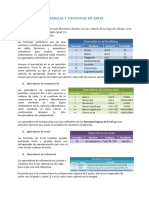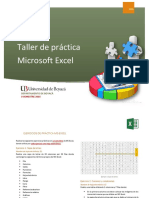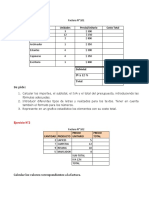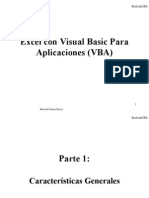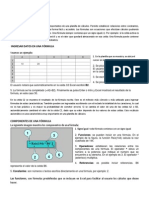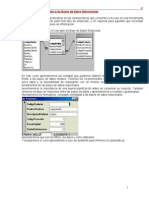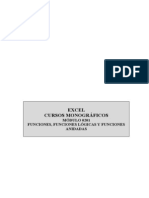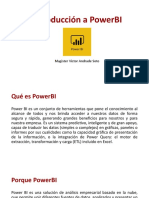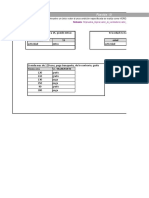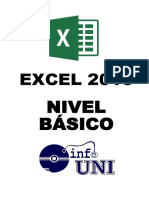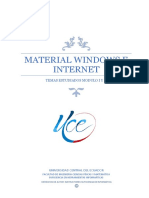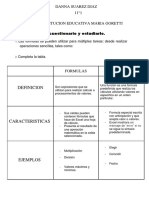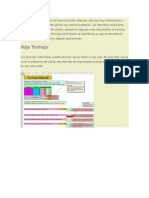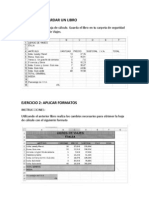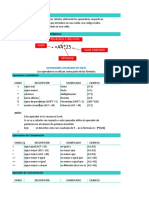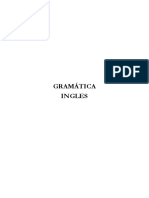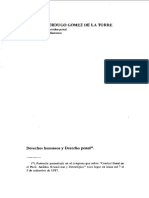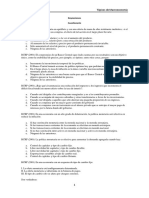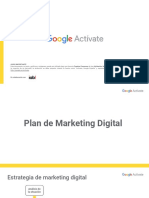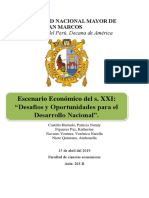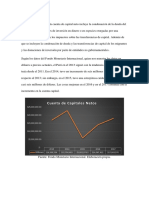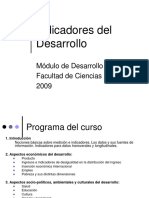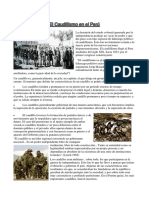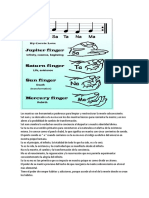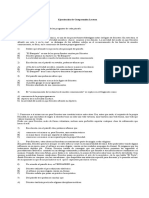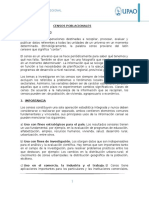Professional Documents
Culture Documents
Funciones lógicas Excel decisión
Uploaded by
Patricia Castillo HurtadoOriginal Description:
Original Title
Copyright
Available Formats
Share this document
Did you find this document useful?
Is this content inappropriate?
Report this DocumentCopyright:
Available Formats
Funciones lógicas Excel decisión
Uploaded by
Patricia Castillo HurtadoCopyright:
Available Formats
Funciones lógicas en Excel
Funciones lógicas
Se aplica a: Excel 2016 Excel 2013 Excel 2010 Excel 2007 Excel 2016 para Mac Más...
Las funciones lógicas en Excel se utilizan en la toma de decisiones. En base al resultado de una función
decidiremos si ejecutar o no cierta acción requerida.
Función SI
La función SI es una de las funciones más populares de Excel y le permite realizar comparaciones lógicas
entre un valor y un resultado que espera. En su forma más sencilla, la función SI dice:
SI(Algo es Verdadero, hacer algo; de lo contrario hacer algo diferente)
Por esto, una instrucción SI puede tener dos resultados. El primer resultado es si la comparación es
Verdadera y el segundo si la comparación es Falsa.
Detalles técnicos
Use la función SI, una de las funciones lógicas, para devolver un valor si una condición es verdadera y otro si
es falsa.
Sintaxis
SI(prueba_lógica; valor_si_verdadero; [valor_si_falso])
Por ejemplo:
• =SI(A2>B2,"Presupuesto excedido";"Correcto")
• =SI(A2=B2,B4-A4,"")
Nombre del argumento Descripción
prueba_lógica (requerido) El valor que quiere probar.
valor_si_verdadero (requerido) El valor que desea devuelto si el resultado
de prueba_lógica es VERDADERO.
valor_si_falso (opcional) El valor que desea devuelto si el resultado
de prueba_lógica es FALSO.
Ejemplos sencillos de SI
• =SI(C2="Sí",1,2)
Prof. Ing. Miguel Angel Chalco Flores
Funciones lógicas en Excel
En el ejemplo anterior, la celda D2 dice: SI(C2 = Sí, entonces devolver un 1, en caso contrario devolver un 2)
• =SI(C2=1,"Sí","No")
En este ejemplo, la fórmula de la celda D2 dice: SI(C2 = 1, entonces devolver Sí, en caso contrario devolver
No)
Como puede ver, la función SI se puede usar para evaluar texto y valores. También se puede usar
para evaluar errores. No está limitado exclusivamente a comprobar si un elemento es igual a otro y
devolver un único resultado, también puede usar operadores matemáticos y realizar cálculos adicionales
según sus criterios. También se pueden anidar varias funciones SI para realizar varias comparaciones.
NOTA: Si va a usar texto en fórmulas, tendrá que escribir el texto entre comillas (por ejemplo, “Texto”). La
única excepción es el uso de VERDADERO o FALSO, que Excel entiende de forma automática.
Primeros pasos
La mejor forma de empezar a escribir una instrucción SI es pensar en lo que quiere conseguir. ¿Qué
comparación está intentando realizar? En muchos casos, escribir una instrucción SI puede ser tan sencillo
como analizar mentalmente la lógica: “qué ocurre si se cumple esta condición y que ocurre si no se
cumple”. Asegúrese siempre de que los pasos siguen una progresión lógica, ya que, en caso contrario, la
fórmula no hará lo que piensa que tendría que hacer. Esto es especialmente importante al crear
instrucciones SI complejas (anidadas).
Más ejemplos de SI
• =SI(C2>B2,"Presupuesto excedido","Dentro de presupuesto")
En el ejemplo anterior, la función en D2 dice SI(C2 es mayor que B2, devolver "Presupuesto excedido"; de lo
contrario, devolver "Dentro de presupuesto")
Prof. Ing. Miguel Angel Chalco Flores
Funciones lógicas en Excel
• =SI(C2>B2;C2-B2;0)
En la ilustración anterior, en lugar de devolver un resultado de texto, vamos a devolver un cálculo
matemático. La fórmula en E2 dice lo siguiente: SI(la cantidad real es mayor que la presupuestada, resta la
cantidad presupuestada de la cantidad real; en caso contrario, no se devuelve nada).
• =SI(E7="Sí";F5*0,0825;0)
En este ejemplo, la fórmula en F7 dice lo siguiente: SI(E7 = "Sí", calcula la cantidad total con F5 * 8,25 %; en
caso contrario, no hay ningún impuesto sobre las ventas, por lo que se devuelve 0)
Procedimientos recomendados: Constantes
En el último ejemplo, vimos que tanto "Sí" como el índice de impuestos (0,0825) se escribían directamente
en la fórmula. En general, no se recomienda usar constantes literales (valores que pueden cambiar
ocasionalmente) directamente en las fórmulas, ya que puede ser difícil encontrarlas y cambiarlas en el
futuro. Es mucho mejor colocar las constantes en sus propias celdas, donde se pueden encontrar y cambiar
fácilmente. En este caso es correcto, ya que solo hay una función SI y rara vez se cambiará el índice de
impuestos. Incluso si esto ocurre, se puede cambiar fácilmente en la fórmula.
Operadores de cálculo
Si quiere obtener más información sobre los diferentes operadores de cálculo que puede usar en las
fórmulas, (< menor que, > mayor que, = es igual a, <> no es igual a, etc.).
Ejemplo de función SI anidada
Prof. Ing. Miguel Angel Chalco Flores
Funciones lógicas en Excel
Mientras que una función SI sencilla solo contiene dos resultados (verdadero o falso), las funciones SI
anidadas pueden tener de 3 a 64 resultados.
• =SI(D2=1,"Sí",SI(D2=2,"No","Es posible"))
En la ilustración anterior, la fórmula de E2 dice lo siguiente: SI(D2 es igual a 1, devuelve "Sí"; en caso
contrario, SI(D2 es igual a 2, devuelve "No"; en caso contrario, devuelve "Es posible")). Tenga en cuenta que
hay dos paréntesis de cierre al final de la fórmula. Son necesarios para completar ambas funciones SI y, si
intenta escribir la fórmula sin los dos paréntesis de cierre, Excel intentará corregirlo por usted.
Advertencia
Aunque Excel permite anidar hasta 64 funciones SI diferentes, no se recomienda hacerlo. ¿Por qué?
• El uso de varias instrucciones SI requiere una cuidada planificación para crearlas correctamente y
asegurarse de que su lógica puede calcular sin errores cada una de las condiciones hasta llegar al final.
Si no anida sus instrucciones SI con una precisión absoluta, una fórmula podría funcionar en el 75% de
los casos pero devolver resultados inesperados en el 25% restante. Desafortunadamente, las
probabilidades de detectar ese 25 % de casos son muy escasas.
• Mantener varias instrucciones SI puede resultar muy difícil, especialmente si, pasado un tiempo,
intenta averiguar lo que usted (o, peor todavía, otra persona) estaba intentando hacer.
• Varias instrucciones SI requieren varios paréntesis de apertura y cierre (), lo cual puede ser difícil de
administrar según la complejidad de la fórmula.
Problemas comunes
Problema Qué ha fallado
0 (cero) en la No había argumento para valor_si_verdadero ni para valor_si_falso. Para
celda que se devuelva un valor correcto, agregue texto de argumento a los dos
argumentos, o agregue VERDADERO o FALSO al argumento.
#¿NOMBRE? en Normalmente, esto significa que la fórmula se ha escrito mal.
la celda
Prof. Ing. Miguel Angel Chalco Flores
Funciones lógicas en Excel
Función Y
Use la función Y, una de las funciones lógicas, para determinar si todas las condiciones de una prueba son
VERDADERAS.
Ejemplo
Detalles técnicos
La función Y devuelve VERDADERO si todos sus argumentos se evalúan como VERDADERO y devuelve
FALSO si uno o más argumentos se evalúan como FALSO.
Un uso común de la función Y es expandir la utilidad de otras funciones que realizan pruebas lógicas. Por
ejemplo, la función SI realiza una prueba lógica y, luego, devuelve un valor si la prueba se evalúa como
VERDADERO y otro valor si la prueba se evalúa como FALSO. Con la función Y como
argumento prueba_lógica de la función SI, puede probar varias condiciones diferentes en lugar de solo
una.
Sintaxis
Y(valor_lógico1, [valor_lógico2], ...)
La sintaxis de la función Y tiene los siguientes argumentos:
Argumento Descripción
Valor_lógico1 Requerido. La primera condición que quiere probar que puede
evaluarse como VERDADERO o FALSO.
Valor_lógico2, Opcional. Las condiciones adicionales que desea probar que pueden
... evaluarse como VERDADERO o FALSO, hasta un máximo de 255
condiciones.
Comentarios
• Los argumentos deben evaluarse como valores lógicos, como VERDADERO o FALSO, o bien deben ser
matrices o referencias que contengan valores lógicos.
• Si un argumento matricial o de referencia contiene texto o celdas vacías, dichos valores se pasarán por
alto.
• Si el rango especificado no contiene valores lógicos, la función Y devuelve el error #¡VALOR!.
Prof. Ing. Miguel Angel Chalco Flores
Funciones lógicas en Excel
Ejemplos
Aquí se muestran algunos ejemplos generales del uso de Y por sí mismo y junto a la función SI.
Descripción
Fórmula
= Y(A2>1,A2<100) Muestra VERDADERO si A2 es superior a 1 Y es
inferior a 100, de otro modo, muestra FALSO.
=SI(Y(A2<A3,A2<100),A2,"El valor está Muestra el valor de la celda A2 si es inferior a
fuera del rango") A3 Y es inferior a 100, de otro modo muestra el
mensaje "El valor está fuera del rango".
=SI(Y(A3>1,A3<100),A3,"El valor está Muestra el valor de la celda A3 si es superior a
fuera del rango") 1 Y es inferior a 100, de otro modo muestra un
mensaje. Puede sustituir cualquier mensaje de su
elección.
Cálculo de bonificación
Aquí se muestra un escenario bastante común donde necesitamos calcular si el personal de ventas puede
optar a una bonificación mediante SI e Y.
• =SI(Y(B14>=$B$7,C14>=$B$5),B14*$B$8,0): SI el valor de Ventas totales es superior o igual (>=) al de
Objetivo de las ventas, Y el valor de Cuentas es Superior o Igual (>=) al de Objetivo de la cuenta, se
multiplicará el valor de Ventas totales por el % de Bonificación. Si no, se devolverá el valor 0.
Prof. Ing. Miguel Angel Chalco Flores
Funciones lógicas en Excel
Función O
Use la función O, una de las funciones lógicas, para determinar si algunas condiciones de una prueba son
VERDADERAS.
La función O es una de las funciones lógicas de Excel y como cualquier otra función lógica solamente
devuelve los valores VERDADERO o FALSO después de haber evaluado las expresiones lógicas que se hayan
colocado como argumentos.
Ejemplo
Detalles técnicos
La función O devuelve VERDADERO si alguno de sus argumentos se evalúa como VERDADERO, y devuelve
FALSO si todos sus argumentos se evalúan como FALSO.
Un uso común para la función O es expandir la utilidad de otras funciones que realicen pruebas lógicas. Por
ejemplo, la función SI realiza una prueba lógica y, después, devuelve un valor si la prueba se evalúa en
VERDADERO y otro valor si la prueba se evalúa en FALSO. Mediante el uso de la función O como la prueba
lógica de la función SI puede probar distintas condiciones en vez de solo una.
Sintaxis
O(valor_lógico1, [valor_lógico2], ...)
La sintaxis de la función O tiene los siguientes argumentos:
Argumento Descripción
Valor_lógico1 Requerido. La primera condición que quiere probar que puede evaluarse
como VERDADERO o FALSO.
Valor_lógico2, Opcional. Las condiciones adicionales que quiere probar que puede
... evaluarse como VERDADERO o FALSO, hasta un máximo de 255
condiciones.
Observaciones
• Los argumentos deben evaluarse como valores lógicos, como VERDADERO o FALSO, o bien en matrices
o referencias que contengan valores lógicos.
• Si un argumento matricial o de referencia contiene texto o celdas vacías, dichos valores se pasarán por
alto.
Prof. Ing. Miguel Angel Chalco Flores
Funciones lógicas en Excel
• Si el rango especificado no contiene valores lógicos, O devuelve el valor de error #¡VALOR!.
• Puede usar una fórmula de matriz O para comprobar si un valor aparece en una matriz. Para introducir
una fórmula de matriz, presione CTRL+MAYÚS+ENTRAR.
Ejemplos
Aquí se muestran algunos ejemplos generales del uso de O por sí mismo y junto a la función SI.
Fórmula Descripción
=O(A2>1,A2<100) Muestra VERDADERO si A2 es superior a 1 O es
inferior a 100, de otro modo muestra FALSO.
=SI(O(A2>1,A2<100),A3,"El valor está Muestra el valor de la celda A3 si mayor que
fuera del rango") 1 O es inferior a 100, de otro modo muestra el
mensaje "El valor está fuera del rango".
=SI(O(A2<0,A2>50),A2,"El valor está fuera Muestra el valor de la celda A2 si es inferior a
del rango") 0 O es superior a 50, de otro modo muestra un
mensaje.
Cálculo de la comisión de ventas
Aquí se muestra un escenario bastante común donde necesitamos calcular si el personal de ventas está
cualificado para recibir una comisión mediante SI y O.
Prof. Ing. Miguel Angel Chalco Flores
Funciones lógicas en Excel
• =SI(O(B14>=$B$4,C14>=$B$5),B14*$B$6,0) – SI las ventas totales son superiores o iguales (>=) al
objetivo de las ventas, O las cuentas son superiores o iguales (>=) al objetivo de la cuenta, entonces se
multiplican las ventas totales por el % de la comisión, de otro modo devuelve 0.
Nota Importante
Información tomada de la página de Microsoft Excel (support.office.com)
Prof. Ing. Miguel Angel Chalco Flores
You might also like
- EXAMEN INTERMEDIO Excel 2018Document10 pagesEXAMEN INTERMEDIO Excel 2018Cesar Israel Hernandez OrdazNo ratings yet
- Formulas y Funciones Excel 2016Document14 pagesFormulas y Funciones Excel 2016Zani100% (3)
- Simulación de un parqueadero en Excel para determinar el número óptimo de plazasDocument3 pagesSimulación de un parqueadero en Excel para determinar el número óptimo de plazasMabel RojasNo ratings yet
- Ejercicios de ExcelDocument23 pagesEjercicios de ExcelEustaquio A. Guerrero SalazarNo ratings yet
- PracticaDocument27 pagesPracticaUlquiorraNo ratings yet
- Fórmulas básicas ExcelDocument6 pagesFórmulas básicas ExcelKaren Lorena GomezNo ratings yet
- Curso Excel Avanzado PDFDocument13 pagesCurso Excel Avanzado PDFjuanNo ratings yet
- Taller de Practica MS Excel PDFDocument5 pagesTaller de Practica MS Excel PDFWitty ThundersNo ratings yet
- Ejercicios de Excel AvanzadoDocument4 pagesEjercicios de Excel AvanzadoROMARIONo ratings yet
- Ejercicio ExcelDocument9 pagesEjercicio ExcelIbeth BohanNo ratings yet
- Tablas Dinámicas Con Fuentes de Datos Externas.Document14 pagesTablas Dinámicas Con Fuentes de Datos Externas.hunter2040100% (2)
- Funciones DaxDocument2 pagesFunciones Daxoscar_ordonez200% (1)
- Apunte de Excel Con VBADocument185 pagesApunte de Excel Con VBAAlexander Herrera100% (1)
- Ejemplos de Formato Condicional en Excel 2013Document35 pagesEjemplos de Formato Condicional en Excel 2013richiluque3717No ratings yet
- Qué es DAX y sus tipos de datosDocument17 pagesQué es DAX y sus tipos de datosDenis GuidoNo ratings yet
- Formulas y Funciones ExcelDocument3 pagesFormulas y Funciones ExcelCarlos Rodriguez100% (1)
- Manual Access AvanzadoDocument50 pagesManual Access AvanzadoDiego Ricardo Jimenez Perez100% (2)
- PDF Sistemas Uni SQL Administracion PDFDocument106 pagesPDF Sistemas Uni SQL Administracion PDFRobert TaylorNo ratings yet
- Ejercicios Excel Avanzado 2Document4 pagesEjercicios Excel Avanzado 2Martha Laura ReyesNo ratings yet
- Examen TeóricoDocument8 pagesExamen TeóricoMedardo Domínguez de los RíosNo ratings yet
- Excel AvanzadoDocument24 pagesExcel AvanzadoMiguel Angel Lizarraga MezaNo ratings yet
- Ejercicio de Funciones Lógicas en Excel - SI, Y, ODocument6 pagesEjercicio de Funciones Lógicas en Excel - SI, Y, Oeliseovega20130% (1)
- Excel AvanzadoDocument37 pagesExcel AvanzadoPEMFNo ratings yet
- Excel Funciones Logicas y AnidadasDocument25 pagesExcel Funciones Logicas y AnidadasJorge MartinezNo ratings yet
- Funciones Excel - PresentacionDocument16 pagesFunciones Excel - PresentacionarboledarubenNo ratings yet
- 3.-Excel Avanzado 2016 PDFDocument82 pages3.-Excel Avanzado 2016 PDFivan espinozaNo ratings yet
- Guía completa de macros en ExcelDocument104 pagesGuía completa de macros en ExcelPepe RojasNo ratings yet
- DAX FundamentalDocument10 pagesDAX FundamentalDiego RodríguezNo ratings yet
- Power BiDocument28 pagesPower BiVictor Andrade SotoNo ratings yet
- Tema Ofimatica Empresarial - Manejo de Funciones de Fecha y Graficos en Microsoft ExcelDocument23 pagesTema Ofimatica Empresarial - Manejo de Funciones de Fecha y Graficos en Microsoft ExcelVICTOR JAIME YUCRA CHILINGANONo ratings yet
- Indice: Docente: Josue Gerson Condarco PerezDocument43 pagesIndice: Docente: Josue Gerson Condarco PerezGerson Condarco PerezNo ratings yet
- Manual HTMLDocument47 pagesManual HTMLAngel Terrones AyalaNo ratings yet
- 15 Fórmulas ExcelDocument19 pages15 Fórmulas ExcelKelly Yaneth MartinezNo ratings yet
- Funcion de Texto ExcelDocument46 pagesFuncion de Texto ExcelFredy Dixson DuranNo ratings yet
- Presentacion de Entidad-RelacionDocument32 pagesPresentacion de Entidad-RelacionBryan JavierNo ratings yet
- Paso A PasoDocument23 pagesPaso A PasoCristhian Maldonado UreñaNo ratings yet
- Power Query 2Document14 pagesPower Query 2juan100% (3)
- Guía de Ejercicios Excel (2019) PDFDocument13 pagesGuía de Ejercicios Excel (2019) PDFLola IglesiasNo ratings yet
- Funciones AnidadasDocument25 pagesFunciones AnidadasSTEFANIA GARCIA ORTIZNo ratings yet
- Manual ZoomItDocument2 pagesManual ZoomItAnonymous 4lpqd6uGLm100% (5)
- Libro Excel Básico 2016 - InfoUNI PDFDocument134 pagesLibro Excel Básico 2016 - InfoUNI PDFLuisiño Edinson Dextre Ocrospoma100% (4)
- Actividad ExcelDocument52 pagesActividad ExcelEliana PallaresNo ratings yet
- Material de Windows e InternetDocument11 pagesMaterial de Windows e InternetFoltran MercurieNo ratings yet
- Cuestionario de Excel DannaDocument6 pagesCuestionario de Excel DannaDANNA MARGARITA SUAREZ DIAZNo ratings yet
- Redes EscalablesDocument24 pagesRedes EscalablesBriwiittiëë Piink CxNo ratings yet
- Funciones MatricialesDocument22 pagesFunciones MatricialesLeonardo0% (1)
- Punto Eq - Analisis y Si - SpiderDocument4 pagesPunto Eq - Analisis y Si - SpideranaNo ratings yet
- Access - IntroducciónDocument25 pagesAccess - IntroducciónGloria Delina Castro ZorrillaNo ratings yet
- Prácticas Excel 2010-11Document20 pagesPrácticas Excel 2010-11amenoyo100% (2)
- Practica Función BUSCARVDocument8 pagesPractica Función BUSCARVЈован АлбертNo ratings yet
- Excel AvanzadoDocument6 pagesExcel AvanzadoHenry JulcaNo ratings yet
- 1 Modulo Iv Funcion Sumar - Si, Promedio - Si ...Document20 pages1 Modulo Iv Funcion Sumar - Si, Promedio - Si ...valeria correaNo ratings yet
- Lab 10 - Filtros Básicos y Avanzados en Excel Prof. Dennis A.Document37 pagesLab 10 - Filtros Básicos y Avanzados en Excel Prof. Dennis A.Hugo AndrésNo ratings yet
- Secuencias de EscapeDocument10 pagesSecuencias de EscapeMiguel Angel RodriguezNo ratings yet
- Guia de Ejercicios de Microsoft ExcelDocument21 pagesGuia de Ejercicios de Microsoft ExcelGino RoccasalvaNo ratings yet
- FÓRMULASDocument21 pagesFÓRMULASDavid saavedra espinozaNo ratings yet
- Funciones LogicasDocument14 pagesFunciones LogicasJuan Carlos JonesNo ratings yet
- 00 - Funciones Lógicas en ExcelDocument18 pages00 - Funciones Lógicas en ExcelEREMCEDES CAYAO MEJIANo ratings yet
- Función SI ExcelDocument5 pagesFunción SI ExcelEscarlet Noelia GarcesNo ratings yet
- Tablas dinámicas para todos. Desde simples tablas hasta Power-Pivot: Guía útil para crear tablas dinámicas en ExcelFrom EverandTablas dinámicas para todos. Desde simples tablas hasta Power-Pivot: Guía útil para crear tablas dinámicas en ExcelNo ratings yet
- Mate Fin - DesbloqueadoDocument170 pagesMate Fin - DesbloqueadoAnDy FiTzNo ratings yet
- Sesion Nro 4 FinanzasDocument13 pagesSesion Nro 4 FinanzasPatricia Castillo HurtadoNo ratings yet
- YoMeQuedoEnCasa PDFDocument1 pageYoMeQuedoEnCasa PDFPatricia Castillo HurtadoNo ratings yet
- Prueba de Hipotesis para Proporciones-1Document17 pagesPrueba de Hipotesis para Proporciones-1Patricia Castillo HurtadoNo ratings yet
- PracticaDocument3 pagesPracticaPatricia Castillo HurtadoNo ratings yet
- Gramática inglesa en 40Document44 pagesGramática inglesa en 40papaiguezNo ratings yet
- Sesion 3Document8 pagesSesion 3Patricia Castillo HurtadoNo ratings yet
- EP Clase 3Document17 pagesEP Clase 3Patricia Castillo HurtadoNo ratings yet
- Informe Tecnico n03 - Mercado Laboral - Dic14 Ene Feb2015 PDFDocument72 pagesInforme Tecnico n03 - Mercado Laboral - Dic14 Ene Feb2015 PDFPatricia Castillo HurtadoNo ratings yet
- 4 Derechos Humanos y Derecho PenalDocument33 pages4 Derechos Humanos y Derecho PenalPatricia Castillo HurtadoNo ratings yet
- Juegos secuenciales en microeconomíaDocument6 pagesJuegos secuenciales en microeconomíaPatricia Castillo HurtadoNo ratings yet
- Keynesianos Preguntas PDFDocument12 pagesKeynesianos Preguntas PDFPatricia Castillo HurtadoNo ratings yet
- Vanguardias Del SXXDocument16 pagesVanguardias Del SXXStephany Paola Maldonado ArceNo ratings yet
- EP Clase 2Document11 pagesEP Clase 2Patricia Castillo HurtadoNo ratings yet
- Plan MarketingDocument16 pagesPlan MarketingPatricia Castillo HurtadoNo ratings yet
- ChocanoDocument1 pageChocanoPatricia Castillo HurtadoNo ratings yet
- Teoria Clasica PDFDocument22 pagesTeoria Clasica PDFPatricia Castillo HurtadoNo ratings yet
- Curso Power BI: Análisis de Datos Poderoso y AutoservicioDocument43 pagesCurso Power BI: Análisis de Datos Poderoso y AutoservicioPatricia Castillo Hurtado100% (1)
- 1.2. Apps - Smartphones PDFDocument30 pages1.2. Apps - Smartphones PDFces.alexander.cvNo ratings yet
- InformeDocument30 pagesInformePatricia Castillo HurtadoNo ratings yet
- LDE 2012 02a 07 PDFDocument76 pagesLDE 2012 02a 07 PDFPatricia Castillo HurtadoNo ratings yet
- MankiwDocument4 pagesMankiwPatricia Castillo HurtadoNo ratings yet
- Cuenta de CapitalDocument1 pageCuenta de CapitalPatricia Castillo HurtadoNo ratings yet
- 02 Empleo Dic 2013 Ene Feb 2014Document104 pages02 Empleo Dic 2013 Ene Feb 2014Patricia Castillo HurtadoNo ratings yet
- 02 Empleo Dic 2013 Ene Feb 2014 PDFDocument78 pages02 Empleo Dic 2013 Ene Feb 2014 PDFPatricia Castillo HurtadoNo ratings yet
- PBI - Clase 2Document26 pagesPBI - Clase 2Patricia Castillo HurtadoNo ratings yet
- I Encuentro Ecológico Cop SAP 2015Document1 pageI Encuentro Ecológico Cop SAP 2015Patricia Castillo HurtadoNo ratings yet
- Teoria Clasica PDFDocument22 pagesTeoria Clasica PDFPatricia Castillo HurtadoNo ratings yet
- El Caudillismo en El PerúDocument3 pagesEl Caudillismo en El PerúPatricia Castillo HurtadoNo ratings yet
- Quiz - Escenario 3 - SEGUNDO BLOQUE-TEORICO - VIRTUAL - INTRODUCCIÓN AL DERECHODocument7 pagesQuiz - Escenario 3 - SEGUNDO BLOQUE-TEORICO - VIRTUAL - INTRODUCCIÓN AL DERECHOuver stiven carmona londoñoNo ratings yet
- Administración de La Producción: Unidep en LíneaDocument27 pagesAdministración de La Producción: Unidep en LíneaKarla MarinNo ratings yet
- DM-STD-PE-25 Control de Proyectos v0Document21 pagesDM-STD-PE-25 Control de Proyectos v0WilsonLópezNo ratings yet
- Orientación Vocacional UAGDocument3 pagesOrientación Vocacional UAGEduardo CMNo ratings yet
- Ensayo de Estilos GerencialesDocument4 pagesEnsayo de Estilos GerencialesMarq PatyNo ratings yet
- Mantras y PlanetasDocument2 pagesMantras y PlanetasChack Macuilmiquiztli Attack100% (1)
- Comprensión lectora sobre la filosofía de SócratesDocument6 pagesComprensión lectora sobre la filosofía de SócratesmantenitaNo ratings yet
- Infantil y PrimariaDocument245 pagesInfantil y PrimariaMercedes FerrandoNo ratings yet
- La Vía Negativa de Acceso A Los Derechos Humanos de Rodolfo VázquezDocument6 pagesLa Vía Negativa de Acceso A Los Derechos Humanos de Rodolfo Vázquezhector salgadoNo ratings yet
- Curso Desarrollo Infantil Temprano Post TestDocument2 pagesCurso Desarrollo Infantil Temprano Post TestPaul Colca50% (2)
- Guía 8-10-11Document11 pagesGuía 8-10-11Katherine MontoyaNo ratings yet
- Sesion Casa Comun Laudato Si Version 03 Ok 2018 JecDocument5 pagesSesion Casa Comun Laudato Si Version 03 Ok 2018 JecCarlos Calderon50% (2)
- James Clerk Maxwel BiografiaDocument2 pagesJames Clerk Maxwel BiografiamaryjozeeNo ratings yet
- Funciones mentales superioresDocument238 pagesFunciones mentales superioresBernardita Muñoz0% (1)
- Historia de Los CensosDocument17 pagesHistoria de Los CensosMiller Paul100% (1)
- 900 años de la primera cruzadaDocument223 pages900 años de la primera cruzadavitorp_8100% (1)
- Formas Bilineales y CuadraticasDocument0 pagesFormas Bilineales y CuadraticasAnonymous XmQJx1PneXNo ratings yet
- Partido Liberal de HondurasDocument10 pagesPartido Liberal de HondurasKelvin MunguiaNo ratings yet
- Hermosa A Los Ojos de DiosDocument265 pagesHermosa A Los Ojos de DiosJacquelineMoncayoChacon90% (20)
- Test BenderDocument24 pagesTest Benderarianarangel100% (2)
- Introducción al Derecho: Panorama General enDocument8 pagesIntroducción al Derecho: Panorama General enNelson RivasNo ratings yet
- B2P8-DESARROLLO COGNITIVO SEGUN PIAGET-Semana 9Document27 pagesB2P8-DESARROLLO COGNITIVO SEGUN PIAGET-Semana 9Marcello AndresNo ratings yet
- Cesar Vidal ProfetismoDocument5 pagesCesar Vidal ProfetismoCamilo Andres Paez PuentesNo ratings yet
- El AuditorDocument40 pagesEl AuditorMARJORIE CLARITA ALDANA DE LA CRUZNo ratings yet
- Por Qué Se Equivoca Un MeteorólogoDocument3 pagesPor Qué Se Equivoca Un MeteorólogoDanno PezdinaNo ratings yet
- Requisitos ISO 9001:2015Document5 pagesRequisitos ISO 9001:2015Edwin Sánchez100% (1)
- Teoria DelitoIIDocument328 pagesTeoria DelitoIIGustavo Gonzalez RequeNo ratings yet
- Tesis Monica Embarazo Edad TempranaDocument6 pagesTesis Monica Embarazo Edad TempranaRicardo Caicedo LondoñoNo ratings yet
- Técnica Jurídica 1Document5 pagesTécnica Jurídica 1sadhantonyNo ratings yet
- Análisis de Liquidez de La Empresa AbcDocument13 pagesAnálisis de Liquidez de La Empresa AbcJuanNo ratings yet