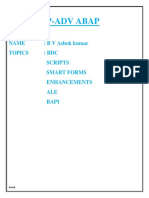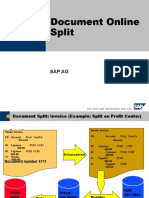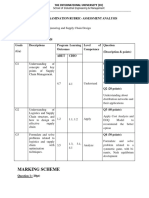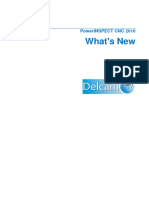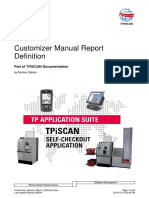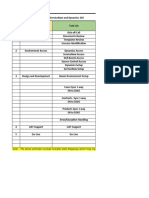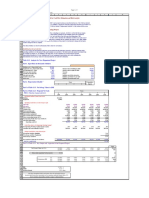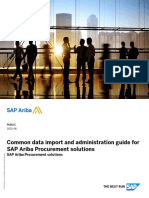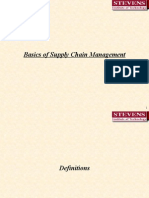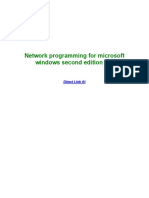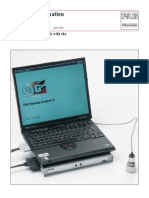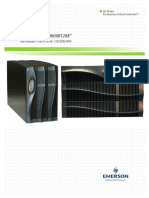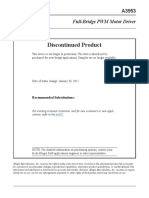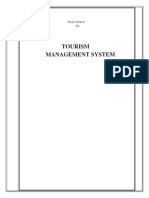Professional Documents
Culture Documents
FAQs and User Manual Returns Offline Tool PDF
Uploaded by
Anshil KapoorOriginal Title
Copyright
Available Formats
Share this document
Did you find this document useful?
Is this content inappropriate?
Report this DocumentCopyright:
Available Formats
FAQs and User Manual Returns Offline Tool PDF
Uploaded by
Anshil KapoorCopyright:
Available Formats
Returns Offline Tool (Last Updated on: 04/01/2018)
FAQs and User Manual – Returns Offline
Tool
Goods and Services Tax Network
Designed and Developed by GSTN Page 1 of 161
Returns Offline Tool (Last Updated on: 04/01/2018)
Table of Contents
1. FAQs on Returns Offline Tool .................................................................................... 5
Returns Offline Tool 5
Uploading Invoices 9
Excel File Template 12
CSV File Template 15
Copy and Paste Excel 16
JSON File 17
Error File 19
2. Returns Offline Tool: An Overview ........................................................................... 20
3. Downloading the Returns Offline Tool ..................................................................... 22
4. Installation of the Returns Offline Tool ..................................................................... 24
5. Uploading Invoice Data (GSTR1) using the Returns Offline Tool ............................ 29
Option 1: Manual Entry of Invoice Data 31
Understanding the Excel Template 34
B2B (B2B Supplies) 36
Amended B2B (B2B Supplies) 36
B2CL (B2C Large) 37
Amended B2C Large (B2CLA) 38
B2CS (B2C Small) 39
Amended B2C Small (B2CSA): 39
CDNR (Credit/ Debit Note) 40
Amended Credit/Debit Note (CDNRA) 40
CDNUR (Credit/ Debit Notes/Refund voucher for Unregistered person) 42
Amended Credit/ Debit Note for Unregistered person (CDNURA) 42
EXP (Export) 43
Amended Export (EXPA) 44
AT (Taxable Liability on Advances) 45
Amended Tax Liability on advances Export (ATA) 45
ATADJ (Advance Adjustments) 46
Amended Advance Adjustments (ATADJA) 46
EXEMP (Nil Rated, Exempted and Non GST supplies) 47
HSN (HSN Summary) 48
DOCS (List of Documents issued) 48
Designed and Developed by GSTN Page 2 of 161
Returns Offline Tool (Last Updated on: 04/01/2018)
Option 2: Import Excel Workbook consisting of multiple sheets 49
Option 3: Copy and Paste from Excel Workbook 53
Option 4: Import the CSV file 57
6. Uploading Missing invoices and other details of GSTR2 using Returns Offline Tool 65
Option1: Manual entry of Invoice Data 66
Understanding the Excel Template 69
B2B (B2B Supplies) 70
B2BUR (B2B Inward supplies from unregistered Supplier) 70
IMPS (Import of Services) 71
IMPG (Import of Goods) 71
CDNR (Credit/Debit Notes) 71
AT (Tax liability on advances) 73
ATADJ (Advance adjustments) 73
EXEMPT (Supplies from Composition taxable person, Nil Rated, Exempted, etc) 74
ITCR (Input tax Credit Reversal/Reclaim) 74
HSNSUM (HSN Summary) 74
Option 2: Import Excel Workbook consisting of multiple sheets 76
Option 3: Copy and Paste from Excel Workbook 79
Option 4: Import the CSV file 83
7. Deleting the Data ..................................................................................................... 92
Delete Single Record 92
Delete All Data 93
Clear Section data 94
Delete Section Data 95
8. Open Downloaded Error File – GSTR1.................................................................... 97
9. Open Downloaded Error File – GSTR2.................................................................. 104
10. Open Downloaded Return File – GSTR-1.............................................................. 110
Modify Invoices Details 114
Add Invoices Details 116
Delete Invoices Details 117
11. Open Downloaded Return File – GSTR2A ............................................................ 121
12. Open Downloaded Return File – GSTR2 ............................................................... 126
Modify Invoices Details 129
Accept the Invoices 131
Reject the Invoices 133
Designed and Developed by GSTN Page 3 of 161
Returns Offline Tool (Last Updated on: 04/01/2018)
Keep Pending Invoices 134
Export to Excel 139
13. Open Downloaded Return File – GSTR-1A ........................................................... 146
Accept the Invoices 149
Reject the Invoices 150
Keep Pending Invoices 151
14. Uploading Export Summary Data for Table 6A of GSTR1 ..................................... 155
15. Troubleshooting Common Errors Encountered ...................................................... 160
Designed and Developed by GSTN Page 4 of 161
Returns Offline Tool (Last Updated on: 04/01/2018)
1. FAQs on Returns Offline Tool
Returns Offline Tool
1. What is Returns Offline Tool?
Businesses that generate a large number of invoices in a tax period may find it cumbersome to upload
invoice details one-by-one. Not only that, it will become a time-consuming activity with a cost implication.
Therefore, to facilitate the upload of invoices in bulk, Goods and Service Tax Network (GSTN) provides
Returns Offline tool for Returns in which a taxpayer can add up to 19,000 line items in the offline mode and
upload them to the GST Portal in one go. In case a taxpayer has more invoice data, they can use the
Returns Offline tool multiple times to upload the same. Further, one can download the auto-populated data
from GSTR 2, take appropriate action on them, declare ITC Eligibility and ITC availed and use the offline
tool to prepare his GSTR 2 and upload it to the GST Portal.
2. How can I download and install the Returns Offline tool in my system from the GST Portal?
1. Login to the GST Portal www.gst.gov.in .
2. Go to Downloads > Offline tools > Returns Offline tool > Download button.
3. Unzip the downloaded Zip file which contain GST Offline-Tool.exe setup file, Sample files folder,
Readme.txt and User Manual
GST Offline tool.exe setup file for the Returns Offline tool to be installed in the local machine
(your computer).
Sample files folder which contains the excel templates with some sample data which should be
deleted and actual data should be captured for importing the same to the Returns Offline tool.
Readme.txt explaining in detail the prerequisites (system and software requirements of the
computer in which the Returns Offline tool is to be installed) for successful working of the tool.
Note: Ensure that the system requirements are met including the disk space of 50 MB.
Invoice Upload Offline tool User Manual.pdf to view the detailed steps and screenshots to
upload the invoices through the tool.
4. Install the Returns Offline tool by double clicking the GST Offline tool.exe set up file and browse the
location where you want to save the Returns Offline tool files in your computer.
Note: Avoid installing the Returns Offline tool in the same location where you have saved the zipped files.
5. The Offline tool Logo will appear on the desktop.
6. Fill the invoice details in the Returns Offline tool manually or use sample templates.
The Offline tool icon will appear as shown below:
Designed and Developed by GSTN Page 5 of 161
Returns Offline Tool (Last Updated on: 04/01/2018)
Important Note: - In case, User un-installs the Tool and re-installs the Tool, he should re-install at the same
location. In case, User re-installs the Tool on different location he has to restart the system so that Tool
refers to the new location. If user doesn’t restart the system, Returns Offline tool will refer the old path and
will not be able to open the project.
3. What are the basic system requirements/ configurations required to use offline utility and where
can I download them?
The offline functions work best on Windows 7 and above with Internet explorer 10+ and MSEXCEL 2007
and above. Detailed system required are available at (https://www.gst.gov.in/download/returns) and also in
the readme.txt and the detailed user manual downloaded along with the Offline tool.
If there is any problem in launching the offline tool on some versions of Windows 7, please make sure that
the installed browser is Internet Explorer version is 10 and above.
It is highly recommended that Internet Explorer 10+ is installed on your system.
4. After installation where can I find shortcut icon to launch the Offline tool?
The shortcut icon of the Offline tool with name GST Offline tool can be found on the desktop.
5. How do I open or launch the java tool?
One can launch the GST Offline tool by double clicking on the Java Offline tool icon on the Desktop.
6. Where can I find the detailed user manual of the Offline tool?
The detailed user manual gets downloaded along with the Offline tool and the excel workbook template.
7. Is the Offline tool mobile compatible?
No. Offline tool cannot be used on mobile. For system requirement, please refer
(https://www.gst.gov.in/download/returns)
Currently, Offline tool can only be used only on desktops.
8. Can a taxpayer sign/ submit his return in the Offline tool?
No. After upload of the return to the GST Portal, the taxpayer has to generate a summary, verify the
correctness of the summary and electronically sign the GSTR 1 by either DSC, E-sign or EVC.
9. Will Offline tool have options to add my actions?
Yes, the offline tool allows the taxpayer to declare his action on the auto-populated invoices with submitted
status. One can also export the downloaded auto-populated details in excel file and declare the actions of
accept/reject/modify/pending and eligibility of ITC and its availing and prepare his GSTR 2. Such an excel
Designed and Developed by GSTN Page 6 of 161
Returns Offline Tool (Last Updated on: 04/01/2018)
file can be imported back into the tool and the JSON file generated and uploaded to the portal to prepare
one’s GSTR 2.
10. Can I prepare GSTR 1 and GSTR 2 even when I am not connected through internet to the GST
Portal or through GSPs?
Yes. A free Excel based Java Offline tool along with the excel workbook template of GSTR 1 can be
downloaded from the GST Portal (https://www.gst.gov.in/download/returns) and these can be used to
prepare GSTR 1 and GSTR 2 in offline mode without any internet connectivity.
11. Do you need to generate invoices on computer for preparing the excel sheet?
No, you can prepare GSTR1 in case of hand written invoices also by either
1. Entering the required details of handwritten invoices in the excel workbook template and then
importing them in the Java Offline tool to prepare the json file.
or
2. Enter directly in the Java Offline tool to prepare the GSTR 1 file in Json format which is understood by
the GST Portal.
12. Can I use the Offline tool to upload only the invoice details of supplies to registered taxpayers at
any time?
Yes. The taxpayer can enter the details only of the invoices of supplies to registered taxpayers in the b2b
worksheet of excel workbook template and import it in the Java Offline tool or enter directly in the b2b
section of the offline tool and generate a Json file and upload to the GST Portal.
13. Can the taxpayer or GST Practitioner prepare return of several registered entities of the same
PAN or different PAN after installing the Offline tool on his computer?
Yes. A taxpayer or GST Practitioner can prepare GSTR 1 and GSTR 2 of several registered GSTINs from
the same computer after installing the Offline tool. The tool prepares Json files for different GSTINs in with
different name in the default format Month_YYYY-YY_GSTR1_SupplierGSTIN. This format can be changed
by the taxpayer as per his convenience.
Thus the ‘default name’ of Json file generated from the tool will have details of GSTIN and Tax period for
easy identification.
14. How will I know what fields are mandatory and non-mandatory?
Please refer to the Help Instruction Sheet in the excel workbook which mentions about the mandatory and
non-mandatory fields.
All the mandatory fields have been marked with “*”. In the java Offline tool also all the mandatory fields are
marked with asterisk “*”.
Designed and Developed by GSTN Page 7 of 161
Returns Offline Tool (Last Updated on: 04/01/2018)
15. Can I edit invoices uploaded through Returns Offline tool in the GST Portal?
Yes, you can edit the invoices uploaded through Returns Offline tool in the GST Portal before the return is
submitted for processing.
16. How can I check the status of uploaded invoices if I have submitted the same through Returns
Offline tool?
You can check the status of the uploaded invoice details on the Portal once json file is uploaded to the
Portal. As soon as the JSON file is uploaded to the Portal, a reference id is generated along with status by
the Portal. Once the upload is success the summary of the invoices uploaded, is updated in the respective
section of the return.
17. Will the Offline tool directly upload to Portal?
Json file created by Offline tool can be uploaded by logging in to the Portal through the PREPARE
OFFLINE button available on return dashboard in GSTR 1 tile or GSTR 2 tile.
Designed and Developed by GSTN Page 8 of 161
Returns Offline Tool (Last Updated on: 04/01/2018)
Uploading Invoices
1. How can I fill the Invoice data in offline mode through the Returns Offline tool?
Once you have downloaded and installed the Returns Offline tool, you can use any of the four options to
upload/fill the invoice data.
Option 1: Manual Entry of Invoice Data
Option 2: Import Excel Workbook consisting of multiple sheets
Option 3: Copy and Paste from Excel Workbook:
Option 4: Import the csv file
2. How can I upload the invoice data on the GST Portal?
After generating the return file in json format through Returns Offline tool, login to the www.gst.gov.in URL
for uploading the invoices.
Ensure that you are connected to the Internet to upload the JSON file to the Portal.
3. How many maximum number of invoices can be uploaded through Returns Offline tool in one go?
You can add up to 19000 line items comprising of all the different sections like b2b and b2c (large) in an
offline return. There may be several line items in an invoice and hence the number of invoices that can be
uploaded may be less than 19,000. The file generated for 19,000 or less line items can be uploaded to the
portal at one go.
In case you have more invoice data, you can use the tool multiple times to generate the json file to upload
the invoice data.
However, one needs to be careful, if the same record has been uploaded earlier and is also present in
subsequent uploads, the earlier record will get overwritten.
4. I have uploaded 100 invoices but only 85 invoices are visible on the GST Portal. Why?
For these 15 invoices, the validations already present in the Portal have failed and therefore these 15
invoices have been rejected. Error log for same will be created & it can be downloaded from Portal and be
opened using the tool. After resolving the errors and generating the json, invoices can be submitted again.
5. How can I upload my invoices after correcting my data offline?
Yes, a new json can be created of the corrected data and uploaded on to the GST portal after logging in
with valid credentials.
Designed and Developed by GSTN Page 9 of 161
Returns Offline Tool (Last Updated on: 04/01/2018)
6. How can I upload changes to already uploaded transactions?
Yes, one can make changes in the excel and generate json file and upload the json again on the Portal as
the data will be overwritten on the Portal. This case is only possible before the final submission on the
Portal.
7. Where can I see my uploaded invoices on the Portal?
The uploaded invoice can be seen by logging on to the Portal with valid credentials and clicking the B2B tile
on the GSTR 1/2 page. The top right corner of the tile displays the total number of invoices successfully
uploaded in the GST system.
8. How can I verify that my invoices have successfully uploaded or not?
If the number of invoices visible on the top right corner of B2B tiles increases by the number of invoices for
which JSON file was created, then all the invoices have been successfully uploaded. One can view the
uploaded invoice details by double clicking on the B2B tile if the number of invoices is less than 500.
9. How many invoices one can see on the portal in each section of GSTR1/2?
One can see upto 500 invoices in each section of GSTR 1/2.
10. How can I see my uploaded invoices if the uploaded invoices number is more than 500?
If the number of uploaded invoices is more than 500, one would have to download the invoices and view it
in the Offline tool.
11. How can one delete or modify invoices if number of invoices uploaded/entered more than 500?
One would have to download the uploaded invoice and delete or modify them in the tool and again create
the JSON file and upload on to the GST Portal. The invoices with delete flag would get deleted.
12. How can I update my invoices in the Offline tool?
The invoice details in the java offline get updated if the same number invoice details are again entered in
the excel workbook template and imported in the java Offline tool. Invoices can also be updated directly in
the offline tool if the excel workbook data is imported in the java offline tool.
13. How can I file my GSTR-1 using offline tool if I have auto-populated invoices in my GSTR -1?
If the taxpayer is filing his GSTR-1 after the counterparties have filed their GSTR-2, he would have auto-
populated invoices in his GSTR-1. He has to download them and open in the Offline tool and mandatorily take
action in the Offline tool of Accept/ Reject etc. and generate the JSON file and upload them to his GSTR-1.
He cannot add an invoice which is already auto-populated from a counterparty. He can only take action on the
auto-populated invoices.
Designed and Developed by GSTN Page 10 of 161
Returns Offline Tool (Last Updated on: 04/01/2018)
14. Can I file quarterly return using offline tool?
Yes, you can file quarterly GSTR-1 also using the Offline tool. You have to select the quarter ending month
and include the invoices of the three months in the Offline tool and generate the JSON file and upload it.
Designed and Developed by GSTN Page 11 of 161
Returns Offline Tool (Last Updated on: 04/01/2018)
Excel File Template
1. What is multi section excel and where it is available?
You can add invoice details in the multi section excel. It is available as part of the downloadable zip file.
2. Is it mandatory to fill all sections in multi section excel file? Can I use multi section excel file even
though I have limited section data?
Filling all the sections of the excel worksheet is not mandatory. You can use the excel worksheet to enter
data for selective sections also. Remaining sections can be kept as blank and the Returns Offline tool will
leave those sections blank and fill data only for the applicable sections as filled in the template.
3. Can one use the same Excel workbook Template to prepare files of different GSTINs?
Yes. Separate Excel workbook Template with different name can be prepared by the Taxpayer for different
GSTIN on the same computer. These different excel files can be imported in the java Offline tool to
generate the .json file for different GSTINs for upload on the GST Portal.
4. Is there any fixed format for naming the Excel workbook?
There is no fixed file format but user can rename as per his/ her convenience.
5. Will the offline excel template do necessary validation checks? If yes, what are the checks that
can be performed?
Validations checks that can be carried out in offline mode are done in the java Offline tool. The excel tool
has only a few format restrictions.
6. When I uploaded the excel, my non-editable data (unique id) was wrong. When I am looking into
the uploaded data in summary it is showing red block as the data is incorrect. How can I correct this
data?
You need to delete the specific invoice and then add a new invoice with the correct invoice details. The
unique details cannot be edited by the user.
7. I am a GST Practitioner. I used to prepare Excel workbook for more than one taxpayer. Suppose I
wrongly uploaded the json fie pertaining to X taxpayer instead of Y taxpayer, is there any
mechanism for restricting such wrong upload?
Yes. The java Offline tool requires the taxpayer to enter the GSTIN of the taxpayer whose return is being
prepared and the generated Json file will contain the GSTIN of the particular tax payer i.e. X and if by
mistake Json of X taxpayer is being uploaded in after Y taxpayers log in, the system will throw error.
Json file of X taxpayer will not be allowed to be uploaded in Y taxpayer’s login.
Designed and Developed by GSTN Page 12 of 161
Returns Offline Tool (Last Updated on: 04/01/2018)
8. I am using third party accounting software for invoice generation. Can I generate Excel File as per
the template from the accounting software and upload? Or I need to enter the details again?
If the invoice upload and excel file generated by the third party is in the same format as provided in GSTN’s
excel workbook, the same can be uploaded. Else, .csv format is also supported by the Offline tool. The
.csv format file generated by the third party accounting software can be imported in the Offline tool.
9. In the GSTR 1 Excel workbook, only tax rate and taxable value are mentioned not tax paid details.
Suppose I am not sure about the rate of tax, can I enter lower rate in the Excel and pay higher tax to
avoid interest in future?
Yes. If the tax collected or liable to be paid by the tax payer is different form the computed tax rate he can
edit the tax amounts displayed in the offline java tool.
10. If I have imported the excel once in the tool, can I change the data in excel and import again?
What will happen if I import the excel again? Will the data get overwritten or rejected?
Yes, one can import after changing the data in the excel. If the data is imported again are
1. Invoice details in the section in which invoice level declarations are to be made then the earlier
declared invoice details are overwritten by the later uploaded invoice details.
2. In B2CS section in which consolidated details POS and rate wise has to be furnished, if the lines
with same POS and rate are again uploaded the earlier declaration get overwritten. However, in this
sections if for the same POS, details of a rate different from the earlier uploaded rate is again
uploaded, it gets added to the earlier uploaded data.
3. In other sections in which consolidated data has to be uploaded like AT, ATADJ, HSN, Exempted
etc., all the details uploaded earlier will be overwritten, hence it is advisable that these sections are
furnished after the end of the tax period
11. Can I add the new data to previous imported excel data and import again in the Offline tool?
Yes, one can add new invoice details to previous imported excel data in the Offline tool by entering new
invoice data in the excel workbook template and importing again. The new invoice details will overwrite the
earlier details.
12. In case of summarized information table (Ex: Nil/AT/HSN Summary) other than B2CS summary,
what will be the impact of subsequent uploads? When will it append versus when will it replace?
In case of sections where summarized information are to be uploaded the later uploads will completely
overwrite the data of the whole section uploaded earlier.
13. What details to be captured in the Offline tool or excel to update the shipping details? Full
invoice details or only the shipping details?
Shipping details are not mandatory at the time of uploading export details. The shipping bill number for the
export invoice can be furnished later through the amendment table.
Designed and Developed by GSTN Page 13 of 161
Returns Offline Tool (Last Updated on: 04/01/2018)
14. Are negative / zero (nil) values allowed in excel/Offline tool?
No the Offline tool will not allow negative values for value, taxable value or tax amounts.
15. Can I modify or delete the data imported through excel in the Offline tool?
Yes the data imported in the Offline tool from the excel workbook template can be modified or deleted in the
java Offline tool.
16. While uploading data in Offline tool - GSTR1, there is discrepancy in the number of invoices and
other details, which are filled in excel and that on the offline tool. What could be the reason?
This arises because of validation checks performed by the offline tool after data from excel sheet is
imported into it. The invoices and other data that fail checks/validations are rejected by the offline tool Use
of different format of excel template, without validations leads to rejection of data on import to offline tool. .
Thus taxpayers are advised to use excel templates provided by GSTN, as part of free offline tool, to avoid
such mistakes and rejection of data.
17. What are the reason for rejection of data while importing excel or CSV file in offline tool?
Incorrect data format entered in excel. The date format should be dd-mmm-yyyy only (eg 01-Jul -
2017)
Incorrect invoice format entered in excel, invoice number should be maximum 16 digit and
alphanumeric. Special Characters allowed are / (i.e. forward slash) and – (i.e. Hyphen) only. There
should not be any duplicate entry of invoices.
Incorrect GSTN Format entered in excel. GSTIN entered should be of 15 character & alphanumeric
with no blanks or special character in between.
Incorrect data entered after decimal. Only two digits need to be entered after decimal.
18. I see discrepancy in summary displayed in the Offline tool and that on the GST portal, after
upload of JSON file. What could be the reason?
Correctness of GSTIN of Buyers (whether GSTIN is active or not). If GSTIN is not active, then
invoices will be rejected on uploading on portal.
Duplicate invoice number, with respect to data uploaded earlier on the portal by the taxpayer.
Whether the invoice number, mentioned in the Credit Note/Debit Note already exists in the GST
portal or not.
In Export shipping bill number and date is checked. Moreover, data of shipping bill must be on or
after invoice date.
Discrepancy may also arise if the tile on GSTR-1 are not updated. Once has to click “Generate
GSTR1 Summary” button at the bottom left part of GSTR1 page, to update the summary.
Designed and Developed by GSTN Page 14 of 161
Returns Offline Tool (Last Updated on: 04/01/2018)
CSV File Template
1. What is csv file?
Offline Tool support upload on invoice details in the .csv format. The .csv format refers to comma-
separated values format.
2. How many types of csv file are there as part of the Returns Offline Tool? Where are the CSV files
available?
There are 9 csv files part of the Returns Offline Tool downloadable zip file.
Designed and Developed by GSTN Page 15 of 161
Returns Offline Tool (Last Updated on: 04/01/2018)
Copy and Paste Excel
1. Copy & Paste excel option is showing error as invalid input. What it means?
Please ensure while copying the data you have copied the header sections (Top 4 rows of sheet) along with
the Header data from Row1 of the sheet.
2. How can I use the copy excel and paste facility in tool?
One needs to select data from an excel worksheet from the topmost left corner to the bottom most right
corner which needs to copied and click copy and then paste it in the Offline tool in the window indicated for
copying after selecting the tab of “copy from excel” in the “import file” tab.
Designed and Developed by GSTN Page 16 of 161
Returns Offline Tool (Last Updated on: 04/01/2018)
JSON File
1. What will be file extension of generated file from Offline tool for GSTR-1?
A JSON file with file extension .json gets generated from the Offline tool.
2. What is the maximum size of JSON file?
Maximum size of the json file should not exceed 5 MB.
3. How can I check the file size of the generated json file?
Right click on the file and click on Properties. You can see the size of the generated json file.
4. What will happen if the file size of generated json is more than 5 MB?
GST Portal doesn’t allow the json file to be uploaded with file size more than 5 MB. Delete some of the
invoices in order to generate the json with file size less than 5 MB. You can generate the file again with
these deleted invoices to upload the same on the Portal.
5. Suppose my Json file exceeded 5 MB size, can I zip and upload?
If it is more than 5 MB, it is recommended to upload the data in multiple goes through multiple files.
6. Can I generate multiple json files for a single tax period?
Yes. You can generate multiple json files for a single tax period depending on the volume of data to be
captured for the return.
7. Where will the generated JSON file get saved?
By default, it will be saved in the Downloads folder. You can also choose a different location to save the
same.
8. What are the basic checks that I have to do in the Returns Offline tool to ensure successful
upload of json file on the GST Portal?
You need to check that section wise all fields are filled properly without any error or omission. Tool will
highlight fields having errors in RED color. Please ensure you fill the template as per the instructions
provided in the Excel template.
9. Is Can a taxpayer generate multiple json files for a single tax period?
Yes. However, the taxpayer needs to be careful while naming the saved files to distinguish them.
Designed and Developed by GSTN Page 17 of 161
Returns Offline Tool (Last Updated on: 04/01/2018)
10. I am using third party tool for invoice generation. Can I generate Json file directly from the Tool
and upload?
If the Json format generated by the third party tool is understood by the GST portal, then one can upload
the Json directly.
11. When I uploaded the json on the GST portal it has generated the reference ID but I am unable to
see the Invoice details added.
It can take few minutes to display the invoice details in the summary.
12. What happens if I am not connected to Internet while uploading the json file on the GST Portal?
JSON file generated through the Returns Offline tool can be uploaded to the GST common portal only when
you are connected to the GST Portal through the Internet.
13. Can a taxpayer prepare his GSTR 1 by preparing the .Json file of different sections of GSTR 1
and upload it to the GST portal?
Yes. He can prepare the offline .Json file of different sections of return together using the Java Offline tool
and excel workbook template and upload to the GST portal at one go.
This means that a taxpayer can fill data in one or many worksheets of the Excel Workbook Template and
import it in the Java Offline tool to prepare the .Json file for upload.
Designed and Developed by GSTN Page 18 of 161
Returns Offline Tool (Last Updated on: 04/01/2018)
Error File
1. What is error file?
If the upload of invoice details is processed with error after upload at the GST Portal, the errors are
generated in the error file. This file is in JSON format.
2. How do I open and correct my incorrect invoices rejected by the system while uploading json?
The downloaded error file can be opened in the java tool and correction and modification made in the
opened error file.
3. Where can I find the error file if some error occurred during upload json?
If the upload is processed with error, a generate error link would be visible on the upload page, clicking
which will generate an error file after around 15 minutes. Once the error file is generated a link will be visible
for downloading the error file.
4. How many error file can be open at a time in offline?
One can view one error file at a time.
5. What will be the file extension of error file?
The error file has the extension .zip. And it can directly opened in the java Offline tool.
6. How I can know that any error has come while uploading the json?
If any invoices or details fail to upload, a message of upload with error would be visible after uploading the
file.
7. Will the offline tool provide appropriate error messages or alerts in case of wrong data entry?
Yes. The tool will provide appropriate error messages or alerts in case of wrong data entry or in case the
mandatory field is not filled in.
Designed and Developed by GSTN Page 19 of 161
Returns Offline Tool (Last Updated on: 04/01/2018)
2. Returns Offline Tool: An Overview
Businesses that generate a large number of invoices in a tax period may find it cumbersome to upload
invoices one-by-one. Not only that, it will become a time-consuming activity with a cost implication.
Therefore, to facilitate the upload of invoices in bulk, Goods and Service Tax Network (GSTN) provides
Returns Offline tool for Returns in which a taxpayer can add up to 19,000 line items in the offline mode
and upload them to the GST Portal in one go. In case a taxpayer has more invoice data, they can use
the Returns Offline tool multiple times to upload the same.
The appearance of the Returns Offline tool is similar to that in the web portal and the functionalities are
identical.
Before you download and install the Returns Offline tool, make sure that your desktop meets the system
requirements.
System Requirements
Windows OS 7.0 and above
Microsoft Office Excel 2007 and above, if you plan to use Excel to enter data
first and then import the same in the Tool. If you can import data in csv
format from another accounting software, as given along with Tool in the Zip
file of Tool, you do NOT need Excel.
Internet Explorer (IE) version 10 and above for best view. It is highly
recommended that Internet Explorer 10+ is installed on your system.
If there is any problem in launching the offline tool on some versions of
Windows 7, please make sure that the installed browser is Internet
Explorer version is 10 and above.
Admin rights of the system
Unzip tool on the system
Designed and Developed by GSTN Page 20 of 161
Returns Offline Tool (Last Updated on: 04/01/2018)
Download and Installation of the Returns Offline tool
Login to the GST Portal and download the
Upload/Download Offline Tool
Unzip the Zip file
Install the Offline Tool By double clicking on .exe file
Read the "ReadMe.txt" file and ensure system
requirements mentioned are met including disk space
Read the User Manual
Once you have downloaded and installed the Returns Offline tool, you can use any of the four options
to upload the invoice data to the tool. In this manual, you will learn about all the four options of uploading
the invoice data through the Returns Offline tool.
Option 1: Manual Entry of Invoice Data
Option 2: Import the All sections Excel Workbook consisting of multiple
work sheets
Option 3: Copy and Paste from the Excel Workbook
Option 4: Import the .csv file
Designed and Developed by GSTN Page 21 of 161
Returns Offline Tool (Last Updated on: 04/01/2018)
3. Downloading the Returns Offline Tool
Downloading the Returns Offline tool is a one-time activity, however, it may require an update in future
if the Tool is updated at the GST Portal. Please check the version of the offline tool used by you with
the one available for download on the GST Portal at regular intervals.
To download and install the Returns Offline tool to create new data for return, perform the following
steps:
You can download the Returns Offline tool from the Portal without login to the GST Portal.
1. Access the https://www.gst.gov.in/ URL.
2. The GST Home page is displayed. Click the Downloads > Offline tools > Returns Offline tool.
3. The Returns Offline tool page is displayed. Click the Download button.
The download of the Returns Offline tool usually takes 2-3 minutes to download
depending on the Internet speed.
4. A confirmation message is displayed on the screen. Click the PROCEED button to download the
Returns Offline tool from the GST Portal.
Designed and Developed by GSTN Page 22 of 161
Returns Offline Tool (Last Updated on: 04/01/2018)
The Progress update page is displayed in a new browser tab. You can notice that the download is
in progress.
5. Browse and select the location where you want to save the downloaded files.
In some machines, depending on your browser settings, the files are downloaded in the
folder Downloads on your machine.
Designed and Developed by GSTN Page 23 of 161
Returns Offline Tool (Last Updated on: 04/01/2018)
4. Installation of the Returns Offline Tool
Once the download of the Returns Offline tool is complete, you need to install these downloaded files on your
machine.
1. Unzip the downloaded files and extract the files from the downloaded zip folder gst_offline_tool.zip. Zip
folder consists of the following files as shown in the screenshot below.
GST Offline tool.exe file for the Returns Offline tool to be installed in the local machine (your
computer)
Section_wise_CSV_files folder which contains .csv file with the sample data which should be
deleted before filling the actual data to the template
GSTR1_Excel_Workbook_Template.xlsx file to upload invoice data entered in the respective
worksheets for all sections at one go
Readme.txt file that explains in detail the prerequisites for the Returns Offline tool
Invoice Upload Offline tool User Manual User Manual detailing out the guidance for taxpayers to
use Returns Offline tool.
Save Excel file and CSV files on your machine as these contain the templates in which data
can be entered to be used by the Returns Offline tool.
2. Open the Readme.txt file to get the information of the Returns Offline tool installation process.
Designed and Developed by GSTN Page 24 of 161
Returns Offline Tool (Last Updated on: 04/01/2018)
3. Double click the GST Offline tool set up file.
4. Click the Yes button to install the Offline tool.
5. Click the Next button.
Designed and Developed by GSTN Page 25 of 161
Returns Offline Tool (Last Updated on: 04/01/2018)
6. Click the Browse button to select the destination location of your choice to install the Returns Offline tool.
7. Click the Next button.
The needed disk space for installing the Returns Offline tool is displayed. Ensure that the
required space is available on your machine for the installation. Download of the Tool is not
completed when there is insufficient space on your machine.
8. Select the checkbox for Create a desktop icon to create an icon for the Returns Offline tool on the desktop
as a short cut. Click the Next button.
Designed and Developed by GSTN Page 26 of 161
Returns Offline Tool (Last Updated on: 04/01/2018)
9. Click the Install button.
Setup will be installed along with the required software in your machine. The installation of the
Returns Offline tool usually takes 2-3 minutes depending on the Internet and System speed.
Returns Offline tool set up is completed. Ensure that both the checkboxes are selected in order to start the
tool. Click the Finish button.
Designed and Developed by GSTN Page 27 of 161
Returns Offline Tool (Last Updated on: 04/01/2018)
Important Note: - In case, you un-install the tool and then re-installs the tool, you should re-install at the
same location.
In case, you re-install the tool on different location you need to restart the system so that tool refers to new
location. If you will not restart the system, the Returns Offline tool will refer the old path and will not open the
tool.
10. Notice that the desktop icon for the tool is created on the desktop. Double click the Offline tool icon on
your desktop to open the Tool.
Designed and Developed by GSTN Page 28 of 161
Returns Offline Tool (Last Updated on: 04/01/2018)
5. Uploading Invoice Data (GSTR1) using the Returns Offline Tool
Let us take an example where you need to upload the Outward Supplies invoices in the GSTR 1 for the
Financial Year 2017-18 and Return Filing Period as April on the GST Portal using the Returns Offline tool.
To add the B2B invoices in the GSTR 1 on the GST Portal using the Returns Offline tool, perform the following
steps:
1. When you double click the Offline tool icon on your desktop, the Offline tool Home Page will be displayed.
This page has following three tabs:
Upload new invoice/ other data for return: The NEW button is used to Upload New Invoice/ upload
other data. (Return will be prepared on the GST Portal based on the data uploaded using the tool.
One can upload invoice data as many times as one wants.)
Open Downloaded Return file from GST portal: The OPEN button is used to open Downloaded
pre-auto populated Return file (like GSTR-1,1A, 2A..etc) which was downloaded from GST Portal.
Open Downloaded Error File from GST portal: The OPEN button is used to open error file to
understand the errors occurred on the portal while uploading the JSON file to the portal and take
necessary action to rectify the invoices rejected by GST Portal.
2. To upload invoice details for filing return, click the NEW button. The File Returns page is displayed.
3. From the GST Statement/Returns drop-down list, select the GSTR 1 option.
4. In the GSTIN of Supplier field, enter your GSTIN (Being a supplier when you are preparing data for
GSTR 1). Say for example your GSTIN is 18AAAAS0793A1ZR, enter this data in GSTIN field.
5. In the Financial Year drop-down list, select the financial year for which the return has to be prepared and
filed. In this example, we select as 2017-18.
At any point of time, only two financial years will be available in the drop-down list. As 2017-18
is the first year of implementation, only one year is available as the selection in the drop-down
list.
6. From the Tax Period drop-down list, select the tax period for which return for which the return has to be
prepared. In this example, the tax period is selected as April.
Designed and Developed by GSTN Page 29 of 161
Returns Offline Tool (Last Updated on: 04/01/2018)
7. In the Aggregate Turnover in the preceding Financial Year field, enter your aggregate turnover in the
previous financial year which is a mandatory field.
8. In the Aggregate Turnover - April to June, 2017 field, enter your aggregate turnover for the quarter
ended 30th Jun-17 which is a mandatory field. If was no such turnover is there, enter 0.
9. Click the PROCEED button.
When the GST Offline tool zip file is downloaded, an excel workbook is also downloaded with it. This
Workbook is used to upload invoice data to the tool.
Maximum number of Invoice line items which can be uploaded at one time is 19,000.
Designed and Developed by GSTN Page 30 of 161
Returns Offline Tool (Last Updated on: 04/01/2018)
Next step is to upload the invoice data. There are four options to upload the data.
Option 1: Manual Entry of Invoice Data
Option 2: Import full Excel Workbook consisting of multiple sheets
Option 3: Copy and Paste from Excel Workbook
Option 4: Import the CSV file
Option 2, 3 uses an Excel template that is explained in the later section of this document & option 4 uses
CSV template.
Option 1: Manual Entry of Invoice Data
To enter the invoice data manually in the Returns Offline tool directly, perform the following steps. Here, you
can enter details of only one invoice at a time.
1. From the Select Section drop-down list, select the applicable section where the invoice data needs to
be entered.
2. Enter the invoice details in each column like Receiver GSTIN/UIN, Invoice No. etc.
3. Click the Plus icon (Highlighted in Red square under Actions column) on the right side in order to fill the
item level details for this invoice.
Enter the GSTIN in the correct format or else system will display an error message at the time
of entry itself.
In case an invoice is uploaded twice in the same tax period in the Returns Offline tool, then the Tool will
overwrite the earlier details, however if the same invoice is existing in the earlier tax period filed return in
the GST system then the Returns Offline tool may not be able to identify the duplication and error
message will be populated only when the invoice data is uploaded to the GST Portal where duplicate
entry check is done & error file will be created for the same, user can open it using tool as discussed
earlier.
Designed and Developed by GSTN Page 31 of 161
Returns Offline Tool (Last Updated on: 04/01/2018)
4. The Add Items page is displayed. Enter the item level details and click the Save button at the right side
of the screen bottom in order to save the line items.
All line items of same rate has to be reported as one line item, hence a maximum 7 Line items
are allowed in an invoice.
5. Once the invoice details are saved, the success message is displayed.
Ensure to save the data on a time to time basis to avoid any loss of data.
Designed and Developed by GSTN Page 32 of 161
Returns Offline Tool (Last Updated on: 04/01/2018)
6. Notice that the invoices added manually are populated in the screen.
The EDIT button allows to edit the data. The Delete button allows deleting a record that has been added
erroneously. To delete the data, select the checkbox for the invoice and click the DELETE button.
Designed and Developed by GSTN Page 33 of 161
Returns Offline Tool (Last Updated on: 04/01/2018)
Understanding the Excel Template
The multi excel sheet has eleven worksheets covering different tables in GSTR-1. When you first download
the excel sheet, there is a header in each sheet along with sample data. You need to delete the sample data
in each section and enter data of your business which you want to upload. You need to manually enter the
data in these sheets.
The table below provides the name, full form and detailed description for these worksheets.
Worksheet Full Form of Description
Name Worksheet Name
b2b B2B Details of invoices of Taxable supplies made to other registered
taxpayers
b2ba Amended B2B Amended details of invoices of Taxable supplies made to other
registered taxpayers
b2cl B2C Large Invoices for Taxable outward supplies to consumers where
The place of supply is outside the state where the supplier
is registered and
The total invoice value is more that INR 2,50,000
b2cla Amended B2C Large Amended details of Invoices for Taxable outward supplies to
consumers where
The place of supply is outside the state where the supplier
is registered and
The total invoice value is more that INR 2,50,000
b2cs B2C Small Supplies made to consumers and unregistered persons of the
following nature
Intra-State: any value
Inter-State: Invoice value INR 2.5 lakh or less
Designed and Developed by GSTN Page 34 of 161
Returns Offline Tool (Last Updated on: 04/01/2018)
Worksheet Full Form of Description
Name Worksheet Name
b2csa Amended B2C Small Amended details of supplies made to consumers and unregistered
persons of the following nature
Intra-State: any value
Inter-State: Invoice value INR 2.5 lakh or less
cdnr Credit/ Debit Credit/ Debit Notes/Refund vouchers issued to the registered
Note/Refund voucher taxpayers during the tax period.
Debit or credit note issued against invoice will be reported here
against original invoice, hence fill the details of original invoice also
which was furnished in B2B, B2CL section of earlier/current period
tax period.
cdnra Amended Credit/ Amended details of Credit/ Debit Notes/Refund vouchers issued to
Debit Note/Refund the registered taxpayers during the tax period.
voucher
cdnur Credit/ Debit Note for Credit/ Debit Notes issued to the unregistered taxpayers
Unregistered Persons
cdnura Amended Credit/ Amended details of Credit/ Debit Notes issued to the unregistered
Debit Note for taxpayers
Unregistered Persons
exp Export Supplies exported
expa Amended Export Amended export supplies including supplies of SEZ/ SEZ developer
or deemed exports
at Advance Tax Tax liability arising on account of receipt of payment before issuance
of invoice in the same period (on advance receipt/ on account of
time of supply) excluding tax amounts will be reported here as Gross
advance received.
ata Amended Tax Liability Amended details of Tax liability arising on account of receipt of
on advances Export payment before issuance of invoice in the same period
atadj Advance Adjustments Adjustment of Tax Liability for tax already paid on advance receipt
of consideration and invoices issued in the current period for the
supplies
atadja Amended Advance Amended details of Adjustment of Tax Liability for tax already paid
Adjustments on advance receipt of consideration and invoices issued in the
current period for the supplies
exemp Nil Rated, Exempted Details of Nil Rated, Exempted and Non GST supplies made during
and Non GST the tax period
supplies
hsn HSN Summary Harmonized System Nomenclature (HSN) wise summary of
goods/services during the tax period
docs List of document Details of various documents issued by the taxpayer during the tax
issued period
Designed and Developed by GSTN Page 35 of 161
Returns Offline Tool (Last Updated on: 04/01/2018)
Let us understand how to fill data in the different worksheets:
B2B (B2B Supplies)
Sample File for B2B:
Field details for B2B:
Amended B2B (B2BA)
Sample File for Amended B2B:
Field details for Amended B2B:
Designed and Developed by GSTN Page 36 of 161
Returns Offline Tool (Last Updated on: 04/01/2018)
Amendments can be done for the invoices of earlier Tax periods.
GSTIN/UIN of Recipient field of B2BA is non-amendable.
B2CL (B2C Large)
Sample File for B2CL:
Field details for B2CL:
Designed and Developed by GSTN Page 37 of 161
Returns Offline Tool (Last Updated on: 04/01/2018)
Amended B2C Large (B2CLA)
Sample File for B2CLA:
Field details for B2CLA:
Original Place of Supply field of B2CLA is non-amendable.
Designed and Developed by GSTN Page 38 of 161
Returns Offline Tool (Last Updated on: 04/01/2018)
B2CS (B2C Small)
Sample File for B2CS:
Field details for B2CS:
Amended B2C Small (B2CSA):
Sample File for CDNR:
Field Details for B2CSA:
Designed and Developed by GSTN Page 39 of 161
Returns Offline Tool (Last Updated on: 04/01/2018)
Original Place of Supply field of B2CSA is non-amendable.
CDNR (Credit/ Debit Note)
Sample File for CDNR:
Field details for CDNR:
Amended Credit/Debit Note (CDNRA)
Sample File for CDNRA:
Designed and Developed by GSTN Page 40 of 161
Returns Offline Tool (Last Updated on: 04/01/2018)
Field details for CDNRA:
GSTIN/UIN field of CDNRA is non-amendable.
Designed and Developed by GSTN Page 41 of 161
Returns Offline Tool (Last Updated on: 04/01/2018)
CDNUR (Credit/ Debit Notes/Refund voucher for Unregistered person)
Sample File for CDNUR
Field details for CDNUR
Amended Credit/ Debit Note for Unregistered person (CDNURA)
Sample File for CDNURA:
Designed and Developed by GSTN Page 42 of 161
Returns Offline Tool (Last Updated on: 04/01/2018)
Field details for CDNURA:
UR Type field of CDNURA is non-amendable.
EXP (Export)
Sample File for EXP:
Designed and Developed by GSTN Page 43 of 161
Returns Offline Tool (Last Updated on: 04/01/2018)
Field details for EXP:
Amended Export (EXPA)
Sample Files for EXPA:
Field Details for EXPA:
Export Type field of EXPA is non-amendable.
Designed and Developed by GSTN Page 44 of 161
Returns Offline Tool (Last Updated on: 04/01/2018)
AT (Taxable Liability on Advances)
Sample files for AT:
Field Details for AT:
Amended Tax Liability on advances Export (ATA)
Sample File for ATA:
Field Details for ATA:
Original Place of Supply field of ATA is non-amendable.
Designed and Developed by GSTN Page 45 of 161
Returns Offline Tool (Last Updated on: 04/01/2018)
ATADJ (Advance Adjustments)
Sample files for ATADJ:
Field details for ATADJ:
Amended Advance Adjustments (ATADJA)
Sample files for ATADJA:
Field Details for ATADJA:
Original Place of Supply field of ATADJA is non-amendable.
Designed and Developed by GSTN Page 46 of 161
Returns Offline Tool (Last Updated on: 04/01/2018)
EXEMP (Nil Rated, Exempted and Non GST supplies)
Sample files for EXEMP:
Field Details for EXEMP:
Designed and Developed by GSTN Page 47 of 161
Returns Offline Tool (Last Updated on: 04/01/2018)
HSN (HSN Summary)
Sample Files for HSN:
Field Details for HSN:
DOCS (List of Documents issued)
Sample file for uploading DOCS:
Field details for DOCS:
You need to fill up only those sections / sheets which are relevant. Others may be left blank. Do
not change any sheet or field name in the Header or format of the Excel file. Save the excel sheet
after entering the data.
Designed and Developed by GSTN Page 48 of 161
Returns Offline Tool (Last Updated on: 04/01/2018)
Adding Multiple line item for single invoice in the excel sheet:
In case, you need to add multiple line item for single invoice in the excel sheet, the excel row should have the
repeated invoice details which is common for multiple line items. For example: GSTIN/UIN, Invoice Number,
Invoice Date and Place of Supply.
Once the excel sheet is imported, Returns Offline tool takes care of mapping the line item details with
respective invoice.
Option 2: Import Excel Workbook consisting of multiple sheets
To import the invoice data from the Excel workbook, perform the following steps:
1. Open the GSTR1_Excel_Workbook_Template_V1.4.xlsx sheet available in downloaded zip folder from
the GST Portal.
Through Return Import – All sections in one Go, you can upload invoice data entered in the
respective worksheets for all sections at one go.
2. Enter relevant data from invoices and other documents in the relevant sheets of the Workbook, like
Business to Business supplies in b2b, business to consumer large (above INR 2.5 lakhs invoice value)
for inter-state sales in b2cl etc.
The excel file should be in the same format as prescribed in the respective Return
Forms. (Sample provided below). In a case where you do not have data applicable for all
sections, those sections are to be left blank. Do not delete any worksheet.
Designed and Developed by GSTN Page 49 of 161
Returns Offline Tool (Last Updated on: 04/01/2018)
3. Click the IMPORT FILES button to import the GSTR1_Excel_Workbook_Template.xlsx file in the Returns
Offline tool.
4. Click the IMPORT EXCEL button.
5. Browse and select the GSTR1_Excel_Workbook to import data from the excel workbook.
In case you have more than 19,000 invoice data, you need to upload the same in more than
one lot. Hence naming the workbook is important to ensure that you upload data correctly.
It is suggested that you name the Workbooks as per Month for ease of search and upload before
uploading the invoices. Else you may keep all Workbooks of a month in one sub-folder of GSTR-1 invoice
Folder on your computer.
Designed and Developed by GSTN Page 50 of 161
Returns Offline Tool (Last Updated on: 04/01/2018)
6. Click Yes to proceed.
7. On successful import, a success message is displayed.
Designed and Developed by GSTN Page 51 of 161
Returns Offline Tool (Last Updated on: 04/01/2018)
8. Click the BACK button. Notice that the invoices present in the excel sheet are populated in the screen.
The EDIT button allows to edit the data. The Delete button allows deleting a record that has been added
erroneously. To delete the data, select the checkbox for the invoice and click the DELETE button.
Errors are displayed, if the excel sheet contains erroneous data. Make sure only unique
invoices have been entered in the excel sheet and date format is in dd-mmm-yyyy format.
Make the corrections and upload the excel worksheet again.
Designed and Developed by GSTN Page 52 of 161
Returns Offline Tool (Last Updated on: 04/01/2018)
Option 3: Copy and Paste from Excel Workbook
To copy and paste the invoice data from the Excel workbook, perform the following steps:
1. Open the excel sheet which has Invoice data in the desired format (based on the sample file).
Do not change any field in the Header or format of the Excel file.
The excel file is in the same format as prescribed in the respective Return Forms. Changing fields
will lead to error when you upload the data on the GST Portal.
2. Press the Ctrl+C Keys (Shortcut key for copy) on the keyboard to copy the header part and the data from
the excel sheet.
Ensure that the header begins from row 1, column A (i.e., cell A1) along with first 3 rows the
invoices are selected together while copying it. You have to copy paste the invoices section
wise only.
3. Click the IMPORT FILES button in the Returns Offline tool.
Designed and Developed by GSTN Page 53 of 161
Returns Offline Tool (Last Updated on: 04/01/2018)
4. From the Select Section drop-down list, select the section for which you want to upload the invoices.
5. Click the COPY EXCEL button.
6. A pop up window is displayed. In the Click here and press the Ctrl+V Keys to paste data from Excel
field, press the Ctrl+V Keys (Short Cut key for Paste) on the keyboard to paste the data copied from the
excel sheet.
Confirmation message is displayed. Click the PROCEED button to add the invoices.
In-built validations in the Returns Offline tool verifies the data copied by the taxpayer. Data that
fails these validations can’t be processed further.
Designed and Developed by GSTN Page 54 of 161
Returns Offline Tool (Last Updated on: 04/01/2018)
7. A success message is displayed.
8. Click the BACK button. Notice that the invoices present in the excel sheet are populated in the screen.
Designed and Developed by GSTN Page 55 of 161
Returns Offline Tool (Last Updated on: 04/01/2018)
The EDIT button allows to edit the data. The Delete button allows deleting a record that has been added
erroneously. To delete the data, select the checkbox for the invoice and click the DELETE button.
To delete all data, select the checkbox for the invoice and click the DELETE ALL DATA button.
Designed and Developed by GSTN Page 56 of 161
Returns Offline Tool (Last Updated on: 04/01/2018)
Option 4: Import the CSV file
To import the invoice data from the CSV file to create GST compliant file (JSON), perform the following steps:
1. Use the CSV template downloaded as part of Returns Offline tool and create a CSV file for the applicable
section of the return.
The data in the CSV file should be in the same format as prescribed in the respective
Return forms. Format is available in the sample CSV file
2. Click the IMPORT FILES button to import the CSV file in the Returns Offline tool.
3. From the Select Section drop-down list, select the appropriate section.
4. Under Return Import - One section at a time section, select the IMPORT CSV button.
Designed and Developed by GSTN Page 57 of 161
Returns Offline Tool (Last Updated on: 04/01/2018)
5. Browse and select the applicable CSV file to import data from CSV.
6. A confirmation message is displayed. Click the Yes button to save imported invoice details.
Designed and Developed by GSTN Page 58 of 161
Returns Offline Tool (Last Updated on: 04/01/2018)
7. On successful import, a success message is displayed. A success message is displayed.
8. Click the BACK button. Notice that the invoices present in the excel sheet are populated in the screen.
The EDIT button allows to edit the data. The Delete button allows deleting a record that has been added
erroneously. To delete the data, select the checkbox for the invoice and click the DELETE button.
Designed and Developed by GSTN Page 59 of 161
Returns Offline Tool (Last Updated on: 04/01/2018)
Errors are displayed, if the excel sheet contains erroneous data. Make sure only unique
invoices have been entered in the excel sheet and date format is in dd-mmm-yyyy format.
Make the corrections and upload the excel worksheet again.
9. Click the VIEW SUMMARY button to generate the file containing the invoices uploaded here.
Summary is displayed. Number of invoices against relevant sections of the Return is displayed.
10. Once you have checked the summary, you are ready to generate the GST Compliant format of all invoices
imported in the Returns Offline tool to be uploaded on GST Portal. For this, click the GENERATE FILE
button.
Size of generated JSON file should not be greater than 5 MB.
Designed and Developed by GSTN Page 60 of 161
Returns Offline Tool (Last Updated on: 04/01/2018)
11. The GST Compliant file generated by the Returns Offline tool (JSON format) will have to be saved your
computer for uploading the same on GST portal. Click the Save button.
Designed and Developed by GSTN Page 61 of 161
Returns Offline Tool (Last Updated on: 04/01/2018)
12. Browse and select the path to save the .json file which needs to be uploaded in the GST Portal.
This .json file will be required to be uploaded on the GST Portal.
For second lot of invoices uploaded with the Returns Offline tool for the same month, Tool will create json
with same name format without any additional information. So, the user must try to rename the file
manually every time.
13. Access the https://gst.gov.in/ URL. The GST Home page is displayed.
14. Login to the GST Portal with valid credentials.
15. Click the Services > Returns > Returns Dashboard command.
16. The File Returns page is displayed.
17. In the Financial Year drop-down list, select the financial year for which the return has to be uploaded. In this
example, you will select this as 2016-17.
18. In the Return Filing Period drop-down list, select the return filing period for which the return has to be
uploaded. In this example, you will select this as July.
19. Click the SEARCH button.
Designed and Developed by GSTN Page 62 of 161
Returns Offline Tool (Last Updated on: 04/01/2018)
20. Applicable returns of the selected tax period is displayed. In the Outward Supplies made by the Taxpayer
GSTR1 tile, click the Prepare offline button.
21. The Upload page is displayed. Click the Choose File button.
22. Browse and navigate the file .json to be uploaded from your computer. Click the Open button.
Designed and Developed by GSTN Page 63 of 161
Returns Offline Tool (Last Updated on: 04/01/2018)
23. Reference ID Number is generated displaying a message that the uploaded invoices are being processed.
There will a gap of few minutes between the time you upload the invoice data on the Portal and it
appears under the relevant section on the Returns dashboard. After upload, a transaction ID is
generated, against which you can track your upload processing status. This happens as the GST
System will perform the following processing functions before adding the invoice in respective section
and enabling you to see the data populated in the relevant tables of GSTR-1:
Correctness of GSTIN of receivers (Valid GSTINs etc.)
Duplicate entries of Invoice number for all returns filed by you in past months of the
Financial Year in which you are filing the data
Other sanity checks on the data uploaded by you
24. Go to the B2B invoices in the GSTR1 tile. Notice the B2B invoices are uploaded.
Similarly, you can add and upload invoices for other sections as well.
Designed and Developed by GSTN Page 64 of 161
Returns Offline Tool (Last Updated on: 04/01/2018)
6. Uploading Missing invoices and other details of GSTR2 using
Returns Offline Tool
Let us take an example where you need to add the details of Inward Supplies invoices in the
GSTR2 for the Financial Year 2017-18 and Return Filing Period as July on the GST Portal using
the Returns Offline tool.
To add the missing B2B invoices, credit/debit notes and other details in the GSTR2 on the GST
Portal using the Returns Offline tool, perform the following steps:
When you double click the Offline tool icon on your desktop, the Offline Tool Home Page will be
displayed. This page has following three tabs:
a) Upload new invoice/ other data for return: The NEW button is used to Upload New Invoice/
other data. (Return will be prepared on the GST Portal based on the data uploaded using the tool.
One can upload invoice data as many times as one wants.)
b) Open Downloaded Return file from GST portal: The OPEN button is used to open pre-auto
populated Return file (like GSTR-1, 2,1A, 2A..etc) downloaded from GST Portal.
c) Open Downloaded Error File from GST portal: The OPEN button is used to open error file to
understand the errors occurred on the portal while uploading the JSON file to the portal and take
necessary action to rectify the invoices rejected by GST Portal.
1. To upload Missing invoice details for filing return, click the NEW button. The File Returns page is
displayed.
2. From the GST Statement/Returns drop-down list, select the GSTR2 option
3. In the GSTIN of receiver field, enter your GSTIN (Being a receiver when you are adding missing
invoice for GSTR2). Say for example your GSTIN is 18AAAAS0800A1ZB, enter this data in GSTIN
field.
4. In the Financial Year drop-down list, select the financial year for which the return has to be prepared
and filed. In this example, we select as 2017-18.
Designed and Developed by GSTN Page 65 of 161
Returns Offline Tool (Last Updated on: 04/01/2018)
At any point of time, only two financial years will be available in the drop-down list. As 2017-18
is the first year of implementation, only one year is available as the selection in the drop-down
list.
5. From the Tax Period drop-down list, select the tax period for which return for which the return has to
be prepared. In this example, the tax period is selected as July.
6. Click the PROCEED button.
Next step is to upload the missing invoice data. There are four options to upload the data in GSTR2 (Same
as GSTR1) :
Option 1: Manual Entry of Invoice Data
Option 2: Import full Excel Workbook consisting of multiple sheets
Option 3: Copy and Paste from Excel Workbook
Option 4: Import the CSV file
Option1: Manual entry of Invoice Data
To enter the invoice data manually in the Returns Offline tool directly, perform the following steps. Here, you
can enter details of only one invoice at a time.
1. From the Select Section drop-down list, select the applicable section where the invoice data needs to
be entered.
2. Enter the invoice details in each column like Supplier’s GSTIN, Invoice No. etc.
3. Click the Plus icon (Highlighted in Red square under Actions column) on the right side in order to fill the
item level details for this invoice.
Enter the GSTIN in the correct format or else system will display an error message at the time
of entry itself.
Designed and Developed by GSTN Page 66 of 161
Returns Offline Tool (Last Updated on: 04/01/2018)
4. The Add Items page is displayed. Enter the item level details and click the Save button at the right side
of the screen bottom in order to save the line items.
5. Once the invoice details are saved, the Success message is displayed.
Ensure to save the data on a time to time basis to avoid any loss of data.
Designed and Developed by GSTN Page 67 of 161
Returns Offline Tool (Last Updated on: 04/01/2018)
6. Notice that the invoices added manually are populated in the screen.
The EDIT button allows to edit the data. The Delete button allows deleting a record that has been added
erroneously. To delete the data, select the checkbox for the invoice and click the DELETE button.
Designed and Developed by GSTN Page 68 of 161
Returns Offline Tool (Last Updated on: 04/01/2018)
Understanding the Excel Template
The multi excel sheet has eleven worksheets covering different tables in GSTR2. When you first download
the excel sheet, there is a header in each sheet along with sample data. You need to delete the sample data
in each section and enter data of your business which you want to upload. You need to manually enter the
data in these sheets.
Let us understand how to fill data in the different worksheets for GSTR2:
The details about each section are also given in Help Instructions tab of the excel sheet
GSTR2_Excel_Workbook_TemplateNew_V1.1.xlsx.
Designed and Developed by GSTN Page 69 of 161
Returns Offline Tool (Last Updated on: 04/01/2018)
B2B (B2B Supplies)
Sample File for B2B:
Field details for B2B:
B2BUR (B2B Inward supplies from unregistered Supplier)
Sample File for B2BUR:
Field details for B2BUR:
Designed and Developed by GSTN Page 70 of 161
Returns Offline Tool (Last Updated on: 04/01/2018)
IMPS (Import of Services)
Sample file for IMPS:
Field Details for IMPS:
IMPG (Import of Goods)
Sample File for IMPG:
Field Details for IMPG:
CDNR (Credit/Debit Notes)
Sample File for CDNR:
Designed and Developed by GSTN Page 71 of 161
Returns Offline Tool (Last Updated on: 04/01/2018)
Field details for CDNR:
CDNUR (Credit/ Debit Note for unregistered Persons)
Sample File for CDNUR:
Field details for CDNR:
Designed and Developed by GSTN Page 72 of 161
Returns Offline Tool (Last Updated on: 04/01/2018)
AT (Tax liability on advances)
Sample File for AT:
Field details for CDNR:
ATADJ (Advance adjustments)
Sample File for ATADJ:
Field details for ATADJ:
Designed and Developed by GSTN Page 73 of 161
Returns Offline Tool (Last Updated on: 04/01/2018)
EXEMPT (Supplies from Composition taxable person, Nil Rated, Exempted, etc)
Sample File for ATADJ:
Field details for EXEMPT:
ITCR (Input tax Credit Reversal/Reclaim)
Sample File for ITCR:
Field details for EXEMPT:
HSNSUM (HSN Summary)
Sample File for HSNSUM:
Designed and Developed by GSTN Page 74 of 161
Returns Offline Tool (Last Updated on: 04/01/2018)
Field details for HSNSUM:
Designed and Developed by GSTN Page 75 of 161
Returns Offline Tool (Last Updated on: 04/01/2018)
Option 2: Import Excel Workbook consisting of multiple sheets
To import the invoice data from the Excel workbook, perform the following steps:
1. Open the GSTR2_Excel_Workbook_TemplateNew_V1.1.xlsx sheet available in downloaded zip
folder from the GST Portal.
Through Return Import – All sections in one Go, you can upload invoice data entered in the
respective worksheets for all sections at one go.
2. Enter relevant data from invoices and other documents in the relevant sheets of the Workbook, like
Business to Business supplies in b2b, b2bur, imps, etc.
The excel file should be in the same format as prescribed in the respective Return
Forms. (Sample provided below). In a case where you do not have data applicable for all
sections, those sections are to be left blank. Do not delete any worksheet.
3. Click the IMPORT FILES button to import the GSTR2_Excel_Workbook_TemplateNew_V1.1.xlsx
file in the Returns Offline tool.
Designed and Developed by GSTN Page 76 of 161
Returns Offline Tool (Last Updated on: 04/01/2018)
4. Click the IMPORT EXCEL button.
5. Browse and select the GSTR2_Excel_Workbook_TemplateNew_V1.1.xlsx to import data from the
excel workbook.
It is suggested that you name the Workbooks as per Month for ease of search and upload before
uploading the invoices. Else you may keep all Workbooks of a month in one sub-folder of GSTR2 invoice
Folder on your computer.
6. Click YES to proceed.
Designed and Developed by GSTN Page 77 of 161
Returns Offline Tool (Last Updated on: 04/01/2018)
7. On successful import, a SUCCESS message is displayed.
8. Click the BACK button. Notice that the invoices present in the excel sheet are populated in the
screen.
The EDIT button allows to edit the data. The Delete button allows deleting a record that has been added
erroneously. To delete the data, select the checkbox for the invoice and click the DELETE button.
Errors are displayed, if the excel sheet contains erroneous data. Make sure only unique
invoices have been entered in the excel sheet and date format is in dd-mmm-yyyy format.
Make the corrections and upload the excel worksheet again.
Designed and Developed by GSTN Page 78 of 161
Returns Offline Tool (Last Updated on: 04/01/2018)
Option 3: Copy and Paste from Excel Workbook
To copy and paste the invoice data from the Excel workbook, perform the following steps:
1. Open the excel sheet which has Missing Invoice data in the desired format (based on the sample
file).
Do not change any field in the Header or format of the Excel file.
The excel file is in the same format as prescribed in the respective Return Forms. Changing fields
will lead to error when you upload the data on the GST Portal.
2. Press the Ctrl+C Keys (Shortcut key for copy) on the keyboard to copy the header part and the data
from the excel sheet.
Ensure that the header begins from row 1, column A (i.e., cell A1) along with first 3 rows the
invoices are selected together while copying it. You have to copy paste the invoices section
wise only.
3. Click the IMPORT FILES button in the Returns Offline tool.
Designed and Developed by GSTN Page 79 of 161
Returns Offline Tool (Last Updated on: 04/01/2018)
4. From the Select Section drop-down list, select the section for which you want to upload the invoices.
5. Click the COPY EXCEL button.
6. A pop up window is displayed. In the Click here and press the Ctrl+V Keys to paste data from
Excel field, press the Ctrl+V Keys (Short Cut key for Paste) on the keyboard to paste the data copied
from the excel sheet.
Designed and Developed by GSTN Page 80 of 161
Returns Offline Tool (Last Updated on: 04/01/2018)
7. Confirmation message is displayed. Click the PROCEED button to add the invoices.
In-built validations in the Returns Offline tool verifies the data copied by the taxpayer. Data that
fails these validations can’t be processed further.
8. A Success message is displayed.
Designed and Developed by GSTN Page 81 of 161
Returns Offline Tool (Last Updated on: 04/01/2018)
9. Click the BACK button. Notice that the invoices present in the excel sheet are populated in the
screen.
The EDIT button allows to edit the data. The Delete button allows deleting a record that has been added
erroneously. To delete the data, select the checkbox for the invoice and click the DELETE button.
Designed and Developed by GSTN Page 82 of 161
Returns Offline Tool (Last Updated on: 04/01/2018)
Option 4: Import the CSV file
To import the invoice data from the CSV file to create GST compliant file (JSON), perform the following steps:
1. Use the CSV template downloaded as part of Returns Offline tool and create a CSV file for the
applicable section of the return.
The data in the CSV file should be in the same format as prescribed in the respective
Return forms. Format is available in the sample CSV file
2. Click the IMPORT FILES button to import the CSV file in the Returns Offline tool.
3. From the Select Section drop-down list, select the appropriate section.
4. Under Return Import - One section at a time section, select the IMPORT CSV button.
Designed and Developed by GSTN Page 83 of 161
Returns Offline Tool (Last Updated on: 04/01/2018)
5. Browse and select the applicable CSV file to import data from CSV.
6. A confirmation message is displayed. Click YES to save imported invoice details.
Designed and Developed by GSTN Page 84 of 161
Returns Offline Tool (Last Updated on: 04/01/2018)
7. On successful import, a SUCCESS message is displayed. A success message is displayed.
8. Click the BACK button. Notice that the invoices present in the excel sheet are populated in the
screen.
Designed and Developed by GSTN Page 85 of 161
Returns Offline Tool (Last Updated on: 04/01/2018)
The EDIT button allows to edit the data. The Delete button allows deleting a record that has been added
erroneously. To delete the data, select the checkbox for the invoice and click the DELETE button.
Errors are displayed, if the excel sheet contains erroneous data. Make sure only unique
invoices have been entered in the excel sheet and date format is in dd-mmm-yyyy format.
Make the corrections and upload the excel worksheet again.
Designed and Developed by GSTN Page 86 of 161
Returns Offline Tool (Last Updated on: 04/01/2018)
9. Click the VIEW SUMMARY button to generate the file containing the invoices uploaded here.
Summary is displayed. Number of invoices against relevant sections of the Return is displayed.
10. Once you have checked the GSTR2 summary, you are ready to generate the GST Compliant format
of all invoices imported in the Returns Offline tool to be uploaded on GST Portal. For this, click the
GENERATE FILE button.
Size of generated JSON file should not be greater than 5 MB.
Designed and Developed by GSTN Page 87 of 161
Returns Offline Tool (Last Updated on: 04/01/2018)
11. The GST Compliant file generated by the Returns Offline tool (JSON format) will have to be saved
your computer for uploading the same on GST portal. Click the Save button.
12. Browse and select the path to save the. json file which needs to be uploaded in the GST Portal.
Designed and Developed by GSTN Page 88 of 161
Returns Offline Tool (Last Updated on: 04/01/2018)
13. Notice that the file Returns_10102017_R2_18AAAAS0800A1ZB.json
Returns_10102017_R2_18AAAAS0800A1ZB represents:
Returns_10102017: Returns file generated date
R2: Return Form No GSTR2
18AAAAS0800A1ZB: GSTIN of the receiver
This file Returns_10102017_R2_18AAAAS0800A1ZB.json will be required to be uploaded on the
GST Portal.
14. Access the https://gst.gov.in/ URL. The GST Home page is displayed.
15. Login to the GST Portal with valid credentials.
16. Click the Services > Returns > Returns Dashboard command.
17. The File Returns page is displayed.
18. In the Financial Year drop-down list, select the financial year for which the return has to be uploaded.
In this example, you will select this as 2017-18.
19. In the Return Filing Period drop-down list, select the return filing period for which the return has to
be uploaded. In this example, you will select this as July.
20. Click the SEARCH button.
21. Applicable returns of the selected tax period are displayed. In the Inward Supplies received by the
Taxpayer GSTR2 tile, click the PREPARE OFFLINE button.
Designed and Developed by GSTN Page 89 of 161
Returns Offline Tool (Last Updated on: 04/01/2018)
22. The Upload page is displayed. Click the Choose File button.
23. Browse and navigate the file (Returns_10102017_R2_18AAAAS0800A1ZB.json) to be uploaded
from your computer. Click the Open button.
Designed and Developed by GSTN Page 90 of 161
Returns Offline Tool (Last Updated on: 04/01/2018)
24. Reference ID is generated displaying a message that the uploaded invoices are In-Progress.
There will a gap of few minutes between the time you upload the invoice data on the Portal and it
appears under the relevant section on the Returns dashboard. After upload, a transaction ID is
generated, against which you can track your upload processing status. This happens as the GST
System will perform the following processing functions before adding the invoice in respective section
and enabling you to see the data populated in the relevant tables of GSTR-2:
Correctness of GSTIN of Suppliers (Valid GSTINs etc.)
Duplicate entries of Invoice number for all returns filed by you in past months of the
Financial Year in which you are filing the data
Other sanity checks on the data uploaded by you
25. Go to the B2B invoices in the GSTR2 tile. Notice the B2B invoices are uploaded.
Similarly, you can add and upload invoices for other sections as well.
Designed and Developed by GSTN Page 91 of 161
Returns Offline Tool (Last Updated on: 04/01/2018)
7. Deleting the Data
To Delete the data from Offline tool, we have three options. These options are available for
GSTR1, GSTR2, GSTR2A.
1. Delete single Record
2. Delete All data
3. Clear Section Data
4. Delete Section Data
Delete Single Record
1. To delete single record, Select the checkbox against the record and click delete.
2. Warning will be displayed on the screen. Click YES to proceed.
Designed and Developed by GSTN Page 92 of 161
Returns Offline Tool (Last Updated on: 04/01/2018)
Delete All Data
1. You can delete all the data uploaded to Offline tool with DELETE ALL DATA.
2. Click DELETE ALL DATA on the top.
3.Warning message will be displayed on the screen. Click YES to proceed.
5. Data in all the sections will be deleted.
Designed and Developed by GSTN Page 93 of 161
Returns Offline Tool (Last Updated on: 04/01/2018)
Clear Section data
1. Clear Section Data is used to delete section wise data. Select the section for which you
wish to delete the data
2. Click CLEAR SECTION DATA.
Designed and Developed by GSTN Page 94 of 161
Returns Offline Tool (Last Updated on: 04/01/2018)
4.Warning message will appear on screen. Click YES to proceed.
6. Data will be deleted for the selected section.
Delete Section Data
1. To delete the whole invoices in any section on portal, select the section from the drop-
down list.
2. Click DELETE SECTION DATA.
Designed and Developed by GSTN Page 95 of 161
Returns Offline Tool (Last Updated on: 04/01/2018)
3. Warning will be displayed on the screen. Click YES to proceed.
Data will be deleted for the selected section. It will mark the invoices with “D” status.
Designed and Developed by GSTN Page 96 of 161
Returns Offline Tool (Last Updated on: 04/01/2018)
8. Open Downloaded Error File – GSTR1
In case data uploaded through JSON on the portal (invoice data or other record) fails validation as defined
in the portal, an Error File will be created on the online portal for only those records which failed. The error
file will be available in a hyperlink as given in the below screen on the upload off line page in the portal.
Initially the Status of the error file will be shown as In-Progress.
After some time, the Status will be changed to Processed or Processed with Error. In case of the error, the
Error Report column will display a link to Generate error report.
Designed and Developed by GSTN Page 97 of 161
Returns Offline Tool (Last Updated on: 04/01/2018)
Once the error report is generated, the Error Report column will display a link to Download error report.
The error file can be downloaded from the link and viewed in the Offline tool to correct the same. After making
required corrections, a JSON file needs to be prepared following the same process as that for regular invoice
data upload and submit the JSON file on the GST portal. The JSON file will be validated again and will be
taken in by the system after the due validations.
Let us take an example where error file is already generated and you need to open it using the Returns Offline
tool.
To open error file using the Returns Offline tool, perform the following steps:
1. When you double click the Offline tool icon on your desktop, the Offline tool Home Page will be displayed.
2. In the Open Downloaded Error file from GST portal tab, click the OPEN button.
Designed and Developed by GSTN Page 98 of 161
Returns Offline Tool (Last Updated on: 04/01/2018)
3. Browse and select the downloaded error file in zip format and click the OPEN button.
4. Details of the file which have you have downloaded from the GST Portal is displayed. Click the PROCEED
button.
5. The sections where there are errors are only populated in the select section dropdown list.
From the Select Section drop-down list, select the desired section and proceed to rectify the erred out
invoice/other data.
Designed and Developed by GSTN Page 99 of 161
Returns Offline Tool (Last Updated on: 04/01/2018)
6. Notice that the error message is displayed against each Invoice number. Read each error message
carefully and then click the EDIT button to edit the invoices and make the required corrections in the
invoices/details.
7. After you have modified the invoices, click the SAVE button.
Note: You can click the Delete button to delete the invoice.
Designed and Developed by GSTN Page 100 of 161
Returns Offline Tool (Last Updated on: 04/01/2018)
8. To modify the details or records at rate level, click on the ‘ +’ button and navigate to the rate level records.
Do the necessary corrections and click the UPDATE button.
9. A success message is displayed. The status of the error message is changed to Modified (M).
Similarly, you can modify the other invoice data from other sections.
Designed and Developed by GSTN Page 101 of 161
Returns Offline Tool (Last Updated on: 04/01/2018)
10. Once all the corrections are done, click the VIEW SUMMARY button.
.
11. The Summary page is displayed, click the GENERATE FILE button.
12. The GST Compliant file generated by the Returns Offline tool (JSON format) will have to be saved in your
computer for uploading the same on GST portal. Click the Save button.
Designed and Developed by GSTN Page 102 of 161
Returns Offline Tool (Last Updated on: 04/01/2018)
13. Browse and select the path to save the .json file which needs to be uploaded in the GST Portal.
14. Login to the GST Portal with your credential and upload the JSON file as discussed in the above section.
Designed and Developed by GSTN Page 103 of 161
Returns Offline Tool (Last Updated on: 04/01/2018)
9. Open Downloaded Error File – GSTR2
In case data uploaded through JSON on the portal (Invoice data or other record) fails validation as defined
in the portal, an Error File will be created on the online portal for only those records which failed. The error
file will be available in a hyperlink as given in the below screen on the upload off line page in the portal.
Initially the Status of the error file will be shown as In-Progress.
After some time, the Status will be changed to Processed or Processed with Error. In case of the error, the
Error Report column will display a link to Generate error report
Once the error report is generated, the Error Report column will display a link to Download error report
Once you click Download error report, Upload page ‘Error report generation requested’ message is
displayed.
Designed and Developed by GSTN Page 104 of 161
Returns Offline Tool (Last Updated on: 04/01/2018)
Once the error report is generated, it can be downloaded from Upload page. The downloaded file will be
in zip format.
To open downloaded return file from GST Portal using the Returns Offline tool, perform the following steps:
1. When you double click the Offline tool icon on your desktop, the Offline tool Home Page will be displayed.
2. In the Open Downloaded Error file from GST portal tab, click the OPEN button.
3. Browse and select the downloaded return file in zip format and click the OPEN button.
Designed and Developed by GSTN Page 105 of 161
Returns Offline Tool (Last Updated on: 04/01/2018)
4. Details of the file which have you have downloaded from the GST Portal is displayed. Click the PROCEED
button.
5. The sections where there are errors are only populated in the select section dropdown list.
From the Select Section drop-down list, select the desired section and proceed to rectify the erred out
invoice/other data.
6. Notice that the error message is displayed against each Invoice number. Read each error message
carefully and then click the EDIT button to edit the invoices and make the required corrections in the
invoices/details.
7. After you have modified the invoices, click the SAVE button.
Note: You can click the Delete button to delete the invoice.
Designed and Developed by GSTN Page 106 of 161
Returns Offline Tool (Last Updated on: 04/01/2018)
8. To modify the details or records at rate level, click on the ‘ +’ button and navigate to the rate level records.
Do the necessary corrections and click the UPDATE button.
9. A success message is displayed. The status of the error message is changed to Modified (M).
Similarly, you can modify the other invoice data from other sections.
Designed and Developed by GSTN Page 107 of 161
Returns Offline Tool (Last Updated on: 04/01/2018)
10. Once all the corrections are done, click the VIEW SUMMARY button.
.
11. The Summary page is displayed, click the GENERATE FILE button.
12. The GST Compliant file generated by the Returns Offline tool (JSON format) will have to be saved in your
computer for uploading the same on GST portal. Click the Save button.
Designed and Developed by GSTN Page 108 of 161
Returns Offline Tool (Last Updated on: 04/01/2018)
13. Browse and select the path to save the .json file which needs to be uploaded in the GST Portal.
14. Login to the GST Portal with your credential and upload the JSON file as discussed in the above section.
Designed and Developed by GSTN Page 109 of 161
Returns Offline Tool (Last Updated on: 04/01/2018)
10. Open Downloaded Return File – GSTR-1
The GSTR-1 return file can be downloaded from GST portal and viewed in the Offline tool to modify, add or
delete invoice details uploaded earlier by you on GST Portal. After making required changes, a JSON file
needs to be prepared following the same process as that for regular invoice data upload and submit the JSON
file on the GST portal. The JSON file will be validated again and will be taken in by the system after the due
validations. If there are auto-populated invoices in GSTR-1 from the GSTR-2 of counterparties, these can be
downloaded and opened in the Offline tool. In case of such invoices the taxpayer has to mandatorily take the
actions of accept/reject/pending and again upload them after generating the JSON file.
1. Login to the GST Portal with valid credentials.
2. Click the Services > Returns > Returns Dashboard command.
The File Returns page is displayed.
3. In the Financial Year drop-down list, select the financial year for which the GSTR-1 return has to be
downloaded.
4. In the Return Filing Period drop-down list, select the return filing period for which the GSTR-1 return
has to be downloaded.
5. Click the SEARCH button.
6. Applicable returns of the selected tax period are displayed. In the Details of outward supplies of goods
or services GSTR1 tile, click the PREPARE OFFLINE button.
Designed and Developed by GSTN Page 110 of 161
Returns Offline Tool (Last Updated on: 04/01/2018)
7. The Offline Upload and Download for GSTR1 page is displayed. Click the DOWNLOAD tab.
8. Click the GENERATE FILE button.
A message is displayed that the request has been accepted and will take 20 minutes to generate the file.
9. Click the Click here to download link. Return file is downloaded in the zip format.
Designed and Developed by GSTN Page 111 of 161
Returns Offline Tool (Last Updated on: 04/01/2018)
Let us take an example where GSTR-1 return file is already downloaded from the GST Portal and you need
to open it using the Returns Offline tool.
To open downloaded return file from GST Portal using the Returns Offline tool, perform the following steps:
10. When you double click the Offline tool icon on your desktop, the Offline tool Home Page will be displayed.
11. In the Open Downloaded Return file from GST portal tab, click the OPEN button.
12. Browse and select the downloaded return file in zip format and click the OPEN button.
Designed and Developed by GSTN Page 112 of 161
Returns Offline Tool (Last Updated on: 04/01/2018)
13. Details of the file which have you have downloaded from the GST Portal is displayed. Click the PROCEED
button.
14. The Summary page is displayed. Select the link for the desired Section Name to modify, add or delete
invoice details.
Once section details are displayed, you can:
Modify Invoices Details
Add Invoices Details
Delete Invoices Details
Accept, Reject or Modify invoices uploaded by Receiver will be available at later point in time.
Designed and Developed by GSTN Page 113 of 161
Returns Offline Tool (Last Updated on: 04/01/2018)
Modify Invoices Details
i. Click the EDIT button to edit the invoices and make the required corrections in the invoices/details
uploaded/added earlier by you in GST Portal.
ii. To modify the details or records at rate level, click on the’ +’ button and navigate to the rate level records.
Note: You can make the changes at field level and click the SAVE button to save the invoice details.
Designed and Developed by GSTN Page 114 of 161
Returns Offline Tool (Last Updated on: 04/01/2018)
iii. Do the necessary corrections and click the UPDATE button.
iv. A success message is displayed. The status is changed to Modified (M).
Similarly, you can modify invoice and other returns data from other sections.
Designed and Developed by GSTN Page 115 of 161
Returns Offline Tool (Last Updated on: 04/01/2018)
Add Invoices Details
i. Enter the invoice details. Click the ADD button.
ii. Add the necessary details and click the SAVE button.
A success message is displayed and invoice details are added.
Similarly, you can add the invoice and other returns data from other sections.
Note: You can also click the IMPORT FILES button to import the invoice data using the Excel and CSV
import as discussed above.
Designed and Developed by GSTN Page 116 of 161
Returns Offline Tool (Last Updated on: 04/01/2018)
Delete Invoices Details
i. Select the checkbox for the invoice to be deleted. Click the DELETE button.
Designed and Developed by GSTN Page 117 of 161
Returns Offline Tool (Last Updated on: 04/01/2018)
ii. A success message is displayed. The status is changed to Deleted (D).
Similarly, you can delete the other invoice and other returns data from other sections.
You can select the checkbox as shown in the screenshot below to select all invoices to delete
at one go. Click the DELETE button to delete all invoices.
Designed and Developed by GSTN Page 118 of 161
Returns Offline Tool (Last Updated on: 04/01/2018)
15. Once all the corrections are done, click the VIEW SUMMARY button.
.
16. The Summary page is displayed, click the GENERATE FILE button.
17. The GST Compliant file generated by the Returns Offline tool (JSON format) will have to be saved in your
computer for uploading the same on GST portal. Click the Save button.
Designed and Developed by GSTN Page 119 of 161
Returns Offline Tool (Last Updated on: 04/01/2018)
18. Browse and select the path to save the .json file which needs to be uploaded in the GST Portal.
19. Login to the GST Portal with your credential and upload the JSON file as discussed in the above section.
Designed and Developed by GSTN Page 120 of 161
Returns Offline Tool (Last Updated on: 04/01/2018)
11. Open Downloaded Return File – GSTR2A
The GSTR2A return file can be downloaded from GST portal and viewed in the Offline tool. The downloaded
file can be opened in Offline tool to view invoices and credit/debit notes uploaded by your supplier in his
GSTR-1. You would not be able to take any action on the data populated as GSTR-2A is view only return.
1. Login to the GST Portal with valid credentials.
2. Click the Services > Returns > Returns Dashboard command.
The File Returns page is displayed.
3. In the Financial Year drop-down list, select the financial year for which the GSTR2A return has to be
downloaded.
4. In the Return Filing Period drop-down list, select the return filing period for which the GSTR2A return
has to be downloaded.
5. Click the SEARCH button.
6. Applicable returns of the selected tax period are displayed. In the Auto Drafted details GSTR2A tile,
click the DOWNLOAD button.
Designed and Developed by GSTN Page 121 of 161
Returns Offline Tool (Last Updated on: 04/01/2018)
7. The Invoice Download page is displayed. Click the GENERATE FILE button. Return file is downloaded
in the zip format.
A message is displayed that the request has been accepted and will take 20 minutes to generate the file.
Let us take an example where GSTR2A return file is already downloaded from the GST Portal and you need
to open it using the Returns Offline tool.
To open downloaded return file from GST Portal using the Returns Offline tool, perform the following steps:
8. When you double click the Offline tool icon on your desktop, the Offline tool Home Page will be displayed.
9. In the Open Downloaded Return file from GST portal tab, click the OPEN button.
Designed and Developed by GSTN Page 122 of 161
Returns Offline Tool (Last Updated on: 04/01/2018)
10. Browse and select the downloaded return file in zip format and click the OPEN button.
11. Details of the file which have you have downloaded from the GST Portal is displayed. Click the PROCEED
button.
Designed and Developed by GSTN Page 123 of 161
Returns Offline Tool (Last Updated on: 04/01/2018)
12. The Summary page is displayed. Select the link for the desired Section Name to view the details.
13. The details for the section selected is displayed. To view the details or records at rate level, click the ’ +’
button and navigate to the rate level records.
14. The rate level details are displayed. Click the BACK button to go back to the previous page.
Designed and Developed by GSTN Page 124 of 161
Returns Offline Tool (Last Updated on: 04/01/2018)
15. Similarly, you can view details for other sections as well.
Designed and Developed by GSTN Page 125 of 161
Returns Offline Tool (Last Updated on: 04/01/2018)
12. Open Downloaded Return File – GSTR2
The GSTR2 return file can be downloaded from GST portal. The downloaded file can be opened in Offline
tool to view records uploaded by your supplier or uploaded by you as recipient. Login to the GST Portal with
valid credentials.
1. Click the Services > Returns > Returns Dashboard command.
The File Returns page is displayed.
2. In the Financial Year drop-down list, select the financial year for which the GSTR2 return has to be
downloaded.
3. In the Return Filing Period drop-down list, select the return filing period for which the GSTR2 return has
to be downloaded.
4. Click the SEARCH button.
5. Applicable returns of the selected tax period are displayed. In the Inward Supplies received by taxpayer
GSTR2 tile, click the PREPARE OFFLINE button.
6. The Invoice Download page is displayed. Click the GENERATE FILE button. Return file is downloaded
in the zip format.
Designed and Developed by GSTN Page 126 of 161
Returns Offline Tool (Last Updated on: 04/01/2018)
A message is displayed that the request has been accepted and will take 20 minutes to generate the file.
Let us take an example where GSTR2 return file is already downloaded from the GST Portal and you need
to open it using the Returns Offline tool.
To open downloaded return file from GST Portal using the Returns Offline tool, perform the following steps:
Designed and Developed by GSTN Page 127 of 161
Returns Offline Tool (Last Updated on: 04/01/2018)
7. When you double click the Offline tool icon on your desktop, the Offline Tool Home Page will be
displayed.
8. In the Open Downloaded Return file from GST portal tab, click the OPEN button.
9. Browse and select the downloaded return file in zip format and click the OPEN button.
Designed and Developed by GSTN Page 128 of 161
Returns Offline Tool (Last Updated on: 04/01/2018)
10. Details of the file which have you have downloaded from the GST Portal is displayed. Click the PROCEED
button.
11. The Summary page is displayed. Select the link for the desired Section Name to view the details.
Once section details are displayed, you can:
Modify Invoices Details
Accept Invoices Details
Reject Invoices Details
Keep Pending Invoices
Modify Invoices Details
Designed and Developed by GSTN Page 129 of 161
Returns Offline Tool (Last Updated on: 04/01/2018)
1. The details for the section selected is displayed. To view and edit the details or records at rate level, click
the edit button and navigate to the rate level records. You can modify Total Invoice value, Taxable value
and rates. Modification of ITC eligibility and details doesn’t account as Modification.
N represents No Action Taken here.
2. The rate level details are displayed. Modify and Click UPDATE button.
Designed and Developed by GSTN Page 130 of 161
Returns Offline Tool (Last Updated on: 04/01/2018)
3. On successful update, a SUCCESS message is displayed.
Status is modified to M.
Accept the Invoices
1. To accept the invoice, select the checkbox against the invoice and click ACCEPT. You can verify and
edit the system calculated ITC details. By default, the system marks B2B invoices as inputs with ITC
equal to tax paid for ITC eligible invoices.
Designed and Developed by GSTN Page 131 of 161
Returns Offline Tool (Last Updated on: 04/01/2018)
2. A Pop up will appear, click YES to proceed.
3. Once the invoice is accepted successfully, invoice status will be changed from “N” to “A”.
Designed and Developed by GSTN Page 132 of 161
Returns Offline Tool (Last Updated on: 04/01/2018)
Reject the Invoices
1. To Reject the invoice, select the checkbox against the invoice and click REJECT.
Designed and Developed by GSTN Page 133 of 161
Returns Offline Tool (Last Updated on: 04/01/2018)
2. A Pop up will appear, click YES to proceed.
3. Once the invoice is rejected successfully, invoice status will be changed from “N” to “R”.
Keep Pending Invoices
1. To Keep the invoices Pending, select the checkbox against the invoice and click PENDING.
Designed and Developed by GSTN Page 134 of 161
Returns Offline Tool (Last Updated on: 04/01/2018)
2. A Pop up will appear, click YES to proceed.
Designed and Developed by GSTN Page 135 of 161
Returns Offline Tool (Last Updated on: 04/01/2018)
3. Once the invoice is accepted successfully, invoice status will be changed from “N” to “P”.
4. Once action is taken on all the invoices (Accept, Reject or Modify), click the VIEW
SUMMARY button.
Designed and Developed by GSTN Page 136 of 161
Returns Offline Tool (Last Updated on: 04/01/2018)
5. The Summary page is displayed, click the GENERATE FILE button.
6. The GST Compliant file generated by the Returns Offline tool (JSON format) will have to be
saved in your computer for uploading the same on GST portal. Click the Save button.
Designed and Developed by GSTN Page 137 of 161
Returns Offline Tool (Last Updated on: 04/01/2018)
7. Browse and select the path to save the .json file which needs to be uploaded in the GST
Portal.
8. Login to the GST Portal with your credential and upload the JSON file as discussed in the
above section.
Designed and Developed by GSTN Page 138 of 161
Returns Offline Tool (Last Updated on: 04/01/2018)
Export to Excel
Taxpayer can Export the records to Excel file and take action (Modify, Reject, Keep Pending, Add
Delete.) The excel file is then imported back to Offline tool.
Downloaded data may be exported using “Export to Excel” button provided in “Summary”
page
The auto-populated invoice details will have the status of either “Submitted” or “Saved” in
exported excel
Invoices will have Submitted status when the counterparty supplier has submitted its
GSTR-1
When the status is Submitted, actions of Accept/Reject/Modify/Keep Pending can be
selected from ‘Action’ column drop down
Invoices will have Saved Flag when the counterparty supplier has uploaded the invoice
details but Not submitted its GSTR-1
When the status is Saved, the actions of Accept/Reject/Modify/Keep Pending should not
be selected from ‘Action’ column drop down
Such invoices can only be added as missing invoices in GSTR 2 by selecting Add from
‘Action’ column drop down.
New invoices and other records can be added using Add from ‘Action’ column drop down
Action has to be mandatorily taken on all submitted invoices
It is mandatory to take same action on all rate wise details of an Invoice. Partial/different
action for an invoice is not allowed
Invoices available with submitted status cannot be added by the taxpayer in his GSTR 2
as missing invoices
After making necessary changes in exported excel, that excel can be imported in tool to
generate the json to upload to GST portal
Let’s see how to use “Export to Excel” feature in Offline Tool:
1. In the Open Downloaded Return file from GST portal tab, click the OPEN button.
2. Browse and select the downloaded return file in zip format and click the OPEN button.
Designed and Developed by GSTN Page 139 of 161
Returns Offline Tool (Last Updated on: 04/01/2018)
3. Details of the file which have you have downloaded from the GST Portal is displayed. Click the PROCEED
button.
4. The Summary page is displayed. Select the link for the desired Section Name to view the details.
Designed and Developed by GSTN Page 140 of 161
Returns Offline Tool (Last Updated on: 04/01/2018)
5. Click “EXPORT TO EXCEL”.
Designed and Developed by GSTN Page 141 of 161
Returns Offline Tool (Last Updated on: 04/01/2018)
6. SAVE the file.
7. Once the file is save on the system, Open the file.
8. Once the excel is open, you can take the action on all the invoices.
Designed and Developed by GSTN Page 142 of 161
Returns Offline Tool (Last Updated on: 04/01/2018)
9. Go to column ‘Action’ in excel and select the appropriate action from the drop down options given and
Save the excel sheet.
10. Once the action is taken on all the invoices in all the sections, Click IMPORT FILES in Offline
tool.
Designed and Developed by GSTN Page 143 of 161
Returns Offline Tool (Last Updated on: 04/01/2018)
11. Click IMPORT EXCEL
12. Select the file and open in Offline tool.
Designed and Developed by GSTN Page 144 of 161
Returns Offline Tool (Last Updated on: 04/01/2018)
13. Warning message is displayed on screen. Select YES to proceed.
14. The status will be updated against each invoice data.
Note:
For Submitted invoices, You can take actions like ‘Accept’, ‘Reject’, ‘Modify’ and ‘Pending’.
For New records added, update the action is ‘Add’,
While adding new records, Columns Saved/Submitted and Invoice Action status should be left
Blank.
Invoices added by the taxpayer can also be deleted in the Excel sheet. In this case, update the
action as ‘Delete’.
If an earlier uploaded file is downloaded and then exported as an excel file the Invoice action status
column would show the earlier action taken.
Designed and Developed by GSTN Page 145 of 161
Returns Offline Tool (Last Updated on: 04/01/2018)
13. Open Downloaded Return File – GSTR-1A
The GSTR-1A return file can be downloaded from GST portal. The downloaded file can be opened in Offline
tool to view records uploaded by your receiver.
1. Login to the GST Portal with valid credentials.
2. Click the Services > Returns > Returns Dashboard command.
The File Returns page is displayed.
3. In the Financial Year drop-down list, select the financial year for which the GSTR-1A return has to be
downloaded.
4. In the Return Filing Period drop-down list, select the return filing period for which the GSTR-1A return
has to be downloaded.
5. Click the SEARCH button.
6. Applicable returns of the selected tax period are displayed. In the Details of auto drafted supplies
GSTR1A tile, click the PREPARE OFFLINE button.
7. Under the Download tab, click the GENERATE FILE button. Return file is downloaded in the zip format.
Designed and Developed by GSTN Page 146 of 161
Returns Offline Tool (Last Updated on: 04/01/2018)
A message is displayed that the request has been accepted and will take 20 minutes to generate the file.
Let us take an example where GSTR-1A return file is already downloaded from the GST Portal and you
need to open it using the Returns Offline tool.
To open downloaded return file from GST Portal using the Returns Offline tool, perform the following
steps:
1. When you double click the Offline tool icon on your desktop, the Offline Tool Home Page will be
displayed.
2. In the Open Downloaded Return file from GST portal tab, click the OPEN button.
3. Browse and select the downloaded return file in zip format and click the OPEN button.
Designed and Developed by GSTN Page 147 of 161
Returns Offline Tool (Last Updated on: 04/01/2018)
4. Details of the file which have you have downloaded from the GST Portal is displayed. Click the PROCEED
button.
5. The Summary page is displayed. Select the link for the desired Section Name to view the details.
Designed and Developed by GSTN Page 148 of 161
Returns Offline Tool (Last Updated on: 04/01/2018)
Once section details are displayed, you can:
Accept Invoice Details
Reject Invoices Details
Keep Pending Invoices
Accept the Invoices
1. To accept the invoice, select the checkbox against the invoice and click ACCEPT.
2. A success message is displayed.
Designed and Developed by GSTN Page 149 of 161
Returns Offline Tool (Last Updated on: 04/01/2018)
3. Once the invoice is accepted successfully, invoice status will be changed from “N” to “A”.
Reject the Invoices
1. To Reject the invoice, select the checkbox against the invoice and click REJECT.
Designed and Developed by GSTN Page 150 of 161
Returns Offline Tool (Last Updated on: 04/01/2018)
2. A success message is displayed.
3. Once the invoice is rejected successfully, invoice status will be changed from “N” to “R”.
Keep Pending Invoices
1. To keep the invoice pending, select the checkbox against the invoice and click PENDING.
2. A success message is displayed.
Designed and Developed by GSTN Page 151 of 161
Returns Offline Tool (Last Updated on: 04/01/2018)
3. Once the invoice is rejected successfully, invoice status will be changed from “N” to “P”.
6. Once action is taken on all the invoices (Accept, Reject or Pending), click the VIEW
SUMMARY button.
Designed and Developed by GSTN Page 152 of 161
Returns Offline Tool (Last Updated on: 04/01/2018)
7. The Summary page is displayed, click the GENERATE FILE button.
8. The GST Compliant file generated by the Returns Offline tool (JSON format) is generated.
Click the .json file link to download the file.
9. Browse and select the path to save the .json file which needs to be uploaded in the GST
Portal.
Designed and Developed by GSTN Page 153 of 161
Returns Offline Tool (Last Updated on: 04/01/2018)
Login to the GST Portal with your credential and upload the JSON file as discussed in the
above section.
Designed and Developed by GSTN Page 154 of 161
Returns Offline Tool (Last Updated on: 04/01/2018)
14. Uploading Export Summary Data for Table 6A of GSTR1
To facilitate refund of inputs contained in export of Goods and Services a facility has been provided to
taxpayers to fill in Table 6A of GSTR 1 from the month of August 2017 onwards. The exporters need not file
this section in GSTR 1 again if Table 6A of GSTR1 has already been filed by them.
To add Invoices summary data for Table 6A of GSTR1 on the GST Portal using the Returns Offline tool,
perform the following steps:
1. To upload invoice details for filing return, click the NEW button in Returns Offline Tool. The File Returns
page is displayed.
2. From the GST Statement/Returns drop-down list, select the GSTR 1 option.
3. In the GSTIN of Supplier field, enter your GSTIN.
4. In the Financial Year drop-down list, select the financial year for which the return has to be prepared and
filed.
5. From the Tax Period drop-down list, select the tax period for which return for which the return has to be
prepared.
6. In the Aggregate Turnover in the preceding Financial Year field, enter your aggregate turnover in the
previous financial year which is a mandatory field.
7. In the Aggregate Turnover - April to June, 2017 field, enter your aggregate turnover for the quarter
ended 30th Jun-17 which is a mandatory field. If was no such turnover is there, enter 0.
8. Click the PROCEED button.
9. Select the Exports Invoices – 6A from the Select Section drop-down list.
Designed and Developed by GSTN Page 155 of 161
Returns Offline Tool (Last Updated on: 04/01/2018)
10. Enter the details in the respective columns.
11. Click the VIEW SUMMARY button.
Summary is displayed. Number of invoices against Export Invoices- 6A is displayed.
12. Once you have checked the summary, click the GENERATE FILE button.
13. The GST Compliant file generated by the Returns Offline tool (JSON format) will have to be saved on
your computer for uploading the same on GST portal. Click the Save button.
Designed and Developed by GSTN Page 156 of 161
Returns Offline Tool (Last Updated on: 04/01/2018)
14. Access the https://gst.gov.in/ URL. The GST Home page is displayed.
15. Login to the GST Portal with valid credentials.
16. Click the Services > Returns > Returns Dashboard command.
17. The File Returns page is displayed.
18. In the Financial Year drop-down list, select the financial year for which the return has to be uploaded. In
this example, you will select this as 2017-18.
19. In the Return Filing Period drop-down list, select the return filing period for which the return has to be
uploaded. In this example, you will select this as September.
20. Click the SEARCH button.
21. Applicable returns of the selected tax period are displayed. In the Table 6A of FORM GSTR1 tile, click
the Prepare offline button.
22. The Upload page is displayed. Click the Choose File button.
Designed and Developed by GSTN Page 157 of 161
Returns Offline Tool (Last Updated on: 04/01/2018)
23. Browse and navigate the file json to be uploaded from your computer. Click the Open button.
24. Reference ID Number is generated displaying a message that the uploaded invoices are being processed.
25. Go to the PREPARE ONLINE > Export Invoices Summary. Notice the invoices are uploaded.
Designed and Developed by GSTN Page 158 of 161
Returns Offline Tool (Last Updated on: 04/01/2018)
Designed and Developed by GSTN Page 159 of 161
Returns Offline Tool (Last Updated on: 04/01/2018)
15. Troubleshooting Common Errors Encountered
Offline tool validates the uploaded data while saving and displays errors if any based on the validations
implemented in the Returns Offline tool. Some of the validations and error messages are explained and
shown in the screenshots below.
1. Please ensure you are entering the date in correct format. Expected formats are dd-mm-yyyy. If you are
facing errors in selecting dates in given format, then you can refer the below word document to change
the format of date.
2. Invoice value should be greater than INR 2,50,000 in case of B2CL (interstate supply to Unregistered
person}. In case invoice value is less than INR 2, 50,000, then an error is displayed. In such cases, enter
the amount more than INR 2, 50,000 in case of B2CL.
3. Wrong input of GSTIN or Duplicate Invoice Number.
Returns Offline tool may not be able to validate the GSTIN whether the same is active or inactive on the
day of data entry but an error is displayed in case the same is not in the standard
format.
Similarly, if an invoice is uploaded twice in the same tax period in the Tool, then the earlier details get
overwritten. However, if the same invoice is existing in the earlier tax period then the Tool may not be
able to identify the duplication and error message will be populated only when the return is uploaded to
the GST Portal.
Designed and Developed by GSTN Page 160 of 161
Returns Offline Tool (Last Updated on: 04/01/2018)
4. If anything is entered other than numeric value in the HSN/SAC of Supply field, then the Tool displays an
error.
5. If excel or csv files contain future dates or if the format of the data is not correct, then the Tool displays
an error.
6. Some other general mistakes done by Users in filling the details resulting in errors are:
a. Date of invoice is after the date of Tax Period
b. Receiver GSTIN is same as of Supplier. This may arise if the taxpayers enters the details of self-
invoices of purchases/inward supplies from unregistered persons. These need to be reported in
GSTR 2.
c. No Invoice exists against corresponding Credit/debit note in case of Supplies to Registered
Taxpayers or Interstate Large Customers
d. Shipping bill date is prior to date of invoice.
e. Selection of wrong section while importing csv or copy excel feature.
f. While entering multi rate in b2b, b2cl, cdnr, cdnur, exp sections using excel or csv, other than rate,
taxable value and cess all entry should be repeated in consecutive row.
g. For invoice type SEZ supplier with/without payment and Deemed Exp, E-Com GSTIN is not allowed.
Designed and Developed by GSTN Page 161 of 161
You might also like
- FAQs and User Manual Returns Offline ToolDocument160 pagesFAQs and User Manual Returns Offline ToolBaba Hilal100% (1)
- Faqs and User Manual - Returns Offline Tool: Goods and Services Tax NetworkDocument161 pagesFaqs and User Manual - Returns Offline Tool: Goods and Services Tax NetworklathaNo ratings yet
- SAP-Adv ABAP-2Document237 pagesSAP-Adv ABAP-2Tejaswi paritala100% (1)
- Release 13 21.B UK Payroll SetupDocument146 pagesRelease 13 21.B UK Payroll SetupKiran JNo ratings yet
- TIB Bwce 2.6.2 MigrationDocument96 pagesTIB Bwce 2.6.2 Migrationnarasakuru790% (1)
- Costing JK ShawDocument289 pagesCosting JK Shawtholkappiyanjk14No ratings yet
- CostingDocument294 pagesCostingNeel HatiNo ratings yet
- JKSC TB Nov 23Document258 pagesJKSC TB Nov 23Narayan choudharyNo ratings yet
- Device Registration Reference Guide August 2021 Final v1Document81 pagesDevice Registration Reference Guide August 2021 Final v1Steven KingNo ratings yet
- Monta Jux DetectDocument109 pagesMonta Jux DetectMatt HoulsonNo ratings yet
- Document Online Split: Sap AgDocument30 pagesDocument Online Split: Sap AgDavid SandisonNo ratings yet
- Oracle AssetsDocument10 pagesOracle AssetstracejmNo ratings yet
- Rubric 2020 2021 Sem02 Midterm-SCDDocument7 pagesRubric 2020 2021 Sem02 Midterm-SCDBích NgọcNo ratings yet
- CHG002334667 - Adapting JDA Interfaces To Transporeon - ImplementationDocument3 pagesCHG002334667 - Adapting JDA Interfaces To Transporeon - ImplementationcathyNo ratings yet
- TIB Bwce 2.7.1 RelnotesDocument95 pagesTIB Bwce 2.7.1 RelnotesArif KhanNo ratings yet
- 89 EngDocument27 pages89 EngrajuhaveriNo ratings yet
- Whats - New - Sap - Material LedgeDocument50 pagesWhats - New - Sap - Material LedgeBinh TranNo ratings yet
- Wi Paddin For ExcelDocument58 pagesWi Paddin For ExceljsijayNo ratings yet
- Device Registration Reference Guide March 2022 - Final v1 1Document85 pagesDevice Registration Reference Guide March 2022 - Final v1 1Lorena AlonsoNo ratings yet
- Emp X Track Payroll Product GuideDocument51 pagesEmp X Track Payroll Product GuideAnsari MohdNo ratings yet
- Amazon Web Services Vendor Profile Worldwide 20220216Document39 pagesAmazon Web Services Vendor Profile Worldwide 20220216JB KalamegamNo ratings yet
- Tibco Businessworks™ Container Edition: Release NotesDocument63 pagesTibco Businessworks™ Container Edition: Release Notesnarasakuru79No ratings yet
- Baiiplusstudent enDocument95 pagesBaiiplusstudent enZahidur Rahman FaraziNo ratings yet
- Delcam - PowerINSPECT 2016 WhatsNew CNC EN - 2015Document66 pagesDelcam - PowerINSPECT 2016 WhatsNew CNC EN - 2015phạm minh hùngNo ratings yet
- Cucm B CDR Analysis and Reporting 1201Document302 pagesCucm B CDR Analysis and Reporting 1201mohand omaraNo ratings yet
- Wip User GuideDocument910 pagesWip User Guidematroxmac@yahoo.comNo ratings yet
- Customizer Manual Report DefinitionDocument68 pagesCustomizer Manual Report DefinitionPopa George CristianNo ratings yet
- Administrator Manual: Integrated Budget and Expenditure SystemDocument49 pagesAdministrator Manual: Integrated Budget and Expenditure SystemKumera Dinkisa Tolera100% (2)
- Tshell Lbist UserDocument256 pagesTshell Lbist UserJayamurugan PalaniveluNo ratings yet
- Tib BW 6.8.1Document91 pagesTib BW 6.8.1shivam1mv047No ratings yet
- Material Management Quick GuideDocument62 pagesMaterial Management Quick GuideDavid D'AgostinoNo ratings yet
- Oracle Cloud PPM Labor Distribution - Early Adopter InformationDocument34 pagesOracle Cloud PPM Labor Distribution - Early Adopter InformationPushkar SurnisNo ratings yet
- Configuring Group Reporting With S/4 Hana 1909.Document5 pagesConfiguring Group Reporting With S/4 Hana 1909.suryaNo ratings yet
- SupplyChainGuruX ReleaseNotesDocument69 pagesSupplyChainGuruX ReleaseNotessunnyNo ratings yet
- WIP USer GuideDocument904 pagesWIP USer GuideaappyNo ratings yet
- Student Research Accountancy Department College of Business, Economics, Accountancy and ManagementDocument6 pagesStudent Research Accountancy Department College of Business, Economics, Accountancy and ManagementWella HernandezNo ratings yet
- 00 Etapas en El Proyecto BIDocument8 pages00 Etapas en El Proyecto BIMarcelo OlivoNo ratings yet
- BSc Business Finance Exam QuestionsDocument9 pagesBSc Business Finance Exam QuestionsRukshani RefaiNo ratings yet
- Andinet's PresentationDocument44 pagesAndinet's PresentationBetsegaw DanielNo ratings yet
- Data Export ConvDocument40 pagesData Export Convahmed_497959294No ratings yet
- Employee Central Time Sheet and Employee Central Payroll PDFDocument44 pagesEmployee Central Time Sheet and Employee Central Payroll PDFParesh100% (1)
- Oreilly Technical Guide Understanding EtlDocument107 pagesOreilly Technical Guide Understanding EtlrafaelpdsNo ratings yet
- Ccure 9000 v2 - 01 SW Config Guide - rj0 - LT - en PDFDocument524 pagesCcure 9000 v2 - 01 SW Config Guide - rj0 - LT - en PDFAtheeqa firdoseNo ratings yet
- UntitledDocument3 pagesUntitledjust weirdNo ratings yet
- BD Facslink Lis Interface Solution: Quick Start GuideDocument58 pagesBD Facslink Lis Interface Solution: Quick Start GuideDanelle JulalNo ratings yet
- Cash flow model for capital project evaluationDocument4 pagesCash flow model for capital project evaluationZumeidaNo ratings yet
- Mathcad Users GuideDocument164 pagesMathcad Users Guidebunheng lonNo ratings yet
- WisDOT Civil 3D beginner training overviewDocument929 pagesWisDOT Civil 3D beginner training overviewRavi ShenkerNo ratings yet
- Ug892 Vivado Design Flows OverviewDocument96 pagesUg892 Vivado Design Flows OverviewpaulbluefieldNo ratings yet
- How Microsoft Deployed Its ExchangeDocument73 pagesHow Microsoft Deployed Its Exchangemshaheenmerchant9627No ratings yet
- Megaventory ManualDocument166 pagesMegaventory ManualTech WavesNo ratings yet
- Deltek Vision Reports: I Am Going To Write Some MoreDocument54 pagesDeltek Vision Reports: I Am Going To Write Some MorehavingtoregisterissuchbullshitNo ratings yet
- Vijeo Citect User GuideDocument1,509 pagesVijeo Citect User Guidekwamo emileNo ratings yet
- SCA Users Guide PDFDocument66 pagesSCA Users Guide PDFthiyagu_808No ratings yet
- Common AdminDocument304 pagesCommon AdminAriba TestingNo ratings yet
- QuickBooks AdvancedDocument111 pagesQuickBooks Advancedismail shabbirNo ratings yet
- Kinetic ArchitectureGuide 2021.2Document52 pagesKinetic ArchitectureGuide 2021.2Tachi BertoNo ratings yet
- Securing Windows Server 2008: Prevent Attacks from Outside and Inside Your OrganizationFrom EverandSecuring Windows Server 2008: Prevent Attacks from Outside and Inside Your OrganizationNo ratings yet
- Instructions To The Candidates "How To Apply" Through OnlineDocument5 pagesInstructions To The Candidates "How To Apply" Through OnlineVinothNo ratings yet
- ShorcutDocument4 pagesShorcutVinothNo ratings yet
- Domestic Daywise Credit DetailsDocument4 pagesDomestic Daywise Credit DetailsVinothNo ratings yet
- Basics of Supply Chain ManagementDocument44 pagesBasics of Supply Chain Management1983B100% (3)
- s500 HardwareguideDocument116 pagess500 Hardwareguideephemeron100% (1)
- (Hi10 Plus) (TUTORIAL) Remove Windows On The Dual Boot Tablet. - Download&Support - CHUWI - Official ForumDocument5 pages(Hi10 Plus) (TUTORIAL) Remove Windows On The Dual Boot Tablet. - Download&Support - CHUWI - Official ForumDerek N LynchNo ratings yet
- Network Programming For Microsoft Windows Second Edition PDFDocument3 pagesNetwork Programming For Microsoft Windows Second Edition PDFelisatelloNo ratings yet
- Chapter One Lab-1.1 - Logical and Physical Mode ExplorationDocument4 pagesChapter One Lab-1.1 - Logical and Physical Mode ExplorationBetselot KidaneNo ratings yet
- 10th STD Social 2nd Volume Book Back Questions in TamilDocument84 pages10th STD Social 2nd Volume Book Back Questions in TamilKarthi KeyanNo ratings yet
- Accumeasure Manual - V1 R0Document37 pagesAccumeasure Manual - V1 R0Astrid Navarro JarquínNo ratings yet
- MF Cobol ManualDocument586 pagesMF Cobol ManualGopichand MayaraNo ratings yet
- University Institute of EnggDocument51 pagesUniversity Institute of EnggMeghna ChatterjeeNo ratings yet
- Tilbury ISSA 2013Document36 pagesTilbury ISSA 2013trueholymindsNo ratings yet
- Home Power Magazine - Issue 026 - 1991-12-1992-01 PDFDocument100 pagesHome Power Magazine - Issue 026 - 1991-12-1992-01 PDFwienslaw5804No ratings yet
- 5.1 Basics of Management L T P 3 - RationaleDocument25 pages5.1 Basics of Management L T P 3 - RationaleHitesh JainNo ratings yet
- Water Pressure SensorDocument4 pagesWater Pressure SensorpguadagniniNo ratings yet
- DV 595K SDocument86 pagesDV 595K SkumbrovNo ratings yet
- MICROCONTROLLER-CALCULATORDocument6 pagesMICROCONTROLLER-CALCULATORs_aishwarya0% (1)
- Character Conversion APIsDocument14 pagesCharacter Conversion APIsrachmat99No ratings yet
- Catalogo Fag Bearing AnalyserDocument8 pagesCatalogo Fag Bearing AnalyserMilan P. VasicNo ratings yet
- Emerson Liebert gxt2 10000rt208 Users Manual 165441 PDFDocument56 pagesEmerson Liebert gxt2 10000rt208 Users Manual 165441 PDFJose BerrospiNo ratings yet
- HP LaserJet III TroubleshootingDocument3 pagesHP LaserJet III TroubleshootingAlexander ZarachNo ratings yet
- Isilon F810-Replace NodeDocument36 pagesIsilon F810-Replace Nodey.ayyappaNo ratings yet
- A3953 Datasheet PDFDocument12 pagesA3953 Datasheet PDFfelres87No ratings yet
- Seminar Topic b5Document18 pagesSeminar Topic b5RisheekaNo ratings yet
- 08L76 HR3 A21Document6 pages08L76 HR3 A21liebofreakNo ratings yet
- Toursim Management System - Tms Project ReportDocument54 pagesToursim Management System - Tms Project Reportsaikiran86% (14)
- Design GuideDocument8 pagesDesign Guideapi-3756260No ratings yet
- DS9 NewlongDocument52 pagesDS9 NewlongSegio ReyNo ratings yet
- Hyundai I20Document12 pagesHyundai I20Himanshu ChauhanNo ratings yet
- Extract Surfaces from Solids Using LGODocument4 pagesExtract Surfaces from Solids Using LGOjavierNo ratings yet
- Aqua La Voce s3 Dac - HFW - Aug18Document2 pagesAqua La Voce s3 Dac - HFW - Aug18JohnNo ratings yet
- DJC 4ManualV1 1Document22 pagesDJC 4ManualV1 1matyi1No ratings yet
- Case Study Cloud Computing HalliburtonDocument2 pagesCase Study Cloud Computing HalliburtonnuranisNo ratings yet