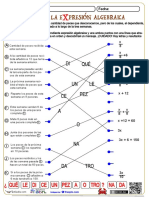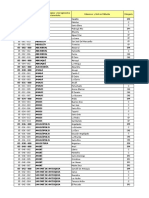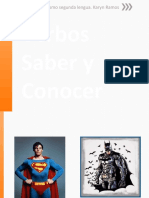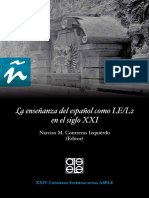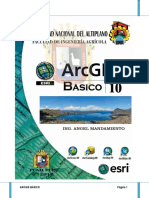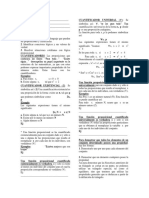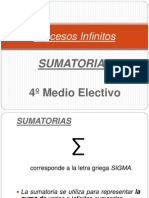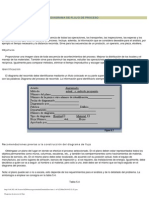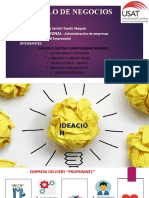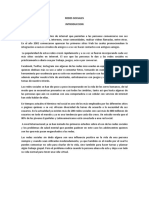Professional Documents
Culture Documents
Instructivo Auditor Líder
Uploaded by
Karyn RamosCopyright
Available Formats
Share this document
Did you find this document useful?
Is this content inappropriate?
Report this DocumentCopyright:
Available Formats
Instructivo Auditor Líder
Uploaded by
Karyn RamosCopyright:
Available Formats
Código: P/A
INSTRUCTIVO Fecha: 29/06/17
Rev. 0
ACTIVIDADES DEL AUDITOR LÍDER
Página: 1 de 23
CONTENIDO
Pág.
0.- CONTROL DE CAMBIO……………………..……………………………………….…..… 2
1.- OBJETIVO………………………………….…….………………………………………..…. 3
2.- RESPONSABLES………………….. ………….………………………………………..….. 3
3.- CONDICIONES PARA EL USO DEL SISTEMA…………..……………………….…..… 3
4.- INGRESO AL SISTEMA………………………….………………….………….….…….….4
5.- PARTES DE LA BANDEJA DE ENTRADA………………………..………….….……..…6
6.- GENERAR NUEVO CASO………………………………………………………………….13
7.- OTRAS BANDEJAS……………………………………………………….…………………21
SIN VIGENCIA AL IMPRIMIR
Código: P/A
INSTRUCTIVO Fecha: 29/06/17
Rev. 0
ACTIVIDADES DEL AUDITOR LÍDER
Página: 2 de 23
CONTROL DE CAMBIOS
Fecha Revisión Descripción del Cambio
29/06/2017 0 Documento original
Elaborado por: Revisado por: Aprobado por:
Miossotys Díaz Abreu Daniel Graterol Daniel Graterol
SIN VIGENCIA AL IMPRIMIR
Código: P/A
INSTRUCTIVO Fecha: 29/06/17
Rev. 0
ACTIVIDADES DEL AUDITOR LÍDER
Página: 3 de 23
1. OBJETIVO
Establecer los lineamientos a seguir para llevar a cabo las actividades inherentes
al Auditor Líder.
2. RESPONSABLES
Unidad de Auditoría Interna
3. CONDICIONES PARA EL USO DEL SISTEMA
3.1
4. INGRESO AL SISTEMA
Desde el Menú de Inicio de su PC, haga lo siguiente: (Ver figura 1).
SIN VIGENCIA AL IMPRIMIR
Código: P/A
INSTRUCTIVO Fecha: 29/06/17
Rev. 0
ACTIVIDADES DEL AUDITOR LÍDER
Página: 4 de 23
Fig. 1 Escritorio PC
1 Haga clic en Programas.
2 Haga clic en Servicios.
3 Haga clic en Banner 8.
4 Haga clic en Processmaker UCAB.
Aparecerá la siguiente ventana (Ver figura 2), en la cual deberá:
Fig. 2 Ventana de Inicio Processmaker
5 Ingrese el nombre de usuario asignado a su correo UCAB en el campo Usuario.
6 Ingrese la clave de acceso que utiliza para acceder a su cuenta de correo
electrónico UCAB en el campo Contraseña.
7 Aparece el idioma Español como predeterminado, de no ser así seleccione.
8 Haga clic en el botón Ingresar.
A continuación en el sistema de Processmaker visualizará la Bandeja de Entrada en
la que se verán los casos asignados a su usuario (Ver figura 3):
SIN VIGENCIA AL IMPRIMIR
Código: P/A
INSTRUCTIVO Fecha: 29/06/17
Rev. 0
ACTIVIDADES DEL AUDITOR LÍDER
Página: 5 de 23
Fig. 3 Bandeja de Entrada
5. PARTES DE LA BANDEJA DE ENTRADA
Ubicado en la ventana principal (Bandeja de Entrada) de Processmaker (Ver figura 4)
siga la numeración para identificar las partes y lograr un mayor entendimiento de su
funcionamiento:
SIN VIGENCIA AL IMPRIMIR
Código: P/A
INSTRUCTIVO Fecha: 29/06/17
Rev. 0
ACTIVIDADES DEL AUDITOR LÍDER
Página: 6 de 23
Fig. 4 Bandeja de Entrada
5.1 Proceso: haga clic en la lista desplegable (Ver figura 5) para visualizar los
procesos para el cual está autorizado de acuerdo al perfil de su usuario y
seleccione para filtrar los casos de acuerdo a los procesos que desea gestionar:
Fig. 5
5.2 Todos: está función aparece seleccionada en la Bandeja de Entrada, sin
embargo podrá filtrar los casos para visualizar los Leídos ó los No Leídos,
haciendo clic sobre el botón que desee (Ver figura 6):
Fig. 6
5.3 Páginas: dependiendo del volumen que ingrese a la Bandeja de Entrada los
casos se visualizarán en más de una página, por lo que deberá hacer clic en las
flechas para adelantar o retroceder de una página a otra para localizar algún caso
específico (Ver figura 7):
SIN VIGENCIA AL IMPRIMIR
Código: P/A
INSTRUCTIVO Fecha: 29/06/17
Rev. 0
ACTIVIDADES DEL AUDITOR LÍDER
Página: 7 de 23
Fig. 7 Páginas
5.4 Caso: haciendo doble clic sobre el mismo (Ver figura 8), podrá gestionar el caso,
es decir, iniciará un proceso previamente configurado secuencialmente donde
ingresará información ó realizará alguna actividad paso por paso.
Fig. 8 Casos
5.5 Acciones: seleccione el caso haciendo clic sobre el mismo, luego haga clic sobre
la lista desplegable de Acciones para visualizar los elementos (acciones) que
podrá realizar (Ver figura 9):
Fig. 9 Bandeja de Entrada (Acciones)
5.5.1 Pausar el Caso: (Ver figura 10):
Fig. 10 Acciones (Pausar Caso)
SIN VIGENCIA AL IMPRIMIR
Código: P/A
INSTRUCTIVO Fecha: 29/06/17
Rev. 0
ACTIVIDADES DEL AUDITOR LÍDER
Página: 8 de 23
Haga clic en el elemento Pausar el Caso e indique en el calendario seleccionando el
día que desee continuar con la gestión del mismo. El caso se guardará en la Bandeja
de casos pausados.
5.5.2 Resumen: (Ver figura 11):
Fig. 11 Acciones (Resumen)
Haga clic en el elemento Resumen para desplegar el cuadro con la síntesis del caso
y visualizar información clave y precisa sobre el mismo. (Ver figura 12):
Fig. 12 Resumen (Información General)
Para visualizar algún documento que haya sido subido al expediente del caso
(formulario, planilla, carta ó imagen). Haga clic en la pestaña Documentos Subidos
(Ver figura 13):
SIN VIGENCIA AL IMPRIMIR
Código: P/A
INSTRUCTIVO Fecha: 29/06/17
Rev. 0
ACTIVIDADES DEL AUDITOR LÍDER
Página: 9 de 23
Fig. 13 Resumen (Documentos Subidos)
Haga clic sobre el documento, luego clic en el botón Descargar y guarde en una
carpeta de su PC (Ver figura 13)
Para visualizar algún documento que haya sido generado por el caso como soporte
(formulario, imágenes u otros documentos), haga clic en la pestaña Documentos
Generados (Ver figura 14):
Fig. 14 Resumen (Documentos Generados)
Haga clic sobre el documento, luego clic en el botón Descargar y guarde en una
carpeta de su PC.
Para salir del cuadro Resumen haga clic sobre el botón x situado en la parte superior
derecha del mismo. (Ver figura 14).
5.5.3 Notas de Caso: (Ver figura 15):
SIN VIGENCIA AL IMPRIMIR
Código: P/A
INSTRUCTIVO Fecha: 29/06/17
Rev. 0
ACTIVIDADES DEL AUDITOR LÍDER
Página: 10 de 23
Fig. 15 Resumen (Notas de Caso)
Haga clic en el elemento Notas de Caso y a parecerá el cuadro (Ver figura 16), En el
recuadro grande visualice cualquier nota previa que le haya sido agregada al caso y
para agregar una nueva nota haga clic en el botón Agregar Nota dentro del recuadro
pequeño.
Fig. 16 Notas de Caso
En el mismo cuadro hará lo siguiente (Ver figura 17):
SIN VIGENCIA AL IMPRIMIR
Código: P/A
INSTRUCTIVO Fecha: 29/06/17
Rev. 0
ACTIVIDADES DEL AUDITOR LÍDER
Página: 11 de 23
Fig. 17 Notas de Caso
En el recuadro grande ingrese la nota y haga clic en el botón Enviar dentro del
recuadro pequeño para que sea agregada al caso (Ver figura 17):
Para volver a la Bandeja de Entrada haga clic en el botón x, ubicado en la parte
superior derecha del cuadro.
5.5.4 Reasignar: (Ver figura 18):
Fig. 18 Bandeja de Entrada (Reasignar)
Haga clic en el elemento Reasignar para desplegar el cuadro de usuarios
autorizados para gestionar casos en el proceso en el que se encuentra, Aparecerá
una ventana Reasignar (Ver figura 19):
SIN VIGENCIA AL IMPRIMIR
Código: P/A
INSTRUCTIVO Fecha: 29/06/17
Rev. 0
ACTIVIDADES DEL AUDITOR LÍDER
Página: 12 de 23
Fig. 19 Reasignar
Tilde en el recuadro del usuario al que desee reasignar el caso (Ver figura 19) y luego
haga clic en el botón Reasignar. Al aparecer la ventana de Confirmar la
reasignación de usuario, presione el botón que corresponda, Si ó No.
5.6 Panel Inicio: es el panel que se encuentra al lado izquierdo de la pantalla, donde
podrá explorar las distintas carpetas y generar un Nuevo Caso (Ver figura 20):
Fig. 20 Panel Inicio
6. GENERAR NUEVO CASO
Para generar un nuevo caso haga clic en Nuevo Caso ubicado en la columna de
Inicio (Ver figura 20):
Se desplegarán dos (2) paneles al lado derecho de la pantalla, el primero donde se
encuentran los procesos para los cuales su usuario se encuentra autorizado y el
SIN VIGENCIA AL IMPRIMIR
Código: P/A
INSTRUCTIVO Fecha: 29/06/17
Rev. 0
ACTIVIDADES DEL AUDITOR LÍDER
Página: 13 de 23
segundo donde se mostrará la información del proceso, en los cuales realizará las
siguientes acciones (Ver figura 21):
Fig. 21 Bandeja de Entrada
1 Seleccione y haga clic sobre el proceso que va a generar en el primer panel.
2 Haga clic en el botón Iniciar Caso en el segundo panel.
Posteriormente se muestra en la siguiente pantalla (Ver figura 22):
Fig. 22 Nuevo Caso
En el recuadro grande encontrará algunos campos se mostrará información y otros
campos donde deberá ingresar la información solicitada, la cual varía de acuerdo al
proceso que se esté gestionando, luego deberá presionar en Siguiente Paso hasta
completar toda la información requerida para culminar el proceso o alguna etapa del
SIN VIGENCIA AL IMPRIMIR
Código: P/A
INSTRUCTIVO Fecha: 29/06/17
Rev. 0
ACTIVIDADES DEL AUDITOR LÍDER
Página: 14 de 23
mismo. Los casos son enviados automáticamente a la Bandeja de Entrada que
corresponda.
Durante la realización de un nuevo caso podrá también realizar algunas acciones que
ofrece el sistema, estas acciones son las siguientes:
6.1 Pasos: (Ver figura 23):
Fig. 23 Nuevo Caso (Pasos)
Haga clic en el botón Pasos para desplegar un panel para ubicar alguna etapa
específica de la gestión del caso; Seleccione haciendo doble clic sobre la misma.
6.2 Información: (Ver figura 24):
Fig. 24 Nuevo Caso (Información)
Haga clic en el botón Información para desplegar una lista con una serie de
elementos relacionados con el caso que se mostrarán a continuación:
6.2.1 Mapa de Proceso (Ver figura 25): haga clic para visualizar el mismo.
SIN VIGENCIA AL IMPRIMIR
Código: P/A
INSTRUCTIVO Fecha: 29/06/17
Rev. 0
ACTIVIDADES DEL AUDITOR LÍDER
Página: 15 de 23
Fig. 25 Información (Mapa de Proceso)
En el Mapa de Proceso podrá ver las etapas que deberá cumplir de forma gráfica y
así tener un mayor entendimiento para la gestión del caso.
6.2.2 Información del Proceso (Ver figura 26): haga clic para visualizarla
Fig. 26 Información (Información de Proceso)
En la Información de Proceso podrá ver una breve descripción del mismo, haga clic
en el botón OK y regresará al Nuevo Caso.
6.2.3 Información de la Tarea (Ver figura 27): haga clic para visualizarla
SIN VIGENCIA AL IMPRIMIR
Código: P/A
INSTRUCTIVO Fecha: 29/06/17
Rev. 0
ACTIVIDADES DEL AUDITOR LÍDER
Página: 16 de 23
Fig. 27 Información (Información de Tarea)
En la Información de Tarea podrá ver una breve descripción de la tarea y su status,
haga clic en el botón OK y regresará al Nuevo Caso.
6.2.4 Historial del Caso (Ver figura 28): haga clic para visualizarlo
Fig. 28 Información (Historial del Caso)
En el Historial del Caso podrá revisar las tareas que se han realizado, el usuario que
la hizo y el status con detalle de hora y fecha, lo cual le permitirá hacer seguimiento
del caso. (Ver figura 29):
SIN VIGENCIA AL IMPRIMIR
Código: P/A
INSTRUCTIVO Fecha: 29/06/17
Rev. 0
ACTIVIDADES DEL AUDITOR LÍDER
Página: 17 de 23
Fig. 29 Historial del Caso
6.2.5 Historial de Mensajes (Ver figura 30): Haga clic para visualizar el mismo.
Fig. 30 Información (Historial de Mensajes)
En el Historial de Mensajes podrá revisar los mensajes intercambiados entre los
usuarios que hayan realizado alguna tarea de un determinado caso, seleccionando el
mensaje y haciendo clic sobre el mismo podrá visualizarlo. (Ver figura 31):
Fig. 31 Historial de Mensajes
6.2.6 DynaForms
6.2.7 Documentos Subidos y Documentos Generados (Ver figura 32):
SIN VIGENCIA AL IMPRIMIR
Código: P/A
INSTRUCTIVO Fecha: 29/06/17
Rev. 0
ACTIVIDADES DEL AUDITOR LÍDER
Página: 18 de 23
Fig. 32 Información (Documentos Subidos y Generados)
Haciendo clic sobre cualquiera de los recuadros podrá acceder a los documentos de
la misma forma explicada en el punto N° 5.5.2 (Ver figura 13 y figura 14).
6.3 Acciones: (Ver figura 33): Haga clic en el botón Acciones para desplegar una
lista con una serie de elementos relacionados en la gestión del caso y que se
mostrarán a continuación:
Fig. 33 Acciones (Pausa)
6.3.1 Pausa (Ver figura 33): haga clic en el botón Pausa y seleccione el día en el que
desea retomar el caso tal y como fue explicado en el punto N° 5.5.1.
6.3.2 Borrar (Ver figura 34): haga clic en el botón Borrar, al desplegarse la ventana
de Confirmación de eliminación y seleccione según desee SI ó NO.
SIN VIGENCIA AL IMPRIMIR
Código: P/A
INSTRUCTIVO Fecha: 29/06/17
Rev. 0
ACTIVIDADES DEL AUDITOR LÍDER
Página: 19 de 23
Fig. 34 Acciones (Borrar)
6.3.3 Reasignar (Ver figura 35): haga clic en el botón Reasignar, y realice tal y como
se explica en el punto N° 5.5.4.
Fig. 35 Acciones (Reasignar)
6.4 Notas de Caso: (Ver figura 36): Haga clic en el botón Notas de Caso para
desplegar el cuadro donde realizará los pasos explicados en el punto N° 5.5.3.
SIN VIGENCIA AL IMPRIMIR
Código: P/A
INSTRUCTIVO Fecha: 29/06/17
Rev. 0
ACTIVIDADES DEL AUDITOR LÍDER
Página: 20 de 23
Fig. 36 Notas de Caso
7. OTRAS BANDEJAS:
Ubicado en la Bandeja de Entrada, específicamente en el Panel Inicio al lado
izquierdo de la pantalla se podrán ver otras Bandejas (Ver figura 37):
SIN VIGENCIA AL IMPRIMIR
Código: P/A
INSTRUCTIVO Fecha: 29/06/17
Rev. 0
ACTIVIDADES DEL AUDITOR LÍDER
Página: 21 de 23
Fig. 37 Panel Inicio
7.1 Borrador: (Ver figura 38): Haga clic en Borrador para desplegar la bandeja en la
cual quedan grabados los casos que no han sido completados ó terminados.
Fig. 38 Bandeja Borrador
Haciendo clic en la lista desplegable de Proceso (Ver punto N° 5.1)
Haciendo clic sobre el caso y luego presionando el botón Abrir podrá continuar con el
caso en el paso que quedó pendiente, también podrá continuarlo haciendo doble clic
sobre el mismo.
Haciendo clic sobre el botón Acciones se desplegará una serie de elementos que
han sido descritos en el punto N° 5.5.
7.2 Enviados/Participados: (Ver figura 39): Haga clic en Enviados/Participados
para desplegar la bandeja en la cual quedan grabados los casos que han sido
completados y enviados (reasignados).
SIN VIGENCIA AL IMPRIMIR
Código: P/A
INSTRUCTIVO Fecha: 29/06/17
Rev. 0
ACTIVIDADES DEL AUDITOR LÍDER
Página: 22 de 23
Fig. 40 Bandeja Enviados/Participados
Haciendo clic sobre el caso y luego presionando el botón Abrir desplegará un cuadro
donde podrá visualizar la información detallada del caso, también podrá visualizar la
información haciendo doble clic sobre el mismo.
Inicialmente en la Bandeja encontrará todos los casos, los cuales podrá filtrar
haciendo clic sobre los botones Iniciado por mi (en caso de querer visualizar solo los
casos que han sido comenzados por su usuario) y Completado por mi (en caso de
que quiera visualizar aquellos caso que sin ser iniciados por su usuario los completó).
7.3 Sin Reasignar: (Ver figura 41): Haga clic en Sin Reasignar para desplegar la
bandeja en la cual quedan grabados los casos que no han sido asignados a ningún
usuario y desee continuar.
Fig. 41 Bandeja Sin Reasignar
Inicialmente en la Bandeja aparecen seleccionados Todos los casos, pero podrá
filtrarlos siguiendo los pasos del Punto N° 5.2
Haciendo clic sobre el caso y luego presionando el botón Abrir ó haciendo doble clic
desplegará un cuadro donde podrá visualizar el status del caso (Ver figura 42):
SIN VIGENCIA AL IMPRIMIR
Código: P/A
INSTRUCTIVO Fecha: 29/06/17
Rev. 0
ACTIVIDADES DEL AUDITOR LÍDER
Página: 23 de 23
Fig. 42 Bandeja Sin Reasignar (Reclamar Caso)
1 Información (Ver punto 6.2)
2 Notas de Caso (Ver punto 6.4)
3 En este recuadro podrá ver la información y el status del caso para conocer desde
que paso o que acciones deberá completar.
4 Haga clic en el botón Reclamar este Caso para que su usuario continúe el mismo.
SIN VIGENCIA AL IMPRIMIR
You might also like
- Quimica Guia Nomenclatura Funciones Quimicas. EjerciciosDocument4 pagesQuimica Guia Nomenclatura Funciones Quimicas. EjerciciosKaryn RamosNo ratings yet
- Washington DC (Folleto)Document2 pagesWashington DC (Folleto)Karyn RamosNo ratings yet
- ConflictosDocument8 pagesConflictosKaryn RamosNo ratings yet
- Test ISO 9001Document5 pagesTest ISO 9001aaron_1471@hotmail.com100% (1)
- Propuesta CursosDocument29 pagesPropuesta CursosDavid NovatosNo ratings yet
- Modelo de Gestión UniversitariaDocument16 pagesModelo de Gestión UniversitariaLily CruzNo ratings yet
- Propuesta CursosDocument29 pagesPropuesta CursosDavid NovatosNo ratings yet
- Cuadernillo Rev Industrial PDFDocument14 pagesCuadernillo Rev Industrial PDFJ K'milo Mora HNo ratings yet
- Expresión Algebraica 01 SOL PDFDocument1 pageExpresión Algebraica 01 SOL PDFKaryn RamosNo ratings yet
- Taller de Actividad de Seguimiento (Presentación)Document9 pagesTaller de Actividad de Seguimiento (Presentación)Karyn RamosNo ratings yet
- Metodo Verbo-Tonal - Pdf. 2018Document12 pagesMetodo Verbo-Tonal - Pdf. 2018Karyn RamosNo ratings yet
- Ser - EstarDocument17 pagesSer - EstarKaryn RamosNo ratings yet
- Código Depto+Mpio+Cpob 05 - 001 - 000Document530 pagesCódigo Depto+Mpio+Cpob 05 - 001 - 000ingmaryrNo ratings yet
- Propuesta CursosDocument29 pagesPropuesta CursosDavid NovatosNo ratings yet
- Propuesta CursosDocument29 pagesPropuesta CursosDavid NovatosNo ratings yet
- Ser-Estar Paso A Paso (Sara)Document2 pagesSer-Estar Paso A Paso (Sara)Karyn RamosNo ratings yet
- Anali Fernandez El Aprendizaje Cominicativo Experiencial PDFDocument3 pagesAnali Fernandez El Aprendizaje Cominicativo Experiencial PDFKaryn RamosNo ratings yet
- Parque Nacional Laguna TacariguaDocument10 pagesParque Nacional Laguna TacariguaKaryn RamosNo ratings yet
- Taller Sobre Estilo Directo vs. Estilo IndiretoDocument21 pagesTaller Sobre Estilo Directo vs. Estilo IndiretoKaryn RamosNo ratings yet
- Taller Sobre Estilo Directo vs. Estilo IndiretoDocument21 pagesTaller Sobre Estilo Directo vs. Estilo IndiretoKaryn RamosNo ratings yet
- Verbos Saber y ConocerDocument9 pagesVerbos Saber y ConocerKaryn RamosNo ratings yet
- Gamificacion Aprendizaje PDFDocument8 pagesGamificacion Aprendizaje PDFKaryn RamosNo ratings yet
- Examen Final. Fonetica.2018 PDFDocument4 pagesExamen Final. Fonetica.2018 PDFKaryn RamosNo ratings yet
- Formacion de PalabrasDocument12 pagesFormacion de PalabrasKaryn RamosNo ratings yet
- PochDocument4 pagesPochKaryn RamosNo ratings yet
- Dialnet LaEnsenanzaDelEspanolComoLEL2EnElSigloXXI 564835Document930 pagesDialnet LaEnsenanzaDelEspanolComoLEL2EnElSigloXXI 564835Dali Diaz100% (1)
- Parque Nacional La Laguna de TacariguaDocument3 pagesParque Nacional La Laguna de TacariguaKaryn RamosNo ratings yet
- AnexoI Escalas 1Document29 pagesAnexoI Escalas 1Karyn RamosNo ratings yet
- El CuestionarioDocument2 pagesEl CuestionarioKaryn RamosNo ratings yet
- Manual de ArcGIS 10Document6 pagesManual de ArcGIS 10Angel YimmyNo ratings yet
- Procesador de TextosDocument81 pagesProcesador de TextosCarlos Oswaldo Muñoz Contreras100% (1)
- Guía para Grabar Audio en El ComputadorDocument13 pagesGuía para Grabar Audio en El Computadorchicho17_1No ratings yet
- 10 - Pliego Dotacion de SeviciosDocument135 pages10 - Pliego Dotacion de SeviciosCarlos Rodríguez GómezNo ratings yet
- Transistor BipolarDocument31 pagesTransistor BipolarLex_De'LargeNo ratings yet
- Lógica Grado 11Document2 pagesLógica Grado 11marcial valencia cossioNo ratings yet
- Solicitud UnidaDocument9 pagesSolicitud UnidaJUNIOR VALENTIN GOMEZ CONTRERASNo ratings yet
- Actividad de Aprendizaje 4 SeguridadDocument2 pagesActividad de Aprendizaje 4 Seguridading javierNo ratings yet
- Industria 1.0 A 4.0 EjemplosDocument1 pageIndustria 1.0 A 4.0 EjemplosIvanNo ratings yet
- Sumatorias infinitas procesosDocument32 pagesSumatorias infinitas procesosLuis Godoy EscanillaNo ratings yet
- ReporteDetalleOrdenesItemDocument1 pageReporteDetalleOrdenesItemManuel MichaNo ratings yet
- Compuertas LógicasDocument13 pagesCompuertas Lógicasmarlon kadhir castro mayoralNo ratings yet
- Diagrama de Proceso de FlujoDocument9 pagesDiagrama de Proceso de FlujoPOLO7465No ratings yet
- Sílabo de Mantenimiento de Equipos de CómputoDocument3 pagesSílabo de Mantenimiento de Equipos de CómputoVilchez JoseNo ratings yet
- Mapa MentalDocument1 pageMapa MentalYorgelis AguileraNo ratings yet
- Convertidor RS232 a fibra ópticaDocument4 pagesConvertidor RS232 a fibra ópticaLuis LopezNo ratings yet
- Curso WordDocument44 pagesCurso WordJosue MarquezNo ratings yet
- Enfoque cuantitativo métodosDocument3 pagesEnfoque cuantitativo métodosmaxima valdezNo ratings yet
- PK-Plus ManualDocument42 pagesPK-Plus ManualpasckyNo ratings yet
- InstructivosMantenimientoMaquinasDocument4 pagesInstructivosMantenimientoMaquinasArmando Jose Barrios VillalobosNo ratings yet
- Tipos de SeñalesDocument7 pagesTipos de Señales10665666No ratings yet
- ProprimnecDocument12 pagesProprimnecJulio CastilloNo ratings yet
- Evaluación Módulo 1Document8 pagesEvaluación Módulo 1Víctor Herrera0% (2)
- NPV CAPITULO3 OptimDocument19 pagesNPV CAPITULO3 OptimFredy Geldres Alcalde100% (1)
- Tarea 6 Juan LandaDocument2 pagesTarea 6 Juan LandaSoluciones MatrizNo ratings yet
- Inmovilizador NatsDocument137 pagesInmovilizador Natsrassielito67% (3)
- Redes SocialesDocument4 pagesRedes SocialesRoger FernandezNo ratings yet
- C2 Pre Res MALDocument68 pagesC2 Pre Res MAL1No ratings yet
- Manual Impresora Kyocera FS-1118 MFPDocument148 pagesManual Impresora Kyocera FS-1118 MFPcanpipa100% (1)
- Manual de Instalacion de Un Escritorio Virtual Escritorio WebDocument36 pagesManual de Instalacion de Un Escritorio Virtual Escritorio Webaivlis1120No ratings yet