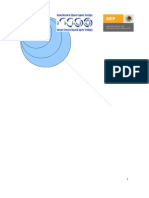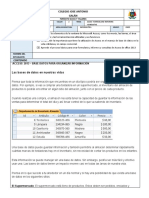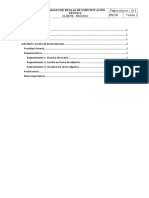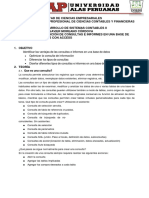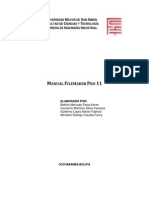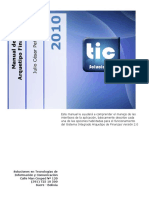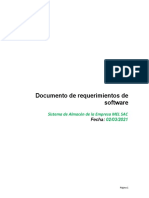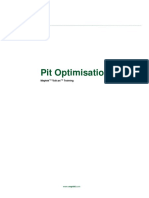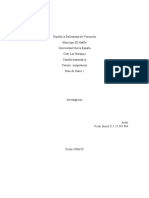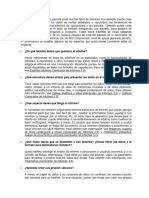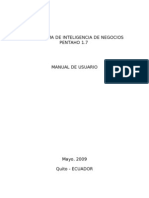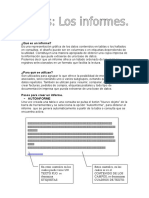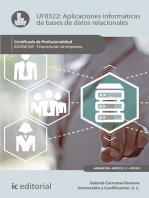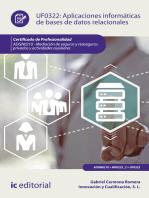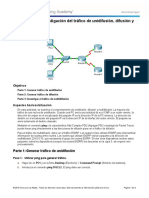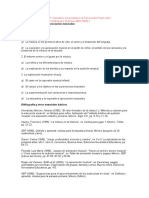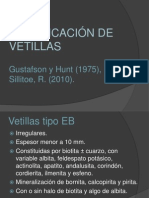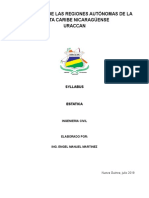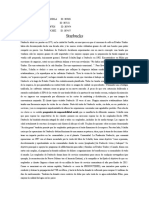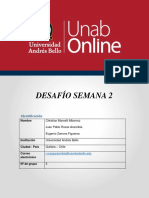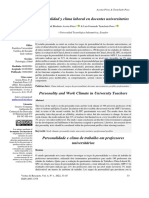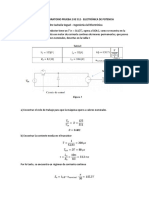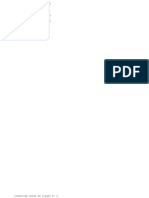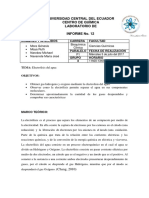Professional Documents
Culture Documents
Diagramas flujoPARAmodelar
Uploaded by
Oriana GonzalezOriginal Title
Copyright
Available Formats
Share this document
Did you find this document useful?
Is this content inappropriate?
Report this DocumentCopyright:
Available Formats
Diagramas flujoPARAmodelar
Uploaded by
Oriana GonzalezCopyright:
Available Formats
MANUAL DE
INFORMES Y Guía de uso para
gestionar y crear
Informes y paneles
PANELES EN desde Salesforce
SALESFORCE
Última modificación: febrero 2015
Contenido
1. INTRODUCCIÓN ...................................................................................... 2
2. ¿CÓMO LEER ESTA GUÍA? .................................................................... 3
3. CONTENIDOS .......................................................................................... 4
3.1. Cómo crear una CARPETA para archivar INFORMES o PANELES ................................. 5
3.2. Pasos para CREAR UN INFORME .................................................................................... 8
3.3. BOTONES del INFORME ................................................................................................ 17
3.4. Cómo MODIFICAR un INFORMES.................................................................................. 18
3.5. Cómo PROGRAMAR un INFORME................................................................................. 19
3.6. INFORMES vs. VISTAS ................................................................................................... 22
3.7. Cómo CREAR un PANEL ................................................................................................ 23
3.8. Cómo MODIFICAR un PANEL ......................................................................................... 25
3.9. Cómo PROGRAMAR un PANEL ..................................................................................... 25
4. GLOSARIO ............................................................................................. 27
5. CONTACTO ............................................................................................ 28
Manual de Informes y Paneles de Salesforce | Última versión: febrero 2015 | Página 1 de 29
1. INTRODUCCIÓN
Acerca de Informes y Paneles
Los INFORMES permiten acceder a los datos almacenados en la organización para
analizarlos y tomar decisiones o conocer los resultados del trabajo. Además, son útiles
para la segmentación.
Citando la ayuda de salesforce.com, “un informe devuelve un conjunto de registros que cumple
determinados criterios y lo muestra en filas y columnas organizadas. Los datos de los informes
se pueden filtrar, agrupar y mostrar como un gráfico. Los informes se guardan en carpetas, que
controlan el acceso de los usuarios”.
Los PANELES son la visualización gráfica de esos INFORMES. Se visualizan en conjuntos de
hasta 20 gráficos y cada gráfico se construye en base a un INFORMES de tipo matricial o
resumen.
Se recomienda armar diferentes PANELES para
cada grupo de indicadores, por ejemplo: Donaciones
2012, Comparación 2011-2012, Donaciones este mes.
A diferencia de los Informes, cada vez que
entramos en un Panel debemos hacer clic en Actualizar
para ver la información actualizada.
Manual de Informes y Paneles de Salesforce | Última versión: febrero 2015 | Página 2 de 29
2. ¿CÓMO LEER ESTA GUÍA?
En esta Guía se incorporaron algunos íconos que llaman la atención sobre ciertos temas que
resultarán de importancia para comprender el uso de Salesforce y sus aplicaciones.
Este ícono señala información útil a tener en cuenta para optimizar los usos
Este ícono señala los Ejercicios para poner en práctica lo explicado
Este ícono señala indica la inclusión de “Consejos de experto”
Manual de Informes y Paneles de Salesforce | Última versión: febrero 2015 | Página 3 de 29
3. CONTENIDOS
Información general
Los INFORMES y PANELES, pueden guardarse en CARPETAS para una mejor organización.
Una vez guardados y organizados, pueden consultarse cuando se los necesite, y siempre
tendrán información actualizada en
función de cómo se vayan trabajando
los registros la Base de Datos y los
Si bien la creación de CARPETAS es
filtros con los que se hayan creado.
opcional, una buena práctica es almacenar
los informes en ellas para que los usuarios
puedan localizarlos fácilmente en su trabajo
diario.
Antes de comenzar, dejamos una breve descripción de la Pantalla inicial de INFORMES para
conocer sus componentes ya que luego serán citados en toda la guía.
Manual de Informes y Paneles de Salesforce | Última versión: febrero 2015 | Página 4 de 29
3.1. Cómo crear una CARPETA para archivar INFORMES o PANELES
En primer lugar, se recomienda crear carpetas donde posteriormente serán archivados los
INFORMES y PANELES. Para hacerlo, seguir estos pasos:
1. Hacer clic en la Ficha de INFORMES
2. Hacer clic en el dibujo de la Carpeta al lado del Buscador
3. Hacer clic en Nueva carpeta de Informes o de paneles, según corresponda
4. Completar con el nombre que se quiera asignar a la carpeta en el campo “Etiqueta de
carpeta de informes” (presionando TAB - - el campo “Nombre exclusivo”, se
completará solo)
Una vez creada la carpeta, podemos establecer las preferencias de ubicación de la
misma y del nivel de seguridad de la misma y los informes que contiene. O
simplemente gestionarla. Para hacer esto:
Manual de Informes y Paneles de Salesforce | Última versión: febrero 2015 | Página 5 de 29
1. Colocar el cursor sobre la Carpeta y hacer clic en la chinche
2. En el Menú desplegable se verán las opciones:
a. ANCLAR EN LA
PARTE
SUPERIOR: Con
esta opción e
puede llevar esta
carpeta a la parte
superior del listado
de carpetas
disponibles. Esta acción se hace por cada usuario y no se replica en toda la
organización.
b. COMPARTIR: En esta opción podrá indicar cómo compartir el contenido de la
carpeta indicando Usuarios y permisos sobre los Informes que se guarden dentro
de ella. Primero se debe presionar el botón COMPARTIR y luego seleccionar
qué podrá hacer el Usuario:
i. VISOR: Ver, actualizar y ejecutar
ii. EDITOR: Visor + mover, guardar y eliminar
iii. GESTOR: Visor + Editor + compartir y cambiar nombre de la carpeta.
Cuando se crea una carpeta, el usuario creador es su Gestor. Esto quiere decir que
sólo él podrá ver y gestionar su contenido. Para que otros usuarios puedan ver o editar
los Informes o Paneles creados:
(1) Compartir la
carpeta por
usuario, grupo de
usuarios o
función.
(2) Seleccionar el
nivel de acceso
que desee que
tenga cada
usuario, grupo o función.
(3) Deje de compartir la carpeta con el usuario, grupo o función.
c. MODIFICAR: En esta opción podrá modificar el nombre de la carpeta
Manual de Informes y Paneles de Salesforce | Última versión: febrero 2015 | Página 6 de 29
d. ELIMINAR: En esta opción podrá eliminar la carpeta (solamente se podrán
eliminar carpetas que no contengan informes ni en ellas ni en la papelera de
reciclaje)
Manual de Informes y Paneles de Salesforce | Última versión: febrero 2015 | Página 7 de 29
Informes
3.2. Pasos para CREAR UN INFORME
1. Ingresar a la Ficha Informes y hacer clic en el botón INFORME NUEVO
2. En la página siguiente, seleccionar el TIPO de INFORME que se quiere trabajar.
Los tipos de informes están agrupados en carpetas para una mejor organización.
En este paso se seleccionan los Objetos con los que se va a trabajar en el
INFORME.
Este paso es fundamental para un buen informe, de elegir los objetos
incorrectos, se debe volver a armar el informe desde cero.
Es muy importante conocer los Objetos del sistema, cómo se relacionan
entre sí y qué información contiene cada uno. Pensar: ¿Dónde está la
información que queremos traer al informe, en qué objeto se encuentra? Ese
objeto ¿cómo se relaciona con otros Objetos?
Para tener en cuenta:
Siempre que se trabaje con más de un OBJETO, es importante que los mismos
se relacionen entre sí. En caso contrario, no se podrá trabajar con ellos de forma
conjunta.
Los informes que trabajen con los objetos CONTACTO u OPORTUNIDADES,
siempre tendrán la opción de trabajar con los datos del objeto CUENTAS ya que
este último es el objeto Padre de los anteriores.
3. Una vez seleccionado el Tipo de Informe, hacer clic en CREAR
Manual de Informes y Paneles de Salesforce | Última versión: febrero 2015 | Página 8 de 29
En la Pantalla siguiente se inicia la confección del INFORME. En este paso se define qué se
quiere ver y cómo se lo quiere ver.
La Pantalla de se encuentra dividida en distintas secciones:
Sección 1: CAMPOS DISPONIBLES PARA TRABAJAR
Allí se encuentran todos los campos disponibles para usar en la visualización del INFORME o
como Filtros de los mismos. Estos campos son los que pertenecen a los objetos seleccionados,
tanto los que vemos en los formularios como los que se encuentran ocultos.
Manual de Informes y Paneles de Salesforce | Última versión: febrero 2015 | Página 9 de 29
Sección 2: FILTROS
En esta sección se configurarán los Filtros que determinarán sobre qué registros se
trabajará en el INFORME. Por ejemplo, queremos Contactos de sexo Masculino,
Cuentas de México, Oportunidades abiertas la última semana o Nuevos contactos.
Sección 3: VISTA PREVIA Y FORMATO
En esta sección se podrá ir visualizando una muestra de los resultados que vayan
arrojando los filtros configurados. Además, se podrá definir el formato del INFORME, el
orden de las columnas, etc.
La información mostrada en esta sección no es la que se verá en el
informe, solamente se visualizarán hasta 50 registros de muestra.
4. Configurar FILTROS:
Salesforce pre-establece 2 filtros que se deben controlar en detalle. Es importante
prestarles mucha atención a ambos ya que allí se encuentran la mayor parte de las dificultades
a la hora de armar un INFORME.
Mostrar: Permite filtrar por el criterio de
a quién (qué Usuario) pertenecen los
registros solicitados a la Base de datos.
La opción que se da como
predeterminada es la opción referente
a Mis registros del objeto
(Contactos, Cuentas, etc.).
Si este Filtro no es necesario ni primordial para la segmentación de registros que se
desea utilizar, sugerimos indicar Todas las cuentas y el INFORME traerá todos los
1
registros existentes en sistema sin discriminar . En este caso solemos decir que se
“anula el filtro” ya que no discriminará ningún registro de la Base de Datos.
Campo de Fecha: Permite filtrar En los informes de CAMPAÑAS es
los registros según cualquier el único caso en que este filtro de Fecha
campo de Fecha existente en los no aparece.
Objetos seleccionados para
1
Es importante recordar aquí que el Objeto CUENTAS es el Objeto Primero o padre de todos los demás
existentes en el sistema y eso nos habilitará a que ninguna de ellas quede excluida de la selección.
Manual de Informes y Paneles de Salesforce | Última versión: febrero 2015 | Página 10 de 29
trabajar según unos intervalos de Fecha predeterminados por el Sistema.
La opción que viene predeterminada es la opción Personalizada, pero si ese filtro no
es necesario ni útil para el INFORME que se desea crear, la opción para “anularlo” es
utilizar cualquier campo de fecha y seleccionar en el intervalo la opción “Siempre”. De
este modo, el sistema no discriminará registros por fechas sino que traerá todos los
existentes.
En cuanto a los Intervalos, es importante comprender que esta elección determinará que un
INFORME sea dinámico o estático.
Si bien los INFORMES se actualizan constantemente en función de los cambios en la base de
datos que hagan que los registros cumplan o no los parámetros establecidos para cada uno,
decimos que un INFORME es dinámico cuando establecemos un Intervalo distinto al
personalizado. Por ejemplo, si establecemos que el filtro de fecha indique que la “Fecha de
creación del registro” sea de un Intervalo de “Este mes”. El INFORME cambiará todos los
meses buscando únicamente los registros creados en el mes en curso.
Palabras claves para aplicar filtros en campos de fechas: ver aquí
En cambio, decimos que un INFORME es estático cuando establecemos un Intervalo de fecha
Personalizado y ponemos fechas fijas. Por ejemplo, si establecemos que el filtro de fecha
indique que la “Fecha de creación del registro” sea de un Intervalo de Personalizado desde
01/10/2014 Hasta 31/10/2014. El INFORME no sufrirá cambios en los meses posteriores a no
ser que algún registro cumpla con ese parámetro.
Manual de Informes y Paneles de Salesforce | Última versión: febrero 2015 | Página 11 de 29
Además de estos filtros, Salesforce permite agregar filtros personalizados utilizando
cualquiera de los campos disponibles en los Objetos seleccionados. Para agregar un filtro
personalizado:
a. Ir a Filtro y hacer clic en la flecha del botón AGREGAR (o bien hacer clic en el botón y
el filtro se agregará solo)
b. Se desplegarán las opciones:
+ Filtro de Campo:
Permite filtrar por cualquier
campo que existe en los
Objetos seleccionados.
Por ejemplo: Cuenta: País
de Facturación igual a
Argentina; Contacto: Sexo
igual a Femenino, etc.
+ Lógica de filtro: Permite combinar los filtros utilizando (), Y y O. Por defecto, los
filtros se configuran con una lógica de Y, indicando así que el registro. Por ejemplo:
País de Facturación igual a Argentina O (País de Facturación igual a México Y
Fecha de creación HOY)
En este caso el INFORME traerá todas las cuentas de Argentina (hayan sido
creadas en cualquier momento) y las cuentas de México que hayan sido creadas
HOY.
+ Filtro cruzado: Permite armar informes utilizando como filtro un Objeto que tenga
relación con otro. Una forma de darse cuenta cuáles son las relaciones entre los
objetos es revisando las listas relacionadas de cada uno.
Por ejemplo: Cuentas sin oportunidades ganadas, Contactos con Tareas
Pendientes, Candidatos con mails abiertos en el último año, etc
Manual de Informes y Paneles de Salesforce | Última versión: febrero 2015 | Página 12 de 29
+ Límite de filas: Permite hacer un informe limitando la cantidad de registros que
queremos que nos traiga.
Por ejemplo: Las 10 oportunidades con mayor Importe
5. Definir el FORMATO:
En este paso se define el formato del INFORME, el orden de las columnas, los campos de
resumen, etc. Hay que recordar que en la Vista Previa la información que se visualiza es solo
una muestra.
Hacer clic en el desplegable Formato, y seleccionar entre las siguientes opciones:
+ Tabular: Solo columnas
+ Resumen: Permite agrupar la información
en hasta 3 campos distintos
+ Matricial: Informe de doble entrada, con
variables en las filas y en las columnas.
Más información….
Manual de Informes y Paneles de Salesforce | Última versión: febrero 2015 | Página 13 de 29
6. Agregar los Campos que se visualizarán en el INFORME.
En este paso se indica Cómo se quiere visualizar la información. Los campos pueden
agregarse seleccionándolos de la Sección 1 y arrastrándolos hasta la Sección 3 ó Vista
Previa o haciendo doble clic en el campo de la Sección 1. Utilizando esta última opción, los
campos se agregarán en una columna al final.
Para quitar campos de la Vista previa, solo hay que arrastrarlos hacia la Sección 1.
Salesforce coloca por defecto una serie de campos mientras se está configurando el Informe, si
esas columnas no son útiles y se prefiere iniciar el armado del Informe desde cero, hacer clic
en la opción Eliminar todas las Columnas para quitar todas las columnas. Luego se podrán
añadir una a una las columnas deseadas
7. Organizar los Campos y trabajo en distintos formatos (opcional).
Al seleccionar los formatos Resumen o Matricial, solo se deben arrastrar los campos sobre la
zona resaltada o de “Soltar campo aquí para crear una agrupación”.
Se pueden ingresar hasta 3 niveles de agrupación.
Al agrupar por un campo de fecha,
haciendo clic sobre la flecha al lado
del nombre del campo y
seleccionando “Agrupar fechas por”,
Salesforce permitirá agrupar esas
fechas por para agrupar por Día,
Semana natural, Mes natural, Año
natural, etc.
Manual de Informes y Paneles de Salesforce | Última versión: febrero 2015 | Página 14 de 29
Luego, en cualquier formato seleccionado se podrá:
Crear diferentes categorías de un campo incorporado al Informe haciendo clic sobre
la flecha al lado del nombre del campo y seleccionar “Convertir en Deposito este
campo” para agrupar por categorías.
En Sección 1 de la Pantalla del Informe, se puede hacer doble clic en “Agregar
campo de depósito” o arrastrarlo en la vista previa del informe (Sección 3).
También se puede hacer clic en el menú de una columna para un campo del
informe y seleccionar “Convertir en depósito este campo”
Se podrán agregar hasta cinco campos de depósito por informe, cada uno hasta con 20
depósitos. Este tipo de campo se podrá crear desde campos numéricos, de texto o de lista de
selección.
Para ordenar los registros en función de un Campo de menor a mayor o por
orden alfabético, hacer clic sobre el Nombre del Campo o bien sobre el triángulo
que aparece al lado del Nombre del Campo y seleccionar la opción deseada.
Para ordenar las columnas arrastrarlas presionando el botón izquierdo del mouse
hacia el lugar deseado.
En el caso de ser un campo de numérico, se puede resumir haciendo clic en la
flecha al lado del nombre de la columna y seleccionar “Resumir este campo...”. Se
podrán obtener la Suma, Media, Máximo o Mínimo de esta columna.
Manual de Informes y Paneles de Salesforce | Última versión: febrero 2015 | Página 15 de 29
Para añadir un gráfico en el informe, hacer clic en la opción Añadir Gráfico, y
allí se podrá configurar el mismo.
8. Una vez finalizada la configuración, hacer clic en EJECUTAR INFORME para ver el
resultado del mismo. No olvidarse de GUARDAR el Informe y archivarlo en una
carpeta para que no se pierda el trabajo realizado.
Manual de Informes y Paneles de Salesforce | Última versión: febrero 2015 | Página 16 de 29
3.3. BOTONES del INFORME
Una vez ejecutado el INFORME, o cada vez que accedamos a él, aparecerán los siguientes
botones.
EJECUTAR INFORME: Actualiza la información para traer las últimas actualizaciones
de la Base de datos.
Al presionar la flecha del costado del botón, el sistema permite Programar futuras
ejecuciones. Cómo Programar un Informes
OCULTAR DETALLES / MOSTRAR DETALLES: Oculta o muestra las columnas del
INFORME y el detalle de cada registro incluido en el dejando solamente visibles los
campos de resumen o recuento de registros.
PERSONALIZAR: Este botón permite regresar a la página de Configuración del
INFORME para realizar modificaciones.
GUARDAR: Permite guardar el INFORME.
GUARDAR COMO: Si se modifica el INFORME, se puede guardar con otro nombre
para tener ambas versiones (con y sin modificaciones).
ELIMINAR: Elimina el INFORME, no los datos que contiene.
VISTA DE IMPRESIÓN: Exporta el INFORME tal como se ve en pantalla en formato de
Excel.
EXPORTAR DETALLES: Exporta la información del INFORME a un Excel solo
respetando las columnas. Permite tener la información lista para trabajar. Es
importante recordar que al Exportar los detalles a un Excel los campos de agrupación
se ubicarán en columnas al final de la tabla, en este formato las agrupaciones por
campo se pierden.
Manual de Informes y Paneles de Salesforce | Última versión: febrero 2015 | Página 17 de 29
AGREGAR A CAMPAÑA: Este botón aparecerá solamente en INFORMES que
contengan Contactos y Candidatos y permite agregar masivamente Miembros de
campaña a una CAMPAÑA previamente creada.
3.4. Cómo MODIFICAR un INFORMES
Los INFORMES guardados pueden encontrarse en la ficha Informes, agrupados en las
diferentes carpetas creadas o en la carpeta “Informes públicos no archivados” (allí se guardan
los informes que el usuario no haya archivado en ninguna carpeta específica).
1. Ingresar en el INFORMES a modificar haciendo clic en el nombre
2. Hacer clic en PERSONALIZAR
3. Una vez realizadas las modificaciones deseadas, hacer clic en GUARDAR (Si se
quiere cambiar la configuración anterior) o en GUARDAR COMO (si se quiere guardar
como una nueva versión)
Manual de Informes y Paneles de Salesforce | Última versión: febrero 2015 | Página 18 de 29
3.5. Cómo PROGRAMAR un INFORME
Los INFORMES creados en Salesforce pueden programarse para ser enviados por email con
su información actualizada a cualquier USUARIO del sistema. El INFORMES se enviará en el
cuerpo del email, no como archivo adjunto.
1. Ingresar en el INFORMES haciendo clic en el nombre
2. Hacer clic en EJECUTAR INFORME>PROGRAMAR FUTURAS EJECUCIONES
3. Completar los siguientes datos:
a) Usuario que interviene: Como que usuario se ejecuta en INFORME. Por
ejemplo, si el INFORME tiene como filtro: Mis cuentas, todos los que reciban el
INFORME verán las cuentas del Usuario que interviene, no las propias.
b) Enviar INFORME por correo electrónico: Seleccionamos el o los usuarios
que recibirán el INFORME.
Manual de Informes y Paneles de Salesforce | Última versión: febrero 2015 | Página 19 de 29
c) Informe de programación: Seleccionamos el o los días que deseamos que
reciban el INFORME y el horario de preferencia. (por lo general la sugerencia
de horarios corresponde a los trabajos internos que ya tiene programado
Salesforce, es por eso que no siempre están disponibles todos los horarios).
Aquí mismo se indica el período de tiempo en que se enviará el INFORME a
los otros usuarios.
d) Guardar cambios:
- Guardar modificaciones del INFORME con esta programación: Si alguien
realiza modificaciones al INFORME, se envían las nuevas modificaciones.
- Descartar modificaciones del INFORME: Se envía siempre el INFORME
como se guarda en esta oportunidad, no se tienen en cuenta modificaciones
futuras.
Manual de Informes y Paneles de Salesforce | Última versión: febrero 2015 | Página 20 de 29
Esto mismo puede realizarse con los PANELES. Cuando un INFORME o PANEL estén
Programados para envío, se indicará de la siguiente forma en el listado de INFORMES y
PANELES:
Manual de Informes y Paneles de Salesforce | Última versión: febrero 2015 | Página 21 de 29
3.6. INFORMES vs. VISTAS
Vistas Informes
Trabaja con más de un Objeto de Salesforce
Permite Modificar los Registros
Permite Segmentar Registros en Función de los
Campos existentes en un Objeto
Permite Agregar Lógicas de Filtro
Permite realizar Filtros con Objetos relacionados a
través de una relación Principal detalle**
Permite Filtros Cruzados con Objetos no relacionados
a través de una relación Principal detalle
Permite Filtros de Fecha Dinámica
Permite Agrupar Campos Numéricos o de Fecha como
campos Contenedores
Permite Traer Campos de Objetos relacionados de
forma Principal Detalle
Se Pueden Utilizar para armar listas de correo Masivos
enviados desde SF
Permite Agregar Contactos y Candidatos a una
Campaña
Permite Gráficos o sirve para dotar a estos de
Información
Se puede exportar a Excel
Se puede Programar su Envío a una dirección de Email
Permite Segmentar la Base para armar listas para la
Consola
Permite Agrupar los Registros
Permite Realizar Conteos de Registros y Operaciones
con Campos Numéricos (Suma, Media,…)
Permite Ordenar los Registros
*Las Vistas permiten Modificar Registros de manera Individual y masiva (en ocasiones esto requiere la
instalación de alguna aplicación)
**En el caso de las Vistas se pueden traer los Datos en Objetos relacionados de forma Principal-Detalle
mediante un Campo de Resumen o de Formula y segmentar por ellos
Manual de Informes y Paneles de Salesforce | Última versión: febrero 2015 | Página 22 de 29
Paneles
Un PANEL es un conjunto de hasta 20 gráficos. Cada uno de ellos se crea a partir de un
INFORME que debe construirse con formato matricial o de resumen.
Se recomienda armar diferentes PANELES para cada grupo de indicadores, por ejemplo:
Donaciones 2015, Comparación 2014-2015, Donaciones este mes, etc.
A diferencia de los Informes, cada vez que entramos
en un Panel debemos hacer clic en ACTUALIZAR para ver la
información actualizada.
3.7. Cómo CREAR un PANEL
1. Crear primero los INFORMES que van a ser parte del PANEL.
2. Crear una carpeta para Archivar los PANELES (ver aquí)
3. Ir a la ficha INFORMES y hacer clic en PANEL NUEVO
4. La siguiente pantalla estará dividida de la siguiente forma
SECCIÓN 1: Componentes y Orígenes de datos
Manual de Informes y Paneles de Salesforce | Última versión: febrero 2015 | Página 23 de 29
Pestaña Componentes: aquí se selecciona el tipo de gráfico que se incluirá en el PANEL.
Una vez seleccionado, se arrastra sin soltar el botón izquierdo del mouse hasta el lugar
deseado en la SECCIÓN 2.
Pestaña Origen de datos: aquí se selecciona el Informe que contenga los datos que se el
informe con el que queremos completar cada gráfico.
SECCIÓN 2: Gráficos
En esta sección se va construyendo el PANEL propiamente dicho.
5. Primero se deben arrastrar los gráficos desde la solapa Componentes de la Sección 1
y luego, desde la solapa “Orígenes de datos”, indicar qué INFORME se desea graficar.
En el mismo gráfico se indicará qué INFORME está utilizando cada uno para tomar los
datos.
6. Haciendo clic en la llave en cada uno de los gráficos, se pueden modificar los tipos de
gráfico y configurarlos según se desee.
En cada uno de los gráficos se podrán agregar: Encabezado, Título y Pie de página.
Manual de Informes y Paneles de Salesforce | Última versión: febrero 2015 | Página 24 de 29
7. Agregar Filtro: se pueden agregar filtros que sean comunes a todos los gráficos. Por
ejemplo, se puede hacer un solo panel de OPORTUNIDADES, pero agregar un filtro de
Fecha de cierre para poder ver las oportunidades del año pasado o de este
simplemente modificando el filtro, sin tener que crear un nuevo panel.
8. Propiedades de Panel: En la SECCIÓN 3 se pueden modificar el nombre, los colores
y la carpeta donde está guardado este PANEL. (PROPIEDADES DEL PANEL)
9. Hacer clic en GUARDAR e indicar un Nombre y en qué Carpeta de Paneles se
archivará el mismo.
Para conocer más sobre tipos de GRAFICOS que pueden armarse en un panel ingresar
aquí.
3.8. Cómo MODIFICAR un PANEL
Los PANELES guardados pueden encontrarse en la ficha Informes, agrupados en las
diferentes carpetas, o en la lista desplegable de la ficha Paneles.
1. Entrar al PANEL a modificar haciendo clic en el Nombre del mismo
2. Hacer clic en PERSONALIZAR
3. Realizar las modificaciones y hacer clic en GUARDAR (Si se desea la
configuración anterior) o en Guardar como (si se desea guardarlo como un
nuevo PANEL)
3.9. Cómo PROGRAMAR un PANEL
Al igual que con los INFORMES, los PANELES se pueden enviar periódicamente por email con
información actualizada a cualquier usuario de Salesforce. El PANEL se enviará en el cuerpo
del email, y no como archivo adjunto.
1. Entrar al PANEL a modificar haciendo clic en el Nombre del mismo
2. Hacer clic en ACTUALIZAR y seleccionar PROGRAMAR FUTURAS
EJECUCIONES.
4. Completar los siguientes datos:
a) Usuario que interviene: Como que usuario se ejecuta en PANEL.
b) Enviar PANEL por correo electrónico: Seleccionar el o los usuarios que
recibirán el PANEL.
Manual de Informes y Paneles de Salesforce | Última versión: febrero 2015 | Página 25 de 29
c) Informe de programación: Seleccionamos el o los días que deseamos que
reciban el PANEL y el horario de preferencia. (por lo general la sugerencia de
horarios corresponde a los trabajos internos que ya tiene programado
Salesforce, es por eso que no siempre están disponibles todos los horarios).
Aquí mismo se indica el período de tiempo en que se enviará el PANEL a los
otros usuarios.
d) Guardar cambios:
- Guardar modificaciones del PANEL con esta programación: Si alguien
realiza modificaciones al PANEL, se envían las nuevas modificaciones.
- Descartar modificaciones del PANEL: Se envía siempre el PANEL como se
guarda en esta oportunidad, no se tienen en cuenta modificaciones futuras.
Manual de Informes y Paneles de Salesforce | Última versión: febrero 2015 | Página 26 de 29
4. GLOSARIO
Informe: Un informe devuelve un conjunto de registros que cumple determinados criterios
y lo muestra en filas y columnas organizadas. Los datos de los informes se pueden filtrar,
agrupar y mostrar como un gráfico. Los informes se guardan en carpetas, que controlan el
acceso de los usuarios. Consulte Informe tabular, Informe de resumen e Informe matricial.
Lista de selección: Lista de selección de opciones disponibles para campos concretos en
un objeto de Salesforce, por ejemplo, el campo Sector para las cuentas. Los usuarios
pueden seleccionar un solo valor de una lista en lugar de introducir una entrada
directamente en el campo. Consulte también Lista de selección principal.
Lista de selección (selección múltiple): Lista de selección de opciones disponibles para
campos concretos en un objeto de Salesforce. Las listas de selección múltiple permiten a
los usuarios seleccionar uno o varios valores. Los usuarios pueden elegir un valor haciendo
doble clic en él o seleccionar valores adicionales de una lista de desplazamiento
manteniendo pulsada la tecla CTRL mientras hacen clic en un valor y utilizando el icono de
flecha para desplazarlos al cuadro seleccionado.
Miembro de la campaña: Cualquier candidato o contacto asociado a una campaña.
Objeto: Un objeto le permite guardar información en su organización de Salesforce. El
objeto es la definición global del tipo de información que está almacenando. Por ejemplo, el
objeto de caso le permite almacenar información sobre las consultas de los clientes. Para
cada objeto, su organización tendrá varios registros que almacenan la información sobre
los ejemplos específicos de ese tipo de datos. Por ejemplo, puede tener un registro de
caso para almacenar la información sobre la consulta de formación de José Pérez y otro
registro de caso para almacenar la información sobre el problema de configuración de
María Gómez.
Panel: Un panel muestra datos de informes de origen como componentes visuales, que
pueden ser gráficos, indicadores, tablas o páginas de Visualforce. Los componentes
proporcionan una instantánea de mediciones clave e indicadores de rendimiento para su
organización. Cada panel puede tener hasta 20 componentes.
Registro: Una instancia simple de un objeto de Salesforce. Por ejemplo, “Sara Jerez”
puede ser el nombre de un registro de contacto.
Tipo de registro: Un tipo de registro es un campo disponible para ciertos registros que
pueden incluir algunos o todos los valores estándar y personalizados de la lista de
selección para ese registro. Puede asociar tipos de registro con perfiles para que sólo los
valores de la lista de selección estén disponibles para los usuarios con ese perfil.
Valores de lista de selección: Selecciones mostradas en listas desplegables para
determinados campos. Algunos valores están predefinidos mientras que otros valores los
puede cambiar o definir un administrador.
Ver más
Manual de Informes y Paneles de Salesforce | Última versión: febrero 2015 | Página 27 de 29
5. CONTACTO
Todas las consultas sobre esta guía, podrán realizarse en la Comunidad Power of Us de la
Fundación Salesforce. Allí los esperamos en el grupo En español.
Es muy fácil unirse a esta Comunidad. ¡De hecho, ustedes como usuarios de Salesforce ya
son miembros! Sólo tienen que ingresar a powerofus.salesforcefoundation.org con el mismo
nombre de usuario y contraseña de Salesforce.
Aquí podrán obtener más información para saber cómo empezar a formar parte de la
Comunidad.
No contestaremos preguntas por email (a no ser que estemos trabajando actualmente en un
proyecto), ya que pensamos que de esta manera generamos comunidad compartiendo el
conocimiento y todos aprendamos en conjunto. Las experiencias de todos los usuarios son
bienvenidas, los invitamos a contestar dudas y compartir experiencias.
Manual de Informes y Paneles de Salesforce | Última versión: febrero 2015 | Página 28 de 29
Este material fue creado por Wingu. Se permite la reproducción del mismo, siempre
que se cite la fuente. No se permite el uso comercial.
salesforce.com es un software independiente que no fue desarrollado por Wingu. En
función de las permanentes actualizaciones que realiza salesforce.com, Wingu se
compromete a revisar esta publicación y a realizar cambios de contenido en cualquier
momento, sin obligación de notificar a ninguna persona o entidad tales revisiones o
cambios. Es aconsejable que los usuarios comprueben la vigencia de esta guía que
se indica en el pie de página de todas sus hojas y en la portada. Wingu no se hace
responsable de ninguna pérdida, daño o gasto resultante de la utilización de esta
información.
Para mayor información sobre actualizaciones puede visitar salesforce.com
Esta obra de Wingu tecnologías sin fines de lucro está bajo una
Licencia Creative Commons Atribución-NoComercial-CompartirIgual 4.0 Internacional.
Manual de Informes y Paneles de Salesforce | Última versión: febrero 2015 | Página 29 de 29
You might also like
- SD001 - Introducción SAP V1.0Document32 pagesSD001 - Introducción SAP V1.0Ricardo León SánchezNo ratings yet
- Manual 2Reports 3.7Document14 pagesManual 2Reports 3.7Anonymous 3UN49t4eINo ratings yet
- Manual de ADMIN - En.esDocument40 pagesManual de ADMIN - En.esLenis ParraNo ratings yet
- Manual de Usuario Open-ErpDocument12 pagesManual de Usuario Open-ErpAlBrto Robbyn LanDzry IzzardNo ratings yet
- Access DescripcionDocument14 pagesAccess DescripcionDennis Minchán ChNo ratings yet
- Capítulo 7 (INFORMES)Document14 pagesCapítulo 7 (INFORMES)laura camposNo ratings yet
- DashboardDocument6 pagesDashboardjairo_hurtado5100% (1)
- Once Guía 2 Inform Periodo 2Document7 pagesOnce Guía 2 Inform Periodo 2Maria Jose BorjaNo ratings yet
- Control de inventario con DataSoft 6.0Document16 pagesControl de inventario con DataSoft 6.0Airam JallNo ratings yet
- Manual de Intranet - Gestionar Permisos Usuarios AlfrescoDocument13 pagesManual de Intranet - Gestionar Permisos Usuarios AlfrescoMANUEL ENRIQUE PIZARRO MENDOZANo ratings yet
- RQ1-Nuevo Formato - Niveles DocumentaciónDocument7 pagesRQ1-Nuevo Formato - Niveles Documentacióncristian garciaNo ratings yet
- Trabajo Edita Texto y Aplica Forma en WordDocument12 pagesTrabajo Edita Texto y Aplica Forma en WordmariaNo ratings yet
- Sesion 14Document50 pagesSesion 14Fernando RodriguezNo ratings yet
- Introducción A Microsoft Dynamics NAV V01 2015 RevDocument57 pagesIntroducción A Microsoft Dynamics NAV V01 2015 RevÁngel BarahonaNo ratings yet
- Manual UD12Document19 pagesManual UD12glezmontero_susanaNo ratings yet
- Tutorial Basico Dynamics NavDocument46 pagesTutorial Basico Dynamics NavFederico LeguizamonNo ratings yet
- Memory Figaro - ManualDocument28 pagesMemory Figaro - ManualMonica SieczkowskiNo ratings yet
- Manual de AlfrescoDocument25 pagesManual de Alfrescoclamatoma14100% (1)
- Guia N°. 1 AccessDocument5 pagesGuia N°. 1 AccessVeronica OspinaNo ratings yet
- Manual de Usuario Open ErpDocument14 pagesManual de Usuario Open ErpPatricia Dela RosaNo ratings yet
- Manual de Sistema de Gestion de Planillas de SubsidiosDocument54 pagesManual de Sistema de Gestion de Planillas de SubsidiosnoseiiNo ratings yet
- Acces 2013 Leccion 001Document18 pagesAcces 2013 Leccion 001tania0508No ratings yet
- Técnicas de Archivo para El Siglo Exposicion para El JuevesDocument9 pagesTécnicas de Archivo para El Siglo Exposicion para El Juevesjuanchito18100% (1)
- Guía de Consulta UapDocument5 pagesGuía de Consulta UapHulder ArmutoNo ratings yet
- Tarea 6 Parcial 3Document3 pagesTarea 6 Parcial 3RooovinNo ratings yet
- Manual Filemaker Pro 11 XD PDFDocument95 pagesManual Filemaker Pro 11 XD PDFAlejandro Alvarez DavilaNo ratings yet
- Tua-Infii Unidad 1Document46 pagesTua-Infii Unidad 1Sabrina IbanezNo ratings yet
- Tablas dinámicas IIDocument32 pagesTablas dinámicas IITamara Villegas RedlichNo ratings yet
- Memory Figaro - ManualDocument47 pagesMemory Figaro - Manualluis_gaonaNo ratings yet
- Crear Informes SencillosDocument14 pagesCrear Informes SencillosMilton Paul Lopez RamosNo ratings yet
- Manual A 3 EquipoDocument107 pagesManual A 3 EquipoSaucer_boyNo ratings yet
- Manual SIGOTV2Document14 pagesManual SIGOTV2FerRamirezzNo ratings yet
- Manual de AdministracionDocument22 pagesManual de AdministracionGilmarNo ratings yet
- Elaboración Del Manual de Usuario y Manual de Configuración Del SistemaDocument15 pagesElaboración Del Manual de Usuario y Manual de Configuración Del SistemaMaria Fernanda MontenegroNo ratings yet
- Manual Del Usuario Arquetipo FinanzasDocument132 pagesManual Del Usuario Arquetipo Finanzasjorgedu21No ratings yet
- Busqueda de La Información en La BD1Document18 pagesBusqueda de La Información en La BD1Rupert LopezNo ratings yet
- Documento de Requerimientos de Software Plantilla - FDocument14 pagesDocumento de Requerimientos de Software Plantilla - FEdgard AguilarNo ratings yet
- Unidad 4Document22 pagesUnidad 4Rivera Cabañas Brisa EmiliaNo ratings yet
- Stata Economistas 2018 - PunoDocument19 pagesStata Economistas 2018 - PunoAnonymous gs24LONo ratings yet
- PitOptimisation Manual Español 20160929Document64 pagesPitOptimisation Manual Español 20160929Matias Alvear100% (1)
- elaboración de los diagramas del modelo de dominio delDocument9 pageselaboración de los diagramas del modelo de dominio deljerojamanoy2810No ratings yet
- Manual de Uso de Plataforma - SitechDocument12 pagesManual de Uso de Plataforma - SitechMónica Vértiz RamírezNo ratings yet
- Introduccion A Sap - NavegacionDocument38 pagesIntroduccion A Sap - NavegacionEnrique BumburyNo ratings yet
- Manual Básico para TUTORES Plataforma Virtual UCRISH (DOKEOS)Document25 pagesManual Básico para TUTORES Plataforma Virtual UCRISH (DOKEOS)Ucrish Comayagua UsuarioNo ratings yet
- 2012 OBIEE Guia Ayuda Usuario OBIEE 11Document102 pages2012 OBIEE Guia Ayuda Usuario OBIEE 11pakiu0No ratings yet
- Restauración de DatosDocument14 pagesRestauración de DatosMaria GuerraNo ratings yet
- El Generador de InformesDocument81 pagesEl Generador de InformesEver Adolfo AguirreNo ratings yet
- Base de Datos 1Document11 pagesBase de Datos 1DarioSarangoNo ratings yet
- Manual de Usuario - Pentaho 1.7Document19 pagesManual de Usuario - Pentaho 1.7rjlsystemNo ratings yet
- Qué Es Un InformeDocument3 pagesQué Es Un InformeVictoria RoblesNo ratings yet
- Asistente para Informes en Access 2013 y El Diseño de InformeDocument12 pagesAsistente para Informes en Access 2013 y El Diseño de InformeJhoon RemacheNo ratings yet
- Qué es un informeDocument3 pagesQué es un informeVictoria RoblesNo ratings yet
- Guia Tabla Dinamica I 11B PDFDocument9 pagesGuia Tabla Dinamica I 11B PDFLuisSalinasNo ratings yet
- Ventana de Access y Sus PartesDocument20 pagesVentana de Access y Sus Partesnicole marroquinNo ratings yet
- Aplicaciones microinformáticas e internet para consulta y generación de documentación. IFCT0310From EverandAplicaciones microinformáticas e internet para consulta y generación de documentación. IFCT0310No ratings yet
- Aplicaciones informáticas de bases de datos relacionales. ADGN0108From EverandAplicaciones informáticas de bases de datos relacionales. ADGN0108No ratings yet
- Aplicaciones informáticas de bases de datos relacionales. ADGN0210From EverandAplicaciones informáticas de bases de datos relacionales. ADGN0210No ratings yet
- Gestión auxiliar de archivo en soporte convencional o informático. ADGG0508From EverandGestión auxiliar de archivo en soporte convencional o informático. ADGG0508No ratings yet
- Resuelto 7.1.3.8 Packet Tracer - Investigate Unicast, Broadcast, and Multicast TrafficDocument4 pagesResuelto 7.1.3.8 Packet Tracer - Investigate Unicast, Broadcast, and Multicast TrafficChikoVeraNo ratings yet
- Expresión y Apreciación Escolar - LicenciaturaDocument10 pagesExpresión y Apreciación Escolar - LicenciaturacarlaNo ratings yet
- Tipo de VetillasDocument18 pagesTipo de VetillasCesar A. TitoNo ratings yet
- Ensayo Uso Del Aula VirtualDocument4 pagesEnsayo Uso Del Aula VirtualAlonso EspinozaNo ratings yet
- La Importancia Del ChequeDocument7 pagesLa Importancia Del ChequeGiancarlo CamposNo ratings yet
- Leiva Trujillo Brigitte FabiolalafirmeDocument176 pagesLeiva Trujillo Brigitte FabiolalafirmeAlyn Miranda UbaldoNo ratings yet
- Syllabus EstaticaDocument12 pagesSyllabus Estaticaengel martinez100% (1)
- StarbucksDocument3 pagesStarbucksMaria DelgadoNo ratings yet
- Actividad 8 - Segunda Entrega Diario de CampoDocument2 pagesActividad 8 - Segunda Entrega Diario de CampoKatherine Tovar Mora100% (1)
- Informe Altas Presiones y Alto VacioDocument15 pagesInforme Altas Presiones y Alto VacioPaty ChiluisaNo ratings yet
- Gua #1. Sexto 1, MatematicasDocument8 pagesGua #1. Sexto 1, MatematicasJOHN JAIRO VIDES URIBENo ratings yet
- Nif D-5 ArrendamientoDocument88 pagesNif D-5 ArrendamientoALBERTO RIVERA SOLORZANO100% (1)
- Documentación Contable - TrabajoDocument4 pagesDocumentación Contable - TrabajoyanetNo ratings yet
- Procedimiento Instalacion Placa ColaboranteDocument5 pagesProcedimiento Instalacion Placa ColaboranteGerman Cruz Mallqui100% (2)
- La CuentaDocument2 pagesLa CuentaGabriel Aquino RamirezNo ratings yet
- Modelos organización textual guíaDocument23 pagesModelos organización textual guíaCVelasquezloyola 1234No ratings yet
- Identificacion de Protozoos y Algas 1Document15 pagesIdentificacion de Protozoos y Algas 1nohora100% (1)
- INSHT Evaluacion Riesgos Laborales PDFDocument18 pagesINSHT Evaluacion Riesgos Laborales PDFdanielhvillaNo ratings yet
- Tarea Semana2 GestiondelaCalidad+Document23 pagesTarea Semana2 GestiondelaCalidad+Eugenio Andres Zamora Figueroa90% (20)
- S7 Taller Final de Costos 2022.2 Enunciado-1Document28 pagesS7 Taller Final de Costos 2022.2 Enunciado-1Raí LeonardoNo ratings yet
- Personalidad y Clima LaboralDocument13 pagesPersonalidad y Clima LaboralPAUL ACOSTANo ratings yet
- Ejercicios Resueltos - Electrónica de PotenciaDocument15 pagesEjercicios Resueltos - Electrónica de PotenciaPedro CachañaNo ratings yet
- La Clave Es La Servilleta Dan Roam PresentaciónDocument136 pagesLa Clave Es La Servilleta Dan Roam PresentaciónPatNo ratings yet
- Expresion Oral y Escrita Guia N 2 2007Document166 pagesExpresion Oral y Escrita Guia N 2 2007Fabián GiménezNo ratings yet
- HS Polychem Pa 8130 VDocument4 pagesHS Polychem Pa 8130 VwalterejaNo ratings yet
- Informe 12 de Inorganica 1Document10 pagesInforme 12 de Inorganica 1Stalin NavarreteNo ratings yet
- Frases Ritmicas - Cap 04Document16 pagesFrases Ritmicas - Cap 04Nestor Mazzuchini100% (1)
- GI04 Gastritis y Cáncer Gástrico Felipe Adrián y KevinDocument95 pagesGI04 Gastritis y Cáncer Gástrico Felipe Adrián y KevinRoel Dino Acero ChocceNo ratings yet
- Clase 4.0Document8 pagesClase 4.0Prof. Jazmin Elizabeth Niño HernandezNo ratings yet
- GUIA DE TALLER N°3 SEyADV 4D1 GRUPO A CDPGDocument15 pagesGUIA DE TALLER N°3 SEyADV 4D1 GRUPO A CDPGJose Luis Apaza MachacaNo ratings yet