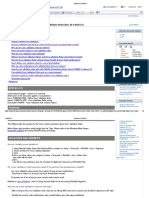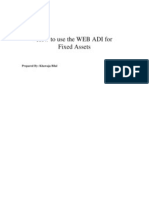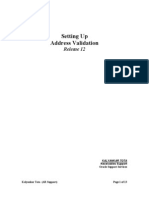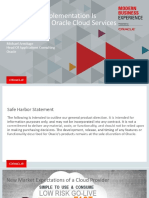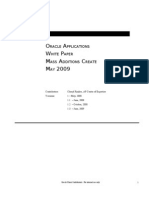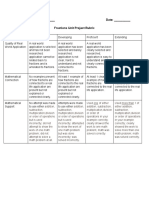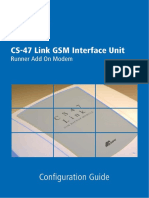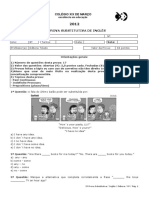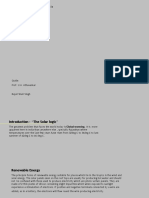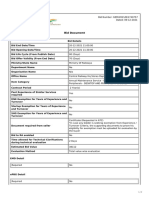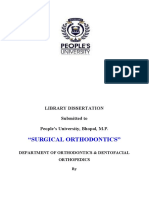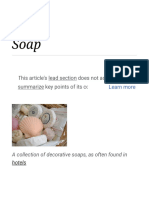Professional Documents
Culture Documents
I Expense
Uploaded by
Ali xOriginal Title
Copyright
Available Formats
Share this document
Did you find this document useful?
Is this content inappropriate?
Report this DocumentCopyright:
Available Formats
I Expense
Uploaded by
Ali xCopyright:
Available Formats
Expense Reports Training Document
Oracle iExpense
Prepared by
FSCP Solutions Inc.
Table of Contents
Create (Enter) Expense Reports .........................................................................................................1
Approved Expense Report ................................................................................................................18
Rejected Expense Report .................................................................................................................19
Entering Expense Report with Foreign Currency Receipts ...............................................................21
Entering Additional Line Details ........................................................................................................25
Entering Itemized Line Details ..........................................................................................................27
Approve Expense Report ..................................................................................................................31
Reassign an Expense Report ...........................................................................................................34
Reject an Expense Report ................................................................................................................38
Payables Approval and Invoice Creation ..........................................................................................40
Verify if Invoice for Expense Report created .....................................................................................51
iExpense Training
Create (Enter) Expense Reports
End-User (Employee)
Notes
Use the Internet Expenses Responsibility to log on and create Expense Reports.
FSCP Solutions Inc. 1
iExpense Training
Notes
The screen will be displayed as above. This is the Expense Report Home page where all the expense reports you have submitted will be
shown with relevant statuses.
You can click the Create Expense Report button to start creating a new Expense Report.
FSCP Solutions Inc. 2
iExpense Training
Notes
Here you enter the Purpose – which is a required field – and is used to identify as an overview of the Expense Report and is displayed in the
Notifications.
Please review and check the Expense Cost Center to ensure that your cost center is correct. If this needs to be changed please send a
request to HR and copy AP with the request so that AP is aware that the expense report will have an inaccurate Cost Center for your
expense report.
You can check the box beside the Include Foreign Currency Receipts if your Expense report is for travel outside of the country where your
office is located and the currency of your expenditure is different from the Reimbursement Currency listed in the form above. (Refer
documentation Page – 99)
You can then click on the next button to progress to the next step.
FSCP Solutions Inc. 3
iExpense Training
Notes
This next screen shows you a row wise detail of the expenses that you will be entering for this expense report.
Enter the date and the Receipt Amount.
After you enter this you must choose the Expense Type that this expense relates to. The expense type drives the accounting and is needed
for each line.
The expense type list is based on the default Expense Report Template that has been defined in the system and is maintained by the AP
group. If you need any additional item / type on this list please coordinate with your AP department to add to this list.
FSCP Solutions Inc. 4
iExpense Training
Notes
Once you have entered all the information you will see the form look something like this for each line.
You will then click the next button to go to the next page
FSCP Solutions Inc. 5
iExpense Training
Notes
The next page will show you a summary of the expense report per line, and you will have a choice to either submit (for approval) or save it
for future use.
You can also go back and make changes if you noticed that there was something missing or there had to be some changes made.
Once you click on the submit button you are taken to a screen showing you a final summary of what you had submitted.
FSCP Solutions Inc. 6
iExpense Training
Notes
In this screen you will be shown a summary of what has been submitted for approval.
It also lists the expense report number, the person to whom the expense report has been submitted for approval
It also lists some additional information on what your next steps are to progress this Expense report for payment.
FSCP Solutions Inc. 7
iExpense Training
Notes
If you click on the return button or the Expense Home tab, you will be shown the summary for the expense report just submitted.
Note that the expense report status shows that it has been submitted for approval to <your Supervisor>
From this page you can either duplicate your expense report if you needed to do so for a recurring expense
You can also withdraw the expense report due to some other contingencies. (Needs testing)
FSCP Solutions Inc. 8
iExpense Training
Notes
Once <your Supervisor> has approved your Expense Report, you will see on your Expenses Home Page, the status that is in Accounts
Payable queue for their approval.
The status shows Pending Payables Approval, because they are expected to receive the originals (or copies) of your receipts for verification
and storage as an audit trail and supporting of the expense report.
FSCP Solutions Inc. 9
iExpense Training
Notes
Once the Payables group has verified and approved your Expense report, they will process the expense report to an Invoice.
Once this process is completed the status of your Expense Report is Ready for Payment.
This status can always be seen on your Expenses Home Page.
FSCP Solutions Inc. 10
iExpense Training
Notes
In this case there seems to have been a problem with the first Expense Report, and this can be withdrawn.
FSCP Solutions Inc. 11
iExpense Training
Notes
If you chose to withdraw the expense report, you will be shown this confirmation screen to withdraw the relevant expense report.
Once you confirm the withdrawal, the expense report is withdrawn from the queue, and put back on your work queue for update, delete or
duplicate.
FSCP Solutions Inc. 12
iExpense Training
Notes
Once it is put back on your work queue, you can choose to update it and resubmit with changed details or additional lie items.
You can also choose to delete the expense report completely.
FSCP Solutions Inc. 13
iExpense Training
Notes
If you choose to update then you are starting over with this and extending the original Expense Report.
You can make changes to the existing lines and resubmit
You can also add lines to this Expense Report and resubmit.
FSCP Solutions Inc. 14
iExpense Training
Notes
You choose to additional lines and then you will resubmit for approval.
FSCP Solutions Inc. 15
iExpense Training
Notes
Once resubmitted it will join the queue for approval as per original Expense Report and be submitted to <your Supervisor>
FSCP Solutions Inc. 16
iExpense Training
Notes
It will show up again on your Expenses Home Page as “Pending Manager Approval”.
FSCP Solutions Inc. 17
iExpense Training
Approved Expense Report
Notes
Once the Expense Report has been approved by <your Supervisor> a notification is available to you showing the approval
This will be displayed the first time yu log in after the approval.
You do not have any action, but this is just a notification for informational purposes.
FSCP Solutions Inc. 18
iExpense Training
Rejected Expense Report
Notes
This is how a rejected expense report will be notified to you the next time when you log in after the rejection
FSCP Solutions Inc. 19
iExpense Training
Notes
When you click on the expense report to review the details this is what you will see
If there was a reason assigned to the rejection then it will be shown here
FSCP Solutions Inc. 20
iExpense Training
Entering Expense Report with Foreign Currency Receipts
Notes
If you have any foreign currency receipts that you will be submitting with this expense report, you will check the box, to show that the
expense report includes foreign currency receipts.
Once you check this box, the expense report screen layout will differ – as shown in the next page.
FSCP Solutions Inc. 21
iExpense Training
Notes
The form now will accept two additional fields – Receipt Currency (defaulted to USD) and Exchange Rate.
If you are entering a foreign currency receipt you will change the currency code to the appropriate one.
You will also have to enter the appropriate currency exchange rate for that day.
The exchange rate will be reflected in your Credit Card bill or you could go to one of the many web-sites to ascertain the exchange rate for
that day between your functional currency and the foreign currency.
FSCP Solutions Inc. 22
iExpense Training
Notes
If you have a foreign currency receipt on a specific line and after finishing entering all relevant information yo may want to confirm/check the
equivalent amount in USD.
To do this you click on the Update button below the Cost Center column
FSCP Solutions Inc. 23
iExpense Training
Notes
The equivalent USD amount is shown in the next column for each line.
You need not do this for each line, but an do it for all the lines after entering all the lines for the expense report..
FSCP Solutions Inc. 24
iExpense Training
Entering Additional Line Details
Notes
Once you enter all the information , as you would on any expense report, you can either click the next button or one of the other buttons on
that line.
The two buttons available on each line are
o Details
o Itemize
FSCP Solutions Inc. 25
iExpense Training
Notes
Once you click on the details button you will be shown the screen that you see above.
This screen can be used to enter and capture additional details related to that line.
This may be needed in some cases based on the requirements at your company.
FSCP Solutions Inc. 26
iExpense Training
Entering Itemized Line Details
Notes
When you click on the Itemize button you will be shown a screen to enter specific line detail to split the amount that you had entered for the
line .
This could be in case you had one line that showed an amount of $150 for 3 days.
You could also enter this same line with the split amounts on the previous screen; OR
You could enter th total amount for Meals in the previous screen and then enter the daily detail in this screen
This is a company specific requirement and could be done either way depending on your company policies.
You need to fill in each line completely as you had done the original – with all required columns filled in
FSCP Solutions Inc. 27
iExpense Training
Notes.
The completed expense report now looks something like this detailing each line where the specific details were entered.
You can now click the submit button to submit for approval to <Your Supervisor>
FSCP Solutions Inc. 28
iExpense Training
Notes
The expense summary sub-tab gives you a little different detail to show you a weekly summary of expenses
As you had entered a group information on the detail screen it also shows you this group detal.
This is only for reporting purposes and in now way changes the way the expense report will be processed.
FSCP Solutions Inc. 29
iExpense Training
Notes
Once you click the submit button the expense detail information is shown as above for the expense report you just created.
The process after this is the same as the one for a single line, USD or expense report with no details.
<Your supervisor> will now have to approve this Expense Report before any processing can be done.
FSCP Solutions Inc. 30
iExpense Training
Approve Expense Report
Notes
When the Supervisor / Manager logs in to the system (Oracle Applications), they will see the notification as it is shown here.
They do not need to enter any responsibility to approve or review Expense Reports sent to them for approval.
To review, approve, reject or perform any tasks on the Expense Report please click the link (Subject)
FSCP Solutions Inc. 31
iExpense Training
Notes
The expense report is displayed and can be reviewed for details
The supervisor / manager has the following options
o Approve – Expense report can now be processed further and subsequently paid
o Reject – Sends it back to the Expense report filer with a rejection
o Reassign – Can be reassigned to someone else for review and approval
o Request Information – Same as rejection in a way, but has an option to specifically request additional information on the
transaction
FSCP Solutions Inc. 32
iExpense Training
Notes
Once you click approve, reject or reassign button the notification will not longer be visible by you.
FSCP Solutions Inc. 33
iExpense Training
Reassign an Expense Report
Notes
When you log in to the system (Oracle Applications) you will see notifications of waiting Expense Report transactions needing your action
Click on the Expense Report subject link to open the transaction
FSCP Solutions Inc. 34
iExpense Training
Notes
The transaction is opened up and you have a choice to approve, reject, reassign of request for information.
In this case you will choose to Reassign the Expense Report to someone else for review and approval
FSCP Solutions Inc. 35
iExpense Training
Notes
The following screen opens up with an option for you to choose a name of a User/Employee to reassign to.
FSCP Solutions Inc. 36
iExpense Training
Notes
Choose from the list and accept a name of a Supervisor or Manager.
Note – This person has to be configured in the system with a limit for approving expense reports. (See page 99 - Setting up Limits for
Expense Report Approval)
You can choose to
o Delegate – This will assign all approval authority that you have to the person you are re-assigning to for this transaction
o Transfer – This will transfer ownership of this transaction to the person you are reassigning this transaction to. This means that the
transaction is now in his queue and will follow his hierarchy and approval limits.
FSCP Solutions Inc. 37
iExpense Training
Reject an Expense Report
Notes
This is the same screen you will see when you choose to review and approve, reject or reassign an expense report
This time you will choose to reject the expense report
FSCP Solutions Inc. 38
iExpense Training
Notes
Once you choose reject the notification is removed from your queue and it will be reverted back to the filer of the expense report.
There is no notification to you when you reject an expense report
There will however, be a notification back to the filer and it will appear again in his queue as rejected.
FSCP Solutions Inc. 39
iExpense Training
Payables Approval and Invoice Creation
Notes
The Payables group will now have to review and approve the Expense Reports as per the policy at the company.
They have review and verify that all receipts for each expense line item has been submitted through the normal channels before they can
approve the expense report for further processing
This is done using their standard payables responsibility
FSCP Solutions Inc. 40
iExpense Training
Notes
Once they have logged in to the relevant responsibility
They will choose the form – Expense Reports to review and verify the expense report details
FSCP Solutions Inc. 41
iExpense Training
Notes
In this case we know as we are testing that the expense report is for Richard Griffiths.
You will use the standard Find button on the toolbar to bring up the search dialog box and search for Richards’ expense report
You can do this if you are specifically looking for a specific employees’ expense report to verify and process further.
Ideally this would be a daily or even weekly process and you would like to query all the Expense Reports that are needed to be reviewed
and verified by Payables.
You would do this by following the example on the next page
FSCP Solutions Inc. 42
iExpense Training
Notes
You would open up the Expense Reports form
Then you would press F11. IN most cases this is the key that will put the forms in an “Enter Query” mode.
Once in enter query mode, check the box to the left of the text “Management”, in the “Reviewed By” region (this is to the center of the form
towards the right)
Make sure that the checkbox beside the Management is checked.
Once this is checked then press Ctrl-F11 together. This executes the query that you have just entered – visually.
You have just requested the system to bring up all transactions that are Management Reviewed, but not Payables reviewed.
The Management review checkbox is checked because the <Supervisor> has reviewed and approved the expense report.
FSCP Solutions Inc. 43
iExpense Training
Notes
This will bring up all the transactions that you – Payables Group – has to review and verify
Only if this completed successfully can the Expense Report be processed further.
FSCP Solutions Inc. 44
iExpense Training
Notes
Once you have reviewed and ensured that all the receipts have been submitted to you as per company policies you will review that expense
report and click on the All Verified button at the bottom of the screen.
Once this has been clicked the system will automatically check the box on each line for the verified receipt indicator.
FSCP Solutions Inc. 45
iExpense Training
Notes
Once this has been done you will also have to check the box beside the Payables text in the Reviewed By region
FSCP Solutions Inc. 46
iExpense Training
Notes
You will then save the transaction or transactions, as the case may be.
Once you have done this task for each of the Expense Reports, you will be ready to progress the Expense Report to the next step.
FSCP Solutions Inc. 47
iExpense Training
Notes
You will now need to run a process to convert the expense report to an Invoice
The program name is “Expense Report Import” and is run form the menu option Other Requests Run.
FSCP Solutions Inc. 48
iExpense Training
Notes
The parameters will be based on the specifics at the company – Batch Name is required if the company uses Batching, else you can enter
N/a.
Always enter “No” to Summarize.
And the Source has always to be Oracle Internet Expenses.
This will submit a process to convert the Expense Report to an Invoice.
This process will also create a Vendor record for all Employees that are submitting an expense report for the first time.
Note – YOU SHOULD NEVER CREATE AN EMPLOYEE AS A SUPPLIER MANUALLY.
FSCP Solutions Inc. 49
iExpense Training
Notes
Once the request is complete the output will show the results of the Expense Report conversion process
The above shows the Expense Report IE10603 has been successfully created to an Invoice.
The lines that show in the Audit Report portion of the report are successfully created
The lines that show on the Exceptions Report portion will not have been created.
These should be reviewed for the problems and once the problem is rectified the records will automatically get created as Invoices the next
time this process is run.
FSCP Solutions Inc. 50
iExpense Training
Verify if Invoice for Expense Report created
Notes
To verify that an Invoice has been created with the process that was run in the previous step.
Choose Invoices from the menu/function list
FSCP Solutions Inc. 51
iExpense Training
Notes
In the Find screen displayed enter the Invoice Number in the relevant field
The press the “Find” button
FSCP Solutions Inc. 52
iExpense Training
Notes
In this screen you will be shown the expense report as an Invoice transaction.
Once the Invoice is created the transaction will flow through the normal AP process of validation and payment in a periodic basis.
FSCP Solutions Inc. 53
You might also like
- Dunning Letter - Setup Steps Check ListDocument29 pagesDunning Letter - Setup Steps Check ListAli xNo ratings yet
- Dunning Letter Setup and Usage in Oracle r12Document7 pagesDunning Letter Setup and Usage in Oracle r12Ali xNo ratings yet
- Dunning Letter in R12 - Oracle Application One Stop SolutionDocument3 pagesDunning Letter in R12 - Oracle Application One Stop SolutionAli xNo ratings yet
- General Ledger FAQ For Cross Validation RulesDocument6 pagesGeneral Ledger FAQ For Cross Validation RulesAli xNo ratings yet
- EBS GL AME WF Configuration White Paper Final PDFDocument38 pagesEBS GL AME WF Configuration White Paper Final PDFRajendran SureshNo ratings yet
- Asset Revaluation or Impairment Understanding The Accounting For Fixed Assets in Release 12 White PaperDocument7 pagesAsset Revaluation or Impairment Understanding The Accounting For Fixed Assets in Release 12 White Papervarachartered283No ratings yet
- How To Use ADI For FADocument7 pagesHow To Use ADI For FArakesheluruNo ratings yet
- Setting Up Address Validation in Release 12Document13 pagesSetting Up Address Validation in Release 12Ayesha Khalid100% (1)
- R12Projects White Paper Part I PDFDocument66 pagesR12Projects White Paper Part I PDFMohammed Kh DerballaNo ratings yet
- How Cloud Implementation - Michael ArmitageDocument17 pagesHow Cloud Implementation - Michael ArmitageGabriela OliveraNo ratings yet
- PO Receiving BasicsDocument43 pagesPO Receiving BasicsMurali KrishnaNo ratings yet
- Purchasing Approval HierarchiesDocument10 pagesPurchasing Approval HierarchiesAli xNo ratings yet
- SGRF BudgetDocument18 pagesSGRF BudgetAli xNo ratings yet
- Oracle Advanced CollectionsDocument14 pagesOracle Advanced CollectionsAli x100% (1)
- Lease Approval Workflow White PaperDocument48 pagesLease Approval Workflow White PaperSurendra BabuNo ratings yet
- Oracle Tutor Process ContentDocument12 pagesOracle Tutor Process ContentAli xNo ratings yet
- Oracle Internet ExpensesDocument12 pagesOracle Internet ExpensesAli xNo ratings yet
- Fixed Asset FaxDocument31 pagesFixed Asset FaxAli xNo ratings yet
- Ebs r12 o To C Ora LRG CiscoDocument8 pagesEbs r12 o To C Ora LRG CiscoAli xNo ratings yet
- Oracle Cash ManagementDocument5 pagesOracle Cash ManagementAli xNo ratings yet
- Budgetary Control Functional Overview LilDocument15 pagesBudgetary Control Functional Overview LilAli x100% (1)
- Cash Forecast - Customer and Supplier Parameter DesignDocument3 pagesCash Forecast - Customer and Supplier Parameter DesignV K SHARMANo ratings yet
- Ebs Financial Integration.Document35 pagesEbs Financial Integration.tsurendarNo ratings yet
- 5 5 WobleDocument29 pages5 5 Wobleraju.maheswara3574No ratings yet
- Some General Rules About Debiting and Crediting The AccountsDocument16 pagesSome General Rules About Debiting and Crediting The AccountsAli xNo ratings yet
- Mass Additions Create - 1.3Document15 pagesMass Additions Create - 1.3sohaibmuzaffar0007No ratings yet
- Accounts Receivables ManagementDocument11 pagesAccounts Receivables ManagementAli xNo ratings yet
- Oracle AIM Crisp HandoutDocument7 pagesOracle AIM Crisp HandoutYogita SarangNo ratings yet
- Oracle Applications - Inventory Crisp Handout LilDocument20 pagesOracle Applications - Inventory Crisp Handout LilAli xNo ratings yet
- The Subtle Art of Not Giving a F*ck: A Counterintuitive Approach to Living a Good LifeFrom EverandThe Subtle Art of Not Giving a F*ck: A Counterintuitive Approach to Living a Good LifeRating: 4 out of 5 stars4/5 (5783)
- The Yellow House: A Memoir (2019 National Book Award Winner)From EverandThe Yellow House: A Memoir (2019 National Book Award Winner)Rating: 4 out of 5 stars4/5 (98)
- Never Split the Difference: Negotiating As If Your Life Depended On ItFrom EverandNever Split the Difference: Negotiating As If Your Life Depended On ItRating: 4.5 out of 5 stars4.5/5 (838)
- Shoe Dog: A Memoir by the Creator of NikeFrom EverandShoe Dog: A Memoir by the Creator of NikeRating: 4.5 out of 5 stars4.5/5 (537)
- The Emperor of All Maladies: A Biography of CancerFrom EverandThe Emperor of All Maladies: A Biography of CancerRating: 4.5 out of 5 stars4.5/5 (271)
- Hidden Figures: The American Dream and the Untold Story of the Black Women Mathematicians Who Helped Win the Space RaceFrom EverandHidden Figures: The American Dream and the Untold Story of the Black Women Mathematicians Who Helped Win the Space RaceRating: 4 out of 5 stars4/5 (890)
- The Little Book of Hygge: Danish Secrets to Happy LivingFrom EverandThe Little Book of Hygge: Danish Secrets to Happy LivingRating: 3.5 out of 5 stars3.5/5 (399)
- Team of Rivals: The Political Genius of Abraham LincolnFrom EverandTeam of Rivals: The Political Genius of Abraham LincolnRating: 4.5 out of 5 stars4.5/5 (234)
- Grit: The Power of Passion and PerseveranceFrom EverandGrit: The Power of Passion and PerseveranceRating: 4 out of 5 stars4/5 (587)
- Devil in the Grove: Thurgood Marshall, the Groveland Boys, and the Dawn of a New AmericaFrom EverandDevil in the Grove: Thurgood Marshall, the Groveland Boys, and the Dawn of a New AmericaRating: 4.5 out of 5 stars4.5/5 (265)
- A Heartbreaking Work Of Staggering Genius: A Memoir Based on a True StoryFrom EverandA Heartbreaking Work Of Staggering Genius: A Memoir Based on a True StoryRating: 3.5 out of 5 stars3.5/5 (231)
- On Fire: The (Burning) Case for a Green New DealFrom EverandOn Fire: The (Burning) Case for a Green New DealRating: 4 out of 5 stars4/5 (72)
- Elon Musk: Tesla, SpaceX, and the Quest for a Fantastic FutureFrom EverandElon Musk: Tesla, SpaceX, and the Quest for a Fantastic FutureRating: 4.5 out of 5 stars4.5/5 (474)
- The Hard Thing About Hard Things: Building a Business When There Are No Easy AnswersFrom EverandThe Hard Thing About Hard Things: Building a Business When There Are No Easy AnswersRating: 4.5 out of 5 stars4.5/5 (344)
- The Unwinding: An Inner History of the New AmericaFrom EverandThe Unwinding: An Inner History of the New AmericaRating: 4 out of 5 stars4/5 (45)
- The World Is Flat 3.0: A Brief History of the Twenty-first CenturyFrom EverandThe World Is Flat 3.0: A Brief History of the Twenty-first CenturyRating: 3.5 out of 5 stars3.5/5 (2219)
- The Gifts of Imperfection: Let Go of Who You Think You're Supposed to Be and Embrace Who You AreFrom EverandThe Gifts of Imperfection: Let Go of Who You Think You're Supposed to Be and Embrace Who You AreRating: 4 out of 5 stars4/5 (1090)
- The Sympathizer: A Novel (Pulitzer Prize for Fiction)From EverandThe Sympathizer: A Novel (Pulitzer Prize for Fiction)Rating: 4.5 out of 5 stars4.5/5 (119)
- Her Body and Other Parties: StoriesFrom EverandHer Body and Other Parties: StoriesRating: 4 out of 5 stars4/5 (821)
- Donut FenderDocument5 pagesDonut FenderMaria Angelin NaiborhuNo ratings yet
- The Hittite Name For GarlicDocument5 pagesThe Hittite Name For GarlictarnawtNo ratings yet
- Financial Management Module - 3Document2 pagesFinancial Management Module - 3Roel AsduloNo ratings yet
- KARTONAN PRODUkDocument30 pagesKARTONAN PRODUkAde SeprialdiNo ratings yet
- Is The Question Too Broad or Too Narrow?Document3 pagesIs The Question Too Broad or Too Narrow?teo100% (1)
- A Brief History of The White Nationalist MovementDocument73 pagesA Brief History of The White Nationalist MovementHugenNo ratings yet
- Fatwa Backbiting An Aalim Fatwa Razwiya PDFDocument3 pagesFatwa Backbiting An Aalim Fatwa Razwiya PDFzubairmbbsNo ratings yet
- Coasts Case Studies PDFDocument13 pagesCoasts Case Studies PDFMelanie HarveyNo ratings yet
- Onkyo TX NR555 ManualDocument100 pagesOnkyo TX NR555 ManualSudhit SethiNo ratings yet
- Edpb 506 Intergrated Unit Project RubricDocument1 pageEdpb 506 Intergrated Unit Project Rubricapi-487414247No ratings yet
- Runner Cs-47 Link Rev-2 27-09-10Document29 pagesRunner Cs-47 Link Rev-2 27-09-10bocko74No ratings yet
- Visual and Performing Arts Standards For California K-12Document172 pagesVisual and Performing Arts Standards For California K-12Vhigherlearning100% (2)
- I Saw Water Flowing - VaticanDocument3 pagesI Saw Water Flowing - VaticanChu Gia KhôiNo ratings yet
- Colégio XIX de Março 2a Prova Substitutiva de InglêsDocument5 pagesColégio XIX de Março 2a Prova Substitutiva de InglêsCaio SenaNo ratings yet
- Invoice Inv0006: Er. Mohamed Irshadh P MDocument1 pageInvoice Inv0006: Er. Mohamed Irshadh P Mmanoj100% (1)
- Latest Ku ReportDocument29 pagesLatest Ku Reportsujeet.jha.311No ratings yet
- Design Thinking SyllabusDocument6 pagesDesign Thinking Syllabussarbast piroNo ratings yet
- 9 Specific Relief Act, 1877Document20 pages9 Specific Relief Act, 1877mostafa faisalNo ratings yet
- Class 9 Maths Olympiad Achievers Previous Years Papers With SolutionsDocument7 pagesClass 9 Maths Olympiad Achievers Previous Years Papers With Solutionskj100% (2)
- Effectiveness of Laundry Detergents and Bars in Removing Common StainsDocument9 pagesEffectiveness of Laundry Detergents and Bars in Removing Common StainsCloudy ClaudNo ratings yet
- Supplier of PesticidesDocument2 pagesSupplier of PesticidestusharNo ratings yet
- How To Download Gateways To Democracy An Introduction To American Government Book Only 3Rd Edition Ebook PDF Ebook PDF Docx Kindle Full ChapterDocument36 pagesHow To Download Gateways To Democracy An Introduction To American Government Book Only 3Rd Edition Ebook PDF Ebook PDF Docx Kindle Full Chapterandrew.taylor131100% (22)
- HLT42707 Certificate IV in Aromatherapy: Packaging RulesDocument2 pagesHLT42707 Certificate IV in Aromatherapy: Packaging RulesNilamdeen Mohamed ZamilNo ratings yet
- Solar Powered Rickshaw PDFDocument65 pagesSolar Powered Rickshaw PDFPrãvëèñ Hêgådë100% (1)
- GeM Bidding 2920423 - 2Document4 pagesGeM Bidding 2920423 - 2Sulvine CharlieNo ratings yet
- Surgical Orthodontics Library DissertationDocument5 pagesSurgical Orthodontics Library DissertationNAVEEN ROY100% (2)
- HPS Perhitungan Rencana Anggaran Biaya Pengadaan Hardware: No. Item Uraian Jumlah SATUANDocument2 pagesHPS Perhitungan Rencana Anggaran Biaya Pengadaan Hardware: No. Item Uraian Jumlah SATUANYanto AstriNo ratings yet
- English FinalDocument321 pagesEnglish FinalManuel Campos GuimeraNo ratings yet
- Soap - WikipediaDocument57 pagesSoap - Wikipediayash BansalNo ratings yet
- Teacher swap agreement for family reasonsDocument4 pagesTeacher swap agreement for family reasonsKimber LeeNo ratings yet