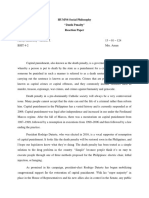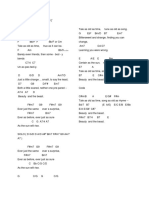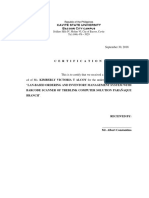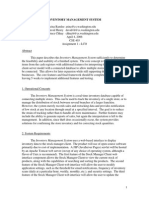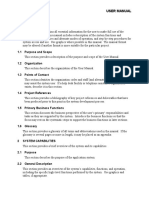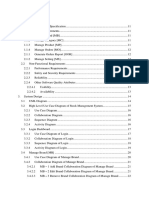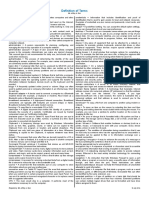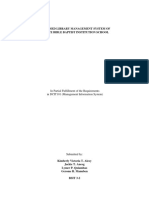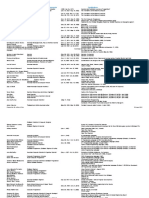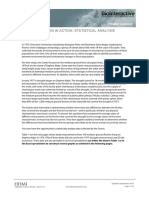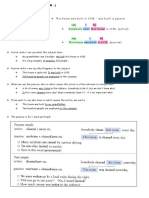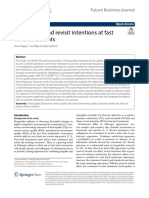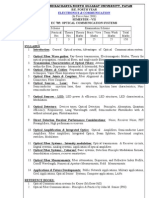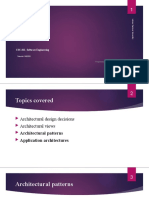Professional Documents
Culture Documents
Lec #8 Javascript
Uploaded by
Khim AlcoyCopyright
Available Formats
Share this document
Did you find this document useful?
Is this content inappropriate?
Report this DocumentCopyright:
Available Formats
Lec #8 Javascript
Uploaded by
Khim AlcoyCopyright:
Available Formats
DCIT 65 – Web Development Lecture # 8
JavaScript Timing Events
With JavaScript, it is possible to execute some code after a specified time-interval. This is called timing events.
It's very easy to time events in JavaScript. The two key methods that are used are:
setTimeout() - executes a code some time in the future
clearTimeout() - cancels the setTimeout()
Note: The setTimeout() and clearTimeout() are both methods of the HTML DOM Window object.
The setTimeout() Method
Syntax
var t=setTimeout("javascript statement",milliseconds);
The setTimeout() method returns a value - In the statement above, the value is stored in a variable called t. If you want
to cancel this setTimeout(), you can refer to it using the variable name.
The first parameter of setTimeout() is a string that contains a JavaScript statement. This statement could be a statement
like "alert('5 seconds!')" or a call to a function, like "alertMsg()".
The second parameter indicates how many milliseconds from now you want to execute the first parameter.
Note: There are 1000 milliseconds in one second.
Example
When the button is clicked in the example below, an alert box will be displayed after 5 seconds.
<html>
<head>
<script type="text/javascript">
function timedMsg()
{
var t=setTimeout("alert('5 seconds!')",5000);
}
</script>
</head>
<body>
<form>
<input type="button" value="Display timed alertbox!" onClick="timedMsg()" />
</form>
</body>
</html>
1 Prepared by: Ms. Steffanie D. Maglasang
DCIT 65 – Web Development Lecture # 8
Example - Infinite Loop
To get a timer to work in an infinite loop, we must write a function that calls itself.
In the example below, when a button is clicked, the input field will start to count (for ever), starting at 0.
Notice that we also have a function that checks if the timer is already running, to avoid creating additional timers, if the
button is pressed more than once:
<html>
<head>
<script type="text/javascript">
var c=0;
var t;
var timer_is_on=0;
function timedCount()
{
document.getElementById('txt').value=c;
c=c+1;
t=setTimeout("timedCount()",1000);
}
function doTimer()
{
if (!timer_is_on)
{
timer_is_on=1;
timedCount();
}
}
</script>
</head>
<body>
<form>
<input type="button" value="Start count!" onClick="doTimer()">
<input type="text" id="txt" />
</form>
</body>
</html>
The clearTimeout() Method
Syntax
clearTimeout(setTimeout_variable)
2 Prepared by: Ms. Steffanie D. Maglasang
DCIT 65 – Web Development Lecture # 8
Example
The example below is the same as the "Infinite Loop" example above. The only difference is that we have now added a
"Stop Count!" button that stops the timer:
<html><head>
<script type="text/javascript">
var c=0;
var t;
var timer_is_on=0;
function timedCount()
{
document.getElementById('txt').value=c;
c=c+1;
t=setTimeout("timedCount()",1000);
}
function doTimer()
{
if (!timer_is_on)
{
timer_is_on=1;
timedCount();
}
}
function stopCount()
{
clearTimeout(t);
timer_is_on=0;
}
</script></head><body><form>
<input type="button" value="Start count!" onClick="doTimer()">
<input type="text" id="txt">
<input type="button" value="Stop count!" onClick="stopCount()">
</form></body></html>
Changing Select element content on the fly
Changing a select element's content on the fly is a powerful feature of JavaScript that's just as practical. It forms the basis
of implementing inter-dependant select menus, where the selection of one menu changes the contents of another.
The basic technique
The basic technique for changing a select element's content using JavaScript is a two part process. I'll use the following
SELECT element as an example:
3 Prepared by: Ms. Steffanie D. Maglasang
DCIT 65 – Web Development Lecture # 8
<form name="myform">
<select name="master" size="1">
<option value="newsvalue">News</option>
<option value="webmastervalue">Webmaster</option>
<option value="techvalue">Tech</option>
</select>
</form>
To change "master"s content using JavaScript, do the following:
1) Remove all options by setting the Options array's length to 0
document.myform.master.options.length=0
Doing the above instantly empties the select element, ready to be populated with new data.
2) Repopulate the select menu with new options (aka content), using the Option() constructor on each option:
document.myform.master.options[0]=new Option("Sports", "sportsvalue", true, false)
document.myform.master.options[1]=new Option("Music", "musicvalue", false, false)
document.myform.master.options[2]=new Option("Movies", "moviesvalue", false, false)
The select menu is now repopulated with 3 new entries ("Sports", "Music", and "Movies").
In case you're wondering, the Option() constructor supports the following four parameters, the later two optional:
new Option(text, value, defaultSelected, selected)
Looping through and changing select element content
When repopulating a select element's content, you may want to use a loop instead of changing each option one by one.
Furthermore, the total number of options may not be known in advance (such as 3 above), so you need a dynamic way
to add new options to select. In this case, use the below:
var master=document.myform.master
for (i=0; i<somevariable; i++){
master.options[master.options.length]=new Option(...)
}
The key here is the property "options.length", which automatically adds 1 to the current length of the select element.
This lets you add new options to the end of the select element without knowing any info about its existing length.
Removing a single option within select
Moving on, you can also selectively remove a single option without performing mass destruction on all options within
select first. This is done by setting the desired option to null. Doing so removes the option from the list, with the options
below it moving up to occupy the void:
document.myform.master.options[1]=null
4 Prepared by: Ms. Steffanie D. Maglasang
DCIT 65 – Web Development Lecture # 8
Removing multiple options (from the end of the list)
You can also easily remove multiple options from select, provided they are at the end of the list. Simply set the Options
Array's length to something smaller than its current length, and say bye bye to options that fall after the new length in
index:
document.myform.master.options.length=1
This removes all options within the select except for the very first one.
5 Prepared by: Ms. Steffanie D. Maglasang
DCIT 65 – Web Development Lecture # 8
6 Prepared by: Ms. Steffanie D. Maglasang
DCIT 65 – Web Development Lecture # 8
7 Prepared by: Ms. Steffanie D. Maglasang
You might also like
- HUMN6 Social Philosophy "Death Penalty" Reaction PaperDocument2 pagesHUMN6 Social Philosophy "Death Penalty" Reaction PaperKhim AlcoyNo ratings yet
- Beauty and The BeastDocument1 pageBeauty and The BeastKhim AlcoyNo ratings yet
- Java EE Notes For ProfessionalsDocument32 pagesJava EE Notes For ProfessionalsPeter RanieriNo ratings yet
- Acronyms Quality ConsciousnessDocument2 pagesAcronyms Quality ConsciousnessKhim AlcoyNo ratings yet
- Great Leadership Is Good LeadershipDocument3 pagesGreat Leadership Is Good LeadershipKhim AlcoyNo ratings yet
- Certification of ClientDocument3 pagesCertification of ClientKhim AlcoyNo ratings yet
- RUP Best PracticesDocument21 pagesRUP Best PracticesJohana Cevallos100% (17)
- LCODocument5 pagesLCOderewagaNo ratings yet
- User - Manual Research On18th May 2016Document3 pagesUser - Manual Research On18th May 2016Akshay PrabhuNo ratings yet
- Stock Management System DocumentationDocument91 pagesStock Management System DocumentationKhim Alcoy50% (2)
- Chapter 2 - SandycapDocument15 pagesChapter 2 - SandycapJozef LademoraNo ratings yet
- Joomla Guide Final PDFDocument41 pagesJoomla Guide Final PDFa.rharrabNo ratings yet
- Technical Manual v2Document20 pagesTechnical Manual v2Gino GonzaloNo ratings yet
- Smart Inventory Management System PDFDocument23 pagesSmart Inventory Management System PDFAyenewNo ratings yet
- Microsoft Windows 7 Definition of TermsDocument4 pagesMicrosoft Windows 7 Definition of TermsKhim AlcoyNo ratings yet
- Lan-Based Library Management System of Cavite Bible Baptist Institution SchoolDocument6 pagesLan-Based Library Management System of Cavite Bible Baptist Institution SchoolKhim AlcoyNo ratings yet
- Lan-Based Library Management System of Cavite Bible Baptist Institution SchoolDocument6 pagesLan-Based Library Management System of Cavite Bible Baptist Institution SchoolKhim AlcoyNo ratings yet
- Chapter II Conceptual FrameworkDocument28 pagesChapter II Conceptual FrameworkKhim AlcoyNo ratings yet
- Acronyms Network Management 2015 NGL 2016VII28Document4 pagesAcronyms Network Management 2015 NGL 2016VII28Khim AlcoyNo ratings yet
- Complete Glossary of Terms For Windows XP Operating SystemDocument38 pagesComplete Glossary of Terms For Windows XP Operating SystemKhim AlcoyNo ratings yet
- CvSU Methodology Software DevelopmentDocument21 pagesCvSU Methodology Software DevelopmentKhim AlcoyNo ratings yet
- Applied Researchers Engineers Inventors Scientists TechnologistsDocument6 pagesApplied Researchers Engineers Inventors Scientists TechnologistsKhim AlcoyNo ratings yet
- O Come, O Come Emmanuel (By Robert Dietz)Document5 pagesO Come, O Come Emmanuel (By Robert Dietz)Khim AlcoyNo ratings yet
- Dasari Chandrakanth PresentationDocument17 pagesDasari Chandrakanth PresentationKhim AlcoyNo ratings yet
- Thesis Topic Formats Version 1.0Document2 pagesThesis Topic Formats Version 1.0Khim AlcoyNo ratings yet
- Software Development ProposalDocument6 pagesSoftware Development ProposalKhim AlcoyNo ratings yet
- Tutorials Point, Simply Easy Learning: Javascript TutorialDocument39 pagesTutorials Point, Simply Easy Learning: Javascript TutorialT.Irudaya Minu PriyaNo ratings yet
- Resume TemplateDocument8 pagesResume TemplateMelissa Aina Mohd YusofNo ratings yet
- Your Curriculum Vitae (CV Is Short For Curriculum Vitae) What Is A Curriculum Vitae?Document4 pagesYour Curriculum Vitae (CV Is Short For Curriculum Vitae) What Is A Curriculum Vitae?bpsharmab1p1No ratings yet
- A. Name: B. Employee ID: C. Position Title: D. Place of Posting & Agency: E. Date of AppointmentDocument1 pageA. Name: B. Employee ID: C. Position Title: D. Place of Posting & Agency: E. Date of AppointmentKhim AlcoyNo ratings yet
- The Subtle Art of Not Giving a F*ck: A Counterintuitive Approach to Living a Good LifeFrom EverandThe Subtle Art of Not Giving a F*ck: A Counterintuitive Approach to Living a Good LifeRating: 4 out of 5 stars4/5 (5794)
- Shoe Dog: A Memoir by the Creator of NikeFrom EverandShoe Dog: A Memoir by the Creator of NikeRating: 4.5 out of 5 stars4.5/5 (537)
- The Yellow House: A Memoir (2019 National Book Award Winner)From EverandThe Yellow House: A Memoir (2019 National Book Award Winner)Rating: 4 out of 5 stars4/5 (98)
- Hidden Figures: The American Dream and the Untold Story of the Black Women Mathematicians Who Helped Win the Space RaceFrom EverandHidden Figures: The American Dream and the Untold Story of the Black Women Mathematicians Who Helped Win the Space RaceRating: 4 out of 5 stars4/5 (895)
- The Hard Thing About Hard Things: Building a Business When There Are No Easy AnswersFrom EverandThe Hard Thing About Hard Things: Building a Business When There Are No Easy AnswersRating: 4.5 out of 5 stars4.5/5 (344)
- The Little Book of Hygge: Danish Secrets to Happy LivingFrom EverandThe Little Book of Hygge: Danish Secrets to Happy LivingRating: 3.5 out of 5 stars3.5/5 (399)
- Grit: The Power of Passion and PerseveranceFrom EverandGrit: The Power of Passion and PerseveranceRating: 4 out of 5 stars4/5 (588)
- The Emperor of All Maladies: A Biography of CancerFrom EverandThe Emperor of All Maladies: A Biography of CancerRating: 4.5 out of 5 stars4.5/5 (271)
- Devil in the Grove: Thurgood Marshall, the Groveland Boys, and the Dawn of a New AmericaFrom EverandDevil in the Grove: Thurgood Marshall, the Groveland Boys, and the Dawn of a New AmericaRating: 4.5 out of 5 stars4.5/5 (266)
- Never Split the Difference: Negotiating As If Your Life Depended On ItFrom EverandNever Split the Difference: Negotiating As If Your Life Depended On ItRating: 4.5 out of 5 stars4.5/5 (838)
- A Heartbreaking Work Of Staggering Genius: A Memoir Based on a True StoryFrom EverandA Heartbreaking Work Of Staggering Genius: A Memoir Based on a True StoryRating: 3.5 out of 5 stars3.5/5 (231)
- On Fire: The (Burning) Case for a Green New DealFrom EverandOn Fire: The (Burning) Case for a Green New DealRating: 4 out of 5 stars4/5 (73)
- Elon Musk: Tesla, SpaceX, and the Quest for a Fantastic FutureFrom EverandElon Musk: Tesla, SpaceX, and the Quest for a Fantastic FutureRating: 4.5 out of 5 stars4.5/5 (474)
- Team of Rivals: The Political Genius of Abraham LincolnFrom EverandTeam of Rivals: The Political Genius of Abraham LincolnRating: 4.5 out of 5 stars4.5/5 (234)
- The World Is Flat 3.0: A Brief History of the Twenty-first CenturyFrom EverandThe World Is Flat 3.0: A Brief History of the Twenty-first CenturyRating: 3.5 out of 5 stars3.5/5 (2259)
- The Unwinding: An Inner History of the New AmericaFrom EverandThe Unwinding: An Inner History of the New AmericaRating: 4 out of 5 stars4/5 (45)
- The Gifts of Imperfection: Let Go of Who You Think You're Supposed to Be and Embrace Who You AreFrom EverandThe Gifts of Imperfection: Let Go of Who You Think You're Supposed to Be and Embrace Who You AreRating: 4 out of 5 stars4/5 (1090)
- The Sympathizer: A Novel (Pulitzer Prize for Fiction)From EverandThe Sympathizer: A Novel (Pulitzer Prize for Fiction)Rating: 4.5 out of 5 stars4.5/5 (120)
- Her Body and Other Parties: StoriesFrom EverandHer Body and Other Parties: StoriesRating: 4 out of 5 stars4/5 (821)
- Packages in JavaDocument4 pagesPackages in JavaKummeta KeerthiNo ratings yet
- Cheng-Yi Cheng - Yi: KBU 10A/15A/25A/35A SERIESDocument2 pagesCheng-Yi Cheng - Yi: KBU 10A/15A/25A/35A SERIESThomas ThomasNo ratings yet
- Chapter 3 Selections - WhiteBackgroundDocument67 pagesChapter 3 Selections - WhiteBackgroundyowzaNo ratings yet
- Quant Short Tricks PDFDocument183 pagesQuant Short Tricks PDFAarushi SaxenaNo ratings yet
- TrimLite™ UT20706 HomeliteDocument7 pagesTrimLite™ UT20706 HomeliteBKVNo ratings yet
- Effect of Petrol Fumes On An Anthropometry and Ventilatory Function Among Petrol Pump Workers of Puducherry, IndiaDocument13 pagesEffect of Petrol Fumes On An Anthropometry and Ventilatory Function Among Petrol Pump Workers of Puducherry, IndiaABHINABA GUPTANo ratings yet
- Exercise 1 - Revision StringDocument2 pagesExercise 1 - Revision StringKu H6No ratings yet
- Drop ForgingDocument18 pagesDrop ForgingpunkhunkNo ratings yet
- The Joyce of Science - ConclusionDocument2 pagesThe Joyce of Science - ConclusionAhmadNo ratings yet
- Finches Statistics Student-1Document7 pagesFinches Statistics Student-1api-319172404No ratings yet
- PPF CalculatorDocument2 pagesPPF CalculatorshashanamouliNo ratings yet
- ATR4518R2Document2 pagesATR4518R2estebanarca50% (4)
- 3PAR DISK MatrixDocument6 pages3PAR DISK MatrixShaun PhelpsNo ratings yet
- N5X Tuning SpreadsheetDocument79 pagesN5X Tuning SpreadsheetWhyAnN20No ratings yet
- Solution Manual For Introductory Statistics 9th Edition by Mann Chapters 1 13 PDFDocument10 pagesSolution Manual For Introductory Statistics 9th Edition by Mann Chapters 1 13 PDFa40095824643% (14)
- API2000 Tank Venting CalcsDocument5 pagesAPI2000 Tank Venting Calcsruhul01No ratings yet
- Lecture-7 - Line CodingDocument14 pagesLecture-7 - Line CodingFahim Hasan AlifNo ratings yet
- Flexenclosure Esite Brochure PDFDocument5 pagesFlexenclosure Esite Brochure PDFajdCruiseNo ratings yet
- Week 1 Lesson 1 2nd QuarterDocument2 pagesWeek 1 Lesson 1 2nd QuarterKristine Jewel MacatiagNo ratings yet
- CH 1 Optical Fiber Introduction - 2Document18 pagesCH 1 Optical Fiber Introduction - 2Krishna Prasad PheluNo ratings yet
- Varargout Tugas - GUI (Varargin) : FunctionDocument7 pagesVarargout Tugas - GUI (Varargin) : FunctionDwi Lestari dwi375ft.2019No ratings yet
- Student - The Passive Voice Without AnswersDocument5 pagesStudent - The Passive Voice Without AnswersMichelleNo ratings yet
- Rotary Valve Functions BookletDocument17 pagesRotary Valve Functions Bookletamahmoud3No ratings yet
- Body Deassembly 9 Interior TrimDocument7 pagesBody Deassembly 9 Interior TrimCarlos TecnicNo ratings yet
- Therapeutic EffectsofWhole-BodyDevices Applying Pulsed Electromagnetic Fields (PEMF)Document11 pagesTherapeutic EffectsofWhole-BodyDevices Applying Pulsed Electromagnetic Fields (PEMF)Jeroan MonteiroNo ratings yet
- Satisfaction and Revisit Intentions at Fast Food RestaurantsDocument12 pagesSatisfaction and Revisit Intentions at Fast Food RestaurantsKunal LodhiNo ratings yet
- Fiber SyllabusDocument1 pageFiber SyllabusPaurav NayakNo ratings yet
- CSC:361-Software Engineering: Semester: Fall2020Document39 pagesCSC:361-Software Engineering: Semester: Fall2020hamsfayyazNo ratings yet
- HydrocarbonsDocument5 pagesHydrocarbonsClaire Danes Tabamo DagalaNo ratings yet