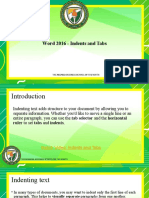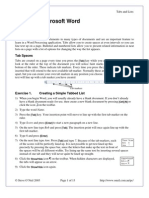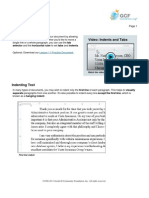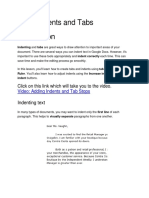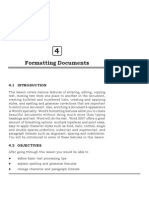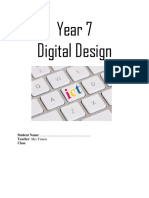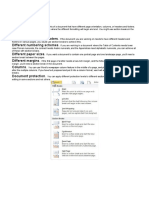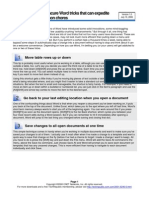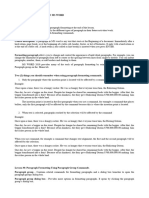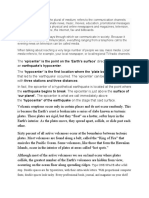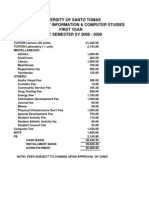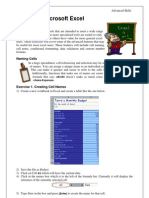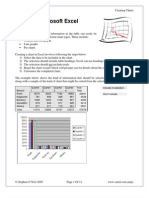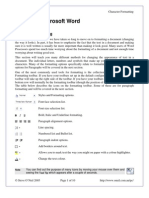Professional Documents
Culture Documents
Paragraph Formatting
Uploaded by
Haris HafeezOriginal Description:
Copyright
Available Formats
Share this document
Did you find this document useful?
Is this content inappropriate?
Report this DocumentCopyright:
Available Formats
Paragraph Formatting
Uploaded by
Haris HafeezCopyright:
Available Formats
Using Microsoft Word Paragraph Formatting
Using Microsoft Word
Paragraph Formatting
Every time you press the full-stop key in a document, you are telling Word that you are finishing one
sentence and starting a new one. Similarly, if you press the [Enter] key, you are telling Word that
you are finishing a paragraph and starting a new one. The difference is you can always see the full-
stop at the end of a sentence. You can’t normally see the end of a paragraph. Paragraph endings are
marked by a character that is usually hidden. You can however, display these and many other hidden
characters. Being able to see these hidden characters can sometimes be a useful way to find the cause
of problems with the way your document looks.
Exercise 1. Displaying Hidden Characters
1) Open the Word 2003 document.
2) Click the Show/Hide icon on the toolbar.
Paragraph endings will be indicated by the ¶ symbol. You will also see other hidden characters
shown, such as tabs and blank spaces.
3) Click the icon again to turn off hidden characters.
Note Any changes to paragraph formatting will affect the entire paragraph. Only character
formatting options will affect parts of a paragraph. This means that if you want to format a
paragraph, you don’t have to select the entire paragraph first. Simply selecting part of the
paragraph or even just clicking inside the paragraph will be enough.
© Steve O’Neil 2005 Page 1 of 12 http://www.oneil.com.au/pc/
Using Microsoft Word Paragraph Formatting
Paragraph Spacing Options
You can use the paragraph spacing options to adjust the amount of space before paragraphs, after
paragraphs and between each line in a paragraph.
Exercise 2. Adjusting Paragraph Spacing
1) Click in the first paragraph of the document (not the heading).
2) From the Format menu select Paragraph. You can also right-click on the paragraph and choose
Paragraph from the shortcut menu. The Paragraph formatting dialog will appear.
3) In the Spacing section you can adjust the paragraph spacing options. Click on the up arrow next
to the Before option until the box shows 6pt like the example above.
4) Do the same for the After option so that there will be 6 points of blank space before and after the
paragraph.
5) Click OK to make the change. There will now be additional space before and after the paragraph.
6) Increase the spacing after the paragraph to 18 points.
7) Change all of the paragraphs with the dot points so that they each have 12 points of space after
the paragraph and 6 points of space before.
Note Instead of always typing blank lines in a document; it is often better to use paragraph
spacing to create space instead. Blank lines that serve no purpose other than creating
space can make it harder to work with text, especially when you begin working with styles.
© Steve O’Neil 2005 Page 2 of 12 http://www.oneil.com.au/pc/
Using Microsoft Word Paragraph Formatting
Exercise 3. Adjusting Line Spacing
1) Click in the first paragraph (Word 2003 is the latest version…).
2) Display the Paragraph formatting options.
3) Change the Line Spacing option to 1.5 Lines.
4) Click OK when done. The lines of test will have more space between them. This can also be done
using keyboard and toolbar shortcuts.
5) Press [Ctrl] [2]. This will change the paragraph to double line spacing.
6) Press [Ctrl] [1]. This will change the paragraph to single line spacing.
7) Press [Ctrl] [5]. This will change the paragraph to 1.5 line spacing.
8) Click the arrow next to the Line Spacing icon on the toolbar. A list of line
spacing options will appear.
9) Click on 1.0 to change the spacing to single line spacing.
10) Save changes to the document.
© Steve O’Neil 2005 Page 3 of 12 http://www.oneil.com.au/pc/
Using Microsoft Word Paragraph Formatting
Alignment and Indentation
You will have seen that the paragraph formatting dialog also contains options for aligning text and
indenting text. In both cases, the formatting can be changed in the dialog box itself, or by using
additional shortcuts.
Exercise 4. Changing Paragraph Alignment
1) Click in the first paragraph on the page under the main heading.
2) Display the Paragraph formatting dialog.
3) You will see a drop-down list next the Alignment. Select Centered from
the list.
4) Click OK to make the change. The text in that paragraph will be lined up horizontally with the
centre of the page.
You can also change the alignment options using shortcuts.
5) Change the paragraph to Right alignment by clicking the icon or by pressing [Ctrl] [R]. The text
in the paragraph will be arranged to the right of the page so that it lines up with the right page
margin.
6) Change the paragraph to Centered alignment by clicking the icon or by pressing [Ctrl] [E] (The
[Ctrl] [C] shortcut is already allocated to copying).
7) Change the paragraph to Justified by clicking the icon or by pressing [Ctrl] [J]. The text in the
paragraph will be evenly spaced so that both sides of the paragraph will line up with the left and
right page margins.
8) Change the paragraph back to Left alignment by clicking the icon or by pressing [Ctrl] [L]. The
text in the paragraph will be arranged to the left of the page so that it lines up with the left page
margin.
Note The alignment icons will always show which alignment is being used for the
currently selected paragraph. You can also tell which way your text is
aligned when you move your mouse pointer over the text; the following example shows
how the pointer looks when it’s over left aligned text.
© Steve O’Neil 2005 Page 4 of 12 http://www.oneil.com.au/pc/
Using Microsoft Word Paragraph Formatting
Exercise 5. Changing Indentation Options
1) Make sure the insertion point is still in the first paragraph of the document.
2) Click the Increase Indent icon on the toolbar (or press [Alt] [Shift] [Æ]). The paragraph will be
indented by a small amount (a little over a cm).
3) Click the Decrease Indent icon (or press [Alt] [Shift] [Å]) to return the paragraph to its normal
position. These shortcuts can indent a paragraph from the left of the page but additional options
are available elsewhere.
4) Display the Paragraph formatting options. Note the Indentation options in the middle section.
The Left and Right options allow you to change how much the paragraph is indented from the left
page margin and right page margin. The remaining options affect only the first line of the paragraph.
The Special option allows you to choose a First Line indent (so the first line is indented more than the
rest of the paragraph) or a Hanging indent (so the first line is indented less than the rest of the
paragraph). The By option specifies how far the first line will be indented by.
5) Change the Indentation options so that they appear the same as the example below.
The left and right sides of the paragraph will be indented 1cm from the page margins. The first line
of the paragraph will be intended by a further 1cm.
6) Click the Undo icon or press [Ctrl] [Z] to return the margins to their previous state.
© Steve O’Neil 2005 Page 5 of 12 http://www.oneil.com.au/pc/
Using Microsoft Word Paragraph Formatting
These margin changes can also be made more directly by using the markers on the ruler. If you look
at the horizontal ruler at the top of the document, you will notice several markers on each end of the
ruler. These can be used to adjust indents for the selected paragraph(s) by using your mouse.
Adjusts the first
line indent Right indent
marker
Adjusts the left
indent for all
but the first line Left indent
marker
7) Make sure the first paragraph is still selected.
8) Move your mouse over the Right Indent marker on the ruler and drag it about 1cm to
the left.
9) Move your mouse over the Left Indent marker on the ruler and drag it to the right
approximately ½ a cm. The first line and hanging indent markers will also move.
Notice that when you drag the marker, it moves in small steps, which can make it hard to get it to
exactly the position you want.
10) Hold down the [Alt] key and drag the Left Indent marker so that it is exactly on the ½cm mark.
Holding down [Alt] while dragging allows you to be more precise with measurements.
11) Drag the First Line Indent marker so that it is on the 1cm mark. You can do it with or
without the [Alt] key.
12) Drag the Hanging Indent marker so that it is on the 2cm mark. A Hanging Indent is
created when the first line is indented less than the rest of the paragraph.
Your paragraph should end up looking similar to the one below.
First line indent Right indent
approx. 1cm approx. 1cm
Left indent and
hanging indent
both approx.
2cm
© Steve O’Neil 2005 Page 6 of 12 http://www.oneil.com.au/pc/
Using Microsoft Word Paragraph Formatting
Exercise 6. Page Breaks and Other Breaks
Page breaks allow you to specify where a new page will begin in a document. You can create page
breaks by manually inserting a break where you need one. You can also specify breaks in your
paragraph formatting so that a particular paragraph, such as a heading, will always begin on a new
page.
1) Scroll down to the Access Additional Productivity Resources heading and place your insertion
point at the beginning of the word Access.
2) From the Insert menu choose Break.
3) Make sure the Page Break option is selected and click OK (or press [Enter]). A page break will be
inserted before the heading.
4) Click the Show/Hide icon on the toolbar to display hidden characters.
5) Scroll to the previous page to see the page break indicated.
6) Click the icon again to hide hidden characters.
7) Click the Undo icon or press [Ctrl] [Z] to remove the page break. We will try some other
methods for adding a page break.
8) Make sure your insertion point is still in front of the heading and press [Ctrl] [Enter]. This is a
shortcut for manually adding a page break.
9) Undo once again to remove the page break. Now we will try adding a page break using the
paragraph formatting options.
© Steve O’Neil 2005 Page 7 of 12 http://www.oneil.com.au/pc/
Using Microsoft Word Paragraph Formatting
10) Right-click on the heading or go to the Format menu and then choose Paragraph.
11) Make sure the Line and Page Breaks tab is selected at the top of the Paragraph options.
12) Click the Page break before option and click OK. Since this page break is part of the paragraph
formatting, this paragraph will now always begin on a new page, even when text is re-arranged in
the document. For headings, this is often better than putting in a manual page break as we did
before.
13) Use the Paragraph formatting option to place a page break before each of the following headings
in the document.
• Capture and Reuse Information
• Word 2003 System Requirements
Tip If you want to create a new line without starting a new paragraph, you can insert a line
break by pressing [Shift] [Enter]. The new line will retain all the paragraph formatting
because it will still be a part of the same paragraph.
© Steve O’Neil 2005 Page 8 of 12 http://www.oneil.com.au/pc/
Using Microsoft Word Paragraph Formatting
Page Headers & Footers
Headers and footers allow you to have similar information, such as page numbers or document titles,
repeated at the top or bottom of every page. For example, on this particular page, the header that is
repeated on every page shows Using Microsoft Word and Paragraph Formatting. The footer at the
bottom of each page shows the filename of this document and the page numbers in the document.
Exercise 7. Adding Headers & Footers
1) Make sure the Word 2003 document is still open.
2) From the View menu select Header and Footer. A blank header and footer will be added to the
page and the Header and Footer toolbar will appear.
The toolbar contains the following icons.
Choose from options such as inserting filename and author name.
Insert page number.
Insert total number of pages.
Format the page number.
Insert the current date. Updates every time the document opens.
Insert the current time. Updates every time the document opens.
Display the page setup options.
Hide/Display text on the page while you work on Headers and Footers.
If your document has section breaks, this icon links the header of the current section
with the one from the previous section.
Switch between viewing the page header and page footer.
View the previous section’s header/footer.
View the next section’s header/footer.
Finish editing the header and footer.
© Steve O’Neil 2005 Page 9 of 12 http://www.oneil.com.au/pc/
Using Microsoft Word Paragraph Formatting
3) Make sure your insertion point is at the left of the page header.
4) Type Microsoft Word 2003.
5) Click the Switch Between Header and Footer icon on the toolbar. You will be taken to the footer
at the bottom of the page.
6) Click the Insert AutoText button on the toolbar and then click the Filename
option from the list.
7) The filename will be inserted in the left part of the footer. If you rename the
file, the filename will update in the footer the next time you open the
document.
8) Press [Tab] to move to the middle section of the document.
9) Press [Tab] a second time to move to the right section of the footer.
10) Type Page followed by a space.
11) Click the Insert Page Number icon on the toolbar and then add another space.
12) Type of followed by a space.
13) Click on the Insert Number of Pages icon on the toolbar.
14) Click Close on the toolbar to finish editing the header and footer.
© Steve O’Neil 2005 Page 10 of 12 http://www.oneil.com.au/pc/
Using Microsoft Word Paragraph Formatting
Exercise 8. Modifying the Page Number Format
1) Move your mouse over the footer at the bottom of the page.
2) Double-click to edit the footer. When you have already created a header and footer, this is easier
than going to the View menu to edit them.
3) When the Header and Footer toolbar appears, click the Format Page Number icon.
4) Change the number format to the option shown above and click OK.
5) Move your mouse over an area of the page outside the footer
area and double-click. This is a quick way to end header and
footer editing.
6) Save changes and close the document.
7) Open the document called Paragraphs Exercise and follow the instructions in the document to
practice paragraph formatting.
8) Save and close the document when you are done.
© Steve O’Neil 2005 Page 11 of 12 http://www.oneil.com.au/pc/
Using Microsoft Word Paragraph Formatting
Shortcuts Covered in This Section
Alt Shift Æ Increase paragraph indent (or increase level – covered later on).
Alt Shift Å Decrease paragraph indent (or decrease level – covered later on).
Ctrl 1 Single line spacing.
Ctrl 2 Double line spacing.
Ctrl 5 1.5 line spacing.
Ctrl E Centre align paragraphs.
Ctrl Enter Insert a page break.
Ctrl J Justify aligns paragraphs.
Ctrl L Left align paragraphs.
Ctrl R Right align paragraphs.
Shift Enter Insert a line break in a paragraph.
© Steve O’Neil 2005 Page 12 of 12 http://www.oneil.com.au/pc/
You might also like
- Using Microsoft Word 2007 for Academic PapersFrom EverandUsing Microsoft Word 2007 for Academic PapersRating: 4 out of 5 stars4/5 (1)
- How to Use Indents, Tabs and Lists in Microsoft WordDocument30 pagesHow to Use Indents, Tabs and Lists in Microsoft WordPhrexilyn Pajarillo100% (1)
- Microsoft Excel: Microsoft Word Microsoft Access Microsoft Office Main Microsoft Excel Microsoft PublisherDocument62 pagesMicrosoft Excel: Microsoft Word Microsoft Access Microsoft Office Main Microsoft Excel Microsoft PublisherJayaram GowdaNo ratings yet
- Ms-Word NotesDocument18 pagesMs-Word NotesJaspreet Singh100% (1)
- Word 2016 - Indents and TabsDocument31 pagesWord 2016 - Indents and TabsZ e r o0% (1)
- Using Microsoft Word: Tabs and ListsDocument13 pagesUsing Microsoft Word: Tabs and Listsarban_marevilNo ratings yet
- MS Word 2016 Indents and TabsDocument8 pagesMS Word 2016 Indents and TabsEevan Gell OsillosNo ratings yet
- Word 2013: Indents and TabsDocument11 pagesWord 2013: Indents and TabsDinesh RaghavendraNo ratings yet
- Characters Formatting Tools IncludeDocument10 pagesCharacters Formatting Tools Includecooooool1927No ratings yet
- Formatting Paragraphs and Working With StylesDocument14 pagesFormatting Paragraphs and Working With Stylessanketpavi21No ratings yet
- UNIT 3 Excel Customizing WorkplaceDocument15 pagesUNIT 3 Excel Customizing WorkplacebharticNo ratings yet
- Ms Word TutorialsDocument17 pagesMs Word TutorialsDavid WebNo ratings yet
- Using Microsoft Excel: Formatting A SpreadsheetDocument12 pagesUsing Microsoft Excel: Formatting A Spreadsheetarban_marevilNo ratings yet
- LESSON FIVE (5) Formatting (PART 2)Document21 pagesLESSON FIVE (5) Formatting (PART 2)junior subhanNo ratings yet
- Computer Science Word Excel TipsDocument5 pagesComputer Science Word Excel TipsYasir MehmoodNo ratings yet
- Unit 8 MICROSOFT WORD - PART IIDocument22 pagesUnit 8 MICROSOFT WORD - PART IIAnurag GoelNo ratings yet
- Lab N O. 5: Creating and Editing Document in Microsoft Word (Part Ii)Document46 pagesLab N O. 5: Creating and Editing Document in Microsoft Word (Part Ii)Faraz KashifNo ratings yet
- Microsoft Word Basics 1Document59 pagesMicrosoft Word Basics 1Shafi OrakzaiNo ratings yet
- Using Indents and TabsDocument10 pagesUsing Indents and TabsLen CumminsNo ratings yet
- CREATE DROP CAPS, TABLES AND COLUMNSDocument1 pageCREATE DROP CAPS, TABLES AND COLUMNS12u88elNo ratings yet
- MS 114 - Notes Introduction To Word Processing 2014Document11 pagesMS 114 - Notes Introduction To Word Processing 2014churij5639No ratings yet
- Doing Notes and Bibliographies Using Microsoft WordDocument5 pagesDoing Notes and Bibliographies Using Microsoft WordrhinemineNo ratings yet
- Removing Extra Breaks in Word DocumentsDocument16 pagesRemoving Extra Breaks in Word DocumentsSams RajaNo ratings yet
- 2 Marks Star Office All LessonsDocument16 pages2 Marks Star Office All LessonsXandimitriNo ratings yet
- Experiment NoDocument10 pagesExperiment NoMuhiyuddin AfzalNo ratings yet
- III Useful Functions in Word: (1) Using Menus and Dialog BoxesDocument17 pagesIII Useful Functions in Word: (1) Using Menus and Dialog BoxesRimple AroraNo ratings yet
- Formatting Documents:: 59Document29 pagesFormatting Documents:: 59roselathikaNo ratings yet
- Year 7 Digital DesignDocument10 pagesYear 7 Digital Designapi-356883750No ratings yet
- Edit Text Fast with Word ShortcutsDocument12 pagesEdit Text Fast with Word ShortcutsVick'y A'AdemiNo ratings yet
- Ten Things Every Microsoft Word User Should KnowDocument10 pagesTen Things Every Microsoft Word User Should KnowHossein Mamaghanian100% (1)
- Using Microsoft Word: Text EditingDocument14 pagesUsing Microsoft Word: Text EditingonlytejNo ratings yet
- MasterhandoutanswersDocument4 pagesMasterhandoutanswersapi-306527134No ratings yet
- What Are Tracking and KerningDocument3 pagesWhat Are Tracking and KerningDiana MeiușNo ratings yet
- Lab 3 - MS Word (Part 3)Document19 pagesLab 3 - MS Word (Part 3)Mehran GhafoorNo ratings yet
- STD 8 NotesDocument7 pagesSTD 8 Notessuruchiwaghode8b72No ratings yet
- Including The Total Number of Pages: Page CountDocument15 pagesIncluding The Total Number of Pages: Page CountNeuer FamilyNo ratings yet
- MS Office Workshop GuideDocument11 pagesMS Office Workshop Guidemaruthi631No ratings yet
- Using Microsoft Word: TablesDocument19 pagesUsing Microsoft Word: Tablesarban_marevilNo ratings yet
- MS Word 2010 Tutorial: Getting Started GuideDocument14 pagesMS Word 2010 Tutorial: Getting Started GuidegedmeltaNo ratings yet
- Formatting The DocumentDocument8 pagesFormatting The Documentmark anthony sorianoNo ratings yet
- Paragraph FormattingDocument3 pagesParagraph Formattingrjjat2111No ratings yet
- Microsoft Word 2013 Tutorial: Getting Started and Formatting BasicsDocument15 pagesMicrosoft Word 2013 Tutorial: Getting Started and Formatting BasicsLuisBritoNo ratings yet
- 10 Obscure Word TricksDocument7 pages10 Obscure Word TrickstpagusaraNo ratings yet
- Tips To Write ThesisDocument11 pagesTips To Write ThesisPadam GargNo ratings yet
- It For ManagersDocument7 pagesIt For ManagersNiharika KasliwalNo ratings yet
- Lite Group4editedDocument10 pagesLite Group4editedcrstldlcrz05No ratings yet
- Chapter 3 - Typographic DesignDocument40 pagesChapter 3 - Typographic Designyomiftamiru21No ratings yet
- Media Refers To, For Example, Your Local Newspaper, or Local/regional TV/radio ChannelsDocument4 pagesMedia Refers To, For Example, Your Local Newspaper, or Local/regional TV/radio ChannelsRuiz AnneNo ratings yet
- Word Basics Class HandoutDocument11 pagesWord Basics Class HandoutNet CafeNo ratings yet
- About Page Breaks and Pagination in MS WordDocument8 pagesAbout Page Breaks and Pagination in MS WordHarvinder SinghNo ratings yet
- Chapter 15 Word ProcessorDocument4 pagesChapter 15 Word ProcessorVansh GuptaNo ratings yet
- Learn MS Word and Excel basics for creating and editing documents and spreadsheetsDocument4 pagesLearn MS Word and Excel basics for creating and editing documents and spreadsheetskadasaliNo ratings yet
- Lec 2Document22 pagesLec 2Mariam AbdelalimNo ratings yet
- Microsoft Word 2010 Tutorial GuideDocument14 pagesMicrosoft Word 2010 Tutorial GuideDahanyakage WickramathungaNo ratings yet
- Typing Paragraphs ActivityDocument4 pagesTyping Paragraphs Activityvikash kumarNo ratings yet
- How To Learn Word 2010 In 1 Day | Don't Read Any Word 2010 Until You Read This FirstFrom EverandHow To Learn Word 2010 In 1 Day | Don't Read Any Word 2010 Until You Read This FirstNo ratings yet
- NX 9 for Beginners - Part 3 (Additional Features and Multibody Parts, Modifying Parts)From EverandNX 9 for Beginners - Part 3 (Additional Features and Multibody Parts, Modifying Parts)No ratings yet
- Writing Solicitation Letters: Technical Assistance From Reading Is FundamentalDocument4 pagesWriting Solicitation Letters: Technical Assistance From Reading Is Fundamentalarban_marevilNo ratings yet
- A Chemistry Laboratory Technician Applies Knowledge of Chemistry and Scientific Laboratory ProceduresDocument2 pagesA Chemistry Laboratory Technician Applies Knowledge of Chemistry and Scientific Laboratory Proceduresarban_marevilNo ratings yet
- NullDocument30 pagesNullarban_marevilNo ratings yet
- NullDocument13 pagesNullarban_marevilNo ratings yet
- Power Point Exercises 3 DrawingDocument17 pagesPower Point Exercises 3 DrawingfahadkanuNo ratings yet
- NullDocument24 pagesNullarban_marevilNo ratings yet
- NullDocument13 pagesNullarban_marevilNo ratings yet
- Microsoft Excel Shortcuts: CTRL O CTRL S CTRL N CTRL X CTRL C CTRL V CTRL P F2 F4Document2 pagesMicrosoft Excel Shortcuts: CTRL O CTRL S CTRL N CTRL X CTRL C CTRL V CTRL P F2 F4arban_marevilNo ratings yet
- NullDocument1 pageNullarban_marevilNo ratings yet
- University of Santo Tomas Department of Information & Computer Studies First Year First Semester Sy 2008 - 2009Document2 pagesUniversity of Santo Tomas Department of Information & Computer Studies First Year First Semester Sy 2008 - 2009arban_marevilNo ratings yet
- NullDocument40 pagesNullarban_marevilNo ratings yet
- Using Microsoft Excel: Advanced SkillsDocument15 pagesUsing Microsoft Excel: Advanced Skillsarban_marevilNo ratings yet
- NullDocument12 pagesNullarban_marevilNo ratings yet
- Using Microsoft Excel: Working With ListsDocument8 pagesUsing Microsoft Excel: Working With Listsarban_marevilNo ratings yet
- Using Microsoft Excel: Formatting A SpreadsheetDocument12 pagesUsing Microsoft Excel: Formatting A Spreadsheetarban_marevilNo ratings yet
- NullDocument9 pagesNullarban_marevilNo ratings yet
- NullDocument11 pagesNullarban_marevilNo ratings yet
- Using Microsoft Word: TablesDocument19 pagesUsing Microsoft Word: Tablesarban_marevilNo ratings yet
- Using Microsoft Word: Styles and ContentsDocument14 pagesUsing Microsoft Word: Styles and Contentsarban_marevilNo ratings yet
- Using Microsoft ExcelDocument9 pagesUsing Microsoft Excelarban_marevilNo ratings yet
- Using Microsoft Word: Text EditingDocument12 pagesUsing Microsoft Word: Text Editingarban_marevilNo ratings yet
- Ms Word2Document31 pagesMs Word2sukshradNo ratings yet
- NullDocument11 pagesNullarban_marevilNo ratings yet
- NullDocument12 pagesNullarban_marevilNo ratings yet
- NullDocument10 pagesNullarban_marevilNo ratings yet
- Ms Word2Document31 pagesMs Word2sukshradNo ratings yet
- Ms Word2Document31 pagesMs Word2sukshradNo ratings yet