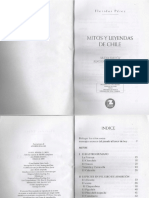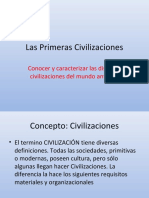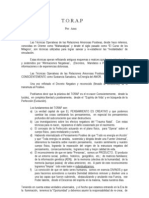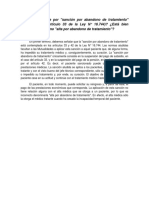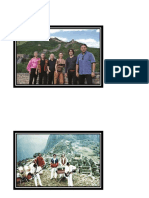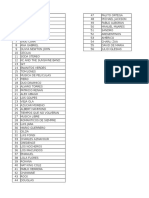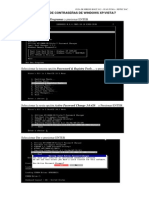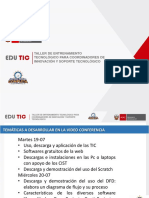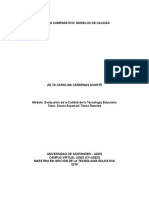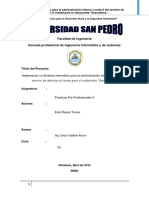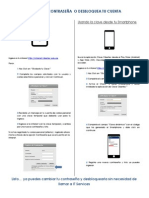Professional Documents
Culture Documents
Excel2010 Experto Solpract05
Uploaded by
Rosy_CataOriginal Title
Copyright
Available Formats
Share this document
Did you find this document useful?
Is this content inappropriate?
Report this DocumentCopyright:
Available Formats
Excel2010 Experto Solpract05
Uploaded by
Rosy_CataCopyright:
Available Formats
Trabajo con fórmulas
SOLUCIÓN
espués de ejecutar Excel y abrir el libro que te indico, ahora te muestro lo que tienes
D que hacer en esta actividad:
Ponte en la ficha Fórmulas de la Cinta de opciones, ya que aquí se encuentra el grupo
de comandos Auditoría de fórmulas, donde hay varios comandos que necesitaremos
para la actividad. Ponte en la celda C9 y pulsa el botón para que
aparezcan las flechas de rastreo desde las celdas precedentes hasta esta celda C9.
Fíjate en las flechas y en lo que tiene que hacer la fórmula: la fórmula tiene que obtener
la suma de gastos del primer trimestre, pero el valor del gasto del apartado de nóminas lo
obtiene del tercer trimestre. Esto está mal: hay que modificar la fórmula.
Vamos a ver cómo podríamos cambiar la fórmula: puedes pulsar en la fórmula, en la
barra de fórmulas, y escribir directamente la referencia de la celda adecuada. La fórmula
se quedaría así: =B4+B5+B6+B7. Otra forma de cambiarla es pulsando la tecla ;
entonces aparecerán las celdas que intervienen en la fórmula señaladas con un recuadro
de color. Pulsa en cualquier borde del recuadro de color de la celda D6 y arrástralo hasta
la celda B6, con lo que la fórmula se modificará para poner la nueva referencia.
Vuelve a mostrar las flechas de rastreo desde las celdas precedentes y comprueba que
las celdas que se utilizan en la fórmula de la celda son las adecuadas. Para quitar estas
flechas de rastreo, pulsa el botón (o selecciona la opción Quitar flechas o
Quitar un nivel de precedentes del menú de este botón).
Ponte en la celda C12 y pulsa la tecla para ver las celdas que intervienen en la
fórmula señaladas en la hoja de cálculo.
En este caso, puedes comprobar que tampoco la celda está bien: calcula el promedio de
las celdas B5:D5, dejando fuera del cálculo del promedio la celda E5, que debería estar
incluida.
Microsoft Excel 2010 Experto
Copyright (c) Computer Aided Elearning, S.A.
Puedes cambiar la fórmula directamente, en la barra de fórmulas, o pulsando cualquiera
de las esquinas de la parte derecha del cuadro de color que rodea a las celdas B5:D5 y
arrastrándola hacia la derecha, de forma que el recuadro de color abarque las celdas B5:E5.
De esta forma, la fórmula se quedará =PROMEDIO(B5:E5), y obtendrá el resultado
adecuado.
Pasa ahora a la celda C15 y pulsa . Fíjate que esta fórmula sí que está bien, ya que
obtiene el valor máximo de las celdas B6..E6, que contienen los valores de los gastos por
nóminas en los cuatro trimestres del año.
La última fórmula que nos queda por comprobar es la de la celda C18. Ponte en esta
celda y pulsa de la ficha Fórmulas de la Cinta de opciones.
Las flechas de rastreo nos indican claramente que falta un valor a sumar en la fórmula.
Pulsa para modificar la fórmula, ponte al final de la misma y añade la referencia de
la celda que falta: =B6+C6+D6+E6. Otra forma de cambiar esta fórmula es, después de
pulsar y ponerte al final de la fórmula, escribir un signo de suma ( + ) y hacer clic en
la celda E6; Excel pondrá automáticamente la referencia a esta celda en la fórmula.
Selecciona la ficha Revisar de la
Cinta de opciones. Sitúate en la celda
C15 y pulsa el botón del grupo
de comandos Comentarios para poner
un comentario en esta celda. Escribe el comentario que quieras en el cuadro que aparece
y, cuando acabes, pulsa fuera de este cuadro para aceptar el comentario. Comprueba cómo
aparece este comentario al poner el cursor del ratón sobre la celda.
se permite el uso de este manual únicamente a los alumnos de este curso
Ponte en la celda C21 y pulsa el botón Evaluar fórmula , que está en la ficha
Fórmulas de la Cinta de opciones. En la ventana que se mostrará, pulsa varias veces el
botón Evaluar, para ir viendo cómo se va calculando la fórmula.
Pasa a la Hoja2 del libro, ponte en una celda que esté debajo de los datos (por ejemplo,
en la celda A10) y escribe la fórmula =3+4. Fíjate cómo, al aceptar la fórmula, cambian
los valores de los números de la lista.
Cambia varias veces la fórmula de esta celda, comprobando cómo cambian cada vez
los números de la lista.
Para que esto no ocurra, vamos a establecer que el cálculo sea manual, en lugar de
automático. Para ello, pulsa el botón , en la ficha Fórmulas de la Cinta de
opciones, y selecciona la opción Manual en su menú (también puedes seleccionar esta
opción de cálculo desde el cuadro de Opciones de Excel, en su categoría Fórmulas). A
continuación, vuelve a modificar la fórmula que habías escrito: ahora ya no cambiarán los
números de la lista cada vez que cambies o escribas una nueva fórmula.
Vuelve a activar la opción Automático desde el menú del botón , para
dejar Excel como estaba antes.
Microsoft Excel 2010 Experto
Copyright (c) Computer Aided Elearning, S.A.
Selecciona con el ratón las celdas B3..B5 y cópialas (pulsando el botón Copiar de
la ficha Inicio de la Cinta de opciones o la combinación de teclas + ). A
continuación, y sin dejar de tener seleccionadas estas celdas, pulsa en la flecha del
botón y selecciona la opción Pegar valores (otra manera de hacer lo mismo
sería seleccionar la opción Pegado especial en el menú de este botón y, en el cuadro que
aparece, activar la opción Valores y aceptar).
Con esto habremos reemplazado las fórmulas de estas celdas por el valor que tuvieran
en ese momento. Compruébalo: si cambias la fórmula que habías escrito antes o introduces
una nueva fórmula en otra celda, los únicos números que cambiarán serán los de las celdas
B6 y B7, que son las celdas que aún conservan la función ALEATORIO.ENTRE.
Guarda el libro con el nombre indicado en el enunciado y sal de Excel.
se permite el uso de este manual únicamente a los alumnos de este curso
You might also like
- GEOMETRÍA 2º MEDIO A G.WAGHORN 8 Al 12 DE JUNIODocument3 pagesGEOMETRÍA 2º MEDIO A G.WAGHORN 8 Al 12 DE JUNIOYohan Barria AlvarezNo ratings yet
- Manual Excel2010 Lec15Document12 pagesManual Excel2010 Lec15Rosy_CataNo ratings yet
- WorkFlow TutorialDocument17 pagesWorkFlow TutorialRosy_CataNo ratings yet
- Mitos y Leyendas de Chile Floridor Perez PDFDocument57 pagesMitos y Leyendas de Chile Floridor Perez PDFJavier Iván Jara Aravena60% (57)
- Guia de Material Basico para Trabajar Con Decimales3Document39 pagesGuia de Material Basico para Trabajar Con Decimales3Nise Lorena Toloza IbarraNo ratings yet
- Unidad 2 Programacion de DialogoDocument62 pagesUnidad 2 Programacion de DialogoRosy_CataNo ratings yet
- Unidad 1 Formularios SMARTFORM-OfficeDocument50 pagesUnidad 1 Formularios SMARTFORM-OfficeRosy_CataNo ratings yet
- Manual Excel2010 Lec22Document12 pagesManual Excel2010 Lec22Rosy_CataNo ratings yet
- La TotoraDocument6 pagesLa TotoraRosy_CataNo ratings yet
- Lasprimerascivilizaciones 120820220335 Phpapp01Document44 pagesLasprimerascivilizaciones 120820220335 Phpapp01Rosy_CataNo ratings yet
- Solucion OutlookDocument1 pageSolucion OutlookRosy_CataNo ratings yet
- Fracciones MixtasDocument5 pagesFracciones MixtasRosy_CataNo ratings yet
- Unidad 3 Exits y Notas en SAPDocument38 pagesUnidad 3 Exits y Notas en SAPRosy_CataNo ratings yet
- El Parlamentarismo A La Chilena 1226609317042407 9Document16 pagesEl Parlamentarismo A La Chilena 1226609317042407 9Rosy_CataNo ratings yet
- El Parlamentarismo A La Chilena 1226609317042407 9Document16 pagesEl Parlamentarismo A La Chilena 1226609317042407 9Rosy_CataNo ratings yet
- PowerShot SX520 HS Camera User Guide ES PDFDocument147 pagesPowerShot SX520 HS Camera User Guide ES PDFRosy_CataNo ratings yet
- Manual IntroOffice2010 Lec02Document14 pagesManual IntroOffice2010 Lec02Rosy_CataNo ratings yet
- TORAPDocument75 pagesTORAPJ Felipe RGNo ratings yet
- Articulo 33Document1 pageArticulo 33Rosy_CataNo ratings yet
- La Matanza de La Escuela de Santa MaríaDocument6 pagesLa Matanza de La Escuela de Santa MaríaRosy_CataNo ratings yet
- PowerShot SX520 HS Camera User Guide ES PDFDocument147 pagesPowerShot SX520 HS Camera User Guide ES PDFRosy_CataNo ratings yet
- El Puma ChilenoDocument3 pagesEl Puma ChilenoRosy_CataNo ratings yet
- Los JaivasDocument4 pagesLos JaivasRosy_CataNo ratings yet
- Imágenes de La Fauna Del Norte Chico deDocument10 pagesImágenes de La Fauna Del Norte Chico deRosy_Cata50% (2)
- Zonas ClimaticasDocument4 pagesZonas ClimaticasRosy_CataNo ratings yet
- Cuarto Básico - Cuadernillo MatematicaDocument144 pagesCuarto Básico - Cuadernillo MatematicaDaniela FernandaNo ratings yet
- TORAPDocument75 pagesTORAPJ Felipe RGNo ratings yet
- Cancionero AnitaDocument3 pagesCancionero AnitaRosy_CataNo ratings yet
- Versículos Bíblicos de Aliento en Tiempos de DebilidadDocument2 pagesVersículos Bíblicos de Aliento en Tiempos de DebilidadRosy_CataNo ratings yet
- OTP - 20200901 - Configurar OTPDocument11 pagesOTP - 20200901 - Configurar OTPraulsilvahNo ratings yet
- Introducción al lenguaje SQLDocument59 pagesIntroducción al lenguaje SQLEduardo Ortiz de LandazuryNo ratings yet
- Manual Vs Automated TestingDocument4 pagesManual Vs Automated TestingLINA CNo ratings yet
- Hilos y Multihilos: Concurrencia en SODocument7 pagesHilos y Multihilos: Concurrencia en SOAlex De Coss NucamendiNo ratings yet
- Inn-1008 Dibujo IndustrialDocument9 pagesInn-1008 Dibujo IndustrialNay SnchzNo ratings yet
- Guia Hirens BootDocument12 pagesGuia Hirens BootDani-No ratings yet
- Principles and Patterns - En.esDocument34 pagesPrinciples and Patterns - En.esJuan RojasNo ratings yet
- Reporte 3Document6 pagesReporte 3Omar acNo ratings yet
- 27° Convocatoria PROFA 2023: Guia Del Registro BiométricoDocument23 pages27° Convocatoria PROFA 2023: Guia Del Registro BiométricoalexNo ratings yet
- Capacitacion CistDocument10 pagesCapacitacion CistlayalmeNo ratings yet
- INF251 Practica 2 JavascriptDocument6 pagesINF251 Practica 2 JavascriptAnaNo ratings yet
- Manual de Uso Adapter Com 3Document24 pagesManual de Uso Adapter Com 3JavierNo ratings yet
- Servicio Profesional de Carrera Curriculum INEGIDocument3 pagesServicio Profesional de Carrera Curriculum INEGILlanina GonzálezNo ratings yet
- BIM en la gestión de la construcciónDocument23 pagesBIM en la gestión de la construcciónGaby Diaz PujayNo ratings yet
- Fundamentos e historia del internetDocument5 pagesFundamentos e historia del internetEulalia EscalanteNo ratings yet
- Practica 7Document12 pagesPractica 7Saul PinedaNo ratings yet
- Desarrollo de Software (UML)Document60 pagesDesarrollo de Software (UML)aqueyNo ratings yet
- Guia IIDocument12 pagesGuia IIClaribel Zabala EspinosaNo ratings yet
- Diseño Web I Estructura Semantica CajasDocument13 pagesDiseño Web I Estructura Semantica CajasJafet MejiaNo ratings yet
- KS - Correspondencia CurricularDocument30 pagesKS - Correspondencia CurricularFran69No ratings yet
- S.03 Teoria CompiladorDocument14 pagesS.03 Teoria CompiladorAlexPizarroNo ratings yet
- Jelys Cardenas Cuadrocomparativo Actividad.2.2Document7 pagesJelys Cardenas Cuadrocomparativo Actividad.2.2Jelys Carolina Cardenas DuarteNo ratings yet
- Informe SistemaDocument116 pagesInforme SistemaJimmy Alexis Lira HuamanNo ratings yet
- Repaso C# I ParteDocument113 pagesRepaso C# I Parteharold.muguerciaNo ratings yet
- SILABO Organizacion y Administracion Del Soporte Tecnico 2020 JDSDocument6 pagesSILABO Organizacion y Administracion Del Soporte Tecnico 2020 JDSDanaesSalazarNo ratings yet
- Cambia clave intranet CibertecDocument1 pageCambia clave intranet CibertecCCOKY100% (1)
- Manual StockDocument64 pagesManual StockjuliosabanaNo ratings yet
- Informe de Prácticas Pre-Profesionales Version FinalDocument24 pagesInforme de Prácticas Pre-Profesionales Version FinalEliseo Cabana PacotaypeNo ratings yet
- Holguin Rodriguez Mereidy Belem - 2285959 - 0Document21 pagesHolguin Rodriguez Mereidy Belem - 2285959 - 0Diego DelgadoNo ratings yet