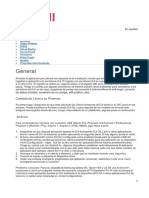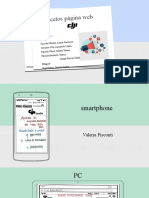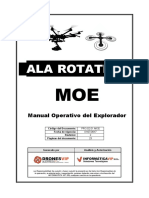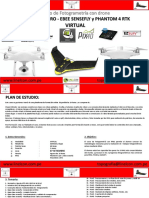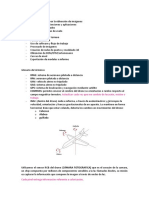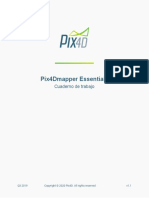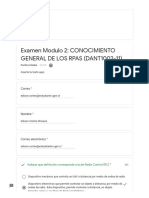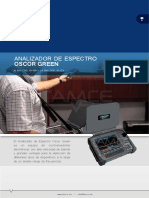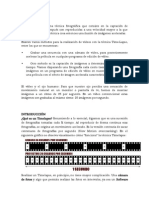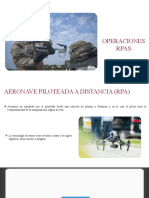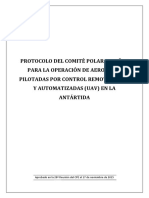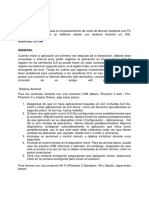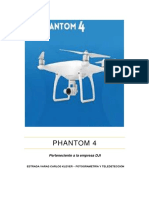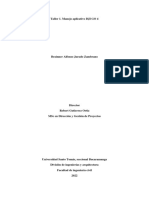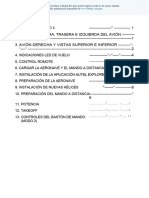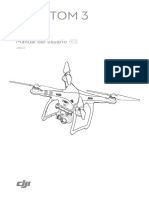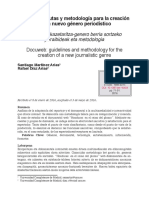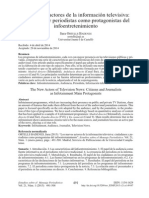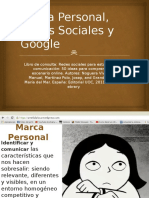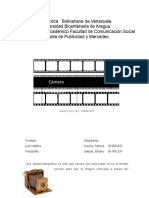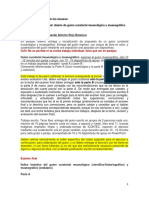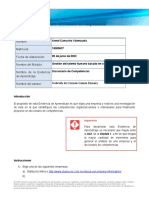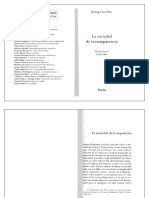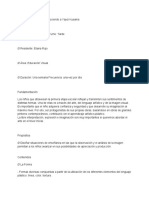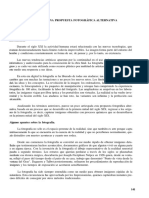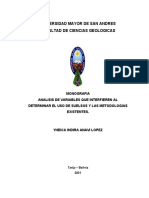Professional Documents
Culture Documents
Manual DJI Go4
Uploaded by
Jorge Elkamy LozadaCopyright
Available Formats
Share this document
Did you find this document useful?
Is this content inappropriate?
Report this DocumentCopyright:
Available Formats
Manual DJI Go4
Uploaded by
Jorge Elkamy LozadaCopyright:
Available Formats
Manual DJI GO 4
By DJI Support. Traducido por Marc Klein - 2018-05-21
By Marc Klein - HispaDrone Community Facebook Group 1
Manual DJI GO 4: Manual del Piloto
By DJI Support. Traducido por Marc Klein - 2018-05-21
Introducción
Este manual de DJI GO 4 cubrirá las diversas configuraciones y funciones dentro de la aplicación DJI GO 4
para operación con drones que se puede usar como un control remoto independiente para Spark y Mavic
Pro o en conjunto con un controlador remoto para la Serie Phantom 4, Inspire 2, Spark y Mavic Pro. En
general, la aplicación es la puerta de entrada a la configuración de su dron, por lo que es importante
entender cómo funcionan las configuraciones y lo que hacen. Tenga en cuenta que este manual de DJI GO
4 se centra en Phantom 4 Pro, Mavic, Spark e Inspire 2. Debido a las diferentes funciones del dron, algunas
de las capturas de pantalla de DJI GO 4 muestran configuraciones que están disponibles solo para drones
específicos. Para facilidad de uso, cualquier configuración dependiente de la aeronave está etiquetada con
el nombre de la aeronave.
Contenido
DJI GO 4 General Settings
Main Controller Settings
Visual Navigation Settings
Remote Controller Settings
Image Transmisión, Battery, Wi-Fi, and Virtual Joystick Settings
Gimbal Settings
Camera Settings
Inteligente Flight Modes
Miscellaneous
By Marc Klein - HispaDrone Community Facebook Group 2
Camera View:
Pasarás la mayor parte de tu tiempo aquí cuando vueles tu dron ya que esta es la vista de tu dron del área
que está frente a él. Los iconos que se encuentran al costado de la pantalla lo llevarán a diferentes
configuraciones cuando se toque.
1.- Estado del sistema: este icono indica el estado del vuelo de la aeronave y muestra varios mensajes de
advertencia.
2.- Estado de detección de obstáculos: las barras rojas se muestran cuando un obstáculo está cerca de
la aeronave. Se muestran barras anaranjadas cuando los obstáculos están en el rango de detección.
3.- Indicador de nivel de la batería: El indicador de nivel de la batería proporciona una visualización
dinámica del nivel de la batería. Las zonas coloreadas en el indicador de nivel de batería representan los
niveles de potencia necesarios para llevar a cabo diferentes funciones.
4.- Modo de vuelo: el texto al lado de este icono indica el modo de vuelo actual. Toque para configurar la
configuración del controlador principal. Estas configuraciones le permiten modificar los límites de vuelo y
establecer valores de ganancia
5.- Intensidad de la señal GPS: muestra la cantidad actual de satélites GPS conectados. La barra blanca
indica una señal de GPS adecuada.
6.- Estado del sistema de detección 3D: toque este ícono para habilitar o deshabitar las funciones
proporcionadas por el sistema de detección 3D
7.- Configuración de Wi-Fi: toque para ingresar a la configuración de Wi-Fi.
8.- Nivel de batería: este icono muestra el nivel actual de la batería. Toque para ver el menú de información
de la batería, configure el umbral de varias advertencias de la batería y vea el historial de advertencia de la
batería
9.- Configuración general: toque para ingresar al menú de configuración general de configuración,
métricas, activación de transmisión en vivo y visualización de rutas de vuelo, etc.
10. -Gimbal Slide: muestra el tono del cardán
By Marc Klein - HispaDrone Community Facebook Group 3
11.- Alternar foto/video: toque para alternar entre los modos de grabación de foto y video.
12.- Botón de disparar/grabar: toque para comenzar a tomar fotos o grabar videos.
13.- Configuración de la cámara: toque para ingresar al menú de configuración de la cámara
14. Reproducción: toque para ingresar a la página Reproducción y obtenga una vista previa de las fotos y
videos tan pronto como sean capturados.
15.- Telemetría de vuelo: esta área muestra información de vuelo, como velocidad de vuelo
16.- Joystick virtual: toca esto para mostrar los joysticks virtuales para controlar el avión a través de la
pantalla táctil de tu dispositivo móvil
17.- Modo de vuelo inteligente: toque para seleccionar el modo de vuelo inteligente
18- RTH inteligente: inicia el procedimiento RTH. Toque para que la aeronave regrese al último punto de
inicio registrado
19.- Despegue automático / Aterrizaje: toque para iniciar el despegue automático o el aterrizaje
20.- Atrás: toca este ícono para regresar al menú principal.
Estado del sistema (Aircraft Status):
Cuando ingrese al modo de cámara, esta barra será de tres colores: rojo, amarillo o verde. Si la barra es de
color verde, significa que tiene una fuerte conexión de GPS y que es seguro volar. Si es amarillo, significa
volar con precaución ya que el dron puede estar en modo ATTI lo que significa que no tiene suficiente señal
de GPS para mantener una posición estable. Finalmente, si la barra está roja, significa que el dron no puede
volar, y le pedirá que tome medidas para solucionar esta situación.
Si tocas la barra de estado, verás una descripción general de los sistemas de la aeronave de la siguiente
manera:
By Marc Klein - HispaDrone Community Facebook Group 4
Compass (Brújula): Esto permite al dron saber dónde está y, a veces, necesita ser recalibrado cuando
vuela desde una nueva ubicación. Preste atención a esto, ya que la brújula puede ser alterada muy
fácilmente por interferencia electromagnética.
IMU (Unidad de medición de inercia): Básicamente este es un barómetro y un giroscopio utilizado por el
dron para ver su actitud y ángulo al volar. Si DJI GO 4 le pide que vuelva a calibrarlo, siga las instrucciones
en pantalla.
Estado ESC (Electronic Speed Control): Esto le indicará si hay un problema con sus motores. Si ve una
advertencia, intente restablecer su dron; si la advertencia no desaparece, deberá enviar su dron para su
reparación.
Vision Sensors: Estos son los sensores que verifican los obstáculos cuando está volando. Se recomienda
encarecidamente que mantenga estos sensores activados en todo momento.
Obstacle Detection Status: Esta es una advertencia visual que aparece en su pantalla cuando su dron
detecta que está cerca de un obstáculo.
Indicador del Nivel de Bateria:
Esto le muestra la cantidad de energía que le queda a su batería. La línea se acorta a medida que se agota
la energía de la batería. El primer punto a la izquierda es cuando el dron aterrizará automáticamente debido
a la baja potencia. El segundo punto es cuando la aplicación intentará activar RTH (Retorno a Casa) a
menos que lo detenga. La H amarilla representa su punto de inicio (Home Point) y se mueve a lo largo de la
línea para mostrar la cantidad de energía que necesitará para llevar a su dron a casa (Home Point).
Flight Mode (Modo de Vuelo):
Hay tres modos de vuelo que se pueden mostrar en la aplicación DJI GO 4:
Modo de posicionamiento (modo P): El modo P es cuando todos los sensores de los drones están
activos, por lo que el dron siempre debe ser estable. Este es el modo más seguro al vuelo del avión no
tripulado, como si quitaras tus manos de los controles, entonces el dron frenará automáticamente y luego se
moverá en su posición.
Actitud o modo ATTI (modo A): la aeronave cambiará al modo ATTI si no hay señal de GPS o si es débil, y
está demasiado oscuro para que los Sistemas de Visión funcionen. El avión solo mantendrá su altitud, pero
se desplazará.
Sport Mode o Modo Deportivo (modo S): En Sport Mode, tu avión no tripulado puede volar a toda
velocidad mientras usa el GPS para el posicionamiento. Sin embargo, los sistemas de visión hacia adelante
y hacia abajo se desactivarán, por lo que las aeronaves no podrán detectar ni evitar los obstáculos. Por
último, en las funciones Ground Station y en las funciones Intelligent Flight no está disponible la detección
de obstáculos.
By Marc Klein - HispaDrone Community Facebook Group 5
DJI GO 4 General Settings:
Aquí es donde puede ajustar la configuración general.
Measurement Unit (Unidades de medida): Aquí puede elegir cómo se muestran sus parámetros en DJI
GO 4, y puede elegir en m / s, km / ho unidades imperiales.
Long Press Action (Acción de presión prolongada): Se puede configurar en Gimbal Control o Focus. Si
está configurado en Gimbal Control, al presionar la pantalla, podrá mover el gimbal hacia arriba y hacia
abajo arrastrando el dedo. Si se establece en Enfoque, cuando presiona la pantalla durante un tiempo,
aparece un recuadro verde que muestra el enfoque de la composición.
Select Live Broadcast Plataform (Transmisión en vivo): Aquí puede habilitar la transmisión en vivo a
Facebook u otras redes sociales populares. Para habilitarlo, todo lo que tiene que hacer es elegir su
plataforma preferida e iniciar sesión en su cuenta, luego siga las instrucciones en pantalla.
Map:
By Marc Klein - HispaDrone Community Facebook Group 6
En la configuración de Mapa, puede alternar entre Mostrar ruta de vuelo y Guardar en caché el mapa en
segundo plano, lo que significa que DJI GO 4 almacenará el mapa local, por lo que no necesita descargarlo
cada vez. Mantenga desactivadas las coordenadas del mapa de calibración (para China continental) a
menos que viva en China continental (China Mainland).
Video Cache:
Si esto está habilitado, entonces DJI GO 4 guardará videos en su teléfono y en su tarjeta Micro SD. Si está
habilitado, puede establecer la cantidad máxima de espacio que desea usar para la memoria caché de
video, así como configurarla para borrar automáticamente el espacio una vez que se utiliza una cierta
cantidad de espacio en disco. La última configuración es Grabar audio con la memoria caché de video. Si
esto está habilitado, significa que su dispositivo móvil grabará el audio a su alrededor cuando tome un
video.
Main Controller Settings:
By Marc Klein - HispaDrone Community Facebook Group 7
Home Point Settings (Configuración de punto de inicio): Aquí puede configurar el punto de despegue o
la posición del controlador como punto de inicio.
Altitud RTH (Altitud de Retorno a Casa): Aquí estableces la altitud a la que irá el avión una vez que se
active RTH. Para obtener más información sobre RTH, consulte el artículo "Cómo usar RTH de forma
segura".
Beginer Mode (Modo principiante): Este es el modo predeterminado en el que entran los drones. En este
modo, el dron solo despegará si tiene una buena señal de GPS, y su distancia de vuelo, altura y velocidad
serán limitadas. El modo principiante permite a los usuarios primerizos familiarizarse con los controles de
forma segura. Una vez que te sientas cómodo volando el dron, puedes apagarlo.
Advanced Controller Settings (Configuración avanzada del
controlador):
DJI GO 4 Configuración manual del controlador principal
By Marc Klein - HispaDrone Community Facebook Group 8
Estas configuraciones controlan la velocidad con la que el dron traduce las entradas del stick al movimiento.
Cuanto mayor sea el valor, más receptivo será el dron para pegar los movimientos.
EXP (Curva Exponencial)
Los valores EXP reflejan la relación lógica entre los movimientos del stick de control que realiza y los
movimientos de la aeronave. El eje X representa cuánto se empuja la palanca de control, y el eje Y
representa la cantidad que responde la aeronave en función del valor EXP ajustado.
Tenga en cuenta que EXP no está disponible en Spark.
Sensitivity
Puede ajustar la sensibilidad de sus controles en esta parte de la aplicación:
By Marc Klein - HispaDrone Community Facebook Group 9
Attitude (Actitud): Qué tan rápido reaccionará tu dron y nivelar
Brake (Freno): Controla la velocidad de frenado del dron en modo GPS. Cuanto mayor sea el valor, más
brusco será el freno.
Yaw Movement Limit (Limite de movimiento Yaw): Controla la velocidad de la guiñada. Cuanto mayor
sea el valor, más rápido su aeronave se desviará.
Gain (Ganancia):
Estas configuraciones controlan qué tan rápido el avión reacciona a fuerzas externas como el viento. Se
recomienda no cambiarlos a menos que sea un piloto competente. Cambiar estas configuraciones cambiará
la forma en que vuela tu avión, y si las configuras incorrectamente, puede provocar que tu dron sea
inestable en vuelo. El EXP cambia la respuesta de control ajustando la curva del control remoto. La
sensibilidad implementa esto ajustando la velocidad de reacción de la nave durante el vuelo.
Visual Navigation Settings (Ajustes de Navegación Visual)
By Marc Klein - HispaDrone Community Facebook Group 10
Aquí es donde puedes controlar qué sensores están encendidos. Se recomienda mantener todos los
sensores en todo momento.
Enable Obstacle Avoidance: Con esta configuración habilitada su aeronave detectará obstáculos en frente
de ella, y limitará la velocidad máxima a 10 m/s, por lo que la aeronave tiene tiempo para frenar cuando
detecta un obstáculo. Evitar obstáculos puede no funcionar en situaciones de poca luz (300 lux o menos), y
tendrá dificultades para detectar obstáculos finos como cables.
Enabled Horizontal Obstacle Avoidance in Tapfly: Si activa esta opción, su aeronave volará alrededor de
los obstáculos en el modo TapFly.
Enable Obstacle Avoidance in Active Track: Si está habilitado, la aeronave evitará obstáculos en
ActiveTrack. Si está desactivado, el avión simplemente se detendrá.
Display Radar Chart: Si esto está habilitado, la aplicación mostrará una pequeña tabla de radar en la parte
inferior izquierda de la vista de vuelo, que muestra su orientación al volar.
Advanced Sensor Settings:
By Marc Klein - HispaDrone Community Facebook Group 11
Enable Vision Positioning (Posicionamiento por visión habilitada): Si se activa, los sensores
descendentes se encenderán, lo que ayudará a mantener la aeronave en una posición fija al pasar el ratón.
Cuando se apaga, su aeronave se desplazará cuando se desplace si la señal del GPS es demasiado débil.
Landing Protection (Protección de aterrizaje): cuando está habilitada, la aeronave verificará su área de
aterrizaje para determinar su idoneidad antes de que toque hacia abajo.
Precision Landing (Aterrizaje de precisión): si está activado, el avión intentará aterrizar en el lugar exacto
desde el que se activó el RTH.
RTH Obstacle check (Comprobación de obstáculos RTH): si está habilitada, la aeronave ascenderá
automáticamente para evitar cualquier obstáculo si detecta un obstáculo durante RTH. Para Spark, si la
distancia es superior a 100 metros, entonces la aeronave no evitará un obstáculo ya que viajará demasiado
rápido.
Remote Controller Settings (Ajustes del Control Remoto)
Aquí puede configurar la configuración de su control remoto.
Remote Controller Calibration (Calibración del controlador remoto): Aquí puede calibrar las palancas y
las ruedas de su mando a distancia. Solo puedes calibrar el RC cuando el avión está apagado. Para calibrar
simplemente siga las instrucciones en pantalla.
Set to Fixed-Wing Mode (Establecer el modo de ala fija): Aquí puede activar y desactivar el modo de ala
fija. En este modo, el dron volará hacia adelante automáticamente a una velocidad determinada después de
ingresar al modo de ala fija. Empuja la palanca izquierda hacia arriba para ascender y hacia abajo para
descender. Empuje hacia la izquierda o hacia la derecha para girar la aeronave.
By Marc Klein - HispaDrone Community Facebook Group 12
Stick Mode (Modo Stick): Aquí es donde puedes elegir el modo Stick para volar tu avión. El modo 2 es el
predeterminado tanto para el control remoto como para los joysticks virtuales.
Button Customization (Personalización de los botones C1 y C2): Puede configurar lo que hacen los
botones C1 y C2 cuando se presionan. Usted puede configurar los botones con las siguientes opciones:
Turn on/off Front LEDs (Encender / apagar LEDs delanteros): Enciende o apaga los LED frontales de la
aeronave, por lo que puede evitar cualquier deslumbramiento al tomar fotos.
Centre-weighted Metering (Medición ponderada al centro): Le dice a la cámara que evalúe la luz en el
medio del cuadro.
AF Lock/Unlock (Bloqueo/desbloqueo AF): Bloquea o desbloquea el enfoque automático.
Advanced camera settings (Configuración avanzada de la cámara): Para acceder rápidamente a las
configuraciones ISO, Shutter y EV.
By Marc Klein - HispaDrone Community Facebook Group 13
Camera Forward/Down (cámara hacia adelante/hacia abajo): Cambiará la dirección de la cámara de
mirar hacia adelante 90 ° hacia abajo.
Gimbal follow/FPV mode (Gimbal follow/modo FPV): El modo de seguimiento (solo la serie Phantom 3)
es el que usamos habitualmente para la captura de video, que admite la estabilización de 3 ejes. El modo
FPV bloquea la estabilización del eje del rodillo, por lo que el piloto puede ver la inclinación horizontal de la
cámara mientras gira o va hacia los lados.
Toggle map/live view (Alternar mapa/vista en vivo): Muestra o oculta el mapa en pantalla completa.
Clear flight route (borra la ruta de vuelo): Borra la línea de ruta pasada en un mapa.
Battery info (Información de la batería) Muestra el voltaje y la capacidad que queda en la batería.
Playback (Reproducción): Muestra tus fotos o videos.
Center Auto Focus: Hace que la cámara se enfoque en el centro del cuadro
Right Dial ISO/Shutter Control: Alterna lo que controla el dial derecho.
5D Button Customization (Customización del Botón 5D)
Al volar el Mavic Pro, esto le permite controlar lo que hace el botón del joystick 5D, que son:
Camera Forward/Down (Cámara hacia adelante/hacia abajo): Cambiará la dirección de la cámara de
mirar hacia adelante a 90 ° hacia abajo.
Zoom: Hace que la cámara haga zoom.
Zoom Out: Hace que la cámara se aleje.
Portrait Mode (Modo de retrato): Hace que la cámara gire en una posición vertical.
Focusing/Metering (Enfoque/medición): Cambia entre el enfoque y la medición en el enfoque manual.
AE Lock: Bloquea los valores de enfoque y exposición al tomar una fotografía.
By Marc Klein - HispaDrone Community Facebook Group 14
Otros ajustes:
Remote Controller Type (Tipo de controlador remoto): aquí puede configurar un controlador como
maestro o esclavo si está utilizando controladores remotos duales.
Linking Remote Controller (Enlace del controlador remoto): para vincular el control remoto a la
aeronave.
Image Transmisión Settings (Ajustes de Transmisión de Imagen)
Esta pantalla controla la señal entre la aeronave y el control remoto. La señal se puede establecer en Auto o
Manual. También puede elegir el modo de transmisión para transmitir a su dispositivo móvil.
Puedes elegir la configuración de transmisión de tu imagen, lo que afecta la calidad de la imagen que ves
en la vista de tu cámara. Usted tiene las siguientes opciones:
By Marc Klein - HispaDrone Community Facebook Group 15
Modo suave: 720p 60 fps; Modo normal: 720p 30 fps; HD: 1080p 30 fps
Tenga en cuenta que usar el modo Smooth y el modo HD aumentará el ancho de banda necesario para
enviar la transmisión, reduciendo así el alcance inalámbrico. Además, no puede grabar en 4K cuando usa el
modo HD, y no puede grabar en 4K o 2.7K en el modo Suavizado. Esto se aplica a las series Mavic Pro,
Inspire 2 y Phantom 4.
Battery Level
Muestra la salud de tu batería. Aquí puede ajustar los porcentajes de Advertencia de batería baja crítica y
Advertencia de batería baja, y esto cambiará cuando la aplicación le envíe una advertencia sobre el nivel de
la batería. Lee este artículo para obtener más información sobre tu batería inteligente y cómo cuidarla.
Wi-Fi Settings
La pantalla de configuración de Wi-Fi le mostrará la intensidad de la señal de Wi-Fi, y si hay alguna
interferencia, también puede usarla para cambiarla de 2.4 GHz a 5.8 GHz. También puede restablecer la
configuración de Wi-Fi y cambiar el nombre de usuario y la contraseña. (Mavic, Spark)
By Marc Klein - HispaDrone Community Facebook Group 16
Virtual Joystick Switch (Cambio a Joystick Virtual)
Aquí es donde puedes elegir el modo de palanca para volar tu avión; el modo joystick predeterminado es 2
tanto para el control remoto como para los joysticks virtuales. En la actualidad, solo Mavic y Spark son
compatibles con joysticks virtuales. El Joystick virtual esta disponible cuando se elige la opción de manejar
el drone con el smartphone en vez del control remoto.
Gimbal Settings (Ajustes del Gimbal)
Aquí puedes ajustar cómo se mueve tu gimbal
Gimbal Mode (Modo Gimbal): Hay dos opciones Follow (Seguir) y Vista en primera persona (FPV):
Follow (Seguir): en este modo, la cámara se mantendrá estable y mantendrá el horizonte nivelado.
By Marc Klein - HispaDrone Community Facebook Group 17
FPV: Esto orienta al cardán con el movimiento del dron. Entonces, cuando cambias la orientación del dron,
la vista de la cámara se moverá con él.
Centering Camera (Centrado de la cámara): si toca esto, la cámara se moverá al centro, en posición
horizontal o directamente hacia abajo.
Adjust Gimbal Roll (Ajustar el Gimbal Roll): puede usar esta opción para ajustar la inclinación del cardán si
está desalineado. Puede hacer esto cuando vuela en lugar de tener que regresar con su dron para
arreglarlo.
Gimbal Auto Calibration (Calibración automática del gimbal): el dron automáticamente intentará
centrar el gimbal, esto debe hacerse cuando el dron está en una superficie nivelada.
Advanced Settings (Ajustes avanzados del Gimbal)
Aquí puede establecer funciones de avanzadas del gimbal.
Gimbal Pitch Speed: controla la velocidad a la que el cardán se inclina. Un valor más alto significa un
cardán de movimiento más rápido y un valor inferior significa un cardán más lento.
Enable Upwards Gimbal Tilt Limit to 30 Degree (Habilite el límite de inclinación del gimbal hacia
arriba a 30 grados): Al activar esta opción, la cámara se inclinará más allá de 30, pero podrá ver las hélices
en cualquier disparo que realice. A menos que estés volando hacia atrás.
Gimbal Pitch Smoothness (Suavizado del tono cardán): Controla la rapidez con la que el cardán se
detendrá por completo después de moverlo. Un valor más bajo significa una parada rápida y un valor más
alto significa una parada más lenta.
Enable Synchronized Gimbal Pan Follow: Habilitar esto hace que la cámara se mueva con la barra de
orientación. Esto ayuda a que los videos sean más suaves cuando mueves la barra de orientación.
By Marc Klein - HispaDrone Community Facebook Group 18
Camera Settings (Ajustes de Camara)
Aquí es donde puede ajustar la siguiente configuración de la cámara:
Auto (Automático): La cámara decide cuáles cree que son las configuraciones óptimas para su foto o
video.
Apertura (A): Esto controla la cantidad de luz que pasa cuando tomas una foto. Esto se mide en 'f-stops'.
Un número más pequeño de f-stop significa una apertura más grande y así entra más luz, y un número más
grande de f-stop significa una apertura más pequeña, por lo que entra menos luz. En el modo A, puede
establecer la apertura, pero otras configuraciones se establecerán automáticamente para que coincida con
la exposición.
Obturador (S): El obturador controla por cuánto tiempo la luz ingresa a las lentes. Para simplificar el
obturador, una velocidad de obturador baja permite que entre más luz y es bueno para tomar imágenes con
poca luz, mientras que una velocidad de obturación alta permite que entre más luz y es bueno para tomar
fotografías nítidas de objetos o personas en movimiento. En el modo S, puede establecer la velocidad de
obturación, pero se configurarán automáticamente otras configuraciones para que coincidan con la
exposición
Manual (M): puede configurar tanto la apertura como el obturador manualmente para un control máximo.
EV (Valor de compensación de la exposición): este dial le muestra qué tan lejos está de la configuración
recomendada que se encuentra antes de tomar una foto con la configuración manual. Idealmente, desea
que el EV lea 0 como si fuera +2, entonces sus blancos serán demasiado brillantes y si es -2, entonces su
imagen será muy oscura. Hay algunas situaciones en las que es posible que desee un EV alto o bajo, por
ejemplo, si está tratando de tomar una fotografía en un ambiente oscuro con una velocidad de obturación
lenta, entonces querrá una configuración EV más alta.
By Marc Klein - HispaDrone Community Facebook Group 19
Photo Settings (Ajustes de Fotografia)
En este icono puede acceder a los ajustes de la forma en que su cámara toma imágenes.
Photo
Mediante este icono puede acceder al menú para seleccionar el modo de cómo se toman las imágenes:
Single Shot (Disparo Simple): el modo estándar, toma una imagen cada vez que toca el botón de disparar.
HDR Shot (High Dynamic Range): si se selecciona esta opción, la cámara tomará tres imágenes de la
misma escena. Uno estará subexpuesto, otro sobreexpuesto y el último estará correctamente expuesto y
combinará las tres imágenes para crear un JPEG más dinámico.
Múltiple: con este modo, la cámara tomará varias fotos cuando presione el botón de disparo. Es posible
que desee utilizar este modo si está tratando de obtener una toma de un sujeto en movimiento.
By Marc Klein - HispaDrone Community Facebook Group 20
AEB (Ahorquillado Automático de la Exposición): se puede configurar en 3 o 5 disparos y funciona de
forma similar a las tomas HDR que toman fotografías sobreexpuestas, subexpuestas y expuestas
correctamente. Sin embargo, en AEB las imágenes están en RAW y no se combinan, ya que depende del
usuario combinarlas con el software de edición de imágenes. (No chispa)
Timed Shot (Disparo programado): Esto le permite establecer un temporizador de cuenta regresiva antes
de tomar la foto, es útil para tomar selfies.
Pano: captura una imagen panorámica rápidamente. Lea este artículo para más detalles sobre el modo
Pano. Pano tiene otro modo conectado llamado modo Esfera; aquí es donde el dron tomará múltiples
disparos y los coserá para formar una imagen en forma de esfera.
ShallowFocus: este modo te permite crear un efecto de profundidad de campo en tu foto.
Image Size (Proporción de la Imagen)
Puede elegir el tamaño de su imagen 4: 3, este es el viejo tamaño estándar de 35 mm que solía ser común
durante la era SD de los televisores. 16: 9 este es el tamaño común para dispositivos con capacidad HD y 3:
2 es el tamaño tradicional para fotos impresas (3:2 P4P)
Image Format (Formato de la Imagen)
By Marc Klein - HispaDrone Community Facebook Group 21
En esta área, puede elegir entre tomar fotos en RAW, JPEG y RAW + JPEG. (NOTA: Spark solo puede
tomar imágenes en JPEG). Lea este artículo para obtener una visión más detallada de RAW vs. JPEG.
White Balance (Balance de Blancos)
Este es el modo de eliminar perfiles de color poco realistas para que los objetos que son blancos en la
realidad se muestren blancos en la foto. Se mide en Grados Kelvin (K). Si selecciona Auto, la cámara
decidirá cuál es la mejor configuración. También puede elegir entre una selección de perfiles o configurarlo
usted mismo. En esta pantalla usted verá los siguientes ajustes preestablecidos:
Auto: Automatico
Sunny: Soleado
Cloudy: Nublado
Incandescent: Incandescente (fuente lumínica de bombillas de tungsteno)
Fluorescent: Fluorescente (fuente lumínica de tubos fluorescentes o lamparas de vapor de sodio)
Custom: Personalizado. Mediante esta opción usted puede elegir la temperatura de color de la luz en el
entorno donde va a realizar la grabación. A modo de orientación a continuación se muestra una tabla con la
temperatura de color en grados Kelvin (K) para que usted pueda ajustar manualmente el balance de blancos
TEMPERATURA DE COLOR FUENTE LUMINICA
1000 - 2000 K Luz de una vela
2500 - 3500 K Bombilla de Tungsteno
3000 - 4000 K Amanecer/Atardecer (dia despejado)
4000 - 5000 K Lamparas Fluorescentes
5000 - 5500 k Flash Electrónico
5000 - 6500 K Luz de día con cielo despejado
6500 - 8000 K Cielo moderadamente cubierto
9000 - 10000 K Sombra o cielo muy nublado
By Marc Klein - HispaDrone Community Facebook Group 22
Style (Estilo de Imagen)
Aquí es donde puede configurar la nitidez, el contraste y la saturación de las imágenes o videos que toma la
cámara de su dron:
Triángulo: La nitidez digital hace que la imagen sea más nítida.
Círculo: El contraste controla la intensidad de las luces y las sombras en la imagen.
Cuadrado: La saturación de colores de baja saturación hace que las fotos se vean opacas, y la alta
saturación hace que los colores se abran. Estos se pueden establecer en un rango de -3 a +3.
Color (Color de la Imagen)
Aquí puede configurar el perfil de color de la cámara. Estas configuraciones afectan los colores en su foto. D
- Cinelike y D -Log están diseñados para tomar videos que luego se procesarán en un ordenador con
software de edición. El resto de los perfiles de color están listos para funcionar sin necesidad de
procesamiento posterior.
By Marc Klein - HispaDrone Community Facebook Group 23
Otras Opciones de Cámara
Aquí puede activar y desactivar una variedad de configuraciones. Las opciones disponibles dependen del
dron. Las capturas de pantalla utilizadas en esta sección son de Mavic Pro.
Histogram (Histograma): al encender esto, aparecerá un pequeño cuadro de histograma en la pantalla.
Este cuadro mostrará la exposición de la imagen que va a tomar. El lado izquierdo del gráfico representa los
negros o las sombras, el lado derecho representa los aspectos más destacados o las áreas brillantes, y la
sección central son los medios tonos. Para un análisis más profundo de este histograma, haga clic aquí.
Front LEDs Auto Turn off (Auto desconexión automática de los LEDs frontales al capturar): si este
interruptor está conmutado, significa que sus LED frontales se apagarán cuando comience a grabar.
Lock Gimbal When Capture (Bloquear el Gimbal al Capturar): si está activado, el cardán tratará de
mantener la cámara apuntando en la misma dirección cuando tome una foto. Si está apagado, entonces el
cardán seguirá el movimiento del avión.
Enabled AFC Mode (Habilitado modo AFC): AFC significa ‘Auto enfoque continuo', y si está activado, la
cámara se enfocará automáticamente cuando comience a grabar.
Asistente de enfoque MF (P4P): si está activado, le ayuda a enfocar cuando dispara en el modo de
cámara manual.
Mechanical Shutter “Obturador mecánico” (P4P + Inspire 2): si está habilitado, evitará que aparezcan
imágenes "gelatinosas" al tomar una foto de un sujeto de película rápida.
Portrait Capture “Captura de retrato” (Mavic): Habilitando esto, el gimbal gira al modo vertical.
Over Exposure Warning (Advertencia de exceso de exposición): si enciende esto, la aplicación le dirá
cuándo su foto está sobreexpuesta. (MAVIC / Phantom 4 / Inspire 2)
Auto Sync HD Photos (Sincronización automática de fotos HD): si esta configuración está habilitada, la
aeronave transmitirá imágenes de resolución completa tomadas desde el dron al dispositivo móvil durante el
vuelo.
Long Exposure Preview (Vista previa de sobreexposición): si se activa, aparecerá una vista previa de
una toma de exposición larga antes de tomar la fotografía.
By Marc Klein - HispaDrone Community Facebook Group 24
Video Caption: si está activado, entonces cuando tomes un video, la aplicación creará un archivo de
subtítulos basado en texto (SRT) que contiene información sobre Altitudes, GPS, ISO, Obturador,
Barómetro, coordenadas GPS de Home Point, etc.
Grid (Cuadrícula): Al girar esta, aparecerá una cuadrícula de pautas para ayudarlo a enmarcar mejor sus
imágenes siguiendo la regla de los tercios. También puede activar las diagonales para ayudarlo a encontrar
sus líneas principales.
Center Points (Puntos centrales): aquí puede elegir el estilo visual de su punto central en la vista en vivo.
Anti-Flicker (Anti Parpadeo): Esto evita el parpadeo de la imagen durante la grabación y tiene dos
opciones, 50 Hz y 60 Hz. Estas opciones se basan en la región, Europa tiene 50 Hz y EE. UU. 60 Hz.
File Index Mode (Modo de índice de archivos): controla los números de archivo asignados a los videos y
las fotos que hagas con tu dron. Si lo configura en continuo, el número seguirá subiendo con cada imagen o
video que tome. Si se restablece, el número comenzará de nuevo en 001.
Peak Focus Threshold (Umbral de enfoque máximo): Esto agrega líneas rojas alrededor de los bordes
para indicar el enfoque. Puede cambiar entre apagado / bajo / normal / alto este control de configuración
cuando se activa el efecto.
Format SD Card (Formatear tarjeta SD): borra la información de su tarjeta SD.
Reset Camera Settings (Restablecer configuración de la cámara): Esto restablecerá la configuración de
la cámara a la predeterminada si está activada.
By Marc Klein - HispaDrone Community Facebook Group 25
Video Settings (Ajustes de Video)
Aquí puede configurar cómo el avión no tripulado toma videos.
Video Size (Tamaño de video)
Aquí puede elegir entre un rango de resoluciones y cuadros por segundo. Las opciones que verá aquí
dependerán de qué dron esté volando o qué cámara haya adjuntado a su Inspire 2.
Video Format (Formato de video)
Aquí puede elegir el tipo de archivo en el que se encuentra su video. De nuevo, las opciones que verá aquí
dependen de qué dron esté volando o qué cámara haya adjuntado a su Inspire 2.
By Marc Klein - HispaDrone Community Facebook Group 26
NTSC / PAL
Estos son formatos utilizados para mostrar videos. En pocas palabras, si estás en las Américas, querrás que
se configure en NTSC, y el resto del mundo usa PAL.
Intelligent Flight Modes (Modos de Vuelo Inteligentes)
Estos modos le ayudan a crear sin esfuerzo tomas aéreas profesionales que requerirían práctica y
entrenamiento con su ayuda para lograr la misma toma. DJI Go 4 modos de vuelo Intelli manual
TapFly: con la función TapFly, puede tocar en la pantalla de su dispositivo móvil para volar en la dirección
designada sin usar el control remoto. La aeronave evitará automáticamente los obstáculos que vea o
frenará y desplace con la mano si la luz es suficiente. Asegúrese de que la aeronave esté al menos a 6 pies
By Marc Klein - HispaDrone Community Facebook Group 27
(2 m) del suelo y luego en DJI GO 4 seleccione TapFly, lea las indicaciones y luego toque una vez en la
dirección del objetivo y espere a que aparezca el ícono (IR). Toque nuevamente para confirmar la selección,
y la aeronave volará en esa dirección.
ActiveTrack: este modo le permite marcar y rastrear un objeto en movimiento en la pantalla de su
dispositivo móvil. El avión automáticamente evitará obstáculos en su trayectoria de vuelo. Asegúrese de que
la aeronave esté al menos a 6 pies (2 m) del suelo, luego en DJI GO 4 seleccione ActiveTrack y luego toque
una vez el sujeto que desea rastrear, luego toque Confirmar. Si el sujeto no se reconoce automáticamente,
arrastre un cuadro alrededor de él. La caja se pondrá verde cuando el seguimiento esté en progreso. Si el
recuadro se vuelve rojo, no se pudo identificar el objeto y debes volver a intentarlo.
Cinematic Mode (Modo cinematográfico): en DJI GO 4, seleccione CinematicMode. En el modo
cinemático, la distancia de frenado para el avión se extiende. El avión disminuirá la velocidad suavemente
hasta que se detenga, lo que mantendrá las imágenes suaves y estables, incluso si las entradas de control
están entrecortadas.
QuickShot: estos son modos de vuelo de piloto automático que toman un video de 10 segundos de un
sujeto que se puede ver, editar o compartir en las redes sociales desde el menú de reproducción. (Spark +
Mavic)
Dronie: Vuela hacia atrás y hacia arriba, con la cámara bloqueada en tu sujeto.
Helix: vuela hacia arriba, girando en espiral alrededor de tu sujeto.
Rocket (Cohete): asciende con la cámara apuntando hacia abajo.
Circle (Círculo): circule alrededor de su tema. Cómo usar Circle
Para usar Quickshot, tu dron necesita estar al menos a 1.5 m sobre el suelo, luego selecciona QuickShot y
sigue las instrucciones. Seleccione su sujeto de destino en la vista de la cámara y elija un modo de disparo.
Toque IR para comenzar a grabar. El avión volará de regreso a su posición original después de que termine
el disparo.
Gesture (Gesto): si esto está habilitado, puedes usar ciertos gestos para controlar tu avión. Consulte el
manual de su aeronave para obtener más información.
Tripod Mode (Modo trípode): en modo trípode, la velocidad máxima de vuelo está limitada a 2.2 mph (3.6
kph). La capacidad de respuesta a los movimientos de palanca también se reduce para movimientos más
suaves y más controlados. Este modo solo se puede usar cuando las condiciones de luz son buenas y el
dron tiene una señal de GPS fuerte.
Waypoints (Puntos de referencia): registre una ruta de vuelo, luego la aeronave volará por el mismo
camino repetidamente mientras usted controla la cámara y la orientación. La ruta de vuelo se puede guardar
y reutilizar en el futuro. (No disponible en Spark)
Follow Me (Sígueme): se crea una atadura virtual entre la aeronave y el dispositivo móvil para que la
aeronave pueda rastrear tu movimiento mientras te mueves. Tenga en cuenta que el rendimiento Sígueme
está sujeto a la precisión del GPS en el dispositivo móvil. (No disponible en Spark)
Home Lock (Bloqueo de Inicio): si está habilitado, al tirar de la palanca hacia atrás, la aeronave se moverá
hacia su Punto de inicio grabado. (No disponible en Spark)
Course Lock (Bloqueo de Recorrido): si está habilitado, bloqueará la dirección de la nariz actual a medida
que la aeronave avance. El avión se moverá en la dirección bloqueada independientemente de su
orientación (ángulo de guiñada). (No disponible en Spark)
Draw (Dibujar): En este modo, el avión volará a lo largo de una trayectoria de vuelo dibujada en la pantalla.
A medida que vuela, se frena y se desplaza automáticamente cuando ve obstáculos a condición de que la
iluminación sea adecuada, no más oscura que 300 lux ni más brillante que 10,000 lux. Para usar este modo,
asegúrese de que la aeronave esté al menos a 2 m (6 pies) del suelo, seleccione el modo, luego dibuje una
By Marc Klein - HispaDrone Community Facebook Group 28
línea en la pantalla para crear una ruta. Finalmente, Tap GO y el avión volarán a lo largo del camino.
(Phantom 4 Pro / A + Inspire 2)
Terrain Follow Mode (Modo de Seguimiento del Terreno): en este modo, la aeronave usa su sistema de
visión hacia abajo para mantener la altura sobre el suelo entre 1 y 10 metros. Este modo está diseñado para
usarse en praderas con pendiente de no más de 20 °. Cuando se activa este modo, la aeronave registrará
su altura actual y la mantendrá a medida que asciende por las pendientes. NOTA: la aeronave no
descenderá en pendientes descendentes. Para usar este modo, toque (icono de vuelo inteligente) (Phantom
4 Pro / A + Mavic + Inspire 2)
Spotlight Pro: en este modo, permite que un solo piloto capture imágenes complejas y dramáticas. El
cardán se ajustará automáticamente para mantener la cámara apuntando al sujeto.
Quick Mode (Modo rápido): use su dedo para dibujar un cuadrado alrededor del objeto para comenzar el
seguimiento
Composition Mode (Modo de composición): usa tu dedo para dibujar un cuadrado. Cuando el sujeto
ingrese al cuadrado, presione el botón C2 para comenzar el rastreo. Presione el botón C2 nuevamente para
detener el rastreo.
In Free Mode (En modo libre): puede controlar el rumbo de la aeronave independientemente de la cámara.
In Follow Mode (En modo de seguimiento): el rumbo del avión será el mismo que el de la cámara.
(Inspire 2)
NOTA: Este documento ha sido creado por M. Klein, CEO de Hispadrone, traducido de la guía oficial en
ingles de los recursos de soporte online de DJI publicado en este enlace. Su función es ayudar a los
usuarios de habla hispano parlante.
Si quieres seguir nuestro proyecto, únete a la comunidad de usuarios de drones DJI en habla hispana a
nivel global, donde recibirás apoyo, ayuda y soporte en español para equipos DJI
Unete a Nuestra Comunidad, Te esperamos ¡¡¡
HispaDrone en Facebook aqui
HispaDrone en Telegram aqui
Hispadrone en Youtube aqui
By Marc Klein - HispaDrone Community Facebook Group 29
Misceláneo
Editor: un editor inteligente está integrado en DJI Go 4. Después de grabar varios videoclips y descargarlos
a su dispositivo móvil, vaya a la pantalla del editor en su pantalla de inicio. A continuación, puede
seleccionar una plantilla y una cantidad específica de clips que se combinan automáticamente para crear
una película corta que se puede compartir de inmediato.
SkyPixel: vea y comparta fotos y videos en el sitio web SkyPixel de DJI, la plataforma más grande de la
web para el intercambio de medios de drones.
Me: si ya tiene una cuenta de DJI, podrá participar en las discusiones del foro y compartir sus creaciones
con la comunidad.
By Marc Klein - HispaDrone Community Facebook Group 30
You might also like
- Asphalt 8 Airborne Wiki, Trucos, Armería, Descarga De La Guía No OficialFrom EverandAsphalt 8 Airborne Wiki, Trucos, Armería, Descarga De La Guía No OficialNo ratings yet
- DJI Go 4 Manual EspañolDocument31 pagesDJI Go 4 Manual EspañolAledj MartinezNo ratings yet
- Manual Litchi Espaol22 PDFDocument34 pagesManual Litchi Espaol22 PDFasfuentealbar438650% (2)
- Dji Go 4 Manual Espanol 306987 Downloable 2653384Document32 pagesDji Go 4 Manual Espanol 306987 Downloable 2653384Francisco AguiarNo ratings yet
- 09 Rpa Introduccion TiposDocument55 pages09 Rpa Introduccion TiposApril Chaney100% (1)
- Taller DJIDocument21 pagesTaller DJIAllison Macedo ChirioNo ratings yet
- Ingles Tecnico 16 PDFDocument10 pagesIngles Tecnico 16 PDFricardogaravito3353No ratings yet
- PRO 02.01.MOE Manual de ANAC de Ala Rotativa v2 1Document22 pagesPRO 02.01.MOE Manual de ANAC de Ala Rotativa v2 1Karen Bautista DiazNo ratings yet
- Air 2Document19 pagesAir 2MIGUEL HIDALGONo ratings yet
- Curso Virtual de Fotogrametría - FactecDocument92 pagesCurso Virtual de Fotogrametría - FactecHenry Sosa ZuñigaNo ratings yet
- Guia Proced Habilitac Autoriz Oper Rpas PDFDocument298 pagesGuia Proced Habilitac Autoriz Oper Rpas PDFAndres CordovaNo ratings yet
- Manual de Usuario DJI Mavic 2Document69 pagesManual de Usuario DJI Mavic 2Carlos HenaoNo ratings yet
- Esp. Tec. Dron Dji Mavic 2 ProDocument9 pagesEsp. Tec. Dron Dji Mavic 2 ProAlicia Rincon RojasNo ratings yet
- DAP 08 25 CDocument42 pagesDAP 08 25 CLo C-fNo ratings yet
- Componentes de Un Dron - Cinematografía Con DronesDocument5 pagesComponentes de Un Dron - Cinematografía Con DronesSaul AnimaNo ratings yet
- Curso de Fotogrametria Con Phantom 4 Pro - Ebee y Phantom 4 RTK Virtual SetiembreDocument5 pagesCurso de Fotogrametria Con Phantom 4 Pro - Ebee y Phantom 4 RTK Virtual SetiembreEdilberAntonyChipanaPariNo ratings yet
- Comparapix4dagisoft PDFDocument179 pagesComparapix4dagisoft PDFlinaNo ratings yet
- G-DUAS-OPS-ZN01 v3.2 Guia Zonificacion UASyanexosDocument38 pagesG-DUAS-OPS-ZN01 v3.2 Guia Zonificacion UASyanexosaNo ratings yet
- Control Remoto y Sincronizacion 21 PDFDocument6 pagesControl Remoto y Sincronizacion 21 PDFricardogaravito3353No ratings yet
- Mejores Practicas Con DronesDocument109 pagesMejores Practicas Con Dronesrondador23100% (1)
- G DUAS OPR DO01 - v1 - Guia - Presentacion.declaracionDocument7 pagesG DUAS OPR DO01 - v1 - Guia - Presentacion.declaracionaNo ratings yet
- Operaciones RpasDocument23 pagesOperaciones RpasJuan Carlos Mego CaballeroNo ratings yet
- Configuracion de Modos de VueloDocument24 pagesConfiguracion de Modos de VueloSteven MartinezNo ratings yet
- Familiarizacion Con El RPAS (Hardware, Sofware y Firmware)Document8 pagesFamiliarizacion Con El RPAS (Hardware, Sofware y Firmware)Roberto Riaño Rodríguez100% (1)
- Fotogrametría Automatizada - RPA - IgnDocument31 pagesFotogrametría Automatizada - RPA - IgnEnrique Nava0% (1)
- Drones de RescateDocument157 pagesDrones de RescatePabloNo ratings yet
- Planificacion de Vuelo Con Dronedeploy-Telemetria Semana-3Document34 pagesPlanificacion de Vuelo Con Dronedeploy-Telemetria Semana-3jose alberto lara huapayaNo ratings yet
- Instalación Del Módulo de 3DR Ublox GPS + CompassDocument10 pagesInstalación Del Módulo de 3DR Ublox GPS + CompassSteven MartinezNo ratings yet
- DronDocument38 pagesDronAlvaroArellanoSuarezNo ratings yet
- Vehiculos Aéreos No TripuladosDocument19 pagesVehiculos Aéreos No TripuladosLeidy MagalyNo ratings yet
- DronesDocument14 pagesDronesMitchell TaquiaNo ratings yet
- Drones Es en en Es PDFDocument65 pagesDrones Es en en Es PDFYener M. Avila LozanoNo ratings yet
- Pix4Dmapper Essentals Cuaderno de TrabajoDocument237 pagesPix4Dmapper Essentals Cuaderno de TrabajoRichar Ruben Jorge BerrocalNo ratings yet
- Examen Modulo 2 - Conocimiento General de Los Rpas (Dant1002-11)Document14 pagesExamen Modulo 2 - Conocimiento General de Los Rpas (Dant1002-11)Edison CortesNo ratings yet
- Analizador ManualDocument7 pagesAnalizador ManualDiegoNo ratings yet
- Manual de Operaciones y Mantenimiento Hanak DroneDocument24 pagesManual de Operaciones y Mantenimiento Hanak DroneSantiago VayasNo ratings yet
- Time Lapse 1Document7 pagesTime Lapse 1yomarcelo1965No ratings yet
- Categoría Específica Bajo Declaración de Escenario EstándarDocument1 pageCategoría Específica Bajo Declaración de Escenario EstándarPeter Mountain Climb100% (1)
- CheckList Descargable DroneguruDocument9 pagesCheckList Descargable DroneguruEdwin TorreNo ratings yet
- 04 Operaciones RPASDocument42 pages04 Operaciones RPASMaria Pia Martinez SolanoNo ratings yet
- 01.práctica de Prueba. STS 01 03 1995Document6 pages01.práctica de Prueba. STS 01 03 1995Jo Ma Sa DuNo ratings yet
- Los Tipos de Drones Según El UsoDocument7 pagesLos Tipos de Drones Según El UsoLaura Sofía García BuriticáNo ratings yet
- Sora EjemploDocument104 pagesSora EjemploJonatan DiezNo ratings yet
- 5000 Wingtra Technical Specification 5000 M ESP Final-2 PDFDocument18 pages5000 Wingtra Technical Specification 5000 M ESP Final-2 PDFHeverth Alarcon RuizNo ratings yet
- 10 Consejos para Hacer Time-LapseDocument6 pages10 Consejos para Hacer Time-LapseAlvisSantosNo ratings yet
- Capacitacion - Vant P4 Pro 2018 PDFDocument74 pagesCapacitacion - Vant P4 Pro 2018 PDFManzaneda AdrianNo ratings yet
- Manual de Dron PDFDocument53 pagesManual de Dron PDFNm Mt100% (3)
- Protocolo Operacion RPAS UAV AntartidaDocument15 pagesProtocolo Operacion RPAS UAV AntartidacarmenlmezNo ratings yet
- Manual DJI GO 4 EspañolDocument31 pagesManual DJI GO 4 EspañolMauri FernandezNo ratings yet
- Manual de Vuelo DjiDocument95 pagesManual de Vuelo DjiJose Carlos Meza LinoNo ratings yet
- Manual de Litchi en Español - 2.0Document34 pagesManual de Litchi en Español - 2.0Moises Garcia Durand78% (9)
- Software LitchiDocument10 pagesSoftware LitchiRudy JoelNo ratings yet
- PDF-phantom 4 - Dji - AsdDocument20 pagesPDF-phantom 4 - Dji - AsdcarlosNo ratings yet
- Cuestionario 1 - F1S2 - DronesDocument4 pagesCuestionario 1 - F1S2 - DronesKDART 12No ratings yet
- Cuestionario 1 - F1S2 - DRONESDocument4 pagesCuestionario 1 - F1S2 - DRONESKDART 12No ratings yet
- Drones - Cuestionario1 - Brainner JuradoDocument5 pagesDrones - Cuestionario1 - Brainner JuradoBrainner A. Jurado ZambranoNo ratings yet
- EVO II PRO QUICK GUIDE V2-EN - 2 EsDocument21 pagesEVO II PRO QUICK GUIDE V2-EN - 2 Esgurca2No ratings yet
- ES-Phantom 3 Standard User ManualDocument53 pagesES-Phantom 3 Standard User ManualrcpilotNo ratings yet
- DJI RC User Manual v1.0 ESDocument20 pagesDJI RC User Manual v1.0 EScapostyperNo ratings yet
- Drones WCDocument24 pagesDrones WCWilhelm CuicasNo ratings yet
- Condiciones Generales VEHICULOSDocument14 pagesCondiciones Generales VEHICULOSJheremy RecaldeNo ratings yet
- Catalago X-SFOTWAREDocument24 pagesCatalago X-SFOTWAREJorge Elkamy LozadaNo ratings yet
- Docuweb: Pautas y Metodología para La Creación de Un Nuevo Género PeriodísticoDocument21 pagesDocuweb: Pautas y Metodología para La Creación de Un Nuevo Género PeriodísticoJorge Elkamy LozadaNo ratings yet
- Programa deDocument6 pagesPrograma deJorge Elkamy LozadaNo ratings yet
- Los Nuevos Actores de La Información TelevisivaDocument18 pagesLos Nuevos Actores de La Información TelevisivaPublia PromenadeNo ratings yet
- Programa Produccion y Realizacion de Proyectos AudiovisualesDocument10 pagesPrograma Produccion y Realizacion de Proyectos AudiovisualesJorge Elkamy LozadaNo ratings yet
- Manual de Pro Ducci On AudiovisualDocument9 pagesManual de Pro Ducci On AudiovisualraNo ratings yet
- Redefinicion de Géneros Periodisticos - Infoentertenimiento Sara OrtellsDocument7 pagesRedefinicion de Géneros Periodisticos - Infoentertenimiento Sara OrtellsJorge Elkamy LozadaNo ratings yet
- Introduccion Indice y BibliografiaDocument12 pagesIntroduccion Indice y BibliografiaJanna WarnerNo ratings yet
- 1125 83065 1656conDocument10 pages1125 83065 1656conJorge Elkamy LozadaNo ratings yet
- Generos PeriodisticosDocument57 pagesGeneros PeriodisticosPapucho Leo FerozNo ratings yet
- EsDocument19 pagesEsJorge Elkamy LozadaNo ratings yet
- Libro de Produccion Conciencia TV - DIGITALDocument10 pagesLibro de Produccion Conciencia TV - DIGITALMiguelangel TiseraNo ratings yet
- Marca Personal, Redes Sociales y GoogleDocument7 pagesMarca Personal, Redes Sociales y GoogleJorge Elkamy LozadaNo ratings yet
- Guia Google Periodistas1Document50 pagesGuia Google Periodistas1Laura SeligmanNo ratings yet
- Discurso GradiacionDocument5 pagesDiscurso GradiacionAnonymous x6LorzPJYNo ratings yet
- Wuolah Free Apuntes Teoria de La ImagenDocument32 pagesWuolah Free Apuntes Teoria de La Imagenraquel sánchezNo ratings yet
- Bases Concurso Fotografico Edicion 20Document6 pagesBases Concurso Fotografico Edicion 20GracielaNo ratings yet
- Empresas Que Han Quebrado Por Falta de InnovaciónDocument9 pagesEmpresas Que Han Quebrado Por Falta de InnovaciónBrian0% (1)
- 50-Tips-Instagram-Alquileres VacacionalesDocument21 pages50-Tips-Instagram-Alquileres VacacionalesLuis Carlos GiraldoNo ratings yet
- CAGGIANO - El Sentido Común VisualDocument304 pagesCAGGIANO - El Sentido Común Visualsergiocaggiano100% (1)
- Perspectiva en Fotografía - 22 Ejemplos EspectacularesDocument20 pagesPerspectiva en Fotografía - 22 Ejemplos Espectacularesflorencia telleriaNo ratings yet
- Camara Digital y AnalogicaDocument7 pagesCamara Digital y AnalogicaCecilia FreitasNo ratings yet
- Guía Definitiva de Fotografía de ViajesDocument34 pagesGuía Definitiva de Fotografía de ViajesNicolas ManettaNo ratings yet
- Ejer Cici Ode Super Vive Nci ADocument5 pagesEjer Cici Ode Super Vive Nci AAragorn GalazNo ratings yet
- Inventos GuatemaltecosDocument15 pagesInventos GuatemaltecosManfri Rocael OrozcoNo ratings yet
- 4o Parcial y Examen Final Diseno Guion Curatorial Museologico Museografico 2020 IIDocument19 pages4o Parcial y Examen Final Diseno Guion Curatorial Museologico Museografico 2020 IIStefania PintoNo ratings yet
- Ana Maria Villate PDFDocument43 pagesAna Maria Villate PDFAndres Felipe GalloNo ratings yet
- 4 - Como Descifrar Sociológicamente La FotografíaDocument12 pages4 - Como Descifrar Sociológicamente La FotografíaFabian MarceloNo ratings yet
- Taller de Fotografía - Dia 1Document9 pagesTaller de Fotografía - Dia 1David Miguel Herrera TenorioNo ratings yet
- Manual de UsuarioDocument112 pagesManual de UsuarioAlemanNo ratings yet
- Curso Fotografía y ReveladoDocument73 pagesCurso Fotografía y ReveladoJavier LeónNo ratings yet
- Henri Cartier-BressonDocument8 pagesHenri Cartier-BressonAmagoia Ruiz Torrado100% (1)
- Camacho Annnel Diccionario de CompetenciasDocument7 pagesCamacho Annnel Diccionario de CompetenciasAnnel CamachoNo ratings yet
- Manual Usuario Benq PDFDocument67 pagesManual Usuario Benq PDFpetercetNo ratings yet
- Manual de PhotoshopDocument24 pagesManual de PhotoshopYanza GomezNo ratings yet
- Byung Chul Han - La Sociedad de La TransparenciaDocument6 pagesByung Chul Han - La Sociedad de La Transparenciaancca2857No ratings yet
- Secuencia Didáctica - Conociendo A Yayoi KusamaDocument4 pagesSecuencia Didáctica - Conociendo A Yayoi KusamaNoelia Balbuena100% (1)
- Comunicacion Ledesma TPDocument5 pagesComunicacion Ledesma TPNahueNo ratings yet
- Pueblos IndígenasDocument1 pagePueblos IndígenasCentro de Culturas Indígenas del PerúNo ratings yet
- Cianotipia Moreno ICT 2007 PDFDocument12 pagesCianotipia Moreno ICT 2007 PDFOxkar Medrano PerezNo ratings yet
- Aplique Técnicas Fotográficas A Sus RendersDocument236 pagesAplique Técnicas Fotográficas A Sus RendersDalbert PatcassNo ratings yet
- MONOGRAFIADocument34 pagesMONOGRAFIAYhesy Anavi LNo ratings yet
- Graficos RadiestesicosDocument13 pagesGraficos RadiestesicosZoe Olivera More100% (4)
- ForoDocument2 pagesForoJuan David MuñozNo ratings yet