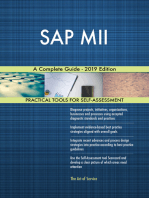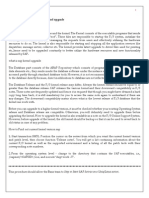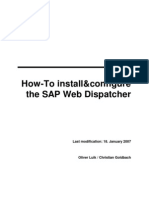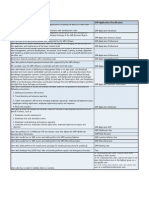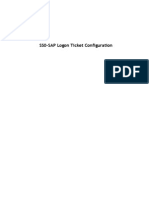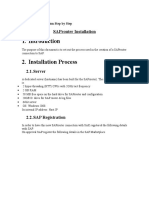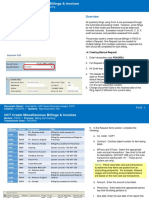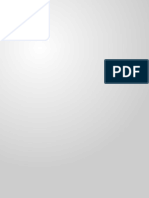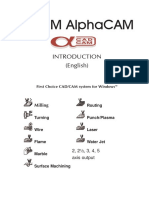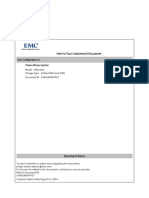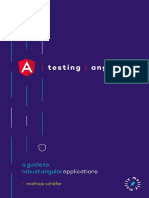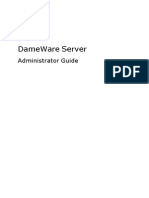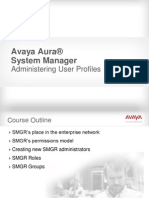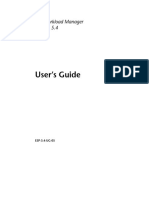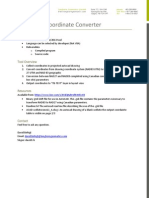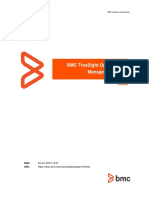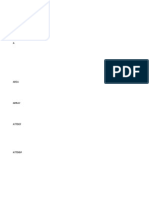Professional Documents
Culture Documents
Installation of SAP Content Server DMS On Windows PDF
Uploaded by
Andres OrtizOriginal Title
Copyright
Available Formats
Share this document
Did you find this document useful?
Is this content inappropriate?
Report this DocumentCopyright:
Available Formats
Installation of SAP Content Server DMS On Windows PDF
Uploaded by
Andres OrtizCopyright:
Available Formats
Installation Guide PUBLIC
Software Provisioning Manager 1.0 SP23
Document Version: 1.2 – 2018-05-07
Installation of SAP Content Server on Windows
Content
1 General Information. . . . . . . . . . . . . . . . . . . . . . . . . . . . . . . . . . . . . . . . . . . . . . . . . . . . . . . . . . 5
1.1 About this Document. . . . . . . . . . . . . . . . . . . . . . . . . . . . . . . . . . . . . . . . . . . . . . . . . . . . . . . . . . 5
1.2 Purpose. . . . . . . . . . . . . . . . . . . . . . . . . . . . . . . . . . . . . . . . . . . . . . . . . . . . . . . . . . . . . . . . . . . .5
1.3 Features. . . . . . . . . . . . . . . . . . . . . . . . . . . . . . . . . . . . . . . . . . . . . . . . . . . . . . . . . . . . . . . . . . . 6
Content Server. . . . . . . . . . . . . . . . . . . . . . . . . . . . . . . . . . . . . . . . . . . . . . . . . . . . . . . . . . . . 6
Cache Server. . . . . . . . . . . . . . . . . . . . . . . . . . . . . . . . . . . . . . . . . . . . . . . . . . . . . . . . . . . . . 7
1.4 Constraints. . . . . . . . . . . . . . . . . . . . . . . . . . . . . . . . . . . . . . . . . . . . . . . . . . . . . . . . . . . . . . . . . 7
2 Points to Consider Before the Installation. . . . . . . . . . . . . . . . . . . . . . . . . . . . . . . . . . . . . . . . . 8
2.1 What should you think about before going live?. . . . . . . . . . . . . . . . . . . . . . . . . . . . . . . . . . . . . . . . 8
2.2 What types of objects will be involved?. . . . . . . . . . . . . . . . . . . . . . . . . . . . . . . . . . . . . . . . . . . . . . 8
2.3 By how much is the volume of objects per location likely to increase?. . . . . . . . . . . . . . . . . . . . . . . . 9
2.4 On average, how many users are likely to access the content server at any one time?. . . . . . . . . . . . . 9
2.5 Further Information. . . . . . . . . . . . . . . . . . . . . . . . . . . . . . . . . . . . . . . . . . . . . . . . . . . . . . . . . . .10
3 Preparations. . . . . . . . . . . . . . . . . . . . . . . . . . . . . . . . . . . . . . . . . . . . . . . . . . . . . . . . . . . . . . . 11
3.1 Installation Prerequisites. . . . . . . . . . . . . . . . . . . . . . . . . . . . . . . . . . . . . . . . . . . . . . . . . . . . . . . 11
General Prerequisites. . . . . . . . . . . . . . . . . . . . . . . . . . . . . . . . . . . . . . . . . . . . . . . . . . . . . . . 11
Technical Prerequisites. . . . . . . . . . . . . . . . . . . . . . . . . . . . . . . . . . . . . . . . . . . . . . . . . . . . . . 12
3.2 Basic Installation Parameters. . . . . . . . . . . . . . . . . . . . . . . . . . . . . . . . . . . . . . . . . . . . . . . . . . . . 14
3.3 Preparing the Installation Media. . . . . . . . . . . . . . . . . . . . . . . . . . . . . . . . . . . . . . . . . . . . . . . . . . 15
Downloading and Extracting the Software Provisioning Manager 1.0 Archive. . . . . . . . . . . . . . . . 16
Downloading Installation Media. . . . . . . . . . . . . . . . . . . . . . . . . . . . . . . . . . . . . . . . . . . . . . . . 18
4 Installation Process. . . . . . . . . . . . . . . . . . . . . . . . . . . . . . . . . . . . . . . . . . . . . . . . . . . . . . . . . 20
4.1 Prerequisites for Running the Installer. . . . . . . . . . . . . . . . . . . . . . . . . . . . . . . . . . . . . . . . . . . . . 20
Required User Authorization for Running the Installer. . . . . . . . . . . . . . . . . . . . . . . . . . . . . . . . 21
4.2 Running the Installer. . . . . . . . . . . . . . . . . . . . . . . . . . . . . . . . . . . . . . . . . . . . . . . . . . . . . . . . . . 22
4.3 Additional Information About the Installer. . . . . . . . . . . . . . . . . . . . . . . . . . . . . . . . . . . . . . . . . . . 25
Useful Information About the Installer. . . . . . . . . . . . . . . . . . . . . . . . . . . . . . . . . . . . . . . . . . . 25
How to Avoid Automatic Logoff by the Installer. . . . . . . . . . . . . . . . . . . . . . . . . . . . . . . . . . . . . 26
Interrupted Processing of the Installer. . . . . . . . . . . . . . . . . . . . . . . . . . . . . . . . . . . . . . . . . . . 28
Troubleshooting with the Installer. . . . . . . . . . . . . . . . . . . . . . . . . . . . . . . . . . . . . . . . . . . . . . 31
Using the Step State Editor (SAP Support Experts Only). . . . . . . . . . . . . . . . . . . . . . . . . . . . . . 32
5 Post-Installation. . . . . . . . . . . . . . . . . . . . . . . . . . . . . . . . . . . . . . . . . . . . . . . . . . . . . . . . . . . . 33
5.1 System Configuration. . . . . . . . . . . . . . . . . . . . . . . . . . . . . . . . . . . . . . . . . . . . . . . . . . . . . . . . . 33
Content Server Settings. . . . . . . . . . . . . . . . . . . . . . . . . . . . . . . . . . . . . . . . . . . . . . . . . . . . . 34
Installation of SAP Content Server on Windows
2 PUBLIC Content
Cache Server Settings. . . . . . . . . . . . . . . . . . . . . . . . . . . . . . . . . . . . . . . . . . . . . . . . . . . . . . 35
5.2 Installation Check. . . . . . . . . . . . . . . . . . . . . . . . . . . . . . . . . . . . . . . . . . . . . . . . . . . . . . . . . . . . 36
6 Additional Information. . . . . . . . . . . . . . . . . . . . . . . . . . . . . . . . . . . . . . . . . . . . . . . . . . . . . . . 37
6.1 SAP Notes Relevant for SAP Content Server. . . . . . . . . . . . . . . . . . . . . . . . . . . . . . . . . . . . . . . . . 37
Installation of SAP Content Server on Windows
Content PUBLIC 3
Document History
The following table provides an overview on the most important document changes.
Note
Before you start the implementation, make sure you have the latest version of this document, which is
available at https://support.sap.com/sltoolset System Provisioning Installation Option of Software
Provisioning Manager 1.0 .
Version Date Description
1.2 2018-05-07 Updated version for Software Provisioning Manager 1.0 SP23 (SL Toolset 1.0 SP23)
1.1 2018-01-15 Updated version for Software Provisioning Manager 1.0 SP22 (SL Toolset 1.0 SP22)
1.0 2017-09-11 Initial version
Updated version for Software Provisioning Manager 1.0 SP21 (SL Toolset 1.0 SP21)
Installation of SAP Content Server on Windows
4 PUBLIC Document History
1 General Information
About this Document [page 5]
This section describes what this guide is about.
Purpose [page 5]
This section describes the purpose of SAP Content Server.
Features [page 6]
This section describes the features of SAP Content Server which comprises a content server and a
cache server.
Constraints [page 7]
This section lists the constraints valid for SAP Content Server.
1.1 About this Document
This section describes what this guide is about.
This installation guide describes how to install an SAP Content Server using the installation tool Software
Provisioning Manager 1.0 SP23 (“installer” for short), which is part of SL Toolset 1.0 SP23.
1.2 Purpose
This section describes the purpose of SAP Content Server.
Knowledge Provider is a component of SAP Application Server ABAP and provides the general infrastructure
for storing and administrating documents. SAP Content Server is based on SAP MAX DB and is available on
Windows Server (OS Versions are listed in the Product Availability Matrix ( PAM) at https://
support.sap.com/pam ).
Both the SAP MaxDB database, which serves as a content server, and the content server itself are provided
with every SAP system installation. This provides the required technical infrastructure for all document-
oriented applications and business scenarios that do not require long-term archiving. Because SAP Content
Server is integrated via the HTTP interface, the actual storage medium used is transparent to the SAP
applications.
The Content Server and the Cache Server are server components that interact with the Knowledge Provider.
This document describes how to install these components. For further information on Knowledge Provider, the
Content Server, and the Cache Server, see the SAP Library at https://help.sap.com/nw <Choose the SAP
NetWeaver Release your SAP product is based on> SAP NetWeaver Library: Function-Oriented
Installation of SAP Content Server on Windows
General Information PUBLIC 5
View Application Server Application Server ABAP Other Services Services for Business Users
Knowledge Provider (BC-SRV-KPR) Content Management Service (BC-SRV-KPR) SAP Content Server .
1.3 Features
This section describes the features of SAP Content Server which comprises a content server and a cache
server.
The graphic below illustrates the conceptual structure of the server system:
SAP Content Server Structure of the Server System on Windows
Content Server [page 6]
Cache Server [page 7]
1.3.1 Content Server
The Content Server is accessed via HTTP. SAP AG has designed the interface required to do this. SAP also
provides a certification procedure. You can find a description of the SAP Content Server Interface in the SAP
Library at https://help.sap.com/nw <Choose the SAP NetWeaver Release your SAP product is
based on> SAP NetWeaver Library: Function-Oriented View Application Server Application Server ABAP
Other Services Services for Business Users Knowledge Provider (BC-SRV-KPR) Content Management
Service (BC-SRV-KPR) SAP Content Server SAP Content Server HTTP 4.5 Interface
Installation of SAP Content Server on Windows
6 PUBLIC General Information
If you want to integrate another content server into your network, the new content server must fulfill the
requirements of the interface.
1.3.2 Cache Server
The Cache Server serves the following purposes:
● To provide a seamless and transparent caching facility for existing Content Server landscapes
● To drastically reduce client response times
● To ensure that caching requires as little administration work as possible
Cache servers are used in distributed environments to store documents at a location close to the relevant
client, and thus to allow faster access to document content. To do this, the Cache Server creates and stores
“working copies” of documents from the Content Server. This also reduces network load, as no remote content
server has to be accessed when a client requests read access to a document. Cache servers are similar to
content servers. However, with cache servers, little administrative input is required, and access protection is
maintained. The central document management functions in the SAP System make sure that out-of-date
document versions that are still in the cache are no longer accessed and are eventually deleted.
If the client and the Content Server have the same location, the documents do not (usually) need to be cached.
In these cases, the requested URL is sent directly to the SAP Content Server and the content is obtained
directly from the SAP Content Server.
The installation procedure is available for Windows 2003 Server and higher only.
Note
This documentation does not cover the installation of SAP Content Server below Windows 2003 server
version.
1.4 Constraints
This section lists the constraints valid for SAP Content Server.
SAP Content Server is not an alternative to optical storage systems and other storage media for long-term
document archiving.
Installation of SAP Content Server on Windows
General Information PUBLIC 7
2 Points to Consider Before the Installation
What should you think about before going live? [page 8]
What types of objects will be involved? [page 8]
By how much is the volume of objects per location likely to increase? [page 9]
On average, how many users are likely to access the content server at any one time? [page 9]
Further Information [page 10]
2.1 What should you think about before going live?
To dimension your Content Server Database instance as accurately as possible, you should estimate your data
volume and log volume requirements. Answer the following questions:
● What types of objects will be involved?
(Estimate the existing data volume and compression level.)
● By how much is the volume of objects per location likely to increase?
(Estimate the increase in data volume over a specific period of time.)
The answers to these first two questions indicate the data volume requirement.
● On average, how many users are likely to access the content server at any one time?
The answer to this question indicates the size of main memory, and the CPU and log volume requirements.
The following sub-sections go into each of these questions in greater depth.
2.2 What types of objects will be involved?
When stored on the content server, every file is compressed according to its file type, and occupies a specific
amount of storage space (data volume). Therefore, it is important to establish what file types are contained in
your legacy data volume. You can use the compression percentages in the table below to determine your legacy
data volume.
Note
These percentages are approximate values only and may need to be adjusted according to individual
circumstances.
Installation of SAP Content Server on Windows
8 PUBLIC Points to Consider Before the Installation
MIME Type DOC XLS PPT TIFF GIF JPG CAD ...
Compr. ap 50 % 50 % 30 % 5% 5% 5% ? ?
prox.
File size * percentage = compression File size - compression = amount of data volume occupied
2.3 By how much is the volume of objects per location
likely to increase?
The increase in data volume, taking into account the compression levels, has to be estimated for a specific time
period. (Make sure that the hard disk capacity is sufficient for the data volume expected during this period.)
Once you have calculated the expected increase in data volume, add this to the legacy data volume.
The result can be termed the ‘net‘ data volume required for the time period in question. Then add 20% to 25%
more memory space to allow for internal database administration data (‘headroom’). The result is the ‘gross’
data volume requirement.
2.4 On average, how many users are likely to access the
content server at any one time?
The goal here is to ensure that the transaction buffer is sufficiently large to allow a number of users to access
the content server simultaneously. To this end, the log volume should be approximately 10% of the calculated
data volume. In all cases, it should be at least twice the size of the largest expected document. This is so that
the content server can handle at least two simultaneous accesses.
Legacy data volume:
File Size File size * percentage = compression
File1.doc 10 MB 100 MB * 50 % = 50 MB
File2.doc 10 MB
... ...
File10.doc 10 MB
Installation of SAP Content Server on Windows
Points to Consider Before the Installation PUBLIC 9
File Size File size * percentage = compression
File1.doc 40 MB 130 MB * 30 % = 39 MB
File2.doc 10 MB
... ...
File10.doc 10 MB
File1.doc 10 MB 100 MB * 5 % = 5 MB
File2.doc 10 MB
... ...
File10.doc 10 MB
File size - compression = data volume requirement
100 MB - 50 MB = 50 MB
130 MB - 39 MB = 91 MB
100 MB - 5 MB = 95 MB
------
236 MB "Net" data volume requirement
+ 20 % 47,2 MB
------
283,2 MB "Gross" data volume requirement
+ 10 % log space 28,32 MB
However, the largest existing document is 40 MB, or 28 MB when compressed. In accordance with our
recommendation, the log volume should be at least twice as large as the largest expected document.
Therefore, 10% is not enough in this case. The log space should be at least 56 MB.
For the greatest possible data security, we recommend that you mirror your log file. If you do so, you will then
need twice the calculated amount of log space.
2.5 Further Information
For more detailed information on sizing your content server, see the SAP Content Server sizing guide at
https://sap.com/sizing Sizing Guidelines Database & Technology SAP NetWeaver
Installation of SAP Content Server on Windows
10 PUBLIC Points to Consider Before the Installation
3 Preparations
This section describes in detail the requirements of an SAP Content Server installation, and the steps you need
to take before installing your content server.
Installation Prerequisites [page 11]
Before you start installing SAP Content Server, note the following prerequisites.
Basic Installation Parameters [page 14]
The table in this section lists the basic input parameters that are prompted by the installer. For all
remaining input parameters, use the tool help or the descriptions on the installer screens.
Preparing the Installation Media [page 15]
This section describes how to prepare the installation media.
3.1 Installation Prerequisites
Before you start installing SAP Content Server, note the following prerequisites.
General Prerequisites [page 11]
Technical Prerequisites [page 12]
3.1.1 General Prerequisites
You should save the following SAP Content Server sub-components to different hard disks, to ensure maximum
performance and data security in the productive system:
● Data
● Log file
● Mirrored log file
A RAID 5 system with at least 2.5 GB of free hard disk capacity is recommended for storing the data. The hard
disks must be set up in NTFS format.
All users, in particular application servers and workstation PCs, must be able to access the Content Server or
Cache Server system via HTTP. A workstation PC without direct HTTP access will not be able to execute
individual scenarios, or will only have very limited access to individual scenarios.
Installation
Installation of SAP Content Server on Windows
Preparations PUBLIC 11
3.1.2 Technical Prerequisites
Hardware and Software Requirements [page 12]
Technical Prerequisites of the SAP System [page 13]
This section describes the minimum requirements for the back-end system.
3.1.2.1 Hardware and Software Requirements
Hardware for a Typical Configuration
To install the software components, including MAX DB, you need at least 300 MB of hard disk space. You also
need as much hard disk capacity as you specified for the data files and the log files for the each partition.
Main memory At least 512 MB
Processor Possible: 1 CPU
Recommended: 2 CPUs (the DB kernel runs on one CPU and
the other CPU is used to process accesses to the content
server)
Network protocol TCP/IP
Software
Operating system:
Microsoft Windows 2003 Server or higher (with Internet Information Server)
Component Sub-Component
Internet Information Server (IIS) (release 6.0) World Wide Web server
Internet Service Manager (HTML)
Microsoft Data Access Components MDAC: ADO, ODBC and OLE DB
Microsoft Management Console
Installation of SAP Content Server on Windows
12 PUBLIC Preparations
Further Notes
The SAP System that you want to link to the SAP Content Server must be at least release 4.5B. The hardware
platform and operating system used in the SAP System do not limit the SAP Content Server in any way. The
HTTP interface ensures that the SAP System is platform-independent.
3.1.2.2 Technical Prerequisites of the SAP System
This section describes the minimum requirements for the back-end system.
● For the content server: release 4.5B or higher of the SAP system (Note that certificates can only be used
together with an SAP system release 4.6B or higher.
● For the cache server: release 4.6B or higher (4.6B with Support Package 10) of the SAP system or an SAP
system with KW 4.0 or higher (KW 4.0 with Support Package 5)
In order to be able to perform administrative tasks (transaction CSADMIN), you may need a higher version of
the SAP system:
● For the content server: at least Release 4.6C or KW 4.0
● For the cache server: at least Release 4.6C
Installation of SAP Content Server on Windows
Preparations PUBLIC 13
3.2 Basic Installation Parameters
The table in this section lists the basic input parameters that are prompted by the installer. For all remaining
input parameters, use the tool help or the descriptions on the installer screens.
Parameter Description
Database ID <DBSID> The <DBSID> identifies the database instance. The installer
prompts you for the <DBSID> when you are installing the da
Note tabase instance.
This parameter is only prompted if you choose to install a
database instance Caution
Choose your database ID carefully. Renaming is difficult
and requires you to reinstall the SAP system.
● If you want to install a new database:
Make sure that your database ID:
○ Is unique throughout your organization
○ Consists of exactly three alphanumeric characters
○ Contains only uppercase letters
○ Has a letter for the first character
○ Does not include any of the reserved IDs listed in
SAP Note 1979280 .
Database schema SAP<SAPSID>
Note
This parameter is only prompted if you choose to install a
database instance
Database Users Database System Administrator: superdba
Database Manager Operator: control
Note
This parameter is only prompted if you choose to install a
database instance
Database file systems ● Drive for global programs
● Drive for global data
Note ● Drive for instance-dependent software
This parameter is only prompted if you choose to install a ● Drive for instance-dependent data
database instance ● Drives for SAP data and log volumes
Installation of SAP Content Server on Windows
14 PUBLIC Preparations
Parameter Description
Data Size for Instance You can specify the size of the database instance or accept
the default value: 2000 MB for the SAP Content Server and
Note 200 MB for the cache server. See also Points to Consider
This parameter is only prompted if you choose to install a Before the Installation [page 8]
database instance
Destination Directory The binaries for Content Server (Cache Server) will be instal
led in <Destination Directory>\Content Server and (<Desti
nation Directory>\Cache Server).
Content Server Repository Root If you want to install SAP Content Server, you need to pro
vide the SAP Content Server default file system root reposi
tory path
Cache Server Repository Root If you want to install the cache server, you need to provide
the cache server default file system root repository path
HTTP Port We recommend that you use HTTP Port number 1090 for th
eSAP Content Server and 1095 for the cache server.
Admin Security Group The default value is Administrators.
3.3 Preparing the Installation Media
This section describes how to prepare the installation media.
Installation media are available as follows:
● The Software Provisioning Manager 1.0 archive containing the installer
You always have to download the latest version of the Software Provisioning Manager 1.0 archive.
For more information, see Downloading and Extracting the Software Provisioning Manager 1.0 Archive
[page 16].
● SAP Content Server Installation Media
Installation Media Description
Presentation - SAP Content Server <Release> Contains the installation packages for the Content Server and
the Cache Server
SAP MaxDB <Release> - SP<Version> Build Contains the SAP MaxDB database software, only required if
<Version> <OS> you install a database instance for the Content Server and / or
the Cache Server
Installation of SAP Content Server on Windows
Preparations PUBLIC 15
You can provide them in one of the following ways:
○ Use the physical liveCache installation medium as part of the installation package of your SAP system.
○ Download the liveCache installation package from the SAP Software Center.
For more information, see Downloading Installation Media [page 18].
Related Information
Downloading and Extracting the Software Provisioning Manager 1.0 Archive [page 16]
Downloading Installation Media [page 18]
3.3.1 Downloading and Extracting the Software Provisioning
Manager 1.0 Archive
You must always download and extract the Software Provisioning Manager 1.0 archive from the SAP Software
Download Center because you must use the latest version.
Procedure
1. Download the latest version of the Software Provisioning Manager 1.0 archive
[70]SWPM10SP<Support_Package_Number>_<Version_Number>.SAR :
○ Valid for SAP systems based on SAP NetWeaver 7.0 and SAP NetWeaver 7.0 including enhancement
package <Number>:
Download the 70SWPM10SP<Support_Package_Number>_<Version_Number>.SAR
○ Valid for SAP systems based on SAP NetWeaver 7.1 and higher:
Download the SWPM10SP<Support_Package_Number>_<Version_Number>.SAR
https://support.sap.com/sltoolset System Provisioning Download Software Provisioning
Manager
2. Make sure that you use the latest version of the SAPCAR tool when manually extracting the Software
Provisioning Manager archive.
Note
An older SAPCAR version might extract archive files in a wrong way and this could prevent the installer
from working consistently.
Proceed as follows to get the latest version of SAPCAR:
a. Go to https://launchpad.support.sap.com/#/softwarecenter SUPPORT PACKAGES &
PATCHES and search for “sapcar”.
Installation of SAP Content Server on Windows
16 PUBLIC Preparations
b. Select the archive file for your operating system and download it to an empty directory.
c. To check the validity of the downloaded executable, right-click the executable and choose Properties.
On the Digital Signatures tab you can find information about the SAP signature with which the
executable was signed.
d. Rename the executable to sapcar.exe.
For more information about SAPCAR, see SAP Note 212876 .
3. Using the latest version of SAPCAR, you can verify the signature of the downloaded
[70]SWPM10SP<Support_Package_Number>_<Version_Number>.SAR archive as follows:
a. Get the latest version of the SAPCRYPTOLIB archive to your installation host as follows:
1. Go to https://launchpad.support.sap.com/#/softwarecenter SUPPORT PACKAGES &
PATCHES and search for “sapcryptolib”.
2. Select the archive file for your operating system and download it to the same directory where you
have put the SAPCAR executable.
3. Use the following command to extract the SAPCRYPTOLIB archive to the same directory where
you have put the SAPCAR executable:
sapcar –xvf sapcryptolibp_84…sar –R <target directory>
4. Download the Certificate Revocation List from https://tcs.mysap.com/crl/crlbag.p7s and move
it to the same directory.
b. Verify the signature of the downloaded
[70]SWPM10SP<Support_Package_Number>_<Version_Number>.SAR archive by executing the
following command:
Note
Check SAP Notes 2178665 and 1680045 whether additional information is available.
<Path to SAPCAR>\sapcar.exe -tvVf<Path to Download Directory>
\[70]SWPM10SP<Support_Package_Number>_<Version_Number>.SAR -crl<file name of
revocation list>
4. Unpack the Software Provisioning Manager archive to a local directory using the following command:
<Path to SAPCAR>\sapcar.exe -xvf <Path to Download Directory>
\[70]SWPM10SP<Support_Package_Number>_<Version_Number>.SAR <Path to Unpack
Directory>
Note
Make sure that all users have read permissions for the directory where you want to unpack the installer.
Caution
Make sure that you unpack the Software Provisioning Manager archive to a dedicated folder. Do not
unpack it to the same folder as other installation media.
Installation of SAP Content Server on Windows
Preparations PUBLIC 17
3.3.2 Downloading Installation Media
This section describes how you can download media from the SAP Software Download Center.
Procedure
1. Download and unpack the latest version of Software Provisioning Manager as described in Downloading
and Extracting the Software Provisioning Manager 1.0 Archive [page 16].
2. Create a download directory on the host where you want to run the installer.
3. You identify the required media als listed in Preparing the Installation Media [page 15] .
4. Identify all download objects that belong to one medium according to one of the following:
Note
Installation media might be split into several files. In this case, you have to reassemble the required files
after the download.
○ Download path or location:
○ To download the complete kernel media, go to https://support.sap.com/sltoolset System
Provisioning Software Provisioning Manager 1.0 SP<Current Version> Download Kernel
releases delivered for SL Toolset SL TOOLSET 1.0 (INSTALLATIONS AND UPGRADES) KERNEL
FOR INSTALLATION/SWPM .
○ To download all media required for your SAP product, you can use one of the following navigation
paths:
○ https://launchpad.support.sap.com/#/softwarecenter INSTALLATIONS & UPGRADES
By Category SAP NETWEAVER AND COMPLEMENTARY PRODUCTS <Product>
<Product Release>
○ https://launchpad.support.sap.com/#/softwarecenter INSTALLATIONS & UPGRADES
By Alphabetical Index (A-Z) <First Letter of Product> <Product> <Product
Release>
○ Material number
All download objects that are part of an installation medium have the same material number and an
individual sequence number:
<Material_Number>_<Sequence_Number>
Example
51031387_1
51031387_2
...
○ Title
All objects that are part of an installation medium have the same title, such as
<Solution><Media_Name><OS> or <Database>RDBMS<OS> for database media.
Installation of SAP Content Server on Windows
18 PUBLIC Preparations
5. Download the objects to the download directory.
6. To correctly re-combine the media that are split into small parts, unpack all parts into the same directory.
In the unpacking directory, the system creates a subdirectory with a short text describing the medium and
copies the data into it. The data is now all in the correct directory, the same as on the medium that was
physically produced. For more information, see SAP Note 1258173 .
Caution
Make sure that you unpack each installation media to a separate folder. Do not unpack installation
media to the same folder where you unpack the Software Provisioning Manager archive.
Do not unpack installation media to the same folder where you unpack the SAP kernel archives for
archive-based installation.
Installation of SAP Content Server on Windows
Preparations PUBLIC 19
4 Installation Process
The following sections provide the steps that you have to perform to install SAP Content Server and / or cache
server using the installer.
Prerequisites for Running the Installer [page 20]
Make sure you fulfil the following prerequisites before running the installer.
Running the Installer [page 22]
This section describes how to run the installer.
Additional Information About the Installer [page 25]
The following sections provide additional information about the installer.
4.1 Prerequisites for Running the Installer
Make sure you fulfil the following prerequisites before running the installer.
● For the SL Common GUI, make sure that the following web browser requirements are met:
○ You have one of the following supported browsers on the device where you want to run the SL
Common GUI:
○ Google Chrome (recommended)
○ Mozilla Firefox
○ Microsoft Edge
○ Microsoft Internet Explorer 11 or higher.
Always use the latest version of these web browsers.
○ If you copy the SL Common GUI URL manually in the browser window, make sure that you open a new
Web browser window in private browsing mode (Internet Explorer), incognito mode (Chrome) or
private browsing mode (Firefox). This is to prevent Web browser plugins and settings from interfering
with the SL Common GUI.
For more information about the SL Common GUI, see Useful Information About the Installer [page 25].
● If you want to enable Internet Protocol Version 6 (IPv6), make sure that you set SAP_IPv6_ACTIVE=1 in
the environment of the user with the required authorization [page 21] to run the installer. While running
the installer, this setting is then also added to the environment of the <sapsid>adm user.
Note
By applying this setting the SAP system administrator is responsible for configuring the IP version on
each host of the system landscape, before installing any additional instance to it.
● You need at least 300 MB of free space in the installation directory for each installation option. In addition,
you need 300 MB free space for the installer executables.
● Make sure that the following ports are not used by other processes:
○ Port 4237 is used by default as HTTPS port for communication between the installer and the SL
Common GUI.
Installation of SAP Content Server on Windows
20 PUBLIC Installation Process
If this port cannot be used, you can assign a free port number by executing sapinst.exe with the
following command line parameter:
SAPINST_HTTPS_PORT=<Free Port Number>
○ Port 4239 is used by default for displaying the feedback evaluation form at the end of the installer
processing.
The filled-out evaluation form is then sent to SAP using HTTPS.
If this port cannot be used, you can assign a free port number by executing sapinst.exe with the
following command line parameter:
SAPINST_HTTP_PORT=<Free Port Number>
4.1.1 Required User Authorization for Running the Installer
Although the installer automatically grants the rights required for the installation to the user account used for
the installation, you have to check whether this account has the required authorization to perform the
installation. The authorization required depends on whether you intend to perform a domain or local
installation. If necessary, you have to ask the system administrator to grant the account the necessary
authorization before you start the installation. If you attempt the installation with an account that does not
have the required authorization, the installation aborts.
This section informs you about the authorization required for a domain and a local installation.
Procedure
Caution
Do not use the user <sapsid>adm for the installation of the SAP system.
Domain Installation
For a domain installation the account used for the installation needs to be a member of the local
Administrators and the domain Admins group of the relevant domain. All machines in the system must
belong to the same domain. In a domain installation, the user information is stored centrally on the domain
controller and is accessible to all hosts in the system.
If the SAP system is to be distributed across more than one machine, SAP strongly recommends you to
perform a domain installation to avoid authorization problems.
For a domain installation, you need to:
1. Check that the account used for the installation is a member of the domain Admins group.
2. If required, obtain these rights by asking the system administrator to enter the account as a member of the
domain Admins group.
Local Installation
For a local installation the account used for the installation needs to be a member of the local
Administrators group of the machine involved. In a local installation, all Windows account information is
stored locally on one host and is not visible to any other hosts in the system.
Installation of SAP Content Server on Windows
Installation Process PUBLIC 21
If the SAP system is to run on a single machine, you can perform a local installation.
Caution
Do not use the Windows built-in account Administrator or the renamed built-in account to install your
SAP system. The built-in account only has restricted network access rights that are required by the installer.
If you renamed the built-in account Administrator, do not create a new account named Administrator.
For a local installation, you need to:
1. Check that the account used for the installation is a member of the local Administrators group.
2. If required, obtain these rights by asking the system administrator to enter the account as a member of the
local Administrators group.
4.2 Running the Installer
This section describes how to run the installer.
Prerequisites
For more information, see Prerequisites for Running the Installer [page 20].
Context
The installer has a web browser-based GUI named “SL Common GUI of the Software Provisioning Manager” -
“SL Common GUI” for short.
This procedure describes an installation where you run the installer and use the SL Common GUI, that is you
can control the processing of the installer from a browser running on any device.
For more information about the SL Common GUI, see Useful Information About the Installer [page 25].
Procedure
1. Log on to the installation host using an account with the required user authorization to run the Installer
[page 21].
Caution
Do not use an existing <sapsid>adm user.
Installation of SAP Content Server on Windows
22 PUBLIC Installation Process
If your security policy requires that the person running the installer is not allowed to know administrator
credentials on the installation host, you can specify another operating system user for authentication
purposes. You do this using the SAPINST_REMOTE_ACCESS_USER parameter when starting sapinst.exe
from the command line. You have to confirm that the user is a trusted one. For more information, see SAP
Note 1745524 .
2. Start the installer by double-clicking sapinst.exe from the directory to which you unpacked the Software
Provisioning Manager archive.
By default, the SL Common GUI uses the default browser defined for the host where you run the installer.
However, you can also specify another supported web browser available on the host where you start the
installer. You can do this by starting the sapinst executable with command line option
SAPINST_BROWSER=<Path to Browser Executable>, for example
SAPINST_BROWSER=firefox.exe.
3. The installer is starting up.
The installer now starts and waits for the connection with the SL Common GUI. If you have a supported
web browser (see Prerequisites for Running the Installer [page 20]) installed on the host where you run the
installer, the SL Common GUI starts automatically by displaying the Welcome screen.
If the SL Common GUI does not open automatically, you can find the URL you require to access the SL
Common GUI at the bottom of the Program Starter window of the installer. You find the icon of the Program
Starter window in the taskbar of your Windows host. Open a supported web browser and run the URL from
there.
...
************************************************************************
Open your browser and paste the following URL address to access the GUI
https://[<hostname>]:4237/sapinst/docs/index.html
Logon users: [<users>]
************************************************************************
...
The SL Common GUI opens in the browser by displaying the Welcome screen.
Note
Before you reach the Welcome screen, your browser might warn you that the certificate of the sapinst
process on this computer could not be verified. Accept this warning to inform your browser that it can
trust this site, even if the certificate could not be verified.
4. On the Welcome screen, choose the required option:
○ If you are using the 70SWPM*.SAR:
To install SAP Content Server and / or Cache Server, choose <SAP Product Version>
Standalone Engines Content Server Content Server and / or Cache Server .
If you need to create only a database instance and not the complete content server or cache server
installation, choose <SAP Product Version> Standalone Engines Content Server MaxDB
database instances
○ If you are using the SWPM*.SAR:
To install SAP Content Server and / or Cache Server, choose <SAP Product Version>
Standalone Engines Content Server Content Server and / or Cache Server .
Installation of SAP Content Server on Windows
Installation Process PUBLIC 23
If you need to create only a database instance and not the complete content server or cache server
installation, choose <SAP Product Version> Standalone Engines Content Server MaxDB
database instances
5. Choose Next.
Note
If there are errors during the self-extraction process of the installer, you can find the log file
dev_selfex.out in the temporary directory.
6. If the installer prompts you to log off from your system, log off and log on again.
The installer restarts automatically.
7. Follow the instructions on the installer screens and enter the required parameters.
Note
To find more information on each parameter during the Define Parameters phase, position the cursor on
the required parameter input field , and choose either F1 or the HELP tab. Then the available help text
is displayed in the HELP tab.
○ Only valid for 'High Availability': HA (Windows)
High Availability only: If you decide to install an SAP Web Dispatcher or a Gateway in the ASCS
instance, note that a failure of the SAP Web Dispatcher or the Gateway causes failover of the ASCS
instance to another cluster node. The failover cluster monitors all processes that are started by the
SAP start service (sapstartsrv.exe). For an ASCS instance this is: msg_server.exe (message server),
enserver.exe (enqueue server), gwrd.exe (Gateway), and sapwebdisp.exe (SAP Web Dispatcher).
To prevent failover, see SAP Note 2375999 .
End of 'High Availability': HA (Windows)
Caution
The signature of media and installation archives is checked automatically during the Define Parameters
phase while processing the Media Browser and - if you perform an archive-based installation - the
Software Package Browser screens.
Keep in mind that this automatic check is only committed once and not repeated if you modify artefacts
such as SAR archives or files on the media after the initial check has been done. This means that - if you
modify artefacts later on either during the remaining Define Parameters phase or later on during the
Execute Service phase - the signature is not checked again.
See also the description of this new security feature in SAP Note 2393060 .
After you have entered all requested input parameters, the installer displays the Parameter Summary
screen. This screen shows both the parameters that you entered and those that the installer set by default.
If required, you can revise the parameters before starting the installation.
8. To start the installation, choose Next.
The installer starts the installation and displays the progress of the installation. When the installation has
finished, the installer shows the message: Execution of <Option_Name> has completed.
9. If required install an additional application server instance for a standard (central) or distributed system.
Installation of SAP Content Server on Windows
24 PUBLIC Installation Process
10. For security reasons, we recommend that you delete the .sapinst directory within the home directory of
the user with which you ran the installer:
%userprofile%\.sapinst\
11. If you copied the installer software to your hard disk, you can delete these files when the installation has
successfully completed.
4.3 Additional Information About the Installer
The following sections provide additional information about the installer.
Useful Information About the Installer [page 25]
This section contains some useful technical background information about the installer and the
installer GUI.
How to Avoid Automatic Logoff by the Installer [page 26]
Interrupted Processing of the Installer [page 28]
Here you find information about how to restart the installer if its processing has been interrupted.
Troubleshooting with the Installer [page 31]
This section tells you how to proceed when errors occur while the installer is running.
Using the Step State Editor (SAP Support Experts Only) [page 32]
This section describes how to use the Step State Editor available in the installer.
4.3.1 Useful Information About the Installer
This section contains some useful technical background information about the installer and the installer GUI.
● Software Provisioning Manager (the “installer” for short) has the web browser-based “SL Common GUI of
the Software Provisioning Manager” - “SL Common GUI” for short.
The SL Common GUI uses the SAP UI Development Toolkit for HTML5 - also known as SAPUI5 - a client-
side HTML5 rendering library based on JavaScript. The benefits of this new user interface technology for
the user are:
○ Zero foot print, since only a web browser is required on the client
○ New controls and functionality, for example, view logs in web browser.
The SL Common GUI connects the web browser on a client with the sapinst executable - which is part of
Software Provisioning Manager - running on the installation host using the standard protocol HTTPS.
For the SL Common GUI, the installer provides a pre-generated URL in the Program Starter window. If you
have a supported web browser installed on the host where you run the installer, the SL Common GUI starts
automatically.
By default, the SL Common GUI uses the default browser defined for the host where you run the installer.
However, you can also specify another supported web browser available on the host where you start the
installer. You can do this by starting the sapinst executable with command line option
SAPINST_BROWSER=<Path to Browser Executable>, for example
SAPINST_BROWSER=firefox.exe.
Installation of SAP Content Server on Windows
Installation Process PUBLIC 25
Alternatively you can open a supported web browser on any device and run the URL from there.
For more information about supported web browsers see Prerequisites for Running the Installer [page 20].
If you need to run the SL Common GUI in accessibility mode, apply the standard accessibility functions of
your web browser.
● As soon as you have started the sapinst.exe executable, the installer creates a .sapinst directory
underneath the <Drive>:\Users\<User> directory where it keeps its log files. <User> is the user which
you used to start the installer.
After you have reached the Welcome screen and selected the relevant installer option for the SAP system
or instance to be installed , the installer creates a directory sapinst_instdir, where it keeps its log files,
and which is located directly in the %ProgramFiles% directory. If the installer is not able to create
sapinst_instdir there, it tries to create sapinst_instdir in the directory defined by the TEMP
environment variable.
All log files which have been stored so far in the .sapinst folder are moved to the sapinst_instdir
directory as soon as the latter has been created.
Recommendation
We recommend that you keep all installation directories until the system is completely and correctly
installed.
● The installer extracts itself to a temporary directory (TEMP, TMP, TMPDIR, or SystemRoot). These
executables are deleted after the installer has stopped running.
Directories called sapinst_exe.xxxxxx.xxxx sometimes remain in the temporary directory after the
installer has finished. You can safely delete them.
The temporary directory also contains the log file dev_selfex.out from the self-extraction process of
the installer, which might be useful if an error occurs.
Caution
If the installer cannot find a temporary directory, the installation terminates with the error FCO-00058.
● To see a list of all available installer properties, go to the directory %TEMP%\sapinst_exe.xxxxxx.xxxx
after you have started the installer, and enter the following command:
sapinst.exe -p
● If required, stop the installer by choosing the Cancel button.
Note
If you need to terminate the installer, choose File Exit in the menu of the Program Starter window.
4.3.2 How to Avoid Automatic Logoff by the Installer
When you install the SAP system, the installation tool checks whether the user account used for the installation
has the required privileges and authorization.
For a domain installation, the account needs to be both a member of the local Administrators group and the
domain Admins group. For a local installation, the account needs to be a member of the local group
Administrators group.
Installation of SAP Content Server on Windows
26 PUBLIC Installation Process
In both cases, the user account must be authorized to do the following:
● Act as part of the operating system
● Adjust memory quotas for a process
● Replace a process level token
If the user account does not have these rights assigned, the installer assigns them and automatically logs the
account off to activate them. To avoid the installer logging the account off, you can set these rights manually
before you start the installation.
Procedure
You perform the following steps to assign these rights to the user account used for the installation.
Caution
Be aware that domain policies override locally defined policies. This means that if you want to grant domain
administrator rights to a user who belongs to the local Administrators group, make sure that you have
also defined domain administrator rights for this user on domain level.
1. Windows Server 2012 (R2) and higher: Press Ctrl + Esc and choose Administrative Tools Local
Security Policy .
2. Windows Server 2008 (R2): Choose Start Control Panel Administrative Tools Local Security
Policy .
3. In the Local Security Settings window, choose Local Policies User Rights Assignment. .
4. Double-click the required right under Policy and choose Add User or Group.
5. In the Select Users and Groups window, choose the required user and choose Add.
The selected user appears in the box below.
6. Confirm your entry and then repeat the steps for each remaining policy that the user requires for the
installation.
7. Log off and log on again to apply the changes.
More Information
Required User Authorization for Running the Installer [page 21]
Installation of SAP Content Server on Windows
Installation Process PUBLIC 27
4.3.3 Interrupted Processing of the Installer
Here you find information about how to restart the installer if its processing has been interrupted.
Context
The processing of the installer might be interrupted for one of the following reasons:
● An error occurred during the Define Parameters or Execute phase:
The installer does not abort the installation in error situations. If an error occurs, the installation pauses
and a dialog box appears. The dialog box contains a short description of the choices listed in the table
below as well as a path to a log file that contains detailed information about the error.
● You interrupted the processing of the installer by choosing Cancel in the SL Common GUI.
Caution
If you stop an option in the Execute phase, any system or component installed by this option is
incomplete and not ready to be used. Any system or component uninstalled by this option is not
completely uninstalled.
The following table describes the options in the dialog box:
Option Definition
Retry The installer retries the installation from the point of failure without repeating any of
the previous steps.
This is possible because the installer records the installation progress in the
keydb.xml file.
We recommend that you view the entries in the log files, try to solve the problem, and
then choose Retry.
If the same or a different error occurs, the installer displays the same dialog box
again.
Stop The installer stops the installation, closing the dialog box, the installer GUI, and the
GUI server.
The installer records the installation progress in the keydb.xml file. Therefore, you
can continue the installation from the point of failure without repeating any of the
previous steps. See the procedure below.
Continue The installer continues the installation from the current point.
View Log Access installation log files.
The following procedure describes the steps to restart an installation, which you stopped by choosing Stop, or
to continue an interrupted installation after an error situation.
Installation of SAP Content Server on Windows
28 PUBLIC Installation Process
Procedure
1. Log on to the installation host as a user with the required permissions as described in Running the Installer
[page 22] .
2. Make sure that the installation media are still available.
For more information, see Preparing the Installation Media [page 15] .
Recommendation
Make the installation media available locally. For example, if you use remote file shares on other
Windows hosts, CIFS shares on third-party SMB-servers, or Network File System (NFS), reading from
media mounted with NFS might fail.
3. Make sure that the installation media are still available.
For more information, see Preparing the Installation Media [page 15] .
Recommendation
Make the installation media available locally. For example, if you use remote file shares on other
Windows hosts, CIFS shares on third-party SMB-servers, or Network File System (NFS), reading from
media mounted with NFS might fail.
4. Restart the installer by double-clicking sapinst.exe from the directory to which you unpacked the
Software Provisioning Manager archive.
By default, the SL Common GUI uses the default browser defined for the host where you run the installer.
However, you can also specify another supported web browser available on the host where you start the
installer. You can do this by starting the sapinst executable with command line option
SAPINST_BROWSER=<Path to Browser Executable>, for example
SAPINST_BROWSER=firefox.exe.
5. The installer is restarting.
The installer now starts and waits for the connection with the SL Common GUI. If you have a supported
web browser (see Prerequisites for Running the Installer [page 20]) installed on the host where you run the
installer, the SL Common GUI starts automatically by displaying the Welcome screen.
If the SL Common GUI does not open automatically, you can find the URL you require to access the SL
Common GUI at the bottom of the Program Starter window of the installer. You find the icon of the Program
Starter window in the taskbar of your Windows host. Open a supported web browser and run the URL from
there.
...
************************************************************************
Open your browser and paste the following URL address to access the GUI
https://[<hostname>]:4237/sapinst/docs/index.html
Logon users: [<users>]
************************************************************************
...
The SL Common GUI opens in the browser by displaying the Welcome screen.
Installation of SAP Content Server on Windows
Installation Process PUBLIC 29
Note
Before you reach the Welcome screen, your browser might warn you that the certificate of the sapinst
process on this computer could not be verified. Accept this warning to inform your browser that it can
trust this site, even if the certificate could not be verified.
6. From the tree structure on the Welcome screen, select the installation option that you want to continue and
choose Next.
The What do you want to do? screen appears.
7. On the What do you want to do? screen, decide between the following alternatives and continue with Next:
Alternative Behavior
Perform a new run The installer does not continue the interrupted installation option. Instead, it
moves the content of the old installer directory and all installer-specific files to
a backup directory. Afterwards, you can no longer continue the old option.
The following naming convention is used for the backup directory:
log_<Day>_<Month>_<Year>_<Hours>_<Minutes>_<Seconds>
Example
log_01_Oct_2016_13_47_56
Note
All actions taken by the installation before you stopped it (such as creating
directories or users) are not revoked.
Caution
The installer moves all the files and folders to a new log directory, even if
these files and folders are owned by other users. If there are any processes
currently running on these files and folders, they might no longer function
properly.
Continue with the existing one The installer continues the interrupted installation from the point of failure.
Installation of SAP Content Server on Windows
30 PUBLIC Installation Process
4.3.4 Troubleshooting with the Installer
This section tells you how to proceed when errors occur while the installer is running.
Context
If an error occurs, the installer:
● Stops processing
● Displays a dialog informing you about the error
Procedure
1. Check SAP Note 1548438 for known installer issues.
2. If an error occurs during the Define Parameters or the Execute Service phase, do one of the following:
○ Try to solve the problem:
○ To check the installer log files (sapinst.log and sapinst_dev.log) for errors, choose the LOG
FILES tab.
Note
The LOG FILES tab is only available if you have selected on the Welcome screen the relevant
installer option for the SAP product to be installed .
If you need to access the log files before you have done this selection, you can find the files in
the .sapinst directory underneath the <Drive>:\Users\<User> directory, where <User> is
the user which you used to start the installer.
Fore more information, see Useful Information About the Installer [page 25].
○ To check the log and trace files of the installer GUI for errors, go to the directory %userprofile%
\.sapinst\
○ Then continue by choosing Retry.
○ If required, abort the installer by choosing Cancel in the tool menu and restart the installer. For more
information, see Interrupted Processing of the Installer [page 28].
3. If you cannot resolve the problem, report an incident using the appropriate subcomponent of BC-INS*.
For more information about using subcomponents of BC-INS*, see SAP Note 1669327 .
Installation of SAP Content Server on Windows
Installation Process PUBLIC 31
4.3.5 Using the Step State Editor (SAP Support Experts
Only)
This section describes how to use the Step State Editor available in the installer.
Note
Only use the Step State Editor if the SAP Support requests you to do so, for example to resolve a
customer incident.
Prerequisites
● SAP Support requests you to use the Step State Editor.
● Make sure that the host where you run the installer meets the requirements listed in Prerequisites for
Running the Installer [page 20].
Procedure
1. Start the installer from the command line as described in Running the Installer [page 22] with the
additional command line parameter SAPINST_SET_STEPSTATE=true
2. Follow the instructions on the installer screens and fill in the parameters prompted during the Define
Parameters phase until you reach the Parameter Summary screen.
3. Choose Next.
The Step State Editor opens as an additional dialog. Within this dialog you see a list of all steps to be
executed by the installer during the Execute Service phase. By default all steps are in an initial state.
Underneath each step, you see the assigned installer component. For each step you have a Skip and a
Break option.
○ Mark the checkbox in front of the Break option of the steps where you want the installer to pause.
○ Mark the checkbox in front of the Skip option of the steps which you want the installer to skip.
4. After you have marked all required steps with either the Break or the Skip option, choose OK on the Step
State Editor dialog.
The installer starts processing the Execute Service phase and pauses one after another when reaching
each step whose Break option you have marked. You can now choose one of the following:
○ Choose OK to continue with this step.
○ Choose Step State Editor to return to the Step State Editor and make changes, for example you
can repeat the step by marking the checkbox in front of the Repeat option.
○ Choose Cancel to abort the installer.
5. Continue until you have run through all the steps of the Execute Service phase of the installer.
Installation of SAP Content Server on Windows
32 PUBLIC Installation Process
5 Post-Installation
System Configuration [page 33]
Before you store data on SAP Content Server and start using the system productively, you have to
make the system settings described in this section. You can make these settings directly in the SAP
System.
Installation Check [page 36]
This section describes how you can perform an installation check
5.1 System Configuration
Before you store data on SAP Content Server and start using the system productively, you have to make the
system settings described in this section. You can make these settings directly in the SAP System.
Prerequisites
You have to fulfill the technical prerequisites described in Installation Prerequisites [page 11].
Overview
Make the system settings described in the following sections:
● Content Server Settings [page 34]
● Cache Server Settings [page 35]
The system settings are mainly Customizing settings.
You make the Customizing settings in the SAP System in the Implementation Guide (IMG). The individual
Customizing activities are described in the SAP reference IMG under Application Server Basis Services
Knowledge Provider . In the IMG, simply choose Execute to go to the transaction in question. For online help,
choose Documentation. Also, for detailed documentation on SAP Content Server, see the SAP Library at
https://help.sap.com/nw <Choose the SAP NetWeaver Release your SAP product is based
on> Application Server Basis Services Knowledge Provider Content Management Service and its
sub-sections. As the settings are described in detail in the SAP Library, they are only mentioned briefly here.
Installation of SAP Content Server on Windows
Post-Installation PUBLIC 33
5.1.1 Content Server Settings
Once you have installed your new Content Server, you need to create content repositories where you can store
your content.
Procedure
● Testing the Connection to the Content Server
a. Open a Web browser on a host that is connected to your local network.
b. Navigate to the following URL:
http://<hostname>:<portno.>/ContentServer/ContentServer.dll?serverInfo
Note
Note that the URL is case-sensitive.
The information on the Content Server that is the result of the test is then displayed. In this
information, the status should be running.
● Creating Content Repositories
a. In transaction CSADMIN, create at least one content repository for your Content Server.
Make sure that you change the pre-set ContentStorageName from SDB to the name of the database
instance you set during the installation procedure.
b. Send a certificate to your repository and activate the certificate.
c. From the tab page Detail, call up transaction OAC0, so that you can make the repository known in the
SAP System.
You can use the Customizing icon (a blue arrow) in change mode to jump from transaction CSADMIN
to transaction OAC0. In OAC0, you can simply accept the pre-set entries and save them.
For more information on administrating the Content Server, see the SAP Library at: https://
help.sap.com/nw <Choose the SAP NetWeaver Release your SAP product is based
on> SAP NetWeaver Library: Function-Oriented View Application Server Application Server ABAP
Other Services Services for Business Users Knowledge Provider (BC-SRV-KPR) Content
Management Service (BC-SRV-KPR) SAP Content Server Content Server and Cache Server
Administration
● Switching Off Access Control for Content Server Administration
AdminSecurity is activated by default.
This means that only members of specified groups (and local administrators) can execute administrative
commands. To do this, they have to enter their user name and password.
Installation of SAP Content Server on Windows
34 PUBLIC Post-Installation
5.1.2 Cache Server Settings
Context
Procedure
● Testing the Connection to the Cache Server
a. Open a Web browser on a host that is connected to your local network.
b. Enter the following URL in the address field and choose Return:
http://<hostname>:<portno.>/Cache/CSProxyCache.dll?serverInfo
Note
Note that the URL is case-sensitive.
The information on the Cache Server that is the result of the test is then displayed. In this information,
the status should be running (serverStatus="running").
● Making the Cache Known to the SAP System
a. In transaction SCMSCA, maintain the entries for your Cache Server.
b. If you are using distributed cache servers, you need to make additional entries.
For information on this, see both the installation guide (IMG) at Application Server Basis Services
Knowledge Provider Distribution and the SAP Library at https://help.sap.com/nw <Choose the
SAP NetWeaver Release your SAP product is based on> SAP NetWeaver Library: Function-
Oriented View Application Server Application Server ABAP Other Services Services for Business
Users Knowledge Provider (BC-SRV-KPR) Content Management Service (BC-SRV-KPR) SAP Content
Server Distribution .
Installation of SAP Content Server on Windows
Post-Installation PUBLIC 35
5.2 Installation Check
This section describes how you can perform an installation check
Context
After you have created your repositories (see Post-Installation [page 33]), you might want to run report
RSCMST to check that your repositories can be accessed from the SAP system.
Procedure
● Testing the Content Repositories
a. In transaction SE38, execute the report RSCMST.
b. Enter the name of one of your content repositories and execute one or more test runs.
The traffic light symbols show you whether or not the tests were successful. You can also read the test logs
at this point.
● Testing the Caches
You can test the cache independently of the Customizing settings described above. To do this, use the test
report RSCMST to set that a specific cache should be used for access, regardless of the Customizing
settings.
a. In transaction SE38, execute the report RSCMST.
b. Specify the name of your cache in the following format:
<host name>:<Port>/Cache/CSProxyCache.dll.
Sample Code
p21032:1095/Cache/CSProxyCache.dll.
c. Execute the test.
d. Execute the test run RSCMSTH0 or RSCMSTAC.
The traffic light symbols show you whether or not the tests were successful. You can also read the test logs
at this point.
RSCMSTH0
URLs that contain the forward parameter are get URLs that are transferred via the cache that you
specified.
RSCMSTAC
If data is found in the cache, [cache] is output after each get request.
Installation of SAP Content Server on Windows
36 PUBLIC Post-Installation
6 Additional Information
SAP Notes Relevant for SAP Content Server [page 37]
6.1 SAP Notes Relevant for SAP Content Server
Number Content
0181696 Caching
0216419 Multilevel caching and content server proxies
0350067 Administration Content Server/SAP DB
0351647 Cache Server Administration
310218 Delete SAP DB Installation
329473 Description of File ContentServer.INI
514500 Upgrade Content Server to latest Version
Installation
Installation of SAP Content Server on Windows
Additional Information PUBLIC 37
Important Disclaimers and Legal Information
Hyperlinks
Some links are classified by an icon and/or a mouseover text. These links provide additional information.
About the icons:
● Links with the icon : You are entering a Web site that is not hosted by SAP. By using such links, you agree (unless expressly stated otherwise in your
agreements with SAP) to this:
● The content of the linked-to site is not SAP documentation. You may not infer any product claims against SAP based on this information.
● SAP does not agree or disagree with the content on the linked-to site, nor does SAP warrant the availability and correctness. SAP shall not be liable for any
damages caused by the use of such content unless damages have been caused by SAP's gross negligence or willful misconduct.
● Links with the icon : You are leaving the documentation for that particular SAP product or service and are entering a SAP-hosted Web site. By using such
links, you agree that (unless expressly stated otherwise in your agreements with SAP) you may not infer any product claims against SAP based on this
information.
Beta and Other Experimental Features
Experimental features are not part of the officially delivered scope that SAP guarantees for future releases. This means that experimental features may be changed by
SAP at any time for any reason without notice. Experimental features are not for productive use. You may not demonstrate, test, examine, evaluate or otherwise use
the experimental features in a live operating environment or with data that has not been sufficiently backed up.
The purpose of experimental features is to get feedback early on, allowing customers and partners to influence the future product accordingly. By providing your
feedback (e.g. in the SAP Community), you accept that intellectual property rights of the contributions or derivative works shall remain the exclusive property of SAP.
Example Code
Any software coding and/or code snippets are examples. They are not for productive use. The example code is only intended to better explain and visualize the syntax
and phrasing rules. SAP does not warrant the correctness and completeness of the example code. SAP shall not be liable for errors or damages caused by the use of
example code unless damages have been caused by SAP's gross negligence or willful misconduct.
Gender-Related Language
We try not to use gender-specific word forms and formulations. As appropriate for context and readability, SAP may use masculine word forms to refer to all genders.
Installation of SAP Content Server on Windows
38 PUBLIC Important Disclaimers and Legal Information
Installation of SAP Content Server on Windows
Important Disclaimers and Legal Information PUBLIC 39
go.sap.com/registration/
contact.html
© 2018 SAP SE or an SAP affiliate company. All rights reserved.
No part of this publication may be reproduced or transmitted in any
form or for any purpose without the express permission of SAP SE
or an SAP affiliate company. The information contained herein may
be changed without prior notice.
Some software products marketed by SAP SE and its distributors
contain proprietary software components of other software vendors.
National product specifications may vary.
These materials are provided by SAP SE or an SAP affiliate company
for informational purposes only, without representation or warranty
of any kind, and SAP or its affiliated companies shall not be liable for
errors or omissions with respect to the materials. The only
warranties for SAP or SAP affiliate company products and services
are those that are set forth in the express warranty statements
accompanying such products and services, if any. Nothing herein
should be construed as constituting an additional warranty.
SAP and other SAP products and services mentioned herein as well
as their respective logos are trademarks or registered trademarks of
SAP SE (or an SAP affiliate company) in Germany and other
countries. All other product and service names mentioned are the
trademarks of their respective companies.
Please see https://www.sap.com/about/legal/trademark.html for
additional trademark information and notices.
You might also like
- How To Configure SSO Between ABAP and PortalDocument44 pagesHow To Configure SSO Between ABAP and Portalasimalamp100% (1)
- Sap RefreshDocument73 pagesSap RefreshJatin KashyapNo ratings yet
- EndToEnd SSL Setup For WebDispatcherDocument11 pagesEndToEnd SSL Setup For WebDispatchersrinivas4312865No ratings yet
- Configuration GuideDocument99 pagesConfiguration Guideandrealeger755774No ratings yet
- How To Check Version of Sap Java Engine J2EE - Sap Basis Answers - Sap Basis Admin BlogDocument2 pagesHow To Check Version of Sap Java Engine J2EE - Sap Basis Answers - Sap Basis Admin BlogSanket KohliNo ratings yet
- Sap Router ConfigDocument23 pagesSap Router ConfiganwarsharfiNo ratings yet
- SAP BASIS CUA (New) CENTRAL USER ADMINDocument13 pagesSAP BASIS CUA (New) CENTRAL USER ADMINSatish KumarNo ratings yet
- Client Copy - All - Methods PDFDocument57 pagesClient Copy - All - Methods PDFSai Akhil MaramNo ratings yet
- Implementation Guide For Data Volume Management Workcenter - V3 PDFDocument23 pagesImplementation Guide For Data Volume Management Workcenter - V3 PDFanurag100% (1)
- SAP Shutdown & Startup SequenceDocument3 pagesSAP Shutdown & Startup Sequencemhku1100% (1)
- How to update SAP Kernel using SUMDocument10 pagesHow to update SAP Kernel using SUMmhku1No ratings yet
- Sap TutorialDocument58 pagesSap Tutorialisaias.rodriguez100% (2)
- The Ultimate C - C - SECAUTH - 20 - SAP Certified Technology Associate - SAP System Security and AuthorizationsDocument2 pagesThe Ultimate C - C - SECAUTH - 20 - SAP Certified Technology Associate - SAP System Security and AuthorizationsTeresa0% (1)
- SAP NetWeaver Process Integration A Complete Guide - 2019 EditionFrom EverandSAP NetWeaver Process Integration A Complete Guide - 2019 EditionRating: 1 out of 5 stars1/5 (1)
- R3 ArchitectureDocument5 pagesR3 ArchitectureRanjeet SalunkheNo ratings yet
- C AUDSEC 731 PDF Questions and AnswersDocument5 pagesC AUDSEC 731 PDF Questions and Answersflaviolink2466No ratings yet
- Custom Fiori Applications in SAP HANA: Design, Develop, and Deploy Fiori Applications for the EnterpriseFrom EverandCustom Fiori Applications in SAP HANA: Design, Develop, and Deploy Fiori Applications for the EnterpriseNo ratings yet
- Thrinath Soma – SAP Basis Consultant ProceduresDocument179 pagesThrinath Soma – SAP Basis Consultant Proceduressoma3nathNo ratings yet
- Upgrade Sap Ehp7 JavaDocument38 pagesUpgrade Sap Ehp7 JavaRohit KanthNo ratings yet
- Sap SNC ConfigurationDocument9 pagesSap SNC ConfigurationmofibhaiNo ratings yet
- CHARM (Change Request Management)Document70 pagesCHARM (Change Request Management)Shyam Krishna MishraNo ratings yet
- Installation of SAP Content Server 6.40 On AIX 5.3Document17 pagesInstallation of SAP Content Server 6.40 On AIX 5.3manish sachanNo ratings yet
- Web Disp Step by Step DocuDocument29 pagesWeb Disp Step by Step DocuAdeel Khan100% (2)
- SAP HANA Security Checklists and Recommendations enDocument36 pagesSAP HANA Security Checklists and Recommendations enbujjishaikNo ratings yet
- SAP SolMan BO IntegrationDocument29 pagesSAP SolMan BO IntegrationAshish VermaNo ratings yet
- Installation swpm20 Ux Abap HanaDocument200 pagesInstallation swpm20 Ux Abap HanaJamy RosaldoNo ratings yet
- SAP Security & GRC Consultant ResumeDocument4 pagesSAP Security & GRC Consultant ResumeRAJASEKHAR LAKKOUNo ratings yet
- Sap Solution Manager - CHARM - Issue ManagementDocument13 pagesSap Solution Manager - CHARM - Issue Managementhttp://wlacaze.googlepages.com/home100% (5)
- SAP User License TypesDocument1 pageSAP User License Typesb_desarkarNo ratings yet
- How To Transport Roles in SAPDocument10 pagesHow To Transport Roles in SAPJohn GaravitoNo ratings yet
- How To Check SAP Performance - Quick ChecksDocument4 pagesHow To Check SAP Performance - Quick ChecksDevender5194No ratings yet
- SAP Press - R3 System Administrator (SAP Basis) 2003Document0 pagesSAP Press - R3 System Administrator (SAP Basis) 2003Pedro Afán BalseraNo ratings yet
- Ecc Post Install StepsDocument42 pagesEcc Post Install StepsEsram Raju100% (1)
- SSO Logon Ticket ConfigurationDocument17 pagesSSO Logon Ticket Configurationsaty_temp2864No ratings yet
- How To Configure SAP Web Dispatcher For SSL20Document15 pagesHow To Configure SAP Web Dispatcher For SSL20Tam CaptainNo ratings yet
- SAP BASIS Interview Questions and Answers.Document25 pagesSAP BASIS Interview Questions and Answers.aravindNo ratings yet
- SAP Sys Landscape Op CH02 PDFDocument66 pagesSAP Sys Landscape Op CH02 PDFpareshvloharNo ratings yet
- EHP 7 To EHP 8 UpgradeDocument9 pagesEHP 7 To EHP 8 UpgradeShreyanSenNo ratings yet
- Managing PSE Files at The Web Dispatcher - Application Server InfrastructureDocument5 pagesManaging PSE Files at The Web Dispatcher - Application Server InfrastructureivanNo ratings yet
- Step-by-Step Guide to Installing SAProuterDocument20 pagesStep-by-Step Guide to Installing SAProuterIrwin Cruize MhendozaNo ratings yet
- SAP SQL To HANA - CLDocument13 pagesSAP SQL To HANA - CLLaxmaiah AmaravadiNo ratings yet
- Work Processes Overview and Troubleshooting (SM51Document54 pagesWork Processes Overview and Troubleshooting (SM51NagaNo ratings yet
- Technical Monitoring SOLMANDocument29 pagesTechnical Monitoring SOLMANrathoremssssssNo ratings yet
- The Ultimate C - P - TSEC10 - 75 - SAP Certified Technology Professional - System Security ArchitectDocument3 pagesThe Ultimate C - P - TSEC10 - 75 - SAP Certified Technology Professional - System Security ArchitectKirstingNo ratings yet
- Troubleshooting TipsDocument75 pagesTroubleshooting TipsSurendra KumarNo ratings yet
- SAP Security – Level 1 GuideDocument121 pagesSAP Security – Level 1 Guidesandeep kumarNo ratings yet
- DigitalBadges Step by Step GuideDocument14 pagesDigitalBadges Step by Step GuideAndres OrtizNo ratings yet
- Installation of SAP Content Server DMS On WindowsDocument40 pagesInstallation of SAP Content Server DMS On WindowsAndres OrtizNo ratings yet
- Finance S4 1909Document95 pagesFinance S4 1909Andres Ortiz50% (4)
- Installation of SAP Content Server DMS On WindowsDocument5 pagesInstallation of SAP Content Server DMS On WindowsAndres OrtizNo ratings yet
- BPMLDocument12 pagesBPMLshtummalaNo ratings yet
- FD32 - Configure and Customize SAP Automatic Credit ManagementDocument23 pagesFD32 - Configure and Customize SAP Automatic Credit ManagementAndres OrtizNo ratings yet
- Introductory Note 201 /linux Shell Commands: Cardiff University Cardiff School of Computer ScienceDocument10 pagesIntroductory Note 201 /linux Shell Commands: Cardiff University Cardiff School of Computer ScienceMuhammad Umer ZubairNo ratings yet
- SCORBASE Manual OverviewDocument41 pagesSCORBASE Manual OverviewMiguel A V FuscoNo ratings yet
- Applies To:: Using PYUPIP in Oracle HRMS (Doc ID 130374.1)Document8 pagesApplies To:: Using PYUPIP in Oracle HRMS (Doc ID 130374.1)jack_rzmNo ratings yet
- Oracle Solaris Operating System EssentialsDocument4 pagesOracle Solaris Operating System EssentialsgaiauserNo ratings yet
- Developing Smart Contract On Ethereum Blockchain Using Truffle FrameworkDocument11 pagesDeveloping Smart Contract On Ethereum Blockchain Using Truffle FrameworkKefa RabahNo ratings yet
- Configuration Files in LinuxDocument7 pagesConfiguration Files in LinuxFausiya SalimNo ratings yet
- Python Installation InstructionsDocument4 pagesPython Installation InstructionswasslifeNo ratings yet
- VBA For Beginners VBA Input Box Examples - Online PC LearningDocument13 pagesVBA For Beginners VBA Input Box Examples - Online PC LearningSarkari ChakriNo ratings yet
- SurphExpress Manual v2 55d2 03Document125 pagesSurphExpress Manual v2 55d2 03Julián Durán0% (1)
- Mikaël Valot - Nicolas Jorand - Scala Programming Projects Build Real World Projects Using Popular Scala Frameworks Like Play, Akka, and Spark (2018) - Libgen - LiDocument560 pagesMikaël Valot - Nicolas Jorand - Scala Programming Projects Build Real World Projects Using Popular Scala Frameworks Like Play, Akka, and Spark (2018) - Libgen - LiSi FouNo ratings yet
- Introduction AlphacamDocument20 pagesIntroduction Alphacamtalina50% (2)
- VNX Power UP Down ProcedureDocument8 pagesVNX Power UP Down ProcedureShahulNo ratings yet
- Testing Angular - CleanedDocument436 pagesTesting Angular - CleanedKoushik SadhukhanNo ratings yet
- A Project Report On: Calculator Using Javascript CssDocument20 pagesA Project Report On: Calculator Using Javascript CssAnand thiteNo ratings yet
- Office Libre 06Document10 pagesOffice Libre 06Neuer FamilyNo ratings yet
- AngularDocument758 pagesAngularPraveen Kumar VermaNo ratings yet
- NetApp BasicAdminDocument57 pagesNetApp BasicAdmintelagamsetti100% (6)
- Document Snake GameDocument28 pagesDocument Snake Gameafrah afriNo ratings yet
- How Can You Find Out Which Process Is Listening On A Port On WindowsDocument8 pagesHow Can You Find Out Which Process Is Listening On A Port On WindowsMartaSekulicNo ratings yet
- Comparison of Windows Vista and Some Linux DistributionsDocument13 pagesComparison of Windows Vista and Some Linux DistributionsMiyu DavisNo ratings yet
- Removable Media DrivesDocument25 pagesRemovable Media DrivesDrift Gee100% (1)
- DameWare Server Administrator GuideDocument59 pagesDameWare Server Administrator GuideAaron Teza AngelesNo ratings yet
- System Manager Administering User ProfilesDocument170 pagesSystem Manager Administering User ProfilesDavid ZambranoNo ratings yet
- 1.overview of Operating SystemDocument50 pages1.overview of Operating SystemNisarg GugaleNo ratings yet
- User's Guide: ESP Workload ManagerDocument450 pagesUser's Guide: ESP Workload ManagerAmarr KannthhNo ratings yet
- Coordinate Converter JulyDocument9 pagesCoordinate Converter JulyAshis MeherNo ratings yet
- Home Indice TruesightDocument29 pagesHome Indice TruesightJorge Luque100% (1)
- Martin Yanev - Building AI Applications With ChatGPT APIs - Epub.sanet - STDocument171 pagesMartin Yanev - Building AI Applications With ChatGPT APIs - Epub.sanet - STpascalburumeNo ratings yet
- AutoCAD Commands OverviewDocument264 pagesAutoCAD Commands Overviewemperor_vamsiNo ratings yet