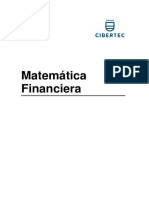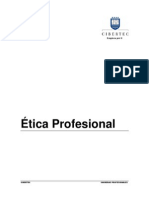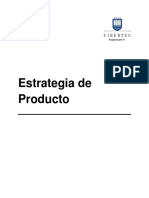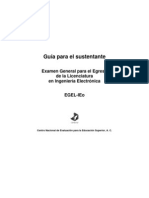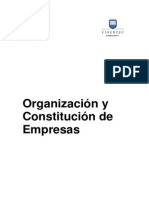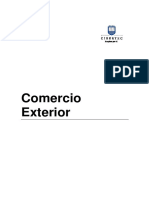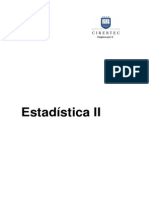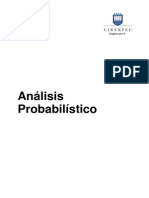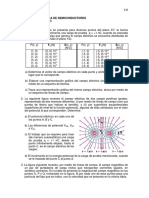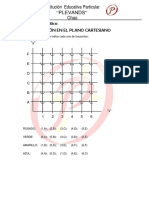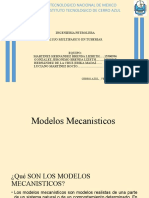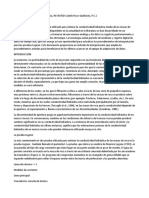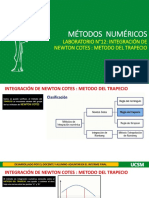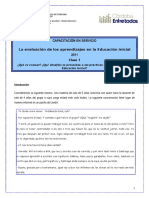Professional Documents
Culture Documents
Manual 2014-I 02 Ofimática (G&N) (1425) PDF
Uploaded by
Walter Lázaro MuñozOriginal Title
Copyright
Available Formats
Share this document
Did you find this document useful?
Is this content inappropriate?
Report this DocumentCopyright:
Available Formats
Manual 2014-I 02 Ofimática (G&N) (1425) PDF
Uploaded by
Walter Lázaro MuñozCopyright:
Available Formats
Ofimática
Gestión & Negocios
2
Página
ÍNDICE
Presentación 3
Red de contenidos 4
Unidad de Aprendizaje 1 5
BASES DE DATOS
1.1 Tema 1 : Bases de datos 6
1.1.1 : Creación de tablas o bases de datos 7
1.1.2 : Ordenamiento de datos 10
1.2 Tema 2 : Filtros 20
1.2.1 : Filtros automáticos 20
1.2.2 : Filtros avanzados 27
1.3 Tema 3 : Agrupamiento de datos 39
1.3.1 : Subtotales 39
1.4 Tema 4 : Tabla dinámica 45
1.4.1 : Tablas dinámica 45
1.4.2 : Informe de gráfico dinámico 60
Unidad de Aprendizaje 2 66
FUNCIONES
2.1 Tema 5 : Funciones matemáticas y estadísticas 70
2.1.1 : Funciones matemáticas 70
2.1.2 : Funciones estadísticas 77
2.2 Tema 6 : Funciones de base de datos y lógicas 92
2.2.1 : Funciones de base de datos 92
2.2.2 : Funciones lógicas 100
2.3 Tema 7 : Funciones de texto y búsqueda 111
2.3.1 : Funciones de texto 111
2.3.2 : Funciones de búsqueda 117
2.4 Tema 8 : Anidamiento de funciones 126
2.4.1 : Anidamiento de funciones 126
2.5 Tema 9 : Funciones financieras 135
2.5.1 : Funciones de pago 136
2.5.2 : Cronograma de pagos 144
Unidad de Aprendizaje 3 152
FORMULARIOS
3.1 Tema 10 : Formularios 153
3.1.1 : Controles de formulario 154
3.1.2 : Diseño de formularios 155
Unidad de Aprendizaje 4
166
HERRAMIENTAS DE ANÁLISIS
4.1 Tema 11 : Herramientas de análisis 167
4.1.1 : Buscar objetivo 168
4.1.2 : Solver 171
CARRERAS PROFESIONALES CIBERTEC
OFIMÁTICA (GESTIÓN Y NEGOCIOS) 3
PRESENTACIÓN
Ofimática (G&N) es un curso que pertenece a la línea de software de aplicaciones y
se dicta en las carreras de Administración, Administración de Negocios Internacionales,
Contabilidad, Marketing, Administración de Banca y Finanzas y Administración de
Recursos Humanos. El curso brinda a los alumnos la herramienta de software Microsoft
Excel para la creación de aplicaciones informáticas más utilizadas en el medio laboral.
El manual para el curso ha sido diseñado bajo la modalidad de unidades de aprendizaje,
las que se desarrollan durante semanas determinadas. En cada una de ellas, el alumno
hallará los logros que debe alcanzar al final de la unidad; el tema tratado, el cual será
ampliamente desarrollado; y los contenidos que debe tratar, es decir, los subtemas. Por
último, encontrará actividades que deberá desarrollar en cada sesión, las cuales le
permitirán reforzar lo aprendido en la clase.
El curso es eminentemente práctico. Se inicia con la creación y uso de bases de datos.
Luego, se continúa con la aplicación de funciones. Posteriormente, se utilizan
elementos de formularios para crear aplicaciones en Excel. Finalmente, se emplean
herramientas de análisis para optimizar resultados.
CIBERTEC CARRERAS PROFESIONALES
4
RED DE CONTENIDOS
Creación y ordenamiento de datos
Filtros automáticos y avanzados
Base de datos
Subtotales
Tablas y gráficos dinámicos
Matemáticas
Estadísticas
Ofimática (G&N)
Base de datos
Funciones Lógicas
Texto
Búsqueda
Financieras
Controles de formulario
Formularios
Diseño de formulario
Buscar objetivo
Herramientas
de análisis
Solver
CARRERAS PROFESIONALES CIBERTEC
OFIMÁTICA (GESTIÓN Y NEGOCIOS) 5
UNIDAD DE
APRENDIZAJE
Base de Datos
LOGRO DE LA UNIDAD DE APRENDIZAJE
Al término de la unidad, el alumno aplica los distintos comandos de creación de base
de datos, realiza ordenamientos, calcula subtotales y aplica filtros. Asimismo, diseña,
y crea tablas y gráficos dinámicos.
TEMARIO
1.1 Tema 1 : Bases de datos
1.1.1 : Creación de base de datos
1.1.2 : Ordenamiento de datos
1.2 Tema 2 : Filtros
1.2.1 : Filtros automáticos
1.2.2 : Filtros avanzados
1.3 Tema 3 : Agrupamiento de datos
1.3.1 : Subtotales
1.4 Tema 4 : Tabla dinámica
1.4.1 : Tabla dinámica
1.4.2 : Gráfico dinámico
ACTIVIDADES PROPUESTAS
Los alumnos crean una tabla de datos o base de datos.
Los alumnos resuelven consultas utilizando filtros automáticos y avanzados.
Los alumnos aplican subtotales en una base de datos.
Los alumnos diseñan, y crean tablas y gráficos dinámicos correspondientes al
modelo o enunciado propuesto.
CIBERTEC CARRERAS PROFESIONALES
6
1.1 BASE DE DATOS
En Excel, una tabla o base de datos es un conjunto de información relacionada entre
sí. La lista contiene una fila de encabezamiento que tiene como elementos los
nombres de los campos y las filas de datos, que se denominan registros.
No es necesario llevar a cabo ninguna operación especial para convertir una lista de
datos en una base de datos. Al realizar tareas típicas de base de datos, como buscar,
ordenar o calcular subtotales de datos, el programa reconoce, automáticamente, la
lista como una base de datos.
Los elementos de una base de datos son los siguientes:
Los campos, que son las columnas de la lista y contienen un mismo tipo de
información.
Los registros, que son las filas de datos de la lista.
Ejemplos:
Una base de datos de alumnos de un instituto
Una base de datos de profesores de un colegio
Una base de datos de productos de una farmacia
Una base de datos de empleados de una empresa de telefonía
Operaciones con base de datos
Para analizar los datos contenidos en una tabla o base de datos y convertirlos en
información de utilidad para cada usuario, Excel permite trabajar con los datos por
registros.
CARRERAS PROFESIONALES CIBERTEC
OFIMÁTICA (GESTIÓN Y NEGOCIOS) 7
Las operaciones que se pueden realizar con una tabla o base datos son los
siguientes:
Validar datos
Ordenar
Consultar (mediante filtros)
Obtener subtotales y esquemas
Consolidación de datos
Crear tablas y gráficos dinámicos
1.1.1 Creación de tabla o base de datos
Cuando se crea una tabla (antes denominada lista) o base
de datos en una hoja de cálculo de Microsoft Office Excel,
los datos se pueden administrar y analizar
independientemente de la información que haya fuera de la
tabla. Por ejemplo, se pueden filtrar las columnas de la
tabla, agregar una fila para totales, aplicar un formato a la
tabla y publicar la tabla en un servidor que ejecute
Microsoft Windows SharePoint Services.
Para insertar una tabla, se sigue el siguiente procedimiento:
i. En una hoja de cálculo, seleccione el rango de celdas que desea incluir en la
tabla. Las celdas pueden estar vacías o contener datos.
CIBERTEC CARRERAS PROFESIONALES
8
ii. En el grupo Tablas de la ficha Insertar, haga clic en Tabla.
También, se puede usar el método abreviado de teclado
presionando CTRL+T.
iii. Si el rango seleccionado incluye datos que desea mostrar como encabezados de
tabla, active la casilla de verificación La tabla tiene encabezados y, luego, haga
clic en el botón Aceptar. Sin embargo, en este ejemplo, no active dicha casilla, ya
que, en esta selección, no tiene aún nombres para los encabezados o nombres de
campo.
iv. Observe que el nuevo rango de la tabla es $A$3:$E$11, porque al no haber
indicado que la primera fila son los encabezados, Excel considera una fila más
para que la primera sea usada para este fin. Por ello, puede cambiar los nombres
predeterminados escribiendo el texto que desee.
v. Ahora, puede ingresar los nombres de los campos. Por ejemplo, escriba los
siguientes datos:
CARRERAS PROFESIONALES CIBERTEC
OFIMÁTICA (GESTIÓN Y NEGOCIOS) 9
vi. Si desea, puede desactivar los filtros que acompañan a los campos. Para ello,
seleccione la ficha Inicio y el grupo Modificar.
vii. Haga clic en el comando Ordenar y filtrar. Luego, seleccione Filtro.
Una vez creada la tabla, se mostrarán las herramientas de tabla junto con la
ficha Diseño. Las herramientas que contiene la ficha Diseño se pueden utilizar
para personalizar o modificar la tabla.
CIBERTEC CARRERAS PROFESIONALES
10
1.1.2 Ordenamiento de datos
Ordenar los datos es una parte esencial del análisis de
datos. Puede que se desee poner una lista de nombres
en orden alfabético, compilar una lista de niveles de
inventario de productos de mayor a menor, u ordenar filas
por colores o por íconos. Ordenar los datos ayuda a
verlos y a comprenderlos mejor, porque tener los datos
organizados permite que sean encontrados más
fácilmente y, así, tomar decisiones más eficaces.
1.1.2.1 Ordenamiento de datos de un rango
Se debe tener cuidado cuando se selecciona sólo un grupo de datos de la tabla para
ordenarlos. En otras palabras, ordenar por una columna en un rango puede producir
resultados que no se desean, por ejemplo trasladar celdas de dicha columna lejos de
las otras celdas de la misma fila.
i. Escriba la siguiente lista:
ii. Seleccione el siguiente rango:
iii. Luego, haga clic en el comando Ordenar del grupo Ordenar y filtrar de la ficha
Datos.
CARRERAS PROFESIONALES CIBERTEC
OFIMÁTICA (GESTIÓN Y NEGOCIOS) 11
iv. En el cuadro de diálogo de Advertencia antes de ordenar, seleccione la opción
Continuar con la selección actual. Luego, haga clic en el botón Ordenar.
v. En el cuadro de diálogo Ordenar, haga clic en el botón Aceptar.
vi. Observe que sólo se ordenaron los datos del rango que había seleccionado y no
todos los datos de acuerdo a la fila. Este error genera que los datos se confundan
y hace que la información ya no sea correcta.
1.1.2.2 Ordenamiento de datos de una tabla
Para desarrollar los siguientes ejemplos, escriba la siguiente lista:
CIBERTEC CARRERAS PROFESIONALES
12
Ordenamiento simple
Para hacer un ordenamiento simple, realice el siguiente procedimiento, por ejemplo,
para ordenar la lista anterior por el campo sexo.
i. Ubique el puntero de celda en cualquier celda del campo sexo.
ii. Luego, haga clic en el botón Ordenar de A a Z del grupo Ordenar y filtrar de la
ficha Datos.
iii. Observe el resultado.
CARRERAS PROFESIONALES CIBERTEC
OFIMÁTICA (GESTIÓN Y NEGOCIOS) 13
Además de ordenar en forma ascendente con el ícono , se puede hacer
de modo inverso utilizando el botón .
También, se puede utilizar el comando Ordenar y filtrar, que se encuentra
en la ficha Inicio en el grupo Modificar.
Ordenamiento por varios campos
Para ordenar la lista por más de un campo, realice el siguiente procedimiento, por
ejemplo, para ordenar la lista por el campo Especialidad y, luego, por el campo
Apellido.
i. Ubique el puntero de celda dentro de la base de datos.
ii. Haga clic en el comando Ordenar del grupo Ordenar y filtrar de la ficha Datos.
iii. Aparecerá el siguiente cuadro de diálogo:
iv. En la opción Ordenar por, elija el campo Especialidad.
CIBERTEC CARRERAS PROFESIONALES
14
v. Luego, haga clic en el botón Agregar nivel y elija el segundo campo Apellido.
Note que, en ambos casos, el criterio de ordenación ha sido el orden
ascendente, es decir, de la A a la Z. Asimismo, se puede observar que hay
un tercer tipo de criterio: Lista personalizada.
vi. Finalmente, haga clic en el botón Aceptar. Luego, observe el resultado.
1.1.2.3 Lista personalizada
Cuando se tienen datos que tienen un ordenamiento específico y no corresponde
ordenarlos en orden alfabético, se debe elegir la opción Lista personalizada del
criterio de ordenación. Por ejemplo, si se desea realizar el ordenamiento de meses,
días de semana o datos con un orden particular, se debe escoger esta opción.
CARRERAS PROFESIONALES CIBERTEC
OFIMÁTICA (GESTIÓN Y NEGOCIOS) 15
De esta manera, se puede elegir entre la lista de los días de la semana, meses
del año, etc. Sin embargo, si se necesita una lista con datos en un orden
específico, se puede agregar. Para ello, se escriben los nombres de los
elementos de la nueva lista, pero separados por comas en Entradas de lista.
Luego, se hace clic en el botón Agregar. Se selecciona la lista creada y,
finalmente, se hace clic en el botón Aceptar.
También, se puede realizar una ordenación distinguiendo las
mayúsculas o minúsculas, y, en otro orden distinto, de arriba hacia
abajo. Para ello, haga clic en el botón Opciones.
Ordenamiento por color
Mediante Office Excel 2010, se pueden ordenar los
datos por formato; incluido, el color de celda y el
color de fuente, aún si las celdas tienen un formato
manual o condicional.
i. Seleccione los siguientes datos de los campos Nombre y Apellido, y aplique color
de fuente rojo.
CIBERTEC CARRERAS PROFESIONALES
16
ii. Haga clic en el botón Ordenar del grupo Ordenar y filtrar de la ficha Datos.
iii. Si ya existe un ordenamiento previo, haga clic en el botón Eliminar nivel hasta
que no exista ningún criterio previo.
iv. Luego, seleccione la columna Apellido, y ordene según Color de fuente y elija
como criterio de ordenación el color Rojo y la opción En la parte superior.
v. Haga clic en el botón Aceptar y observe.
CARRERAS PROFESIONALES CIBERTEC
OFIMÁTICA (GESTIÓN Y NEGOCIOS) 17
Para realizar un ordenamiento por color de celda o ícono de celda, se deben
seguir los mismos pasos del ejemplo anterior.
Guarde el archivo como Base de datos.
CIBERTEC CARRERAS PROFESIONALES
18
ACTIVIDAD 01
1. Abra un libro nuevo y guárdelo como ACTIVIDAD01.
2. En la hoja1, escriba la siguiente información. Seleccione la base de datos que
acaba de crear y aplique el formato de tabla Estilo de tabla claro 3. A
continuación, desactive los filtros de los campos. Después, asigne el color de
relleno que corresponde a las celdas del campo ventas, tal cual observa en el
modelo. Luego, cambie el nombre de la hoja por Ventas.
Antes de resolver los ejercicios, copie la hoja tres veces para realizar, en cada una de
las cuatro hojas que ahora tiene, los ordenamientos que se solicitan a continuación:
Ordene la base de datos, primero, por el campo zona y, luego, por el campo
vendedor, ambos de A a Z.
Ordene la base de datos por el campo cumpleaños de acuerdo al orden de los
meses del año. Luego, ordene por el campo edad de mayor a menor.
Ordene la base de datos por el campo equipo, donde los datos deberán estar en
el siguiente orden: LOS VENCEDORES, EQUIPO A-1, LOS ENTUSIASTAS, LAS
AGUILAS.
Ordene la base de datos por el campo ventas, pero por el color de la celda. El
orden de los colores debe ser amarillo, rojo y azul.
CARRERAS PROFESIONALES CIBERTEC
OFIMÁTICA (GESTIÓN Y NEGOCIOS) 19
ACTIVIDAD 02
1. Abra un libro nuevo y guárdelo como ACTIVIDAD02.
2. En la hoja1, escriba la siguiente información. Seleccione la base de datos que
acaba de crear y aplique formato de tabla Estilo de tabla medio 18. A
continuación, desactive los filtros de los campos. Después, asigne color de fuente
rojo a los datos de los registros que observa en el modelo. Luego, cambie el
nombre de la hoja por Facturas.
Antes de resolver los ejercicios, copie la hoja tres veces para realizar, en cada una de
las cuatro hojas que ahora tiene, los ordenamientos que se solicitan a continuación:
Ordene la base de datos, primero, por el campo categoría y, luego, por el campo
producto, ambos de A a Z. Agregue un nivel más para ordenar por vendedor en
orden descendente.
Ordene la base de datos por el campo vendedor, donde los datos deberán estar
en el siguiente orden: Luján, Cárdenas, Sánchez, Juárez. Luego, ordene por el
campo fecha en orden ascendente.
Ordene la base de datos, primero, por el campo forma de pago y, luego, por el
campo categoría en el siguiente orden: Carnes, Verduras, Bebidas, Víveres y
Lácteos. Agregue un nivel más para ordenar por subtotal de mayor a menor.
Ordene la base de datos por el campo factura, pero por el color de fuente de los
datos. El criterio de ordenación es el color rojo.
CIBERTEC CARRERAS PROFESIONALES
20
1.2 FILTROS
Los filtros permiten obtener un subconjunto de registros que cumplen una determinada
condición o criterio, es decir, seleccionan aquellos registros que satisfacen los criterios
o condiciones fijados.
Excel ofrece dos formas de filtrar una lista:
Filtros automáticos. autofiltros, utilizados para criterios simples
Filtros avanzados utilizados para condiciones o criterios más complejos
1.2.1 Filtros Automáticos o Autofiltros
Los autofiltros permiten seleccionar registros de una lista de
datos que pueden cumplir dos condiciones o que se
encuentran entre los primeros de su grupo dada una condición
especial.
Filtrar datos utilizando el comando Autofiltro es una manera
fácil y rápida de buscar un subconjunto de datos dentro de un
rango de celdas o de una columna de tabla, y trabajar en él.
Para utilizar el Autofiltro, estos deben activarse para, simplemente, utilizar las listas
desplegables asociadas a los nombres de los campos.
Escriba la siguiente información para resolver los siguientes enunciados.
El procedimiento para aplicar Autofiltros es el siguiente:
i. Asegúrese que el puntero de celda está dentro de la base de datos.
CARRERAS PROFESIONALES CIBERTEC
OFIMÁTICA (GESTIÓN Y NEGOCIOS) 21
ii. Haga clic en la ficha Datos y, en el grupo Ordenar y filtrar, active el comando
Filtro.
iii. De manera inmediata, aparecen flechas de listas desplegables a la derecha de
cada nombre de campo.
iv. Haga clic en los campos según crea conveniente para realizar la consulta.
Ejemplo 1. Muestre los alumnos del sexo femenino.
i. Haga clic en el menú desplegable del campo Sexo.
ii. Haga clic en la casilla Seleccionar todo y, luego, active F (femenino). Después,
haga clic en el botón Aceptar.
CIBERTEC CARRERAS PROFESIONALES
22
iii. Observe el siguiente resultado:
Si se desea ver todos los registros de la lista, se hace clic en el menú
desplegable del campo Sexo y se activa la opción Seleccionar todo.
También, se puede quitar el filtro haciendo clic en el botón Borrar.
Ejemplo 2. Liste los alumnos cuya deuda sea mayor o igual a 100, y menor o igual a
150.
i. Haga clic en el menú desplegable del campo Deuda.
ii. Seleccione Filtros de número, y haga clic en la opción Mayor o igual que.
iii. Luego, elija, en la ventana Autofiltro personalizado, las siguientes opciones:
CARRERAS PROFESIONALES CIBERTEC
OFIMÁTICA (GESTIÓN Y NEGOCIOS) 23
iv. Haga clic en el botón Aceptar.
Ejemplo 3. Liste los alumnos de la especialidad de contabilidad y computación.
i. Haga clic en el menú desplegable del campo Especialidad.
ii. Active las especialidades Computación y Contabilidad.
iii. Luego, haga clic en el botón Aceptar y observe el resultado.
CIBERTEC CARRERAS PROFESIONALES
24
Ejemplo 4. Liste a los cinco alumnos con los mejores promedios.
i. Haga clic en el menú desplegable del campo Promedio.
ii. Seleccione la opción Filtros de número y elija Diez mejores.
iii. En la ventana Autofiltro de las diez mejores, seleccione los cinco superiores
elementos. Luego, haga clic en el botón Aceptar.
El resultado será el siguiente:
CARRERAS PROFESIONALES CIBERTEC
OFIMÁTICA (GESTIÓN Y NEGOCIOS) 25
Ejemplo 5. Muestre los alumnos con promedio superior al promedio de ellos.
i. Haga clic en el menú desplegable del campo Promedio.
ii. Seleccione la opción Filtros de número y elija Superior del promedio.
El resultado será el siguiente:
Observe que sólo se muestran los promedios superiores a 15.4 que es el promedio
general de todos los alumnos.
CIBERTEC CARRERAS PROFESIONALES
26
Ejemplo 6. Seleccione los registros cuyo color de relleno sea el color anaranjado.
Para el siguiente ejemplo, seleccione algunos registros y aplíquele relleno de color
anaranjado. En este caso, los registros elegidos han sido los siguientes:
i. Haga clic en el menú desplegable del campo Nombre.
ii. Desactive la opción Seleccionar todo.
iii. Nuevamente, haga clic en el menú desplegable del campo Nombre y elija la
opción Filtrar por color. Luego, elija el color a filtrar.
Los resultados del filtro serán los siguientes:
Si se ha aplicado formato manual o condicional a un rango de
celdas, por color de celda o color de fuente, se puede filtrar por
estos colores. Asimismo, se puede filtrar por un conjunto de
íconos creado mediante un formato condicional.
CARRERAS PROFESIONALES CIBERTEC
OFIMÁTICA (GESTIÓN Y NEGOCIOS) 27
1.2.2 Filtros avanzados
Se puede recurrir a los filtros avanzados cuando los
automáticos se muestran insuficientes para resolver los
problemas que se puedan plantear. Por ejemplo, se
pueden usar para aplicar más de dos criterios a una sola
columna, o crear criterios que resulten de una fórmula o,
simplemente, para copiar el listado filtrado en un lugar
diferente al listado original.
Para aplicar un filtro avanzado, se debe dar clic al comando
Avanzadas, el cual funciona de forma diferente del
comando Filtro en varios aspectos importantes, por ejemplo
no aparecen las flechas desplegables de Autofiltro; por el
contrario, se requiere de una Tabla de criterios para saber
específicamente lo que se tiene que filtrar.
1.2.2.1 Tabla de criterios
El rango de criterios o tabla de criterios es el espacio
independiente donde se escribirán las condiciones o
parámetros que limitan los datos que se filtrarán. En
este rango se podrá colocar todos o sólo algunos de los
campos (columnas).
Nota: Este rango debe estar separado de la base de datos por, mínimo, una fila o
columna en blanco.
Para crear el rango o tabla de criterios, se deben seguir los siguientes pasos:
i. Debe copiar los rótulos o nombres de los campos, que va a emplear para plantear
los criterios, en otro lugar de la hoja de cálculo, por ejemplo Especialidad y
Promedio.
ii. En las filas situadas bajo los rótulos de criterios, debe introducir las condiciones
que desea aplicar para el filtro, por ejemplo la especialidad debe ser secretariado
y el promedio mayor a 18.
CIBERTEC CARRERAS PROFESIONALES
28
Es importante que los datos que se colocan como condiciones en la tabla de
criterios sean, también, copiados de la base de datos. En otras palabras, no
se escriben los datos, sino se copian y pegan. Esto es necesario para
minimizar los errores de escritura, los cuales se pueden evitar que el filtro se
realice con éxito. Por ello, sólo se escribe dentro de la tabla de criterios
cuando sea totalmente necesario, como indicar un valor numérico
específico, una fecha dada, etc.
1.2.2.2 Ejemplos de condiciones o criterios
Varias condiciones en un solo campo
Para filtrar datos que cumplan una condición de varias en un solo campo, se escriben
los criterios en filas independientes, es decir, una debajo de otra.
Ejemplo: El siguiente rango de criterios requiere todos los registros que contienen
"Secretariado," " Contabilidad" o "Computación" en el campo Especialidad.
Ejemplo: El siguiente rango de criterios requiere los apellidos que empiezan con la
letra A, que la cuarta letra es A o que terminan en A. Note que, para ello, se
utilizan los comodines * (asterisco) para indicar muchos caracteres y ?
(símbolo de interrogación) para indicar un caracter.
Una condición en dos o más campos
Para filtrar datos que cumplan una condición en dos o más campos, se introducen
todas las condiciones en la misma fila del rango de criterios.
Ejemplo: El siguiente rango de criterios requiere todos los registros que contienen
"Mañana" en el campo Turno y "Tacna" en el campo Local.
Una condición en un campo u otro
Para filtrar datos que cumplan una condición de uno u otro campo, se introducen los
criterios en filas diferentes del rango.
Ejemplo: El siguiente rango de criterios requiere todos los registros que contienen
"Computación" en el campo Especialidad, "M" en el campo Sexo o valores
de Promedio superiores a 17.
CARRERAS PROFESIONALES CIBERTEC
OFIMÁTICA (GESTIÓN Y NEGOCIOS) 29
Uno de dos conjuntos de condiciones para dos campos
Para filtrar datos que cumplan uno de dos conjuntos de condiciones, donde cada
conjunto incluye condiciones para más de una columna, se introducen los criterios en
filas independientes.
Ejemplo: El siguiente rango de criterios requiere todos los registros que contienen
“Tarde” en el campo Turno y tienen una Deuda mayor a 100. En todo caso,
se solicita todos los registros que contienen “Noche” en el campo Turno y
tienen una Deuda menor a 80.
Una rango de datos como condición en un campo
Para filtrar datos que cumplan una condición que, en este caso, es un rango de datos,
se debe repetir dos veces el nombre del campo e indicar, así, dónde inicia y termina el
rango.
Ejemplo: El siguiente rango de criterios requiere los registros cuyo valor del campo
Deuda es mayor a 100 y menor o igual a 220.
Filtrar utilizando una fórmula
Para filtrar datos que pueden compararse con el resultado de una fórmula, se escribe
el símbolo = seguido de la celda a evaluar y el operador de comparación que se
utilizará con la función o fórmula a tomar en cuenta. En el siguiente ejemplo de rango
de criterios, se observa que debe colocar un título distinto como nombre de campo
para indicar, debajo de éste, la fórmula de comparación.
Ejemplo: El siguiente rango de criterios requiere los registros cuyo valor del campo
Deuda es mayor al promedio de datos de ese mismo campo; asimismo,
contienen “M” en el campo Sexo.
CIBERTEC CARRERAS PROFESIONALES
30
En el rango de criterios, las condiciones ubicadas una al costado de la otra
se leen con un “y”; sin embargo, si éstas están una debajo de otra, se leen
con un “o”.
1.2.2.3 Procedimiento para aplicar un filtro avanzado
Para explicar el procedimiento, se realizará un ejemplo con la base de datos que se
muestra a continuación:
Sobre la base de datos mostrada, haciendo uso de filtros avanzados, debe responder
a las siguientes interrogantes:
¿Qué empleados del área de contabilidad no registran inasistencias y quiénes
del área de sistemas no salieron de vacaciones?
Aquí, para resolver este requerimiento de información, no se podría utilizar los
autofiltros, ya que cada área tiene una condición o criterio diferente. Por ello, el caso
debe resolverse utilizando los filtros avanzados.
El procedimiento general para aplicar filtros avanzados es el siguiente:
1. Defina el rango de criterios de acuerdo a lo que se solicita en la consulta, es
decir, registre cuáles son las condiciones; por ello, escriba el nombre del campo (o
campos) que será evaluado y los valores que debe contener.
2. En la ficha Datos, en el grupo Ordenar y filtrar, haga clic en el comando
Avanzadas.
3. Elija la acción a tomar con el resultado del filtro, es decir, seleccione la ubicación
de éste: Filtrar la lista sin moverla a otro lugar o Copiar a otro lugar.
CARRERAS PROFESIONALES CIBERTEC
OFIMÁTICA (GESTIÓN Y NEGOCIOS) 31
4. Verifique el rango de la lista observando sus posiciones absolutas o utilizando un
nombre de rango definido.
5. Seleccione la tabla de criterios ya definido.
6. Elija el rango de salida, pero sólo en el caso de que haya optado por mostrar los
resultados en otro lugar.
Ejemplo 1. Liste a los empleados del área de Contabilidad que no registran
inasistencias y a los del área de sistemas que no salieron de vacaciones.
A continuación, se resolverá el enunciado usando la primera acción Filtrar la
lista sin moverla a otro lugar.
i. Por ejemplo, escriba lo siguiente a partir de la celda B29. Asegúrese de copiar los
nombres de los campos y los datos a evaluar.
En el criterio anterior, lo primero que se copia es el nombre de los campos a
ser evaluados. Luego, en las siguientes filas, se escriben las condiciones.
Como se indicó, cuando las condiciones están en la misma fila, éstas están
unidas por el operador Y, es decir, para que el registro se filtre, se deben
cumplir todas las condiciones de la fila.
No obstante, si se utiliza condiciones o criterios en distintas filas, éstas están
unidas por el operador O, es decir, al resultado del filtro de la primera fila se
unirán los resultados de las condiciones de las siguientes filas de criterios.
ii. Ubique el puntero de celda dentro de la lista de datos.
iii. Haga clic en la ficha Datos y, luego, en el comando Avanzadas.
iv. Elija la acción Filtrar la lista sin moverla a otro lugar.
v. Verifique que el rango de la lista es el correcto. En este caso, $A$1:$I$26.
vi. Seleccione el rango de criterios desde B29 hasta D31, es decir $B$29:$D$31.
CIBERTEC CARRERAS PROFESIONALES
32
Se activa la casilla Sólo registros únicos cuando los datos provienen
de una lista de datos con redundancia, es decir, existen registros
duplicados y se desea mostrar un único registro que cumple con los
criterios solicitados.
vii. Haga clic en el botón Aceptar.
Observe el resultado en la misma lista o base de datos.
Ahora, se resolverá el enunciado usando la segunda acción Copiar a otro lugar.
Antes de utilizar el siguiente procedimiento, muestre todos los
datos de la lista utilizando el comando Borrar de la ficha Datos.
i. Ubique el puntero de celda dentro de la lista de datos.
ii. Haga clic en la ficha Datos y luego en el comando Avanzadas.
iii. Elija la acción Copiar a otro lugar.
iv. Verifique que el rango de la lista es el correcto: $A$1:$I$26.
v. Seleccione el rango de criterios desde B29 hasta D31, es decir $B$29:$D$31.
vi. Haga clic en Copiar a y seleccione la celda B34.
CARRERAS PROFESIONALES CIBERTEC
OFIMÁTICA (GESTIÓN Y NEGOCIOS) 33
Observe el resultado en la posición indicada.
Ejemplo 2. Liste a los empleados que no registran inasistencias y tienen 15 días de
vacaciones. En todo caso, liste a los que tienen 3 inasistencias y 0 días de
vacaciones.
A continuación, se resolverá el enunciado usando la segunda acción Copiar a
otro lugar, pero se usará un nombre definido para el rango de la tabla.
Para realizar este ejemplo, defina, previamente, el rango de la lista de datos con el
nombre de Datos.
i. Ubique el puntero de celda dentro de la lista de datos y presione CTRL + *.
ii. Haga clic en el cuadro de nombres y escriba Datos. Luego, presione la tecla
ENTER.
CIBERTEC CARRERAS PROFESIONALES
34
iii. Escriba la siguiente tabla de criterio a partir de la celda B29.
Ahora, se aplicará el filtro avanzado.
i. Ubique su cursor en cualquier lugar fuera de la lista de datos, es decir, en una
celda vacía.
ii. Haga clic en la ficha Datos y, luego, en el comando Avanzadas.
iii. Elija la acción Copiar a otro lugar.
iv. Escriba el nombre Datos en el rango de la lista.
v. Seleccione el rango de criterios: $B$29:$C$31.
vi. Haga clic en la celda B34. Luego, haga clic en el botón Aceptar.
CARRERAS PROFESIONALES CIBERTEC
OFIMÁTICA (GESTIÓN Y NEGOCIOS) 35
Ahora, observe los resultados:
Si en el resultado del filtro no se necesitan ver todos los campos de la
lista, se puede escribir los nombres de los campos que desea
presentar y seleccionarlos como rango en la opción Copiar a.
Guarde el archivo como Filtros.
CIBERTEC CARRERAS PROFESIONALES
36
ACTIVIDAD 03
1. Abra un libro nuevo y guárdelo como ACTIVIDAD03.
2. En la hoja1, escriba la siguiente información. Seleccione la base de datos que
acaba de crear y aplique el formato de tabla Estilo de tabla medio 5. A
continuación, desactive los filtros de los campos.
Para resolver los siguientes ejercicios, se recomienda que realice una
copia de la hoja 1, que contiene la base de datos, para cada enunciado.
Aplique autofiltros para resolver los siguientes casos:
a. Liste los productos cuyo nombre comience con la letra B o E.
b. Liste los productos cuya categoría sea frutas o verduras.
c. Liste las 7 mejores ventas del mes de enero de los productos.
d. Liste los registros cuyas ventas del mes de febrero sean mayores que 50 y
menores o iguales que 200.
e. Liste los registros cuyo vendedor sea diferente de Granda.
f. Liste los registros cuyo IdPedido sea mayor o igual a 10211.
g. Muestre las ventas de marzo superiores al promedio.
h. Muestre las ventas de febrero inferiores al promedio.
CARRERAS PROFESIONALES CIBERTEC
OFIMÁTICA (GESTIÓN Y NEGOCIOS) 37
ACTIVIDAD 04
1. Abra un libro nuevo y guárdelo como ACTIVIDAD04.
2 En la hoja1, escriba la siguiente información.
Debe resolver con filtros avanzados los siguientes ejercicios. Para ello, deberá crear
una tabla de criterio para cada uno, donde debe plantear las condiciones que señala el
enunciado correspondiente. El resultado de cada uno de los filtros avanzados debe
copiarlos a la hoja2.
a. Muestre los datos de los empleados con salario mayor a 3000 del sexo masculino.
En todo caso, muestre a todos los que tienen un salario menor a 2000 y son del
sexo femenino.
b. Muestre los datos de los empleados con fecha de ingreso mayor a 1990 y menor a
1995. En todo caso, muestre a todos los que pertenezcan al área de Marketing.
c. Muestre los datos de los empleados cuyo nombre comience con la letra M o R, y
laboran en el área de Contabilidad. Además de todos los empleados cuyo ingreso
haya sido posterior al año 1990.
CIBERTEC CARRERAS PROFESIONALES
38
d. Muestre los datos de los empleados que no han salido de vacaciones y que,
además, cumplan las siguientes condiciones:
Apellidos: Granda, Quiroz o Romero.
Sexo: Masculino.
e. Muestre los datos de los empleados, cuyo salario sea inferior al promedio de ellos
y pertenezcan al sexo femenino.
f. Muestre los registros de los empleados, cuyo número de inasistencias sea
superior al promedio y no estén de vacaciones.
CARRERAS PROFESIONALES CIBERTEC
OFIMÁTICA (GESTIÓN Y NEGOCIOS) 39
1.3 AGRUPAMIENTO DE DATOS
1.3.1 Subtotales
Microsoft Excel puede calcular valores de subtotales y
de totales generales en una lista cuando se aplican
subtotales automáticos, así esquematiza la lista para
que se puedan mostrar y ocultar las filas de detalle de
cada subtotal.
Para insertar subtotales, primero, se ordena la lista
para agrupar las filas cuyos subtotales se desea
calcular. Después, se pueden calcular los subtotales
de cualquier campo que contenga números.
Escriba la siguiente información en una hoja de cálculo nueva:
1.3.1.1 Obtener subtotales
Por ejemplo, se necesita calcular el monto de pedido total atendido por cada uno de
los empleados. Para mostrar esta información, se debe seguir el siguiente
procedimiento:
i. Ordene la base de datos por el campo por el que se desea calcular los subtotales.
En este caso y de acuerdo al enunciado, ordene por el campo Empleado.
ii. Seleccione la ficha Datos, el grupo Esquema y, luego, elija el comando Subtotal.
CIBERTEC CARRERAS PROFESIONALES
40
iii. En la lista Para cada cambio en, coloque el campo por el cual ha ordenado. En
Usar función, coloque la función Suma y, en Agregar subtotal a, active el campo
al cual quiere aplicar la función.
El resultado será el siguiente:
CARRERAS PROFESIONALES CIBERTEC
OFIMÁTICA (GESTIÓN Y NEGOCIOS) 41
Se puede apreciar que, automáticamente, aparecen botones de esquema en
el lado izquierdo de las filas. Con estos, se puede mostrar u ocultar la
información por niveles. Por ejemplo, para observar los resultados de una
mejor manera, se utiliza el nivel 2; para ello, se hace clic en el número 2 del
nivel de esquema.
iv. Active el nivel 2 del esquema y observe el resultado nuevamente:
También, se pueden realizar subtotales anidados cuando se necesita
mostrar dos cálculos en lugar de uno. Por ejemplo, se requiere comparar el
total y el promedio de los montos de pedidos, u obtener el total del monto de
pedido por cada empleado y cliente (en este último, como son dos los
campos por los que se desea calcular subtotales, se debe ordenar, primero,
por empleado y, luego, por cliente. Esto es sumamente importante para
obtener el resultado que se espera). Entonces, para realizar un subtotal
anidado, se deberá realizar el segundo subtotal desactivando la casilla
Reemplazar subtotales actuales.
A continuación, se muestran los resultados de algunos subtotales anidados:
Total y promedio del monto pedido por empleado
CIBERTEC CARRERAS PROFESIONALES
42
Total del monto pedido por empleado y cliente.
Muchas veces, cuando se aplican subtotales, se necesita copiar el resultado
a otro lugar, pero si se aplica el copiar y pegar convencional, se copian y
pegan, también, las filas que estaban ocultas. No obstante, se puede copiar
y pegar sólo las celdas visibles. Para ello, primero, se selecciona todo el
rango que se desea copiar. Luego, en la ficha Inicio, en el grupo Modificar,
se da clic en el comando Buscar y seleccionar, y se escoge la opción Ir a
Especial. Después, se selecciona Sólo celdas visibles
y se da clic en Aceptar.
A continuación, se aprecia cómo quedan marcadas las
celdas seleccionadas. Entonces, se da clic en Copiar y,
luego, se
escoge la celda para
pegar sólo dichas
celdas.
1.3.1.2 Eliminar los Subtotales
i. El puntero de celda debe estar en cualquier celda de la base de datos.
ii. Seleccione la ficha Datos, el grupo Esquema y, luego, elija el comando Subtotal.
iii. Haga clic en el botón Quitar todos.
CARRERAS PROFESIONALES CIBERTEC
OFIMÁTICA (GESTIÓN Y NEGOCIOS) 43
Guarde el archivo como Subtotales.
CIBERTEC CARRERAS PROFESIONALES
44
ACTIVIDAD 05
1. Abra un libro nuevo y guárdelo como ACTIVIDAD05.
2 En la hoja1, escriba la siguiente información.
Para resolver los siguientes ejercicios, se recomienda que realice una
copia de la hoja 1, que contiene la base de datos, para cada enunciado.
Nota: Recuerde que, para aplicar subtotales, primero, debe estar ordenada la base de
datos según el o los campos de agrupamiento. Asimismo, para ver el resumen de
datos más claro, puede seleccionar el botón de esquema 2 ó 3 según el caso.
Aplique subtotales para resolver los siguientes casos:
a. Calcule el total de unidades vendidas por tienda.
b. Calcule el promedio de venta total por vendedor.
c. Calcule el máximo valor de venta total por tienda.
d. Calcule la cantidad de ventas realizadas por mes, pero considere que los
meses tienen que estar en orden cronológico.
Aplique subtotales anidados para resolver los siguientes casos:
a. Calcule el total del campo venta total por tienda y producto.
b. Calcule la cantidad de ventas realizada por cada vendedor y el total de
unidades vendidas por producto.
c. Calcule la venta total máxima y mínima por tienda.
d. Calcule el total del campo venta total por mes y tienda, pero considere que los
meses tienen que estar en orden cronológico.
CARRERAS PROFESIONALES CIBERTEC
OFIMÁTICA (GESTIÓN Y NEGOCIOS) 45
1.4 TABLA DINÁMICA
Se utiliza un informe de tabla dinámica para resumir, analizar,
explorar y presentar datos de resumen. Asimismo, se utiliza
un informe de gráfico dinámico para ver esos datos de
resumen contenidos en un informe de tabla dinámica y ver,
fácilmente, comparaciones, patrones y tendencias. Ambos
informes permiten tomar decisiones informadas sobre datos
críticos de su empresa. Las secciones siguientes ofrecen
información general sobre los informes de tabla dinámica y de
gráfico dinámico.
1.4.1 Tabla Dinámica
1.4.1.1 Elementos de una tabla dinámica
1 4
3
Donde:
1. Campos de filtro del informe
2. Campos de valores
3. Un rótulo de fila corresponde a un campo de categoría
4. Un rótulo de columna corresponde a un campo de serie
Los campos de filtro de informe, antes llamados página, permiten
Filtro de seleccionar y filtrar un único elemento. En el ejemplo anterior,
informe note que la región y mes seleccionados son únicamente Norte y
Enero respectivamente.
Rótulos de Permiten distribuir sus elementos en filas. Observe que los
Fila datos del campo Producto se muestran en filas diferentes.
Permiten distribuir sus elementos en columnas. Observe, en el
Rótulos de
ejemplo, que los vendedores Buchanan y Davolio se muestran
Columna
en distintas columnas.
Permiten mostrar los valores de los datos a modo resumen
Valores utilizando, para ello, funciones especiales como suma, cuenta,
promedio, max, min, entre otras.
1.4.1.2 Crear una tabla dinámica a partir de una lista en Excel
CIBERTEC CARRERAS PROFESIONALES
46
Para explicar el procedimiento, se utilizará la siguiente lista de datos:
i. Ubique el puntero de celda en cualquier celda de los datos de la lista.
ii. Haga clic en la ficha Insertar, en el grupo Tablas y en el comando Tabla
dinámica.
iii. Seleccione la opción Tabla dinámica.
iv. Verifique que el rango de la tabla es $A$1:$I$26. Luego, haga clic en el botón
Aceptar.
CARRERAS PROFESIONALES CIBERTEC
OFIMÁTICA (GESTIÓN Y NEGOCIOS) 47
También, se puede utilizar como rango un nombre definido. En ese
caso, no será necesario que se inicie el procedimiento ubicando el
puntero de celda en la lista de datos.
De manera inmediata, aparecerá la siguiente información en la hoja.
v. Haga clic en las casillas de los campos Área y Salario.
vi. En forma automática, los campos se colocan sobre la tabla dinámica que
inicialmente estaba vacía.
CIBERTEC CARRERAS PROFESIONALES
48
vii. Ahora, arrastre el campo Sexo a la zona de filtro de informe.
Observe el resultado.
Cuando el cursor de celda está dentro de la tabla dinámica, se
puede notar que aparecen dos fichas: Opciones y Diseño, como
parte de la sección nueva Herramientas de tabla dinámica.
1.4.1.3 Filtrar o seleccionar el contenido de una tabla dinámica
En una tabla dinámica, se pueden realizar cambios sobre la base de la información.
Una forma, para ello, es a través de los filtros (flechas desplegables) que se tienen a
disposición.
CARRERAS PROFESIONALES CIBERTEC
OFIMÁTICA (GESTIÓN Y NEGOCIOS) 49
i. Haga clic en el selector del campo Sexo y elija F. Luego, haga clic en el botón
Aceptar.
Observe que la información de la tabla dinámica se actualiza.
ii. Luego, haga clic en el selector de la fila y active únicamente Contabilidad,
Logística y Marketing. Después, haga clic en Aceptar.
CIBERTEC CARRERAS PROFESIONALES
50
Observe los resultados.
Ejercicio. Muestre la tabla dinámica, pero sólo con los datos del sexo masculino
¿Cómo lo hizo?
1.4.1.4 Cambiar el diseño de una tabla dinámica
Se seguirá trabajando con la tabla dinámica anterior para mostrar cómo se puede
cambiar el diseño de ésta fácilmente. Esta facilidad en el rediseño es lo que hace que
esta tabla sea llamada “dinámica”. El modelo, para este ejemplo, es el siguiente:
En la versión de Excel 2010, rediseñar una tabla dinámica es tan sencillo como
arrastrar los campos a las posiciones que se desee.
i. Ubique el puntero de celda en cualquier dato de la tabla.
ii. Arrastre el campo Área al cuadro Rótulos de columna y el campo Apellido al
cuadro Rótulo de fila.
CARRERAS PROFESIONALES CIBERTEC
OFIMÁTICA (GESTIÓN Y NEGOCIOS) 51
iii. Observe que el resultado es similar a la muestra anterior.
Si se desea eliminar un campo de la tabla dinámica, simplemente, se
arrastra este campo fuera del diseño.
1.4.1.5 Cambiar la configuración del campo valor
Para el siguiente ejemplo, cree la siguiente tabla dinámica con la información de la
base de datos anterior. En este caso, se desea cambiar la suma del salario por el
promedio del salario.
i. Ubique el puntero de celda en cualquier dato de la tabla.
ii. En el cuadro área de campos, haga clic derecho a Suma de Salario y elija la
opción Configuración de campo de valor.
iii. En el cuadro Resumir valores por, elija la función Promedio y, luego, haga clic
en el botón Aceptar.
CIBERTEC CARRERAS PROFESIONALES
52
Observe el resultado:
También, se puede mostrar los valores de los campos por %,
por ejemplo % del total general. Realice el siguiente ejercicio
para ver esta configuración.
Ejercicio. Cree la siguiente tabla dinámica.
Luego, haga clic derecho a Suma de Salario y elija la opción Configuración de
campo de valor. En el cuadro Mostrar valores como, elija % del total general y, a
continuación, haga clic en el botón Aceptar. Observe el resultado.
CARRERAS PROFESIONALES CIBERTEC
OFIMÁTICA (GESTIÓN Y NEGOCIOS) 53
1.4.1.6 Crear un campo calculado
Si se necesita, por ejemplo, ver la suma de salario en dólares, pero no se tiene un
campo en la base de datos que tenga los valores de salario en dólares (es decir, valor
en nuevos soles / tipo de cambio), se puede crear un campo calculado en la tabla
dinámica que realice esta operación matemática. Para ello, se debe realizar el
siguiente procedimiento:
i. Cree la siguiente tabla dinámica.
ii. Ubique el puntero de celda en cualquier dato de la tabla.
iii. Haga clic en la ficha Opciones de Herramientas de tabla dinámica, seleccione
el comando Campo, elementos y conjuntos del grupo del grupo Cálculos y
escoja Campo calculado.
iv. En el cuadro Nombre, escriba Salario Dólar y, en el cuadro Fórmula, ingrese =
Salario/2.95. Luego, haga clic en Aceptar.
CIBERTEC CARRERAS PROFESIONALES
54
Seleccione el campo Salario y
haga clic en Insertar campo
para que aparezca en la
fórmula.
* En este ejemplo, se está considerando S/.2.95 nuevos soles como tipo de cambio.
Observe el resultado:
Para aplicar formato de moneda o contabilidad (símbolo monetario) a las
celdas e indicar si el valor es en nuevos soles o dólares, se hace clic derecho a
Suma de Salario o Suma de Salario Dólar, y se elige la opción
Configuración de campo de valor. En ese cuadro de diálogo, se hace clic en
el botón Formato de número, el cual muestra las opciones de formato de
celda, donde se escoge el formato de moneda conveniente según sea el caso.
1.4.1.7 Aplicar diseño a una tabla dinámica
Para el siguiente ejemplo, se utilizará la tabla dinámica anterior.
i. Ubique el puntero de celda en cualquier dato de la tabla.
ii. Haga clic en la ficha Diseño de Herramientas de tabla dinámica y, en el grupo
Estilos de tabla dinámica, elija, por ejemplo, Estilo de tabla dinámica medio 3.
CARRERAS PROFESIONALES CIBERTEC
OFIMÁTICA (GESTIÓN Y NEGOCIOS) 55
Observe la presentación que, ahora, tiene la tabla dinámica:
También, se puede cambiar el orden en que se muestran los datos dentro de
la tabla dinámica al elegir algún Diseño de la ficha Opciones de
Herramientas de tabla dinámica.
1.4.1.8 Agrupar elementos
Para aislar un subconjunto de elementos para un análisis más detallado de sus datos,
se puede agrupar elementos numéricos, fechas, horas e, incluso, una selección de
elementos específicos. A continuación, se incluyen algunos ejemplos típicos de
elementos agrupados:
Para realizar un ejemplo de agrupación, inserte la tabla dinámica siguiente:
i. Coloque el cursor de celda en un dato del campo que piensa agrupar. En este
caso, será una fecha de ingreso cualquiera.
CIBERTEC CARRERAS PROFESIONALES
56
ii. En la ficha Opciones de Herramientas de tabla dinámica, seleccione Agrupar
selección del grupo Agrupar. En el cuadro de diálogo que aparece, indique la
forma de agrupamiento. En este ejemplo, puede indicar meses.
En todo caso, puede, también, hacer lo siguiente:
i. Haga clic derecho a cualquier fecha de ingreso y elija la opción Agrupar.
CARRERAS PROFESIONALES CIBERTEC
OFIMÁTICA (GESTIÓN Y NEGOCIOS) 57
ii. En el cuadro Por, por ejemplo, active la opción Años. Luego, haga clic en el
botón Aceptar.
Se pueden cambiar los nombres de los elementos de la tabla
dinámica para que la información se entienda con mayor claridad.
Sólo se escribe en la celda que corresponde.
1.4.1.9 Segmentación de elementos
En versiones anteriores de Microsoft Excel, se pueden usar filtros de informes para
filtrar los datos de un informe de tabla dinámica; sin embargo, no resulta fácil ver el
estado actual de filtrado cuando se filtran varios elementos.
Para filtrar los datos en Microsoft Excel 2010, se puede usar la segmentación de
datos. Ésta proporciona botones en los que se puede hacer clic para filtrar los datos
de las tablas dinámicas. Además del filtrado rápido, la segmentación de datos indica
el estado actual de filtrado, lo cual facilita el entendimiento de lo que se muestra
exactamente en un informe de tabla dinámica filtrado.
Una segmentación de datos, generalmente, incluye los siguientes elementos:
CIBERTEC CARRERAS PROFESIONALES
58
1. El encabezado de segmentación de datos
indica la categoría de los elementos que
contiene.
2. Cada botón de filtrado que no está activado
indica que el elemento no está incluido en el
filtro.
3. Cada botón de filtrado que está activado indica
que el elemento está incluido en el filtro.
4. El botón Borrar filtro quita el filtro mediante la
selección de todos los elementos de la
segmentación de datos.
5. La barra de desplazamiento permite el
desplazamiento cuando hay más datos de los
que pueden verse en la segmentación de
datos.
6. Los controles para mover y cambiar el tamaño
de los bordes permiten cambiar el tamaño y la
ubicación de la segmentación de datos.
Para el siguiente ejemplo de segmentación de datos, inserte la tabla dinámica
siguiente:
i. Coloque el cursor de celda en cualquier dato de la tabla dinámica.
ii. En el grupo Ordenar y filtrar de la ficha Opciones de Herramientas de tabla
dinámica, haga clic en Insertar Segmentación de datos.
iii. En el cuadro de diálogo Insertar Segmentación de datos, active la casilla de
verificación de los campos de la tabla dinámica para los cuales desea crear una
segmentación de datos. En este caso, escoja Área, Sexo y Año Ingreso.
CARRERAS PROFESIONALES CIBERTEC
OFIMÁTICA (GESTIÓN Y NEGOCIOS) 59
iv. Luego, haga clic en Aceptar.
v. Entonces, se mostrará una segmentación de datos para cada campo que haya
seleccionado.
vi. En cada segmentación de datos, haga clic en los elementos en los cuales desea
aplicar el filtro. Inmediatamente, observe como va aplicando estos filtros a los
datos de la tabla dinámica.
Para seleccionar más de un elemento, se mantiene presionada la
tecla CTRL y, luego, haga clic en los elementos en los que desea
aplicar el filtro.
CIBERTEC CARRERAS PROFESIONALES
60
1.4.2 Informe de gráfico dinámico
Un informe de gráfico dinámico representa, gráficamente, los
datos de un informe de tabla dinámica. La modificación del
diseño es similar al que se realiza con un informe de tabla
dinámica. Cuando se modifica la posición de un campo en
uno de los informes, también, se modifica el campo
correspondiente del otro informe.
Para desarrollar este tema, se seguirá trabajando con la base de datos anterior. Por
ello, debe crear la tabla dinámica que se necesita para este ejemplo.
i. Ubique el puntero de celda en cualquier dato de la tabla.
ii. Haga clic en la ficha Opciones de Herramientas de tabla dinámica. Luego,
seleccione el comando Gráfico dinámico del grupo Herramientas.
iii. Después, seleccione el tipo de gráfico a crear. A continuación, haga clic en el
botón Aceptar.
CARRERAS PROFESIONALES CIBERTEC
OFIMÁTICA (GESTIÓN Y NEGOCIOS) 61
iv. Entonces, podrá ver el gráfico generado.
v. Si desea, puede cambiar el título y añadirle formatos para que el gráfico tenga una
apariencia más atractiva.
CIBERTEC CARRERAS PROFESIONALES
62
Cuando el gráfico dinámico está seleccionado, se puede notar que aparecen cuatro
fichas: Diseño, Presentación, Formato y Analizar, como parte de la sección
nueva Herramientas del gráfico dinámico. En estas fichas, se puede realizar
ajustes sobre la base de las características y formato del gráfico.
Ficha diseño ofrece los comandos necesarios para seleccionar un nuevo estilo
del gráfico dinámico.
Ficha presentación facilita aún más la personalización del gráfico dinámico,
pues permite agregar títulos, rótulos de ejes, leyenda, etiqueta de datos, etc.
Ficha formato ofrece opciones para refinar los estilos de forma del gráfico
creado.
Ficha analizar permite realizar segmentación de datos en el gráfico dinámico,
actualizar la información de éste, etc.
Nota: Los mismos ajustes que se pueden hacer a un gráfico convencional en su presentación y
formato en general se aplican a un gráfico dinámico a través de la sección Herramientas del
gráfico dinámico.
Guarde el archivo como Tabla y gráfico dinámico.
CARRERAS PROFESIONALES CIBERTEC
OFIMÁTICA (GESTIÓN Y NEGOCIOS) 63
ACTIVIDAD 06
1. Abra un libro nuevo y asigne como nombre al archivo por ACTIVIDAD06.
2. Escriba la siguiente información en la Hoja1 del archivo o copie la información de
uno de los archivos de actividades pasadas.
3. Cree la siguiente tabla dinámica en la Hoja2 y aplique el diseño de su preferencia.
Luego, inserte un gráfico asociado a la tabla dinámica.
4. Cree la siguiente tabla dinámica en la Hoja3 y muestre el turno en el orden
mañana, tarde y noche. Luego, inserte un gráfico asociado a la tabla dinámica.
CIBERTEC CARRERAS PROFESIONALES
64
5. Cree la siguiente tabla dinámica en la Hoja4. Luego, inserte un gráfico circular que
muestre los % de deuda.
6. Cree la siguiente tabla dinámica en la Hoja5. Para ello, tome en cuenta que la
Deuda S/. es el resultado del producto de la Deuda por 2.95. Luego, inserte un
gráfico asociado a la tabla dinámica.
7. Cree la siguiente tabla dinámica en la Hoja6. Para ello, tome en cuenta que la
Deuda está agrupada de 100 en 100. Luego, inserte un gráfico asociado a la tabla
dinámica.
8. Cree una tabla dinámica que muestre la máxima y mínima deuda por local, pero
tenga en cuenta que la información deberá cambiar al seleccionar una
especialidad. Luego, muestre la información en una hoja nueva y cree un gráfico
dinámico asociado.
9. Cree una tabla dinámica que muestre la media aritmética del promedio de los
alumnos obtenidos por Especialidad. Para ello, tenga en cuenta que la
información deberá cambiar al seleccionar un turno. Luego, muestre la información
en una hoja nueva y cree un gráfico dinámico.
CARRERAS PROFESIONALES CIBERTEC
OFIMÁTICA (GESTIÓN Y NEGOCIOS) 65
RESUMEN
En Excel, una base de datos es un listado de datos relacionados entre sí donde
las columnas reciben el nombre de campos; y las filas, registros.
El trabajo con las bases de datos de Excel se simplifica si se define un nombre
para el rango de la lista. Recuerde que para definir un nombre debe seleccionar
el rango de celdas y escribir el nombre del rango en el cuadro de nombres. No
olvide presionar la tecla ENTER, porque de lo contrario el nombre del rango no se
definirá.
Utilice la tecla de función F3 para elegir el nombre del rango que se necesite y la
tecla F9 para actualizar los datos en la ventana.
Los filtros automáticos pueden utilizar como máximo dos criterios o condiciones.
El comodín ? permite reemplazar un solo carácter al personalizar el criterio o
condición del autofiltro o filtro automáticos. Por otro lado, el comodín * permite
reemplazar cualquier número de caracteres en el criterio o condición.
http://youtu.be/sGdUH0Y1uqg
Los filtros avanzados requieren que, previamente, escriba los criterios o
condiciones de la consulta.
http://www.youtube.com/watch?v=tXBcsLia2T4
Para aplicar el comando subtotales, es preciso que ordene la lista utilizando el
campo que desea para totalizar. Puede obtener información y más ejercicios en
los siguientes vínculos:
http://www.youtube.com/watch?v=-WNvS3D7ips&feature=related
Las tablas dinámicas permiten obtener información tipo resumen con los datos
provenientes de una lista de datos. Puede obtener información y más ejercicios
en el siguiente vínculo:
http://www.aulaclic.es/excel2010/t_17_1.htm
http://www.youtube.com/watch?v=FbZbKHXq1Pc&feature=related
Se dispone, también, de una nueva alternativa para el manejo de una tabla
dinámica a través de la segmentación de datos.
http://www.youtube.com/watch?v=AGhR5FQiPgM
CIBERTEC CARRERAS PROFESIONALES
66
UNIDAD DE
APRENDIZAJE
Funciones
LOGROS DE LA UNIDAD DE APRENDIZAJE
Al término de la unidad, el alumno escribe fórmulas y/o inserta funciones, de manera
individual o anidada, para elaborar cuadros, reportes y estadísticas.
TEMARIO
2.1 Tema 5 : Funciones matemáticas y estadísticas
2.1.1 : Funciones matemáticas
2.1.2 : Funciones estadísticas
2.2 Tema 6 : Funciones de base de datos y lógicas
2.2.1 : Funciones de base de datos
2.2.2 : Funciones lógicas
2.3 Tema 7 : Funciones de texto y búsqueda
2.3.1 : Funciones de texto
2.3.2 : Funciones de búsqueda
2.4 Tema 8 : Anidamiento de funciones
2.4.1 : Anidamiento de funciones
2.5 Tema 9 : Funciones financieras
2.5.1 : Funciones de pago
2.5.2 : Cronograma de pagos
ACTIVIDADES PROPUESTAS
Los alumnos insertan funciones de las diferentes categorías, de tal modo que se
utilicen para crear cuadros, reportes, estadísticas con información confiable.
Los alumnos insertan fórmulas con funciones anidadas.
Los alumnos crean cronogramas de pago con funciones financieras.
CARRERAS PROFESIONALES CIBERTEC
OFIMÁTICA (GESTIÓN Y NEGOCIOS) 67
2. FUNCIONES
Una función es una fórmula predefinida por Excel que opera sobre uno o
más valores (argumentos) en un orden determinado (estructura). El
resultado se mostrará en la celda donde se introdujo la formula.
La sintaxis de cualquier función es la siguiente:
NOMBRE_FUNCIÓN (argumento 1; argumento 2;...; argumento n)
Para escribir una función, se debe tomar en cuenta lo siguiente:
1. Una fórmula o función debe empezar con el signo =.
2. Los argumentos o valores de entrada van siempre entre paréntesis. No se dejan
espacios antes o después de cada paréntesis.
3. Los argumentos pueden ser valores constantes (número o texto), fórmulas o
funciones.
4. Los argumentos deben separarse por un punto y coma (;), o por una coma (,). Ello
dependerá de la configuración regional de la computadora.
Existen casos en los que, para obtener una respuesta o valor, se
deben utilizar varias funciones en una sola fórmula. A este tipo de
funciones se les denomina Funciones Anidadas. Entonces, si se
utilizan funciones anidadas, se debe saber que sólo puede anidar
hasta un máximo de siete niveles.
Formas de insertar funciones
Insertar funciones manualmente
Se puede insertar una función escribiéndola directamente en la celda o en la barra de
fórmulas, pero precedida del signo = (igual), tal como cuando se escribe una fórmula.
Ejemplo: SUMA() es una función de Microsoft Excel 2010.
Insertar funciones desde el asistente
CIBERTEC CARRERAS PROFESIONALES
68
Se pueden insertar funciones usando un asistente incorporado en Microsoft Excel
2010. Para ello, después de haber situado el cursor en la celda deseada, se hace clic
en el comando Insertar función del grupo Biblioteca de funciones de la ficha
Fórmulas.
En el siguiente cuadro de diálogo, se puede escribir el nombre de la función o parte de
ella en Buscar una función y, luego, se pulsa la tecla Enter. Otra manera de ubicar
una función determinada es seleccionar una categoría en el cuadro de lista O
seleccionar una categoría y, luego, ubicar la función deseada en Seleccionar una
función. Una vez que se ha seleccionado, se hace clic en Aceptar.
A continuación, en el cuadro de diálogo que se muestra, se escriben las referencias a
las celdas que contienen los valores a trabajar, o bien se hace clic en y se
seleccionan por este medio. Luego de dicha selección, se observa, en la parte inferior
derecha, que se va mostrando el resultado preliminar. Así, cuando se hayan definido
todos los parámetros a usar, se hace clic en Aceptar para insertar la función.
CARRERAS PROFESIONALES CIBERTEC
OFIMÁTICA (GESTIÓN Y NEGOCIOS) 69
Insertar funciones desde la Biblioteca de funciones
Se puede acceder rápidamente a las funciones usando los comandos del grupo
Biblioteca de funciones de la ficha Fórmulas.
Asimismo, en dicha cinta de opciones, se disponen de varias opciones más para el
tratamiento de funciones.
Novedades en Excel 2010
Ahora, en Excel 2010, se ha incorporado un conjunto de
funciones estadísticas más exactas, entre otras funciones.
También, se ha cambiado el nombre de determinadas
funciones existentes para que describa mejor su
funcionalidad.
Asimismo, se han optimizado varias funciones para mejorar
la exactitud. Por ejemplo, Excel 2010 devuelve resultados
más exactos para las distribuciones Chi cuadrado y Beta.
Por otro lado, se ha cambiado el nombre de ciertas
funciones estadísticas para que sean más coherentes con
las definiciones de funciones de la comunidad científica y
con otros nombres de funciones en Excel.
Los nombres de funciones nuevos, también, describen con mayor exactitud su
funcionalidad. Los libros creados con versiones anteriores de Excel continuarán
funcionando, a pesar de estos cambios en los nombres, debido a que las funciones
originales aún existen en la categoría Compatibilidad.
CIBERTEC CARRERAS PROFESIONALES
70
2.1 FUNCIONES MATEMÁTICAS Y ESTADÌSTICAS
2.1.1 Funciones Matemáticas
Se puede insertar cualquier función matemática desde la ficha Fórmulas. Para ello,
en el grupo Biblioteca de funciones, se selecciona el comando Matemáticas y
trigonométricas.
2.1.1.1 Función SUMAR.SI
SUMAR.SI suma las celdas de un rango de datos, pero sólo aquéllas
que cumplan una determinada condición o criterio.
Sintaxis:
SUMAR.SI(rango;criterio;rango_suma)
Donde:
Rango es el rango de celdas que desea evaluar.
Criterio es el criterio o condición en forma de número, expresión o texto, que
determina las celdas que se van a sumar.
Rango_suma es el rango de las celdas que se van a sumar.
Las celdas contenidas en rango_suma se suman sólo si las celdas
correspondientes del rango coinciden con el criterio.
Si rango_suma se omite, se suman las celdas contenidas en el argumento
rango.
Existe la función SUMAR.SI.CONJUNTO, la cual suma las celdas de un
rango que cumplen varios criterios.
Ejemplo:
Cree la siguiente base de datos e ingrese la información que observa; asimismo, los
cuadros adicionales que se muestran.
CARRERAS PROFESIONALES CIBERTEC
OFIMÁTICA (GESTIÓN Y NEGOCIOS) 71
Tome en cuenta que el campo Venta S/. lo deberá calcular multiplicando el
precio por la cantidad.
i. Coloque el puntero de celda en la posición C19.
ii. Haga clic en el botón de la barra de fórmulas.
iii. Seleccione la categoría Matemáticas y Trigonométricas. Luego, haga clic en
Aceptar.
iv. Seleccione la función SUMAR.SI. Luego, haga clic en Aceptar.
CIBERTEC CARRERAS PROFESIONALES
72
v. En el argumento Rango, seleccione C6:C17. En Criterio, escriba LG.
Finalmente en Rango_Suma, seleccione el rango E6:E17. Luego, haga clic en
Aceptar.
Observe el resultado.
Ejercicio 1. Obtenga la suma de la cantidad para la marca Sony.
Ejercicio 2. Obtenga los resultados para el siguiente cuadro.
MARCA VENTA S/.
LG
AIWA
PHILLIPS
SONY
Ejercicio 3. Utilice la función SUMAR.SI para responder las siguientes preguntas:
¿Cuál es la suma de las cantidades de los productos
cuyos precios son menores a 1000?
¿Cuál es la venta total de los productos cuyas cantidades
son menores a 20?
CARRERAS PROFESIONALES CIBERTEC
OFIMÁTICA (GESTIÓN Y NEGOCIOS) 73
2.1.1.2 Función SUBTOTALES
Si, por ejemplo, se ha aplicado un filtro automático a una base
de datos y se quiere obtener el total, promedio, máximo,
mínimo, etc. de los datos filtrados solamente, se debe usar la
función SUBTOTALES. Esta función permite calcular el
subtotal de una lista de valores de acuerdo al tipo de
operación especificado.
Sintaxis:
SUBTOTALES(Núm_función;ref1, ref2, ...)
Donde:
Núm_función es el número que indica qué función se desea utilizar.
Ref1, Ref2 son de 1 a 254 rangos o referencias para los que se desea calcular el
subtotal.
Núm_función es un número de 1 a 11 (incluye valores ocultos) o de 101 a 111
(pasa por alto valores ocultos).
Núm_función Función
1 PROMEDIO
2 CONTAR
3 CONTARA
4 MAX
5 MIN
7 DESVEST
8 DESVESTP
9 SUMA
10 VAR
11 VARP
Ejemplo:
Para comprender mejor cómo funciona la función SUBTOTALES, escriba la siguiente
información en una hoja de cálculo en blanco. Luego, calcule la suma y el promedio
general de las cantidades en las celdas E19 y E22.
CIBERTEC CARRERAS PROFESIONALES
74
Los resultados de la suma y el promedio general son los siguientes:
Tome en cuenta que el total 271 es el resultado de la suma de todas las
cantidades (=suma(E6:E17)). De la misma manera, el promedio 22.58
es el resultados del promedio de todo el campo cantidad.
Ahora, realizará el mismo cálculo, pero aplicando la función SUBTOTALES de suma y
promedio.
i. Coloque el puntero de celda en la posición E20.
ii. Haga clic en el botón fx de la barra de fórmulas.
iii. Seleccione la categoría Matemáticas y Trigonométricas.
CARRERAS PROFESIONALES CIBERTEC
OFIMÁTICA (GESTIÓN Y NEGOCIOS) 75
iv. Seleccione la función SUBTOTALES. Luego, haga clic en Aceptar.
v. En el argumento Núm_función, escriba 9 (porque es el número de función que
corresponde a suma) y seleccione el rango E6:E17 en el cuadro Ref1. Luego,
haga clic en Aceptar.
CIBERTEC CARRERAS PROFESIONALES
76
vi. Realice los mismos pasos para la celda E23, pero, en el argumento
Núm_función, escriba 1 (porque es el número de función que corresponde a
promedio) y seleccione el mismo rango E6:E17 en el cuadro Ref1.
Al parecer la función SUBTOTALES realiza la misma operación que la
función suma o promedio, pero si se aplica autofiltros a la base de
datos y se filtra, por ejemplo, por el campo marca, se notará la
diferencia entre ambos cálculos.
vii. Active autofiltros automáticos a la base de datos y filtre por la marca Sony.
¿Podría indicar cuál es la diferencia entre la función SUMA y la función
SUBTOTALES?
Guarde el archivo con el nombre de Funciones Matemáticas.
CARRERAS PROFESIONALES CIBERTEC
OFIMÁTICA (GESTIÓN Y NEGOCIOS) 77
2.1.2 Funciones Estadísticas
Las aplicaciones prácticas de las estadísticas de Excel son numerosas. Quizá tenga
sus propias razones para utilizar las funciones estadísticas de Excel. A continuación, le
presentamos algunos ejemplos a modo de sugerencia.
Se puede insertar funciones de la categoría Estadísticas utilizando la ficha
Fórmulas y el grupo Biblioteca de funciones. Luego, se hace clic en el
botón Más funciones.
2.1.2.1 Función CONTAR.SI
CONTAR.SI cuenta las celdas que no están en blanco dentro de un
rango y que cumplen con el criterio especificado.
Sintaxis:
CONTAR.SI(rango;criterio)
Donde:
Rango es el rango de celdas que desea contar.
Criterio es el criterio en forma de número, expresión o texto, que determina las
celdas que se van a contar. Por ejemplo, los criterios pueden expresarse como 2,
"3", ">4", "verdes", “*chocolates*”.
Existe la función CONTAR.SI.CONJUNTO, que cuenta el número de
celdas, dentro del rango, que cumplen varios criterios.
Ejemplo:
Cree la siguiente base de datos e ingrese la información que observa en la Hoja1;
asimismo, el cuadro adicional que se muestra.
CIBERTEC CARRERAS PROFESIONALES
78
i. Seleccione la celda C18.
ii. Se insertará la función CONTAR.SI con la ayuda del asistente para funciones.
Para ello, haga clic en el botón de la barra de fórmulas.
iii. Seleccione la categoría Estadísticas y localice a la función CONTAR.SI. Luego,
haga clic en el botón Aceptar.
iv. En el argumento Rango, seleccione C4:C15; y, en Criterio, la celda, B18. Luego,
haga clic en el botón Aceptar.
v. Observe el resultado obtenido, el cual indica que fueron 3 los pedidos hechos para
la marca LG. Siga el mismo procedimiento para completar el cuadro y los
resultados que obtendrá serán los siguientes:
Ejercicio: Utilice la función CONTAR.SI para responder las siguientes preguntas:
¿Cuántos televisores se vendieron?
¿Cuántos pedidos se efectuaron cuya cantidad superó las 20
unidades?
CARRERAS PROFESIONALES CIBERTEC
OFIMÁTICA (GESTIÓN Y NEGOCIOS) 79
2.1.2.2 Función PROMEDIO.SI
PROMEDIO.SI devuelve el promedio (media aritmética) de las
celdas de un rango de datos, pero sólo aquéllas que cumplan
una determinada condición o criterio.
Sintaxis:
PROMEDIO.SI(rango;criterio;rango_promedio)
Donde:
Rango es el rango de celdas que desea evaluar.
Criterio es el criterio en forma de número, expresión, referencia de celda o texto,
que determina las celdas cuyo promedio se va a obtener. Por ejemplo, los
criterios pueden expresarse como 32, "32", ">32", "*manzanas" o B4.
Rango_promedio es el conjunto de celdas de las que se va a obtener el promedio.
Si se omite, se utiliza el rango.
Existe la función PROMEDIO.SI.CONJUNTO, que devuelve el promedio
(media aritmética) de todas las celdas que cumplen múltiples criterios.
Ejemplo:
Copie la siguiente información en la Hoja2:
i. Seleccione la celda C18.
ii. Se insertará la función PROMEDIO.SI con la ayuda del asistente para funciones.
Para ello, haga clic en el botón de la barra de fórmulas.
CIBERTEC CARRERAS PROFESIONALES
80
iii. Seleccione la categoría Estadísticas y localice a la función PROMEDIO.SI.
Luego, haga clic en el botón Aceptar.
iv. En el argumento Rango, seleccione C4:C15; en Criterio, la celda, B18; y en
Rango_promedio, E4:E15. Luego, haga clic en el botón Aceptar.
v. Observe el resultado obtenido, el cual indica que 16.33 es el promedio de las
cantidades para la marca LG. Complete el cuadro y aplique 2 decimales a los
resultados. Al terminar, obtendrá los siguientes resultados:
Ejercicio: Utilice la función PROMEDIO.SI para responder las siguientes preguntas:
¿Cuál es el promedio de los precios de las licuadoras que se
vendieron?
¿Cuál es el promedio de la cantidad cuyos precios fueron
inferiores a 1000?
2.1.2.3 Función MEDIANA
MEDIANA devuelve el número que se encuentra en medio de un
conjunto de números, es decir, la mitad de los números es
mayor que la mediana y la otra mitad es menor.
Sintaxis:
MEDIANA(número1;número2; ...)
Donde:
CARRERAS PROFESIONALES CIBERTEC
OFIMÁTICA (GESTIÓN Y NEGOCIOS) 81
Número1, número2,... son entre 1 y 255 números, cuya mediana desea obtener.
Los argumentos deben ser números o nombres, matrices o referencias que
contengan números.
Si el argumento matricial o de referencia contiene texto, valores lógicos o
celdas vacías, estos valores se pasan por alto; sin embargo, se incluirán las
celdas con el valor cero.
Si la cantidad de números en el conjunto es par, MEDIANA calcula el
promedio de los números centrales.
Ejemplo:
Cree la siguiente base de datos e ingrese la información que observa en la Hoja3;
asimismo, el cuadro adicional que se muestra.
i. Seleccione la celda D20.
ii. Haga clic en el botón de la barra de fórmulas.
iii. Seleccione la categoría Estadísticas y localice a la función MEDIANA. Luego,
haga clic en el botón Aceptar.
iv. En el parámetro Número1, seleccione el rango B7:B18 y haga clic en el botón
Aceptar.
CIBERTEC CARRERAS PROFESIONALES
82
v. Observe el resultado. Siga el mismo procedimiento para completar el cuadro y los
resultados que obtendrá serán los siguientes:
Valor medio de producción de crucetas 280
Valor medio de producción de poleas 350
Valor medio de producción de cuñas 350
2.1.2.4 Función MODA.UNO
MODA.UNO devuelve el valor que se repite con más frecuencia en
una matriz o rango de datos. MODA es una medida de posición.
Sintaxis:
MODA.UNO(número1;número2; ...número30)
Donde:
Número1, número2,... son de 1 a 255 números, cuya moda desea calcular. Los
argumentos deben ser números, nombres, matrices o referencias que contengan
números.
Si el argumento matricial o de referencia contiene texto, valores lógicos o
celdas vacías, estos valores se pasan por alto; sin embargo, se incluirán las
celdas con el valor cero.
Si el conjunto de datos no contiene puntos de datos duplicados, MODA.UNO
devuelve el valor de error #N/A.
Existe la función MODA.VARIOS, que devuelve una matriz vertical de los
valores que se repiten con más frecuencia en una matriz o rango de datos
Ejemplo:
Copie la información en la Hoja4 y agregue el cuadro que observa a continuación:
CARRERAS PROFESIONALES CIBERTEC
OFIMÁTICA (GESTIÓN Y NEGOCIOS) 83
i. Seleccione la celda D20.
ii. Haga clic en el botón de la barra de fórmulas.
iii. Seleccione la categoría Estadísticas y localice a la función MODA.UNO. Luego,
haga clic en el botón Aceptar.
iv. En el parámetro Número1, seleccione el rango B7:B18 y haga clic en el botón
Aceptar.
v. Observe el resultado. Siga el mismo procedimiento para completar el cuadro y los
resultados que obtendrá serán los siguientes:
Producción de crucetas más frecuente 250
Producción de poleas más frecuente 350
Producción de cuñas más frecuente 150
2.1.2.5 Función FRECUENCIA
FRECUENCA calcula la frecuencia con que se repiten los valores
de un rango y devuelve una matriz vertical de números.
CIBERTEC CARRERAS PROFESIONALES
84
Sintaxis:
FRECUENCIA(datos;grupos)
Donde:
Datos es una matriz de un conjunto de valores, cuyas frecuencias se desea
contar. Si este rango de datos no contiene ningún valor, la función devuelve una
matriz de ceros.
Grupos es una matriz de intervalos o una referencia a intervalos, dentro de los
cuales se desea agrupar los valores del argumento Datos. Si Grupos no contiene
ningún valor, FRECUENCIA devuelve el número de elementos contenido en
Datos.
Si se necesita evaluar el número de veces que se repiten ciertos valores dentro de un
determinado rango de datos, se debe usar la función FRECUENCIA para obtener
dichas cantidades.
Tome en cuenta que FRECUENCIA se introduce como una fórmula matricial después
de seleccionar un rango de celdas adyacentes, en las que se desea que aparezca el
resultado de la distribución.
La función FRECUENCIA pasa por alto celdas en blanco y texto.
Las fórmulas que devuelven matrices deben introducirse como fórmulas
matriciales.
Ejemplo:
Copie la información en la Hoja5 y agregue el cuadro que observa a continuación:
i. Seleccione el rango de celdas B7:B18 y escriba CRUCETAS en el cuadro de
nombres. Luego, presione la tecla ENTER.
CARRERAS PROFESIONALES CIBERTEC
OFIMÁTICA (GESTIÓN Y NEGOCIOS) 85
ii. Seleccione la celda B21.
iii. Haga clic en el botón de la barra de fórmulas.
iv. Seleccione la categoría Estadísticas y localice a la función FRECUENCIA.
Luego, haga clic en el botón Aceptar.
v. En el argumento Datos, escriba CRUCETAS. En el argumento Grupos,
seleccione el rango A21:A26, y, luego, haga clic en el botón Aceptar.
Observe que el resultado es 1, porque el número de producciones de las
crucetas en el rango de [150], es decir, menores a 150, es sólo 1.
Esta función no se copia hacia abajo como muchas otras para completar el cuadro.
Se debe convertir la fórmula aplicada, a través de la función FRECUENCIA, en su
forma matricial para llenar el cuadro. Para ello, se deben seguir los siguientes pasos:
vi. Seleccione el rango B21:B26.
vii. Presione la tecla de función F2 y, luego, la combinación CTRL + SHIFT +
ENTER.
viii. Observe el resultado:
Producción de Crucetas
150 1
200 0
250 3
300 2
350 1
400 4
Los rangos y resultados obtenidos para cada uno de éstos deben interpretarse del
siguiente modo:
Producción de crucetas menores o iguales a 150 = 1
Producción de crucetas entre 151 y 200 = 0
CIBERTEC CARRERAS PROFESIONALES
86
Producción de crucetas entre 201 y 250 = 3
Producción de crucetas entre 251 y 300 = 2
Producción de crucetas entre 301 y 350 = 1
Producción de crucetas entre 351 y 400 = 4
Ejercicio: Realice un cuadro similar para la producción de Poleas y aplique la función
FRECUENCIA.
Producción de Poleas
150 2
250 1
350 4
450 4
2.1.2.6 Función JERARQUIA.EQV
JERARQUIA.EQV devuelve la jerarquía de un número en una
lista de números. La jerarquía de un número es su tamaño en
comparación con otros valores de la lista. Así, si se ordena la
lista, la jerarquía del número sería su posición.
Sintaxis:
JERARQUIA.EQV(número;referencia;orden)
Donde:
Número es el número cuya jerarquía desea saber.
Referencia es una matriz de una lista de números o una referencia a una lista de
números. Los valores no numéricos se pasan por alto.
Orden es un número que especifica cómo clasificar el argumento número.
Si el argumento orden es 0 (cero) o se omite, Excel determina la jerarquía de
un número como si la lista definida por el argumento referencia fuese
ordenada en forma descendente.
Si el argumento orden es diferente de cero, Excel determina la jerarquía de un
número como si la lista definida por el argumento referencia se ordenara en
forma ascendente.
La función JERARQUÍA.EQV asigna la misma jerarquía a los números
duplicados. Sin embargo, la presencia de números duplicados afecta la
jerarquía de los números subsiguientes. Por ejemplo, en una lista de
números enteros ordenados en orden ascendente, si el número 10 aparece
dos veces y tiene una jerarquía de 5, entonces el número 11 tendría una
jerarquía de 7 (ningún número tendría jerarquía de 6).
Ejemplo:
Cree la siguiente base de datos e ingrese la información que observa en la Hoja6.
CARRERAS PROFESIONALES CIBERTEC
OFIMÁTICA (GESTIÓN Y NEGOCIOS) 87
i. Seleccione el rango C7:C16 y escriba Ponderado en el cuadro de nombres.
Luego, presione la tecla ENTER.
ii. Seleccione la celda D7.
iii. Haga clic en el botón de la barra de fórmulas.
iv. Seleccione la categoría Estadísticas y localice a la función JERARQUIA.EQV
Luego, haga clic en el botón Aceptar.
v. En el argumento Número, seleccione la celda C7. En el argumento Referencia,
escriba Ponderado. Luego, presione Aceptar.
vi. La jerarquía para el promedio ponderado 18.99 será 1, porque al omitir colocar un
número en el argumento Orden, se aplica un orden descendente, es decir, el
mayor valor posible tendrá la jerarquía 1.
vii. A continuación, copie la fórmula hacia abajo para obtener los siguientes
resultados:
CIBERTEC CARRERAS PROFESIONALES
88
Sin embargo, si quiere asignar la primera posición al número que tenga el menor valor
posible, debe colocar en el argumento Orden un número diferente de cero (por
ejemplo, 1) para que el orden de asignación sea ascendente. Entonces, tendrá los
siguientes resultados respecto a la jerarquía asignada a los datos.
Guarde el archivo con el nombre de Funciones Estadísticas.
CARRERAS PROFESIONALES CIBERTEC
OFIMÁTICA (GESTIÓN Y NEGOCIOS) 89
ACTIVIDAD 07
1. Abra un libro nuevo y asigne como nombre al archivo por ACTIVIDAD07.
2. Escriba la siguiente información en la Hoja1 del archivo.
3. Complete el cuadro “Total de Ventas” por tipo utilizando las funciones matemáticas
más convenientes.
4. Complete el cuadro “Ventas por Mes” utilizando la función SUBTOTALES. Luego,
aplique un filtro a través de filtros automáticos para ver cómo cambian los datos del
cuadro.
5. En la Hoja2, escriba la siguiente información:
CIBERTEC CARRERAS PROFESIONALES
90
6. Calcule la suma de la cantidad por Origen (se identifica con la letra O en el campo
Origen y Aplicación) y la suma de la cantidad por Aplicación (se identifica con la
letra A en el campo mencionado).
7. En la Hoja3, escriba la siguiente información y, utilizando las funciones estadísticas
convenientes, complete la información faltante.
Los resultados que debe obtener son los siguientes:
8. En la Hoja4, escriba los siguientes datos. Luego, cree el cuadro de rangos y utilice
la función FRECUENCIA para completarlo.
CARRERAS PROFESIONALES CIBERTEC
OFIMÁTICA (GESTIÓN Y NEGOCIOS) 91
Los resultados que debe obtener son los siguientes:
CIBERTEC CARRERAS PROFESIONALES
92
2.2 FUNCIONES DE BASE DE DATOS Y LÓGICAS
2.2.1 Funciones de Base de datos
Como se ha visto anteriormente en Excel, una lista o base de datos
es un conjunto de información relacionada entre sí.
Para poder obtener información importante proveniente de una lista
de datos, Excel proporciona funciones especiales llamadas
funciones de bases de datos. Éstas requieren establecer, previamente, los criterios o
condiciones para los cuales llevará a cabo algún cálculo especial como una suma,
promedio, etc.
Sintaxis general:
BDFUNCION(base_de_datos;nombre_de_campo;criterios)
Donde:
BDFUNCION es el nombre del proceso a realizar. Va precedido de la sigla BD.
Para el curso, se enseñarán las funciones BDSuma, BDPromedio, BDMax,
BDMin, BDContar y BDContara.
Base_de_datos es el rango de celdas que compone la lista o base de datos.
Puede utilizar un nombre de rango definido, por ejemplo Datos.
Nombre_de_campo indica el campo sobre el cual se aplicará la función. Éste
puede ser texto con el rótulo encerrado entre dobles comillas, por ejemplo "Edad"
o "Pedido $", o como un número que represente la posición de la columna en la
base de datos: 1 para la primera columna, 2 para la segunda y así sucesivamente.
Criterios es el rango de celdas que contiene las condiciones especificadas, es
decir, el rango de criterios creado previamente. Entonces, se puede seleccionar
dicho rango en este argumento o el nombre de rango definido para esta tabla de
criterios.
Si utiliza un nombre de rango definido, no olvide que los
nombres definidos no utilizan comillas.
Consideraciones
Cualquier rango se puede usar como rango de criterios, siempre que incluya, por
lo menos, un nombre de campo y una celda debajo de éste para especificar un
valor de comparación de criterios.
Aunque el rango de criterios puede ubicarse en cualquier parte de la hoja de
cálculo, no se recomienda colocarlo debajo de la base de datos. Esto debido a
que se puede limitar el ingreso de más registros a la lista.
Se debe, también, evitar que el rango de criterios quede superpuesto a la lista.
CARRERAS PROFESIONALES CIBERTEC
OFIMÁTICA (GESTIÓN Y NEGOCIOS) 93
Ejemplos:
Para desarrollar los ejemplos de funciones de base de datos que se inician a
continuación, escriba la siguiente información en la Hoja1 de un libro nuevo.
Para facilitar el uso de las funciones de bases de datos, se puede utilizar
nombres de rango definidos. También, se necesita la definición de criterios
o condiciones que son las que determinarán qué información debe
calcularse.
Para una aplicación más práctica de las funciones de bases de datos, se recomienda
seleccionar toda la lista y asignarle un nombre de rango. En este caso, puede ser
DATOS.
A continuación, escriba la siguiente información en la Hoja2:
CIBERTEC CARRERAS PROFESIONALES
94
Para obtener la información del reporte especial, se debe escribir el rango
de criterios que satisfaga las condiciones solicitadas. Se debe tomar en
cuenta que el reporte deberá contener la información de pedidos que
atendió la empleada Valeria Villacorta en el período del 01/01/2012 al
30/06/2012 que corresponde al primer semestre del año 2012.
Rango de criterios
Escriba la siguiente información en la Hoja2 como rango de criterios o tabla de criterios
a partir de la celda F6.
Se observa que el planteamiento del rango de criterios es muy similar al
que se realiza en los filtros avanzados. Por ello, se debe tomar en
cuenta las mismas consideraciones que ya se comentaron respecto al
rango de criterios o tabla de criterios de este tipo de filtro.
2.2.1.1 Función BDSUMA
BDSUMA suma los números de un campo de una lista o base de datos
que coinciden con las condiciones especificadas.
Sintaxis:
BDSUMA(base_de_datos;nombre_de_campo;criterios)
Ejemplo:
Seleccione la celda B7.
i. Haga clic en el botón de la barra de fórmulas.
ii. Seleccione la categoría Base de Datos y localice a la función BDSUMA. Luego,
haga clic en el botón Aceptar.
iii. Escriba, en cada argumento, la información tal como se muestra en la siguiente
ventana:
CARRERAS PROFESIONALES CIBERTEC
OFIMÁTICA (GESTIÓN Y NEGOCIOS) 95
iv. Luego, haga clic en el botón Aceptar y observe que el resultado será 10189,27.
2.2.1.2 Función BDPROMEDIO
BDPROMEDIO devuelve el promedio de los valores de un campo de una
lista o base de datos que coinciden con las condiciones especificadas.
Sintaxis:
BDPROMEDIO(base_de_datos;nombre_de_campo;criterios)
Ejemplo:
Seleccione la celda B8.
i. Haga clic en el botón de la barra de fórmulas.
ii. Seleccione la categoría Base de Datos y localice a la función BDPROMEDIO.
Luego, haga clic en el botón Aceptar.
iii. Escriba, en cada argumento, la información tal como se muestra en la siguiente
ventana:
CIBERTEC CARRERAS PROFESIONALES
96
iv. Luego, haga clic en el botón Aceptar y observe que el resultado será 2547,3175.
2.2.1.3 Función BDMIN - BDMAX
BDMIN – BDMAX devuelve el valor mínimo / máximo respecto a los
valores de un campo de una lista o base de datos que coinciden con las
condiciones especificadas.
Sintaxis:
BDMIN(base_de_datos;nombre_de_campo;criterios)
Sintaxis:
BDMAX(base_de_datos;nombre_de_campo;criterios)
Ejemplo:
Seleccione la celda B9.
i. Haga clic en el botón de la barra de fórmulas.
ii. Seleccione la categoría Base de Datos y localice a la función BDMIN. Luego,
haga clic en el botón Aceptar.
iii. Escriba, en cada argumento, la información tal como se muestra en la siguiente
ventana:
iv. Luego, haga clic en el botón Aceptar y observe que el resultado será 2513,97.
Ejemplo:
Seleccione la celda B10.
i. Haga clic en el botón de la barra de fórmulas.
ii. Seleccione la categoría Base de Datos y localice a la función BDMAX. Luego,
haga clic en el botón Aceptar.
CARRERAS PROFESIONALES CIBERTEC
OFIMÁTICA (GESTIÓN Y NEGOCIOS) 97
iii. Escriba, en cada argumento la información, tal como se muestra en la siguiente
ventana:
iv. Luego, haga clic en el botón Aceptar y observe que el resultado será 2565,83.
2.2.1.4 Función BDCONTAR
BDCONTAR cuenta las celdas que contienen números en un campo
de una lista o base de datos que coinciden con las condiciones
especificadas.
Sintaxis:
BDCONTAR(base_de_datos;nombre_de_campo;criterios)
En este caso, el argumento nombre_de_campo es opcional. Si se pasa por alto,
BDCONTAR cuenta todos los registros de la base de datos que coinciden con los
criterios.
Ejemplo:
Seleccione la celda D7.
i. Haga clic en el botón de la barra de fórmulas.
ii. Seleccione la categoría Base de Datos y localice a la función BDCONTAR.
Luego, haga clic en el botón Aceptar.
iii. Escriba, en cada argumento, la información tal como se muestra en la siguiente
ventana:
CIBERTEC CARRERAS PROFESIONALES
98
iv. Luego, haga clic en el botón Aceptar y observe que el resultado será 4.
La función BDCONTAR y BDCONTARA son muy similares. La única
diferencia es que BDCONTARA, además de contar datos numéricos,
cuenta datos tipo texto.
2.2.1.5 Función BDCONTARA
BDCONTARA cuenta las celdas que no están en blanco dentro de un
campo de una lista o base de datos que coinciden con las condiciones
especificadas.
Sintaxis:
BDCONTARA(base_de_datos;nombre_de_campo;criterios)
En este caso, el argumento nombre_de_campo es opcional. Si se pasa por alto,
BDCONTARA cuenta todos los registros de la base de datos que coinciden con los
criterios.
Ejemplo:
Seleccione la celda D7.
i. Haga clic en el botón de la barra de fórmulas.
ii. Seleccione la categoría Base de Datos y localice a la función BDCONTARA.
Luego, haga clic en el botón Aceptar.
iii. Escriba, en cada argumento, la información tal como se muestra en la siguiente
ventana:
CARRERAS PROFESIONALES CIBERTEC
OFIMÁTICA (GESTIÓN Y NEGOCIOS) 99
iv. Luego, haga clic en el botón Aceptar y observe que el resultado será 4.
Aplique formato de celdas con 2 decimales y compare sus resultados con lo siguiente:
Ejercicio: Escriba la siguiente información en la Hoja3 y complete el cuadro utilizando
funciones de bases de datos:
Guarde el archivo con el nombre de Funciones de Bases de datos.
CIBERTEC CARRERAS PROFESIONALES
100
2.2.2 Funciones Lógicas
Las funciones lógicas son sumamente importantes sobre todo por la frecuencia con las
que se usan. Por lo general, son utilizadas en funciones anidadas.
Se puede insertar funciones de la categoría Lógicas utilizando la ficha
Fórmulas y el grupo Biblioteca de funciones.
2.2.2.1 Función Y (Conjunción)
La función Y devuelve VERDADERO si todos los argumentos son
VERDADEROS; devuelve FALSO si uno o más argumentos son
FALSOS.
Sintaxis:
Y(valor_lógico1;valor_lógico2; ... valor_lógico255)
Donde:
Valor lógico1; … valor_lógico255 son entre 1 y 255 condiciones que desea
comprobar y que pueden ser verdadero o falso; asimismo, pueden ser valores
lógicos, matriciales o referencias.
Si recuerda, en lógica, la conjunción se representaba a través del símbolo ^ y la
conjunción sólo es verdadera si los componentes son verdaderos. Aquí, se le muestra
la tabla de verdad para la conjunción que es, exactamente, la de la función Y.
p q p^q
V V V
V F F
F V F
F F F
Los argumentos deben evaluarse como valores lógicos, como VERDADERO o
FALSO. En todo caso, los argumentos deben ser matrices o referencias que
contengan valores lógicos.
Si un argumento matricial o de referencia contiene texto o celdas vacías,
dichos valores se pasarán por alto.
Si el rango especificado no contiene valores lógicos, la función Y devuelve el
valor de error #¡VALOR!
CARRERAS PROFESIONALES CIBERTEC
OFIMÁTICA (GESTIÓN Y NEGOCIOS) 101
Ejemplo:
En un archivo nuevo, escriba la siguiente información en la Hoja1:
A continuación, se evaluará si el valor A es mayor que 10 y si el valor B es menor que
5. La respuesta será VERDADERO o FALSO según la tabla de verdad de la
conjunción.
i. Seleccione la celda C5.
ii. Haga clic en el botón de la barra de fórmulas.
iii. Seleccione la categoría Lógicas y localice a la función Y. Luego, haga clic en el
botón Aceptar.
iv. En el argumento Valor_lógico1, escriba A5>10 y, en Valor_lógico2, escriba
B5<5. Luego, haga clic en el botón Aceptar.
v. Observe que el resultado es, en esta fila, VERDADERO.
vi. A continuación, copie la fórmula a las celdas siguientes:
A B A >10 Y B <5
FUNCIÓN Y
12 3 VERDADERO
14 21 FALSO
4 2 FALSO
1 10 FALSO
CIBERTEC CARRERAS PROFESIONALES
102
2.2.2.2 Función O (Disyunción)
La función O devuelve VERDADERO si alguno de los argumentos es
VERDADERO; devuelve FALSO si todos los argumentos son FALSOS.
Sintaxis:
O(valor_lógico1;valor_lógico2; ... valor_lógico255)
Donde:
Valor lógico1; … valor_lógico255 son entre 1 y 255 condiciones que desea
comprobar y que pueden ser verdadero o falso; asimismo, pueden ser valores
lógicos, matriciales o referencias.
Si recuerda, en lógica, la disyunción se representaba a través del símbolo v y la
disyunción sólo es falsa si todos los componentes son falsos. En cualquier otro caso,
es verdadera. Aquí, se le muestra la tabla de verdad para la disyunción que es,
exactamente, la de la función O.
p q pvq
V V V
V F V
F V V
F F F
Los argumentos deben evaluarse como valores lógicos, como VERDADERO O
FALSO. En todo caso, los argumentos deben ser matrices o referencias que
contengan valores lógicos.
Si un argumento matricial o de referencia contiene texto o celdas vacías, dichos
valores se pasarán por alto.
Si el rango especificado no contiene valores lógicos, O devolverá el valor de
error #¡VALOR!
Se puede utilizar la fórmula matricial O para comprobar si un valor aparece en
una matriz. Para introducir una fórmula matricial, presione
CTRL+MAYÚS+ENTRAR.
Ejemplo:
En la misma Hoja1, se evaluará si el valor A es mayor que 10 o si el valor B es menor
que 5. La respuesta será VERDADERO o FALSA según la tabla de verdad de la
disyunción.
i. Seleccione la celda D5.
ii. Haga clic en el botón de la barra de fórmulas.
iii. Seleccione la categoría Lógicas y localice la función O. Luego, haga clic en el
botón Aceptar.
iv. En el argumento Valor_lógico1, escriba A5>10 y, en Valor_lógico2, escriba
B5<5. Luego, haga clic en el botón Aceptar.
CARRERAS PROFESIONALES CIBERTEC
OFIMÁTICA (GESTIÓN Y NEGOCIOS) 103
v. Observe que el resultado es, en esta fila, VERDADERO.
vi. A continuación, copie la fórmula a las celdas siguientes:
A B A >10 Y B <5 A >10 O B <5
FUNCIÓN Y FUNCIÓN O
12 3 VERDADERO VERDADERO
14 21 FALSO VERDADERO
4 2 FALSO VERDADERO
1 10 FALSO FALSO
2.2.2.3 Función SI
La función SI devuelve un valor determinado si la condición
especificada es VERDADERO u otro valor si dicha condición es
FALSO.
Sintaxis:
SI(prueba_lógica;valor_si_verdadero;valor_si_falso)
Se utiliza SI para realizar pruebas condicionales en valores y fórmulas.
Donde:
Prueba_lógica es cualquier valor o expresión que pueda evaluarse como
VERDADERO o FALSO. Por ejemplo, A10=100 es una expresión lógica. Este
argumento puede utilizar cualquier operador de comparación.
Valor_si_verdadero es el valor que se devuelve si el argumento prueba_lógica es
VERDADERO. Por ejemplo, si este argumento es la cadena de texto "Debe dar
sustitutorio" y el argumento prueba_lógica se evalúa como VERDADERO, la
función SI muestra el texto "Debe dar sustitutorio". Este argumento, también,
puede ser otra fórmula, por ejemplo A3*19%.
Valor_si_falso es el valor que se devuelve si el argumento prueba_lógica es
FALSO. Este argumento tiene las mismas consideraciones que el argumento
Valor_si_verdadero.
CIBERTEC CARRERAS PROFESIONALES
104
Como se vio en temas anteriores, Excel proporciona funciones adicionales
que pueden utilizarse para analizar los datos basándose en una condición.
Por ejemplo, para contar el número de veces que aparece una cadena de
texto o un número dentro de un rango de celdas, utilice la función
CONTAR.SI. Para calcular una suma basándose en una cadena de texto o
un número dentro de un rango, utilice la función SUMAR.SI.
Consideraciones
Es posible anidar hasta 64 funciones SI como argumentos Valor_si_verdadero y
Valor_si_falso y crear, así, pruebas más complicadas.
Cuando los argumentos Valor_si_verdadero y Valor_si_falso se evalúan, la
función SI devuelve el valor devuelto por la ejecución de las instrucciones.
Si uno de los argumentos de la función SI es una matriz, cada elemento de la
matriz se evaluará cuando se ejecute la instrucción SI.
Ejemplo:
Escriba la siguiente información en la Hoja2:
i. Seleccione la celda C5.
ii. Haga clic en el botón de la barra de fórmulas.
iii. Seleccione la categoría Lógicas y localice a la función Si. Luego, haga clic en el
botón Aceptar.
iv. En el argumento Prueba_lógica, escriba B5>=13; en el Valor_si_verdadero,
escriba “Aprobó Curso”; y en Valor_si_falso, escriba “Desaprobó Curso”. Luego,
haga clic en el botón Aceptar.
CARRERAS PROFESIONALES CIBERTEC
OFIMÁTICA (GESTIÓN Y NEGOCIOS) 105
v. A continuación, copie la fórmula a las celdas siguientes:
Cuadro de Notas
CODIGO NOTA COMENTARIO
A120 14 Aprobó el curso
A121 12 Desaprobó el curso
A122 10 Desaprobó el curso
A123 8 Desaprobó el curso
Ejercicio: Escriba la siguiente información en la Hoja3 para desarrollar otro ejemplo.
i. Seleccione la celda D5.
ii. Haga clic en el botón de la barra de fórmulas.
iii. Seleccione la categoría Lógicas y localice a la función Si. Luego, haga clic en el
botón Aceptar.
iv. En el argumento Prueba_lógica, escriba B5=”A”; en Valor_si_verdadero, escriba
C5*15%; y en el Valor_si_falso, escriba 0. Luego, haga clic en el botón Aceptar.
CIBERTEC CARRERAS PROFESIONALES
106
v. A continuación, copie la fórmula a las celdas siguientes, aplique formato millares y
observe el resultado:
Guarde el archivo con el nombre de Funciones Lógicas.
CARRERAS PROFESIONALES CIBERTEC
OFIMÁTICA (GESTIÓN Y NEGOCIOS) 107
ACTIVIDAD 08
1. Abra un libro nuevo y asigne como nombre al archivo por ACTIVIDAD08.
2. Escriba la siguiente información en la Hoja1 del archivo. Luego, aplique las
funciones de base de datos convenientes para completar el cuadro de la parte
inferior, el cual hace referencia sólo datos del local San Isidro.
3. En la Hoja2, realice los siguientes cuadros. Luego, aplique las funciones
convenientes para completar los datos que faltan. Utilice, para ello, la misma base
de datos de la Hoja1.
CIBERTEC CARRERAS PROFESIONALES
108
4. En la Hoja3, cree el siguiente cuadro e ingrese la información que se muestra a
continuación:
5. En el campo OBSERVACIÓN, muestre el comentario “Máquina Operativa” si se
registra vacío en el campo “Unidades”; en caso contrario, deberá mostrar “Revisión
pendiente”.
El resultado debe ser el siguiente:
6. En la Hoja4, escriba la siguiente información:
CARRERAS PROFESIONALES CIBERTEC
OFIMÁTICA (GESTIÓN Y NEGOCIOS) 109
7. En la columna OBSERVACIÓN, utilice funciones lógicas para mostrar la frase
“Aprobado” si ambas notas son mayores o iguales a 13; en caso contrario, mostrar
“Debe dar sustitutorio” si alguna nota es desaprobatoria.
El resultado debe ser el siguiente:
8. Posteriormente, agregue un campo llamada CURSO APROBADO, en el que
indique el nombre del curso que obtuvo nota aprobatoria. Sin embargo, si ambos
cursos están aprobados, deberá mostrar el texto “Aprobó ambos cursos”.
9. En la Hoja5, cree el siguiente cuadro.
10. Utilice las funciones y fórmulas más convenientes para completar la información
que falta, pero tome en cuenta lo siguiente:
CIBERTEC CARRERAS PROFESIONALES
110
La fecha de compra debe ingresarse.
La forma de pago puede ser Contado o Crédito.
El Importe debe ingresarse y mostrarse con 2 decimales.
Si la forma de pago es Contado, el % Descuento es 20%; en caso contrario, es
0%
El % Comisión es 2% si la fecha de compra es del año 2012; en caso contrario, es
4%.
El Importe debe ingresarse y mostrarse con 2 decimales.
Deberá calcular el Descuento y Comisión correspondientes.
Total es el importe menos el valor de descuento más el valor de la comisión.
El resultado debe ser el siguiente:
CARRERAS PROFESIONALES CIBERTEC
OFIMÁTICA (GESTIÓN Y NEGOCIOS) 111
2.3 FUNCIONES DE TEXTO Y BÚSQUEDA
2.3.1 Funciones de Texto
Las funciones de texto se utilizan para manipular datos tipo texto, cadena de
caracteres o string. Es importante tomar en cuenta que cuando desee referirse a un
texto deberá hacerlo utilizando las comillas “texto”.
Puede insertar funciones de la categoría Texto utilizando la ficha
Fórmulas y el grupo Biblioteca de funciones.
2.3.1.1 Función IZQUIERDA
La función IZQUIERDA devuelve el primer caracter o caracteres
de una cadena de texto, según el número de caracteres que se
especifique.
Sintaxis:
IZQUIERDA(texto;núm_de_caracteres)
Donde:
Texto es la referencia de celda que contiene la cadena de texto de la cual se
quiere extraer uno o más caracteres.
Núm_de_caracteres especifica el número de caracteres que desea extraer. El
valor que se indica, aquí, debe ser mayor o igual a 0.
Si núm_de_caracteres es mayor que la longitud del texto, la función IZQUIERDA
devolverá todo el texto. No obstante, si núm_de_caracteres se omite, se asumirá
como 1.
Ejemplo:
Para comprender cómo trabaja la función IZQUIERDA, escriba la siguiente información
en un libro nuevo. Asimismo, combine las siguientes celdas: B3 con C3, B5 con C5,
B6 con C6, B7 con C7 y B8 con C8.
i. Seleccione la celda B5.
CIBERTEC CARRERAS PROFESIONALES
112
ii. Haga clic en el botón de la barra de fórmulas.
iii. Seleccione la categoría Texto y localice a la función IZQUIERDA. Luego, haga
clic en el botón Aceptar.
iv. En el argumento Texto, escriba B3 y, en Núm_de_caracteres, 6 (porque el
primer nombre <<Rafael>> tiene 6 letras). Luego, haga clic en el botón Aceptar.
Observe el resultado.
Primer nombre Rafael
2.3.1.2 Función DERECHA
La función DERECHA devuelve el último caracter o caracteres de
una cadena de texto, según el número de caracteres que se
especifique.
Sintaxis:
DERECHA(texto;núm_de_caracteres)
Donde:
Texto es la referencia de celda que contiene la cadena de texto, de la cual se
quiere extraer uno o más caracteres.
Núm_de_caracteres especifica el número de caracteres que desea extraer. El
valor que se indica, aquí, debe ser mayor o igual a 0.
CARRERAS PROFESIONALES CIBERTEC
OFIMÁTICA (GESTIÓN Y NEGOCIOS) 113
Si núm_de_caracteres es mayor que la longitud del texto, la función DERECHA
devolverá todo el texto. No obstante, si núm_de_caracteres se omite, se asumirá
como 1.
Ejemplo:
Para comprender cómo trabaja la función DERECHA, se utilizará el cuadro anterior.
i. Seleccione la celda B6.
ii. Haga clic en el botón de la barra de fórmulas.
iii. Seleccione la categoría Texto y localice a la función DERECHA. Luego, haga clic
en el botón Aceptar.
iv. En el argumento Texto, escriba B3 y, en Núm_de_caracteres, 8 (porque el
apellido materno <<Castillo>> tiene 8 letras). Luego, haga clic en el botón
Aceptar.
Observe el resultado.
Apellido materno Castillo
2.3.1.3 Función MED
La función MED devuelve un número determinado de
caracteres de una cadena de texto a partir de una
posición específica.
Sintaxis:
MED(texto;posición_inicial;núm_de_caracteres)
Donde:
Texto es la referencia de celda que contiene la cadena de texto, de la cual se
quiere extraer uno o más caracteres.
Posición_inicial es el número de posición a partir de la cual se quiere extraer el
primer carácter del texto.
CIBERTEC CARRERAS PROFESIONALES
114
Núm_de_caracteres especifica el número de caracteres que desea que MED
devuelva del argumento texto.
La primera letra de toda cadena de texto tiene la posición 1. Los espacios en
blanco también ocupan una posición y se deben tomar en cuenta para
calcular a partir de qué posición_inicial se desea iniciar la extracción de
caracteres.
Si posición_inicial es mayor que la longitud de texto, MED devuelve "" (texto
vacío).
Si posición_inicial es menor que la longitud de texto, pero posición_inicial
más núm_de_caracteres excede la longitud de texto, MED devuelve los
caracteres hasta el final de texto.
Si posición_inicial es menor que 1, MED devuelve el valor de error
#¡VALOR!
Si núm_de_caracteres es negativo, MED devuelve el valor de error
#¡VALOR!
Ejemplo:
Con la información anterior, realice lo siguiente para extraer sólo el segundo nombre
<<Alberto>> del ejemplo.
i. Seleccione la celda B7.
ii. Haga clic en el botón de la barra de fórmulas.
iii. Seleccione la categoría Texto y localice a la función MED. Luego, haga clic en el
botón Aceptar.
iv. En el argumento Texto, escriba B3; en Posición_inicial, escriba 8; y, en
Núm_de_caracteres, 7 (recuerde que el texto que desea extraer es Alberto y éste
tiene sólo 7 caracteres). Luego, haga clic en el botón Aceptar.
Observe el resultado.
Segundo Nombre Alberto
CARRERAS PROFESIONALES CIBERTEC
OFIMÁTICA (GESTIÓN Y NEGOCIOS) 115
Si se ha instalado el Service Pack 1 de Office 2010, en lugar de utilizar la
función MED, se deberá utilizar la función EXTRAE.
2.3.1.4 Función CONCATENAR
La función CONCATENAR une cadenas de texto ubicados en
diferentes celdas.
Sintaxis:
CONCATENAR (texto1;texto2; ...;texto30)
Donde:
Texto1, texto2, ... son de 1 a 30 elementos de texto que se unirán en un texto
único. Los elementos de texto pueden ser cadenas de texto, números o
referencias a celdas únicas.
Puede utilizar el operador "&" en lugar de CONCATENAR para unir
elementos de texto.
Ejemplo:
Con la información anterior, realice lo siguiente:
i. Seleccione la celda B8.
ii. Haga clic en el botón de la barra de fórmulas.
iii. Seleccione la categoría Texto y localice a la función CONCATENAR. Luego,
haga clic en el botón Aceptar.
iv. En el argumento Texto1, escriba B7; en Texto2, “ ”; y, en Texto3, B6. Luego,
haga clic en el botón Aceptar.
CIBERTEC CARRERAS PROFESIONALES
116
Espacio en blanco “f” para
que, en el resultado, no se
vean los textos pegados.
v. Observe el resultado.
Segundo Nombre + Apellido materno Alberto Castillo
Guarde el archivo como Funciones de Texto.
CARRERAS PROFESIONALES CIBERTEC
OFIMÁTICA (GESTIÓN Y NEGOCIOS) 117
2.3.2 Funciones de Búsqueda
Las funciones de búsqueda tienen tanto uso como las funciones lógicas. Esto se debe
a que permiten localizar información asociada a una fila o columna y, con ello, es
posible preparar reportes sencillos.
Se puede insertar funciones de la categoría Búsqueda y referencia
utilizando la ficha Fórmulas, y el grupo Biblioteca de funciones.
2.3.2.1 Función CONSULTAV
La función CONSULTAV realiza una búsqueda vertical en la primera
columna de un rango o matriz y devuelve el dato asociado de una
columna especificada.
Sintaxis:
CONSULTAV(valor_buscado; matriz_buscar_en; indicador_columnas; ordenado )
Donde:
Valor_buscado es el valor que se busca en la primera columna de la matriz.
Valor_buscado puede ser un valor, una referencia o una cadena de texto.
Matriz_buscar_en es la tabla de información donde se buscan los datos. Utilice
una referencia a un rango o un nombre de rango. Los valores de la primera
columna de Matriz_buscar_en pueden ser texto, números o valores lógicos.
Indicador_columnas es el número de columna de Matriz_buscar_en desde la cual
debe devolverse el valor coincidente. Si el argumento Indicador_columnas es
igual a 1, la función devuelve el valor de la primera columna del argumento
Matriz_buscar_en; si el argumento indicador_columnas es igual a 2, devuelve el
valor de la segunda columna de Matriz_buscar_en; y así sucesivamente.
Ordenado es un valor lógico que especifica si CONSULTAV debe localizar una
coincidencia exacta o aproximada. Si se omite o es VERDADERO, devolverá una
coincidencia aproximada. En otras palabras, si no localiza ninguna coincidencia
exacta, devolverá el siguiente valor más alto inferior a Valor_buscado. Si es
FALSO, CONSULTAV encontrará una coincidencia exacta. Si no encuentra
ninguna, devolverá el valor de error # N/A.
Se utiliza CONSULTAV cuando los valores que se desean localizar están ubicados en
una columna situada a la izquierda de los datos que se desean encontrar, es decir, se
CIBERTEC CARRERAS PROFESIONALES
118
utiliza en bases de datos organizadas verticalmente, donde los nombres de campo
están uno al costado de otro.
Antes de utilizar la función CONSULTAV se definirán las matrices o rangos a
usarse con nombres de rango, ya sea que las bases de datos estén
organizadas vertical u horizontalmente. Esto se hace, simplemente, para
facilitar la aplicación de la función. Es importante que estos rangos
contemplen sólo los datos, es decir, en la selección de rango, no se
consideran los nombres de campo.
Ejemplo:
Para desarrollar el siguiente ejemplo, debe crear las siguientes tablas o bases de
datos en un libro nuevo y en la Hoja1.
Definición de una matriz
Seleccione el rango A6:E11 y asigne el nombre de rango ARTICULOS.
CARRERAS PROFESIONALES CIBERTEC
OFIMÁTICA (GESTIÓN Y NEGOCIOS) 119
Seleccione el rango B15:F17 y asigne el nombre de rango MARCAS.
Seleccione el rango A21:B24 y asigne el nombre de rango MENSAJES.
Escriba la siguiente información en la Hoja2:
Ahora, utilizará la función CONSULTAV para mostrar el nombre del artículo asociado
al código ingresado en la celda B3. Para ello, siga el siguiente procedimiento:
i. Seleccione la celda B4.
ii. Haga clic en el botón de la barra de fórmulas.
CIBERTEC CARRERAS PROFESIONALES
120
iii. Seleccione la categoría Búsqueda y Referencia y localice a la función
CONSULTAV. Luego, haga clic en el botón Aceptar.
iv. Escriba, en cada argumento, la información tal como se muestra a continuación:
Observe que el valor buscado es B3, porque este dato se encuentra en la
primera columna de la matriz llamada ARTICULOS; el indicador de
columnas es 2, porque el nombre del artículo asociado a este código se
encuentra en la segunda columna de la matriz; y ordenado está en 0,
porque la búsqueda que se necesita realizar debe buscar la coincidencia
exacta. Note que también podría usar, en lugar de 0, el valor lógico FALSO.
v. Luego, haga clic en el botón Aceptar y observe que el resultado será Cuaderno
100h.
Ejercicio 1. Utilice la función CONSULTAV para completar la información de la marca,
precio y stock que están asociados al código ingresado en la celda B3.
CARRERAS PROFESIONALES CIBERTEC
OFIMÁTICA (GESTIÓN Y NEGOCIOS) 121
Ejercicio 2. Utilice la función CONSULTAV para completar la información que
corresponde al MENSAJE, pero tenga en cuenta que es el dato de STOCK el que está
asociado a la tabla o matriz MENSAJES. Entonces, evalúe cuál es el valor buscado
para la aplicación de la función en este caso. Luego, Indique qué información escribió
en cada argumento y porqué.
Argumento Valor Justificación o razón
Valor_buscado
Matriz_buscar_en
Indicador_columnas
Ordenado
Si se ha instalado el Service Pack 1 de Office 2010, en lugar de utilizar la
función CONSULTAV, se deberá utilizar la función BUSCARV.
2.3.2.2 Función CONSULTAH
La función CONSULTAH realiza una búsqueda horizontal en la
primera fila de un rango o matriz y devuelve el dato asociado de una
fila especificada.
Sintaxis:
CONSULTAH(valor_buscado; matriz_buscar_en; indicador_filas; ordenado )
Donde:
Valor_buscado es el valor que se busca en la primera fila de la matriz.
Valor_buscado puede ser un valor, una referencia o una cadena de texto.
Matriz_buscar_en es la tabla de información donde se buscan los datos. Utilice
una referencia a un rango o un nombre de rango. Los valores de la primera fila de
Matriz_buscar_en pueden ser texto, números o valores lógicos.
Indicador_filas es el número de fila de Matriz_buscar_en desde la cual debe
devolverse el valor coincidente. Si el argumento Indicador_filas es igual a 1, la
función devuelve el valor de la primera fila del argumento Matriz_buscar_en; si el
argumento indicador_filas es igual a 2, devuelve el valor de la segunda fila de
Matriz_buscar_en; y así sucesivamente.
Ordenado es un valor lógico que especifica si CONSULTAH debe localizar una
coincidencia exacta o aproximada. Si se omite o es VERDADERO, devolverá una
coincidencia aproximada. En otras palabras, si no localiza ninguna coincidencia
exacta, devolverá el siguiente valor más alto inferior a Valor_buscado. Si es
FALSO, CONSULTAH encontrará una coincidencia exacta. Si no encuentra
ninguna, devolverá el valor de error # N/A.
Se utiliza CONSULTAH cuando los valores que se desean localizar están ubicados en
la primera fila de una tabla de datos y se desea recuperar datos que se encuentran
CIBERTEC CARRERAS PROFESIONALES
122
dentro de un número especificado de fila. Esta función se utiliza en bases de datos
organizados horizontalmente, donde los nombres de campo están uno debajo de otro.
Ejemplo:
Utilice la función CONSULTAH para mostrar el porcentaje de oferta asociado a la
marca. Para ello, realice lo siguiente:
i. Seleccione la celda B7.
ii. Haga clic en el botón de la barra de fórmulas.
iii. Seleccione la categoría Búsqueda y Referencia y localice a la función
CONSULTAH. Luego, haga clic en el botón Aceptar.
iv. Escriba, en cada argumento, la información tal como se muestra a continuación:
Observe que el valor buscado es B7, porque este dato se encuentra en la
primera fila de la matriz llamada MARCAS; el indicador de filas es 2,
porque el porcentaje de oferta asociado a esta marca se encuentra en la
segunda fila de la matriz; y ordenado está en 0, porque la búsqueda
que se necesita realizar debe buscar la coincidencia exacta. Note que,
también, podría usar, en lugar de 0, el valor lógico FALSO.
v. Luego, haga clic en el botón Aceptar y observe que el resultado será 0.05.
vi. Aplique formato de estilo porcentual para tener como resultado 5%.
CARRERAS PROFESIONALES CIBERTEC
OFIMÁTICA (GESTIÓN Y NEGOCIOS) 123
Ejercicio: Utilice la función CONSULTAH para completa la información del regalo que
está asociado a la marca.
Si se ha instalado el Service Pack 1 de Office 2010, en lugar de utilizar la
función CONSULTAH, se deberá utilizar la función BUSCARH.
Guarde el archivo como Funciones de Búsqueda.
CIBERTEC CARRERAS PROFESIONALES
124
ACTIVIDAD 09
1. Abra un libro nuevo y asigne como nombre al archivo por ACTIVIDAD09.
2. Escriba la siguiente información en la Hoja1 del archivo:
3. En el campo Código, genere el código del empleado tomando en cuenta que está
conformado por la primera letra del nombre, las dos últimas letras del apellido, un
guión y el año de ingreso.
4. En el campo Nombre Apellido, concatene el nombre y el apellido del empleado.
El resultado será el siguiente:
Código Nombre Apellido Año de Ingreso Nombre Apellido
Dro-2000 Daniel Castro 2000 Daniel Castro
Rto-2003 Rita Abanto 2003 Rita Abanto
Aia-2004 Alberto Ubidia 2004 Alberto Ubidia
Hos-2005 Hugo Llanos 2005 Hugo Llanos
Cla-2004 Carla Vilela 2004 Carla Vilela
5. En la Hoja2, escriba la siguiente información:
6. Obtenga la categoría del empleado utilizando la primera letra del código.
7. Obtenga el número de ingreso con los 3 últimos dígitos del código.
8. Obtenga el año de ingreso teniendo en cuenta que son los 4 dígitos desde la
segunda posición del código.
9. Genere, en el campo Código especial, el nuevo código tomando en cuenta lo
siguiente:
El primer caracter del nombre
El último caracter del apellido
CARRERAS PROFESIONALES CIBERTEC
OFIMÁTICA (GESTIÓN Y NEGOCIOS) 125
Un guión
La categoría
El año de ingreso
El resultado será el siguiente:
10. En la Hoja4, escriba la siguiente información:
11. Ahora, debe generar un pequeño reporte de tal modo que, al ingresar un código a
buscar, se muestren automáticamente el nombre del artículo y el valor de stock
asociados al código.
12. Asimismo, debe mostrar el mensaje asociado al valor de stock.
CIBERTEC CARRERAS PROFESIONALES
126
2.4 ANIDAMIENTO DE FUNCIONES
2.4.1 Anidamiento de funciones
Las funciones anidadas utilizan una función como uno de los argumentos de otra.
Puede anidar hasta 64 niveles de funciones. Por ejemplo, la siguiente fórmula suma
un conjunto de números (G2:G5) sólo si el promedio de otro conjunto de números
(F2:F5) es mayor que 50, sino devuelve 0.
La función PROMEDIO y la función SUMA se anidan dentro de la función SI.
Ejemplo:
Para desarrollar el siguiente ejemplo, debe crear la siguiente tabla o base de datos en
un libro nuevo y en la Hoja1.
El porcentaje de utilidad dependerá de la suma de ventas de los semestres 1 y 2, es
decir, si la suma es mayor o igual a S/.8000 nuevos soles, el porcentaje será 15%; si la
suma es mayor o igual a S/.6000 nuevos soles, el porcentaje será 12%; en caso
contrario, sólo será 10% Para resolver este ejemplo, debe seguir el siguiente
procedimiento:
i. Seleccione la celda E5.
ii. Haga clic en el botón de la barra de fórmulas.
iii. En este ejemplo, se necesita utilizar la función lógica SI. Entonces, seleccione la
categoría Lógica y localice a la función SI. Luego, haga clic en el botón Aceptar.
iv. En el argumento Prueba_lógica, necesita evaluar la suma de ventas de los
semestres 1 y 2. Por ello, requiere, en este argumento, anidar con la función
SUMA para calcular dicho valor y evaluarlo. Entonces, para llamar a la función
SUMA, despliegue la lista del cuadro de nombres y búsquela ahí, pero si no la
encuentra, puede hacer clic en Más funciones para ubicarla.
CARRERAS PROFESIONALES CIBERTEC
OFIMÁTICA (GESTIÓN Y NEGOCIOS) 127
Cuadro de
nombres
v. Luego, observe que está en el cuadro de diálogo de la función SUMA, donde debe
indicar que el rango a sumar es B5:C5. No olvide que está dentro de una función
anidada; por ello, note, en la barra de fórmulas, dicho anidamiento. Asimismo,
para aceptar el rango a sumar no dé clic en el botón Aceptar del cuadro de diálogo
de la función SUMA, sino haga clic, en la barra de fórmulas, al nombre de la
función SI, porque esta es la función que llamó a la anterior.
vi. De esta manera, al regresar al cuadro de diálogo de la función SI principal, puede
continuar y completar los argumentos Prueba_lógica y Valor_si_verdadero como
ve en la imagen.
CIBERTEC CARRERAS PROFESIONALES
128
vii. Sin embargo, note que, hasta el momento, sólo ha cumplido una de las tres
condiciones que solicita el ejemplo. Por ello, necesita, en el argumento
Valor_si_falso, anidar con otra función SI para cumplir con las dos condiciones
restantes. Entonces, debe repetir la secuencia para un nuevo anidamiento.
viii. En la nueva función SI anidada, al igual que se hizo para evaluar la primera
condición, debe, en el argumento Prueba_lógica, llamar a la función SUMA para
seleccionar las celdas que se desean sumar (B5:C5). Luego, debe retornar a la
función SI que llamó a la reciente función SUMA anidada y completar la
Prueba_lógica. Asimismo, debe cumplir con los argumentos Valor_si_verdadero y
Valor_si_falso al asignarles los datos que indica el ejemplo dadas las condiciones
con las que se cumplen.
CARRERAS PROFESIONALES CIBERTEC
OFIMÁTICA (GESTIÓN Y NEGOCIOS) 129
ix. A continuación, como acaba de completar los argumentos de la función SI
anidada que, a su vez, es el argumento de la función Valor_si_falso de la función
SI principal, debe regresar a dicha función origen. Para ello, como ya se
mencionó, haga clic en el nombre de la función SI principal en la barra de
fórmulas. Recién verá todo el ejemplo resuelto a través de anidamiento de
funciones.
x. Luego, haga clic en el botón Aceptar del cuadro de diálogo de la función SI
principal. Finalmente, copie la función anidada hacia abajo. Observe el
resultado.
CIBERTEC CARRERAS PROFESIONALES
130
xi. Aplique formato de estilo porcentual al campo %UTILIDAD.
Realizar un anidamiento de funciones requiere mucha concentración, sobre todo
para no perder la lógica del enlace entre funciones que se está aplicando.
Ejercicio. En la base de datos anterior, se requiere completar el campo UTILIDAD S/.
de la siguiente manera: si la categoría del código es A o B se aplica el %UTILIDAD
sobre la suma de ventas de los semestres 1 y 2, sino debe salir el mensaje “No
aplicable”.
Para realizar este ejercicio, identifique cuáles son las condiciones y qué funciones, a
través del anidamiento, le van a ayudar a resolver este requerimiento. Cuando haya
resuelto esto, siga el procedimiento para llevar a cabo, de manera correcta, el enlace
entre funciones.
A continuación, se le muestra, a través de imágenes, la secuencia de la solución con
el fin de que verifique si su procedimiento ha sido el correcto.
CARRERAS PROFESIONALES CIBERTEC
OFIMÁTICA (GESTIÓN Y NEGOCIOS) 131
CIBERTEC CARRERAS PROFESIONALES
132
El resultado será el siguiente:
Guarde el archivo como Anidamiento de Funciones.
CARRERAS PROFESIONALES CIBERTEC
OFIMÁTICA (GESTIÓN Y NEGOCIOS) 133
ACTIVIDAD 10
1. Abra un libro nuevo y asigne como nombre al archivo por ACTIVIDAD10.
2. Escriba la siguiente información en la Hoja1 del archivo:
3. En el campo Descuento, realice el siguiente cálculo de acuerdo a las siguientes
condiciones: si el producto es de la marca Sony, el descuento será 12% del precio;
si es de la marca Phillips, será 20% del precio; si es de la marca LG, será 10% del
precio; en caso contrario, debe mostrar el mensaje “No tiene descuento”.
4. En el campo Campaña 2013, debe evaluar lo siguiente: si el valor de stock es
mayor o igual a 110, y el precio es menor o igual a 1200, debe mostrar la palabra
“Sí”; en caso contrario, la palabra “No”.
El resultado será el siguiente:
CIBERTEC CARRERAS PROFESIONALES
134
5. En la Hoja2, escriba la siguiente información:
6. En el campo Puntaje promedio, debe considerar lo siguiente: si el puntaje
acumulado es mayor a 140, y el número de evaluaciones es mayor o igual a 2,
debe aparecer “Óptimo”; en caso contrario, “Falta puntaje”.
7. En el campo %Descuento, debe realizar un cálculo, pero de acuerdo a lo siguiente:
si el turno es Tarde y el Puntaje promedio es “Óptimo”, se le asigna un descuento
de 25%; si el turno es Noche y el Puntaje promedio es “Óptimo”, se le asigna un
descuento de 20%; en caso contrario, el descuento será sólo de 5%.
El resultado será el siguiente:
CARRERAS PROFESIONALES CIBERTEC
OFIMÁTICA (GESTIÓN Y NEGOCIOS) 135
2.5 FUNCIONES FINANCIERAS
Las funciones financieras ejecutan operaciones contables comunes, como determinar
los pagos de un préstamo, el valor futuro o el valor neto actual de una inversión, y los
valores de obligaciones y bonos.
Se puede insertar funciones de la categoría Financieras utilizando la ficha
Fórmulas y el grupo Biblioteca de funciones.
Los argumentos más comunes de las funciones financieras son los siguientes:
Valor futuro Valor de la inversión o del préstamo una vez
(vf) realizados todos los pagos
Número de períodos
Número total de pagos o períodos de una inversión
(nper)
Importe pagado, periódicamente, en una inversión o
Pago
préstamo. No puede cambiar durante la vigencia de la
(pago)
anualidad.
Valor de una inversión o préstamo al comienzo del
Valor actual período de inversión. Por ejemplo, el valor presente
(va) de un préstamo es el importe principal que se toma
prestado.
Interés
Interés o el descuento de un préstamo o una inversión
(interés)
Tipo Intervalo en que se realizan los pagos durante el
(tipo) período de pago, como al comienzo o al final de mes
CIBERTEC CARRERAS PROFESIONALES
136
2.5.1 Funciones de Pago
2.5.1.1 Función PAGO
La función PAGO devuelve el pago periódico de una anualidad,
basándose en pagos constantes y la tasa de interés constante.
Sintaxis:
PAGO(tasa,nper,va,[vf],[tipo])
Donde:
Tasa es el tipo de interés del préstamo.
Nper es el número total de pagos del préstamo.
Va es el valor actual o lo que vale ahora la cantidad total de una serie de pagos
futuros. También, se conoce como el principal.
Vf es el valor futuro o un saldo en efectivo que desea lograr después de efectuar
el último pago. Si el argumento vf se omite, se asume que el valor es 0 (es decir,
el valor futuro de un préstamo es 0).
Tipo es el número 0 (cero) ó 1. Éste indica el vencimiento de los pagos.
TIPO VENCIMIENTO PAGO
0 u omitido Al final del período
1 Al inicio del período
Consideraciones
Se debe mantener uniformidad en el uso de las unidades con las que especifica
los argumentos tasa y nper.
En todos los argumentos, el efectivo que paga, por ejemplo depósitos en cuentas
de ahorros, se representa con números negativos; el efectivo que recibe, por
ejemplo cheques de dividendos, con números positivos.
Ejemplo 1. Se requiere calcular la cuota fija mensual que deberá pagarse por un
préstamo escolar de 3500 nuevos soles durante 12 meses con una tasa efectiva anual
del 29.85%.
Escriba la siguiente información en un nuevo libro y en la Hoja1:
CARRERAS PROFESIONALES CIBERTEC
OFIMÁTICA (GESTIÓN Y NEGOCIOS) 137
i. Seleccione la celda B7 para calcular la tasa efectiva mensual e ingrese la
siguiente fórmula: =((1+B5)^(1/12))-1
La fórmula financiera corresponde al cálculo de la tasa efectiva mensual,
dada una tasa anual (i) y un período en meses (n).
En general, la fórmula financiera corresponde al cálculo de la tasa efectiva,
dada una tasa anual (i) y un período (n).
n
1 i 1
La cuota fija mensual se obtendrá con la función PAGO.
ii. Seleccione la celda B11 y escriba la siguiente fórmula: =PAGO(B7;B6;-B4)
El dato del valor actual (VA) es el monto del préstamo escolar y debe estar
como un valor negativo para que el resultado de la función salga
positivo.
iii. El resultado será el siguiente:
Los argumentos VF y TIPO son opcionales, y no han sido utilizados en la
función, ya que no son requeridos en la solución del caso.
CIBERTEC CARRERAS PROFESIONALES
138
Ejemplo 2. Se desea obtener el importe que generaría una cuota vencida y una cuota
adelantada por un préstamo de 1500 nuevos soles durante 1 año con una tasa de
interés mensual del 4%.
Escriba la siguiente información:
En la función PAGO, para calcular el importe de la cuota vencida, se debe
tomar en cuenta que el argumento TIPO deberá ser 0; y, para calcular el
importe de la cuota adelantada, deberá ser 1.
i. Seleccione la celda E7 para calcular la cuota mensual vencida.
ii. Escriba la siguiente fórmula: =PAGO(E5;E6;-E4;;0)
iii. Seleccione la celda E8 para calcular la cuota mensual adelantada.
iv. Escriba la siguiente fórmula: =PAGO(E5;E6;-E4;;1)
Observe que los argumentos utilizados han sido TASA, NPER, VA (que debe
ir en su forma negativa) y TIPO. Los demás argumentos no son requeridos
en la solución de este caso.
El resultado final será el siguiente:
CARRERAS PROFESIONALES CIBERTEC
OFIMÁTICA (GESTIÓN Y NEGOCIOS) 139
Ejemplo 3. Se desea obtener 20000 dólares después de 1 año y medio. ¿Cuánto se
debe depositar mensualmente en el banco si éste paga 1.5% como tasa de interés
mensual?
Escriba la siguiente información:
i. Seleccione la celda H7 para calcular la cuota mensual.
ii. Escriba la siguiente fórmula: =PAGO(H6;H5;;-H4)
Observe que los argumentos utilizados han sido TASA, NPER y VF (que
debe ir en su forma negativa). Los demás argumentos no son
requeridos en la solución de este caso.
El resultado será el siguiente:
2.5.1.2 Función VF
La función VF devuelve el Valor Futuro de una inversión basándose en
pagos periódicos constantes y en una tasa de interés constante.
Sintaxis:
VF(tasa;nper;pago;va;tipo)
CIBERTEC CARRERAS PROFESIONALES
140
Donde:
Tasa es el tipo de interés del préstamo.
Nper es el número total de pagos del préstamo.
Pago es el pago efectuado en cada período y no puede cambiar durante la
vigencia de la inversión.
Va es el valor actual o la suma total de una serie de pagos futuros.
Si se omite, VA es igual a 0.
Tipo es el número 0 (cero) ó 1. Éste indica el vencimiento de los pagos.
TIPO VENCIMIENTO PAGO
0 Al final del período
1 Al inicio del período
En todos los argumentos, el efectivo que paga, por ejemplo depósitos en
cuentas de ahorros, se representa con números negativos; el efectivo que
recibe, por ejemplo cheques de dividendos, con números positivos.
Ejemplo:
Se desea capitalizar cuotas de 680 nuevos soles mensuales, las cuales se depositan
al Banco Internacional durante 1año a una tasa de interés efectiva mensual de 3.5%,
¿cuánto se cobrará al final del plazo?
Escriba la siguiente información en la Hoja2:
i. Seleccione la celda B7 para calcular el valor futuro.
ii. Escriba la siguiente fórmula: =VF(B5;B6;-B4)
El resultado final será el siguiente:
CARRERAS PROFESIONALES CIBERTEC
OFIMÁTICA (GESTIÓN Y NEGOCIOS) 141
2.5.1.3 Función VA
La función VA devuelve el valor actual de una inversión. El valor
actual es el valor que tiene, actualmente, la suma de una serie de
pagos que se efectuarán en el futuro. Por ejemplo, cuando pide
dinero prestado, la cantidad del préstamo es el valor actual para el
prestamista.
Sintaxis:
VA(tasa;nper;pago;vf;tipo)
Donde:
Tasa es el tipo de interés del préstamo.
Nper es el número total de pagos del préstamo.
Pago es el pago efectuado en cada período y no puede cambiar durante la
vigencia de la inversión.
Vf es el valor futuro o saldo en efectivo que se desea lograr después de efectuar
el último pago
Tipo es el número 0 (cero) ó 1. Éste indica el vencimiento de los pagos.
TIPO VENCIMIENTO PAGO
0 Al final del período
1 Al inicio del período
Ejemplo:
En 5 años a una tasa anual efectiva de 6%, se habrá pagado un total de $5000 dólares
por un determinado préstamo. Por ello, se quiere saber cuánto es ese valor actual
hoy.
Escriba la siguiente información en la Hoja3:
CIBERTEC CARRERAS PROFESIONALES
142
i. Seleccione la celda B6 para calcular el valor actual.
ii. Escriba la siguiente fórmula: =VA(B3;B4;;-B2)
Observe que no ha sido necesario hacer ninguna conversión en los
datos, ya que todos guardan relación.
El resultado final será el siguiente:
Ejercicio. Se va a pagar 350 nuevos soles mensuales durante 5 años a un banco que
aplica una tasa de interés efectiva anual de 18%. Por ello, se desea saber cuánto
representan estas mensualidades al día de hoy.
Escriba la siguiente información:
CARRERAS PROFESIONALES CIBERTEC
OFIMÁTICA (GESTIÓN Y NEGOCIOS) 143
Observe que será necesario obtener la tasa efectiva mensual.
¿Recuerda cómo obtenerlo?
En la celda E6, escriba la siguiente fórmula:
=((1+E3)^(1/12))-1
i. Seleccione la celda E7 para calcular el valor actual.
ii. Escriba la siguiente fórmula: =VA(E6;E4*12;-E2)
El resultado final será el siguiente:
CIBERTEC CARRERAS PROFESIONALES
144
2.5.2 Cronograma de Pago
Después de conocer las funciones principales para pagos, se verá el cronograma de
pago que permitirá conocer y evaluar las exigencias de las fuentes de financiamiento.
En este cronograma se reporta lo siguiente:
El monto del préstamo
Los saldos deudores
Las amortizaciones realizadas
Los intereses de cada período
Las cuotas que debemos cancelar
En las finanzas, la expresión amortizar se utiliza para denominar un proceso financiero
mediante el cual se extingue, gradualmente, una deuda y sus intereses por medio de
pagos periódicos, que pueden ser iguales o diferentes.
Para la amortización de deudas, se aplican diversos sistemas y, dentro de cada
sistema, hay numerosas variantes. Asimismo, para una deuda determinada, se llama
saldo, al cabo de un tiempo, a la cantidad o suma que, en ese momento, aún falta por
amortizar.
Ejemplo de cronograma de pago:
2.5.2.1 Función PAGOPRIN
La función PAGOPRIN devuelve el pago sobre el capital de una
inversión durante un período determinado basándose en pagos
CARRERAS PROFESIONALES CIBERTEC
OFIMÁTICA (GESTIÓN Y NEGOCIOS) 145
periódicos y constantes, y en una tasa de interés, también, constante.
Sintaxis:
PAGOPRIN(tasa;período;nper;va;vf;tipo)
Donde:
Tasa es la tasa de interés por período.
Período especifica el período, que debe estar entre 1 y el valor de nper.
Nper es el número total de períodos de pago en una anualidad.
Va es el valor actual, es decir, el valor total que tiene, actualmente, una serie de
pagos futuros.
Vf es el valor futuro o un saldo en efectivo que se desea lograr después de
efectuar el último pago. Si el argumento vf se omite, se supone que el valor es 0
(es decir, el valor futuro de un préstamo es 0).
Tipo es el número 0 ó 1. Éste indica cuándo vencen los pagos.
TIPO VENCIMIENTO PAGO
0 u omitido Al final del período
1 Al inicio del período
Consideraciones
Se debe mantener uniformidad en el uso de las unidades con las que especifica
los argumentos tasa y nper.
Si se realizan, por ejemplo, pagos mensuales de un préstamo de cuatro años con
un interés anual del 12 por ciento, se debe calcular la tasa efectiva mensual con la
fórmula.
Ejemplo:
Elabore el programa de amortización (cronograma de pagos) para una deuda de
S/.1000 nuevos soles pactada a una tasa de interés anual del 10% mediante la
modalidad de cuotas constantes en 4 años
Escriba el siguiente cuadro en la Hoja4:
CIBERTEC CARRERAS PROFESIONALES
146
i. Seleccione la celda B9 y escriba = B4
ii. En la celda C10, se calculará la amortización del primer mes. Por ello, escriba la
siguiente fórmula =PAGOPRIN($B$6;A10;$B$5;-$B$4). También, puede
ingresar estos datos a través del botón Insertar función de la barra de fórmulas,
donde selecciona la categoría Financiera y localiza la función PAGOPRIN.
Observe que las celdas que representan a la TASA, NPER y VA (deuda)
utilizan los direccionamientos absolutos.
iii. Copie la fórmula hasta el cuarto período. Los resultados que obtendrá serán los
siguientes:
Para seguir con el cronograma, se deben calcular los intereses. Para ello, se utilizará
la función PAGOINT.
2.5.2.2 Función PAGOINT
La función PAGOINT devuelve el interés pagado en un período
específico por una inversión basándose en pagos periódicos
constantes y en una tasa de interés constante.
Sintaxis:
PAGOINT(tasa;período;nper;va;vf;tipo)
Ahora, se calculará el interés pagado año tras año.
CARRERAS PROFESIONALES CIBERTEC
OFIMÁTICA (GESTIÓN Y NEGOCIOS) 147
i. En la celda D10, escriba la siguiente fórmula:
=PAGOINT($B$6;A10;$B$5;-$B$4)
También, puede ingresar estos datos a través del botón Insertar función de la barra
de fórmulas, donde selecciona la categoría Financiera y localiza la función PAGOINT.
ii. Copie la fórmula hasta el cuarto período. Los resultados que obtendrá serán los
siguientes:
Para completar el cronograma, realice el siguiente procedimiento:
Completar el saldo para cada período (año)
i. En la celda B10, escriba la fórmula =B9-C10.
ii. Luego, copie la fórmula hasta el final del período.
Completar el pago para cada período (año)
En la celda E10, escriba la fórmula =PAGO($B$6;$B$5;-$B$4). También, puede
ingresar estos datos a través del botón Insertar función de la barra de fórmulas,
donde selecciona la categoría Financiera y localiza la función PAGO.
CIBERTEC CARRERAS PROFESIONALES
148
iii. Luego, copie la fórmula hasta el final del período.
Comprobar los resultados obtenidos
iv. Finalmente, sume las columnas de amortización, interés y pago, donde la suma
de los totales de amortización e interés es igual a la sumatoria de todos los pagos.
El cronograma de pagos completo debe mostrar la siguiente información:
Guarde el archivo como Funciones Financieras.
CARRERAS PROFESIONALES CIBERTEC
OFIMÁTICA (GESTIÓN Y NEGOCIOS) 149
ACTIVIDAD 11
1. Abra un libro nuevo y asigne como nombre al archivo por ACTIVIDAD11. En este
archivo, en diferentes hojas, resuelva los ejercicios que se presentan a
continuación.
2. Un padre de familia decide acumular un fondo de ahorro para su hijo y realiza
depósitos de S/.80 nuevos soles mensuales desde el primer mes de su nacimiento.
¿A cuánto ascenderá el fondo cuando su hijo cumpla los 5 años si el banco le
paga un interés de 1.15% mensual?
En una hoja nueva, escriba la siguiente información.
Utilice la función financiera conveniente para calcular el fondo de ahorro que se
obtendrá al finalizar el 5to. Año.
Respuesta: S/.6858.30
3. Escriba los siguientes datos en un cuadro y responda a la consulta del siguiente
caso:
¿Cuánto deberá depositar Ud. mensualmente en el banco si desea obtener 15000
dólares después de medio año y el banco paga 22% como tasa de interés anual?
Caso 1
Monto o Valor futuro $ 15,000.00
Plazo (meses) 6
TEA 22%
Tasa mensual
Cuota mensual $
Respuesta: S/.2397.59
4. Escriba los siguientes datos en un cuadro y responda a la consulta del siguiente
caso:
Calcule la cuota fija mensual que deberá pagar por un préstamo de 60000 dólares
durante 30 meses a una tasa efectiva anual del 30%.
CIBERTEC CARRERAS PROFESIONALES
150
Caso 2
Préstamo $ 60,000.00
TEA 30%
Plazo (meses) 30
Tasa mensual
Cuota mensual $
Respuesta: S/.2757.14
5. Escriba los siguientes datos en un cuadro y responda a la consulta del siguiente
caso:
Se desea obtener el monto de una cuota vencida y una cuota adelantada por un
préstamo de 3500 nuevos soles durante 9 meses a una tasa de interés mensual
del 3.60%.
Caso 3
Préstamo S/. 3,500.00
Tasa mensual 3.60%
Plazo 9
Importe cuota vencida
Importe cuota adelantada
Respuesta: S/.462.18
Respuesta: S/.446.12
6. Utilice las fórmulas y funciones financieras convenientes para responder a la
consulta del siguiente caso:
¿A cuánto equivalen, hoy, 3 pagos futuros consecutivos y anuales de 1000 nuevos
soles cada uno a una tasa de interés anual del 4%?
Respuesta: S/.2775.09
7. Utilice las fórmulas y funciones financieras convenientes para responder a la
consulta del siguiente caso:
¿Cuál es el valor actual de $20000 dólares que fueron pagados 5 años a la tasa
efectiva mensual de 1.2 %
Respuesta: $.9776.86
8. Elabore el programa de amortización (cronograma de pagos) para una deuda de $
25000 dólares a una tasa de interés anual del 18%, mediante la modalidad de
cuotas mensuales constantes durante 36 meses.
9. Elabore el programa de pago para una deuda de $ 32,000 pactada a una tasa de
interés mensual de 0.64%, mediante la modalidad de cuotas constantes en 2 años.
10. Ud. quiere comprar un tour a Punta Sal y su banco le ofrece un préstamo de $ 980
dólares a una tasa efectiva anual de 28%. Sin embargo, antes de aceptar, Ud. va
a realizar su cronograma de pago para que sepa el valor de la cuota mensual,
cuándo de ese pago va amortizando la deuda y cuánto estaría pagando de interés
en cada cuota. Asimismo, estima pagar la deuda en 12 meses.
CARRERAS PROFESIONALES CIBERTEC
OFIMÁTICA (GESTIÓN Y NEGOCIOS) 151
RESUMEN
Existen varias maneras de ingresar una función. Una de ellas, la más simple,
consiste en escribir la función. Otra es utilizando el asistente para funciones. No
obstante, va a depender de la complejidad de lo que se desea obtener con la
fórmula para elegir el método más conveniente para insertar la función.
Existen algunos operadores que reemplazan funciones. Por ejemplo, el símbolo &
se puede usar en lugar de la función CONCATENAR.
Si se necesita anidar funciones, el método más práctico consiste en utilizar el
asistente para funciones .
Para insertar funciones de base de datos, se necesita escribir los criterios o
condiciones que se tomarán en cuenta para utilizar la función.
Las funciones financieras y el cronograma de pago ayudan a tener una idea más
clara de cómo una entidad bancaria realiza sus cálculos para préstamos, ahorros,
tasas de interés, etc.
Puede obtener información y más ejercicios sobre el tema de funciones en los
siguientes vínculos:
http://excellentias.com/category/formula-funciones-excel/
http://www.taringa.net/posts/ciencia-educacion/9454221/Funciones-
Financieras-en-Excel-2010.html
http://www.aulaclic.es/excel2010/t_6_1.htm
http://www.youtube.com/watch?v=2RNmih9Vav8
http://www.youtube.com/watch?v=Qj09BLF_-6g
http://www.youtube.com/watch?v=9pQT65AMMhY
CIBERTEC CARRERAS PROFESIONALES
152
UNIDAD DE
APRENDIZAJE
Formularios
LOGROS DE LA UNIDAD DE APRENDIZAJE
Al término de la unidad, el alumno diseña formularios insertando controles de
formulario.
TEMARIO
3.1 Tema 10 : Formularios
3.1.1 : Controles de formulario
3.1.2 : Diseño de formulario
ACTIVIDADES PROPUESTAS
El alumno diseña formularios para utilizarse en el ingreso y consulta de datos.
CARRERAS PROFESIONALES CIBERTEC
OFIMÁTICA (GESTIÓN Y NEGOCIOS) 153
3.1 FORMULARIOS
Un formulario, ya sea impreso o en línea, es un documento diseñado
con formato y estructura estándar que facilita la captura, la
organización y la edición de la información.
Si se necesita un formulario de introducción de datos complejo o
especial, se puede crear una hoja de cálculo o una plantilla para
utilizarlo como formulario y, después, personalizarlo según las
necesidades.
Para crear un formulario en Microsoft Excel 2010, antes de poder insertar controles
para formulario, se debe activar la ficha Programador que por defecto no es visible.
Para ello, se tiene que hacer clic en la ficha Archivo y seleccionar Opciones. A
continuación, en el cuadro de diálogo, se selecciona Personalizar cinta de opciones
y, en la parte derecha, se marca la casilla Programador. Finalmente, se hace clic en
Aceptar.
Luego, se hace clic en la ficha Programador, que ya es visible, se observa lo
siguiente:
CIBERTEC CARRERAS PROFESIONALES
154
En gran parte el diseño de un formulario, es posible a través del uso de controles, que
son objetos que muestran datos o hacen que sea más fácil para los usuarios entrar o
editar los datos, realizar una acción o seleccionar una opción. En general, los
controles facilitan la creación y uso de los formularios.
Por esta razón, para insertar un control, se hace clic en el comando Insertar del
grupo Controles de la ficha Programador y se selecciona el control deseado. Luego,
se hace clic en la hoja de cálculo para que aparezca el control seleccionado. De otro
lado, están los controles ActiveX, pero para usarlos se necesita conocimientos de
programación en Visual Basic for Applications (VBA):
3.1.1 Controles de formulario
Dentro de una hoja de Excel 2010, se pueden usar controles de formulario que
permiten una gestión más sencilla y organizada de los datos dentro de un formulario.
Para conocer mejor cuáles son estos controles, siga los siguientes pasos.
i. Seleccione la ficha Programador y el grupo Controles.
ii. Haga clic en el botón Insertar.
En el cuadro anterior, se aprecian los controles de formulario y los
controles Active X disponibles en la versión de Excel 2010.
Los controles de formulario observados son los siguientes:
Botón ejecuta una macro cuando se hace clic en él.
CARRERAS PROFESIONALES CIBERTEC
OFIMÁTICA (GESTIÓN Y NEGOCIOS) 155
Cuadro combinado es un cuadro de lista desplegable. El elemento
que se seleccione en el cuadro de lista aparecerá en el cuadro de
texto.
Casilla de verificación activa o desactiva una opción. Puede
activarse más de una casilla de verificación a la vez en una hoja o
en un grupo.
Control de número facilita el incremento o disminución de un valor,
por ejemplo el incremento numérico de una hora o fecha.
Cuadro de lista muestra una lista de elementos.
Botón de opción selecciona una de las opciones de un grupo
contenido en un cuadro de grupo. Se utilizan los botones de opción
para permitir sólo una de varias posibilidades.
Cuadro de grupo agrupa los controles relacionados, como los
botones de opción o las casillas de verificación.
Etiqueta contiene texto que identifica el propósito de una celda o un
cuadro de texto o muestra texto descriptivo, por ejemplo títulos,
leyendas o instrucciones breves.
Barra de desplazamiento sirve para desplazarse a través de un
rango de valores cuando se hace clic en las flechas de
desplazamiento o cuando se arrastra un cuadro de desplazamiento.
Los últimos 3 botones llamados campo de texto, cuadro combinado de
lista y cuadro combinado desplegable no están habilitados en esta versión.
3.1.2 Diseño de formularios
En un archivo nuevo, escriba la siguiente información en la Hoja1:
Luego, escriba la siguiente información en la Hoja2, ya que se necesita una base de
datos que se utilizará para llenar la información del formulario. Luego, defina el rango
CIBERTEC CARRERAS PROFESIONALES
156
A4:D13 con el nombre de rango Datos. También, defina el rango B4:B13 con el
nombre de rango Producto.
3.1.2.1 Insertar Cuadro combinado
Antes de insertar un Cuadro combinado, seleccione la Hoja1.
i. Haga clic en el control Cuadro combinado
ii. Dibuje un rectángulo sobre la celda B5.
iii. Cuando termine de hacer el rectángulo, aparecerá en sobre la celda el siguiente
control:
iv. Haga clic derecho sobre el control.
CARRERAS PROFESIONALES CIBERTEC
OFIMÁTICA (GESTIÓN Y NEGOCIOS) 157
v. En la ventana Formato de control, escriba de manera exacta la información que
se muestra en el modelo. Luego, haga clic en el botón Aceptar.
vi. Seleccione cualquier celda. Luego, haga clic sobre el Cuadro combinado y
observe.
vii. Seleccione el producto Windows 8.
Si observa el contenido de la celda B5, encontrará el valor de 8, porque el
producto elegido “Windows 8” ocupa la octava posición de la lista de
productos.
En el formato de control de algunos controles, como Cuadro combinado, se
solicita vincular con una celda para mostrar, en ésta, la posición del
elemento seleccionado. Entonces, el primer elemento tiene la posición 1 y
así sucesivamente.
Precisamente, este número será el argumento Valor_buscado de las
funciones ConsultaV o ConsultaH que se utilizarán para completar los datos
en el formulario. Por lo tanto, para encontrar dicho Valor_buscado es
importante que la matriz o base de datos tenga como primera columna o fila
una secuencia de números que inicie en 1. Sin embargo, si la base de datos
no contempla esto en un inicio, Ud. tiene que agregar dicha columna o fila, y
considerarla en su selección de rango de base de datos o nombre de rango
para el argumento Matriz_buscar_en de las funciones de búsqueda.
En las celdas indicadas, ingrese las siguientes fórmulas:
B7 =CONSULTAV(B5;Datos;3;0)
B8 =CONSULTAV(B5;Datos;4;0)
CIBERTEC CARRERAS PROFESIONALES
158
B10 =B8*B9
B13 =B10+B11
La misma secuencia que aplicó para crear un Cuadro combinado será la
que aplique para insertar un Cuadro de lista.
3.1.2.2 Insertar Control de número
i. Haga clic en el Control de número
ii. Dibuje un pequeño rectángulo sobre la celda C9. Observe el modelo siguiente:
iii. Haga clic derecho sobre el Control de número y elija Formato de control.
iv. En la ventana Formato de control, escriba la siguiente información como se
muestra en el modelo. Luego, haga clic en el botón Aceptar.
CARRERAS PROFESIONALES CIBERTEC
OFIMÁTICA (GESTIÓN Y NEGOCIOS) 159
v. Seleccione cualquier celda. Luego, haga clic sobre las flechita del control para
aumentar o disminuir la cantidad.
3.1.2.3 Insertar Casilla de verificación
i. Haga clic en la Casilla de verificación
ii. Dibuje un pequeño rectángulo sobre la celda D11. Observe el modelo siguiente:
iii. Cambie el nombre de la casilla por “Con IGV”.
iv. Haga clic derecho sobre este control y elija Formato de control.
v. En la ventana Formato de control, escriba la siguiente información, exactamente,
como se muestra en el modelo. Luego, haga clic en el botón Aceptar.
CIBERTEC CARRERAS PROFESIONALES
160
vi. Observe que de inmediato, se escribe en la celda E11 el contenido
“VERDADERO”. No obstante, si desmarca la Casilla de verificación, aparecerá
“FALSO” en E11.
Si desea, puede cambiar el color de fuente de la celda E11 por el color
blanco para ocultar su contenido.
3.1.2.4 Insertar Cuadro de grupo
i. Haga clic en el botón Cuadro de grupo
ii. Dibuje un rectángulo debajo de la casilla de
verificación y, luego, escriba “Total en Soles”.
3.1.2.5 Insertar Botón de opción
i. Haga clic en el Botón de opción
ii. Dibuje 2 rectángulos dentro del cuadro de grupo y, luego,
escriba los nombres “Sí” y “No”.
iii. Haga clic derecho sobre el botón “Sí” y elija Formato de control.
iv. En la ventana Formato de control, escriba la siguiente información, exactamente,
como se muestra en el modelo. Luego, haga clic en el botón Aceptar.
CARRERAS PROFESIONALES CIBERTEC
OFIMÁTICA (GESTIÓN Y NEGOCIOS) 161
v. Observe que de inmediato, en la celda D16, se escribe el valor de “1”. No
obstante, si selecciona el botón “No”, aparecerá el valor “2” en la misma celda.
Si ambos botones de opción fueron dibujados correctamente dentro del
cuadro de grupo, estarán sincronizados y sólo se podrá seleccionar uno
sólo, que es la funcionalidad que deben tener.
De otro lado, para que los controles Casilla de verificación y Botón de opción puedan
afectar los resultados faltantes en el cuadro, escriba las siguientes fórmulas:
B11 =SI(E11=VERDADERO;B10*18%;0)
B15 =SI(D16=1;B13*E7;0)
Cambie el color de fuente a blanco de las celdas D16 y E11 para que no se visualicen
los valores.
Observe el resultado final.
Guarde el archivo como Formularios.
CIBERTEC CARRERAS PROFESIONALES
162
ACTIVIDAD 12
1. Abra un libro nuevo y asigne como nombre al archivo por ACTIVIDAD12.
2. Escriba la siguiente información en la Hoja1 del archivo:
3. Renombre esta hoja como BD1.
4. En la Hoja2, cree el siguiente formulario con los controles que observa en la
imagen. Este formulario utilizará la información de la hoja BD1.
El cuadro combinado mostrará los códigos de los empleados.
Al elegir un código de empleado, deberán mostrarse todos los campos
asociados que observa en la imagen.
Al activar el botón de opción AFP o SNP, deberá calcular el Sueldo a Pagar S/.
teniendo en cuenta los porcentajes de descuento 11,8% o 9.8%
respectivamente.
5. En la Hoja3, escriba la siguiente información:
CARRERAS PROFESIONALES CIBERTEC
OFIMÁTICA (GESTIÓN Y NEGOCIOS) 163
6. Renombre esta hoja como BD2.
7. En la Hoja4, cree el siguiente formulario con los controles que observa en la
imagen. Este formulario utilizará la información de la hoja BD2.
El cuadro combinado mostrará los códigos de los profesores.
Al elegir un código de profesor, deberán mostrarse todos los campos
asociados que observa en la imagen.
Sin embargo, observe que los datos de los campos Turno, Condición y Sexo
sólo muestran una letra en la base de datos y, en la imagen del formulario,
cada letra se muestra a través de controles de la siguiente manera:
Turno (M=Mañana, T=Tarde, N=Noche)
Condición (C=Tiempo completo, N=Nombrado, T=Temporal)
Sexo (F=Femenino, M=Masculino)
CIBERTEC CARRERAS PROFESIONALES
164
Busque la manera a través del formato de control de algunos controles,
funciones de búsqueda y anidamiento de funciones que su formulario quede
como el modelo y tenga la funcionalidad esperada.
CARRERAS PROFESIONALES CIBERTEC
OFIMÁTICA (GESTIÓN Y NEGOCIOS) 165
RESUMEN
Los formularios son utilizados para facilitar el ingreso de datos a una hoja de
cálculo.
Para crear un formulario más rápido, se requiere insertar controles y tener en
cuenta que aquéllos que trabajan con celda vinculada permiten que dicha celda
sea utilizada como argumento de funciones de búsqueda, lógicas y anidamiento.
Con ello, se logra que el formulario tenga mayor funcionalidad para el usuario.
Puede obtener información y más ejercicios en los siguientes vínculos:
http://www.aprender-informatica.com/excel-2010/microsoft-excel-2010-
formularios.php
http://office.microsoft.com/es-hn/excel-help/CH010369012.aspx
http://www.youtube.com/watch?v=mN7i3iOh1So
http://www.youtube.com/watch?v=x2-Rb-2dkPM
http://office.microsoft.com/es-mx/excel-help/introduccion-a-formularios-
controles-de-formulario-y-controles-activex-en-una-hoja-de-calculo-
HA010342745.aspx
CIBERTEC CARRERAS PROFESIONALES
166
UNIDAD DE
APRENDIZAJE
Herramientas de
Análisis
LOGROS DE LA UNIDAD DE APRENDIZAJE
Al término de la unidad, el alumno realiza análisis de datos utilizando herramientas,
como buscar objetivo y solver.
TEMARIO
4.1 Tema 11 : Herramientas de análisis
4.1.1 : Buscar objetivo
4.1.1 : Solver
ACTIVIDADES PROPUESTAS
El alumno resuelve casos especiales con las herramientas buscar objetivo y
solver.
CARRERAS PROFESIONALES CIBERTEC
OFIMÁTICA (GESTIÓN Y NEGOCIOS) 167
4.1 HERRAMIENTAS DE ANÁLISIS
Las herramientas de análisis están orientadas a personas que deseen sacar el
máximo partido a Excel con funciones más específicas relacionadas a materias como
la educación, la investigación, el negocio, la ingeniería, la estadística.
En esta unidad, se abordarán las siguientes herramientas para efectuar análisis de
datos:
Buscar objetivo
Solver
Buscar objetivo es una herramienta que ayuda a probar valores en una fórmula hasta
encontrar el valor exacto que cumpla con lo que se requiere. En otras palabras, si se
sabe el resultado de una fórmula, pero no se está seguro del valor de uno de sus
argumentos, Buscar objetivo ayudará a probar diversos escenarios hasta encontrar el
valor exacto que se necesita.
Asimismo, se puede instalar complementos que ayudarán a realizar análisis de datos,
como el complemento Solver. Éste es similar a Buscar objetivo, pero puede acomodar
más variables y permite especificar condiciones.
Buscar objetivo y Solver son dos magníficas herramientas para resolver ecuaciones
sin necesidad de despejar la variable que se desea obtener. Incluso, Solver es una
estupenda herramienta de optimización (cálculo de máximos y mínimos)
CIBERTEC CARRERAS PROFESIONALES
168
4.1.1 Buscar Objetivo
Si sabe el resultado que desea de una fórmula, pero no está
seguro de cuáles son los datos que requiere la fórmula para
obtener dicho resultado, puede usar la herramienta Buscar
Objetivo
Buscar objetivo es parte de una serie de comandos, a veces, denominado
herramientas de Análisis Y si.
Buscar objetivo funciona con un sólo valor de entrada de variable. Si se
desea determinar más de un valor de entrada, por ejemplo la cantidad del
préstamo y el importe de pago mensual del préstamo, se debe usar el
complemento Solver.
En un archivo nuevo, escriba, en la Hoja1, la siguiente información:
Tome en cuenta que el valor de venta del producto es el resultado de la
fórmula:
Costo Producto A * (1+ Porcentaje de utilidad)
Ejemplo:
Si se desea incrementar el valor de venta del producto a 1500, ¿en cuánto variará el
porcentaje de utilidad?
i. Seleccione la celda B6.
CARRERAS PROFESIONALES CIBERTEC
OFIMÁTICA (GESTIÓN Y NEGOCIOS) 169
ii. En el grupo Herramientas de datos de la ficha Datos, haga clic en el comando
Análisis Y si.
iii. Luego, elija la opción Buscar Objetivo.
iv. Escriba la siguiente información en la ventana Buscar objetivo y, luego, haga clic
en el botón Aceptar.
v. Si la herramienta Buscar objetivo encontró una solución para la solicitud;
entonces, mostrará la siguiente ventana. Luego, haga clic en Aceptar.
Los resultados serán los siguientes:
Ejercicio 1. Si la competencia vende a 1150 el mismo producto, ¿cuánto tendría que
disminuir el porcentaje de utilidad para poder venderlo a ese mismo precio?
CIBERTEC CARRERAS PROFESIONALES
170
Los resultados que obtendrá serán los siguientes:
¿Considera que es conveniente vender el producto a 1150? Sustente su respuesta.
Ejercicio 2. Si se desea vender a 1150 el mismo producto, ¿cuánto tendría que variar
el costo del producto?
Los resultados que obtendrá serán los siguientes:
CARRERAS PROFESIONALES CIBERTEC
OFIMÁTICA (GESTIÓN Y NEGOCIOS) 171
4.1.2 Solver
Con la herramienta Solver, se puede buscar el valor óptimo para una fórmula al
trabajar con el grupo de celdas que están relacionadas, directa o indirectamente, con
la fórmula de la celda. Solver ajusta los valores de las celdas variables que se
especifiquen para obtener el resultado especificado en la fórmula de la celda.
También, permite aplicar restricciones para restringir los valores que puede usar en el
modelo. Asimismo, estas restricciones pueden hacer referencia a otras celdas a las
que afecte la fórmula de la celda objetivo.
Si el complemento Solver no está visible, se debe activar. Para ello, realice el
siguiente procedimiento:
Seleccione la ficha Archivo, haga clic en Opciones de Excel y, a
continuación, haga clic en la categoría Complementos. En el cuadro
Administrar, haga clic en Complementos de Excel y, a continuación, en
el botón Ir. En seguida, en el cuadro Complementos disponibles, active
la casilla de verificación Solver y, a continuación, haga clic en Aceptar.
Ejemplo:
Para este ejemplo, puede trabajar con el cuadro anterior. Para ello, sólo agregue los
datos faltantes, tal como se muestra a continuación.
Complete las celdas B8 y B9 con las siguientes fórmulas respectivamente:
= B4*1.18
=B4*(B5+1)*1.18
Los resultados serán los siguientes:
CIBERTEC CARRERAS PROFESIONALES
172
A continuación, se utilizará la herramienta Solver para resolver el siguiente caso.
¿Cuál será el costo del producto si se desea que el valor de venta (incluido IGV) sea
2000 y el porcentaje utilidad sea cómo mínimo 20%?
i. Seleccione la celda B9.
ii. En el grupo Análisis de la ficha Datos, haga clic en el comando Solver.
iii. Primero, en el cuadro Celda objetivo, seleccione la celda B9 y, luego, escriba
2000 como valor de la celda objetivo.
En el cuadro Establecer objetivo, escriba una referencia de celda o un
nombre para la celda objetivo. Esta celda debe contener una fórmula.
Si desea que la celda objetivo tenga un valor determinado, haga clic en Valor
de y, a continuación, escriba el valor en el cuadro.
Si desea que el valor de la celda objetivo sea el valor máximo posible, haga
clic en Máx.
Si desea que el valor de la celda objetivo sea el valor mínimo posible, haga
clic en Mín.
iv. En Cambiando las celdas de variables, seleccione la celda B4, porque según el
enunciado se desea obtener el nuevo costo del producto.
CARRERAS PROFESIONALES CIBERTEC
OFIMÁTICA (GESTIÓN Y NEGOCIOS) 173
En el cuadro Cambiando las celdas variables, escriba un nombre o
referencia para cada celda ajustable. Separe con comas o punto y coma las
referencias no adyacentes. Las celdas ajustables deben estar directa o
indirectamente relacionadas con la celda objetivo. Pueden especificarse 200
celdas ajustables como máximo.
v. Luego, en el cuadro Sujeto a las restricciones, haga clic en el botón Agregar y
escriba la siguiente información. Luego, haga clic en el botón Aceptar.
En el cuadro Sujeto a las restricciones, especifique todas las restricciones o
condiciones que desee aplicar.
Los tipos de restricciones son <=, =, >=, int, bin o dif. Si hace clic en int, en el
cuadro Restricción aparecerá entero; en bin, Binario; y en dif, Todos
diferentes.
Sólo pueden aplicarse las relaciones int y bin en las restricciones en celdas
cambiantes.
vi. Al aceptar, la ventana de parámetros de Solver, se verá de la siguiente manera.
Luego, haga clic en Resolver.
vii. Finalmente, haga clic en Aceptar y observe que la herramienta encontró una
solución para el enunciado propuesto.
CIBERTEC CARRERAS PROFESIONALES
174
Observe los resultados obtenidos.
Ejercicio. ¿Cuánto será el % de utilidad, si se desea que el valor de venta (incluido
IGV) sea el mínimo y el porcentaje utilidad sea cómo mínimo 35%?
Antes de realizar el siguiente procedimiento, escriba el valor de 1500 en la celda B4
para restaurar los valores originales.
i. Seleccione la celda B9.
ii. En el grupo Análisis de la ficha Datos, haga clic en el comando Solver.
iii. En el cuadro Establecer objetivo, seleccione la celda B9 y, luego, active Mín.
iv. En Cambiando las celdas de variables, seleccione la celda B5, porque según el
enunciado se desea obtener el nuevo % de utilidad.
v. En el cuadro Sujeto a restricciones, haga clic en el botón Agregar y escriba la
siguiente información. Luego, haga clic en el botón Aceptar.
vi. Al aceptar, la ventana de parámetros de Solver, se verá de la siguiente manera.
Luego, haga clic en Resolver.
CARRERAS PROFESIONALES CIBERTEC
OFIMÁTICA (GESTIÓN Y NEGOCIOS) 175
vii. Finalmente, haga clic en el Aceptar y observe que la herramienta encontró una
solución para el enunciado propuesto.
Observe los resultados obtenidos.
Guarde el archivo como Herramientas de análisis.
CIBERTEC CARRERAS PROFESIONALES
176
ACTIVIDAD 13
1. Abra un libro nuevo y asigne como nombre al archivo por ACTIVIDAD13.
2. Escriba la siguiente información en la Hoja1 del archivo:
3. ¿Qué nota deberá obtener el alumno en el cuarto bimestre para obtener como
promedio final 13?
4. ¿Qué nota deberá obtener el alumno en el cuarto bimestre para obtener como
promedio final 15? Recuerde que la nota del Bimestre 4 no puede ser mayor a 20.
Respuesta.- ___________
5. ¿Cuál será el mínimo promedio final que obtenga el alumno si la nota del Bimestre
4 es como mínimo 15?
Respuesta.- ___________
6. Para este ejercicio, borre el dato de la celda B5. Como aún le faltan las notas de
los bimestres 3 y 4, el alumno quiere saber cuánto tendría que tener en estas notas
para que su promedio final sea 15. Recuerde que las notas de los bimestres 3 y 4
no puede ser mayores a 20.
Respuesta.- ___________
7. En la Hoja3, escriba la siguiente información:
CARRERAS PROFESIONALES CIBERTEC
OFIMÁTICA (GESTIÓN Y NEGOCIOS) 177
8. ¿Qué nota deberá obtener el alumno en el examen final para poder aprobar el
curso con 13, que es la nota mínima?
Respuesta.- ___________
9. Si se desea obtener un promedio final de 15, ¿qué nota debe obtener el alumno en
el examen final? Sin embargo, quiere que esa nota sea como mínimo 14.
Respuesta.- ___________
10. Para este ejercicio, borre el dato de la celda B7. Como aún le falta obtener la nota
actitudinal y la del examen final, el alumno quiere saber cuánto sería el máximo
promedio que podría obtener cuando complete estas notas. Sin embargo, según
sus cálculos él cree que la nota máxima que puede obtener en nota actitudinal
será 18 y 15 en examen final.
Respuesta.- ___________
CIBERTEC CARRERAS PROFESIONALES
178
Resumen
Para utilizar la herramienta Buscar objetivo, debe tomar en cuenta que la celda
por definir con un nuevo valor debe contener una fórmula y que la celda que
deberá modificar o cambiar debe contener un valor. En caso, no se cumplan
estas condiciones, la herramienta Buscar objetivo no podrá aplicarse.
La herramienta Buscar objetivo es útil para resolver problemas que dependen de
una sola variable. En problemas más complejos, es preferible el uso de SOLVER.
La herramienta Solver trabaja con problemas que dependen de numerosas celdas y
puede ayudar a encontrar combinaciones de variables que maximizan o minimizan
una celda objetivo. También, permite establecer restricciones o condiciones que
debe cumplir la solución para ser válida.
Puede obtener información y más ejercicios sobre el tema de herramientas de
análisis en el siguiente vínculo:
http://www.emagister.com/excel-herramienta-solver-cursos-1053952.htm
http://office.microsoft.com/es-es/excel/HP100726833082.aspx
http://office.microsoft.com/es-es/excel/HP100726913082.aspx
http://www.youtube.com/watch?v=j_nS6YReiN0
CARRERAS PROFESIONALES CIBERTEC
You might also like
- Manual Del Servicio Al ClienteDocument184 pagesManual Del Servicio Al ClienteWalter Lázaro Muñoz100% (3)
- Manual 2015-I 03 Matemática Financiera (1599)Document119 pagesManual 2015-I 03 Matemática Financiera (1599)Walter Lázaro Muñoz100% (2)
- Ética ProfesionalDocument175 pagesÉtica Profesionalheypuedes100% (4)
- Manual de Financiamiento de Empresas (1838)Document87 pagesManual de Financiamiento de Empresas (1838)Walter Lázaro Muñoz100% (1)
- Manual de Fundamentos de Finanzas 2017Document165 pagesManual de Fundamentos de Finanzas 2017Walter Lázaro Muñoz100% (1)
- Manual de Fundamentos de Finanzas 2017Document165 pagesManual de Fundamentos de Finanzas 2017Walter Lázaro Muñoz100% (1)
- MANUAL de Investigación de MercadoDocument100 pagesMANUAL de Investigación de MercadoWalter Lázaro Muñoz75% (4)
- Manual 2017 I-04-Economía Aplicada A Los Negocios (1841) PDFDocument116 pagesManual 2017 I-04-Economía Aplicada A Los Negocios (1841) PDFWalter Lázaro Muñoz100% (2)
- Manual de LogísticaDocument186 pagesManual de LogísticaWalter Lázaro Muñoz100% (2)
- Manual de LogísticaDocument186 pagesManual de LogísticaWalter Lázaro Muñoz100% (2)
- Coaching para El ExitoDocument36 pagesCoaching para El Exitomaria-claudia-casalino-4569100% (10)
- Manual 2013-I 04 Estadística II (0078) PDFDocument213 pagesManual 2013-I 04 Estadística II (0078) PDFWalter Lázaro Muñoz0% (1)
- Reporte Práctica Recortadores de OndaDocument14 pagesReporte Práctica Recortadores de OndaAngel DiazNo ratings yet
- Estrategias de productoDocument120 pagesEstrategias de productoHenry AstuyauriNo ratings yet
- Manual Del Curso LogísticaDocument248 pagesManual Del Curso LogísticaWalter Lázaro MuñozNo ratings yet
- Guia CENEVAL para ElectronicaDocument72 pagesGuia CENEVAL para ElectronicaFelipe Edgar Martinez Medina0% (1)
- Manual 2015 I 05 Organización y Constitución de Empresas 1622Document147 pagesManual 2015 I 05 Organización y Constitución de Empresas 1622OliverJimenezNo ratings yet
- Dirección Del Flujo de PotenciaDocument9 pagesDirección Del Flujo de PotenciaAlex Nuñez50% (2)
- Manual 2017-I 02 Comercio Exterior (2281)Document174 pagesManual 2017-I 02 Comercio Exterior (2281)max acevedoNo ratings yet
- Manual 2017-I 02 Comercio Exterior (2281)Document174 pagesManual 2017-I 02 Comercio Exterior (2281)max acevedoNo ratings yet
- Manual de Sociedad y EconomíaDocument143 pagesManual de Sociedad y EconomíaWalter Lázaro MuñozNo ratings yet
- Manual 2015-I 05 Administración Financiera (0009)Document114 pagesManual 2015-I 05 Administración Financiera (0009)Franklin Eustaquio Briceño50% (2)
- Manual 2015-I 05 Administración Financiera (0009)Document114 pagesManual 2015-I 05 Administración Financiera (0009)Franklin Eustaquio Briceño50% (2)
- Guía de Elaboración Del Proyecto de NegocioDocument20 pagesGuía de Elaboración Del Proyecto de NegocioWalter Lázaro MuñozNo ratings yet
- Manual Bpa DigemidDocument14 pagesManual Bpa Digemidd-fbuser-31539063No ratings yet
- Argumentacion Juridica y Estado Constitucional Manuel Atienza PDFDocument17 pagesArgumentacion Juridica y Estado Constitucional Manuel Atienza PDFConstanza Elizabeth Labarca LazoNo ratings yet
- Manual 2013-I 05 Matemática Financiera (0142)Document118 pagesManual 2013-I 05 Matemática Financiera (0142)Walter Lázaro MuñozNo ratings yet
- An 2009 04 PDFDocument15 pagesAn 2009 04 PDFJorge GrNo ratings yet
- Estadistica II - 2010 Libro VirtualDocument213 pagesEstadistica II - 2010 Libro VirtualAmy Vargas100% (1)
- Manual 2014-I 03 Análisis Probabilístico (1351)Document108 pagesManual 2014-I 03 Análisis Probabilístico (1351)Luis Gomez SoriaNo ratings yet
- Manual 2013-I 04 Derecho Tributario (0422)Document242 pagesManual 2013-I 04 Derecho Tributario (0422)Walter Lázaro Muñoz100% (1)
- Manual 2014-II 02 Fundamentos de Finanzas (0372)Document100 pagesManual 2014-II 02 Fundamentos de Finanzas (0372)Leidy Cruz CruzNo ratings yet
- Química Orgánica III PDFDocument5 pagesQuímica Orgánica III PDFPao TelloNo ratings yet
- B3-S8-Intervalos de Tiempo, Longitudes y SaludosDocument4 pagesB3-S8-Intervalos de Tiempo, Longitudes y Saludosromel casafrancaNo ratings yet
- EjrciciosDocument5 pagesEjrcicioskedinNo ratings yet
- Informe Simulacion AnylogicDocument13 pagesInforme Simulacion AnylogicAlejandro FigueroaNo ratings yet
- Ejercicios 2016 2Document67 pagesEjercicios 2016 2Nemes RamírezNo ratings yet
- 00062250Document53 pages00062250huaycaNo ratings yet
- GT9 - Instrumentacion IndustrialDocument17 pagesGT9 - Instrumentacion IndustrialAlexis BohorquezNo ratings yet
- Informe 1. Manejo de Balanza y Calibracion de Material VolumetricoDocument6 pagesInforme 1. Manejo de Balanza y Calibracion de Material VolumetricoCarolina LemusNo ratings yet
- Cot GMX GLP 027Document6 pagesCot GMX GLP 027Raul rueda tembreNo ratings yet
- Informe de Prótesis TotalDocument23 pagesInforme de Prótesis TotalFernando FretelNo ratings yet
- Ejercicios de física de semiconductores y conceptos básicos de campo eléctrico y ondas electromagnéticasDocument2 pagesEjercicios de física de semiconductores y conceptos básicos de campo eléctrico y ondas electromagnéticasOswaldo Bastida0% (1)
- Teacher ES6 11Document17 pagesTeacher ES6 11Nancy judith Vallejo ToroNo ratings yet
- Ley Enfriamiento Newton Aplicaciones Ingeniería SistemasDocument23 pagesLey Enfriamiento Newton Aplicaciones Ingeniería SistemasMichael Guerrero100% (3)
- Ubicación de puntos en el plano cartesianoDocument5 pagesUbicación de puntos en el plano cartesianosandra chavesNo ratings yet
- Evaluacion de Sistemas de Puesta A Tierra en Sistemas de DistribuciónDocument8 pagesEvaluacion de Sistemas de Puesta A Tierra en Sistemas de DistribuciónMarco Patricio Salao100% (2)
- Modelos MecanisticosDocument19 pagesModelos MecanisticosMaria HernándezNo ratings yet
- Lugeon PaperDocument7 pagesLugeon PaperRoxana Salas HuenchuánNo ratings yet
- Examen Convocatoria Extraordinaria de Química Orgánica (Alvaro Duarte Batista)Document3 pagesExamen Convocatoria Extraordinaria de Química Orgánica (Alvaro Duarte Batista)Álvaro DuarteNo ratings yet
- Laboratorio N°12-Integración de Newton Cotes-TrapecioDocument56 pagesLaboratorio N°12-Integración de Newton Cotes-Trapecionamae jpNo ratings yet
- Evaluacion Nivel InicialDocument17 pagesEvaluacion Nivel InicialCarina MicolNo ratings yet
- Metrologia ResumenDocument8 pagesMetrologia ResumenRicardo PedrazaNo ratings yet
- Manual Mecanica Operacion Mantenimiento Excavadora 220lc DaewooDocument180 pagesManual Mecanica Operacion Mantenimiento Excavadora 220lc Daewoojb6048649No ratings yet
- Mordaza para Plancha RhinoDocument1 pageMordaza para Plancha RhinoREPRESENTACIONES NINANYA SACNo ratings yet
- Ejercicios Del Movimiento Circunferencial para Cuarto Grado de SecundariaDocument4 pagesEjercicios Del Movimiento Circunferencial para Cuarto Grado de SecundariaMusic and LyricsNo ratings yet
- Informe TermoquimicaDocument12 pagesInforme TermoquimicaÁlvaro VelaNo ratings yet
- Mapa Conseptual ConcurruenciaDocument2 pagesMapa Conseptual ConcurruenciaBelem MezaNo ratings yet
- Color - Stability - and - Flexural - S (1) .En - EsDocument7 pagesColor - Stability - and - Flexural - S (1) .En - EsDANIELA RINCÓN BELLONo ratings yet