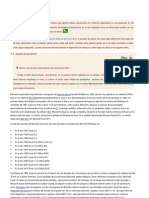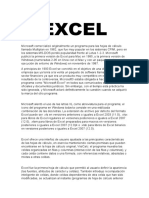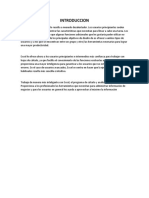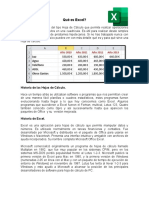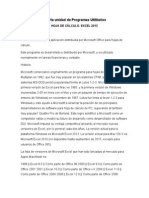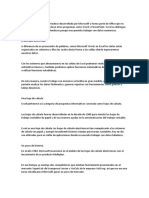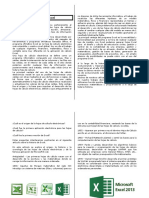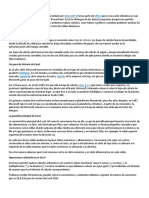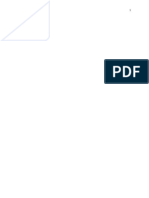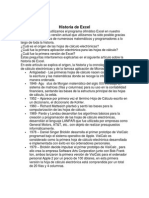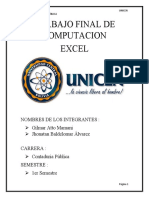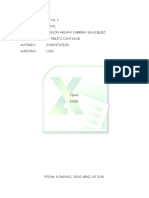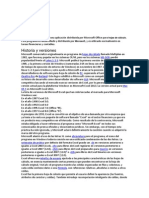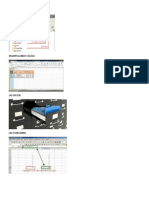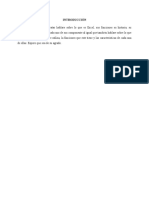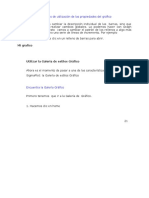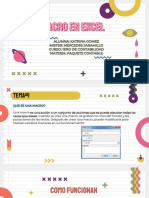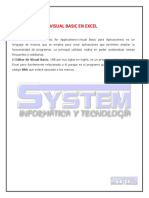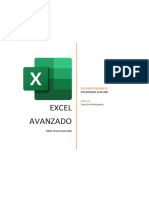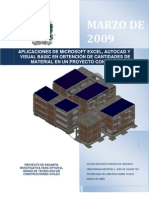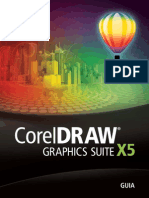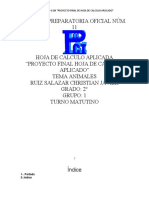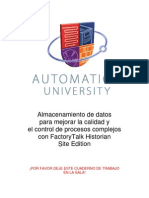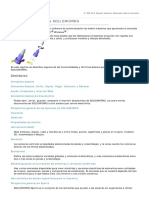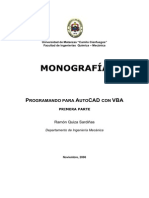Professional Documents
Culture Documents
Tema 01 - Introducción A Excel - Visto
Uploaded by
Magalí Ortega MoscosoOriginal Title
Copyright
Available Formats
Share this document
Did you find this document useful?
Is this content inappropriate?
Report this DocumentCopyright:
Available Formats
Tema 01 - Introducción A Excel - Visto
Uploaded by
Magalí Ortega MoscosoCopyright:
Available Formats
Tema 1: Introducción a Excel
Temario Excel - Visual Basic Fundamentos de Informática
1. Introducción a Excel Grado de Ingeniería Civil
1. Introducción a Excel
Excel, cuyo nombre completo es Microsoft Office Excel, es una aplicación para manejar hojas
de cálculo. Forma parte de un paquete de software para oficina desarrollado y distribuido por
Microsoft, que incluye otras aplicaciones bien conocidas como son Word, Access, Power Point,
Outlook, etc. Hay distintas versiones de esta suite ofimática, incorporando cada una de ellas
una serie de aplicaciones en función del usuario objetivo final.
1.1. ¿Qué es y para qué sirve Excel?
Como ya se ha dicho, Excel es una aplicación que permite al usuario trabajar con gran cantidad
de datos ordenados mediante hojas de cálculo. Su uso más extendido tiene que ver con tareas
financieras y contables, aunque su gran potencia y versatilidad está haciéndole ganar terreno
en muchos otros ámbitos de trabajo.
Haciendo un poco de historia, podemos remontarnos al primer programa de hoja de cálculo
comercializado por Microsoft allá por el año 1982. Llamado originalmente Multiplan, se hizo
muy popular en los sistemas CP/M, al contrario que en los sistemas MS-DOS, en los que
perdió popularidad frente a la hoja de cálculo Lotus 1-2-3. La primera versión de la hoja de
cálculo de Microsoft publicada con el nombre de Excel fue en 1985 y en su versión para Mac.
Sin embargo, la primera versión para Windows tuvo que esperar hasta noviembre de 1987.
Lotus tardó en sacar la versión de 1-2-3 para Windows, lo cual hizo que, ya en 1988, Excel
superara en popularidad a 1-2-3. Este hecho ayudó a Microsoft a alcanzar una posición
dominante entre los principales desarrolladores de software para PC. Microsoft fue
reforzando su posición dominante gracias a la publicación regular de nuevas versiones cada
dos años. En el momento de redactar este texto la versión más reciente es Microsoft Office
Excel 2010, que salió al mercado dentro de la suite ofimática Microsoft Office 2010.
A principios de 1993, Microsoft se vio obligada a referirse a su hoja de cálculo como Microsoft
Excel en lugar de Excel como lo había hecho hasta el momento, tanto en los comunicados de
prensa oficiales, como documentos jurídicos. Esto se debió a una demanda interpuesta por
otra empresa de software que ya vendía en el sector financiero un programa llamado Excel.
Esta polémica concluyó cuando Microsoft le compró a dicha empresa la marca Excel.
La interfaz de usuario puede ser configurada por el usuario a su gusto, pero la característica
principal de Excel y lo que lo hace inconfundible es la disposición ordenada de celdas en filas y
columnas. En cada una de esas celdas es donde se encuentra la información con la que se va a
trabajar, pueden ser datos simples o una combinación de ellos mediante lo que en Excel se
conoce como fórmulas.
Una de las principales características de Excel y que contribuyó a su rápida expansión fue el
hecho de ser la primera hoja de cálculo del mercado que permitía cambiar el aspecto visual de
los datos en una celda, es decir, el formato, que incluía el tipo de fuente, los atributos de la
misma, tales como el color, tamaño, etc, y la apariencia de las celdas. Además, introdujo
Departamento de Ciencia de la Computación
e Inteligencia Artificial
2
Temario Excel - Visual Basic Fundamentos de Informática
2. Introducción a Excel Grado de Ingeniería Civil
también la característica del cálculo inteligente y automático de celdas, que hace que en
cualquier momento que se modifique el valor de alguna celda, automáticamente se modifique
el valor de aquéllas que dependen de ella.
Otra característica importante de Excel es la potencia gráfica que tiene y que permite realizar
cualquier tipo de gráfica sobre una serie de datos de una manera muy rápida y sencilla.
Por último, una de las cosas que hace que Excel sea tan versátil, es la posibilidad que ofrece de
ser programado en un lenguaje tan fácil de aprender como Visual Basic para Aplicaciones
(VBA), un lenguaje de programación basado en Visual Basic. Y es que, desde 1993 Excel
incluye, en sus distintas versiones, soporte para la programación con VBA, cosa que
proporciona la capacidad de automatizar tareas en Excel y permite al usuario crear sus propias
funciones para su uso en las hojas de cálculo. VBA fue una aportación muy importante para
Excel, más aún cuando en versiones posteriores, incluye un completo entorno de desarrollo
integrado (IDE). Para la automatización de tareas también se puede utilizar lo que se conoce
como macro, que puede generar código VBA para la repetición de acciones simples. VBA
también permite, entre otras cosas, la creación de formularios en la hoja de trabajo para
interactuar con el usuario.
Sin embargo, no todo es positivo con la inclusión de VBA. Al ser VBA un lenguaje de
programación, hace que pueda ser utilizado con malas intenciones y se convierta en campo de
cultivo de virus, que no son más que macros programadas en VBA. Al principio fue un grave
problema, pero hoy en día y gracias a las aplicaciones antivirus, que detectan todo este tipo de
amenazas, es un problema menor. No obstante y como medida de seguridad, la propia
empresa Microsoft tomó medidas para prevenir este problema añadiéndole a Excel la
posibilidad de deshabilitar las macros.
1.2. Presentación del entorno de trabajo. Elementos de Excel.
Excel es una aplicación cuyo entorno de desarrollo básico ha sido el mismo a lo largo de las
diferentes versiones que se han ido sucediendo. Es decir, al ser Excel una hoja de cálculo, su
filosofía de trabajo ha sido siempre la misma, proporcionar una serie de celdas ordenadas en
filas y columnas. Lo único que ha ido cambiando en ese entorno de desarrollo ha sido,
básicamente, los menús de opciones disponibles, tanto en su contenido, es decir, han ido
apareciendo opciones nuevas y desapareciendo opciones antiguas; así como en la forma de
verlas en pantalla. Un claro ejemplo de esto último es el nuevo menú que se incorporó a
Microsoft Excel a partir de la versión 2007, tan diferente al de las versiones predecesoras,
aunque la forma de trabajo con las celdas, columnas y filas seguía siendo la misma.
Para empezar a trabajar con Excel abrimos la aplicación Microsoft Excel 2010 y nos mostrará,
por defecto, una hoja de cálculo en blanco (vacía). Esto ocurrirá siempre que abramos primero
la aplicación, bien mediante el icono existente en el escritorio, o bien mediante la
correspondiente opción del menú de inicio de Windows. Si la aplicación se abriera porque se
Departamento de Ciencia de la Computación
e Inteligencia Artificial
3
Temario Excel - Visual Basic Fundamentos de Informática
1. Introducción a Excel Grado de Ingeniería Civil
ha hecho doble-click sobre un documento de Excel, éste sería el que se mostraría en pantalla
en lugar de la hoja de cálculo en blanco.
Así pues, cuando abramos la aplicación Excel directamente, nos aparecerá en pantalla la
siguiente ventana:
3
1 2
5 6
4
7
1 1
1 1 2
0
Imagen 1. Aspecto de la hoja de cálculo en blanco que se muestra al abrir Excel.
En la Imagen 1. Aspecto de la hoja de cálculo en blanco que se muestra al abrir Excel. se
pueden distinguir las siguientes partes:
1. Barra de Inicio rápido. La configuración de accesos directos que aparecen se puede
modificar a nuestro antojo.
2. Cinta de opciones. Es un conjunto de pestañas que sustituye a la típica barra de menús.
3. Es la barra de título. Indica el nombre del documento con el que se está trabajando.
Departamento de Ciencia de la Computación
e Inteligencia Artificial
4
Temario Excel - Visual Basic Fundamentos de Informática
2. Introducción a Excel Grado de Ingeniería Civil
4. Es el Cuadro de nombres. Tiene una doble función. Por defecto, indica la celda que se
está editando. Y, por otro lado, sirve para hacer un desplazamiento inmediato a una
celda concreta, basta con escribir sus coordenadas en este cuadro.
5. Es la Barra de fórmulas. Muestra el contenido de la celda activa, es decir, la que se está
editando. El contenido de la celda puede ser un valor constante o una fórmula que se
puede crear utilizando el asistente. Este asistente de fórmulas se puede invocar,
simplemente, pinchando en el símbolo de la barra de fórmulas. Esta barra también
se puede expandir pinchando en el botón , al final de la barra.
6. Muestra todas las opciones de programa pertenecientes a la pestaña seleccionada en
la cinta de opciones. Estas opciones las muestra agrupadas en una especie de “cajas”,
que tienen en la parte de abajo el título que las describe y un pequeño botón que
lanza el cuadro de diálogo asociado.
7. Etiquetas de las columnas de la hoja de cálculo.
8. Es la celda activa, la celda que se está editando.
9. Números de las filas de la hoja de cálculo.
10. Zona en la que se muestran las hojas de cálculo que tiene libro con el que se está
trabajando. Permite el desplazamiento entre las distintas hojas del libro, bien
pinchando en la hoja en concreto o bien mediante la botonera . Esta zona
también permite cambiar el orden de las hojas, así como su nombre; o bien crear o
eliminar hojas.
11. Controles que nos permiten cambiar el modo de vista de la hoja de cálculo.
12. Herramienta para hacer zoom de forma rápida sobre la hoja de cálculo con la que
estamos trabajando.
Más adelante se explicarán en detalle algunas de las opciones que se acaban de ver.
1.3. Conceptos básicos en Excel: libro de trabajo, hoja de cálculo, fila,
columna, celda, dato, fórmula, rango, fila/columna/celda activa.
En este apartado se va a realizar una breve presentación de los conceptos básicos que se
deben conocer para poder trabajar con Excel y sacarle el máximo partido. Es lo que, según la
Real Academia Española de la Lengua, sería el argot empleado entre dos personas que
trabajaran con Excel.
Libro de Trabajo
Es, de hecho, el documento de trabajo de Excel, es decir, el fichero de Excel, cuya extensión es
“xlsx”. Esta es la nueva extensión de los ficheros desde Excel 2007, ya que las versiones
anteriores utilizaban la extensión “xls”. De todas formas, los documentos hechos en versiones
anteriores de Excel son totalmente compatibles con la nueva versión.
Departamento de Ciencia de la Computación
e Inteligencia Artificial
5
Temario Excel - Visual Basic Fundamentos de Informática
1. Introducción a Excel Grado de Ingeniería Civil
Un libro de trabajo de Excel es un único fichero que guarda todo aquello con lo que
trabajemos en un documento de Excel, ya sean datos, fórmulas, hojas de cálculo, macros o
código en VBA.
Al iniciar la aplicación Excel mediante la correspondiente opción del menú de Windows y no
haciendo doble-click en un documento de Excel, se abre con un libro de trabajo nuevo que, por
defecto, contendrá tres hojas de cálculo y estará vacío de datos, fórmulas, macros y código
VBA. En este caso, hasta que no se guarda explícitamente el libro de trabajo, no se crea el
fichero físico, con extensión “xlsx”, que guardará todo el trabajo que se haya realizado en él.
Aunque, por defecto, el número de hojas de cálculo de un libro de trabajo en Excel es tres, se
puede modificar según las necesidades, debiendo tener como mínimo una y, como máximo,
tantas como permita la memoria del ordenador en el que se esté trabajando.
El número máximo de libros de trabajo de Excel que se pueden tener abiertos
simultáneamente depende de la memoria y de los recursos del sistema disponibles en el
ordenador en el que se esté trabajando.
Hoja de cálculo
Una hoja de cálculo es cada una de las hojas de trabajo, compuestas por celdas organizadas en
filas y columnas, de que consta un libro de trabajo de Excel. Como ya se ha dicho
anteriormente, el número de hojas en un libro de trabajo varía entre una y el número máximo
que permita la memoria del ordenador en el que se esté trabajando.
Una hoja de cálculo permite almacenar gran cantidad de información y datos para trabajar con
ellos, principalmente realizando gran cantidad de cálculos, de una manera sencilla e intuitiva.
Las hojas de cálculo que pertenecen a un mismo libro de trabajo son todas accesibles entre si,
pudiendo utilizar los datos existentes en una hoja, en cualquiera de las otras.
Fila y columna
Mediante filas y columnas es cómo se organizan las celdas de una hoja de cálculo. Las filas se
numeran, respectivamente de arriba abajo, como 1, 2, 3,…; llegando a un máximo de
1.048.576 filas. Mientras que las columnas se etiquetan, respectivamente de izquierda a
derecha, como A, B¸C,…, Z, AA, AB, AC,…, AAA, AAB,…; pudiendo llegar a un máximo de 16.384
columnas.
Cualquier combinación de una fila con una columna identificará siempre a una única celda de
la hoja de cálculo.
Departamento de Ciencia de la Computación
e Inteligencia Artificial
6
Temario Excel - Visual Basic Fundamentos de Informática
2. Introducción a Excel Grado de Ingeniería Civil
Celda, dato y fórmula
Una celda es cada una de las divisiones organizadas en filas y columnas que forman una hoja
de cálculo. De hecho, cada intersección entre fila y columna da lugar a una celda, a la que se
puede hacer referencia mediante la etiqueta de la columna y el número de la fila, siendo esta
identificación única para esa celda. Una celda puede contener datos y fórmulas.
Se entiende por dato cualquier valor constante como, por ejemplo, texto, números o fechas,
es decir, valores que se introducen directamente en una celda y que no dependen de la
información existente en ninguna otra.
Una fórmula es una secuencia que puede estar formada por valores constantes, operadores,
funciones y referencias a otras celdas para trabajar con su contenido. Una fórmula siempre se
introducirá en una celda a través de la barra de fórmulas y empezará con el signo “=”. El uso de
fórmulas permite la realización de cálculos, más o menos complejos, con la información
almacenada en las celdas de las distintas hojas de cálculo que componen un libro de trabajo de
Excel.
Rango
Un rango en Excel es un conjunto de celdas adyacentes, que suele ser una porción rectangular
de la hoja de cálculo, y a las que se hace referencia indicando las celdas que ocupan las
posiciones superior izquierda e inferior derecha, separándolas por el carácter “:”. Por ejemplo
el rango de celdas B2:C6, estaría formado por las celdas B2, B3, B4, B5, B6 y C2, C3, C4, C5, C6.
Imagen 2. Conjunto de celdas que se incluyen en el rango B2:C6.
Fila/columna/celda activa
Cuando se está editando una celda, es decir, se está introduciendo información en ella, ya sea
un dato o una fórmula, esa celda es, en ese momento, la celda activa. Y la columna y la fila
cuya intersección es dicha celda, cediéndole sus respectivas etiquetas para identificarla, son en
ese momento la columna activa y la fila activa.
Departamento de Ciencia de la Computación
e Inteligencia Artificial
7
Temario Excel - Visual Basic Fundamentos de Informática
1. Introducción a Excel Grado de Ingeniería Civil
El Cuadro de nombres
Columna
indica cuál es la celda
activa
activa
Celda activa.
La que se está
Fila activa editando
Imagen 3. Ejemplo de fila, columna y celda activa.
1.4. Tipos de datos en Excel
Como ya se ha comentado anteriormente, los tipos de datos con los que podemos trabajar en
Excel se pueden dividir en dos grupos: valores constantes y fórmulas.
Valores constantes
Por valores constantes se hace referencia a cualquier dato que se introduzca directamente en
una celda y que no dependa del contenido de ninguna otra. Este tipo de valores pueden ser de
tres tipos: números, fecha/hora y texto.
Números. Para introducir un número en una celda, además de los caracteres
numéricos 0, 1, 2, 3, 4, 5, 6, 7, 8 y 9, se pueden utilizar los caracteres especiales
siguiente:
+ - ( ) / % E e . , €
El signo “+”, si se coloca delante de un número, Excel lo ignora. Se suele utilizar en
notación científica, en compañía del carácter “E”. Por ejemplo, para introducir el
número 1000 en una celda se puede hacer escribiendo el dato de dos maneras: la
forma normal, es decir, escribiendo “1000”; o bien, utilizando la forma científica, en la
que se utilizaría tanto el carácter “+” como el carácter “E” y se escribiría en el celda
“1E+3”, que Excel convertiría en “1,00E+03 “, utilizando la notación científica. El
carácter “e” tiene la misma función que “E”.
Para escribir un número negativo, basta con ponerle el signo “-“ delante, o bien
escribir el número entre paréntesis. Esto último es una forma de trabajar típica de
contabilidad.
El carácter “/” se utiliza para introducir fracciones del tipo “1/2”, “3/5”, “14/27”, etc.
Lo único que hay que tener en cuenta para que Excel interprete estos datos como
fracciones y no como fechas es que hay que precederlas de un cero y un espacio en
blanco. Es decir, por ejemplo, para introducir las tres fracciones anteriores, en Excel
habría que haber introducido, respectivamente: “0 1/2", “0 3/5” y “0 14/27”.
Departamento de Ciencia de la Computación
e Inteligencia Artificial
8
Temario Excel - Visual Basic Fundamentos de Informática
2. Introducción a Excel Grado de Ingeniería Civil
Para introducir cantidades en porcentaje se utiliza el carácter “%”. Así pues, para
introducir un cinco por ciento se escribiría “5%”.
Los caracteres “.” y “,” se utilizan para marcar los miles y los decimales
respectivamente. Si se utiliza el punto para marcar los miles en un número, en la celda
se mostrará el número con los puntos de los miles, aunque en la barra de fórmulas se
mostrará el número sin los puntos.
Por último, si al introducir un número lo finalizamos con el carácter “€”, excel aplicará
el formato moneda a la celda correspondiente, aunque en la barra de fórmulas no
aparecerá el “€”.
Por defecto, los datos numéricos aparecen alineados a la derecha.
Fecha/Hora. Introducir una fecha o una hora, o un dato que sea fecha y hora es muy
sencillo, ya que Excel permite multitud de formatos, además, si el año de la fecha está
comprendido entre 1929 y 2029, basta con introducir las dos últimas cifras del año.
Ejemplos válidos de inserción de fechas, horas y datos de fecha/hora son los
siguientes:
1/5/2010 01/05/2010 2:54 01/05/2010 23:53
1-3-99 01/03/1999 3:06:24 24-9-2004 1:34 am
2-abril-2009 02-abr-09 1:07 am 5-febrero-2010 15:02:54
1/mayo/07 may-07 1:07 pm 5/06 11:15 pm
Fechas escritas como “5/06” o “13-12” se convertirán, respectivamente, en “05-jun” y
13-dic”. Si al introducir la fecha se omite el año, Excel toma por defecto el año en
curso. Si lo que se omite es el día, por ejemplo en fechas como “nov-09”, asigna “01”
como día. Y si al introducir una hora se omiten los segundos, por defecto toma el valor
“00” como segundos.
Aunque en la celda correspondiente no se muestre algún dato de la fecha/hora, ya sea
el año, el día o los segundos, en la barra de fórmulas sí que aparecerá.
Por defecto, los datos de fecha/hora aparecen alineados a la derecha.
Texto. Para la inserción de texto, simplemente se ha de seleccionar la celda donde se
quiera introducir el texto y empezar a escribir. El texto a escribir puede contener
cualquier carácter alfanumérico. El número máximo de caracteres que admite una
celda es 32.768, sin importar el formato que se le aplique.
Por defecto, el texto aparece alineado a la izquierda.
Departamento de Ciencia de la Computación
e Inteligencia Artificial
9
Temario Excel - Visual Basic Fundamentos de Informática
1. Introducción a Excel Grado de Ingeniería Civil
Fórmulas
Una fórmula, como se ha comentado anteriormente, permite la realización de cálculos, más o
menos complejos, con los datos existentes tanto en la hoja de cálculo con la que estamos
trabajando, como con los del resto de hojas de libro de trabajo de Excel al que pertenezca la
hoja.
Una fórmula en Excel 2010 admite un máximo de 8.192 caracteres y debe empezar siempre
con el carácter “=”, seguido de una secuencia de valores constantes, operadores, referencias a
otras celdas, o rangos de celdas, para utilizar los datos almacenados en ellas, y funciones ya
definidas en Excel. Estas últimas, las funciones, no son más que fórmulas previamente
definidas que reciben datos, realizan una serie de operaciones con ellos y devuelven un
resultado.
Los valores constantes que pueden aparecer en una fórmula son los explicados anteriormente.
Los operadores que se pueden utilizar en una fórmula se verán más adelante, cuando se trate
en detalle cómo trabajar con fórmulas.
1.5. Operaciones sobre un libro de Excel.
En este apartado se hará una explicación sobre las acciones básicas que se pueden realizar
sobre los elementos de un libro de Excel.
1.5.1. Desplazamiento por las celdas de una hoja de cálculo
Para poder desplazarse por las celdas de una hoja de cálculo de Excel basta con utilizar las
teclas de cursor (cursor keys en inglés), también conocidas como flechas de desplazamiento. Al
pulsar cualquiera de las teclas de cursor, se producirá el desplazamiento natural asociado a la
tecla. Es decir, si se pulsa la tecla abajo la celda activa pasa a ser la celda inmediatamente
inferior. Si la que se pulsa es la tecla arriba, la celda activa pasa a ser la inmediatamente
superior. Lo mismo ocurrirá con las teclas de derecha e izquierda.
Un ejemplo más gráfico sería el siguiente. Si la celda activa fuese la D200, tal y como se
muestra en la imagen siguiente,
Departamento de Ciencia de la Computación
e Inteligencia Artificial
10
Temario Excel - Visual Basic Fundamentos de Informática
2. Introducción a Excel Grado de Ingeniería Civil
Imagen 4. Ejemplo de hoja de cálculo.
los desplazamientos que se podrían hacer serían los que se indican en la siguiente tabla.
Tecla/Combinación de teclas Movimiento Celda destino
FLECHA ABAJO Desplazamiento a la celda D201
inmediatamente inferior.
FLECHA ARRIBA Desplazamiento a la celda D199
inmediatamente superior.
FLECHA DERECHA Desplazamiento a la celda de E200
la derecha.
FLECHA IZQUIERDA Desplazamiento a la celda de C200
la izquierda.
REPAG Se desplaza hacia arriba D182
tantas celdas como filas
estén visibles en la ventana
de Excel (en la imagen
anterior, serían 210-192=18).
AVPAG Se desplaza hacia abajo D218
tantas celdas como filas
estén visibles en la ventana
de Excel (en la imagen
anterior, serían 210-192=18).
Departamento de Ciencia de la Computación
e Inteligencia Artificial
11
Temario Excel - Visual Basic Fundamentos de Informática
1. Introducción a Excel Grado de Ingeniería Civil
Tecla/Combinación de teclas Movimiento Celda destino
CRTL + INICIO Se desplaza a la primera A1
celda de la hoja (celda que
delimita la esquina superior
izquierda del rango de
trabajo).
CTRL + FIN Se desplaza a la celda que F207
delimita la esquina inferior
derecha del rango de trabajo.
CTRL + FLECHA ARRIBA Se desplaza hacia arriba, por D195
la misma columna, hasta
encontrar la siguiente celda
no vacía.
CTRL + FLECHA ABAJO Se desplaza hacia abajo, por D207
la misma columna, hasta
encontrar la siguiente celda
no vacía.
CTRL + FLECHA IZQUIERDA Se desplaza hacia la B200
izquierda, por la misma fila,
hasta encontrar la siguiente
celda no vacía.
CTRL + FLECHA DERECHA Se desplaza hacia la derecha, F200
por la misma fila, hasta
encontrar la siguiente celda
no vacía.
Además de las formas de desplazamientos expuestas en la tabla anterior, se puede utilizar
desplazamiento inmediato, es decir, ir directamente a una celda concreta. Esto se puede hacer
de dos formas.
Utilizando el Cuadro de nombres, que es el cuadro de texto que aparece a la izquierda
de la barra de fórmulas. En él se escribe la referencia de la celda a la que se quiere ir y
se pulsa la tecla RETURN.
Pulsando la combinación de teclas CTRL+I ó pulsando F5. Se abrirá un cuadro de
diálogo en el que se mostrará una lista con las referencias de las últimas celdas
visitadas y un cuadro de texto, bajo el título “Referencia:”, en el que se podrá escribir
la referencia de la celda a la que se desea ir, en caso de no haber elegido ninguna de la
lista.
En ambos casos, si la referencia utilizada es, simplemente, la columna y fila de una celda, por
ejemplo, F23, el cursor se moverá a dicha celda, pero dentro de la hoja de cálculo activa. Si lo
que se desea hacer es desplazarse a una celda de otra hoja de cálculo dentro del mismo libro,
hay que indicarlo en la referencia. Por ejemplo, para desplazarse a la celda H5, de la segunda
hoja de cálculo, la referencia a utilizar sería Hoja2!H5. Si el nombre de la hoja tuviera espacios
en blanco, habría que poner el nombre entre comillas simples, por ejemplo, ‘mi hoja’!H5.
Departamento de Ciencia de la Computación
e Inteligencia Artificial
12
Temario Excel - Visual Basic Fundamentos de Informática
2. Introducción a Excel Grado de Ingeniería Civil
En el caso de tener más de un libro de trabajo de Excel abierto y querer desplazarse a una
celda concreta de una hoja de cálculo de un libro, habría que indicar toda la referencia. Por
ejemplo, [Libro1]Hoja2!D4, ‘[Libro1]mi hoja’!G7.
1.5.2. Desplazamiento por el libro de Excel
Este tipo de desplazamientos hacen referencia a los que se pueden realizar entre las hojas de
cálculo que forman un libro de Excel. Para ello, se pueden emplear dos métodos:
Utilizando la zona en la que se muestra una botonera y las pestañas correspondientes
a las hojas de cálculo que forman el libro de Excel.
Imagen 5. Zona con las pestañas de las hojas del documento.
Los cuatro botones de la botonera tienen, respectivamente y empezando de izquierda
a derecha, el siguiente comportamiento. El primero lleva a la primera hoja de cálculo
del libro; el segundo lleva a la hoja de cálculo inmediatamente anterior a la activa; el
tercero lleva a la hoja de cálculo inmediatamente posterior a la activa; y, por último, el
cuarto botón lleva a la última hoja de cálculo del libro actual. Luego, pinchando sobre
la pestaña correspondiente, se pondrá como activa la hoja de cálculo con la que se
quiera trabajar.
Mediante combinación de teclas. Las combinaciones de teclas que se pueden utilizar
para desplazarse entre las distintas hojas de cálculo que forman un libro de Excel son
las siguientes.
Combinación de teclas Movimiento
CTRL + AVPAG Pasa a la hoja siguiente.
CTRL + REPAG Pasa a la hoja anterior.
1.5.3. Manipulación del contenido de una celda
En este apartado se explicará cómo modificar el contenido de una celda, ya sea para introducir
un dato nuevo en una celda vacía, o para editar o borrar el ya existente. Tanto en un caso
como en el otro, lo primero que debe hacerse es poner la celda que se quiere manipular, como
celda activa.
Para introducir un nuevo dato en una celda se puede hacer de dos formas. Una vez
seleccionada la celda, se puede empezar a escribir directamente, lo cual hará que aparezca
tanto en la celda como en la barra de fórmulas lo que se vaya escribiendo, estando el foco de
edición en la celda. La segunda forma de introducir un dato es mediante la barra de fórmulas.
Una vez seleccionada la celda, se pincha en la barra de fórmulas y se empieza a escribir. El
Departamento de Ciencia de la Computación
e Inteligencia Artificial
13
Temario Excel - Visual Basic Fundamentos de Informática
1. Introducción a Excel Grado de Ingeniería Civil
resultado es el mismo que en el caso anterior, lo que se vaya escribiendo irá apareciendo al
mismo tiempo tanto en la celda como en la barra de fórmulas. La única diferencia es que, en
este caso, el foco de edición estará en la barra de fórmulas.
Si lo que se quiere hacer es modificar el contenido de una celda, basta con seleccionar la celda
y hacer doble-click con en ella con el ratón, o pulsar la tecla de función F2, esto hará que la
celda pase a modo edición, permitiendo la modificación de su contenido. Si estando
seleccionada la celda se empieza a escribir en ella sin estar en modo edición, el resultado es
que su contenido es sustituido por lo que se escribe. Una vez seleccionada la celda, también se
puede modificar el contenido de la misma escribiendo en la barra de fórmulas.
Para eliminar el contenido de una celda simplemente hay que seleccionarla y pulsar la tecla
SUPR o DELETE. El resultado es el mismo, se elimina el contenido de la celda pero, además, si
la tecla pulsada es DELETE, la celda se pone en modo edición.
1.5.4. Trabajo con plantillas: utilización y creación
Las plantillas en Excel son modelos de documentos ya creados, que pueden ser utilizados como
base para la elaboración de nuevos documentos, en los que se harán unas pequeñas
modificaciones, con el objetivo de adecuarlos a las necesidades del usuario. Estas plantillas de
documentos, no sólo tienen predefinido un formato de hoja de cálculo, sino que también
pueden incluir datos, texto, comentarios, gráficos y macros.
Excel incluye por defecto gran cantidad de plantillas pudiendo utilizarse cualquiera de ellas
para la elaboración de un nuevo documento. De todas formas, si ninguna de ellas se ajusta a
las necesidades del usuario, en internet se pueden encontrar muchísimas más.
Para empezar a trabajar con las plantillas y crear un documento utilizando, por ejemplo, una
de las muchas que trae Excel, simplemente hay que pinchar en la pestaña Archivo y
seleccionar la opción Nuevo. Esto hará que se muestre un panel en el que aparecerán las
plantillas disponibles para Excel y que están organizadas en dos grupos. Mediante el primero
de los grupos permite acceder a las plantillas existentes en el ordenador de trabajo, incluidas
las que tiene Excel instaladas por defecto. En el segundo de los grupos, bajo el título Plantillas
de Office.com, aparecen, organizadas en categorías, las que ofrece Microsoft para ser
descargadas a través de internet.
Para, por ejemplo, utilizar una de las plantillas que lleva Excel instaladas, se pincha en Plantillas
de ejemplo. Esto hará que se muestren las siete plantillas que trae por defecto. Al seleccionar
cualquiera de ellas, en el panel de la derecha se ve una previsualización de la plantilla. Una vez
seleccionada la plantilla deseada, basta con pinchar en el botón Crear, lo cual hará que se
cierre la ventana de diálogo y se abra la plantilla dando lugar a un nuevo documento de Excel
con el mismo formato. Una vez abierto este nuevo documento ya sólo queda modificarla
según las necesidades del usuario y guardar el documento con un nombre nuevo.
Departamento de Ciencia de la Computación
e Inteligencia Artificial
14
Temario Excel - Visual Basic Fundamentos de Informática
2. Introducción a Excel Grado de Ingeniería Civil
Si en lugar de utilizar las plantillas que lleva Excel instaladas se quiere utilizar alguna de las
proporcionadas por Microsoft, el proceso es el mismo, primero se selecciona la categoría y
luego la plantilla deseada.
Si ninguna de las plantillas disponibles, ya sean las que trae Excel o las que proporciona
Microsoft, se adecúan a las necesidades del usuario siempre se puede crear una plantilla
propia e incorporarla a Excel.
El proceso para la creación de una plantilla propia en Excel es muy sencillo. Primero hay que
crear un documento en blanco y darle el formato que se quiera, incluyendo todos los
elementos (datos, texto, fórmulas,…) que se necesiten. Una vez se ha finalizado el diseño del
documento, se pincha en la pestaña Archivo y se elige la opción Guardar como. De las distintas
posibilidades que proporciona Excel, se elige Plantilla de Excel o Plantilla de Excel habilitada
para macros si la plantilla va a contener macros. A continuación se le asigna un nombre y se
pincha en el botón de Guardar. El archivo se guarda por defecto en la carpeta de plantillas,
permitiendo acceder a ella fácilmente cuando, posteriormente, se quiera crear un documento
de trabajo basado en dicha plantilla.
1.5.5. Protección de un libro
Excel proporciona la posibilidad de proteger un documento de trabajo evitando, de esta
manera, que su estructura y/o el diseño de sus hojas de cálculo puedan ser modificados. Esta
protección se hace mediante una contraseña que se asigna al documento, de manera que sólo
los usuarios que la conocen tendrán la posibilidad de desprotegerlo y modificar su estructura o
el diseño.
Esta protección sólo evita que se pueda modificar la estructura y/o el diseño de un documento
de Excel, no el contenido de las celdas. La forma de proteger el contenido de celdas se verá
más adelante.
El proceso para proteger un documento de Excel es el siguiente. Primero se selecciona la
pestaña con el título Revisar. Entre las distintas opciones que se muestran aparece la de
Proteger libro, esto hará que se nos muestren una serie de posibilidades de entre las que se
elegirá Proteger estructura y ventanas. Nos aparecerá la siguiente ventana,
Imagen 6. Ventana de diálogo para la protección de un documento de Excel.
Departamento de Ciencia de la Computación
e Inteligencia Artificial
15
Temario Excel - Visual Basic Fundamentos de Informática
1. Introducción a Excel Grado de Ingeniería Civil
en la que aparece marcada por defecto la opción Estructura, lo cual hará que no se pueda
modificar la configuración de las hojas de cálculo que tenga el documento de Excel. Es decir,
no se podrá añadir/eliminar una hoja, ni modificar las ya existentes, ni reordenarlas. Si además
se selecciona la opción Ventanas, lo que se consigue es proteger también el tamaño y la
posición de la ventana de Excel que se abre para mostrar el documento.
A continuación se puede, o no, introducir una contraseña. Si se introduce y se pincha en el
botón OK, Excel abrirá otra ventana en la que pedirá su confirmación, teniendo que
introducirla de nuevo. Se puede proteger un documento sin introducir contraseña pero, en
este caso, cualquier usuario podrá desproteger el documento y modificar su estructura.
Para desproteger un documento de Excel que esté protegido de la forma que se acaba de
comentar, basta con hacer lo siguiente. Una vez abierto el documento, hay que seleccionar la
pestaña Revisar y en ella pinchar la opción Proteger libro. De las opciones que aparecen, se
pincha Proteger estructura y ventanas y si el documento está protegido con contraseña
aparecerá una ventana en la que se pedirá que se introduzca para su desbloqueo. Si la
contraseña es correcta, el documento queda desbloqueado y ya se puede modificar la
estructura y/o el diseño de sus hojas de cálculo.
1.5.6. Creación de copias de seguridad automáticas
En Excel existe la posibilidad de realizar copias de seguridad del documento de trabajo de
forma automática, evitándole al usuario el hecho de tener que estar pendiente de guardar el
documento cada cierto tiempo para prevenir posibles pérdidas de trabajo ya realizado.
Para configurar la copia de seguridad en Excel hay que realizar lo siguiente. Con el documento
abierto, se pincha en la pestaña Archivo y se elige la opción Guardar como. A continuación, y
en la ventana de diálogo de guardado, se pincha sobre el botón Herramientas que aparece en
la esquina inferior izquierda. De las opciones que aparecen hay que elegir Opciones generales…
y aparecerá la siguiente ventana.
Imagen 7. Diálogo para la activación de copia de seguridad.
En esta ventana se activa la opción Crear siempre una copia de seguridad y se pincha en el
botón Aceptar.
Esta misma ventana proporciona la posibilidad de compartir el documento de Excel
protegiéndolo con contraseña. Se puede proteger para que la persona con la que se comparta
Departamento de Ciencia de la Computación
e Inteligencia Artificial
16
Temario Excel - Visual Basic Fundamentos de Informática
2. Introducción a Excel Grado de Ingeniería Civil
lo pueda abrir, pero no lo pueda modificar. Para ello basta con escribir una contraseña en el
cuadro de texto con el título “Contraseña de escritura”. Si, además, se quiere proteger el
documento de manera que sólo se pueda abrir con contraseña, hay que introducir una
contraseña en el cuadro de texto “Contraseña de apertura”.
1.6. Manipulación de la estructura de un libro de Excel
En este apartado se verán temas relacionados con la modificación de la estructura de un
documento de Excel, no sólo en lo que tiene que ver con las hojas del mismo, sino también en
referencia a las celdas de una hoja de cálculo del documento.
1.6.1. Seleccionar celdas/filas/columnas/hojas
Para seleccionar un rango de celdas en un documento de Excel existen varias posibilidades.
Dependiendo del rango de celdas que se quiere seleccionar, se tiene lo siguiente:
Seleccionar todas las celdas de una columna. La forma de hacerlo es, simplemente,
pinchando con el ratón en la cabecera de la columna, es decir, en la etiqueta de la
misma.
Seleccionar todas las celdas de una fila. Para ello, basta con pinchar en el número de la
fila correspondiente.
Seleccionar un rango de celdas adyacentes. Para poder seleccionar un rango de celdas
adyacentes, basta con pinchar en la celda que ocupará la esquina superior izquierda y
después, manteniendo pulsada la tecla MAYUS, bien pinchar en la celda que ocupará
la esquina inferior derecha, o bien utilizar las teclas de cursor para ir ampliando la
selección. La forma alternativa es usando sólo el ratón y consiste en, una vez hayamos
presionado el botón izquierdo del ratón sobre la celda superior izquierda, sin soltar el
botón izquierdo, arrastrar el ratón para ir haciendo crecer el rango seleccionado hasta
conseguir la selección deseada, tras lo cual, ya se puede soltar el botón izquierdo del
ratón.
Seleccionar un rango de celdas no adyacentes. Para seleccionar un conjunto de celdas
no adyacentes, se ha de utilizar la tecla CTRL. El proceso es el siguiente, con la tecla
CTRL pulsada, se va pinchando con el botón izquierdo del ratón en cada celda (o fila, o
columna, o rango de celdas adyacentes) que se quiera añadir a la selección.
Para seleccionar todas las celdas de la hoja de cálculo basta con pinchar en el cuadro que está
a la izquierda de la cabecera de la columna A e inmediatamente encima de la etiqueta de la fila
1, o bien pulsando la combinación de teclas CTRL+E. Las celdas seleccionadas cambian su color
de fondo, pasando del color blanco al color gris. Asimismo, las etiquetas de las filas y columnas
correspondientes a las celdas seleccionadas cambian su color de fondo a naranja.
Departamento de Ciencia de la Computación
e Inteligencia Artificial
17
Temario Excel - Visual Basic Fundamentos de Informática
1. Introducción a Excel Grado de Ingeniería Civil
Si lo que se quiere es seleccionar hojas de cálculo de un documento de Excel se puede hacer
utilizando el botón izquierdo del ratón, en combinación con las teclas MAYUS y CTRL. La forma
de hacerlo sería la siguiente, dependiendo de lo que se quisiera hacer.
Seleccionar varias hojas de cálculo consecutivas. Se haría click con el botón izquierdo
del ratón sobre la que estuviera más a la izquierda y luego, manteniendo pulsada la
tecla MAYUS, se haría click con el ratón sobre la hoja más a la derecha de las que se
quieren seleccionar.
Seleccionar varias hojas de cálculo no consecutivas. La forma de hacerlo es parecida a
como se hace en el caso de las celdas. Se selecciona la primera hoja de cálculo que se
quiera seleccionar y luego, manteniendo pulsada la tecla CTRL, se va pinchando con el
botón izquierdo del ratón todas aquéllas que queramos añadir a la selección.
Para seleccionar todas las hojas, basta con pinchar con el botón derecho del ratón sobre
cualquiera de las hojas de documento y del menú contextual que aparece elegir la opción
Seleccionar todas las hojas.
Por otra parte, para poder quitar alguna hoja seleccionada de la selección hecha, el proceso es
el siguiente. Teniendo pulsada la tecla CTRL, se pincha con el botón izquierdo del ratón sobre
la hoja a quitar de la selección, con lo que dicha hoja pasa a estar deseleccionada.
1.6.2. Añadir, copiar, mover y borrar celdas/filas/columnas/hojas
Ahora se van a ver diferentes formas de cambiar la estructura de un documento, ya sea
alterando el diseño de una hoja de cálculo, modificando las composición de las celdas; como
también, modificando la disposición de las hojas que lo forman.
Para poder añadir una celda/fila/columna/hoja el proceso empieza igual. Primero se selecciona
la celda/fila/columna/hoja que actuará como punto de inserción y después se pincha en ella
con el botón derecho del ratón. De las opciones que aparecen, se selecciona Insertar. A partir
de aquí el proceso varía en función de lo que se quiera añadir.
Añadir una celda. Si lo que se quiere es añadir una celda, al seleccionar Insertar…
aparecerá la ventana de diálogo que se ve a continuación. En ella aparece por defecto
seleccionada la opción Desplazar celdas hacia abajo, que lo que hará será que las
celdas que están por debajo de la seleccionada, incluida ésta, se desplacen una celda
hacia abajo para insertar la nueva celda. Otra de las opciones que aparecen en la
ventana de diálogo es la de Desplazar celdas hacia la derecha. Esta opción lo que hace
es desplazar tanto la celda seleccionada como las que están a su derecha, una posición
a la derecha para insertar la nueva celda.
Departamento de Ciencia de la Computación
e Inteligencia Artificial
18
Temario Excel - Visual Basic Fundamentos de Informática
2. Introducción a Excel Grado de Ingeniería Civil
Imagen 8. Diálogo para la inserción de celdas.
Las otras dos opciones que se muestran en la ventana de diálogo permiten insertar
toda una fila por encima de la fila activa (que la fila de la celda seleccionada), o bien
una columna a la izquierda de la columna activa (que la fila de la celda seleccionada).
Añadir una fila/columna. Además de la posibilidad que se acaba de comentar, existe
otra forma de insertar una fila o una columna. Esta segunda forma consiste en,
primero, seleccionar la fila o columna que servirá como punto de inserción para, más
tarde, pinchar con el botón derecho del ratón sobre el número de la fila o la cabecera
de la columna, respectivamente, y del menú contextual que aparece elegir la opción
Insertar. Esto hará que se inserte una fila por encima de la seleccionada o una columna
a la izquierda de la seleccionada, respectivamente.
Añadir una hoja. Para añadir una nueva hoja de cálculo a un documento de Excel hay
que utilizar la zona en la que se muestran las pestañas de las hojas con sus nombres.
Imagen 9. Pestañas de las hojas de un documento.
Utilizando el botón que hay a la derecha de las pestañas , Excel añade una nueva
hoja por defecto a continuación de las ya existentes, asignándole el nombre “HojaN”,
siendo N el contador de hojas interno del documento. También se puede añadir una
nueva hoja en la posición que se desee, basta con pinchar con el botón derecho del
ratón sobre la pestaña de una de las hojas y elegir la opción Insertar… Aparecerá la
siguiente ventana con la pestaña General y su objeto Hoja de cálculo seleccionada.
Departamento de Ciencia de la Computación
e Inteligencia Artificial
19
Temario Excel - Visual Basic Fundamentos de Informática
1. Introducción a Excel Grado de Ingeniería Civil
Imagen 10. Diálogo para la inserción de una nueva hoja de cálculo.
Por defecto añade una nueva hoja de cálculo en blanco delante de la hoja del
documento seleccionada. Si en lugar de una hoja en blanco, lo que se quiere es añadir
una hoja basada en una plantilla, se podría utilizar las que incorpora el propio Excel
eligiéndola de la pestaña Soluciones de hoja de cálculo, o bien alguna de las que
proporciona Microsoft a través de internet, utilizando para ello el botón Plantillas de
Office.com y siguiendo el mismo procedimiento ya visto anteriormente.
Para copiar y borrar celdas/filas/columnas/hojas, lo primero que hay que hacer es
seleccionarlas y, una vez seleccionadas, se pincha con el botón derecho del ratón en algún
elemento de la selección. Aparecerá un menú contextual del que se elegirá la opción Copiar o
Eliminar dependiendo de si lo que se quiere es copiar o borrar la selección, respectivamente.
Para mover celdas/filas/columnas/hojas hay que hacer una pequeña distinción entre la forma
de hacerlo cuando se trabaja con celdas/filas/columnas y cuando se trabaja con hojas. En
ambos casos, lo primero es hacer la selección de lo que se quiera mover y, una vez hecha, se
pincha con el botón derecho del ratón en algún elemento de la selección. Llegados a este
punto, si con lo que se está trabajando es con celdas/filas/columnas la forma de mover la
selección será utilizando la opción Cortar más la opción Pegar en el lugar al que se quiera
mover. Si con lo que se está trabajando es con las hojas del documento habrá que elegir la
opción Mover o copiar…, lo cual nos mostrará la siguiente ventana.
Departamento de Ciencia de la Computación
e Inteligencia Artificial
20
Temario Excel - Visual Basic Fundamentos de Informática
2. Introducción a Excel Grado de Ingeniería Civil
Imagen 11. Diálogo para mover o copiar una hoja de un documento.
Mediante esta ventana se tiene la posibilidad de elegir la posición a la que se quiere mover la
hoja seleccionada, incluso se podría mover a otro documento de Excel eligiéndolo del
desplegable con el título “Al libro”. Si se activara la opción “Crear una copia” lo que haría sería
insertar una copia de la hoja seleccionada en la posición elegida, lo cual nos brinda otra posible
forma de copiar hojas en un documento de Excel.
1.6.3. Ocultar filas/columnas/hojas
Al ocultar filas/columnas/hojas, éstas siguen estando en el documento aunque no se vean. El
procedimiento empieza igual que el seguido para copiar, mover o borrar. Primero hay que
realizar la selección de las filas/columnas/hojas a ocultar. Una vez seleccionadas, se pincha con
el botón derecho del ratón sobre alguno de los elementos seleccionados y, del menú
contextual que aparece, se elige la opción Ocultar.
Para volver a hacer visibles las filas o columnas ocultas hay que seleccionar la fila/columna
anterior y posterior a la oculta y pinchar sobre ellas con el botón derecho del ratón y en el
menú contextual que nos aparece seleccionar la opción Mostrar.
1.6.4. Cambiar el nombre de una hoja
Para cambiarle el nombre a alguna de las hojas de cálculo de un libro de trabajo de Excel,
simplemente hay que pinchar con el botón derecho del ratón sobre la pestaña
correspondiente a dicha hoja. En el menú contextual que aparece hay que seleccionar la
opción Cambiar nombre; el menú contextual desaparecerá y el texto de la pestaña se pondrá
en modo edición, con el fondo negro, para poder cambiarlo. Una vez se haya escrito el texto
deseado en la pestaña, se pulsa la tecla RETURN para finalizar el modo edición y dejar la
pestaña de la hoja con el nuevo texto escrito.
Departamento de Ciencia de la Computación
e Inteligencia Artificial
21
Temario Excel - Visual Basic Fundamentos de Informática
1. Introducción a Excel Grado de Ingeniería Civil
1.7. Autorrelleno de celdas
Excel proporciona una herramienta muy útil a la hora de tener que introducir en celdas una
serie de datos que están relacionados de alguna manera, tales como una secuencia de
números o fechas, los días de la semana, los meses del año, etc. Esta herramienta es el
Autorrelleno.
El caso más fácil en el que se puede utilizar autorrelleno es cuando se tiene una celda con un
dato y, por ejemplo, se quiere rellenar con el mismo dato las cinco celdas inmediatamente por
debajo de ella. Esto se podría hacer copiando y pegando pero es un trabajo muy tedioso, sobre
todo si el número de celdas a rellenar es muy grande. Esta tarea se simplifica enormemente
utilizando la herramienta de autorrelleno. Para ello, lo primero es hacer activa la celda con el
dato con el que se quiere rellenar las demás celdas. Excel destaca la celda activa poniendo su
borde más grueso y oscuro, además, en la esquina inferior derecha aparece un pequeño
cuadrado, que se destaca del resto del borde de la celda, y es lo que va a permitir utilizar la
herramienta de autorrelleno. La forma de interactuar con este cuadrado es la siguiente: se
pincha con el botón izquierdo del ratón sobre dicho cuadrado y, sin soltar el botón, se arrastra
sobre las celdas que se quieran rellenar con ese contenido. En la siguiente imagen se ve el
antes y el después de la aplicación de la herramienta de autorrelleno. En la parte de la
izquierda se ven las celdas antes de su aplicación y en la parte de la derecha, las mismas celdas
pero después de la aplicación de la herramienta.
Imagen 12. Ejemplo de la aplicación de la herramienta de autorrelleno.
Como se puede ver en la imagen, una vez aplicado el autorrelleno, aparece un icono en la
esquina inferior derecha de la zona de aplicación. Si se pincha este icono aparecerán una serie
de opciones que permiten modificar la forma en la que se hace el autorrelleno. En función del
tipo de dato que se esté utilizando para el autorrelleno, las opciones que aparecen variarán.
Cuando el contenido de la celda que se utiliza como base para hacer el autorrelleno es de tipo
fecha/hora, Excel realiza automáticamente el relleno de las celdas adyacentes incrementando
la serie. Es decir, si en la celda base está escrita la palabra “lunes”, las celdas objeto del
autorrelleno seguirían la serie y se rellenarían con los valores “martes”, “miércoles”, “jueves”,
etc. Lo mismo ocurriría si en la celda base estuviera la palabra “enero”.
Departamento de Ciencia de la Computación
e Inteligencia Artificial
22
Temario Excel - Visual Basic Fundamentos de Informática
2. Introducción a Excel Grado de Ingeniería Civil
Imagen 13. Ejemplo de autorrelleno con los días de la semana.
Cuando lo que hay es una fecha del estilo “12/06/2011”, el autorrelleno se llevaría a cabo
incrementando la fecha en un día para cada una de las celdas objeto del autorrelleno.
Imagen 14. Ejemplo de autorrelleno de fechas.
Lo mismo ocurriría si el dato, en lugar de una fecha, fuera una hora. En este caso, el
incremento por defecto sería una hora.
Imagen 15. Ejemplo de autorrelleno de horas.
En el caso de que el dato de la celda base fuese numérico, por defecto el autorrelleno lo hace
como si fuera texto, es decir, rellenando las celdas objeto del autorrelleno con el mismo valor
que hubiera en la celda base.
Imagen 16. Ejemplo de autorrelleno aplicado a una celda con contenido numérico.
Pero si se pincha en el icono que aparece en la esquina inferior derecha de la zona rellena,
entre las opciones mostradas se encuentra una nueva con el título “Serie de relleno” que, si se
selecciona, hace que el contenido de las celdas rellenas pase a ser una serie numérica, cuyo
comienzo es la celda base y el incremento por defecto 1.
Imagen 17. Ejemplo de autorrelleno como serie numérica.
Departamento de Ciencia de la Computación
e Inteligencia Artificial
23
Temario Excel - Visual Basic Fundamentos de Informática
1. Introducción a Excel Grado de Ingeniería Civil
Modificar el incremento en el autorrelleno
En el caso de series de fechas, horas o números, a la hora de utilizar el autorrelleno se puede
establecer el incremento, simplemente, indicando el primer y segundo elemento de la serie en
dos celdas contiguas. Una vez hecho esto se seleccionan las dos celdas y se aplica el
autorrelleno al resto de celdas en las que irá el resto de elementos de la serie.
Por ejemplo, si la serie fuese de fechas y se quisiese aplicar un incremento de una semana,
bastaría con indicar en la primera celda de la serie la primera fecha y en la siguiente la fecha
inicial más siete días:
Imagen 18. Ejemplo de autorrelleno especificando el incremento.
Al aplicar el autorrelleno sobre las celdas contiguas, éstas se rellenarían quedando de la
siguiente manera:
Imagen 19. Resultado de la aplicación de autorrelleno para construir una serie de fechas con un incremento de
una semana.
La opción de autorrelleno también se puede realizar a través del botón Rellenar, del grupo de
botones Modificar, de la pestaña Inicio. Para ello habría que seleccionar primero las celdas a
rellenar con la serie y, a continuación, pulsar el botón Rellenar.
Botón a pinchar
para personalizar
el autorrelleno a
aplicar
Imagen 20. Grupo de botones Modificar, de la pestaña Inicio.
Al pinchar en el botón Rellenar, las opciones que se muestran son las siguientes:
Departamento de Ciencia de la Computación
e Inteligencia Artificial
24
Temario Excel - Visual Basic Fundamentos de Informática
2. Introducción a Excel Grado de Ingeniería Civil
Imagen 21. Opciones proporcionadas por el botón Rellenar.
Y al seleccionar la opción Series… aparecerá la siguiente ventana, mediante la que se podrá
personalizar el autorrelleno a aplicar.
Imagen 22. Ventana para personalizar el autorrelleno a aplicar.
Departamento de Ciencia de la Computación
e Inteligencia Artificial
25
You might also like
- Que Es ExcelDocument6 pagesQue Es ExcelAnonymous cap9CzrxfNo ratings yet
- Excel 2022 - Manual De Usuario Para Principiantes: Manual Simplificado De Microsoft Excel Para Aprender A Usarlo ProductivamenteFrom EverandExcel 2022 - Manual De Usuario Para Principiantes: Manual Simplificado De Microsoft Excel Para Aprender A Usarlo ProductivamenteNo ratings yet
- Excel Es Un Programa Del Tipo Hoja de Cálculo Que Permite Realizar Operaciones Con Números Organizados en Una CuadrículaDocument2 pagesExcel Es Un Programa Del Tipo Hoja de Cálculo Que Permite Realizar Operaciones Con Números Organizados en Una CuadrículaJulio Cesar EscobarNo ratings yet
- Excel de la A a la Z: El Manual Práctico Paso a Paso de Microsoft Excel para Aprender Funciones Básicas y Avanzadas, Fórmulas y Gráficos con Ejemplos Fáciles y ClarosFrom EverandExcel de la A a la Z: El Manual Práctico Paso a Paso de Microsoft Excel para Aprender Funciones Básicas y Avanzadas, Fórmulas y Gráficos con Ejemplos Fáciles y ClarosNo ratings yet
- ExcelDocument8 pagesExcelNoralquis VillarroelNo ratings yet
- Carttilla 1Document43 pagesCarttilla 1sahory salazar florezNo ratings yet
- CatedraDocument14 pagesCatedraKarina Leal SanchezNo ratings yet
- Tarea de KevincitoDocument12 pagesTarea de KevincitoGuiidoo' Churairaa'No ratings yet
- Monografia ExcelDocument20 pagesMonografia ExcelCesar Tirado100% (1)
- EXCELDocument4 pagesEXCELcarla acarapiNo ratings yet
- IntroduccionDocument42 pagesIntroduccionAbner Trujillo AraingaNo ratings yet
- Qué Es OfimáticaDocument5 pagesQué Es OfimáticaGabrielMázNo ratings yet
- GD1-Excel Basico Hoja de Calculo IDocument47 pagesGD1-Excel Basico Hoja de Calculo IAndres De La AsuncionNo ratings yet
- Actividades ExcelDocument4 pagesActividades ExcelJoha SkyNo ratings yet
- Ensayo Sobre Microsoft ExcelDocument6 pagesEnsayo Sobre Microsoft ExcelFelipe ValladaresNo ratings yet
- Historia de ExcelDocument12 pagesHistoria de ExcelAnimeXcross100% (2)
- Microsoft Excel 2016 - SESIÓN 1Document13 pagesMicrosoft Excel 2016 - SESIÓN 1Jhordy Maycol Rodas QuirozNo ratings yet
- Estela de CondensaciónDocument9 pagesEstela de CondensaciónBladimir Gonzalez MatosNo ratings yet
- Microsoft Excel 2016 SESION 1Document13 pagesMicrosoft Excel 2016 SESION 1Richard Valencia RojasNo ratings yet
- 03-Introducción Al ExcelDocument12 pages03-Introducción Al Exceloregomez432963No ratings yet
- Cuarta Unidad de Programas UtilitariosDocument21 pagesCuarta Unidad de Programas UtilitariosAnonymous QqTSmWhrNo ratings yet
- Microsoft ExcelDocument10 pagesMicrosoft ExcelgenesisgeorginaNo ratings yet
- Qué Es ExcelDocument6 pagesQué Es ExcelantonyNo ratings yet
- Trabajo Monografico (Excel)Document15 pagesTrabajo Monografico (Excel)luis quispe manchaNo ratings yet
- Monografia - Excel - A1 PNP CoaguilaDocument65 pagesMonografia - Excel - A1 PNP CoaguilaKoko JC100% (2)
- Microsoft Office ExcelDocument9 pagesMicrosoft Office ExcelDeivid Mena0% (1)
- Introducción A La Hoja de Calculo IIIDocument19 pagesIntroducción A La Hoja de Calculo IIIkatia suarezNo ratings yet
- Historia de ExcelDocument10 pagesHistoria de ExcelFaridy Ramos GavilanNo ratings yet
- Definición de ExcelDocument3 pagesDefinición de ExcelIvánMolinaNo ratings yet
- DocumentoDocument16 pagesDocumentosujeyoliva6No ratings yet
- Historia de ExcelDocument8 pagesHistoria de ExcelyonathandavidNo ratings yet
- ¿Qué Es Excel y para Qué Sirve - Excel TotalDocument5 pages¿Qué Es Excel y para Qué Sirve - Excel TotalJavier LazoNo ratings yet
- Casco Thelma Tarea4 Microsoft Excel.Document6 pagesCasco Thelma Tarea4 Microsoft Excel.Thelma Noris CascoNo ratings yet
- Computacion Trabajo FinalDocument35 pagesComputacion Trabajo FinalGilmar AttoNo ratings yet
- Excel ChavoDocument19 pagesExcel Chavoanon_822389644No ratings yet
- Copia de Trabajo de Compu Johana MartinezDocument4 pagesCopia de Trabajo de Compu Johana MartinezReynoso RivasNo ratings yet
- Cuadernillo ExcelDocument49 pagesCuadernillo Excelmariana cuencaNo ratings yet
- Tarea de OfimaticaDocument20 pagesTarea de OfimaticaAngel VelasquezNo ratings yet
- GD1-Excel Básico (Rdo1)Document45 pagesGD1-Excel Básico (Rdo1)Stefania Marquez HernandezNo ratings yet
- Qué Es Excel y para Qué Sirve Una Hoja de CálculoDocument7 pagesQué Es Excel y para Qué Sirve Una Hoja de CálculoRazmaNo ratings yet
- Antologia ExcelDocument19 pagesAntologia ExcelHeidi AylinNo ratings yet
- Practica ExcelDocument8 pagesPractica ExcelJose Alfredo De La Cruz AsencioNo ratings yet
- Sumativa 3. ExcelDocument14 pagesSumativa 3. ExcelAlbany ClaveroNo ratings yet
- InformticaDocument3 pagesInformticaArmando Rosales RodriguezNo ratings yet
- Operaciones Con ArchivoDocument3 pagesOperaciones Con Archivofernando cuculNo ratings yet
- Recopilacion PortafolioDocument18 pagesRecopilacion PortafolioJose Antonio Trejo CastellanosNo ratings yet
- Antologia ExcelDocument24 pagesAntologia ExcelGuennadi Filosofía GestaltNo ratings yet
- Unidad 1.Document63 pagesUnidad 1.KEVINN FERLEY OSORIO ARANGONo ratings yet
- Qué Es Excel y para Qué SirveDocument4 pagesQué Es Excel y para Qué SirveRoberto MuñozNo ratings yet
- Clas1 Microsoft Excel Grado DecimoDocument6 pagesClas1 Microsoft Excel Grado DecimoingmillervillarragaNo ratings yet
- La Historia de ExcelDocument9 pagesLa Historia de ExcelEduardoYucute75% (4)
- Cuestionario de ExcelDocument6 pagesCuestionario de ExcelYuliza Pérez HerreraNo ratings yet
- Material de ApolloDocument8 pagesMaterial de ApolloFernando RomeroNo ratings yet
- Planilla de Calculo MelvinDocument22 pagesPlanilla de Calculo MelvinAlejandro FarfánNo ratings yet
- Que Es ExcelDocument14 pagesQue Es Excelfredy.vargasNo ratings yet
- Historia de ExcelDocument5 pagesHistoria de ExcelEloy Clemente50% (2)
- Excel BasicoDocument13 pagesExcel Basicosamael28arielNo ratings yet
- Que Es ExcelDocument57 pagesQue Es ExcelNamreg AC Namrevel100% (1)
- Historia de ExcelDocument4 pagesHistoria de ExcelCristian MedinaNo ratings yet
- Aplicacion de VBA en Microsoft ExcelDocument62 pagesAplicacion de VBA en Microsoft ExcelVB JhonatanNo ratings yet
- Informe de Investigación - VbaDocument15 pagesInforme de Investigación - VbaRodi SánchezNo ratings yet
- Sigma Plot Tutorial Mayo 9Document54 pagesSigma Plot Tutorial Mayo 9dalilNo ratings yet
- Paquete ContableDocument9 pagesPaquete ContableGabriela ZambranoNo ratings yet
- Visual Basic en ExcelDocument10 pagesVisual Basic en ExcelAlexNo ratings yet
- Macros en ExcelDocument6 pagesMacros en ExcelMagaly BaronNo ratings yet
- Curso Informatica Aplicada A Las Organizaciones 2019-IDocument5 pagesCurso Informatica Aplicada A Las Organizaciones 2019-IJulio DezaNo ratings yet
- Excel AvanzadoDocument37 pagesExcel AvanzadoMidwar Michael Cruz UruriNo ratings yet
- Aplicacion de VBA en Microsoft ExcelDocument62 pagesAplicacion de VBA en Microsoft ExcelOscar Mauricio Mendoza Grisales67% (3)
- Corel Draw x5 PDFDocument322 pagesCorel Draw x5 PDFLuis GeredaNo ratings yet
- Herramientas para Análisis VbaDocument3 pagesHerramientas para Análisis VbaCyndi MichellaNo ratings yet
- Proyecto Final (Escrito)Document16 pagesProyecto Final (Escrito)Martha Alicia AnzaldoNo ratings yet
- Glosario Excel Macros2013Document4 pagesGlosario Excel Macros2013Ursula Ramirez RojasNo ratings yet
- Excel Avanzado 01Document8 pagesExcel Avanzado 01VICTOR ALFONSO MACHACA MAMANINo ratings yet
- Plantilla Protocolo ColaborativoDocument18 pagesPlantilla Protocolo ColaborativoNicolas NevadoNo ratings yet
- Las Macros en CATIA - Completo - 1Document12 pagesLas Macros en CATIA - Completo - 1Daniel PalaciosNo ratings yet
- Excel For Masters. Macros y Aplicaciones VBADocument9 pagesExcel For Masters. Macros y Aplicaciones VBADiana RicardiNo ratings yet
- FactoryDocument89 pagesFactoryJoseCHEO100% (2)
- Macro SapDocument4 pagesMacro SapWilly Anderson Gomez TaypeNo ratings yet
- Seleccionar o Referenciar Celdas de Excel Mediante VBADocument6 pagesSeleccionar o Referenciar Celdas de Excel Mediante VBAEleovildo MartinNo ratings yet
- HI Sem 12-2023-1Document53 pagesHI Sem 12-2023-1Jeancarlo TorresNo ratings yet
- 2016 SolidWorks - Conceptos Básicos de SOLIDWORKSDocument21 pages2016 SolidWorks - Conceptos Básicos de SOLIDWORKSigrjaaNo ratings yet
- Funciones Contar y Contar - SiDocument12 pagesFunciones Contar y Contar - SiByron Chonay OrtizNo ratings yet
- Capitulo 1 Metodos NumericosDocument11 pagesCapitulo 1 Metodos NumericosEef Eff100% (1)
- 10 Ejemplos de Macros Esenciales en ExcelDocument24 pages10 Ejemplos de Macros Esenciales en ExcelEmiliano BobadillaNo ratings yet
- 81.macros. Aplicaciones VBA Con ExcelDocument177 pages81.macros. Aplicaciones VBA Con ExcelPaco PorrasNo ratings yet
- MACROS Intermedio For MacroAntoniDocument69 pagesMACROS Intermedio For MacroAntoniEfraín LinNo ratings yet
- Programando para Autocad Con VbaDocument68 pagesProgramando para Autocad Con VbaAngie SofiaNo ratings yet
- Manual de Macros. Primeros PasosDocument5 pagesManual de Macros. Primeros PasosMaria FabianaNo ratings yet
- Introduccion A Macros para EXCELDocument74 pagesIntroduccion A Macros para EXCELLuis RauseoNo ratings yet