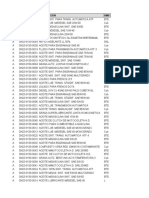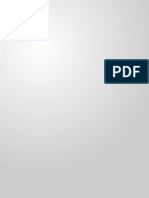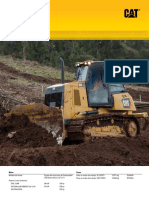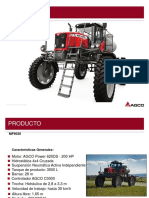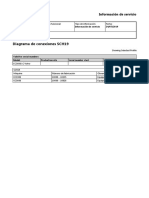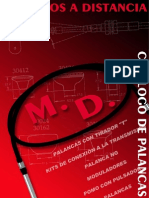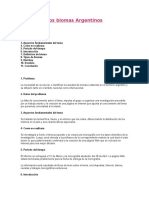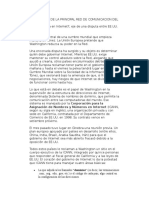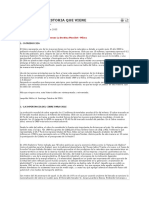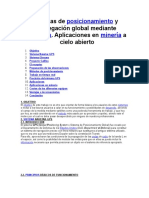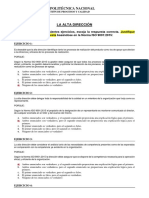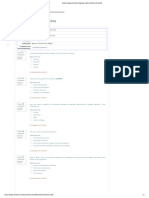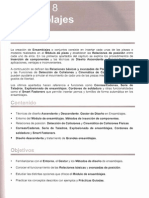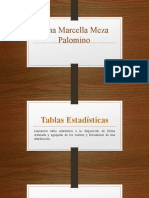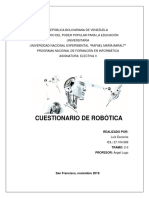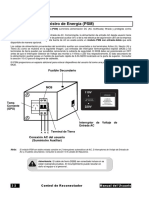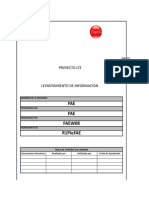Professional Documents
Culture Documents
Manual Uconnect Touch 2
Uploaded by
Ricardo del ArcoCopyright
Available Formats
Share this document
Did you find this document useful?
Is this content inappropriate?
Report this DocumentCopyright:
Available Formats
Manual Uconnect Touch 2
Uploaded by
Ricardo del ArcoCopyright:
Available Formats
ESPAÑOL
MANUAL
COPYRIGHT BY FCA FIAT CHRYSLER AUTOMÓVEIS BRASIL LTDA. - PRINTED IN BRAZIL
Los datos contenidos en esta publicación son a titulo indicativo. Fiat podrá modificar en cualquier momento los
modelos descritos en esta publicación por razones técnicas o comerciales. El cliente puede solicitar más información
en los concesionarios de la Red de Asistencia Fiat.
Impreso 60355749 - II/2015
Uconnect TouchTM 5” & Uconnect TouchTM Nav 5”
Esta publicación fue producida
con papel certificado FSC
60355749-Capa-Uconnect Touch 5 ESP.indd 1 23/02/15 09:15
INDICE
Presentación............................................................. 7 Encender/apagar el sistema..................................... 16
Consejos, mandos y informaciones generales .......... 7 Modo radio (Tuner)................................................. 16
Consejos seguridad en la carretera .......................... 7 Selección de la modalidad radio............................ 16
Cuidados y mantenimiento....................................... 7 Selección de la banda de frecuencia...................... 16
Avisos....................................................................... 8 Visualizaciones en la pantalla................................. 16
Dispositivos multimedia: Selección de la estación de la radio
archivos y formatos audio compatibles .................... 8 anterior/siguiente.................................................... 17
Protección antihurto................................................. 9 Búsqueda rápida de
Advertencias............................................................. 9 estación de radio anterior/siguiente........................ 17
Sistema de audio ..................................................... 9 Sintonización de la
estación de la radio AM/FM.................................... 17
Recepción GPS (global positioning system)
- versión NAV......................................................... 10 Selección parcial de la emisora de la
radio ("proseguir")................................................... 18
Guía rápido.............................................................11
Salida de la pantalla "sintoniz."............................... 18
Mandos en el panel frontal......................................11
Definición de las preselecciones............................ 18
Tabla de los mandos en el panel frontal.................. 12
Ajustes de audio..................................................... 18
Mandos en el volante (para versiones/mercados,
si se prevé)............................................................. 13 Ecualizador............................................................ 18
Descripción............................................................ 13 Enc. Auto de la radio.............................................. 19
Tablas de los mandos en el volante........................ 14 Modo media........................................................... 19
Mandos ubicados detrás del volante....................... 15 Selección de las fuentes de audio........................... 19
1
60355749 - Uconnect ESP
60355749-Uconnect Touch 5 ESP.indd 1 23/02/15 09:00
Cambio de pista (anterior/siguiente)........................ 20 Transferencia de datos del teléfono
(lista de contactos e llamadas recientes)................. 26
Avanzo rápido/retroceso rápido de bandas............. 20
Eliminación datos del teléfono (guía de contactos
Selección de pistas (visualiz.) ................................ 20
y llamadas recientes) ............................................. 27
Soporte Bluetooth®................................................. 21
Realizar una llamada ............................................. 27
Registro de un dispositivo de audio Bluetooth®....... 21
Gestión de una llamada recibida............................ 28
Soporte USB/IPOD................................................. 22
Realizar una llamada.............................................. 28
Modo USB/IPOD.................................................... 22 Administración de dos llamadas telefónicas........... 29
Soporte AUX ......................................................... 22 Encerrar una llamada.............................................. 29
Advertencias........................................................... 23 Remarcar ............................................................... 29
Modo teléfono........................................................ 23 Continuación de una llamada ................................ 29
Activación del modo teléfono................................. 23 Activación/desactivación del micrófono ................ 29
Funciones principales............................................. 23 Transferencia de llamada........................................ 29
Visualizaciones en la pantalla................................. 24 Lector de mensajes SMS......................................... 30
Registro del teléfono móvil..................................... 24 Opciones de mensajes SMS.................................... 30
Memorización de los nombres/números en la Modo "MORE"........................................................ 30
guía del teléfono móvil .......................................... 25
Reloj....................................................................... 31
Activación/desactivación de un teléfono móvil o Informaciones generales......................................... 31
dispositivo de audio Bluetooth®.............................. 25
Brújula................................................................... 31
Eliminación de un teléfono móvil o dispositivo
de audio Bluetooth®............................................... 26 Definiciones .......................................................... 31
Definición de un teléfono móvil o dispositivo de Mandos de voz....................................................... 34
audio Bluetooth® como preferido........................... 26 Tecla "teléfono" ...................................................... 34
2
60355749 - Uconnect ESP
60355749-Uconnect Touch 5 ESP.indd 2 23/02/15 09:00
Botón "voz" ........................................................... 35 Añadiendo puntos de paso adicionales a su
recorrido................................................................ 45
Utilización rápida de la interacción de voz............ 35
Alterar el orden de puntos de paso......................... 46
Estado de sesión de voz.......................................... 35
Borrando un punto de paso.................................... 46
Múltiple elección................................................... 36
Alterando las ajustes de
Modo navegador (versión NAV).............................. 36 notificación para un punto de paso........................ 46
Planificando un recorrido....................................... 37 Reactivando un punto de paso .............................. 47
Resumen del recorrido........................................... 38 Mostrar mapa......................................................... 47
Recorrido alternativos............................................. 38 Sobre como visualizar el mapa............................... 47
Selección de recorridos.......................................... 39 Exhibir mapa.......................................................... 48
Opciones................................................................ 48
Opciones del menú de navegación........................ 39
Menú del cursor..................................................... 49
Planificación anticipada de un recorrido................ 39
Sonidos y voces...................................................... 50
Exhibición de informaciones de un recorrido......... 40
Sobre sonidos y voces............................................ 50
Visualización de la dirección.................................. 41
Sobre voces que hablan nombre de calles.............. 50
Orientación de pista avanzada............................... 42 Alteración en el nivel de volumen.......................... 50
Como utilizar la orientación de pista...................... 42 Ajustes.................................................................... 51
Alteración del recorrido.......................................... 43 Sobre las configuraciones....................................... 51
Menú alterar recorrido............................................ 43 Ajustes 2D/3D........................................................ 51
Sobre puntos de paso ............................................ 44 Ajustes avanzados.................................................. 51
Añadiendo el primer punto de paso a su Símbolo del automóvil........................................... 52
recorrido................................................................ 45 Reloj....................................................................... 52
3
60355749 - Uconnect ESP
60355749-Uconnect Touch 5 ESP.indd 3 23/02/15 09:00
Favoritos................................................................. 52 Descargar el mapa.................................................. 58
Status del GPS........................................................ 52 Instalación del mapa.............................................. 59
Local de la residencia............................................. 52 Resolución de problemas....................................... 60
Teclado................................................................... 53 Puntos de interés.................................................... 60
Montar su propio menú.......................................... 53 Sobre los puntos de interés..................................... 60
Gestionar PI's......................................................... 53 Creación de PI's..................................................... 60
Colores de los mapas.............................................. 54 Como utilizar PI's para planificar un recorrido....... 61
Yo y mi equipo....................................................... 54 Exhibición de PI's en el mapa................................. 62
Red......................................................................... 54 Configuración de avisos de PI's.............................. 62
Restablecer ajustes de fábrica................................. 54
Gestionar PI's......................................................... 63
Ajustes de seguridad............................................... 55
Ayuda..................................................................... 64
Mostrar pi en el mapa............................................. 55
Como obtener ayuda.............................................. 64
Inicialización.......................................................... 55
Como utilizar la ayuda para llamar a un
Barra de status........................................................ 55 servicio local ......................................................... 64
Alterar mapa........................................................... 56 Opciones de menú de ayuda ................................. 64
Unidades................................................................ 56 Favoritos................................................................. 65
Utilizar colores nocturnos/utilizar colores Sobre los favoritos.................................................. 65
diurnos................................................................... 56
Como utilizar un favorito........................................ 66
Actualizaciones de
navegación............................................................. 56 Alteración del nombre del favorito......................... 66
Preparo de un dispositivo USB............................... 56 Borrar un favorito................................................... 67
Instalación tomtom home....................................... 58 Servicios................................................................. 67
4
60355749 - Uconnect ESP
60355749-Uconnect Touch 5 ESP.indd 4 23/02/15 09:00
Sobre los servicios.................................................. 67 Actualizando locales de alertas.............................. 76
Nota de seguridad.................................................. 67 Botón comunicar.................................................... 76
Sobre los radares de velocidad .............................. 67 Comunicar un nuevo radar de velocidad mientras
Tráfico.................................................................... 68 usted está en movimiento....................................... 76
Sobre informaciones de tráfico............................... 68 Comunicar un nuevo radar de velocidad
Nota de seguridad.................................................. 68 mientras usted está en casa..................................... 76
Como utilizar las informaciones de tráfico.............. 68 Comunicado de alertas de radares incorrectos........ 77
Elección del recorrido más rápido.......................... 69 Avisos de radares de
Reducción de atrasos.............................................. 69 control de velocidad media.................................... 77
Simplificando el funcionamiento de la Menú radares de velocidad.................................... 78
conmutación.......................................................... 70
Obtención de más informaciones sobre un
accidente................................................................ 71
Verificación de accidentes de tráfico en su área..... 71
Alteración de los ajustes de tráfico......................... 72
Accidentes de tráfico.............................................. 72
Menú tráfico........................................................... 73
Radares de velocidad............................................. 74
Sobre los radares de velocidad .............................. 74
Avisos de radares de velocidad............................... 74
Alteración en la forma de emisión de los avisos..... 74
Símbolo de radares de velocidad............................ 75
5
60355749 - Uconnect ESP
60355749-Uconnect Touch 5 ESP.indd 5 23/02/15 09:00
6
60355749 - Uconnect ESP
60355749-Uconnect Touch 5 ESP.indd 6 23/02/15 09:00
PRESENTACIÓN CONSEJOS, ATENCIÓN: durante la
recepción de informacio-
MANDOS Y nes sobre el tráfico, puede
El vehículo está equipado con un INFORMACIONES haber un aumento de volumen en
sistema multimedia que fue proyec- relación con el volumen de una re-
tado considerando las características GENERALES producción normal.
específicas de la cabina, con un de-
sign personalizado que se integra en
el estilo del panel. CUIDADOS Y MANTENIMIENTO
CONSEJOS DE SEGURIDAD EN LA
El sistema está en una posición er- CARRETERA
gonómica para el conductor y el pa- Observe las siguientes precau-
sajero y el panel frontal permite una Aprenda a utilizar las diversas fun- ciones para garantizar un funciona-
rápida identificación de los mandos, ciones del sistema antes de empezar miento eficiente del sistema:
lo que facilita su utilización. a conducir. Lea atentamente las ins- - evite tocar en la pantalla con ob-
Para aumentar la seguridad contra trucciones y los modos de utiliza- jetos puntiagudos o rígidos que
robos, el sistema está equipado con ción del sistema antes de empezar a pueden dañar su superficie;
un sistema de protección que sólo conducir. - durante la limpieza, utilizar un
permite su utilización en el vehículo paño suave seco y anti-estático y
dónde fue inicialmente montado. Condiciones de recepción no presionar.
A continuación están impresas las Las condiciones de recepción va- - no utilize alcohol y sus derivados
instrucciones de utilización, que es rían constantemente durante la con- para la limpieza de la pantalla.
aconsejable leer atentamente y man- ducción. La recepción puede alte- - evite que líquidos penetren en el
tener siempre en un local de fácil ac- rarse por la presencia de montañas, interior del sistema, pues podrán
ceso (por ejemplo, la guantera). edificios o puentes, en particular dañarlos irreparablemente.
¡Buena lectura, y entonces, buen cuando si está lejos del transmisor
viaje! de la emisora que se oye.
7
60355749 - Uconnect ESP
60355749-Uconnect Touch 5 ESP.indd 7 23/02/15 09:00
AVISOS - .MP3 (32 – 320Kbps); NOTA: es indiferente si los sufijos
- .WAV; han sido escritos en mayúsculas o en
En caso de anormalidad, el siste-
- .WMA (5 – 320Kbps) mono y es- minúsculas.
ma debe controlarse y repararse ex-
clusivamente por la Red Asistencial téreo;
Fiat. - .AAC (8 – 96KHz) mono y esté- NOTA: es aconsejable cargar so-
En caso de temperaturas extrema- reo; lamente y exclusivamente archivos
damente bajas, el visor sólo alcanza- - .M4A (8 – 96KHz) mono y esté- musicales no protegidos y con ex-
rá la luminosidad correcta después reo; tensiones compatibles. La presen-
de un determinado período de fun- - .M4B (8 – 96KHz) mono y esté- cia en el soporte de audio externo
cionamiento. reo; de otros formatos (por ejemplo .exe
En caso de parada prolongada del .cab. inf. etc.) puede provocar pro-
- .MP4 (8 – 96KHz) mono y esté-
vehículo con una elevada tempera- blemas durante la reproducción.
reo.
tura exterior, el sistema podrá entrar
en "autoprotección térmica", suspen- El sistema puede reproducir tam-
bién, para todas las fuentes, los si- NOTAS SOBRE LAS MARCAS
diendo el funcionamiento mientras
la temperatura de la radio no baja a guientes formatos de Playlist: iPod, iTunes, iPhone son marcas
niveles aceptables. - .M3U registradas de Apple Inc.
- .WPL Las otras marcas comerciales son
El sistema puede reproducir para propiedad industrial de las respecti-
DISPOSITIVOS MULTIMEDIA:
los dispositivos iPod y los que son vas Empresas.
ARCHIVOS Y FORMATOS AUDIO
COMPATIBLES compatibles con los protocolos MTP La empresa Apple no es respon-
(Media Transfer Protocol), todas las sable por el funcionamiento de este
extensiones y los formatos de archi- dispositivo y por su conformidad con
El sistema puede reproducir para vos compatibles con el propio dispo- los stándares normativos y de segu-
las fuentes USB y iPod los archivos sitivo. ridad.
con las siguientes extensiones y for-
matos:
8
60355749 - Uconnect ESP
60355749-Uconnect Touch 5 ESP.indd 8 23/02/15 09:00
FUENTES DE AUDIO EXTERNAS PROTECCIÓN ANTIHURTO Interrumpa inmediata-
mente la utilización del sis-
Se puede utilizar otros dispositi- El sistema está equipado con una
tema caso se verifique una
vos electrónicos en el vehículo ( por protección antihurto basada en el
avería. De lo contrario, pueden ocu-
ejemplo, iPod, PDA, etc.). cambio de informaciones con la
rrir daños en el propio sistema. Di-
Algunos de estos pueden, sin em- centralita electrónica (Body Compu-
ríjase lo antes posible a la Red Asis-
bargo, provocar interferencias elec- ter) presente en el vehículo.
tencial Fiat para realizar su reparo.
tromagnéticas. Si se verifica una Esto garantiza la máxima seguri-
disminución del desempeño del sis- dad y evita la utilización del sistema
tema, apague estos dispositivos. en otros vehículos en caso de hurto. SISTEMA DE AUDIO
En caso de necesidad, dirigirse a la
NOTA: el sistema es compatible Red Asistencial Fiat.
Sistema de audio nivel básico
solamente con dispositivos USB
formateados FAT32. El sistema no - 4 parlantes (2 delanteros, 2 trase-
ADVERTENCIAS
es compatible con dispositivos con ros)
capacidad superior a 64 GB. - 2 tweeters delanteros
Mire a la pantalla sola-
mente cuando sea nece- Sistema audio HI-FI (para versio-
NOTA: el sistema no es compatible sario y seguro hacerlo. Si nes/mercados, si se prevé)
con HUB USB conectados a la puerta es necesario mirar durante mucho
USB del vehículo. Conecte su dispo- tiempo a la pantalla, estacione en - 2 tweeters delanteros
sitivo multimedia directamente a la un local seguro para no distraerse - 4 parlantes (2 delanteros, 2 trase-
puerta USB, utilizando, si necesario, durante la conducción. ros)
el cable de conexión específico para - 2 tweeters en las puertas traseras
el propio dispositivo.
- 1 subwofer ubicado en el costado
izquierdo del maletero, con res-
pectivo amplificador.
9
60355749 - Uconnect ESP
60355749-Uconnect Touch 5 ESP.indd 9 23/02/15 09:00
RECEPCIÓN GPS (GLOBAL La presencia de edificios de gran- Limpiar el panel frontal
POSITIONING SYSTEM) de dimensiones o de obstáculos si- y la pantalla solamente con
- VERSIÓN NAV milares puede ocasionar interferen- un paño suave, seco y anti-
cias en la recepción de la señal GPS. estático. Los productos detergentes
El GPS es un sistema por satélite
y para pulir pueden dañar la super-
que provee informaciones sobre la
Un volumen demasiado ficie. No utilice alcohol o productos
hora y sobre la posición en todo el
elevado puede representar semejantes para limpiar la moldura
mundo. El sistema GPS es controlado
un peligro. Regule siempre o la pantalla.
exclusivamente por el gobierno de los
Estados Unidos de la América, único el volumen de modo que sea posible
responsable por su disponibilidad y escuchar los sonidos provenientes
del exterior (por ej., bocinas, sirenas No utilice la pantalla
precisión. como base para suportes
de ambulancias, sirenas de policías,
El funcionamiento de este siste- etc.). con ventosas, adhesivos
ma de navegación puede realizarse para navegadores externos, disposi-
por eventuales modificaciones en la tivos smartphones o similares.
disponibilidad y en la precisión del Advertencia: tenga en cuenta que
GPS o por condiciones ambientales la exposición del sistema auditivo a
específicas. una potencia superior de 85 decibe-
Cuando la navegación se inicia lios puede, eventualmente, ocasio-
por primera vez, es posible que el nar daños a la salud.
sistema tarde algunos minutos para
determinar la posición GPS y exhibir
la posición actual en el mapa. En el
futuro, la posición se encontrará más
rapidamente (en general, se necesi-
tarán pocos segundos).
10
60355749 - Uconnect ESP
60355749-Uconnect Touch 5 ESP.indd 10 23/02/15 09:00
GUÍA RÁPIDO
MANDOS EN EL PANEL FRONTAL
Uconnect Uconnect NAV
LN298BR
LN297BR
1 2 3 4 1 2 3 4
MUTE PHONE SCROFF BACK MUTE PHONE SCROFF BACK
10 23:32 5 10 23:32 5
MEDIA RADIO Todas SETTINGS MORE MEDIA RADIO Todas NAV MORE
9 FM 6 9 FM 6
TUNE TUNE
94.90 94.90
VOLUME SCROLL VOLUME SCROLL
MHz MHz
BROWSE BROWSE
AM/FM Sinton. Info Áudio ENTER AM/FM Sinton. Info Áudio ENTER
8 7 8 7
fig. 1 fig. 2
11
60355749 - Uconnect ESP
60355749-Uconnect Touch 5 ESP.indd 11 23/02/15 09:00
TABLA DE LOS MANDOS EN EL PANEL FRONTAL
Botón Funciones Modo
1 – PHONE Visualización de los datos del teléfono Pulsación breve del botón
2 – RADIO Acceso al modo radio Pulsación breve del botón
Acceso al menú de ajustes del vehículo o a las
3 – SETTINGS o (NAV*) Pulsación breve del botón
funciones de navegación
4 – SCR OFF Encender/apagar la pantalla Pulsación breve del botón
5 – BACK Salida de la selección/regreso a la tecla anterior Pulsación breve del botón
6 – MORE Acceso a las funciones adicionales Pulsación breve del botón
Desplazamiento en la lista o sintonización de una emi- Rotación a la izquierda/
TUNE SCROLL sora de radio derecha del botón
7 –
BROWSE ENTER Confirmar opción visualizada en la pantalla Pulsación breve del botón
Encendido Pulsación breve del botón
VOLUME Apagado Pulsación breve del botón
8 –
Rotación a la izquierda/
Ajuste del volumen
derecha del botón
9 – MEDIA Selección de la fuente de audio Pulsación breve del botón
10 – MUTE Activación/desactivación del volumen (Mute/Pausa) Pulsación breve del botón
12
60355749 - Uconnect ESP
60355749-Uconnect Touch 5 ESP.indd 12 23/02/15 09:00
MANDOS EN EL VOLANTE (PARA VERSIONES/MERCADOS, SI SE PREVÉ)
DESCRIPCIÓN
Los mandos de las funciones principales del sistema, que permiten un control más fácil de las mismas están en el
volante.
La activación de la función elegida se hace, en algunos casos, por la duración de la presión ejercida (presión breve
o prolongada), como indicada en la tabla de la página a continuación.
* Para las versiones con función NAV presionar el botón MORE y luego CONFIG.
F0Q1028m
fig. 3
13
60355749 - Uconnect ESP
60355749-Uconnect Touch 5 ESP.indd 13 23/02/15 09:00
TABLAS DE LOS MANDOS EN EL VOLANTE
Botón Acción
Aceptación de llamada telefónica por recibir
Aceptación de la segunda llamada recibida y la puesta de la llamada activa en espera
Interrupción del mensaje vocal, de forma a empezar de un nuevo comando vocal
Interrupción del reconocimiento de voz
Interacción con las funciones Radio, Media y Navegación
Activación del reconocimiento de voz
Interrupción del mensaje de voz de forma a empezar de un nuevo comando vocal
Interrupción del reconocimiento de voz
Rehusar llamada telefónica recibida
Encerrar llamada telefónica en curso
14
60355749 - Uconnect ESP
60355749-Uconnect Touch 5 ESP.indd 14 23/02/15 09:00
MANDOS UBICADOS DETRÁS DEL VOLANTE
Botones fig. 3 Acción
Botón A (costado derecho en el volante)
Pulsación breve del botón búsqueda de emisora de radio si-
guiente o selección de pista siguiente USB/iPod
Botón superior
Pulsación prolongada del botón: búsqueda de las frecuencias
superiores hasta la liberación/avanzo rápido de pista USB/iPod.
Pulsación breve del botón búsqueda de emisora de radio ante-
rior o selección de pista siguiente USB/iPod.
Botón inferior
Pulsación prolongada del botón: búsqueda de las frecuencias
inferiores hasta la liberación/avanzo rápido de pista USB/iPod.
Botón B (costado izquierdo en el volante)
Aumento del volumen
Botón superior Pulsación breve del botón: aumento individual del volumen
Pulsación prolongada del botón: Aumento rápido del volumen
Botón Activación/desactivación de la función Mute
Reducción del volumen
Pulsación breve del botón: disminución individual del volumen
Botón inferior
Pulsación prolongada del botón: disminución rápida del volu-
men
15
60355749 - Uconnect ESP
60355749-Uconnect Touch 5 ESP.indd 15 23/02/15 09:00
ENCENDER/ Es posible memorizar hasta 12 es- VISUALIZACIONES EN LA
taciones favoritas. PANTALLA
APAGAR EL SISTEMA En la opción de memorización de
Una vez seleccionada la emisora
las estaciones de radio, en la panta-
El sistema se enciende/apaga pul- de radio deseada en la pantalla (fig.
lla principal o en la pantalla "Todas",
sando el botón VOLUME. 4), se visualizarán las siguientes in-
se memorizará la nomenclatura RDS
formaciones:
El comando de reglaje electróni- que se transmita por la emisora FM
ca del volumen gira continuamente en aquel momento.
(360°) en ambas las direcciones, sin En la parte superior
posiciones de fin de curso. Visualización de la lista de estacio-
SELECCIÓN DE LA BANDA DE
Gire el botón en el sentido horario nes de radio que están en la memoria
FRECUENCIA
para aumentar el volumen, o en el (preset). Si la emisora que se oye ac-
sentido contrario para disminuirlo. Pulse el botón gráfico en la parte tualmente esté en la lista de los pre-
inferior izquierda en la pantalla para set, esta aparece en la pantalla.
MODO RADIO (TUNER) seleccionar la banda de frecuencia.
Las bandas de frecuencia posibles En la parte central
El vehículo está equipado con los
son AM y FM. Visualización del nombre de la
siguientes sintonizadores: AM y FM.
emisora de la radio que se oye ac-
tualmente y botones gráficos para
SELECCIÓN DE LA MODALIDAD
LN169ESP
14:58 selección de la emisora de radio an-
RADIO terior o siguiente.
94,9 96,5 99,1 Todas
Para activar la modalidad Radio,
FM En la parte inferior
pulse el botón RADIO en el panel
frontal.
92.30 MHZ Visualización de los siguientes bo-
Los diversos modos de sintoniza- tones gráficos:
ción pueden seleccionarse tocando AM/FM Sinton. Info Audio
- "AM/FM": selección de la banda
en el respectivo botón gráfico en la de frecuencia;
pantalla (fig. 4). fig. 4
16
60355749 - Uconnect ESP
60355749-Uconnect Touch 5 ESP.indd 16 23/02/15 09:00
- "sinton.": sintonización manual BÚSQUEDA RÁPIDA DE Pulse el botón gráfico "sint." en la
de la emisora de la radio; ESTACIÓN DE RADIO ANTERIOR/ pantalla y luego, seleccione el nú-
- "info": informaciones sobre la SIGUIENTE mero de la emisora de radio que de
emisora de radio que se oye en aquel sea (fig. 5).
Mantenga presionados los botones
momento; El teclado gráfico de la pantalla
gráficos o en la pantalla, o
- "audio": acceso a la pantalla permite ingresar solamente el dígito
los correspondientes mandos en el
"Ajustes de audio"; en la posición correspondiente a la
volante para realizar la búsqueda rá-
emisora.
- e : permite realizar la bús- pida: al soltar el botón, se escucha la
queda de la emisora de radio que se primera emisora de radio en sintonía. En esta modalidad los botones grá-
desea. ficos y permiten el ajuste del fin
de la frecuencia sintonizada.
SINTONIZACIÓN DE LA
Para borrar un número equivoca-
SELECCIÓN DE LA ESTACIÓN DE ESTACIÓN DE LA RADIO AM/FM
do (y volver a ingresar un número
LA RADIO ANTERIOR/SIGUIENTE
Con el botón gráfico "sinton.", es correcto) pulse el botón gráfico
Es posible realizar la selección de posible seleccionar directamente (Borrar).Después de haber ingresa-
la emisora de radio anterior/siguien- una emisora de radio. do el último dígito de la emisora, la
te del siguiente modo: pantalla "sinton." se desactiva y el
- rotación del botón BROWSE sistema se sintoniza automáticamen-
ENTER; te en la emisora seleccionada.
LN170ESP
La pantalla puede desaparecer, au-
- presión breve en los botones grá- Sinton. directa 1 2 3 tomáticamente, después de 5 segun-
ficos o en la pantalla;
98.3 4 5 6 dos, o manualmente, pulsando los
- presión en los mandos o en botones gráficos "IR" o (Borrar).
el volante.
- + 7 8 9
La presión prolongada en los boto-
nes gráficos o en la pantalla 0 OK
activa o desplazamiento rápido de la
banda de frecuencia activa. fig. 5
17
60355749 - Uconnect ESP
60355749-Uconnect Touch 5 ESP.indd 17 23/02/15 09:00
SELECCIÓN PARCIAL DE LA EMISO- ta 12 estaciones de radio en cada sistema en la última desactiva-
RA DE LA RADIO ("PROSEGUIR") modo. En la parte superior de la pan- ción del motor.
talla se visualizarán 4 de las 12 esta- Para salir del menú "audio", pulse
Pulse el botón gráfico "IR" en la pan- ciones de radios memorizadas. el botón gráfico X/Hecho.
talla para sintonizar la emisora de la
Pulse el botón gráfico "todas" en la
radio seleccionada y cierre la pantalla
pantalla para visualizar todas las es- NOTA: al mudar una definición,
"Sintoniz." (sintonización manual).
taciones de radio memorizadas en la en vez del botón gráfico aparece-
banda de frecuencia seleccionada. rá la indicación "Termin" o "Hecho".
SALIDA DE LA PANTALLA "SINTONIZ."
AJUSTES DE AUDIO
Pulse el botón gráfico X o (Bo-
A través del menú Ajustes de au-
rrar) en la pantalla para regresar a la ECUALIZADOR
dio, que se accede pulsando el bo-
pantalla principal del sistema.
tón gráfico "audio" ubicado en la Seleccione la opción "Ecualizador
parte inferior de la pantalla, es posi- en la pantalla para ajustar los tonos
DEFINICIÓN DE LAS
ble realizar los siguientes ajustes: graves, medios y agudos.
PRESELECCIONES
- "Ecualizador"; Luego, utilice los botones gráficos
Las preselecciones están disponibles o para realizar los ajustes desea-
- "Balance/Fader" (ajuste del ba-
en todos los modos de los sistemas y dos (consultar fig. 6).
lance derecho/izquierdo y delan-
se activan cuando uno toca en dos bo-
tero/trasero del sonido);
tones gráficos de preselección situados
LN171ESP
en la parte superior de la pantalla. - "Enc. auto de la radio" (Permite
Ecualizador
definir la activación de la radio
Si esté sintonizado en una emiso-
durante el arranque del motor). Bajos - Bajos +
ra de radio que se desea memorizar,
Las opciones posibles son: "ON":
pulse y mantenga pulsado el botón
sistema siempre encendido du- Medios - Medios +
gráfico correspondiente al preset de-
rante el arranque del motor,
seado, o hasta que se escuche una
"OFF": sistema siempre apagado Altos - Altos +
señal sonora de confirmación.
durante el arranque del motor,
El sistema puede memorizar has- "Recall Last": indica el estado del fig. 6
18
60355749 - Uconnect ESP
60355749-Uconnect Touch 5 ESP.indd 18 23/02/15 09:00
Una vez terminen los ajustes, pul- Además de eso, se puede hacer MODO MEDIA
se el botón gráfico /Hecho para re- el ajuste desplazando el símbolo
gresar al menú "Audio". para arriba/abajo/izquierda/derecha
directamente en el costado derecho
Balance/Fader de la pantalla. SELECCIÓN DE LAS FUENTES DE
Pulse el botón gráfico "Balance/ Para los ajustes pulse el botón grá- AUDIO
Fader" para ajustar el balance del so- fico central "C".
En el presente capitulo están des-
nido proveniente de los parlantes de Una vez terminen los ajustes, pulse critos los modos de interacción rela-
los lugares delanteros y traseros. el botón gráfico /Hecho para regre- tivos al funcionamiento Bluetooth®,
Pulse los botones gráficos o sar al menú "Audio". AUX, USB/iPod.
para ajustar el balance de los parlan- Pulsar el botón gráfico "fuente": la
tes delanteros o traseros (fig. 7). ENC. AUTO DE LA RADIO pantalla se visualiza para seleccio-
Pulse los botones gráficos o nar la fuente de audio que se desea
Permite seleccionar el comporta- entre las disponibles: AUX, USB/
para ajustar el balance de los parlan-
miento de la radio durante la rota- iPod o Bluetooth® (fig. 8).
tes en el costado izquierdo o dere-
ción de la llave de ignición hasta la
cho.
posición MAR.
Se puede elegir entre radio encen-
dido, radio apagado o restableci-
LN172ESP
LN173ESP
miento del estado activo en la última
Balance/Fade Elige soporte:
rotación de la llave de arranque para
la posición STOP.
USB AUX Bluetooth
C
fig. 7 fig. 8
19
60355749 - Uconnect ESP
60355749-Uconnect Touch 5 ESP.indd 19 23/02/15 09:00
Si no se selecciona ninguna fuen- para hacer retroceder rápida- NOTA: este botón se puede pre-
te, la pantalla desaparece después mente la banda. sentar inactivo para algunos dispo-
de algunos segundos y exhibe nue- El avanzo/retroceso rápido se in- sitivos Apple®.
vamente la pantalla principal. terrumpe cuando se suelta el botón
gráfico o cuando se alcanza la pista
siguiente. NOTA: el botón gráfico "Visualiz."
CAMBIO DE PISTA (ANTERIOR/
no permite cualquier operación en
SIGUIENTE)
un dispositivo AUX.
Pulsar brevemente el botón gráfico SELECCIÓN DE PISTAS (VISUALIZ.)
o girar el botón BROWSE ENTER Esta función permite visualizar y
o pulsar brevemente el botón gráfico NOTA: no todos los dispositivos
seleccionar las pistas presentes en el
en el sentido horario para reprodu- Bluetooth® permiten buscar infor-
dispositivo activo. Las posibilidades
cir la pista siguiente o girar el maciones relacionadas a las bandas.
de selección dependen del dispositi-
botón BROWSE ENTER en el sentido vo encendido. Pulse el botón gráfico "Visualiz."
antihorario para retroceder hasta el
para activar esta función en la fuente
inicio de la pista seleccionada si la
NOTA: algunos dispositivos Blue- de reproducción.
reproducción de la banda haya em-
tooth® no ofrecen la posibilidad de Gire el botón BROWSE ENTER
pezado a por lo menos 8 segundos.
navegación de pistas por medio de para seleccionar la categoría desea-
Como opción, se puede realizar el todas las categorías presentes. da y, luego, pulsar el mismo botón
cambio de pista a través de los man-
para confirmar la selección.
do situados en el volante. En el interior de cada lista, el bo-
tón gráfico "ABC" permite saltar para Pulse el botón gráfico "X" si desea
la letra deseada a lo largo de la lista. anular la función.
AVANZO RÁPIDO/RETROCESO
RÁPIDO DE PISTAS
NOTA: el tiempo de indexación
Pulse y mantenga pulsado el bo- de un dispositivo USB puede variar
tón gráfico para hacer avanzar a según el soporte que se ha insertado
alta velocidad la pista seleccionada (en algunos casos puede durar algu-
o mantenga pulsado el botón gráfico nos minutos).
20
60355749 - Uconnect ESP
60355749-Uconnect Touch 5 ESP.indd 20 23/02/15 09:00
VISUALIZACIÓN DE LAS SOPORTE - busque Uconnect™ en el dis-
INFORMACIONES DE LA PISTA positivo de audio Bluetooth®
BLUETOOTH® (durante la fase de registro, en la
Para dispositivos que soportan la pantalla que indica el estado de
funcionalidad, pulse el botón gráfico avanzo de la operación);
"Info" para visualizar en la pantalla las El modo se activa registrando en
el sistema un dispositivo Bluetooth® - cuando el dispositivo audio pide,
informaciones de la pista que se oye.
conteniendo bandas musicales. introduzca el código PIN visuali-
Pulse el botón gráfico "X" para salir zado en la pantalla del sistema o
de la pantalla. confirme en el dispositivo el PIN
REGISTRO DE UN DISPOSITIVO visualizado;
REPRODUCCIÓN ALEATORIA DE DE AUDIO BLUETOOTH®
- cuando el procedimiento de re-
LAS PISTAS
Para registrar un dispositivo de au- gistro se termina con éxito, se
Presionar el botón gráfico ">" y, dio Bluetooth®, proceda del siguien- exhibe la pantalla. Al elegir "Sí"
luego, el botón gráfico "Aleat." (Re- te modo: a la pregunta, el dispositivo au-
producción casual) para reproducir - active la función Bluetooth® en el dio Bluetooth® se registra como
por orden casual las pistas presentes dispositivo; preferido (el dispositivo que ten-
en el USB/iPod o Bluetooth®. drá prioridad sobre otros que se
- pulse el botón MEDIA en el pa-
Pulse el botón gráfico "Aleat." una registrarán a continuación). Al
nel frontal;
segunda vez para desactivar la función. elegir "No", la prioridad se de-
- en caso de fuente "Media" activa, termina con base en el orden en
pulse el botón gráfico "Fuente": que se enciende. El último dispo-
REPETICIÓN DE LA PISTA
- elija el soporte Media Blue- sitivo encendido tendrá prioridad
Pulse el botón gráfico ">" y luego tooth®; más alta;
el botón gráfico "Repetir" para acti-
- pulse el botón gráfico "Añadir.
var la función.
Disposit.";
Pulse el botón gráfico "Repetir"
una segunda vez para desactivar la
función.
21
60355749 - Uconnect ESP
60355749-Uconnect Touch 5 ESP.indd 21 23/02/15 09:00
ATENCIÓN: si se pierde la cone- SOPORTE SOPORTE AUX
xión Bluetooth® entre el teléfono
móvil y el sistema, consulte el ma- USB/IPOD
nual de instrucciones del teléfono Para activar el modo AUX, co-
móvil. necte un dispositivo adecuado en
MODO USB/IPOD el interior de la puerta AUX presen-
te en el vehículo (consultar párrafo
Observación importante: debido Para activar el modo USB/iPod, "Soporte USB/iPod"). Conectando un
a la amplia variedad de marcas y conecte un dispositivo adecuado dispositivo con conector de salida
modelos de teléfonos móviles en el (USB o iPod) en el interior de la aux, el sistema empieza a reprodu-
mercado, no todos los equipos son puerta USB situada en la consola
compatibles para el funcionamiento cir la fuente AUX conectada caso la
central (fig. 9). misma esté en reproducción.
adecuado en conjunto con el siste-
ma Uconnect. Al conectar un dispositivo USB/ Ajuste el volumen a través del bo-
iPod con el sistema conectado, este tón en el panel frontal o a través
empieza a reproducir las bandas pre- del mando de ajuste del volumen del
sentes en el dispositivo. dispositivo conectado.
En cuanto a la función "Selección
de la fuente de audio", consulte el
capitulo "Modo Media".
LN299BR
AUX
fig. 9
22
60355749 - Uconnect ESP
60355749-Uconnect Touch 5 ESP.indd 22 23/02/15 09:00
ADVERTENCIAS MODO TELÉFONO - componer el número de teléfono
(utilizando el teclado gráfico pre-
sente en la pantalla);
Las funciones del dispositivo co-
- visualizar y llamar a los contac-
nectado a la entrada AUX se admi-
ACTIVACIÓN DEL MODO tos presentes en la lista del telé-
nistran directamente por el propio
TELÉFONO fono móvil;
dispositivo: no es, por lo tanto, po-
sible cambiar de pista/ carpeta/ pla- Para activar el modo Teléfono, - visualizar y llamar a los contac-
ylist o controlar el inicio/fin/pausa pulse el botón PHONE en el panel tos desde los registros de las lla-
de reproducción a través de mandos frontal. madas recientes;
presentes en el panel frontal o a tra- En la pantalla se exhibe la siguien- - grabar hasta 10 teléfonos para
vés de los mandos en el volante. te pantalla (fig. 10). facilitar y acelerar el acceso y la
conexión;
- transferir las llamadas del sistema
No deje conectado el cable del FUNCIONES PRINCIPALES
para el teléfono móvil y vicever-
lector portátil a la entrada AUX des-
A través de los botones gráficos sa y desactivar el audio del mi-
pués de la desactivación, para evitar
que se visualizan en la pantalla, se crófono del sistema para conver-
posibles ruidos en la salida de los
puede: sas privadas.
parlantes.
El audio del teléfono móvil se
transmite por medio del sistema au-
LN174ESP
FM 94.50 15:11
dio del vehículo: el sistema desacti-
iPhone va automáticamente el audio de la
Vuelve Mudo radio cuando se utiliza la función
a llamar Buscando
Teléfono.
Fin dispos. registrados Transf.
Ir a “ajustes” para agregar
Llam. Ajustes
recien.
fig. 10
23
60355749 - Uconnect ESP
60355749-Uconnect Touch 5 ESP.indd 23 23/02/15 09:00
VISUALIZACIONES EN LA para registrar el teléfono móvil, - durante la fase de registro, en la
PANTALLA proceda de la siguiente forma: pantalla aparece indicando el es-
- active la función Bluetooth® en tado de avanzo de la operación;
Cuando un teléfono está conectado
el teléfono móvil; - cuando el procedimiento de
al sistema, en la pantalla se visualiza
- pulse el botón PHONE en el pa- registro esté terminado con éxi-
una serie de informaciones (si dispo-
nel frontal; to, en la pantalla aparece: si se
nibles):
selecciona "Sí" a la pregunta, el
- estado relativo al roaming; - si ningún teléfono se ha registra-
dispositivo audio Bluetooth® se
do en el sistema, se visualizará
- la intensidad de la señal de la registrará como preferido (el dis-
ese mensaje específico en la pan-
red; positivo que tendrá prioridad por
talla;
- el nivel de batería del teléfono sobre otros que están registra-
- seleccione "Sí" para empezar el dos). Caso otros dispositivos no
celular;
procedimiento de registro, des- estén asociados, el sistema con-
- el nombre del teléfono móvil. pués busque el dispositivo Ucon- siderará el dispositivo asociado
nect™ en el teléfono móvil (al como preferido.
REGISTRO DEL TELÉFONO MÓVIL seleccionar "No" se visualiza la
pantalla principal del Teléfono);
NOTA: para los teléfonos móviles
- cuando el teléfono móvil pide, que no están definidos como pre-
ATENCIÓN: realizar esta opera-
introduzca en el teclado el códi- feridos, la prioridad se determina
ción solamente con el vehículo es-
go PIN que aparece en la panta- con base en el orden de conexión.
tacionado y en condiciones de segu-
lla del sistema o confirme el PIN El último teléfono conectado tendrá
ridad; la funcionalidad se desactiva
que se ve; prioridad.
con el vehículo en movimiento.
- siempre se puede registrar un te-
El procedimiento de registro del léfono móvil en la pantalla "Telé-
teléfono móvil se describe a conti- fono" pulsando el botón gráfico
nuación: de cualquier forma, con- "Ajust.": pulsando el botón gráfi-
sulte siempre el manual de instruc- co "Añadir". Dispos." y proceda
ciones de su teléfono móvil . como se describe arriba;
24
60355749 - Uconnect ESP
60355749-Uconnect Touch 5 ESP.indd 24 23/02/15 09:00
MEMORIZACIÓN DE LOS ACTIVACIÓN/DESACTIVACIÓN DE - durante la fase de conexión,
NOMBRES/NÚMEROS EN LA UN TELÉFONO MÓVIL O DISPOSITI- la pantalla indica el estado de
GUÍA DEL TELÉFONO MÓVIL VO DE AUDIO BLUETOOTH® avanzo;
- el dispositivo conectado apare-
Antes de registrar el teléfono mó-
Conexión cerá resaltado en la lista.
vil, certificarse de que los nombres
han sido memorizados en la lista de El sistema se conecta automática-
contactos del teléfono móvil, para Desactivación
mente al teléfono móvil registrado
que uno pueda llamarlos con el sis- con la prioridad más alta. Para desconectar un teléfono mó-
tema de viva voz del vehículo. Si la vil o un dispositivo audio Bluetooth®
Si desea elegir un teléfono móvil
lista telefónica no contiene ningún específico, proceda del siguiente
o un dispositivo de audio Bluetooth®
nombre, introduzca nuevos nombres modo:
específico, proceda de la siguiente
para los números de teléfono utiliza- - pulse el botón SETTINGS o ME-
manera:
dos más frecuentemente. DIA en el panel frontal y luego
- pulse el botón SETTINGS o ME-
Para más informaciones sobre esta "Fuente";
DIA en el panel frontal y luego
operación, consulte el manual de - seleccione la opción "Teléfono/
"Fuente";
instrucciones del teléfono móvil. Bluetooth" en la pantalla;
- seleccione la opción "Teléfono/
Bluetooth" en la pantalla; - elija en la lista "Disp. Audio Re-
ATENCIÓN: las entradas de la gistr." por medio del respectivo
lista cuyos números de teléfono no - elija en la lista "Disp. Audio Re-
botón gráfico en la pantalla;
se han memorizado o que no con- gistr." por medio del respectivo
tienen ambos los campos (nombre y botón gráfico en la pantalla; - seleccione el dispositivo especí-
apellido) no se podrán visualizar. fico (teléfono móvil o dispositivo
- seleccione el dispositivo (telé-
Bluetooth®);
fono móvil o dispositivo Blue-
tooth®) específico; - pulse el botón gráfico "Desco-
nectar";
- pulse el botón gráfico "Conec-
tar";
25
60355749 - Uconnect ESP
60355749-Uconnect Touch 5 ESP.indd 25 23/02/15 09:00
ELIMINACIÓN DE UN TELÉFONO DEFINICIÓN DE UN TELÉFONO TRANSFERENCIA DE DATOS DEL
MÓVIL O DISPOSITIVO MÓVIL O DISPOSITIVO DE TELÉFONO (LISTA DE CONTAC-
DE AUDIO BLUETOOTH® AUDIO BLUETOOTH® COMO TOS E LLAMADAS RECIENTES)
PREFERIDO
Para eliminar un teléfono móvil o Si el teléfono móvil posee la fun-
un dispositivo de audio Bluetooth® Para definir un teléfono móvil o cionalidad de transmisión de guía
de una lista, proceda de la siguiente un dispositivo de audio Bluetooth® telefónica vía tecnología Bluetooth®.
manera: como preferido, proceda del siguien- Durante el procedimiento de re-
- pulse el botón SETTINGS o ME- te modo: gistro la pantalla aparecerá con la
DIA en el panel frontal y luego - pulse el botón SETTINGS o ME- pregunta "¿Desea hacer la descarga
"Fuente"; DIA en el panel frontal y luego de los datos de su teléfono y de sus
- seleccione la opción "Teléfono/ "Fuente"; llamadas recientes?".
Bluetooth" en la pantalla; - seleccione la opción "Teléfono/ Respondiendo "Sí", todos los con-
- elegir la lista "Tel. Vinculados" o Bluetooth" en la pantalla; tactos y la lista de llamadas recientes
"Audio vinculados" a través del - elegir la lista "Tel. Vinculados" o se copiarán en el sistema.
respectivo botón gráfico en la "Audio vinculados" a través del Respondiendo "No", la operación
pantalla; respectivo botón gráfico en la podrá realizarse más tarde.
- seleccione el dispositivo (telé- pantalla; Después de la transferencia de los
fono móvil o dispositivo Blue- - seleccione el dispositivo especí- datos del teléfono, el procedimiento
tooth®) para seleccionarlo; fico (teléfono móvil o dispositivo de transferencia y actualización de la
- pulse el botón gráfico "Eliminar Bluetooth®); lista (si soportada) tiene inicio así que
dispositivo"; - pulse el botón gráfico "Crear Fa- es establecida una conexión Bluetooth®
vorito"; entre el teléfono móvil y el sistema.
- en la pantalla aparecerá un pre-
gunta de confirmación: pulse "Sí" - el dispositivo seleccionado se Siempre que un teléfono móvil es
para borrar el dispositivo o "No" desplaza para la parte superior conectado al sistema, son permitidos
para anular la operación. de la guía. la descarga y la actualización de un
máximo de 1000 contactos por cada
teléfono.
26
60355749 - Uconnect ESP
60355749-Uconnect Touch 5 ESP.indd 26 23/02/15 09:00
En función del número de entra- REALIZAR UNA LLAMADA - pulse el botón gráfico en la
das descargadas de la lista, es posi- pantalla y a través de los botones
ble que se verifique un ligero atraso Las operaciones que se describen
a continuación sólo son compatibles gráficos enumerados, introduzca
antes que los últimos nombres des- el número;
cargados puedan ser utilizados. Has- con el teléfono móvil que se utiliza en
ta este momento, está disponible (si aquél momento. Consulte el manual - pulse el botón gráfico "Llamar"
presente) la lista anteriormente des- de instrucciones del teléfono móvil para realizar una llamada.
cargada. para conocer todas las funciones dis-
ponibles. Es posible realizar una lla- Marque el número del teléfono por
Sólo se puede tener acceso a la
mada de las siguientes maneras: medio del teléfono móvil
guía del teléfono móvil que esté ac-
tualmente conectado al sistema. - seleccionando el ícono Es posible marcar un número de
La guía descargada del teléfono (Guía del teléfono móvil); teléfono a través del teléfono móvil
móvil no puede modificadarse ni bo- - seleccionando la opción "Llam. y seguir utilizando el sistema (se re-
rrarse a través del sistema: las modi- recient."; comienda jamás distraerse de la con-
ficaciones se transferirán y actualiza- ducción).
- seleccionando el ícono ;
rán en el sistema durante la próxima Al marcar un número de teléfono
- pulsando el botón gráfico "Re-
conexión del teléfono móvil. por el teclado del teléfono móvil, el
marcar".
audio de la llamada se reproduce a
través del sistema de audio del ve-
ELIMINACIÓN DATOS DEL TELÉ- Composición del número de teléfo-
hículo.
FONO (GUÍA DE CONTACTOS Y no por medio del ícono "teclado" en
LLAMADAS RECIENTES) la pantalla
Composición a través de mandos
Seleccionando la opción "Borrar Se puede introducir el número del de voz
datos personales" en la pantalla, se teléfono con el teclado gráfico que
Es posible utilizar los mandos de
borran da lista de llamadas recientes surge en la pantalla.
voz para realizar una llamada. Para
y su copia. Proceda del modo siguiente: más informaciones, consulte el pá-
- pulse el botón PHONE en el pa- rrafo "Mando de voz".
nel frontal;
27
60355749 - Uconnect ESP
60355749-Uconnect Touch 5 ESP.indd 27 23/02/15 09:00
Llamadas recientes - Ignorar; Atender a una otra llamada durante
- Poner en espera/retomar; una conversación activa
Es posible visualizar en la pantalla
la lista de las últimas llamadas reali- - Desactivar/activar el micrófono; Para contestar una llamada recibi-
zadas por cada un de los siguientes - Transferir la llamada para el dis- da mientras está activa otra conver-
tipos de llamada: positivo (modo "privacy"); sa telefónica, pulse el botón gráfico
- Llamadas recibidas; - Pasar de una llamada activa para "Contest." de modo a poner en espe-
la otra; ra la llamada en curso y contestar la
- Llamadas realizadas;
nueva llamada recibida.
- Llamadas sin respuestas; - Conferencia/juntar dos llamadas
activas".
- Todas las llamadas. ATENCIÓN: no todos los telé-
Para acceder estos tipos de lla- Atender a una llamada fonos móviles tienen la capacidad
mada, pulse el botón gráfico "Llam. de gerenciar una llamada entrante
recien." en la pantalla principal del Cuando si recibe una llamada en mientras una otra llamada telefóni-
menú Teléfono. el teléfono móvil, el sistema desacti- ca está activa.
va el sistema de audio (si activo) y se
la visualiza en la pantalla.
GESTIÓN DE UNA LLAMADA
Para atender a la llamada, pulse el REALIZAR UNA LLAMADA
RECIBIDA
botón gráfico "Contest." o el botón
Mientras una conversación tele-
en los mandos en el volante.
Mandos de llamada fónica está activa, se puede realizar
una segunda llamada de las siguien-
A través de botones gráficos que Rechazar a una llamada
tes maneras:
aparecen en la pantalla, es posible Para rechazar a una llamada, pul- - seleccionando el número/con-
gerenciar las siguientes funciones se el botón gráfico "Contest." o la te- tacto desde la lista de llamadas
relacionadas a la llamada telefónica:
cla en los mandos en el volante. recientes;
- Contestar;
- seleccionando el contacto desde
- Finalizar; la lista;
28
60355749 - Uconnect ESP
60355749-Uconnect Touch 5 ESP.indd 28 23/02/15 09:00
- pulsando el botón gráfico "En es- La llamada en curso se encerra y la ACTIVACIÓN/DESACTIVACIÓN
pera" y marcando el número con eventual llamada en espera se con- DEL MICRÓFONO
el teclado gráfico de la pantalla. vierte en la nueva llamada activa.
Durante una llamada, es posible
En función del tipo de teléfono
desactivar el micrófono pulsando el
ADMINISTRACIÓN DE DOS LLA- móvil, si la llamada en curso se en-
botón en el panel frontal o actuan-
MADAS TELEFÓNICAS cierra por quien ha llamado, la even-
do en los mandos en el volante (para
tual llamada en espera puede no ac-
Si hay dos llamadas en curso (una versiones/mercados, donde se prevé)
tivarse automáticamente.
activa y una en espera), es posible o pulsando el botón gráfico "Mudo"
realizar el cambio entre llamadas en la pantalla. De cualquier modo,
pulsando el botón gráfico "Llamada REMARCAR cuando se desactiva el micrófono
en espera" o unir las dos llamadas en del sistema, es posible escuchar el
Para llamar el número/contacto de telefonema en curso. Para reactivar
una conferencia pulsando el botón la última llamada realizada, pulse el
gráfico "Audio Confer.". el micrófono, pulse nuevamente el
botón gráfico "Remarcar. respectivo botón.
NOTA: Verifique si el teléfono
CONTINUACIÓN DE UNA TRANSFERENCIA DE LLAMADA
que se está utilizando soporta una
LLAMADA
segunda llamada y el modo "Confe- Es posible transferir las llamadas
rencia". De cualquier forma, incluso des- en curso del teléfono móvil para el
pués de apagar el motor, es posible sistema y viceversa sin encerrar una
continuar una llamada telefónica. llamada.
TERMINAR UNA LLAMADA La llamada continua hasta que se la
encierre manualmente o durante el Para realizar la transferencia de
Para terminar una llamada en cur- llamada, pulse el botón gráfico
tiempo máximo de alrededor de 20
so, pulse el botón "Fin" o el botón "Transf.".
minutos. Cuando se apaga el siste-
en los mandos del volante. ma, la llamada se transfiere para el
teléfono móvil.
29
60355749 - Uconnect ESP
60355749-Uconnect Touch 5 ESP.indd 29 23/02/15 09:00
LECTOR DE MENSAJES SMS NOTA: en algunos teléfonos mó- MODO "MORE"
viles, para disponer de la función de
El sistema permite, en algunas ver- Pulse el botón MORE en el panel
lectura vocal de SMS, es necesario
siones, leer mensajes recibidas por el frontal para visualizar en la pantalla
activar la opción de notificación de
teléfono móvil. (fig. 11) las siguientes definiciones
SMS en el teléfono; por lo general,
Para utilizar esta función, el teléfo- en el teléfono móvil esta opción está de funcionamiento:
no móvil debe aceptar el cambio de en el interior del menú de cone- Versión NAV
SMS vía Bluetooth®. xiones Bluetooth® en el dispositivo
Si el teléfono no tiene esa funciona- registrado como Uconnect™. Des- - Reloj
lidad, el respectivo botón gráfico pués de activarse esta función en el - Brújula
se desactiva (gris). teléfono móvil, se necesita apagar y - Trip
Cuando se recibe un mensaje de volver a conectar el teléfono a tra-
- Temperatura externa
texto, aparecen opciones en la pan- vés del sistema Uconnect™ para
talla que permiten seleccionar entre confirmar la activación. Versión sin la función NAV
"Oír", "Llamar" o "Ignorar". - Reloj
Es posible acceder a la lista de men- - Temperatura externa
OPCIONES DE MENSAJES SMS
sajes SMS recibidas por el teléfono mó-
- Trip
vil pulsando el botón gráfico . En la memoria del sistema están
presentes mensajes SMS predefi-
nidas, que pueden enviarse en res- 15:18
LN175ESP
FM 94.50
puesta a un nuevo mensaje recibido.
En el momento de la recepción de Temp. exterior 26º
un SMS, el sistema permite aún que
uno encamin el mismo mensaje. Reloj N Brújula Trip
fig. 11
30
60355749 - Uconnect ESP
60355749-Uconnect Touch 5 ESP.indd 30 23/02/15 09:00
RELOJ TRIP (VERSIÓN NAV) DEFINICIONES
Pulsando la hora en la parte iz- La función TRIP repetirá los datos
quierda de la pantalla (fig. 11), es proveídos en la pantalla del cuadro Pulse el botón SETTINGS en el
posible hacer el ajuste de la hora. de instrumentos del vehículo, con panel frontal para visualizar el menú
la ventaja adicional de exhibir las "Ajustes" en la pantalla (fig. 12).
diversas informaciones simultánea-
INFORMACIONES GENERALES
mente.
NOTA: la visualización de las op-
En la parte central de la pantalla
ciones del menú varia conforme a
son visualizadas las informaciones Para equipos que no poseen la las versiones.
generales del vehículo: función NAV, el acceso a la moda-
- el valor de la temperatura exter- lidad TRIP se hace directamente a El menú se constituye por las si-
na, expresa en la unidad de la través del botón MORE. guientes opciones:
medida seleccionada; - Pantalla;
- el ícono (si un dispositivo Blue- - Comandos de voz;
tooth® estuviera conectado);
- Reloj & Fecha;
- Seguridad/Asistencia;
BRÚJULA
- Luces;
Pulsando el botón gráfico "Brúju- - Puertas o bloq. puert;
LN176ESP
la" (fig. 11), es posible visualizar en Ajustes
- Opcion. vehíc. apag.;
la pantalla la dirección en que uno Pantalla
está, proseguir y visualizar las in-
Por - Audio;
favor,
formaciones relacionadas al "Modo selecc. Comandos de voz - Teléfono/Bluetooth;
un
Navegación". ajuste: Reloj & Fecha - Ajustes de radio;
Seguridad/Asistencia - Restablecer ajustes.;
- Borrar info. pers.
fig. 12
31
60355749 - Uconnect ESP
60355749-Uconnect Touch 5 ESP.indd 31 23/02/15 09:00
Pantalla acústica emitida al pulsar los Comandos de voz
botones gráficos presentes en la
En el menú "Pantalla" se visualizan pantalla. En menú "Comandos de voz" se vi-
las siguientes opciones: sualizan las siguientes opciones:
- "Modo de la pantalla"; permi- Unidades de medida - "Tiempo de respuesta de voz":
te definir el brillo de la panta- permite seleccionar el tiempo de
lla en función del estado "Día", Permite seleccionar las unidades respuesta de voz (opciones dis-
"Noche" o "AUTO". En el modo de medida que se utilizarán para la ponibles "breve" o "prolongada");
"Auto", el brillo de la pantalla es visualización de las varias grandezas.
- "Sugerencias vocales": permite
alineado con el del cuadro de Las opciones disponibles son: definir si pretende visualizar la
instrumentos. - "Distancias": permite seleccionar lista de mandos de voz disponi-
- "Brillo" (este ajuste no está dispo- las unidades de medida de dis- bles cuando se activa el reconoci-
nible cuando el modo del visor tancia ("km" o "mi"); miento de voz (opciones disponi-
está definido en "Automático"): - "Consumos": permite seleccionar bles "Nunca", "Ayuda", "Siempre")
seleccione la opción "Brillo" y, las unidades de medida de los
luego, pulse los botones gráficos consumos. Si la unidad de dis- Reloj & Fecha
"+" o "-" para ajustar la luminosi- tancia es en "km" es posible se-
A través de esta función, es posible
dad de la pantalla en condiciones leccionar "km/l" o "l/100", mien-
realizar los siguientes ajustes:
de faroles accesos o apagados (la tras que si la unidad de distancia
definición que no corresponde al es en "mi" (millas), las "mpg" se - "Ajustar Horas": permite ajustar
estado activo de los faroles que- definen automáticamente. las horas del reloj.
dará gris). - "Temperatura": permite seleccio- - "Ajustar Minutos": permite ajus-
- "Definir idioma": permite selec- nar las unidades de medidas de tar los minutos del reloj. Las
cionar uno de los idiomas dispo- temperatura ("°C" o "°F"). definiciones anteriores no están
nibles. disponibles si la opción "Sincro-
nizar hora" esté activada.
- "Sonido Touch Screen": pulse el
botón gráfico correspondiente - "Formato de las Horas": permite se-
para activar/desactivar la señal leccionar el formato de la hora entre
32
60355749 - Uconnect ESP
60355749-Uconnect Touch 5 ESP.indd 32 23/02/15 09:00
"12h" (12 horas) o "24h" (24 horas). • Atraso camera. ParkView (para Puertas y bloqueo puertas
- "Mostrar horas en la barra de es- versiones/mercados, donde se
prevé) A través de esta función, es posible
tado": permite activar/desactivar
realizar los siguientes ajustes:
la visualización del reloj en la Permite atrasar la desactivación de
parte superior de la pantalla. las imágenes de la cámara Parkview - "Autoclose" (para versiones/mer-
cuando la marcha atrás se desconec- cados, donde se prevé): por me-
- "Sincronizar Hora con GPS": per-
ta. dio de esta función, es posible ac-
mite activar/desactivar la sincro-
tivar/desactivar el cierre automáti-
nización de las horas a través de
Luces co de las puertas con el vehículo
la señal GPS.
(para versiones/mercados, si se en movimiento.
- "Def. Día": permite definir el día
prevé)
de la fecha. Opciones vehículo apagado.
- "Def. Mes": permite definir el A través de esta función, es posible
realizar los siguientes ajustes: A través de esta función, es posible
mes de la fecha.
realizar los siguientes ajustes:
- "Def. Año": permite definir el año - "Sensor crepuscular" (para ver-
siones/mercado, donde se pre- - "Tiempo apagado radio": permi-
de la fecha.
vé): ajuste de sensibilidad de en- te mantener el sistema apagado
cendimiento de los faroles; durante un tiempo predetermina-
Seguridad/Asistencia
do después de la rotación de la
- Luces Cornering: permite activar/
A través de esta función, es posible llave de ignición para la posición
desactivar la función "cornering
realizar los siguientes ajustes: STOP.
lights".
• Cámara. ParkView (para ver-
siones/mercados, si se prevé) Audio
Permite activar la visualización de A través de esta opción se accede al
las imágenes de la cámara Parkview Menú de definición del audio. Para la
cuando la marcha atrás es acoplada. descripción de las posibles definicio-
nes, consulte el párrafo "Definiciones
de audio" en el capítulo "Activación/
desactivación del sistema".
33
60355749 - Uconnect ESP
60355749-Uconnect Touch 5 ESP.indd 33 23/02/15 09:00
Teléfono/Bluetooth; Información del sistema MANDOS DE VOZ
Consulte el párrafo "Activación/ Permite visualizar algunas infor-
desactivación de un teléfono móvil o maciones sobre el software instala-
dispositivo de audio Bluetooth®" en do.
TECLA "TELÉFONO"
el capitulo "Modo Teléfono".
Restablecer ajustes El botón en los mandos en el
Ajuste de la radio volante permite activar el modo de
A través de esta función, es posi-
reconocimiento de voz "Teléfono"
A través de esta función, es posible ble restablecer las definiciones en la
que permite realizar llamadas, visua-
configurar las siguientes opciones: pantalla, de la hora, de la fecha y de
lizar las llamadas recientes/recibi-
- "Inf de tráfico": activación/des- la radio a los valores de origen defi-
das/realizadas, visualizar la agenda
activación de la sintonización nidos por el Fabricante.
telefónica, etc...
automática de los anuncios de
Borrar las informaciones personales Siempre que el botón se pulsa,
tráfico (función "TA");
es emitido un "beep" (señal sonora) y
- "Frec. Alternativa: activación/ A través de esta función, es posible se exhiben sugestiones que invitan el
desactivación de la sintonización eliminar: usuario a pronunciar un mando.
automática de la señal más fuer- - la lista de todos los teléfonos an-
te para la emisora seleccionada teriormente conectados; Observación: al realizar una lla-
(función "AF");
- la lista de "Preferidos" presentes mada por medio de números dic-
- "Regional": activación/desactiva- en la agenda; tados por los mandos de voz, los
ción de la sintonización automá- números se deben enunciar uno a la
- la lista de "Destinos recientes"
tica de una estación que trans- vez (ej.: 1161 – se debe decir como
(en el modo Navegación);
mite noticias regionales (función "uno, uno, seis, uno"). No se debe
"REG"); - la lista de emisoras de radio me-
decir "once" o" dieciséis".
morizada (en el modo Radio).
34
60355749 - Uconnect ESP
60355749-Uconnect Touch 5 ESP.indd 34 23/02/15 09:00
BOTÓN "VOZ" UTILIZACIÓN RÁPIDA DE LA ESTADO DE SESIÓN DE VOZ
INTERACCIÓN DE VOZ
El botón en los mandos del vo- El sistema exhibe en la pantalla el
lante permite activar el modo de re- Los botones o , si pulsados estado de la sesión de voz por medio
conocimiento de voz "Radio/Media" durante un mensaje de voz del sis- de los iconos específicos:
que permite: tema, permiten pronunciar directa- - (ícono de color verde): se vi-
- sintonizar una estación de la ra- mente un comando vocal sualiza cuando el sistema está en
dio específica; Por ejemplo, si el sistema pronun- escucha. En este caso, es posible
- sintonizar una frecuencia de ra- cia un mensaje de voz de ayuda y si pronunciar un mando de voz;
dio AF/FM específica; se conoce el mando que se emitirá - (ícono de color verde): se
al sistema, pulsando los botones o visualiza cuando el sistema in-
- reproducir una pista presente en , el mensaje de voz se interrumpe
un pen USB/iPod; terpretó el mando de voz pro-
y es posible pronunciar directamente nunciado y la respectiva función
- reproducir un álbum presente en el mando de voz deseado (evitando, se realizará. En este caso, no es
un pen USB/iPod. de esta manera, escuchar todo el posible pronunciar un mando de
Siempre que el botón se presio- mensaje de voz de ayuda). voz;
na, se emite un "beep" (señal sonora) Los botones o , si pulsados - (ícono de color amarillo); se
y se exhiben sugestiones que invitan cuando el sistema está aguardando visualiza cuando el sistema está
el usuario a pronunciar un mando. un mando de voz por parte del usua- elaborando el mando de voz
rio, cierran la sesión de voz. emitido. En este caso, no es posi-
Advertencia: los mandos de voz ble pronunciar un mando de voz;
relacionados a la media USB (iPod - (ícono de color amarillo);
y Pen Drive) son funcionales sola- se visualiza cuando el sistema
mente hasta el máximo de 3.999 está pronunciando un mensaje
músicas. Arriba de este número, la de voz de ayuda, de información
búsqueda de música por medio del o de múltiple elección. En este
mando de voz podrá no funcionar caso, no es posible pronunciar
correctamente. un mando de voz;
35
60355749 - Uconnect ESP
60355749-Uconnect Touch 5 ESP.indd 35 23/02/15 09:00
- (ícono de color roja); se vi- MODO Observaciones
sualiza cuando la interacción vo-
cal es encerrada por el usuario.
NAVEGADOR Atentarse para las áreas no cu-
biertas por el sistema. El sistema ne-
En este caso, no es posible pro- (VERSIÓN NAV) cesita ser actualizado delante de las
nunciar un mando de voz.
modificaciones constantes de tráfi-
INTRODUCCIÓN co. Atentarse para la legislación en
MÚLTIPLE ELECCIÓN Para acceder el sistema de Nave- vigencia.
En algunos casos específicos, el gación pulse el botón NAV en la par- La recepción de GPS es difícil
sistema no consigue identificar de te inferior del equipo. bajo árboles, entre edificios altos,
forma clara el mando de voz pro- El sistema auxilia para alcanzar el en estacionamientos cubiertos, en
nunciado y necesita elegir entre un destino seleccionado, con mandos túneles y en cualquier lugar donde
máximo de cuatro alternativas. simples, permitiendo navegar hasta la recepción aérea del satélite pueda
una dirección de destino o a puntos impedirse.
Por ejemplo, si necesitar llamar
de interés.
para un contacto presente en la
agenda y hay nombres semejantes, Si la batería del automóvil se des-
Observaciones conecta, el GPS llevará algunos mi-
el sistema propondrá una lista nu-
mérica de alternativas disponibles, nutos para activarse.
El sistema puede presentar márge-
pidiendo para pronunciar el número nes de error, variables según la inten- Las instrucciones proveídas por el
asociado. sidad de la señal recibida. sistema no eximen el conductor de la
responsabilidad de todas las manio-
La posición del vehículo es determi- bras realizadas en el tráfico mientras
nada por el GPS (Sistema de Posiciona- conduce el vehículo y del seguimiento
miento Global) por medio del procesa- de todas las leyes y señalizaciones de
miento de las señales de satélites GPS. tránsito. La responsabilidad total por la
El sistema utiliza datos de mapeo digital seguridad en el tráfico es siempre e en
cargados previamente para conducirlo todas las circunstancias, del conductor
al destino deseado por el recurso cono- del vehículo.
cido a partir de su ubicación actual.
36
60355749 - Uconnect ESP
60355749-Uconnect Touch 5 ESP.indd 36 23/02/15 09:00
ADVERTENCIA tentes promuevan la replanificación PLANIFICANDO UN
de las vías. Estas acciones, así como
El sistema tiene el objetivo de au-
la realización de obras y otros facto- RECORRIDO
xiliar el conductor en la navegación
res, provocan alteraciones en las vías
en vías urbanas debidamente cu-
con modificaciones en el sentido de
biertas por el sistema. Además de Para planificar un recorrido en el
circulación y otros cambios que, por
las interferencias en el sistema GPS su aspecto repentino, no se preveen equipo, haga lo siguiente:
que se mencionó anteriormente, al- en el mapa viario del sistema. 1. Toque en la pantalla para abrir el
gunos factores, ajenos al dispositivo, menú Principal.
pueden generar falta de precisión en Recuerde que su seguridad, y la de
los demás ocupantes del vehículo, es 2. Toque en Ir a...
las informaciones proveídas entre las
cuales se puede nombrar, principal- esencial. Antes de partir, haga un pla- 3. Toque en Dirección.
neamiento del recorrido a ser seguido,
mente, la desactualización del mapa 4. Ingrese el nombre de la locali-
evitando así tener que ajustar el siste-
de navegación debido a la necesidad ma con el vehículo en movimiento. dad, ciudad o código postal.
de alteraciones en las vías proporcio- Las ciudades con nombres seme-
nadas por el poder público compe- Fiat no se responsabiliza por la op-
jantes se exhiben en la lista mientras
tente (incluyendo obras, eventos de ción de transitar en áreas que puedan
usted ingresa.
naturaleza diversa, etc.). Manténgase considerarse de riesgo, aunque cuan-
informado sobre las actualizaciones do atendidas por el sistema. Esta reco-
mendaciones incluyen además de los
de los mapas de navegación proveí-
riesgos relativos a la criminalidad, los
dos y asegúrese siempre de poseer la
LN177ESP
representados por eventos de fuerza
última versión disponible. Además de mayor como inundaciones y demás
eso, esté atento a las eventuales alte- circunstancias que el sistema no tiene
raciones de las vías informadas por condiciones de prevenir.
Ir a... Ver mapa
los órganos responsables.
Advertencia
Debido a la gran la saturación de
las calles y avenidas, sobretodo en los Por motivos de seguridad en el trá-
Planificar
grandes centros urbanos, es común fico, será posible informar un nuevo ruta
Servicios Configuración Ayuda Hecho
que los organismos públicos compe- destino solamente con el vehículo
fig. 13
estacionado.
37
60355749 - Uconnect ESP
60355749-Uconnect Touch 5 ESP.indd 37 23/02/15 09:00
Cuando la ciudad correcta surge 6. Ingrese el número de la casa o del RECORRIDO ALTERNATIVOS
en la lista, toque en el nombre para local y, luego toque en Hecho.
seleccionar el destino. El equipo empieza a guiarlo hasta
Observación: este recurso no está
5. Ingrese el nombre de la calle. el destino, utilizando instrucciones de
disponible en todos los equipos de
Las calles con nombres semejantes voz y orientaciones en la pantalla.
navegación.
se exhiben en la lista mientras usted
escribe. RESUMEN DEL RECORRIDO El equipo que ayuda a llegar a su
destino lo más rápido posible mos-
El resumen del recorrido muestra trando un recorrido alternativo cuan-
una visión general de la ruta, la dis- do existir un disponible.
LN178ESP
Calle: tancia restante hasta el destino y el
Para tomar el recorrido alterna-
tiempo restante estimado de viaje.
Praça José Viola tivo, toque en el globo en la parte
Rua Progresso Para visualizar el resumen del re- superior de la pantalla. Si usted no
Q W E R T Y U I O P corrido, toque en el panel en la ba- quiere seguir el recorrido alternati-
A S D F G H J K L rra de status de la vista de Dirección vo, continúe conduciendo para re-
` Z X C V B N M . o toque en Exhibir recorrido en el cibir instrucciones para su recorrido
menú Principal y, luego, toque en original.
123
Mostrar resumen de recorrido.
fig. 14
LN181ESP
LN182ESP
F0Q1042m
Calle: Av. Brasil
Avenida Brasil
Brasil Industrial MG
Q W E R T Y U I O P
A S D F G H J K L
` Z X C V B N M .
123
fig. 15 fig. 16 fig. 17
38
60355749 - Uconnect ESP
60355749-Uconnect Touch 5 ESP.indd 38 23/02/15 09:00
El recorrido alternativo desapare-
ce cuando no es más rápido que el Residencia Punto en el mapa
recorrido original o si está mucho Toque en este botón para ir a su Toque en ese botón para seleccio-
tarde para que usted lo elija. local de residencia. Probablemente, nar un punto en el mapa como des-
Para alterar como usted será cues- usted utilizará este botón más que tino con la ayuda del navegador de
tionado sobre recorridos alternati- cualquier otro. mapas.
vos, toque en Ajustes y en Planifica-
ción de recorrido.
Favorito
Latitud/Longitud
Toque en este botón para seleccio-
SELECCIÓN DE RECORRIDOS nar un Favorito como destino. Toque en ese botón para introducir
un destino utilizando coordinadas
Siempre que planificar un recorri- de latitud y longitud.
do, usted puede optar por ser cues- Dirección
tionado sobre el tipo de recorrido Toque en este botón para ingresar
que desea planificar. una dirección como destino. Posición de la última pa-
Para hacer eso, toque en Ajustes rada
seguido por Planificación de reco- Toque en este botón para seleccio-
rrido, después Tipos de recorrido. Destino reciente nar su última posición grabada como
Toque en Preguntarme siempre que Toque en este botón para elegir su siendo su destino.
yo empiezo una planificación. destino en la lista de locales utiliza-
dos recientemente como destino.
PLANIFICACIÓN ANTICIPADA DE
OPCIONES DEL MENÚ DE UN RECORRIDO
NAVEGACIÓN
Es posible utilizar el equipo para
Es posible definir el destino de va- planificar anticipadamente un reco-
rias formas, y no solamente ingresan- Toque en este botón para ir para rrido y seleccionar el punto de parti-
do la dirección. Las otras opciones un Punto de Interés (PI). da y el destino.
están mencionadas a continuación:
39
60355749 - Uconnect ESP
60355749-Uconnect Touch 5 ESP.indd 39 23/02/15 09:00
Vea a continuación algunos moti- Este botón se muestra cuando no 6. Elija la fecha y la hora en que
vos para planificar anticipadamente existe recorridos planeados en el desea hacer el viaje planeado.
un recorrido: equipo. El equipo utiliza el IQ Routes para
- Descubrir la duración del viaje 3. Seleccione el punto de par- planear el mejor recorrido posible
antes de empezarlo. tida de su viaje de la misma en aquel horario. Eso es útil para
- También es posible comparar du- forma que seleccionaría el verificar la duración de un viaje
raciones de viajes con el mismo destino. en diferentes horarios del día o en
trayecto en horarios o días dife- 4. Defina el destino de su viaje. diferentes días de la semana.
rentes. 5. Si los Ajustes de planificación El equipo de navegación planea el
- Estudiar el recorrido del viaje de recorrido se definieron en recorrido entre dos lugares selec-
que se se planea. Preguntarme siempre que yo cionadas por usted.
- Revisar el recorrido con alguien inicio una planificación, se-
que viene visitarlo y explicarle el leccione el tipo de recorrido EXHIBICIÓN DE INFORMACIO-
recorrido detalladamente. que desea planificar: NES DE UN RECORRIDO
Para planificar el recorrido antici- - Recorrido más rápido - el reco-
Acceda estas opciones referentes
padamente, siga estas etapas: rrido que lleva menos tiempo.
al último recorrido planeado tocan-
1. Toque en la pantalla para abrir - Recorrido eco - el recorrido más do en Exhibir recorrido en el menú
el menú Principal. económico en términos de com- Principal o en el botón Detalles en
bustible. la pantalla de resumen de recorrido.
2. Toque en el botón de la flecha
para avanzar hasta la pantalla - Recorrido más corto - la menor Después seleccione una de las si-
del próximo menú y toque en distancia entre los locales que guientes opciones:
Planificar recorrido. usted definió. Este puede no ser
el recorrido más rápido, princi-
palmente si él pasa por un centro
comercial o una localidad. Mostrar instrucciones
- Evitar autopistas - un recorrido Toque en este botón para obtener
que evita autopistas. una lista de todas las instrucciones
de dirección de este recorrido.
40
60355749 - Uconnect ESP
60355749-Uconnect Touch 5 ESP.indd 40 23/02/15 09:00
Esto es muy útil cuando se necesita Es posible navegar hasta el es- 2. Menú rápido - para habilitar el
explicar el recorrido a otra persona. tacionamiento más cercano de su menú rápido, toque en Mon-
destino y visualizar informaciones tar su propio menú en el menú
disponibles sobre el destino en cues- Ajustes. Si existir solamente
Mostrar el mapa del reco- tión, como por ejemplo, el número uno de los dos botones en el
rrido de teléfono. menú, ambos serán mostrados
Toque en este botón para obtener en la Vista de Dirección.
una visión general del recorrido utili- 3. Su ubicación actual.
VISUALIZACIÓN DE LA
zando el navegador de mapas.
DIRECCIÓN 4. Informaciones sobre señaliza-
ción de la autopista o el nom-
Mostrar demostración Al encender el equipo de nave-
bre de la próxima calle.
del recorrido gación por primera vez, la Vista de
Dirección será exhibida juntamente 5. La hora, la velocidad actual y
Toque en este botón para ver una el límite de velocidad, si co-
con informaciones detalladas sobre
demostración del viaje. Usted pue- nocidos. Para ver la diferen-
su posición actual.
de interrumpir la demostración en cia entre su hora preferencial
cualquier momento tocando en la Toque en el centro de la pantalla
de llegada y la hora prevista
pantalla. a cualquier momento para abrir el
de llegada, marque la caja de
menú Principal.
selección Desvío en la ruta en
Resumen del recorrido Usted puede elegir la pantalla los Ajustes de Status. Toque en
Toque en este botón mostrada al activar el equipo tocan- esta parte de la barra de status
para abrir la pantalla con el resumen do en Ajustes en el menú Principal para alternar entre mapa 3D y
del recorrido. en Montar su propio menú. mapa 2D.
1. Botón del zoom - toque en la 6. El nombre de la calle que us-
lupa para exhibir los botones ted está.
Mostrar destino de más o menos zoom.
7. Instrucciones de navegación
Toque en este botón para visuali- referentes a la autopista a ser
zar el destino. recorrida y la distancia hasta
la próxima instrucción. Si la
41
60355749 - Uconnect ESP
60355749-Uconnect Touch 5 ESP.indd 41 23/02/15 09:00
segunda instrucción esté a me- Para alterar las informaciones exhi- COMO UTILIZAR LA
nos de 153 metros de primera bidas en la barra de status, toque en ORIENTACIÓN DE PISTA
instrucción, ella será exhibida la barra de status en el menú Ajustes.
inmediatamente, en vez de la Hay dos tipos de orientación de
distancia. Toque en esta parte pista:
ORIENTACIÓN DE CARRIL - Imágenes del carril
de la barra de status para re-
AVANZADA
petir la última instrucción por Imágenes del carril son exhibidas
voz y alterar el volumen. Us- en una pantalla dividida con la orien-
ted puede tocar aquí también Observación: la orientación de carril
no está disponible en todas las versiones. tación de pista a la derecha y la Vista
para desactivar el sonido. de Dirección actual a la izquierda.
8. El tiempo restante de viaje, la El equipo de navegación lo ayuda Para alterar los ajustes de imáge-
distancia restante y al hora pre- a prepararse para salir de autopistas nes del carril, toque en Ajustes en el
vista de llegada. Toque en esta y cruces mostrando la carril de direc- menú Principal y, en seguida, toque
parte de la barra de status para ción correcto de recorrido planifica- en Ajuste avanzadas. Usted puede
abrir la pantalla Resumen del do. optar por ver una imagen del carril
recorrido. Al acercarse de una salida o cruce, en la pantalla divida, ver un imagen
el carril que usted debe tomar será del carril en pantalla llena o desacti-
mostrada en la pantalla. var todas las imágenes del carril.
F0Q1043m
F0Q1044m
F0Q1045m
fig. 18 fig. 19 fig. 20
42
60355749 - Uconnect ESP
60355749-Uconnect Touch 5 ESP.indd 42 23/02/15 09:01
Toque en cualquier punto de la MENÚ ALTERAR RECORRIDO
pantalla para volver a la vista de Di- Evita bloqueo en la carre-
rección. Para alterar el recorrido o el des-
tera
tino actual, toque en uno de los si-
- Instrucciones en la barra de sta- Toque en este botón mientras esté
guientes botones:
tus conduciendo por un recorrido pla-
Si no es exhibida ninguna orienta- neado a fin de evitar bloqueos en
ción del carril en la barra de status y Calcular alternativa carreteras o atascos en la autopista
todos los carriles estuvieren realzados, Toque en este botón para encontrar adelante.
usted puede utilizar cualquier carril. una alternativa para el recorrido ac- El equipo sugerirá un nuevo reco-
tual. rrido que evite las autopistas en el
ALTERACIÓN DEL RECORRIDO El botón se mostrará solamente recorrido actual dentro de distancia
mientras se presenta un recorrido seleccionada.
Después de planificar un recorrido, planificado en el equipo. Si el bloqueo en la vía o el atas-
es posible alterarlo o, aún, alterar el
Esa es una forma simples de bus- co han sido súbitamente removidos,
destino. Hay varias formas de alterar
car un recorrido diferente para el toque en Recalcular recorrido para
el recorrido sin la necesidad de hacer
destino actual. replanificar el recorrido original.
un nuevo plan de viaje entero.
El equipo calcula un nuevo re-
Para alterar el recorrido actual, to-
corrido con base en su ubicación Importante: tenga cuidado al cal-
que en Alterar recorrido en el menú
actual a fin de llegar al destino uti- cular un nuevo recorrido, pues us-
Principal:
lizando caminos completamente di- ted puede ser inmediatamente soli-
ferentes. citado a salir de la autopista actual.
Alterar recorrido El nuevo recorrido se muestra al
Toque en este botón para alterar el lado del original; de esta forma, us-
recorrido actual. ted puede seleccionar el recorrido Alterar destino
Este botón se mostrará solamente que desea utilizar. Toque en este botón para alterar el
mientras exista un recorrido planifi- destino actual.
cado en el equipo.
43
60355749 - Uconnect ESP
60355749-Uconnect Touch 5 ESP.indd 43 23/02/15 09:01
Al alterar el destino, se mostrarán SOBRE PUNTOS DE PASO
las mismas opciones y se lo solicitará Viajar por...
a ingresar la nueva dirección de la
misma forma como cuando planeó Toque en este botón para alterar el Nota: este recuso no está disponi-
un nuevo recorrido. recorrido seleccionando un local por ble en todas las versiones.
el cual desea pasar y quizás encuen-
tre alguien en el camino. Usted puede optar por utilizar
Al seleccionar un local para pasar, se puntos de paso por cualquier uno de
Evitar parte del recorrido los siguientes motivos:
mostrarán las mismas opciones y se lo
Toque en este botón para evitar - Usted desea viajar en una cierta
solicitará a ingresar una nueva direc-
parte del recorrido actual. carretera o por una determinada
ción de la misma forma como cuando
Se mostrará una lista de nombres planeó un nuevo recorrido. área en el camino hasta su desti-
de calles en el recorrido. Al tocar en no.
El equipo calcula el nuevo reco-
uno de los nombres de las calles, el - Usted desea hacer paradas antes
rrido hasta el destino por medio del
equipo calculará un desvío hasta la de llegar hasta su destino final.
local seleccionado.
calle seleccionada. El resumen del
recorrido muestra el recorrido origi- El local seleccionado se muestra Su recorrido puede incluir los si-
nal. Toque en el panel a la derecha en el mapa por un marcador. guientes tipos de puntos de paso:
para seleccionar uno de los recorri- Usted recibe un aviso al llegar a su - Puntos de paso con notificación
dos y, luego, en Hecho. destino y cuando pasa por la ubica- - un punto de paso en que proba-
Si no quiere utilizar ninguno de los ción que usted ha marcado. blemente usted deseará parar y
recorridos mostrados en resumen, permanecer, por ejemplo, un PI,
toque en Alterar recorrido para en- una estación de servicio o la casa
contrar otra forma de alterar el reco- de un amigo. Se le notificará con
rrido. instrucciones de voz o un mensa-
je cuando usted esté acercándo-
se y llegando al punto de paso.
44
60355749 - Uconnect ESP
60355749-Uconnect Touch 5 ESP.indd 44 23/02/15 09:01
- Puntos de paso sin notificación - 4. Elija el local de su punto de AÑADIENDO PUNTOS DE PASO
un punto de paso que usted está paso entre Residencia, Favorito, ADICIONALES A SU RECORRIDO
utilizando para ayudarlo a guiar Dirección, Destino reciente, PI,
el recorrido, por ejemplo, usted punto en el mapa, longitud/lati- Para añadir más puntos de paso a
desea viajar de Amsterdam para tud y posición de última parada su recorrido después que su primer
Rotterdam por una determinada o haga una búsqueda. fue añadido, haga lo siguiente:
autopista. A usted se le notifica- En la pantalla de resumen del re- 1. Toque en la pantalla para abrir
rá cuando esté acercándose del corrido, un mensaje confirma que el menú Principal.
punto de paso. el recorrido está siendo recalcula- 2. Toque en Alterar recorrido.
do para incluir el punto de paso. En 3. Toque en Viajar por.
AÑADIENDO EL PRIMER PUNTO el menú Alterar recorrido, el botón
4. Toque en Añadir.
DE PASO A SU RECORRIDO Viajar por cambia para mostrar que
usted posee un punto de paso en su 5. Elija el local de su punto de
Para añadir el primer punto de recorrido actual. paso entre Residencia, Favorito,
paso en su recorrido, haga lo si- Dirección, Destino reciente, PI,
guiente: punto en el mapa, longitud/lati-
Observación: todos los puntos
1. Toque en la pantalla para abrir tud y posición de última parada
de paso son añadidos inicialmente
el menú Principal. o haga una búsqueda.
como puntos de paso con notifica-
2. Toque en Alterar recorrido. ción. El número máximo de puntos Un mensaje informa en cual lugar
de paso que usted puede añadir es en la lista de puntos de paso el nue-
3. Toque en Viajar por. vo punto fue añadido.
tres
Usted también puede tocar en Ex- 6. Toque en Hecho.
hibir mapa y después tocar en Viajar
vía en el menú del cursor. En la pantalla de resumen de reco-
rrido, un mensaje confirma que el re-
corrido está siendo recalculado para
incluir sus puntos de paso.
7. Repita para añadir más puntos
de paso.
45
60355749 - Uconnect ESP
60355749-Uconnect Touch 5 ESP.indd 45 23/02/15 09:01
En el menú Alterar recorrido, el Usted ve una pantalla con el nom- 5. Toque en Borrar.
botón Viajar cambia para mostrar bre del punto de paso en la parte Su ponto de paso es borrar y usted
que ahora usted posee diversos pun- superior. es retomado inmediatamente para su
tos de paso en su recorrido actual. 5. Toque en Mover para arriba o lista de puntos de paso.
Mover para abajo.
Observación: todos los puntos de Su punto de paso cambia de po- ALTERANDO LAS AJUSTES DE
paso se añaden inicialmente como sición en la lista y usted pasará in- NOTIFICACIÓN PARA UN PUNTO
puntos de paso con notificación. mediatamente para la lista de puntos DE PASO
de paso.
Si un punto de paso tiene la notifi-
Usted no puede mover un punto
ALTERAR EL ORDEN DE PUNTOS cación activada, usted verá un ícono
de paso no visitado para una lista de
DE PASO al costado de él en su lista de puntos
puntos de paso ya visitados.
de paso. Para activar o desactivar la
Los puntos de paso se añaden au-
notificación para un punto de paso,
tomáticamente en un orden optimi-
BORRANDO UN PUNTO DE PASO haga lo siguiente:
zado, pero usted aún puede alterar
el orden manualmente caso necesite. Para borrar un punto de paso, 1. Toque en la pantalla para abrir
Para alterar el orden de puntos de haga lo siguiente: el menú Principal.
paso, haga lo siguiente: 1. Toque en la pantalla para abrir 2. Toque en Alterar recorrido.
1. Toque en la pantalla para abrir el menú Principal. 3. Toque en Viajar por.
el menú Principal. 2. Toque en Alterar recorrido. Usted ve una lista con sus puntos
2. Toque en Alterar recorrido. 3. Toque en Viajar por. de paso.
3. Toque en Viajar por. Usted ve una lista con sus puntos 4. Toque en el punto de paso
Usted ve una lista con sus puntos de paso. para el cual desea alterar la
de paso. configuración de notificación.
4. Toque en el punto de paso que
4. Toque en un punto de paso desea borrar. Usted ve una pantalla con el nom-
que pretende mover para arri- bre de su punto de paso en la parte
Usted ve una pantalla con el nombre
ba o para abajo. superior.
del punto de paso en la parte superior.
46
60355749 - Uconnect ESP
60355749-Uconnect Touch 5 ESP.indd 46 23/02/15 09:01
5. Toque en Activar/desactivar Para reactivar un punto de paso, MOSTRAR MAPA
notificación. haga lo siguiente:
La configuración de notificación 1. Toque en la pantalla para abrir
cambia para su punto de paso y us- el menú Principal.
ted pasará inmediatamente para la 2. Toque en Alterar recorrido. SOBRE COMO VISUALIZAR EL
lista de puntos de paso. MAPA
3. Toque en Viajar por.
Si un punto de paso ya haya sido El mapa se puede visualizar de la
Usted ve una lista de sus puntos de
visitado, usted no puede activar o misma forma como examinaríamos
paso.
desactivar la notificación. un mapa tradicional en papel. El
4. Toque un punto de paso visita-
mapa muestra la ubicación actual y
do que pretende reactivar.
REACTIVANDO UN PUNTO DE varios otros locales, como Favoritos
Usted ve una pantalla con el nom- y PI's.
PASO
bre de su punto de paso en la parte
Para visualizar el mapa de esta for-
superior.
ma, toque en Exhibir recorrido en el
Observación: usted sólo puede 5. Toque en Reactivar. menú Principal.
reactivar un punto de paso que ya
El punto de paso se borra o se Para visualizar diferentes locales
haya visitado. Los puntos de paso vi-
añade nuevamente en la lista de los en el mapa, mueva el mapa por la
sitados quedan atenuados.
puntos de paso que no se visitaron pantalla. Para mover el mapa, toque
todavía. en la pantalla y arrastre el dedo por
ella.
Para seleccionar un local en el
mapa, toque en este local. El cursor
realza el local y muestra informacio-
nes útiles sobre el local en un panel
de informaciones. Toque en el panel
de informaciones para crear un Fa-
vorito o planear un recorrido hasta
47
60355749 - Uconnect ESP
60355749-Uconnect Touch 5 ESP.indd 47 23/02/15 09:01
el local en cuestión. Usted podrá Toque en un marcador para cen- 6. La barra del zoom
aplicar más o menos zoom tocando tralizar el mapa en el local apuntado Aplique más o menos zoom mo-
en los botones + y - en la lateral de por el marcador. viendo la barra.
la pantalla. Usted puede también definir su
propio marcador. Toque en el botón
EXHIBIR MAPA OPCIONES
del cursor y, luego, en Definir po-
1. La barra de escala sición del marcador para poner un Toque en Opciones para definir
marcador verde en la posición del las informaciones que aparecen en
2. Marcador
cursor. el mapa y mostrar las siguientes in-
Un marcador muestra la distancia formaciones:
Para desactivar los marcadores,
hasta un local. Los marcadores reci-
toque en Opciones, Avanzadas y - Tráfico - seleccione esta opción
ben los colores a continuación:
desmarque la caja de selección Mar- para que aparezcan informacio-
- Azul - apunta para su ubicación cadores. nes de tráfico en el mapa. Cuan-
actual. Este marcador queda gris do las informaciones de tráfico
3. Botón de opciones
si se pierde la señal GPS. aparecen, PI's y Favoritos no se
4. El cursor con el globo del
- Amarillo o anaranjado - apunta muestran.
nombre de la calle
para su local de residencia.
Toque en botón en el globo del
- Rojo - apunta para su destino. Observación: para utilizar el ser-
nombre de la calle para abrir el
menú del cursor. Usted puede nave- vicio de informaciones de tráfico,
LN183ESP
gar hasta la posición del cursor, crear quizás sea necesaria una suscripción
un Favorito de la posición del cursor o un receptor. No todos los países o
o encontrar un Punto de Interés cer- regiones ofrecen soporte a los servi-
ca a la posición del cursor. cios de tráfico.
5. El botón Buscar - Nombres - seleccione esta op-
Toque en este botón para buscar ción para exhibir nombres de las
direcciones específicas, favoritos o calles y ciudades en el mapa.
fig. 21 Pontos de Interés. - Puntos de interés - seleccione
48
60355749 - Uconnect ESP
60355749-Uconnect Touch 5 ESP.indd 48 23/02/15 09:01
esta opción para mostrar PI's Para crear su propio marcador, to-
en el mapa. Toque en Elegir PI's que en el botón del cursor. Luego, Exhibir local
para elegir cuales categorías de toque en Definir posición del mar-
PI's serán exhibidas en el mapa. cador para poner un marcador verde Toque en este botón para exhibir
en la posición del cursor. informaciones sobre el local en el
- Imágenes - seleccione esta op- mapa, tal como la dirección.
ción para exhibir imágenes de Para deshabilitar marcadores, to-
satélite de área en exhibición. que en Opciones, Avanzadas y des-
Las imágenes de satélite no están marque Marcadores. Salvar esta posición
disponibles en todos los mapas o - Coordinadas - seleccione esta
en todos los locales en el mapa. Toque en este botón para crear su
opción para exhibir coordinadas propio marcador verde y ponerlo en
- Favoritos - seleccione esta op- en el rincón inferior izquierdo la posición del cursor.
ción para exhibir Favoritos en el del mapa.
mapa. Si ya existe un marcador verde, el
botón se modificará para Borrar mar-
Toque en Avanzadas para mostrar MENÚ DEL CURSOR cador.
o ocultar las siguientes informacio-
nes El cursor se puede utilizar en otras
funciones, y no solamente para real-
- Marcadores - seleccione esta Buscar PI cercano
zar un local en el mapa.
opción para habilitar marcado-
Posicione sobre un local en el Toque en este botón para buscar
res. Los marcadores indican su
mapa, toque en la flecha y, luego, to- un PI cercano a la posición del cur-
local actual (azul), el local de su
que en uno de los siguientes botones: sor en el mapa.
residencia (amarillo o naranjo) y
su destino(rojo). Los marcadores Por ejemplo, si el cursor se resalta
muestran la distancia hasta el lo- en el momento de la ubicación de
cal. Ir a un restaurante en el mapa, es posi-
Toque en este botón para planifi- ble buscar un estacionamiento en las
Toque en un marcador para cen-
car un recorrido hasta la posición del proximidades.
tralizar el mapa en el local para el
cual el marcador esta apuntando. recorrido en el mapa.
49
60355749 - Uconnect ESP
60355749-Uconnect Touch 5 ESP.indd 49 23/02/15 09:01
SONIDOS Y VOCES SOBRE VOCES QUE HABLAN
Añadiendo como Favorito NOMBRE DE CALLES
Toque en este botón para crear un El equipo utiliza tecnología de
favorito en esta posición del cursor SOBRE SONIDOS Y VOCES conversión de texto en habla para
en el mapa. leer los nombres de calle en el mapa
El equipo utiliza sonidos para eje-
mientras ofrece orientaciones a us-
cutar todas o algunas de las siguien-
ted a lo largo del recorrido.
tes acciones:
Añadiendo como PI La voz que pronuncia los nombres
- Orientaciones sobre dirección y
Toque en este botón para crear un PI de calles analiza, el tono de la frase o
otras instrucciones sobre recorri-
en la posición del cursor en el mapa. sentencia antes de empezar a hablar,
dos
de este modo, la sentencia suena tan
- Avisos definidos por el usuario natural cuanto el habla humana.
Viajar por... Hay dos tipos de voz disponibles
Toque en este botón para viajar en el equipo:
ALTERACIÓN EN EL NIVEL DE
por la posición del cursor en el mapa - Voces que hablan nombres de VOLUMEN
como siendo uno de los trayectos del calles
recorrido actual. El destino permane- Es posible alterar el volumen del
Voces que hablan nombres de ca-
ce el mismo de antes, pero el recorri- equipo en el propio control de volu-
lles generados por el equipo. Estas
do incluye ahora este local. men del Uconnect.
voces ofrecen instrucciones y pro-
Este botón está disponible sola- nuncian con claridad los nombres
mente para las situaciones en que de las calles y ciudades, informacio-
hay recorridos planeados. nes de tráfico y otras informaciones
útiles.
- Voces reales
Centralizar en el mapa
Estas voces se graban por un locu-
Toque en este botón para centralizar
tor y ofrecen solamente instruccio-
en el mapa en la posición del cursor.
nes sobre recorridos.
50
60355749 - Uconnect ESP
60355749-Uconnect Touch 5 ESP.indd 50 23/02/15 09:01
AJUSTES A veces, es más fácil visualizar el AJUSTES AVANZADOS
mapa de arriba que navegar por una
red compleja de autopista.
La visualización 2D muestra una Ajustes avanzados
SOBRE LAS CONFIGURACIONES visión bidimensional del mapa como Toque en este botón para seleccio-
si fuera visto de arriba. nar los siguientes ajustes avanzados:
Usted puede alterar la apariencia
y el comportamiento del equipo. La La visualización 3D muestra una - Mostrar el número de la casa
mayoría de los ajustes del equipo se visión tridimensional del mapa antes del nombre de la calle - al
puede hacer tocando en Ajustes en como si usted estuviera conducien- seleccionar este ajuste, las direc-
el menú Principal. do por un paisaje. ciones se muestran por el núme-
Los siguientes botones están dis- ro de la casa seguido por el nom-
ponibles: bre de la calle.
Nota: ni todas las configuraciones
que acá se describen están disponi- - En la visualización 2D: girar el - Mostrar nombres de las calles
bles en todos los equipos. mapa en la dirección del viaje - al seleccionar este ajuste, los
- toque en este botón para girar nombres de las calles se mues-
el mapa automáticamente con la tran en el mapa en la visualiza-
AJUSTES 2D/3D dirección para la cual usted está ción de la Dirección.
viajando siempre en el tope. - Mostrar nombre de la próxima
- Alterar para visualización 3D al calle -al seleccionar este ajuste,
Ajustes 2D/3D seguir un recorrido - toque en el nombre de la próxima calle en
este botón para mostrar el mapa el recorrido se cambia en la parte
Toque en este botón para definir
automáticamente en la exhibi- superior de la Visualización de la
la visualización estándar del mapa.
ción 3D en un recorrido. Dirección.
Para alternar entre las visualizacio-
nes 2D y 3D mientras conduce, to- - Mostrar nombre de la calle ac-
que en el costado izquierdo de la ba- tual en el mapa - cuando este
rra de status en la Vista de Dirección. ajuste se selecciona, el nombre
de la calle en que usted está apa-
rece arriba de la barra de status
51
60355749 - Uconnect ESP
60355749-Uconnect Touch 5 ESP.indd 51 23/02/15 09:01
de la visualización de la Direc- Toque en este botón para selec- necesariamente lugares favoritos; se
ción. cionar el símbolo de automóvil que pueden ver simplemente como una
- Mostrar visualización de ubica- muestra su ubicación actual en la vis- colección de direcciones útiles.
ción - al seleccionar este ajuste, ta de Dirección. Para crear un nuevo Favorito, to-
hay una visualización gráfica que en Añadir. Luego, ingrese la di-
previa al destino durante la pla- RELOJ rección del local de la misma mane-
nificación del recorrido. ra como cuando ingresa direcciones
- Activar zoom automático en la al planificar un recorrido.
visualización 2D - cuando se Reloj
selecciona esta configuración, la STATUS DEL GPS
Toque en este botón para seleccio-
ruta entera aparece en la Visuali-
nar el formato de la hora. Ni bien el
zación de la Dirección cuando el
GPS define una posición, la hora se
mapa está en 2D.
define automáticamente. Si el GPS Status del GPS
- Activar zoom automático en la no define una posición, usted podrá Toque en este botón para ver el
visualización 3D - cuando se optar por arreglar la hora automáti- status actual de la recepción GPS en
selecciona este ajuste, usted tie- camente. su equipo.
ne una vista más amplia cuando
está en autopistas o en carreteras
principales. A continuación, us- FAVORITOS LOCAL DE LA RESIDENCIA
ted amplia automáticamente en
la medida que se acerca de inter-
secciones. Local de la residencia
Favoritos
Toque en este botón para añadir, Toque en este botón para definir o
SÍMBOLO DEL AUTOMÓVIL renombrar o borrar Favoritos. alterar su local de residencia. Ingre-
Los Favoritos son una forma fácil de se la dirección de la misma manera
seleccionar una ubicación sin necesi- como lo hace cuando planifica un
Símbolo del automóvil dad de ingresar la dirección. No son recorrido.
52
60355749 - Uconnect ESP
60355749-Uconnect Touch 5 ESP.indd 52 23/02/15 09:01
El local de la Residencia ofrece MONTAR SU PROPIO MENÚ para informarlo cuando esté acer-
una forma fácil de planificar el reco- cándose de una estación de servicio.
rrido hasta el local importante. Usted puede crear sus propias ca-
Para la mayoría de las personas, el Montar su propio menú tegorías de PI's y añadir sus locales
local de Residencia será la dirección Toque en este botón para aña- de PI's particulares a estas catego-
residencial. Sin embargo, quizás us- dir hasta seis botones en su propio rías.
ted prefiera el local como otro desti- menú. Es posible, por ejemplo, crear una
no regular, por ejemplo, el local de nueva categoría de PI llamada Ami-
Si hay solamente uno o dos boto-
trabajo. gos. A continuación, usted puede
nes en el menú, ambos aparecerán
en la visualización de la Dirección. añadir la dirección de sus amigos
TECLADO como PI's en esta nueva categoría.
Si hay tres o más botones en el
menú, aparece un único botón en Toque en los botones a continua-
la visualización de la Dirección; ción para crear y mantener sus pro-
Teclado cuando se lo toca, este botón abre el pios PI's:
Toque en este botón para seleccio- menú que usted montó. - Añadir PI - toque en este botón
nar los teclados que estarán disponi- para añadir locales a una de sus
bles para uso y el layout del teclado propias categorías de PI's.
GESTIONAR PI'S
latino. - Avisar cercanía - toque en este
Utilice el teclado para ingresar botón para ajustar el equipo para
nombres y direcciones de la misma Gestionar PI's avisarlo cuando esté cerca del
forma como cuando planifica reco- PI's seleccionados.
rridos o busca el nombre de una ciu- Toque en este botón para gestionar
sus propios locales y categorías de - Borrar PI - toque en este botón
dad o de un restaurante local. para borrar un PI.
Puntos de Interés (PI's).
El equipo puede configurarse para - Editar PI - toque en este botón
informarlo cuando esté cerca a los para crear una nueva categoría
locales de los PI's seleccionados. Por de PI.
ejemplo, es posible ajustar el equipo
53
60355749 - Uconnect ESP
60355749-Uconnect Touch 5 ESP.indd 53 23/02/15 09:01
- Añadir categoría de PI - toque en Un menú se abre con las siguien- RESTABLECER AJUSTES DE FÁBRICA
este botón para crear una nueva tes opciones:
categoría de PI.
- Borrar categoría de PI - toque en Sobre mi navegación Restablecer ajustes
este botón para borrar una de sus Haga click para elegir entre restau-
Toque en este botón para buscar
propias categorías de PI's. rar ajustes originales o parciales.
informaciones técnicas como número
de serie, versión del aplicativo y ver- Una restauración completa borra
COLORES DE LOS MAPAS sión del mapa del equipo. todos sus ajustes personales y restau-
ra los ajustes de fábrica en su equipo.
Mis informaciones Una restauración parcial borra sus
Colores de los mapas configuraciones personales existen-
Toque en este botón para elegir si
Toque en este botón para seleccio- usted desea compartir informaciones tes, sin embargo mantiene las infor-
nar el esquema de colores diurno y con el fabricante. maciones de ubicación, incluyendo
nocturno de los mapas. Favoritos, destinos recientes, local
Toque en Buscar para buscar es- de residencia y trabajo, categoría de
quemas de colores ingresando el RED PI y PI's.
nombre. No se trata de una actualización
de software, ni afectará la versión
Red
del aplicativo del software instalado
YO Y MI EQUIPO Toque en este botón en el menú en el equipo.
Conexiones para abrir la pantalla de
Status de la conexión. Esta pantalla
Yo y mi navegación
muestra el status de la conexión del
Toque en este botón para encon- equipo.
trar informaciones técnicas sobre su
equipo y para elegir si usted desea
compartir informaciones con el fa-
bricante.
54
60355749 - Uconnect ESP
60355749-Uconnect Touch 5 ESP.indd 54 23/02/15 09:01
AJUSTES DE SEGURIDAD INICIALIZACIÓN dor de aviso en la barra de status, por
ejemplo, el panel de la barra de status
Ajustes de seguridad queda rojo.
Toque en este botón para selec- Inicializar
cionar los recursos de seguridad que Toque en este botón para ver lo que Las informaciones sobre límites
desea utilizar en el equipo. ocurre cuando el equipo inicializa de velocidad no están disponibles
en todas las carreteras.
MOSTRAR PI EN EL MAPA BARRA DE STATUS - Hora actual
Mostrar PI en el mapa - Distancia restante - la distancia
hasta el destino.
Toque en este botón para selec- Barra de status
cionar los tipos de Puntos de Inte- - Desvío en la ruta - el equipo
rés (PI's) que desea visualizar en el Toque en este botón para selec- muestra cuanto atraso o antici-
mapa. cionar las informaciones que desea pación habrá en la llegada en
visualizar en la barra de status: relación a la hora preferencial de
1. Toque en Mostrar PI en el
- Horizontal - muestra la barra de llegada definida durante la plani-
mapa en el menú Ajustes.
status en la parte inferior de la vi- ficación del recorrido.
2. Seleccione las categorías de sualización de la Dirección.
PI's que desea visualizar en el
mapa. - Vertical - muestra la barra de status
LN179ESP
en el costado derecho de la visua- Configuración
Toque en Buscar y utilice el teclado lización de la Dirección.
para buscar el nombre de una categoría.
- Velocidad máxima Cambiar de Mostrar PDI en
Administrar PDI
3. Defina si le gustaría que los mapa mapa
PI's se visualizaran en 2D o
3D en el mapa. Importante: El límite de velocidad
Actualizaciones
aparece al costado de su velocidad de navegación Unidades Teclado
4. Toque en Hecho. actual. Si usted conduce arriba del Volver Hecho
Los locales de los Puntos de Interés límite de velocidad, verá un indica- fig. 22
aparecen en el mapa como símbolos.
55
60355749 - Uconnect ESP
60355749-Uconnect Touch 5 ESP.indd 55 23/02/15 09:01
ALTERAR MAPA UTILIZAR COLORES NOCTUR- tar el brillo de la pantalla para exhi-
NOS/UTILIZAR COLORES bir en colores más brillantes.
DIURNOS
Mapas
ACTUALIZACIONES DE
Toque en este botón para seleccio-
NAVEGACIÓN
nar el mapa que desea utilizar en la Utilizar colores noctur-
planificación del recorrido. nos - A partir de su computador per-
Aunque es posible almacenar más sonal, instale el Tomtom Home
Toque en este botón para reducir
de un mapa en el equipo, en la pla- y haga una cuenta myTomtom,
el brillo de la pantalla y para que el
nificación y navegación se puede caso aún no tenga realizado esta
mapa muestre colores más oscuros.
utilizar solamente un mapa a la vez. operación;
Al conducir en la noche o dentro de
Para alterar el mapa actual a fin de - descargue el mapa;
un túnel oscuro, queda más fácil de vi-
planificar un recorrido en otro país sualizar la pantalla y además, si el bri- - instale el nuevo mapa.
o región, basta tocar en este botón. llo de la pantalla es atenuado quedan
menos elementos que puedan distraer PREPARO DE UN DISPOSITIVO USB
Observación: en la primera vez el conductor. Para poder realizar una actualiza-
que alterar un mapa, quizás sea ne- El equipo puede alternar entre colo- ción del mapa, es necesario utilizar
cesario conectarse a la cuenta del res diurnos y nocturnos, dependiendo un dispositivo USB que cumpla los
equipo y activar el mapa. de la hora del día. Para alternar auto- siguientes requisitos:
máticamente entre colores nocturnos y - de preferencia, el dispositivo
UNIDADES colores diurnos, toque en Brillo en el USB debe estar vacío;
menú Ajustes y seleccione Alterar para
colores nocturnos cuando oscuro. - el dispositivo USB debe tener por
Unidades lo menos 8 GB de espacio libre
en la memoria;
Toque en este botón para definir
las unidades de recurso utilizadas en Utilizar colores diurnos - el dispositivo USB debe disponer
el equipo para planificar el recorri- de un sistema de archivos FAT-32;
Toque en este botón para aumen-
do.
56
60355749 - Uconnect ESP
60355749-Uconnect Touch 5 ESP.indd 56 23/02/15 09:01
- el dispositivo USB no debe estar - seleccione "Sí"; - Si conecta un dispositivo USB
bloqueado y debe poder permitir - introduzca el dispositivo USB. conteniendo archivos, el sistema
a grabación de archivos. avisa que los archivos en este
- certificarse de que el mapa que dispositivo se pueden eliminar.
NOTAS
desea actualizar está activo en el El sistema empieza la preparación
sistema de navegación. Si el sis- - Si el sistema continua a solicitar del dispositivo USB.
tema de navegación posee varios la introducción del dispositivo Cuando el dispositivo USB esté
mapas y usted desea actualizar un USB, asegúrese de que el dis- preparado, se visualiza el siguiente
mapa no activo en el momento, positivo cumpla los requisitos mensaje (fig. 24).
active el mapa. En el final, selec- indicados anteriormente. Luego,
Retire el dispositivo USB y conéc-
cione "Cambiar mapa" en el menú vuelva intentar.
telo al computador. Ahora es posible
"Definiciones" de la modalidad de - Si el espacio libre en el dispositi- descargar el nuevo mapa en el dis-
navegación; vo USB es insuficiente, el sistema positivo USB.
- seleccione "actualizaciones de na- pide para utilizar otro dispositivo
vegación" en el menú "Definicio- USB.
nes". Se le preguntará si pretende
preparar un dispositivo USB para
descargar actualizaciones;
LN180ESP
LN188ESP
F0Q1050m
Actualizaciones de navegación Actualizaciones de navegación
Introduzca un dispositivo USB para iniciar el La preparación del dispositivo USB fue
proceso de preparación. concluida.
Ya puede remover el dispositivo USB
con seguridad.
Cancelar Siguiente
fig. 23 fig. 24 fig. 25
57
60355749 - Uconnect ESP
60355749-Uconnect Touch 5 ESP.indd 57 23/02/15 09:01
INSTALACIÓN TOMTOM HOME - seleccione "Crear cuenta" y intro- - actualización de los mapas: es
duzca los detalles para crear una posible adquirir una nueva ver-
Para instalar el TomTom HOME y cuenta MyTomTom. Para recibir sión del mapa para instalarlo en
crear una cuenta MyTomTom, proce- actualizaciones de los mapas, es el sistema.
da de la siguiente manera: necesario disponer una cuenta
Para verificar la disponibilidad o ad-
- Descargue e instale la aplicación MyTomTom.
quirir un mapa, asegúrese de que ha
TomTom HOME en el computa- Después de haber creado la cuen- preparado un dispositivo USB y que el
dor personal. En el computador, ta, aparece la pregunta si usted TomTom Home ha sido instalado en la
acceda a www.tomtom.com/get- pretende vincular el sistema Ucon- computadora.
started. Seleccione "Descargar nect™ a su cuenta. El dispositivo
TomTom HOME". A continua- Conecte el dispositivo USB a la
USB preparado representa el sistema
ción, siga las instrucciones visua- computadora.
Uconnect™.
lizadas.
- seleccione "Conectar dispositivo" Selección de un mapa para hacer la
- conecte el dispositivo USB al y, luego, seleccionar "Cerrar". descarga
computador: el TomTom HOME
Ahora es posible descargar un
empieza automáticamente. Para verificar si está preparado
mapa para el dispositivo USB.
- seleccione "Acceder" en el rincón para descargar una actualización
superior derecho del TomTom gratuita de mapas a través de Garan-
HOME. DESCARGAR EL MAPA tía de los mapas más recientes, en el
interior del TomTom HOME selec-
F0Q1051m
Se puede obtener una actualiza- cione "Equipos" > "Utilizar garantías
ción del mapa de dos formas: de los mapas más recientes".
- garantía de los mapas más re- Para adquirir una actualización de los
cientes: si está disponible un
nuevo mapa para su sistema en mapas, seleccione "Adquirir los
el espacio de 90 días después de mapas" en TomTom HOME.
la primera utilización, es posible Si ya ha adquirido una actualiza-
descargarlo una vez gratuitamen- ción, seleccione "Actualizar disposi-
fig. 26 te. tivo" en TomTom HOME.
58
60355749 - Uconnect ESP
60355749-Uconnect Touch 5 ESP.indd 58 23/02/15 09:01
Descarga de un mapa INSTALACIÓN DEL MAPA Proceder del siguiente modo:
- introducir el dispositivo USB com
Si una actualización del mapa
el nuevo mapa en el sistema Ucon-
para el sistema está disponible, esta NOTAS nect™.
actualización esta incluida en la lista
de actualizaciones disponibles. El sistema detecta la presencia de
- La actualización deberá reali- un nuevo mapa en el dispositivo USB;
zarse con el motor encendido y po- - seleccionar "Empezar";
NOTA: Si usted ya tiene el mapa
drá durar más de 30 minutos.
más reciente instalado en el sistema, - el sistema empieza la actualiza-
la actualización no se ofrece. ción del mapa.
Seleccione el mapa que desea des- - Nunca desconectar el pendrive
USB para no comprometer la actua- NOTA: no retire el dispositivo USB
cargar y, luego, seleccione "Actuali-
lización del mapa. y no interrumpa la alimentación del
zar y instalar".
sistema antes de que se concluya la
El mapa es descargado y copiado Después de descargar un mapa actualización. No se puede utilizar el
para el dispositivo USB. para el dispositivo USB, es posible sistema hasta que la actualización se
Seleccione "Hecho" en el final del instalar el mapa en el sistema. concluya correctamente. Si se inte-
proceso. rrumpe la actualización, reanude la
actualización del sistema.
NOTA: no desconecte el dispositi-
LN184ESP
LN185ESP
Actualización del sistema Actualización del sistema
vo USB de la computadora mientras
A preparação do dispositivo USB foi A preparação do dispositivo USB foi
la descarga y la copia del mapa es-
Confirmar la actualización del sistema con Actualización concluida exitosamente.
tén en curso. el nuevo contenido de navegación?
Se puede retirar el dispositivo USB con seguridad.
Ahora es posible instalar el mapa
en el sistema.
Início Cancelar Cerrar
fig. 27 fig. 28
59
60355749 - Uconnect ESP
60355749-Uconnect Touch 5 ESP.indd 59 23/02/15 09:01
Cuando el mapa esté actualiza- PUNTOS DE
do, se puede visualizar el mensaje
siguiente. INTERÉS
Todo PI se asignará a una categoría
- seleccione "Cerrar": el nuevo correspondiente. Eso significa que es
mapa está ahora disponible en el necesario crear por lo menos una cate-
sistema. SOBRE LOS PUNTOS DE INTERÉS goría de PI antes de crear el primer PI.
Los Puntos de Interés o PI's son los Usted puede añadir PI's solamente
RESOLUCIÓN DE PROBLEMAS locales útiles que el mapa muestra. para las categorías de PI's creadas.
Durante la actualización pueden Estos son algunos ejemplos: Para obtener más informaciones
verificarse los siguientes problemas: - Restaurantes sobre como crear categorías de PI's,
lea la Gestión de PI's.
- el mapa en el dispositivo USB - Hoteles
no es válido. En este caso, des- 5. Toque en Añadir PI.
- Museos
cargue de nuevo el mapa en el 6. Seleccione la categoría de PI
dispositivo USB utilizando el - Estacionamiento que desea utilizar en el nuevo
TomTom HOME. Puede ser nece- - Estaciones de servicio PI.
sario preparar el dispositivo USB 7. Toque en un botón para inserir
una vez más; una dirección del PI de la mis-
CREACIÓN DE PI'S
- la versión del mapa en el dispo- ma manera como planifica un
sitivo USB es la misma o es an- 1. Toque en la pantalla para abrir recorrido.
terior a la que está en el sistema. el menú Principal.
8. Los PI's se crean y se salvan en
Si esto ocurrirere, descargue de 2. Toque en Ajustes. la categoría seleccionada.
nuevo el mapa en el dispositi- 3. Toque en Gestionar PI`s.
vo USB utilizando el TomTom
4. Si no existieren categorías de Residencia
HOME. Puede ser necesario pre-
PI's o se el PI que esté buscan-
parar el dispositivo USB una vez Toque en este botón para definir el
do no existir, toque en Añadir
más. local de Residencia como siendo un
categoría de PI y cree una
nueva categoría. PI.
60
60355749 - Uconnect ESP
60355749-Uconnect Touch 5 ESP.indd 60 23/02/15 09:01
Eso es útil si usted decide alterar Utilice el cursor para seleccionar
su local de Residencia, pero desea el local del PI y, luego, toque en He-
Destino reciente
crear primero un PI utilizando la di- cho.
rección de la Residencia actual. Toque en este botón para seleccio-
nar un local de PI en la lista de desti-
nos recientemente utilizados. Latitud Longitud
Favorito
Toque en este botón para crear un
Toque en este botón para crear un
Punto de Interés PI ingresando valores de latitud y
PI de un Favorito.
Toque en este botón para añadir un longitud.
Cree un PI de un Favorito, pues
Punto de Interés (PI) como siendo un PI.
sólo se puede crear un número limi-
tado de Favoritos. Si desee crear más Por ejemplo, si usted está creando Posición de la última parada
Favoritos, será necesario excluir al- una categoría de PI's de sus restau-
Haga click aquí para crear un PI a
gunos de ellos. Para no perder algún rantes preferidos, utilice esta opción
partir de su último registro de posi-
Favorito, salve el local como un PI en vez de ingresar las direcciones de
ción grabado.
antes de excluir el Favorito. los restaurantes.
Mi ubicación COMO UTILIZAR PI'S PARA
Dirección PLANIFICAR UN RECORRIDO
Toque en este botón para añadir el
Toque en este botón para ingresar
local actual como siendo un PI. Al planificar un recorrido, los PI's
una dirección como siendo un nue-
Por ejemplo, si quiere parar en al- pueden utilizarse en el destino
vo PI.
gún lugar interesante, toque en este El ejemplo a continuación de-
Cuando usted ingrese una dirección,
botón para crear un nuevo PI en el muestra como planificar un recorrido
puede elegir entre cuatro opciones.
local actual. hasta un estacionamiento en deter-
- Centro de la ciudad minada ciudad:
- Calle y número de la casa Punto en el mapa 1. Toque en Navegar hasta o
- Código postal Toque en este botón para crear un Conducir hasta en el menú
- Cruce o intersección PI utilizando el navegador de mapas. Principal.
61
60355749 - Uconnect ESP
60355749-Uconnect Touch 5 ESP.indd 61 23/02/15 09:01
2. Toque en Ponto de Interés. buscó al PI inicialmente: 1. Toque en Mostrar PI en el
3. Toque en PI en ciudad. - PI cerca de usted - distancia de mapa en el menú Ajustes.
El último PI que se muestra en el su ubicación actual 2. Seleccione las categorías que
equipo se muestra también en el - PI en la ciudad - distancia del desea visualizar en el mapa.
menú. centro de la ciudad 3. Toque en Hecho.
4. Ingrese el nombre de la ciudad - PI cerca de casa - distancia del 4. Defina si desea que los locales
y selecciónelo cuando se pre- local de su Residencia de los PI's se visualizen en 2D
senta en la lista. - PI a lo largo de la ruta - distancia y 3D en el mapa.
5. Toque en el botón de flecha de su ubicación actual 5. Toque en Hecho.
para expandir la lista de cate- - PI cerca del destino - distancia Los tipos de PI's seleccionados
gorías de PI's. del destino se presentan como símbolos en el
Si usted ya sabe el nombre del PI 9. Toque en el nombre del esta- mapa.
que desea utilizar, toque en Buscar cionamiento de automóviles
por nombre para ingresar el nombre que desea utilizar y toque en CONFIGURACIÓN DE AVISOS DE
y seleccionar este local. Hecho cuando el recorrido se PI'S
6. Desplace la lista y toque en calcula.
Estacionamiento de automó- Es posible configurar un sonido de
El equipo empieza a orientarlo a
viles. aviso que suene cuando uno se acer-
llegar hasta el estacionamiento.
ca de un determinado tipo seleccio-
7. El estacionamiento de auto- Usted también puede utilizar la Bús- nado de PI, como por ejemplo, una
móviles más cercano del cen- queda local para encontrar ubicacio- estación de servicio.
tro de la ciudad se muestra en nes útiles.
el inicio de la lista. El ejemplo a continuación de-
muestra como ajustar un sonido de
8. La lista siguiente explica las
EXHIBICIÓN DE PI`S EN EL MAPA aviso que suene cuando usted esté
distancias exhibidas al cos-
a 230 metros de la estación de ser-
tado de cada PI. La manera Es posible seleccionar los tipos de
vicio.
como la distancia se mide locales de PI's que desea visualizar
varia según la forma como se en el mapa. 1.
62
60355749 - Uconnect ESP
60355749-Uconnect Touch 5 ESP.indd 62 23/02/15 09:01
1. Toque en Gestionar PI's y, lue- GESTIONAR PI'S Toque en los botones a continua-
go, toque en Avisar cercanía ción para crear y mantener sus pro-
Toque en Gestionar PI`s para ges- pios PI's:
en el menú Ajustes.
tionar categorías y locales de PI's.
2. Desplace la lista abajo y toque - Añadir PI - toque en este botón
en Estación de servicio. para añadir locales a una de sus
propias categorías de PI's.
Para remover un aviso, toque en
nombre de la categoría y, luego, El equipo se puede configurar para - Avisar cercanía - toque en este
en Sí. Las categorías de PI's que se informarlo cuando usted está cerca botón para ajustar el equipo para
definieron con avisos incluyen un de los locales de los PI's selecciona- avisarlo cuando esté cerca del
símbolo de sonido al costado del dos. De esta manera, es posible, por PI's seleccionados.
nombre de la categoría. ejemplo, ajustar para que el equipo - Borrar categoría de PI - toque en
3. Defina la distancia en 230 me- infórme cuando usted está acercán- este botón para borrar una de sus
tros y toque en OK. dose de una estación de servicio. propias categorías de PI's.
4. Seleccione Efecto de sonido y Usted puede crear sus propias ca- - Editar PI - toque en este botón
toque en Avanzar. tegorías de PI's y añadir sus locales para crear una nueva categoría
de PI's particulares a estas catego- de PI.
5. Seleccione el sonido de aviso rías.
del PI y toque en Avanzar. - Añadir categoría de PI - toque en
En otras palabras, es posible, por este botón para crear una nueva
6. Si desea oír el aviso solamente ejemplo, crear una nueva categoría categoría de PI.
cuando el PI esté en un reco- de PI llamada Amigos. Luego, usted
rrido planificado, seleccione - Borrar categoría de PI - toque en
puede añadir las direcciones de sus
Aviso solamente si el PI esté este botón para borrar una de sus
amigos como PI's en esta nueva ca-
en el recorrido. A continua- propias categorías de PI's.
tegoría.
ción, toque en Hecho.
El aviso se define para la categoría
de PI seleccionada. Usted escuchará
un sonido de aviso cuando usted esté a
230 metros de una estación de servicio.
63
60355749 - Uconnect ESP
60355749-Uconnect Touch 5 ESP.indd 63 23/02/15 09:01
AYUDA COMO UTILIZAR LA AYUDA PARA soporte a llamadas en el modo alta-
LLAMAR A UN SERVICIO LOCAL voz y esté conectado al teléfono, el
equipo marcará automáticamente el
No todos los equipos de navega- número de teléfono. Si ningún telé-
ción ofrecen soporte a llamadas en fono esté conectado, el número de
COMO OBTENER AYUDA
el modo altavoz. teléfono se mostrará para que usted
Toque en Ayuda en el menú Prin- Para utilizar la Ayuda en la búsque- haga una llamada.
cipal para navegar hasta los centros da de un centro de atención, entre en 6. Para navegar de automóvil de
de servicios de emergencia y de contacto con el centro por teléfono, su posición hasta el centro,
otros servicios especializados. navegue de su ubicación actual hasta toque en Navegar hasta allá.
Por ejemplo, si está involucrado el centro y haga lo siguiente: Si está a pie, toque en Cami-
en un accidente automovilístico, us- 1. Toque en la pantalla para exhi- nar hasta allá.
ted podrá usar el menú Ayuda para bir el menú Principal. El equipo de navegación comien-
buscar el hospital más cercano y ha-
2. Toque en Ayuda . za a guiarlo hasta el destino.
cer una llamada informando su ubi-
cación exacta. 3. Toque en Llamar para obtener
ayuda. OPCIONES DE MENÚ DE AYUDA
Si no encuentra el botón Ayuda en 4. Seleccione el tipo de servicio
necesario, por ejemplo, el En algunos países, la información
el Menú Principal, toque en Ajustes podrá no estar disponible para todos
y, luego, en Ajustes de seguridad. Hospital más cercano.
los servicios.
Desmarque la caja de selección 5. Seleccione un centro de la lis-
correspondiente para Mostrar sola- ta; el que es más cercano sur-
mente las opciones de menú esen- ge en lo alto de la lista. Llamar para ayuda
ciales para conducir. El equipo muestra su posición en Toque en teste botón para ubicar
el mapa juntamente con su descrip- los detalles de contacto y el local de
ción del local. Eso ayuda a informar algún centro de atención.
donde está durante una llamada.
Ni todos los equipos ofrecen so-
Si el equipo de navegación ofrece porte a llamadas en el modo altavoz.
64
60355749 - Uconnect ESP
60355749-Uconnect Touch 5 ESP.indd 64 23/02/15 09:01
FAVORITOS
Conducir hasta la ayuda Residencia
Toque en este botón para recorrer SOBRE LOS FAVORITOS Usted puede definir su local de re-
su camino de automóvil hasta un sidencia como un Favorito.
centro de atención. Los Favoritos son una forma fácil
de seleccionar una ubicación sin
necesidad de ingresar la dirección. Favorito
¿Dónde estoy? No son necesariamente lugares fa- Usted no puede crear un Favorito a
Toque en este botón para visuali- voritos; se pueden ver simplemente partir de otro Favorito. Esta opción esta-
zar su ubicación actual en el mapa. como una colección de direcciones rá siempre indisponible en este menú.
útiles. Para renombrar un Favorito, toque
Si el equipo admite llamadas en el
modo altavoz y esté conectado al te- Caso usted tenga configurado des- en Favoritos en el menú Ajustes.
léfono, usted puede tocar en ¿Dónde tinos frecuentes, ellos se exhibirán
estoy?. Seleccione el tipo de servicio en su lista de Favoritos.
Dirección
con lo cual desea entrar en contacto Creación de Favorito
e informe a su personal el local exac- Es posible ingresar una dirección
Para crear un Favorito, haga lo si- como siendo un Favorito.
to, conforme mostrado en el equipo. guiente:
1. Toque en la pantalla para abrir
Seguridad y otros guías el menú Principal. Destino reciente
Toque en este botón para leer una 2. Toque en Ajustes para abrir el Crie un nuevo Favorito seleccionando
selección de guías, incluyendo la menú Ajustes. un local de la lista de destinos recientes.
guía de Primeros Socorros. 3. Toque en Favoritos.
4. Toque en Añadir.
Punto de Interés
Seleccione el tipo de Favorito tocan-
do en uno de los botones que se des- Si usted visita un PI que le gusta,
criben a continuación: como un restaurante, por ejemplo, es
posible añadirlo como Favorito.
65
60355749 - Uconnect ESP
60355749-Uconnect Touch 5 ESP.indd 65 23/02/15 09:01
El equipo sugiere un nombre para 1. Toque en la pantalla para abrir
Mi ubicación el nuevo Favorito. Para ingresar un el Menú Principal.
nuevo nombre, no es necesario bo- 2. Toque en Navegar hasta, o
Toque en este botón para añadir su
rrar el nombre sugerido; basta empe- Conducir hasta.
ubicación actual como un Favorito.
zar a escribirlo.
Por ejemplo, si usted para en al- 3. Toque en Favorito.
Toque en OK.
gún lugar interesante, puede pulsar 4. Seleccione un Favorito de la
este botón para crear un Favorito. El último PI que el equipo muestra, lista.
aparece también en el menú.
El equipo calcula el recorrido para
Después de añadir dos o más Fa- usted.
Punto en el mapa voritos y activar las Sugerencias, in-
5. Después que se ha calculado el
Toque en este botón para crear un forme si usted hace viajes regulares
recorrido, toque en Hecho.
Favorito utilizando el Navegador de para los mismos locales. Si tocar en
mapas. SÍ, usted definirá eses destinos como El equipo empieza inmediatamente
sus favoritos. Siempre que usted en- a guiarlo en la pantalla con instruccio-
Seleccione la ubicación del favori-
ciende el equipo, usted podrá selec- nes de voz y visuales hasta el destino.
to con el cursor y después toque en
Hecho. cionar inmediatamente uno de esos
locales como el destino. Para alterar ALTERACIÓN DEL NOMBRE DEL
esos destinos o seleccionar un nuevo FAVORITO
Latitud Longitud destino, toque en Inicialización en Para alterar el nombre de un Favo-
el menú Ajustes y, luego, seleccione rito, haga lo siguiente:
Toque en este botón para crear un
Solicitar un destino.
Favorito con base en los valores de 1. Toque en la pantalla para abrir
latitud y longitud. el Menú Principal.
COMO UTILIZAR UN FAVORITO 2. Toque en Ajustes para abrir el
El Favorito se puede utilizar como menú Ajustes.
Posición de última parada
forma de navegar hasta un lugar sin ne- 3. Toque en Favoritos.
Toque en este botón para seleccio-
cesidad de ingresar la dirección. Para ir 4. Toque en el Favorito que de-
nar su última posición grabada como
para un Favorito, haga lo siguiente: sea renombrar.
siendo su último destino.
66
60355749 - Uconnect ESP
60355749-Uconnect Touch 5 ESP.indd 66 23/02/15 09:01
Utilice las flechas para izquierda y SERVICIOS SOBRE LOS RADARES DE
derecha para eligir otro Favorito de VELOCIDAD
la lista.
El servicio de Radares de velo-
5. Toque en Renombrar.
cidad alerta sobre muchos tipos de
6. Escriba el nuevo nombre y, SOBRE LOS SERVICIOS
radares de velocidad y de alertas de
luego, toque en Hecho. Los siguientes Servicios LIVE están seguridad, incluyendo:
7. Toque en Hecho. disponibles para su equipo. Los Ser- - Locales de radares fijos.
vicios LIVE se realizan por suscrip-
- Locales de puntos críticos de trá-
ción.
BORRAR UN FAVORITO fico.
Para borrar un Favorito, haga lo - Locales de radares móviles de
NOTA DE SEGURIDAD velocidad.
siguiente:
1. Toque en la pantalla para abrir Algunos equipos de navegación - Locales de radares de velocidad
el Menú Principal. contienen un módulo de GSM/GPRS media.
que pueden interferir en los equipos - Locales de radares de semáforo.
2. Toque en Ajustes para abrir el
eléctricos como marcapasos cardía- - Cruces ferroviarios sin protec-
menú Ajustes.
cos, equipos auditivos y equipos de ción.
3. Toque en Favoritos. aviación.
4. Toque en el Favorito que de- Las interferencias de esos equipos
sea borrar. NOTA: este servicio puede no es-
pueden poner en peligro la vida o
tar disponible para todas las versio-
Utilice flechas para izquierda y salud de usted mismo o de otras per-
nes.
para derecha para eligir otro Favori- sonas.
to de la lista. Si su equipo tiene un módulo
5. Toque en Borrar. GSM/GPRS, no lo utilice cerca de
6. Toque en Sí para confirmar el unidades eléctricas desprotegidas o
borrado. en áreas donde el uso de teléfonos
móviles sea prohibido, como hospi-
7. Toque en Hecho. tales y aviones.
67
60355749 - Uconnect ESP
60355749-Uconnect Touch 5 ESP.indd 67 23/02/15 09:01
TRÁFICO Las interferencias de esos equipos La barra lateral de tráfico aparece
pueden poner en peligro la vida o sa- en el costado derecho de la Visuali-
lud de usted mismo o de otras perso- zación de Dirección. Mientras usted
nas. conduce, la barra lateral informa so-
SOBRE INFORMACIONES DE Si su equipo tiene un módulo bre atrasos de tráfico utilizando pun-
TRÁFICO GSM/GPRS, no lo utilice cerca de tos brillantes para mostrar el local de
unidades eléctricas desprotegidas o cada uno de los accidentes de tráfico
Usted puede recibir informaciones a lo largo del recorrido.
en áreas donde el uso de teléfonos
de tráfico de dos formas:
móviles sea prohibido, como hospi- La parte superior de la barra late-
- TomTom Traffic. tales y aviones. ral del tráfico representa el destino y
- Canal de Mensajes de Tráfico muestra el tiempo total de atraso que
(RDS-TMC). el congestionamiento y otros acci-
COMO UTILIZAR LAS INFORMA-
A través de la informaciones, su dentes en el recorrido ocasionarán.
CIONES DE TRÁFICO
equipo puede ajustar el recorrido La sección central de la barra late-
automáticamente para minimizar Si usted utiliza un receptor RDS- ral de tráfico muestra los accidentes
retrasos. TMC para visualizar las informacio- de tráfico individuales en el orden en
nes de tráfico del TMC en el equipo, que ellos ocurren en su recorrido.
conecte el Receptor de Tráfico RDS-
NOTA: estas funciones no están La parte inferior de la barra lateral
TMC al conector USB al equipo.
disponibles en todas las versiones. de tráfico representa su posición ac-
tual y muestra la distancia hasta su
próximo accidente en el recorrido.
NOTA DE SEGURIDAD Para que la barra lateral de tráfi-
co quede más legible, algunos ac-
Algunos equipos de navegación
cidentes podrán no exhibirse. Esos
contienen un módulo de GSM/GPRS
accidentes serán siempre de menor
que puede interferir en equipos eléc-
importancia y ocasionan pequeños
tricos como marcapasos cardíacos,
atrasos solamente.
equipos auditivos y equipos de avia-
ción.
68
60355749 - Uconnect ESP
60355749-Uconnect Touch 5 ESP.indd 68 23/02/15 09:01
El color de los punteros, conforme nualmente un recorrido más rápido impacto de los atrasos de tráfico en
mostrado abajo, ofrece una indicación hasta el destino, haga lo siguiente: la ruta. Para minimizar atrasos auto-
instantánea del tipo de accidente: 1. Toque en la barra lateral de máticamente, haga lo siguiente:
- Gris: Situación desconocida o in- tráfico. 1. Toque en Servicios en el menú
determinada. Si cuando usted toca en la barra Principal.
- Anaranjado: Tráfico lento. lateral el menú Principal se abre, en 2. Toque en Tráfico.
- Rojo claro: Embotellamiento. lugar del menú de tráfico, intente 3. Toque en Ajustes de tráfico.
cambiar la barra lateral con el dedo
- Rojo oscuro: Tráfico detenido o 4. Elija entre las opciones de
sobre el borde de la pantalla.
cierre de autopista. siempre seguir el recorrido
Aparece entonces un resumen del más rápido en modo automá-
ELECCIÓN DEL RECORRIDO MÁS tráfico en su recorrido. tico, que el sistema pregunte a
RÁPIDO 2. Toque en Opciones. usted que quiere hacer o nun-
3. Toque en Minimizar detalles. ca alterar el recorrido.
El equipo verifica regularmente si
hay un recorrido más rápido hasta el El equipo busca recorridos más rá- 5. Toque en Avanzar y, luego,
destino. Si se cambia la situación de pidos hasta el destino. Hecho.
tráfico y si se encuentra un recorri- El nuevo recorrido puede incluir 6. Toque en Minimizar detalles.
do más rápido, el equipo ofrecerá la atrasos de tráfico. Usted puede repla- El equipo programa el recorrido
opción de replanificar el viaje para nificar el recorrido para evitar retrasos más rápido hasta su destino. El nue-
que usted pueda utilizar el recorrido de tráfico, pero los recorridos que evi- vo recorrido puede incluir atrasos de
más rápido. tan todos los retrasos normalmente tar- tráfico y permanecer igual al original.
Es posible también configurar el dan más que el recorrido más rápido. Usted puede reprogramar el reco-
equipo para replanificar automática- 4. Toque en Hecho. rrido para evitar todos los atrasos,
mente el viaje siempre se encuentra pero muy probablemente ese reco-
un recorrido más rápido. Para esa rrido no será el más rápido.
configuración, toque en Ajuste de REDUCCIÓN DE ATRASOS
7. Toque en Hecho.
tráfico en el menú tráfico. Algunas versiones del equipo pue-
Para ubicar y reprogramar ma- den ser utilizadas para minimizar el
69
60355749 - Uconnect ESP
60355749-Uconnect Touch 5 ESP.indd 69 23/02/15 09:01
SIMPLIFICANDO 3. Defina el local de residencia y hay un otro recorrido que usted usa
EL FUNCIONAMIENTO DE LA local de trabajo. con frecuencia, entonces se puede
CONMUTACIÓN Si los locales ya se han definido definir el Trabajo/Casa para utilizar
pero quiere alterarlos, toque en Alte- estas ubicaciones.
El botón De casa para el trabajo o
rar casa-trabajo.
Del trabajo para casa en el menú Mos- Por ejemplo, para verificar si hay
trar tráfico casa-trabajo permite ve- atrasos en el recorrido para casa
rificar el recorrido de ida y vuelta del antes de salir de la oficina, haga lo
trabajo con un simple toque de botón. siguiente:
Al utilizar algunos de estos boto- Usted puede utilizar los botones
De casa para el trabajo y Del traba- 1. Toque en la barra lateral de
nes, el equipo planifica un recorrido tráfico para abrir el menú Trá-
entre su residencia y los locales de jo para casa.
fico.
trabajo y verifica si hay posibles re-
Observación: el local de residen- Si un recorrido ha sido programa-
trasos en el recorrido.
cia que se ha definido aquí no es el do, se muestra un resumen de los
La primera vez que utilizar el recur- mismo local de residencia definido accidentes de tráfico que hay en su
so De casa para el trabajo, será nece- en el menú Ajustes. Además de eso, recorrido. Toque en Opciones para
sario definir los locales de tráfico casa las ubicaciones que se utilizan aquí abrir el menú Tráfico.
y trabajo de la siguiente manera: no tienen que ser las ubicaciones 1. Toque en Mostrar tráfico ca-
1. Toque en la barra lateral de reales de su casa o de su trabajo. Si sa-trabajo.
tráfico para abrir el menú Trá-
LN186ESP
2. Toque en Del trabajo para
fico.
casa.
Si usted ya tiene un recorrido pro-
Surge la visualización de Direc-
gramado, se muestra un resumen de
ción que muestra un mensaje in-
los accidentes de tráfico presentes
formando sobre los accidentes de
en su recorrido. Toque en Opciones
tráfico en el recorrido. La barra de
para abrir el menú Tráfico.
tráfico lateral también muestra si hay
2. Toque en Mostrar tráfico ca- retrasos.
sa-trabajo. fig. 29
70
60355749 - Uconnect ESP
60355749-Uconnect Touch 5 ESP.indd 70 23/02/15 09:01
OBTENCIÓN DE MÁS INFORMA- Toque en los botones de flecha 1. Toque en la barra de tráfico
CIONES SOBRE UN ACCIDENTE para la izquierda y para la derecha lateral y, luego, en Opciones
para mover por los accidentes, un para abrir el menú Tráfico.
Para verificar si hay atrasos en el por vez, exhibiendo los detalles de 2. Toque en Exhibir mapa.
recorrido, toque en la barra de tráfi- cada uno de ellos. Eso incluye el tipo
co lateral. El equipo de navegación Aparece la pantalla de visión ge-
de accidente, como obras en los ca-
muestra un resumen de los atrasos neral del mapa.
minos, por ejemplo y el tiempo total
en el tráfico a los largo del recorrido. de atraso ocasionado por él. 3. Si el mapa no mostrar su ubi-
El total incluye cualquier atraso cación, toque en el marcador
Es posible también tener acceso a
ocasionado por accidentes de tráfico para centralizar el mapa en la
los detalles sobre accidentes indivi-
o provocados por congestionamien- ubicación actual.
duales tocando en Exhibir mapa, en
tos en las autopistas, con informacio- el menú Principal y, luego, en el sím- El mapa muestra los accidentes de
nes proveídas por las IQ Routes. bolo de accidente de tráfico tráfico en el área.
Toque en Minimizar atrasos para En mapa muestra el accidente de 4. Toque en un accidente de trá-
verificar si es posible reducir el atra- tráfico con un ícono. Si hay un em- fico para obtener más informa-
so. Toque en Opciones para abrir el botellamiento, la dirección del acci- ciones.
menú Tráfico. dente se debe considerar a partir del Surge una pantalla que contiene
ícono hasta la próxima extremidad. informaciones detalladas sobre el
accidente seleccionado. Para encon-
trar accidentes locales utilice las fle-
LN187ESP
VERIFICACIÓN DE ACCIDENTES
chas a la derecha y a la izquierda de
DE TRÁFICO EN SU ÁREA
la parte inferior de la pantalla.
Obtenga una visión general de la
situación del tráfico en su área uti-
lizando el mapa. Para encontrar ac-
cidentes locales y sus detalles, haga
lo siguiente:
fig. 30
71
60355749 - Uconnect ESP
60355749-Uconnect Touch 5 ESP.indd 71 23/02/15 09:01
ALTERACIÓN DE LOS 4. Si mientras conduce, usted izquierda y a la derecha en la parte
AJUSTES DE TRÁFICO encuentra un recorrido más inferior de esta pantalla.
rápido, el recurso Tráfico po- Existen dos tipos de señales de avi-
Utilice el botón Ajustes de tráfico drá reprogramar el trayecto so y de accidente:
para definir como las informaciones para seguir un recorrido más
de tráfico deberán funcionar en el - Los símbolos que aparecen en un
rápido. Seleccione una de las
equipo de navegación. cuadrado rojo representam los
siguientes opciones y toque en
accidentes de tráfico. El equipo
1. Toque en la barra de tráfico Hecho.
de navegación puede reprogra-
lateral y, luego, en Opciones - Cambiar siempre para aquel re- marse para evitarlos.
para abrir el menú Tráfico. corrido
- Los símbolos que aparecen en un
2. Toque en Ajustes de tráfico. - Preguntar si quiero aquel reco- triángulo rojo están relacionados
rrido con la meteorología. Su equipo
- Nunca alterar mi recorrido no puede reprogramarse para
evitar estos avisos.
3. Si usted está utilizando un re- Símbolo de accidente de tráfico:
ceptor de tráfico RDS-TMC, ACCIDENTES DE TRÁFICO
usted podrá seleccionar la En la Visualización de Dirección y
configuración Ajustar ma- Accidente
en la barra de tráfico lateral, el mapa
nualmente ingresando una muestra los accidentes y avisos sobre
frecuencia. Al seleccionar el tráfico. Hombres trabajando
esta opción, el botón Ajustar
Para obtener más informaciones
manualmente aparece en el Uno o más carriles cerrados
sobre un accidente, toque en Exhibir
menú Tráfico. Toque en Ajus-
mapa en el Menú Principal. Toque en
tar manualmente para ingresar Carretera cerrada
un símbolo de accidente de tráfico en
la frecuencia de una emisora
el mapa para ver las informaciones
de radio que desea utilizar en
sobre el accidente. Para exhibir in- Accidente de tráfico
las informaciones de tráfico
formaciones sobre los accidentes en
RDS-TMC
los alrededores, utilice las flechas a la Embotellamiento de tráfico
72
60355749 - Uconnect ESP
60355749-Uconnect Touch 5 ESP.indd 72 23/02/15 09:01
Símbolos relacionados a la meteo- Los siguientes botones están dis-
rología: ponibles: Exhibir mapa
Toque en este botón para navegar
Niebla Minimizar atrasos de tráfico por el mapa y visualizar los acciden-
Toque en este botón para repro- tes de tráfico exhibidos.
gramar su recorrido con base en las
Lluvia informaciones de tráfico más recien- Alterar ajustes de Tráfi-
tes. co
Viento Toque en este botón para alterar
Mostrar tráfico casa-trabajo sus ajustes relacionados con el modo
Toque en este botón para calcular de funcionamiento del servicio Tra-
Hielo la ruta más rápida de su casa al local ffic en el equipo.
de trabajo y viceversa.
Oír informaciones de
Nieve tráfico
Mostrar tráfico en el reco-
Toque en este botón para oír infor-
rrido
maciones sobre accidentes de tráfico
Toque en este botón para obtener en el recorrido.
El símbolo de accidente que
una visión general de los accidentes
se evitó se presenta para cualquier ac-
de tráfico a lo largo del recorrido.
cidente de tráfico que se evitó al utili- Para leer las informaciones el
zar un servicio de tráfico. Toque en los botones izquierdo y equipo debe tener una voz de com-
derecho para obtener informaciones putador instalada .
MENÚ TRÁFICO más detalladas sobre cada acciden-
te.
Para abrir el menú Tráfico, toque
en Tráfico, en la barra lateral de vi- Toque en Minimizar atrasos para
sualización de Dirección, toque en reprogramar el recorrido y evitar los
Opciones o en Trafico en el menú accidentes de tráfico mostrados en el
Servicios. mapa.
73
60355749 - Uconnect ESP
60355749-Uconnect Touch 5 ESP.indd 73 23/02/15 09:01
RADARES DE - Cruces ferroviarios sin protec- ALTERACIÓN EN LA FORMA DE
ción. EMISIÓN DE LOS AVISOS
VELOCIDAD
Para alterar la forma como el equi-
AVISOS DE RADARES DE po avisa al conductor sobre radares
VELOCIDAD de velocidad, toque en el botón
OBSERVACIÓN: esta función no Ajustes de alerta.
está disponible para todas las ver- Como estándar, hay un sonido que
siones avisa cuando los tipos más comunes
de radar de tráfico se detectan. Para
alterar el sonido de aviso, toque en
Ajustes de alerta en el menú Radares Luego, defina cual tipo de sonido
SOBRE LOS RADARES DE
de velocidad. usted quiere que se emita.
VELOCIDAD
Hay tres formas de aviso de pre- Por ejemplo, para alterar el sonido
El servicio de Radares de veloci- sencia de radares de tráfico: emitido al acercarse de un radar fijo,
dad disponible para algunas versio- haga lo siguiente:
- El equipo reproduce un sonido
nes avisa sobre los distintos radares
de aviso. 1. Toque en Servicios en el menú
de velocidad y alertas de seguridad,
incluyendo: - El tipo de radar de velocidad Principal.
y la distancia de la cámara son 2. Toque en Radares de veloci-
- Locales de los radares fijos.
exhibidos en la Visualización de dad.
- Locales de los puntos críticos de Dirección. La Visualización de
tráfico. 3. Toque en Ajustes de alerta.
Dirección muestra también el lí-
- Locales de los radares móviles de Se muestra una lista de tipos de
mite de velocidad permitido.
velocidad. radares de velocidad. Se muestra un
- El mapa muestra la ubicación del parlante al costado de los tipos de ra-
- Locales de los radares de veloci- radar de velocidad. dares de velocidad con determinado
dad media. Para radares de velocidad media, alerta.
- Locales de los radares de semáfo- su equipo le advierte en el inicio 4. Toque en Radares fijos.
ro. y fin del área de control de velo-
5. Seleccione si desea recibir
cidad media.
74
60355749 - Uconnect ESP
60355749-Uconnect Touch 5 ESP.indd 74 23/02/15 09:01
siempre el alerta o solamente para comunicar si la cámara no está
cuando usted está en alta velo- más disponible o para confirmar si Radar de velocidad pro-
cidad. Seleccione Nunca para aún está disponible. medio - estos tipos de ra-
desactivar el aviso. Cuando usted utiliza su equipo dares miden su velocidad prome-
6. Toque en el sonido que desea por primera vez, un aviso sonoro es dio entre dos puntos. Usted reci-
que el aviso utilize. se emite para estos tipos de radares: be información en el inicio y en el
fin del área de control de veloci-
7. Toque en Siguiente.
dad media.
El sonido de aviso seleccionado Radar fijo - este radar
Al conducir en un área con control
ahora está configurado para rada- queda fijo en un local e
de velocidad media, lo que se mos-
res de tráfico fijos. Un símbolo de verifica la velocidad de los vehí-
trará es su velocidad media y no su
parlantes es exhibido al costado de culos que pasan .
velocidad actual.
Radares fijos en la lista de tipos de
radar de tráfico. En el área de control de velocidad,
Radar móvil - este radar los alertas visuales continúan a mostrar-
también verifica la velo- se en la Visualización de Dirección.
SÍMBOLO DE RADARES DE cidad de los vehículos que pasan
VELOCIDAD pero puede desplazarse de un
lugar a otro.
Los símbolos de los radares de ve- Punto crítico de tráfico
locidad aparecen en la Visualización
de Dirección. Radar de semáforo -Este Cruce ferroviario sin
Al acercarse de un radar, usted ve radar informa si hay vehí- protección
un símbolo que muestra el tipo de culos que infringen las normas de
radar y la distancia hasta él. Un so- tránsito en los semáforos. Algunos
Radar de carretera con
nido de aviso se emite. Usted puede radares de semáforo verifican
peaje
alterar el sonido de aviso para rada- también la velocidad.
res o activar o desactivar sonidos de Cuando usted utiliza su equipo por
aviso para cada tipo de radar. primera vez, ningún aviso sonoro se
emite para eses tipos de camaras:
Toque en el símbolo de la cámara
75
60355749 - Uconnect ESP
60355749-Uconnect Touch 5 ESP.indd 75 23/02/15 09:01
Para saber cuando su equipo reci- COMUNICAR UN NUEVO RADAR
Radar de carretera res- bió una actualización de radares por DE VELOCIDAD MIENTRAS USTED
tricto última vez, toque en Servicios y, lue- ESTÁ EN MOVIMIENTO
go, toque en Radares de Velocidad.
Verifique el rincón superior derecho Para comunicar un radar de velo-
Otro radar de la pantalla. cidad mientras usted está en movi-
miento, haga lo siguiente:
Probable local de radares
1. Toque en el botón Comunicar que
móviles - este aviso indica BOTÓN COMUNICAR aparece en la Visualización de Direc-
el local donde con fre-
Para exhibir el botón comunicar ción en el menú rápido para registrar la
cuencia los radares móviles se
en la Visualización de Dirección, ubicación del radar.
instalan.
haga lo siguiente: 2. Confirme que usted desea in-
1. Toque en Servicios en el menú cluir una camera.
Radar bidireccional Principal. Usted ve un mensaje agradecien-
2. Toque en Radares de veloci- do por añadir el radar.
dad.
ACTUALIZANDO LOCALES COMUNICAR UN NUEVO RADAR
3. Toque en Mostrar botón Co-
DE ALERTAS DE VELOCIDAD MIENTRAS USTED
municar.
Los locales de los radares de ve- ESTÁ EN CASA
4. Toque en Volver.
locidad pueden cambiar. Algunos ra- No es necesario estar en el local
El botón comunicar se presenta
dares recién instalados pueden tam- del radar de velocidad para comuni-
en el costado izquierdo de la Visua-
bién aparecer sin aviso, y, los locales car el nuevo local. Para comunicar
lización de Dirección o, si usted ya
de otros alertas, como los de puntos una nueva ubicación de radar de ve-
utiliza el menú rápido, añada los bo-
críticos de tráfico, pueden también locidad mientras usted está en casa,
tones disponibles en el menú rápido.
cambiar de lugar. A continuación, haga lo siguiente:
es importante verificar si su equipo Para ocultar el botón Comunicar,
toque en Ocultar botón Comunicar 1. Toque en Servicios en el menú
tiene los locales de radares y alertas
en el menú Radares de velocidad. Principal del equipo de nave-
más recientes.
gación.
76
60355749 - Uconnect ESP
60355749-Uconnect Touch 5 ESP.indd 76 23/02/15 09:01
2. Toque en Radares de veloci- 1. Al recibir un alerta sobre la cá- - Radar de semáforo - Este radar
dad. mara, toque en el aviso. informa si hay vehículos que in-
3. Toque en Comunicar radar de fringen las normas de tránsito en
velocidad. los semáforos.
4. Seleccione el tipo de cámara. - Radar de carretera con peaje -
5. Utilice el cursor para marcar 2. Confirme si la cámara está o este tipo de radar monitorea el
la ubicación del radar en el no en el mismo local. tráfico en los peajes rodoviarios.
mapa y, luego, toque en Si- Tipos de radares de velocidad que - Otro radar - todos los otros tipos
guiente. pueden ser comunicados de radares no clasificados en nin-
6. Toque en Sí para confirmar el guna de la categorías arriba.
Al comunicar de casa la existen-
local del radar o toque en No cia de un radar de tráfico, es posible
para marcar el local nueva- seleccionar el tipo de radar fijo que AVISOS DE RADARES DE
mente en el mapa. usted está informando. CONTROL DE VELOCIDAD MEDIA
Usted ve un mensaje agradecien- Estos son los diferentes tipos de ra- Usted puede programar si desea
do por comunicar el radar. dares de velocidad que usted puede recibir avisos sobre los radares y so-
comunicar en la página inicial: bre el inicio y el fin de un área de
COMUNICADO DE ALERTAS DE - Radar de tráfico fijo - este radar control de velocidad media. Para
RADARES INCORRECTOS queda fijo en un local e verifica alterar los ajustes, toque en Ajustes
la velocidad de los vehículos que de alerta en el menú Radares de ve-
Usted podrá recibir alertas de ra- pasan. locidad.
dares que ya no existen. Para comu-
nicar un alerta de radar incorrecto - Radar móvil - este radar también Al conducir en un área con control
haga lo siguiente: verifica la velocidad de los vehí- de velocidad promedio, lo que se
culos que pasan pero puede des- mostrará es su velocidad promedio y
plazarse de un lugar a otro. no su velocidad actual.
Usted sólo puede comunicar un
alerta de radar incorrecto cuando
usted está en el local.
77
60355749 - Uconnect ESP
60355749-Uconnect Touch 5 ESP.indd 77 23/02/15 09:01
Al acercarse del inicio de una zona MENÚ RADARES DE VELOCIDAD
de velocidad media, se mostrará un
Para abrir el menú Radares de Desactivar alertas
alerta visual en la Visualización de
la Dirección, a cierta distancia del velocidad, toque en Servicios en el Toque en este botón para desacti-
radar luego abajo. Un aviso sonoro menú Principal y, luego, en Radares var todos los alertas de una vez.
se emite. de velocidad.
Mostrar botón Comuni-
Comunicar radar de ve-
car
locidad
Toque en este botón para habilitar
Toque en este botón para comuni-
Se muestra también un pequeño el botón Comunicar. El botón Co-
car una nueva ubicación de un radar
ícono en la carretera exhibiendo municar está en la Visualización de
de velocidad.
la posición del radar de control de Dirección o en el menú rápido.
velocidad media en el inicio de la Cuando el botón Comunicar se
zona. Ajustes de alerta presenta en la Visualización de la
El alerta visual de toda la región con- Toque en este botón para Definir Dirección, este botón cambia para
tinuará a presentarse en la Visualiza- los alertas que usted recibirá y los Ocultar botón Comunicar.
ción de Dirección. sonidos de cada alerta.
78
60355749 - Uconnect ESP
60355749-Uconnect Touch 5 ESP.indd 78 23/02/15 09:01
NOTAS
79
60355749 - Uconnect ESP
60355749-Uconnect Touch 5 ESP.indd 79 23/02/15 09:01
NOTAS
80
60355749 - Uconnect ESP
60355749-Uconnect Touch 5 ESP.indd 80 23/02/15 09:01
You might also like
- Pp11 Payloads Programando Controladoras Castellano SA2.8 E9 (06.09) (Modo de Compatibilidad)Document27 pagesPp11 Payloads Programando Controladoras Castellano SA2.8 E9 (06.09) (Modo de Compatibilidad)Edil Bello RezamanoNo ratings yet
- 2bomba de Inyeccion-Compl4Document5 pages2bomba de Inyeccion-Compl4juanyamasakiNo ratings yet
- Claves Sia de HumveeDocument113 pagesClaves Sia de HumveeDanielNo ratings yet
- REVISIÓN DE SUSPENSIÓN DELANTERADocument17 pagesREVISIÓN DE SUSPENSIÓN DELANTERAangel ospinoNo ratings yet
- 10-CHERY - TIGGO - InmobilizadorDocument23 pages10-CHERY - TIGGO - Inmobilizadormario alfredo castro escobarNo ratings yet
- Esquema Electrico - ILUMINACION INSTRUMENTOS - Fiat DOBLO 1.9 DIESEL Da 10/2000Document42 pagesEsquema Electrico - ILUMINACION INSTRUMENTOS - Fiat DOBLO 1.9 DIESEL Da 10/2000Gerardo da SilvaNo ratings yet
- Bobcat S570Document1 pageBobcat S570Michael Yorman Salas Mata100% (1)
- C-7003 - Manual Usuario - 11 - 2006 PDFDocument41 pagesC-7003 - Manual Usuario - 11 - 2006 PDFstefan corjucNo ratings yet
- Escape 2001-2002Document4 pagesEscape 2001-2002Cutberto Villegas100% (1)
- Alternador NX 400Document11 pagesAlternador NX 400sifujuanNo ratings yet
- Instruccià N para Conductores, ET8908LLDocument20 pagesInstruccià N para Conductores, ET8908LLLuis Angel Culqui VasquezNo ratings yet
- PDF p185 Airsource Plus JD Espaol Op Mantpdf - CompressDocument31 pagesPDF p185 Airsource Plus JD Espaol Op Mantpdf - CompressGrecia Paola Garza Rodriguez100% (1)
- Genie Owners-Manual Spa PDFDocument24 pagesGenie Owners-Manual Spa PDFJavier TabaresNo ratings yet
- IC TristarDocument2 pagesIC TristarJose CaminoNo ratings yet
- Piloto - Automático Esp PDFDocument14 pagesPiloto - Automático Esp PDFEdwin MelendezNo ratings yet
- Manual de Instalación JDSA 4.0Document10 pagesManual de Instalación JDSA 4.0Fidel MachadoNo ratings yet
- 7) XTRA2210N-3210-4210 - Manual - de - Usuario - Español - v1.3Document60 pages7) XTRA2210N-3210-4210 - Manual - de - Usuario - Español - v1.3Ing DACGNo ratings yet
- Manual Int. Al Bulldozer D39 ExDocument29 pagesManual Int. Al Bulldozer D39 ExFabian Elias Vasquez MendezNo ratings yet
- Testeo D6R XW PM8Document3 pagesTesteo D6R XW PM8Beder Mauricio Cayatopa QuispeNo ratings yet
- Manual Operador 6J Serie 600000 OML225949 Edicion I2 SpanishDocument344 pagesManual Operador 6J Serie 600000 OML225949 Edicion I2 Spanishfernando cruzado padillaNo ratings yet
- Manual de Operacion Falcon Winch Assit Chile15°Document46 pagesManual de Operacion Falcon Winch Assit Chile15°Alexis Duvan Hernadez Araya100% (1)
- VolvoDocument1 pageVolvoMEKATRONIKA ARGENTINANo ratings yet
- LG RH387H Combo DVD HDD Service ManualDocument127 pagesLG RH387H Combo DVD HDD Service ManualTomasz Minster100% (1)
- Document S132 MAXIIDocument98 pagesDocument S132 MAXIIkathy fernandezNo ratings yet
- Bulldozer Cat d6k2Document24 pagesBulldozer Cat d6k2camilo6moraNo ratings yet
- Manual Del Operario: Cargadora de RuedasDocument474 pagesManual Del Operario: Cargadora de RuedasDaniel alberto galvis jaimesNo ratings yet
- Manual Cruizer II - 128D - ESDocument20 pagesManual Cruizer II - 128D - ESbarataria128No ratings yet
- MF9030 GilioDocument35 pagesMF9030 GilioAminRasconRamos0% (1)
- Landpower t3 Cab FLV 2012 EspDocument2 pagesLandpower t3 Cab FLV 2012 EspJorge Perez50% (2)
- OIB ACW0051250 Es 102014Document243 pagesOIB ACW0051250 Es 102014Manu aguNo ratings yet
- Manual Partner TepeeDocument268 pagesManual Partner TepeeMarco ArayaNo ratings yet
- Manual de Mantenimiento EspañolDocument256 pagesManual de Mantenimiento EspañolCesar Ochoa Aranguez100% (1)
- MAMERLOMS-02 (Spa)Document49 pagesMAMERLOMS-02 (Spa)Willy HerNo ratings yet
- 2016-Catalogo Nueva Chevrolet s10Document31 pages2016-Catalogo Nueva Chevrolet s10Claude ThibaudNo ratings yet
- Suzuki IgnisDocument8 pagesSuzuki IgnislorjlamNo ratings yet
- Minicargador Cat 236b, 246b y 248b - PresentaciónDocument16 pagesMinicargador Cat 236b, 246b y 248b - PresentaciónFernandoNo ratings yet
- Manual de Servicio para Tolvas BJ3253 BJ3251 en ESPANOLDocument2,472 pagesManual de Servicio para Tolvas BJ3253 BJ3251 en ESPANOLestebanNo ratings yet
- Manual de Operacion PDFDocument180 pagesManual de Operacion PDFEnrique Ramirez0% (1)
- Manual NanoTech V2 4 CilDocument6 pagesManual NanoTech V2 4 CilJonathan Andres Hernandez SalinasNo ratings yet
- Manual Español PM4i PDFDocument182 pagesManual Español PM4i PDFrapeislNo ratings yet
- Aire Acondicionado ManualDocument80 pagesAire Acondicionado ManualricalatoNo ratings yet
- Lusac 2014Document702 pagesLusac 2014Erick Benitez100% (1)
- Daf XF105 Climatizacion Esquema ElectricoDocument3 pagesDaf XF105 Climatizacion Esquema Electricomiguel melladoNo ratings yet
- Datasheet VSpace Desktop and Application Virtualization Platform (ES) 280995Document3 pagesDatasheet VSpace Desktop and Application Virtualization Platform (ES) 280995Juan OrtuñoNo ratings yet
- Serie B - HatzDocument8 pagesSerie B - HatzOzelillo CafelilloNo ratings yet
- Esquema Inyeccion Ec360b Volvo PDFDocument5 pagesEsquema Inyeccion Ec360b Volvo PDFChristian VicenteNo ratings yet
- Manual CB89A 212v2Document15 pagesManual CB89A 212v2Rodrigo Marin100% (1)
- Manual ZINO MINI PRO EspañolDocument40 pagesManual ZINO MINI PRO EspañolJairo Leon Acosta HernandezNo ratings yet
- Check list pulverizador KKSDocument1 pageCheck list pulverizador KKSraul gonzalezNo ratings yet
- Acceso Sitio Web CASE PDFDocument2 pagesAcceso Sitio Web CASE PDFEver RiveraNo ratings yet
- Manual de Mantenimiento TB120Document16 pagesManual de Mantenimiento TB120wal_mzaNo ratings yet
- Manual DingoDocument16 pagesManual DingoLeonardo GarciaNo ratings yet
- 2013 Chevrolet S10-X1 (LY7)Document5 pages2013 Chevrolet S10-X1 (LY7)Men PanhaNo ratings yet
- Foton Aumark 2.7 PDFDocument2 pagesFoton Aumark 2.7 PDFMiguel GuzmánNo ratings yet
- C87 (Te1f-Te2-Te3f) - EsDocument34 pagesC87 (Te1f-Te2-Te3f) - EsluisNo ratings yet
- Mandos A DistanciaDocument25 pagesMandos A DistanciaGallardoMarcosNo ratings yet
- FT-710 OM SPA EH080H300 2301a-BSDocument114 pagesFT-710 OM SPA EH080H300 2301a-BSDaniel MuñozNo ratings yet
- Guía completa del decodificador HD por satéliteDocument36 pagesGuía completa del decodificador HD por satélitemasternikeNo ratings yet
- Telefono 3030Document140 pagesTelefono 3030Danilo Mejia Delgado100% (1)
- MANUAL D&B D12-Software-D12-5.5-EsDocument38 pagesMANUAL D&B D12-Software-D12-5.5-EsDaniel RosalesNo ratings yet
- Conflictos RealesDocument1 pageConflictos RealesRicardo del ArcoNo ratings yet
- Abrams Aceros PremiumDocument4 pagesAbrams Aceros PremiumCarolina LópezNo ratings yet
- MENDOZA Circuitos TuristicosDocument14 pagesMENDOZA Circuitos TuristicosRicardo del ArcoNo ratings yet
- VARIOS Datos Valle CalamuchitaDocument4 pagesVARIOS Datos Valle CalamuchitaRicardo del ArcoNo ratings yet
- El Control de InternetDocument3 pagesEl Control de InternetRicardo del ArcoNo ratings yet
- MendozaDocument4 pagesMendozaRicardo del ArcoNo ratings yet
- Los biomas Argentinos: Selva misionera, bosque chaqueño y más ecosistemasDocument9 pagesLos biomas Argentinos: Selva misionera, bosque chaqueño y más ecosistemasRicardo del ArcoNo ratings yet
- Filosofía Oriental en La Concepción de HombreDocument7 pagesFilosofía Oriental en La Concepción de Hombrenanonejo25No ratings yet
- Biomas ArgentinosDocument10 pagesBiomas ArgentinosRicardo del ArcoNo ratings yet
- Inteligencia ArtificialDocument32 pagesInteligencia ArtificialRicardo del ArcoNo ratings yet
- El Abordaje de La Inteligencia Artificial Según Isaac AsimovDocument8 pagesEl Abordaje de La Inteligencia Artificial Según Isaac AsimovRicardo del ArcoNo ratings yet
- Art RosisDocument16 pagesArt RosisRicardo del ArcoNo ratings yet
- Asesino SerialDocument21 pagesAsesino SerialRicardo del ArcoNo ratings yet
- Como Armar Un CurriculumDocument9 pagesComo Armar Un CurriculumRicardo del ArcoNo ratings yet
- Quien Manda en InternetDocument3 pagesQuien Manda en InternetRicardo del ArcoNo ratings yet
- Piramides de EgiptoDocument16 pagesPiramides de EgiptoRicardo del ArcoNo ratings yet
- EL COBRE La Historia Que VieneDocument11 pagesEL COBRE La Historia Que VieneRicardo del ArcoNo ratings yet
- Conversión de UnidadesDocument12 pagesConversión de UnidadesRicardo del ArcoNo ratings yet
- Autores y Pensadores - CuadroDocument4 pagesAutores y Pensadores - CuadroRicardo del ArcoNo ratings yet
- Qué Representa La Imagen de La JusticiaDocument2 pagesQué Representa La Imagen de La JusticiaRicardo del ArcoNo ratings yet
- Sistemas de Posicionamiento y Navegación Global Mediante SatélitesDocument13 pagesSistemas de Posicionamiento y Navegación Global Mediante SatélitesRicardo del ArcoNo ratings yet
- Errores comunes en derechoDocument16 pagesErrores comunes en derechoRicardo del ArcoNo ratings yet
- Piramides de EgiptoDocument16 pagesPiramides de EgiptoRicardo del ArcoNo ratings yet
- 01Document5 pages01La Be SoNo ratings yet
- Monográficos EgiptoDocument3 pagesMonográficos EgiptoRicardo del ArcoNo ratings yet
- Aa FREUD, Sobre La Psicología Del ColegialDocument4 pagesAa FREUD, Sobre La Psicología Del ColegialRicardo del ArcoNo ratings yet
- Las Pirámides de EgiptoDocument5 pagesLas Pirámides de EgiptoRicardo del ArcoNo ratings yet
- Psicologia Evolutiva PDFDocument39 pagesPsicologia Evolutiva PDFRicardo del ArcoNo ratings yet
- Libro Continuidad Pedagogica Psicologia Documento2Document29 pagesLibro Continuidad Pedagogica Psicologia Documento2Moni NatyNo ratings yet
- Potencia Energia y Trabajo ElectricoDocument14 pagesPotencia Energia y Trabajo ElectricoRicardo del ArcoNo ratings yet
- Deber. La Dirección. RespuestasDocument2 pagesDeber. La Dirección. RespuestasjuanNo ratings yet
- Actividades - Conecta Empleo Examen 3Document6 pagesActividades - Conecta Empleo Examen 3José Antonio Castillo Villanes100% (1)
- SAEZ EzeizaDocument62 pagesSAEZ EzeizaArielNo ratings yet
- Instrumentación biomédica: Señales bioeléctricas y sus interferenciasDocument14 pagesInstrumentación biomédica: Señales bioeléctricas y sus interferenciasgabrielita1391No ratings yet
- Tema 6 Las Tecnologias de La Informacion y La Comunicacion PDFDocument24 pagesTema 6 Las Tecnologias de La Informacion y La Comunicacion PDFevaNo ratings yet
- Para ModemDocument3 pagesPara ModemLucho NandoNo ratings yet
- Examen Segundo Parcial (Segunda Vuelta) - DESARROLLO de PROYECTOSDocument2 pagesExamen Segundo Parcial (Segunda Vuelta) - DESARROLLO de PROYECTOSAlvaro100% (3)
- Analisis FODA CONTABLE PDFDocument4 pagesAnalisis FODA CONTABLE PDFJesus LeonNo ratings yet
- Capitulo 8. EnsamblajesDocument53 pagesCapitulo 8. EnsamblajesFrancisco Julian Ruiz SalazarNo ratings yet
- Ensayo Inf Forense PDFDocument7 pagesEnsayo Inf Forense PDFJuan Pablo PiedrahitaNo ratings yet
- Recorrido ExcelDocument81 pagesRecorrido ExcelpepeNo ratings yet
- 9-Introduccion A UNIXDocument19 pages9-Introduccion A UNIXpablo100% (1)
- Texto en BrutoDocument2 pagesTexto en BrutopabloantoniopNo ratings yet
- Plataformas IotDocument7 pagesPlataformas IotVanesa CarmonaNo ratings yet
- Capitulo 13 - Tablas 10 - Sobrecargas Cirsoc 2005Document16 pagesCapitulo 13 - Tablas 10 - Sobrecargas Cirsoc 2005matialmazanNo ratings yet
- Especificaciones Técnicas para Registro de Comprobantes en MarangatuDocument15 pagesEspecificaciones Técnicas para Registro de Comprobantes en MarangatuAlicia López-ZárateNo ratings yet
- Escuela San Pablo programa integración evaluación manual correcciónDocument1 pageEscuela San Pablo programa integración evaluación manual correcciónKarin Navarro HeufemannNo ratings yet
- Tablas EstadisticasDocument14 pagesTablas EstadisticasGina MezaNo ratings yet
- Circuitos Con DiodosDocument7 pagesCircuitos Con DiodosYamil Castro MoralesNo ratings yet
- Actividad #2 Cuestionario de RobóticaDocument12 pagesActividad #2 Cuestionario de RobóticaLuis Eliecer EscorciaNo ratings yet
- NOJA-5009-17 OSM15-310 OSM27-310 OSM 38-300 Con Control RC Manual de Usuario - Es-45 PSMDocument1 pageNOJA-5009-17 OSM15-310 OSM27-310 OSM 38-300 Con Control RC Manual de Usuario - Es-45 PSMLeonel ParejaNo ratings yet
- TSS R1PIeFAE 20150914Document65 pagesTSS R1PIeFAE 20150914Juan Fer CahuenasNo ratings yet
- Servicios ChileDocument2 pagesServicios ChileSamanta González FaríasNo ratings yet
- Servicios Catastrales en LineaDocument7 pagesServicios Catastrales en LineaJuan Carlos Barrios NunezNo ratings yet
- Análisis GAP. Empresa. Proy Indiv 1, Adriana Pedraza GDocument4 pagesAnálisis GAP. Empresa. Proy Indiv 1, Adriana Pedraza GAdriana del Pilar Pedraza GuerreroNo ratings yet
- Gestion UnidoDocument14 pagesGestion UnidoJorge CampuzanoNo ratings yet
- Instalar Siscole Cuaderno PedagógicoDocument8 pagesInstalar Siscole Cuaderno Pedagógicogreggen1100% (3)
- Procedimiento Mantenimiento Tableros TTADocument4 pagesProcedimiento Mantenimiento Tableros TTAjose luisNo ratings yet
- 4.0 Transitorios en Líneas de Transmisión Con Compensación Serie Capacitiva e Inductiva en ParaleloDocument21 pages4.0 Transitorios en Líneas de Transmisión Con Compensación Serie Capacitiva e Inductiva en ParaleloBruce VegaNo ratings yet