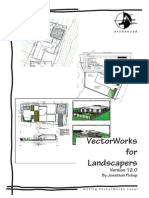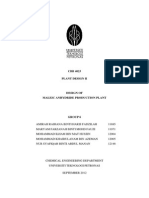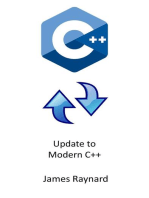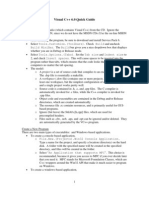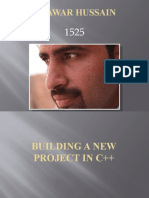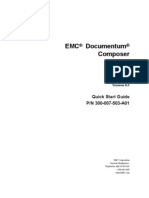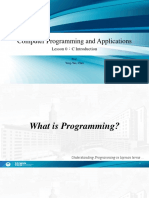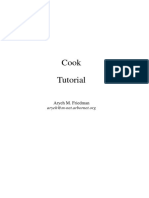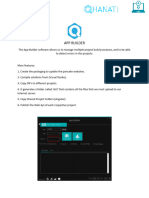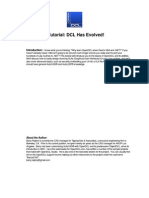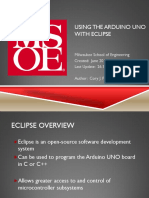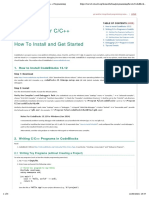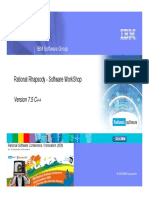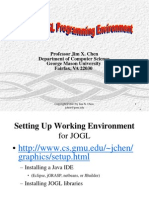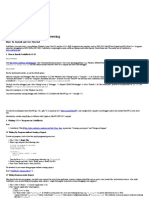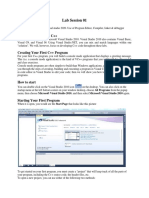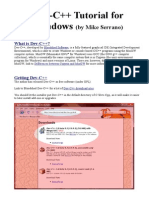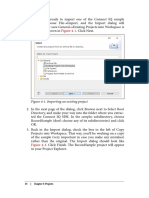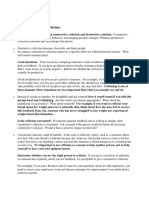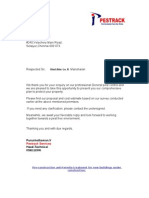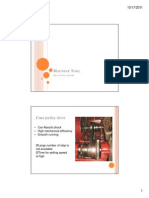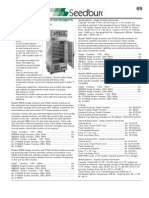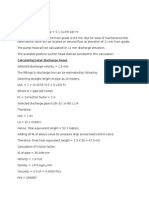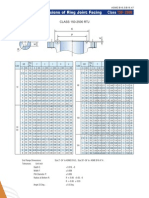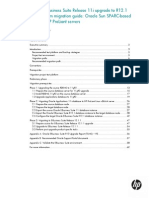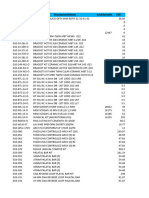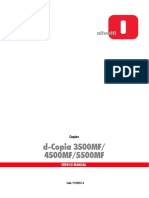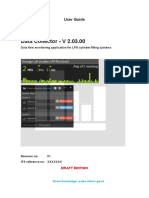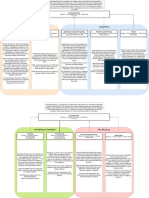Professional Documents
Culture Documents
Outline: COMP-111 Programming I COMP-113 Programming II
Uploaded by
wildestbee0 ratings0% found this document useful (0 votes)
57 views8 pagesCreating a C++ Project (Cont.)! Give your project a name: FirstProject Select Executable and Hello World C++ Project Click Next your name your copyright anything for greeting Do NOT change the source click Next. If you get an error message that there are no launch projects then just select the Project Folder in The Project Explorer view and then run it again.
Original Description:
Original Title
Eclipse Tutorial
Copyright
© Attribution Non-Commercial (BY-NC)
Available Formats
PDF, TXT or read online from Scribd
Share this document
Did you find this document useful?
Is this content inappropriate?
Report this DocumentCreating a C++ Project (Cont.)! Give your project a name: FirstProject Select Executable and Hello World C++ Project Click Next your name your copyright anything for greeting Do NOT change the source click Next. If you get an error message that there are no launch projects then just select the Project Folder in The Project Explorer view and then run it again.
Copyright:
Attribution Non-Commercial (BY-NC)
Available Formats
Download as PDF, TXT or read online from Scribd
0 ratings0% found this document useful (0 votes)
57 views8 pagesOutline: COMP-111 Programming I COMP-113 Programming II
Uploaded by
wildestbeeCreating a C++ Project (Cont.)! Give your project a name: FirstProject Select Executable and Hello World C++ Project Click Next your name your copyright anything for greeting Do NOT change the source click Next. If you get an error message that there are no launch projects then just select the Project Folder in The Project Explorer view and then run it again.
Copyright:
Attribution Non-Commercial (BY-NC)
Available Formats
Download as PDF, TXT or read online from Scribd
You are on page 1of 8
Outline
! Creating a C++ Project
! Create Project
! Build the Project
! Run the Project
! Browse the Project Folder
! Importing a Project
! Advanced Settings
COMP-111 Programming I ! Add Line Number
COMP-113 Programming II ! Add Source Files
! Define a Run Configuration
Eclipse Tutorial ! Setting Command Line Arguments
2 Copyright © 2010 Harald Gjermundrød
Creating a C++ Project Creating a C++ Project (Cont.)
! First you go to: File -> New -> Other… ! Select C++ Project
! Click Next
3 Copyright © 2010 Harald Gjermundrød 4 Copyright © 2010 Harald Gjermundrød
Creating a C++ Project (Cont.) Creating a C++ Project (Cont.)
! Give your project a ! Fill in:
name: FirstProject ! Your name
! Select Executable ! Your copyright
and Hello World C++ ! Anything for
Project greeting
! Click Next ! Do NOT change the
source
! Click Finish
5 Copyright © 2010 Harald Gjermundrød 6 Copyright © 2010 Harald Gjermundrød
Creating a C++ Project (Cont.) Creating a C++ Project (Cont.)
! If you get the following screen. Check the Remember ! Your workspace should look like the one below
my decision and click Yes
7 Copyright © 2010 Harald Gjermundrød 8 Copyright © 2010 Harald Gjermundrød
Build the Project Run the Project
! Select: Project -> Build All (You can also click the hammer icon) ! To run you can click the green Run button
! Or select: Run -> Run
(NOTE: If you get an error message that there are no launch
projects, then just select the Project folder in the Project
! In the Consol view at the bottom hopefully there are no Explorer view and then Run it again
errors in your program
9 Copyright © 2010 Harald Gjermundrød 10 Copyright © 2010 Harald Gjermundrød
Run the Project (Cont.) Browse the Project Folder
! The output of your run ! The Project Explorer contains
will appear in the Console ! All your Projects
View ! Each project contains
! Binaries folder
! This is the executable produced
! You can copy this file and run it without
the eclipse environment
! Includes
! Don’t do anything here
! Src
! All the source files for this project
! You can add more files here
! Debug
! Don’t do anything here
11 Copyright © 2010 Harald Gjermundrød 12 Copyright © 2010 Harald Gjermundrød
Importing a Project Importing a Project (Cont.)
! If you want to move your project from one computer to ! Select: General -> Existing
another following is the steps. Project into Workspace
! 1) From the source computer copy the folder that contains ! Click: Next
your projects, normally the folder is call workspace.
! 2) In the destination computer do the
following.
! Click on: File -> Import…
13 Copyright © 2010 Harald Gjermundrød 14 Copyright © 2010 Harald Gjermundrød
Importing a Project (Cont.) Outline
! Click on Browse and find the ! Creating a C++ Project
directory where you saved ! Create Project
your projects. ! Build the Project
! If only one project exists in ! Run the Project
that directory it is ! Browse the Project Folder
automatically selected ! Importing a Project
! Click: Finish ! Advanced Settings
! Add Line Number
! Add Source Files
! Define a Run Configuration
! Setting Command Line Arguments
15 Copyright © 2010 Harald Gjermundrød 16 Copyright © 2010 Harald Gjermundrød
Add Line Number Add Source Files
! To add line numbers in the margin of the editor do the ! Right-click on the Project folder and select: New -> Source File
following:
! Select: Window -> Preferences
! Click (Expand) on: General-> Editors -> Text Editors
! Select: Show line numbers
17 Copyright © 2010 Harald Gjermundrød 18 Copyright © 2010 Harald Gjermundrød
Add Source Files (Cont.) Define a Run Configuration
! Give your file a name, with the cpp extension ! Your project may have multiple configurations, so that you
! Click Finish can run your project with different settings
! Select: Run -> Run Configurations…
19 Copyright © 2010 Harald Gjermundrød 20 Copyright © 2010 Harald Gjermundrød
Define a Run Configuration (Cont.) Define a Run Configuration (Cont.)
! In the dialog you select C/C++ Local Application ! You are presented with the dialog below
! Then you click on the New icon ! You can give your configuration a new name if you want
21 Copyright © 2010 Harald Gjermundrød 22 Copyright © 2010 Harald Gjermundrød
Define a Run Configuration (Cont.) Define a Run Configuration (Cont.)
! When you click on the Browse button next to the Project: ! When you click on the Browse button next to the C/C++
textbox, the dialog below appears Application: textbox, the dialog below appears
! Select the name of your project and click OK ! Select the name of your
executable from your
project and click OK
23 Copyright © 2010 Harald Gjermundrød 24 Copyright © 2010 Harald Gjermundrød
Define a Run Configuration (Cont.) Setting Command Line Arguments
! You should now have the screen below ! If your application takes command line arguments, you set
! You click the Apply button these in your Run Configuration
! To run, you ! For instance if you modify your hello world program to the
click Run following
button
! To close you
click the Close
button
25 Copyright © 2010 Harald Gjermundrød 26 Copyright © 2010 Harald Gjermundrød
Setting Command Line Arguments (Cont.) Setting Command Line Arguments (Cont.)
! After you have modified your source you have to select Build ! You need to modify the run configuration: Run -> Run
All or Build Project Configurations…
27 Copyright © 2010 Harald Gjermundrød 28 Copyright © 2010 Harald Gjermundrød
Setting Command Line Arguments (Cont.) Running the Application
! Select your Run Configuration under the C/C++ Local ! Run the program again
Applications and the arguments are
! Select the (x) passed to the main
=Arguments tab function
in the dialog ! You will see the output
! Enter the in the Console View
Program
arguments:
! Click Apply
29 Copyright © 2010 Harald Gjermundrød 30 Copyright © 2010 Harald Gjermundrød
You might also like
- PremierePro TutorialDocument16 pagesPremierePro Tutorialnugroho87100% (4)
- ECG InterpretationDocument52 pagesECG InterpretationMarcus, RN98% (44)
- Python Programming Reference Guide: A Comprehensive Guide for Beginners to Master the Basics of Python Programming Language with Practical Coding & Learning TipsFrom EverandPython Programming Reference Guide: A Comprehensive Guide for Beginners to Master the Basics of Python Programming Language with Practical Coding & Learning TipsNo ratings yet
- Instruction Manual STR 155 RL-1Document24 pagesInstruction Manual STR 155 RL-1VENDI100% (3)
- Coding Basics with Microsoft Visual Studio: A Step-by-Step Guide to Microsoft Cloud ServicesFrom EverandCoding Basics with Microsoft Visual Studio: A Step-by-Step Guide to Microsoft Cloud ServicesNo ratings yet
- Manual Vectorworks 12 Ingles PDFDocument55 pagesManual Vectorworks 12 Ingles PDFMaribel Guna Parada100% (1)
- SYMAP UsersManual E PDFDocument98 pagesSYMAP UsersManual E PDFRafaqatAliNo ratings yet
- (1)Document119 pages(1)Virginia Rosales OlmosNo ratings yet
- SYNOPSIS For Job PortalDocument6 pagesSYNOPSIS For Job PortalAkanksha Verma90% (10)
- Step by Step Godot Docs 3 0 Branch IntroDocument125 pagesStep by Step Godot Docs 3 0 Branch IntroAnouar ChraibiNo ratings yet
- HCIE-R&S Huawei Certified Internetwork Expert-Routing and Switching Training Lab Guide PDFDocument228 pagesHCIE-R&S Huawei Certified Internetwork Expert-Routing and Switching Training Lab Guide PDFliviuemanuelNo ratings yet
- Go HandbookDocument44 pagesGo Handbookguillermo oceguedaNo ratings yet
- Organizational Culture-How Culture FormsDocument10 pagesOrganizational Culture-How Culture FormswildestbeeNo ratings yet
- Python Programming: 8 Simple Steps to Learn Python Programming Language in 24 hours! Practical Python Programming for Beginners, Python Commands and Python LanguageFrom EverandPython Programming: 8 Simple Steps to Learn Python Programming Language in 24 hours! Practical Python Programming for Beginners, Python Commands and Python LanguageRating: 2 out of 5 stars2/5 (1)
- Part # Is 0032192-70: Eldorado Eldorado Eldorado Eldorado National National National NationalDocument1 pagePart # Is 0032192-70: Eldorado Eldorado Eldorado Eldorado National National National NationalmnvijaybabuNo ratings yet
- 010 Compiling Your First ProgramDocument19 pages010 Compiling Your First ProgramVinay SinghNo ratings yet
- Visual C++ 6.0 Quick GuideDocument3 pagesVisual C++ 6.0 Quick GuidevkreddyNo ratings yet
- Rai TasawarDocument13 pagesRai TasawarGenghis Khan 69No ratings yet
- Customising Ringo Firmware PDFDocument12 pagesCustomising Ringo Firmware PDFNicolae ChirilaNo ratings yet
- Tutorial do Arch - Documentação do FreeCADDocument54 pagesTutorial do Arch - Documentação do FreeCADJonathanNo ratings yet
- Training Manual 27022024 114156amDocument23 pagesTraining Manual 27022024 114156amSaad JavedNo ratings yet
- CS2311 - Tutorial 1: Getting Started With Visual Studio 2012Document42 pagesCS2311 - Tutorial 1: Getting Started With Visual Studio 2012Muhammad Rashed NadeemNo ratings yet
- Documentum Composer Quick Start GuideDocument12 pagesDocumentum Composer Quick Start GuideValentin BragaruNo ratings yet
- Gopro Studio: ! Center For Innovation in Teaching and Research ! 1Document14 pagesGopro Studio: ! Center For Innovation in Teaching and Research ! 1samyak NaleNo ratings yet
- Introduction To After - EffectsDocument20 pagesIntroduction To After - Effectsmanar mohamedNo ratings yet
- Ceedling PacketDocument25 pagesCeedling PacketrainbowchessNo ratings yet
- Lesson0 C IntroductionDocument31 pagesLesson0 C IntroductionyuwannNo ratings yet
- Cook-2 25 Tut PDFDocument12 pagesCook-2 25 Tut PDFminh nguyenNo ratings yet
- App Build - UpdaterDocument13 pagesApp Build - Updaterjosue taquichaNo ratings yet
- OpenGL Install Guide WindowsDocument3 pagesOpenGL Install Guide WindowsKevin Yolvi Alvarez CáceresNo ratings yet
- OpenDCL Tutorial NovoDocument20 pagesOpenDCL Tutorial NovoautotopoNo ratings yet
- ENERGY 211 / CME 211: September 24, 2008Document47 pagesENERGY 211 / CME 211: September 24, 2008dantyNo ratings yet
- Creating A New Project - CodeBlocks PDFDocument7 pagesCreating A New Project - CodeBlocks PDFuflillaNo ratings yet
- Using Arduino UNO with Eclipse IDEDocument26 pagesUsing Arduino UNO with Eclipse IDEshark seasNo ratings yet
- Getting Started with Godot EngineDocument26 pagesGetting Started with Godot EngineMATEO MIKENo ratings yet
- Creating An Aplication SDocument44 pagesCreating An Aplication SVijetha JastiNo ratings yet
- CodeBlocks C C++Document5 pagesCodeBlocks C C++semabayNo ratings yet
- Ultimate Guide To Ableton Live 15Document1 pageUltimate Guide To Ableton Live 15Edmond HFNo ratings yet
- CloudToolkitNet DOCDocument8 pagesCloudToolkitNet DOCrobinhood1111No ratings yet
- Swift Guid SampleDocument24 pagesSwift Guid SampleSaad IbrahimNo ratings yet
- Rhapsody Workshop1Document64 pagesRhapsody Workshop1sathi420No ratings yet
- Tutorial For NXP S32 Design Studio: Starting Out - Creating A WorkspaceDocument17 pagesTutorial For NXP S32 Design Studio: Starting Out - Creating A WorkspaceHtet lin AgNo ratings yet
- Easy COBOL Programming For OS 2200 Wednesday Nov. 11, 2009 1:30 PMDocument41 pagesEasy COBOL Programming For OS 2200 Wednesday Nov. 11, 2009 1:30 PMRitu KumariNo ratings yet
- SetupCG Open GLDocument42 pagesSetupCG Open GLsoc11559No ratings yet
- Introduction To Opengl TutorialDocument76 pagesIntroduction To Opengl TutorialHamza KacimiNo ratings yet
- LabManual2016 01Document10 pagesLabManual2016 01Nessreen abu darweeshNo ratings yet
- Codeblock StepsDocument6 pagesCodeblock StepsDakshitaNo ratings yet
- Configuring Eclipse and freeglut on Windows and Ubuntu to start OpenGL programmingDocument5 pagesConfiguring Eclipse and freeglut on Windows and Ubuntu to start OpenGL programmingLee Chan PeterNo ratings yet
- Lab Manual For ECE 455 Spring, 2011 Department of Electrical and Computer Engineering University of WaterlooDocument39 pagesLab Manual For ECE 455 Spring, 2011 Department of Electrical and Computer Engineering University of Waterlooguru87.joshi3473No ratings yet
- CCS v4Document43 pagesCCS v4Tonia GlennNo ratings yet
- Lab Session 01Document6 pagesLab Session 01silverfish2000No ratings yet
- How To Install CodeBlocks and Get Started With C - C++ ProgrammingDocument8 pagesHow To Install CodeBlocks and Get Started With C - C++ ProgrammingrajababhuNo ratings yet
- Tutorial Dev C++Document4 pagesTutorial Dev C++Wasdodi Al-AssaNo ratings yet
- GPM 46Document1 pageGPM 46PopNo ratings yet
- An Introduction To Programming Using Visual Basic 2010Document736 pagesAn Introduction To Programming Using Visual Basic 2010Josue MolinaNo ratings yet
- Manual en Dialux Evo3Document46 pagesManual en Dialux Evo3Vũ Mạnh HàNo ratings yet
- Instructions For Getting Setup in Visual C++ Express Edition 2008Document7 pagesInstructions For Getting Setup in Visual C++ Express Edition 2008geancarNo ratings yet
- Introduction to Microvision Keil IDEDocument12 pagesIntroduction to Microvision Keil IDEJack RoodeNo ratings yet
- How to Deploy Any Web Application to the Apple App StoreFrom EverandHow to Deploy Any Web Application to the Apple App StoreNo ratings yet
- Positive CriticismDocument5 pagesPositive CriticismwildestbeeNo ratings yet
- NCLEX addition questions answeredDocument5 pagesNCLEX addition questions answeredwildestbeeNo ratings yet
- Promoting Weight LossDocument12 pagesPromoting Weight LossDr Rajesh JainNo ratings yet
- Management of Nursing Care VIII NUR Finalized-425Document5 pagesManagement of Nursing Care VIII NUR Finalized-425wildestbeeNo ratings yet
- Purushothaman.V Head-Technical 9500118390: Kind Attn: Ln. RDocument9 pagesPurushothaman.V Head-Technical 9500118390: Kind Attn: Ln. RsramkmNo ratings yet
- DatasheetDocument13 pagesDatasheetebertecnicoNo ratings yet
- GDCF 2 240 - 2nd - 01 10Document2 pagesGDCF 2 240 - 2nd - 01 10edgardomichligNo ratings yet
- IPE 401-Drive SystemDocument16 pagesIPE 401-Drive SystemElmerNo ratings yet
- Android Tutorial - Broadcast ReceiversDocument15 pagesAndroid Tutorial - Broadcast ReceiversTrieu Ngo HuyNo ratings yet
- Datasheet SharePlexDocument2 pagesDatasheet SharePlexBruno PóvoaNo ratings yet
- Plutnicki ResumeDocument1 pagePlutnicki ResumeAli PlutnickiNo ratings yet
- Seedburo Germinator Controls and Monitoring InstrumentsDocument2 pagesSeedburo Germinator Controls and Monitoring InstrumentsJhony Rengifo SolsolNo ratings yet
- Goodyear Brochure Bandas-48Document1 pageGoodyear Brochure Bandas-48DavidNo ratings yet
- Pump HydraulicsDocument5 pagesPump HydraulicsSiddharth Kharat100% (1)
- RTJ Dimension ASME B16.5/B16.47Document1 pageRTJ Dimension ASME B16.5/B16.47parayilomer0% (1)
- Fisher Poistioner CatalogueDocument12 pagesFisher Poistioner CatalogueUsama IqbalNo ratings yet
- Chapter 4.1 Basic Call Procedure (ED01 - 53 - EN)Document53 pagesChapter 4.1 Basic Call Procedure (ED01 - 53 - EN)quaderbtech06No ratings yet
- Bottling Line Splitter DesignDocument189 pagesBottling Line Splitter DesignIstván SzékelyNo ratings yet
- Oracle E-Business Suite Release 11i Upgrade To R12.1Document60 pagesOracle E-Business Suite Release 11i Upgrade To R12.1Vladimir PacotaipeNo ratings yet
- Checklist of Requirements in The Application For Mechanical Installation/s of Industrial FacilitiesDocument1 pageChecklist of Requirements in The Application For Mechanical Installation/s of Industrial FacilitiesoliciakimNo ratings yet
- Physicaltestingofrubberrogerbrown2006 Book 150514103634 Lva1 App6892Document389 pagesPhysicaltestingofrubberrogerbrown2006 Book 150514103634 Lva1 App6892AbdelhamidHarratNo ratings yet
- 2020 Can Am Off Road - Apache Track Kits Leaflet - enDocument7 pages2020 Can Am Off Road - Apache Track Kits Leaflet - enNicolas VillamayorNo ratings yet
- Listado Articulos PVPDocument116 pagesListado Articulos PVPfausto.ca68No ratings yet
- d-Copia3500MF 4500MF 5500MFsmY113351-4Document1,051 pagesd-Copia3500MF 4500MF 5500MFsmY113351-4ctecisbNo ratings yet
- Vernier, Dial, and Electronic Digital Calipers: Session 3Document40 pagesVernier, Dial, and Electronic Digital Calipers: Session 3Emman Bosito100% (1)
- Data Collector 2.03.00Document20 pagesData Collector 2.03.00vyaskingNo ratings yet
- Cisco SD-WAN Policy Architecture - Dana Yanch PDFDocument1 pageCisco SD-WAN Policy Architecture - Dana Yanch PDFEmilio PazNo ratings yet
- Premium Swab Rigs Since 1925Document8 pagesPremium Swab Rigs Since 1925fabricio3fabricio-1No ratings yet