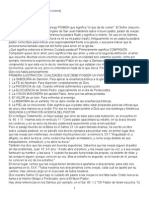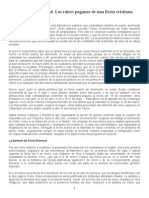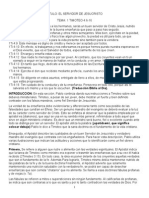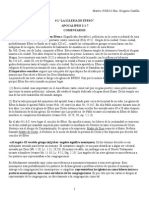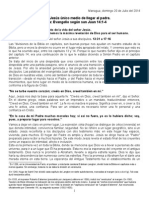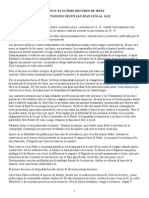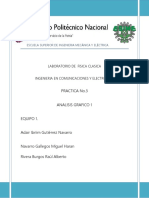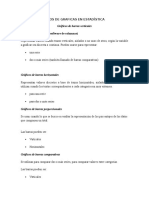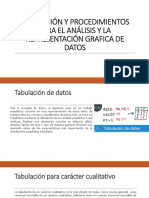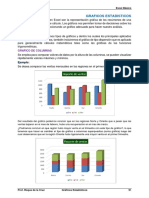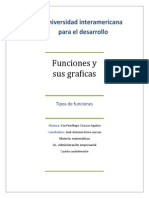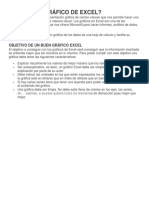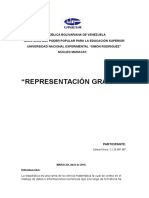Professional Documents
Culture Documents
Manual Insercion y Confirguracion Graficos 11
Uploaded by
Gonzalo VeyvideaCopyright
Available Formats
Share this document
Did you find this document useful?
Is this content inappropriate?
Report this DocumentCopyright:
Available Formats
Manual Insercion y Confirguracion Graficos 11
Uploaded by
Gonzalo VeyvideaCopyright:
Available Formats
¡A la libertad por la Universidad!
Inserción de gráficos y configuración de sus propiedades
1. Introducción
Excel es un programa eficaz para trabajar con tablas de datos e información y a
partir de ellos crear gráficos que facilitan el análisis estadístico. Por lo tanto este
programa presenta una herramienta útil al momento de realizar gráficos para
mejorar la presentación de la información.
Puede insertar muchos tipos de gráficos y diagramas de datos, como gráficos de
columnas, gráficos de líneas, gráficos circulares, gráficos de barras, gráficos de
área, gráficos de dispersión, gráficos de cotizaciones, gráficos de superficie,
gráficos de anillos, gráficos de burbujas y gráficos radiales.
Elegir entre los diferentes tipos de gráficos en Excel para mostrar la información
adecuadamente es de suma importancia. Cada tipo de gráfico despliega la
información de una manera diferente, así que utilizar el gráfico permitirá dar la
interpretación correcta de los datos.
2. ¿Qué son los gráficos de Excel?
Un gráfico es la representación de datos, generalmente numéricos, mediante
líneas, superficies o símbolos, para ver la relación que esos datos guardan entre sí
facilitando la interpretación de los mismos.
Los gráficos están vinculados a datos de celdas, de manera que si cambia el valor
de una de las celdas utilizadas el gráfico se puede actualizar automáticamente.
¡A la libertad por la Universidad!
A menudo un gráfico dice mucho más que una serie de datos clasificados por filas
y columnas.
3. Tipos de Gráficos
Los gráficos más utilizados se clasifican en:
Columnas: Con imágenes visuales que sirven para representar el comportamiento
o la distribución de los datos cuantitativos de una población.
Lineales: En este tipo de gráfico se representan los valores en dos ejes. Las gráficas
lineales se recomiendan para representar series en el tiempo y es donde se
muestran valores máximos y mínimos; también se utiliza para varias muestras en
un diagrama.
¡A la libertad por la Universidad!
Gráficas Circulares: Permite ver la distribución interna de los datos que
representan un hecho, en forma de porcentajes sobre un total. Se suele separar el
sector correspondiente al mayor o menor valor, según lo que se desee destacar.
De barras: Se usan cuando se pretende resaltar la representación de porcentajes
de datos que componen un total. Una gráfica de barras contiene barras verticales
que representan valores numéricos, generalmente usado una hoja de cálculo. Las
gráficas de barras son una manera de representar frecuencias. Las frecuencias
están asociadas con categorías.
Una gráfica de barras se presenta de dos maneras: horizontal o vertical. La gráfica
de barras sirve para comparar datos.
4. Procedimiento para crear un gráfico
Para confeccionar un gráfico es necesario elaborar una tabla previa de datos. Es
conveniente que esa tabla (o rango) de datos posea títulos de cabecera en la
primera fila y en la mayoría de los casos, que también existan en la primera
columna. Si los encabezamientos (rótulos o etiquetas) deseados no son adyacentes
a los datos, es preferible copiarlo todo en una tabla nueva. También se pueden
usar tablas sin etiquetas, pero después es complicado intentar añadirlas.
¡A la libertad por la Universidad!
A. Antes de empezar a crear un gráfico, es necesario que tenga una tabla de
datos, como se muestra a continuación:
B. Para crear un gráfico debe seleccionar los datos que se desea representar.
NOTA:
1. Para seleccionar datos específicos a graficar, debe mantener
presionada la tecla CTRL y sombrear las columnas que desea
representar en el gráfico.
2. SOLAMENTE se pueden graficar los números.
C. Luego haga clic en la pestaña Insertar, después seleccione el grupo de
nombre Gráficos, ahí se muestra las diferentes opciones de gráficos.
Usted puede escoger el gráfico que desea utilizar en su trabajo.
¡A la libertad por la Universidad!
En este caso si escoge el gráfico de Columna (ver figura 4.3) entonces quedará de
esta manera:
De lo contrario si escoge la gráfica Circular quedará de la siguiente manera. (Ver
figura 4.4)
¡A la libertad por la Universidad!
D. Si desea mover el gráfico en una Hoja nueva, debe ubicar el mouse sobre el
gráfico, luego hacer clic derecho, observará que se desplegará una ventana
(ver figura 4.5). Debe elegir la opción Mover gráfico.
E. Una vez seleccionado la opción Mover gráfico aparecerá una ventana donde
indica donde moverá el grafico, en este caso debe elegir la opción Hoja
nueva, luego deberá dar clic en aceptar.
5. Configuración de gráficos
Existen dos opciones para aplicar formato a los gráficos.
A. La opción herramienta de gráficos
Esta opción se activa en la barra de título cuando se hace clic sobre el gráfico (Ver
Figura 5.1)
¡A la libertad por la Universidad!
Una vez seleccionado esta opción debe seleccionar la pestaña diseño en la cual
puede elegir como cambiar el color, estilo, datos, tipo y ubicación del gráfico.
Observe de izquierda a derecha, las siguientes opciones de configuración:
B. Cambiar tipo de Gráfico: Cambia un tipo diferente de gráfico, al que tiene
actualmente inserto. Por ejemplo: de un gráfico de columna puede
cambiarlo a un gráfico de barras.
Procedimiento:
1. Seleccione el gráfico que ha elaborado previamente, es decir el mismo que
desea cambiar.
2. En la parte superior de la interfaz de Excel, se activará un menú
“Herramientas de Gráficos” haga clic ahí.
¡A la libertad por la Universidad!
3. Seleccione la opción “Cambiar tipo de Gráfico”.
4. Aparecerá la pantalla anterior, ahí debe seleccionar el tipo de gráfico que
desee.
5. Luego hacer clic en aceptar. Listo, observe que automáticamente cambia el
tipo de gráfico.
¡A la libertad por la Universidad!
Modificar los datos: Intercambia los datos del eje, los del eje x, los pasa al eje “y”,
es decir cambia las filas por columna. Tenga cuidado con esta opción, porque en
dependencia del gráfico puede cambiar la lógica de la información que el gráfico
representa.
Procedimiento:
1. Seleccione el gráfico que ha elaborado previamente, es decir el mismo que
desea cambiar.
2. En la parte superior de la interfaz de Excel, se activará un menú
“Herramientas de Gráficos” haga clic ahí.
Nota: En el gráfico que muestra la imagen anterior, en el eje “X” estan ubicadas las
categorias (no fumador, fumador, ex fumador) y en el eje “Y” esta ubicado la
frecuencia de datos.
3. Seleccione la opción “Cambiar entre filas y columnas”. Observe que
automáticamente cambiará la estructura del gráfico. Compare la imagen
anterior y está a continuación.
¡A la libertad por la Universidad!
Nota: En el gráfico anterior, observe que al aplicar la opcion “modificar los
datos”, se cambió el gráfico. Ahora en el eje “X” aparece la frecuencia de
estudiantes en la clase.
Seleccionar datos: Cambia el rango de datos incluidos en un gráfico, es decir
puede agregar o eliminar datos a representar en el gráfico, según tenga la
necesidad.
Procedimiento:
1. Seleccione el gráfico que ha elaborado previamente, es decir el mismo que
desea cambiar.
2. En la parte superior de la interfaz de Excel, se activará un menú
“Herramientas de Gráficos” haga clic ahí.
3. Haga clic en el icono “Seleccionar Datos” aparece la siguiente pantalla.
¡A la libertad por la Universidad!
Nota: observe la primera opción “rango de datos del gráfico”.
4. Borre el rango de datos, que aparece actualmente y haga clic en la flecha
roja ubicada en el extremo derecho de la misma línea. Aparecerá el siguiente
cuadro.
5. En la tabla de datos, con la cual elaboró el grafico, debe seleccionar con el
mouse el nuevo rango de datos a representar. Observe que
automáticamente aparece el rango en el cuadro.
¡A la libertad por la Universidad!
6. Haga clic en la flecha roja, ubicada en el extremo derecho del cuadro.
7. Clic en aceptar.
Nota: Observe que el gráfico ha sido actualizado, de acuerdo al
nuevo rango de datos.
Diseño de Gráficos: Para un mismo tipo de gráfico, Excel brinda diferentes tipos
de diseño (tiene que ver con la organización gráfica de los datos).
Forman parte del diseño de un gráfico:
El título del gráfico
Área del gráfico
Entrada de leyenda
Series de datos
Título del eje
Nota: Observe las siguientes imágenes donde se muestran
cada una de las partes del gráfico.
¡A la libertad por la Universidad!
Procedimiento:
1. Mantenga seleccionado su gráfico,
2. Clic en “Herramientas de Gráficos”
3. En el submenú “Diseños de Gráfico”, le ofrecen
diversos tipos de diseño, puede ir probando cada
diseño y seleccione el que más le guste o se
adapte a sus necesidades.
¡A la libertad por la Universidad!
Estilos de Diseño: Para un mismo tipo y Diseño de gráfico, Excel brinda diferentes
Estilos de diseño (tiene que ver con el color del texto, gráfico, textura etc.).
Mantenga seleccionado su gráfico, y puede ir probando cada estilo de diseño y
seleccione el que más le guste o se adapte a sus necesidades.
C. La Opción Formato al área de los gráficos: Ubíquese en el área del gráfico
y haga clic derecho sobre él, luego seleccione la opción formato del área del
gráfico y después aplique el formato que se desee.
¡A la libertad por la Universidad!
Observe: que cambia el color del área/fondo del gráfico, según las opciones que
eligió.
Formato a la serie de datos del gráfico
¡A la libertad por la Universidad!
en la serie de datos, haga clic derecho y seleccione la opción dar formato a serie
de datos, luego aplique el formato que se desee.
Nota: Se puede aplicar color por cada una de las series de datos, o
bien aplicar el mismo color a toda la serie.
Formato de línea de trazado
Ubíquese en el área de la línea del trazado, haga clic en formato de línea de trazado
y aplique el formato deseado.
¡A la libertad por la Universidad!
Observe: Cambiará el color del área del trazado, según el color que decida aplicar.
BIBLIOGRAFÍA
Aulafacil. (s.f.). AulaFacil. Obtenido de http://aulafacil.com/excel-
2010/curso/Lecc-33.htm
CAVSI. (s.f.). CAVSI. Obtenido de
http://www.cavsi.com/preguntasrespuestas/que-es-un-grafico/
Ortíz, M. (10 de 12 de 2012). exceltotal. Recuperado el 24 de 10 de 2013,
de http://exceltotal.com/tipos-de-graficos-en-excel/
¡A la libertad por la Universidad!
You might also like
- El Martir de Las Catacumbas PDFDocument80 pagesEl Martir de Las Catacumbas PDFCristian René Velásquez MontNo ratings yet
- Documentos Sobr Elos EfesiosDocument55 pagesDocumentos Sobr Elos EfesiosGonzalo VeyvideaNo ratings yet
- Actividad 10Document4 pagesActividad 10Gonzalo VeyvideaNo ratings yet
- Sermón de Las Siete Palabras de Cristo en La CruzDocument6 pagesSermón de Las Siete Palabras de Cristo en La CruzGonzalo VeyvideaNo ratings yet
- Parábolas Del Señor Jesús Mateo MarcosDocument2 pagesParábolas Del Señor Jesús Mateo MarcosGonzalo VeyvideaNo ratings yet
- Estudio A Los FilipensesDocument6 pagesEstudio A Los FilipensesGonzalo Veyvidea100% (1)
- Mayordomía integral en los pasos de JesúsDocument4 pagesMayordomía integral en los pasos de JesúsGonzalo Veyvidea100% (1)
- La Resurrección de CristoDocument6 pagesLa Resurrección de CristoGonzalo VeyvideaNo ratings yet
- Relectura Bíblica TerapéuticaDocument51 pagesRelectura Bíblica TerapéuticaGonzalo VeyvideaNo ratings yet
- Cuidado Pastoral Doce LeccionesDocument38 pagesCuidado Pastoral Doce LeccionesGonzalo VeyvideaNo ratings yet
- Las 7 Palabras de Jesús en La Cruz 1Document4 pagesLas 7 Palabras de Jesús en La Cruz 1Gonzalo VeyvideaNo ratings yet
- Estudio Del Apocalipsis Cap. 1-3 Iglesia de Dios MDocument50 pagesEstudio Del Apocalipsis Cap. 1-3 Iglesia de Dios MGonzalo Veyvidea100% (1)
- El Origen de La NavidadDocument9 pagesEl Origen de La NavidadGonzalo VeyvideaNo ratings yet
- Análisis de La Obra Literaria MariaDocument5 pagesAnálisis de La Obra Literaria MariaGonzalo VeyvideaNo ratings yet
- Comentario Hacerca de 1 de CorintiosDocument7 pagesComentario Hacerca de 1 de CorintiosGonzalo VeyvideaNo ratings yet
- Sirviendo Al MaestroDocument4 pagesSirviendo Al MaestroGonzalo VeyvideaNo ratings yet
- Estructura y elementos del relato de la curación en BetesdaDocument15 pagesEstructura y elementos del relato de la curación en BetesdaGonzalo VeyvideaNo ratings yet
- JESUS, LA LUZ QUE ILUMINA El Corazon Del SR HumanoDocument7 pagesJESUS, LA LUZ QUE ILUMINA El Corazon Del SR HumanoGonzalo VeyvideaNo ratings yet
- Borrador de Estudio Del Apocalipsis Cap. 1-3Document32 pagesBorrador de Estudio Del Apocalipsis Cap. 1-3Gonzalo VeyvideaNo ratings yet
- Estudio Del Apocalipsis Cap. 1-3Document42 pagesEstudio Del Apocalipsis Cap. 1-3Gonzalo VeyvideaNo ratings yet
- Ética Del Señor Jesucristo 1Document7 pagesÉtica Del Señor Jesucristo 1Gonzalo VeyvideaNo ratings yet
- Estudio Del Domingo Juan 14Document4 pagesEstudio Del Domingo Juan 14Gonzalo VeyvideaNo ratings yet
- Estudio de El Ultimo Discurso de JesusDocument12 pagesEstudio de El Ultimo Discurso de JesusGonzalo VeyvideaNo ratings yet
- El Espiritu SantoDocument4 pagesEl Espiritu SantoGonzalo VeyvideaNo ratings yet
- El ParacletosDocument7 pagesEl ParacletosGonzalo VeyvideaNo ratings yet
- Estudio de El Ultimo Discurso de JesusDocument12 pagesEstudio de El Ultimo Discurso de JesusGonzalo VeyvideaNo ratings yet
- JESÚS, LA LUZ QUE ILUMINA Y PONE EN EVIDENCIADocument7 pagesJESÚS, LA LUZ QUE ILUMINA Y PONE EN EVIDENCIAGonzalo VeyvideaNo ratings yet
- La Monogamia en La BibliaDocument3 pagesLa Monogamia en La BibliaGonzalo VeyvideaNo ratings yet
- Juan 14Document7 pagesJuan 14Gonzalo VeyvideaNo ratings yet
- Presentacion de Datos Estadisticos Rev04Document21 pagesPresentacion de Datos Estadisticos Rev04alex sanderNo ratings yet
- Periodo 2 Ficha 6Document9 pagesPeriodo 2 Ficha 6Silvia González0% (2)
- Practica Fisica 1Document8 pagesPractica Fisica 1rar1018No ratings yet
- Conceptos de Qlik SenseDocument80 pagesConceptos de Qlik SenseMauriicio HormazábalNo ratings yet
- Tipos de Graficas en EstadísticaDocument10 pagesTipos de Graficas en EstadísticaRobertoZeladaKyo-ChanNo ratings yet
- Estadistica 2 Tarea 1Document6 pagesEstadistica 2 Tarea 1Rosa Maria BaezNo ratings yet
- Tipos de Graficos en ExcelDocument11 pagesTipos de Graficos en ExcelEmmanuel CardozoNo ratings yet
- Informe GráficasDocument6 pagesInforme GráficascamenNo ratings yet
- Preguntas de InformaticaDocument5 pagesPreguntas de Informaticayessica100% (1)
- TEXTO PARALELO Juan EstadisticaDocument14 pagesTEXTO PARALELO Juan EstadisticaNelson QuinoNo ratings yet
- Grafica de LíneasDocument8 pagesGrafica de Líneasjose francisco gomez cazaresNo ratings yet
- Graficos XYDocument7 pagesGraficos XYnicolesharleenNo ratings yet
- Reglamento Nuevo Trabajo de Grado Imagen UAM PDFDocument27 pagesReglamento Nuevo Trabajo de Grado Imagen UAM PDFAmelia ChuriónNo ratings yet
- Análisis de datosDocument9 pagesAnálisis de datosJose ReyesNo ratings yet
- 11 Graficos - Estadisticos - OK PDFDocument14 pages11 Graficos - Estadisticos - OK PDFRoque de la CruzNo ratings yet
- As 1 Bloque IIIDocument10 pagesAs 1 Bloque IIIdrg88No ratings yet
- Glosario de ExcelDocument11 pagesGlosario de ExcelRosario MedranoNo ratings yet
- Análisis estadístico Distri-PaloblancoDocument10 pagesAnálisis estadístico Distri-PaloblancoLaura TolozaNo ratings yet
- Tablas de Frecuencia y GráficosDocument5 pagesTablas de Frecuencia y GráficosEmily LynchNo ratings yet
- Análisis de datos experimentales mediante gráficosDocument10 pagesAnálisis de datos experimentales mediante gráficosWilson Hernan Monterrozo DazaNo ratings yet
- Funciones y Sus GraficasDocument27 pagesFunciones y Sus GraficasDivina Musa YagamiNo ratings yet
- Alex Azurin Pereyra-Trabajo de ExcelDocument20 pagesAlex Azurin Pereyra-Trabajo de ExcelDarwin Zubieta RamozNo ratings yet
- Representacion Grafica de DatosDocument3 pagesRepresentacion Grafica de DatosJavier KalvinNo ratings yet
- Qué Es Un Gráfico de ExcelDocument3 pagesQué Es Un Gráfico de ExcelDarvinNo ratings yet
- Album de EstadisticaDocument12 pagesAlbum de EstadisticaJuventud Patriota Multisectorial JalapaNo ratings yet
- Plan de TesisDocument27 pagesPlan de TesisHenry H BriceñoNo ratings yet
- Representación gráfica estadísticaDocument11 pagesRepresentación gráfica estadísticaEdward AlexanderNo ratings yet
- Conceptos de Qlik SenseDocument92 pagesConceptos de Qlik SenseRicardo ReañoNo ratings yet
- Tipos de gráficas para representar datosDocument13 pagesTipos de gráficas para representar datosTHALIA YAHAIRA PAYANO PAREDESNo ratings yet
- Presentación de resultados de investigaciónDocument19 pagesPresentación de resultados de investigaciónDiego FerrufinoNo ratings yet