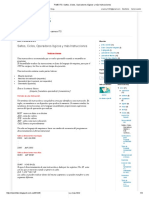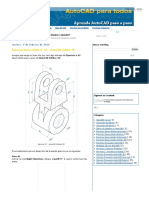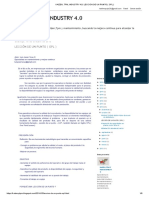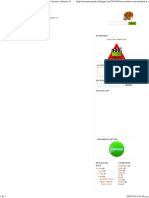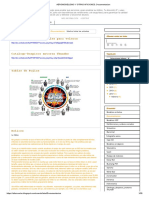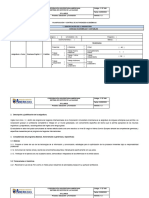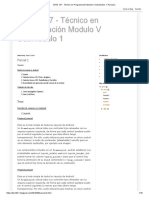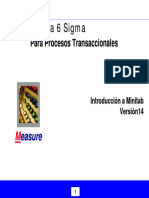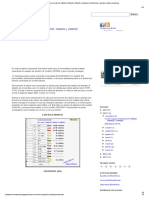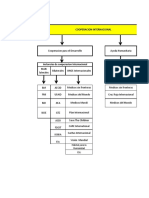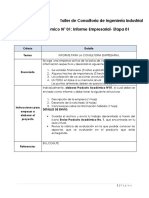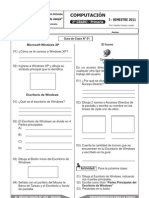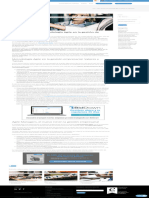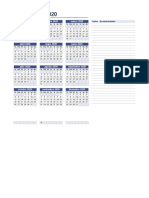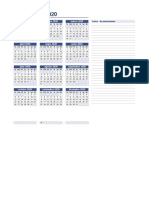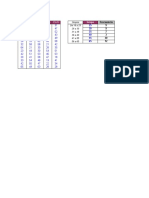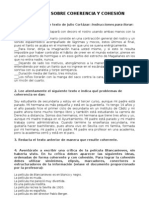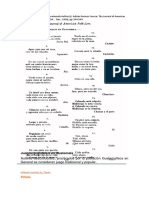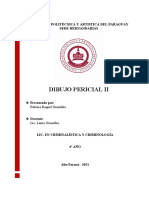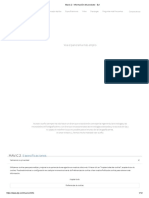Professional Documents
Culture Documents
Safari - Dic. 1, 2018 9:19 A. M.
Uploaded by
Jose Manuel RodriguezOriginal Title
Copyright
Available Formats
Share this document
Did you find this document useful?
Is this content inappropriate?
Report this DocumentCopyright:
Available Formats
Safari - Dic. 1, 2018 9:19 A. M.
Uploaded by
Jose Manuel RodriguezCopyright:
Available Formats
Más Crear un blog Acceder
La Rebotica de Excel
Objetivo: "Acercar a los usuarios de Excel soluciones asequibles y prácticas para su trabajo diario".
Página principal Acerca de Kiko Rial
Kiko Rial
Mostrando entradas con la etiqueta Análisis de Sensibilidad. Mostrar todas Seguir 289
las entradas
Ver todo mi perfil
domingo, 5 de julio de 2009
Buscar en este blog
Análisis Sensibilidad Multifórmula
Buscar
Descargar el Archivo
En este nuevo post vamos a ver cómo podemos llevar a cabo un análisis de sensibilidad de Mi mejor recomendación...
una variable aplicado a varias fórmulas a la vez (multifórmula). Para ello voy a recuperar el
ejemplo que utilicé en el artículo "Análisis de Sensibilidad con Dos variables" y que reproduzco a
continuación:
La empresa Educando dedica su actividad a realizar cursos de formación para directivos. El
Director de Marketing necesita realizar una cuenta de resultados previsional para un nuevo tipo
de cursos cortos que desean desarrollar. Los datos de partida son los que se muestran en la
imagen, y que se corresponden con la entrada de datos del modelo: Balneario de Mondariz
Artículos del blog
▼ 2016 (1)
▼ enero (1)
Contar Número de
Dígitos
► 2015 (20)
► 2014 (13)
► 2013 (13)
► 2012 (17)
► 2011 (5)
Quiere desarrollar una cuenta de resultados previsional con el siguiente detalle para analizar el
margen y beneficio bruto que se podrían alcanzar: ► 2010 (34)
► 2009 (78)
Etiquetas: Funciones y
Herramientas
ALEATORIO (8)
ALEATORIO.ENTRE (4)
Análisis de Sensibilidad (2)
AÑO (3)
Auditoría de Fórmulas (1)
La formulación de este modelo no es ningún problema ya que se trata de fórmulas muy sencillas Autofiltros (2)
que detallo en la siguiente imagen:
Barras de Desplazamiento (1)
Botones de Opción (3)
Buscar (1)
Buscar Objetivo (1)
BUSCARH (2)
BUSCARV (21)
Cámara de Fotos (1)
CARACTER (1)
Casillas de Verificación (2)
Y el resultado de aplicar dichas fórmulas será: CELDA (2)
Celdas Visibles (2)
COINCIDIR (12)
COLUMNA (5)
COMBINAT (1)
CONCATENAR (24)
Condicional Anidado (2)
Consolidar (1)
CONTAR (9)
CONTAR.SI (26)
A continuación queremos calcular cómo afectaría, por ejemplo, el precio de la matrícula a los CONTARA (2)
ingresos, al margen bruto y al beneficio bruto. Lo haremos de una sola "atacada"...
Control de Número (2)
1. Generamos el rango de precios que deseamos considerar:
Copiado Inteligente (10)
Crear Nombres (30)
Cuadros Combinados (4)
Cuadros de texto (1)
CUARTIL (1)
DERECHA (5)
DESREF (15)
DIA (2)
DIA.LAB (1)
DIAS.LAB (2)
DIAS360 (1)
DIRECCION (3)
ELEGIR (1)
ENCONTRAR (1)
Fíjese que hemos añadido en la tabla los campos relativos a los ingresos (columna E), al
margen bruto (columna F) y al beneficio bruto (columna G) y que hemos dejado una fila en ENTERO (2)
blanco en el rango D3:G3 ES.PAR (1)
2. Nos situamos en E3 y le indicamos dónde se encuentra la fórmula que queremos calcular. La
fórmula que queremos calcular es la de los ingresos y se encuentra en B16. Por lo tanto en E3 Escenarios (1)
escribimos =B16. ESERROR (3)
3. Hacemos lo mismo en F3 y G3. En F3 queremos calcular el margen bruto y éste se encuentra
ESNUMERO (2)
en B22, En G3 calcularemos el beneficio bruto que se encuentra en B24:
ESPACIOS (2)
ESTEXTO (1)
EXTRAE (5)
FECHA (3)
FILA (3)
Filtro Avanzado (1)
FIN.MES (2)
Formato Celdas (3)
Formato Condicional (29)
Fórmulas con Nombres (7)
Fórmulas Matriciales (15)
FRAC.AÑO (1)
FRECUENCIA (1)
Gráficos (8)
HALLAR (1)
4. Seleccionamos el rango D3:G20 y vamos al menú Datos/Tabla. En la ventana que se abre
HIPERVINCULO (1)
escribimos lo siguiente y pulsamos Aceptar:
HOY (5)
IGUAL (2)
INDICE (9)
INDIRECTO (15)
Inmovilizar Paneles (1)
Insertar Filas (1)
Ir a Especial (6)
La tabla se rellenará automáticamente calculando para los precios planteados los valores
IZQUIERDA (5)
correspondientes a las tres fórmulas indicadas:
JERARQUIA (8)
K.ESIMO.MAYOR (9)
K.ESIMO.MENOR (6)
LARGO (7)
MAX (9)
MAYUSC (2)
Menú Contextual de Etiquetas (1)
MES (3)
MIN (8)
MODA (2)
N (3)
NO (1)
NOD (1)
NUM.DE.SEMANA (1)
O (6)
Publicado por Kiko Rial a las 1:44 No hay comentarios: PAGO (2)
Etiquetas: Análisis de Sensibilidad, Referencias absolutas Pegado Especial (2)
Pegar Nombres (1)
viernes, 8 de mayo de 2009 PRODUCTO (1)
Análisis de Sensibilidad con dos Variables PROMEDIO (12)
Proteger (1)
Descargar el Archivo Rango Dinámico (2)
Rangos Tridimensionales (3)
La empresa Educando dedica su actividad a realizar cursos de formación para directivos. El
Director de Marketing necesita realizar una cuenta de resultados previsional para un nuevo tipo REDOND.MULT (2)
de cursos cortos que desean desarrollar. Los datos de partida son los que se muestran en la REDONDEA.IMPAR (1)
imagen, y que se corresponden con la entrada de datos del modelo:
REDONDEA.PAR (1)
REDONDEAR (1)
REDONDEAR.MAS (1)
REDONDEAR.MENOS (1)
Referencias absolutas (26)
Referencias Mixtas (20)
RESIDUO (10)
Resumen de Escenarios (1)
Series (1)
SI (37)
Quiere desarrollar una cuenta de resultados previsional con el siguiente detalle para analizar el
margen y beneficio bruto que se podrían alcanzar: SI.ERROR (6)
SIFECHA (1)
Subtotales (5)
SUMA (26)
SUMAPRODUCTO (1)
SUMAR.SI (6)
SUMAR.SI.CONJUNTO (1)
SUSTITUIR (1)
Tabla (2)
Tablas Dinámicas (7)
La formulación de este modelo no es ningún problema ya que se trata de fórmulas muy sencillas
que detallo en la siguiente imagen: TEXTO (5)
Texto en Columnas (1)
TRANSPONER (1)
TRUNCAR (4)
Tutoriales (3)
Validación de Datos (33)
VALOR (5)
VNA (1)
Y (10)
Y el resultado de aplicar dichas fórmulas será:
Páginas vistas en total
Seguidores
Seguidores (161) Siguiente
Hasta aquí ningún problema. Una vez desarrollada la cuenta de resultados inicial queremos
realizar un análisis de sensibilidad para ver, por ejemplo, cómo afecta al Beneficio Bruto
distintos números de alumnos y distintos precios de matrícula. Evidentemente podríamos
Seguir
resolver el análisis por la "vía dura", a saber, introduciendo distintos valores en la entrada de
datos y anotando los resultados... ¡Por el amor de Dios no haga esto! (y si lo hacía por favor no
lo haga más...).
Suscribirse a este Blog
Excel nos proporciona una herramienta denominada Tabla que resolverá por nosotros esta
Entradas
tediosa labor. Los pasos que debemos seguir son los siguientes:
1. Construimos la tabla con los valores que queremos analizar, como se muestra en la imagen: Comentarios
Otros Blogs de Excel
Ablebits.com
AJP Excel Information
Bacon Bits
Excel Avanzado
JLD Excel en Castellano
Entradas más visitadas
Fíjese que hemos dispuesto en una columna (E) distintos números de alumnos (desde 10 hasta
30) y en una fila (3) distintos precios de matrícula (800€, 1.000€, 1.200€ y 1.400€). Resaltar Duplicados
en Distintas Hojas
2. Nos situamos en la celda del vértice superior izquierdo de la tabla, es decir, en E3 y "Necesito resaltar
escribimos la fórmula: =B24 texto duplicado entre
Esta celda (el vértice superior izquierdo de la tabla que generemos) se denomina celda de varias hojas. Por
ejemplo, tengo una lista de 80
enlace y la dedicaremos siempre a indicar qué fórmula deseamos analizar. Es decir, como nombres en la hoja 1 y en la hoja 2
vamos a ver cómo afecta al BENEFICIO BRUTO distintos números de alumnos y precios de otra list...
matrículas en esta celda escribiremos =B24 porque es dónde se encuentra (en nuestro modelo)
Frecuencia por Rango
la fórmula que queremos calcular (Beneficio Bruto). de Edades
3. Seleccionamos toda la tabla incluyendo la celda de enlace, es decir, E3:I24 (los rótulos no) y Descargar el Archivo
"Tengo una tabla con
vamos al menú Datos/Tabla... Se nos abrirá la siguiente ventana:
las edades de distintas
personas encuestadas y me
gustaría agruparlas por rangos de
edades ...
Convertir
VERDADERO Y
FALSO en 1 y 0
"Tengo una tabla de
números y quiero
comprobar si son mayores que
cierto valor. Con la fórmula que
4. En Celda de entrada (fila) debemos hacer mención a los datos que hemos dispuesto en aplico consigo que me devuelva
VERD...
nuestra tabla en una fila, es decir, el precio de la matrícula. En la entrada de datos de nuestro
modelo el precio de la matrícula lo tenemos en B3. En Celda de entrada (fila) seleccionamos B3. Rellenar Celdas en
Blanco con Contenido
5. En Celda de entrada (columna) debemos hacer mención a los datos que hemos dispuesto en de Celda Anterior
nuestra tabla en una columna, esto es, el número de alumnos. Tal dato lo tenemos en B4 por lo "A menudo tengo que
que en Celda de entrada (columna) escribimos B4: copiar parte de una
tabla dinámica y el resultado
(ejemplo reducido) es el que
muestro en la imagen: Necesito re...
Generar Aleatorios
que Sumen una Cifra
Objetivo
"Necesito generar
números aleatorios
que sumen una cifra concreta ¿Es
esto posible?" Por supuesto que es
posible. La solución...
6. Sólo nos queda pulsar Aceptar y Excel se encargará de rellenar la tabla con todas las Desplegables sin Filas
en Blanco
combinaciones requeridas: "Tengo una columna
con registros y
necesito generar una
lista desplegable con dichos
registros y en el mismo orden que
aparecen en el ...
Insertar Filas
Intercaladas
"Tengo un archivo con
unas 800 filas escritas
y necesito intercalar
una fila en blanco entre cada una
de dichas filas escritas". ...
Lista de Valores
Únicos (con Fórmulas)
"Tengo un listado de
más de 500 registros
donde uno de los
campos es un código. Estos
códigos están repetidos en los
Esta herramienta nos permite además modificar los datos que queremos analizar. Pruebe a distintos registr...
cambiar algunos (o todos) los números de alumnos y/o los precios de matrícula en la tabla y
verá que automáticamente se recalcula el beneficio bruto resultante.
En próximas "entregas" verá que a este sencillo modelo le podemos sacar todavía muchísimo
más partido...
Publicado por Kiko Rial a las 0:08 12 comentarios:
Etiquetas: Análisis de Sensibilidad, Tabla
Página principal Entradas antiguas
Suscribirse a: Entradas (Atom)
Tema Fantástico, S.A.. Imágenes del tema: Storman. Con la tecnología de Blogger.
You might also like
- Saltos Ciclos Operadores Lógicos Instrucciones EnsambladorDocument4 pagesSaltos Ciclos Operadores Lógicos Instrucciones Ensambladorfreddy juradoNo ratings yet
- Ensamblador 8086 Modo 13h Memoria para GráficosDocument3 pagesEnsamblador 8086 Modo 13h Memoria para GráficosAbel Chaiña GonzalesNo ratings yet
- Tutorial - Aprender A Usar El Driver para Motores DC (L9110) Con Arduino - LuneGateDocument5 pagesTutorial - Aprender A Usar El Driver para Motores DC (L9110) Con Arduino - LuneGateAlberto MarsicoNo ratings yet
- Ensamblador 8086 Formato BMPDocument4 pagesEnsamblador 8086 Formato BMPAbel Chaiña GonzalesNo ratings yet
- Ensamblador 8086 técnica buffer dobleDocument2 pagesEnsamblador 8086 técnica buffer dobleAbel Chaiña GonzalesNo ratings yet
- Mundo Project - 2018Document20 pagesMundo Project - 2018Lau RodríguezNo ratings yet
- AutoCAD para Todos - 100% Práctico - Ejercicio Desarrollado #07 - AutoCAD Sólidos 3DDocument4 pagesAutoCAD para Todos - 100% Práctico - Ejercicio Desarrollado #07 - AutoCAD Sólidos 3DAlvaroAndrada100% (1)
- Excel Práctico para Todos - Función INDICEDocument2 pagesExcel Práctico para Todos - Función INDICErubNo ratings yet
- Esc Design Google Activate Respuestas EXDocument23 pagesEsc Design Google Activate Respuestas EXMyke Chamie100% (2)
- Comunidad de Visual FoxPro en Español - ¿Cómo y Cuándo Usar Subconsultas..Document7 pagesComunidad de Visual FoxPro en Español - ¿Cómo y Cuándo Usar Subconsultas..Eduardo BenavidezNo ratings yet
- ( ( ( (Pagina de Lui) ) ) ) - Mega-Tutorial - Radio Online + Shoutcast + p2p + Reproductor Flash + Cliente PortableDocument7 pages( ( ( (Pagina de Lui) ) ) ) - Mega-Tutorial - Radio Online + Shoutcast + p2p + Reproductor Flash + Cliente PortableStella AbrahanNo ratings yet
- Kaizen, TPM, Industry 4.0 - Lección de Un Punto (Opl)Document6 pagesKaizen, TPM, Industry 4.0 - Lección de Un Punto (Opl)Iveth RequejoNo ratings yet
- Leandro Tuttini Blog - Crystal ReportsDocument23 pagesLeandro Tuttini Blog - Crystal Reportsorlandoarroliga100% (1)
- Planificación y evaluación proyecto aprendizaje arte patrimonioDocument5 pagesPlanificación y evaluación proyecto aprendizaje arte patrimonioluisNo ratings yet
- Plan de Muestreo de Aceptación Por Atributos - Control de CalidadDocument9 pagesPlan de Muestreo de Aceptación Por Atributos - Control de CalidadCosmetica BrillantNo ratings yet
- Análisis de Conglomerados PDFDocument22 pagesAnálisis de Conglomerados PDFkarinaca29No ratings yet
- Usar Celular Como Modem para Conexión A Internet (Iusacell)Document3 pagesUsar Celular Como Modem para Conexión A Internet (Iusacell)fedepmxNo ratings yet
- AEROMODELISMO Y OTRAS AFICIONES - DocumentacionDocument30 pagesAEROMODELISMO Y OTRAS AFICIONES - DocumentacionfRANCNo ratings yet
- Syllabus Business English 5Document8 pagesSyllabus Business English 5yulisaNo ratings yet
- 2022 01 12 - 10 - CBTis 137 - Modulo V Submódulo 1 - Parcial 2Document18 pages2022 01 12 - 10 - CBTis 137 - Modulo V Submódulo 1 - Parcial 2Quiquez ElodioNo ratings yet
- Excel Práctico para Todos - Días LaborablesDocument4 pagesExcel Práctico para Todos - Días LaborablesrubNo ratings yet
- MikroTik configuración básica y servidores DHCPDocument5 pagesMikroTik configuración básica y servidores DHCPFrank MartinezNo ratings yet
- Metodo de EstadisticaDocument14 pagesMetodo de EstadisticaJuan FloresNo ratings yet
- Proyectos Prácticos de Electrónica y Robótica - Frecuencimetro DigitalDocument8 pagesProyectos Prácticos de Electrónica y Robótica - Frecuencimetro DigitalJS MamaniNo ratings yet
- Tw-Modelacion de Procesos Logisticos Pa1Document4 pagesTw-Modelacion de Procesos Logisticos Pa1TUTOR WINNERNo ratings yet
- Sesion 3Document2 pagesSesion 3EDSON MARTIN ULLOA MEZANo ratings yet
- Curriculo 2016 Econometria NegociosDocument9 pagesCurriculo 2016 Econometria NegociosJUAN CARLOS SARRIA PEREZ100% (1)
- Formato-Plan de Sesion-VIRDocument1 pageFormato-Plan de Sesion-VIRycordovagutNo ratings yet
- Detalles de Presentacion ProyectoDocument17 pagesDetalles de Presentacion ProyectoCristhian LinoNo ratings yet
- Excel Práctico para Todos - Acumular Las Compras Por ClienteDocument3 pagesExcel Práctico para Todos - Acumular Las Compras Por ClienterubNo ratings yet
- Diseño de Sistemas FundamentosDocument1 pageDiseño de Sistemas FundamentosJavier RojasNo ratings yet
- Planificación de evaluación matemáticas 2do añoDocument2 pagesPlanificación de evaluación matemáticas 2do añoBlackWrech WrechNo ratings yet
- TA Ética y RS Instrucciones y RubricaDocument3 pagesTA Ética y RS Instrucciones y Rubricadaniel sanchezNo ratings yet
- Estimación precisión mediante estadístico Howarth-ThompsonDocument7 pagesEstimación precisión mediante estadístico Howarth-ThompsonJorge CastilloNo ratings yet
- Guia MinitabDocument21 pagesGuia MinitabManu Rey100% (1)
- TutoFacil - ¿Como Identificar Ejes Principales y Ejes Locales en SAP2000Document5 pagesTutoFacil - ¿Como Identificar Ejes Principales y Ejes Locales en SAP2000LuiSilvestre Vaca OyolaNo ratings yet
- SILABODocument6 pagesSILABOVictor Jesus Santisteban AncajimaNo ratings yet
- Sesion 9 OkDocument10 pagesSesion 9 Okroder torreNo ratings yet
- Introduccion A MinitabDocument51 pagesIntroduccion A MinitabGonzalo MaggioniNo ratings yet
- RA1 PCE IndustrialDocument46 pagesRA1 PCE IndustrialLuciano InostrozaNo ratings yet
- Autocad - Trucos - Bloques Dinámicos - D-IntegralDocument3 pagesAutocad - Trucos - Bloques Dinámicos - D-IntegralBeatriz Kquiccara RoqueNo ratings yet
- Fuente Equipo de Sonido LG CM4320, CM4420 y CM4520Document4 pagesFuente Equipo de Sonido LG CM4320, CM4420 y CM4520Juan Francisco OrteganoNo ratings yet
- Resumen Grafico de La Relacion de La MMI Con La Cooperacion InternacionalDocument3 pagesResumen Grafico de La Relacion de La MMI Con La Cooperacion InternacionalSCARLET ALEJANDRA GUERRA MALDONADONo ratings yet
- Matriz de Marco LogicoDocument56 pagesMatriz de Marco LogicoJuan JaraNo ratings yet
- Producto Académico N°1: Proyecto de Investigación-Etapa 01Document18 pagesProducto Académico N°1: Proyecto de Investigación-Etapa 01WILBER JESUS CHOQUE GONZANo ratings yet
- Rúbrica de Evaluación Parcial 2019 - 10Document2 pagesRúbrica de Evaluación Parcial 2019 - 10SERGIO ESPINOZA DÁVILANo ratings yet
- Taller de Consultoria IndustrialDocument15 pagesTaller de Consultoria IndustrialTadeki TorresNo ratings yet
- Proyecto de Ingeniería IiDocument15 pagesProyecto de Ingeniería IiMaria Alejandra HoyosNo ratings yet
- CoDejaVu - Ejemplo Modelo Vista ControladorDocument27 pagesCoDejaVu - Ejemplo Modelo Vista ControladorivanNo ratings yet
- Proyecto de aprendizaje primariaDocument9 pagesProyecto de aprendizaje primariaYohanka de IsturizNo ratings yet
- Guía #01 Segundo GradoDocument1 pageGuía #01 Segundo GradoprimariacomputodcjNo ratings yet
- Estadística descriptiva y análisis de datos de PYMES en MinitabDocument63 pagesEstadística descriptiva y análisis de datos de PYMES en MinitabFranklin ElPatronNo ratings yet
- Visión Sencilla de La Metodología Agile en La Gestión de Empresarial - BidDown HomeDocument1 pageVisión Sencilla de La Metodología Agile en La Gestión de Empresarial - BidDown HomeagcarlosandresNo ratings yet
- Tarea ColaborativaDocument13 pagesTarea ColaborativaLUIS AUGUSTO SAAVEDRA MEZANo ratings yet
- Your Logo: Here Comes Your Footer Page 1Document54 pagesYour Logo: Here Comes Your Footer Page 1Jose Manuel RomanNo ratings yet
- Quitar Clave Desbloquear Archivo de ExcelDocument20 pagesQuitar Clave Desbloquear Archivo de ExcelJFR100% (1)
- Producto Académico N 1 - Proyecto Parte1Document3 pagesProducto Académico N 1 - Proyecto Parte1Rogelio HurtadoNo ratings yet
- Crear diagrama Ishikawa MinitabDocument5 pagesCrear diagrama Ishikawa MinitabEvana AstudilloNo ratings yet
- Club de Tareas Bienandanza - Quiz Semana 3 Estadistica IiDocument4 pagesClub de Tareas Bienandanza - Quiz Semana 3 Estadistica IijlroarodriguezNo ratings yet
- Scrieb 456Document54 pagesScrieb 456Jose Manuel RodriguezNo ratings yet
- Analisis y Si PDFDocument1 pageAnalisis y Si PDFJose Manuel RodriguezNo ratings yet
- Buscar Izqda ExcelDocument1 pageBuscar Izqda ExcelJose Manuel RodriguezNo ratings yet
- Plantilla Modelo Conciliacion Bancaria ExcelDocument10 pagesPlantilla Modelo Conciliacion Bancaria ExcelStefany Paz RojasNo ratings yet
- Plantilla Modelo Conciliacion Bancaria ExcelDocument10 pagesPlantilla Modelo Conciliacion Bancaria ExcelStefany Paz RojasNo ratings yet
- Formador Del Curso PDFDocument203 pagesFormador Del Curso PDFJose Manuel RodriguezNo ratings yet
- Analisis y Si PDFDocument1 pageAnalisis y Si PDFJose Manuel RodriguezNo ratings yet
- Compite Con La Vida y GanaDocument150 pagesCompite Con La Vida y Ganaandreymartin75No ratings yet
- Cómo Gestionar Una Herencia. Casos PrácticosDocument77 pagesCómo Gestionar Una Herencia. Casos PrácticosJose Manuel RodriguezNo ratings yet
- Agenda PerpetuaDocument14 pagesAgenda PerpetuaJose Manuel RodriguezNo ratings yet
- Compite Con La Vida y GanaDocument150 pagesCompite Con La Vida y Ganaandreymartin75No ratings yet
- Funcexcel PDFDocument30 pagesFuncexcel PDFMarcos GonzalezNo ratings yet
- Contrato de Habitacion de Larga DuraciónDocument7 pagesContrato de Habitacion de Larga DuraciónJose Manuel RodriguezNo ratings yet
- Introduccion A Macros para EXCELDocument74 pagesIntroduccion A Macros para EXCELLuis RauseoNo ratings yet
- Agenda PerpetuaDocument14 pagesAgenda PerpetuaJose Manuel Rodriguez100% (1)
- Todo Sobre El RGPDDocument1 pageTodo Sobre El RGPDJose Manuel RodriguezNo ratings yet
- LATAMDocument11 pagesLATAMAdRiana M FlOresNo ratings yet
- Reconocimiento de Deuda de AlquilerDocument3 pagesReconocimiento de Deuda de AlquilerJose Manuel RodriguezNo ratings yet
- Contrato de Habitacion de Larga DuraciónDocument7 pagesContrato de Habitacion de Larga DuraciónJose Manuel RodriguezNo ratings yet
- Todo Sobre El RGPDDocument11 pagesTodo Sobre El RGPDJose Manuel RodriguezNo ratings yet
- Todo Sobre El RGPDDocument11 pagesTodo Sobre El RGPDJose Manuel RodriguezNo ratings yet
- Valor Minimo Mayor CeroDocument3 pagesValor Minimo Mayor CeroJose Manuel RodriguezNo ratings yet
- Federico Correa PDFDocument59 pagesFederico Correa PDFEdward AmayaNo ratings yet
- Cámara OscuraDocument5 pagesCámara OscuraalbertoNo ratings yet
- Cotizacion Camara DAHUA - 29-12-2020Document2 pagesCotizacion Camara DAHUA - 29-12-2020Marco Antonio Salcedo HuarcayaNo ratings yet
- La Persistencia de La MemoriaDocument5 pagesLa Persistencia de La MemoriahaiqalNo ratings yet
- Elementos CompositivosDocument3 pagesElementos CompositivosResendiz BereniceNo ratings yet
- Guia de Sherlok Holmes y El LadronDocument64 pagesGuia de Sherlok Holmes y El LadronBeatriz AbadNo ratings yet
- La Producción CinematográficaDocument38 pagesLa Producción CinematográficaAlejandro ZúñigaNo ratings yet
- Stock de Almacen Al 13.06.19Document385 pagesStock de Almacen Al 13.06.19Luis Gamboa GalvezNo ratings yet
- Cámara Imagen Termal ULIRVISION TI600Document4 pagesCámara Imagen Termal ULIRVISION TI600Ernesto Pantoja FatalovaNo ratings yet
- Coherencia y CohesiónDocument2 pagesCoherencia y CohesiónaulariovirtualNo ratings yet
- El Labo en Casa Antotipia Material ExtraDocument1 pageEl Labo en Casa Antotipia Material ExtraJoseph Mendieta HernándezNo ratings yet
- 10 Adivinanzas GuatemlatecasDocument10 pages10 Adivinanzas GuatemlatecasJackeline Julissa Gomez Martinez100% (1)
- Utilidad de Las Técnicas Audiovisuales Dentro de La Investigación Criminológica y Criminalista.Document9 pagesUtilidad de Las Técnicas Audiovisuales Dentro de La Investigación Criminológica y Criminalista.Martin Ledesma50% (2)
- Análisis de Una Obra PictóricaDocument3 pagesAnálisis de Una Obra PictóricaIsrael Muñiz Diaz0% (1)
- Taller acuarela avanzadoDocument1 pageTaller acuarela avanzadoAna María RamosNo ratings yet
- Insectos AvanzadoDocument3 pagesInsectos AvanzadoCarlos René Del Ángel HernándezNo ratings yet
- Malt UrianDocument2 pagesMalt UrianalleguchisNo ratings yet
- ONE TWIST Folleto EspanolDocument24 pagesONE TWIST Folleto EspanolRandy HuỳnhNo ratings yet
- Clase de FoneticaDocument96 pagesClase de FoneticaSilvia Vásquez100% (2)
- Fotografía como arteDocument4 pagesFotografía como arteIndy Jb DelgadoNo ratings yet
- Actividad Completa 3Document10 pagesActividad Completa 3Dany Stone100% (2)
- Mavic 2 PRO - Información Del Producto - DJIDocument5 pagesMavic 2 PRO - Información Del Producto - DJIMATEO FORERO COLMENARESNo ratings yet
- Crítica - Noción General Del Cine y Su Realización - El PlanoDocument37 pagesCrítica - Noción General Del Cine y Su Realización - El PlanoErika Tatiana Velnadia SaavedraNo ratings yet
- HOJA de VIDA Rafael Andrés Jiménez Montalvo - BDocument7 pagesHOJA de VIDA Rafael Andrés Jiménez Montalvo - BRafael Andrés JiménezNo ratings yet
- Aparatos Precursores Del CineDocument8 pagesAparatos Precursores Del CineletondestroyNo ratings yet
- Estroboscopia: evaluación de la movilidad vocalDocument26 pagesEstroboscopia: evaluación de la movilidad vocalflga. katherine aguirreNo ratings yet
- Los Prismaticos PDFDocument8 pagesLos Prismaticos PDFNio Mac-leanNo ratings yet
- Análisis de poemas de Antología Parranda Larga de Nicanor ParraDocument4 pagesAnálisis de poemas de Antología Parranda Larga de Nicanor ParraMOVALAOLINo ratings yet
- Discurso O.IDocument3 pagesDiscurso O.ILuz AngelicaNo ratings yet