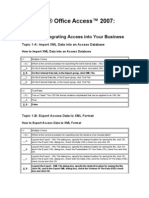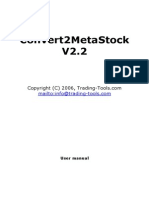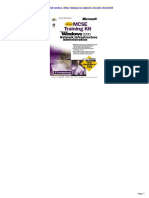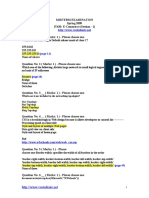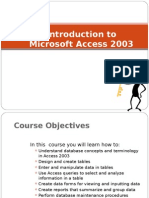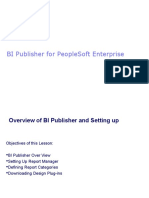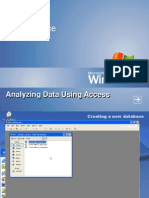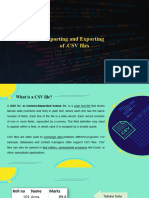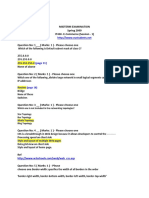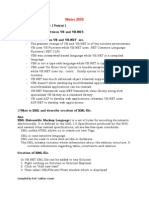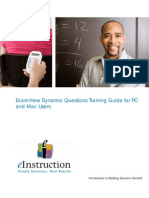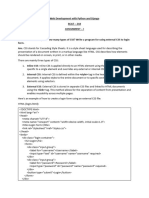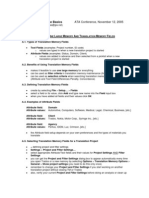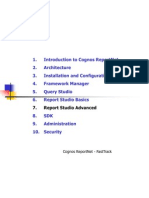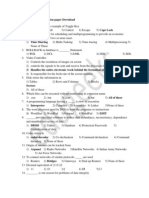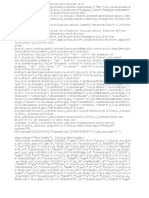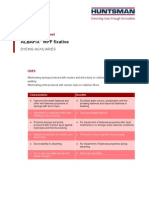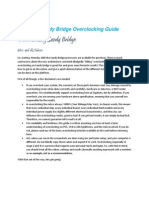Professional Documents
Culture Documents
Qual Trics Import Export Surveys Adv
Uploaded by
Charles A. MendozaCopyright
Available Formats
Share this document
Did you find this document useful?
Is this content inappropriate?
Report this DocumentCopyright:
Available Formats
Qual Trics Import Export Surveys Adv
Uploaded by
Charles A. MendozaCopyright:
Available Formats
Qualtrics – Import & Export Surveys Advanced
https://siue.qualtrics.com
The Import Survey option allows you to upload a .QSF or .TXT file of a survey into Qualtrics. The Export Survey option allows you to
download a .QSF file of a survey into your computer.
Export Survey
Download your survey as a .QSF file to use as a backup file. Or download a Word document which you can use for a paper version of
the survey or as a reference sheet for the coded values of your answer choices.
To export your survey:
1. On the Edit Survey page, select Advanced Options
2. Select Export Survey or Export Survey to Word.
3. Select to Download or Save the file in the browser download box (with Internet Explorer, you might need to click on the
yellow bar at the top of the page to give it permission to download the file).
Import Survey
To import a survey, simply open the Advanced Options menu on the Edit Survey page and select to Import Survey. There are two
options for importing a survey.
.QSF – This would be a survey you had created and exported, or that someone else had created and sent to you. The survey
will import without any further formatting.
.TXT – The text file option is appropriate in an automated system, where you have a back-end program that automatically
generates .TXT surveys for you to import. Generally, if you are creating surveys yourself or bringing a survey in from another
survey platform, it is quicker and easier to simply recreate it within Qualtrics.
QualtricsImportExportSurveysAdv.docx Page 1 of 4 August 24, 2011
This document is a copy of materials published by Qualtrics Inc.
Qualtrics – Import & Export Surveys Advanced
https://siue.qualtrics.com
To Prepare a .TXT file in simple format for importing:
The text file option is appropriate in an automated system, where you have a back-end program that automatically generates .TXT
surveys for you to import. To create a survey in the Simple .TXT format,
1. Format questions.
o A question begins with a number followed by a period (“.”). Choices are below the question text with a blank line
between the question and the answer choices.
o For Matrix questions: Answers are after choices with a blank line between.
o Make question multiple answer by using [[MultipleAnswer]] on the line just below the question text.
o Insert a page break by entering [[PageBreak]].
2. Save as a .TXT file and import into Qualtrics.
The following is an example of Simple .TXT formatting:
1. This is a multiple choice question. Every question starts with a
number followed by a period. There should be a blank line between
the question text and the choices.
a
b
c
d
[[Block:My Block Name]]
2. This is a multiple choice- multiple answer question.
[[MultipleAnswer]]
a
b
c
d
[[PageBreak]]
3. This is a matrix question that has longer question text.
It is a matrix question because it has two groups of choices.
The question text is on two lines.
ma
mb
mc
m1
m2
m3
4. This is a matrix multiple answer question.
[[MultipleAnswer]]
ma
mb
mc
m1
m2
m3
[[Block]]
5. What is your gender?
Male
Female
QualtricsImportExportSurveysAdv.docx Page 2 of 4 August 24, 2011
This document is a copy of materials published by Qualtrics Inc.
Qualtrics – Import & Export Surveys Advanced
https://siue.qualtrics.com
To prepare a .TXT file in advanced format for importing:
The text file option is appropriate in an automated system, where you have a back-end program that automatically generates .TXT
surveys for you to import. When using the Advanced .TXT format each part of the question must be explicitly defined using the [[]]
tags. The tags begin with [[ and end with ]] with no spaces in-between the brackets.
Question Type Tags
MC – Multiple Choice
Matrix – Matrix Table
TE – Text Entry
CS – Constant Sum
RO – Rank Order
DB – Text/Graphic (Descriptive Block)
Other Tags
[[AdvancedFormat]] – Specifies the file is an advanced formatted file.
[[SimpleFormat]] –Specifies the file is a simple formatted file.
[[Question:question type code]] – Specifies a new question with a specific type, either MC, Matrix, TE, CS, RO, or DB.
[[Choices]] – Specifies the choices for a multiple choice question, or the statements for a matrix question (one per line after
the tag).
[[Answers]] – Specifies the choices for a matrix question (one per line after the tag).
[[MultipleAnswer]] – Specifies that the question should be a multiple answer question.
[[ID:question ID]] – Specifies question ID and export tag.
[[PageBreak]] – Specifies a page break.
[[Block]] – Specifies a block should begin.
[[Block:block name]] – Specifies a block should begin with a specific name.
The following is an example of Advanced .TXT formatting:
[[AdvancedFormat]]
[[Question:MC]]
[[ID:q1]]
This is a multiple choice question.
[[Choices]]
a
b
c
d
[[Question:MC:MultipleAnswer]]
[[ID:q2]]
This is a multiple choice question multiple answer question.
[[Choices]]
a
b
c
d
[[PageBreak]]
[[Question:Matrix]]
This question is a matrix question.
It has lots of question text on multiple lines.
QualtricsImportExportSurveysAdv.docx Page 3 of 4 August 24, 2011
This document is a copy of materials published by Qualtrics Inc.
Qualtrics – Import & Export Surveys Advanced
https://siue.qualtrics.com
[[Choices]]
ma
mb
mc
[[Answers]]
m1
m2
m3
[[Question:Matrix]]
[[MultipleAnswer]]
This question is a matrix multiple answer question. Use the HTML break tag to actually have question
text recognized as different lines.
It has lots of question text on multiple lines.
[[Choices]]
ma
mb
mc
[[Answers]]
m1
m2
m3
QualtricsImportExportSurveysAdv.docx Page 4 of 4 August 24, 2011
This document is a copy of materials published by Qualtrics Inc.
You might also like
- CSV FILES EXPLAINEDDocument37 pagesCSV FILES EXPLAINEDHarsha KyleNo ratings yet
- Microsoft® Office Access™ 2007: Level 4: Lesson 1: Integrating Access Into Your BusinessDocument12 pagesMicrosoft® Office Access™ 2007: Level 4: Lesson 1: Integrating Access Into Your Businessrajh1No ratings yet
- Convert2Metastock V2.2: User ManualDocument11 pagesConvert2Metastock V2.2: User ManualAggelos KotsokolosNo ratings yet
- MDX Tips PDFDocument3 pagesMDX Tips PDFVidhya MuraliNo ratings yet
- Convert Drive Test Log To Google Earth Thematic MapDocument7 pagesConvert Drive Test Log To Google Earth Thematic MapiqbalcanNo ratings yet
- Access Database Examples Download Able Sample DatabasesDocument5 pagesAccess Database Examples Download Able Sample DatabasesNasha SaydNo ratings yet
- 70-216 Windows 2000 Network Infrastructure AdministrationDocument311 pages70-216 Windows 2000 Network Infrastructure Administrationanon-906016No ratings yet
- Omr t1Document40 pagesOmr t1Nadim Mahamud RabbiNo ratings yet
- Cs101 Final Spring2006 s3Document4 pagesCs101 Final Spring2006 s3Muhammad AyubNo ratings yet
- Migrating A Survey From LimeSurvey To QualtricsDocument11 pagesMigrating A Survey From LimeSurvey To QualtricscouvrefeuNo ratings yet
- It430 Mid Session 1Document5 pagesIt430 Mid Session 1Ayesha MughalNo ratings yet
- What Is Microsoft AccessDocument38 pagesWhat Is Microsoft AccessMahnoor GhegaNo ratings yet
- Testlink File FormatsDocument18 pagesTestlink File FormatsAnonymous 60esBJZIjNo ratings yet
- Practical 5 - Text Processing PDFDocument2 pagesPractical 5 - Text Processing PDFDarian ChettyNo ratings yet
- Microsoft Access 2003 IntroductionDocument46 pagesMicrosoft Access 2003 Introductionrajanikanthmeka77766No ratings yet
- Forms ConvertingDocument39 pagesForms Convertingslobce1967No ratings yet
- Quiz - Respondus40UserGuideIMSDocument49 pagesQuiz - Respondus40UserGuideIMStasoscribdNo ratings yet
- BIPublisherDocument138 pagesBIPublisherNIHUNo ratings yet
- T-SQL For Data Manipulation: Hanoi University of TechnologyDocument77 pagesT-SQL For Data Manipulation: Hanoi University of Technologytrungt2k6No ratings yet
- CSV Files in Python - Read, Write and Process DataDocument15 pagesCSV Files in Python - Read, Write and Process DataNishan SidhuNo ratings yet
- IR Paper InformationDocument24 pagesIR Paper InformationShehab Eldin MohamedNo ratings yet
- Final Lab Mannual Web Technolgies NotesDocument33 pagesFinal Lab Mannual Web Technolgies NotesKarishma AroraNo ratings yet
- COMP90049 2021S1 A3-SpecDocument7 pagesCOMP90049 2021S1 A3-SpecMasud ZamanNo ratings yet
- Analyzing Data Using AccessDocument9 pagesAnalyzing Data Using AccessEnjoylife VirNo ratings yet
- Importing & Exporting CSV Fileppt For Class 12, Presentation With ExamplesDocument12 pagesImporting & Exporting CSV Fileppt For Class 12, Presentation With Examplesbellalucy0909No ratings yet
- Microsoft Visual Basic Interview Questions: Microsoft VB Certification ReviewFrom EverandMicrosoft Visual Basic Interview Questions: Microsoft VB Certification ReviewNo ratings yet
- Doforms ManualDocument18 pagesDoforms ManualtgstelecomNo ratings yet
- HTML Forms and Css - Chapter 7 Topic - 1 Forms Objective Type QuestionsDocument22 pagesHTML Forms and Css - Chapter 7 Topic - 1 Forms Objective Type QuestionsVikas ShuklaNo ratings yet
- Converting Email From .Eml To .CSV Files.Document8 pagesConverting Email From .Eml To .CSV Files.EncryptomaticNo ratings yet
- Import test bank into WebTutor or BlackboardDocument5 pagesImport test bank into WebTutor or BlackboardDaniel ArceNo ratings yet
- Programming in C#: Microsoft 70-483 Dumps Available Here atDocument14 pagesProgramming in C#: Microsoft 70-483 Dumps Available Here atHari ReddyNo ratings yet
- Programming in C#: Microsoft 70-483 Exam QuestionsDocument14 pagesProgramming in C#: Microsoft 70-483 Exam QuestionsHari ReddyNo ratings yet
- Developing With HTML5Document46 pagesDeveloping With HTML5Venkata Kishore NeppalliNo ratings yet
- FM FaqsDocument3 pagesFM FaqsShakeel MohammedNo ratings yet
- Tutorial - Word ProcessingDocument11 pagesTutorial - Word ProcessingCathy-Ann LindsayNo ratings yet
- Software Engineer - Java Assignment 1 PDFDocument2 pagesSoftware Engineer - Java Assignment 1 PDFbsbhangaleNo ratings yet
- Latest Microsoft AZ-203 Dumps QuestionsDocument24 pagesLatest Microsoft AZ-203 Dumps QuestionsJoshua PatrickNo ratings yet
- Python Essentials CE 215 Python Notes 0.0.1 DocumentationDocument11 pagesPython Essentials CE 215 Python Notes 0.0.1 DocumentationMlkhr lgndbNo ratings yet
- Develop Distributed FTP Client and Server ApplicationsDocument4 pagesDevelop Distributed FTP Client and Server ApplicationsElaine LaLaNo ratings yet
- What Is Aspect Oriented Programming?: Interest" There Are Mainly Two Types of Concern From An Object PerspectiveDocument10 pagesWhat Is Aspect Oriented Programming?: Interest" There Are Mainly Two Types of Concern From An Object PerspectiveKoonal_MehtaNo ratings yet
- IT430 E-Commerce Midterm Exam QuestionsDocument60 pagesIT430 E-Commerce Midterm Exam QuestionsUmer FarooqNo ratings yet
- Products/architecture/solutions in Organizations or Business. Some Examples of InformationDocument2 pagesProducts/architecture/solutions in Organizations or Business. Some Examples of InformationTony ParkerNo ratings yet
- Winter (09) Paper of AWT Subject SoluionDocument23 pagesWinter (09) Paper of AWT Subject SoluionVaibhav VasaniNo ratings yet
- NEO LMS & MATRIX LMS Cross-Site Scripting Attack Vectors ReportDocument8 pagesNEO LMS & MATRIX LMS Cross-Site Scripting Attack Vectors ReportJouris HofniNo ratings yet
- Examview Dyanmic QuestionsDocument105 pagesExamview Dyanmic QuestionsSeth JasonNo ratings yet
- Creating Dashboards Using Open Flash ChartDocument10 pagesCreating Dashboards Using Open Flash ChartReza KarismaNo ratings yet
- Web Development With Python and Django1Document7 pagesWeb Development With Python and Django1GAURAV MISHRANo ratings yet
- CBSE Class 12 Syllabus For Informatics Practices 2014-2015Document7 pagesCBSE Class 12 Syllabus For Informatics Practices 2014-2015cbsesamplepaperNo ratings yet
- It430 Mid Term 2Document5 pagesIt430 Mid Term 2Saher BilalNo ratings yet
- Access 2010: Intermediate To Advanced Queries: Practical WorkbookDocument30 pagesAccess 2010: Intermediate To Advanced Queries: Practical WorkbookOliviaDuchessNo ratings yet
- Dev 4Document79 pagesDev 4jhansi raniNo ratings yet
- Visual Basic 2373b Enu CompanionDocument34 pagesVisual Basic 2373b Enu CompanionDanielMarinNo ratings yet
- Langchain API DocsDocument471 pagesLangchain API Docs胡修雨No ratings yet
- TRADOS Tips and TricksDocument5 pagesTRADOS Tips and Tricksmadalina_martacNo ratings yet
- Lab Script 2Document9 pagesLab Script 2Luh StrongNo ratings yet
- Admitkard Exercise - I (Text Search) : Problem StatementDocument3 pagesAdmitkard Exercise - I (Text Search) : Problem StatementSatyamGuptaNo ratings yet
- Introduction To Cognos Reportnet 2. Architecture 3. Installation and Configuration 4. Framework Manager 5. Query Studio 6. Report Studio BasicsDocument40 pagesIntroduction To Cognos Reportnet 2. Architecture 3. Installation and Configuration 4. Framework Manager 5. Query Studio 6. Report Studio BasicsakanshachaurasiaNo ratings yet
- Exporting Data From TOPdesk (Part 2)Document3 pagesExporting Data From TOPdesk (Part 2)TOPdeskNo ratings yet
- Lab4 and Lab5Document10 pagesLab4 and Lab5ahsangulzar009No ratings yet
- Certkey 70-562: Microsoft 70-562Document15 pagesCertkey 70-562: Microsoft 70-562jhularamNo ratings yet
- The Swedish Guide 2019Document139 pagesThe Swedish Guide 2019Bahram BandeshahNo ratings yet
- Catalog de Aparatura Si Instrumentar Veterinar Eikemeyer-GermaniaDocument336 pagesCatalog de Aparatura Si Instrumentar Veterinar Eikemeyer-GermaniaDr. Dragos CobzariuNo ratings yet
- Digital Clock in VHDLDocument2 pagesDigital Clock in VHDLTapas KolteNo ratings yet
- BS WaterDocument0 pagesBS WaterAfrica OdaraNo ratings yet
- Wartsila 32 Bearing AssessmentDocument8 pagesWartsila 32 Bearing AssessmentVito Digeo100% (2)
- IBPS CLERK 2012 Question Paper DownloadDocument4 pagesIBPS CLERK 2012 Question Paper DownloadedugeeksNo ratings yet
- Regulador Voltage 3.3v Xbox360Document18 pagesRegulador Voltage 3.3v Xbox360ignorameNo ratings yet
- Writing For New Media Syllabus 1-26-10Document4 pagesWriting For New Media Syllabus 1-26-10Ikaika M L HusseyNo ratings yet
- Student: Mitsuki Jimena Mamani Laquita Intermediate IIDocument7 pagesStudent: Mitsuki Jimena Mamani Laquita Intermediate IIMamaniJimenaNo ratings yet
- AI Guide - What is Artificial Intelligence and How Does it WorkDocument10 pagesAI Guide - What is Artificial Intelligence and How Does it WorkZeus Kabadayı FanNo ratings yet
- IPR-Trademark Case Laws - CompendiumDocument11 pagesIPR-Trademark Case Laws - CompendiumShamilee RajkumarNo ratings yet
- QCAI476 LfiltersDocument11 pagesQCAI476 LfilterscivodulNo ratings yet
- Main Grandstand - Miro Rivera Architects - EmailDocument16 pagesMain Grandstand - Miro Rivera Architects - Emailmathankumar.mangaleshwarenNo ratings yet
- Private Key Addresses and Compressed AddressesDocument5 pagesPrivate Key Addresses and Compressed AddressesJeffrey Barnes100% (1)
- HIS 770B Series-User ManualDocument33 pagesHIS 770B Series-User ManualVishwas MaritronicsNo ratings yet
- Performance Adjustment On Me Engine 20130415Document24 pagesPerformance Adjustment On Me Engine 20130415NAGENDRA KUMAR DONTULANo ratings yet
- Tone Totke Aur Upay Pitradosh UpayDocument156 pagesTone Totke Aur Upay Pitradosh Upayajay bhatnagarNo ratings yet
- 12V 8AH Deep Cycle Battery SpecsDocument2 pages12V 8AH Deep Cycle Battery SpecsAdrianHomescuNo ratings yet
- OlxDocument23 pagesOlxPoonam Dimple Ruchwani0% (1)
- Kidsor Home AppliancesDocument5 pagesKidsor Home AppliancesSrinivasan SriniNo ratings yet
- AlbafixwffDocument7 pagesAlbafixwffjawadbasit0% (1)
- FAMILY TIES Lesson 9 Writing 2Document2 pagesFAMILY TIES Lesson 9 Writing 2Atikah AmaranNo ratings yet
- Fdas Technical Specs PDFDocument10 pagesFdas Technical Specs PDFotadoyreychie31No ratings yet
- Documents - MX DPV Vertical Multistage Pumps 60 HZ Technical Data DP PumpsDocument80 pagesDocuments - MX DPV Vertical Multistage Pumps 60 HZ Technical Data DP PumpsAnonymous ItzBhUGoi100% (1)
- Module 1 - Project InitiationDocument21 pagesModule 1 - Project InitiationDenmark WilsonNo ratings yet
- Computer Awareness For IBPS - SBI - RRB PO & Clerks - Edu GeeksDocument3 pagesComputer Awareness For IBPS - SBI - RRB PO & Clerks - Edu GeeksVivek SharmaNo ratings yet
- Microsoft Outlook QuestionDocument1 pageMicrosoft Outlook QuestionRipunjay MishraNo ratings yet
- IOM Fire Pump & ControllerDocument123 pagesIOM Fire Pump & ControllerPrasanth foustin pereiraNo ratings yet
- Long Span Structures ExplainedDocument45 pagesLong Span Structures ExplainedAnkita GhodkeNo ratings yet
- Gigabyte Sandy Bridge Overclocking GuideDocument27 pagesGigabyte Sandy Bridge Overclocking GuideGIGABYTE UK100% (2)