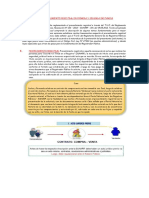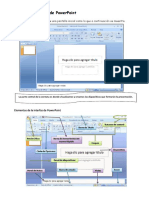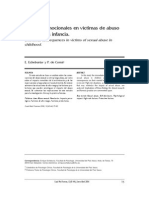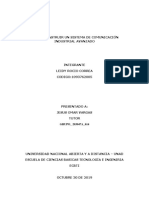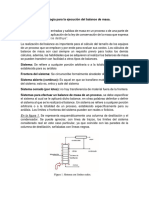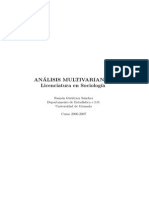Professional Documents
Culture Documents
5° Formato Condicional
Uploaded by
ElizabethOriginal Title
Copyright
Available Formats
Share this document
Did you find this document useful?
Is this content inappropriate?
Report this DocumentCopyright:
Available Formats
5° Formato Condicional
Uploaded by
ElizabethCopyright:
Available Formats
GLORIOSO Y CENTENARIO COLEGIO 80521
FORMATO CONDICIONAL EN EXCEL 2007
I. DEFINICIÓN: El formato condicional es una herramienta útil para identificar patrones o tendencias en una hoja de
cálculo. Por ejemplo, una regla podría ser: si el valor es mayor que 5.000, que la celda sea amarilla. Así, podrás ver de
un vistazo las celdas cuyo valor es superior a 5.000.
El formato condicional resalta rápidamente información importante en una hoja de cálculo. Sin embargo, a veces las
reglas de formato integradas no van lo bastante lejos. La adición de su propia fórmula a una regla de formato condicional
le ayudar a agilizar acciones que las reglas integradas no pueden realizar.
Crear reglas de formato condicional con fórmula:
Por ejemplo, supongamos que un consultorio médico desea realizar un seguimiento de los cumpleaños de sus pacientes
para ver cuáles son los próximos y marcarlos como que recibieron una felicitación de cumpleaños del consultorio.
En esta hoja de cálculo, vemos la información que deseamos usando formato condicional,
controlada por dos reglas en las que cada una de ellas contiene una fórmula. La primera
regla, en la columna A, aplica formato a futuros cumpleaños y la regla de la columna C
aplica formato a celdas tan pronto como se introduce “Y”, indicando que se ha enviado
la tarjeta de cumpleaños.
Para crear la primera regla:
1. Seleccione de la celda A2 a la A7. Realice esta acción arrastrando desde A2 a A7.
2. A continuación, haga clic en Inicio > Formato condicional > Nueva regla.
3. En el cuadro de diálogo Nueva regla de formato, haga clic en Utilizar una fórmula para determinar en qué celdas
desea aplicar el formato.
4. En Dar formato a los valores donde esta fórmula sea verdadera, escriba la fórmula: =A2>HOY()
La fórmula usa la función HOY para ver si las fechas de la columna A son posteriores a hoy (en el futuro). De ser así, se
aplica formato a las celdas.
1. Haga clic en Formato.
2. En el cuadro Color, seleccione Rojo. En el cuadro Estilo de fuente, seleccione Negrita.
3. Haga clic en Aceptar hasta que se cierren los cuadros de diálogo.
El formato se aplica a la columna A.
Para crear la segunda regla:
1. Seleccione las celdas de la C2 a la C7.
2. Repita los pasos 2 a 4 anteriores e introduzca esta fórmula: =C2="Y"
La fórmula prueba para ver si las celdas de la columna C contienen “Y” (las comillas alrededor de Y indican a Excel que
es texto). De ser así, se aplica formato a las celdas.
1. En el cuadro Color, seleccione Blanco. En el cuadro Estilo de fuente, seleccione Negrita.
2. Haga clic en la pestaña Relleno y seleccione Verde.
El formato se aplica a la columna C.
Pruébelo: Puede copiar la siguiente tabla en una hoja de cálculo de Excel (asegúrese de pegarla en la celda A1). A
continuación, seleccione las celdas D2:D11 y cree una nueva regla de formato condicional que use la fórmula siguiente.
=COUNTIF($D$2:$D$11,D2)>1
Cuando cree una regla, asegúrese de que se aplica a las celdas D2:D11. Establezca un formato de color para aplicarlo a
las celdas que coincidan con los criterios (es decir, hay varios ejemplos de ciudades en la columna D, Seattle y Spokane).
Primero Último Teléfono Ciudad
Annik Stahl 555-1213 Seattle
GLORIOSO Y CENTENARIO COLEGIO 80521
Primero Último Teléfono Ciudad
Josh Bernabé 555-1214 Portland
Colin Wilcox 555-1215 Spokane
Harry Miller 555-1216 Edmonds
Jonathan Foster 555-1217 Atlanta
Erin Hagens 555-1218 Spokane
Jeff Phillips 555-1219 Charleston
Gordon Hee 555-1220 Youngstown
Yossi Ran 555-1221 Seattle
Anna Bedecs 555-1222 San Francisco
II. OPCIONES DE FORMATO CONDICIONAL:
1. Resaltar reglas de celdas: Esta regla resalta Celdas específicas basadas en la opción que escojas. Por ejemplo, puedes
escoger que Excel resalte Celdas que sean mayores que, o menores que, o iguales a un número, o entre dos números.
Así mismo, puedes escoger que Excel resalte las Celdas que contengan un texto específico, incluyendo una fecha
específica. Si escoges esta opción, una ventana aparecerá y tendrás que especificar las Celdas que quieres resaltar,
y el color con el que deseas hacerlo.
2. Reglas superiores e inferiores: Esta opción de Formato Condicional subraya las Celdas con valores que coincidan a
un criterio específico, tal como techo o suelo de 10 %, por debajo y sobre el promedio. Si escoges esta opción, una
ventana aparecerá y tendrás que especificar las Celdas para subrayarlas y el color en el que deseas hacerlo.
3. Barra de datos: Esta es una interesante opción que da
formato a las Tablas seleccionadas con barras de colores. El largo
de la barra de datos representa el valor en la Celda. Entre más
larga sea la barra, más alto será el volumen.
4. Escalas de color: Esta opción aplica a dos o tres grados de
colores a la Celda. Sombras diferentes y colores representa
valores específicos.
You might also like
- Idea y Plan de NegocioDocument3 pagesIdea y Plan de NegocioElizabethNo ratings yet
- Idea y Plan de NegocioDocument3 pagesIdea y Plan de NegocioElizabethNo ratings yet
- Tipos de EvaluaciónDocument6 pagesTipos de EvaluaciónElizabethNo ratings yet
- Requerimientos SuplementariosDocument4 pagesRequerimientos SuplementariosElizabethNo ratings yet
- Animación y transición de diapositivas en PowerPointDocument2 pagesAnimación y transición de diapositivas en PowerPointElizabethNo ratings yet
- Casos Concretos Sobre Las Instancias Del Procedimiento Registral OkDocument7 pagesCasos Concretos Sobre Las Instancias Del Procedimiento Registral OkElizabethNo ratings yet
- Inicio PowerPointDocument3 pagesInicio PowerPointElizabethNo ratings yet
- Trabajo InskapeDocument1 pageTrabajo InskapeElizabethNo ratings yet
- Corte InteramericanaDocument121 pagesCorte InteramericanaElizabeth100% (1)
- Abuso SexualDocument8 pagesAbuso SexualAntonella Vargas FlorentínNo ratings yet
- Informe GantryDocument7 pagesInforme GantryDaniel VaronNo ratings yet
- Fase 2Document7 pagesFase 2Leydi Rocio CorreaNo ratings yet
- PFC Manuel HerradorDocument110 pagesPFC Manuel HerradorRoberts VillavicencioNo ratings yet
- SF101 Programacion ManualDocument3 pagesSF101 Programacion ManualJovany SalazarNo ratings yet
- Modelado de NegociosDocument51 pagesModelado de NegociosAriel Rios Escobedo100% (2)
- Control LixiviacionDocument4 pagesControl LixiviacionKARIMCHONo ratings yet
- Erp LibresDocument9 pagesErp LibresMariaElizabeth140% (1)
- Geometría: Razonamiento lógico y elementos de geometría plana y del espacioDocument226 pagesGeometría: Razonamiento lógico y elementos de geometría plana y del espacioFredrick PottstockNo ratings yet
- Ejercicio para Proyecto Final BDDocument3 pagesEjercicio para Proyecto Final BDYeison0% (1)
- Netflix debe convertirse en plataforma para seguir creciendoDocument3 pagesNetflix debe convertirse en plataforma para seguir creciendoAndreaMoralesNo ratings yet
- Reseña Histórica Del ComputadorDocument37 pagesReseña Histórica Del ComputadorVirginia MejiaNo ratings yet
- Instalaciones vidrios aluminiosDocument13 pagesInstalaciones vidrios aluminiosNinive MartinezNo ratings yet
- Ejecución balances masa procesosDocument3 pagesEjecución balances masa procesosJosefina MejiaNo ratings yet
- Análisis multivariante para sociólogos con SPSSDocument18 pagesAnálisis multivariante para sociólogos con SPSSRoger Gabriel Fernandez HidalgoNo ratings yet
- Curso LabVIEW6Document26 pagesCurso LabVIEW6Juan EscutiaNo ratings yet
- Guía de Diseño de OSPF - Cisco SystemsDocument69 pagesGuía de Diseño de OSPF - Cisco SystemsJøNåthån NavaNo ratings yet
- Introducción al lenguaje COBOLDocument84 pagesIntroducción al lenguaje COBOLFreddy Castro PonceNo ratings yet
- Razonamiento Logico Martin Reyes ReyesDocument3 pagesRazonamiento Logico Martin Reyes ReyesNicolleSosaPerezNo ratings yet
- Fichas de Software MusicalDocument57 pagesFichas de Software MusicalPatricio SolísNo ratings yet
- Funciones Básicas para Serializar en C#Document7 pagesFunciones Básicas para Serializar en C#Tximis KurdiNo ratings yet
- Informe de Observación Reconociendo Una InstalaciónDocument4 pagesInforme de Observación Reconociendo Una Instalaciónrobinson altamirano100% (1)
- Modulo7InsertUpdateDeleteDocument17 pagesModulo7InsertUpdateDeleteThewilson H. RamosNo ratings yet
- Mejoramiento de Procesos de Manufactura Utilizando KanbanDocument2 pagesMejoramiento de Procesos de Manufactura Utilizando Kanbanluis daniel duran salinasNo ratings yet
- Proyecto - Juego SolitarioDocument18 pagesProyecto - Juego SolitarioRogerMartinezD100% (1)
- Temas Generales de La Memoria SDDocument12 pagesTemas Generales de La Memoria SDjoseNo ratings yet
- Relación Entre R2 y RDocument3 pagesRelación Entre R2 y RDiana KatherineNo ratings yet
- Diagrama de ParetoDocument5 pagesDiagrama de ParetoRoberto Merino OrósticaNo ratings yet
- Gadp U1 A1 MasaDocument3 pagesGadp U1 A1 MasaCarloss CasstilloNo ratings yet
- Resumen Prologo y Capitulo1Document2 pagesResumen Prologo y Capitulo1Tania A PlazaNo ratings yet
- Listas en Java REYNA GARAY PDFDocument2 pagesListas en Java REYNA GARAY PDFFrida Estefanía Reyna Garay100% (1)