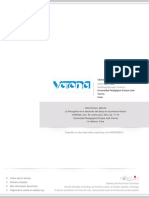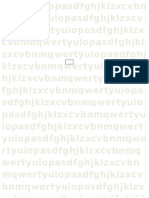Professional Documents
Culture Documents
Manual MS Word 2013 v.03.13
Uploaded by
Solotu TorresCopyright
Available Formats
Share this document
Did you find this document useful?
Is this content inappropriate?
Report this DocumentCopyright:
Available Formats
Manual MS Word 2013 v.03.13
Uploaded by
Solotu TorresCopyright:
Available Formats
Word 2013
Instituto Superior Tecnológico SISE
CAPITULO
1
INTRODUCCION
¿Qué es Word?
Hoy en día Word, es un programa que nos permite realizar múltiples labores que realizábamos
individualmente hace una década. Ahora no solo utilizamos una computadora sino varias: una en el
trabajo, otra en casa, usamos también celulares de alta tecnología, el correo electrónico y el USB
como dispositivo de almacenamiento portátil, estos elementos nos sirven para: enviar o compartir,
editar, guardar, fotocopiar e imprimir diversa cantidad de archivos, permitiéndonos ser mucho más
productivos en la tarea creativa y todo esto en tiempo real.
Podemos tener alguno de los siguientes escenarios, que pueden reflejar alguna de las tareas a
realizar en un futuro cercano. Por ejemplo:
Crear un reporte de cuatro colores con fotos del equipo de trabajo, los servicios que realizan y
de la oficina.
Diseñar un folleto de un nuevo producto con una tipografía de alta calidad.
Descargar la última versión de un documento compartido para que usted pueda revisarlo,
editarlo y resumirlo nuevamente al Servidor.
Postear una entrada a su blog
Editar uncapítulo de un documento en forma simultánea con otros compañeros de su equipo de
trabajo.
Revisar un documento mientras se desplaza por la calle.
Microsoft Word 2013 Página 2
NOVEDADES DE WORD 2013
Saque más partido a sus documentos: desplegar vídeos en línea, abrir un archivo PDF y modificar
su contenido, incluir imágenes y diagramas sin ningún tipo de complicación. El nuevo modo de
lectura es claro y sencillo, y funciona perfectamente en tabletas. También mejora la formación de
equipos con conexiones directas a los espacios en línea e incluye características simplificadas de
revisión, como las revisiones simples y los comentarios.
Disfrutar de la lectura
Sumérjase en la lectura de los documentos de Word desde la pantalla con una nueva vista de
lectura clara y cómoda.
Nuevo modo de lectura
Disfrute de la lectura con una vista que muestra los documentos en la pantalla en columnas de fácil
lectura.
Las herramientas de modificación se han eliminado para minimizar las distracciones, pero seguirá
teniendo acceso a las herramientas que son siempre útiles para leer como Definir, Traducir y
Buscar en Internet.
Zoom de objetos
Puntee dos veces con el dedo o haga doble clic con el mouse para acercar las tablas, gráficos e
imágenes de un documento de modo que ocupen toda la pantalla. Una vez que haya encontrado y
examinado la información que desea, vuelva a puntear o a hacer clic fuera del elemento para
alejarlo y continuar con la lectura.
Reanudar lectura
Cuando vuelva a abrir un documento, podrá seguir leyendo justo en el punto donde lo dejó. Word
recordará dónde se encontraba, aunque abra un documento en línea desde un PC distinto.
Microsoft Word 2013 Página 3
Vídeo en línea
Puede ver vídeos en línea desde Word sin salir de un documento para seguir concentrado en su
contenido.
Expandir o contraer
Expanda o contraiga las secciones de un documento con un simple punteo o clic. Inserte
resúmenes en los encabezados y guárdelos para que los lectores que abran las distintas secciones
vean esta información si lo consideran conveniente.
Trabajar en equipo
Trabaje con otros usuarios con herramientas de colaboración simplificadas.
Microsoft Word 2013 Página 4
Guarde y comparta archivos en la nube
La nube es como un almacén de archivos en el cielo. Puede acceder a ella siempre que esté
conectado. De este modo, es sencillo compartir un documento con SharePoint o SkyDrive. Desde
allí puede acceder a y compartir los documentos de Word, las hojas de cálculo de Excel, así como
otros archivos de Office. Incluso puede trabajar junto a sus compañeros en el mismo archivo, al
mismo tiempo.
Revisión sencilla
Una nueva vista de revisión, Revisión sencilla, ofrece una vista simple del documento, aunque
mantiene indicadores donde se realizan cambios.
Responder a comentarios y marcarlos como listos
Los comentarios disponen ahora de un botón para responder. Puede debatir los comentarios y
hacer un seguimiento de estos junto al texto correspondiente. Si un comentario ya se ha abordado
y no es necesario prestarle más atención, puede marcarlo como listo. Se atenuará para pasar a un
plano secundario, pero la conversación se conservará por si necesita regresar a ella más adelante.
Microsoft Word 2013 Página 5
Perfeccionar y dar estilo
Con Word 2013, puede crear documentos más bonitos y atrayentes, y puede trabajar con más
tipos de elementos multimedia, como vídeos en línea e imágenes. Incluso puede abrir archivos
PDF.
Empezar con una plantilla
Al abrir Word 2013, se le ofrece una selección de nuevas plantillas para ayudarle a comenzar a
trabajar junto con una lista de los últimos documentos visualizados, de modo que puede retomar
rápidamente la actividad donde la dejó.
Si prefiere no utilizar una plantilla, haga clic en Documento en blanco.
Abrir y modificar archivos PDF
Abra archivo PDF y edite su contenido en Word. Edite párrafos, listas y tablas tal y como lo haría
con documentos de Word. Tome el contenido y dele una excelente apariencia.
Insertar vídeos e imágenes en línea
Agregue vídeos en línea a los documentos que los lectores podrán visualizar directamente en
Word. Agregue imágenes de servicios de fotografía en línea sin necesidad de guardarlas
previamente en el PC.
Guías dinámicas de alineación y diseño
Obtenga una vista previa dinámica cuando cambia el tamaño de formas y fotografías o las cambia
de ubicación en un documento. Las nuevas guías de alineación permiten alinear gráficos,
fotografías y diagramas con el texto más fácilmente.
Microsoft Word 2013 Página 6
FAMILIARIZÁNDOSE CON MICROSOFT WORD
¿Está listo para iniciarse con Word?, en esta primera parte usted llegará a familiarizarse con el
entorno de trabajo y aprenderá lo básico: como desplazarse dentro del documento e ingresar
textos.
Iniciar Word 2013
Para trabajar con Word 2013es necesario abrir el programa. Mostraremos dos formas prácticas.
a) Desde la Pantalla de Inicio de Windows 8, realizando un clic en el icono de acceso directo
de Word 2013
b) A través de Ejecutar: Juego de teclas Windows ( ) + R / Digitar Winword en la casilla /
Enter
Microsoft Word 2013 Página 7
Luego realizar un clic en Documento en blanco.
Microsoft Word 2013 Página 8
DESCRIPCION DEL ENTORNO DE TRABAJO
1. ……………………………………………………………………………………………………….
2. …………………………………………………………………………………............................
3. ……………………………………………………………………………………………………….
4. ………………………………………………………………………………………………………..
5. ………………………………………………………………………………………………………..
6. ………………………………………………………………………………………………………..
7. ………………………………………………………………………………………………………..
8. ………………………………………………………………………………………………………..
Microsoft Word 2013 Página 9
1. La Vista Archivo o Backstage
Cuando seleccionamos la ficha Archivo abrimos la vista Backstage, donde encontraremos una
variedad de comandos, Usted los utilizará para administrar los archivos: abrir, guardar,
imprimir, eliminar información sensible y distribuir documentos, etc.
Ingresar a la vista Backstage:
a) Clic en ficha Archivo, abre la vista Backstage. En esta tenemos los comandos que nos
permiten administrar nuestros documentos: Guardar, Abrir, Cerrar, Nuevo, Imprimir y
Guardar y enviar. Cada uno de estos botones contiene una lista de comandos.
b) Podemos hacer clic en el comando Guardar y Enviar y aparecerá una lista de comandos
que nos ayudaran a compartir documentos.
c) Podemos usar también el botón Reciente que nos mostrara la relación de los últimos 25
documentos abiertos y de los fólderes recientemente utilizados.
Microsoft Word 2013 Página 10
2. Fichas de la Cinta de Opciones
Usted puede utilizar el mouse para navegar por las fichas de la cinta de opciones o de la barra
de acceso rápido, para buscar algún grupo o comando en particular.
Al utilizar el mouse para seleccionar algún comando, Word muestra una ventana que describe
la función del comando. Antes de aplicar un comando previamente debemos seleccionar el
texto o párrafo(s) a modificar.
Usted puede utilizar las galerías, que son conjuntos de comandos que podemos revisar desde
una vista particular donde permite elegir algún comando.
Por ejemplo:Podemos abrir una galería de comandos activando el botón: o usando los
botones: para desplazarnos y revisar las opciones de la galería fila por fila.
Al desplazarnos tenemos disponible la vista LivePreview, que nos muestra el aspecto del
texto después de aplicar el comando, lo que nos permite trabajar con mayor rapidez puesto
que podemos revisar nuestros diseños sobre la marcha y ahorrar tiempo. Esta herramienta
LivePreview está integrada a la mayoría de comandos de Microsoft Office, ayudando al
usuario a optimizar su tiempo y trabajo.
El botón nos permite abrir listas de comandos que se encuentran ocultos a la mirada del
usuario.
Microsoft Word 2013 Página 11
3. Opciones de Guardado de la vista Archivo
Ahora ya conocemos los principios para manejar Word, ahora pasaremos a ver el tema de
administración eficiente de los documentos.
Microsoft Word 2010 utiliza el formato de archivo XML, que permite reducir el tamaño del
documento de Word y facilita la recuperación de archivos corruptos.
a) Seleccionar la Ficha Archivo
b) Hacemos clic sobre la opción: Guardar como
c) Aparece el cuadro de dialogo Guardar, en el cuadro Nombre de Archivo ingresamos un
nombre para el documento.
d) También puede utilizar la opción Guardar en para seleccionar otra carpeta o ubicación
dentro del computador.
e) Opcionalmente puede crear una carpeta como destino de almacenamiento.(Crear Nueva
Carpeta o Presionar la combinación Alt+4)
f) Al guardar el documento la barra de título muestra el nombre asignado en el paso anterior.
3.1. Guardar documentos en otros formatos (Formato 97-2003)
Usted puede guardar un documento en una variedad de formatos: plantilla, de texto
enriquecido o en el formato 97-2003, para de esta manera poder compartir sus
documentos con otros usuarios que utilizan versiones anteriores de Word.
a) Seleccionar la Ficha Archivo
b) Hacemos clic sobre la opción Guardar como
c) Aparece el cuadro de dialogo Guardar, en el cuadro Nombre de Archivo ingresamos
un nombre para el documento.
d) En la línea Guardar como tipo, seleccionamos Documento de Word 97-2003.
e) Clic en el botón Guardar.
3.2. Guardar documentos en formatos PDF o XPS.
El formato PDF es un formato abierto de archivos portátiles (ideales para publicar
documentos electrónicos) y XPS que es un formato alternativo promovido por la
compañía Microsoft.
a) Seleccionar la Ficha Archivo, elegimos Guardar como
b) Aparece el cuadro de dialogo Guardar, en el cuadro Nombre de Archivo ingresamos
un nombre para el documento.
c) En la línea Guardar como tipo, seleccionamos PDF o documento XPS
d) Clic en el botón Guardar.
3.3. Opciones para guardar documentos
Word nos permite disponer de una variedad de formatos para guardar nuestros
documentos.
a) Seleccionar la Ficha Archivo
b) Elegimos el comando Opciones
c) Hacemos clic en el cuadro Guardar información de auto recuperación cada 10 Minutos
(podemos ajustar el intervalo en que el programa hace las copias de seguridad)
d) Luego en el cuadro: Conservar la última versión auto guardada cuando se cierra sin
guardar.
e) Aparece el cuadro de dialogo Guardar, en el cuadro Nombre de Archivo ingresamos
un nombre para el documento.
f) En la línea Guardar como tipo, seleccionamos PDF o documento XPS
g) Clic en el botón Guardar.
Microsoft Word 2013 Página 12
EDICION BASICA
1. Ingreso de texto
Para ingresar un texto es muy fácil simplemente escribimos sin detenernos al final de la línea
o presionar la tecla Enter, esto solo lo haremos al finalizar un párrafo, cuando estamos
redactando y nos acercamos al final de la línea Word automáticamente nos lleva a la siguiente
lo que significa ahorro de tiempo ya que no debemos fijarnos en un código de salto de línea en
particular.
La tecla Tabulación permite organizar las líneas de texto en columnas para facilitar la
presentación de los textos. Otra herramienta muy importante es el comando Autocompletar
que corrige automáticamente muchas palabras que puedan redactarse con errores
ortográficos, para ello cuenta con miles de palabras, para corrección automática que pueden
ser enriquecidas con el aporte del usuario.
2. Selección de textos
Existen varios métodos para seleccionar textos, ya sea con el mouse, teclado o en
combinación.
PARA SELECCIONAR UTILIZAMOS
Cualquier cantidad de texto
Una palabra
Una sola línea
Varias líneas
Varias palabras
Un párrafo
Varios párrafos
Todo el documento
3. Copiar, Cortar y Pegar
Word permite mover o copiar un texto (selección) u objeto (grafico, tabla, etc.) en el
documento, para ello usaremos los comandos Cortar y Copiar, el primero copia la selección
en memoria y luego la coloca en otra parte del documento el segundo la duplica. Usamos las
siguientes opciones:
Cortar: Clic derecho – Cortar, Ctrl + X, Ficha Inicio-Cortar, arrastrar la selección.
Copiar: Clic derecho – Copiar, Ctrl + C, Ficha Inicio-Copiar, arrastrar la selección presionando
la tecla Shift.
Pegar:nos permite adicionar los elementos guardados en Cortar o Copiar al documento:
Métodos: Clic derecho – Pegar, Ctrl + V, Ficha Inicio - Pegar y Shift + Inserta o desde el panel
Portapapeles.
Microsoft Word 2013 Página 13
4. Desplazamiento en el Documento
Observe el cursor dentro del párrafo, podemos usar las teclas de movimiento para
desplazarnos de carácter en carácter o una línea arriba o hacia abajo. También podemos usar
las combinaciones Ctrl + flecha (Izquierda o derecha), para mover el cursor una palabra hacia
la derecha o izquierda.
Las teclas RePag o AvPag, nos permiten avanzar un pantallazo hacia arriba o abajo. Ctrl+
Inicio nos lleva al inicio del documento y Ctrl + Fin al final del mismo, Shift+F5 nos devuelve al
último desplazamiento o posición del cursor y así retrocede hasta cuatro posiciones previas,
Ctrl + -> nos lleva una palabra a la derecha y Ctrl+<-, una palabra a la izquierda, Inicio al inicio
de la línea y Fin al final de la misma.
PARA DESPLAZARSE UTILIZAMOS
Un carácter a la izquierda
Un carácter a la derecha
Una palabra a la izquierda
Una palabra a la derecha
Un párrafo hacia arriba
Un párrafo hacia abajo
Al inicio de una línea
Al final de una línea
A la pantalla anterior
A la pantalla siguiente
Al principio de la página siguiente
Al principio de la página anterior
Al inicio del documento
Al final del documento
Microsoft Word 2013 Página 14
5. Buscar y Reemplazar
a) Buscar texto
Word nos permite buscar a lo largo de un documento cualquier palabra o conjunto de
palabras y ver su ubicación dentro del texto.
El Comando Buscar: Ficha Inicio, Buscar (Ctrl + B). Nos abre el panel de Navegación
para ver los resultados de la búsqueda e ir al lugar donde se haya encontrado las
palabras en consulta.
b) Reemplazar texto
Las palabras que hemos buscado también pueden ser reemplazadas por otras de forma
automática usando el comando Buscar y reemplazar (Ctrl + L).
El comando también permite buscar y reemplazar caracteres especiales y textos con
ciertos formatos, para ello hacemos clic en el botón Mas>>y la ventana se vera de la
siguiente manera:
El botón Formato nos da acceso a un grupo de formatos de Word susceptibles de ser
trabajados con este comando.
Microsoft Word 2013 Página 15
El botón Especial permite cambiar las marcas que identifican a ciertos comandos de
Word y buscarlas o reemplazarlas.
Microsoft Word 2013 Página 16
CAPITULO
2
CONFIGURAR PÁGINA
Cuando estamos escribiendo en un documento Word es como si lo hiciéramos en una hoja de
papel que luego puede ser impresa. Por lo tanto, existe un área en la cual podemos escribir y unos
márgenes los cuales no podemos sobrepasar.
Estos márgenes se definen en la pestaña Diseño de página, en el grupo de herramientas
Configurar página, donde también podremos encontrar herramientas para seleccionar la
Orientación, Saltos de página, Tamaño, Números de línea, Columnas y Guiones.
Al hacer clic sobre el botón Márgenes, aparecen unos márgenes predeterminados. Si ninguno nos
sirve, podremos definir unos desde la opción Márgenes Personalizados.
Microsoft Word 2013 Página 17
También es conveniente especificar el tamaño del papel que vamos a utilizar en la impresión. Al
hacer clic en el botón Tamaño, se abre una lista de Tamaños predeterminados. Pero, al igual que
en los márgenes, aquí también se puede personalizar el tamaño de la hoja, haciendo clic en la
opción Más tamaños de papel.
Microsoft Word 2013 Página 18
Tanto si escogemos la opción de personalizar, como si pulsamos el pequeño botón de la esquina
inferior derecha del grupo Configuración de página, veremos la siguiente ventana:
En la pestaña Márgenes podemos fijar los márgenes tecleando los centímetros deseados en cada
campo: Superior, Inferior, Izquierdo y Derecho. También el de Encuadernación, que es un espacio
adicional reservado para encuadernar las hojas.
En la pestaña Papel determinaremos el tipo de papel a utilizar en la impresora: A4, Carta, etc. y
también la bandeja de la que tomará el papel la impresora, en caso de que tenga más de una.
En la pestaña Diseño fijaremos la posición de Encabezados y pies de página. Hemos dicho que
fuera de los márgenes no se puede escribir, pero hay una excepción; los encabezados y pies de
página se escriben en la zona de los márgenes. Si vamos a utilizar encabezados o pies de página,
debemos tenerlo en cuenta a la hora de fijar la amplitud de los márgenes.
FORMATO DE FUENTE
Microsoft Word 2013 Página 19
1. Cambiar la tipo de Fuente
Podemos modificar fácilmente la presentación de un documento modificando las fuentes o
tipos de letras que vienen definidas por defecto para el documento.
Para ello disponemos de los comandos que aparecen en la ficha Inicio, grupo Fuente o
utilizando la minibarra.
a) Seleccionar el texto a modificar.
b) Usamos el botón de desplazamiento para revisar las fuentes disponibles, seleccionamos
los textos de la lista y a través del comando Live Preview podemos apreciar el efecto de la
fuente sobre la selección.
c) Hacemos clic en la fuente para aplicar el comando.
2. Tamaño de Fuente
Podemos modificar el tamaño de los textos usando los comandos para incrementar o reducir el
tamaño del texto, estos comandos son muy fáciles de manejar, estos efectos ayudan a mejorar
la apariencia de los documentos.
Los comandos de tamaño los aplicamos seleccionando una medida de la fuente o los botones
para incrementar o disminuir el tamaño.
El primer cuadro encerrado (Tamaño de fuente), permite modificar el tamaño de la fuente
directamente, desplegando el botón y eligiendo lo que corresponda, los dos botones siguientes
lo hacen ajustando el tamaño en incrementos o decrementos de un punto.
3. Uso de Negrita, Cursiva y Subrayado
Usted puede modificar la apariencia de sus textos aplicando los estilos de fuente: negrita y
cursiva, y el estilo de subrayado.
4. Superíndices y Subíndices
Los efectos superíndice y subíndice, son textos que desplazamos sobre o debajo de la línea
base, los utilizamos para escribir potencias, los símbolos de marca registrada: Microsoft™ o las
notaciones de los símbolos en química: H2O.
5. Cambiando la forma delaFuente
Muchas veces al redactar un documento de forma inadvertida podemos activar la tecla Mayus
y obtenemos textos de presentación irregular, por ejemplo: bIENVENIDOS. Para eso
utilizaremos el comando Cambiar Mayúsculas y minúsculas.
Microsoft Word 2013 Página 20
6. Color de Fuente
Esta herramienta se aprecia mucho mejor con la función Live Preview, simplemente
seleccionando el comando color de fuente podemos modificar los colores del texto.
7. Efectos de Texto y Tipografía
Este comando es una aplicación nueva en Microsoft, que nos permite añadir nuevas funciones
de texto al documento: Bordes biselados, Bordes o contornos, brillo
Microsoft Word 2013 Página 21
8. Color del Resaltando del Texto
Word conserva esta característica que nos permite agregar un efecto de resaltado (como si
aplicásemos un resaltador sobre el texto), eligiendo el color del mismo.
Ejemplo:
Bienvenidos a Word 2013
9. Tachado
Este efecto es utilizado básicamente cuando trabajamos en grupo, el texto que aparece
tachado nos señala que será eliminado del documento.
Seleccionamos el texto a tachar y hacemos clic en el botón tachado:
Ejemplo:
Bienvenidos a la aplicación Word 2013
Para desactivar simplemente hacemos clic en el botón sobre la selección previamente tachada.
10. Copiar formato
Esta herramienta nos permite ahorrar tiempo de diseño aplicando un formato sobre un texto o
porción de texto del documento.
a) Seleccionamos el texto con un formato previamente establecido:
b) Hacemos clic en el botón copiar formato que aparece en el grupo Portapapeles:
c) Seleccionamos el texto destino para que adopte el formato seleccionado:
Microsoft Word 2013 Página 22
Si desea aplicar el formato sobre varios textos, para conservar activo el comando
hacemos doble clic sobre el botón Copiar formato, tenga cuidado al mínimo error el
formato se puede agregar sobre otro texto causando un efecto no deseado.
11. Borrar todo el Formato
Para borrar el formato de un texto aplicaremos el comando Borrar todo el formato:
El procedimiento es simple:
Seleccionamos el texto a modificar y aplicamos el comando Borrar formato.
CREACION DE LISTAS
Permiten estructurar un documento y destacar los elementos más importantes. La diferencia entre
estos dos comandos es que la numeración crea una lista ordenada donde se colocan números
antes de los conceptos, mientras que la opción viñetas crea una lista desordenada, colocando
simplemente símbolos.
1. Viñetas
Marcan el inicio de un párrafo añadiendo un nivel de sangría y un símbolo.
a) Seleccionar los elementos de la lista en donde desea crear la VIÑETA.
b) Abrir el comando Viñetas y elija su nuevo símbolo.
ARIES
TAURO
GEMINIS
Microsoft Word 2013 Página 23
c) Puede personalizar la forma o imagen del símbolo, seleccionando el botón Definir nueva
viñeta.
d) Elegimos símbolo o Imagen, si elegimos símbolo podemos personalizarlo cambiando la
fuente:
e) Al Aceptar, retornamos a la ventana anterior, en donde podemos seleccionar FUENTE, y
cambiar el formato de la viñeta.
Microsoft Word 2013 Página 24
La lista quedará como sigue:
ARIES
TAURO
GEMINIS
2. Numeración
Sea la lista:
Mercurio
Venus
Tierra
Marte
Seleccionar los elementos de la lista, y activar NUMERACION.
Elegir el tipo de numeración a utilizar.
Microsoft Word 2013 Página 25
1. Mercurio A. Mercurio
2. Venus B. Venus
3. Tierra C. Tierra
4. Marte D. Marte
Modifiquemos la primera lista para que se muestre de esta manera:
1º. Mercurio
2º. Venus
3º. Tierra
4º. Marte
Seleccionamos los elementos, y en la misma opción Numeración, elegimos DEFINIR
NUEVO FORMATO DE NUMERO.
Microsoft Word 2013 Página 26
En esta ventana podremos seleccionar el estilo de número.
3. Listas Numeradas
Permiten definir una lista combinada que muestra algún tipo de jerarquía entre los elementos
que componen la lista.
Crearemos la siguiente lista
Un procedimiento para crearlo es primero ingresar el texto como una lista simple
Microsoft Word 2013 Página 27
Luego de seleccionar los elementos de la lista, elegimos el tipo de lista requerido
Y luego aumentamos o disminuimos la sangría en cada elemento, para obtener el
resultado final.
Microsoft Word 2013 Página 28
EJERCICIO PRÁCTICO
FRASES DE INSPIRACIÓN DE ALBERT EINSTEIN
1. Trata de no ser un hombre de éxito sino un hombre de valor.
2. La imaginación es más importante que el conocimiento.
3. (3x + 2y)2 =(3x)2 + 2(3x)(2Y) + (2Y)2
4. Nunca pienso en el futuro, el viene lo suficientemente rápido.
5. La debilidad en la actitud se transforma en la debilidad de carácter.
6. Dios es sutil pero no malicioso.
7. Ácido sulfúrico (H2SO4), Agua (H2O), Benceno (C6H6), Dióxido de carbono (CO2)
8. Cualquiera que haya cometido un error ha intentado algo.
9. Quiero conocer los pensamientos de Dios, el resto son detalles.
10. La paz no puede ser lograda por la fuerza. Puede ser alcanzada por el entendimiento.
Microsoft Word 2013 Página 29
Al finalizar la aplicación del formato de fuente al título y cada una de las frases, el resultado debe
ser tal como se muestra en la imagen.
Microsoft Word 2013 Página 30
CAPITULO
3
ORTOGRAFIA Y GRAMATICA
La revisión ortográfica y gramatical es otra de las grandes aportaciones de los procesadores de
texto. Word 2013 dispone de potentes herramientas en este campo que han sido mejoradas
notablemente desde las primeras versiones.
Evitar que haya errores en nuestros textos es ahora mucho más fácil. No obstante conviene saber
que revisar un documento y que Word no encuentre ningún error no quiere decir que,
necesariamente, sea así. Ya que hay errores que Word no puede detectar puesto que dependen
del contexto.
Por ejemplo, si escribimos La bibliografía del gran escritor Miguel Delibes es muy basta y
¡Vasta ya de gritar!. Word no detectará ningún error puesto que tanto "basta" como "vasta" son
palabras correctas que existen en el diccionario, aunque en el primer caso la palabra correcta es
"vasta" y en el segundo caso "basta".
1. Revisión automática
De forma predeterminada, Word irá subrayando con una línea ondulada las palabras que
considere que contienen errores ortográficos en rojo y las que considere que contienen
errores gramaticales en azul. Lo hará a medida que vayamos escribiendo, sin necesidad de
solicitar la revisión de forma expresa.
Para corregir el error debemos colocar el cursor sobre palabra subrayada y pulsar el botón
derecho del ratón. Entonces aparecerá el menú contextual que nos permitirá elegir la palabra
correcta, dentro de una lista de palabras sugeridas.
Microsoft Word 2013 Página 31
2. Opciones de Revisión
La Revisión Automática puede sobrecargar los procesos del documento, debido a que
continuamente se estará revisando el documento, por lo que se recomienda desactivarlo
(Archivo > Opciones > Revisión), desactivar las opciones MARCAR ERRORES
GRAMATICALES MIENTRAS ESCRIBE, y también, REVISAR GRAMATICA CON
ORTOGRAFIA.
Microsoft Word 2013 Página 32
3. Forzar la revisión
Si no queremos ir cambiando cada una de las palabras manualmente, podemos recurrir a
forzar la revisión una vez hayamos terminado de escribir.
Lo haremos desde la ficha Revisar> Grupo Revisión>Ortografía y gramática, o bien
pulsando la tecla F7.
Se abrirá el panel de Ortografía al lado derecho de la ventana y Word comenzará a efectuar la
revisión ortográfica y cuando encuentre un posible error se detendrá y lo mostrará en el cuadro
de diálogo Ortografía que nos permitirá decidir qué hacer. Una vez finalizada la revisión de
todo el documento, se muestra un mensaje de aviso como el siguiente:
Si modificamos el documento podremos revisarlo de nuevo y las omisiones realizadas se
pasarán por alto y volverán a identificarse como errores.
Microsoft Word 2013 Página 33
FORMATO DE PÁRRAFO
Para cambiar las características de formato de un párrafo, basta con seleccionarlo y modificar las
características que queramos.
Los párrafos son unidades dentro del documento Word que tienen sus propias características de
formato, pudiendo ser diferentes de un párrafo a otro. Otras unidades más amplias son las
secciones, que veremos más adelante.
Las características más importantes de formato de párrafo son la alineación y la sangría, ambas
están disponibles en la pestaña Inicio, o desde el cuadro de diálogo Párrafo.
Microsoft Word 2013 Página 34
1. Alineación
Word contiene cuatro comandos de alineación que aparecen al realizar un clic en la Ficha
Inicio y grupo Párrafo de la Cinta de opciones. Estos formatos de alineación también se
pueden aplicar al hacer un clic en el botón circulado en rojo (ver figura), el cual abrirá el
cuadro de diálogo Párrafo, tal como se muestra en la imagen inferior.
Procedimiento para aplicar el formato:
Seleccionar el párrafo o simplemente el cursor debe estar parpadeando en cualquiera de
las líneas del párrafo.
Clic en el comando respectivo:
Alinear a la izquierda CTRL +Q
Centrar CTRL + T
Alinear a la derecha CTRL + D
Justificar CTRL + J
2. Sangrías
La sangría establece la distancia del párrafo respecto al margen izquierdo o derecho. Entre los
márgenes, puede aumentar o disminuir la sangría de un párrafo o un grupo de párrafos.
Además puede crear una sangría negativa (también denominada anulación de sangría), que
empuja el párrafo hacia el margen izquierdo.
Este formato se aplica a través del Cuadro de diálogo Párrafo, tal como muestra la imagen.
Microsoft Word 2013 Página 35
Asimismo puede crear dos tipos de sangría especial: primera línea y francesa.
Primera línea: desplaza la primera línea del párrafo a la distancia especificada.
Francesa: desplaza todas las líneas del párrafo hacia la distancia especificada excepto la
primera línea.
Estos formatos también son aplicables deslizando los marcadores de la regla horizontal hasta
la distancia que especifique el usuario. Generalmente los marcadores son deslizados hacia la
zona clara (color blanco) de la regla.
Ejemplo de Sangría aplicado a párrafos:
1) Sangría de primera línea (4 cm)
2) Sangría francesa (2 cm)
3) Sangría izquierda (1 cm)
4) Sangría derecha (3 cm)
5) Sangría izquierda (2 cm) y derecha
Microsoft Word 2013 Página 36
3. Espaciado e Interlineado
El espaciado es la distancia vertical que se aplicaal párrafo que hemos seleccionado con
respecto a los párrafos antes y después del mismo.
El interlineado es la distancia que de separación entre las líneas del párrafo, podemos
modificarlo mediante la ventana de Interlineado que nos ofrece las siguientes opciones:
Sencillo (es el establecido por defecto)
1,5 líneas, doble (dos líneas)
Mínimo(al elegir esta opción podemos especificar en el recuadro "En" de la derecha
los puntos deseados pero hasta un valor mínimo para que no se superpongan las
líneas)
Exacto(como la opción anterior pero permitiendo la superposición de las líneas) y
Múltiple (en el recuadro "En" de la derecha podremos poner un número de líneas,
incluso con decimales).
Ejemplo de interlineado doble:
Microsoft Word 2013 Página 37
EJERCICIO PRÁCTICO
Aplicar formato de párrafo tal como se establece en la tabla al texto que se encuentra debajo de la
misma.
El águila en el gallinero
Un campesino crió un aguilucho junto con sus gallinas. Lo trataba de la misma forma como lo hacía con las
gallinas, de modo que él estaba convencido que era una de ellas. Le daba la misma comida en el suelo, la
misma agua en un bebedero y lo soltaba en el campo para complementar su alimentación, igual que si fuese
una gallina.
El águila creció y se comportó como si fuera una gallina. Cierto día pasó por el su casa un ecologista que, al
ver al águila escarbando en el suelo, fue a hablar con el campesino. Esta ave no es una gallina, ¡es un águila!
– El campesino contestó – ahora ya no es más un águila porque se crió con las gallinas, aprendió a vivir como
ellas y por lo tanto se cree gallina.
El ecologista dijo: No, un águila es siempre un águila, hagamos una prueba. Se subió con el águila al techo de
la casa del campesino y la tiró a volar, mientras le decía: “¡Vuela tú eres un águila! Asume tu naturaleza. Pero
el águila no voló, batió torpemente sus alas como una gallina, y cayó al gallinero otra vez. Entonces, el
campesino replicó: Le dije que ella era ahora como una más de mis gallina. Mañana veremos, dijo el
ecologista.
Al otro día fueron a una montaña cercana con el águila. El ecologista levantó el ave y le dijo: ¡Águila! ¡Mira ese
horizonte, mira el sol allá a lo lejos, los campos verdes allá abajo, mira, todas esas nubes pueden ser tuyas!
¡Despierta tu naturaleza y vuela como águila que eres!
El águila comenzó a ver todo esto y fue quedando maravillada con la belleza de las cosas que nunca había
visto, estuvo confusa al principio sin entender por qué había estado tanto tiempo alienada. Entonces sintió su
sangre de águila correr por sus venas, sintió tensarse los músculos de sus alas y partió en un hermoso vuelo
hacia el horizonte azul.
A muchos nos educan como gallinas porque con una mentalidad de gallina nos controlan más fácil. Por eso
nos creemos gallinas y vivimos con la cabeza agachada y muertos de miedo.
Pero podemos volar tan alto como queramos y cuando queramos. Camina con tu cabeza erguida en la vida,
respetando a los demás, pero sin temores.
Acerca del Autor: Leonardo Boff (nació en Concórdia, Brasil, 14 de diciembre de 1938) es un teólogo, filósofo,
escritor, profesor y ecologista brasileño. Su nombre de pila es Genésio Darci Boff, pero como religioso adoptó
el nombre de Leonardo. Su hermano Clodovis Boff, es un teólogo católico de la orden de los Siervos de María,
cercano a la Teología de la Liberación.
Microsoft Word 2013 Página 38
Resultado final con el formato aplicado.
Microsoft Word 2013 Página 39
BORDES Y SOMBREADO
Otros formatos que se le pueden dar al texto consisten en aplicarles algún borde y poner un
sombreado de fondo.
En la ficha Inicio, en el grupo Párrafo, lo reconocerás porque contiene un cuadrado, te permite
aplicar bordes a letras, palabras, párrafos o combinaciones de ellos.
1 Bordes a Textos y Párrafos
Selecciona el texto a formatear (no es necesario seleccionar el párrafo, suficiente que el
cursor este parpadeando en cualquiera de sus líneas).
Clic en la ficha Diseño, luego en el comando Bordes de página.
Activar la ficha Bordes (tal como se muestran en las imágenes).
Microsoft Word 2013 Página 40
1) Ficha Bordes.
2) Valor, para el ejemplo, Cuadro.
3) Estilo de la Línea del borde.
4) Color del borde.
5) Ancho del Borde.
6) Vista previa (Activar o desactivar los lados de los bordes a mostrar)
7) Modo de aplicación.
Ejemplo de bordes a un párrafo:
2 Sombreado
Selecciona el texto a formatear (no es necesario seleccionar el párrafo, suficiente que el
cursor este parpadeando en cualquiera de sus líneas).
Clic en la ficha Diseño, luego en el comando Bordes de página.
Activar la ficha Sombreado (tal como se muestran en la imagen).
Microsoft Word 2013 Página 41
1) Ficha Sombreado.
2) Color de relleno.
3) Estilo de trama.
4) Color de la trama.
5) Ancho del Borde.
6) Vista previa.
Ejemplo de bordes,sombreado y trama a un párrafo.
Microsoft Word 2013 Página 42
3 Bordes de Página
Ubicarse en la página en donde desea aplicar el borde de página.
Clic en la ficha Diseño, luego en el comando Bordes de página.
Activar la ficha Borde de página (tal como se muestran en la imagen).
1) Ficha Borde de página.
2) Valor del borde.
3) Ancho del borde.
4) Arte: Bordes especiales.
5) Vista previa (activar o desactivar cualquiera de los bordes de la página).
6) Modo de aplicación.
En el cuadro de lista de: Aplicar a, podrá elegir entre las siguientes opciones:
Todo el documento: el borde se muestra en cada página del documento.
Esta sección: Solo a la sección del contenido del texto.
Esta sección – Sólo la primera página: Solo se muestra en la primera página del
documento de la sección invocada.
Esta sección – Todas excepto la primera página: El borde no se muestra en la
primera página de la sección del documento.
Microsoft Word 2013 Página 43
EJERCICIO PRÁCTICO
Aplicar los formatos de Bordes y Sombreado tal como se especifican en la tabla, al texto de la
imagen (resultado final) que se muestra en la siguiente página.
Microsoft Word 2013 Página 44
Microsoft Word 2013 Página 45
FORMATO AL TEXTO DE UN PÁRRAFO
En Microsoft Word 2013 generalmente trabajamos en párrafos y a los cuales también se pueden
aplicar formatos de: Letra capital y columnas.
1. Letra capital
Cuando por estética se desea que la primera letra de un párrafo sea de forma vistosa mucho
más grande que las demás letras del texto, deberemos aplicar la opción de formato llamada
Letra capital (letra grande).
Pasos para aplicar letra capital a un párrafo:
a) Contar con el texto del párrafo.
b) El cursor debe estar en cualquier línea del párrafo. No es necesario, ni posicionarse en el
primer carácter, ni seleccionar el primer carácter.
c) Acudir a la ficha Insertar / comando de Letra capital y elegir de la lista Opciones de Letra
capital.. (se abrirá el cuadro de diálogo de Letra capital), como se muestran en las
imágenes.
d) Al finalizar con clic en aceptar, se visualiza el resultado de acuerdo a la Posición de Letra
capital que escogió, pudiendo estar: en texto o en margen.
Microsoft Word 2013 Página 46
Letra capital en Texto:
Letra capital en Margen:
2. Columnas
En cualquiera de las versiones de Word, siempre se está trabajando con columnas. Aunque
no lo parezca. Una sola, de margen a margen.
Cuando a un documento, se desea dar un aspecto diferente a grandes bloques de texto, que
inicialmente pueden suponer un muro para la lectura por parte de quien lo lee, podemos crear
columnas con lo que estéticamente el texto parece que invita más a su lectura. Otros tipos de
documentos, como boletines, folletos, etc...sin embargo lo imponen.
Las columnas de tipo periodístico son aquellas en las que el texto fluye de arriba hacia abajo
en la primera columna, de ahí continúa en la parte superior de la siguiente columna hacia
abajo y así sucesivamente de modo serpenteante entre todas las columnas que el usuario
haya definido. Tal es el caso de las columnas de los periódicos (de ahí su nombre).
Dependiendo de la utilización, forma y resultado deseado, Word 2013 propone dos tipos de
columnas de este tipo:
Las periodísticas simples. En ellas, el usuario define las columnas antes de escribir y
salta de columna cuando lo necesite (generalmente tras un cambio de párrafo). Se
apreciará, por lo tanto, un cambio de párrafo, de frase entre una columna y la siguiente y
las columnas no tienen por qué tener la misma longitud.
Las periodísticas balanceadas. En ellas, el usuario escribe primero todo el texto como lo
hace normalmente hasta un fin de párrafo, y después lo selecciona y al aplicar el formato
de columnas el texto escrito, fluye y se reparte balanceándose, entre el número de
columnas que se hubieran definido. Las columnas quedan prácticamente del mismo
tamaño y el usuario no ha roto con un salto entre la primera y la segunda columna. El
texto continúa entre la primera y la segunda:
Columnas periodísticas simples
Para elaborar columnas de este tipo deberemos seguir metódicamente, los siguientes pasos:
Microsoft Word 2013 Página 47
a) Situar el cursor en línea nueva, sin ninguna otra característica de formato activada que
pudiera interferir directamente con las columnas y clic en la ficha Diseño de Página/
Columnas del grupo de opciones Configurar página.
b) Ahora podemos definir el número de columnas que deseamos para nuestro texto. (Se
admiten hasta cuarenta y cinco columnas en general, y en un formato Din A4 en vertical
hasta diez columnas y en horizontal hasta diecinueve columnas). Este panel inicial, nos
ofrece algunas opciones de columnas para aplicar al documento, pero en el caso de que
ninguna de ellas sea adecuada para nuestras necesidades, pulsaremos sobre la opción
Más columnas..., lo que nos permite más posibilidades de formato para estas.
c) A partir de este cuadro de diálogo de columnas, podemos fijar el número de columnas
que deseemos para nuestro documento.Las columnas se pueden definir cada una con
una anchura diferente, si bien lo más usual es trabajar con columnas de igual ancho (por
eso la casilla de verificación de columnas de igual ancho está inicialmente activada). En la
parte inferior del panel, MUY IMPORTANTE, aplicar de aquí en adelante y aceptar.
(Observar la vista previa a la derecha del panel).
Microsoft Word 2013 Página 48
1) Preestablecidas: Tres columnas.
2) Casilla de Línea entre columnas, al activarla se verán las líneas.
3) Área para personalizar el ancho y espaciado de las columnas.
4) Vista previa.
5) Casilla Columnas de igual ancho, debe estar desactivada para personalizar el
ancho y espaciado de las columnas.
6) Opciones para aplicación del formato.
d) Word 2013 habrá insertado un salto de sección continua y a partir de ese código de salto
de sección, ya trabaja a razón del número de columnas definidas. Observar la regla de la
parte superior, como en ella se ven claramente definidas las columnas con sus sangrías,
tabuladores, etc. El trabajo será igual que antes solo que se trabajará en una anchura
menor.
e) Comenzar a escribir en la primera columna.
f) Cuando se desee dar por terminado el texto de la primera columna, cuando se quiera
saltar a la siguiente columna, se efectuará un salto de columna bien desde la opción
Saltos de la FichaDiseño de página o bien pulsando las teclas Control+Mayús
(Shift)+Intro simultáneamente una sola vez.
Microsoft Word 2013 Página 49
3. Tabulaciones
Desde la fichaInicio > grupo Párrafo, iniciamos el cuadro de diálogo Párrafo. Se pueden
establecer las tabulaciones desde el botón Tabulaciones que se encuentra en la parte inferior
izquierda. También se pueden aplicar tabulaciones desde la regla horizontal.
Para establecer las tabulaciones se teclea la posición en cm. en el campo (1) Posición, a
continuación hacer clic en el tipo de (2) Alineación deseada, luego podemos elegir un tipo de
(3) Relleno con el que se rellenarán los espacios en blanco a la izquierda de la tabulación y
por ultimo pulsar el botón (4) Establecer, esto hará que la tabulación que acabamos de crear
aparezca en la lista de tabulaciones.
Si queremos eliminar una tabulación debemos seleccionarla, haciendo clic en la lista y pulsar
el botón (5) Eliminar. También tenemos un botón para (6) Eliminar todas las tabulaciones del
párrafo en que nos encontramos. Una vez tengamos todas la tabulaciones preparadas
pulsaremos el botón Aceptar y volveremos a nuestro documento donde veremos en la regla
horizontal los iconos de las tabulaciones que acabamos de fijar. (Ver imagen)
Microsoft Word 2013 Página 50
Para modificar cualquier tabulación se puede utilizar esta ventana o la regla horizontal,
independientemente de la forma en la que se creó la tabulación.
Por último, en esta ventana podemos variar la distancia a la que se colocan las tabulaciones
predeterminadas, que es de 1,25 cm. basta con escribir otro número en la ventana.
La siguiente imagen muestra un ejemplo ilustrativo de tabulaciones con sus respectivas
distancias en cm.
1ra tabulación: alineación derecha de 6 cm y relleno (2) de línea punteada.
2da tabulación: alineación izquierda de 7.5 cm y relleno (4) de línea continua.
3ra tabulación: alineación centrada de 11 cm y relleno (3) de línea discontinua.
4ta tabulación: alineación izquierda de 13 cm y relleno (2) de línea punteada.
Microsoft Word 2013 Página 51
EJERCICIO PRÁCTICO
Muestra después de concluir con el formato aplicado:
Microsoft Word 2013 Página 52
Microsoft Word 2013 Página 53
CAPITULO
4
INSERTAR I
En la mayoría de casos, nuestro documento se verá muy enriquecido si incorpora fotografías,
gráficos y cualquier otro objeto que apoye su contenido con material más visual. Por eso cada
nueva versión de Word se ocupa de ir mejorando las herramientas de ilustraciones, facilitando su
inserción, retoque y ajuste.
Estos elementos de Word se encuentran en la Ficha Insertar grupo Ilustraciones.
1. Imágenes en línea
Son imágenes que incorpora Word desde una librería organizada por categorías en Internet.
Estas imágenes en su mayoría están construidas utilizando vectores, lo que permite hacerlas
más grandes o pequeñas sin perder resolución. También se pueden desagrupar en los
elementos que las forman, introducir cambios y volverlas a agrupar (exceptuando las que
están basadas en una fotografía).
Ubicar el punto de inserción en el lugar del documento donde se desea insertar la imagen.
Activar en la Ficha Insertar > Imágenes en línea.
Se abrirá la ventana para Insertar imágenes que se muestra en la ilustración, podemos
insertar imágenes prediseñadas en línea desde:
Office.com y
desde el buscadorBing.
Para el ejemplo en la casilla de Bing digitamos computadora y presionamos la tecla Enter.
Microsoft Word 2013 Página 54
Veremos la siguiente ventana, en la cual escogeremos la imagen (1) a insertar (2).
2. Imágenes desde Archivo
El procedimiento varía al insertar una imagen que se encuentre en el equipo local.
Ubicar el punto de inserción en el lugar del documento en donde se desea insertar la
imagen.
Activar en la Ficha Insertar> Imágenes
En el cuadro de diálogo mostrado, elegir la imagen.
Microsoft Word 2013 Página 55
Formato de Imagen
Paraaplicarformato a una imagen insertada realizar un clic en:
FichaFormato (1)
Formato de Forma (2)
Panel formato de imagen (3).
En dicho Panel se encontraran varios Formatos de imagen, como:
Microsoft Word 2013 Página 56
BOTÓN EFECTO OPCIONES DE EFECTO
Relleno y línea Relleno
Línea
Efectos Sombra
Reflejo
Iluminación
Bordes suaves
Formato 3D
Giro 3D
Efectos artísticos
Diseño y propiedades Cuadro de texto
Texto alternativo
Imagen Correcciones de imágenes
Color de imagen
Recortar
1. Girar y Cambiar de tamaño.Insertada una imagen, podemos aplicar las modificaciones
respectivas como Girar y cambiar Tamaño.
2. Correcciones. Mejora el brillo, el contraste o la nitidez de la imagen.
Microsoft Word 2013 Página 57
3. Color. Cambia el color de la imagen para mejorar la calidad o coincidir con el contenido del
documento.
Microsoft Word 2013 Página 58
4. Efectos artísticos. Agrega efectos artísticos para que la imagen parezca un boceto o
pintura.
5. Estilos predefinidos. Permiten explorar diferentes aspectos rápidamente. Si mantiene el
mouse sobre un estilo en la galería verá una vista previa de ese estilo aplicado la imagen.
Microsoft Word 2013 Página 59
6. Ajustar texto. Selecciona el modo en que el texto se ajusta al objeto seleccionado.
Ejemplo, puede seleccionar que el texto continúe alrededor del objeto o lo cruce directamente.
También se puede aplicar estos formatos a través de:
Opciones de diseño. Elija como interactúa su objeto con el texto que lo rodea.
Microsoft Word 2013 Página 60
EJERCICIO PRÁCTICO
Aplicar los formatos aprendidos con anterioridad y añadido a ellos aplicar formatos de párrafo
como: Alineación, Sangrías, Espaciado, Interlineado, Letra capital y Columnas tal como se muestra
en la imagen de la siguiente página.
Microsoft Word 2013 Página 61
INSERTAR II
1. Captura de Pantalla
Una opción que puede resultar útil es la de Captura de pantalla. Agrega rápidamenteal
documento una instantánea de cualquier ventana que está abierta en el escritorio.
2. Formas
Word también dispone de herramientas que nos permiten realizar nuestros propios dibujos.
Si no eres muy hábil dibujando con el ratón, no te preocupes, existen varias formas
predefinidas entre las que escoger. Y si te gusta realizar tus propios dibujos también
dispondrás de rectas, curvas ajustables y dibujo a mano alzada para que puedas dar rienda
suelta a tu imaginación.
Microsoft Word 2013 Página 62
Para utilizarlas deberemos pulsar el botón Formas de la pestaña Insertar. Selecciona la que
más te guste y haz clic sobre ella. Enseguida podrás volver al documento y ajustar sus
características a tu antojo.
3. Cuadro de texto
Existe una forma llamada Cuadro de texto que es un tanto especial, porque permite insertar
texto en su interior. Solía utilizarse para incorporar texto en otra forma, creándolo sobre ella y
agrupando después los objetos. Esto ya no es realmente necesario, porque en las últimas
versiones de Word es posible incorporar texto en cualquier forma, desde la opción Agregar
texto de su menú contextual. Aun así, es interesante saber de su existencia, ya que puede
resultarnos útil en algún caso.
4. Símbolos
Insertar texto no tiene secreto, únicamente hay que escribirlo, pero ¿qué ocurre si queremos
insertar algún símbolo o un carácter especial? ¿O si queremos insertar ecuaciones
matemáticas?
En tal caso deberemos ir a la fichaInsertar / Símbolo.
Microsoft Word 2013 Página 63
El botón Ecuación nos permitirá acceder a una herramienta específica que facilita la inserción
de ecuaciones. Si deseas aprender cómo introducir ecuaciones y fórmulas en el siguiente
avanzado teexplicamos cómo utilizar el editor.
Desde el botón Símbolo, en cambio, accederemos a caracteres especiales como símbolos
monetarios, el símbolo del copyright o de registro, etc. Si no encuentras el que necesitas en el
submenú que se despliega, haz clic en Más símbolos.... Se abrirá una ventana como la
siguiente:
El funcionamiento es muy sencillo: al hacer doble clic sobre un símbolo, o seleccionarlo y
pulsar el botón Insertar, se incluirá en el documento allí donde esté situado el punto de
inserción. La ventana no se cerrará hasta que pulses Cancelar o Cerrar, de esta forma te
permitirá insertar varios símbolos sin tener que abrir cada vez la ventana.
Los símbolos disponibles dependen del tipo de fuente(Symbol, Webdings, Wingdings,
Wingdings2, Wingdings3) que se utilice, por ello podrás cambiar la fuente en el desplegable
Fuente de la parte superior. Luego, podremos seleccionar en desplegable Subconjunto el tipo
de símbolo que buscamos, para filtrar el resultado.
5. WordArt
Word dispone de una herramienta que permite crear rótulos de forma sencilla, escogiendo de
entre los formatos predefinidos existentes: WordArt.
Para utilizarla, iremos a la Ficha Insertar >Insertar WordArty pulsaremos en el modelo de
texto de su preferencia.
Recuerda que puedes retocar el texto con las herramientas de la pestaña Inicio para cambiar
aspectos como la fuente, el tamaño, el color o los estilos, tal y como lo harías con cualquier
otro texto.
Microsoft Word 2013 Página 64
Sin embargo, los elementos WordArt no son exactamente texto, sino que están a medio
camino de ser imágenes. Por ello, vemos que cuando lo tenemos seleccionado disponemos
de las Herramientas de dibujo, con una pestaña de Formato. Esto quiere decir que, por
ejemplo, el corrector ortográfico no detectará un error en un texto WordArt, y también que el
texto WordArt seguirá las reglas de alineación de los gráficos.
6. Portada
En ocasiones el tipo de documentos que realizamos necesitan de una portada: proyectos,
memorándums, informes... Word 2010 facilita mucho esta tarea, ya que pone a nuestra
disposición una serie de portadas predefinidas.
Para incluir una portada debemos ir a la Ficha Insertar > Páginas > Portada
La portada suele incluir cuadros que deben rellenarse con los datos adecuados, como el título,
el subtítulo, la fecha o el nombre del autor. De entrada, estos campos se muestran con texto
entre corchetes: [Escribir el título...]. Al hacer clic sobre él se muestra un cuadro de edición,
donde hay que indicar el nuevo texto.
Microsoft Word 2013 Página 65
Microsoft Word 2013 Página 66
7. Página en Blanco
Inserta una nueva página en blanco en la posición del cursor.
8. Salto de Línea
Los saltos de sección de Word indican cuándo acaba un determinado apartado o sección.
Esto permite que los elementos que comúnmente se aplican a todo el documento por igual,
como el pie de página o las tabulaciones, cesen en un determinado punto, para poder
configurarlos de forma distinta a continuación. Puede resultar muy útil para aplicar un formato
distinto en las páginas de un mismo documento o bien en distintas zonas de la misma página.
Las posibilidades son muchas, por ejemplo podríamos:
Tener una única columna en la primera mitad de la página y dos columnas en la mitad
restante.
Aplicar una numeración de páginas que empezara de nuevo en cada uno de los temas o
capítulos.
Establecer un tamaño de página y orientación distintas en un mismo documento.
Aplicar márgenes distintos a una página en concreto, independientemente de los
establecidos en el documento, etc.
Para incluir un salto de sección en el documento, nos situamos en la cinta Diseño de página
> Configurar página > Saltos y escogemos cualquiera de las opciones de la categoría Saltos
de sección. Observa en la imagen los tipos de saltos y sus definiciones
Microsoft Word 2013 Página 67
Para eliminar un salto de sección debemos:
Cambiar a la vista Borrador desde la pestaña Vista.
Situar el cursor en la línea que representa el salto.
Pulsar la tecla SUPR.
Importante: Al eliminar un salto de sección, Word interpreta que ahora todo forma parte del
mismo apartado y por tanto se pierde el formato específico de la sección inmediatamente
superior al salto para adoptar el de la sección inferior.
Lo veremos más claro con un ejemplo. La siguiente secuencia de imágenes muestra una
misma página con dos secciones; la primera con dos columnas y margen estrecho y la
segunda de una columna con margen normal. Observamos que si eliminamos la línea de salto
en la vista borrador, la sección superior adquirirá el formato de la inferior y el formato de la
página será, por lo tanto, de una única columna con márgenes anchos.
9. Encabezado y Pie de Página
Microsoft Word 2013 Página 68
Un encabezado es un texto que se insertará automáticamente al principio de cada página.
Esto es útil para escribir textos como, por ejemplo, el título del trabajo que se está escribiendo,
el autor, la fecha, etc.
El pie de página tiene la misma funcionalidad, pero se imprime al final de la página, y suele
contener los números de página.
Para modificarlos vamos a la pestaña Insertar y hacemos clic en alguno de los dos botones
(Pie de página o Encabezado) y seleccionamos la opción Editar. Se mostrará una nueva
pestaña, Herramientas para encabezado y pie de página >Diseño, que contiene los iconos
con todas las opciones disponibles:
Observa que ha aparecido el Encabezado delimitado por una línea punteada y con los
elementos que lo contienen en modo edición:
Ahora podemos teclear el encabezado y, si lo creemos conveniente, insertar numeración de
página, fechas o cualquier otro elemento de la barra de herramientas, como vamos a ver a
continuación.
Una vez hayamos acabado de editar el encabezado o pie de página finalizaremos haciendo
clic en el botón Cerrar encabezado y pie depágina, a la derecha de la cinta.
Mediante estos botones podemos pasar del encabezado al pie de página y viceversa.
Microsoft Word 2013 Página 69
Desde las herramientas presentes en esta banda, se pueden insertar:
Elementos rápidos: esta opción ahorra tiempo ya que permite, por ejemplo, insertar con
un sólo clic el autor del documento o la fecha.
Imágenes e imágenes en línea: de manera similar a lo ya visto.
Fecha y Hora del Sistema: permite incluir la fecha y hora actuales
Permite, desde la opción Propiedad del documento, escoger distintos elementos de un listado
desplegable. En ocasiones esta opción ahorra tiempo ya que permite, por ejemplo, insertar con un
sólo clic el autor del documento o la fecha.
Primera página diferente. Si marcamos esta casilla podemos definir un encabezado y pie
diferente para la primera página. Esta opción está pensada por ejemplo, para cuando la primera
página es la portada del documento y no conviene que aparezca el mismo encabezado o pie con el
número de la página.
Páginas pares e impares diferentes. Si marcamos esta casilla podemos definir un encabezado y
pie diferente para las páginas pares e impares. Por ejemplo para imprimir el número de página se
imprime a la izquierda en las páginas impares y en las páginas pares imprimirlo a la derecha.
Microsoft Word 2013 Página 70
10. Número de Página
Cuando creamos un documento, Word numera correlativamente las páginas para poder
referenciarlas, ese número es el que aparece en la parte izquierda de la barra de estado, pero
este número de página no aparece en el documento
Si queremos que los números de página aparezcan en nuestro documento cuando lo
imprimamos deberemos insertarlos desde la pestaña Insertar, desplegando la opción Número
de página y eligiendo dónde queremos que aparezca el número.
Encontraremos la misma opción en la pestaña Diseño de las Herramientas de encabezado y
pie de página, cuando tengamos un encabezado en modo de edición.
Al seleccionar una ubicación se despliega una lista de formatos prediseñados para que
elijamos el que más nos guste. Existe una gran cantidad de formatos prediseñados asociados
a cada ubicación, estos están organizados por secciones para facilitarnos la localización del
formato que buscamos.
Los formatos predeterminados que aparecen en la lista desplegable asociada a cada
ubicación pueden variar de una ubicación a otra, la ubicación Final de página dispone de más
formatos.
Microsoft Word 2013 Página 71
Para ver los encabezados y pies de página en la pantalla de nuestro ordenador tenemos que
estar en modo vista Diseño de Impresión donde se ven en un tono más claro que el texto
normal. Una vez insertado el número de página podemos variar su formato con la opción
Formato del número de página. Al seleccionarla, se abre una ventana como la que se
encuentra a continuación.
Microsoft Word 2013 Página 72
EJERCICIO PRÁCTICO
Aplicar los formatos aprendidos en un documento de dos páginas, como se muestra en la imagen.
Microsoft Word 2013 Página 73
Microsoft Word 2013 Página 74
CAPITULO
5
DISEÑO DE PÁGINA
1. Temas
Un tema es la aplicación de distintos formatos sobre cada uno de los estilos y elementos que
componen el documento. En un tema, por ejemplo, se define que todos los títulos serán de un
determinado color, con un determinado tamaño y una determinada tipografía. Y así con todos
los estilos. De este modo que no importa lo extenso que sea el documento, porque si hemos
aplicado correctamente los estilos se cambiarán su formato por completo con un único clic.
Existen varios temas predeterminados, puedes aplicarlos desde la cinta Diseño > Temas
Microsoft Word 2013 Página 75
2. Fondo de página
Encontraremos tres herramientas que nos permitirán cambiar el fondo de todas las páginas a
la vez:
Color de página.Otro detalle que nos ayudará con los últimos retoques del documento es
cambiar el color de fondo de las páginas.
Por defecto las páginas se muestran blancas, porque es el color más normal del papel de
impresión y por tanto dejarlo así supone un menor gasto de tinta en la impresión.
Pero si queremos dar color a las páginas, podemos hacerlo desde la pestaña Diseño >Color
de página.
Marca de agua. Agrega texto fantasma como“Confidencial” o “Borrador” detrás del contenido
de la página. La marca de es apenas perceptible es una forma fantástica de mostrar que el
documento requiere tratamiento especial sin distraer del contenido.
Al hacer clic se desplegará el menú siguiente que te permitirá elegir el que quieras del listado:
Microsoft Word 2013 Página 76
Para quitar la marca de agua de un documento deberás pulsar la opción Quitar marca deagua.
Si lo que quieres es personalizarla porque ningún texto se adapta a tus necesidades o quieres
que la marca de agua sea una imagen (por ejemplo el logo de tu empresa).
Microsoft Word 2013 Página 77
ESTILOS
Los estilos sirven para indicar a cada elemento
del texto cuál es su función en el mismo, o
cuál es su naturaleza.
Por ejemplo, existe el estilo Título 1, y el estilo
Título 2. Los números no son simples formas
de diferenciar uno de otro, sino que denotan
una jerarquía. El Título 1 será el título
principal, y el Título 2 será un título situado a
un nivel inferior. Por lo tanto, no iríamos
desencaminados si decimos que los estilos
ayudan a definir la estructura del documento.
Además, los estilos incluyen un formato que se
aplicará al texto y que cambiará aspectos
como su color, su tamaño o la distancia que
mantendrá con los elementos colindantes.
Podremos escoger entre los formatos predeterminados, o crear uno personalizado.
El aplicar estilos implica una ayuda eficiente al redactar un documento ya que Word los utiliza para
crear marcadores que utilizaremos para las Tablas de contenido.
El procedimiento para asignar estilos es sencillo:
1) Seleccionar el texto
2) Aplicar el estilo correspondiente.
Podemos usar el botón que nos permite revisar los efectos aplicados en cada estilo:
1. Modificando estilos
Al cambiar un estilo modificamos todos los textos que manejan el mismo formato. Esto nos
ayuda en el ahorro de tiempo que significaría hacer los cambios uno por uno.
a) Debe seleccionarse un texto con el estilo a modificar.
b) Abrir el panel de estilos y seleccionar con clic derecho
Microsoft Word 2013 Página 78
c) Elegir el botón modificar.
d) Modificamos el aspecto del estilo seleccionado. Buscamos en el comando Formato para
hacer las diferentes modificaciones.
e) Ahora tendremos en pantalla todos los estilos actualizados en el documento.
2. Crear estilos personalizados
Todo usuario puede crear estilos para darle un aspecto diferente al estándar que Word
propone, el programa nos permite agregarlos a la barra de estilos.
a) Seleccionamos el texto donde crearemos nuestro estilo.
b) Aplicamos todos los formatos y efectos sobre el texto.
c) Ahora hacemos clic derecho sobre la selección y elegimos la opción Estilos.
d) Clic en la opción Crearun estilo
e) Se abrirá la respectiva ventana de diálogo en la cual ingresamos el nombre del estilo y
Aceptar.
Microsoft Word 2013 Página 79
f) Nuestro estilo aparece agregado a la barra de estilos de Word.
TABLAS
La organización de información en un documento a través de Tablas, es una utilidad que facilita
mucho el trabajo al usuario, pues le permitirá manejar esa información mediante filas y columnas
que podrá distribuir los datos a su gusto. A su vez podrá trabajar el contenido de dichas filas y
columnas por separado, lo que hará que ese documento adquiera el aspecto especial.
1. CREACIÓN DE TABLA
1.1. Primera forma
Automáticamente se creará la tabla. Para ello, nos colocamos en el lugar del documento
donde queremos insertarla y nos vamos a la opción Tabla de la pestaña Insertar.
A medida que vayas seleccionando las filas y columnas que constituyan la Tabla,
veremos como que se va dibujando en el documento.
Microsoft Word 2013 Página 80
1.2. Segunda forma
Ingresando el número de filas y columnas que queremos que tenga la Tabla:
En este caso debemos activar la ventana de diálogo: Insertar tabla e ingresaremos el
número de las filas y columnas que formaranla Tabla. Luego clic en Aceptar.
1.3. Tercera forma
Dibujando manualmente la Tabla:
Usando la herramienta Lápiz dibujamos la Tabla. Se trata de arrastrar a
derecha/izquierda o arriba/abajo y soltar.
2. ESTILOS DE TABLA
Las Tablas, además de ser muy útiles para organizar contenido en tus documentos, pueden
cambiar de aspecto de forma muy sencilla, con solo unos clics del mouse. Es lo que se llama
Estilo de tablas.
Microsoft Word 2013 Página 81
El procedimiento para insertar una tabla de forma rápida, vamos a Insertar > Tabla y
seleccionamos las filas y las columnas; Word la dibujará automáticamente.
2.1. Selección de estilos
Para seleccionar uno de los estilos de tabla, debemos ir a la ficha Diseño y ahí veremos
la lista donde puedes elegir alguno de los prediseñados:
A medida que nos deslizamos por la lista con el puntero del mouse, obtenemos una vista
previa de los mismos, observando como el aspecto de la tabla cambia (LivePreview); en
el momento que uno de los estilos nos parezca interesante, hacemos clic sobre él y lo
fijaremos en la tabla.
2.2. Opciones de estilo de tabla
Para aprender a manejar estas opciones (muy fáciles por cierto), vamos a crear una tabla
en nuestro documento:
Ahora nos fijamos en los cuadros de configuración del estilo: Fila de encabezado, Fila
de totales, Fila con bandas, Primera columna, Ultima columna, Columnas con
bandas y comprobaremos que a la derecha, en el grupo de Estilos de tabla, las muestras
en miniatura se irá modificando según vayamos eligiendo.
Hemos activado tres casillas en el grupo: Opciones de estilo de tabla y luego en la parte
derecha, nos hemos desplazado dentro de las muestras hasta encontrar la que nos
interesa, la que seleccionamos haciendo clic sobre ella, automáticamente la tabla que
inserté toma los cambios.
2.3. Eliminar el estilo de tabla
Seleccionamos la tabla, elegimos la ficha Diseño y desplegamos la lista de estilos, al final
de la lista está el botón Borrar, hacemos clic sobre él y desaparece el Estilo de tabla
aplicado.
2.4. Seleccionar una celda
Para seleccionar una celda dentro de una fila de la tabla, tan solo tendrá que colocar el
puntero del mouse dentro de esa celda y quedará seleccionada.
2.5. Seleccionar todas las celdas de una fila
Hacemos clic cuando aparece una pequeña flecha de color blanco a la izquierda de la
primera celda y la fila queda seleccionada.
Microsoft Word 2013 Página 82
También podemos realizar doble clic al borde de la primera celda cuando aparece una
pequeña flecha negra.
2.6. Seleccionar todas las celdas de una columna
En este caso, tan solo tenemos que colocar el cursor en la parte superior de una
columna, hasta que el puntero aparezca como una flechita negra, entonces hacemos un
clic.
2.7. Seleccionar toda la tabla
Para seleccionar toda la tabla haremos clic en la cruz que aparece en la esquina superior
izquierda de la misma.
2.8. Borrar una tabla completa
Para borrar una tabla, tenemos dos procedimientos: la primeraforma es utilizando la ficha
Presentación (verificar que la tabla este seleccionada para tener esta opción), en el
grupo Filas y columnas buscamos el comando Eliminar, este nos muestra una lista de
donde elegimos Eliminar tabla.
Microsoft Word 2013 Página 83
La segundaforma es seleccionando la tabla haciendo clic en el cuadrito con una cruz que
aparece en la parte superior izquierda. En el momento en que aparezca seleccionada,
presionamos: Shift + Supr y la tabla desaparecerá.
3. ALTO DE FILAS Y ANCHO DE COLUMNAS
Para modificar la estructura respecto al alto y ancho de las filas y columnas, debemos usar el
comando propiedades de Tabla: Clic derecho en la crucecita de la esquina superior izquierda
de la tabla, Propiedades de tabla, en las fichas fila y columna, haremos los ajustes respecto
al alto y ancho de las celdas.
Podemos utilizar la ficha Presentación:
Microsoft Word 2013 Página 84
O en forma similar a Excel, arrastramos los bordes de las celdas y lograremos extender o
comprimirlas en su tamaño.
Si tenemos el cursor seleccionado de esa manera (arrastre la línea de las filas olas columnas),
podemos hacer doble clic para lograr un ajuste automático respecto al alto y/o ancho de la fila
o columna.
4. MOVER TABLA
Para mover una Tabla dentro del documento debemos de seleccionar una celda, luego
seleccionar la cruz que aparece en la esquina superior izquierda y arrastramos la tabla a su
nueva ubicación (aparece un marco de líneas en forma de guiones que representa la forma de
la tabla). Si queremos duplicarla simplemente arrastramos la tabla presionando la tecla Ctrl.
5. REDIMENSIONAR UNA TABLA
Para modificar el tamaño o forma de la tabla debemos seleccionarla haciendo clic en su
interior o en la cruz que aparece en el esquina superior izquierda.
Aprecie en la figura la cruz de color negro que aparece en la esquina inferior derecha,
simplemente debemos arrastrar para modificar el tamaño o forma de la tabla.
Microsoft Word 2013 Página 85
El comando autoajuste permite ajustar el tamaño de la tabla automáticamente. Previamente
debemos seleccionar la tabla
6. AGREGAR ELIMINAR FILAS O COLUMNAS
Agregar filas es un procedimiento sencillo, si la fila a agregar estuviese al final de la tabla,
ubicamos el cursor al final de la línea y presionamos Enter y aparecerá una nueva fila.
Si la fila (columna)a insertar fuese intermedia en la tabla. (1)Primero seleccionamos la fila
(columna)como vimos previamente, luego (2) clic derecho sobre lo seleccionado, (3) Insertar y
finalmente (4)Insertar filas encima o debajo de la selección.
En el caso de eliminar celdas, el procedimiento es el mismo pero al hacer clic con el botón
derecho del mouse y elegimos eliminar fila o columna según fuese el caso. También tenemos
disponible en la ficha Presentación el botón eliminar y elegimos lo que corresponda.
Microsoft Word 2013 Página 86
7. CONFIGURAR MÁRGENES DE CELDAS
Este comando permite agregar una separación extra del texto sobre los bordes de la celda
para hacer el contenido legible.
Modificamos las distancias en los cuadros correspondientes para permitir una distancia
adecuada al texto. Podemos probar con 0.1 cm a todos los márgenes para obtener una mejor
vista del contenido.
8. ESPACIO ENTRE CELDAS
El espacio o distancia entre celdas nos permite agregar un margen adicional a la línea que
separa las celdas de la tabla.
El procedimiento es similar al de márgenes de celdas, en la ventana donde se definen las
distancias debemos activar un cuadro que dice: Permitir espacio entre celdas, al activarlo
ingresamos la distancia entre celdas, en el ejemplo: 0.1 cm.
Resultado.
Microsoft Word 2013 Página 87
9. COMBINAR CELDAS
El proceso permite fusionar varias celdas en una.
a) Seleccionamos las celdas a combinar.
b) Clic derecho en la selección, combinar celdas o en la ficha Presentación, elegimos
Combinar celdas.
Resultado.
10. DIVIDIR CELDAS
Podemos seleccionar una celda, fila o columna y dividirla en dos o más partes.
a) Seleccionar la celda o celdas.
b) Clic derecho sobre lo seleccionado
c) Dividir celda
Microsoft Word 2013 Página 88
3. Se abre una ventana para personalizar el número de columnas (2) y de filas (2).
11. DIVIDIR TABLA
Podemos dividir una Tabla en dos partes.
a) Seleccionamos la fila (solo divide a través de una selección de filas).
b) Ir a ficha Presentación, buscamos el grupo Combinar.
c) Hacemos clic en el comando: Dividir tabla.
Obtenemos dos tablas.
12. ALINEAR TEXTOS EN CELDA
Para alinear los datos dentro de la tabla haremos el siguiente procedimiento:
a) Seleccionamos la(s) celda(s) a modificar.
b) Buscamos la ficha Presentación y ubicamos el grupo Alineación.
c) Encontramos nueve tipos de alineación tal como se muestra en la imagen.
Microsoft Word 2013 Página 89
13. SOMBREADO DE CELDAS
Para resaltar el contenido de las celdas usaremos la opción Sombreado o Relleno de celdas.
a) Seleccionar las celdas a modificar
b) Buscamos en la ficha Diseño, dentro del grupo Estilos de tabla, el botón Sombreado,
este abre una lista desplegable con soporte Live Preview, que nos permite evaluar los
colores que podemos aplicar sobre la tabla y elegir rápidamente.
14. BORDES DE CELDA
Podemos modificar la forma de los bordes de una o más celdas o toda la tabla.
a) Lo primero debemos configurar: Estilo, Grosor y Color de Pluma
b) Seleccionar las celdas a modificar.
c) Buscamos en la ficha Diseño, dentro del grupo Estilos de tabla, el botón Bordes, este
abre una lista desplegable con soporte Live Preview, que nos permite evaluar la forma de
los bordes que podemos aplicar sobre la tabla y elegir rápidamente.
Microsoft Word 2013 Página 90
Ejemplo: Aplicando Bordes externos a un grupo de celdas seleccionadas con
Estilo:Diferencia mediana fino-grueso-fino, Grosor: 3ptos y Color: Lavanda, Énfasis 5,
Oscuro 5%.
También podemos utilizar la Ventana de Propiedades de bordes y modificar el color de las
líneas.
Microsoft Word 2013 Página 91
EJERCICIO PRÁCTICO
Realizar el diseño que se muestra aplicando tablas y demás formatos aprendidos.
Microsoft Word 2013 Página 92
EXAMEN FINAL
Elabora el diseño de la imagenydemuestra tu aprendizaje en el uso de Microsoft Word 2013.
Microsoft Word 2013 Página 93
You might also like
- Ukelele RaquetaDocument5 pagesUkelele RaquetaEzequiel LederhosNo ratings yet
- Tipo de Jugadores y Clasificación de JuegosDocument3 pagesTipo de Jugadores y Clasificación de JuegosXavier PoloNo ratings yet
- La Poesía y Violencia en ColombiaDocument12 pagesLa Poesía y Violencia en ColombiaDVDNo ratings yet
- Reporte Comercial Productos ForestalesDocument11 pagesReporte Comercial Productos ForestalesmercuriodavidNo ratings yet
- Leyendo y Grabando Memorias EMMC Con Programador RT809HDocument3 pagesLeyendo y Grabando Memorias EMMC Con Programador RT809HAndrés Ferreyra100% (3)
- Actividad de La Unidad 3 de Español 2Document4 pagesActividad de La Unidad 3 de Español 2FranciscoNo ratings yet
- Reacciones Generales de Las Proteinas (Autoguardado)Document6 pagesReacciones Generales de Las Proteinas (Autoguardado)Brayan MeléndezNo ratings yet
- Tema 3. Espacios y Monumentos de La Atenas Clásica.Document12 pagesTema 3. Espacios y Monumentos de La Atenas Clásica.yolandagarNo ratings yet
- Inestimable AzarDocument25 pagesInestimable AzarMini GreñudaNo ratings yet
- Varona 0864-196XDocument6 pagesVarona 0864-196XTania RodriguezNo ratings yet
- Manejo de EscuadrasDocument1 pageManejo de EscuadrasNelson Stiven SánchezNo ratings yet
- Seguridad en El Uso de EXPLOSIVOSDocument25 pagesSeguridad en El Uso de EXPLOSIVOSJonathan MANo ratings yet
- Estudio Bíblico de Filemón 1Document11 pagesEstudio Bíblico de Filemón 1ericNo ratings yet
- Conservación GeomaterialesDocument215 pagesConservación Geomaterialesinge oc100% (1)
- Expiación LimitadaDocument4 pagesExpiación Limitadaguillermo toledoNo ratings yet
- Resumen Texto 3 - Umberto EcoDocument4 pagesResumen Texto 3 - Umberto Ecoguidolopez100% (5)
- Alfonso BialettiDocument2 pagesAlfonso BialettiDaniel Zuluaga BaenaNo ratings yet
- Prospera en Tu CautividadDocument4 pagesProspera en Tu CautividadOmar CardenasNo ratings yet
- Reliquias FLEURYDocument7 pagesReliquias FLEURYjose ramasNo ratings yet
- Oraciones - Meditaciones - Condesa Flavigny PDFDocument871 pagesOraciones - Meditaciones - Condesa Flavigny PDFAdrian AraujoNo ratings yet
- El Fantasma de La Mansión LunenburgDocument10 pagesEl Fantasma de La Mansión LunenburgJuliana LealNo ratings yet
- Análisis de Las Películas de Pedro Infante de Comedia Romántica en Función A Prácticas y Discursos MachistasDocument11 pagesAnálisis de Las Películas de Pedro Infante de Comedia Romántica en Función A Prácticas y Discursos MachistasYetzi ArashiNo ratings yet
- Informe de MachoverDocument3 pagesInforme de MachoverEdinson Yvan Castro Contreras84% (190)
- Muy-Historia Noviembre 2018 PDFDocument124 pagesMuy-Historia Noviembre 2018 PDFVerónica Bohórquez Muñoz100% (1)
- Ae 2 B 97Document3 pagesAe 2 B 97Cielo SepulvedaNo ratings yet
- Psicología Del Color y Lenguaje CorporalDocument11 pagesPsicología Del Color y Lenguaje CorporalSaul GarridoNo ratings yet
- Espacio Como Elemento de Composición .Document29 pagesEspacio Como Elemento de Composición .Nerzon Paul Gutierrez ChinguelNo ratings yet
- La Oratoria PDFDocument3 pagesLa Oratoria PDFDiego Pereira PintoNo ratings yet
- Música Española PDFDocument14 pagesMúsica Española PDFDiego BosquetNo ratings yet
- Naranja LimaDocument4 pagesNaranja LimaCinthya Maria Muñoz Lay0% (1)