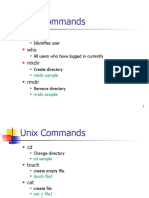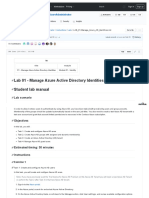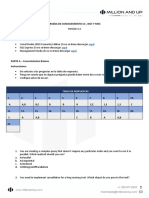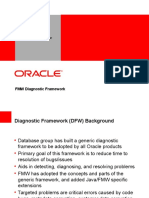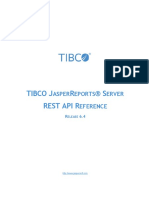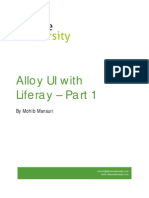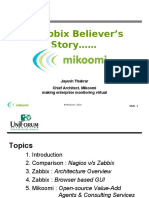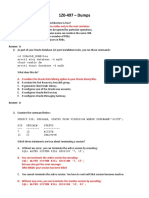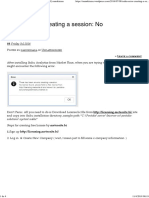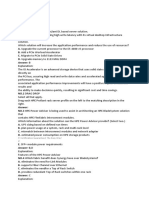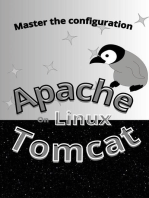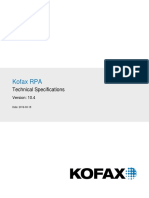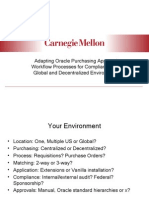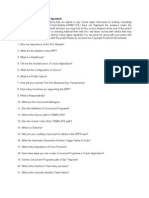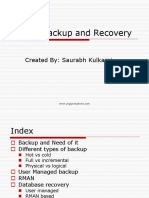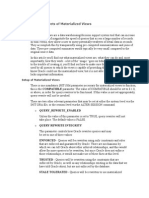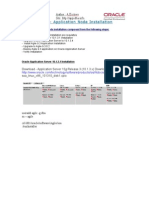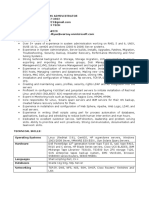Professional Documents
Culture Documents
Attunity Oracle-CDC for SSIS Tutorial
Uploaded by
sasaOriginal Description:
Original Title
Copyright
Available Formats
Share this document
Did you find this document useful?
Is this content inappropriate?
Report this DocumentCopyright:
Available Formats
Attunity Oracle-CDC for SSIS Tutorial
Uploaded by
sasaCopyright:
Available Formats
Attunity Oracle-CDC for SSIS Tutorial
A step-by-step sample of an Oracle CDC solution
This document outlines a simple and easy to follow tutorial that demonstrates how to
use the Attunity Oracle-CDC for SSIS in order to implement a data integration
solution based on capturing changes made to a selected Oracle database.
This tutorial uses the Oracle sample HR schema that is provided by default in Oracle
and it can be completed in less than 30 minutes. It is easiest to run this sample on a
stand-alone and default Oracle database installation.
This tutorial takes you through the following steps:
■ What You Need
■ Creating a New SSIS Project
■ Configuring a new CDC Service
■ Building Packages (Full Load and CDC)
■ Viewing the Generated Packages and Tables
■ Testing the Solution
■ Summary
What You Need
To work with this tutorial, make sure that you have the following.
■ For the source, Oracle database (10g or 11g) with the default:
– HR schema tables
– system/<password> admin user
■ For the target, SQL Server database (2005 or 2008) with:
– The default tempdb system database (used to store destination tables). This
should be installed on your local computer.
– Business Intelligence Development Studio.
– Attunity Oracle-CDC for SSIS installed.
Note: For a full description of the system hardware and software prerequisites
necessary to use the Attunity Oracle-CDC for SSIS, see the User Guide or online help.
In addition, you can find help in the Attunity forum for the Attunity Oracle-CDC for
SSIS at the following link:
http://www.attunity.com/forums/attunity-oracle-cdc-ssis/
Attunity Oracle-CDC for SSIS Tutorial 1
Creating a New SSIS Project
In this step you create a new SSIS project using the Business Intelligence Development
Studio.
To create a new SSIS Project
1. Click the Start menu point to Programs, then point to Microsoft SQL Server and
then click SQL Server Business Intelligence Development Studio to open the
development studio.
2. On the File menu, point to New, and then click Project.
Note: If a wizard opens to help create a new project, close the wizard and use the
dialog box as described in the following steps.
3. In the New Project dialog box, click Business Intelligence Projects.
4. In the Templates pane, click Integration Services Project.
5. In the Name field, type OracleCDC.
6. In the Location field, type the full path to the folder that you are using for your
projects. The full path to this folder should be short, for example C:\Projects.
7. Click OK.
The OracleCDC project is listed in the Solution Explorer. You can now begin
Configuring a new CDC Service.
After you create the project, right-click on the project name (OracleCDC) in the
Solution Explorer and verify you can see the Attunity Oracle-CDC option in the action
menu as shown in the following figure. If this option does not appear in the menu,
make sure that Attunity Oracle-CDC for SSIS was installed successfully.
Attunity Oracle-CDC for SSIS Menu Item
Configuring a new CDC Service
The next step is to configure a CDC service. You use the Attunity Oracle-CDC for SSIS
to configure the CDC service.
To configure the CDC service
1. In the SQL Business Intelligence Development Studio Solution Explorer, right
click the OracleCDC project (the project you created in the Creating a New SSIS
2 Attunity Oracle-CDC for SSIS
Project step) and then point to Attunity Oracle-CDC and then click Configure
CDC Service.
2. In the Welcome screen, click Next.
3. In the Oracle Connection screen, enter the following information, then click Next.
Sample Oracle Connection Screen
■ Oracle Connect String: Type the connect string to connect to the Oracle
database you are working with. Type the connect string in any Oracle format.
For example, if you are connecting to an Oracle database on your local
computer, using the default Oracle port and default service name, the connect
string will look like:
localhost:1521/orcl
■ Oracle Authentication: For User Name, type system. For Password, type
manager.
■ Default Tables Owner: Type HR.
■ Click Test Environment. The following dialog box is displayed.
Attunity Oracle-CDC for SSIS Tutorial 3
Test Environment
Note: You may receive a message stating that your Oracle database is not
running in ARCHIVELOG mode. In this sample, you can disregard this and
continue to work. Once you work on a real solution you should consult the
user guide that explains how to configure Oracle to support this mode.
4. In the CDC Service screen, click Next. Do not make any changes to the default
settings.
5. In the Select Tables screen, select the EMPLOYEES and JOBS tables in the Available
Tables field, then click the right arrow to move them into the Included Tables
field.
Select Tables
Click Next.
6. In the Oracle Logging screen, click Run Scripts. In the Oracle Login dialog box,
click Run. The User Name and Password are already entered.
Note: The User indicated must have the required privileges to run the script. If
not, enter the credentials for a user with the required privileges or request that
your Database Administrator run the script for you.
When you see the message, The scripts were created successfully, click OK.
7. Click Next to go to the Deployment screen.
4 Attunity Oracle-CDC for SSIS
8. In the Deployment screen, click Deploy. The deployment process is displayed in
this screen.
When the deployment process finishes, select the Activate CDC Service check
box, and then click Finish.
You have just created a CDC service. This means that changes from your source tables
are captured and stored. To apply these changes to a target database, you can now
begin Building Packages (Full Load and CDC).
Building Packages (Full Load and CDC)
The next step is to build the CDC and full-load packages. You use the Attunity
Oracle-CDC for SSIS to build the packages.
There are two types of packages:
■ Full load packages: When running a full load package all data in the destination
tables is replaced with the data from the source tables. This is true even if the
source tables are empty. In that case, the data in the destination tables will be
erased and no new data is entered.
■ CDC packages: When running a CDC package, only the data that changed from
the last time the package was run is changed in the destination tables.
To build packages
1. In the SQL Business Intelligence Development Studio Solution Explorer, right
click the project you are working with and then point to Attunity Oracle-CDC and
then click Generate CDC Packages.
The Package Builder Wizard Welcome screen opens.
2. In the Welcome screen, click Next.
3. In the Target Database Connection screen, click New to open the Microsoft SSIS
Connection Manager dialog box.
4. From the Provider list, select Native OLE DB \SQL Server Native Client.
Note: This sample uses a SQL Server database as the target database. The Attunity
Oracle-CDC for SSIS supports using any OLE DB supported database as the target.
To use a different database you select the database you are using from the OLE DB
Connection Manager dialog box. See the User Guide for the Attunity Oracle-CDC
for SSIS for additional information.
Attunity Oracle-CDC for SSIS Tutorial 5
SSIS Connection Manager
5. Enter the following information for your target SQL Server Database, then click
OK to return to the Target Database Connection step in the Package Builder
wizard.
■ Server name: Enter the IP address or the name of the computer with the SQL
Server database you are using.
■ Select Use Windows Authentication.
■ Select Select or enter a database name then select tempdb from the list.
6. From the Target Database Connection page in the Package Builder wizard, enter
dbo in the Table Schema field, then click Next.
7. In the Table Mapping screen, click Map All Tables, then click Next.
Note: This will automatically create identical target tables in the SQL Server
database.
8. In the Group Definition screen, click Next. This will create a default group that
contains all of the tables. Click Default to ensure that both of the tables are
included in the group.
6 Attunity Oracle-CDC for SSIS
Default Package with Tables
Click Next to continue to the Package Creation Plan.
9. In the Package Creation Plan, click Next.
10. In the Create Packages screen, click Create. The progress for each step is
displayed.
11. After the package creation is complete, click Finish. This completes the Package
Builder wizard.
You just generated full-load and CDC packages and the target tables.
Viewing the Generated Packages and Tables
In this step, you use the Business Intelligence Development Studio to view the
packages and the SQL Server Management Console to view the tables.
To view the generated packages and tables
1. In the Business Intelligence Development Studio Solution Explorer, under the
OracleCDC project the default_CDC.dtsx package should appear under the
SSIS Packages folder.
Double-click the default_CDC.dtsx package to view its Control Flow and Data
Flow.
2. In the Business Intelligence Development Studio Solution Explorer, under the
OracleCDC project the default_FullLoad.dtsx package should appear under
the SSIS Packages folder.
Double-click the default_FullLoad.dtsx package to view its Control Flow
and Data Flow.
3. From the Windows Start menu, go to All Programs, Microsoft SQL Server, then
select SQL Server Management Studio.
4. In the Object Explorer, find the SQL Server target computer you are working with.
Expand the Databases folder for that computer, then expand the System
Databases folder, then expand the tempdb database. The EMPLOYEES and JOBS
tables should now appear in the list.
Right-click the EMPLOYEES and JOBS tables and:
■ for SQL Server 2005, select Open Table.
Attunity Oracle-CDC for SSIS Tutorial 7
■ for SQL Server 2008, select Select Top 1000 Rows.
Verify that the tables are empty.
Testing the Solution
In this step you test the solution by following these steps:
■ Load the Target Tables by Running the Full-Load Package
■ Check the CDC Service
■ Make Changes to the Oracle Database Source Tables
■ Capture and Process the Changes
Load the Target Tables by Running the Full-Load Package
In this step you run the full load package to bulk load the source data into the SQL
Server destination tables. Then view the values for the data in the EMPLOYEES and
JOBS tables.
Note: You must run the full-load packages before running the CDC packages. Running
the full-load package automatically sets the correct starting place for the CDC package
execution.
To load the target tables
1. From the Start menu, go to All Programs, Microsoft SQL Server, then select SQL
Server Business Intelligence Development Studio.
2. In the Solution Explorer, right-click the default_FullLoad.dtsx package and
select Execute Package.
The control flow will turn green to indicate that the package was executed.
3. From the Debug menu, select Stop Debugging to return to the design mode.
4. From the Start menu, go to All Programs, Microsoft SQL Server, then select SQL
Server Management Studio.
5. In the Connect to Server dialog box, enter the name of the computer with the
target SQL Server database you are using, and select Windows Authentication.
Click Connect.
6. In the Object Explorer, find the SQL Server target computer you are working with.
Expand the Databases folder for that computer, then expand the System
Databases folder, then expand the tempdb database.
7. Expand the Tables folder.
8. Right-click the EMPLOYEES table and:
■ for SQL Server 2005, select Open Table.
■ for SQL Server 2008,select Select Top 1000 Rows.
View that the table now contains records and note the values in the SALARY
column, which you will change later.
9. Right-click the JOBS table and:
■ for SQL Server 2005, select Open Table.
■ for SQL Server 2008, select Select Top 1000 Rows.
8 Attunity Oracle-CDC for SSIS
View that the table now contains records and note the values in the MIN_SALARY
and MAX_SALARY columns, which you will change later.
Check the CDC Service
In this step you check to verify that the CDC service is running and is ready to capture
changes.
To check the CDC service
1. From the Start menu, go to All Programs, Attunity, Attunity Oracle-CDC, then
select Management Console.
2. Expand Solutions, then expand the OracleCDC solution.
3. Select CDC Management. Check to make sure that the CDC Service status is set
to Started. If not, click Start and make sure that the green check mark appears.
4. Check to make sure that the Change Capture status is set to Active. If not, click
Resume and make sure that the green check mark appears.
5. Select SSIS Processing. A list of the tables in the packages is displayed. Check to
see that there is a green circle in the Processing Complete column for each table to
ensure that no additional processing is necessary.
Make Changes to the Oracle Database Source Tables
In this step you will update one column in the EMPLOYEES table and one column in
the JOBS table. You will also insert a new record into the JOBS table.
To make changes to the Oracle database source tables
1. From the Start menu, go to All Programs, Attunity, SQL Server CDC for SSIS,
then select Oracle SqlPlus.
2. To connect to the Oracle database, at the command prompt type:
connect system/manager@[computer]:[port]/[service name].
The value after the @ sign is the same connect string you used when Configuring a
new CDC Service.
3. Type the following at the command prompt to give a $100 raise to each employee:
update HR.EMPLOYEES set SALARY=SALARY+100;
Press Enter.
The following message is displayed:
107 rows updated
Type commit;at the command prompt.
Note: You must type the semicolon (;) after the update and commit commands.
4. Type the following at the command prompt to update the minimum and
maximum salaries:
update HR.JOBS set MIN_SALARY=MIN_SALARY+100, MAX_SALARY=MAX_SALARY+100;
Press Enter.
The following message is displayed:
19 rows updated
Type commit;at the command prompt.
5. Type the following at the command prompt to add a new record:
insert into HR.JOBS values ('IT_SQL', 'Database Specialist', '10000', '15000');
Attunity Oracle-CDC for SSIS Tutorial 9
Press Enter.
The following message is displayed:
1 row created
Type commit;at the command prompt.
6. At the prompt, type exit to close Oracle SqlPlus.
Capture and Process the Changes
In this step you verify that the changes were captured, then run the CDC package to
update the destination tables. After you updated the destination tables, use the SQL
Server Management Console to verify that the changes were made to the destination
tables.
To capture and process the changes
1. In the CDC Management Console, expand Solutions, then expand the OracleCDC
solution.
2. Select CDC Management. Check to make sure that processing took place.
■ Check the Processing Start Time.
■ Check the Status Update Time.
■ In the Change Records section, check that 127 records were processed.
CDC Management Pane
3. Select SSIS Processing. In the Processing Complete column, there will be a yellow
circle displayed for each of the tables indicating that changes were captured and
are ready to be processed.
10 Attunity Oracle-CDC for SSIS
Tables Ready for Processing
4. In the Business Intelligence Development Studio Solution Explorer, right-click the
default_CDC.dtsx package and select Execute Package.
The control flow will turn green to indicate that the package was executed.
5. From the Debug menu, select Stop Debugging to return to the design mode.
6. Open the SQL Server Management Studio. You may need to reconnect to the target
database instance.
7. In the Object Explorer, find the target SQL Server computer you are working with.
Expand the Databases folder for that computer, then expand the System
Databases folder, then expand the tempdb database.
8. Expand the Tables folder.
9. Right-click the EMPLOYEES table and:
for SQL Server 2005, select Open Table.
for SQL Server 2008 select Select Top 1000 Rows.
Check that the values in the SALARY column was updated.
10. Right-click the JOBS table and
for SQL Server 2005, select Open Table.
for SQL Server 2008 select Select Top 1000 Rows.
Check that the values in the MIN_SALARY and MAX_SALARY columns were
updated.
Check that the IT_SQL, Database Specialist record was added.
11. In the CDC Management Console, select SSIS Processing. In the Processing
Complete column, make sure that a green circle is displayed for each of the tables
indicating that no further processing is necessary.
Attunity Oracle-CDC for SSIS Tutorial 11
Table Processing Complete
Congratulations, you have just completed the sample tutorial!!
Summary
This tutorial showed how to use the Attunity Oracle-CDC for SSIS to create a CDC
Solution that tracked changes made to a source Oracle database and applies the
changes to a target SQL Server database. The following summarizes the actions you
took in this tutorial:
■ Used the Configure CDC Service wizard to configure a new CDC service and
select the source tables to use.
■ Used the Package Builder wizard to Build the SSIS full-load and CDC packages
with the Attunity Oracle-CDC for SSIS.
■ Executed the full-load package to populate the tables in SQL Server, then checked
the values in the EMPLOYEES and JOBS tables.
■ Made changes to the Oracle database. The changes included updates to existing
columns and adding a new record to the JOBS table.
■ Used the Attunity Oracle-CDC for SSIS Management Console to see that the
changes were captured by the CDC service.
■ Used the Business Intelligence Development Studio to execute the CDC package to
make sure the changes were entered in the SQL Server tables.
■ Used the SQL Server Management Console to check that the values in the tables
were updated.
■ Used the CDC Management Console to make sure that no additional processing
for the CDC was necessary for any of the tables in the CDC Solution.
12 Attunity Oracle-CDC for SSIS
You might also like
- Aws Glue Consulting - Helical Tech Service (Article)Document3 pagesAws Glue Consulting - Helical Tech Service (Article)Lahari HelicalNo ratings yet
- A Comprehensive Guide On AWS As SaaS - IaaS - and - PaaSDocument18 pagesA Comprehensive Guide On AWS As SaaS - IaaS - and - PaaSsinguru shankarNo ratings yet
- Advantages Disadvantages: 3. Stateful Multilayer Inspection FirewallDocument2 pagesAdvantages Disadvantages: 3. Stateful Multilayer Inspection FirewallKaren GarzaNo ratings yet
- Shareplex 8 6 3 Administrator Guide en PDFDocument324 pagesShareplex 8 6 3 Administrator Guide en PDFCarlos GonzalezNo ratings yet
- Servicios WEB XMLDocument9 pagesServicios WEB XMLJesusMaldonadoNo ratings yet
- SG 248055Document566 pagesSG 248055Sofiane HamidNo ratings yet
- 1-s2.0-S030645732030892X-main Elsevier SIMDocument28 pages1-s2.0-S030645732030892X-main Elsevier SIMkharis maulanaNo ratings yet
- How To Evaluate Distributed SQL Solution Whitepaper 1107Document11 pagesHow To Evaluate Distributed SQL Solution Whitepaper 1107israelmpNo ratings yet
- Monitoring VMware With Nagios XIDocument3 pagesMonitoring VMware With Nagios XIeliadibNo ratings yet
- Unix Commands: Whoami Who MkdirDocument14 pagesUnix Commands: Whoami Who MkdirShitiz SethiNo ratings yet
- AWS SysOps Administrator Course SlidesDocument478 pagesAWS SysOps Administrator Course Slideskim guyNo ratings yet
- Lab 01 - Manage Azure Active Directory Identities Student Lab ManualDocument10 pagesLab 01 - Manage Azure Active Directory Identities Student Lab ManualbalajismithNo ratings yet
- Essential PHP SecurityDocument48 pagesEssential PHP SecuritymadunixNo ratings yet
- Installing IBM Content Navigator - Ian WilsonDocument12 pagesInstalling IBM Content Navigator - Ian Wilsonomid aminiNo ratings yet
- The 25-Year History of SOADocument8 pagesThe 25-Year History of SOADornala Maanasa ReddyNo ratings yet
- Aws Glue Consulting - Helical IT SolutionsDocument3 pagesAws Glue Consulting - Helical IT SolutionsLahari HelicalNo ratings yet
- Megadeth - She-Wolf (Rhythm)Document6 pagesMegadeth - She-Wolf (Rhythm)Graehme Floyd100% (1)
- Android NDKDocument8 pagesAndroid NDKstudystuff.inNo ratings yet
- Web MiningDocument42 pagesWeb Miningrohitg5955No ratings yet
- MetaDesign SOlutions Company ProfileDocument22 pagesMetaDesign SOlutions Company ProfilemetadesignsolutionsNo ratings yet
- Prueba de Conociemiento - Desarrollador Senior 1.1Document7 pagesPrueba de Conociemiento - Desarrollador Senior 1.1Many ToyNo ratings yet
- Network Programming PDFDocument81 pagesNetwork Programming PDFZoheb Mehmood ShahNo ratings yet
- Recovery Models and Backup StrategiesDocument31 pagesRecovery Models and Backup StrategiesRichie PooNo ratings yet
- VMW PPT Library Icons-Diagrams 2q12 2 of 3Document35 pagesVMW PPT Library Icons-Diagrams 2q12 2 of 3Suresh ChaitNo ratings yet
- FMW Diagnostic FrameworkDocument38 pagesFMW Diagnostic FrameworkAndreea Mihaela DoicinNo ratings yet
- Dist-Tncco007Document220 pagesDist-Tncco007Hector.MoralesNo ratings yet
- Saa c01 PDFDocument9 pagesSaa c01 PDFramanNo ratings yet
- Double TakeDocument280 pagesDouble TakeDavid RosasNo ratings yet
- 5 Steps To Build A Business Case For Continuous Data Quality AssuranceDocument11 pages5 Steps To Build A Business Case For Continuous Data Quality AssurancenicolepetrescuNo ratings yet
- Perry WolfDocument16 pagesPerry WolfBustamanteJoseNo ratings yet
- Oracle Weblogic Server On Docker Containers: Oracle White Paper - November 2020Document23 pagesOracle Weblogic Server On Docker Containers: Oracle White Paper - November 2020Quiles MichaelNo ratings yet
- Section 1 - Listening Comprehension: Part 1 - Cue ResponseDocument7 pagesSection 1 - Listening Comprehension: Part 1 - Cue Responsesamuel sandoval moya100% (1)
- UpgradeGX15 Practical SPDocument142 pagesUpgradeGX15 Practical SPCamilo Andres Matamala100% (1)
- External API XML-RPC access in OdooDocument2 pagesExternal API XML-RPC access in Odoobala_07123100% (1)
- JasperReports Server REST API ReferenceDocument174 pagesJasperReports Server REST API ReferenceJose X Luis100% (1)
- MANUAL UV Winlab SoftwareDocument41 pagesMANUAL UV Winlab SoftwareLalo RuizNo ratings yet
- Deepak Sanagapalli Uuupdated ResumeDocument8 pagesDeepak Sanagapalli Uuupdated ResumeRohit LalwaniNo ratings yet
- PHP Meetup Feb 09 - PHP CMS Vs FrameworksDocument28 pagesPHP Meetup Feb 09 - PHP CMS Vs FrameworksSingapore PHP User Group100% (2)
- QlikSense Training Course ContentDocument4 pagesQlikSense Training Course ContentSatyam GargNo ratings yet
- Aws Glue InformationDocument46 pagesAws Glue Information华希希No ratings yet
- Getting Started With Liferay Alloy UIDocument32 pagesGetting Started With Liferay Alloy UIAttune UniversityNo ratings yet
- Microsoft Azure AD Conditional Access Principles and GuidanceDocument59 pagesMicrosoft Azure AD Conditional Access Principles and GuidanceMohamedNo ratings yet
- ZabbixDocument45 pagesZabbixSureSh FreemanNo ratings yet
- 1Z0-497 - Dumps: 1. Which Statement About CDB Architecture Is True?Document36 pages1Z0-497 - Dumps: 1. Which Statement About CDB Architecture Is True?Rrohit SawneyNo ratings yet
- AWS Solutions Architect: Associate LevelDocument69 pagesAWS Solutions Architect: Associate LevelsrkmattaNo ratings yet
- FileNet Documentation Till Case ManagerDocument137 pagesFileNet Documentation Till Case Managersrikanth jeripothulaNo ratings yet
- Saiku - LicenciaDocument4 pagesSaiku - LicenciaOraculo CursosNo ratings yet
- Git-GitLab Beginner TutorialDocument5 pagesGit-GitLab Beginner TutorialA ANo ratings yet
- Introduction To Apis: William El Kaim Oct. 2016 - V 2.2Document85 pagesIntroduction To Apis: William El Kaim Oct. 2016 - V 2.2Mike DurhamNo ratings yet
- Programming For Performance: Alosh BennettDocument22 pagesProgramming For Performance: Alosh BennettaloshbennettNo ratings yet
- Answer: B: IT Certification Guaranteed, The Easy Way!Document18 pagesAnswer: B: IT Certification Guaranteed, The Easy Way!StevenNo ratings yet
- 16 SparkAlgorithmsDocument57 pages16 SparkAlgorithmsPetter P0% (1)
- EDB White Paper Using The NoSQL Features in Postgres PDFDocument18 pagesEDB White Paper Using The NoSQL Features in Postgres PDFpcitest123No ratings yet
- Unity and MySQLDocument30 pagesUnity and MySQLRobertoBrNo ratings yet
- Databricks Spark Reference ApplicationsDocument37 pagesDatabricks Spark Reference ApplicationsjoseNo ratings yet
- Visual Basic for Applications A Complete Guide - 2019 EditionFrom EverandVisual Basic for Applications A Complete Guide - 2019 EditionNo ratings yet
- H2 Database Engine DocumentationDocument181 pagesH2 Database Engine DocumentationHarry PratamaNo ratings yet
- Oracle Book-Final FormattedDocument168 pagesOracle Book-Final Formattedkranthi633100% (1)
- Kofax RPA Technical Specifications 10.4Document12 pagesKofax RPA Technical Specifications 10.4Keith Kryne VelascoNo ratings yet
- Guide For Managing Approval Rules Set Up: Oracle Online Training Materials - Usage AgreementDocument17 pagesGuide For Managing Approval Rules Set Up: Oracle Online Training Materials - Usage AgreementAravind AlavantharNo ratings yet
- Ioug Selectjournal 2014q1cDocument8 pagesIoug Selectjournal 2014q1carunjacNo ratings yet
- Database Administrator: Database Administrators (Dbas) Use Specialized Software To StoreDocument3 pagesDatabase Administrator: Database Administrators (Dbas) Use Specialized Software To StoreAnanya GetahunNo ratings yet
- Sandip Sarkar ResumeDocument6 pagesSandip Sarkar ResumeMowmita MandalNo ratings yet
- Oracle Database 11g R2 + Asm Si Ocurre ErrorDocument6 pagesOracle Database 11g R2 + Asm Si Ocurre ErrorLuis SanchezNo ratings yet
- Rajat R. Sud and James D. Arthur Department of Computer Science, Virginia Tech Blacksburg, VA 24060 USA (Rsud, Arthur) @VT - EduDocument19 pagesRajat R. Sud and James D. Arthur Department of Computer Science, Virginia Tech Blacksburg, VA 24060 USA (Rsud, Arthur) @VT - EduKim NichiNo ratings yet
- Hyperion UserDocument138 pagesHyperion UserAzhar AwadzNo ratings yet
- Forums-Installation Helps Common ErrorsDocument2 pagesForums-Installation Helps Common Errorsshahali01No ratings yet
- Compare PA and AR revenue amountsDocument40 pagesCompare PA and AR revenue amountssatishNo ratings yet
- BIPADDocument260 pagesBIPADSheik Mohamed ImranNo ratings yet
- Adapting Oracle Purchasing Workflows for Global ComplianceDocument32 pagesAdapting Oracle Purchasing Workflows for Global ComplianceAmine GallahNo ratings yet
- Test Your Skills On AOL and SysadminDocument3 pagesTest Your Skills On AOL and SysadminsukruthstarNo ratings yet
- Oracle 8i - Admin Guide PDFDocument630 pagesOracle 8i - Admin Guide PDFErnesto UcNo ratings yet
- ErrorDocument10 pagesErrorTechneto TonicNo ratings yet
- Linux & SAP Installation GuideDocument3 pagesLinux & SAP Installation GuidekiranNo ratings yet
- Oracle AIX+Tuning+1Document56 pagesOracle AIX+Tuning+1vijay729No ratings yet
- Oracle Backup and RecoveryDocument55 pagesOracle Backup and Recoveryali01966100% (1)
- The Secrets of Materialized ViewsDocument8 pagesThe Secrets of Materialized ViewsSachin100% (2)
- Agile 9.3 App Node InstallDocument50 pagesAgile 9.3 App Node InstallAbderrazak JouiniNo ratings yet
- Kamal Mirzay and Ahsan Iqbal Contact DetailsDocument5 pagesKamal Mirzay and Ahsan Iqbal Contact DetailsSandeep ReddyNo ratings yet
- Oracle Database Optimizer Harnessing The Power of Optimizer HintsDocument83 pagesOracle Database Optimizer Harnessing The Power of Optimizer HintsvikramdasNo ratings yet
- Using Oracle Analytics Cloud EssbaseDocument276 pagesUsing Oracle Analytics Cloud EssbaseTony KiratsousNo ratings yet
- Ranjeet SangleDocument4 pagesRanjeet SanglesaranNo ratings yet
- Sneha Resume CTS 1Document2 pagesSneha Resume CTS 1saisnehachittiboyina21No ratings yet
- Aq TM Process in Oracle Initialization Parameter FileDocument5 pagesAq TM Process in Oracle Initialization Parameter FileAijaz Sabir HussainNo ratings yet
- RMS Stock Ledger White Paper-14.1.xDocument94 pagesRMS Stock Ledger White Paper-14.1.xanvesh5435No ratings yet
- Oracle Fusion HCM Functional Training Course Content PDFDocument15 pagesOracle Fusion HCM Functional Training Course Content PDFzafar.ccna1178No ratings yet