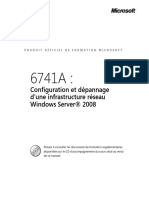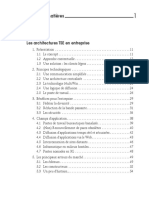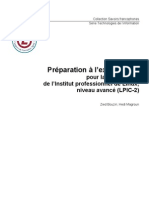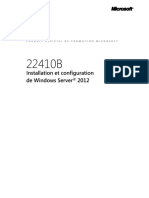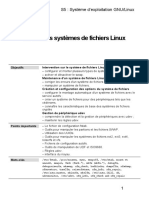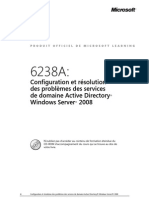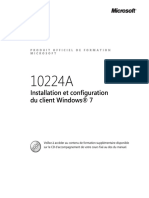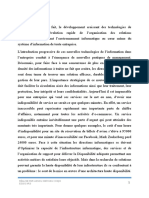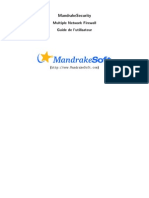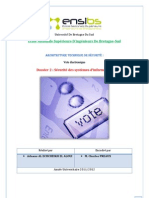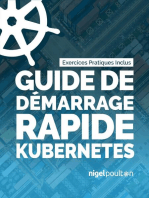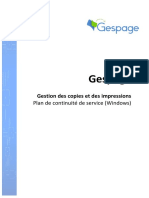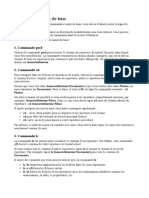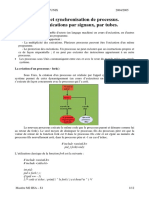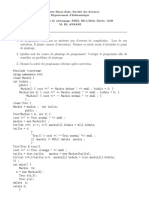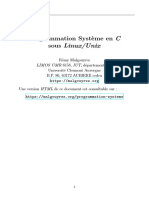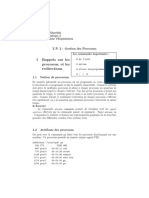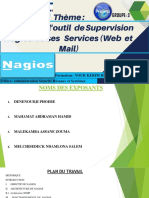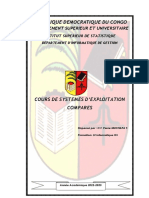Professional Documents
Culture Documents
2010 - Editions Eni - Windows Powershell (v1 Et 2) - Guide de Référence Pour L'Administration Système
Uploaded by
isidroCopyright
Available Formats
Share this document
Did you find this document useful?
Is this content inappropriate?
Report this DocumentCopyright:
Available Formats
2010 - Editions Eni - Windows Powershell (v1 Et 2) - Guide de Référence Pour L'Administration Système
Uploaded by
isidroCopyright:
Available Formats
Windows PowerShell (v1 et 2)
Guide de référence pour l'administration système
Robin LEMESLE Arnaud PETITJEAN
Résumé
Ce livre sur Windows PowerShell, écrit par les créateurs du site PowerShell-Scripting.com, s’adresse aussi bien aux IT Pros souhaitant
optimiser leurs tâches d’administration système, qu’à un public intermédiaire de techniciens et administrateurs système. PowerShell est
désormais profondément ancré dans les produits Microsoft tels que : Windows 7, Windows Server 2008 et 2008 R2, Exchange Server 2007 et
2010, SQL Server 2008, System Center, etc.
Le présent ouvrage se substitue à l’édition précédente car, outre les fonctionnalités de PowerShell version 1, il inclut les nouvelles fonctionnalités
propres à la version 2 et exploitables sur les dernières versions des produits Microsoft. Ces fonctionnalités sont clairement identifiées de façon à
ce que le lecteur, selon ses besoins, puisse facilement faire la différence entre les deux versions.
De la technologie .NET aux objets COM en passant par WMI et ADSI, les nombreux cas concrets d’utilisation en entreprise vous aideront à devenir
plus performant dans vos tâches quotidiennes.
A travers les 5 premiers chapitres, le lecteur découvrira PowerShell sous toutes ses facettes : de la simple utilisation de l’interpréteur de
commandes, jusqu’aux techniques de scripting les plus avancées.
Le chapitre 6 sur la technologie .NET lui montrera que l’usage de PowerShell est pratiquement sans limites et lui ouvrira une fenêtre sur le monde
de la création d’interfaces graphiques avec Windows Forms et Windows Presentation Foundation (WPF).
Le chapitre 9 est quant à lui consacré aux technologies dites " de remoting " qui autorisent l’exécution de commandes ou de scripts PowerShell à
distance grâce aux nouvelles fonctionnalités de la version 2.
Dans le chapitre 11 le lecteur apprendra à maîtriser le jeu de commandes PowerShell étendu apporté par le rôle Active Directory 2008 R2.
Enfin les chapitres suivants lui permettront de mettre en oeuvre PowerShell dans le monde de l’administration système au travers de nombreux
cas concrets d’utilisation en situation réelle et de découvrir les outils et acteurs les plus importants de l’écosystème Windows PowerShell.
Parmi les nombreux exemples traités dans le livre, vous découvrirez comment : lister les comptes périmés d’un domaine - créer des utilisateurs
par lots - surveiller les journaux d’événements - changer le mot de passe administrateur de toutes les machines d’un domaine - créer des
comptes utilisateurs locaux ou du domaine - générer des rapports d’inventaires - gérer la configuration réseau d’ordinateurs à distance - générer
des mots de passe - envoyer des mails - interagir avec des applications telles que Office ou encore Windows Live Messenger - et bien d’autres...
Des éléments complémentaires sont en téléchargement sur cette page et sur le site de la communauté PowerShell francophone : PowerShell
Scripting.com.
Arnaud Petitjean et Robin Lemesle sont reconnus Microsoft MVP (Most Valuable Professional) sur PowerShell.
Les chapitres du livre :
Avant-propos - Introduction - A la découverte de PowerShell - Fondamentaux - Maîtrise du Shell - Gestion des erreurs de débogage - La sécurité -
.NET - Objets COM - Windows Management Instrumentation (WMI) - Exécution à distance - Manipulation d’objets annuaire avec ADSI - Module
Active Directory de Windows Server 2008 - Études de cas - Ressources complémentaires - Conclusion - Annexes
L'auteur
Le livre est écrit par les créateurs de la communauté PowerShell francophone : PowerShell-Scripting.
Robin Lemesle est Ingénieur Système. Il intervient sur les technologies Microsoft, Citrix et VMware. Son goût du scripting
via PowerShell, lui permet de transmettre son expérience de terrain de manière structurée afin d'offrir au lecteur un
apprentissage rapide et efficace. Il est reconnu Microsoft MVP (Most Valuable Professional) sur PowerShell.
Arnaud Petitjean est Ingénieur Architecte Système, spécialiste en infrastructures systèmes et en virtualisation serveurs
et postes clients (VDI). Sa passion sans limites pour PowerShell l'a naturellement conduit à devenir également
formateur. Il est reconnu Microsoft MVP (Most Valuable Professional) sur PowerShell.
Ce livre numérique a été conçu et est diffusé dans le respect des droits d’auteur. Toutes les marques citées ont été déposées par leur éditeur respectif. La loi du 11 Mars
1957 n’autorisant aux termes des alinéas 2 et 3 de l’article 41, d’une part, que les “copies ou reproductions strictement réservées à l’usage privé du copiste et non destinées
à une utilisation collective”, et, d’autre part, que les analyses et les courtes citations dans un but d’exemple et d’illustration, “toute représentation ou reproduction intégrale,
ou partielle, faite sans le consentement de l’auteur ou de ses ayants droit ou ayant cause, est illicite” (alinéa 1er de l’article 40). Cette représentation ou reproduction, par
quelque procédé que ce soit, constituerait donc une contrefaçon sanctionnée par les articles 425 et suivants du Code Pénal. Copyright Editions ENI
© ENI Editions - All rigths reserved - Kaiss Tag - 1-
1
À propos de PowerShell
Depuis Windows PowerShell 1.0 apparu en Septembre 2006 et aujourd’hui avec la version 2.0 intégrée à Windows
Server 2008 R2 et Windows 7, Microsoft a introduit un virage important dans l’administration des systèmes Windows.
Pour s’en convaincre, il suffit de lister le nombre de commandes de base et d’observer la diversité d’applications du
marché provenant de Microsoft et d’ailleurs qui fournissent des commandes PowerShell.
PowerShell 2.0 est une version majeure qui permet enfin l’émancipation de la ligne de commande sur les
environnements Windows. Cela va profondément modifier les habitudes de travail de nombreux IT Pro et en particulier
des administrateurs système du monde entier.
© ENI Editions - All rigths reserved - Kaiss Tag - 1-
2
À propos du livre
Dans cette deuxième édition du livre, les auteurs ont fait le choix de traiter les deux versions de PowerShell. En effet, il
n’est pas rare d’administrer un environnement dans lequel les produits Microsoft cohabitent avec des versions
différentes (Exchange Server 2007, SQL Server 2008, Windows 7, Windows Server 2008 et 2008 R2 par exemple).
L’administrateur disposera ainsi du livre de référence pour les deux versions de PowerShell.
Les lecteurs qui connaissent déjà PowerShell 1.0 auront l’occasion de conforter leurs acquis tout en découvrant de
façon claire et précise les nouvelles fonctionnalités (et elles sont nombreuses) apportées par PowerShell 2. D’un autre
coté, les lecteurs qui découvrent PowerShell, suivront un enseignement progressif qui les conduira à une utilisation de
l’outil quelle que soit sa version.
Le livre est organisé autour de 14 chapitres principaux qui permettent au lecteur de maîtriser PowerShell, d’en
découvrir les usages courants mais aussi les techniques plus avancées (scripting, création d’interfaces graphiques,
exécution à distance…). Les exemples fournis dans les derniers chapitres présentent de nombreux cas concrets
d’utilisation en situation réelle et permettent de découvrir les outils et acteurs les plus importants de l’écosystème
Windows PowerShell.
Audelà de leur propre expérience professionnelle en phase avec les technologies PowerShell, les auteurs animent la
communauté francophone PowerShell et bénéficient à ce titre de nombreux retours d’expérience complémentaires sur
le sujet.
© ENI Editions - All rigths reserved - Kaiss Tag - 1-
3
Pourquoi utiliser les scripts ?
Depuis toujours les administrateurs système utilisent des scripts pour automatiser la réalisation des tâches
fastidieuses. En effet, quoi de plus inintéressant que la répétition de tâches d’administration, telle que la création de
comptes utilisateurs, pour ne citer que la plus célèbre. En revanche, quoi de plus valorisant et enrichissant
personnellement que de passer un peu de temps à écrire un script qui réalisera ces tâches à notre place ?
On pourrait s’imaginer que l’investissement du temps passé à développer un script n’est rentable que si l’on met moins
de temps qu’à faire les tâches manuellement, mais ceci est une vision restreinte des choses. Et vous allez en
comprendre la raison…
Pour reprendre l’exemple précédent, imaginons que l’on ait cent comptes utilisateurs à créer. S’il on passe en moyenne
dix minutes par compte (en n’étant ni dérangé par le téléphone, ni par les utilisateurs, ni par une réunion ultra
importante planifiée à la dernière minute), il nous faudra environ trois à quatre jours à plein temps pour réaliser le
travail. Sans compter toutes les erreurs qui se seront fatalement immiscées (nom mal orthographié, oubli de créer
l’espace home directory ou la boîte aux lettres, permissions mal positionnées, etc.). Imaginons maintenant que nous
décidions d’écrire LE script « qui va bien ». Supposons que nous sommes débutants et qu’au pire des cas, nous
passions quatre jours à réaliser celuici. Et bien durant ces quatre jours nous aurons appris énormément de choses, et
nous aurons en plus la possibilité de réutiliser ce script lors d’une prochaine série d’utilisateurs à créer. Bref, dès lors
que nous commençons à réutiliser des scripts, nous gagnons du temps ; et ce temps pourra être consacré à d’autres
choses. Le plus important est surtout que nous aurons augmenté notre niveau en « scripting ». Nous pourrons donc
compter sur nos nouvelles compétences pour la réalisation d’autres tâches d’administration système, peutêtre encore
plus complexes. De quoi rendre le métier d’administrateur système nettement plus intéressant, voire même ludique !
D’autre part, le scripting a une vertu souvent insoupçonnée des directions informatiques : celle de la qualité. Qualité qui
devient le maître mot de la plupart des grandes sociétés où l’une de leur principale préoccupation est l’augmentation
constante de la qualité de service au travers des bonnes pratiques apportées par ITIL (Information Technology
Infrastructure Library). Même si le scripting ne prétend pas tout résoudre, il apporte néanmoins une brique de base
importante. En effet, l’intérêt principal du scripting réside dans l’automatisation des tâches en supprimant les erreurs
induites par un traitement manuel.
© ENI Editions - All rigths reserved - Kaiss Tag - 1-
4
Historique des langages de script
Au commencement de l’histoire de l’informatique, il y avait Unix… Ce système d’exploitation a vu le jour en 1968, et
avec lui sont apparus les premiers environnements d’exécution de scripts appelés « Shells » (ou « coquilles » en
français). En voici quelquesuns, pour ne citer que les plus connus (dans l’ordre chronologique) : Bourne shell (sh), C
shell (csh), Korn shell (ksh), bash shell (le shell bash est un projet GNU initié par la Free Software Foundation). On
appelle « script shell » les scripts développés pour ces environnements. Ils sont aujourd’hui encore extrêmement
employés pour l’administration des systèmes Unix.
Pendant ce temps, Microsoft développait les premières versions de DOS à Bellevue dans la banlieue de Seattle (la
toute première version s’appelait QDOS pour Quick and Dirty Operating System, système d’exploitation réalisé à la va
vite). C’est en 1981 que le MSDOS fit son apparition dans sa version 1.0 avec les premiers scripts batch (fichiers à
l’extension .bat). Ces derniers étaient (et le sont toujours) très limités en terme de fonctionnalités, mais ils sont encore
largement utilisés par les administrateurs de systèmes Windows pour la réalisation de tâches simples.
1987 est l’année du lancement du langage PERL (Practical Extraction and Report Language), développé par Larry Wall,
dans sa version 1.0, pour les platesformes Unix. Ce langage dont les fonctionnalités ont été empruntées aux scripts
shell et au langage C a pour objectif la manipulation des fichiers, des données et des processus. Il fallut patienter
encore dix années afin de voir apparaître PERL dans le monde Windows, en 1997 dans le kit de ressource technique de
Windows NT 4.0.
Il existe encore beaucoup d’autres langages de scripts orientés système, que nous ne détaillerons pas, car ce n’est
pas l’objet de cet ouvrage, mais qui méritent néanmoins d’être cités, il s’agit de : Rexx, Python, SLang, Tcl/tk, Ruby,
Rebol, etc.
Deux autres langages de script très répandus sur le Web sont Javascript et VBScript. Le premier fut développé par
Netscape et rendu public en 1995 (dans Navigator 2.0) afin de rendre les sites Internet plus dynamiques et plus
vivants, ainsi que pour apporter davantage d’interactivité aux pages HTML (HyperText Markup Language). La riposte de
Microsoft ne se fit pas attendre lorsqu’il sortit le langage JScript (dans Internet Explorer 3.0), langage très ressemblant
à celui de Netscape. Pour mettre tout le monde d’accord, l’ECMA normalisa ces deux langages en 1997 en prenant le
meilleur de chacun pour former l’ECMAScript (ISO/IEC 16262) (l’ECMA est un organisme international de normalisation
des systèmes d’information et de communication). C’est aussi dans Internet Explorer 3 que VBScript fit son apparition.
VBScript reprend l’intégralité des fonctionnalités de Javascript mais avec une syntaxe proche du Basic, alors que
Javascript ressemble plus à Java ou au C.
Pour revenir au développement des scripts système, avant l’arrivée du kit de ressource technique de NT 4.0, les
administrateurs système Windows n’avaient pas beaucoup d’autre choix que d’utiliser les scripts batch MSDOS. Ces
derniers étaient simples lorsqu’il s’agissait de réaliser des tâches triviales (comme par exemple monter un lecteur
réseau), mais pouvaient s’avérer très ardus dès que l’on souhaitait analyser un fichier, ou réaliser une simple boucle.
Heureusement Microsoft eut la bonne idée de mettre dans le kit de ressource, en plus de Perl, un interpréteur de script
KiXtart. KiXtart étend de façon significative les scripts batch en apportant de nombreuses fonctionnalités réseau, ainsi
qu’un puissant langage de script réellement pensé pour l’administration système. En bref, KiXtart est une réelle
alternative aux bons vieux scripts batch. Seul petit « bémol », bien que Kix soit développé par des membres de
Microsoft, il n’est officiellement pas supporté par Microsoft.
C’est alors qu’apparut discrètement avec Windows 98 et avec l’Option Pack de NT4.0, un fabuleux outil d’administration
nommé WSH (Windows Script Host). Ce dernier offre un puissant environnement d’exécution de scripts VBScript, mais
est assez peu connu dans ses débuts. C’est ainsi qu’à l’insu des utilisateurs, de nombreux virus ont usé des nouvelles
fonctionnalités (et failles de sécurité) offertes par WSH, mettant ainsi en avant ses capacités…
Néanmoins à l’heure actuelle WSH/VBScript est le couple le plus répandu pour la réalisation de tâches d’administration
système dans le monde Windows, mais cela pourrait bien changer prochainement…
1. Et PowerShell dans tout ça ?
Microsoft, aux alentours de 20042005, prit conscience des limites de l’interface graphique et des difficultés
éprouvées par les utilisateurs pour la réalisation de scripts. Ainsi, la firme de Redmond changea radicalement sa
vision des choses et prit un virage à quatrevingtdix degrés lorsqu’elle annonça la naissance de Monad. Monad était
le nom de code de PowerShell dans ses versions préliminaires ; la version finale de PowerShell dans sa version 1.0 a
été livrée au public fin 2006. Quant à la version 2.0, la dernière en date, celleci s’est trouvée intégrée dans Windows
Server 2008 R2 et Windows 7. La version téléchargeable fut disponible fin octobre 2009.
La nouvelle stratégie de Microsoft pour l’administration système de ses produits est maintenant clairement orientée
ligne de commandes. Certes les interfaces graphiques des outils d’administration qui ont contribué au succès de
Windows demeureront mais cellesci seront dorénavant construites audessus de PowerShell. Par exemple, depuis
Microsoft Exchange 2007 et maintenant Microsoft Exchange 2010, les actions effectuées graphiquement exécutent en
réalité des commandes PowerShell, commandes qu’il est possible de récupérer pour les intégrer dans des scripts.
PowerShell est profondément ancré dans Windows Server 2008 R2 et chaque nouveau rôle installé apporte avec lui
des nouvelles commandes. On trouve à présent des commandes pour gérer : Active Directory, les stratégies de
groupes, le clustering, AppLocker, les transferts de fichiers intelligents (BITS), IIS, la gestion des rôles et
fonctionnalités, etc.
© ENI Editions - All rigths reserved - Kaiss Tag - 1-
5
Mais PowerShell est également au cœ ur de nombreux produits Microsoft et non Microsoft tels que : Exchange Server
2007/2010, Virtual Machine Manager depuis la version 2007, SQL Server 2008, Microsoft Deployment Toolkit 2010,
SharePoint 2010 et même VMware vSphere PowerCLI, Citrix XenApp, etc. Même des éditeurs de logiciels autres que
Microsoft se mettent à développer des commandes PowerShell ; cela prouve l’intérêt que suscite PowerShell...
PowerShell apporte en outre un interpréteur de lignes de commandes interactif qui faisait défaut à WSH et qui était
plus que limité avec l’invite de commandes CMD.exe. On peut souligner dans PowerShell la présence d’un jeu de
commandes cohérent. Enfin chose révolutionnaire, PowerShell s’appuie sur la technologie .NET pour apporter une
dimension objets aux scripts et donner ainsi accès à l’immense bibliothèque de classes du Framework .NET. Dernier
point pour terminer, la sécurité dans PowerShell a été la préoccupation constante des membres de l’équipe de
développement. Ainsi vous découvrirez tout au long de cet ouvrage que PowerShell est vraiment une révolution à lui
seul, et qu’il modifiera profondément la façon d’administrer les systèmes Windows de la prochaine décennie.
- 2- © ENI Editions - All rigths reserved - Kaiss Tag
6
Intérêt des scripts par rapport aux langages de programmation ?
Un script est un simple fichier texte ASCII (American Standard Code for Information Interchange) dans lequel s’enchaînent
toutes les instructions qui le composent, à l’image de n’importe quel code source. La différence entre un langage de
script et un langage de programmation à proprement parler (comme C/C++, Visual Basic, ou Delphi) tient au fait qu’un
script n’est pas compilé. C’estàdire qu’il n’est pas transformé en un binaire directement exécutable par la machine,
mais qu’il faut obligatoirement un interpréteur de commandes appelé aussi « hôte de script » ou « shell » pour lancer le
script.
Un des intérêts majeurs des scripts par rapport aux langages de programmation classiques est qu’il faut peu
d’instructions pour arriver à faire la même chose. La syntaxe est généralement simplifiée et la programmation est
moins contraignante (pas besoin de déclarer les variables, peu de types de données, etc.).
© ENI Editions - All rigths reserved - Kaiss Tag - 1-
7
Pour résumer…
Les scripts permettent :
● Un gain de temps : ils sont capables de réaliser des tâches complexes et d’être lancés automatiquement par le
système, sans intervention humaine. Du fait de leur simplicité, les tâches d’administration s’effectuent plus
rapidement ; elles font donc gagner un temps considérable aux administrateurs.
● De limiter les erreurs : un script n’a besoin d’être écrit qu’une seule fois et peut être utilisé un grand nombre
de fois. Par conséquent, les risques d’erreurs liés à la réalisation manuelle d’une tâche sont grandement
diminués.
● Plus de flexibilité : les scripts peuvent s’adapter à toutes les situations en intégrant un minimum de logique.
© ENI Editions - All rigths reserved - Kaiss Tag - 1-
8
Présentation de PowerShell
PowerShell est à la fois un interpréteur de commandes et un puissant langage de scripts. Il tire sa puissance en
grande partie grâce à son héritage génétique du Framework .NET sur lequel il s’appuie. Bien connu des développeurs,
le Framework .NET l’est beaucoup moins des administrateurs système et autres développeurs de scripts ; ce qui est
normal. Pour vulgariser en quelques mots, le Framework .NET est une énorme bibliothèque de classes à partir
desquelles nous ferons naître des objets ; objets qui nous permettront d’agir sur l’ensemble du système d’exploitation
en un minimum d’effort. Tous ceux qui ont goûté à la puissance du Framework .NET ne tariront pas d’éloges à son
égard. C’est donc grâce à ce dernier que PowerShell a pu se doter d’une dimension objet. Et c’est d’ailleurs cette
faculté à manipuler les objets qui fait de PowerShell un « shell » d’exception !
Avec PowerShell vous ne manipulerez donc plus uniquement du texte, comme c’est le cas avec la plupart des autres
shells, mais le plus souvent des objets ; et ce, sans vraiment vous en rendre compte. Par exemple, lorsque vous
utiliserez le pipe « | » pour passer des informations à une commande, et bien vous ne transmettrez pas du texte, mais
un objet avec tout ce qui le caractérise (ses propriétés et ses méthodes). C’est grâce à cela que les scripts PowerShell
sont généralement plus concis que les autres langages de scripts tels que le VBScript pour n’en citer qu’un seul.
D’autre part, PowerShell est fourni avec un jeu de commandes extrêmement riche. On en dénombre environ cent trente
dans la version 1, soit près du double de celles que nous avions l’habitude d’utiliser avec CMD.exe et plus de deux cent
trente dans la version 2. Ceci étant dit, les commandes CMD restent toujours utilisables avec PowerShell, si besoin est.
Les commandes PowerShell possèdent l’immense avantage d’être toutes conçues sur le même modèle. Elles ont des
noms faciles à retenir, et il est aisé de deviner des noms de commandes que l’on ne connaît pas. Chacune d’elles
possède également un jeu de paramètres important, paramètres que l’on mémorise assez facilement du fait d’une
forte cohérence de l’ensemble.
Enfin, pour terminer cette présentation, sachez qu’il existe une aide en ligne intégrée à la console que vous pouvez
solliciter à tout moment et qui est très complète. L’aide en ligne donne accès à trois niveaux d’explications : standards,
détaillées, ou maximum. À partir de l’aide détaillée, de nombreux exemples illustrent l’utilisation des commandes.
Tous les points que nous venons de vous exposer font de PowerShell un langage de script (mais pas seulement) très
puissant mais surtout facile à apprendre, même pour ceux qui n’ont jamais goûté à la programmation.
© ENI Editions - All rigths reserved - Kaiss Tag - 1-
9
Installation de PowerShell
Le prérequis minimum nécessaire à l’installation de Windows PowerShell est le Framework .NET. Ce dernier n’est pas
disponible pour la plateforme Windows 2000, par conséquent Windows 2000 n’est pas pris en charge.
Dans le cas où vous ne puissiez pas installer PowerShell dans sa toute dernière version (la version 2.0), voici un
tableau récapitulatif de ce qu’il vous faudra installer selon votre système d’exploitation :
PowerShell v1.0 Windows XP Windows Vista Windows Server 2003 Windows Windows
SP2 minimum SP1 minimum Server 2008 Server 2008
R2 /
Windows Server 2003 Windows 7
R2
Framework .NET à installer intégré à installer intégré intégré
2.0
Binaires WindowsXP Windows6.0 WindowsServer2003 intégré non supporté
PowerShell KB926140 v5 KB928439 KB926140v5x86
x86 FRA.exe x86.msu FRA.exe à installer en
tant que
Windows6.0 WindowsServer2003. composant
KB928439 WindowsXP KB926139 additionnel
x64.msu v2 x64ENU.exe
Tableau de compatibilité pour PowerShell v1
PowerShell v2.0 Windows XP Windows Vista Windows Server 2003 Windows Windows
SP3 minimum SP1 minimum SP2 minimum Server 2008 Server
2008 R2 /
Windows Server 2003 Windows 7
R2
Framework .NET installation intégré installation nécessaire intégré intégré
2.0 nécessaire
Framework .NET facultatif intégré facultatif intégré intégré
3.0
Framework .NET facultatif facultatif facultatif facultatif intégré
3.5
Binaires WindowsXP Windows6.0 WindowsServer2003 Windows6.0 intégré
PowerShell KB968930 KB968930 KB968930x86 FRA.exe KB968930
x86FRA.exe x86.msu x86.msu
WindowsServer2003
Windows6.0 KB968930x64 FRA.exe Windows6.0
KB968930 KB968930
x64.msu x64.msu
Tableau de compatibilité pour PowerShell v2
Qu’il s’agisse de la v1 ou de la v2, l’exécutable PowerShell.exe est toujours installé dans le répertoire
C:\Windows\System32\WindowsPowerShell\v1.0. Et ce pour la simple et bonne raison que les deux versions utilisent le
même moteur interne, à savoir celui de la v1. Il en est de même pour les extensions de script dont nous parlerons
plus tard dans cet ouvrage qui se nomment « *.ps1 » quelle que soit la version.
Informations concernant l’installation de PowerShell et de ses prérequis :
● Le Framework .NET 3.0 est nécessaire si vous souhaitez utiliser l’éditeur graphique PowerShell (voir plus loin)
et la commande OutGridView.
● La commande GetEvent ne fonctionne pas sur Windows XP et nécessite le Framework .NET 3.5.
● WinRM/WSMan est nécessaire pour l’exécution de scripts à distance et en arrièreplan.
© ENI Editions - All rigths reserved - Kaiss Tag - 1-
10
● Comme vous pouvez le remarquer, PowerShell version 2 est installé de base sur les platesformes Windows
Server 2008 R2 et Windows 7.
- 2- © ENI Editions - All rigths reserved - Kaiss Tag
11
Prise en main
Avec la version 2 est apparu un appréciable éditeur de scripts PowerShell en mode graphique, mais dans un premier
temps, intéressonsnous à la console « classique ».
1. Découverte de la console ligne de commandes
Au premier coup d’œ il, rien ne permet de distinguer une fenêtre « console PowerShell » d’une fenêtre « invite de
commande CMD.exe », si ce n’est la couleur de fond (bleue pour l’une et noire pour l’autre).
La console PowerShell au démarrage
Voici les touches et séquences de touches qui nous permettent de « naviguer » dans la console :
Touche Description
[Flèche en haut]/ [Flèche en Permet de faire défiler l’historique des commandes déjà frappées.
bas]
[F7] Affiche une boîte contenant l’historique des commandes. La sélection
s’effectue à l’aide des [Flèche en haut] [Flèche à droite]/[Flèche à gauche].
[F8] Fait défiler l’historique sur la ligne de commande.
[F9] Permet de rappeler une commande de l’historique à partir de son numéro.
[Flèche à droite]/[Flèche à Permet de déplacer le curseur sur la ligne de commande courante.
gauche]
[Ctrl][Flèche à droite] Déplace le curseur vers la droite en passant d’un mot à l’autre sur la ligne
de commande.
[Ctrl][Flèche à gauche] Déplace le curseur vers la gauche en passant d’un mot à l’autre sur la ligne
de commande.
[Home] Ramène le curseur au début de la ligne de commande.
[Fin] Envoie le curseur à la fin de la ligne de commande.
[Ctrl] C Met fin à l’exécution de l’instruction courante.
[Ctrl][Pause] Met fin à l’exécution de la console.
© ENI Editions - All rigths reserved - Kaiss Tag - 1-
12
Nous avons mis en gras, les touches qui nous semblent être les plus utiles. Soulignons l’intérêt de la touche [F7] qui
permet en un coup d’œ il de retrouver une commande dans l’historique.
Historique des commandes avec [F7]
Une fois la commande retrouvée dans l’historique, vous pouvez soit presser la touche [Entrée] pour la
sélectionner et l’exécuter, soit presser la flèche droite (ou gauche) pour modifier la commande avant de
l’exécuter.
2. L’environnement d’écriture de scripts intégré (ISE)
Un éditeur de scripts est maintenant de la partie (dans powershell v2), ce qui est vraiment très pratique ! Grâce à lui,
exit le bon vieux Bloc Notes et vive la coloration syntaxique, l’affichage des numéros de lignes, le débogueur intégré,
et l’aide en ligne en mode graphique. On a également la possibilité d’ouvrir une console PowerShell sur une machine
distance directement dans l’éditeur. On pourrait juste éventuellement lui reprocher le manque de la fonctionnalité
« IntelliSense » comme dans l’éditeur de Visual Studio. Ceci étant, si cette fonctionnalité vous est chère, sachez
qu’elle est apportée gratuitement par l’outil PowerGUI Script Editor de la société Quest Software.
Cependant, nous nous réjouirons de pouvoir disposer de cet éditeur graphique sur toutes les machines sur
lesquelles PowerShell (v2 + Framework .NET 3.0) est installé.
Voici l’interface dans toute sa splendeur :
La console PowerShell ISE
- 2- © ENI Editions - All rigths reserved - Kaiss Tag
13
Comme vous l’aurez sans doute remarqué, la console est composée de plusieurs volets. Dans le volet principal se
trouve l’éditeur de script dans lequel vont se loger des onglets. Cela permet de travailler sur plusieurs scripts à la
fois. Un autre volet vous permettra de saisir directement des commandes interactives comme dans la console
classique. Enfin dans le dernier volet vous trouverez la sortie d’exécution de vos scripts.
© ENI Editions - All rigths reserved - Kaiss Tag - 3-
14
Une transition en douceur avec le passé
Si vous êtes déjà un utilisateur de PowerShell v1, alors soyez rassuré car vos scripts continueront en principe à
fonctionner avec la version 2. En principe, car la version 2 apporte quelques nouveaux mots clés, commandes et
variables et si par malchance vous les avez employé en tant que variable ou fonction dans vos scripts, vous pourriez
rencontrer quelques dysfonctionnements. Mais ne vous affolez pas pour autant car dans la plupart des cas les scripts
développés en version 1 fonctionnent parfaitement en version 2.
Quant aux inconditionnels du CMD, qu’ils se rassurent également : PowerShell ne fait pas table rase du passé.
Pratiquement toutes les commandes qui étaient incluses dans CMD le sont aussi dans PowerShell ; certaines le sont
sous forme d’alias, de fonctions, ou de fichiers externes. Ces derniers étant alors les commandes originales.
Prenons par exemple la commande dir que tout le monde connaît parfaitement :
Dir sous PowerShell
Et maintenant la même dans l’invite de commande CMD :
Dir sous CMD
Vous constaterez par vousmême qu’au premier abord la différence n’est pas flagrante, si ce n’est la couleur du fond
qui change ainsi que la taille de la fenêtre, plus généreuse sous PowerShell. Pour les tâches courantes, telles que la
navigation dans les répertoires et les fichiers, vous n’aurez donc pas besoin de connaître les vraies commandes
PowerShell qui se cachent derrière les alias.
Voici une liste non exhaustive d’anciennes commandes que vous pouvez réutiliser dans PowerShell : dir, md, cd, rd,
move, ren, cls, copy.
Les Unixiens ne seront pas perdus non plus car la plupart des commandes Unix de base fonctionnent grâce aux alias
© ENI Editions - All rigths reserved - Kaiss Tag - 1-
15
PowerShell, tels que : ls, mkdir, cp, mv, pwd, cat, mount, lp, ps, etc.
Pour connaître la liste complète des alias disponibles, tapez la commande suivante : Get-Alias. Et pour les fonctions,
tapez : Get-Command -CommandType function
Retrouvez la liste complète des alias et des fonctions en annexes Liste des alias et Liste des fonctions.
Nous vous invitons donc dès à présent à ne plus utiliser CMD.exe, y compris pour effectuer des tâches basiques. Ainsi
vous vous familiariserez très rapidement avec PowerShell et apprendrez au fur et à mesure tout le nouveau jeu de
commandes. Vous gagnerez comme cela très vite en compétence et en efficacité.
- 2- © ENI Editions - All rigths reserved - Kaiss Tag
16
Les commandes de base
Avant toute chose, PowerShell n’est rien de plus qu’un environnement en lignes de commandes au service du système
d’exploitation mais aussi et surtout au service des utilisateurs. En tant que tel, il est donc livré avec tout un jeu de
commandes qu’il est bon de connaître. Ou tout du moins savoir comment les trouver ou les retrouver…
1. Constitution des commandes
Les commandes de PowerShell sont appelées « cmdlets » (pour commandapplets). Pour notre part, comme il n’existe
pas de traduction officielle, nous avons pris le parti de les nommer « commandelettes ». Elles sont pour la plupart
d’entre elles constituées de la manière suivante : un verbe et un nom séparés par un tiret () : verbe-nom. Par
exemple, Get-Command.
Le verbe (en anglais bien sûr) décrit l’action que l’on va appliquer sur le nom. Dans cet exemple on va récupérer (Get)
les commandes (Command).
Avec PowerShell on trouve toute une série de verbes génériques : Get, Set, Add, Remove, etc. qui se combinent avec
différents noms comme Path, Variable, Item, Object, etc.
Les noms constituant les commandes sont toujours au singulier ; et ceci est également vrai pour leurs paramètres.
On peut donc en croisant les verbes et les noms, se souvenir facilement de bon nombre de commandes. Notez que
les commandes, ainsi que leurs paramètres associés, peuvent s’écrire indifféremment en majuscules ou en
minuscules. L’analyseur de syntaxe PowerShell n’étant pas sensible à la casse.
Retrouvez la liste complète des commandelettes en annexe Liste des commandes.
2. GetCommand
Si vous ne deviez n’en retenir qu’une seule, alors retenez au moins cellelà : Get-Command.
PS > Get-Command -CommandType cmdlet
CommandType Name Definition
----------- ---- ----------
Cmdlet Add-Content Add-Content [-Path] <String[...
Cmdlet Add-History Add-History [[-InputObject] ...
Cmdlet Add-Member Add-Member [-MemberType] <PS...
Cmdlet Add-PSSnapin Add-PSSnapin [-Name] <String...
Cmdlet Clear-Content Clear-Content [-Path] <Strin...
Cmdlet Clear-Item Clear-Item [-Path] <String[]...
Cmdlet Clear-ItemProperty Clear-ItemProperty [-Path] <...
Cmdlet Clear-Variable Clear-Variable [-Name] <Stri...
Cmdlet Compare-Object Compare-Object [-ReferenceOb...
Cmdlet ConvertFrom-SecureString ConvertFrom-SecureString [-S...
Cmdlet Convert-Path Convert-Path [-Path] <String...
Cmdlet ConvertTo-Html ConvertTo-Html [[-Property] ...
Cmdlet ConvertTo-SecureString ConvertTo-SecureString [-Str...
Cmdlet Copy-Item Copy-Item [-Path] <String[]>...
Cmdlet Copy-ItemProperty Copy-ItemProperty[-Path] <S...
Cmdlet Export-Alias Export-Alias [-Path] <String...
...
...
...
Cmdlet Where-Object Where-Object [-FilterScript]...
Cmdlet Write-Debug Write-Debug [-Message] Stri...
Cmdlet Write-Error Write-Error [-Message] <Stri...
Cmdlet Write-Host Write-Host [[-Object] <Objec...
Cmdlet Write-Output Write-Output [-InputObject] ...
Cmdlet Write-Progress Write-Progress [-Activity] <...
Cmdlet Write-Verbose Write-Verbose [-Message] <St...
Cmdlet Write-Warning Write-Warning [-Message] <St...
© ENI Editions - All rigths reserved - Kaiss Tag - 1-
17
Get-Command vous permet de connaître toutes les commandes intégrées à PowerShell. Dans la première version de
PowerShell, les commandes de base étaient au nombre de 129. À présent, dans la version 2, elles sont au nombre de
236. Pour le vérifier, vous pouvez taper :
PS > Get-Command -CommandType cmdlet | Measure-Object
Count : 236
Average :
Sum :
Maximum :
Minimum :
Property :
Si votre résultat diffère, c’est que vous avez probablement dû installer des commandelettes supplémentaires soit par
le biais de snapins, de fonctions avancées, de modules (nous y reviendrons plus loin dans cet ouvrage) ou bien en
ajoutant des rôles ou fonctionnalités si vous vous trouvez sur une plateforme Windows Server.
Pour en savoir plus sur Get-Command, tapez la commande :
PS > Get-Help Get-Command -Detailed | more
ou
PS > Help Get-Command
Par exemple :
PS > Help Get-Command
NOM
Get-Command
RÉSUMÉ
Obtient des informations de base sur les applets de commande et
d’autres éléments des commandes Windows PowerShell.
SYNTAXE
Get-Command [[-Name] <string[]>] [-CommandType {Alias | Function |
Filter | Cmdlet | ExternalScript | Application | Script | All}]
[[-ArgumentList] <Object[]>] [-Module <string[]>] [-Syntax] [-TotalCount
<int>] [<CommonParameters>]
Get-Command [-Noun <string[]>] [-Verb <string[]>] [[-ArgumentList]
<Object[]>] [-Module <string[]>] [-Syntax] [-TotalCount <int>]
[<CommonParameters>]
DESCRIPTION
L’applet de commande Get-Command obtient des informations de base sur
les applets de commande et d’autres éléments des commandes Windows
PowerShell de la session, tels qu’alias, fonctions, filtres, scripts
et applications.
Get-Command obtient directement ses données du code d’une applet
de commande, d’une fonction, d’un script ou d’un alias, contrairement
à Get-Help, qui les obtient des fichiers de rubrique d’aide.
Sans paramètres, « Get-Command » obtient toutes les applets de commande
et fonctions de la session active. « Get-Command * » obtient tous
les éléments Windows PowerShell et tous les fichiers autres que Windows
PowerShell dans la variable d’environnement Path ($env:path). Elle
regroupe les fichiers dans le type de commande « Application ».
Vous pouvez utiliser le paramètre Module de Get-Command pour
rechercher les commandes qui ont été ajoutées à la session en ajoutant
un composant logiciel enfichable Windows PowerShell ou en important
un module.
LIENS CONNEXES
- 2- © ENI Editions - All rigths reserved - Kaiss Tag
18
Online version: http://go.microsoft.com/fwlink/?LinkID=113309
about_Command_Precedence
Get-Help
Get-PSDrive
Get-Member
Import-PSSession
Export-PSSession
REMARQUES
Pour consulter les exemples, tapez : "get-help Get-Command -examples".
Pour plus d’informations, tapez : "get-help Get-Command -detailed".
Pour obtenir des informations techniques, tapez :
"get-help Get-Command -full".
Cette ligne de commandes nous permet d’obtenir une aide détaillée sur l’utilisation de Get-Command. Nous voyons par
exemple qu’il est possible d’utiliser le paramètre -verb. Voyons ce que pourrait donner ceci :
PS > Get-Command -Verb write
CommandType Name Definition
----------- ---- ----------
Cmdlet Write-Debug Write-Debug [-Message] ...
Cmdlet Write-Error Write-Error [-Message] ...
Cmdlet Write-EventLog Write-EventLog [-LogNam...
Cmdlet Write-Host Write-Host [[-Object] <...
Cmdlet Write-Output Write-Output [-InputObj...
Cmdlet Write-Progress Write-Progress [-Activi...
Cmdlet Write-Verbose Write-Verbose [-Message...
Cmdlet Write-Warning Write-Warning [-Message...
Nous venons d’obtenir la liste de toutes les commandes dont le verbe commence par Write. Nous verrons dans la
prochaine partie comment sont structurées les commandes PowerShell.
De la même façon, nous pourrions obtenir la liste des commandes qui s’appliquent aux objets :
PS > Get-Command -Noun object
CommandType Name Definition
----------- ---- ----------
Cmdlet Compare-Object Compare-Object [-Refere...
Cmdlet ForEach-Object ForEach-Object [-Proces...
Cmdlet Group-Object Group-Object [[-Propert...
Cmdlet Measure-Object Measure-Object [[-Prope...
Cmdlet New-Object New-Object [-TypeName] ...
Cmdlet Select-Object Select-Object [[-Proper...
Cmdlet Sort-Object Sort-Object [[-Property...
Cmdlet Tee-Object Tee-Object [-FilePath] ...
Cmdlet Where-Object Where-Object [-FilterSc...
Nous pouvons également obtenir des commandes d’un certain type, dont les plus usitées sont : Alias, Function,
cmdlet, externalscript, application.
Exemple :
PS > Get-Command -Commandtype alias
CommandType Name Definition
----------- ---- ----------
Alias % ForEach-Object
Alias ? Where-Object
Alias ac Add-Content
Alias asnp Add-PSSnapin
Alias cat Get-Content
Alias cd Set-Location
Alias chdir Set-Location
Alias clc Clear-Content
Alias clear Clear-Host
Alias cli Clear-Item
© ENI Editions - All rigths reserved - Kaiss Tag - 3-
19
Alias clp Clear-ItemProperty
Alias cls Clear-Host
Alias clv Clear-Variable
Alias copy Copy-Item
Alias cp Copy-Item
Alias cpi Copy-Item
Alias cpp Copy-ItemProperty
Alias cvpa Convert-Path
...
...
...
Alias spsv Stop-Service
Alias sv Set-Variable
Alias tee Tee-Object
Alias type Get-Content
Alias where Where-Object
Alias write Write-Output
Si vous êtes à la recherche d’une commande dont vous ignorez le nom, mais si vous savez que la commande que
vous recherchez doit vous fournir de l’information, il y a de fortes chances pour qu’elle commence par Get. Dans ces
conditions, vous pouvez faire ceci : Get-Command Get* ou Get-Command Get-*.
PS > Get-Command Get-*
CommandType Name Definition
----------- ---- ----------
Cmdlet Get-Acl Get-Acl [[-Path] <Strin...
Cmdlet Get-Alias Get-Alias [[-Name] <Str...
Cmdlet Get-AuthenticodeSignature Get-AuthenticodeSignatu...
Cmdlet Get-ChildItem Get-ChildItem [[-Path] ...
Cmdlet Get-Command Get-Command [[-Argument...
Cmdlet Get-ComputerRestorePoint Get-ComputerRestorePoin...
Cmdlet Get-Content Get-Content [-Path] <St...
Cmdlet Get-Counter Get-Counter [[-Counter]...
Cmdlet Get-Credential Get-Credential [-Creden...
Cmdlet Get-Culture Get-Culture [-Verbose] ...
Cmdlet Get-Date Get-Date [[-Date] <Date...
Cmdlet Get-Event Get-Event [[-SourceIden...
Cmdlet Get-EventLog Get-EventLog [-LogName]...
Cmdlet Get-EventSubscriber Get-EventSubscriber [[-...
Cmdlet Get-ExecutionPolicy Get-ExecutionPolicy [[-...
De la même façon, si vous savez que la commande que vous recherchez s’applique à des « items », vous pouvez
essayer cela :
PS > Get-Command *-Item
CommandType Name Definition
----------- ---- ----------
Cmdlet Clear-Item Clear-Item [-Path] <Str...
Cmdlet Copy-Item Copy-Item [-Path] <Stri...
Cmdlet Get-Item Get-Item [-Path] <Strin...
Cmdlet Invoke-Item Invoke-Item [-Path] <St...
Cmdlet Move-Item Move-Item [-Path] <Stri...
Cmdlet New-Item New-Item [-Path] <Strin...
Cmdlet Remove-Item Remove-Item [-Path] <St...
Cmdlet Rename-Item Rename-Item [-Path] <St...
Cmdlet Set-Item Set-Item [-Path] <Strin...
Comme nous avons introduit la commande Get-Help dans l’un des exemples précédents, détaillonsla dès à présent.
3. GetHelp
Cette commande de base va nous permettre comme son nom l’indique d’obtenir de l’aide sur n’importe quelle
commandelette, voire davantage !
Pour demander de l’aide sur une commande, vous pouvez le faire de différentes façons :
- 4- © ENI Editions - All rigths reserved - Kaiss Tag
20
● Get-HelpmaCommande
● HelpmaCommande
● maCommande -?
Get-HelpmaCommande vous affiche l’aide standard.
Avec PowerShell, vous avez trois niveaux d’aide :
● l’aide standard,
● l’aide détaillée,
● l’aide complète.
Pour avoir accès à l’aide détaillée, ajoutez le paramètre -Detailed, soit Get-HelpmaCommande-detailed. Et pour l’aide
complète, spécifiez le paramètre -Full, Get-HelpmaCommande-full.
Lorsque vous tapez maCommande -?, vous ne pouvez pas spécifier de niveau de détail, l’aide retournée est alors l’aide
standard.
Nous vous recommandons de préférer l’utilisation de la commande Help maCommande, suivi du niveau de détail
désiré (-detailed ou -full) car cela vous offre deux avantages intéressants : le premier, c’est que cela est
plus court à taper, et le second, l’aide s’affichera page par page. Help est une fonction qui permet d’afficher le
contenu de l’aide page par page. Pour l’essentiel, celleci se contente d’appeler Get-Help et de passer son contenu
à more.
Si vous tapez simplement la commande Help, vous aurez alors accès à toutes les rubriques d’aide que
PowerShell peut vous proposer. Essayez, vous serez surpris.
L’aide de PowerShell est particulièrement riche car elle donne également accès à de l’aide sur l’utilisation des
tableaux, des opérateurs de comparaison, des boucles, du pipe, des fonctions, etc.
Pour découvrir toutes les rubriques possibles tapez : help about_*
Cette aide est très précieuse lorsque l’on développe un script et que l’on a oublié de prendre avec soi le merveilleux
ouvrage que vous tenez entre les mains…☺
PS > Help about_*
Name Category Synopsis
---- -------- --------
about_Alias HelpFile Utilisation d’autres n...
about_Arithmetic_Operators HelpFile Opérateurs pouvant êtr...
about_Array HelpFile Structure de données c...
about_Assignment_Operators HelpFile Opérateurs pouvant êtr...
about_Associative_Array HelpFile Structure de données c...
about_Automatic_Variables HelpFile Variables définies aut...
about_Break HelpFile Instruction permettant...
about_Command_Search HelpFile Explique comment Windo...
about_Command_Syntax HelpFile Format de commande dan...
about_CommonParameters HelpFile Paramètres que chaque ...
...
...
...
about_Special_Characters HelpFile Caractères spéciaux co...
about_Switch HelpFile Utilisation de switch ...
about_System_State HelpFile Données gérées par Win...
about_Types HelpFile Extension du système d...
about_Where HelpFile Objets filtre basés su...
about_While HelpFile Instruction de langage...
about_Wildcard HelpFile Utilisation de aractè...
© ENI Editions - All rigths reserved - Kaiss Tag - 5-
21
De base, il existe près d’une centaine de rubriques d’aide. Largement de quoi approfondir vos connaissances sur de
nombreux sujets. Nous vous encourageons à la lire car elle est d’excellente qualité et en français de surcroît !
Prenons à présent un exemple afin d’observer comment l’aide se présente :
PS > Help Get-Item
NOM
Get-Item
RÉSUMÉ
Obtient l’élément à l’emplacement spécifié.
SYNTAXE
Get-Item [-LiteralPath] <string[]> [-Credential <PSCredential>] [
-Exclude <string[]>] [-Filter <string>] [-Force] [-Include <strin
g[]>] [-UseTransaction] [<CommonParameters>]
Get-Item [-Path] <string[]> [-Credential <PSCredential>] [-Exclud
e <string[]>] [-Filter <string>] [-Force] [-Include <string[]>] [
-UseTransaction] [<CommonParameters>]
DESCRIPTION
L’applet de commande Get-Item obtient l’élément à l’emplacement s
pécifié. Elle n’obtient pas le contenu de l’élément à cet emplace
ment, sauf si vous utilisez un caractère générique (*) pour inclu
re l’ensemble du contenu de l’élément.
L’applet de commande Get-Item est utilisée par les fournisseurs W
indows PowerShell pour vous permettre de parcourir les différents
types de magasins de données.
LIENS CONNEXES
Online version: http://go.microsoft.com/fwlink/?LinkID=113319
about_Providers
Clear-Item
Copy-Item
Invoke-Item
Move-Item
Set-Item
New-Item
Remove-Item
Rename-Item
REMARQUES
Pour consulter les exemples, tapez : "get-help Get-Item -examples
".
Pour plus d’informations, tapez : "get-help Get-Item -detailed".
Pour obtenir des informations techniques, tapez : "get-help Get-I
tem -full".
Une nouveauté introduite par PowerShell v2 est le lien vers la version « Online » de l’aide. Un copier/coller de l’URL
située dans la rubrique liens connexes dans votre navigateur vous permettra de bénéficier de la toute dernière
version de l’aide sur la commande recherchée. Ceci étant, l’aide en français n’est pas toujours disponible en ligne.
4. GetMember
Celleci est probablement la commande la plus intéressante de toutes car elle permet de lister toutes les propriétés
et méthodes d’un objet ainsi que son type. Notez qu’il n’est pas nécessaire lorsque l’on fait ses premiers pas avec
PowerShell de savoir maîtriser cette commande. En effet celleci met en jeu le concept d’objets que nous aborderons
un peu plus loin dans le livre. Vous pourrez revenir sur cette commande par la suite, une fois les bases acquises.
Grâce à GetMember vous allez pouvoir épater vos collègues de travail car vous allez gagner un temps considérable
dans l’écriture de vos scripts.
PS > $maVariable = ’Bonjour tout le monde !’
- 6- © ENI Editions - All rigths reserved - Kaiss Tag
22
Nous venons de créer la variable $maVariable et lui avons affecté une valeur de type chaîne (String). Vous
remarquerez que nous n’avons pas eu besoin de la déclarer car PowerShell reconnaît automatiquement son type en
fonction de son contenu. Une variable commence toujours par le caractère dollar. Nous discuterons en détail des
variables dans le prochain chapitre.
Maintenant, imaginons que nous voulions faire des actions dessus, comme par exemple la convertir en majuscules ou
bien compter le nombre de caractères qu’elle contient.
Pour faire cela habituellement dans tout langage de scripts ou de programmation nous devons nous référer à la
documentation pour connaître les commandes qui permettent la manipulation des chaînes de caractères. Bien sûr en
PowerShell nous pouvons faire de même, mais c’est maintenant que la commande Get-Member prend tout son sens et
vous allez comprendre pourquoi…
■ Tapez maintenant :
PS > $maVariable | Get-Member
TypeName: System.String
Name MemberType Definition
---- ---------- ----------
Clone Method System.Object Clone()
CompareTo Method int CompareTo(System.Object valu...
Contains Method bool Contains(string value)
CopyTo Method System.Void CopyTo(int sourceInd...
EndsWith Method bool EndsWith(string value), boo...
Equals Method bool Equals(System.Object obj), ...
GetEnumerator Method System.CharEnumerator GetEnumera...
GetHashCode Method int GetHashCode()
GetType Method type GetType()
GetTypeCode Method System.TypeCode GetTypeCode()
IndexOf Method int IndexOf(char value), int Ind...
IndexOfAny Method int IndexOfAny(char[] anyOf), in...
Insert Method string Insert(int startIndex, st...
IsNormalized Method bool IsNormalized(), bool IsNorm...
LastIndexOf Method int LastIndexOf(char value), int...
LastIndexOfAny Method int LastIndexOfAny(char[] anyOf)...
Normalize Method string Normalize(), string Norma...
PadLeft Method string PadLeft(int totalWidth), ...
PadRight Method string PadRight(int totalWidth),...
Remove Method string Remove(int startIndex, in...
Replace Method string Replace(char oldChar, cha...
Split Method string[] Split(Params char[] sep...
StartsWith Method bool StartsWith(string value), b...
Substring Method string Substring(int startIndex)...
ToCharArray Method char[] ToCharArray(), char[] ToC...
ToLower Method string ToLower(), string ToLower...
ToLowerInvariant Method string ToLowerInvariant()
ToString Method string ToString(), string ToStri...
ToUpper Method string ToUpper(), string ToUpper...
ToUpperInvariant Method string ToUpperInvariant()
Trim Method string Trim(Params char[] trimCh...
TrimEnd Method string TrimEnd(Params char[] tri...
TrimStart Method string TrimStart(Params char[] t...
Chars ParameterizedProperty char Chars(int index) {get;}
Length Property System.Int32 Length {get;}
Nous voyons apparaître plusieurs éléments particulièrement intéressants :
● Le champ TypeName nous indique le type de notre variable. Soit comme on le supposait un type String.
● Une liste de noms de méthodes, de propriétés, et leur définition associée.
Sans gros effort nous pouvons donc imaginer que la méthode ToUpper va nous permettre de passer la chaîne
contenue dans $maVariable en majuscules.
PS > $maVariable.ToUpper()
© ENI Editions - All rigths reserved - Kaiss Tag - 7-
23
BONJOUR TOUT LE MONDE !
De la même façon, on peut se dire que la propriété Length va nous donner le nombre de caractères contenus dans
notre chaîne.
PS > $maVariable.Length
23
En bref, cette commandelette est vraiment indispensable dès lors qu’on y a goûté…
Une erreur classique lorsque l’on débute avec PowerShell est d’oublier les parenthèses de fin lorsque l’on fait
appel à une méthode. Par exemple, si vous tapez $maVariable.ToUpper, vous n’obtiendrez pas le résultat
escompté car PowerShell affichera la définition de la méthode. Soyez donc vigilants sur ce point.
PowerShell v2 apporte à la commande Get-Member le commutateur Force. Celuici permet l’affichage de
propriétés et méthodes avancées sur les objets. Il n’est pas nécessaire de vous en soucier pour l’instant ;
nous vous en reparlerons dans le chapitre Maîtrise du Shell.
- 8- © ENI Editions - All rigths reserved - Kaiss Tag
24
Navigation dans les répertoires et les fichiers
1. Les nouvelles commandes
Nous avons vu que nous pouvions utiliser les bonnes vieilles commandes DOS/CMD afin de nous déplacer dans une
hiérarchie de dossiers. Bien que cela soit toujours possible et fasse gagner du temps à celui qui les emploie, cela ne
lui élève pas son niveau de connaissance de PowerShell.
Lorsque vous tapez DIR en PowerShell, vous faites en réalité appel à un alias. L’alias vous fait exécuter la commande
Get-ChildItem. Pour le vérifier, tapez la commande suivante :
PS > Get-Alias dir
CommandType Name Definition
----------- ---- ----------
Alias dir Get-ChildItem
Voici un tableau récapitulatif des principales commandes CMD et de leurs équivalents en PowerShell.
DOS/CMD Équivalent Commandelette Description
PowerShell PowerShell
DIR DIR Get-ChildItem Lister le contenu d’un répertoire.
CD CD Set-Location Changer de répertoire courant.
MD MD New-Item Créer un fichier/répertoire.
RD RD Remove-Item Supprimer un fichier/répertoire.
MOVE MOVE Move-Item Déplacer un fichier/répertoire.
REN REN Rename-Item Renommer un fichier/répertoire.
COPY COPY Copy-Item Copier un fichier/répertoire.
Comme l’objet de cet ouvrage est l’apprentissage de PowerShell, nous nous efforcerons à ne plus utiliser les
anciennes commandes DOS ; et nous vous encourageons à en faire de même !
2. GetChildItem (Alias : gci, ls, dir)
Cette commandelette nous permet d’obtenir la liste des fichiers et dossiers présents dans le système de fichiers.
Par exemple, observons le résultat de la commande suivante :
PS > gci c:\
Répertoire : C:\
Mode LastWriteTime Length Name
---- ------------- ------ ----
d---- 14/07/2009 04:37 PerfLogs
d-r-- 05/09/2009 00:37 Program Files
d-r-- 01/09/2009 22:55 Users
d---- 06/09/2009 14:42 Windows
-a--- 10/06/2009 23:42 24 autoexec.bat
-a--- 10/06/2009 23:42 10 config.sys
Au premier regard, ce qui attire l’œ il, c’est le nom donné à chaque colonne ; mais nous pouvons aussi observer la
colonne Mode.
© ENI Editions - All rigths reserved - Kaiss Tag - 1-
25
Celleci indique la nature des objets à l’intérieur du système de fichiers, voici les valeurs possibles :
● d : pour un répertoire,
● a : pour archive,
● r : pour un objet en lecture seule,
● h : pour un objet caché,
● s : pour un objet système.
Pour afficher les fichiers cachés, ajoutez à la commande Get-Childitem le paramètre -Force.
Exemple :
PS > gci c:\ -Force
Répertoire : C:\
Mode LastWriteTime Length Name
---- ------------- ------ ----
d--hs 01/09/2009 22:55 $Recycle.Bin
d--hs 14/07/2009 06:53 Documents and Settings
d-rh- 01/09/2009 23:19 MSOCache
d---- 14/07/2009 04:37 PerfLogs
d-r-- 05/09/2009 00:37 Program Files
d--h- 04/09/2009 00:24 ProgramData
d--hs 01/09/2009 22:55 Recovery
d--hs 06/09/2009 10:10 System Volume Information
d-r-- 01/09/2009 22:55 Users
d---- 06/09/2009 14:42 Windows
-a--- 10/06/2009 23:42 24 autoexec.bat
-a--- 10/06/2009 23:42 10 config.sys
-a-hs 06/09/2009 15:18 1602318336 hiberfil.sys
-a-hs 06/09/2009 15:18 2136428544 pagefile.sys
Pour revenir sur le nom des colonnes, ceuxci indiquent en réalité le nom d’une propriété de fichier ou de répertoire.
Nous vous avons expliqué que PowerShell était basé sur des objets (contrairement à l’invite de commande), et bien
vous allez pouvoir en juger par vousmême !
Voici quelques exemples :
● Afficher (récursivement) tous les fichiers ayant l’extension .log contenus à l’intérieur d’une arborescence :
PS > Get-ChildItem c:\temp\* -Include *.log -Recurse
● Obtenir le nom des fichiers dont la taille est supérieure à 32 Ko :
PS > Get-ChildItem | Where-Object {$_.Length -gt 32KB}
● Obtenir les fichiers dont la date de dernier enregistrement est postérieure au 01/01/2009 :
PS > Get-ChildItem | Where-Object {$_.LastWriteTime -gt ’01/01/2009’}
Attention : la date est toujours au format américain, soit MM/JJ/AAAA (cf chapitre Maîtrise du Shell Les dates).
Quelques explications :
- 2- © ENI Editions - All rigths reserved - Kaiss Tag
26
Le pipe « | » permet de passer un ou plusieurs objets à la commande qui suit. Dans nos exemples nous passons
chaque objet à la commandelette WhereObject (appelée aussi clause, ou encore filtre). Cette dernière va analyser
les propriétés Length ou LastWriteTime (selon l’exemple), les comparer et retourner les objets correspondants si le
test est vrai. Le « $_ » indique qu’on traite l’objet courant. Pour plus d’information sur le pipe, reportezvous au
chapitre Fondamentaux Redirections et Pipeline).
Nous avons fait appel dans notre premier exemple à un quantificateur d’octets (le 32 KB). PowerShell intègre
nativement ces quantificateurs d’octets pour simplifier l’écriture des tailles mémoire. Ils sont les suivants : KB
(Ko), MB (Mo), GB (Go), TB (To) et PB (Po). N’oubliez pas qu’un 1 Ko équivaut à 1024 octets et non à 1000 comme
on le voit bien (trop) souvent !
3. SetLocation (Alias : sl, cd, chdir)
Il n’y a pas grandchose à dire sur cette commande, si ce n’est qu’elle nous permet de nous déplacer dans une
arborescence de dossiers. Par exemple :
PS > Set-Location D:\
Comme dans CMD, on peut utiliser des chemins relatifs ainsi que les raccourcis « .. » et « \ », pour désigner
respectivement le répertoire parent et le répertoire racine du disque en cours. Cependant dans PowerShell v1,
contrairement à CMD qui supporte de coller « cd » et le raccourci (par exemple « cd.. »), il faut obligatoirement insérer
un espace entre SetLocation (ou son alias) et le chemin, raccourci ou non (exemple « cd .. » notez l’espace entre «
cd » et « .. »).
Si vraiment vous ne pouvez vous empêcher d’utiliser instinctivement « cd.. » (en collant les « .. » au « cd ») et
que ça vous dérange de ne pouvoir le faire, il existe la solution de contournement suivante :
PS > function cd.. {Set-Location ..}
Cela crée une fonction du nom de « cd.. » qui exécute la commandelette Set-Location avec le paramètre « .. ».
Nous ne pouvons pas créer d’alias, car un alias fait une correspondance « un pour un » entre un nom et une
commande (ou fonction).
Cela n’est plus le cas avec PowerShell v2 car cette fonction existe maintenant nativement.
4. GetLocation (Alias : gl, pwd)
Cette commande retourne l’emplacement actuel à l’intérieur d’une arborescence.
Voici le résultat d’exécution de GetLocation :
PS > Get-Location
Path
----
C:\Users
Et voici comment faire pour récupérer dans une variable le chemin (path) de l’emplacement courant en une seule ligne
de commande.
PS > $chemin = (Get-Location).Path
Nous venons de stocker la valeur du chemin courant, en l’occurrence « C:\users» dans la variable $chemin.
Maintenant pour l’afficher, rien de plus simple, tapez seulement :
PS > $chemin
C:\Users
© ENI Editions - All rigths reserved - Kaiss Tag - 3-
27
5. NewItem (Alias : ni, md)
Cette commandelette va nous permettre de créer des répertoires, à l’instar de la commande « md » en CMD, mais
aussi des fichiers.
Examinons de plus près quelquesuns de ses paramètres :
Paramètre Description
Path Chemin d’accès de l’élément à créer (ex : C:\Temp).
Itemtype Type d’élément à créer : file pour un fichier, directory pour un dossier.
Name Nom du nouvel élément à créer.
Value Contenu de l’élément à créer (ex : "bonjour !" dans le cas d’un fichier texte).
a. Création d’un répertoire
PS > New-Item -ItemType directory -Name temp
Répertoire : C:\
Mode LastWriteTime Length Name
---- ------------- ------ ----
d---- 06/09/2009 17:37 temp
Si notre dossier avait contenu un espace, nous aurions dû le mettre entre guillemets. Par exemple :
PS > New-Item -Name ’dossier Test’ -ItemType directory
b. Création d’un fichier
Imaginons que nous voulions créer un fichier nommé « monFichier.txt » qui contiendrait la phrase suivante « Vive
PowerShell ! ». La commande sera la suivante :
PS > New-Item -Name monFichier.txt -ItemType file -Value ’Vive PowerShell’
Répertoire : C:\
Mode LastWriteTime Length Name
---- ------------- ------ ----
-a--- 06/09/2009 17:39 17 monFichier.txt
Vous découvrirez dans le chapitre Maîtrise du Shell qu’il existe d’autres façons, encore plus pratiques, pour
créer des fichiers. Sachez que les opérateurs de redirection « > » et « >> » fonctionnent aussi très bien
avec PowerShell.
6. RemoveItem (Alias : ri, rm, rmdir, rd, erase, del)
La commandelette Remove-Item, comme son nom l’indique, permet de supprimer des fichiers ou des dossiers.
Nous pouvons l’utiliser de plusieurs manières :
- 4- © ENI Editions - All rigths reserved - Kaiss Tag
28
PS > Remove-Item c:\temp\*.log
Dans cet exemple, nous venons de supprimer tous les fichiers .log contenus dans le répertoire c:\temp.
PS > Get-ChildItem c:\temp\* -Include *.txt -Recurse | Remove-Item
Ici nous supprimons sélectivement tous les fichiers contenus dans une arborescence de dossiers dont l’extension est
« .txt ». Cette syntaxe est très pratique car on peut la construire petit à petit ; on liste d’abord les fichiers à
supprimer, puis on les passe via le pipe à la commande Remove-item.
Pour supprimer un fichier système, masqué ou en lecture seule, il suffit tout simplement d’utiliser le paramètre -force,
comme dans l’exemple cidessous :
PS > Remove-Item fichierASupprimer.txt -Force
Remove-Item possède aussi le paramètre -whatif ; celuici permet de dire ce que va faire la commande mais
sans réellement l’exécuter. C’est en quelque sorte un mode simulation. Un autre paramètre intéressant est -
confirm. Grâce à lui PowerShell vous demandera une confirmation pour chaque fichier à supprimer ; ce qui n’est
pas le cas par défaut.
7. MoveItem (Alias : mi, move, mv)
Cette commande permet de déplacer un fichier ou un répertoire d’un emplacement vers un autre emplacement. Dans
le cas d’un répertoire, le contenu est également déplacé. Move-Item permet en outre d’effectuer un renommage de
l’objet manipulé.
a. Déplacement de fichiers
Exemple :
Déplacer des fichiers *.jpg du répertoire courant vers le dossier « mes photos ».
PS > Move-Item -Path *.jpg -destination ’mes photos’
Ou
PS > Move-Item *.jpg ’mes photos’
Nous avons, dans la première ligne de commandes, spécifié explicitement tous les paramètres. Alors que dans la
seconde, nous nous sommes contentés du minimum cependant le résultat est le même. Cela est possible car
l’interpréteur de commandes PowerShell est relativement « intelligent ». Lorsqu’il analyse une commande alors que
les noms des paramètres ne sont pas renseignés, il va aller regarder la définition de la commande et passer au
premier paramètre la première valeur, puis la seconde valeur au second paramètre, et ainsi de suite jusqu’à ce qu’il
n’y ait plus de valeurs à transmettre.
Pour que l’exemple cidessus fonctionne, il faudrait qu’au préalable nous ayons créé le dossier « mes
photos ». Ceci étant, il est possible de forcer la création du dossier de destination en utilisant le paramètre
-force.
b. Déplacement d’un répertoire
Le déplacement d’un répertoire est similaire au déplacement de fichiers.
Prenons l’exemple suivant :
PS > Move-Item ’mes photos’ ’mes nouvelles photos’
Dans ce cas, nous avons déplacé l’intégralité du répertoire « mes photos » dans le répertoire « mes nouvelles
photos ». Comment ferionsnous maintenant pour renommer le dossier « mes photos » en « mes nouvelles photos
© ENI Editions - All rigths reserved - Kaiss Tag - 5-
29
» ?
Réponse :
PS > Move-Item ’mes photos’ ’mes nouvelles photos’
C’est très curieux nous direzvous car il s’agit de la même ligne de commande. Vous avez tout à fait raison, mais il
s’agit d’un fonctionnement normal. La seule différence vient du fait que selon le résultat souhaité il vous faudra
créer ou non au préalable le répertoire de destination. Si vous omettez de le faire, vous effectuerez un renommage
du dossier.
8. RenameItem (Alias : ren, rni)
L’objectif de cette commande est de renommer un fichier ou dossier. Celleci n’est que moyennement utile dans la
mesure où elle fait double emploi avec sa cousine Move-Item. Ceci étant, il y a peutêtre certains cas, que nous ne
connaissons pas encore, dans lesquels elle trouverait son utilité… Peutêtre pour éviter de confondre renommage et
déplacement comme dans l’exemple précédent ?
a. Renommer un fichier
Exemple :
Renommer le fichier monFichierDeLog.txt en ficlog.txt.
PS > Rename-Item -Path c:\temp\monFichierDeLog.txt -Newname ficlog.txt
Ou
PS > Rename-Item c:\temp\monFichierDeLog.txt ficlog.txt
b. Renommer un dossier
Exemple :
Renommer le répertoire monDossier1 en monDossier2.
PS > Rename-Item -Path c:\temp\monDossier1 -Newname monDossier2
Ou
PS > Rename-Item c:\temp\monDossier1 monDossier2
9. CopyItem (Alias : cpi, cp, copy)
Grâce à cette commande, nous allons pouvoir copier des fichiers ou des répertoires, voire les deux à la fois.
Quelques exemples :
Copie un fichier d’un répertoire source vers un répertoire destination :
PS > Copy-Item -Path c:\temp\ficLog.txt -destination d:\logs
Ou
- 6- © ENI Editions - All rigths reserved - Kaiss Tag
30
PS > Copy-Item c:\temp\ficLog.txt d:\logs
Copie d’une arborescence de répertoires (c’estàdire avec tous les sousdossiers et fichiers) :
PS > Copy-Item -Path RepSource -Destination RepDest -Recurse
CopyItem crée automatiquement le répertoire de destination s’il n’existe pas.
10. Ce qu’on ne vous a pas dit sur la navigation : les fournisseurs
Maintenant que vous êtes familier avec le jeu de commandes qui permet de naviguer et de gérer une arborescence
de fichiers et de dossiers, nous pouvons vous avouer que celuici permet également bien d’autres choses…
Toutes les commandes que nous avons vues précédemment permettent la manipulation :
● de la base de registres (valeurs et clés),
● de variables,
● des variables d’environnement,
● des alias,
● de la base des certificats X509 de votre ordinateur,
● des fonctions,
● et enfin du système de fichiers (que nous venons de détailler).
Un certificat vous permet de signer et/ou de chiffrer des données.
C’est ce qui explique la généricité du nom des commandes *Item, dans la mesure ou un « item » peut représenter
par exemple un fichier, un dossier ou une clé de registre.
Tous les points que nous venons d’énumérer cidessus, vont être accessibles par le biais de ce que l’on appelle dans
le jargon PowerShell des « fournisseurs » (on rencontre également très couramment le terme Provider ou
PSProvider). Comme vous le constatez, ils sont au nombre de huit. Afin d’en obtenir la liste et les détails associés,
tapez la commande Get-PsProvider.
PS > Get-PSProvider
Name Capabilities Drives
---- ------------ ------
WSMan Credentials {WSMan}
Alias ShouldProcess {Alias}
Environment ShouldProcess {Env}
FileSystem Filter, ShouldProcess {C, D, A, E}
Function ShouldProcess {Function}
Registry ShouldProcess, Transact... {HKLM, HKCU}
Variable ShouldProcess {Variable}
Certificate ShouldProcess {cert}
L’accès aux contenus des fournisseurs se fait au moyen d’un « lecteur ». Voici la liste des lecteurs intégrés : Alias,
Env, A, C, D, E,..., Z, Function, HKLM, KHCU, Variable, Cert, WSMAN (le nombre de lecteurs exploitables de type
FileSystem dépend de chaque ordinateur, mais par défaut tous sont créés).
La navigation à l’intérieur de ces lecteurs se fait exactement de la même manière que pour explorer un système de
fichiers sur un disque dur. Pour les utiliser, rien de plus simple, il suffit d’utiliser la syntaxe suivante : Get-ChildItem
Lecteur_du_fournisseur:
© ENI Editions - All rigths reserved - Kaiss Tag - 7-
31
Par exemple :
● Get-ChildItem Alias:
● Get-ChildItem Env:
● Get-ChildItem C:
● Get-ChildItem Function:
● Get-ChildItem HKLM:
● Get-ChildItem Variable:
● Get-ChildItem Cert:
● Get-ChildItem WSMan:
Ces exemples nous permettent de lister le contenu de chacun des fournisseurs. Ceci étant, comme toute lettre de
lecteur, nous pouvons entrer dedans et en explorer le contenu. Pour ce faire, essayons les commandes suivantes :
PS > Get-ChildItem Env:
Name Value
---- -----
ALLUSERSPROFILE C:\ProgramData
APPDATA C:\Users\Administrator\AppData\Roaming
CLIENTNAME WIN7_BUREAU
CommonProgramFiles C:\Program Files\Common Files
CommonProgramFiles(x86) C:\Program Files (x86)\Common Files
CommonProgramW6432 C:\Program Files\Common Files
COMPUTERNAME W2K8R2SRV
ComSpec C:\Windows\system32\cmd.exe
FP_NO_HOST_CHECK NO
HOMEDRIVE C:
HOMEPATH \Users\Administrator
LOCALAPPDATA C:\Users\Administrator\AppData\Local
LOGONSERVER \\W2K8R2SRV
NUMBER_OF_PROCESSORS 4
OS Windows_NT
Path %SystemRoot%\system32\WindowsPowerShell\v1...
PATHEXT .COM;.EXE;.BAT;.CMD;.VBS;.VBE;.JS;.JSE;.WS...
PROCESSOR_ARCHITECTURE AMD64
PROCESSOR_IDENTIFIER Intel64 Family 6 Model 15 Stepping 11, Gen...
PROCESSOR_LEVEL 6
PROCESSOR_REVISION 0f0b
ProgramData C:\ProgramData
ProgramFiles C:\Program Files
ProgramFiles(x86) C:\Program Files (x86)
ProgramW6432 C:\Program Files
PSModulePath C:\Users\Administrator\Documents\WindowsPo...
PUBLIC C:\Users\Public
SESSIONNAME RDP-Tcp#0
SystemDrive C:
SystemRoot C:\Windows
TEMP C:\Users\ADMINI~1\AppData\Local\Temp\2
TMP C:\Users\ADMINI~1\AppData\Local\Temp\2
USERDOMAIN W2K8R2SRV
USERNAME Administrator
USERPROFILE C:\Users\Administrator
windir C:\Windows
Une fois à l’intérieur d’un fournisseur, nous pouvons utiliser la plupart des commandes vues précédemment, telles
que : NewItem, RemoveItem, CopyItem, RenameItem, etc.
- 8- © ENI Editions - All rigths reserved - Kaiss Tag
32
Dans l’exemple précédent, si nous nous étions positionnés à l’intérieur du fournisseur « Environment » (avec la
commande « cd Env : »), l’utilisation de NewItem nous permettrait de créer une nouvelle variable d’environnement,
et à l’inverse, RemoveItem nous permettrait d’en supprimer une.
Par exemple, pour créer la variable varTest :
PS > Set-Location Env:
PS > New-Item -Path . -Name varTest -Value ’Variable de test’
Name Value
---- -----
varTest Variable de test
Et pour la supprimer :
PS > Remove-Item Env:varTest
Pour obtenir simplement le contenu d’une variable, faites comme ceci si vous vous trouvez dans le fournisseur des
variables d’environnement : Get-ContentmaVariable.
Sinon faites comme cela : Get-Content Env:maVariable
Exemple :
PS > Get-Content Env:windir
C:\Windows
Voilà nous venons de terminer l’introduction sur les fournisseurs ; vous les retrouverez tout au long de cet ouvrage
car leur utilisation est fréquente. Ils vont nous simplifier considérablement la vie dans l’écriture de scripts.
Notez qu’il est également possible de créer vos propres fournisseurs ou d’installer des fournisseurs tiers
développés par d’autres personnes.
Pour obtenir de l’aide très détaillée sur le fonctionnement de chaque fournisseur, utilisez la commande help
fournisseur.
Exemple :
PS > help env
ou
PS > help wsman
© ENI Editions - All rigths reserved - Kaiss Tag - 9-
33
Formatage de l’affichage
Faire une partie sur le thème du formatage de l’affichage du résultat des commandes peut certainement vous
surprendre mais sachez qu’étant donné le caractère objet de PowerShell cela est indispensable et vous allez
comprendre pourquoi.
Si vous vous demandez également pourquoi la fenêtre de la console PowerShell est plus généreuse en dimensions que
celle de CMD, alors cette partie devrait répondre à vos attentes.
Étant donné que PowerShell possède la faculté intrinsèque de manipuler des objets et qu’il ne s’en prive pas, tout ce
qui s’affiche à l’écran lors de l’exécution d’une commande n’est en réalité qu’une sélection de quelques propriétés. Le
choix de ces propriétés, que nous appellerons « propriétés par défaut » a été réalisé de façon arbitraire par les
créateurs de PowerShell. Nous pouvons les saluer au passage car leur choix est finalement assez bon. Quoi qu’il en
soit, le nombre de propriétés à afficher dépend de la taille de la fenêtre PowerShell. Ce nombre dépend aussi de ce
qu’est prêt à voir l’utilisateur final, car si pour l’équivalent d’un simple « dir » vous avez en retour quinze propriétés
pour chaque fichier, cela serait très vite pénible à interpréter.
Restons donc sur l’exemple de « dir » ou plutôt de Get-ChildItem.
PS > Get-ChildItem c:\
Répertoire : C:\
Mode LastWriteTime Length Name
---- ------------- ------ ----
d---- 14/07/2009 04:37 PerfLogs
d-r-- 05/09/2009 00:37 Program Files
d-r-- 01/09/2009 22:55 Users
d---- 06/09/2009 14:42 Windows
-a--- 10/06/2009 23:42 24 autoexec.bat
-a--- 10/06/2009 23:42 10 config.sys
Nous pouvons observer que cette commande nous renvoie les propriétés suivantes : Mode, LastWriteTime, Length, et
Name.
Cet affichage est l’affichage par défaut que l’on obtient sans ajouter de paramètres particuliers à notre commande Get-
ChildItem ; il s’agit ici d’un affichage tabulaire.
Sachez qu’avec PowerShell vous disposez maintenant de commandes spécifiques pour le formatage de l’affichage. Elles
sont au nombre de quatre et nous en détaillerons trois d’entre elles :
Nom Alias Description
Format-List fl Affiche les propriétés sous forme de liste.
Format-Table ft Affiche les propriétés sous forme tabulaire.
Format-Wide fw Affiche une seule propriété au format large
table.
Format-Custom fc Affichage personnalisé des propriétés.
Nous ne parlerons pas de Format-Custom car l’usage de cette commandelette est complexe et très particulier.
De plus, elle n’apporte rien d’intéressant dans un cadre normal d’utilisation de PowerShell.
1. FormatList
Cette commande de formatage va nous permettre d’afficher les propriétés des objets sous forme de liste. C’està
dire que chaque propriété de chaque objet sera affichée sur une ligne distincte.
■ Continuons sur l’exemple précédent, en essayant la commande suivante : Get-ChildItem | Format-List
© ENI Editions - All rigths reserved - Kaiss Tag - 1-
34
PS > Get-ChildItem c:\ | Format-List
Name : PerfLogs
CreationTime : 14/07/2009 04:37:05
LastWriteTime : 14/07/2009 04:37:05
LastAccessTime : 14/07/2009 04:37:05
Name : Program Files
CreationTime : 14/07/2009 04:37:05
LastWriteTime : 05/09/2009 00:37:14
LastAccessTime : 05/09/2009 00:37:14
Name : Users
CreationTime : 14/07/2009 04:37:05
LastWriteTime : 01/09/2009 22:55:24
LastAccessTime : 01/09/2009 22:55:24
Name : Windows
CreationTime : 14/07/2009 04:37:05
LastWriteTime : 06/09/2009 14:42:56
LastAccessTime : 06/09/2009 14:42:56
Name : autoexec.bat
Length : 24
CreationTime : 14/07/2009 04:04:04
LastWriteTime : 10/06/2009 23:42:20
LastAccessTime : 14/07/2009 04:04:04
VersionInfo :
Name : config.sys
Length : 10
CreationTime : 14/07/2009 04:04:04
LastWriteTime : 10/06/2009 23:42:20
LastAccessTime : 14/07/2009 04:04:04
VersionInfo :
En observant attentivement le résultat de cette commande, nous pouvons nous rendre compte que nous listons des
propriétés différentes que lors de l’exécution de Get-ChildItem sans paramètres. En effet nous avons « perdu » la
propriété mode, et nous avons obtenu en plus les propriétés CreationTime, LastAccessTime et VersionInfo.
De plus nous pouvons remarquer que les propriétés s’affichent les unes en dessous des autres, et que chaque objet
est séparé de l’objet qui le précède par une ligne vide.
a. Affichage sélectif des propriétés d’un objet
Le paramètre le plus fréquemment utilisé avec Format-List est le paramètre -Property. Celuici permet de n’afficher
que certaines propriétés, et ce par ordre d’apparition derrière ce paramètre.
Par exemple, pour afficher les propriétés « Name » et « Length » des dossiers et fichiers contenus dans le
répertoire c:\, nous pourrions écrire ceci :
PS > Get-ChildItem c:\ | Format-List -Property Name, Length
Name : PerfLogs
Name : Program Files
Name : Users
Name : Windows
Name : autoexec.bat
Length : 24
Name : config.sys
Length : 10
- 2- © ENI Editions - All rigths reserved - Kaiss Tag
35
Nous pouvons remarquer dans notre exemple que la propriété longueur (Length) n’est disponible que pour les
objets de type fichier.
Autre exemple, pour afficher sélectivement certaines propriétés des services Windows :
PS > Get-Service | Format-List -Property Name, Displayname, Status
Name : AeLookupSvc
DisplayName : Expérience d’application
Status : Running
Name : ALG
DisplayName : Service de la passerelle de la couche Application
Status : Stopped
Name : Appinfo
DisplayName : Informations d’application
Status : Stopped
...
b. Affichage de toutes les propriétés disponibles d’un objet
Nous allons maintenant afficher toutes les propriétés d’un fichier (ou plutôt devraiton dire d’un objet de type
fichier) grâce à la commande suivante : Get-ChildItemmonFichier| Format-List *
Grâce à l’utilisation du caractère générique « * » nous listerons toutes les propriétés d’un objet. Nous ne sommes
donc plus limités à l’affichage des propriétés par défaut.
PS > Get-ChildItem config.sys | Format-List *
PSPath : Microsoft.PowerShell.Core\FileSystem::C:\config.sys
PSParentPath : Microsoft.PowerShell.Core\FileSystem::C:\
PSChildName : config.sys
PSDrive : C
PSProvider : Microsoft.PowerShell.Core\FileSystem
PSIsContainer : False
VersionInfo : File: C:\config.sys
InternalName:
OriginalFilename:
FileVersion:
FileDescription:
Product:
ProductVersion:
Debug: False
Patched: False
PreRelease: False
PrivateBuild: False
SpecialBuild: False
Language:
BaseName : config
Mode : -a---
Name : config.sys
Length : 10
DirectoryName : C:\
Directory : C:\
IsReadOnly : False
Exists : True
FullName : C:\config.sys
Extension : .sys
CreationTime : 14/07/2009 04:04:04
CreationTimeUtc : 14/07/2009 02:04:04
LastAccessTime : 14/07/2009 04:04:04
LastAccessTimeUtc : 14/07/2009 02:04:04
LastWriteTime : 10/06/2009 23:42:20
LastWriteTimeUtc : 10/06/2009 21:42:20
Attributes : Archive
© ENI Editions - All rigths reserved - Kaiss Tag - 3-
36
c. Obtenir une seule propriété d’un objet
À présent, nous voudrions connaître uniquement la date de création du fichier config.sys. Pour ce faire, utilisons la
propriété CreationTime.
PS > (Get-ChildItem config.sys).CreationTime
mardi 14 juillet 2009 04:04:04
Maintenant si nous voulions affecter cette propriété à une variable, nous pourrions utiliser la ligne de commandes
suivante :
PS > $maVariable = (Get-ChildItem config.sys).CreationTime
PS > $maVariable
mardi 14 juillet 2009 04:04:04
L’avantage principal d’utiliser la commande Format-List par rapport à un affichage de type tableau (Format-
Table), c’est que les valeurs des propriétés disposent de davantage de place à l’écran pour s’afficher, et
donc ne sont pas tronquées. L’autre intérêt, et non des moindres, est de pouvoir lister toutes les propriétés d’un
objet grâce au caractère générique « * ». Il est également possible d’utiliser le joker sur une partie du nom des
propriétés : gci | format-list name, *time permet en plus du nom d’afficher toutes les propriétés dont le nom
se termine par « time ».
Exemple :
PS > Get-ChildItem config.sys | Format-List name,*time
Name : config.sys
CreationTime : 14/07/2009 04:04:04
LastAccessTime : 14/07/2009 04:04:04
LastWriteTime : 10/06/2009 23:42:20
Une fois les propriétés d’un objet connues, vous aurez peutêtre envie de les modifier. Pour ce faire, le plus
simple est d’utiliser les méthodes associées à cet objet. Pour les découvrir il faut utiliser la commande Get-
Member. Si nous reprenons notre exemple précédent, nous pourrions utiliser la commande suivante pour lister les
méthodes associées à un objet fichier :
PS > Get-ChildItem config.sys | Get-Member -MemberType method
2. FormatTable
La commande Format-Table permet d’afficher les propriétés d’objets sous forme de tableau. Ce format est très
pratique car il offre une vue synthétique ; d’ailleurs ce n’est certainement pas un hasard si la plupart des
commandelettes retournent leur résultat sous ce format.
Tout comme Format-List, l’exécution de cette commande sans spécifier de paramètres, renvoie une liste de
propriétés par défaut.
La liste des propriétés par défaut diffère en fonction du type d’objet à afficher. Nous verrons par la suite,
dans le chapitre Maîtrise du Shell, comment modifier l’affichage par défaut.
Continuons sur l’exemple précédent, en essayant la commande suivante :
PS > Get-ChildItem c:\ | Format-Table
Répertoire : C:\
- 4- © ENI Editions - All rigths reserved - Kaiss Tag
37
Mode LastWriteTime Length Name
---- ------------- ------ ----
d---- 14/07/2009 04:37 PerfLogs
d-r-- 05/09/2009 00:37 Program Files
d-r-- 01/09/2009 22:55 Users
d---- 06/09/2009 14:42 Windows
-a--- 10/06/2009 23:42 24 autoexec.bat
-a--- 10/06/2009 23:42 10 config.sys
Oh surprise ! Nous remarquons que Format-Table n’a pas d’effet sur notre commande Get-ChildItem ; le résultat est
identique sans Format-Table.
Ceci est normal car, par défaut, le résultat de Get-ChildItem se fait toujours dans ce format.
Vous venez de découvrir qu’avec PowerShell, chaque type d’objet possède une liste de propriétés affichées par
défaut.
Retenez donc bien cela : « ce n’est pas parce que, par défaut, certaines propriétés ne s’affichent pas dans la console
que l’objet ne les possède pas ».
Voici les paramètres les plus couramment utilisés avec Format-Table :
Paramètre Description
Property Propriété ou liste de propriétés à afficher.
Autosize Ajuste la taille des colonnes au nombre de caractères à afficher.
HideTableHeaders Masque les entêtes de colonnes.
GroupBy Regroupe l’affichage selon une propriété ou une valeur commune.
Voici quelques exemples pour illustrer ces paramètres :
Exemple :
Lister les propriétés personnalisées dans un tableau.
PS > Get-ChildItem c:\ | Format-Table -Property mode,name,length,
isreadonly,creationTime,lastAccesstime,attributes
Mode Name length isreadonly CreationTi LastAcces Attribute
me sTime s
---- ---- ------ ---------- ---------- --------- ---------
d---- PerfLogs 14/07/2... 14/07/... Directory
d-r-- Program... 14/07/2... 05/09/... ...ectory
d-r-- Users 14/07/2... 01/09/... ...ectory
d---- Windows 14/07/2... 06/09/... Directory
-a--- autoexe... 24 False 14/07/2... 14/07/... Archive
-a--- config.sys 10 False 14/07/2... 14/07/... Archive
Dans cet exemple, vous remarquez qu’il y a des points de suspension un peu partout « … ». Cela signifie que
PowerShell a tronqué des valeurs car il n’avait pas assez de place pour les afficher. Par défaut, la console adapte
l’affichage à la taille de la fenêtre, et pour ce faire elle occupe tout l’espace (à l’horizontal) qui lui est alloué et calcule
la taille des colonnes en fonction de leur nombre. Dans ce cas précis, toutes les colonnes ont la même taille ; c’est la
raison pour laquelle on peut voir un grand nombre d’espace entre certaines colonnes alors que d’autres n’ont pas
assez de place pour afficher leurs données (si le calcul ne tombe pas juste, les premières colonnes (à gauche)
peuvent avoir un ou deux caractères de plus que les autres).
Pour tenter de régler ce « problème », le paramètre -Autosize a été créé.
a. Taille automatique d’un tableau
■ Essayez maintenant la même ligne de commandes que précédemment mais en ajoutant « -autosize » à la fin :
© ENI Editions - All rigths reserved - Kaiss Tag - 5-
38
Exemple :
Lister les propriétés personnalisées dans un tableau de taille automatique.
PS > Get-ChildItem c:\| Format-Table -Property mode,name,length,
isreadonly,creationTime,lastAccesstime,attributes -Autosize
AVERTISSEMENT : la colonne « Attributes » ne tient pas à l’écran et a été
supprimée.
Mode Name length isreadonly CreationTime LastAccessTime
---- ---- ------ ---------- ------------ --------------
d---- PerfLogs 14/07/2009 04:37:05 14/07/2009 04...
d-r-- Program Files 14/07/2009 04:37:05 05/09/2009 00...
d-r-- Users 14/07/2009 04:37:05 01/09/2009 22...
d---- Windows 14/07/2009 04:37:05 06/09/2009 14...
-a--- autoexec.bat 24 False 14/07/2009 04:04:04 14/07/2009 04...
-a--- config.sys 10 False 14/07/2009 04:04:04 14/07/2009 04...
Victoire ! Nos informations se sont bien affichées et aucune donnée n’a été tronquée ou presque. Le rendu paraît à
présent plus équilibré mais notez que pour en arriver là, la colonne Attributes a dû être supprimée. PowerShell a
adapté la taille de chaque colonne à la taille maximale de son contenu.
Lorsque le paramètre autosize est spécifié, PowerShell donne la priorité à l’affichage des colonnes de gauche. Il
considère que l’importance des colonnes est donnée par l’ordre dans lequel les propriétés sont spécifiées sur la
ligne de commandes.
Powershell nous indique par un message d’avertissement quand il ne peut pas, par manque de place,
afficher une colonne.
b. Regroupement de propriétés
Le paramètre -GroupBy permet de regrouper les informations à afficher par une propriété ou une valeur commune.
Exemple :
Regroupement d’informations autour d’une propriété commune.
PS > Get-ChildItem | Format-Table -Property mode,name,length,
isreadonly,creationTime,lastAccesstime -Autosize -GroupBy isReadOnly
Mode Name length isreadonly CreationTime LastAccessTime
---- ---- ------ ---------- ------------ --------------
d---- PerfLogs 14/07/2009 04:37:05 14/07/2009 04...
d-r-- Program Files 14/07/2009 04:37:05 05/09/2009 00...
d-r-- Users 14/07/2009 04:37:05 01/09/2009 22...
d---- Windows 14/07/2009 04:37:05 06/09/2009 14...
IsReadOnly: False
Mode Name length isreadonly CreationTime LastAccessTime
---- ---- ------ ---------- ------------ --------------
-a--- autoexec.bat 24 False 14/07/2009 04:04:04 14/07/2009 04:...
-a--- config.sys 10 False 14/07/2009 04:04:04 14/07/2009 04:...
3. FormatWide
Cette commande permet d’afficher la propriété par défaut d’un type de donnée sur une ou plusieurs colonnes. Nous
insistons volontairement sur la propriété car Format-Wide ne peut en afficher qu’une seule à la fois.
Exemple :
- 6- © ENI Editions - All rigths reserved - Kaiss Tag
39
Lister les fichiers sur deux colonnes avec Format-Wide.
PS > Get-ChildItem C:\Windows | Format-Wide
Répertoire : C:\Windows
[addins] [AppCompat]
[AppPatch] [assembly]
[Boot] [Branding]
[CSC] [Cursors]
[debug] [diagnostics]
[DigitalLocker] [Downloaded Program Files]
...
[Temp] [tracing]
[twain_32] [Vss]
[Web] [winsxs]
ativpsrm.bin bfsvc.exe
bootstat.dat DtcInstall.log
explorer.exe fveupdate.exe
HelpPane.exe hh.exe
mib.bin msdfmap.ini
notepad.exe PFRO.log
regedit.exe setupact.log
setuperr.log Starter.xml
system.ini TSSysprep.log
twain.dll twain_32.dll
twunk_16.exe twunk_32.exe
Ultimate.xml win.ini
WindowsUpdate.log winhelp.exe
winhlp32.exe WMSysPr9.prx
write.exe _default.pif
Étant donné que la propriété par défaut d’un fichier ou d’un dossier est le nom, celuici s’affiche ici sur deux colonnes.
Comme pour Format-Table, PowerShell dimensionne automatiquement les colonnes. L’affichage sur deux colonnes
est l’affichage par défaut de Format-Wide, mais celuici peut être changé.
Voici les paramètres les plus couramment utilisés avec Format-Wide :
Paramètre Description
Property Propriété à afficher. Une seule valeur est autorisée.
Autosize Ajuste la taille des colonnes au nombre de caractères à afficher.
column Force le résultat à s’afficher sur un nombre de colonnes passé en paramètre.
Exemple :
Choix d’une colonne autre que celle par défaut.
PS > Get-ChildItem C:\ | Format-Wide -Property fullname
C:\PerfLogs C:\Program Files
C:\Users C:\Windows
C:\autoexec.bat C:\config.sys
Cet exemple n’a que peu d’intérêt pour la commande Get-ChildItem. En revanche il en pourrait en avoir davantage
pour Get-Service en affichant par exemple le nom détaillé de chaque service au lieu du nom court.
Exemple :
© ENI Editions - All rigths reserved - Kaiss Tag - 7-
40
Liste des services au format large sur une propriété autre que celle par défaut
PS > Get-Service | Format-Wide -property displayName
Expérience d’application Service de la passerelle de la co...
Identité de l’application Informations d’application
Apple Mobile Device Gestion d’applications
Générateur de points de terminaiso... Audio Windows
Programme d’installation ActiveX (... Service de chiffrement de lecteur...
Moteur de filtrage de base Service de transfert intelligent ...
Service Bonjour Explorateur d’ordinateurs
Service de prise en charge Bluetooth Symantec Event Manager...
Exemple :
Liste de fichiers au format large avec le paramètre -Autosize.
PS > Get-ChildItem C:\Windows | Format-Wide -Autosize
Répertoire : C:\Windows
[addins] [AppCompat]
[AppPatch] [assembly]
[Boot] [Branding]
[CSC] [Cursors]
[debug] [diagnostics]
[DigitalLocker] [Downloaded Program Files]
[ehome] [en-US]
[Fonts] [fr-FR]
...
[Temp] [tracing]
[twain_32] [Vss]
[Web] [winsxs]
ativpsrm.bin bfsvc.exe
bootstat.dat DtcInstall.log
explorer.exe fveupdate.exe
HelpPane.exe hh.exe
mib.bin msdfmap.ini
notepad.exe PFRO.log
regedit.exe setupact.log
setuperr.log Starter.xml
system.ini TSSysprep.log
twain.dll twain_32.dll
twunk_16.exe twunk_32.exe
Ultimate.xml win.ini
WindowsUpdate.log winhelp.exe
winhlp32.exe WMSysPr9.prx
write.exe _default.pif
Une fois encore PowerShell se charge de la mise en page, et il faut dire qu’avec le paramètre -Autosize celleci est la
plupart du temps bien réussie. On se demanderait presque pourquoi ce paramètre n’est pas activé par défaut
tellement il est pratique !
Ceci étant la raison est la suivante : avec -Autosize il faut que la commandelette de formatage attende d’avoir tous
les éléments avant de pouvoir les afficher avec des tailles de colonnes adéquates, alors que dans le cas où -Autosize
n’est pas précisé, elle affiche les objets au fur et à mesure où elle les reçoit. Cela peut vous sembler être un détail,
mais par exemple si l’on prend le cas d’un script qui dure deux heures et qui affiche des informations au fil de l’eau ;
et bien si l’on spécifie le paramètre -Autosize pour le formatage du résultat, nous n’obtiendrons aucune information
avant la fin d’exécution du script.
Exemple :
Affichage du résultat sur quatre colonnes.
- 8- © ENI Editions - All rigths reserved - Kaiss Tag
41
PS > Get-ChildItem C:\Windows | Format-Wide -Column 4
Répertoire : C:\Windows
[addins] [AppCompat] [AppPatch] [assembly]
[Boot] [Branding] [CSC] [Cursors]
[debug] [diagnostics] [DigitalLocker] [Downloaded Pr...
[ehome] [en-US] [Fonts] [fr-FR]
[Globalization] [Help] [IME] [inf]
[L2Schemas] [LiveKernelRepo... [Logs] [Media]
[Microsoft.NET] [ModemLogs] [Offline Web Pa... [Panther]
[PCHEALTH] [Performance] [PLA] [PolicyDefinit...
[Prefetch] [Registration] [RemotePackages] [rescache]
[Resources] [SchCache] [schemas] [security]
[ServiceProfiles] [servicing] [Setup] [ShellNew]
[SoftwareDistri... [Speech] [system] [System32]
[TAPI] [Tasks] [Temp] [tracing]
[twain_32] [Vss] [Web] [winsxs]
ativpsrm.bin bfsvc.exe bootstat.dat DtcInstall.log
explorer.exe fveupdate.exe HelpPane.exe hh.exe
mib.bin msdfmap.ini notepad.exe PFRO.log
regedit.exe setupact.log setuperr.log Starter.xml
system.ini TSSysprep.log twain.dll twain_32.dll
twunk_16.exe twunk_32.exe Ultimate.xml win.ini
WindowsUpdate.log winhelp.exe winhlp32.exe WMSysPr9.prx
write.exe _default.pif
Comme vous pouvez le constater, -Column permet de forcer l’affichage sur un nombre de colonnes voulu. Dans
l’exemple précédent, -Autosize nous avait affiché le résultat sur deux colonnes car audelà, certaines informations
auraient été tronquées (apparition de points de suspension dans le nom).
© ENI Editions - All rigths reserved - Kaiss Tag - 9-
42
Règles à connaître
1. Utilisation des guillemets dans les chaînes de caractères
Généralement, dans tous les langages informatiques quels qu’ils soient, on utilise les guillemets doubles " " pour
délimiter des chaînes de caractères. Bien que PowerShell ne déroge pas à cette règle, il y quelques petites subtilités
qu’il est bon de connaître.
Il existe dans PowerShell deux façons de créer une chaîne :
● En l’encadrant avec des guillemets doubles " "
● En l’encadrant avec des guillemets simples ’ ’
À première vue, il n’y a pas de différence notable entre ces deux écritures, par exemple :
PS > Write-Host "Bonjour !"
Bonjour !
PS > Write-Host ’Bonjour !’
Bonjour !
La nuance se fait sentir dès lors que l’on travaille avec des variables ; en effet les doubles guillemets ont pour effet
de remplacer une variable par son contenu. Ce phénomène est ce que l’on appelle « la substitution des variables ».
Les guillemets simples quant à eux ignorent les variables et conservent fidèlement la chaîne qu’ils contiennent.
Par exemple :
PS > $a = ’Bonjour’
PS > $b = ’monde !’
PS > Write-Host "$a $b"
Bonjour monde !
PS > Write-Host ’$a $b’
$a $b
Bien que nous puissions aussi utiliser la commandelette Write-Host sans guillemets, nous vous conseillons
de choisir systématiquement l’une des deux formes de guillemets ; et ce pour davantage de lisibilité.
Comment faire à présent pour créer une chaîne qui contienne un caractère dollar ainsi que le contenu d’une ou
plusieurs variables ? Soit par exemple, la chaîne « $c = Bonjour monde ! »
Essayons cela :
PS > Write-Host ’$c = $a $b’
$c = $a $b
PS > Write-Host "$c = $a $b"
= Bonjour monde !
Aucune des deux écritures ne parvient à afficher correctement le résultat souhaité. Cependant grâce aux caractères
d’échappement, nous allons pouvoir arriver à nos fins.
Bien qu’il soit tentant de continuer à utiliser les bonnes vieilles habitudes avec l’utilisation systématique des
doubles guillemets ce n’est pas une bonne pratique !
Nous vous encourageons à utiliser les simples guillemets sauf lorsque vous savez qu’il y a une substitution
de variables à effectuer ; il vous sera donc facile à ce moment là de changer de styles de guillemets. Il est
préférable de travailler dans ce sens là plutôt que l’inverse, car la substitution de variables peut parfois provoquer
des effets inattendus difficiles à déboguer. Cela est particulièrement vrai avec les expressions régulières et
© ENI Editions - All rigths reserved - Kaiss Tag - 1-
43
notamment avec les opérateurs match et replace.
2. Caractères d’échappement
PowerShell met à notre disposition un caractère assez particulier : le backtick « ` » ou guillemet inverse en français.
Celuici correspond au caractère obtenu en pressant la séquence de touches [AltGr]+7. Le backtick va nous permettre
de transformer un caractère spécial en un caractère normal, par exemple placé devant un caractère « $ » le backtick
empêchera la substitution d’une variable.
Sachant cela, nous pourrions résoudre ainsi le problème de tout à l’heure :
PS > Write-Host "`$c = $a $b"
$c = Bonjour monde !
Ceux d’entre vous qui ont déjà pratiqué le langage C auront remarqué que le backtick est l’équivalent du caractère
d’échappement backslash « \ » ou antislash en français.
Si nous devions donner une définition d’un caractère d’échappement, nous dirions simplement qu’un caractère
d’échappement est un caractère qui a une signification particulière pour un interpréteur de commandes.
Voici la liste des caractères d’échappement de PowerShell et leurs effets :
Caractère d’échappement Transformation résultante
`n Saut de ligne
`f Saut de page
`r Retour chariot
`a Bip sonore
`b Retour arrière
`t Tabulation horizontale
`v Tabulation verticale
`0 Null
`’ Guillemet simple
`" Guillemet double
`` Backtick simple
Exemples :
PS > Write-Host "Phrase trop longue `nà couper en deux"
Phrase trop longue
à couper en deux
PS > Write-Host "Powershell c’est super !"
Powershell c’est super !
PS > Write-Host "J’émets des `"bips`" sonores `a`a"
J’émets des "bips" sonores <bip><bip>
Le backtick lorsqu’il est utilisé en fin d’une ligne de commandes indique à PowerShell que celleci continue sur la ligne
suivante. Cela est pratique pour la présentation d’une grande suite de commandes. Vous remarquerez tout au long
- 2- © ENI Editions - All rigths reserved - Kaiss Tag
44
de cet ouvrage, que nous nous servons abondamment de cette technique afin de donner davantage de clarté à nos
exemples.
L’équipe de développement de PowerShell n’a pas pu reprendre l’antislash comme caractère d’échappement
car celuici est largement utilisé dans le monde Windows pour délimiter des chemins de répertoires.
3. HereString
Une HereString est une chaîne qui commence avec le séparateur arobase suivi du guillemet simple « @’ » et qui se
termine par un guillemet simple suivi de l’arobase « ’@ » (le dernier séparateur doit absolument être précédé d’un
retour chariot). Tous les caractères entre les délimiteurs @’ et ’@ sont considérés comme du texte pur.
Les HereStrings sont très utiles pour stocker des chaînes de caractères de plusieurs lignes. Elles évitent la pénible
tâche de concaténer des variables. Pour bien comprendre leur fonctionnement, un petit exemple s’impose !
Exemple 1 :
PS > $chaine1 = @’
>> Lundi : début de semaine "difficile"
>> Mercredi : jour des enfants
>> Vendredi : vive le début du week-end !
>> ’@
PS > $chaine1
Lundi : début de semaine "difficile"
Mercredi : jour des enfants
Vendredi : vive le début du week-end !
Comme pour une chaîne de caractères entre guillemets simples, le contenu d’une HereString « simple quote » n’est
pas interprété contrairement aux HereString « doubles quotes ».
Exemple 2 :
PS > $s1 = ’Lundi’
PS > $s2 = ’Mercredi’
PS > $s3 = ’enfants’
PS > $chaine2 = @"
>> $s1 : début de semaine "difficile"
>> $s2 : jour des $s3
>> Vendredi : vive le début du week-end !
>> "@
>>
PS > $chaine2
Lundi : début de semaine "difficile"
Mercredi : jour des enfants
Vendredi : vive le début du week-end !
Nous le verrons par la suite, mais sachez que les HereStrings sont fabuleuses pour la manipulation des documents
HTML ou XML.
4. Commentaires et blocs de commentaires
Lors de l’écriture de scripts il peut être utile de pouvoir insérer des commentaires tels que la description du script, la
date du jour, ou autres explications techniques.
Pour ce faire, PowerShell utilise le caractère dièse « # » pour marquer le début d’un commentaire.
Exemple 1 :
# +----------------------------------------------------+
© ENI Editions - All rigths reserved - Kaiss Tag - 3-
45
# Entête du script
# +----------------------------------------------------+
On peut aussi mettre des commentaires après des commandes ou des traitements.
Exemple 2 :
if ($i -eq 1) # $i contient le choix de l’utilisateur
{
}
La version 2 de PowerShell offre la possibilité d’insérer des blocs de commentaires. On ouvre un bloc de
commentaires avec « <# » et on ferme ce dernier avec « #> », tel que dans l’exemple cidessous :
<#
Début du bloc de commentaires
Bla bla bla...
Bla bla bla...
Bla bla bla...
Fin du bloc de commentaires
#>
Les blocs de commentaires facilitent la mise en commentaire d’une partie d’un script, plutôt que de préfixer chaque
ligne à commenter par le caractère dièse.
5. Substitution des variables
Ceci est un point très important qu’il vous est indispensable de connaître.
Lorsque vous désirez afficher la valeur d’une propriété d’un objet il faut toujours utiliser la syntaxe suivante :
$($objet.propriété)
En effet, si vous le ne faites pas, voici que ce vous pourriez obtenir :
PS > $a = Get-ChildItem c:\config.sys
PS > Write-Host "Taille du fichier : $a.Length octets"
Taille du fichier : C:\config.sys.Length octets
Vous l’aurez remarqué, PowerShell substitue la variable $a par son contenu et traite « .Length » comme une chaîne
de caractères. La syntaxe correcte est donc la suivante :
PS > Write-Host "Taille du fichier : $($a.Length) octets"
Taille du fichier : 10 octets
Faites également attention aux guillemets que vous utilisez lorsque vous construisez des chaînes de
caractères, car rappelezvous : les guillemets simples ne font pas de substitution de variables.
6. Démarrage de la console
Lorsque vous démarrez la console PowerShell par le biais du menu Démarrer ou par le biais d’un raccourci que vous
auriez pu créer au bureau, il faut savoir que cette dernière s’exécute avec des droits de simple utilisateur et donc
limités ; et ce, même si vous avez ouvert votre session avec un compte administrateur. Ne soyez donc pas surpris si
vous vous voyez l’accès refusé à certains répertoires ou à certaines clés de registres.
Pour ouvrir une console classique ou graphique (ISE) avec le privilège Administrateur, vous devez systématiquement
cliquer droit sur l’icône PowerShell (ou PowerShell ISE) et choisir Exécuter en tant qu’administrateur comme ciaprès.
- 4- © ENI Editions - All rigths reserved - Kaiss Tag
46
Menu Démarrer, Exécuter PowerShell en tant qu’administrateur
Vous ferez la différence entre les consoles PowerShell ouvertes en tant qu’administrateur et celles qui ne le sont pas
en observant l’intitulé des fenêtres en haut à gauche de ces dernières, comme cidessous :
Intitulé des fenêtres
© ENI Editions - All rigths reserved - Kaiss Tag - 5-
47
Les variables et constantes
1. Création et affectation
La création d’une variable en PowerShell est vraiment chose facile. À l’instar des langages objets, PowerShell ne
dispose pas d’un langage typé, c’estàdire que les variables n’ont pas besoin d’être définies avant d’être utilisées.
Ainsi, il suffit d’affecter via l’opérateur " = ", une valeur à votre variable et PowerShell se charge du reste, à savoir la
créer et déterminer son type. La syntaxe utilisée est la suivante :
$variable = valeur d’un type quelconque
À l’inverse pour lire une variable, il suffit de taper tout simplement le nom de la variable dans la console.
● En tapant $var_1 = 12 dans la console PowerShell nous créons une variable du nom de « var_1 », de type «
int » (entier) et nous lui affectons la valeur 12.
● En tapant $var_2 = ’A’ nous réalisons la même opération à l’exception que cette foisci votre variable est du
type « string » (chaîne) même si elle ne contient qu’un caractère et que la valeur associée est la lettre A.
Vous pouvez retrouver le type de votre variable en lui appliquant la méthode GetType.
Exemple :
PS > $var_1 = 12
PS > $var_1.GetType()
IsPublic IsSerial Name BaseType
-------- -------- ---- --------
True True Int32 System.ValueType
Si vous utilisez des noms de variable avec des caractères spéciaux (& @ % £ $ . , etc.) il est indispensable
d’utiliser les caractères « { » et « } » .
Exemple :
${www.powershell-scripting.com} = 1
Ceci affectera la valeur 1 à la variable entre accolades.
a. Conversion de variables
Cependant, il peut être intéressant pour diverses raisons de rester maître du typage des variables. Alors que les
inconditionnels se rassurent il existe une alternative au typage automatique. Pour ce faire, il nous faut définir le
type souhaité entre crochets avant la création de la variable, comme par exemple :
PS > [int]$var=12
En écrivant la ligne précédente vous êtes sûr que la variable $var est du type entier. Mais il n’y a aucune différence
entre $var = 12 et [int]$var = 12 nous direz vous ! Certes, car pour l’instant l’intérêt est minime, mais lorsque
vous serez de grands « powershelleurs » et que vos scripts commenceront à prendre de l’ampleur, le fait de
déclarer vos variables avec un type associé rendra votre script beaucoup plus compréhensible pour les autres mais
permettra surtout d’éviter qu’une valeur d’un type différent ne lui soit affecté.
Par exemple :
PS > [int]$nombre = read-host ’Entrez un nombre ’
Entrez un nombre: cent
© ENI Editions - All rigths reserved - Kaiss Tag - 1-
48
Impossible de convertir la valeur « cent » en type « System.Int32 ».
Erreur : « Le format de la chaîne d’entrée est incorrect. »
Dans l’exemple cidessus, le texte saisi (« cent ») n’a pas été reconnu comme un nombre entier et est donc rejeté
par l’interpréteur de commandes. Si nous n’avions pas précisé le type [int] devant la variable $nombre, le texte
aurait été accepté et son traitement ultérieur aurait pu poser problème.
Si maintenant nous essayons d’attribuer une valeur entière dans un type « char » :
PS > [char]$var=65
Que vatil se passer ? PowerShell va tout simplement convertir la valeur entière en un caractère, et pas n’importe
lequel, mais le caractère dont le code ASCII correspond à la valeur entière. Dans notre exemple $var contiendra « A
» car le caractère « A » correspond à 65 en code ASCII.
Et enfin, essayons de réaliser l’opération inverse, c’estàdire passer du type « string » au type « int ». Ceci n’est
malheureusement pas possible directement :
PS > [int]$var = ’A’
Impossible de convertir la valeur « A » en type « System.Int32 ».
Erreur : « Le format de la chaîne d’entrée est incorrect. »
Au niveau de ligne : 1 Caractère : 8+ [int]$a << = ’A’
Cependant il est possible de convertir une variable de type « char » en type « int » :
PS > [int][char]$var = ’A’
PS > $var
65
Le fait de pouvoir convertir uniquement des variables du type « char » vient du fait que l’on ne peut faire
correspondre qu’un caractère à un code ASCII , et non toute une chaîne.
Regardons à présent ce qu’il se passe si nous affectons une valeur décimale de type « double » à une variable de
type « int » :
PS> $var1=10.5
PS> $var1
10,5
PS> $var2=[int]$var1
PS> $var2
10
En toute logique, la variable $var2 est arrondie à la partie entière la plus proche, puisqu’une variable de type
entière n’accepte que les entiers dans une plage comprise entre 2 147 483 648 et 2 147 483 647 inclus.
Mais si nous tentons de convertir une valeur beaucoup plus grande que la plage couverte par les entiers, voici ce
qu’il va se passer :
PS> $var1=1e27
PS >1E+27
PS > $var2=[int]$var1
Impossible de convertir la valeur « 1E+27 » en type « System.Int32 ».
Erreur : « La valeur était trop grande ou trop petite pour un Int32.»
PowerShell va spécifier une erreur pour nous dire qu’il n’a pu réussir à convertir une valeur aussi longue dans une
variable de type entière.
Bien entendu l’affectation des variables ne se limite pas au système décimal, nous pouvons également convertir des
valeurs décimales en hexadécimales et les stocker dans une variable. Pour réaliser ce type d’opération, PowerShell
s’appuie sur les formats d’affichage des chaînes de caractères (opérateur -f) du Framework .NET. Comme nous
n’avons ni abordé les chaînes de caractères, ni les méthodes du Framework .NET, voici simplement les commandes
permettant la conversion.
Exemple :
Conversion d’un nombre décimal en hexadécimal :
PS > $dec = 1234
- 2- © ENI Editions - All rigths reserved - Kaiss Tag
49
PS > $hex = "{0:X}" -f $dec
PS > $hex
4D2
Attention car l’utilisation d’un format d’affichage de chaînes change le type de la variable $hex en type « chaîne de
caractères » (string). Pour le vérifier : tapez $hex.GetType()
Toujours avec le même principe, nous pouvons convertir tout nombre décimal de notre choix en nombre dans la
base souhaitée. Pour cela il suffit d’utiliser la commande suivante : [System.Convert]::ToString
(<valeur_1>,<valeur_2>) où valeur_1 correspond au nombre (en base 10) à convertir et valeur_2 la nouvelle base
du nombre.
Exemple :
Conversion d’un nombre décimal en base 8.
PS > $Nb = [System.Convert]::ToString(1234,8)
PS > $Nb
2322
Exemple :
Conversion d’un nombre décimal en base 2.
PS > $Nb = [System.Convert]::ToString(1234,2)
PS > $Nb
10011010010
2. Les variables prédéfinies
PowerShell dispose d’un certain nombre de variables automatiques qu’il est bon de connaître. En voici la liste non
exhaustive :
Les variables sur lesquelles figure une étoile ne sont disponibles que dans la version 2 de PowerShell.
Variable Description
$$ Variable contenant le dernier jeton de la dernière ligne reçue par
l’environnement (c’estàdire le dernier mot de la dernière commande
tapée dans la console).
$? Variable contenant true si la dernière opération a réussi ou false dans le
cas contraire.
$^ Variable contenant le premier jeton de la dernière ligne reçue par
l’environnement (c’estàdire le premier mot de la dernière commande
tapée dans la console).
$_ Variable contenant l’objet courant transmis par le pipe « | », le pipe sera
abordé plus tard dans ce chapitre.
$Args Variable contenant un tableau des arguments passés à une fonction ou à
un script.
$ConfirmPreference Variable permettant de déterminer quelles commandelettes demandent
automatiquement la confirmation de l’utilisateur avant exécution. Lorsque
la valeur de $ConfirmPreference (High, Medium, Low, None [Élevée,
Moyenne, Faible, Aucune]) est supérieure ou égale au risque de l’action
d’applet de commande (High, Medium, Low, None), Windows PowerShell
demande automatiquement la confirmation de l’utilisateur avant
d’exécuter l’action.
© ENI Editions - All rigths reserved - Kaiss Tag - 3-
50
$ConsoleFileName Variable qui contient le chemin d’accès du fichier console (.psc1) qui a été
utilisé en dernier dans la session.
$DebugPreference Variable contenant une valeur spécifique correspondant à une action
préférentielle à établir. Utilisée avec la commande WriteDebug (cf.
chapitre Gestion des erreurs et débogage Le débogage Affichage de
messages en mode debug).
$Error Variable sous forme de tableau contenant l’enregistrement des erreurs
affichées lors de la session (cf. chapitre Gestion des erreurs et débogage
Les erreurs noncritiques Le type ErrorRecord).
$ErrorActionPreference Variable contenant une valeur spécifique correspondant à une action
préférentielle à établir en cas d’erreur. utilisée avec la commande Write
Error (cf. chapitre Gestion des erreurs et débogage).
$ErrorView
Variable déterminant le format d’affichage des messages d’erreur dans
Windows PowerShell. (cf. chapitre Gestion des erreurs et débogage).
$ExecutionContext Variable contenant un objet EngineIntrinsics représentant le contexte
d’exécution de l’hôte Windows PowerShell.
$False Variable contenant la valeur false. Cette variable est une constante, et par
conséquent ne peut être modifiée.
$Foreach Variable qui fait référence à l’énumérateur d’une boucle Foreach.
$FormatEnumerationLimit
Variable qui détermine le nombre d’éléments énumérés inclus dans un
affichage.
$Home Variable contenant le chemin (path) du répertoire de base de l’utilisateur.
$Host Variable contenant des informations sur l’hôte.
$Input Variable énumérant les objets transmis par le pipeline.
$LastExitCode Variable contenant le code de sortie de la dernière exécution d’un fichier
exécutable Win32.
$MaximumAliasCount Variable contenant le nombre maximal d’alias possibles dans la session.
$MaximumDriveCount Variable contenant le nombre maximal de lecteurs possibles dans la
session (ceux fournis par le système ne sont pas pris en compte).
$MaximumErrorCount
Variable contenant le nombre maximal d’erreurs enregistrées dans
l’historique d’erreur pour la session.
$MaximumFunctionCount Variable contenant le nombre maximal de fonctions possibles dans la
session.
$MaximumHistoryCount Variable contenant le nombre maximal de commandes qui peuvent être
enregistrées dans l’historique.
$MaximumVariableCount Variable contenant le nombre maximal de variables possibles dans la
session.
$MyInvocation
Variable qui contient un objet relatif aux informations sur la commande en
cours.
$NestedPromptlevel
Variable qui indique le niveau d’invite actuel. La valeur 0 indique le niveau
d’invite d’origine. La valeur est incrémentée lorsque vous accédez à un
niveau imbriqué et décrémentée lorsque vous le quittez.
- 4- © ENI Editions - All rigths reserved - Kaiss Tag
51
$Null Variable vide.
$OFS Variable contenant le séparateur de champ lors de la conversion d’un
tableau en chaîne.
$OutputEncoding
Variable contenant la méthode d’encodage de caractères utilisée par
Windows PowerShell lorsqu’il envoie du texte à d’autres applications.
$PID
Variable contenant le numéro ID du processus PowerShell.
$Profile Variable contenant le chemin (path) du profil Windows PowerShell.
*$ProgressReference
Variable qui détermine la façon dont Windows PowerShell répond aux
mises à jour de progression générées par un script, une commandelette
ou un fournisseur.
*$PSBoundParameters
Variable contenant un dictionnaire des paramètres et des valeurs
actuelles en cours.
*$PSCulture
Variable qui contient le nom de la culture actuellement utilisée dans le
système d’exploitation (frFR pour la langue française).
*$PSEmailServer
Variable contenant le serveur de messagerie à utiliser par défaut avec la
commandelette SendMailMessage.
$PsHome Variable contenant le chemin (path) où PowerShell est installé.
*$PSSessionApplicationName
Variable contenant le nom de l’application utilisée pour l’utilisation des
commandes à distance. L’application système par défaut est WSMAN.
*$PSSessionConfigurationName
Variable contenant l’URL de la configuration de session utilisée par défaut.
*$PSSessionOption
Variable contenant les valeurs par défaut lors d’une session à distance.
*$PSUICulture
Variable qui contient le nom de la culture d’interface utilisateur (IU) qui est
actuellement employée.
*$PSVersionTable
Variable qui contient un tableau en lecture seule qui affiche les détails
relatifs à la version de Windows PowerShell.
$PWD
Variable indiquant le chemin complet du répertoire actif.
$ReportErrorShowExceptionClass Variable qui affiche les noms de classes des exceptions affichées.
$ReportErrorShowInnerException Variable qui affiche (lorsque sa valeur est true) la chaîne des exceptions
internes.
$ReportErrorShowSource Variable qui affiche (lorsque sa valeur est true) les assembly names (cf.
chapitre .NET Utiliser des objets .NET avec PowerShell Les Assemblies)
des exceptions affichées.
$ReportErrorShowStackTrace Variable qui émet (lorsque sa valeur est true) les arborescences des
appels de procédure d’exceptions.
$ShellID
Variable indiquant l’identificateur du Shell.
Spécifie l’action à entreprendre lorsque ShouldProcess est utilisé dans
$ShouldProcessPreference une commandelette.
$ShouldProcessReturnPreference Variable contenant la valeur retournée par ShouldPolicy.
$StackTrace Variable contenant les informations d’arborescence des appels de
© ENI Editions - All rigths reserved - Kaiss Tag - 5-
52
procédure détaillées relatives à la dernière erreur.
$True Variable contenant la valeur true.
$VerbosePreference Variable contenant une valeur spécifique correspondant à une action
préférentielle à établir. Utilisée avec la commande WriteVerbose (cf.
chapitre Gestion des erreurs et débogage Le débogage Affichage de
messages en mode verbose).
$WarningPreference Variable contenant une valeur spécifique correspondant à une action
préférentielle à établir. Utilisée avec la commande WriteWarning (cf.
chapitre Gestion des erreurs et débogage Le débogage Affichage de
messages en mode warning).
$WhatIfPreference
Variable qui détermine si le paramètre WhatIf est activé automatiquement
pour chaque commande qui le prend en charge.
3. Les différents opérateurs
Il existe plusieurs types d’opérateurs, qu’ils soient de type arithmétiques, binaires, logiques ou autres, ils vous
permettront d’agir sur les variables. Gardez bien à l’esprit que connaître et maîtriser les différentes opérations est
essentiel pour l’élaboration d’un bon script.
a. Les opérateurs arithmétiques
En ce qui concerne les opérations arithmétiques, il n’y a rien de compliqué. PowerShell traite les expressions de
gauche à droite en respectant les règles des propriétés mathématiques ainsi que les parenthèses.
Exemple :
PS > 2+4*3
14
PS > (2+4)*3
18
La liste des opérateurs arithmétiques disponibles vous est donnée cidessous :
Signe Signification
+ Addition
Soustraction
* Multiplication
/ Division
% Modulo
Les quatre premiers opérateurs doivent logiquement vous sembler familiers, quand au dernier, l’opérateur modulo,
il permet de renvoyer le reste d’une division entière de a par b.
Par exemple : en tapant 5%3 dans la console, nous obtiendrons 2. Tout simplement parce qu’il y a 1 fois 3 dans 5
et que le reste de la division vaut 2.
Vous constaterez que les opérations arithmétiques s’appliquent également aux variables. Ainsi, $var_1 + $var_2
vous donnera la somme des deux variables si elles contiennent des valeurs numériques.
Exemple de l’opérateur "+" sur deux entiers :
PS > $int1 = 10
- 6- © ENI Editions - All rigths reserved - Kaiss Tag
53
PS > $int2 = 13
PS > $int2 + $int1
23
L’opérateur addition s’emploie également avec des chaînes (variables de type string). Dans ce cas là, l’opérateur
sert à concaténer les deux chaînes :
PS > $chaine1 = ’A’
PS > $chaine2 = ’B’
PS > $chaine1 + $chaine2
AB
Toujours avec les chaînes de caractères, sachez qu’il est possible de répéter le contenu d’une chaîne grâce à
l’opérateur multiplication :
PS > $chaine1 = 10 * ’A’
PS > $chaine1
AAAAAAAAAA
Retrouvez d’autres opérateurs mathématiques comme le calcul d’un sinus, cosinus, racine carrée, etc. via la
classe System.Math disponibles dans le Framework .NET (cf. chapitre .NET sur l’utilisation du Framework et
des types .NET).
b. Les opérateurs de comparaison
Avec un nom aussi évocateur, inutile de préciser que les opérateurs de comparaison vont nous permettre de faire
des comparaisons de variables. En effet, lors de l’utilisation des structures conditionnelles que nous aborderons
plus tard dans ce chapitre, nous utilisons ces fameux opérateurs pour obtenir un résultat de type booléen, c’est à
dire Vrai (True) ou Faux (False), sur une comparaison donnée. Pour connaître les différentes comparaisons
possibles, jetons un coup d’œ il sur l’ensemble des opérations de comparaison.
Opérateur Signification
eq Egal
ne Non égal (différent)
gt Strictement supérieur
ge Supérieur ou égal
lt Strictement inférieur
le Inférieur ou égal
À noter que les opérateurs de comparaison ne respectent pas la casse, c’estàdire les minuscules et les
majuscules, lors d’une comparaison de chaîne. Pour remédier à cela faites simplement précéder le nom de
l’opérateur de la lettre « c », comme par exemple cle.
Pour que l’opérateur ne respecte pas la casse faites précéder le nom de l’opérateur de la lettre « i »,
comme par exemple ile. Mais cela ne vous sera pas nécessaire car les opérateurs de comparaison ne
respectent pas la casse par défaut.
c. Les opérateurs de comparaison générique
Une expression générique est une expression qui contient un caractère dit « générique ». Par exemple « * » pour
signifier n’importe quelle suite de caractères, ou un « ? » pour un unique caractère. Il existe deux opérateurs de
comparaison qui vous permettent de comparer une chaîne avec une expression générique.
Opérateur Signification
© ENI Editions - All rigths reserved - Kaiss Tag - 7-
54
-like Comparaison d’égalité d’expression générique.
-notlike Comparaison d’inégalité d’expression générique.
Pour mieux comprendre l’utilisation de ces opérateurs, voici quelques exemples d’applications :
PS > ’Powershell’ -like ’*shell’
True
PS > ’powershell’ -like ’power*’
True
PS > ’powershell’ -like ’*wer*’
True
PS > ’powershell’ -like ’*war*’
False
PS > ’powershell’ -like ’po?er*’
True
PS > ’power’ -like ’po?er*’
True
PS > ’potter’ -like ’po?er*’
False
L’opérateur de comparaison générique peut (comme les opérateurs de comparaison) ou non respecter la
casse. Si vous souhaitez que l’opérateur respecte la casse, faites précéder le nom de l’opérateur de la
lettre « c ». Pour faire le contraire, faites précéder le nom de la lettre « i ».
d. Les opérateurs de comparaison des expressions régulières
Une expression régulière appelée également « RegEx » est une expression composée de ce que l’on appelle des «
métacaractères », qui vont correspondre à des valeurs particulières de caractères.
Si vous n’avez jamais entendu parler d’expressions régulières, nous vous conseillons grandement de jeter un œ il
sur les nombreux ouvrages traitant de ce sujet ou bien encore de consulter l’aide en ligne (Help
about_Regular_Expression) qui est bien fournie.
PowerShell dispose de deux opérateurs de comparaison d’expressions régulières, qui vont nous retourner un
booléen selon le résultat obtenu lors de la comparaison.
Opérateur Signification
-match Comparaison d’égalité entre une expression et une expression régulière.
-notmatch Comparaison d’inégalité entre une expression et une expression régulière.
Pour mieux comprendre l’utilisation de ces opérateurs, voici quelques exemples d’applications :
PS > ’Powershell’ -match ’power[sol]hell’
True
PS > ’powershell’ -match ’powershel[a-k]’
False
PS > ’powershell’ -match ’powershel[a-z]’
True
L’opérateur de comparaison d’expression régulière peut, comme les opérateurs de comparaison, respecter
ou non la casse. Pour que l’opérateur respecte la casse faites précéder le nom de l’opérateur de la lettre «
c », pour faire le contraire, faites précéder le nom de la lettre « i ».
- 8- © ENI Editions - All rigths reserved - Kaiss Tag
55
e. Les opérateurs de plage
L’opérateur de plage se note : « .. » (prononcez, point point). Il permet comme son nom l’indique de couvrir une
plage de valeurs sans pour autant avoir à les saisir. Admettons que nous souhaitions couvrir une plage de valeurs
allant de 1 à 10 (pour réaliser une boucle par exemple), et bien il suffit de taper la ligne qui suit :
PS > 1..10
On peut, de la même manière définir une plage dynamiquement en utilisant des variables. Rien ne vous empêche de
définir une plage allant de $var1 à $var2 si ces valeurs sont des entiers.
Exemple :
PS > $var1 = 5
PS > $var2 = 10
PS > $var1 .. $var2
5
6
7
8
9
10
f. L’opérateur de remplacement
L’opérateur de remplacement permet de remplacer toute ou partie d’une valeur par une autre. Admettons que notre
variable soit du type chaîne, que son contenu soit « PowerShell », et que nous souhaitions remplacer « Shell » par «
Guy ».
Il faut donc utiliser l’opérateur de remplacement (replace) suivi de la partie à remplacer et de la nouvelle valeur.
Exemple :
PS > ’PowerShell’ -replace ’Shell’, ’Guy’
PowerGuy
L’opérateur de remplacement peut (comme les opérateurs de comparaison) ou non respecter la casse. Pour
que l’opérateur respecte la casse, faites précéder le nom de l’opérateur de la lettre « c », pour faire le
contraire, faites précéder le nom de la lettre « i ».
Les chaînes de caractères (string) possèdent une méthode appelée Replace qui effectue la même chose.
Exemple :
PS > $MaChaine = ’PowerShell’
PS > $MaChaine.Replace(’Shell’,’Guy’)
PowerGuy
g. Les opérateurs de type
Jusqu’à présent, nous vous avons montré comment typer votre valeur et même comment récupérer le type avec la
méthode GetType. Mais ce que nous allons désormais découvrir, est comment tester le type d’une variable. Par
exemple, nous pourrions très bien être intéressés de savoir si une variable est de type « int » de façon à pouvoir lui
attribuer une valeur entière. Et bien tout ceci s’effectue avec les deux opérateurs de type que voilà :
Opérateur Signification
© ENI Editions - All rigths reserved - Kaiss Tag - 9-
56
-is Test si l’objet est du même type.
-isnot Test si l’objet n’est pas du même type.
Pour mieux comprendre l’utilisation de ces opérateurs, voici quelques exemples d’applications :
PS > ’Bonjour’ -is [string]
True
PS > 20 -is [int]
True
PS > ’B’ -is [int]
False
h. Les opérateurs logiques
Les opérateurs logiques permettent de vérifier jusqu’à plusieurs comparaisons dans une même expression. Par
exemple : ($var1 -eq $var2) -and ($var3 -eq $var4), vous renverra le booléen true si $var1 est égale à $var2 et
que $var3 est égale à $var4, dans le cas contraire la valeur false sera renvoyée. Voici la liste des opérateurs
logiques disponibles :
Opérateur Signification
and Et logique
or Ou logique
not Non logique
! Non logique
xor OU exclusif
Pour mieux comprendre l’utilisation de ces opérateurs, voici quelques exemples d’applications :
PS > (5 -eq 5) -and (8 -eq 9)
False
Faux, car 5 est bien égal à 5, mais 8 n’est pas égal à 9.
PS > (5 -eq 5) -or (8 -eq 9)
True
Vrai, car l’une des deux expressions est vraie, 5 est bien égal à 5.
PS > -not (8 -eq 9)
True
PS > !(8 -eq 9)
True
Vrai, car 8 n’est pas égal à 9.
i. Les opérateurs binaires
Les opérateurs binaires sont utilisés pour effectuer des opérations entre nombres binaires. Pour rappel, le système
binaire est un système en base 2, contrairement au système décimal qui lui est en base 10. C’estàdire que la
notation ne comporte que des « 0 » et des « 1 ».
Exemple de conversion de nombres décimaux en base binaire :
- 10 - © ENI Editions - All rigths reserved - Kaiss Tag
57
Décimal Binaire
0 0000
1 0001
2 0010
3 0011
4 0100
5 0101
Lorsque nous faisons appel à l’un des opérateurs binaires suivant, les bits des valeurs sont comparés les uns après
les autres, puis selon que nous appliquons un ET ou un OU nous obtiendrons un résultat différent.
Opérateur Signification
-band Opérateur ET
-bor Opérateur OU
-bnot Opérateur NON
-bxor Opérateur OU Exclusif
Le résultat retourné après une comparaison binaire est automatiquement converti en système décimal et
non pas en système binaire.
Imaginons que pour une application quelconque nous souhaitions savoir si le bit de poids faible d’une variable est
égal à 1. Prenons pour exemple la valeur décimale 13, soit 1101 en binaire. Alors évidemment on voit clairement
que le bit de poids faible est bien à 1, mais pour vérifier cette affirmation via PowerShell, utilisons plutôt notre
opérateur binaire band.
En utilisant cet opérateur, nous allons en fait réaliser ce que l’on appelle un masque sur le bit de poids faible. Si le
résultat est conforme au masque appliqué alors le bit de poids faible est bien à la valeur 1. Voici ce que donnerait
graphiquement la comparaison :
Masque sur le bit de poids faible
Résultat :
PS > $var = 13
PS > $var -band 1
1
PowerShell 1.0 utilise des opérateurs de bits travaillant sur des entiers de 32 bits (valeurs comprises entre
2 147 483 648 et 2 147 483 647). La version 2.0 quant à elle, permet de travailler sur 64 bits (couvrant les
valeurs allant de 9223372036854775807 à 9223372036854775807).
j. Les opérateurs d’affectation
Vous savez donc maintenant comment affecter une valeur à une variable et réaliser une opération sur cette
dernière. Maintenant nous allons vous montrer comment faire les deux en même temps en une seule opération.
© ENI Editions - All rigths reserved - Kaiss Tag - 11 -
58
Les opérations qui sont décrites dans ce tableau donnent strictement le même résultat.
Notation classique Notation raccourcie
$i=$i+8 $i+=8
$i=$i8 $i=8
$i=$i*8 $i*=8
$i=$i/8 $i /=8
$i=$i%8 $i%=8
$i=$i+1 $i++
$i=$i1 $i
La notation $i++ ou $i est très utilisée dans les conditions de boucle de façon à incrémenter $i de 1 à
chaque passage.
Ainsi, par exemple, voici comment ajouter une valeur avec l’opérateur d’affectation « += ».
PS > $i = 0
PS > $i += 15
PS > $i
15
Si on affiche la valeur de la variable $i on obtient bien 15, car cette instruction est équivalente à : $i = $i + 15.
Poursuivons avec cette fois le calcul des factoriels des chiffres allant de 1 à 10.
Pour cela, nous allons créer une boucle et, pour chaque valeur de $i, nous la multiplierons par la valeur de $var
avant de la lui réaffecter :
PS > $var = 1
PS > foreach($i in 1..10){$var *= $i ; $var}
1
2
6
24
120
720
5040
40320
362880
3628800
Comme nous n’avons pas encore abordé la notion de boucle foreach, n’y prêtez pas trop attention dans
cet exemple. L’essentiel est que ayez compris qu’il s’agit d’une boucle, allant de 1 à 10, dans laquelle pour
chaque valeur de i, on multiplie la valeur de $i par la valeur de $var et on enregistre le tout dans $var.
k. Les opérateurs de redirection
Ce qu’il faut savoir, c’est que les interpréteurs de commandes traitent les informations selon une entrée, une sortie
et une erreur standard, chaque élément étant identifié par un descripteur de fichier. L’entrée standard, se voit
attribuer le descripteur 0, la sortie standard le 1 et l’erreur standard le 2. Par défaut, c’est le clavier qui est utilisé
comme entrée standard, et l’affichage dans la console l’est pour la sortie. Mais de façon à rediriger ces flux
d’information avec plus de souplesse, PowerShell dispose d’une batterie d’opérateurs, identiques à ceux utilisés
dans l’interface en ligne de commande d’Unix :
Opérateur Signification
- 12 - © ENI Editions - All rigths reserved - Kaiss Tag
59
> Redirige le flux vers un fichier, si le fichier est déjà créé, le contenu du fichier précédent est
remplacé.
>> Redirige le flux dans un fichier, si le fichier est déjà créé, le flux est ajouté à la fin du fichier.
2>&1 Redirige les messages d’erreurs vers la sortie standard.
2> Redirige l’erreur standard vers un fichier, si le fichier est déjà créé, le contenu du fichier
précédent est remplacé.
2>> Redirige l’erreur standard vers un fichier, si le fichier est déjà créé, le flux est ajouté à la fin
du fichier.
Supposons que nous souhaitions envoyer le résultat d’une commande dans un fichier texte plutôt qu’à l’intérieur de
la console, pour cela utilisons l’opérateur « > » :
PS > Get-Process > c:\temp\process.txt
Nous obtenons un fichier texte dans c:\temp du nom de process.txt qui contient le résultat de la commande.
PS > Get-Content c:\temp\process.txt
Handles NPM(K) PM(K) WS(K) VM(M) CPU(s) Id ProcessName
------- ----- ----- ----- ----- ------ -- -----------
66 4 1768 3520 57 0,14 4200 acrotray
62 2 940 2924 31 1424 audiodg
297 76 4832 452 72 0,70 2096 ccApp
851 14 13008 7532 105 548 CcmExec
497 11 9528 5320 87 1800 ccSvcHst
34 2 796 3464 36 0,05 5152 conime
582 5 1712 3124 87 768 csrss
301 10 2732 12728 135 4784 csrss
202 6 2256 5720 70 540 DefWatch
82 3 1388 4436 45 0,09 2636 dwm
678 27 27960 41488 189 20,42 368 explorer
0 0 0 16 0 0 Idle
Maintenant, si nous écrivons de nouveau une commande dont la sortie serait dirigée dans le même fichier via
l’opérateur « > » , les données seront écrasées. Le contenu du fichier est effacé et remplacé par la nouvelle sortie.
Pour éviter cela, il faut utiliser l’opérateur « >> » qui indique à PowerShell d’ajouter la sortie de la commande à la fin
du fichier spécifié.
Pour rediriger un flux vers un fichier, vous pouvez aussi utiliser la commandelette Out-File à la place des
opérateurs de redirection, notamment si vous souhaitez utiliser des paramètres tels que l’encodage, le
nombre de caractères dans chaque ligne de sortie, etc. Mais tout cela sera expliqué en détail dans le chapitre
Maîtrise du Shell.
Dernier exemple, la redirection de l’erreur standard vers un fichier. Pour cela utilisons simplement une commande
susceptible de retourner un message d’erreur, comme Get-ChildItem sur un répertoire inexistant. Puis envoyons le
tout dans un fichier via l’opérateur « 2> ».
PS > Get-ChildItem c:\temp\RepInexistant 2> c:\err.txt
Aucun message n’est affiché dans la console. Mais en récupérant le contenu du fichier err.txt, on s’aperçoit qu’il
contient bien le message d’erreur relatif à la commande saisie.
PS > Get-Content c:\err.txt
Get-ChildItem : Impossible de trouver le chemin d’accès
« C:\temp\RepInexistant », car il n’existe pas.
l. Opérateurs de fractionnement et de concaténation
Les opérateurs de fractionnement et de concaténation sont uniquement disponibles dans la version 2.0 de
PowerShell. Ils permettent de combiner ou bien de fractionner à volonté des chaînes de caractères.
© ENI Editions - All rigths reserved - Kaiss Tag - 13 -
60
Opérateur Signification
split Fractionne une chaîne en souschaînes.
join Concatène plusieurs chaînes en une seule.
Ainsi, par exemple, voici comment fractionner une chaîne en plaçant l’opérateur -split en début de ligne.
PS > -split ’PowerShell c’est facile’
PowerShell
c’est
facile
Par défaut, le fractionnement est réalisé avec pour délimiteur l’espace blanc. Pour changer ce délimiteur, il convient
de placer l’opérateur en fin de ligne et de le faire suivre du caractère délimiteur souhaité.
Exemple :
PS > ’Nom:Prenom:Adresse:Date’ -split ’:’
Nom
Prenom
Adresse
Date
L’opérateur -join permet de réaliser la concaténation de différentes chaînes de caractères d’un même tableau.
Exemple :
PS > $tableau = ’Lundi’, ’Mardi’, ’Mercredi’, ’jeudi’, ’Vendredi’,
’Samedi’, ’Dimanche’
PS > -join $tableau
LundiMardiMercredijeudiVendrediSamediDimanche
PS > $tableau -join ’, puis ’
Lundi, puis Mardi, puis Mercredi, puis jeudi, puis Vendredi,
puis Samedi, puis Dimanche
m. Récapitulatif sur les opérateurs
Dans cette liste vous retrouverez tous les opérateurs déjà énoncés au cours de ce chapitre (les opérateurs signalés
d’une étoile ne sont disponibles qu’avec PowerShell v2).
Opérateur Signification
-eq Égal.
-lt Inférieur à.
-gt Supérieur à.
-le Inférieur ou égal à.
-ge Supérieur ou égal à.
-ne Différent de.
-not Non logique.
! Non logique.
-match Comparaison d’égalité entre une expression et une expression régulière.
- 14 - © ENI Editions - All rigths reserved - Kaiss Tag
61
-notmatch Comparaison d’inégalité entre une expression et une expression régulière.
-like Comparaison d’égalité d’expression générique.
-notlike Comparaison d’inégalité d’expression générique.
-replace Opérateur de remplacement.
-and ET logique.
-or OU logique.
-bor Opérateur de bits OU.
-band Opérateur de bits ET.
-bxor Opérateur de bits OU EXCLUSIF.
-xor OU EXCLUSIF.
-is Opérateur d’égalité de type.
-isnot Opérateur d’inégalité de type.
-ceq Égal (respecte la casse).
-clt Inférieur à (respecte la casse).
-cgt Supérieur à (respecte la casse).
-cle Inférieur ou égal à (respecte la casse).
-cge Supérieur ou égal à (respecte la casse).
-cne Différent de (respecte la casse).
-cmatch Comparaison d’égalité entre une expression et une expression régulière (respecte la
casse).
-cnotmatch Comparaison d’inégalité entre une expression et une expression régulière (respecte la
casse).
-clike Comparaison d’égalité d’expression générique (respecte la casse).
-cnotlike Comparaison d’inégalité d’expression générique (respecte la casse).
-creplace Opérateur de remplacement (respecte la casse).
> Redirige le flux vers un fichier, si le fichier est déjà créé, le contenu du fichier précédent
est remplacé.
>> Redirige le flux dans un fichier, si le fichier est déjà créé, le flux est ajouté à la fin du
fichier.
2>&1 Redirige les messages d’erreurs vers la sortie standard.
2> Redirige l’erreur standard vers un fichier, si le fichier est déjà créé, le contenu du fichier
précédent est remplacé.
© ENI Editions - All rigths reserved - Kaiss Tag - 15 -
62
2>> Redirige l’erreur standard vers un fichier, si le fichier est déjà créé, le flux est ajouté à
la fin du fichier.
-split (*) Fractionne une chaîne en souschaînes.
-join (*) Concatène plusieurs chaînes en une seule.
- 16 - © ENI Editions - All rigths reserved - Kaiss Tag
63
Les alias
Les alias sont ce que l’on pourrait appeler « surnoms d’une commandelette », ils sont souvent utiles lorsque l’on utilise
des commandes un peu longues à taper. Ainsi, l’alias «commande» pourrait par exemple être attribué à la commande «
commandevraimenttroplongue ».
Pour ceux qui sont déjà habitués au Shell Unix ou au CMD.exe et qui ont leurs petites habitudes, PowerShell a pensé à
eux et leur facilite la tâche grâce à des alias de commandelette mode « Unix » / « CMD » de façon à ne pas les
déstabiliser. Par exemple les utilisateurs Unix peuvent utiliser quelques commandes comme : ls, more, pwd, etc.
Ces commandes sont des alias de commandelettes préenregistrées dans PowerShell. Par exemple, ls est un alias de la
commande Get-ChildItem qui liste les fichiers et les répertoires.
1. Lister les alias
Pour rechercher tous les alias de votre session, aussi bien ceux déjà prédéfinis que ceux que vous avez créés, tapez
tout simplement : Get-Alias
PS > Get-Alias
CommandType Name Definition
----------- ---- ----------
Alias ac Add-Content
Alias asnp Add-PSSnapin
Alias clc Clear-Content
Alias cli Clear-Item
Alias clp Clear-ItemProperty
Alias clv Clear-Variable
Alias cpi Copy-Item
Alias cpp Copy-ItemProperty
Alias cvpa Convert-Path
Alias diff Compare-Object
Alias epal Export-Alias
Alias epcsv Export-Csv
Alias fc Format-Custom
Alias fl Format-List
Alias foreach ForEach-Object
Alias % ForEach-Object
Alias ft Format-Table
Alias fw Format-Wide
Alias gal Get-Alias
Alias gc Get-Content
Alias gci Get-ChildItem
Alias gcm Get-Command
Alias gdr Get-PSDrive
Alias ghy Get-History
...
Exemple :
PS > Get-Alias -Name cd
CommandType Name Definition
---------- ---- ----------
Alias cd Set-Location
Le nom de paramètre -Name est facultatif.
Retrouvez la liste complète de tous les alias et commandes associées en annexe Liste des alias.
2. Les commandes appliquées aux alias
© ENI Editions - All rigths reserved - Kaiss Tag - 1-
64
Vous vous en doutiez sûrement, il est possible de créer de nouveaux alias, tout comme il est possible d’en modifier et
d’en supprimer. Pour cela, PowerShell met à disposition cinq commandelettes pour agir sur les alias :
Get-Alias : comme nous venons de le voir, cette commandelette permet d’obtenir tous les alias de la session active.
New-Alias : cette commande permet de créer un alias.
Exemple :
PS > New-Alias -Name Grep -Value Select-String
Set-Alias : cette commande permet de créer ou de modifier un alias.
Exemple :
PS > Set-Alias -Name write -Value Write-Host
La différence avec la commande newalias est que si l’alias existe déjà, elle modifie les valeurs de ce dernier.
Export-Alias : exporte un ou plusieurs alias vers un fichier, si le fichier de sortie spécifié n’existe pas, la
commandelette le crée.
Exemple :
PS > Export-Alias -Path c:\temp\alias.txt
Et voici le résultat contenu dans le fichier texte :
PS > Get-Content c:\temp\alias.txt
# Fichier d’alias
# Exporté par : Edouard Bracame
# Date/heure : vendredi 10 septembre 2009 23:14:47
# Ordinateur : WIN7-BUREAU
"ac","Add-Content","","ReadOnly, AllScope"
"asnp","Add-PSSnapIn","","ReadOnly, AllScope"
"clc","Clear-Content","","ReadOnly, AllScope"
"cli","Clear-Item","","ReadOnly, AllScope"
"clp","Clear-ItemProperty","","ReadOnly, AllScope"
"clv","Clear-Variable","","ReadOnly, AllScope"
Import-Alias : importe un fichier d’alias dans Windows PowerShell.
Exemple :
PS > Import-Alias -Path c:\temp\alias.txt
Les alias peuvent être utilisés sur des commandes, des fichiers ou des fichiers exécutables, mais il est
impossible d’y faire figurer des paramètres. Mais rien ne vous empêche d’écrire un script ou une fonction qui
utilise des commandes avec arguments.
Les créations et modifications d’alias faites en cours de session sont perdues une fois cette session fermée.
Pour retrouver vos alias personnalisés à chaque session, vous devrez les déclarer dans un fichier script
particulier, appelé profil, qui est chargé automatiquement au démarrage de chaque session PowerShell. Nous
aborderons la notion de profil dans le chapitre Maîtrise du Shell.
L’info en plus
Le lecteur attentif que vous êtes, se rappellera qu’au chapitre "À la decouverte de PowerShell" nous vous avions
parlé des fournisseurs. Et bien l’un d’eux s’appelle « alias ». Et contient, comme son nom l’indique, la liste des alias.
Pour rappel, afin d’obtenir la liste et les détails associés aux fournisseurs, tapez la commande Get-PsProvider. La
navigation à l’intérieur de ces lecteurs se fait exactement de la même manière que pour explorer un système de
fichiers sur un disque dur. Exemple, si vous souhaitez obtenir tous les alias commençant par la lettre « f », tapez :
- 2- © ENI Editions - All rigths reserved - Kaiss Tag
65
PS > Get-ChildItem alias:f*
CommandType Name Definition
----------- ---- ----------
Alias fc Format-Custom
Alias fl Format-List
Alias foreach ForEach-Object
Alias ft Format-Table
Alias fw Format-Wide
Pour plus d’informations sur les fournisseurs, reportezvous au chapitre "À la découverte de PowerShell".
© ENI Editions - All rigths reserved - Kaiss Tag - 3-
66
Tableaux
1. Tableaux à une dimension
Le tableau à une dimension est le cas le plus simple, les valeurs sont mises les unes après les autres, et il suffit
d’indiquer le numéro d’indice pour utiliser le contenu. Un tableau à une dimension est parfois appelé liste.
Illustration d’un tableau à une dimension
Par exemple ici :
La valeur 18 est contenue dans le tableau à l’indice 0.
La valeur 22 est contenue dans le tableau à l’indice 1.
Avec PowerShell les indices de tableau commencent à 0 et non pas à 1 comme avec d’autres langages.
a. Initialiser un tableau à une dimension
Pour à la fois créer un tableau et l’initialiser, il suffit de lui affecter plusieurs valeurs séparées par une virgule. Par
exemple : $tab = 1,5,9,10,6 est un tableau de type entier qui va contenir 1 à l’indice 0, puis 5 à l’indice 1, puis 9 à
l’indice 2, etc.
Un tableau peut aussi s’initialiser avec l’opérateur de plage, exemple : $tab = 1..20 est un tableau d’entier
qui va contenir toutes les valeurs allant de 1 à 20.
À noter que le type d’objet rentré dans le tableau est attribué de façon automatique, mais comme pour les variables
simples, vous pouvez forcer le type des données contenues dans le tableau.
Exemple :
PS > [int[]]$tab = 1,2,3
Vous noterez les crochets [] immédiatement après le nom du type. Ces crochets symbolisent le fait qu’il s’agit d’un
tableau de valeurs du type en question. Dans cet exemple, le tableau $tab ne peut contenir que des entiers.
Mais un tableau peut aussi être hétérogène, et dans ce cas, l’affectation des types se fait valeur par valeur.
Exemple :
PS > $tab = [int]1,[double]2.5,[char]’A’
b. Lire les tableaux à une dimension
Pour lire un tableau à une dimension plusieurs méthodes sont possibles.
La plus simple étant de saisir son nom dans la console, dans ce cas, tous les éléments du tableau seront donc
affichés. Mais pour lire une valeur à un indice précis, il suffit d’indiquer entre crochets l’indice voulu.
PS > $tab[0]
1
© ENI Editions - All rigths reserved - Kaiss Tag - 1-
67
Pour lire plusieurs valeurs à des indices précis, il suffit, cette foisci, d’indiquer entre crochets les indices séparés par
des virgules.
PS > $tab[0,2]
1
3
Ici, seules les valeurs à l’indice 0 et 2 sont obtenues, la valeur à l’indice 1 ne l’est pas.
Vous pouvez aussi afficher plusieurs valeurs avec l’opérateur de plage, exemple : $tab[1..20] ceci affichera
les valeurs de l’indice 1 à 20.
Maintenant, supposons que nous souhaitions uniquement lire la valeur contenue au dernier indice. Une des
méthodes consiste à savoir combien de valeurs sont contenues dans notre tableau. Ceci se fait grâce à la propriété
Length :
PS > $tab[$tab.Length-1]
3
Notez que nous enlevons une unité à la propriété Length parce que les indices commencent à 0 et non à 1.
Mais il y a une autre méthode plus simple : les indices négatifs.
Lorsque vous utilisez un indice négatif, vous faites référence au nombre d’indices depuis la fin du tableau.
Exemple :
PS > $tab[-1]
3
PS > $tab[-3..-1]
1
2
3
La méthode la plus courante pour lire un tableau reste toutefois le parcours de tableaux avec des boucles (While,
For, Foreach). Pour en savoir plus, reportezvous à la section Les boucles (While, For et Foreach) de ce chapitre sur
les boucles et conditions.
c. Opérations sur les tableaux à une dimension
Concaténer deux tableaux
Avec PowerShell la concaténation de tableaux se fait avec l’opérateur « + ». Supposons que pour un motif
quelconque nous ayons besoin de concaténer deux tableaux (ou plus). Pour cela, il suffit d’additionner les tableaux
par l’opérateur « + ».
Exemple avec l’addition de deux tableaux de caractère nommés $chaine1 et $chaine2 :
PS > $chaine1 = ’P’,’o’,’w’,’e’,’r’
PS > $chaine2 = ’S’,’h’,’e’,’l’,’l’
PS > $chaine1 + $chaine2
P
o
w
e
r
S
h
e
l
l
Ajouter un élément à un tableau
En PowerShell, l’ajout d’une valeur à un tableau se fait avec l’opérateur « += ». Ainsi en tapant la ligne suivante,
nous ajoutons la valeur 4 à notre tableau :
- 2- © ENI Editions - All rigths reserved - Kaiss Tag
68
PS > $tab= 1,2,3
PS > $tab += 4
PS > $tab
1
2
3
4
Modifier la valeur d’un élément
La modification d’un élément dans un tableau se fait avec l’opérateur « = ».
Exemple, en tapant $tab[2]=1 nous allons modifier la valeur contenue à l’indice 2 (la troisième valeur, donc). En
réalité, c’est une nouvelle affectation qui est réalisée, et celleci écrasera l’ancienne valeur par la nouvelle.
Exemple :
PS > $tab = ’A’, ’B’
PS > $tab[0] = ’C’
PS > $tab
C
B
Il existe une deuxième technique pour modifier une valeur existante. Pour cela, il nous faut faire appel à une
méthode spécifique aux objets de type tableau : SetValue.
En utilisant SetValue et en lui indiquant en paramètre la nouvelle valeur puis l’indice du tableau nous réalisons une
affectation.
PS > $tab = ’A’, ’B’
PS > $tab.SetValue(’C’,0)
PS > $tab
C
B
d. Supprimer un élément
Avec PowerShell, il n’est pas possible de supprimer un élément d’un tableau. Enfin en y réfléchissant bien, il y a une
explication logique : à chaque suppression d’élément, cela entraînerait un réajustement des indices pour chaque
valeur, et on serait vite perdu. Cependant, il existe une solution alternative, permettant de contourner le problème.
Celleci consiste à effectuer une recopie d’un tableau en y excluant un ou plusieurs indices.
Exemple : Suppression d’éléments dans un tableau
Prenons l’exemple de vos dernières notes à l’examen de fin d’étude.
PS > $notes = 12, 18, 10, 14, 8, 11
N’ayant pas brillé en algorithmique (8) vous décidez de supprimer cette note qui ne vous satisfait pas du tout.
Et bien pour cela, procédons tout simplement à la recopie des éléments du tableau à l’exception de la valeur à
l’indice 4 :
PS > $notes = $notes[0..3 + 5]
PS > $notes
12
18
10
14
11
Si l’on ne connaît pas les indices, ou si le nombre de notes à supprimer est trop important, on peut aussi procéder
par ce que l’on appelle un filtre. Bien que nous n’ayons pas encore abordé les filtres, voici comment grâce à un filtre
et à un opérateur de comparaison, nous pouvons obtenir une recopie de tableau avec uniquement les valeurs
supérieures à 10.
© ENI Editions - All rigths reserved - Kaiss Tag - 3-
69
PS > $notes2 = $notes | where-object {$_ -ge 10}
PS > $notes2
12
18
10
14
11
2. Tableaux à plusieurs dimensions
Lorsque l’on parle de tableaux à plusieurs dimensions, on parle de tableaux à plusieurs index, avec autant d’index
que de dimensions. Ainsi, pour passer d’un tableau à une dimension à un tableau à deux dimensions, il suffit
d’ajouter un indice permettant de se repérer dans cette nouvelle dimension.
Illustration d’un tableau à deux dimensions
La lecture des tableaux à plusieurs dimensions est semblable à ceux à une dimension. La seule contrainte est de
jouer avec les indices. Prenons le cas du tableau cidessus.
La lecture du tableau avec l’indice « 0 », nous donnera la première ligne de ce tableau :
PS > $tab[0]
1
2
3
Pour obtenir une valeur précise, nous devons tout simplement fixer l’indice de la dimension horizontale et celui de la
verticale.
PS > $tab[0][2]
3
- 4- © ENI Editions - All rigths reserved - Kaiss Tag
70
Tableaux associatifs
Un tableau associatif est un tableau dans lequel chaque valeur n’est pas référencée par un indice mais par une clé.
Jusque là, nous avons vu que dans un tableau, chaque valeur était indexée numériquement. Et bien dans un tableau
associatif cette notion d’indexation numérique n’existe plus, on utilise des clés qui sont utilisées comme identifiant. Par
exemple, voici un tableau associatif dans lequel chaque valeur est un prix à laquelle est associée une clé, qui
représente un produit.
Clé Valeur
Vidéo_projecteur 1600
Télévision 1400
Console_de_jeux 400
Avec les tableaux associatifs, tout comme les tableaux classiques, vous pouvez utiliser des types de données
hétérogènes.
Pour initialiser un tableau associatif il vous faut utiliser la syntaxe suivante :
$<nom_tableau> = @{<clé1 = élément1>; <clé = élément2>;...}
Notez que la création d’un tableau associatif nécessite de bien insérer le signe « @ » en tête, de séparer toutes les
valeurs par des pointsvirgules ainsi que d’affecter une clé à chaque élément.
Reprenons notre exemple avec les produits décris précédemment. Voici à quoi ressemble l’initialisation du tableau :
PS > $catalogue = @{ Video_projecteur = 1600 ;
Television = 1400 ;
Console_de_jeux = 400}
Pour ensuite pouvoir lire les valeurs contenues dans le tableau, il existe deux méthodes, soit nous tapons simplement
le nom du tableau dans la console :
PS > $catalogue
Name Value
---- -----
Console_de_jeux 400
Televison 1400
Video_projecteur 1600
Soit nous choisissons d’afficher élément par élément, dans ce cas il nous faut utiliser la notation par point ou crochet :
PS > $catalogue[’Console_de_jeux’]
400
PS > $catalogue.Television
1400
Si votre clé ou votre valeur contient des espaces, n’oubliez pas d’insérer des simples guillemets ’ ’.
© ENI Editions - All rigths reserved - Kaiss Tag - 1-
71
Redirections et Pipeline
1. Le pipeline
Avec PowerShell, il est possible de connecter des commandes, de telle sorte que la sortie de l’une devienne l’entrée
de l’autre. C’est ce qu’on appelle le pipeline.
Ce canal de communication établit entre un émetteur et un récepteur une liaison sur laquelle sont transportées les
données sous forme d’objet.
Explication : Le pipeline, signifie « canalisation » en anglais, et sert à établir une liaison entre deux commandes.
Matérialisé par le caractère « | » [Alt Gr] 6 (ASCII décimal 124), il transfère la sortie de la commande qui le précède
vers l’entrée de la commande qui le succède. Par exemple :
PS > Get-Command | Out-File -FilePath C:\temp\fichier.txt
Dans la commande précédente, la sortie de la commandelette Get-Command, qui renvoie la liste des commandes
disponibles, est envoyée à la commandelette Out-File qui va se charger à son tour de l’envoyer dans un fichier texte.
Toujours dans le même registre, la commandelette Out-null supprime immédiatement toute entrée qu’elle reçoit.
PS > Get-Command | Out-null
Bien évidemment, plusieurs pipelines peuvent être utilisés sur une même ligne de commande. Dans ce cas, chaque
commande, à l’exception de celles aux extrémités, recevra un objet en entrée à travers le pipeline, et fournira l’objet
retourné vers le pipeline suivant. Prenons par exemple le cas de ligne suivante :
PS > Get-ChildItem C:\temp | ForEach-Object
{$_.Get_extension().toLower()} | Sort-Object | Get-Unique|
Out-File -FilePath C:\temp\extensions.txt -Encoding ASCII
Cinq instructions sur une ligne le tout passant par des pipelines. Alors certes l’expression devient un peu chargée,
mais en revanche, une seule ligne aura suffit pour faire tout ça.
Voici le contenu de la commande en détail :
1 ère instruction : grâce au Get-ChildItem C:\temp on va lister tous les éléments du répertoire C:\temp,
2 è m e instruction : le ForEach-object nous permet pour chaque élément, d’afficher son extension et la convertir en
minuscules,
3 è m e instruction : Sort-Object trie par ordre alphabétique les éléments,
4 è m e instruction : Get-Unique supprime les occurrences en doublon,
5 è m e instruction : et enfin, Out-File -FilePath C:\temp\extensions.txt -Encoding ASCII, envoie le tout dans un
fichier texte en mode ASCII.
Reste maintenant à vérifier le contenu du fichier C:\temp\extensions.txt par le moyen de la commande Get-Content :
PS > Get-Content C:\temp\extensions.txt
.doc
.gzip
.lnk
.pdf
.ppt
.ps1
.rnd
.txt
a. Filtre WhereObject
La commandelette Where-Object (alias : Where) est très utilisée dans les pipelines. Elle fait référence aux objets
retournés par la commande précédente et permet d’agir dessus de façon à ne garder que ceux qui nous intéressent.
Par exemple, supposons que nous utilisons la commandelette Get-Service pour lister les services, jusque là tout va
bien. Maintenant imaginons que l’on souhaite lister uniquement les services stoppés ! C’est là qu’intervient
© ENI Editions - All rigths reserved - Kaiss Tag - 1-
72
l’instruction Where-Object. C’est en passant le résultat de la commande Get-Service au travers du pipeline, que la
commandelette Where-Object associée à une expression de comparaison, va récupérer les sous ensembles qui
correspondent aux services arrêtés :
PS > Get-Service | Where-Object {$_.Status -eq ’Stopped’}
Status Name DisplayName
------ ---- -----------
Stopped Alerter Avertissement
Stopped aspnet_state Service d’état ASP.NET
Stopped ATI Smart ATI Smart
Stopped AutoExNT AutoExNT
Vous noterez l’utilisation de la variable $_ représentant l’objet courant passé par le pipe, ici en l’occurrence $_ fait
référence aux services.
Exemple : Liste des fichiers dont la taille excède 500 octets
Pour lister les fichiers dont la taille est supérieure à 500 octets, nous allons utiliser un filtre sur la propriété Length de
chaque élément retourné par la commandelette Get-ChildItem.
PS > Get-ChildItem | Where-Object {$_.length -gt 500}
Répertoire : Microsoft.PowerShell.Core\FileSystem::C:\Temp
Mode LastWriteTime Length Name
---- ------------- ------ ----
-a--- 11/12/2007 09:57 9444 Fichier1.txt
-a--- 11/12/2007 10:46 19968 Fichier2.txt
-a--- 11/12/2007 10:49 9892 Fichier3.txt
Exemple :
Liste des processus dont le temps d’occupation processeur est supérieur à 300 millisecondes. Toujours dans le même
esprit, pour récupérer les processus dont le temps d’occupation processeur est supérieur à 300 millisecondes, nous allons
filtrer tous les objets renvoyés par la commandelette Get-Process :
PS > Get-Process |
Where-Object {$_.TotalProcessorTime.totalmilliseconds -gt 300}
Handles NPM(K) PM(K) WS(K) VM(M) CPU(s) Id ProcessName
------- ------ ----- ----- ----- ------ -- -----------
458 12 14976 13884 76 10,25 3828 explorer
373 11 5568 9744 97 1,06 2396 OUTLOOK
319 6 42152 30900 156 8,22 632 powershell
95 10 3388 4516 44 0,53 3724 RTNotify
531 29 49148 62856 346 348,41 284 WINWORD
Il est également possible de faire des filtres sous forme de fonction, pour cela reportezvous à la partie sur
les fonctions de ce chapitre.
Enfin, pour terminer, sachez que toutes les commandelettes n’acceptent pas l’entrée de pipeline. Seules celles ayant
au moins un de leurs paramètres acceptant l’entrée de pipeline peuvent être utilisées ainsi. Pour connaître toutes
les propriétés relatives aux paramètres d’une commande, tapez la commande Help avec le paramètre -Full.
- 2- © ENI Editions - All rigths reserved - Kaiss Tag
73
Les boucles (While, For et Foreach)
Une boucle est une structure répétitive qui permet d’exécuter plusieurs fois les instructions qui se trouvent à l’intérieur
du bloc d’instruction.
1. Boucle While
Cette boucle décrit un déroulement précis. Les instructions de cette boucle sont répétées tant que la condition de la
boucle est satisfaite.
La syntaxe d’une boucle While est la suivante :
While (<condition>)
{
#bloc d’instructions
}
Et son fonctionnement est le suivant :
● La boucle évalue la condition,
● Si la condition est fausse, le bloc d’instruction n’est pas exécuté et la boucle se termine,
● Si la condition est vraie, alors cette fois le bloc d’instruction est exécuté,
● Retour à l’étape 1.
Voici un exemple basique d’une boucle While qui va lister les valeurs contenues dans un tableau. Dans cette boucle
While, tant que la valeur $nombre est strictement inférieure à la taille du tableau, le bloc d’instruction lit la valeur du
tableau à l’indice $nombre.
$nombre = 0
$tab = 0..99
While($nombre -lt $tab.Length)
{
Write-Host $tab[$nombre]
$nombre++
}
2. Boucle DoWhile
La boucle Do-While s’apparente à la boucle While, à la différence près que le test de condition est effectué à la fin. La
boucle Do-While se structure de la façon suivante :
Do
{
#bloc d’instructions
}
While (<condition>)
Le test de condition étant à la fin, le bloc d’instruction est toujours exécuté au moins une fois, même si le test est
faux. Par exemple, lorsque vous utiliserez la boucle suivante, l’utilisateur sera amené à saisir un nombre entre 0 et 10
une première fois. Si le nombre saisi ne s’avère pas compris entre ces valeurs, alors le bloc d’instruction sera exécuté
de nouveau.
Do
{
Write-host ’Entrez une valeur entre 0 et 10’
[int]$var = read-host
© ENI Editions - All rigths reserved - Kaiss Tag - 1-
74
}
While( ($var -lt 0 ) -or ($var -gt 10))
a. Boucle For
La boucle For permet d’exécuter un certain nombre de fois un bloc d’instruction.
Lorsque l’on utilise une boucle For, on y indique sa valeur de départ, la condition de répétition de la boucle et son
pas d’incrémentation, c’estàdire la valeur dont elle est augmentée à chaque itération.
La syntaxe de la boucle For est la suivante :
For (<initial> ;<condition> ;<incrément>)
{
#bloc d’instructions
}
Son fonctionnement est le suivant :
1. L’expression initiale est évaluée, il s’agit en général d’une affectation qui initialise une variable,
2. La condition de répétition est évaluée,
3. Si la condition est fausse, l’instruction For se termine,
4. Si la condition est vraie, les instructions du bloc d’instruction sont exécutées,
5. L’expression est incrémentée avec le pas choisi et l’exécution reprend à l’étape 2.
Reprenons l’exemple du parcours d’un tableau, mais cette foisci avec une boucle For.
$tab = 0..99
For($i=0 ;$i -le 99 ;$i++)
{
Write-Host $tab[$i]
}
Notez que l’incrémentation de la variable $i peut également être faite dans le bloc d’instruction. Cet exemple donne
le même résultat que le précédent.
$tab = 0..99
For($i=0 ;$i -le 99)
{
Write-Host $tab[$i]
$i++
}
3. Boucle ForeachObject
À proprement parler Foreach-Object est une commandelette et non une instruction de boucle. Cette commandelette
également disponible sous l’appellation Foreach en raison d’un alias, permet de parcourir les valeurs contenues dans
une collection. Sa syntaxe est la suivante :
Foreach ($<élément> in $<collection>)
{
#bloc d’instructions
}
Par exemple, si nous appliquons une boucle Foreach sur un Get-Process de la manière suivante, Foreach($element in
get-process). Lors de la première itération, la variable $commande représentera le premier objet que Get-Process va
renvoyer. Chaque élément de la collection étant un objet, nous allons pouvoir agir sur leurs propriétés et méthodes.
Puis au passage suivant $element représentera le second objet que Get-Process va renvoyer, et ainsi de suite. La
boucle ne s’arrête que lorsque toutes les valeurs contenues dans la collection ont été atteintes.
Exemple :
Foreach ($element in Get-Process)
- 2- © ENI Editions - All rigths reserved - Kaiss Tag
75
{
Write-Host "$($element.Name) démarré le : $($element.StartTime)"
}
Résultat :
Notepad démarré le : 2/10/2008 09:57:00
Powershell démarré le : 2/10/2008 09:09:24
WINWORD démarré le : 2/10/2008 08:57:40
La commandelette Foreach-Object est également applicable aux pipelines. C’estàdire qu’elle va accepter de
travailler avec une collection qui lui est passée au travers d’un pipe.
Par exemple :
PS > Get-Process | Foreach{$_.Name} | Sort -unique
Cette ligne de commande affiche uniquement le nom des processus (grâce au Foreach) puis les trie dans l’ordre et
supprime les doublons.
À la différence de Where-Object, Foreach-object ne fait aucun filtrage.
Par contre, Foreach-object permet une segmentation entre les tâches à effectuer avant le premier objet (paramètre
begin), les tâches à effectuer pour chaque objet (paramètre process) et les tâches à effectuer après le dernier objet
(paramètre end).
Exemple :
PS > Get-Process | Foreach-Object -begin {
Write-Host "Début de liste des processus`n"} `
-process {$_.Name } -End {
Write-Host "`nfin de liste des processus `n"}
Ainsi, dans cette commande, nous effectuons un affichage de chaîne au début et à la fin du traitement qui précise les
actions réalisées :
Début de liste des processus
acrotray
alg
ati2evxx
...
fin de liste des processus
Remarquez l’utilisation des doubles guillemets dans l’exemple à cause du caractère d’échappement `n (saut
de ligne). Sans ces doubles guillemets `n n’aurait pas été interprété en tant que tel.
© ENI Editions - All rigths reserved - Kaiss Tag - 3-
76
Structure conditionnelle If, Else, ElseIf
Une structure conditionnelle permet, via une évaluation de la condition, d’orienter l’exécution d’instructions. La syntaxe
d’une structure conditionnelle est la suivante :
If (condition)
{
#bloc d’instructions
}
Pour mieux comprendre l’utilisation d’une structure conditionnelle, voici quelques exemples d’applications :
Imaginons que nous souhaitions déterminer si une valeur entrée par l’utilisateur est la lettre « A ». Pour cela, nous
allons utiliser une structure conditionnelle avec une condition sur la valeur de la variable testée. En utilisant un
opérateur de comparaison, la structure sera la suivante :
$var = Read-Host
If($var -eq ’A’)
{
Write-Host "Le caractère saisi par l’utilisateur est un ’A’ "
}
Si la variable entrée par l’utilisateur est un « A », alors la commandelette Write-Host sera traitée, sinon, l’exécution
poursuivra son cours.
À l’instruction If, peut être associée la clause Else. Cette clause, permet en cas de retour d’une valeur False d’orienter
le traitement vers un second bloc d’instructions. Prenons l’exemple suivant :
If (($var1 -eq 15) -and ($var2 -eq 18))
{
# Bloc d’instructions 1
}
Else
{
# Bloc d’instructions 2
}
Dans un premier temps, PowerShell va évaluer la première condition, à savoir si la variable $var1 est égale à 15. Si le
test est bon alors la première condition prend la valeur true.
Puis, il va évaluer la seconde condition ($var2 -eq 18). Si le test est bon alors la seconde condition $var2 prend
également la valeur true.
Puis, si les deux valeurs sont vraies, l’opérateur logique -and de la condition retournera la valeur true (vrai ET vrai =
vrai), et ainsi le bloc d’instruction 1 sera exécuté, sinon, si la condition est fausse, ce sera le bloc d’instruction 2 qui
sera exécuté.
Toujours dans le même registre voici un autre exemple :
[int]$var1 = Read-Host ’Saisissez un nombre’
[int]$var2 = Read-Host ’Saisissez un nombre’
If($var1 -ge $var2)
{
Write-Host "$var1 est plus grand ou égal que $var2"
}
Else
{
Write-host "$var1 est plus petit que $var2"
}
Dans ce second exemple, l’utilisateur initialise deux variables, puis PowerShell va tester si la première valeur est plus
grande ou égale à la seconde. Si la condition est vraie, alors dans la console sera affiché un message indiquant que la
première valeur est plus grande ou égale à la seconde. Si la condition est fausse, c’est le message se situant dans le
bloc d’instruction de la clause Else qui sera affiché.
Enfin, pour finir sur les structures conditionnelles voici comment les améliorer avec l’instruction ElseIf. L’instruction
ElseIf va nous permettre, si la condition précédente est fausse, de tester une autre condition. Ainsi, en utilisant une
structure conditionnelle avec des ElseIf, nous ne nous limitons plus à une orientation binaire, mais nous augmentons
© ENI Editions - All rigths reserved - Kaiss Tag - 1-
77
les possibles orientations d’exécution.
Exemple :
[int]$val = read-host ’Entrez une valeur : 1,2 ou 3’
If($val -eq 1)
{ Write-Host ’la valeur saisie est égale à 1 ’}
ElseIf($val -eq 2)
{ Write-Host ’la valeur saisie est égale à 2 ’}
ElseIf($val -eq 3)
{ Write-Host ’la valeur saisie est égale à 3 ’}
Else
{Write-Host "la valeur saisie n’est pas égale à 1 ni à 2, ni à 3 "}
De cette manière, on aurait pu créer autant de ElseIf que voulu. Mais l’utilisation intensive des ElseIf est une solution
viable mais un peu lourde. Le fait qu’il y ait autant de conditions que de blocs d’instruction, ne rend pas le code très
souple, et l’on préférera s’orienter vers l’instruction Switch.
- 2- © ENI Editions - All rigths reserved - Kaiss Tag
78
Switch
L’instruction Switch permet de remplacer avantageusement toute une série de If et de ElseIf. À la différence de
l’instruction If qui, pour une expression donnée, va orienter la suite de l’exécution vers un des deux blocs
d’instructions, l’instruction Switch va vous permettre d’orienter l’exécution vers plusieurs blocs d’instructions. Et ce,
avec une seule expression. Ce qui lui confère une utilisation nettement plus souple. La syntaxe de Switch est la
suivante :
Switch (<Expression>)
{
<Valeur_1> {<instructions>}
<Valeur_2> {<instructions>}
<Valeur_3> {<instructions>}
Default {<instructions>}
}
La valeur « default » est facultative, son bloc d’instruction n’est exécuté uniquement dans le cas où l’expression ne
correspond à aucune des valeurs du Switch.
Prenons pour exemple d’application, le cas basique où l’utilisateur doit saisir un nombre entre 1 et 5, et PowerShell
détermine quel nombre a été saisi. Le code est le suivant :
$Nombre = Read-Host ’Entrez un nombre compris entre 1 et 5 ’
Switch($Nombre)
{
1 {Write-Host ’Vous avez saisi le nombre 1 ’}
2 {Write-Host ’Vous avez saisi le nombre 2 ’}
3 {Write-Host ’Vous avez saisi le nombre 3 ’}
4 {Write-Host ’Vous avez saisi le nombre 4 ’}
5 {Write-Host ’Vous avez saisi le nombre 5 ’}
Default {Write-Host "Le nombre saisi n’est pas compris
entre 1 et 5"}
}
L’instruction Switch accepte également les expressions régulières, pour cela il suffit de spécifier le paramètre -regex :
$chaine = Read-Host ’Entrez une chaine’
Switch -regex ($chaine)
{
’^[aeiouy]’ {Write-Host ’La chaine saisie commence par une voyelle’}
’^[^aeiouy]’ {Write-Host ’La chaine saisie ne commence pas par une voyelle’}
}
Si plusieurs correspondances sont trouvées, chacune d’elle provoquera l’exécution du bloc d’instruction
correspondant. Pour éviter cela, utilisez le mot clé break permettant d’exercer une sortie d’exécution.
© ENI Editions - All rigths reserved - Kaiss Tag - 1-
79
Les fonctions
En PowerShell et comme dans de nombreux langages, une fonction est un ensemble d’instructions auquel on va
donner un nom. Le principal intérêt des fonctions est que vous pouvez y faire référence à plusieurs reprises, sans avoir
à ressaisir l’ensemble des instructions à chaque fois. Une fonction est constituée des éléments suivants :
● un nom ;
● un type de portée (facultatif) ;
● un ou plusieurs arguments (facultatifs) ;
● un bloc d’instruction.
En ce qui concerne le type de portée, nous aborderons cette notion plus tard dans ce chapitre. L’écriture d’une fonction
nécessite la syntaxe suivante :
Function [<portée> :] <nom de fonction> (<argument>)
{
param (<liste des paramètres>)
# bloc d’instructions
}
Prenons par exemple la fonction suivante :
Function Bonjour
{
$date = Get-Date
Write-Host "Bonjour, nous sommes le $date"
}
Cette fonction est la plus basique qui soit. À chaque appel, elle affiche un message dans la console. Pour appeler une
fonction il suffit tout simplement de taper son nom :
PS > bonjour
Bonjour, nous sommes le 09/06/2009 17:07:09
© ENI Editions - All rigths reserved - Kaiss Tag - 1-
80
Utilisation des arguments
Une notion importante dans l’utilisation de fonctions et de scripts, est le passage de valeurs. Pour ce faire, une
technique consiste à utiliser les arguments. Les arguments sont les valeurs placées derrière le nom de la fonction
lorsque celleci est appelée. Voici la syntaxe de l’appel d’une fonction avec plusieurs arguments :
<Nom de fonction> <Argument1> < argument2> <argumentN>
Imaginons que nous venions de créer une fonction qui affiche un message dans une boîte de dialogue. La question
est, comment faire pour récupérer les arguments de façon à les insérer dans une boîte de dialogue ? Et bien la
réponse est toute simple, lorsque nous passons des arguments à une fonction, tous se retrouvent stockés dans un
tableau d’arguments appelé $args. Et c’est ce tableau que nous allons réutiliser à l’intérieur de la fonction ou du script.
$args[0] correspond à votre premier argument, $args[1] au second, etc.
Prenons par exemple une fonction capable de créer une fenêtre popup et d’y insérer un titre et un texte :
Function Set-Popup
{
$WshShell = New-Object -ComObject wscript.Shell
$WshShell.Popup($args[0], 0, ’Popup PowerShell’)
}
Cette fonction fait appel à un objet COM du nom de wscript.shell. L’accès, la création et toutes autres
manipulations sur les objets COM sont décrites dans le chapitre Objets COM.
Lorsque nous ferons appel à cette fonction avec un ou plusieurs arguments, seul le premier sera pris en compte et
affiché dans une boîte de dialogue :
PS > Set-Popup "PowerShell c’est facile"
Affichage de l’argument dans la boîte de dialogue
© ENI Editions - All rigths reserved - Kaiss Tag - 1-
81
Utilisation des paramètres
La deuxième façon de transmettre des variables à une fonction ou à un script, est d’utiliser les paramètres. La syntaxe
d’appel d’une fonction avec un paramètre est la suivante :
<Nom de fonction> -<Paramètre> <Valeur du paramètre>
Pour ensuite que PowerShell les interprète, il suffit de spécifier au début de votre fonction ou script, les paramètres
d’entrée grâce à l’instruction param(<type du paramètre><nom du paramètre>).
Par exemple :
Function Set-Popup
{
param([string]$message, [string]$titre)
$WshShell = New-Object -ComObject wscript.Shell
$WshShell.Popup($message,0,$titre)
}
Avec ce principe, contrairement aux arguments, l’ordre n’a aucune importance à partir du moment où l’on spécifie le
nom du paramètre. Cela signifie que les deux expressions suivantes donneront le même résultat :
PS > Set-Popup -titre ’Mon titre’ -message ’Bonjour’
PS > Set-Popup -message ’Bonjour’ -titre ’Mon titre’
Si on ne souhaite pas utiliser les noms des paramètres quand on appelle la fonction, dans ce caslà c’est leur position
qui est prise en compte.
On peut également attribuer une valeur par défaut à un paramètre donné.
Function Set-Popup
{
param([string]$message=’Message...’, [string]$titre=’Titre’)
$WshShell = New-Object -ComObject wscript.Shell
$WshShell.Popup($message, 0, $titre)
}
Ainsi, lors d’un appel de la fonction, si les valeurs des paramètres Titre et Message ne sont pas renseignés, alors
l’exécution se fera avec les valeurs définies par défaut.
Exemple :
PS > Set-Popup
Boîte de dialogue avec les paramètres par défaut
Notez, que lors de la déclaration des paramètres, on peut utiliser l’instruction « throw » pour lancer une exception et
informer l’utilisateur qu’il manque un paramètre. Vous pourrez le remarquer à travers de nombreux exemples à venir
tout au long de cet ouvrage.
© ENI Editions - All rigths reserved - Kaiss Tag - 1-
82
PowerShell permet également l’appel des fonctions ou de scripts, en utilisant une partie d’un nom de
paramètre. On peut raccourcir les noms des paramètres tant que l’on veut dans la mesure où il n’y a pas
ambiguïté entre plusieurs noms de paramètres.
Par exemple :
PS > Set-Popup -t ’Mon titre’ -m "PowerShell c’est facile"
Chose importante à noter, il n’est pas obligatoire d’indiquer le nom des paramètres (appel de la fonction comme s’il
s’agit d’argument) pourvu que l’ordre dans lequel ils sont définis soit respecté, voir exemple cidessous.
PS > Set-Popup ’Mon titre’ "PowerShell c’est facile"
1. Retourner une valeur
Une fonction retourne tout objet qui est émis. Par conséquent, il suffit d’insérer l’objet en fin de fonction ou script
pour que son résultat soit transmit à l’appelant. Prenons l’exemple d’une fonction qui fait la moyenne de deux
nombres.
Function moyenne
{
param ([double]$nombre1, [double]$nombre2)
($nombre1 + $nombre2) /2
}
Pour affecter à une variable la valeur retournée par la fonction, il suffit de faire une affectation de variable, avec pour
valeur l’appel à la fonction suivie de ses paramètres.
PS > $resultat = moyenne -nombre1 15 -nombre2 20
PS > $resultat
17,5
2. Les fonctions filtre
À la différence d’une fonction standard qui bloque l’exécution jusqu’à ce que toutes les informations en entrée aient
été reçues, la « fonction filtre » qui s’utilise après un pipe, traite les données à mesure de leur réception (pour en
permettre le filtrage). C’estàdire que le bloc d’instructions est exécuté pour chaque objet provenant du pipe. La
syntaxe est la suivante :
Filter <nom du filtre>
{
# Bloc d’instructions
}
Prenons pour exemple, la création d’un filtre qui ne retourne que les répertoires. La composition est la suivante :
Filter Filtre-Repertoire
{
If($_.Mode -like "d*"){$_}
}
Ainsi, si ce filtre est appliqué à Get-ChildItem, il procédera à un traitement des objets passés par le pipe pour en
filtrer les éléments correspondant à un répertoire :
PS > Get-ChildItem | Filtre-Repertoire
Répertoire :
Mode LastWriteTime Length Name
---- ------------- ------ ----
d---- 10/2/2008 08:58 Repertoire1
d---- 10/2/2008 13:46 Repertoire2
- 2- © ENI Editions - All rigths reserved - Kaiss Tag
83
d---- 10/2/2008 14:05 Repertoire3
De façon à mieux structurer leur exécution, les fonctions filtre (comme les boucles Foreach) disposent de trois
sections : Begin, Process et End.
Les sections Begin et End, sont respectivement exécutées de façon unique avant et après le bloc contenu dans
Process, qui lui, peut être exécuté de une à plusieurs fois selon l’utilisation de la fonction.
Exemple :
Filter Filtre-fichier
{
Begin
{
# Bloc d’instructions exécuté une seule fois au début de la fonction
$taille = 0
}
Process
{
# Bloc d’instructions exécuté pour chaque objet passé depuis le pipe
If($_.Mode -Like "-a*"){
$_
$taille += $_.length
}
End
{
Write-host "`n La taille cumulée de tous les fichiers est de $taille octets"
}
}
Le résultat obtenu est le suivant.
PS > Get-ChildItem | Filtre-Fichier
Répertoire : D:\Scripts
Mode LastWriteTime Length Name
---- ------------- ------ ----
-a--- 12/09/2009 17:53 2497 cesar.ps1
-a--- 08/09/2009 12:10 1118 chaine_c1.txt
-a--- 14/09/2009 23:32 452 chaine_c2.txt
-a--- 08/09/2009 12:14 1118 chaine_c3.txt
-a--- 14/09/2009 23:30 0 Essai.txt
-a--- 10/09/2009 16:27 562 MonCertificat.cer
-a--- 10/09/2009 17:25 576 MonCertificat2.cer
-a--- 14/09/2009 23:40 1804 MonScript.ps1
-a--- 14/09/2009 23:42 171 Script.txt
La taille cumulée de tous les fichiers est de 8298 octets
© ENI Editions - All rigths reserved - Kaiss Tag - 3-
84
Création d’objets personnalisés
Comme nous venons de le voir précédemment, retourner une valeur en fin de fonction ou de script est très simple.
Dans le cas de scripts conséquents ayant de nombreux résultats en retour, l’affichage des résultats sans un formatage
particulier n’est pas toujours aisément interprétable car il ne garantit pas une uniformisation des résultats.
Concrètement, qu’estce cela signifie ? Prenons l’exemple du script suivant qui pour un fichier donné retourne son nom,
la date de création et la date du dernier accès.
Function Info-File
{
param([string]$nom_fichier)
$fichier = Get-Item $nom_fichier
Write-Output "Nom : $($fichier.Name)"
Write-Output "Date de création : $($fichier.CreationTime)"
Write-Output "Dernier accès : $($fichier.LastAccessTime)"
}
Le résultat de cette fonction est une liste des différents fichiers avec les propriétés sollicitées.
PS > Info-File .\Abonnés.txt
Nom : Abonnés.txt
Date de création : 04/09/2009 18:17:00
Dernier accès : 04/09/2009 18:17:00
Bien que le résultat soit celui attendu, son interprétation et sa réutilisation n’est guère satisfaisante. Il est préférable
d’utiliser un formalisme différent sous forme d’objet personnalisé. Un objet personnalisé est un objet sur lequel on va
pouvoir insérer nos propres propriétés afin d’adopter un formalisme clair et réutilisable. En voici un exemple avec le
script cidessous qui réalise le même traitement que le précédent.
Function Info-File
{
param([string]$nom_fichier)
$fichier = Get-Item $nom_fichier
# Construction de l’objet qui contiendra tous les résultats
$result = New-Object PSObject
# Ajout de membres à notre objet:
$result | Add-Member NoteProperty Nom $fichier.Name
$result | Add-Member NoteProperty Date_Creation $fichier.CreationTime
$result | Add-Member NoteProperty Dernier_Acces $fichier.LastAccessTime
# Retour des résultats
$result
}
Cette fois nous avons créé notre propre objet PowerShell (cf. chapitre Maîtrise du Shell Objets PSBase et PSObject)
auquel nous avons ajouté des propriétés grâce à la commande addmember. Chacune de ces propriétés se voit
attribuer une valeur. Ainsi, lorsque l’objet est retourné, il prend la forme d’un tableau dans lequel chaque colonne est
une propriété.
PS > Info-File .\Abonnés.txt
Nom Date_Creation Dernier_Acces
--- ------------- -------------
Abonnés.txt 04/09/2009 18:17:00 04/09/2009 18:17:00
Il est donc beaucoup simple de lire les informations et de réutiliser l’objet ultérieurement.
PS > $resultat = Info-File .\Abonnés.txt
PS > $resultat.Nom
Abonnés.txt
PS > $resultat.Dernier_Acces
04/09/2009 18:17:00
Autre exemple, prenons cette foisci l’exemple d’un script qui affiche pour un répertoire donné, le nombre et les noms
des scripts dont la taille est comprise entre 0 et 50 octets, 50 et 500 octets, et plus de 500 octets.
© ENI Editions - All rigths reserved - Kaiss Tag - 1-
85
#Information-taille.ps1
param([string]$chemin)
#Création des variables
$liste = Get-ChildItem $chemin
$Taille_0_50 = 0
$liste_0_50 = ’’
$Taille_50_500 = 0
$liste_50_500 = ’’
$Taille_500 = 0
$liste_500 = ’’
#Boucle sur l’ensemble des éléments contenus dans la liste
foreach($element in $liste){
$type=$element.gettype()
$size=0
if($type.Name -eq "FileInfo"){
$size=$element.length
if($size -lt 50){
$Taille_0_50++
$liste_0_50 += "$element;"
}
elseif(($size -ge 50) -and ($size -lt 500)){
$Taille_50_500++
$liste_50_500 += "$element;"
}
elseif($size -ge 500){
$Taille_500 ++
$liste_500 += "$element;"
}
}
}
# Construction de l’objet qui contiendra tous les résultats liés
# aux fichiers de taille 0 à 50 octets
$Result_0_50 = New-Object PSObject
# Ajout de membres à notre objet:
$Result_0_50 | Add-Member NoteProperty ’Taille (octets)’ ’0 - 50’
$Result_0_50 | Add-Member NoteProperty Nombre $Taille_0_50
$Result_0_50 | Add-Member NoteProperty Noms $liste_0_50
# Construction de l’objet qui contiendra tous les résultats liés
# aux fichiers de taille 50 à 500 octets
$Result_50_500 = New-Object PSObject
# Ajout de membres à notre objet:
$Result_50_500 | Add-Member NoteProperty ’Taille (octets)’ ’50 - 500’
$Result_50_500 | Add-Member NoteProperty Nombre $Taille_50_500
$Result_50_500 | Add-Member NoteProperty Noms $liste_50_500
# Construction de l’objet qui contiendra tous les résultats liés
# aux fichiers de taille 500 octets et plus
$Result_500 = New-Object PSObject
# Ajout de membres à notre objet:
$Result_500 | Add-Member NoteProperty ’Taille (octets)’ ’500+’
$Result_500 | Add-Member NoteProperty Nombre $Taille_500
$Result_500 | Add-Member NoteProperty Noms $liste_500
#Affichage des objets personnalisés
$Result_0_50
$Result_50_500
$Result_500
La construction des objets personnalisés ainsi que leur affichage sous forme d’un tableau permet d’obtenir un résultat
clair et précis.
PS .\Information_taille.ps1 D:\Scripts
Taille (octets) Nombre Noms
--------------- ------ ----
- 2- © ENI Editions - All rigths reserved - Kaiss Tag
86
0 - 50 2 Essai.txt;Script.txt;
50 - 500 1 chaine_c2.txt;
500+ 6 cesar.ps1;chaine_c1.txt;chaine_...
© ENI Editions - All rigths reserved - Kaiss Tag - 3-
87
La portée des variables
La portée d’une variable détermine la visibilité d’une variable dans PowerShell, cette notion de portée est très
importante, puisqu’elle garantit une indépendance des variables, et évite ainsi les probables interférences de valeurs.
Imaginez un instant que vous exécutez un script et qu’une fois le script terminé vous souhaitiez vérifier une valeur en
tapant son nom dans la console, aie ! Ce n’est pas possible, la variable n’est pas disponible, c’est tout simplement dû à
la portée des variables.
PowerShell utilise la notion de portée Parent et de portée Enfant. Une portée Enfant étant une portée créée à
l’intérieur d’une portée Parent. C’estàdire qu’à chaque fois que nous exécutons une fonction, un script, ou un bloc
d’instructions, une nouvelle portée est créée. Et sauf spécification contraire de votre part, PowerShell définit qu’une
variable peut être lue dans sa propre portée, ainsi que dans les portées enfants. Mais elle ne peut être modifiée que
dans la portée où elle a été créée. De plus, les portées parentes ne peuvent ni lire, ni modifier les variables définies
dans leurs portées enfants.
Le schéma cidessous illustre l’accessibilité d’une variable à travers une portée enfant.
Illustration de l’accessibilité d’une variable
Admettons qu’une variable $valeur soit initialisée à 0 dans la console. Puis, créons la fonction « lire » suivante :
function Lire
{
$valeur
}
Jusquelà tout va bien, nous pouvons lire la variable $valeur à chaque fois que nous appelons la fonction « lire ». Nous
sommes bien dans le cas d’une variable créée dans une portée parent, accessible en lecture dans une portée enfant.
Maintenant, si nous créons la fonction « ajouter » qui permet d’incrémenter de 1 la variable $valeur à chaque fois que
la fonction est appelée :
function Ajouter
{
$valeur++
}
Si vous avez bien suivi jusquelà, vous savez qu’une fois la fonction terminée, votre variable ne sera pas incrémentée,
la variable $valeur sera toujours égale à 0. Tout simplement parce que nous n’avons rien spécifié dans les portées de
variables, et que par conséquent, nous ne sommes pas autorisé à modifier cette valeur dans une portée enfant.
PS > $valeur = 0
PS > Ajouter
PS > $valeur
0
© ENI Editions - All rigths reserved - Kaiss Tag - 1-
88
Pour remédier à cela, il faut adapter la portée des variables selon trois types :
● la portée globale,
● la portée locale,
● la portée script.
La portée globale (global) :
La portée globale est celle appliquée au démarrage de PowerShell, c’estàdire que si au démarrage nous initialisons
une variable, par défaut sa portée sera globale.
Les variables de portée globale, sont accessibles en lecture dans une portée enfant sans spécifier quoi que ce soit.
Cependant, pour pouvoir modifier une variable de portée globale depuis une portée enfant, il faut impérativement
spécifier un libellé « global : » avant le nom de variable.
Par exemple :
function Ajouter
{
$global:valeur++
}
Ainsi, lors du retour dans la portée Parent, la variable $valeur a bien été modifiée.
PS > $valeur = 0
PS > Ajouter
PS > $valeur
1
La portée locale (local) :
La portée locale c’est la portée dans laquelle nous nous trouvons à un instant T (portée actuelle).
Une nouvelle portée locale est créée chaque fois que nous exécutons une fonction, un script ou un bloc d’instructions.
La portée locale répond aux règles de base, à savoir qu’une variable créée dans une portée parent, ne peut pas être
modifiée dans une portée enfant.
La portée script :
La portée script est, comme son nom l’indique, une portée créée durant le temps d’exécution du script, et cesse
d’exister une fois le script terminé. À l’instar de la console, un script peut être amené à créer plusieurs portées enfants,
ellesmêmes susceptibles de créer des variables. La portée script permet alors d’accéder à ces variables, mais à
l’extérieur de la fonction. Exemple, prenons le script suivant :
#script1.ps1
#Script sur le type de portée "script"
Function Nouvelle_valeur
{
$valeur = 10
}
$valeur = 0 #initialisation de la variable
Write-Host "La valeur d’origine est : $valeur"
Nouvelle_valeur #Appel de la fonction
Write-Host "La nouvelle valeur est : $valeur"
Dans ce script, nous initialisons une variable à 0, puis nous appelons une fonction qui va assigner la valeur 10 à notre
variable, puis pour finir nous affichons la variable.
Si aucune portée n’est spécifiée, en exécutant le script, on s’aperçoit que la variable n’a pas été modifiée :
PS > ./Script1.ps1
Valeur d’origine : 0
Nouvelle valeur : 0
- 2- © ENI Editions - All rigths reserved - Kaiss Tag
89
Si maintenant, nous intégrons le libellé « script : » devant le nom de la variable dans la fonction, la variable est alors
identifiée comme faisant partie de la portée script :
#script1.ps1
#Script sur le type de portée "script"
Function Nouvelle_valeur
{
$script:valeur = 10
}
$valeur = 0 #initialisation de la variable
Write-Host "Valeur d’origine : $valeur"
Nouvelle_valeur #Appel de la fonction
Write-Host "Nouvelle valeur : $valeur"
Le résultat ne sera donc pas le même. Cette fois, c’est bien la variable créée dans la portée script qui va être modifiée.
PS > ./Script1.ps1
Valeur d’origine : 0
Nouvelle valeur : 10
À noter aussi que nous pouvons également utiliser le libellé « private : » lors de l’affectation de la variable dans une
fonction. Ceci aura pour effet de faire prendre à notre variable une valeur uniquement durant la période de vie de la
fonction.
© ENI Editions - All rigths reserved - Kaiss Tag - 3-
90
Le DotSourcing
On appelle « DotSourcing », le procédé qui consiste à placer un point et un espace avant le nom d’un script, ou d’un
bloc d’instructions. Cette technique permet d’exécuter le contenu du script dans l’étendue courante. De cette manière,
toute variable ou fonction se retrouve par conséquent réutilisable, et ce, durant toute la vie de l’étendue. Prenons par
exemple le script suivant qui ne contient rien d’autre que des fonctions.
# fonctions.ps1
Function Reveil
{
Write-Host ’Bonjour et bon réveil ’
}
Function Liste-Temp
{
Get-ChildItem -Path c:\temp
}
Function CPU-Time
{
Get-Process | Where-Object {$_.CPU -gt 500}
}
En exécutant ce script sans aucune spécification, aucune des trois fonctions ne sera réutilisable, tout simplement parce
que l’étendue créée par l’ouverture du script s’est terminée avec lui.
PS > ./fonctions.ps1
PS > Reveil
Le terme « reveil » n’est pas reconnu en tant qu’applet
de commande, fonction, programme exécutable ou fichier de script.
Vérifiez le terme et réessayez. Au niveau de ligne :
1 Caractère : 6 + reveil <<<<
Cependant, si maintenant nous appelons ce script par la méthode du DotSourcing, c’estàdire avec un point devant et
un espace, les méthodes seront encore disponibles même après exécution du script.
PS > . ./fonctions.ps1
PS > Reveil
Bonjour et bon réveil
© ENI Editions - All rigths reserved - Kaiss Tag - 1-
91
Les fonctions avancées
Les fonctions avancées (advanced functions) apportent de nouvelles fonctionnalités très intéressantes de PowerShell
v2. Ces dernières permettent un fonctionnement très similaire aux commandelettes, et ce de façon simple et rapide.
Dans la version 1.0 de PowerShell, la seule façon de procéder à la création d’une commandelette était de compiler son
propre code développé en C# ou Visual Basic .NET et de le faire prendre en compte dans Windows PowerShell par le
biais d’un snapin. La version 2 de PowerShell, simplifie cette façon de procéder pour permettre à l’utilisateur moyen de
créer ses propres « commandelettes » directement depuis la console. Désormais il n’est plus nécessaire d’avoir des
compétences de développeur pour y arriver.
Les fonctions avancées nécessitent le mot clé « CmdletBinding » pour les identifier en tant que tel. La syntaxe
d’utilisation est la suivante :
function <nom de fonction> (<argument>)
{
[CmdletBinding()]
param (<liste des paramètres>)
# Bloc d’instructions
}
Exemple :
Fonction avancée du nom de MapDrive qui permet de connecter un lecteur réseau.
function Map-Drive
{
[CmdletBinding()]
Param([string]$Lettre, [string]$Partage)
$obj = New-Object -Com Wscript.Network
$obj.MapNetworkDrive("$Lettre:", $Partage)
}
Toutefois, nous pouvons observer que ces fonctions avancées ne sont pas listées lors d’un Get-Command -Commandtype
cmdlet. En réalité, il existe des différences entre une commandelette « classique » et une fonction avancée. La
principale est qu’une commandelette éditée dans la console est considérée comme n’étant pas réellement du même
type. C’est la raison pour laquelle la commande Get-Command -Commandtype cmdlet ne retourne pas les fonctions
avancées, mais uniquement celles compilées en C# ou VB .NET.
Pour obtenir les fonctions avancées que nous avons créées, il nous faut saisir la ligne suivante :
PS > Get-Command -Commandtype function
Lorsque nous éditons une fonction avancée, nous pouvons lui définir des attributs qui vont agir sur son comportement.
En voici la liste non exhaustive :
Attributs Description
SupportsShouldProcess Cet attribut indique que la fonction avancée permet les appels à
la méthode ShouldProcess. La méthode ShouldProcess informe
l’utilisateur sur le résultat de l’action avant que cela ne modifie le
système. C’estàdire que lorsque cet attribut est spécifié, le
paramètre WhatIf est activé.
DefaultParameterSet <paramètre> Cet attribut spécifie le nom du ou des paramètres que la fonction
doit utiliser lorsqu’elle ne sait pas déterminer lequel elle doit
prendre.
ConfirmImpact <Valeur> Cet attribut permet de définir à quel moment l’action de la
fonction doit être confirmée par un appel à la méthode
ShouldProcess. Cette dernière est appelée uniquement lorsque
la valeur associée au paramètre de ConfirmImpact (par défaut, il
s’agit de la valeur medium) est supérieure ou égale à la valeur
de la variable $ConfirmPreference. Les valeurs possibles sont :
low, medium, high.
© ENI Editions - All rigths reserved - Kaiss Tag - 1-
92
Snapin <Nom du Snap-in> Cet attribut spécifie le nom du composant logiciel enfichable qui
est utilisé pour faire fonctionner la fonction.
Exemple :
Function Nom-Verbe
{
[CmdletBinding(SupportsShouldProcess=$true, ConfirmImpact="medium")]
Param ([string]$Parametre)
Begin
{
# Bloc d’instructions
}
Process
{
# Bloc d’instructions
}
End
{
# Bloc d’instructions
}
}
Le gros avantage que présente une fonction avancée visàvis d’une fonction classique, est qu’elle dispose de plus de
contrôle sur ses paramètres, et ce grâce à l’utilisation d’attributs et d’arguments (les arguments permettant de définir
les attributs). Par exemple, pour spécifier que la valeur passée en attribut est de type string et qu’elle provient d’un
pipeline, il suffit de le spécifier l’attribut parameter avec pour argument ValueFromPipeline=$true :
function Get-Result
{
[CmdletBinding()]
Param(
[parameter(ValueFromPipeline=$true)]$valeur
)
write-host "le résultat du pipe est : $valeur"
}
Ou encore, si cette valeur est nécessaire au fonctionnement de la fonction, alors, en spécifiant l’argument Mandatory à
ce même attribut parameter, celuici est rendu obligatoire pour l’exécution du script.
function Get-Result
{
[CmdletBinding()]
Param(
[parameter(Mandatory=$true,ValueFromPipeline=$true)]$valeur
)
write-host "le resultat du pipe est : $valeur"
}
L’attribut le plus utilisé se nomme parameter (voir cidessus). C’est lui, qui via les arguments qui lui sont données, va
permettre d’agir sur le comportement du paramètre souhaité. L’ensemble des arguments utilisables pour l’attribut
parameter sont listés cidessous.
Argument de l’attribut Description
"parameter"
Mandatory L’argument Mandatory indique que le paramètre est obligatoire si la valeur est
égale à $true.
Syntaxe :
Param([parameter(Mandatory=$true)]$valeur)
Position L’argument Position spécifie la position du paramètre lors de l’appel à la
fonction ou au script.
Syntaxe :
- 2- © ENI Editions - All rigths reserved - Kaiss Tag
93
Param([parameter(Position=0)]$valeur)
ParameterSetName L’argument ParameterSetName spécifie le jeu de paramètres auquel un
paramètre appartient.
Syntaxe :
Param([parameter(ParameterSetName=’chiffre’)]$valeur)
ValueFromPipeline L’argument ValueFromPipeline spécifie que le paramètre accepte les entrée de
pipe, si la valeur est égale à $true.
Syntaxe :
Param([parameter(ValueFromPipeline=$true)]$valeur)
ValueFromPipelineBy L’argument valueFromPipelineByPropertyName spécifie que le paramètre accepte
PropertyName l’entrée provenant d’une propriété d’un objet de pipeline. Cela signifie par
exemple, que si la fonction comporte un paramètre nommé « valeur » et que
l’objet redirigé comporte une propriété du même nom (« valeur »), et bien le
paramètre en question se voit acquérir le contenu de la propriété « valeur » de
l’objet transmis.
Syntaxe :
Param([parameter(ValueFromPipeline=$true)]$valeur)
ValueFromRemaining Au contraire de l’argument précédent, ValueFromRemainingArguments spécifie
Arguments que le paramètre accepte les arguments de la fonction.
Syntaxe :
Param([parameter(ValueFromRemainingArguments =$true)]$valeur)
HelpMessage L’argument HelpMessage permet d’indiquer une description du contenu du
paramètre.
Syntaxe :
Param([parameter(HelpMessage="Un chiffre entre 0 et 9999" )]$valeur)
Il existe bien entendu d’autres attributs que parameter. Ces derniers, qui sont listés cidessous, agissent non pas sur
le comportement du paramètre mais sur son contenu. En voici la liste :
Argument de l’attribut "parameter" Description
Alias Permet d’indiquer un alias sur le paramètre.
Syntaxe :
Param([alias("CN")]$valeur)
AllowNull Permet d’indiquer que l’on autorise une valeur nulle comme
valeur de paramètre.
Syntaxe :
Param([AllowNull()]$valeur)
AllowEmptyString Permet d’indiquer que l’on autorise une chaîne vide comme
valeur de paramètre.
Syntaxe :
Param([AllowEmptyString()]$valeur)
AllowEmptyCollection Permet d’indiquer que l’on autorise une collection vide comme
valeur de paramètre.
Syntaxe :
Param([AllowEmptyCollection()]$valeur)
© ENI Editions - All rigths reserved - Kaiss Tag - 3-
94
ValidateCount Permet d’indiquer le nombre minimal et le nombre maximal
d’arguments que l’on peut fournir au paramètre en question.
Syntaxe :
Param([ValidateCount(1,3)]$valeur)
ValidateLength Permet de définir la longueur minimale et la longueur maximale
de la valeur passée en paramètre (nombre de caractères par
exemple).
Syntaxe :
Param([ValidateLength(1,5)]$valeur)
ValidatePattern Permet de définir la valeur passée en paramètre selon un
modèle établi avec les expressions régulières.
Syntaxe :
Param([ValidatePattern("[A*]")]$chaine)
ValidateRange Permet de définir une gamme de valeur (valeur min et valeur
max).
Syntaxe :
Param([ValidateRange(0,20)]$valeur)
ValidateScript Permet de spécifier qu’un bloc de script est utilisé pour valider la
valeur fournie en paramètre. Pour que la valeur soit acceptée, le
bloc de script doit retourner la valeur $true.
Syntaxe :
Param([ValidateScript({$_ -le 99 })]$valeur)
ValidateSet Permet de spécifier une ou plusieurs valeurs auxquelles la valeur
du paramètre doit correspondre.
Syntaxe :
Param([ValidateSet("Rouge", "Bleu", "Vert")]$couleur)
ValidateNotNull Permet de spécifier que la valeur passée en argument ne doit
pas être null.
Syntaxe :
Param([ValidateNotNull()]$valeur)
ValidateNotNullOrEmpty Permet de spécifier que la valeur passée en argument ne doit
pas être null ou vide.
Syntaxe :
Param([ValidateNotNullOrEmpty)]$valeur)
- 4- © ENI Editions - All rigths reserved - Kaiss Tag
95
Personnaliser PowerShell en modifiant son profil
Vous connaissez certainement déjà la notion de profil car il en est question depuis longtemps dans Windows avec,
entre autres, le fameux «profil Windows » (qui peut être local ou itinérant), ainsi que le profil Outlook. Un profil est
simplement un fichier (ou un ensemble de fichiers) qui contient les préférences de l’utilisateur et qui lui permet de
personnaliser son environnement.
Il faudra désormais composer avec des profils supplémentaires, ceux de PowerShell. Et ils peuvent être nombreux car il
en existe quatre différents.
Il faut tout d’abord distinguer deux sortes de profils :
● Les profils utilisateurs (au nombre de deux) qui s’appliquent à l’utilisateur courant.
● Les profils machines (au nombre de deux également) qui s’appliquent aux utilisateurs d’une machine en
particulier.
Une autre notion qu’il faut connaître avec PowerShell est la notion de « Shell » ou « environnement » en français. La
console installée d’origine avec PowerShell constitue un environnement. Vous n’êtes pas sans savoir que Microsoft
Exchange 2007 (plateforme d’entreprise de messagerie Microsoft) ainsi que System Center Operation Manager 2007
(anciennement MOM (Microsoft Operation Manager) est la solution de supervision des systèmes) et tous les autres
produits de la gamme Microsoft System Center parus depuis 2009, possèdent déjà ou posséderont leur propre console
PowerShell ; il est là aussi question de nouveaux environnements. Microsoft offre donc, en toute logique, la possibilité
de créer un profil PowerShell propre à chaque environnement.
1. Profils utilisateurs
Si vous êtes plusieurs administrateurs systèmes dans votre société à utiliser PowerShell, vous aurez certainement
envie que chacun de vous puisse personnaliser son environnement de travail, et ce sans modifier celui de son voisin.
Dans ce cas, ce type de profil est fait pour vous.
Il existe deux profils utilisateurs portant chacun un nom distinct :
● %UserProfile%\Mes documents\WindowsPowerShell\profile.ps1
● %UserProfile%\Mes documents\WindowsPowerShell\Microsoft.PowerShell_profile.ps1
Le premier profil est un profil commun à tous les environnements alors que le second est propre à l’environnement
PowerShell installé par défaut. En d’autres termes, si vous créez un fichier profile.ps1, toutes les modifications faites
dans celuici seront valables aussi bien dans la console Exchange que dans la console SCOM, ainsi que dans la
console par défaut.
C’est parce que l’identifiant de l’environnement PowerShell installé par défaut se nomme «
Microsoft.PowerShell » que le nom du profil commence ainsi. Pour le vérifier, tapez la commande suivante :
Get-Item variable:Shellid
Certaines consoles et notamment PowerShell ISE, peuvent prendre en compte leur propre profil utilisateur.
Exemple du profil PowerShell ISE : %UserProfile%\Mes documents\WindowsPowerShell\
Microsoft.PowerShellISE_profile.ps1
2. Profils machines
Tous les changements que vous pourrez apporter à ces profils seront effectifs uniquement sur un ordinateur mais ils
s’appliqueront à tous les utilisateurs.
Il existe deux profils machines portant chacun un nom distinct :
● %windir%\system32\WindowsPowerShell\v1.0\profile.ps1
© ENI Editions - All rigths reserved - Kaiss Tag - 1-
96
● %windir%\system32\WindowsPowerShell\v1.0\Microsoft.PowerShell_profile.ps1
Pour la plateforme Windows 64 bits, l’emplacement de ces fichiers est différent :
● %windir%\syswow64\WindowsPowerShell\v1.0\profile.ps1
● %windir%\syswow64\WindowsPowerShell\v1.0\Microsoft.PowerShell_profile.ps1
Le principe est le même que pour les profils utilisateurs, à savoir que le fichier profile.ps1 s’appliquera à tous les
environnements installés sur la machine et à tous les utilisateurs, tandis que le second sera spécifique à
l’environnement Microsoft.PowerShell.
Il est préférable de manipuler en priorité les profils utilisateurs plutôt que les profils machines car les
premiers peuvent vous suivre si vous utilisez les profils Windows itinérants ou si avez mis en place une
stratégie de groupe qui redirige votre répertoire Mes documents vers un partage réseau. Si vous vous trouvez
dans ce dernier cas, et que vous utilisez PowerShell sur un serveur, n’oubliez pas de désactiver la configuration de
sécurité renforcée d’Internet Explorer. Sans quoi en fonction de votre stratégie d’exécution de script courante,
PowerShell peut vous empêcher d’exécuter votre profil.
Tout comme pour le profil utilisateur, certaines consoles comme PowerShell ISE peuvent prendre en compte
leur propre profil machine. Exemple du profil machine PowerShell ISE : %windir%\system32
\WindowsPowerShell\v1.0\Microsoft.PowerShellISE_profile.ps1 et %windir%\syswow64\WindowsPowerShell\v1.0
\Microsoft.PowerShellISE_ profile.ps1
3. Ordre d’application des profils
L’ordre d’application des profils est important, PowerShell les applique dans cet ordre :
● %windir%\system32\WindowsPowerShell\v1.0\profile.ps1
● %windir%\system32\WindowsPowerShell\v1.0\Microsoft.PowerShell_profile.ps1
● %UserProfile%\Mes documents\WindowsPowerShell\profile.ps1
● %UserProfile%\Mes documents\WindowsPowerShell\Microsoft.PowerShell_profile.ps1
Comme d’habitude ce sont les paramètres les plus proches de l’utilisateur qui sont prioritaires et donc qui
s’appliquent en dernier. Par exemple, si vous définissez plusieurs fois la même variable dans vos profils, la dernière
définition qui s’applique aura le dernier mot.
4. Création du profil
Par défaut, aucun profil n’est créé. La méthode la plus simple pour créer son profil consiste à s’appuyer sur la variable
prédéfinie $profile. Cette variable contient le chemin complet vers votre profil utilisateur de l’environnement par
défaut Microsoft.PowerShell, et ce même si vous ne l’avez pas encore créé.
Voyons ce que contient $profile :
PS > $profile
C:\Users\Arnaud\Documents\WindowsPowerShell\
Microsoft.PowerShell_profile.ps1
Pour créer votre profil, tapez la commande :
PS > New-Item -Path $profile -ItemType file -Force
Félicitations, votre profil est maintenant créé mais il ne fait que zéro octet car il est vide. Pour le modifier avec le bloc
notes, tapez la commande suivante :
- 2- © ENI Editions - All rigths reserved - Kaiss Tag
97
PS > notepad $profile
Vous êtes maintenant paré à personnaliser votre environnement préféré. Vous pourriez par exemple changer la
couleur de fond de la fenêtre, sa taille, la couleur des caractères, ajouter de nouveaux alias, ou de nouvelles
fonctions, etc.
Voici par exemple le contenu de notre profil du moment :
# profile.ps1 version 0.7
# Définition de l’alias Out-Clipboard pour envoyer un flux
# dans le presse-papier.
#
Set-Alias -name Out-Clipboard -value ’c:\windows\system32\clip.exe’
Set-alias -name grep -value select-string
# Définition des fonctions
Function cd.. {cd ..}
# Modification des variables de preference
$VerbosePreference = ’continue’ # par défaut "silentlycontinue"
$DebugPreference = ’continue’
$WarningPreference = ’continue’
# Message d’accueil personnalisé
#
$UserType = ’Utilisateur’
$CurrentUser = [System.Security.Principal.WindowsIdentity]::GetCurrent()
$principal =
new-object System.Security.principal.windowsprincipal($CurrentUser)
if ($principal.IsInRole(’Administrateurs’))
{
$UserType = ’Administrateur’
$host.ui.RawUI.BackGroundColor = ’DarkMagenta’
Clear-Host
}
else
{
$host.ui.RawUI.BackGroundColor = ’DarkMagenta’
Clear-Host
}
Write-Host ’+---------------------------------------------------+’
Write-Host "+- Bonjour $(($CurrentUser.Name).split(’\’)[1])"
Write-Host "+- Vous êtes connecté en tant que : $UserType"
Write-Host ’+---------------------------------------------------+’
# Modification de la couleur du prompt en jaune, remplacement
# du Prompt par PS > et affichage du chemin courant dans la barre de titre
# de la fenetre de la console
function prompt
{
Write-Host (’PS ’ + ’>’) -nonewline -fore yellow
$host.ui.RawUI.Set_windowtitle("$(get-location) ($UserType)")
return ’ ’
}
Nous allons voir dans la partie suivante, un éventail de ce qu’il est possible de faire pour personnaliser sa fenêtre
PowerShell.
5. Personnalisation de l’environnement
Tout ce que nous allons voir maintenant est fait pour être inclus dans votre profil. À vous de choisir quel sera le fichier
de profil le plus approprié à votre besoin.
a. Modification du prompt
© ENI Editions - All rigths reserved - Kaiss Tag - 3-
98
Le prompt ou invite est l’ensemble des caractères qui indique que l’ordinateur est prêt à recevoir une saisie au
clavier.
Par défaut il est de la forme suivante : PS CHEMIN_EN_COURS>
Vous vous trouvez, au démarrage de PowerShell, dans le répertoire racine de votre profil utilisateur Windows (sous
Windows 7 et Vista : C:\Users\NomDuProfil, sous Windows XP : C:\Documents and Settings\NomDuProfil).
Voici ce que donne sous Windows 7 le prompt par défaut :
Affichage du prompt par défaut
Pour le changer, il suffit de modifier la fonction Prompt intrinsèque à PowerShell. Voyons d’abord ce qu’elle contient
dans sa configuration d’origine. Tapez la commande Get-Content function:prompt. Voici le résultat obtenu avec
PowerShell v1 :
PS > Get-Content function:prompt
’PS ’ + $(Get-Location) + $(if ($nestedpromptlevel -ge 1) { ’>’ }) + ’> ’
Et voici celui obtenu avec PowerShell v2 :
PS > Get-Content function:prompt
$(if (test-path variable:/PSDebugContext) { ’[DBG]: ’ } else { ’’ }) `
+ ’PS ’ + $(Get-Location) + $(if ($nestedpromptlevel -ge 1) { ’>>’ }) + ’> ’
La fonction Prompt par défaut peut vous sembler un peu barbare de prime abord mais en la regardant de plus près
on peut comprendre les choses suivantes :
● Elle concatène quatre chaînes de caractères séparées par l’opérateur d’addition « + ».
● $(Get-Location) retourne le chemin courant.
● $nestedpromptlevel indique si nous nous trouvons dans un environnement imbriqué ou non (voir chapitre
Gestion des erreurs et débogage, section Le débogage Les points d’arrêts (break points)). Si cette
variable contient un nombre supérieur à zéro, nous nous trouvons dans un environnement imbriqué alors
dans ce cas on ajoute au prompt un caractère « > » supplémentaire.
● Enfin on ajoute au prompt le caractère final « > » suivi d’un espace pour que la saisie ne soit pas accolée au
prompt.
● À noter que dans PowerShell v2, un test sur les conditions de débogage est effectué en début de fonction
(cf. chapitre Gestion des erreurs et débogage pour connaître la signification de ce test).
Il est très facile de redéfinir cette fonction, ainsi nous pourrions par exemple décider de supprimer du prompt le
chemin en cours car souvent à cause de cela, le prompt est infiniment long lorsque l’on explore des arborescences
où de nombreux répertoires sont imbriqués. Néanmoins, pour ne pas se priver de cette information intéressante,
nous allons l’afficher dans le titre de la fenêtre, à la place de l’habituel titre « Windows PowerShell ».
function prompt
{
- 4- © ENI Editions - All rigths reserved - Kaiss Tag
99
’PS > ’
$host.ui.RawUI.set_windowtitle($(get-location))
}
Vous remarquerez que le titre de la fenêtre est rafraîchi chaque fois que nous changeons de répertoire courant. La
réalité est un peu différente car la fonction Prompt est en fait réévaluée chaque fois que PowerShell nous redonne la
main pour saisir une nouvelle ligne de commandes.
$host est l’objet qui correspond à notre environnement. Il possède un grand nombre de propriétés et méthodes qui
peuvent servir à personnaliser notre fenêtre PowerShell.
Un prompt haut en couleur
Pour donner une petite touche sympathique à notre invite, nous pouvons lui ajouter un peu de couleur, comme
ceci :
function prompt
{
Write-Host (’PS ’ + $(get-location) +’>’) `
-NoNewLine -ForegroundColor yellow
’ ’
}
En procédant de la sorte, nous affichons une chaîne de caractères en couleur avec la commandelette Write-Host, à
laquelle nous disons de ne pas retourner à la ligne avec le commutateur -NoNewLine. Puis nous redéfinissons notre
invite à sa plus simple expression : un espace. Il est impératif que la fonction prompt renvoie une chaîne de
caractères, sans quoi le prompt par défaut « PS> » apparaît. Au lieu d’écrire « ’ ’ » dans la fonction, ce qui peut
paraître un peu bizarre, nous aurions pu écrire return ’ ’. Pour plus d’informations concernant le retour des
fonctions, veuillez vous référer au chapitre Fondamentaux Les fonctions.
Un prompt toujours à l’heure
Vous pourriez peutêtre avoir envie d’afficher la date et l’heure à la place du chemin courant ?
Rien de plus simple, essayons cela :
function prompt
{
Write-Host (’PS ’ + $(get-date) +’>’) -NoNewLine -Foreg yellow
return ’ ’
}
PS 09/18/2009 23:45:46>
Vous pouvez faire toute sorte de choses dans la fonction Prompt, mais retenez ceci : votre fonction doit
toujours retourner une valeur de type String, sans quoi PowerShell affichera le prompt par défaut "PS>" ;
pour plus de lisibilité essayez de limiter votre prompt à une seule ligne, la plus courte de préférence ; à chaque
retour au prompt, autrement dit à la fin de chaque commande, PowerShell réévalue la fonction Prompt. Essayez
donc de ne pas faire trop de choses compliquées dans votre fonction, ce qui pourrait avoir comme conséquence
un certain ralentissement du système.
b. Modification de la taille de la fenêtre
Vous pouvez agir sur la fenêtre de la console pour en modifier sa taille, sa couleur, son titre, sa position, etc.
PowerShell vous permet d’agir sur la console à travers l’objet host.ui.RawUI. Listons ses propriétés pour voir celles
sur lesquelles nous pouvons agir :
PS > $host.UI.RawUI
ForegroundColor : DarkYellow
BackgroundColor : DarkMagenta
CursorPosition : 0,2999
WindowPosition : 0,2948
CursorSize : 25
BufferSize : 140,3000
WindowSize : 140,52
© ENI Editions - All rigths reserved - Kaiss Tag - 5-
100
MaxWindowSize : 140,81
MaxPhysicalWindowSize : 182,81
KeyAvailable : False
WindowTitle : www.PowerShell-Scripting.com : Utilisateur
Si nous voulons ajuster horizontalement notre fenêtre il va nous falloir agir à la fois sur la taille de celleci mais
également sur la taille de la mémoire tampon (le buffer) associée. Cela se fait ainsi :
PS > $buff = $host.ui.RawUI.BufferSize # init. de la variable $buff
PS > $buff.width = 150 # déf. du nb. de car. par ligne
PS > $buff.Height = 3000 # déf. du nb. de lignes verticales
PS > $host.ui.RawUI.BufferSize = $buff
PS > $taille = $host.ui.RawUI.WindowSize # on initialise la variable
PS > $taille.Width = $buff.width # nb. de caractères à l’horizontal
PS > $taille.Height = 60 # nombre de lignes verticales
PS > $host.ui.RawUI.WindowSize = $taille
La taille de la mémoire tampon et celle de la fenêtre doivent être rigoureusement identiques si vous ne
voulez pas avoir d’ascenseur horizontal.
c. Modification des couleurs
Vous avez le loisir de choisir les couleurs de votre environnement préféré, et ce aussi bien pour les caractères que
pour la couleur de fond de la fenêtre.
Voici la liste des couleurs possibles :
Black Blue Cyan DarkBlue
DarkCyan DarkGray DarkGreen DarkMagenta
DarkRed DarkYellow Gray Green
Magenta Red White Yellow
Pour les affecter, faites comme ceci :
PS > $host.ui.RawUI.ForeGroundColor = ’White’ # Couleur du texte
PS > $host.ui.RawUI.BackGroundColor = ’Black’ # Couleur du fond
Lorsque nous changeons la couleur de fond de la fenêtre avec $host.ui.RawUI.BackGroundColor, il faut que
nous fassions ensuite un Clear-Host ou cls. Si vous ne le faites pas, la couleur de fond ne s’appliquera
qu’aux nouveaux caractères ; ce qui n’est pas forcément du plus bel effet. Vous pouvez aussi affecter des
couleurs différentes que celles par défaut aux messages d’erreur et de débogage. Pour les consulter, tapez
$host.privatedata.
Voici la liste des propriétés et des couleurs par défaut :
PS > $host.privatedata
ErrorForegroundColor : Red
ErrorBackgroundColor : Black
WarningForegroundColor : Yellow
WarningBackgroundColor : Black
DebugForegroundColor : Yellow
DebugBackgroundColor : Black
VerboseForegroundColor : Yellow
VerboseBackgroundColor : Black
ProgressForegroundColor : Yellow
ProgressBackgroundColor : DarkCyan
d. Modification du titre de la fenêtre
- 6- © ENI Editions - All rigths reserved - Kaiss Tag
101
Le titre de la fenêtre se modifie grâce à la propriété WindowTitle, comme cela :
PS > $host.ui.RawUI.WindowTitle = ’www.PowerShell-Scripting.com’
Veuillez noter que cette propriété n’est pas dynamique. Vous ne pourrez donc pas afficher l’heure du système et la
voir se rafraîchir en temps réel. Par contre, vous pouvez utiliser la fonction prompt qui se chargera d’actualiser le
titre de la fenêtre régulièrement.
Prenons un exemple où nous allons, en fonction de l’utilisateur connecté, afficher son rôle (utilisateur ou
administrateur) dans le titre de la fenêtre. Cet exemple n’a aucun intérêt sous Windows XP ou Windows Server,
mais il prend tout son sens avec Windows 7 et Vista dans la mesure où même connecté Administrateur, vous lancez
par défaut PowerShell en tant que simple utilisateur.
$UserType = ’Utilisateur’
$CurrentUser = [System.Security.Principal.WindowsIdentity]::GetCurrent()
$principal =
new-object System.Security.principal.windowsprincipal($CurrentUser)
if ($principal.IsInRole(’Administrators’))
{
$UserType = ’Administrateur’
}
$host.ui.RawUI.WindowTitle = "$($CurrentUser.Name) en tant qu’$UserType"
Modifier le titre de la console : Mode Utilisateur
Modifier le titre de la console : Mode Administrateur
Sous Windows 7 et Vista, pour lancer PowerShell en mode administrateur, vous devez faire un clic droit sur
l’icône PowerShell et choisir « exécuter en tant qu’administrateur ».
e. Ajout d’un message d’accueil personnalisé
© ENI Editions - All rigths reserved - Kaiss Tag - 7-
102
Au lieu de modifier le titre de votre fenêtre pour indiquer le statut de l’utilisateur connecté, vous pouvez tout aussi
bien décider de l’afficher uniquement au lancement de votre console PowerShell en ajoutant le code adéquat à
votre profil.
$UserType = ’Utilisateur’
$CurrentUser =[System.Security.Principal.WindowsIdentity]::GetCurrent()
$principal =
New-Object System.Security.principal.windowsprincipal($CurrentUser)
if ($principal.IsInRole(’Administrators’))
{
$UserType = ’Administrateur’
}
Write-Host ’+---------------------------------------------------+’
Write-Host "+- Bonjour $($CurrentUser.Name)"
Write-Host "+- Vous êtes connecté en tant que : $UserType"
Write-Host ’+---------------------------------------------------+’
Résultat :
---------------------------------------------------+
+- Bonjour Robin-PC\Robin
+- Vous êtes connecté en tant que : Administrateur
+---------------------------------------------------+
Vous pouvez également faire en sorte que le fond de la fenêtre s’affiche en rouge, en ajoutant le code suivant dans
le bloc if :
$host.ui.RawUI.BackGroundColor=’Red’
Clear-Host
f. Prise en compte de scripts externes
À force d’utiliser PowerShell vous allez vite vous constituer une bibliothèque de scripts importante que vous aurez
envie de réutiliser. Vous pourriez avoir envie d’ajouter vos créations à votre profil, mais cela risque vite de le
surcharger et le rendre difficilement lisible. Nous vous proposons donc un petit bout de code pour les importer
facilement dans votre environnement.
Write-Host ’Importation des scripts externes’
Get-ChildItem "$home\Scripts" | Where {$_.extension -eq ’.ps1’} |
Foreach {$_.fullname; . $_.fullname}
Ce script recherche tous les fichiers dont l’extension se termine par « .ps1 » dans le répertoire $home\Scripts, puis
les exécute un à un dans la portée courante.
Get-ChildItem "$home\Scripts" liste tous les fichiers du répertoire Scripts et les passe un à un à la clause Where à
travers le pipe. La clause Where sert de filtre. Elle examine l’extension du fichier et regarde si elle est « .ps1 » (le
test n’est pas sensible à la casse). Si la clause Where est vraie alors notre objet fichier est passé à la commande
suivante du pipe. L’instruction Foreach prend alors le relais et pour chaque objet reçu, elle va retourner son nom,
puis exécuter le script dans la portée courante (grâce au point et à l’espace ". " placés devant le nom du script
c’est la technique du DotSourcing).
Pour que ce script soit pleinement utilisable, vous devez écrire vos scripts sous forme de fonction (ou de
filtre). Ainsi une fois vos scripts chargés en mémoire, vous n’aurez plus qu’à appeler le nom de leur fonction
(ou filtre).
g. Prise en compte de fichiers de définitions de types personnalisés
Pour le moment si vous ignorez ce que sont les fichiers de types personnalisés, vous pouvez sauter ce paragraphe
et y revenir ultérieurement. Pour les autres, on continue...
Exactement sur le même principe que précédemment, nous allons rechercher tous les fichiers dont le nom se
termine par *.types.ps1xml, puis nous allons les importer grâce à la commande Update-TypeData.
Write-Host ’Importation des types personnalisés’
- 8- © ENI Editions - All rigths reserved - Kaiss Tag
103
gci "$home\Scripts" | ? {$_.name -match ’types.ps1xml’} |
% {$_.fullname; update-typedata $_.fullname}
Nous avons cette foisci remplacé les instructions Where et Foreach par leurs alias respectifs ? et %.
h. Prise en compte de fichiers de formatage personnalisés
Tant que nous y sommes allons jusqu’au bout des choses et faisons de même pour importer les fichiers de
formatage personnalisés. Cette foisci nous allons chercher les fichiers dont le nom se termine par *.format.ps1xml.
Write-Host ’Importation des affichages personnalisés’
gci "$home\Scripts" | ? {$_.name -match ’format.ps1xml’} |
% {$_.fullname; update-formatdata -prepend $_.fullname}
© ENI Editions - All rigths reserved - Kaiss Tag - 9-
104
Ajout de méthodes et propriétés personnalisées
Comme nous vous le disions en introduction, PowerShell est extensible. Nous allons voir à présent comment ajouter de
nouvelles propriétés et méthodes à des types de données. Car qu’il y atil de plus frustrant que de lister un grand
nombre de propriétés et de ne pas trouver celle que l’on cherche ? Qu’à cela ne tienne, grâce à PowerShell vous allez
pouvoir les rajouter vousmême !
Prenons un exemple pour illustrer nos propos. Lorsque vous utilisez la commandelette Get-Member sur un fichier ou sur
un dossier, vous avez en retour une liste conséquente de propriétés et méthodes associées. Vous en avez exactement
77 (69 avec PowerShell v1) pour un fichier, et 65 (58 avec PowerShell v1) pour un dossier (merci aux commandes Get-
Item monFichier|Get-Member -force |Measure-Object).
Bien sûr, la propriété que nous recherchons n’y est pas (c’est toujours comme ça ! ☺) : nous aurions bien aimé
connaître le propriétaire d’un fichier.
Pas de panique ! Commençons par lister les méthodes et propriétés d’un fichier en tapant la commande suivante :
PS > Get-Item monFichier.txt | Get-Member -Force
TypeName: System.IO.FileInfo
Name MemberType Definition
---- ---------- ----------
Mode CodeProperty System.String Mode{get=Mode;}
pstypenames CodeProperty System.Collections.ObjectModel...
psadapted MemberSet psadapted {Name, Length, Direct..
PSBase MemberSet PSBase {Name, Length, Directory...
psextended MemberSet psextended {PSPath, PSParentPat...
psobject MemberSet psobject {Members, Properties,...
PSStandardMembers MemberSet PSStandardMembers {DefaultDispl...
AppendText Method System.IO.StreamWriter AppendTe...
CopyTo Method System.IO.FileInfo CopyTo(strin...
Create Method System.IO.FileStream Create()
CreateObjRef Method System.Runtime.Remoting.ObjRef...
CreateText Method System.IO.StreamWriter CreateTe...
Decrypt Method System.Void Decrypt()
Delete Method System.Void Delete()
Encrypt Method System.Void Encrypt()
Equals Method bool Equals(System.Object obj)
GetAccessControl Method System.Security.AccessControl.F...
GetHashCode Method int GetHashCode()
GetLifetimeService Method System.Object GetLifetimeServic...
GetObjectData Method System.Void GetObjectData(Syste...
GetType Method type GetType()
get_Attributes Method System.IO.FileAttributes get_At...
get_CreationTime Method System.DateTime get_CreationTim...
get_CreationTimeUtc Method System.DateTime get_CreationTim...
get_Directory Method System.IO.DirectoryInfo get_Dir...
En y regardant de plus près, nous pouvons observer la méthode GetAccessControl. Celleci possède un nom fort
intéressant, et en cuisinant un peu cette méthode, elle va bien finir par nous donner l’information que l’on recherche...
À présent listons les propriétés et méthodes commençant par « get » associées à la classe getAccessControl :
PS > (Get-Item monFichier.txt).getAccessControl() | Get-Member |
where {$_.name -like "get*"}
TypeName: System.Security.AccessControl.FileSecurity
Name MemberType Definition
---- ---------- ----------
GetAccessRules Method System.Security.AccessContro...
GetAuditRules Method System.Security.AccessContro...
GetGroup Method System.Security.Principal.Id...
GetHashCode Method System.Int32 GetHashCode()
GetOwner Method System.Security.Principal.Id...
.....
© ENI Editions - All rigths reserved - Kaiss Tag - 1-
105
On touche au but... Nous voyons qu’une méthode (GetOwner) possède un nom qui ressemble à ce que nous cherchons.
Maintenant essayons ceci :
PS > (Get-Item monFichier.txt).getAccessControl().GetOwner()
Surcharge introuvable pour « GetOwner » et le nombre d’arguments « 0 ».
Au niveau de ligne : 1 Caractère : 54
+ (Get-Item monFichier.txt).getAccessControl().GetOwner( << )
Malheureusement cela aurait été trop simple, et cette ligne de commandes nous renvoie un message d’erreur pas très
sympathique ! En effet, si l’on regarde de plus près la définition de cette méthode :
PS > (Get-Item monFichier.txt).getAccessControl() | Get-Member |
where {$_.name -eq "getOwner"} | format-list
TypeName : System.Security.AccessControl.FileSecurity
Name : GetOwner
MemberType : Method
Definition : System.Security.Principal.IdentityReference GetOwner(Type
targetType)
On s’aperçoit qu’elle s’attend à ce qu’on lui passe un paramètre de type targetType.
Il va nous falloir un peu d’aide pour trouver les types attendus, car ceuxci ne se trouvent pas dans l’aide standard de
PowerShell. C’est un peu normal car nous sommes en train de manipuler directement des objets du Framework .NET.
À ce stade, il ne nous reste qu’une seule chose à faire : aller consulter l’aide directement chez Microsoft et en
particulier la base de connaissances MSDN.
Pour obtenir de l’aide sur les classes d’objets du framework .NET, utilisez l’URL suivante :
http://msdn2.microsoft.com et collez le nom de la classe recherchée dans le champ Recherche, en haut à
droite de la page.
Après avoir pris de l’information sur le site MSDN nous avons découvert que la classe IdentityReference attendait en
paramètre les classes NTAccount ou SecurityIdentifier.
■ Essayons maintenant ceci :
PS > (Get-Item monFichier.txt).getAccessControl().GetOwner(`
[System.Security.Principal.NTAccount])
Value
-----
Robin-PC\Robin
Ouf, cela fonctionne ! Nous récupérons le nom du propriétaire du fichier en question, ainsi que le nom du domaine
associé à son compte (ici RobinPC).
Lorsque nous faisons appel à un type ou à une classe d’objet .NET, n’oubliez pas de le spécifier entre crochets,
comme dans l’exemple ciaprès : [System.Security.Principal.NTAccount]
Tant que nous y sommes, voyons ce que donne la commande si on lui spécifie la classe SecurityIdentifier :
PS > (Get-Item monFichier.txt).getAccessControl().GetOwner(`
[System.Security.Principal.SecurityIdentifier]) | Format-List
BinaryLength : 28
AccountDomainSid : S-1-5-21-2069618812-4153402021-1334178849
Value : S-1-5-21-2069618812-4153402021-1334178849-1002
Nous avons cette fois récupéré deux SID (Security IDentifier) : le SID correspondant au domaine d’appartenance de
l’utilisateur, ainsi que le SID de l’utilisateur.
Bon, recentronsnous sur le sujet de cette partie qui, nous vous le rappelons, concerne l’extension du jeu de
propriétés et méthodes d’un type donné. Nous savons désormais comment obtenir l’information « propriétaire d’un
fichier », mais celleci est tellement longue à taper et compliquée que nous risquons de ne pas nous en servir tous les
- 2- © ENI Editions - All rigths reserved - Kaiss Tag
106
jours. Nous allons donc en faire une propriété supplémentaire pour le type fichier (System.IO.FileInfo).
Cela se fait en plusieurs étapes :
● Création d’un fichier XML décrivant les nouvelles propriétés (et méthodes s’il y a lieu).
● Importation de ce fichier dans PowerShell (utilisation de la commande Update-TypeData).
1. Création du fichier de définition de type
Avant de commencer, vous devez savoir que dans PowerShell tous les types existants sont définis dans le fichier
types.ps1xml. Vous pouvez trouver ce fichier dans le répertoire %windir%\system32\windowspowershell\v1.0 pour les
environnements 32 bits et dans %windir%\syswow64\WindowsPowerShell\v1.0 pour les systèmes 64 bits (les plus
attentifs noterons au passage que ce chemin n’est ni plus ni moins le contenu de la variable $PSHOME). Il s’agit d’un
fichier XML que vous pouvez ouvrir dans le blocnotes. Pour en visionner le contenu, nous vous conseillons d’en faire
une copie et de changer l’extension en .xml. Ainsi il s’ouvrira automatiquement dans Internet Explorer, et vous
bénéficierez de la coloration syntaxique et bien plus encore... Ce fichier XML possède une grammaire (ou schéma
XML) qui lui est propre.
Bien qu’il soit possible de modifier directement le fichier types.ps1xml, il est très fortement déconseillé de le
faire sous peine de créer un fonctionnement erratique de PowerShell.
Afin de rajouter notre propriété Owner, nous allons devoir créer un nouveau fichier ps1xml. Vous devez le créer au
même endroit que le fichier de type par défaut. Nommonsle par exemple proprietaire.types.ps1xml.
Nous vous laissons le découvrir, puis nous vous expliquerons élément par élément comment est constitué ce dernier :
<?xml version="1.0" encoding="utf-8" ?>
<Types>
<Type>
<Name>System.IO.FileInfo</Name>
<Members>
<ScriptProperty>
<Name>Owner</Name>
<GetScriptBlock>
$this.GetAccessControl().getOwner(`
[System.Security.Principal.NTAccount])
</GetScriptBlock>
</ScriptProperty>
</Members>
</Type>
</Types>
Celuici est tout droit inspiré du fichier types.ps1xml livré en standard dans PowerShell.
Comme vous pouvez le constater, il reste relativement simple à faire et à comprendre. Et vu les services qu’un tel
fichier peut rendre, nous aurions tort de nous en priver.
Quelques explications sur sa structure :
La toute première ligne contient l’entête standard d’un fichier XML.
Vient ensuite l’élément racine Types. Puis pour chaque nouveau type ou type à étendre vous devez créer un élément
Type. Vous indiquez ensuite le nom du type visé dans l’élément Name et ouvrez une balise Members. Celleci contiendra
chaque nouvelle propriété ou méthode personnalisée. Pour définir une propriété, utilisez l’élément ScriptProperty, et
pour une méthode ScriptMethod. Arrive ensuite le nom de la propriété, puis « l’intelligence » de celleci dans un
élément GetScriptBlock.
Vous pouvez voir que dans un bloc de code, nous utilisons la variable $this pour faire référence à l’objet et ainsi
accéder à ses propriétés et méthodes.
a. Utilisation de la propriété Owner
© ENI Editions - All rigths reserved - Kaiss Tag - 3-
107
Nous venons à présent de définir la propriété Owner. Pour la tester, rien de plus simple, utilisez la commande
suivante pour que PowerShell charge le nouveau fichier de définition de type : Update-TypeData
proprietaire.types.ps1xml.
Attention toutefois à la stratégie d’exécution de script choisie (cf. chapitre Sécurité). Les fichiers *.ps1xml
sont des fichiers de description, mais ces fichiers sont signés numériquement. Attention donc au possible
message d’erreur concernant la nom signature de ce type de fichier lors de leur chargement avec la commande
UpdateTypeData.
Maintenant, si vous utilisez la commande Get-Member pour obtenir la liste des propriétés vous devriez voir
apparaître Owner.
PS > Get-Item monFichier.txt | Get-Member -Type ScriptProperty
TypeName: System.IO.FileInfo
Name MemberType Definition
---- ---------- ----------
Owner ScriptProperty System.Object Owner {get=$this.GetAccessContr...
Mode ScriptProperty System.Object Mode {get=$catr = "";...
Pour tester notre nouvelle propriété, essayez ceci :
PS > (Get-Item monFichier.txt).Owner
Value
-----
Robin-PC\Robin
Ou bien, dans un autre genre :
PS > Get-ChildItem *.txt | Format-Table Name,Owner -autosize
Name Owner
---- --------
donnees.txt Robin-PC \Robin
MonFichier.txt Robin-PC \Arnaud
test.txt BUILTIN\Administrateurs
b. Ajout de la seconde propriété OwnerSID
Si nous avions voulu ajouter une deuxième propriété, par exemple la propriété OwnerSID, il aurait fallu ajouter un
autre élément ScriptProperty de la même façon que précédemment. Comme cidessous :
<?xml version="1.0" encoding="utf-8" ?>
<Types>
<Type>
<Name>System.IO.FileInfo</Name>
<Members>
<ScriptProperty>
<Name>Owner</Name>
<GetScriptBlock>
$this.GetAccessControl().getOwner(`
[System.Security.Principal.NTAccount])
</GetScriptBlock>
</ScriptProperty>
<ScriptProperty>
<Name>OwnerSID</Name>
<GetScriptBlock>
$this.GetAccessControl().getOwner(`
[System.Security.Principal.SecurityIdentifier])
</GetScriptBlock>
</ScriptProperty>
</Members>
- 4- © ENI Editions - All rigths reserved - Kaiss Tag
108
</Type>
</Types>
Tout comme dans l’exemple précédent, n’oubliez pas de charger votre fichier de type avec la commandelette
Update-TypeData.
Pour tester votre nouvelle propriété, essayez ceci :
PS > (Get-Item monFichier.txt).OwnerSID | Format-List
BinaryLength : 28
AccountDomainSid : S-1-5-21-2069618812-4153402021-1334178849
Value : S-1-5-21-2069618812-4153402021-1334178849-1002
Vous pouvez, au choix, créer un seul fichier de types personnalisés et mettre toutes vos extensions à
l’intérieur (en créant un nouvel élément Type au même niveau que celui existant pour chaque nouveau type
à étendre), ou bien créer un fichier (*.types.ps1xml) par type à étendre.
c. Ajout des méthodes personnalisées SetOwner et GetMSDNHelp
Poussons notre exemple encore un peu plus loin en ajoutant deux méthodes :
● SetOwner : celleci va nous permettre de changer le propriétaire d’un fichier.
● GetMSDNHelp : grâce à elle nous allons pouvoir demander de l’aide sur le type d’objet en cours d’utilisation.
Cette méthode va nous ouvrir le site Internet de MSDN directement à la bonne page.
Cet exemple est tiré du « Blog de Janel » (cf. chapitre Ressources complémentaires Ressources externes).
Pour implémenter la méthode SetOwner, ajoutez le morceau de code cidessous à la suite des éléments
ScriptProperty de l’exemple précédent.
<ScriptMethod>
<Name>SetOwner</Name>
<Script>
$argument = $args[0]
$a = $this.GetAccessControl()
$a.SetOwner([System.Security.Principal.NTAccount]$argument)
$this.SetAccessControl($a)
</Script>
</ScriptMethod>
Vous l’aurez deviné, SetOwner nécessite qu’on lui passe un argument en entrée pour fonctionner.
Pour l’utiliser, faites comme cela :
PS > (Get-Item monFichier.txt).SetOwner(’monDomaine\monUtilisateur’)
Pour ajouter une méthode, nous avons utilisé l’élément ScriptMethod au lieu de ScriptProperty qui sert à
ajouter une propriété. De même qu’à l’intérieur d’une définition de méthode, il faut utiliser l’élément Script
au lieu de GetScriptBlock pour une propriété.
d. Mise en œuvre de la méthode GetMSDNHelp
Pour tester cette méthode, nous allons devoir créer un nouveau fichier *.types. ps1xml, nommonsle par exemple
MSDN.types.ps1xml.
<?xml version="1.0" encoding="utf-8" ?>
<Types>
© ENI Editions - All rigths reserved - Kaiss Tag - 5-
109
<Type>
<Name>System.Object</Name>
<Members>
<ScriptMethod>
<Name>GetMSDNHelp</Name>
<Script>
$culture = $host.currentculture
if ($args[0]) { $culture = $args[0] }
if (($global:MSDNViewer -eq $null) -or
($global:MSDNViewer.HWND -eq $null))
{
$global:MSDNViewer =
new-object -ComObject InternetExplorer.Application
}
$Uri = ’http://msdn2.microsoft.com/’ + $culture `
+ ’/library/’ + $this.GetType().FullName + ’.ASPX’
$global:MSDNViewer.Navigate2($Uri)
$global:MSDNViewer.Visible = $TRUE
$ShellObj = new-object -com WScript.Shell
$ShellObj.AppActivate((get-process |
where {$_.MainWindowHandle -eq $global:MSDNViewer.HWND}).Id)
</Script>
</ScriptMethod>
</Members>
</Type>
</Types>
Maintenant, comme d’habitude, utilisons la commande : Update-TypeData MSDN.types.ps1xml
■ Essayons notre nouvelle méthode :
PS > [int]$var = 66
PS > $var.GetMSDNHelp()
Notre méthode fonctionne : Internet explorer s’ouvre sur le site MSDN et nous donne de l’information sur le type «
Int32 » de notre variable $var.
Test de la méthode GetMSDNHelp
- 6- © ENI Editions - All rigths reserved - Kaiss Tag
110
Pour obtenir de l’information encore plus détaillée sur l’extension des types, vous pouvez vous reporter à
l’adresse suivante : http://msdn2.microsoft.com/enus/library/ms714665.aspx
© ENI Editions - All rigths reserved - Kaiss Tag - 7-
111
Formatage de l’affichage et personnalisation
Dans le chapitre À la découverte de PowerShell nous avons vu que le résultat d’une commandelette renvoie la plupart
du temps un ensemble de propriétés (que nous appellerons « propriétés par défaut ») formaté généralement sous
forme de tableau ou de liste.
Une des grandes forces de PowerShell est qu’il nous offre la possibilité de modifier le jeu de valeurs affiché par défaut ;
et ce non pas pour chaque commande mais pour chaque type. En effet, on pourrait penser que les valeurs par défaut
qui s’affichent lors de l’exécution d’une commande sont propres aux commandes ; mais ce n’est absolument pas le cas.
C’est le type de l’objet (à afficher) qui déterminera son formatage.
En réalité, lorsque vous exécutez une commandelette dans la console PowerShell, le flux d’objets résultant de la
commande est transmis à la commandelette Out-Default via le pipe. Cela est ainsi pour toutes les commandes (qui
affichent quelque chose à l’écran) que vous pouvez saisir dans l’interpréteur.
Out-Default est responsable de l’affichage et du formatage des flux d’objets. Si le flux d’objets est de type chaîne,
alors Out-Default passe directement celuici, toujours par le pipe, à la commandelette Out-Host. À l’inverse, si le flux ne
contient pas de chaînes, alors Out-Default inspecte l’objet et détermine ce qu’il doit en faire.
Premièrement, Powershell va déterminer le type de l’objet et essayer de lui trouver une vue prédéfinie. Les vues
prédéfinies sont décrites dans un fichier XML, dont le nom est de la forme *.format.ps1xml. Nous verrons juste après
comment les modifier ou en créer de nouvelles. Donc, si une vue existe pour le type d’objet en question, alors celuici
sera formaté en fonction de la définition de la vue. En d’autres termes, si la définition de la vue est un tableau, alors
Out-Default transmettra le flux d’objet à la commandelette de formatage adéquat (telle que FormatTable, FormatList
ou FormatWide), soit dans ce cas Format-Table.
Remarquez que l’exécution de toutes ces commandes nous donne exactement le même résultat :
Get-ChildItem
Get-ChildItem | Out-Default
Get-ChildItem | Format-Table
Get-ChildItem | Format-Table | Out-Host
Get-ChildItem | Format-Table | Out-String | Out-Host
Get-ChildItem | Format-Table | Out-String | Out-Default
Maintenant s’il n’y a pas de vue prédéfinie pour l’objet que nous voulons afficher, Out-Default recherche le premier
objet dans le flux et compte le nombre de ses propriétés. Si l’objet en possède cinq ou plus, Out-Default enverra alors
le flux à Format-List, sinon il l’enverra à Format-Table. Lorsque le flux d’objets est transmis à Format-Table, cette
commande va devoir générer des colonnes. Pour ce faire, elle va créer autant de colonnes (moins de cinq donc) que de
propriétés que possède le premier objet du flux. Par exemple, si le premier objet du flux possède trois propriétés, alors
le tableau aura trois colonnes, même si le second objet possède dix propriétés. Dans ce cas, il y aura donc un
problème pour afficher les autres objets.
Pour en savoir plus sur le formatage des objets, vous pouvez consulter le lien suivant :
http://blogs.msdn.com/powershell/archive/2006/04/30/586973.aspx. Il s’agit d’une explication
détaillée de la part de Jeffrey Snover, l’architecte de PowerShell.
1. Découverte des fichiers de formatage par défaut
Comme vous avez pu le comprendre, PowerShell est livré avec un affichage prédéfini pour chaque type d’objet. Les
fichiers de définition de formatage se trouvent dans le même répertoire que le fichier de définition des types. À savoir,
le répertoire d’installation de PowerShell (%systemroot%\system32\windowspowershell\v1.0 ou autrement dit
$PSHOME).
Ces fichiers sont les suivants (les fichiers pour lesquels figure une étoile sont spécifiques à la version 2 de
PowerShell) :
● Certificate.format.ps1xml
● Diagnostics.Format.ps1xml (*)
● DotNetTypes.format.ps1xml
● FileSystem.format.ps1xml
© ENI Editions - All rigths reserved - Kaiss Tag - 1-
112
● Getevent.type.ps1xml (*)
● Help.format.ps1xml
● PowerShellCore.format.ps1xml
● PowerShellTrace.format.ps1xml
● Registry.format.ps1xml
● WSManFormat.ps1xml (*)
Ce sont des fichiers XML qui possèdent une grammaire (ou schéma XML) propre à PowerShell. Nous vous invitons à
en regarder un de près pour vous familiariser un peu avec leur syntaxe si particulière.
Voici la structure générale d’un tel fichier :
- 2- © ENI Editions - All rigths reserved - Kaiss Tag
113
Quelques explications sur la structure :
La toute première ligne contient l’entête standard d’un fichier XML ; elle définit sa version et son encodage. Viennent
ensuite les éléments racine Configuration et ViewDefinitions. Puis pour chaque nouvelle vue à définir apparaît un
élément View. L’élément name contient le nom de la vue. ViewSelectedBy contient le nom du ou des types cibles.
L’élément TypeName spécifie tous les types. Le nœ ud GroupBy indique la propriété de regroupement des objets.
Arrive ensuite la définition de la table. L’entête des colonnes est d’abord défini avec l’élément TableColumnHeader
dans lequel est spécifié : la taille de la colonne (en nombre de caractères), son titre, ainsi que l’alignement des
données à afficher (left ou right). Sont définies autant d’entêtes de colonnes que de propriétés à afficher. Si rien
n’est indiqué à l’intérieur d’un élément TableColumnHeader (comme ceci <TableColumnHeader/> équivaut à
<TableColumnHeader> </TableColumnHeader>), alors le titre de la colonne prendra le nom de la propriété et la taille
s’ajustera au contenu.
© ENI Editions - All rigths reserved - Kaiss Tag - 3-
114
Il est recommandé de nommer les colonnes (le titre) exactement comme les noms des propriétés si elles
correspondent à une propriété, de manière à ne pas perturber l’utilisateur. Par exemple, si une propriété
s’appelle ProcessName, appeler la colonne ProcessName et non pas Name, ou Process, ou Process Name avec un
espace. Le renommage des propriétés avec des noms plus conviviaux peut être laissé à la discrétion de l’utilisateur
en traitement final, avec les options avancées des commandes de formatage.
Et pour finir, le contenu des colonnes est défini dans l’élément TableColumnItem. Pour ce faire, peuvent être utilisés
les éléments PropertyName ou ScriptBlock.
PropertyName sert à indiquer simplement le nom de la propriété à afficher. Tandis que ScriptBlock permet de faire
bien plus, comme par exemple appliquer un traitement sur une propriété. Par ce biais, il est possible (entre autres) de
mettre en forme une date, convertir une taille de fichiers en kilooctets ou même afficher une propriété en couleur,
etc.
2. Création d’un fichier de formatage personnalisé
Afin de mieux comprendre le fonctionnement des fichiers de formatage, nous allons prendre un cas concret :
l’affichage de la commandelette Get-ChildItem. Bien que celleci nous rende quotidiennement un précieux service, elle
pourrait être grandement améliorée.
Get-ChildItem nous renvoie par défaut un certain nombre de propriétés : Mode, LastWriteTime, Length et Name.
PS > Get-ChildItem $PSHOME
Répertoire : C:\Windows\System32
\WindowsPowerShell\v1.0
Mode LastWriteTime Length Name
---- ------------- ------ ----
d---- 14/07/2009 06:56 en-US
d---- 14/07/2009 06:52 Examples
d---- 04/09/2009 11:19 fr-FR
d---- 14/07/2009 09:49 Modules
-a--- 10/06/2009 23:24 27338 Certificate.format.ps1xml
-a--- 14/07/2009 03:06 126976 CompiledComposition.Microsoft...
-a--- 10/06/2009 23:24 27106 Diagnostics.Format.ps1xml
-a--- 10/06/2009 23:24 72654 DotNetTypes.format.ps1xml
-a--- 10/06/2009 23:24 24857 FileSystem.format.ps1xml
-a--- 10/06/2009 23:24 15603 getevent.types.ps1xml
-a--- 10/06/2009 23:24 257847 Help.format.ps1xml
-a--- 14/07/2009 03:14 452608 powershell.exe
-a--- 10/06/2009 23:24 89703 PowerShellCore.format.ps1xml
-a--- 10/06/2009 23:24 18612 PowerShellTrace.format.ps1xml
-a--- 14/07/2009 03:23 204800 powershell_ise.exe
-a--- 14/07/2009 03:06 20480 PSEvents.dll
-a--- 14/07/2009 03:23 154624 pspluginwkr.dll
-a--- 14/07/2009 03:06 2048 pwrshmsg.dll
-a--- 14/07/2009 03:15 24064 pwrshsip.dll
-a--- 10/06/2009 23:24 20120 Registry.format.ps1xml
-a--- 10/06/2009 23:24 168372 types - Copie.ps1xml
-a--- 10/06/2009 23:24 168372 types.ps1xml
-a--- 10/06/2009 23:24 24498 WSMan.Format.ps1xml
Il serait particulièrement agréable d’avoir la taille des fichiers en kilooctets (Ko), car celleci devient difficilement lisible
dès que le chiffre devient très grand, ainsi que la date de création des fichiers et des répertoires. Et tant que nous y
sommes, pourquoi ne pas essayer de traduire l’intitulé des colonnes en français (attention, ce n’est pas une bonne
pratique voir remarque précédente mais cela permet de vous montrer tout ce que l’on peut faire) !
Pour ne pas partir de zéro, partons à la recherche du fichier de formatage qui définit les objets de type FileSystem.
Par chance, il y en a justement un qui se nomme FileSystem.format.ps1xml dans le répertoire d’installation de
PowerShell.
Pour nous faciliter la tâche, nous pourrions avoir envie de modifier directement ce fichier, mais ceci serait une très
mauvaise idée. D’une part, cela pourrait nuire au bon fonctionnement général de PowerShell, et d’autre part, nous
pourrions avoir des ennuis avec la sécurité (pas la Police rassurezvous !☺). En effet, ce fichier a été signé
numériquement et si nous apportons une quelconque modification, alors la signature ne correspondra plus au fichier
- 4- © ENI Editions - All rigths reserved - Kaiss Tag
115
original et PowerShell pourrait refuser de fonctionner. Nous allons donc plutôt nous en inspirer, en travaillant sur une
copie du fichier original. Bien sûr, nous devrons supprimer la signature numérique. Pour le reste, nous allons nous
contenter de le modifier.
Rajoutons dans la définition de l’entête de la table un élément <TableColumnHeader> (qui correspondra à la colonne
CreationTime) entre celui qui définit la propriété Mode et la propriété LastWriteTime.
Avant :
<TableHeaders>
<TableColumnHeader>
<Label>Mode</Label>
<Width>7</Width>
<Alignment>left</Alignment>
</TableColumnHeader>
<TableColumnHeader>
<Label>LastWriteTime</Label>
<Width>25</Width>
<Alignment>right</Alignment>
</TableColumnHeader>
<TableColumnHeader>
<Label>Length</Label>
<Width>10</Width>
<Alignment>right</Alignment>
</TableColumnHeader>
<TableColumnHeader/>
</TableHeaders>
Après :
<TableHeaders>
<TableColumnHeader>
<Label>Mode</Label>
<Width>7</Width>
<Alignment>left</Alignment>
</TableColumnHeader>
<TableColumnHeader>
<Label>CreationTime</Label>
<Width>25</Width>
<Alignment>right</Alignment>
</TableColumnHeader>
<TableColumnHeader>
<Label>LastWriteTime</Label>
<Width>25</Width>
<Alignment>right</Alignment>
</TableColumnHeader>
<TableColumnHeader>
<Label>Length</Label>
<Width>10</Width>
<Alignment>right</Alignment>
</TableColumnHeader>
<TableColumnHeader/>
</TableHeaders>
Maintenant il nous faut modifier la définition du contenu des colonnes, en ajoutant toujours juste après Mode le
contenu de la propriété que nous venons de créer. Remplaçons également la propriété Length par un bloc de script.
Celuici va nous faire la conversion octets > kilooctets et nous ajouter « Ko » dans la valeur de la propriété. Comme
cidessous :
Avant :
<TableRowEntries>
<TableRowEntry>
<Wrap/>
<TableColumnItems>
<TableColumnItem>
<PropertyName>Mode</PropertyName>
</TableColumnItem>
<TableColumnItem>
<ScriptBlock>
© ENI Editions - All rigths reserved - Kaiss Tag - 5-
116
[String]::Format("{0,10} {1,8}",
$_.LastWriteTime.ToString("d"),
$_.LastWriteTime.ToString("t"))
</ScriptBlock>
</TableColumnItem>
<TableColumnItem>
<PropertyName>Length</PropertyName>
</TableColumnItem>
<TableColumnItem>
<PropertyName>Name</PropertyName>
</TableColumnItem>
</TableColumnItems>
</TableRowEntry>
</TableRowEntries>
Après :
<TableRowEntries>
<TableRowEntry>
<Wrap/>
<TableColumnItems>
<TableColumnItem>
<PropertyName>Mode</PropertyName>
</TableColumnItem>
<TableColumnItem>
<PropertyName>CreationTime</PropertyName>
</TableColumnItem>
<TableColumnItem>
<ScriptBlock>
[String]::Format("{0,10} {1,8}",
$_.LastWriteTime.ToString("d"),
$_.LastWriteTime.ToString("t"))
</ScriptBlock>
</TableColumnItem>
<TableColumnItem>
<ScriptBlock>
$a = [math]::round($_.length/1024,0)
if ($a -gt 0) {
[string]$a += " Ko"
}
else {
$a = ""
}
$a
</ScriptBlock>
</TableColumnItem>
<TableColumnItem>
<PropertyName>Name</PropertyName>
</TableColumnItem>
</TableColumnItems>
</TableRowEntry>
</TableRowEntries>
À présent, il ne nous reste plus qu’à faire prendre en compte ce nouveau fichier de formatage à PowerShell. En
supposant que vous ayez appelé votre fichier perso.format.ps1xml, utilisez la commande suivante :
PS > Update-FormatData -Prepend perso.format.ps1xml
Le paramètre -Prepend indique à PowerShell d’utiliser en priorité ce fichier par rapport à celui natif.
Allonsy, observons si nos modifications ont changé quelque chose :
PS > Get-Childitem $PSHOME
Répertoire : C:\Windows\System32\WindowsPowerShell\v1.0
Mode CreationTime LastWriteTime Length Name
- 6- © ENI Editions - All rigths reserved - Kaiss Tag
117
---- ------------ ------------- ------ ----
d---- 14/07/2009 06:52:30 14/07/2009 06:52 Examples
d---- 14/07/2009 10:39:37 14/07/2009 10:39 fr-FR
d---- 14/07/2009 06:52:30 14/07/2009 11:01 Modules
-a--- 13/07/2009 22:34:42 10/06/2009 23:24 27 Ko Certificate.format.ps1xml
-a--- 13/07/2009 22:34:42 10/06/2009 23:24 26 Ko Diagnostics.Format.ps1xml
-a--- 13/07/2009 22:34:42 10/06/2009 23:24 71 Ko DotNetTypes.format.ps1xml
-a--- 13/07/2009 22:34:42 10/06/2009 23:24 24 Ko FileSystem.format.ps1xml
-a--- 13/07/2009 22:34:42 10/06/2009 23:24 15 Ko getevent.types.ps1xml
-a--- 13/07/2009 22:34:42 10/06/2009 23:24 252 Ko Help.format.ps1xml
-a--- 14/07/2009 01:32:37 14/07/2009 03:14 442 Ko powershell.exe
-a--- 13/07/2009 23:47:02 14/07/2009 03:23 200 Ko powershell_ise.exe
-a--- 14/07/2009 01:32:28 14/07/2009 03:06 20 Ko PSEvents.dll
-a--- 14/07/2009 01:32:33 14/07/2009 03:23 151 Ko pspluginwkr.dll
-a--- 14/07/2009 01:32:29 14/07/2009 03:06 2 Ko pwrshmsg.dll
-a--- 14/07/2009 01:32:28 14/07/2009 03:15 24 Ko pwrshsip.dll
-a--- 13/07/2009 22:34:42 10/06/2009 23:24 20 Ko Registry.format.ps1xml
-a--- 10/06/2009 23:24:31 10/06/2009 23:24 164 Ko types.ps1xml
-a--- 13/07/2009 22:34:42 10/06/2009 23:24 24 Ko WSMan.Format.ps1xml
N’estce pas tout simplement fabuleux ?
Bien que faisable, il n’est vraiment pas recommandé de modifier la propriété Length tel que nous l’avons fait.
En effet en ajoutant l’unité « Ko » dans la valeur, nous avons modifié son type. Auparavant la propriété
Length était de type int, et à présent elle est de type String. Par conséquent nous ne pourrons plus désormais
effectuer facilement des tests sur la taille des fichiers.
Comme convenu, nous pouvons changer l’intitulé des colonnes en modifiant l’élément <Label> contenu dans l’élément
<TableHeaders>, comme ceci :
<TableHeaders>
<TableColumnHeader>
<Label>Mode</Label>
<Width>7</Width>
<Alignment>left</Alignment>
</TableColumnHeader>
<TableColumnHeader>
<Label>Date de creation</Label>
<Width>25</Width>
<Alignment>right</Alignment>
</TableColumnHeader>
<TableColumnHeader>
<Label>Date d’ecriture</Label>
<Width>25</Width>
<Alignment>right</Alignment>
</TableColumnHeader>
<TableColumnHeader>
<Label>Longueur</Label>
<Width>10</Width>
<Alignment>right</Alignment>
</TableColumnHeader>
<TableColumnHeader/>
</TableHeaders>
Résultat :
PS > Get-Childitem $PSHOME
Répertoire : C:\Windows\System32\WindowsPowerShell\v1.0
Mode Date de création Date d’écriture Longueur Name
---- ---------------- --------------- -------- ----
d---- 14/07/2009 06:52:30 14/07/2009 06:52 Examples
d---- 14/07/2009 10:39:37 14/07/2009 10:39 fr-FR
d---- 14/07/2009 06:52:30 14/07/2009 11:01 Modules
-a--- 13/07/2009 22:34:42 10/06/2009 23:24 27 Ko Certificate.format.ps1xml
-a--- 13/07/2009 22:34:42 10/06/2009 23:24 26 Ko Diagnostics.Format.ps1xml
© ENI Editions - All rigths reserved - Kaiss Tag - 7-
118
-a--- 13/07/2009 22:34:42 10/06/2009 23:24 71 Ko DotNetTypes.format.ps1xml
-a--- 13/07/2009 22:34:42 10/06/2009 23:24 24 Ko FileSystem.format.ps1xml
-a--- 13/07/2009 22:34:42 10/06/2009 23:24 15 Ko getevent.types.ps1xml
-a--- 13/07/2009 22:34:42 10/06/2009 23:24 252 Ko Help.format.ps1xml
-a--- 14/07/2009 01:32:37 14/07/2009 03:14 442 Ko powershell.exe
-a--- 13/07/2009 23:47:02 14/07/2009 03:23 200 Ko powershell_ise.exe
-a--- 14/07/2009 01:32:28 14/07/2009 03:06 20 Ko PSEvents.dll
-a--- 14/07/2009 01:32:33 14/07/2009 03:23 151 Ko pspluginwkr.dll
-a--- 14/07/2009 01:32:29 14/07/2009 03:06 2 Ko pwrshmsg.dll
-a--- 14/07/2009 01:32:28 14/07/2009 03:15 24 Ko pwrshsip.dll
-a--- 13/07/2009 22:34:42 10/06/2009 23:24 20 Ko Registry.format.ps1xml
-a--- 10/06/2009 23:24:31 10/06/2009 23:24 164 Ko types.ps1xml
-a--- 13/07/2009 22:34:42 10/06/2009 23:24 24 Ko WSMan.Format.ps1xml
Pour que cela fonctionne et que les accents de nos propriétés s’affichent correctement, il faut modifier le type
d’encodage dans la première ligne du fichier ps1xml, en précisant UTF16 au lieu de UTF8. <?xml
version= "1.0" encoding= "utf16" ?>. N’oubliez pas non plus de sauvegarder votre fichier en Unicode UTF16.
Vous en apprendrez davantage sur le format Unicode dans la section suivante de ce chapitre.
Enfin, toujours avec les fichiers de formatage nous pourrions très bien afficher le nom des fichiers d’une couleur, et
les répertoires d’une autre couleur, ou bien encore affecter une couleur en fonction de l’extension de fichiers. Bref, il
n’y a vraiment pas de limites !
Nous avons basé tous nos exemples sur le type FileSystem mais sachez que vous pouvez créer des affichages
personnalisés pour n’importe quel autre type.
Pour en savoir plus sur le formatage des objets, vous pouvez consulter le lien suivant (« extending object
types and formatting ») : http://msdn2.microsoft.com/ru-ru/library/ms714665.aspx
- 8- © ENI Editions - All rigths reserved - Kaiss Tag
119
La gestion de fichiers
La gestion de fichiers n’aura jamais été aussi simple... Ceux d’entre vous qui ont déjà eu l’occasion de s’y confronter
avec VBScript seront grandement satisfaits d’apprendre cela. En effet, avec PowerShell, il n’est plus question
d’instancier des objets de type filesystem, de les ouvrir en spécifiant le mode d’accès (lecture ou écriture), puis de les
fermer. PowerShell apporte un jeu de commandelettes dédié à la gestion de fichiers et nous verrons que cela
représente un énorme gain de productivité dans l’écriture des scripts.
Dans le chapitre À la découverte de PowerShell, nous nous étions intéressés au contenant (le fichier luimême), et nous
avions vu comment les créer, les déplacer, les renommer, etc. À présent, nous nous intéresserons au contenu, et nous
verrons entre autres, comment en générer et comment le relire.
Il est important de noter que PowerShell traite généralement les fichiers texte en Unicode de façon native (à quelques
exceptions près), contrairement à CMD.exe qui ne manipule que de l’ASCII et les pages de code de caractères.
Cependant, pour des raisons de compatibilité, il est possible de forcer les commandelettes à utiliser d’autres encodages
tels que ASCII, UTF8, UTF32, etc.
1. Envoi de données dans un fichier
Il y a deux façons essentielles de procéder pour écrire des données dans un fichier. Nous pouvons utiliser soit Set-
Content, soit Out-File.
Bien que ces deux commandes servent à faire la même chose : créer des fichiers et des données, il y a cependant une
différence notable qu’il est important de connaître mais qui n’est pas facilement décelable alors que l’on débute.
Lorsque Out-File est utilisée, elle va tenter, tout comme les autres commandes out-*, de formater le flux avant de
l’écrire dans le fichier.
Set-Content quant à elle, ne cherche pas à formater le flux mais elle lui applique seulement la méthode ToString afin
d’être sûre d’écrire des caractères. C’est cela la principale différence. Cependant, bien qu’elle puisse sembler anodine
au premier abord, vous aurez des surprises si vous tentez d’écrire un objet dans un fichier avec Set-Content sans
l’avoir formaté au préalable.
Par exemple, le résultat de cette commande écrira dans un fichier le type de l’objet au lieu de son contenu :
PS > Get-Process powershell | Set-Content MonFichier.txt
PS > Get-Content MonFichier.txt
System.Diagnostics.Process (powershell)
Alors que la commande suivante nous donne le résultat attendu :
PS > Get-Process powershell | Out-File MonFichier.txt
PS > Get-Content MonFichier.txt
Handles NPM(K) PM(K) WS(K) VM(M) CPU(s) Id ProcessName
------- ------ ----- ----- ----- ------ ---- -----------
533 13 64608 65376 219 38,39 2080 powershell
Pour obtenir le même résultat avec Set-Content, il aurait fallu effectuer un « transtypage » préalable sur l’objet avant
de l’écrire, comme ceci :
PS > Get-Process powershell | Out-String -Stream | Set-Content
MonFichier.txt
Out-String nous permet de convertir les objets émis en les représentant sous forme de chaîne. Le paramètre -stream
permet d’envoyer au pipe autant de chaînes que d’objets reçus, au lieu d’envoyer une chaîne unique contenant la
représentation de tous les objets.
Si nous souhaitons personnaliser le résultat, nous pourrions écrire ceci :
Get-Process powershell | Format-Table id, processname | Out-String |
Set-Content MonFichier.txt
Une autre différence intéressante est que Set-Content permet d’écrire directement des octets dans un fichier grâce au
paramètre -Encoding Byte. La valeur « Byte » de ce paramètre est propre à Set-Content, il n’existe pas dans Out-
File. Cela va permettre de manipuler des fichiers autres que des fichiers textes en écrivant directement des octets.
En résumé, on aura donc plutôt tendance à privilégier l’utilisation de Out-File pour créer des fichiers textes, et à
© ENI Editions - All rigths reserved - Kaiss Tag - 1-
120
utiliser Set-Content pour des fichiers binaires.
a. Les fichiers textes avec OutFile
Cette commandelette très puissante va nous permettre de créer des fichiers et leurs contenus associés. Elle fait
sensiblement la même chose que les opérateurs de redirection (que nous verrons dans la prochaine section), sauf
que l’on peut spécifier à Out-File un certain nombre de paramètres supplémentaires.
Voici la liste des paramètres :
Paramètres Description
FilePath <String> Fichier destination.
Encoding <String> Type d’encodage (défaut : unicode).
Append <Switch> Ajoute du contenu à un fichier existant.
Width <Int> Nombre de caractères maxi par ligne.
InputObject <PSObject> Objet à écrire dans le fichier.
NoClobber <Switch> Indique de ne pas remplacer de fichier existant.
Les valeurs possibles pour le paramètre d’encodage sont les suivantes :
Nom Description
Ascii Force l’encodage en ASCII de base (jeu de caractères 0 à 127, 7 bits).
UTF7 Force l’encodage en Unicode UTF7 (Unicode Transformation Format).
UTF8 Force l’encodage en Unicode UTF8.
Unicode Force l’encodage en Unicode UTF16 LittleEndian.
BigEndianUnicode Force l’encodage en Unicode UTF16 BigEndian.
UTF32 Force l’encodage en Unicode UTF32.
Default Utilise le codage de la page de codes ANSI actuelle du système.
Oem Utilise l’identificateur de la page de codes du fabricant d’ordinateurs OEM (Original
Equipment Manufacturer) actuel pour le système d’exploitation.
Microsoft Windows travaille en interne en Unicode UTF16 LittleEndian. LittleEndian signifie que dans un mot
(2 octets), l’octet le moins significatif est positionné en premier. L’inverse est la notation BigEndian où l’octet
significatif est en premier. Par exemple, si l’on souhaitait coder le chiffre 10 (base décimale) en hexadécimal sur 16
bits, cela donnerait : 00 0A en LittleEndian, 0A 00 en BigEndian.
Il est généralement plus efficace d’utiliser l’ordre d’octet natif pour stocker des caractères Unicode. Ainsi il
est préférable d’utiliser l’ordre d’octet LittleEndian sur les platesformes littleendian de type Intel et l’ordre
d’octet BigEndian sur les platesformes Motorola.
Exemple :
Création d’un fichier ASCII contenant des informations sur un processus du système.
- 2- © ENI Editions - All rigths reserved - Kaiss Tag
121
PS > Get-Process powershell |
Out-File c:\temp\test\monfichier.txt -Encoding ascii
Cette commande va créer le fichier ASCII monfichier.txt dans le répertoire c:\temp\test. Ce fichier contiendra le
résultat d’exécution de la commande précédente passée au travers du pipeline.
Exemple 2 :
Ajout de données à un fichier existant.
PS > Get-Date | Out-File c:\temp\test\monfichier.txt -Append -Encoding ascii
Dans cet exemple, nous ajoutons des données au fichier que nous avons créé dans l’exemple précédent. Faites bien
attention de toujours spécifier le même format d’encodage lorsque vous ajoutez des données à un fichier.
PowerShell ne vous préviendra pas, mais si les formats de vos données diffèrent votre fichier deviendra illisible.
Lorsque vous ajoutez des données à un fichier texte, n’oubliez jamais de tenir compte de l’encodage de
celuici, sous peine de rendre votre fichier illisible. Une méthode simple quand vous ne connaissez pas
l’origine d’un fichier et que vous avez des données à lui ajouter, est de l’ouvrir dans le blocnotes et de faire
comme si vous vouliez l’enregistrer avec « enregistrer sous ». Ainsi dans le bas de la fenêtre, vous pourrez voir
une liste déroulante nommée « codage » vous permettant de choisir l’encodage désiré, sachant que le choix
proposé par défaut est celui du fichier que vous avez ouvert.
Il existe un autre éditeur de texte très bien et freeware qui s’appelle « ConTEXT » que nous vous
recommandons. Avec ConTEXT, dès que vous ouvrez un fichier, son type d’encodage est affiché dans la
barre d’état située tout en bas de la fenêtre ; ce qui est pratique. Et bien entendu vous aurez droit, comme tout
éditeur de textes digne de ce nom, à la coloration syntaxique, ainsi qu’à bien d’autres fonctions.
b. Redirection du flux standard
Création de fichiers
Nous avons vu dans le chapitre Fondamentaux qu’il existait un opérateur de redirection, l’opérateur supérieur à « >
». Cet opérateur représente la forme la plus simple pour créer un fichier. Il fonctionne à l’identique que sous CMD.exe
(à l’exception près du type d’encodage par défaut qui est Unicode). À savoir que lorsqu’il est utilisé, le flux de sortie
standard est redirigé dans un fichier texte.
Exemple :
PS > Get-childItem C:\temp > dir.txt
Cette ligne de commandes liste les fichiers et dossiers contenus dans le répertoire C:\temp dans le fichier dir.txt.
Pas de changement donc pour les habitués du CMD.exe, pour le fonctionnement de cet opérateur.
Ajout de données à un fichier
Pas de changement non plus pour l’ajout de données, qui se réalise toujours avec l’opérateur de redirection « >> ».
Ainsi, grâce à cet opérateur, nous pouvons ajouter du contenu à la fin d’un fichier existant.
Exemple :
PS > Get-Date >> dir.txt
Cette ligne de commandes aura pour effet de rajouter la date courante à la fin du fichier dir.txt, et ce tout en
préservant le contenu présent à l’intérieur du fichier.
Les opérateurs de redirection de flux « > » et « >> » font en réalité appel à la commandelette Out-File.
Pour en avoir le cœ ur net, appelons à la rescousse Trace-Command (que nous détaillerons dans le prochain
chapitre) pour tenter de découvrir ce qu’il y a à l’intérieur de la bête... Essayons cela :
PS > Trace-command -Name CommandDiscovery -Expression `
© ENI Editions - All rigths reserved - Kaiss Tag - 3-
122
{get-date > test.txt} -PSHost
DÉBOGUER : CommandDiscovery Information: 0 : Looking up command: get-date
DÉBOGUER : CommandDiscovery Information: 0 :
Attempting to resolve function or filter: get-date
DÉBOGUER : CommandDiscovery Information: 0 :
Cmdlet found:
Get-Date Microsoft.PowerShell.Commands.GetDateCommand,
Microsoft.PowerShell.Commands.Utility,
Version=1.0.0.0, Culture=neutral,
PublicKeyToken=31bf3856ad364e35
DÉBOGUER : CommandDiscovery Information: 0 : Looking up command: out-file
DÉBOGUER : CommandDiscovery Information: 0 :
Attempting to resolve function or filter: out-file
DÉBOGUER : CommandDiscovery Information: 0 :
Cmdlet found: Out-File Microsoft.PowerShell.
Commands.OutFileCommand,
Microsoft.PowerShell.Commands.Utility,
Version=1.0.0.0, Culture=neutral,
PublicKeyToken=31bf3856ad364e35
Nous voyons apparaître sur la dernière ligne « Cmdlet found: Out-File », CQFD ! Mais nous pouvons encore
faire mieux en regardant quelles sont les valeurs que PowerShell affecte aux différents paramètres de Out
File. Essayons cette ligne de commandes :
PS > Trace-command -Name ParameterBinding -Expression `
{get-date > test.txt} -PSHost
Pour des raisons d’encombrement dues à la verbosité de Trace-Command, nous n’afficherons pas l’intégralité
du résultat mais seulement les lignes les plus significatives. Ainsi vous devriez voir ceci :
BIND arg [test.txt] to param [FilePath]
BIND arg [unicode] to parameter [Encoding]
BIND arg [16/08/2009 19:50:19] to parameter [InputObject]
Cela confirme bien ce que l’on vous disait plus haut, PowerShell encode par défaut ses fichiers en Unicode.
On remarque également que le nom de notre fichier est passé au paramètre -FilePath. Cette mécanique
d’association de paramètres s’applique également à toutes les commandelettes. Par conséquent, lorsque l’on se
contente de passer une valeur à un paramètre facultatif (tel que Get-Childitem monFichier au lieu de Get-
Childitem -FilePath monFichier), et bien l’association valeur/paramètre se fait automatiquement en interne.
c. Création de fichiers binaires avec SetContent
Contrairement à Out-File, cette commandelette écrit les données telles qu’elle les reçoit. La grande force de Set-
Content est de pouvoir écrire directement des octets dans un fichier, et ce quel que soit le type de fichier (texte ou
binaire). Mais attention, Set-Content écrase le contenu du fichier de destination car elle ne possède pas de switch -
append comme Out-File.
Il ne faut pas oublier que Set-Content fait partie de la famille des commandelettes *-Content, soit :
● Add-Content : ajoute des données à un fichier existant,
● Clear-Content : efface les données présentes dans un fichier, mais pas le fichier,
● Get-Content : lit le contenu d’un fichier. Nous étudierons cette commandelette en détail un peu plus loin.
Voici les paramètres de Set-Content :
Paramètres Description
- 4- © ENI Editions - All rigths reserved - Kaiss Tag
123
Path <String[]> Fichier destination recevant les données.
Value <Object[]> Données à écrire (remplaceront le contenu existant).
Include <String[]> Modifie uniquement les éléments spécifiés.
Exclude <String[]> Omet les éléments spécifiés.
Filter <String> Spécifie un filtre dans le format ou le langage du fournisseur.
PassThru <Swich> Passe l’objet créé par cette commandelette à travers le pipeline.
Force <Switch> Force la commande à réussir sans compromettre la sécurité, par exemple en
créant le répertoire de destination s’il n’existe pas.
Credential <PSCredential> Utilise des informations d’identification pour valider l’accès au fichier.
Encoding <String> Type d’encodage (valeur par défaut : « default », soit ANSI).
Les valeurs possibles pour le paramètre d’encodage sont les suivantes :
Nom Description
ASCII Force l’encodage en ASCII de base (jeu de caractères 0 à 127, 7 bits).
UTF7 Force l’encodage en Unicode UTF7.
UTF8 Force l’encodage en Unicode UTF8.
Unicode Force l’encodage en Unicode UTF16 LittleEndian.
BigEndianUnicode Force l’encodage en Unicode UTF16 BigEndian.
Byte Force l’encodage en octet.
String Utilise le codage de la page de codes ANSI actuelle du système.
Unknown Idem Unicode.
Faites attention car ce ne sont pas les mêmes valeurs que pour la commandelette Out-File.
Bien qu’il soit quand même possible d’écrire des données textuelles avec Set-Content (moyennant de prendre les
précautions énoncées en introduction), le plus intéressant est la possibilité d’écrire directement des octets dans un
fichier.
Si vous envoyez des données de type String dans un fichier sans spécifier explicitement l’encodage désiré,
le fichier résultant sera un fichier ANSI. C’estàdire un fichier ASCII étendu avec votre page de code
courante pour prendre en compte les caractères accentués.
Exemple :
Envoi de données textuelles dans un fichier.
PS > ’AAéBB’ | set-content test.txt
Cette ligne de commandes crée le fichier test.txt au format ANSI. À présent regardons quelle est la taille de ce
fichier :
PS > Get-ChildItem test.txt
© ENI Editions - All rigths reserved - Kaiss Tag - 5-
124
Répertoire : C:\temp
Mode LastWriteTime Length Name
---- ------------- ------ ----
-a--- 28/08/2009 23:53 7 test.txt
Pourquoi diable avonsnous un fichier de 7 octets alors que nous n’avons envoyé que cinq caractères à l’intérieur ?
Grâce à une petite fonction personnalisée de notre cru, nous allons pouvoir passer au peigne fin tous les octets qui
composent notre fichier.
Notre fonction GetDump, comme son nom l’indique, « dumpe » le contenu d’un fichier en décimal, héxadécimal et
ASCII :
function Get-Dump
{
param ([string]$path=$(throw ’Chemin non trouvé’),
[int]$taille=(gci $path).Length)
$fic = Get-Content -Path $path -Encoding byte -TotalCount $taille
[string]$strDest = ’’
[string]$strAsciiDest = ’’
[string]$strHexDest = ’’
for ($i=0; $i -lt $taille; $i++)
{
$StrDest += $fic[$i]
$StrDest += ’ ’
$strAsciiDest += [char]$fic[$i]
$strHexDest += (’{0:x}’ -f $fic[$i]).PadLeft(2,’0’)
$strHexDest += ’ ’
}
Write-host "DEC: $StrDest"
Write-host "HEX: $strHexDest"
Write-host "ASCII: $strAsciiDest"
}
Cette fonction devrait nous aider à mieux comprendre d’où provient cette différence de taille.
PS > Get-Dump test.txt
DEC: 65 65 233 66 66 13 10
HEX: 41 41 e9 42 42 0d 0a
ASCII: AAéBB
65, 66, et 233 sont respectivement les codes ASCII des caractères « A », « B », et « é » ; jusquelà tout est normal.
Seulement voilà, nous pouvons constater que nous avons deux octets supplémentaires en fin de fichier qui sont
venus se rajouter automatiquement. Ces octets 13 et 10 en décimal ou 0D, 0A en hexadécimal correspondent aux
caractères CR (Carriage Return) et LF (Line Feed). Autrement dit, un retour chariot et un retour à la ligne.
Ceci est tout à fait normal car sur la plateforme Windows (c’était déjà le cas sous DOS), chaque ligne d’un fichier
texte se termine par CR et LF. Alors que sous Unix (et autres dérivés) une ligne se termine uniquement par LF. C’est
ce qui explique pourquoi il y a quelques problèmes de mise en forme lorsque l’on échange des fichiers textes entre
ces platesformes...
L’ajout des codes de contrôle CR et LF se produit également avec la commandelette Out-File.
Exemple :
Écriture d’un flux d’octets dans un fichier sans CR LF.
Nous allons dans cet exemple tenter d’écrire une chaîne de caractères dans un fichier mais cette foisci nous allons
faire en sorte que CR et LF ne soient pas ajoutés en fin de ligne. Pour ce faire, nous allons envoyer des octets
correspondant aux codes ASCII de la chaîne à écrire ; puis nous spécifierons le type d’encodage byte pour Set-
Content.
PS > [byte[]][char[]]’AAéBB’ | Set-Content test.txt -Encoding byte
- 6- © ENI Editions - All rigths reserved - Kaiss Tag
125
En faisant cela, nous convertissons la chaîne « AAéBB » en un tableau de caractères, que nous convertissons ensuite
en un tableau d’octets, puis nous passons le tout à Set-Content où nous prenons bien soin d’ajouter le paramètre -
encoding byte.
Exemple :
Convertir un fichier texte Unix en DOS.
# convert-Unix2Dos.ps1
param ($path=$(throw ’fichier non trouvé’), $dest=$path)
$tab = get-content $path -encoding byte
for ($i=0;$i -lt $tab.length; $i++)
{
if ($tab[$i] -eq 10)
{
$tab=$tab[0..$($i-1)]+[byte]13+$tab[$i..$tab.length]
$i++
}
}
$tab | Set-Content $dest -encoding Byte
Ce petit script convertit un fichier de type Unix en un fichier compatible DOS/Windows en insérant le caractère de
contrôle CR (13 Dec.) devant chaque caractère LF (10 Dec.).
La suite d’octets suivante : 68 74 57 98 102 10 65 66 48 10 125 139 78
sera transformée ainsi : 68 74 57 98 102 13 10 65 66 48 13 10 125 139 78
Grâce à l’instruction param et à l’initialisation automatique des paramètres, une exception sera levée si vous ne
spécifiez pas de fichier source. De plus, si vous omettez de spécifier un fichier de destination, le fichier source sera
utilisé comme fichier de destination et son contenu existant sera écrasé.
On stocke ensuite le contenu du fichier source sous forme d’une suite d’octets dans le tableau $tab. Après, c’est un
petit peu plus ardu : on parcourt l’intégralité du tableau $tab à la recherche du caractère LF. Lorsqu’on en trouve un,
on concatène le début de notre tableau avec CR et la fin de notre tableau, puis on réinjecte le nouveau contenu
dans notre tableau $tab. En somme, nous écrasons à chaque itération le contenu de $tab par un nouveau contenu
modifié. Nous faisons ceci car il n’existe pas de méthode pour insérer un élément dans un tableau à un emplacement
donné. Enfin, nous incrémentons notre variable d’indice d’une position car nous avons ajouté un élément dans $tab ;
sans quoi le test est toujours vrai et nous tombons dans une boucle infinie. Enfin notre tableau d’octets est passé
via le pipe à Set-Content sans oublier de spécifier le type d’encodage byte.
2. Lecture de données avec GetContent
Comme vous vous en doutez et comme son nom l’indique Get-Content va nous permettre de lire le contenu d’un
fichier. Ce dernier peut être soit de type texte, soit de type binaire, peu importe, Get-Content s’en accommode à partir
du moment où on le lui précise. Par défaut cette commandelette s’attend à lire des fichiers textes.
Voici les paramètres de Get-Content :
Paramètres Description
Path <String[]> Fichier source contenant les données à lire.
TotalCount <Int64> Nombre de lignes à lire. Par défaut toutes (valeur 1).
ReadCount <Int64> Nombre de lignes de contenu envoyées simultanément au pipeline. Par
défaut elles sont envoyées une par une (valeur 1). Une valeur de 0 indique
qu’on veut envoyer toutes les lignes d’un coup.
Include <String[]> Récupère uniquement les éléments spécifiés.
Exclude <String[]> Omet les éléments spécifiés.
Filter <String> Spécifie un filtre dans le format ou le langage du fournisseur.
© ENI Editions - All rigths reserved - Kaiss Tag - 7-
126
Force <Switch> Force la commande à réussir sans compromettre la sécurité.
Credential <PSCredential> Utilise des informations d’authentification pour valider l’accès au fichier.
Encoding <String> Spécifie le type de codage de caractères utilisé pour afficher le contenu.
Les valeurs possibles pour le paramètre d’encodage sont les suivantes :
Nom Description
ASCII Force l’encodage en ASCII de base (jeu de caractères 0 à 127, 7 bits).
UTF7 Force l’encodage en Unicode UTF7.
UTF8 Force l’encodage en Unicode UTF8.
Unicode Force l’encodage en Unicode UTF16 LittleEndian.
BigEndianUnicode Force l’encodage en Unicode UTF16 BigEndian.
Byte Force l’encodage en octet.
String Utilise le codage de la page de codes ANSI actuelle du système.
Unknown Idem Unicode.
Exemple :
Fonctionnalités de base.
PS > Get-Date > mesProcess.txt
PS > Get-Process >> mesProcess.txt
PS > Get-Content mesProcess.txt -Totalcount 10
dimanche 20 septembre 2009 11:22:22
Handles NPM(K) PM(K) WS(K) VM(M) CPU(s) Id ProcessName
------- ------ ----- ----- ----- ------ -- -----------
91 5 3280 1496 62 0,22 3408 ashDisp
129 140 4340 2072 67 2380 ashMaiSv
351 10 28156 15888 140 1676 ashServ
140 40 16312 32156 112 2416 ashWebSv
30 2 836 396 23 1664 aswUpdSv
Dans cet exemple, nous créons un fichier texte avec l’opérateur de redirection « supérieur à » (unicode, donc) qui
contient la date et l’heure ainsi que la liste des processus en cours d’exécution. Puis, nous faisons appel à Get-
Content pour lire et afficher à l’écran les dix premières lignes du fichier.
Exemple :
Manipuler un fichier comme un tableau.
PS > $fic = Get-Content FableLaFontaine.txt
PS > $fic[14]
La fourmi n’est pas prêteuse ;
En utilisant une variable pour recevoir le résultat de la commande Get-Content, nous créons en réalité un tableau de
lignes. Et nous affichons ensuite la ligne située à l’indice 14 du tableau (en réalité la 15è m e ligne du fichier car
n’oubliez pas que les indices de tableau commencent à zéro).
- 8- © ENI Editions - All rigths reserved - Kaiss Tag
127
De plus, comme une chaîne est également un tableau de caractères, on peut lire n’importe quel caractère en utilisant
la syntaxe des tableaux à deux dimensions. Par exemple, le « i » du mot fourmi qui se trouve à l’index 8 :
PS > $fic[14][8]
i
Enfin pour terminer cet exemple, si nous appliquons la méthode Length sur notre tableau $fic, nous obtiendrons le
nombre d’éléments qui le composent, soit le nombre de lignes de notre fichier texte.
PS > $fic.Length
22
Vingtdeux est le nombre de lignes de notre fichier.
Exemple :
Lecture d’un fichier en mode « brut ».
Comme nous vous le disions en introduction de cette commande, Get-Content sait lire des octets. Cette fonctionnalité
est particulièrement intéressante pour révéler le contenu réel des fichiers, c’est en quelque sorte un mode d’accès de
bas niveau au contenu.
En effet, qu’estce qui différencie un fichier texte d’un fichier binaire ? La réponse est simplement : le contenu ou
l’interprétation de celuici. Dans les deux cas, un fichier possède des attributs qui caractérisent son nom, son
extension, sa taille, sa date de création, etc.
Un fichier texte contient, tout comme son homologue le fichier binaire, une suite d’octets possédant une certaine
structure.
Essayons d’ouvrir en mode brut un fichier texte Unicode, mais auparavant nous allons créer un nouveau fichier :
PS > ’PowerShell’ > test.txt
PS > Get-Content test.txt -Encoding byte
255 254 80 0 111 0 119 0 101 0 114 0 83 0 104 0 101 0 108 0 108 0 13 0 10 0
Les octets s’affichent en réalité verticalement, mais pour faciliter la lecture et la compréhension de l’exemple
nous les avons retranscrits horizontalement.
Un œ il averti avec les fichiers textes ASCII remarquerait les deux choses suivantes :
● Le fichier débute par deux octets bizarres : 255 et 254.
● Tous les caractères sont codés sur deux octets dont l’un des deux vaut zéro.
Vous remarquerez également la présence des octets 13 et 10 en fin de ligne correspondant à CR et LF (voir plus haut
dans ce chapitre).
La présence des octets 255 et 254 s’explique par le fait que tout fichier Unicode commence par un entête dont la
longueur varie entre 2 et 4 octets. Cela diffère selon le codage Unicode choisi (UTF8, UTF16, UTF32).
Dans le cas présent, 255 254 (FF FE en notation hexadécimale) signifie que nous avons affaire à un fichier UTF16
Little Endian.
La présence des zéros s’explique car dans un fichier UFT16 tous les caractères sont codés sur deux octets.
Exemple :
Déterminer le type d’encodage d’un fichier.
La question que nous nous posions déjà depuis quelques pages, à savoir : « comment reconnaître le type d’encodage
d’un fichier texte ? » a enfin trouvé sa réponse dans l’exemple précédent. Les premiers octets d’un fichier texte nous
donnent son encodage.
Réalisons donc un petit script utilitaire qui nous dira de quel type est l’encodage d’un fichier à partir de ses premiers
octets.
# Get-FileTypeEncoding.ps1
© ENI Editions - All rigths reserved - Kaiss Tag - 9-
128
param ([string]$path=$(throw ’Chemin non trouvé’))
# définition des variables et constantes
$ANSI=0
Set-Variable -Name UTF8 -Value ’EFBBBF’ -Option constant
Set-Variable -Name UTF16LE -Value ’FFFE’ -Option constant
Set-Variable -Name UTF16BE -Value ’FEFF’ -Option constant
Set-Variable -Name UTF32LE -Value ’FFFE0000’ -Option constant
Set-Variable -Name UTF32BE -Value ’0000FEFF’ -Option constant
$fic = Get-Content -Path $path -Encoding byte -TotalCount 4
# Mise en forme des octets lus sur 2 caractères et conversion héxadécimale
# ex : 0 -> 00, ou 10 -> 0A au lieu de A
# et concaténation des octets dans une chaîne pour effectuer la comparaison
[string]$strLue = [string](’{0:x}’ -f $fic[0]).PadLeft(2, ’0’) +
[string](’{0:x}’ -f $fic[1]).PadLeft(2, ’0’) +
[string](’{0:x}’ -f $fic[2]).PadLeft(2, ’0’) +
[string](’{0:x}’ -f $fic[3]).PadLeft(2, ’0’)
Switch -regex ($strLue){
"^$UTF32LE" {write-host ’Unicode UTF32LE’; break}
"^$UTF32BE" {write-host ’Unicode UTF32BE’; break}
"^$UTF8" {write-host ’Unicode UTF8 ’; break}
"^$UTF16LE" {write-host ’Unicode UTF16LE’; break}
"^$UTF16BE" {write-host ’Unicode UTF16BE’; break}
default
{
# Recherche d’un octet dont la valeur est > 127
$fic = Get-Content -Path $path -Encoding byte
for ($i=0; $i -lt (gci $path).Length; $i++){
if ([char]$fic[$i] -gt 127){
$ANSI=1
break
}
else {
$ANSI=0
}
} #fin for
if ($ANSI -eq 1){
Write-Host ’Fichier ANSI’
}
else{
Write-Host ’Fichier ASCII’
}
} #fin default
} #fin switch
Ce script lit les quatre premiers octets du fichier, les met en forme et les compare à la signature Unicode pour
déterminer le type d’encodage. Si aucune signature n’a été trouvée, c’est que le fichier est soit de type ASCII pur
(caractères US de 0 à 127), soit de type ANSI (ASCII étendu, soit ASCII + page de codes pour gérer les caractères
accentués).
Information de dernière minute : en explorant en profondeur les classes du Framework .NET (que vous
découvrirez dans le chapitre .NET) nous avons découvert qu’il existait une classe qui permettait de déterminer
le type d’encodage d’un fichier !
Exemple :
PS > $sr = new-object system.io.streamreader c:\temp\monFichier.txt
PS > $sr.CurrentEncoding
BodyName : utf-8
EncodingName : Unicode (UTF-8)
HeaderName : utf-8
WebName : utf-8
WindowsCodePage : 1200
IsBrowserDisplay : True
IsBrowserSave : True
- 10 - © ENI Editions - All rigths reserved - Kaiss Tag
129
IsMailNewsDisplay : True
IsMailNewsSave : True
IsSingleByte : False
EncoderFallback : System.Text.EncoderReplacementFallback
DecoderFallback : System.Text.DecoderReplacementFallback
IsReadOnly : True
CodePage : 65001
Cela nous simplifiera grandement la tâche. Voici la preuve qu’en prenant le temps de fouiller un peu dans le
Framework .NET on peut largement gagner du temps ! L’exemple reste néanmoins intéressant, car vous en
saurez finalement un peu plus sur l’encodage Unicode.
3. Recherche de contenu avec SelectString
Grâce à Select-String nous allons pouvoir passer en revue le contenu d’une variable de type chaîne, d’un fichier, ou
d’un grand nombre de fichiers à la recherche d’une chaîne de caractères sous forme d’expression régulière. Les
"Unixiens" connaissant la commande Grep ne seront pas trop dépaysés.
Voici les paramètres de Select-String (les paramètres signalés d’une étoile ne sont disponibles qu’avec PowerShell
v2) :
Paramètres Description
Pattern <String[]> Chaîne ou expression régulière à rechercher.
Path <String[]> Cible de la recherche : chaîne(s) ou fichier(s).
InputObject <PSObject> Accepte un objet comme entrée.
Include <String[]> Récupère uniquement les éléments spécifiés.
Exclude <String[]> Omet les éléments spécifiés.
SimpleMatch <Switch> Spécifie qu’une correspondance simple, plutôt qu’une correspondance
d’expression régulière, doit être utilisée.
CaseSensitive <Switch> Rend les correspondances sensibles à la casse.
Quiet <Switch> Remplace le résultat de la commande par une valeur booléenne.
List <Switch> Spécifie qu’une seule correspondance doit être retournée pour chaque
fichier d’entrée.
AllMatches (*) <Switch> Recherche plusieurs correspondances dans chaque ligne de texte. Sans ce
paramètre, Select-String recherche uniquement la première
correspondance dans chaque ligne de texte.
Context (*) <Int32> Permet de sélectionner un nombre spécifique de lignes avant et après la
ligne contenant la correspondance (permettant ainsi de voir le contenu
recherché dans son contexte).
Encoding (*) <String> Indique l’encodage du flux texte auquel Select-String doit s’appliquer. Les
valeurs peuvent être : UTF7, UTF8, UTF32, Ascii, Unicode, BigIndian, Default
ou OEM.
NotMatch (*) <Switch> Indique quel modèle la recherche ne retourne pas. Ce paramètre est très
utile pour réaliser une recherche inversée (en ne sélectionnant pas les
lignes basée sur le modèle). Équivalent à Grep v.
Les caractères accentués ne sont pas pris correctement en compte dans les recherches à l’intérieur des
© ENI Editions - All rigths reserved - Kaiss Tag - 11 -
130
fichiers ANSI. Par contre, tout fonctionne correctement avec les fichiers Unicode.
Exemple :
Recherche simple.
PS > select-string -Path c:\temp\*.txt -Pattern ’fourmi’
C:\temp\CigaleFourmi.txt:8:Chez la fourmi sa voisine,
C:\temp\CigaleFourmi.txt:15:La fourmi n’est pas prêteuse ;
C:\temp\fourmisUtiles.txt:1:Les fourmis sont très utiles.
Dans cet exemple, nous recherchons la chaîne « fourmi » parmi tous les fichiers textes du répertoire c:\temp.
Nous obtenons en retour le nom des fichiers (ou du fichier s’il n’y en avait eu qu’un seul) qui contiennent la chaîne
recherchée. Les valeurs 8, 15 et 1 correspondent au numéro de la ligne dans le fichier où une occurrence a été
trouvée.
Parfois lorsque les résultats sont nombreux, il est intéressant d’utiliser le commutateur -List pour spécifier à la
commandelette de ne retourner que le premier résultat trouvé par fichier.
Regardons quel serait le résultat avec -List :
PS > select-string -Path c:\temp\*.txt -Pattern ’fourmi’ -List
C:\temp\CigaleFourmi.txt:8:Chez la fourmi sa voisine,
C:\temp\fourmisUtiles.txt:1:Les fourmis sont très utiles.
Les résultats obtenus sont de type Microsoft.PowerShell.Commands.MatchInfo. Ainsi, il est possible d’obtenir et de
manipuler un certain nombre d’informations complémentaires en passant par une variable intermédiaire, comme ceci :
PS > $var = Select-String -Path c:\temp\*.txt -Pattern ’fourmi’
PS > $var | Get-Member -Membertype property
TypeName: Microsoft.PowerShell.Commands.MatchInfo
Name MemberType Definition
---- ---------- ----------
Context Property Microsoft.PowerShell.Commands.MatchInfoContext Context {get;set;}
Filename Property System.String Filename {get;}
IgnoreCase Property System.Boolean IgnoreCase {get;set;}
Line Property System.String Line {get;set;}
LineNumber Property System.Int32 LineNumber {get;set;}
Matches Property System.Text.RegularExpressions.Match[] Matches {get;set;}
Path Property System.String Path {get;set;}
Pattern Property System.String Pattern {get;set;}
À présent, essayons de forcer un affichage sous forme de liste :
PS > $var | Format-List
IgnoreCase : True
LineNumber : 8
Line : Chez la fourmi sa voisine,
Filename : CigaleFourmi.txt
Path : C:\temp\CigaleFourmi.txt
Pattern : fourmi
Context :
Matches : {Fourmi}
IgnoreCase : True
LineNumber : 15
Line : La fourmi n’est pas prêteuse ;
Filename : CigaleFourmi.txt
Path : C:\temp\CigaleFourmi.txt
Pattern : fourmi
Context :
- 12 - © ENI Editions - All rigths reserved - Kaiss Tag
131
Matches : {Fourmi}
IgnoreCase : True
LineNumber : 1
Line : Les fourmis sont très utiles.
Filename : fourmisUtiles.txt
Path : C:\temp\fourmisUtiles.txt
Pattern : fourmi
Context :
Matches : {Fourmi}
Ainsi nous pouvons demander le numéro de ligne de la première occurrence :
PS > $var[0].Linenumber
8
Exemple :
Autre recherche simple.
Nous pouvons également utiliser Select-String en lui passant les données cibles au travers du pipe comme cela :
PS > Get-Item c:\temp\*.txt | Select-String -Pattern ’fourmi’
Les résultats obtenus seront les mêmes que dans l’exemple précédent.
Ne vous trompez pas ! Utilisez bien Get-Item ou Get-ChildItem et non pas Get-Content car bien que cela
fonctionne à peu près, il peut y avoir des effets de bords. En effet, vous passeriez au pipeline le contenu des
fichiers et non pas les fichiers euxmêmes, et le contenu est en quelque sorte concaténé. Ce qui aurait pour
conséquence de fausser la valeur de la propriété LineNumber.
Exemple :
PS > $var = Get-Content c:\temp\*.txt | Select-String -Pattern ’fourmi’
PS > $var | Format-List
IgnoreCase : True
LineNumber : 8
Line : Chez la fourmi sa voisine,
Filename : InputStream
Path : InputStream
Pattern : fourmi
Context :
Matches : {Fourmi}
IgnoreCase : True
LineNumber : 15
Line : La fourmi n’est pas prêteuse ;
Filename : InputStream
Path : InputStream
Pattern : fourmi
Context :
Matches : {Fourmi}
IgnoreCase : True
LineNumber : 23
Line : Les fourmis sont très utiles.
Filename : InputStream
Path : InputStream
Pattern : fourmi
Context :
Matches : {Fourmi}
Dans cet exemple, on notera que :
© ENI Editions - All rigths reserved - Kaiss Tag - 13 -
132
● Le nom de fichier a disparu des résultats pour être remplacé par un « InputStream » qui indique la provenance des
données.
● Tout lien avec le fichier d’origine ayant disparu, le numéro de ligne est relatif à l’ensemble du flux, ce qui donne un
résultat potentiellement erroné si l’on s’attend à avoir la position dans le fichier (voir la troisième et dernière
occurrence cidessus).
Exemple 3 :
Recherche à base d’expression régulière.
PS > Get-item $pshome/fr-FR/*.txt | Select-String -Pattern ’item$’
C:\...\fr-FR\about_Alias.help.txt:159: get-childitem
C:\...\fr-FR\about_Core_Commands.help.txt:23: Get-ChildItem
C:\...\fr-FR\about_Core_Commands.help.txt:36: APPLETS DE COMMANDE ITEM
C:\...\fr-FR\about_Core_Commands.help.txt:45: Set-Item
C:\...\fr-FR\about_Environment_Variable.help.txt:35: get-childitem
C:\...\fr-FR\about_Environment_Variable.help.txt:100: get-childitem
C:\...\fr-FR\about_Parameter.help.txt:35: help Get-ChildItem
C:\...\fr-FR\about_Provider.help.txt:137: get-childitem
C:\...\fr-FR\about_Special_Characters.help.txt:46: $a = Get-ChildItem
C:\...\fr-FR\about_Wildcard.help.txt:82: help Get-ChildItem
Cette ligne de commandes va explorer tous les fichiers dont l’extension est « .txt » à la recherche d’une chaîne se
terminant par « item ».
L’exemple précédent reposait également sur une expression régulière. Simplement, sa syntaxe ne le
distinguait pas d’une expression littérale. Il faut employer le paramètre -SimpleMatch pour que Select-String
fasse une recherche sur une expression littérale plutôt que sur une expression régulière.
Exemple :
Recherche dont le résultat est un booléen.
PS > Select-String C:\temp\CigaleFourmi.txt -Pattern ’fourmi’ -Quiet
True
PS > Select-String C:\temp\CigaleFourmi.txt -Pattern ’elephant’ -Qquiet
False
Exemple :
Recherche d’une chaîne en affichant son contexte (2 lignes avant et 2 lignes après).
PS > Select-String Cigalefourmi.txt -Pattern ’Août’ -Context 2
Cigalefourmi.txt:11:Jusqu’à la saison nouvelle
Cigalefourmi.txt:12:"Je vous paierai, lui dit-elle,
Cigalefourmi.txt:13:Avant l’août, foi d’animal,
Cigalefourmi.txt:14:Intérêt et principal."
Cigalefourmi.txt:15:La fourmi n’est pas prêteuse ;
Pour être rigoureux, nous aurions dû ajouter le paramètre -SimpleMatch afin de préciser que notre recherche porte sur
une chaîne et non pas sur une expression régulière. Cela fonctionne correctement car il n’y a pas de caractères
spéciaux dans notre chaîne de recherche.
4. Gestion des fichiers CSV : ExportCSV / ImportCSV
Les fichiers CSV (Comma Separated Values) sont des fichiers textes dont les valeurs sont séparées par des virgules.
Généralement, la première ligne de ces fichiers est l’entête. Celleci comprend le nom de chaque colonne de données,
- 14 - © ENI Editions - All rigths reserved - Kaiss Tag
133
et les valeurs qui la composent sont elles aussi séparées par des virgules.
Voici un exemple de fichier CSV :
Sexe,Prenom,Annee_de_naissance
M,Edouard,1982
M,Joe,1974
F,Eléonore,2004
PowerShell comprend un jeu de deux commandelettes pour gérer ces fichiers : Export-CSV pour créer un fichier,
Import-CSV pour le relire.
Voici les différents paramètres de Export-CSV (les paramètres signalés d’une étoile ne sont disponibles qu’avec
PowerShell v2) :
Paramètres Description
Path <String> Chemin du fichier de destination.
InputObject <PSObject> Accepte un objet comme entrée.
Force <Switch> Remplace le fichier spécifié si destination déjà existante.
Encoding <String> Type d’encodage du fichier à créer (cf. OutFile pour la liste des valeurs
possibles). ASCII est le type par défaut.
NoTypeInformation <Switch> Par défaut, un entête contenant le type des données est écrite. Si ce
commutateur est spécifié, cet entête ne sera pas écrite.
NoClobber <Switch> Ne pas écraser le fichier s’il existe déjà.
Delimiter (*) <Char> Très utile, ce paramètre permet de spécifier un caractère délimiteur pour
séparer les valeurs de propriété. La valeur par défaut est une virgule (,)
UseCulture (*)<Switch> En lieu et place du paramètre Delimiter, vous pouvez également utiliser
UseCulture. En spécifiant une culture spécifique, PowerShell adaptera le
délimiteur (le délimiteur pour la culture frFR est le pointvirgule). Pour le
vérifier, essayez : (GetCulture).TextInfo.ListSeparator
Et voici celui de Import-CSV :
Paramètres Description
Path <String[]> Chemin du fichier source.
Delimiter (*) <Char> Très utile, ce paramètre permet de spécifier un caractère délimiteur pour
séparer les valeurs de propriété. La valeur par défaut est une virgule (,)
UseCulture (*)<Switch> En lieu et place du paramètre Delimiter, vous pouvez également utiliser
UseCulture. En spécifiant une culture spécifique, PowerShell adaptera le
délimiteur (le délimiteur pour la culture frFR est le pointvirgule). Pour le
vérifier, essayez : (GetCulture).TextInfo.ListSeparator
Header (*) <String[]> Permet de spécifier une autre ligne d’entête de colonne pour le fichier
importé
Exemple : ExportCSV
PS > Get-Eventlog system -Newest 5 |
Select-Object TimeGenerated,EntryType,Source,EventID |
Export-Csv c:\temp\EventLog.csv -Encoding Unicode
PS > Get-Content c:\temp\EventLog.csv
#TYPE System.Management.Automation.PSCustomObject
© ENI Editions - All rigths reserved - Kaiss Tag - 15 -
134
TimeGenerated,EntryType,Source,EventID
"20/09/2009 12:31:29","Information","Service Control Manager","7036"
"20/09/2009 12:21:29","Information","Service Control Manager","7036"
"20/09/2009 12:00:01","Information","EventLog","6013"
"20/09/2009 11:50:38","Information","VPCNetS2","12"
"20/09/2009 11:50:38","Information","VPCNetS2","5"
Nous venons de créer un fichier Unicode nommé EventLog.csv. Il contient les propriétés
timeGenerated,Entrytype,source,EventID d’un objet de type journal des évènements. Veuillez noter que la première
ligne du fichier commence par #TYPE suivi du type de l’objet contenu dans notre fichier ; autrement dit il s’agit du type
généré par Get-EventLog.
Faites attention, car par défaut cette commande génère des fichiers de type ASCII.
Exemple : ImportCSV
PS > $journal = Import-Csv c:\temp\EventLog.csv
PS > $journal
TimeGenerated EntryType Source EventID
------------- --------- ------ -------
20/09/2009 12:31:29 Information Service Control Manager 7036
20/09/2009 12:21:29 Information Service Control Manager 7036
20/09/2009 12:00:01 Information EventLog 6013
20/09/2009 11:50:38 Information VPCNetS2 12
20/09/2009 11:50:38 Information VPCNetS2 5
À présent, observons les propriétés et méthodes de $journal :
PS > $journal | Get-Member
TypeName: CSV:System.Management.Automation.PSCustomObject
Name MemberType Definition
---- ---------- ----------
Equals Method System.Boolean Equals(Object obj)
GetHashCode Method System.Int32 GetHashCode()
GetType Method System.Type GetType()
ToString Method System.String ToString()
EntryType NoteProperty System.String EntryType=Information
EventID NoteProperty System.String EventID=1103
Source NoteProperty System.String Source=Dhcp
TimeGenerated NoteProperty System.String TimeGenerated=20/09/2009 12:31:29
Nous pouvons nous apercevoir que nous avons des propriétés qui correspondent au nom de notre ligne d’entête ; ce
qui va être fort utile pour en récupérer les valeurs ! Par exemple :
PS > $journal[0].EventID
7036
Exemple 2 : ExportCSV et ImportCSV
Imaginons à présent que vous soyez confronté à la recherche de résultats dans un fichier .csv puis à leurs
modifications. Prenons comme exemple le fichier .csv suivant :
Nom,Prenom,Domaine,Derniere_Connexion
Lemesle,Robin,powershellscripting.com,20/09/2009
Petitjean,Arnaud,powershellscripting.com,21/09/2009
Teixeira,Jessica,,20/09/2009
Dans ce fichier, trois personnes sont identifiées parmi elles, une n’est pas identifiée comme appartenant au domaine
powershellscripting.com.
- 16 - © ENI Editions - All rigths reserved - Kaiss Tag
135
Dans un premier temps, importons le fichier.
PS > $utilisateurs = Import-Csv ./utilisateurs.csv
PS > $utilisateurs
Nom Prenom Domaine Derniere_Connexion
--- ------ ------- -------------------
Lemesle Robin powershell-scripting.com 20/09/2009
Petitjean Arnaud powershell-scripting.com 21/09/2009
Teixeira Jessica 20/09/2009
PS > $utilisateurs[0]
Nom Prenom Domaine Derniere_Connexion
--- ------ ------- -------------------
Lemesle Robin powershell-scripting.com 20/09/2009
Comme on peut le voir cidessus, la variable $utilisateurs se comporte comme un tableau dans lequel chaque ligne
correspond à un numéro d’index. De plus chaque objet défini dans le tableau dispose des propriétés
Nom,Prenom,Domaine,Derniere_Connexion, les noms des colonnes de notre fichier CSV.
PS > $utilisateurs[0].Nom
Lemesle
PS > $utilisateurs[0].Domaine
powershell-scripting.com
Bien entendu, le tableau peut être parcouru avec une boucle et chacune des valeurs est modifiable, c’est le cas ci
dessous. Pour chaque utilisateur, si un domaine n’est pas spécifié alors on lui ajoute la valeur PowerShell-
scripting.com.
PS > Foreach($utilisateur in $utilisateurs){
if(($utilisateur.Domaine) -eq ’’){
$utilisateur.Domaine = ’PowerShell-scripting.com’
Write-Host "l’utilisateur $($utilisateur.Nom) à été ajouté au domaine"
}
}
l’utilisateur Teixeira à été ajouté au domaine
PS > $utilisateurs
Nom Prenom Domaine Derniere_Connexion
--- ------ ------- -------------------
Lemesle Robin powershell-scripting.com 20/09/2009
Petitjean Arnaud powershell-scripting.com 21/09/2009
Teixeira Jessica powershell-scripting.com 20/09/2009
Enfin, pour prendre en compte les changements apportés, l’enregistrement de la variable $utilisateurs dans le fichier
utilisateurs.csv s’effectue avec la commande ExportCsv.
PS > $utilisateurs | Export-Csv utilisateurs.csv -Encoding unicode
Si vous préférez éditer ce genre de fichiers avec Microsoft Excel plutôt qu’avec un éditeur de textes, nous vous
recommandons de forcer le délimiteur à la valeur pointvirgule, soit en spécifiant le paramètre -Delimiter ’;’,
soit en ajoutant le switch -UseCulture. Ainsi, lorsque vous double cliquerez sur le fichier CSV, Excel devrait
automatiquement le convertir et l’afficher.
5. Gestion des fichiers XML : ImportClixml / ExportClixml
XML (Extensible Markup Language) est un langage basé sur une hiérarchisation des données sous forme de balise.
Pour savoir à quoi ressemble du XML, le mieux est certainement d’en voir un exemple.
<Livre>
<Titre>Windows PowerShell</Titre>
<SousTitre>Guide d’administration de référene pour l’administration
© ENI Editions - All rigths reserved - Kaiss Tag - 17 -
136
système</SousTitre>
<Auteur>
<Nom>Arnaud Petitjean</Nom>
<AnnéeDeNaissance>1974</AnnéeDeNaissance>
<Distinction>MVP PowerShell</Distinction>
</Auteur>
<Auteur>
<Nom>Robin Lemesle
</Nom>
<AnnéeDeNaissance>1985</AnnéeDeNaissance>
<Distinction>MVP PowerShell</Distinction>
</Auteur>
<Chapitre>
<Nom>Introduction</Nom>
<NombrePage>100</NombrePage>
</Chapitre>
<Chapitre>
<Nom>A la decouverte de PowerShell</Nom>
<NombrePage>120</NombrePage>
</Chapitre>
</Livre>
Pour connaître l’ensemble des commandes liées à l’utilisation de fichier XML, tapez la commande suivante :
PS > Get-Command -Type cmdlet *XML*
CommandType Name Definition
----------- ---- ----------
Cmdlet ConvertTo-Xml ConvertTo-Xml [-InputO...
Cmdlet Export-Clixml Export-Clixml [-Path]...
Cmdlet Import-Clixml Import-Clixml [-Path]...
Cmdlet Select-Xml Select-Xml [-XPath] <S...
Commande Description
ConvertTo-Xml Cette commandelette permet de convertir des données au format XML
Export-Clixml Réalise la même chose de ConvertToXml mais permet aussi de stocker le
résultat dans un fichier qui pourra ensuite être lu par ImportClixml.
Import-Clixml Comme son nom le laisse entendre, cette commande permet d’importer
dans une variable le contenu de d’un fichier XML. Mais pas n’importe qu’elle
fichier XML. En effet, la commande ImportClixml ne permet pas d’importer
des modèles génériques de fichiers XML, mais seulement les fichiers XML
générés par PowerShell par la commande ExportClixml.
Select-Xml Permet de réaliser des requêtes au sein de données XML.
Comme nous le disions précédemment, la commande ImportClixml permet seulement l’importation de fichiers XML
générés par PowerShell, c’estàdire ceux générés par la commande ExportClixml. Pour importer notre fichier, nous
allons devoir réaliser un transtypage (cf. chapitre Fondamentaux). Le fichier XML importé n’est autre que celui
présenté ciavant qui est contenu dans le fichier Livre.xml.
PS > $Livre = [xml](get-content Livre.xml)
PS > $Livre
Livre
-----
Livre
Maintenant que le fichier XML est importé, il est alors très simple de le parcourir, et ce en précisant chaque nœ ud
choisi, exemples :
PS > $Livre.Livre
- 18 - © ENI Editions - All rigths reserved - Kaiss Tag
137
Titre SousTitre Auteur Chapitre
----- --------- ------ --------
Windows PowerShell Guide d’admin... {Auteur, Auteur} {Chapitre, Chapitre}
PS > $Livre.Livre.Titre
Windows PowerShell
PS > $Livre.Livre.Titre
Windows PowerShell
PS > $livre.Livre.auteur
Nom AnnéeDeNaissance Distinction
--- ---------------- -----------
Arnaud Petitjean 1974 MVP PowerShell
Robin Lemesle 1985 MVP PowerShell
Des modifications peuvent également être effectuées, pour cela il suffit d’indiquer quelle nouvelle valeur doit prendre
un nœ ud en question.
PS > $livre.Livre.Titre = ’Le livre de PowerShell’
PS > $Livre.Livre
Titre SousTitre Auteur Chapitre
----- --------- ------ --------
Le livre de PowerShell Guide d’admin... {Auteur, Auteur} {Chapitre, Chapitre}
Nous venons de voir comment explorer des fichiers XML personnels, ce qui est très pratique. Mais les commandes
natives PowerShell à propos d’XML, sont principalement dédiées à un usage de stockage d’informations provenant et
propre à PowerShell. Comme par exemple le stockage d’objets PowerShell. C’est ce que nous allons voir. Ce
mécanisme est aussi appelé « sérialisation » / « désérialisation » d’objets.
Lors de récupération d’informations dans une session PowerShell, le seul moyen de les récupérer ultérieurement à
travers une autre session PowerShell, consiste à stocker les informations dans un fichier. Seulement voila, le stockage
d’information dans un fichier, fait perdre toute l’interactivité liée à l’objet. Prenons le cas concret suivant. Imaginons
que nous souhaitons sauvegarder les informations retournées par la commandelettes GetProcess afin de les analyser
plus tard. Une des méthodes qui peut venir à l’esprit consiste à stocker ces données dans un fichier.txt.
PS > Get-Process > Process.txt
Quelques temps plus tard, au moment choisi par l’utilisateur pour récupérer ses données, la commandelette
appropriée (GetContent) ne pourra fournir qu’une chaîne de caractères comme valeur de retour. Avec un objet de
type String et non pas un tableau d’objet Process (comme le retourne la commande GetProcess). L’application des
méthodes et l’accès aux propriétés de l’objet est tout simplement impossible.
PS > $Process = Get-Content Process.txt
PS > Foreach($Item in $Process){$Item.id}
<Vide>
C’est donc là qu’intervient la commande ExportClixml. Avec elle, l’objet transmis sera stocké sous un format XML que
PowerShell sait interpréter de façon à ce qu’il puisse « reconstruire » les données. Reprenons notre exemple :
PS > Get-Process | Export-Clixml Process.xml
Après le stockage de l’objet via ExportClixml, son importation est réalisée avec la commandelette ImportClixml. Et
comme promis, une fois importé, les méthodes et propriétés de l’objet sont à nouveau utilisables.
PS > $process = Import-Clixml Process.xml
PS > Foreach($Item in $Process){$Item.id}
3900
2128
1652
2080
1612
884
2656
© ENI Editions - All rigths reserved - Kaiss Tag - 19 -
138
2864
496
6. Export de données en tant que page HTML
Si la création de pages HTML vous tente pour présenter quelques rapports stratégiques ou autres, alors la
commandelette ConvertTo-HTML est faite pour vous ! En effet, grâce à celleci la génération de pages Web devient
presque un jeu d’enfant si l’on fait abstraction de la mise en forme.
Voici les paramètres disponibles de ConvertTo-HTML :
Paramètres Description
Property <Object[]> Propriétés de l’objet passé en paramètre à écrire dans la page HTML.
InputObject Accepte un objet comme entrée.
<PSObject>
Body <String[]> Spécifie le texte à inclure dans l’élément <body>.
Head <String[]> Spécifie le texte à inclure dans l’élément <head>.
Title <String> Spécifie le texte à inclure dans l’élément <title>.
Un peu à la manière de la commande Export-CSV, le nom des propriétés servira de titre pour chaque colonne du fichier
HTML.
Exemple :
Liste des services du système.
PS > Get-Service |
ConvertTo-HTML -Property name, displayname, status -Title ’Services du système’ |
Out-File Services.htm
Cet exemple nous permet de créer une page HTML qui contient la liste des services, leurs noms ainsi que leurs états.
Le paramètre -Title a été spécifié afin que la fenêtre ait un titre autre que celui par défaut. Le tout est passé à Out-
File qui créera le fichier Services.htm.
Si nous ne spécifions pas de propriétés particulières, toutes celles de l’objet seront écrites ; le paramètre -Property
joue donc en quelque sorte un rôle de filtre.
D’autre part, à la différence d’Export-CSV, ConvertTo-HTML a besoin pour fonctionner pleinement qu’on lui adjoigne une
commandelette pour écrire le flux texte de génération de la page dans un fichier. Par conséquent, n’oubliez pas de
faire attention au type d’encodage du fichier résultant.
- 20 - © ENI Editions - All rigths reserved - Kaiss Tag
139
Création d’une page HTML
Pour ouvrir ce fichier directement dans Internet Explorer, il vous suffit de taper la commande suivante :
./services.htm ou Invoke-Item Services.htm.
Comme l’extension .htm est connue de Windows, celuici ouvre le fichier avec l’application qui lui est associée
(par défaut, Internet Explorer).
Grâce au paramètre -Body, nous pouvons spécifier du contenu supplémentaire qui apparaîtra dans le corps de la page,
juste avant les données de l’objet.
Exemple :
Liste des services du système avec BODY.
PS >Get-Service |
ConvertTo-HTML -Property name,displayname,status -Title ’Services
du système’ `
-body ’<CENTER><H2>Etat des services du système</H2></CENTER>’ |
Out-File Services.htm
© ENI Editions - All rigths reserved - Kaiss Tag - 21 -
140
Création d’une page HTML avec titre
Exemple :
Liste des services du système formatée avec CSS.
Encore plus fort, nous allons cette fois encadrer notre tableau grâce aux feuilles de style en cascade (Cascading Style
Sheets). Pour ce faire, nous avons créé la feuille de style suivante, que nous avons nommé Style.css :
<style type=’text/css’>
table {
border: medium solid #000000;
border-collapse: collapse ;
}
td, th {
border: thin solid #6495ed;
}
</style>
Nous allons devoir inclure ce fichier dans l’élément HEAD de notre fichier HTML, comme ceci :
PS > $CSS = Get-Content Style.css
PS > Get-Service |
ConvertTo-HTML -Property name,displayname,status -Title ’Services du système’ `
-Head $CSS -Body ’<CENTER><H2>Etat des services du système</H2></CENTER>’ |
Out-File Services.htm
- 22 - © ENI Editions - All rigths reserved - Kaiss Tag
141
Création d’une page HTML Affichage d’un tableau
Un dernier exemple pour terminer avec cette commande pourrait être de mettre de la couleur pour chaque ligne de
notre table. Nous pourrions ainsi différencier les services en cours d’exécution des autres.
Exemple :
Liste des services du système avec analyse du contenu.
PS > Get-Service |
ConvertTo-Html -Property name,displayname,status -Title ’Services du système’ `
-Body ’<CENTER><H2>Etat des services du système</H2></CENTER>’ |
foreach {
if($_ -match ’<td>Running</td>’)
{
$_ -replace ’<tr>’, ’<tr bgcolor=#DDDDDD>’
}
elseif($_ -match ’<td>Stopped</td>’)
{
$_ -replace ’<tr>’, ’<tr bgcolor= #6699FF>’
}
else
{
$_
}
} | Out-File Services.htm
Dans cet exemple, lorsqu’un service est en marche, on remplace la balise TR (indiquant une ligne) par la même balise
TR avec en plus l’instruction permettant d’afficher un fond de couleur (bgcolor=#codeCouleur).
© ENI Editions - All rigths reserved - Kaiss Tag - 23 -
142
Création d’une page HTML Affichage d’un tableau (bis)
7. Export de données avec OutGridView
Avec PowerShell v2, une nouvelle commandelette graphique a fait son apparition : il s’agit de Out-GridView. Grâce à
elle nous allons pouvoir afficher des données de façon graphique (à l’image de ce que nous venons de faire
précédemment avec une page HTML, mais sans effort) et de manière interactive. L’interactivité de la table se trouve
dans la possibilité de cliquer sur le titre des colonnes afin d’effectuer un tri des données par ordre alphabétique. Une
autre forme d’interactivité est une fonction de recherche intégrée à la table. Celleci est pratique lorsque les données
sont nombreuses et que l’on en recherche une en particulier.
Exemple :
Liste des services en cours d’exécution.
PS > Get-Service | Out-GridView
- 24 - © ENI Editions - All rigths reserved - Kaiss Tag
143
Utilisation de Out-GridView pour afficher la liste des services
Nous avons ici cliqué sur la colonne Status afin de trier les résultats selon l’état des services (Running, Stopped, etc.).
Veuillez noter qu’audessus des colonnes se trouve la zone de recherche dans laquelle le texte par défaut est « filter
».
Exemple 2 :
Affichage graphique du contenu d’un fichier CSV
PS > Import-Csv utilisateurs.csv | Out-GridView
© ENI Editions - All rigths reserved - Kaiss Tag - 25 -
144
Utilisation de Out-GridView avec un fichier CSV
- 26 - © ENI Editions - All rigths reserved - Kaiss Tag
145
Les dates
Avec PowerShell, l’obtention de la date et de l’heure se fait avec la commandelette Get-Date. Alors certes, un simple
Get-Date dans la console vous affiche l’heure et la date actuelles, mais cette date peut se décliner en un bon nombre de
formats (cf. Les dates Les formats, de ce chapitre).
Une variable contenant une date est de type DateTime. Pour le vérifier par vousmême, tapez la commande suivante :
PS > (Get-Date).GetType()
IsPublic IsSerial Name BaseType
-------- -------- ---- --------
True True DateTime System.ValueType
Les objets de type DateTime cachent de nombreuses méthodes intéressantes comme la méthode
IsDaylightSavingTime, qui vous indique si l’heure actuelle est ajustée pour l’heure d’été ou l’heure d’hiver.
Pour se rendre compte des possibilités d’actions sur les dates, le mieux est encore de faire un Get-Member sur l’objet
retourné par Get-Date :
PS > Get-Date | Get-Member
Lorsque l’on parle de date ou de temps, il est nécessaire de définir ce que l’on appelle une unité de temps. Et l’unité la
plus basse qui soit dans le système est appelée un « tick ».Un tick est une unité de mesure du temps. Elle correspond à
un battement de cœ ur de l’ordinateur, c’estàdire à une période du Timer (le Timer est un composant électronique qui
gère le temps). Cette valeur vaut actuellement dix millionièmes de secondes.
Pour connaître le nombre de ticks présents en une seconde, tapez la commande suivante : PS > $((Get-
Date).ticks) - $((Get-Date).Addseconds(-1).ticks) 9990000
Soit à peu près 10 millions moyennant un temps de traitement de la commande.
1. Méthodes de manipulation des objets DateTime
Grâce à la commandelette Get-Member appliquée à un objet de type DateTime vous avez pu apercevoir une liste
considérable de méthodes. Le tableau suivant reprend les méthodes les plus courantes et vous en donne une brève
description.
Méthode Description
Add et toute la famille des Add* Ajoute ou retranche une ou plusieurs unités de temps à l’objet
date. Ajoute si la valeur passée en argument est positive,
AddDays retranche si la valeur passée est négative (cf. Les dates
AddHours Manipulation des dates, de ce chapitre).
AddMilliseconds
AddMinutes
AddMonths
AddSeconds
AddTicks
AddYears
CompareTo Compare une date à une autre. Les valeurs retournées sont :
1 : si la date est antérieure à celle à laquelle on la compare.
1 : si elle est postérieure.
© ENI Editions - All rigths reserved - Kaiss Tag - 1-
146
0 : si elles sont égales.
Equals Retourne un indicateur booléen de comparaison.
True : si les deux dates sont identiques.
False : dans le cas contraire.
GetDateTimeFormats Retourne tous les formats disponibles pour l’objet DateTime.
GetHashCode Retourne le code de hachage de la variable.
GetType Retourne le type de la variable. Dans le cas d’une date, il s’agit
du type DateTime.
GetTypeCode Retourne le code associé au type.
La famille des Get* Les méthodes Get* retournent le paramètre de la date en
question. Exemple : la méthode Get_DayOfWeek retourne une
Get_Date variable contenant le jour de la semaine correspondant.
Get_Day
Get_DayOfWeek
Get_DayOfYear
Get_HourGet_Millisecond
Get_Minute
Get_Month
Get_Second
Get_Ticks
Get_TimeOfDay
Get_Year
Get_Kind Retourne le type de variable.
IsDayLightSavingTime Retourne une valeur booléenne qui indique si l’heure actuelle est
ajustée pour l’heure d’été ou l’heure d’hiver.
Subtract Soustrait une date de l’objet.
ToBinary Retourne la valeur de la date en binaire.
ToFileTime Retourne la valeur de l’objet DateTime en cours, en heure de
fichier Windows.
ToFileTimeUtc Retourne la valeur de l’objet DateTime en cours, en heure de
fichier Windows (Heure Universelle).
ToLocalTime Retourne la valeur de l’objet DateTime en cours, en heure locale.
ToLongDateString Retourne une chaîne de caractères contenant la date au format
long.
ToLongTimeString Retourne une chaîne de caractères contenant l’heure au format
long.
ToOADate Retourne la date au format OLE (Object Linking and Embedding)
automation (nombre flottant). Le format OLE automation
correspond au nombre de jours depuis le 30 décembre 1899 à
minuit.
ToShortDateString Retourne une chaîne de caractères contenant la date au format
- 2- © ENI Editions - All rigths reserved - Kaiss Tag
147
court.
ToShortTimeString Retourne une chaîne de caractères contenant l’heure au format
court.
ToString Retourne une chaîne de caractères contenant la date et l’heure
au format standard.
ToUniversalTime Retourne la date et l’heure au format standard.
Exemple :
Récupération des minutes dans l’heure actuelle.
PS > Get-Date
jeudi 8 octobre 2009 22:36:16
PS > (Get-Date).Get_minute()
36
2. Les formats
Choisir un format n’est pas forcément chose aisée, surtout quand il existe une soixantaine de formats dits « standards
».
Et oui, avec une seule date il existe de très nombreuses façons de l’écrire différemment. Pour vous en rendre compte,
essayez la commande suivante :
PS > (Get-Date).GetDateTimeFormats() | Sort-Object -Unique
08.10.09 |22:40
08.10.09 22 h 40 |22:40:29
08.10.09 22.40 |8 oct. 09
08.10.09 22:40 |8 oct. 09 20 h 40
08.10.09 22:40:29 |8 oct. 09 20.40
08/10/09 |8 oct. 09 20:40:29
08/10/09 22 h 40 |8 oct. 09 22 h 40
08/10/09 22.40 |8 oct. 09 22.40
08/10/09 22:40 |8 oct. 09 22:40
08/10/09 22:40:29 |8 oct. 09 22:40:29
08/10/2009 |8 octobre
08/10/2009 22 h 40 |8 octobre 2009
08/10/2009 22.40 |8 octobre 2009 20 h 40
08/10/2009 22:40 |8 octobre 2009 20.40
08/10/2009 22:40:29 |8 octobre 2009 20:40:29
08-10-09 |8 octobre 2009 22 h 40
08-10-09 22 h 40 |8 octobre 2009 22.40
08-10-09 22.40 |8 octobre 2009 22:40
08-10-09 22:40 |8 octobre 2009 22:40:29
08-10-09 22:40:29 |jeudi 8 octobre 2009
2009-10-08 |jeudi 8 octobre 2009 20 h 40
2009-10-08 22 h 40 |jeudi 8 octobre 2009 20.40
2009-10-08 22.40 |jeudi 8 octobre 2009 20:40:29
2009-10-08 22:40 |jeudi 8 octobre 2009 22 h 40
2009-10-08 22:40:29 |jeudi 8 octobre 2009 22.40
2009-10-08 22:40:29Z |jeudi 8 octobre 2009 22:40
2009-10-08T22:40:29 |jeudi 8 octobre 2009 22:40:29
2009-10-08T22:40:29.6675819+02:00 |octobre 2009
22 h 40 |Thu, 08 Oct 2009 22:40:29 GMT
3. Les formats standard
© ENI Editions - All rigths reserved - Kaiss Tag - 3-
148
Pour vous aider dans le choix du format, le tableau suivant liste les formats standard applicables aux valeurs DateTime.
Format Description
d Format date courte.
D Format date longue.
f Format date longue et heure abrégée.
F Format date longue et heure complète.
g Format date courte et heure abrégée.
G Format date courte et heure complète.
m,M Format mois et jour : " dd MMMM ".
r,R Format date et heure basé sur la spécification de la RFC 1123.
s Format date et heure triée.
t Format heure abrégée.
T Format heure complète.
u Format date et heure universelle (indicateur de temps universel : "Z").
U Format date longue et heure complète avec temps universel.
y,Y Format année et mois.
Voici quelques exemples d’applications des différents formats.
Exemples :
Si vous souhaitez retourner une date au format standard tel que défini dans la RFC 1123, la commande sera la suivante :
PS > Get-Date -Format r
Sun, 20 Sep 2009 12:48:53 GMT
Si vous souhaitez retourner une date au format date courte et heure complète tel que défini dans la RFC 1123, la commande
sera la suivante :
PS > Get-Date -Format G
20/09/2009 12:49:04
Si vous souhaitez retourner une date au format date longue et heure complète tel que défini dans la RFC 1123, la
commande sera la suivante :
PS > Get-Date -Format F
dimanche 20 septembre 2009 12:49:30
4. Les formats personnalisés
Bien entendu l’affichage d’une date ne se limite pas aux formats standard. Des affichages personnalisés sont
également possibles.
Et pour ce faire, vous devez utiliser le paramètre -Format associé à des spécificateurs de format. La différence avec les
- 4- © ENI Editions - All rigths reserved - Kaiss Tag
149
formats standard énoncés précédemment, réside dans le fait que les formats personnalisés sont des éléments
combinables dans une chaîne de caractères par exemple. Alors que les formats standard n’ont de sens que s’ils ne
sont pas combinés.
Voici la liste non exhaustive des formats personnalisés :
Format Description
d Représentation du jour par un nombre compris entre : 131.
dd Représentation du jour par un nombre compris entre : 0131. La différence avec le
format « d » est l’insertion d’un zéro non significatif pour les nombres allant de 1 à 9.
ddd Représentation du jour sous la forme de son nom abrégé. Exemple : Lun., Mar., Mer.,
etc.
dddd Représentation du jour sous la forme de son nom complet.
f Représentation du chiffre le plus significatif de la fraction de seconde.
ff Représentation des deux chiffres les plus significatifs de la fraction de seconde.
fff Représentation des trois chiffres les plus significatifs de la fraction de seconde.
ffff Représentation des quatre chiffres les plus significatifs de la fraction de seconde.
h Représentation de l’heure par un nombre. Nombres compris entre : 112.
hh Représentation de l’heure par un nombre avec insertion d’un zéro non significatif pour
les nombres allant de 1 à 9. Nombres compris entre : 0112.
H Représentation de l’heure par un nombre. Nombres compris entre : 023.
HH Représentation de l’heure par un nombre avec insertion d’un zéro non significatif pour
les nombres allant de 0 à 9. Nombres compris entre : 0023.
m Représentation des minutes par un nombre. Nombres compris entre : 059.
mm Représentation des minutes par un nombre avec insertion d’un zéro non significatif
pour les nombres allant de 0 à 9. Nombres compris entre : 0059.
M Représentation du mois par un nombre. Nombres compris entre : 112.
MM Représentation du mois par un nombre avec insertion d’un zéro non significatif pour les
nombres allant de 1 à 9. Nombres compris entre : 0112.
MMM Représentation du mois sous la forme de son nom abrégé.
MMMM Représentation du mois sous la forme de son nom complet.
y Représentation de l’année sous la forme d’un nombre à deux chiffres, au plus. Si
l’année comporte plus de deux chiffres, seuls les deux chiffres de poids faible
apparaissent dans le résultat et si elle en comporte moins, seul le ou les chiffres (sans
zéro significatif) apparaissent.
yy Idem que cidessus à la différence près que si l’année comporte moins de deux chiffres,
le nombre est rempli à l’aide de zéros non significatifs pour atteindre deux chiffres.
yyy Représentation de l’année sous la forme d’un nombre à trois chiffres. Si l’année
comporte plus de trois chiffres, seuls les trois chiffres de poids faible apparaissent dans
le résultat. Si l’année comporte moins de trois chiffres, le nombre est rempli à l’aide de
zéros non significatifs pour atteindre trois chiffres.
© ENI Editions - All rigths reserved - Kaiss Tag - 5-
150
yyyy Représentation de l’année sous la forme d’un nombre à quatre chiffres. Si l’année
comporte plus de quatre chiffres, seuls les quatre chiffres de poids faible apparaissent
dans le résultat. Si l’année comporte moins de quatre chiffres, le nombre est rempli à
l’aide de zéros non significatifs pour atteindre quatre chiffres.
Pour obtenir la liste complète de ces spécificateurs de format, rendezvous sur le site MSDN de Microsoft :
http://msdn2.microsoft.com/frfr/library/8kb3ddd4(VS.80).aspx
Exemple :
Dans ce premier exemple, nous souhaitons simplement afficher la date sous le format suivant :
<Nom du Jour><Numero du jour> <Mois> <Année> ---- <Heure>:<Minute>
:<Seconde>
PS > Get-Date -Format ’dddd dd MMMM yyyy ---- HH:mm:ss ’
dimanche 20 septembre 2009 ---- 12:50:16
Exemple :
Imaginons que vous soyez amenés à générer des rapports dont le nom du fichier doit correspondre à la date à laquelle il a
été généré.
Pour cela rien de plus facile...
PS > New-Item -Type file -Name "Rapport_$((Get-Date) -Format ’dd-MM-yyyy’)).txt"
Résultat :
PS > New-Item -Type File -Name "Rapport_$((Get-Date) -Format ’dd-MM-yyyy’)).txt"
Répertoire : C:\Temp
Mode LastWriteTime Length Name
---- ------------- ------ ----
-a--- 20/09/2009 12:51 0 Rapport_20-09-2009.txt
Il existe un dernier mode d’affichage. Ce dernier s’appelle l’affichage en mode « Unix ».
Comme vous pouvez l’imaginer, ce mode récupère au format Unix les propriétés de l’objet DateTime que vous spécifiez.
Voici l’essentiel des spécificateurs :
Format Description
%m Mois de l’année (0112).
%d Jour du mois (0131).
%y Année, uniquement les deux derniers chiffres (0099).
%Y Année sur quatre chiffres.
%D Affichage au format mm/dd/yy.
%H Heures (0023).
%M Minutes (0059).
%S Secondes (0059).
- 6- © ENI Editions - All rigths reserved - Kaiss Tag
151
%T Heure au format HH :MM :SS.
%J Jour de l’année (1366).
%w Jour de la semaine (06) avec Samedi = 0.
%a Abréviation du jour (lun. , mar. , etc.).
%h Abréviation du mois (Fev., Juil. , etc.).
%r Heure au format HH :MM :SS avec HH (012).
%n Nouvelle ligne.
%t Tabulation.
Exemple :
Affichage au format Unix de la date actuelle.
PS > Get-Date -Uformat ’Nous sommes le %a %d %Y, et il est %T’
Nous sommes le dim. 20 2009, et il est 12:52:19
5. Manipulation des dates
a. Créer une date
Il existe plusieurs manières de créer une date en PowerShell. La plus courante consiste à utiliser la commande Get-
Date. Utilisée sans paramètre, cette commande retourne la date et l’heure. Si nous désirons créer une variable
DateTime contenant une date de notre choix, il nous faut la spécifier grâce aux paramètres : Year, Month, Day,
Hour, Minute, Second.
Exemple :
Si nous souhaitons définir une variable qui contient la date du 10 février 2008, la commande sera la suivante :
PS > $Date = Get-Date -Year 2008 -Month 2 -Day 10
Notez que tout paramètre qui n’est pas précisé prend la valeur correspondante de la date du jour.
b. Modifier une date
Lors de l’exécution d’un script ou pour une application tierce nous pouvons être amenés à modifier une date donnée.
Pour répondre à cela, il faut utiliser la famille des méthodes Add*.
Les méthodes Add permettent d’ajouter un entier relatif de jours avec AddDays, d’heures avec AddHours, de
millisecondes avec AddMilliseconds, de mois avec AddMonth, de secondes avec AddSeconds, d’années avec AddYears
et de ticks avec AddTicks.
Les entiers relatifs sont l’ensemble des entiers (0,1,2,3,...) positifs et négatifs (0,1,2,3,...).
Par exemple, pour savoir quel jour de la semaine sera le même jour qu’aujourd’hui mais dans un an, il suffit d’ajouter
un an à la date du moment et de récupérer le jour de la semaine correspondant.
PS > $date = Get-Date
PS > $date.AddYears(1).DayOfWeek
Friday
© ENI Editions - All rigths reserved - Kaiss Tag - 7-
152
De la même façon, il est facile de retrouver le jour de sa naissance.
Exemple :
PS > $date = [DateTime]’10/03/1974’
PS > $date.DayOfWeek
Saturday
Lorsque l’on spécifie une date comme dans l’exemple cidessus, le format attendu est le format anglosaxon,
à savoir : mois/jour/année.
c. Comparer des dates
Il existe plusieurs types de comparaison de dates, la comparaison la plus simple s’effectue avec la méthode
CompareTo. Appliquée à la variable de type DateTime, cette méthode permet une comparaison rapide et renvoie les
valeurs suivantes :
Valeur de retour Description
1 Si la date est antérieure à celle à laquelle on la compare.
1 Si elle est postérieure.
0 Si elles sont égales.
Exemple :
Comparaison de la date de deux fichiers.
Pour cela, il suffit de récupérer une à une les dates de création et de les comparer avec la méthode CompareTo.
PS > $Date_fichier_1 = (Get-item Fichier_1.txt).Get_CreationTime()
PS > $Date_fichier_2 = (Get-item Fichier_2.txt).Get_CreationTime()
PS > $Date_fichier_1.CompareTo($date_fichier_2)
-1
La deuxième méthode consiste à calculer le temps écoulé entre deux dates de façon à pouvoir les comparer par la
suite. Cette opération est rendue possible grâce à la commandelette New-TimeSpan. Pour plus d’informations sur
celleci tapez : help New-TimeSpan.
Exemple :
Calcul du temps écoulé depuis votre naissance.
Pour déterminer le nombre de secondes qui se sont écoulées depuis votre naissance.
Il faut, dans un premier temps, calculer le temps écoulé grâce à la commande New-TimeSpan. Puis dans un second
temps, on va transformer la valeur reçue par la commande New-TimeSpan en secondes.
PS > New-TimeSpan $(Get-Date -Year 1985 -Month 10 -Day 6 `
-Hour 8 -Minute 30) $(Get-Date)
Days : 8750
Hours : 4
Minutes : 24
Seconds : 0
Milliseconds : 0
Ticks : 7560158400000000
TotalDays : 8750,18333333333
TotalHours : 210004,4
- 8- © ENI Editions - All rigths reserved - Kaiss Tag
153
TotalMinutes : 12600264
TotalSeconds : 756015840
TotalMilliseconds : 756015840000
Résultat en secondes :
PS > (New-TimeSpan $(Get-Date -Year 1985 -Month 10 -Day 6 `
-Hour 8 -Minute 30) $(Get-Date)).TotalSeconds
756015900
La commande New-TimeSpan retourne une valeur de type TimeSpan. Pour observer toutes les méthodes
applicables au type TimeSpan, tapez la commande suivante : New-Timespan | Get-Member
6. Applications en tout genre
a. Manipulations autour des dates
Dans cette partie, nous vous donnons quelques exemples de scripts pour vous montrer l’étendue des applications
possibles autour des dates.
Exemple :
Affichage du mois en cours en mode graphique.
Bien que nous n’ayons pas encore abordé les classes graphiques du Framework .NET avec PowerShell (cf.
chapitre .NET Windows Forms), cette fonction vous donne un rapide aperçu des possibilités graphiques offertes.
Notez que pour instancier des objets de la classe Windows.Forms.Form il est nécessaire au préalable de charger
l’assembly correspondante. Nous ne vous en dirons pas plus pour le moment car nous verrons tout cela dans le
chapitre .NET.
Voici le script :
#Calendrier.ps1
# Chargement de l’assembly Graphique
[System.Reflection.Assembly]::LoadWithPartialName(’System.windows.forms’)
# Création de l’objet Form
$form = new-object Windows.Forms.Form
$form.Text = ’Calendrier’
$form.Size = new-object Drawing.Size(210,190)
# Création de l’objet calendrier
$calendrier = new-object System.Windows.Forms.MonthCalendar
# Ajout du calendrier à la forme
$form.Controls.Add($calendrier)
# Affichage de la forme
$Form.Add_Shown({$form.Activate()})
[void]$form.showdialog()
Résultat :
© ENI Editions - All rigths reserved - Kaiss Tag - 9-
154
Calendrier en mode graphique
b. Active Directory
Si vous fouillez un peu dans Active Directory et que vous cherchez la date du dernier « logon » d’un utilisateur, ne
faites pas un bond en arrière quand vous verrez un chiffre hallucinant sur 64 bits !!!
En réalité, ce chiffre correspond au nombre d’intervalles de dix millionièmes écoulés entre le 1e r janvier 1601 à 0h00
et la date en question.
Un peu d’histoire : le calendrier grégorien, qui a été mis en place en 1582 par le pape Grégoire XIII stipule
qu’une année est composée de 365 jours, sauf quand elle est bissextile, c’estàdire, divisible par 4 et sauf
les années séculaires (divisibles par 100), qui ne sont bissextiles que si elles sont divisibles par 400. Or, en ce qui
nous concerne, le dernier multiple de 400 avant l’ère informatique est l’an 1600. C’est donc cette date qui va servir
de point de départ pour simplifier l’algorithme de détermination de la date.
Évidemment, il est souhaitable de convertir ce nombre en date « humainement » compréhensible. C’est là
qu’intervient la méthode AddTicks de l’objet DateTime. En effet, un tick correspondant à un intervalle de dix
millionièmes de seconde, nous n’avons qu’à ajouter autant de ticks qu’indique la valeur du lastlogon à la date du 1 e r
janvier 1601 à 0h00, pour obtenir une date représentative.
Exemple :
La première étape consiste évidemment à récupérer les utilisateurs présents dans Active Directory :
PS > $ldapQuery = ’(&(objectCategory=user))’
PS > $de = New-Object System.DirectoryServices.DirectoryEntry
PS > $ads = New-Object System.DirectoryServices.DirectorySearcher `
-argumentlist $de,$ldapQuery
PS > $complist = $ads.FindAll()
Nous voici donc avec la variable $complist qui contient tous les utilisateurs. Reste maintenant à afficher le nom de
l’utilisateur ainsi que sa date de dernière connexion.
PS > ForEach ($i in $complist) {
$LastLogon = $i.Properties[’lastlogon’]
$LastLogon = [int64]::parse($LastLogon)
# convertit la représentation de LastLogon sous forme d’un entier de 64 bits
#Création d’une date : 1/1/1601
$date = (Get-Date -Year 1601 -Month 1 -Day 1 -Hour 0 `
-Minute 0 -Second 0)
#Ajout des ticks à la date d’origine
$date_derniere_connexion = $date.AddTicks($LastLogon)
Write-Host si.properties[’name’] ": $date-derniere-connexion"
}
c. Les fichiers
- 10 - © ENI Editions - All rigths reserved - Kaiss Tag
155
Voici quelque chose de plus spectaculaire et jusqu’à présent impossible à réaliser avec l’explorateur.
Grâce à PowerShell, vous pouvez désormais changer la date de dernier accès aux fichiers, la date de dernière
modification et même la date de création, ce qui peut provoquer des situations assez inattendues. En voici le
cheminement.
Étape 1 Création d’un fichier
PS > New-Item -Name essai.txt -Type File
Répertoire : C:\Temp
Mode LastWriteTime Length Name
---- ------------- ------ ----
-a--- 20/09/2009 12:59 0 essai.txt
Étape 2 Vérification de la date de création de ce fichier
PS > (Get-Item essai.txt).Get_creationTime()
dimanche 20 septembre 2009 13:00:58
Étape 3 Attribution des nouvelles dates de création et de dernier accès
Pour cela créons deux variables : $date_dernier_acces qui équivaut à la date du 13 juillet 1998 et $date_creation
qui est portée au 10 juillet 2020.
PS > $Date_Dernier_Acces = (Get-Date -Year 1998 -Month 7 `
-Day 12 -Hour 0 -Minute 0 -Second 0)
PS > $Date_Creation = (Get-Date -Year 2012 -Month 1 `
-Day 1 -Hour 0 -Minute 0 -Second 0)
PS > $Fichier = Get-Item essai.txt
PS > $Fichier.Set_CreationTime($Date_Creation)
PS > $Fichier.Set_LastAccessTime($Date_Dernier_Acces)
La création d’un objet correspondant au fichier est une étape intermédiaire qui peut être remplacée par la
notation suivante : (Get-Item essai.txt).Set_CreationTime($Date_Creation)
Nous vous laissons maintenant le soin de découvrir les propriétés de votre fichier en faisant soit : clic droit
propriétés.
© ENI Editions - All rigths reserved - Kaiss Tag - 11 -
156
Propriétés du fichier
Soit en tapant la commande suivante :
PS > Get-Item essai.txt | Format-Table CreationTime,LastWriteTime,
LastAccessTime
CreationTime LastWriteTime LastAccessTime
------------ ------------- --------------
01/01/2012 00:00:00 20/09/2009 13:03:29 12/07/1998 00:00:00
- 12 - © ENI Editions - All rigths reserved - Kaiss Tag
157
Internationalisation des scripts
Dans la version 1 de PowerShell, l’édition de scripts destinés à un public constitué de personnes de nationalités
différentes n’est pas chose évidente, l’éditeur se doit de traduire manuellement tout le contenu textuel de ses scripts.
Dans PowerShell v2, apparaît ce qu’on appelle « l’internationalisation de script ». Le principe est de permettre l’écriture
de scripts en différents langages sans pour autant modifier le code contenu dans le script. Par exemple, si vous créez
un script et que celuici doit être exécuté par plusieurs personnes, chacune utilisant une version de PowerShell
différente en termes de langage (variable $PSUICulture différente). Et bien le fait d’utiliser l’internationalisation,
permettra aux utilisateurs d’obtenir toute la partie textuelle du script dans leur langue, et ce, sans aucune
manipulation de leur part. Regardons à présent comment cela fonctionne.
La première précaution à prendre est, bien évidemment, de séparer les données (data) du code contenu dans le script.
Pour ce faire, nous utilisons une nouveauté de PowerShell qu’est la section « Data ». Et c’est à l’intérieur de cette
section que nous utilisons une nouvelle commandelette de PowerShell v2 du nom de ConvertFrom-StringData, qui va
créer une table de hachage des chaînes de caractère.
Exemple :
$TexteScript = Data {
ConvertFrom-StringData @’
Message_1 = Bonjour
Message_2 = Entrez une valeur
Message_3 = Entrez une autre valeur
Message_4 = Le résultat de l’addition de ces deux valeurs est :
’@
}
Notez que nous utilisons ici une Here-String. Une HereString (cf chapitre À la découverte de PowerShell) commence
avec un séparateur @’ et se termine par ‘@ (le dernier séparateur doit absolument être précédé d’un retour chariot).
Tous les caractères entre les délimiteurs @’ et ‘@ sont considérés comme du texte pur.
De façon à permettre la traduction de ces « data », une traduction en différentes langues doit être sauvegardée dans
des fichiers .psd1 et sous une arborescence particulière.
Les fichiers .psd1 se doivent d’être enregistrés dans un sousrépertoire au format <langage><Pays >, comme
l’indique la variable $PSUICulture. Ainsi, si le script principal nommé MonScript.ps1 se trouve dans le répertoire
C:\Temp, les fichiers MonScript.psd1 se trouveront sous l’arborescence suivante :
C:\Temp\MonScript.ps1 # Script Principal
C:\Temp\en-US\MonScript.psd1 # Fichier des données traduites en anglais
C:\Temp\es-ES\MonScript.psd1 # Fichier des données traduites en espagnol
...
Exemple de contenu des fichiers .psd1 :
Fichier C:\Temp\enUS\MonScript.psd1.
ConvertFrom-StringData @’
Message_1 = Hello
Message_2 = Enter a value
Message_3 = Enter a second value
Message_4 = The result of the addition of these two values is:
’@
Fichier C:\Temp\esES\MonScript.psd1
ConvertFrom-StringData @’
Message_1 = Hola
Message_2 = Introducid un valor
Message_3 = Introducid un segundo valor
Message_4 = El resultado de la adición de estos dos valores
es la siguiente:
’@
Enfin, dernière étape, permettre l’importation des chaînes de caractères dans la langue de l’interface utilisateur via la
© ENI Editions - All rigths reserved - Kaiss Tag - 1-
158
commandelette Import-LocalizedData. L’utilisation de cette commandelette importe le fichier .psd1 correspondant à la
langue utilisée, et rend transparentes les actions de traduction des éléments textuels du script. Le script complet
devient le suivant :
$TexteScript = Data {
#Culture fr-FR
ConvertFrom-StringData @’
Message_1 = Bonjour
Message_2 = Entrez une valeur
Message_3 = Entrez une autre valeur
Message_4 = Le résultat de l’addition de ces deux valeurs est :
’@
}
Import-LocalizedData TexteScript
# Début du script
Write-host $TexteScript.Message_1
Write-host $TexteScript.Message_2
[int]$var1 = Read-host
Write-host $TexteScript.Message_3
[int]$var2 = Read-host
$resultat = $var1 + $var2
Write-host "$($TexteScript.Message_4) $resultat"
# Fin du script
En exécutant le script précédant sur un poste Windows version US, nous obtenons le résultat suivant :
PS > C:\temp\MonScript.ps1
Hello
Enter a value
5
Enter a second value
6
The result of the addition of these two values is: 11
- 2- © ENI Editions - All rigths reserved - Kaiss Tag
159
Objets PSBase et PSObject
Parlons à présent d’une information très peu documentée, mais très utile, que sont les objets PSBase et PSObject.
Comme nous vous l’avions déjà dit, PowerShell est basé sur le Framework .NET. Ainsi, les objets que nous manipulons,
sont en grande majorité des objets .NET.
Mais PowerShell est également amené à fonctionner avec d’autres objets tels que les objets COM et WMI, qui ne
partagent pas la même technologie. En fait, lorsque nous utilisons ces différents objets, PowerShell nous donne une
représentation commune, avec des propriétés et des méthodes. C’est en quelque sorte une couche d’abstraction,
permettant d’harmoniser l’interface, et ce, quel que soit la technologie de l’objet. Pour cela, PowerShell utilise ce qu’on
appelle une adaptation de type (« Type Adaptation ») réalisée par PSObjet. Cet objet va faire du « wrapping » (qui
vient de wrap qui signifie envelopper) de l’objet de base. Cette adaptation de type met à la fois l’objet en forme, et
l’habille en lui ajoutant quelques méthodes natives à PSObjet et que par conséquent nous retrouvons partout, comme
ToString, CompareTo, Equals, etc.
Prenons par exemple le cas d’un objet de type DateTime :
PS > $Date = Get-Date
Regardons à présent toutes les informations à propos de cet objet tel que PowerShell nous le présente avec une
adaptation de type PSObject. Pour cela, tapons simplement la ligne suivante :
PS > $date.PsObject
Members : {DisplayHint, DateTime, Date, Day...}
Properties : {DisplayHint, DateTime, Date, Day...}
Methods : {Add, AddDays, AddHours, AddMilliseconds...}
ImmediateBaseObject : 10/12/2008 08:00:00
BaseObject : 10/12/2008 08:00:00
TypeNames : {System.DateTime, System.ValueType, System.Object}
On s’aperçoit qu’il existe de nombreuses propriétés décrivant chacune des informations sur l’objet. Le détail de ces
propriétés est donné dans le tableau suivant :
Propriété Description
Member Liste tous les membres de l’objet. Cela comprend les membres de l’objet de
base, les membres étendus, et les membres natifs d’un objet PSObject.
Properties Liste toutes les propriétés de l’objet. Cela comprend les propriétés de l’objet de
base ainsi que les propriétés étendues.
Methods Liste toutes les méthodes de l’objet. Cela comprend les méthodes de l’objet de
base ainsi que les méthodes étendues.
ImmediateBaseObject Retourne l’objet de base encapsulé par PSObject.
BaseObject Retourne l’objet de base.
TypeName Liste le nom des types de l’objet.
Seulement, en utilisant cette vue que nous donne PowerShell, il arrive que l’on se prive de quelquesunes des
fonctionnalités de l’objet de technologie sousjacente. Et cela peut parfois poser certains problèmes. Prenons l’exemple
présenté dans le chapitre Manipulation d’objets annuaire avec ADSI, qui consiste à lister les groupes d’une base de
comptes locale.
Commençons donc par créer une connexion à la base SAM (Security Account Manager) grâce à la commande suivante :
PS > $connexion = [ADSI]’WinNT://.’
Puis regardons quelles méthodes allons nous pouvoir appliquer sur l’objet retourné par la propriété Children :
PS > $child = $connexion.Children
PS > $child | Get-Member
© ENI Editions - All rigths reserved - Kaiss Tag - 1-
160
TypeName: System.Management.Automation.PSMethod
Name MemberType Definition
---- ---------- ----------
Copy Method System.Management.Automation
Equals Method System.Boolean Equals(Object obj)
GetHashCode Method System.Int32 GetHashCode()
GetType Method System.Type GetType()
get_IsInstance Method System.Boolean get_IsInstance()
get_MemberType Method System.Management.Automation
get_Name Method System.String get_Name()
get_OverloadDefinitions Method System.Collections.ObjectModel....
get_TypeNameOfValue Method System.String get_TypeNameOfValue()
get_Value Method System.Object get_Value()
Et là surprise, les membres listés ne sont pas ceux attendus. La question est donc comment pouvonsnous accéder à
ces fonctionnalités de l’objet qui ont l’air masquées ? Et bien, c’est là qu’intervient PSBase. Ce dernier vous procure
une vue sur l’objet de base (d’origine), et non sur l’interface PowerShell de l’objet.
En recommençant la même opération, mais cette fois en utilisant la propriété Children de l’objet de base nous obtenons
ceci :
PS > $child = $connexion.PSBase.Children
PS > $child | Get-Member
TypeName: System.DirectoryServices.DirectoryEntry
Name MemberType Definition
---- ---------- ----------
AutoUnlockInterval Property System.Directory
BadPasswordAttempts Property System.Directory
Description Property System.Directory
FullName Property System.Directory
HomeDirDrive Property System.Directory
HomeDirectory Property System.Directory
LastLogin Property System.Directory
LockoutObservationInterval Property System.Directory
LoginHours Property System.Directory
LoginScript Property System.Directory
MaxBadPasswordsAllowed Property System.Directory
MaxPasswordAge Property System.Directory
MaxStorage Property System.Directory
MinPasswordAge Property System.Directory
MinPasswordLength Property System.Directory
Name Property System.Directory
objectSid Property System.Directory
Parameters Property System.Directory
PasswordAge Property System.Directory
PasswordExpired Property System.Directory
PasswordHistoryLength Property System.Directory
PrimaryGroupID Property System.Directory
Profile Property System.Directory
UserFlags Property System.Directory
Les membres sont totalement différents de ceux présentés nativement par PowerShell. Ainsi en utilisant ces
propriétés, nous avons réellement accès à celles de l’objet de base, et nous pouvons continuer notre script.
# Get-LocalGroups.ps1
param ([String]$machine=’.’)
$connexion = [ADSI]’WinNT://$machine’
$connexion.PSBase.children |
Where {$_.PSBase.SchemaClassName -eq ’group’} | Foreach{$_.Name}
- 2- © ENI Editions - All rigths reserved - Kaiss Tag
161
Les job en arrièreplan : StartJob, ReceiveJob, RemoveJob
Uniquement disponible avec PowerShell v2, il est désormais possible d’exécuter des commandes et des scripts en
arrière plan (ou de façon asynchrone) sans interaction avec la console. Cette fonctionnalité est particulièrement
intéressante lorsque l’on a un script assez long à s’exécuter, car l’exécution en arrière plan rend la main immédiatement
à la console sans la bloquer. Les tâches exécutées en arrière plan sont ce que l’on appelle des « Jobs » avec
PowerShell.
Pour connaître l’ensemble des commandes liées à l’utilisation des Jobs, tapez la commande suivante :
PS > Get-Command *Job* -Type cmdlet
CommandType Name Definition
----------- ---- ----------
Cmdlet Get-Job Get-Job [[-Id] <Int32[]>] [-Verbose] [-Debug] [-Erro...
Cmdlet Receive-Job Receive-Job [-Job] <Job[]> [[-Location] <String[]>] ...
Cmdlet Remove-Job Remove-Job [-Id] <Int32[]> [-Force] [-Verbose] [-Deb...
Cmdlet Start-Job Start-Job [-ScriptBlock] <ScriptBlock> [[-Initializa...
Cmdlet Stop-Job Stop-Job [-Id] <Int32[]> [-PassThru] [-Verbose] [-De...
Cmdlet Wait-Job Wait-Job [-Id] <Int32[]> [-Any] [-Timeout <Int32>] [...
Commandelette Description
GetJob Commande permettant de lister toutes les tâches s’exécutant en arrière plan.
ReceiveJob Commande permettant d’obtenir le ou les résultats des tâches qui se sont exécutées
en arrière plan.
RemoveJob Commande permettant de supprimer les tâches s’exécutant en arrière plan.
StartJob Commande permettant de démarrer une tâche en arrière plan.
WaitJob Commande permettant de d’attendre qu’une ou plusieurs tâches se termine pour
rendre la main.
Lorsqu’un Job termine son exécution, il ne retourne rien à la console qui l’a lancé, mais à la place le résultat d’exécution
est stocké dans un objet de type « job ». Il suffit alors de manipuler l’objet pour en récupérer le contenu ; contenu qui
peut n’être que partiel si le job n’a pas terminé complètement son exécution.
PS > Start-Job -scriptblock {get-service}
Id Name State HasMoreData Location Command
-- ---- ----- ----------- -------- -------
1 Job1 Running True localhost get-service
Comme vous le remarquez, l’utilisation de la commande StartJob dans sa version basique est relativement simple. Il
suffit de la faire suivre de l’argument scriptblock et d’insérer un bloc d’exécution. Dès la commande saisie, nous
récupérons l’accès à la console sans attendre la fin de l’exécution de notre commande. Nous voyons que l’état de celle
ci est actuellement en cours d’exécution (state : Running). Nous remarquons également que les jobs sont identifiés
selon un numéro d’identification (Id) mais également par un nom.
Exemple :
Prenons par exemple une petite boucle variant de 1 à 10 où nous affichons bonjour 1, bonjour 2, ..., bonjour 10. Nous allons
exécuter cette boucle en arrière plan avec la commande suivante :
PS > Start-Job -Name Job_Tableau -ScriptBlock {1..10 | Foreach { Write-Host
"bonjour $_" }}
Id Name State HasMoreData Location Command
-- ---- ----- ----------- -------- -------
5 Job_Tableau Running True localhost 1..10 |
forea...
© ENI Editions - All rigths reserved - Kaiss Tag - 1-
162
Maintenant nous pouvons observer grâce à la commandelette Get-Job la liste des jobs en arrièreplan en cours
d’exécution ou terminés :
PS > Get-Job
Id Name State HasMoreData Location Command
-- ---- ----- ----------- -------- -------
1 Job1 Completed True localhost get-service
5 Job_Tableau Completed True localhost 1..10 |
forea...
Nous voyons que l’état a changé et que notre job est à présent terminé (Completed). Pour obtenir le résultat de celuici
ou plutôt l’affichage du résultat nous pouvons utiliser la commande : Receive-Job
PS > Get-Job -Id 1 | Receive-Job
Status Name DisplayName
------ ---- -----------
Stopped AeLookupSvc Expérience d’application...
Stopped ALG Service de la passerelle d...
Stopped AppIDSvc Identité de l’application...
...
Ou encore, en filtrant sur le nom, sur la tâche Job_Tableau par exemple :
PS > Get-Job -Name Job_Tableau | Receive-Job
bonjour 1
bonjour 2
bonjour 3
bonjour 4
bonjour 5
bonjour 6
bonjour 7
bonjour 8
bonjour 9
bonjour 10
À présent, afin de libérer de la mémoire nous devons supprimer le job avec la commande Delete-PsJob. Si nous ne le
faisons pas, le job reste dans le cache de la console courante ; néanmoins il sera tout de même détruit à la fermeture
de la console
PS > Remove-Job -Id 5
Ou encore, d’une autre manière :
PS > Remove-Job -Name Job_Tableau
Enfin, si vous souhaitez supprimer tous les jobs :
PS > Remove-Job *
Il est également possible d’exécuter des commandes ou des scripts PowerShell sur des machines distantes. Il
n’est pas ici question d’ouvrir une console interactive à distance ; mais il s’agit bien uniquement de pouvoir
exécuter des commandes ou des scripts à distance de façon non interactive. Ce point sera abordé dans le chapitre
Exécution à distance.
- 2- © ENI Editions - All rigths reserved - Kaiss Tag
163
SnapIns et modules
Avec PowerShell 1.0, l’ajout de fonctionnalités et de commandelettes se réalise par le biais des SnapIns. Pour des
raisons de compatibilité, les SnapIns sont toujours supportés dans PowerShell v2. Cependant les modules sont
amenés à remplacer progressivement les SnapIns. À présent, la création de « compléments » s’en trouve être
beaucoup plus souple et facile, et n’est plus réservée aux développeurs comme pouvaient l’être les SnapIns
1. Les SnapIns : AddPSSnapin, RemovePSSnapin
Les SnapIns sont des fichiers compilés (DLL) qui permettent de partager un ensemble de commandelettes
considérées comme des extensions de fonctionnalité de PowerShell. En réalité, les SnapIns fournissent le même
service que les modules, à la différence près que les modules ne sont pas obligatoirement des fichiers compilés.
a. Lister les SnapIns installés
Pour connaître la liste des SnapIns présents sur votre machine et importés dans la session courante, tapez la
commande GetPSSnapin.
PS > Get-PSSnapin
Name : Microsoft.PowerShell.Diagnostics
PSVersion : 2.0
Description : Le composant logiciel enfichable Windows PowerShell
contient les applets de commande Windows Eventing et Performance Counter.
Name : Microsoft.WSMan.Management
PSVersion : 2.0
Description : Ce composant logiciel enfichable Windows PowerShell
contient des applets de commande (tels que Get-WSManInstance et
Set-WSManInstance) qui sont utilisées par l’hôte Windows PowerShell
pour gérer les opérations WSMan.
Name : Microsoft.PowerShell.Core
PSVersion : 2.0
Description : Ce composant logiciel enfichable Windows PowerShell
contient des applets de commande utilisées pour gérer les composants
de Windows PowerShell.
Name : Microsoft.PowerShell.Utility
PSVersion : 2.0
Description : Ce composant logiciel enfichable Windows PowerShell
contient des applets de commande utilitaires qui permettent de manipuler
des données.
Name : Microsoft.PowerShell.Host
PSVersion : 2.0
Description : Ce composant logiciel enfichable Windows PowerShell
contient des applets de commande (telles que Start-Transcript et
Stop-Transcript) fournies pour être utilisées avec l’hôte de
la console Windows PowerShell.
Name : Microsoft.PowerShell.Management
PSVersion : 2.0
Description : Ce composant logiciel enfichable Windows PowerShell
contient des applets de commande de gestion qui permettent de gérer
les composants Windows.
Name : Microsoft.PowerShell.Security
PSVersion : 2.0
Description : Ce composant logiciel enfichable Windows PowerShell
contient des applets de commande qui permettent de gérer la sécurité
de Windows PowerShell.
GetPSSnapin possède également le switch Registred. Celuici lorsque spécifié permet de lister les SnapIns
disponibles du système qui n’ont pas été importés dans la session courante. Le résultat de la commande ne contient
pas les SnapIns nécessaires au fonctionnement de PowerShell.
Exemple :
PS > Get-PSSnapin -Registred
© ENI Editions - All rigths reserved - Kaiss Tag - 1-
164
Name : VMware.VimAutomation.Core
PSVersion : 2.0
Description : This Windows PowerShell snap-in contains Windows PowerShell
cmdlets used to manage vSphere.
Ce qui signifie que ce SnapIn est installé mais non importé dans la session courante.
b. Importer un SnapIn
L’import se réalise quand à lui avec la commande AddPSSnapin. Prenons l’exemple du SnapIn fourni par l’éditeur
de logiciels de virtualisation VMware. VMware fournit un ensemble de commandelettes PowerShell capable
d’administrer des serveurs VMware et leurs machines virtuelles associées. Disponible sur le site de VMware sous le
nom vSphere PowerCLI, cette boite à outils est un ensemble de fichiers DLL, qui une fois installés sont importables
en tant que SnapIn via la commande AddPSSnapin :
PS > Add-PSSnapin -Name VMware.VimAutomation.Core
Une fois le SnapIn chargé, si l’on sait que le nouveau jeu de commandes contient les lettres « VM », nous pouvons
lister les commandes ainsi :
PS > Get-Command -Type cmdlet -Name *VM*
CommandType Name Definition
----------- ---- ----------
Cmdlet Add-VMHost Add-VMHost [-Name] <String> [[...
Cmdlet Add-VMHostNtpServer Add-VMHostNtpServer [-NtpServe...
Cmdlet Get-VM Get-VM [[-Name] <String[]>] [-...
Cmdlet Get-VMGuest Get-VMGuest [-VM] <VirtualMach...
Cmdlet Get-VMHost Get-VMHost [[-Name] <String[]>...
Cmdlet Get-VMHostAccount Get-VMHostAccount [[-Id] <Stri...
Mais nous pouvons encore faire mieux car si une commande ne contient pas les caractères « VM » nous ne la
listerons pas en faisant ainsi.
c. Lister les commandes d’un SnapIn
Une commandelette PowerShell est caractérisée par un certain nombre de propriétés. Parmi cellesci, il en existe une
en particulier qui indique le SnapIn d’appartenance de chaque commandelette. Il s’agit de la propriété PSSnapin.
Ainsi, grâce à cette propriété qui va nous servir de filtre, nous allons pouvoir lister le contenu des commandes
fournies par un SnapIn donné.
Exemple :
Liste des commandes contenues dans les SnapIns qui contiennent le mot « Diagnostics »
PS > Get-Command | Where {$_.PSSnapin.name -Match ’Diagnostics’}
Ou si l’on connaît le nom exact du SnapIn :
PS > Get-Command | Where {$_.PSSnapin.name -eq ’VMware.VimAutomation.Core’}
d. Décharger un SnapIn
Lorsque le SnapIn n’a plus raison d’être, vous pouvez avoir envie de le supprimer de la session courante (pas du
système) par la commande RemovePSSnapin.
Exemple :
PS > Remove-PSSnapin -Name ’VMware.VimAutomation.Core’
2. Les modules
Un module est une sorte de conteneur (package) qui regroupe des scripts, des commandes, des variables, des alias et
des fonctions. L’avantage est que les modules sont facilement partageables afin d’en faire profiter d’autres
- 2- © ENI Editions - All rigths reserved - Kaiss Tag
165
utilisateurs. L’utilisation de modules permet de créer des scripts qui s’appuient sur d’autres scripts présents dans vos
modules ; ce qui évite d’avoir à inclure le contenu d’un script dans le script en cours de développement. Facilitant ainsi
leur maintenance.
L’idée de la Team PowerShell est de bâtir une grande communauté d’utilisateurs de PowerShell, et de faire en sorte
que celleci puisse aisément s’échanger ou partager des modules à l’image de la communauté CPAN (Comprehensive
Perl Archive Network) que connaissent bien les utilisateurs du langage PERL.
Les modules se présentent sous la forme de dossiers contenant un ou plusieurs fichiers. Ces répertoires modules sont
disposés à l’emplacement suivant : %UserProfile%\Documents\WindowsPowerShell\Modules. Sous Windows 7, ce
répertoire n’existe pas par défaut, il est possible de le créer à l’aide de l’instruction suivante :
PS > New-Item -Type directory -Path $home\Documents\WindowsPowerShell\Modules
L’emplacement $env:UserProfile\Documents\WindowsPowerShell\Modules constitue l’emplacement pour les
modules applicables aux utilisateurs. Pour une application système et donc accessible à l’ensemble des
utilisateurs, l’emplacement est le suivant $env:windir\System32\WindowsPowerShell\v1.0\Modules. À noter,
l’existence de la variable d’environnement $PSModulePath qui regroupe ces deux emplacements.
Avec Windows Server 2008 R2, Windows PowerShell est fourni avec plusieurs modules préinstallés. Il suffit d’utiliser
l’assistant « Ajout de fonctionnalités » du gestionnaire de serveur pour installer automatiquement les modules de
fonctionnalités que vous sélectionnez. Mais si vous recevez un module sous forme de dossier contenant des fichiers, il
suffit simplement de le placer dans le répertoire Modules pour pouvoir l’importer dans Windows PowerShell.
Il existe plusieurs types de module, ces derniers sont décrits cidessous.
Type de module Description
Script Un module de type Script est un module composé d’un fichier (.psm1) qui contient du
code PowerShell. Il s’agit du type le plus courant.
Binary Un module de type Binary est un module qui contient du code compilé (fichier .dll).
Manifest Un module de type Manifest est composé d’un fichier (.psd1) contenant plusieurs
informations relatives à un module tel que son mode d’exécution, l’auteur, le numéro de
version, etc.
Dynamic Un module de type Dynamic est un module qui n’est pas stocké sur disque. Il s’agit
d’un module de courte durée et par conséquent non visible en utilisant la
commandelette Get-Module (voir ciaprès).
a. Lister les modules
Afin de connaître les modules déjà importés, PowerShell v2 est doté de la commandelette Get-Module.
Get-Module possède les paramètres suivants :
Paramètre Description
All <Switch> Obtient tous les modules exportés pour tous les modules disponibles
ListAvailable <Switch> Obtient tous les modules importables dans la session.
Name <String[]> Obtient uniquement le ou les modules spécifié(s)
Utilisée seule, Get-Module retourne la liste des modules importés dans la session courante :
PS > Get-Module
Si vous souhaitez lister les modules installés (dans le répertoire Modules) mais non importés, il faut alors utiliser le
paramètre -listAvailable.
Par exemple sous Windows 7 :
© ENI Editions - All rigths reserved - Kaiss Tag - 3-
166
PS > Get-Module -listAvailable
ModuleType Name ExportedCommands
---------- ---- ----------------
Manifest AppLocker {}
Manifest BitsTransfer {}
Manifest PSDiagnostics {}
Manifest TroubleshootingPack {}
On s’aperçoit que quatre modules de type « manifest » sont installés par défaut avec Windows 7 (il s’agit des quatre
modules placés dans l’arborescence $env:windir\System32\WindowsPowerShell\v1.0\Modules).
Voici un tableau récapitulatif des modules installés par défaut dans les systèmes d’exploitation Windows 7 et
Windows Server R2 :
Windows 7 Windows Server Description des Commandes disponibles par module
2008 R2 modules
AppLocker AppLocker Empêcher GetAppLockerPolicy
l’exécution de
logiciels non GetAppLockerFileInformation
autorisés
TestAppLockerPolicy
NewAppLockerPolicy
SetAppLockerPolicy
BitsTransfer BitsTransfer Transfert intelligent StartBitsTransfer
de fichiers en arrière
plan RemoveBitsTransfer
ResumeBitsTransfer
GetBitsTransfer
AddBitsFile
SetBitsTransfer
CompleteBitsTransfer
SuspendBitsTransfer
PSDiagnostics PSDiagnostics Aide au diagnostic EnablePSTrace
de Windows
EnableWSManTrace
StartTrace
DisablePSWSManCombinedTrace
DisablePSTrace
DisableWSManTrace
GetLogProperties
StopTrace
EnablePSWSManCombinedTrace
SetLogProperties
TroubleShootingPack TroubleShootingPack Aide à la résolution GetTroubleshootingPack
de problèmes
InvokeTroubleshootingPack
ADRMS Microsoft Windows UninstallADRMS
Active Directory
Rights Management UpdateADRMS
Services Module
InstallADRMS
BestPractices Best Practices GetBpaModel
Module
SetBpaResult
- 4- © ENI Editions - All rigths reserved - Kaiss Tag
167
InvokeBpaModel
GetBpaResult
ServerManager Server Manager RemoveWindowsFeature
Module
GetWindowsFeature
AddWindowsFeature
b. Importer un module
Lorsqu’un module est correctement installé dans le répertoire module, il faut ensuite l’importer. Cette opération
s’effectue avec la commandelette import-module <nom module>.
Exemple :
PS > Import-Module BitsTransfer
La commande Import-Module importe les modules dans votre session utilisateur de PowerShell. Pour que
l’importation des modules soit effective pour l’ensemble des utilisateur, il est recommandé d’ajouter la
commande Import-Module au profil machine de PowerShell (cf chapitre Maîtrise du Shell Personnaliser PowerShell
en modifiant son profil).
Une fois le module installé, la commandelette Get-Module abordée précédemment vous confirmera que le module est
correctement importé.
PS > Get-Module
ModuleType Name ExportedCommands
---------- ---- ----------------
Manifest BitsTransfer {Start-BitsTransfer, Remove-BitsTransfer, Resume-Bit...
c. Lister les commandes d’un module
Pour connaître les commandes apportées par le module importé, demandez la propriété ExportedCommands comme
ceci :
PS > (Get-Module BitsTransfer).ExportedCommands
Name Value
---- -----
Start-BitsTransfer Start-BitsTransfer
Remove-BitsTransfer Remove-BitsTransfer
Resume-BitsTransfer Resume-BitsTransfer
Get-BitsTransfer Get-BitsTransfer
Add-BitsFile Add-BitsFile
Set-BitsTransfer Set-BitsTransfer
Complete-BitsTransfer Complete-BitsTransfer
Suspend-BitsTransfer Suspend-BitsTransfer
Pour lister les commandes apportées par un module, le plus simple est de le charger au préalable avec la
commande ImportModule. Ceci étant, vous pouvez également explorer l’arborescence des fichiers et
répertoires qui composent les modules si vous ne souhaitez pas les charger.
Pour importer en une opération tous les modules disponibles de votre système vous pouvez utiliser la
commande suivante : Get-Module -ListAvailable | Import-Module
d. Décharger un module
© ENI Editions - All rigths reserved - Kaiss Tag - 5-
168
La commandelette Remove-Module permet quant à elle de supprimer le module. Il n’est donc plus utilisable par
l’utilisateur. Il n’est cependant pas supprimé du système.
PS > Remove-Module BitsTransfer
Pour supprimer en une opération tous les modules importés de votre session vous pouvez utiliser la
commande suivante : Get-Module | Remove-Module
- 6- © ENI Editions - All rigths reserved - Kaiss Tag
169
Introduction à la gestion des erreurs et au débogage
Dans votre vie de scripteur vous serez tôt ou tard confronté aux erreurs ou plus précisément à la gestion des erreurs à
l’intérieur de vos scripts. Quoi de plus rageant qu’un script qui plante en cours d’exécution ? Lorsque cela arrive, il est
préférable et plus élégant d’intercepter les erreurs afin d’afficher un joli message personnalisé plutôt que de laisser
PowerShell afficher ses propres messages.
D’autre part, il peut être intéressant d’essayer d’anticiper les erreurs afin d’agir en conséquence. Par exemple, si vous
essayez de supprimer une arborescence complète de fichiers et que pour une raison quelconque elle contient un fichier
sur lequel vous n’avez pas les permissions adéquates, une erreur sera générée.
Grâce à ce que vous allez apprendre dans cette partie, vous allez pouvoir faire en sorte de décider comment
l’interpréteur PowerShell devra se comporter face aux erreurs. Devratil interrompre l’exécution du script ou bien
continuer ? Et s’il continue doitil ou non afficher un message d’erreur ? Si oui, quel type de message ? Celui par défaut
ou un message que vous aurez défini vousmême ?
L’autre volet de la gestion des erreurs concerne le débogage. Lorsqu’un script compte plusieurs centaines de lignes de
code, le débogage peut se révéler être une tâche complexe très consommatrice de temps. Heureusement, vous
découvrirez que PowerShell possède quelques mécanismes bien utiles qui pourront vous sauver la mise et vous faire
gagner un temps précieux.
© ENI Editions - All rigths reserved - Kaiss Tag - 1-
170
La gestion des erreurs
Pour bien aborder ce sujet, il nous faut tout d’abord distinguer deux types d’erreurs : les erreurs critiques («
Terminating » est le terme anglais correspondant) et les erreurs noncritiques (« NonTerminating » en anglais).
Les premières sont considérées comme graves, et lorsqu’elles surviennent l’exécution de la commande, ou du script
dans certains cas, est interrompu. Les erreurs critiques se rencontrent généralement avec une erreur de syntaxe, une
division par zéro, ou autres.
Les secondes, les erreurs noncritiques, sont plutôt considérées comme des avertissements ; la plupart des erreurs
sont, par défaut, de ce type. Dans ce cas, l’exécution du script continue mais les erreurs sont consignées par
PowerShell (dans $error) et sauf indication contraire affichées à l’écran. On peut rencontrer ce type d’erreur, par
exemple, lors de la suppression d’un fichier si les droits d’accès sont insuffisants ou si l’on cherche à déplacer un fichier
qui n’existe pas.
Nous verrons que le comportement par défaut, qui consiste à continuer l’exécution d’un script lorsqu’une erreur non
critique est rencontrée, peut être modifié. Car dans certains cas, il peut être préférable d’arrêter le déroulement d’un
script plutôt que de le laisser continuer au risque de provoquer d’autres erreurs en cascade qui pourraient mettre en
péril au pire notre système, au mieux quelques fichiers.
Commençons par nous intéresser aux erreurs noncritiques, car généralement ce sont cellesci que l’on rencontre le
plus souvent.
© ENI Editions - All rigths reserved - Kaiss Tag - 1-
171
Les erreurs noncritiques
Il faut savoir que PowerShell permet de définir son comportement face aux erreurs de plusieurs façons :
● Globalement : c’estàdire pour tout le script ou pour l’étendue en cours (cf. chapitre Fondamentaux) grâce à la
variable de préférence $ErrorActionPreference.
● Sélectivement : c’estàdire que pour chaque commandelette le comportement peut différer. Ceci est rendu
possible grâce à l’utilisation d’un paramètre qui est commun à toutes les commandelettes. Ce paramètre se
nomme ErrorAction.
1. Variable de préférence : $ErrorActionPreference
Intéressonsnous pour l’instant à la « variable de préférence » (c’est ainsi qu’on appelle les variables intrinsèques qui
stockent les préférences des utilisateurs) $ErrorActionPreference.
Elle peut prendre les valeurs suivantes :
Valeur Description
SilentlyContinue Le script s’exécute sans afficher d’erreur même s’il en rencontre.
Continue Le script continue s’il rencontre une erreur et l’affiche (valeur par défaut).
Stop Le script s’interrompt s’il rencontre une erreur. Dans ce cas toutes les erreurs
deviennent des erreurs critiques.
Inquire Lorsqu’une erreur survient un prompt demande à l’utilisateur ce qu’il doit faire
(continuer, continuer en mode silencieux, arrêter ou suspendre).
Comme par défaut $ErrorActionPreference contient la valeur Continue, les erreurs noncritiques ne sont pas
bloquantes ; elles sont seulement consignées par PowerShell et affichées à l’écran.
Lorsque $ErrorActionPreference prend la valeur Stop, toutes les erreurs rencontrées deviennent des erreurs
critiques. Ainsi une erreur noncritique apparaissant durant l’exécution d’un script interrompra ce dernier,
exactement à la manière d’une erreur critique. Pour modifier la valeur de $ErrorActionPreference, vous pouvez faire
ceci $ErrorActionPreference = ’Stop’ (n’oubliez pas les guillemets !) ou SetVariable ErrorActionPreference Stop
Exemple :
Lorsque vous êtes sous Windows Vista ou Windows 7 et que vous lancez normalement PowerShell, celuici s’exécute en
mode utilisateur quand bien même vous vous seriez connecté avec votre compte administrateur. De ce fait, il est tout à fait
possible que vous n’ayez pas les droits d’accès suffisants pour afficher le contenu d’un répertoire en particulier.
PS > $ErrorActionPreference
Continue
PS > Get-ChildItem ’C:\document privé’
Get-ChildItem : L’accès au chemin d’accès ’C:\document privé’
est refusé.
Au niveau de ligne : 1 Caractère : 14
+ Get-ChildItem << ’C:\document privé’
Maintenant modifions la variable $ErrorActionPreference avec la valeur SilentlyContinue et recommençons :
PS > $ErrorActionPreference = ’SilentlyContinue’
PS > Get-ChildItem ’C:\document privé’
Cette fois, bien que l’erreur soit toujours présente, elle ne s’affiche pas. Les erreurs d’ailleurs ne s’afficheront plus, et
ce quel que soit la commande que nous pourrions taper tant que nous ne serons pas revenus en mode Continue.
© ENI Editions - All rigths reserved - Kaiss Tag - 1-
172
PS > $ErrorActionPreference = ’SilentlyContinue’
PS > Get-ChildItem ’C:\document privé’
PS > Get-CommandeQuiNExistePas
Plutôt que de jongler sans cesse avec l’étendue courante (celle du script), et au risque de ne plus savoir dans
quel mode on se trouve, nous pourrions utiliser un bloc de script pour faire nos tests. Car vous l’aurez
compris, la portée de $ErrorActionPreference comme pour toutes les autres variables, se limite au bloc. Pour
reprendre notre dernier exemple, nous pourrions écrire ceci :
PS > &{
>> $ErrorActionPreference = ’SilentlyContinue’
>> Get-ChildItem ’C:\document privé’
>> Get-CommandeQuiNExistePas
>> }
>>
Ainsi, quel que soit le mode d’exécution courant de notre shell, le bloc s’exécutera toujours de la même façon.
2. Le paramètre ErrorAction et les paramètres communs
Une autre technique consiste à utiliser les paramètres « communs » des commandelettes. On trouve très souvent le
terme anglais « common parameters » pour les désigner.
Ceuxci constituent l’une des grandes forces de PowerShell : l’homogénéité. En effet, ces paramètres sont présents
pour tout le jeu de commandes de PowerShell.
Ces paramètres sont les suivants :
Paramètre Description
ErrorAction (SilentlyContinue | Continue | Détermine le comportement de la commandelette en cas
Inquire | Stop) d’erreur.
ErrorVariable <nom de variable> L’erreur résultant sera stockée dans la variable passée en
paramètre, en plus de $Error.
Debug {$true | $false} Indique à la commandelette de passer en mode débogage.
À noter que ce mode n’existe pas forcément pour toutes les
commandelettes.
Verbose {$true | $false} Indique à la commandelette de passer en mode verbeux. À
noter que ce mode n’existe pas forcément pour toutes les
commandelettes.
OutVariable <nom de variable> La sortie résultante de la commande au cours du traitement
sera stockée dans la variable passée en paramètre.
OutBuffer <Int32> Détermine le nombre d’objets à mettre en mémoire tampon
avant d’appeler la commandelette suivante du pipeline.
Pour donner un peu plus de souplesse à nos scripts, et pour éviter de jouer sans cesse avec la variable
$ErrorActionPreference, nous pouvons utiliser le paramètre -ErrorAction. Ce paramètre va nous permettre d’agir sur
le comportement de chaque commandelette exécutée et non plus au niveau global comme précédemment.
Exemple :
PS > $ErrorActionPreference = ’Continue’
PS > Get-ChildItem ’C:\document privé’
Get-ChildItem : L’accès au chemin d’accès ’C:\document privé’
est refusé.
Au niveau de ligne : 1 Caractère : 14
+ Get-ChildItem <<<< ’C:\document privé’
- 2- © ENI Editions - All rigths reserved - Kaiss Tag
173
PS > gci ’C:\document privé’ -ErrorAction SilentlyContinue
Nous avons utilisé l’alias « gci » de GetChildItem afin de faire en sorte que la commande tienne sur une
seule ligne, et ce pour une meilleure compréhension. Nous aurions pu également utiliser le paramètre court
« EA » au lieu de ErrorAction. Grâce à l’emploi de -ErrorAction SilentlyContinue nous avons empêché l’affichage
d’un message d’erreur alors que $ErrorActionPreference était « en mode Continue ».
Nous venons d’illustrer les valeurs Continue et SilentlyContinue de $ErrorActionPreference, mais nous n’avons pas
encore parlé de Stop et de Inquire.
Stop permet d’interrompre l’exécution d’un script lorsqu’une erreur est rencontrée même s’il s’agit d’une erreur non
critique. C’est un moyen de s’assurer qu’un script ne pourra se dérouler si une erreur quelconque survient.
Quant à Inquire, cela indique à PowerShell de demander à l’utilisateur ce qu’il faut faire, comme dans l’exemple
suivant :
PS > gci ’C:\document privé’ -ErrorAction Inquire
Confirmer
L’accès au chemin d’accès ’C:\document privé’ est refusé.
[O] Oui [T] Oui pour tout [I] Interrompre la commande
[S] Suspendre [?]
Aide (la valeur par défaut est « O ») : i
Get-ChildItem : L’exécution de la commande s’est arrêtée parce
que l’utilisateur a sélectionné l’option Halt.
Au niveau de ligne : 1 Caractère : 4
+ gci << ’C:\document privé’ -ErrorAction Inquire
On peut au choix pour passer une valeur à un paramètre faire comme ceci : gci ’C:\document privé’
ErrorAction Inquire ; gci ’C:\document privé’ ErrorAction:Inquire. Ces deux formes de syntaxe sont possibles.
3. Consignation des erreurs
Quel que soit le mode dans lequel vous vous trouvez (Continue, SilentlyContinue, Stop ou Inquire), il existe une
variable « automatique » nommée $Error qui contient, sous forme d’un tableau (ou plus précisément un ArrayList, il
s’agit ici d’un tableau d’objets de type ErrorRecord), les 256 derniers messages d’erreurs rencontrés. 256
correspondant à la variable $MaximumErrorCount. Si toutefois vous aviez besoin de stocker davantage d’erreurs, vous
pouvez modifier ce nombre.
La dernière erreur se retrouve toujours dans $Error[0], l’avantdernière dans $Error[1] et ainsi de suite...
Par exemple :
PS > $ErrorActionPreference = ’Continue’
PS > gci ’C:\document privé’ -ErrorAction SilentlyContinue
Grâce au paramètre ErrorAction nous avons pu empêcher l’affichage d’un message d’erreur alors que nous étions au
niveau du script en mode Continue.
Regardons maintenant le contenu de la variable $Error[0] :
PS > $ErrorActionPreference = ’Continue’
PS > gci ’C:\document privé’ -ErrorAction SilentlyContinue
PS > $Error[0]
Get-ChildItem : L’accès au chemin d’accès ’C:\document privé’
est refusé.
Au niveau de ligne : 1 Caractère : 4
+ gci << ’C:\document privé’ -ErrorAction SilentlyContinue
Il existe un autre moyen de récupérer un message d’erreur qu’en utilisant $Error[0]. Bien que $Error[0] soit très
pratique, à l’usage vous vous rendrez compte que dans certains cas nous n’obtenons pas toujours l’erreur escomptée.
Imaginons que nous ayons quelques lignes de codes qui se succèdent les unes aux autres et qu’ensuite arrive notre
test d’erreur avec $Error[0].
© ENI Editions - All rigths reserved - Kaiss Tag - 3-
174
L’enregistrement $Error[0] contient suffisamment d’informations pour qu’on puisse très facilement identifier la ligne
qui a provoqué une erreur. Le problème, dans ce contexte, est surtout qu’il est possible de rater une erreur et
d’enregistrer l’erreur générée par une autre commande, plus loin dans le script. Il faut alors remonter « à la main »
dans le tableau $Error pour retrouver la ligne qui nous intéresse, ce qui peut être fastidieux et rendre compliqué
l’automatisation d’un traitement de l’erreur.
D’où l’avantage de « fixer » le stockage de l’erreur au niveau de la commande ellemême.
Grâce au paramètre -ErrorVariable nous allons pouvoir stocker le message d’erreur dans une variable choisie par nos
soins, et ce pour chaque commandelette ou juste pour celles qui nous intéressent ; exactement à la manière du
paramètre -ErrorAction.
Dans l’exemple suivant, nous allons envoyer l’erreur dans la variable $MaVariable. Notez qu’il ne faut pas mettre le
signe dollar devant le nom de la variable avec -ErrorVariable.
PS > $ErrorActionPreference = ’SilentlyContinue’
PS > gci ’C:\document privé’ -ErrorVariable MaVariable
PS >
PS > $MaVariable
Get-ChildItem : L’accès au chemin d’accès ’C:\document privé’
est refusé.
Au niveau de ligne : 1 Caractère : 4
+ gci << ’C:\document privé’ -ErrorVariable MaVariable
Si vous êtes un économe du clavier, vous pouvez vous contenter d’utiliser les paramètres abrégés ea pour
ErrorAction et ev pour ErrorVariable.
4. Le type ErrorRecord
Examinons de plus près notre variable $MaVariable car celleci s’avère être particulièrement intéressante. Tapez :
PS > $MaVariable | Get-Member -Force
TypeName: System.Management.Automation.ErrorRecord
Name MemberType Definition
---- ---------- ----------
pstypenames CodeProperty System.Collections.ObjectModel...
psadapted MemberSet psadapted {Exception, TargetObj...
PSBase MemberSet PSBase {Exception, TargetObject...
psextended MemberSet psextended {PSMessageDetails}...
psobject MemberSet psobject {Members, Properties, ...
Equals Method bool Equals(System.Object obj) ...
GetHashCode Method int GetHashCode()...
GetObjectData Method System.Void GetObjectData(Syste...
GetType Method type GetType()
get_CategoryInfo Method System.Management.Automation.Er...
get_ErrorDetails Method System.Management.Automation.Er...
get_Exception Method System.Exception get_Exception(...
get_FullyQualifiedErrorId Method string get_FullyQualifiedErrorI...
get_InvocationInfo Method System.Management.Automation.In...
get_PipelineIterationInfo Method System.Collections.ObjectModel. ...
get_TargetObject Method System.Object get_TargetObject(...
set_ErrorDetails Method System.Void set_ErrorDetails(Sy...
ToString Method string ToString()
CategoryInfo Property System.Management.Automation.Er...
ErrorDetails Property System.Management.Automation.Er...
Exception Property System.Exception Exception {get...
FullyQualifiedErrorId Property System.String FullyQualifiedErr...
InvocationInfo Property System.Management.Automation.In...
PipelineIterationInfo Property System.Collections.ObjectModel. ...
TargetObject Property System.Object TargetObject {get...
PSMessageDetails ScriptProperty System.Object PSMessageDetails
Nous nous apercevons que le type est ErrorRecord, le même que celui des enregistrements du tableau $Error ; et ce
type possède les propriétés suivantes (les propriétés signalées d’une étoile ne sont disponibles qu’avec PowerShell
v2) :
- 4- © ENI Editions - All rigths reserved - Kaiss Tag
175
Propriété Description
Exception Il s’agit du message d’erreur tel qu’il s’affiche à l’écran. C’est en réalité un
peu plus complexe que cela car cette propriété retourne en fait un objet
dont le type varie en fonction de l’erreur. Pour le vérifier, il suffit d’observer
le type et les membres de $Error[0], puis de $Error[1], vous risqueriez
d’être surpris.
ErrorDetails Contient des informations complémentaires sur l’erreur rencontrée. Cette
propriété peut être nulle. Si non nulle, il est préférable d’afficher
ErrorDetails.message au lieu de Exception.message car le message est
beaucoup plus précis.
FullyQualifiedErrorId Cette propriété identifie l’erreur de la façon la plus précise qui soit. À utiliser
pour faire un filtre sur une erreur précise.
CategoryInfo Retourne la catégorie d’erreur.
TargetObject Objet ayant provoqué l’erreur. Cette propriété peut être nulle.
PipelineIterationInfo (*) Retourne le statut du pipeline lorsqu’une erreur est créée.
InvocationInfo Retourne le contexte dans lequel l’erreur s’est produite (cf. figure suivante),
comme la position et le numéro de ligne.
Observons à présent les propriétés de notre erreur :
PS > $MaVariable | Format-List -Force
Exception : System.UnauthorizedAccessException: L’accès au
chemin d’accès ’C:\document privé’ est refusé.
à System.IO.__Error.WinIOError(Int32 errorCode,
String maybeFullPath)
à System.IO.Directory.InternalGetFileDirectoryNames
(String path, String userPathOriginal, String searchPattern, Boolean
includeFiles, Boolean includeDirs, SearchOption searchOption)
à System.IO.DirectoryInfo.GetDirectories(String
searchPattern, SearchOption searchOption)
à System.IO.DirectoryInfo.GetDirectories()
à Microsoft.PowerShell.Commands.FileSystemProvider.
Dir(DirectoryInfo directory, Boolean recurse, Boolean nameOnly,
ReturnContainers returnContainers)
TargetObject : C:\document privé
CategoryInfo : PermissionDenied: (C:\document privé:String)
[Get-ChildItem], UnauthorizedAccessException
FullyQualifiedErrorId : DirUnauthorizedAccessError,Microsoft.PowerShell.
Commands.GetChildItemCommand
ErrorDetails :
InvocationInfo : System.Management.Automation.InvocationInfo
PipelineIterationInfo : {0, 1}
PSMessageDetails :
Afin d’afficher toutes les propriétés nous sommes contraints d’utiliser le paramètre -Force de la
commandelette Format-List. Cela est dû à un affichage personnalisé défini par les créateurs de PowerShell.
Ils ont fait en sorte de n’afficher que le strict nécessaire, afin de ne pas submerger l’utilisateur de tout un tas de
messages superflus.
5. Redirection de l’affichage des messages d’erreur
Pour en finir avec l’affichage des messages d’erreur, nous venons de voir la première méthode. Il s’agit de changer le
mode d’exécution en SilentlyContinue, soit de façon globale (avec $ErrorActionPreference), soit de façon sélective
© ENI Editions - All rigths reserved - Kaiss Tag - 5-
176
commandelette par commandelette (avec le paramètre -ErrorAction).
L’autre méthode consiste à rediriger le flux d’écriture des messages d’erreurs, non plus vers le flux d’erreur, mais vers
le flux d’affichage standard. Il devient par conséquent possible d’envoyer les erreurs soit dans un fichier texte, soit
dans une variable.
a. Redirection des erreurs dans un fichier texte
Cela se fait grâce à l’emploi de l’opérateur « 2> ».
Exemple :
Redirection des erreurs dans un fichier de log.
PS > Get-ChildItem ’C:\document privé’ 2> Erreur.log
En faisant cela nous avons créé un fichier. Cependant, faites attention car s’il existe un fichier portant le même nom,
il sera écrasé.
Si nous voulons ajouter du contenu à un fichier, il faut cette fois utiliser l’opérateur « 2>> ».
b. Redirection des erreurs dans une variable
Nous avons vu précédemment que cela était possible avec l’emploi du paramètre -ErrorVariable. Ceci étant, il existe
une seconde possibilité grâce à l’opérateur « 2>&1 ».
Cet opérateur indique à l’interpréteur d’envoyer les erreurs vers le flux standard, donc à l’écran, et non plus vers le
flux d’erreurs. Ainsi il nous faut utiliser une variable pour stocker notre erreur.
Nous employons volontairement les termes « stocker notre erreur » au lieu de « stocker notre message
d’erreur » car la variable d’erreur est de type ErrorRecord et non pas de type String.
Exemple :
Redirection des erreurs dans une variable.
PS > $Erreur = Get-ChildItem ’C:\document privé’ 2>&1
Vous remarquerez que lorsqu’un message d’erreur s’affiche il est de couleur rouge. Lorsque vous utilisez
l’opérateur « 2>&1 » sans variable pour récupérer l’erreur, le message affiché à l’écran est de couleur
standard. Ceci est donc la preuve que le message d’erreur a été redirigé vers le flux standard.
Si la couleur rouge des messages d’erreur ne vous plaît pas, vous pouvez la changer, par exemple en vert :
$host.PrivateData.set_ErrorForegroundColor(’green’). Pour la liste des couleurs, veuillez vous référer au
chapitre Maîtrise du Shell Personnaliser PowerShell en modifiant son profil.
c. Redirection des erreurs vers $null
La redirection des messages peut se faire également vers $null en utilisant la syntaxe « 2>$null ». Bien que l’erreur
soit toujours consignée dans $Error, le flux d’erreur est redirigé et ne s’affiche pas à l’écran.
Exemple :
Redirection vers $null.
PS > Get-ChildItem ’C:\document privé’ 2>$null
- 6- © ENI Editions - All rigths reserved - Kaiss Tag
177
6. Interception des erreurs noncritiques
Il y a plusieurs façons d’intercepter les erreurs dans un script. La plus simple consiste à tester le résultat booléen
contenu dans la variable $?. Cette variable contient le résultat d’exécution de la dernière opération.
Pour bien comprendre son fonctionnement prenons l’exemple suivant :
PS > &{
>> $ErrorActionPreference = ’SilentlyContinue’
>> [int]$i=’ABC’ # Source de l’erreur
>>
>> if ($?)
>> {
>> Write-Host ’Tout va bien’
>> }
>> Else
>> {
>> Write-Host "Une erreur est survenue : $($Error[0].exception.message)"
>> }
>> Write-Host ’Suite du script.’
>> }
>>
Une erreur est survenue : Impossible de convertir la valeur « ABC » en type «
System.Int32 ». Erreur : « Le format de la chaîne d’entrée est incorrect. »
Suite du script.
Dans l’exemple cidessus, si $? contient la valeur false c’est qu’une erreur s’est produite. Et c’est bien normal car nous
essayons de mettre une chaîne dans une variable de type entier (Int) ce qui ne va pas sans poser problème. Ensuite
nous affichons un message d’erreur personnalisé suivi de l’erreur en question.
Pour intercepter les erreurs de cette façon il faut que nous soyons en mode Continue ou SilentlyContinue car si nous
nous trouvons en mode Stop le script s’interrompt juste au niveau de l’erreur et ne passe donc pas dans le test. Nous
pouvons donc en conclure que cette façon de faire ne nous permettra pas de gérer les erreurs critiques.
Il vaut mieux se mettre en mode SilentlyContinue sinon PowerShell affichera l’erreur standard en plus du
message personnalisé, ce qui peut faire désordre...
Il existe un autre moyen de savoir si un programme s’est bien déroulé avec $LastExitCode. Cette variable contient le
code d’erreur de la dernière commande exécutée mais elle ne s’applique qu’aux fichiers exécutables externes à
PowerShell. En d’autres termes, elle n’est pas utilisable avec les commandelettes. Sous Windows, lorsqu’un processus
Win32 se termine, il retourne toujours un code de sortie sous forme d’entier. Par convention, ce code vaut zéro si le
processus s’est déroulé sans erreur, une autre valeur dans le cas contraire.
Exemple :
PS > ping maMachine.domaine
La requête Ping n’a pas pu trouver l’hôte maMachine.domaine.
Vérifiez le nom et essayez à nouveau.
PS > $?
False
PS > $LastExitCode
1
PS > ping 127.0.0.1 -n 1
Envoi d’une requête ’Ping’ 127.0.0.1 avec 32 octets de données :
Réponse de 127.0.0.1 : octets=32 temps<1ms TTL=128
Statistiques Ping pour 127.0.0.1:
Paquets : envoyés = 1, reçus = 1, perdus = 0 (perte 0%),
Durée approximative des boucles en millisecondes :
Minimum = 0ms, Maximum = 0ms, Moyenne = 0ms
PS > $LastExitCode
0
© ENI Editions - All rigths reserved - Kaiss Tag - 7-
178
PS > $?
True
La commande « ping » étant un exécutable externe (ping.exe), la variable $LastExitCode contient une valeur à son
exécution. Remarquez que même dans cette situation, $? peut nous être utile. En fait, le principe de $? consiste à
vérifier si le dernier code de sortie d’un exécutable ($LastExitCode) était à 0 ou pas.
- 8- © ENI Editions - All rigths reserved - Kaiss Tag
179
Les erreurs critiques
Partons à présent à la chasse aux erreurs critiques, que l’on appelle couramment « exceptions ». C’est ainsi que nous
allons tenter de les appeler afin de les distinguer des erreurs noncritiques.
Grâce à ce que nous allons découvrir dans cette partie, nous allons avoir encore plus de maîtrise sur nos scripts. Ainsi
plutôt que de voir un script s’arrêter brutalement à cause d’une erreur critique nous allons pouvoir agir en
conséquence et prendre les mesures (correctives ou alternatives) qui s’imposent. En effet, il est parfois utile pour un
script de savoir si tout s’exécute normalement. Mais pour cela il va nous falloir essayer de prévoir les exceptions avant
qu’elles ne se produisent...
1. Interception des erreurs critiques
La chasse aux exceptions est un jeu particulièrement intéressant qui se pratique en créant des « gestionnaires
d’interception » (le terme américain correspondant est « trap handler ») en utilisant le mot clé « trap ».
La syntaxe est la suivante :
trap [Type d’erreur à intercepter]
{ ... bloc de code à exécuter en cas d’erreur ...;
[break | continue] }
Vous n’êtes pas obligés de spécifier le type d’erreur mais si vous l’omettez, toutes les erreurs sans distinction seront
capturées. L’indication du type d’erreur permet d’avoir un contrôle plus précis sur le déroulement du script.
Pour une fois les créateurs de PowerShell n’ont pas opté pour le modèle verbenom dans la définition de
cette commande. En effet, « trap » n’est pas une commandelette mais une instruction.
Avant de prendre un exemple concret, vous devez vous rappeler que PowerShell travaille avec des étendues («
scopes »). Cellesci sont très importantes dans le cadre de l’interception des erreurs. Pour mémoire, l’interpréteur
PowerShell représente l’étendue globale. Lorsque vous lancez un script, celuici crée une nouvelle étendue dans
laquelle il va s’exécuter. De même, chaque fonction du script s’exécute dans une étendue qui lui est propre. Il en est
de même pour chaque bloc d’instructions, généralement encadré par des accolades : { <bloc d’instructions> }. Il faut
bien comprendre que PowerShell gère plusieurs niveaux d’étendues.
Lorsque l’on crée un gestionnaire d’interception plusieurs possibilités s’offrent à nous pour son positionnement :
● On le place dans une étendue spécifique, auquel cas son action sera limitée à cette étendue.
● On le place dans l’étendue globale, ainsi il pourra intercepter toutes les exceptions, y compris celles générées
dans les sousétendues (ou étendues enfant).
Il faut savoir que lorsqu’une exception est générée, PowerShell cherche à la passer au gestionnaire de l’étendue
courante ; et plus précisément au corps du gestionnaire (la partie entre accolades). S’il ne trouve pas de gestionnaire
dans son étendue courante, PowerShell quittera alors son étendue, et tentera de passer l’exception au gestionnaire
de l’étendue parente, et ainsi de suite, jusqu’à remonter au gestionnaire de l’étendue globale.
Lorsqu’une exception est interceptée par un gestionnaire, les instructions contenues dans son corps sont exécutées.
Lorsque nous en sommes là, nous pouvons dire au script, soit de continuer normalement son déroulement avec
l’instruction Continue, soit de s’arrêter avec l’instruction Break. Si vous ne spécifiez rien, le comportement du
gestionnaire dépendra de l’état de la variable $ErrorActionPreference.
Valeur de $ErrorActionPreference Comportement de l’instructionTrap
Stop Break : messages d’erreurs affichés.
Continue Continue : messages d’erreurs affichés.
SilentlyContinue Continue : messages d’erreurs non affichés.
Inquire Demande confirmation à chaque erreur critique
interceptée.
© ENI Editions - All rigths reserved - Kaiss Tag - 1-
180
Afin de lever toute ambiguïté possible sur les différents modes d’exécution des gestionnaires d’interception
mais aussi pour plus de souplesse, nous vous recommandons de systématiquement spécifier Continue ou
Break. L’interception des erreurs n’étant pas la chose la plus évidente qui soit, il vaut mieux être le plus explicite
possible pour ne pas avoir de surprises. D’autre part, lorsque vous vous pencherez à nouveau sur des scripts que
vous aurez écrits plusieurs mois auparavant, vous comprendrez tout le sens de ces propos... En forçant
explicitement « le mode » Continue dans une instruction Trap, les messages d’erreurs ne sont plus affichés. Ceci
est une petite subtilité qu’il peut être bon de connaître.
Veuillez noter qu’en cas d’arrêt de l’exécution d’un bloc de script avec Break, l’exception, en plus d’être passée au
gestionnaire de l’étendue courante, est aussi transmise aux gestionnaires parents (de niveau supérieur). Tandis
qu’avec Continue, l’exception n’est pas transmise au gestionnaire de niveau supérieur et le script continue son cours.
Voici une petite série d’exemples pour illustrer tous ces propos.
Exemple 1 :
Pour bien comprendre « Continue »...
Dans cet exemple, nous allons faire une boucle sur un indice qui varie de 2 à 2, puis nous diviserons le nombre 100
par cet indice. Le but étant de provoquer une erreur (critique) de division par zéro. Nous pouvons remarquer que
nous avons deux étendues distinctes : celle du bloc et celle de la boucle for. Nous continuons volontairement d’itérer
après la valeur d’indice zéro dans le but de voir si la boucle continue où non selon la façon dont nous gérons les
exceptions.
PS > &{
>> $ErrorActionPreference = ’continue’ #pas obligatoire car mode par défaut
>> for ($i=-2; $i -le 2; $i++)
>> {
>> trap { ’Erreur critique détectée !’ }
>> 100/$i
>> }
>> Write-host ’suite...’
>>}
>>
-50
-100
Erreur critique détectée !
Tentative de division par zéro.
Au niveau de ligne : 6 Caractère : 11
+ 100/$ <<<< i
100
50
suite...
Nous pouvons remarquer ceci :
● Le gestionnaire a détecté l’exception et a bien affiché notre message d’erreur personnalisé.
● Le message d’erreur standard s’est affiché.
● La boucle ne s’est pas arrêtée après l’exception et les autres itérations ont eu lieu.
Comme rien ne lui a été spécifié, notre gestionnaire s’est basé sur la valeur de $ErrorActionPreference pour
déterminer son comportement. Comme cette variable était en mode Continue, l’exécution du script a continué
normalement mais le message d’erreur s’est affiché. Si nous avions indiqué l’instruction Continue à notre
gestionnaire, nous aurions eu le même résultat mais cette fois sans message d’erreur.
Essayons cette fois de forcer l’instruction Continue dans notre gestionnaire d’interception et de donner à notre
variable $ErrorActionPreference la valeur stop.
PS > &{
>> $errorActionPreference = ’stop’
>> for ($i=-2; $i -le 2; $i++)
>> {
>> trap { ’Erreur critique détectée !’ ; continue }
- 2- © ENI Editions - All rigths reserved - Kaiss Tag
181
>> 100/$i
>> }
>> Write-host ’suite...’
>> }
>>
-50
-100
Erreur critique détectée !
100
50
suite...
Nous remarquons ceci :
● Le gestionnaire a détecté l’exception et a bien affiché notre message d’erreur personnalisé.
● Il n’y a pas eu d’affichage du message d’erreur standard.
● La boucle ne s’est pas arrêtée après l’exception et les itérations suivantes ont eu lieu.
Nous pouvons constater que quelle que soit la valeur de la variable $ErrorActionPreference, un gestionnaire
d’interception n’en tient pas compte lorsque nous lui disons quoi faire.
Dernière déclinaison de notre exemple 1, nous allons remettre $ErrorActionPreference à Continue et spécifier
l’instruction Break à notre gestionnaire. Ainsi nous aurons balayé presque tous les cas de figure.
PS > &{
>> $errorActionPreference = ’continue’
>> for ($i=-2; $i -le 2; $i++)
>> {
>> trap { ’Erreur critique détectée !’ ; break }
>> 100/$i
>> }
>> Write-host ’suite...’
>> }
>
-50
-100
Erreur critique détectée !
Tentative de division par zéro.
Au niveau de ligne : 6 Caractère : 12
+ 100/$ << i
Cette fois nous remarquons que :
● Le gestionnaire a détecté l’exception et a bien affiché notre message d’erreur personnalisé.
● Le message d’erreur standard s’est affiché.
● Les itérations suivant l’exception ne se sont pas déroulées.
● Le script s’est arrêté (le texte « suite... » ne s’étant pas affiché).
Exemple 2 :
Jouons avec plusieurs gestionnaires d’interception !
Dans cet exemple, nous allons créer deux gestionnaires, chacun dans sa propre étendue. L’idée est de montrer
comment se comportent les gestionnaires d’interception lorsqu’il y en a un à différents niveaux.
Nous partirons de l’exemple précédent auquel nous ajouterons un gestionnaire d’interception dans l’étendue
parente.
Pour l’exemple, nous nous contenterons d’afficher un simple message d’erreur à l’écran. Cependant, dans
nos scripts en exploitation nous redirigeons la dernière exception dans un fichier. Ainsi, un script déclenché
© ENI Editions - All rigths reserved - Kaiss Tag - 3-
182
par une tâche planifiée venant à « planter » durant la nuit généra un fichier log indiquant précisément ce qu’il s’est
passé. Pour récupérer la dernière exception à l’intérieur d’un gestionnaire d’interception, il existe la variable $_.
Celleci retourne non seulement l’exception au format texte, mais surtout l’objet erreur luimême (de type
ErrorRecord). Ainsi nous disposons de toutes ses propriétés et méthodes associées.
PS > &{
>> $errorActionPreference = ’continue’
>> trap { "Exception détectée dans l’étendue parent !" ; continue }
>> for ($i=-2; $i -le 2; $i++)
>> {
>> trap { "Exception détectée dans l’étendue enfant !" ; break }
>> 100/$i
>> }
>> Write-host ’suite...’
>> }
>>
-50
-100
Exception détectée dans l’étendue enfant !
Exception détectée dans l’étendue parent !
suite...
Nous remarquons ceci :
● Le gestionnaire de la bouclefor a détecté l’exception et a affiché notre message.
● Parce que Break a été spécifié dans le gestionnaire de la boucle, le gestionnaire parent (du bloc) a aussi
détecté l’exception et a affiché notre message.
● Il n’y a pas eu d’affichage du message d’erreur standard.
● La boucle s’est interrompue après l’exception et les autres itérations n’ont pas eu lieu.
● Le script s’est terminé normalement par l’affichage de « suite... ».
Comme une erreur s’est produite dans l’étendue enfant et que son gestionnaire était en mode Break, l’exception
s’est propagée à l’étendue parent et l’interpréteur a quitté l’étendue courante. Le gestionnaire d’interception de
niveau supérieur étant en mode Continue, le script a donc continué son exécution sans donner lieu a un quelconque
affichage d’erreur.
Mais que se seraitil passé si nous avions été en mode Break dans le gestionnaire parent ?
PS > &{
>> $errorActionPreference = ’continue’
>> trap { "Exception détectée dans l’étendue parent !" ; break }
>> for ($i=-2; $i -le 2; $i++)
>> {
>> trap { "Exception détectée dans l’étendue enfant !" ; break }
>> 100/$i
>> }
>> Write-host ’suite...’
>> }
>>
-50
-100
Exception détectée dans l’étendue enfant !
Exception détectée dans l’étendue parent !
Tentative de division par zéro.
Au niveau de ligne : 7 Caractère : 12
+ 100/$ <<<< i
Et bien comme on pouvait le prévoir, le script s’est arrêté au niveau de l’exception et le message d’erreur standard a
eu lieu.
Ça y est, vous commencez à comprendre le fonctionnement des gestionnaires d’interception ? Très bien, alors dans
ce cas passons à la vitesse supérieure.
- 4- © ENI Editions - All rigths reserved - Kaiss Tag
183
Exemple 3 :
Jouons avec plusieurs gestionnaires d’interception de types différents !
Quand nous écrivons « de types différents » il faut comprendre que les gestionnaires vont cette foisci non plus
intercepter la première exception qui vient, mais plutôt intercepter les exceptions d’un type donné.
Continuons sur l’exemple précédent, sauf que cette fois nous allons tenter de choisir les exceptions qui nous
intéressent. Pour ce faire, nous avons typé nos gestionnaires d’interceptions dans l’étendue enfant (celle de la
bouclefor). Nous n’avons pas typé le gestionnaire de l’étendue parente car comme cela il peut intercepter n’importe
quelle exception venue de l’étendue enfant.
D’autre part, nous avons introduit dans la boucle une nouvelle instruction qui va tenter de lister le contenu d’un
répertoire qui n’existe pas. Et comme par défaut une telle commande ne génère que des erreurs noncritiques, nous
l’avons forcé à générer des erreurs critiques grâce à $ErrorActionPreference = ’stop’.
Donc en résumé, dès la première itération une exception aura lieu à cause du Get-ChildItem mais comme celleci sera
interceptée par le gestionnaire associé et que celuici fonctionne en « mode Continue », le script continuera à se
dérouler normalement. Puis l’exception fatidique de la division par zéro arrivera à la troisième itération, entraînant
l’arrêt du script à cause des deux gestionnaires en « mode break ».
PS > &{
>> $errorActionPreference = ‘stop’
>> trap { "Exception détectée dans l’étendue parent !" ; break}
>> for ($i=-2 ; $i -le ; $i++)
>> {
>> trap [System.DivideByZeroException] {
>> ‘Attention, division par zero !’ ; break}
>> trap [System.management.Automation.ActionPreferenceStopException]
>> {
>> “Le repertoire indiqué n’existe pas !”; continue }
>> Write-Host "--> Itération No $i <--"
>> 100/$i
>> Get-ChildItem “D:\Scripts\Test”
>> }
>> Write-Host ‘Suite…’
>> }
>>
--> Itération No -2 <--
-50
Le repertoire indiqué n’existe pas !
--> Itération No -1 <--
-11
Le repertoire indiqué n’existe pas !
--> Itération No 0 <--
Attention, division par zero !
Exception détectée dans l’étendue parent !
Tentative de division par zéro.
Au niveau de ligne : 11 Caractère : 12
+ 100/$ <<<< i
Vous vous demandez certainement comment connaître à l’avance le type de l’exception que nous voulons
intercepter ? Et bien c’est ce que nous allons voir dans la partie qui suit.
Bien qu’il soit possible de transformer les erreurs noncritiques en erreurs critiques, en donnant la valeur
stop à $ErrorActionPreference, et de les intercepter en tant que tel, nous ne vous conseillons pas de le
faire. La raison est simple : l’exception qui est levée est de type
System.Management.Automation.ActionPreferenceStopException. Ce type d’exception nous indique simplement qu’à
cause de la valeur $ErrorActionPreference=’stop’ une exception a eu lieu, sans nous indiquer quelle en est
l’origine. Ainsi nous ne pourrions pas savoir dans un bloc de script contenant plusieurs commandes, qui
potentiellement peuvent générer cette erreur, laquelle d’entre elles a rencontré un problème. C’est la raison pour
laquelle, nous vous préconisons de préférer les mécanismes de gestion des erreurs adaptés à chaque type.
2. Déterminer le type des erreurs critiques
© ENI Editions - All rigths reserved - Kaiss Tag - 5-
184
Pour connaître le type d’une exception, et bien le plus simple est de la provoquer puis d’aller voir son type dans les
propriétés de la variable $Error[0] (ou $Error[1] dans certains cas).
Prenons l’exemple de la division par zéro :
PS > &{
>> $zero = 0
>> 1/$zero
>> $Error[0] | Format-List * -Force
>> }
>>
Tentative de division par zéro.
Au niveau de ligne : 3 Caractère : 3
+ 1/$ <<< zero
PSMessageDetails :
Exception : System.Management.Automation.RuntimeException:
Tentative de division par zéro.
---> System.DivideByZeroException: Tentative
de division par zéro.
à System.Management.Automation.ParserOps.
polyDiv(ExecutionContext context, Token opToken,
Object lval, Object rval)
--- Fin de la trace de la pile
d’exception interne ---
à System.Management.Automation.Parser.
ExpressionNode.Execute(Array input, Pipe
outputPipe)
à System.Management.Automation.ParseTree
Node.Execute(Array input, Pipe
outputPipe, ArrayList& resultList)
à System.Management.Automation.Parser.
StatementListNode.Execute(Array input,
Pipe outputPipe, ArrayList& resultList)
TargetObject :
CategoryInfo : NonSpécifié : (:) [], RuntimeException
FullyQualifiedErrorId : RuntimeException
ErrorDetails :
InvocationInfo : System.Management.Automation.InvocationInfo
PipelineIterationInfo : {}
Nous venons provoquer l’exception qui nous intéresse, et maintenant grâce au contenu de $Error[0] nous avons
déterminé que son type est System. DivideByZeroException.
Désormais, nous pouvons par exemple intercepter l’erreur de division par zéro de la façon suivante :
Trap [System.DivideByZeroException] { ’Une tentative de
division par zéro a été détectée !’ ; break }
3. Génération d’exceptions personnalisées
Grâce à l’instruction throw, vous allez pouvoir vous amuser à créer vos propres exceptions.
La syntaxe est la suivante :
throw ["Texte à afficher lors de la levée de l’exception."]
Sachez que vous n’êtes pas obligés de spécifier une chaîne de caractères après l’instruction throw. Celleci peut
s’utiliser seule dans sa plus simple expression.
Exemple :
PS > &{
>> $errorActionPreference = ’continue’
>> trap { ’Exception détectée : ’ + $_ }
- 6- © ENI Editions - All rigths reserved - Kaiss Tag
185
>>
>> throw ’Ma première exception personnalisée !’
>> }
>>
Exception détectée : Ma première exception personnalisée !
Ma première exception personnalisée !
Au niveau de ligne : 4 Caractère : 9
+ throw <<<< "Ma première exception personnalisée !"
L’instruction throw est souvent utilisée de concert avec des fonctions ou des scripts qui nécessitent des paramètres
obligatoires pour fonctionner.
Exemple :
Cas d’une fonction.
Function Bonjour ($prenom = $(throw ’Il manque le paramètre -Prenom’))
{
Write-Host "Bonjour $prenom" -Foregroundcolor green
}
Si vous omettez de spécifier le paramètre au lancement de la fonction, vous obtiendrez ceci :
PS > bonjour
Il manque le paramètre -Prenom
Au niveau de ligne : 1 Caractère : 36
+ Function Bonjour ($prenom = $(throw <<<< ’Il manque le paramètre
-prenom’))
Exemple :
Cas d’un script.
Créez un script nommé par exemple Bonjour.ps1 et insérez ces quelques lignes à l’intérieur :
param([string]$prenom = $(throw ’Il manque le paramètre -Prenom’))
Write-Host "Bonjour $prenom" -Foregroundcolor green
Puis exécutez votre script ainsi : ./bonjour.ps1 -Prenom Arnaud
Il est possible, mais pas nécessairement recommandé, de remplacer le texte entre guillemets après
l’instruction throw par un bloc de script.
Exemple :
Function Bonjour ($prenom = $(throw `
&{ write-host ’Manque paramètre -Prenom’ -Foregroundcolor green
Get-Childitem c:\
}))
{
Write-Host "Bonjour $prenom" -Foregroundcolor red
}
Les créateurs de PowerShell ont simplifié au maximum le moyen de créer des exceptions, sachez cependant qu’il est
possible de passer directement à la place du texte, des objets de type ErrorRecord ou des exceptions .NET.
4. Gérer les erreurs critiques avec TryCatchFinally
Comme nous le disions précédemment, lorsqu’une erreur critique survient, l’exécution de la commande, ou du script
dans certains cas, est interrompue. Pour éviter d’avoir à gérer les erreurs d’une façon manuelle, PowerShell v2 ajoute
© ENI Editions - All rigths reserved - Kaiss Tag - 7-
186
la possibilité d’utiliser des blocs d’exécution Try, Catch et Finally pour définir des sections dans lesquelles PowerShell
va surveiller les erreurs. Try, Catch et Finally abordent un mode de fonctionnement déjà bien rôdé dans de nombreux
langages de développement.
Le bloc try contient le code protégé risquant de provoquer l’exception. Le bloc est exécuté jusqu’à la levée d’une
exception (exemple : division par zéro) ou jusqu’à sa réussite totale. Si une erreur avec fin d’exécution se produit
pendant l’exécution des instructions, PowerShell passe l’objet erreur du bloc Try à un bloc Catch approprié.
La syntaxe du bloc Try est la suivante :
try {<bloc d’instructions>}
La clause catch contient le bloc d’exécution associé à un type d’erreur interceptée. Catch peut être utilisée sans
argument. Dans ce cas, elle intercepte tout type d’exception et est appelée la clause catch générale.
La syntaxe du bloc Catch est la suivante :
catch [<type d’erreur>] {<bloc d’instructions>}
Voir section Déterminer le type des erreurs critiques dans ce chapitre pour savoir comment connaître les
types des erreurs critiques.
Optionnel, le Finally s’utilise suivi d’un bloc de script qui s’exécute chaque fois que le script est exécuté. Et ce, qu’une
erreur ait été interceptée ou non.
La syntaxe du bloc Finally est la suivante :
finally {<bloc d’instructions>}
Illustrons tous cela avec une tentative de division par Zero :
Function Boucle
{
For ($i=-2 ;$i -le 2;$i++)
{
Try { 100/$i }
Catch { Write-Host ’Erreur dans le script !’}
}
}
Résultat :
PS > boucle
-50
-100
Erreur dans le script !
100
50
L’opération 100/$i est testée à chaque passage dans la boucle de façon à déterminer si une remontée d’erreur se
produit. Si une erreur se produit, alors la commande WriteHost sera exécutée. Cependant, dans l’exemple cidessus,
le bloc d’instructions ne tient pas compte du type d’erreur rencontrée. Pour filtrer sur un ou plusieurs types d’erreurs,
il suffit de le préciser avec le bloc d’instructions, comme cidessous :
Function Boucle
{
For ($i=-2 ;$i -le 2;$i++)
{
Try {100/$i}
Catch [System.DivideByZeroException] {
Write-Host ’Erreur dans le script !’}
}
}
Résultat :
PS > boucle
-50
-100
- 8- © ENI Editions - All rigths reserved - Kaiss Tag
187
Erreur dans le script !
100
50
Ainsi, l’exécution du bloc Catch est liée à une erreur commise par une division par zéro et uniquement cela.
Comme vous l’avez sans aucun doute remarqué, la finalité de l’interception d’erreur critique avec Trap et l’utilisation
de TryCatch est particulièrement proche. Pourtant, il existe quelques différences expliquées cidessous :
Trap Try/Catch
Disponible dans PowerShell v1 et v2. Uniquement disponible dans PowerShell v2.
Conçu pour une utilisation simple par les Conçu pour une utilisation orientée développement.
administrateurs système.
Peut intercepter une erreur générée dans la portée Peut intercepter uniquement une erreur générée
globale du script/fonction. dans la portée du bloc d’instruction Try.
© ENI Editions - All rigths reserved - Kaiss Tag - 9-
188
Le débogage
PowerShell, côté débogage, est doté de fonctionnalités assez riches par rapport à son cousin VBScript. Et cela est
d’autant plus vrai avec PowerShell v2 qui intègre la notion de point d’arrêt et d’exécution pas à pas de façon
graphique.
Il y a maintes et maintes façons de déboguer un script. La plus basique étant d’intercaler dans un script des affichages
de variables ou de messages ici et là pour essayer de trouver la ou les erreurs. Ceci étant dit, avec PowerShell nous
verrons que nous pouvons faire mieux que placer des Write-Host de débogage un peu partout dans notre script et
ainsi « polluer » notre code.
Une autre méthode de base de débogage pourrait aussi consister à forcer la déclaration des variables ; ce que nous
verrons également.
1. Affichage de messages en mode verbose
Il existe dans PowerShell un mode verbeux. Celuici permet aux scripts ou aux commandelettes (et elles sont
nombreuses) qui possèdent des informations complémentaires de s’afficher.
Pour écrire une information visible uniquement en « mode verbose », il faut utiliser la commandelette Write-Verbose.
Ceci est la première chose à faire mais ce n’est pas suffisant, car pour permettre à vos informations de s’afficher sur
la console, il faut ajuster la valeur de la variable $VerbosePreference qui par défaut est positionnée à
SilentlyContinue. Cela signifie que, par défaut, les informations complémentaires ne sont pas affichées. Les autres
valeurs possibles sont les mêmes que pour la variable $ErrorActionPreference, à savoir Continue, Stop, et Inquire.
Exemple :
Essayons d’écrire une information en mode par défaut.
PS > $VerbosePreference
SilentlyContinue
PS > Write-Verbose ’Ceci est un test !’
PS >
Comme prévu, il ne se passe rien. Voyons maintenant ce qu’il se passe en mettant la valeur Continue à la variable
$VerbosePreference.
PS > $VerbosePreference = ’continue’
PS > Write-Verbose ’Ceci est un test !’
COMMENTAIRES : Ceci est un test !
PS >
Nous sommes obligés de remarquer que notre chaîne de caractères commence par « COMMENTAIRES : » et surtout
qu’elle s’affiche en jaune, ce qui est parfaitement visible au milieu d’un affichage standard.
Le moins que l’on puisse dire c’est que le jaune ne ressort pas très bien sur un tirage imprimé en noir et
blanc. C’est la raison pour laquelle nous avons fait apparaître en gras ce que vous verriez normalement en
jaune sur un écran.
En mode Stop, le message s’affiche mais l’exécution s’arrête car une exception est levée ; tandis qu’en mode Inquire
le menu de choix habituels nous est proposé.
2. Affichage de messages en mode debug
Le mode debug pour l’affichage des messages fonctionne exactement de la même manière que la commandelette
Write-Verbose, aux différences près :
● L’écriture d’un message de débogage s’effectue avec Write-Debug.
● La variable de préférence à ajuster est $DebugPreference.
© ENI Editions - All rigths reserved - Kaiss Tag - 1-
189
● Le message affiché commencera par « DÉBOGUER : ».
Exemple :
PS > $DebugPreference = ’continue’
PS > Write-Debug ’Ceci est une information de débogage.’
DÉBOGUER : Ceci est une information de débogage.
PS >
PS > $DebugPreference = ’stop’
PS > Write-Debug ’Ceci est une information de débogage.’
DÉBOGUER : Ceci est une information de débogage.
Write-Debug : L’exécution de la commande s’est arrêtée, car la variable
d’environnement « DebugPreference » a la valeur Stop.
Au niveau de ligne : 1 Caractère : 12
+ Write-Debug <<<< ’Ceci est une information de débogage.’
PS >
3. Affichage de messages en mode warning
Le dernier mode d’affichage possible pour des messages d’états est le mode avertissement. Il fonctionne de la
même façon que les deux précédents modes (verbose et debug), aux différences près :
● L’écriture d’un message d’avertissement s’effectue avec Write-Warning.
● La variable de préférence à ajuster est $WarningPreference.
● Le message affiché commencera par « AVERTISSEMENT : ».
Au lieu de manipuler les variables de préférence que nous venons de voir, il est possible, pour chaque
commandelette, d’utiliser les paramètres communs suivants :
● Verbose : pour afficher les informations complémentaires s’il y en a.
● Debug : pour afficher un menu de choix de type « Inquire » lorsqu’il se produit l’une des choses suivantes :
affichage d’un message de débogage, d’informations ou d’avertissement, erreur noncritique.
● Confirm : demande à l’utilisateur une confirmation avant d’exécuter une commandelette qui modifie l’état du
système.
4. Forcer la définition des variables
Avec PowerShell vous n’êtes pas obligés de définir vos variables. Une simple affectation de valeur suffit à déclarer
une variable car PowerShell se charge du reste.
Peutêtre avezvous déjà remarqué qu’une variable non définie est une chaîne vide pour le cas d’une chaîne de
caractère, et zéro pour un entier ? En principe PowerShell affecte la valeur $null aux variables qui ne sont pas
définies.
Voici un cas d’erreur classique où nous faisons une erreur dans le nom d’une variable :
PS > $maVariable = 25
PS > $Total = $maVaraible * 12
Cela va produire, on s’en doute, un résultat imprévisible mais surtout imprévu !
Pour éviter cela, et forcer la déclaration de toutes les variables, PowerShell met à notre disposition la commandelette
Set-PSDebug suivie du paramètre -Strict.
- 2- © ENI Editions - All rigths reserved - Kaiss Tag
190
Set-PSDebug-Strict correspond dans l’esprit à « Option Explicit » en VBScript mais en moins restrictif.
Reprenons notre exemple pour voir le changement :
PS > Set-PSDebug -Strict
PS > $maVariable = 25
PS > $Total = $maVaraible * 12
La variable $maVaraible ne peut pas être récupérée, car elle n’a pas
encore été définie.
Au niveau de ligne : 1 Caractère : 21
+ $Total = $maVaraible <<<< * 12
Le message est très clair : nous n’avons pas défini $maVaraible ; ce qui est normal vu que nous avons dérapé sur le
clavier. Avec une telle indication, difficile de ne pas trouver son erreur.
Avec la version 2, PowerShell va encore plus loin dans la définition de variables grâce à la commandelette Set-
StrictMode. Très proche du fonctionnement de Set-PSDebug suivie du paramètre -Strict, Set-StrictMode ne permet
pas seulement de repérer les erreurs concernant les variables non initialisées, mais également celles provoquées par
des propriétés qui n’existent pas. En fait, Set-StrictMode peut exploiter les différents niveaux de version définis ci
dessous :
Version Définitions concernées
Version 1.0 ● Interdit les références aux variables non initialisées, à l’exception de celles
présentes dans les chaînes.
Version 2.0 ● Interdit les références aux variables non initialisées (notamment les variables
non initialisées présentes dans des chaînes).
● Interdit les références à des propriétés inexistantes d’un objet.
● Interdit les appels de fonctions qui utilisent la syntaxe pour l’appel de
méthodes.
● Interdit une variable sans nom (${}).
Version Latest ● Sélectionne la version la plus récente (la plus stricte) disponible. Utilisable
dans les versions futures de PowerShell.
Par exemple, prenons le cas typique d’une propriété qui n’existe pas. Même en activant le mode Set-PSDebug -
Strict, aucune erreur n’est levée.
PS > Set-PSDebug -Strict
PS > $maVariable = 25
PS > $mavariable.jutiliseuneproprietequinexistepas
À présent, si nous utilisons la commandelette Set-StrictMode dans sa version 2.0 (qui interdit les références à des
propriétés qui n’existent pas), une erreur sera levée cette foisci.
PS > Set-StrictMode -Version 2.0
PS > $maVariable = 25
PS > $mavariable.jutiliseuneproprietequinexistepas
La propriété « jutiliseuneproprietequinexistepas » est introuvable sur
cet objet. Vérifiez qu’elle existe.
Au niveau de ligne : 1 Caractère : 13
+ $maVariable. <<<< jutiliseuneproprietequinexistepas
+ CategoryInfo : InvalidOperation: (.:OperatorToken) [],
RuntimeException
+ FullyQualifiedErrorId : PropertyNotFoundStrict
Le message est une nouvelle fois très clair : nous n’avons pas la propriété citée, par conséquent le script s’arrête.
Voilà donc une bonne habitude à prendre pour vous faire gagner du temps dans le développement de vos scripts !
© ENI Editions - All rigths reserved - Kaiss Tag - 3-
191
5. Exécuter un script pas à pas
Exécuter un script pas à pas, mettre des points d’arrêts, inspecter des variables durant l’exécution d’un script ;
toutes ces choses font partie du rêve de tout scripteur ayant déjà goûté à un langage de développement de haut
niveau tels que le Visual Basic ou le C++. Et bien sachez que tout cela n’est plus un rêve, mais belle et bien une
réalité avec PowerShell.
Pour entrer dans le mode d’exécution pas à pas, il vous faut utiliser la commande suivante :
Set-PSDebug -Step
L’exécution pas à pas va permettre l’exécution d’un script ligne après ligne, et pour chaque ligne vous allez devoir
indiquer à l’interpréteur de commandes ce qu’il doit faire. Vous aurez les possibilités suivantes :
● Oui (touche « O » ou « Entrée ») : exécute la commande.
● Oui pour tout (touche « T ») : quitte le mode pas à pas et exécute le script jusqu’à la fin.
● Non (touche « N ») : refuse l’exécution de la commande courante.
● Non pour tout (touche « U ») : refuse l’exécution de toutes les commandes jusqu’à la fin du script.
● Suspendre (touche « S ») : suspend l’exécution du script en cours et entre dans un interpréteur de
commandes imbriqué.
Prenons l’exemple suivant :
PS > Set-PSDebug -Step
PS > For ($i=1 ; $i -le 5; $i++) {Write-Host "Bonjour $i"}
Résultat :
Voulez-vous continuer cette opération ?
1+ For ($i=1 ; $i -le 5; $i++) {Write-Host "Bonjour $i"}
[O] Oui [T] Oui pour tout [N] Non [U] Non pour tout [S] Suspendre
[?] Aide
Nous allons répondre « Oui », trois fois de suite et voir ce qu’il se passe.
PS > Set-PSDebug -Step
PS > For ($i=1 ; $i -le 5; $i++) {Write-Host "Bonjour $i"}
Voulez-vous continuer cette opération ?
1+ For ($i=1 ; $i -le 5; $i++) {Write-Host "Bonjour $i"}
[O] Oui [T] Oui pour tout [N] Non [U] Non pour tout
[S] Suspendre [?] Aide
(la valeur par défaut est « O ») :
DÉBOGUER : 1+ For ($i=1 ; $i -le 5; $i++) {Write-Host "Bonjour $i"}
Voulez-vous continuer cette opération ?
1+ For ($i=1 ; $i -le 5; $i++) {Write-Host "Bonjour $i"}
[O] Oui [T] Oui pour tout [N] Non [U] Non pour tout
[S] Suspendre [?] Aide
(la valeur par défaut est « O ») :
DÉBOGUER : 1+ For ($i=1 ; $i -le 5; $i++) {Write-Host "Bonjour $i"}
Bonjour 1
Voulez-vous continuer cette opération ?
1+ For ($i=1 ; $i -le 5; $i++) {Write-Host "Bonjour $i"}
[O] Oui [T] Oui pour tout [N] Non [U] Non pour tout
[S] Suspendre [?] Aide
(la valeur par défaut est « O ») :
DÉBOGUER : 1+ For ($i=1 ; $i -le 5; $i++) {Write-Host "Bonjour $i"}
Bonjour 2
- 4- © ENI Editions - All rigths reserved - Kaiss Tag
192
Voulez-vous continuer cette opération ?
1+ For ($i=1 ; $i -le 5; $i++) {Write-Host "Bonjour $i"}
[O] Oui [T] Oui pour tout [N] Non [U] Non pour tout
[S] Suspendre [?] Aide
(la valeur par défaut est « O ») :
On valide une première fois pour confirmer l’exécution de la commande, puis les fois suivantes on valide pour
exécuter chaque itération. Vous remarquerez qu’à chaque itération nous avons droit à l’affichage du résultat,
exactement comme si nous exécutions notre script normalement.
Nous allons à présent entrer en mode débogage en choisissant de suspendre l’exécution du script en pressant la
touche « S ». En faisant cela nous allons entrer dans un sousshell ou shell imbriqué. À partir de ce moment là, nous
serons dans une nouvelle instance PowerShell et nous pourrons examiner le contenu des variables en cours
d’exécution, et même les modifier.
Voulez-vous continuer cette opération ?
1+ For ($i=1 ; $i -le 5; $i++) {Write-Host "Bonjour $i"}
[O] Oui [T] Oui pour tout [N] Non [U] Non pour tout [S]
Suspendre [?] Aide
(la valeur par défaut est « O ») :S
PS >>>
PS >>> $i
3
PS >>> $i=-2
PS >>> exit
Voulez-vous continuer cette opération ?
1+ For ($i=1 ; $i -le 5; $i++) {Write-Host "Bonjour $i"}
[O] Oui [T] Oui pour tout [N] Non [U] Non pour tout
[S] Suspendre [?] Aide
(la valeur par défaut est « O ») :
DÉBOGUER : 1+ For ($i=1 ; $i -le 5; $i++) {Write-Host "Bonjour $i"}
Bonjour -2
Voulez-vous continuer cette opération ?
1+ For ($i=1 ; $i -le 5; $i++) {Write-Host "Bonjour $i"}
[O] Oui [T] Oui pour tout [N] Non [U] Non pour tout
[S] Suspendre [?] Aide
(la valeur par défaut est « O ») :
En entrant dans un shell imbriqué, vous constaterez qu’un prompt légèrement différent de celui que nous avons
d’habitude s’offre à nous (car nous avons un double chevron en plus « >> »).
Nous avons demandé la valeur de $i (qui vaut 3), puis nous l’avons modifié à la valeur 2. Nous aurions également pu
faire tout un tas d’autres choses, comme lancer des commandelettes ou des scripts. Enfin nous avons quitté le sous
shell grâce à la commande exit, et le mode pas à pas à repris son cours, comme si rien ne s’était passé alors même
que nous avons modifié $i.
Voilà toute la puissance de PowerShell ! Pouvoir déboguer un script PowerShell avec luimême, c’est épatant vous ne
trouvez pas ?
Il faut savoir que l’entrée dans un shell imbriqué peut se faire à tout moment, dès lors que vous utilisez la
commande suivante : $host.EnterNestedPrompt() Pour savoir si vous êtes dans le shell principal ou dans un
shell imbriqué, allez consulter la valeur de la variable $NestedPromptLevel. Si celleci est différente de zéro, c’est
que vous êtes dans un shell imbriqué.
Le fait que l’invite PowerShell se transforme en ajoutant deux chevrons « >> » supplémentaires est dû à la
définition de la fonction Prompt. Celleci est définie ainsi à l’installation de PowerShell (voir chapitre Maîtrise
du shell). Si vous modifiez la fonction Prompt, ayez conscience qu’il se peut que vous ayez un affichage différent.
Pour revenir dans un mode d’exécution normal et désactiver le mode pas à pas, la commande à saisir est
Set-PSDebug -Off.
6. Les points d’arrêts (break points) avec PowerShell v1
© ENI Editions - All rigths reserved - Kaiss Tag - 5-
193
Avant même de commencer à présenter l’utilisation des points d’arrêts, il est indispensable de dissocier l’utilisation de
PowerShell v1 et de PowerShell v2. L’utilisation des points d’arrêts avec PowerShell v1, décrite cidessous, n’est sans
commune mesure comparable à celle de PowerShell v2. C’est pour ces raisons que, nous vous encourageons à
utiliser la v2 en cas d’utilisation intensive de points d’arrêts. Cependant, si pour des raisons particulières, vous
souhaitez placer des points d’arrêts, voici comment procéder.
Comme nous venons de l’apprendre précédemment, nous pouvons utiliser la méthode EnterNestedPrompt() de l’objet
$host afin de suspendre l’exécution d’un script et entrer dans un shell imbriqué. Cela revient en fait à créer ce que
l’on appelle couramment un « point d’arrêt ». Nous pouvons donc à tout moment, dans un script, utiliser la
commande $host.EnterNestedPrompt() si cela nous fait plaisir.
Ceci étant, sur le Blog (http://blogs.msdn.com/powershell) des tous puissants créateurs de PowerShell, on peut
trouver une petite fonction intéressante pour créer des points d’arrêts ; et ce de façon, dironsnous, plus élégante
que de disséminer des $host.EnterNestedPrompt().
La voici :
function Start-Debug
{
$scriptName = $MyInvocation.ScriptName
function Prompt
{
"Debugging [{0}]> " -F $(if ([String]::IsNullOrEmpty
$scriptName)) { ’globalscope’ } else { $scriptName } )
}
$host.EnterNestedPrompt()
}
Set-Alias bp Start-Debug
Cette fonction va modifier le prompt afin de faire un peu mieux que le standard « >> » en vous indiquant dans quelle
étendue vous vous trouvez (globalscope ou celle du script). Cette information sera obtenue par
$MyInvocation.ScriptName. Puis l’alias « bp », pour « break point », sera créé afin de faciliter l’usage de la fonction.
Exemple :
Regardons le résultat si vous tapez simplement « bp » dans l’interpréteur de commandes.
PS > bp
Debugging [globalscope]> $NestedPromptLevel
1
Debugging [globalscope]> exit
PS >
Pratique et élégant, n’estce pas ?
Cette fonction trouverait parfaitement sa place dans votre profil pour être pleinement utile et éviter de la rechercher
lorsqu’on en a besoin.
7. Les points d’arrêts (break points) avec PowerShell v2
La gestion des points d’arrêts est grandement améliorée et enrichie dans la version 2 de PowerShell. Alors que dans
la version 1.0 de PowerShell nous étions obligés de créer nos propres fonctions pour déboguer nos scripts (voir
précédemment), la v2 apporte son lot de nouvelles commandes décrites cidessous :
Commande Description
Set-PsBreakpoint Permet de définir un point d’arrêts.
Get-PsBreakpoint Permet de lister les points d’arrêts.
Disable-PsBreakpoint Permet de désactiver les points d’arrêts.
- 6- © ENI Editions - All rigths reserved - Kaiss Tag
194
Enable-PsBreakpoint Permet d’activer les points d’arrêts.
Remove-PsBreakpoint Permet de supprimer les points d’arrêts.
Get-PsCallStack Permet d’afficher la pile des appels.
Exemple d’utilisation :
Prenons par exemple la fonction suivante qui nous retournera la taille libre en gigaoctets (Go) du disque C :, ainsi
que l’espace disque total de tous nos lecteurs.
Function Get-FreeSpace {
# Création de l’instance de l’objet WMI
$elements = Get-WmiObject Win32_LogicalDisk
$taille_totale = 0 # initialisation de la variable
# Boucle pour parcourir tous les disques
foreach ( $disque in $elements ) {
if ($disque.Name -Like ’C:’) {
# Calcul de la taille en Giga octet
$taille = $disque.freespace / 1GB
$taille = [math]::round($taille, 1) #Arrondi la taille à 1 décimale
Write-Host "Le disque $($disque.Name) a $taille Go de disponibles"
}
$taille_totale = $taille_totale + $taille
}
Write-Host "Taille disponible cumulée = $taille_totale Go"
}
Plaçons à présent un point d’arrêt sur l’entrée de fonction :
PS > Set-PsBreakpoint -Command Get-FreeSpace
ID Script Line Command Variable Action
-- ------ ---- ------- -------- ------
0 Get-FreeSpace
À l’exécution de la fonction, le mode débogage s’active :
PS > Get-FreeSpace
Passage en mode débogage. Utilisez h ou ? pour obtenir de l’aide.
Appuyez sur Point d’arrêt de commande sur « Get-FreeSpace »
Get-FreeSpace
[DBG]: PS >>>
Lorsque le prompt PowerShell affiche [DBG], cela signifie que vous vous situez dans l’environnement de débogage de
PowerShell. Pour naviguer dans le débogueur PowerShell, voici les commandes :
Commande débogueur Description
S « StepInto » Exécute l’instruction suivante, puis s’arrête.
V « StepOver » Exécute l’instruction suivante, mais ignore les fonctions et les appels.
O « StepOut » Effectue un pas à pas hors de la fonction actuelle, en remontant d’un
niveau si elle est imbriquée. Si elle se trouve dans le corps principal,
l’exécution se poursuit jusqu’à la fin ou jusqu’au point d’arrêt suivant.
C « Continue » Continue à s’exécuter jusqu’à ce que le script soit terminé ou que le point
d’arrêt suivant soit atteint.
L « List » Affiche la partie du script qui s’exécute. Par défaut, la commande affiche la
ligne en cours, les cinq lignes précédentes et les 10 lignes suivantes. Pour
continuer à lister le script, appuyez sur [Entrée].
© ENI Editions - All rigths reserved - Kaiss Tag - 7-
195
L <x> « List » Affiche 16 lignes du début de script avec le numéro de ligne spécifié par la
valeur <x>.
L <x> <n> « List » Affiche <n> lignes du script commençant par le numéro de ligne spécifié par
<x>.
G « Stop » Arrête l’exécution du script et quitte le débogueur.
K « GetPsCallStack » Affiche la pile des appels.
<Entrée> Répète la dernière commande s’il s’agit de Step (s), Stepover (v) ou List (l).
Dans les autres cas, représente une action d’envoi.
?, h Affiche l’aide sur les commandes du débogueur.
Exemple :
PS > Get-FreeSpace
Passage en mode débogage.
[DBG]: PS >>> S
$elements = Get-WmiObject Win32_LogicalDisk
[DBG]: PS >>> S
$taille_totale = 0 # initialisation de la variable
[DBG]: PS >>> S
foreach ( $disque in $elements ) {
[DBG]: PS >>> K
Command Arguments Location
------- --------- --------
Get-FreeSpace {} prompt
prompt {} prompt
[DBG]: PS >>> Q
PS >
Pour enlever les points d’arrêts, il suffit d’utiliser la commande RemovePSbreakpoint avec pour argument le nom ou
l’ID du point d’arrêt. Exemple cidessous avec le point d’arrêt ayant pour ID 0 :
PS > Remove-PSbreakpoint -ID 0
C’est ainsi que vous pourrez naviguer avec le débogueur en mode console. Cependant, avec PowerShell ISE, le
débogage peut également se réaliser graphiquement.
Dans l’encadré d’édition (en haut), il est possible de sélectionner une ligne souhaitée et d’y placer un point d’arrêt.
- 8- © ENI Editions - All rigths reserved - Kaiss Tag
196
Points d’arrêts via PowerShell ISE1
Pour pouvoir placer des points d’arrêts, PowerShell nécessite que le script en cours d’édition soit enregistré.
Le point d’arrêt se choisi en sélectionnant la ligne, puis en choisissant d’un clic droit l’option Activer/désactiver le
point d’arrêt. Ou bien en pressant la touche [F9].
© ENI Editions - All rigths reserved - Kaiss Tag - 9-
197
Points d’arrêts via PowerShell ISE2
Plusieurs points d’arrêts peuvent être placés au sein d’un même script.
- 10 - © ENI Editions - All rigths reserved - Kaiss Tag
198
Points d’arrêts via PowerShell ISE3
Enfin, l’exécution est soit réalisée par pression de la touche [F5], soit en choisissant Exécuter/continuer depuis le
menu Déboguer.
Points d’arrêts via PowerShell ISE4
Lors de l’exécution, l’état de chaque variable est visible en positionnant le pointeur de souris dessus.
8. Mode trace de SetPSDebug
Le mode « trace » va nous permettre de comprendre comment un script est interprété par PowerShell ; nous verrons
ainsi le résultat d’exécution de chaque traitement. Cela nous permettra, par exemple, de découvrir plus rapidement la
source d’un bug.
L’activation du mode « trace » se fait de la façon suivante :
Set-PSDebug -Trace [1 | 2]
Il existe deux modes de trace, le premier « -trace 1 », est le mode de base qui n’affiche que les traitements. Le
seconde mode « -trace 2 » est le mode détaillé qui affiche en plus des traitements, tous les appels de scripts ou de
fonctions. On rencontre également les termes « niveaux de suivi » pour désigner ces modes.
Reprenons par exemple le script suivant qui nous retournera la taille libre en gigaoctets du disque C :, ainsi que
l’espace disque total de tous nos lecteurs.
# FreeSpace.ps1
# Script calculant la mémoire libre de chaque disque logique
# Création de l’instance de l’objet WMI
$elements = Get-WmiObject Win32_LogicalDisk
$taille_totale = 0 # initialisation de la variable
© ENI Editions - All rigths reserved - Kaiss Tag - 11 -
199
# Boucle pour parcourir tous les disques
foreach ( $disque in $elements ) {
if ($disque.Name -like ’C:’) {
# Calcul de la taille en Giga octet
$taille = $disque.freespace / 1GB
$taille = [math]::round($taille, 1) #Arrondi la taille à 1 décimale
write-host "Le disque $($disque.Name) a $taille Go de disponibles"
}
$taille_totale = $taille_totale + $taille
}
Write-Host "Taille disponible cumulée = $taille_totale Go"
Voyons le résultat dans le premier mode de traces :
PS > Set-PSDebug -Trace 1
PS > ./FreeSpace.ps1
DÉBOGUER : 1+ ./FreeSpace.ps1
DÉBOGUER : 5+ $elements = Get-WmiObject Win32_LogicalDisk
DÉBOGUER : 7+ $taille_totale = 0 # initialisation de la variable
DÉBOGUER : 10+ foreach ( $disque in $elements ) {
DÉBOGUER : 11+ if ($disque.Name -like ’C:’) {
DÉBOGUER : 17+ $taille_totale = $taille_totale + $taille
DÉBOGUER : 11+ if ($disque.Name -like ’C:’) {
DÉBOGUER : 13+ $taille = $disque.freespace / 1GB
DÉBOGUER : 14+ $taille = [math]::round($taille, 1)
#Arrondi la taille à 1 décimale
DÉBOGUER : 15+ write-host "Le disque $($disque.Name)
a $taille Go de disponibles"
DÉBOGUER : 1+ $disque.Name
Le disque C: a 73.3 Go de disponibles
DÉBOGUER : 17+ $taille_totale = $taille_totale + $taille
DÉBOGUER : 11+ if ($disque.Name -like ’C:’) {
DÉBOGUER : 17+ $taille_totale = $taille_totale + $taille
DÉBOGUER : 11+ if ($disque.Name -like ’C:’) {
DÉBOGUER : 17+ $taille_totale = $taille_totale + $taille
DÉBOGUER : 11+ if ($disque.Name -like ’C:’) {
DÉBOGUER : 17+ $taille_totale = $taille_totale + $taille
DÉBOGUER : 11+ if ($disque.Name -like ’C:’) {
DÉBOGUER : 17+ $taille_totale = $taille_totale + $taille
DÉBOGUER : 11+ if ($disque.Name -like ’C:’) {
DÉBOGUER : 17+ $taille_totale = $taille_totale + $taille
DÉBOGUER : 11+ if ($disque.Name -like ’C:’) {
DÉBOGUER : 17+ $taille_totale = $taille_totale + $taille
DÉBOGUER : 19+ write-host "Taille disponible cumulée =$taille_totale Go"
Taille disponible cumulée = 513.1 Go
Sur la console, nous constatons que tous les traitements sont affichés en jaune et en tant que message de
débogage. De plus, un nombre suivi du signe « + » est affiché devant chaque traitement. Ce nombre correspond au
numéro de ligne du script en cours d’exécution. On remarque également que plusieurs numéros de lignes
réapparaissent comme le 11 et le 17. Cela est normal dans la mesure où notre script exécute une boucle grâce à
l’instruction foreach.
Regardons maintenant ce qui se passe en définissant le niveau de suivi à 2 :
PS > Set-PSDebug -Trace 2
PS > ./FreeSpace.ps1
DÉBOGUER : 1+ ./FreeSpace.ps1
DÉBOGUER : ! CALL script ’FreeSpace.ps1’
DÉBOGUER : 5+ $elements = get-WmiObject Win32_LogicalDisk
DÉBOGUER : ! SET $elements =’\\PCVISTA\root\cimv2:
Win32_LogicalDisk.DeviceID...’.
DÉBOGUER : 7+ $taille_totale = 0 # initialisation de la variable
DÉBOGUER : ! SET $taille_totale = ’0’.
DÉBOGUER : 10+ foreach ( $disque in $elements ) {
DÉBOGUER : 11+ if ($disque.Name -like ’C:’) {
DÉBOGUER : 17+ $taille_totale = $taille_totale + $taille
- 12 - © ENI Editions - All rigths reserved - Kaiss Tag
200
DÉBOGUER : ! SET $taille_totale = ’0’.
DÉBOGUER : 11+ if ($disque.Name -like ’C:’) {
DÉBOGUER : 13+ $taille = $disque.freespace / 1GB
DÉBOGUER : ! SET $taille = ’73.3418655395508’.
DÉBOGUER : 14+ $taille = [math]::round($taille, 1)
#Arrondi la taille à 1 décimale
DÉBOGUER : ! CALL method ’static System.Double Round(Double value,
Int32 digits)’
DÉBOGUER : ! SET $taille = ’73.3’.
DÉBOGUER : 15+ write-host "Le disque $($disque.Name)
a $taille Go de disponibles"
DÉBOGUER : 1+ $disque.Name
Le disque C: a 73.3 Go de disponibles
DÉBOGUER : 17+ $taille_totale = $taille_totale + $taille
DÉBOGUER : ! SET $taille_totale = ’73.3’.
DÉBOGUER : 11+ if ($disque.Name -like ’C:’) {
DÉBOGUER : 17+ $taille_totale = $taille_totale + $taille
DÉBOGUER : ! SET $taille_totale = ’146.6’.
DÉBOGUER : 11+ if ($disque.Name -like ’C:’) {
DÉBOGUER : 17+ $taille_totale = $taille_totale + $taille
DÉBOGUER : ! SET $taille_totale = ’219.9’.
DÉBOGUER : 11+ if ($disque.Name -like ’C:’) {
DÉBOGUER : 17+ $taille_totale = $taille_totale + $taille
DÉBOGUER : ! SET $taille_totale = ’293.2’.
DÉBOGUER : 11+ if ($disque.Name -like ’C:’) {
DÉBOGUER : 17+ $taille_totale = $taille_totale + $taille
DÉBOGUER : ! SET $taille_totale = ’366.5’.
DÉBOGUER : 11+ if ($disque.Name -like ’C:’) {
DÉBOGUER : 17+ $taille_totale = $taille_totale + $taille
DÉBOGUER : ! SET $taille_totale = ’439.8’.
DÉBOGUER : 11+ if ($disque.Name -like ’C:’) {
DÉBOGUER : 17+ $taille_totale = $taille_totale + $taille
DÉBOGUER : ! SET $taille_totale = ’513.1’.
DÉBOGUER : 19+ write-host "Taille disponible cumulée = $taille_totale Go"
Taille disponible cumulée = 513.1 Go
Dans ce mode nous voyons, en plus, apparaître l’appel de notre script, les différentes affectations de variables et
leurs valeurs associées, ainsi que l’appel des méthodes statiques du Framework .NET.
9. TraceCommand
Cette commandelette permet d’obtenir des traces de très bas niveau. Elle a été initialement conçue pour (et par) les
employés de Microsoft en charge du développement de PowerShell mais aussi pour ceux en charge de l’assistance
aux utilisateurs. Son usage et son interprétation complexes la réservent davantage aux développeurs expérimentés
qu’aux utilisateurs finaux de PowerShell qui, dans la version 1.0 se contenteront pour leur part de Set-PSDebug. Il
existe très peu de documentation sur Trace-Command.
Pour la suite des opérations, il peut être utile de savoir que la mécanique de traces de cette commande est celle du
Framework .NET.
Regardons quels sont les paramètres de Trace-Command :
Paramètre Description
Name Nom de la source de trace.
Expression Bloc de script à tracer.
Option Type des événements tracés, All est la valeur par défaut.
FilePath Envoi de la trace dans un fichier.
Debugger Envoi de la trace dans un débogueur.
© ENI Editions - All rigths reserved - Kaiss Tag - 13 -
201
PSHost Envoi de la trace sur l’écran.
ListenerOption Niveau de détail de chaque ligne de trace.
Les paramètres les plus courants sont les suivants :
● -Name : on indique ici le nom de la source de trace ; c’estàdire les informations qui nous intéressent de
tracer. Par exemple nous pouvons uniquement nous intéresser aux conversions de type que réalise
PowerShell lors d’une affectation de variable, ou bien encore à l’affectation des paramètres lors de l’appel
d’un script ou d’une commandelette. Les sources de trace sont nombreuses : il y en a près de cent quatre
vingt ! Pour toutes les connaître, utilisez la commande : Get-TraceSource.
● -Expression : on spécifie dans ce paramètre un bloc de scripts entre accolades. Exemple : {./monScript.ps1}.
● -PSHost : affiche la trace sur l’écran.
● -FilePath : lorsque les informations sont nombreuses il est préférable de les rediriger dans un fichier. À noter
que cette option peut être utilisée conjointement avec -PSHost.
Les sources de trace sont incroyablement nombreuses, pour en avoir la liste utilisez la commande Get-TraceSource.
Vous trouverez la liste complète dans l’annexe Liste des sources de traces.
Voici une description de quelques sources de trace :
Source Description
TypeConversion Trace la mécanique interne de conversion de type. Par exemple, lors de
l’affectation de variables.
CommandDiscovery Permet d’observer comment l’interpréteur de commandes fait pour trouver
une commande ou un script.
ParameterBinding Trace l’association de paramètres entre l’appel d’un script ou d’une fonction
et l’interpréteur de commandes.
FormatViewBinding Permet de savoir si une vue prédéfinie existe ou non.
Exemple :
Source de trace TypeConversion.
Prenons un exemple simple où nous définissons une variable en forçant son type :
PS > [char]$var=65
Nous affectons à une variable de type char la valeur « 65 », afin d’obtenir son caractère ASCII correspondant, soit « A
».
Grâce à TraceCommand, nous allons mieux comprendre ce qui se passe dans les entrailles de notre interpréteur de
commandes préféré.
Essayons la ligne de commandes suivante :
PS > Trace-Command -Name TypeConversion -Expression {[char]$var=65} -Pshost
Voici le résultat obtenu :
PS > Trace-Command -Name TypeConversion -Expression {[char]$var=65} -PShost
DÉBOGUER : TypeConversion Information: 0 : Converting "char" to
"System.Type".
DÉBOGUER : TypeConversion Information: 0 : Original type before getting
- 14 - © ENI Editions - All rigths reserved - Kaiss Tag
202
BaseObject: "System.String".
DÉBOGUER : TypeConversion Information: 0 : Original type after getting
BaseObject: "System.String".
DÉBOGUER : TypeConversion Information: 0 : Standard type conversion.
DÉBOGUER : TypeConversion Information: 0 : Converting integer
to System.Enum.
DÉBOGUER : TypeConversion Information: 0 : Type conversion from string.
DÉBOGUER : TypeConversion Information: 0 : Conversion
to System.Type
DÉBOGUER : TypeConversion Information: 0 : The conversion is a
standard conversion. No custom type conversion will
be attempted.
DÉBOGUER : TypeConversion Information: 0 : Converting "65" to
"System.Char".
DÉBOGUER : TypeConversion Information: 0 : Original type before
getting BaseObject: "System.Int32".
DÉBOGUER : TypeConversion Information: 0 : Original type after
getting BaseObject: "System.Int32".
DÉBOGUER : TypeConversion Information: 0 : Standard type conversion.
DÉBOGUER : TypeConversion Information: 0 : Converting integer to
System.Enum.
DÉBOGUER : TypeConversion Information: 0 : Type conversion from
string.
DÉBOGUER : TypeConversion Information: 0 : Custom type conversion.
DÉBOGUER : TypeConversion Information: 0 : Parse type conversion.
DÉBOGUER : TypeConversion Information: 0 : Constructor type
conversion.
DÉBOGUER : TypeConversion Information: 0 : Cast operators type
conversion.
DÉBOGUER : TypeConversion Information: 0 : Looking for "op_Implicit"
cast operator.
DÉBOGUER : TypeConversion Information: 0 : Cast operator for
"op_Implicit" not found.
DÉBOGUER : TypeConversion Information: 0 : Looking for
"op_Explicit" cast operator.
DÉBOGUER : TypeConversion Information: 0 : Cast operator
for "op_Explicit" not found.
DÉBOGUER : TypeConversion Information: 0 : Could not find cast operator.
DÉBOGUER : TypeConversion Information: 0 : Cast operators
type conversion.
DÉBOGUER : TypeConversion Information: 0 : Looking
for "op_Implicit" cast operator.
DÉBOGUER : TypeConversion Information: 0 : Cast operator
for "op_Implicit" not found.
DÉBOGUER : TypeConversion Information: 0 : Looking
for "op_Explicit" cast operator.
DÉBOGUER : TypeConversion Information: 0 : Cast operator
for "op_Explicit" not found.
DÉBOGUER : TypeConversion Information: 0 : Could not find cast operator.
DÉBOGUER : TypeConversion Information: 0 : Conversion
using IConvertible succeeded.
DÉBOGUER : TypeConversion Information: 0 : Converting
"A" to "System.Char".
DÉBOGUER : TypeConversion Information: 0 : Result
type is assignable from value to convert’s type
Le résultat obtenu peut différer selon que vous utilisez PowerShell 1.0 ou 2.0. Ici, peu importe la version,
l’essentiel est de vous montrer la fonctionnalité de la commandelette trace-debug.
Exemple :
Source de trace CommandDiscovery.
© ENI Editions - All rigths reserved - Kaiss Tag - 15 -
203
Dans cet exemple, nous allons tenter d’exécuter un script qui n’existe pas et observer le comportement de
l’interpréteur de commandes.
Essayons la ligne de commandes suivante :
PS > Trace-Command -Name CommandDiscovery -Expression {c:\monScript.ps1}
-Pshost
Voici le résultat obtenu :
PS > Trace-Command -Name CommandDiscovery -Expression
{c:\monScript.ps1} -PShost
DÉBOGUER : CommandDiscovery Information: 0 : Looking up command:
c:\monScript.ps1
DÉBOGUER : CommandDiscovery Information: 0 : Attempting to resolve
function or filter: c:\monScript.ps1
DÉBOGUER : CommandDiscovery Information: 0 : The name appears to be
a qualified path: c:\monScript.ps1
DÉBOGUER : CommandDiscovery Information: 0 : Trying to resolve the path
as an PSPath
DÉBOGUER : CommandDiscovery Information: 0 : ERROR: The path could
not be found: c:\monScript.ps1
DÉBOGUER : CommandDiscovery Information: 0 : The path is rooted,
so only doing the lookup in the specified directory:
c:\
DÉBOGUER : CommandDiscovery Information: 0 : Looking for monScript.ps1
in c:\
DÉBOGUER : CommandDiscovery Information: 0 : Looking for
monScript.ps1.ps1 in c:\
DÉBOGUER : CommandDiscovery Information: 0 : Looking for
monScript.ps1.COM in c:\
DÉBOGUER : CommandDiscovery Information: 0 : Looking for
monScript.ps1.EXE in c:\
DÉBOGUER : CommandDiscovery Information: 0 : Looking for
monScript.ps1.BAT in c:\
DÉBOGUER : CommandDiscovery Information: 0 : Looking for
monScript.ps1.CMD in c:\
DÉBOGUER : CommandDiscovery Information: 0 : Looking for
monScript.ps1.VBS in c:\
DÉBOGUER : CommandDiscovery Information: 0 : Looking for
monScript.ps1.VBE in c:\
DÉBOGUER : CommandDiscovery Information: 0 : Looking for
monScript.ps1.JS in c:\
DÉBOGUER : CommandDiscovery Information: 0 : Looking for
monScript.ps1.JSE in c:\
DÉBOGUER : CommandDiscovery Information: 0 : Looking for
monScript.ps1.WSF in c:\
DÉBOGUER : CommandDiscovery Information: 0 : Looking for
monScript.ps1.WSH in c:\
DÉBOGUER : CommandDiscovery Information: 0 : Looking for
monScript.ps1.MSC in c:\
DÉBOGUER : CommandDiscovery Information: 0 : The command
[c:\monScript.ps1] was not found, trying again with get-prepended
DÉBOGUER : CommandDiscovery Information: 0 : Looking up command:
get-c:\monScript.ps1
DÉBOGUER : CommandDiscovery Information: 0 : Attempting to resolve
function or filter: get-c:\monScript.ps1
DÉBOGUER : CommandDiscovery Information: 0 : The name appears
to be a qualified path: get-c:\monScript.ps1
DÉBOGUER : CommandDiscovery Information: 0 : Trying to resolve
the path as an PSPath
DÉBOGUER : CommandDiscovery Information: 0 : ERROR: A drive could
not be found for the path: get-c:\monScript.ps1
DÉBOGUER : CommandDiscovery Information: 0 : ERROR: The drive does
not exist: get-c
DÉBOGUER : CommandDiscovery Information: 0 : The path is relative,
- 16 - © ENI Editions - All rigths reserved - Kaiss Tag
204
so only doing the lookup in the specified directory:
DÉBOGUER : CommandDiscovery Information: 0 : ERROR: ’get-c:\
monScript.ps1’ is not recognized as a cmdlet, function,operable
program or script file.
Le terme « c:\monScript.ps1 » n’est pas reconnu en tant qu’applet
de commande, fonction, programme exécutable ou fichier de script.
Vérifiez le terme et réessayez.
Au niveau de ligne : 1 Caractère : 67
+ Trace-Command -name CommandDiscovery -expression
{c:\monScript.ps1} <<<< -PShost
Nous constatons que PowerShell commence d’abord à rechercher une fonction ou un filtre portant le nom indiqué («
c:\monScript.ps1 »). Puis comme il n’en trouve pas, il détermine qu’il s’agit d’un chemin vers un fichier. Il cherche
alors le fichier « monScript.ps1 » dans le répertoire « c:\ ». Ce fichier étant introuvable, il passe alors en revue toutes
les extensions contenues dans la variable d’environnement PATHEXT afin d’essayer de trouver un fichier à exécuter.
Pour finir, comme la recherche a été pour l’instant infructueuse, l’interpréteur recherche une commandelette de type «
get » en ajoutant le préfixe « get » à « c:\monScript.ps1 », soit « get-c:\monScript.ps1 ». Enfin, lorsque toutes les
solutions sont épuisées PowerShell génère une erreur.
Intéressant n’estce pas ? Difficile d’imaginer tout ce qui se passe derrière une simple opération d’exécution de script.
Exemple :
Source de trace FormatViewBinding.
Cette source de trace va nous permettre de savoir si le résultat d’une commande affichée à l’écran a bénéficié d’un
formatage de la part de PowerShell. En effet, nous avons pu constater dans le chapitre précédent qu’un grand
nombre de types d’objets bénéficient d’un formatage par défaut, qui est décrit dans les fichiers .ps1xml contenus
dans le répertoire d’installation de PowerShell (dans la variable $PSHome, soit généralement C:\Windows\System32
\WindowsPowerShell\ v1.0).
Essayons la ligne de commandes suivante :
PS > Trace-Command -Name FormatViewBinding -Expression {Get-Process
notepad | Out-Host} -PSHost
Voici le résultat obtenu :
PS > Notepad.exe
PS > Trace-Command -Name FormatViewBinding -Expression {Get-Process
notepad | Out-Host} -PSHost
DÉBOGUER : FormatViewBindin Information: 0 : FINDING VIEW TYPE:
System.Diagnostics.Process
DÉBOGUER : FormatViewBindin Information: 0 : NOT MATCH Table NAME:
ThumbprintTable TYPE:
System.Security.Cryptography.X509Certificates.X509Certificate2
DÉBOGUER : FormatViewBindin Information: 0 : NOT MATCH List NAME:
ThumbprintList GROUP: CertificateProviderTypes
DÉBOGUER : FormatViewBindin Information: 0 : NOT MATCH Wide NAME:
ThumbprintWide GROUP: CertificateProviderTypes
DÉBOGUER : FormatViewBindin Information: 0 : NOT MATCH Table NAME:
PSThumbprintTable TYPE: System.Management.Automation.Signature
DÉBOGUER : FormatViewBindin Information: 0 : NOT MATCH Wide NAME:
PSThumbprintWide TYPE: System.Management.Automation.Signature
DÉBOGUER : FormatViewBindin Information: 0 : NOT MATCH List NAME:
PathOnly GROUP: CertificateProviderTypes
DÉBOGUER : FormatViewBindin Information: 0 : NOT MATCH Table NAME:
System.Security.Cryptography.X509Certificates.X509CertificateEx TYPE:
System.Security.Cryptography.X509Certificates.X509CertificateEx
DÉBOGUER : FormatViewBindin Information: 0 : NOT MATCH Table NAME:
System.Reflection.Assembly TYPE: System.Reflection.Assembly
DÉBOGUER : FormatViewBindin Information: 0 : NOT MATCH Table NAME:
System.Reflection.AssemblyName TYPE: System.Reflection.AssemblyName
DÉBOGUER : FormatViewBindin Information: 0 : NOT MATCH Table NAME:
System.Globalization.CultureInfo TYPE: System.Globalization.CultureInfo
© ENI Editions - All rigths reserved - Kaiss Tag - 17 -
205
DÉBOGUER : FormatViewBindin Information: 0 : NOT MATCH Table NAME:System.
Diagnostics.FileVersion Info TYPE: System.Diagnostics.FileVersionInfo
DÉBOGUER : FormatViewBindin Information: 0 : NOT MATCH Table NAME:
System.Diagnostics.EventLogEntry TYPE: System.Diagnostics.EventLogEntry
DÉBOGUER : FormatViewBindin Information: 0 : NOT MATCH Table NAME:
System.Diagnostics.EventLog TYPE: System.Diagnostics.EventLog
DÉBOGUER : FormatViewBindin Information: 0 : NOT MATCH Table NAME:
System.Version TYPE: System.Version
DÉBOGUER : FormatViewBindin Information: 0 : NOT MATCH Table NAME:
System.Drawing.Printing.PrintDocument TYPE: System.Drawing.Printing.
PrintDocument
DÉBOGUER : FormatViewBindin Information: 0 : NOT MATCH Table NAME:
Dictionary TYPE: System.Collections.DictionaryEntry
DÉBOGUER : FormatViewBindin Information: 0 : NOT MATCH Table NAME:
ProcessModule TYPE: System.Diagnostics.ProcessModule
DÉBOGUER : FormatViewBindin Information: 0 : MATCH FOUND Table NAME:
process TYPE: System.Diagnostics.Process
DÉBOGUER : FormatViewBindin Information: 0 : MATCH FOUND Table NAME:
process TYPE: Deserialized.System.Diagnostics.Process
DÉBOGUER : FormatViewBindin Information: 0 : An applicable
view has been found
Handles NPM(K) PM(K) WS(K) VM(M) CPU(s) Id ProcessName
------- ------ ----- ----- ----- ------ -- -----------
53 3 1444 5564 53 0,41 2888 notepad
53 2 1484 5436 53 1,17 5476 notepad
Nous pouvons voir sur les toutes dernières lignes les informations suivantes « DÉBOGUER : FormatViewBindin
Information: 0 : An applicable view has been found ». Cela signifie qu’une vue a été trouvée.
Quant à la première ligne « DÉBOGUER : FormatViewBindin Information: 0 : FINDING VIEW TYPE:
System.Diagnostics.Process », celleci est intéressante car nous indique précisément le nom du type de la vue.
Si aucune vue n’avait été trouvée pour ce type, nous aurions eu le message suivant sur la dernière ligne : «
DÉBOGUER : FormatViewBindin Information: 0 : No applicable view has been found ».
- 18 - © ENI Editions - All rigths reserved - Kaiss Tag
206
Prérequis d’exécution de script
Au rayon des nouveautés de PowerShell v2, on peut également compter sur les prérequis d’exécution. En effet, à partir
de la version 2 de Powershell il est désormais possible d’empêcher l’exécution d’un script si des conditions ne sont pas
remplies. Ces conditions peuvent concerner les domaines suivants :
Type de filtres Syntaxe
La version de PowerShell #requires -Version <numéro de version>
utilisée, v2 ou ultérieure.
La version d’un snapin #requires -PsSnapIn <nom du snapin> [-Version <numéro de verion>]
(composant enfichable).
L’interpréteur de commande. #requires -ShellId <Id du shell>
Pour mettre en place ces prérequis, rien de plus simple, il suffit de placer en tête du script, ou bien d’une ligne, le
symbole dièse puis le mot clé « requires » suivi des paramètres souhaités, voir tableau cidessus. Prenons le cas très
simple d’un script qui doit utiliser le snapin VMware livré avec vSphere PowerCLI permettant d’administrer une ferme
de serveurs VMware ESX à partir de PowerShell.
#requires -PsSnapIn vmware.VimAutomation.Core
Si le snapin n’est pas correctement chargé, alors le message suivant apparaît :
PS > .\MonScript.ps1
Le script « MonScript.ps1 » ne peut pas être exécuté, car les composants
logiciels enfichables suivants, spécifiés par les instructions
« #requires » du script, sont absents : vmware.VimAutomation.Core.
Au niveau de ligne : 1 Caractère : 16
+ .\MonScript.ps1 <<<<
+ CategoryInfo : ResourceUnavailable: (MonScript.ps1:String) [],
ScriptRequiresException
+ FullyQualifiedErrorId : ScriptRequiresMissingPSSnapIns
A contrario, c’estàdire que si le snapin est chargé avant l’exécution du script. Alors ce dernier ne rencontrera pas un
bridage à l’exécution.
PS > Add-PSSnapin vmware.VimAutomation.Core
PS > .\MonScript.ps1
Début du script...
Deuxième exemple, celui de la version de l’interpréteur de commande. Prenons le cas très simple d’un script qui doit
utiliser le shell PowerShell et non pas celui d’exchange 2007 (Exchange Shell). Le prérequis est alors indiqué de la
manière suivante :
#requires -ShellId Microsoft.PowerShell
Si le prérequis n’est pas respecté à l’exécution du script alors un message d’erreur empêchant l’exécution se
produira.Astuce : Le ShellID de la console PowerShell par défaut est « Microsoft.PowerShell ». D’une manière générale,
le ShellID peut s’obtenir via l’affichage du contenu de la variable $ShellID.
Concernant le cas de la version de PowerShell, les plus attentifs d’entre vous aurons remarqué que pour le moment
cette restriction n’a que peu d’intérêt. En effet, les restrictions commencent par le symbole dièse, ce qui signifie que la
version 1.0 qui interprète le dièse comme une ligne de commentaire, n’est pas en mesure de déterminer qu’il s’agit
d’un filtre sur la version de PowerShell. Cette fonctionnalité de filtrage sur la version sera par contre très utile pour les
futures versions.
L’utilisation de l’instruction Requires peut être cumulée plusieurs fois dans un même script, cependant elle
n’est utilisable que dans les scripts.
© ENI Editions - All rigths reserved - Kaiss Tag - 1-
207
La sécurité : pour qui ? Pourquoi ?
L’arrivée des réseaux locaux et d’Internet a changé beaucoup de choses dans la manière de protéger son PC. Il ne
suffit plus d’attacher son disque dur au radiateur et de fermer la porte du bureau le soir pour ne pas se faire voler ou
pirater des données. Maintenant, protéger son poste de travail est devenu essentiel pour ne pas faire les frais
d’intrusions ou de malversations.
Mais alors contre qui se prémunir ? Hé bien, contre tout ce qui bouge… et même ce qui ne bouge pas. En effet, que ce
soit des programmes malveillants, des utilisateurs mal intentionnés, voire des utilisateurs inexpérimentés, tous
peuvent être considérés comme une menace. C’est pour cela que vous devez verrouiller votre système en établissant
des règles de sécurité, en les appliquant et vous assurant que les autres en font autant.
© ENI Editions - All rigths reserved - Kaiss Tag - 1-
208
Les risques liés au scripting
Vous allez vite deviner que ce qui fait la force du scripting, en fait aussi sa faiblesse. La facilité avec laquelle vous
pouvez tout faire, soit en cliquant sur un script, soit en l’exécutant depuis la fenêtre de commande, peut vous mettre
dans l’embarras si vous ne faites pas attention.
Imaginez un script de logon qui dès l’ouverture de la session la verrouille aussitôt ! Alors, oui c’est sympa entre
copains, mais en entreprise, nous doutons que cela soit de bon ton. Plus grave encore, un script provenant d’une
personne mal intentionnée ou vraiment peu expérimentée en PowerShell (dans ce cas, nous vous conseillons de lui
acheter un exemplaire de ce livre…) peut parfaitement vous bloquer des comptes utilisateurs dans Active Directory,
vous formater un disque, vous faire rebooter sans cesse. Enfin, vous l’avez compris, un script peut tout faire. Car même
si aujourd’hui des alertes sont remontées jusqu’à l’utilisateur pour le prévenir de l’exécution d’un script, elles ne sont
pas capables de déterminer à l’avance si un script est nuisible au bon fonctionnement du système.
Les risques liés au scripting se résument à une histoire de compromis, soit vous empêchez toute exécution de script,
c’estàdire encourir le risque de vous pourrir la vie à faire et à refaire des tâches basiques et souvent ingrates. Soit
vous choisissez d’ouvrir votre système au scripting, en prenant soin de prendre les précautions qui s’imposent.
Mais ne vous laissez pas démoraliser car même si l’exécution de scripts vous expose à certains problèmes de sécurité,
PowerShell se dote de nouveaux concepts qui facilitent grandement cet aspect du scripting.
© ENI Editions - All rigths reserved - Kaiss Tag - 1-
209
Optimiser la sécurité PowerShell
1. La sécurité PowerShell par défaut
Vous l’avez compris, la sécurité est une chose très importante, surtout dans le domaine du scripting. C’est pour cela
que les créateurs de PowerShell ont inclus deux règles de sécurités par défaut.
Des fichiers ps1 associés au blocnotes
L’extension « .ps1 » des scripts PowerShell, est par défaut associée à l’éditeur de texte blocnotes (ou Notepad). Ce
procédé permet d’éviter de lancer des scripts potentiellement dangereux sur une mauvaise manipulation. Le bloc
notes est certes un éditeur un peu classique, mais a le double avantage d’être inoffensif et de ne pas bloquer
l’exécution d’un script lorsque celuici est ouvert avec l’éditeur.
Ce type de sécurité n’était pas mis en place avec les scripts VBS dont l’ouverture était directement associée
au Windows Script Host. Que ceux n’ayant jamais double cliqué sur un script VBS en voulant l’éditer nous
jettent la pierre !
Une stratégie d’exécution restreinte
La seconde barrière de sécurité est l’application de stratégie d’exécution « restricted » par défaut (cf. stratégies
d’exécution).
Cette stratégie est la plus restrictive. C’estàdire qu’elle bloque systématiquement l’exécution de tout script. Seules
les commandes tapées dans le shell seront exécutées. Pour remédier à l’inexécution de script, PowerShell requiert que
l’utilisateur change le mode d’exécution avec la commande Set-ExecutionPolicy <mode d’exécution>.
Peutêtre comprenezvous mieux pourquoi le déploiement de PowerShell sur vos machines ne constitue pas
un accroissement des risques, dans la mesure où certaines règles sont bien respectées.
2. Les stratégies d’exécution
PowerShell intègre un concept de sécurité que l’on appelle les stratégies d’exécution (execution policies) pour qu’un
script non autorisé ne puisse pas s’exécuter à l’insu de l’utilisateur. Il existe quatre configurations possibles :
Restricted, RemoteSigned, AllSigned et unrestricted. Chacune d’elles correspond à un niveau d’autorisation
d’exécution de scripts particulier, et vous pourrez être amenés à en changer en fonction de la stratégie que vous
souhaitez appliquer.
a. Les différentes stratégies d’exécution
Restricted : c’est la stratégie la plus restrictive, et c’est aussi la stratégie par défaut. Elle ne permet pas l’exécution
de script mais autorise uniquement les instructions en ligne de commande, c’estàdire uniquement dans le shell.
Cette stratégie peut être considérée comme la plus radicale étant donné qu’elle protège l’exécution involontaire de
fichiers « .ps1 ».
Lors d’une tentative d’exécution de script avec cette stratégie, un message de ce type est affiché dans la console :
Impossible de charger le fichier C:\script.ps1,
car l’exécution de scripts est désactivée sur ce système.
Comme cette stratégie est celle définie par défaut lors de l’installation de PowerShell, il vous faudra donc la changer
pour l’exécution de votre premier script.
AllSigned : c’est la stratégie permettant l’exécution de script la plus « sûre ». Elle autorise uniquement l’exécution
des scripts signés. Un script signé est un script comportant une signature numérique comme celle présentée sur la
figure suivante.
© ENI Editions - All rigths reserved - Kaiss Tag - 1-
210
Exemple de script signé
Avec la stratégie AllSigned, l’exécution de scripts signés nécessite que vous soyez en possession des certificats
correspondants (cf. partie sur la signature des scripts).
RemoteSigned : cette stratégie se rapporte à AllSigned à la différence près que seuls les scripts ayant une origine
autre que locale nécessitent une signature. Par conséquent, cela signifie que tous vos scripts créés localement
peuvent être exécutés sans être signés.
Si vous essayez d’exécuter un script provenant d’Internet sans que celuici soit signé, le message suivant sera
affiché dans la console.
Impossible de charger le fichier C:\script.ps1.
Le fichier C:\script.ps1 n’est pas signé numériquement.
Le script ne sera pas exécuté sur le système.
Vous vous demandez sûrement comment PowerShell fait pour savoir que notre script provient d’Internet ?
Réponse : Grâce aux « Alternate Data Streams » qui sont implémentés sous forme de flux cachés depuis des
applications de communication telles que Microsoft Outlook, Internet Explorer, Outlook Express et Windows
Messenger (voir partie traitant des Alternate Data Streams).
Unrestricted : c’est la stratégie la moins contraignante, et par conséquent la moins sécurisée. Avec elle, tout script,
peu importe son origine, peut être exécuté sans demande de signature. C’est donc la stratégie où le risque
d’exécuter des scripts malveillants est le plus élevée.
Cette stratégie affiche tout de même un avertissement lorsqu’un script téléchargé d’Internet tente d’être exécuté.
PS > .\script.ps1
Avertissement de sécurité
N’exécutez que des scripts que vous approuvez. Bien que les scripts
en provenance d’Internet puissent être utiles, ce
script est susceptible d’endommager votre ordinateur.
Voulez-vous exécuter C:\script.ps1 ?
[N] Ne pas exécuter [O] Exécuter une fois
[S] Suspendre [?] Aide (la valeur par défaut est « N ») :
- 2- © ENI Editions - All rigths reserved - Kaiss Tag
211
PowerShell v2 apporte deux stratégies d’exécution supplémentaires :
Bypass : rien n’est bloqué et aucun message d’avertissement ne s’affiche.
Undefined : pas de stratégie d’exécution définie dans l’étendue courante. Si toutes les stratégies d’exécution de
toutes les étendues sont non définies alors la stratégie effective appliquée sera la stratégie Restricted.
b. Les étendues des stratégies d’exécution
Cette partie ne s’applique qu’à PowerShell v2.
PowerShell v2 apporte un niveau de granularité que PowerShell v1 n’avait pas dans la gestion des stratégies
d’exécution. PowerShell v1 ne gérait la stratégie d’exécution qu’au niveau de l’ordinateur autrement dit, PowerShell
v1 n’était doté que de l’étendue LocalMachine.
En plus de l’étendue LocalMachine, PowerShell v2 apporte les deux nouvelles étendues suivantes : Process, et
CurrentUser. Il est possible d’affecter une stratégie d’exécution à chaque étendue si on le désire.
La priorité d’application des stratégies est la suivante :
● Etendue Process : la stratégie d’exécution n’affecte que la session courante (processus Windows
PowerShell). La valeur affectée à l’étendue Process est stockée en mémoire uniquement ; elle n’est donc pas
conservée lors de la fermeture de la session PowerShell.
● Etendue CurrentUser : la stratégie d’exécution appliquée à l’étendue CurrentUser n’affecte que l’utilisateur
courant. Le type de stratégie est stocké de façon permanente dans la partie du registre
HKEY_CURRENT_USER.
● Etendue LocalMachine : la stratégie d’exécution appliquée à l’étendue LocalMachine affecte tous les
utilisateurs de la machine. Le type de stratégie est stocké de façon permanente dans la partie du registre
HKEY_LOCAL_MACHINE.
La stratégie ayant une priorité 1 est plus propriétaire que celle ayant une priorité 3. Par conséquent, si l’étendue
LocalMachine est plus restrictive que l’étendue Process, la stratégie qui s’appliquera sera quand même la stratégie
de l’étendue Process. À moins que cette dernière soit de type Undefined auquel cas PowerShell appliquera la
stratégie de l’étendue CurrentUser, puis tentera d’appliquer la stratégie LocalMachine.
À noter que l’étendue LocalMachine est celle par défaut lorsque l’on applique une stratégie d’exécution sans préciser
d’étendue particulière.
c. Identifier la stratégie d’exécution courante
La stratégie d’exécution courante s’obtient avec la commandelette GetExecutionPolicy.
Exemple :
PS > Get-ExecutionPolicy
Restricted
Avec PowerShell v1, ne se pose pas la question de savoir quelle est l’étendue concernée par le mode retourné par
cette commande. En effet, PowerShell v1 ne gère que l’étendue LocalMachine.
Avec PowerShell v2, nous bénéficions du switch -List. Grâce à lui nous allons savoir quelles stratégies s’appliquent à
nos étendues.
Par exemple :
PS > Get-ExecutionPolicy -List
Scope ExecutionPolicy
----- ---------------
MachinePolicy Undefined
UserPolicy Undefined
Process Undefined
CurrentUser AllSigned
LocalMachine Restricted
© ENI Editions - All rigths reserved - Kaiss Tag - 3-
212
Dans cet exemple nous voyons qu’à l’étendue CurrentUser nous avons appliqué la stratégie AllSigned, tandis qu’à
l’étendue LocalMachine est affectée la stratégie Restricted (valeur par défaut). Si vous avez bien suivi jusque là,
quelle est d’après vous la stratégie qui s’applique à notre session PowerShell courante ?
Pour le savoir demandonsle à GetExecutionPolicy :
PS > Get-ExecutionPolicy
AllSigned
Et oui, il s’agit de la stratégie AllSigned car l’étendue CurrentUser a la priorité par rapport à l’étendue LocalMachine.
Notez que nous avons dans la liste des étendues retournées les étendues MachinePolicy et UserPolicy. Ces
étendues correspondent respectivement aux étendues LocalMachine et CurrentUser lorsque les stratégies de
groupes (GPO) sont utilisées pour paramétrer le comportement de PowerShell sur les postes des utilisateurs d’un
domaine.
L’ordre d’application des stratégies d’exécution est celui retourné par la commande GetExecutionPolicy List. Il faut
savoir que les stratégies d’exécution définies par GPO sont prioritaires par rapport aux autres.
d. Appliquer une stratégie d’exécution
La stratégie Restricted est la stratégie appliquée par défaut à l’environnement PowerShell. Celleci n’est pas
adaptée, puisqu’elle ne permet pas l’exécution de scripts. Nous ne pouvons donc que vous conseiller d’en choisir une
plus souple, de façon à pouvoir jouir des nombreux avantages qu’offre le scripting PowerShell.
Le changement de stratégie d’exécution se fait par la commande Set-Execution Policy suivi du mode choisi.
Par exemple : Set-ExecutionPolicy RemoteSigned aura pour effet d’appliquer la stratégie d’exécution RemoteSigned à
l’étendue LocalMachine.
Avec PowerShell v2, pour appliquer une stratégie à une autre étendue que l’étendue LocalMachine, il faut utiliser le
paramètre -Scope suivi du nom de l’étendue.
Exemple : application de la stratégie RemoteSigned à l’étendue Process
PS > Set-ExecutionPolicy -ExecutionPolicy RemoteSigned -Scope Process
Modification de la stratégie d’exécution
La stratégie d’exécution permet de vous prémunir contre les scripts que
vous jugez non fiables. En modifiant la stratégie d’exécution, vous vous
exposez aux risques de sécurité décrits dans la rubrique d’aide
about_Execution_Policies. Voulez-vous modifier la stratégie d’exécution ?
[O] Oui [N] Non [S] Suspendre [?] Aide (la valeur par défaut est
« O ») :
Le changement de stratégie d’exécution s’accompagne systématiquement d’un message d’avertissement vous
demandant de confirmer l’action.
Vérifions à présent ce que cela donne :
PS > Get-ExecutionPolicy -List
Scope ExecutionPolicy
----- ---------------
MachinePolicy Undefined
UserPolicy Undefined
Process RemoteSigned
CurrentUser AllSigned
LocalMachine Restricted
PS > Get-ExecutionPolicy
RemoteSigned
Il n’est possible de modifier la stratégie d’exécution s’appliquant à l’étendue LocalMachine qu’avec les droits
administrateur. Par conséquent, choisissez de démarrer PowerShell en tant qu’administrateur (clic droit
exécuter en tant que).
- 4- © ENI Editions - All rigths reserved - Kaiss Tag
213
La clé de registre correspondant à l’étendue LocalMachine est la suivante :
HKEY_Local_Machine\SOFTWARE\Microsoft\PowerShell\ 1\ShellIds\Microsoft.Powershell\ExecutionPolicy.
Un autre moyen de configurer la stratégie d’exécution des machines, consiste à utiliser des GPO (Group Policy
Objects). Pour cela, Microsoft livre un fichier .adm (voir plus loin dans ce chapitre).
3. Les scripts provenant d’Internet
Si vous avez lu la partie précédente vous savez donc que les scripts créés localement ne sont pas soumis aux mêmes
obligations que ceux provenant d’Internet.
Tout d’abord, avec la stratégie RemoteSigned, il ne vous sera pas possible d’exécuter des scripts téléchargés sur
Internet s’ils ne sont pas signés ou débloqués. Ceci étant, même signés, pour s’exécuter sans encombre, il faut que
les scripts proviennent d’une entité approuvée.
Essayons d’y voir un peu plus clair ! Par exemple, lorsque vous téléchargez un script depuis Internet en passant par
les outils de communication Microsoft (Outlook, Internet Explorer, Outlook Express et Windows Live Messenger), ces
derniers associent à votre script un flux de données additionnelles appelé Alternate Data Stream (voir partie traitant
des Alternate Data Streams) permettant à PowerShell d’identifier la provenance du script. Et si le script n’a pas une
provenance locale, alors deux cas peuvent se présenter :
Cas d’un script signé
Si le script est signé numériquement, c’estàdire s’il contient une signature permettant à la fois d’identifier l’éditeur et
de garantir l’intégrité du script, alors PowerShell vous demandera si vous souhaitez approuver cet éditeur.
Le choix d’approuver ou non un éditeur peut se faire lors de l’exécution du script. À ce moment précis, PowerShell vous
demande si vous souhaitez exécuter le logiciel d’un éditeur non approuvé, et vous laisse le choix de répondre par :
[m] Ne jamais exécuter
[N] Ne pas exécuter
[o] Exécuter une fois
[T] Toujours exécuter
[?] Aide
Notez que si vous choisissez l’option Ne jamais exécuter [m] ou Toujours exécuter [T], cette remarque concernant
l’éditeur ne vous sera plus jamais posée.
En choisissant Toujours exécuter, vous faites confiance à l’éditeur, et de ce fait, comme vous pouvez le voir dans la
console de gestion (cf. figure ciaprès), le certificat correspondant à l’éditeur est importé dans le magasin de certificats
« éditeurs approuvés ».
Éditeurs approuvés affichés dans la console de management
Notez que pour exécuter un script signé, il faut impérativement que vous soyez en possession d’un certificat d’une
autorité racine de confiance correspondante. C’est ce que nous allons voir ultérieurement dans ce chapitre (cf. partie
sur les certificats).
© ENI Editions - All rigths reserved - Kaiss Tag - 5-
214
Le premier réflexe à avoir lorsque l’on récupère un script depuis Internet ou d’ailleurs, est de vérifier son
contenu. Un œ il critique décèlera vite les risques potentiels, si le code n’est pas trop long. Et si finalement
après avoir inspecté le code vous avez déterminé qu’il ne présente aucun danger pour votre système, alors vous
pouvez l’exécuter.
Cas d’un script non signé
Si vous essayez d’exécuter un script non signé provenant d’un ordinateur distant et que vous êtes en mode
RemoteSigned, voici ce que PowerShell va vous répondre.
Impossible de charger le fichier C:\Temp\essai.ps1. Le fichier
C:\Temp\essai.ps1 n’est pas signé numériquement. Le script
ne sera pas exécuté sur le système.
Cependant, il est tout de même possible d’exécuter des scripts non signés. Pour cela il faut faire ce que l’on appelle «
débloquer » le script. Débloquer un script correspond à supprimer l’Alternate Data Stream contenant l’information sur
sa provenance. Une fois le script débloqué, vous pouvez l’exécuter comme s’il avait été fait localement.
De toute évidence, il vous faut plus que jamais inspecter le script. N’oubliez pas qu’un script téléchargé d’Internet sur
un site dans lequel vous n’avez pas confiance est potentiellement dangereux.
Voici les étapes à suivre pour débloquer un script non signé téléchargé d’Internet.
■ Faire un clic droit sur le script en question et choisir Propriétés. Puis, sur l’onglet Général, dans la partie inférieure
de la fenêtre, choisissez Débloquer.
Fenêtre Propriétés permettant de débloquer un script
Le script est maintenant débloqué, il n’est désormais plus possible d’en connaître sa provenance.
4. Les Alternate Data Streams (ADS)
- 6- © ENI Editions - All rigths reserved - Kaiss Tag
215
a. Les origines
Méconnus de nombreux informaticiens, les Alternate Data Streams (en français : flux de données additionnelles) ne
datent pas d’hier. En effet, les ADS ont vu le jour avec le système de fichiers NTFS (New Technology File System)
utilisé par la famille Windows dès le début des années 90 avec l’apparition de Windows NT 3.1.
Le principe des ADS qui n’a pas évolué depuis sa création, est d’insérer des flux de données supplémentaires dans
un fichier. Jusquelà rien de surprenant me direzvous ! Oui, mais chose plus surprenante, c’est que le contenu ainsi
que la taille des flux sont invisibles. C’estàdire que vous pouvez « cacher » un exécutable de plusieurs mégaoctets
dans un fichier texte de quelques octets sans que la taille du fichier, visible par l’utilisateur depuis l’onglet
Propriétés, n’indique la présence des octets occupés par l’exécutable. Peu documentés et pas clairement expliqués,
vous comprenez sûrement pourquoi les ADS sont encore aujourd’hui l’instrument de nombreux virus. La question est
donc de savoir pourquoi ces flux de données sont rendus invisibles !
Ce qu’il faut savoir, c’est que l’utilisation des ADS aujourd’hui a bien dérivé de sa fonction principale. À l’origine les
ADS ont été intégrés dans les systèmes d’exploitation Windows pour permettre une compatibilité avec le système de
fichiers Macintosh : le Hierarchical File System (HFS). Car peutêtre n’êtes vous pas sans savoir que les fichiers
Macintosh (sur les OS antérieurs à ‘OS X’) sont le résultat de l’association de deux composants : le Data Fork et le
Resource Fork. Comme son nom l’indique, le Resource Fork contient les ressources utilisées par une application. On
va trouver par exemple, des éléments de l’interface graphique (menus, fenêtre, messages, etc.) et d’autres éléments
liés à la traduction de l’application en diverses langues. Et par opposition, le Data Fork contient le code binaire de
l’application qui lui est a priori immuable. Cependant, dans le cas d’applications compatibles à la fois PowerPC et
Motorola, le Data Fork contient les deux versions du code.
C’est donc pour une question d’interopérabilité entre systèmes que NTFS a intégré les data streams. Ces derniers
jouant le rôle du « Resource Fork » version Windows. Cependant, dans la pratique, cette volonté d’interopérabilité
n’a abouti à aucune application concrète. Aussi bien qu’aujourd’hui, les ADS servent principalement au système NTFS
pour insérer des informations sur les fichiers (sortes de métadonnées). Par exemple, lorsque vous téléchargez un
script PowerShell depuis Internet avec Internet Explorer, ce dernier va créer un Alternate Data Stream à votre script
pour spécifier sa provenance. Et c’est ainsi que PowerShell va pouvoir déterminer si le script que vous souhaitez
exécuter a été créé en local ou non.
Notez que seule la taille du flux principal des fichiers est prise en compte par les gestionnaires de quotas,
celle des ADS est ignorée.
b. Créer et lire les ADS
Paradoxalement, PowerShell qui utilise luimême les ADS pour connaître la provenance d’un script, ne les gère pas
nativement. Et ce pour la simple et bonne raison que le Framework .NET ne les gère pas non plus. C’est pourquoi
nous allons nous servir exceptionnellement de CMD.exe (mais promis, c’est l’unique fois) pour lire et créer des ADS.
Voici les instructions concernant la création d’un ADS contenant un autre fichier texte.
■ Créons un fichier texte vide grâce à la commande suivante :
PS > New-Item -name MonFichier.txt -type file
Répertoire : C:\Temp
Mode LastWriteTime Length Name
---- ------------- ------ ----
-a--- 10/10/2009 23:11 0 MonFichier.txt
Le résultat de la commande nous permet de constater que la taille de notre fichier est nulle.
■ Créons ensuite un deuxième fichier texte qui cette fois ne sera pas vide mais contiendra l’aide de la commande
Get-Process.
PS > Set-Content -path AideCommande.txt -value $(help get-process)
■ Vérifions maintenant la taille de nos deux fichiers avec un simple Get-ChildItem.
PS > Get-ChildItem
© ENI Editions - All rigths reserved - Kaiss Tag - 7-
216
Répertoire : C:\Temp
Mode LastWriteTime Length Name
---- ------------- ------ ----
-a--- 10/10/2009 23:11 1816 AideCommande.txt
-a--- 10/10/2009 23:11 0 MonFichier.txt
La suite des opérations se passant sous CMD.exe, tapez simplement cmd dans la console PowerShell.
PS > cmd
Microsoft Windows [version 6.1.7600]
Copyright (c) 2009 Microsoft Corporation. Tous droits réservés.
■ Insérez maintenant le contenu du texte AideCommande.txt en tant qu’ADS du fichier vide MonFichier.txt avec la
commande suivante :
C:\temp> type AideCommande.txt > MonFichier.txt:MonPremierAds.txt
Comme vous pouvez le constater, les ADS d’un fichier sont accessibles par l’intermédiaire du caractère « :
» (<nom_fichier> :<nom_flux>) qui par conséquent est un caractère interdit lors de l’attribution du nom de fichier.
Si vous essayez de lire le fichier MonFichier.txt grâce à la commande more (toujours sous cmd.exe), en toute logique,
rien ne s’affiche dans la console puisque le fichier est vide.
C:\temp> more MonFichier.txt
C:\temp>
Mais si vous essayez de lire l’ADS du nom de MonPremierAds.txt associé au fichier MonFichier.txt avec le bloc notes,
utilisez la commande suivante :
C:\> notepad MonFichier.txt:MonPremierAds.txt
Extrait du contenu de l’ADS
Vous obtenez l’aide en ligne de la commande Get-Process. Et pourtant le fichier MonFichier.txt affiche toujours une
taille nulle. Surprenant !
C:\temp> dir MonFichier.txt
Répertoire de C:\temp
10/10/2009 23:17 0 MonFichier.txt
1 fichier(s) 0 octets
0 Rép(s) 106 111 102 976 octets libres
Nous allons à présent insérer non plus du texte mais un exécutable en tant qu’ADS de notre fichier. Pour cela, tapez
- 8- © ENI Editions - All rigths reserved - Kaiss Tag
217
la commande (toujours sous cmd.exe) :
C:\temp> type c:\WINDOWS\system32\calc.exe > MonFichier.txt:calc.exe
Vérifions de nouveau la taille de notre fichier !
C:\temp> dir MonFichier.txt
Répertoire de C:\temp
10/10/2009 23:17 0 MonFichier.txt
1 fichier(s) 0 octets
0 Rép(s) 106 111 102 976 octets libres
■ Toujours nulle ! Enfin, pour exécuter l’ADS, tapez la commande :
C:\> start C:\temp\MonFichier.txt:calc.exe
Donc, en résumé sachez qu’il est possible de cacher énormément de choses avec les Alternate Data Streams, qu’il
s’agisse d’images, d’exécutables, de vidéos, etc. bref tout flux de données peut être « hébergé » par un fichier «
parent » sans que la taille de ce dernier ne change.
Les ADS sont propres à un seul ordinateur, c’estàdire que les ADS ne seront plus associés au fichier si vous
le transférez (mail, clé USB, etc.).
Le lancement de fichiers exécutables dans un ADS ne fonctionne plus sous Windows 7 et Windows 2008 R2.
c. Observer et comprendre les ADS de vos fichiers .ps1
Si vous avez été attentifs, vous savez désormais que le mode d’exécution RemoteSigned reconnaît la provenance
des scripts grâce aux ADS. Et nous allons voir exactement quels ADS sont créés et ce qu’ils contiennent. Mais la vie
d’informaticien n’est pas un long fleuve tranquille, c’est donc pour cela qu’il n’est pas possible de lister les ADS
nativement sous Windows. Nous allons donc nous accommoder d’un exécutable (streams.exe téléchargeable sur le
site de Microsoft) permettant d’effectuer un listing des ADS associés à un fichier.
Utilisation de l’exécutable Streams
■ Pour exécuter streams.exe, il vous suffit de lancer une première fois le fichier setup.exe, puis d’approuver la
licence.
Affichage des termes de la licence relatif à l’installation de Streams.exe
© ENI Editions - All rigths reserved - Kaiss Tag - 9-
218
Une fois la licence acceptée, il ne vous reste plus qu’à taper dans la console, le nom complet de l’exécutable
streams.exe suivi du nom de fichier ou de répertoire.
L’exécutable streams.exe dispose de deux options :
● s : liste récursivement tous les ADS associés au(x) fichier(s) d’un répertoire.
● d : supprime les ADS associées au(x) fichier(s).
Bien évidemment, entrevoir les ADS associés à un script suppose que ce dernier soit en provenance d’un outil de
communication Microsoft tel qu’Internet Explorer 7, Windows Live Messenger, Outlook, etc.
Prenons l’exemple du script listgroup.ps1 téléchargé depuis le site www.powershellscripting.com. Puis, listonson
les ADS avec l’exécutable Streams.exe en utilisant la commande suivante :
PS > ./streams.exe list-group.ps1
Streams v1.56 - Enumerate alternate NTFS data streams
Copyright (C) 1999-2007 Mark Russinovich
Sysinternals - www.sysinternals.com
C:\Scripts\list-group.ps1:
:Zone.Identifier:$DATA 26
On observe clairement qu’un ADS du nom de Zone.Identifier a été détecté.
Et si l’on prend soin de voir ce qu’il contient, voici ce que l’on va trouver :
Affichage du contenu de l’ADS Zone.Identifier
En fait, lorsque vous téléchargez un script depuis un outil de communication Microsoft, ce dernier va créer un Data
Stream pour y insérer des informations sur sa provenance. Cette information est traduite par un identifiant de zone
(ZoneID) qui peut prendre plusieurs valeurs selon la provenance du script, et selon la sécurité d’Internet Explorer
choisie. En effet, la notion de Zone Internet est largement utilisée par le navigateur. Les modifications apportées
dans les options de sécurité avec notamment l’ajout de sites/serveurs de confiances ont un impact direct sur ZoneID
et par conséquent sur ce que PowerShell considère comme local ou distant.
Zone Internet Valeur Considérée comme local
NoZone 1 Oui
MyComputer 0 Oui
Intranet 1 Oui
Trusted 2 Oui
Internet 3 Non
Untrusted 4 Non
- 10 - © ENI Editions - All rigths reserved - Kaiss Tag
219
d. Modifier le ZoneId ou comment transformer un script distant en script local
Vous l’avez compris, l’identifiant de zone est un peu comme un traceur qui va suivre partout votre script pour
rappeler à PowerShell que vous n’en êtes pas l’auteur.
Seulement maintenant que vous êtes familiarisé avec les ADS et notamment celui créé par les outils de
communication Microsoft, regardons comment faire croire à PowerShell qu’un script est un script local. Pour cela, il
existe deux techniques :
● La première consiste à, comme énoncé précédemment dans ce chapitre, faire un clic droit sur le script en
question et choisir Propriétés. Puis, sur l’onglet Général. Dans la partie inférieure de la fenêtre, choisir
Débloquer.
● La seconde est un peu plus longue, mais toute aussi efficace, résulte dans le changement du ZoneID. Pour
modifier l’identifiant de zone depuis le shell, commençons par ouvrir le contenu de l’ADS avec notepad :
PS > cmd
Microsoft Windows [version 6.0.6000]
Copyright (c) 2006 Microsoft Corporation. Tous droits réservés.
C:\> notepad PowerScript.ps1:Zone.Identifier
■ Puis changeons la valeur du ZoneId (initialement à 3 si le script provient d’Internet) pour lui mettre la valeur 2
(Trusted).
Modification graphique de l’ADS Zone.Identifier
■ Enfin, sauvegardons le fichier ADS par simple clic sur le bouton Enregistrer. Relançons PowerShell puis essayons
d’exécuter à nouveau le script. Et là, « Eureka », le script s’exécute comme s’il s’agissait d’un script local.
5. Les chaînes sécurisées
Savoir masquer les données sensibles contenues dans vos scripts, devrait faire partie des choses courantes. Nous
disons « devrait » car encore aujourd’hui, nombreux sont les scripts où des données confidentielles sont en clair. Il
existe de nombreuses techniques pour dissimuler des chaînes de caractères dans un script, mais la plus efficace est la
sécurisation de chaîne apportée par le Framework .NET.
Avec PowerShell, il faut bien dissocier une chaîne chiffrée d’une chaîne sécurisée. On parle de chaîne chiffrée lorsque
son contenu est rendu incompréhensible pour toute personne ne disposant pas d’une clé de déchiffrement (cf. partie
sur le chiffrement des chaînes), et on parle de chaînes sécurisées quand elles ont :
● Un contenu chiffré : le contenu des chaînes sécurisées est chiffré caractère par caractère puis enregistré en
mémoire. Le chiffrement du contenu ne nécessite aucune clé, le Framework .NET chiffre luimême les données.
● Un accès en écriture contrôlé : une fois créée, une chaîne sécurisée peut se voir ajouter du texte uniquement
caractère par caractère. Sans oublier qu’une méthode propre au type SecureString permet de rendre l’accès
en lecture seule, ce qui empêche toute modification ultérieure sur la chaîne.
● Une nonduplication du contenu en mémoire : PowerShell fait partie des langages objets, couramment
appelés langages de haut niveau. Ce type de langage a la particularité de ne pas encombrer le scripteur avec
© ENI Editions - All rigths reserved - Kaiss Tag - 11 -
220
certains détails de programmation comme l’allocation ou la libération de la mémoire, ces opérations étant
confiées au Garbage Collector (GC) ou ramasse miettes en français. Bien qu’extrêmement pratique, il arrive
que le Garbarge Collector effectue de nombreuses recopies en mémoire pour optimiser l’allocation dynamique
des variables. C’est ce qu’on appelle le « Mark and Compact ». Ainsi, pour pallier à ce problème de sécurité,
une chaîne SecureString est stockée dans un espace mémoire non géré par le GC, et n’est jamais dupliquée
en mémoire. Et une fois la variable supprimée, l’espace attribué est aussitôt effacé de la mémoire et n’y laisse
aucune trace.
a. Sécuriser une chaîne
Pour sécuriser une chaîne via PowerShell, il existe deux méthodes.
La première méthode consiste à utiliser la commande ConvertTo-SecureString associée aux paramètres :
● -asplaintext, spécifiant que vous utilisez cette commandelette pour convertir une chaîne standard en une
chaîne sécurisée.
● -force, spécifiant le fait que vous confirmez l’utilisation de cette commandelette.
Paramètre Description
String Le paramètre String permet de déterminer la chaîne à déchiffrer.
SecureKey Le paramètre SecureKey permet d’utiliser une chaîne sécurisée comme valeur de clé. En
réalité, la valeur de la chaîne sécurisée est convertie en tableau d’octets et peut être
ainsi utilisée comme clé.
Key Le paramètre key détermine la clé à utiliser. Pour rappel, la clé doit avoir une longueur
de 128, 192 ou 256 bits. C’estàdire que si vous utilisez un tableau d’entiers comme
clé, sachant qu’un entier est codé sur 8 bits, vous pouvez utiliser des tableaux de 16,
24 ou 32 entiers.
AsPlainText Ce paramètre n’est pas utilisé dans le cadre du déchiffrement, il sert uniquement
lorsque cette commande est utilisée pour transcrire une chaîne en une chaîne
sécurisée.
Force Le paramètre Force est utilisé en complément du paramètre asPlainText pour spécifier
que vous souhaitez réellement sécuriser une chaîne par le biais de asPlainText.
Par exemple, voici la sécurisation d’un texte brut : « Bonjour »
PS > $chaine = ConvertTo-SecureString ’Bonjour’ -asplaintext -force
PS > $chaine
System.Security.SecureString
Vous remarquerez que lorsque que nous essayons de lire cette valeur dans le shell, le résultat ne s’affiche pas, seul
le type est affiché.
La seconde méthode consiste quant à elle à saisir un texte dans la console avec la commandelette Read-Host et de
convertir ce texte en chaîne sécurisée grâce au paramètre -AsSecureString. Exemple :
PS > $chaine = Read-Host -assecurestring
*****
PS > $chaine
System.Security.SecureString
Dans les deux cas, l’objet retourné est de type SecureString, et ne peut être lu directement.
Pour avoir un aperçu de ce qu’il est possible de faire avec la chaîne sécurisée que nous venons de créer, jetez un
rapide coup d’œ il sur le tableau suivant, qui liste les différentes méthodes associées à l’objet SecureString.
Méthode Description
AppendChar Permet de rajouter un caractère à la fin de la chaîne sécurisée.
- 12 - © ENI Editions - All rigths reserved - Kaiss Tag
221
Clear Efface la chaîne.
Copy Crée une copie de la valeur stockée.
Dispose Libère toutes les ressources employées par l’objet Secure- String.
GetHashCode Récupère sous forme d’un entier 32 bits le code de hachage.
GetType Identifie le type : SystemString.
get_Length Renvoie sous la forme d’un entier de 32 bits la longueur de la chaîne.
InsertAt Permet d’insérer un caractère à un indice spécifique de la chaîne sécurisée.
IsReadOnly Renvoie la valeur booléenne True si la chaîne est en lecture seule et False si elle ne
l’est pas.
MakeReadOnly Rend le contenu de la chaîne inaltérable. Cette opération est irréversible.
RemoveAt Permet de supprimer un caractère à un indice spécifique de la chaîne sécurisée.
SetAt Permet le remplacement d’un caractère par un autre à l’index spécifié.
En listant les méthodes d’un objet SecureString avec la commande que vous manipulez depuis le début du livre (à
savoir Get-Member), l’observateur attentif que vous êtes n’aura pas manqué de noter l’absence de deux méthodes
omniprésentes avec les objets rencontrés jusqu’à maintenant : Equals et ToString.
Ceci n’est pas un oubli de notre part mais plutôt une volonté de la part de Microsoft de ne pas laisser ces méthodes
avec un objet de type SecureString, ce qui constituerait évidemment un problème de sécurité. La méthode Equals
permet de tester si deux objets sont identiques : si l’égalité est respectée, alors le booléen true est renvoyé sinon
c’est la valeur false qui l’est. Seulement cette méthode appliquée à un objet de type SecureString renverra toujours
la valeur false même si les deux chaînes sécurisées sont identiques, exemple :
PS > $chaine1 = Read-Host -assecurestring
*****
PS > $chaine2 = $chaine1.Copy()
PS > $chaine1.Equals($chaine2)
False
Cette sécurité permet ainsi d’éviter la découverte de chaînes par des méthodes automatisées de tests successifs,
dites de « force brute ».
Et la méthode ToString quant à elle, permettant de transformer l’objet en chaîne de caractères, renvoie uniquement
le type de l’objet System.Security.SecureString.
Regardons de plus près ce qu’il se passe lorsque vous utilisez quelques méthodes définies dans le tableau
précédent.
■ Tout d’abord, créons une chaîne sécurisée avec la commande Read-Host et inséronsy un mot de quatre lettres :
PS > $chaine = Read-Host -assecurestring
****
Vérifions ensuite sa longueur avec la commande suivante :
PS > $chaine.Get_Length()
4
La console affiche en toute logique le chiffre 4.
■ Essayons maintenant d’y ajouter un caractère :
PS > $chaine.AppendChar(’P’)
PS > $chaine.Get_Length()
5
© ENI Editions - All rigths reserved - Kaiss Tag - 13 -
222
La longueur de la chaîne a bien augmenté d’un caractère.
Si maintenant vous souhaitez insérer plusieurs caractères, cela ne vous sera pas permis directement :
PS > $chaine.AppendChar(’Bonjour’)
Impossible de convertir l’argument « 0 » (valeur « Bonjour »)
de « AppendChar » en type « System.Char » : « Impossible de convertir
la valeur « Bonjour » en type « System.Char ». Erreur : « La chaîne doit
avoir une longueur d’un et un seul caractère. » »
Mais comme rien n’est impossible, voici comment contourner le problème :
PS > $insert= ’Bonjour’
PS > For($i=0;$i -lt $insert.length;$i++)
{$chaine.AppendChar($insert[$i])}
■ Vérifions si la chaîne a bien été incrémentée :
PS > $chaine.Get_Length()
12
■ Rendons maintenant cette chaîne accessible uniquement en lecture seule :
PS > $chaine.MakeReadOnly()
■ Tentons de lui ajouter un caractère :
PS > $chaine.AppendChar(’P’)
Exception lors de l’appel de « AppendChar » avec « 1 »
argument(s) : « L’instance est en lecture seule. »
En toute logique, PowerShell génère un message d’erreur car l’objet SecureString n’est plus accessible en écriture.
b. Lire une chaîne sécurisée
Vous ne serez pas surpris si nous vous disons qu’il n’existe pas de méthode proprement dite pour convertir une
chaîne sécurisée en une chaîne classique. Cela est facilement compréhensible de part le fait que cela aurait pour
conséquence de réduire à néant les précautions prises pour respecter certains points de sécurité énoncés plus haut.
En effet, si le contenu d’une chaîne sécurisée est recopié dans une chaîne standard, elle sera alors recopiée en
mémoire par le Garbage Collector, et l’information ne sera donc plus à proprement parler confidentielle.
Mais vous y êtes désormais habitués, nous avons encore une fois une solution à vous proposer, puisqu’il existe avec
le Framework .NET, une classe du nom de Runtime.InteropServices.Marshal proposant deux méthodes :
● SecureStringToBSTR qui va nous permettre d’allouer la mémoire non gérée par le Garbage Collector pour y
recopier le contenu de la chaîne sécurisée,
● PtrToStringUni qui recopie le contenu de la chaîne stockée dans une partie de la mémoire non gérée vers un
objet de type String en Unicode qui, lui, est géré par le Garbage Collector.
Exemple :
Lire une chaîne sécurisée.
Tout d’abord, créons une chaîne sécurisée avec la commande Read-Host et inséronsy un mot de quatre lettres :
PS > $chaineSec = Read-Host -assecurestring
****
■ Procédons maintenant à la lecture de cette SecureString en utilisant les méthodes statiques de la classe Marshal :
- 14 - © ENI Editions - All rigths reserved - Kaiss Tag
223
PS > $ptr = [System.Runtime.InteropServices.Marshal]
::SecureStringToBSTR($chaineSec)
PS > $chaineClaire = [System.Runtime.InteropServices.Marshal]::
PtrToStringUni($ptr)
Vous remarquez que la variable $chaineClaire est de type String et contient bien la valeur de la chaîne sécurisée.
Cependant, une fois que vous avez récupéré votre chaîne en clair, mieux vaut tout de suite l’effacer de la zone
mémoire pour limiter les risques. Cela peut paraître extrême, mais nombreux sont les outils de piratage qui reposent
sur une lecture des zones mémoire. Pour cela, procédons premièrement par libérer le pointeur de la chaîne non
gérée par le Garbage Collector. Puis par remplacer le contenu de la variable $chaineClaire par une valeur
quelconque, et enfin forcer le Garbage Collector à s’exécuter. Traduit en PowerShell cela donne le code suivant :
# Libère le pointeur de chaîne
PS > [System.Runtime.InteropServices.Marshal]::
ZeroFreeCoTaskMemUnicode($ptr)
# Modification du contenu de la variable $chaîne par 40 étoiles
PS > $chaineClaire = ’*’ * 40
# Appel du Garbage Collector
PS > [System.GC]::Collect()
6. Le chiffrement
Le chiffrement est une technique vieille de plus de trente siècles consistant à transformer une information claire
(intelligible) en une information qui ne peut être comprise par une personne non autorisée. Cette transformation était
généralement réalisée par permutation des lettres du message (transposition), ou par le remplacement d’une ou
plusieurs lettres par d’autres (substitution).
Le schéma suivant met en scène les traditionnels personnages Alice et Bob cherchant à communiquer par
l’intermédiaire d’un canal de transmission public tel que le réseau Internet.
Envoi d’un message confidentiel
Dans le schéma cidessus, les opérations de chiffrement et de déchiffrement sont symbolisées par des clés et les
envois/réceptions de messages par des flèches.
Dans cette mise en scène, Alice transforme son message édité en clair en message chiffré. Puis elle le transmet à Bob,
qui lui va faire la transformation inverse, à savoir, déchiffrer le message. Ainsi Alice et Bob rendent leur message
incompréhensible par Oscar qui aurait pu l’intercepter durant l’échange. En effet, Oscar n’a pas de clé : il ne sait pas
comment Alice a chiffré le message ni comment Bob va le déchiffrer.
Les premiers systèmes de chiffrement étaient essentiellement basés sur l’alphabet, comme le fameux code dit « César
», où chaque lettre du texte à chiffrer est remplacée par une autre lettre située à la énième place plus loin dans
l’alphabet. Ainsi, si le décalage est de 1 le A vaut B et le B vaut C. Par exemple, prenons un décalage de 3.
alphabet original : A B C D E F G H I J K L M N O P Q R S T U V W X Y Z
alphabet codé : D E F G H I J K L M N O P Q R S T U V W X Y Z A B C
© ENI Editions - All rigths reserved - Kaiss Tag - 15 -
224
Ce qui donnerait :
Message original = PowerShell c’est facile
Message chiffré = SrzhuVkhoo f’hvw idfloh
L’avantage d’utiliser une chaîne chiffrée est que vous pouvez l’enregistrer dans un fichier pour éventuellement
la réutiliser ultérieurement, ce qui n’est pas possible avec une chaîne sécurisée.
Notion de clé de chiffrement
Un chiffrement est généralement composé d’un algorithme fixe, auquel on va associer une clé qui elle est variable.
Dans le cas du code César, l’algorithme est le décalage de lettres dans l’alphabet et la clé est le nombre de décalages
à effectuer. Par exemple, si on vous donne le message suivant : « Eudyr yrxv hwhv wuhv iruw » et que l’on vous dit
qu’il est chiffré avec le code César vous n’allez pas pouvoir le déchiffrer. Il faut que nous vous transmettions la valeur
de la clé qui correspond au nombre de décalages à faire. À présent, si nous vous disons que la clé est 3, vous pouvez
décoder le message.
Exemple :
Script qui chiffre un message avec le code César.
Comme vous pouvez le constater, le script nécessite les paramètres -texte et -cle contenant respectivement le texte à
chiffrer et la clé à utiliser.
# Script Cesar.ps1
# Chiffrement d’un message grâce au code César
Param ([string]$texte, [int]$cle)
$message_origine = $texte
$alphabet_MAJ=’ABCDEFGHIJKLMNOPQRSTUVWXYZ’
$alphabet_MIN=’abcdefghijklmnopqrstuvwxyz’
for($i=0;$i -lt $message_origine.length;$i++)
{
$trouve = 0
for($j=0;$j -lt $alphabet_MAJ.length;$j++)
{
$tmp = $cle
While($($j+$tmp) -ge $alphabet_MAJ.length)
{
$tmp -= 26
}
If($message_origine[$i] -ceq $alphabet_MAJ[$j])
{
$message_modif += $alphabet_MAJ[$j+$tmp]
$trouve = 1
}
Elseif($message_origine[$i] -ceq $alphabet_MIN[$j])
{
$message_modif += $alphabet_MIN[$j+$tmp]
$trouve = 1
}
}
if(!$trouve) {$message_modif += $message_origine[$i]}
}
Write-host "`nMessage origine : $message_origine "
Write-host "`n`nMessage Code : $message_modif `n"
Résultat dans la console PowerShell :
PS > ./cesar.ps1 -texte "PowerShell c’est facile" -cle 14
Message origine : PowerShell c’est facile
Message Code : DcksfGvszz q’sgh toqwzs
- 16 - © ENI Editions - All rigths reserved - Kaiss Tag
225
Le chiffrement à clé symétrique
Également appelé chiffrement à une clé, c’est ce système qui est utilisé par PowerShell pour chiffrer un message. Sa
principale caractéristique est que l’émetteur et le récepteur utilisent tous deux la même clé pour chiffrer et déchiffrer le
message. Dans l’exemple du code César, si l’émetteur chiffre son message avec une clé de 13, le récepteur doit
impérativement utiliser la même valeur pour effectuer la rotation dans le sens inverse et pouvoir ainsi déchiffrer le
message. C’est donc un système symétrique.
Bien évidemment ce principe nécessite que la clé reste secrète durant toute la transaction.
Le chiffrement de chaînes avec PowerShell repose sur l’algorithme de Rijndael en version AES pour Advanced Encryption
Standard (Standard de Chiffrement Avancé).
Ce système, créé à la fin des années 90 par deux chercheurs belges, utilise le principe du chiffrement à clé symétrique
de longueur 128, 192 ou 256 bits. Par conséquent, lors du chiffrement de vos messages, vous devrez prendre soin de
bien noter votre clé.
Le système de clé symétrique trouve ses limites lorsque plusieurs personnes cherchent à transmettre des
messages chiffrés entre eux. Si cinq personnes constituent un réseau d’échange de message secret, chaque
personne doit connaître la clé secrète des quatre autres personnes. Ce qui constitue déjà un bon nombre de clés.
a. Chiffrer une chaîne
Le chiffrement de chaînes avec PowerShell est réalisé à partir de la commandelette suivante : ConvertFrom-
SecureString. Le nom explicite de la commande (« convertir depuis une chaîne sécurisée ») laisse deviner que pour
chiffrer une chaîne, il faut auparavant s’assurer qu’il s’agisse bien d’une chaîne sécurisée de type SecureString. À
vous donc de transformer une chaîne de caractères en une chaîne sécurisée puis d’utiliser la commande
ConvertFrom-SecureString.
Cette commande dispose de trois paramètres (hors paramètres communs), dont voici le détail :
Argument Description
secureString Le paramètre secureString permet de déterminer la chaîne à chiffrer. Notez bien que
cette chaîne doit être de type SecureString.
key Le paramètre key détermine la clé à utiliser. Pour information, la clé doit avoir une
longueur de 128, 192 ou 256 bits. C’estàdire que si vous utilisez un tableau d’entiers
comme clé et qu’un entier est codé sur 8 bits, vous pouvez utiliser des tableaux de 16, 24
ou 32 entiers.
secureKey Le paramètre secureKey permet d’utiliser une chaîne sécurisée comme valeur de clé. En
réalité, la valeur de la chaîne sécurisée est convertie en tableau d’octets et peut être
ainsi utilisée comme clé.
Si aucune clé n’est spécifiée, PowerShell utilisera l’API Win32 DPAPI (Data Protection API) pour chiffrer et
déchiffrer les données.
Pour mieux comprendre comment chiffrer un texte, voici quelques exemples d’applications.
Exemple :
Chiffrer une chaîne sans clé.
Premièrement, commençons par créer une chaîne sécurisée qui va contenir nos informations confidentielles :
PS > $secure_string_pwd = ConvertTo-SecureString `
"Code d’entrée batiment : 101985" -asplaintext -force
Convertissons ensuite la chaîne sécurisée en chaîne chiffrée avec la commandelette ConvertFrom-SecureString sans
spécifier de clé puis, redirigeons le résultat dans un fichier texte :
© ENI Editions - All rigths reserved - Kaiss Tag - 17 -
226
PS > ConvertFrom-SecureString $secure_string_pwd > c:\chaine_c1.txt
En récupérant le contenu du fichier par la commandelette Get-Content, on aperçoit que celuici contient bien des
informations chiffrées.
PS > Get-Content chaine_c1.txt
01000000d08c9ddf0115d1118c7a00c04fc297eb010000004fead97202caa34ea690fa1977
c9f65c00000000020000000000106600000001000020000000e52c11a9585b3b5e806c96ec
5d842a9ec023260186eaffcef7600174e2b58239000000000e8000000002000020000000914
e80fd65aaf64d1c4115760e1843fd052e87e420776ebb880e7c816d1d3ab540000000090dd
7b8320b41021335ce0b55e0ab0e3e0639c065aab25f8de74997539fb18b99658b241f3ffb6
dd564e4416856d394758381b6dd0b0d4f88ce12ab6b33252b40000000157f05d540c2899085
8c5016669d5a952de2e6b44257d0775b83c32badb2e90055d3bd7ef9f844bc00efe20c0ca5
f1ea02e28f51e25b0b56c48444596a703d73
Exemple : chiffrer une chaîne avec une clé de 256 bits.
Regardons à présent de plus près comment chiffrer une chaîne en utilisant une clé de 256 bits, c’estàdire de 32
octets (32 x 8 = 256). Commençons une nouvelle fois par créer la chaîne sécurisée :
PS > $secure_string_pwd = ConvertTo-SecureString "Code d’entrée
batiment : 101985" -asplaintext -force
Puis, créons notre clé de 32 octets en spécifiant des valeurs inférieures à 256 et affectonsla à la commande
ConvertFrom-Securestring via le paramètre Key, pour enfin renvoyer le tout vers un fichier texte :
PS > $cle = (6,10,19,85,4,7,19,87,13,3,20,13,3,6,34,43,56,34,23,14,87,56,
34,23,12,65,89,8,5,9,15,17)
PS > ConvertFrom-SecureString -secureString $secure_string_pwd `
-key $cle > c:\temp\chaine_c2.txt
Le fichier contient cette fois des informations chiffrées, mais cette foisci, elles l’ont été avec la clé de 256 bits que
nous avons nousmême spécifiée.
PS > Get-Content chaine_c2.txt
76492d1116743f0423413b16050a5345MgB8AFQARgB1AGQAYwBCADYAeQBOAFIAUwBjADEAVw
AxAEwAMQBFAFUARgBwAEEAPQA9AHwAZAA0ADQAOABhADgAYQBmADcAMAA0AGMAMgA1ADkAMAAxA
GYANQAxADkAMwBlAGEAZQBjADgAYwA0ADQAYwBkADUAOABiAGYAMABiADcAMQBkADEAYgAwAGYA
NgA2AGMAZgAxADUAMQA1ADEAOQA2AGEAMQBiADkAYgBmADUAYgA0ADAAZgBkAGQAMgA4AGYAZgA
yAGEAZgA0ADEAYwA5ADUAYwA3AGUANwBhADIAYQBkADMANABlAGEAMgA3ADUANABmADEAMwBlAG
QANABhAGIANAAzADEAZQAzAGEAOQA3AGIAMwA4AGEAMwBlAGUAMgBjADYAMQAwADkANAAyAA==
Exemple : chiffrer un texte avec une chaîne sécurisée.
Enfin, pour terminer, essayons maintenant de chiffrer du texte avec une clé de 128 bits en utilisant une chaîne de
caractères comme clé, ce qui est beaucoup plus pratique que de retenir ne seraitce que 16 nombres.
On sait qu’une variable de type « char » est destinée à représenter n’importe lequel des 65 536 caractères Unicode
sur deux octets (soit 16 bits). Par conséquent, il faut utiliser 8 caractères (128/16=8) pour atteindre 128 bits. Pour
qu’une chaîne puisse être utilisée comme clé, celleci doit absolument être sécurisée.
Commençons par créer notre chaîne sécurisée qui va nous servir de clé (sur 8 caractères exactement) :
PS > $cle = ConvertTo-SecureString ’tititata’ -asplaintext -force
Puis, une fois encore, sécurisons la chaîne qui contiendra nos informations confidentielles :
PS > $secure_string_pwd = ConvertTo-SecureString `
"Code d’entrée batiment : 101985" -asplaintext -force
Et pour finir, chiffrons la chaîne avec la commandelette ConvertFrom-SecureString, mais cette fois en spécifiant le
paramètre securekey associée à la chaîne chiffrée qui nous sert de clé :
PS > ConvertFrom-SecureString -secureString
$secure_string_pwd `
- 18 - © ENI Editions - All rigths reserved - Kaiss Tag
227
-securekey $cle > c:\temp\chaine_c3.txt
Et si nous regardons le contenu du fichier, nous observons bien entendu une chaîne chiffrée, mais qui l’aura été avec
pour clé de chiffrement, une chaîne sécurisée.
PS > Get-Content chaine_c3.txt
01000000d08c9ddf0115d1118c7a00c04fc297eb010000004fead97202caa34ea690fa1977
c9f65c00000000020000000000106600000001000020000000e31d5db17eaebb1c090e8675
c121bee68cb020a7915a757a694182edf5ffb527000000000e8000000002000020000000e
984c798e87b81ea7097da0be4928fd0d7801f49f96cc2634c45606bbbb65ed040000000a2d
4d91360ae371e89cbf3380b42e6da662d3e135d96832798147392bc3ba19473876ac5b99
dcfe68c7bde416f90fd8f774c7666487594526e9061b53569dcd54000000045c391b33970
cd3341e1737605d3462a90bcb151cbbe3591c5c341e2cab16a360cfc82cdfec8496453ea8
b5987f422e5a66d25e1e2575b5ef84e10be4f748c1e
b. Déchiffrer un texte
Reprenons le texte chiffré dans la section précédente grâce à une clé de 256 bits. Pour réaliser l’opération inverse, à
savoir déchiffrer, nous utilisons la commande ConvertTo-SecureString assortie de la clé correspondante :
PS > $chaine_chiffree = Get-Content .\chaine_c2.txt
PS > $chaine_originale = ConvertTo-SecureString -key $cle -string
$chaine_chiffree
À la suite de cette commande, la variable $chaine_originale contient non pas le texte en clair, mais le texte brut
sous forme d’une chaîne sécurisée.
Voici ce qu’indique PowerShell lors de la lecture de la variable $chaine_originale dans la console :
PS > $chaine_originale
System.Security.SecureString
Reste donc à utiliser une méthode du Framework .NET pour voir ce que nous cache cette chaîne.
PS > $ptr = [System.Runtime.InteropServices.Marshal]
::SecureStringToBSTR($chaine_originale)
PS > [System.Runtime.InteropServices.Marshal]
::PtrToStringUni($ptr)
Et bien entendu, le résultat correspond bien au texte saisi initialement.
Code d’entrée batiment : 101985
7. Les credentials
Dans le dur monde de la sécurité informatique, la première façon de minimiser les risques est de ne pas travailler au
quotidien avec un compte administrateur. Bien que très connue, cette règle est loin d’être appliquée partout. Il est
clair qu’effectuer plusieurs fois la même opération, à savoir : fermer une session utilisateur pour en ouvrir une avec un
compte administrateur pour effectuer une action particulière, puis refermer pour enfin rouvrir une session avec son
compte utilisateur limité peut vous faire perdre patience…
Remarquez que nous pouvons aussi lancer une console PowerShell avec l’option Exécuter en tant qu’administrateur.
Dans ce mode, toutes les commandes tapées dans la console seront lancées avec les droits administrateurs.
La commande Get-Credential d’un genre particulier permet d’obtenir les « credentials », c’estàdire le couple
login/mot de passe d’un utilisateur. Ainsi grâce à ce mécanisme, un utilisateur peut s’authentifier sous un autre
compte. Utilisée simplement dans la console, Get-Credential affiche une interface graphique, qui propose d’entrer un
nom d’utilisateur ainsi que le mot de passe associé, et retourne sous forme d’un objet PSCredential le nom
d’utilisateur en clair ainsi que le mot de passe sous forme de chaîne sécurisée.
© ENI Editions - All rigths reserved - Kaiss Tag - 19 -
228
Interface graphique de la commandelette GetCredential
Exemple :
Valeur de retour pour le nom d’utilisateur « Administrateur ».
UserName Password
-------- --------
\Administrateur System.Security.SecureString
Cette commande dispose également du paramètre facultatif : -credential qui permet de saisir le nom de l’utilisateur
directement dans la ligne de commande. De cette façon, il ne reste plus qu’à saisir le mot de passe.
Prenons un autre exemple avec la suppression d’un fichier avec la commande Remove-Item. Si vous effectuez la
commande avec un compte limité avec lequel vous n’avez aucun droit sur ce fichier, voici ce que PowerShell affiche :
Remove-Item : Impossible de supprimer l’élément C:\temp : L’accès
au chemin d’accès ’C:\temp’ est refusé.
Maintenant, appliquons à cette même commande les droits d’un utilisateur autorisé à supprimer ce type de fichier.
Pour cela, il suffit d’ajouter au paramètre -credential la valeur retournée par la commande Get-Credential.
Exemple :
PS > Remove-Item FichierASupprimer -credential $(get-credential)
Ainsi lors de l’exécution, la fenêtre associée à la commande Get-Credential propose d’entrer les informations
d’identification d’un utilisateur avec les droits appropriés, et transmet ces informations à la commandelette qui peut
alors s’exécuter en tant qu’utilisateur spécifié. Voici un regroupement des commandes comptant -credential parmi
leurs paramètres.
Add-Content Move-ItemProperty
Clear-Content New-Item
Clear-Item New-Item-Property
Clear-ItemProperty New-PSDrive
Copy-Item New-Service
Copy-ItemProperty Remove-Item
Get-Content Remove-ItemProperty
Test-Path Rename-Item
Get-Item Rename-ItemProperty
Get-ItemProperty Resolve-Path
Get-WmiObject Set-Content
Invoke-Item Set-Item
Join-Path Set-ItemProperty
Move-Item Split-Path
Exemple :
- 20 - © ENI Editions - All rigths reserved - Kaiss Tag
229
Création de fichiers avec utilisation des credentials.
Prenons une situation courante, la création d’un fichier. Seulement voilà, pour que cette opération soit réalisée, il faut
que vous disposiez des droits adéquats. Regardons ce qu’il se passe lors d’une tentative de création de fichier sans
avoir les droits suffisants pour le faire.
PS > New-Item -name essai.txt -type file
New-Item : L’accès au chemin d’accès ’C:\Users\Robin\Documents\Temp\
essai.txt’est refusé.
Au niveau de ligne : 1 Caractère : 9
+ New-Item <<<< -name essai.txt -type file
■ Essayons maintenant d’utiliser la même commande, mais en y ajoutant le paramètre -credential. Pour cela, tapons
cette commande :
PS > New-Item -name essai.txt -type file -credential `
$(get-credential -credential administrateur)
La boîte de dialogue nous demandant nos informations d’authentification s’ouvre, et en saisissant le couple login/mot
depasse ayant les droits d’accès adéquats le tour et joué.
Exemple :
Utilisation d’un objet WMI avec utilisation des credentials.
Bien que nous n’ayons pas encore abordé les objets WMI (Windows Management Instrumentation), nous allons faire un
petit saut en avant pour vous montrer comment appliquer les authentifications d’utilisateur aux requêtes WMI
distantes. Imaginons un instant que pour une raison diverse, vous soyez contraint d’interroger l’ordinateur local pour
connaître le nom des disques logiques présents. La requête locale est la suivante :
PS > foreach($i in $(Get-WmiObject Win32_LogicalDisk)){$i.name}
Jusquelà pas de difficulté particulière. À présent, pour effectuer cette requête sur un ordinateur distant nous devons
utiliser le paramètre -computer. Heureusement pour nous, Get-WMIObject prend en charge les credentials ; nous allons
donc pouvoir lui passer des credentials administrateur pour accéder à cette machine.
PS > foreach($i in $(Get-WmiObject Win32_LogicalDisk `
-credential $(get-credential) -computer 192.168.1.2)){$i.name}
8. Masquer un mot de passe
Vous connaissez sûrement l’expression : « Pour vivre heureux, vivons cachés ! » ? Et bien à n’en pas douter, cette
maxime s’applique également aux mots de passe. Le mot de passe est un élément critique de la chaîne « sécurité
informatique » et c’est une erreur que de le saisir en clair dans un fichier. C’est un peu comme écrire son code bancaire
sur sa carte bleue.
Avant de penser à masquer la saisie des mots de passe, regardez en premier lieu si l’utilisation de solutions comme
les credentials (voir section Les credentials, de ce chapitre) ou encore l’exécution de script avec un compte de service
ne suffirait pas à vos affaires.
Et si vous avez véritablement besoin d’inviter l’utilisateur à rentrer un mot de passe durant l’exécution du script, nous
vous proposons plusieurs méthodes pour rendre cette opération la plus confidentielle possible.
a. Utilisation de la commande ReadHost
Comme vu dans la partie traitant des chaîne sécurisées, la commande Read-Host associée au paramètre -
AsSecureString permet de rendre confidentielle la saisie d’un mot de passe. En tapant la commande suivante,
chaque caractère saisi dans le Shell sera traduit par l’affichage du caractère étoile (*), et lorsque la saisie est finie, la
variable $psw reçoit un objet de type SecureString.
PS > $psw = Read-Host -assecurestring
****
L’utilisation de la commande Read-Host est à la fois la façon la plus simple de masquer la saisie d’un mot de passe,
© ENI Editions - All rigths reserved - Kaiss Tag - 21 -
230
mais également la façon la moins conviviale.
b. Utilisation de la commande GetCredential
Bien que le but de cette commande soit de récupérer les informations liées à un autre compte que l’utilisateur
courant, elle peut également servir à récupérer un mot de passe via un usage détourné.
En tapant la commande suivante, l’interface graphique de Get-Credential, native de PowerShell, vous invite à saisir
un mot de passe que nous stockons, sous forme de chaîne sécurisée, dans la variable $password. Notez que le
champ « nom d’utilisateur » est déjà saisi, et cela grâce au paramètre -credential.
Exemple :
PS > $password = (get-credential -credential ’user’).password
Interface graphique Getmember préremplie
Si seul le mot de passe vous intéresse, le nom d’utilisateur n’a donc aucun intérêt et vous n’utiliserez que la
propriété password de l’objet PSCredential. Cependant, si vous souhaitez également récupérer le nom
d’utilisateur, vous pouvez utiliser la propriété UserName. Exemple : $User = (Get-Credential).Username
c. Utilisation d’une interface graphique personnalisée
Une troisième option consiste à développer une petite interface graphique qui pourra également vous servir par la
suite dans diverses applications. L’avantage est que vous allez pouvoir la personnaliser de façon à mieux l’adapter à
vos besoins. Dans celle que nous vous proposons, le mot de passe est retourné via la variable $retour sous forme
d’une chaîne sécurisée. Bien que nous n’ayons pas encore abordé les formulaires graphiques de PowerShell (voir le
chapitre .NET), cette fonction vous donne un rapide aperçu des possibilités graphiques offertes grâce au
Framework .NET.
#Get-password.ps1
#Interface graphique permettant de récupérer un mot de passe
# Chargement de l’assembly pour les forms graphiques
[void][System.Reflection.Assembly]::LoadWithPartialName(’System.windows.forms’)
# création de la forme principale
$form = new-object Windows.Forms.form
# dimensionnement de la forme
$form.Size = new-object System.Drawing.Size(360,140)
$form.text = ’Get-Password’
# Création bouton valider
$bouton_valider = new-object System.Windows.Forms.Button
$bouton_valider.Text = ’Valider’
#Positionnement du bouton
$bouton_valider.Location = new-object System.Drawing.Size(135,60)
- 22 - © ENI Editions - All rigths reserved - Kaiss Tag
231
# Ajustement de la taille
$bouton_valider.size = new-object System.Drawing.Size(90,25)
# Création d’une boite de texte
$txtbox = new-object System.Windows.Forms.textbox
#Positionnement de la zone de texte
$txtbox.Location = new-object System.Drawing.Size(80,20)
# Ajustement de la taille
$txtbox.size = new-object System.Drawing.Size(200,25)
# Utilisation de la méthode permettant de cacher le texte saisi
$txtbox.set_UseSystemPasswordChar($true )
# Action du bouton Valider
$bouton_valider.add_Click(
{
# Conversion de la chaîne reçue en chaîne sécurisée
$form.hide()
$result = ConvertTo-SecureString -string "$($txtbox.get_Text())" -asplaintext
-force
})
#Ajout des composants et affichage de la forme
$form.Controls.Add($bouton_valider)
$form.Controls.Add($txtbox)
$Form.Add_Shown(
{
$form.Activate()
})
[void]$form.showdialog()
$result
Notez que nous utilisons une méthode particulière de l’objet TextBox :
Set_UseSystemPasswordChar : permet de remplacer le texte saisi dans une zone de texte par des étoiles.
Interface graphique du script GetPassword.ps1
Pour augmenter encore d’un cran la sécurité dans cet exemple, nous devrions comme nous l’avons fait pour
d’autres exemples « nettoyer proprement » la variable ayant contenu le mot de passe en clair, puis forcer le
déclenchement du garbage collector.
© ENI Editions - All rigths reserved - Kaiss Tag - 23 -
232
Signature des Scripts
1. Les signatures numériques
Une signature numérique est un « procédé » qui permet l’identification du signataire et qui garantit l’intégrité du
document. Les signatures numériques, appelées aussi signatures électroniques, sont utilisées par PowerShell pour
modérer l’exécution de script selon la stratégie d’exécution choisie.
D’un point de vue conceptuel, une signature numérique correspond généralement au chiffrement, à l’aide d’une clé
privée, d’une forme abrégée du message appelée « empreinte ». L’empreinte d’un message est le résultat obtenu
après avoir appliqué une fonction de hachage au contenu du document.
De l’autre côté de la chaîne, le destinataire s’assure que les données n’ont pas été modifiées durant le transfert en
effectuant une comparaison entre : l’empreinte qui accompagne le document déchiffré grâce à la clé publique, et
l’empreinte qu’il a luimême recalculée. Si les deux empreintes sont identiques, alors cela signifie que les données sont
intègres.
2. Les certificats
Un certificat est indissociable d’une clé publique, c’est cet élémentlà qui va permettre d’associer une clé à son
propriétaire. C’estàdire que lorsque l’on déchiffre une signature avec une clé publique, il est plus que nécessaire de
vérifier que cette clé est bien celle du signataire. À l’instar d’un document officiel, un certificat contient des informations
sur l’identité du propriétaire. Ajouter une signature à un script, signifie que vous devez être en possession d’un
certificat électronique de signature, qui permet d’identifier de façon unique la personne qui signe le script. Ce certificat
peut être obtenu de diverses façons : soit vous choisissez d’acheter un certificat de signature auprès d’autorités de
certification reconnues, soit vous créez vousmême un certificat (certificat « autosigné »).
a. Acheter un certificat
Pour acheter un certificat, il faut passer par un organisme de certification (Certificate Authority ou CA) qui vous délivre
un certificat de classe 1, 2 ou 3, défini selon un usage et un niveau de protection donnés. Ces certificats sont
également associés à une durée de vie et une certaine garantie en fonction du prix qui peut aller de quelques
dizaines à plusieurs centaines d’euros. Certains organismes sont même reconnus nativement par Windows, ce qui
permet de déployer des scripts signés sans manipulation particulière.
b. Créer un certificat autosigné
Créer un certificat autosigné est, comme on peut s’y attendre, la solution la moins onéreuse. En réalité elle est
même gratuite. Cette solution est donc à privilégier pour ceux qui disposent d’un budget serré.
Une des choses importantes à savoir est que lorsque vous créez vousmême un certificat, l’ordinateur sur lequel ce
certificat a été créé, devient une « autorité de certification », et cette autorité devra être approuvée par tous les
ordinateurs exécutant les scripts que vous avez signés.
Pour créer un certificat autosigné, il faut dans un premier temps télécharger et installer le SDK (Software
Development Kit) du Framework .NET 3.5 (ou 2.0) qui est disponible sur le site de Microsoft.
Le SDK comprend de nombreux outils intéressants, mais celui qui nous intéresse plus particulièrement est l’outil
makecert.exe qui comme son nom laisse à deviner, sert à créer des certificats.
Avant d’utiliser l’exécutable makecert.exe, nous vous proposons de vous familiariser avec la MMC (Microsoft
Management Console) de façon à jeter un rapide coup d’œ il sur les éditeurs déjà approuvés sur votre ordinateur.
Pour la lancer, il suffit de taper mmc depuis le programme Exécuter.
© ENI Editions - All rigths reserved - Kaiss Tag - 1-
233
Interface de l’application « exécuter » pour lancer la console de management
À l’ouverture la console est vide, et c’est à vous d’ajouter ce que l’on appelle des Snapins (« composants logiciels
enfichables »). Pour cela, cliquez sur Fichier et Ajouter/supprimer un composant logiciel enfichable.
■ Sélectionnez Ajouter puis dans la nouvelle fenêtre choisissez le composant certificats.
- 2- © ENI Editions - All rigths reserved - Kaiss Tag
234
■ Terminez la sélection en choisissant Mon compte d’utilisateur à la question : Ce composant logiciel enfichable
gèrera toujours les certificats pour :
Vous voilà enfin avec la console bien configurée pour observer vos certificats.
© ENI Editions - All rigths reserved - Kaiss Tag - 3-
235
Dans cette console, nous nous intéresserons essentiellement aux certificats personnels, aux autorités de
certification racine de confiance et aux éditeurs approuvés de façon à voir comment ils évoluent au cours du temps.
N’oubliez pas de rafraîchir la console avec l’icône approprié, ou la touche [F5] pour voir apparaître les
modifications que l’on va apporter.
Maintenant que vous êtes parés, passons aux choses sérieuses.
La première commande est à taper en mode administrateur dans l’invite de commandes du kit de développement :
C:\> makecert.exe -n "CN=Certificat Racine PowerShell" -a sha1 `
-eku 1.3.6.1.5.5.7.3.3 -r -sv root.pvk root.cer `
-ss Root -sr localMachine
La ligne de commande cidessus fait appel à l’outil makecert.exe pour créer un certificat d’autorité de certification
racine sur votre machine. Pour mieux comprendre cette commande détaillons les options utilisées :
Option Description
-n Définit le nom du publicateur du certificat.
-a Définit un algorithme de chiffrement à utiliser.
-eku Spécifie un Object Identifier (OID) qui sert à préciser comment le certificat sera utilisé par une
application. Par exemple, 1.3.6.1.5.5.7.3.3 désigne le certificat comme étant utilisable pour signer
des scripts. Pour plus d’informations, une recherche sur msdn avec le mot clé
IX509ExtensionMSApplicationPolicies vous indiquera les différents OID utilisables dans le cadre de la
création d’un certificat.
-r Indique la création d’un certificat autosigné.
-sv Définit le fichier «.pvk» de clé privée associé au certificat «.cer».
-ss Définit le nom du magasin de certificat qui va contenir le certificat créé.
-sr Définit à quel endroit dans la base de registre le magasin de certificat est enregistré.
La commande exécutée, vous êtes invité à saisir le mot de passe de votre clé privée, clé qui sera indispensable à la
création du certificat.
- 4- © ENI Editions - All rigths reserved - Kaiss Tag
236
Après avoir cliqué sur OK, il vous sera demandé une nouvelle fois de ressaisir le mot de passe de votre clé privée.
Si vous rafraîchissez votre console de management, vous pourrez constater que la nouvelle autorité de certification
que nous venons de créer est présente dans le magasin Autorités de certification racine.
Maintenant que votre ordinateur est une autorité de certification. Nous allons donc pouvoir créer un certificat
personnel délivré par cette même autorité de certification. Et pour cela, nous devons utiliser la commande suivante :
C:\> makecert.exe -pe -n "CN=Mon Entreprise" -ss MY -a sha1`
-eku 1.3.6.1.5.5.7.3.3 -iv root.pvk -ic root.cer
Cette commande comprend de nouvelles options dont voici le détail :
Option Description
© ENI Editions - All rigths reserved - Kaiss Tag - 5-
237
-pe Permet d’inclure la clé privée dans le certificat.
-iv Spécifie le fichier de clé privée .pvk.
-ic Spécifie le fichier de certificat «.cer » racine.
■ Dans l’interface, saisissez le mot de passe de votre clé privée (la même que précédemment) et cliquez sur OK.
L’opération est maintenant terminée, vous avez créé un certificat qui va vous permettre par la suite de signer vos
scripts. Pour en vérifier la création, retournez dans la console de management et rafraîchissezla. Sélectionnez
ensuite dans l’arborescence de gauche Personnel puis Certificats.
Comme vous pouvez le constater, un certificat a bien été délivré par l’autorité de certification que nous avons nous
même créée.
3. Signer votre premier script
Pour signer un script, il faut dans un premier temps que vous soyez en possession d’un certificat adéquat. Pour le
vérifier, listons tous les certificats contenus dans le lecteur « cert : » avec la commande : Get-ChildItem cert: -r -
codesign
En toute logique, si vous avez suivi la démarche sur « comment créer un certificat autosigné », vous devriez
apercevoir le certificat suivant :
PS > Get-ChildItem cert: -r -codesign
Répertoire : Microsoft.PowerShell.Security\Certificate ::
CurrentUser\My
- 6- © ENI Editions - All rigths reserved - Kaiss Tag
238
Thumbprint Subject
--------- -------
63044B1785C5A3ED410E487030A91BD4D99B9800 CN=Mon Entreprise
L’application d’une signature numérique à un script nécessite l’utilisation de la commande suivante :
PS > $cert = Get-ChildItem cert:\CurrentUser\my -CodeSigningCert
PS > Set-AuthenticodeSignature ’c:\Temp\MonScript.ps1’ -cert $cert
Répertoire : C:\Temp
SignerCertificate Status Path
----------------- ------ ----
59D92A70DAAEE402A0BDFCFB3C4FD25B7A984C7E Valid MonScript.ps1
Après signature du script, vous pouvez l’ouvrir avec Notepad et observer votre signature à la fin du fichier.
Vous venez de signer votre premier script.
4. Exécuter des scripts signés
Lorsque vous exécutez pour la première fois un script signé sur un poste autre que celui sur lequel vous avez signé le
script, PowerShell affiche le message d’erreur suivant :
PS > .\MonScript.ps1
Impossible de charger le fichier C:\Temp\MonScript.ps1.
Une erreur interne de chaînage des certificats s’est produite.
Car pour exécuter un script en mode AllSigned, il ne suffit pas que le script soit signé, il faut aussi que vous soyez en
possession du certificat racine ET que l’éditeur de ce script soit approuvé. Si vous êtes déjà en possession ou que
vous avez importé le certificat racine (voir comment importer un certificat dans la partie traitant du déploiement de
certificats), alors il vous faut maintenant approuver l’éditeur. Sous peine de voir PowerShell afficher ceci :
PS > .\MonScript.ps1
© ENI Editions - All rigths reserved - Kaiss Tag - 7-
239
Voulez-vous exécuter le logiciel de cet éditeur non approuvé ?
Le fichier C:\Temp\MonScript.ps1 est publié par CN=Mon Entreprise et
n’est pas approuvé sur votre système. N’exécutez que des scripts
provenant d’éditeurs approuvés.[M] Ne jamais exécuter [N] Ne pas exécuter
[O] Exécuter une fois [T] Toujours exécuter [?]
En répondant au message suivant par [T] Toujours exécuter alors l’éditeur du script devient éditeur approuvé.
■ Pour consulter la liste des éditeurs approuvés, choisissez dans la console de management le magasin Editeurs
approuvés puis dans l’arborescence cliquez sur Certificats.
Attention à bien vous mettre en mode AllSigned pour vérifier l’exécution de vos scripts signés.
5. Déployer vos certificats
Comme vous venez de le voir, l’exécution d’un script signé nécessite deux choses :
● Être en possession d’un certificat d’autorité de certification racine.
● Et que son éditeur soit approuvé.
Or, si vous avez opté pour une politique de sécurité qui consiste à choisir le mode AllSigned sur tous les postes
informatique, vous allez devoir :
● Déployer le certificat d’autorité de certification racine.
● Approuver l’éditeur (c’estàdire vousmême) de vos scripts via la console PowerShell en choisissant l’option
[T], soit déployer le certificat se trouvant dans le magasin Éditeurs approuvés.
Bien entendu, si vous disposez de quelques machines, cela ne pose pas de réel problème. Mais dans le cas où vous
prévoyez de déployer des scripts PowerShell sur un parc informatique de moyenne ou grande taille, c’est une autre
paire de manches.
Le déploiement de certificats se fait en deux temps. Tout d’abord, l’exportation du certificat depuis votre ordinateur,
puis son importation sur tous les postes exécutant vos scripts signés.
■ Pour exporter le certificat, sélectionnezle avec le clic droit de votre souris, puis choisissez Toutes les tâches et
Exporter.
- 8- © ENI Editions - All rigths reserved - Kaiss Tag
240
■ L’assistant d’exportation se lance, cliquez sur Suivant.
■ Choisissez le format d’exportation, et cliquez sur Suivant.
© ENI Editions - All rigths reserved - Kaiss Tag - 9-
241
■ Donnezlui un nom, et cliquez sur Suivant.
■ Pour finir, cliquez sur Terminer.
- 10 - © ENI Editions - All rigths reserved - Kaiss Tag
242
Nous venons d’exporter un certificat. Il ne reste plus qu’à réaliser l’importation sur les postes de travail cibles. Pour
cela deux solutions : l’importation manuelle, ou l’importation par stratégie de groupe (GPO) depuis Active Directory
(cette solution nécessite que vos postes de travail soient membres d’un domaine).
a. Importation manuelle
L’importation manuelle n’est ni plus ni moins que l’opération inverse de l’exportation.
■ Pour importer un certificat, sélectionnez avec le clic droit Certificats dans le magasin choisi, puis cliquez sur Toutes
les Tâches puis Importer.
© ENI Editions - All rigths reserved - Kaiss Tag - 11 -
243
■ C’est l’assistant d’importation qui se lance cette foisci, cliquez sur Suivant.
■ Cliquez sur Parcourir pour atteindre votre certificat, puis cliquez sur Suivant.
- 12 - © ENI Editions - All rigths reserved - Kaiss Tag
244
■ Renseignez le magasin dans lequel vous voulez voir votre certificat publié, choisissez le magasin Éditeurs
approuvés et cliquez sur Suivant.
■ Vérifiez les informations dans la fenêtre de fin de l’assistant, puis cliquez sur Terminer.
© ENI Editions - All rigths reserved - Kaiss Tag - 13 -
245
Votre certificat est maintenant disponible dans le magasin correspondant.
b. Importation par GPO
L’importation par GPO est la solution la moins contraignante lorsque vous disposez d’un parc de machines
conséquent, ou géographiquement distant. Cependant, l’importation par GPO nécessite que chaque machine soit
membre d’un domaine appartenant au même domaine Active Directory.
■ Pour importer un certificat par GPO sous Windows Server 2008, ouvrez la console Gestion de stratégie de groupe.
Puis, dans la console, sélectionnez le domaine avec un clic droit et choisissez Créer un objet GPO dans ce
domaine, et le lier ici…
- 14 - © ENI Editions - All rigths reserved - Kaiss Tag
246
■ Donnez un nom à la stratégie de groupe, par exemple Déploiement certificat PowerShell.
■ Sélectionnez la stratégie ainsi créée, faites un clic droit et choisissez Modifier.
■ La console de gestion des Stratégies de groupe s’affiche. Faites un clic droit sur Configuration ordinateur
Paramètres de sécurité Stratégie de clé publique Autorités de certification racines de confiance.
Sélectionnez Importer.
■ L’assistant d’importation vous guide pour importer le certificat d’autorité racine.
© ENI Editions - All rigths reserved - Kaiss Tag - 15 -
247
■ Une fois le certificat racine importé, il faut également permettre à tous les postes de travail d’approuver
automatiquement l’éditeur de la signature. Et pour cela, faites un clic droit sur Configuration de l’ordinateur
Paramètres Windows Paramètres de sécurité Stratégie de restriction logicielle. Puis sélectionnez Nouvelles
stratégies de restriction logicielles.
- 16 - © ENI Editions - All rigths reserved - Kaiss Tag
248
Deux nouveaux sousrépertoires apparaissent. Faites un clic droit sur Règles supplémentaires et sélectionnez
Nouvelle règle de certificat.
■ Dans l’éditeur de la nouvelle règle, sélectionnez Parcourir pour atteindre votre certificat. Puis choisissez le niveau
de sécurité Non restreint. Cliquez sur Appliquer puis OK.
L’application du niveau Non restreint aura pour effet de déterminer les droits d’accès au logiciel selon les droits
d’accès de l’utilisateur.
© ENI Editions - All rigths reserved - Kaiss Tag - 17 -
249
■ Répondez Oui à la question qui vous est posée afin d’activer les règles de certificats.
Vos certificats seront maintenant déployés correctement sans que vous ayez à faire une quelconque opération sur
les postes de travail, si ce n’est que de les redémarrer pour qu’ils puissent prendre en compte la nouvelle stratégie
de groupe.
- 18 - © ENI Editions - All rigths reserved - Kaiss Tag
250
Gérer les stratégies d’exécution de PowerShell via les stratégies de
groupe
Maîtriser la stratégie d’exécution PowerShell au sein d’un groupe d’ordinateurs n’est pas chose aisée, surtout lorsqu’il
s’agit d’un parc de plusieurs dizaines de postes informatiques. C’est pour cela, que Microsoft distribue un modèle
d’administration (fichier ADM, Administration Model) de façon à pouvoir appliquer la stratégie d’exécution via les
stratégies de groupe (ou GPO en anglais, Group Policy Object). Pour rappel, les GPO permettent la gestion des
ordinateurs et des utilisateurs dans un environnement Active Directory.
1. Installation du fichier ADM
Comme l’ensemble des modèles d’administration pour les produits Microsoft, le fichier ADM est téléchargeable sur le
site de l’éditeur sous le nom de « Administrative Templates for Windows PowerShell ».
■ Une fois téléchargé, cliquez sur exécuter, puis laissezvous guider par le guide d’installation.
© ENI Editions - All rigths reserved - Kaiss Tag - 1-
251
■ Choisissez d’accepter la licence, puis cliquez sur Next.
■ Sélectionnez un répertoire d’installation pour le modèle.
- 2- © ENI Editions - All rigths reserved - Kaiss Tag
252
■ Terminez ensuite l’installation.
© ENI Editions - All rigths reserved - Kaiss Tag - 3-
253
Le modèle d’administration est alors disponible sous forme d’un fichier .adm (PowerShellExecutionPolicy.adm) dans le
répertoire d’installation défini plus haut.
2. Application de la stratégie d’exécution
- 4- © ENI Editions - All rigths reserved - Kaiss Tag
254
Lorsque le modèle d’administration est installé. La création et l’application de GPO peut être réalisée de différentes
façons selon la version de Windows Server utilisée. Dans cet ouvrage, la gestion des stratégies de groupe est
réalisée à travers la console GPMC (Group Policy Management Console) sur un serveur Windows 2008.
Bien que la Console de gestion des stratégies de groupe (GPMC.msc) soit fournie avec Windows Server 2008
R2, vous devez installer la Gestion des stratégies de groupe en tant que fonctionnalité via le Gestionnaire de
serveur.
■ Cliquez sur Exécuter puis saisissez GPMC.msc.
■ Sélectionnez l’UO (Unité d’Organisation) souhaitée, faites un clic droit pour sélectionner Créer un objet GPO dans
ce domaine, et le lier ici…
■ Donnez un nom à la nouvelle GPO.
© ENI Editions - All rigths reserved - Kaiss Tag - 5-
255
■ Faites un clic droit, puis Modifier sur la GPO fraîchement créée.
■ La fenêtre d’édition de la stratégie s’ouvre. Faites alors un clic droit sur Modèles d’administration (Sous
l’arborescence Configuration ordinateur Stratégies), puis sélectionnez Ajout/Suppression de modèles.
- 6- © ENI Editions - All rigths reserved - Kaiss Tag
256
■ Cliquez sur Ajouter, puis sélectionnez le fichier PowerShellExecutionPolicy.adm.
© ENI Editions - All rigths reserved - Kaiss Tag - 7-
257
■ Double cliquez sur le paramètre Turn on Script Execution maintenant disponible sous l’arborescence
Configuration de l’ordinateur/Modèles d’administration/Modèles d’administration classiques (ADM)/Windows
PowerShell. Puis choisissez la stratégie d’exécution souhaitée.
■ Enfin, fermez l’éditeur de GPO.
La stratégie d’exécution est à présent déployée sur toutes les machines appartenant à l’unité d’organisation
souhaitée.
Pour appliquer immédiatement une GPO, exécutez la commande Gpupdate /force.
- 8- © ENI Editions - All rigths reserved - Kaiss Tag
258
Introduction au .NET
Dans les chapitres précédents, nous avons quelques fois fait appel aux objets du Framework .NET sans vraiment avoir
pris la peine d’expliquer leur nature et la façon de les utiliser.
Dans cette partie, nous allons donc vous expliquer pas à pas ce qu’est le Framework, ce qu’il contient, comment
rechercher des objets .NET qui sont susceptibles de nous intéresser, comment les créer, et comment lister leurs
membres.
Mais avant cela revenons sur le « pourquoi de l’utilisation des objets .NET ».
Si vous avez vousmême installé PowerShell, vous n’êtes pas sans savoir que ce dernier nécessite au préalable
l’installation du Framework .NET. Et ce pour la raison toute simple que les concepteurs de PowerShell se sont appuyés
sur les classes du Framework pour développer des outils en ligne de commande, plus communément appelées
commandelettes.
Selon l’aveu des concepteurs euxmêmes, il était prévu d’intégrer dans Windows PowerShell de nombreuses
commandelettes pour pouvoir exploiter au maximum le système Windows. Mais le Framework .NET étant tellement
vaste que les choses ne se sont pas exactement passées comme prévu. Il s’est avéré que l’ajout de nouvelles
commandes prenait un temps trop important, et que par conséquent, pour ne pas retarder la sortie de PowerShell, ils
ont finalement préféré faciliter l’accès aux classes du Framework, permettant ainsi de couvrir l’ensemble des besoins
des utilisateurs.
Dans ce chapitre, nous parlerons indifféremment de classe .NET et de type .NET, qui désignent à peu près (pour ne pas
dire exactement) la même chose.
© ENI Editions - All rigths reserved - Kaiss Tag - 1-
259
Le Framework .NET
Connu de nombreux développeurs, le Framework .NET est un composant Windows apparu en version finale pour la
première fois en 2002. Indispensable à l’installation de PowerShell, le Framework est désormais installé nativement
sous Windows Vista, Windows 7, Windows Server 2008 R2 et disponible sous forme d’un composant additionnel pour
Windows XP, Windows Server 2003 et Windows Server 2008. Destiné à faciliter le développement des applications
informatiques, le Framework fournit une immense bibliothèque de classes, sur laquelle s’appuient certains langages
comme le C#, le VB.NET, le J#, et bien évidemment PowerShell.
Architecture logicielle
Composition du Framework .NET
Sans rentrer dans des détails trop techniques qui ne seraient pas vraiment utiles pour le reste de la compréhension,
sachez seulement que le Framework est composé de deux éléments principaux :
● Le CLR (Common Language Runtime), environnement d’exécution compatible avec tout langage de
programmation respectant le CLS (Common Language Specification).
● La bibliothèque de classes, qui contient tous les types que l’on peut trouver dans le Framework .NET. Chaque
classe étant répertoriée dans un espace de noms.
© ENI Editions - All rigths reserved - Kaiss Tag - 1-
260
Utiliser des objets .NET avec PowerShell
Depuis le début de cet ouvrage, à quelques exceptions près, nous avons manipulé de nombreux objets qui nous étaient
directement accessibles sans vraiment nous soucier de leurs origines. Mais ce qu’il faut savoir, c’est que l’utilisation de
PowerShell ne s’arrête pas à l’utilisation de ces uniques types. En effet, PowerShell offre aussi la possibilité de
manipuler d’autres types d’objet définis dans la bibliothèque de classe du Framework, et c’est ce que nous allons voir
dans cette partie.
Avant toute chose, ce qu’il faut savoir, c’est qu’avec l’environnement Framework .NET, tout a un type. Jusqu’à
maintenant, sans vraiment porter attention, nous avons manipulé de nombreux objets qui possèdent chacun un type
bien particulier défini dans la bibliothèque du Framework. Prenons par exemple le cas de l’objet retourné par la
commande Get-Date.
PS > $Date=Get-Date
PS > $Date.GetType()
IsPublic IsSerial Name BaseType
-------- -------- ---- --------
True True DateTime System.ValueType
En appliquant la méthode GetType à cet objet, nous pouvons observer que le type utilisé est DateTime et que son
espace de noms est « System ». Soit le nom complet : System.DateTime.
On appelle espace de noms (ou namespace en anglais), ce qui précède le nom d’une ou plusieurs classes .NET
ou WMI. Ils sont utilisés dans le but d’organiser les objets et ainsi éviter de confondre des classes qui
pourraient éventuellement porter le même nom.
Pour obtenir plus d’informations, sachez que tous les types (qu’il s’agisse de classes, de structures, d’énumérations, de
délégués ou d’interfaces) définis dans la bibliothèque de classe Framework, sont détaillés sur le site de Microsoft MSDN.
En utilisant la méthode personnalisée GetMsdnHelp créée dans le chapitre Maîtrise du Shell, vous pourrez pour
chaque objet, vous rendre directement sur la page du site MSDN en relation avec le type de votre objet.
À l’instar des types rencontrés jusquelà, chaque type .NET que vous rencontrerez possède un ou plusieurs membres
qu’il est possible d’obtenir avec la commandelette Get-Member. Pour lister les méthodes et propriétés du type DateTime
tapez simplement : $date | Get-Member.
PS > Get-date | Get-Member
TypeName: System.DateTime
Name MemberType Definition
---- ---------- ----------
Add Method System.DateTime Add(TimeSpanvalue)
AddDays Method System.DateTimeAddDaysDoublevalue)
© ENI Editions - All rigths reserved - Kaiss Tag - 1-
261
ToFileTimeUtc Method System.Int64 ToFileTimeUtc()
ToLocalTime Method System.DateTime ToLocalTime()
ToLongDateString Method System.String ToLongDateString()
ToLongTimeString Method System.String ToLongTimeString()
ToOADate Method System.Double ToOADate()
Parmi tous les membres que l’on peut trouver dans un type .NET, on va trouver ce qu’on appelle des membres
statiques. Ces membres semblables aux autres diffèrent par le fait qu’ils doivent être appelés sans instancier au
préalable la classe à laquelle ils se rapportent. Par exemple, le type DateTime dispose selon les informations données
par le site MSDN de certains membres statiques comme Now, Today, UtcNow, etc.
Et pour utiliser une méthode, ou une propriété « statique » d’une classe du Framework, il suffit simplement d’utiliser la
syntaxe suivante : [<Espace de noms>.<Type .NET>]::<Membre-statique>
Exemple :
PS > [System.DateTime]::Now
dimanche 4 octobre 2009 17:32:27
Pour faire référence à un type, on spécifie son nom entre crochets. Exemple : [System.DateTime]
Notez au passage, qu’il s’agit du même résultat retourné par la commandelette Get-Date :
PS > Get-Date
dimanche 4 octobre 2009 17:32:35
Il existe des classes contenant uniquement des membres statiques. Ces classes sont dites « statiques ». C’est
àdire qu’elles ne peuvent pas être instanciées à l’aide de la commandelette New-Object.
Pour connaître les membres statiques contenus par un type, il existe deux solutions :
● Se rendre sur la page du site MSDN correspondant au type voulu, et observer tous les membres définis avec le
petit logo pour signifier « static ».
● Utiliser le paramètre -static avec la commandelette Get-Member.
Exemple :
PS > [System.DateTime] | Get-Member -static
TypeName: System.DateTime
Name MemberType Definition
---- ---------- ----------
Compare Method static System.Int32 Compare(DateTime t1,
DateTime t2)
DaysInMonth Method static System.Int32 DaysInMonth(Int32 year,
Int32 month)
Equals Method static System.Boolean Equals
(DateTime t1, DateTime t2),
FromBinary Method static System.DateTime
FromBinary(Int64 dateData)...
1. Créer une instance de type (Objet)
Comme dans tout langage orienté objet, la création d’un objet n’est autre qu’une instanciation de type. Et avec
PowerShell, l’instanciation de type, qu’il soit .NET ou COM (comme nous le verrons dans la partie suivante) est réalisée
avec la commandelette New-Object.
- 2- © ENI Editions - All rigths reserved - Kaiss Tag
262
Pour instancier des objets de type COM, la commandelette New-Object nécessite le paramètre -ComObject.
À chaque fois que l’on instancie un type par l’intermédiaire de la commandelette New-Object, on fait appel à un
constructeur. Un constructeur est une méthode portant le même nom que le type en question, et qui permet
généralement l’initialisation de variables. Chaque type possède au moins un constructeur. Et on parle de surcharge de
constructeur lorsqu’il existe plusieurs constructeurs utilisant différents arguments. Pour connaître la liste des
surcharges d’un constructeur, la solution la plus rapide est de se rendre sur le site MSDN, pour observer les
caractéristiques du type étudié.
Comme nous allons le voir un peu plus loin dans cette partie, on parle de constructeur par défaut quand celui
ci ne nécessite aucun paramètre pour instancier le type. Mais prudence car, malgré son nom, tous les types ne
possèdent pas un tel constructeur.
Dans le cadre d’une utilisation .NET, la commandelette New-Object possède deux paramètres (hors paramètres
communs), dont voici le détail :
Paramètre Desciption
-typeName Spécifie le nom complet de la classe .NET, c’estàdire l’espace de noms plus
la classe.
-argumentList Spécifie une liste d’arguments à passer au constructeur de la classe .NET.
On peut omettre « System » dans la description des types se situant sous l’espace de noms « System », «
System » étant l’espace de noms par défaut.
Exemple :
New-Object -typeName System.DateTime
est équivalent à :
New-Object -typeName DateTime
Exemple :
Création d’une date avec l’objet .NET DateTime.
Nous allons dans cet exemple, créer un objet de type DateTime. C’estàdire une instance du type System.DateTime.
Puis vérifier sa valeur et son type (avec la méthode GetType).
PS > $var = New-Object -typeName DateTime
PS > $var
lundi 1 janvier 0001 00:00:00
PS > $var.GetType()
IsPublic IsSerial Name BaseType
-------- -------- ---- --------
True True DateTime System.ValueType
Remarquez que nous avons fait appel au constructeur par défaut puisque nous n’avons fourni aucun paramètre. Par
conséquent, notre objet a pour valeur la date du 1 e r janvier de l’année 01 à 0h00.
Essayons maintenant de créer cet objet à l’aide du constructeur surchargé suivant :
DateTime (Int32, Int32, Int32) : ce constructeur initialise une nouvelle instance de la structure DateTime avec
l’année, le mois et le jour spécifiés.
En utilisant ce constructeur, et en complétant correctement les valeurs comme cidessous, nous obtenons un objet
date ayant pour valeur la date du 13 février de l’année 2008 à 0h00 :
© ENI Editions - All rigths reserved - Kaiss Tag - 3-
263
PS > $var = New-Object -typeName DateTime -argumentList 2008, 2, 13
PS > $var
mercredi 13 février 2008 00:00:00
Pour tous les types définis par défaut dans PowerShell, l’utilisation de la commandelette New-Object n’est pas
utile. Il suffit de spécifier le type entre crochets pour faire appel au constructeur.
Exemple :
PS > [System.DateTime]’2/12/2008’
mardi 12 février 2008 00:00:00
Ou
PS >[System.DateTime]$Date = ’2/12/2008’
PS >$Date
mardi 12 février 2008 00:00:00
Exemple :
Création d’une chaîne avec l’objet .NET String.
Voici un exemple qui met en avant l’importance des constructeurs. Nous allons à présent tenter de créer un objet de
type String. Pour ce faire, nous allons instancier la classe System.String à l’aide de la commande New-Object, mais
sans préciser d’argument.
Voici le résultat :
PS > $Chaine = New-Object -typeName System.String
New-Object : Constructeur introuvable. Impossible de trouver
un constructeur approprié pour le type string.
PowerShell nous informe qu’il ne trouve pas de constructeur approprié, et que par conséquent il ne peut créer l’objet.
Pour instancier cette classe, il est nécessaire de fournir un ou plusieurs arguments au constructeur.
Exemple :
PS > $Chaine = New-Object -typeName System.string -argumentList ’Bonjour’
PS > $Chaine
Bonjour
Notez que l’on peut aussi simplement se passer de -typeName et de -argumentList et écrire :
PS > $chaine = New-Object System.String ’Bonjour’
Pour les habitués de la programmation objet, sachez qu’il est possible de spécifier la liste des arguments d’un
constructeur entre parenthèses.
Exemple :
PS > $Chaine = New-Object -typeName System.String -argumentList ’Bonjour’
Est équivalent à :
PS > $Chaine = New-Object System.String(’Bonjour’)
- 4- © ENI Editions - All rigths reserved - Kaiss Tag
264
Exemple :
Tentative de création d’une Windows Form (formulaire graphique).
Essayons maintenant d’instancier le type System.Windows.Forms.Form pour créer une Windows Form. Pour ce faire,
utilisons une fois encore la commandelette New-Object :
PS > $var = New-Object -typeName System.Windows.Forms.Form
New-Object : Le type [System.Windows.Forms.Form] est introuvable :
vérifiez que l’assembly dans lequel il se trouve est chargé.
Un message d’erreur de ce type est affiché à chaque fois que nous essayons d’instancier un type du Framework qui
n’est pas chargé via une « assembly » dans PowerShell.
2. Les assemblies
Élément incontournable du Framework .NET, une assembly peut être considérée comme un ensemble de types .NET
constituant une unité logique exécutable par le CLR (Common Language Runtime) du Framework. Cependant, pour la
plupart des utilisateurs PowerShell que nous sommes, le terme de bibliothèque de type .NET suffira.
Même si elle pourrait s’y apparenter, dans le concept, une assembly n’est pas la même chose qu’une DLL (Dynamic
Link Library), puisqu’une assembly est composée d’un exécutable et de plusieurs DLLs indissociables les unes des
autres, ainsi qu’un manifeste garantissant les bonnes versions des DLLs chargées.
Élément indispensable au bon fonctionnement de PowerShell, certaines assemblies du Framework sont chargées dès
le démarrage de PowerShell, de façon à garantir l’utilisation d’un certain nombre de types d’objets.
■ Pour connaître les assemblies chargées par PowerShell, tapez la commande suivante :
PS > [System.AppDomain]::CurrentDomain.GetAssemblies()
GAC Version Location
--- ------- --------
True v2.0.50727 C:\Windows\Microsoft.NET\Framework\v2.0.50727\mscorlib.
True v2.0.50727 C:\Windows\assembly\GAC_MSIL\Microsoft.PowerShell.Conso...
True v2.0.50727 C:\Windows\assembly\GAC_MSIL\System.Management.Automati...
True v2.0.50727 C:\Windows\assembly\GAC_MSIL\System\2.0.0.0__b77a5c5619...
True v2.0.50727 C:\Windows\assembly\GAC_MSIL\System.Xml\2.0.0.0__b77a5c...
True v2.0.50727 C:\Windows\assembly\GAC_MSIL\System.Configuration.Insta...
True v2.0.50727 C:\Windows\assembly\GAC_MSIL\Microsoft.PowerShell.Comma...
True v2.0.50727 C:\Windows\assembly\GAC_MSIL\System.ServiceProcess\2.0.
True v2.0.50727 C:\Windows\assembly\GAC_MSIL\Microsoft.PowerShell.Secur...
True v2.0.50727 C:\Windows\assembly\GAC_MSIL\Microsoft.PowerShell.Comma...
True v2.0 C:\Windows\assembly\GAC_MSIL\Microsoft.PowerShell.Conso...
True v2.0.50727 C:\Windows\assembly\GAC_MSIL\System.Management\2.0.0.0_
True v2.0.50727 C:\Windows\assembly\GAC_MSIL\System.DirectoryServices\2...
True v2.0.50727 C:\Windows\assembly\GAC_32\System.Data\2.0.0.0__b77a5c5...
True v2.0 C:\Windows\assembly\GAC_MSIL\System.Management.Automati...
True v2.0.50727 C:\Windows\Microsoft.NET\Framework\v2.0.50727\mscorlib.
True v2.0 C:\Windows\assembly\GAC_MSIL\Microsoft.PowerShell.Secur...
True v2.0 C:\Windows\assembly\GAC_MSIL\Microsoft.PowerShell.Comma...
Pour connaître le nombre d’assemblies chargées, tapez la commande suivante :
([System.AppDomain]::CurrentDomain.GetAssemblies().Count
Chaque assembly retournée par la commande [System.AppDomain]::CurrentDomain.GetAssemblies() est de type
System.Reflection.Assembly et possède donc une palette de méthodes, dont GetExportedTypes qui permet de lister
tous les types contenus dans une assembly.
Exemple :
PS > $assemblies = [System.AppDomain]::CurrentDomain.GetAssemblies()
PS > $assemblies[0]
© ENI Editions - All rigths reserved - Kaiss Tag - 5-
265
GAC Version Location
--- ------- --------
True v2.0.50727 C:\Windows\Microsoft.NET\Framework\v2.0.50727\
mscorlib.dll
PS > $assemblies[0].GetExportedTypes()
IsPublic IsSerial Name BaseType
-------- -------- ---- --------
True True Boolean System.ValueType
True False Buffer System.Object
True True Byte System.ValueType
True True CannotUnloadAppDomainException System.SystemException
True True Char System.ValueType
True True CharEnumerator System.Object
True False Console System.Object
True True ConsoleColor System.Enum
...
Pour connaître le détail de toutes les assemblies chargées, utilisez la commande suivante :
[System.AppDomain]::CurrentDomain.GetAssemblies() | format-list *
Voici le détail de la première assembly chargée :
CodeBase : file:///C:/Windows/Microsoft.NET/Framework/
v2.0.50727/mscorlib.dll
EscapedCodeBase : file:///C:/Windows/Microsoft.NET/Framework/
v2.0.50727/mscorlib.dll
FullName : mscorlib, Version=2.0.0.0, Culture=neutral,
PublicKeyToken=b77a5c561934e089
EntryPoint :
Evidence : {<System.Security.Policy.Zone version="1">
<Zone>MyComputer</Zone>
</System.Security.Policy.Zone>
, <System.Security.Policy.Url version="1">
<Url>file:///C:/Windows/assembly/GAC_32/mscorlib/
2.0.0.0__b77a5c561934e089/mscorlib.dll</Url>
</System.Security.Policy.Url>
, <System.Security.Policy.GacInstalled version="1"/>
, mscorlib...}
ManifestModule : CommonLanguageRuntimeLibrary
ReflectionOnly : False
Location : C:\Windows\Microsoft.NET\Framework\
v2.0.50727\mscorlib.dll
ImageRuntimeVersion : v2.0.50727
GlobalAssemblyCache : True
HostContext : 0
3. Charger une assembly
Depuis le début de cet ouvrage (à l’exception de la création d’une Windows Form), nous avons utilisé que des types
« intégrés » grâce aux assemblies chargées au démarrage de PowerShell. Mais bien d’autres types sont disponibles,
et pour les importer, il faut charger les assemblies correspondantes. L’exemple le plus concret concerne l’utilisation
des forms Windows. L’utilisation des objets graphiques n’est pas possible avec PowerShell sans prendre soin de
charger l’assembly System.Windows.Forms.
PowerShell ne disposant pas d’une commande capable de charger des assemblies, nous allons une nouvelle fois faire
appel à une classe .NET pour y parvenir. Utilisons la méthode LoadWithPartialName de la classe
System.Reflection.Assembly pour charger l’assembly System.Windows.Forms :
PS > [System.Reflection.Assembly]::LoadWithPartialName(’System.Windows.Forms’)
GAC Version Location
- 6- © ENI Editions - All rigths reserved - Kaiss Tag
266
--- ------- --------
True v2.0.50727 C:\Windows\assembly\GAC_MSIL\System.Windows.Forms\2.0.0...
La méthode LoadWithPartialName n’est pas la seule permettant de charger une assembly : les méthodes Load ou
LoadFrom donnent exactement le même résultat. La différence réside dans le fait que dans un cas nous utilisons le
nom court de l’assembly et dans l’autre le nom long (ou nom fort). Un nom fort étant constitué de quatre parties : le
nom de l’assembly, la version, la culture et le jeton public (version compressée de la clé publique de l’assembly).
Exemple :
PS > [System.Reflection.Assembly]::Load(’System.Windows.Forms,
version=2.0.0.0, culture=neutral,’+’PublicKeyToken=b77a5c561934e089’)
GAC Version Location
--- ------- --------
True v2.0.50727 C:\Windows\assembly\GAC_MSIL\System.Windows.Form...
Bien que l’utilisation de la méthode LoadWithPartialName soit plus simple d’utilisation, elle ne permet pas de
vérifier que l’on charge la bonne version d’une assembly. C’est pourquoi cette méthode est signalée comme
susceptible de disparaître dans les versions à venir du Framework.
4. Lister les types contenus dans les assemblies
Lorsque l’on prévoit d’utiliser un type particulier du Framework, il peut être intéressant de savoir si ce type est déjà
chargé ou non, afin d’éviter un chargement d’assembly qui pourrait s’avérer inutile. Pour cela, il existe une technique
qui consiste à créer une commande capable de récupérer tous les types disponibles avec les assemblies chargées en
mémoire et faire ensuite un tri sur leur espace de noms.
Par exemple, pour obtenir le contenu de l’assembly System.Windows.Forms, les deux lignes de commandes suffisent :
PS > $FormAssembly = [System.AppDomain]::CurrentDomain.GetAssemblies() |
where {$_.Fullname -match ’System.windows.forms’}
PS > $FormAssembly.GetExportedTypes() | foreach{$_.Fullname}
...
System.Windows.Forms.CaptionButton
System.Windows.Forms.CharacterCasing
System.Windows.Forms.CheckBox
System.Windows.Forms.CheckBox+CheckBoxAccessibleObject
System.Windows.Forms.CheckBoxRenderer
System.Windows.Forms.ListControl
System.Windows.Forms.ListBox
System.Windows.Forms.ListBox+ObjectCollection
System.Windows.Forms.ListBox+IntegerCollection
System.Windows.Forms.ListBox+SelectedIndexCollection
System.Windows.Forms.ListBox+SelectedObjectCollection
System.Windows.Forms.CheckedListBox
System.Windows.Forms.CheckedListBox+ObjectCollection
System.Windows.Forms.CheckedListBox+CheckedIndexCollection
System.Windows.Forms.CheckedListBox+CheckedItemCollection
System.Windows.Forms.CheckState
System.Windows.Forms.Clipboard
...
Soit plus de mille types, parmi lesquels, certains comme : ListBox, TextBox, Form, qui sont bien connus de ceux qui ont
un jour dû développer une petite interface graphique.
Bien que la démarche de recherche d’un type ne soit pas non plus fastidieuse, il est toujours intéressant
d’automatiser ce genre de tâche. Pour cela, vous pouvez créer une fonction de recherche sur les types disponibles
dans les assemblies chargées par PowerShell.
© ENI Editions - All rigths reserved - Kaiss Tag - 7-
267
PS > function Get-TypeName ($nom = ’.’) {
[System.AppDomain]::CurrentDomain.GetAssemblies() |
Foreach-Object{$_.GetExportedTypes() } |
Where-Object {$_.Fullname -match $nom} | %{$_.Fullname}}
Dans cette fonction, composée de trois pipelines, nous récupérons dans un premier temps, via la méthode
CurrentDomain.GetAssemblies, toutes les assemblies chargées par PowerShell.
Le résultat passe ensuite par le premier pipeline pour finalement se voir appliquer la méthode GetExportedTypes,
permettant de lister le contenu de chaque assembly.
Le reste de la fonction permet, par l’intermédiaire d’un WhereObject, de faire un tri sur les noms de types passés par
le second pipeline et d’en afficher le nom complet.
Ainsi, en utilisant cette fonction, nous pouvons, d’une simple commande, retrouver tout type comportant le mot clé que
vous aurez défini.
Exemple avec le mot clé TextBox :
PS > Get-TypeName TextBox
System.Windows.Forms.TextBoxBase
System.Windows.Forms.TextBox
System.Windows.Forms.DataGridTextBox
System.Windows.Forms.DataGridTextBoxColumn
La fonction nous renvoie tous les types comprenant dans leur nom complet le mot TextBox.
De façon à pouvoir réutiliser cette fonction ultérieurement, nous vous conseillons de l’inscrire dans votre profil.
- 8- © ENI Editions - All rigths reserved - Kaiss Tag
268
Manipuler les objets .NET
L’utilisation des objets .NET donne à PowerShell une ouverture sur des milliers de classes prêtes à l’emploi. Par
conséquent, manipuler les objets .NET, c’est permettre une plus grande flexibilité à vos scripts mais également d’en
élever le niveau jusqu’à flirter avec la programmation objet.
Afin d’illustrer ces propos, nous allons dans cette troisième partie, expliquer étape par étape comment exploiter
quelques objets à travers différentes situations qu’un administrateur système peut rencontrer, comme :
● l’envoi d’un mail,
● le Wake On Lan (réveil en ligne),
● la gestion des journaux d’événements de postes distants,
● la compression de fichiers.
1. Envoyer un email
Dans cet exemple, nous allons détailler l’envoi d’un email en nous appuyant sur les objets proposés par le
Framework. Avant toutes choses, regardons quelles classes sont disponibles sous l’espace de noms System.Net.Mail.
Pour cela, nous vous invitons à les lister grâce à la fonction Get-TypeName créée précédemment.
PS > Get-TypeName System.Net.Mail
System.Net.Mail.AttachmentBase
System.Net.Mail.AlternateView
System.Net.Mail.AlternateViewCollection
System.Net.Mail.Attachment
System.Net.Mail.AttachmentCollection
System.Net.Mail.LinkedResource
System.Net.Mail.LinkedResourceCollection
System.Net.Mail.MailAddress
System.Net.Mail.MailAddressCollection
System.Net.Mail.DeliveryNotificationOptions
System.Net.Mail.MailMessage
System.Net.Mail.MailPriority
System.Net.Mail.SendCompletedEventHandler
System.Net.Mail.SmtpDeliveryMethod
System.Net.Mail.SmtpClient
System.Net.Mail.SmtpException
System.Net.Mail.SmtpFailedRecipientException
System.Net.Mail.SmtpFailedRecipientsException
System.Net.Mail.SmtpAccess
System.Net.Mail.SmtpPermissionAttribute
System.Net.Mail.SmtpPermission
System.Net.Mail.SmtpStatusCode
Soit une vingtaine de classes au total. Bien que les noms soient assez explicites, rien ne vaut un petit coup d’œ il sur
le site MSDN pour en connaître la description.
Pour un envoi de mail « classique », c’estàdire sans accusé ni pièce jointes, nous nous intéresserons uniquement
aux classes « MailMessage » (classe représentant un message électronique) et « SmtpClient » (classe qui permet
l’envoi de courriers électroniques à l’aide du protocole SMTP (Simple Mail Transfer Protocol).
La première étape consiste à créer notre objet « message » de type System.Net.Mail.MailMessage. Pour cela
utilisons la commande suivante :
PS > $Message = New-Object System.Net.Mail.MailMessage
Une fois l’objet « message » créé, il faut ensuite le configurer, c’estàdire lui définir un certain nombre d’attributs
comme son expéditeur, le destinataire, l’objet et le corps du message. Pour cela, observons les propriétés
disponibles de l’objet avec la commande Get-Member :
© ENI Editions - All rigths reserved - Kaiss Tag - 1-
269
PS > $Message | Get-Member
Dans notre exemple, nous nous contenterons d’attribuer à notre objet que les paramètres essentiels :
$message.Body = ’Message envoyé avec PowerShell’
$message.From = ’robot@powershell-scripting.com’
$message.Subject = ’Mon premier message’
$message.To.Add(’admin@powershell-scripting.com’)
À ce stade, il ne nous reste qu’une seule chose à faire : envoyer le message via le protocole SMTP. Et pour cela trois
commandes suffisent.
La première pour créer un objet de type SmtpClient :
PS > $client = New-Object System.Net.Mail.SmtpClient
La seconde pour connecter le client au serveur SMTP qui va permettre l’envoi du mail :
PS > $client.Set_host(’SERVEUR2008’)
Et la dernière pour envoyer définitivement le message :
PS > $client.Send($message)
Soit le script suivant en version complète :
Script : Envoi d’un email
#Send-email.ps1
#Script permettant l’envoi d’un e-mail
$expediteur = ’expediteur@host.com’
$destinataire = ’destinataire@host.com’
$serveur = ’mail.host.com’
$objet = ’Envoi de mail via powershell’ + $(get-date)
$texte = ’ceci est le corps du message’
# Création de l’objet MailMessage
$message = New-Object System.Net.Mail.MailMessage
# Ajout des propriétés
$message.Body = $texte
$message.From = $expediteur
$message.Subject = $objet
$message.To.Add($destinataire)
# Création de l’objet SmtpClient
$client = New-Object System.Net.Mail.SmtpClient
# Définition de la propriété concernant l’hôte
$client.Set_Host($serveur)
# Envoi du message avec la method Send
$client.Send($message)
Cet exemple d’envoi de mail concerne la version 1 de PowerShell. En effet, PowerShell v2 intègre désormais
nativement la commande SendMailMessage et cette dernière est bien plus complète que notre exemple.
2. Wake On Lan
Le Wake On Lan (WOL) est un procédé qui permet d’allumer un poste éteint via l’envoi sur le réseau Ethernet, d’une
suite d’octets un peu particulière appelée « paquet magique ».
Aujourd’hui pratiquement toutes les cartes mères le supportent, néanmoins il se peut que le Wake On Lan
soit désactivé par défaut dans le BIOS.
- 2- © ENI Editions - All rigths reserved - Kaiss Tag
270
Le paquet magique permettant de déclencher le WOL est une suite de 102 octets dont les 6 premiers prennent la
valeur hexadécimale FF, et les 96 suivants sont 16 fois la répétition de l’adresse MAC (Media Access Control) de la
carte réseau de l’ordinateur distant. Pour créer ce paquet, nous utiliserons le tableau d’octets suivant :
PS > [byte[]]$Adresse_Mac = 0x00, 0x11, 0x43, 0x0E, 0x97, 0x4F
PS > [byte[]]$paquet = 0xFF, 0xFF, 0xFF, 0xFF, 0xFF, 0xFF
PS > $paquet += $Adresse_Mac * 16
Une fois le paquet constitué, il faut maintenant l’envoyer via le réseau. Et pour ce faire, nous allons utiliser la classe
UdpClient (sous l’espace de noms System.Net.Sockets) qui fournit les services réseaux nécessaires à l’envoi de
datagrammes UDP (User Datagram Protocol) :
PS > $UdpClient = New-Object System.Net.Socket.UdpClient
C’est grâce à cette classe et plus particulièrement à la méthode Connect que l’on va pouvoir établir une connexion
avec un hôte distant. Il suffira ensuite d’un simple appel à la méthode Send pour finaliser l’envoi du datagramme :
PS > $UdpClient.Connect(([System.Net.IPAddress]::Broadcast),1600)
PS > $UdpClient.Send($Paquet,$Paquet.Length)
Notez que lors de l’appel de la méthode Connect, nous utilisons à la fois, la propriété statique Broadcast qui retourne
l’adresse IP de broadcast (255.255.255.255) de façon à garantir une diffusion générale du datagramme, ainsi que le
numéro de port 1600.
Lors de l’envoi d’un datagramme, faites attention à ne pas choisir un port déjà utilisé par une autre
application. Pour rappel, les ports utilisés par défaut sont les ports allant de 0 à 1023.
Voici notre script de Wake On Lan complet :
Script : Script de Wake On Lan
# WOL.ps1
# Script permettant d’allumer une machine distante
[byte[]]$Adresse_Mac = 0x00, 0x11, 0x43, 0x0E, 0x97, 0x4F
[byte[]]$paquet = 0xFF, 0xFF, 0xFF, 0xFF, 0xFF, 0xFF
$paquet += $Adresse_Mac * 16
$UdpClient = New-Object System.Net.Sockets.UdpClient
$UdpClient.Connect(([System.Net.IPAddress]::Broadcast),1600)
$UdpClient.Send($Paquet,$Paquet.Length)
En conséquence, si le poste distant est bien connecté au réseau, et à la condition que sa carte mère soit bien
configurée pour prendre en compte le WOL, vous aurez l’agréable surprise de réveiller un ordinateur en plein
sommeil.
3. Gérer les journaux d’événements
Passons à présent à la gestion des journaux d’événements. Dans sa configuration de base, PowerShell intègre une
commandelette du nom de GetEventLog qui permet d’obtenir des informations à propos des journaux des
événements de l’ordinateur local.
PS > Get-EventLog -list
Max(K) Retain OverflowAction Entries Name
------ ------ -------------- ------- ----
10 240 0 OverwriteAsNeeded 23 Antivirus
20 480 0 OverwriteAsNeeded 1 008 Application
20 480 0 OverwriteAsNeeded 6 903 Système
15 360 0 OverwriteAsNeeded 242 Windows PowerShell
Seulement voilà, cette commandelette ne permet pas l’accès aux informations contenues dans les journaux
d’événement de postes distants. Et pour remédier à ce qui peut s’apparenter à une carence, nous allons faire appel à
la classe System.Diagnostics.EventLog du Framework .NET car celleci possède une méthode qui permet d’accéder
aux journaux d’une machine distante.
© ENI Editions - All rigths reserved - Kaiss Tag - 3-
271
Les événements de type sécurité ne sont accessibles qu’avec un compte disposant de privilèges.
La méthode est en l’occurrence la méthode statique GetEventLogs.
PS > $Evenements = [System.Diagnostics.EventLog]::GetEventLogs(’SERVEUR2008’)
PS > $Evenements
Max(K) Retain OverflowAction Entries Name
------ ------ -------------- ------- ----
16 384 0 OverwriteAsNeeded 381 Application
512 0 OverwriteAsNeeded 78 Service d’annuaire
512 7 OverwriteOlder 18 Serveur DNS
512 0 OverwriteAsNeeded 23 Service de réplication
de fichiers
131 072 0 OverwriteAsNeeded 4 247 Sécurité
16 384 0 OverwriteAsNeeded 304 Système
15 360 0 OverwriteAsNeeded 64 Windows PowerShell
Cette méthode retourne un tableau d’objets, où chaque élément correspond à un journal d’événements particulier. Et
pour connaître le contenu d’un journal, il suffit d’utiliser la propriété « entries ».
PS > $Evenements[0].Entries
Index Time Type Source EventID Message
----- ---- ---- ------ ------- -------
1 sept. 15 2... Info ESENT 100 svchost (632) Le moteur de la ...
2 sept. 15 2... Info ESENT 101 svchost (632) Le moteur de la ...
3 sept. 15 2... Info ESENT 100 svchost (632) Le moteur de la ...
L’utilisation des journaux d’événements via le Framework .NET nous permet donc de récupérer tous les événements
d’un poste distant. Reste maintenant à déterminer quels éléments garder ou non.
Pour vous aider dans cette tâche qu’est le tri d’événements, l’exemple suivant vous montre comment déterminer en
une ligne de commandes, tous les événements du journal application qui correspondent à une erreur d’application (ID
événement 1000).
PS > [System.Diagnostics.EventLog]::GetEventLogs(’SERVEUR2008’) |
Where-Object {$_.Get_LogDisplayName() -eq ’Application’} |
Foreach($_.entries) | Where-Object{$_.EventID -eq 1000}
Index Time Type Source EventID Message
----- ---- ---- ------ ------- -------
43 sept. 10 2... Info LoadPerf 1000 La description de l’ID
d’événement ’1073742824’
61 sept. 10 2... Info LoadPerf 1000 La description de l’ID
d’événement ’1073742824’
140 sept. 10 2... Info LoadPerf 1000 La description de l’ID
d’événement ’1073742824’
L’exemple proposé cidessus n’est pas l’unique moyen d’accéder aux journaux d’événements d’un poste
distant. Les requêtes WMI permettent également d’obtenir le même résultat, voire même d’optimiser les
requêtes portant sur un grand nombre potentiel d’événements.
4. Compresser un fichier
Passons à un autre exemple. Regardons à présent comment compresser et décompresser un fichier sans passer par
un outil tiers. Cette fonctionnalité qui a fait son apparition dans le Framework 2.0 utilise des classes situées sous
l’espace de nom System.IO.Compression. Et la classe qui va particulièrement nous intéresser est la classe GZipStream
qui fournit des méthodes et des propriétés permettant la compression et la décompression de flux de données.
Seulement voilà, en regardant de plus près le constructeur de cette classe, on s’aperçoit qu’il nécessite, non pas un
fichier, mais un flux (Stream).
- 4- © ENI Editions - All rigths reserved - Kaiss Tag
272
Pour lui fournir le flux dont il a besoin, il faut donc utiliser la classe FileStream disponible sous l’espace de nom
System.IO.
Pour compresser un fichier, la première étape consiste à récupérer le flux d’informations du fichier (en fait, son
contenu sous forme d’une suite d’octets) et à le copier dans un tableau d’octets. Pour cela la première action consiste
à instancier la classe FileStream avec pour paramètres constructeur le chemin du fichier ainsi que la façon dont le
système d’exploitation doit ouvrir le fichier :
PS> $Stream = New-Object System.IO.Filestream <Chemin_du_Fichier>,’open’
Puis vient le moment de la création d’un buffer d’une taille suffisante pour y insérer le flux d’informations :
PS > $buffer = New-Object System.Byte[] $Stream.length
Appliquons le contenu de l’objet $Stream du premier au dernier octet du flux dans le buffer grâce à la méthode Read.
Et libérons le fichier :
PS > $Stream.Read($buffer,0,$Stream.length)
PS > $Stream.Close()
Un fois le flux récupéré, il faut maintenant le compresser grâce à la classe GZipStream, et l’insérer dans un fichier. Cela
passe d’abord par la création d’un flux, toujours avec l’objet System.IO.Filestream :
PS > $Stream = New-Object System.IO.Filestream <Nom_du_Fichier>,’create’
Puis par la création d’un objet de type « flux compressé ». Pour cela, nous utilisons ici la classe GZipStream avec
comme argument $Stream pour spécifier dans quel flux (FileStream) nous voulons y insérer les informations, et
Compress pour choisir un flux de type compressé.
PS > $fichier_gzip = New-Object System.IO.Compression.
GZipStream($Stream, ’compress’)
Il reste à écrire la totalité du flux compressé avec la méthode Write et ensuite libérer le fichier.
PS > $fichier_gzip.Write($buffer,0,$buffer.Length)
PS > $fichier_gzip.Close()
Maintenant que nous avons tous les éléments de la compression en main, créons une fonction qui sera intéressante
de garder dans votre profil.
function Convert-ToGzip {
param([string]$fichier)
if(Test-Path $fichier)
{
$Stream = New-Object System.IO.Filestream $fichier,’open’
$buffer = New-Object System.Byte[] $Stream.length
$Stream.Read($buffer,0,$Stream.length)
$Stream.Close()
$nom_zip=$fichier + ’.Gzip’
$Stream = New-Object System.IO.Filestream $nom_zip, ’create’
$fichierzip =
New-Object System.IO.Compression.GZipStream($Stream,’compress’,0)
$fichierzip.Write($buffer,0,$buffer.Length)
$fichierzip.Close()
Write-Host ’Fin de compression’
}
}
Regardons maintenant quel résultat nous pouvons attendre d’une telle compression. Pour le savoir, créons un fichier
texte contenant le résultat de la commande Get-Process, et utilisons notre fonction ConvertToGzip pour en obtenir
également une version compressée :
PS > Get-Process | Out-File ’c:\Process.txt’
PS > Convert-ToGzip -fichier ’c:\Process.txt’
Et enfin, observons le résultat avec la commande Get-ChildItem :
© ENI Editions - All rigths reserved - Kaiss Tag - 5-
273
PS > Get-ChildItem
Répertoire : C:\Scripts
Mode LastWriteTime Length Name
---- ------------- ------ ----
-a--- 23/09/2007 11:48 12598 Process.txt
-a--- 23/09/2007 11:50 2151 Process.Gzip
Le résultat est sans appel, 12598 octets contre 2151 après compression.
- 6- © ENI Editions - All rigths reserved - Kaiss Tag
274
Créer des interfaces graphiques
À l’heure du retour en force de la ligne de commandes, il est tout à fait légitime de se poser la question : « À quoi bon
vouloir des interfaces graphiques alors que la philosophie de PowerShell est de se substituer à ces dernières ? ». En
effet, si cela peut sembler paradoxal de prime abord, en prenant un peu de recul, il est facile de trouver de nombreuses
bonnes raisons qui font que les interfaces graphiques sont finalement complémentaires aux scripts
Parmi les bonnes raisons, on peut trouver au moins les suivantes :
● Besoin de fournir un script à des utilisateurs. Ainsi, par le biais de l’interface graphique, des utilisateurs peu
expérimentés en scripting peuvent interagir de façon conviviale.
● Faciliter l’utilisation d’un script qui nécessite de nombreux paramètres. Tous les scripts n’ont pas nécessairement
besoin d’être exécutés uniquement en tant que tâche planifiée. De plus si l’on peut s’éviter l’apprentissage de
tous les paramètres d’un script, pourquoi se priver d’une interface graphique qui présenterait ces derniers sous
forme de cases à cocher ? On pourrait très bien imaginer qu’un script lancé sans paramètres affiche une
interface graphique pour demander leur saisie. Ce même script alors lancé en ligne de commandes avec ses
paramètres fonctionnerait comme tout script PowerShell classique. L’un n’empêche pas l’autre, bien au
contraire !
● Disposer d’une interface graphique flexible. Grâce au fait que PowerShell soit un langage interprété, c’estàdire
non compilé, tout le monde peut avoir accès au code source. Par conséquent, il est aisé de modifier le code pour
obtenir l’interface graphique qui réponde exactement au besoin du moment. Ceci n’est pas faisable avec des
outils classiques réalisés en langages compilés tel que C, C# ou VB car généralement on ne dispose pas des
sources.
● Faire progresser les utilisateurs dans leur connaissance de PowerShell. Par expérience, lorsque l’on donne un
outil flexible à des utilisateurs un peu curieux, ces derniers finissent par se l’approprier et l’améliorent. Ce qui
renforce assurément leur connaissance du langage.
1. Quelle technologie choisir ?
En fait tout dépend du niveau de fonctionnalités attendu par l’interface graphique, de la plateforme sur laquelle votre
script doit s’exécuter, et du temps dont vous disposez. Si vous souhaitez simplement vous assurer qu’une tâche
particulière soit toujours faite parfaitement, alors le look de l’interface graphique a assez peu d’importance. Un cas
typique est celui où en tant que responsable de l’exploitation, vous fournissez aux personnes qui déclarent les
comptes dans l’Active Directory un script avec interface graphique qui, par exemple, force la mise en majuscule du nom
et qui crée la home directory toujours au bon endroit et avec les bonnes permissions. Dans ce cas présent la
technologie Windows Forms apportée par le Framework .NET 2.0 est généralement suffisante. En effet les Windows
Forms possèdent le look Windows. On y trouve des boutons, des cases à cocher, des labels, des zones de saisie de
texte, en bref le grand classique.
Si par contre, vous avez besoin de développer un script qui doit générer des graphiques 2D ou 3D, comme par
exemple pour le suivi de l’espace disque de vos serveurs de fichiers, alors le résultat final revêt une grande
importance. Dans ce cas, il sera généralement préférable de faire appel à la technologie WPF (Windows Presentation
Foundation). De même que si vous voulez réaliser des interfaces graphiques extravagantes, qui sortent de l’ordinaire ;
WPF sera un excellent candidat.
Un avantage qu’a WPF sur son frère Windows Forms pour la conception des interfaces graphiques est que l’on peut
décrire ces dernières avec une grammaire basée sur le langage XML. Il s’agit du format XAML (prononcer « gzamel »).
XAML, étant un langage descriptif, il facilite la création d’interfaces et apporte beaucoup de souplesse lors de la
modification de ces dernières; mais nous verrons cela par la suite...
À présent que vous en savez plus sur les technologies, voyons quels sont les prérequis nécessaires pour leur mise en
œ uvre :
Windows Forms WPF
Framework .NET 2.0 minimum Framework .NET 3.0 minimum 3.5 recommandé
PowerShell 1.0 et 2.0 PowerShell 2.0
À la vue de ces prérequis, vous pouvez vous en douter, un script s’appuyant sur les Windows Forms sera plus
portable qu’un script s’appuyant sur WPF. Ceci vient du fait que le couple Framework .NET 2.0/PowerShell 1.0 est
maintenant presque un standard sur les PC en entreprise. Si vous prévoyez de faire fonctionner vos scripts utilisant
WPF sur les platesformes Windows 7 ou Windows Server 2008 R2, alors n’ayez pas d’inquiétude car les prérequis
© ENI Editions - All rigths reserved - Kaiss Tag - 1-
275
sont installés par défaut. En revanche, toujours pour WPF, sous Vista il faudra installer PowerShell v2 et sous
Windows XP a minima le Framework .NET 3.0 et PowerShell v2.
2. Windows Forms
a. Introduction aux Windows Forms
Microsoft Windows Forms, également appelé Winform est le nom donné aux interfaces graphiques apportées avec le
Framework .NET. L’utilisation de ces Winforms, basées sur un ensemble de types disponibles dans l’assembly
System.Windows.Form, permet de créer des interfaces au look Windows grâce à un accès aux éléments graphiques
natifs de Windows.
Pour connaître les différents types graphiques dont l’espace de noms est System.Windows.Form, vous
pouvez réutiliser la fonction GetTypeName que nous avons développée précédemment. En utilisant la
commande suivante, vous vous apercevrez qu’il existe plus d’un millier de types :
PS > (Get-TypeName System.Windows.Form).count
Attention toutefois, car ces types ne sont pas chargés au démarrage de PowerShell. Il vous faudra donc prendre
soin de charger l’assembly System.Windows.Forms au préalable avec la commande :
[System.Reflection.Assembly]::LoadWithPartialName(’System.Windows.Forms’)
L’élément de base dans la construction d’une interface graphique Windows est appelé un contrôle, un contrôle peut
aussi bien être un bouton, un texte, qu’une form, etc. Une form est une surface visuelle paramétrable sur laquelle
vous pouvez venir greffer d’autres composants. Les forms bénéficient des mêmes techniques de développement que
les interfaces du système d’exploitation Windows. Ce qui permet à chaque formulaire graphique créé, d’hériter des
propriétés d’affichage et du thème de votre système d’exploitation. Par exemple, les forms développées sous Vista
ou Windows 7 profiteront d’un effet de transparence des fenêtres (voir illustration ciaprès).
Windows Forms selon les thèmes Windows 7
Form avec bouton
Chaque contrôle est un objet, et par conséquent, dispose d’un certain nombre de propriétés communes qui
permettent d’ajuster la texture, la visibilité, la taille, la position, etc. La liste des propriétés et méthodes peut être
obtenue en appliquant la commandelette Get-Member à l’objet.
L’autre aspect intéressant des Winforms, est la gestion des événements (clic droit, clic gauche de souris, frappe
clavier, etc.). Il en existe des dizaines et permettent d’ajouter un comportement à un contrôle. Comme par exemple,
afficher du texte, fermer une form. Tout contrôle, qu’il soit une form ou un élément qui la compose, peut être soumis
- 2- © ENI Editions - All rigths reserved - Kaiss Tag
276
à un ou plusieurs événements. Et chaque événement peut déclencher une ou plusieurs actions.
PowerShell ne disposant pas d’un éditeur graphique pour la réalisation des Winforms, le positionnement des
contrôles se fait de manière manuelle selon deux constantes : l’axe des ordonnées X et l’axe des abscisses
Y, avec pour origine le coin supérieur gauche de son conteneur et pour unité le pixel.
Exemple :
Le positionnement d’un contrôle à 100 pixels sur l’axe des abscisses et 150 sur l’axe des ordonnées, donnera : location
(100,150).
b. Création d’une form simple
Comme nous vous le disions précédemment, afin d’utiliser les types graphiques disponibles dans le Framework .NET,
il est indispensable de charger l’assembly System.Windows.Forms qui contient toutes les classes permettant la
création d’applications graphiques. Le chargement de l’assembly se fait de la manière suivante :
[System.Reflection.Assembly]::LoadWithPartialName(’System.Windows.Forms’)
Une fois les types graphiques disponibles, nous allons créer une form principale, sur laquelle nous pourrons greffer
des composants graphiques, des menus, des contrôles, des boîtes de dialogue, etc.
# Création de la form principale
$form = New-Object Windows.Forms.Form
En regardant les méthodes et propriétés de notre objet (soit plus de 500 !!!), nous allons chercher à personnaliser
notre form. Comme par exemple lui ajouter un titre en utilisant la propriété « Text », et en lui attribuant une taille
particulière :
#Affichage d’un titre
$form.Text = ’PowerShell Form’
# dimensionnement de la form
$form.Size = New-Object System.Drawing.Size(360,140)
Notez que l’attribution d’une taille à une form nécessite de fournir à la propriété Size un objet de type
System.Drawing.Size auquel nous attribuons deux variables sous forme (largeur, hauteur).
Par défaut, la taille attribuée à une form est de 300 pixels en largeur et 300 en hauteur.
Ajoutons maintenant, un bouton à notre interface en créant un objet de type System.Windows.Forms.Button :
# Création bouton valider
$bouton_quitter = New-Object System.Windows.Forms.Button
$bouton_quitter.Text = ’Quitter’
# Positionnement du bouton
$bouton_quitter.Location = New-Object System.Drawing.Size(135,60)
# Ajustement de la taille
$bouton_quitter.Size = New-Object System.Drawing.Size(90,25)
© ENI Editions - All rigths reserved - Kaiss Tag - 3-
277
Il faut désormais ajouter notre bouton à la form principale, pour cela utilisons la méthode Add appliquée au membre
Controls de la form.
$form.Controls.Add($bouton_quitter)
Puis, pour finir, il nous faut bien évidemment afficher la form avec la méthode ShowDialog :
$form.ShowDialog()
La méthode Show permet également d’afficher la form. Mais cette dernière la fait aussitôt disparaître, puisqu’aucune
boucle de message interne au système, n’est disponible pour bloquer la fenêtre.
En utilisant la méthode ShowDialog, vous créez une fenêtre enfant du processus PowerShell. Par contre, en
utilisant la méthode statique Run de la classe System.Windows.Forms.Application, vous créez cette foisci
une véritable application indépendante. Ainsi, lorsque vous fermerez la console PowerShell, votre form existera
toujours. Ce qui n’est pas le cas avec la méthode ShowDialog.
PS > $form = New-Object System.Windows.Form
PS > [System.Windows.Forms.Application]::Run($form)
En associant les bouts de code précédents, nous obtenons un script entier qui crée une interface graphique dont le
résultat est donné dans la figure cidessous.
Script : Création d’une interface graphique
#Form_1.ps1
#Création d’une interface graphique
[System.Reflection.Assembly]::LoadWithPartialName(’System.Windows.Forms’)
$form = New-Object Windows.Forms.Form
$form.Text = ’PowerShell Form’
$form.Size = New-Object System.Drawing.Size(360,140)
$bouton_quitter = New-Object System.Windows.Forms.Button
$bouton_quitter.Text = ’Quitter’
$bouton_quitter.Location = New-Object System.Drawing.Size(135,60)
$bouton_quitter.Size = New-Object System.Drawing.Size(90,25)
$form.Controls.Add($bouton_quitter)
$form.ShowDialog()
Grâce à cet exemple, nous venons de créer une interface graphique avec PowerShell. Reste maintenant à ajouter
d’autres fonctionnalités à cette form. C’est ce que nous allons voir dans la partie suivante.
c. Ajout de fonctionnalités à une form
Après avoir procédé à la création d’une form graphique élémentaire, nous allons maintenant progresser dans la
création des interfaces graphiques avec l’insertion d’un menu ainsi que l’utilisation de la gestion d’événements et
d’un Timer.
Les événements
Avec le Framework .NET, chaque composant graphique peut réagir à un ou plusieurs événements, pour peu qu’il soit
correctement configuré. L’ajout d’un événement à un composant donné, s’effectue en appliquant la méthode
Add_<nom_de l’événement>. Il suffit ensuite d’y insérer les actions à entreprendre entre les accolades à l’intérieur
des parenthèses de la méthode.
- 4- © ENI Editions - All rigths reserved - Kaiss Tag
278
Exemple :
Événement clic gauche (Add_Click).
$<Nom_du_bouton>.Add_Click(
{
# Bloc d’instructions
})
Lorsque vous utilisez des événements pour faire des modifications graphiques sur votre interface, il se peut
que vous soyez dans l’obligation de rafraîchir la fenêtre pour que les modifications soient prises en compte.
Exemple :
Ajout d’événement à une form.
Dans cet exemple, nous allons nous appuyer sur la form développée dans la section précédente (Création d’une form
simple) et ajouter un événement sur le bouton Quitter pour fermer la fenêtre quand un clic gauche y sera appliqué.
Pour cela nous utiliserons la méthode Close définie dans l’événement Add_Click du bouton Quitter.
Script : Création d’une interface graphique avec bouton Quitter actif.
#Form_2.ps1
#Création d’une interface graphique avec bouton Quitter actif
[System.Reflection.Assembly]::LoadWithPartialName(’System.Windows.Forms’)
$form = New-Object Windows.Forms.Form
$form.Text = ’PowerShell Form’
$form.Size = New-Object System.Drawing.Size(360,160)
$bouton_quitter = New-Object System.Windows.Forms.Button
$bouton_quitter.Text = ’Quitter’
$bouton_quitter.Location = New-Object System.Drawing.Size(135,80)
$bouton_quitter.Size = New-Object System.Drawing.Size(90,25)
# Ajout de l’événement ’clic gauche’ au bouton
$bouton_quitter.Add_Click(
{
$form.Close()
})
$form.Controls.Add($bouton_quitter)
$form.ShowDialog()
Résultat, la fenêtre se ferme lors d’un clic gauche sur le bouton Quitter.
Les menus
Pour étoffer encore un peu plus une interface, il est possible de créer une barre d’outils et de menus. Un composant
de rangement sert à créer une arborescence de boutons sur lesquels il est également possible d’ajouter des
événements.
La création d’un menu est réalisée avec l’instanciation de la classe MenuStrip (System.Windows.Forms.MenuStrip) qui
a fait son apparition à partir du Framework 2.0.
À ce menu, peut venir se greffer des composants de type System.Windows.Forms.ToolStripMenuItem, pouvant eux
aussi à leur tour contenir d’autres composants et ainsi former une arborescence de boutons.
© ENI Editions - All rigths reserved - Kaiss Tag - 5-
279
L’ajout d’un élément statique au menu nécessite l’appel de la méthode Add se trouvant dans le membre Items
appliquée au menu luimême, alors que l’ajout d’un élément déroulant (ou sous élément) nécessite quant à lui la
méthode Add se trouvant dans le membre DropDownItems appliquée à l’élément parent.
Exemple :
Correspondant à la création du menu cidessus.
# Création de l’objet Menu
$Menu = New-Object System.Windows.Forms.MenuStrip
# Déclaration des éléments
$elements =
New-Object System.Windows.Forms.ToolStripMenuItem(’Element principal’)
$element_1 =
New-Object System.Windows.Forms.ToolStripMenuItem(’Element_1’)
$element_2 =
New-Object System.Windows.Forms.ToolStripMenuItem(’Element_2’)
$element_3 =
New-Object System.Windows.Forms.ToolStripMenuItem(’Sous_element_1’)
# Ajout des éléments
[void]$elements.DropDownItems.Add($element_1)
[void]$elements.DropDownItems.Add($element_2)
[void]$element_2.DropDownItems.Add($element_3)
[void]$Menu.Items.Add($elements)
# Ajout du menu à la form
$form.Controls.Add($Menu)
L’utilisation de [void] permet de ne pas afficher sur la console le résultat des commandes. Nous aurions pu
faire l’équivalent en faisant une affectation de variable à la place de [void].
En ajoutant le bout de code précédant à notre petite interface, le résultat sera le suivant :
Modélisation des menus graphiques
Voici le script complet de notre interface graphique :
#Form_3.ps1
#Création d’une interface graphique
#avec bouton quitter actif et un menu
- 6- © ENI Editions - All rigths reserved - Kaiss Tag
280
[System.Reflection.Assembly]::LoadWithPartialName(’System.Windows.Forms’)
$form = New-Object Windows.Forms.Form
$form.Text = ’PowerShell Form’
$form.Size = New-Object System.Drawing.Size(360,160)
$bouton_quitter = New-Object System.Windows.Forms.Button
$bouton_quitter.Text = ’Quitter’
$bouton_quitter.Location = New-Object System.Drawing.Size(135,80)
$bouton_quitter.Size = New-Object System.Drawing.Size(90,25)
# Ajout de l’événement ’clic gauche’ au bouton
$bouton_quitter.Add_Click(
{
$form.Close()
})
$form.Controls.Add($bouton_quitter)
# Création de l’objet Menu
$Menu = New-Object System.Windows.Forms.MenuStrip
# Déclaration des éléments
$elements = New-Object System.Windows.Forms.ToolStripMenuItem(’Element principal’)
$element_1 = New-Object System.Windows.Forms.ToolStripMenuItem(’Element_1’)
$element_2 = New-Object System.Windows.Forms.ToolStripMenuItem(’Element_2’)
$element_3 = New-Object System.Windows.Forms.ToolStripMenuItem(’Sous_element_1’)
# Ajout des éléments
[void]$elements.DropDownItems.Add($element_1)
[void]$elements.DropDownItems.Add($element_2)
[void]$element_2.DropDownItems.Add($element_3)
[void]$Menu.Items.Add($elements)
# Ajout du menu à la form
$form.Controls.Add($Menu)
# Affichage de la form
$form.ShowDialog()
Timer
L’implémentation d’un Timer dans une Winform permet le déclenchement automatique d’événements à intervalle de
temps défini. Issu de la classe System.Windows.Forms.Timer, le Timer est un composant invisible dans une form dont
l’intervalle de temps entre chaque exécution est fixé en millisecondes par la propriété Interval. La déclaration des
instructions à effectuer à chaque déclenchement s’effectue en appliquant la méthode Add_Tick. Il suffit ensuite,
comme pour les événements, d’y insérer les actions à entreprendre entre les accolades à l’intérieur des parenthèses
de la méthode comme cidessous.
# création de l’objet
$timer = New-Object System.Windows.Forms.Timer
# Définition de l’intervalle à 1 seconde
$timer.Interval = 1000
$timer.Add_Tick({
<Bloc d’instructions>
})
Avec les commandes cidessus, nous venons de configurer notre Timer. Mais il reste à déterminer quand celuici va
démarrer et s’arrêter. Pour cela, il suffit d’appliquer les méthodes Start et Stop pour respectivement démarrer et
arrêter le Timer.
Vous pouvez également démarrer/arrêter le Timer en affectant la valeur True/False à la propriété Enabled
de l’objet Timer.
Afin de mieux assimiler comment utiliser un Timer, voici un exemple mettant en scène l’interface développée dans la
partie « développement d’une form simple ». Nous allons cette fois y ajouter deux nouveaux contrôles :
© ENI Editions - All rigths reserved - Kaiss Tag - 7-
281
● Un Label qui va afficher via la commandelette Get-Date, la date et l’heure actuelle.
● Un Timer, qui va chaque seconde, rafraîchir la valeur contenue dans le Label.
Script : Création d’une interface avec Timer incorporé.
#Form_4.ps1
# Création d’une interface avec Timer incorporé
[System.Reflection.Assembly]::LoadWithPartialName(’System.Windows.Forms’)
$form = New-Object Windows.Forms.Form
# Création de l’objet Timer
$timer = New-Object System.Windows.Forms.Timer
$form.Text = ’PowerShell Form’
$form.Size = New-Object System.Drawing.Size(360,160)
$bouton_quitter = New-Object System.Windows.Forms.Button
$bouton_quitter.Text = ’Quitter’
$bouton_quitter.Location = New-Object System.Drawing.Size(135,80)
$bouton_quitter.Size = New-Object System.Drawing.Size(90,25)
$bouton_quitter.Add_Click( {$form.Close()} )
# Création d’un Label
$label1 = New-Object System.Windows.Forms.label
$label1.Location = New-Object System.Drawing.Point(50,20)
$label1.Autosize = $true
# Création de l’objet Timer
$timer = New-Object System.Windows.Forms.Timer
$timer.Interval = 1000 # Définition de l’intervalle à 1 seconde
$timer.Add_Tick({
$label1.Text = "Bonjour, nous sommes le $(Get-Date)"
})
$timer.Start()
$form.Controls.Add($bouton_quitter)
$form.Controls.Add($label1)
$form.ShowDialog()
Résultat, notre interface affiche chaque seconde la date et l’heure actuelle.
Exemple : générateur de mots de passe complexes
Pour conclure sur la création d’interfaces graphiques, et de façon à mieux vous montrer les capacités graphiques de
PowerShell grâce au Framework .NET, nous vous proposons un script reprenant quelquesuns des éléments décrits
dans ce chapitre, comme l’insertion de composants à une form, tels que des cases à cocher, des zones de texte, etc.
Le script que nous vous présentons crée une interface (cf. figure ciaprès) qui vous permet de générer des mots de
passe plus ou moins complexes via différents critères, comme sa composition et sa longueur.
- 8- © ENI Editions - All rigths reserved - Kaiss Tag
282
Interface du générateur de mot de passe
Le script est le suivant :
Script : Script de génération de mots de passe.
# WinForms-pwdgenerator.ps1
[void][Reflection.Assembly]::LoadWithPartialName(’System.Windows.Forms’)
$textBox_resultat = New-Object System.Windows.Forms.TextBox
$progressBar = New-Object System.Windows.Forms.ProgressBar
$button_generer = New-Object System.Windows.Forms.Button
$checkBox_chiffres = New-Object System.Windows.Forms.CheckBox
$checkBox_minuscules = New-Object System.Windows.Forms.CheckBox
$checkBox_majuscules = New-Object System.Windows.Forms.CheckBox
$button_quitter = New-Object System.Windows.Forms.Button
$label1 = New-Object System.Windows.Forms.Label
$checkBox_autres = New-Object System.Windows.Forms.CheckBox
$label2 = New-Object System.Windows.Forms.Label
$label3 = New-Object System.Windows.Forms.Label
$textBox_Nb_caracteres = New-Object System.Windows.Forms.TextBox
$label4 = New-Object System.Windows.Forms.Label
$label_principal = New-Object System.Windows.Forms.Label
#
# textBox_resultat
#
$textBox_resultat.Location = New-Object System.Drawing.Point(205, 225)
$textBox_resultat.Multiline = $true
$textBox_resultat.Name = ’textBox_resultat’
$textBox_resultat.Size = New-Object System.Drawing.Size(206, 31)
$textBox_resultat.TabIndex = 2
#
# progressBar
#
$progressBar.Location = New-Object System.Drawing.Point(205, 271)
$progressBar.Name = ’progressBar’
$progressBar.Size = New-Object System.Drawing.Size(206, 23)
© ENI Editions - All rigths reserved - Kaiss Tag - 9-
283
$progressBar.TabIndex = 3
$progressBar.set_forecolor(’darkblue’)
#
# button_generer
#
$button_generer.Location = New-Object System.Drawing.Point(53, 317)
$button_generer.Name = ’button_generer’
$button_generer.Size = New-Object System.Drawing.Size(94, 24)
$button_generer.TabIndex = 4
$button_generer.Text = ’Générer’
$button_generer.UseVisualStyleBackColor = $true
$button_generer.Add_Click({
[int]$len = $textBox_Nb_caracteres.get_text()
$textBox_resultat.Text = ’’
$complex = 0
$progressBar.Value = 0
[string]$chars = ’’
if ($checkBox_chiffres.Checked)
{$chars += ’0123456789’;$complex += 1}
if ($checkBox_majuscules.Checked)
{$chars += ’ABCDEFGHIJKLMNOPQRSTUVWXYZ’;$complex += 1}
if ($checkBox_minuscules.Checked)
{$chars += ’abcdefghijklmnopqrstuvwxyz’;$complex += 1}
if ($checkBox_autres.Checked)
{$chars += ’_!@#$%’;$complex += 1}
if($chars -ne ’’){
$bytes = New-Object System.Byte[] $len
$rnd =
New-Object System.Security.Cryptography.RNGCryptoServiceProvider
$rnd.GetBytes($bytes)
$result = ’’
for( $i=0; $i -lt $len; $i++ )
{
$result += $chars[ $bytes[$i] % $chars.Length ]
}
$complex *= $(2.57*$len)
if($complex -gt 100){ $complex = 100 }
$progressBar.Value = $complex
$textBox_resultat.Text = $result
}
})
#
# checkBox_chiffres
#
$checkBox_chiffres.AutoSize = $true
$checkBox_chiffres.Location = New-Object System.Drawing.Point(317, 85)
$checkBox_chiffres.Name = ’checkBox_chiffres’
$checkBox_chiffres.Size = New-Object System.Drawing.Size(61, 17)
$checkBox_chiffres.TabIndex = 5
$checkBox_chiffres.Text = ’Chiffres’
$checkBox_chiffres.UseVisualStyleBackColor = $true
#
# checkBox_minuscules
#
$checkBox_minuscules.AutoSize = $true
$checkBox_minuscules.Location = New-Object System.Drawing.Point(317, 108)
$checkBox_minuscules.Name = ’checkBox_minuscules’
$checkBox_minuscules.Size = New-Object System.Drawing.Size(79, 17)
$checkBox_minuscules.TabIndex = 6
$checkBox_minuscules.Text = ’Minuscules’
$checkBox_minuscules.UseVisualStyleBackColor = $true
#
# checkBox_majuscules
#
$checkBox_majuscules.AutoSize = $true
$checkBox_majuscules.Location = New-Object System.Drawing.Point(317, 131)
$checkBox_majuscules.Name = ’checkBox_majuscules’
- 10 - © ENI Editions - All rigths reserved - Kaiss Tag
284
$checkBox_majuscules.Size = New-Object System.Drawing.Size(79, 17)
$checkBox_majuscules.TabIndex = 7
$checkBox_majuscules.Text = ’Majuscules’
$checkBox_majuscules.UseVisualStyleBackColor = $true
#
# button_quitter
#
$button_quitter.Location = New-Object System.Drawing.Point(317, 317)
$button_quitter.Name = ’button_quitter’
$button_quitter.Size = New-Object System.Drawing.Size(94, 24)
$button_quitter.TabIndex = 8
$button_quitter.Text = ’Quitter’
$button_quitter.UseVisualStyleBackColor = $true
$button_quitter.Add_Click({$Form1.Close()})
#
# label1
#
$label1.AutoSize = $true
$label1.Location = New-Object System.Drawing.Point(50, 271)
$label1.Name = ’label1’
$label1.Size = New-Object System.Drawing.Size(139, 13)
$label1.TabIndex = 9
$label1.Text = ’Complexité du mot de passe’
#
# checkBox_autres
#
$checkBox_autres.AutoSize = $true
$checkBox_autres.Location = New-Object System.Drawing.Point(317, 154)
$checkBox_autres.Name = ’checkBox_autres’
$checkBox_autres.Size = New-Object System.Drawing.Size(56, 17)
$checkBox_autres.TabIndex = 10
$checkBox_autres.Text = ’Autres’
$checkBox_autres.UseVisualStyleBackColor = $true
#
# label2
#
$label2.AutoSize = $true
$label2.Location = New-Object System.Drawing.Point(50, 119)
$label2.Name = ’label2’
$label2.Size = New-Object System.Drawing.Size(227, 15)
$label2.TabIndex = 11
$label2.Text = ’Le mot de passe doit être composé avec’
#
# label3
#
$label3.AutoSize = $true
$label3.Location = New-Object System.Drawing.Point(50, 185)
$label3.Name = ’label3’
$label3.Size = New-Object System.Drawing.Size(129, 15)
$label3.TabIndex = 12
$label3.Text = ’Nombre de caractères’
#
# textBox_Nb_caracteres
#
$textBox_Nb_caracteres.Location = New-Object System.Drawing.Point(205, 184)
$textBox_Nb_caracteres.Name = ’textBox_Nb_caracteres’
$textBox_Nb_caracteres.Size = New-Object System.Drawing.Size(69, 20)
$textBox_Nb_caracteres.TabIndex = 13
$textBox_Nb_caracteres.Text = ’10’
#
# label4
#
$label4.AutoSize = $true
$label4.Location = New-Object System.Drawing.Point(50, 228)
$label4.Name = ’label4’
$label4.Size = New-Object System.Drawing.Size(71, 13)
$label4.TabIndex = 14
$label4.Text = ’Mot de passe’
#
# label_principal
© ENI Editions - All rigths reserved - Kaiss Tag - 11 -
285
#
$label_principal.AutoSize = $true
$label_principal.Location = New-Object System.Drawing.Point(37, 25)
$label_principal.Name = ’label_principal’
$label_principal.Size = New-Object System.Drawing.Size(355, 20)
$label_principal.TabIndex = 15
$label_principal.Text = ’Bienvenue dans le générateur de mots de passe.’
#
$Form1 = New-Object System.Windows.Forms.form
# Form1
#
$Form1.ClientSize = New-Object System.Drawing.Size(475, 395)
$Form1.Controls.Add($label_principal)
$Form1.Controls.Add($label4)
$Form1.Controls.Add($textBox_Nb_caracteres)
$Form1.Controls.Add($label3)
$Form1.Controls.Add($label2)
$Form1.Controls.Add($checkBox_autres)
$Form1.Controls.Add($label1)
$Form1.Controls.Add($button_quitter)
$Form1.Controls.Add($checkBox_majuscules)
$Form1.Controls.Add($checkBox_minuscules)
$Form1.Controls.Add($checkBox_chiffres)
$Form1.Controls.Add($button_generer)
$Form1.Controls.Add($progressBar)
$Form1.Controls.Add($textBox_resultat)
$Form1.Name = ’Form1’
$Form1.Text = ’Générateur de mots de passe - version Windows Forms’
$Form1.ShowDialog()
d. Le convertisseur de forms
PowerShell ne disposant pas d’éditeur graphique permettant de générer des interfaces, tout doit se faire en ligne de
commandes. Et ceci est particulièrement long et fastidieux, surtout au moment de soigner la position des
composants.
Pour répondre à ce besoin, vous trouverez sur notre site Internet www.powershellscripting.com un script répondant
au nom de CSForm2PS.ps1 capable de transcrire une form graphique développée avec le logiciel Visual C# en un script
PowerShell.
Ce script convertisseur de forms n’est pas un éditeur graphique, mais permet de passer du C# au
PowerShell par transformation des lignes de code. L’utilisation du convertisseur se limite à la conversion des
composants graphiques. Il ne prend pas en charge les événements ni le paramétrage spécifique des composants.
Simple et rapide, vous ne perdrez plus un temps conséquent à mesurer la taille et l’emplacement de chaque
composant. Maintenant quelques clics de souris sous Visual C# suffiront.
Si vous ne souhaitez pas acquérir une licence pour le logiciel Visual C#, sachez que ce dernier est
téléchargeable gratuitement dans sa version Express. Version téléchargeable sur Internet et qui suffit
amplement pour la réalisation de forms que vous pourrez ensuite convertir en PowerShell.
■ Pour créer une form graphique, lancez Visual C#, et choisissez de créer un nouveau projet en cliquant sur Fichier
puis Nouveau projet.
- 12 - © ENI Editions - All rigths reserved - Kaiss Tag
286
Fenêtre de démarrage de l’application Visual C#
Après avoir choisi le modèle Application Windows, il vous est possible de modifier la form qui est créée par défaut et
de lui ajouter d’autres composants disponibles dans la barre d’outils, voir figure ciaprès.
Création d’une interface sous Visual C#
Attention, le convertisseur de formulaire ne permet pas de traiter tous les types de composants. Pour plus
d’informations sur les composants acceptés, rendezvous sur le site www.powershellscripting.com.
Après avoir défini l’interface selon vos besoins, enregistrez le projet sous le nom de votre choix et récupérez le fichier
<nom du formulaire>.Designer.cs (par défaut, ce fichier se nomme form1.Designer.cs).
Il ne reste plus qu’à utiliser le script CSForm2PS.ps1 avec les paramètres -source et -dest qui spécifient
respectivement le nom du fichier créé avec Visual C#, et le nom du script PowerShell que vous souhaitez générer.
Exemple :
PS > ./CSForm2PS.ps1 -source <Fichier *.designer.cs> -dest <Fichier.ps1>
© ENI Editions - All rigths reserved - Kaiss Tag - 13 -
287
Le fichier *.designer.cs est ainsi transformé pour devenir un script PowerShell.
Exemple d’un résultat graphique obtenu en exécutant un script généré par CSForm2PS.ps1 :
Le convertisseur de forms était l’outil ultime pour la création d’interfaces de type Windows Forms jusqu’à ce
que l’outil Primal Forms vienne le détrôner. Ceci étant, il valait tout de même la peine de mentionner son
existence, ne seraisce que pour mettre en avant la prouesse technique qui consiste à convertir à la volée un code
C# en un code PowerShell. Preuve que finalement ces deux langages ne sont pas si éloignés que cela...
e. Sapien Primal Forms Community Edition
PrimalForms Community Edition de la société Sapien Technologies (http://www.primaltools.com/downloads/) est un
outil gratuit qui permet de créer de superbes interfaces Windows Forms en un temps record !
Avec PrimalForms, vous avez accès à la liste des composants graphiques (tels que les listes déroulantes, les zones
de saisie de texte, les cases à cocher, etc.) et il suffit, à l’instar d’un Visual Studio, de glisser déplacer des composants
sur le formulaire pour les voir apparaître. Une fois l’interface créée, il n’y a plus qu’à l’exporter soit dans le Presse
papiers, soit directement dans un fichier PS1.
- 14 - © ENI Editions - All rigths reserved - Kaiss Tag
288
Primal Forms Community Edition
Comme vous pouvez vous en rendre compte, un tel outil nous évite d’avoir à écrire de nombreuses lignes de script.
C’est une aide inestimable en termes de gain de temps lors de la définition des interfaces.
Ensuite, une fois le script PowerShell généré il faut le modifier pour ajouter les événements tels que les actions à
réaliser lors d’un clic sur l’un des boutons de l’interface.
Voici un extrait du script exporté :
#----------------------------------------------
#Generated Event Script Blocks
#----------------------------------------------
#Provide Custom Code for events specified in PrimalForms.
...
$handler_button1_Click=
{
#TODO: Place custom script here
}
$handler_listBox1_SelectedIndexChanged=
{
#TODO: Place custom script here
}
#----------------------------------------------
#region Generated Form Code
$button1.TabIndex = 2
$button1.Name = "button1"
$System_Drawing_Size = New-Object System.Drawing.Size
$System_Drawing_Size.Width = 75
$System_Drawing_Size.Height = 23
$button1.Size = $System_Drawing_Size
$button1.UseVisualStyleBackColor = $True
$button1.Text = "Commander"
$System_Drawing_Point = New-Object System.Drawing.Point
$System_Drawing_Point.X = 45
$System_Drawing_Point.Y = 245
$button1.Location = $System_Drawing_Point
© ENI Editions - All rigths reserved - Kaiss Tag - 15 -
289
$button1.DataBindings.DefaultDataSourceUpdateMode = 0
$button1.add_Click($handler_button1_Click)
$form.Controls.Add($button1)
Alors que PrimalForms Community Edition est gratuit, sachez qu’il existe une version payante nommée sobrement
PrimalForms 2009. La version payante donne accès à de nouvelles fonctionnalités telles que : un éditeur de scripts
avec coloration syntaxique, l’aide en ligne contextuelle (à la IntelliSense), un explorateur d’objets .NET, et un outil
incroyable qui fait de PrimalForms un produit unique : un packageur.
Le packageur permet de transformer n’importe quel script PowerShell en un exécutable. Il est même possible
d’indiquer un compte et un mot de passe d’un utilisateur privilégié pour exécuter des scripts avec des droits
différents de l’utilisateur. Seule contrainte : avoir PowerShell installé sur les postes qui font appel aux scripts
transformés en exécutables.
f. Création de graphiques avec les MS Charts Controls
MS Charts Controls for .NET Framework 3.5 en action
MS Charts Controls for .NET Framework 3.5 est une bibliothèque d’objets graphiques, fournie gratuitement par
Microsoft, conçue pour les technologies Windows Forms et ASP.NET. Ces objets, appelés contrôles, sont très
agréables à l’œ il et sont par conséquent très bien adaptés pour présenter des résultats.
Le seul prérequis nécessaire est le Framework .NET 3.5 SP1, et bien sur PowerShell (v1 ou v2).
Voici le lien où télécharger cette bibliothèque (1.8 Mo) : http://www.microsoft.com/downloads/details.aspx?
displaylang=fr&FamilyID=130f7986bf494fe59ca8 910ae6ea442c
Microsoft Chart Controls for Microsoft .NET Framework 3.5 installera de nouvelles assemblies qui contiennent les
contrôles graphiques ASP.NET et Windows Forms. L’installation est on ne peut plus simple : elle se résume à cliquer
sur Suivant, Suivant et Terminer.
Prenons un exemple pour tenter d’afficher sous forme de barregraphe 3D les cinq processus les plus consommateurs
de mémoire.
Pour commencer, nous instancions un contrôle graphique de type Chart ou plus précisément de type
System.Windows.Forms.DataVisualization.Charting.Chart. Et nous lui donnons une certaine dimension, comme
ceci :
# Creation de l’objet Chart
$Chart = New-Object System.Windows.Forms.DataVisualization.Charting.Chart
$Chart.Width = 500
$Chart.Height = 400
$Chart.Left = 40
$Chart.Top = 30
Nous pouvons aussi en profiter pour donner un titre à notre graphique :
[void]$Chart.Titles.Add(’Top 5 des processus les plus consommateurs de mémoire’)
Nous définissons ensuite la propriété ChartAreas du graphique comme ceci :
$ChartArea =
New-Object System.Windows.Forms.DataVisualization.Charting.ChartArea
$ChartArea.AxisX.Title = ’Processus (PID)’
$ChartArea.AxisY.Title = ’Mémoire paginée utilisée (en Mo)’
$Chart.ChartAreas.Add($ChartArea)
Grâce à cette propriété nous définissons des légendes sur les axes X et Y.
Ensuite arrive la génération des données. L’objectif pour arriver à nos fins est de passer deux variables de type
tableau à notre objet graphique. Sur l’axe X nous passerons le tableau qui contient les noms des processus et sur
l’axe Y le tableau de valeurs associées.
- 16 - © ENI Editions - All rigths reserved - Kaiss Tag
290
Pour ce faire nous commençons par collecter les données :
$Processes = Get-Process | Sort-Object -Property PM | Select-Object -Last 5
On récupère ainsi 5 objets de type processus triés par valeur croissante de la propriété PM (Paged Memory mémoire
paginée). Si l’on affichait le contenu de la variable $Processes, voici ce que l’on pourrait obtenir :
Handles NPM(K) PM(K) WS(K) VM(M) CPU(s) Id ProcessName
------- ------ ----- ----- ----- ------ -- -----------
1255 60 83040 44456 301 62,37 5256 wlmail
213 12 111316 204448 327 317,52 3908 dwm
617 29 116308 186784 427 374,57 7776 powershell_ise
807 34 138816 84240 1076 321,71 4712 iexplore
1203 39 203736 92868 471 56,71 3952 explorer
Dans la variable $ProcNames nous mettons le nom des processus ainsi que leur numéro d’identifiant entre
parenthèses et nous convertissons le tout en tableau grâce à l’arobase :
$ProcNames = @(foreach($Proc in $Processes){$Proc.Name + ’(’ + $Proc.ID +’)’})
La ligne de script cidessus est la forme condensée de :
$ProcNames = @(
foreach($Proc in $Processes)
{
$Proc.Name + ’(’ + $Proc.ID +’)’
}
)
$ProcNames contient à présent les valeurs suivantes :
wlmail(5256)
dwm(3908)
powershell_ise(7776)
iexplore(4712)
explorer(3952)
Dans la variable $PM nous stockons les valeurs correspondantes aux propriétés PM de nos processus et
convertissons le résultat en tableau :
$PM = @(foreach($Proc in $Processes){$Proc.PM/1MB})
Afin d’obtenir un résultat plus compréhensible nous convertissons les valeurs en Mo grâce au quantificateur d’octets
MB. Voici le contenu de la variable $PM :
81,09375
108,70703125
113,58203125
135,5625
198,9609375
Nous passons les tableaux de valeur à la propriété Series sous la forme suivante :
[void]$Chart.Series.Add(’Data’)
$Chart.Series[’Data’].Points.DataBindXY($ProcNames, $PM)
Nous définissons l’apparence du graphique (colonnes 3D) :
# Définition du type de graphique (colonnes)
$Chart.Series[’Data’].ChartType =
[System.Windows.Forms.DataVisualization.Charting.SeriesChartType]::Column
# Définition du style de graphique (cylindres 3D)
$Chart.Series[’Data’][’DrawingStyle’] = ’Cylinder’
En profitons pour donner un peu de couleurs aux valeurs mini et maxi :
# Trouve les valeurs mini et maxi et application des couleurs
© ENI Editions - All rigths reserved - Kaiss Tag - 17 -
291
$maxValuePoint = $Chart.Series[’Data’].Points.FindMaxByValue()
$maxValuePoint.Color = [System.Drawing.Color]::Red
$minValuePoint = $Chart.Series[’Data’].Points.FindMinByValue()
$minValuePoint.Color = [System.Drawing.Color]::Green
Et enfin créons la form, avec un nom, sa taille et lui affectons l’objet correspondant à notre graphique :
# Création du formulaire Windows Forms
$Form = New-Object Windows.Forms.Form
$Form.Text = ’PowerShell MS Charts Demo’
$Form.Width = 600
$Form.Height = 500
$Form.Controls.Add($Chart)
Puis pour terminer affichons le chef d’œ uvre :
# Affichage du formulaire
$Form.Add_Shown({$Form.Activate()})
$Form.ShowDialog()
Et nous obtenons le résultat suivant :
Barregraphe 3D avec les MS Charts Controls
Voici le script dans son intégralité :
# Barregraphe 3D avec les MS Charts Controls
# Chargement des assemblies
[void][Reflection.Assembly]::LoadWithPartialName(’System.Windows.Forms’)
[void][Reflection.Assembly]::LoadWithPartialName(’System.Windows.Forms.
DataVisualization’)
# Creation de l’objet Chart
$Chart = New-Object System.Windows.Forms.DataVisualization.Charting.Chart
$Chart.Width = 500
$Chart.Height = 400
- 18 - © ENI Editions - All rigths reserved - Kaiss Tag
292
$Chart.Left = 40
$Chart.Top = 30
# Ajout d’un titre
[void]$Chart.Titles.Add(’Top 5 des processus les plus consommateurs
de mémoire’)
# Création d’une zone de dessin et ajout de l’objet Chart à cette zone
$ChartArea = New-Object System.Windows.Forms.DataVisualization.Charting.
ChartArea
$ChartArea.AxisX.Title = ’Processus (PID)’
$ChartArea.AxisY.Title = ’Mémoire paginée utilisée (en Mo)’
$Chart.ChartAreas.Add($ChartArea)
# Ajout des données
$Processes = Get-Process | Sort-Object -Property PM | Select-Object -Last 5
$ProcNames = @(foreach($Proc in $Processes){$Proc.Name + ’(’ + $Proc.ID +’)’})
$PM = @(foreach($Proc in $Processes){$Proc.PM/1MB})
[void]$Chart.Series.Add(’Data’)
$Chart.Series[’Data’].Points.DataBindXY($ProcNames, $PM)
# Définition du type de graphique (colonnes)
$Chart.Series[’Data’].ChartType =
[System.Windows.Forms.DataVisualization.Charting.SeriesChartType]::Column
# Définition du style de graphique (cylindres 3D)
$Chart.Series[’Data’][’DrawingStyle’] = ’Cylinder’
# Trouve les valeurs mini et maxi et application des couleurs
$maxValuePoint = $Chart.Series[’Data’].Points.FindMaxByValue()
$maxValuePoint.Color = [System.Drawing.Color]::Red
$minValuePoint = $Chart.Series[’Data’].Points.FindMinByValue()
$minValuePoint.Color = [System.Drawing.Color]::Green
# Création du formulaire Windows Forms
$Form = New-Object Windows.Forms.Form
$Form.Text = ’PowerShell MS Charts Demo’
$Form.Width = 600
$Form.Height = 500
$Form.controls.Add($Chart)
# Affichage du formulaire
$Form.Add_Shown({$Form.Activate()})
$Form.ShowDialog()
Finalement le résultat serait peutêtre mieux compris s’il était présenté sous forme de camembert.
Remplacez les lignes suivantes :
$Chart.Series[’Data’].ChartType =
[System.Windows.Forms.DataVisualization.Charting.SeriesChartType]::Column
$Chart.Series[’Data’][’DrawingStyle’] = ’Cylinder’
Par cellesci :
$Chart.Series[’Data’].ChartType =
[System.Windows.Forms.DataVisualization.Charting.SeriesChartType]::pie
$Chart.Series[’Data’][’PieLabelStyle’] = ’inside’
$Chart.Series[’Data’][’PieDrawingStyle’] = ’concave’
Et voilà !
© ENI Editions - All rigths reserved - Kaiss Tag - 19 -
293
Camembert 3D avec les MS Charts Controls
g. Bibliothèque LibraryChart
La bibliothèque LibraryChart, créée par Chad Miller, que l’on peut trouver à cette adresse :
http://poshcode.org/1330 a pour objectif de simplifier l’utilisation des MS Charts Controls. LibraryChart propose les
fonctionnalités suivantes :
● Envoi du résultat d’une ou plusieurs commande(s) PowerShell via le pipeline directement dans un graphique,
● Affichage des graphiques dans une Windows Form,
● Sauvegarde des graphiques en tant qu’image,
● Choix varié de graphiques : barres horizontales, colonnes, camembert, etc.
● Mise à jour des graphiques en temps réel grâce à l’utilisation de blocs de scripts ; ces derniers s’exécutant à
un intervalle de temps donné,
● Compatibilité PowerShell v1
Une fois la librairie téléchargée, il suffit de la charger comme ceci :
PS >. ./libraryChart.ps1
N’oubliez pas de bien mettre un point suivi d’un espace avant l’appel du script (DotSourcing voir chapitre
Fondamentaux) sinon la librairie ne sera pas importée dans la session de script (l’étendue) courante. Par conséquent
les fonctions de la librairie ne seront pas chargées en mémoire.
Une fois ceci fait, nous pouvons commencer à créer des graphiques très simplement.
- 20 - © ENI Editions - All rigths reserved - Kaiss Tag
294
Exemple :
Affichage en mode colonnes des 10 processus occupant le plus de mémoire paginée.
PS > Get-Process | Sort-Object -Property PM | Select-Object -Last 10 |
Out-Chart -x Name -y PM
Barregraphe avec les MS Charts Controls et LibraryChart
Exemple :
Affichage en mode camembert des 10 processus occupant le plus de mémoire paginée.
PS > Get-Process | Sort-Object -Property PM | Select-Object -Last 10 |
Out-Chart -x Name -y PM -chartType pie
Camembert avec les MS Charts Controls et LibraryChart
Avouez que le rendement lignes de script/résultat obtenu est plus que rentable... Si les effets 3D vous manquent ou
d’autres fonctionnalités, dans ce cas il vous suffira de modifier le script PowerShell correspondant à la librairie.
© ENI Editions - All rigths reserved - Kaiss Tag - 21 -
295
3. Windows Presentation Foundation
Les interfaces graphiques WPF représentent, des points de vue de Microsoft et de la communauté des développeurs,
la voie de l’avenir. Microsoft est clairement en train d’investir (depuis 2006) dans WPF et non plus dans Windows
Forms, en tant que future plateforme de présentation.
Il y a de nombreuses raisons à cela ; tout d’abord l’aspect vectoriel de WPF fait que les interfaces graphiques WPF
sont indépendantes de la résolution des écrans. Ainsi une interface créée sur un écran 14 pouces, aura le même
rendu que sur un écran 50 pouces. En outre, WPF étant une technologie nouvelle, elle sait tirer partie de
l’accélération matérielle en s’appuyant sur l’API Direct 3D. Enfin, les éléments qui composent WPF sont d’une
incroyable richesse et d’une grande flexibilité d’utilisation. Par exemple, même si cela n’est pas forcément
recommandé, il serait aisé de créer une boîte déroulante remplie d’animations 2D ou de clips vidéo.
Mais WPF a également l’immense avantage par rapport aux Windows Forms de disposer du langage XAML
(prononcer « gzamel »). Grâce à XAML, l’interface graphique va à présent non plus être construite en PowerShell via
l’appel à des méthodes .NET (même si cela reste toujours possible), mais décrite avec une grammaire XML. Ceci est un
point très important pour la maintenance des scripts avec interface graphique. Alors qu’avec les Windows Forms
l’interface fait partie intégrante du script, il n’est par conséquent pas facile de la modifier. En effet, la logique du script
et la définition de l’interface étant mélangées. À présent, avec WPF l’interface graphique est stockée dans un fichier
externe, ce qui permettra de pouvoir la modifier ultérieurement avec les outils adéquats sans avoir à toucher au script
PowerShell qui y fait appel.
On peut néanmoins, si on le désire, intégrer le code XAML dans un script PowerShell en le stockant dans une variable
de type Here String. Ce qui dans certains cas de figure peut être pratique afin d’éviter des dépendances entre fichiers
pour avoir un script PowerShell qui se suffit à luimême.
a. Avant de commencer...
Avant de se lancer à corps et à cri dans le scripting avec WPF, vous devez savoir qu’il y a quelques prérequis. Le
premier, vous le connaissez déjà, est qu’il faut utiliser au minimum la version 2 de PowerShell. Le second, est qu’il
faut soit :
■ Exécuter le script dans PowerShell ISE (Integrated Scripting Environment), l’éditeur graphique PowerShell,
■ Exécuter le script dans la console PowerShell, mais en ayant pris soin de lancer cette dernière avec le paramètre
STA, soit : PowerShell.exe -STA
Si vous avez opté pour la seconde méthode, alors il vous faudra toujours commencer vos scripts par le chargement
des assemblies PresentationFramework, PresentationCore, et WindowsBase comme ciaprès :
Add-Type -assemblyName PresentationFramework
Add-Type -assemblyName PresentationCore
Add-Type -assemblyName WindowsBase
Notez que si vous utilisez PowerShell ISE le chargement des assemblies n’est pas nécessaire car c’est déjà fait pour
vous ; PowerShell ISE étant ellemême une application WPF. Dans les exemples qui suivront, afin de limiter le
nombre de lignes de script, nous omettrons de charger les assemblies. N’oubliez donc pas d’ajouter ces quelques
lignes au début de vos scripts si vous les lancez à partir de la console PowerShell classique.
b. Création assistée d’interfaces graphiques WPF
WPF, par rapport à PowerShell est une technologie récente, en effet WPF n’est utilisable que depuis la version 2 de
PowerShell. Par conséquent, il n’existe pas encore d’outil intégré tel que PrimalForms pour bâtir des interfaces
graphiques. Cela fait donc de nous, en quelque sorte, des aventuriers... Et en tant que tel, nous allons devoir ruser
un peu.
Premièrement, même si cela peut rebuter quelques administrateurs systèmes, nous allons devoir utiliser un outil
pour concevoir notre interface graphique. Et pour ce faire, notre choix s’est porté sur WPF Designer inclus dans la
suite de développement Visual Studio 2008. Visual Studio 2008 se décline en différentes versions ; pour notre
usage Visual C# 2008 Express Edition (disponible à l’adresse http://www.microsoft.com/express/vcsharp) fera
parfaitement l’affaire ; il s’agit de la version gratuite.
Une fois Visual C# 2008 Express Edition installé, lancezle, allez dans le menu Fichier/Nouveau projet... et
sélectionnez Application WPF. À présent, vous venez de lancer le WPF Designer ; et de façon tout à fait classique
vous n’avez plus qu’à construire votre interface en glissant déposant des éléments graphiques.
Par exemple, essayons de refaire le générateur de mots de passe qui nous a servi d’exemple pour illustrer les
formulaires Windows Forms :
- 22 - © ENI Editions - All rigths reserved - Kaiss Tag
296
Conception d’une interface graphique WPF dans WPF Designer de Visual Studio 2008.
Vous pouvez voir dans le volet inférieur de la fenêtre, le code XAML correspondant à notre interface. Une fois votre
interface terminée, il suffit de copier/coller le contenu de ce volet dans notre script PowerShell et la partie sera déjà à
moitié gagnée !
Vous pouvez aussi sauvegarder votre travail et aller chercher dans le répertoire de sauvegarde le fichier portant
l’extension .xaml pour copier son contenu.
Vous devriez obtenir un code XAML ressemblant à celuici :
<Window x:Class="WpfApplication1.Window1"
xmlns="http://schemas.microsoft.com/winfx/2006/xaml/presentation"
xmlns:x="http://schemas.microsoft.com/winfx/2006/xaml"
Title="Générateur de mots de passe - version WPF" Height="395"
Width="475">
<Grid>
<Label Height="28" Margin="72,22,113,0" Name="label1"
VerticalAlignment="Top">Bienvenue dans le générateur de mots
de passe</Label>
<Label Height="28" Margin="55,93,168,0" Name="label2"
VerticalAlignment="Top">Le mot de passe doit être composé avec</Label>
<CheckBox Height="16" HorizontalAlignment="Right"
Margin="0,71,20,0" Name="checkBox1" VerticalAlignment="Top"
Width="120" IsChecked="True">Chiffres</CheckBox>
<CheckBox Height="16" HorizontalAlignment="Right"
Margin="0,137,20,0" Name="checkBox4" VerticalAlignment="Top"
Width="120">Autres</CheckBox>
<CheckBox Height="16" HorizontalAlignment="Right"
Margin="0,115,20,0" Name="checkBox3" VerticalAlignment="Top"
Width="120" IsChecked="True">Majuscules</CheckBox>
<CheckBox Height="16" HorizontalAlignment="Right"
Margin="0,93,20,0" Name="checkBox2" VerticalAlignment="Top"
Width="120">Minuscules</CheckBox>
<Label Height="28" HorizontalAlignment="Left"
Margin="64,0,0,149" Name="label3" VerticalAlignment="Bottom"
Width="149">Nombre de caractères</Label>
© ENI Editions - All rigths reserved - Kaiss Tag - 23 -
297
<Label Height="28" HorizontalAlignment="Left"
Margin="64,0,0,110" Name="label4" VerticalAlignment="Bottom"
Width="149">Mot de passe</Label>
<Label Height="28" Margin="0,0,221,76" Name="label5"
VerticalAlignment="Bottom" HorizontalAlignment="Right"
Width="168">Complexité du mot de passe</Label>
<TextBox Height="23" HorizontalAlignment="Right"
Margin="0,0,149,152" Name="textBox1" VerticalAlignment="Bottom"
Width="66" />
<TextBox Height="23" HorizontalAlignment="Right"
Margin="0,0,37,113" Name="textBox2" VerticalAlignment="Bottom"
Width="178" />
<ProgressBar Height="20" HorizontalAlignment="Right"
Margin="0,0,37,78" Name="progressBar1" VerticalAlignment="Bottom"
Width="178" />
<Button Height="23" HorizontalAlignment="Left" Margin="75,0,0,37"
Name="button1" VerticalAlignment="Bottom" Width="114">Générer</Button>
<Button Height="23" HorizontalAlignment="Right" Margin="0,0,37,37"
Name="button2" VerticalAlignment="Bottom" Width="114">Quitter</Button>
</Grid>
</Window>
Pour avoir un code XAML utilisable avec PowerShell, enlevez simplement sur la première ligne
« x:Class="WpfApplication1.Window1" ».
Veuillez noter la déclaration des espaces de noms XML grâce à la syntaxe suivante : même si cette syntaxe
peut sembler un peu barbare, elle est de rigueur avec la norme XML. Ces deux lignes sont nécessaires car
elles indiquent que le fichier se conforme à la grammaire XAML.
xmlns="http://schemas.microsoft.com/winfx/2006/xaml/presentation"
xmlns:x="http://schemas.microsoft.com/winfx/2006/xaml"
À présent pour utiliser notre interface, il nous faut créer une Here String qui contiendra le code XAML, puis convertir
cette dernière en un objet XML. Pour ce faire seules quatre lignes de PowerShell sont nécessaires. Observez
l’exemple cidessous :
[xml]$xaml = @’
Insérer ici le code XAML
’@
$reader=New-Object System.Xml.XmlNodeReader $xaml
$Form=[Windows.Markup.XamlReader]::Load($reader)
$Form.ShowDialog() | Out-Null
Avec ce script nous pouvons d’ores et déjà afficher notre interface. Ceci étant elle ne sera pas fonctionnelle tant que
nous n’aurons pas scripté les actions à réaliser, telles que le clic sur les boutons.
Nous pourrions aussi très simplement externaliser dans un fichier texte toute la partie XAML, la charger avec la
commandelette Get-Content, puis la convertir en XML comme ceci :
[XML]$xaml = Get-Content ’C:\scripts\generateurMDP.xaml’
$reader=New-Object System.Xml.XmlNodeReader $xaml
$Form=[Windows.Markup.XamlReader]::Load($reader)
$Form.ShowDialog() | Out-Null
c. Gestion des événements
Tout ceci est bien joli, nous disposons d’une belle interface graphique mais nous n’avons défini aucune action. Pour
ce faire, il va falloir gérer les événements comme avec les Windows Forms. Nous allons donc ajouter quelques lignes
de scripts supplémentaires.
Premièrement nous devons faire des recherches afin de nous connecter aux objets du formulaire. Faites bien
attention car avec WPF les noms des objets sont sensibles à la casse, contrairement aux commandes et variables
PowerShell.
- 24 - © ENI Editions - All rigths reserved - Kaiss Tag
298
Deuxièmement, une fois connectés par exemple à un bouton, il faut ajouter à ce dernier un gestionnaire
d’événement tel que « add_click ». Celuici comme son nom le laisse supposer, réagit en cas de clic de la souris. Dans
notre exemple, en cas de clic sur le bouton Générer, nous lançons la génération du mot de passe. Et en cas de clic
sur le bouton Quitter, alors le formulaire se fermera.
Exemple :
$btnQuitter = $form.FindName(’button2’)
$btnQuitter.add_click({ $Form.close() })
Ces quelques lignes de script sont à insérer juste avant d’afficher le formulaire, autrement dit juste avant d’appeler
la méthode ShowDialog().
Et voilà notre générateur de mot de passe en version WPF ; vous constaterez qu’il n’y a pratiquement aucune
différence visible en termes de graphique par rapport à la version réalisée avec les Windows Forms :
Générateur de mots de passe en version WPF
Voici le script complet du générateur de mot de passe remanié :
# WPF_PWDGenerator.ps1
[xml]$XAML = @’
<Window
xmlns="http://schemas.microsoft.com/winfx/2006/xaml/presentation"
xmlns:x="http://schemas.microsoft.com/winfx/2006/xaml"
Title="Générateur de mots de passe - version WPF" Height="395"
Width="475">
<Grid>
<Label Height="28" Margin="72,22,113,0" Name="label1"
VerticalAlignment="Top">Bienvenue dans le générateur de mots de
passe</Label>
<Label Height="28" Margin="55,93,168,0" Name="label2"
VerticalAlignment="Top">Le mot de passe doit être composé avec</Label>
<CheckBox Height="16" HorizontalAlignment="Right"
Margin="0,71,20,0" Name="checkBox1" VerticalAlignment="Top"
Width="120" IsChecked="True">Chiffres</CheckBox>
<CheckBox Height="16" HorizontalAlignment="Right"
Margin="0,137,20,0" Name="checkBox4" VerticalAlignment="Top"
Width="120">Autres</CheckBox>
<CheckBox Height="16" HorizontalAlignment="Right"
Margin="0,115,20,0" Name="checkBox3" VerticalAlignment="Top" Width="120"
IsChecked="True">Majuscules</CheckBox>
© ENI Editions - All rigths reserved - Kaiss Tag - 25 -
299
<CheckBox Height="16" HorizontalAlignment="Right"
Margin="0,93,20,0" Name="checkBox2" VerticalAlignment="Top"
Width="120">Minuscules</CheckBox>
<Label Height="28" HorizontalAlignment="Left" Margin="64,0,0,149"
Name="label3" VerticalAlignment="Bottom" Width="149">Nombre
de caractères</Label>
<Label Height="28" HorizontalAlignment="Left" Margin="64,0,0,110"
Name="label4" VerticalAlignment="Bottom" Width="149">Mot de passe</Label>
<Label Height="28" Margin="0,0,221,76" Name="label5"
VerticalAlignment="Bottom" HorizontalAlignment="Right"
Width="168">Complexité du mot de passe</Label>
<TextBox Height="23" HorizontalAlignment="Right"
Margin="0,0,149,152" Name="textBox1" VerticalAlignment="Bottom" Width="66" />
<TextBox Height="23" HorizontalAlignment="Right"
Margin="0,0,37,113" Name="textBox2" VerticalAlignment="Bottom" Width="178" />
<ProgressBar Height="20" HorizontalAlignment="Right"
Margin="0,0,37,78" Name="progressBar1" VerticalAlignment="Bottom"
Width="178" />
<Button Height="23" HorizontalAlignment="Left" Margin="75,0,0,37"
Name="button1" VerticalAlignment="Bottom" Width="114">Générer</Button>
<Button Height="23" HorizontalAlignment="Right" Margin="0,0,37,37"
Name="button2" VerticalAlignment="Bottom" Width="114">Quitter</Button>
</Grid>
</Window>
’@
$reader=New-Object System.Xml.XmlNodeReader $xaml
$Form=[Windows.Markup.XamlReader]::Load($reader)
# Attention: les noms d’objets recherchés sont sensibles à la casse
$textBox_Nb_caracteres = $form.FindName(’textBox1’)
$textBox_resultat = $form.FindName(’textBox2’)
$checkBox_chiffres = $form.FindName(’checkBox1’)
$checkBox_minuscules = $form.FindName(’checkBox2’)
$checkBox_majuscules = $form.FindName(’checkBox3’)
$checkBox_autres = $form.FindName(’checkBox4’)
$btnGenerer = $form.FindName(’button1’)
$btnQuitter = $form.FindName(’button2’)
$progressBar = $form.FindName(’progressBar1’)
$btnGenerer.add_click({
[int]$len = $textBox_Nb_caracteres.get_text()
$textBox_resultat.Text = ’’
$complex = 0
$progressBar.Value = 0
[string]$chars = ’’
if ($checkBox_chiffres.isChecked)
{$chars += ’0123456789’;$complex += 1}
if ($checkBox_majuscules.isChecked)
{$chars += ’ABCDEFGHIJKLMNOPQRSTUVWXYZ’;$complex += 1}
if ($checkBox_minuscules.isChecked)
{$chars += ’abcdefghijklmnopqrstuvwxyz’;$complex += 1}
if ($checkBox_autres.isChecked)
{$chars += ’_!@#$%’;$complex += 1}
if($chars -ne ’’){
$bytes = New-Object System.Byte[] $len
$rnd = New-Object System.Security.Cryptography.RNGCryptoServiceProvider
$rnd.GetBytes($bytes)
$result = ’’
for( $i=0; $i -lt $len; $i++ )
{
$result += $chars[ $bytes[$i] % $chars.Length ]
}
$complex *= $(2.57*$len)
if($complex -gt 100){ $complex = 100 }
$progressBar.Value = $complex
$textBox_resultat.Text = $result
}
- 26 - © ENI Editions - All rigths reserved - Kaiss Tag
300
}) # fin du bloc du bouton "Générer"
$btnQuitter.add_click({ $Form.close() })
$Form.ShowDialog() | Out-Null
Une chose frappante en comparaison avec la version Windows Forms de ce même script est la concision. En effet
nous sommes passés de plus de 200 lignes de code à moins de 80 !!! Soit un nombre de lignes divisé par deux et
demi !
Non seulement cela rend le script plus lisible mais cela permet surtout de dissocier la partie conception de l’interface,
de la partie métier. Ainsi, si l’envie vous prenait un jour de relooker complètement l’interface, vous n’auriez plus qu’à
copier/coller le code XAML dans votre éditeur XAML préféré, le modifier, et le coller à nouveau dans le script. Tant que
vous ne modifierez pas le nom des objets, tout fonctionnera à merveille. N’estce pas fantastique !?
d. Création de formes graphiques simples
WPF possède un grand nombre de primitives de base afin de réaliser des formes graphiques simples telles que : des
ellipses, des rectangles, des lignes, des polygones, etc.
Essayons d’afficher un rectangle avec des coins arrondis :
# WPF_rectangle.ps1
[xml]$XAML = @’
<Window
xmlns="http://schemas.microsoft.com/winfx/2006/xaml/presentation"
xmlns:x="http://schemas.microsoft.com/winfx/2006/xaml"
Title="Window1" Height="300" Width="300" >
<Grid>
<Rectangle Margin="64,90,62,97" Name="rectangle1" Stroke="Red"
Fill="AntiqueWhite" StrokeThickness="5" RadiusX="20" RadiusY="20" />
</Grid>
</Window>
’@
$reader=New-Object System.Xml.XmlNodeReader $xaml
$Form=[Windows.Markup.XamlReader]::Load($reader)
$Form.ShowDialog() | Out-Null
Création d’un rectangle arrondi avec WPF
Toujours dans l’idée de séparer le script de la partie présentation, nous avons créé dans le script une HereString
contenant le code XAML correspondant au rectangle que nous avons généré avec Visual Studio 2008 Express.
Même si WPF est une technologie riche, il n’existe malheureusement pas, nativement, de formes évoluées de types
barregraphes ou camemberts. Mais Microsoft a pensé à tout car à l’instar des MS Charts Controls pour Windows
Forms, Microsoft fournit (gratuitement) le WPF ToolKit (téléchargeable à l’adresse : http://wpf.codeplex.com). Ce
dernier embarquant le nécessaire pour réaliser de splendides graphiques appelés « charts ».
© ENI Editions - All rigths reserved - Kaiss Tag - 27 -
301
e. Réalisation de graphiques évolués avec le WPF Toolkit
La réalisation de graphiques avec WPF est relativement récente car les fonctionnalités de « charting » ont été
incluses seulement dans la dernière version du WPF ToolKit, soit depuis Juin 2009. Avant cela, il fallait soit utiliser
des bibliothèques tierces payantes, soit intégrer une Windows Form contenant des MS Charts Controls à l’intérieur
d’un formulaire WPF.
Une fois le WPF Toolkit installé nous allons pouvoir tester l’exemple suivant. Ce dernier affiche sous forme de
camembert les cinq processus les plus consommateurs de mémoire :
# WPF_Camembert.ps1
# Camembert en WPF avec le WPF ToolKit
$dataVisualization = ’C:\Program Files\WPF Toolkit’ +
’\v3.5.40619.1\System.Windows.Controls.DataVisualization.Toolkit.dll’
$wpfToolkit = ’C:\Program Files\WPF Toolkit’ +
’\v3.5.40619.1\WPFToolkit.dll’
Add-Type -Path $dataVisualization
Add-Type -Path $wpfToolkit
function ConvertTo-Hashtable
{
param([string]$key, $value)
Begin {
$hash = @{}
}
Process {
$thisKey = $_.$Key
$hash.$thisKey = $_.$Value
}
End {
Write-Output $hash
}
} #ConvertTo-Hashtable
# Utilisation d’une Here-String contenant le code XAML
$xamlString = @’
<Window
xmlns=’http://schemas.microsoft.com/winfx/2006/xaml/presentation’
xmlns:x=’http://schemas.microsoft.com/winfx/2006/xaml’
xmlns:toolkit=’http://schemas.microsoft.com/wpf/2008/toolkit’
xmlns:charting=’clr-
namespace:System.Windows.Controls.DataVisualization.Charting;assembly=
System.Windows.Controls.DataVisualization.Toolkit’
Title="WPF Toolkit"
Background="LightBlue"
Height="400" Width="500" >
<charting:Chart x:Name="MyChart">
<charting:Chart.Series>
<charting:PieSeries ItemsSource="{Binding}"
DependentValuePath="Value"
IndependentValuePath="Key" />
</charting:Chart.Series>
</charting:Chart>
</Window>
’@
[xml]$xaml = $xamlString
$reader=(New-Object System.Xml.XmlNodeReader $xaml)
$control=[Windows.Markup.XamlReader]::Load($reader)
# Création d’une table de hachage contenant les données
$myHashTable = Get-Process | Sort-Object -Property PM |
Select-Object Name, PM -Last 5
$myHashTable = $myHashTable | ConvertTo-Hashtable Name PM
# Recherche du contrôle contenant la forme graphique
- 28 - © ENI Editions - All rigths reserved - Kaiss Tag
302
$chart = $control.FindName(’MyChart’)
$chart.DataContext = $myHashTable
$chart.Title = ’Top 5 des processus les plus consommateurs de mémoire’
# Affichage du résultat
$null = $control.ShowDialog()
Graphique au format camembert avec le WPF Toolkit
Le script récupère les cinq processus les plus gourmands en mémoire, les stocke dans un tableau associatif (appelé
aussi « table de hachage ») puis les passe à la propriété DataContent du graphique. Le passage de données en
PowerShell est possible car dans la partie XAML de l’interface, nous avons indiqué le mot clé « {Binding} ».
f. La bibliothèque PowerBoots
Comme l’on peut s’en rendre compte la réalisation de graphiques nécessite un certain nombre lignes de code XAML
et de PowerShell. Pour ne pas faillir à notre réputation de « fainéants » nous les informaticiens, nous allons faire
appel à une bibliothèque, nommée « PowerBoots », qui va doper notre productivité tout en limitant, bien sur, le
nombre de lignes de code à écrire...
À l’heure où nous écrivons ces lignes, PowerBoots est en version Bêta.
PowerBoots pourrait bien s’imposer dans les mois et années à venir comme étant LA bibliothèque graphique de
choix pour PowerShell.
Joel ‘Jaykul’ Bennet (MVP PowerShell) est la personne à l’origine de ce projet, projet que l’on peut trouver sur le site
de partage communautaire Codeplex (http://powerboots.codeplex.com). L’idée de PowerBoots est de faciliter la
création d’interfaces graphiques en PowerShell, en offrant une syntaxe simple. PowerBoots s’appuie sur WPF et
supporte la gestion des événements, des threads, et beaucoup d’autres choses. « Boots » est un jeu de mot
inventé par Jaykul pour faire un clin d’œ il à la bibliothèque graphique du langage Ruby nommée « shoes ». Chose
étonnante, la plupart des fonctionnalités de PowerBoots sont aussi utilisables avec PowerShell v1.
Installation
PowerBoots s’installe en tant que module.
Une fois l’archive PowerBoots.GPL.zip téléchargée, il est important de la débloquer (clic droit/propriétés puis
Débloquer). Si vous n’êtes pas familier avec les mécanismes de sécurité alors reportez vous au chapitre La sécurité.
Ensuite décompressez l’archive dans l’un des répertoires de stockage des modules (répertoire utilisateur
C:\Users\Arnaud\Documents\WindowsPowerShell\Modules\PowerBoots ou répertoire machine C:\Windows\system32
\WindowsPowerShell\v1.0\Modules\PowerBoots).
© ENI Editions - All rigths reserved - Kaiss Tag - 29 -
303
Vous devriez obtenir une arborescence qui ressemble à celleci :
Répertoire d’installation de PowerBoots
Ensuite, ouvrez une console PowerShell en mode Administrateur, positionnez vous dans le répertoire d’installation
de PowerBoots et exécutez le script PowerBoots.ps1. Celuici créera le dossier Functions et générera à l’intérieur un
grand nombre de scripts utilisés par la bibliothèque PowerBoots.
Utilisation de Boots
La dernière étape nécessaire pour pouvoir utiliser PowerBoots est le chargement du module. Pour effectuer cette
étape, il n’est plus nécessaire d’être dans une console PowerShell en mode Administrateur :
PS > Import-Module Powerboots
À présent, utilisons PowerBoots pour créer un rectangle :
Création d’un rectangle arrondi avec PowerBoots
Boots {
Rectangle -Margin ’50,50,50,50’ -Width 200 -Height 100 -Stroke Purple `
-StrokeThickness 5 -Fill AntiqueWhite -RadiusX 20 -RadiusY 20
}
23 lignes de code pour faire un rectangle en WPF, qui dit mieux ?
- 30 - © ENI Editions - All rigths reserved - Kaiss Tag
304
Pour afficher une image dans une fenêtre, c’est très simple aussi :
Boots {
Image -Source D:\Photos\Motos\gsx650f1.jpg -MaxWidth 400
} -Title ’Quand je serais grand...’ -Async
Affichage d’une image avec PowerBoots
Enfin, notre « classique » barregraphe des processus les plus consommateurs de mémoire en 6 lignes :
Boots {
Chart -MinWidth 200 -MinHeight 150 -Theme Theme3 {
DataSeries {
get-process| sort PM -Desc | Select -First 5 | %{
DataPoint -AxisXLabel ($_.ProcessName) -YValue ($_.PM/1MB)
}
}
}
} -Title ’Boots - Top 5 des processus les plus gourmands’
Graphique en mode colonnes avec PowerBoots
© ENI Editions - All rigths reserved - Kaiss Tag - 31 -
305
4. Récapitulatif
Comme vous avez pu vous en rendre compte, il existe une multitude de possibilités pour créer des graphiques simples
comme complexes avec PowerShell. Et il en existe encore bien d’autres, comme par exemple, les PowerGadgets (cf.
chapitre Ressources complémentaires), mais ce sujet est tellement vaste qu’il pourrait faire l’objet d’un ouvrage entier.
Pour résumer cette partie sur la création d’interfaces graphiques, il n’est pas possible de dire laquelle des
technologies Windows Forms ou WPF choisir. En effet, vous pouvez faire globalement la même chose avec ces deux
technologies, et seule la mise en œ uvre est différente. Votre choix se fera, en toute vraisemblance, en fonction du
temps et des compétences dont vous disposez déjà.
WPF est une technologie vraiment puissante et sa mise en œ uvre est relativement rapide. L’aspect le plus intéressant
est le fait de pouvoir dissocier l’interface graphique de la partie métier. Vous ne devez jamais perdre de vue que WPF
est la technologie qui succède à Windows Forms, par conséquent si vous débutez nous vous conseillons vivement
d’opter directement pour WPF sans passer par la case Windows Forms. Ceci étant, soyons honnête, comme toute
chose nouvelle vous ne trouverez certainement que peu d’aide sur Internet pour surmonter vos éventuels problèmes.
Ce qui est certain en tout cas, c’est que WPF représente l’avenir à court ou moyen terme...
Une dernière chose : n’oubliez pas que pour utiliser WPF, PowerShell v2 est nécessaire. La version 2 de PowerShell
étant relativement récente et il est probable qu’elle soit encore peu déployée. Par conséquent, si vous devez fournir
un script avec interface graphique devant s’exécuter sur un grand nombre d’ordinateurs, il sera préférable d’utiliser le
couple PowerShell v1/Windows Forms.
- 32 - © ENI Editions - All rigths reserved - Kaiss Tag
306
Introduction à la technologie COM
Nous allons dans ce chapitre nous intéresser au contrôle d’applications, c’estàdire comment interagir à travers un
script PowerShell avec certaines applications grâce à leurs API (Application Programming Interface). Pour ce faire, nous
allons utiliser la technologie COM (Component Object Model) qui, grâce à ces objets permet d’interagir avec de
nombreuses applications en ligne de commande comme si vous le faisiez graphiquement.
© ENI Editions - All rigths reserved - Kaiss Tag - 1-
307
COM, les Origines
Introduit sous Windows 2.x en fin des années 80, la technologie Dynamic Data Exchange (DDE) fut l’une des premières
à permettre les communications entre les applications Windows. À partir de ce moment là, les techniques de
communication inter application ont évolué vers d’autres technologies comme Object Linking Embedding (OLE) qui
intégra pour sa deuxième mouture (en 1993) le terme COM. La technologie COM a pour principal attrait, la souplesse et
la modularité des communications entre les composants logiciels. Et c’est pour apporter cette notion de modularité que
COM introduit la notion d’interface objet ; celleci permettant d’appeler les méthodes depuis un programme, et ce quel
que soit le langage utilisé. L’interface est un élément important des objets COM, c’est elle qui rend disponible l’accès à
l’ensemble des données et des fonctions de l’objet.
COM est une technologie qui à l’heure actuelle est encore très utilisée, notamment pour le contrôle d’applications
comme Internet Explorer, Microsoft Office, et tout autre éditeur ayant développé des objets COM pour leurs
applications. Sans oublier les nombreuses interfaces que fournit Microsoft pour des services d’application Windows
comme Active Directory Service Interface (ADSI) et Windows Management Instrumentation (WMI).
© ENI Editions - All rigths reserved - Kaiss Tag - 1-
308
Manipuler les objets COM
L’utilisation des objets COM n’est vraiment pas quelque chose de compliqué en soi. Mais pour pouvoir les utiliser, encore
fautil qu’ils soient disponibles sur votre poste de travail. Pour le savoir, c’est dans la base de registres qu’il faut fouiller,
et plus précisément sous le chemin HKey_Classes_Root\CLSID. Comme on peut le voir sur la figure cidessous, les
CLSID sont ces identifiants codés en hexadécimal permettant d’identifier de façon unique chaque objet COM. Peu
compréhensible humainement, les CLSID se voient dotés de ce que l’on appelle un ProgID (Identifiant Programmatique).
Ce ProgID qui n’est autre qu’une représentation sous forme de chaîne de caractères d’un objet COM est structuré de
manière à rendre le plus explicite possible le rôle de l’objet COM. Ainsi, tous les ProgID sont composés de la façon
suivante : <Programme>.<composant>.<numéro de version>. Remarquez qu’il est plus facile de retenir
Word.Application.1 que {0000010700000060800000AA006D2EA4}
Affichage du ProgID depuis l’éditeur de la base de registre
1. Rechercher un objet
Bien entendu, plutôt que de parcourir graphiquement toutes les références contenues dans la base de registres pour
y trouver un ProgID, il serait bien plus intéressant d’automatiser une recherche via une fonction PowerShell. La
fonction GetProgID que nous vous proposons, répond à ce besoin. Elle parcourt la base de registres, compare chaque
entrée et affiche la liste des ProgID dont le nom correspond à celui recherché.
Function Get-ProgID
{
param([string]$ProgID = ’.’)
Get-ChildItem REGISTRY::HKey_Classes_Root\clsid\*\progid |
Where-Object {$_.GetValue(’’) -match $ProgID} | Foreach-Object{$_.GetValue(’’)}
}
Une fois cette fonction réalisée, vous pourrez rapidement retrouver le nom d’un ProgID disponible sur votre système
d’exploitation Windows. L’exemple cidessous vous montre quels résultats vous sont retournés après une recherche
sur un Identifiant Programmatique dont une partie du nom est « Explorer » :
PS > Get-ProgID Explorer
InternetExplorer.Application.1
Shell.Explorer.2
Groove.WorkspaceExplorerApplication
Shell.Explorer.1
L’obtention des ProgID est également possible en faisant appel à la classe WMI Win32_ClassicCOMClassSetting. Exemple de
la fonction GetProgID réalisée avec l’utilisation de la classe WMI :
Function Get-ProgID
{
param([string]$ProgID = ’.’)
Get-WmiObject Win32_ClassicCOMclasssetting |
Where-Object {$_.ProgId -match $ProgID} |
© ENI Editions - All rigths reserved - Kaiss Tag - 1-
309
Select-Object ProgID,Description
}
Notez cette foisci que nous affichons également la propriété description de chaque objet contenu dans la classe. Exemple
d’utilisation avec le mot clé « Explorer » :
PS > Get-ProgID Explorer
ProgID Description
------ -----------
InternetExplorer.Application.1 Internet Explorer(Ver 1.0)
Shell.Explorer.2 Microsoft Web Browser
Groove.WorkspaceExplorerApplication Groove WorkspaceExplorerApplication
Shell.Explorer.1 Microsoft Web Browser Version 1
2. Créer un objet
Une fois que nous avons trouvé l’objet COM correspondant à nos besoins, l’instanciation se réalise avec la
commandelette New-Object qui, nous vous rappelons, permet également de créer des objets .NET. Cette
commandelette possède effectivement une double utilisation. Seulement, cette fois, pour créer un objet COM, il est
nécessaire d’utiliser le paramètre ComObjet et de donner le ProgID qui va permettre d’identifier l’objet COM souhaité.
Dans le cadre d’une utilisation avec les objets COM, la commandelette New-Object possède deux paramètres (hors
paramètres communs), dont voici le détail :
Paramètre Description
-ComObject <String> ou -Com <String> Spécifie à la commandelette le ProgID de l’objet COM.
-Strict Retourne un message d’erreur si l’object COM passé en
paramètre est en réalité un objet .NET « wrappé ».
Les objets COM n’échappant pas à la règle (sauf cas particulier), leurs propriétés et méthodes sont disponibles avec
un simple Get-Member. Exemple avec la création d’un objet COM wscript.shell (représentation de l’environnement
d’exécution WSH, voir fin de ce chapitre).
PS > $WShell = New-Object -ComObject WScript.Shell
PS > $WShell | Get-Member
TypeName: System.__ComObject#{41904400-be18-11d3-
a28b-00104bd35090}
Name MemberType Definition
---- ---------- ----------
AppActivate Method bool AppActivate (Variant, Variant)
CreateShortcut Method IDispatch Create Shortcut (string)
Exec Method IWshExec Exec (string)
ExpandEnvironmentStrings Method string Expand EnvironmentStrings ...
LogEvent Method bool LogEvent (Variant, string, st...
Popup Method int Popup (string, Variant, Varian...
RegDelete Method void RegDelete (string)
RegRead Method Variant RegRead (string)
RegWrite Method void RegWrite (string, Variant, Var...
Run Method int Run (string, Variant, Variant)
SendKeys Method void SendKeys (string, Variant)
Environment Parameter...IWshEnvironment Environm...
CurrentDirectory Property string CurrentDirectory () {get} {set}
SpecialFolders Property IWshCollection SpecialFolders () {get}
- 2- © ENI Editions - All rigths reserved - Kaiss Tag
310
Agir sur des applications avec COM
1. Microsoft Office 2007
Dans cette section, nous allons nous intéresser à la manipulation des objets COM de façon à interagir avec les
logiciels contenus dans le pack Office 2007 (Word, PowerPoint, Excel, etc.). Peutêtre ne le savezvous pas, mais lors
de l’installation du pack Office sur un système d’exploitation Windows, ce dernier se voit créditer d’un bon nombre
d’objets COM Microsoft Office, permettant aux utilisateurs de les utiliser dans leurs scripts ou autres programmes.
La simple utilisation de la fonction Get-ProgID (cf. partie sur rechercher un objet) associée aux noms Word,
PowerPoint, Excel etc., vous donnera une liste impressionnante d’objets COM utilisables à votre convenance. Après
cela, il ne vous restera plus qu’à vous rendre sur le site Internet MSDN pour obtenir une description détaillée des
nombreuses propriétés et des méthodes de chaque objet.
a. Microsoft PowerPoint 2007
Pour nous rendre compte à quel point la manipulation de l’application PowerPoint 2007 est rendue facile grâce aux
objets COM, voici comment en quelques lignes, nous pouvons automatiser l’ouverture d’un fichier. Premièrement,
créons une instance de l’objet PowerPoint.Application.
PS > $ObjetPowerPoint = New-object -ComObject PowerPoint.Application
Notons au passage qu’après instanciation de l’objet COM PowerPoint.Application, le processus POWERPNT,
correspondant au processus d’exécution Microsoft PowerPoint, est logiquement actif.
PS > Get-Process
Handles NPM(K) PM(K) WS(K) VM(M) CPU(s) Id ProcessName
------- ------ ----- ----- ----- ------ -- -----------
25 2 604 1004 25 0,05 2456 acrotray
103 5 1100 1568 32 1104 alg
44 1 364 1168 16 960 ati2evxx
234 8 3324 3256 51 0,33 2944 ccApp
216 6 2472 1148 40 1820 ccEvtMgr
733 15 15000 12952 73 568 CcmExec
217 5 5820 136 66 1876 cisvc
33 2 516 1404 19 1924 DefWatch
447 12 14760 11636 81 41,41 4012 explorer
0 0 0 16 0 0 Idle
302 13 25100 712 154 11,81 3824 POWERPNT
Regardons à présent, encore une fois grâce à la commande Get-Member, quelles propriétés ou méthodes nous
pouvons utiliser pour modifier le comportement de notre objet.
PS > $ObjetPowerPoint | Get-Member
TypeName: Microsoft.Office.Interop.PowerPoint.ApplicationClass
Name MemberType Definition
---- ---------- ----------
Activate Method void Activate ()
GetOptionFlag Method bool GetOptionFlag (int, bool)
Help Method void Help (string, int)
LaunchSpelling Method void LaunchSpelling (Document...
PPFileDialog Method IUnknown PPFileDialog (PpFile...
Quit Method void Quit ()
...
Après un rapide coup d’œ il sur les membres disponibles, commençons par rendre visible l’application grâce à la
propriété Visible.
PS > $ObjetPowerPoint.Visible = ’MsoTrue’
© ENI Editions - All rigths reserved - Kaiss Tag - 1-
311
Nous appliquons à la propriété Visible une valeur de type MsoTriState spécifique à Microsoft Office. Mais selon la
version que vous utilisez, vous serez peutêtre contraint d’utiliser la forme suivante :
PS > $ObjetPowerPoint.Visible = $true
Une fois l’application lancée et visible, utilisons la méthode Add afin de créer une présentation vide. Cela revient à
faire dans PowerPoint « Fichier/Nouvelle présentation ». Une fois cette opération effectuée, nous pourrons ajouter
des diapositives manuellement (car la fenêtre apparaît à l’écran) ou en ligne de commandes.
PS > $ObjetPowerPoint.Presentations.Add()
Bien entendu, il est également possible d’ouvrir une présentation déjà existante avec la méthode Open :
PS > $ObjetPowerPoint.Presentations.Open(<Chemin du fichier>)
En résumé, l’utilisation des objets COM Microsoft Office rend accessible par script toutes les opérations réalisables
graphiquement, ouverture/fermeture d’un fichier, enregistrement d’un fichier, ajout de diaporama, etc.
Pour vous en donner un aperçu plus complet, voici un exemple de script PowerShell. Celuici crée un diaporama
PowerPoint sur lequel chaque diapositive est une photo au format JPG située dans un répertoire donné. Le chemin
étant passé en paramètre.
#diapo.ps1
#création d’une présentation PowerPoint à partir d’images jpg
Param([string]$path)
$liste = Get-ChildItem $path | Where {$_.extension -eq ’.jpg’} |
Foreach{$_.Fullname}
if($liste -ne $null)
{
$Transition = $true
$time_diapo = 2
$objPPT = New-object -ComObject PowerPoint.Application
$objPPT.Visible = ’Msotrue’
$projet = $objPPT.Presentations.Add()
foreach($image in $liste)
{
$slide = $Projet.Slides.Add(1, 1)
$slide.Shapes.AddPicture($image,1,0,0,0,720,540)
$slide.SlideShowTransition.AdvanceOnTime = $Transition
$slide.SlideShowTransition.AdvanceTime = $time_diapo
}
$projet.SlideShowSettings.Run()
}
Else
{
Write-Host ’Pas de photo au format JPEG dans ce répertoire !’
}
Exemple d’utilisation avec l’échantillon d’image de Windows 7.
PS>./diapo.ps1 ’C:\Users\Public\Pictures\Sample Pictures’
Le résultat est le suivant.
- 2- © ENI Editions - All rigths reserved - Kaiss Tag
312
b. Microsoft Word 2007
Toujours dans le domaine des objets COM du pack Office, allons voir ceux que Word 2007 nous propose.
Comme vous le savez, le pack Office 2007 est à l’origine des nouvelles extensions ajoutant un « x » aux extensions
que nous connaissions déjà (*.docx,* .pptx, etc.). Plus qu’un simple changement, ces nouvelles extensions sont le
signe d’un nouveau type de document Office au format XML. Par conséquent, ces fichiers sont rendus inutilisables
avec les versions précédentes du Pack Office. Cependant, pour maintenir une compatibilité ascendante des
documents Office, le pack 2007 permet d’enregistrer des fichiers dans un mode dit de « compatibilité ».
Ainsi en choisissant le bon format d’enregistrement vous pourrez continuer de partager vos documents avec
d’autres personnes n’utilisant pas Office 2007.
Mais là où cela devient ennuyeux, c’est en cas de conversion massive de documents. La seule solution reste d’ouvrir
les documents un par un, les enregistrer dans un mode de compatibilité 972003, et les refermer. Autrement dit
voilà une tâche idéalement candidate à convertir en script PowerShell.
Prenons l’exemple des documents Word. Pour réaliser une ouverture puis l’enregistrement d’un document, nous
avons premièrement besoin d’instancier l’objet COM Word.Application puis d’appliquer la méthode Open sur le
membre Document.
PS > $objWord = New-object -ComObject Word.Application
PS > $objWord.Visible = ’MsoTrue’
PS > [void]$objWord.Documents.Open(<Nom de fichier.docx>)
Vous aurez remarqué l’usage de « [void] » devant l’appel à la méthode Open. Cela permet de ne pas
afficher sur la console le résultat de la commande. En effet, lorsque l’on utilise la méthode Open, celleci
génère des dizaines de lignes correspondant à toutes les propriétés du document ouvert. Or, comme nous
n’avons que faire de ces informations (pour cet exemple) et que cellesci nous « polluent » la console, [void] nous
permet de ne pas les afficher. Au lieu d’utiliser [void] nous aurions pu affecter cette commande à une variable, ce
qui serait revenu au même.
Ensuite, arrive le moment délicat de la sauvegarde via la méthode SaveAs et de ses seize paramètres.
Paramètre Description
FileName Permet de définir le nom du document. Si le document a déjà été
enregistré, la valeur par défaut est son nom actuel.
FileFormat Permet de définir le format du document enregistré. Dans le cas d’un
document Word, il peut s’agir de n’importe quelle valeur WdSaveFormat
(cf. tableau sur les formats d’enregistrement Word).
© ENI Editions - All rigths reserved - Kaiss Tag - 3-
313
LockComments Permet de définir un verrouillage des commentaires si la valeur True
est associée. La valeur par défaut est $False.
Password Permet de définir un mot de passe pour l’ouverture du document.
AddToRecentFiles Permet de définir l’ajout du document à la liste des derniers fichiers
utilisés si la valeur True lui est associée. La valeur par défaut est True.
WritePassword Permet de définir un mot de passe pour la modification du document.
ReadOnlyRecommended Permet de définir l’ouverture du document en lecture seule si la valeur
True est associée. La valeur par défaut est False.
EmbedTrueTypeFonts Permet de définir l’enregistrement des polices TrueType si la valeur
True est associée.
SaveNativePictureFormat Permet d’enregistrer en version Windows des graphiques importés
d’une autre plateforme si la variable True est associée.
SaveFormsData Définit l’enregistrement des données entrées par un utilisateur dans
un formulaire.
SaveAsAOCELetter Permet d’enregistrer un document au format AOCE (Apple Open
Collaboration Environment) si la valeur True est associée.
Encoding Permet de définir l’encodage du document (Arabic, Cyrillic, etc.).
InsertLineBreaks Permet d’insérer des retours chariots à chaque fin de ligne si la valeur
True est associée. Cette propriété peut être intéressante dans le
cadre d’un enregistrement au format texte.
AllowSubstitutions Permet dans le cas d’un enregistrement au format texte, de remplacer
les symboles du document par une apparence similaire.
LineEnding Permet de définir la manière dont Word va signaler les sauts de lignes
pour les documents enregistrés au format texte.
AddBiDiMarks Permet l’ajout de caractères de contrôle au fichier pour conserver la
direction bidirectionnelle du texte dans le document d’origine.
En utilisant habilement la méthode SaveAs, nous pourrons enregistrer le document dans un format « document
Word 972003 » ; et cela grâce au paramètre FileFormat dont voici la liste non exhaustive de ses valeurs possibles.
Format Extension associée Valeur du paramètre
wdFormatDocument *.doc 0
wdFormatHTML *.htm, *.html 8
wdFormatPDF *.pdf 17
wdFormatTemplate *.dot 1
wdFormatText *.txt 2
wdFormatXMLDocument *.docx 12
wdFormatXMLTemplate *.dotx 14
Pour pouvoir enregistrer au format PDF, l’application Office 2007 doit disposer d’un composant
supplémentaire (gratuit) téléchargeable sur le site de Microsoft.
- 4- © ENI Editions - All rigths reserved - Kaiss Tag
314
En choisissant la valeur 0, le fichier sera enregistré en mode compatibilité Office 972003. Cependant, faites
attention à bien spécifier un nom de fichier avec son extension « .doc » sinon, le fichier gardera son extension
« .docx ». Notez également, que la commande SavesAs nécessite que ses arguments soient de type PSReference
(référence à un objet), attention donc à bien spécifier le type [ref] devant chaque variable.
PS > $objword.ActiveDocument.SaveAs([ref]<nom du fichier.doc>,[ref]0)
Et enfin, pour terminer le processus, appelons les méthodes Close et Quit respectivement sur le membre Documents
et sur l’objet COM.
PS > $objWord.Documents.Close()
PS > $objWord.Quit()
En associant les éléments que nous venons de présenter, nous arrivons au script suivant qui permet de convertir
en masse tout document natif Word 2007 d’un répertoire en un document Word 972003.
Function Convert-Doc
{
param ([String]$path = ’.’)
$liste = Get-ChildItem $path *.docx
$objWord = New-Object -ComObject Word.Application
Foreach ($fichier in $liste)
{
[void]$objWord.Documents.Open($($fichier.FullName))
$nom_fichier = $($fichier.FullName).replace(’.docx’,’.doc’)
$objword.ActiveDocument.SaveAs([ref]$nom_fichier,[ref]0)
$objWord.Documents.Close()
}
$objWord.Quit()
}
Le script ne supprime pas l’occurrence du fichier .docx, mais créé un nouveau fichier .doc portant le même
nom.
Parlons sécurité
Dans cet exemple, nous allons aller un peu plus loin dans la gestion de sauvegarde des fichiers Word, puisque nous
allons désormais nous intéresser à la protection d’un document.
Peutêtre ne le savezvous pas, mais avec Microsoft Office, il est possible de définir un mot de passe pour la lecture
et pour la modification de vos documents Word et Excel.
Comme nous avons pu le voir dans la partie précédente, la méthode SaveAs d’enregistrement d’un document
dispose des paramètres Password et WritePassword. C’est tout simplement sur ces deux paramètres que nous
allons jouer pour définir un mot de passe sur un document. Commençons par ouvrir un document Word existant :
PS > $objWord = New-object -ComObject Word.Application
PS > $objWord.Visible = ’MsoTrue’
PS > [void]$objWord.Documents.Open(<Nom de fichier>)
Puis, procédons à son enregistrement en prenant soin de bien renseigner les paramètres Password et
WritePassword. Notez que pour laisser vides les nombreux paramètres optionnels de la méthode SaveAs, nous
utilisons un objet de type Systeme.Missing (Non renseigné).
PS > $m = [system.type]::missing
PS > $objWord.ActiveDocument.SaveAs([ref]<nom du fichier>,[ref]12,
[ref]$m,[ref] <Password>,[ref]$m,[ref]<WritePassword>)
Ainsi, comme le montre la figure ciaprès, dès la prochaine ouverture du document, Word invitera l’utilisateur à
entrer un mot de passe pour la lecture et/ou pour la modification.
© ENI Editions - All rigths reserved - Kaiss Tag - 5-
315
Demande du mot de passe pour un document Word
La fonction suivante nous permet d’automatiser cette tâche en saisissant simplement le chemin complet du
répertoire contenant les fichiers à sécuriser ainsi que les mots de passe pour la lecture et pour la modification.
Function Secure-Doc
{
param ([String]$path = ’.’,[String]$password=’’, `
[String]$WritePassword=’’)
$m = [system.type]::missing
$fichiers = Get-ChildItem $path *.docx
$objWord = New-object -ComObject Word.Application
Foreach ($doc in $fichiers)
{
[void]$objWord.Documents.Open($doc.FullName)
$nom_fichiersecurise = $doc.FullName + ’s’
$objword.ActiveDocument.SaveAs($nom_fichiersecurise, `
[ref]12,[ref]$m,`
[ref]$password,[ref]$m,[ref]$writepassword)
$objWord.Documents.Close()
}
$objWord.Quit()
}
À l’inverse, comme le montrent les deux lignes de PowerShell suivantes, la désécurisation d’un document
nécessitera quant à elle d’ouvrir le fichier avec la méthode Open, en prenant soin de renseigner les mots de passe
nécessaires à l’ouverture et la modification du document. Puis d’enregistrer à nouveau le document en attribuant
une valeur nulle aux propriétés Password et WritePassword.
# Ouverture du Document avec les mots de passes nécessaires
PS > $objWord.Documents.Open(<Nom de fichier>,$m,$m,$m, `
<password>,$m,$m, <writepassword>)
# Enregistrement du document sans mot de passe
PS > $objWord.ActiveDocument.SaveAs([ref]<Nom de fichier>, `
[ref]12,[ref]$m, [ref]’’,[ref]$m,[ref]’’)
2. Windows Live Messenger
Tout en continuant notre voyage à travers les objets COM, posonsnous quelques instants sur les objets COM de
Windows Live Messenger. Dans cette partie, nous allons vous montrer comment interagir avec votre messagerie
instantanée, et ce uniquement avec PowerShell.
Cependant prudence, car toutes les classes COM ne sont pas disponibles sous certaines versions de Windows. Donc,
pour un souci de compréhension, sachez que tous les exemples que nous vous proposons ont été réalisés avec
Windows Live Messenger 8.0 sous le système d’exploitation Windows 7.
a. Obtenir le statut de connexion
Commençons par instancier un objet COM qui va nous permettre d’interagir avec Windows Messenger.
PS > $msn = New-Object -ComObject Messenger.UIAutomation.1
Maintenant, regardons d’un peu plus près les membres qu’il contient :
- 6- © ENI Editions - All rigths reserved - Kaiss Tag
316
PS > $msn | Get-Member
TypeName: System.__ComObject#{d50c3486-0f89-48f8-b204-
3604629dee10}
Name MemberType Definition
---- ---------- ----------
AddContact Method void AddContact (int, string)
AutoSignin Method void AutoSignin ()
CreateGroup Method IDispatch CreateGroup (strin...
FetchUserTile Method void FetchUserTile (Varian...
FindContact Method void FindContact (int, ...
GetContact Method IDispatch GetContact (str...
HideContactCard Method void HideContactCard (int)
InstantMessage Method IDispatch InstantMess...
...
MyServiceName Property string MyServiceName () {get}
MySigninName Property string MySigninName () {get}
MyStatus Property MISTATUS MyStatus () {get} {...
ReceiveFileDirectory Property string ReceiveFileDirectory ()...
Services Property IDispatch Services () {get}
Window Property IDispatch Window () {get}
Nous voyons qu’il existe de nombreuses méthodes et propriétés. Commençons par appliquer la propriété MyStatus,
qui comme son nom le laisse deviner retourne l’état de votre connexion.
PS > $msn.MyStatus
2
Comme vous pouvez le constater, la propriété MyStatus renvoie un entier associé à un état. La liste des états
définie par Windows Live Messenger est donnée cidessous :
Valeur État
1 Non connecté
2 En ligne
6 Hors ligne
10 Occupé
14 De retour dans une minute
34 Absent
50 Au téléphone
66 Parti manger
Notons que la propriété MyStatus est aussi bien accessible en lecture qu’en écriture.
PS > $msn | Get-Member MyStatus | Format-List
TypeName : System.__ComObject#{d50c3486-0f89-48f8-b204-3604629dee10}
Name : MyStatus
MemberType : Property
Definition : MISTATUS MyStatus () {get} {set}
Cela signifie que nous pouvons également changer notre statut depuis la console PowerShell.
Exemple :
© ENI Editions - All rigths reserved - Kaiss Tag - 7-
317
PS > If ($MSN.MyStatus -eq 2) {$MSN.MyStatus = 10}
Il est également possible de retrouver des informations sur des contacts, et ainsi connaître leurs statuts. Pour faire
cela, nous devons créer un objet contact qui va nous être retourné par la méthode GetContact, puis utiliser sa
propriété MyStatus.
De façon à illustrer ces propos, voici un exemple, sous forme de script, qui nous permettra d’obtenir le statut d’un
de nos contacts :
# Get-MSNStatus.ps1
# Permet d’obtenir le statut d’un contact
param ($mailAddress=$(Throw=’Vous devez fournir une adresse mail !’))
$msn = New-Object -ComObject Messenger.UIAutomation.1
$contact = $msn.GetContact($mailAddress,$msn.MyServiceId)
$status = $Contact.Status
$nom = $Contact.Friendlyname
switch ($status)
{
1 {Write-host "$nom est non connecté"}
2 {Write-host "$nom est en ligne"}
6 {Write-host "$nom est hors ligne"}
10 {Write-host "$nom est de retour dans une minute"}
14 {Write-host "$nom est absent"}
34 {Write-host "$nom est occupé"}
50 {Write-host "$nom est au télephone"}
66 {Write-host "$nom est parti manger"}
default {Write-host "Inconnu"}
}
Exemple d’utilisation :
PS > ./Get-MSNStatus.ps1 edouardbracame@gaz.org
Ed est occupé
Nous pouvons aussi obtenir la liste des nos amis actuellement connectés, comme dans l’exemple suivant :
#Get-OnLineFriend
#Permet de lister les amis connectés
$msn = New-Object -ComObject Messenger.UIAutomation.1
$msn.MyContacts | Where{$_.status -ne 1} | ft FriendlyName
Résultat :
FriendlyName Status
------------ ------
Ed 34
Joe 2
Paul 66
b. Ouverture et fermeture de session
Passons maintenant sur d’autres fonctionnalités de l’objet que sont l’ouverture et la fermeture de session. En ce qui
concerne la fermeture, rien de bien sorcier, il nous suffira simplement d’appeler la méthode Close de l’objet COM.
L’ouverture quant à elle, nécessite une étape supplémentaire que nous allons détailler.
Pour pouvoir interagir sur l’application, la première étape consiste à instancier l’objet Messenger.UIAutomation.1
ainsi qu’à le rendre visible.
PS > $MSN = New-Object -ComObject Messenger.UIAutomation.1
PS > $MSN.Window.Show()
Procédons ensuite à l’ouverture de la session avec la méthode Signin avec comme paramètre :
- 8- © ENI Editions - All rigths reserved - Kaiss Tag
318
● HwndParent égal à 0, pour signifier qu’il s’agit d’une fenêtre indépendante,
● l’adresse mail du compte Microsoft Passeport,
● le mot de passe associé.
PS > $MSN.Signin(0,’Monadresse@mondomaine.com’,’P@SSw0rd’)
Nous voici donc en présence de la fenêtre de connexion préremplie (cf. figure cidessous). Mais il reste un
détail : lancer la connexion par un appui sur la touche [Entrée]. Pour ce faire, nous allons simplement, grâce à la
classe System.Windows.Forms.SendKeys du Framework, envoyer une séquence de touches correspondant à l’appui
de [Entrée] sur le clavier.
PS > [System.Reflection.Assembly]::LoadWithPartialName(’System.windows.forms’)
PS > [System.Windows.Forms.SendKeys]::SendWait(’{enter}’)
Fenêtre de connexion Windows Live Messenger
c. Envoyer un message instantané
Afin d’envoyer un message, nous utilisons la méthode InstantMessage à laquelle nous donnerons l’adresse du
destinataire. Puis, comme pour l’ouverture de session, nous allons, pour l’envoi d’un message instantané, utiliser
une fois de plus des séquences de touches.
Une première fois pour saisir le texte dans l’espace prévu pour l’édition du message (figure ciaprès). Puis une
seconde fois pour en valider l’envoi.
[void]$MSN.InstantMessage(’edouardbracame@gaz.org’)
[void][System.Windows.Forms.SendKeys]::SendWait(’Bonjour!’)
[void][System.Windows.Forms.SendKeys]::SendWait(’{enter}’)
Si vous le souhaitez, il ne vous reste plus qu’à introduire ces trois lignes dans une fonction adaptée vous
permettant d’envoyer des messages automatiquement à certains de vos contacts.
Espace d’édition
© ENI Editions - All rigths reserved - Kaiss Tag - 9-
319
d. Exporter ses contacts
Pour récupérer la liste de vos contacts, rien de plus simple. La seule propriété MyContacts nous en renverra, sous
forme d’une collection, la liste complète. Puis, par le biais d’un Format-Table, nous affichons les propriétés que nous
jugeons intéressantes. Exemple avec un filtre sur les propriétés SigninName et FriendlyName :
PS > $msn.MyContacts | Format-Table SigninName,FriendlyName
SigninName FriendlyName
---------- ------------
joebar@gaz.org Joe
edouardbracame@gaz.org Ed
paulposichon@gaz.org Paul
Il ne reste plus qu’à les sauvegarder, par exemple dans un fichier délimité par des virgules, en utilisant la
commande Export-csv, et le tour est joué.
PS > $msn.MyContacts | Select-Object SigninName,FriendlyName |
Export-Csv -path ’C:\Temp\Mes_Contacts.csv’
Ce qui nous donne :
#TYPE System.Management.Automation.PSCustomObject
SigninName,FriendlyName
joebar@gaz.org,Joe
edouardbracame@gaz.org,Ed
paulposichon@gaz.org,Paul
Notez que cette fois nous n’utilisons pas Format-Table, mais plutôt Select-Object. La raison est simple : Format-
Table est une commandelette faite pour le formatage de données à destination de la console, donc pas adaptée à
utilisation d’un autre pipeline. Tandis que Select-Object effectue un filtre sur les objets à passer à travers le
pipeline.
3. Internet Explorer
Comme pour de nombreuses applications Microsoft, Windows dispose nativement d’un objet COM permettant
d’interagir avec le navigateur Internet Explorer. Et pour vous montrer avec quelle aisance cela est possible nous
allons décrire comment naviguer sur Internet ou bien afficher une page HTML.
a. Naviguer
Afin de pouvoir utiliser Internet Explorer, il faut dans un premier temps instancier l’objet COM
InternetExplorer.Application.1. La syntaxe est la suivante :
PS > $IE = New-Object -ComObject InternetExplorer.Application.1
Maintenant que l’objet est créé, attribuons la valeur $true à la propriété visible afin d’afficher le navigateur à
l’écran :
PS > $IE.Visible = $true
L’application Internet Explorer est désormais visible. Poursuivons en lui attribuant également une taille en hauteur
ainsi qu’en largeur :
PS > $IE.Height = 700 #Attribution de la hauteur
PS > $IE.Width = 900 #Attribution de la largeur
Tout comme pour les Winforms, les tailles attribuées sont données en pixels.
Le navigateur est désormais opérationnel, il ne reste plus qu’à utiliser la méthode navigate pour lui indiquer sur
quelle page Web se rendre.
- 10 - © ENI Editions - All rigths reserved - Kaiss Tag
320
PS > $IE.Navigate(’http://www.powershell-scripting.com’)
Ouverture de la page Web via PowerShell
b. Afficher une page HTML
Nous venons de voir comment naviguer sur Internet via la méthode navigate, mais celleci permet également
l’affichage de vos propres pages Web. Supposons que nous souhaitions afficher une page HTML éditée avec Word,
contenant un message d’information. Et bien là encore commençons par créer et rendre visible notre objet Internet
Explorer :
PS > $IE = New-Object -ComObject InternetExplorer.Application.1
PS > $IE.Visible = $true
Continuons en attribuant une taille appropriée à la fenêtre Internet Explorer de façon à bien calibrer notre texte :
PS > $IE.Height = 190 #Attribution de la hauteur
PS > $IE.Width = 550 #Attribution de la largeur
De façon à épurer la fenêtre d’Internet Explorer, nous pouvons masquer la barre d’outils. Et pour cela, nous devons
attribuer la valeur 0 à la propriété ToolBar :
PS > $IE.ToolBar = 0
Et enfin, pour afficher le message, faisons appel à la méthode Navigate avec cette fois comme argument, non pas
une adresse URL, mais le chemin complet de votre document HTML :
PS > $IE.Navigate(’C:\Temp\MessageInformation.htm’)
Et voilà, il ne reste plus qu’à changer le titre de la fenêtre de façon à le rendre plus explicite et à observer le
résultat (figure cidessous).
PS > $IE.Document.Title = "Message d’information"
© ENI Editions - All rigths reserved - Kaiss Tag - 11 -
321
Affichage du fichier HTML
Comme vous pouvez le constater, nous venons de réaliser une fenêtre graphique contenant un message en
seulement quelques lignes de code, alors que la même opération avec la création d’une Winform aurait été
beaucoup plus longue et complexe. Ceci étant, l’usage n’est pas le même.
Avant d’en finir, voici le script complet permettant d’afficher une page HTML.
#Show-HtmlFile.ps1
# Affichage d’une page HTML
param([string]$fichier,[int]$hauteur,[int]$largeur)
$IE = New-Object -ComObject InternetExplorer.Application.1
$IE.Visible = $true
$IE.Height = $hauteur #Attribution de la hauteur
$IE.Width = $largeur #Attribution de la largeur
$IE.Navigate($fichier) #Affichage de la page HTML
$IE.Document.Title = "Message d’information"
Une fois encore, vous avez pu vérifier à quel point il est facile d’interagir avec les applications avec PowerShell, le
tout grâce aux objets COM.
4. Windows Script Host (WSH)
Windows Script Host est l’interpréteur de scripts natif des systèmes d’exploitation allant de Windows 98 à Windows
Server 2008. Notamment utilisé pour interpréter les scripts VBS (Visual Basic Script), WSH est une technologie encore
maintenue par Microsoft, qui en plus de son rôle d’interpréteur de scripts, incorpore un ensemble d’objet
COM : WshShell, WshNetwork et WshController, tous trois utilisables depuis la console PowerShell bien entendu.
WSH étant bien plus ancien que PowerShell, dans la majorité des cas, les fonctionnalités proposées par ses objets
COM sont disponibles nativement avec des objets .NET. Cependant, quelques méthodes restent exclusives aux
objets COM de WSH, comme le mappage d’un disque réseau ou l’ajout d’une imprimante elle aussi en réseau.
a. WshShell
L’objet COM WshShell, est une instance du Shell WSH. Ainsi, les utilisateurs de PowerShell que nous sommes, allons
pouvoir grâce à cet objet, utiliser des méthodes permettant notamment d’interagir avec la base de registres et le
journal d’événements, envoyer des séquences de touches et d’exécuter des programmes. Cette instance du Shell
WSH est encore très utilisée dans les scripts VBS, puisque ceuxlà ne peuvent s’appuyer sur le Framework .NET.
Comme à son habitude, l’instanciation de l’objet WshShell nécessite la commandelette New-Object :
PS > $WshShell = New-Object -ComObject Wscript.Shell
WScript.Shell étant le ProgID de l’objet WshShell. Une fois l’objet créé, il ne reste plus qu’à en utiliser ses
fonctionnalités. Regardons quels sont les membres dont cet objet dispose :
PS > $WshShell | Get-Member
TypeName: System.__ComObject#{41904400-be18-11d3-
a28b-00104bd35090}
- 12 - © ENI Editions - All rigths reserved - Kaiss Tag
322
Name MemberType Definition
---- ---------- ----------
AppActivate Method bool AppActivate (Variant...
CreateShortcut Method IDispatch CreateShortcut...
Exec Method IWshExec Exec (string)
ExpandEnvironmentStrings Method string ExpandEnvironmentS...
LogEvent Method bool LogEvent (Variant,...
Popup Method int Popup (string, Varia...
RegDelete Method void RegDelete (string)
RegRead Method Variant RegRead (string)
RegWrite Method void RegWrite (strin...
Run Method int Run (string, Vari...
SendKeys Method void SendKeys (strin...
Environment Parameterized Property IWshEnvironment Environ...
CurrentDirectory Property string Current Directory ()...
SpecialFolders Property IWshCollection SpecialFol...
Exemples d’utilisation :
Internet n’étant pas avare en matière d’exemples d’utilisation de l’objet WshShell, nous ne nous attarderons pas
sur les différentes déclinaisons possibles des méthodes proposées par l’objet. Cependant, voici quelques méthodes
intéressantes, comme par exemple Popup qui, comme son nom l’indique permet la création d’une fenêtre popup,
ainsi que Shortcut pour la création d’un raccourci :
Création d’une fenêtre Popup
La création d’un popup est rendu très simple avec l’objet WshShell, puisque comme vous le montre la figure ci
dessous, il suffit d’instancier l’objet, et d’y appliquer la méthode Popup avec le texte souhaité.
PS > $WshShell = New-Object -ComObject Wscript.Shell
PS > $WshShell.Popup(’Hello World’)
Affichage d’un Popup via WshShel
Manipulation de la base de registres
Bien que PowerShell sache gérer de façon native la base de registres avec les commandes *-item (cf. chapitre À la
découverte de PowerShell, section Navigation dans les répertoires et les fichiers), voici une deuxième solution qui
consiste à utiliser les méthodes RegRead et RegWrite pour respectivement lire et écrire dans la base de registres.
Exemple :
PS > $WshShell = New-Object -ComObject Wscript.Shell
# Lecture de la clé correspondant à la version du client FTP FileZilla
PS > $WshShell.RegRead(’HKLM\SOFTWARE\FileZilla Client\Version’)
3.0.1
# Changement de valeur de la clé Version
PS > $WshShell.RegWrite(’HKLM\SOFTWARE\FileZilla Client\
Version’,’4.0’,’REG_SZ’)
Création d’un raccourci
Dernier exemple d’utilisation que nous vous proposons, la création d’un raccourci via la méthode CreateShortcut :
© ENI Editions - All rigths reserved - Kaiss Tag - 13 -
323
$cible = ’C:\Temp\Mon_Fichier.doc’
$lien = ’C:\Users\Robin\Desktop\Mon_Raccourci.lnk’
$WshShell = New-Object -ComObject WScript.Shell
$raccourci = $WshShell.CreateShortCut($lien)
$raccourci.Targetpath = $cible
$raccourci.Save()
En résumé, l’objet WshShell ne nous apporte rien de réellement nouveau, si ce n’est quelques méthodes comme la
création rapide d’un popup et d’un raccourci. Cependant, il est toujours rassurant de savoir qu’il existe une
multitude de chemins pour arriver à ses fins.
b. WshNetwork
WshNetwork est le second objet COM proposé par WSH. Référencé sous le ProgID WScript.Network, il permet
principalement l’ajout et la suppression d’imprimantes et de lecteurs réseaux, ainsi que l’énumération de certaines
propriétés comme le nom de l’utilisateur courant, le domaine et le nom de l’ordinateur.
c. Exemples d’utilisation
Mappage d’un disque réseau
Pour mapper un disque réseau, commençons par créer une instance de l’objet WshNetwork.
$WshNetwork = New-Object -ComObject Wscript.Network
Puis, utilisons la méthode MapNetworkDrive avec les arguments quelle propose :
Argument Obligatoire Description
LocalName [string] Oui Définit la lettre assignée pour ce lecteur réseau.
RemoteName [string] Oui Définit le répertoire partagé.
UdpadeteProfile [Bool] Non Indique grâce à un booléen si les informations sur le
montage du lecteur réseau doivent être inscrites
dans le profil. La valeur par défaut est $false.
UserName [string] Non Spécifie le nom d’utilisateur si le mappage nécessite
une authentification.
Password [string] Non Spécifie le mot de passe associé au nom d’utilisateur.
Par exemple, la ligne de commande suivante associera, grâce à votre authentification, un lecteur réseau au
répertoire \\SERVEUR2008\partage.
PS > $WshNetwork.MapNetworkDrive(’x:’, ’\\SERVEUR2008\partage’,$false, ’Nom
utilisateur’, ’P@ssw0rd’)
WshNetwork propose également une méthode inverse permettant la déconnexion d’un lecteur réseau. Pour cela, il
faut utiliser la méthode RemoveNetworkDrive.
Exemple :
PS > $WshNetwork.RemoveNetworkDrive(’x:’)
Connecter une imprimante réseau
Pour connecter une imprimante réseau, commençons par créer une instance de l’objet WshNetwork.
PS > $WshNetwork = New-Object -ComObject Wscript.Network
Puis, utilisons la méthode AddWindowsPrinterConnection. Par exemple, supposons qu’une imprimante réseau
- 14 - © ENI Editions - All rigths reserved - Kaiss Tag
324
nommée Imprimante_1 soit située sur le serveur SERVEUR2008. La commande permettant de la connecter est :
PS > $WshNetwork.AddWindowsPrinterConnection(’\\SERVEUR2008\Imprimante_1’)
Et tout comme pour les lecteurs réseaux, l’objet nous offre également la possibilité de supprimer une connexion
d’imprimante par la méthode RemovePrinterConnection.
Exemple :
PS > WshNetwork.RemovePrinterConnection(’\\SERVEUR2008\Imprimante_1’)
© ENI Editions - All rigths reserved - Kaiss Tag - 15 -
325
Introduction
Cette partie consacrée à la technologie WMI est très importante car elle permet à la fois de collecter des informations
mais aussi d’agir sur toute ou partie du système d’exploitation, du matériel, ainsi que certaines applications. Et ce, que
ce soit sur votre machine ou sur n’importe quelle autre machine de votre réseau.
WMI a la réputation d’être compliqué, mais ne vous laissez pas impressionner par tous les acronymes qui vont suivre ;
ditesvous qu’avec PowerShell l’accès à WMI n’aura jamais été aussi simple…
Nous n’avons pas la prétention de couvrir entièrement WMI dans cette partie car cette technologie est vaste, si vaste
qu’elle a donné naissance à de nombreux ouvrages. Tout au long de cette partie, nous tâcherons d’aller à l’essentiel
pour que vous puissiez démarrer rapidement.
© ENI Editions - All rigths reserved - Kaiss Tag - 1-
326
Qu’estce que WMI ?
WMI est la mise en œ uvre concrète par Microsoft de l’initiative industrielle nommée WBEM (WebBased Enterprise
Management). Cette initiative est le fruit d’un travail commun au sein du DMTF (Distributed Management Task Force). Le
DMTF est un consortium composé d’un grand nombre de sociétés influentes dans le secteur informatique, telles que :
HP, IBM, EMC, Cisco, Oracle et Microsoft pour ne citer que les plus grandes.
WBEM est un ensemble de technologies de gestion qui s’appuie sur des standards ouverts de l’Internet dont l’objectif
est d’unifier la gestion de platesformes et technologies disparates évoluant dans un milieu distribué.
WBEM et WMI s’appuient également sur un autre standard, le CIM (Common Information Model), qui définit les systèmes,
les applications, les réseaux, les périphériques et tout autre composant géré.
© ENI Editions - All rigths reserved - Kaiss Tag - 1-
327
Architecture WMI
L’architecture WMI se décompose en trois couches comme dans le schéma suivant :
Un consommateur WMI est le terme générique pour désigner l’application qui fait appel à WMI. Cela peut être
simplement un script, comme nous en écrirons tant, un outil d’administration, ou bien encore une application
d’entreprise telle que Microsoft System Center Configuration Manager 2007.
Une ressource gérée peut être n’importe quel composant physique ou logique administrable via WMI. Cela peut être
tout composant du système d’exploitation tel que le soussystème disque, les journaux des événements, la base de
registres, les services, les processus, etc. La liste est vraiment très longue, c’est incroyable tout ce que l’on peut gérer
avec WMI !
Une ressource gérée dialogue avec l’infrastructure WMI exclusivement au travers d’un fournisseur WMI. Chaque
ressource ou plutôt chaque classe de ressources est décrite dans un fichier texte au format MOF (Managed Object
Format). Ce fichier contiendra toutes les propriétés, méthodes et autres informations utiles qui décriront tout ce qu’il
sera possible de faire sur une ressource gérée au travers de WMI.
Afin d’être utilisable par l’infrastructure WMI, un fichier MOF doit être compilé ; cela chargera la définition de ressource
dans la base CIM. Si vous connaissez SNMP (Simple Network Management Protocol), alors sachez qu’un fichier MOF est à
WMI ce qu’une MIB (Management Information Base) est à SNMP.
L’infrastructure WMI est composée des trois composantes suivantes :
● Le CIMOM qui signifie Common Information Model Object Manager, est tout simplement le service WMI ; service
au sens Windows du terme que l’on retrouve dans la liste des services sous la dénomination « Infrastructure de
gestion Windows » (winmgmt). Son nom barbare (CIMOM) provient tout droit de l’initiative WBEM. Comme tout
service, vous pouvez l’arrêter avec la commandelette Stop-Service et le redémarrer avec Start-Service. Le
CIMOM a un rôle clé dans l’infrastructure dans la mesure où toute requête WMI passe par lui. C’est lui qui fait
l’intermédiaire entre le consommateur et le fournisseur. Cependant il ne traite pas luimême les requêtes émises
par un consommateur mais il les oriente vers le fournisseur approprié. Ainsi, c’est grâce à lui qu’un
consommateur peut effectuer les requêtes WMI dans un format homogène en interrogeant sans le savoir
plusieurs fournisseurs différents. Le CIMOM sait quel fournisseur interroger car c’est lui qui effectue les
enregistrements définitions de ressources/fournisseurs au sein de la base CIM. D’autre part, le CIMOM assure
également les fonctions de requêtage WQL (WMI Query Language), de sécurité en veillant à ce que les requêtes
soient effectuées avec les bons niveaux d’accès, et de gestion des événements.
Grâce au CIMOM, un consommateur WMI va pouvoir souscrire à un événement, et à intervalle de temps défini
par le consommateur, le CIMOM va aller chercher les informations auprès du fournisseur qui la possède (un
événement représente un changement d’état d’une ressource gérée).
Les événements WMI sont très intéressants car ils permettent une surveillance quasi en temps réel des
informations système.
© ENI Editions - All rigths reserved - Kaiss Tag - 1-
328
● La base CIM ou base WMI contient l’ensemble des classes correspondant aux ressources gérées. Ce concept
de classes est exactement le même que celui d’Active Directory Domain Services (AD DS). Une classe n’est rien
d’autre qu’une description abstraite des propriétés et des fonctionnalités qu’un certain composant logiciel ou
matériel possède. Par rapport à AD DS, la différence réside dans le fait qu’il n’y a pratiquement aucune données
dans la base CIM. En effet, les informations gérées par l’infrastructure WMI sont des informations dynamiques
(par exemple, la quantité de mémoire restante, le taux d’occupation CPU, etc.) qu’il ne serait pas judicieux de
placer à l’intérieur d’une base de données. Par conséquent, à chaque requête émise par un consommateur, les
fournisseurs sont sollicités.
Dans la base CIM, les classes sont regroupées dans des espaces de noms, et ce dans un souci d’organisation.
Car vu le nombre de classes à stocker, l’organisation est impérative ! Par exemple, l’espace de noms root/cimv2
inclut la plupart des classes qui représentent les ressources les plus souvent associées à un ordinateur et à son
système d’exploitation.
● Le fournisseur WMI est la couche logicielle qui dialogue entre le CIMOM et les ressources gérées. Les
fournisseurs dialoguent avec les ressources gérées en utilisant leurs API natives. Ainsi, grâce aux fournisseurs
WMI nous n’avons pas besoin de connaître les différentes API correspondant aux différentes ressources. Et
c’est précisément cela qui fait la grande force de WMI !
Avec le temps, WMI a pris de plus en plus d’ampleur, et ce n’est pas fini ! Pour vous en convaincre, voici le
nombre de fournisseurs supportés par les versions successives de Windows :
● NT4 Server : 15
● Windows 2000 Server : 29
● Windows XP : 50
● Windows Vista : 51
● Windows Server 2003 : 80
● Windows Server 2008 : +100
Un fournisseur est en réalité un composant COM, stocké sur disque sous forme de fichier DLL. Les fournisseurs se
trouvent dans le répertoire %systemroot%\system32\wbem.
- 2- © ENI Editions - All rigths reserved - Kaiss Tag
329
Un peu de vocabulaire
Précédemment nous avons défini ce qu’est une classe. Pour mémoire, une classe est la description abstraite des
propriétés et méthodes que possède un composant logiciel ou matériel. Les classes WMI sont stockées sous forme
binaire dans la base CIM (processus réalisé par la compilation des fichiers MOF). Un exemple de classe pourrait être la
classe Win32_Service. Celleci définit ce qu’est un service au sens générique du terme. Elle possède, entre autres, les
propriétés suivantes : name, description, status. Et les méthodes : startService, stopService, pauseService.
Nous parlerons également souvent d’instance de classe. Une instance de classe est traditionnellement ce que l’on
appelle un objet. Nous utiliserons indépendamment l’un ou l’autre de ces termes (instance ou objet). Typiquement,
tous les services Windows que nous avons dans notre système d’exploitation sont des instances de la classe
Win32_Service. Nous pourrions dire aussi que « les services Windows sont des objets de type Win32_Service ».
© ENI Editions - All rigths reserved - Kaiss Tag - 1-
330
À la découverte des classes
Le plus difficile dans WMI c’est de savoir quelles sont les catégories d’objets (les classes) du système ou autre
ressource sur lesquelles on peut agir. On passe bien souvent plus de temps à explorer WMI à la recherche d’une classe
ou d’un membre d’une classe qu’à scripter. En effet, les classes sont extrêmement nombreuses ; il y en a plus de mille
réparties dans les différents espaces de noms ! Il y a donc de très fortes chances pour que vous puissiez arriver à vos
fins.
Ceci étant, une fois la classe trouvée, il nous faut encore savoir quelles sont les propriétés et méthodes qui la
caractérisent afin qu’elle nous soit utile et surtout utilisable par script. Pour découvrir les classes, nous avons deux
options possibles :
● Explorer la base de connaissance MSDN qui traite de WMI sur Internet.
● Utiliser un outil installé localement pour explorer la base CIM.
L’un n’empêchant pas l’autre, nous vous conseillons d’essayer ces deux options. Concernant les outils d’exploration,
Microsoft en met quelquesuns à notre disposition ; ceuxci nous faciliteront grandement la vie. Les plus connus sont le
testeur WMI (Wbemtest.exe) et CIM Studio.
1. Testeur WMI
Le testeur WMI est fourni en standard dans toutes les versions de Windows depuis Windows NT4 SP4. Grâce à lui
vous pouvez de façon graphique explorer le schéma de la base CIM, examiner les définitions de classes, visualiser et
agir sur les instances en cours d’exécution. C’est un très bon outil pour commencer à découvrir WMI, et son grand
avantage est qu’il est installé sur toutes les machines. Cependant, on ne peut pas dire que son interface graphique
soit d’une ergonomie transcendante…
Voici à quoi ressemble son interface graphique :
2. CIM Studio
CIM Studio fait partie du kit de développement WMI (WMI SDK) ; c’est une application Web. Le SDK est fourni
gratuitement par Microsoft. CIM Studio reprend l’essentiel des fonctionnalités de Wbemtest mais apporte une interface
graphique nettement plus ergonomique avec quelques fonctionnalités supplémentaires comme la recherche de
classes, et la recherche de propriétés et méthodes.
© ENI Editions - All rigths reserved - Kaiss Tag - 1-
331
L’exploration du schéma CIM s’effectue sous une forme arborescente, ce qui est très bien car cela nous permet de
découvrir la hiérarchie des classes. D’autre part les carrés foncés en face du nom des classes indiquent que cellesci
possèdent des instances en cours d’exécution. Deux clics supplémentaires et vous avez la liste des instances de cette
classe ainsi que toutes leurs propriétés et méthodes, un vrai régal !
Voici une capture d’écran de ce très bon outil :
Un dernier outil incontournable dont nous sommes obligés de vous parler est le PowerShell WMI Explorer. Celuici
est développé par un gourou PowerShell qui se nomme Marc van Orsouw (alias /\/\o\/\/). MOW est un MVP (Most
Valuable Professional) PowerShell hollandais dont les compétences ne sont plus à démontrer.
3. PowerShell WMI Explorer
Vous avez certainement dû entendre parler dans une vie antérieure (avant PowerShell) du ScriptoMatic ? Pour ceux
qui ne savent pas ce qu’est le ScriptoMatic, il s’agit d’un outil d’exploration de la base CIM dont la particularité est de
générer directement du code VBScript ou JScript pour faciliter l’utilisation de WMI dans le monde du scripting. Le Script
oMatic est développé par les Scripting Guys de chez Microsoft. Bien qu’excellent, cet outil a la fâcheuse lacune de ne
pas générer de scripts PowerShell. Qu’à cela ne tienne, MOW a développé son propre outil, le WMI Explorer, qui est en
quelque sorte un clone du ScriptoMatic, mais adapté à PowerShell et écrit entièrement en …PowerShell ! C’est une
prouesse technique exceptionnelle !!! Nous vous encourageons vivement à l’utiliser et à en abuser !
Vous le trouverez en libre téléchargement à l’adresse suivante :
http://thepowershellguy.com/blogs/posh/archive/tags/WMI+Explorer/default.aspx
Voici à quoi ressemble l’interface graphique du PowerShell WMI Explorer :
- 2- © ENI Editions - All rigths reserved - Kaiss Tag
332
© ENI Editions - All rigths reserved - Kaiss Tag - 3-
333
Premiers pas dans l’écriture de scripts WMI
Assez parlé passons à présent à l’action ! PowerShell possède dans son jeu de commandelettes, la commandelette
Get-WMIObject (alias : gwmi). C’est grâce à elle que nous allons pouvoir dialoguer avec la couche WMI de notre
système ou d’un système distant. Vous verrez que c’est d’une étonnante facilité.
Voici les paramètres les plus couramment utilisés (hors paramètres communs) de la commandelette :
Paramètre Description
Class <String> Permet de définir le nom de la classe dont on souhaite récupérer les
instances.
Property <String> Permet de définir le nom de la propriété ou jeu de propriétés à
récupérer.
NameSpace <String> Permet de définir l’espace de nom dans lequel se trouve la classe. La
valeur par défaut est root\cimv2.
Query <String> Permet de définir la requête à exécuter en utilisant le langage de
requête WQL.
ComputerName <String> Permet de définir le nom de l’ordinateur sur lequel s’applique la
commande. Par défaut la valeur est l’ordinateur local (valeur « . »).
Filter <String> Permet de définir une clause « Where » au format WQL.
Credential <PSCredential> Permet de fournir les informations d’authentification si la commande
doit s’effectuer avec un autre compte que le compte courant.
List [<SwitchParameter>] Permet de lister les classes WMI. Cette propriété fonctionne de concert
avec -namespace. Si namespace est omis, alors travaille dans l’espace
de noms root\cimv2.
1. Lister les classes
Nous avons vu qu’il existait un certain nombre d’outils nous permettant de trouver des classes dans notre système.
Cependant, PowerShell sait très bien le faire également, peutêtre d’une façon un peu moins conviviale qu’une
interface graphique, mais cela reste une affaire de goûts. Regardons le résultat de la commande suivante :
PS > Get-WmiObject -list
...
Name Methods Properties
---- ------- ----------
Win32_CurrentTime {} {Day, DayOfWeek, Ho...
Win32_LocalTime {} {Day, DayOfWeek, Ho...
Win32_UTCTime {} {Day, DayOfWeek, Ho...
Win32_NTLogEvent {} {Category, Category...
CIM_ManagedSystemElement {} {Caption, Descripti...
CIM_LogicalElement {} {Caption, Descripti...
CIM_OperatingSystem {Reboot, Shutdown} {Caption, CreationC...
Win32_OperatingSystem {Reboot, Shutdown... {BootDevice, BuildN...
CIM_Process {} {Caption, CreationC...
Win32_Process {Create, Terminat... {Caption, CommandLi...
CIM_System {} {Caption, CreationC...
CIM_ComputerSystem {} {Caption, CreationC...
CIM_UnitaryComputerSystem {SetPowerState} {Caption, CreationC...
Win32_ComputerSystem {SetPowerState, R... {AdminPasswordStatu...
CIM_ApplicationSystem {} {Caption, CreationC...
Win32_NTDomain {} {Caption, ClientSit...
CIM_SoftwareElement {} {BuildNumber, Capti...
CIM_BIOSElement {} {BuildNumber, Capti...
© ENI Editions - All rigths reserved - Kaiss Tag - 1-
334
...
Nous n’afficherons pas tous les résultats car cela occuperait des pages et des pages entières. En effet, il y a un
nombre faramineux de classes qu’il serait intéressant justement de compter en écrivant ceci :
PS > (Get-WmiObject -list).count
965
Nous avons, avec Windows Vista, neuf cent soixantecinq classes à notre portée ! Vous devez certainement vous dire
« mais il en manque, on nous a dit qu’il y en avait plus de mille ! ». Cela est tout à fait exact, mais comme vous aurez
pu le remarquer dans l’explication sur l’usage de la commandelette Get-WmiObject, comme nous n’avons pas précisé
d’espace de noms avec le paramètre -namespace, c’est donc root/cimv2 qui a été utilisé par défaut. Si nous
additionnions les classes des autres espaces de noms, nous aurions bien plus de mille classes.
Le nombre de classes WMI est en constante augmentation. Nous ne connaissons pas leur nombre exact au
sein des différents systèmes d’exploitation Microsoft, mais sachez que pour chaque nouvelle version d’OS le
nombre de classes augmente. Cela prouve, si tant est qu’il était nécessaire de le faire, que WMI est une technologie
très importante qui nous permet d’effectuer de plus en plus de tâches.
2. Rechercher une classe
Maintenant que nous savons lister toutes les classes disponibles du système, il va nous falloir appliquer un filtre sur le
résultat afin de trouver celle que l’on recherche. Par exemple, imaginons que nous souhaitions obtenir la date et
l’heure d’une machine distante afin de vérifier si celleci est correcte. Spontanément nous pourrions penser à une
classe dont le nom contiendrait le mot « date » ou « time ». Essayons donc de filtrer sur ces mots :
PS > Get-WmiObject -list | Where {$_.name -match ’date’}
Pas de chance, un filtre sur « date » ne nous retourne aucune classe. Essayons maintenant de filtrer sur « time » :
PS > Get-WmiObject -list | Where {$_.name -match ’time’}
NameSpace: ROOT\cimv2
Name Methods Properties
---- ------- ----------
__TimerNextFiring {} {NextEvent64BitTime, TimerId}
MSFT_NetConnectionTimeout {} {Milliseconds, SECURITY_DESCRIPTOR, Servi...
MSFT_NetTransactTimeout {} {Milliseconds, SECURITY_DESCRIPTOR, Servi...
MSFT_NetReadfileTimeout {} {Milliseconds, SECURITY_DESCRIPTOR, TIME_...
__TimerEvent {} {NumFirings, SECURITY_DESCRIPTOR, TIME_CR...
__TimerInstruction {} {SkipIfPassed, TimerId}
__AbsoluteTimerInstruction {} {EventDateTime, SkipIfPassed, TimerId}
__IntervalTimerInstruction {} {IntervalBetweenEvents, SkipIfPassed, Tim...
Win32_CurrentTime {} {Day, DayOfWeek, Hour, Milliseconds...}
Win32_LocalTime {} {Day, DayOfWeek, Hour, Milliseconds...}
Win32_UTCTime {} {Day, DayOfWeek, Hour, Milliseconds...}
Win32_TimeZone {} {Bias, Caption, DaylightBias, DaylightDay...
Win32_SystemTimeZone {} {Element, Setting}
Cette fois la pêche est bonne et nous avons obtenu une dizaine de classes. Notre sens aigu du discernement, de part
une certaine expérience, nous pousse à lister les instances de la classe Win32_UTCTime :
PS > Get-WmiObject Win32_UTCTime
__GENUS : 2
__CLASS : Win32_UTCTime
__SUPERCLASS : Win32_CurrentTime
__DYNASTY : Win32_CurrentTime
__RELPATH : Win32_UTCTime=@
__PROPERTY_COUNT : 10
__DERIVATION : {Win32_CurrentTime}
__SERVER : WIN7_BUREAU
__NAMESPACE : root\cimv2
__PATH : \\WIN7_BUREAU\root\cimv2:Win32_UTCTime=@
- 2- © ENI Editions - All rigths reserved - Kaiss Tag
335
Day : 18
DayOfWeek : 0
Hour : 9
Milliseconds :
Minute : 47
Month : 10
Quarter : 4
Second : 23
WeekInMonth : 4
Year : 2009
Nous avons réussi à déterminer dans quelle classe WMI se « cache » l’heure et la date (UTC (Universal Time
Coordinated)) de notre système. Ne reste maintenant plus qu’à envoyer cette requête à une machine distante pour
terminer notre exemple. Pour ce faire, il va nous suffire d’ajouter simplement le paramètre -computer à notre requête
et le tour sera joué :
PS > Get-WmiObject Win32_UTCTime -computer W2K8R2SRV
__GENUS : 2
__CLASS : Win32_UTCTime
__SUPERCLASS : Win32_CurrentTime
__DYNASTY : Win32_CurrentTime
__RELPATH : Win32_UTCTime=@
__PROPERTY_COUNT : 10
__DERIVATION : {Win32_CurrentTime}
__SERVER : W2K8R2SRV
__NAMESPACE : root\cimv2
__PATH : \\W2K8R2SRV\root\cimv2:Win32_UTCTime=@
Day : 18
DayOfWeek : 0
Hour : 9
Milliseconds :
Minute : 50
Month : 10
Quarter : 4
Second : 8
WeekInMonth : 4
Year : 2009
Pour exécuter une requête WMI à distance vous devez être membre du groupe Administrateur local de la
machine distante ou Administrateur du domaine.
Cependant nous pouvons aussi spécifier des credentials différents lors de l’exécution de la requête WMI en
spécifiant le paramètre -credential, comme ceci :
PS > Get-WmiObject Win32_UTCTime -computer W2K8R2SRV -credential (Get-Credential)
Une boîte de dialogue s’ouvrira alors et vous pourrez saisir le login et le mot de passe administrateur de la machine
distante.
3. Rechercher une propriété
Parfois il est encore difficile de trouver l’information qui nous intéresse, et ce même en recherchant du mieux que l’on
peut sur le nom d’une classe WMI. Dans ce cas, il va nous falloir tenter d’identifier des noms de propriétés qui
pourraient être pertinentes. En d’autres termes, nous allons passer au peigne fin le nom des propriétés de toutes les
classes WMI d’un espace de noms.
Dans cet exemple, nous souhaiterions obtenir la taille de la mémoire de notre ordinateur. Comme la recherche sur le
nom des classes ne donne rien, nous partirons donc cette fois à la recherche d’une propriété dont le nom contient «
memory ». Pour tenter d’y parvenir, essayons cette petite ligne de commande fort sympathique :
PS > Get-WmiObject -namespace root/cimv2 -list -recurse |
foreach{$_.PSBase.properties} | where {$_.name -match ’memory’} |
Select-Object origin, name -unique
© ENI Editions - All rigths reserved - Kaiss Tag - 3-
336
Origin Name
------ ----
CIM_OperatingSystem FreePhysicalMemory
CIM_OperatingSystem FreeVirtualMemory
CIM_OperatingSystem MaxProcessMemorySize
CIM_OperatingSystem TotalVirtualMemorySize
CIM_OperatingSystem TotalVisibleMemorySize
Win32_ComputerSystem TotalPhysicalMemory
CIM_VideoController MaxMemorySupported
CIM_VideoController VideoMemoryType
Win32_DeviceMemoryAddress MemoryType
CIM_PhysicalMemory MemoryType
Win32_PhysicalMemoryArray MemoryDevices
Win32_PhysicalMemoryArray MemoryErrorCorrection
Win32_NamedJobObjectActgInfo PeakJobMemoryUsed
Win32_NamedJobObjectActgInfo PeakProcessMemoryUsed
Win32_WinSAT MemoryScore
Win32_NamedJobObjectLimitSetting JobMemoryLimit
Win32_NamedJobObjectLimitSetting ProcessMemoryLimit
Win32_NetworkAdapterConfiguration ForwardBufferMemory
CIM_MemoryCheck MemorySize
CIM_MemoryCapacity MaximumMemoryCapacity
CIM_MemoryCapacity MemoryType
CIM_MemoryCapacity MinimumMemoryCapacity
Win32_PerfFormattedData_Authorizatio... NumberofScopesloadedinmemory
Win32_PerfRawData_AuthorizationManag... NumberofScopesloadedinmemory
...
Bien que cette commande mette un peu de temps à s’exécuter, et cela est tout à fait normal dans la mesure où il y a
un grand nombre de classe à analyser, elle nous retourne toutes les propriétés répondant au critère de notre
recherche. De plus, elle nous affiche le nom de la classe dont est issue la propriété retournée, ce qui nous facilitera
grandement la vie par la suite comme nous le verrons dans le prochain exemple.
Notez que nous avons dû utiliser la propriété PSBase, qui pour mémoire, permet de passer outre l’adaptation des
types PowerShell par défaut (cf. Chapitre Maîtrise du shell Ajout de méthodes et propriétés personnalisées). Ainsi
nous pouvons obtenir la propriété Origin qui nous permet de savoir dans quelle classe se trouve la propriété
recherchée.
4. Récupération de la taille de la mémoire physique
Maintenant que nous avons connaissance de la classe à utiliser pour déterminer la quantité de mémoire d’un
ordinateur. Faisonsy appel avec la propriété TotalPhysicalMemory.
PS > $machine = Get-WmiObject Win32_ComputerSystem
PS > $machine.TotalPhysicalMemory
2136428544
Nous aurions pu également écrire ceci :
PS > (Get-WmiObject Win32_ComputerSystem).TotalPhysicalMemory
2136428544
Cette formulation, bien que plus concise est un peu moins lisible.
La taille nous est retournée en octets, pour la convertir en mégaoctets nous allons la diviser par 1024*1024 ou mieux
par le quantificateur de taille 1MB.
PS > (Get-WmiObject Win32_ComputerSystem).TotalPhysicalMemory / 1MB
2037,45703125
Nous avons donc 2037 Mo de RAM installés dans notre système, soit approximativement 2 Go de mémoire. Nous
n’avons pas exactement 2048 Mo disponibles car nous utilisons la carte graphique intégrée sur la carte mère et celleci
se réserve quelques Mo de mémoire vive pour fonctionner.
Pour arrondir le résultat retourné, nous pouvons faire appel à la méthode statique round de classe math du
Framework .NET.
- 4- © ENI Editions - All rigths reserved - Kaiss Tag
337
PS > [math]::round((Get-WmiObject `
Win32_ComputerSystem).TotalPhysicalMemory / 1MB)
2037
Pour faire de même pour un ordinateur distant, il suffit simplement d’ajouter le paramètre -computer et de spécifier le
nom de la machine distante, et c’est tout !
PS > (Get-WmiObject Win32_ComputerSystem `
-computer machineDistante).TotalPhysicalMemory / 1MB
Vous pouvez constater l’exceptionnelle concision de nos commandes. Ceux d’entre vous qui ont pratiqué le VBScript
dans une vie antérieure l’auront forcément remarqué !
5. Récupération d’informations système
Continuons nos investigations dans WMI à la recherche d’informations système plus générales que la mémoire, et ce,
toujours avec la classe Win32_ComputerSystem. Regardons les informations qu’elle peut nous rapporter :
PS > Get-WmiObject Win32_ComputerSystem
Domain : WORKGROUP
Manufacturer : Gigabyte Technology Co., Ltd.
Model : G33M-DS2R
Name : WIN7_BUREAU
PrimaryOwnerName : Arnaud
TotalPhysicalMemory : 2136428544
Nous obtenons en retour de cette commande un certain nombre d’informations utiles. Ces informations ne sont qu’un
petit échantillon des propriétés de la classe Win32_ComputerSystem. En effet celleci en possède plus de cinquante.
Alors pourquoi ne les voyonsnous pas ?
Tout simplement parce que PowerShell applique par défaut les vues prédéfinies pour les objets WMI et notamment
pour la classe Win32_ComputerSystem. Pour le vérifier tapez la commande suivante :
PS > Set-Location $pshome
PS > Select-String -path *.ps1xml -pattern ’win32_Computersystem’
types.ps1xml:738: <Name>System.Management.ManagementObject
#root\cimv2\Win32_ComputerSystem</Name>
types.ps1xml:840: <Name>System.Management.ManagementObject
#root\cimv2\Win32_ComputerSystemProduct</Name>
Cette commande nous indique que dans le fichier types.ps1xml, à la ligne 738 se trouve la définition du type de la
classe Win32_ComputerSystem.
Comme d’habitude, pour passer outre l’affichage par défaut, nous pouvons écrire la commande suivante :
PS > Get-WmiObject Win32_ComputerSystem | Format-List *
AdminPasswordStatus : 3
BootupState : Normal boot
ChassisBootupState : 2
KeyboardPasswordStatus : 3
PowerOnPasswordStatus : 3
PowerSupplyState : 2
PowerState : 0
FrontPanelResetStatus : 3
ThermalState : 2
Status : OK
Name : WIN7_BUREAU
PowerManagementCapabilities :
PowerManagementSupported :
__GENUS : 2
__CLASS : Win32_ComputerSystem
__SUPERCLASS : CIM_UnitaryComputerSystem
__DYNASTY : CIM_ManagedSystemElement
© ENI Editions - All rigths reserved - Kaiss Tag - 5-
338
__RELPATH : Win32_ComputerSystem.Name="WIN7_BUREAU"
__PROPERTY_COUNT : 58
__DERIVATION : {CIM_UnitaryComputerSystem, CIM_ComputerSystem,
CIM_System, CIM_LogicalElement...}
__SERVER : WIN7_BUREAU
__NAMESPACE : root\cimv2
__PATH : \\WIN7_BUREAU\root\cimv2:Win32_ComputerSystem.
Name="WIN7_BUREAU"
AutomaticManagedPagefile : True
AutomaticResetBootOption : True
AutomaticResetCapability : True
BootOptionOnLimit :
BootOptionOnWatchDog :
BootROMSupported : True
Caption : WIN7_BUREAU
CreationClassName : Win32_ComputerSystem
CurrentTimeZone : 120
DaylightInEffect : True
Description : AT/AT COMPATIBLE
DNSHostName : Win7_Bureau
Domain : WORKGROUP
DomainRole : 0
EnableDaylightSavingsTime : True
InfraredSupported : False
InitialLoadInfo :
InstallDate :
LastLoadInfo :
Manufacturer : Gigabyte Technology Co., Ltd.
Model : G33M-DS2R
NameFormat :
NetworkServerModeEnabled : True
NumberOfLogicalProcessors : 2
NumberOfProcessors : 1
OEMLogoBitmap :
OEMStringArray :
PartOfDomain : False
PauseAfterReset : -1
PCSystemType : 1
PrimaryOwnerContact :
PrimaryOwnerName : Arnaud
ResetCapability : 1
ResetCount : -1
ResetLimit : -1
Roles : {LM_Workstation, LM_Server, Print, NT...}
SupportContactDescription :
SystemStartupDelay :
SystemStartupOptions :
SystemStartupSetting :
SystemType : X86-based PC
TotalPhysicalMemory : 2136428544
UserName : Win7_Bureau\Arnaud
WakeUpType : 6
Workgroup : WORKGROUP
Scope : System.Management.ManagementScope
Path : \\WIN7_BUREAU\root\cimv2:Win32_ComputerSystem.
Name="WIN7_BUREAU"
Options : System.Management.ObjectGetOptions
ClassPath : \\WIN7_BUREAU\root\cimv2:Win32_ComputerSystem
Properties : {AdminPasswordStatus, AutomaticManagedPagefile,
AutomaticResetBootOption,
AutomaticResetCapability, ...}
SystemProperties : {__GENUS, __CLASS, __SUPERCLASS, __DYNASTY...}
Qualifiers : {dynamic, Locale, provider, UUID}
Site :
Container :
À la vue de cette liste, vous comprenez mieux pourquoi l’affichage par défaut se contente de n’afficher qu’un petit
échantillon des propriétés les plus significatives.
Nous venons de lister les propriétés et leurs valeurs, regardons à présent quelles sont les méthodes de cet objet. Et
- 6- © ENI Editions - All rigths reserved - Kaiss Tag
339
pour cela, nous allons utiliser la commandelette Get-Member -MemberType method.
PS > Get-WmiObject Win32_ComputerSystem | Get-Member -MemberType method
TypeName: System.Management.ManagementObject#root\cimv2\
Win32_ComputerSystem
Name MemberType Definition
---- ---------- ----------
JoinDomainOrWorkgroup Method System.Management.ManagementBaseObj...
Rename Method System.Management.ManagementBaseObj...
SetPowerState Method System.Management.ManagementBaseObj...
UnjoinDomainOrWorkgroup Method System.Management.ManagementBaseObj...
Grâce à Get-Member nul besoin d’aller explorer le schéma des objets avec un quelconque outil car PowerShell le fait
pour nous ! Il nous retourne aussi la définition de chaque méthode pour nous aider à les utiliser. Cela est bien pour
nous donner une idée de leur utilisation, mais lorsqu’il s’agit de « méthodes à risques » nous vous conseillons tout de
même d’aller prendre des informations plus détaillées sur MSDN.
Nous pouvons remarquer au passage le TypeName de notre objet. Nous voyons qu’il provient de l’espace de nom
root\cimv2. Encore une fois, si l’on ne précise pas l’espace de noms, c’est dans celuici que PowerShell va chercher
tous les objets.
6. Agir sur le système en utilisant des méthodes WMI
Jusqu’à présent avec WMI, nous avons cherché à récupérer des informations. Autrement dit nous n’avons fait
qu’employer des propriétés d’objets. Objets auxquels nous nous sommes connectés grâce à la commandelette Get-
WmiObject.
Agir sur le système est synonyme d’appliquer des méthodes à des objets WMI. Bien que cela soit possible depuis la
version 1 de PowerShell, nous allons voir que la version 2 simplifie encore l’usage de WMI.
a. Appel de méthodes conventionnelles
En prêtant attention à l’exemple précédent, nous avons découvert quatre méthodes (JoinDomainOrWorkgroup,
Rename, SetPowerState et UnjoinDomainOrWorkgroup) pour agir sur notre objet.
PS > Get-WmiObject Win32_ComputerSystem | Get-Member -MemberType method
TypeName: System.Management.ManagementObject#root\cimv2\
Win32_ComputerSystem
Name MemberType Definition
---- ---------- ----------
JoinDomainOrWorkgroup Method System.Management.ManagementBaseObj...
Rename Method System.Management.ManagementBaseObj...
SetPowerState Method System.Management.ManagementBaseObj...
UnjoinDomainOrWorkgroup Method System.Management.ManagementBaseObj...
Voyons à présent comment en utiliser une parmi ces quatre. Prenons par exemple celle qui nous permet de faire
adhérer une machine à un domaine.
Après renseignements pris auprès de MSDN sur le fonctionnement de la méthode JoinDomainOrWorkgroup, nous
pouvons écrire les deux lignes suivantes pour faire adhérer notre machine au domaine psscripting.com :
PS > $machine = Get-WmiObject Win32_ComputerSystem
PS > $machine.JoinDomainOrWorkgroup(’ps-scripting.com’,’P@ssw0rd’,`
’administrateur@ps-scripting.com’,$null,3)
__GENUS : 2
__CLASS : __PARAMETERS
__SUPERCLASS :
__DYNASTY : __PARAMETERS
__RELPATH :
__PROPERTY_COUNT : 1
__DERIVATION : {}
__SERVER :
© ENI Editions - All rigths reserved - Kaiss Tag - 7-
340
__NAMESPACE :
__PATH :
ReturnValue : 0
Le premier argument est le nom complet du domaine cible, suivi du mot de passe d’un compte ayant les droits
d’entrer des machines dans un domaine, suivi du compte sous la forme Domaine\User ou User@Domaine, suivi de
$null pour ne pas indiquer d’unité d’organisation de destination particulière, suivi de la valeur 3 pour spécifier qu’il
s’agit d’une adhésion au domaine avec création du compte d’ordinateur.
Comme l’opération a fonctionné, nous avons une valeur de retour (ReturnValue) de zéro.
Il ne reste à présent plus qu’à redémarrer l’ordinateur pour terminer l’adhésion au domaine. Redémarrage que nous
pourrions faire ainsi localement :
PS > $machine = Get-WmiObject Win32_OperatingSystem
PS > $machine.Reboot()
Ou à distance comme ceci :
PS > $machine =
Get-WmiObject Win32_OperatingSystem -computer NomDeMachineDistante
PS > $machine.Reboot()
À nouveau, une valeur de zéro pour la propriété ReturnValue signifie que l’opération s’est déroulée normalement.
Sur les systèmes d’exploitation Windows 7 ou Windows Server 2008 R2 il est nécessaire d’ajouter le
paramètre -EnableAllPrivileges à la commande Get-WMIObject.
b. Appel de méthodes avec InvokeWmiMethod
Nous vous le disions au début de cette partie, PowerShell v2 simplifie l’emploi des méthodes grâce à l’apport de la
commandelette Invoke-WmiMethod.
Voici les paramètres les plus couramment utilisés (hors paramètres communs) de la commandelette :
Paramètre Description
ArgumentList <Object[]> Spécifie les paramètres à passer à la méthode appelée. La valeur de
ce paramètre doit être un tableau d’objets et ils doivent apparaître
dans l’ordre requis par la méthode appelée.
AsJob [<SwitchParameter>] Exécute la commande en tant que tâche en arrièreplan. Utilisez ce
paramètre pour exécuter des commandes dont l’exécution nécessite
beaucoup de temps.
Authentication <AuthenticationLevel> Spécifie le niveau d’authentification à utiliser avec la connexion WMI
Authority <String> Spécifie l’autorité à utiliser pour authentifier la connexion WMI. Vous
pouvez spécifier l’authentification Kerberos ou NTLM standard.
Class <String> Spécifie la classe WMI qui contient une méthode statique à appeler.
ComputerName <String[]> Spécifie l’ordinateur sur lequel vous voulez exécuter l’opération de
gestion. La valeur peut être un nom de domaine complet, un nom
NetBIOS ou une adresse IP.
Credential <PSCredential> Spécifie un compte d’utilisateur qui a l’autorisation d’exécuter cette
action. La valeur par défaut est l’utilisateur actuel.
EnableAllPrivileges Active tous les privilèges de l’utilisateur actuel avant que la
[<SwitchParameter>] commande ne passe l’appel WMI.
Impersonation <ImpersonationLevel> Spécifie le niveau d’emprunt d’identité à utiliser.
InputObject <ManagementObject> Spécifie un objet ManagementObject à utiliser en entrée. Lorsque ce
- 8- © ENI Editions - All rigths reserved - Kaiss Tag
341
paramètre est utilisé, tous les autres paramètres sont ignorés.
Locale <String> Spécifie les paramètres régionaux par défaut pour les objets WMI.
Spécifiez la valeur du paramètre Locale sous forme de tableau au
format MS_<LCID> dans l’ordre de préférence.
Name <String> Spécifie le nom de la méthode à appeler. Ce paramètre est
obligatoire et ne peut ni avoir la valeur Null ni être vide.
Namespace <String> Lorsqu’il est utilisé avec le paramètre Class, ce paramètre spécifie
l’espace de noms du répertoire de stockage WMI dans lequel figure
la classe ou l’objet WMI référencé.
Path <String> Spécifie le chemin d’accès de l’objet WMI d’une classe WMI, ou
spécifie le chemin d’accès de l’objet WMI d’une instance d’une classe
WMI. La classe ou l’instance que vous spécifiez doit contenir la
méthode spécifiée dans le paramètre Name.
ThrottleLimit <Int> Permet à l’utilisateur de spécifier une valeur de limitation pour le
nombre d’opérations WMI pouvant être exécutées simultanément.
Ce paramètre est utilisé avec le paramètre AsJob. La limite
d’accélération s’applique uniquement à la commande actuelle, et non
à la session ou à l’ordinateur.
Nous pouvons aussi effectuer un reboot avec cette foisci l’instruction InvokeWmiMethod :
PS > $machine = Get-WmiObject Win32_OperatingSystem -computer
NomDeMachineDistante | Invoke-WmiMethod -name reboot
Pour que le reboot soit effectif, et vous éviter l’erreur « The RPC server is unavailable. (Exception from HRESULT:
0x800706BA) », vous devez vous assurer que le parefeu de la machine distante autorise les appels WMI. Pour ce
faire, sur la machine gérée, autorisez le programme nommé « Infrastructure de gestion Windows (WMI) ».
Voici d’autres petits exemples d’utilisation de InvokeWmiMethod, comment créer un processus :
PS > Invoke-WmiMethod -path Win32_Process -name create -argumentlist
notepad.exe
Ou comment ajouter une connexion à une imprimante réseau :
PS > Invoke-WmiMethod -path Win32_Printer -name AddPrinterConnection `
-argumentlist \\monServeur\printer1
Ou encore définir l’imprimante « Fax » par défaut :
PS > Get-WmiObject -class Win32_Printer -filter "Name=’Fax’" |
Invoke-WmiMethod -name setDefaultPrinter
7. Utilisation de filtres WMI avec WQL
Il ne serait pas question de requêtes WMI s’il n’existait de langage de requêtage. WMI apporte donc le langage WQL
(WMI Query Language). Le WQL est un sous ensemble simplifié du SQL ANSI (Structured Query Language) bien connu
des administrateurs de bases de données. WQL permet seulement la récupération d’informations ; il ne possède pas
de fonctions de modification ou de suppression de données. Il ne permet pas non plus de trier les informations
retournées par WMI, mais cela est facilement réalisable grâce à PowerShell et à ses fonctions de tri natives (Sort-
Object).
L’utilisation de filtres est intéressante lorsque l’on manipule un volume important de données. En effet, quand on
utilise Get-WmiObject maClasse, ceci nous retourne toutes les instances de la classe passée en argument. Bien que
pratique du fait de la concision de la commande, cela peut faire transiter beaucoup d’informations sur le réseau et
nécessiter du temps de traitement côté client. Surtout si l’on ne recherche qu’une propriété d’une instance particulière.
À retenir :
L’objectif des filtres est justement d’effectuer un prétraitement côté serveur et de ne retourner que les informations
nécessaires au client (ou consommateur).
© ENI Editions - All rigths reserved - Kaiss Tag - 9-
342
Get-WmiObject nous permet de construire un filtre avec les deux paramètres suivants :
● -Property, pour ne récupérer que la ou les propriétés spécifiées.
● -Query, pour effectuer une requête WQL.
a. Interroger le journal des événements d’une machine distante
Bien que nous ayons déjà traité cet exemple avec .NET, nous pouvons également le faire avec WMI. Cela démontre
que les technologies .NET, COM, ADSI et WMI se chevauchent et qu’il existe de nombreuses façons de traiter un
problème. Néanmoins, le journal des événements reste un excellent candidat pour l’illustration de nos propos sur
WMI…
Même si la commandelette Get-Eventlog existe dans le jeu standard de PowerShell, avec PowerShell v1 elle ne
permet que de manipuler les journaux de la machine locale. On ne peut pas récupérer les événements d’une
machine distante.
Pour lister les journaux d’événements (et non pas les événements euxmêmes) d’une machine distante, nous
devons passer par une requête WMI du genre :
PS > Get-WmiObject Win32_NTEventLogFile -computer 192.168.1.5
FileSize LogfileName Name NumberOfRecords
-------- ----------- ---- -----------
131072 Application C:\WINDOWS\system32\config\
AppEv... 394
65536 Directory Service C:\WINDOWS\system32\config\
NTDS.... 251
65536 DNS Server C:\WINDOWS\system32\config\
DnsEven... 30
65536 File Replication Service C:\WINDOWS\system32\config\
NtFrs.E... 43
65536 Internet Explorer C:\WINDOWS\System32\Config\
Internet Explo... 0
48168960 Security C:\WINDOWS\System32\config\
SecEvent.Evt 104096
524288 System C:\WINDOWS\system32\config\
SysEvent.Evt 1470
393216 Windows PowerShell C:\WINDOWS\System32\config\
WindowsPowerSh... 475
À ce stade, nous pourrions sans trop d’efforts sauvegarder ou effacer un journal. Par exemple, prenons celui
situé à l’indice zéro de notre tableau (rappelezvous, tous les tableaux commencent à l’indice à zéro),
correspondant au journal Application.
PS > $journal = Get-WmiObject Win32_NTEventLogFile -computer 192.168.1.5
PS > $journal[0].BackupEventlog(’c:\backup-Application.evt’)
Attention, la sauvegarde s’effectue sur la machine distante !
Pour vider le journal, il suffit de remplacer la deuxième ligne de notre exemple par :
PS > $journal[0].ClearEventlog()
Sachez également qu’il existe de nombreuses autres méthodes possibles comme : changer les permissions,
compresser, renommer, etc. Pour en obtenir la liste, comme d’habitude il faut jouer de la commande Get-Member.
Nous nous rendons compte que le journal d’événements Security est très volumineux : il fait environ 48 Mo. Imaginez
le temps qu’il faudrait pour l’interroger si nous devions rapatrier en local tout le journal à la recherche d’un
événement en particulier !
Pour limiter le temps de téléchargement des informations puis de traitement côté client, il est préférable d’effectuer
une requête WQL pour restreindre le résultat. Celleci a l’avantage de s’exécuter sur la machine distante.
Par exemple, nous voudrions savoir quand ont eu lieu tous les arrêts d’un serveur distant. Pour ce faire, nous allons
rechercher dans le journal de sécurité tous les événements dont le code est 513 :
PS > Get-WmiObject -query "select eventcode,sourcename,timewritten,
- 10 - © ENI Editions - All rigths reserved - Kaiss Tag
343
message from win32_NTLogEvent where logfile=’Security’ AND
EventCode=’513’" -computer 192.168.1.5 | Format-List [a-z]*
EventCode : 513
Message : Windows s’arrête.
Toutes les sessions vont être fermées par cet arrêt.
SourceName : SECURITY
TimeWritten : 20071019235518.000000+120
EventCode : 513
Message : Windows s’arrête.
Toutes les sessions vont être fermées par cet arrêt.
SourceName : SECURITY
TimeWritten : 20071019234320.000000+120
...
Dans cet exemple, nous avons utilisé non plus la classe Win32_NTEventLogFile mais la classe Win32_NTLogEvent. En
effet, cette dernière contient toutes les instances correspondant aux événements quels que soient leurs types. Nous
avons donc appliqué un filtre où nous disons que nous ne voulons que les événements contenus dans le journal
Security ET dont le code est 513. Notez l’utilisation de FormatList [az]* où nous demandons l’affichage
uniquement des propriétés dont la lettre commence par « a » jusqu’à « z » ; soit toute lettre de l’alphabet hors
caractères spéciaux. Nous faisons cela car sinon nous aurions eu parmi les résultats des noms de propriétés internes
à WMI commençant par « __ » comme « __CLASS » par exemple.
b. Dépouillement des données côté client
L’autre possibilité pour répondre à notre besoin pourrait être d’effectuer une partie du traitement de la requête par
le client. Vous l’aurez compris, c’est une bien mauvaise idée dans la mesure où nous allons devoir passer en revue
tous les événements. Et qui dit passer en revue, dit télécharger localement tous les événements. Soit, dans notre
cas présent, environ 40 Mo de données !
Allez, on y croit et on essaye cette ligne de commandes :
PS > Get-WmiObject -query
’SELECT eventcode,sourcename,timewritten,message,logfile
FROM win32_NTLogEvent’ -computer 192.168.1.5 |
Where-Object {$_.logfile -eq ’Security’ -and $_.eventcode -eq 513} |
Format-List [a-z]*
Bien qu’en théorie cela doive fonctionner pour de petites quantités de données, il est néanmoins possible que vous
rencontriez une erreur de type « violation de quota WMI ». Cela peut se produire lorsqu’il y a trop d’informations à
récupérer. Cependant, le traitement sur le client peut être très utile pour les personnes pas très à l’aise avec le
langage WQL mais qui maîtrisent PowerShell et en particulier la commandelette Where-Object. Mais pour cela, vous
l’aurez compris, il faut que le volume d’informations à manipuler reste raisonnable afin de maximiser les
performances.
8. Réglages de la sécurité WMI
Il y a deux aspects auxquels s’intéresser lorsque l’on parle de sécurité avec WMI. Le premier concerne les accès à
distance à travers des parefeu. Étant donné que WMI s’appuie sur la technologie COM (en particulier les
fournisseurs), en environnement distribué c’est donc la technologie DCOM/RPC qui entre en jeu. Il va donc falloir être
très vigilant sur la configuration des parefeu de vos machines, car DCOM et RPC utilisent des ports qui sont
généralement filtrés.
Le second volet relatif à la sécurité concerne le compte à partir duquel les requêtes WMI sont effectuées ; et que ces
dernières s’appliquent localement ou sur des machines distantes.
Par défaut, Get-WMIObject s’exécute avec les droits de l’utilisateur connecté. Le plus souvent il faut être Administrateur
pour que les requêtes se déroulent pour le mieux. La sécurité étant de nos jours de plus en plus présente, la preuve
en est que depuis Windows Vista lorsque nous sommes connectés avec un compte Administrateur, toutes nos actions
s’effectuent avec un privilège moindre ; celui d’un simple utilisateur, et il faut confirmer toute action s’effectuant avec
des privilèges plus importants. Ce mécanisme s’appelle l’UAC (User Account Control).
Get-WmiObject sait s’affranchir de cette problématique avec le paramètre -credential. Grâce à ce dernier, il est
possible de spécifier une identité alternative pour exécuter une requête WMI.
© ENI Editions - All rigths reserved - Kaiss Tag - 11 -
344
Exemple :
PS > $cred = Get-Credential # une boite de dialogue s’ouvre vous
demandant de vous authentifier
PS > Get-WmiObject Win32_NTEventLogFile -computer 192.168.1.5 -cred $cred
Sans entrer dans les mécanismes internes et complexes de la sécurité liés à WMI, sachez également que depuis la
version 2 de PowerShell il est possible de spécifier certains paramètres tels que le niveau d’emprunt d’identité
(impersonation) et le niveau d’authentification (authentication) à utiliser pour les connexions WMI sur des machines
distantes. Ces mécanismes de sécurité sont en réalité ceux des technologies COM et DCOM.
Il est cependant assez rare d’avoir besoin de modifier ces valeurs. En général nous nous contentons simplement de
spécifier un couple login / mot de passe (credentials) administrateur de la machine distante avec le paramètre -
credential.
Voici un tableau récapitulatif des différents paramètres de sécurité applicables au jeu de commandes WMI (Get-
WmiObject, Set-WmiInstance, Invoke-WmiMethod, Remove-WmiInstance) qui peuvent, dans certains cas, vous être utiles :
Paramètre Description
Authentication Spécifie le niveau d’authentification à utiliser avec la connexion WMI. Les
<AuthenticationLevel> valeurs valides sont :
1 : Unchanged
0 : Default
1 : None (aucune authentification n’est effectuée.)
2 : Connect (l’authentification est effectuée uniquement lorsque le client
établit une relation avec l’application.)
3 : Call (l’authentification est effectuée uniquement au début de chaque
appel, quand l’application reçoit une demande.)
4 : Packet (l’authentification est effectuée sur toutes les données reçues du
client.)
5 : PacketIntegrity (toutes les données transférées entre le client et
l’application sont authentifiées et vérifiées.)
6 : PacketPrivacy (les propriétés des autres niveaux d’authentification sont
utilisées, et toutes les données sont chiffrées.)
Authority <String> Spécifie l’autorité à utiliser pour authentifier la connexion WMI. Vous pouvez
spécifier l’authentification Kerberos ou NTLM standard. Pour utiliser NTLM,
affectez au paramètre d’autorité la valeur ntlmdomain:<Nom_Domaine>, où
<Nom_Domaine> identifie un nom de domaine NTLM valide. Pour utiliser
Kerberos, spécifiez « kerberos:<Nom_Domaine>\<Nom_Serveur> ». À noter
que vous ne pouvez pas inclure le paramètre d’autorité lorsque vous vous
connectez à l’ordinateur local.
Credential <PSCredential> Spécifie un compte d’utilisateur qui a l’autorisation d’exécuter cette action.
La valeur par défaut est l’utilisateur actuel. Tapez un nom d’utilisateur, tel
que « User01 », « Domain01\User01 » ou « User@Contoso.com ». Vous
pouvez également entrer un objet PSCredential, tel qu’un objet qui est
retourné par l’applet de commande GetCredential. Lorsque vous tapez un
nom d’utilisateur, vous êtes invité à entrer un mot de passe.
EnableAllPrivileges Active tous les privilèges de l’utilisateur actuel avant que la commande ne
[<SwitchParameter>] passe l’appel WMI.
Impersonation Spécifie le niveau d’emprunt d’identité à utiliser. Les valeurs valides sont :
<ImpersonationLevel>
0 : Default (lit le Registre local pour connaître le niveau d’emprunt d’identité
par défaut, qui a généralement la valeur « 3 : Impersonate ».)
1 : Anonymous (masque les informations d’identification de l’appelant.)
2 : Identify (permet aux objets d’interroger les informations d’identification
de l’appelant.)
- 12 - © ENI Editions - All rigths reserved - Kaiss Tag
345
3 : Impersonate (permet aux objets d’utiliser les informations d’identification
de l’appelant.)
4 : Delegate (permet aux objets d’autoriser d’autres objets à utiliser les
informations d’identification de l’appelant.)
© ENI Editions - All rigths reserved - Kaiss Tag - 13 -
346
Monitoring de ressources avec la gestion des événements
Une autre facette de WMI assez méconnue mais pourtant très utile est la gestion des événements (ou events en
anglais). WMI nous permet de surveiller ou de monitorer des événements en nous renvoyant une notification. Ensuite,
libre à nous de décider quelle action entreprendre sur réception de tel ou tel événement.
La gestion des événements WMI peut se révéler être un formidable allié pour nous aider, nous administrateurs
système, à éviter de nous transformer en de véritables pompiers. En effet, grâce à ce mécanisme, nous allons, par
exemple, être prévenus en cas de remplissage à 80 % d’un disque logique d’une machine. « Être prévenu » peut
signifier recevoir un email, un SMS, ou un popup ; cela dépend uniquement de votre script et du mode de notification
que vous avez choisi. Vous l’aurez compris, nous pouvons être notifiés de l’arrivée d’un événement sur toute ressource
gérée par WMI. Nous pouvons donc surveiller le bon fonctionnement de certains services sur certains ordinateurs
distants, surveiller l’exécution d’un processus particulier, ou bien encore monitorer certaines clés de registres. Vues
toutes les classes WMI disponibles, il y a de grandes chances pour que vous puissiez monitorer LA ressource qui vous
faisait défaut et qui vous permettra à l’avenir de dormir sur vos deux oreilles…
Pour ceux d’entre vous qui connaissent System Center Operations Manager (SCOM, ex MOM), et bien sachez que le
principe des notifications sur événement est le même ; et pour ceux qui ne connaissent pas ditesvous que vous allez
pouvoir faire de même que SCOM mais à une échelle infiniment plus petite…
Si les notifications WMI n’existaient pas, et pour tenter de faire de même, nous serions contraints de développer des
scripts qui se déclencheraient à intervalles de temps réguliers pour surveiller certaines ressources gérées. Bien que
cela soit possible, cette technique peut s’avérer très consommatrice en ressources car le script doit s’exécuter très
souvent. Les notifications WMI ont justement été pensées pour être le moyen le plus efficient de réaliser ces tâches.
1. Surveiller la création d’un processus
Prenons un exemple simple : la surveillance du processus MSPaint.exe correspondant à l’application de dessin
standard de Windows que tout le monde connaît. L’objectif est de déclencher un événement lorsque le système
détecte le lancement du processus MSPaint.exe. L’événement sera simplement l’affichage d’un message.
Dans la première édition de ce présent ouvrage, avec la version 1 de PowerShell nous écrivions le script suivant :
# Monitoring du processus mspaint.exe
$strComputer = ’.’
$query = "SELECT * FROM __InstanceCreationEvent
WITHIN 3
WHERE Targetinstance ISA ’Win32_process’
AND TargetInstance.Name=’mspaint.exe’"
$query = New-Object System.Management.WQlEventQuery $query
$scope = New-Object `
System.Management.ManagementScope "\\$strComputer\root\cimv2"
$watcher = New-Object `
System.Management.ManagementEventWatcher $scope,$query
$watcher.Start()
$event=$watcher.WaitForNextEvent()
Write-host "Une instance de MSPaint vient d’être créée."
Lorsque vous lancerez ce script, vous constaterez que la console PowerShell se fige. Cela est ainsi tant que le
processus MSPaint.exe est attendu. L’exécution du script est en quelque sorte suspendue au niveau de l’appel de la
méthode WaitForNextEvent. Dès lors que le processus MSPaint.exe est lancé et détecté par WMI, le script continue
son exécution. La commande Write-Host affiche son message, puis le script se termine.
Nous n’utilisons pas Get-WmiObject dans cet exemple, pour la simple et bonne raison que cette commandelette ne
prend pas en charge les événements WMI. Nous faisons donc directement appel aux classes .NET disponibles dans
l’espace de noms System.Management. Nous créons deux objets qui sont : une requête WQL, et une étendue qui
indique l’arborescence WMI dans laquelle se trouve l’instance à monitorer. À partir de ces deux objets, nous en
créons un troisième qui sera un « observateur ». C’est lui qui recevra l’événement lorsqu’il sera détecté.
Mais attardonsnous quelques instants sur la requête WQL car c’est elle la plus importante dans cet exemple ; et ce
sera seulement elle que nous modifierons à l’avenir pour les autres exemples.
Le début de la requête est semblable à celles que nous avons déjà réalisé précédemment, à savoir qu’elle est
constituée de SELECT et de FROM. Par contre, nous indiquons ici que nous voulons obtenir des événements de type
© ENI Editions - All rigths reserved - Kaiss Tag - 1-
347
__InstanceCreationEvent ; à savoir, comme le nom le laisse supposer, des événements de création d’objets.
Ensuite, apparaissent deux nouveaux mots clés : WITHIN et ISA. Le premier indique un intervalle en secondes qui
détermine la fréquence d’exécution du gestionnaire d’événements, et le second indique que l’instance à monitorer
doit appartenir à une certaine classe WMI. Enfin on définit le nom de l’instance sur laquelle porte notre attention avec
TargetInstance.Name=’processus’ . Si nous n’avions pas précisé un nom de processus (« MSPaint.exe »), le script
nous aurait retourné la première instance de processus détectée.
Tous les scripts donnés en exemple peuvent sans problème s’exécuter sur une machine distante (dans la
mesure où vous avez les privilèges adéquats) simplement en remplaçant le contenu de la variable
strComputer par un nom d’ordinateur ou une adresse IP.
Bien que cet exemple soit parfaitement fonctionnel avec PowerShell v2, nous pouvons cependant lui apporter
quelques modifications afin de tirer parti des nouvelles possibilités apportées par cette version.
PowerShell v2 dispose de la commande Register-WmiEvent. Celleci permet de s’abonner à des événements WMI ;
ces derniers étant d’ailleurs dans la terminologie WMI appelés des « abonnés ».
Register-WmiEvent possède les paramètres suivants :
Paramètre Description
Action <ScriptBlock> Spécifie les commandes qui gèrent les événements. Les commandes
spécifiées dans le paramètre Action s’exécutent quand un événement est
déclenché, au lieu d’envoyer l’événement à la file d’attente d’événements.
Placez les commandes entre accolades ( { } ) pour créer un bloc de script.
La valeur du paramètre Action peut inclure les variables automatiques
$Event, $EventSubscriber, $Sender, $SourceEventArgs et $SourceArgs, qui
fournissent des informations sur l’événement au bloc de script Action.
Class <String> Spécifie l’événement auquel vous vous abonnez. Entrez la classe WMI qui
génère les événements. Un paramètre Class ou Query est obligatoire dans
chaque commande.
ComputerName <String> Spécifie un ordinateur distant. La valeur par défaut est l’ordinateur local.
Entrez un nom NetBIOS, une adresse IP ou un nom de domaine complet.
Credential <PSCredential> Spécifie un compte d’utilisateur qui a l’autorisation d’exécuter cette action.
Tapez un nom d’utilisateur, tel que « User01 » ou « Domain01\User01 ».
Vous pouvez également entrer un objet PSCredential, tel que celui généré
par l’applet de commande GetCredential. Si vous tapez un nom
d’utilisateur, vous êtes invité à entrer un mot de passe.
Forward [<SwitchParameter>] Envoie les événements pour cet abonnement à la session sur l’ordinateur
local. Utilisez ce paramètre lorsque vous vous inscrivez aux événements sur
un ordinateur distant ou dans une session à distance.
MessageData <PSObject> Spécifie toutes les données supplémentaires à associer à cet abonnement
aux événements. La valeur de ce paramètre apparaît dans la propriété
MessageData de tous les événements associés à cet abonnement.
Namespace <String> Spécifie l’espace de noms de la classe WMI.
Query <String> Spécifie une requête dans le Langage de requêtes WMI (WQL) qui identifie
la classe d’événements WMI (« select * from __InstanceDeletionEvent »,
par exemple).
SourceIdentifier <String> Spécifie un nom que vous sélectionnez pour l’abonnement. Le nom que
vous sélectionnez doit être unique dans la session active. La valeur
par défaut est le GUID affecté par Windows PowerShell.
La valeur de ce paramètre apparaît dans la valeur de la propriété
SourceIdentifier de l’objet abonné et de tous les objets événements
associés à cet abonnement.
SupportEvent Masque l’abonnement aux événements. Utilisez ce paramètre lorsque
[<SwitchParameter>] l’abonnement actuel fait partie d’un mécanisme d’inscription d’événement
plus complexe et qu’il ne doit pas être découvert indépendamment.
- 2- © ENI Editions - All rigths reserved - Kaiss Tag
348
Pour afficher ou annuler un abonnement qui a été créé avec le paramètre
SupportEvent, utilisez le paramètre Force des applets de commande Get
EventSubscriber et UnregisterEvent.
Timeout <Int64> Détermine le délai d’attente de Windows PowerShell jusqu’à ce que cette
commande soit exécutée.
La valeur par défaut, 0 (zéro), indique qu’aucun délai d’attente n’est défini
et elle fait attendre Windows PowerShell indéfiniment.
À présent que nous en savons davantage sur cette commandelette, voyons comment nous pouvons réécrire notre
précédent script :
#Requires -Version 2
# Monitoring du processus MSPaint.exe - v2
$query = "SELECT * FROM __InstanceCreationEvent
WITHIN 3
WHERE Targetinstance ISA ’Win32_process’
AND TargetInstance.Name=’mspaint.exe’"
$action = {Write-Host "
Une instance de MSPaint vient d’être créée à $($event.timegenerated)."}
Register-WmiEvent -query $query -SourceId ’Paint’ -Action $action
Ce qui saute immédiatement aux yeux par rapport à la version précédente de notre script est son amaigrissement !
Mais si l’on sort de ces considérations purement esthétiques nous pouvons remarquer les choses suivantes :
● La requête WMI est toujours la même.
● Register-WmiEvent a considérablement donné plus de clarté au script ; ce qui facilite d’autant sa
compréhension.
● L’action à effectuer lors de la survenue de l’événement est clairement identifiée par un bloc de script.
● Nous avons utilisé la variable $event. Celleci contient la référence de l’objet correspondant à l’événement qui
a été déclenché. C’est ainsi que nous récupérons la date et l’heure de déclenchement.
Lançons le script afin de voir comment ce dernier fonctionne :
PS > ./monitoring_PaintProcess.ps1
Id Name State HasMoreData Location Command
-- ---- ----- ----------- -------- -------
8 Paint NotStarted False Write-Host "...
Le script rend la main immédiatement contrairement à la version précédente. Cela vient du fait que dans PowerShell
v2 la gestion des événements WMI est prise en charge par le mécanisme des jobs en arrièreplan (cf. Chapitre
Maîtrise du Shell). Le résultat d’exécution de la commande Get-Job aurait été le même que cidessus, sauf qu’elle
nous aurait en plus affiché tous les jobs en cours d’exécution.
Observez bien le champ « State ». On peut remarquer que notre événement nommé « Paint » est dans l’état
« NotStarted », autrement dit il n’a pas encore été déclenché.
Si maintenant nous démarrons l’application MS Paint, voilà ce que la console PowerShell nous renvoie :
Une instance de MSPaint vient d’être créée à 10/22/2009 23:28:34.
À présent que nous avons déclenché l’événement, regardons de nouveau l’état de ce dernier avec la commande Get-
Job :
PS > Get-Job
Id Name State HasMoreData Location Command
-- ---- ----- ----------- -------- -------
8 Paint Running True Write-Host "...
© ENI Editions - All rigths reserved - Kaiss Tag - 3-
349
Nous pouvons constater que l’état est maintenant passé à l’état « Running » et que la propriété HasMoreData est
passée de la valeur « False » à « True ».
Notez que nous pouvons également utiliser la commandelette Get-EventSubscriber pour avoir des informations
complémentaires sur notre gestionnaire d’événement WMI :
PS > Get-EventSubscriber
SubscriptionId : 8
SourceObject : System.Management.ManagementEventWatcher
EventName : EventArrived
SourceIdentifier : Paint
Action : System.Management.Automation.PSEventJob
HandlerDelegate :
SupportEvent : False
ForwardEvent : False
Si vous souhaitez désenregistrer le gestionnaire d’événement afin, par exemple, de libérer de la mémoire nous
pouvons faire ceci :
PS > Get-EventSubscriber -SubscriptionId 8 | Unregister-Event
Ou
PS > Get-Job -id 8| Remove-Job -force
Le paramètre -force est nécessaire afin de supprimer des jobs qui n’ont pas encore été exécutés.
Notez que si l’on ne précise pas les paramètres -SubscriptionId et -id, tous les jobs seront supprimés.
2. Surveiller le taux d’occupation disque d’un serveur
Comme nous vous le disions au début de cette partie, nous pouvons surveiller l’espace disque d’une machine locale
ou distante sur le réseau. Avec WMI, lorsque l’on spécifie l’étendue de la requête, il suffit d’indiquer le nom de la
machine distante en lieu et place de la valeur « . ». Dans les scripts basés sur WMI une bonne pratique est d’utiliser
une variable pour indiquer le nom de la machine sur laquelle le script s’applique. Dans nos scripts, nous utilisons pour
ce faire, la variable $StrComputer.
Dans cet exemple, nous allons déclencher une notification dès que le pourcentage d’espace libre du disque C : est
inférieur à 10 Go. Nous allons baser notre requête sur la classe Win32_LogicalDisk. Nous nous contenterons
d’afficher un message à l’écran indiquant que l’on a atteint un seuil critique et afficherons l’espace disque restant.
Notez que cela n’est pas ce que l’on peut faire de mieux « dans la vraie vie » mais bien évidemment libre à vous
d’écrire un script plus évolué. Comme PowerShell v2 apporte des facilités pour l’envoi de mails, nous modifierons la
seconde version de notre script afin de notifier l’administrateur système par l’envoi d’un email.
Avec la version 1 de PowerShell nous pouvons construire le script de la façon suivante :
# Surveillance de l’espace disque restant sur C:
$strComputer = ’.’
$query = "SELECT * FROM __InstanceModificationEvent
WITHIN 60
WHERE Targetinstance ISA ’Win32_LogicalDisk’
AND TargetInstance.DeviceID = `"C:`"
AND TargetInstance.FreeSpace < 10737418240"
$query = New-Object System.Management.WQlEventQuery $query
$scope = New-Object System.Management.ManagementScope `
"\\$strComputer\root\cimv2"
$watcher = New-Object System.Management.ManagementEventWatcher `
$scope,$query
$watcher.Start()
While ($true)
{
$w=$watcher.WaitForNextEvent()
- 4- © ENI Editions - All rigths reserved - Kaiss Tag
350
$freeSpace = $w.TargetInstance.FreeSpace/1GB
$freeSpace = [System.Math]::Round($freeSpace,2)
Write-Host "Seuil critique atteint !
Taille restante : $FreeSpace Go"
}
Le résultat d’exécution de ce script pourrait être celuici :
Seuil critique atteint !
Taille restante : 8.63 Go
Vous remarquerez que cette fois, comme nous recherchons les événements de type modification, nous avons
remplacé __InstanceCreationEvent par __InstanceModificationEvent. Nous avons modifié l’intervalle de monitoring
en considérant qu’il n’était pas utile de solliciter la machine toutes les trois secondes, mais que soixante suffisaient.
Les plus attentifs d’entre vous auront également noté une petite subtilité dans l’affectation de la propriété
TargetInstance.DeviceID au niveau de la requête WQL. En effet, nous avons dû employer le caractère
d’échappement « backtick » (`) devant les guillemets. Cela est ainsi car la requête doit obligatoirement contenir des
guillemets, et si nous ne mettons pas les backticks, PowerShell considérera que nous refermons la chaîne de
caractères précédemment ouverte. Cela provoquerait donc invariablement une erreur. Nous avons également utilisé
le backtick dans les lignes qui suivent afin de « casser » des lignes de script trop longues pour rendre notre script
plus compréhensible après des lecteurs.
Nous avons aussi utilisé une méthode statique du Framework .NET, celle de la classe mathématiques (Math) nommée
Round. Ainsi nous arrondissons le résultat de la conversion Octets > GigaOctets à deux décimales.
Enfin, grâce à l’instruction While nous créons une boucle infinie afin que le script continue indéfiniment son exécution
une fois la notification reçue.
Cet exemple, bien que parfaitement fonctionnel avec PowerShell v2, peut cependant être amélioré afin de tirer parti
des nouvelles possibilités apportées par cette version.
Voici la seconde version de notre script :
#Requires -Version 2
# Surveillance de l’espace disque restant sur C:
$query = "SELECT * FROM __InstanceModificationEvent
WITHIN 60
WHERE Targetinstance ISA ’Win32_LogicalDisk’
AND TargetInstance.DeviceID = `"C:`"
AND TargetInstance.FreeSpace < 10737418240"
$action = {
$e = $Event.SourceEventArgs.NewEvent
$freeSpace = $e.TargetInstance.FreeSpace/1GB
$freeSpace = [System.Math]::Round($freeSpace,2)
Write-Host "Seuil critique atteint !
Taille restante : $FreeSpace Go"
}
Register-WmiEvent -query $query -sourceid ’EspaceLibre’ -action $action
Voilà le résultat après le lancement :
Id Name State HasMoreData Location Command
-- ---- ----- ----------- -------- -------
5 EspaceLibre NotStarted False ...
Chose promise, chose due. Nous allons envoyer un email à la place d’afficher une chaîne de caractères, ce qui sera
plus représentatif de la réalité…
PowerShell v2 nous apporte la commandelette Send-MailMessage, mais nous ne détaillerons pas ici son
fonctionnement. Voici ce à quoi pourrait ressembler notre script modifié :
#Requires -Version 2
# Surveillance de l’espace disque restant sur C:
$query = "SELECT * FROM __InstanceModificationEvent
WITHIN 60
WHERE Targetinstance ISA ’Win32_LogicalDisk’
AND TargetInstance.DeviceID = `"C:`"
© ENI Editions - All rigths reserved - Kaiss Tag - 5-
351
AND TargetInstance.FreeSpace < 10737418240"
$action = {
$e = $Event.SourceEventArgs.NewEvent
$freeSpace = $e.TargetInstance.FreeSpace/1GB
$freeSpace = [System.Math]::Round($freeSpace,2)
$message = "Seuil critique atteint ! Taille restante : $FreeSpace Go"
Send-MailMessage -to ’admin@masociete.fr’ -from ’robot@masociete.fr’ `
-subject ’Espace disque faible’ -body $message -smtpServer `
mailsrv.masociete.fr
}
Register-WmiEvent -query $query -sourceid ’EspaceLibre’ -action $action
3. Monitorer la suppression de fichiers
Après avoir illustré la surveillance de création et de modification d’instances, il ne nous restait plus qu’à tester la
suppression d’instances. Dans cet exemple, nous surveillerons le répertoire « c:\temp » dans le but de détecter toute
suppression de fichiers à l’intérieur de ce dernier.
# Surveillance de la suppression de fichiers dans C:\temp - v1
$strComputer = ’.’
$query = "SELECT * FROM __InstanceDeletionEvent
WITHIN 3
WHERE Targetinstance ISA ’CIM_DirectoryContainsFile’
AND TargetInstance.GroupComponent=’Win32_Directory.Name=`"C:\\\\temp`"’"
$query = New-Object System.Management.WQlEventQuery $query
$scope = New-Object `
System.Management.ManagementScope "\\$strComputer\root\cimv2"
$watcher = New-Object `
System.Management.ManagementEventWatcher $scope,$query
$watcher.Start()
$file=$watcher.WaitForNextEvent()
Write-Host "Fichier $($file.TargetInstance.PartComponent) supprimé !"
Le résultat de l’exécution de ce script pourrait donner ceci :
Fichier \\WIN7_BUREAU\root\cimv2:CIM_DataFile.Name="C:\\temp\\test.txt"
supprimé !
Ce chemin correspond au chemin du fichier au format WMI ; à nous ensuite d’extraire le nom de notre fichier.
Avec PowerShell v2, nous pouvons transformer ce script ainsi :
#Requires -Version 2
# Surveillance de la suppression de fichiers dans C:\temp - v2
$query = "SELECT * FROM __InstanceDeletionEvent
WITHIN 3
WHERE Targetinstance ISA ’CIM_DirectoryContainsFile’
AND TargetInstance.GroupComponent=’Win32_Directory.Name=`"C:\\\\temp`"’"
$action =
{
$e = $Event.SourceEventArgs.NewEvent
Write-Host "Le fichier $($e.TargetInstance.PartComponent) a été supprimé !"
}
Register-WmiEvent -query $query -sourceid ’suppression’ -action $action
- 6- © ENI Editions - All rigths reserved - Kaiss Tag
352
4. Quelques explications complémentaires
Vous aurez pu remarquer au travers de ces quelques exemples que seule la requête WQL change ; le reste du script
est quasiment identique. Une bonne maîtrise de la gestion des événements WMI passe donc forcément par une
bonne compréhension du langage WQL et surtout du schéma de la base WMI.
Nous avons utilisé les trois classes d’événements suivantes :
● __InstanceCreationEvent
● __InstanceModificationEvent
● __InstanceDeletionEvent
Ces classes nous ont permis de monitorer des instances, ou autrement dit, des objets de notre système
d’exploitation. Sachez cependant qu’il existe d’autres classes pour monitorer des opérations sur des classes et sur
les espaces de noms WMI mais cellesci n’ont que peu d’intérêt pour un public d’administrateurs système. Enfin une
autre catégorie de classes d’événements susceptible de nous intéresser est celle qui permet le monitoring de la base
de registres ; ceci étant nous n’allons pas nous y attarder dans la mesure où le principe reste toujours le même.
Éviter de sortir sauvagement de la console dans l’attente d’événements
Lorsque nous faisons une boucle infinie avec While ($true) { … } comme dans l’exemple où nous surveillons le taux
d’occupation disque, le seul moyen d’interrompre le script est de presser [Ctrl] [Pause] car [Ctrl] C n’a aucun effet.
Bien que cette séquence de touches soit efficace, elle l’est même un peu trop, car elle ferme aussi la console
PowerShell.
Le problème ne vient pas de l’instruction While, mais de l’observateur WMI (classe ManagementEventWatcher) qui
attend une notification. En effet, celuici est insensible au [Ctrl] C. Il existe néanmoins une petite astuce pour
contourner ce problème. Celleci va consister à définir un timeout pour notre observateur WMI. C’estàdire qu’au
bout d’un certain temps d’attente, si une notification n’est toujours pas reçue, l’observateur cessera son travail et
redonnera la main au script. Le script ne sera donc plus figé et l’exécution pourra continuer son cours normal. C’est
donc à ce moment là, que nous pourrons effectuer un [Ctrl] C pour quitter le script, juste avant qu’il ne se remette à
attendre une autre notification. Cependant, pour que cela fonctionne correctement, il va nous falloir effectuer un «
trap » d’erreur car l’observateur, à l’issue du timeout, émet une exception. Et si nous « n’attrapons » pas cette
exception, le script s’interrompt car il a affaire à une erreur critique (si besoin reportezvous au chapitre Maîtrise du
Shell sur la gestion des erreurs). Nous définirons donc un gestionnaire d’interception, qui, lorsqu’il attrapera une
exception de type System.Management.ManagementException fera en sorte que le script continue normalement son
exécution. Nous ferons également un test afin de déterminer si un événement s’est produit ou non. Et si tel est le
cas, alors nous afficherons un message.
Revoici notre second exemple revu et corrigé :
# Surveillance de l’espace disque restant sur C: - v1
# avec possibilité de quitter avec [CTRL]+C
$strComputer = ’.’
$query = "SELECT * FROM __InstanceModificationEvent
WITHIN 3
WHERE Targetinstance ISA ’Win32_LogicalDisk’
AND TargetInstance.DeviceID = `"C:`"
AND TargetInstance.FreeSpace < 10737418240"
$query = New-Object System.Management.WQlEventQuery $query
$scope = New-Object System.Management.ManagementScope `
"\\$strComputer\root\cimv2"
$watcher = New-Object `
System.Management.ManagementEventWatcher $scope,$query
$options = New-Object System.Management.EventWatcherOptions
$options.TimeOut = [timespan]"0.0:0:1" # Timeout d’1 seconde
$watcher.Options = $Options
$watcher.Start()
While ($true){
trap [System.Management.ManagementException] {continue}
$w=$watcher.WaitForNextEvent()
© ENI Editions - All rigths reserved - Kaiss Tag - 7-
353
if ($w.TargetInstance -ne $null) {
$freeSpace = $w.TargetInstance.FreeSpace/1GB
$freeSpace = [System.Math]::Round($freeSpace,2)
Write-Host "Seuil critique atteint !
Taille restante : $freeSpace Go"
$w = $null
}
}
En utilisant cette technique, nous pouvons dire à présent que nous faisons de la gestion des événements semi
synchrone.
Si nous voulons éviter l’affichage sur la console du message d’erreur provoqué par l’exception (même si le
script continue son exécution), nous devons donner la valeur SilentlyContinue à la variable de préférence
$ErrorActionPreference. Si nous ne le faisons pas, voici le message d’erreur que nous obtiendrons : Exception
lors de l’appel de « WaitForNextEvent » avec « 0 » argument(s) : « Délai dépassé ». Bien entendu, avec la
version 2 de PowerShell tout ce travail devient superflu car, de base, la gestion des événements si vous la faites
avec Register-WmiEvent est asynchrone.
Remarque à l’attention des utilisateurs de PowerShell v1 : la gestion des événements asynchrones,
contrairement aux événements synchrones, n’est pas censée bloquer l’exécution d’un script. En effet dans ce
contexte, les événements asynchrones devraient en théorie être détectés en tâche de fond. Leur gestion avec
PowerShell relève de la programmation avancée plutôt que de scripting. C’est la raison pour laquelle le projet
opensource « PowerShell Eventing » a été créé sur le site communautaire CodePlex.com, et a fédéré un petit
groupe de développeurs durant environ cinq mois. C’est ainsi qu’a vu le jour un petit jeu de commandes dédié à la
gestion des événements (synchrones et asynchrones). Pour information, ces commandelettes aux noms
évocateurs sont : New-Event, Get-Event, Get-EventBinding, Connect-EventListener, Disconnect-EventListener et
Start-KeyHandler.
Téléchargez le snapin PowerShell Eventing à l’adresse suivante : http://www.codeplex.com/PSEventing
- 8- © ENI Editions - All rigths reserved - Kaiss Tag
354
Introduction
Cette partie est spécifique à PowerShell version 2 et ultérieures.
Nous avons vu à travers WMI qu’il était possible d’exécuter des requêtes afin de gérer des ordinateurs locaux ou bien
distants. Néanmoins, vous découvrirez dans ce chapitre qu’il existe d’autres moyens de gérer des ordinateurs distants.
Nous verrons notamment comment y parvenir, tout en utilisant exclusivement PowerShell.
© ENI Editions - All rigths reserved - Kaiss Tag - 1-
355
Communications à distance du Framework .NET 2.0
Vous le savez, PowerShell s’appuie pleinement sur le Framework .NET 2.0 et à ce titre il bénéficie des fonctionnalités
d’exécution à distance de ce dernier. C’est ainsi que quelques commandelettes ont hérité du paramètre -ComputerName.
Certaines de ces heureuses élues permettent de s’exécuter sur un ou plusieurs ordinateurs distants sans même que
PowerShell n’ait besoin d’être installé sur ces derniers.
Les communications à distance du Framework .NET représentent la manière la plus simple d’agir sur des machines
distantes, mais attention elles s’appuient sur le protocole RPC. Ce protocole étant la plupart du temps filtré par les
routeurs, n’est par conséquent utilisable que sur des réseaux de type LAN.
1. Prérequis
● Être membre du groupe Administrateurs de l’ordinateur distant ou être membre du groupe Administrateurs du
domaine,
● Disposer de PowerShell v2 sur votre ordinateur et uniquement sur le vôtre.
2. Déterminer les commandes à distance du Framework .NET 2.0
Pour connaître toutes les commandelettes pourvues du paramètre -ComputerName, tapez :
PS > Get-Help * -parameter ComputerName
Ensuite pour s’assurer que la commandelette s’appuie sur les mécanismes du Framework .NET, il faut en fait vérifier,
via l’aide en ligne, qu’elle ne s’appuie pas sur « la communication à distance Windows PowerShell » (nous verrons ce
que c’est dans la partie suivante de ce chapitre).
Exemple :
PS > Get-Help Get-Process -parameter ComputerName
-ComputerName <String[]>
Obtient les processus qui s’exécutent sur les ordinateurs spécifiés.
La valeur par défaut est l’ordinateur local.
Tapez le nom NetBIOS, une adresse IP ou un nom de domaine complet
d’un ou de plusieurs ordinateurs. Pour spécifier l’ordinateur local,
tapez le nom de l’ordinateur, un point (.) ou « localhost ».
Ce paramètre ne s’appuie pas sur la communication à distance Windows
PowerShell. Vous pouvez utiliser le paramètre ComputerName de
Get-Process même si votre ordinateur n’est pas configuré pour exécuter
des commandes distantes.
Nous pouvons lire dans l’aide de cette commande que celleci « ne s’appuie pas sur la communication à distance
Windows PowerShell », cela signifie donc qu’elle s’appuie sur les mécanismes de communication à distance du
Framework .NET 2.0.
Cette démarche peut sembler un peu particulière pour déterminer quelles sont les commandes qui s’appuient les
mécanismes de communication à distance du Framework .NET 2.0 de celles qui s’appuient sur les mécanismes de
communication à distance PowerShell ; mais malheureusement il n’y a pas d’autres solutions.
L’idée de la « Team PowerShell » est sans doute que l’utilisateur final ne se pose pas toutes ces questions. En effet,
la finalité est de proposer le même paramètre à différentes commandes, peu importe la technologie qui se cache
derrière. Ceci étant, connaître la technologie sousjacente peut avoir son importance car il va se passer encore des
années avant que toutes les entreprises aient fini le déploiement de PowerShell v2 sur tout leur parc de machines !
Non seulement PowerShell v2 doit être installé, mais il doit aussi être configuré pour accepter les communications à
distance PowerShell. C’est pourquoi il nous semble important de mettre en avant et de faire connaître les
commandelettes qui peuvent s’employer à distance avec un minimum de prérequis (voir plus haut).
Comme il est fastidieux de consulter l’aide de chaque commande pour vérifier la présence de cette chaîne de
caractères, un petit script s’impose :
© ENI Editions - All rigths reserved - Kaiss Tag - 1-
356
# Find-DotNetRemoteCmdlets.ps1
# Liste les commandelettes qui ne s’appuient pas sur les fonctionnalités
# de communication à distance PowerShell v2
$trouve = @()
$pasTrouve = @()
$pattern = ’pas sur la communication à distance Windows PowerShell’
$liste = Get-Help * -parameter ComputerName
ForEach ($cmde in $liste)
{
$description =
(Get-Help $cmde.name -parameter ComputerName).Description | Out-String
If ($description | Select-String -pattern $pattern)
{
$trouve += $cmde.name
}
Else
{
$pasTrouve += $cmde.name
}
}
$trouve | Sort-Object
Le script commence par initialiser deux variables de type tableau ($trouve et $pasTrouve) dans lesquelles il stockera
les résultats des recherches. La variable $pattern contient la chaîne à rechercher et la variable $liste contient la liste
des commandelettes qui possède un paramètre nommé ComputerName. Puis pour chaque commande de la liste $liste,
on itère. L’itération consiste à rappeler la commande Get-Help de chaque commande afin de rechercher au moyen de
Select-String la chaîne caractéristique contenue dans $pattern. Notez l’utilisation de Out-String afin de convertir
l’aide en une chaîne de caractères nécessaire à l’utilisation de Select-String. Enfin si la recherche aboutit, on stocke
le nom de la commande dans la variable $trouve, dans le cas contraire on la stocke dans $pasTrouve. Puis on
retourne le résultat de la variable $trouve sous forme triée par ordre alphabétique.
Ce qui donne le résultat suivant :
Clear-EventLog
Get-Counter
Get-EventLog
Get-HotFix
Get-Process
Get-Service
Get-WinEvent
Get-WmiObject
Limit-EventLog
New-EventLog
Remove-EventLog
Remove-WmiObject
Restart-Computer
Set-Service
Set-WmiInstance
Show-EventLog
Stop-Computer
Test-Connection
Write-EventLog
3. Le jeu de commandes
Voyons un peu plus en détail ce qu’il est possible de faire avec chacune de ces commandes. Nous les avons
regroupées par thème :
Commande Description
Clear-EventLog Supprime toutes les entrées des journaux des événements spécifiés.
- 2- © ENI Editions - All rigths reserved - Kaiss Tag
357
Get-EventLog Obtient les événements d’un journal des événements ou la liste des journaux des
événements.
Limit-EventLog Définit les propriétés de journal des événements qui limitent la taille du journal des
événements et l’ancienneté de ses entrées.
Remove-EventLog Supprime un journal des événements ou annule l’inscription d’une source
d’événement.
Show-EventLog Affiche les journaux des événements.
New-EventLog Crée un journal des événements et une source d’événement.
Write-EventLog Écrit un événement dans un journal des événements.
Get-WinEvent Obtient des événements à partir des journaux des événements et des fichiers
journaux de suivi d’événements.
Get-Service Obtient la liste des services.
Set-Service Démarre, arrête et interrompt un service, puis modifie ses propriétés.
Get-HotFix Obtient les correctifs logiciels du système qui ont été installés.
Set-WmiInstance Crée ou met à jour une instance d’une classe WMI existante.
Get-WmiObject Obtient des instances de classes WMI ou des informations sur les classes
disponibles.
Remove-WmiObject Supprime une instance d’une classe WMI existante.
Get-Process Obtient la liste des processus en cours d’exécution.
Restart-Computer Redémarre le système d’exploitation.
Stop-Computer Arrêt du système d’exploitation.
Test-Connection Envoie les paquets de demande d’écho ICMP (« pings »).
Get-Counter Obtient des données de compteur de performance.
4. Envoi de commandes à distance
L’envoi d’une commande de la liste du tableau précédent est on ne peut plus simple car peu importe si PowerShell
est installé ou non sur les machines distantes. Le seul prérequis nécessaire est d’être connecté avec un compte qui
soit au minimum administrateur de la machine distante. En effet, toutes ces commandelettes ne permettent pas le
passage d’autorisations alternatives.
Exemple 1 : arrêt/redémarrage du service W32Time d’un serveur à distance
Arrêt du service :
PS > Get-Service -ComputerName W2K8R2VM -Name W32time | Set-Service
-Status stopped
Vérification de l’état du service :
PS > Get-Service -ComputerName W2K8R2VM -name W32time
Status Name DisplayName
© ENI Editions - All rigths reserved - Kaiss Tag - 3-
358
------ ---- -----------
Stopped W32time Windows Time
Démarrage du service :
PS > Get-Service -ComputerName W2K8R2VM -name W32time | Set-Service
-Status running
Exemple 2 : lire les journaux d’événements d’une machine distante
PS > Get-EventLog -ComputerName W2K8R2VM -LogName system -Newest 10
Cette ligne de commandes récupère les 10 entrées les plus récentes du journal système d’une machine distante.
Index Time EntryType Source InstanceID Message
----- ---- --------- ------ ---------- -------
6109 oct. 27 23:19 Information Service Control M... 1073748860 Le service
Expéri...
6108 oct. 27 23:18 Information Service Control M... 1073748860 Le service
Servic...
6107 oct. 27 23:09 Information Service Control M... 1073748860 Le service
Protec...
6106 oct. 27 23:08 Information Service Control M... 1073748860 Le service
Servic...
6105 oct. 27 23:08 Information Service Control M... 1073748860 Le service
Planif...
6104 oct. 27 23:07 Information Service Control M... 1073748860 Le service
Servic...
6103 oct. 27 23:07 Information Service Control M... 1073748860 Le service
Découv...
6102 oct. 27 23:07 Information Service Control M... 1073748860 Le service
Servic...
6101 oct. 27 23:07 Information Service Control M... 1073748860 Le service
Expéri...
6100 oct. 27 23:07 Information Service Control M... 1073748860 Le service
Servic...
Et si l’on veut filtrer pour n’afficher que les 10 dernières erreurs, c’est aussi simple que cela :
PS > Get-EventLog -ComputerName W2K8R2VM -LogName system |
Where {$_.EntryType -eq ’Error’} | Select-Object -First 10
Index Time EntryType Source InstanceID Message
----- ---- --------- ------ ---------- -------
1216 oct. 26 14:46 Error DCOM 3221235481 La description de...
1215 oct. 26 14:46 Error DCOM 3221235481 La description de...
1214 oct. 26 14:46 Error DCOM 3221235481 La description de...
1213 oct. 26 14:44 Error DCOM 3221235481 La description de...
1212 oct. 26 14:44 Error DCOM 3221235481 La description de...
995 oct. 19 00:17 Error DCOM 3221235482 La description de...
993 oct. 19 00:05 Error DCOM 3221235478 La description de...
992 oct. 18 23:47 Error NETLOGON 5805 The session setup...
991 oct. 18 23:40 Error NETLOGON 5723 The session setup...
974 oct. 15 00:06 Error UmrdpService 1111 Driver Send To Mi...
- 4- © ENI Editions - All rigths reserved - Kaiss Tag
359
Communications à distance Windows PowerShell
Le mécanisme de communication à distance Windows PowerShell apporté dans la version 2 de PowerShell s’appuie
quand à lui sur le protocole WSMAN, appelé aussi « Gestion des services Web » ou encore « Gestion à distance de
Windows (WinRM) ».
WinRM une technologie qui a émergé récemment, elle est arrivée avec Windows Server 2003 R2. WinRM, qui signifie
Windows Remote Management, permet d’envoyer des requêtes de gestion à des machines sur le réseau via les ports
5985 (HTTP) /5986 (HTTPS). Ces derniers sont les nouveaux ports définis dans Windows 7 et Windows Server 2008 R2
comme port d’écoute concernant les communications WinRM. Il reste cependant possible d’utiliser les ports « standard »
80 (HTTP) et 443 (HTTPS) en prenant soin de les spécifier (voir ci après). Le protocole qui se cache derrière cette
technologie s’appelle WSManagement ; il est basé sur SOAP (Simple Object Access Protocol).
À l’instar de WBEM, WSManagement (ou WSMan) apporte un standard (schéma XML) orienté gestion matérielle pour
faciliter l’interopérabilité entre des systèmes hétérogènes au sein d’une infrastructure IT. Très concrètement, WinRM
établit une session avec un ordinateur distant à travers le protocole WSManagement au lieu de DCOM, comme le fait
WMI en environnement distribué. Par conséquent, le résultat d’une requête WSManagement est un flux de données
XML qui transite par des ports standard du Web.
La sécurité de WinRM repose sur des méthodes standard pour l’authentification et le chiffrement des échanges ; pour
l’authentification Kerberos est le protocole utilisé par défaut à l’intérieur d’un domaine. Mais d’autres méthodes
d’authentification peuvent être utilisées comme : NTLM, le mappage de certificat client, ou encore et toujours
l’authentification basique avec login/mot de passe. Bien sûr celleci est fortement déconseillée dans un environnement
de production, à moins de l’utiliser sur HTTPS ou d’utiliser IPSEC (Internet Protocol SECurity).
1. Installation des prérequis
Les prérequis à la fois sur la machine locale et la ou les machines distante(s) sont les suivants :
● Windows PowerShell v2 ou ultérieur
● Framework .NET 2.0 ou ultérieur
● Windows Remote Management 2.0
Tous ces composants sont installés nativement dans Windows 7 et Windows Server 2008 R2. Ils font également partie
du package d’installation de PowerShell v2 pour les versions antérieures de Windows.
Pour être en mesure d’exécuter des commandes à distance, vous devez être membre du groupe Administrateurs de
l’ordinateur distant ou être capable de fournir des informations d’identification d’un administrateur.
Il est également nécessaire de démarrer la session PowerShell en tant qu’administrateur si vous souhaitez faire au
moins l’une des tâches suivantes :
● Connexion locale au moyen d’une connexion à distance. Cette opération est appelée « bouclage »,
● Gestion des configurations de session sur l’ordinateur local,
● Affichage et modification des paramètres de Gestion des services Web sur l’ordinateur local au moyen du
fournisseur WSMAN:.
Pour vérifier la version de PowerShell installée, utilisez la variable automatique $PSVersionTable. Voir ciaprès :
PS > $PSVersionTable
Name Value
---- -----
CLRVersion 2.0.50727.4927
BuildVersion 6.1.7600.16385
PSVersion 2.0
WSManStackVersion 2.0
PSCompatibleVersions {1.0, 2.0}
SerializationVersion 1.1.0.1
PSRemotingProtocolVersion 2.1
© ENI Editions - All rigths reserved - Kaiss Tag - 1-
360
2. Configuration du système
Pour autoriser un système à recevoir des commandes à distance il est nécessaire d’utiliser la commandelette Enable-
PSRemoting. Notez que pour envoyer des commandes, cette étape n’est pas nécessaire. Elle est même fortement
déconseillée si elle n’est pas nécessaire car elle ouvre le système à d’éventuelles attaques.
Enable-PSRemoting effectue les opérations de configuration suivantes :
● Démarre le service WinRM s’il n’est pas démarré,
● Modifie le type de démarrage du service WinRM sur « automatique »,
● Crée un écouteur WinRM pour accepter les demandes sur toute adresse IP,
● Active une exception dans le parefeu pour les communications WSMan,
● Active toutes les configurations de session inscrites de façon à pouvoir recevoir des ordres d’un ordinateur
distant,
● Inscrit la configuration de session « Microsoft.PowerShell » (nous verrons par la suite ce qu’est une
configuration de session),
● Inscrit la configuration de session « Microsoft.PowerShell32 » si le système d’exploitation est 64 bits,
● Supprime l’autorisation « Refuser Tout le monde » du descripteur de sécurité pour toutes les configurations de
session existantes,
● Redémarre le service WinRM pour appliquer les changements.
La configuration du service WinRM rend active la règle du parefeu nommée « Windows Remote Management
(HTTPin) » en ouvrant le port TCP 5985.
Le nom de cette règle est « Gestion à distance de Windows » sur les versions Windows 7 et les versions
serveurs antérieures à Windows Server 2008.
Si le système n’a jamais été configuré alors vous devriez obtenir quelque chose d’assez semblable :
PS > Enable-PSRemoting
Configuration rapide du service WinRM (Gestion à distance de Windows)
Exécution de la commande « Set-WSManQuickConfig » pour activer
l’administration à distance de cet ordinateur via le service WinRM.
Cette administration inclut les opérations suivantes :
1. Démarrage ou redémarrage (s’il est déjà démarré) du service WinRM.
2. Affectation du démarrage automatique au service WinRM.
3. Création d’un écouteur pour accepter les demandes sur n’importe
quelle adresse IP.
4. Activation de l’exception de pare-feu pour le trafic du service
Gestion des services Web (pour HTTP uniquement).
Voulez-vous continuer ?
[O] Oui [T] Oui pour tout [N] Non [U] Non pour tout [S] Suspendre
[?] Aide (la valeur par défaut est « O ») : O
WinRM a été mis à jour pour recevoir des demandes.
Le type du service WinRM a été correctement modifié.
Le service WinRM a démarré.
WinRM a été mis à jour pour la gestion à distance.
Écouteur WinRM créé sur HTTP://* pour accepter les demandes de la gestion
des services Web sur toutes les adresses IP de cet ordinateur.
- 2- © ENI Editions - All rigths reserved - Kaiss Tag
361
Exception de pare-feu WinRM activée.
Confirmer
Êtes-vous sûr de vouloir effectuer cette action ?
Opération « Inscription de la configuration de la session » en cours sur
la cible « La configuration de la session « Microsoft.PowerShell32 »
est introuvable. Exécution de la commande « Register-PSSessionConfiguration
Microsoft.PowerShell32 -processorarchitecture x86 -force » pour créer
la configuration de la session « Microsoft.PowerShell32 ».
Cela redémarrera le service WinRM. ».
[O] Oui [T] Oui pour tout [N] Non [U] Non pour tout [S] Suspendre
[?] Aide (la valeur par défaut est « O ») : O
Pour vérifier la bonne configuration du système vous pouvez essayer de créer une session à l’aide de la commande
New-PSSession, comme ciaprès :
PS > New-PSSession
Id Name ComputerName State ConfigurationName Availability
-- ---- ------------ ----- ----------------- ------------
1 Session1 localhost Opened Microsoft.PowerShell Available
Si vous obtenez le même résultat alors félicitations, votre système est à présent prêt à recevoir des commandes à
distance !
3. Gestion des configurations des sessions à distance
Si vous avez observé avec attention le processus de configuration de la machine, vous avez pu constater qu’il y a eu
la création d’une configuration de session avec l’aide de la commande Register-PSSessionConfiguration.
Une configuration de session est un groupe de paramètres sur l’ordinateur local qui définit l’environnement pour les
sessions à distance créées lorsque les utilisateurs distants se connectent. Il est possible de créer des configurations
de session plus ou moins restrictives en termes de sécurité selon les besoins du moment. Par défaut, seuls les
membres du groupe Administrateurs ont l’autorisation de se connecter à distance. Il est par exemple possible dans
une configuration de session de limiter la taille des objets que l’ordinateur reçoit dans la session, de définir le mode de
langage et de spécifier les commandelettes, fournisseurs et fonctions qui sont disponibles dans la session.
Les configurations de session PowerShell sont utilisées uniquement lorsque vous vous connectez à distance avec les
commandes New-PSSession, Enter-PSSession et Invoke-Command.
Les commandes de gestion des configurations sont les suivantes, elles s’appliquent toujours localement :
Commande Description
Register-PSSessionConfiguration Crée une configuration de session sur
l’ordinateur local
Unregister-PSSessionConfiguration Supprime une configuration de session
Get-PSSessionConfiguration Obtient les configurations de session inscrites
Set-PSSessionConfiguration Modifie les propriétés d’une configuration de
session inscrite
Enable-PSSessionConfiguration Active les configurations de session
Disable-PSSessionConfiguration Refuse l’accès aux configurations de session
New-PSSessionOption Crée un objet qui contient les options avancées
d’une session PSSession
Configuration de session par défaut
Windows PowerShell inclut une configuration de session intégrée nommée Microsoft.PowerShell. Sur les ordinateurs
qui exécutent des versions 64 bits de Windows (ce qui est notre cas), Windows PowerShell fournit également une
deuxième configuration de session nommée Microsoft.PowerShell32.
© ENI Editions - All rigths reserved - Kaiss Tag - 3-
362
Ces configurations de session sont utilisées par défaut pour les sessions, autrement dit lorsqu’une commande
permettant de créer une session n’inclut pas le paramètre -ConfigurationName.
Il est également possible de modifier la configuration de session par défaut en utilisant la variable de préférence
$PSSessionConfigurationName.
Observons notre configuration de session par défaut :
PS > Get-PSSessionConfiguration Microsoft.Powershell | Format-List
Name : microsoft.powershell
Filename : %windir%\system32\pwrshplugin.dll
SDKVersion : 1
XmlRenderingType : text
lang : fr-FR
PSVersion : 2.0
ResourceUri : http://schemas.microsoft.com/powershell/
microsoft.powershell
SupportsOptions : true
Capability : {Shell}
xmlns : http://schemas.microsoft.com/wbem/wsman/1/
config/PluginConfi...
Uri : http://schemas.microsoft.com/powershell/
microsoft.powershell
ExactMatch : true
SecurityDescriptorSddl : O:NSG:BAD:P(A;;GA;;;BA)S:P(AU;FA;GA;;;WD)
(AU;SA;GXGW;;;WD)
Permission : BUILTIN\Administrators AccessAllowed
Notez qu’il est également possible d’accéder à ces informations à l’aide du fournisseur WSMAN.
4. Créer une session à distance
Avant de pouvoir envoyer des ordres à un ordinateur distant il est nécessaire d’établir une session à distance.
Une session à distance peut être :
● Temporaire : une session temporaire est établie juste pour la durée de l’envoi d’une commande avec Invoke-
Command ou Enter-PSSession. Tel est le cas lors de l’utilisation du paramètre -ComputerName.
● Permanente : une session « permanente » persiste durant le temps de la session PowerShell. Une session
permanente est utile dans les cas où l’on doit exécuter plusieurs commandes qui partagent des données par
l’intermédiaire de variables ou de fonctions. On crée une session permanente lorsque l’on utilise le paramètre
-Session des commandes Invoke-Command ou Enter-PSSession.
La création d’une connexion permanente à un ordinateur local ou distant s’effectue avec la commande New-PSSession.
Observons ses paramètres à l’aide du tableau suivant :
Paramètre Description
AllowRedirection <Switch> Autorise la redirection de cette connexion vers un autre URI (Uniform
Resource Identifier).
ApplicationName <String> Spécifie le segment du nom d’application dans l’URI de connexion.
Authentication Spécifie le mécanisme permettant d’authentifier les informations
<AuthenticationMechanism> d’identification de l’utilisateur.
CertificateThumbprint <String> Spécifie le certificat de clé publique numérique (X509) d’un compte
d’utilisateur qui a l’autorisation d’exécuter cette action.
ComputerName <String[]> Crée une connexion permanente à l’ordinateur spécifié.
ConfigurationName <String> Spécifie la configuration de session utilisée pour la nouvelle session
PSSession.
- 4- © ENI Editions - All rigths reserved - Kaiss Tag
363
ConnectionURI <Uri[]> Spécifie un URI qui définit le point de terminaison de connexion.
Credential <PSCredential> Spécifie un compte d’utilisateur qui a l’autorisation d’exécuter cette
action.
Name <String[]> Spécifie un nom convivial pour la session PSSession.
Port <Int> Spécifie le port réseau sur l’ordinateur distant utilisé pour cette
commande. La valeur par défaut est le port 80 (port HTTP).
Session <PSSession[]> Utilise la session PSSession spécifiée en tant que modèle pour la
nouvelle session PSSession.
SessionOption <PSSessionOption> Définit des options avancées pour la session
ThrottleLimit <Int> Spécifie le nombre maximal de connexions simultanées qui peuvent
être établies pour exécuter cette commande.
UseSSL <Switch> Utilise le protocole Secure Socket Layer sur HTTPS pour établir la
connexion. Par défaut SSL n’est pas utilisé.
Voici quelques exemples d’utilisation de New-PSSession :
Exemple 1 :
PS > $session = New-PSSession
Création d’une session sur l’ordinateur local et stockage de la référence de l’objet PSSession dans la variable
$session.
Exemple 2 :
PS > $session = New-PSSession -ComputerName W2K8R2SRV
Création d’une session sur l’ordinateur distant « W2K8R2SRV » et stockage de la référence de l’objet PSSession dans
la variable $session.
Exemple 3 :
PS > $cred = Get-Credential
PS > $session = New-PSSession -ComputerName W2K8R2SRV -Credential $cred
Création d’une session sur l’ordinateur distant « W2K8R2SRV » en spécifiant des autorisations alternatives et
stockage de la référence de l’objet PSSession dans la variable $session.
Exemple 4 :
PS > $machines = Get-Content C:\temp\machines.txt
PS > $sessions = New-PSSession -ComputerName $machines -ThrottleLimit 50
Création de multiples sessions sur une liste d’ordinateurs distants en spécifiant une valeur de connexions maximales
simultanées de 50.
5. Exécution de commandes à distance
Ça y est, entrons à présent dans le vif du sujet ! La commande nécessaire pour l’exécution de commandes à distance
est Invoke-Command. Celleci possède de nombreux paramètres que nous verrons un peu plus tard.
Comme nous vous le disions dans la partie précédente, une session peut être temporaire ou permanente. On peut
donc choisir l’une ou l’autre en fonction de son besoin du moment. Pour l’envoi ponctuel d’une commande à distance il
peut être plus facile d’utiliser une session temporaire, tandis que si vous devez envoyer une succession de
commandes, il sera plus commode d’établir une session permanente.
© ENI Editions - All rigths reserved - Kaiss Tag - 5-
364
Pour illustrer ces propos, intéressonsnous à quelques cas d’usages :
Exemple 1 : récupération d’une variable d’environnement sur un ordinateur distant
PS > Invoke-Command -ComputerName W2K8R2SRV -ScriptBlock
{$env:PROCESSOR_IDENTIFIER}
Intel64 Family 6 Model 15 Stepping 11, GenuineIntel
Pas de complication particulière, on spécifie avec le paramètre -ComputerName le nom de la machine sur laquelle
exécuter le bloc de script passé entre accolades au paramètre -ScriptBlock.
Exemple 2 : lister les services suspendus sur plusieurs ordinateurs
PS > $cmde = { Get-Service | Where {$_.Status -eq ’paused’} }
PS > Invoke-Command -ComputerName W2K8R2SRV, localhost -ScriptBlock $cmde
Status Name DisplayName PSComputerName
------ ---- ----------- --------------
Paused vmictimesync Hyper-V Time Synchronization Service w2k8r2srv
Paused Winmgmt Infrastructure de gestion Windows localhost
Voyez avec quelle étonnante facilité nous avons pu faire exécuter un petit bloc de script sur une liste d’ordinateurs.
Remarquez l’apparition de la propriété PSComputerName. Celleci est bien pratique car elle nous indique le nom de la
machine à qui appartient le résultat.
Établissons à présent une session permanente sur la machine « W2K8R2SRV » et voyons ce que l’on peut faire de plus
par rapport à une session temporaire.
Exemple 3 : changer l’état d’un service de l’état « Paused » à l’état « Running »
Tout d’abord créons une session à distance :
PS > $pssession = New-PSSession -ComputerName W2K8R2SRV
PS > $pssession
Id Name ComputerName State ConfigurationName Availability
-- ---- ------------ ----- ----------------- ------------
1 Session1 w2k8r2srv Opened Microsoft.PowerShell Available
Ensuite, utilisons la session pour nous connecter à la machine à distance :
PS > Invoke-Command -Session $pssession -ScriptBlock {
$s = Get-Service vmictimesync}
Nous avons à présent récupéré dans la variable $s l’objet correspondant au service « vmictimesync ».
Essayons de manipuler ce service afin de le sortir de son état de pause :
PS > Invoke-Command -Session $pssession -ScriptBlock {$s}
Status Name DisplayName PSComputerName
------ ---- ----------- --------------
Paused vmictimesync Hyper-V Time Synchronization Service w2k8r2srv
Faisons appel à la méthode Continue pour modifier l’état du service :
PS > Invoke-Command -Session $pssession -ScriptBlock {$s.continue()}
Puis un petit Refresh de l’état pour voir s’il s’est passé quelque chose :
PS > Invoke-Command -Session $pssession -ScriptBlock {$s.refresh()}
On rappelle la variable $s pour voir son contenu :
Status Name DisplayName PSComputerName
------ ---- ----------- --------------
Running vmictimesync Hyper-V Time Synchronization Service w2k8r2vm
- 6- © ENI Editions - All rigths reserved - Kaiss Tag
365
Parfait, ça a fonctionné !
À présent essayons de voir si nous pouvons faire de même en utilisant une session temporaire.
PS > Invoke-Command -ComputerName W2K8R2SRV -ScriptBlock {
$s = Get-Service vmictimesync}
PS > Invoke-Command -ComputerName W2K8R2SRV -ScriptBlock {$s}
Il ne se passe rien pour la simple et bonne raison qu’il n’y a pas de persistance de données entre les sessions.
Lorsque l’on utilise une session temporaire, c’est comme si à chaque fois on ouvrait et on fermait une console
PowerShell à distance. Par conséquent, toutes les variables sont systématiquement détruites en fin de session.
6. Exécution de scripts à distance
L’exécution de scripts à distance se fait de la même manière que l’exécution d’un bloc de script, sauf que le paramètre
à utiliser à la place de -ScriptBlock est celui nommé -FilePath.
Le chemin indiqué par le paramètre -FilePath est le chemin du script situé sur la machine locale. Avec ce paramètre,
PowerShell convertit le contenu du fichier de script en un bloc de script, transmet le bloc à l’ordinateur distant puis
l’exécute sur l’ordinateur distant.
Notez cependant que pour spécifier des valeurs de paramètre au script, il faut de plus utiliser le paramètre -
ArgumentList pour les spécifier.
Comme PowerShell effectue une conversion script > bloc de script puis transmet le bloc de script aux
ordinateurs distants, il n’y a donc pas de risque de voir l’exécution du bloc de script rejetée par les stratégies
d’exécutions des machines distantes. En effet, même en mode « restricted » l’exécution de commandes est
possible ; ce qui n’est pas le cas des scripts, exécutés localement.
Exemple 1 :
Exécution d’un script de récupération de l’espace disque restant (ce script est donné à la fin de cette partie)
Nous avons un petit script nommé GetFreeSpace.ps1, qui comme son nom le laisse supposer, retourne l’espace disque libre
de tous les lecteurs.
Voici ce que donne son exécution locale :
PS > C:\scripts\get-freespace.ps1
Système Disque Disponible (Go) % restant
------- ------ --------------- ---------
WIN7_US_X64 C: 1,2 10
À présent, exécutons ce script sur une machine distante et observons le résultat :
PS > Invoke-Command -ComputerName w2K8R2SRV -FilePath
C:\scripts\get-freespace.ps1
Système : W2K8R2SRV
Disque : C:
Disponible (Go) : 118,4
% restant : 93
PSComputerName : w2k8r2srv
RunspaceId : a145d985-e35c-42a8-816c-62fa1a1bc8a5
PSShowComputerName : True
L’affichage du résultat en mode liste au lieu du mode tableau est normal dans la mesure où il y a plus de quatre
propriétés à afficher (cf. Chapitre Formatage de l’affichage). Mais ce n’est pas cela le plus important…En effet, nous
pouvons constater l’apparition des propriétés supplémentaires PSComputerName, RunspaceID et PSShowComputerName. En
réalité ces propriétés sont toujours présentes lorsque l’on travaille avec les mécanismes de communication à distance
PowerShell, mais elles ne sont pas toujours visibles.
Le RunspaceID correspond à une sorte de « bulle » dans laquelle s’exécute la session à distance PowerShell. Lorsque
l’on travaille avec des sessions temporaires, le RunspaceID change à chaque nouvelle commande invoquée par Invoke-
© ENI Editions - All rigths reserved - Kaiss Tag - 7-
366
Command ; ce qui n’est pas le cas lorsque l’on travaille avec des sessions permanentes.
Voici les paramètres de la commande Invoke-Command :
Paramètre Description
AllowRedirection <Switch> Autorise la redirection de cette connexion vers un autre URI
(Uniform Resource Identifier).
ApplicationName <String> Spécifie le segment du nom d’application dans l’URI de
connexion.
ArgumentList <Object[]> Fournit les valeurs des variables locales dans la commande. Les
variables de la commande sont remplacées par ces valeurs avant
l’exécution de la commande sur l’ordinateur distant. Entrez les
valeurs dans une liste séparée par des virgules. Les valeurs sont
associées aux variables dans leur ordre d’affichage.
AsJob <Switch> Exécute la commande en tant que tâche en arrièreplan sur un
ordinateur distant. Utilisez ce paramètre pour exécuter des
commandes dont l’exécution nécessite beaucoup de temps.
Authentication Spécifie le mécanisme permettant d’authentifier les informations
<AuthenticationMechanism> d’identification de l’utilisateur.
CertificateThumbprint <String> Spécifie le certificat de clé publique numérique (X509) d’un
compte d’utilisateur qui a l’autorisation d’exécuter cette action.
ComputerName <String[]> Spécifie les ordinateurs sur lesquels la commande s’exécute. La
valeur par défaut est l’ordinateur local.
ConfigurationName <String> Spécifie la configuration de session utilisée pour la nouvelle
session PSSession.
ConnectionURI <Uri[]> Spécifie un URI qui définit le point de terminaison de connexion.
Credential <PSCredential> Spécifie un compte d’utilisateur qui a l’autorisation d’exécuter
cette action.
FilePath <String[]> Chemin local du script à exécuter à distance.
HideComputerName <Switch> Omet le nom d’ordinateur de chaque objet de l’affichage de
sortie (propriété PSComputerName). Par défaut, le nom de
l’ordinateur qui a généré l’objet apparaît dans l’affichage.
InputObject <psobject> Spécifie l’entrée de la commande. Entrez une variable contenant
les objets ou tapez une commande ou une expression qui
obtient les objets.
JobName <String> Spécifie un nom convivial pour la tâche en arrièreplan.
Par défaut, les tâches sont nommées « Tâche<n> », où <n> est
un nombre ordinal. Ce paramètre est valide uniquement avec le
paramètre AsJob.
Port <Int> Spécifie le port réseau sur l’ordinateur distant utilisé pour cette
commande. La valeur par défaut est le port 80 (port HTTP).
ScriptBlock <scriptblock> Spécifie les commandes à exécuter. Placez les commandes entre
accolades ( { } ) pour créer un bloc de script. Ce paramètre est
obligatoire.
Session <PSSession[]> Exécute la commande dans les sessions Windows PowerShell
spécifiées (PSSession). Entrez une variable qui contient les
sessions PSSession ou une commande qui crée ou obtient les
sessions PSSession, telle qu’une commande NewPSSession ou
GetPSSession.
- 8- © ENI Editions - All rigths reserved - Kaiss Tag
367
SessionOption <PSSessionOption> Définit des options avancées pour la session.
ThrottleLimit <Int> Spécifie le nombre maximal de connexions simultanées qui
peuvent être établies pour exécuter cette commande. Valeur par
défaut : 32.
UseSSL <Switch> Utilise le protocole Secure Socket Layer sur HTTPS pour établir la
connexion. Par défaut SSL n’est pas utilisé.
Script GetFreeSpace.ps1 :
# get-freespace.ps1
param ($computer = ’.’)
# récupère tous les disques logiques de l’ordinateur:
Get-WmiObject -Computer $computer Win32_LogicalDisk |
Where {$_.drivetype -eq 3} |
Select-Object @{e={$_.systemname};n=’Système’},
@{e={$_.name};n=’Disque’},
@{e={[math]::Round($_.freespace/1GB,1)};n=’Disponible (Go)’},
@{e={[math]::Round(([int64]$_.freespace/[int64]$_.size*100),0)};
n=’% restant’}
Vous pouvez remarquer dans cet exemple une notation un peu particulière utilisée avec la commande Select-
Object. Nous lui avons passé en réalité une table de hachage. Il s’agit d’une astuce très utile, qui permet :
d’effectuer des calculs sur des propriétés d’objets ; de définir le nom des propriétés de l’objet résultant. L’objet qui
résulte d’une telle commande est un objet personnalisé de type PSObject.
7. Ouverture d’une console PowerShell à distance
Le dernier point à aborder avant clore cette partie sur les communications à distance PowerShell, concerne la
possibilité d’exécuter des commandes en mode interactif sur une machine distante ; c’estàdire que toutes les
commandes tapées dans la console s’exécuteront sur une machine distante. Il s’agit d’un fonctionnement similaire à la
commande Telnet ; mais en plus sécurisé bien évidemment !
Pour ce faire, nous avons deux possibilités : la première consiste à ouvrir une console classique avec une commande
adhoc, et la seconde s’appuie sur la console PowerShell en mode graphique (PowerShell ISE).
a. EnterPSSession
La commande Enter-PSSession démarre une session interactive avec un ordinateur distant unique. Une seule
session interactive peut être ouverte à la fois. Les éventuels profils PowerShell présents sur l’ordinateur distant ne
sont pas chargés.
Une fois la session terminée, tapez Exit-PSSession ou simplement Exit pour vous déconnecter. Pour démarrer une
session PowerShell à distance, vous devez démarrer PowerShell en tant qu’Administrateur.
On utilise généralement avec Enter-PSSession le paramètre -ComputerName pour spécifier le nom de l’ordinateur
distant mais on peut également passer, si on le souhaite, un objet de type PSSession au paramètre -Session.
Exemple :
PS > Enter-PSSession -ComputerName W2K8R2VM
Le résultat de cette ligne de commandes est que l’on obtient un prompt différent. Dans ce dernier, se trouve le nom
de l’ordinateur distant comme le montre la copie d’écran ciaprès :
© ENI Editions - All rigths reserved - Kaiss Tag - 9-
368
Ouverture d’une console PowerShell à distance
Les paramètres de Enter-PSSession sont les suivants :
Paramètre Description
AllowRedirection <Switch> Autorise la redirection de cette connexion vers un autre URI
(Uniform Resource Identifier).
ApplicationName <String> Spécifie le segment du nom d’application dans l’URI de
connexion.
Authentication Spécifie le mécanisme permettant d’authentifier les informations
<AuthenticationMechanism> d’identification de l’utilisateur.
CertificateThumbprint <String> Spécifie le certificat de clé publique numérique (X509) d’un
compte d’utilisateur qui a l’autorisation d’exécuter cette action.
ComputerName <String> Démarre une session interactive avec l’ordinateur distant
spécifié. Entrez un seul nom d’ordinateur. La valeur par défaut
est l’ordinateur local.
ConfigurationName <String> Spécifie la configuration de session utilisée pour la session
interactive.
ConnectionURI <Uri[]> Spécifie un URI qui définit le point de terminaison de connexion
de la session interactive.
Credential <PSCredential> Spécifie un compte d’utilisateur qui a l’autorisation d’exécuter
cette action.
Id <int> Spécifie l’ID d’une session existante. EnterPSSession utilise la
session spécifiée pour la session interactive. Pour rechercher l’ID
d’une session, utilisez l’applet de commande GetPSSession.
InstanceId <Guid> Spécifie l’ID d’instance d’une session existante. EnterPSSession
utilise la session spéficiée pour la session interactive.
Name <String[]> Spécifie un nom convivial d’une session existante.
Port <Int> Spécifie le port réseau sur l’ordinateur distant utilisé pour cette
commande. La valeur par défaut est le port 80 (port HTTP).
Session <PSSession[]> Spécifie une session Windows PowerShell (PSSession) à utiliser
- 10 - © ENI Editions - All rigths reserved - Kaiss Tag
369
pour la session interactive. Ce paramètre accepte un objet
session. Vous pouvez également utiliser les paramètres Name,
InstanceID ou ID pour spécifier une session PSSession.
SessionOption <PSSessionOption> Définit des options avancées pour la session.
UseSSL <Switch> Utilise le protocole Secure Socket Layer sur HTTPS pour établir la
connexion. Par défaut SSL n’est pas utilisé.
b. Powershell ISE (Integrated Scripting Environment)
Cette nouvelle interface comprend une fonctionnalité qui permet d’ouvrir plusieurs consoles PowerShell à distance.
Cela s’avère particulièrement pratique.
Les différentes sessions à distance sont ouvertes chacune dans un onglet propre ; voir ciaprès :
PowerShell ISE peut se connecter à différents ordinateurs simultanément
Pour ouvrir une console à distance dans ISE, cela se passe dans le menu Fichier Nouvel onglet PowerShell à
distance…. Il vous sera alors demandé de vous authentifier, puis un nouvel onglet fera son apparition. Dans
l’exemple montré par la figure cidessus, nous avons l’onglet PowerShell 1 qui correspond à la première instance de
la console ouverte localement, puis nous avons un onglet par machine distante.
Cet exemple, lancé à partir d’un ordinateur fonctionnant sous Windows 7, montre une console PowerShell ouverte à
distance sur quatre machines fonctionnant respectivement avec des systèmes d’exploitation différents : Windows
Server 2008 R2, Windows XP, Windows Server 2008 et Windows Server 2003 R2.
8. Importation de commandes à distance
Supposons que sur une machine distante nous ayons des SnapIns ou modules que nous aimerions utiliser sur notre
machine locale. Jusque là, nous pouvons nous dire que nous n’avons qu’à utiliser la commande vue précédemment
Enter-PSSession. Certes cela fonctionne… Cependant, nous avons vu que Enter-PSSession ne charge pas les profils
PowerShell qui pourraient se trouver sur la machine distante.
Que faire donc si l’on a plein de fonctions indispensables sur la machine distante et que l’on souhaite les utiliser sur
notre machine locale ? Et bien dans ce cas de figure, le plus simple est d’importer dans la session PowerShell courante
les commandes de la machine distante. Ainsi nous bénéficierons de notre profil et du jeu de commandes étendu de la
machine distante.
© ENI Editions - All rigths reserved - Kaiss Tag - 11 -
370
C’est pour cela que la commandelette Import-PSSession justifie son existence. Mais il doit y avoir de nombreux autres
scénarios d’usage auxquels nous n’avons pas pensé…
La commande Import-PSSession possède les paramètres suivants :
Paramètre Description
AllowClobber <Switch> Importe les commandes spécifiées, même si elles portent le
même nom que des commandes de la session active.
ArgumentList <Object[]> Importe la variante de la commande qui résulte de l’utilisation
des arguments spécifiés.
CommandName <String[]> Importe uniquement les commandes possédant les modèles de
noms ou les noms spécifiés. Les caractères génériques sont
autorisés.
CommandType <CommandTypes> Importe uniquement les types d’objets de commande spécifiés.
La valeur par défaut est Cmdlet.
FormatTypeName <String[]> Importe les instructions de mise en forme des types
Microsoft .NET Framework spécifiés.
Module <String[]> Importe uniquement les commandes dans les composants
logiciels enfichables (SnapIns) et les modules Windows
PowerShell spécifiés.
Prefix <String> Ajoute le préfixe spécifié aux noms des commandes importées.
Utilisez ce paramètre pour éviter des conflits de nom qui peuvent
se produire lorsque différentes commandes de la session ont le
même nom.
Session <PSSession> Spécifie la session PSSession à partir de laquelle les
commandelettes sont importées.
Prenons, par exemple, le cas d’un serveur contrôleur de domaine Windows 2008 R2 ayant le rôle installé « Active
Directory Domain Services ». Ce dernier a donc la chance de posséder le module ActiveDirectory (cf. Chapitre Module
Active Directory). Ce module apporte de nombreuses commandelettes pour la gestion des objets utilisateurs,
machines, groupes, OU, etc. Nous voulons donc importer ce module dans la session courante, ou autrement dit dans
notre console.
La première chose à faire va consister à établir une session avec l’ordinateur distant, comme ceci :
PS > $s = New-PSSession -ComputerName W2K8R2VM
À présent, c’est comme si nous venions d’ouvrir une console PowerShell sur la machine distante. Il faut donc, dans
cette dernière, charger le module Active Directory ; car pour l’instant elle ne possède que les commandes de base.
PS > Invoke-Command -Session $s -ScriptBlock {Import-Module ActiveDirectory}
On peut observer que cette commande prend quelques secondes à s’exécuter et que durant ce laps de temps une
barre de progression s’affiche dans notre console.
Maintenant que le module est chargé sur la machine distante, nous allons pouvoir importer les commandes qui le
composent :
PS > Import-PSSession -Session $s -Module ActiveDirectory
ModuleType Name ExportedCommands
---------- ---- ----------------
Script tmp_3325e847-774e-4891... {Set-ADOrganizationalUnit, Get-...
Et voilà, c’est fait ! Pour vérifier que les commandes sont bien disponibles dans la session courante, si nous
connaissons leurs noms, nous pouvons effectuer la commande suivante :
PS > Get-Command *-AD*
CommandType Name Definition
- 12 - © ENI Editions - All rigths reserved - Kaiss Tag
371
----------- ---- ----------
Function Add-ADComputerServiceAccount ...
Function Add-ADDomainControllerPasswordReplicationPolicy ...
Function Add-ADFineGrainedPasswordPolicySubject ...
Function Add-ADGroupMember ...
Function Add-ADPrincipalGroupMembership ...
...
Ou cette commande si nous ne connaissons pas les commandes présentes dans le module :
PS > Get-Command -Module tmp*
Cette dernière commande liste les commandes du module nommé « tmp* ». Lorsque nous importons un module avec
Import-PSSession, il se crée localement un module temporaire qui contient les commandes importées. Avec cette
commande, nous demandons à Get-Command qu’elle nous fournisse la liste des commandes du module temporaire
commençant par « tmp ».
Lors de l’import de commandes, ces dernières sont transformées en fonctions. De plus, gardez à l’esprit que
même si les commandes importées semblent locales de part leur comportement, elles s’exécutent sur la
machine distante. Il faut donc bien prendre soin de maintenir la session PSSession en vie le temps nécessaire.
Nous avons pris comme exemple le module Active Directory, mais sachez qu’il en aurait été de même avec le
module Exchange 2010, par exemple.
© ENI Editions - All rigths reserved - Kaiss Tag - 13 -
372
Communications à distance WSMAN/WinRM avec WMI
La technologie WMI s’appuyant sur les technologies COM et DCOM, fait que celleci n’est pas très firewallfriendly. Afin de
tenter de la rendre plus amicale auprès des parefeux, le protocole WinRM se charge de l’acheminement des requêtes
WMI en les encapsulant dans des trames transitant sur les ports 5985/ 5986 et 80/443 si l’on utilise la connexion via
une adresse URI (voir ciaprès).
Les exemples que nous fournissons sont réalisés avec une machine sous Windows 7 x64 qui sert de client et
une autre machine sous Windows Server 2008 R2 qui sert de machine gérée, mais nous aurions très bien pu
faire l’inverse. Ces deux machines se trouvent dans un même domaine et le parefeu est activé sur chacune d’elles.
Nous n’avons pas configuré de règles particulières sur le parefeu, nous avons seulement laissé faire la commande
Enable-PSRemoting dont nous avons discuté dans la partie précédente de ce chapitre.
WinRM répond aux standards du Web, et par conséquent toutes les ressources auxquelles il s’adresse doivent se
conformer à un certain formalisme. Chaque ressource WMI dans le monde WinRM est représentée par un URI (Uniform
Resource Identifier).
1. Identifier une ressource WMI avec les URIs
WinRM supporte la plupart des classes WMI et opérations sur cellesci. WinRM a donc besoin d’un mécanisme qui lui
permette d’identifier toutes les ressources du système afin de pouvoir agir sur cellesci au travers de WMI. En d’autres
termes, cela signifie que nous allons pouvoir obtenir des informations ou agir sur des objets tels que les disques, les
processus, les services ou les cartes réseaux à travers les classes WMI que nous connaissons déjà.
Ce sont les URIs qui vont nous permettre de faire le lien entre le protocole WSManagement et les classes WMI. Les
URIs WMI ont été définis directement dans le schéma WSManagement.
Un URI est la concaténation d’un préfixe et de l’espace de nom WMI, comme ceci :
Ce qu’il faut retenir pour construire un URI :
Un URI WMI commence toujours par : http://schemas.microsoft.com/wbem/wsman/1
L’espace de noms WMI est de la forme wmi/root, wmi/root/cimv2 (le plus souvent), wmi/root/microsoft,
wmi/root/directory, etc.
Enfin il faut ajouter à la fin de l’URI le nom d’une classe WMI.
Exemples d’URIs :
http://schemas.microsoft.com/wbem/wsman/1/wmi/root/cimv2/Win32_Service
http://schemas.microsoft.com/wbem/wsman/1/wmi/root/cimv2/Win32_CurrentTime
http://schemas.microsoft.com/wbem/wsman/1/wmi/root/cimv2/Win32_Processor
Le 1 du préfixe standard de l’URI est là pour indiquer qu’il s’agit de la version 1 du protocole WSManagement.
2. Le jeu de commandes PowerShell
PowerShell v2 est doté d’un jeu de commandes spécifiques qui simplifient l’accès à la gestion avec WSMAN. On peut le
scinder en deux catégories : l’une pour réaliser des opérations, l’autre pour la configuration des sessions WSMAN.
Commandes WSMan orientées opération
Commande Description
© ENI Editions - All rigths reserved - Kaiss Tag - 1-
373
Test-WSMan Teste si le service WinRM est bien démarré.
Get-WSManInstance Affiche les informations de gestion pour une instance de
ressource spécifiée par un URI de ressource.
Set-WSManInstance Modifie les informations de gestion qui sont associées à une
ressource.
New-WSManInstance Crée une nouvelle instance d’une ressource de gestion.
Remove-WSManInstance Supprime une instance de ressource de gestion.
Invoke-WSManAction Appelle une action sur l’objet spécifié par l’URI de ressource et
les sélecteurs.
Commandes WSMan orientées configuration
Commande Description
Connect-WSMan Se connecte au service WinRM sur un ordinateur distant.
Disconnect-WSMan Déconnecte le client du service WinRM sur un ordinateur distant.
New-WSManSessionOption Crée une table de hachage d’options de session WSMAN à
utiliser comme paramètres d’entrée pour les commandes : Get
WSManInstance SetWSManInstance InvokeWSManAction
ConnectWSMan.
Set-WSManQuickConfig Configure l’ordinateur local pour l’administration à distance.
Get-WSManCredSSP Obtient la configuration CredSSP (Credential Security Service
Provider) du client.
Enable-WSManCredSSP Active l’authentification CredSSP sur un ordinateur client.
Disable-WSManCredSSP Désactive l’authentification CredSSP sur un ordinateur client.
3. Configuration du système
Tout d’abord il convient de tester si le service WinRM est bien en cours d’exécution. Pour ce faire utilisons la commande
Test-WSMan :
PS > Test-WSMan -Authentication default
wsmid : http://schemas.dmtf.org/wbem/wsman/identity/1/wsmanidentity.xsd
ProtocolVersion : http://schemas.dmtf.org/wbem/wsman/1/wsman.xsd
ProductVendor : Microsoft Corporation
ProductVersion : OS: 6.1.7600 SP: 0.0 Stack: 2.0
Le résultat indique que la version installée de WinRM est la version 2.0.
Pour configurer le système il faut utiliser au minimum la commandelette Set-WSManQuickConfig. Nous disons au
minimum car si vous avez déjà configuré votre système pour utiliser les communications à distance PowerShell (avec la
commande Enable-PSRemoting) alors cette étape n’est pas nécessaire.
a. Lister les services d’une machine distante
Comme le résultat sera très verbeux, à l’aide de Select-Object et du paramètre -first 1, nous nous contenterons
de la récupération du premier objet.
PS > $URI =
’http://schemas.microsoft.com/wbem/wsman/1/wmi/root/cimv2/Win32_Service’
- 2- © ENI Editions - All rigths reserved - Kaiss Tag
374
PS > Get-WSManInstance -ResourceURI $URI -computer w2K8R2VM -Enumerate |
Select-Object -first 1
xsi : http://www.w3.org/2001/XMLSchema-instance
p : http://schemas.microsoft.com/wbem/wsman/1/wmi/
root/cimv2/Win32_Service
cim : http://schemas.dmtf.org/wbem/wscim/1/common
type : p:Win32_Service_Type
lang : fr-FR
AcceptPause : false
AcceptStop : true
Caption : Active Directory Web Services
CheckPoint : 0
CreationClassName : Win32_Service
Description : This service provides a Web Service interface
to instances of the directory service (AD DS
and AD LDS) that are running locally on this
server. If this service is stopped or disabled,
client applications, such as Active Directory
PowerShell, will not be able to access or
manage any directory service instances that are
running locally on this server.
DesktopInteract : false
DisplayName : Active Directory Web Services
ErrorControl : Normal
ExitCode : 0
InstallDate : InstallDate
Name : ADWS
PathName : C:\Windows\ADWS\Microsoft.ActiveDirectory.
WebServices.exe
ProcessId : 1372
ServiceSpecificExitCode : 0
ServiceType : Own Process
Started : true
StartMode : Auto
StartName : LocalSystem
State : Running
Status : OK
SystemCreationClassName : Win32_ComputerSystem
SystemName : W2K8R2VM
TagId : 0
WaitHint : 0
4. Déterminer la date d’installation d’une machine distante
PS > $u=
’http://schemas.microsoft.com/wbem/wsman/1/wmi/root/cimv2/Win32_OperatingSystem’
PS > Get-WSManInstance -ResourceURI $u -computer w2K8R2VM -Enumerate
Nous restreindrons volontairement l’affichage à certaines propriétés car elles sont vraiment très nombreuses.
...
type : p:Win32_OperatingSystem_Type
lang : fr-FR
BootDevice : \Device\HarddiskVolume1
BuildNumber : 7600
BuildType : Multiprocessor Free
Caption : Microsoft Windows Server 2008 R2 Enterprise
CodeSet : 1252
CountryCode : 33
CreationClassName : Win32_OperatingSystem
CSCreationClassName : Win32_ComputerSystem
CSDVersion : CSDVersion
CSName : W2K8R2VM
CurrentTimeZone : 60
EncryptionLevel : 256
© ENI Editions - All rigths reserved - Kaiss Tag - 3-
375
FreePhysicalMemory : 86584
FreeSpaceInPagingFiles : 781408
FreeVirtualMemory : 709956
InstallDate : InstallDate
LastBootUpTime : LastBootUpTime
LocalDateTime : LocalDateTime
Locale : 040c
Manufacturer : Microsoft Corporation
MaxNumberOfProcesses : 4294967295
MaxProcessMemorySize : 8589934464
MUILanguages : en-US
SerialNumber : 55041-507-0304761-12345
ServicePackMajorVersion : 0
ServicePackMinorVersion : 0
SizeStoredInPagingFiles : 1048576
Status : OK
Version : 6.1.7600
WindowsDirectory : C:\Windows
...
La propriété InstallDate n’étant pas encore accessible, nous allons l’atteindre de la façon suivante :
PS > $result = Get-WSManInstance -ResourceURI $u -computer w2K8R2VM
-Enumerate
PS > $result.InstallDate
Datetime
--------
2009-10-11T16:38:18+02:00
Ce résultat, bien que lisible n’est pas forcément le plus adapté. Mais nous pouvons facilement le transformer dans la
mesure où il s’agit d’un format reconnu par le type DateTime. Forçons donc la conversion de cette valeur en type
DateTime et observons le résultat :
PS > [DateTime]$result.InstallDate.DateTime
dimanche 11 octobre 2009 16:38:18
Voilà, nous avons réussi à envoyer l’équivalent d’une requête WMI à une machine distante en passant à travers les
parefeu sur le port HTTP et à en récupérer le contenu. HTTP, comme nous vous le disions précédemment, n’est pas
sécurisé car les échanges passent en clair sur le réseau (excepté l’authentification). Nous vous recommandons donc
vivement si vous avez à utiliser WinRM en milieu hostile d’activer le port d’écoute sur le protocole de transport HTTPS
et de déployer un certificat serveur.
- 4- © ENI Editions - All rigths reserved - Kaiss Tag
376
À la découverte d’ADSI
Active Directory Service Interfaces est une interface de programmation qui permet l’interaction avec un annuaire. ADSI
prend en charge différents types d’annuaires : base de comptes locale SAM (Security Account Manager), LDAP
(Lightweight Directory Access Protocol)/Active Directory, ou encore Novell Netware Directory Service (NDS) (liste non
exhaustive : IIS, etc).
Cette prise en charge s’effectue par le biais des fournisseurs de services (on trouve dans la littérature anglaise le
terme « Moniker » pour les désigner). C’est en spécifiant le fournisseur de services que l’on indique à ADSI avec quel
annuaire travailler. ADSI a été conçu afin d’homogénéiser l’accès à tous les types d’annuaires disponibles. Ainsi il n’est
pas nécessaire de connaître les spécificités de chacun, mais plutôt de savoir manipuler les interfaces ADSI.
© ENI Editions - All rigths reserved - Kaiss Tag - 1-
377
Considérations sur la gestion d’un domaine Active Directory avec
ADSI
Si vous disposez dans votre entreprise de la plateforme de messagerie Exchange 2007 ou 2010 ou d’un contrôleur de
domaine Active Directory 2008 R2, alors mieux vaut clairement utiliser leurs jeux de commandes intégrées pour gérer
un domaine Active Directory, plutôt qu’ADSI. En effet, vous bénéficierez d’un jeu de commandes plus simple et mieux
adapté qui vous fera gagner un temps précieux.
Si par contre, vous ne disposez pas de ces platesformes, alors vous trouverez dans les prochaines pages tout ce qu’il
faut pour gérer votre domaine. Cependant il vous faudra consentir quelques petits efforts supplémentaires car nous
dialoguerons directement avec l’API ADSI.
Nous invitons donc ceux d’entre vous qui disposent d’un contrôleur de domaine Active Directory fonctionnant sous
Windows Server 2008 R2 à vous reporter au chapitre Module Active Directory de Server 2008 R2 pour découvrir toutes
les nouvelles commandes PowerShell. Pour les autres, on continue...
Quelques mots sur Active Directory…
L’acronyme ADSI peut prêter à confusion, car il pourrait laisser penser qu’ADSI ne sert qu’à manipuler des objets
d’annuaire Active Directory. Or comme nous venons de le voir, ceci est faux. D’autant plus qu’ADSI était déjà présent
dans Windows NT 4.0, donc bien avant l’annuaire Active Directory apparu avec Windows 2000 Server.
Depuis l’arrivée de Windows Server 2008, l’annuaire que l’on avait l’habitude d’appeler Active Directory a été rebaptisé
Active Directory Domain Services (ADDS). Nous allons donc devoir laisser tomber nos vieilles habitudes et désormais
parler d’AD DS et non plus d’AD tout court. Cette distinction est importante car Microsoft apporte dans Windows Server
2008 de nouveaux rôles comme, entre autres, la gestion des droits numériques avec Active Directory Rights
Management Services (AD RMS) ou encore le service de certificats Active Directory Certificate Services (AD CS).
© ENI Editions - All rigths reserved - Kaiss Tag - 1-
378
Manipulation de la base de comptes locale
Vous devez savoir que le support d’Active Directory Service Interfaces est perfectible. Il n’a pratiquement pas évolué
entre les versions 1 et 2 de PowerShell. Vous devez prendre conscience qu’ADSI fait partie des technologies du passé.
Malgré tout, dès lors qu’il s’agit de gérer une de base de compte locale, vous n’aurez pas le choix que de manipuler
des objets ADSI.
Comme nous allons le voir, il n’existe pas de jeu de commandes PowerShell dédié, et certaines propriétés et méthodes
d’objets sont accessibles parfois de façons un petit peu… « inhabituelles ». C’estàdire que nous devrons par moment
accéder aux objets bruts de PowerShell.
Que ce soit sur un ordinateur exécutant un système d’exploitation client (tel que Windows Vista, XP ou antérieur) ou
sur un système d’exploitation serveur (hors contrôleur de domaine) il y a toujours une base de compte locale. Celleci,
également appelée « base SAM » (Security Account Manager), contient des objets de type utilisateurs, et groupes
d’utilisateurs, ainsi que leurs identifiants système respectifs : le SID (Security IDentifier).
Afin d’accéder à un objet d’annuaire de type SAM ou AD DS, nous allons utiliser le raccourci [ADSI]. Ce qui changera,
c’est uniquement le fournisseur de services auquel nous ferons appel. Pour la manipulation de la base SAM il s’agira du
fournisseur « WinNT: ».
Veuillez noter que les majuscules et les minuscules ont ici une grande importance. Cela est une contrainte imposée non
pas par PowerShell mais par ADSI et ce quel que soit le langage de script utilisé.
1. Gestion des groupes
a. Lister les groupes
Pour démarrer, listons les groupes locaux d’une machine locale ou distante, avec le petit script suivant :
# Get-LocalGroups.ps1
param([String]$machine=’.’)
$connexion = [ADSI]"WinNT://$machine"
$connexion.PSBase.Children |
Where {$_.PSBase.SchemaClassName -eq ’group’} | foreach{$_.Name}
Nous récupérons la valeur du paramètre « -machine » dans la variable $machine. Si non définie, la valeur de cette
dernière sera initialisé à la valeur « . ». Nous créons ensuite une connexion à la base SAM locale grâce à [ADSI]
"WinNT://$machine" puis nous effectuons un filtre pour ne récupérer que les objets de type groupe. Enfin nous
affichons la propriété Name des objets filtrés.
Exemple d’utilisation sur une machine Windows Vista :
PS > ./Get-LocalGroups.ps1
Administrateurs
Duplicateurs
IIS_IUSRS
Invités
Lecteurs des journaux d’événements
Opérateurs de chiffrement
Opérateurs de configuration réseau
Opérateurs de sauvegarde
Utilisateurs
Utilisateurs avec pouvoir
Utilisateurs de l’Analyseur de performances
Utilisateurs du Bureau à distance
Utilisateurs du journal de performances
Utilisateurs du modèle COM distribué
Vous devez être administrateur de la machine pour que le script fonctionne.
b. Lister les membres d’un groupe
© ENI Editions - All rigths reserved - Kaiss Tag - 1-
379
Voici le script permettant d’exécuter cette tâche :
# Get-LocalGroupMembers.ps1
param ([String]$machine=’.’,
[String]$Groupe=$(Throw ’Nom de groupe obligatoire ! ’))
$connexion = [ADSI]"WinNT://$machine/$groupe,group"
$connexion.PSBase.Invoke(’Members’) |
foreach{$_.GetType().InvokeMember(’Name’, ’GetProperty’, $null, $_, $null)}
Exemple d’utilisation :
PS > ./Get-LocalGroupMembers.ps1 -groupe Administrateurs
Administrateur
Admins du domaine
Arnaud
Robin
Bien que nous arrivions à lister les noms des membres, cela peut s’avérer être dans certains cas insuffisant. En
effet, nous pourrions avoir dans notre groupe, des membres appartenant à un domaine.
C’est la raison pour laquelle nous allons modifier notre script afin d’obtenir en plus du nom, la précieuse information
que constitue le domaine. Pour cela nous allons interroger la propriété AdsPath au lieu de Name.
# Get-LocalGroupMembersV2.ps1
param ([String]$machine=’.’,
[String]$Groupe=$(Throw ’Nom de groupe obligatoire !’))
$connexion = [ADSI]"WinNT://$machine/$groupe,group"
$connexion.PSBase.Invoke(’Members’) |
%{$_.GetType().InvokeMember(’AdsPath’, ’GetProperty’, $null, $_, $null)}
Testons notre nouveau script :
PS > ./Get-LocalGroupMembersV2.ps1 -groupe Administrateurs
WinNT://PCVISTA/Administrateur
WinNT://PCVISTA/Robin
WinNT://PS-SCRIPTING/Admins du domaine
WinNT://PS-SCRIPTING/Arnaud
Nous avons bien fait de vérifier car dans cet exemple Administrateur et Robin sont des utilisateurs locaux de la
machine PCVISTA, tandis que Admins du domaine et Arnaud sont des membres du domaine PSSCRIPTING.
Remarquez que l’information retournée n’est pas dans la forme la plus courante. Habituellement on désigne un
utilisateur ou un groupe sous la forme Domaine\Utilisateur. Qu’à cela ne tienne, PowerShell possède des
opérateurs de traitement de chaînes très puissants qui vont nous régler ce petit « soucis » :
PS > ./Get-LocalGroupMembersV2.ps1 -groupe Administrateurs |
foreach {($_ -replace ’WinNT://’, ’’) -replace ’/’, ’\’}
PCVISTA\Administrateur
PCVISTA\Robin
PS-SCRIPTING\Admins du domaine
PS-SCRIPTING\Arnaud
Il nous a suffi d’envoyer chaque résultat à un foreach, qui pour chaque occurrence commence par supprimer la
chaîne « WinNT:// » en la remplaçant par une chaîne vide, puis remplace le caractère « / » par « \ ».
c. Ajouter un membre à un groupe
Nous pouvons ajouter à des groupes des utilisateurs locaux ou des utilisateurs du domaine. Voyons le premier cas :
# Add-LocalGroupMember.ps1
param ([String]$machine=’.’,
- 2- © ENI Editions - All rigths reserved - Kaiss Tag
380
[String]$Groupe=$(Throw ’Nom de groupe obligatoire !’),
[String]$Utilisateur=$(Throw "Nom d’utilisateur obligatoire !"))
$connexion = [ADSI]"WinNT://$machine/$groupe,group"
$connexion.Add("WinNT://$Utilisateur")
Veuillez noter que nous n’avons pas besoin de passer le nom de l’ordinateur local en plus du nom d’utilisateur à la
méthode Add ; en effet ADSI comprend qu’il s’agit d’un utilisateur local à la machine.
Exemple d’utilisation :
PS > ./Add-LocalGroupMember.ps1 -groupe Administrateurs -util Arnaud
Nous ne sommes pas obligés de spécifier les paramètres dans leur totalité tant qu’il n’y a pas d’ambiguïté.
La preuve, nous avons utilisé -util au lieu de -utilisateur. Si par contre, nous avions eu un second
paramètre nommé -utilisation, alors PowerShell n’aurait pas su quel paramètre associer au raccourci -util et
nous aurait renvoyé une erreur.
Ajout d’un membre du domaine
Nous pouvons aussi ajouter un compte du domaine dans un groupe local. Pour cela nous devons utiliser la
commande suivante :
PS > .\Add-LocalGroupMember.ps1 -g Administrateurs -u ’Domaine/Utilisateur’
Attention au sens de la barre du séparateur Domaine/Utilisateur. Notre fonction utilise le fournisseur de
service « WinNT:// » et vous aurez remarqué que ce dernier ne travaille qu’avec des slash et non des anti
slash (« \ »).
Libre à vous de modifier le script Add-LocalGroupMember.ps1 pour changer la façon d’entrer des membres. Un
membre pouvant être bien évidemment soit un utilisateur, soit un groupe global.
d. Supprimer un membre d’un groupe
Pour ajouter un membre à un groupe nous avons utilisé la méthode Add, pour supprimer un membre, nous
utiliserons simplement la méthode Remove.
Ainsi notre script précédent devient :
# Remove-LocalGroupMember.ps1
param ([String]$machine=’.’,
[String]$Groupe=$(Throw ’Nom de groupe obligatoire !’),
[String]$Utilisateur=$(Throw "Nom d’utilisateur obligatoire !"))
$connexion = [ADSI]"WinNT://$machine/$groupe,group"
$connexion.Remove("WinNT://$Utilisateur")
Exemple d’utilisation :
PS > ./Remove-LocalGroupMember.ps1 -groupe Administrateurs -util Robin
Nous venons de supprimer l’utilisateur local nommé « Robin ». Supprimons à présent un membre du domaine
appartenant au groupe Administrateurs :
PS > ./Remove-LocalGroupMember.ps1 -g Administrateurs -u ’Domaine/Utilisateur’
e. Créer un groupe
Jusqu’à présent nous avons modifié des groupes déjà présents dans le système. Voyons maintenant comment créer
un groupe.
© ENI Editions - All rigths reserved - Kaiss Tag - 3-
381
# New-LocalGroup.ps1
param ([String]$machine=’.’,
[String]$Groupe=$(Throw ’Nom de groupe obligatoire !’),
[String]$Description)
$connexion = [ADSI]"WinNT://$machine"
$objGroupe = $connexion.Create(’group’, $groupe)
$objGroupe.Put(’Description’, $Description)
$objGroupe.SetInfo()
L’objet groupe possède la propriété Description que nous pouvons modifier.
Exemple d’utilisation :
PS > ./New-LocalGroup.ps1 -g GroupeTest -desc ’Groupe de test’
Il ne nous reste plus qu’à ajouter des membres grâce au script Add-LocalGroupember.ps1 que nous avons créé
précédemment.
f. Supprimer un groupe
# Remove-LocalGroup.ps1
param ([String]$machine=’.’,
[String]$Groupe=$(Throw ’Nom de groupe obligatoire !’))
$connexion = [ADSI]"WinNT://$machine"
$connexion.Delete(’group’, $groupe)
Exemple d’utilisation :
PS > ./Remove-LocalGroup.ps1 -groupe GroupeTest
g. Modifier un groupe
Lorsque nous avons créé un groupe nous lui avons également ajouté une description en modifiant la valeur de
l’attribut Description grâce à la méthode Put suivie de SetInfo.
SetInfo permet de valider une modification. Si vous omettez SetInfo lorsque vous modifiez les propriétés d’un
objet, vos modifications ne seront pas prises en compte par le système.
Il existe une autre méthode qui produit les mêmes effets que SetInfo. Il s’agit de CommitChanges. La seule
différence est que CommitChanges s’applique sur un objet de type PSObject et en particulier sur la propriété
PSBase. Au cours des nombreux exemples à venir nous utiliserons indifféremment l’une ou l’autre méthode.
Sur un groupe, nous pouvons modifier deux choses :
● son nom,
● sa description.
Voyons comment renommer un groupe :
# Rename-LocalGroup.ps1
param ([String]$machine=’.’,
[String]$OldName=$(Throw ’Nom de groupe obligatoire !’),
[String]$NewName=$(Throw "Nom d’un groupe obligatoire !"))
$connexion = [ADSI]"WinNT://$machine/$OldName,group"
$connexion.PSBase.Rename($NewName)
$connexion.SetInfo()
Et maintenant comment modifier sa description :
- 4- © ENI Editions - All rigths reserved - Kaiss Tag
382
# Set-LocalGroupDescription.ps1
param ([String]$machine=’.’,
[String]$Groupe=$(Throw ’Nom de groupe obligatoire !’),
[String]$Description)
$connexion = [ADSI]"WinNT://$machine/$groupe,group"
$connexion.Put(’Description’,$Description)
$connexion.SetInfo()
Exemple d’utilisation :
PS > ./Set-LocalGroupDescription.ps1 -g GroupeTest -d ’Nouvelle description’
2. Gestion des utilisateurs locaux
a. Lister les utilisateurs
L’obtention de la liste des utilisateurs de la base SAM se fait sur le même principe que le script qui nous retourne la
liste des groupes. Il suffit de modifier le filtre sur la classe SchemaClassName :
# Get-LocalUsers.ps1
param ([String]$machine=’.’)
$connexion = [ADSI]"WinNT://$machine"
$connexion.PSBase.Children |
Where {$_.PSBase.SchemaClassName -eq ’user’} | Foreach{$_.Name}
Exemples d’utilisation :
PS > ./Get-LocalUsers.ps1
Administrateur
Arnaud
Invité
Robin
Pour lister les comptes d’une machine distante :
PS > ./Get-LocalUsers.ps1 -machine MaMachineDistante
Administrateur
HelpAssistant
Invité
SUPPORT_388945a0
b. Créer un utilisateur local
La création d’un utilisateur s’effectue à l’aide de la méthode Create ; à laquelle nous lui passons en premier
argument « user », suivi du nom. Nous en profitons ensuite pour définir un mot de passe grâce à SetPassword. Enfin
nous terminerons par l’ajout d’une description facultative.
# New-LocalUser.ps1
param ([String]$machine=’.’,
[String]$Nom=$(Throw "Nom d’utilisateur obligatoire !"),
[String]$MotDePasse=$(Throw ’Mot de passe obligatoire !’),
[String]$Description)
$objMachine = [ADSI]"WinNT://$machine"
$objUser = $objMachine.Create(’user’, $Nom)
$objUser.SetPassword($MotDePasse)
$objUser.PSBase.InvokeSet(’Description’, $Description)
$objUser.SetInfo()
© ENI Editions - All rigths reserved - Kaiss Tag - 5-
383
Exemples d’utilisation :
PS > ./New-LocalUser.ps1 -nom Jacques -MotDepasse ’P@ssw0rd’
Nous aurions pu également ajouter une description à notre utilisateur en faisant ainsi :
PS > ./New-LocalUser.ps1 -nom Jacques -MotDepasse ’P@ssw0rd’ -Desc ’abcd’
c. Modifier un utilisateur local
Il est possible de paramétrer beaucoup plus de propriétés que le mot de passe et la description. Voici un extrait des
propriétés les plus courantes pour la gestion des utilisateurs locaux :
Propriété Type Description
Description String Correspond au champ Description.
FullName String Correspond au champ Nom complet.
UserFlags Integer Permet d’ajuster l’état du compte : désactivé, le mot de passe
n’expire jamais, etc.
HomeDirectory String Chemin du répertoire de base.
HomeDirDrive String Lettre associée au chemin du répertoire de base.
Profile String Emplacement du profil Windows.
LoginScript String Nom du script de logon.
ObjectSID String SID de l’utilisateur.
PasswordAge Time Durée d’utilisation du mot de passe en cours en nombre de
secondes depuis le dernier changement de mot de passe.
PasswordExpired Integer Indique si le mot de passe a expiré. Vaut zéro si le mot de passe
n’a pas expiré, ou une autre valeur s’il a expiré.
PrimaryGroupID Integer Identifiant du groupe primaire d’appartenance de l’utilisateur.
Pour modifier une propriété de cette liste, utilisez la syntaxe suivante :
$objUser.PSBase.InvokeSet(’Propriété’, $Valeur)
N’oubliez pas d’utiliser la méthode SetInfo pour valider la modification.
Exemple :
...
PS > $objUser.PSBase.InvokeSet(’Propriété’, $Valeur)
PS > $objUser.SetInfo()
Nous venons de voir qu’il y avait un certain nombre de propriétés sur lesquelles nous pouvons agir. Voyons
comment les découvrir avec PowerShell :
PS > $user=[ADSI]’WinNT://./Robin,user’
PS > $user
distinguishedName
-----------------
- 6- © ENI Editions - All rigths reserved - Kaiss Tag
384
Malheureusement, les propriétés de notre utilisateur ne sont pas exposées avec l’adaptateur de type ADSI. Ceci
étant, il est tout de même possible d’aller regarder une partie des propriétés brutes de notre objet utilisateur grâce
à la propriété PSAdapted. À présent, essayons cela :
PS > $user.PSAdapted
UserFlags : {545}
MaxStorage : {-1}
PasswordAge : {20}
PasswordExpired : {0}
LoginHours : {255 255 255 255 255 255 255 255 255 255 255
255 255 255 255 255 255 255 255 255 255}
FullName : {Robin Lemesle}
Description : {Compte d’utilisateur de Robin.}
BadPasswordAttempts : {0}
LastLogin : {20/07/2007 15:09:53}
HomeDirectory : {}
LoginScript : {}
Profile : {}
HomeDirDrive : {}
Parameters : {}
PrimaryGroupID : {513}
Name : {Robin}
MinPasswordLength : {0}
MaxPasswordAge : {3628800}
MinPasswordAge : {0}
PasswordHistoryLength : {0}
AutoUnlockInterval : {1800}
LockoutObservationInterval : {1800}
MaxBadPasswordsAllowed : {0}
objectSid : {1 5 0 0 0 0 0 5 21 0 0 0 124 224 91 123
165 226 143 247 33 244 133 79 232 3 0 0}
Essayons par exemple d’obtenir la date de dernière connexion :
PS > $user.PSBase.InvokeGet(’lastlogin’)
vendredi 20 juillet 2007 15:09:53
Juste par curiosité regardons de quel type se trouve cette information :
PS > ($user.PSBase.InvokeGet(’lastlogin’)).GetType()
IsPublic IsSerial Name BaseType
-------- -------- ---- --------
True True DateTime System.ValueType
L’information est de type DateTime, ce qui est parfait si l’on souhaite reformater cette information ou bien effectuer
des tests de comparaison de dates.
Activer/désactiver un compte
À présent, imaginons que nous voulions désactiver le compte de Robin car il ne s’est pas connecté depuis plus de
30 jours. Comment pourrionsnous faire cela ?
Eh bien nous pourrions le faire d’au moins deux façons différentes : la première consisterait à modifier la propriété
invisible AccountDisabled et la seconde à modifier la valeur de la propriété UserFlags.
Première technique :
Modification d’un compte avec la propriété AccountDisabled.
Pour connaître l’état actuel du compte par l’interface graphique, il nous suffit d’aller dans le gestionnaire de
l’ordinateur, puis dans Utilisateurs et groupes locaux/Utilisateurs et de demander les propriétés sur l’utilisateur.
Ce qui devrait donner ceci :
© ENI Editions - All rigths reserved - Kaiss Tag - 7-
385
Vérification de l’état d’un compte avec la console de gestion de l’ordinateur
Pour obtenir la même information en PowerShell, allons observer la valeur de la propriété AccountDisabled :
PS > $user.PSBase.InvokeGet(’AccountDisabled’)
False
La valeur False nous est retournée, ce qui correspond à un compte actif.
■ Modifions donc cette valeur, comme ceci :
PS > $user.PSBase.InvokeSet(’AccountDisabled’, $True)
PS > $user.PSBase.CommitChanges()
■ Vérifions que la valeur a bien été prise en compte :
PS > $user=[ADSI]’WinNT://./Robin,user’
PS > $user.PSBase.InvokeGet(’AccountDisabled’)
True
Pour être sûr que les modifications ont bien été prises en compte par le système, il faut recharger l’objet.
Deuxième technique :
Modification de la propriété UserFlags.
Tout d’abord, regardons la valeur de cette propriété :
PS > $user.PSBase.InvokeGet(’UserFlags’)
545
Cette valeur est un « flag » ou drapeau auquel correspondent un ou plusieurs états.
La liste complète des flags se trouve ici : http://msdn2.microsoft.com/enus/library/ aa772300.aspx
(ADS_USER_FLAG_ENUM Enumeration).
Pour désactiver le compte, nous allons devoir effectuer une opération logique de type OR avec le drapeau
- 8- © ENI Editions - All rigths reserved - Kaiss Tag
386
ADS_UF_ACCOUNTDISABLE = 2, comme ceci :
PS > $UserFlags=$user.PSBase.InvokeGet(’UserFlags’)
PS > $user.PSBase.InvokeSet(’UserFlags’, $($UserFlags -bor 2))
PS > $user.PSBase.CommitChanges()
Vérifions que la valeur a bien été prise en compte :
PS > $user=[ADSI]’WinNT://./Robin,user’
PS > $user.PSBase.InvokeGet(’AccountDisabled’)
True
d. Supprimer un utilisateur local
La suppression d’un utilisateur s’effectue à l’aide de la méthode Delete.
# Remove-LocalUser.ps1
param ([String]$machine=’.’,
[String]$Utilisateur=$(Throw "Nom d’utilisateur obligatoire !"))
$connexion = [ADSI]"WinNT://$machine"
$connexion.Delete(’user’, $utilisateur)
Exemple d’utilisation :
PS > ./Remove-LocalUser.ps1 -utilisateur Robin
© ENI Editions - All rigths reserved - Kaiss Tag - 9-
387
Active Directory Domain Services
Bien que nous puissions quand même gérer les objets contenus dans AD DS avec le fournisseur de services « WinNT »
il est néanmoins préférable d’utiliser le fournisseur « LDAP » créé spécialement pour cela.
Nous allons dans cette partie découvrir comment gérer les Unités d’Organisation (UO), les différents types de groupes,
et bien sûr les utilisateurs du domaine.
1. Connexion à l’annuaire et à ses objets
Nous devons tout d’abord découvrir comment se connecter aux objets avant de pouvoir les gérer. La connexion à un
objet s’effectue à l’aide du protocole LDAP, où nous devons spécifier le DN (Distinguished Name) de notre objet cible.
Le DN permet d’identifier de façon unique un objet dans une hiérarchie. Un DN est donc un nom unique qui
représente un « chemin » vers un objet situé dans un annuaire.
Connexion à un utilisateur
Voici un exemple de DN qui identifie un objet utilisateur au sein du domaine « PSScripting.com » :
LDAP://CN=arnaud,OU=utilisateurs,DC=ps-scripting,DC=com
Le Distinguished Name se compose du CN (Common Name) c’estàdire le nom de l’objet, suivi de l’UO qui contient
l’objet, suivi également du nom du domaine. Quant à ce dernier, chaque composante du domaine doit être spécifiée
en utilisant la notation « DC= » (DC, pour Domain Component).
Le DN se construit en commençant par le CN de l’objet puis en remontant la hiérarchie du domaine jusqu’à atteindre
la racine.
Si notre objet utilisateur avait été contenu dans une hiérarchie d’unités d’organisation, nous pourrions construire le
DN de la façon suivante :
LDAP://CN=arnaud,OU=Info,OU=France,DC=ps-scripting,DC=com
Dans cet exemple, l’utilisateur « arnaud » se situe dans l’UO « Info » qui ellemême se situe dans l’UO « France ».
Maintenant que nous savons créer un DN, nous devons le passer à notre adaptateur de type [ADSI] pour pouvoir
nous connecter à un objet. Cela se fait de la façon suivante :
PS > $objUser=
[ADSI]’LDAP://CN=arnaud,OU=Info,OU=France,DC=ps-scripting,DC=com’
À présent que nous sommes connectés à un objet, nous allons pouvoir manipuler ou simplement observer ses
propriétés. Pour vérifier la connexion, essayez d’afficher simplement la variable $objUser, comme cidessous :
PS > $objUser
distinguishedName
-----------------
{CN=arnaud,OU=Info,OU=France,DC=ps-scripting,DC=com}
Si le DN s’affiche comme cidessus, c’est que notre requête LDAP a abouti et qu’elle est valide. Dans le cas contraire,
nous obtenons un message d’erreur.
Connexion à la racine du domaine actuel
Nous venons de voir comment nous connecter à un utilisateur dont nous connaissions à l’avance le DN, mais ce n’est
pas toujours le cas. Ainsi grâce à une requête LDAP appropriée il nous est possible de rechercher un objet dans
l’annuaire. Mais avant d’en arriver là, il faut que l’on se connecte à la racine de l’annuaire.
Pour ce faire, nous avons vu dans l’exemple précédent qu’il nous suffisait de spécifier le nom du domaine sous la
forme DC=MonSousDomaine,DC=MonDomaine. Ainsi nous pourrions écrire ceci :
$objDomaine=[ADSI]’LDAP://DC=ps-scripting,DC=com’
En effet ça fonctionne, mais cela implique que nous connaissions une fois de plus le nom du domaine à l’avance. Il
existe une autre technique, beaucoup plus triviale qui fait la même chose. À présent écrivons ceci :
© ENI Editions - All rigths reserved - Kaiss Tag - 1-
388
$objDomaine=[ADSI]’’
Pour vérifier que nous sommes bien connectés, tentons d’afficher le contenu de $objDomaine :
PS > $objDomaine
distinguishedName
-----------------
{DC=ps-scripting,DC=com}
Cette syntaxe a l’avantage non seulement de la concision, mais surtout elle apporte une certaine indépendance vis
àvis de l’AD DS ; elle va donc assurer une meilleure portabilité de nos scripts.
Connexion à un catalogue global
Afin d’étendre le périmètre de recherche à tous les utilisateurs, groupes globaux et universels de la forêt, nous
pouvons aussi nous connecter à un catalogue global grâce au préfixe « GC:// ».
$objGC=[ADSI]’GC://DC=ps-scripting,DC=com’
Vous remarquerez que tout ce que nous avons à faire est de remplacer « LDAP » par « GC » dans notre requête de
connexion. Celleci nous permettra de nous connecter à un catalogue global et de dialoguer avec ce dernier sur le
port TCP 3268 au lieu de 389 (utilisé pour LDAP).
N’oubliez pas qu’en vous connectant à un catalogue global vous aurez accès à davantage d’objets de
l’annuaire (tous ceux de la forêt) ; mais ces objets peuvent avoir moins d’attributs que lorsque vous
interrogez le contrôleur de domaine qui les héberge. Ceci est vrai, en particulier, pour les comptes utilisateurs.
Connexion à un domaine distant sous une autre identité
Lorsque nous utilisons le raccourci [ADSI], PowerShell nous simplifie en réalité l’accès aux classes du Framework .NET.
Ainsi si nous regardions de plus près le type de notre variable $objDomaine, nous constaterions qu’il s’agit d’un objet
de type System.DirectoryServices.DirectoryEntry.
En passant par la notation [ADSI] nous ne pouvons pas tirer parti de toutes les fonctionnalités de la classe
DirectoryEntry, dont celle qui permet « l’impersonation ». Nous ne traduirons pas ce terme car il n’y a pas vraiment
de terme français qui pourrait le définir. L’impersonation est un mécanisme qui permet l’exécution de code sous
l’identité d’un autre utilisateur. Nous y aurons accès en faisant directement appel au Framework .NET.
Par ce biais, nous allons pouvoir faire les deux opérations suivantes :
● nous connecter à un domaine autre que celui dans lequel se trouve notre machine,
● nous connecter dans le domaine de notre machine sous une autre identité.
Le premier point est très important car vous pouvez disposer de plusieurs domaines dans votre société, et vouloir
effectuer des tâches d’administration dans le domaine A alors que votre machine se trouve dans le domaine B. Cela
est également vrai si votre machine se trouve dans un workgroup, autrement dit à l’extérieur de tout domaine.
Pour ce faire, utilisons le morceau de code suivant :
$objDomaine = New-Object System.DirectoryServices.DirectoryEntry(
’LDAP://Nom_ou_@IP_Domaine’, ’CompteAdmin’, ’motdepasse’)
Nom_ou_@IP_Domaine : vous devez spécifier ici, soit un nom de domaine complet (FQDN (Fully Qualitied Domain Name))
(par exemple psscripting.com), soit l’adresse IP d’un contrôleur de domaine.
Exemple :
PS > $objDomaine = New-Object System.DirectoryServices.DirectoryEntry(
’LDAP://192.160.1.1’, ’administrateur’,’P@ssw0rd’)
À présent que nous sommes connectés, il ne nous reste plus qu’à définir les actions que l’on souhaite faire sur les
objets de l’AD DS. C’est ce que nous allons voir dans la partie suivante…
Nous venons de découvrir les différentes façons de se connecter à AD DS : soit au travers du raccourcis [ADSI], soit
en utilisant la classe DirectoryEntry du Framework .NET. À vous de choisir celle qui vous correspond le mieux en
- 2- © ENI Editions - All rigths reserved - Kaiss Tag
389
fonction de votre contexte de travail et de ce que vous voulez faire.
Pour tous les exemples qui suivront, nous ferons toujours comme si nous administrions le domaine courant.
C’estàdire le domaine dans lequel se trouve notre machine et à partir de laquelle nous exécutons nos
commandes. Nous supposerons aussi que nous sommes connectés avec un compte disposant des droits
administrateur du domaine.
2. Recherche d’objets
Toujours grâce au Framework .NET et plus particulièrement à la classe DirectorySearcher nous allons pouvoir
effectuer de puissantes recherches dans le service d’annuaire Active Directory. Lorsque l’on instancie un objet
DirectorySearcher, nous devons obligatoirement lui passer en paramètre le chemin à partir duquel la recherche doit
avoir lieu. En option et de façon à restreindre la recherche, nous pouvons préciser un filtre de recherche ainsi qu’une
liste de propriétés à rechercher.
Nous avons également à disposition, un grand jeu de propriétés dont voici un extrait des plus usuelles :
Propriété Type Description
CacheResults Boolean Spécifie si le résultat de la recherche doit être ou non stocké dans le
cache de l’ordinateur. Valeur par défaut True. Il est conseillé de
mettre la valeur à False si la recherche retourne un grand nombre
d’objets.
ServerTimeLimit TimeSpan Temps maximum alloué à la recherche. Par défaut 120 secondes
(valeur 1). Lorsque la limite de temps est atteinte, la recherche
s’interrompt et le serveur retourne les résultats trouvés.
Filter String Définit un filtre au format LDAP tel que « (objectClass=user) ». Le filtre
appliqué par défaut est « (objectClass=*) ». Il est possible de créer
des filtres élaborés à base des opérateurs & (ET) et | (OU). Exemple :
(&(objectClass= user) (lastName=dupont)). Les parenthèses sont
obligatoires.
SearchScope String Domaine de recherche. La recherche peut se restreindre à l’UO
spécifiée (valeur Base), à un seul niveau de profondeur (valeur
OneLevel), à tous les sous conteneurs (valeur SubTree). Défaut :
SubTree.
PageSize Integer Nombre de résultats à retourner par pages de recherche. Par défaut,
PageSize vaut zéro, ce qui signifie que ce mécanisme n’est pas actif.
Par conséquent, le nombre de résultats retournés ne peut excéder
1000. Pour dépasser cette limite vous devez indiquer une valeur
supérieure à zéro pour cette propriété.
PropertiesToLoad String Jeu de propriétés à récupérer. Par défaut toutes les propriétés sont
récupérées.
Enfin, nous disposons des deux méthodes suivantes :
FindOne : exécute la requête et ne retourne que le premier résultat trouvé.
FindAll : exécute la requête et retourne une collection contenant les objets trouvés.
À présent, essayons nous à une petite recherche. Testons ces quelques lignes :
PS > $objDomaine = [ADSI]’’
PS > $objRecherche =
New-Object System.DirectoryServices.DirectorySearcher($objDomaine)
PS > $objRecherche
CacheResults : True
ClientTimeout : -00:00:01
PropertyNamesOnly : False
© ENI Editions - All rigths reserved - Kaiss Tag - 3-
390
Filter : (objectClass=*)
PageSize : 0
PropertiesToLoad : {}
ReferralChasing : External
SearchScope : Subtree
ServerPageTimeLimit : -00:00:01
ServerTimeLimit : -00:00:01
SizeLimit : 0
SearchRoot : System.DirectoryServices.DirectoryEntry
Sort : System.DirectoryServices.SortOption
Asynchronous : False
Tombstone : False
AttributeScopeQuery :
DerefAlias : Never
SecurityMasks : None
ExtendedDN : None
DirectorySynchronization :
VirtualListView :
Site :
Container :
Nous venons de créer un objet DirectorySearcher et nous avons affiché ses propriétés. Nous retrouvons bien les
propriétés et leurs valeurs par défaut que nous avons détaillées dans le tableau précédent.
À présent, pour exécuter notre requête, nous devons utiliser l’une des deux méthodes FindOne ou FindAll.
Essayons la méthode FindOne :
PS > $objRecherche.FindOne() | Format-List
Path : LDAP://ps-scripting.com/DC=powershell-scripting,DC=com
Properties : {fsmoroleowner, minpwdlength, adspath, msds-perusertrustto...}
a. Obtenir la liste des unités d’organisation
Désormais nous maîtrisons parfaitement la recherche, ainsi obtenir la liste des UO est presque un jeu d’enfant.
Comme d’habitude, nous devons d’abord nous connecter à Active Directory. La connexion doit s’effectuer en
fonction de la requête que l’on souhaite faire. Devonsnous lister toutes les UO de l’AD DS ou seulement celles
contenues dans une UO particulière ? C’est la réponse à cette question qui va déterminer la constitution de la
requête de connexion à l’annuaire.
Listons toutes les UO à partir de la racine :
PS > $objDomaine = [ADSI]’’
PS > $objRecherche =
New-Object System.DirectoryServices.DirectorySearcher($objDomaine)
PS > $objRecherche.Filter=’(objectCategory=organizationalUnit)’
PS > $objRecherche.FindAll() | Format-List
Path : LDAP://ps-scripting.com/OU=Domain Controllers,
DC=ps-scripting,DC=com
Properties : {ou, name, whencreated, iscriticalsystemobject...}
Path : LDAP://ps-scripting.com/OU=Test,DC=ps-scripting,DC=com
Properties : {usncreated, objectclass, distinguishedname,objectguid...}
Path : LDAP://ps-scripting.com/OU=HR,DC=ps-scripting,DC=com
Properties : {usncreated, objectclass, distinguishedname,objectguid...}
Path : LDAP://ps-scripting.com/OU=SousOU1,OU=Test,
DC=ps-scripting,DC=com
Properties : {usncreated, objectclass, distinguishedname,objectguid...}
Path : LDAP://ps-scripting.com/OU=SousOU2,OU=Test,
DC=ps-scripting,DC=com
Properties : {usncreated, objectclass, distinguishedname,objectguid...}
- 4- © ENI Editions - All rigths reserved - Kaiss Tag
391
Envie de les compter ? Rien de plus facile.
PS > $objRecherche.FindAll().count
5
Maintenant supposons que nous voulions ne retrouver que les UO qui commencent par la lettre « T ». Pour ce faire,
nous allons juste devoir apporter une modification à la propriété Filter en lui adjoignant un autre critère ; comme
ceci :
PS > $objRecherche.Filter=’(&(objectCategory=organizationalUnit)(ou=t*))’
PS > $objRecherche.FindAll()
b. Obtenir la liste des utilisateurs
L’extraction de la liste des utilisateurs se fait exactement de la même façon que pour les UO, à la nuance près du
filtre. En effet, seule la classe d’objet diffère.
Liste de tous les utilisateurs de l’AD DS à partir de la racine :
PS > $objDomaine = [ADSI]’’
PS > $objRecherche =
New-Object System.DirectoryServices.DirectorySearcher($objDomaine)
PS > $objRecherche.Filter=’(&(objectCategory=person)(objectClass=user))’
PS > $objRecherche.FindAll()
Path Properties
---- ----------
LDAP://CN=Administrateur,CN=Users,DC=ps-scriptin... {samaccounttype,
lastlogon, lastlogontimestamp, objectsi...
LDAP://CN=Invité,CN=Users,DC=ps-scripting,DC=com {samaccounttype,
lastlogon, objectsid, whencreated...}
LDAP://CN=SUPPORT_388945a0,CN=Users,DC=ps-script... {samaccounttype,
lastlogon, objectsid, whencreated...}
LDAP://CN=arnaud,OU=HR,DC=ps-scripting,DC=com {samaccounttype,
countrycode, cn, lastlogoff...}
LDAP://CN=krbtgt,CN=Users,DC=ps-scripting,DC=com {samaccounttype,
lastlogon, objectsid, whencreated...}
LDAP://CN=MyerKen,OU=Test,DC=ps-scripting,DC=com {lastlogon,
objectsid, whencreated, badpasswordtime...}
LDAP://CN=Utilisateur tititoto,OU=Test,DC=ps-scr... {lastlogon,
objectsid, whencreated, primarygroupid...}
LDAP://CN=Utilisateur tititoto2,OU=Test,DC=ps-sc... {lastlogon,
objectsid, whencreated, badpasswordtime...}
Pour découvrir en détail comment réaliser des filtres performants, nous vous recommandons vivement de
consulter les pages suivantes du site MSDN : http://msdn2.microsoft.com/enus/library/ms808539.aspx
(Creating More Efficient...) http://msdn2.microsoft.com/enus/library/aa746475.aspx (Search Filter Syntax)
Si vous n’êtes pas très à l’aise avec la définition de filtres, nous vous conseillons d’utiliser l’outil d’administration «
Utilisateurs et Ordinateurs Active Directory ». Ainsi grâce à lui vous allez pouvoir créer graphiquement des requêtes
personnalisées en quelques clics, les tester et récupérer la valeur du champ « Chaîne de recherche ». Ce champ
correspond en réalité à la propriété Filter de l’objet DirectorySearcher. Il ne nous restera donc plus qu’à
copier/coller cette valeur et notre requête sera créée.
© ENI Editions - All rigths reserved - Kaiss Tag - 5-
392
Création d’un filtre de recherche LDAP avec les outils Windows
c. Obtenir la liste des groupes
Toujours sur le même principe, nous allons pouvoir récupérer la liste des groupes. En fait toute la difficulté réside
dans la définition du filtre. Il s’agit néanmoins d’une difficulté toute relative dans la mesure où le plus « compliqué »
est finalement de connaître les nombreuses classes et les attributs qui composent le schéma d’Active Directory.
Pour découvrir les attributs et les classes qui composent le schéma ainsi que leurs valeurs, nous vous
conseillons l’outil du Support Tools nommé ADSIEdit.msc. Mais prenez garde de ne rien modifier si vous
n’êtes pas sûr de vous !
Pour lister les groupes nous allons effectuer un filtre sur tous les objets dont l’attribut objectCategory est un
groupe. Notre filtre sera donc de la forme suivante :
PS > $objDomaine = [ADSI]’’
PS > $objRecherche = New-Object `
System.DirectoryServices.DirectorySearcher($objDomaine)
PS > $objRecherche.Filter=’(objectCategory=group)’
PS > $objRecherche.FindAll()
Ces quelques instructions nous retournent tous les groupes, sans distinctions, contenus dans notre Active
Directory.
Comme vous le savez, il existe plusieurs sortes de groupes : les locaux, les globaux et les universels. Pour ne
récupérer que les uns ou que les autres, nous allons devoir peaufiner notre filtre.
Il existe un attribut qui spécifie justement quel est le type d’un groupe ; il s’agit de l’attribut GroupType. Celuici peut
contenir une valeur qui est une combinaison des valeurs suivantes :
Valeur Description
2 Groupe global.
4 Groupe local.
8 Groupe universel.
2147483648 (0x80000000) Groupe de sécurité. Si cette valeur n’est pas spécifiée, c’est qu’il s’agit d’un
groupe de distribution.
- 6- © ENI Editions - All rigths reserved - Kaiss Tag
393
En résumé, si nous recherchons tous les objets groupes dont l’attribut GroupType vaut 0x80000002 (en
hexadécimal) ou 2147483650 (en décimal), nous trouverons tous les groupes globaux de sécurité. Et c’est
justement ce que nous allons faire :
PS > $objDomaine = [ADSI]’’
PS > $objRecherche = New-Object `
System.DirectoryServices.DirectorySearcher($objDomaine)
PS > $objRecherche.Filter=’(&(objectCategory=group)(GroupType= 2147483650))’
PS > $objRecherche.FindAll()
Path Properties
---- ----------
LDAP://ps-scripting.com/CN=Ordinateurs du domain... {objectguid,
grouptype, obj...}
LDAP://ps-scripting.com/CN=Contrôleurs de domain... {objectguid,
grouptype, obj...}
LDAP://ps-scripting.com/CN=Admins du domaine,CN=... {samaccounttype,
objectguid...}
LDAP://ps-scripting.com/CN=Utilisa. du domaine,C... {objectguid,
grouptype, obj...}
LDAP://ps-scripting.com/CN=Invités du domaine,CN... {objectguid,
grouptype, obj...}
LDAP://ps-scripting.com/CN=Propriétaires créateu... {objectguid,
grouptype, obj...}
LDAP://ps-scripting.com/CN=DnsUpdateProxy,CN=Use... {objectguid,
grouptype, obj...}
LDAP://ps-scripting.com/CN=MonGroupe,OU=Test,DC=... {objectguid,
grouptype, obj...}
LDAP://ps-scripting.com/CN=test,OU=HR,DC=powersh... {usncreated,
cn, grouptype,...}
3. Gestion des unités d’organisation (UO)
Pour ceux qui ne connaissent pas, une unité d’organisation est un container dans lequel nous allons pouvoir ranger
des objets. Il est intéressant de créer des UO lorsqu’il y a beaucoup d’objets à ranger, et ce pour des questions
d’organisation. En effet, lorsque l’on a plusieurs milliers de comptes utilisateurs et de groupes dans une même UO on
a vite fait de s’y perdre. De plus, l’autre intérêt immédiat des UO est qu’il est possible de leur appliquer (on dit aussi «
lier ») des stratégies de groupes ou GPO (Group Policy Object).
Une stratégie de groupe est un ensemble de paramètres définis de façon centralisée par l’administrateur du
domaine. Ces paramètres, qui correspondent généralement à des clés de registre, s’appliquent sur les objets
contenus à l’intérieur de l’UO ; ces objets sont la plupart du temps de type utilisateur ou ordinateur.
Voici une arborescence de domaine typique :
© ENI Editions - All rigths reserved - Kaiss Tag - 7-
394
Arborescence de domaine vue avec « Utilisateurs et Ordinateurs Active Directory »
Vous constaterez que certaines UO possèdent une icône représentant un dossier avec un petit livre à l’intérieur. Cela
signifie que ces unités d’organisation peuvent être liées à des stratégies de groupes. Il faut savoir que les UO dites «
builtin », c’estàdire créées par défaut par le système ne peuvent être associées à des GPO ; exception faite de l’UO
« Domain Controllers ».
Un autre avantage de créer une UO, est qu’il est possible de déléguer sa gestion à un utilisateur non membre du
groupe « Admins du domaine ». Cela peut permettre, par exemple, à un gestionnaire d’UO de gérer les membres des
groupes (à condition que les groupes et les utilisateurs qu’il gère soient membres de son UO). Il pourrait, en outre et
si l’administrateur lui en a donné la permission, réinitialiser les mots de passe de ses collaborateurs.
Enfin, sachez qu’il est possible d’imbriquer plusieurs unités d’organisation.
a. Créer une unité d’organisation
Comme d’habitude tout commence par la connexion à l’annuaire. Nous devons nous connecter à l’endroit où nous
voulons créer l’UO. Par exemple, créons une UO à la racine d’AD DS :
PS > $objDomaine = [ADSI]’’
PS > $objOU = $objDomaine.Create(’organizationalUnit’,’ou=Finance’)
PS > $objOU.Put(’description’, ’Services financiers’)
PS > $objOU.SetInfo()
Nous venons de créer l’UO nommée « Finance » et lui avons donné une description. À présent, créons une nouvelle
UO à l’intérieur de celleci qui contiendra les objets relatifs à la comptabilité :
PS > $adsPath = ’LDAP://OU=Finance,’ + ([ADSI]’’).distinguishedName
PS > $objomaine = [ADSI]$adsPath
PS > $objOU = $objDomain.Create(’organizationalUnit’,’ou=Comptabilité’)
PS > $objOU.Put(’description’,’Bureau comptable’)
PS > $objOU.SetInfo()
b. Renommer une unité d’organisation
Il y a une restructuration dans votre entreprise qui fait que le service financier a pris de l’ampleur, il englobe
désormais le service contrôle de gestion. En tant qu’administrateur système consciencieux, vous allez renommer
l’UO « finance » en « finance et gestion ».
Pour ce faire vous allez utiliser les quelques lignes suivantes :
PS > $objOU = [ADSI]’’
PS > $objOU.MoveHere(’LDAP://OU=Finance,DC=ps-scripting,DC=com’,
- 8- © ENI Editions - All rigths reserved - Kaiss Tag
395
’OU=Finance et gestion’)
Le renommage d’objets dans Active Directory s’effectue grâce à la méthode MoveHere. Celleci peut également servir
au déplacement d’objets.
c. Déplacement d’objets dans une unité d’organisation
Déplacement d’un groupe
Une fois encore la méthode MoveHere va nous être utile. Nous allons pour cet exemple déplacer le groupe « Chargé
de clients » présent dans l’UO « informatique » dans l’UO « Utilisateurs ».
Pour ce faire, il nous faut d’abord nous connecter à l’UO de destination car la méthode MoveHere appartient à cette
dernière. Nous devons ensuite donner à MoveHere le DN du groupe à déplacer, ainsi que son nouveau nom (nom qui
peut être identique à son nom d’origine si vous ne souhaitez pas le changer).
PS > $objUODest = [ADSI]’LDAP://OU=Utilisateurs,DC=ps-scripting, DC=com’
PS > $objUODest.MoveHere(’LDAP://CN=Chargés de clients,OU=Informatique,
DC=ps-scripting,DC=com’, ’CN=Chargés de clients’)
Vous remarquerez que l’on commence par spécifier UO de destination au lieu de l’UO source comme habituellement.
Bien que cela puisse être déroutant, vous devez raisonner à l’envers en vous posant la question suivante : « Où
estce que doit aller mon objet ? ».
Enfin, dans le second argument de MoveHere, vous pouvez spécifier le nouveau nom de l’objet si vous voulez le
renommer en même temps que vous le déplacez.
Déplacement d’un utilisateur
Dans cet exemple nous déplaçons l’utilisateur Arnaud, de l’UO « Utilisateurs » à l’UO « Users ».
PS > $objUODest = [ADSI]’LDAP://CN=Users,DC=ps-scripting,DC=com’
PS > $objUODest.MoveHere(’LDAP://CN=Arnaud,OU=Utilisateurs,
DC=ps-scripting,DC=com’, ’CN=Arnaud’)
Déplacement d’une UO
Pour illustrer le déplacement d’une unité d’organisation, déplaçons l’UO nommée « Utilisateurs » située à la racine
d’AD DS dans l’UO « Informatique ».
PS > $objUODest = [ADSI]’LDAP://OU=Informatique,DC=ps-scripting,DC=com’
PS > $objUODest.MoveHere(’LDAP://OU=Utilisateurs,
DC=ps-scripting,DC=com’, ’OU=Utilisateurs’)
Notez que nous pouvons également renommer l’UO que nous déplaçons en spécifiant le nouveau nom en tant que
second argument dans la méthode MoveHere.
d. Supprimer une unité d’organisation
La suppression d’une UO s’effectue en deux temps :
● Connexion au conteneur dans lequel se trouve l’UO.
● Suppression de l’UO.
Imaginons cette fois que notre entreprise ait externalisé la gestion et la finance. Dans ces conditions, l’UO « Finance
et gestion » n’a plus de raison d’être. C’est la raison pour laquelle nous allons la supprimer, avec le script suivant :
PS > $objOU = [ADSI]’’
PS > $objOU.Delete(’organizationalUnit’,’OU=Finance et gestion’)
Pour que le script fonctionne, il faut au préalable que nous ayons complètement vidé l’UO.
4. Gestion des groupes
© ENI Editions - All rigths reserved - Kaiss Tag - 9-
396
a. Créer un groupe
Avant de créer un groupe, vous devez connaître son étendue. Elle peut être globale, locale ou universelle. Si vous
ne spécifiez pas d’étendue, alors par défaut, il sera créé un groupe global. Pour nos exemples, nous avons créé une
UO nommée « Informatique » et nous créerons des groupes à l’intérieur.
Pour plus d’informations sur les groupes de sécurité, leurs rôles et leurs étendues, rendezvous sur le site
Microsoft TechNet, à l’adresse suivante : http://www.microsoft.com/technet/prodtechnol/
windowsserver2003/fr/library/ServerHelp/79d93e46ecab416580017adc3c9f804e.mspx?mfr=true
Création d’un groupe global
Créons un groupe nommé « Responsables projets ». Notez que si vous ne renseignez pas de SamAccountName,
Windows en attribuera un par défaut, et ce dernier n’aura pas un nom très compréhensible. Vous pouvez spécifier
n’importe quelle valeur mais nous vous conseillons de mettre la même que le CN.
PS > $objOU = [ADSI]’LDAP://OU=Informatique, DC=ps-scripting,DC=com’
PS > $objGroupe = $objOU.Create(’group’, ’cn=Responsables projets’)
PS > $objGroupe.Put(’samaccountname’, ’Responsables projets’)
PS > $objGroupe.Put(’description’,’Responsables des projets informatiques’)
PS > $objGroupe.SetInfo()
Création d’un groupe local
Pour créer un groupe d’une autre étendue qu’un groupe global nous allons devoir spécifier une valeur pour l’attribut
GroupType. La liste des valeurs est la même que celle que nous avons utilisée pour effectuer un filtre de recherche.
Pour un groupe local, la valeur de GroupType sera 2147483652.
Créons un groupe local, toujours dans l’UO « Informatique », nommé « Chargés de clients », comme ceci :
PS > $objOU = [ADSI]’LDAP://OU=Informatique, DC=ps-scripting,DC=com’
PS > $objGroupe = $objOU.Create(’group’, ’cn=Chargés de clients’)
PS > $objGroupe.Put(’samaccountname’, ’Chargés de clients’)
PS > $objGroupe.Put(’groupType’, ’2147483652’)
PS > $objGroupe.Put(’description’, ’Chargés de clients informatique’)
PS > $objGroupe.SetInfo()
Création d’un groupe universel
Pour créer un groupe universel de sécurité, rien de plus facile ; il suffit de modifier une fois encore la valeur de
l’attribut GroupType.
Pour un groupe local, la valeur de GroupType sera 2147483656.
Créons le groupe universel nommé « Service Informatique », comme ceci :
PS > $objOU = [ADSI]’LDAP://OU=Informatique,DC=ps-scripting, DC=com’
PS > $objGroupe = $objOU.Create(’group’, ’cn=Service Informatique’)
PS > $objGroupe.Put(’samaccountname’, ’Service Informatique’)
PS > $objGroupe.Put(’groupType’, ’2147483656’)
PS > $objGroupe.Put(’description’, ’Utilisateurs du service informatique’)
PS > $objGroupe.SetInfo()
Vérifions la création de tous nos groupes :
- 10 - © ENI Editions - All rigths reserved - Kaiss Tag
397
Vérification de la création des groupes
b. Affecter un ou plusieurs membres à un groupe
Ajout d’un membre
Pour mettre un objet dans un groupe, il suffit de se connecter au groupe puis d’utiliser la méthode Add. Cette
méthode conserve le contenu existant du groupe et ajoute l’objet spécifié en argument. L’objet peut être un
utilisateur ou un autre groupe si l’on veut faire une imbrication de groupes. Enfin pour valider la modification, il ne
faut pas oublier d’utiliser la méthode SetInfo.
Supposons que nous voulions ajouter l’utilisateur « Jacques » au groupe « Chargés de clients » ; ce dernier étant
situé dans l’UO « Informatique ».
PS > $objGroupe = [ADSI]’LDAP://CN=Chargés de clients,
OU=Informatique,DC=ps-scripting,DC=com’
PS > $objGroupe.Add(’LDAP://CN=Jacques,OU=Utilisateurs,
DC=powershell-scripting,DC=com’)
PS > $objGroupe.SetInfo()
Ajout de plusieurs membres
Pour ajouter plusieurs membres à un groupe, rien de plus facile. Il suffit d’employer la méthode Add comme pour
l’ajout d’un utilisateur, et ce autant de fois que d’objets à ajouter au groupe.
Par exemple, pour ajouter les trois utilisateurs Jacques, Robin et Arnaud au groupe « Service Informatique »,
utilisons le petit morceau de code suivant :
PS > $objGroupe = [ADSI]’LDAP://CN=Service Informatique,OU=Informatique,
DC=ps-scripting,DC=com’
PS > $objGroupe.Add(’LDAP://CN=Jacques,OU=Utilisateurs,
DC=powershell-scripting,DC=com’)
PS > $objGroupe.Add(’LDAP://CN=Robin,OU=Utilisateurs,
DC=powershell-scripting,DC=com’)
PS > $objGroupe.Add(’LDAP://CN=Arnaud,OU=Utilisateurs,
DC=powershell-scripting,DC=com’)
PS > $objGroupe.SetInfo()
Vérifions le résultat avec la console graphique :
© ENI Editions - All rigths reserved - Kaiss Tag - 11 -
398
Vérification des membres d’un groupe
c. Renommer un groupe
Tout comme le renommage d’une unité d’organisation, nous allons faire appel à la méthode MoveHere.
Dans l’exemple suivant, nous renommons le groupe « Service Informatique » en « Service Informatique de gestion
» :
PS > $objGroupe = [ADSI]’LDAP://OU=Informatique,DC=ps-scripting,DC=com’
PS > $objGroupe.MoveHere(’LDAP://CN=Service Informatique,OU=Informatique,
DC=ps-scripting,DC=com’, ’CN=Service Informatique de gestion’)
La première ligne nous connecte à l’UO contenant le groupe. La seconde fait appel à la méthode MoveHere où nous
indiquons en premier argument le Distinguished Name du groupe (le nom complet LDAP), puis le nouveau nom sous
la forme raccourcie « CN=Nouveau nom ». Cette notation s’appelle le RDN pour Relative Distinguished Name.
Pour déplacer un groupe, référezvous à la section Déplacement d’objets dans une unité d’organisation.
d. Supprimer un groupe
Pour supprimer un groupe, nous utiliserons la méthode Delete. Il est possible de supprimer un groupe sans avoir à
supprimer au préalable son contenu. Veuillez noter également que la suppression d’un groupe ne supprime pas les
objets contenus à l’intérieur de celuici.
Supprimons, par exemple, le groupe « Chargés de clients » situé dans l’UO « Utilisateurs » :
PS > $objGroupe = [ADSI]’LDAP://OU=Utilisateurs,DC=ps-scripting,DC=com’
PS > $objGroupe.Delete(’group’, ’CN=Chargés de clients’)
5. Gestion des utilisateurs
a. Créer un compte utilisateur
La création des comptes utilisateurs fait partie du quotidien des administrateurs système de tous poils. Nous
verrons dans le prochain chapitre comment automatiser cette tâche souvent fastidieuse et répétitive. En attendant,
nous allons découvrir les principaux attributs à définir lorsque l’on crée un compte.
Afin de mieux visualiser ces attributs et découvrir leurs « vrais » noms, nous entendons par là leurs noms définis
dans le Schéma Active Directory, nous allons découvrir les différents champs d’un utilisateur tels qu’ils sont vus
lorsque nous utilisons la console Utilisateurs et Ordinateurs Active Directory.
- 12 - © ENI Editions - All rigths reserved - Kaiss Tag
399
Propriétés d’un compte utilisateur onglet Général
Propriétés d’un compte utilisateur onglet Compte
© ENI Editions - All rigths reserved - Kaiss Tag - 13 -
400
Propriétés d’un compte utilisateur onglet Profil
Pour créer un utilisateur, il faut renseigner au minimum les attributs suivants :
● cn,
● sAMAccountName.
Exemple 1 :
Création de l’utilisateur « Edouard Bracame » dans l’UO « Utilisateurs ».
PS > $objOU=[ADSI]’LDAP://OU=Utilisateurs,DC=ps-scripting,DC=com’
PS > $objUser=$objOU.Create(’user’, ’cn=Edouard Bracame’)
PS > $objUser.Put(’SamAccountName’, ’Bracame’)
PS > $objUser.SetInfo()
Bien que ces deux attributs suffisent pour créer un utilisateur, nous vous recommandons fortement
d’ajouter l’attribut UserPrincipalName. Celuici est arrivé avec Windows 2000/ Active Directory ; il permet de
« gagner en sécurité » lors de l’authentification d’un utilisateur en activant l’authentification Kerberos au lieu de
NTLM.
Exemple 2 :
Création d’un utilisateur avec UserPrincipalName.
PS > $objOU=[ADSI]’LDAP://OU=Utilisateurs,DC=ps-scripting,DC=com’
PS > $objUser=$objOU.Create(’user’, ’cn=Edouard Bracame’)
PS > $objUser.Put(’SamAccountName’, ’Bracame’)
PS > $objUser.Put(’UserPrincipalName’, ’Bracame@powershell-scripting.com’)
PS > $objUser.SetInfo()
b. Affectation d’un mot de passe
Nous venons de créer un utilisateur mais nous ne lui avons pas encore défini de mot de passe. Pour ce faire, et
- 14 - © ENI Editions - All rigths reserved - Kaiss Tag
401
comme pour la gestion des utilisateurs locaux, nous allons utiliser la propriété SetPassword.
Contrairement aux utilisateurs locaux, la définition d’un mot de passe n’est pas obligatoire pour la création
d’un compte dans l’annuaire Active Directory. Ceci étant si l’on veut qu’un utilisateur puisse se connecter
avec son compte, cette étape est incontournable.
Notez également que pour affecter un mot de passe à un utilisateur, il faut que ce dernier soit déjà créé. En
d’autres termes, vous ne pouvez pas en une seule passe créer un utilisateur avec ses différents attributs, et lui
affecter un mot de passe. Ceci n’est pas bien gênant mais il faut le savoir !
Vous serez donc obligés d’utiliser SetInfo une première fois pour la création de l’utilisateur, puis une seconde fois,
pour valider la définition de son mot de passe.
Exemple 1 :
Affectation d’un mot de passe à un utilisateur déjà existant.
PS > $objUser=
[ADSI]’LDAP://CN=Edouard Bracame,OU=Utilisateurs,DC=ps-scripting,DC=com’
PS > $objUser.SetPassword(’P@ssw0rd’)
PS > $objUser.SetInfo()
Veillez à saisir un mot de passe qui corresponde aux règles de sécurité que vous avez définis dans Active
Directory Domain Services, sinon vous obtiendrez un message d’erreur lorsque vous tenterez d’affecter le
mot de passe.
Exemple 2 :
Création d’un utilisateur et affectation d’un mot de passe.
PS > $objOU=[ADSI]’LDAP://OU=Utilisateurs,DC=ps-scripting,DC=com’
PS > $objUser=$objOU.Create(’user’, ’cn=Edouard Bracame’)
PS > $objUser.Put(’SamAccountName’, ’Bracame’)
PS > $objUser.Put(’UserPrincipalName’, ’Bracame@powershell-scripting.com’)
PS > $objUser.SetInfo()
PS > $objUser.SetPassword(’P@ssw0rd’)
PS > $objUser.SetInfo()
c. Activation d’un compte utilisateur
Lorsque nous créons des comptes utilisateurs avec ADSI dans l’AD DS, ceuxci sont créés désactivés. Nous allons
donc devoir les activer afin que les utilisateurs puissent se servir de leurs comptes.
L’activation d’un compte de l’AD DS s’effectue comme pour un compte utilisateur local. Nous pouvons donc utiliser
deux techniques : la première consiste à modifier la propriété AccountDisabled, et la seconde consiste à modifier la
valeur de l’attribut UserAccountControl.
Première technique :
Modification d’un compte avec la propriété AccountDisabled.
PS > $objUser=
[ADSI]’LDAP://CN=Edouard Bracame,OU=Utilisateurs,DC=ps-scripting,DC=com’
PS > $objUser.PSBase.InvokeSet(’AccountDisabled’, $False)
PS > $objUser.SetInfo()
Pour vérifier par script que la propriété AccountDisabled a bien été prise en compte, faites comme ceci :
PS > $objUser=
[ADSI]’LDAP://CN=Edouard Bracame,OU=Utilisateurs,DC=ps-scripting,DC=com’
PS > $objUser.PSBase.InvokeGet(’AccountDisabled’)
© ENI Editions - All rigths reserved - Kaiss Tag - 15 -
402
False
La valeur False nous est retournée, ce qui signifie que le compte n’est pas désactivé ; il est donc actif.
Deuxième technique :
Modification de la propriété UserAccountControl.
Cette technique est très intéressante car elle pourrait nous permettre de faire bien plus que simplement activer ou
désactiver un compte. Cette propriété définit également, entre autres, si un utilisateur doit changer son mot de
passe à la prochaine connexion ou s’il ne peut pas le changer, etc.
Pour plus d’informations sur ce que l’on peut faire avec cette propriété, reportez vous au lien suivant :
http://support.microsoft.com/kb/305144.
Pour activer un compte, il faut effectuer un ET logique sur le complément de 2 sur la valeur courante de la propriété
UserAccountControl, comme ceci :
PS > $objUser=
[ADSI]’LDAP://CN=Edouard Bracame,OU=Utilisateurs,DC=ps-scripting,DC=com’
PS > $objUser.userAccountControl[0] =
$objUser.userAccountControl[0] -band (-bnot 2)
PS > $objUser.SetInfo()
d. Lecture/définition d’attributs
La première chose à faire pour lire ou définir des attributs d’un utilisateur consiste à se connecter à ce dernier par le
biais d’une requête ADSI.
Imaginons que nous voulions définir l’attribut Description de l’utilisateur Edouard Bracame, créé dans l’exemple
précédent :
PS > $objUser=
[ADSI]’LDAP://CN=Edouard Bracame,OU=Utilisateurs,DC=ps-scripting,DC=com’
PS > $objUser.Put(’Description’, ’Compte Utilisateur’)
PS > $objUser.SetInfo()
À présent, allons lire la valeur de la propriété pour vérifier que celleci a bien été prise en compte par le système :
PS > $objUser=
[ADSI]’LDAP://CN=Edouard Bracame,OU=Utilisateurs,DC=ps-scripting,DC=com’
PS > $objUser.Get(’Description’)
Compte Utilisateur
Nous aurions pu également faire :
PS > $objUser.Description
Compte Utilisateur
e. Suppression d’attributs
Il est tentant d’imaginer que l’on peut affecter à un attribut une chaîne vide ou une chaîne contenant un espace
pour effacer la valeur qu’il contient. Mais la réalité est toute autre : l’affectation d’une chaîne vide n’est pas
autorisée, et l’affectation d’une chaîne contenant un espace ne supprime pas l’attribut mais ne fait qu’affecter une
nouvelle chaîne. Pour vous en convaincre il suffit de lancer ADSIEdit et de vous positionner sur l’utilisateur que vous
manipulez. Ainsi vous pourrez voir facilement les attributs qui ont une valeur et ceux qui n’en ont pas.
Bref, en d’autres termes, nous n’utiliserons pas pour cette tâche la méthode Put mais la méthode PutEx.
Cette méthode est habituellement utilisée avec les attributs multivalués. Elle peut être une alternative à la méthode
Add que nous avons utilisé pour ajouter des membres à un groupe.
La méthode PutEx prend trois arguments. Le premier indique ce que l’on souhaite faire :
Valeur Opération
- 16 - © ENI Editions - All rigths reserved - Kaiss Tag
403
1 supprime le contenu complet de l’attribut.
2 remplace la ou les valeurs courantes par la ou les valeurs spécifiées.
3 ajoute des valeurs à la valeur courante.
4 efface la valeur spécifiée uniquement.
Le second argument est le nom de l’attribut sur laquelle porte l’opération. Enfin le troisième argument est la ou les
valeurs à définir.
Pour ce qui nous concerne (la suppression), nous utiliserons la valeur 1 en tant que premier argument. Supposons
maintenant que nous voulions supprimer la description de l’utilisateur « Edouard Bracame ».
PS > $objUser=
[ADSI]’LDAP://CN=Edouard Bracame,OU=Utilisateurs,DC=ps-scripting,DC=com’
PS > $objUser.PutEx(1, ’Description’, $null)
PS > $objUser.SetInfo()
Si vous désirez utiliser la méthode PutEx pour mettre à jour des attributs multivalués ou non, vous devez toujours
passer comme valeur un objet de type tableau. Par exemple, si nous voulons définir l’attribut Téléphone d’Edouard
Bracame nous devons passer le numéro de téléphone sous la forme d’un tableau contenant un seul élément :
PS > $objUser=
[ADSI]’LDAP://CN=Edouard Bracame,OU=Utilisateurs,DC=ps-scripting,DC=com’
PS > $objUser.PutEx(2, ’telephoneNumber’, @(’0556102030’))
PS > $objUser.SetInfo()
Et pour spécifier une liste de valeurs, comme pour définir d’autres numéros de téléphone, nous utiliserons toujours
un tableau de valeurs, comme dans cet exemple :
PS > $objUser=
[ADSI]’LDAP://CN=Edouard Bracame,OU=Utilisateurs,DC=ps-scripting,DC=com’
PS > $objUser.PutEx(2, ’otherTelephone’, @(’123’, ’456’, ’789’))
PS > $objUser.SetInfo()
Vous avez sûrement remarqué qu’il existait une autre façon de supprimer une valeur d’attribut. Celleci consiste à
supprimer une valeur parmi un ensemble de valeurs contenues dans un attribut multivalué tel que otherTelephone
(voir remarque cidessus).
Si nous voulons supprimer uniquement la valeur « 456 » nous devons écrire ceci :
PS > $objUser=
[ADSI]’LDAP://CN=Edouard Bracame,OU=Utilisateurs,DC=ps-scripting,DC=com’
PS > $objUser.PutEx(4, ’otherTelephone’, @(’456’))
PS > $objUser.SetInfo()
f. Supprimer un utilisateur
La suppression d’utilisateurs est aisée mais gardez bien à l’esprit que c’est une opération dangereuse pour laquelle
vous ne pouvez revenir en arrière. Pour cette raison, il peut être prudent avant de supprimer un compte de le
désactiver quelque temps auparavant.
Pour supprimer un compte, nous utiliserons la méthode Delete. Nous lui donnerons deux arguments : en premier la
classe de l’objet à supprimer, soit « user » et en second, le RDN de l’objet à supprimer sous la forme « CN=nom ».
Par contre, cette fois nous ne nous connecterons pas à l’utilisateur luimême mais à l’unité organisationnelle qui
contient l’utilisateur.
Supprimons pour l’exemple le compte d’Edouard Bracame :
PS > $objOU=[ADSI]’LDAP://OU=Utilisateurs,DC=ps-scripting,DC=com’
PS > $objOU.Delete(’user’, ’CN=Edouard Bracame’)
Si pour une raison quelconque nous ne savons pas où se situe l’utilisateur que nous voulons détruire, nous
pouvons faire appel pour le localiser à un DirectorySearcher. Puis une fois l’objet trouvé, nous nous connecterons à
l’UO qui le contient, puis nous passerons son RDN à la méthode Delete.
© ENI Editions - All rigths reserved - Kaiss Tag - 17 -
404
PS > $UserCN = ’Jean Raoul Ducable’
PS > $objDomaine = [ADSI]’’
PS > $objRecherche = New-Object `
System.DirectoryServices.DirectorySearcher($objDomaine)
PS > $objRecherche.Filter="(&(objectCategory=user)(cn=$UserCN))"
PS > $Recherche=$objRecherche.FindOne()
PS > $UO = $($($objRecherche.FindOne().path) -replace "CN=$UserCN,", ’’)
PS > $objOU=[ADSI]"$UO" # Connexion à l’UO
PS > $objOU.Delete(’user’,"CN=$UserCN") # Suppression de l’utilisateur
Pour affecter des groupes à un utilisateur, référezvous à la section Affecter un ou plusieurs membres à un
groupe. Pour déplacer un utilisateur dans une UO, référezvous à la section Déplacement d’objets dans une
unité d’organisation.
- 18 - © ENI Editions - All rigths reserved - Kaiss Tag
405
Présentation
Ce module a fait son apparition dans Windows Server 2008 R2. Il est installé en même temps que le rôle « Contrôleur
de domaine Active Directory ». Le module Active Directory apporte deux choses : un fournisseur (aussi appelé « Provider
») ainsi qu’un ensemble de commandelettes. Grâce à ce module, il est désormais possible d’administrer en ligne de
commandes PowerShell les rôles « Active Directory Domain Services (AD DS) » et « Active Directory Lightweight Domain
Services (AD LDS) ».
AD LDS est le nouveau nom donné à « Active Directory Application Mode (ADAM) ». Ce rôle permet d’utiliser l’annuaire
Active Directory en tant qu’annuaire applicatif, contrairement à AD DS qui lui a une vocation système.
© ENI Editions - All rigths reserved - Kaiss Tag - 1-
406
Mise en route du module
Afin de pouvoir utiliser les nouvelles fonctionnalités apportées par ce module il faut tout d’abord le charger. Pour ce
faire, il y a plusieurs façons de procéder. La première consiste à passer par le menu Démarrer Module Active
Directory pour Windows PowerShell, comme dans l’image suivante.
Menu démarrer de Windows Server 2008 R2
Cela aura pour effet d’ouvrir une console PowerShell et d’importer automatiquement le module Active Directory. L’état
de chargement du module s’affiche sous la forme d’une barre de progression comme dans l’image suivante :
Chargement du module Active Directory
L’autre possibilité consiste à ouvrir une console PowerShell de façon traditionnelle, puis de lancer la
commande suivante :
PS > Import-Module ActiveDirectory
En faisant cela, vous verrez également apparaître furtivement la barre de progression indiquant l’état de chargement
du module.
© ENI Editions - All rigths reserved - Kaiss Tag - 1-
407
Ensuite pour vérifier le bon chargement du module vous pouvez appeler la commande Get-Module, qui vous retournera
normalement ceci :
PS > Get-Module
ModuleType Name ExportedCommands
---------- ---- ----------------
Manifest ActiveDirectory {Set-ADOrganizationalUnit, Get-ADDomainControl...
Vous pouvez également demander la liste des nouvelles commandes apportées par le module en tapant ceci :
PS > Get-Command -Module ActiveDirectory
Ou vous amuser à les compter, ainsi :
PS > Get-Command -Module ActiveDirectory | Measure-Object
Count : 76
Average :
Sum :
Maximum :
Minimum :
Property :
Et oui, il y en a soixanteseize ! Soixanteseize commandes de pur bonheur qui vont vous réconcilier avec la ligne de
commandes tellement elles sont pratiques…
- 2- © ENI Editions - All rigths reserved - Kaiss Tag
408
Le fournisseur Active Directory
Le fournisseur est une des multiples façons de gérer un annuaire Active Directory. Ce n’est clairement pas notre
manière de faire préférée, mais elle a le mérite d’exister…
Le fournisseur AD, et les fournisseurs en général, rendent l’exploration des objets similaire à l’exploration d’une
arborescence de fichiers et de répertoires. En effet, à la place d’utiliser le jeu de commandes dédié que nous verrons
un peu plus loin, pour manipuler les objets d’un fournisseur nous allons devoir utiliser des commandes plus génériques
qui sont les suivantes :
Get-PSProvider Remove-PSDrive New-Item Rename-Item Clear-ItemProperty
Get-PSDrive Get-ChildItem Remove-Item Get-ItemProperty Get-ACL
New-PSDrive Get-Item Move-Item Set-ItemProperty Set-ACL
Le point d’entrée du fournisseur ActiveDirectory est le lecteur AD:. Souvenezvous, pour lister les lecteurs associés aux
fournisseurs, il faut utiliser la commandelette Get-PSDrive.
PS > Get-PSDrive
Name Used (GB) Free (GB) Provider Root CurrentLocation
---- --------- --------- -------- ---- ---------------
A FileSystem A:\
AD ActiveDirectory //RootDSE/
Alias Alias
C 9,11 117,79 FileSystem C:\ Users\Administrator
cert Certificate \
D 2,32 FileSystem D:\
Env Environment
Function Function
HKCU Registry HKEY_CURRENT_USER
HKLM Registry HKEY_LOCAL_MACHINE
Variable Variable
WSMan WSMan
1. Exploration du fournisseur
À présent pour commencer l’exploration, le point de départ se situe au niveau du lecteur AD:.
PS C:\Users\Administrator > cd AD :
PS AD:\> Get-ChildItem
Name ObjectClass DistinguishedName
---- ----------- -----------------
powershell-scripting domainDNS DC=powershell-scripting,DC=com
Configuration configuration CN=Configuration,DC=powershell-script...
Schema dMD CN=Schema,CN=Configuration,DC=pow...
DomainDnsZones domainDNS DC=DomainDnsZones,DC=powershell...
ForestDnsZones domainDNS DC=ForestDnsZones,DC=powershell...
PS AD:\> cd ’.\DC=powershell-scripting,DC=com’
Name ObjectClass DistinguishedName
---- ----------- -----------------
Builtin builtinDomain CN=Builtin,DC=powershell...
Computers container CN=Computers,DC=powershell...
Domain Controllers organizationalUnit OU=Domain Controllers,DC...
ForeignSecurityPrincipals container CN=ForeignSecurityPrincipals,...
Infrastructure infrastructureUpdate CN=Infrastructure,DC=powershe...
LostAndFound lostAndFound CN=LostAndFound,DC=powershell...
Managed Service Accounts container CN=Managed Service Accounts,D...
NTDS Quotas msDS-QuotaContainer CN=NTDS Quotas,DC=powershell-...
Program Data container CN=Program Data,DC=powershell...
© ENI Editions - All rigths reserved - Kaiss Tag - 1-
409
System container CN=System,DC=powershell-scrip...
test organizationalUnit OU=test,DC=powershell-scripti...
Users container CN=Users,DC=powershell-script...
L’exploration s’effectue comme dans un système de fichiers. Notez que nous avons une « unité d’organisation »
nommé « test ». Allons voir ce qu’elle contient :
PS AD:\DC=powershell-scripting,DC=com> cd .\OU=test
PS AD:\OU=test,DC=powershell-scripting,DC=com> Get-ChildItem
Name ObjectClass DistinguishedName
---- ----------- -----------------
Arnaud Petitjean user CN=Arnaud Petitjean,OU=test,DC=powershell...
Cette unité d’organisation contient un utilisateur nommé « Arnaud Petitjean ».
Pour vous simplifier la tâche lors de la navigation dans ce fournisseur, utilisez la touche [Tab] (fonction
« d’autocompletion ») car il faut préciser à chaque fois le DistinguishedName des objets à visiter ; ce qui peut
vite devenir ennuyeux à taper…
2. Modification d’un objet d’annuaire
Admettons que cet utilisateur ne soit pas à sa place et que nous voulions le déplacer dans l’unité d’organisation
Users. Comme pour déplacer un fichier, nous allons utiliser la commande Move-Item :
PS > Move-Item ’.\CN=Arnaud Petitjean’ ’\CN=Users,DC=powershell-scripting,
DC=com’
À présent modifions la propriété EmployeeID d’un objet « user » avec la commande Set-ItemProperty :
PS AD:\> Set-ItemProperty `
-path ’AD:\CN=Arnaud Petitjean,CN=Users,DC=powershell-scripting,DC=com’ `
-name ’EmployeeID’ -value ’123456’
Vérifions si la valeur a bien été prise en compte :
PS AD:\> Get-ItemProperty `
-path ’AD:\CN=Arnaud Petitjean,CN=Users,DC=powershell-scripting,DC=com’ `
-name ’EmployeeID’
PSPath : ActiveDirectory:://RootDSE/CN=Arnaud Petitjean,CN=Users,
DC=powershell-scripting,DC=com
PSParentPath : ActiveDirectory:://RootDSE/CN=Users,DC=powershell-scripting,
DC=com
PSChildName : CN=Arnaud Petitjean
PSDrive : AD
PSProvider : ActiveDirectory
EmployeeID : 123456
Comme vous pouvez le remarquer le résultat est un peu verbeux, si nous voulons le restreindre pour n’obtenir que la
propriété EmployeeID nous pouvons écrire ceci :
PS AD:\> Get-ItemProperty `
-path ’AD:\CN=Arnaud Petitjean,CN=Users,DC=powershell-scripting,DC=com’ `
-name ’EmployeeID’ | Select-Object EmployeeID -ExpandProperty EmployeeID
123456
Nous faisons ici appel au paramètre -ExpandProperty de la commande Select-Object pour nous éviter l’étape
qui consiste à extraire une seule propriété. En effet, la commande Select-Object ne récupère qu’une seule
propriété de l’objet mais elle nous retourne un objet de type PSObject.
Pour mieux comprendre regardons la valeur que nous aurions obtenue si nous n’avions pas spécifié le paramètre
- 2- © ENI Editions - All rigths reserved - Kaiss Tag
410
ExpandProperty :
PS AD:\> Get-ItemProperty `
-path ’AD:\CN=Arnaud Petitjean,CN=Users,DC=powershell-scripting,DC=com’ `
-name ’EmployeeID’ | Select-Object EmployeeID
EmployeeID
----------
123456
Pour obtenir la valeur en ellemême, il nous faut une fois encore demander la propriété EmployeeID, comme ceci :
PS AD:\> (Get-ItemProperty `
-path ’AD:\CN=Arnaud Petitjean,CN=Users,DC=powershell-scripting,DC=com’ `
-name ’EmployeeID’ | Select-Object EmployeeID).EmployeeID
123456
Si l’on procède de la sorte, l’usage du SelectObject est même superflu car on pourrait simplifier l’écriture de la façon
suivante :
PS AD:\> (Get-ItemProperty `
-path ’AD:\CN=Arnaud Petitjean,CN=Users,DC=powershell-scripting,DC=com’ `
-name ’EmployeeID’).EmployeeID
123456
Cela prouve une fois de plus qu’il y a de nombreuses façons d’écrire un script et qu’il n’y pas toujours de
meilleure façon de faire. La meilleure étant celle qui vous plaît le plus et qui vous permet de reprendre vos
scripts quelques mois plus tard sans vous arracher les cheveux pour essayer de comprendre ce que vous avez écrit.
© ENI Editions - All rigths reserved - Kaiss Tag - 3-
411
Le jeu de commandes du module Active Directory
Avant d’entrer dans le vif du sujet, nous devons parler de la recherche des objets. En effet, avant d’agir sur un objet, il
faut d’abord arriver à l’identifier pour s’y connecter et ainsi pouvoir lui appliquer des commandes.
1. Recherche d’objets
La recherche d’objets avec le jeu de commandes Active Directory peut s’effectuer d’au moins trois façons différentes,
qui sont :
● Recherche basée sur la réalisation d’un filtre LDAP (paramètre LDAPFilter).
● Recherche basée sur la réalisation d’un filtre générique (paramètre Filter).
● Recherche basée sur une identité connue à l’avance (paramètre Identity).
La plupart des commandelettes AD possède ces trois paramètres, c’est la raison pour laquelle il est important de les
connaître un minimum. Nous verrons que le fait de disposer de ces trois modes de recherche offre un maximum de
souplesse.
a. Création d’un filtre LDAP
Si vous avez des requêtes LDAP déjà prêtes à l’emploi ou que vous connaissez parfaitement bien la syntaxe LDAP
alors le paramètre -LDAPFilter vous sera très utile.
Dans les exemples qui vont suivre, veuillez vous focaliser davantage sur le filtre plutôt que sur la commandelette
utilisée.
Exemple :
Obtenir les objets dont la propriété « name » contient la chaîne de caractères « jean ».
-LDAPFilter ’(name=*jean*)’
PS > Get-ADObject -LDAPFilter ’(name=*jean*)’
DistinguishedName : CN=Arnaud Petitjean,CN=Users,DC=powershell-scripting,
DC=com
Name : Arnaud Petitjean
ObjectClass : user
ObjectGUID : 7c67b7a3-2415-42c2-8e7a-77a435b3054c
Cet exemple basique définit un filtre sur la propriété « name ». Associé à une commande de type Get-*, ce filtre nous
retournera tous les objets qui contiennent « jean » dans leur nom. Le résultat sera susceptible de contenir tous les
types d’objets possibles de l’Active Directory (user, computer, organizationalUnit, etc.) car nous n’avons pas précisé
de type en particulier.
Observons à présent un autre exemple :
-LDAPFilter ’(&(objectCategory=computer)(name=win*))’
PS > Get-ADObject -LDAPFilter ’(&(objectCategory=computer)(name=win*))’
DistinguishedName Name
----------------- ----
CN=WIN7_US_X64,CN=Computers,DC=powershell-scripting,DC=com WIN7_US_X64
CN=WINXP,CN=Computers,DC=powershell-scripting,DC=com WINXP
CN=WIN2K8X64,CN=Computers,DC=powershell-scripting,DC=com WIN2K8X64
CN=WINXPPSV2,CN=Computers,DC=powershell-scripting,DC=com WINXPPSV2
Ce filtre nous retourne tous les objets de la catégorie « computer » dont leur nom commence par la chaîne de
caractère « win ».
© ENI Editions - All rigths reserved - Kaiss Tag - 1-
412
b. Création avancée d’un filtre LDAP
Ce que nous apprécions tout particulièrement avec les filtres de type LDAP c’est qu’il existe un fabuleux outil installé
sur tous les contrôleurs de domaine Windows qui va grandement nous faciliter la vie. Il s’agit d’une fonctionnalité
assez peu connue mais pourtant fort utile de la console « Utilisateurs et ordinateurs Active Directory ».
Cette console se trouve être un redoutable générateur de requêtes LDAP. Celuici est accessible dans l’arborescence
« Requêtes enregistrées », voir ciaprès :
Éditeur de requêtes LDAP dans la console de gestion Active Directory
Pour ouvrir l’éditeur de requêtes, cliquez droit sur Requêtes enregistrées et sur Nouveau Requête. Puis donnez un
nom à votre requête, comme ceci :
Éditeur de requêtes LDAP définition du nom de la requête
Ensuite, cliquez sur le bouton Définir la requête…. Vous arrivez alors sur une fenêtre qui comprend un certain
nombre de requêtes prédéfinies, et vous n’avez plus qu’à renseigner les champs qui vous intéressent. Dans cet
exemple, nous avons choisi l’onglet Ordinateurs, renseigné le premier champ vide par le début du nom de la
recherche, choisi Commence par et coché la case Comptes désactivés.
- 2- © ENI Editions - All rigths reserved - Kaiss Tag
413
Éditeur de requêtes LDAP définition de la requête
Validez la requête en cliquant sur le bouton OK ; cela nous ramène au menu principal. Maintenant nous allons
récolter le fruit de notre travail en copiant dans le Pressepapiers la requête LDAP présente dans le champ Chaîne
de recherche :
Éditeur de requêtes LDAP récupération de la requête
Et oui, nous avons coché quelques cases, rempli quelques champs et la requête LDAP a été générée
automatiquement. N’estce pas un outil fantastique !?
Cerise sur le gâteau, lorsque l’on referme cette fenêtre, nous retournons dans l’interface principale de la console
Utilisateurs et ordinateurs Active Directory et nous pouvons voir visuellement le résultat de notre requête. Si celui
ci n’est pas conforme à nos attentes, nous pouvons la modifier et la tester jusqu’à ce que le résultat nous convienne.
© ENI Editions - All rigths reserved - Kaiss Tag - 3-
414
Visualisation du résultat de la requête définie graphiquement
Nous n’avons plus qu’à coller dans notre filtre le résultat issu de notre requête et le tour est joué !
-LDAPFilter
’(&(objectCategory=computer)(name=win*)(objectCategory=computer)
(userAccountControl:1.2.840.113556.1.4.803:=2))’
PS > Get-ADObject -LDAPFilter
’(&(objectCategory=computer)(name=win*)(objectCategory=computer)
(userAccountControl:1.2.840.113556.1.4.803:=2))’
DistinguishedName : CN=WINXP,CN=Computers,DC=powershell-scripting,DC=com
Name : WINXP
ObjectClass : computer
ObjectGUID : 483cc19d-2bb5-4582-b053-c32095f9cfd2
c. Création d’un filtre générique
Tout comme le paramètre -LDAPFilter, le paramètre -Filter prend en entrée une chaîne de caractères. La
particularité de cette chaîne qui constituera le filtre est qu’elle peut être très sophistiquée. En effet, sa syntaxe est
celle du langage des expressions PowerShell. Elle utilise la notation BNF (BackusNaur Form). Cette notation permet
de décrire les règles syntaxiques des langages de programmation ; c’est ce que l’on appelle un métalangage.
Comme il serait trop long de rentrer dans les détails, nous illustrerons les filtres génériques uniquement par le biais
d’exemples.
Si vous voulez en apprendre davantage sur la constitution des filtres génériques, rendezvous dans la
rubrique d’aide about_ActiveDirectory_Filter.
Exemple 1 :
Obtenir tous les objets de l’Active Directory.
PS > Get-ADObject -Filter *
Exemple 2 :
Obtenir tous les comptes d’ordinateur de l’AD.
Nous avons spécifié le contenu du filtre entre accolades pour nous conformer à la forme BNF, mais les guillemets
fonctionnent également.
- 4- © ENI Editions - All rigths reserved - Kaiss Tag
415
PS > Get-ADObject -Filter {objectClass -eq ’computer’}
name ObjectClass ObjectGUID
---- ----------- ----------
W2K8R2VM computer 1f9b3e06-9610-4f9e-8e62-b448f09e40f9
WIN7_US_X64 computer 0558ba9c-a181-44af-a993-1ab56770efd9
WINXP computer 483cc19d-2bb5-4582-b053-c32095f9cfd2
WIN2K8X64 computer 58052f95-9e16-4dbc-bdcb-bce0e7ee63f1
W2K3R2SRV computer 46652166-eeb4-4313-b178-3e9c3863653d
WINXPPSV2 computer 2a2bdd5a-6ccd-4cce-8c05-6a00cc01a8c7
Pour des raisons de présentation, nous avons volontairement enlevé la propriété DistinguishedName.
Exemple 3 :
Obtenir la liste des comptes d’ordinateurs commençant par Win.
PS > Get-ADObject -Filter {(objectClass -eq ’computer’)
-and (name -like ’Win*’)}
name ObjectClass ObjectGUID
---- ----------- ----------
WIN7_US_X64 computer 0558ba9c-a181-44af-a993-1ab56770efd9
WINXP computer 483cc19d-2bb5-4582-b053-c32095f9cfd2
WIN2K8X64 computer 58052f95-9e16-4dbc-bdcb-bce0e7ee63f1
WINXPPSV2 computer 2a2bdd5a-6ccd-4cce-8c05-6a00cc01a8c7
Exemple 4 :
Obtenir la liste des comptes d’ordinateurs désactivés commençant par Win.
PS > $f = {(objectClass -eq ’computer’) -and
(name -like ’win*’) -and (enabled -eq ’False’)}
PS > Get-ADComputer -Filter $f
DistinguishedName : CN=WINXP,CN=Computers,DC=powershell-scripting,DC=com
DNSHostName : winxp.powershell-scripting.com
Enabled : False
Name : WINXP
ObjectClass : computer
ObjectGUID : 483cc19d-2bb5-4582-b053-c32095f9cfd2
SamAccountName : WINXP$
SID : S-1-5-21-1005862844-2131066483-1759542542-1106
UserPrincipalName :
Veuillez noter que nous avons cette foisci utilisé commandelette Get-ADComputer à la place de Get-ADObject. Get-
ADComputer en étant plus spécifique apporte des propriétés spécifiques aux objets de type Computer, dont la
propriété Enabled.
Par conséquent, cela nous permet de simplifier notre requête car nous n’avons pas besoin de spécifier la classe
d’objet :
PS > $f = {(name -like ’Win*’) -and (enabled -eq ’False’)}
PS > Get-ADComputer -Filter $f
d. Création d’un filtre basé sur une identité
Les filtres basés sur une identité permettent de s’adresser directement à un objet individuel dont l’identité est déjà
connue. C’est très utile car cela évite d’avoir à effectuer une large requête qui renverrait plein de résultats qu’on
serait obligé de filtrer. Il s’agit donc d’une manière efficace pour établir une connexion à un objet que l’on connaît. Ou
autrement dit à un objet dont l’identité est déjà connue.
Il faut savoir que chaque type d’objet défini dans Active Directory possède des attributs d’identités qui lui sont
propres. Par exemple, un objet de type « compte d’ordinateur (ADComputer) » est caractérisé par les attributs
suivants :
© ENI Editions - All rigths reserved - Kaiss Tag - 5-
416
Attribut d’identification Description
DistinguishedName Identifiant LDAP, de la forme : CN=nom,CN=Unité_Organisation,DC=Domaine
ObjectGUID Identifiant Active Directory, de la forme : c829051e-dea9-4245-b373-
d381b9181cc9
SID Identifiant de sécurité, de la forme : S-1-5-21-1005862844-2131066483-
1759542542-1137
SAMAccountName Identifiant de compte, de la forme : NomDeCompte$
Mais il possède également d’autres attributs car un objet compte d’ordinateur hérite de la classe ADAccount, qui elle
hérite de la classe ADPrincipal, qui à son tour hérite de ADObject, etc.
Voici la hiérarchie de classe définie dans le modèle objet du module Active Directory :
ADEntity
ADRootDSE
ADObject
ADFineGrainedPasswordPolicy
ADOptionalFeature
ADOrganizationalUnit
ADPartition
ADDomain
ADPrincipal
ADAccount
ADComputer
ADServiceAccount
ADUser
ADGroup
ADDefaultDomainPasswordPolicy
ADForest
ADDirectoryServer
ADDomainController
Commençons par observer les attributs d’identité d’un compte d’ordinateur :
PS > Get-ADComputer -Identity ’c829051e-dea9-4245-b373-d381b9181cc9’
DistinguishedName : CN=EXCH2K10SRV,CN=Computers,DC=powershell-scripting,
DC=com
DNSHostName : EXCH2K10SRV.powershell-scripting.com
Enabled : True
Name : EXCH2K10SRV
ObjectClass : computer
ObjectGUID : c829051e-dea9-4245-b373-d381b9181cc9
SamAccountName : EXCH2K10SRV$
SID : S-1-5-21-1005862844-2131066483-1759542542-1137
UserPrincipalName :
Les attributs constituent les propriétés de l’objet retourné. Nous pouvons remarquer que les attributs
DistinguishedName, ObjectGUID, SID et SamAccountName sont bien présents. Les autres étant donc des attributs
hérités. Quoi qu’il en soit, chacun de ces attributs non hérité peut être utilisé pour identifier un objet de type
ADComputer.
Par exemple, les formes suivantes nous amènent exactement au même résultat que précédemment :
Get-ADComputer -Identity ’EXCH2K10SRV’
Get-ADComputer -Identity ’S-1-5-21-1005862844-2131066483-1759542542-1137’
Get-ADComputer -Identity ’CN=EXCH2K10SRV,CN=Computers,DC=powershell-
scripting,DC=com’
2. Gestion des utilisateurs
- 6- © ENI Editions - All rigths reserved - Kaiss Tag
417
Maintenant que nous savons comment effectuer des recherches basées sur des filtres ou basées sur des identités
connues, nous allons entrer dans le vif du sujet.
Pour la gestion des utilisateurs, nous disposons d’un jeu de quelques commandes que nous pouvons obtenir de la
manière suivante :
PS > Get-Command -Module ActiveDirectory -Name *user*
Commande Description
Get-ADUser Obtient un ou plusieurs utilisateurs Active Directory.
Set-ADUser Modifie un utilisateur Active Directory.
New-ADUser Crée un utilisateur Active Directory.
Remove-ADUser Supprime un utilisateur Active Directory.
Get-ADUserResultantPasswordPolicy Obtient la stratégie de mot de passe résultante pour un utilisateur
Active Directory.
L’obtention d’un ou de plusieurs utilisateurs s’effectue avec la commande Get-ADUser. Celleci possède les paramètres
suivants :
Paramètre Description
Filter <String> Spécifie une chaîne de requête de type « filtre générique » qui récupère des
objets Active Directory.
LDAPFilter <String> Spécifie une chaîne de requête LDAP utilisée pour filtrer des objets Active
Directory.
Identity <ADUser> Spécifie un objet Active Directory en fournissant l’une de ses valeurs de
propriété permettant de l’identifier.
ResultPageSize <Int> Spécifie le nombre d’objets à inclure dans une page pour une requête. Par
défaut, 256 objets par page.
ResultSetSize <Int> Spécifie le nombre maximal d’objets à retourner pour une requête. La valeur
par défaut est $null. Ce qui correspond à la valeur « tous les objets ».
SearchBase <String> Spécifie un chemin d’accès Active Directory dans lequel effectuer les
recherches.
SearchScope {Base | OneLevel Spécifie la portée d’une recherche Active Directory. Une requête Base
| Subtree} n’effectue des recherches que dans le chemin d’accès ou l’objet actuel. Une
requête OneLevel effectue des recherches dans les enfants directs de ce
chemin d’accès ou de cet objet. Une requête Subtree effectue des
recherches dans le chemin d’accès ou l’objet actuel et tous les enfants de ce
chemin d’accès ou de cet objet. La portée par défaut est Subtree.
Partition <String> Spécifie le nom unique d’une partition Active Directory.
Properties <String[]> Spécifie les propriétés de l’objet de sortie à récupérer. Utilisez ce paramètre
pour récupérer des propriétés qui ne sont pas incluses dans le jeu
par défaut.
Spécifiez les propriétés de ce paramètre sous la forme d’une liste de noms
séparés par des virgules. Pour afficher tous les attributs définis sur l’objet,
spécifiez « * ».
Server <String> Spécifie l’instance des services Active Directory à laquelle se connecter.
Celleci peut être de type AD DS, AD LDS ou AD Snapshot. C’est le domaine
de l’ordinateur exécutant la requête qui est choisi par défaut.
© ENI Editions - All rigths reserved - Kaiss Tag - 7-
418
Credential <PSCredential> Spécifie les informations d’identification de compte d’utilisateur à utiliser
pour effectuer cette tâche.
AuthType {Negotiate | Basic} Spécifie la méthode d’authentification à utiliser. Le type par défaut est
Negociate.
a. Obtenir la liste des utilisateurs
La forme la plus simple pour effectuer une recherche d’utilisateurs à travers tout l’annuaire Active Directory est la
suivante :
PS > Get-ADUser -Filter *
Si nous voulons seulement lister les utilisateurs d’une unité d’organisation, alors nous préférerons la ligne de
commande suivante :
PS > Get-ADUser -Filter * -SearchBase ’OU=Finance,DC=POWERSHELL-
SCRIPTING,DC=COM’
Pour obtenir une liste facilement interprétable d’utilisateurs, il est utile de formater le résultat sous forme de tableau,
comme cidessous :
PS > Get-ADUser -Filter * | Format-Table GivenName,Surname, Name, Sam*
GivenName Surname Name SamAccountName
--------- ------- ---- --------------
Administrator Administrator
Guest Guest
krbtgt krbtgt
Arnaud Petitjean Arnaud Petitjean PetitjeanA
b. Création d’utilisateurs
En ce qui concerne la création d’utilisateurs, la commande à utiliser est New-ADUser. Celleci possède de très
nombreux paramètres. Elle possède quasiment autant de paramètres que de propriétés que possède un objet
utilisateur (type ADUser).
Pour connaître précisément tous les paramètres de New-ADUser et leur rôle associé, tapez la commande :
PS > Help New-ADUser -Full
Vu le nombre impressionnant de paramètres que peut prendre cette commande, nous ne mentionnerons que les
plus couramment utilisés :
Paramètre Description
SamAccountName <String> Spécifie le nom du compte de sécurité SAM (nom de groupe
antérieur à Windows 2000).
Name <String> Spécifie le nom de l’objet.
Surname <String> Spécifie le nom de famille de l’utilisateur.
DisplayName <String> Spécifie le nom d’affichage de l’objet.
GivenName <String> Spécifie le prénom de l’utilisateur.
Description <String> Spécifie une description de l’objet.
EmailAddress <String> Spécifie l’adresse de messagerie de l’utilisateur.
Enabled {$true | $false} Spécifie si le compte doit être activé. Un compte activé requiert
- 8- © ENI Editions - All rigths reserved - Kaiss Tag
419
un mot de passe.
AccountPassword <SecureString> Spécifie une nouvelle valeur de mot de passe pour un compte.
Cette valeur est stockée sous forme d’une chaîne sécurisée.
CannotChangePassword {$true | $false} Spécifie si le mot de passe du compte peut être modifié.
ChangePasswordAtLogon {$true | $false} Spécifie si un mot de passe doit être modifié lors de la prochaine
tentative d’ouverture de session.
PasswordNeverExpires {$true | $false} Spécifie si le mot de passe du compte peut expirer.
PasswordNotRequired {$true | $false} Spécifie si le compte requiert un mot de passe. Un mot de passe
n’est pas nécessaire pour un nouveau compte.
HomeDirectory <String> Spécifie le répertoire de base d’un utilisateur.
HomeDrive <String> Spécifie un lecteur associé au chemin UNC défini par la propriété
HomeDirectory.
ProfilePath <String> Spécifie un chemin d’accès au profil de l’utilisateur.
Path <String> Spécifie le chemin d’accès X.500 de l’unité d’organisation ou du
conteneur où le nouvel objet est créé. Si cette valeur n’est pas
précisée, avec AD DS les objets utilisateurs seront rangés dans
l’unité d’organisation Users.
PassThru <Switch> Retourne l’objet nouvellement créé. Par défaut (c’estàdire si
PassThru n’est pas spécifié), cette commande ne génère aucune
sortie.
ScriptPath <String> Spécifie un chemin d’accès au script d’ouverture de session de
l’utilisateur.
Instance <ADUser> Spécifie une instance d’un objet utilisateur à utiliser comme
modèle pour un nouvel objet utilisateur.
Credential <PSCredential> Spécifie les informations d’identification de compte d’utilisateur à
utiliser pour effectuer cette tâche.
Pour créer un compte utilisateur, il faut au minimum préciser la propriété Name.
Exemple :
Création minimaliste d’un utilisateur.
PS > New-ADUser -Name JoeBar
Cette ligne de commandes crée un utilisateur dans le conteneur « Users » (car nous n’avons rien précisé) qui
apparaîtra sous le nom de « JoeBar ». Il aura également par défaut un attribut SamAccountName qui prendra la valeur
« JoeBar ».
Pour vérifier la création et retrouver notre utilisateur, nous pouvons créer un filtre sur son nom :
PS > Get-ADUser -Filter {(name -like ’joe*’)} | Format-Table Name, Sam*, SID
Name SamAccountName SID
---- -------------- ---
JoeBar JoeBar S-1-5-21-1005862844-2131066483-1759542542-1138
Nous venons d’effectuer une recherche sur tous les comptes dont le nom commence par « joe » et nous en avons
profité au passage pour afficher son SID.
Si maintenant nous voulons créer un compte avec davantage d’attributs et que nous voulons le placer dans l’unité
d’organisation « Finance », nous pouvons le faire ainsi :
© ENI Editions - All rigths reserved - Kaiss Tag - 9-
420
PS > New-ADUser -SamAccountName Posichon -Name ’Paul Posichon’ `
-GivenName Paul -Surname Posichon `
-DisplayName ’Paul Posichon’ -description ’Utilisateur terrible !’ `
-HomeDrive ’H:’ -HomeDirectory ’\\W2K8R2SRV\users’ `
-Path ’OU=Finance,dc=Powershell-scripting,dc=com’
Voilà le résultat obtenu lorsque l’on observe les propriétés de notre nouvel utilisateur à travers la console
« Utilisateurs et ordinateurs Active Directory » :
Propriétés d’un compte utilisateur, onglet Général
- 10 - © ENI Editions - All rigths reserved - Kaiss Tag
421
Propriétés d’un compte utilisateur, onglet Profil
c. Affecter un mot de passe à la création
Nous pouvons affecter un mot de passe à la création d’un compte, avec la commande New-ADUser. Si par contre, nous
voulons modifier le mot de passe d’un compte existant, alors nous devrons utiliser plutôt la commande Set-
ADAccountPassword.
Quoi qu’il en soit, comme la valeur attendue pour le paramètre -AccountPassword est de type chaîne sécurisée
(SecureString), nous devons effectuer quelques petites manipulations supplémentaires :
PS > $passwd = ’Passw0rd123*!’
PS > $passwd = ConvertTo-SecureString $passwd -AsPlainText -Force
PS > New-ADUser -SamAccountName DucableJR -Name ’JR Ducable’ `
-AccountPassword $passwd
d. Affecter un mot de passe à un compte existant
Si le compte existe déjà, alors dans ce cas il faudra faire comme ceci :
PS > Set-ADAccountPassword -Identity DucableJR -NewPassword $passwd -Reset
Alors que l’on aurait pu imaginer logiquement que la commande Set-ADUser allait faire l’affaire, celleci n’autorise pas
le changement de mot de passe. Pour ce faire, il faut utiliser la commande Set-ADAccountPassword. Celleci permet de
définir un mot de passe pour un utilisateur, un ordinateur ou un compte de service.
Set-ADAccountPassword possède les paramètres suivants :
Paramètre Description
Identity <ADAccount> Spécifie un objet Active Directory en fournissant l’une de ses
valeurs de propriété permettant de l’identifier.
AuthType {Negotiate | Basic} Spécifie la méthode d’authentification à utiliser. Le type par
défaut est Negociate.
© ENI Editions - All rigths reserved - Kaiss Tag - 11 -
422
Credential <PSCredential> Spécifie les informations d’identification de compte d’utilisateur à
utiliser pour effectuer cette tâche.
NewPassword <SecureString> Spécifie une valeur de nouveau mot de passe.
OldPassword <SecureString> Spécifie la valeur de mot de passe la plus récente.
Partition <String> Spécifie le nom unique d’une partition Active Directory.
PassThru <Switch> Retourne l’objet modifié. Par défaut (c’estàdire si -PassThru
n’est pas spécifié), cette commande ne génère aucune sortie.
Reset <Switch> Spécifie la réinitialisation du mot de passe sur un compte.
Lorsque vous utilisez ce paramètre, vous devez définir le
paramètre NewPassword. Il n’est pas obligatoire de spécifier le
paramètre OldPassword.
Server <String> Spécifie l’instance des services Active Directory à laquelle se
connecter. Celleci peut être de type AD DS, AD LDS ou AD
Snapshot. C’est le domaine de l’ordinateur exécutant la requête
qui est choisi par défaut.
e. Activer un compte à la création
Pour activer un compte à la création, il est nécessaire de lui affecter un mot de passe. Ce mot de passe doit bien
entendu être en adéquation avec la politique de sécurité de votre domaine.
Pour créer un compte qui soit actif, suivez l’exemple ciaprès :
PS > $passwd = ’Passw0rd123*!’
PS > $passwd = ConvertTo-SecureString $passwd -AsPlainText -Force
PS > New-ADUser -SamAccountName Posichon -Name ’Paul Posichon’ `
-GivenName Paul -Surname Posichon `
-DisplayName ’Paul Posichon’ -description ’Utilisateur terrible !’ `
-HomeDrive ’H:’ -HomeDirectory ’\\W2K8R2SRV\users’ `
-Path ’OU=Finance,DC=Powershell-scripting,dc=com’ `
-AccountPassword $passwd -Enabled $true
f. Activer un compte existant
Pour activer un compte existant, il faut procéder en deux étapes. La première va consister à lui affecter un mot de
passe, et la seconde à activer le compte.
PS > Set-ADAccountPassword -Identity BracameE -NewPassword $passwd
PS > Set-ADUser -Identity BracameE -Enabled $true
g. Lire un ou plusieurs attributs
Pour lire un attribut ou propriété d’un utilisateur, il faut tout d’abord se connecter à l’objet d’annuaire correspondant.
Pour ce faire, nous utilisons la commande Get-ADUser avec le paramètre -Identity. Ensuite, il n’y a plus qu’à
demander la ou les propriétés de notre choix en les passant au paramètre -Properties.
Exemple :
PS > Get-ADUser -Identity Posichon `
-Properties Name,WhenCreated,PasswordLastSet
DistinguishedName : CN=Paul Posichon,OU=Finance,DC=powershell-
scripting,DC=com
Enabled : True
GivenName : Paul
- 12 - © ENI Editions - All rigths reserved - Kaiss Tag
423
Name : Paul Posichon
ObjectClass : user
ObjectGUID : 27fe799d-d759-464e-b253-20847a6e7b6a
PasswordLastSet : 31/10/2009 17:22:14
SamAccountName : Posichon
SID : S-1-5-21-1005862844-2131066483-1759542542-1141
Surname : Posichon
UserPrincipalName :
WhenCreated : 31/10/2009 17:22:14
Nous nous retrouvons avec tous les autres attributs par défaut. Pour filtrer, nous pouvons formater notre résultat de
façon à n’obtenir que les propriétés qui nous intéressent.
PS > Get-ADUser -Identity Posichon -Properties * |
FT Name,WhenCreated,PasswordLastSet
Pour un gain de place sur la ligne de commandes, notez que nous avons utilisé l’alias « FT » au lieu de la
commande Format-Table.
Si cette fois nous ne voulons ne récupérer qu’une seule propriété, par exemple WhenCreated, et la stocker dans une
variable nous pouvons écrire ceci :
PS > $dateCreation =
(Get-ADUser -Identity Posichon -Properties WhenCreated).WhenCreated
Observons le contenu de notre variable $dateCreation :
PS > $dateCreation
samedi 31 octobre 2009 17:22:14
Nous pouvons constater que la date obtenue a été formatée différemment que précédemment ; cela montre bien
que PowerShell manipule des objets et non du texte. Si le format de date ne vous convient pas, n’hésitez à pas vous
reporter à la partie traitant de la manipulation des dates au chapitre Maîtrise du Shell pour la remettre en forme.
h. Obtenir tous les attributs
Pour obtenir toutes les propriétés qu’un objet Utilisateur possède, c’est aussi simple que cela :
PS > Get-ADUser -Identity Posichon -Properties *
AccountExpirationDate :
accountExpires : 9223372036854775807
AccountLockoutTime :
AccountNotDelegated : False
AllowReversiblePasswordEncryption : False
BadLogonCount : 0
badPasswordTime : 0
badPwdCount : 0
CannotChangePassword : False
CanonicalName : powershell-scripting.com/Finance/
Paul Posichon
Certificates : {}
City :
CN : Paul Posichon
codePage : 0
Company :
Country :
countryCode : 0
Created : 31/10/2009 17:22:14
createTimeStamp : 31/10/2009 17:22:14
Deleted :
Department :
Description : Utilisateur terrible !
DisplayName : Paul Posichon
DistinguishedName : CN=Paul Posichon,OU=Finance,
DC=powershell-scripting,DC=com
Division :
© ENI Editions - All rigths reserved - Kaiss Tag - 13 -
424
DoesNotRequirePreAuth : False
dSCorePropagationData : {01/01/1601 01:00:00}
EmailAddress :
EmployeeID :
EmployeeNumber :
Enabled : True
Fax :
GivenName : Paul
HomeDirectory : \\W2K8R2SRV\users
HomedirRequired : False
HomeDrive : H:
HomePage :
HomePhone :
Initials :
instanceType : 4
isDeleted :
LastBadPasswordAttempt :
LastKnownParent :
lastLogoff : 0
lastLogon : 0
LastLogonDate :
LockedOut : False
logonCount : 0
LogonWorkstations :
Manager :
MemberOf : {}
MNSLogonAccount : False
MobilePhone :
Modified : 31/10/2009 17:22:14
modifyTimeStamp : 31/10/2009 17:22:14
msDS-User-Account-Control-Computed : 0
Name : Paul Posichon
nTSecurityDescriptor : System.DirectoryServices.
ActiveDirectorySecurity
ObjectCategory : CN=Person,CN=Schema,CN=Configuration,
DC=powershell-scripting,DC=com
ObjectClass : user
ObjectGUID : 27fe799d-d759-464e-b253-20847a6e7b6a
objectSid : S-1-5-21-1005862844-2131066483-
1759542542-1141
Office :
OfficePhone :
Organization :
OtherName :
PasswordExpired : False
PasswordLastSet : 31/10/2009 17:22:14
PasswordNeverExpires : False
PasswordNotRequired : False
POBox :
PostalCode :
PrimaryGroup : CN=Domain Users,CN=Users,
DC=powershell-scripting,DC=com
primaryGroupID : 513
ProfilePath :
ProtectedFromAccidentalDeletion : False
pwdLastSet : 129014797346100371
SamAccountName : Posichon
sAMAccountType : 805306368
ScriptPath :
sDRightsEffective : 15
ServicePrincipalNames : {}
SID : S-1-5-21-1005862844-2131066483-
1759542542-1141
SIDHistory : {}
SmartcardLogonRequired : False
sn : Posichon
State :
StreetAddress :
Surname : Posichon
Title :
- 14 - © ENI Editions - All rigths reserved - Kaiss Tag
425
TrustedForDelegation : False
TrustedToAuthForDelegation : False
UseDESKeyOnly : False
userAccountControl : 512
userCertificate : {}
UserPrincipalName :
uSNChanged : 17991
uSNCreated : 17987
whenChanged : 31/10/2009 17:22:14
whenCreated : 31/10/2009 17:22:14
i. Modifier un attribut
La modification d’un attribut s’effectue avec la commande Set-ADUser. Par exemple, si nous voulons modifier l’attribut
SamAccountName, nous utiliserons le paramètre du même nom. Comme ceci :
PS > Set-ADUser -Identity Posichon -SamAccountName Cornichon
Nous pouvons aussi utiliser le paramètre -Replace pour modifier une ou plusieurs propriétés en une seule opération.
Exemple :
Modification de la description, du numéro de téléphone principal et des autres numéros de téléphone
PS > Set-ADUser -Identity Posichon -Replace @{
Description = ’Utilisateur sympathique’ ;
TelephoneNumber = ’0110203040’;
OtherTelephone = @(’0250403020’,’0340506070’)}
Remarquez que nous avons passé une valeur de type tableau à la propriété OtherTelephone ; ainsi nous pouvons lui
affecter différentes valeurs en une seule fois.
j. Effacer un attribut
Cette fois c’est à la propriété Clear d’entrer en scène. Supprimons les numéros de téléphone secondaires de
l’utilisateur « Posichon », comme ceci :
PS > Set-ADUser -Identity Posichon -Clear OtherTelephone
k. Supprimer un utilisateur
Nous avons vu que dans le jeu de commandes pour la gestion des utilisateurs existait la commande Remove-ADUser.
Son utilisation est très simple, elle nécessite seulement qu’on passe à son paramètre Identity un objet de type
ADUser ; comme dans l’exemple suivant :
PS > Remove-ADUser -Identity Posichon
Confirmer
Êtes-vous sûr de vouloir effectuer cette action ?
Opération « Remove » en cours sur la cible « CN=Paul Posichon,OU=Finance,
DC=powershell-scripting,DC=com ».
[O] Oui [T] Oui pour tout [N] Non [U] Non pour tout [S] Suspendre [?]
Aide (la valeur par défaut est « O ») :
Le fonctionnement par défaut de cette commandelette est de demander une confirmation. Si vous souhaitez
outrepasser la confirmation, vous devez faire comme ceci :
PS > Remove-ADUser -Identity Posichon -Confirm:$false
3. Gestion des groupes
© ENI Editions - All rigths reserved - Kaiss Tag - 15 -
426
Pour la gestion des groupes et de leur contenu, nous disposons d’un jeu d’une dizaine de commandes. Nous pouvons
les obtenir de la manière suivante :
PS > Get-Command -Module ActiveDirectory -Name *group*
Commande Description
Add-ADGroupMember Ajoute un ou plusieurs membres à un groupe Active Directory.
Add-ADPrincipalGroupMembership Ajoute un membre à un ou plusieurs groupes Active Directory.
Get-ADAccountAuthorizationGroup Obtient les groupes de sécurité par l’utilisateur, l’ordinateur
ou le jeton de comptes de service spécifié.
Get-ADGroup Obtient un ou plusieurs groupes Active Directory.
Get-ADGroupMember Obtient les membres d’un groupe Active Directory.
Get-ADPrincipalGroupMembership Obtient les groupes Active Directory qui possèdent un
utilisateur, un ordinateur, un groupe ou un compte de service
spécifié.
New-ADGroup Crée un groupe Active Directory.
Remove-ADGroup Supprime un groupe Active Directory.
Remove-ADGroupMember Supprime un ou plusieurs membres d’un groupe Active
Directory.
Remove-ADPrincipalGroupMembership Supprime un membre d’un ou plusieurs groupes Active
Directory.
Set-ADGroup Modifie un groupe Active Directory.
a. Lister les groupes
Pour obtenir la liste des groupes présents dans l’Active Directory, la commandelette Get-ADGroup est celle qu’il nous
faut. Elle possède les mêmes paramètres que la commande Get-ADUser qui sont les suivants :
Paramètre Description
Filter <String> Spécifie une chaîne de requête de type « filtre générique » qui récupère des
objets Active Directory.
LDAPFilter <String> Spécifie une chaîne de requête LDAP utilisée pour filtrer des objets Active
Directory.
Identity <ADUser> Spécifie un objet Active Directory en fournissant l’une de ses valeurs de
propriété permettant de l’identifier.
ResultPageSize <Int> Spécifie le nombre d’objets à inclure dans une page pour une requête.
256 objets par page par défaut.
ResultSetSize <Int> Spécifie le nombre maximal d’objets à retourner pour une requête. La valeur
par défaut est $null. Ce qui correspond à la valeur « tous les objets ».
SearchBase <String> Spécifie un chemin d’accès Active Directory dans lequel effectuer les
recherches.
SearchScope {Base | OneLevel Spécifie la portée d’une recherche Active Directory. Une requête Base
- 16 - © ENI Editions - All rigths reserved - Kaiss Tag
427
| Subtree} n’effectue des recherches que dans le chemin d’accès ou l’objet actuel. Une
requête OneLevel effectue des recherches dans les enfants directs de ce
chemin d’accès ou de cet objet. Une requête Subtree effectue des
recherches dans le chemin d’accès ou l’objet actuel et tous les enfants de ce
chemin d’accès ou de cet objet. la portée par défaut est Subtree.
Partition <String> Spécifie le nom unique d’une partition Active Directory.
Properties <String[]> Spécifie les propriétés de l’objet de sortie à récupérer. Utilisez ce paramètre
pour récupérer des propriétés qui ne sont pas incluses dans le jeu par
défaut.
Spécifiez les propriétés de ce paramètre sous la forme d’une liste de noms
séparés par des virgules. Pour afficher tous les attributs définis sur l’objet,
spécifiez « * ».
Server <String> Spécifie l’instance des services Active Directory à laquelle se connecter.
Celleci peut être de type AD DS, AD LDS ou AD Snapshot. C’est le domaine
de l’ordinateur exécutant la requête qui est choisi par défaut.
Credential <PSCredential>] Spécifie les informations d’identification de compte d’utilisateur à utiliser
pour effectuer cette tâche.
AuthType {Negotiate | Basic} Spécifie la méthode d’authentification à utiliser. La valeur par défaut est
Negociate.
Obtenir tous les groupes du domaine
La liste intégrale des groupes peut s’obtenir de la façon suivante :
PS > Get-ADGroup -Filter *
Pour rendre cette liste un peu plus exploitable visuellement il est intéressant de l’afficher sous forme de table ;
auquel cas il nous faut indiquer quelques noms de propriétés :
PS > Get-ADGroup -Filter * | Format-Table Name, GroupScope
Name GroupScope
---- ----------
Administrators DomainLocal
Users DomainLocal
Guests DomainLocal
Print Operators DomainLocal
Backup Operators DomainLocal
Remote Desktop Users DomainLocal
IIS_IUSRS DomainLocal
...
Event Log Readers DomainLocal
Domain Computers Global
Domain Controllers Global
Schema Admins Universal
Enterprise Admins Universal
Domain Admins Global
Domain Users Global
Domain Guests Global
Group Policy Creator Owners Global
...
Obtenir les groupes d’un certain type
De même, pour n’obtenir que les groupes universels, la création d’un filtre amélioré fait parfaitement l’affaire :
PS > Get-ADGroup -Filter {GroupScope -eq ’Universal’} |
Format-Table Name,GroupScope
Name Groupscope
---- ----------
Schema Admins Universal
© ENI Editions - All rigths reserved - Kaiss Tag - 17 -
428
Enterprise Admins Universal
Enterprise Read-only Domain Controllers Universal
Obtenir les groupes d’une unité d’organisation particulière
Pour ne pas récupérer tous les groupes d’un domaine, en spécifiant le paramètre SearchBase nous pouvons
restreindre l’étendue de la recherche à une unité d’organisation particulière, comme cidessous :
PS > Get-ADGroup -Filter * -SearchBase ’OU=finance,DC=powershell-scripting,
DC=com’
Obtenir un groupe particulier
Et bien sûr, si nous voulons ne récupérer qu’un groupe connu, il est pratique d’utiliser le paramètre Identity, comme
ciaprès :
PS > Get-ADGroup -Identity Administrators
DistinguishedName : CN=Administrators,CN=Builtin,DC=powershell-scripting,
DC=com
GroupCategory : Security
GroupScope : DomainLocal
Name : Administrators
ObjectClass : group
ObjectGUID : 9cabb43d-ecfa-4cb0-910d-33c9d9490127
SamAccountName : Administrators
SID : S-1-5-32-544
b. Création de groupes
La création de groupes s’effectue à l’aide de la commande New-ADGroup. Celleci comprend les paramètres suivants :
Paramètre Description
Name <String> Spécifie le nom de l’objet.
Description <String> Spécifie une description de l’objet.
DisplayName <String> Spécifie le nom d’affichage de l’objet.
GroupCategory {Distribution | Security} Spécifie la catégorie du groupe.
GroupScope {DomainLocal | Global | Spécifie l’étendue de groupe du groupe.
Universal}
SamAccountName <String> Spécifie le nom du compte de sécurité SAM (nom de groupe
antérieur à Windows 2000).
HomePage <String> Spécifie l’URL de la page d’accueil de l’objet.
Instance <ADGroup> Spécifie une instance d’un objet groupe à utiliser comme modèle
pour un nouvel objet groupe.
ManagedBy <ADPrincipal> Spécifie l’utilisateur ou le groupe qui gère l’objet.
OtherAttributes <hashtable> Spécifie les valeurs d’attribut d’objet pour les attributs qui ne
sont pas représentés par des paramètres.
PassThru <Switch> Retourne l’objet nouvellement créé. Par défaut (c’estàdire si
PassThru n’est pas spécifié), cette commande ne génère aucune
sortie.
Path <String> Spécifie le chemin d’accès X.500 de l’unité d’organisation ou du
- 18 - © ENI Editions - All rigths reserved - Kaiss Tag
429
conteneur où le nouvel objet est créé.
Server <String> Spécifie l’instance des services Active Directory à laquelle se
connecter. Celleci peut être de type AD DS, AD LDS ou AD
Snapshot. C’est le domaine de l’ordinateur exécutant la requête
qui est choisi par défaut.
AuthType {Negotiate | Basic} Spécifie la méthode d’authentification à utiliser. Le type par
défaut est Negociate.
Credential <PSCredential> Spécifie les informations d’identification de compte d’utilisateur à
utiliser pour effectuer cette tâche.
Pour créer un groupe, il faut au minimum lui donner un nom (propriété Name) et une étendue (GroupScope).
Si aucune catégorie (GroupCategory) n’est spécifiée alors par défaut il sera créé en tant que groupe de sécurité. Si
vous ne spécifiez pas de SamAccountName alors cette propriété prendra le même nom que la propriété Name du
groupe.
Exemple :
Création d’un groupe local de sécurité
PS > New-ADGroup -Name UtilisateursVDI -GroupScope DomainLocal `
-GroupCategory Security
Création d’un groupe global de distribution
PS > New-ADGroup -Name UtilisateursTS -GroupScope Global `
-GroupCategory Distribution
Création d’un groupe universel de sécurité dans l’unité d’organisation « Finance » et délégation de la gestion du groupe à
un utilisateur :
PS > New-ADGroup -Name GrpDelegue1 -GroupScope universal `
-GroupCategory security `
-ManagedBy BracameE -Path ’OU=finance,DC=powershell-scripting,DC=com’
c. Énumérer les membres d’un groupe
L’obtention du contenu d’un groupe s’effectue avec la commande Get-ADGroupMember. Voici les paramètres qu’elle
possède :
Paramètre Description
Identity <ADGroup> Spécifie un objet groupe en fournissant l’une de ses valeurs de
propriété permettant de l’identifier.
Recursive <Switch> Obtient tous les membres du groupe spécifié ainsi que les
membres de tout groupe enfant.
Partition <String> Spécifie le nom unique d’une partition Active Directory.
Server <String> Spécifie l’instance des services Active Directory à laquelle se
connecter. Celleci peut être de type AD DS, AD LDS ou AD
Snapshot. C’est le domaine de l’ordinateur exécutant la requête
qui est choisi par défaut.
Credential <PSCredential> Spécifie les informations d’identification de compte d’utilisateur à
utiliser pour effectuer cette tâche
AuthType {Negotiate | Basic} Spécifie la méthode d’authentification à utiliser. La valeur par
© ENI Editions - All rigths reserved - Kaiss Tag - 19 -
430
défaut est Negociate.
Exemple : récupération du contenu du groupe « Administrators »
PS > Get-ADGroupMember -Identity Administrators |
Format-Table Name,ObjectClass
Name ObjectClass
---- -----------
Domain Admins group
Enterprise Admins group
Administrator user
Nous pouvons constater que nous récupérons aussi bien des objets groupes que des objets utilisateurs. Si
maintenant nous utilisons le paramètre -Recursive, le résultat obtenu sera le développé du contenu de chaque
groupe retourné.
Exemple :
PS > Get-ADGroupMember -Identity Administrators -Recursive |
Format-Table Name,ObjectClass
Name ObjectClass
---- -----------
Administrator user
AdminBracame user
Dans cet exemple nous récupérons l’utilisateur « AdminBracame » car il est membre du groupe « Domain Admins ».
Si des objets de type « compte d’ordinateur » avaient été présents dans l’un des groupes, « Domain
Admins » ou « Entreprise Admins » ils auraient aussi été récupérés. Le paramètre Recursive fait en sorte
d’extraire le contenu de tous les groupes.
d. Ajout de membres à un groupe (1 vers 1 ou n vers 1)
L’ajout de membres à un groupe s’effectue avec la commandelette Add-ADGroupMember. Les paramètres disponibles
sont les suivants :
Paramètre Description
Identity <ADGroup> Spécifie un objet groupe en fournissant l’une de ses valeurs de
propriété permettant de l’identifier.
Members <ADPrincipal[]> Spécifie un jeu d’objets (utilisateur, groupe et ordinateur), dans
une liste séparée par des virgules, à ajouter à un groupe.
Partition <String> Spécifie le nom unique d’une partition Active Directory.
Server <String> Spécifie l’instance des services Active Directory à laquelle se
connecter. Celleci peut être de type AD DS, AD LDS ou AD
Snapshot. C’est le domaine de l’ordinateur exécutant la requête
qui est choisi par défaut.
PassThru <Switch> Retourne l’objet nouvellement créé. Par défaut (c’estàdire si
PassThru n’est pas spécifié), cette commande ne génère aucune
sortie.
Credential <PSCredential> Spécifie les informations d’identification de compte d’utilisateur à
utiliser pour effectuer cette tâche
AuthType {Negotiate | Basic} Spécifie la méthode d’authentification à utiliser. La valeur par
défaut est Negociate.
- 20 - © ENI Editions - All rigths reserved - Kaiss Tag
431
Exemple : ajout de plusieurs utilisateurs à un groupe.
PS > Add-ADGroupMember -Identity UtilisateursVDI `
-Members BracameE,DucableJR
Vérifions si l’ajout de membres au groupe « UtilisateursVDI » a bien fonctionné :
PS > Get-ADGroupMember UtilisateursVDI
distinguishedName : CN=Edouard Bracame,OU=Finance,DC=powershell-scripting,
DC=com
name : Edouard Bracame
objectClass : user
objectGUID : eadb78c7-0aa7-4c6b-8496-388f46f3cfea
SamAccountName : BracameE
SID : S-1-5-21-1005862844-2131066483-1759542542-1142
distinguishedName : CN=Jean Raoul Ducable,CN=Users,DC=powershell-scripting,
DC=com
name : Jean Raoul Ducable
objectClass : user
objectGUID : 1a33625b-14bc-4ec2-b4d9-e53116980350
SamAccountName : DucableJR
SID : S-1-5-21-1005862844-2131066483-1759542542-1139
Aucun problème, ça a fonctionné ! Remarquez que nous avons omis de préciser le paramètre Identity. Cela ne
constitue pas un problème pour PowerShell car ce paramètre est le premier attendu par la commande.
e. Ajout d’un membre à un ou plusieurs groupes (1 vers 1 ou 1 vers n)
L’approche de cette opération est un peu différente de la précédente. Pour l’imager, c’est comme si vous ouvriez les
propriétés d’un utilisateur avec l’interface graphique Utilisateurs et ordinateurs Active Directory et que vous alliez
dans l’onglet Membre de pour lui ajouter des groupes.
Par ce moyen vous pouvez mettre un utilisateur dans de nombreux groupes en une seule opération. Pour y parvenir
en ligne de commandes, il faut utiliser la commande Add-ADPrincipalGroupMembership. Celleci accepte les
paramètres suivants :
Paramètre Description
Identity <ADPrincipal> Spécifie un objet principal Active Directory en fournissant l’une de
ses valeurs de propriété permettant de l’identifier.
MemberOf <ADGroup[]]> Spécifie les groupes Active Directory auxquels ajouter un
utilisateur, ordinateur ou groupe comme membre.
Partition <String> Spécifie le nom unique d’une partition Active Directory.
Server <String> Spécifie l’instance des services Active Directory à laquelle se
connecter. Celleci peut être de type AD DS, AD LDS ou AD
Snapshot. C’est le domaine de l’ordinateur exécutant la requête
qui est choisi par défaut.
PassThru <Switch> Retourne l’objet nouvellement créé. Par défaut (c’estàdire si
PassThru n’est pas spécifié), cette commande ne génère aucune
sortie.
Credential <PSCredential> Spécifie les informations d’identification de compte d’utilisateur à
utiliser pour effectuer cette tâche.
AuthType {Negotiate | Basic} Spécifie la méthode d’authentification à utiliser. La valeur par
défaut est Negociate.
Cette commande porte un nom générique car elle permet d’ajouter à un groupe non seulement un compte
d’utilisateur mais aussi un compte d’ordinateur ou un groupe. Les entités de sécurité Active Directory portent le nom
© ENI Editions - All rigths reserved - Kaiss Tag - 21 -
432
de « principal » dans le jargon du protocole Kerberos.
Exemple : affectation d’un utilisateur à groupe
PS > Add-ADPrincipalGroupMembership AdminBracame `
-MemberOf ’Enterprise Admins’
Exemple : affectation d’un utilisateur à plusieurs groupes
PS > Add-ADPrincipalGroupMembership -Identity DucableJR `
-MemberOf Groupe1, Groupe2, Groupe3
f. Suppression d’un ou plusieurs membres d’un groupe
Alors que nous avons utilisé la commande Add-ADGroupMember pour ajouter un ou plusieurs membres à un groupe,
cette foisci nous allons utiliser son opposée, la commande Remove-ADGroupMember.
Celleci possède exactement les mêmes paramètres que sa sœ ur Add-ADGroupMember. On peut l’utiliser de la façon
suivante :
PS > Remove-ADGroupMember -Identity UtilisateursVDI `
-Members DucableJR, BracameE
Confirmer
Êtes-vous sûr de vouloir effectuer cette action ?
Opération « Set » en cours sur la cible « CN=UtilisateursVDI,CN=Users,
DC=powershell-scripting,DC=com ».
[O] Oui [T] Oui pour tout [N] Non [U] Non pour tout [S] Suspendre
[?] Aide (la valeur par défaut est « O ») :
On peut remarquer que cette commande demande une confirmation pour s’exécuter correctement. Pour outrepasser
la confirmation nous pouvons utiliser le paramètre -Confirm de la façon suivante :
PS > Remove-ADGroupMember -Identity UtilisateursVDI `
-Members DucableJR, BracameE -Confirm:$false
g. Suppression d’un membre d’un ou de plusieurs groupes
La suppression d’un membre d’un ou de plusieurs groupes en une seule opération s’effectue exactement de la même
façon que pour l’ajout à un ou plusieurs groupes (ce que nous avons fait avec la commande Add-
ADPrincipalGroupMembership). Pour ce faire, il faut utiliser la commande Remove-ADPrincipalGroupMembership. Elle
comprend exactement les mêmes paramètres que ceux de sa sœ ur jumelle.
Exemple : suppression d’un utilisateur d’un groupe
PS > Remove-ADPrincipalGroupMembership -Identity AdminBracame `
-MemberOf ’Enterprise Admins’
Supprimer des membres du groupe
Voulez-vous supprimer tous les membres spécifiés des groupes spécifiés ?
[O] Oui [T] Oui pour tout [N] Non [U] Non pour tout [S] Suspendre
[?] Aide (la valeur par défaut est « O ») :
Comme à chaque fois que l’on supprime un objet de l’Active Directory, une confirmation est demandée. Pour
l’outrepasser, il faut passer la valeur booléenne « false » au paramètre -Confirm, comme ciaprès :
PS > Remove-ADPrincipalGroupMembership -Identity AdminBracame `
-MemberOf ’Enterprise Admins’ -Confirm:$false
Exemple : suppression d’un utilisateur de plusieurs groupes
PS > Remove-ADPrincipalGroupMembership -Identity DucableJR `
- 22 - © ENI Editions - All rigths reserved - Kaiss Tag
433
-MemberOf Groupe1, Groupe2, Groupe3 -Confirm:$false
h. Supprimer un groupe
La suppression d’un groupe se réalise avec la commande Remove-ADGroup.
Son utilisation est très simple, elle nécessite seulement qu’on passe au paramètre -Identity un objet de type
ADGroup ; comme dans l’exemple suivant :
PS > Remove-ADGroup -Identity GrpDelegue1
Confirmer
Êtes-vous sûr de vouloir effectuer cette action ?
Opération « Remove » en cours sur la cible « CN=GrpDelegue1,OU=Finance,
DC=powershell-scripting,DC=com ».
[O] Oui [T] Oui pour tout [N] Non [U] Non pour tout [S] Suspendre
[?] Aide (la valeur par défaut est « O ») :
Le fonctionnement par défaut de cette commandelette, comme toutes celles de la famille Remove-AD* est de
demander une confirmation. Si vous souhaitez outrepasser la confirmation, vous devez faire comme ceci :
PS > Remove-ADGroup -Identity GrpDelegue1 -Confirm:$false
© ENI Editions - All rigths reserved - Kaiss Tag - 23 -
434
Trouver les comptes d’ordinateurs périmés dans AD DS
Problématique
Il existe bien souvent un grand nombre de comptes d’ordinateurs inutiles qui sont présents dans le service d’annuaire
Active Directory. La raison est simple : dans bien des entreprises il manque une procédure de mise au rebut du
matériel, ou si elle existe pour la gestion du matériel physique rien n’est prévu en revanche pour supprimer les
comptes d’ordinateurs. Ainsi au bout de quelques années, il n’est pas rare d’avoir 50 % de comptes machine en trop.
Par conséquent, il peut devenir difficile pour un administrateur de bien gérer son parc de machines. Pour tenter de
remettre un peu d’ordre dans l’AD DS nous allons développer un script qui va se connecter sur un contrôleur de
domaine et récupérer la liste des comptes machine. Pour chaque compte machine nous regarderons quelle a été la
date de dernier logon ou autrement dit la date de dernière ouverture de session. Car oui, même les comptes machine
ouvrent des sessions ! Un compte machine ouvre une session sur un domaine en s’authentifiant auprès d’un contrôleur
de domaine, tout comme un utilisateur. À la différence près que les mots de passe des comptes d’ordinateurs
s’autogèrent. Un mot de passe est généré aléatoirement la première fois lorsqu’un ordinateur adhère à un domaine,
puis il change automatiquement tous les trente jours.
Quelques difficultés à surmonter
Les propriétés des comptes machine sont disponibles auprès des contrôleurs de domaine, mais pas toutes ! En effet,
l’information de dernier logon n’est pas répliquée ; elle reste locale à chaque contrôleur de domaine. Pour avoir la
dernière information à jour il faut aller interroger tous contrôleurs et ne garder que la donnée la plus à jour. Il en aurait
été trop simple autrement ! Cela constitue la première difficulté.
La bonne nouvelle, c’est que dans un domaine Windows Server 2003 ou 2008 nous avons à notre disposition un
attribut nommé « LastLogonTimeStamp ». Celuici est répliqué entre tous les contrôleurs de domaine, mais (car il y a un
mais !) cette réplication n’a lieu que tous les quatorze jours. Pour répondre à notre problématique nous ne sommes
pas à deux semaines près ; nous adopterons donc cette technique.
La seconde difficulté provient de la valeur de l’attribut "LastLogonTimeStamp" car cette valeur est un entier codé sur 64
bits et non une simple date du genre « 10/02/2010 ». Nous vous en parlions justement dans le chapitre Maîtrise du
Shell, la valeur retournée est le nombre d’intervalles de dix millionièmes de secondes écoulées depuis le 1e r Janvier
1601, rien que cela… Nous devrons donc convertir cette valeur en date, mais cela nous l’avons déjà fait.
Pour une prise en charge optimale du « LastLogonTimeStamp », il est recommandé d’avoir des contrôleurs de
domaine sous Windows Server 2003 SP1 minimum. De plus, le niveau fonctionnel du domaine doit être en
mode natif Windows Server 2003. La fréquence de mise à jour de cet attribut peut être réglée en modifiant l’attribut
suivant dans le schéma :
● Object: DC=DomainName
● Attribute: msDSLogonTimeSyncInterval
● Default value: 14 days
La solution :
# Get-MachineAccounts.ps1 - v1.0
[datetime]$date = ’01/01/1601’
$objDomaine = [ADSI]’’
$objRecherche = New-Object System.DirectoryServices.DirectorySearcher($objDomaine)
$requete = ’(&(sAMAccountType=805306369)(name=*))’
$objRecherche.Filter=$requete
$comptes = $objRecherche.FindAll()
$comptes | select-object @{e={$_.properties.cn};n=’Nom commun’},
@{e={$date.AddTicks($($_.properties.lastlogontimestamp))};n=’Dernière connexion’},
@{e={$_.properties.operatingsystem};n=’OS’},
@{e={$_.properties.operatingsystemversion};n=’Version’},
@{e={$_.properties.operatingsystemservicepack};n=’Service Pack’}
© ENI Editions - All rigths reserved - Kaiss Tag - 1-
435
Résultat :
PS > ./Get-MachineAccounts.ps1 | Format-Table -Autosize
Nom commun Dernière connexion OS Version Service Pack
---------- ------------------ -- ------- ------------
POWERSERVER 29/10/2007 21:02:38 Windows 5.2 (3790) Service Pack 2
Server 2003
PCXPBIS 05/11/2007 23:28:33 Windows 5.1 (2600) Service Pack 2
XP Professional
PCXP1 29/05/2007 22:51:31 Windows XP 5.1 (2600) Service Pack 2
Professional
PCVISTA 03/11/2007 13:37:16 Windows VistaT 6.0 (6000)
Éditio...
SERVEUR2008 03/11/2007 11:54:49 Windows 6.0 (6001) Service Pack 1
Server® 2008
Quelques explications :
Nous commençons par créer une variable de type date à laquelle nous donnons la valeur du 1 e r Janvier 1601. Ensuite
nous lui ajoutons la valeur de « LastLogonTimeStamp » pour obtenir une date dans un format compréhensible. Nous
créons ensuite une requête de recherche dans AD DS. La valeur donnée à « sAMAccountType » correspond à la valeur
hexadécimale « 0x30000001 » ; celleci représentant un compte machine. Le résultat de la requête est envoyé dans la
variable $comptes. Puis, grâce à Select-Object nous créons un nouvel objet à partir du contenu récupéré via le pipe,
objet qui contiendra les propriétés « Nom commun », « Dernière connexion », « OS », « Version » et « Service Pack ».
Enfin, nous appelons le script en lui demandant d’afficher son contenu sous forme de tableau.
Pour vous montrer qu’il existe un grand nombre d’informations intéressantes en plus du «
LastLogonTimeStamp » nous en avons profité pour les retourner en même temps. Cellesci peuvent se montrer
utiles pour, par exemple, faire des inventaires rapides des systèmes d’exploitation installés ainsi que leurs versions
de Service Pack associé.
Afin que ce script puisse fonctionner sur un maximum de platesformes nous avons effectué notre recherche
dans l’Active Directory Domain Services en se basant uniquement sur ADSI. Ce script fonctionne aussi avec la
version 1 de PowerShell.
Voici ce que pourrait être le script si l’on utilisait les nouvelles commandelettes fournies dans le module Active Directory
de Windows Server 2008 R2 :
# Get-MachineAccounts.ps1 - v2.0
[datetime]$date = ’01/01/1601’
$comptes = Get-ADComputer -Filter * `
-Properties name,LastLogonTimeStamp,OperatingSystem,
OperatingSystemVersion,OperatingSystemServicePack
$comptes | Select-Object @{e={$_.Name};n=’Nom commun’},
@{e={$date.AddTicks($($_.lastlogontimestamp))};n=’Dernière connexion’},
@{e={$_.operatingsystem};n=’OS’},
@{e={$_.operatingsystemversion};n=’Version’},
@{e={$_.operatingsystemservicepack};n=’Service Pack’}
Amélioration possible :
Améliorons notre script afin que nous puissions lui passer un paramètre de péremption du compte. Ainsi grâce à ce
paramètre, notre script ne nous retournera que les comptes d’ordinateurs qui ne se sont pas connectés au domaine
depuis plus de n jours.
Pour cela, il nous suffit de définir un filtre avec la clause Where-Object. Si l’expression contenue dans le bloc de script
est vraie alors l’objet traité est passé le long du pipeline. En d’autres termes, si l’évaluation est vraie alors c’est que
nous avons obtenu un résultat.
Voici le script modifié :
# Get-MachineAccounts.ps1 - v1.1
- 2- © ENI Editions - All rigths reserved - Kaiss Tag
436
param ($NonConnecteDepuisNbJours=0)
[datetime]$date = ’01/01/1601’
$objDomaine = [ADSI]’’
$objRecherche =
New-Object System.DirectoryServices.DirectorySearcher($objDomaine)
$requete = ’(&(sAMAccountType=805306369)(name=*))’
$objRecherche.Filter=$requete
$comptes = $objRecherche.FindAll()
$comptes | select-object @{e={$_.properties.cn};n=’Nom commun’},
@{e={$date.AddTicks($($_.properties.lastlogontimestamp))}
;n=’Dernière connexion’},
@{e={$_.properties.operatingsystem};n=’OS’},
@{e={$_.properties.operatingsystemversion};n=’Version’},
@{e={$_.properties.operatingsystemservicepack};n=’Service Pack’} |
Where-object {(new-timespan $_."Dernière connexion"
$(get-date)).days -ge $NonConnecteDepuisNbJours
}
Résultat :
PS > ./Get-MachineAccounts.ps1 60 | Format-Table -Autosize
Nom commun Dernière connexion OS Version Service Pack
---------- ----------------- -- ------- ------------
PCXP1 29/05/2007 22:51:31 Windows XP 5.1 (2600) Service Pack 2
Professional
Nous obtenons un résultat ! En effet par rapport à la date du jour, le compte de machine « PCXP1 » ne s’est pas
connecté depuis au moins soixante jours. Mais étant donné qu’il existe un delta de mise à jour de quatorze jours, en
réalité cela fait peutêtre plus de soixantedix jours que le compte est inactif.
Nous aurions également pu, pour traiter ce problème, nous baser sur la date de dernier changement de mot
de passe, mais le delta aurait cette fois été de trente jours au lieu de quatorze. En effet, les mots de passe
des comptes machines changent automatiquement tous les trente jours.
© ENI Editions - All rigths reserved - Kaiss Tag - 3-
437
Lister les comptes d’utilisateurs inactifs dans AD DS
Problématique
Le constat est assez similaire aux comptes machines : les administrateurs sont toujours au courant dès lors qu’il s’agit
de créer un compte utilisateur mais jamais lorsqu’il s’agit de le fermer. Cela entraîne forcément des dérives qui peuvent
finir par coûter cher. En effet, le nombre d’objets dans l’annuaire Active Directory ne cesse de croître et des ressources
restent monopolisées pour rien (espace disque hébergeant les « homes directory », boîtes aux lettres, etc.).
D’autre part, une mauvaise gestion des comptes utilisateurs peut causer des problèmes de sécurité car nous savons
tous qu’un mot de passe qui ne change jamais peut facilement se faire « casser »...
Une seule solution : faire du ménage !
Faire du ménage, l’intention est louable mais sans script point de salut ! Dans l’étude de cas précédente, nous avons
focalisé notre attention sur les comptes d’ordinateurs. Et bien sachez que la gestion des comptes utilisateurs s’effectue
sur le même principe, et nos explications autour des attributs « LastLogon » et « LastLogonTimeStamp » restent
vraies. À savoir que l’attribut « LastLogon » n’est pas répliqué entre les contrôleurs de domaine et que «
LastLogonTimeStamp » l’est mais se met à jour que tous les quatorze jours environ. Pour nous simplifier la vie, comme
pour les comptes machines, nous nous contenterons d’utiliser « LastLogonTimeStamp » ; nous pourrons donc avoir au
pire des cas une différence maximum de quatorze jours par rapport à la réalité du terrain. Mais estce vraiment
important ?
« LastLogonTimeStamp » n’est disponible qu’à partir d’un domaine Windows Server 2003. Si votre domaine est
un domaine Windows 2000 vous n’aurez d’autre choix que d’interroger chaque contrôleur de domaine et
prendre l’information « LastLogon » la plus à jour. Ceci étant, avec PowerShell, ce n’est pas une tâche
insurmontable ! Remarquez que c’est ce qu’il faudrait faire si vous ne souhaitez pas avoir de delta de date de
quatorze jours.
Le script que nous allons développer ensemble va nous permettre de trouver les comptes inactifs depuis un certain
nombre de jours. Ensuite libre à vous de l’adapter pour qu’il colle au mieux à votre besoin. Vous pourriez désactiver les
comptes ou pourquoi pas, les supprimer (mais ce ne serait pas très prudent !) ou mieux, archiver les données
utilisateurs avant toute chose.
# Get-userAccounts.ps1 - v1.0
[datetime]$date = ’01/01/1601’
$adsPath = ’LDAP://OU=Utilisateurs,’ + ([ADSI]’’).distinguishedName
$objDomaine = [ADSI]$adsPath
$objRecherche = New-Object `
System.DirectoryServices.DirectorySearcher($objDomaine)
$requete = ’(&(objectCategory=person)(objectClass=user))’
$objRecherche.Filter=$requete
$comptes = $objRecherche.FindAll()
$comptes |
select-object @{e={$_.properties.cn};n=’Nom commun’},
@{e={$_.properties.whencreated};n=’Date de création’},
@{e={$_.properties.homedrive};n=’HD’},
@{e={$_.properties.homedirectory};n=’HomeDirectory’},
@{e={$date.AddTicks($($_.properties.lastlogontimestamp))};
n=’Dernière connexion’}
Résultat :
./Get-userAccounts.ps1 | Format-Table
Nom commun Date de créationHD HomeDirectory Dernière connexion
---------- ------------------ ------------- ------------------
Joe Bar 12/01/2007 10:52:33 F: \\Srv3\JoeB 14/01/2007 14:28:05
Edouard
Bracame
24/05/2007 19:53:35 M: \\Srv1\Ed 01/01/1601 00:00:00
Joe
L’arsouille 30/06/2007 21:53:58 E: \\Srv2\JoeL 01/01/1601 00:00:00
Jérémie
© ENI Editions - All rigths reserved - Kaiss Tag - 1-
438
Lapurée 01/07/2007 11:57:26 E: \\Srv2\Jérémie 06/10/2007 15:53:38
Jean Raoul
Ducable 05/08/2007 22:54:33 M: \\Srv1\Jean 01/01/1601 00:00:00
Paul Posichon
30/09/2007 23:11:02 M: \\Srv1\Paul 12/11/2007 18:05:19
Notez que nous en avons profité pour remonter quelques informations qui peuvent être utiles, comme la date de
création, le chemin du « home directory » ainsi que sa lettre associé.
Maintenant il ne nous reste plus qu’à gérer un paramètre qui définira le nombre de jours à partir duquel un utilisateur
verra son compte désactivé. Par exemple, si l’on définit ce nombre à quatrevingt dix, nous désactiverons les comptes
dont les utilisateurs n’ont pas ouvert de session durant cette période (à la date d’aujourd’hui, soit J90).
Voici le script modifié :
# Get-userAccounts.ps1 - v1.1
param ($NonConnectesDepuisNbJours)
[datetime]$date = ’01/01/1601’
$adsPath = ’LDAP://OU=Utilisateurs,’ + ([ADSI]’’).distinguishedName
$objDomaine = [ADSI]$adsPath
$objRecherche = New-Object `
System.DirectoryServices.DirectorySearcher($objDomaine)
$requete = ’(&(objectCategory=person)(objectClass=user))’
$objRecherche.Filter=$requete
$comptes = $objRecherche.FindAll()
if ($NonConnectesDepuisNbJours -eq $null) {
$comptes |
select-object @{e={$_.properties.cn};n=’Nom commun’},
@{e={$_.properties.whencreated};n=’Date de création’},
@{e={$_.properties.homedrive};n=’HD’},
@{e={$_.properties.homedirectory};n=’Home Directory’},
@{e={$date.AddTicks($($_.properties.lastlogontimestamp))};
n=’Dernière connexion’}
}
else {
$comptes |
select-object @{e={$_.properties.cn};n=’Nom commun’},
@{e={$_.properties.whencreated};n=’Date de création’},
@{e={$_.properties.homedrive};n=’HD’},
@{e={$_.properties.homedirectory};n=’HomeDirectory’},
@{e={$date.AddTicks($($_.properties.lastlogontimestamp))};
n=’Dernière connexion’} |
Where-object {
(new-timespan $_.’Dernière connexion’ $(get-date)).days -ge
$NonConnectesDepuisNbJours
}
}
Résultat :
./Get-userAccounts.ps1 90 | Format-Table
Nom commun Date de création HD HomeDirectory Dernière connexion
---------- ---------------- -- ------------- ------------------
Joe Bar 12/01/2007 10:52:33 F: \\Srv3\JoeB 14/01/2007 14:28:05
Edouard Bracame 24/05/2007 19:53:35 M: \\Srv1\Ed 01/01/1601 00:00:00
Joe L’arsouille 30/06/2007 21:53:58 E: \\Srv2\JoeL 01/01/1601 00:00:00
Jean Raoul
Ducable 05/08/2007 22:54:33 M: \\Srv1\Jean 01/01/1601 00:00:00
Une date de dernière connexion au « 01/01/1601 » indique que l’utilisateur n’a jamais ouvert de session. Pour
plus d’informations sur l’attribut « LastLogonTimeStamp » veuillezvous reporter aux documentations Microsoft
Technet disponibles ici : http://www.microsoft.com/technet/scriptcenter/topics/win2003/lastlogon.mspx et
http://technet2.microsoft.com/windowsserver/en/library/5409448571f64be88ebffaa45bc5db4c1033.mspx?
mfr=true
- 2- © ENI Editions - All rigths reserved - Kaiss Tag
439
Voici ce que pourrait être le script si l’on utilisait les nouvelles commandelettes fournies dans le module Active Directory
de Windows Server 2008 R2 :
# Get-userAccounts.ps1 - v2.1
param ($NonConnectesDepuisNbJours)
[datetime]$date = ’01/01/1601’
$comptes = Get-ADUser -Filter * `
-Properties Name,WhenCreated,HomeDrive,HomeDirectory,LastLogonTimestamp
if ($NonConnectesDepuisNbJours -eq $null) {
$comptes |
select-object @{e={$_.Name};n=’Nom commun’},
@{e={$_.whencreated};n=’Date de création’},
@{e={$_.homedrive};n=’HD’},
@{e={$_.homedirectory};n=’Home Directory’},
@{e={$date.AddTicks($($_.lastlogontimestamp))};n=’Dernière connexion’}
}
else {
$comptes |
select-object @{e={$_.Name};n=’Nom commun’},
@{e={$_.whencreated};n=’Date de création’},
@{e={$_.homedrive};n=’HD’},
@{e={$_.homedirectory};n=’HomeDirectory’},
@{e={$date.AddTicks($($_.lastlogontimestamp))};n=’Dernière connexion’} |
Where-object {
(new-timespan $_.’Dernière connexion’ $(get-date)).days -ge
$NonConnectesDepuisNbJours
}
}
© ENI Editions - All rigths reserved - Kaiss Tag - 3-
440
Changer le mot de passe Administrateur local à distance
Problématique
Lorsque l’on a un important parc de serveurs à administrer et que l’on souhaite garantir à son entreprise un degré de
sécurité minimum, il faut s’astreindre à changer régulièrement les mots de passe des comptes ayant des privilèges
d’administration. Lorsqu’il s’agit de changer le mot de passe d’un compte du domaine, c’est facile car on ne le change
qu’une fois en un seul endroit. Mais lorsqu’il s’agit de changer le mot de passe du compte Administrateur local de
chaque serveur membre du domaine, c’est une toute autre paire de manche !
Solution
Nous allons commencer par écrire une petite fonction qui comprendra deux paramètres : un nom de machine et un mot
de passe. Cette fonction se connectera à la base de compte locale d’une machine distante et lui changera son mot de
passe.
Function Set-AdminPassword
{
param ($machine = $(Throw "Nom d’ordinateur obligatoire !"),
$password = $(Throw "Mot de passe obligatoire !"))
$objAdminUser = [ADSI]"WinNT://$machine/Administrateur,user"
$objAdminUser.SetPassword($password)
if ($?)
{
Write-Host "$machine : Le mot de passe a été changé"
}
}
Ce script fonctionne pour des systèmes d’exploitation français car nous avons indiqué le nom d’un compte
utilisateur nommé « Administrateur » dans la requête ADSI. Si vous avez des systèmes d’exploitation
américains pensez à changer « Administrateur » en « Administrator ».
À présent, créons un fichier texte qui contiendra la liste des serveurs dont nous voulons changer les mots de passe.
Supposons que nous ayons une unité organisationnelle contenant les serveurs membres, nommée « Serveurs
membres ». Dans ce cas, il sera très simple de lister les machines et de générer un fichier texte grâce au script
suivant :
# Get-ServerList.ps1
# Liste les machines contenues dans l’UO Serveurs membres
$adsPath = ’LDAP://OU=Serveurs membres,’ + ([ADSI]’’).distinguishedName
$objDomaine = [ADSI]$adsPath
$objRecherche = New-Object `
System.DirectoryServices.DirectorySearcher($objDomaine)
$requete = ’(&(sAMAccountType=805306369)(name=*))’
$objRecherche.Filter=$requete
$machines = $objRecherche.FindAll()
foreach ($machine in $machines) {
$machine.Properties.cn >> .\serveurs_membres.txt
}
PS > Get-Content .\serveurs_membres.txt
ServeurFic1
ServeurFic2
ServeurWeb
ServeurSQL
ServeurImpression
C’est une bonne pratique de créer une unité d’organisation pour ranger vos serveurs membres car si vous ne
le faites pas, ils seront perdus au milieu de tous vos postes clients dans le conteneur Computers. De plus,
vous ne pouvez appliquer de stratégies de groupe sur un conteneur « builtin » comme c’est le cas avec l’UO
Computers. Par conséquent, nous vous recommandons aussi de déplacer toutes vos machines clientes dans un
conteneur que vous aurez créé. Comme par exemple « Ordinateurs du domaine ».
© ENI Editions - All rigths reserved - Kaiss Tag - 1-
441
Voici tout ce qu’il y a à faire pour changer le mot de passe administrateur local des machines présentes dans le fichier
créé précédemment :
PS > $password = ’Azerty123*’
PS > $machines = Get-Content ./serveurs_membres.txt
PS > $machines | Foreach {Set-AdminPassword -Machine $_ -Password
$password}
ServeurFic1 : Le mot de passe été changé.
ServeurFic2 : Le mot de passe été changé.
ServeurWeb : Le mot de passe été changé.
ServeurSQL : Le mot de passe été changé.
ServeurImpression : Le mot de passe été changé.
Il est envisageable avec ce script de modifier également le mot de passe Administrateur local de tous vos postes
clients. Cependant, vous aurez à faire face à une autre difficulté : les postes peuvent être éteints ou avoir disparus du
réseau (d’où la nécessité d’une bonne gestion des comptes machines, voir étude de cas n°1). Nous ne traiterons pas
cette problématique dans cette étude de cas, mais n’oubliez pas la fonctionnalité « Wake On Lan » que nous avons
pris comme exemple au cours du chapitre .NET, section Manipuler les objets .NET.
- 2- © ENI Editions - All rigths reserved - Kaiss Tag
442
Surveiller l’arrivée d’un événement dans le journal
Problématique
Nous avons des troubles du sommeil car des problèmes de sécurité informatique nous empêchent de dormir, parfois
des cauchemars nous envahissent durant la nuit et nous réveillent en sursaut. Si cela vous arrive aussi, alors lisez
attentivement ce qui va suivre…
Dans l’espoir de détecter une intrusion dans le système ou tout simplement pour savoir si de nouveaux
administrateurs du domaine ont été nommés à votre insu, il peut être particulièrement intéressant de surveiller les
ajouts de comptes au groupe « Admins du domaine ». Nous souhaitons donc être prévenus par email dès qu’un ajout
de ce genre se produit, et ce dans la mesure du possible, en temps réel !
Solution
Écrire un script basé sur les événements WMI qui fonctionnera dans une boucle sans fin. Celuici surveillera l’arrivée
d’un événement particulier dans le journal de sécurité. Cet événement est l’événement d’ajout à l’intérieur d’un groupe
global de sécurité et porte l’ID 632. En effet, lorsqu’une modification d’un groupe de sécurité a lieu et si la stratégie
d’audit a été activée alors des événements sont automatiquement consignés dans le journal de sécurité du/des
contrôleur(s) de domaine. Ce script devra donc fonctionner de préférence sur un contrôleur de domaine.
Nous devrons veiller à ce qu’un mail soit envoyé uniquement en cas de modification du groupe « Admins du domaine »
et seulement celuilà sous peine de crouler sous les messages.
Voici le script :
# Watch-AdminGroup.ps1
$strComputer = ’.’
$query = New-Object System.Management.WQlEventQuery `
"SELECT * FROM __InstanceCreationEvent
WITHIN 30
WHERE Targetinstance ISA ’Win32_NTLogEvent’
AND TargetInstance.EventCode = ’632’"
$scope =
New-Object System.Management.ManagementScope "\\$strComputer\root\cimv2"
$watcher =
New-Object System.Management.ManagementEventWatcher $scope,$query
$watcher.Start()
while ($true)
{
$event=$watcher.WaitForNextEvent()
if ($($event.TargetInstance.Message) -match ’Admins du domaine’)
{
# envoi d’un mail
$expediteur = ’mouchard@ps-scripting.com’
$destinataire = ’arnaud@ps-scripting.com’
$serveur = ’mailhost.ps-scripting.com’
$objet = ’Alerte: Ajout de membre dans le groupe Admins du domaine !’
$corps = "$($event.TargetInstance.User)`n"
$corps += "$($event.TargetInstance.TimeWritten)`n"
$corps += "$($event.TargetInstance.Message)"
$message =
new-object System.Net.Mail.MailMessage $expediteur, $destinataire,
$objet, $corps
$client = new-object System.Net.Mail.SmtpClient $serveur
$client.Credentials =
[System.Net.CredentialCache]::DefaultNetworkCredentials
$client.Send($message)
}
}
Voici quel serait le contenu d’un message envoyé lors d’une détection d’un événement 632 dans le journal de sécurité
contenant le mot clé « Admins du domaine » :
© ENI Editions - All rigths reserved - Kaiss Tag - 1-
443
PS-SCRIPTING\Administrateur
20071112011950.000000+060
Membre du groupe global de sécurité activée ajouté :
Nom du membre : CN=Joe Bar,OU=Utilisateurs,DC=ps-scripting,DC=com
Id. du membre : PS-SCRIPTING\JoeBar
Nom de compte cible : Admins du domaine
Domaine cible : PS-SCRIPTING
Id. de compte cible : PS-SCRIPTING\Admins du domaine
Utilisateur appelant : administrateur
Domaine appelant : PS-SCRIPTING
Id. de session de l’appelant : (0x0,0x28655)
Privilèges : -
Améliorer le résultat
Nous pouvons remarquer le caractère particulier de la date retournée dans la seconde ligne de résultat. Celleci est
dans un format date WMI qu’il conviendrait de reformater, par exemple comme ceci :
PS > $dateWMI = ’20071112011950.000000+060’
PS > $OFS = ’’
PS > $date = New-Object system.datetime (
[string]$dateWMI[0..3],[string]$dateWMI[4..5],
[string]$dateWMI[6..7],[string]$dateWMI[8..9],
[string]$dateWMI[10..11],[string]$dateWMI[12..13])
PS > $date
lundi 12 novembre 2007 01:19:50
Nous avons créé un objet de type system.datetime où nous avons passé au constructeur de cette classe des sous
chaînes correspondant à chaque morceau du contenu de $dateWMI. Cependant, pour que cela fonctionne correctement
il y a en réalité deux astuces :
● lorsque nous extrayons une souschaîne de la variable $dateWMI avec $dateWMI[0..3] ; cela revient à
demander successivement la valeur à l’indice 0, puis celle à l’indice 1 jusqu’à l’indice 3. Cela nous retourne les
valeurs suivantes :
PS > $dateWMI[0..3]
2
0
0
7
● Nous devons ensuite convertir ce résultat en type string afin de passer cette valeur au constructeur de l’objet
system.datetime. Nous le faisons en forçant le résultat en une chaîne, comme ceci : [string]$dateWMI[0..3]
Seulement cette commande ne nous retourne pas le résultat attendu. Essayonslà pour voir :
PS > [string]$dateWMI[0..3]
2 0 0 7
Nous touchons au but, mais pourquoi diable avonsnous un espace entre chaque caractère ? Et bien tout simplement
parce qu’il existe dans PowerShell, la variable spéciale $OFS. Celleci entre en jeu dès lors qu’il s’agit de convertir un
tableau en une chaîne. Et par défaut cette variable contient le caractère blanc ou espace. Nous allons donc remplacer
sa valeur par "" ce qui aura pour effet d’enlever les blancs. Regardons cela de plus près :
PS > $OFS = ’’
PS > [string]$dateWMI[0..3]
- 2- © ENI Editions - All rigths reserved - Kaiss Tag
444
2007
Notez que vous pouvez vous amuser à mettre n’importe valeur dans $OFS, par exemple :
PS > $OFS = ’ ’
PS > [string]$dateWMI[0..3]
2 0 0 7
Améliorer le résultat (bis)
Nous avons découvert il y a peu de temps, que l’on pouvait grandement se simplifier la vie pour ce qui concerne le
formatage des dates WMI. En effet, il existe une méthode statique du Framework .Net nommée « ToDateTime » issue
de la classe « System.Management.ManagementDateTimeConverter » . Ainsi nous pouvons à présent simplifier notre
script en écrivant ceci :
PS > $dateWMI = ’20071112011950.000000+060’
PS > [System.Management.ManagementDateTimeConverter]::ToDateTime($dateWMI)
lundi 12 novembre 2007 01:19:50
Le résultat retourné étant de type DateTime, nous pourrons le formater à souhait (cf. Chapitre Maîtrise du Shell,
section Les dates Les formats).
© ENI Editions - All rigths reserved - Kaiss Tag - 3-
445
Créer des comptes utilisateurs par lot
Problématique
C’est bientôt la rentrée scolaire, et rentrée scolaire rime avec galère ! Comme chaque année nous allons avoir plus de
cinq cent comptes utilisateurs à créer pour les étudiants. Mais cette année ne sera plus une année comme les autres,
car cette fois nous automatiserons cette tâche ingrate ! Même si la mise au point du script peut être longue, il y a de
très fortes chances que nous gagnions du temps par rapport à une opération manuelle. Et quand bien même ce ne
serait pas le cas, au moins nous en tirerions une certaine satisfaction personnelle et intellectuelle. D’autre part, nous
serons sûrs que tous les comptes seront créés exactement de la même façon, ce qui évitera un grand nombre potentiel
d’erreurs manuelles. De plus, nous pourrons réutiliser ce script l’année prochaine…
L’idéal serait qu’à partir d’un fichier texte nous puissions importer les utilisateurs ainsi que tous leurs paramètres
associés ; c’est ce que nous allons tenter de faire.
Solution
Pour répondre à cette problématique nous pourrions imaginer la création d’un fichier Excel où chaque ligne contiendrait
la description d’un utilisateur, et en particulier les champs suivants :
● Name : nom de l’objet (il s’agit du nom visible dans la console de gestion de l’Active Directory) ;
● SAMAccountName : nom de login ;
● Surname : nom de l’utilisateur ;
● GivenName : prénom de l’utilisateur ;
● Description : description du compte ;
● ProfilePath : chemin à spécifier en cas de profils itinérants ;
● ScriptPath : script de logon ;
● HomeDrive : lettre de connexion au home directory ;
● HomeDirectory : chemin réseau (au format UNC) vers un partage sur un serveur.
Création d’utilisateurs par lot Fichier csv
Nous pourrions ensuite enregistrer ce fichier au format CSV (Comma Separated Values) pour en obtenir un fichier texte
dont les champs seraient séparés par des pointsvirgules, Excel ne sachant pas utiliser la virgule comme séparateur.
Un tel fichier pourrait ressembler à celuici :
© ENI Editions - All rigths reserved - Kaiss Tag - 1-
446
Name;SAMAccountName;givenName;surname;Description;profilePath;scriptPath;
HomeDrive;HomeDirectory
Bracame;Bracame;Edouard;Bracame;Compte utilisateur;;login.vbs;L:;\\srvfic1\users
Lapurée;Lapurée;Jérémie;Lapurée;Compte utilisateur;;login.vbs;L:;\\srvfic1\users
Ducable;Ducable;Jean Raoul;Ducable;Compte utilisateur;;login.vbs;L:;\\srvfic1\users
Larsouille;Larsouille;Joe;L’arsouille;Compte utilisateur;;login.vbs;L:;\\srvfic1\users
Posichon;Posichon;Paul;Posichon;Compte utilisateur;;login.vbs;L:;\\srvfic1\users
Solution PowerShell v1
Ensuite il ne nous resterait plus qu’à passer chaque valeur de chaque ligne à un script qui se chargerait de tout. Pour
importer un fichier CSV, nous disposons de la commandelette Import-CSV, seulement le problème est que celleci ne
supporte que la virgule comme séparateur de champs. Par conséquent, nous allons devoir opérer une petite
transformation sur notre fichier CSV. Cela se fait très simplement :
PS > (Get-Content listeUtilisateurs.csv) -replace ’;’, ’,’ >
Liste-SepVirgule.csv
Ce qui nous donne le résultat suivant :
Name,SAMAccountName,givenName,surname,Description,profilePath,scriptPath,
HomeDrive,HomeDirectory
Bracame,Bracame,Edouard,Bracame,Compte utilisateur,,login.vbs,L:,\\srvfic1\users
Lapurée,Lapurée,Jérémie,Lapurée,Compte utilisateur,,login.vbs,L:,\\srvfic1\users
Ducable,Ducable,Jean Raoul,Ducable,Compte utilisateur,,login.vbs,L:,\\srvfic1\users
Larsouille,Larsouille,Joe,L’arsouille,Compte utilisateur,,login.vbs,L:,\\srvfic1\users
Posichon,Posichon,Paul,Posichon,Compte utilisateur,,login.vbs,L:,\\srvfic1\users
Il ne reste plus qu’à faire l’import du fichier, par exemple avec le script suivant :
# Create-User.ps1
param (
[string]$fichier=$(throw ’Vous devez fournir un fichier dont le
séparateur est la virgule !’),
[string]$OU=’CN=Users’
)
# Récupération du domaine courant sous la forme @ps-scripting.com
$domaineSMTP = "@$env:USERDNSDOMAIN"
# Récupération du domaine courant sous la forme ps-scripting.com
$domaineLDAP=$env:USERDNSDOMAIN
# Transformation de la chaine DNS en chaine de connexion LDAP
# mondomaine.ps-scripting.com -> mondomaine,DC=ps-scripting,DC=com
# ou ps-scripting.com -> ps-scripting,DC=com
$domaineLDAP = $domaineLDAP.replace(’.’, ’,DC=’)
# ajout de DC= en tête de chaine
# ps-scripting,DC=com -> DC=ps-scripting,DC=com
$domaineLDAP="DC=$domaineLDAP"
$objOU=[ADSI]"LDAP://$OU,$domaineLDAP"
$users = import-csv $fichier
foreach ($user in $users)
{
# Nom de l’objet Active Directory
$objUser=$objOU.Create(’user’, "CN=$($user.Name)")
# Définition du SAMAccountName
$objUser.put(’sAMAccountName’, $user.SamAccountName)
# Définition de l’USPN pour l’ouverture de session sécurisée
# Exemple : Posichon@ps-scripting.com
$objUser.put(’userprincipalName’, $user.SamAccountName + $domaineSMTP)
# Prénom
- 2- © ENI Editions - All rigths reserved - Kaiss Tag
447
$objUser.put(’GivenName’, $user.givenName)
# Nom
$objUser.put(’sn’, $user.surname)
# Description
$objUser.put(’description’, $user.description)
# Chemin du profil Windows
if ($user.profilePath -ne ’’)
{
$objUser.put(’profilePath’, $user.profilePath)
}
# Logon Script
$objUser.put(’scriptPath’, $user.scriptPath)
# Home Drive
$objUser.put(’homeDrive’, $user.homeDrive)
# Home Path
$objUser.put(’homeDirectory’, $user.homeDirectory + ’\’ +
$user.SamAccountName)
# Création de la home directory
new-item -path $($user.homeDirectory +’\’+ $user.SamAccountName)
-type directory
$objUser.SetInfo()
Write-Host "Utilisateur $($user.SamAccountName) créé."
}
Utilisation :
./Create-User.ps1 -fichier Liste-SepVirgule.csv -OU ’OU=Utilisateurs’
Si nous ne spécifions pas le paramètre -OU, le script créera, par défaut, les utilisateurs dans le conteneur « Users ».
Bien que ce script puisse être grandement amélioré, il vous donne un point de départ intéressant pour vous lancer
dans la création massive d’utilisateurs.
Solution PowerShell v2/Module Active Directory Server 2008 R2
Avec PowerShell v2 couplé aux commandelettes apportées par le module Active Directory, vous allez voir avec quelle
facilité nous répondrons à cette problématique par rapport à la solution précédente…
Le fait qu’Excel ne sache pas enregistrer les fichiers CSV avec un séparateur autre que le pointvirgule ne nous
dérange pas plus que cela car la commandelette Import-CSV s’est doté du paramètre Delimiter qui permet de spécifier
un délimiteur autre que la virgule.
De plus, avec le module Active Directory nous disposons de la commande New-ADUser. Celleci lorsqu’on lui passe en
entrée de pipeline un objet avec les bonnes propriétés créé directement l’utilisateur. Cela raccourcira considérablement
notre script. Voir ciaprès :
PS > (Import-Csv .\ListeUtilisateurs.csv -Delimiter ’;’) | New-ADUser
Si l’on souhaite créer les utilisateurs dans une unité d’organisation particulière, il suffit de préciser le paramètre Path,
comme dans l’exemple suivant :
PS > (Import-Csv .\ListeUtilisateurs.csv -Delimiter ’;’) |
New-ADUser -Path ’OU=Finance,DC=Powershell-scripting,DC=com’
© ENI Editions - All rigths reserved - Kaiss Tag - 3-
448
Vérifier la version logicielle d’une application à distance
Problématique
Un matin, votre supérieur vient vous voir et vous demande de dresser un inventaire sur les différentes versions d’un
applicatif déployé sur un important parc de machines. C’est normalement à ce moment là que vous réalisez que vous
ne disposez ni d’un outil de rapports applicatifs, ni d’un inventaire de déploiement logiciel à jour.
Solution
Pour répondre à cette problématique nous pourrions imaginer la création d’un script qui va, pour chaque compte
d’ordinateur, vérifier dans la base de registre la version logicielle du lecteur (Windows Media Player par exemple). Pour
cette étude de cas, nous allons réutiliser une partie des scripts précédents pour obtenir la liste des postes clients
enregistrés dans l’Active Directory.
Pour que l’accès à la base de registre à distance fonctionne sur une machine Windows 7, vérifiez que le service
« Registre à distance (RemoteRegistry) » soit bien démarré.
La solution :
# Get-MPVersion.ps1
# --- Déclaration des fonctions ---
# --- Fonction pour savoir si une machine est en ligne ---
function Ping-Host
{
param ($hostName)
$tmp = ping.exe $hostName -n 1
if ($LASTEXITCODE -ne 0)
{
$false
}
else
{
$true
}
}
# --- Fonction pour connaître la version de l’application ---
function Get-Key
{
param ([String]$hostName)
#Accès à la base de registre
$Cle = "SOFTWARE\Microsoft\MediaPlayer\PlayerUpgrade"
$Type = [Microsoft.Win32.RegistryHive]::LocalMachine
$Cle_Reg = [Microsoft.Win32.RegistryKey]::OpenRemoteBaseKey($type,$hostName)
$Cle_Reg = $Cle_Reg.OpenSubKey($Cle)
if ($Cle_Reg -eq $null)
{
$Version="Non Installé"
}
else
{
$Liste = $Cle_Reg.GetValueNames()
foreach($Nom_Valeur in $Liste)
{
if($Nom_Valeur -eq ’PlayerVersion’)
{
$Version = $Cle_Reg.GetValue(’PlayerVersion’)
}
}
}
$Version
}
# --- Début du script ---
© ENI Editions - All rigths reserved - Kaiss Tag - 1-
449
# - Requete Active Directory -
# Création d’un object objDomaine qui se connecte à un controleur
# de domaine.
# Le fait de ne rien spécifier entre les cotes spécifie que le script va
# interroger le premier controleur de domaine qu’il va trouver.
$objDomaine = [ADSI]’’
#Création d’un objet de type DirectorySearcher pour rechercher
#dans l’annuaire.
$objRecherche = New-Object System.DirectoryServices.DirectorySearcher
($objDomaine)
#Création de la requête et application de celle-ci.
#On filtre sur les machines Windows.
$requete = ’(&(objectCategory=computer)(name=*)(operatingSystem=Windows*))’
$objRecherche.Filter = $requete
#Methode de recherche des comptes dans l’AD
$listeMachines = $objRecherche.Findall()
[PSObject[]]$table = $null
# - Boucle sur toute la liste des serveurs retournés -
foreach ($machine in $listeMachines)
{
$machine = $machine.Properties["name"]
if (ping-host $machine) #test du ping
{
$version = Get-Key $machine
if($version -ne $null)
{
$resultTemp = New-Object PSObject
$resultTemp |
Add-Member -MemberType NoteProperty -name Machine -value $machine
$resultTemp |
Add-Member -MemberType NoteProperty -name Version -value $version
[PSObject[]]$table += [PSObject]$resultTemp
}
}
else
{
$resultTemp = New-Object PSObject
$resultTemp |
Add-Member -memberType NoteProperty -name Machine -value $machine
$resultTemp |
Add-Member -memberType NoteProperty -name Version -value ’Hors ligne’
[PSObject[]]$table += [PSObject]$resultTemp
}
}
$table
Utilisation :
./Get-MPVersion
Résultat :
Machine Version
----- -------
{W2K8R2VM} Non Installé
{WIN7_US_X64} 12,0,7600,16415
{WINXP} Hors ligne
{WIN2K8X64} Non Installé
{W2K3R2SRV} 10,0,0,3997
{WINXPPSV2} 9,0,0,4503
{EXCH2K10SRV} Non Installé
{WINXPPSV1} 9,0,0,4503
- 2- © ENI Editions - All rigths reserved - Kaiss Tag
450
Quelques explications :
Dans un premier temps, notre script intègre une fonction capable de retourner la valeur de la clé PlayerVersion dans la
base de registre d’une machine distante. Pour ce faire, on utilise la méthode OpenRemoteBaseKey du framework
(l’accès à une base de registre distant ne s’effectue pas via le provider local de PowerShell).
function Get-Key
{
param ([String]$hostName)
#Accès à la base de registre
$Cle = "SOFTWARE\Microsoft\MediaPlayer\PlayerUpgrade"
$Type = [Microsoft.Win32.RegistryHive]::LocalMachine
$Cle_Reg = [Microsoft.Win32.RegistryKey]::OpenRemoteBaseKey($type,$hostName)
$Cle_Reg = $Cle_Reg.OpenSubKey($Cle)
if ($Cle_Reg -eq $null)
{
$Version="Non Installé"
}
else
{
$Liste = $Cle_Reg.GetValueNames()
foreach($Nom_Valeur in $Liste)
{
if($Nom_Valeur -eq ’PlayerVersion’)
{
$Version = $Cle_Reg.GetValue(’PlayerVersion’)
}
}
}
$Version
}
Avec PowerShell, l’utilisation de la méthode OpenRemoteBaseKey sur une machine distante est soumise à la
condition suivante : appartenir un domaine Windows. En effet, si cette condition n’est pas remplie, alors le
second argument passé à cette méthode ne devra pas être le nom d’ordinateur de la machine, mais son adresse IP.
Ensuite il suffit de parcourir l’annuaire afin d’appliquer la fonction GetKey sur l’ensemble des postes clients.
© ENI Editions - All rigths reserved - Kaiss Tag - 3-
451
Mise à jour de la configuration réseau d’un ensemble de machines
Problématique
Nous venons d’effectuer une migration de nos serveurs DNS et nous avons dû installer de nouvelles machines à la
place des anciennes. Par conséquent pour terminer cette migration, il va falloir mettre à jour la configuration réseau de
tous nos serveurs pour prendre en compte ce changement. Nos serveurs ayant une configuration réseau statique, un
script sera le bienvenu pour automatiser cette modification de configuration. Cela nous évitera de modifier
manuellement ce paramétrage sur chacun de nos serveurs. Dans cette étude de cas, nous supposerons que le pare
feu réseau et ceux des machines distantes laissent passer le ping ainsi que les requêtes WMI.
Voici dans l’interface graphique les champs qu’il nous faut mettre à jour :
Paramètres réseaux à changer
Solution
Utiliser WMI pour interroger et modifier à distance le paramétrage de la configuration réseau.
Dans un premier temps, nous allons nous attacher à faire un script qui récupère la configuration DNS d’une machine et
qui retourne un objet personnalisé. Nous le nommerons Get-DNSConfiguration.ps1. Puis dans un second temps, nous
ferons celui qui permet de modifier la configuration DNS, nous l’appellerons Set-DNSConfiguration.ps1. Tous deux
prendront en entrée un paramètre pour indiquer le nom de la machine sur laquelle agir.
GetDNSConfiguration.ps1
# Get-DNSConfiguration - v.1
#requires -version 2
param ($ComputerName)
if (Test-Connection $ComputerName -Quiet -Count 1)
{
# récupération des interfaces réseaux actives
$cnxActives = Get-WmiObject Win32_NetworkAdapter -Computer $ComputerName |
© ENI Editions - All rigths reserved - Kaiss Tag - 1-
452
Where {$_.NetConnectionStatus -eq 2}
# récupération de la configuration des interfaces réseaux actives
$confActive =
Get-WmiObject Win32_NetworkAdapterConfiguration -Comp $ComputerName |
Where { ($_.index -eq $($cnxActives.index)) }
$result = $confActive.DNSServerSearchOrder
$Ping = ’OK’
}
else
{
$result = $null
$Ping = ’NOK’
}
$objResult = New-Object PSObject
$objResult | add-Member -memberType NoteProperty -name HostName -value
$ComputerName
$objResult | add-Member -memberType NoteProperty -name Ping -value $ping
$objResult | add-Member -memberType NoteProperty -name DNS -value $result
$objResult
Faisons un essai :
PS > .\Get-DNSConfiguration.ps1 W2K3R2SRV
HostName Ping DNS
-------- ---- ---
W2K3R2SRV OK {192.168.1.23, 192.168.1.24}
Parfait, le script fonctionne !
Quelques explications
Le mot réservé Requires commence par indiquer que ce script ne fonctionne qu’avec la version 2 minimum de
PowerShell. En effet nous faisons appel à la commande TestConnection et cette dernière n’existe pas dans PowerShell
v1.
Param définit la variable ComputerName, celleci contiendra le nom de l’ordinateur récupéré sur la ligne de commandes.
Nous utilisons ensuite la commande ping pour déterminer si la machine qui recevra la requête WMI est bien allumée.
Pour raccourcir le temps de réponse nous avons positionné le paramètre Count à 1, ce qui limite à un seul envoi de
ping (par défaut 3 ping sont envoyés). Le paramètre Quiet permet d’obtenir un retour de type booléen au lieu d’un
objet de type Win32_PingStatus, comme par défaut.
Arrive ensuite l’essence même du script : la requête WMI, ou plutôt les requêtes devraiton dire. La première énumère
les interfaces réseaux ayant un statut « connecté ». La seconde utilise une autre classe WMI pour lister les
configurations réseaux des interfaces. Nous lui appliquons un filtre afin qu’elle ne nous retourne que la configuration
des interfaces réseaux « actives » (connectées) dont l’identifiant a été récupéré avec la première requête.
Nous demandons la propriété DNSServerSearchOrder, celleci nous retourne le paramétrage DNS de la configuration
réseau active.
Pour terminer, nous créons un objet personnalisé de type PSObject et lui ajoutons quelques propriétés. Cela permet à
notre script de retourner un objet plutôt que simplement du texte. Vous comprendrez plus loin l’intérêt de faire cela.
Test en vraie grandeur
Pour tester notre script sur un nombre plus important de machines, l’idéal serait d’aller chercher le nom des machines
directement dans l’Active Directory Domain Services ou plus simplement, pour commencer, dans un fichier texte.
Dans ce cas, nous pourrions écrire ceci :
PS > Get-Content ficMachines.txt | Foreach {./Get-DNSConfiguration.ps1 $_}
Si cependant nous avons importé dans notre session les commandelettes du module Active Directory (cf. Chapitre
Exécution à distance Communications à distance Windows PowerShell) alors nous pourrions écrire ceci :
PS > Get-ADComputer -Filter * | Foreach {./Get-DnsConfiguration $_.Name}
Dans les deux cas, voici ce que nous obtenons :
- 2- © ENI Editions - All rigths reserved - Kaiss Tag
453
HostName Ping DNS
-------- ---- ---
W2K8R2VM OK {127.0.0.1}
WIN7_US_X64 OK {192.168.1.23}
WINXP NOK
WIN2K8X64 OK {192.168.1.23}
W2K3R2SRV OK {192.168.1.23, 192.168.1.24}
WINXPPSV2 OK {192.168.1.23}
EXCH2K10SRV OK {192.168.1.23, 192.168.1.24}
WINXPPSV1 OK {192.168.1.23}
Plutôt intéressant n’estce pas ? Nous pouvons constater au passage que la machine nommée « WINXP » n’a pas
répondu au ping, elle a donc le statut « NOK ». Par conséquent, nous n’avons pas effectué de requêtes WMI sur celle
ci afin d’éviter un timeout, ce qui nous fait gagner du temps dans l’exécution de notre script.
Les valeurs pour la propriété DNS apparaissent entre accolades, cela signifie que le résultat obtenu est de
type tableau (array).
Optimisations PowerShell v2 avec les fonctions avancées
Les fonctions avancées permettent aux scripts de se comporter comme des commandelettes natives. L’utilisation de
ces fonctions permettrait à notre script d’accepter nativement le pipeline comme flux d’entrée, ce qui nous éviterait
d’avoir à faire un Foreach sur la ligne de commande et la simplifierait considérablement. De plus, nous aurions toujours
la possibilité de passer un nom d’ordinateur au paramètre Computer.
Observons à présent les modifications apportées à notre script dont nous avons au passage changé le numéro de
version :
# Get-DNSConfiguration - v.2
#requires -version 2
[CmdletBinding()]
param (
[Parameter(Mandatory=$true, ValueFromPipeline=$true)]
[String[]]$Computers
)
Process
{
foreach ($computerName in $Computers)
{
if (Test-Connection $ComputerName -Quiet -Count 1)
{
# récupération des interfaces réseaux actives
$cnxActives = Get-WmiObject Win32_NetworkAdapter -Computer $ComputerName |
Where {$_.NetConnectionStatus -eq 2}
# récupération de la configuration des interfaces réseaux actives
$confActive =
Get-WmiObject Win32_NetworkAdapterConfiguration -Comp $ComputerName |
Where { ($_.index -eq $($cnxActives.index)) }
$result = $confActive.DNSServerSearchOrder
$Ping = ’OK’
}
else
{
$result = $null
$Ping = ’NOK’
}
$objResult = New-Object PSObject
$objResult | add-Member -memberType NoteProperty -name HostName `
-value $ComputerName
$objResult | add-Member -memberType NoteProperty -name Ping -value $ping
$objResult | add-Member -memberType NoteProperty -name DNS -value $result
$objResult
}
}
© ENI Editions - All rigths reserved - Kaiss Tag - 3-
454
Les modifications réalisées dans ce script sont les suivantes :
● Ajout de [CmdletBinding()] pour indiquer l’usage des fonctions avancées,
● Ajout au niveau du bloc Param de [Parameter(Mandatory= $true, ValueFromPipeline= $true)], afin d’obliger
l’entrée d’un paramètre et d’autoriser la réception des paramètres via le pipe,
● Ajout d’un bloc Process, nécessaire dans les fonctions avancées qui utilisent le pipeline. Nous aurions pu aussi
ajouter les blocs Begin et End.
● Ajout d’une boucle Foreach pour traiter le cas de paramètres multiples.
À présent si nous avons une liste d’ordinateurs dans un fichier, nous pouvons écrire ceci :
PS > Get-Content ficMachines.txt | ./Get-DNSConfiguration.ps1
Ou encore ceci :
PS > ./Get-DNSConfiguration.ps1 -Computers (Get-Content ficMachines.txt)
Et si nous prenons les ordinateurs à partir de l’Active Directory :
PS > Get-ADComputer -Filter * | Select Name -Expand Name |
.\Get-DNSConfiguration.ps1
Il nous faut nécessairement passer par un filtre de type SelectObject afin de ne récupérer qu’une seule propriété
d’objet : le nom. Sinon toutes les propriétés des objets sont passées au pipe ce qui a pour conséquence de générer
une erreur.
Revenons à notre étude de cas. Il nous faut maintenant construire le script qui effectuera la modification de la
configuration réseau. Observons celuici :
# Set-DNSConfiguration
param (
$ComputerName = $(throw "Vous devez spécifier un nom d’ordinateur !"),
$DNSServerList = @(’192.168.1.30’, ’192.168.1.40’)
)
# récupération des interfaces réseaux actives
$cnxActives = Get-WmiObject Win32_NetworkAdapter -Computer $ComputerName |
Where {$_.NetConnectionStatus -eq 2}
# récupération de la configuration des interfaces réseaux actives
$confActive = Get-WmiObject Win32_NetworkAdapterConfiguration -Comp $ComputerName |
Where { ($_.index -eq $($cnxActives.index)) }
$result = $confActive.SetDNSServerSearchOrder($DNSServerList)
if ($result.returnValue -eq 0)
{
Write-Host "$ComputerName : Mise à jour DNS réussie" -foreground Yellow
}
else
{
Write-Host "$ComputerName : Echec de la mise à jour DNS !" -foreground Yellow
}
Cette foisci notre script est quasiidentique à la première version du script Get-DNSConfiguration.ps1 excepté qu’au
lieu de récupérer une propriété il applique une méthode. Il s’agit de la méthode SetDNSServerSearchOrder. Celleci
prend en paramètre un objet de type tableau de chaînes de caractères contenant les adresses IP de nos nouveaux
serveurs DNS.
Nous pouvons remarquer aussi que nous avons un paramètre de plus : DNSServerList. Ce dernier est initialisé avec
des valeurs ; ces dernières constituent alors les valeurs par défaut.
Observons notre script en action :
- 4- © ENI Editions - All rigths reserved - Kaiss Tag
455
PS > ./Set-DNSConfiguration -ComputerName WinXPPSv2
WinXPPSv2 : Mise à jour DNS réussie
Nous venons d’appliquer la nouvelle configuration DNS avec les valeurs par défaut à la machine WinXPPSv2. Vérifions si
cela a bien fonctionné :
PS > ./Get-DNSConfiguration -ComputerName WinXPPSv2
HostName Ping DNS
-------- ---- ---
WinXPPSv2 OK {192.168.1.30, 192.168.1.40}
Parfait, passons maintenant à la vitesse supérieure ! Supposons que nous voulions être sélectifs dans la façon
d’appliquer les changements. Nous ne souhaitons appliquer les nouveaux paramètres qu’aux machines ayant dans leur
configuration DNS l’adresse IP 192.168.1.24.
Avant de modifier quoi que ce soit regardons d’abord la configuration générale de notre parc de machines :
PS > Get-ADComputer -Filter * | Select Name -Expand Name | .\Get-DNSConfiguration.ps1
HostName Ping DNS
-------- ---- ---
W2K8R2VM OK {127.0.0.1}
WIN7_US_X64 OK {192.168.1.23}
WINXP NOK
WIN2K8X64 OK {192.168.1.23}
W2K3R2SRV OK {192.168.1.23, 192.168.1.24}
WINXPPSV2 OK {192.168.1.30, 192.168.1.40}
EXCH2K10SRV OK {192.168.1.23, 192.168.1.24}
WINXPPSV1 OK {192.168.1.23}
Essayons avec le filtre suivant :
PS > Get-ADComputer -Filter * | Select Name -Expand Name | .\Get-DNSConfiguration.ps1 |
Where { ($_.DNS -contains ’192.168.1.24’) }
HostName Ping DNS
-------- ---- ---
W2K3R2SRV OK {192.168.1.23, 192.168.1.24}
EXCH2K10SRV OK {192.168.1.23, 192.168.1.24}
Nous avons obtenu les machines référençant dans leur configuration réseau, un serveur DNS ayant l’adresse
192.168.1.24. À présent nous allons appliquer uniquement à ce groupe de machines la nouvelle configuration DNS,
comme ceci :
PS > $a = Get-ADComputer -Filter * | Select Name -Expand Name |
.\Get-DNSConfiguration.ps1 | Where { ($_.DNS -contains ’192.168.1.24’) }
PS > $a | foreach { .\Set-DNSConfiguration.ps1 -ComputerName $_.HostName `
-DNS @(’192.168.1.50’, ’192.168.1.60’) }
Nous venons d’affecter une configuration DNS particulière à notre sélection de machines. Ce qui nous donne au final le
résultat suivant :
PS > Get-ADComputer -Filter * | Select Name -Expand Name | .\Get-DNSConfiguration.ps1
HostName Ping DNS
-------- ---- ---
W2K8R2VM OK {127.0.0.1}
WIN7_US_X64 OK {192.168.1.23}
WINXP NOK
WIN2K8X64 OK {192.168.1.23}
W2K3R2SRV OK {192.168.1.50, 192.168.1.60}
WINXPPSV2 OK {192.168.1.30, 192.168.1.40}
EXCH2K10SRV OK {192.168.1.50, 192.168.1.60}
WINXPPSV1 OK {192.168.1.23}
Humm, tout cela ne semble pas très homogène… Allez, faisons un dernier effort pour mettre toutes nos machines à
© ENI Editions - All rigths reserved - Kaiss Tag - 5-
456
l’identique en laissant les valeurs par défaut de la fonction SetDNSConfiguration :
PS > Get-ADComputer -Filter * | Select Name -Expand Name |
foreach { .\Set-DNSConfiguration.ps1 -ComputerName $_ }
W2K8R2VM : Opération réussie
WIN7_US_X64 : Opération réussie
WIN2K8X64 : Opération réussie
W2K3R2SRV : Opération réussie
EXCH2K10SRV : Opération réussie
WINXPPSV1 : Opération réussie
Et voilà…
PS > Get-ADComputer -Filter * | Select Name -Expand Name | .\Get-DNSConfiguration.ps1
HostName Ping DNS
-------- ---- ---
W2K8R2VM OK {192.168.1.30, 192.168.1.40}
WIN7_US_X64 OK {192.168.1.30, 192.168.1.40}
WINXP NOK
WIN2K8X64 OK {192.168.1.30, 192.168.1.40}
W2K3R2SRV OK {192.168.1.30, 192.168.1.40}
WINXPPSV2 OK {192.168.1.30, 192.168.1.40}
EXCH2K10SRV OK {192.168.1.30, 192.168.1.40}
WINXPPSV1 OK {192.168.1.30, 192.168.1.40}
- 6- © ENI Editions - All rigths reserved - Kaiss Tag
457
Ressources Web externes
Vous trouverez dans cette partie quelques sources d’informations techniques autour de PowerShell. À la fois utiles et
pratiques, ces dernières vous permettront, si vous le souhaitez, d’approfondir vos connaissances en la matière.
1. Sites Internet Francophones
Powershellscripting.com : la communauté PowerShell francophone
Ce site entièrement consacré à PowerShell se veut être la référence en matière d’informations ; que cellesci soient
générales ou techniques. Vous y trouverez de nombreux tutoriaux, de nombreux scripts prêts à l’emploi (dans la
bibliothèque), ainsi qu’un forum très vivant. De temps à autres, il y a également des concours de scripting organisés
sur ce site avec des lots à gagner.
Il est animé par vos nobles serviteurs Robin Lemesle et Arnaud Petitjean.
www.powershellscripting.com, la communauté PowerShell Francophone
Le Blog de Janel (janel.spaces.live.com)
Les ressources en langue française ce font rare, cependant, nous vous conseillons aussi le Blog de Janel qui, malgré
sa baisse d’activité, est une mine d’informations techniques. Jacques Barathon, alias Janel, travaille chez Microsoft.
Son passe temps favori est d’écumer les forums à la recherche de questions pointues sur PowerShell et d’y
répondre ; il en fait ensuite un billet sur son Blog en entrant dans les moindres détails. Son Blog est un must de part
la qualité de ses explications, à consulter d’urgence…
© ENI Editions - All rigths reserved - Kaiss Tag - 1-
458
Le blog de Janel
Le Blog d’Antoine Habert (http://devinfra.blogspot.com/)
Antoine Habert est un architecte système et MVP PowerShell qui anime un blog autour de PowerShell, mais
également sur un produit de sa propre création : PoshBoard, un outil orienté création d’interface utilisateur via des
Widgets intégrés dans un portail web.
- 2- © ENI Editions - All rigths reserved - Kaiss Tag
459
Le blog d’Antoine Habert
2. Sites Internet Anglophones
Le Blog de l’équipe PowerShell (blogs.msdn.com/PowerShell/)
L’équipe PowerShell maintient un Blog où vous y découvrirez toutes les nouveautés lorsqu’il y en a mais surtout de
nombreuses astuces ou éclaircissements sur des fonctions non documentées de PowerShell. Vous pouvez également
interagir avec les membres de l’équipe en laissant des avis ou commentaires sur chacun de leurs billets.
© ENI Editions - All rigths reserved - Kaiss Tag - 3-
460
Le blog de l’équipe PowerShell
Le Blog de MoW (thePowerShellGuy.com/blogs/posh/)
MOW, alias « the PowerShell guy » est un MVP PowerShell très expérimenté. Son vrai nom est Marc Van Orsouw, il
est hollandais mais son Blog est en anglais. Il a accompagné sur son Blog (dès 2005) la sortie de PowerShell
lorsqu’on en était alors qu’à la version préliminaire qui s’appelait Monad. MOW est reconnu internationalement comme
étant l’un des gourous PowerShell extérieur à Microsoft.
- 4- © ENI Editions - All rigths reserved - Kaiss Tag
461
Le blog de MOW
www.powershellcommunity.org
Ce site est celui de la communauté PowerShell internationale, il est géré et a été fondé par Don Jones. Don Jones est
un MVP américain de renom dans le milieu du scripting notamment par le biais de la société SAPIEN qu’il a luimême
créée. Vous trouverez sur www.powershellcommunity.org de nombreux articles techniques, de nombreuses news,
ainsi qu’une base naissante de scripts PowerShell.
© ENI Editions - All rigths reserved - Kaiss Tag - 5-
462
Site de la communauté PowerShell internationale
- 6- © ENI Editions - All rigths reserved - Kaiss Tag
463
Outils tiers
Vous trouverez dans cette partie quelques outils tiers qui s’avèrent être bien pratiques et qui apportent un cadre de
travail confortable lorsque l’on utilise PowerShell de façon intensive.
1. PowerGUI
PowerGUI est une console d’édition PowerShell. Bien plus qu’un éditeur de script, PowerGUI est également un outil
capable de gérer des plugin divers : Exchange 2007, Operations Manager 2007 et bien d’autres produits. PowerGUI
existe depuis près de deux ans, il se trouve être également bien plus complet que PowerShell ISE. Il intègre
notamment un éditeur à la Visual Studio avec la fonctionnalité « intelliSense ». Mais également, une fonctionnalité
toute simple que nous apprécions lorsqu’il s’agit de mettre en forme un script : l’indentation des blocs d’instructions.
Certains d’entre vous qui pratiquent la virtualisation le connaitrons peutêtre sous l’appellation « The VESI ». car
PowerGUI est intégré dans le projet communautaire « Virtualization EcoShell ».
Interface de PowerGUI
2. PrimalForm
PrimalForms est un outil logiciel édité par Sapien Technologies. Cet outil vient se placer comme le premier du
genre à permettre la création d’interfaces graphiques pour les utilisateurs de PowerShell. L’apparition d’un réel
éditeur de formulaire graphique vient apporter ce qu’il manquait vraiment pour une plus grande efficacité dans la
conception de scripts à interaction visuelle.
© ENI Editions - All rigths reserved - Kaiss Tag - 1-
464
Interface de PrimalForm
3. PowerGadget
Les PowerGadgets (www.softwarefx.com/sfxSqlProducts/powergadgets/)
Softwarefx.com est une société américaine qui développe et commercialise des gadgets pour le volet Windows que
vous pouvez programmer ou personnaliser grâce à PowerShell. Ces gadgets sont en réalité de véritables instruments
de supervision sur votre poste de travail. En effet, un PowerGadget est un gadget au design réussi qui peut être de
différents types, jauge, plan, courbe ou même graphique.
PowerGadgets
- 2- © ENI Editions - All rigths reserved - Kaiss Tag
465
Conclusion
Vous avez pu voir, tout au long de la lecture de cet ouvrage, qu’il n’existe pas une solution unique pour chaque
problème. En effet, il en existe de nombreuses qui diffèrent selon les connaissances de chacun. En outre, vous aurez
remarqué que les technologies COM, WMI, ADSI et .NET souvent se chevauchent, ce qui fait qu’il est parfois difficile de
répondre à une question aussi simple que celleci : « avec quelle technologie vaisje réussir à automatiser telle ou telle
tâche ? ».
Nous vous conseillons de regarder d’abord dans le jeu de commandes PowerShell, puis si vous ne trouvez pas votre
bonheur de vous tourner vers .NET (les accès avancés à WMI et à ADSI se faisant par son intermédiaire), et en dernier
recours de vous tourner vers COM. Il est préférable de privilégier les technologies les plus récentes aux plus
anciennes.
Vous aurez également remarqué que l’accès au Framework .NET étend considérablement le champ d’action de
PowerShell. Par conséquent, selon le degré de complexité des scripts, la frontière entre le scripting et le
développement devient de plus en plus mince. Nous connaissons d’ailleurs certains développeurs C# qui se tournent
régulièrement vers PowerShell pour tester certaines classes du Framework ou pour réaliser des maquettes. Ils font
ainsi parce que PowerShell leur fait gagner du temps du fait qu’il est possible grâce à son interpréteur de commandes
de tester rapidement des morceaux de code sans avoir à les compiler. Il faut avouer que le langage de Windows
PowerShell est assez proche du C#, en exagérant un peu on pourrait presque l’assimiler à une version simplifiée de
celuici.
Ainsi un administrateur système aguerri aux techniques du scripting PowerShell et à .NET pourra, lui aussi, sans
beaucoup d’efforts tenter une incursion dans le monde du développement d’application en C#. Peutêtre pour ajouter
des fonctionnalités supplémentaires à PowerShell… ?
© ENI Editions - All rigths reserved - Kaiss Tag - 1-
466
Annexe 1 : Liste des commandes PowerShell v1
La version 1 de PowerShell est riche d’un jeu de 129 commandes.
Add-Content Add-History Add-Member
Add-PSSnapin Clear-Content Clear-Item
Clear-ItemProperty Clear-Variable Compare-Object
ConvertFrom-SecureString Convert-Path ConvertTo-Html
ConvertTo-SecureString Copy-Item Copy-ItemProperty
Export-Alias Export-Clixml Export-Console
Export-Csv ForEach-Object Format-Custom
Format-List Format-Table Format-Wide
Get-Acl Get-Alias Get-AuthenticodeSignature
Get-ChildItem Get-Command Get-Content
Get-Credential Get-Culture Get-Date
Get-EventLog Get-ExecutionPolicy Get-Help
Get-History Get-Host Get-Item
Get-ItemProperty Get-Location Get-Member
Get-PfxCertificate Get-Process Get-PSDrive
Get-PSProvider Get-PSSnapin Get-Service
Get-TraceSource Get-UICulture Get-Unique
Get-Variable Get-WmiObject Group-Object
Import-Alias Import-Clixml Import-Csv
Invoke-Expression Invoke-History Invoke-Item
Join-Path Measure-Command Measure-Object
Move-Item Move-ItemProperty New-Alias
New-Item New-ItemProperty New-Object
New-PSDrive New-Service New-TimeSpan
New-Variable Out-Default Out-File
Out-Host Out-Null Out-Printer
Out-String Pop-Location Push-Location
Read-Host Remove-Item Remove-ItemProperty
Remove-PSDrive Remove-PSSnapin Remove-Variable
Rename-Item Rename-ItemProperty Resolve-Path
Restart-Service Resume-Service Select-Object
Select-String Set-Acl Set-Alias
Set-AuthenticodeSignature Set-Content Set-Date
Set-ExecutionPolicy Set-Item Set-ItemProperty
Set-Location Set-PSDebug Set-Service
Set-TraceSource Set-Variable Sort-Object
Split-Path Start-Service Start-Sleep
Start-Transcript Stop-Process Stop-Service
Stop-Transcript Suspend-Service Tee-Object
Test-Path Trace-Command Update-FormatData
Update-TypeData Where-Object Write-Debug
Write-Error Write-Host Write-Output
Write-Progress Write-Verbose Write-Warning
© ENI Editions - All rigths reserved - Kaiss Tag - 1-
467
Annexe 2 : Liste des commandes PowerShell v2
La version 2 apporte 107 nouvelles commandes à la version 1, soit un total de 236.
Add-Computer Add-Type
Checkpoint-Computer Clear-EventLog
Clear-History Complete-Transaction
Connect-WSMan ConvertFrom-Csv
ConvertFrom-StringData ConvertTo-Csv
ConvertTo-Xml Debug-Process
Disable-ComputerRestore Disable-PSBreakpoint
Disable-PSSessionConfiguration Disable-WSManCredSSP
Disconnect-WSMan Enable-ComputerRestore
Enable-PSBreakpoint Enable-PSRemoting
Enable-PSSessionConfiguration Enable-WSManCredSSP
Enter-PSSession Exit-PSSession
Export-Counter Export-FormatData
Export-ModuleMember Export-PSSession
Get-ComputerRestorePoint Get-Counter
Get-Event Get-EventSubscriber
Get-FormatData Get-HotFix
Get-Job Get-Module
Get-PSBreakpoint Get-PSCallStack
Get-PSSession Get-PSSessionConfiguration
Get-Random Get-Transaction
Get-WinEvent Get-WSManCredSSP
Get-WSManInstance Import-Counter
Import-LocalizedData Import-Module
Import-PSSession Invoke-Command
Invoke-WmiMethod Invoke-WSManAction
Limit-EventLog New-Event
New-EventLog New-Module
New-ModuleManifest New-PSSession
New-PSSessionOption New-WebServiceProxy
New-WSManInstance New-WSManSessionOption
Out-GridView Receive-Job
Register-EngineEvent Register-ObjectEvent
Register-PSSessionConfiguration Register-WmiEvent
Remove-Computer Remove-Event
Remove-EventLog Remove-Job
Remove-Module Remove-PSBreakpoint
Remove-PSSession Remove-WmiObject
Remove-WSManInstance Reset-ComputerMachinePassword
Restart-Computer Restore-Computer
Select-Xml Send-MailMessage
Set-PSBreakpoint Set-PSSessionConfiguration
Set-StrictMode Set-WmiInstance
Set-WSManInstance Set-WSManQuickConfig
Show-EventLog Start-Job
Start-Process Start-Transaction
Stop-Computer Stop-Job
Test-ComputerSecureChannel Test-Connection
Test-ModuleManifest Test-WSMan
Undo-Transaction Unregister-Event
Unregister-PSSessionConfiguration Update-List
Use-Transaction Wait-Event
Wait-Job Wait-Process
Write-EventLog
© ENI Editions - All rigths reserved - Kaiss Tag - 1-
468
Annexe 3 : Liste des commandes du module Active Directory
Le module Active Directory de Windows Server 2008 R2 apporte 76 commandes supplémentaires.
Add-ADComputerServiceAccount
Add-ADDomainControllerPasswordReplicationPolicy
Add-ADFineGrainedPasswordPolicySubject
Add-ADGroupMember
Add-ADPrincipalGroupMembership
Clear-ADAccountExpiration
Disable-ADAccount
Disable-ADOptionalFeature
Enable-ADAccount
Enable-ADOptionalFeature
Get-ADAccountAuthorizationGroup
Get-ADAccountResultantPasswordReplicationPolicy
Get-ADComputer
Get-ADComputerServiceAccount
Get-ADDefaultDomainPasswordPolicy
Get-ADDomain
Get-ADDomainController
Get-ADDomainControllerPasswordReplicationPolicy
Get-ADDomainControllerPasswordReplicationPolicyUsage
Get-ADFineGrainedPasswordPolicy
Get-ADFineGrainedPasswordPolicySubject
Get-ADForest
Get-ADGroup
Get-ADGroupMember
Get-ADObject
Get-ADOptionalFeature
Get-ADOrganizationalUnit
Get-ADPrincipalGroupMembership
Get-ADRootDSE
Get-ADServiceAccount
Get-ADUser
Get-ADUserResultantPasswordPolicy
Install-ADServiceAccount
Move-ADDirectoryServer
Move-ADDirectoryServerOperationMasterRole
Move-ADObject
New-ADComputer
New-ADFineGrainedPasswordPolicy
New-ADGroup
New-ADObject
New-ADOrganizationalUnit
New-ADServiceAccount
New-ADUser
Remove-ADComputer
Remove-ADComputerServiceAccount
Remove-ADDomainControllerPasswordReplicationPolicy
Remove-ADFineGrainedPasswordPolicy
Remove-ADFineGrainedPasswordPolicySubject
Remove-ADGroup
Remove-ADGroupMember
Remove-ADObject
Remove-ADOrganizationalUnit
Remove-ADPrincipalGroupMembership
Remove-ADServiceAccount
Remove-ADUser
Rename-ADObject
Reset-ADServiceAccountPassword
Restore-ADObject
Search-ADAccount
Set-ADAccountControl
Set-ADAccountExpiration
Set-ADAccountPassword
Set-ADComputer
© ENI Editions - All rigths reserved - Kaiss Tag - 1-
469
Set-ADDefaultDomainPasswordPolicy
Set-ADDomain
Set-ADDomainMode
Set-ADFineGrainedPasswordPolicy
Set-ADForest
Set-ADForestMode
Set-ADGroup
Set-ADObject
Set-ADOrganizationalUnit
Set-ADServiceAccount
Set-ADUser
Uninstall-ADServiceAccount
Unlock-ADAccount
- 2- © ENI Editions - All rigths reserved - Kaiss Tag
470
Annexe 4 : Liste des alias
Name Definition
---- ----------
% ForEach-Object
? Where-Object
ac Add-Content
asnp Add-PSSnapIn
cat Get-Content
cd Set-Location
chdir Set-Location
clc Clear-Content
clear Clear-Host
clhy Clear-History
cli Clear-Item
clp Clear-ItemProperty
cls Clear-Host
clv Clear-Variable
compare Compare-Object
copy Copy-Item
cp Copy-Item
cpi Copy-Item
cpp Copy-ItemProperty
cvpa Convert-Path
dbp Disable-PSBreakpoint
del Remove-Item
diff Compare-Object
dir Get-ChildItem
ebp Enable-PSBreakpoint
echo Write-Output
epal Export-Alias
epcsv Export-Csv
epsn Export-PSSession
erase Remove-Item
etsn Enter-PSSession
exsn Exit-PSSession
fc Format-Custom
fl Format-List
foreach ForEach-Object
ft Format-Table
fw Format-Wide
gal Get-Alias
gbp Get-PSBreakpoint
gc Get-Content
gci Get-ChildItem
gcm Get-Command
gcs Get-PSCallStack
gdr Get-PSDrive
ghy Get-History
gi Get-Item
gjb Get-Job
gl Get-Location
gm Get-Member
gmo Get-Module
gp Get-ItemProperty
gps Get-Process
group Group-Object
gsn Get-PSSession
gsnp Get-PSSnapIn
gsv Get-Service
gu Get-Unique
gv Get-Variable
gwmi Get-WmiObject
h Get-History
history Get-History
icm Invoke-Command
iex Invoke-Expression
© ENI Editions - All rigths reserved - Kaiss Tag - 1-
471
ihy Invoke-History
ii Invoke-Item
ipal Import-Alias
ipcsv Import-Csv
ipmo Import-Module
ipsn Import-PSSession
ise powershell_ise.exe
iwmi Invoke-WMIMethod
kill Stop-Process
lp Out-Printer
ls Get-ChildItem
man help
md mkdir
measure Measure-Object
mi Move-Item
mount New-PSDrive
move Move-Item
mp Move-ItemProperty
mv Move-Item
nal New-Alias
ndr New-PSDrive
ni New-Item
nmo New-Module
nsn New-PSSession
nv New-Variable
ogv Out-GridView
oh Out-Host
popd Pop-Location
ps Get-Process
pushd Push-Location
pwd Get-Location
r Invoke-History
rbp Remove-PSBreakpoint
rcjb Receive-Job
rd Remove-Item
rdr Remove-PSDrive
ren Rename-Item
ri Remove-Item
rjb Remove-Job
rm Remove-Item
rmdir Remove-Item
rmo Remove-Module
rni Rename-Item
rnp Rename-ItemProperty
rp Remove-ItemProperty
rsn Remove-PSSession
rsnp Remove-PSSnapin
rv Remove-Variable
rvpa Resolve-Path
rwmi Remove-WMIObject
sajb Start-Job
sal Set-Alias
saps Start-Process
sasv Start-Service
sbp Set-PSBreakpoint
sc Set-Content
select Select-Object
set Set-Variable
si Set-Item
sl Set-Location
sleep Start-Sleep
sort Sort-Object
sp Set-ItemProperty
spjb Stop-Job
spps Stop-Process
spsv Stop-Service
start Start-Process
sv Set-Variable
swmi Set-WMIInstance
- 2- © ENI Editions - All rigths reserved - Kaiss Tag
472
tee Tee-Object
type Get-Content
where Where-Object
wjb Wait-Job
write Write-Output
© ENI Editions - All rigths reserved - Kaiss Tag - 3-
473
Annexe 5 : Liste des fonctions
CommandType Name Definition
----------- ---- ----------
Function A: Set-Location A:
Function B: Set-Location B:
Function C: Set-Location C:
Function cd.. Set-Location ..
Function cd\ Set-Location \
Function Clear-Host $space = New-Object System.Management.Auto...
Function D: Set-Location D:
Function Disable-PSRemoting ...
Function E: Set-Location E:
Function F: Set-Location F:
Function G: Set-Location G:
Function Get-Verb ...
Function H: Set-Location H:
Function help ...
Function I: Set-Location I:
Function ImportSystemModules ...
Function J: Set-Location J:
Function K: Set-Location K:
Function L: Set-Location L:
Function M: Set-Location M:
Function mkdir ...
Function more param([string[]]$paths)...
Function N: Set-Location N:
Function O: Set-Location O:
Function P: Set-Location P:
Function prompt $(if (test-path variable:/PSDebugContext){ ’[DBG]:...
Function Q: Set-Location Q:
Function R: Set-Location R:
Function S: Set-Location S:
Function T: Set-Location T:
Function TabExpansion ...
Function U: Set-Location U:
Function V: Set-Location V:
Function W: Set-Location W:
Function X: Set-Location X:
Function Y: Set-Location Y:
Function Z: Set-Location Z:
© ENI Editions - All rigths reserved - Kaiss Tag - 1-
474
Annexe 6 : Liste des sources de trace (GetTracesource)
Name Description
---- -----------
SingleShell SingleShell
MshSnapinLoadUnload Loading and unloading mshsnapins
MshConsoleInfo MshConsoleInfo object that is constructed fr...
PSSnapInInfo PSSnapInInfo
PSSnapInReader PSSnapInReader
RunspaceConfigurationEntryCollection RunspaceConfigurationEntryCollection
RunspaceConfigurationEntry RunspaceConfigurationEntry
CmdletConfigurationEntry CmdletConfigurationEntry
AssemblyConfigurationEntry AssemblyConfigurationEntry
RunspaceConfiguration RunspaceConfiguration
RunspaceInit Initialization code for Runspace
CmdletProviderAttribute The attribute that declares that a class is...
ProviderConfigurationEntry ProviderConfigurationEntry
ResourceManagerCache Maintains a cache of the loaded resource man...
ConsoleShell Entry point in to ConsoleShell
ConsoleHost ConsoleHost subclass of S.M.A.PSHost
ConsoleHostRunspaceInit Initialization code for ConsoleHost’s Runspace
ConsoleHostUserInterface Console host’s subclass of S.M.A.Host.Console
ConsoleHostRawUserInterface Console host’s subclass of S.M.A.Host.RawCon...
ConsoleControl Console control methods
LocalRunspace LocalRunspace
UniversalResourceName The namespace navigation tracer
ExecutionContext The execution context of a particular instan...
AuthorizationManager tracer for AuthorizationManager
PSAuthorizationManager tracer for PSAuthorizationManager
InternalHost S.M.A.InternalHostUserInterface
InternalHostRawUserInterface S.M.A.InternalHostRawUserInterface
SessionState SessionState Class
SessionStateScope A scope of session state that holds virtual ...
Runspace Runspace base class
ETS Extended Type System
TypeConversion Traces the type conversion algorithm
Parser Parser
Tokenizer Tokenizer
DetailedCommandDiscovery The detailed tracing of CommandDiscovery. Su...
CommandDiscovery Traces the discovery of cmdlets, scripts, fu...
TypeTable TypeTable
DeserializingTypeConverter DeserializingTypeConverter class
TypeInfoDataBaseManager TypeInfoDataBaseManager
TypeInfoDataBaseLoader TypeInfoDataBaseLoader
XmlLoaderBase XmlLoaderBase
FormatFileLoading Loading format files
State The APIs that are exposed to the Cmdlet base...
CoreCommandProvider The namespace navigation tracer
PSCredential PSCredential
PSDriveInfo The namespace navigation tracer
CmdletProviderClasses The namespace provider base classes tracer
PSTransaction PSTransaction
CmdletProviderContext The context under which a core command is be...
MshLog MshLog
EventLogLogProvider EventLogLogProvider
AliasProvider The CmdletProvider for shell aliases
EnvironmentProvider The core command provider for environment va...
FileSystemProvider The namespace navigation provider for the fi...
VariableProvider The core command provider for shell variables
RegistryProvider The namespace navigation provider for the Wi...
CertificateProvider The core command provider for certificates
X509StoreLocation store location information
DriveCommandAPI The APIs that are exposed to the Cmdlet base...
LocationGlobber The location globber converts PowerShell pat...
PathResolution Traces the path resolution algorithm.
ProviderCommandAPI The APIs that are exposed to the Cmdlet base...
WildcardPattern WildcardPattern
© ENI Editions - All rigths reserved - Kaiss Tag - 1-
475
PathInfo An object that represents a path in Monad.
CommandFactory CommandFactory
History History class
InitialSessionState InitialSessionState
CommandMetadata The metadata associated with a cmdlet.
RuntimeDefinedParameters The classes representing the runtime-defined...
CompiledCommandParameter The metadata associated with a parameter tha...
ParameterCollectionTypeInformation A class that wraps up the type information a...
CompiledCommandAttribute The metadata associated with an attribute th...
ParameterSetSpecificMetadata The metadata associated with a parameterset ...
ParameterMetadata The metadata associated with a bindable obje...
MemberResolution Traces the resolution from member name to th...
PSSnapInLoadUnload Loading and unloading mshsnapins
HostUtilities tracer for HostUtilities
Executor ConsoleHost pipeline execution helper
PipelineStateInfo PipelineStateInfo
Pipeline Pipeline
PipelineBase PipelineBase
ParameterCollection ParameterCollection
ObjectStream Read/Write memory-based object stream
ObjectWriter Writer for ObjectStream
PipelineThread PipelineThread
LocalPipeline LocalPipeline
InternalCommand InternalCommand
ScriptCommandProcessor ScriptCommandProcessor
PipelineProcessor PipelineProcessor
ParameterBinderBase A abstract helper class for the CommandProce...
ParameterBinding Traces the process of binding the arguments ...
ParameterBinderController Controls the interaction between the command...
ParameterBindingException Exception thrown when a parameter binding er...
CommandSearch CommandSearch
CommandProcessor CommandProcessor
NavigationCommands The namespace navigation tracer
Cmdlet Cmdlet
CommandParameterInternal Internal definition of a parameter
ReflectionParameterBinder The parameter binder for real CLR objects th...
CredentialAttribute CredentialAttribute
CmdletProviderIntrinsics The APIs that are exposed to the Cmdlet base...
ProviderIntrinsics The APIs that are exposed to the Cmdlet base...
CommandProcessorBase CommandProcessorBase
SessionStateProvider Providers that produce a view of session sta...
PathCommandAPI The APIs that are exposed to the Cmdlet base...
OutDefaultCommand OutDefaultCommand
TerminatingErrorContext TerminatingErrorContext
ConsoleLineOutput ConsoleLineOutput
WriteLineHelper WriteLineHelper
format_out_OutputManagerInner OutputManagerInner
format_out_FrontEndCommandBase FrontEndCommandBase
format_out_ImplementationCommandBase ImplementationCommandBase
CommandNotFoundException Exception thrown when a command could not be...
ErrorRecord ErrorRecord
format_out_CommandWrapper CommandWrapper
OutLineOutputCommand Out-Lineoutput Implementation
format_out_OutCommandInner OutCommandInner
FormatObjectDeserializer class to deserialize property bags into form...
Deserializer Deserializer class
PSVariableCommandAPI The APIs that are exposed to the Cmdlet base...
ErrorCategoryInfo ErrorCategoryInfo
FormatInfoDataClassFactory FormatInfoDataClassFactory
FormatViewBinding Format view binding
DisplayDataQuery DisplayDataQuery
TypeMatch F&O TypeMatch
CommandCompletion Command completion functionality
Parameter Simple name/value pair
ExecutionHelper CommandCompletion execution helper
FileSystemContentStream The provider content reader and writer for t...
SortObject Class that has sort-object command implement...
OrderObjectBase Base class for sort like command implementation
OrderByProperty Util class for sort like command implementation
- 2- © ENI Editions - All rigths reserved - Kaiss Tag
476
ParameterProcessor ParameterProcessor
ObjectCommandComparer ObjectCommandComparer
GetCommandCmdlet Trace output for get-command
CommonCommandParameters This class is used to expose the ubiquitous ...
HostCmdlets trace switch for *-host and related cmdlets
MeasureObject Class that has measure-object command implem...
SessionStateException SessionStateException
ApplicationInfo The command information for applications tha...
NativeCP NativeCP
NativeCommandParameterBinder The parameter binder for native commands
StreamingTextWriter StreamingTextWriter
ScriptParameterBinder The parameter binder for shell functions
ScriptAsCmdlet Trace output for script cmdlets
GetHelpCommand GetHelpCommand
HelpSystem HelpSystem
HelpProvider HelpProvider
AliasHelpProvider AliasHelpProvider
ProviderHelpProvider ProviderHelpProvider
HelpFileHelpProvider HelpFileHelpProvider
HelpProviderWithFullCache HelpProviderWithFullCache
FaqHelpProvider FaqHelpProvider
GlossaryHelpProvider GlossaryHelpProvider
GeneralHelpProvider GeneralHelpProvider
DefaultHelpProvider DefaultHelpProvider
HelpRequest HelpRequest
CommandHelpProvider CommandHelpProvider
MamlCommandHelpInfo MamlCommandHelpInfo
HelpInfo HelpInfo
MamlNode MamlNode
ProviderCategory ProviderCategory Class
AliasHelpInfo AliasHelpInfo
CmdletInfo The command information for PowerShell cmdle...
ErrorDetails ErrorDetails
AliasInfo The command information for aliases. Aliases...
SelectObject Class that has select-object command impleme...
FunctionInfo The command information for MSH functions.
ScriptBlock Traces the execution of a ScriptBlock
© ENI Editions - All rigths reserved - Kaiss Tag - 3-
477
You might also like
- MAITRISER Python : De l'Apprentissage aux Projets ProfessionnelsFrom EverandMAITRISER Python : De l'Apprentissage aux Projets ProfessionnelsNo ratings yet
- Exchange Server 2010 Préparation À La Certification MCTS 70-662Document615 pagesExchange Server 2010 Préparation À La Certification MCTS 70-662Stephane HubertNo ratings yet
- Microsoft Official Course: Implémentation Du Système DNS (Domain Name System)Document27 pagesMicrosoft Official Course: Implémentation Du Système DNS (Domain Name System)Mounir MejdiNo ratings yet
- Cracked 6741AK-FR - Configuration Et Dépannage Dune Infrastructure Réseau Windows Server 2008-TrainerHandbook - Ateliers - 02Document174 pagesCracked 6741AK-FR - Configuration Et Dépannage Dune Infrastructure Réseau Windows Server 2008-TrainerHandbook - Ateliers - 02elies_jabri7874No ratings yet
- Services-RDS de Windows SERVER 2008 R2Document347 pagesServices-RDS de Windows SERVER 2008 R2Moussa Karim Alio100% (1)
- Support LPIC-201 EcranDocument172 pagesSupport LPIC-201 Ecranزياد بوزيريNo ratings yet
- Cahier D'administration IpcopDocument80 pagesCahier D'administration IpcopFranck KoffiNo ratings yet
- Gestion Des Utilisateurs Avec Les CMD PSDocument3 pagesGestion Des Utilisateurs Avec Les CMD PSnina rajaNo ratings yet
- 22410B-Win Server 2012Document572 pages22410B-Win Server 2012mahdiNo ratings yet
- Creation de Compte en Ligne Des CommandeDocument3 pagesCreation de Compte en Ligne Des CommandeYassine Boumehdi100% (1)
- Microsoft Official Course: Déploiement Et Gestion de Windows Server 2012Document38 pagesMicrosoft Official Course: Déploiement Et Gestion de Windows Server 2012MOZART FF100% (1)
- Administration Systemes Windows PDFDocument168 pagesAdministration Systemes Windows PDFAziz Öõźż MakroNo ratings yet
- 22411B LAB AdminW2012 PDFDocument105 pages22411B LAB AdminW2012 PDFNoredineAsliNo ratings yet
- Configuration Dun Serveur Samba Sous Red Hat LinuxDocument26 pagesConfiguration Dun Serveur Samba Sous Red Hat Linuxbartolomeo01100% (1)
- Formation Linux Administration Niveau 1Document3 pagesFormation Linux Administration Niveau 1assopapouNo ratings yet
- Serveur de Stockage en Réseau PDFDocument5 pagesServeur de Stockage en Réseau PDFAdministration IHETNo ratings yet
- 22740C FRA TrainerHandbookDocument656 pages22740C FRA TrainerHandbookOumaima AlfaNo ratings yet
- 22742B 00Document20 pages22742B 00Chrétien KenfackNo ratings yet
- TP Installation Windows 2008 ServerDocument5 pagesTP Installation Windows 2008 ServerSalah Gharbi0% (1)
- TP3 AdDocument6 pagesTP3 AdAouatif AouatifoNo ratings yet
- Que Peuvent Faire Les Stratégies de Groupes?Document11 pagesQue Peuvent Faire Les Stratégies de Groupes?simoo2010100% (2)
- Controle D Acces Aux Fichiers Et DossiersDocument72 pagesControle D Acces Aux Fichiers Et Dossierssolikan45No ratings yet
- Erasmus JBDocument73 pagesErasmus JBRadoane ChfarjlaNo ratings yet
- Support LPIC2 SsDocument597 pagesSupport LPIC2 Ssanon_544013910No ratings yet
- Guide Admin Securisee Si Anssi Pa 022 v2Document68 pagesGuide Admin Securisee Si Anssi Pa 022 v2christianNo ratings yet
- CISCO. Installer Et Configurer Un Routeur. Résumé. André VAUCAMPS. ENI Editions - All Rigths Reserved - Moha AnisaDocument219 pagesCISCO. Installer Et Configurer Un Routeur. Résumé. André VAUCAMPS. ENI Editions - All Rigths Reserved - Moha AnisaPascal BAYIGANo ratings yet
- Docker Fiche TechniqueDocument22 pagesDocker Fiche TechniquePape Mignane FayeNo ratings yet
- CH 19-Les Systèmes de Fichiers LinuxDocument25 pagesCH 19-Les Systèmes de Fichiers LinuxNazha TaghzoutiNo ratings yet
- TP S1!01!06 - Windows Server 2008 Stratégies de Groupe (GPO)Document24 pagesTP S1!01!06 - Windows Server 2008 Stratégies de Groupe (GPO)Adil AbouelhassanNo ratings yet
- Active Directory 2008 R2 GPO PDFDocument12 pagesActive Directory 2008 R2 GPO PDFSDCXNo ratings yet
- Ad Windows Elkhadimi-2022Document289 pagesAd Windows Elkhadimi-2022abdou boulifNo ratings yet
- SMPPSIMDocument12 pagesSMPPSIMAbdelhak TebaiNo ratings yet
- Kali Book FRDocument40 pagesKali Book FRMakrem ArfaouiNo ratings yet
- Tutoriel PfsenseDocument11 pagesTutoriel Pfsenseapi-373592080No ratings yet
- PowershellDocument26 pagesPowershellAbdelali RhazouaniNo ratings yet
- Lpic 101 TP IDocument27 pagesLpic 101 TP IBayero BarryNo ratings yet
- 6238AK-FR Config Troubleshooting WS08 AD DS-TrainerHandbookDocument798 pages6238AK-FR Config Troubleshooting WS08 AD DS-TrainerHandbookOtia Oba100% (1)
- PDFDocument188 pagesPDFAmadou KANo ratings yet
- Cracked 10224A-FRE - Installation Et Configuration Du Client Windows 7-TrainerHandbook - 02Document412 pagesCracked 10224A-FRE - Installation Et Configuration Du Client Windows 7-TrainerHandbook - 02elies_jabri787450% (2)
- Assou Mathias Esgis Iir3 MemoireDocument20 pagesAssou Mathias Esgis Iir3 MemoireAnonymous i3bqG5No ratings yet
- FR Centreon-Syslog-Frontend Server Administration-REVI02Document9 pagesFR Centreon-Syslog-Frontend Server Administration-REVI02Trong Oganort GampoulaNo ratings yet
- LPIC2Document563 pagesLPIC2Brahim HAMDINo ratings yet
- 1.5 - Trucs Et Astuces Du RegistreDocument147 pages1.5 - Trucs Et Astuces Du RegistreNicola Iannone100% (1)
- Gestion Des Utilisateurs Et de La Sécurité Sous Gnu-LinuxDocument13 pagesGestion Des Utilisateurs Et de La Sécurité Sous Gnu-Linuxdualcorefree100% (2)
- Controle de Fin de Module ADMIN RESO V4Document4 pagesControle de Fin de Module ADMIN RESO V4radouaneNo ratings yet
- M50412 Formation Mettre en Oeuvre Microsoft Active Directory Federation Services 2 0 Adfs PDFDocument2 pagesM50412 Formation Mettre en Oeuvre Microsoft Active Directory Federation Services 2 0 Adfs PDFCertyouFormationNo ratings yet
- Cour Exercice UnixDocument81 pagesCour Exercice UnixHafida TacherifineNo ratings yet
- TP Windows ServerDocument26 pagesTP Windows ServerJulien BeckerNo ratings yet
- Installer Et Configurer Windows Server 2012 PDFDocument2 pagesInstaller Et Configurer Windows Server 2012 PDFMOZART FF100% (1)
- Tuto-IT - Tout Sur La Virtualisation Avec Hyper-VDocument50 pagesTuto-IT - Tout Sur La Virtualisation Avec Hyper-Vanis78No ratings yet
- VMware ESXi Install Able and Vcenter Server Setup Guide PG FR V4.1Document122 pagesVMware ESXi Install Able and Vcenter Server Setup Guide PG FR V4.1Laurent TatyNo ratings yet
- Ressources Formation Windows Server 2016 Installation Et ConfigurationDocument238 pagesRessources Formation Windows Server 2016 Installation Et ConfigurationeftzaeNo ratings yet
- WsusDocument73 pagesWsusmomo9278No ratings yet
- Formation Mandrake-Linux Security FRDocument220 pagesFormation Mandrake-Linux Security FRmass murderer63No ratings yet
- TP Office 365Document12 pagesTP Office 365api-311856726No ratings yet
- Postfix Doc 2.3 PDFDocument350 pagesPostfix Doc 2.3 PDFCeline TchamkoNo ratings yet
- Architecture Technique de SécuritéDocument20 pagesArchitecture Technique de Sécuritéadnaneadnane50% (2)
- Ubuntu (Système D'exploitation) - WikipédiaDocument43 pagesUbuntu (Système D'exploitation) - WikipédiaLumière LIMEYNo ratings yet
- Comment Mettre À JourDocument10 pagesComment Mettre À JourNick ANDRIANIAINANo ratings yet
- CR Docker1Document6 pagesCR Docker1Benam SabrineNo ratings yet
- tp2 Map ReduceDocument5 pagestp2 Map ReduceRaja BsNo ratings yet
- Planning LPU ASRCS 23-24 19-12-23Document1 pagePlanning LPU ASRCS 23-24 19-12-23Louazna YoussefNo ratings yet
- CV Et Cover Letter PDFDocument2 pagesCV Et Cover Letter PDFapi-355835220No ratings yet
- Compte Rendu tp1Document12 pagesCompte Rendu tp1api-510544184No ratings yet
- ENSP MSP Niv1 INF125 Chap 1Document6 pagesENSP MSP Niv1 INF125 Chap 1Samuel BanembNo ratings yet
- FR Gespage PlanContinuiteDocument5 pagesFR Gespage PlanContinuiteamineNo ratings yet
- Commandes de Base Linux - OdtDocument7 pagesCommandes de Base Linux - Odtb-elhadjhotmail.frNo ratings yet
- Initiation PROCESSDocument12 pagesInitiation PROCESSMerry M100% (1)
- Docker SwarmDocument26 pagesDocker Swarmkem ITNo ratings yet
- 005203900Document58 pages005203900LA-ZOUBE GAELNo ratings yet
- LAB5 ScriptshellDocument3 pagesLAB5 ScriptshellMonia Ben MloukaNo ratings yet
- 1.1.2 Lab - Install The Virtual Machine Lab EnvironmentDocument4 pages1.1.2 Lab - Install The Virtual Machine Lab EnvironmentSaif DdinNo ratings yet
- Session de RattrapageDocument2 pagesSession de Rattrapageanas100% (1)
- Safari - 25 Avr. 2022 À 15:14Document1 pageSafari - 25 Avr. 2022 À 15:14miss théciNo ratings yet
- Grep and CoDocument18 pagesGrep and Cozukinet103No ratings yet
- Programmation SystemeDocument81 pagesProgrammation SystemenoooNo ratings yet
- 1 Rappels Sur Les Processus, Et Les Redirections: T.P. 2: Gestion Des ProcessusDocument4 pages1 Rappels Sur Les Processus, Et Les Redirections: T.P. 2: Gestion Des ProcessusSeif EddineNo ratings yet
- Partie Gestion Des Processus-2Document21 pagesPartie Gestion Des Processus-2Ilham BerkaneNo ratings yet
- Projet SupervisionDocument41 pagesProjet SupervisionMalekamba Assane ZoumaNo ratings yet
- Cours Informatique PDFDocument40 pagesCours Informatique PDFatamed32No ratings yet
- Sec 2022 - 2023 - 091812 - 095944Document68 pagesSec 2022 - 2023 - 091812 - 095944Neema LengeNo ratings yet
- Git ExercicesDocument3 pagesGit ExercicesCHADDOUNo ratings yet
- Resume Serveur LinuxDocument23 pagesResume Serveur LinuxBahil TahaNo ratings yet
- Commande de Base Et D'administration LinuxDocument25 pagesCommande de Base Et D'administration LinuxJoel MumbereNo ratings yet
- Unix Avancé - Partie 1Document21 pagesUnix Avancé - Partie 1Ryad RyadNo ratings yet
- LAB2 NoncorrigéDocument3 pagesLAB2 NoncorrigéAla ArbounNo ratings yet
- Cour 5Document3 pagesCour 5Ran IaNo ratings yet