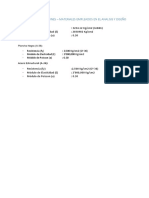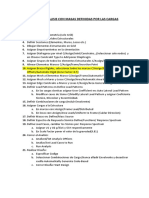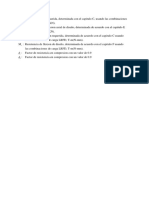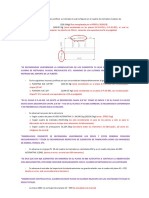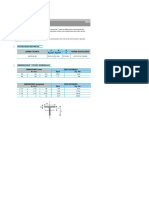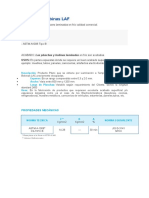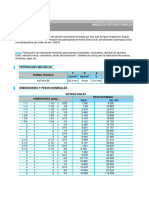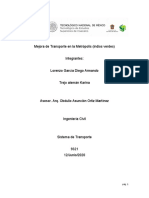Professional Documents
Culture Documents
Clase 0 Interfas
Uploaded by
Chiclla Quispe PercyCopyright
Available Formats
Share this document
Did you find this document useful?
Is this content inappropriate?
Report this DocumentCopyright:
Available Formats
Clase 0 Interfas
Uploaded by
Chiclla Quispe PercyCopyright:
Available Formats
1
En las guías El rojo es para
encontraremos que le demos clic
signos en tres
El naranja es para
colores 2 darle anti clic
¿Para qué El verde es para
sirven? escribir una
media o
3
operación
aritmética
los archivos que
an sido creados y abiertos con anterioridad
Con solo 2 clics y comenzamos a diseñar nuestras piezas.
Ahora conoceremos la ventana de dibujo el cual nos permite usar planos y líneas para crear piezas
3D
6
1 7
3
En la ventana de diseño de piezas tendremos las siguientes pestañas:
1. Pestañas de dibujo. 4. Librerías
Operaciones Recurso de SOLIDWORKS
Croquis Biblioteca de diseño
Calcular Explorador de archivos
Complementos Paleta de visualización
2. Pestañas históricas Apariencia, escenas y calcomanías
El árbol de operaciones o historial de Propiedades personalizadas
operaciones Fórum
Propiedades 5. Barra de selección
Configuraciones Modelo
Dimxper Manager Vista 3d
Apariencia Estudio de movimiento
3. Herramientas de visualización 6. Buscador
Zoom 7. Barra de navegación
Encuadre
¿Para qué sirve todo
Vista previa
esto?
Vista de sección
Vista dinámica de anotación
Orientación
Estilos visuales
Ocultar y mostrar elementos
Editar apariencia
Escenario
Configurar vista
A continuación explicaremos los elementos más importantes
1. Pestañas de dibujo.
Croquis: en esta pestaña encontraremos las
herramientas de dibujo más básicas tales como
líneas, circunferencias y letras así como
herramientas muy interesantes que
aprenderemos a usar más adelante.
Operaciones: en esta pestaña encontrares las
herramientas para convertir nuestros croquis en
solidos así como las herramientas para poder
cortarlos, multiplicarlos, redondearlos, entre
muchas otras
Calcular: en esta pestaña encontraremos
herramientas para medir y comprobar las
propiedades y medidas de nuestros diseños
Complementos: aquí activar y desactivar las
herramientas más increíbles de SOLIDWORKS
con las cuales podremos dar acabados súper
realistas a nuestros diseños, animar nuestras
creaciones, así como simular la resistencia de
una o todas las piezas que hallamos diseñado.
2. Pestañas históricas
El árbol de operaciones o historial de operaciones: aquí podremos visualizar
croquis, operaciones y referencias que se han utilizado, esto nos facilita
modificar cualquiera de ellos, hay que
tener en cuenta que estos estarán en el
mismo orden en que los hallamos usado y
con cambio puede afectar a los croquis y
operaciones que se crearon después.
Propiedades: aquí en el entorno de dibujo
podremos visualizar y modificar las
propiedades de los elementos del croquis
y en el entorno de ensamblaje podremos
encontrar las relaciones de posición.
3. Herramientas de visualización:
En el caso de las herramientas de visualización podremos conocerlas con mucha facilidad al realizar nuestra
primera pieza
4. Librerías
Biblioteca de diseño: esta librería es un conjunto de piezas pre
diseñadas, en ella podremos encontrar pernos, tuercas, engranajes
y una gran cantidad de elementos con los cuales podremos crea
ensamblajes a una velocidad y precisión mucho mayor.
Apariencia, escenas y calcomanías:
aquí podremos dar un acabado
realista a nuestras piezas, cambiar su
color o brillo e incluso colocarle
calcomanías o colocar nuestra pieza
o ensamblajes en un entorno 3D.
5. Barra de selección:
Por el momento solo usaremos la pestaña de modelo,
pero regresaremos cuando tengamos más práctica en ensamblajes.
6. Buscador
Como su nombre nos dice con esta pestaña podremos buscar
temas de ayuda en el uso de alguna herramienta que no
conozcamos o buscar propiamente la herramienta con su nombre
e incluso piezas que no recordamos donde las guardamos
No debemos tener
7. Barra de navegación muchas piezas abiertas
por que nuestra
Con esta barra podremos tener varias piezas y computadora se pondrá
ensamblajes abiertos al mismo tiempo y poder lenta
tenerlos a la mano para su modificación y
visualización,
You might also like
- Modelo Factura ProformaDocument1 pageModelo Factura ProformaChiclla Quispe PercyNo ratings yet
- PresupuestoclienteDocument1 pagePresupuestoclienteChiclla Quispe PercyNo ratings yet
- Ejercicio 01Document1 pageEjercicio 01Chiclla Quispe PercyNo ratings yet
- Notes SeduccionDocument1 pageNotes SeduccionChiclla Quispe PercyNo ratings yet
- PresupuestoclientenuevoDocument1 pagePresupuestoclientenuevoChiclla Quispe PercyNo ratings yet
- AficheDocument1 pageAficheChiclla Quispe PercyNo ratings yet
- PresupuestoclientenuevoDocument1 pagePresupuestoclientenuevoChiclla Quispe PercyNo ratings yet
- PresupuestoclienteDocument1 pagePresupuestoclienteChiclla Quispe PercyNo ratings yet
- 004-A1 Advance SteelDocument1 page004-A1 Advance SteelChiclla Quispe PercyNo ratings yet
- EspecificacionesDocument1 pageEspecificacionesChiclla Quispe PercyNo ratings yet
- Sheet 001 Assembly 1 - A3-A3 Advance SteelDocument1 pageSheet 001 Assembly 1 - A3-A3 Advance SteelChiclla Quispe PercyNo ratings yet
- Notes SeduccionDocument1 pageNotes SeduccionChiclla Quispe PercyNo ratings yet
- RE - Vol 06 - 01Document16 pagesRE - Vol 06 - 01Fulvio GilNo ratings yet
- PasosDocument1 pagePasosChiclla Quispe PercyNo ratings yet
- P SistenciaDocument1 pageP SistenciaChiclla Quispe PercyNo ratings yet
- 1.4 Sistema de Distribucion de Gas-Lp 1.4.1 GeneralidadesDocument2 pages1.4 Sistema de Distribucion de Gas-Lp 1.4.1 GeneralidadesChiclla Quispe PercyNo ratings yet
- Observaciones 2Document1 pageObservaciones 2Chiclla Quispe PercyNo ratings yet
- MD, MCDocument16 pagesMD, MCChiclla Quispe PercyNo ratings yet
- MD, MCDocument16 pagesMD, MCChiclla Quispe PercyNo ratings yet
- MetasDocument2 pagesMetasChiclla Quispe PercyNo ratings yet
- MD, MCDocument16 pagesMD, MCChiclla Quispe PercyNo ratings yet
- QutilDocument1 pageQutilChiclla Quispe PercyNo ratings yet
- 2 - 4 TeesDocument2 pages2 - 4 TeesChiclla Quispe PercyNo ratings yet
- HTTPDocument1 pageHTTPChiclla Quispe PercyNo ratings yet
- Planchas y Bobinas LAFDocument1 pagePlanchas y Bobinas LAFChiclla Quispe PercyNo ratings yet
- Perfil EstructuralDocument2 pagesPerfil EstructuralVictor Jesus RiosNo ratings yet
- R EDONDOSDocument2 pagesR EDONDOSChiclla Quispe PercyNo ratings yet
- R EDONDOSDocument2 pagesR EDONDOSChiclla Quispe PercyNo ratings yet
- 2 - 4 TeesDocument2 pages2 - 4 TeesChiclla Quispe PercyNo ratings yet
- 2 - 4 TeesDocument2 pages2 - 4 TeesChiclla Quispe PercyNo ratings yet
- Proceso Sucesorio Testamentario ExtrajudicialDocument40 pagesProceso Sucesorio Testamentario Extrajudicialcrojoqpp96% (49)
- Resolución RP SGLL - Nombramiento de SecretariasDocument2 pagesResolución RP SGLL - Nombramiento de SecretariasEl ReyNo ratings yet
- Proceso 1857Document85 pagesProceso 1857dominustemporisNo ratings yet
- Calculadora Cryptoblades MR MinerDocument6 pagesCalculadora Cryptoblades MR MinerfernandoNo ratings yet
- Tarea 5-TallerDocument3 pagesTarea 5-TallerEnny Coromoto Hernández DíazNo ratings yet
- Cultura DigitalDocument3 pagesCultura DigitalCatalinaNo ratings yet
- Pronunciamiento de Personal Que Trabaje en Otra Entidad Sera DescalificadoDocument6 pagesPronunciamiento de Personal Que Trabaje en Otra Entidad Sera Descalificadoruth espinozaNo ratings yet
- Agendamiento de Citas MédicasDocument21 pagesAgendamiento de Citas MédicasJonathan CuasquerNo ratings yet
- Numero de Saponificacion en Productos de PetroleoDocument7 pagesNumero de Saponificacion en Productos de PetroleoCalcetinNo ratings yet
- Baptista - La Tragedia Social de VenezuelaDocument4 pagesBaptista - La Tragedia Social de VenezuelaFabiana SarmientoNo ratings yet
- Revisión Del SistemaDocument1 pageRevisión Del Sistemacarlos cotoplaNo ratings yet
- Origen y MedicamentosDocument12 pagesOrigen y MedicamentosGestión Laboral Mira LoperaNo ratings yet
- 2.1 Marco Internacional Del Desarrollo SustentableDocument3 pages2.1 Marco Internacional Del Desarrollo SustentableBrissa MoralesNo ratings yet
- Fuerza Terrestre: Brigada de Infantería No. 13 "Pichincha"Document9 pagesFuerza Terrestre: Brigada de Infantería No. 13 "Pichincha"Byron MoralesNo ratings yet
- Aldehídos y cetonas: propiedades y reacciones químicasDocument8 pagesAldehídos y cetonas: propiedades y reacciones químicasclaudiaNo ratings yet
- Capitular IIIDocument31 pagesCapitular IIIalejandroNo ratings yet
- Matriz de ReferentesDocument8 pagesMatriz de ReferentesMiguel Angel Botero TovarNo ratings yet
- Tema 20 Señales y Ordenes de Los Agentes de CirculacionDocument6 pagesTema 20 Señales y Ordenes de Los Agentes de CirculacionJose Morales Diaz100% (1)
- Diseño Vial Urbano: Universidad de Huanuco Facultad de Ingeniería E.A.P Ingeniería CivilDocument7 pagesDiseño Vial Urbano: Universidad de Huanuco Facultad de Ingeniería E.A.P Ingeniería CivilLuigi Felix CuevaNo ratings yet
- Es 602230020-Instrucciones de Servicio TOUCHDocument226 pagesEs 602230020-Instrucciones de Servicio TOUCHCarlos Perez100% (2)
- Prêt-À-Porter Vs Prêt-À-CoutureDocument8 pagesPrêt-À-Porter Vs Prêt-À-CoutureRaquel clouzetNo ratings yet
- Exposición de Panales SIPDocument14 pagesExposición de Panales SIPAlvaro Nicolas Bejarano ParadaNo ratings yet
- Regulador LM317: Transformador, Rectificador y FiltradoDocument12 pagesRegulador LM317: Transformador, Rectificador y FiltradoJhem, sNo ratings yet
- D GDG DGD GDGDocument4 pagesD GDG DGD GDGjoseNo ratings yet
- 4 Red SocialDocument2 pages4 Red SocialDeiby EnriquezNo ratings yet
- Plan de ContinuidadDocument3 pagesPlan de ContinuidadLaura MedinaNo ratings yet
- Modelos de Citación y Referencias BibliográficasDocument17 pagesModelos de Citación y Referencias Bibliográficassgumo50% (2)
- HPLC 1. Desarrollo de Una Técnica y Cuantificación de Un Producto ComercialDocument3 pagesHPLC 1. Desarrollo de Una Técnica y Cuantificación de Un Producto ComercialCARLOS ANDRES VARON GARCIANo ratings yet
- Proyecto y PresupuestoDocument8 pagesProyecto y PresupuestoAnthony FugonNo ratings yet
- Informe Final de Prácticas Preprofesionales RHGDocument99 pagesInforme Final de Prácticas Preprofesionales RHGedison medina huamaniNo ratings yet