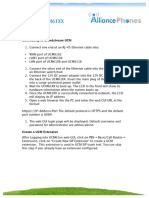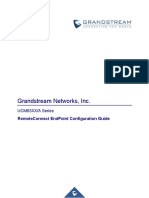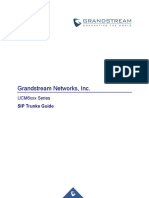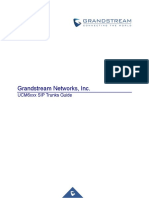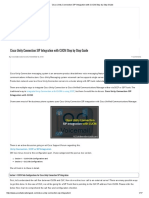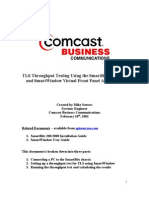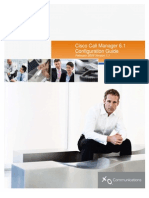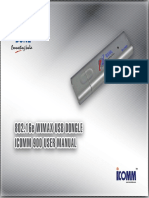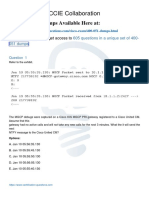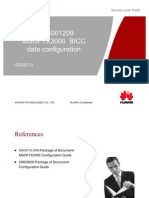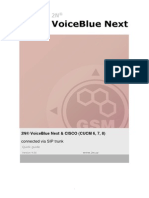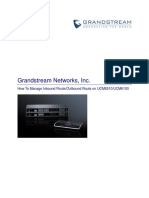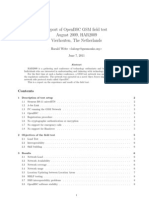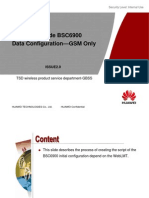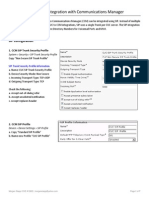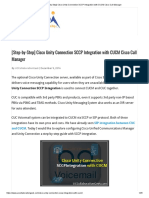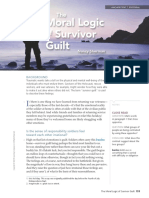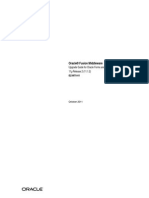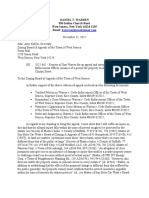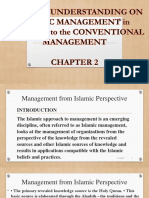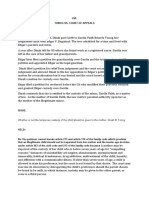Professional Documents
Culture Documents
Ucm6510 Trunk
Uploaded by
pmz gerenteCopyright
Available Formats
Share this document
Did you find this document useful?
Is this content inappropriate?
Report this DocumentCopyright:
Available Formats
Ucm6510 Trunk
Uploaded by
pmz gerenteCopyright:
Available Formats
Grandstream Networks, Inc.
How To Interconnect Multiple UCM6510 IPPBX
Index
Table of Contents
OVERVIEW ................................................................................................ 2
CONNECT TWO UCM6510 USING PEER SIP TRUNK ............................. 3
CREATE PEER SIP TRUNK FOR UCM6510 ........................................................................................ 3
CONFIGURE OUTBOUND RULE ON UCM6510 ................................................................................. 5
CONFIGURE INBOUND RULE ON UCM6510 ..................................................................................... 7
Table of Figures
Figure 1: SIP Trunk - Create New SIP Trunk ................................................................................................ 3
Figure 2: SIP Trunk - Set Enable Qualify ...................................................................................................... 4
Figure 3: SIP Trunk - Trunk Status ................................................................................................................ 4
Figure 4: Outbound Rule - Create New Outbound Rule ............................................................................... 6
Figure 5: Inbound Rule - Create New Inbound Rule ..................................................................................... 7
This document is subject to change without notice. The latest electronic version of this document is
available for download here:
http://www.grandstream.com/support
Reproduction or transmittal of the entire or any part, in any form or by any means, electronic or print, for
any purpose without the express written permission of Grandstream Networks, Inc. is not permitted.
How To Interconnect Multiple UCM6510 IPPBX Page 1 of 8
OVERVIEW
This document describes basic configuration to interconnect two UCM6510s. In this example, we will be
using two UCM6510s and name them UCM6510-A and UCM6510-B for the following illustration. This is
typically applied to the scenario where users would like to have UCM6510s share trunks as well as calls
from one UCM6510 extension to the other.
How To Interconnect Multiple UCM6510 IPPBX Page 2 of 8
CONNECT TWO UCM6510 USING PEER SIP TRUNK
CREATE PEER SIP TRUNK FOR UCM6510
On the UCM6510-A web GUI, create a Peer SIP Trunk by navigating to PBX->Basic/Call Routes->VoIP
Trunks and click on “Create New SIP Trunk”.
In the “Create New SIP Trunk” dialog:
Select “Peer SIP Trunk” for option “Type”.
Enter a name to identify the trunk in option “Provider Name”. This is mainly for reference purpose. In
this example “UCM-A” is used.
For option “Host Name” enter the IP address/domain of the other UCM6510 to be peered. In this case
1.1.1.1 is the IP address of UCM6510-A.
Click “Save” when done.
Figure 1: SIP Trunk - Create New SIP Trunk
After clicking “Save” the new VoIP trunk will be displayed under PBX->Basic/Call Routes->VoIP
Trunks. Click on icon to edit the trunk.
How To Interconnect Multiple UCM6510 IPPBX Page 3 of 8
Locate the option “Enable Qualify” and enable this option by clicking the check box. This is a SIP
option that allows UCM6510-A to monitor the status of UCM6510-B.
Figure 2: SIP Trunk - Set Enable Qualify
Click “Save” when done.
Once the trunk has been created and “Enable Qualify” is set, users can view the status of the peered trunk
by navigating to web UI->Status->PBX Status page.
Figure 3: SIP Trunk - Trunk Status
How To Interconnect Multiple UCM6510 IPPBX Page 4 of 8
If the status of the trunk displays “Unreachable” it means that UCM6510-A and UCM6510-B are unable to
reach each other. In this case, please ensure physical connectivity of both devices. Please also verify that
from the UCM6510-A network, the UCM6510-B is responding to ping and vice versa.
Note:
The steps below will need to be performed on the UCM6510-B as well. When configuring UCM6510-B, set
the peered SIP trunk host name as UCM6510-A’s IP address or domain name.
CONFIGURE OUTBOUND RULE ON UCM6510
On the UCM6510-A web GUI, go to PBX->Basic/Call Routes->Outbound Routes to create a new
outbound rule. This would allow the extension on the UCM6510-A to reach extensions on UCM6510-B.
Here’s what to configure:
Calling Rule Name: This is for reference purposes so we chose to use “toUCMB”.
Pattern: the pattern used in this example is 1XX since the UCM6510-B is using an extension range of
100-199.
Privilege Level: configured as “Internal”. This can be changed to regulate which users can make
outbound calls through this particular route.
Use Trunk: select the SIP Peer Trunk UCM-A.
Click on “Save” and “Apply Changes” on the top of the web page.
How To Interconnect Multiple UCM6510 IPPBX Page 5 of 8
Figure 4: Outbound Rule - Create New Outbound Rule
In this example "1XX" means that when a user on the UCM6510-A dials a 3 digit number that has a leading
“1” it will use this route and send the call out to the UCM6510-B.
Note:
These steps will also apply to UCM6510-B when configuring the outbound route from UCM6510-B to the
UCM6510-A. The only difference in the configuration are “Pattern” and “Use Trunk”. Since the UCM6510-A
has an extension range of 200-299, then the UCM6510-B would configure the outbound route Pattern as
“2XX”.
How To Interconnect Multiple UCM6510 IPPBX Page 6 of 8
CONFIGURE INBOUND RULE ON UCM6510
To configure the Inbound Rule, navigate to the web GUI, go to PBX->Basic/Call Routes->Inbound
Routes to create a new inbound rule.
In this example, the UCM6510-A inbound rule needs be configured so that when UCM6510-B dials a
UCM6510-A extension the call can be routed to the specified user.
On the UCM6510-A configure the following:
Trunks: Select the SIP Peer Trunk “UCM-A”.
DID Pattern: Enter 2XX
Privilege Level: Internal
Default Destination: By DID
DID Destination: select “Extension”
Figure 5: Inbound Rule - Create New Inbound Rule
How To Interconnect Multiple UCM6510 IPPBX Page 7 of 8
With this inbound rule configured, if an extension user on UCM6510-B dials any extension between 200
and 299, it will send the call to UCM6510-A, then the UCM6510-A will use the inbound rule above to
determine where to route the call. In this case the default destination is set to “By DID”, which will route the
call based on the digits dialed by the UCM6510-B user.
These steps will also be used to create an inbound rule on the UCM6510-B. When an extension user on
UCM6510-A dials a number that ranges from 100 to 199 (UCM6510-B extensions range), the call will be
routed to the user on UCM6510-B.
Here’s what to configure on the UCM6510-B Inbound Rule:
Trunks: Select the UCM-B
DID Pattern: Enter 1XX
Privilege Level: Internal
Default Destination: By DID
DID Destination: select “Extension”
* Asterisk is a Registered Trademark of Digium, Inc.
How To Interconnect Multiple UCM6510 IPPBX Page 8 of 8
You might also like
- Grandstream Networks, Inc.: How To Interconnect Multiple UCM6510 IPPBXDocument9 pagesGrandstream Networks, Inc.: How To Interconnect Multiple UCM6510 IPPBXSarnai DavaadagvaNo ratings yet
- GXV3240 - GXV3240 Quick User GuideDocument13 pagesGXV3240 - GXV3240 Quick User Guidedes_troyer_84No ratings yet
- Configuring UCM6100 Series With FreePBXDocument11 pagesConfiguring UCM6100 Series With FreePBXEmilio I WildeNo ratings yet
- Ucm To Ucm Peer Guide PDFDocument7 pagesUcm To Ucm Peer Guide PDFNguyen Thanh NamNo ratings yet
- Ucm6100 Busy Camp On GuideDocument11 pagesUcm6100 Busy Camp On GuideEmilio I WildeNo ratings yet
- How To Configure T1 On UCM6510Document18 pagesHow To Configure T1 On UCM6510joseNo ratings yet
- Ucm To Ucm Peer GuideDocument7 pagesUcm To Ucm Peer GuideEmilio I WildeNo ratings yet
- How To Interconnect Multiple UCM6XXX Series IP PBXDocument8 pagesHow To Interconnect Multiple UCM6XXX Series IP PBXntr88rogersNo ratings yet
- Interconnecting UCM6XXX IP PBXsDocument8 pagesInterconnecting UCM6XXX IP PBXsEnrique RubioNo ratings yet
- Configuring UCM6XXX With GXW410XDocument13 pagesConfiguring UCM6XXX With GXW410XPiter ParchukNo ratings yet
- Configure Grandstream UCM6XXX PBX with GXW410X FXO GatewayDocument13 pagesConfigure Grandstream UCM6XXX PBX with GXW410X FXO GatewayEnzo GodoyNo ratings yet
- Informacast Over SipDocument8 pagesInformacast Over SipgabeNo ratings yet
- Grandstream UCM - Alliance Phones Setup GuideDocument4 pagesGrandstream UCM - Alliance Phones Setup GuideAngel QuezadaNo ratings yet
- Grandstream Networks, Inc.: Connecting Ucm6Xxx With FreepbxDocument15 pagesGrandstream Networks, Inc.: Connecting Ucm6Xxx With FreepbxHerve EgnakouNo ratings yet
- UCM630X RemoteConnect Endpoint GuideDocument15 pagesUCM630X RemoteConnect Endpoint GuideSEONET AgencyNo ratings yet
- Configure Register SIP Trunks on Grandstream UCM6xxxDocument28 pagesConfigure Register SIP Trunks on Grandstream UCM6xxxJavier FreiriaNo ratings yet
- Configure Options Ping Between Cucm andDocument8 pagesConfigure Options Ping Between Cucm andŞerif ŞahinNo ratings yet
- Ucm6xxx Sip Trunk GuideDocument24 pagesUcm6xxx Sip Trunk Guidedes_troyer_84No ratings yet
- Monitoring Cisco Standalone C-Series Servers Using SNMP and Ireasoning MIB BrowserDocument9 pagesMonitoring Cisco Standalone C-Series Servers Using SNMP and Ireasoning MIB Browserarjun kumarNo ratings yet
- Grandstream Networks, Inc.: UCM6xxx SIP Trunks GuideDocument24 pagesGrandstream Networks, Inc.: UCM6xxx SIP Trunks GuideyoussefeNo ratings yet
- B UCSM CLI Configuration Guide 2 0 Chapter 0110Document24 pagesB UCSM CLI Configuration Guide 2 0 Chapter 0110Alexander Lopez PulidoNo ratings yet
- Cisco Unity Connection SIP Integration With CUCM Step by Step GuideDocument17 pagesCisco Unity Connection SIP Integration With CUCM Step by Step Guideeyob_2No ratings yet
- LTRCRS-2090: Catalyst 9000 High Availability LabDocument59 pagesLTRCRS-2090: Catalyst 9000 High Availability LabLan Hương PhanNo ratings yet
- Ucm6100 AMI Guide 0Document15 pagesUcm6100 AMI Guide 0Emilio I WildeNo ratings yet
- CUCM8 IPO80 IPtkDocument27 pagesCUCM8 IPO80 IPtkAbdulla SnrNo ratings yet
- Troubleshoot Steps To Follow When CUBE IDocument10 pagesTroubleshoot Steps To Follow When CUBE ISandeepKumarNo ratings yet
- Unlock Iewb Vo Vol I v3.Section.5.Cuccx.0.1Document14 pagesUnlock Iewb Vo Vol I v3.Section.5.Cuccx.0.1Luis SeverinoNo ratings yet
- Smart BitsDocument11 pagesSmart BitsStephen HamiltonNo ratings yet
- CCNA Lab Workbook Sample LabsDocument20 pagesCCNA Lab Workbook Sample LabsHimanshu Makkar100% (2)
- Cisco Call Manager 6.1 Configuration GuideDocument13 pagesCisco Call Manager 6.1 Configuration GuideDinesh KumarNo ratings yet
- Wimax Usb Dongle Icomm900 - UgDocument20 pagesWimax Usb Dongle Icomm900 - UgtahleelkhajawalNo ratings yet
- Cisco Expressway SIP Trunk To Unified CM Deployment Guide CUCM 8 9 and X8 1 PDFDocument40 pagesCisco Expressway SIP Trunk To Unified CM Deployment Guide CUCM 8 9 and X8 1 PDFHernán Conrado Krause LeytonNo ratings yet
- Lab 5.5.4 Configuring The Cisco 2960 Switch: CCNA Discovery Working at A Small-to-Medium Business or ISPDocument11 pagesLab 5.5.4 Configuring The Cisco 2960 Switch: CCNA Discovery Working at A Small-to-Medium Business or ISPAhmed Al-hamdaniNo ratings yet
- Firewall Support of Skinny Client Control Protocol (SCCP)Document28 pagesFirewall Support of Skinny Client Control Protocol (SCCP)Thái NguyễnNo ratings yet
- Cisco 400-051 CCIE Collaboration Exam QuestionsDocument13 pagesCisco 400-051 CCIE Collaboration Exam QuestionsDesi MarryNo ratings yet
- Application Notes For Polycom Spectralink 8450 Sip Telephone Version 4.0.0.0282 With Avaya Communication Server 1000 Release 7.5 - Issue 1.1Document30 pagesApplication Notes For Polycom Spectralink 8450 Sip Telephone Version 4.0.0.0282 With Avaya Communication Server 1000 Release 7.5 - Issue 1.1Alexander MoralesNo ratings yet
- Vendor: Cisco Exam Code: 300-075 Exam Name: Implementing Cisco IP Telephony & VideoDocument215 pagesVendor: Cisco Exam Code: 300-075 Exam Name: Implementing Cisco IP Telephony & VideoŁukasz GozderaNo ratings yet
- Ericsson MD110 BC13 Using Cisco IOS Voice Gateways To PDFDocument45 pagesEricsson MD110 BC13 Using Cisco IOS Voice Gateways To PDFscaleo18No ratings yet
- MSOFTX3000 BICC Data Configuration 20090227 B 1 0Document52 pagesMSOFTX3000 BICC Data Configuration 20090227 B 1 0Amjad VtNo ratings yet
- OWG001209 MSOFTX3000 BICC Data Configuration-20090227-B-1.0Document52 pagesOWG001209 MSOFTX3000 BICC Data Configuration-20090227-B-1.0Viet Pham HoangNo ratings yet
- tr-4740 - SMB 3.0 MultichannelDocument15 pagestr-4740 - SMB 3.0 MultichannelFernandoNo ratings yet
- Comment CCM Voicebluenextv5Document11 pagesComment CCM Voicebluenextv5gnatagbi8696No ratings yet
- United States Marine Corps: Quality of ServiceDocument17 pagesUnited States Marine Corps: Quality of ServicexkerberosxNo ratings yet
- CS10.0 Introduction To MSOFTX3000 V200R010C00Document28 pagesCS10.0 Introduction To MSOFTX3000 V200R010C00Habib BaleNo ratings yet
- Silo - Tips - Siemens Hipath 4000 Release 3 Using E1 Ecma Qsig To Cisco Unified Communications Manager 60Document86 pagesSilo - Tips - Siemens Hipath 4000 Release 3 Using E1 Ecma Qsig To Cisco Unified Communications Manager 60PablownskyNo ratings yet
- 0132498197Document9 pages0132498197Panthera_No ratings yet
- UCM6510 Quick Installation Guide PDFDocument20 pagesUCM6510 Quick Installation Guide PDFroberto valerioNo ratings yet
- How To Manage Inbound Outbound Route On UCMDocument23 pagesHow To Manage Inbound Outbound Route On UCMEmilio I WildeNo ratings yet
- Har2009 GSM ReportDocument8 pagesHar2009 GSM ReportmehicaNo ratings yet
- 04-BSC6900V900R011 GO Data Configuration ISSUE2.0-20100506-BDocument61 pages04-BSC6900V900R011 GO Data Configuration ISSUE2.0-20100506-Bsamiramahdavi100% (1)
- Configuring Cisco Unity Connection For SIP SupportDocument7 pagesConfiguring Cisco Unity Connection For SIP SupportmsteppNo ratings yet
- (Step-By-Step) Cisco Unity Connection SCCP Integration With CUCM Cisco Call ManagerDocument25 pages(Step-By-Step) Cisco Unity Connection SCCP Integration With CUCM Cisco Call ManagerTarek El kadyNo ratings yet
- UC520 Multi-Site SetupDocument12 pagesUC520 Multi-Site SetupPaulo Alexandre Pinto PereiraNo ratings yet
- WAN TECHNOLOGY FRAME-RELAY: An Expert's Handbook of Navigating Frame Relay NetworksFrom EverandWAN TECHNOLOGY FRAME-RELAY: An Expert's Handbook of Navigating Frame Relay NetworksNo ratings yet
- PLC Programming from Novice to Professional: Learn PLC Programming with Training VideosFrom EverandPLC Programming from Novice to Professional: Learn PLC Programming with Training VideosRating: 5 out of 5 stars5/5 (1)
- Cisco CCNA Command Guide: An Introductory Guide for CCNA & Computer Networking Beginners: Computer Networking, #3From EverandCisco CCNA Command Guide: An Introductory Guide for CCNA & Computer Networking Beginners: Computer Networking, #3No ratings yet
- Alcatel-Lucent Service Routing Architect (SRA) Self-Study Guide: Preparing for the BGP, VPRN and Multicast ExamsFrom EverandAlcatel-Lucent Service Routing Architect (SRA) Self-Study Guide: Preparing for the BGP, VPRN and Multicast ExamsNo ratings yet
- IPTV Delivery Networks: Next Generation Architectures for Live and Video-on-Demand ServicesFrom EverandIPTV Delivery Networks: Next Generation Architectures for Live and Video-on-Demand ServicesSuliman Mohamed FatiNo ratings yet
- Practical Modern SCADA Protocols: DNP3, 60870.5 and Related SystemsFrom EverandPractical Modern SCADA Protocols: DNP3, 60870.5 and Related SystemsRating: 5 out of 5 stars5/5 (6)
- Criminal Law 1 NotesDocument3 pagesCriminal Law 1 Notesmbdometita100% (1)
- Full Download Sociology Your Compass For A New World Canadian 5th Edition Brym Solutions ManualDocument19 pagesFull Download Sociology Your Compass For A New World Canadian 5th Edition Brym Solutions Manualcherlysulc100% (25)
- Legal Ethics Oral Examination 2018Document13 pagesLegal Ethics Oral Examination 2018Telle MarieNo ratings yet
- Unit 1-5Document122 pagesUnit 1-5STUTI RAJNo ratings yet
- Create PHP CRUD App DatabaseDocument6 pagesCreate PHP CRUD App DatabasearyaNo ratings yet
- History of Agrarian ReformDocument3 pagesHistory of Agrarian ReformMaria Ferlin Andrin MoralesNo ratings yet
- 2nd PVC ONA Bill FormatDocument8 pages2nd PVC ONA Bill FormatSuresh PatilNo ratings yet
- The Moral Logic of Survivor's GuiltDocument5 pagesThe Moral Logic of Survivor's GuiltKeyton OwensNo ratings yet
- PenaltiesDocument143 pagesPenaltiesRexenne MarieNo ratings yet
- Philippine Anti CyberbullyingDocument4 pagesPhilippine Anti CyberbullyingCalimlim Kim100% (2)
- Upgrade Guide For Oracle Forms and ReportsDocument46 pagesUpgrade Guide For Oracle Forms and ReportsJibin samNo ratings yet
- Assignment Title: Professional Issues in ITDocument11 pagesAssignment Title: Professional Issues in IThemacrcNo ratings yet
- Iec 60287-3-2Document77 pagesIec 60287-3-2zwerr100% (2)
- LCSD Use of Force PolicyDocument4 pagesLCSD Use of Force PolicyWIS Digital News StaffNo ratings yet
- Constitutional Law (Relationship Between Council of Minister and President)Document16 pagesConstitutional Law (Relationship Between Council of Minister and President)Sharjeel AhmadNo ratings yet
- 2022 062 120822 FullDocument100 pages2022 062 120822 FullDaniel T. WarrenNo ratings yet
- Eepc Foreign TradeDocument3 pagesEepc Foreign Tradepeerspot.me3No ratings yet
- CB 4 Letter To Gov. Cuomo Re Congestion PricingDocument3 pagesCB 4 Letter To Gov. Cuomo Re Congestion PricingGersh KuntzmanNo ratings yet
- Downy Unstopables - All Varieties MSDSDocument5 pagesDowny Unstopables - All Varieties MSDSGanesha GanesNo ratings yet
- Nationalism in India - L1 - SST - Class - 10 - by - Ujjvala - MamDocument22 pagesNationalism in India - L1 - SST - Class - 10 - by - Ujjvala - Mampriyanshu sharmaNo ratings yet
- Guidelines on sick and vacation leaveDocument2 pagesGuidelines on sick and vacation leaveMyLz SabaLanNo ratings yet
- Guide Internal Control Over Financial Reporting 2019-05Document24 pagesGuide Internal Control Over Financial Reporting 2019-05hanafi prasentiantoNo ratings yet
- Mullane vs. Central Hanover Bank & Trust Co., Trustee, Et AlDocument20 pagesMullane vs. Central Hanover Bank & Trust Co., Trustee, Et AlAngelica LeonorNo ratings yet
- Define Ngo, Types of Ngo, Difference Between National Ngo and International NgoDocument8 pagesDefine Ngo, Types of Ngo, Difference Between National Ngo and International NgoPRIYANKANo ratings yet
- EksmudDocument44 pagesEksmudKodo KawaNo ratings yet
- Islamic Mangement Vs Conventional ManagementDocument18 pagesIslamic Mangement Vs Conventional Managementlick100% (1)
- Civil Procedure 2017Document181 pagesCivil Procedure 2017freegalado100% (3)
- Tonog Vs CADocument2 pagesTonog Vs CAAllen So100% (1)
- What Is Leave Travel Allowance or LTADocument3 pagesWhat Is Leave Travel Allowance or LTAMukesh UpadhyeNo ratings yet
- ETB STD Application Form (Sch9) - DTT - EngDocument3 pagesETB STD Application Form (Sch9) - DTT - Engunnamed90No ratings yet