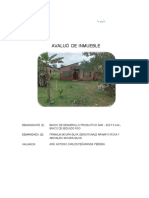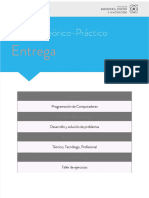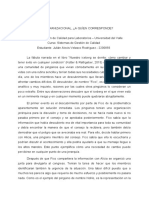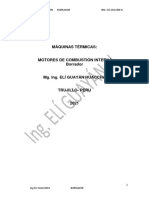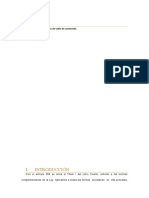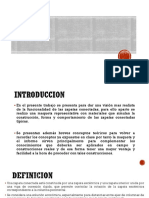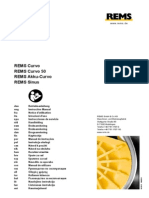Professional Documents
Culture Documents
2003 PDF
Uploaded by
ediartmobeOriginal Title
Copyright
Available Formats
Share this document
Did you find this document useful?
Is this content inappropriate?
Report this DocumentCopyright:
Available Formats
2003 PDF
Uploaded by
ediartmobeCopyright:
Available Formats
Microsoft Excel 2003
1. LA PANTALLA DE EXCEL1
Barra de Barras de
menús herramientas
Barra de
Columnas fórmulas
Seleccionar
Filas todo Celda
Controlador
de relleno
A los archivos de Excel se les llama libros y tienen la extensión XLS.
Cada libro se compone inicialmente de 3 hojas, pero podemos agregar más,
eliminarlas, cambiarles el nombre, moverlas... haciendo clic con el botón dere-
cho del ratón en la etiqueta de una hoja.
Las hojas se componen de:
• Columnas: encabezadas por una letra; en orden alfabético desde la
A hasta IV.
• Filas: encabezadas por un número; desde 1 hasta 65.536.
1
En este manual no veremos los comandos y técnicas comunes en Excel y Word (gestión de
archivos, copiar, pegar...). Ya los estudiamos en el manual de Word.
Escola Pia Granollers Página 2
Microsoft Excel 2003
• Celdas: intersección de una fila y una columna; se les denomina con
la letra de la columna y el número de la fila: A2, B7...
• Rango: varias celdas continuas; se les denomina con el nombre de la
primera celda, dos puntos y el nombre de la última: A4:A16, A5:C12...
Rangos de la imagen: B3:B7 D3:F3 B11:F13
Para seleccionar varias celdas o rangos discontinuos:
1. Seleccionamos el primero.
2. Pulsamos CTRL mientras seleccionamos los demás
Para desplazarnos por la hoja hacemos clic con el ratón en la celda don-
de queremos ir (utilizando, si es necesario, las barras de desplazamiento). Las
siguientes combinaciones de teclas también nos permiten movernos a lo largo
de la hoja o del libro:
Ö Una celda hacia la derecha. Av Pág Una pantalla hacia abajo.
Õ Una celda hacia la izquierda. Re Pág Una pantalla hacia arriba.
× Una celda hacia arriba. ALT+Av Pág Una pantalla hacia la derecha.
Ø Una celda hacia abajo. ALT+Re Pág Una pantalla hacia la izquierda.
CTRL+Ö A la última celda ocupada de la fila. CTRL+INICIO A la celda A1.
CTRL+Õ A la primera celda de la fila. CTRL+FIN A la última celda ocupada.
CTRL+× A la primera celda de la columna. CTRL+Av Pág A la siguiente hoja del libro.
CTRL+Ø A la última celda ocupada de la columna. CTRL+Re Pág A la hoja anterior del libro.
F5 o CTRL+I: aperece el cuadro Ir a donde escribimos la referencia de la celda.
2. ENTRADA DE DATOS
Para introducir información en una celda vacía, nos desplazamos hasta
ella y escribimos. Al acabar pulsamos ENTER. Si una vez que hemos comen-
zado a escribir deseamos anular lo escrito y dejar la celda tal y como estaba
pulsamos ESC.
Escola Pia Granollers Página 3
Microsoft Excel 2003
Si la celda ya contiene información y nos situamos sobre ella, al comenzar a
escribir se borrará el contenido. Para evitar esto, si sólo queremos modificar la
información deberemos pulsar F2, con lo que entraremos en modo edición.
También se entra en modo edición haciendo doble clic en la celda.
• Texto: es todo aquello que Excel no es capaz de reconocer como otro
tipo de datos. Al introducirlo se alinea a la izquierda de la celda.
• Números: sólo introduciremos números y la coma si hay decimales,
pero no pesetas ni puntos. Se alinean a la derecha de la celda.
• Fórmulas: todas las fórmulas empiezan por el signo =. En pantalla ve-
remos el resultado y en la Barra de fórmulas la fórmula. Puede ser
una fórmula basada en valores absolutos (=4*110) o tomar sus datos
de otras celdas (=C4*C5), en cuyo caso cada vez que actualicemos
una de las celdas a las que hace referencia la fórmula el resultado de
ésta se actualizará automáticamente.
• Funciones: para realizar operaciones más complejas. Escribiremos el
signo =, el nombre de la función y los parámetros entre paréntesis.
• Fechas y horas.
Para cambiar el formato vamos a Formato / Celdas / Número, donde
elegimos el formato adecuado. Por ejemplo, puede ocurrir que introduzcamos
un número que queremos que sea texto (como un número de teléfono o el có-
digo postal, que son números que no van a participar en operaciones); o para
cambiar el formato de las fechas y horas:
Escola Pia Granollers Página 4
Microsoft Excel 2003
3. EL RATÓN
El ratón adopta diferentes formas según la acción que se realiza:
Seleccionar Mover Cambiar tamaño filas y columnas Controlador de relleno
3.1. SELECCIONAR
Para seleccionar una celda hacemos clic en ella cuando el
ratón adopta la forma que vemos en la imagen. Para seleccionar
un rango hacemos clic en la primera celda del rango y arrastra-
mos hasta la última celda. O también hacemos clic en la primera
celda, mantenemos pulsada MAYÚS y hacemos clic en la última celda (muy útil
para rangos amplios).
Para seleccionar varias celdas o rangos no adyacentes seleccionamos el
primer rango, y mantenemos pulsada CTRL mientras seleccionamos los de-
más.
Para seleccionar todas las celdas de la hoja hacemos clic en
el botón Seleccionar todo, que está en la esquina superior iz-
quierda.
Seleccionar todo
Para seleccionar una fila o una columna hacemos clic en el encabezado
de fila o de columna. Para seleccionar varias filas o columnas, hacemos clic en
el encabezado de la primera y arrastramos.
Encabezado
de columna
Encabezado
de fila
3.2. MOVER
Cuando colocamos el ratón en el borde de una
celda o de un rango, el ratón adopta la forma de 4 fle-
chas. Si arrastramos, movemos el contenido.
Escola Pia Granollers Página 5
Microsoft Excel 2003
Si mantenemos pulsada CTRL mientras arrastramos el ratón, en lugar
de mover, copia.
Para arrastrar la selección a una hoja de cálculo diferente del libro, man-
tenemos presionada ALT y arrastramos a la etiqueta de la hoja.
3.3. CAMBIAR LA ALTURA DE FILAS O LA ANCHURA DE COLUMNAS
Si colocamos el ratón entre los encabezados de 2 columnas o de 2 filas,
el ratón adopta la forma de 2 flechas. Si arrastramos, podemos cambiar la an-
chura o la altura de la fila o columna. Si tenemos seleccionadas varias filas o
columnas, se cambia la altura o la anchura de todas (para seleccionar una co-
lumna o una fila entera hemos de hacer clic en el encabezado de fila o colum-
na).
Hacemos clic y
arrastramos para
cambiar la altura. Hacemos clic y arrastra-
mos para cambiar la an-
chura.
) Ajuste perfecto: si en lugar de arrastrar hacemos doble clic, las co-
lumnas seleccionadas se adaptarán automáticamente al contenido de
las celdas. Es decir, se ensancharán o estrecharán según el conteni-
do de las celdas.
3.4. CONTROLADOR DE RELLENO. SERIES.
Si arrastramos el controlador de relleno de una celda o rango, Excel exa-
minará su contenido y:
9 Copia: al arrastrar hacia la derecha o hacia abajo copia el contenido
de la celda o rango.
9 Serie: si es el principio de una serie (por ejemplo, “lunes”), completa
la serie (“martes, miércoles...”).
Escola Pia Granollers Página 6
Microsoft Excel 2003
Si queremos crear una serie, pero al arrastrar el controlador de relleno
no completa la serie sino que copia el contenido de la celda, hemos de selec-
cionar los dos primeros elementos de la serie antes de arrastrar el punto de re-
lleno:
En este ejemplo, hemos intentado crear la serie partiendo del año
“1999”, pero sólo ha copiado. Para la serie, tenemos que escribir los dos prime-
ros elementos de ella, seleccionarlos y después
arrastrar el controlador de relleno.
En resumen, si Excel sabe que es el principio
de una serie, la rellena; si no lo sabe, copia.
Ahora con las últimas versiones de Excel es
todavía más fácil, porque al arrastrar el controlador
de relleno nos aparece una etiqueta inteligente
donde podemos elegir lo que queremos.
Las series son muy útiles pues nos ahorra-
mos tener que introducir muchos datos. Si queremos crearnos nuestras propias
series vamos a Herramientas / Opciones / Listas personalizadas. Seleccio-
namos Nueva lista, y en Entradas de lista escribimos la serie. Finalmente
hacemos clic en Agregar.
Escola Pia Granollers Página 7
Microsoft Excel 2003
4. BORRAR, ELIMINAR E INSERTAR
Si hemos introducido información incorrecta en una celda o rango y de-
seamos borrarla, tenemos varias formas de hacerlo. La más sencilla es situar-
nos en ella y pulsar SUPR, con lo que borraremos los datos incluidos, pero no
el formato. Otra forma es:
• Seleccionar la celda o rango a borrar.
• Ir al menú Edición / Borrar, con lo que nos saldrá un submenú
con las siguientes opciones:
- Todo: elimina el contenido y el formato.
- Formatos: tan sólo borra el formato de la celda.
- Contenido: borra sólo el contenido.
Si vamos a Edición / Eliminar eliminamos física-
mente las celdas seleccionadas, o también podemos
elegir toda la fila o toda la columna.
Si por el contrario, necesitamos insertar celdas, fi-
las o columnas, vamos al menú Insertar. Para insertar
celdas vamos a Insertar / Celdas. Para insertar filas o
columnas, seleccionamos antes tantas filas o columnas
como queremos insertar y vamos a Insertar / Filas o In-
sertar / Columnas. Es decir, si necesitamos 4 filas de-
lante de la fila 6, seleccionamos las filas 6, 7, 8 y 9, va-
mos a Insertar / Filas y veremos cómo Excel inserta 4
filas delante.
5. FÓRMULAS Y OPERADORES
Todas las fórmulas han de empezar por el signo =.
Para realizar operaciones con números o referencias de
celdas o rangos, los operadores son:
+ Sumar < Menor que
- Restar > Mayor que
* Multiplicar = Igual que
/ Dividir <> Diferente que
^ Exponente <= Menor o igual que
>= Mayor o igual que
& Para unir cadenas de texto
Para escribir ^ pulsamos la tecla del acento circunflejo (está al lado de la
P) más MAYÚS, y a continuación la Barra Espaciadora.
Escola Pia Granollers Página 8
Microsoft Excel 2003
Sumar Restar Multiplicar
Dividir Exponente
6. FUNCIONES
Las funciones nos permiten realizar operaciones más com-
plejas. Para utilizar una función escribimos el signo =, el nombre de
la función y los parámetros necesarios entre paréntesis. Por ejem-
plo, para sumar filas o columnas se utiliza la función =SUMA().
También podemos usar Autosuma: nos colocamos
en la celda donde queremos insertar la suma. Hacemos
clic en este botón. Excel nos ofrece las celdas a sumar. Si son las
que nos interesan, pulsamos ENTER. Si no, las seleccionamos con
el ratón y pulsamos ENTER.
Las fórmulas tal como las hemos visto hasta ahora son relativas, es de-
cir cambian en función de la posición. Por ejemplo: cuando tenemos varias co-
lumnas y queremos sumarlas todas, sumamos la primera y después arras-
Escola Pia Granollers Página 9
Microsoft Excel 2003
tramos su controlador de relleno para copiar la fórmula en las demás. Excel
cambiará automáticamente las referencias.
Ejemplos de otras funciones:
PROMEDIO POTENCIA RAÍZ CUADRADA
VALOR MÁXIMO SUMAR SI CUMPLE UNA CONDICIÓN
Sólo sumará los
valores superio-
res a 5000.
Escola Pia Granollers Página 10
Microsoft Excel 2003
En Insertar función (al lado de la barra de fórmulas) tenemos todas las
funciones y un ayudante que nos facilitará el uso de las funciones:
Vamos a ver cómo funciona. Imaginemos que tenemos una hoja de cál-
culo con los ingresos mensuales. Queremos saber cuántos meses hemos ga-
nado más o igual a 5000 €. Y no sabemos muy bien cómo hacerlo. Hacemos
clic en Insertar función y buscamos la función que nos puede realizar esta
operación. La buscamos (en nuestro ejemplo, CONTAR.SI) y hacemos clic en
ella y en Aceptar.
En el cuadro de diálogo Argumentos de fun-
ción hemos de escribir el rango y el criterio (>=5000).
Si no sabemos de memoria el rango, podemos hacer
clic en el botoncito que hay al lado y seleccionamos el
rango en la hoja de cálculo. Para volver cerramos la
ventanita Argumentos de función que se había abier-
to mientras seleccionábamos directamente en la hoja.
Finalmente, hacemos clic en Aceptar.
Escola Pia Granollers Página 11
Microsoft Excel 2003
7. AUTOSUMA
El botón Autosuma de la barra de herramientas Estándar ha sido mejo-
rado en las últimas versiones de Excel. Ahora no sólo nos ayudará con las su-
mas, sino también con otras funciones, como Promedio, Cuenta...
Nos colocamos en la celda donde queremos realizar la operación,
hacemos clic en la flecha que hay al lado del botón y seleccionamos la opera-
ción. Excel nos ofrece un rango. Si es el que nos interesa, pulsamos ENTER.
Si no, seleccionamos el rango que queremos con el ratón y pulsamos ENTER.
8. FÓRMULAS ABSOLUTAS
Y FÓRMULAS RELATIVAS
Cuando con el controlador de relleno copiamos una fórmula, ésta se
adapta a la nueva situación, es decir son “relativas” a la situación. Por ejemplo:
tenemos varias columnas para sumar, sumamos la primera y después para las
demás arrastramos el controlador de relleno. Las referencias cambiarán auto-
máticamente.
Ahora bien, habrá casos en que no
nos interesará que la fórmula se
adapte a la nueva situación; es de-
cir que queremos que la dirección
de la celda se mantenga fija en
cualquier posición.
Por ejemplo, a toda una serie de
PRECIOS le queremos aplicar el
IVA (que está en la celda C2). Ne-
cesitamos que la dirección de la
celda donde está el IVA sea “abso-
luta”. Porque al arrastrar el contro-
lador de relleno para copiar la fór-
mula no queremos que C2 cambie.
Escola Pia Granollers Página 12
Microsoft Excel 2003
Para indicar que una dirección es absoluta hay que utilizar $:
=(C5/100)*$C$2
Una vez que tenemos la primera fórmula, para las demás arrastramos el
controlador de relleno.
Por último, seleccionamos los números y les aplicamos el formato
moneda.
Si es necesario, igualamos los decimales con Aumentar o Dismi-
nuir decimales.
Si alguna vez nos ocurre lo que vemos en la imagen de al lado, es
decir que aparecen almohadillas y no vemos los números, quiere decir que
la columna es demasiado estrecha y no cogen los números. En este caso
hemos de aumentar la anchura o aplicarle el ajuste perfecto, como ya vi-
mos (doble clic entre los encabezados de la columna).
9. PRÁCTICAS
9.1. NUESTRA PRIMERA HOJA DE CÁLCULO: COMPRAS
Vamos a practicar todo lo visto hasta ahora (y a aprender alguna cosa
más) creando nuestra primera hoja de cálculo.
1. Crea una carpeta llamada Practicas de Excel. Crea un nuevo libro y
guárdalo en esa carpeta con el nombre practica01.
2. A las 3 hojas que vienen por defecto añádeles dos más y renómbra-
las con los nombres: DATOS, GRÁFICO 1, GRÁFICO 2, GRÁFICO 3
y GRÁFICO 4, como vemos en la imagen. En la imagen vemos el re-
sultado final. Pasa al punto 3.
Escola Pia Granollers Página 13
Microsoft Excel 2003
3. Escribe el título “COMPRAS 2005”
en B2. Después selecciona el ran-
go B2:F2 y pulsa el botón
Combinar y centrar de la
barra de herramientas. Ya tenemos
el título centrado. Luego con For-
mato / Celda / Bordes aplícale un
borde Contorno.
4. Colócate en A5 y escribe “ENE-
RO”. Arrastrando el ratón hasta
A16 rellena la serie de los meses
del año.
5. Desde B4 hasta F4 escribe los títu-
los de los productos.
6. Usando la técnica de seleccionar
rangos no adyacentes (usando CTRL), selecciona a la vez los rangos
B4:F4, A5:A16 y A18:F18. Ponles a todos a la vez negrita y un borde
Contorno e Interior.
7. Finalmente, para acabar con el formato, centra el rango B4:F4.
8. Introduce todos los números excepto los totales, sin escribir los pun-
tos de los miles ni €.
9. Colócate en F5 para calcular el total mensual del mes de Enero. Es-
cribe la fórmula =SUMA(B5:E5) y pulsa ENTER. A continuación
arrastra su controlador de relleno hasta F16. Ya tendremos todos los
totales mensuales calculados.
10. Colócate en B18 para calcular el total anual del primer producto. Es-
cribe la fórmula =SUMA(B5:B16). A continuación arrastra su contro-
lador de relleno hasta F18. Ya tenemos los totales anuales. En F18
tenemos el total de totales.
11. Borra los totales, seleccionándolos todos a la vez (con CTRL).
12. Vuelve a calcular otra vez los totales utilizando ahora Autosuma.
13. Selecciona todos los números y aplícales el formato Moneda.
14. Ya hemos acabado. Guarda el libro. Más adelante completaremos
esta práctica añadiéndole 4 gráficos.
9.2. SEGUNDA PRÁCTICA: EL PROFESOR DE INFORMÁTICA
Como ya somos unos expertos, vamos a crear la segunda hoja. Simula-
remos que somos profes de informática. Hemos hecho tres exámenes, pero los
3 no valen igual: el primero vale el 40% de la nota, el segundo lo mismo y el
tercero el 20%. Luego vamos a hacer que Excel nos escriba automáticamente
Escola Pia Granollers Página 14
Microsoft Excel 2003
al lado de la media si el alumno está aprobado o suspendido. Y finalmente, que
cuente cuántos hay aprobados y cuántos suspendidos. Más adelante, creare-
mos el gráfico. Finalmente haremos que ponga de color rojo los suspensos y
de azul los aprobados.
1. Crea un libro nuevo y guárdalo con el nombre practica02 en la car-
peta Practicas de Excel.
2. Introduce los datos que ves en la siguiente imagen. Has de ajustar el
tamaño de las columnas, centrar el título, crear una serie para los
alumnos, y poner negrita y un borde a los títulos de las columnas y
los nombres de los alumnos.
3. Para calcular la media, colócate en E6 y escribe la fórmula:
=((B6*4)+(C6*4)+(D6*2))/10
Para la media de los demás alumnos, arrastra su controlador de re-
lleno.
4. Vamos a hacer ahora que escriba automáticamente “Suspenso” o
“Aprobado”. Colócate en F6 y escribe la fórmula:
=SI(E6<5; "Suspenso"; "Aprobado")
=SI(CONDICIÓN;VALOR_SI_VERDADERO;VALOR_SI_FALSO)
La función =SI() tiene 3 parámetros separados por punto y coma: el
primero es la condición. El segundo es el que se ejecuta si la condi-
ción es verdadera y el tercero si es falsa. Si la nota es menor que 5
escribirá “Suspenso”, si es igual o mayor escribirá “Aprobado”.
5. Para los demás arrastra el controlador de relleno.
Escola Pia Granollers Página 15
Microsoft Excel 2003
6. Vamos a hacer ahora que nos cuente cuántos suspensos y aproba-
dos hay. Colócate en H6 y escribe la fórmula:
=CONTAR.SI(F6:F20;"Suspenso")
La función =CONTAR.SI() cuenta en un rango las celdas que cum-
plen una condición. Tiene dos parámetros: el primero es el rango y el
segundo es la condición.
7. Colócate en H7 y escribe la fórmula:
=CONTAR.SI(F6:F20;"Aprobado")
8. En H8 calculamos el total de alumnos. Es la comprobación de que
todo sale bien: =SUMA(H6:H7).
9. Vamos a hacer ahora que ponga los suspensos de color rojo y los
aprobados azul. Selecciona el rango F6:F20. Vete al menú Formato /
Formato condicional. Rellena la condición 1 como en la imagen y
haz clic en el botón Formato donde has de elegir el color rojo para el
texto. Cierra el cuadro de diálogo Formato de celdas. A continuación
haz clic en Agregar. La ventana se ampliará. Rellena la condición 2.
Y en Formato selecciona el color azul.
10. Guarda el libro. El gráfico ya lo haremos en su momento.
9.3. TERCERA PRÁCTICA: LA TIENDA Y EL ALMACÉN
Imaginemos que el director de una tienda nos encarga una hoja de cál-
culo para el mantenimiento de su tienda y almacén. Ha de ser una hoja fácil de
usar después por lo empleados; y segura: que los empleados sólo puedan in-
troducir los datos que deban, pero que no puedan cambiar el resto de celdas.
Por ello, ha de ser una hoja protegida.
Escola Pia Granollers Página 16
Microsoft Excel 2003
Como tenemos muchos clientes, hemos de crear un sistema de des-
cuentos que sea fácil de utilizar, pues variará bastante: a los buenos clientes le
haremos un descuento alto, a otros bajo...
1. Crea un nuevo libro y guárdalo con el nombre practica03 en la car-
peta Practicas de Excel.
2. Elimina la tercera hoja y renombra las otras dos con los nombres
TIENDA y ALMACÉN.
3. Fíjate en la imagen anterior. En la hoja TIENDA escribe los títulos y
dales el formato que ves en la imagen anterior.
4. Introduce los números de la columna Precio; sólo los números, sin
puntos ni el símbolo del €. Rellena también el IVA (D19) y el des-
cuento (E19).
5. Calcula la columna IVA: en C7 escribe =(B7/100)*$D$19. Para el res-
to arrastra el controlador de relleno.
6. Calcula la columna Precio más IVA: en D7 escribe =B7+C7. Para el
resto arrastra el controlador de relleno.
7. Calcula la columna Descuento: en E7 escribe =(B7/100)*$E$19. Para
el resto arrastra el controlador de relleno.
8. Calcula la columna Precio menos descuento: en F7 escribe =B7-E7.
Para el resto arrastra el controlador de relleno.
9. Calcula la columna Precio menos descuento más IVA: en G7 escribe
=F7+((F7/100)*$D$19). Para el resto arrastra el controlador de relle-
no.
Escola Pia Granollers Página 17
Microsoft Excel 2003
10. Para probar el funcionamiento, introduce diferentes valores en las
celdas del IVA y del descuento. Verás que todos los números se ac-
tualizan automáticamente.
11. Finalmente, aplícales a todos los números el formato Moneda.
12. De toda esta hoja, nos interesa que
los empleados sólo puedan modificar
la columna Precio, el IVA y el des-
cuento. El resto debe estar protegido.
Para proteger una hoja hay que ir a
Herramientas / Proteger / Proteger
hoja. Si queremos, podemos poner
una contraseña. Por ahora hacemos
clic en Cancelar.
Si hubiéramos hecho clic en Acep-
tar, ahora no se podría modificar nin-
guna celda. Por eso antes de proteger
la hoja, nos interesa desbloquear al-
gunas celdas, aquéllas que dejaremos
que los empleados puedan modificar.
Para ello seleccionamos los rangos
B7:B16 y D19:E19. Y vamos a Forma-
to / Celdas / Proteger y desactivamos Bloqueada.
Ahora sí que protegemos la hoja. Vamos a Herramientas /
Proteger / Proteger hoja. Escribimos, si es necesario, la contraseña
y pulsamos en Aceptar. A partir de este momento todas las celdas
estarán protegidas, excepto aquéllas que hemos desbloqueado antes
de proteger la hoja.
Para desproteger una hoja hay que ir a Herramientas / Prote-
ger / Desproteger hoja.
13. Vamos a la hoja ALMACÉN. Fíjate en la imagen siguiente. Escribe
los títulos y dales el formato que ves.
Escola Pia Granollers Página 18
Microsoft Excel 2003
14. Sólo la columna Cantidad son números. El resto son fórmulas. Intro-
duce los números.
15. Calcula la columna Valor: en C6 escribe =B6*TIENDA!B7. Para el
resto de la columna, arrastra el controlador de relleno.
Cuando queremos utilizar referencias a celdas de otras hojas del libro
hay que escribir el nombre de la hoja seguido del signo de admira-
ción y el nombre de la celda: TIENDA!B7 hace referencia a la celda
B7 que está en la hoja TIENDA.
16. Calcula la columna IVA: en D6 escribe =(C6/100)*TIENDA!$D$19.
Para el resto de la columna, arrastra el controlador de relleno.
17. Calcula la columna Valor más IVA: en E6 escribe =C6+D6. Para el
resto de la columna, arrastra el controlador de relleno.
18. Finalmente calcula el total de la columna Valor: en C17 escribe =SU-
MA(C6:C15), y el total de la columna Valor más IVA: en E17 escribe
=SUMA(E6:E15).
19. Aplica a todos los números el formato Moneda.
20. La única columna que los empleados podrán tocar es Cantidad. Se-
leccionamos el rango =B6:B15 y vamos a Formato / Celdas / Prote-
ger y desactivamos Bloqueada. A continuación vamos a Herramien-
tas / Proteger / Proteger hoja y la protegemos.
Escola Pia Granollers Página 19
Microsoft Excel 2003
21. Prueba a entrar o sacar nuevo material en el almacén: cambia los
números de la columna Cantidad y verás cómo van cambiando au-
tomáticamente todos los números de la hoja.
22. Intenta cambiar algún número de las otras columnas. Verás como no
puedes.
23. Guarda el libro y ciérralo.
10. GRÁFICOS
Los gráficos sirven para que de un solo vistazo nos demos cuenta de de-
talles que en una hoja de cálculo tendríamos que analizar con detenimiento.
Para aprender a hacer gráficos vamos a utilizar el archivo practica01
que tenemos guardado en la carpeta Practicas de Excel.
Vamos a hacer 4 gráficos. El primero será en columnas y vamos a refle-
jar los gastos mensuales de cada uno de los productos.
Vamos a ver el proceso paso a paso:
1. Siempre partiremos de una hoja de cálculo en la que seleccionare-
mos los datos que queremos ver reflejados en el gráfico. A la hora de
seleccionar siempre seleccionaremos los títulos, para que aparezcan
en el gráfico. En nuestro ejemplo seleccionamos el rango A4:E16,
como vemos en la imagen siguiente.
Escola Pia Granollers Página 20
Microsoft Excel 2003
2. Hacemos clic en el asistente para gráficos en la barra de herramien-
tas. Nos sale un cuadro de diálogo donde hemos de elegir el tipo de
gráfico. En Tipo estándar elegimos Columnas y en Subtipo esco-
gemos Columna agrupada con efecto 3D. Y hacemos clic en Si-
guiente.
3. En el siguiente cuadro hemos de indicar si queremos que presente
las series en filas o en columnas. Elegimos en columnas y hacemos
clic en Siguiente.
Escola Pia Granollers Página 21
Microsoft Excel 2003
4. En el siguiente cuadro de diálogo podemos establecer algunas op-
ciones, como, por ejemplo, si queremos leyenda, líneas de división...
Después hacemos clic en Siguiente.
Leyenda
5. Finalmente, en el último cuadro de diálogo, hemos de indicar dónde
queremos que coloque el gráfico: si en una hoja nueva o en una que
ya tenemos. Seleccionamos Como objeto en y en la lista desplega-
ble elegimos la hoja GRÁFICO1. Hacemos clic en Finalizar.
Escola Pia Granollers Página 22
Microsoft Excel 2003
6. Nos colocará el gráfico en la hoja GRÁFICO 1. Y aparecerá la barra
de herramientas Gráfico 2 . Ahora tenemos que arreglar el gráfico,
porque su apariencia inicial no es muy satisfactoria.
Arrastramos
aquí para
hacerlo más
grande
Eje de
valores
Eje de categorías
7. Para arreglar su presentación, lo primero que vamos a hacer es
arrastrarlo: colocamos el ratón en un borde del gráfico y hacemos clic
y lo arrastramos hasta el principio de la hoja (más o menos hasta
A1).
8. Ahora arrastramos un controlador (los cuadraditos negros que apare-
cen cuando el gráfico está seleccionado) y lo hacemos más grande
(anchura: hasta la columna H / altura: hasta la fila 22, más o menos).
9. Hacemos doble clic en el eje de valores. Nos aparecerá el cuadro de
diálogo Formato de ejes. En Fuentes seleccionamos una más pe-
queña, por ejemplo Arial o Times New Roman 8, porque la que pone
por defecto es muy grande.
2
Si esta barra de herramientas no aparece, la activamos haciendo clic con el botón derecho en
cualquier barra de herramientas y seleccionando la barra de herramientas Gráfico.
Escola Pia Granollers Página 23
Microsoft Excel 2003
10. Repetimos la operación en el eje de categorías y en la leyenda. Al
reducirse el texto veremos que el gráfico se hace más grande.
11. En el eje de categorías vamos a inclinar el texto, para que cojan me-
jor todos los meses. Hacemos doble clic en el texto, y en Formato de
ejes vamos a Alineación y lo inclinamos 45º.
12. Ahora vamos a Vista preliminar para ver cómo quedaría imprimido.
Atención: es diferente si vamos a Vista preliminar con el gráfico se-
leccionado o si no está seleccionado. Si está seleccionado ocupará
toda una hoja él solo, si no lo está se verá el gráfico tal como queda
en la hoja de cálculo.
Escola Pia Granollers Página 24
Microsoft Excel 2003
13. Ya tenemos el primer gráfico. Hacemos clic en Guardar.
14. Vamos a repetir el mismo gráfico ahora. Pero ahora lo haremos en
Columnas 3D y lo guardaremos en la hoja GRÁFICO 2. Veremos
que hay un eje más: el eje de series. El gráfico os ha de quedar más
o menos así:
Eje de
series
En el eje de series, en Formato de ejes vamos a Escala y en Rótulos
de marcas de graduación escribimos 1, para que nos salgan todos los títulos
(antes sólo aparecían dos).
Escola Pia Granollers Página 25
Microsoft Excel 2003
Un gráfico tiene muchos objetos: los ejes de series, de valores, el área
de trazado, etc. A cada uno de estos objetos les podemos modificar su formato:
en la barra de herramientas Gráfico seleccionamos el objeto a modificar en la
lista desplegable Objetos del gráfico, y hacemos clic en el botón Formato.
Nos aparecerá el cuadro de diálogo Formato de ese objeto. Entonces podre-
mos modificar los colores, líneas, tipo de letra... del objeto seleccionado.
Objetos Formato
del gráfico
Tipo de Leyenda
gráfico
Incluso podemos cambiar la perspectiva. Si pensamos que un gráfico 3D
no se ve bien, podemos girarlo. Para ello hacemos un clic en una esquina y
cuando el ratón adopta la forma de cruz arrastramos. Si a la vez que arrastra-
mos, mantenemos pulsada CTRL se irá viendo el interior.
Escola Pia Granollers Página 26
Microsoft Excel 2003
Podemos hacer lo mismo con el gráfico seleccionado yendo al menú
Gráfico / Vista en 3D.
Vamos a realizar ahora el tercer gráfico. Lo colocaremos en la hoja
GRÁFICO 3. Haremos un gráfico de líneas, en el que veremos la evolución de
los gastos a lo largo del año. En la imagen vemos cómo ha de quedar.
1. Lo primero es seleccionar
los datos. Seleccionamos
los rangos no adyacentes
A5:A16 y F5:F16 (con
CTRL).
Escola Pia Granollers Página 27
Microsoft Excel 2003
2. Hacemos clic en el asistente para gráficos. En el cuadro de diálogo,
en Tipo estándar elegimos Líneas y en Subtipo escogemos Línea
3D. Hacemos clic en Siguiente.
3. En el siguiente cuadro elegimos las series en columnas y Siguiente.
4. En el siguiente cuadro, en la pestaña Leyenda le quitamos la leyen-
da y en la pestaña Eje desactivamos el eje de series. Clic en Si-
guiente.
Escola Pia Granollers Página 28
Microsoft Excel 2003
5. Finalmente, en el último cuadro le indicamos que lo coloque como un
objeto en la hoja GRÁFICO 3. Hacemos clic en Finalizar.
6. Ahora toca arreglarlo, como hicimos antes con el gráfico 1. Como ve-
mos en la imagen, no queda muy bien.
7. Lo primero que haremos será arrastrarlo hasta A1, luego hacerlo más
grande (anchura: hasta la columna H / altura: hasta la fila 22, más o
menos).
Escola Pia Granollers Página 29
Microsoft Excel 2003
8. Después le cambiaremos el tamaño y la alineación de las fuentes,
como hicimos antes.
9. Probad ahora a cambiar la perspectiva, arrastrando las esquinas.
10. Ponedle algún adorno con la barra de herramientas Dibujo, como fle-
chas o un cuadro de texto.
11. Guardamos y cerramos.
Vamos a hacer ahora el cuarto gráfico. Será un gráfico circular en el que
veremos el total anual de lo que nos hemos gastado en cada producto. Además
veremos qué porcentaje representa cada uno en el total de gastos anuales. En
la imagen vemos cómo ha de quedar.
1. Primero seleccionamos los
datos. En este caso, selec-
cionamos los rangos no ad-
yacentes B4:E4 y B18: E18
(recordad que para selec-
cionar rangos no adyacen-
tes utilizamos CTRL).
2. Hacemos clic en el
asistente para gráficos. En
el cuadro de diálogo, en Ti-
po estándar elegimos Cir-
cular y en Subtipo esco-
gemos Circular con efecto 3D. Hacemos clic en Siguiente.
Escola Pia Granollers Página 30
Microsoft Excel 2003
3. En el siguiente cuadro elegimos series en
filas. Clic en Siguiente.
4. En el siguiente cuadro, en la pestaña Rótu-
los de datos seleccionamos Porcentaje.
Clic en Siguiente.
Escola Pia Granollers Página 31
Microsoft Excel 2003
5. Finalmente, en el siguiente cuadro le indicamos que lo coloque como
un objeto en la hoja GRÁFICO 4.
6. Ahora sólo nos queda hacer los últimos arreglos, como en los casos
anteriores: hacerlo más grande, reducir el tamaño de las fuentes...
Igual que a los gráficos an-
teriores, también podemos cam-
biarle la perspectiva (con el gráfi-
co seleccionado, menú Gráfico /
Vista en 3D).
También podemos separar los elementos de la serie, haciendo clic en el
gráfico y arrastrando hacia fuera.
Escola Pia Granollers Página 32
Microsoft Excel 2003
Para trabajar con sólo 1 punto de la serie, primero hacemos un clic en el
gráfico. Se seleccionará toda la serie. A continuación hacemos un clic en el
punto. Quedará seleccionado sólo él. Ahora podemos separar sólo este punto
arrastrándolo, o haciendo doble clic en él, cambiarle el formato (color...).
Ahora ya puedes abrir el archivo practica02 que tienes en la carpeta
Practicas de Excel y crear el gráfico circular que nos faltaba para los aproba-
dos y suspensos.
11. APLICACIÓN PARA MATEMÁTICAS
Excel nos proporciona muchas funciones de matemáticas, de trigonome-
tría y de estadística. Vamos a realizar un ejemplo en el que calcularemos una
serie de valores de tres fórmulas que luego darán unas gráficas muy conocidas
en matemáticas.
1. Crea un nuevo libro y guárdalo con el nombre practica04 en la carpeta
Practicas de Excel.
2. Añádele una nueva hoja y renombra las 4 hojas con los nombres: FUNCIO-
NES, GRÁFICO 1, GRÁFICO 2 y GRÁFICO 3.
3. Fíjate en la imagen siguiente. Rellena los datos de las filas 1 y 3, y dales el
formato que ves en la imagen. Para la fila 1 utiliza el botón Combinar y
centrar, negrita y bordes. Para la fila 3, negrita y centrar.
Escola Pia Granollers Página 33
Microsoft Excel 2003
4. Colócate en B4 y escribe -5. En B5 escribe -4,5. Selecciona las dos celdas y
arrastra el controlador de relleno hasta B24. Ya tenemos los valores de la X.
5. Sitúate en D4. Escribe la fórmula =B4+1. Arrastra el controlador de relleno
hasta D24.
6. En E4 escribe la fórmula =B4^2. Arrastra el controlador de relleno hasta
E24.
7. Colócate en F4. Escribe la fórmula =COS(B4). Arrastra el controlador de re-
lleno hasta F24. Es una fórmula de trigonometría para obtener el coseno.
Ya tenemos todos los datos. Ahora en las otras 3 hojas vamos a crear
los gráficos. En la hoja GRÁFICO 1 haremos la gráfica con puntos de disper-
sión de las columnas de x y de y=x+1.
1. Seleccionamos los rangos B3:B24 y D3:D24 (recuerda que hay que utilizar
CTRL).
2. Hacemos clic en el botón Asistente para gráficos de la barra de herra-
mientas. En Tipo estándar seleccionamos XY (Dispersión) y en Subtipo
elegimos Dispersión con líneas suavizadas y sin marcadores de datos.
Clic en Siguiente.
Escola Pia Granollers Página 34
Microsoft Excel 2003
3. Seleccionamos series en columnas y Siguiente.
4. En el siguiente cuadro de diálogo, en Líneas de división desactivamos Lí-
neas de división principales. En Leyenda, desactivamos Mostrar leyen-
da. Clic en Siguiente
Escola Pia Granollers Página 35
Microsoft Excel 2003
5. En el último paso, le decimos que coloque el gráfico como un objeto en la
hoja GRÁFICO 1.
6. Como siempre, arreglaremos el gráfico: lo hacemos más grande, lo arras-
tramos hasta la parte superior de la hoja…
7. Para que nos quede como en la imagen siguiente ajustaremos los valores
de la escala, fuente y trama.
Escola Pia Granollers Página 36
Microsoft Excel 2003
Eje de
valores (Y) Eje de
valores (X)
Área de
trazado
Hacemos doble clic en el Eje de valores (Y). Aparece el cuadro de diálogo
Formato de ejes. En Escala escribimos los valores de la imagen: -5, 7, 1 y
0,2. En Fuente le ponemos un tamaño 8.
Ahora hacemos doble clic en el Eje de valores (X). En Escala escribimos
los valores de la imagen: -6, 6, 1 y 0,2. En Fuente le ponemos un tamaño 8.
Por fin, hacemos doble clic en el
Área de trazado, en Borde selec-
cionamos Ninguno y en Área tam-
bién Ninguna.
Escola Pia Granollers Página 37
Microsoft Excel 2003
8. Haz tú solo ahora los gráficos de las hojas GRÁFICO 2 y GRÁFICO 3.
Observa que esta aplicación es muy útil para aprender matemáticas por-
que las fórmulas se pueden modificar fácilmente y las gráficas se actualizan al
instante. Prueba ahora las siguientes fórmulas para ver qué gráfico tienen:
• y = -x + 1
• y = x^3
• y = seno(x)
• y = exp(x)
Escola Pia Granollers Página 38
Microsoft Excel 2003
12. PRÁCTICAS AVANZADAS
Estas prácticas pretenden que el alumno que ya conoce Excel avance
un poco más, que vaya descubriendo nuevas funciones. Por lo tanto, hay una
pequeña explicación de cada práctica, pero luego los alumnos tendrán que in-
tentar resolver solos las prácticas que se les presentan.
En la explicación de cada práctica está indicada la página donde pode-
mos ver la práctica hecha.
Además de la introducción del profesor, pueden utilizar las herramientas
de ayuda de Excel. Por ejemplo, en Insertar / Función encontramos un cuadro
de diálogo con todas las funciones y ayuda sobre cómo utilizarlas.
Marca con
una X las
prácticas
que vayas
haciendo.
Pág.
Práctica 1: realiza un gráfico con las temperaturas de los diferentes meses
del año.
43
Práctica 2: realiza un gráfico con la relación entre accidentes y víctimas
ocurridos en Granollers entre los años 1980 y 1998 (son datos reales). En la
44
última columna debe aparecer la media (función PROMEDIO) con otros co-
lores.
Práctica 3: para aprender a generar números aleatorios, vamos a hacer una
quiniela, generando los resultados por sorteo. Hay que utilizar la función
45
ALEATORIO, que siempre nos devuelve aleatoriamente un número mayor
que 0 y menor que 1 (o sea un decimal). Para que nos devuelva un 1, un 2
o un 3 lo multiplicaremos por 3 (el 1 será el 1 de la quiniela, el 2 será el 2 y
el 3 será la X). Como siempre devuelve un decimal, le sumaremos 1. Y des-
pués le aplicaremos la función ENTERO para que sólo coja el valor entero
del resultado.
=ENTERO(ALEATORIO()*3)+1
Pulsad ahora F9 y veréis que se recalcula la hoja y que nos da valores alea-
torios nuevos.
Escola Pia Granollers Página 39
Microsoft Excel 2003
Práctica 4: ahora que ya sabemos generar números aleatorios, vamos a
complicar un poco la práctica de la quiniela. Añadiremos una columna más
45
donde convertiremos los números aleatorios en 1, X, 2 (función SI). Y ade-
más comparemos los datos con los reales para ver cuántos hemos acertado
(función SI).
Práctica 5: una hoja de cálculo con los valores en varios países europeos
de algunos productos. Con Formato condicional marcaremos en rojo los
46
más caros y en azul los más baratos.
Al lado en otra columna, que nos muestre el valor más alto y más bajo (fun-
ciones MAX y MIN).
Realizar un gráfico de tres productos.
Práctica 6: una práctica muy sencilla para contar dinero. Sabiendo cuántas
unidades tenemos de cada valor, que nos calcule el total.
47
Práctica 7: para concienciarnos de lo cara que está la vida y de lo mucho
que han de trabajar nuestros padres, una hoja de cálculo muy sencilla con
48
49
los gastos mensuales de un casa a lo largo de un año (con el total por me-
50
ses y por conceptos)
Y tres gráficos para ver en qué mes hemos gastado más y en cuál menos,
total por meses... [Nos daremos cuenta de que no tenemos que quejarnos
cuando la paga semanal sea más baja de lo esperado: ¡la vida está muy
achuchada!]
Finalmente, añadiremos una tercera hoja, Media mensual, en la que calcula-
remos la media mensual de cada conepto. Para utilizar en una fórmula cel-
das que pertenecen a otra hoja hay que hacerlo de la siguiente manera (su-
poniendo que la hoja se llama DATOS):
=DATOS!B19/12
Práctica 8: la lista de precios de los productos de una empresa. Nos tiene
que calcular el IVA y el precio + IVA. Después nos ha de decir si el precio es
50
51
BAJO – MEDIO – ALTO – MUY ALTO (función SI).
Bajo <5000
Medio >=5000 y <10000
Alto >=10000 y <15000
Muy alto >=15000
Además estas 4 categorías, con Formato condicional, en diferentes colo-
res. A continuación que cuente cuántos hay de cada categoría (función
CONTAR.SI). Debajo de los precios que nos calcule el total y el promedio
(funciones SUMA y PROMEDIO).
Finalmente un gráfico circular con el porcentaje de cada categoría.
Escola Pia Granollers Página 40
Microsoft Excel 2003
Práctica 9: que escribiendo una fecha, nos devuelva el día de la semana.
Utilizaremos la función DIASEM: =DIASEM(A7;2).
51
Si es lunes nos devolverá un 1, el martes un 2... El segundo parámetro de
esta función (el 2) indica la semana a la europea (que empieza el lunes), no
a la americana (que empieza el domingo).
Una vez que tenemos los números, en la columna de al lado que escriba
“lunes, martes...” automáticamente (utilizando la función SI).
Finalmente, que en la parte superior nos indique la fecha del día (función
AHORA()).
Práctica 10: un gráfico lineal con los índices de precios al consumo (IPC)
de los años 1998, 1999 y 2000, y la línea de tendencia.
52
Práctica 11: en esta práctica, a la vez que repasaremos varias funciones,
vamos a aprender a utilizar Nombres de rango.
53
En una fórmula o una función normalmente utilizamos la dirección del rango.
Por ejemplo: =SUMA(A7:A16). Pero también podemos aplicar un nombre a
este rango y en la fórmula utilizar el nombre. Si al rango lo llamamos p.e.
PRECIOS, luego en la fórmula escribiríamos: =SUMA(PRECIOS)
Para aplicar un nombre a un rango:
1. Seleccionamos el rango.
2. En el Cuadro de nombres (que está al lado de la barra de fórmu-
las, encima de la columna A) escribimos el nombre y pulsamos
ENTER.
Haremos esta práctica de dos maneras: con las direcciones de los rangos y
con los nombres de los rangos.
Finalmente, practicaremos otras funciones: números romanos, redondear,
pi, potencia, raíz…
Práctica 12: una año bisiesto es el que tiene un día más (366 días, febrero
pasa a tener 29 días). Vamos a crear una fórmula que nos averigüe si un
53
año es bisiesto o no. Es bisiesto si:
- Es divisible por 4 pero no por 100
- Es divisible por 4 y por 400
Usaremos las funciones Y, SI y RESIDUO. RESIDUO nos da el resto de
una división. También tendremos que utilizar Fórmulas absolutas (utilizan-
do el $).
De todas formas, el calendario que usamos (el gregoriano) arrastra una dife-
rencia respecto al año solar de 1 día cada 4000 años. Así los años divisibles
por 4000 (4000, 8000, 12000...) no son bisiestos, aunque por la regla que
hemos explicado antes tendrían que serlo.
Escola Pia Granollers Página 41
Microsoft Excel 2003
Práctica 13: introduciendo un cantidad, averiguar la cantidad de billetes y
monedas de € mínima necesaria para conseguir esa cantidad. Utilizaremos
54
las funciones ENTERO y RESIDUO.
Práctica 14: 54
55
El rey Ladava, señor de la provincia de Taligana, en la lejana India, qui-
so recompensar a un súbdito por enseñarle el ajedrez, que le llevó para
ayudar a aliviar la pena que sufría por la reciente muerte de su hijo.
Lahur Sessa —así se llamaba el súbdito— no quiso recibir ninguna re-
compensa, pero ante la insistencia del rey, no queriendo contrariarle, pues
éste le ofrecía un arca llena de oro, un palacio o la administración de una
provincia, le respondió:
—“Rechazar vuestro ofrecimiento sería menos descortesía que des-
obediencia. Aceptaré, pues, la recompensa que ofrecéis por el juego que in-
venté y os traje. No deseo, sin embargo, ni oro, ni tierras ni palacios. Deseo
mi recompensa en granos de trigo. Me daréis un grano de trigo por la prime-
ra casilla; dos por la segunda; cuatro por la tercera; ocho por la cuarta; y
así, doblando, hasta la casilla 64 y última”.
El rey, los visires y los brahmanes presenten rieron estrepitosamente.
Dijo el rey:
-“¡Insensato!. La recompensa que me pides es ridícula. Bien sabes
que en un puñado de mi mano hay incontables granos de trigo. Con dos o
tres medidas te voy a pagar sobradamente. Pero, en fin, mi palabra fue da-
da y voy a hacer que te hagan el pago inmediatamente, de acuerdo con tu
deseo”.
Los sabios, después de profundos estudios, volvieron al salón para
someter al rey el resultado completo de sus cálculos:
-“¡Rey magnánimo! Calculamos el número de granos de trigo y obtu-
vimos un número cuya magnitud es inconcebible para la imaginación huma-
na. Sembrados todos los campos de la India, no darían en dos mil siglos la
cantidad de trigo que correspondería al joven Sessa”.
¿Cuántos granos tenía que darle?
Escola Pia Granollers Página 42
Microsoft Excel 2003
12.1. PRÁCTICA 1: LA TEMPERATURA
2006
Mes Temperatura
Enero 5
Febrero 6
Marzo 8
Abril 15
Mayo 20
Junio 25
Julio 30
Agosto 30
Septiembre 25
Octubre 18
Noviembre 10
Diciembre 6
Escola Pia Granollers Página 43
Microsoft Excel 2003
12.2. PRÁCTICA 2: RELACIÓN ACCIDENTES / VÍCTIMAS
Año Accidentes Víctimas
1980 425 254
1981 295 217
1982 334 273 Función PROMEDIO
1983 289 259
1984 324 272
1985 340 273
1986 450 332
1987 473 385
1988 588 451
1989 624 558
1990 580 436
1991 542 505
1992 515 418
1993 470 328
1994 389 280
1995 428 344
1996 470 371
1997 461 347
1998 520 460
1999 504 439
2000 453 422
2001 426 363
2002 356 253
2003 440 386
2004 390 346
2005 349 341
Media 440 358
Escola Pia Granollers Página 44
Microsoft Excel 2003
12.3. PRÁCTICA 3: LA QUINIELA I
LA QUINIELA
Partido Resultado F9
1 3
2 2
3 3
4 2 Funciones
5 2 ENTERO y
6 1 ALEATORIO
7 3
8 2
9 3 1=1
10 3 2=2
11 1 3=X
12 1
13 1
14 3
15 2
12.4. PRÁCTICA 4: LA QUINIELA II
Quiniela Comparación
Resultado Pronóstico Jornada Aciertos
1 1 1 1 1
2 1 1 2 0
3 2 2 2 1
4 3 X X 1
5 2 2 X 0
6 2 2 2 1
7 3 X 1 0
8 1 1 1 1
9 1 1 1 1
10 3 X 1 0
11 3 X 2 0
12 2 2 1 0
13 3 X X 1
14 1 1 1 1
15 2 2 1 0
8
Función SI
Escola Pia Granollers Página 45
Microsoft Excel 2003
12.5. PRÁCTICA 5: COMPARATIVA PRECIOS EN EUROPA
€ ESPAÑA FRANCIA BÉLGICA ALEMANIA ITALIA PORTUGAL
Bolígrafo 0,15 0,28 0,60 0,80 0,25 0,37
Gasolina sin plomo 95 0,76 1,00 0,94 0,91 1,01 0,91
Café 0,80 1,00 2,00 1,80 0,95 0,40
Billete metro 1,00 1,50 1,40 2,20 0,77 0,50
Entrada cine 5,26 7,50 7,30 6,00 6,50 4,25
Pan ¼ 0,28 0,65 0,75 1,00 0,90 0,60
Seat Ibiza 13.120,00 13.109,00 12.122,00 15.588,00 12.411,00 21.573,00
Formato Condicional: en rojo los más caros y en azul los más baratos
MAX MIN
0,80 0,15
1,01 0,76 Funciones
2,00 0,40 MAX y MIN
2,20 0,50
7,50 4,25
1,00 0,28
21.573,00 12.122,00
Escola Pia Granollers Página 46
Microsoft Excel 2003
12.6. PRÁCTICA 6: MONEDAS Y BILLETES I – CONTAR DINERO
Monedas
y billetes Unidades Valor
500,00 € 1 500,00 €
200,00 € 2 400,00 €
100,00 € 6 600,00 €
50,00 € 9 450,00 €
20,00 € 8 160,00 €
10,00 € 3 30,00 €
5,00 € 5 25,00 €
2,00 € 7 14,00 €
1,00 € 8 8,00 €
0,50 € 1 0,50 €
0,20 € 0 - €
0,10 € 1 0,10 €
0,05 € 4 0,20 €
0,02 € 5 0,10 €
0,01 € 8 0,08 €
Total 2.187,98 €
Escola Pia Granollers Página 47
Microsoft Excel 2003
12.7. PRÁCTICA 7: PREVISIÓN DE GASTOS 2006
€ Gastos 2006
Agua Luz Teléfono Gas Comunidad Total mes
Enero 34,25 € - € 74,19 € 45,33 € 60,00 € 213,77 €
Febrero - € 90,12 € - € 45,33 € - € 135,45 €
Marzo 34,76 € - € 68,18 € 45,33 € - € 148,27 €
Abril - € 87,45 € - € 45,33 € 60,00 € 192,78 €
Mayo 40,12 € - € 66,03 € 45,33 € - € 151,48 €
Junio - € 52,70 € - € 45,33 € - € 98,03 €
Julio 39,56 € - € 59,36 € 45,33 € 60,00 € 204,25 €
Agosto - € 50,89 € - € 45,33 € - € 96,22 €
Septiembre 32,45 € - € 59,34 € 45,33 € - € 137,12 €
Octubre - € 54,32 € - € 45,33 € 60,00 € 159,65 €
Noviembre 31,89 € - € 67,52 € 45,33 € - € 144,74 €
Diciembre - € 89,94 € - € 45,33 € - € 135,27 €
Total 213,03 € 425,42 € 394,62 € 543,96 € 240,00 € 1.817,03 €
Escola Pia Granollers Página 48
Microsoft Excel 2003
Media mensual
Agua 17,75 €
Luz 35,45 €
Teléfono 32,89 €
Gas 45,33 €
Comunidad 20,00 €
Escola Pia Granollers Página 49
Microsoft Excel 2003
12.8. PRÁCTICA 8: EL IVA
IVA 16
Precio IVA Precio+IVA
Producto 1 12.345,00 1.975,20 14.320,20 ALTO
Producto 2 6.578,00 1.052,48 7.630,48 MEDIO
Producto 3 3.456,00 552,96 4.008,96 BAJO Funciones
Producto 4 7.565,00 1.210,40 8.775,40 MEDIO SI
Producto 5 4.569,00 731,04 5.300,04 MEDIO CONTAR.SI
Producto 6 9.876,00 1.580,16 11.456,16 ALTO SUMA
Producto 7 12.345,00 1.975,20 14.320,20 ALTO PROMEDIO
Producto 8 11.233,00 1.797,28 13.030,28 ALTO
Producto 9 6.754,00 1.080,64 7.834,64 MEDIO
Producto 10 9.876,00 1.580,16 11.456,16 ALTO
Producto 11 3.456,00 552,96 4.008,96 BAJO
Producto 12 23.456,00 3.752,96 27.208,96 MUY ALTO
Producto 13 2.340,00 374,40 2.714,40 BAJO
Producto 14 8.769,00 1.403,04 10.172,04 ALTO
Producto 15 15.789,00 2.526,24 18.315,24 MUY ALTO
Total 138.407,00 160.552,12
Promedio 9.227,13 10.703,47
Formato condicional Bajo 3
Bajo rojo Medio 4
Medio negro Alto 6
Alto azul Muy alto 2
Muy alto rosa 15
Escola Pia Granollers Página 50
Microsoft Excel 2003
12.9. PRÁCTICA 9: EL DÍA DE LA SEMANA
HOY 02-feb-06
Fecha Número de día Día de la semana
24/10/66 1 Lunes
23/10/01 2 Martes
24/11/00 5 Viernes Formato
condicional
12/06/56 2 Martes
21/03/99 7 Domingo Ahora, mirad en qué
08/02/03 6 Sábado caía vuestro día de
13/02/03 4 Jueves nacimiento.
12.10. PRÁCTICA 10: EL IPC
Mes/Año IPC
ene-98 1,8
feb-98 1,9 Gráfico lineal con línea de tendencia
mar-98 2,3
abr-98 2,6
may-98 3
jun-98 3,3
jul-98 3,9
ago-98 3,7
sep-98 3,5
oct-98 3,4
nov-98 2,7
dic-98 2,3
ene-99 2,5
feb-99 2,9
mar-99 3,4
abr-99 3,9
may-99 3,7
jun-99 3,6
jul-99 3,3
ago-99 3,3
sep-99 3,4
oct-99 3,5
Cada dato es el % de subida de la vida
nov-99 4
en un año (IPC interanual).
dic-99 4,2
ene-00 4,2
feb-00 4,1
mar-00 3,9
abr-00 3,6
may-00 3,5 ) Para agregar la línea de tendencia
jun-00 3,5 hacemos clic con el botón derecho
jul-00 3,7 en la serie de datos.
ago-00 3,9
sep-00 3,8
oct-00 4
nov-00 4,1
dic-00 4
Escola Pia Granollers Página 51
Microsoft Excel 2003
12.11. PRÁCTICA 11: NOMBRES DE RANGO
Utilizando Utilizando
Datos Función rango nombre de rango
45
13 MAX 100 100
5 MIN 5 5
100 SUMA 415 415
77 PROMEDIO 51,875 51,875
24 SUMAR.SI <50 87 87
66 CONTAR.SI <50 4 4
85
OTRAS FUNCIONES
Datos Función
25 POTENCIA A14 al cuadrado 625
2 RAIZ de A14 5
SI ¿A14<A15? NO
2003 NUMERO.ROMANO de A17 MMIII
2,56 ENTERO de A18 2
REDONDEAR de A18 2,6
PI 3,141592654
12.12. PRÁCTICA 12: LOS AÑOS BISIESTOS
Años bisiestos
Año 1996
Funciones
¿Bisiesto? SÍ SI
Y
RESIDUO
Divisible por 4 SÍ
Divisible por 100 No
Divisible por 400 No
Fórmulas absolutas
Escola Pia Granollers Página 52
Microsoft Excel 2003
12.13. PRÁCTICA 13: MONEDAS Y BILLETES II – EL CAJERO
Cantidad
a desglosar Monedas
888,88 € y billetes Cantidad Resto
500,00 € 1
200,00 € 1 388,88 €
100,00 € 1 188,88 €
50,00 € 1 88,88 €
20,00 € 1 38,88 €
10,00 € 1 18,88 €
5,00 € 1 8,88 €
Funciones 2,00 € 1 3,88 €
ENTERO 1,00 € 1 1,88 €
RESIDUO 0,50 € 1 0,88 €
0,20 € 1 0,38 €
0,10 € 1 0,18 €
0,05 € 1 0,08 €
0,02 € 1 0,03 €
0,01 € 1 0,01 €
12.14. PRÁCTICA 14: LAS CASILLAS DEL TABLERO DE AJEDREZ
Nº de casillas ajedrez: 64
1 1
2 2
3 4 ) Atención: el formato
4 8 de celda ha de ser
5 16 Número.
6 32
7 64
8 128
9 256
10 512
11 1.024
12 2.048
13 4.096
14 8.192
15 16.384
16 32.768
17 65.536
18 131.072
19 262.144
20 524.288
21 1.048.576
22 2.097.152
23 4.194.304
24 8.388.608
Escola Pia Granollers Página 53
Microsoft Excel 2003
25 16.777.216
26 33.554.432
27 67.108.864
28 134.217.728
29 268.435.456
30 536.870.912
31 1.073.741.824
32 2.147.483.648
33 4.294.967.296
34 8.589.934.592
35 17.179.869.184
36 34.359.738.368
37 68.719.476.736
38 137.438.953.472
39 274.877.906.944
40 549.755.813.888
41 1.099.511.627.776
42 2.199.023.255.552
43 4.398.046.511.104
44 8.796.093.022.208
45 17.592.186.044.416
46 35.184.372.088.832
47 70.368.744.177.664
48 140.737.488.355.328
49 281.474.976.710.656
50 562.949.953.421.312
51 1.125.899.906.842.620
52 2.251.799.813.685.250
53 4.503.599.627.370.500
54 9.007.199.254.740.990
55 18.014.398.509.482.000
56 36.028.797.018.964.000
57 72.057.594.037.927.900
58 144.115.188.075.856.000
59 288.230.376.151.712.000
60 576.460.752.303.423.000
61 1.152.921.504.606.850.000
62 2.305.843.009.213.690.000
63 4.611.686.018.427.390.000
64 9.223.372.036.854.780.000
Escola Pia Granollers Página 54
Microsoft Excel 2003
1. LA PANTALLA DE EXCEL ............................................................................. 2
2. ENTRADA DE DATOS ................................................................................... 3
3. EL RATÓN ..................................................................................................... 5
3.1. SELECCIONAR ....................................................................................... 5
3.2. MOVER.................................................................................................... 5
3.3. CAMBIAR LA ALTURA DE FILAS O LA ANCHURA DE COLUMNAS .... 6
3.4. CONTROLADOR DE RELLENO. SERIES. ............................................. 6
4. BORRAR, ELIMINAR E INSERTAR............................................................... 8
5. FÓRMULAS Y OPERADORES...................................................................... 8
6. FUNCIONES .................................................................................................. 9
7. AUTOSUMA ................................................................................................. 12
8. FÓRMULAS ABSOLUTAS Y FORMULAS RELATIVAS .............................. 12
9. PRÁCTICAS................................................................................................. 13
9.1. NUESTRA PRIMERA HOJA DE CÁLCULO: COMPRAS ...................... 13
9.2. SEGUNDA PRÁCTICA: EL PROFESOR DE INFORMÁTICA ............... 14
9.3. TERCERA PRÁCTICA: LA TIENDA Y EL ALMACÉN ........................... 16
10. GRÁFICOS................................................................................................. 20
11. APLICACIÓN PARA MATEMÁTICAS ........................................................ 33
12. PRÁCTICAS AVANZADAS ........................................................................ 39
12.1. PRÁCTICA 1: LA TEMPERATURA ..................................................... 43
12.2. PRÁCTICA 2: RELACIÓN ACCIDENTES / VÍCTIMAS........................ 44
12.3. PRÁCTICA 3: LA QUINIELA I.............................................................. 45
12.4. PRÁCTICA 4: LA QUINIELA II............................................................. 45
12.5. PRÁCTICA 5: COMPARATIVA PRECIOS EN EUROPA..................... 46
12.6. PRÁCTICA 6: MONEDAS Y BILLETES I – CONTAR DINERO........... 47
12.7. PRÁCTICA 7: PREVISIÓN DE GASTOS 2006 ................................... 48
12.8. PRÁCTICA 8: EL IVA........................................................................... 50
12.9. PRÁCTICA 9: EL DÍA DE LA SEMANA ............................................... 51
12.10. PRÁCTICA 10: EL IPC ...................................................................... 51
12.11. PRÁCTICA 11: NOMBRES DE RANGO............................................ 52
12.12. PRÁCTICA 12: LOS AÑOS BISIESTOS............................................ 52
12.13. PRÁCTICA 13: MONEDAS Y BILLETES II – EL CAJERO................ 53
12.14. PRÁCTICA 14: LAS CASILLAS DEL TABLERO DE AJEDREZ ........ 53
Escola Pia Granollers Página 55
Microsoft Excel 2003
Escrito con...
á Para el texto, Microsoft Word 2003.
á Para las prácticas, Microsoft Excel 2003.
á Para capturar y retocar las imágenes, Paint Shop
Pro 7 y Photoshop 7 bajo el sistema operativo Mi-
crosoft Windows XP Profesional.
José Fernández García
Colaboraciones:
Octavio Doménech Fernández
Escola Pia Granollers Página 56
You might also like
- Ensayo - Estadística Descriptiva ConceptosDocument10 pagesEnsayo - Estadística Descriptiva ConceptosDayann BernalNo ratings yet
- Compensaciones EmpresarialesDocument6 pagesCompensaciones EmpresarialesOscar Mopar100% (1)
- Eficiencia de ZarandaDocument5 pagesEficiencia de ZarandaRoland Parra100% (1)
- Ahorro Hoy Septiembre 2019Document18 pagesAhorro Hoy Septiembre 2019Juaníbal Reyes UmbríaNo ratings yet
- Avaluo 3Document12 pagesAvaluo 3Mauricio PinheiroNo ratings yet
- PDF Sfqo4i Dwdniha0u FQQX Ekkf3j ms8 Desarrollo y Solucion de Problemas - CompressDocument6 pagesPDF Sfqo4i Dwdniha0u FQQX Ekkf3j ms8 Desarrollo y Solucion de Problemas - CompresssalsaslacabanaNo ratings yet
- Respuesta General - 0073098-2020-12-23 TRANSUNIONDocument3 pagesRespuesta General - 0073098-2020-12-23 TRANSUNIONOlga MorenoNo ratings yet
- Lectura Crítica - Nuestro Iceberg Se DerriteDocument5 pagesLectura Crítica - Nuestro Iceberg Se DerriteJulián Alexis Velasco RodriguezNo ratings yet
- Opciones - Ejercicios Propuestos y ResueltosDocument2 pagesOpciones - Ejercicios Propuestos y Resueltosvaleria100% (1)
- Maquinas Termicas Clase 14 2021-Ii UcvDocument12 pagesMaquinas Termicas Clase 14 2021-Ii UcvANTONIO MARTIN ASTO SANCHEZNo ratings yet
- Modelo de Examen ADocument15 pagesModelo de Examen AXxNaty79xX :3No ratings yet
- Plan de Trabajo (2019-2024 - Bethania) - ContigoBethaniaDocument8 pagesPlan de Trabajo (2019-2024 - Bethania) - ContigoBethaniaJCANo ratings yet
- Alta Clientes - IT DACAS PerúDocument2 pagesAlta Clientes - IT DACAS PerúEdwin Ronald Rojas PonceNo ratings yet
- Nueva Ley General de Sociedades - Ley 26887Document54 pagesNueva Ley General de Sociedades - Ley 26887Milagros Joseph VargasNo ratings yet
- Como Desinfectar El USB y La PCDocument3 pagesComo Desinfectar El USB y La PCcmeh92No ratings yet
- Quiz 1 NegociacionDocument8 pagesQuiz 1 NegociacionConstanza Conde SanchezNo ratings yet
- Conceptos y Elementos de La Evaluación EconómicaDocument3 pagesConceptos y Elementos de La Evaluación EconómicaRafael ManuelsNo ratings yet
- Reglamento Electoral 1Document6 pagesReglamento Electoral 1Kale Gamarra CanalesNo ratings yet
- Tarea 4 MercantilDocument32 pagesTarea 4 MercantilKevin CantillanoNo ratings yet
- Zapatas ConectadasDocument11 pagesZapatas Conectadasjose luisNo ratings yet
- Propuesta de Economica Bio SumaqDocument5 pagesPropuesta de Economica Bio Sumaqmilenitaa1703No ratings yet
- Solicito ComputadoraDocument2 pagesSolicito ComputadoraFrangiony Butron MontoyaNo ratings yet
- Analizador de Gases InfrarrojoDocument6 pagesAnalizador de Gases InfrarrojoAdolfo GeerdtsNo ratings yet
- Ficha AmbientalDocument10 pagesFicha AmbientalGunterRolandoNo ratings yet
- Instrucciones Convalidaciones 2023-2024Document13 pagesInstrucciones Convalidaciones 2023-2024estebanlopez00002No ratings yet
- Dobladora RemsDocument96 pagesDobladora RemsTony AlonsoNo ratings yet
- Ingresando Al Modo Service en Lavarropas DREAN Fuzzy LogicDocument9 pagesIngresando Al Modo Service en Lavarropas DREAN Fuzzy Logichskv20025525100% (2)
- Problemas de Recursos HídricosDocument5 pagesProblemas de Recursos HídricosMerly DíazNo ratings yet
- Carta Manifiesto y Carta CompromisoDocument2 pagesCarta Manifiesto y Carta CompromisoBladek79No ratings yet
- Lopez-TorresCU PropuestaZonificación 2018Document20 pagesLopez-TorresCU PropuestaZonificación 2018CESAR ULISES LOPEZ TORRESNo ratings yet