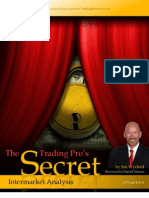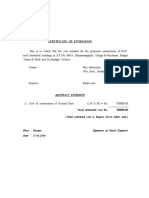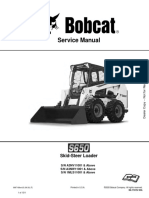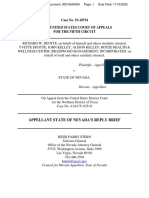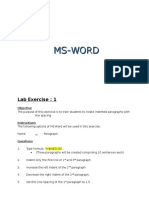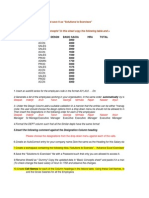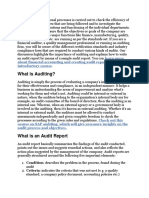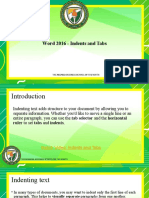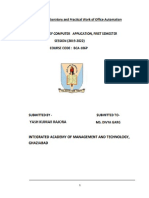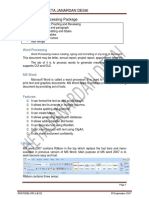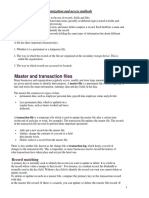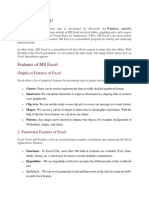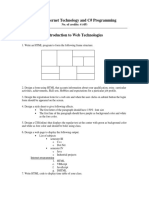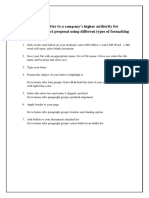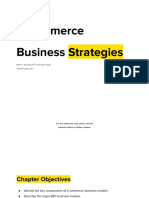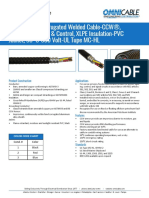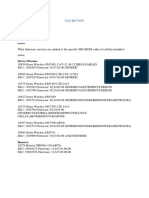Professional Documents
Culture Documents
Word 2007 PDF
Uploaded by
Umer ButtOriginal Title
Copyright
Available Formats
Share this document
Did you find this document useful?
Is this content inappropriate?
Report this DocumentCopyright:
Available Formats
Word 2007 PDF
Uploaded by
Umer ButtCopyright:
Available Formats
Introduction to Programming Electrical Engineering Department UET Taxila
Introduction to Word 2007
You will notice some obvious changes immediately after starting Word 2007. For
starters, the top bar has a completely new look, consisting of new features,
buttons and naming conventions. Don’t be alarmed, Word has been redesigned
with a fresh new look that offers a more efficient and straight forward approach.
What’s new in Word 2007 is outlined below.
5 6
4
1
2
3
7
9 10
8
1. Microsoft Office Button: A button that provides access to menu
commands in Word. The Microsoft Office Button replaces the File button
in previous versions. Here is where you will find commonly known
features such as New, Open, Save, Print and Recent Documents. This is
also where you will find the Word Options commands that were previously
located in the Tools menu in previous versions.
Introduction to Microsoft Word Page 1
Introduction to Programming Electrical Engineering Department UET Taxila
2. Ribbon: An area across the top of the screen that makes almost all the
capabilities of Word available in a single area. The Ribbon replaces the
menus and toolbars in previous versions. The Ribbon exposes most of
the features that used to be hidden in File menus. The Ribbon makes it
easier to see and find commands to format your document. The Ribbon
can be reduced to a single line of tabs by pressing CTRL + F1.
3. Tab: An area on the Ribbon that contains buttons that are organized in
groups. The default tabs are Home, Insert, Page Layout, Reference,
Mailings, Review and View.
4. Quick Access Toolbar: A customizable toolbar at the top of an active
document. By default the Quick Access Toolbar displays the Save, Undo,
and Repeat buttons and is used for easy access to frequently used
commands. To customize this toolbar click on the dropdown arrow and
select the commands you want to add.
5. Title Bar: A horizontal bar at the top of an active document. This bar
displays the name of the document and application. At the right end of the
Title Bar is the Minimize, Restore and Close buttons.
6. Groups Categories: A Group of buttons on a tab that are exposed and
easily accessible. These buttons were formally embedded in menus on
the Menu Bar.
7. Dialog Box Launcher: A button that launches a dialog box containing
options for refining a command.
8. Status Bar: A horizontal bar at the bottom of an active window that gives
details about the active document.
9. View Toolbar: A toolbar that enables, adjusts, and displays different
views of a document’s content.
10. Zoom Button: A button that magnifies or reduces the contents in the
document window.
Introduction to Microsoft Word Page 2
Introduction to Programming Electrical Engineering Department UET Taxila
The New Word Environment
The new Word environment has been designed so that its powerful features are
easier to find when you need them. This design reflects the way in which people
generally work with the program. In previous versions, commands were primarily
located in a Menu list. In Word 2007 the commands are displayed on the Ribbon
for easy access.
Understanding the Ribbon
There are three basic components to the Ribbon:
• Tabs sit across the top of the Ribbon. Each one contains buttons that
are organized in groups.
• Groups are sets of related commands. They pull together all the
commands you're likely to need for a type of task, and they remain on
display and readily available, giving you rich visual aids.
• Commands are represented as Buttons. The term Buttons replaces
the term Icon in previous versions.
Tabs Commands Group
Contextual Tabs are designed to appear on the Ribbon when certain objects or
commands are selected. These tabs provide easy access to options specific to
the selected object or command. For example, the commands for editing a
picture will not be available until the picture is selected, at which time the Picture
Tools tab will appear.
To Create a New Word Document:
1) Click the Microsoft Office
Button
2) Click New
3) Select Blank Document
4) Click on Create
Introduction to Microsoft Word Page 3
Introduction to Programming Electrical Engineering Department UET Taxila
Navigating in a Document
The following table lists ways to navigate in a document using your keyboard to
move the insertion point in an active document:
To Display Different Views:
1) Click the View tab, in the Documents Views group
2) Click on the desired view
~OR~
3) Click a View Button on the View Toolbar in the lower right corner of the
Status Bar
Introduction to Microsoft Word Page 4
Introduction to Programming Electrical Engineering Department UET Taxila
• Print Layout View: Shows a document as it appears on a printed page.
• Full Screen Reading View: Displays as much of the content of the
document as will fit in the screen.
• Web Layout View: Shows a document as it appears in a web browser.
• Outline View: Shows the structure of a document, which consist of
heading and body text.
• Draft View: Displays the content of a document with a basic layout.
• Zoom: Magnifies or reduces the contents in the document window.
Editing and Proofing Documents
Selecting Text
• Select a word: Click and drag or double-click on the word
• Select a sentence: Click and drag or click in the sentence while holding
down the CTRL key
• Select a paragraph: Click and drag or triple-click in the paragraph or
double-click in the selection area to the left of the paragraph
• Select a block of text: Click and drag or click to the left of the first word,
hold down the SHIFT key, and then immediately click to the right of the
last word
• Select a line: Click and drag or click in the selection to the left of the line
• Select an entire document: Triple-click in the selection area or hit the
CTRL + A keys
• Deleting text: Select the text and hit the DELETE key
• Undo an action: On the Quick Access Toolbar click the Undo key
Deleting Text
When deleting text in your document you can either use the Delete key or the
Backspace key. The Delete key deletes text to the right of your cursor while the
Backspace key deletes text to the left of your cursor.
Introduction to Microsoft Word Page 5
Introduction to Programming Electrical Engineering Department UET Taxila
Cut, Copy and Paste
Often times you will need to move text from one location in a document to
another, or to a different application. In this case you will perform a Cut and
Paste. To reproduce a specific part of a document and place it elsewhere, you
will perform a Copy and Paste.
To Cut Text:
1) Select the text you want to move
2) Click on the Cut icon located on the Home tab in the Clipboard group
To Copy Text:
1) Select the text you want to copy
2) Click on the Copy icon located on the Home tab in the Clipboard group
To Paste Text:
1) Click in the area of the document where you want to paste your text
2) Click on the Paste icon located on the Home tab in the Clipboard group
Formatting a Document
To Make Font Changes:
1) Select the desired text that you want to format
2) Make your font changes using one of the methods listed below
Commands for font formatting can be found on the Home tab in the Font group.
For more font formatting options click on the Dialog Box Launcher in the lower-
right corner of the group. This will launch the Font dialog box.
Introduction to Microsoft Word Page 6
Introduction to Programming Electrical Engineering Department UET Taxila
You can also use the MiniToolbar. The Mini Toolbar is activated when you
select text to be formatted. This toolbar is miniature and semi-transparent to help
you work with fonts, font styles, font sizing, alignment, text color, indent levels,
and bullet features.
Live Preview
Using Live Preview temporarily applies formatting on selected text or objects
whenever a formatting command is hovered. This allows you to quickly see how
the formatting options will look before they are made.
1) Select the desired text that you want to format
2) On the Home tab, in the Font group, do any of the following:
a. Click the arrow next to the Font box and move the pointer over the
fonts that you want to preview.
b. Click the arrow next to the Font Size box and move the pointer
over the font sizes that you want to preview.
c. Click the arrow next to the Text Highlight Color button and move
the pointer over the highlight or fill colors that you want to preview.
d. Click the arrow next to the Font Color button and move the pointer
over the font colors that you want to preview.
When you finish previewing the formatting choices, do one of the following:
• To apply the previewed formatting, click the selected font name, size, or
color in the list.
• To cancel live previewing without applying any changes, press ESC.
Formatting a Paragraph
A paragraph is a select group of text that can have its own formatting
characteristics, such as alignment, spacing and styles.
1) Select the desired paragraph(s) that you want to format
2) Make your paragraph formatting selections using one of the methods listed
below
Commands for paragraph formatting can be found on the Home tab in the
Paragraph group.
Introduction to Microsoft Word Page 7
Introduction to Programming Electrical Engineering Department UET Taxila
For more paragraph formatting options click on the Dialog Box Launcher in the
lower-right corner of the group. This will launch the Paragraph dialog box. You
can also use the Mini Toolbar for paragraph alignment, indent levels, and bullet
features.
Previewing and Printing a Document
Click the Microsoft Office Button, point to print and select one of the following
options:
• Print allows you to select a printer, number of copies, and other printing
options before printing.
• Quick Print allows you to send the document directly to the default printer
without making changes.
• Preview allows you to preview and make changes to pages before
printing.
Saving and Closing a New Document
To Save a New Document
1) On the Quick Access Toolbar, cick the Save button
~OR~
2) Click the Microsoft Office Button
3) Click Save As, the Save As dialog box will appear
4) In the File Name field, type the name of the document
Introduction to Microsoft Word Page 8
Introduction to Programming Electrical Engineering Department UET Taxila
5) Click Save
Introduction to Microsoft Word Page 9
Introduction to Programming Electrical Engineering Department UET Taxila
To Close a Document
1) Click the Microsoft Office Button, and then click Close
2) If a Microsoft Office Word dialogue box appears displaying a “Do you want
to save…?” message:
Click Yes to save, No to discard, or Cancel to close the dialogue box.
Converting a Document
To convert a document created in an earlier version of Word:
1) Click the Microsoft Office Button, and then click Convert.
NOTE: Convert will only become an option after a document created in
an earlier version of Word is opened.
2) The following message will appear:
3) Click OK
4) Click the Microsoft Office Button
5) Click Save
NOTE: By default, when you open Word 97-2003 documents, Compatibility
Mode is turned on and will be displayed in the Title Bar of the document
window. This mode will allow you to open, edit and save Word 97-2003
documents, but you won’t be able to use any of the Office Word 2007
features.
Introduction to Microsoft Word Page 10
Introduction to Programming Electrical Engineering Department UET Taxila
Saving a Word 2007 Document in an Earlier Version of
Word
1) In Word 2007, click the Microsoft Office Button
2) Point to Save As
3) Click Word 97-2003 Document
4) The Save As dialog box opens with the Save As type filled in as: Word 97-
2003 Document
5) Type the name of the document in the File Name section
6) Click Save
Introduction to Microsoft Word Page 11
Introduction to Programming Electrical Engineering Department UET Taxila
You might also like
- Wyckoff e BookDocument43 pagesWyckoff e BookIan Moncrieffe95% (22)
- 7 - Lakhs Bank EstimateDocument8 pages7 - Lakhs Bank Estimatevikram Bargur67% (3)
- Introduction to Microsoft Access 2016 Database ManagementDocument10 pagesIntroduction to Microsoft Access 2016 Database Managementjatin kesnaniNo ratings yet
- Microsoft WORDDocument14 pagesMicrosoft WORDZain MughalNo ratings yet
- S650 Service - 6987168 enUS SMDocument1,311 pagesS650 Service - 6987168 enUS SMcarlos andres salazar sanchez75% (4)
- Getting Familiar with the Microsoft Word InterfaceDocument72 pagesGetting Familiar with the Microsoft Word InterfaceKabutu ChuungaNo ratings yet
- Exercise 01Document3 pagesExercise 01ishaneliteNo ratings yet
- Nevada Reply BriefDocument36 pagesNevada Reply BriefBasseemNo ratings yet
- Lesson 1: Getting Familiar With Microsoft Word 2007 For WindowsDocument64 pagesLesson 1: Getting Familiar With Microsoft Word 2007 For WindowsarenroferosNo ratings yet
- MS Office NotesDocument139 pagesMS Office NotesNoble Obeng-Ankamah100% (1)
- Getting Started with Microsoft Word 2007Document58 pagesGetting Started with Microsoft Word 2007Ravi VermaNo ratings yet
- 1 Word NotesDocument11 pages1 Word NotesSANKALP SINGHNo ratings yet
- MS Word Exercise Day 1.: Update TableDocument7 pagesMS Word Exercise Day 1.: Update TableDiriba MokononNo ratings yet
- MS Word Lab ExercisesDocument7 pagesMS Word Lab ExercisesJes RamosNo ratings yet
- GE6161 Lab Manual 2015-16Document144 pagesGE6161 Lab Manual 2015-16JananicharlesrajNo ratings yet
- Excel Excercise Practice - 1Document7 pagesExcel Excercise Practice - 1Rajkumar BharathNo ratings yet
- Computer Manual (Practical)Document48 pagesComputer Manual (Practical)Muhammad Arslan YasinNo ratings yet
- Ms-Excel: 1. Enter Data Into Worksheet, Use Auto Fill Utilities and Edit Work SheetDocument14 pagesMs-Excel: 1. Enter Data Into Worksheet, Use Auto Fill Utilities and Edit Work SheetgrsrikNo ratings yet
- Microsoft Office WORD 2007Document20 pagesMicrosoft Office WORD 2007BINJAD100% (1)
- Assignment Access PDFDocument7 pagesAssignment Access PDFnur syuhada nabilaNo ratings yet
- Cell Basics in ExcelDocument9 pagesCell Basics in ExcelRaymond Gregorio Trinidad100% (1)
- MS WORD (Unit-6)Document16 pagesMS WORD (Unit-6)Kamal Mittal100% (1)
- How to create and format a document in Microsoft WordDocument5 pagesHow to create and format a document in Microsoft WordOnline ShoppingNo ratings yet
- Basic Word ExercisesDocument12 pagesBasic Word ExercisesAiza ChulipaWakit TabaresNo ratings yet
- Approvals Management Responsibilities and Setups in AME.BDocument20 pagesApprovals Management Responsibilities and Setups in AME.BAli LoganNo ratings yet
- Cs 105 Week 4 AssignmentDocument3 pagesCs 105 Week 4 AssignmentGrantham University100% (1)
- Introduction To Page Layout in Microsoft WordDocument11 pagesIntroduction To Page Layout in Microsoft WordSafeer Ahmad100% (1)
- Introduction To Excel For DATA ANALYSTS Day-01Document8 pagesIntroduction To Excel For DATA ANALYSTS Day-01ErrY Florencia100% (1)
- Exercise 1: - RESUME: Steps To Create A ResumeDocument40 pagesExercise 1: - RESUME: Steps To Create A ResumeShivanshu PandeyNo ratings yet
- Audit Report of CompaniesDocument7 pagesAudit Report of CompaniesPontuChowdhuryNo ratings yet
- 3 BPI Employee Union-Davao V BPI - DigestDocument1 page3 BPI Employee Union-Davao V BPI - DigestRonyr RamosNo ratings yet
- Math30.CA U1l1 PolynomialFunctionsDocument20 pagesMath30.CA U1l1 PolynomialFunctionsUnozxcv Doszxc100% (1)
- A400 PDFDocument4 pagesA400 PDFsnarmeNo ratings yet
- Word 2019 Part 1Document14 pagesWord 2019 Part 1Air ConditionerNo ratings yet
- Word 2016 - Indents and TabsDocument31 pagesWord 2016 - Indents and TabsZ e r o0% (1)
- MA5616 V800R311C01 Configuration Guide 02Document741 pagesMA5616 V800R311C01 Configuration Guide 02Mário Sapucaia NetoNo ratings yet
- Word 2011 Shortcut KeysDocument6 pagesWord 2011 Shortcut Keysxnone90No ratings yet
- BCA 151 Lab Assignment (2020-2021)Document8 pagesBCA 151 Lab Assignment (2020-2021)Rishi BhatiaNo ratings yet
- Features of A Word ProcessorDocument5 pagesFeatures of A Word ProcessorAnit Jacob PhilipNo ratings yet
- Educ 11Document16 pagesEduc 11Clyde100% (1)
- Microsoft WordDocument7 pagesMicrosoft Worddpk2310No ratings yet
- Exercises PDFDocument12 pagesExercises PDFSeng HkawnNo ratings yet
- Word 2007Document67 pagesWord 2007Dedi Susanto100% (1)
- Practical/Project File Question Paper 2020-21 Class XDocument12 pagesPractical/Project File Question Paper 2020-21 Class XMeena SharmaNo ratings yet
- Shubham Assignment It Practicle FileDocument15 pagesShubham Assignment It Practicle FileAaradhey AnandNo ratings yet
- Auto SumDocument65 pagesAuto SumAnil BatraNo ratings yet
- Ms Excel TerminologyDocument4 pagesMs Excel TerminologyMuhammad JunaidNo ratings yet
- COMP102 Mini Projects GuideDocument4 pagesCOMP102 Mini Projects GuideJiwan HumagainNo ratings yet
- CFOA Practical FileDocument28 pagesCFOA Practical FileYogesh ChaudharyNo ratings yet
- Termwork QuestionsDocument9 pagesTermwork QuestionsIshanNo ratings yet
- Unit 4 Word Processing PackageDocument20 pagesUnit 4 Word Processing PackageRahul DodiyaNo ratings yet
- Microsoft Power Point 2007 TutorialDocument28 pagesMicrosoft Power Point 2007 TutorialavinmanzanoNo ratings yet
- File OrganizationDocument4 pagesFile OrganizationAlicia Haughton100% (1)
- Tally Lab ManualDocument36 pagesTally Lab Manualbhavya gNo ratings yet
- Chapter 03-Number SystemDocument9 pagesChapter 03-Number SystemSamyak JainNo ratings yet
- Mos Word 2016 Exam SimulationDocument2 pagesMos Word 2016 Exam SimulationDaffa AdzanuNo ratings yet
- Word 2013Document32 pagesWord 2013api-313211190No ratings yet
- HTML ExerciseDocument5 pagesHTML Exerciseabhikini93No ratings yet
- MS Exel NotesDocument45 pagesMS Exel NotesBeing helpfulNo ratings yet
- Creating Advertisement: Aim: To Prepare An Advertisement For A Company With Some SpecificationsDocument20 pagesCreating Advertisement: Aim: To Prepare An Advertisement For A Company With Some Specificationspradeep kumarNo ratings yet
- Assignment IT (402) PRACTICALDocument31 pagesAssignment IT (402) PRACTICALLt Dr Rajendra RajputNo ratings yet
- Microsoft Excel 2013 InterfaceDocument29 pagesMicrosoft Excel 2013 InterfaceLaong laanNo ratings yet
- What is MS Excel? A Spreadsheet Tool for Data AnalysisDocument31 pagesWhat is MS Excel? A Spreadsheet Tool for Data AnalysisKamal MittalNo ratings yet
- MS Excel Practical QuestionsDocument5 pagesMS Excel Practical QuestionsStricker ManNo ratings yet
- 505 Lab On Internet Technologya and C# ProgrammingDocument4 pages505 Lab On Internet Technologya and C# ProgrammingJaved BaigNo ratings yet
- Ms PowerPoint Notes PDFDocument4 pagesMs PowerPoint Notes PDFAmna hussain100% (1)
- PP PracticalDocument110 pagesPP Practicalbest xeroxNo ratings yet
- List of Experiments BBA - IIT PDFDocument15 pagesList of Experiments BBA - IIT PDFCraze Garg100% (2)
- Stereochemistry of Disubstituted Cyclohexane PART II PDFDocument5 pagesStereochemistry of Disubstituted Cyclohexane PART II PDFAnkush Chhattise100% (1)
- Fifeville Plan: Building A Connected CommunityDocument92 pagesFifeville Plan: Building A Connected CommunityAl DiNo ratings yet
- Dr Nael Qtati's E-Commerce Business Models Week 1 CourseDocument28 pagesDr Nael Qtati's E-Commerce Business Models Week 1 CourseMohammed LubbadNo ratings yet
- BS en 12951-2004Document26 pagesBS en 12951-2004Mokhammad Fahmi IzdiharrudinNo ratings yet
- 2012 NAPTIN DocumentDocument48 pages2012 NAPTIN DocumentbenaikodonNo ratings yet
- DPD 2Document1 pageDPD 2api-338470076No ratings yet
- Analysis of Financial Ratios of Manufacturing CompaniesDocument61 pagesAnalysis of Financial Ratios of Manufacturing CompaniesNine ZetNo ratings yet
- Tutorial 2 EOPDocument3 pagesTutorial 2 EOPammarNo ratings yet
- CCW Armored Composite OMNICABLEDocument2 pagesCCW Armored Composite OMNICABLELuis DGNo ratings yet
- Newcomb Theodore MDocument20 pagesNewcomb Theodore MBang Ahmad UstuhriNo ratings yet
- Common Size Statement: A Technique of Financial Analysis: June 2019Document8 pagesCommon Size Statement: A Technique of Financial Analysis: June 2019safa haddadNo ratings yet
- Rdbms Manual 0Document111 pagesRdbms Manual 0sridharanchandran0% (1)
- CV of Prof. D.C. PanigrahiDocument21 pagesCV of Prof. D.C. PanigrahiAbhishek MauryaNo ratings yet
- Appendix 9A: Standard Specifications For Electrical DesignDocument5 pagesAppendix 9A: Standard Specifications For Electrical Designzaheer ahamedNo ratings yet
- E4PA OmronDocument8 pagesE4PA OmronCong NguyenNo ratings yet
- Group 1 RRLDocument19 pagesGroup 1 RRLAngelo BolgarNo ratings yet
- Analytic Solver Platform For Education: Setting Up The Course CodeDocument2 pagesAnalytic Solver Platform For Education: Setting Up The Course CodeTrevor feignarddNo ratings yet
- Sierra Wireless firmware versions for cellular modulesDocument20 pagesSierra Wireless firmware versions for cellular modulesjacobbowserNo ratings yet
- R20qs0004eu0210 Synergy Ae Cloud2Document38 pagesR20qs0004eu0210 Synergy Ae Cloud2Слава ЗавьяловNo ratings yet
- Gilette Case - V3Document23 pagesGilette Case - V3Vidar Halvorsen100% (3)
- National Income Practice QuestionsDocument29 pagesNational Income Practice QuestionsSujalNo ratings yet