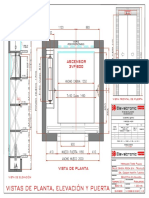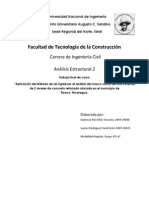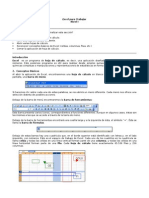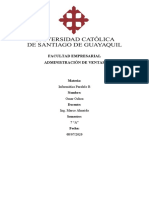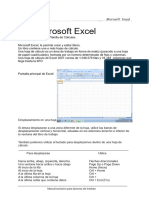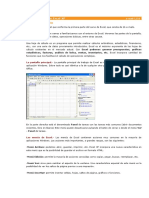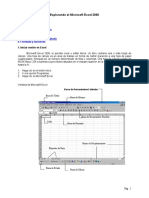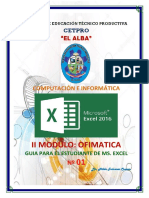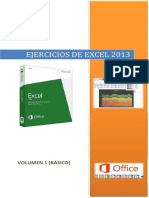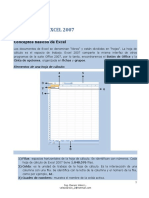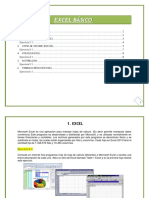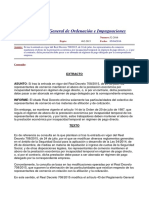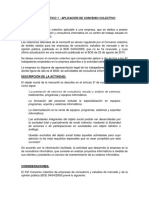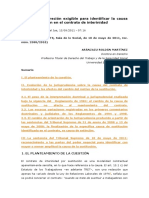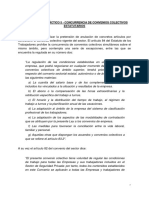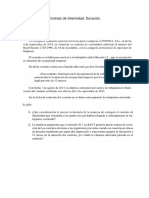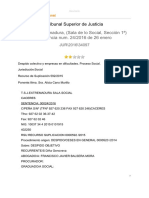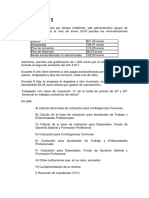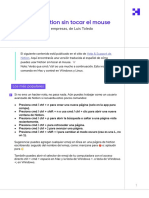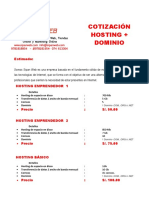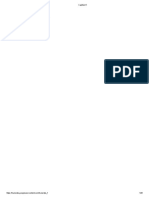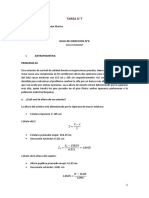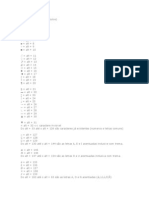Professional Documents
Culture Documents
Edicion Hojas de Calculo Excel
Uploaded by
JosAlbOriginal Title
Copyright
Available Formats
Share this document
Did you find this document useful?
Is this content inappropriate?
Report this DocumentCopyright:
Available Formats
Edicion Hojas de Calculo Excel
Uploaded by
JosAlbCopyright:
Available Formats
Edición de hojas de cálculo
El controlador de relleno
El controlador de relleno es un recurso extremadamente útil cuando se intenta
teclear una secuencia de datos en Excel. Estando situado en una celda cualquiera,
podrá observar que en el ángulo inferior derecho hay un cuadradito que se destaca.
Al situar el cursor encima del mismo, el puntero se transforma inmediatamente
en una cruz, también de color negro. Pues bien, haga clic con el ratón en ese pun-
to y arrástrelo. Podrá observar cómo se copiará el contenido de esa celda en las
demás seleccionadas.
14 Edición de hojas de cálculo
cap02.indd 14 5/8/2005 08:38:51
Excel sin Esfuerzo
La opción de autorrelleno
Si la vida es un río interminable de cosas curiosas, Excel es uno de sus afluentes.
Observe cómo, después de seleccionar un conjunto de columnas y hacer clic sobre
el controlador de relleno, aparece el icono Opciones de autorrelleno. Haga clic
sobre él:
Esta imagen es un ejemplo elemental, con pocas opciones. Pruebe ahora a teclear
martes, haga clic en el controlador de relleno y arrástrelo hacia abajo, manteniendo
presionada la tecla izquierda del ratón:
Edición de hojas de cálculo 15
cap02.indd 15 5/8/2005 08:38:57
¿Ve? ¡El número de opciones se ha multiplicado! En este ejemplo, el Autorrelleno
se ha encargado de completar los restantes días de la semana, pues ha escogido la
opción Rellenar serie. Para modificarla, basta con hacer otra elección en el listado.
El Autorrelleno es un recurso peculiar, pues la lista de opciones dependerá del tipo
de dato insertado. Excel puede rellenar automáticamente una serie de números,
combinaciones de número y texto, fechas o períodos de tiempo, apoyándose en
un patrón establecido por usted. Por ejemplo, las elecciones iniciales en el cuadro
siguiente se extienden en la forma en que ahí aparece. Los ítems separados por
comas se hallan en celdas contiguas.
Selección inicial Serie expandida
1, 2, 3 4, 5, 6, ...
9:00 10:00, 11:00, 12:00, ...
Norte Norte, Sur, Este, ...
lunes martes, miércoles, jueves, ...
Ene Feb, Mar, Abr, ...
Ene, Abr Jul, Oct, Ene, ...
Ene-99, Abr-99 Jul-99, Oct-99, Ene-00, ...
15-Ene, 15-Abr 15-Jul, 15-Oct, ...
1999, 2000 2001, 2002, 2003, ...
1-Ene, 1-Mar 1-May, 1-Jul, 1-Sep,...
Tri3 (o T3 o Trimestre3) Tri4, Tri1, Tri2,...
texto1, textoA texto2, textoA, texto3, textoA,...
1º Período 2º Período, 3º Período,...
Producto 1 Producto 2, Producto 3,...
Para simplificar su trabajo, puede crear una serie de relleno personalizada para
las entradas de texto utilizadas con más frecuencia, como, por ejemplo, las áreas
de venta de su empresa. En líneas generales, una serie de relleno personalizada es
un conjunto de datos utilizados para rellenar una columna que sigue un orden fijo,
como puede ser, por ejemplo, Norte, Sur, Este, Oeste. En Excel puede crear una
serie de relleno personalizada a partir de ítems ya existentes, creados por usted en
una hoja de cálculo, o puede teclear la lista previamente. Para ello basta con seguir
los siguientes pasos:
1. Si ya ha introducido la lista de ítems que desea usar como serie, selecciónela
en la hoja de cálculo. En el menú Herramientas elija Opciones, y seguidamente
haga clic en la pestaña Listas personalizadas.
16 Edición de hojas de cálculo
cap02.indd 16 5/8/2005 08:38:57
Excel sin Esfuerzo
2. Para hacer uso de la lista seleccionada, haga clic en Importar. Ahora bien,
si quisiera crear una nueva lista, seleccione NUEVA LISTA en la ventana Listas
personalizadas y, a continuación teclee las entradas en el recuadro Entradas de
lista, comenzando por la primera entrada. Presione Enter después de cada entrada.
Cuando la lista esté confeccionada, haga clic en Agregar. ¿Algún problema hasta
el momento?
3. Para crear una lista personalizada que contenga solamente números, del 0 al
100, por ejemplo, seleccione primero la cantidad de celdas vacías suficiente para
albergar la lista. En el menú Formato, haga clic en Celdas y, seguidamente en
Número. Aplíquele el formato Texto a las celdas vacías y teclee la lista de números
en las celdas formateadas. Seleccione la lista e impórtela.
Modificación o eliminación de una serie de relleno
1. En el menú Herramientas, haga clic en Opciones y, seguidamente en la pes-
taña Listas personalizadas. En el cuadro respectivo, seleccione la lista deseada.
2. Para editar la lista, haga las modificaciones necesarias en el cuadro Entradas
de lista y, seguidamente, haga clic en Agregar. Para eliminar la lista, haga clic
en Eliminar.
Autocompletar
Escena 1: Individuo que se apresta a teclear en Word datos que muchas veces
se repiten. Su misión: concluir una hoja de cálculo urgente. Son las 6:15 p.m. Está
atrasadísimo y suda a borbotones. Su expresión atónita no resulta convincente. Tiene
lo que merece, ya que se ha gastado la punta de los dedos innecesariamente:
A) ¿Qué diablos hacía tecleando datos de una hoja de cálculo en Word?
B) Si se hubiese dignado a abrir Excel, se habría enterado de que no era necesario
teclear la mitad de los caracteres. ¡El infeliz suspendió por pura negligencia!
Escena 2: Es lo mismo que pasa en cierta propaganda de una crema dental. El tío
aparece con un aspecto triunfal rodeado de aduladores y palmaditas en el hombro,
mientras saborea su café y se prepara con aires de intelectual para la prueba. ¿El
secreto? Algo muy sencillo y al alcance de cualquiera: ¡Use Autocompletar en su
hoja de cálculo, y tendrá la sartén por el mango!
Durante la introducción de los datos, observe que, si los primeros caracteres
coinciden con los de una información ya tecleada en otra columna, Excel se encar-
gará de completar el resto de la expresión:
Edición de hojas de cálculo 17
cap02.indd 17 5/8/2005 08:38:57
En la ilustración, se ha tecleado la palabra revista en la cuarta celda y se ha
repetido en la celda de abajo. En este caso, he tecleado rev, y Excel ha reconocido
su semejanza con la expresión anterior y la ha completado. Esta sugerencia, sin
embargo, permanecerá con el fondo en negro. Si se confirma que se trata de una
palabra repetida, basta con presionar Enter y seguir adelante. Si no, continúe tecle-
ando normalmente y haga clic en la tecla Backspace (Supr).
Aunque se trata de un recurso que facilita en gran medida el tecleado en Excel,
puede darse el caso de que en algún momento desee deshabilitarlo. Para ello basta
con hacer clic en el menú Herramientas, presionar Opciones, y, seguidamente,
hacer clic en la pestaña Modificar. Desactive entonces la casilla Habilitar Auto-
completar para valores de celda. Para activar nuevamente Autocompletar, basta
con marcar nuevamente esa opción.
Borrar formatos y contenido de las celdas
No siempre logramos un formato de primera, o redactamos un texto impecable.
Así pues, una chapuza nunca es definitiva en Excel, gracias al recurso Borrar, que
pasa un borrador por encima del error cometido. Para localizarlo, vaya al menú
Edición y elija Borrar.
18 Edición de hojas de cálculo
cap02.indd 18 5/8/2005 08:38:58
Excel sin Esfuerzo
El submenú Borrar está integrado por cuatro opciones: Todo, Formatos, Con-
tenido Supr, Comentarios. Claro que también puede apelar al recurso de meter sus
toscas manos, apretar la tecla Delete (Supr), y borrar todo el contenido. Para hacer
un borrado más específico y coherente, sin embargo, le recomiendo el uso de una
de las opciones vistas más arriba, que se explicarán más abajo.
Todo: ¿Recuerda el temible “Botón Rojo” que – decían los yanquis – los so-
viéticos tenían durante la Guerra Fría? ¡Tensión total! Habría sido suficiente que
Nikita Krushev se tomara un trago más de vodka y… ¡adiós planeta Tierra! ¡Qué
horror! En Excel la opción Todo no deja piedra sobre piedra. Borra los comentarios,
el formato, y el contenido de la celda… La comparación ha sido pésima, lo admito,
pero tenía que llamar la atención de alguna forma.
Formatos: Deshace el formato de la celda, sin borrar el contenido o el comentario
insertado. Le pido me disculpe, pero no pude encontrar ninguna abyecta analogía
para esta opción.
Contenido Supr: Se corresponde con la tecla Delete, o su efecto es el mismo
(borra sólo el contenido). Se halla en la lista más bien por la estandarización de
Microsoft. Es algo que queda a criterio del cliente.
Comentarios: ¿Hace falta comentar los Comentarios? Sí, creo que sí. Explicaré
más adelante la inserción de comentarios en la hoja de cálculo así como su relevancia.
Por el momento baste decir que, al hacer clic aquí, se borrará el comentario.
Deshacer/Rehacer una acción
Presente en todas las aplicaciones de Office, la función Deshacer/Rehacer acción
permite rectificar los errores más frecuentes de escritura, así como restituir datos
accidentalmente eliminados. Es sumamente intuitiva y abarca muchos aspectos.
Por tal razón, no debe confundirse con Borrar celdas. Además, también sirve para
autorrelleno, fórmula, función...
Ilustración, por favor:
Edición de hojas de cálculo 19
cap02.indd 19 5/8/2005 08:38:58
Observe el fondo de la hoja de cálculo de la imagen. ¿No encuentra nada nuevo?
¡Ilusión óptica! He realizado diversas operaciones de formato y borrado, he cambiado
el ancho de columna y ahora intento rehacer las últimas acciones. Lo primero que se
hace en este caso es ir al menú Edición. En él se encuentran las opciones relativas
a las modificaciones. El nombre cambiará de acuerdo con la acción realizada en
la hoja de cálculo. Si la acción fue modificar el Ancho de columna, aparecerá el
recurso Deshacer Ancho de columna.
También existe el icono Deshacer . Observe que, tanto a través del menú
como del icono, es posible acceder a una lista de las últimas acciones realizadas.
Con lo cual basta con pasar el cursor del ratón por las que se quieren borrar y hacer
clic en Enter. En la opción del icono, basta con hacer clic con el botón izquierdo
del ratón sobre la flecha.
Buscar/Reemplazar datos
– ¡Ahora es la mía para escribir en la pizarra! Bueno, ahí va. Voy a ser breve.
Para localizar y/o sustituir uno o varios datos de la hoja de cálculo, haga clic en el
menú Edición y de ahí pase al submenú Buscar (o en su lugar a Reemplazar).
– Eso es todo. Basta con teclear la expresión en el recuadro específico y hacer
clic en Buscar siguiente. Para reemplazar, escriba la nueva información y haga clic
en Reemplazar. ¿Le parece bien así?
Cómo eliminar celdas, filas y columnas
Observe la hoja de cálculo siguiente. Es la lista oficial de goleadores de la Liga,
donde se incluyen los goles registrados hasta el momento. Un aprendiz de un peri-
ódico de gran circulación, intentando hacer un buen trabajo, no se limitó a buscar
20 Edición de hojas de cálculo
cap02.indd 20 5/8/2005 08:38:58
Excel sin Esfuerzo
los números en la LFP, con vistas a la próxima edición del Cuaderno Deportivo,
sino que por propia iniciativa decidió incluir un sexto campo de información que, si
bien merece aplausos por la (in)fidelidad histórica, carece de cualquier importancia
inmediata, pues se trata tan sólo de un dato secundario y que para colmo no ha sido
actualizado. ¿Y ahora, cómo hace el editor para eliminar esa columna?
No, él no va a pasar el corrector por encima del texto de la columna, caro
lector. Hará algo mucho mejor, más cuidadoso. Primero, el editor seleccionará dicha
columna. Hecho esto, se dirigirá al menú Edición y hará clic en Eliminar. Como
variante alternativa, podrá hacer clic con el botón derecho del ratón y seleccionar
la opción Eliminar. Da lo mismo.
Edición de hojas de cálculo 21
cap02.indd 21 5/8/2005 08:38:58
Podrá ver entonces, en la pantalla de su ordenador, un pequeña cuadro de
selección con el nombre Eliminar. Obviamente el editor seleccionó una Columna
entera haciendo clic en la letra que indica la columna, y borró así la información
que ocuparía un espacio inútil en la maquetación del periódico. Para volver atrás,
haga clic en Deshacer Eliminar.
22 Edición de hojas de cálculo
cap02.indd 22 5/8/2005 08:38:59
Excel sin Esfuerzo
Mover filas y columnas
Imagine que tiene ubicados los datos secuencialmente en una columna y desea
presentarlos en filas. No, no tiene que teclearlo todo de nuevo. Excel cuenta para
ello con un recurso sumamente interesante: Transponer filas y columnas. Para
hacer uso de él basta con seleccionar las celdas que pretende mover y hacer clic en
el botón Copiar. A continuación, sitúe el cursor en una nueva celda de la hoja de
cálculo, haga clic en el menú Edición, Pegado Especial y selecciona Transponer, y
por último Aceptar. Sumamente fácil, ¿verdad?
Mover, copiar y pegar datos
Hay algo que quiero dejar bien en claro: ¡yo nunca utilizo expresiones propias
del argot popular! Desconozco ese vocabulario laico. Sin embargo, trabajo muy
bien con Mover y Copiar en mis hojas de cálculo de Excel, así como en las demás
aplicaciones de Office.
Al escoger este procedimiento de traslado de datos, es necesario saber que, al
cortar o copiar el contenido de una celda o conjunto de celdas, se transferirán todos
los datos allí contenidos, ya sean fórmulas, números o texto.
¿Quiere que se lo explique mejor?
Por pura economía de recursos (imagínese: la crisis económica, los plazos de
cobro, etc.), voy a abrir nuevamente la hoja de cálculo de los goleadores. De modo
aleatorio elegiré una sección. A continuación, voy a hacer clic con el botón derecho
del ratón sobre la selección y, ¡qué belleza!, observe el siguiente menú:
Edición de hojas de cálculo 23
cap02.indd 23 5/8/2005 08:38:59
La diferencia básica entre Copiar y Cortar es que en el primer caso se genera
una copia de las informaciones que se insertarán en otra área de esa hoja de cálculo
o documento de Office, mientras que en el segundo se elimina de su lugar de origen
el sector seleccionado con el fin de “pegarlo” en otro lugar. Estoy tentado de cortar
este fragmento e incorporarlo a un documento de Word. ¿Proceso complicado?
¡Nada de eso!
Parodiando al poeta, los demás programas profesionales que me perdonen, pero
la interacción es algo fundamental. ¡Y eso al Office le sobra! Es todo tan gráfico
que, al hacer clic en Cortar, el área seleccionada aparecerá bordeada por la línea
discontinua que caracteriza la zona de corte. Después sólo hay que buscar el docu-
24 Edición de hojas de cálculo
cap02.indd 24 5/8/2005 08:38:59
Excel sin Esfuerzo
mento destino, hacer clic con el botón derecho en un área específica y seleccionar la
opción Pegar. También puede acceder a las opciones Cortar, Copiar y Pegar a través
de sus respectivos iconos, localizados en la barra de herramientas, o haciendo clic
en el menú Edición y seleccionando la opción deseada. En fin, que son muchos los
caminos que conducen al ítem deseado.
Seguramente se habrá dado cuenta de que, antes de elegir la opción Copiar o
Cortar, Excel había mantenido desactivada la opción Pegar. Esto es así debido al
hecho de que para pegar es necesario previamente haber copiado o cortado. Es este
un mecanismo utilizado por todo los paquetes de Office con el fin de evitar que
haga algo indebido, o, mejor aún, que pierda tiempo intentando hacer algo que no
tendrá ningún resultado práctico.
Pero… volvamos a lo que nos interesa. Mover y transferir datos de acá para allá,
de allá para acá, está chupado, ¿no es así? (¡Caramba, metí la pata!)
Nombrar celdas y grupos de celdas
Pues bien, tal y como dijimos, es posible nombrar las celdas o los conjuntos de
celdas y acceder a ellos rápidamente cuando resulte necesario. A continuación, los
pasos a seguir para lograr hacerlo con éxito:
1. Antes de bautizar o rotular un conjunto de celdas, piense en un nombre de
fácil comprensión, como, por ejemplo, Puntos.
2. Seleccione la celda o conjunto de celdas – contiguas o no – que desee nombrar.
Haga clic en la casilla Cuadro de nombres, a la izquierda de la barra de fórmulas
(situada en la parte superior de la ventana de Excel), teclee el nombre deseado y
pulse Enter. Vale destacar que no puede nombrar una celda mientras se está modi-
ficando su contenido.
Edición de hojas de cálculo 25
cap02.indd 25 5/8/2005 08:39:00
3. Después de nombrar el conjunto de celdas, puede moverse rápidamente por
la hoja de cálculo, utilizando para ello las teclas de método abreviado Ctrl + I, o
simplemente presionando la tecla F5 y seleccionando a continuación el nombre del
conjunto de celdas y presionando Aceptar.
Insertar comentarios
Tal y como vimos a comienzos del libro, una celda puede ser pequeña en apa-
riencia, pero es capaz de contener fórmulas, funciones y atribuciones sumamente
complejas. Y puesto que esto es así, la opción Comentario sirve para insertar con-
sideraciones y recordatorios sobre los procedimientos utilizados. Para un trabajo
en equipo es esencial. Para los olvidadizos de turno, ídem.
Haz clic sobre la celda en la que deseas insertar tus observaciones. A continuación
ve al menú Insertar y haz clic en Comentarios. Observa:
26 Edición de hojas de cálculo
cap02.indd 26 5/8/2005 08:39:00
Excel sin Esfuerzo
Una pequeña marca en rojo, en el ángulo superior derecho de la celda, nos
indicará que posee un comentario. El comentario, en sí, se escribirá en el recuadro
amarillo. El número de caracteres es limitado. Al terminar de escribir, debe pulsar
Enter. Para leer el comentario basta con hacer clic sobre el icono rojo. Así:
Comprobar la ortografía
La forma de comprobar la ortografía es similar a la del Word. La diferencia
básica estriba en que la delimitación de los errores ortográficos (en rojo) o gra-
maticales (en verde), a través del subrayado, aquí no existe. Por consiguiente, es
conveniente efectuar la revisión ortográfica al final de cada trabajo. ¿Creían que
esto ya no se usaba?
En el menú Herramientas, haga clic en Ortografía. Aparecerá la siguiente
ventana:
Edición de hojas de cálculo 27
cap02.indd 27 5/8/2005 08:39:01
A partir de aquí, el procedimiento es igual que en Word. Puede optar por Omitir,
Cambiar, o Agregar la nueva expresión al diccionario de Office. Otra posibilidad de
iniciar la corrección ortográfica es mediante la tecla F7.
Más de lo mismo
Problema I: Los números, las fechas y las horas no se muestran correctamente.
Solución: Excel muestra los números, las fechas y las horas en una hoja de
cálculo de acuerdo con el formato de número aplicado a las celdas. Para modificar
el formato de número, selecciona las celdas. En el menú Formato, haga clic en
Celdas, seleccione la guía Número y, seguidamente, haga clic en la categoría y en
el formato deseados. Para usar el formato de fecha estándar, haga clic en la celda
y presiona Ctrl + Shift + #. Para usar el formato de hora oficial, presione Ctrl +
Shift + @.
Problema II: Los símbolos ##### aparecen en lugar de un número.
Solución: Un valor de error ##### ocurre cuando la celda contiene un número,
fecha u hora que ocupa más espacio del que hay, o cuando la celda contiene una
fórmula de fecha o de hora que produce un resultado negativo. Intente aumentar la
anchura de la columna para resolver el problema.
Problema III: Las fechas en la hoja de cálculo aparecen diferentes.
Solución: Cuando una fecha se introduce en una celda, aparece tanto en formato
estándar como en el formato que tenía la celda antes de que la fecha se introdujera.
El formato de fecha estándar se basa en configuraciones propias de la guía Fecha
> ventana de diálogo Configuraciones regionales (del Panel de Control de
Microsoft Windows). Si esas configuraciones de fecha se han modificado, cualquier
fecha existente en las carpetas de trabajo que no haya sido formateada mediante
Formato Celdas, también se modificará.
Problema IV: No se ve parte del texto tecleado en una celda.
Solución: Para mostrar diversas líneas de texto en una celda seleccionada, haga
clic en Celdas en el menú Formato, seleccione la guía Alineación y marque la
opción Ajustar texto.
Problema V: Excel no completa las entradas de columna.
Solución: Asegúrese de que la opción Autocompletar está activada. En el menú
Herramientas, haga clic en Opciones, seleccione Modificar y verifique si la casilla
Habilitar Autocompletar para valores de celda está seleccionada.
28 Edición de hojas de cálculo
cap02.indd 28 5/8/2005 08:39:01
Excel sin Esfuerzo
Problema VI: El controlador de relleno no funciona.
Solución: En el menú Herramientas, haga clic en Opciones, acceda a la guía
Modificar y asegúrese de que la opción Permitir arrastrar y colocar celda haya
sido seleccionada. Cuando se seleccione una fila o columna entera, Excel mostrará
el controlador de relleno al principio de la fila o de la columna.
Problema VII: Hace falta copiar un valor y no rellenar una serie.
Solución: Muy simple: basta con seleccionar los valores predeterminados y
mantener presionada la tecla Ctrl al arrastrar el controlador de relleno.
Problema VIII: Desaparece la información al arrastrar el controlador
de relleno.
Solución: Si arrastra el controlador de relleno hacia arriba o hacia la izquierda
de una selección, y se detiene en las celdas seleccionadas sin traspasar la primera
columna o la fila superior de la selección, Excel excluirá los datos dentro de la
selección. Debe arrastrar el controlador de relleno hacia fuera del área seleccionada
antes de soltar el botón del ratón.
Problema IX: Al aplicar el formato Texto a los números, estos no cambian al
formato texto.
Solución: Si ya ha introducido los números y ha aplicado el formato Texto a
las celdas, haga clic en cada celda, presione F2 y Enter para insertar otra vez los
números como texto.
Edición de hojas de cálculo 29
cap02.indd 29 5/8/2005 08:39:01
You might also like
- Ejercicios PropuestosDocument8 pagesEjercicios PropuestosBailon Chavarri JoséNo ratings yet
- Dist Continuas PDFDocument37 pagesDist Continuas PDFi Andre XDNo ratings yet
- Lab Lenguajes de Prog. I - Lab11 - G5Document16 pagesLab Lenguajes de Prog. I - Lab11 - G5Jack LaurencioNo ratings yet
- Cálculo de Caudal de Demanda de AguaDocument2 pagesCálculo de Caudal de Demanda de AguaGreisy Alania AlvarezNo ratings yet
- Consideraciones para ColumnasDocument2 pagesConsideraciones para ColumnasBoom Bam BenNo ratings yet
- Trabajo Semana 2 - Mecanica Solidos - Cercha MaderaDocument30 pagesTrabajo Semana 2 - Mecanica Solidos - Cercha MaderaCristhian VillarragaNo ratings yet
- Ascensor Panoramico 3vf-800 (10 Pasajeros) Con Cuarto de Máquina - 1 Estructura Metálica Bloque CDocument1 pageAscensor Panoramico 3vf-800 (10 Pasajeros) Con Cuarto de Máquina - 1 Estructura Metálica Bloque CLarissaNo ratings yet
- Plano de EdificioDocument1 pagePlano de EdificioLUIS ANTONIO TAPIA CRUZNo ratings yet
- 1 Estudio de Pre Inversion PDFDocument30 pages1 Estudio de Pre Inversion PDFLenin M. Tucto TarazonaNo ratings yet
- Cotizacion 2 CRDocument3 pagesCotizacion 2 CRLuis Fabian Martinez NiquenNo ratings yet
- Resolución de Ejercicios de Trigonometría Del Libro de StewartDocument6 pagesResolución de Ejercicios de Trigonometría Del Libro de StewartAstrid Proaño CabreraNo ratings yet
- Ejecución plan de negocios Montagas S.A. E.S.PDocument96 pagesEjecución plan de negocios Montagas S.A. E.S.Parmando pazNo ratings yet
- Invierte PeDocument113 pagesInvierte PeDaniela Pinto Valdivia0% (2)
- Modificado AnalisisDocument24 pagesModificado AnalisisAntonio BlandónNo ratings yet
- Aashto - 1993Document5 pagesAashto - 1993FrankoEstebanPonceNo ratings yet
- REQUERIMIENTODocument1 pageREQUERIMIENTOArturoCuyaApaesteguiNo ratings yet
- Representación matricial SELDocument6 pagesRepresentación matricial SELJulia Azcárate OrtizNo ratings yet
- Ascensor hotel Cajamarca especificacionesDocument1 pageAscensor hotel Cajamarca especificacionesJosé Luis LNo ratings yet
- Anchapuri CWG SDDocument73 pagesAnchapuri CWG SDvictor capchaNo ratings yet
- ExcelDocument112 pagesExcelalex_zozayaNo ratings yet
- Manual Excel 97Document86 pagesManual Excel 97Raul Flores SanchezNo ratings yet
- Basico Excel 35027 Completo 1Document51 pagesBasico Excel 35027 Completo 1Biugest GingNo ratings yet
- Material ApoyoDocument35 pagesMaterial ApoyoAnonymous rRbwg0ErFcNo ratings yet
- Manual de Excel para NiñosDocument18 pagesManual de Excel para Niñosdoctormerida176% (62)
- Alfabetizacion Excel 1º Parte 2008Document34 pagesAlfabetizacion Excel 1º Parte 2008Elgreek SvNo ratings yet
- Manual de Excel para NinosDocument14 pagesManual de Excel para Ninosmilena1016No ratings yet
- Introduccion ExcelDocument19 pagesIntroduccion ExceljeremyNo ratings yet
- Ejercicios de ExcelDocument31 pagesEjercicios de ExcelCarlos RuizNo ratings yet
- Curso Excel2002Document32 pagesCurso Excel2002accesscode68No ratings yet
- Editar DatosDocument5 pagesEditar Datosjcam2004No ratings yet
- Excel Clase 2 14 de Julio 2021Document9 pagesExcel Clase 2 14 de Julio 2021Damian Amagua CastilloNo ratings yet
- Guia ExcellDocument20 pagesGuia ExcellzamoraborisNo ratings yet
- Omar Ochoa FalconesDocument14 pagesOmar Ochoa FalconesOmar8a77No ratings yet
- Excel nuevoDocument38 pagesExcel nuevoViviana TellecheaNo ratings yet
- Excel xp5Document28 pagesExcel xp5api-3700232No ratings yet
- Excel BasicoDocument54 pagesExcel BasicoWASHINGTON JAVIER POLO RAMOSNo ratings yet
- Curso Excel 2007 Lección 1Document12 pagesCurso Excel 2007 Lección 1laiacs9No ratings yet
- Curso ExcelDocument12 pagesCurso ExcelBenjamin Guzman Ramirez100% (2)
- ExcellDocument34 pagesExcellBraulio David Velasco CastilloNo ratings yet
- Excel BasicoDocument25 pagesExcel BasicoFranxzNo ratings yet
- PLANTILLA1Document32 pagesPLANTILLA1Ernesto PvPNo ratings yet
- Microsoft Excel 2003Document12 pagesMicrosoft Excel 2003Liaofe HernandezNo ratings yet
- Excel 2000Document17 pagesExcel 2000Gerald CNo ratings yet
- Excel 2016: hoja de cálculoDocument6 pagesExcel 2016: hoja de cálculoALEJANDRONo ratings yet
- Guia de Computacion para FarmaciaDocument4 pagesGuia de Computacion para FarmaciatiffaniNo ratings yet
- Guía Excel 2016 Ofimática CETPRODocument13 pagesGuía Excel 2016 Ofimática CETPROWILNo ratings yet
- III y IV Unidad Sistema Operativo y OfimaticaDocument27 pagesIII y IV Unidad Sistema Operativo y Ofimaticajoselopez19No ratings yet
- Ejercicios de ExcelDocument30 pagesEjercicios de ExcelLuis TorresNo ratings yet
- Ejercicios de Excel BasicoDocument16 pagesEjercicios de Excel BasicoChristian Giraldo100% (3)
- Contenido Clase Semana#1 MS EXCELDocument13 pagesContenido Clase Semana#1 MS EXCELVenoxNo ratings yet
- Apunte Excel Basico TeoricoDocument13 pagesApunte Excel Basico TeoricoDiego KoziolNo ratings yet
- Resu PPT SN 1 Rodriguez NDDocument29 pagesResu PPT SN 1 Rodriguez NDlucy lilioNo ratings yet
- Excel operaciones básicasDocument6 pagesExcel operaciones básicasIndira María Calderón MoralesNo ratings yet
- Apunte y Ejercicios ExcelL BasicoDocument53 pagesApunte y Ejercicios ExcelL Basicopoly19No ratings yet
- Manual Curso de ExcelDocument82 pagesManual Curso de ExcelAurelio Brito100% (1)
- 3 medio tarea 1Document10 pages3 medio tarea 1Elizabeth Aguilar HernandezNo ratings yet
- Guía Unidad II, Módulo IIDocument21 pagesGuía Unidad II, Módulo IIDANNI DANIEL PAULINONo ratings yet
- Curso Excel Basico 1 GRDocument10 pagesCurso Excel Basico 1 GRDiana Buitrago PeñaNo ratings yet
- Excel básico: guía completa paso a pasoDocument10 pagesExcel básico: guía completa paso a pasoMaicol StivenNo ratings yet
- Guia de Apoyo 1Document11 pagesGuia de Apoyo 1Cristian Paz TorresNo ratings yet
- Citystar 125AC Libro de RevisionesDocument20 pagesCitystar 125AC Libro de RevisionesErnestoNo ratings yet
- Pago Directo IT Representantes de ComercioDocument3 pagesPago Directo IT Representantes de ComercioJosAlbNo ratings yet
- Citystar 125AC Libro de RevisionesDocument20 pagesCitystar 125AC Libro de RevisionesErnestoNo ratings yet
- Citystar 125AC Libro de RevisionesDocument20 pagesCitystar 125AC Libro de RevisionesErnestoNo ratings yet
- At y EpDocument6 pagesAt y EpJuan SanzNo ratings yet
- 5.1. Solución Caso 5 - Falso AutónomoDocument2 pages5.1. Solución Caso 5 - Falso AutónomoJosAlbNo ratings yet
- Los Motivos de La Eventualidad de Un Contrato Han de Estar EspecificadosDocument2 pagesLos Motivos de La Eventualidad de Un Contrato Han de Estar EspecificadosJosAlbNo ratings yet
- DietaDocument2 pagesDietaJosAlbNo ratings yet
- El Nuevo Modelo de Trabajo Autónomo en La Prestación de Servicios A Través de Plataformas DigitalesDocument25 pagesEl Nuevo Modelo de Trabajo Autónomo en La Prestación de Servicios A Través de Plataformas DigitalesJosAlbNo ratings yet
- 6.1. El Salario. SMI. Salario Según Convenio. Mejoras. Absorción y Comp.Document43 pages6.1. El Salario. SMI. Salario Según Convenio. Mejoras. Absorción y Comp.JosAlbNo ratings yet
- Supuesto 4.7 - Contrato en Prácticas PDFDocument3 pagesSupuesto 4.7 - Contrato en Prácticas PDFJosAlbNo ratings yet
- Caso 1 - Delimitación Trabajo Por Cta. AjenaDocument2 pagesCaso 1 - Delimitación Trabajo Por Cta. AjenaJosAlbNo ratings yet
- Supuesto 4.3 - Art. Concreción Exigible para Identificar Causa de Sustitución en Cont. IntDocument18 pagesSupuesto 4.3 - Art. Concreción Exigible para Identificar Causa de Sustitución en Cont. IntJosAlbNo ratings yet
- 5.1. Solución Caso 5Document3 pages5.1. Solución Caso 5JosAlbNo ratings yet
- Delimitación Trabajo Por Cta. AjenaDocument5 pagesDelimitación Trabajo Por Cta. AjenaJosAlbNo ratings yet
- Supuesto 4.6 - Interinidad. Duración PDFDocument2 pagesSupuesto 4.6 - Interinidad. Duración PDFJosAlbNo ratings yet
- 2.1. Delimitación Del Trabajo Por Cuenta Ajena IDocument9 pages2.1. Delimitación Del Trabajo Por Cuenta Ajena IJosAlbNo ratings yet
- TSJ de Extremadura - Sentencia 24 2016 - Valor Liberatorio FiniquitoDocument10 pagesTSJ de Extremadura - Sentencia 24 2016 - Valor Liberatorio FiniquitoJosAlbNo ratings yet
- Solución Supuesto 1Document5 pagesSolución Supuesto 1JosAlbNo ratings yet
- Así Trabajan Los Presos en Las Cárceles EspañolasDocument9 pagesAsí Trabajan Los Presos en Las Cárceles EspañolasJosAlbNo ratings yet
- 3.1. Solución Caso 3 - Delimitación Trabajo Por Cta. AjenaDocument4 pages3.1. Solución Caso 3 - Delimitación Trabajo Por Cta. AjenaJosAlbNo ratings yet
- Caso 1 - Delimitación Trabajo Por Cta. AjenaDocument1 pageCaso 1 - Delimitación Trabajo Por Cta. AjenaJosAlbNo ratings yet
- Pago Directo IT Representantes de ComercioDocument3 pagesPago Directo IT Representantes de ComercioJosAlbNo ratings yet
- 1.1. Solución Convenio Colectivo Aplicable - Expte2015-049Document2 pages1.1. Solución Convenio Colectivo Aplicable - Expte2015-049JosAlbNo ratings yet
- Fuentes de La Relación Laboral IIDocument7 pagesFuentes de La Relación Laboral IIJosAlbNo ratings yet
- 3.2. Relaciones Laborales Especiales II PDFDocument52 pages3.2. Relaciones Laborales Especiales II PDFJosAlbNo ratings yet
- Caso 1 - Delimitación Trabajo Por Cta. AjenaDocument1 pageCaso 1 - Delimitación Trabajo Por Cta. AjenaJosAlbNo ratings yet
- Importar y Vincular Hojas de CalculoDocument9 pagesImportar y Vincular Hojas de CalculoJosAlbNo ratings yet
- Modelo Nomina Servicio Hogar Familiar 2018Document5 pagesModelo Nomina Servicio Hogar Familiar 2018Chispi LoudenNo ratings yet
- Importar y Vincular Hojas de CalculoDocument6 pagesImportar y Vincular Hojas de CalculoJosAlbNo ratings yet
- Presentacion Tema 09Document53 pagesPresentacion Tema 09Jorge TorrijosNo ratings yet
- Ergonómia Trabajo ParcialDocument9 pagesErgonómia Trabajo ParcialRoxana Salamanca MalagónNo ratings yet
- 2.PLAN DE UNIDAD DIDÁCTICA BIMESTRAL Web2Document1 page2.PLAN DE UNIDAD DIDÁCTICA BIMESTRAL Web2virginia mendozaNo ratings yet
- Ejercicios HTML5Document25 pagesEjercicios HTML5Lorenzo Silva Carnero100% (1)
- CSS: Guía completaDocument4 pagesCSS: Guía completaBerardo CamargoNo ratings yet
- Cómo Usar Notion Sin Tocar El MouseDocument7 pagesCómo Usar Notion Sin Tocar El MouseAna Janeth Abrego100% (2)
- Barra de Progreso en Windows 7 - Todo en ASPDocument26 pagesBarra de Progreso en Windows 7 - Todo en ASPJuanGuillermoGrisalesNo ratings yet
- Cotizaci N Hosting 2017Document6 pagesCotizaci N Hosting 2017Elibert Tristan PaccoNo ratings yet
- Capítulo 6 ResumenDocument25 pagesCapítulo 6 ResumenNelson AcostaNo ratings yet
- Tutorial DojoDocument29 pagesTutorial DojoJuanPa PalaciosNo ratings yet
- El Mouse, Dispositivo de EntradaDocument3 pagesEl Mouse, Dispositivo de EntradaRafael Martinez100% (1)
- Internet ManualDocument113 pagesInternet ManualErika100% (1)
- Autocad Basico 01 PDFDocument20 pagesAutocad Basico 01 PDFVictor Manuel BNo ratings yet
- Metodo Abreviado TecladoDocument5 pagesMetodo Abreviado TecladoArnoldVélezNo ratings yet
- Itinerario 1: Modelado Del Usuario: Guía DidácticaDocument231 pagesItinerario 1: Modelado Del Usuario: Guía Didácticajoshue carbusNo ratings yet
- Harmony 20 Advanced Getting Started Guide ESDocument209 pagesHarmony 20 Advanced Getting Started Guide ESJesús Alejandro Ruiz FigueroaNo ratings yet
- Primera Unidad IHCDocument13 pagesPrimera Unidad IHCErivan RsNo ratings yet
- Practica2 PDFDocument9 pagesPractica2 PDFHugo GonzalezNo ratings yet
- Prog WebDocument3 pagesProg WebJordy VeraNo ratings yet
- Marco ConceptualDocument1 pageMarco ConceptualJose PintoNo ratings yet
- Resistenacia de Materiales Teoria y Problemas Resueltos Arteaga IbericoDocument3 pagesResistenacia de Materiales Teoria y Problemas Resueltos Arteaga IbericoSergio FernandezNo ratings yet
- NUUO User Manual SPN v263Document122 pagesNUUO User Manual SPN v263GlennNo ratings yet
- Manual Curso de Visual Basic 6 (Español)Document124 pagesManual Curso de Visual Basic 6 (Español)diedrockeroNo ratings yet
- Antropometria Solucion Ta Copia 2Document11 pagesAntropometria Solucion Ta Copia 2Frank Romero HuarangaNo ratings yet
- Adobe Photoshop para Diseno Web IDocument3 pagesAdobe Photoshop para Diseno Web IVladimir MirandaNo ratings yet
- Curso Manejo Pizarro InteractivoDocument29 pagesCurso Manejo Pizarro InteractivorfernandNo ratings yet
- Dicionario de Simbolos Do TecladoDocument10 pagesDicionario de Simbolos Do TecladoMaicon KreuschNo ratings yet
- Insertar Datos Sin Recargar PaginaDocument6 pagesInsertar Datos Sin Recargar PaginaHector TrianaNo ratings yet
- FreeMind 0.9: Atributos y filtrosDocument41 pagesFreeMind 0.9: Atributos y filtrosCiudadano KlandestinoNo ratings yet
- Mini Manual AutoCADDocument5 pagesMini Manual AutoCADMaryam MarNo ratings yet