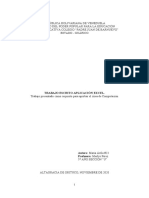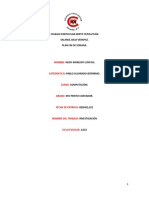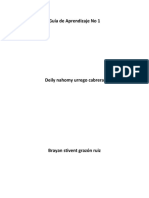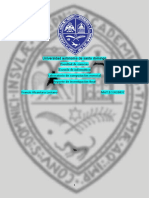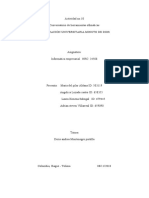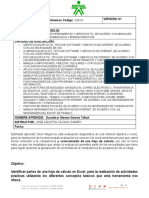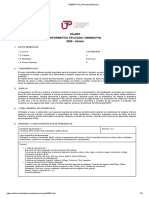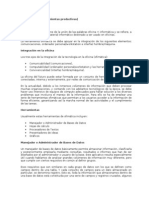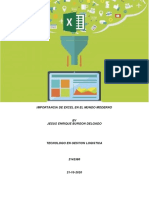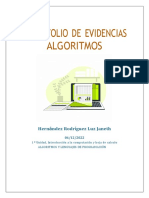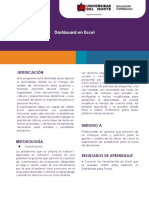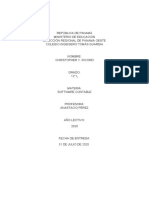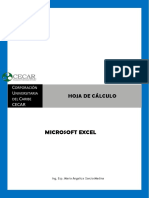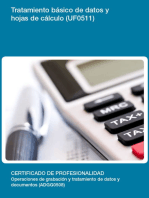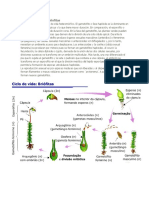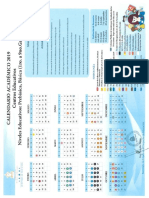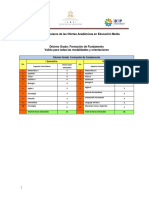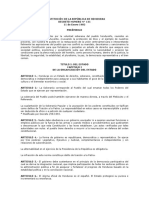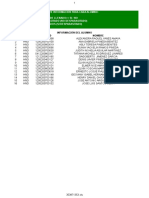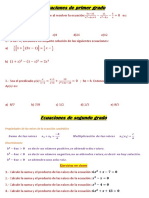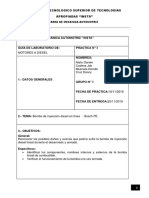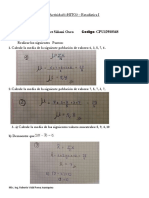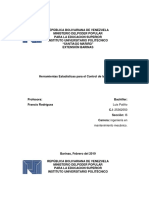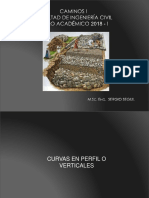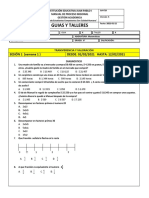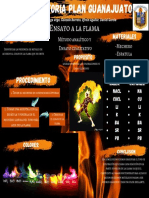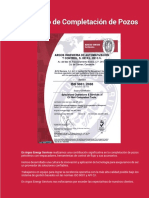Professional Documents
Culture Documents
Informatica PDF
Uploaded by
Xavi FunezOriginal Title
Copyright
Available Formats
Share this document
Did you find this document useful?
Is this content inappropriate?
Report this DocumentCopyright:
Available Formats
Informatica PDF
Uploaded by
Xavi FunezCopyright:
Available Formats
Elaboración de hojas de cálculo.
COMPETENCIAS DISCIPLINARES BÁSICAS DEL CAMPO
DE LA COMUNICACIÓN:
Identifica, ordena e interpreta las ideas, datos y conceptos explícitos e
implícitos de un texto, considerando el contexto en que se generó y en que se
recibe.
Evalúa un texto mediante la comparación de un contenido con el de otros, en
función de sus conocimientos previos y nuevos.
Produce textos con base en el uso normativo de la lengua, considerando la
intención y situación comunicativa.
Argumenta un punto de vista en público de manera precisa, coherente y
creativa.
Utiliza las tecnologías de la información y comunicación para investigar,
resolver problemas, producir materiales y transmitir información.
DESEMPEÑOS:
Planea hojas de cálculo.
Utiliza fórmulas y funciones.
Elabora gráficas para la representación de datos.
Publica hojas de cálculo a través de las TIC.
Tiempo asignado: 18 horas.
Docente LI Edgar Rafael López Macías 61
Introducción a las hojas electrónicas de cálculo.
Actividad: 1 Examen Diagnóstico
De manera individual, desarrolla lo que se indica a continuación.
1. ¿En qué casos utilizas una hoja de cálculo electrónica? Menciona tres ejemplos
2. ¿Cómo definirías una hoja de cálculo?
3. Menciona tres ventajas de utilizar una hoja cálculo electrónica.
4. Escribe en el paréntesis el número que corresponda a la función de los iconos de la
columna de la izquierda.
( ) 1. Deshacer errores
( ) 2. Imprimir
( ) 3. Nueva hoja
( ) 4. Cerrar
( ) 5. Abrir Hoja
( ) 6. Cortar
( ) 7. Guardar
( ) 8. Pegar
( ) 9. Vista Previa
( ) 10. Copiar
Docente LI Edgar Rafael López Macías 62
1. Si abres el periódico en la sección de empleos, te darás cuenta que muchas de las empresas que
solicitan personal, piden como requisito indispensable el conocimiento de Office o el manejo de
procesadores de texto, hojas de cálculo y presentaciones electrónicas. De estos tres programas, el que
más se le dificulta a las personas es el de Hojas de Cálculo. Con base a lo anterior, responde las
siguientes preguntas.
a) ¿Por qué crees que sucede esto?
b) ¿Conoces a alguien que sepa usar bien este programa?, ¿Cómo aprendió a usarlo correctamente?
c) Según tu experiencia, ¿Qué es más fácil, usar tablas en un procesador de texto o trabajar con
hojas de Cálculo?
2. Tu grupo de la escuela fue seleccionado para organizar el concurso señorita COBAEZ. Tú y tus
compañeros han considerado que, al momento de elegir a la ganadora. El jurado tarda mucho en
deliberar ya que tiene que hacer conteo de calificaciones de cada participante así como verificar que
sea correcto. Ellos sugieren tener un programa que los ayude con la suma de los puntos de las
votaciones de cada etapa, y con base en eso, elegir a la concursante ganadora, así como a la señorita
elegancia y fotogenia. De igual forma, quieren mostrar la gráfica de los datos para que esto sea algo
confiable y no tener problemas con la veracidad y seguridad de la información. De acuerdo con el
tipo de evento debe estar creado en un formato y diseño propio para la ocasión. Los alumnos que
ayuden en la organización entrarán gratis al evento. Responde lo siguiente.
a) ¿Crees que esto se pueda realizar? Argumenta tu respuesta.
b) ¿Qué programa de computadora utilizarías? ¿Por qué?
c) ¿Qué datos considera necesarios para llevar a cabo esto?
Docente LI Edgar Rafael López Macías 63
Tema 1. Hojas electrónicas de cálculo
Un programa, muchas aplicaciones
Desde tiempos remotos el uso de las matemáticas ha sido indispensable para
el ser humano. Con el paso del tiempo, esta necesidad de cálculo ha
evolucionado aceleradamente, exigiendo mayor rapidez, confiabilidad y
exactitud en los resultados obtenidos en los cómputos, lo mismo para la
elaboración de informes inmediatos que para la búsqueda veloz de
información o la visualización de estadísticas, entre muchos otros casos.
Antiguamente la mayoría de las empresas tenía que suspender sus labores
para realizar sus inventarios, ya que el procedimiento era realizado manualmente (libreta de
inventario, calculadora, libreta de salidas de mercancía, lápiz, etcétera), con el consiguiente
cansancio y, en no pocas ocasiones la falta de exactitud en las cifras y datos. Actualmente
en muchos negocios se tiene una computadora con un software que apoya esta actividad.
Con esta ayuda, hoy las pequeñas y medianas empresas ya pueden reflejar sus ganancias,
pérdidas, gastos internos, pagos de empleados, control de vacaciones de personal (entre
otros rubros que toda empresa precisa controlar y administrar), sin necesidad de cerrar sus
tiendas, y sí, en cambio, brindando un mejor servicio. En todo ello, la hoja de cálculo juega
un papel fundamental.
Criterios de desempeño
Identifico las hojas de cálculo a través de la descripción de sus ventajas y
aplicaciones.
Describo el entorno de la hoja de cálculo mediante la identificación de sus
elementos.
Identifico las fórmulas y funciones de la hoja de cálculo a través de la descripción
de sus elementos y su utilidad.
Empleo fórmulas y funciones en la resolución de problemas en la hoja de cálculo.
Valido los datos de entrada que se introducen en la hoja de cálculo según las
condiciones establecidas.
Ordeno los datos contenidos en la hoja de cálculo según los requerimientos.
Demuestro creatividad e iniciativa en la resolución de problemas con la hoja de
cálculo.
Docente LI Edgar Rafael López Macías 64
La hoja electrónica de cálculo es un programa que permite efectuar operaciones
matemáticas, estadísticas, financieras y funciones con datos dispuestos en forma de tablas
(filas y columnas). Además se pueden incluir gráficos que corresponden a los resultados de
las operaciones matemáticas.
Excel es una aplicación integrada en el entorno Windows, y desarrollada por Microsoft, en
la cual se combinan las capacidades de una hoja de cálculo normal, base de datos, programa
de gráficos bidimensionales y
tridimensionales, lenguaje propio de
programación y generación de
macros; todo dentro de la misma
aplicación.
Este programa permite realizar
operaciones con números
organizados en una cuadrícula. A
esta cuadrícula se le denomina hoja
de cálculo (ver figura), la cual está
formada por filas (horizontales) y
columnas (verticales) en cuyas
intersecciones (denominadas celdas)
se van a almacenar datos o fórmulas.
La hoja de cálculo es utilizada en administración, áreas de cómputo, oficinas, escuelas y
además, se le puede dar diferentes usos en el hogar para la elaboración de listas de consumo
o cualquier aplicación que necesite de cálculos.
Principales ventajas de las hojas de cálculo:
Permiten efectuar cálculos con rapidez y precisión.
Permiten el manejo de cálculos con fórmulas y funciones de datos.
Recalculan de manera automática e inmediata.
Ayudan a la toma de decisiones.
Permiten el manejo de formatos de textos y tablas.
Exhiben la representación gráfica de relaciones entre cantidades
Hojas electrónicas de cálculo de uso común.
Son ejemplos de hojas electrónicas de uso común: Q-Pro, Lotus para Windows, Lotus 1-2-
3, Excel, MS Works Calc de Open Office.
Docente LI Edgar Rafael López Macías 65
Aplicaciones.
El propósito general de Microsoft Excel es procesar fórmulas y funciones. Además es una
herramienta increíblemente útil para tareas tan sencillas como hacer el balance de un libro
de cuentas o mucho más complejas. Esta hoja de cálculo no sólo sustituye el papel de
cuentas de un libro contable con sus limpias columnas y filas, sino que también puede
realizar cambios en sus números y cálculos sin tener que reescribir cuidadosamente toda la
hoja de cálculo.
Las áreas de mayor aplicación de la hoja de cálculo son: la planificación y análisis
financiero, análisis contable, control de balances, estudios de presupuestos, previsiones de
ventas, análisis estadísticos. También puedes crear gráficos con sus números más
fácilmente que como lo harías a mano, y de la misma manera puedes intercambiar
información con otros programas como Microsoft Word, PowerPoint y Access para que
pueda ser presentada a otros, en cualquier formato.
Modo de operación.
Existen diferentes formas de iniciar con Microsoft Excel. Dos formas básicas son:
1. Desde el icono acceso directo de Excel del escritorio.
2. Desde el icono Inicio situado, normalmente, en la esquina inferior izquierda de la
pantalla. Al Colocar el cursor y hacer clic sobre el botón Inicio se despliega un
menú; al hacer clic sobre Programas, aparece otra lista con los programas que hay
instalados en tu computadora; busca Microsoft Office y luego Microsoft Excel,
hacer clic sobre él, y se iniciará el programa.
Al arrancar Excel aparece la ventana de trabajo inicial, en la que se analizan sus elementos
fundamentales, como se muestra a continuación.
Docente LI Edgar Rafael López Macías 66
Elementos de trabajo de Excel
1. En equipo de tres integrantes realiza la siguiente investigación.
2. Define los siguientes conceptos.
Celda activa
Referencia de celda
Rango
Columna
Fila
Función
Fórmula
Docente LI Edgar Rafael López Macías 67
3. Consulta la Ayuda de Excel, identifica y describe la acción que realiza cada uno de
los siguientes iconos de la hoja electrónica de cálculo.
_____________________________________________________________
_____________________________________________________________
_____________________________________________________________
_____________________________________________________________
_____________________________________________________________
_____________________________________________________________
_____________________________________________________________
4. Investiga en el centro de cómputo de tu plantel las versiones de hojas electrónicas
de cálculo que utilizan.
Área de trabajo:
Excel puede trabajar simultáneamente hasta 1.024 hojas de cálculo. Cada hoja contiene
1,048,576 filas y 16,384 columnas, haciendo un total de 17,179,869,184 celdas. Las
columnas se identifican mediante letras (A, B, C, ..., AA, AB, ..., XFD), mientras que las
filas son identificadas con números (1, 2, 3,..., 1,048,576). Una celda se identifica con las
letras indicadoras de la columna, seguidas del número indicativo de la fila (por ejemplo:
A2, R6, V165, AJ231, etcétera).
Docente LI Edgar Rafael López Macías 68
Las celdas se identifican por sus posiciones en las filas y las columnas. A esta combinación
de una letra de columna y un número de fila se le llama referencia de celda. Con la
intersección de la primera columna y la primera fila se obtiene la celda A1, como se refleja
en la barra de fórmulas. Siempre puedes saber la referencia de la celda en que está; mirando
el cuadro de nombres que se encuentra en la parte izquierda de la barra de fórmulas, y los
encabezados de la fila y columna correspondiente se ponen en negrita y se destacan.
También puedes cambiar la celda activa pulsando la tecla TAB o las teclas de flecha de
dirección o dando clic con el mouse.
Barra de fórmulas:
Es donde se edita y modifica el contenido de una celda de la hoja de cálculo. Está
compuesta de tres secciones: La primera es el cuadro de nombre, hace referencia a la celda
activa en este caso es A1; la segunda aparece cuando se están introduciendo datos y sirve
para cancelar o aceptar los datos introducidos, y la tercera sección edita el contenido real de
la celda (en el ejemplo inferior el contenido es "5").
Celda activa:
Cuando se selecciona una celda con el ratón, dicha celda se activa. En ella se puede
introducir nuevos datos o editar los datos que contiene, por ejemplo se puede introducir:
valores constantes, fórmulas y funciones. Los valores constantes pueden ser: textos,
números, fechas, horas, porcentajes. La celda
activa tiene un borde ancho que la rodea y se
identifica por un recuadro en la hoja de
cálculo.
La barra de etiquetas:
Es la que permite el desplazamiento por las
distintas hojas del libro de trabajo.
Barra de estado:
Indica lo que está pasando en el programa. Por ejemplo: Si está guardando un archivo, la
barra de estado lo indica, llenando una línea de cuadros azules enseguida de la palabra listo.
La barra de estado también te permite saber si las siguientes funciones del teclado se
encuentran activas: Bloq Num (NUM), Bloq Mayús (MAY) o Bloq despl. (DESP).
Docente LI Edgar Rafael López Macías 69
Barra de título:
Contiene el nombre del documento sobre el que se está trabajando en ese momento.
Cuando creas un libro nuevo se le asigna el nombre provisional Libro1, hasta que lo
guardes y le des el nombre que desees.
En el extremo de la derecha están los botones para minimizar, restaurar y cerrar, llamados
botones de control.
Interfaz de usuario de la cinta de opciones.
Los menús y las barras de herramientas principales de versiones anteriores, a partir de
Excel 2007 se han reemplazado por la Cinta de opciones, que se ha diseñado para
simplificar la exploración y está compuesta por fichas organizadas en escenarios u objetos
específicos. Los controles de cada ficha se organizan además en varios grupos. La cinta de
opciones puede incluir contenido más completo que los menús y las barras de herramientas,
como botones, galerías y contenido de cuadros de diálogo.
La cinta de opciones se ha diseñado para ayudarle a encontrar fácilmente los comandos
necesarios para completar una tarea. Los comandos se organizan en grupos lógicos, que se
reúnen en fichas. Cada ficha está relacionada con un tipo de actividad. Para reducir la
confusión, algunas fichas sólo se muestran cuando es necesario. Por ejemplo, la ficha
Herramientas de imagen sólo se muestra cuando se selecciona una imagen.
1. Las fichas están diseñadas para estar orientadas
a las tareas.
2. Los grupos incluidos en cada ficha dividen las
tareas en sub-tareas.
3. Los botones de comando de cada grupo ejecutan
un comando o muestran un menú de comandos.
Docente LI Edgar Rafael López Macías 70
Botón de Microsoft Office.
Este botón está ubicado en la esquina superior izquierda de la ventana de Excel y abre el
menú para gestión de archivos. En versiones más recientes este botón ha sido reemplazado
por la ficha de archivo.
Iniciadores de cuadros de diálogo.
Los iniciadores de cuadros de diálogo son
pequeños iconos que aparecen en ciertos grupos.
Al hacer clic en un Iniciador de cuadros de diálogo
se abre un cuadro de diálogo o un panel de tareas
relacionado, que proporciona más opciones
relacionadas con dicho grupo.
Barra de herramientas de acceso rápido.
La Barra de herramientas de acceso rápido está
ubicada de forma predeterminada en la parte
superior de la ventana de Excel y proporciona
acceso rápido a herramientas que utiliza con
frecuencia.
Se puede personalizar la barra de herramientas de acceso rápido agregándole comandos.
Es importante mencionar que al trabajar con celdas, éstas se pueden agrupar como rangos.
Rango o bloque:
Es el conjunto de celdas que forman un rectángulo y puede formarse
por una celda, o columnas o varias celdas y varias columnas. La
referencia de un rango suele escribirse de la siguiente forma: A1:B3
(Se lee de A1 hasta B3).
Rango: C3:E8
Docente LI Edgar Rafael López Macías 71
Actividad
De manera individual, desarrolla lo que se solicita a continuación.
1. En la siguiente matriz de columnas y filas:
a) Ilumina la fila 5 de color amarillo.
b) Ilumina de color verde la columna D.
c) Identifica y marca con una X la celda “H10”.
d) Marca en un rectángulo la referencia de rango E7:K8
2. Considera la siguiente tabla y completa la dirección de celda o rango de los datos
como se indican en el ejemplo.
Docente LI Edgar Rafael López Macías 72
a) Guardar un libro
a. Guardar
b. Guardar como
b) Abrir un libro existente
c) Cerrar el libro de trabajo
d) Salir de la aplicación
Ver en pantalla completa.
Mediante esta opción se podrán ver más partes del documento. Para activarla haz clic en la
cinta de opciones vista y selecciona pantalla completa. Para desactivarla basta con
presionar la tecla ESC o presionar el botón “cerrar pantalla completa”.
Ocultar líneas de división.
Las hojas de un libro de Excel muestran líneas de división para dividir todas las celdas,
estas líneas no pueden imprimirse a menos que se indique a Excel o que se coloquen bordes
a las celdas. Si no deseas ver estas divisiones puedes ocultarlas de la siguiente forma: haz
clic en cinta de opciones vista y elige opciones ocultar o dividir y desactiva (o activa si
deseas mostrarlas) la casilla de líneas de división.
Zoom.
Ajusta la presentación de tu hoja de cálculo ampliando o reduciendo la vista, utilizando el
botón Zoom (se encuentra en la cinta de opciones de vista) o elige la opción Zoom
indicando el porcentaje que deseas.
Ayuda de la hoja de cálculo Excel /ayuda en línea.
Una de las tendencias de los programas informáticos es su versatilidad,
la facilidad que proporcionan para aprender a utilizarlos, así como la inclusión de ayuda en
línea, cada vez más completa y didáctica, que permite al usuario utilizar la hoja de cálculo
con la confianza de que cuenta con un guía o asesor que le aclarará las dudas acerca del
manejo del programa.
Docente LI Edgar Rafael López Macías 73
Para activar la ayuda de Excel, se puede presionar la tecla F1 o hacer clic en el interrogante
en la cinta de opciones.
Importancia y ventajas de su uso.
La ayuda del Office se anticipa a la que tú necesitas y te sugiere otros temas relacionados
con el trabajo que estés realizando. También puedes escribir una solicitud de ayuda con tus
propias palabras y obtener la respuesta que necesitas.
El objetivo de la ayuda del Office es actuar como un punto central donde se pueden obtener
sugerencias acerca del uso de las funciones de Excel y encontrar ejemplos visuales e
instrucciones detalladas para tareas específicas que deseas realizar, lo que permite que tu
trabajo sea de mayor calidad y con mejor presentación. La ayuda fue diseñada para que de
manera rápida y fácil resuelvas las dudas que vayan surgiendo al trabajar con este y otros
programas.
Si la Ayuda de Office no puede responder a una pregunta, éste te puede llevar a la página
Web en la que encontrarás más información.
Características de los diferentes tipos de ayuda
Las ayudas las puedes encontrar en el programa o bien utilizar la ayuda en línea. Cuando
haces uso de la ayuda en el programa, éste te muestra un recuadro en donde vas a escribir la
pregunta o la palabra clave que deseas buscar y entonces haces clic en el botón de buscar.
Cuando haces uso de la ayuda en línea te presenta una serie de opciones para solucionar tu
problema y te muestra una ventana como la siguiente:
Docente LI Edgar Rafael López Macías 74
Actividad.
De manera individual, realiza el siguiente ejercicio.
Elabora un mapa conceptual con los conceptos de la secuencia 1. “Introducción a las hojas
electrónicas de cálculo”.
Mapa conceptual
Docente LI Edgar Rafael López Macías 75
Actividades de Cierre
1. Tabla de operaciones básicas.
2. Realiza la siguiente práctica en el centro de cómputo del plantel.
a. Abre Excel.
b. Ingresa a la ayuda y busca el tema Imprimir.
c. En tu libreta o cuadernillo de trabajo realiza un resumen de la información
que se presenta.
d. Ahora busca un tema que te interese y escribe tus observaciones.
e. Salir del programa.
Lista de cotejo
Indicador Si No
Trabajo de forma ordenada
Realizo la búsqueda de información de manera correcta.
Realizo el resumen del tema Imprimir considerando la información presentada.
Realizo la búsqueda de un tema de su interés, en la ayuda de Excel.
Se responsabiliza de su quehacer en el trabajo del equipo.
Docente LI Edgar Rafael López Macías 76
1. En el siguiente cuadro debes realizar el cálculo de cuánto han gastado tus padres
este semestre en tu educación, tomando en cuenta los datos que se muestran en la
tabla. Anota dentro de los cuadros correspondientes las cantidades que consideres
aproximadas.
Elementos Día Mes Semestre
Efectivo de la semana
Uniformes
Útiles
Zapatos
Colegiatura
Otros Gastos
Total del semestre
Entra a Microsoft Excel.
Para empezar a trabajar con la hoja de cálculo utilizaremos el documento que se muestra a
continuación.
Captúralo y guárdalo con el nombre de “Gastos Escolares”.
Docente LI Edgar Rafael López Macías 77
Entra a Microsoft Excel.
1. Crea un hoja de cálculo con la siguiente información: (D4, Directorio telefónico de
amigos del COBAEZ, año 2009), (C6, Nombre), (D6, Dirección), (E6, Colonia), (F6,
Ciudad), (G6, Número de Teléfono), (H6, Número de Celular).
2. Guarda la hoja de trabajo como “Directorio-1”
3. Ajusta la presentación de la hoja de cálculo, utilizando la herramienta del ZOOM,
coloca el porcentaje a 200% y colócalo nuevamente a un 75%.
4. Observa la pantalla completa de tu hoja de trabajo.
5. Sal del programa.
6. Elabora un reporte de las observaciones y entrégaselo a tu profesor.
Docente LI Edgar Rafael López Macías 78
Actividad de Diagnóstico (Inicio)
Contesta las siguientes preguntas en equipo de cinco, después comenta con el grupo tus
conclusiones.
1. ¿Qué es un plan?
2. ¿Para qué sirve un plan?
3. ¿Por qué es importante tener un plan antes de realizar un trabajo?
Conclusiones grupales.
Elaboración de hojas de cálculo.
Un libro de Excel 2007 tiene 1,024 hojas disponibles, pero ¿Qué es un libro de trabajo?
¿Para qué me va servir? ¿En dónde lo voy a usar?.
El libro de trabajo se introduce al trabajar con
Microsoft Excel. No es otra cosa que un archivo
donde se almacenan diferentes tipos de datos,
compuestos por hojas de cálculo y hojas de
gráficos.
Al contar con varias hojas en un libro tiene la
ventaja de que permite contar con varias hojas en
un libro es que permite organizar y agrupar la
información relacionada; por ejemplo: un maestro, en un solo libro de trabajo podrá
almacenar toda la información referente a sus grupos de estudiantes durante el semestre
agosto – enero. Regularmente en un libro no utilizamos todas las hojas, pero sí las
necesarias para llevar el control de alumnos de manera más práctica y sencilla.
Es importante que al crear un libro en Excel, se planee el propósito de las hojas electrónicas
Docente LI Edgar Rafael López Macías 79
que se emplearán y que tengamos muy claro cómo se procesará la información; desde la
entrada de datos sin errores; el procesamiento que se realizará con esos datos ya sea con
fórmulas y funciones o con algún formato especial, hasta la verificación de los resultados,
ya sea por medio de reportes tabulares o en gráficos.
Planear la hoja de cálculo
Es importante planear la hoja de trabajo, ya que de esta manera no perderemos tiempo al
efectuar pruebas y errores durante la búsqueda del material que necesitamos para elaborarla
o modificarla, cuando nos encontremos a mitad del trabajo.
Al realizar la planeación de las hojas electrónicas de cálculo que se van a emplear, se debe
considerar las siguientes etapas:
a) Determinación del propósito de la hoja de cálculo y definir el nombre significativo
que llevará cada hoja, recuerda que éste debe relacionarse con la información que
contiene.
b) Definir el número de hojas que se emplearán.
c) Determinación de los resultados que se requieren.
d) Recopilación de la información para producir los resultados.
e) Determinación de los cálculos y las fórmulas necesarias.
f) Realización de un bosquejo en una hoja de papel del aspecto deseado para la hoja de
trabajo, identificación del lugar donde se colocaran los rótulos, los valores, las
fórmulas y las funciones.
Si es necesario se pueden insertar hojas o quizás eliminarlas; también puede definirse el
orden en que deberán aparecer las hojas de cálculo en la barra de etiquetas etc.
Docente LI Edgar Rafael López Macías 80
Actividad de Desarrollo
Realiza el siguiente ejercicio de manera individual. (Consérvalo porque lo emplearás más
adelante en prácticas posteriores.)
Emplea la metodología anterior para diseñar una hoja de cálculo que permita “Calcular el
promedio de tus calificaciones”.
Diseño de la hoja de la cálculo.
Cambiar el nombre a una hoja de cálculo.
El nombre de la hoja de cálculo puede ser asignado por el usuario, Excel inicialmente
asigna de forma automática los nombres: hoja 1, hoja 2..., los cuales se pueden cambiar de
la manera siguiente:
Método 1:
Hacer clic derecho en el nombre de la hoja y en el cuadro de diálogo que aparece,
selecciona la opción para cambiar de nombre.
Método 2:
a. En la cinta de opciones inicio / formato:
b. Seleccionar en el cuadro de diálogo la opción deseada.
Método 3: Doble clic directamente en la etiqueta de la hoja.
Las hojas de cálculo se pueden mover o copiar dentro de un mismo libro de trabajo o hacia
otro distinto.
Docente LI Edgar Rafael López Macías 81
Para mover una hoja se activa la hoja en cuestión y después se puede elegir entre:
1. Simplemente hacer clic sobre la etiqueta que se desea mover y arrastrar hasta la
nueva posición donde se desea ponerla.
2. En la cinta de opciones inicio / se selecciona el menú formato /
mover o copiar hoja y en el cuadro de diálogo se activa la
opción crear una copia, se selecciona el lugar y se acepta.
Para insertar una hoja de trabajo en el libro activo, existen tres opciones:
1. Seleccionar cinta de opciones inicio / insertar / hoja.
2. Al presionar el botón derecho del ratón sobre una etiqueta,
aparecerá un menú de acceso rápido en el que
se debe seleccionar insertar.
3. Haz clic en la ficha Insertar hoja de cálculo en la parte inferior
de la pantalla.
Eliminar hojas.
Para borrar una hoja de trabajo se debe activar la hoja (es decir seleccionarla) y
seguir cualquiera de los siguientes pasos:
1. Seleccionar en cinta de opciones inicio / eliminar hoja, y confirmar el
deseo de eliminarla en el cuadro de diálogo que aparece.
2. Hacer clic derecho en el nombre de la hoja a eliminar y seleccionar Eliminar.
Docente LI Edgar Rafael López Macías 82
Docente LI Edgar Rafael López Macías 83
Cuando se trabaja con una hoja de Excel, una celda se resalta para mostrar la posición del
cursor. La dirección de la celda (descrita por la letra de columna y el número de filas) se
despliega en el cuadro de nombre.
Cuando esté resaltada la celda en donde se va introducir los datos, simplemente se
comienza a escribir, se oprime la tecla Enter (intro/entrar), con esto se colocarán los datos
en la celda. Si ya no deseas esa información bastará con presionar la tecla ESC o hacer clic
en el botón cancelar (representado por una “X” y ubicado en la barra de fórmulas).
Como ya se mencionó anteriormente, Excel reconoce muchos tipos de datos: texto,
números, fechas, horas, fórmulas y funciones.
Los números, por omisión, se alinean a la derecha, una cifra numérica puede
comenzar con un número, los caracteres más (+), menos (-) o un punto, el programa
supone que es un valor numérico.
Los textos en Excel son pequeños rótulos de texto de tipo alfabético que se pueden
combinar con letra u otro carácter que no sea igual(=), más (+), y menos (-). Un
texto puede iniciar con una letra, una coma (,) o un asterisco (*). Los rótulos de
texto se alinean a la izquierda, pero éstos pueden cambiarse.
Las fórmulas o funciones siempre comienzan con el signo (=), (+) o el carácter
menos.
En las celdas a veces aparecen otros datos, como resultado de una fórmula, estos datos son
avisos del programa y siempre van en mayúsculas rodeados de símbolos de admiración y
precedidos a veces, de un signo de gato. Por ejemplo #¡ VALOR!, ######### que significa
que el valor es muy grande que no cabe en la celda, y ésta se tiene que agrandar. Cuando te
marca ¡ERROR!. Significa que algo anda mal y debes corregir la celda que lo causa.
Editar Datos.
El proceso de edición de cualquier documento es una herramienta poderosa si se sabe
emplear; la edición consiste en corregir todos los errores posibles que se encuentran en el
documento después de realizar la revisión del mismo.
En la edición están involucradas varias operaciones: Mover, copiar, borrar etc.
Para editar el contenido de una celda, tan solo haz doble clic en la celda que vas a editar o
presiona la tecla F2 para hacer los cambios. Puede editarse el contenido existente o
reemplazarlo. Al terminar hay que oprimir la tecla entrar, o una de las flechas direccionales.
Para cancelar la edición simplemente oprime la tecla Esc.
También se puede editar directamente en la barra de fórmulas.
Docente LI Edgar Rafael López Macías 84
Mover y copiar datos.
La técnica de arrastrar y colocar es una manera fácil y rápida de mover o copiar datos en el
área visible. Para lograrlo, selecciona las celdas que desees mover, luego, una vez que éstas
aparecen resaltadas, mueve el puntero del ratón sobre sus bordes. Podrás observar que el
puntero toma la forma de una flecha, en ese momento presiona el botón izquierdo del ratón
y puedes mover las celdas seleccionadas a donde desees colocarlas.
Si quieres copiar las celdas seleccionadas mantén presionada la tecla ctrl + C, oprime el
botón izquierdo del ratón y arrastra el borde, a medida que las arrastras aparece el contorno
de las celdas seleccionadas y un signo de (+), esto indica que se está haciendo una copia de
las celdas en lugar de moverlas.
Otra manera de realizar lo anterior es utilizando los iconos o comandos de la cinta de
opciones de inicio.
1. Botón cortar: haz clic en este botón para indicar que el bloque seleccionado
será cortado y guardado en el portapapeles.
2. Botón copiar: haz clic en este botón para hacer una copia del bloque
seleccionado al portapapeles.
3. Botón pegar: haz clic en este botón para insertar el texto del portapapeles a la
hoja electrónica.
Copiar rangos.
Para aplicar alguna función o modificación a varias celdas al mismo tiempo, es necesario
seleccionarlas. La selección consiste en realizar los siguientes pasos:
1. Colocarse en la celda inicial del rango.
2. Cuando dentro de la celda aparezca el puntero en forma de cruz, arrastra el mouse
(mover el mouse manteniendo presionado el botón izquierdo) hacia la celda final del
rango.
3. Soltar el botón izquierdo del mouse.
Confirmarás que se presenta de la siguiente forma:
El rango seleccionado es A1:C4
Docente LI Edgar Rafael López Macías 85
Los datos no sólo requieren borrarse o sustituirse, en ocasiones debemos moverlos o
copiarlos. Al copiar lo seleccionado se coloca en el portapapeles, para luego pegarse en el
lugar de destino. Para hacer esto se utilizan los iconos de copiar, cortar y pegar de la barra
de herramientas, explicados anteriormente.
Deshacer y rehacer.
El recurso más común para eliminar el último paso realizado en la captura es emplear el
botón deshacer de la barra de herramientas, y si deseas recuperar lo último que eliminaste;
utiliza el botón de rehacer.
También se puede utilizar la combinación de
teclas:
CRTL + Z ( Para deshacer).
CRLT + Y ( Para rehacer).
Buscar y reemplazar.
Excel permite realizar una búsqueda de todos los datos que quieres
encontrar en la hoja de trabajo, así como reemplazar un dato por otro,
esto se puede realizar de la siguiente manera:
Para buscar un dato específico dentro de la hoja de trabajo:
a) Seleccionar la cinta de opciones de inicio / buscar y seleccionar:
Aparecerá el cuadro de diálogo “Buscar y reemplazar”.
Enseguida de la palabra buscar, se anota el dato que se desea, se da un clic en buscar todo, e
indicará donde se encuentran los datos que se están buscando, como se muestra a
continuación:
Para reemplazar un dato por otro:
En el mismo cuadro de diálogo que aparece al seleccionar buscar, le das un clic a la opción
reemplazar y en el cuadro de diálogo, enseguida de la palabra buscar se anota el dato que se
está buscando, y en reemplazar con se anota el nuevo dato que se quiere incluir. Selecciona
la opción reemplazar todo e inmediatamente todos los datos que se señalaron en buscar
serán reemplazados por el nuevo dato. Si seleccionas reemplazar sólo se cambiará el primer
dato que se encuentre en la hoja de trabajo.
Docente LI Edgar Rafael López Macías 86
Lee el texto “Elaboración de hojas de cálculo” y escribe en la tabla el
procedimiento para realizar cada una de las actividades indicadas.
No olvides tener la tabla a la mano a la hora de hacer tus prácticas en el
centro de cómputo.
Parte 1.
Tabla de Elaboración de hojas de cálculo.
N° de Act. Función de la Actividad Acción
1. Cambiar el nombre a una hoja de cálculo
2. Insertar una hoja de cálculo
3. Liminar una hoja de cálculo
4. Buscar y reemplazar datos
5. Mover y copiar una hoja de cálculo
6. Deshacer y rehacer datos
7. Borrar datos y rango
Parte 2. Subraya la respuesta correcta para cada pregunta.
1. Un libro de trabajo de Excel está integrado por:
a) Diapositivas.
b) Hojas.
c) Presentaciones.
d) Texto.
2. ¿Cuál es la cantidad de hojas que puede tener un libro en Excel?
a) 3,201
b) 2,152
c) 123
d) 1,024
Docente LI Edgar Rafael López Macías 87
3. ¿Cuál de las siguientes barras nos permite editar o modificar el contenido de una
celda de la hoja de cálculo?
a) Barra de menú.
b) Barra de herramientas.
c) Barra de estado.
d) Barra de fórmulas.
4. ¿Qué es un libro de trabajo en Excel?
a) Conjunto de documentos en una carpeta de Windows.
b) Un archivo donde se almacenan diferentes tipos de datos, compuestos por
hojas de cálculo y hojas de gráficos.
c) Son presentaciones electrónicas.
d) Archivos de texto, documentos y gráficos.
De manera individual, realiza la siguiente práctica en el centro de cómputo de
tu plantel.
Aplica los conocimientos ya aprendidos.
Procedimiento. Parte1.
Actividad Si No
1. Inicia Excel.
2. Agrega al libro 1, Activando la Hoja 1, Hoja 2, Hoja 3 y Hoja 4.
3. Selecciona la hoja 3.
4. Elimina la Hoja No 4.
5. Agrega un nombre a cada hoja.
6. Cambia de nombre a la Hoja #3, y nómbrala "Ejercicio 2".
7. Cierra el programa.
8. Redacta un reporte en el que indiques los procedimientos.
Reporte.
Docente LI Edgar Rafael López Macías 88
Parte 2
1. Entra a Excel y captura la siguiente hoja de cálculo.
Actividad Si No
2. Insertar una fila en blanco en la celda A1.
3. Introduce los siguientes datos en la celda A1. “Colegio de Bachilleres del Estado
de Zacatecas”
4. Modifica la etiqueta anterior de la siguiente forma “Colegio de Zacatecas”
5. Borrar la información de la Celda A10
6. Introduce la siguiente información en la celda A10 “Promedio de cada Parcial”
7. Mueve la información de la celda A8 a la celda A12.
8. Copia la información de la celda A5 a la celda A11.
9. Mueve en un solo paso la información de la celda B2, B3 y B4 a la celda A13.
10. Graba el archivo con el nombre de “Calificaciones de alumnos”
11. Cierra el programa
12. Elabora un reporte del ejercicio anterior en el que indiques los procedimientos
empleados y entrégalo a tu profesor.
Docente LI Edgar Rafael López Macías 89
Actividad Diagnóstica
1. Escribe la función de los siguientes caracteres:
2. ¿Qué es una función en Excel?
3. ¿Qué es una fórmula en Excel?
4. Menciona 4 caracteres de operadores aritméticos que conozcas
Un libro de cálculo sin fórmulas no tiene sentido. Una fórmula en Excel calcula los valores
para dar un resultado, además se pueden actualizar los valores y modificarlos.
Ejemplo: Una planilla que calcule movimientos de ventas durante el mes, actualizará sus
totales al agregar nuevas ventas. De ahí la importancia de conocer para qué sirve una
fórmula, cómo estructurarla y obtener resultados al aplicarla.
Algunos ejemplos de fórmulas son:
=(A12/10)-80
=(A1^2+B2^2)*3+7
=(B5+B6+B8+B4+B6)/6
Una fórmula es una expresión matemática que realiza una “operación” o “calcula” un
resultado a partir del contenido.
Las partes de una fórmula son: El signo igual (=), los operadores, celdas, números y los
argumentos.
Los operadores son signos o símbolos que sirven para indicar la operación u operaciones
Docente LI Edgar Rafael López Macías 90
realizar. Algunos de ellos son: +, -, *, /, ^, <, >, %, =<, =>, ><, etc.
Los argumentos pueden ser valores numéricos, textos, referencias de celdas, rangos,
nombres y funciones.
En el ejemplo se identifican las partes principales de una fórmula.
En la figura podemos apreciar que la celda D4 contiene el resultado de multiplicar los
valores en B4 y C4.
Cuando deseamos escribir una fórmula, debemos ubicarnos en la celda; al escribir la
fórmula por primera vez, ésta aparecerá momentáneamente en la barra de fórmulas, pero al
dar [Enter] veremos en la celda el resultado obtenido al ejecutar la fórmula, la fórmula
quedará activa solo en la barra de fórmulas.
Como recordarás, la barra de fórmulas se encuentra en la parte superior de la hoja de
cálculo y forma parte de pantalla de trabajo de Excel; es el lugar donde podrás escribir o
editar las fórmulas.
Lo que le da gran poder a una hoja de cálculo es el uso de fórmulas que relacionan unas
celdas con otras. Después, cualquier cambio que se haga en una celda modificará
automáticamente todas las celdas que contengan fórmulas en las que aparezca lo que
modificó.
En la figura se muestra un ejemplo correspondiente a una ecuación de segundo grado.
En la celda C2 se tiene el resultado de la ecuación = 3X² - 4X + 2 con el valor X = 2
almacenado en la celda B2.
Docente LI Edgar Rafael López Macías 91
Si se modifica la celda A2 anotando otro valor, de inmediato la celda C2 cambiará dando el
resultado. Otro tanto ocurrirá si se modifican los coeficientes almacenados en A2, A3 y A4.
Seleccionar la celda en la que deseas el resultado de la fórmula.
Las fórmulas y las funciones siempre comienzan con un signo =.
Una fórmula, como verás más adelante, también puede contener funciones en lugar
de operadores, las que reducen el trabajo de descripción de una fórmula.
Al evaluarse una fórmula pueden aparecer dudas acerca de la interpretación del orden en
que deben realizarse las operaciones. Por ejemplo, considera la fórmula: =4/2 + 1
Significa que se divide 4 entre 2 y al resultado se le suma 1, o bien que se divide 4 entre la
suma de 2 y1. En un caso obtendría 3 y en otro 1.33, que no son los mismos.
En matemáticas y en computación hay dos maneras de evitar confusión.
a. Agrupar con paréntesis lo que debe evaluarse primero y así evitar
confusiones. Por ejemplo, =4/(2+1) significa dividir 4 entre la suma de 2+1.
b. Emplear un orden predeterminado de evaluación, que se llama orden de
precedencia entre operadores.
La forma más sencilla es la de orden de precedencia, que se respeta siempre. El orden para
operadores es el siguiente.
El orden de procedencia en la evaluación de las fórmulas, es el siguiente:
a) Primero se realiza lo que está dentro de los paréntesis
b) Después se consideran las exponenciaciones ^.
c) En tercer término, se realizan las multiplicaciones “*” y divisiones
“/”.
d) Por último, se realizan las sumas “+” y restas “-“.
Docente LI Edgar Rafael López Macías 92
NOTA:
Las operaciones se realizan de izquierda a derecha. En caso de empate se evalúa
primero el operador de más a la izquierda. De cualquier forma, al ser del mismo nivel
no hay riesgo de confusión.
Los paréntesis indican en una fórmula el orden o prioridad de cálculo que se desea, lo
que alterará el resultado.
Ejemplo: No es lo mismo 3+2*4, (resultado 11) que (3+2)*4 (resultado 20). No olvides
que primero debes realizar lo que esté entre paréntesis. Pueden colocarse varios
paréntesis dentro de una fórmula recordando que para cada paréntesis de inicio debe
haber uno de fin.
Si en lugar de un resultado numérico te aparece una cadena de símbolos como este:
##########, NO TE PREOCUPES, solamente tienes que cambiar el ancho de la
columna, ya que no es lo suficientemente ancha para incluir el nuevo resultado. Para
resolverlo, desplaza hacia la derecha la línea que separa una columna de la otra en su
parte superior y cuando el cursor se haya convertido en una línea negra con flechas
hacia la derecha e izquierda, haces clic con el mouse y arrástrala hasta el ancho que
necesites.
Ejemplo 1: Supón que y se desea evaluar la fórmula:
La fórmula se evaluará así (en cada paso lo subrayado es la parte con precedencia).
Paso 1. =A^2 + B/C - 1
Paso 2. = 9 + B/C - 1
Paso 3. =9 + 1.25 - 1
Paso 4. =10.25 - 1
Resultado. 9.25
Ejemplo 2:
Supón que los datos son:
Se desea evaluar la fórmula
La fórmula se evaluará así (en cada paso la subrayado es la parte con precedencia).
Paso 1. =((A1+B3)*E2+C5)*D7
Paso 2. =(6*E2+C5)*D7
Paso 3. =(12+C5)*D7
Paso 4. =18*D7
Resultado. 72
Docente LI Edgar Rafael López Macías 93
En binas realiza el siguiente ejercicio de acuerdo a las instrucciones.
Procedimiento:
Ejercicio 1.
a) Realiza las operaciones en tu cuaderno de trabajo de forma manual, considerando los
siguientes datos ubicados en las referencias indicadas en la tabla, aplica las siguientes
fórmulas respetando la jerarquía de precedencia de operaciones.
b) Después realiza en Microsoft Excel el ejercicio y compara los resultados en la
computadora, capturando los valores y las fórmulas en las referencias señaladas.
c) Entrega el reporte al profesor.
Datos de trabajo partiendo del rango A1:D5
Fórmulas
=16.14* A3+ A3-D5*(C4/D1) =A3+C5+D2*C4/A2+D5
Coloca el resultado en la celda: (A7) Coloca el resultado en la celda: (E5)
Docente LI Edgar Rafael López Macías 94
Fórmulas
=(D5/B3)*A1+A4 =(B4*B3)/ (C3/A5)*B4
Coloca el resultado: en la celda: (B7) Coloca el resultado: en la celda: (B7)
=D5-B4*C2+C3+B1-A5-B3+D1*D3/D2 =((A5+B1+D4)-(C3/A1-B5^2))/A4*C1
Coloca el resultado en la celda: (C7) Colocar el resultado en la celda: (E7)
Ejercicio 2.
a) Realiza los siguientes ejercicios en Microsoft Excel y registra los resultados.
b) Entrega un reporte de observaciones a tu profesor.
Datos para trabajar
Docente LI Edgar Rafael López Macías 95
Fórmulas
=(C5+D7)/E2+A1^B3 =C5+D7/E2+A1^B3
Resultado (F1) Resultado (F2)
=B3*C5+D7*(A1+B3*E2) =B3*C5+D7*A1+B3*E2
Resultado (G2) Resultado (G3)
=(A1+B3)*E2+C5*D7 =A1+B3*E2+C5*D7
Resultado (A1) Resultado (A2)
=(D7+2*C5)/(2+E2)+B3^2 =D7+2*C5/2+E2+B3^2
Resultado (H3) Resultado (H4)
Docente LI Edgar Rafael López Macías 96
Las funciones son fórmulas matemáticas simplificadas que ya vienen definidas por el
programa Excel. De este modo, se hace mucho más fácil trabajar con cálculos largos y
complicados. Contiene tres elementos: signo igual (=), el de la función y el argumento.
Ahora entenderá su utilidad.
Por ejemplo si deseáramos calcular el promedio de cuatro valores contenidos en la celdas
B3,B4,B5,B6; al construir una fórmula tendríamos: =(B3+B4+B5+B6)/4.
Si usamos una función para sumar tendríamos: =SUMA(B3:B6)/4.
Si empleamos una función especialmente diseñada para calcular promedios, solo
escribiríamos =PROMEDIO(B3:B6)
Nota: Los tres procedimientos son correctos, pero el más sencillo es la función promedio.
Algunas de las funciones que vas a utilizar son: suma, promedio, máxima, mínima, contar
etc.
SUMA (Es la función que te mostrará la suma de todos los números de un rango), por
ejemplo:
=SUMA (Número 1; Número 2;..)
Si se desea especificar celdas:
Si las celdas A2:E2 contienen 5; 15; 30; 40 y 50
Fórmula:
=SUMA (A2:E2)
Resultado: En la celda E6 = 140
PROMEDIO (Es la función que te mostrará la media aritmética de los números de un
rango encerrado entre paréntesis), por ejemplo:
=PROMEDIO (Número1; Número2;......)
Fórmula:
=PROMEDIO (A1:D13) devolverá el promedio del
rango A1:D13
Resultado: E2 = 4
Docente LI Edgar Rafael López Macías 97
MAX Y MIN (Estas funciones devuelven los
valores máximo y mínimo respectivamente de
una lista de números), por ejemplo:
=MAX (rango)
=MIN (rango)
Formula:
Para obtener el valor máximo =MAX(A2:A7)
Para obtener el valor mínimo =MIN(A1:A7)
CONTAR: Cuenta las veces que aparece un elemento numérico en una lista de datos.
=CONTAR (Rango)
Fórmula:
=CONTAR(A1:A7)
Cada paquete computacional de hoja de cálculo incluye determinado número de funciones.
Existen funciones diseñadas para materias muy específicas como las financieras,
estadísticas, matemáticas y otras más.
Excel incluye 341 funciones en 12 categorías.
Debido a la gran diversidad de funciones, no abordaremos todas, por ello se sugiere
aprender a utilizar el asistente de funciones cuando requiera insertar alguna de ellas.
El icono o botón del asistente de funciones es:
Investigación documental de lo que realizan las siguientes funciones con ejemplos de cada
una de ellas.
ABS MAX PROMEDIO
ALEATORIO MIN RAÍZ
CONTAR POTENCIA SI
CONTAR.SI PRODUCTO SUMA
HOY AHORA FECHA
Docente LI Edgar Rafael López Macías 98
FUNCIONES DESCRIPCIÓN
ALEATORIO
CONTAR
CONTAR.SI
HOY
MAX
MIN
POTENCIA
PRODUCTO
AHORA
PROMEDIO
RAÍZ
SI
SUMA
FECHA
Lista de cotejo
Indicador Si No
Trabajo de forma ordenada
Realizó la investigación documental
Investigó todas las funciones y dio ejemplo de cada una de ellas.
Entregó el trabajo en tiempo y forma.
Muestra habilidades para trabajar de manera individual.
Docente LI Edgar Rafael López Macías 99
Una referencia identifica una celda o un rango de celdas en una hoja de cálculo e indica a
Microsoft Excel en qué celdas debe buscar los valores o los datos que se desea utilizar en
una fórmula. En una referencia se pueden utilizar datos de distintas partes de la hoja de
cálculo, datos de otras hojas del mismo libro e incluso datos de hojas de cálculo de otros
libros o programas.
Referencia relativa: Permite actualizar automáticamente la columna y la fila, al momento
de copiar la fórmula en Excel.
Referencia absoluta: En este caso, al copiar la fórmula no hay variación y se puede
bloquear la fila, la columna o ambas.
Para bloquear filas o columnas utilizaremos el símbolo $
Éstas son las posibles interpretaciones de la referencia absoluta:
$A$1: Fila y columna bloqueada (referencia absoluta)
$A1: Columna bloqueada (referencia mixta)
A$1: Fila bloqueada (referencia mixta)
A1: Sin bloquear (referencia relativa)
Esta herramienta proporciona una alternativa muy fácil y mucho más rápida que completar
las fórmulas una a una. Te permite copiar la fórmula dentro de un rango de celdas
adyacentes y ajustar automáticamente las referencias de celda a otras celdas. Basta con
hacer clic sobre la celda a copiar y arrastrar el punto negro que aparece en la esquina
inferior izquierda que se llama controlador de relleno y arrastrar hasta cubrir todas las
celdas donde interese copiar la fórmula. Al soltar el ratón aparecerán directamente los
resultados, como vemos a continuación:
Paso intermedio, selección de celda
Al soltar el ratón, aparecen los resultados:
Docente LI Edgar Rafael López Macías 100
Una de las opciones de este programa es que también se pueden
copiar y pegar las fórmulas ya planteadas, para no tener que
volver a escribirlas.
Práctica
1. Entra a Excel.
2. Captura la información para completar la siguiente tabla. En la celda A1:
RESULTADOS DE LA ASIGNATURA DE INFORMÁTICA I GRUPO ......... TURNO.........
Puedes usar datos reales. Solicita la información a tus compañeros de grupo.
Docente LI Edgar Rafael López Macías 101
3. En la celda F3, construye la fórmula para calcular el promedio del primer alumno.
4. En un solo paso construye las fórmulas para calcular los promedios del resto de los
integrantes del equipo.
5. En las celdas C14, E14 y F14 construye las fórmulas para obtener el promedio por
parcial de los integrantes del equipo.
6. Construye la función correcta, en E16, para obtener el promedio del equipo.
7. En E17 construye la función que dará la calificación máxima obtenida entre todos los
integrantes del equipo en las tres evaluaciones parciales.
8. En la referencia E17, construye la función que dé como resultado la calificación mínima
obtenida de entre todos los integrantes del equipo en las tres evaluaciones parciales.
9. Empleando la función correcta, calcula en E17, el número de alumnos que integran el
equipo.
10. Modifica el nombre de rótulo de la celda D15 por “promedio general de equipo”.
11. Comprueba el formato de la hoja en la vista preeliminar.
12. Guarda el ejercicio con el nombre de “Calificaciones del equipo”.
13. Cierra el programa.
No olvides entregar un reporte a tu profesor, donde detalles las fórmulas y funciones
empleadas.
Docente LI Edgar Rafael López Macías 102
De manera individual, realiza el siguiente ejercicio de manera individual.
Parte 1.
Lee el texto “Manejo de fórmulas y funciones” y escribe un resumen de los puntos
principales:
Resumen:
Docente LI Edgar Rafael López Macías 103
Parte 2.
Escribe en la derecha de las preguntas una V si lo que se afirma es verdadero, o
una F si es falso.
Preguntas:
1. Los números de una hoja de cálculo se alinean a la izquierda.
2. Los datos de la celda activa se muestra en la barra de fórmulas.
3. Se pueden usar fórmulas en las celdas de una hoja de cálculo, pero no se guardan.
4. Una función siempre se empieza con el carácter igual.
5. La barra de fórmulas guarda el contenido de la celda activa.
6. A los siguientes caracteres ( *, +, -, / ) se les llama operadores aritméticos.
7. El símbolo o carácter igual (=) indica que el dato siguiente es una fórmula.
8. El icono se usa para multiplicar un rango de celdas.
9. Para iniciar el asistente de fórmulas se usa el botón con el icono.
10. Las fórmulas y funciones en Excel realizan la misma función.
11. El comando auto rellenar sirve para completar textos y fórmulas.
12. Una referencia relativa actualiza automáticamente la columna y la fila, cuando se copia
una fórmula en Excel.
13. Los argumentos pueden ser valores numéricos, textos, referencias de celdas, rangos.
14. Son ejemplos de fórmulas de función MODA, RAIZ, GRADOS, SUMA, PROMEDIO.
Docente LI Edgar Rafael López Macías 104
En equipo de cinco integrantes, responde a las siguientes preguntas y elabora
conclusiones para compartir en el grupo.
1. ¿Qué puntos se deben considerar al dar formato a una hoja de cálculo?
2 ¿Qué utilidad tiene el hecho de aplicar colores a una hoja de cálculo?
3. ¿Será lo mismo darle formato a valores numéricos que a textos? ¿Por qué?
Conclusiones grupales:
Para darle un formato especial a la hoja del libro con la que se está trabajando, se puede
utilizar la cinta de opciones de inicio/número/formato de celdas de número.
Esta opción permite cambiarle el formato a las
celdas, filas, columnas y a la hoja, si se desea.
Aparece un cuadro de diálogo, el cual presenta una
serie de opciones, para darle un mejor formato a los
datos que contiene una celda o un rango de celdas
según se desee.
A continuación se muestra el cuadro de diálogo:
Docente LI Edgar Rafael López Macías 105
Opciones del recuadro de categorías de Número.
Opción Función
Muestra en la celda el valor tal como se captura. Es el formato que utiliza Excel
por defecto. Este formato admite errores, decimales, números en forma
General
exponencial. Esto último se puede hacer siempre que la cifra no ocupe toda la
celda.
Número Esta opción se permite especificar el número de decimales, el separador de
millares y la forma de visualizar los números negativos.
Esta opción permite especificar el número de decimales, se puede escoger el
Moneda
símbolo monetario y la forma de visualizar los números negativos. Es muy
parecida a la opción Número.
Contabilidad Se parece a la opción anterior con la diferencia, de que alinea los símbolos de
moneda y las comas decimales en una columna.
Fecha Esta opción permite representar fichas, puede seleccionarse diferente formato de
ésta.
Hora Permite dar formato a números que representan valores de horas. Puede
escogerse entre diferentes formatos de hora.
Porcentaje Transforma a los números en porcentajes. Se multiplica el valor de la celda por
100 y se le asigna el símbolo %.
Fracción Transforma los números introducidos en una representación de fracciones y
permite escoger entre nueve formatos de fracciones.
Muestra el valor de la celda en formato científico, en esta representación la letra
Científica E es el equivalente de la base 10 elevada a alguna potencia. Podemos escoger el
número de decimales. Por ejemplo: 100 es igual a 1 x 102, en notación científica
de Excel tenemos 1.00 E + 2.
Las celdas con formato de texto son tratadas como si se tratara de texto, incluso
Texto
si en el texto se encuentra algún número en la celda, con estos números no se
pueden hacer operaciones aritméticas.
Especial Contiene algunos formatos especiales, como pueden ser el código postal y el
número de teléfono.
Personalizada Aquí podemos crear un nuevo formato, indicando el código de formato.
Formato de valores
Introducir números: Los números se introducen tan fácilmente como el texto. El programa
Excel reconoce la introducción de números y los alinea en la parte derecha de la celda. Para
dar formato a los números, Excel te ofrece 12 categorías, entre las que se encuentran:
General, Número, Moneda, Contabilidad y Fecha.
Docente LI Edgar Rafael López Macías 106
Formato a texto
Introducir texto: solamente te colocas en la celda donde
desees introducir el texto y comienzas a escribirlo.
Entre las características que podemos cambiar de los
textos están: la fuente, el tamaño, estilo y color de los
datos que se incluyen en una celda. Para cambiar la
apariencia de los datos de la hoja de cálculo, lo primero
es seleccionar el rango de celdas en el que se va a
trabajar.
Aplicar colores, tramas y bordes.
Las tareas de aplicación de colores, tramas y bordes, así
como la alineación de las celdas son parte de una misma
serie de tareas donde se modifica el formato.
Alineación de datos.
Es útil al momento que se quiere cambiar la alineación
del texto en la celda, ya sea izquierda, derecha, centrar o
justificar etc.
La pestaña BORDES contiene la misma
función de la barra de formato, que aplica
bordes a las celdas seleccionadas para
resaltarlas, pero además permite seleccionar el
tipo de línea que formará dichos bordes (de
puntos, continuas, discontinuas) así como su
color.
Docente LI Edgar Rafael López Macías 107
Ajustar el alto/ ancho de filas y columnas:
El ancho de columna que viene dado por defecto en la hoja de trabajo, a veces resulta
insuficiente para los textos que se insertan. Cuando sobrepasas este ancho, invades la celda
adyacente, y si ésta está ocupada, entonces el texto queda escondido bajo la celda. Lo que
debe hacerse es ampliar el ancho de la celda para visualizar completamente el texto; o de la
fila, si es necesario.
La especificación del ancho de columna y de fila se puede realizar de tres maneras:
Se selecciona cinta de opciones inicio / formato.
Si seleccionamos alto de fila, aparece:
De la misma manera, podemos ajustar el ancho de columna, seleccionando la opción
correspondiente en el menú.
Otra forma de ajustar es con el menú contextual de Mouse.
1. Haciendo clic derecho sobre la letra de la columna o fila deseada.
2. Se selecciona la opción “Ancho de columna” o “Alto de fila”
Docente LI Edgar Rafael López Macías 108
You might also like
- Importancia de Las Hojas de CalculoDocument29 pagesImportancia de Las Hojas de CalculoSaul ArriagaNo ratings yet
- Planilla de Cálculos Excel SCARLETT-RODRIGODocument7 pagesPlanilla de Cálculos Excel SCARLETT-RODRIGOSCARLETT VALENTINA ROJAS PALACIOSNo ratings yet
- COMPUTACIÓN 3 Ra EVALUACIÓNDocument17 pagesCOMPUTACIÓN 3 Ra EVALUACIÓNpedroNo ratings yet
- Introduccion A Hojas de CálculoDocument5 pagesIntroduccion A Hojas de CálculoMile OspinaNo ratings yet
- Proyecto Integrador-Emmanuel Rivera Jimenez 1-ADocument51 pagesProyecto Integrador-Emmanuel Rivera Jimenez 1-AAriuchisNo ratings yet
- Guia de Aprendizaje 1 Excel BasicoDocument74 pagesGuia de Aprendizaje 1 Excel Basicooscar ceballesNo ratings yet
- Tarea 1. Informatica LLDocument3 pagesTarea 1. Informatica LLAngela AriasNo ratings yet
- ProcedimientosDocument18 pagesProcedimientosroxenys pintoNo ratings yet
- Investigación Hojas de CálculoDocument6 pagesInvestigación Hojas de CálculoAra RíosNo ratings yet
- Guia Metodologica Informatica IIDocument112 pagesGuia Metodologica Informatica IIRebe RochaNo ratings yet
- Entrega 03 InformáticaDocument12 pagesEntrega 03 InformáticaJerald Rodríguez100% (1)
- Historia de Las Hojas de CalculoDocument8 pagesHistoria de Las Hojas de CalculoDewigth Castello Camargo AmadorNo ratings yet
- Guía 03 - ExcelDocument8 pagesGuía 03 - ExcelOliverio Barrera SánchezNo ratings yet
- Adfi Opi04 Contenidos ViDocument119 pagesAdfi Opi04 Contenidos Vidiegoroher98No ratings yet
- Informe Sobre Herramientas OfimaticasDocument8 pagesInforme Sobre Herramientas OfimaticasANGIE CHINCHILLA NEIRANo ratings yet
- Diferencias entre hojas de cálculoDocument19 pagesDiferencias entre hojas de cálculoAlvarado Jerónimo PabloNo ratings yet
- Hoja de CalculoDocument9 pagesHoja de CalculoLuz Anyela MendibleNo ratings yet
- GUIA N#1 Sena-Base de Datos, Nahomy Urrego y Brayan Garzon PDFDocument27 pagesGUIA N#1 Sena-Base de Datos, Nahomy Urrego y Brayan Garzon PDFAni CastellanosNo ratings yet
- PROYECTO JORDY FinalDocument20 pagesPROYECTO JORDY FinalchrisaacNo ratings yet
- Universidad Autónoma de Santo Domingo Facultad de Ciencias Escuela de Informática Laboratorio de Computación Esencial Reporte de Investigación FinalDocument7 pagesUniversidad Autónoma de Santo Domingo Facultad de Ciencias Escuela de Informática Laboratorio de Computación Esencial Reporte de Investigación FinalTOP atistico RDNo ratings yet
- Hoja de CalculoDocument13 pagesHoja de CalculoAngelina GutierrezNo ratings yet
- UD1 Contenido TeóricoDocument31 pagesUD1 Contenido TeóricoJacquelin VillegasNo ratings yet
- Microsoft Excel Naiyara Palacios Palacios 2021Document15 pagesMicrosoft Excel Naiyara Palacios Palacios 2021Heiner LennonNo ratings yet
- 3 Electricidad PDFDocument90 pages3 Electricidad PDFhufrankgNo ratings yet
- ActividadesDocument5 pagesActividadesLuis Miguel Cobos De La HozNo ratings yet
- Herramientas Ofimaticas PDFDocument13 pagesHerramientas Ofimaticas PDFAngélica LozadaNo ratings yet
- Proyecto Didactico DemostrativoDocument22 pagesProyecto Didactico Demostrativoeduardo vallejoNo ratings yet
- Programas de Software y OfficeDocument14 pagesProgramas de Software y OfficeTivanny Perez RosaoNo ratings yet
- 2.-Actividad de Aprendizaje Del Módulo IIIDocument4 pages2.-Actividad de Aprendizaje Del Módulo IIIZamm MikeNo ratings yet
- Trabajos SenaDocument7 pagesTrabajos SenaDuveimar GomezNo ratings yet
- Guia 2 Octavo Tecnologia e Informatica Anny Julieth Rodriguez UsmeDocument4 pagesGuia 2 Octavo Tecnologia e Informatica Anny Julieth Rodriguez UsmeANNY JULIETH RODRIGUEZ USMENo ratings yet
- 001 Guia 2 Noveno VirtualDocument6 pages001 Guia 2 Noveno VirtualangyNo ratings yet
- Hojas Electronicas - OfimaticaDocument10 pagesHojas Electronicas - OfimaticaPaul CordovaNo ratings yet
- Informatica Actividad 3 Revista DigitalDocument19 pagesInformatica Actividad 3 Revista DigitalJuanita torresNo ratings yet
- Hoja Electrónica de Cálculo ExcelDocument7 pagesHoja Electrónica de Cálculo ExcelBelen VeraNo ratings yet
- Control de LecturaDocument6 pagesControl de LecturaEmanuel BardalesNo ratings yet
- Actividad Entregable 1 Comptacion BasicaDocument15 pagesActividad Entregable 1 Comptacion BasicaWlady MartinezNo ratings yet
- Lectura 1 - La Hoja de CalculoDocument4 pagesLectura 1 - La Hoja de Calculosmhvaa939No ratings yet
- Qué Es Excel y para Qué Usarlo en La Vida DiariaDocument2 pagesQué Es Excel y para Qué Usarlo en La Vida DiariaDiana Carolina Martinez PinzonNo ratings yet
- 100000CF16 InformaticaAplicadaDocument5 pages100000CF16 InformaticaAplicadaCésar Augusto Cabrera GarcíaNo ratings yet
- El Curso Taller de Excel (Intermedio-Avanzado)Document4 pagesEl Curso Taller de Excel (Intermedio-Avanzado)Jorge TorresNo ratings yet
- Sesion 06Document26 pagesSesion 06Nicolás QuintanillaNo ratings yet
- Tema 4 - 2017Document15 pagesTema 4 - 2017severhlxNo ratings yet
- OfimaticaDocument4 pagesOfimaticaRafael ZapataNo ratings yet
- Ofimática: Programas de SoftwareDocument14 pagesOfimática: Programas de SoftwareTivanny Perez RosaoNo ratings yet
- Importancia de Excel en El Mundo ModernoDocument14 pagesImportancia de Excel en El Mundo ModernoDaniel GarayNo ratings yet
- INFORMATICADocument5 pagesINFORMATICAJONATHANNo ratings yet
- Hoja de CaluloDocument5 pagesHoja de Calulolucymar perezNo ratings yet
- Portafolio AlgoritmosDocument86 pagesPortafolio Algoritmosluz hernandezNo ratings yet
- Dashboard en ExcelDocument4 pagesDashboard en ExcelDaniel MirandaNo ratings yet
- Excel ContabilidadDocument5 pagesExcel ContabilidadCarlos PedrozaNo ratings yet
- Excel hoja cálculoDocument3 pagesExcel hoja cálculoSandra SaavedraNo ratings yet
- Exam Excel 2lDocument2 pagesExam Excel 2lAdrian LaraNo ratings yet
- MS Excel PDFDocument46 pagesMS Excel PDFmariangelica7No ratings yet
- Procesadores de PlanillasDocument8 pagesProcesadores de PlanillasDiego Soto VallesNo ratings yet
- Tratamiento básico de datos y hojas de cálculo. ADGG0508From EverandTratamiento básico de datos y hojas de cálculo. ADGG0508No ratings yet
- Tu12 - U2t2 - Hojas de CálculoDocument30 pagesTu12 - U2t2 - Hojas de CálculoEDGAR HUMBERTO MONTEJO LOPEZNo ratings yet
- Guía Pedagógica 10Document19 pagesGuía Pedagógica 10Jose lenin Berrio julioNo ratings yet
- Procesadores de textos y presentaciones de información básicos. ADGG0508From EverandProcesadores de textos y presentaciones de información básicos. ADGG0508No ratings yet
- UF0511 - Tratamiento básico de datos y hojas de cálculoFrom EverandUF0511 - Tratamiento básico de datos y hojas de cálculoNo ratings yet
- Ciclo de Vida de Las BriofitasDocument2 pagesCiclo de Vida de Las BriofitasXavi FunezNo ratings yet
- Cuaderno Ejercicios WordDocument76 pagesCuaderno Ejercicios WordRaul Frutos Ruli82% (11)
- Básica 2019 FirmadoDocument1 pageBásica 2019 FirmadoXavi FunezNo ratings yet
- Diapositivasconceptosbasicosdeinformatica 110902063314 Phpapp02Document64 pagesDiapositivasconceptosbasicosdeinformatica 110902063314 Phpapp02Xavi FunezNo ratings yet
- Manejodelteclado 110731200759 Phpapp01Document26 pagesManejodelteclado 110731200759 Phpapp01Xavi FunezNo ratings yet
- Instructivo de Basica 2017Document10 pagesInstructivo de Basica 2017Xavi FunezNo ratings yet
- Mallas curriculares educación media y bachillerato hoteleroDocument22 pagesMallas curriculares educación media y bachillerato hoteleroWalter Mejia37% (19)
- Manual Xo 111019220455 Phpapp02 PDFDocument136 pagesManual Xo 111019220455 Phpapp02 PDFXavi FunezNo ratings yet
- MOELO PLANIF 3 Informática Básica - VargasDocument9 pagesMOELO PLANIF 3 Informática Básica - VargasGrover MamaniNo ratings yet
- Configuracindewordparatrabajosdegrado 130718151359 Phpapp02 PDFDocument152 pagesConfiguracindewordparatrabajosdegrado 130718151359 Phpapp02 PDFXavi FunezNo ratings yet
- Diapositiva PartesdelacomputadoraDocument17 pagesDiapositiva PartesdelacomputadoraWilmer Simon Sanchez SalvatierraNo ratings yet
- Copiarcortarypegarenword 111024010744 Phpapp02Document15 pagesCopiarcortarypegarenword 111024010744 Phpapp02Xavi FunezNo ratings yet
- Matriz Planificacion GEDocument2 pagesMatriz Planificacion GEXavi FunezNo ratings yet
- Constitucion de La Republica PDFDocument60 pagesConstitucion de La Republica PDFXavi FunezNo ratings yet
- Ejercicios Word Nivel IDocument30 pagesEjercicios Word Nivel Inicolas96950% (2)
- Salud 120500005B09 8Document3 pagesSalud 120500005B09 8Xavi FunezNo ratings yet
- Constitucion de La Republica PDFDocument60 pagesConstitucion de La Republica PDFXavi FunezNo ratings yet
- Constitucion de La Republica PDFDocument60 pagesConstitucion de La Republica PDFXavi FunezNo ratings yet
- Salud 120500005B09 10Document6 pagesSalud 120500005B09 10Xavi FunezNo ratings yet
- Matriz Planificacion GEDocument2 pagesMatriz Planificacion GEXavi FunezNo ratings yet
- Matriz Planificacion GEDocument2 pagesMatriz Planificacion GEXavi FunezNo ratings yet
- Código de Familia (Actualizado 2015)Document77 pagesCódigo de Familia (Actualizado 2015)herodarkNo ratings yet
- Matriz Planificacion GEDocument2 pagesMatriz Planificacion GEXavi FunezNo ratings yet
- Salud 120500005B09 9Document3 pagesSalud 120500005B09 9Xavi FunezNo ratings yet
- Salud 120500005B09 5Document3 pagesSalud 120500005B09 5Xavi FunezNo ratings yet
- Salud 120500005B09 12Document6 pagesSalud 120500005B09 12Xavi FunezNo ratings yet
- Salud 120500005B09 4Document3 pagesSalud 120500005B09 4Xavi FunezNo ratings yet
- Salud 120500005B09 7Document3 pagesSalud 120500005B09 7Xavi FunezNo ratings yet
- Salud 120500005B09 11Document3 pagesSalud 120500005B09 11Xavi FunezNo ratings yet
- Ecuac. de 1ER - 2DO grado-RADICALES-VALOR ABSOLUTO ESPOLDocument5 pagesEcuac. de 1ER - 2DO grado-RADICALES-VALOR ABSOLUTO ESPOLdaniela intriagoNo ratings yet
- Bomba LinealDocument16 pagesBomba Linealalex010219890% (1)
- Taller Tipos InvestigacionDocument13 pagesTaller Tipos InvestigacionOsber FebresNo ratings yet
- Tema 20FUERZA ELECTRICADocument2 pagesTema 20FUERZA ELECTRICAPercy Torres Avalos KeplerNo ratings yet
- Actividad 1 - H2Document7 pagesActividad 1 - H2Lionel SiñaniNo ratings yet
- Curso Instalador Electricista Ceac 9 PDFDocument116 pagesCurso Instalador Electricista Ceac 9 PDFseguel2No ratings yet
- Doblar varilla corrugada: cálculo y característicasDocument7 pagesDoblar varilla corrugada: cálculo y característicasSara AguilarNo ratings yet
- AltímetrosDocument4 pagesAltímetrosDon Gustavo RSNo ratings yet
- Fórmula para Verificar La Confiabilidad de Los Resultados de GasometríaDocument3 pagesFórmula para Verificar La Confiabilidad de Los Resultados de Gasometríarubisy100% (1)
- MosomasDocument2 pagesMosomasXiomara Ortega BetancoNo ratings yet
- AceitesGrasasDocument10 pagesAceitesGrasasJimmyantony TcNo ratings yet
- ML202 20232Document2 pagesML202 20232JOSE LUIS SEGUNDO MANAYAYNo ratings yet
- Factor ComúnDocument14 pagesFactor ComúnRaul Guaman ChacaguasayNo ratings yet
- Herramientas EstadísticasDocument16 pagesHerramientas EstadísticasalejandroNo ratings yet
- CaminosDocument39 pagesCaminosLuz PacoNo ratings yet
- Guia 3 Mecanismos de Transporte Celular Grado SextoDocument5 pagesGuia 3 Mecanismos de Transporte Celular Grado SextoCarlos andres OcoroNo ratings yet
- Convertir Vatios a AmperiosDocument12 pagesConvertir Vatios a AmperiosSamuelito MoeNo ratings yet
- Análisis TR de Múltiples Alternativas Mutuamente ExcluyentesDocument5 pagesAnálisis TR de Múltiples Alternativas Mutuamente ExcluyentesRikardho Posada Dee CaldelaasNo ratings yet
- Cuadro Comparativo - Software y HardwareDocument5 pagesCuadro Comparativo - Software y HardwarePaola LeónNo ratings yet
- Diagnostico 6° MatematicasDocument1 pageDiagnostico 6° Matematicasedison baronNo ratings yet
- Combinación de Capacitores en SerieDocument1 pageCombinación de Capacitores en SerieHenry Quezada100% (2)
- Envases en La Industria de La Galletería. PresentaciónDocument23 pagesEnvases en La Industria de La Galletería. Presentaciónequipo deNo ratings yet
- Diapositivas Tesis UltimasDocument22 pagesDiapositivas Tesis UltimasVictor MoNo ratings yet
- Estimación de La Vida de Anaquel de Caldo de Setas Enlatado Mediante Pruebas Aceleradas Por TemperaturaDocument26 pagesEstimación de La Vida de Anaquel de Caldo de Setas Enlatado Mediante Pruebas Aceleradas Por TemperaturaRuben Quistian ZapataNo ratings yet
- Coloides y Suspensiones 2019 IfddcDocument37 pagesColoides y Suspensiones 2019 IfddcAmour AutomneNo ratings yet
- Tarea Del Capitulo 5Document2 pagesTarea Del Capitulo 5The TruthNo ratings yet
- FlamaDocument1 pageFlamaDiego VegaNo ratings yet
- Catálogo de Empacadores y Accesorios de ProducciónDocument10 pagesCatálogo de Empacadores y Accesorios de ProducciónJuan PerezNo ratings yet
- Maquinas y Mecanismos!Document21 pagesMaquinas y Mecanismos!mariaNo ratings yet