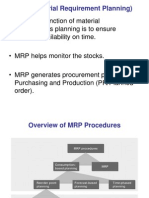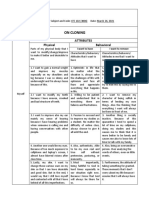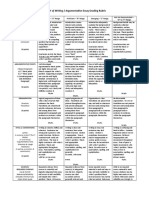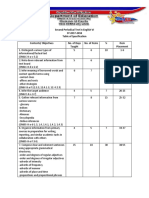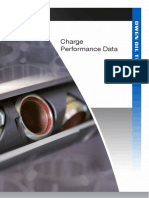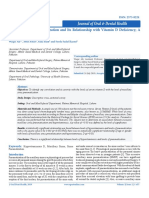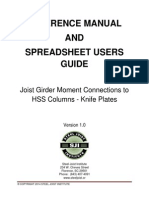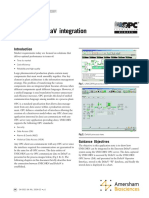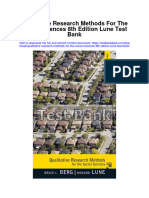Professional Documents
Culture Documents
Quantum LX Software Upgrade Instructions
Uploaded by
Alexander Cordero GomezCopyright
Available Formats
Share this document
Did you find this document useful?
Is this content inappropriate?
Report this DocumentCopyright:
Available Formats
Quantum LX Software Upgrade Instructions
Uploaded by
Alexander Cordero GomezCopyright:
Available Formats
QUANTUM™ LX PROGRAM SOFTWARE UPGRADE PROCEDURE
USING A USB FLASH DRIVE
This document describes the procedure to upgrade the software version of the Quantum LX
control, using the software downloaded from the Frick website. It is recommended that you print
these instructions for your reference.
Read the following pages of instructions in their entirety before beginning the software upgrade.
Do not attempt to upgrade the software from Quantum LX versions 6.01 through 6.20 or from
any version that has a 64mb flash card to this version or a later version. A replacement Quantum
LX Program Flash Card will be needed and the setpoints will have to be re-entered manually.
Record a written copy of your current setpoints before beginning the software upgrade. You can
also save your current setpoints to the USB Program Upgrade Flash Drive. Refer to sheet 5 for
setpoints that are not restored after a Full Installation and Restore Setpoints is performed. These
will need to be re-entered manually after the software upgrade. Do not attempt to restore
setpoints from Quantum LX versions 6.01 through 6.06.
You must have Administrator rights on your PC and a basic understanding of imaging a drive to
perform this function properly. If you have any questions after reading these instructions, please
call Frick Engineered Control Solutions (ECS) for assistance.
There are four parts to this procedure:
PART 1) Download two files from the Frick Web Site
(http://www.frickcontrols.com/pages/quantum_lx/home) to your PC (right click on the file and
select “Save As”). This will be the Upgrade Instructions (print this PDF file) and the Quantum
LX Upgrade 7_xx.exe file (the 7_xx is referring to the latest version). The Upgrade file is a
large file and may take several minutes to download.
PART 2) Once the files on downloaded to your PC, run (double-click) the Quantum LX
Upgrade 7_xx.exe file. This will extract the necessary
upgrade files to your PC. When prompted to select a
directory, enter C:\QUANTUM LX
This will be a new directory and you will have to select Yes to create it.
The files will extract to your PC.
Nov 2014 GBS Page 1 of 9
PART 3:
COPY QUANTUM™ LX PROGRAM SOFTWARE UPGRADE TO USB FLASH DRIVE
Use the Win32DiskImager utility to copy the Quantum LX USB Software Upgrade image to
your USB Flash Drive. Win32DiskImager will work on Windows XP and Windows 7 operating
systems. You must have Administrator rights on your PC and a basic understanding of imaging
a drive to perform this function properly.
*** WARNING ***
Unplug all USB memory devices from your computer
(except the Quantum LX USB Software Upgrade Flashdrive).
This includes flash drives, memory sticks, USB hard drives, etc. If a USB memory device is left
plugged in, its data could be overwritten. This utility has the power to completely wipe out any
and all data on any drive(s) available to it when runs. The user must be very careful to select the
proper drive names to which an image file is written to.
1). Ensure the appropriate Quantum LX Software Upgrade image file (ex: 7xx.img) is on your
PC in folder C:\QUANTUM LX. Insert your new USB Flash Drive into your PC.
2). Run the Win32DiskImager.exe that is in the folder C:\QUANTUM LX. The window below
should appear (after a short delay).
Nov 2014 GBS Page 2 of 9
3). Select the “Device”. This is your USB Flashdrive. Example: E:\
Select the “Image File”. Use the Browse Folder Icon and find C:\QUANTUM LX\7xx.img
(the 7xx being the latest image file). Example 710.img
4). Select “Write” and then select “Yes” to confirm the overwrite.
The image file should begin copying.
Nov 2014 GBS Page 3 of 9
When completed, you should see:
5). Click OK and Exit to complete image copy. Remove the USB Flash Drive. As with any
USB device, be sure to select “Safely Remove Hardware” to stop the USB device, before
removing the USB flash drive.
PART 4:
QUANTUM LX SOFTWARE UPGRADE
PART 4 involves taking the USB Flashdrive to the Quantum LX to perform the software
upgrade. The next page (Page 5) will show the different hardware scenarios that you may
encounter on a Quantum LX control panel. Page 6 & 7 will list the setpoints that do not get
restored after a Setpoint Restore. These setpoints will have to be re-entered manually. Page 9
begins the instructions to perform a Setpoint Save, the Full System Install (software upgrade)
and the Setpoint Restore.
Nov 2014 GBS Page 4 of 9
Nov 2014 GBS Page 5 of 9
Setpoint Defaults When Performing a Quantum LX Software Upgrade
or Restoring from a different version.
The following lists the setpoints that get reset to their default when a Quantum LX software upgrade or restore
setpoints from a different version is performed. They get set to default values even after a Restore Setpoints is
performed, so the person doing the upgrade must then set them manually to what they need to be if they are
critical to the application.
The main message here is to record these setpoints manually before performing any software upgrade and save
your existing setpoints to a Setpoint Saver Flashdrive. After completing a software upgrade, restore your original
setpoints from the Setpoint Saver Flashdrive and manually re-enter these setpoints as necessary.
When upgrading
from Software
Setpoint Description Location
Version x.xx or
older
Ethernet Configuration Menu>Conf>Ethernet 6.11
PowerPAC Flag Menu>Conf>Comp 6.51
Ethernet Process Enable Menu>Conf>Ethernet>Protocol 6.51
Regulation Mode Menu>Modes>Active Mode 6.52
Max Slide Valve Timer Menu>Setpt>Misc 6.52
Compressor Type Menu>Conf>Comp 6.55
Process Leaving Temp. Safeties Menu>Setpt>Misc 6.55
Compressor Start #’s in the Sequencing Systems Menu>Setpt>Seq>System x Setup 6.55
Filter Differential Calculation Menu>Conf>Comp 6.58
Allen Bradley Checksum Type for Comm 1- 3 Menu>Conf>Communication 6.58
Pump Type Menu>Conf>Comp 6.59
Data Points for Trending Menu>System Status>Trending 6.65
Power Assist Menu>Setpoints>Package 6.82
Low (Main) Oil Inj Pres Shutdown Delay Menu>Setpoints>Package 6.82
Vyper Standby Time Menu>Operating Values>Vyper>Vyper 6.83
EZ Cool PID Control Menu>Setpoints>PID Setup 6.83
All PID Control Points Menu>Setpoints>PID Setup 6.83
User Defined List Menu>Operating Values>User Defined 6.83
Trending List Menu>System Status>Trending 6.83
CT Factor *** You must set CT Factor to 10, Submit
Menu>Setpoints>Motor 7.06
change and then set to correct value and Submit.
The Compressor Type. Menu>Configuration>Compressor 7.07
The Oil Pump Type Menu>Configuration>Compressor
- When the Oil Pump Type is changed, the - Low Oil Menu>Setpoints>Package
Pressure Shutdown: 7.07
- Low Oil Pressure Warning:
- Low Oil Pressure Shutdown Delay:
- Low Oil Pressure Warning Delay:
The Maximum Discharge Pressure Menu>Setpoints>Miscellaneous 7.08
PID Setpoints Menu>Setpoints>PID Setup
Capacity Mode (1-4) Control Channels Menu>Configuration>Compressor 7.08
Capacity Mode (1-4) Setpoints Menu>Setpoints>Capacity Control
Nov 2014 GBS Page 6 of 9
Input Channel To Retransmit Menu>Calibration>Analog
Outputs>Retransmitting Outputs
User Defined list Menu>Operating Values>User Defined
Aux Digital Output Setpoints Menu>Setpoints>Auxiliaries>Digital
Outputs
Trending List Menu>System Status>Trending
Separator Velocity Reference Menu > Setpoints > Compressor 7.08
Compressor Type Menu>Conf>Comp 7.08
Menu>Setpoints>Discharge Butterfly
Discharge Butterfly Valve Control Offset setpoint 7.10
Valve
Balance Piston Pressure setpoint Menu>Setpoints>Compressor 7.10
PHD Monitoring Setpoints Menu>Setpoints>PHD Monitoring 7.11
EZ Cool LIOC Port Multiplier Menu>Setpoints>EZ Cool LIOC 7.11
The warnings below may appear after upgrading from version 6.53 or below. This is due to a sensor input out of
range. Usually because the input is not used. If this is the case, you can disable this input (if it is not used) to clear the
warning. In session level 3, set the “IO Board” to “None” to disable the input.
Low Rem Capacity Position Sensor Warning Menu>Calibration>Motor Miscellaneous
Low RPM Sensor Warning Menu>Calibration>Motor Miscellaneous
Low Manifold Pressure Sensor Warning Menu>Calibration>Pressure
Low Filter Pressure Sensor Warning Menu>Calibration>Pressure
Nov 2014 GBS Page 7 of 9
Quantum LX Software Upgrade
ACCESSING: Service… Software Maintenance
DESCRIPTION: The Software Maintenance screen has been provided as a way for the user to upload the operating software
to their system, to save setpoints or to restore setpoints. NOTE: Before accessing this screen, insert the USB Upgrade Flash
Drive into the USB port of the processor/communication board with the Quantum LX power on. If needed, use the USB
adapter and connect to PL8 on the main processor board.
NOTE: You must be in User Level 2 or above to access this been saved (from 0 to 99). If no units have yet
menu. Use caution when accessing this screen remotely with a been saved, the center line will be blank.
web browser.
Enter a number on the keypad that corresponds
The following selections have been provided: to the unit number that you wish to save, and
then press [Enter]. If the unit number has not
been saved before, the setpoints will be saved to
Save Setpoints - Use this option to save all setpoints
a file on the USB device (a progress bar will
and custom text to a USB device as a form of backup:
appear asking you to Please Wait… In the future,
any time you try to write the setpoints to this
Ensure that all setpoint values have been
number, you will be prompted with a message
documented as a safety precaution. Install a
telling you that the set number already exists – do
USB device into the provided connection on the
you wish to overwrite it? Answer by highlighting
Quantum LX™.
the Yes button, and pressing [Enter] if you do
Select the Save Setpoints. indeed wish to overwrite the values. If you enter a
number that does not appear on the center line,
The software program will read the USB device, no such warning will appear.
and the following dialog box will appear:
After the file has been written or updated, the
dialog boxes will disappear, and you can
continue with the Full System Install.
Full System Install - Use this option to install the
new program:
Ensure that all setpoint values have been
documented as a safety precaution.
Any numerals that appear on the center line of Select the Full System Install.
this box will represent units that have already
Nov 2014 GBS Page 8 of 9
If a valid USB device with the operating system Delete Setpoints – Use this option to delete the setpoints
loaded on it is plugged in, the software will be and custom text for a particular unit, if desired:
loaded. If however, there is no USB device
installed, or the device does not contain the Ensure that all setpoint values have been
operating software, the following dialog box will documented as a safety precaution. Install the
appear: previously saved setpoints USB device into the
provided connection on the Quantum™.
Select the Delete Setpoints.
The software program will read the USB device,
and the following dialog box will appear:
If the above dialog box appears, you must insert
a valid software upgrade USB device.
Restore Setpoints – Use this option to re-load the
previously saved setpoints and custom text to the
Quantum LX™. Any numerals that appear on the center line of
this box will represent units that have already
Ensure that all setpoint values have been been saved (from 0 to 99). If no units have yet
documented as a safety precaution. Install the been saved, the center line will be blank, and
previously saved setpoint USB device into the therefore there are no setpoints to delete.
provided connection on the Quantum™.
Enter a number on the keypad that corresponds
Select the Restore Setpoints. to the unit number that you wish to delete,
highlight the Ok button, and then press [Enter].
The software program will read the USB device,
You will be prompted with a new dialog box
and the following dialog box will appear:
which will ask you OK to delete set number (0-
99)?
Highlight the Yes button, and press [Enter]. The
dialog box will be updated with a new message
stating that Set number (0-99) has been deleted!
Press [Enter] to return to the Software
Maintenance menu.
Exit - Use this selection to leave this screen by
Any numerals that appear on the center line of selecting Exit. The program will restart and a box will
this box will represent units that have already then appear during reboot stating that a system
been saved (from 0 to 99). If no units have yet update file has been found. The user should then
been saved, the center line will be blank and select [Yes] to allow the operating system upgrade to
therefore there are no setpoints to restore. continue.
Enter a number on the keypad that corresponds The upgrade will test to see if the existing Program
to the unit number that you wish to restore, and Flash Card image is larger than 64 mb. If the
then press [Enter]. Program Flash Card image is 64 mb, the installation
A progress bar will appear asking you to Please will be aborted. If this occurs, remove the USB
Wait… device and reboot the panel. To complete a Program
Upgrade, a new Program Flash Card must be used.
After the file has been written or updated, the
dialog boxes will disappear, and you can either .
exit, or continue with another function.
These Software Maintenance instructions can also be found in the Quantum LX Maintenance manual. If you have any
questions after reading these instructions, please call Frick Controls for assistance.
Nov 2014 GBS Page 9 of 9
You might also like
- The Subtle Art of Not Giving a F*ck: A Counterintuitive Approach to Living a Good LifeFrom EverandThe Subtle Art of Not Giving a F*ck: A Counterintuitive Approach to Living a Good LifeRating: 4 out of 5 stars4/5 (5782)
- Hidden Figures: The American Dream and the Untold Story of the Black Women Mathematicians Who Helped Win the Space RaceFrom EverandHidden Figures: The American Dream and the Untold Story of the Black Women Mathematicians Who Helped Win the Space RaceRating: 4 out of 5 stars4/5 (890)
- The Yellow House: A Memoir (2019 National Book Award Winner)From EverandThe Yellow House: A Memoir (2019 National Book Award Winner)Rating: 4 out of 5 stars4/5 (98)
- Elon Musk: Tesla, SpaceX, and the Quest for a Fantastic FutureFrom EverandElon Musk: Tesla, SpaceX, and the Quest for a Fantastic FutureRating: 4.5 out of 5 stars4.5/5 (474)
- Shoe Dog: A Memoir by the Creator of NikeFrom EverandShoe Dog: A Memoir by the Creator of NikeRating: 4.5 out of 5 stars4.5/5 (537)
- Devil in the Grove: Thurgood Marshall, the Groveland Boys, and the Dawn of a New AmericaFrom EverandDevil in the Grove: Thurgood Marshall, the Groveland Boys, and the Dawn of a New AmericaRating: 4.5 out of 5 stars4.5/5 (265)
- The Little Book of Hygge: Danish Secrets to Happy LivingFrom EverandThe Little Book of Hygge: Danish Secrets to Happy LivingRating: 3.5 out of 5 stars3.5/5 (399)
- Never Split the Difference: Negotiating As If Your Life Depended On ItFrom EverandNever Split the Difference: Negotiating As If Your Life Depended On ItRating: 4.5 out of 5 stars4.5/5 (838)
- Grit: The Power of Passion and PerseveranceFrom EverandGrit: The Power of Passion and PerseveranceRating: 4 out of 5 stars4/5 (587)
- A Heartbreaking Work Of Staggering Genius: A Memoir Based on a True StoryFrom EverandA Heartbreaking Work Of Staggering Genius: A Memoir Based on a True StoryRating: 3.5 out of 5 stars3.5/5 (231)
- The Emperor of All Maladies: A Biography of CancerFrom EverandThe Emperor of All Maladies: A Biography of CancerRating: 4.5 out of 5 stars4.5/5 (271)
- Team of Rivals: The Political Genius of Abraham LincolnFrom EverandTeam of Rivals: The Political Genius of Abraham LincolnRating: 4.5 out of 5 stars4.5/5 (234)
- On Fire: The (Burning) Case for a Green New DealFrom EverandOn Fire: The (Burning) Case for a Green New DealRating: 4 out of 5 stars4/5 (72)
- The Unwinding: An Inner History of the New AmericaFrom EverandThe Unwinding: An Inner History of the New AmericaRating: 4 out of 5 stars4/5 (45)
- The Hard Thing About Hard Things: Building a Business When There Are No Easy AnswersFrom EverandThe Hard Thing About Hard Things: Building a Business When There Are No Easy AnswersRating: 4.5 out of 5 stars4.5/5 (344)
- The World Is Flat 3.0: A Brief History of the Twenty-first CenturyFrom EverandThe World Is Flat 3.0: A Brief History of the Twenty-first CenturyRating: 3.5 out of 5 stars3.5/5 (2219)
- The Gifts of Imperfection: Let Go of Who You Think You're Supposed to Be and Embrace Who You AreFrom EverandThe Gifts of Imperfection: Let Go of Who You Think You're Supposed to Be and Embrace Who You AreRating: 4 out of 5 stars4/5 (1090)
- The Sympathizer: A Novel (Pulitzer Prize for Fiction)From EverandThe Sympathizer: A Novel (Pulitzer Prize for Fiction)Rating: 4.5 out of 5 stars4.5/5 (119)
- Her Body and Other Parties: StoriesFrom EverandHer Body and Other Parties: StoriesRating: 4 out of 5 stars4/5 (821)
- MRP (Material Requirement Planning) - ADocument30 pagesMRP (Material Requirement Planning) - Amks210No ratings yet
- 5 - Chap005Document61 pages5 - Chap005PhuongLinhHoThiNo ratings yet
- Nizam CSE College BrochureDocument3 pagesNizam CSE College BrochureWajathNo ratings yet
- Transnational Crime Sem 8Document17 pagesTransnational Crime Sem 8KHUSHBOO JAINNo ratings yet
- 2011 0720 RT5370 RT5372 RT5390U Linux SoftAP v2.6.0.0 ReleaseNotes DPA PDFDocument173 pages2011 0720 RT5370 RT5372 RT5390U Linux SoftAP v2.6.0.0 ReleaseNotes DPA PDFdraseoneNo ratings yet
- CFE 102 - Activity, 2nd TermDocument2 pagesCFE 102 - Activity, 2nd TermMarklein DumangengNo ratings yet
- Modify query for SysLookupMultiSelectDocument2 pagesModify query for SysLookupMultiSelectJovNo ratings yet
- Mahindra & Mahindra Implements BPR to Improve Productivity at Problem PlantsDocument9 pagesMahindra & Mahindra Implements BPR to Improve Productivity at Problem Plantsneelgala100% (1)
- The Art of Writing / Argumentative Essay Grading Rubric: ST NDDocument2 pagesThe Art of Writing / Argumentative Essay Grading Rubric: ST NDNicole BooteNo ratings yet
- Technology Mandatory Design Portfolio Template: PrimeDocument6 pagesTechnology Mandatory Design Portfolio Template: Primeapi-322152156No ratings yet
- English VI Periodical TestDocument8 pagesEnglish VI Periodical TestAngela Roble100% (2)
- Bullets On Health EducationDocument7 pagesBullets On Health EducationsmbmNo ratings yet
- Love and Intimate Relationships IIDocument61 pagesLove and Intimate Relationships IIAmorsolo EspirituNo ratings yet
- Introduction To Arduino BSU PresentationDocument51 pagesIntroduction To Arduino BSU PresentationAlex Tla100% (1)
- CSO Olympiad Book For Class 1Document13 pagesCSO Olympiad Book For Class 1sakshiNo ratings yet
- Owen Performance DataDocument8 pagesOwen Performance Dataunduh100% (1)
- Maxillary Sinus Pneumatization and Its Relationship With Vitamin D Deficiency A Cross Sectional Study Jodh 19Document5 pagesMaxillary Sinus Pneumatization and Its Relationship With Vitamin D Deficiency A Cross Sectional Study Jodh 19sidraNo ratings yet
- BBVA OpenMind Book Reinventing The Company in The Digital Age Business Innovation1 PDFDocument468 pagesBBVA OpenMind Book Reinventing The Company in The Digital Age Business Innovation1 PDFnilambariNo ratings yet
- Prepare Small Business with BCP ChecklistDocument1 pagePrepare Small Business with BCP ChecklistjefftroyNo ratings yet
- Moment Connection HSS Knife Plate 1-24-15Document31 pagesMoment Connection HSS Knife Plate 1-24-15Pierre du Lioncourt100% (1)
- Risk ManagementDocument101 pagesRisk ManagementAizuddin Sugara100% (1)
- Grain/Seed Counter (Economy Model)Document1 pageGrain/Seed Counter (Economy Model)BalRam DhimanNo ratings yet
- Vedic Maths Shortcut FormulasDocument213 pagesVedic Maths Shortcut Formulaschanu9100% (3)
- Unicorn Deltav Integration: Lication NoteDocument7 pagesUnicorn Deltav Integration: Lication NoteObinna Benedict ObiojiNo ratings yet
- Project Work Report on Central Library Book Borrowing SystemDocument8 pagesProject Work Report on Central Library Book Borrowing SystemSushil ChaudharyNo ratings yet
- Qualitative Research Methods For The Social Sciences 8Th Edition Lune Test Bank Full Chapter PDFDocument31 pagesQualitative Research Methods For The Social Sciences 8Th Edition Lune Test Bank Full Chapter PDFkennethwolfeycqrzmaobe100% (4)
- Six Pattern of FailureDocument5 pagesSix Pattern of FailureJorge Jose Songano100% (1)
- BIM Implementation for Construction Projects and DeveloperDocument29 pagesBIM Implementation for Construction Projects and DevelopergrtunaNo ratings yet
- La - Literature - The Time Machine - Chapter 11Document6 pagesLa - Literature - The Time Machine - Chapter 11api-238179390No ratings yet
- Essays About HamletDocument5 pagesEssays About Hamletaaqvuknbf100% (2)