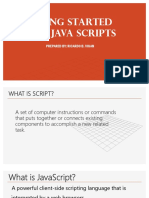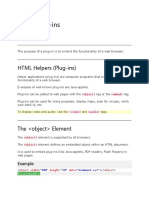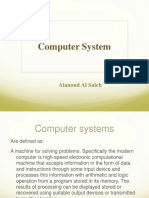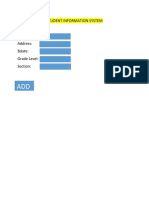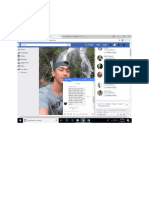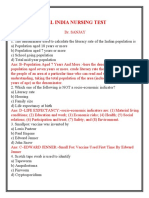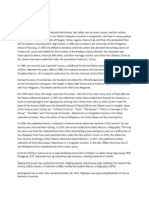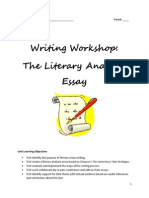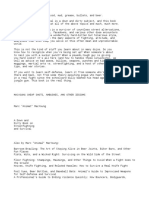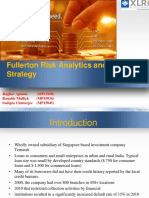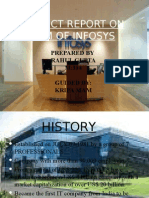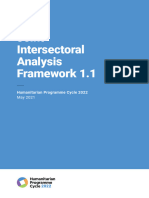Professional Documents
Culture Documents
Conditional Formating
Uploaded by
Ricardo B. Vigan0 ratings0% found this document useful (0 votes)
9 views12 pagesConditional Formating
Copyright
© © All Rights Reserved
Available Formats
PDF, TXT or read online from Scribd
Share this document
Did you find this document useful?
Is this content inappropriate?
Report this DocumentConditional Formating
Copyright:
© All Rights Reserved
Available Formats
Download as PDF, TXT or read online from Scribd
0 ratings0% found this document useful (0 votes)
9 views12 pagesConditional Formating
Uploaded by
Ricardo B. ViganConditional Formating
Copyright:
© All Rights Reserved
Available Formats
Download as PDF, TXT or read online from Scribd
You are on page 1of 12
Introduction
Let's say you have a worksheet with thousands of rows of data. It
would be extremely difficult to see patterns and trends just from
examining the raw information. Similar to charts and
sparklines, conditional formatting provides another way to visualize
data and make worksheets easier to understand.
Understanding conditional formatting
Conditional formatting allows you to automatically apply
formatting—such as colors, icons, and data bars—to one or more
cells based on the cell value. To do this, you'll need to create
a conditional formatting rule. For example, a conditional formatting
rule might be: If the value is less than $2000, color the cell red. By
applying this rule, you'd be able to quickly see which cells contain
values less than $2000.
To create a conditional formatting rule:
In our example, we have a worksheet containing sales data, and
we'd like to see which salespeople are meeting their monthly sales
goals. The sales goal is $4000 per month, so we'll create a
conditional formatting rule for any cells containing a value higher
than 4000.
1. Select the desired cells for the conditional formatting
rule.
2. From the Home tab, click the Conditional
Formatting command. A drop-down menu will appear.
3. Hover the mouse over the desired conditional formatting
type, then select the desired rule from the menu that
appears. In our example, we want to highlight cells that
are greater than $4000.
4. A dialog box will appear. Enter the desired value(s) into
the blank field. In our example, we'll enter 4000 as our
value.
5. Select a formatting style from the drop-down menu. In
our example, we'll choose Green Fill with Dark Green
Text, then click OK.
6. The conditional formatting will be applied to the selected
cells. In our example, it's easy to see which salespeople
reached the $4000 sales goal for each month.
You can apply multiple conditional formatting rules to a cell range
or worksheet, allowing you to visualize different trends and patterns
in your data.
Conditional formatting presets
Excel has several predefined styles—or presets—you can use to
quickly apply conditional formatting to your data. They are
grouped into three categories:
Data Bars are horizontal bars added to each cell, much
like a bar graph.
Color Scales change the color of each cell based on its
value. Each color scale uses a two- or three-color
gradient. For example, in the Green-Yellow-Red color
scale, the highest values are green, the average values are
yellow, and the lowest values are red.
Icon Sets add a specific icon to each cell based on its
value.
To use preset conditional formatting:
1. Select the desired cells for the conditional formatting
rule.
2. Click the Conditional Formatting command. A drop-
down menu will appear.
3. Hover the mouse over the desired preset, then choose
a preset style from the menu that appears.
4. The conditional formatting will be applied to the selected
cells.
Removing conditional formatting
To remove conditional formatting:
1. Click the Conditional Formatting command. A drop-
down menu will appear.
2. Hover the mouse over Clear Rules, and choose which
rules you want to clear. In our example, we'll select Clear
Rules from Entire Sheet to remove all conditional
formatting from the worksheet.
3. The conditional formatting will be removed.
Click Manage Rules to edit or delete individual rules. This is
especially useful if you've applied multiple rules to a worksheet.
You might also like
- Daily JournalDocument1 pageDaily JournalRicardo B. ViganNo ratings yet
- Tle 140824071714 Phpapp02Document18 pagesTle 140824071714 Phpapp02EdnaMarquezMoralesNo ratings yet
- Detailed Lesson Plan in Cookery 10 and 11Document8 pagesDetailed Lesson Plan in Cookery 10 and 11stella maris78% (23)
- PROJECT PROPOSAL - Drainage ConstructionDocument5 pagesPROJECT PROPOSAL - Drainage Constructionrolandtrojas97% (143)
- CBLM 2Document65 pagesCBLM 2frank100% (3)
- IPCRF 2018.final (Teacher 1-3)Document37 pagesIPCRF 2018.final (Teacher 1-3)Ricardo B. ViganNo ratings yet
- Development Plans NewDocument2 pagesDevelopment Plans NewRicardo B. ViganNo ratings yet
- Getting Started With Java ScriptsDocument24 pagesGetting Started With Java ScriptsRicardo B. ViganNo ratings yet
- How To Create Corporate Ladder, Success, Growth, Ranking Presentation Slide in Microsoft Office PowerPointDocument13 pagesHow To Create Corporate Ladder, Success, Growth, Ranking Presentation Slide in Microsoft Office PowerPointRicardo B. ViganNo ratings yet
- Custom Animation ContinuationDocument4 pagesCustom Animation ContinuationRicardo B. ViganNo ratings yet
- Sample Interview QuestionsDocument1 pageSample Interview QuestionsRicardo B. ViganNo ratings yet
- Tle 140824071714 Phpapp02Document18 pagesTle 140824071714 Phpapp02EdnaMarquezMoralesNo ratings yet
- Home Visit RecordDocument2 pagesHome Visit RecordCassyDelaRosaNo ratings yet
- HTML MultimediaDocument5 pagesHTML MultimediaRicardo B. ViganNo ratings yet
- IPCRF 2018.final (Teacher 1-3)Document37 pagesIPCRF 2018.final (Teacher 1-3)Ricardo B. ViganNo ratings yet
- DAFDocument3 pagesDAFRicardo B. ViganNo ratings yet
- Peoplemedialdd 161017200646Document29 pagesPeoplemedialdd 161017200646Ricardo B. ViganNo ratings yet
- HTML PluginsDocument3 pagesHTML PluginsRicardo B. ViganNo ratings yet
- List of TaskDocument2 pagesList of TaskRicardo B. ViganNo ratings yet
- Components of Computer SystemDocument21 pagesComponents of Computer SystemRicardo B. ViganNo ratings yet
- 10 170213005627 PDFDocument14 pages10 170213005627 PDFJules MarcoNo ratings yet
- How Ict AffectsDocument2 pagesHow Ict AffectsRicardo B. ViganNo ratings yet
- MIL PPT 01 Intro To MIL IDocument39 pagesMIL PPT 01 Intro To MIL INimrod LadianaNo ratings yet
- Student Information SystemDocument1 pageStudent Information SystemRicardo B. ViganNo ratings yet
- MIL PPT 15 MEDIA AND INFORMATION LITERACY (PART 2Document33 pagesMIL PPT 15 MEDIA AND INFORMATION LITERACY (PART 2umadhay catherineNo ratings yet
- 17 Inspirational Quotes On People SkillsDocument2 pages17 Inspirational Quotes On People SkillsRicardo B. ViganNo ratings yet
- 13 IntroJavascriptDocument40 pages13 IntroJavascriptGyan Swaroop TripathiNo ratings yet
- Utilizing Test Results For Intevention PlanDocument36 pagesUtilizing Test Results For Intevention PlanRicardo B. ViganNo ratings yet
- Poster Making ContestDocument1 pagePoster Making ContestRicardo B. ViganNo ratings yet
- The CSS Box ModelDocument4 pagesThe CSS Box ModelRicardo B. ViganNo ratings yet
- The Subtle Art of Not Giving a F*ck: A Counterintuitive Approach to Living a Good LifeFrom EverandThe Subtle Art of Not Giving a F*ck: A Counterintuitive Approach to Living a Good LifeRating: 4 out of 5 stars4/5 (5783)
- The Yellow House: A Memoir (2019 National Book Award Winner)From EverandThe Yellow House: A Memoir (2019 National Book Award Winner)Rating: 4 out of 5 stars4/5 (98)
- Never Split the Difference: Negotiating As If Your Life Depended On ItFrom EverandNever Split the Difference: Negotiating As If Your Life Depended On ItRating: 4.5 out of 5 stars4.5/5 (838)
- Shoe Dog: A Memoir by the Creator of NikeFrom EverandShoe Dog: A Memoir by the Creator of NikeRating: 4.5 out of 5 stars4.5/5 (537)
- The Emperor of All Maladies: A Biography of CancerFrom EverandThe Emperor of All Maladies: A Biography of CancerRating: 4.5 out of 5 stars4.5/5 (271)
- Hidden Figures: The American Dream and the Untold Story of the Black Women Mathematicians Who Helped Win the Space RaceFrom EverandHidden Figures: The American Dream and the Untold Story of the Black Women Mathematicians Who Helped Win the Space RaceRating: 4 out of 5 stars4/5 (890)
- The Little Book of Hygge: Danish Secrets to Happy LivingFrom EverandThe Little Book of Hygge: Danish Secrets to Happy LivingRating: 3.5 out of 5 stars3.5/5 (399)
- Team of Rivals: The Political Genius of Abraham LincolnFrom EverandTeam of Rivals: The Political Genius of Abraham LincolnRating: 4.5 out of 5 stars4.5/5 (234)
- Grit: The Power of Passion and PerseveranceFrom EverandGrit: The Power of Passion and PerseveranceRating: 4 out of 5 stars4/5 (587)
- Devil in the Grove: Thurgood Marshall, the Groveland Boys, and the Dawn of a New AmericaFrom EverandDevil in the Grove: Thurgood Marshall, the Groveland Boys, and the Dawn of a New AmericaRating: 4.5 out of 5 stars4.5/5 (265)
- A Heartbreaking Work Of Staggering Genius: A Memoir Based on a True StoryFrom EverandA Heartbreaking Work Of Staggering Genius: A Memoir Based on a True StoryRating: 3.5 out of 5 stars3.5/5 (231)
- On Fire: The (Burning) Case for a Green New DealFrom EverandOn Fire: The (Burning) Case for a Green New DealRating: 4 out of 5 stars4/5 (72)
- Elon Musk: Tesla, SpaceX, and the Quest for a Fantastic FutureFrom EverandElon Musk: Tesla, SpaceX, and the Quest for a Fantastic FutureRating: 4.5 out of 5 stars4.5/5 (474)
- The Hard Thing About Hard Things: Building a Business When There Are No Easy AnswersFrom EverandThe Hard Thing About Hard Things: Building a Business When There Are No Easy AnswersRating: 4.5 out of 5 stars4.5/5 (344)
- The Unwinding: An Inner History of the New AmericaFrom EverandThe Unwinding: An Inner History of the New AmericaRating: 4 out of 5 stars4/5 (45)
- The World Is Flat 3.0: A Brief History of the Twenty-first CenturyFrom EverandThe World Is Flat 3.0: A Brief History of the Twenty-first CenturyRating: 3.5 out of 5 stars3.5/5 (2219)
- The Gifts of Imperfection: Let Go of Who You Think You're Supposed to Be and Embrace Who You AreFrom EverandThe Gifts of Imperfection: Let Go of Who You Think You're Supposed to Be and Embrace Who You AreRating: 4 out of 5 stars4/5 (1090)
- The Sympathizer: A Novel (Pulitzer Prize for Fiction)From EverandThe Sympathizer: A Novel (Pulitzer Prize for Fiction)Rating: 4.5 out of 5 stars4.5/5 (119)
- Her Body and Other Parties: StoriesFrom EverandHer Body and Other Parties: StoriesRating: 4 out of 5 stars4/5 (821)
- How The Government Was Formed After Prophet MuhammadDocument48 pagesHow The Government Was Formed After Prophet MuhammadMUSALMAN BHAINo ratings yet
- LightingDocument157 pagesLightingtalibanindonesiaNo ratings yet
- ALL INDIA NURSING TEST REVIEWDocument102 pagesALL INDIA NURSING TEST REVIEWDr-Sanjay SinghaniaNo ratings yet
- Sound of SundayDocument3 pagesSound of SundayJean PaladanNo ratings yet
- DeVry ACCT 505 Final Exam 2Document12 pagesDeVry ACCT 505 Final Exam 2devryfinalexamscomNo ratings yet
- Vida 7Document32 pagesVida 7Silvia Rodriguez100% (1)
- Literary Analysis Essay - Student PacketDocument11 pagesLiterary Analysis Essay - Student Packetapi-2614523120% (1)
- Person On The StreetDocument12 pagesPerson On The StreetalyssajdorazioNo ratings yet
- Cheap Shots Ambushes and Other Lessons Marc Animal MacYoung DjvuDocument179 pagesCheap Shots Ambushes and Other Lessons Marc Animal MacYoung DjvuСергей Фомин100% (1)
- Contact: 10 Archana Aboli, Lane 13, V G Kale Path, 850 Bhandarkar Road, Pune-411004Document12 pagesContact: 10 Archana Aboli, Lane 13, V G Kale Path, 850 Bhandarkar Road, Pune-411004immNo ratings yet
- The Directors Six SensesDocument31 pagesThe Directors Six SensesMichael Wiese Productions93% (14)
- DMBS Asgnmt 3Document2 pagesDMBS Asgnmt 3abhi404171No ratings yet
- Clinical Psychopathology PDFDocument5 pagesClinical Psychopathology PDFelvinegunawan50% (2)
- Diffie Hellman WriteupDocument3 pagesDiffie Hellman WriteupSumitThoratNo ratings yet
- FullertonDocument15 pagesFullertonSuman MandalNo ratings yet
- International Human Resource Management - A Literature Review PDFDocument7 pagesInternational Human Resource Management - A Literature Review PDFTosin AdelowoNo ratings yet
- Section 504 Sample Accommodations and Modifications: Examples of General AccommodationsDocument16 pagesSection 504 Sample Accommodations and Modifications: Examples of General AccommodationsRukhsana KhanNo ratings yet
- HRM in InfosysDocument11 pagesHRM in Infosysguptarahul27550% (4)
- 4-23-18 DktEnt 138 Petitions Rehearing Enbanc PDFDocument103 pages4-23-18 DktEnt 138 Petitions Rehearing Enbanc PDFArek FressadiNo ratings yet
- PI PaperDocument22 pagesPI PaperCarlota Nicolas VillaromanNo ratings yet
- English - Vocabulary - in - Use - Pre - Intermediate - and - Intermediate - Book 2Document2 pagesEnglish - Vocabulary - in - Use - Pre - Intermediate - and - Intermediate - Book 2Наталия БруслинецNo ratings yet
- HPC - 2022-JIAF - Guide-1.1Document60 pagesHPC - 2022-JIAF - Guide-1.1Emmanuel LompoNo ratings yet
- Advanced Management Accounting: ConceptsDocument47 pagesAdvanced Management Accounting: ConceptsGEDDIGI BHASKARREDDYNo ratings yet
- Call HandlingDocument265 pagesCall HandlingABHILASHNo ratings yet
- The Relationship Between Dissociation and Voices: A Systematic Literature Review and Meta-AnalysisDocument52 pagesThe Relationship Between Dissociation and Voices: A Systematic Literature Review and Meta-Analysiseduardobar2000100% (1)
- Microcontrollers vs MicroprocessorsDocument90 pagesMicrocontrollers vs MicroprocessorsMehmet AşıkNo ratings yet
- A Study on Student Budgeting HabitsDocument41 pagesA Study on Student Budgeting Habitsbornak BonalasNo ratings yet
- Go Int 6 Unit 2 Extension TestDocument4 pagesGo Int 6 Unit 2 Extension TestMiguel Anabalón TorresNo ratings yet
- 5 Reasons To Exercise PDFReadingDocument2 pages5 Reasons To Exercise PDFReadingMỹ HàNo ratings yet
- Electronics Engineering Technician: Semiconductor ComponentsDocument253 pagesElectronics Engineering Technician: Semiconductor Componentsnagsanthosh3No ratings yet