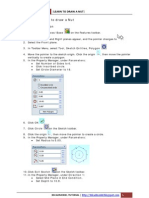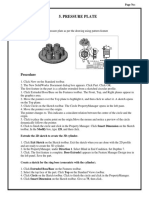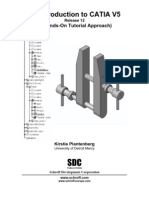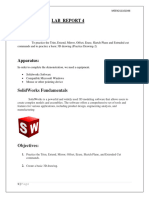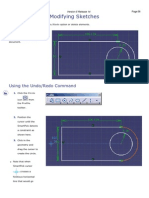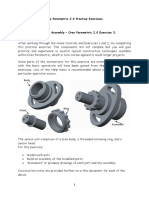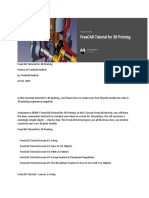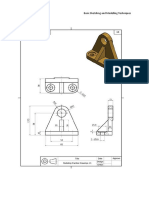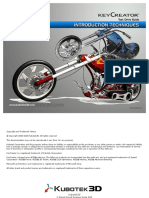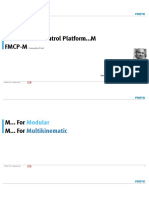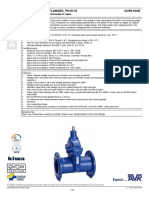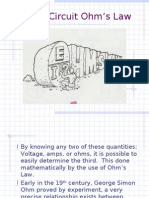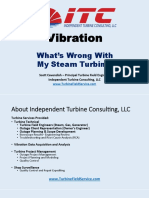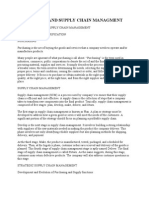Professional Documents
Culture Documents
Draw Worm Gear
Uploaded by
rajjsmitOriginal Description:
Original Title
Copyright
Available Formats
Share this document
Did you find this document useful?
Is this content inappropriate?
Report this DocumentCopyright:
Available Formats
Draw Worm Gear
Uploaded by
rajjsmitCopyright:
Available Formats
October 30, 2008 [LEARN TO DRAW A WORM GEAR]
There are six steps to draw a Worm Gear
1. Create the Extrusion
1. Clic k Extruded Boss/Base on the Features toolbar.
The Front, Top, and Right planes appear, and the pointer c hanges to .
2. Selec t the Front plane.
3. Clic k Circle on the Sketc h toolbar.
4. Move the pointer to the sketc h origin. Clic k the origin , then move the pointer
to c reate a c irc le.
5. Click Smart Dimension on the Dimensions/Relations toolbar, and dimension the arc
diameter to 35
6. Clic k Exit Sketch on the Sketc h toolbar.
7. In the Prope rty Manager, unde r Direction 1:
• Set Depth to 36
• Selec t Mid Plane in End Condition.
8. Clic k OK to c reate the extrusion.
9. Clic k Rotate Vie w on the View toolbar and drag to rotate and see the other
side part.
3DCADMODEL Tutorial by Langgeng W Hidayat | http://3dcadmodel.blogspot.com 1
October 30, 2008 [LEARN TO DRAW A WORM GEAR]
10. Clic k Extruded Boss/Base on the Features toolbar.
11. Move the pointer over the front fac e of the part. And selec t the front fac e of
the part.
12. Clic k Circle on the Sketc h toolbar.
13. Move the pointer to the sketc h origin. Clic k the origin , then move the pointer
to c reate a c irc le.
14. Click Smart Dimension on the Dimensions/Relations toolbar, and dimension the arc
diameter to 25.
15. Clic k Exit Sketch on the Sketc h toolbar.
16. In the Prope rty Manager, unde r Direction 1:
• Selec t Blind in End Condition.
• Set Depth to 14.
17. Clic k OK to c reate the extrusion.
18. Clic k Is ometric on the Sketc h toolbar.
2. Creating the Cut Extrude
1. Clic k Extruded C ut on the Features toolbar.
3DCADMODEL Tutorial by Langgeng W Hidayat | http://3dcadmodel.blogspot.com 2
October 30, 2008 [LEARN TO DRAW A WORM GEAR]
2. Clic k Circle on the Sketc h toolbar.
3. Move the pointer to the sketc h origin. Clic k the origin , then move the pointer
to c reate a c irc le.
4. Click Smart Dimension on the Dimensions/Relations toolbar, and dimension the arc
diameter to 14.
5. Clic k Exit Sketch on the Sketc h toolbar.
6. In the Prope rty Manager, unde r Direction 1:
• Selec t Through All in End Condition .
7. Clic k OK to c reate the c ut extrusion.
8. Clic k Extruded C ut on the Features toolbar.
9. Clic k Circle on the Sketc h toolbar.
10. Move the pointer to the sketc h origin. Clic k the origin , then move the pointer
to c reate a c irc le.
11. Click Smart Dimension on the Dimensions/Relations toolbar, and dimension the arc
diameter to 26.
12. Clic k Exit Sketch on the Sketc h toolbar.
13. In the Prope rty Manager, unde r Direction 1:
• Selec t Through All in End Condition
• Clic k Flip side to cut
• Clic k Draft On/Off
• Set Draft Angle in 60
3DCADMODEL Tutorial by Langgeng W Hidayat | http://3dcadmodel.blogspot.com 3
October 30, 2008 [LEARN TO DRAW A WORM GEAR]
14. Clic k OK to c reate the c ut extrusion.
15. Re peat step 8 ~ 14 to c ut the other side. Or you c an use by mirror the feature
as instruc tions below.
3. Mirror the Feature
1. In FeatureManager des ign tree c lilc k Front Pla ne .
2. Clic k Mirror on the Features toolbar.
3. In the Prope rty Manager, unde r Features to Mirror:
• Selec t Cut-Extrude1
4. Clic k OK .
4. Adding Chamfer
1. Clic k Chamfer on the Features toolbar.
2. In the Prope rty Manager, unde r Chamfe r Pa rameters:
• Selec t 2 Edges of Extrude1 and 1 Edge of Extrude2 in Edges and
Faces or Ve rtex.
• Set Distance to 0.5.
• Set Angle to 45.
3DCADMODEL Tutorial by Langgeng W Hidayat | http://3dcadmodel.blogspot.com 4
October 30, 2008 [LEARN TO DRAW A WORM GEAR]
3. Clic k OK .
5. Sketching a Helix and Cut Sweep
1. Clic k Helix and Spira l on the Features toolbar.
2. Selec t the front fac e of the part.
3. Clic k Circle on the Sketc h toolbar.
4. Clic k the origin , then move the pointer to c reate a c irc le.
5. Click Smart Dimension on the Dimensions/Relations toolbar, and dimension the arc
diameter to 14.
6. Clic k Exit Sketch on the Sketc h toolbar.
7. In the Prope rty Manager, unde r Defined By:
• Selec t Height and Pitc h.
8. In the Prope rty Manager, unde r Pa rameters:
3DCADMODEL Tutorial by Langgeng W Hidayat | http://3dcadmodel.blogspot.com 5
October 30, 2008 [LEARN TO DRAW A WORM GEAR]
• Set Pitch to 6.28.
• Set Revolution to 6. 5.
• Clic k Reverse direction.
• Set Start Angle to 0.
9. Clic k OK .
10. In FeatureManager des ign tree c lilc k Right Pla ne, right c lic k and selec t Insert
Sketc h.
11. Selec t Norma l To in Sta nda rd Vie w Toolba rs.
12. Make the sketc h using Line, Centerline, Sketc h fillet & Smart Dimension as
follow the pic ture below
13. Clic k Exit Sketch on the Sketc h toolbar.
6. Creating the Cut Sweep
1. In FeatureManager des ign tree c lilc k Sketch6
2. In Toolbar Menu, selec t Inse rt, Cut, Sweep
3. In the Prope rty Manager, unde r Profile a nd Path:
• Clic k in Path
• Selec t Helix/Spiral1 in Path.
3DCADMODEL Tutorial by Langgeng W Hidayat | http://3dcadmodel.blogspot.com 6
October 30, 2008 [LEARN TO DRAW A WORM GEAR]
4. Clic k OK .
Congratulations! You have completed this lesson.
3DCADMODEL Tutorial by Langgeng W Hidayat | http://3dcadmodel.blogspot.com 7
You might also like
- To Draw A NutDocument6 pagesTo Draw A NutDaniel GureanuNo ratings yet
- To Draw A Pump ImpellerDocument10 pagesTo Draw A Pump ImpellerabyzenNo ratings yet
- 7 Shades of ArtDocument40 pages7 Shades of ArtsamiNo ratings yet
- Solid WorksDocument65 pagesSolid WorkssumanNo ratings yet
- Create A SketchDocument2 pagesCreate A SketchalenkovacNo ratings yet
- Entering The Sketcher Workbench: Creating A New Geometry, Using..Document18 pagesEntering The Sketcher Workbench: Creating A New Geometry, Using..crocomodxNo ratings yet
- 30 Minute LessonDocument27 pages30 Minute Lessonapi-3748063100% (3)
- Creo ParametricDocument8 pagesCreo ParametricAmar DeepuNo ratings yet
- CATIA V5 Sketcher TutorialDocument29 pagesCATIA V5 Sketcher TutorialsalehmeiabadiNo ratings yet
- How To Create Turbo FinsDocument6 pagesHow To Create Turbo Finsargo_arjieantoNo ratings yet
- Lab Report 4-1Document10 pagesLab Report 4-1Areeba MujtabaNo ratings yet
- Solid WorksDocument11 pagesSolid WorksGeorgiana DumitruNo ratings yet
- Modifying Sketches: Using The Undo/Redo CommandDocument18 pagesModifying Sketches: Using The Undo/Redo CommandIrina IonescuNo ratings yet
- Tutorial SolidWorks AA PDFDocument1,039 pagesTutorial SolidWorks AA PDFFilipe Silva100% (1)
- Lesson 1 - Parts - Overview SOLIDWORKS tutorialDocument17 pagesLesson 1 - Parts - Overview SOLIDWORKS tutorialbclisondraNo ratings yet
- In This Solidworks Tutorial, You Will Create Helical GearDocument11 pagesIn This Solidworks Tutorial, You Will Create Helical GearDzikri FaizalNo ratings yet
- Skecth 3in Circle and Extrude To 0.08in On Front PlaneDocument6 pagesSkecth 3in Circle and Extrude To 0.08in On Front PlaneDzikri FaizalNo ratings yet
- ME 210 Mechanical Engineering Drawing & Graphics: College of Engineering SciencesDocument11 pagesME 210 Mechanical Engineering Drawing & Graphics: College of Engineering SciencesEbrahim HanashNo ratings yet
- Autodesk Inventor 2014 Tutorial BookDocument27 pagesAutodesk Inventor 2014 Tutorial BookOnline InstructorNo ratings yet
- 12M512-Cad/Cam-Laboratory Ex - No:1. Introduction To 3D Modeling/ Solidworks Features, Part Modeling, Assembly ModelingDocument15 pages12M512-Cad/Cam-Laboratory Ex - No:1. Introduction To 3D Modeling/ Solidworks Features, Part Modeling, Assembly ModelingaaryemNo ratings yet
- A Training Manual ON AutocadDocument85 pagesA Training Manual ON AutocadAdeniran JoshuaNo ratings yet
- Optimizing Fluid Flow in Static Mixer PDFDocument15 pagesOptimizing Fluid Flow in Static Mixer PDFabdulfetahNo ratings yet
- Model Oldham Coupling Disc in SolidWorksDocument8 pagesModel Oldham Coupling Disc in SolidWorksJayaram R S [MECH]No ratings yet
- Date: Experiment No.:2: Sri. Y.SAGAR, Assistant Professor, Department of Mechanical Engineering, AITAMDocument2 pagesDate: Experiment No.:2: Sri. Y.SAGAR, Assistant Professor, Department of Mechanical Engineering, AITAMN MAHESHNo ratings yet
- Exercise 3 PDFDocument20 pagesExercise 3 PDFMarko MillaNo ratings yet
- Date: Experiment No.:1: Sri. Y.SAGAR, Assistant Professor, Department of Mechanical Engineering, AITAMDocument2 pagesDate: Experiment No.:1: Sri. Y.SAGAR, Assistant Professor, Department of Mechanical Engineering, AITAMN MAHESHNo ratings yet
- Advanced Design TechniquesDocument23 pagesAdvanced Design Techniquesapi-3748063No ratings yet
- Autodesk Inventor Intermediate Level - EnglishDocument211 pagesAutodesk Inventor Intermediate Level - EnglishGiLang MaulanaNo ratings yet
- ArtCAM Tutorijal3Document3 pagesArtCAM Tutorijal3Ivan NikolicNo ratings yet
- Introduction To CATIA V5: Release 16 (A Hands-On Tutorial Approach)Document33 pagesIntroduction To CATIA V5: Release 16 (A Hands-On Tutorial Approach)Vinoth KumarNo ratings yet
- SW Tutorial02Document13 pagesSW Tutorial02Naveen KarunarathnaNo ratings yet
- docd4.docDocument8 pagesdocd4.docguilengrNo ratings yet
- Lab Report Cad 6Document6 pagesLab Report Cad 6Areeba MujtabaNo ratings yet
- SolidCAM 2022 Closed Impeller Machining Vol-1Document147 pagesSolidCAM 2022 Closed Impeller Machining Vol-1FelipeNo ratings yet
- Solidworks TutorialDocument116 pagesSolidworks Tutorialmaloy75% (4)
- FreeCAD 3D Printing TutorialDocument10 pagesFreeCAD 3D Printing Tutorialjefe_e578726100% (1)
- Fusion Mechanical Assembly TutorialsDocument112 pagesFusion Mechanical Assembly TutorialsDaniel Armijo PérezNo ratings yet
- Sw12 Deck Split Line SkateboardDocument9 pagesSw12 Deck Split Line SkateboardLucianNo ratings yet
- Acad and Solid WorksDocument18 pagesAcad and Solid Worksapi-3748063100% (3)
- Fusion 360Document16 pagesFusion 360Cosmin Ionut100% (3)
- SolidCAM 2022 Closed Impeller Machining Vol-2Document101 pagesSolidCAM 2022 Closed Impeller Machining Vol-2FelipeNo ratings yet
- Autodesk Inventor Basic Sketching and Modelling TechniquesDocument19 pagesAutodesk Inventor Basic Sketching and Modelling TechniquesSwanBellaNo ratings yet
- spectraCAM Turning Quickstart Section DDocument12 pagesspectraCAM Turning Quickstart Section DDarryl CochranNo ratings yet
- ASHWIN Cadcam PracticalDocument12 pagesASHWIN Cadcam PracticalManish DograNo ratings yet
- Date: Experiment No.:14: Sri. Y.SAGAR, Assistant Professor, Department of Mechanical Engineering, AITAMDocument3 pagesDate: Experiment No.:14: Sri. Y.SAGAR, Assistant Professor, Department of Mechanical Engineering, AITAMN MAHESHNo ratings yet
- Solid WorksDocument9 pagesSolid WorksGeorgiana DumitruNo ratings yet
- 3d Mug Tutorial in 3d MaxDocument5 pages3d Mug Tutorial in 3d MaxCalvin TejaNo ratings yet
- BASIC SOLIDWORKS TUTORIALDocument115 pagesBASIC SOLIDWORKS TUTORIALmaloyNo ratings yet
- Truongmill Lesson 13Document34 pagesTruongmill Lesson 13TruonglanaNo ratings yet
- KeyCreator Introduction Test Drive Guide r10Document42 pagesKeyCreator Introduction Test Drive Guide r10DOUGLAS LELLISNo ratings yet
- Como Crear Un Engranaje Helicoidal: in This Solidworks Tutorial, You Will Create Helical GearDocument12 pagesComo Crear Un Engranaje Helicoidal: in This Solidworks Tutorial, You Will Create Helical GearfriedforeverNo ratings yet
- Lab Report 12: ObjectiveDocument10 pagesLab Report 12: ObjectiveMUHAMMAD AbdullahNo ratings yet
- Introduction To CATIA V5: Jntuh College of Enginering ManthaniDocument43 pagesIntroduction To CATIA V5: Jntuh College of Enginering ManthaniarunNo ratings yet
- Cavity Block Exercise Sketch, Extrude, CutDocument8 pagesCavity Block Exercise Sketch, Extrude, CutSaish VerenkarNo ratings yet
- c01 Proe wf2.0Document37 pagesc01 Proe wf2.0Namelezz ShadowwNo ratings yet
- Compelling 3D Features in AutoCAD HandoutDocument44 pagesCompelling 3D Features in AutoCAD Handoutincaurco0% (1)
- CATIA V5-6R2015 Basics - Part II: Part ModelingFrom EverandCATIA V5-6R2015 Basics - Part II: Part ModelingRating: 4.5 out of 5 stars4.5/5 (3)
- NX 9 for Beginners - Part 2 (Extrude and Revolve Features, Placed Features, and Patterned Geometry)From EverandNX 9 for Beginners - Part 2 (Extrude and Revolve Features, Placed Features, and Patterned Geometry)No ratings yet
- CC TC Flat BraidDocument3 pagesCC TC Flat BraidEmul YaniNo ratings yet
- EC-155B1 Complimentary Flight Manual - Section 7 Description and SystemsDocument118 pagesEC-155B1 Complimentary Flight Manual - Section 7 Description and SystemsFlightdispatch Airjuan100% (1)
- Festo Motion Control Platform FMCP-M Powered by FPosBDocument32 pagesFesto Motion Control Platform FMCP-M Powered by FPosBgerardo floresNo ratings yet
- Reporting and Analysis GuideDocument336 pagesReporting and Analysis GuidechanduNo ratings yet
- BTW69 1200Document5 pagesBTW69 1200GiraldoCarpioRamosNo ratings yet
- SAP Fiori Launchpad For Developers - Architecture OverviewDocument12 pagesSAP Fiori Launchpad For Developers - Architecture OverviewsanasriNo ratings yet
- Genie Operators Training Participants GuideDocument26 pagesGenie Operators Training Participants GuideAlex Killgore75% (4)
- Cable Support CatalogueDocument8 pagesCable Support CatalogueElia Nugraha AdiNo ratings yet
- Avk Gate Valve, Flanged, Pn10/16 02/60-0045: EN 558-2 S.15/DIN F5, Clockwise To OpenDocument3 pagesAvk Gate Valve, Flanged, Pn10/16 02/60-0045: EN 558-2 S.15/DIN F5, Clockwise To OpenMohamed SayedNo ratings yet
- Pet-704 704PDocument38 pagesPet-704 704Papi-3702225100% (1)
- AdaptTo2016 Unit Testing With Sling and AEM Mocks Stefan SeifertDocument32 pagesAdaptTo2016 Unit Testing With Sling and AEM Mocks Stefan SeifertkaranNo ratings yet
- Series Circuit Ohm's LawDocument18 pagesSeries Circuit Ohm's Lawapi-3842326No ratings yet
- 161 Special AirportsDocument25 pages161 Special AirportsLucian Florin Zamfir100% (1)
- 12.fire Safety Operations BookletDocument14 pages12.fire Safety Operations Bookletdkpushpdk0% (1)
- User Manual of Joinchamp Dental Unit 2022Document54 pagesUser Manual of Joinchamp Dental Unit 2022Renjun hwangNo ratings yet
- Fire Safety Range of Products: Ceaseflame Industries Pvt. LTDDocument7 pagesFire Safety Range of Products: Ceaseflame Industries Pvt. LTDDivyanshu ShekharNo ratings yet
- Shear Forces and Bending Moments: Understanding Structural AnalysisDocument2 pagesShear Forces and Bending Moments: Understanding Structural AnalysisKang Lee76% (25)
- Concrete Caissons For 2BMA - Large Scale Test of Design and Material 2019Document154 pagesConcrete Caissons For 2BMA - Large Scale Test of Design and Material 2019hjdNo ratings yet
- Effect of Brick on Rubber Lining TemperatureDocument2 pagesEffect of Brick on Rubber Lining Temperaturetamago_fujiNo ratings yet
- Ece 230Document4 pagesEce 230JackNo ratings yet
- Chapter 2 - Robot KinematicsDocument35 pagesChapter 2 - Robot KinematicsRaman KumarNo ratings yet
- Folded PlateDocument14 pagesFolded PlateTanvi Yadav100% (3)
- Well Cementation: SynopsisDocument18 pagesWell Cementation: SynopsisHolger PinzonNo ratings yet
- Arihant AIEEE PhysicsDocument376 pagesArihant AIEEE PhysicsYouTibe100% (3)
- The Future of De-Icing: Safeaero 220Document8 pagesThe Future of De-Icing: Safeaero 220焦中华No ratings yet
- Understanding Steam Turbine VibrationDocument30 pagesUnderstanding Steam Turbine VibrationkatibraNo ratings yet
- Shubham Sonar CVDocument2 pagesShubham Sonar CVKuldip PardeshiNo ratings yet
- NorsokDocument133 pagesNorsokNuzuliana EnuzNo ratings yet
- Poultry House Heat GainDocument1 pagePoultry House Heat GainPrestoneKNo ratings yet
- Purchasing and Supply ManagementDocument78 pagesPurchasing and Supply Managementbilm100% (2)