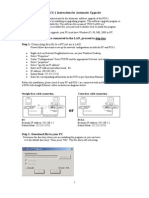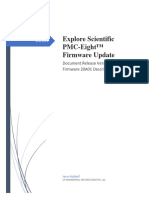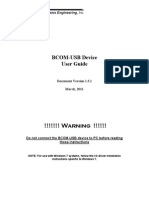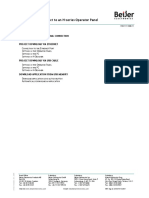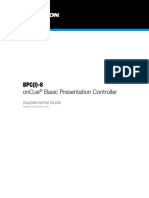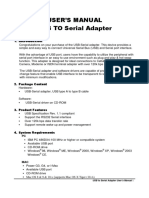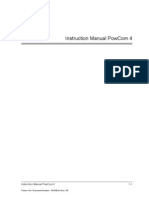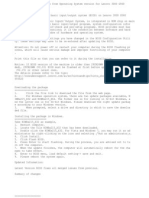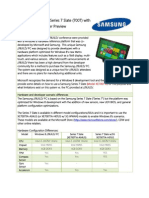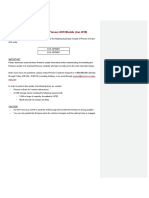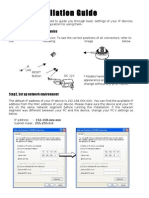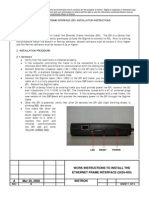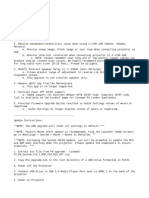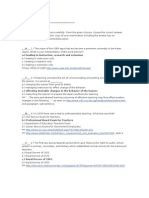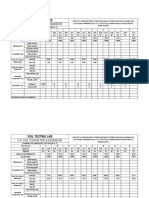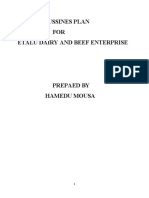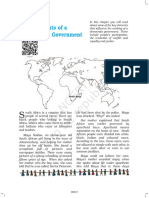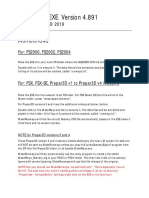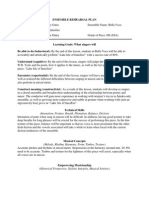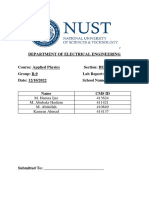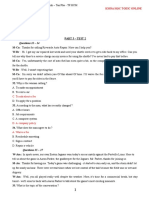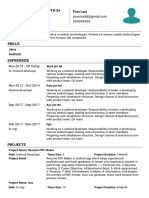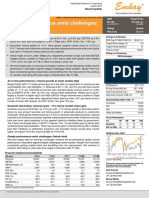Professional Documents
Culture Documents
BESTCOMSPlus PDF
Uploaded by
marius.chitigaOriginal Title
Copyright
Available Formats
Share this document
Did you find this document useful?
Is this content inappropriate?
Report this DocumentCopyright:
Available Formats
BESTCOMSPlus PDF
Uploaded by
marius.chitigaCopyright:
Available Formats
9424200993 Rev R 255
BESTCOMSPlus® Software
BESTCOMSPlus is a Windows®-based, PC application that provides a user-friendly, graphical user
interface (GUI) for use with Basler Electric communicating products. The name BESTCOMSPlus is an
acronym that stands for Basler Electric Software Tool for Communications, Operations, Maintenance, and
Settings.
BESTCOMSPlus provides the user with a point-and-click means to set and monitor the BE1-11i. The
capabilities of BESTCOMSPlus make the configuration of one or several BE1-11i Intertie Protection
Systems fast and efficient. A primary advantage of BESTCOMSPlus is that a settings scheme can be
created, saved as a file, and then uploaded to the BE1-11i at the user’s convenience.
BESTCOMSPlus uses plugins allowing the user to manage several different Basler Electric products. The
BE1-11 plugin must be activated before use. The plugin can be activated automatically by connecting to a
BE1-11i or activated manually by requesting an activation key from Basler Electric.
The BE1-11 plugin opens inside the BESTCOMSPlus main shell. The same default logic scheme that is
shipped with the BE1-11i is brought into BESTCOMSPlus by downloading settings and logic from the
BE1-11i or by selecting application type “I” on the Style Number screen. This gives the user the option of
developing a custom setting file by modifying the default logic scheme or by building a unique scheme
from scratch.
BESTlogic™Plus Programmable Logic is used to program BE1-11i logic for protection elements, inputs,
outputs, alarms, etc. This is accomplished by the drag-and-drop method. The user can drag elements,
components, inputs, and outputs onto the program grid and make connections between them to create
the desired logic scheme.
BESTCOMSPlus also allows for downloading industry-standard COMTRADE files for analysis of stored
oscillography data. Detailed analysis of the oscillography files can be accomplished using BESTwave™
software.
Figure 206 illustrates the typical user interface components of the BE1-11 plugin with BESTCOMSPlus.
Figure 206. Typical User Interface Components
BE1-11i BESTCOMSPlus® Software
256 9424200993 Rev R
Installation
BESTCOMSPlus software is built on the Microsoft® .NET Framework. The setup utility that installs
BESTCOMSPlus on your PC also installs the BE1-11 plugin and the required version of .NET Framework
(if not already installed). BESTCOMSPlus operates with systems using Windows® XP 32-bit SP3,
Windows Vista 32-bit SP1 (all editions), Windows 7 32-bit (all editions), Windows 7 64-bit (all editions),
Windows 8, and Windows 10. System recommendations for the .NET Framework and BESTCOMSPlus
are listed in Table 81.
Table 81. System Recommendations for BESTCOMSPlus and the .NET Framework
System Type Component Recommendation
32/64 bit Processor 2.0 GHz
32/64 bit RAM 1 GB (minimum), 2 GB (recommended)
32 bit Hard Drive 100 MB (if .NET Framework is already installed on PC)
950 MB (if .NET Framework is not already installed on PC)
64 bit Hard Drive 100 MB (if .NET Framework is already installed on PC)
2.1 GB (if .NET Framework is not already installed on PC)
To install BESTCOMSPlus, a Windows user must have Administrator rights.
Install BESTCOMSPlus®
Note
Do not connect a USB cable until setup completes successfully.
Connecting a USB cable before setup is complete may result in
unwanted or unexpected errors.
1. Insert the BE1-11 product CD into the PC CD-ROM drive.
2. When the BE1-11 Product CD menu appears, click the installation button for BESTCOMSPlus. The
setup utility installs BESTCOMSPlus, the .NET Framework (if not already installed), the USB driver,
and the BE1-11 plugin for BESTCOMSPlus on your PC.
When BESTCOMSPlus installation is complete, a Basler Electric folder is added to the Windows
programs menu. This folder is accessed by clicking the Windows Start button and then accessing the
Basler Electric folder in the Programs menu. The Basler Electric folder contains an icon that starts
BESTCOMSPlus when clicked.
Activate the BE1-11 Plugin for BESTCOMSPlus®
The BE1-11 plugin is a module that runs inside the BESTCOMSPlus shell. The BE1-11 plugin contains
specific operational and logic settings for only the BE1-11i. Uploading settings to the BE1-11i is possible
only after activating the BE1-11 plugin.
The BE1-11 plugin can be activated automatically or manually. Automatic activation is achieved by using
a USB cable to establish communication between the BE1-11i and BESTCOMSPlus. Manual activation is
initiated by contacting Basler Electric for an activation key and entering the key into BESTCOMSPlus.
Manual activation is useful if you want to create a settings file prior to receiving your BE1-11i. Note that if
a BE1-11i is not connected, you will not be able to configure certain Ethernet settings. Ethernet settings
can be changed only when an active USB or Ethernet connection is present. Refer to the Communication
chapter.
BESTCOMSPlus® Software BE1-11i
9424200993 Rev R 257
Connect a USB Cable
The USB driver was copied to your PC during BESTCOMSPlus installation and is installed automatically
after powering the BE1-11i. USB driver installation progress is shown in the Windows taskbar area.
Windows will notify you when installation is complete.
Connect a USB cable between the PC and your BE1-11i. Apply operating power (per style chart in the
Introduction chapter) to the BE1-11i at rear terminals A6 and A7. Wait until the boot sequence is
complete.
Note
In some instances, the Found New Hardware Wizard will prompt you
for the USB driver. If this happens, direct the wizard to the following
folder:
C:\Program Files\Basler Electric\USB Device Drivers\
If the USB driver does not install properly, refer to the Troubleshooting chapter.
Start BESTCOMSPlus® and Activate BE1-11 Plugin Automatically
To start BESTCOMSPlus, click the Start button, point to Programs, Basler Electric, and then click the
BESTCOMSPlus icon. During initial startup, the BESTCOMSPlus Select Language screen is displayed
(Figure 207). You can choose to have this screen displayed each time BESTCOMSPlus is started, or you
can select a preferred language and this screen will be bypassed in the future. Click OK to continue. This
screen can be accessed later by selecting Tools and Select Language from the menu bar.
Figure 207. BESTCOMSPlus Select Language Screen
The BESTCOMSPlus splash screen is shown for a brief time. See Figure 208.
Figure 208. BESTCOMSPlus Splash Screen
BE1-11i BESTCOMSPlus® Software
258 9424200993 Rev R
The BESTCOMSPlus platform window opens. Select New Connection from the Communication pull-down
menu and select BE1-11. See Figure 209. The BE1-11 plugin is activated automatically after connecting
to a BE1-11i.
Figure 209. Communication Pull-Down Menu
The BE1-11 Connection screen shown in Figure 210 appears. Select USB Connection and then click the
Connect button.
Figure 210. BE1-11 Connection Screen
The BE1-11 plugin opens indicating that activation was successful. You can now configure the BE1-11i
communication ports and other BE1-11i settings.
Manual Activation of the BE1-11 Plugin
Manual activation of the BE1-11 plugin is required only if your initial use of BESTCOMSPlus will be on a
PC that is not connected to a BE1-11i. Manual activation is described in the following paragraphs.
Requesting an Activation Key
When initially running the BE1-11 plugin, the Activate Device Plugin pop-up appears. You must contact
Basler Electric for an activation key before you can activate the BE1-11 plugin. Click the Email button to
request an activation key from Basler Electric. Once you receive your activation key, click the Activate
button. See Figure 211.
BESTCOMSPlus® Software BE1-11i
9424200993 Rev R 259
Figure 211. Device Plugin Requires Activation
The Activate Device Plugin pop-up appears. Refer to Figure 212.
Figure 212. Activate Device Plugin
Entering an Activation Key
Select BE1-11 from the Device pull-down menu. Enter your Email Address and Activation Key provided
by Basler Electric. If you received an email containing the Activation Key, you can select all of the text in
the email and copy it to the Windows clipboard using normal Windows techniques as shown in Figure
213.
The Get Data button extracts the Device, Email Address, and Activation Key from the Windows clipboard
and pastes it into the appropriate fields. See Figure 214. Click the Activate button to continue. The
Activate Device Plugin screen is also found by selecting Activate Device from the Tools pull-down menu
of the BESTCOMSPlus main screen.
BE1-11i BESTCOMSPlus® Software
260 9424200993 Rev R
Figure 213. Activation Key Email
Figure 214. Activate Device Plugin
Establishing Communication
Communication between BESTCOMSPlus and the BE1-11i is established by clicking on the Connect
button on the BE1-11 Connection screen (see Figure 210) or by clicking on the Connect button on the
lower menu bar of the main BESTCOMSPlus screen (Figure 206). If you receive an “Unable to Connect
to Device” error message, verify that communications are configured properly. Only one Ethernet
connection is allowed at one time. Download all settings and logic from the BE1-11i by selecting
Download Settings and Logic from the Communication pull-down menu. BESTCOMSPlus will read all
settings and logic from the BE1-11i and load them into BESTCOMSPlus memory. See Figure 215.
Figure 215. Processing, Please Wait…
BESTCOMSPlus® Software BE1-11i
9424200993 Rev R 261
Advanced Properties
Click the Advanced button on the Connection screen to display the Advanced Properties dialog. Default
settings are shown in Figure 216.
Figure 216. Advanced Properties Dialog
Menu Bars
The menu bars are located near the top of the BESTCOMSPlus screen (see Figure 206). The upper
menu bar has five pull-down menus. With the upper menu bar, it is possible to manage settings files,
configure communication settings, upload and download settings/security files, and compare settings
files. The lower menu bar consists of clickable icons. The lower menu bar is used to change
BESTCOMSPlus views, open a settings file, connect/disconnect, preview metering printout, export
metering, switch to live mode, and send settings after a change is made when not in live mode.
Upper Menu Bar (BESTCOMSPlus® Shell)
Upper menu bar functions are listed and described in Table 82.
Table 82. Upper Menu Bar (BESTCOMSPlus Shell)
Menu Item Description
File
New Create a new settings file
Open Open an existing settings file
Open File As Text Generic file viewer for *.csv, *,txt, etc. files
Close Close settings file
Save Save settings file
Save As Save settings file with a different name
Export To File Save settings as a *.csv file
Print Print, export, or send a settings file
Properties View properties of a settings file
History View history of a settings file
Recent Files Open a previously opened file
Exit Close BESTCOMSPlus program
BE1-11i BESTCOMSPlus® Software
262 9424200993 Rev R
Menu Item Description
Communication
New Connection Choose new device or BE1-11
Close Connection Close communication between BESTCOMSPlus and BE1-11
Download Settings and Logic Download operational and logic settings from the device
from Device
Upload Settings and Logic to Upload operational and logic settings to the device
Device
Upload Settings to Device Upload operational settings to the device
Upload Logic to Device Upload logic settings to the device
Download Security from Device Download security settings from the device
Upload Security to Device Upload security settings to the device
Reset to Factory Defaults Reset factory defaults in the BE1-11i
(Available only when the device does not contain default settings.
Administrator access level required.)
Upload Settings, Logic and Upload operational, logic, and security settings to the device
Security (Available only when the device contains default settings. No password
required.)
Configure Ethernet settings
Upload Device Files Upload firmware to the device
Upgrade Style Number Upload a style upgrade file supplied by Basler Electric
Tools
Select Language Select BESTCOMSPlus language
Activate Device Activate the BE1-11 plugin
Set File Password Password protect a settings file
Compare Settings Files Compare two settings files
Copy Settings Group Copy Settings from Group to Group
Auto Export Metering Exports metering data at a user-defined interval
Launch BEST61850™ Opens BEST61850 (if installed)
Event Log - View View the BESTCOMSPlus event log
Event Log - Clear Clear the BESTCOMSPlus event log
Event Log - Set New File Name Set a new file name for event log
Window
Cascade All Cascade all windows
Tile Tile horizontally or vertically
Maximize All Maximize all windows
Help
Check for Updates Check for BESTCOMSPlus updates via the internet
Check for Update Settings Enable or change automatic checking for updates
About View general, detailed build, and system information
Lower Menu Bar (BE1-11 Plugin)
Lower menu bar functions are listed and described in Table 83.
BESTCOMSPlus® Software BE1-11i
9424200993 Rev R 263
Table 83. Lower Menu Bar (BE1-11 Plugin)
Menu Button Description
Enables you to show/hide the Metering Panel, Settings Panel, or Settings
Info Panel.
Opens and saves workspaces. Customized workspaces make switching
between tasks easier and more efficient.
Opens a saved settings file.
Opens the BE1-11 Connection screen which enables you to connect to
the BE1-11i via USB or Ethernet. This button appears only when a
BE1-11i is not connected.
Used to disconnect a connected BE1-11i. This button appears only when
a BE1-11i is connected.
Displays the Print Preview screen where a preview of the Metering
printout is shown. Click on the printer button to send to a printer.
Enables all metering values to be exported into a *.csv (comma-
separated values) file.
A pull-down menu allowing group selection is available when making
protection settings. The settings can be applied to Group 0, 1, 2, or 3. If a
global setting is being changed, Global will appear in place of the drop-
down menu.
Displays a drop-down list entitled Live Mode Settings which enables Live
mode where settings are automatically sent to the device in real time as
they are changed. The changed device settings are saved to non-volatile
memory by clicking on the Save button.
Saves all device settings to non-volatile memory. This button appears
only when operating in Live mode.
Sends settings to the BE1-11 when BESTCOMSPlus is not operating in
Live Mode. Click this button after making a setting change to send the
modified setting to the BE1-11i.
Settings Explorer
The Settings Explorer is a convenient tool within BESTCOMSPlus used to navigate through the various
settings screens of the BE1-11 plugin. Descriptions of these configuration settings are organized as
follows:
• General Settings
• Communications
• System Parameters
• Programmable Inputs
• Programmable Outputs
• Alarm Configuration
• Metering Configuration
• Target Configuration
• Protection
• Control
• BESTlogicPlus Programmable Logic
Logic setup will be necessary after making certain setting changes. For more information, refer to the
BESTlogicPlus chapter.
BE1-11i BESTCOMSPlus® Software
264 9424200993 Rev R
Metering Explorer
The Metering Explorer is described in the Metering chapter.
Settings File Management
A settings file contains all BE1-11i settings including logic. A settings file assumes a file extension of
“*.bst” or “∗.bstx”. It is possible to save the logic only as a separate logic library file on the BESTlogicPlus
Programmable Logic screen. This function is helpful when similar logic is required for several devices. A
logic library file assumes a file extension of “*.bsl” or “∗.bslx”. It is important to note that settings and logic
can be uploaded to the device separately or together, but are always downloaded together. For more
information on logic files, refer to the BESTlogicPlus chapter.
Opening a Settings File
To open a BE1-11i settings file with BESTCOMSPlus, pull down the File menu and choose Open. The
Open dialog box appears. This dialog box allows you to use normal Windows techniques to select the file
that you want to open. Select the file and choose Open. You can also open a file by clicking on the Open
File button on the lower menu bar. If connected to a device, you will be asked to upload the settings and
logic from the file to the current device. If you choose Yes, the settings displayed in BESTCOMSPlus
instance will be overwritten with the settings of the opened file.
Saving a Settings File
Select Save or Save As from the File pull-down menu. A dialog box pops up allowing you to enter a
filename and location to save the file. Select the Save button to complete the save.
Upload Settings and/or Logic to Device
To upload a settings file to the BE1-11i, open the file or create a new file through BESTCOMSPlus. Then
pull down the Communication menu and select Upload Settings and Logic to Device. If you want to
upload operational settings without logic, select Upload Settings to Device. If you want to upload logic
without operational settings, select Upload Logic to Device. You are prompted to enter the username and
password. The default username is “A” and the default password is “A”. If the username and password
are correct, the upload begins and the progress bar is shown.
Upload Settings, Logic, and Security to Device
This function is available only when the device contains default settings. A password is not required. To
upload settings, logic, and security to the BE1-11i, pull down the Communication menu and select Upload
Settings, Logic, and Security.
Download Settings and Logic from Device
To download settings and logic from the BE1-11i, pull down the Communication menu and select
Download Settings and Logic from Device. If the settings in BESTCOMSPlus have changed, a dialog box
will open asking if you want to save the current settings changes. You can choose Yes or No. After you
have taken the required action to save or discard the current settings, downloading begins.
BESTCOMSPlus reads all settings and logic from the BE1-11i and loads them into BESTCOMSPlus
memory. See Figure 217.
BESTCOMSPlus® Software BE1-11i
9424200993 Rev R 265
Figure 217. Processing, Please Wait…
Printing a Settings File
To view a preview of the settings printout, select Print Preview from the File pull-down menu. To print the
settings, select the printer icon in the upper left corner of the Print Preview screen.
You can skip the print preview and go directly to print by pulling down the File menu and selecting Print. A
Print dialog box opens with the typical Windows choice to setup the properties of printer. Execute this
command, as necessary, and then select Print.
Comparing Settings Files
BESTCOMSPlus has the ability to compare two settings files. To compare files, pull down the Tools menu
and select Compare Settings Files. The BESTCOMSPlus Settings Compare Setup dialog box appears
(Figure 218). Select the location of the first file under Left Settings Source and select the location of the
second file under Right Settings Source. If you are comparing a settings file located on your PC hard
drive or portable media, click the folder button and navigate to the file. If you want to compare settings
from a unit, click the Download settings from unit button to set up the communication port. Click the
Compare button to compare the selected settings files.
Figure 218. BESTCOMSPlus Settings Compare Setup
A dialog box will appear and notify you if any differences were found. The BESTCOMSPlus Settings
Compare dialog box (Figure 219) is displayed where you can select to view all settings, settings
differences, all logic paths, logic path differences, all DNP/Modbus options, or DNP/Modbus differences. If
a settings file based on an older version of firmware was uploaded into the BE1-11i, the BE1-11i could
contain additional settings that did not exist when the original settings file was created. The settings
compare function detects these differences and displays them when the Include Missing box is checked.
Uncheck this box to ignore differences due to the additional settings. Click Print to print a report or click
Close to close the window.
BE1-11i BESTCOMSPlus® Software
266 9424200993 Rev R
Figure 219. BESTCOMSPlus Settings Compare
Auto Export Metering
The auto export metering function automatically exports metering data over a user-defined period. The
user specifies the Number of Exports and the Interval between each export. Enter a filename for the
metering data and a folder in which to save. The first export is performed immediately after clicking the
Start button. Click the Filter button to select specific metering screens. Figure 220 illustrates the Auto
Export Metering screen.
Figure 220. Auto Export Metering
BESTCOMSPlus® Software BE1-11i
9424200993 Rev R 267
BESTCOMSPlus® Updates
Ongoing BE1-11i functionality enhancements may make future BE1-11i firmware updates desirable.
Enhancements to BE1-11i firmware typically coincide with enhancements to the BE1-11 plugin for
BESTCOMSPlus. When a BE1-11i is updated with the latest version of firmware, the latest version of
BESTCOMSPlus should also be obtained.
• If you obtained a CD-ROM containing a firmware update from Basler Electric, then that CD-ROM
will also contain the corresponding version of BESTCOMSPlus software.
• You can download the latest version of BESTCOMSPlus by visiting www.basler.com.
• BESTCOMSPlus automatically checks for updates when Check Automatically is selected on the
Check for Updates User Settings screen. This screen is accessed under the Help drop-down
menu. (An internet connection is required.)
• You can use the manual “check for updates” function in BESTCOMSPlus to ensure that the latest
version is installed by selecting Check for Updates in the Help drop-down menu. (An internet
connection is required.)
Firmware Updates
For information on updating firmware, refer to the Device Information chapter.
BE1-11i BESTCOMSPlus® Software
268 9424200993 Rev R
BESTCOMSPlus® Software BE1-11i
You might also like
- BK-5 System Update ProcedureDocument4 pagesBK-5 System Update ProcedureRivka SloboderNo ratings yet
- PCS-1 Automatic Upgrade InstructionsDocument2 pagesPCS-1 Automatic Upgrade InstructionsmanojgodiyalNo ratings yet
- PMC-Eight 20A01 Firmware Features 1.1Document13 pagesPMC-Eight 20A01 Firmware Features 1.1Kenny TranNo ratings yet
- Elx FW FC 8g-F1.11a7-B5.11x2 Linux-Bc 32-64Document52 pagesElx FW FC 8g-F1.11a7-B5.11x2 Linux-Bc 32-64mail2rajajiNo ratings yet
- BCOM-USB User Guide 1.3.1 PDFDocument39 pagesBCOM-USB User Guide 1.3.1 PDFHubert Hubert0% (1)
- Actiontec ECB2500 Configuration Guide v1.1 NCSDocument9 pagesActiontec ECB2500 Configuration Guide v1.1 NCSDavid WardNo ratings yet
- ALL11AEDocument57 pagesALL11AERoman VilcaNo ratings yet
- Aginet Config Operation Manual-V1.0.0Document17 pagesAginet Config Operation Manual-V1.0.0marcilio RochaNo ratings yet
- Downloading A Project To An H-SeriesDocument8 pagesDownloading A Project To An H-SeriesАлександр ПоповNo ratings yet
- Operation Manual for Agile ConfigDocument11 pagesOperation Manual for Agile ConfigJavier Mosquera Carrillo100% (1)
- Installing and Using USB Programming Cables: - Easy-Usb-Cab - EASY800-USB-CAB - EU4A-RJ45-USB-CAB1Document27 pagesInstalling and Using USB Programming Cables: - Easy-Usb-Cab - EASY800-USB-CAB - EU4A-RJ45-USB-CAB1Josinaldo PontesNo ratings yet
- MG SG bpc-8 Bpci-8 1Document10 pagesMG SG bpc-8 Bpci-8 1picoboNo ratings yet
- HUAWEI E5377Bs-508 FAQ V1.0Document17 pagesHUAWEI E5377Bs-508 FAQ V1.0Cristian Padilla TatamuezNo ratings yet
- EchoLink USB To Serial Adapter Instructions PDFDocument4 pagesEchoLink USB To Serial Adapter Instructions PDFآكوجويNo ratings yet
- EchoLink USB To Serial Adapter Instructions PDFDocument4 pagesEchoLink USB To Serial Adapter Instructions PDFآكوجويNo ratings yet
- BCF5Document9 pagesBCF5andvNo ratings yet
- How To Unlock Airtel E1731 (E173Bu-1) Huawei Customised Firmware Modem?Document2 pagesHow To Unlock Airtel E1731 (E173Bu-1) Huawei Customised Firmware Modem?Prem TNo ratings yet
- Ft2Dr/De: Main/Sub Firmware Update Instruction ManualDocument22 pagesFt2Dr/De: Main/Sub Firmware Update Instruction Manualprofesor Andres Felipe Gonzalez CoronadoNo ratings yet
- Agile Config 2.0 Operation ManualDocument15 pagesAgile Config 2.0 Operation ManualRafael MonzónNo ratings yet
- Sangfor BBC V2.5.1.user Manual en 20180930Document66 pagesSangfor BBC V2.5.1.user Manual en 20180930yane schmidhamerNo ratings yet
- OBIEE 11g Installation on 2GB RAM LaptopDocument39 pagesOBIEE 11g Installation on 2GB RAM LaptopjyotithakurNo ratings yet
- Firmware Upgrade Utility User GuideDocument9 pagesFirmware Upgrade Utility User GuideFrancisco HernandezNo ratings yet
- Elx DD Nic 5.00.31.01-6 Windows 32-64Document4 pagesElx DD Nic 5.00.31.01-6 Windows 32-64kosekjmNo ratings yet
- BF-816 USB To Serial 2 Port User's Manual (English)Document12 pagesBF-816 USB To Serial 2 Port User's Manual (English)madhavanNo ratings yet
- Wifi Link enDocument1 pageWifi Link encj96zdrNo ratings yet
- Driver Firmware Instructions Manual EN - Web - 02 - MODocument26 pagesDriver Firmware Instructions Manual EN - Web - 02 - MOMarcello AssunçãoNo ratings yet
- Excel E-Vision Configuration Files Ver. 1.1: Software Release BulletinDocument4 pagesExcel E-Vision Configuration Files Ver. 1.1: Software Release Bulletinritaform.oran.31No ratings yet
- Oracle Business Intelligence Enterprise Edition (OBIEE) 11g InstallationDocument10 pagesOracle Business Intelligence Enterprise Edition (OBIEE) 11g InstallationPankaj SinghNo ratings yet
- USB TO Serial Adapter User's Manual (English)Document7 pagesUSB TO Serial Adapter User's Manual (English)BITGEORGYNo ratings yet
- C 3 CN 67 WWDocument2 pagesC 3 CN 67 WWEnda MonochromeNo ratings yet
- 4505.reprogramming CC2540 USB DongleDocument3 pages4505.reprogramming CC2540 USB Dongledata9No ratings yet
- User Guide English PowCom 4Document34 pagesUser Guide English PowCom 4Chau TriNo ratings yet
- Chapter 1. Easybuilder500 InstallationDocument242 pagesChapter 1. Easybuilder500 InstallationCarlos CajalNo ratings yet
- <!DOCTYPE HTML PUBLIC "-//W3C//DTD HTML 4.0bdb1 Transitional//EN" "http://www.w3.org/TR/html4/loose.dtd"> <HTML><HEAD><META HTTP-EQUIV="Content-Type" CONTENT="text/html; charset=iso-8859-1"> <TITLE>ERROR: The requested URL could not be retrieved</TITLE> <STYLE type="text/css"><!--BODY{background-color:#ffffff;font-family:verdana,sans-serif}PRE{font-family:sans-serif}--></STYLE> </HEAD><BODY> <H1>ERROR</H1> <H2>The requested URL could not be retrieved</H2> <HR noshade size="1px"> <P> While trying to process the request: <PRE> TEXT http://www.scribd.com/titlecleaner?title=29CN38WW.txt HTTP/1.1 Host: www.scribd.com Proxy-Connection: keep-alive Accept: */* Origin: http://www.scribd.com X-CSRF-Token: 13e9ad3c8b0c3a3ea5fcc7b7cef45965367b9f0c User-Agent: Mozilla/5.0 (Windows NT 6.1; WOW64) AppleWebKit/537.36 (KHTML, like Gecko) Chrome/27.0.1453.94 Safari/537.36 X-Requested-With: XMLHttpRequest DNT: 1 Referer: http://www.scribd.com/upload-document?archive_doc=78026512&mDocument2 pages<!DOCTYPE HTML PUBLIC "-//W3C//DTD HTML 4.0bdb1 Transitional//EN" "http://www.w3.org/TR/html4/loose.dtd"> <HTML><HEAD><META HTTP-EQUIV="Content-Type" CONTENT="text/html; charset=iso-8859-1"> <TITLE>ERROR: The requested URL could not be retrieved</TITLE> <STYLE type="text/css"><!--BODY{background-color:#ffffff;font-family:verdana,sans-serif}PRE{font-family:sans-serif}--></STYLE> </HEAD><BODY> <H1>ERROR</H1> <H2>The requested URL could not be retrieved</H2> <HR noshade size="1px"> <P> While trying to process the request: <PRE> TEXT http://www.scribd.com/titlecleaner?title=29CN38WW.txt HTTP/1.1 Host: www.scribd.com Proxy-Connection: keep-alive Accept: */* Origin: http://www.scribd.com X-CSRF-Token: 13e9ad3c8b0c3a3ea5fcc7b7cef45965367b9f0c User-Agent: Mozilla/5.0 (Windows NT 6.1; WOW64) AppleWebKit/537.36 (KHTML, like Gecko) Chrome/27.0.1453.94 Safari/537.36 X-Requested-With: XMLHttpRequest DNT: 1 Referer: http://www.scribd.com/upload-document?archive_doc=78026512&malbert_sagolsemNo ratings yet
- PC AppguideDocument8 pagesPC AppguideEliyanto E BudiartoNo ratings yet
- Using Usb Secondary Isp Bootloader PDFDocument7 pagesUsing Usb Secondary Isp Bootloader PDFMainak SenNo ratings yet
- USB Downloader (LN-101) : Part PhotoDocument9 pagesUSB Downloader (LN-101) : Part Photozhero7No ratings yet
- LC-WNB3000N LC-XNB3500N 03Document73 pagesLC-WNB3000N LC-XNB3500N 03Hoàng Lân NguyễnNo ratings yet
- Vengeance Gaming Software Version 1.0 Release NotesDocument2 pagesVengeance Gaming Software Version 1.0 Release NotesAlvaro MendesNo ratings yet
- MEW1308 Rev 1Document14 pagesMEW1308 Rev 1DanNo ratings yet
- LGMV Manual For LGMV Module - MFL42540213Document19 pagesLGMV Manual For LGMV Module - MFL42540213Rj BabuNo ratings yet
- BCF2000 Quick Guide Rev 1Document10 pagesBCF2000 Quick Guide Rev 1andvNo ratings yet
- Firmware Upgrade Procedure TV HDMI KB 01 V1Document12 pagesFirmware Upgrade Procedure TV HDMI KB 01 V1Dragutin GajovićNo ratings yet
- MX SB RO: User ManualDocument23 pagesMX SB RO: User ManualMac McKieNo ratings yet
- ALDC Software Installation Quick Start: About Antenna Line Device Control SoftwareDocument6 pagesALDC Software Installation Quick Start: About Antenna Line Device Control SoftwareRubic SantosNo ratings yet
- Instructions For Firmware Update Ver 8.28Document6 pagesInstructions For Firmware Update Ver 8.28Dave RiveraNo ratings yet
- Windows 8 Setup Guide for Samsung Series 7 SlateDocument7 pagesWindows 8 Setup Guide for Samsung Series 7 Slatekq201No ratings yet
- System Firmware Update Instructions For 2019 Pioneer CD ReceiversDocument4 pagesSystem Firmware Update Instructions For 2019 Pioneer CD Receiversemilio AlonsNo ratings yet
- Firmware Update Instruction Avhx8650btDocument8 pagesFirmware Update Instruction Avhx8650btcigarroNo ratings yet
- Update NUX Mighty Plug Pro FirmwareDocument4 pagesUpdate NUX Mighty Plug Pro FirmwareJack BlackNo ratings yet
- 2018 Firmware Update Instructions For Ver 8.53 PEH448H.AVH - PDFDocument7 pages2018 Firmware Update Instructions For Ver 8.53 PEH448H.AVH - PDFjavier_khanNo ratings yet
- SBS ProceduresDocument19 pagesSBS ProceduresH89SANo ratings yet
- K95 Firmware Update InstructionsDocument2 pagesK95 Firmware Update InstructionsEmanueleLavillaNo ratings yet
- NVC1000 Quick Installation GuideDocument8 pagesNVC1000 Quick Installation GuideAli Serdar KılıçNo ratings yet
- ReadmebDocument7 pagesReadmebFaizan LateefNo ratings yet
- Configure Ethernet Frame Interface for Instron Load FrameDocument6 pagesConfigure Ethernet Frame Interface for Instron Load FrameoliverwestbyNo ratings yet
- CinemaX P2-Upgrade Instructions - CinemaX P2 - FW - System - C13.2 - DDP - C04 - MCU - C07.txt 3Document2 pagesCinemaX P2-Upgrade Instructions - CinemaX P2 - FW - System - C13.2 - DDP - C04 - MCU - C07.txt 3D PfNo ratings yet
- Readme PDFDocument6 pagesReadme PDFAlexandre MedeirosNo ratings yet
- How To Upgrade Firmware by Boot LoaderDocument4 pagesHow To Upgrade Firmware by Boot Loaderdeec75No ratings yet
- Product Specification: Mono LCD Module: WY1306U7FSE6G Version: 1.0Document20 pagesProduct Specification: Mono LCD Module: WY1306U7FSE6G Version: 1.0marius.chitigaNo ratings yet
- CH-012 Manual Version2.0Document3 pagesCH-012 Manual Version2.0donsterthemonster88% (8)
- JBL4430 L, R: Technical Manual Studio MonitorDocument2 pagesJBL4430 L, R: Technical Manual Studio Monitormarius.chitigaNo ratings yet
- VW Passat 1997-2004 Airbag, Seat, Transmission & Brake InspectionDocument118 pagesVW Passat 1997-2004 Airbag, Seat, Transmission & Brake Inspectionianaalina0% (1)
- TA19 (Delta) Agricultural Transmission Electrical System: Right Side ViewDocument2 pagesTA19 (Delta) Agricultural Transmission Electrical System: Right Side Viewmarius.chitigaNo ratings yet
- Raystar Optronics OLED Module Specification SheetDocument28 pagesRaystar Optronics OLED Module Specification Sheetmarius.chitigaNo ratings yet
- Workshop Manual: 2-4L30. H2-3L30. 2-4L31. 2-4L40. 2-4L41. 2-4M31. 2-4M40. 2-4M41Document174 pagesWorkshop Manual: 2-4L30. H2-3L30. 2-4L31. 2-4L40. 2-4L41. 2-4M31. 2-4M40. 2-4M41marius.chitiga100% (1)
- Kenwood KRF x9992d KRF X9992deDocument35 pagesKenwood KRF x9992d KRF X9992demarius.chitigaNo ratings yet
- Interactive Schematic: This Document Is Best Viewed at A Screen Resolution of 1024 X 768Document46 pagesInteractive Schematic: This Document Is Best Viewed at A Screen Resolution of 1024 X 768marius.chitigaNo ratings yet
- Programming Manual CR0411 PDFDocument242 pagesProgramming Manual CR0411 PDFmarius.chitigaNo ratings yet
- Interactive Schematic: This Document Is Best Viewed at A Screen Resolution of 1024 X 768Document20 pagesInteractive Schematic: This Document Is Best Viewed at A Screen Resolution of 1024 X 768Terry JwNo ratings yet
- Audio Spectrum Analyzer - Circuit Desgin ProjectDocument29 pagesAudio Spectrum Analyzer - Circuit Desgin ProjectNinh Ngoc Dzu95% (22)
- Instruction Manual: Digital Excitation Control System DECS-100Document86 pagesInstruction Manual: Digital Excitation Control System DECS-100vjNo ratings yet
- Hfe JBL Sub200 Service en PDFDocument32 pagesHfe JBL Sub200 Service en PDFmarius.chitigaNo ratings yet
- Hfe JBL Sub200 Service en PDFDocument32 pagesHfe JBL Sub200 Service en PDFmarius.chitigaNo ratings yet
- Manual Medidor LCR Motech 4080ADocument55 pagesManual Medidor LCR Motech 4080AGaldo7No ratings yet
- Hfe JBL Sub200 Service en PDFDocument32 pagesHfe JBL Sub200 Service en PDFmarius.chitigaNo ratings yet
- Media Search - SEHS7292 - Using The 5P-4150 Nozzle Testing Group (0782)Document51 pagesMedia Search - SEHS7292 - Using The 5P-4150 Nozzle Testing Group (0782)marius.chitiga100% (1)
- LYNX ManualDocument11 pagesLYNX ManualDavid Francisco Martinez GalvanNo ratings yet
- Woodward 2301aDocument4 pagesWoodward 2301aariwibowoNo ratings yet
- Instruction Manual: Digital Excitation Control System DECS-100Document86 pagesInstruction Manual: Digital Excitation Control System DECS-100vjNo ratings yet
- Product Manual 82348 (Revision NEW, 1987) : Pre-Regulator For 2301 and 2301A ControlsDocument6 pagesProduct Manual 82348 (Revision NEW, 1987) : Pre-Regulator For 2301 and 2301A Controlsmarius.chitigaNo ratings yet
- 527 User PDFDocument42 pages527 User PDFmarius.chitigaNo ratings yet
- Inteligen: General Purpose High-End Gen-Set ControllerDocument4 pagesInteligen: General Purpose High-End Gen-Set Controllermarius.chitigaNo ratings yet
- Manual Medidor LCR Motech 4080ADocument55 pagesManual Medidor LCR Motech 4080AGaldo7No ratings yet
- Iraudps1 PDFDocument35 pagesIraudps1 PDFmarius.chitigaNo ratings yet
- Inteligen: General Purpose High-End Gen-Set ControllerDocument4 pagesInteligen: General Purpose High-End Gen-Set Controllermarius.chitigaNo ratings yet
- EDUC 5 - QuestionairesDocument7 pagesEDUC 5 - QuestionairesWilliam RanaraNo ratings yet
- Soil Testing Lab Results SummaryDocument2 pagesSoil Testing Lab Results SummaryMd SohagNo ratings yet
- Fire Pump System Test ReportDocument12 pagesFire Pump System Test Reportcoolsummer1112143100% (2)
- JC Metcalfe - The Power of WeaknessDocument3 pagesJC Metcalfe - The Power of Weaknesschopin23No ratings yet
- DelhiDocument40 pagesDelhiRahul DharNo ratings yet
- Hmdu - EnglishDocument20 pagesHmdu - EnglishAbdulaziz SeikoNo ratings yet
- Key Elements of Participation and Conflict Resolution in a DemocracyDocument6 pagesKey Elements of Participation and Conflict Resolution in a DemocracyAbhinayNo ratings yet
- DionWIred Black FridayDocument13 pagesDionWIred Black FridayAmon SimelaneNo ratings yet
- Makerwys - Exe Version 4.891: by Pete Dowson © 2019 InstructionsDocument11 pagesMakerwys - Exe Version 4.891: by Pete Dowson © 2019 InstructionsRafrol RamonNo ratings yet
- PanimulaDocument4 pagesPanimulaCharmayne DatorNo ratings yet
- 4900 DatasheetDocument2 pages4900 DatasheetMakam Raghu100% (1)
- 1 API 653 Exam Mar 2015 MemoryDocument12 pages1 API 653 Exam Mar 2015 MemorymajidNo ratings yet
- Predictive Analytics: QM901.1x Prof U Dinesh Kumar, IIMBDocument36 pagesPredictive Analytics: QM901.1x Prof U Dinesh Kumar, IIMBVenkata Nelluri PmpNo ratings yet
- Assessing Khazaria-Serpent PeopleDocument1 pageAssessing Khazaria-Serpent PeopleJoao JoseNo ratings yet
- Land-Use PlanningDocument15 pagesLand-Use PlanningCiara MaryNo ratings yet
- Case Study On Maruti 800Document4 pagesCase Study On Maruti 800Nizar MesaniNo ratings yet
- Laser Engrave Co2 System BJ-1390Document5 pagesLaser Engrave Co2 System BJ-1390Sasa TodorovicNo ratings yet
- Lake Isle of Innisfree Lesson Plan BV ZGDocument4 pagesLake Isle of Innisfree Lesson Plan BV ZGapi-266111651100% (1)
- OB HandoutsDocument16 pagesOB HandoutsericNo ratings yet
- Larong Lahi Week 15 18Document7 pagesLarong Lahi Week 15 18CJAY SOTELONo ratings yet
- 4WE10 New Series Directional Valves NG10Document9 pages4WE10 New Series Directional Valves NG10Paulo ArrudaNo ratings yet
- Applied Physics Mini Launcher Lab ReportDocument12 pagesApplied Physics Mini Launcher Lab ReportTalharashid RamzanNo ratings yet
- Questions 32 - 34: Sunny English MqaDocument9 pagesQuestions 32 - 34: Sunny English MqaHạnh NguyễnNo ratings yet
- Johnson 1999Document20 pagesJohnson 1999Linh Hoàng PhươngNo ratings yet
- Interview Question SalesforceDocument10 pagesInterview Question SalesforcesomNo ratings yet
- Carmina GadelicaDocument37 pagesCarmina GadelicaoniricsNo ratings yet
- Resume Android Developer Format1Document3 pagesResume Android Developer Format1Shah MizanNo ratings yet
- Berger Paints (India) Limited 21 QuarterUpdateDocument7 pagesBerger Paints (India) Limited 21 QuarterUpdatevikasaggarwal01No ratings yet
- Hearing God Through Biblical Meditation - 1 PDFDocument20 pagesHearing God Through Biblical Meditation - 1 PDFAlexander PeñaNo ratings yet
- New Microwave Lab ManualDocument35 pagesNew Microwave Lab ManualRadhikaNo ratings yet