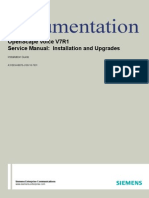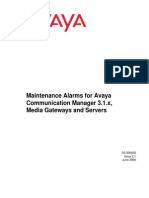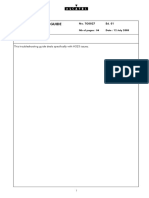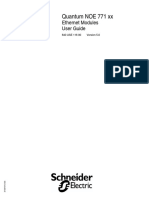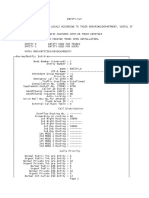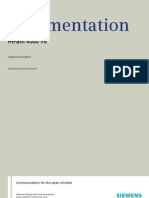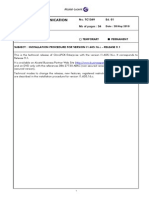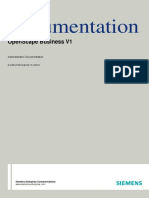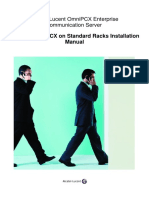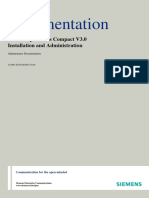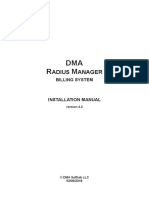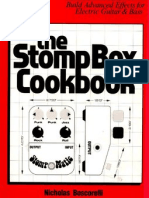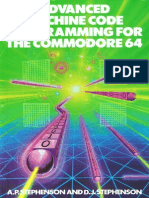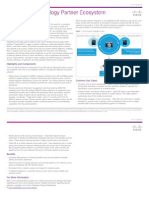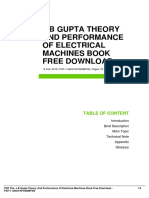Professional Documents
Culture Documents
Mitel Connect System Admin Guide PDF
Uploaded by
tremelo68Original Title
Copyright
Available Formats
Share this document
Did you find this document useful?
Is this content inappropriate?
Report this DocumentCopyright:
Available Formats
Mitel Connect System Admin Guide PDF
Uploaded by
tremelo68Copyright:
Available Formats
Mitel Connect
System Administration Guide
January 25, 2018
Legal Notices
Trademarks
© Copyright 2017, Mitel Networks Corporation. All Rights Reserved. The Mitel word and logo are trademarks of Mitel Networks Corporation.
Any reference to third-party trademarks is for reference only and Mitel makes no representation of ownership of these marks.
Patents
Mitel products are covered by patents as listed at http://www.shoretel.com/about/patents.html.
Version Information
System Administration Guide
Version: SAG_1_1/25/18
Date: January 25, 2018
Company Information
Mitel Networks Corporation
350 Legget Dr.
Kanata, Ontario K2K 2W7
Canada
+1.844.937.6483
2 System Administration Guide Mitel Connect
Table of Contents
Preface . . . . . . . . . . . . . . . . . . . . . . . . . . . . . . . . . . . . . . . . . . . . . . . . . . . . . . . . . . . . . . . . . . 17
Objectives and Audience for this Book . . . . . . . . . . . . . . . . . . . . . . . . . . . . . . . . . . . . . . . . . . 17
Organization of this Book . . . . . . . . . . . . . . . . . . . . . . . . . . . . . . . . . . . . . . . . . . . . . . . . . . . . . 17
Documentation Overview . . . . . . . . . . . . . . . . . . . . . . . . . . . . . . . . . . . . . . . . . . . . . . . . . . . . . 17
System Documentation . . . . . . . . . . . . . . . . . . . . . . . . . . . . . . . . . . . . . . . . . . . . . . . . . . . 18
Hardware Documentation . . . . . . . . . . . . . . . . . . . . . . . . . . . . . . . . . . . . . . . . . . . . . . . . . 18
User Documentation . . . . . . . . . . . . . . . . . . . . . . . . . . . . . . . . . . . . . . . . . . . . . . . . . . . . . 18
Release Notes . . . . . . . . . . . . . . . . . . . . . . . . . . . . . . . . . . . . . . . . . . . . . . . . . . . . . . . . . . 18
Online Knowledge Base . . . . . . . . . . . . . . . . . . . . . . . . . . . . . . . . . . . . . . . . . . . . . . . . . . 18
Document Conventions . . . . . . . . . . . . . . . . . . . . . . . . . . . . . . . . . . . . . . . . . . . . . . . . . . . . . . 18
Chapter 1 Using Connect Director . . . . . . . . . . . . . . . . . . . . . . . . . . . . . . . . . . . . . . . . . 21
Introduction to Connect Director . . . . . . . . . . . . . . . . . . . . . . . . . . . . . . . . . . . . . . . . . . . . . . . 22
Starting Connect Director . . . . . . . . . . . . . . . . . . . . . . . . . . . . . . . . . . . . . . . . . . . . . . . . . . . . . 22
Understanding the Connect Director Interface . . . . . . . . . . . . . . . . . . . . . . . . . . . . . . . . . . . . . 24
Navigation Pane . . . . . . . . . . . . . . . . . . . . . . . . . . . . . . . . . . . . . . . . . . . . . . . . . . . . . . . . 26
Alarm Bar . . . . . . . . . . . . . . . . . . . . . . . . . . . . . . . . . . . . . . . . . . . . . . . . . . . . . . . . . . . . . 28
Using List Panes and Details Panes . . . . . . . . . . . . . . . . . . . . . . . . . . . . . . . . . . . . . . . . . 29
Filtering Information . . . . . . . . . . . . . . . . . . . . . . . . . . . . . . . . . . . . . . . . . . . . . . . . . . . . . . 32
Sorting Displayed Information . . . . . . . . . . . . . . . . . . . . . . . . . . . . . . . . . . . . . . . . . . . . . . 33
Getting Help . . . . . . . . . . . . . . . . . . . . . . . . . . . . . . . . . . . . . . . . . . . . . . . . . . . . . . . . . . . 33
Getting Started with System Configuration . . . . . . . . . . . . . . . . . . . . . . . . . . . . . . . . . . . . . . . 34
Chapter 2 Registering and Licensing the Mitel Connect Software . . . . . . . . . . . . . . . 39
Registering the Mitel Connect Software . . . . . . . . . . . . . . . . . . . . . . . . . . . . . . . . . . . . . . . . . . 40
Information Collected through Product Registration . . . . . . . . . . . . . . . . . . . . . . . . . . . . . 40
Registration Process . . . . . . . . . . . . . . . . . . . . . . . . . . . . . . . . . . . . . . . . . . . . . . . . . . . . . 40
Managing License Keys . . . . . . . . . . . . . . . . . . . . . . . . . . . . . . . . . . . . . . . . . . . . . . . . . . . . . . 44
Compliance . . . . . . . . . . . . . . . . . . . . . . . . . . . . . . . . . . . . . . . . . . . . . . . . . . . . . . . . . . . . 44
Viewing Licenses in Connect Director . . . . . . . . . . . . . . . . . . . . . . . . . . . . . . . . . . . . . . . . 45
Installing a License Key . . . . . . . . . . . . . . . . . . . . . . . . . . . . . . . . . . . . . . . . . . . . . . . . . . . 45
License Types . . . . . . . . . . . . . . . . . . . . . . . . . . . . . . . . . . . . . . . . . . . . . . . . . . . . . . . . . . 45
Chapter 3 Setting Up System Parameters . . . . . . . . . . . . . . . . . . . . . . . . . . . . . . . . . . . 51
Setting Dial Plan Parameters . . . . . . . . . . . . . . . . . . . . . . . . . . . . . . . . . . . . . . . . . . . . . . . . . . 52
Mitel Connect System Administration Guide 3
Table of Contents
Setting the String Parameters Used in Your Dial Plan . . . . . . . . . . . . . . . . . . . . . . . . . . . 52
Increasing the Extension Length . . . . . . . . . . . . . . . . . . . . . . . . . . . . . . . . . . . . . . . . . . . . 54
Configuring Digit Translation Tables . . . . . . . . . . . . . . . . . . . . . . . . . . . . . . . . . . . . . . . . . . . . 55
Creating Digit Translation Tables . . . . . . . . . . . . . . . . . . . . . . . . . . . . . . . . . . . . . . . . . . . 56
Deleting Digit Translation Tables . . . . . . . . . . . . . . . . . . . . . . . . . . . . . . . . . . . . . . . . . . . 57
Configuring System Extensions . . . . . . . . . . . . . . . . . . . . . . . . . . . . . . . . . . . . . . . . . . . . . . . . 57
Viewing System Extensions . . . . . . . . . . . . . . . . . . . . . . . . . . . . . . . . . . . . . . . . . . . . . . . 58
Modifying System Extensions . . . . . . . . . . . . . . . . . . . . . . . . . . . . . . . . . . . . . . . . . . . . . . 58
Enabling SNMP . . . . . . . . . . . . . . . . . . . . . . . . . . . . . . . . . . . . . . . . . . . . . . . . . . . . . . . . . . . . 60
Configuring Other System Parameters . . . . . . . . . . . . . . . . . . . . . . . . . . . . . . . . . . . . . . . . . . 60
Implementing Client Compatibility . . . . . . . . . . . . . . . . . . . . . . . . . . . . . . . . . . . . . . . . . . . . . . 64
Configuring Languages . . . . . . . . . . . . . . . . . . . . . . . . . . . . . . . . . . . . . . . . . . . . . . . . . . . . . . 65
Specifying Which Languages Are Available to the System . . . . . . . . . . . . . . . . . . . . . . . . 65
Supported Languages . . . . . . . . . . . . . . . . . . . . . . . . . . . . . . . . . . . . . . . . . . . . . . . . . . . . 66
Using Hybrid Services . . . . . . . . . . . . . . . . . . . . . . . . . . . . . . . . . . . . . . . . . . . . . . . . . . . . . . . 66
System Information . . . . . . . . . . . . . . . . . . . . . . . . . . . . . . . . . . . . . . . . . . . . . . . . . . . . . . . . . 67
Chapter 4 Setting Up Security Parameters . . . . . . . . . . . . . . . . . . . . . . . . . . . . . . . . . . 69
Security Overview . . . . . . . . . . . . . . . . . . . . . . . . . . . . . . . . . . . . . . . . . . . . . . . . . . . . . . . . . . 70
Administrative Permissions . . . . . . . . . . . . . . . . . . . . . . . . . . . . . . . . . . . . . . . . . . . . . . . . . . . 70
Configuring Roles . . . . . . . . . . . . . . . . . . . . . . . . . . . . . . . . . . . . . . . . . . . . . . . . . . . . . . . 77
Configuring Administrators . . . . . . . . . . . . . . . . . . . . . . . . . . . . . . . . . . . . . . . . . . . . . . . . 78
Monitoring User Logins . . . . . . . . . . . . . . . . . . . . . . . . . . . . . . . . . . . . . . . . . . . . . . . . . . . 79
Certificates . . . . . . . . . . . . . . . . . . . . . . . . . . . . . . . . . . . . . . . . . . . . . . . . . . . . . . . . . . . . . . . . 80
Conceptual Overview of Public Key Infrastructure Certificates . . . . . . . . . . . . . . . . . . . . . 80
Mitel Connect’s Implementation of PKI . . . . . . . . . . . . . . . . . . . . . . . . . . . . . . . . . . . . . . . 82
Generating a Certificate Signing Request . . . . . . . . . . . . . . . . . . . . . . . . . . . . . . . . . . . . . 83
Importing a Certificate for Headquarters and DVSs . . . . . . . . . . . . . . . . . . . . . . . . . . . . . 86
Replacing an Imported Certificate with a Self-Signed Certificate . . . . . . . . . . . . . . . . . . . 88
Configuring a Trusted Server Application . . . . . . . . . . . . . . . . . . . . . . . . . . . . . . . . . . . . . . . . 88
Viewing Trusted Server Applications . . . . . . . . . . . . . . . . . . . . . . . . . . . . . . . . . . . . . . . . . 88
Creating a Trusted Server Application . . . . . . . . . . . . . . . . . . . . . . . . . . . . . . . . . . . . . . . 89
Configuring the Password Policy . . . . . . . . . . . . . . . . . . . . . . . . . . . . . . . . . . . . . . . . . . . . . . . 90
Understanding Other Security-Related Parameters . . . . . . . . . . . . . . . . . . . . . . . . . . . . . . . . 92
Specifying the Port Range . . . . . . . . . . . . . . . . . . . . . . . . . . . . . . . . . . . . . . . . . . . . . . . . . 92
Ranges of Trusted IP Addresses . . . . . . . . . . . . . . . . . . . . . . . . . . . . . . . . . . . . . . . . . . . 93
Chapter 5 Configuring Sites . . . . . . . . . . . . . . . . . . . . . . . . . . . . . . . . . . . . . . . . . . . . . . 95
Overview . . . . . . . . . . . . . . . . . . . . . . . . . . . . . . . . . . . . . . . . . . . . . . . . . . . . . . . . . . . . . . . . . 96
Viewing Configured Sites . . . . . . . . . . . . . . . . . . . . . . . . . . . . . . . . . . . . . . . . . . . . . . . . . . . . . 96
Creating a Site . . . . . . . . . . . . . . . . . . . . . . . . . . . . . . . . . . . . . . . . . . . . . . . . . . . . . . . . . . . . . 97
Viewing the Servers Assigned to a Site . . . . . . . . . . . . . . . . . . . . . . . . . . . . . . . . . . . . . . . . . 101
Using Service Appliances as a Back-up Resource . . . . . . . . . . . . . . . . . . . . . . . . . . . . . . . . 102
Registering a Remote Service Appliance for Access to the Headquarters Site . . . . . . . 102
Creating a System Failover Mechanism for Conferencing . . . . . . . . . . . . . . . . . . . . . . . 102
Chapter 6 Configuring Application Servers. . . . . . . . . . . . . . . . . . . . . . . . . . . . . . . . . 105
Overview . . . . . . . . . . . . . . . . . . . . . . . . . . . . . . . . . . . . . . . . . . . . . . . . . . . . . . . . . . . . . . . . 107
Mitel Connect System Administration Guide 4
Table of Contents
Distributed Voice Mail . . . . . . . . . . . . . . . . . . . . . . . . . . . . . . . . . . . . . . . . . . . . . . . . . . . . . . 108
IP Phone Limitations/Requirements . . . . . . . . . . . . . . . . . . . . . . . . . . . . . . . . . . . . . . . . 108
Connect Client Limitations/Requirements . . . . . . . . . . . . . . . . . . . . . . . . . . . . . . . . . . . . 109
Configuring Application Servers . . . . . . . . . . . . . . . . . . . . . . . . . . . . . . . . . . . . . . . . . . . . . . . 110
Adding Application Servers . . . . . . . . . . . . . . . . . . . . . . . . . . . . . . . . . . . . . . . . . . . . . . . 110
Adding a Windows DVS Server . . . . . . . . . . . . . . . . . . . . . . . . . . . . . . . . . . . . . . . . . . . . 110
Editing Windows DVS Parameters . . . . . . . . . . . . . . . . . . . . . . . . . . . . . . . . . . . . . . . . . 112
Adding a Linux DVS Server . . . . . . . . . . . . . . . . . . . . . . . . . . . . . . . . . . . . . . . . . . . . . . . 116
Editing Linux DVS Parameters . . . . . . . . . . . . . . . . . . . . . . . . . . . . . . . . . . . . . . . . . . . . 118
Mitel Distributed Database . . . . . . . . . . . . . . . . . . . . . . . . . . . . . . . . . . . . . . . . . . . . . . . . . . . 121
Benefits of a Distributed Database . . . . . . . . . . . . . . . . . . . . . . . . . . . . . . . . . . . . . . . . . 121
Important Considerations and Warnings . . . . . . . . . . . . . . . . . . . . . . . . . . . . . . . . . . . . . 122
Configuration of Distributed Database Service . . . . . . . . . . . . . . . . . . . . . . . . . . . . . . . . 122
Moving Components from Windows DVS to Linux DVS . . . . . . . . . . . . . . . . . . . . . . . . . . . . 123
Moving Switch and Users . . . . . . . . . . . . . . . . . . . . . . . . . . . . . . . . . . . . . . . . . . . . . . . . 124
Moving Auto Attendant . . . . . . . . . . . . . . . . . . . . . . . . . . . . . . . . . . . . . . . . . . . . . . . . . . 125
Moving Work Groups . . . . . . . . . . . . . . . . . . . . . . . . . . . . . . . . . . . . . . . . . . . . . . . . . . . . 125
Moving Paging Groups . . . . . . . . . . . . . . . . . . . . . . . . . . . . . . . . . . . . . . . . . . . . . . . . . . 126
Moving Route Points . . . . . . . . . . . . . . . . . . . . . . . . . . . . . . . . . . . . . . . . . . . . . . . . . . . . 126
Deleting the Windows DVS . . . . . . . . . . . . . . . . . . . . . . . . . . . . . . . . . . . . . . . . . . . . . . . 126
Integration through Q-Signaling Protocols . . . . . . . . . . . . . . . . . . . . . . . . . . . . . . . . . . . . . . . 127
Configuring Mitel Users for External Voice Mail with QSIG . . . . . . . . . . . . . . . . . . . . . . . 127
Configuring Legacy Users for Mitel Voice Mail through QSIG . . . . . . . . . . . . . . . . . . . . 128
Fax Server Connection to a Switch . . . . . . . . . . . . . . . . . . . . . . . . . . . . . . . . . . . . . . . . . . . . 129
Chapter 7 Configuring Voice Switches . . . . . . . . . . . . . . . . . . . . . . . . . . . . . . . . . . . . 131
Switch Types . . . . . . . . . . . . . . . . . . . . . . . . . . . . . . . . . . . . . . . . . . . . . . . . . . . . . . . . . . . . . 133
1U Half-Width Voice Switches . . . . . . . . . . . . . . . . . . . . . . . . . . . . . . . . . . . . . . . . . . . . . 133
1U Full Width Voice Switches . . . . . . . . . . . . . . . . . . . . . . . . . . . . . . . . . . . . . . . . . . . . . 134
Virtual Switches . . . . . . . . . . . . . . . . . . . . . . . . . . . . . . . . . . . . . . . . . . . . . . . . . . . . . . . . 135
Switch Resources . . . . . . . . . . . . . . . . . . . . . . . . . . . . . . . . . . . . . . . . . . . . . . . . . . . . . . . . . 135
Analog Circuits . . . . . . . . . . . . . . . . . . . . . . . . . . . . . . . . . . . . . . . . . . . . . . . . . . . . . . . . 136
Digital Circuits . . . . . . . . . . . . . . . . . . . . . . . . . . . . . . . . . . . . . . . . . . . . . . . . . . . . . . . . . 136
IP Phone Ports . . . . . . . . . . . . . . . . . . . . . . . . . . . . . . . . . . . . . . . . . . . . . . . . . . . . . . . . 136
SIP Trunks . . . . . . . . . . . . . . . . . . . . . . . . . . . . . . . . . . . . . . . . . . . . . . . . . . . . . . . . . . . . 136
SIP Proxies . . . . . . . . . . . . . . . . . . . . . . . . . . . . . . . . . . . . . . . . . . . . . . . . . . . . . . . . . . . 137
Configuration Parameters . . . . . . . . . . . . . . . . . . . . . . . . . . . . . . . . . . . . . . . . . . . . . . . . . . . 137
Setting Passwords and Designating Download Server for Virtual Appliances . . . . . . . . 137
IP Phone, SIP, and Make Me Conference Support . . . . . . . . . . . . . . . . . . . . . . . . . . . . . 139
Backup Operator . . . . . . . . . . . . . . . . . . . . . . . . . . . . . . . . . . . . . . . . . . . . . . . . . . . . . . . 142
Connect Director Pages for Voice Switches . . . . . . . . . . . . . . . . . . . . . . . . . . . . . . . . . . . . . 142
Adding a New Switch at a Site . . . . . . . . . . . . . . . . . . . . . . . . . . . . . . . . . . . . . . . . . . . . 143
Configuring Primary Voice Switches and Service Appliances . . . . . . . . . . . . . . . . . . . . . 143
Device Page . . . . . . . . . . . . . . . . . . . . . . . . . . . . . . . . . . . . . . . . . . . . . . . . . . . . . . . . . . 144
T1 Signaling Parameters . . . . . . . . . . . . . . . . . . . . . . . . . . . . . . . . . . . . . . . . . . . . . . . . . 148
Failover for IP Phones: Spare Switch . . . . . . . . . . . . . . . . . . . . . . . . . . . . . . . . . . . . . . . . . . 153
Voice Switches that Can Serve as Spare Switches . . . . . . . . . . . . . . . . . . . . . . . . . . . . 155
Adding a Spare Switch to the System . . . . . . . . . . . . . . . . . . . . . . . . . . . . . . . . . . . . . . . 155
Enabling IP Phone Failover . . . . . . . . . . . . . . . . . . . . . . . . . . . . . . . . . . . . . . . . . . . . . . . 158
Temporarily Disabling IP Phone Failover . . . . . . . . . . . . . . . . . . . . . . . . . . . . . . . . . . . . 158
Performing a Manual Fail Back . . . . . . . . . . . . . . . . . . . . . . . . . . . . . . . . . . . . . . . . . . . . 159
Mitel Connect System Administration Guide 5
Table of Contents
Restoration . . . . . . . . . . . . . . . . . . . . . . . . . . . . . . . . . . . . . . . . . . . . . . . . . . . . . . . . . . . 159
T.38 Support on Switches . . . . . . . . . . . . . . . . . . . . . . . . . . . . . . . . . . . . . . . . . . . . . . . . . . . 161
Usage . . . . . . . . . . . . . . . . . . . . . . . . . . . . . . . . . . . . . . . . . . . . . . . . . . . . . . . . . . . . . . . 162
Important Considerations . . . . . . . . . . . . . . . . . . . . . . . . . . . . . . . . . . . . . . . . . . . . . . . . 163
Enabling T.38 on a Switch . . . . . . . . . . . . . . . . . . . . . . . . . . . . . . . . . . . . . . . . . . . . . . . . 164
Third-Party T.38 Configuration Support . . . . . . . . . . . . . . . . . . . . . . . . . . . . . . . . . . . . . 164
Chapter 8 Voicemail Model Switches . . . . . . . . . . . . . . . . . . . . . . . . . . . . . . . . . . . . . . 165
Overview . . . . . . . . . . . . . . . . . . . . . . . . . . . . . . . . . . . . . . . . . . . . . . . . . . . . . . . . . . . . . . . . 166
Functional Description . . . . . . . . . . . . . . . . . . . . . . . . . . . . . . . . . . . . . . . . . . . . . . . . . . . . . . 166
Switch Capacity of a Voicemail-Enabled Switch . . . . . . . . . . . . . . . . . . . . . . . . . . . . . . . 166
Voice Switch Functions . . . . . . . . . . . . . . . . . . . . . . . . . . . . . . . . . . . . . . . . . . . . . . . . . . 167
Server Functions . . . . . . . . . . . . . . . . . . . . . . . . . . . . . . . . . . . . . . . . . . . . . . . . . . . . . . . 168
Connectivity Requirements . . . . . . . . . . . . . . . . . . . . . . . . . . . . . . . . . . . . . . . . . . . . . . . 169
Implementing Voice Switch Functionality . . . . . . . . . . . . . . . . . . . . . . . . . . . . . . . . . . . . . . . . 170
Adding and Configuring a Voicemail-Enabled Switch . . . . . . . . . . . . . . . . . . . . . . . . . . . 170
Replacing a Switch . . . . . . . . . . . . . . . . . . . . . . . . . . . . . . . . . . . . . . . . . . . . . . . . . . . . . 175
Upgrading a Switch . . . . . . . . . . . . . . . . . . . . . . . . . . . . . . . . . . . . . . . . . . . . . . . . . . . . . 175
Configuring Voice Mail . . . . . . . . . . . . . . . . . . . . . . . . . . . . . . . . . . . . . . . . . . . . . . . . . . 175
Configuring File-Based Music on Hold . . . . . . . . . . . . . . . . . . . . . . . . . . . . . . . . . . . . . . 176
Specifying Root and Administrator Passwords for CLIs . . . . . . . . . . . . . . . . . . . . . . . . . 177
Configuring Automatic Backup for a Switch . . . . . . . . . . . . . . . . . . . . . . . . . . . . . . . . . . 178
Configuring a Target Server for Backup . . . . . . . . . . . . . . . . . . . . . . . . . . . . . . . . . . . . . 180
Rebooting and Restarting . . . . . . . . . . . . . . . . . . . . . . . . . . . . . . . . . . . . . . . . . . . . . . . . . . . 183
Specifying a Time Source . . . . . . . . . . . . . . . . . . . . . . . . . . . . . . . . . . . . . . . . . . . . . . . . 184
Reboot Methods . . . . . . . . . . . . . . . . . . . . . . . . . . . . . . . . . . . . . . . . . . . . . . . . . . . . . . . 184
Monitoring Memory Usage for a Voicemail Model Switch . . . . . . . . . . . . . . . . . . . . . . . . . . . 185
Modifying the Log File Size and Age . . . . . . . . . . . . . . . . . . . . . . . . . . . . . . . . . . . . . . . . 185
Configuring Service Appliances . . . . . . . . . . . . . . . . . . . . . . . . . . . . . . . . . . . . . . . . . . . . . . . 185
Chapter 9 Configuring Trunks. . . . . . . . . . . . . . . . . . . . . . . . . . . . . . . . . . . . . . . . . . . . 187
Overview . . . . . . . . . . . . . . . . . . . . . . . . . . . . . . . . . . . . . . . . . . . . . . . . . . . . . . . . . . . . . . . . 189
Configuring Trunk Groups . . . . . . . . . . . . . . . . . . . . . . . . . . . . . . . . . . . . . . . . . . . . . . . . . . . 189
Viewing Trunk Groups . . . . . . . . . . . . . . . . . . . . . . . . . . . . . . . . . . . . . . . . . . . . . . . . . . . 189
Adding or Editing a Trunk Group . . . . . . . . . . . . . . . . . . . . . . . . . . . . . . . . . . . . . . . . . . . 190
Trunk Group Parameters . . . . . . . . . . . . . . . . . . . . . . . . . . . . . . . . . . . . . . . . . . . . . . . . . 190
Configuring DID . . . . . . . . . . . . . . . . . . . . . . . . . . . . . . . . . . . . . . . . . . . . . . . . . . . . . . . . 201
Configuring DNIS . . . . . . . . . . . . . . . . . . . . . . . . . . . . . . . . . . . . . . . . . . . . . . . . . . . . . . 205
Configuring Off-System Extensions . . . . . . . . . . . . . . . . . . . . . . . . . . . . . . . . . . . . . . . . 207
Configuring Tandem Trunking . . . . . . . . . . . . . . . . . . . . . . . . . . . . . . . . . . . . . . . . . . . . . 208
Configuring Additional Local Area Codes . . . . . . . . . . . . . . . . . . . . . . . . . . . . . . . . . . . . 208
Configuring Nearby Area Codes . . . . . . . . . . . . . . . . . . . . . . . . . . . . . . . . . . . . . . . . . . . 209
Configuring Local Prefix Exceptions . . . . . . . . . . . . . . . . . . . . . . . . . . . . . . . . . . . . . . . . 209
Configuring a Pause in a Dial Out Prefix . . . . . . . . . . . . . . . . . . . . . . . . . . . . . . . . . . . . . 211
Configuring Centrex Flash . . . . . . . . . . . . . . . . . . . . . . . . . . . . . . . . . . . . . . . . . . . . . . . . 212
Configuring Individual Trunks . . . . . . . . . . . . . . . . . . . . . . . . . . . . . . . . . . . . . . . . . . . . . . . . 213
Viewing Trunks . . . . . . . . . . . . . . . . . . . . . . . . . . . . . . . . . . . . . . . . . . . . . . . . . . . . . . . . 213
Adding or Editing an Individual Trunk . . . . . . . . . . . . . . . . . . . . . . . . . . . . . . . . . . . . . . . 214
Trunk Parameters . . . . . . . . . . . . . . . . . . . . . . . . . . . . . . . . . . . . . . . . . . . . . . . . . . . . . . 214
Mitel Connect System Administration Guide 6
Table of Contents
Forwarding Original Caller ID Outside a Mitel Network . . . . . . . . . . . . . . . . . . . . . . . . . . . . . 216
Carrier Validation of the Caller ID . . . . . . . . . . . . . . . . . . . . . . . . . . . . . . . . . . . . . . . . . . 216
Purpose of the Billing Telephone Number for Caller ID . . . . . . . . . . . . . . . . . . . . . . . . . 217
Important Issue with Early Implementations of Original Caller ID . . . . . . . . . . . . . . . . . . 218
Enabling Original Caller Information . . . . . . . . . . . . . . . . . . . . . . . . . . . . . . . . . . . . . . . . 218
Introduction to ISDN Profiles . . . . . . . . . . . . . . . . . . . . . . . . . . . . . . . . . . . . . . . . . . . . . . . . . 219
Configuring Caller ID Name on T1-PRI Trunks . . . . . . . . . . . . . . . . . . . . . . . . . . . . . . . . . . . 220
Understanding Caller ID Name on the Public Network . . . . . . . . . . . . . . . . . . . . . . . . . . 221
Enabling Outbound Caller ID Name for T1-PRI . . . . . . . . . . . . . . . . . . . . . . . . . . . . . . . 222
Configuring an ISDN Profile for CID Name . . . . . . . . . . . . . . . . . . . . . . . . . . . . . . . . . . . 223
Enabling Caller ID Name for a Trunk Group . . . . . . . . . . . . . . . . . . . . . . . . . . . . . . . . . . 224
Configuring an ISDN Profile for SETUP Message . . . . . . . . . . . . . . . . . . . . . . . . . . . . . . . . . 224
Creating an ISDN Profile for a 20-Digit SETUP Message . . . . . . . . . . . . . . . . . . . . . . . . 225
Configuring Euro-ISDN Channel Negotiation . . . . . . . . . . . . . . . . . . . . . . . . . . . . . . . . . . . . . 225
Configuring ISDN Channel Negotiation . . . . . . . . . . . . . . . . . . . . . . . . . . . . . . . . . . . . . . 226
Configuring Connected Number Display for Outside Callers . . . . . . . . . . . . . . . . . . . . . . . . . 227
Configuring an ISDN Profile for Connected Number Display . . . . . . . . . . . . . . . . . . . . . 228
Configuring an ISDN Profile for RNIE . . . . . . . . . . . . . . . . . . . . . . . . . . . . . . . . . . . . . . . . . . 229
Sequencing Numbers in the Q.931 SETUP Message . . . . . . . . . . . . . . . . . . . . . . . . . . . 229
Creating an ISDN Profile for RNIE . . . . . . . . . . . . . . . . . . . . . . . . . . . . . . . . . . . . . . . . . 230
Associating an ISDN Profile with a Trunk Group . . . . . . . . . . . . . . . . . . . . . . . . . . . . . . . . . . 231
Chapter 10 Configuring IP Phones . . . . . . . . . . . . . . . . . . . . . . . . . . . . . . . . . . . . . . . . .233
Overview . . . . . . . . . . . . . . . . . . . . . . . . . . . . . . . . . . . . . . . . . . . . . . . . . . . . . . . . . . . . . . . . 235
Prerequisites . . . . . . . . . . . . . . . . . . . . . . . . . . . . . . . . . . . . . . . . . . . . . . . . . . . . . . . . . . 235
IP Phone Configuration Overview . . . . . . . . . . . . . . . . . . . . . . . . . . . . . . . . . . . . . . . . . . 235
Configuring System Settings for IP Phones . . . . . . . . . . . . . . . . . . . . . . . . . . . . . . . . . . . . . . 235
Reviewing the IP Phone Address Map . . . . . . . . . . . . . . . . . . . . . . . . . . . . . . . . . . . . . . 236
Setting IP Phone Options . . . . . . . . . . . . . . . . . . . . . . . . . . . . . . . . . . . . . . . . . . . . . . . . 236
Call Continuation During Failover . . . . . . . . . . . . . . . . . . . . . . . . . . . . . . . . . . . . . . . . . . 239
Adding IP Phones to the System . . . . . . . . . . . . . . . . . . . . . . . . . . . . . . . . . . . . . . . . . . . . . . 240
Adding IP Phone Users . . . . . . . . . . . . . . . . . . . . . . . . . . . . . . . . . . . . . . . . . . . . . . . . . . 241
Adding or Deleting Anonymous Phones . . . . . . . . . . . . . . . . . . . . . . . . . . . . . . . . . . . . . 242
Viewing Vacated Phones . . . . . . . . . . . . . . . . . . . . . . . . . . . . . . . . . . . . . . . . . . . . . . . . 243
Viewing and Editing IP Phones on the System . . . . . . . . . . . . . . . . . . . . . . . . . . . . . . . . . . . 244
Viewing IP Phones . . . . . . . . . . . . . . . . . . . . . . . . . . . . . . . . . . . . . . . . . . . . . . . . . . . . . 244
Renaming an IP Phone . . . . . . . . . . . . . . . . . . . . . . . . . . . . . . . . . . . . . . . . . . . . . . . . . . 246
Deleting an IP Phone from Connect Director . . . . . . . . . . . . . . . . . . . . . . . . . . . . . . . . . 246
Moving an IP Phone to a Different Voice Switch . . . . . . . . . . . . . . . . . . . . . . . . . . . . . . . 247
IP Phone State Display . . . . . . . . . . . . . . . . . . . . . . . . . . . . . . . . . . . . . . . . . . . . . . . . . . 248
Displaying IP Phone Settings . . . . . . . . . . . . . . . . . . . . . . . . . . . . . . . . . . . . . . . . . . . . . 248
Resetting an IP Phone . . . . . . . . . . . . . . . . . . . . . . . . . . . . . . . . . . . . . . . . . . . . . . . . . . 249
Customizing Ringtones . . . . . . . . . . . . . . . . . . . . . . . . . . . . . . . . . . . . . . . . . . . . . . . . . . . . . 250
Loading Custom Ringtones through Connect Director . . . . . . . . . . . . . . . . . . . . . . . . . . 251
Loading Custom Ringtones through a Custom Configuration File . . . . . . . . . . . . . . . . . 251
Customizing Wallpaper on Color Phone Displays . . . . . . . . . . . . . . . . . . . . . . . . . . . . . . . . . 253
For IP485g and IP655 Phones . . . . . . . . . . . . . . . . . . . . . . . . . . . . . . . . . . . . . . . . . . . . 253
For IP265 and IP565g Phones . . . . . . . . . . . . . . . . . . . . . . . . . . . . . . . . . . . . . . . . . . . . 257
Specifying Custom Applications for User Groups . . . . . . . . . . . . . . . . . . . . . . . . . . . . . . . . . 259
Automatic Off-Hook and Headset Preferences . . . . . . . . . . . . . . . . . . . . . . . . . . . . . . . . . . . 260
Specifying Automatic Off-Hook for Wireless Headsets . . . . . . . . . . . . . . . . . . . . . . . . . . . . . 260
Mitel Connect System Administration Guide 7
Table of Contents
Configuring Programmable IP Phone Buttons . . . . . . . . . . . . . . . . . . . . . . . . . . . . . . . . . . . . 261
Configuring Programmable Buttons through Connect Director . . . . . . . . . . . . . . . . . . . . 267
Copying Programmable Button Configurations . . . . . . . . . . . . . . . . . . . . . . . . . . . . . . . . 267
Enabling a User to Program Buttons on a IP Phone . . . . . . . . . . . . . . . . . . . . . . . . . . . . 268
Customizing Buttons on a Phone or Button Box via the Telephone Interface . . . . . . . . . 269
Configuring a Hotline Button . . . . . . . . . . . . . . . . . . . . . . . . . . . . . . . . . . . . . . . . . . . . . . . . . 269
Implementing Malicious Call Trace . . . . . . . . . . . . . . . . . . . . . . . . . . . . . . . . . . . . . . . . . . . . 270
Configuring a Programmable Button for Malicious Call Trace . . . . . . . . . . . . . . . . . . . . 270
Initiating a Malicious Call Trace . . . . . . . . . . . . . . . . . . . . . . . . . . . . . . . . . . . . . . . . . . . . 271
Considerations for Using Malicious Call Trace . . . . . . . . . . . . . . . . . . . . . . . . . . . . . . . . 272
Configuring VPN Phones . . . . . . . . . . . . . . . . . . . . . . . . . . . . . . . . . . . . . . . . . . . . . . . . . . . . 273
Implementing VPN Access for 400-Series Phones . . . . . . . . . . . . . . . . . . . . . . . . . . . . . 273
Implementing VPN Access for IP655, IP565g, IP560g, and IP230g Phones . . . . . . . . . 274
Configuring Simultaneous Ringing and Call Move . . . . . . . . . . . . . . . . . . . . . . . . . . . . . . . . . 278
Implementing Simultaneous Ringing . . . . . . . . . . . . . . . . . . . . . . . . . . . . . . . . . . . . . . . . 278
Disabling/Enabling Additional Phones . . . . . . . . . . . . . . . . . . . . . . . . . . . . . . . . . . . . . . . 280
Implementing Call Move . . . . . . . . . . . . . . . . . . . . . . . . . . . . . . . . . . . . . . . . . . . . . . . . . 280
Chapter 11 Setting Call Control Options . . . . . . . . . . . . . . . . . . . . . . . . . . . . . . . . . . . . 283
Configuring Account Codes . . . . . . . . . . . . . . . . . . . . . . . . . . . . . . . . . . . . . . . . . . . . . . . . . . 286
Collecting Account Codes . . . . . . . . . . . . . . . . . . . . . . . . . . . . . . . . . . . . . . . . . . . . . . . . 287
Viewing Account Codes . . . . . . . . . . . . . . . . . . . . . . . . . . . . . . . . . . . . . . . . . . . . . . . . . 287
Adding or Editing Account Codes . . . . . . . . . . . . . . . . . . . . . . . . . . . . . . . . . . . . . . . . . . 288
Configuring Multi-Site Account Codes . . . . . . . . . . . . . . . . . . . . . . . . . . . . . . . . . . . . . . . 288
Using Account Codes . . . . . . . . . . . . . . . . . . . . . . . . . . . . . . . . . . . . . . . . . . . . . . . . . . . 291
Configuring Bridged Call Appearances . . . . . . . . . . . . . . . . . . . . . . . . . . . . . . . . . . . . . . . . . 291
Example BCA Scenario . . . . . . . . . . . . . . . . . . . . . . . . . . . . . . . . . . . . . . . . . . . . . . . . . . 292
Switch Support for Bridged Call Appearances . . . . . . . . . . . . . . . . . . . . . . . . . . . . . . . . 293
Viewing Bridged Call Appearances . . . . . . . . . . . . . . . . . . . . . . . . . . . . . . . . . . . . . . . . . 293
Adding or Editing a Bridged Call Appearance . . . . . . . . . . . . . . . . . . . . . . . . . . . . . . . . . 293
BCA Parameters . . . . . . . . . . . . . . . . . . . . . . . . . . . . . . . . . . . . . . . . . . . . . . . . . . . . . . . 294
Bulk Editing BCA . . . . . . . . . . . . . . . . . . . . . . . . . . . . . . . . . . . . . . . . . . . . . . . . . . . . . . . 297
Configuring an IP Phone Button for a BCA Extension . . . . . . . . . . . . . . . . . . . . . . . . . . 297
Configuring Bridged Call Appearance Conferencing . . . . . . . . . . . . . . . . . . . . . . . . . . . . . . . 299
Answering and Joining a BCA Call . . . . . . . . . . . . . . . . . . . . . . . . . . . . . . . . . . . . . . . . . 300
Enabling BCA Conferencing for BCA and SCA Users . . . . . . . . . . . . . . . . . . . . . . . . . . 301
Configuring Shared Call Appearance . . . . . . . . . . . . . . . . . . . . . . . . . . . . . . . . . . . . . . . . . . 303
SCA Feature Components . . . . . . . . . . . . . . . . . . . . . . . . . . . . . . . . . . . . . . . . . . . . . . . 303
Enabling SCA for a User . . . . . . . . . . . . . . . . . . . . . . . . . . . . . . . . . . . . . . . . . . . . . . . . . 304
Programming an Assistant’s IP Phone Button for aBCA . . . . . . . . . . . . . . . . . . . . . . . . . 307
Usage Guidelines for SCA . . . . . . . . . . . . . . . . . . . . . . . . . . . . . . . . . . . . . . . . . . . . . . . 307
Inbound and Outbound SCA Calls . . . . . . . . . . . . . . . . . . . . . . . . . . . . . . . . . . . . . . . . . 309
Blind Conferencing and the SCA User . . . . . . . . . . . . . . . . . . . . . . . . . . . . . . . . . . . . . . 310
Configuring Silent Coach . . . . . . . . . . . . . . . . . . . . . . . . . . . . . . . . . . . . . . . . . . . . . . . . . . . . 311
Configuring Silent Coach Permissions . . . . . . . . . . . . . . . . . . . . . . . . . . . . . . . . . . . . . . 312
Enabling the Silent Coach Warning Tone . . . . . . . . . . . . . . . . . . . . . . . . . . . . . . . . . . . . 312
Configuring Silent Coach Buttons . . . . . . . . . . . . . . . . . . . . . . . . . . . . . . . . . . . . . . . . . . 313
Performing Silent Coach Operations . . . . . . . . . . . . . . . . . . . . . . . . . . . . . . . . . . . . . . . . 314
Configuring Hunt Groups . . . . . . . . . . . . . . . . . . . . . . . . . . . . . . . . . . . . . . . . . . . . . . . . . . . . 316
Viewing Hunt Groups . . . . . . . . . . . . . . . . . . . . . . . . . . . . . . . . . . . . . . . . . . . . . . . . . . . 317
Adding or Editing a Hunt Group . . . . . . . . . . . . . . . . . . . . . . . . . . . . . . . . . . . . . . . . . . . 318
Mitel Connect System Administration Guide 8
Table of Contents
Hunt Group Parameters . . . . . . . . . . . . . . . . . . . . . . . . . . . . . . . . . . . . . . . . . . . . . . . . . 318
Bulk Editing Hunt Groups . . . . . . . . . . . . . . . . . . . . . . . . . . . . . . . . . . . . . . . . . . . . . . . . 323
Setting the Hunt Group to Busy . . . . . . . . . . . . . . . . . . . . . . . . . . . . . . . . . . . . . . . . . . . . 323
Configuring Music on Hold . . . . . . . . . . . . . . . . . . . . . . . . . . . . . . . . . . . . . . . . . . . . . . . . . . . 324
Adding or Editing a Music on Hold Resource . . . . . . . . . . . . . . . . . . . . . . . . . . . . . . . . . 325
Deleting a Music on Hold Resource . . . . . . . . . . . . . . . . . . . . . . . . . . . . . . . . . . . . . . . . 325
Playing a Music on Hold Resource . . . . . . . . . . . . . . . . . . . . . . . . . . . . . . . . . . . . . . . . . 326
Configuring Paging Groups . . . . . . . . . . . . . . . . . . . . . . . . . . . . . . . . . . . . . . . . . . . . . . . . . . 327
Sending a Page to a Paging Group . . . . . . . . . . . . . . . . . . . . . . . . . . . . . . . . . . . . . . . . . 327
Viewing Paging Groups . . . . . . . . . . . . . . . . . . . . . . . . . . . . . . . . . . . . . . . . . . . . . . . . . . 328
Adding or Editing a Paging Group . . . . . . . . . . . . . . . . . . . . . . . . . . . . . . . . . . . . . . . . . . 328
Paging Group Parameters . . . . . . . . . . . . . . . . . . . . . . . . . . . . . . . . . . . . . . . . . . . . . . . . 329
Bulk Editing Paging Groups . . . . . . . . . . . . . . . . . . . . . . . . . . . . . . . . . . . . . . . . . . . . . . 330
Adding Overhead Paging to a Paging Group . . . . . . . . . . . . . . . . . . . . . . . . . . . . . . . . . 330
Multi-Site Paging . . . . . . . . . . . . . . . . . . . . . . . . . . . . . . . . . . . . . . . . . . . . . . . . . . . . . . . 331
Priority Paging . . . . . . . . . . . . . . . . . . . . . . . . . . . . . . . . . . . . . . . . . . . . . . . . . . . . . . . . . 332
Configuring Pickup Groups . . . . . . . . . . . . . . . . . . . . . . . . . . . . . . . . . . . . . . . . . . . . . . . . . . 333
Answering a Pickup Group Call . . . . . . . . . . . . . . . . . . . . . . . . . . . . . . . . . . . . . . . . . . . . 334
Viewing Pickup Groups . . . . . . . . . . . . . . . . . . . . . . . . . . . . . . . . . . . . . . . . . . . . . . . . . . 334
Adding or Editing a Pickup Group . . . . . . . . . . . . . . . . . . . . . . . . . . . . . . . . . . . . . . . . . . 335
Pickup Group Parameters . . . . . . . . . . . . . . . . . . . . . . . . . . . . . . . . . . . . . . . . . . . . . . . . 336
Bulk Editing Pickup Groups . . . . . . . . . . . . . . . . . . . . . . . . . . . . . . . . . . . . . . . . . . . . . . . 336
Configuring Route Points . . . . . . . . . . . . . . . . . . . . . . . . . . . . . . . . . . . . . . . . . . . . . . . . . . . . 337
Viewing Route Points . . . . . . . . . . . . . . . . . . . . . . . . . . . . . . . . . . . . . . . . . . . . . . . . . . . 337
Adding or Editing Route Points . . . . . . . . . . . . . . . . . . . . . . . . . . . . . . . . . . . . . . . . . . . . 337
Route Point Parameters . . . . . . . . . . . . . . . . . . . . . . . . . . . . . . . . . . . . . . . . . . . . . . . . . 338
Bulk Editing Route Points . . . . . . . . . . . . . . . . . . . . . . . . . . . . . . . . . . . . . . . . . . . . . . . . 344
Configuring Call Control Options . . . . . . . . . . . . . . . . . . . . . . . . . . . . . . . . . . . . . . . . . . . . . . 344
Call Control Options Parameters . . . . . . . . . . . . . . . . . . . . . . . . . . . . . . . . . . . . . . . . . . . 345
Voice Encoding and Quality of Service Area . . . . . . . . . . . . . . . . . . . . . . . . . . . . . . . . . . 348
Silent Monitoring and Recording . . . . . . . . . . . . . . . . . . . . . . . . . . . . . . . . . . . . . . . . . . . 351
Distributed Routing Service . . . . . . . . . . . . . . . . . . . . . . . . . . . . . . . . . . . . . . . . . . . . . . . 351
Codec Negotiation and Bandwidth Management . . . . . . . . . . . . . . . . . . . . . . . . . . . . . . . . . . 352
Codec Negotiation . . . . . . . . . . . . . . . . . . . . . . . . . . . . . . . . . . . . . . . . . . . . . . . . . . . . . . 352
Configuring Supported Codecs . . . . . . . . . . . . . . . . . . . . . . . . . . . . . . . . . . . . . . . . . . . . 353
Configuring Codec Lists . . . . . . . . . . . . . . . . . . . . . . . . . . . . . . . . . . . . . . . . . . . . . . . . . 355
Enabling Intersite Video . . . . . . . . . . . . . . . . . . . . . . . . . . . . . . . . . . . . . . . . . . . . . . . . . . . . . 358
Configuring Automatic Ringdown Circuits . . . . . . . . . . . . . . . . . . . . . . . . . . . . . . . . . . . . . . . 359
Configuring Dedicated Circuit Ringdown . . . . . . . . . . . . . . . . . . . . . . . . . . . . . . . . . . . . . 359
Configuring Phone Delayed Ringdown . . . . . . . . . . . . . . . . . . . . . . . . . . . . . . . . . . . . . . 364
Configuring Media Encryption . . . . . . . . . . . . . . . . . . . . . . . . . . . . . . . . . . . . . . . . . . . . . . . . 365
System Support . . . . . . . . . . . . . . . . . . . . . . . . . . . . . . . . . . . . . . . . . . . . . . . . . . . . . . . . 365
Supported Platforms . . . . . . . . . . . . . . . . . . . . . . . . . . . . . . . . . . . . . . . . . . . . . . . . . . . . 366
Chapter 12 Configuring Users. . . . . . . . . . . . . . . . . . . . . . . . . . . . . . . . . . . . . . . . . . . . . 369
Overview . . . . . . . . . . . . . . . . . . . . . . . . . . . . . . . . . . . . . . . . . . . . . . . . . . . . . . . . . . . . . . . . 371
Configuring Users in a New Mitel Installation . . . . . . . . . . . . . . . . . . . . . . . . . . . . . . . . . 371
Configuring Users in an Established Mitel Connect System . . . . . . . . . . . . . . . . . . . . . . 371
Specifying a Class of Service . . . . . . . . . . . . . . . . . . . . . . . . . . . . . . . . . . . . . . . . . . . . . . . . 371
Configuring a COS for Telephony Features Permissions . . . . . . . . . . . . . . . . . . . . . . . . 372
Call Permissions . . . . . . . . . . . . . . . . . . . . . . . . . . . . . . . . . . . . . . . . . . . . . . . . . . . . . . . 381
Mitel Connect System Administration Guide 9
Table of Contents
Voice Mail Permissions . . . . . . . . . . . . . . . . . . . . . . . . . . . . . . . . . . . . . . . . . . . . . . . . . . 384
Configuring User Groups . . . . . . . . . . . . . . . . . . . . . . . . . . . . . . . . . . . . . . . . . . . . . . . . . . . . 386
Viewing User Groups . . . . . . . . . . . . . . . . . . . . . . . . . . . . . . . . . . . . . . . . . . . . . . . . . . . 386
Adding or Editing a User Group . . . . . . . . . . . . . . . . . . . . . . . . . . . . . . . . . . . . . . . . . . . 387
User Group Parameters . . . . . . . . . . . . . . . . . . . . . . . . . . . . . . . . . . . . . . . . . . . . . . . . . 388
Configuring a User Account . . . . . . . . . . . . . . . . . . . . . . . . . . . . . . . . . . . . . . . . . . . . . . . . . . 390
Viewing Users . . . . . . . . . . . . . . . . . . . . . . . . . . . . . . . . . . . . . . . . . . . . . . . . . . . . . . . . . 390
Adding or Editing a User . . . . . . . . . . . . . . . . . . . . . . . . . . . . . . . . . . . . . . . . . . . . . . . . . 391
User Parameters . . . . . . . . . . . . . . . . . . . . . . . . . . . . . . . . . . . . . . . . . . . . . . . . . . . . . . . 392
Adding or Editing Users in the System Directory . . . . . . . . . . . . . . . . . . . . . . . . . . . . . . . . . . 407
Using Active Directory with a Mitel Connect System . . . . . . . . . . . . . . . . . . . . . . . . . . . . . . . 407
Configuring AD Integration on a Mitel Connect System . . . . . . . . . . . . . . . . . . . . . . . . . 407
AD User Authentication . . . . . . . . . . . . . . . . . . . . . . . . . . . . . . . . . . . . . . . . . . . . . . . . . . 409
Synchronizing Microsoft Office 365 in Connect Director . . . . . . . . . . . . . . . . . . . . . . . . . 411
Synchronizing Mitel User Records with AD User Records . . . . . . . . . . . . . . . . . . . . . . . 411
Bulk Provisioning of AD User Accounts . . . . . . . . . . . . . . . . . . . . . . . . . . . . . . . . . . . . . 412
User Management Utilities . . . . . . . . . . . . . . . . . . . . . . . . . . . . . . . . . . . . . . . . . . . . . . . . . . . 414
User Import Tool . . . . . . . . . . . . . . . . . . . . . . . . . . . . . . . . . . . . . . . . . . . . . . . . . . . . . . . 415
Bulk Edit . . . . . . . . . . . . . . . . . . . . . . . . . . . . . . . . . . . . . . . . . . . . . . . . . . . . . . . . . . . . . 421
Notify Users . . . . . . . . . . . . . . . . . . . . . . . . . . . . . . . . . . . . . . . . . . . . . . . . . . . . . . . . . . . 425
Extension Lists . . . . . . . . . . . . . . . . . . . . . . . . . . . . . . . . . . . . . . . . . . . . . . . . . . . . . . . . 426
Chapter 13 Configuring User Features. . . . . . . . . . . . . . . . . . . . . . . . . . . . . . . . . . . . . . 427
Configuring Private Extensions . . . . . . . . . . . . . . . . . . . . . . . . . . . . . . . . . . . . . . . . . . . . . . . 428
Conditions for Private Extensions . . . . . . . . . . . . . . . . . . . . . . . . . . . . . . . . . . . . . . . . . . 428
Configuring Call History Privacy . . . . . . . . . . . . . . . . . . . . . . . . . . . . . . . . . . . . . . . . . . . . . . 429
Configuring Extension Assignment . . . . . . . . . . . . . . . . . . . . . . . . . . . . . . . . . . . . . . . . . . . . 429
Special Considerations for Extension Assignment . . . . . . . . . . . . . . . . . . . . . . . . . . . . . 431
Configuring COS Permissions for Extension Assignment . . . . . . . . . . . . . . . . . . . . . . . . 432
Configuring Off-Network Extension Assignments . . . . . . . . . . . . . . . . . . . . . . . . . . . . . . 433
Configuring On-Network Extension Assignment . . . . . . . . . . . . . . . . . . . . . . . . . . . . . . . 434
Managing Inbound Calls . . . . . . . . . . . . . . . . . . . . . . . . . . . . . . . . . . . . . . . . . . . . . . . . . . . . 435
Routing Calls to Other Phones . . . . . . . . . . . . . . . . . . . . . . . . . . . . . . . . . . . . . . . . . . . . 435
Configuring Availability States . . . . . . . . . . . . . . . . . . . . . . . . . . . . . . . . . . . . . . . . . . . . . 438
Configuring Power Routing Rules . . . . . . . . . . . . . . . . . . . . . . . . . . . . . . . . . . . . . . . . . . 444
Monitoring Extensions from an IP Phone . . . . . . . . . . . . . . . . . . . . . . . . . . . . . . . . . . . . . . . . 447
Configuring Extension Monitoring . . . . . . . . . . . . . . . . . . . . . . . . . . . . . . . . . . . . . . . . . . 447
Extension Monitoring Details . . . . . . . . . . . . . . . . . . . . . . . . . . . . . . . . . . . . . . . . . . . . . . 448
Configuring Call Intervention Methods . . . . . . . . . . . . . . . . . . . . . . . . . . . . . . . . . . . . . . . . . . 450
Directed Intercom . . . . . . . . . . . . . . . . . . . . . . . . . . . . . . . . . . . . . . . . . . . . . . . . . . . . . . 453
Whisper Paging . . . . . . . . . . . . . . . . . . . . . . . . . . . . . . . . . . . . . . . . . . . . . . . . . . . . . . . . 453
Barge-In . . . . . . . . . . . . . . . . . . . . . . . . . . . . . . . . . . . . . . . . . . . . . . . . . . . . . . . . . . . . . . 454
Recording Calls . . . . . . . . . . . . . . . . . . . . . . . . . . . . . . . . . . . . . . . . . . . . . . . . . . . . . . . . 455
Silent Monitor . . . . . . . . . . . . . . . . . . . . . . . . . . . . . . . . . . . . . . . . . . . . . . . . . . . . . . . . . 455
Silent Coach . . . . . . . . . . . . . . . . . . . . . . . . . . . . . . . . . . . . . . . . . . . . . . . . . . . . . . . . . . 455
Chapter 14 Configuring Voice Mail . . . . . . . . . . . . . . . . . . . . . . . . . . . . . . . . . . . . . . . . .457
Configuring System Distribution Lists . . . . . . . . . . . . . . . . . . . . . . . . . . . . . . . . . . . . . . . . . . 458
Viewing System Distribution Lists . . . . . . . . . . . . . . . . . . . . . . . . . . . . . . . . . . . . . . . . . . 458
Mitel Connect System Administration Guide 10
Table of Contents
Adding or Editing a System Distribution List . . . . . . . . . . . . . . . . . . . . . . . . . . . . . . . . . . 458
Adding or Removing Users from a System Distribution List . . . . . . . . . . . . . . . . . . . . . . 460
Configuring the Broadcast Distribution List . . . . . . . . . . . . . . . . . . . . . . . . . . . . . . . . . . . 460
Configuring Voice Mail Options . . . . . . . . . . . . . . . . . . . . . . . . . . . . . . . . . . . . . . . . . . . . . . . 460
Configuring AMIS Voice Mail Systems . . . . . . . . . . . . . . . . . . . . . . . . . . . . . . . . . . . . . . . . . 462
AMIS Restrictions . . . . . . . . . . . . . . . . . . . . . . . . . . . . . . . . . . . . . . . . . . . . . . . . . . . . . . 462
Creating AMIS Systems . . . . . . . . . . . . . . . . . . . . . . . . . . . . . . . . . . . . . . . . . . . . . . . . . 463
Disabling or Deleting AMIS Systems . . . . . . . . . . . . . . . . . . . . . . . . . . . . . . . . . . . . . . . . 465
Designating an AMIS Test Mailbox . . . . . . . . . . . . . . . . . . . . . . . . . . . . . . . . . . . . . . . . . 466
Configuring Voice Mail Delivery and Notification . . . . . . . . . . . . . . . . . . . . . . . . . . . . . . . . . . 467
Configuring Voice Mail Delivery . . . . . . . . . . . . . . . . . . . . . . . . . . . . . . . . . . . . . . . . . . . 467
Configuring Escalation Notification . . . . . . . . . . . . . . . . . . . . . . . . . . . . . . . . . . . . . . . . . 467
Configuring Notifications for Full Voice Mailbox . . . . . . . . . . . . . . . . . . . . . . . . . . . . . . . 471
Voice Mail Status Information . . . . . . . . . . . . . . . . . . . . . . . . . . . . . . . . . . . . . . . . . . . . . . . . 472
Voice Mail Synchronization with Gmail for Business . . . . . . . . . . . . . . . . . . . . . . . . . . . . . . . 473
Overview . . . . . . . . . . . . . . . . . . . . . . . . . . . . . . . . . . . . . . . . . . . . . . . . . . . . . . . . . . . . . 473
Configuring Synchronization with Gmail . . . . . . . . . . . . . . . . . . . . . . . . . . . . . . . . . . . . . 476
Chapter 15 Configuring the Auto Attendant . . . . . . . . . . . . . . . . . . . . . . . . . . . . . . . . . 479
Overview . . . . . . . . . . . . . . . . . . . . . . . . . . . . . . . . . . . . . . . . . . . . . . . . . . . . . . . . . . . . . . . . 480
Auto-Attendant Operating Modes . . . . . . . . . . . . . . . . . . . . . . . . . . . . . . . . . . . . . . . . . . 480
Multiple Auto Attendants . . . . . . . . . . . . . . . . . . . . . . . . . . . . . . . . . . . . . . . . . . . . . . . . . 480
Configuring Auto-Attendant Menus . . . . . . . . . . . . . . . . . . . . . . . . . . . . . . . . . . . . . . . . . . . . 481
Viewing Auto-Attendant Menus . . . . . . . . . . . . . . . . . . . . . . . . . . . . . . . . . . . . . . . . . . . . 481
Adding or Editing an Auto-Attendant Menu . . . . . . . . . . . . . . . . . . . . . . . . . . . . . . . . . . . 482
Chapter 16 Configuring Schedules. . . . . . . . . . . . . . . . . . . . . . . . . . . . . . . . . . . . . . . . .489
Overview . . . . . . . . . . . . . . . . . . . . . . . . . . . . . . . . . . . . . . . . . . . . . . . . . . . . . . . . . . . . . . . . 490
Configuring the On-Hours Schedule . . . . . . . . . . . . . . . . . . . . . . . . . . . . . . . . . . . . . . . . . . . 490
Configuring the Holiday Schedule . . . . . . . . . . . . . . . . . . . . . . . . . . . . . . . . . . . . . . . . . . . . . 492
Configuring a Custom Schedule . . . . . . . . . . . . . . . . . . . . . . . . . . . . . . . . . . . . . . . . . . . . . . 493
Chapter 17 Configuring Workgroups . . . . . . . . . . . . . . . . . . . . . . . . . . . . . . . . . . . . . . . 495
Overview . . . . . . . . . . . . . . . . . . . . . . . . . . . . . . . . . . . . . . . . . . . . . . . . . . . . . . . . . . . . . . . . 496
Call Routing for Workgroups . . . . . . . . . . . . . . . . . . . . . . . . . . . . . . . . . . . . . . . . . . . . . . 496
Connect Client Workgroups . . . . . . . . . . . . . . . . . . . . . . . . . . . . . . . . . . . . . . . . . . . . . . 497
Workgroup Reports . . . . . . . . . . . . . . . . . . . . . . . . . . . . . . . . . . . . . . . . . . . . . . . . . . . . . 498
Configuring Workgroups . . . . . . . . . . . . . . . . . . . . . . . . . . . . . . . . . . . . . . . . . . . . . . . . . . . . 498
Viewing Workgroups . . . . . . . . . . . . . . . . . . . . . . . . . . . . . . . . . . . . . . . . . . . . . . . . . . . . 498
Adding or Editing a Workgroup . . . . . . . . . . . . . . . . . . . . . . . . . . . . . . . . . . . . . . . . . . . . 499
Workgroup Parameters . . . . . . . . . . . . . . . . . . . . . . . . . . . . . . . . . . . . . . . . . . . . . . . . . . 500
Computing the Estimated Wait Time . . . . . . . . . . . . . . . . . . . . . . . . . . . . . . . . . . . . . . . . 516
Distributed Workgroups . . . . . . . . . . . . . . . . . . . . . . . . . . . . . . . . . . . . . . . . . . . . . . . . . . . . . 516
How Hunt Groups Facilitate Multi-Site Workgroups . . . . . . . . . . . . . . . . . . . . . . . . . . . . 517
Configuring a Distributed Workgroup . . . . . . . . . . . . . . . . . . . . . . . . . . . . . . . . . . . . . . . 520
Important Considerations for Distributed Workgroups . . . . . . . . . . . . . . . . . . . . . . . . . . 523
Mitel Connect System Administration Guide 11
Table of Contents
Chapter 18 Managing the System Directory . . . . . . . . . . . . . . . . . . . . . . . . . . . . . . . . . 525
Overview . . . . . . . . . . . . . . . . . . . . . . . . . . . . . . . . . . . . . . . . . . . . . . . . . . . . . . . . . . . . . . . . 526
Viewing a System Directory Contact . . . . . . . . . . . . . . . . . . . . . . . . . . . . . . . . . . . . . . . . . . . 526
Creating a System Directory Contact . . . . . . . . . . . . . . . . . . . . . . . . . . . . . . . . . . . . . . . . . . . 527
Exporting a System Directory Contact . . . . . . . . . . . . . . . . . . . . . . . . . . . . . . . . . . . . . . . . . . 528
Deleting a System Directory Contact . . . . . . . . . . . . . . . . . . . . . . . . . . . . . . . . . . . . . . . . . . . 528
Chapter 19 Session Initiation Protocol. . . . . . . . . . . . . . . . . . . . . . . . . . . . . . . . . . . . . . 529
Overview . . . . . . . . . . . . . . . . . . . . . . . . . . . . . . . . . . . . . . . . . . . . . . . . . . . . . . . . . . . . . . . . 531
Introduction to SIP Profiles . . . . . . . . . . . . . . . . . . . . . . . . . . . . . . . . . . . . . . . . . . . . . . . . . . 531
Current and Legacy Support for SIP Functions . . . . . . . . . . . . . . . . . . . . . . . . . . . . . . . . 531
SIP Profiles for Interoperability . . . . . . . . . . . . . . . . . . . . . . . . . . . . . . . . . . . . . . . . . . . . 532
Operational Behaviors of Mitel SIP Trunks . . . . . . . . . . . . . . . . . . . . . . . . . . . . . . . . . . . . . . 532
Resource Allocation on a Switch . . . . . . . . . . . . . . . . . . . . . . . . . . . . . . . . . . . . . . . . . . . 533
Conferencing and SIP Trunks . . . . . . . . . . . . . . . . . . . . . . . . . . . . . . . . . . . . . . . . . . . . . 533
Dual Tone Multi-Frequency Support . . . . . . . . . . . . . . . . . . . . . . . . . . . . . . . . . . . . . . . . 534
Extension Assignment over SIP Trunks . . . . . . . . . . . . . . . . . . . . . . . . . . . . . . . . . . . . . 534
General SIP Feature Considerations . . . . . . . . . . . . . . . . . . . . . . . . . . . . . . . . . . . . . . . 534
Digit Translation Across SIP Trunks . . . . . . . . . . . . . . . . . . . . . . . . . . . . . . . . . . . . . . . . 535
Configuring SIP Trunks on a Voice Switch . . . . . . . . . . . . . . . . . . . . . . . . . . . . . . . . . . . . . . 536
Reserving Switch Resources for SIP . . . . . . . . . . . . . . . . . . . . . . . . . . . . . . . . . . . . . . . 536
Creating a SIP Trunk Group . . . . . . . . . . . . . . . . . . . . . . . . . . . . . . . . . . . . . . . . . . . . . . 538
Creating a SIP Trunk . . . . . . . . . . . . . . . . . . . . . . . . . . . . . . . . . . . . . . . . . . . . . . . . . . . . 539
Configuring SIP Trunk Profiles . . . . . . . . . . . . . . . . . . . . . . . . . . . . . . . . . . . . . . . . . . . . 539
Setting Up 3rd-Party SIP Phones and ATAs . . . . . . . . . . . . . . . . . . . . . . . . . . . . . . . . . . . . . 546
Network Elements . . . . . . . . . . . . . . . . . . . . . . . . . . . . . . . . . . . . . . . . . . . . . . . . . . . . . . 547
Supporting SIP Devices . . . . . . . . . . . . . . . . . . . . . . . . . . . . . . . . . . . . . . . . . . . . . . . . . 548
User Features . . . . . . . . . . . . . . . . . . . . . . . . . . . . . . . . . . . . . . . . . . . . . . . . . . . . . . . . . 549
System Features . . . . . . . . . . . . . . . . . . . . . . . . . . . . . . . . . . . . . . . . . . . . . . . . . . . . . . . 552
User Assignment . . . . . . . . . . . . . . . . . . . . . . . . . . . . . . . . . . . . . . . . . . . . . . . . . . . . . . . 553
Configuring SIP Extensions . . . . . . . . . . . . . . . . . . . . . . . . . . . . . . . . . . . . . . . . . . . . . . . 553
Integrating Mitel SIP with Unified Messaging from Third-Party Vendors . . . . . . . . . . . . . . . . 560
Considerations for Integrating with Third-party UM . . . . . . . . . . . . . . . . . . . . . . . . . . . . . 560
Configuring a Mitel SIP Unified Messaging Server . . . . . . . . . . . . . . . . . . . . . . . . . . . . . 561
Chapter 20 Monitoring and Diagnosing . . . . . . . . . . . . . . . . . . . . . . . . . . . . . . . . . . . . . 565
Overview . . . . . . . . . . . . . . . . . . . . . . . . . . . . . . . . . . . . . . . . . . . . . . . . . . . . . . . . . . . . . . . . 567
Architecture . . . . . . . . . . . . . . . . . . . . . . . . . . . . . . . . . . . . . . . . . . . . . . . . . . . . . . . . . . . 567
Requirements . . . . . . . . . . . . . . . . . . . . . . . . . . . . . . . . . . . . . . . . . . . . . . . . . . . . . . . . . 568
Managing the Monitoring Service and Database . . . . . . . . . . . . . . . . . . . . . . . . . . . . . . . . . . 568
Changing the Leadership of the Monitoring Service . . . . . . . . . . . . . . . . . . . . . . . . . . . . 568
Changing Settings for the Monitoring Database . . . . . . . . . . . . . . . . . . . . . . . . . . . . . . . 569
Navigating the Pages in the Maintenance Menu . . . . . . . . . . . . . . . . . . . . . . . . . . . . . . . . . . 571
Refreshing the View . . . . . . . . . . . . . . . . . . . . . . . . . . . . . . . . . . . . . . . . . . . . . . . . . . . . 571
Zooming in and Out . . . . . . . . . . . . . . . . . . . . . . . . . . . . . . . . . . . . . . . . . . . . . . . . . . . . . 571
Viewing System Status with the Dashboard . . . . . . . . . . . . . . . . . . . . . . . . . . . . . . . . . . . . . 571
Selecting the Time Period . . . . . . . . . . . . . . . . . . . . . . . . . . . . . . . . . . . . . . . . . . . . . . . . 571
Call Volume . . . . . . . . . . . . . . . . . . . . . . . . . . . . . . . . . . . . . . . . . . . . . . . . . . . . . . . . . . . 572
Mitel Connect System Administration Guide 12
Table of Contents
Call Quality . . . . . . . . . . . . . . . . . . . . . . . . . . . . . . . . . . . . . . . . . . . . . . . . . . . . . . . . . . . 573
Bandwidth Utilization . . . . . . . . . . . . . . . . . . . . . . . . . . . . . . . . . . . . . . . . . . . . . . . . . . . . 574
Highest Trunk Group Usage . . . . . . . . . . . . . . . . . . . . . . . . . . . . . . . . . . . . . . . . . . . . . . 575
Highest Feature Usage . . . . . . . . . . . . . . . . . . . . . . . . . . . . . . . . . . . . . . . . . . . . . . . . . . 576
Highest Average CPU Usage . . . . . . . . . . . . . . . . . . . . . . . . . . . . . . . . . . . . . . . . . . . . . 577
Viewing the Topology of Your System . . . . . . . . . . . . . . . . . . . . . . . . . . . . . . . . . . . . . . . . . . 578
Navigating the Topology Map . . . . . . . . . . . . . . . . . . . . . . . . . . . . . . . . . . . . . . . . . . . . . 581
Viewing System Topology . . . . . . . . . . . . . . . . . . . . . . . . . . . . . . . . . . . . . . . . . . . . . . . . 583
Viewing Site Topology . . . . . . . . . . . . . . . . . . . . . . . . . . . . . . . . . . . . . . . . . . . . . . . . . . . 584
Viewing Site Connectivity . . . . . . . . . . . . . . . . . . . . . . . . . . . . . . . . . . . . . . . . . . . . . . . . 585
Viewing Server Connectivity . . . . . . . . . . . . . . . . . . . . . . . . . . . . . . . . . . . . . . . . . . . . . . 585
Viewing Switch Connectivity . . . . . . . . . . . . . . . . . . . . . . . . . . . . . . . . . . . . . . . . . . . . . . 585
Monitoring Switch Connectivity . . . . . . . . . . . . . . . . . . . . . . . . . . . . . . . . . . . . . . . . . . . . . . . 586
Monitoring the Status of Mitel Components . . . . . . . . . . . . . . . . . . . . . . . . . . . . . . . . . . . . . . 586
Monitoring System Status . . . . . . . . . . . . . . . . . . . . . . . . . . . . . . . . . . . . . . . . . . . . . . . . 587
Monitoring Site Status . . . . . . . . . . . . . . . . . . . . . . . . . . . . . . . . . . . . . . . . . . . . . . . . . . . 592
Monitoring Appliance Status . . . . . . . . . . . . . . . . . . . . . . . . . . . . . . . . . . . . . . . . . . . . . . 597
Monitoring Server Status . . . . . . . . . . . . . . . . . . . . . . . . . . . . . . . . . . . . . . . . . . . . . . . . . 614
Monitoring IP Phone Status . . . . . . . . . . . . . . . . . . . . . . . . . . . . . . . . . . . . . . . . . . . . . . . 621
Monitoring Trunk Group Status . . . . . . . . . . . . . . . . . . . . . . . . . . . . . . . . . . . . . . . . . . . . 625
Monitoring Voice Mail Status . . . . . . . . . . . . . . . . . . . . . . . . . . . . . . . . . . . . . . . . . . . . . . 628
Monitoring Make Me Conferencing Status . . . . . . . . . . . . . . . . . . . . . . . . . . . . . . . . . . . 630
Monitoring Audio/Web Conferencing Status . . . . . . . . . . . . . . . . . . . . . . . . . . . . . . . . . . 631
Monitoring IM Status . . . . . . . . . . . . . . . . . . . . . . . . . . . . . . . . . . . . . . . . . . . . . . . . . . . . 632
Monitoring Alerts . . . . . . . . . . . . . . . . . . . . . . . . . . . . . . . . . . . . . . . . . . . . . . . . . . . . . . . . . . 633
Clearing Alerts . . . . . . . . . . . . . . . . . . . . . . . . . . . . . . . . . . . . . . . . . . . . . . . . . . . . . . . . . 634
Monitoring Call Quality . . . . . . . . . . . . . . . . . . . . . . . . . . . . . . . . . . . . . . . . . . . . . . . . . . . . . . 635
Aspects of Call Quality . . . . . . . . . . . . . . . . . . . . . . . . . . . . . . . . . . . . . . . . . . . . . . . . . . 635
Call Quality Page . . . . . . . . . . . . . . . . . . . . . . . . . . . . . . . . . . . . . . . . . . . . . . . . . . . . . . . 636
Viewing High-Level Call Quality . . . . . . . . . . . . . . . . . . . . . . . . . . . . . . . . . . . . . . . . . . . 638
Viewing Call Quality Details for a Particular Call . . . . . . . . . . . . . . . . . . . . . . . . . . . . . . . 638
Finding All Recent Calls for a Site . . . . . . . . . . . . . . . . . . . . . . . . . . . . . . . . . . . . . . . . . . 639
Finding Calls for a Particular User and Time Range . . . . . . . . . . . . . . . . . . . . . . . . . . . . 639
Sorting Calls Using the Call Quality Indicator . . . . . . . . . . . . . . . . . . . . . . . . . . . . . . . . . 639
Viewing Events in the System . . . . . . . . . . . . . . . . . . . . . . . . . . . . . . . . . . . . . . . . . . . . . . . . 640
Using Event Filters . . . . . . . . . . . . . . . . . . . . . . . . . . . . . . . . . . . . . . . . . . . . . . . . . . . . . . . . . 640
Creating and Editing Event Filters . . . . . . . . . . . . . . . . . . . . . . . . . . . . . . . . . . . . . . . . . . 641
Monitoring Hybrid Services Status . . . . . . . . . . . . . . . . . . . . . . . . . . . . . . . . . . . . . . . . . . . . . 642
Diagnosing Switch or Phone Problems through Remote Packet Capture . . . . . . . . . . . . . . . 643
Remote Packet Capture List Pane . . . . . . . . . . . . . . . . . . . . . . . . . . . . . . . . . . . . . . . . . 643
Starting Remote Packet Capture . . . . . . . . . . . . . . . . . . . . . . . . . . . . . . . . . . . . . . . . . . . 645
Stopping Remote Packet Capture . . . . . . . . . . . . . . . . . . . . . . . . . . . . . . . . . . . . . . . . . . 646
Viewing Remote Packet Capture Log Files . . . . . . . . . . . . . . . . . . . . . . . . . . . . . . . . . . . 647
Deleting Remote Packet Capture Log Files . . . . . . . . . . . . . . . . . . . . . . . . . . . . . . . . . . 648
Updating Phone Firmware for IP400-Series Phones . . . . . . . . . . . . . . . . . . . . . . . . . . . . . . . 648
Specifying Global Settings for 400-Series IP Phone Updates . . . . . . . . . . . . . . . . . . . . . 649
Creating or Editing Overrides to the Phone Firmware Update Settings . . . . . . . . . . . . . 650
Chapter 21 System Backup and Restore . . . . . . . . . . . . . . . . . . . . . . . . . . . . . . . . . . . . 653
Overview . . . . . . . . . . . . . . . . . . . . . . . . . . . . . . . . . . . . . . . . . . . . . . . . . . . . . . . . . . . . . . . . 655
Introduction to Backup and Restore . . . . . . . . . . . . . . . . . . . . . . . . . . . . . . . . . . . . . . . . . . . . 655
Mitel Connect System Administration Guide 13
Table of Contents
Estimated Backup and Restore Times . . . . . . . . . . . . . . . . . . . . . . . . . . . . . . . . . . . . . . 657
Backup Strategy . . . . . . . . . . . . . . . . . . . . . . . . . . . . . . . . . . . . . . . . . . . . . . . . . . . . . . . 657
Restoration . . . . . . . . . . . . . . . . . . . . . . . . . . . . . . . . . . . . . . . . . . . . . . . . . . . . . . . . . . . 658
Configuring the Backup and Restore Scripts . . . . . . . . . . . . . . . . . . . . . . . . . . . . . . . . . . . . . 658
Configuring the Headquarters Server or DVS to Back Up Files . . . . . . . . . . . . . . . . . . . 659
Preliminary Task for Remote Devices . . . . . . . . . . . . . . . . . . . . . . . . . . . . . . . . . . . . . . . . . . 660
Backing Up the Headquarters Server . . . . . . . . . . . . . . . . . . . . . . . . . . . . . . . . . . . . . . . . . . 662
Backing Up All of the Files . . . . . . . . . . . . . . . . . . . . . . . . . . . . . . . . . . . . . . . . . . . . . . . 662
Backing Up Selected Files . . . . . . . . . . . . . . . . . . . . . . . . . . . . . . . . . . . . . . . . . . . . . . . 662
Backing Up SBE Systems . . . . . . . . . . . . . . . . . . . . . . . . . . . . . . . . . . . . . . . . . . . . . . . . . . . 663
Run Backup On Demand . . . . . . . . . . . . . . . . . . . . . . . . . . . . . . . . . . . . . . . . . . . . . . . . 663
Backing Up Distributed Voice Servers . . . . . . . . . . . . . . . . . . . . . . . . . . . . . . . . . . . . . . . . . . 664
Performing a Complete Backup of a DVS . . . . . . . . . . . . . . . . . . . . . . . . . . . . . . . . . . . . 664
Performing a Selective Backup of a DVS . . . . . . . . . . . . . . . . . . . . . . . . . . . . . . . . . . . . 665
Backing Up Linux Distributed Voice Servers . . . . . . . . . . . . . . . . . . . . . . . . . . . . . . . . . . . . . 665
Scheduling Automatic Backup for Linux DVS . . . . . . . . . . . . . . . . . . . . . . . . . . . . . . . . . 665
Backing Up Connect Edge Gateway . . . . . . . . . . . . . . . . . . . . . . . . . . . . . . . . . . . . . . . . . . . 666
On Demand Backup . . . . . . . . . . . . . . . . . . . . . . . . . . . . . . . . . . . . . . . . . . . . . . . . . . . . 666
Scheduled Backup . . . . . . . . . . . . . . . . . . . . . . . . . . . . . . . . . . . . . . . . . . . . . . . . . . . . . 667
Restoring the Connect Edge Gateway Configuration . . . . . . . . . . . . . . . . . . . . . . . . . . . . . . 668
Restoring the Connect Edge Gateway Factory-Default Settings . . . . . . . . . . . . . . . . . . . . . . 670
Backing Up Voice Mail Switches . . . . . . . . . . . . . . . . . . . . . . . . . . . . . . . . . . . . . . . . . . . . . . 670
Requirements . . . . . . . . . . . . . . . . . . . . . . . . . . . . . . . . . . . . . . . . . . . . . . . . . . . . . . . . . 670
Backing Up All Service Appliances . . . . . . . . . . . . . . . . . . . . . . . . . . . . . . . . . . . . . . . . . . . . 671
Restoring the Headquarters Server . . . . . . . . . . . . . . . . . . . . . . . . . . . . . . . . . . . . . . . . . . . . 672
Performing a Complete Restore . . . . . . . . . . . . . . . . . . . . . . . . . . . . . . . . . . . . . . . . . . . 672
Performing a Selective Restore . . . . . . . . . . . . . . . . . . . . . . . . . . . . . . . . . . . . . . . . . . . . 672
Restoring Distributed Voice Servers . . . . . . . . . . . . . . . . . . . . . . . . . . . . . . . . . . . . . . . . . . . 673
Performing a Complete Restore of a DVS . . . . . . . . . . . . . . . . . . . . . . . . . . . . . . . . . . . 673
Performing a Selective Restore of a DVS . . . . . . . . . . . . . . . . . . . . . . . . . . . . . . . . . . . . 674
Restoring a Service Appliance . . . . . . . . . . . . . . . . . . . . . . . . . . . . . . . . . . . . . . . . . . . . . . . . 674
Operational Behavior for Manual Restore . . . . . . . . . . . . . . . . . . . . . . . . . . . . . . . . . . . . 674
Performing the Manual Restore . . . . . . . . . . . . . . . . . . . . . . . . . . . . . . . . . . . . . . . . . . . 675
Using Batch Files . . . . . . . . . . . . . . . . . . . . . . . . . . . . . . . . . . . . . . . . . . . . . . . . . . . . . . . . . . 677
Log Files . . . . . . . . . . . . . . . . . . . . . . . . . . . . . . . . . . . . . . . . . . . . . . . . . . . . . . . . . . . . . 678
Failover Support . . . . . . . . . . . . . . . . . . . . . . . . . . . . . . . . . . . . . . . . . . . . . . . . . . . . . . . . . . . 678
Configuring a Secondary IP Address for Server Failover . . . . . . . . . . . . . . . . . . . . . . . . 678
Conditions During the Failover and Failback Operations . . . . . . . . . . . . . . . . . . . . . . . . 679
System Failover Conditions and Requirements . . . . . . . . . . . . . . . . . . . . . . . . . . . . . . . 680
System Failback Conditions and Requirements . . . . . . . . . . . . . . . . . . . . . . . . . . . . . . . 680
Failover and Restoration of IP Phones . . . . . . . . . . . . . . . . . . . . . . . . . . . . . . . . . . . . . . . . . 681
Re-assigning the Primary Switch Profile to a Replacement Switch . . . . . . . . . . . . . . . . 681
Moving IP Phones to the Primary Switch . . . . . . . . . . . . . . . . . . . . . . . . . . . . . . . . . . . . 682
Failing Back the Spare Switch . . . . . . . . . . . . . . . . . . . . . . . . . . . . . . . . . . . . . . . . . . . . . 682
Verifying Spare Switch Return Status . . . . . . . . . . . . . . . . . . . . . . . . . . . . . . . . . . . . . . . 683
Chapter 22 Reporting . . . . . . . . . . . . . . . . . . . . . . . . . . . . . . . . . . . . . . . . . . . . . . . . . . . . 685
Introduction . . . . . . . . . . . . . . . . . . . . . . . . . . . . . . . . . . . . . . . . . . . . . . . . . . . . . . . . . . . . . . 686
Call Detail Reports . . . . . . . . . . . . . . . . . . . . . . . . . . . . . . . . . . . . . . . . . . . . . . . . . . . . . . . . . 686
Generating the Account Detail Report . . . . . . . . . . . . . . . . . . . . . . . . . . . . . . . . . . . . . . . 687
Generating the Account Summary Report . . . . . . . . . . . . . . . . . . . . . . . . . . . . . . . . . . . 689
Mitel Connect System Administration Guide 14
Table of Contents
Generating the Trunk Activity Detail Report . . . . . . . . . . . . . . . . . . . . . . . . . . . . . . . . . . 692
Generating the Trunk Activity Summary Report . . . . . . . . . . . . . . . . . . . . . . . . . . . . . . . 696
Generating the User Activity Detail Report . . . . . . . . . . . . . . . . . . . . . . . . . . . . . . . . . . . 699
Generating the User Activity Summary Report . . . . . . . . . . . . . . . . . . . . . . . . . . . . . . . . 704
Generating the WAN Media Stream Detail Report . . . . . . . . . . . . . . . . . . . . . . . . . . . . . 709
Generating the WAN Media Stream Summary Report . . . . . . . . . . . . . . . . . . . . . . . . . . 712
Generating the Workgroup Agent Detail Report . . . . . . . . . . . . . . . . . . . . . . . . . . . . . . . 714
Generating the Workgroup Agent Summary Report . . . . . . . . . . . . . . . . . . . . . . . . . . . . 719
Generating the Workgroup Queue Summary Report . . . . . . . . . . . . . . . . . . . . . . . . . . . 723
Generating the Workgroup Service Level Summary Report . . . . . . . . . . . . . . . . . . . . . . 727
Web Conference Reports . . . . . . . . . . . . . . . . . . . . . . . . . . . . . . . . . . . . . . . . . . . . . . . . . . . 732
Configuring Reporting Options . . . . . . . . . . . . . . . . . . . . . . . . . . . . . . . . . . . . . . . . . . . . . . . . 734
Appendix A Emergency Dialing Operations . . . . . . . . . . . . . . . . . . . . . . . . . . . . . . . . . .737
How Emergency Calls Work . . . . . . . . . . . . . . . . . . . . . . . . . . . . . . . . . . . . . . . . . . . . . . . . . 739
Emergency Call Scenario . . . . . . . . . . . . . . . . . . . . . . . . . . . . . . . . . . . . . . . . . . . . . . . . 739
Roles and Responsibilities . . . . . . . . . . . . . . . . . . . . . . . . . . . . . . . . . . . . . . . . . . . . . . . 740
Using a PS/ALI Service Provider . . . . . . . . . . . . . . . . . . . . . . . . . . . . . . . . . . . . . . . . . . . . . . 741
Feature Operation . . . . . . . . . . . . . . . . . . . . . . . . . . . . . . . . . . . . . . . . . . . . . . . . . . . . . . . . . 741
Digit Collection for Emergency Calls . . . . . . . . . . . . . . . . . . . . . . . . . . . . . . . . . . . . . . . . 741
Ensuring Proper Routing of Emergency Calls . . . . . . . . . . . . . . . . . . . . . . . . . . . . . . . . . 742
Trunk Signaling for Emergency Calls . . . . . . . . . . . . . . . . . . . . . . . . . . . . . . . . . . . . . . . 744
Selecting Caller ID Type for Emergency Calls . . . . . . . . . . . . . . . . . . . . . . . . . . . . . . . . . . . . 744
Available Caller ID Options . . . . . . . . . . . . . . . . . . . . . . . . . . . . . . . . . . . . . . . . . . . . . . . 745
Configuring a System for Emergency Calls . . . . . . . . . . . . . . . . . . . . . . . . . . . . . . . . . . . . . . 749
Trunk Groups . . . . . . . . . . . . . . . . . . . . . . . . . . . . . . . . . . . . . . . . . . . . . . . . . . . . . . . . . 749
User Groups . . . . . . . . . . . . . . . . . . . . . . . . . . . . . . . . . . . . . . . . . . . . . . . . . . . . . . . . . . 750
Users . . . . . . . . . . . . . . . . . . . . . . . . . . . . . . . . . . . . . . . . . . . . . . . . . . . . . . . . . . . . . . . . 751
Specifying CESID for IP Phone Address Range . . . . . . . . . . . . . . . . . . . . . . . . . . . . . . . 751
Switch . . . . . . . . . . . . . . . . . . . . . . . . . . . . . . . . . . . . . . . . . . . . . . . . . . . . . . . . . . . . . . . 752
Sites . . . . . . . . . . . . . . . . . . . . . . . . . . . . . . . . . . . . . . . . . . . . . . . . . . . . . . . . . . . . . . . . 752
Planning Your Emergency Response . . . . . . . . . . . . . . . . . . . . . . . . . . . . . . . . . . . . . . . . . . 753
Call Notification . . . . . . . . . . . . . . . . . . . . . . . . . . . . . . . . . . . . . . . . . . . . . . . . . . . . . . . . 753
International Emergency Numbers . . . . . . . . . . . . . . . . . . . . . . . . . . . . . . . . . . . . . . . . . . . . 754
Special Considerations for Netherlands . . . . . . . . . . . . . . . . . . . . . . . . . . . . . . . . . . . . . 754
Verifying Your Emergency Configuration . . . . . . . . . . . . . . . . . . . . . . . . . . . . . . . . . . . . . . . . 755
Additional Recommendations . . . . . . . . . . . . . . . . . . . . . . . . . . . . . . . . . . . . . . . . . . . . . . . . 755
Appendix B Call Detail Record Reports . . . . . . . . . . . . . . . . . . . . . . . . . . . . . . . . . . . . .757
Overview . . . . . . . . . . . . . . . . . . . . . . . . . . . . . . . . . . . . . . . . . . . . . . . . . . . . . . . . . . . . . . . . 759
Call Accounting Service . . . . . . . . . . . . . . . . . . . . . . . . . . . . . . . . . . . . . . . . . . . . . . . . . 759
CDR Reports . . . . . . . . . . . . . . . . . . . . . . . . . . . . . . . . . . . . . . . . . . . . . . . . . . . . . . . . . . . . . 760
TMS-CDR Media Stream Statistics . . . . . . . . . . . . . . . . . . . . . . . . . . . . . . . . . . . . . . . . . . . . 761
Formatting . . . . . . . . . . . . . . . . . . . . . . . . . . . . . . . . . . . . . . . . . . . . . . . . . . . . . . . . . . . . 761
CDR Database . . . . . . . . . . . . . . . . . . . . . . . . . . . . . . . . . . . . . . . . . . . . . . . . . . . . . . . . . . . . 765
Creating a CDR Archive Database . . . . . . . . . . . . . . . . . . . . . . . . . . . . . . . . . . . . . . . . . 765
Call Table . . . . . . . . . . . . . . . . . . . . . . . . . . . . . . . . . . . . . . . . . . . . . . . . . . . . . . . . . . . . 766
Enumeration Tables: Use for the Call Table . . . . . . . . . . . . . . . . . . . . . . . . . . . . . . . . . . 769
Connect Table . . . . . . . . . . . . . . . . . . . . . . . . . . . . . . . . . . . . . . . . . . . . . . . . . . . . . . . . . 769
Mitel Connect System Administration Guide 15
Table of Contents
Media Stream Table . . . . . . . . . . . . . . . . . . . . . . . . . . . . . . . . . . . . . . . . . . . . . . . . . . . . 776
Agent Activity Table . . . . . . . . . . . . . . . . . . . . . . . . . . . . . . . . . . . . . . . . . . . . . . . . . . . . . 778
Queue Call Table . . . . . . . . . . . . . . . . . . . . . . . . . . . . . . . . . . . . . . . . . . . . . . . . . . . . . . 780
Queue Step Table . . . . . . . . . . . . . . . . . . . . . . . . . . . . . . . . . . . . . . . . . . . . . . . . . . . . . . 784
Web Tables . . . . . . . . . . . . . . . . . . . . . . . . . . . . . . . . . . . . . . . . . . . . . . . . . . . . . . . . . . . . . . 786
Audio Only Conference . . . . . . . . . . . . . . . . . . . . . . . . . . . . . . . . . . . . . . . . . . . . . . . . . . 786
Web Only Conference . . . . . . . . . . . . . . . . . . . . . . . . . . . . . . . . . . . . . . . . . . . . . . . . . . . 786
Audio & Web Conference . . . . . . . . . . . . . . . . . . . . . . . . . . . . . . . . . . . . . . . . . . . . . . . . 786
Web Session Table . . . . . . . . . . . . . . . . . . . . . . . . . . . . . . . . . . . . . . . . . . . . . . . . . . . . . 786
Web Attendee Table . . . . . . . . . . . . . . . . . . . . . . . . . . . . . . . . . . . . . . . . . . . . . . . . . . . . 787
Legacy CDR Text Files . . . . . . . . . . . . . . . . . . . . . . . . . . . . . . . . . . . . . . . . . . . . . . . . . . . . . 789
Format . . . . . . . . . . . . . . . . . . . . . . . . . . . . . . . . . . . . . . . . . . . . . . . . . . . . . . . . . . . . . . . 789
Talk Time Record . . . . . . . . . . . . . . . . . . . . . . . . . . . . . . . . . . . . . . . . . . . . . . . . . . . . . . . . . . 790
MySQL Database . . . . . . . . . . . . . . . . . . . . . . . . . . . . . . . . . . . . . . . . . . . . . . . . . . . . . . . . . . 792
Compatibility and Pre-Configuration Requirements . . . . . . . . . . . . . . . . . . . . . . . . . . . . 792
Archival and Backup Utilities . . . . . . . . . . . . . . . . . . . . . . . . . . . . . . . . . . . . . . . . . . . . . . 793
Installing and Upgrading MySQL Archive and ODBC Connector on a Secondary Server 795
Tools for Browsing MySQL Database Tables . . . . . . . . . . . . . . . . . . . . . . . . . . . . . . . . . 800
Restrictions in the Number of Records Returned by the MySQL CDR Query . . . . . . . . 800
Appendix C Centralized Dial Number (DN) . . . . . . . . . . . . . . . . . . . . . . . . . . . . . . . . . . . 801
Mitel Connect System Administration Guide 16
Preface
This preface provides information about the objectives, organization, and conventions of the Mitel
Connect System Administration Guide.
Objectives and Audience for this Book
ShoreTel is now part of Mitel. Together, we look forward to helping you power connections that are
brilliantly simple.
This guide is written for the person who uses Connect Director to configure, administer, and maintain
the Mitel Connect system.
Organization of this Book
The content in this guide is organized to reflect the order of the Mitel Connect system’s initial
configuration.
The “Getting Started” section in the next chapter provides an ordered checklist to use the first time you
configure the system.
Documentation Overview
The Mitel Connect system is documented as described in the following sections.
Mitel Connect System Administration Guide 17
Preface System Documentation
System Documentation
You can access the following system documents at support.shoretel.com, and Connect Director
provides links to these documents:
Mitel Connect Planning and Installation Guide
Mitel Connect System Administration Guide (this guide)
Mitel Connect Conferencing and Instant Messaging Planning and Installation Guide
If the system includes the Connect Contact Center, refer to the Mitel Connect Contact Center
Administration Guide and the Mitel Connect Contact Center Installation Guide.
Hardware Documentation
The following hardware installation documents are packaged with their associated voice switch, IP
phone, or appliance:
Voice Switch Quick Install Guide
IP Phone Quick Install Guide
User Documentation
User guides for the Connect client and for IP phones and button boxes are available from the Mitel
documentation website: support.shoretel.com
Release Notes
The Mitel Connect Release Notes provide information about new releases and new features as well as
issues that relate to new installations and upgrades. You can access this document on the Mitel
documentation website: support.shoretel.com. Connect Director includes a link to this document.
Online Knowledge Base
To access additional information or to resolve issues on Connect Director, you can use the Mitel
Technical Knowledgebase, accessible at http://support.shoretel.com.
Document Conventions
The following conventions are used in this guide:
Data-entry fields, hypertext links, control buttons, keywords, and other items within the system
management interface are in a bold font.
Information that you enter in data fields are in a data_entry font.
18 System Administration Guide Mitel Connect
Document Conventions Preface
Mitel Connect System Administration Guide 19
Preface Document Conventions
20 System Administration Guide Mitel Connect
CHAPTER
1. Using Connect Director
This chapter describes how to use Connect Director. The following topics are included:
Introduction to Connect Director ............................................................................... 22
Starting Connect Director .......................................................................................... 22
Understanding the Connect Director Interface.......................................................... 24
Navigation Pane ................................................................................................. 26
Alarm Bar............................................................................................................ 28
Using List Panes and Details Panes................................................................... 29
Filtering Information ............................................................................................ 32
Sorting Displayed Information ............................................................................ 33
Getting Help........................................................................................................ 33
Getting Started with System Configuration ............................................................... 34
Mitel Connect System Administration Guide 21
1 Using Connect Director Introduction to Connect Director
Introduction to Connect Director
Connect Director is a web-based tool for managing a Mitel Connect system from anywhere on an IP
network. You use Connect Director to configure, manage, and maintain all aspects of the Mitel
Connect system. Connect Director also includes maintenance pages that let you view status and issue
maintenance commands for system components, including remote servers.
The main server (Headquarters) hosts the Connect Director web application. When you launch a web
browser and navigate to the Connect Director website, the server provides HTML web pages from
which you can add to, delete from, and edit the configuration of the system. When you click Save, your
change is sent to the server and saved in the Mitel database. All other system components are
automatically and immediately notified and updated.
Connect Director allows simultaneous access to Connect Director by multiple users. To ensure data
integrity, the database is locked during save transactions in Connect Director. If another user tries to
save changes while the database is locked, Connect Director advises the user that the changes were
not saved; the user simply needs to save the changes again. Most changes to the database are
completed within one second, so the probability of attempting to save while the database is locked is
low.
Through administrative permissions, the Mitel Connect system allows various levels of access to
Connect Director. By default, the initial system administrator has access to everything on the system.
You can assign other users one of several built-in roles, or you can define roles for more limited
purposes such as allowing site administrators, directory list managers, and read-only users to perform
specific tasks. You can define roles to provide only as much system access as each user requires by
assigning a role with an appropriate permission level.
Starting Connect Director
This section assumes that the system software has been installed as described in the Mitel Connect
Planning and Installation Guide.
To use Connect Director, your system must meet the following requirements:
JavaScript and cookies must be enabled.
Minimum supported screen resolution is 1280 x 720.
Before starting Connect Director, you need the following information:
The fully qualified domain name (FQDN) or IP address of your Headquarters server
Your user ID
Your password
22 System Administration Guide Mitel Connect
Starting Connect Director Using Connect Director 1
To start Connect Director:
1. Launch a browser.
2. In the URL field, enter the following:
http://<FQDN or IP address of Headquarters server>/ShoreWareDirector/
login.asp
3. Press Enter.
The login screen appears.
Note
For information about configuring access through Active Directory, see Using Active Directory with
a Mitel Connect System on page 407.
4. In the Username field, type your user name or the default user name (“admin”).
5. In the Password field, type your password or the default password (“changeme”).
Note
Mitel recommends that you create a new user with administrator privilege. After you assign the full
System Administrator role to a user, the default user “admin” is disabled. For additional
information about granting administrative permissions to users, see Administrative Permissions
on page 70.
6. Click Login.
The system displays one of the following pages:
When you log in to a new system for the first time, the System Key Request page is displayed.
For information about requesting the system key, see Installing a License Key on page 45.
Upon subsequent logins, if the system is not registered the License Requirements page is
displayed. For information about registering the system, see Registering the Mitel Connect
Software on page 40.
If the system is registered, the Dashboard page in the Maintenance menu is displayed.
Mitel Connect System Administration Guide 23
1 Using Connect Director Understanding the Connect Director Interface
Understanding the Connect Director Interface
The Connect Director interface includes the following components, as illustrated in Figure 1:
The alarm bar shows at-a-glance status of system components.
The navigation pane provides access to the menus in Connect Director.
The list pane lists all particular objects of the type selected from the menu in the navigation pane.
The details pane provides details for the object selected in the list pane.
Help lets you access parameter descriptions for the current page.
Logout lets you log out of Connect Director.
Build indicates the build number of the Mitel Connect system software that you are running.
24 System Administration Guide Mitel Connect
Understanding the Connect Director Interface Using Connect Director 1
Parameter
Help
Alarm bar Current
Navigation pane List pane user and
Logout
control
Link that opens
Version and Details pane a different page
Build numbers
Figure 1: Connect Director Interface
Mitel Connect System Administration Guide 25
1 Using Connect Director Navigation Pane
Navigation Pane
The navigation pane (see Figure 2 on page 27) is located on the left side of the Connect Director page
and provides access to the menus described in Table 1.
Table 1: Navigation Pane in Connect Director
Icon Label Description
Search Type a text string in the data-entry field to search the field
labels on the Connect Director pages and the navigation
menus. The search begins with the first letter you enter.
The text you enter operates as if it begins and ends with a
wild card.
To dismiss the search window, press the Esc key or
backspace to delete the text.
Note that this search function is different from the filtering
function available on the list panes in Connect Director. For
more information about filtering on the list panes, see
Filtering Information on page 32.
Administration Click this icon to open a menu that lets you configure users,
trunks, telephones, appliances/servers, features, and other
aspects of the Mitel Connect system.
System Click this icon to open a menu that lets you configure
licenses and administrative permissions.
Reports Click this icon to open a menu that lets you run reports on
call details and web conferences.
Documentation Click this icon to open a menu that lets you link to Mitel
product documentation.
Maintenance Click this icon to open a menu that lets you view status
information about the components installed in your system.
This menu also lets you access a system dashboard,
system topology, alerts, call quality information, events, and
event filters.
Diagnostics Click this icon to open a menu that lets you perform
diagnostic tasks, such as running remote packet capture
operations.
26 System Administration Guide Mitel Connect
Navigation Pane Using Connect Director 1
Viewing the Navigation Menu
You can show or hide the Connect Director navigation pane as follows:
To hide the navigation pane, click at the side of the pane.
To show the navigation pane, click at the side of the minimized pane.
You can expand or collapse the navigation menu as follows:
To expand the menu, click .
To collapse the menu, click .
Text-entry box
for field-label
and menu label
Menu icons search
Expand or collapse
menu
Expand submenu
Hide navigation
Collapse submenu pane
Figure 2: Navigation Pane
Mitel Connect System Administration Guide 27
1 Using Connect Director Alarm Bar
Alarm Bar
The alarm bar displayed at the top of the Connect Director interface shows alert status for the following
major components and functions in the Mitel Connect system:
Connections alerts reflect issues with physical connections between devices such as servers and
devices within the Mitel Connect system or logical connections between Mitel Connect software
components, such as TMS, DRS, and voice mail services.
Trunk Groups alerts involve issues with the trunks on a switch, which are used to route inbound
and outbound calls.
Bandwidth alerts reflect poor throughput in network bandwidth.
Voice Quality alerts reflect issues involving poor voice quality in calls monitored by the Mitel
Connect system.
Appliances alerts involve general switch and appliance issues that could affect the functionality or
quality of Mitel Connect services.
Servers alerts involve general server issues that could affect the functionality or quality of Mitel
Connect services.
Hybrid alerts involve issues related to hybrid applications such as Connect HYBRID Fax and
Connect HYBRID Scribe. This category is displayed only if Mitel Connect HYBRID services are
enabled.
Alerts are issued to flag critical, warning, or informational situations. The color of a button indicates the
highest alert severity for components or functions, as follows:
(red) indicates at least one critical (error) alert. You can hover over the button to see how
many warning and error alerts are in effect for that component type.
(yellow) indicates at least one warning alert and no critical (error) alerts. You can hover over
the button to see how many warning and error alerts are in effect for that component type.
(green) indicates no critical (error) or warning alerts, but any number of informational alerts
might have been issued.
The information displayed in the alarm bar is automatically refreshed every 30 seconds.
To view active alerts with the alarm bar:
1. Hover over a yellow or red button.
The number of active error and warning alerts for that category are displayed in a pop-up window.
2. Click a button on the alarm bar.
The Alerts page opens, and it displays a list of all active alerts filtered by category, severity, and
time interval. For detailed information about Alerts, see Monitoring Alerts on page 633.
28 System Administration Guide Mitel Connect
Using List Panes and Details Panes Using Connect Director 1
Using List Panes and Details Panes
On Connect Director pages, you can:
edit, add, delete, or copy configuration parameters
view status
issue commands
Most pages in Connect Director are divided into a top pane and a bottom pane:
The top pane (the “list pane”) displays objects in the category that you have selected from the
navigation menu. (For an example of a list pane, see Figure 3 on page 30.) List panes generally
provide categorical information about the objects.
The bottom pane (the “details pane”) displays detailed information about the object selected in the
list pane. (For an example of a details pane, see Figure 4 on page 31.) Where appropriate, the
details pane also includes additional tabs and subtabs for more parameters. On Maintenance
status pages, the details panes often provide additional tabs that display information such as
detailed status, performance, and related calls.
When you click a particular category in the navigation menu, by default the first item in the list pane is
selected and that item’s detailed information is displayed in the details pane. To display the details for
a different object, click that object in the list pane. Specific data-entry fields, drop-down lists, and option
buttons are described in the appropriate sections throughout the subsequent chapters of this book.
The details pane is where you specify parameters for new objects or edit parameters for existing
objects. Fields marked with an asterisk (*) are mandatory fields and require that you enter a value or
make a selection. When creating a new object, you must supply information in these fields. The pencil
icon ( ) indicates that you have changed a value. After you add or change a parameter value, you
must click Save to save the changes. The pencil icon is no longer displayed after your changes are
saved.
In a list pane, you can adjust column widths, but you cannot rearrange columns or pick which columns
to display.
In many of the Connect Director pages, you can control which page displays and the number of rows
displayed by using controls on the bottom of the list pane, as shown in Figure 3 on page 30.
You can navigate among the pages of information as follows:
For list panes you reach through the Administration menu, type a page number in the box or
use the arrow keys.
For list panes you reach through the Maintenance menu, click a page number or click First,
Previous, Next, or Last.
Mitel Connect System Administration Guide 29
1 Using Connect Director Using List Panes and Details Panes
You can change the number of rows in a list pane as follows:
For list panes you reach through the Administration menu, select the number of rows to show
per pane by clicking the Rows/page drop-down list at the bottom of the pane and selecting a
number.
For list panes you reach through the Maintenance menu, select the number of rows to show
per pane by clicking the Show n entries drop-down list at the bottom of the pane and
selecting a number.
You can adjust the size of the panes as follows:
To expand the list pane (top pane) to a full page, click .
To expand the details pane (bottom pane) to a full page, click .
To show both the list pane and the details pane, click .
Page title Control buttons Expand page
Sort control
Filter button Page controls Row controls
Figure 3: Example of a List Pane
The control buttons that you can use to add, copy, delete, or export objects are described in Table 2.
Specific data-entry fields, drop-down lists, and option buttons are described in the appropriate sections
throughout each chapter.
30 System Administration Guide Mitel Connect
Using List Panes and Details Panes Using Connect Director 1
Table 2: Control Buttons in Connect Director
Button Function
New Creates a new object profile by using default values.
Copy Creates a copy of the current object profile that you can use
to create a new object profile. Some values, such as
extension numbers, are automatically generated for the
new profile.
Delete Removes the current object from the system.
Export Lets you export the selected objects in comma-separated
variable format.
Bulk Edit Lets you edit certain fields for multiple items at once. For an
example of how to use the bulk edit functionality, see
Copying Programmable Button Configurations on page
267.
Move For telephones, lets you move the selected telephones to a
different switch.
Save Saves the changes you make to the profile.
Reset Reverts to the last saved profile.
Object name Object control Expand pane to
Subtabs full page
Tabs buttons
Figure 4: Details Pane Example
Mitel Connect System Administration Guide 31
1 Using Connect Director Filtering Information
Filtering Information
To find information quickly, you can filter the data displayed in many of the Connect Director pages.
When you enter text for a filter, the system filters for items that begin with those letters. The filter is not
case sensitive. You can include a wild card in the text string. For example, if you type “*48” in the filter
for the Model column on the IP Phones status page, you see all phone models that contain “48”.
Figure 5 illustrates this example.
Figure 5: Filter Example
To filter information displayed on a page in Connect Director:
1. On any list pane in Connect Director, click .
Text boxes and drop-down lists are displayed under the column headings for the fields you can
use as filters.
2. To define a filter, do any of the following:
Enter text in one or more text boxes.
Select an item from one or more drop-down lists.
For date and time columns:
1. Click in the first text box for the column, and select a day from the calendar and use the
slider bars to specify the hour and minute.
2. Click in the second text box for the column, and then do one of the following:
Select a day from the calendar and use the slider bars to specify the hour and minute.
Click Now.
3. Click Done.
32 System Administration Guide Mitel Connect
Sorting Displayed Information Using Connect Director 1
Note
At least one date and time field must be entered to filter on a date and time range. If the start
time is left blank, the earliest possible date and time are used. If the end time is left blank, the
latest possible date and time are used.
3. To apply the filter, click .
The rows are filtered to display information that matches the filter you entered.
4. If you want to close the filter box but retain the filtered results, click .
5. To clear the filter, click .
All rows are again displayed.
Sorting Displayed Information
The records on each list pane are presented in a default sort order. You can change the sort order to
ascending or descending order by clicking a column heading. When you sort a column in a list pane,
the icon next to the column heading changes from to or , which indicates whether the sort
is ascending or descending.
Tip
You can apply a filter to sorted data, or you can sort filtered data.
1. Launch Connect Director.
2. In the navigation menu, click the page you want to use.
The page launches.
3. In the list pane, click the column heading you want to sort by.
The rows are sorted accordingly.
Getting Help
To get help for the parameters on the Connect Director page that you are viewing, click Help.
You can access documentation for Mitel Connect through the Documentation menu in Connect
Director. In the navigation menu, click Documentation and then the particular document or category of
documents you want to view.
You can also access the full set of product documentation for Mitel Connect from the Mitel Support
website: https://support.shoretel.com/.
Mitel Connect System Administration Guide 33
1 Using Connect Director Getting Started with System Configuration
Getting Started with System Configuration
This section summarizes the tasks necessary to configure your system for the first time. This list also
follows the order in which this guide is organized. Before you begin configuring the system, ensure that
the system has been properly installed as described in the Mitel Connect Planning and Installation
Guide.
Launch Connect Director as described in Starting Connect Director on page 22.
Register the Mitel software and request a license key or keys. For more information, see Installing
a License Key on page 45.
Prompt registration in Connect Director is encouraged to ensure that Mitel staff has current
information about your Mitel products and installation.
Install your license key or license keys if you have them. Until you have updated all required
licenses, Connect Director will continue to open to the License Requirements page after login. You
have up to 45 days to install the licenses. If the licenses are not installed during that time,
you cannot continue to use the Mitel Connect software. For information about installing license
keys, see Installing a License Key on page 45.
Configure system parameters as follows:
a. Specify the dialing conventions to use throughout the system. The dialing conventions include
extension length as well as the dialing plan reservations for extensions and trunk access
codes. For more information about dialing plans, see Setting Dial Plan Parameters on page
52.
b. Configure the system’s extensions from the System Extensions page. Review the default
system extensions and, if necessary, change them if the system must use these defaults for
other purposes. For more information about system extensions, see Configuring System
Extensions on page 57.
c. Specify the languages you want to make available for the system. (Be sure you have
appropriate licenses for the languages.)
d. Review the password and log file settings on the Additional Parameters page. See Configuring
Other System Parameters on page 60 for more information about other configurable
parameters. Mitel created the defaults to apply widely, so they can probably remain at their
current values.
If you want to ensure secure client access, install a certificate from a Certification Authority on your
Headquarters server. For more information, see Certificates on page 80. Otherwise, you can use
the default certificates pre-installed on your Mitel Connect system.
34 System Administration Guide Mitel Connect
Getting Started with System Configuration Using Connect Director 1
Create and configure the sites that you want your Mitel Connect system to include. For more
information, see Chapter 5, Configuring Sites on page 95.
Note
The Night bell switch and Paging extension parameters are included on the Sites page, but
you cannot configure these parameters until the proper switch is configured.
In addition, before you can configure Operator extension or Fax redirect extension, you
must configure the proper users. For more information, see Chapter 12, Configuring Users on
page 369.
Set the IP address range for the IP phones at any remote sites. On the IP Phone Address map
page, you define IP address ranges so that IP phones are assigned to the correct site. IP phones
not assigned to a remote site are associated with Headquarters.
Configure additional sites if desired. For more information, see Chapter 5, Configuring Sites on
page 95.
Configure Mitel Connect servers, voice switches, and other appliances using the Platform
Equipment page.
For information about how to configure additional Mitel application servers, see Chapter 6,
Configuring Application Servers on page 105. For each additional server, do the following:
1. Name the server and assign it to a site.
2. Create the new server and configure it.
3. Set the voice mail and auto-attendant extensions.
4. Assign a user group to the server.
For information about how to configure voice switches and other appliances, see Chapter 7,
Configuring Voice Switches on page 131. For each switch or appliance, do the following:
1. Select the role (primary or spare) that you want the switch to perform for the site.
2. Identify the site where you want to use the switch or appliance.
3. Select the appliance type you want to use.
4. Create the appliance profile.
5. Provide a name and description for the appliance, and use the Find switches button to
discover each voice switch or appliance on the network.
6. For each switch, specify the server that you want to manage the switch.
7. Each voice switch must have a valid IP address from a DHCP server or an address
statically configured from the serial port.
Mitel Connect System Administration Guide 35
1 Using Connect Director Getting Started with System Configuration
Configure IP phones. For more information, see Chapter 10, Configuring IP Phones on page 233.
a. Add IP phone ports to your voice switches as necessary to support your IP phones. Each
switch port that is assigned to IP phones supports five IP phones.
b. Set the boot parameters for the IP phones. IP phones are set to find boot information from a
DHCP server. If your installation has other requirements, use the set-up menu on the IP phone
to set server and boot configuration parameters. For more information, see the Mitel Connect
Planning and Installation Guide.
You can speed up the installation by using the Extension Assignment feature. For more
information, see Configuring Extension Assignment on page 429.
Configure the following users in the following order before you add general users to the system:
a. During installation, a system administrator is set up. Assign a person at your site to this role.
When you assign a system administrator, the default user ID and password must be changed.
Make a note of the new user ID and password, because the default user ID (“admin”) and the
default password (“changeme”) will no longer be available.
b. Configure an operator for each site. See Administrative Permissions on page 70 for more
information. This is the extension reached when 0 is dialed from the telephone. Note that
operators can span sites.
c. Configure a “user” as the Fax Redirect extension for each site.
d. Configure a user as the default Personal Assistant for all other users. This is the user that
callers are routed to when they dial “0” in a user’s mailbox. It is important that you configure
the default Personal Assistant before adding the bulk of the users so that appropriate defaults
can be assigned. If you omit this step, you may have to spend time reconfiguring the users
later.
e. Configure the Availability states and assign the Personal Assistant.
Complete configuration of sites as follows:
a. Return to the Sites page and complete the configuration for Night Bell, Paging, Operator, and
Fax Redirect.
b. If you have added additional servers, review the details for each site and reconfigure as
appropriate.
Configure all trunk groups and trunks as follows:
a. Configure trunk groups from the Trunk Groups page. You can modify the default trunk groups
and add new trunk groups.
b. Depending on the trunk type, configure individual trunks from either the Trunks page or the
Platform Equipment page. For example, SIP trunks are best configured on the Trunks page,
but trunks on a voice switch-T1 can quickly be configured using the Fill Down button on the
Platform Equipment page.
Configure user groups (including Class of Service permissions) and users. For details, see
Chapter 12, Configuring Users on page 369.
36 System Administration Guide Mitel Connect
Getting Started with System Configuration Using Connect Director 1
Configure call control parameters, and set up hunt groups and paging groups as needed. For
details, see Chapter 11, Setting Call Control Options on page 283.
Configure voice mail parameters and system distribution lists as described in Chapter 14,
Configuring Voice Mail on page 457.
Configure the auto-attendant parameters and menus as described in Chapter 15, Configuring the
Auto Attendant on page 479.
Set schedules to be used by the auto-attendant or paging groups. For more information about
schedules, see Chapter 16, Configuring Schedules on page 489.
Configure workgroups, including schedules and the queue, as described in Chapter 17,
Configuring Workgroups on page 495.
Configure the system directory as described in Chapter 18, Managing the System Directory on
page 525. If you use Microsoft Exchange and Microsoft Outlook, you can leverage Contacts on the
Exchange Server for common contact information.
If using Connect Contact Center, you must configure it. Refer to the Mitel Connect Contact Center
Administration Guide and the Mitel Contact Center Installation Guide for information.
Mitel Connect System Administration Guide 37
1 Using Connect Director Getting Started with System Configuration
38 System Administration Guide Mitel Connect
CHAPTER
2. Registering and Licensing the
Mitel Connect Software
This chapter describes how to register your Mitel Connect software and manage licensing. The
following topics are included:
Registering the Mitel Connect Software.................................................................... 40
Information Collected through Product Registration ........................................... 40
Registration Process .......................................................................................... 40
Managing License Keys ............................................................................................ 44
Compliance......................................................................................................... 44
Viewing Licenses in Connect Director ................................................................ 45
Installing a License Key ...................................................................................... 45
License Types..................................................................................................... 45
Mitel Connect System Administration Guide 39
2 Registering and Licensing the Mitel Connect Software Registering the Mitel Connect Software
Registering the Mitel Connect Software
After installing or upgrading, you must register the new Mitel Connect software. If registration is not
received by Mitel within 45 days of installation, access to Connect Director is denied.
For upgrades, if you have previously submitted your contact information to Mitel and your system is
connected to the Internet, your contact information is automatically submitted during subsequent
upgrades.
Information Collected through Product Registration
When you install or upgrade a system and request license keys, the following information is collected
through product registration:
Contact information
License key list:
current license keys
features activated
features available for activation for each licensed feature
Server MAC address
Sales Order Number (for initial installations only)
Switch inventory:
switch types
MAC addresses
serial numbers
Installed software version information:
product name
build number
install timestamp
All this information is included in the End User License Agreement (EULA) provided for an installation
or upgrade.
Registration Process
To receive unlimited access to Connect Director, you must complete the product registration process.
The Mitel Connect system software can be registered automatically, over the Internet, or through
email. These methods are described in the following sections. When registering automatically or over
the Internet, registration data is transmitted to Mitel over a secure connection to ensure integrity and
privacy.
40 System Administration Guide Mitel Connect
Registration Process Registering and Licensing the Mitel Connect Software 2
For upgrades that meet the following prerequisites, the software is registered automatically:
Contact Information is saved in Connect Director before starting the upgrade process.
A valid system license key is installed before starting the upgrade process.
Your system can connect through the Internet to the Mitel Support web site
(http://support.shoretel.com).
For new installations or upgrades that do not meet these prerequisites, you are prompted to register
the software the first time you launch Connect Director after installing or upgrading. You can choose to
register the software over the Internet or through email, but registration over the Internet is completed
more quickly than through email.
If your installation does not have adequate or current licenses, Connect Director displays the License
Preview page when you have completed or skipped registration. For more information about licenses,
see Managing License Keys on page 44.
Registering Automatically
1. Install or upgrade the Mitel software.
2. Start the Headquarters server, and then log in to Connect Director.
Registration information is sent over the Internet to Mitel. Upon receipt, Mitel sends a response.
When the response is received, a compliance token is created on the Headquarters server, and
Connect Director is unlocked.
Note
Until registration is completed, a Reminder Notification (“out-of-date” message) in red letters is
displayed on the Contact Information page.
Registering over the Internet
1. Upgrade or install the Mitel software.
2. Start the Connect Headquarters server, and then log in to Connect Director.
3. Do one of the following to display the Contact Information page:
When prompted to register, click Now.
In the navigation pane, click System > Contact Information.
4. On the Contact Information page, enter information in the fields, as described in Table 3 on page
42.
5. Click Save.
6. Click Now.
The License Preview page is displayed. For more information about licensing, see Managing
License Keys on page 44.
Mitel Connect System Administration Guide 41
2 Registering and Licensing the Mitel Connect Software Registration Process
7. On the License Preview page, click Submit.
Registration information is sent over the Internet to Mitel. Upon receipt, Mitel sends a response.
When the response is received, a compliance token is created on the Headquarters server, and
Connect Director is unlocked.
Note
Until registration is completed, a Reminder Notification (“out-of-date” message) is displayed on
the Contact Information page.
Table 3: Fields on the Contact Information Page
Field Name Description
Partner name Name of the partner or reseller from whom the system
was purchased. This field is required.
Company name Name of the customer’s company. This field is required.
Address Address of the company. This field is required.
City City where the company is located. This field is
required.
State/Province State or province where the company is located.
Postal code Postal code for the company.
Country Country where the company is located.
Main phone Main telephone number of the company. This field is
required.
Main email Main email address of the company.
Server MAC address MAC address of the server where the Headquarters
server is installed.
This field is automatically populated with information
from the server. Change this information only if you
want a license for a server other than the one to which
you are currently connected. If you have changed this
information but want to revert to the defaults, click
Reset.
Sales order number The Sales order number, which you can find on the
Mitel Sales packing slip. This number is required only if
license keys have not been entered in Connect
Director. For system upgrades, the sales order number
is optional.
Primary contact
Name Name of the administrator responsible for the Mitel
Connect system. This field is required.
42 System Administration Guide Mitel Connect
Registration Process Registering and Licensing the Mitel Connect Software 2
Table 3: Fields on the Contact Information Page (Continued)
Field Name Description
Title Job title of the administrator responsible for the Mitel
Connect system.
Phone Phone number of the administrator responsible for the
Mitel Connect system. This field is required.
Pager Pager number of the administrator responsible for the
Mitel Connect system.
Email E-mail address of the administrator responsible for the
Mitel Connect system.
Secondary contact
Name Name of the back up administrator Mitel can contact
regarding the Mitel Connect system.
Title Job title of the aback up administrator Mitel can contact
regarding the Mitel Connect system.
Phone Phone number of the back up administrator Mitel can
contact regarding the Mitel Connect system.
Pager Pager number of the back up administrator Mitel can
contact regarding the Mitel Connect system.
Email Email address of the back up administrator Mitel can
contact regarding the Mitel Connect system.
Registering by Email
1. Upgrade or install the Mitel software, and then launch Connect Director.
2. Do one of the following to display the Contact Information page:
When prompted to register, click Now.
In the navigation pane, click System > Contact Information.
The Contact Information page is displayed.
3. On the Contact Information page, enter information in the fields, as described in Table 3 on page
42.
4. Click Save.
5. Click Now.
The License Preview page is displayed. (For more information about licenses, see Managing
License Keys on page 44.)
6. On the License Preview page, click Save to File.
The LicenseRequest.slr file is produced.
Mitel Connect System Administration Guide 43
2 Registering and Licensing the Mitel Connect Software Managing License Keys
7. Save the LicenseRequest.slr file to your desktop or another location so that you can easily locate
it.
8. Email the LicenseRequest.slr file to licensekeyrequest@shoretel.com.
Upon receipt, Mitel sends a response containing a compliance token that grants access to
Connect Director. This token (license key) is associated with the Server MAC address and a
system build number.
9. Verify the compliance token.
a. Click Administration > System Parameters > Product Verification.
The Product Verification page is displayed.
b. Enter the Compliance Token and click Verify.
If Registration Is Not Received by Mitel
When your Mitel software is registered automatically or over the Internet, if registration information is
not received by Mitel (for any reason), Connect Director submits the information every hour for seven
days after installing or upgrading.
If the process is unsuccessful, you must submit the Contact Information again (over the Internet or
through email) as often as necessary until registration is completed.
After you register and apply for licenses, Mitel acknowledges your submission in an email message
and mails your system key within 3-5 days. Until the license key arrives, when you want to use
Connect Director you can click Later in the Connect Director Welcome screen to enter Connect
Director. You have up to 45 days to install the license key.
If registration is not completed in 45 days, Connect Director is locked.
Managing License Keys
The subsequent sections describe license compliance, how to view licenses and install license keys,
and license types.
Compliance
If your system does not comply with Mitel’s license requirements, Connect Director offers 45 days to
comply with the license requirements. To comply, you can remove unneeded configurations, order
additional licenses, or do both. The 45-day grace period allows you to make ad hoc, unplanned
changes that could temporarily exceed your license limits, but it gives you time to get back into
compliance.
You can easily print or send the license status page via e-mail for purposes of license compliance
verification. License status is never transmitted without explicit action by a Mitel administrator.
44 System Administration Guide Mitel Connect
Viewing Licenses in Connect Director Registering and Licensing the Mitel Connect Software 2
WARNING!
Do not upgrade unless your installation complies with your current license requirements. If you
upgrade your system while it is out of compliance, you have only 45 days before you are locked out of
Connect Director. If you have license issues, contact your Mitel Partner or Mitel Installed Base
Business Services Team at Shorecare_admin@shoretel.com.
Viewing Licenses in Connect Director
The License Requirements page lists licenses that are available for the Mitel Connect system and the
quantity of configured and purchased licenses for each type of license. You can use this page to track
and manage all licenses. Details about licenses are provided in License Types on page 45.
1. Launch Connect Director.
2. In the navigation pane, click System > Licenses > License Requirements.
The License Requirements page is displayed.
Installing a License Key
1. View the license packet that you received from Mitel.
2. Launch Connect Director.
3. In the navigation pane, click System > Licenses > License Keys.
The License Keys page is displayed.
4. Click New at the top of the page.
The General tab is displayed in the details pane at the bottom of the page.
5. On the General tab, enter the following information:
In the Key field, copy and paste all license keys that you received from Mitel. (You can paste in
multiple license keys at once.)
In the Comment field, enter a description of the licenses.
6. Click Save.
License Types
Mitel licenses are categorized as either self-audited or keyed licenses.
Self-Audited Licenses
Self-audited licenses do not have a key associated with them. They are tracked on the License
Requirements page to assist system administrators in tracking the number of required licenses based
on the current configuration versus the number that have been purchased, which they enter manually.
Mitel Connect System Administration Guide 45
2 Registering and Licensing the Mitel Connect Software License Types
For the following types of self-audited licenses, if the usage exceeds the current number of licenses,
you are notified until licensed capacities meet or exceed usage:
Phone Only Access License: This count includes the number of desk phones.
Remote Server Software: This count includes licenses that correspond to the number of
distributed voice servers. Up to 20 remote servers can be configured in addition to the
Headquarters server.
TAPI Application Server: This count includes licenses for remote TAPI Application Servers that
have the “Allow Voice Mailboxes” check box deselected. The number purchased should match the
number of deprioritized servers that exist at a particular site.
Phone API License: This count includes licenses for the Phone API. (For more information,
contact Mitel Professional Services for the appropriate SDK document.)
Keyed Licenses
You add keyed licenses by entering a license key string obtained from Mitel or a partner. Embedded in
the license key are the type and number of licenses associated with that key. When a valid key is
entered, the system decodes it and details the type and number of licenses added. Keyed licenses are
additive, and more than one can be entered into Connect Director over time.
These licenses are tracked in the Keyed Licenses section on the License Requirements page in
Connect Director. The types of keyed licenses are as follows:
System License: This count includes licenses required on a per-system basis.
Additional Site License: This count includes licenses required for each site beyond the main
headquarter location. For installed base customers, when you upgrade and request your new
system key, you will automatically receive additional site licenses for all configured sites.
Extension License: This count includes all extensions licensed by both Extension Only and
Extension and Mailbox licenses. For more information about this license type, see Extension and
Mailbox Licenses on page 48.
Mailbox License: This count includes all mailboxes licensed by both Mailbox Only and Extension
and Mailbox licenses. For more information about this license type, see Extension and Mailbox
Licenses on page 48.
SoftPhone License: This count includes SoftPhone licenses, which are issued on a per-user
basis. Obtain and install one license for each SoftPhone user.
Additional Language License: This count includes licenses if more than one language is
enabled.
Mobile Access License is required for each client that is enabled for Mobility.
SIP Phone License is a keyed license that enables the system to support one SIP device through
a SIP proxy. (IP400-Series phones do not require this type of license.)
SIP Trunk License is a keyed license required to enable one physical SIP trunk.
46 System Administration Guide Mitel Connect
License Types Registering and Licensing the Mitel Connect Software 2
Standard Resolution Video License is a keyed license that enables the Connect client to
support one point-to-point video session at VGA resolution (640x480).
High Resolution Video License is a keyed license that enables the Connect client to support one
point-to-point video session at XGA resolution (1024x768).
Connect Client Access License is a keyed license that provides access to the following
capabilities:
All functions available through the Phone Only Access License
Instant Messaging Presence
Contact Viewer
Call recording
Workgroup Agent Access License is a keyed license that provides access to the following:
All functions available through Connect Client Access License
Ability to transfer calls by dragging and dropping call cells into the buddy list
Workgroup access utilities, including log in and log out
Workgroup Queue Monitor
Workgroup Supervisor Access License is a keyed license that provides access to the following:
All functions available through Workgroup Agent Access License
Workgroup access utilities, including log in, log out, and wrap up
Workgroup Agent Monitor
Operator Access License is a keyed license that provides access to the following:
All functions available through Workgroup Supervisor Access License
Access to XGA video
Extension Monitor
External Unified Messaging SIP Link is a keyed license that is required for each Unified
Messaging (SIP) server.
Audio Conference License is a keyed license that is necessary for each audio port that you want
to use in conferences managed by a Service Appliance.
Web Conference License is a keyed license that enables web ports for use in conferences
managed by a Service Appliance.
Virtual Switch IP Phone License is a keyed license that supports devices connected to virtual
phone switches. The system requires one license for each device connected to a virtual phone
switch. In addition, Extension or Extension and Mailbox licenses are required to enable users on a
virtual IP Phone switch.
Virtual Switch SIP Trunk License is a keyed license that is required to enable one SIP trunk on a
virtual SIP trunk switch. No additional SIP trunk license is required.
Remote Phone License is a keyed license that allows access for VPN phones. This applies to
softphones or desk phones that you want to deploy remotely.
Mitel Connect System Administration Guide 47
2 Registering and Licensing the Mitel Connect Software License Types
Virtual Edge Gateway License is a keyed license that provides access to the virtual Edge
Gateway appliance.
Extension and Mailbox Licenses
Systems require one extension license for each configured extension-only user. If more than one key
is installed, the number of licenses purchased is the sum of licenses for all valid keys. Extension-only
users have an extension but no Mitel voice mailbox. They may have external mailboxes they can
access using Simplified Message Desk Interface (SMDI), QSIG, or SIP Unified Messaging.
Systems require one Mailbox license for each configured Mailbox-only user. If more than one key is
installed, the number of licenses purchased is the sum of licenses for all valid keys. Mailbox-only users
are only those users with Mitel mailboxes that may use SMDI.
Systems require one Combo license for each user configured for Extensions and Mailboxes. If more
than one key is installed, the number of licenses purchased is the sum of licenses for all valid keys.
Table 4 lists the features available through Extension, Mailbox, and Combo licenses.
Table 4: Features Available with Extension, Mailbox, and Combo Licenses
Combo Extension Only Mailbox Only
Includes Mitel
Feature Includes 3rd-party
SMDI-based voice
SMDI-based voice
mail to 3rd-party
mail to Mitel PBX
PBX
PBX features
Use SoftPhone (requires SoftPhone Yes Yes No
license)
Make calls, take calls, etc. Yes Yes No
Voicemail features
Configure availability states Yes Yes Yes
Forward calls to configured destination Yes Yes No1
Create and play greetings Yes No Yes
Use the Personal Assistant Yes No Yes
Notification escalation Yes No Yes
Configure Find Me Yes No Yes
System call routing schedule Yes No Yes
Create call routing notes Yes Yes Yes
Assign extension Yes No Yes
Record name Yes No Yes
Automated attendant features
Dial by number, name Yes Yes Yes2
48 System Administration Guide Mitel Connect
License Types Registering and Licensing the Mitel Connect Software 2
Table 4: Features Available with Extension, Mailbox, and Combo Licenses (Continued)
Combo Extension Only Mailbox Only
Includes Mitel
Feature Includes 3rd-party
SMDI-based voice
SMDI-based voice
mail to 3rd-party
mail to Mitel PBX
PBX
Transfer to / Go to extension Yes Yes Yes2
Message by number, name Yes Yes Yes
Advanced features
Extension assignment Yes Yes No
Member of a hunt group Yes Yes No
Member of a workgroup Yes Yes No
Connect client features
Connect client: Phone Only, Connect Yes No mailbox features No extension
Client, Workgroup Agent, Workgroup features
Supervisor, Operator
Extension monitor Yes Operator-only No
features
Agent monitor Yes No mailbox features No
Queue monitor Yes No mailbox features No
Voice mail viewer Yes No Yes
Call history Yes Yes No
System directory Yes No mailbox features No extension
features
Outlook features
Forward voice mail as .wav attachment Yes No Yes
Voice mail form integration Yes No Yes
Outlook Contact/Quick Dialer Yes Yes No
Outlook Contact/Screen Pop Yes Yes No
Outlook Calendar integration Yes Yes Yes
Note: 1 Although call forwarding is handled by the third-party PBX, calls arriving at the Connect voice mail system
are routed as specified by Connect voice mail forwarding conditions.
Note: 2 Calls will be directed to mailbox only.
Mitel Connect System Administration Guide 49
2 Registering and Licensing the Mitel Connect Software License Types
50 System Administration Guide Mitel Connect
CHAPTER
3. Setting Up System Parameters
This chapter describes how to specify system-wide parameters in Connect Director. The following
topics are covered:
Setting Dial Plan Parameters .................................................................................... 52
Setting the String Parameters Used in Your Dial Plan........................................ 52
Increasing the Extension Length ........................................................................ 54
Configuring Digit Translation Tables.......................................................................... 55
Creating Digit Translation Tables........................................................................ 56
Deleting Digit Translation Tables ........................................................................ 57
Configuring System Extensions ................................................................................ 57
Viewing System Extensions................................................................................ 58
Modifying System Extensions............................................................................. 58
Enabling SNMP......................................................................................................... 60
Configuring Other System Parameters ..................................................................... 60
Implementing Client Compatibility............................................................................. 64
Configuring Languages ............................................................................................. 65
Specifying Which Languages Are Available to the System ................................ 65
Supported Languages ........................................................................................ 66
Using Hybrid Services............................................................................................... 66
System Information ................................................................................................... 67
Mitel Connect System Administration Guide 51
3 Setting Up System Parameters Setting Dial Plan Parameters
Setting Dial Plan Parameters
The dial plan defines the numbering convention your Mitel Connect system uses to route calls. The
system uses the dial plan to parse dialed numbers—whether from internal users or the Public
Switched Telephone Network (PSTN)—and to direct calls appropriately. The dial plan can include
extensions, site codes (pre-extensions), access codes for trunks, and account codes.
This section describes how to set the parameters for creating number strings in a dial plan. These
parameters are set using the Dial Plan page in Connect Director. On the Dial Plan page, you can:
Specify the lead digit used in a string.
Specify how you want the Mitel Connect system to interpret each leading digit.
Specify the number of digits included in an extension.
Note
You cannot reduce the number of digits included in an extension after the parameter is set.
WARNING!
Mitel strongly recommends that administrators configure dial plans using Connect Director.
Because dial plan entries can consume a large amount of switch resources, Mitel also
recommends that administrators closely monitor switch CPU and memory usage. Monitoring
the switch usage helps administrators determine when it is necessary to reduce the number of
stored entries after adding a large number of DNIS or Prefix entries.
Manipulation of Mitel databases can cause undesired results. In the event that manual or 3rd
party database changes cause undesired results, Mitel Support may require that those
database changes be reversed to resolve the issue.
Before beginning, for each Mitel site review the Mitel Connect system deployment and topology and
the local telephone company dial plan and dial rules.
Setting the String Parameters Used in Your Dial Plan
All available digits are pre-configured as lead dial strings. Reconfigure only those dial strings that you
want to use for special purposes.
WARNING!
Because the Mitel Connect system allows users to dial emergency numbers with or without a
trunk access code, extensions must not conflict with the leading digits of emergency telephone
numbers. If you deploy a global voice network, you must consider the leading digits of emergency
numbers for all the international locations in your system.
1. Launch Connect Director.
2. In the navigation pane, click Administration > System > Dialing Plan > Dial Plan.
The Dial Plan page is displayed.
52 System Administration Guide Mitel Connect
Setting the String Parameters Used in Your Dial Plan Setting Up System Parameters 3
3. In the drop-down list for a digit, select the parameter that you want to assign to that leading digit.
(See Table 5 for descriptions of available parameters.)
4. Repeat Step 3 for every digit you want to assign.
5. When you are finished entering values, click Save.
WARNING!
After you set and save a leading digit parameter, you cannot change it in the following situations:
The leading digit is an extension prefix. In addition, be aware that setting extension prefixes is a
one-time activity. If you leave any extension prefixes unused, you cannot assign them later.
The leading digit is an extension digit that already has extensions configured starting with that
digit.
The leading digit is configured as the leading digit of a trunk access code for a trunk group.
In these cases, after the change is saved the field is unselectable.
Table 5: Dial Plan Page: Digit Reservation Parameters on the General Tab
Option Description
Extensions Reserves this digit as the leading digit in an extension.
Trunk Access Codes (1 Digit) Reserves this digit for use as a one-digit trunk access
code.
When you assign a number as the leading digit in a
trunk access code, using the same number as the
leading digit in extensions can cause the system to
misroute calls.
Trunk Access Codes (2 Digit) Reserves this digit as the lead digit in two-digit trunk
access codes.
When you assign a number as the leading digit in a
trunk access code, using the same number as the
leading digit in extensions can cause the system to
misroute calls.
Trunk Access Codes (3 Digit) Reserves this digit as the lead digit in three-digit trunk
access codes.
When you assign a number as the leading digit in a
trunk access code, using the same number as the
leading digit in extensions can cause the system to
misroute calls.
Not Used Specifies that this digit cannot be used as a lead digit.
Mitel Connect System Administration Guide 53
3 Setting Up System Parameters Increasing the Extension Length
Table 5: Dial Plan Page: Digit Reservation Parameters on the General Tab (Continued)
Option Description
Operator Reserves this digit for use as the extension used to
access the Mitel operator. The default value is zero (0).
In international applications, zero is often used as the
access code for trunks. This sets a potential for conflict.
Mitel recommends that international customers
standardize globally on a single trunk access code for
the purposes of network call routing (for example, use
“9” for all trunk groups).
Extension Prefix (n Digit) Lets you specify the number of digits used in extension
prefixes that have this leading digit. Extension prefixes
can be up to seven digits.
The Configure Extension Prefix Warning section
appears with a list of each of the sites in your system.
Next to the list of sites you will find a blank field that
requires you to enter the desired extension prefix. This
prefix will be appended to every dialed number at that
particular site. Make sure to back up the system before
clicking Save.
Increasing the Extension Length
You can increase the number of digits for phone extensions from the three-digit default to up to seven
digits. When you increase the number of extension digits, to match the new number you must also add
one or more numbers to the beginning of extensions for existing numbers, including mailboxes,
menus, and distribution lists. Be sure that the added number or numbers do not conflict with other
access codes in the system’s dial plan.
You can change the parameters listed in Table 6 on page 55.
Note
You cannot reduce the number of digits included in an extension after setting this parameter.
1. Launch Connect Director.
2. In the navigation pane, click Administration > System > Dialing Plan > Dial Plan, and then click
the Extension Length tab.
The Extension Length tab is displayed.
3. In the drop-down list for the New extension length field, select a value for the new extension
length.
A confirmation dialog is displayed.
4. Click OK to increase the extension length.
54 System Administration Guide Mitel Connect
Configuring Digit Translation Tables Setting Up System Parameters 3
5. If you want to add one or more numbers at the beginning of all extensions in the Mitel Connect
system, enter this number or these numbers in the Pre-pend current extensions with number(s)
field.
WARNING!
Be sure the numbers that you pre-pend to the extension do not conflict with other numeric strings
in the dial plan. For example, the pre-pended numbers should not conflict with trunk access
codes, the operator extension, emergency numbers, and so on.
6. After completing all changes to the dial plan, click Save.
Table 6: Dial Plan Page: Extension Length Tab
Option Description
Number of extension digits Shows the number of digits currently used in Mitel
extensions. The default is 3 digits.
New extension length Allows you to increase the number of digits used in
Mitel extensions up to 7 digits.
Pre-pend current extensions with Allows you to specify the number or numbers to appear
number(s) at the beginning of extensions.
Configuring Digit Translation Tables
This section provides an overview of digit translation tables and describes how to create and delete
them.
A digit translation table is a remedial solution for an environment with overlapping or conflicting dial
plans on different (but connected) phone systems. A digit translation table resolves differences in the
numbers of digits in the dial plans.
A digit translation table converts numbers between either of the following:
The dial plan of a non-Mitel system and the dial plan of a Mitel Connect system
Different dial plans on separate Mitel networks
Through the digit translation table, you can adjust the extension format of a Mitel Connect dial plan to
the format of the dial plan in another phone system. You can specify:
The number of digits
The lead digit for numbers in each system
Note
The use of a digit translation table requires careful planning. For guidance on how to plan for digit
translation tables, refer to the Mitel Connect Planning and Installation Guide.
Mitel Connect System Administration Guide 55
3 Setting Up System Parameters Creating Digit Translation Tables
After a digit translation table exists, it is applied (as needed) to application servers, trunks, and SIP
trunks. Details are provided in the following chapters:
Chapter 6, Configuring Application Servers on page 105 explains how to apply translation tables to
servers.
Chapter 9, Configuring Trunks on page 187 explains how to apply translation tables to ISDN trunk
groups.
Chapter 19, Session Initiation Protocol on page 529 explains how to apply translation tables to SIP
trunk groups.
When the Mitel Connect system applies a digit translation table, the direction of the routed call
determines whether digits are added or deleted.
When resolving possible differences between dial plans, the system administrator should specify
number translation so that its operation is invisible to users. Methods for achieving smooth operation
for dial plans are described in the Mitel Connect Planning and Installation Guide.
In general, a system translates the numbers of digits when it passes calls to another phone system.
However, the particular system that performs the translation is the choice of the system administrator.
One of multiple Mitel Connect systems or the system from another manufacturer can perform the
translation. The decision can be based on which system provides the most convenient or efficient point
of translation.
You can associate the digit translation table with:
A trunk that bridges systems
The Simplified Message Desk Interface (SMDI) module in an application server so that users can
access legacy voice mailboxes
In either case, users do not have to change their dialing habits.
When SMDI is selected as the voice mail interface, translation table lists appear in profiles for trunk
groups and application servers.
Creating Digit Translation Tables
1. Launch Connect Director.
2. In the navigation pane, click Administration > System > Digit Translation Tables.
The Digit Translation Tables page is displayed.
3. Click New.
The General tab is displayed. (For details about the parameters on the General tab, see Table 7 on
page 57.)
4. In the Name field, type a name for this digit translation profile.
5. In the Original field, enter the string to translate.
56 System Administration Guide Mitel Connect
Deleting Digit Translation Tables Setting Up System Parameters 3
6. In the Replacement field, enter the replacement string.
7. To add more rows to the digit translation table, click Add.
8. To remove a row, click Remove next to the row you want to remove.
9. When you are finished making changes, click Save.
Table 7: Digit Translation Tables: General Tab
Parameter Description
Name Specify the name of the digit translation table
Add Click Add to add a row to the current digit translation table
Original Specify the digit that you want to replace with a new digit
Replacement Specify the new digit that should replace the original digit
Remove Click Remove to remove a row of the digit translation table
Deleting Digit Translation Tables
1. Launch Connect Director.
2. Navigate to Administration > System > Digit Translation Tables.
The Digit Translation Tables page is displayed.
3. Select the check box next to the digit translation table you want to delete.
4. Click Delete.
A confirmation dialog is displayed.
5. Click OK to delete the digit translation table.
Configuring System Extensions
Services such as voice mail, account codes, auto-attendant, music on hold, Make Me conferences,
and Mitel conferences associated with the Headquarters site have system-wide application. These
services, when enabled on the Headquarters site, are each automatically assigned an extension on
the Headquarters server. Each extension can be used by any user anywhere on the system to access
the service, though the service may be executed at the server site that is local for the user.
You can view and modify extensions assigned to these system-wide services using the System
Extensions page. Table 8 on page 58 describes the parameters on the System Extensions page.
Mitel Connect System Administration Guide 57
3 Setting Up System Parameters Viewing System Extensions
Viewing System Extensions
1. Launch Connect Director.
2. In the navigation pane, click Administrator > System > Dialing Plan > System Extensions.
The System Extensions page displays the system extensions currently configured.
Modifying System Extensions
Note
After modifying system extensions, a TMS restart is required on all servers in order for the changes to
take effect. Perform the TMS restart during off hours as it may drop calls in the system. A system
restart is not required.
1. Launch Connect Director.
2. In the navigation pane, click Administrator > System > Dialing Plan > System Extensions.
The System Extensions page appears.
3. Enter or edit extensions for your system. (For details about the parameters on the System
Extensions page, see Table 8 on page 58.)
4. Click Save.
5. Perform a TMS restart on all servers during off hours. A system restart is not required.
Table 8: Parameters on the System Extensions Page
Field Description
Voice mail
Extension The extension the system uses for forwarding calls to voice mail.
Login extension The extension that users use to log into their voice mailbox.
Mitel recommends that users be allowed to dial in from outside the
company to retrieve voice mail. Typically, you direct this number to an
auto-attendant menu and configure the menu with a single-digit action of
“Go to Menu” using the Voice mail Login extension parameter.
Broadcast mailbox The extension users use to broadcast a voice mail message to all users.
Account codes
Extension The extension on the Headquarters SoftSwitch associated with the
account codes application.
When account code collection is optional or forced, calls are routed to
this extension for an account code prompt. For more information, see
Configuring Account Codes on page 286.
Music On Hold
58 System Administration Guide Mitel Connect
Modifying System Extensions Setting Up System Parameters 3
Table 8: Parameters on the System Extensions Page (Continued)
Field Description
Extension The extension for system-wide file-based music on hold. This extension
is created during system installation.
Auto-attendant
Extension The extension for the system-wide auto-attendant.
Backup extension The extension you want to use as an auto-attendant backup in case the
Headquarters server fails.
The backup auto-attendant (BAA) provides basic inbound call routing in
case the auto-attendant on the server is unavailable. In addition, it
answers calls routed to voice mail in case voice mail on the server is
unavailable.
The BAA is also used when extensions are unreachable during a
network or switch outage and the Admissions Control Bandwidth is
exceeded.
Callers who access the Mitel Connect system over a SIP trunk can
access the BAA in the same manner as users who access the system
via all other trunk types. Mitel supports RFC2833 (DTMF), so if the
voice-mail server is down, external callers can enter an extension by
using DTMF to ring the extension of the user they are trying to reach.
Make Me conference
Extension This extension lets users create conferences with up to eight participants
on a voice switch if the conference capability is so configured. The
default is three.
ShoreTel conference
Extension The system-wide extension internal users dial to initiate a conference
enabled by a Service Appliance.
External number The main external telephone number users dial to access a conference
enabled by a Service Appliance.
Additional calling information Allows you to specify other external telephone numbers users can use to
access conferences enabled by a Service Appliance. These numbers
can be local to remote sites.
The D2 administrator should format the text in the “Additional calling
information” field so that the information appears in the suitable format in
the email invitation.
Mitel Connect System Administration Guide 59
3 Setting Up System Parameters Enabling SNMP
Enabling SNMP
Mitel voice switches support Simple Network Management Protocol (SNMP) agents for the Ethernet
interface. These agents provide Management Information Base II (MIB-II) statistics and allow voice
switches to be integrated into standard network management applications. Details about the SNMP
parameters you can configure in Connect Director are described in Table 9.
Mitel has tested and supports the HP OpenCall network management console.
Mitel recommends that you configure your SNMP management station to launch Connect Director
automatically when you click a Mitel device.
1. Launch Connect Director.
2. In the navigation pane, click Administration > System > SNMP.
The SNMP page is displayed.
3. Enter or edit values for the fields on the SNMP page, as described in Table 9 on page 60.
4. Click Save.
Table 9: Fields on the SNMP Page
Field Description
Community strings
Read-Only (Get) Do not enter any values in these fields.
Read/Write (Get/Set) Note: The Mitel devices do not support SNMP GET request. The
Mitel hardware or software does not respond to an active SNMP
GET request to avoid impact on the voice solution. However, Mitel
supports SNMP traps that allow the switches to communicate to
the monitoring solution for network monitoring.
IP address of trap receivers: The IP address of up to five destinations that should receive SNMP
traps. The destination IP address must have an installed SNMP
One trap listener (on UDP Port 162).
Two
Three
Four
Five
Configuring Other System Parameters
You can configure a variety of system-wide parameters on the Additional Parameters page. Table 10
describes these parameters.
60 System Administration Guide Mitel Connect
Configuring Other System Parameters Setting Up System Parameters 3
1. Launch Connect Director.
2. In the navigation pane, click Administration > System > Additional Parameters.
The Additional Parameters page appears.
3. Enter or edit values for the fields on the Additional Parameters page, as described in Table 10.
4. Click Save.
Table 10: Fields on the Additional Parameters Page
Field Description
General
Min client/admin password length The minimum number of characters for the password
that a user enters to log into the Connect client or
Connect Director. Valid values are 4–26.
Max client/admin password length The maximum number of characters for the password
that a user enters to log into the Connect client or
Connect Director. Valid values are 4–26.
Phone help button destination If you want the IP480, IP480g, or IP485g phones to
include a Help soft key that is configured to dial an
internal support or Help Desk group, specify the
destination number, which must be a valid dial string,
including a trunk access code and country code if
needed.
HQ / DVS log file storage
Max days The number of days that the headquarters server
keeps a log file entry for a server event before deleting
it. Valid values are 1–30.
Max size The maximum megabytes in the server’s log file. Valid
values are 10–250000 MB.
Voice mail log file storage
Max days The number of days that the server keeps a voice mail
log file entry on the Headquarters server for a voice
switch before deleting it. Valid values are 1-30.
Max size The maximum number of megabytes in a voice mail log
file on the Headquarters server for a voice switch. Valid
values are 10-500 MB.
Service Appliance (Collaboration)
Mitel Connect System Administration Guide 61
3 Setting Up System Parameters Configuring Other System Parameters
Table 10: Fields on the Additional Parameters Page (Continued)
Field Description
Service appliance Exchange The fully-qualified domain name (FQDN) or IP address
server of the Microsoft Exchange server to which a service
appliance connects for Exchange synchronization.
If you install a certificate from a public Certificate
Authority, to avoid warnings in the Connect client you
must specify the FQDN that matches the Common
Name of the certificate. In this case, do not specify the
IP address of the server in this field.
Max days The number of days that the Headquarters server
keeps an entry in the log files for service appliances.
Valid values are 1-30.
Max Size The maximum size in megabytes for the log file of a
service appliance. Valid values are 10-60000.
Global conferencing URL The optional system-wide conferencing URL, which
corresponds to an FQDN designated for the first
service appliance installed in the system. Users who
enter this global conferencing URL are automatically
redirected to the preferred service appliance, if one is
designated.
For example, if you assign an FQDN of
“conference.acme.com” to the first service appliance
you install, specify that FQDN in this field.
Instant messaging
Domain name The domain name for instant messaging, for example,
greatcompany.com.
Session timeout The number of minutes the system lets an instant
message stay open without a response from the
recipient. Valid values are 10-600.
Enable offline messaging Select this check box to store messages for users who
are off-line. Users can see these IM messages when
they go on-line. If this option is not enabled, the system
drops instant messages sent to users who are off-line.
Enable TLS Select this check box to allow encryption through
transport layer security (TLS).
Client history retention period The number of days worth of instant messages that will
be saved for users to be able to retrieve in the Connect
client.
Valid values are 0-549 days.
Client compatibility and upgrade
62 System Administration Guide Mitel Connect
Configuring Other System Parameters Setting Up System Parameters 3
Table 10: Fields on the Additional Parameters Page (Continued)
Field Description
Require secure client access Select this check box if you want secure connectivity
(https) for the Connect client and Connect Director. If this
setting is enabled, certificates are required for the
system.
For more information about certificates, see Certificates
on page 80.
Suppress client upgrade Select this check box to prevent client upgrade
notifications notifications.
We recommend enabling this parameter when you use
the Silent Client Upgrade feature in connection with
Active Directory to install client software on remote
machines.
Minimum allowed client version The earliest version number of the Connect client
available to users. If Suppress client upgrade
notifications is not enabled, users receive a notice
when the Connect client needs to be upgraded. The
default value is the earliest version of the Connect
client that the system software accepts.
Current version for the build The most recent version number of the Connect client
for users. If Suppress client upgrade notifications is
not enabled, users receive a notice when the Connect
client software is out of date, but the value of this
parameter does not force a software upgrade.
Active directory (AD) integration
Enable AD integration Select this check box to enable the system to use
Active Directory for authentication.
AD path Enter the path that the system uses for Active Directory.
Gmail configuration
Client Email Enter the OAuth client email provided in the file that
was downloaded when you created the service
account. See Voice Mail Synchronization with Gmail for
Business on page 473 for more information.
Private Key Enter the private key provided in the file that was
downloaded when you created the service account.
Domain Name Enter the premier or educational Gmail account domain
name.
Configure user email structure
Pick first part From the drop-down list, pick the first part of the email
address.
Mitel Connect System Administration Guide 63
3 Setting Up System Parameters Implementing Client Compatibility
Table 10: Fields on the Additional Parameters Page (Continued)
Field Description
Spacer Type the character, if any, that you want to use to
separate the first and last parts of the user name in
email addresses. Examples are a period (.),
underscore (_), hyphen, or any other character.
Pick last part From the drop-down list, pick the last part of the user
name email address.
Example Displays a preview of the email structure that reflects
the format selections you specified in the previous
fields.
Implementing Client Compatibility
The Client Compatibility feature provides greater control to organizations over which versions of the
Connect client they deploy during a Mitel Connect system upgrade. This feature is designed to reduce
the impact of system upgrades. Because you can upgrade the servers first and then the clients later,
you can spread the upgrade over time, which is less demanding for the IT staff and allows users to
upgrade at their own convenience.
The Client Compatibility feature lets you specify the earliest version of the Connect client that the
system supports and suggests an earliest version that clients can use without upgrading.
When a user’s version of the Connect client falls below the minimum suggested version but is later
than the minimum allowed version, the system sends an upgrade notification that lets the user
upgrade immediately. A user who chooses to upgrade later must use the Upgrade function in the
Connect client menu.
To implement client compatibility:
1. Launch Connect Director.
2. In the navigation pane, click Administration > System > Additional Parameters.
The Additional Parameters page is displayed.
3. Scroll to the Client compatibility and upgrade section and do the following:
Select the Require secure client access (https) option if you want the Connect client to be
accessed securely. Certificates are required if you select this option. For information about
importing certificates, see Certificates on page 80.
Select the Prevent users from initiating client upgrades option to hide the client upgrade
option in the Connect client. With this setting, users can upgrade only after they receive a
notification.
In the Minimum allowed client version field, type the number of the earliest version of the
Connect client that users can use. The default value is the earliest client version the system
software supports.
64 System Administration Guide Mitel Connect
Configuring Languages Setting Up System Parameters 3
In the Minimum suggested client version field, type the earliest version of the Connect client
that clients can use. Clients receive an upgrade message if the Connect client version goes
out of compliance. However, with this parameter, the system does not require a software
upgrade. (If the Prevent users from initiating client upgrades option is selected, this
parameter is disabled because users don’t have permission to initiate upgrades.)
Note
The earliest and latest versions of the Connect client that the Mitel Connect system software
supports are displayed to the right of the field.
4. Click Save.
Client compatibility is configured for the Connect client.
Configuring Languages
A Mitel Connect system can support more than one language at a time. To add one or more languages
beyond the default (free) language of the customer’s choice, the customer must buy a license for each
additional language. (For example, if two languages are enabled, then the customer buys one license.)
Furthermore, when a customer buys a keyed license for each additional language, up to 10 additional
licenses can be associated with one key. For more than 10 additional language licenses, an additional
key is needed.
Specifying Which Languages Are Available to the System
1. Launch Connect Director.
2. Click Administration > System > Languages.
The Languages page is displayed, and enabled languages are indicated with a check mark.
3. For each language that the Mitel Connect system must support, select the check box in the Enable
column.
4. Click Save.
Table 11: Languages Page
Column Name Description
Enable Select the check box to enable use of the language.
Name The name of the language.
Locale The abbreviation for the locale.
Used Shows whether or not the language is used.
Mitel Connect System Administration Guide 65
3 Setting Up System Parameters Supported Languages
Supported Languages
The supported languages in the current release are as follows:
Chinese (Simplified)
Chinese (Traditional)
Danish
Dutch
English (Australia)
English (UK)
English (US)
French
French (Canada)
German
Hebrew
Italian
Japanese
Korean
Norwegian
Portuguese (Brazil)
Portuguese (Portugal)
Spanish (CALA)
Spanish (Spain)
Swedish
The functional areas for which a specific language can be configured are as follows:
Sites
Auto-Attendant Menus
Users
Workgroups
Route Points
Trunk Groups
Using Hybrid Services
If you are interested in using hybrid services, such as Connect HYBRID Scribe and Connect HYBRID
Fax, see the articles about these topics on the Mitel Support website.
66 System Administration Guide Mitel Connect
System Information Setting Up System Parameters 3
System Information
The System Information page displays various details about your system, such as directory paths and
when the server was installed.
Mitel Connect System Administration Guide 67
3 Setting Up System Parameters System Information
68 System Administration Guide Mitel Connect
CHAPTER
4. Setting Up Security
Parameters
This chapter describes system-wide parameters for security in Connect Director. The following topics
are covered:
Security Overview ..................................................................................................... 70
Administrative Permissions ....................................................................................... 70
Configuring Roles ............................................................................................... 77
Configuring Administrators ................................................................................. 78
Monitoring User Logins....................................................................................... 79
Certificates ................................................................................................................ 80
Conceptual Overview of Public Key Infrastructure Certificates .......................... 80
Mitel Connect’s Implementation of PKI............................................................... 82
Generating a Certificate Signing Request .......................................................... 83
Importing a Certificate for Headquarters and DVSs ........................................... 86
Replacing an Imported Certificate with a Self-Signed Certificate ....................... 88
Configuring a Trusted Server Application.................................................................. 88
Viewing Trusted Server Applications .................................................................. 88
Creating a Trusted Server Application................................................................ 89
Configuring the Password Policy .............................................................................. 90
Understanding Other Security-Related Parameters.................................................. 92
Specifying the Port Range .................................................................................. 92
Ranges of Trusted IP Addresses........................................................................ 93
Mitel Connect System Administration Guide 69
4 Setting Up Security Parameters Security Overview
Security Overview
Mitel Connect provides the following methods for ensuring the security of the system and hardware:
Administrative permissions
Certificates
Trusted server applications
Password policy
Other security-related parameters
The following sections provide more information about these security topics.
Administrative Permissions
Administrative permissions in Connect Director involve assigning roles that carry various permissions
to individual users.
Roles are sets of permissions that enable users to perform various tasks in Connect Director. System
administrators who have the Administrative permission management permission may grant one or
more roles to users for various purposes. Users who have been granted permissions are called
administrators. To log in to Connect Director, a user must have been assigned an administrative role
with at least one permission.
The administrative permissions are described in Table 12 on page 71, Table 13 on page 72, Table 14
on page 73, Table 15 on page 73, Table 16 on page 74, Table 17 on page 74, and Table 18 on page
75.
The default roles and their permissions are shown in Table 19 on page 76.
System administrators with the proper permission level can define new roles and assign these new
roles or the default roles to users at one or more sites.
The initial administrator set up during installation has full permissions. Users assigned the Technical
Support role have no permission to change parameters, but they are allowed to read all pages.
Permissions are additive; that is, the more selections, the greater the permissions. When defining a
new role, you can select as many or as few permissions as are needed for that particular role. For
example:
In a company with one Mitel system administrator, that administrator would have all permissions.
An administrative assistant may have permission to change Distribution Lists at one site.
70 System Administration Guide Mitel Connect
Administrative Permissions Setting Up Security Parameters 4
Table 12: Roles Page: General Tab
Field Description
Name The name of the administrative role.
Administrative permission This permission allows the user to create new administrative roles
management and assign them to a user of any level. Because this is a powerful
permission, it should be granted only to lead administrators.
Account code management This permission allows the user to add, change, and delete
Account Codes. This permission is granted for all sites.
You might want to use this permission if a department other than
Information Technology wants to manage account codes and
needs no other permissions.
Report generation management This permission allows the user to generate Call Detail Record
(CDR) reports through Connect Director from a local host or a
remote server.
System directory management This permission allows the user to add, change, and delete
entries in the System Directory. This permission is granted for all
sites.
All other system management This permission allows the user to set dialing plans, system-wide
extensions (including route point and workgroup extensions),
sites, IP phone options, digit translation tables, voice mail options,
auto-attendant options and schedules, user groups, trunk groups,
local prefixes, DNIS digit maps, classes of service, call control,
system parameters such as password length, AMIS options, call-
handling defaults, event filters, licenses, extension lists, hunt
groups, paging groups, and contact information. This permission
is granted for all sites.
Mitel Connect System Administration Guide 71
4 Setting Up Security Parameters Administrative Permissions
Table 13: Roles Page: Users Tab
Field Description
User management Designate the level of permissions for user settings by
selecting one of the following options:
To provide the fullest level of permissions for changing
users, select Add/delete/modify user.
To provide a limited set of permissions that allows the
user to modify settings for existing users, select Modify
user settings only.
The User management permission does not allow changes
to a user’s administrative role, because only the
Administrative Permission Management permission gives
administrators permission to change administrative roles.
Manage users on the following The selected user management permission may be
sites granted for no sites, all sites, or a set of selected sites by
selecting one of the following options:
To deny permission to manage users, select None.
To grant permission for the selected level of user
management system-wide, select All sites.
To limit the selected level of user management to
specific sites, select Selected sites, and then in the
Available list highlight the sites to include and click
to move them to the Selected list.
72 System Administration Guide Mitel Connect
Administrative Permissions Setting Up Security Parameters 4
Table 14: Roles Page: User Groups Tab
Field Description
User group and license type This permission allows the user to add users to or move users
assignment between user groups; it can be granted for all sites or for a set
of selected sites. Select one of the following options.
To grant permission system wide, click All user groups.
Selecting this option applies to all current user groups as well
as those created after permission is first granted.
To grant permission to manage only specific user groups,
click Selected user groups, and then in the Available list
highlight the user groups to include and click to move
them to the Selected list.
To deny permission to manage user groups, select None.
Permission is not extended to adding, changing, or deleting
User Group options and Class of Service settings. (To make
these changes, an administrator needs the All other system
management permission.)
Table 15: Roles Page: Distribution Lists Tab
Field Description
Distribution list membership This permission allows the user to add or remove users in
management existing distribution lists. Select one of the following options:
To grant permission to manage distribution lists system
wide, click All distribution lists.
To grant permission to manage only specific distribution
lists, click Selected distribution lists, and then in the
Available list highlight the distribution lists to include and
click to move them to the Selected list.
To deny permission to manage distribution lists, select
None.
Note that this permission does not include the capability to
create or delete distribution lists. (To make these changes, an
administrator needs the All other system management
permission.)
Mitel Connect System Administration Guide 73
4 Setting Up Security Parameters Administrative Permissions
Table 16: Roles Page: Workgroups Tab
Field Description
Basic workgroup management This permission allows the user to add or change options for
workgroups. Select one of the following options:
To grant permission to manage workgroups system wide, click
All workgroups. Selecting this option applies to options for all
current workgroups as well as workgroups created after
permission is granted.
To grant permission to manage workgroup options for only
specific workgroups, click Selected workgroups, and then in
the Available list highlight the workgroups to include and click
to move them to the Selected list.
To deny permission to change workgroup options, select
None.
Workgroup attributes that cannot be changed with this
permission include Workgroup Name, Extension, Backup
Extension, DID, DNIS, User Group, Mailbox, Accept Broadcast
Messages, Include in Dial By Name, and Make Number Private.
(To make these changes, an administrator needs the All other
system management permission.)
Table 17: Roles Page: Sites Tab
Field Description
Site (switches, trunks, IP This permission allows the user to add and alter sites and their
phones, servers) management related switches, trunks, IP phones, and servers. This
permission includes adding and deleting anonymous phones at
permitted sites. Select one of the following options:
To grant permission to make changes at all sites in the
system, click All sites.
To grant permission to make changes only at particular sites,
click Selected sites, and then in the Available list highlight
the sites to include and click to move them to the
Selected list.
To deny permission to change sites, click None.
Trunk groups are excluded from this permission. (To make
trunk group changes, an administrator needs the All other
system management permission.).
74 System Administration Guide Mitel Connect
Administrative Permissions Setting Up Security Parameters 4
Table 18: Roles Page: Maintenance Tab
Field Description
Allow execution of system- Select any of the following options:
wide Maintenance and
Diagnostics commands Core system and server components includes all
commands available on the following pages:
— Maintenance > Status and Maintenance > System
page
— Maintenance > Status and Maintenance > Servers
page (start or stop application services)
— Maintenance > Status and Maintenance > Trunk
Groups page
— Maintenance > Status and Maintenance > IM page
Maintenance and Diagnostics configuration settings
includes all commands available on the pages under
Maintenance > Configuration. In addition, settings
related to event filters are included.
Diagnostics includes all commands available on the
pages under the Diagnostics menu of Connect Director.
Clear alerts includes all commands available on the
Maintenance > Alerts page.
Mitel Connect System Administration Guide 75
4 Setting Up Security Parameters Administrative Permissions
Table 18: Roles Page: Maintenance Tab
Field Description
Site and Appliance Status and Use one of the following options to specify whether this
Maintenance commands role can apply maintenance commands for sites and
appliances. This includes all commands available on the
Status and Maintenance > Sites page and on the Status
and Maintenance > Appliances page.
To deny permission to execute maintenance commands
at any site, select None.
To grant permission to execute maintenance commands
at all sites, select All sites.
To limit permission to execute maintenance commands
to specific sites, select Selected sites, and then in the
Available list highlight the sites to include and click
to move them to the Selected list.
IP Phone Status and Use one of the following options to specify whether this
Maintenance commands role can apply maintenance commands for IP phones. This
includes all commands available on the Status and
Maintenance > Phones page.
To deny permission to execute maintenance commands
on phones at any site, select None.
To grant permission to execute maintenance commands
on phones at all sites, select All sites.
To limit permission to execute maintenance commands
on phones at specific sites, select Selected sites, and
then in the Available list highlight the sites to include and
click to move them to the Selected list.
Table 19: Default Roles and Their Default Administrative Permissions
Permission
Administrative
Account Code
System Directory
Report Generation
Other System
User
User Group
Distribution List
Workgroup
Site
Maintenance
Name
Accounts ? ? All All All None None
and
Directories
Call Center ? ? None None None All None
76 System Administration Guide Mitel Connect
Configuring Roles Setting Up Security Parameters 4
Table 19: Default Roles and Their Default Administrative Permissions (Continued)
Permission
Administrative
Account Code
System Directory
Report Generation
Other System
User
User Group
Distribution List
Workgroup
Site
Maintenance
Name
Everything ? ? ? ? All All All All All
Except Roles
HQ Site Selected None None None Selected
Maintenance None None None None None All
Reporting ? None None None None None
System ? ? ? ? ? All All All All All
Administrator
Technical None None None None None
Support
Configuring Roles
The Roles page shows the default and added roles available in the system. You can add, edit, copy, or
delete roles on this page.
Adding a Role
1. Launch Connect Director.
2. In the navigation pane, click System > Administrative Permissions > Roles.
The Roles page is displayed.
3. Click New.
The General tab is displayed.
4. In the Name field, type a name for the new role.
5. Select the check boxes or radio buttons for the permissions you want to include.
6. Click Save.
Mitel Connect System Administration Guide 77
4 Setting Up Security Parameters Configuring Administrators
Editing a Role
1. Launch Connect Director.
2. In the navigation pane, click System > Administrative Permissions > Roles.
The Roles page is displayed.
3. Click the name of the role that you want to edit.
The details for that role are displayed on the General tab.
4. If you want to change the role’s name, in the Name field type a new name for the role.
5. Modify other parameters on the General tab as needed to indicate the permissions you want to
include for the role.
6. Click Save.
Deleting a Role
1. Launch Connect Director.
2. In the navigation pane, click System > Administrative Permissions > Roles.
The Roles page is displayed.
3. Click the name of the role that you want to delete.
The details for that role are displayed on the General tab.
4. Click Delete.
5. In the confirmation dialog, click OK.
The role is deleted.
Note
If the last role with the Administrative Permission Management permission enabled is removed,
the default admin account (as created during initial installation) is reactivated and includes the full
set of administrative permissions.
Configuring Administrators
The Administrator List page shows users who have been assigned a role with administrative
permissions of some kind. A user may have only one administrative role. New users are created with
no administrative role assigned to them.
At least one user must remain on the list to prevent the problem of no one being left to administer the
system.
78 System Administration Guide Mitel Connect
Monitoring User Logins Setting Up Security Parameters 4
Adding an Administrator
1. Launch Connect Director.
2. In the navigation pane, click System > Administrative Permissions > Administrators.
The Administrators page is displayed.
3. Click New.
The General tab is displayed.
4. In the User extension field, type the extension for the user to whom you want to assign as an
administrator.
5. In the Role drop-down list, select the role you want to assign to the user.
6. Click Save.
Deleting an Administrator
1. Launch Connect Director.
2. In the navigation pane, click System > Administrative Permissions > Administrators.
The Administrators page is displayed.
3. Click the name of the administrator that you want to delete.
The details for that role are displayed on the General tab.
4. Click Delete.
5. In the confirmation dialog, click OK.
The administrator is deleted.
Monitoring User Logins
A list of all users who are logged in to Connect Director is displayed in the list pane on the User Logins
page. This information can be helpful if you notice slower performance when using Connect Director.
As an administrator, you can log out any users who have been logged in for some period of time but
who haven’t actually looked at Connect Director recently. Details about the fields on the User Logins
page are shown in Table 20 on page 80.
To log off a user:
1. Launch Connect Director.
2. In the navigation pane, click System > Administrative Permissions > User Logins.
The User Logins page is displayed.
3. Click the name of the user that you want to log off.
Mitel Connect System Administration Guide 79
4 Setting Up Security Parameters Certificates
The details for that role are displayed on the General tab. (For details, see Table 21.)
4. Click Delete.
5. In the confirmation dialog, click OK.
The user is logged off from Connect Director.
Table 20: User Logins Page: List Pane
Field Description
Login Name Displays the user name of the logged in user.
Login Time Displays the amount of time that has passed since the user
logged in to Connect Director.
Last Seen Displays the amount of time since the logged-in user has looked
at Connect Director.
Table 21: User Logins Page: General Tab
Field Description
Login Name Displays the user name of the logged in user.
Login Time Displays the amount of time that has passed since the user
logged in to Connect Director.
Last Seen Displays the amount of time since the logged-in user has looked
at Connect Director.
Session ID Displays the session ID for the logged-in user’s session in
Connect Director.
Certificates
This section covers the following topics:
Conceptual overview of Public Key Infrastructure certificates
Mitel Connect’s implementation of PKI
Generating a certificate signing request
Importing a certificate for a server or DVS
Replacing an imported certificate
Conceptual Overview of Public Key Infrastructure Certificates
To ensure data integrity, Mitel relies on the X.509 standard for public key infrastructure (PKI). To
understand PKI, you need to know the following terms:
80 System Administration Guide Mitel Connect
Conceptual Overview of Public Key Infrastructure Certificates Setting Up Security Parameters 4
Certificate Authority (CA) – An entity that issues X.509 certificates. Public certificate authorities
that are well known and trusted are included in the trust store of most operating systems and
browsers. To ensure secure transactions, these public CAs must be used to issue certificates for
Transport Layer Security (TLS) services that will be accessed by browsers or other third-party
software and devices.
Certificate – A digital certificate issued by a certificate authority for a particular FQDN. If you
specify a wild card in the certificate signing request, the certificate can apply to more than one
server (for example, *.shoretel.com). Another type of certificate, the Subject Alternative Name
certificate, can support multiple domain names.
Trust Store (sometimes referred to as a CA bundle) – A collection of CA certificates that is used
when making a TLS connection.
Root CA Certificate – A CA certificate that is self-signed. Well known Certificate Authorities (for
example, VeriSign, GoDaddy, and GeoTrust) have their Root CA certificates in the trust store for
operating systems and browsers, or they can be downloaded from the Web.
Intermediate CA Certificate – A CA certificate signed by another (often Root) CA. Intermediate CA
certificates are not commonly part of the trust store shipped with operating systems and browsers.
Public key – a cryptographic key available to all parties in a group (for example, Mitel customers).
A public key is typically embedded in a certificate.
Private key – a cryptographic key available only to the owner. The private key is not to be shared
and is only to be used by the owner.
Certificate Authorities are the foundation for PKI, because the digital certificates they create provide
authentication for transactions. The CA is the party that both the owner of the certificate and the party
using the certificate trusts. You can purchase a certificate from a widely known Certificate Authority
vendor, which provides certificates for multiple organizations and the general public.
To ensure the integrity of transactions, digital certificates can be used to prove the identities of both
machines involved in the transaction. If the certificate was issued by a source that the server knows
and trusts, then the server will accept the machine's certificate as proof of its identity. In this way, a
secure session can be established because the two machines are able to present each other with
certificates.
For more information, see RFC 2459 (Internet X.509 Public Key Infrastructure Certificate and CRL
Profile). You can also find numerous explanations of PKI certificates by doing an Internet search.
You might find the XCA tool for managing certificates helpful when working with certificates. You can
access it here: http://sourceforge.net/projects/xca/
Mitel Connect System Administration Guide 81
4 Setting Up Security Parameters Mitel Connect’s Implementation of PKI
Mitel Connect’s Implementation of PKI
Upon start up, each server and appliance creates a Mitel self-signed certificate. The details about how
Mitel Connect implements PKI are as follows:
HW Root CA: Mitel maintains a CA for the purposes of manufacturing hardware with built-in
certificates. The IP400-series phones contain a unique certificate signed by this CA and an
encrypted private key. The Headquarters server contains this certificate in the file system and in
the database.
UC Certificate Authority (also known as the HQ CA): The Headquarters server functions as a
X.509 Certificate Authority for the system’s PKI. Each Mitel Connect ONSITE Headquarters server
creates its own root CA certificate for internal use. The Mitel Connect server software installation
process generates its own signed Certificate Authority certificate when it first boots up. This root
certificate uses a 2048-bit RSA key-pair and is valid for 20 years.The Certificate Authority on the
Connect Headquarters server issues certificates for Secure Session Initiation Protocol (SIPS) and
HTTPS that are used in Transport Layer Security. Every server has a certificate for HTTPS, and
every switch has a certificate for SIPS.
The “UC Certificate Authority” root CA is uniquely generated for every installation. The ability to
replace this CA with an alternate is not supported.
Service Appliances: To provide HTTPS security to conference users, you must upload
certificates to each service appliance for which you want to provide secure access. The service
appliances include an administrative interface, accessible from Connect Director, that allows you
to create and export a certificate signing request and import a certificate, along with any
intermediate CA. Optionally, you can also import a private key if the certificate was not generated
from the CSR. When the CSR is created, a self-signed certificate is created. If a wild-card
certificate is installed, you can propagate the certificate and keys to all service appliances in the
system. For more information on certificates for service appliances, see the Mitel Connect
Conferencing and Instant Messaging Planning and Installation Guide.
Mobility Router (SMR) CA: The SMR creates its own CA for issuing client certificates to devices
after they have authenticated with username and password. The SMR also uses this CA to create
initial HTTPS server certificates, but these can be replaced by certificates from a Public Certificate
Authority. For details about certificates for the Mobility Router, see the Mitel Connect Mobility
Router Administration Guide.
Edge Gateway CA: The Edge Gateway creates its own self-signed certificates, which are used if
no other certificates are installed. Because the Edge Gateway supports VPN access for IP400-
Series phones (through RAST), it trusts the HW Root CA as a means to authenticate phones. For
details about certificates for the Edge Gateway virtual appliance, see the Mitel Connect Edge
Gateway Administration Guide.
For Mitel Connect, encryption is provided for all end-user communication, including all protocols to and
from the IP400-series phones (with the exception of a few downloaded configuration files), and all
protocols to and from the Connect client.
To ensure secure (HTTPS) access for Connect Director and the Connect client, you must enable the
Require secure client access (https) option on the Additional Parameters page and install a custom
certificate purchased from a public certificate vendor. This is the only method for ensuring that the
Connect client and Connect Director are secure. The Connect client falls back to HTTP if certificates
are not installed to enable HTTPS. Connecting securely requires trusted certificates to be deployed on
all platforms where the client connects. Furthermore, if you install a certificate from a public Certificate
82 System Administration Guide Mitel Connect
Generating a Certificate Signing Request Setting Up Security Parameters 4
Authority and you enable the Exchange connector (on the Additional Parameters page in Connect
Director), be sure that the FQDN that you specify in the Exchange server matches the FQDN included
in the certificate. Otherwise, connecting to the client generates warning messages.
If ensuring secure client access is not a requirement, you can opt to use the default certificates signed
by the UC Certificate Authority that are created during installation.
In the most typical Transport Layer Security (TLS) handshake, the server presents a certificate,
possibly including one or more Intermediate CA certificates, and the client validates that certificate
based on its trust store, which contains the appropriate Root CA. This is how the client authenticates
the server. In this case, the server has not authenticated the client. In Mitel Connect, client
authentication through certificates applies to IP400-Series phones and Trusted Server Applications.
Security Pages in Connect Director
You must have the Administrative Permission to access the pages that pertain to certificates in
Connect Director. These pages are accessible in the System > Security menu.
Connect Director includes a page that lets you generate a certificate signing request, which you can
use to purchase a PKI certificate from a widely known and trusted certificate vendor. For instructions,
see Generating a Certificate Signing Request on page 83.
For servers, including Windows and Linux distributed voice servers, you can upload and manage
certificates for your Mitel Connect system in Connect Director through the Certificates tab on the
Platform Equipment page. For details, see Importing a Certificate for Headquarters and DVSs on page
86.
Back Up the Keystore Folder
All certificate files, including private and public keys, are stored in the following path:
<drive>:/Shoreline Data/keystore
Mitel recommends that you keep a backup copy of the /keystore folder in a secure offline location
so that your certificates can be recovered in case of hardware failure.
Mitel recommends that you not delete the /keystore folder. If you delete this folder, you will need to
reboot all voice switches and clear each phone’s configuration by using MUTE CLEAR# on each
phone.
Generating a Certificate Signing Request
Connect Director includes an interface you can use to generate a certificate signing request that you
can send to a third-party Certificate Authority to purchase a certificate.
1. Launch Connect Director.
2. On the navigation pane, click System > Security > Certificate Signing Request.
The Generate Certificate Signing Request (CSR) page is displayed.
Mitel Connect System Administration Guide 83
4 Setting Up Security Parameters Generating a Certificate Signing Request
3. Complete all fields on the page, as described in Table 22. (Some fields are automatically
populated with information from the Contact Information page. You can edit this information as
necessary.)
4. Click Generate.
The CSR is generated, and the Private key is also generated if the Create a new private key
option was selected.
5. Create a staging folder (for example, <drive>:\CertStaging), and save the following text files
there:
Copy and paste the generated CSR into a text file (for example, server01.csr), and save
the file in the staging folder.
If generated, copy and paste the generated private key into a text file (for example,
server01.key), and save the file in the staging folder. (Retain the private key for local use.
Do not share it with the vendor. Later, when you import the certificate files that you receive
from the CA vendor, you will include this private key file that you have retained locally.)
6. Send the Certificate Signing Request file that you created to a Certificate Authority vendor to
purchase a certificate.
7. When you receive the certificate files from the CA vendor, save them to the staging folder that you
created in Step 5.
8. Proceed with the steps outlined in Importing a Certificate for Headquarters and DVSs on page 86.
Table 22: Certificate Signing Request Page
Parameter Description
Server The name of the server for which the certificate is being
requested. Select a server from the drop-down list.
You can select None if you want to generate a
certificate signing request for a generic server.
Create a new private key When you select a specific Mitel server in the Server
field, by default this option is not enabled because you
can use the existing private key on the server.
If you select None in the Server field, this option is
enabled by default.
84 System Administration Guide Mitel Connect
Generating a Certificate Signing Request Setting Up Security Parameters 4
Table 22: Certificate Signing Request Page
Parameter Description
Common name Specify the name of the server for which you are
requesting the certificate. You can specify a fully
qualified domain name (FQDN) or a hostname. If you
specify an FQDN in this field, it must match the actual
FQDN name exactly.
If you selected a specific server in the Server drop-
down list, this field is automatically populated.
If you create a CSR for a wildcard certificate (for
example, *.shoretel.com), the domain name portion
you specify in this field must match the actual domain
name.
Add alternative common Click Add if you want to specify additional server
names if needed names to be included in the certificate signing request.
Organization The full name of the company that is requesting the
certificate.
Organizational unit The department or branch of the company that is
requesting the certificate.
City The name of the city where the organization is located.
State The full name of the state where the organization is
located.
This field is automatically populated with information
from the Contact Information page. If a two-letter state
postal abbreviation code was used there, it is displayed
here. Change it to the full spelled-out name (for
example, “California”).
Country A two-letter abbreviation for the country where the
certificate will be installed.
Mitel Connect System Administration Guide 85
4 Setting Up Security Parameters Importing a Certificate for Headquarters and DVSs
Importing a Certificate for Headquarters and DVSs
This process assumes that you have purchased a signed certificate from a trusted Certificate Authority
vendor.
Tip
Because importing a certificate involves uploading multiple files, use a browser that supports selecting
multiple files.
1. After purchasing a signed certificate from a CA vendor, store all the files received from the vendor,
which should include the SSL certificate and the intermediate CA certificates, into a staging folder
that you can access later for the upload. If a private key was created during the generation of the
CSR, the private key must also be placed into the staging folder and imported later.
Notes
Vendors could return certificate files in various formats and file types and might return a
password along with the files. Not all file types returned from vendors can be imported as is. For
example, a PKCS12 file can be imported as is, but a PKCS7 file cannot be imported without first
running an OpenSSL command to extract individual certificates. These certificates then must
be staged for import.
If you are running Connect Contact Center, in addition to the Intermediate CA certificates, the
Root CA certificate is required. If the Root CA certificate is not among the files returned from the
vendor, you must download it, place it into the staging folder, and import it later.
2. Launch Connect Director.
3. On the navigation pane, click Administration > Appliances/Servers > Platform Equipment.
The Platform Equipment page is displayed.
4. On the list pane, click the name of the device on which you want to install the certificate.
The details for that device are displayed in the details pane.
5. Click the Certificate tab on the details pane.
The Certificates tab is displayed, and it shows the details for the currently installed Mitel self-
signed certificate or any previously imported certificate. The name (FQDN name) of the currently
installed certificate should be identical to the Common name of the certificate that you are ready to
import.
6. On the Certificates tab for the selected server, click Delete Current Certificate, and then click OK
in the confirmation dialog.
86 System Administration Guide Mitel Connect
Importing a Certificate for Headquarters and DVSs Setting Up Security Parameters 4
Note
Mitel does not recommend importing new certificates and changing a fully qualified domain name
at the same time. If you would like to import a certificate that has a new FQDN, follow these steps
on the Platform Equipment page in Connect Director after deleting the existing certificate:
1. On the General tab, change the value in the Fully qualified domain name field, and click
Save. (This generates a self-signed certificate with the new FQDN.)
2. Proceed with Step 7.
7. If provided by the vendor, in the Certificate password field enter the password for the certificate.
Note
If your certificate has a password, you must enter the password before clicking the button to
browse for the certificate files, which is described in the next step.
8. Upload the certificate and other relevant files from your system by clicking Choose Files or
Browse in the Certificate files field and then selecting all the files provided by the Certificate
Authority vendor. (These files include the SSL certificate and any intermediate CA certificates.
There is typically one CA intermediate file, but there might be more than one.) In addition, include
the private key if one was created when the certificate signing request was generated.
Connect Director validates the uploaded files and confirms the validity with a check mark. After the
import is complete, refresh your browser to see the new “Issuer” information.
Note
If you do not include the proper intermediate CA certificates, the Directory, History, and Options
features on the phones will not work.
9. Click Save to install the certificate on the server or appliance.
The certificate you uploaded is installed for the selected device. The deployment of the imported
certificates restarts some Windows services.
Note
If Connect Director cannot access the Root CA certificate, a warning message is displayed, but
the import is still triggered by clicking Save.
Mitel Connect System Administration Guide 87
4 Setting Up Security Parameters Replacing an Imported Certificate with a Self-Signed Certificate
Replacing an Imported Certificate with a Self-Signed
Certificate
1. Launch Connect Director.
2. On the navigation pane, click Administration > Appliances/Servers > Platform Equipment.
The Platform Equipment page is displayed.
3. On the list pane, click the name of the appliance or server for which you want to delete or revoke
the existing certificate and replace it with a self-signed certificate.
The details for that appliance or server are displayed in the details pane.
4. Click the Certificate tab on the details pane.
The Certificates tab is displayed, and it shows the Name and Domain for the currently installed
Mitel self-signed certificate or any previously imported certificate.
5. Click Delete Current Certificate.
6. In the confirmation dialog, click OK.
7. (Optional) If you need to change the FQDN, click the General tab and provide the new FQDN in
the Fully qualified domain name field.
8. Click Save.
Configuring a Trusted Server Application
Through Connect Director, you can provide support for a trusted server for which you want to allow
secure access to the Headquarters server such as the Mobility Router. Documentation for those
components describes how to create the certificates that are uploaded through the Trusted Server
Application page.
Viewing Trusted Server Applications
1. Launch Connect Director.
2. In the navigation pane, click System > Security > Trusted Server Application.
The Trusted Server Application page is displayed. (Details about the columns in the list pane are
provided in Table 23.)
3. Click the name of a trusted account to see its details in the details pane.
88 System Administration Guide Mitel Connect
Creating a Trusted Server Application Setting Up Security Parameters 4
Table 23: Trusted Server Application Page: List Pane
Column Description
Trusted Account Name The name you specify for the configured trusted server
application.
Property Type The property type associated with the trusted server.
Subject Information about the certificate
Valid From The first date the certificate is valid
Valid To The date that the certificate expires
Enabled Whether the specified truster server application is
enabled
Creating a Trusted Server Application
1. Launch Connect Director.
2. In the navigation pane, click System > Security > Trusted Server Application.
The Trusted Server Application page is displayed.
3. Click New.
4. On the General tab, specify the details for the trusted server account you want to create. (For
details, see Table 24.)
After you select a certificate, the Subject, Valid from, and Valid to fields are populated.
5. Click Save.
Table 24: Trusted Server Application Page: General Tab
Column Description
Trusted account name Specify the name of the trusted server application
Certificate Click Choose File to browse for and select a certificate
to upload to the Headquarters server.
Subject Information about the certificate
Valid from The beginning of the period for which the certificate is
valid
Valid to The end of the period for which the certificate is valid
Application type The type of application you use to authenticate the
server.
Select Client Application Service (CAS) from the
drop-down list.
Mitel Connect System Administration Guide 89
4 Setting Up Security Parameters Configuring the Password Policy
Table 24: Trusted Server Application Page: General Tab
Column Description
Enable Select this option to enable CAS.
Property Type Select the property type to be associated with the
trusted server. You can select from the following two
options:
admin-ro (This allows read-only access.)
admin-cas (This allows changes from the trusted
server application to be made on the server.)
Configuring the Password Policy
You can specify settings related to the password used for Connect Director.
1. Launch Connect Director.
2. In the navigation pane, click System > Security > Password Policy.
The Password Policy page is displayed.
3. Specify the values for the parameters. (For details, see Table 25 on page 91.)
4. Click Save.
90 System Administration Guide Mitel Connect
Configuring the Password Policy Setting Up Security Parameters 4
Table 25: Password Policy Page
Parameter Description
Minimum password strength A number that reflects the complexity of the password based on an
algorithm that factors in the following items:
password length
number of letters in the password
number of numbers in the password
number of special characters in the password
combined items from the items listed above
Possible values range from 1-100, with 25 indicating a weak
password and 90 a very secure password. The default is 66.
The algorithm calculates points as follows:
Password Length:
5 Points: Less than 4 characters
10 Points: 5 to 7 characters
25 Points: 8 or more
Letters:
0 Points: No letters
10 Points: Letters are all lower case
20 Points: Letters are upper case and lower case
Numbers:
0 Points: No numbers
10 Points: 1 number
20 Points: 3 or more numbers
Special Characters:
0 Points: No special characters
10 Points: 1 special character
25 Points: More than 1 special character
Combined Items:
2 Points: Letters and numbers
3 Points: Letters, numbers, and special characters
5 Points: Mixed case letters, numbers, and special characters
Reuse limit The number of previous passwords that cannot be used. The range
of possible values is 0-30. The default is 1.
Expiry days The number of days before the password expires. The range of
possible values is 10-365. The default is 90.
Mitel Connect System Administration Guide 91
4 Setting Up Security Parameters Understanding Other Security-Related Parameters
Table 25: Password Policy Page
Parameter Description
Number of failed attempts The number of times a user can provide the wrong password before
before lock-out being locked out. The range of possible values is 1-10. The default
is 3.
Lock-out time The amount of time in minutes that a user is locked out of logging
back into the Mitel Connect system after reaching the threshold
number of failed attempts. (This lockout applies to any application or
feature in Mitel Connect that requires a password. Examples are
Connect Director and the Connect client.)
The range of possible values is 3-360. The default is 10.
Understanding Other Security-Related Parameters
This section describes three security-related configurations for a Mitel network:
A port range that can be used for audio and video traffic throughout the network.
Using trusted IP address ranges for service appliances (such as the SA-100 and SA-400) in the
DMZ.
This section provides no guidance for choosing the IP address ranges to specify. This choice should
have been made in advance, as a part of planning the network and formulating the network’s security
policy.
Note
Unless Mitel’s default port range conflicts with ports in the network, you can keep the defaults. Only
the low-end port number is configurable, as this section describes.
Specifying the Port Range
Ports in the configured range are available to all Mitel applications and devices, such as voice
switches, servers, IP phones, the Connect client, and Softphone.
When you specify the first port number, the system automatically adjusts the value of the last port to
provide the maximum number of supported ports.
1. Launch Connect Director.
2. In the navigation pane, click Administration > System > Port Configuration.
The Port Configuration page is displayed.
3. In the First UDP port field, enter a port number in the range of 1024–61034.
The value for the Last UDP port is automatically adjusted based on the value you entered.
92 System Administration Guide Mitel Connect
Ranges of Trusted IP Addresses Setting Up Security Parameters 4
4. Click Save.
Ranges of Trusted IP Addresses
Configuring trusted IP address ranges provides choices among the private IP address ranges. For this
configuration task, specify one or more ranges of trusted IP addresses.
Note
The default state of the private IP addresses includes the entirety of each range. Therefore, the IP
ranges are completely open and insecure. After you specify a trusted IP address range, we strongly
recommend that you delete the other ranges, as the configuration steps describe. If necessary, you
can re-create these ranges.
Creating a Range of Trusted IP Addresses
1. Launch Connect Director.
2. In the navigation pane, click Administration > System > Trusted IP Ranges.
The Trusted IP Ranges page is displayed.
3. Click New.
The General tab is displayed.
4. In the Name field, type a name for the trusted IP range.
5. In the Low IP address field, type an IP address for the low end.
6. In the High IP address field, type an IP address for the high end.
7. Click Save.
Deleting a Range of Trusted IP Addresses
1. Launch Connect Director.
2. In the navigation pane, click Administration > System > Trusted IP Ranges.
The Trusted IP Ranges page is displayed.
3. Select the check box next to the name of the IP range you want to delete.
4. Click Delete.
A confirmation dialog is displayed.
5. Click OK to delete the IP range.
Mitel Connect System Administration Guide 93
4 Setting Up Security Parameters Ranges of Trusted IP Addresses
Copying a Range of Trusted IP Addresses
1. Launch Connect Director.
2. In the navigation pane, click Administration > System > Trusted IP Ranges.
The Trusted IP Ranges page is displayed.
3. Select the check box next to the name of the IP range you want to copy.
4. Click Copy.
The General tab displays the details for the copied IP range.
5. Edit the details as necessary for the new trusted IP range.
6. Click Save.
94 System Administration Guide Mitel Connect
CHAPTER
5. Configuring Sites
This chapter explains how to configure Mitel Connect sites. The following topics are covered:
Overview ................................................................................................................... 96
Viewing Configured Sites .......................................................................................... 96
Creating a Site .......................................................................................................... 97
Viewing the Servers Assigned to a Site .................................................................. 101
Using Service Appliances as a Back-up Resource ................................................. 102
Registering a Remote Service Appliance for Access to the Headquarters Site 102
Creating a System Failover Mechanism for Conferencing ............................... 102
Mitel Connect System Administration Guide 95
5 Configuring Sites Overview
Overview
The Mitel site is a logical concept designed to help system administrators organize the telephony
environment. Sites can accommodate geographical requirements, such as where the external
environment affects outbound calls, or logical requirements, such as a need to separate users who
have advanced functions from standard users. After you create a site, you can assign servers,
switches, appliances, users, other sites, and so on, to it.
You assign features to a site. For example, a site definition includes the following aspects: country,
local area code, site operator, and admission control setting.
The Mitel Connect system has a default site named “Headquarters.”
Viewing Configured Sites
1. Launch Connect Director.
2. In the navigation pane, click Administration > System > Sites.
The Sites page is displayed, and details about the columns on the Sites list pane are provided in
Table 26.
Table 26: Sites Page: List Pane
Column Name Description
Site The name of the site
Country The country in which the site is located. The
information you specify here impacts the Hardware
type you select for the site in the Administration >
Appliances/Servers > Platform Equipment page
when you are configuring switches for the site. For
example, if your site is located in the UK, BRI
switches will be available in the Hardware type drop
down, but if your site is located in the US, BRI
switches are not available in the Hardware type
drop down.
Site Prefix The prefix for the site, if one is configured
Parent The parent server for the site
Area Code The area code associated with the site
Bandwidth The bandwidth for the site
Switches The number of switches installed at the site
96 System Administration Guide Mitel Connect
Creating a Site Configuring Sites 5
Creating a Site
1. Launch Connect Director.
2. In the navigation pane, click Administration > System > Sites.
The Sites page is displayed.
3. Click New.
The General tab in the details pane displays empty fields and default values.
4. Provide values for the parameters on the General tab, as described in Table 27.
5. Click Save.
Table 27: Sites Page: Parameters on the General Tab
Parameter Description
Name The name of a new or existing site. It must be unique.
Service Appliance Conference Lets you designate a backup site for conferences initiated through
backup site a service appliance. If your Connect ONSITE system has service
appliances assigned to sites other than Headquarters, you must
select a remote site that has a service appliance installed to
ensure that users will be able to reach a system conference
extension.
Language The default language for the site. You must obtain a license to
enable more than one language. For more information about
supported languages, see Configuring Languages on page 65.
Country / area The name of the country in which the site is located.
Time zone The time zone for the site, which is associated with the switches.
This time zone determines the time and date provided for IP
phones.
Parent The parent site for the site. Sites other than Headquarters must
select a parent. Only valid parent sites appear in the drop-down
list.
The default parent site is Headquarters. This server is used for
two purposes:
By Connect Director to provide a default server when new
users are added
By the call control software in voice switches so that calls that
request voice mail service can be routed properly
Use parent site for emergency Select this option to enable a child site to use the parent site trunk
calls and other calls when no for non-routable calls (such as 911, 611, 011, etc.) if no trunks are
local trunks are available available at the child site. The parent site must be in the same
country as the child site.
Mitel Connect System Administration Guide 97
5 Configuring Sites Creating a Site
Table 27: Sites Page: Parameters on the General Tab (Continued)
Parameter Description
Local area code The local area code of the site, which enables users to dial local
numbers without an area code. In the United States, this is the
area code used for seven-digit dialing. For example, when the
user dials an access code followed by seven digits at the site, this
is the area code they are dialing.
This also defines the area code that is considered local from a call
permissions perspective.
Additional local area codes In the United States, this defines area codes that can be dialed
using 10-digit dialing instead of 1+10-digit dialing. For example, if
the site is in an overlay area with multiple local area codes that
require 10-digit dialing, you can be consistent with the dialing plan
in your region by entering the additional area codes in this
parameter.
This also defines additional area codes that are considered local
from a call-permissions perspective.
For each additional local area code that you want to add, click
Add to create a data entry field for entering the additional area
code.
Click Remove to remove a local area code.
Emergency number list This is the list of numbers that can be dialed at the site (with or
without a trunk access code) for emergency services. This
number must not conflict with any extensions.
Click Add to create a data-entry field for entering an additional
emergency number. (To accommodate locations where multiple
emergency service numbers are required, each site is
permitted to have a maximum of ten emergency numbers.) In
each data-entry field, enter the exact emergency number
required to contact the associated Emergency Service
Provider. If Trunk access code required is selected, you can
also enter a number in canonical format.
Click Remove to remove an emergency number.
Trunk access code required Select this check box if you want a caller to dial the Trunk Access
Code before dialing the specified emergency number. If this
check box is not selected, entering the Trunk Access Code before
the emergency number is permitted, but not required, to complete
the call.
Caller’s emergency service The Caller’s Emergency Service ID (CESID) is the telephone
identification (CESID) number sent to the service provider when a user dials an
emergency services number (for example, 911 in the U.S.). This
feature is applicable only to T1 PRI trunks. For more information,
see Appendix A, Emergency Dialing Operations on page 737.
98 System Administration Guide Mitel Connect
Creating a Site Configuring Sites 5
Table 27: Sites Page: Parameters on the General Tab (Continued)
Parameter Description
Operator extension This is the extension to which the user is transferred when he or
she presses the operator digit for the site (typically “0”). You must
configure the appropriate user before assigning the operator
extension.
This extension is different from the extension specified for the
When caller presses ‘0,’ transfer to parameter on the Users >
Routing > Availability States tab.
Fax redirect extension When a fax tone is detected in an incoming call, the system
automatically transfers the fax call to the fax redirect extension.
Each site can have its own fax redirection number. The choice of
the fax redirection number to use depends on whether the user or
voice mail answers the call, as follows.
If the user answers the fax call, the system uses the fax
redirection extension at the user’s site.
If the call is answered by voice mail, the Auto-Attendant or
other menu, or a workgroup’s queue step menu, the fax
redirection extension at the site where the call originated is
used. This is the site with the trunk that processed the inbound
external call.
The fax redirection extension must be an existing user.
Admission control bandwidth This value defines the bandwidth that voice streams can consume
between the local site and all other sites. The caller hears a
“network busy” prompt if this value is exceeded. To compute the
admission control value for the site, see the Mitel Connect
Planning and Installation Guide.
Intra-site calls (calls within a site) This drop-down list has the types of encoding available for making
calls within a site.
Inter-site calls (calls between This drop-down list has the types of encoding used for calls
sites) between Mitel sites.
Fax and Modem Calls This drop-down list has the types of encoding used for faxing or
for calls made from a modem.
Virtual IP address This parameter defines the IP address of the site’s SIP Proxy
Server and Registrar server. The IP address is independent of the
switch that performs the server functions. SIP extensions require
that this parameter be set to a valid address.
See Introduction to SIP Profiles on page 531 for more information
about SIP network elements.
Proxy switch 1 Specifies the switch that performs the site’s SIP server functions.
The drop down menu lists all switches that have SIP proxy
resources and are assigned to the site. SIP extensions require a
setting for this parameter.
Mitel Connect System Administration Guide 99
5 Configuring Sites Creating a Site
Table 27: Sites Page: Parameters on the General Tab (Continued)
Parameter Description
Proxy switch 2 Specifies the switch that performs the site’s SIP server functions
when the switch specified by Proxy Switch 1 is not available. This
parameter is optional.
SMTP relay server Specifies the IP address or fully qualified domain name of the
server to use as the SMTP relay for all voicemail enabled
switches on this site.
Network time protocol server Specifies the IP address for the Network Time Protocol server.
Table 28: Sites Page: Parameters on the Night Bell Call Handling Tab
Parameter Description
Night bell extension This is the extension that is used to ring the site’s night bell. This
extension must be associated with a Mitel switch audio output
port that you specify as the next parameter. This extension is
unique.
You must configure the appropriate switch before assigning the
night bell extension.
Show References Click to display a list of everywhere this extension is used.
Night bell switch This is the Mitel switch associated with the night bell extension.
The night bell extension can share the same switch port as the
paging extension.
Paging extension This is the extension used for your overhead paging system. This
extension must be associated with a Mitel switch audio output
port that you specify as the next parameter. There is only one
paging extension per site.
You must assign switches to the site and select the switch that will
support the paging extension before you can save a paging
extension.
Show References Click to display a list of everywhere this extension is used.
Paging switch This is the Mitel switch associated with the paging extension. The
paging extension can share the same switch port as the night bell
extension.
Note: This switch must not be a voicemail model switch.
100 System Administration Guide Mitel Connect
Viewing the Servers Assigned to a Site Configuring Sites 5
Table 28: Sites Page: Parameters on the Night Bell Call Handling Tab (Continued)
Parameter Description
Call forward condition Select one of the following options for call forwarding of the night
bell:
Always indicates that calls to the night bell extension should
always be forwarded to the number in the Always destination
field.
No Answer/Busy indicates that calls to the night bell extension
when that extension is not answered or is busy should be
forwarded to the number in the Busy destination field.
Never indicates that calls to the night bell extension should
never be forwarded.
Always destination Specify the extension that a night bell call should be forwarded to
when the Always call forwarding condition is in effect.
Busy destination Specify the extension that a night bell call should be forwarded to
when the Busy call forwarding condition is in effect.
No answer destination Specify the extension that a night bell call should be forwarded to
when the No Answer call forwarding condition is in effect.
Forward after The number of rings after which the call should be forwarded.
Call stack size The maximum number of simultaneous calls that can be “stacked”
on the night bell extension.
Viewing the Servers Assigned to a Site
1. Launch Connect Director.
2. In the navigation pane, click Administration > System > Sites.
The Sites page is displayed.
3. In the list pane, click the site for which you want to view the servers.
4. In the details pane, click the Servers tab.
The Servers tab displays the name and description for each voicemail switch, distributed voice
server, and service appliance configured for that site.
5. If you want to see configuration details for that server, click its link in the Name column.
The configuration page for that server is displayed.
Mitel Connect System Administration Guide 101
5 Configuring Sites Using Service Appliances as a Back-up Resource
Using Service Appliances as a Back-up Resource
This section describes how to configure two forms of backup that a service appliance can provide.
Note
A Headquarters site does not have any installed service appliances.
Note
The main server fails at a site that also has a service appliance.
Registering a Remote Service Appliance for Access to the
Headquarters Site
To ensure that all system users have access to service appliance functions when the Headquarters
site has no installed service appliances, you can register a service appliance at the Headquarters site
as a backup. Registering the back-up site with the Headquarters server establishes a hierarchical
branch that gives service appliance services to all users throughout the network.
To register a backup service appliance site on the Headquarters server:
1. Launch Connect Director.
2. In the navigation pane, click Administration > System > Sites.
The Sites page appears.
3. In the Site column, select the Headquarters site.
The details pane displays the General tab, which shows the configuration information for the
Headquarters site.
4. In the Service Appliance Conference backup site drop-down list, select the site to use as a
back-up site.
Note
The backup site can be a logical site.
5. Click Save.
Creating a System Failover Mechanism for Conferencing
The Mitel Connect system can ensure that conference resources remain available if the Connect
headquarters server fails. While registering a service appliance at headquarters site, you can also
specify a back-up Mitel site server that the system can use to access the service appliance if the
headquarters site fails.
102 System Administration Guide Mitel Connect
Creating a System Failover Mechanism for Conferencing Configuring Sites 5
To assign a service appliance as a backup site server:
1. Launch Connect Director.
2. In the navigation pane, click Administration > System > Sites.
The Sites page is displayed.
3. In the Site column, select the headquarters site.
Details for the headquarters site appear in the General tab of the details pane.
4. In the Service Appliance Conference backup site drop-down list, select the site that you want to
use for back up.
Note
The back up site can be a logical site, and it must be physically separate from the
headquarters site.
5. Click Save.
Mitel Connect System Administration Guide 103
5 Configuring Sites Creating a System Failover Mechanism for Conferencing
104 System Administration Guide Mitel Connect
CHAPTER
6. Configuring Application
Servers
This chapter describes how to set up servers. The topics discussed include:
Overview ................................................................................................................. 107
Distributed Voice Mail.............................................................................................. 108
IP Phone Limitations/Requirements ................................................................. 108
Connect Client Limitations/Requirements......................................................... 109
Configuring Application Servers.............................................................................. 110
Adding Application Servers .............................................................................. 110
Adding a Windows DVS Server ........................................................................ 110
Editing Windows DVS Parameters ................................................................... 112
Adding a Linux DVS Server .............................................................................. 116
Editing Linux DVS Parameters ......................................................................... 118
Mitel Distributed Database ...................................................................................... 121
Benefits of a Distributed Database ................................................................... 121
Important Considerations and Warnings .......................................................... 122
Configuration of Distributed Database Service................................................. 122
Moving Components from Windows DVS to Linux DVS ......................................... 123
Moving Switch and Users ................................................................................. 124
Moving Auto Attendant ..................................................................................... 125
Moving Work Groups ........................................................................................ 125
Moving Paging Groups ..................................................................................... 126
Moving Route Points......................................................................................... 126
Mitel Connect System Administration Guide 105
6 Configuring Application Servers
Deleting the Windows DVS .............................................................................. 126
Integration through Q-Signaling Protocols .............................................................. 127
Configuring Mitel Users for External Voice Mail with QSIG .............................. 127
Configuring Legacy Users for Mitel Voice Mail through QSIG .......................... 128
Fax Server Connection to a Switch......................................................................... 129
106 System Administration Guide Mitel Connect
Overview Configuring Application Servers 6
Overview
The Mitel Connect system supports Distributed Voice application Servers (DVS). Distributed servers
reduce WAN bandwidth by providing local voice mail and auto-attendant services, and increase the
scale of the system.
Even though there are multiple servers, the Mitel Connect system provides a single image of your
entire network. The system is currently certified to support up to 21 servers; one main server, and up to
20 distributed servers. Consider adding a server at a site when the site exceeds 100 users. Add a new
server for every 1,000 users.
The distributed servers run the following voice applications:
Voice Mail – Each server supports 254 simultaneous voice mail, auto-attendant, account code
prompts, workgroups, and paging connections. The voice mail system uses SMTP to transport
composed messages between the distributed servers. The Mitel Connect system also supports
linking to legacy voice mail systems using AMIS protocols.
File-Based Music on Hold – The system uses SMTP to distribute MOH files to the distributed
servers.
Auto-Attendant – The system supports up to 1000 menus that are hosted on every server.
Configuration – The system enables users to log in and make configuration changes, such as call
availability states, from their Connect client or from the Connect Client for Mobile device, if
supported.
Maintenance – The system provides a web site accessible through Connect Director for the
maintenance of all the remote servers.
The distributed voice applications use a Remote TAPI Service Provider that relies on the call control
information from the main server. Using redundant network paths to the main server can improve
reliability of the remote server.
Mitel Connect System Administration Guide 107
6 Configuring Application Servers Distributed Voice Mail
Distributed Voice Mail
The Mitel Connect system uses distributed voice mail to provide high voice mail availability. Each
remote server includes an instance of the telephony platform, allowing voice mail and auto-attendant
services to maintain full functionality during short-term WAN outages. The distributed voice mail on the
DVS allows users with mailboxes on the DVS to receive and pick up voice mail messages without
depending on WAN connectivity to the headquarters server. The message waiting indicator (MWI)
lights will update correctly regardless of WAN connectivity.
Additionally, incoming calls can still reach the automated attendant, access the dial-by-name directory,
and reach the intended local party during a WAN outage. If a party cannot be directly reached due to a
WAN outage and his or her availability state is configured to send unanswered calls to voice mail, the
call is processed by the local voice mail server. Callers hear a generic greeting, including the called
party’s recorded name, and can leave a message that is later forwarded to the home voice mail server
for the addressee.
Similarly, the DVS provides greater Connect client availability during WAN outages. If the WAN loses
connectivity, users will retain full Connect client functionality as long as there is a DVS at the same site
as the users, the users’ voice mailboxes are on that server, and the DVS is managing the switch that
manages the users’ phones.
Although each voice mail server is autonomous in delivering voice services, it still must have
connectivity to the configuration data stored on the headquarters server in order to make configuration
changes. Specifically, users on an isolated remote server would not be able to change availability state
modes or make other changes that require modification to the configuration data on the headquarters
server. If you enable Distributed Database (DDB) on DVS, you can change the availability state modes
locally without headquarters server connectivity.
IP Phone Limitations/Requirements
Basic connectivity, which is connectivity between the phone and the switch that is controlling the
phone, is required. All aspects of the phone's operation are functional when this basic connectivity
exists, with the following exceptions:
For the IP100-series, IP200-series, and IP500-series phones, the Directory feature requires
connectivity between the switch and a headquarters server or distributed voice server (DVS) that
controls that switch.
For the IP400-series phones, the Directory, History, visual voicemail, user options, and phone user
interface assignment features rely on connectivity to the headquarters server or distributed voice
server. The IP655 phone also relies on connectivity to the server for Directory, History, and visual
voicemail features.
108 System Administration Guide Mitel Connect
Connect Client Limitations/Requirements Configuring Application Servers 6
Options features, Changes to Availability State, Wrap-Up: In addition to basic connectivity, these
features require either connectivity between the switch and a headquarters server or DVS that
controls the switch. In addition, if the aforementioned server is a DVS, connectivity is required
between that server and the headquarters server or Distributed Database (DDB) services must be
enabled for the DVS. Further, connectivity between the DVS and the headquarters server is
required for successful synchronization between the Replication Master and Slave databases.
Refer to Mitel Distributed Database on page 121 for more information about this feature and how
to enable it.
Switch-to-switch extension monitoring: This condition exists when a programmed button requires
monitoring activity on an extension that is serviced by a different switch than the one that controls
the phone. For example, if switch A, which is the phone’s switch, is controlled by server X, and
switch B, which is the monitored extension’s switch, is controlled by server Y, then servers X and Y
may be a DVS or the headquarters server. For proper functionality of the switch-to-switch
extension monitoring, the following conditions must exist:
Switch A must be able to talk to server X.
Server X must be able to talk to server Y.
Server Y must be able to talk to switch B.
If X and Y servers are the same, connectivity is, of course, assumed to exist.
Auxiliary information about incoming calls, such as trunk information and called workgroup
information, requires connectivity between the switch and a headquarters server or DVS that
controls that switch.
Connect Client Limitations/Requirements
The following list details limitations and requirements for using the Connect client:
Connect client: As long as the client can reach Headquarters and DVS servers, Connect client is
fully functional.
First-time Connect client users: When a user logs into Connect client for the first time, the Client
Application Server (CAS) communicates with the headquarters server to find out which server they
need to use. Thus, for first-time users, a connection is required between the client and the
headquarters server regardless of where voice mail and extensions are serviced.
Work group functionality: If users are configured to have work group functionality, they can access
the mailboxes of all work groups to which they belong. This requires connectivity to the server(s)
on which those mailboxes reside.
Mitel Connect System Administration Guide 109
6 Configuring Application Servers Configuring Application Servers
Configuring Application Servers
Adding Application Servers
The Appliances/Servers > Platform Equipment page in Connect Director provides access to the
Platform Equipment list. The list is displayed in alphabetical order.
To configure the Appliance 100 Collaboration Server, refer to the Mitel Connect Conferencing and
Instant Messaging Planning and Installation Guide.
To configure the Appliance 400 Collaboration Server, refer to the Mitel Connect Conferencing and
Instant Messaging Planning and Installation Guide.
To configure the Virtual Service Appliance, refer to the Mitel Connect Conferencing and Instant
Messaging Planning and Installation Guide.
To configure the Linux DVS server, refer to Adding a Linux DVS Server on page 116.
To configure voice switches, refer to Chapter 7, Configuring Voice Switches on page 131.
By default, a Mitel Connect system is configured with one server at the headquarters site. For more
information on adding remote sites, see Chapter 5, Configuring Sites on page 95.
Note
With DDB enabled, if you upgrade the Headquarters server with unsupported client ID, country, or
language, you must manually resync the Headquarters server.
Adding a Windows DVS Server
Note
The following instructions assume a Windows DVS has already been installed. Refer to the Mitel
Connect Planning and Installation Guide for Windows DVS installation information before proceeding.
1. Click Administration > Appliances/Servers > Platform Equipment.
2. In the upper-right corner of the Platform Equipment page, click New.
The General page displays.
3. From the Site drop-down list, select a Site.
4. Select ShoreGear SoftSwitch from the Hardware type drop-down list to display the list of
parameters. Enter the basic parameters based on the information in Table 34, voice mail and auto-
attendant parameters based on Table 37.
110 System Administration Guide Mitel Connect
Adding a Windows DVS Server Configuring Application Servers 6
Windows DVS Basic Parameters
Table 29 includes a list of basic parameters required for configuring a new Windows DVS.
Table 29: Windows Base Parameters
Parameter Description
Name Name of a new or existing server.
Description Description of the server type, for example “DVS1”. (Optional)
IP Address IP address of the server.
Fully Qualified Domain Name Fully qualified domain name (FQDN) for the server, for example
“stdvs1.acme.com”.
Proxy Server URL This parameter is the address of the site’s operational proxy
server. (Optional)
Allow Voice Mailboxes Select this checkbox to enable voice mailboxes on this server.
Clear this checkbox to disable voice mailboxes on this server. For
app server deployments, such as ECC or Call Recording, disable
voice mailboxes on the server.
When the checkbox is empty, voice mail configuration fields are
still available because the server can still operate as a back-up
VM server. However, SMDI is not available, and the drop-down
menu is disabled.
If the server operates as a VM server, it also supports mailboxes
by default, and Connect Director does not allow you to clear this
check box.
Account Code Local Extension This is the account code for local extensions. This is set
automatically for the Headquarters server. For DVS, this is set
manually.
Voice Mail Extension Extension used by the voice mail server.
Voice Mail Login Extension Extension used to log in to the voice mail server.
Auto-Attendant Extension Extension used by the auto-attendant server. When a Windows
DVS user dials AA, this extension is dialed.
Default Auto-Attendant Menu Each server can have a different default auto-attendant menu.
This is the menu reached when none is specified - for instance,
when a caller dials 9 to escape from voice mail and return to the
auto-attendant.
User Group Assigned user group for the server. Due to voice mail placing
outbound calls, the server must have assigned permissions.
Maximum Trunks for Voice Mail Maximum number of media streams used simultaneously to
Notification access voice mail. The valid range is 1-254. The default is 10.
Mitel Connect System Administration Guide 111
6 Configuring Application Servers Editing Windows DVS Parameters
Editing Windows DVS Parameters
Edit an existing Windows DVS server to configure additional parameters or modify existing basic
parameters.
1. On the Platform Equipment page, click on the Windows DVS server.
The details pane displays information about the selected DVS.
2. Change parameters as needed for the new server, and then click Save.
General Parameters
Table 30 includes a list of basic parameters that are accessed when editing an existing Windows DVS.
Table 30: Windows Additional Base Parameters
Parameter Description
Enable Local Database Select to enable the distributed database on this server.
Use Database on Server If Enable Local Database is chosen, select Local. Local is the
default. Use caution before selecting this option as selecting
Headquarters disables the local database.
112 System Administration Guide Mitel Connect
Editing Windows DVS Parameters Configuring Application Servers 6
Music On Hold Parameters
Click the Music on Hold tab to configure music on hold (MOH) on a Windows DVS. Table 31 includes
the list of MOH parameters that are accessed when editing an existing server.
Table 31: Windows Music on Hold Parameters
Parameter Description
Enable File Based Music on Select this check box to enable file based MOH streaming from
Hold this server.
Local Extension This is the extension used by the music-on-hold server. This
extension must be configured when file-based MOH is enabled.
Maximum Concurrent Music on This is the maximum number of calls that can simultaneously
Hold Calls (1 - 250) access music on hold on this server.
External Voice Mail Extension
Table 32 includes a list of parameters used for configuring external voice mail extensions. In the Voice
mail interface mode drop down list, select External Voice Mail. These parameters are also accessed
when editing an existing server. Refer to Legacy Voice Mail Integration on page 115 for details about
this feature.
Table 32: Windows External Voice Mail Extension Parameters
Parameter Description
COM Port (1-10) This is the COM port used by SMDI.
Message Desk Number (1-999) The Message Desk default is 1. Valid values are 1 through 999.
Set the number that the voice mail system expects. This
parameter is most often set to 1, since only one system will be
using the SMDI link. In some configurations, however, a number
of SMDI links can be daisy-chained together and the Message
Desk Number value is used to allow each system to know which
data belongs to it.
Number of Digits (2-32) This field sets the number of digits the Mitel Connect system
sends in the SMDI extension fields. Set this number to the value
the voice mail system expects, most commonly 7 or 10. If the
number of digits and the Mitel Connect system extension value
differ, the extension number is padded. For example, if Mitel
needs to send extension 456 and the Number of Digits field is
equal to 7, extension 0000456 is sent. If no padding is desired,
the Number of Digits field would be set to 3 in this example. Then,
only 456 is sent.
Translation Table Use for Call This check box indicates that the digit translation table is to be
Data used for call data, when checked. Both Translation Table boxes
may be checked at the same time.
Mitel Connect System Administration Guide 113
6 Configuring Application Servers Editing Windows DVS Parameters
Table 32: Windows External Voice Mail Extension Parameters
Parameter Description
Translation Table Use for MWI This check box indicates that the digit translation table is to be
Data used for Message Waiting Indicator data, when checked. Both
Translation Table boxes may be checked at the same time.
Extension List (extension - port - The SMDI message must contain the user extension, port
logical terminal number) number, and logical terminal number (exact trunk number). Note
that these extensions forward to the Backup Auto-Attendant on
No Answer or Busy. Refer to Extension List Mapping for additional
details.
Extension List Mapping
To add extension list mapping to an application server configured for external voice mail, click Add
found near the bottom of the edit page. The External Voice Mail dialog box appears.
Enter the Extension to be used to access the legacy voice mail system, the physical Port to be
assigned to the extension, and the Logical Terminal Number for the extension. Trunks in the trunk
group that send calls to external voice mail use this terminal number.
ShoreTel Voice Mail Extension
Table 33 includes a list of parameters used for configuring ShoreTel voice mail extension parameters.
In the Voice mail interface mode drop down list, select ShoreTel Voice Mail. These parameters are
accessed when editing an existing server. Refer to Legacy Voice Mail Integration on page 115 for
details about this feature.
Table 33: Windows ShoreTel Voice Mail Extension Parameters
Parameter Description
Trunk Group Select the trunk group to be used by the legacy PBX for voice
mail traffic.
COM Port (1-10) This is the COM port used by SMDI.
Message Desk Number (1-999) The Message Desk default is 1. Valid values are 1 through 999.
Set the number that the voice mail system expects. This
parameter is most often set to 1, since only one system will be
using the SMDI link. In some configurations, however, a number
of SMDI links can be daisy-chained together and the Message
Desk Number value is used to allow each system to know which
data belongs to it.
114 System Administration Guide Mitel Connect
Editing Windows DVS Parameters Configuring Application Servers 6
Table 33: Windows ShoreTel Voice Mail Extension Parameters
Parameter Description
Number of Digits (2-32) This field sets the number of digits the Mitel Connect system
sends in the SMDI extension fields. Set this number to the value
the voice mail system expects, most commonly 7 or 10. If the
number of digits and the Mitel Connect system extension value
differ, the extension number is padded. For example, if Mitel
needs to send extension 456 and the Number of Digits field is
equal to 7, extension 0000456 is sent. If no padding is desired,
the Number of Digits field would be set to 3 in this example. Then,
only 456 is sent.
Translation Table Select a translation table from the drop-down list. For information
on creating translation tables, see Configuring Digit Translation
Tables on page 55.
Use for Call Data This check box indicates that the digit translation table is to be
used for call data, when checked. Both Translation Table boxes
may be checked at the same time.
Use for MWI Data This check box indicates that the digit translation table is to be
used for Message Waiting Indicator data, when checked. Both
Translation Table boxes may be checked at the same time.
Use Flash to Route Calls Select this checkbox to use flash, such as a short hang-up, to
provide signaling instructions to a PBX, to route calls between the
Mitel voice mail system and the legacy PBX. Enabling this feature
may result in a more efficient trunk allocation.
Note that analog trunks support the use of flash for this purpose,
but other types of trunks, such as T1, do not.
Clear this checkbox to prevent the system from attempting to use
flash to route calls.
Legacy Voice Mail Integration
Mitel integrates with legacy phone systems for customers who would like to have the freedom and
flexibility to continue to use their legacy systems while migrating toward a newer IP telephony solution.
The legacy system must continue to work flawlessly regardless of whether calls are traversing the
Mitel PBX on their way to the legacy voice mail system, or they are traversing the legacy PBX on their
way to Mitel voice mail.
To address these needs, Mitel uses the Simplified Message Desk Interface (SMDI) protocol. SMDI
allows dissimilar voice mail and PBX systems to work together. The protocol evolved at a time when
voice mail services and PBX services were provided by separate physical devices, and enabled the
disparate devices to share information over an out-of-band serial cable connection.
There are two modes of operation with respect to integrating a Mitel Connect system and a legacy
system using SMDI:
External voice mail – In this configuration, the legacy system provides voice mail services while
the Mitel Connect system acts as the PBX for users.
Mitel Connect System Administration Guide 115
6 Configuring Application Servers Adding a Linux DVS Server
ShoreTel voice mail – In this configuration, the Mitel Connect system provides voice mail services
while the legacy system acts as a the PBX for users.
Voice mail extension lengths for the legacy voice mail system may be different from the Mitel voice
mail extension lengths. In this case, digit translation information is required. For more information
about digit translation tables, refer to Configuring Digit Translation Tables on page 55.
For more information about integration to legacy voice mail systems using SMDI, refer to the Mitel
Connect Planning and Installation Guide.
Adding a Linux DVS Server
Note
The following instructions assume a Linux DVS has already been installed. Refer to the Mitel Connect
Planning and Installation Guide for Linux DVS installation information before proceeding.
1. Click Administration > Appliances/Servers > Platform Equipment.
The Platform Equipment page is displayed.
2. In the upper-right corner of the Platform Equipment screen, click New.
The General page displays.
3. In the Hardware type field, select Linux DVS Appliance to display the list of parameters. Enter the
basic parameters based on the information in Table 34, voice mail and auto-attendant parameters
based on Table 37.
Linux DVS Basic Parameters
Table 34 includes a list of basic parameters required for configuring a new Linux DVS.
Table 34: Linux Base Parameters
Parameter Description
Name Name of a new or existing server.
Description Description of the server type, for example “DVS1”. (Optional)
IP Address IP address of the server. Click Find Switches to choose from a
list of available Linux DVS appliances.
MAC Address MAC address of the server. Enter in xx-xx-xx-xx-xx-xx format.
Fully Qualified Domain Name Fully qualified domain name (FQDN) for the server, for example
“stdvs1.acme.com”.
For Linux DVS, FQDN is the IP address.
Proxy Server URL This parameter is the address of the site’s operational proxy
server. (Optional)
116 System Administration Guide Mitel Connect
Adding a Linux DVS Server Configuring Application Servers 6
Table 34: Linux Base Parameters (Continued)
Parameter Description
Allow Voice Mailboxes Select this checkbox to enable voice mailboxes on this server.
Clear this checkbox to disable voice mailboxes on this server.
When the checkbox is empty, voice mail configuration fields are
still available because the server can still operate as a back-up
VM server. However, SMDI is not available, and the drop-down
menu is disabled.
If the server operates as a VM server, it also supports mailboxes
by default, and Connect Director does not allow you to clear this
check box.
Account Code Local Extension This is the account code for local extensions. This is set
automatically for the Headquarters server. For Linux DVS, this is
set manually.
Voice Mail Extension Extension used by the voice mail server.
Voice Mail Login Extension Extension used to log in to the voice mail server.
Auto-Attendant Extension Extension used by the auto-attendant server.
Default Auto-Attendant Menu Each server can have a different default auto-attendant menu.
This is the menu reached when none is specified - for instance,
when a caller dials 9 to escape from voice mail and return to the
auto-attendant.
User Group Assigned user group for the server. Due to voice mail placing
outbound calls, the server must have assigned permissions.
Maximum Trunks for Voice Mail Maximum number of media streams used simultaneously to
Notification access voice mail. The valid range is 1-1000. The default is 10.
Enable daily backup When selected, allows you to specify a server to use for backup.
Specify the following for the backup server:
IP address—IP address of the FTP server to back the switch
files up
FTP Port—port number that the switch is to use to
communicate with the recipient FTP server. The default port
number is 21.
Directory—path to the file on the FTP server to which you want
to back the switch files up.
User ID—user name that the switch is to use to access the
FTP server files for backup.
Password—password that the switch is to use to access the
FTP server files for backup. Enter the password again in the
second field.
Mitel Connect System Administration Guide 117
6 Configuring Application Servers Editing Linux DVS Parameters
Editing Linux DVS Parameters
Edit an existing Linux DVS server to configure additional parameters or modify existing parameters.
1. From the Platform Equipment page, click on a Linux DVS server.
The details pane displays information about the selected Linux DVS.
2. Change parameters as needed for the new server. Use table Table 36 for Music on Hold
parameters and Table 37 to modify previously configured voice mail parameters.
3. Click Save.
General Parameters
Table 35 includes a list of basic parameters that are accessed when editing an existing Linux DVS.
Table 35: Linux Base Parameters
Parameter Description
Enable Local Database Select to enable the distributed database on this server.
Use Database on Server If Enable Local Database is chosen, Local is selected by default.
Selecting Headquarters disables the local database. Use caution
before selecting this option.
Enable daily backup When selected, allows you to specify a server to use for backup.
Specify the following for the backup server:
IP address—IP address of the FTP server to back the switch
files up
FTP Port—port number that the switch is to use to
communicate with the recipient FTP server. The default port
number is 21.
Directory—path to the file on the FTP server to which you want
to back the switch files up.
User ID—user name that the switch is to use to access the
FTP server files for backup.
Password—password that the switch is to use to access the
FTP server files for backup. Enter the password again in the
second field.
118 System Administration Guide Mitel Connect
Editing Linux DVS Parameters Configuring Application Servers 6
Music On Hold Parameters
Click the Music on Hold tab to configure music on hold (MOH) on a Linux DVS. Table 36 includes the
list of MOH parameters that are accessed when editing an existing server.
Table 36: Linux Music on Hold Parameters
Parameter Description
Enable File Based Music on Select this check box to enable file based MOH streaming from
Hold this server.
Local Extension This is the extension used by the music-on hold server. This
extension must be configured when file-based MOH is enabled.
Maximum Concurrent Music on This is the maximum number of calls that can simultaneously
Hold Calls (1 - 250) access music on hold on this server. This is a maximum limit, not
a guaranteed number.
Additional Voice Mail, Auto-Attendant and Extension Parameters
Click the Voice Application tab to configure additional voice mail parameters.
Table 37 includes a list of parameters used for configuring additional general voice mail parameters
that were configured in Adding a Linux DVS Server on page 116.These parameters are also accessed
when editing an existing server. The default Voice mail interface mode is None and displays the
following parameters:
Table 37: Linux DVS Voice Mail General Parameters
Parameter Description
Allow Voice Mailboxes Select this checkbox to enable voice mailboxes on this server.
Clear this checkbox to disable voice mailboxes on this server.
When the checkbox is empty, voice mail configuration fields are
still available because the server can still operate as a back-up
VM server. However, SMDI is not available, and the drop-down
menu is disabled.
If the server operates as a VM server, it also supports mailboxes
by default, and Connect Director does not allow you to clear this
check box.
Account Code Local Extension This is the account code for local extensions. This is set
automatically for the Headquarters server. For DVS, this is set
manually.
Voice Mail Extension Extension used by the voice mail server.
Voice Mail Login Extension Extension used to log in to the voice mail server.
Auto-Attendant Extension Extension used by the auto-attendant server.
Default Auto-Attendant Menu Each server can have a different default auto-attendant menu.
This is the menu reached when none is specified - for instance,
when a caller dials 9 to escape from voice mail and return to the
auto-attendant.
Mitel Connect System Administration Guide 119
6 Configuring Application Servers Editing Linux DVS Parameters
Table 37: Linux DVS Voice Mail General Parameters
Parameter Description
User Group Assigned user group for the server. Due to voice mail placing
outbound calls, the server must have assigned permissions.
Maximum Trunks for Voice Mail Maximum number of media streams used simultaneously to
Notification access voice mail. The valid range is 1-1000. The default is 10.
Generating a Certificate
Click the Certificate tab to generate a certificate. Table 38 includes a list of parameters used for
generating the certificate. These parameters are accessed when editing an existing server.
Table 38: Certificate Parameters
Parameter Description
Name Enter a name for the certificate.
Subject Domain Displays certificate information.
Certificate Select Choose File to upload a certificate. Select the appropriate
file and click Open. The information is populated in the Subject
Domain area.
Key Select Choose File to upload the associated private key.
1. Click Save to save the certificate to the Mitel database and the key to Shoreline Data > keystore >
private folder.
The Fully qualified domain name field in the General tab displays the fully qualified domain
name server IP address.
120 System Administration Guide Mitel Connect
Mitel Distributed Database Configuring Application Servers 6
Mitel Distributed Database
Organizations with remote sites often rely on the headquarters location to host and maintain the
database for the entire company. A database on the Headquarters server gives convenient access to
IT groups for upgrades and real-time maintenance activities.
Customers can also deploy a read-only copy of the Mitel database on Mitel’s DVS. Using a distributed
database speeds up local queries and can reduce network traffic. Scalability is improved because the
headquarters server is not a bottleneck for database accesses.
Applications on the DVS typically connect to a copy of the database that runs on the local server.
Three write operations are possible on the local DVS, as follows:
User-changes to Availability State
Re-synchronization of SIP phone registration
All other write operations are performed on the database at the headquarters server.
Note
Initial registration for SIP phones still requires a write to the headquarters server. Also, initial login of
users and agents requires write operations to a headquarters server.
Benefits of a Distributed Database
This section outlines some of the benefits of activating the Distributed Database feature.
Availability – A server at a remote site with a Distributed Database can run without disruption if the
headquarters server becomes unavailable. If necessary, the system administrator can reboot the
remote server without connectivity to the headquarters server.
Scalability – Implementing a Distributed Database on remote servers can reduce the workload on
the Headquarters. The remote server can respond to queries locally.
A distributed database also provides the following benefits:
Connect client users do not need access to the headquarters server to modify availability
states.
Normally, the administrator does not need to perform additional tasks after completing the
initial configuration. The database on the headquarters server acts as the replication master,
and remote servers are replication slaves.
Updates from the remote server automatically go to the headquarters database. All
applications continue working without changes while the headquarters system is unavailable
and continue to work while the headquarters database is receiving updates.
Mitel Connect System Administration Guide 121
6 Configuring Application Servers Important Considerations and Warnings
Important Considerations and Warnings
This section contains important information for system administrators who are configuring servers.
Voice Mailbox Server switches do not host copies of the database.
In the current release, the Distributed Database feature and the Distributed Workgroups feature
cannot be active on the same Mitel Connect system at the same time. The choice for which feature
is more important depends on the needs of the customer.
When the Distributed Database is active, changing the name of the remote application server
(DVS) breaks the database replication. To re-establish DDB replication between the headquarters
and the DVS servers, delete the log file and then manually re-synchronize the databases.
The log file is located at C:\Shoreline Data\Database\ShoreTelConfig\Data\relay-
log.info.
When the DVS is down for an extended period of time and then comes back up, the DDB is not
automatically re-synchronized with the headquarters database. In this case, you must manually re-
synchronize the databases.
Configuration of Distributed Database Service
Configuring the Replication Master and Slave
The Mitel installer configures the headquarters database as the replication master by enabling
replication for new installations and for upgrades. By default, the Mitel installer installs a MySQL
instance on every remote server. However, this MySQL instance is not a writable copy of the Mitel
database.
All applications on the remote server normally point back to the headquarters database by default. For
an application to use the local copy of the MySQL database, additional configuration steps are
necessary.
Configuring Distributed Application Servers to Host the Mitel Database
The Headquarters/DVS Edit Server page contains a section for specifying the location of the database
server. This is configurable after the initial settings have been applied in Adding a Windows DVS
Server on page 110 or Adding a Linux DVS Server on page 116. Administrators can create a local
database by selecting the appropriate check box. The database instance can be created on the remote
server as needed.
For example, a Distributed Voice Server can use the headquarters database when initially installed. As
the demands on the headquarters server increase, the administrator may decide to add a local
database instance on the DVS and configure the applications on the DVS to use the local database.
Mitel provides a drop down list that will allow the DVS to switch to other databases, thus allowing for
local or default database operation. For DVS’s not configured with a local database, including VMBs,
the administrator needs to select a proper database, usually a database server on the same site.
Otherwise, the default action is to use the headquarters database.
122 System Administration Guide Mitel Connect
Moving Components from Windows DVS to Linux DVS Configuring Application Servers 6
When Create Local Database is unchecked, the local database instance will be removed. If the local
database is referenced by other DVS’s, the operation will fail. If the DVS that hosts the database is the
only one that references the database, deletion of the local database will be allowed. The DVS will
then be switched to use the headquarters database.
1. Click Enable local database.
2. Click OK in the popup to continue.
3. Click Save.
Note
Enabling the local database does not show Distributed Voice Servers in the Workgroups Server drop-
down list. Only the Headquarters server is available. If the local database is disabled, all DVS
components and Headquarters are displayed. If distributed Workgroups are created, Enable local
database check box is greyed out.
Distributed Database in Diagnostics and Monitoring
The Diagnostics and Monitoring > System page in Connect Director shows the database replication
status in the Servers area. If a distributed database (DDB) is present, a small disk icon under the DB
heading on the server line indicates the server has a database instance. Green and red color coding
shows replication status.
Click the name of the server to see status for more services in addition to the database on the server
and to start or stop individual services.
Tip
The database section in the Diagnostics and Monitoring > Servers page shows the master status,
which includes the master log file name and master log position. Use this page to compare this
information with the slave database information on the DVS maintenance page to determine how far
out of sync the remote database instance and headquarters system might be. If connectivity to the
headquarters server is long-term, you can manually synchronize the systems. The synchronization
point is the last snapshot performed on the master database. Clicking the Snapshot button at the
bottom of the Database area triggers an instant snapshot of the database that is used for
synchronization or installation purposes.
Moving Components from Windows DVS to Linux
DVS
The process of “upgrading” from a Windows DVS to a Linux DVS is achieved by creating a Linux DVS
and moving users, auto-attendant, work groups, paging groups, and route points from the Windows
server to the Linux server. Refer to Adding a Linux DVS Server on page 116 before attempting to
complete this procedure.
Mitel Connect System Administration Guide 123
6 Configuring Application Servers Moving Switch and Users
Moving components from Windows DVS to Linux DVS is accomplished by updating existing
Shoreware Director fields and completing a process which automatically moves these components to
the new Linux server. Use the following procedures to complete this operation:
Moving Switch and Users on page 124
Moving Auto Attendant on page 125
Moving Work Groups on page 125
Moving Paging Groups on page 126
Moving Route Points on page 126
After completing the steps in each of these areas, you may delete the Windows DVS from the system.
Note
Moving users from a Windows DVS to a Linux DVS residing at different sites may require planning,
upgrading and/or installation procedures prior to performing the following steps. Refer to the Mitel
Connect Planning and Installation Guide “Upgrades” and “Server Requirements” chapters for planning
information.
Note
Attempting to delete the Windows DVS from the system prior to completing the previous tasks
displays an error and warning to complete these tasks first.
Moving Switch and Users
Linux DVS must be added to the same site as the Windows DVS assuming that the switch is also in
the same site. If the Linux DVS is added in a different site other than the Windows DVS, switch can be
pointed to the Linux DVS. However, to move phones, modify the IP phone address map from Windows
DVS server to Linux DVS in the IP Phone Address Map page under Telephones.
Complete the following procedure to move a Switch managed by a Windows DVS to a Linux DVS:
1. Click Administration > Appliances/Servers > Platform Equipment.
2. In the upper window, click the switch.
3. In Server to manage switch, select the name of the Linux DVS created in Adding a Linux DVS
Server on page 116.
4. Click Administration > Users to view the mailboxes.
5. Click the search field (magnifying glass) to display the fields under each parameter. In the Mailbox
Server field, enter the name of the remote server. Click the -> icon, or press Enter.
6. Select the appropriate user(s) or use the select-all checkbox in the upper left to select all users.
7. Click Bulk Edit.
124 System Administration Guide Mitel Connect
Moving Auto Attendant Configuring Application Servers 6
8. In the Mailbox server field, click the Linux DVS and click Save. Check the Results tab to verify if
the system operation is complete.
9. After moving the mailbox, phones must be moved to the same site as the Linux DVS, if the Linux
DVS is added in a different site other than Windows DVS.
Moving Auto Attendant
Complete the following procedure to assign the Auto Attendant managed by a Windows DVS to a
Linux DVS:
1. Click Administration > Appliances/Servers > Platform Equipment.
2. In the upper window, click Auto Attendant.
3. Click the Voice Application tab > Default Auto Attendant menu.
4. Select the appropriate Auto Attendant from the pull-down menu.
The same auto attendant used for Windows DVS must be retained. In the Linux DVS page, select
the same auto attendant.
5. Click Save.
Moving Work Groups
Complete the following procedure to move a Work Group managed by a Windows DVS to a Linux
DVS:
1. Click Administration > Features > Workgroups.
2. In the upper window, click the Workgroup to move the workgroup server from Windows DVS to
Linux DVS.
Note
If Distributed Database (DDB) is enabled, the “Server” change is not required.
3. Change Mailbox Server to the name of the Linux DVS created in Adding a Linux DVS Server on
page 116.
4. Repeat these steps for every Work Group.
5. Click Save.
Mitel Connect System Administration Guide 125
6 Configuring Application Servers Moving Paging Groups
Moving Paging Groups
Complete the following procedure to move a Paging Group managed by a Windows DVS to a Linux
DVS:
1. Click Administration > Features > Call Control > Paging Groups.
2. In the upper window, click the Paging Groups to move the Paging Group server from Windows
DVS to Linux DVS.
3. Change Group Paging Server to the name of the Linux DVS created in Adding a Linux DVS
Server on page 116.
4. Repeat these steps for every Paging Groups.
5. Click Save.
Moving Route Points
Complete the following procedure to move Route Points managed by a Windows DVS to a Linux DVS:
1. Click Administration > Features > Call Control > Route Points.
2. In the upper window, click Route Point to move the route point server from Windows DVS to Linux
DVS.
Note
If Distributed Database (DDB) is enabled, the “Server” change is not required.
3. Change Mailbox Server to the name of the Linux DVS created in Adding a Linux DVS Server on
page 116.
4. Repeat these steps for every route points.
5. Click Save.
Deleting the Windows DVS
After completing the previous procedures to move all the users from the Windows DVS to the Linux
DVS, you may delete the Windows DVS.
Note
After completing the procedures in Moving Components from Windows DVS to Linux DVS on page
123, all the users will be deleted from the Windows DVS and moved to the Linux DVS. Attempting to
delete the Windows DVS from the system prior to completing the procedures displays an error and
warning to complete these tasks first.
1. Click Administration > Appliances/Servers > Platform Equipment, then select the Windows
DVS and click Delete.
126 System Administration Guide Mitel Connect
Integration through Q-Signaling Protocols Configuring Application Servers 6
2. Click Ok to complete the operation. Any remaining tasks to complete popup as a warning. Return
to the location noted in the popup and complete the operation before re-attempting to delete the
Windows DVS.
Integration through Q-Signaling Protocols
Mitel supports the integration of the Unified Communications solution with other PBX platforms and the
Q-Signaling protocol (QSIG) supplemental services for call diversion and message-waiting indication.
Refer to Moving Auto Attendant on page 125 for details about configuring basic QSIG services. This
integration allows a voice mail system located on either side of the QSIG link to be used by other
system administrators to configure a Mitel user for voice mail that is hosted on a legacy PBX system
using the same QSIG trunks on the same system.
QSIG is a Common Channel Signaling (CCS) protocol that runs over the ISDN D-channel for signaling
between nodes in a Private Integrated Services Network (PISN). QSIG supports call setup, call tear
down, and transparency of features such as message waiting, camp-on, and callback.
The current release of Mitel supports both ECMA and ISO versions of QSIG.
Configuring Mitel Users for External Voice Mail with QSIG
The process for configuring QSIG External Voice Mail involves the following activities:
Configuring a QSIG Tie Trunk to integrate with the external system. Refer to Chapter 9,
Configuring Trunks on page 187 for details about configuring tie trunks.
Defining QSIG Server integration
Configuring a User Group for use of external QSIG Voice Mail
Creating an Extension-Only user in the User Group
Use the following steps to configure QSIG External Voice Mail:
1. Launch Connect Director.
2. Click Administration > Features > Voice Mail > menu. The External Voice Mail Servers (QSIG)
page appears.
3. Select a site and click its name to open External Voice Mail.
4. Type the Name of the integration and the Pilot Number for the voice mail. The pilot number is the
OSE number for voice mail login or redirection included in the PRI or BRI Off System Extension
range.
5. Configure a User Group that uses external QSIG voice mail by selecting External Voice Mail,
QSIG in the drop-down list for Voice Mail Interface Mode.
See the Mitel Connect Planning and Installation Guide for sample Use Cases for implementing Mitel
users with External Voice Mail QSIG.
Mitel Connect System Administration Guide 127
6 Configuring Application Servers Configuring Legacy Users for Mitel Voice Mail through QSIG
Configuring Legacy Users for Mitel Voice Mail through QSIG
The following steps describe the procedures necessary to configure an external user with Mitel voice
mail service with QSIG External Voice Mail.
1. Launch Connect Director.
2. Click Administration > Appliances/Servers > Platform Equipment.
3. Select the Voicemail Application tab.
4. In the Voice mail interface mode list, select <None>.
5. Configure a Mailbox-Only account for the external user. The external user is now configured for
Mitel voice mail on the Mitel Connect system.
See the Mitel Connect Planning and Installation Guide for sample use cases for implementing legacy
users with Voice Mail QSIG.
Important Considerations
The following list includes important considerations to make when configuring application servers:
The diversion implementation on both sides is not limited to voice mail service. Diversion due to
call-forwarding, for example, is signaled by the same methods.
Some Mitel features, such as Find Me, can result in multiple trunks being used to host a call.
No QSIG channel usage is available for secondary calls. Refer to Mitel’s Norton Option 11C QSIG
application note for more details on configuring this feature.
128 System Administration Guide Mitel Connect
Fax Server Connection to a Switch Configuring Application Servers 6
Fax Server Connection to a Switch
A Voice Switch can connect directly to a fax server. End-users can receive faxes sent to their primary
phone. When a call is answered either by the original called user or through call forwarding, the
system redirects it to the fax redirection extension.
The fax redirection extension is the first port allocated to the fax server. When multiple switch ports are
dedicated to the fax server, a fax call to the user phone is redirected to the first port connected to the
fax server. If the first port is busy with a call, the fax goes to the next port.
The sequence of events for a fax call is as follows:
1. When the fax call is answered by the user’s primary phone, the switch immediately sends the
original user’s extension as DTMF.
2. The fax server detects the completion call when the loop current switches off.
3. When the fax call is complete, the fax server looks up the user extension in its configuration and
then routes the fax to the called user.
The fax can go to the user as an email attachment if the fax server is configured to support this
function.
For more information on fax server integration, refer to the Mitel Connect Planning and Installation
Guide.
Mitel Connect System Administration Guide 129
6 Configuring Application Servers Fax Server Connection to a Switch
130 System Administration Guide Mitel Connect
CHAPTER
7. Configuring Voice Switches
This chapter provides a general overview of the Voice Switches and information on how to configure
them through Connect Director. A Voice Switch connects to the IP network over a 10/100/1000M
Ethernet port.
For more information about the features supported outside the U.S. and Canada, see Appendix A,
“International Planning and Installation” in the Mitel Connect Planning and Installation Guide.
Topics discussed include:
Switch Types ........................................................................................................... 133
1U Half-Width Voice Switches .......................................................................... 133
1U Full Width Voice Switches ........................................................................... 134
Virtual Switches ................................................................................................ 135
Switch Resources ................................................................................................... 135
Analog Circuits.................................................................................................. 136
Digital Circuits................................................................................................... 136
IP Phone Ports.................................................................................................. 136
SIP Trunks ........................................................................................................ 136
SIP Proxies ....................................................................................................... 137
Configuration Parameters ....................................................................................... 137
IP Phone, SIP, and Make Me Conference Support........................................... 139
Backup Operator .............................................................................................. 142
Connect Director Pages for Voice Switches............................................................ 142
Adding a New Switch at a Site ......................................................................... 143
Configuring Primary Voice Switches and Service Appliances .......................... 143
Device Page ..................................................................................................... 144
Mitel Connect System Administration Guide 131
7 Configuring Voice Switches
T1 Signaling Parameters .................................................................................. 148
Failover for IP Phones: Spare Switch...................................................................... 153
Voice Switches that Can Serve as Spare Switches .......................................... 155
Adding a Spare Switch to the System............................................................... 155
Enabling IP Phone Failover .............................................................................. 158
Temporarily Disabling IP Phone Failover.......................................................... 158
Performing a Manual Fail Back ........................................................................ 159
Restoration ....................................................................................................... 159
T.38 Support on Switches ....................................................................................... 161
Usage ............................................................................................................... 162
Important Considerations.................................................................................. 163
Enabling T.38 on a Switch ................................................................................ 164
Third-Party T.38 Configuration Support ............................................................ 164
132 System Administration Guide Mitel Connect
Switch Types Configuring Voice Switches 7
Switch Types
The following types of voice switches are available:
1U Full- and Half-Width SG and ST Voice Switches
Virtual switches
The sections that follow briefly introduce each switch family. See the “Voice Switches” appendix in the
Mitel Connect Planning and Installation Guide for details about voice switches. This appendix includes
LED behavior, interface details, capacity, and front panel illustrations.
1U Half-Width Voice Switches
The 1U Half-Width switches can support IP phones, softphones, SIP trunks, SIP devices, analog
trunks and devices, and T1/E1 digital connections. 1U Half-Width Switches have a smaller footprint,
use less power, and have lower heat dissipation requirements than earlier Voice Switches. These
switches offer higher granularity in the number of IP users supported, allowing customers to precisely
program the switch to satisfy their requirements.
The switches can be stacked or mounted in a standard 19-inch rack. Rack mounting 1U Half-Width
Switches requires one of the rack mounting kits listed below. One or two switches are inserted side-by-
side into the Dual Tray, which is then mounted into the 19-inch rack.
Use the Rack Mount Dual Switch Tray to mount SG Voice Switches. Refer to the ShoreGear Dual
Tray: Wall Mount Kit Quick Install Guide for information about this kit.
Use the ST Voice Switch Wall Mount Bracket Kit to mount ST Voice Switches. Refer to the ST
Voice Switch Wall Mount Bracket Kit Quick Install Guide for information about this kit.
WARNING!
To prevent overheating and fire hazard, do not use the Rack Mount Dual Switch Tray to wall mount the
following devices: ST1D/ST2D, ST50A/ST100A, ST200/ST500, or ST100DA. Use the
ST Voice Switch Wall Mount Bracket to wall mount these devices.
Mitel Connect System Administration Guide 133
7 Configuring Voice Switches 1U Full Width Voice Switches
1U Half-Width Voice Switch models include the following. Voice switch names followed by V denote
voice switches that support both voice mail and auto-attendant applications:
ST1D
ST2D
ST50A
ST100A
ST100DA
ST200
ST500
Voice Switch SG90V
Voice Switch SG90
Voice Switch SG50V
Voice Switch SG50
Voice Switch SG30
Voice Switch SG90BRIV
Voice Switch SG90BRI
Voice Switch SG30BRI
Voice Switch SG220T1
Voice Switch SG220T1A
Voice Switch SG220E1
Voice Switch SGT1k
Voice Switch SGE1k
1U Full Width Voice Switches
The 1U Full Width Switch family models support analog data streams. Full width switch models can be
stacked or mounted in a standard 19-inch equipment rack. These switches have a height of 1 U and an
RJ21X connector for connection to analog phones and trunks. They also have redundant Ethernet
LAN connections to ensure availability.
The 1U Full Width Voice Switch models include:
Voice Switch ST24A/ST48A
134 System Administration Guide Mitel Connect
Virtual Switches Configuring Voice Switches 7
Virtual Switches
With the proper license and VMware® software configuration, Mitel offers the capability to configure
the following types of virtual switches:
A Virtual Phone Switch (vPhone Switch) can support up to 5,000 IP phone SIP proxy ports,
depending on the configuration. In addition, virtual phone switches support the following features:
Up to 5000 IP Phone SIP Proxy Ports
Backup auto attendant
Make Me conferences — 6 per 100 users with a max of 60
Hunt groups capacity as follows:
Hunt groups — 4 per 100 users with a maximum capacity of 40
Total hunt group users — 16 per 100 users with a maximum capacity of 160
Total number of users per hunt group — 16 per 100 users with a maximum capacity of 16
Pick up groups
Bridged call appearance
Extension monitoring
SIP Proxies for third-party devices
A Virtual Trunk Switch (vTrunk Switch) can support the following features:
Up to 2000 SIP trunks with media proxy, depending on the configuration
Backup auto attendant
Transcoding between mismatched codecs
Trunk recording
Three party mesh conferencing
Refer to the Mitel Connect Planning and Installation Guide for details about virtual switch capacities.
Tip
SIP media proxies are always on and are not dynamic.
Switch Resources
Voice switches provide telephony, IP phone, and SIP phone resources to Mitel users. Each voice
switch offers a combination of resources that can be customized to support specific, individual
configurations.
This section describes the resources available on voice switches, including details about the features
available on the switch.
Mitel Connect System Administration Guide 135
7 Configuring Voice Switches Analog Circuits
Analog Circuits
Voice switches support three analog circuits: Extensions, DID trunks, and Loop Start trunks.
Extensions: Extensions are telephony foreign exchange station (FXS) circuits that:
Transmit and receive voice signals
Supply power to phones
Provides loop current to analog phones for dial tone and ring signals
Indicate on-hook or off-hook state
Connect Director shows extensions as analog ports. They are assigned to user extensions.
DID Trunks: DID trunks support inbound Loop Reversal trunks that provide DID service from the
central office. DID trunks are assigned to trunk groups. Analog DID trunks are inbound only.
Loop Start Trunks: Loop start trunks are foreign exchange office (FXO) circuits that support
inbound and outbound calls. These trunks accept ring signals, go on-hook and off-hook, and
transmit and receive voice signals.
Digital Circuits
Mitel offers T1, E1, and BRI digital circuits that support Channel Associated Signaling (CAS) and
Integrated Service Digital Network (ISDN) signaling through various 1U Half-Width and 1U Full-Width
switches. Circuit channels are configured in Connect Director in the Administration > Appliances/
Servers > Platform Equipment > Switch page for the switch that is being configured.
IP Phone Ports
Voice switches and virtual switches support varying numbers of IP phones, as specified by the Switch
Edit page in Connect Director.
Switch processing resources that support Digital and Analog ports on most Voice Switches can be
reallocated to support five IP phone ports. For example, resources on a switch that supports 12 analog
ports can be reallocated to support 60 IP phone ports.
SIP Trunks
Voice Switches, virtual phones, and virtual switches support varying numbers of SIP trunks, as
specified in Connect Director in the Administration > Appliances/Servers > Platform Equipment >
Switch page.
Switch processing resources that support Digital and Analog ports on most Voice Switches can be
reallocated to SIP trunks. For example, the ST2D has 60 digital trunks, which can be replaced with 60
SIP Trunks.
136 System Administration Guide Mitel Connect
SIP Proxies Configuring Voice Switches 7
SIP Proxies
Voice Switches, virtual phones, and virtual switches support varying numbers of SIP proxies, as
specified by the Connect Director Administration > Appliances/Servers > Platform Equipment >
Switch page.
Switch processing resources that support Digital and Analog ports on most switches can be
reallocated to support 100 SIP proxies. For example, resources on a switch that supports 14 analog
ports can be reallocated to support 1400 SIP proxies.
When SIP proxies are configured on SG switches, the switches do not use the Make Me conference
ports for three-party conferences.
Built-In Capacities for IP Phone Ports, SIP Trunks, and SIP Proxies
Many switches provide processor resources that support IP phones without disabling telephony ports.
Built-in capacity can be configured to allocate resources for IP phones, SIP Trunks, or SIP Proxy ports.
Resources allocated to support IP phones cannot support SIP trunks or SIP proxies.
For SIP proxies, you can use built-in capacity to configure SIP Proxy ports in increments of 20.
Configuration Parameters
Before configuring your switches in Connect Director, you must determine the IP and MAC address
assignments for each voice switch. Refer to the Mitel Connect Planning and Installation Guide for more
information about getting an IP address for each voice switch.
The items that you need before you begin configuring your switches are:
Model of each voice switch you are configuring.
Internet Protocol (IP) address of each switch.
Ethernet address (MAC address) of each switch.
For 1U Full-Width and Half-Width voice switch models, the model of the switch and the Ethernet
address (MAC address) of the switch are printed on the rear panel of each voice switch.
Setting Passwords and Designating Download Server for
Virtual Appliances
On the Appliance Options page (Administration > Appliances/Servers > Options), you can
designate the server from which software for virtual appliances is downloaded and you can set the
‘admin’ and ‘root’ passwords. For details on these options, see Table 39 on page 138.
Mitel Connect System Administration Guide 137
7 Configuring Voice Switches Setting Passwords and Designating Download Server for Virtual Appliances
Table 39: Fields on the Appliance Options Page
Parameter Description
Download Mitel software to virtual Select the source that Connect Director will use to obtain
appliances from software downloaded to virtual appliances:
URL for a Mitel-maintained CLOUD mirror server
Mitel HQ server
“admin” password The password for accessing the administrator account on
appliances.
The system allows the following characters: !#$%&'()*+,-
.0123456789:;=@ABCDEFGHIJKLMNOPQRSTUVWXYZ[\
]^_/`abcdefghijklmnopqrstuvwxyz{|}~
The system disallows the following characters: ? “ <>
“root” password The password for accessing the root account on
appliances.
The system allows the following characters: !#$%&'()*+,-
.0123456789:;=@ABCDEFGHIJKLMNOPQRSTUVWXYZ[\
]^_/`abcdefghijklmnopqrstuvwxyz{|}~
The system disallows the following characters: ? “ <>
138 System Administration Guide Mitel Connect
IP Phone, SIP, and Make Me Conference Support Configuring Voice Switches 7
IP Phone, SIP, and Make Me Conference Support
If the system is using IP phones, SIP devices, or SIP trunks, you must allocate ports on voice switches.
These configurations also apply to virtual phones and virtual trunks. Each allocated port supports one
of the following configurations:
Table 40: Voice Switch Device Support
Configuration for Participant
Voice Switch(es) Ports
Max
Virtual Phone Switch 250 Built-in IP —
1000 Configured max IP phone capacity.
This setting must be configured by the
system administrator.
60 Configured max built-in Make Me
conference ports
Virtual Trunk Switch 5 IP phones —
5 SIP trunks
1 SIP media proxy
100 SIP proxy ports (5 IP resources)
Make Me conference port
Notes:
Virtual trunk switches support only SIP
trunks.
Built in SIP Trunk ports are not
configurable.
SG 220T1/220T1A 5 IP Phone SG Voice Switches support a
5 SIP trunk maximum of eight conference
100 SIP proxy ports (5 IP resources) participants on SG devices that
have enough physical ports to
Digital ports as SIP Trunks with Media
support this configuration.
Proxies
20 for the SG 220T1 —
14 for the SG 220T1A with the option to
use six additional analog ports for a total
of 20.
SG90v/SG50v 5 IP phones
5 SIP trunks
SG50/SG90
Make Me conference port
100 SIP proxy ports (5 IP resources)
SIP trunk with Media Proxy
SG40/8 5 IP phones
5 SIP trunks
Make Me conference port
100 SIP proxy ports (5 IP resources)
Mitel Connect System Administration Guide 139
7 Configuring Voice Switches IP Phone, SIP, and Make Me Conference Support
Table 40: Voice Switch Device Support (Continued)
Configuration for Participant
Voice Switch(es) Ports
Max
SG120/24 5 IP phones
Make Me conference port
5 SIP trunks
100 SIP proxy ports (5 IP resources)
SG24A Make Me conference port
SG30 5 IP phones
5 SIP trunks
100 SIP proxy ports (5 IP resources)
SIP trunk with Media Proxy
SG60/12 5 IP phones
Make Me conference port
5 SIP trunks
100 SIP proxy ports (5 IP resources)
SGT1/SGT1k Trunk
140 System Administration Guide Mitel Connect
IP Phone, SIP, and Make Me Conference Support Configuring Voice Switches 7
Table 40: Voice Switch Device Support (Continued)
Configuration for Participant
Voice Switch(es) Ports
Max
ST50A/ST100A 1 Trunk ST Voice Switches support a
1 SIP trunk with Media Proxy maximum of eight conference
1 trade off conference port participants, and there is a one-
to-one correlation between
500 SIP proxy ports
conference participants and
Built-in IP phones: conference ports. You define the
50 for the ST50A participant maximum by user in
100 for the ST100A the Administration > Users >
Built-in Make Me conference ports: Class of Service > Telephony
6 for the ST50A
Features Permissions page.
12 for the ST100A To configure the maximum
ST200/ST500 SIP proxy ports: number of conference
participants, you can use a
500 for the ST200
combination of the built-in Make
1000 for the ST500
Me conference ports and the
Built-in IP phones: trade off conference ports. For
200 for the ST200 example, to support eight
500 for the ST500 conference participants on an
Built-in Make Me conference ports: ST50A, configure two trade off
conference ports in addition to
12 for the ST200
the six built-in Make Me
24 for the ST500
conference ports.
ST24A/ST48A 1 trade off conference
For devices that do not have
ST1D/ST2D 1 Trunk trade off conference ports, you
Digital ports as SIP Trunks with Media can configure conferences that
Proxy: use the total number of built-in
30 for the ST1D
conference ports without
exceeding the participant
60 for the ST2D
maximum. For example, to use
ST100DA 100 built-in IP phones all of the built-in conference ports
500 built-in SIP proxy ports on the ST200 and adhere to the
12 Built-in Make Me conference ports participant maximum, you might
configure one 8-port conference
30 digital ports as SIP Trunks with Media
and one 4-port conference, or
Proxy — You can use the analog ports as
you might configure two 6-port
8 additional SIP Trunks with Media Proxy
conferences.
1 Trunk
1 trade off conference
Make Me conference is used when a third-party SIP endpoint or Mobility is involved in a conference
call with three or more participants (the maximum is eight participants). All the Make Me conference
settings are valid in this situation. Although only three parties are involved in a conference call
involving a SIP endpoint or Mobility, four Make Me conference ports are reserved as this is an enforced
rule for all Make Me calls. For information about the conference involving a SIP trunk, refer to
Conferencing and SIP Trunks on page 533.
Mitel Connect System Administration Guide 141
7 Configuring Voice Switches Backup Operator
Make Me conference is also used when four or more IP400-Series phones are involved in a
conference call.
If you do not reserve sufficient ports for IP phones on the voice switches, the Mitel Connect system
does not recognize some or possibly all IP phones. For more information about Mitel Connect system
requirements, see the Mitel Connect Planning and Installation Guide.
Backup Operator
Voice Switches feature a backup operator in case the site operator is unreachable due to a network
outage. For most switches, the backup operator is on the same port as the Power Fail Transfer port. To
use this feature, select the port to match the switch model:
Port 1 and 12 on the Voice Switch 50V.
Port 1 and 12 on the Voice Switch 90V.
Port 12 on the Voice Switch 30, Voice Switch 50, Voice Switch 90, and Voice Switch 220T1A.
Connect Director Pages for Voice Switches
After a voice switch has been installed, you can configure its parameters in Connect Director. This
section describes the pages for configuring and monitoring voice switches. Subsequent sections
provide details about the switch parameters.
For descriptions of the columns on the Platform Equipment page list pane, refer to Table 41.
Table 41: Platform Equipment Page: List Pane
Column Name Description
Name Name of the appliance.
Description The type of appliance.
Sites Name of the site where the appliance is located.
Server Name of server configured to manage the appliance.
Database Server Name of the database server the device uses for backup.
Type Type of appliance.
IP Address IP address of the appliance.
Secondary Address IP address of the failover switch assigned to the selected
switch.
MAC Address MAC address of the appliance.
Serial Number Serial number of the appliance.
IP Phones in Use Number of IP phones connected through the appliance.
IP Phones Capacity Number of IP phones the appliance can support based on
the number of ports reserved for IP phones.
142 System Administration Guide Mitel Connect
Adding a New Switch at a Site Configuring Voice Switches 7
Table 41: Platform Equipment Page: List Pane
Column Name Description
SIP Trunks in Use Number of SIP trunks connected through the appliance.
SIP Trunk Capacity Number of SIP trunks the appliance can support based on
the number of ports reserved.
SIP Proxy Capacity Number of SIP proxies the appliance can support.
Proxy Switch Indicates if the selected appliance is configured to act as a
proxy.
Conference Capacity Number of ports reserved for conferences.
Hunt Groups Number of hunt groups the appliance is hosting.
Jack-based Music Indicates whether there is a jack-based music source for
music-on-hold.
File-based Music Indicates whether there is a file-based music source for
music-on-hold.
Adding a New Switch at a Site
1. Click Administration > Appliances/Servers > Platform Equipment > New.
2. Select the Site.
3. Select the appropriate switch in Hardware type.
The country in which the site is located impacts the selections available in Hardware type. For
example, if your site is located in the UK, BRI switches will be available in the Hardware type drop
down, but if your site is located in the US, BRI switches are not available in the Hardware type
drop down.
4. Complete step 3 in Configuring Primary Voice Switches and Service Appliances on page 143.
Configuring Primary Voice Switches and Service Appliances
The Administration > Appliances/Servers > Platform Equipment page lists the switches installed in
the Mitel network. To access the page:
1. Launch Connect Director.
2. Click Administration > Appliances/Servers > Platform Equipment.
3. In the Platform Equipment section, select the switch you want to configure.
The Platform Equipment section provides voice switch information as described in Table 42. Some
of the voice switch information is configurable on the General tab, as described in Table 43.
Mitel Connect System Administration Guide 143
7 Configuring Voice Switches Device Page
Table 42: Platform Equipment Page: Voice Switch/Service Appliance Parameters (Switches Page)
Parameter Definition
Name Name of the switch or Service Appliance.
Description Describes the appliance. This field is an optional entry that
typically tells where the appliance is located or describes
how it is used. For example, the appliance description might
indicate the wiring closet where the appliance is located.
Sites Name of the site where the appliance is located.
Server Name of server configured to manage the appliance.
Database Server Name of the database server the device uses for backup.
This field applies only to virtual switches.
IP Address IP address of the appliance.
Secondary IP Address Secondary IP address for the appliance. This field is
typically used only by the Headquarters server.
MAC Address MAC address of the appliance.
Device Page
To view the device page, navigate to Administration > Appliances/Servers > Platform Equipment
and select a switch. The device page allows you to configure the identification and operating
parameters of switches installed in the Mitel network. Connect Director provides a specific page for
each available switch that lists only the relevant parameters for that switch.
The device page typically consists of the General, Switch, and Voice Application (applicable to voice
mail switches only), which allow you to configure the information described in the following tables:
General Tab — Table 43 on page 144
Switch Tab — Table 44 on page 147
General Tab Parameters
The following table lists the parameters on the General tab of the Platform Equipment page.
Table 43: Platform Equipment Page: General Tab Parameters (Switches Page)
Parameter Definition
Name Name of the voice switch.
Description A short description of the switch. This optional entry typically
describes where the switch is located or how it is used. For
example, the switch description might indicate the wiring closet
where the switch is located.
144 System Administration Guide Mitel Connect
Device Page Configuring Voice Switches 7
Table 43: Platform Equipment Page: General Tab Parameters (Switches Page)(Continued)
Parameter Definition
Site Site where the switch resides. This is a read-only parameter. If you
want to move the switch to another site, you must move all the
associated users and trunks, delete the switch from the current site,
and add the switch to the new site.
IP Address IP address of the switch.
If the Voice switch has a valid IP address, whether static or
dynamic, and is present on the network, click ‘Find Switches’. Use
the resulting dialog box to choose the correct switch, which will
auto-complete the IP address and MAC address fields.
If the switch is not discoverable by using the ‘Find Switches’ button,
you must manually enter in the IP address and MAC address of the
switch.
Fully Qualified Domain Name FQDN of the switch. While this field is not required for switches, you
might use DNS on your LAN and assign FQDNs to your switches to
simplify the process of updating addresses in the event you replace
the switch(es).
MAC Address MAC address that is printed on the back panel of the switch.
If the DHCP server is running and you clicked Find Switches to
select an IP address, the switch’s MAC address has already been
added in this field. If the DHCP server is not running, you must
manually enter the switch’s MAC address in this field.
Server to Manage Switch Server that manages the switch. Select the appropriate server from
the drop-down list.
Caller’s Emergency Service Telephone number sent to the service provider when an emergency
Identification (CESID) services number is dialed from a user extension number. This
parameter is not present on switches that do not contain ports that
can be assigned to a user extension – SG T1, SG E1, SG T1k, and
SG E1k.
For more information, see Appendix A, Emergency Dialing
Operations.
Mitel Connect System Administration Guide 145
7 Configuring Voice Switches Device Page
Table 43: Platform Equipment Page: General Tab Parameters (Switches Page)(Continued)
Parameter Definition
Use database on server Allows you to select the server that hosts the database you want to
use for the switch.
Enable daily backup When selected, allows you to specify a server to use for backup.
Note: This field applies only to voice mail switches.
Specify the following for the backup server:
IP address — IP address of the FTP server to back the switch
files up
FTP Port — port number that the switch is to use to
communicate with the recipient FTP server.
Directory — path to the file on the FTP server to which you want
to back the switch files up.
Username — user name that the switch is to use to access the
FTP server files for backup.
Password — password that the switch is to use to access the
FTP server files for backup. Enter the password again in the
second field.
Switch Tab Parameters
Table 44 on page 147 lists the parameters on the Switch tab of the Platform Equipment page.
146 System Administration Guide Mitel Connect
Device Page Configuring Voice Switches 7
Table 44: Platform Equipment Page: Switch Tab Parameters (Switches Page)
Parameter Definition
Enable Jack Based Music on Enables the jack-based music-on-hold port. Select or clear this check box to
Hold enable or disable this feature. This parameter enables and disables jack-based
music on hold for all trunks, including SIP trunks, and cannot be applied to a
specific trunk type.
Each site requires a separate music-on-hold source. To save bandwidth, music
is not available between sites across the WAN. Enabling or disabling MOH for a
switch affects only the local region associated with that switch. If MOH is
enabled for a remote site but the headquarters switch has MOH disabled, then
people calling into the headquarters switch will not hear music when placed on
hold. Callers who dial into the remote site will, or course, hear music when
placed on hold.
A music source, such as a CD player, must be connected to the Music On Hold
jack on the front panel of the switch.
Jack Based Music On Hold Gain (-49 to 13): Specifies the gain (in dB).
Enable File Based Music on Enables the file-based music-on-hold port.
Hold
Note: This parameter is applicable only to voice mail switches.
Select or clear this check box to enable or disable this feature. This parameter
enables or disables file-based music on hold for all trunks, including SIP trunks,
and cannot be applied to a specific trunk type.
Each server can be a source of music on hold. If the Headquarters server has
music on hold enabled, by default its associated sites and servers inherit this
setting. To save bandwidth, music on hold can also be enabled on other
servers.
When a switch has file-based music on hold enabled, all sites associated with
that switch have music on hold enabled. For example, if a switch at the
Headquarters site has file-based music on hold enabled, this MOH source also
applies to all child sites and servers. If a switch at a remote site has music on
hold enabled, then any child sites associated with that switch can use that MOH
source.
Because the Headquarters server is the parent server, it cannot obtain its
music-on-hold source from a switch at a remote site. For example, if MOH is
enabled for a switch at a remote site but the Headquarters switch has MOH
disabled, then people calling into the remote site hear music when placed on
hold, but callers dialing into a switch at the Headquarters site do not hear music
when placed on hold.
Local Extension: This is the extension used by the music-on-hold server. This
extension is set manually when file-based MOH is enabled.
Maximum Concurrent Calls (1-9): This is the maximum number of calls that
can simultaneously access music on hold on this switch. This is a maximum
limit, not a guaranteed number. (The concurrent call limit for the 90V switch is
1-9; for the 50V switch, the limit is 1-5.)
Mitel Connect System Administration Guide 147
7 Configuring Voice Switches T1 Signaling Parameters
Table 44: Platform Equipment Page: Switch Tab Parameters (Switches Page) (Continued)
Parameter Definition
Built-in IP Phone Capacity For a virtual phone (vPhone) switch, this is the number of IP phones that the
virtual switch supports. This information is for reference only in the
Administration > Appliances/Servers > Platform Equipment > Switch
page.
Built-in Make Me Conference For a virtual phone (vPhone) switch, this is the number of Make Me
Capacity conferences that the virtual switch supports. This information is for reference
only in the Administration > Appliances/Servers > Platform Equipment >
Switch page.
Built-in SIP Trunk Capacity For a virtual trunk (vTrunk) switch, the number of SIP trunks that the virtual
switch supports. This number is calculated based on the number of CPU cores
configured in the virtual machine, as follows:
For a small virtual trunk switch with a capacity of 100 SIP trunks, the virtual
machine has 4-7 CPU cores configured.
For a medium virtual trunk switch with a capacity of 200 SIP trunks, the virtual
machine has 8-15 CPU cores configured.
For a large virtual trunk switch with a capacity of 2000 SIP trunks, the virtual
machine has 16 or more CPU cores configured.
Configured max IP phone Indicates how many IP phones can be assigned to the switch.
capacity
Use Analog Extension Ports Configures all analog extensions as analog DID trunks. SG 1U Half-Width
as DID Trunks analog extension ports cannot be individually configured as DID trunks, but by
selecting this parameter, you can configure all analog extensions as analog
DID trunks. When this parameter is selected, analog ports on the switch cannot
be assigned to a user extension port.
Max SIP trunk capacity Allocates switch resources to support IP phones, SIP trunks, and SIP proxies
(G.711): 500/1000 with/without on the Mitel network. Resource availability varies for each model.
advanced features
To allocate IP phone and SIP trunk resources, enter the desired number of
resources in the data entry boxes.
To determine the allocated SIP proxy resources, subtract the number of
available resources from the sum of the entered numbers, and then multiply the
difference by 20.
For example, the SG-90 provides 30 resources. If 5 resources are allocated for
IP phones and 5 resources are allocated for SIP trunks, then 400 SIP proxy
resources are available: (30 - (5+5))*20.
T1 Signaling Parameters
The Voice Switches page for T1 switches configures T1 circuit Layer 3 and Layer 1 parameters. These
parameters are displayed for the SG T1, SG 220 T1, SG 220T1A, ST1D, and ST2D switches. For
descriptions of the T1 signaling parameters, see Table 45 on page 149.
148 System Administration Guide Mitel Connect
T1 Signaling Parameters Configuring Voice Switches 7
Table 45: T1 Signaling Parameters
Parameter Definition
Enable jack-based music on hold Enables/disables jack-based music on hold.
Jack-based music on hold gain Specifies the gain setting for jack-based music on hold.
Enable contact closure for paging Enables/disables contact closure for paging. This feature
can be used with the Paging Adapter. Refer to the Mitel
Paging Adapter Quick Install Guide for information about
this device.
Assign digital ports as SIP Trunks with Assigns digital ports as SIP trunks with media proxies. SG
Media Proxies switches support 20 digital ports as SIP trunks with media
proxies. ST switches support 30 (ST1D) or 60 (ST2D)
digital ports as SIP trunks with media proxies.
Layer 3 – Network Layer Parameters
Protocol Type Specifies the protocol type. From the drop-down list, select
one of the following protocols:
CAS
ECMA QSIG Master
ECMA QSIG Slave
ISDN Network
ISDN User
ISO QSIG Master
ISO QSIG Slave
Central Office Type Specifies the central office type. From the drop-down list,
select one of the following central office types:
4ESS
5ESS
DMS-100
NI-2 (National ISDN-2)
Call by Call Service Specifies whether a user can access different services,
(4ESS only) such as an 800 line or WATS line, on a per-call basis. This
parameter is available only when Central Office Type is set
to 4ESS.
Enable Outbound Calling Name Sends the caller name with the caller ID for outbound calls.
The default is disabled.
Layer 1 – Physical Layer Parameters
Clock Source Configures the clock source for the switch. From the drop-
down list, select either Master or Slave. Typically the switch
is slave to the central office. The default is Slave.
Framing Format Configures the framing format for the T1 switch. From the
drop-down list, select either ESF or D4, depending on the
type of T1 service you receive. The default is ESF.
Mitel Connect System Administration Guide 149
7 Configuring Voice Switches T1 Signaling Parameters
Table 45: T1 Signaling Parameters(Continued)
Parameter Definition
Line Code Configures the line code for the T1 switch. Depending on
the type of T1 service you receive, select either B8ZS or
AMI. The default is B8ZS.
Line Build Out Provides a list of T1 trunk line distances, specified in
decibels (dB) and in feet. Select the appropriate value from
the drop-down list.
E1 Signaling Parameters
The E1 Signaling parameters are displayed for the SG E1 and SG 220E1 switches. Table 46 describes
the E1 signaling parameters.
Table 46: Platform Equipment Page: E1 Signaling Parameters (Switches Page)
Parameter Definition
Layer 3 – Network Layer Parameters
Protocol Type Specifies the signaling protocol. From the drop-down list,
select one of the following protocols:
ISDN User
ISDN Network
ISO QSIG Master
ISO QSIG Slave
ECMA QSIG Master
ECMA QSIG Slave
Central Office Type Specifies the central office type. The E1 supports a single
signaling type per country, which is typically Euro-
ISDN(TBR4). This parameter is active only if Protocol Type
is set to ISDN User or ISDN Network.
Enable Outbound Calling Name Sends the caller name with the caller ID for outbound calls.
The default is disabled.
Layer 1 – Physical Layer Parameters
Clock Source Configures the clock source for the switch. From the drop-
down list, select either Master or Slave. Typically the switch
is slave to the central office. The default is Slave.
Framing Format Specifies whether the framing format is enabled or
disabled. E1 switches support the CRC-4 framing format.
150 System Administration Guide Mitel Connect
T1 Signaling Parameters Configuring Voice Switches 7
BRI Signaling Parameters
The BRI signaling parameters are displayed for switches that support BRI. Four BRI spans are
displayed, but the 30 BRI supports only one BRI span. Table 47 on page 151 describes the BRI
signaling parameters.
Table 47: Platform Equipment Page: BRI Signaling Parameters (Switches Page)
Parameter Definition
Analog Ports
Port Type Configures the port resources. From the drop-down, select one of the
following options:
Available: Configures the port resources to support either an
extension port or DID trunk. Port capabilities depend on the switch
model.
Trunk: Configures the port as an analog trunk assigned to the Trunk
Group specified by the Trunk Group parameter.
5 IP Phones: Configures the resource to support 5 IP phones.
SIP Trunk with Media Proxy: Configures the resource to support a
single SIP trunk with a media proxy. Select this setting when
connecting the SIP trunk to an ITSP.
5 SIP Trunks: Configures the resource to support 5 SIP trunks.
Select this option when using the SIP trunk as a tie trunk or when
connecting it to Mobility.
100 SIP Proxy: Configures the resource to support 100 SIP proxies.
Trunk Group Specifies the Trunk Group to which the port is assigned. This
parameter is available only when Port Type is set to Trunk.
Description Lists a descriptive name for the switch port. Description is an optional
field.
Jack Number Lists the patch-panel jack number to which the port is connected. Jack
Number is an optional field.
Tx Gain (db) Specifies the gain added to received digital signals. The default is 0 dB.
Rx Gain (db) Specifies the gain added to transmitted digital signals. The default is 0
dB.
Location Comment field option for typing location information about a port.
Fill Down Duplicates the contents of the first row of the data entry field in all other
rows. The channel number, in parenthesis, is appended to the contents
of the Description field.
Digital Ports
Enable Span as BRI Activates the corresponding Digital Channels as a BRI span. When this
parameter is not selected, the Channel resources are available for
reallocation to support IP phones, SIP trunks, or SIP proxies.
Layer 3 Parameters – Network Layer
Mitel Connect System Administration Guide 151
7 Configuring Voice Switches T1 Signaling Parameters
Table 47: Platform Equipment Page: BRI Signaling Parameters (Switches Page) (Continued)
Parameter Definition
Protocol Type Specifies the signaling protocol.
ISDN User and ISDN Network are ISDN signaling protocols.
QSIG is an ISDN based signaling protocol used for signaling
between PBXs in a private network.
Central Office Type The BRI supports a single signaling type per country, which is typically
Euro-ISDN. This parameter is active only if Protocol Type is set to
ISDN User or ISDN Network.
Enable Outbound Calling Name Sends the caller name with the caller ID for outbound calls. The default
is disabled.
Layer 2 Parameters – Data Link Layer
Signaling Specifies the signaling type. From the drop-down list, select either
Point-to-Point or Point-to-Multipoint.
Layer 1 - Physical Layer Parameters
Clock Source Configures the clock source for the switch. From the drop-down list,
select either Master or Slave. Typically the switch is slave to the central
office. The default is Master.
Clock Priority Never
High
Medium
Low
Lower
Digital Channels – For switches that provide digital channels
Port Type Configures the port resources as follows:
Available: Indicates that the channel resources is available for
assignment.
Trunk: Configures the port as an digital trunk assigned to the Trunk
Group specified by the Trunk Group parameter.
5 IP Phones: Configures the resource to support 5 IP phones.
SIP Trunk with Media Proxy: Configures the resource to support a
single SIP trunk with a media proxy. Select this setting when
connecting the SIP trunk to an ITSP.
5 SIP Trunks: Configures the resource to support 5 SIP trunks.
Select this setting when using the SIP trunk as a tie trunk or when
connecting it to Mobility.
100 SIP Proxy: Configures the resource to support 100 SIP proxies.
Unavailable: Indicates that digital channel is not available.
Trunk Group Specifies the Trunk Group to which the port is assigned. This
parameter is available only when Port Type is set to Trunk.
Description Optional comment field that lists a descriptive name for the switch port.
152 System Administration Guide Mitel Connect
Failover for IP Phones: Spare Switch Configuring Voice Switches 7
Table 47: Platform Equipment Page: BRI Signaling Parameters (Switches Page) (Continued)
Parameter Definition
Jack Number Optional comment field that can contain the patch-panel jack number to
which the port connects.
Tx Gain (db) Specifies the gain added to received digital signals. The default is 0 dB.
Rx Gain (db) Specifies the gain added to transmitted digital signals. The default is 0
dB.
Fill Down Duplicates the contents of the first row of the data entry field in all other
rows. The channel number, in parenthesis, is appended to the contents
of the Description field.
Failover for IP Phones: Spare Switch
To ensure high availability of IP phones, Mitel Connect provides failover mechanisms, as follows:
One mechanism is the redistribution of IP phone service by the Headquarters server after a switch
fails. This mechanism involves resource planning and configuration. Though it does not involve
extra equipment, it does require enough available capacity on the remaining active voice switches.
The other mechanism involves an extra voice switch that is reserved as a spare switch.
IP phones can have immediate reassignment when the voice switch to which they are assigned does
not respond. For details about how legacy and 400-Series phones behave during failover, see Call
Continuation During Failover on page 239.
If resources are insufficient and a spare switch is available, the Headquarters server activates the
spare switch as a site resource and reassigns the remaining IP phones to it. The Headquarters server
records these failover transactions so an administrator can manually restore regular service after the
problem is corrected. If resources are still insufficient even after the Headquarters server activates a
spare switch, the affected IP phones remain unavailable to users until the problem is solved.
Failover for IP phones is transparent to the end user. A keep-alive function ensures that failover can
occur without users taking remedial actions on their phones and even during a phone call. If the user
tries to use the phone before failover takes place, the phone automatically queries the Headquarters
server for reassignment when the assigned switch does not respond. When implemented, the failover
transaction occurs within seconds. However, if resources are not available, failover cannot occur and
the user is unable to use the phone.
Upon a switch failure, the phones are reassigned in the order that they notify the Headquarters server
of the switch’s unavailability. If the resources are available, the network’s failover operation takes up to
about four minutes after initial detection of a voice switch failure.
The Mitel Connect system provides for two levels of switch failover to assure high availability of IP
phones. The first level involves setting aside capacity on site switches to handle failover situations.
This method is referred to as N+1. In N+1 applications, you deploy more switches (hence ports) than
Mitel Connect System Administration Guide 153
7 Configuring Voice Switches Failover for IP Phones: Spare Switch
your absolute need. The Mitel Connect system automatically implements load balancing when it
assigns IP phones to switches so that the load is always evenly distributed. An example of an N+1
application is the following:
A site has 99 users on 3 Voice Switch 50s. The configuration on each switch assigns 33 IP phones
and keeps 17 ports in reserve (33 + 17 = 50). If one of the switches fails, the Headquarters server
reassigns the 33 IP phones to the 2 functioning switches.
The second level of failover involves a spare switch that provides failover protection. Certain switch
models can serve as a spare, and the Mitel Connect system does not assign IP phones to these spare
switches during normal operation.
If a voice switch fails and the Headquarters server cannot reassign all of the IP phones to the
remaining switches at the site, the Headquarters server activates the spare switch at the affected site
and reassigns the remaining IP phones from the failed switch to the spare. Reassignment should be a
temporary state—until the problem that triggered that failover is solved.
The spare switch provides basic telephony functionality and cannot support such functions as hunt
groups, trunk access, Backup Auto-attendant, analog extensions, trunks, media proxy, Make Me
conference ports, and so on. However, Extension Assignment is supported.
Spare switch failover support is hierarchical. Spare switches provide failover support for IP phones
installed on the same site only. Moreover, spare switches provide failover support for IP phones at or
below the level where the switch is installed. This means that a switch installed on a child site cannot
be used to provide failover for IP phones installed on the parent site or any site connecting through the
parent site. It can be used to provide failover for child sites below it in the hierarchy. Indeed, when
necessary, the system searches the entire, relevant hierarchy until it finds an available spare switch it
can use for failover. You can also install spare switches on the Headquarters server sites to provide
universally accessible failover for all sites on the system.
Voice Switches that Can Serve as Spare Switches on page 155 describes how to configure spare
switches.
154 System Administration Guide Mitel Connect
Voice Switches that Can Serve as Spare Switches Configuring Voice Switches 7
Voice Switches that Can Serve as Spare Switches
The following Voice Switches can serve as spare switches:
Voice Switch ST50A/ST100A
Voice Switch ST200/ST500
Voice SwitchST100DA
Voice Switch 120/24
Voice Switch 40/8
Voice Switch 60/12
Voice Switch 50
Voice Switch 90
Voice Switch 220T1
Voice Switch 220E1
Voice Switch 90BRI
Voice Switch 220T1A
Voice Switch 30
Voice Switch 30BRI
vPhone Virtual Switch
Note
Voicemail switches (such as the 90V and the 50V) cannot serve as spare switches.
The vTrunk Virtual Switch cannot be a spare switch.
Spare switches cannot change languages while they are carrying traffic. Language incompatibilities
are indicated by a Firmware upgrade available message when the switch is configured for a site
with a different language.
Adding a Spare Switch to the System
This section describes how to configure a switch to be a spare. The physical installation of a spare
switch is the same as the installation of a primary switch. (For details about how to install primary and
spare switches in a Mitel network, refer to the Mitel Connect Planning and Installation Guide.)
The information required to configure a spare switch is as follows:
IP address for the spare switch
Ethernet address of the switch (located on a label on the back of the switch)
Name of the server to manage the switch
To configure a voice switch as a spare:
1. Launch Connect Director.
Mitel Connect System Administration Guide 155
7 Configuring Voice Switches Adding a Spare Switch to the System
2. Click Administration > Appliances/Servers > Spare Switches.
The Spare Voice Switches page appears.
3. Click New.
4. Select the Site.
5. Select the switch type to add as a spare by selecting a switch model in the Hardware type drop-
down list.
The Edit Switch page appears.
6. In the Name field, enter the name to identify this switch in the system.
7. In the Description field, enter a description for this switch.
8. In the IP Address field, enter the IP address assigned to the switch. If the switch is located on the
same network segment as the Headquarters server, you can use the Find Switches function to
locate the IP address.
9. In the MAC address field, enter the Ethernet address for the switch.
10. In the Server to manage switch field, select the server that you want to manage the switch.
Note
We recommend that you do not select a server that has Music On Hold enabled to manage the
spare switch. Doing so could mean sending MOH across the WAN, which Mitel does not
support.
We recommend that you do not select a switch with CESID configured. The spare switch can
be temporarily deployed in a remote location.
11. Click Save.
Note
Current Site is the site where the switch is currently being used to provide failover. If the switch is
not currently being used, this field is empty.
Spare Switches List Pane and Parameters
For descriptions of the columns on the Spare Switches page, see Table 48.
Table 48: Spare Switches Page: List Pane
Column Name Description
Name Name of the switch.
Description The type of switch.
Home Site Home Site is the location where the switch is configured.
156 System Administration Guide Mitel Connect
Adding a Spare Switch to the System Configuring Voice Switches 7
Table 48: Spare Switches Page: List Pane
Column Name Description
Current Site Current Site is the site where the switch is currently being
used to provide failover. If the switch is not currently being
used, this field is empty.
Server Name of server configured to manage the switch.
Type Type of switch.
IP Address IP address of the switch.
MAC Address MAC address of the switch.
Serial Number Serial number of the device.
IP Phones in Use Number of IP phones connected through the switch.
IP Phones Capacity Number of IP phones the switch can support based on the
number of ports reserved for IP phones.
General Tab
Table 49 describes the parameters on the General tab of the Spare Switches page.
Table 49: Spare Swiches Page: General Tab Parameters
Parameter Definition
Site Select the site for the spare switch.
Hardware type Select the switch type.
Name Name of the voice switch.
Description A short description of the switch. This optional entry typically
describes where the switch is located or how it is used. For
example, the switch description might indicate the wiring closet
where the switch is located.
Current Site Current Site is the site where the switch is currently being used to
provide failover. If the switch is not currently being used, this field
isempty.
IP Address IP address of the switch.
If the Voice switch has a valid IP address, whether static or
dynamic, and is present on the network, click ‘Find Switches’. Use
the resulting dialog box to choose the correct switch, which will
auto-complete the IP address and MAC address fields.
If the switch is not discoverable by using the ‘Find Switches’ button,
you must manually enter in the IP address and MAC address of the
switch.
Mitel Connect System Administration Guide 157
7 Configuring Voice Switches Enabling IP Phone Failover
Table 49: Spare Swiches Page: General Tab Parameters(Continued)
Parameter Definition
MAC Address MAC address that is printed on the back panel of the switch.
If the DHCP server is running and you clicked Find Switches to
select an IP address, the switch’s MAC address has already been
added in this field. If the DHCP server is not running, you must
manually enter the switch’s MAC address in this field.
Server to Manage Switch Server that manages the switch. Select the appropriate server from
the drop-down list.
IP Phone Capacity IP Phone capacity of the spare switch. This field is read only.
Enabling IP Phone Failover
You must configure the system to allow IP phones to failover. To set the parameter to allow IP phones
to failover, do the following:
1. Launch Connect Director.
2. Click Administration > Telephones > Options.
The IP Phone Options page appears.
3. Select the Enable IP Phone Failover check box.
4. Click Save.
5. For ShoreTel 100-Series, 200-Series, 500-Series, and 600-Series IP phones, reboot the phones to
apply the new setting for the parameter.
Temporarily Disabling IP Phone Failover
For some maintenance tasks, you temporarily disable IP phone failover (such as for system-wide
maintenance work).
1. Launch Connect Director.
2. Click Maintenance > System > Status.
3. Select the Temporarily Disable IP Phone Failover Across Sites check box. When this feature is
enabled, spare switches do not fail over throughout the system.
Note
Be sure to reverse this process to enable IP phone failover when the maintenance task is finished.
158 System Administration Guide Mitel Connect
Performing a Manual Fail Back Configuring Voice Switches 7
Performing a Manual Fail Back
The Maintenance – Switches Summary page displays a section listing the Spare Switches at the
specified site. This section indicates the activity level of the spare switch and, when active, the site
where the spare switch is deployed.
Manual failbacks are performed on the Maintenance – Switches Summary page by accessing the
drop-down list for the desired switch and selecting Fail Back.
Restoration
The spare switch is designed as a temporary measure to ensure that IP phone users have basic
phone connectivity if their primary switch fails. To ensure that users have their full connectivity, you
must repair or replace the failed primary switch as soon as possible. This section describes the
following aspects of restoring normal operation after a failover occurs:
How to re-assign the original primary switch profile to a new switch.
How to move IP phones from the spare switch to the restored primary switch.
How to fail back the spare switch to the spare state.
Reassigning the Primary Switch Profile to a Replacement Switch
If you must physically replace a primary switch that fails, you can re-assign the original switch profile to
the new physical switch rather than create a new profile. This section describes how to re-assign the
switch profile.
Requirements
Obtain a replacement switch that has the same capabilities as the failed switch.
Physically install the replacement switch on the same network as the old switch.
Assign the new switch an IP address. Refer to the Mitel Connect Planning and Installation Guide
for more information about IP address assignment.
Unplug the port connections (telephones, trunks) from the existing voice switch and plug them into
the new voice switch.
To reassign the switch profile:
1. Launch Connect Director.
2. Click Administration > Platform Equipment.
3. Click the name of the voice switch to replace.
The Edit Switch page for the switch appears.
4. Do one of the following:
In the IP address field, enter the IP address (or Ethernet address) of the new switch that is
replacing the inoperative switch.
Mitel Connect System Administration Guide 159
7 Configuring Voice Switches Restoration
Click Find Switches, and then select the new voice switch.
5. Click Save.
The switch might take up to two minutes to come on-line.
Note
You can use Diagnostics & Monitoring to confirm that the new voice switch is on-line.
Moving IP Phones to the Primary Switch
1. Launch Connect Director.
2. Click Administration > Telephones > Telephones.
The IP Phones page appears.
3. In the Move to Site field, select the site where the failover has occurred and you want to perform
restoration.
4. In the and switch field, select the switch you want to move the phone to.
Note
You can select multiple phones to move at one time. The phones do not have to be registered to
the same switch.
5. Click Move.
The phones are moved to the target primary switch.
Note
Calls that are currently in progress are dropped during the move to the target switch.
Failing Back the Spare Switch
After you move the IP phones to the primary switch on the site, you must manually fail back the spare
switch. To fail back the spare switch:
1. Launch Connect Director.
2. Click Maintenance > Switches.
3. Select the site where the failover occurred and to which the spare switch is currently assigned.
Note
Make sure that there are zero (0) IP phones connected to the switch. (The listing in the IP Phones
column should be 0/N, where 0 is the number of phones currently registered with the switch and N
is the switch capacity.)
160 System Administration Guide Mitel Connect
T.38 Support on Switches Configuring Voice Switches 7
4. In the Command drop down, select Failback Spare.
The failback process starts.
The process takes a few minutes to complete and includes rebooting the spare switch. When the
process is complete and successful, the spare switch returns to the spare state.
To verify that the switch has returned to the spare state, do the following:
1. Launch Connect Director.
2. Click Administration > Platform > Spare Switches.
The Spare Voice Switches page appears.
3. Verify the following:
The Current Site column is empty.
The IP Phones in Use column lists zero (0).
T.38 Support on Switches
T.38 works in conjunction with SIP and is implemented as a fax codec on Mitel’s half-width voice
switches. (SG generation full-width voice switches do not support T.38, but the ST generation full-width
switch does (ST48A)). T.38 can be used on SIP-enabled voice switches (if the switch supports T.38),
servers, and SIP endpoints.
On all switches, T.38 functions as a gateway.
Note
If a switch does not support T.38, the Mitel Connect system can translate T.38 for that switch. If a
switch does not support T.38 or is configured not to use T.38, it can use pass-through (voice band
data) to transport faxes.
Figure 6 shows how T.38 supports fax transmission between two sites.
Mitel Connect System Administration Guide 161
7 Configuring Voice Switches Usage
Figure 6: T.38 over IP Network Connecting to Fax Machines
Usage
The fax capability is enabled by default on the half-width switches. Only the UDPTL format (UDP
packet for transporting faxes) is supported. Fixed redundancy is available on all calls.
Mitel implements T.38 through a gateway on the switches. Parameters for the T.38 UDPTL packets
(those UDP packets used to transport fax) are negotiated through the session description protocol
(SDP). The negotiation follows the offer/answer exchange model for SIP between Voice Switches SIP
trunks and a SIP-based, third party device, such as an IP fax extension.
Between voice switches, the system uses ShoreSIP. The system uses SIP only if SIP-based, third-
party, end points or SIP trunks are encountered about the fax codec list—the built-in fax codec list
(high bandwidth and low bandwidth) are enough. Mitel considers the fax codec list to be adequate and,
therefore, customers should not need to add to it.
Note
To connect a T.38 fax server to a Mitel Connect system, one of the following two requirements must be
met:
The T.38 fax server must be able to fall back to G.711 clear channel.
If the fax server is T.38 only, all the switches within the system must be upgraded to one of the
supported voice switches, otherwise, fax calls from those switches always fail. For a list of voice
switches, see the “Voice Switches” appendix in the Mitel Connect Planning and Installation Guide.
162 System Administration Guide Mitel Connect
Important Considerations Configuring Voice Switches 7
Note
Make sure that fax machines or modems are connected only to extensions with one of the following
labels:
Fax machine
Fax server
Non-T.38 fax server
Non-T.38 data terminal
An extension that is labeled as a fax server can also be used as a site-specific fax redirect destination.
Be sure that extensions designated as fax extensions are not fowarded to other phones or trunks that
use the Anyphone feature, otherwise fax operation is impacted.
Important Considerations
T.38 support is subject to the following considerations:
The following Voice Switches do not support T.38. For these and older switches, G711/L16 clear
channel is used for fax purposes.
SG40 or SG40/8
SG60 or SG60/12
SG120
SG220T1
SG220E1
SG24A
ST200
ST500
The fax machine/fax server behind the Mitel PBX should disable the V.34 feature to keep the fax
from using G711/Linear clear channel for better performance.
V.34 Faxes are not supported.
Mitel supports only T.38 in UDPTL form. T.38 calls in RTP or TCP form are not supported.
Mitel does not support either IP media or RFC2833-based fax tone detection (in RFC2833, Mitel
only supports DTMF but no named telephony events), therefore Mitel cannot detect a fax tone
coming from an SIP end-point. The exception is a SIP connection that is established with a
physical port on a switch. In this case, the switch can detect a fax tone from the SIP endpoint and
either switch to fax mode or redirect the call.
Mitel depends on fax CNG tone detection or T.38 invite to redirect an incoming fax call. If the fax
connection is established with one SIP based endpoint (such as SIP extension or SIP trunk), Mitel
depends on SIP invite to either establish a fax connection or redirect the call to a pre-configured
fax device.
T.38 is not supported on SIP-BRI.
Mitel Connect System Administration Guide 163
7 Configuring Voice Switches Enabling T.38 on a Switch
Mitel supports modem speeds up to 9600 at V.29. Mitel does not support V.17 or V.34.
Enabling T.38 on a Switch
Note
T.38 must be enabled on a switch only if custom codec lists have been created.
T.38 is the first codec in the list of codec members for “Fax Codecs - Low Bandwidth” and “Fax Codecs
- High Bandwidth” in Connect Director.
“Fax Codecs - High Bandwidth” is the default codec list selected when a site is created.
For more information on the default codec lists available from Mitel, see Enabling Intersite Video on
page 358.
1. Launch Connect Director.
2. Click Administration > Features > Call Control > Codec Lists.
The Codec Lists page is displayed.
3. In the Description column, select the fax codec profile for which you want to enable T.38 support or
click New to create a new codec profile.
4. Make sure that T.38 appears in the Selected field in the position that reflects your preference for
the order the switch should use for fax calls.
5. Click Save.
6. Click Administration > Sites.
The Sites page is displayed.
7. Select the site on which you want to enable the T.38 codec.
The Edit Site page is opened.
8. In the Fax and modem Calls field, select a fax profile in which the T.38 codec is enabled.
9. Click Save.
Third-Party T.38 Configuration Support
Mitel T.38 implementation also supports GFI Software/Brooktrout SR140. For the configuration
procedure, see the following Mitel application note:
ST10238: How to configure GFI Software/Brooktrout SR140 with the Mitel System
For more information about configuring additional Mitel-supported, third-party solutions, contact the
Mitel Innovation Network Partner Program at the following URL:
http://www.shoretel.com/partners/technology/certified_partners.html
164 System Administration Guide Mitel Connect
CHAPTER
8. Voicemail Model Switches
This chapter describes the voicemail switches that support voicemail services. In addition to the
regular voice switching functionality, these voice switches have a subset of the server functionality that
Mitel provides. The chapter contents are as follows:
Overview ................................................................................................................. 166
Functional Description............................................................................................. 166
Switch Capacity of a Voicemail-Enabled Switch............................................... 166
Voice Switch Functions..................................................................................... 167
Server Functions .............................................................................................. 168
Connectivity Requirements............................................................................... 169
Implementing Voice Switch Functionality ................................................................ 170
Adding and Configuring a Voicemail-Enabled Switch....................................... 170
Replacing a Switch ........................................................................................... 175
Upgrading a Switch .......................................................................................... 175
Configuring Voice Mail ...................................................................................... 175
Configuring File-Based Music on Hold ............................................................. 176
Specifying Root and Administrator Passwords for CLIs ................................... 177
Configuring Automatic Backup for a Switch...................................................... 178
Configuring a Target Server for Backup ........................................................... 180
Rebooting and Restarting ....................................................................................... 183
Specifying a Time Source ................................................................................. 184
Reboot Methods ............................................................................................... 184
Monitoring Memory Usage for a Voicemail Model Switch ....................................... 185
Modifying the Log File Size and Age ................................................................ 185
Configuring Service Appliances .............................................................................. 185
Mitel Connect System Administration Guide 165
8 Voicemail Model Switches Overview
Overview
The voicemail-enabled switches are specially-equipped voice switches that provide voicemail services
and access to auto attendant menus for telephones that the switch is hosting. These voicemail-
enabled switches store voicemail on Compact Flash (CF) cards. They provide local access to
voicemail.
The Auto Attendant menus, greetings, and prompts reside in permanent flash memory. For routine
protection of voice mail, backup and restore tasks are configurable through Connect Director. If a
switch becomes disabled, the information on the CF card can migrate to another switch of the type.
V Model Switches differ from other Voice Switches in the following ways:
V Model switches have a slot on the side of the chassis for accessing the CF card.
V Model switches provide Voicemail and auto attendant services normally provided by the Main
Server or a Distributed Server.
V Model switches run on Linux.
V Model switches do not support Simplified Message Desk Interface (SMDI).
Functional Description
This section outlines the capacities and capabilities of the voicemail-enabled switches. These voice
switches are similar to other 1-U Half Width Voice Switches, but they also have permanent flash and
Compact Flash memory to provide a subset of the sever functions of voicemail, automated scripts, and
other services.
Switch Capacity of a Voicemail-Enabled Switch
This section lists the capacities of the voicemail-enabled switches. It contains:
Some network-wide values
Voice switch capacity
Server capacity
The global capacity of these voicemail-enabled switches is as follows:
Maximum voicemail-enabled switches in a Mitel network: 500
Maximum simultaneous calls to voice mailboxes on a switch: 9
Maximum CF card capacity in the current release: 2 GB
A voicemail-enabled switch utilizes only the codecs that reside on that switch. As with other 1-U, half-
width switches, the switch’s codecs cannot serve as a G.729 proxy.
166 System Administration Guide Mitel Connect
Voice Switch Functions Voicemail Model Switches 8
Voice Switch Functions
The voicemail-enabled switches provide the same types of voice services as other 1-U, half-width
switches. Table 50 lists the voice switching capabilities for each model of voicemail-enabled switch.
A voicemail-enabled switch utilizes only the codecs that reside on the switch. As with other 1-U half
width switches, the on-board codecs cannot serve as a G.729 proxy.
Note
A voicemail-enabled switch has two analog ports on the faceplate. The upper port accepts line input
from a radio or CD player; the lower port can drive an amplifier of a paging system.
Table 50: Voice Switch Capacities
Switch
90V 90BRIV 50V
Element
Analog 12 ports 4 extension ports 6 ports
telephony
8 ports support 4 ports support
trunks trunks
4 ports configurable 2 ports configurable
as extensions or as extensions or
DID trunks DID trunks
IP and SIP Built-in capacity, Built-in capacity, Built-in capacity,
resources independent of independent of independent of
telephony support, telephony support, telephony support,
any combination of: any combination of: any combination of:
Built-in 30 IP phones 30 IP phones, 30 20 IP phones, 20
capacity and SIP trunks or SIP trunks or
30 SIP trunks
reallocated
telephony 600 SIP proxies 600 SIP proxies 400 SIP proxies
resources are Requires reallocation
in upper and of telephony Requires reallocation Requires reallocation
lower part of resources: of telephony of telephony
switch resources: resources:
configuration 90 IP Phones
90 IP Phones, or: 50 IP Phones
screen 90 SIP trunks
90 SIP trunks, or: 50 SIP trunks
1800 SIP proxies
max. 1800 SIP proxies 1000 SIP proxies
max. max.
Voicemail 90 90 50
boxes
Mitel Connect System Administration Guide 167
8 Voicemail Model Switches Server Functions
Table 50: Voice Switch Capacities(Continued)
Switch
90V 90BRIV 50V
Element
Digital N/A 4 BRI ports; 8 N/A
telephony channels
Each port supports 1
BRI span, which
consists of 2
channels.
Audio format 8-bit WAV (µ-law) 8-bit WAV (µ-law) 8-bit WAV (µ-law)
Music on Hold Supported Supported Supported
Paging Yes Yes Yes
support
Codecs G.711 and G.729 G.711 and G.729 G.711 and G.729
Can negotiate: Can negotiate: Can negotiate:
ADPCM (DVI/8000) ADPCM (DVI/8000) ADPCM (DVI/8000)
Linear (L16/8000) Linear (L16/8000) Linear (L16/8000)
Server Functions
A voicemail-enabled switch supports a subset of the server functions that a Headquarters or
Distributed Voice Server provides. The sub-sections that follow describe the server features of the
voicemail-enabled switches.
Voicemail Capacity
A voicemail-enabled switch provides voicemail services to local users under normal conditions. If
resource utilization reaches its limit, a DVS can provide services to the users.
Switch functions and Server routines run under Linux. The voicemail-enabled switches use Qmail
instead of SMTP.
The total time for voicemail recordings depends on the capacity of the CF card. A 1-GB CF card can
hold up to 1500 minutes of audio. Therefore, each user on a Voice Switch 90V can have about 15
minutes of voicemail.
When a user requests voicemail through an IP phone, a voicemail-enabled switch provides the
messages directly to the IP Phone. In contrast, when a user requests voicemail through the computer,
the voicemail-enabled switch first sends the message to a Headquarters or DVS. The server sends the
message to Connect client on the user’s computer.
When the CF card is full, callers cannot leave a voice message and instead hear a recorded message
that the mailbox is full.
168 System Administration Guide Mitel Connect
Connectivity Requirements Voicemail Model Switches 8
File-Based Music on Hold Capacity
A voicemail-enabled switch can provide file-based MOH services.
Conferencing on a Voicemail-Enabled Switch
Linux-based voicemail-enabled switches can conference up to eight people in one conversation, very
much like the VxWorks-based regular switches. To host more than one conference at the same time,
the switch must reserve more of the configurable DSP computing power.
Auto-Attendant Menus
Each voicemail-enabled switch receives a copy of the system’s auto-attendant menus.
Recorded Name Storage
When configuring their voicemail, users can record their name to an audio file. The recording is part of
the greeting to callers. The switch stores the greetings only for the users whose mailbox resides on the
switch. (Headquarters and DVSs keep the recorded name files for the other users.) When a voicemail-
enabled switch requires an audio file that it does not have, it gets the file from the Headquarters server
or a DVS.
Voicemail Prompts
All non-English voicemail prompts reside on the Headquarters Server and simultaneously on all
Distributed Servers. A voicemail-enabled switch can keep a subset of the prompts. It can hold prompts
in the local, default language and three other languages.
Connectivity Requirements
Voicemail and Auto-attendant availability requires connectivity to the boot-time server so the switch
can read the configuration database on the Headquarters server. Voicemail and the Auto-attendant on
a voicemail-enabled switch are not active until it connects to the Headquarters server. The voicemail-
enabled switches do not require a restart to enable voicemail support and Auto-attendant if the initial
connectivity was established after the initial boot.
Voicemail and auto attendant services require that the switch has connectivity with a Network Time
Protocol (NTP) server.
System backup requires FTP server connectivity. When backing up data, it goes to the Main Server or
to any computer with FTP server capabilities that supports RFC 959, the MDTM command, and the
SIZE command.
Although a DVS can manage a voicemail-enabled switch, the switch applications still need access to
the database on the Headquarters server. Examples of the applications that run on a voicemail-
enabled switch are voicemail and the Telephone Management System (TMS).
Personal Connect client connects only to the Main Server or a Distributed Server, even for users
whose host port is on a voicemail-enabled switch.
Mitel Connect System Administration Guide 169
8 Voicemail Model Switches Implementing Voice Switch Functionality
Implementing Voice Switch Functionality
This section describes how to implement the voice switch functionality on the switches that also host
email. Connect Director supports the following tasks:
Adding a new voicemail model switch to a Mitel server, described in Adding and Configuring a
Voicemail-Enabled Switch on page 170
Configuring voice mail, described in Configuring Voice Mail on page 175
Specifying Linux root and administrator passwords, described in Specifying Root and
Administrator Passwords for CLIs on page 177
Specifying maximum size and age of log files stored on the CF card, described in Modifying the
Log File Size and Age on page 185
Configuring automatic backup of voice mail , described in Configuring Automatic Backup for a
Switch on page 178
Monitoring memory usage on the CF card, described in Monitoring Memory Usage for a Voicemail
Model Switch on page 185
Adding and Configuring a Voicemail-Enabled Switch
After physically connecting a voicemail-enabled switch to the network, the system administrator adds
the switch to the system through Connect Director.
1. Launch Connect Director.
2. In the navigation pane, click Administration > Appliances/Servers > Platform Equipment.
The Platform Equipment page is displayed.
3. Click New.
The General tab in the details pane displays parameters for the new switch.
4. In the Site list, select the site where you want to add the switch.
5. In the Hardware type list, select the model of the switch to add to the site.
6. Review the parameters on all of the tabs in the details pane, and specify values as appropriate.
For more information about all of the voicemail-enabled switch parameters on the various tabs of
the details pane, see Voicemail Model Switch Parameters.
Refer to Configuring Voice Switches on page 131 for instructions on configuring a Voice Switch.
The switch configuration window for Voice Model Switches contains voice mail and back-up options in
addition to voice switch options available for other switches. Refer to Configuring Voice Mail on page
175 for instructions on configuring voice in mail. Refer to Configuring Automatic Backup for a Switch
on page 178 for instructions on configuring system back-up.
170 System Administration Guide Mitel Connect
Adding and Configuring a Voicemail-Enabled Switch Voicemail Model Switches 8
Voicemail Model Switch Parameters
You can configure parameters for a voicemail model switch on the following tabs, which you can
access on the details pane for a particular switch:
General Tab on page 171
Voice Application Tab on page 172
Switch Tab on page 173
General Tab
General information about a voicemail model switch is provided on the General tab on the Platform
Equipment page.
Table 51: Platform Equipment Page: General Tab (Voicemail Model Switch)
Parameter Definition
Name Specifies the name of the voicemail model switch.
Description Specifies a short description of the switch. This optional entry
typically describes where the switch is located or how it is used. For
example, the switch description might indicate the wiring closet
where the switch is located.
Site Specifies the site where the switch is located. This is a read-only
parameter. If you want to move the switch to another site, you must
move all the associated users and trunks, delete the switch from the
current site, and add the switch to the new site.
IP address Specifies the IP address of the switch.
If the DHCP server is running, click Find switches and use the
resulting dialog box to select an IP address. This also adds the
switch’s MAC address in the MAC Address field. If the DHCP
server is not running, you must manually enter the switch’s IP
address and MAC address.
MAC address Specifies the MAC address of the switch. The MAC address is
printed on the back panel of the switch.
If the DHCP server is running and you clicked Find switches to
select the IP address, the switch’s MAC address has already been
added in this field. If the DHCP server is not running, you must
manually enter the switch’s MAC address.
Server to manage switch Specifies the server that manages the switch. Select the
appropriate server from the drop-down list.
Caller’s emergency service Specifies the phone number sent to the service provider when an
identification (CESID) emergency services number is dialed from a user extension.
For more information, see Appendix A, Emergency Dialing
Operations.
Mitel Connect System Administration Guide 171
8 Voicemail Model Switches Adding and Configuring a Voicemail-Enabled Switch
Table 51: Platform Equipment Page: General Tab (Voicemail Model Switch)(Continued)
Parameter Definition
Use database on server Specifies the server that hosts the database you want to use for the
switch.
Enable daily backup Select this check box to enable daily backup of voice mail and auto-
attendant data. See Configuring Automatic Backup for a Switch on
page 178 for more information about this feature.
Start time Specifies the start time of the daily backup. The default start time is
2:00 AM.
IP address Specifies the IP address of the FTP server to save the switch
backup to.
FTP port Specifies the port number that the switch uses to communicate with
the recipient FTP server. The default port number is 21.
Directory Specifies the path to the file on the FTP server to which you want to
back the switch up to.
Username Specifies the user name that the switch uses to access the FTP
server for backup.
Password Specifies the password that the switch uses to access the FTP
server for backup.
Type the same password in both Password field to verify.
Voice Application Tab
Voice mail and auto-attendant information for a voicemail model switch is provided on the Voice
Application tab on the Platform Equipment page.
Table 52: Platform Equipment Page: Voice Application Tab (Voicemail Model Switch)
Parameter Definition
Account code local extension Specifies the extension on the headquarters SoftSwitch
associated with the account codes application. When
account code collection is optional or forced, calls are
routed to this extension for an account code prompt.
Note: The Account code local extension must be manually
entered for Windows DVS and Linux DVS appliances.
Refer to Configuring Account Codes on page 286 for more
information.
Voice mail extension Specifies the extension the system uses for forwarding calls
to voicemail.
Voice mail login extension Specifies the extension used to log in to the voice mail
server.
Auto-attendant extension Specifies the extension used by the auto-attendant server.
172 System Administration Guide Mitel Connect
Adding and Configuring a Voicemail-Enabled Switch Voicemail Model Switches 8
Table 52: Platform Equipment Page: Voice Application Tab (Voicemail Model
Switch)(Continued)
Parameter Definition
Default auto-attendant menu Each server can have a different default auto-attendant
menu. This is the menu reached when none is specified -
for instance, when a caller dials 9 to escape from voice mail
and return to the auto-attendant.
User group Specifies the assigned user group for the server. Because
voice mail places outbound calls, the server must have
assigned permissions.
Maximum trunks for voice mail Specifies the maximum number of trunks that can be used
notification in the event of a voice mail notification. If many escalation
profiles have been configured, it may be desirable to set
this to a relatively low number to prevent notifications from
overwhelming the system and making it impossible for
users to make an outbound call.
Switch Tab
Switch information for a voicemail model switch is provided on the Switch tab on the Platform
Equipment page.
Table 53: Platform Equipment Page: Switch Tab (Voicemail Model Switch)
Parameter Definition
Enable jack-based music on Enables/disables jack-based music on hold.
hold
Jack-based music on hold Specifies the gain setting for jack-based music on hold.
gain
Music on Hold
Enable file based music on Select this check box to enable file-based music on hold for the
hold switch.
Local extension Specifies the local music on hold extension.
Maximum concurrent calls Specifies the maximum number of concurrent calls to allow for
MOH. This is a maximum limit, not a guaranteed number.
Use analog extension port as Select this check box to configure all analog extensions as analog
DID trunks DID trunks.
Note: 1-U Half- Width analog extension ports cannot be individually
configured as DID trunks, but by selecting this check box, you can
configure all analog extensions as analog DID trunks. When this
parameter is selected, analog ports on the switch cannot be
assigned to a user extension port.
Mitel Connect System Administration Guide 173
8 Voicemail Model Switches Adding and Configuring a Voicemail-Enabled Switch
Table 53: Platform Equipment Page: Switch Tab (Voicemail Model Switch)(Continued)
Parameter Definition
Built-in capacity Allocates switch resources to support IP phones, SIP trunks, and
SIP proxies on the Mitel network. Resource availability varies for
each switch model.
To allocate IP phone and SIP trunk resources, enter the desired
number of resources in the IP phones and SIP trunks fields.
The number of allocated SIP proxy resources is displayed in
parenthesis under Total. This number is the number of available
resources minus the sum of the IP phone and SIP trunk resources,
multiplied by 20.
For example, the SG-90V provides 30 resources. If 5 resources are
allocated for IP phones and 5 resources are allocated for SIP
trunks, then 400 SIP proxy resources are available: (30 - (5+5))*20.
Port Type Select one of the following for each port to specify how each port
resource is configured:
Available: Indicates that the channel resources is available for
assignment.
Trunk: Configures the port as a trunk assigned to the trunk group
specified by the Trunk Group parameter.
5 IP Phones: Configures the port resource to support 5 IP
phones.
Conference: Configures the port resource to support Make Me
conferencing.
5 SIP Trunks: Configures the port resource to support 5 SIP
trunks.
100 SIP Proxy: Configures the port resource to support 100 SIP
proxies.
SIP Trunk with Media Proxy: Configures the port resource as a
SIP trunk with media proxy.
Trunk Group In the drop-down list, select the trunk group to which the port is
assigned. This parameter is available only when Port Type is set to
Trunk.
Description Type a descriptive name for the switch port.
Jack Number Type the patch-panel jack number to which the port connects.
Tx Gain (db) Type the gain added to received digital signals. The default is 0 dB.
Rx Gain (db) Type the gain added to transmitted digital signals. The default is 0
dB.
Location Enter a description of the location of the physical switch.
Fill Down Click to duplicate the contents of the Port 1 fields for all other ports.
The channel number, in parenthesis, is appended to the contents of
the Description field.
174 System Administration Guide Mitel Connect
Replacing a Switch Voicemail Model Switches 8
Replacing a Switch
When replacing a voicemail-enabled switch, the CF card retains the voicemail contents. The card can
go into the replacement switch if the switch is the same model as the original.
To replace a voicemail-enabled switch and retain the voicemail on the original switch:
1. Remove the original switch from the Mitel network.
2. Remove the plate covering the memory slot on the left side of the original switch.
3. Remove the CF card from the memory slot.
4. Remove the plate covering the memory slot on the left side of the replacement switch.
5. Insert the CF card into the memory slot and replace the memory slot cover.
6. Connect the replacement switch into the network.
7. Launch Connect Director.
8. In the navigation pane, click Administration > Appliances/Servers > Platform Equipment.
The Platform Equipment page is displayed.
9. Click the name of the replaced switch in the list pane.
The General tab in the details pane displays parameters for the selected switch.
10. In the MAC address field, type the MAC address of the new switch and click Save.
11. Boot the V-switch and configure the normal settings (IP/NTP/Server/etc).
12. Log into the Linux shell of the V-switch and execute the following commands.
cd /cf/shorelinedata
rm -f MACADDRESS.txt
Upgrading a Switch
Upgrading a voicemail-enabled switch uploads new switch firmware and server software to the device.
Switch upgrades are necessary to maintain compatibility with the remainder of the system when the
Mitel Connect system is upgraded. Refer to the Mitel Connect Maintenance Guide for complete
information about upgrading a switch.
Note
A regular voice switch cannot be converted to a voicemail-enabled switch.
Configuring Voice Mail
1. Launch Connect Director.
Mitel Connect System Administration Guide 175
8 Voicemail Model Switches Configuring File-Based Music on Hold
2. In the navigation pane, click Administration > Appliances/Servers > Platform Equipment.
The Platform Equipment page is displayed.
3. Click the name of the switch to configure voice mail for in the list pane.
The General tab in the details pane displays parameters for the selected switch.
4. Select the Voice Application tab.
5. In the Account code local extension field, type an available extension number.
6. In the Voice mail extension field, type the extension the system uses for forwarding calls to
voicemail.
7. In the Voice mail login extension field, type the extension used to log in to the voice mail server.
8. In the Auto-attendant menu list, select the extension used by the auto-attendant server.
9. In the User group list, select the assigned user group for the server.
10. In the Maximum trunks for voice mail notification field, type the maximum number of trunks
that can be used in the event of a voice mail notification.
Configuring File-Based Music on Hold
File-based MOH can be configured for application servers and voicemail-enabled switches. After file-
based MOH is configured, you can then select the MOH file to use for the following:
DNIS - See Configuring DNIS on page 205.
User Groups - See Adding or Editing a User Group on page 387.
System-Wide Default - See Configuring Other System Parameters on page 60.
Note
If an MOH file is defined for DNIS, it is played first. If an MOH file is not defined for DNIS, the MOH file
defined for the User Group is played. If an MOH file is not defined for the User Group, the MOH file
defined for the system-wide default is played. If an MOH file is not defined for DNIS, the User Group,
or the system-wide default, the audio input jack is used.
Configuring MOH for an Application Server
1. Launch Connect Director.
2. In the navigation pane, click Administration > Appliances/Servers > Platform Equipment.
The Platform Equipment page is displayed.
3. Click the name of the server to configure in the list pane.
The General tab in the details pane displays parameters for the selected server.
176 System Administration Guide Mitel Connect
Specifying Root and Administrator Passwords for CLIs Voicemail Model Switches 8
4. Select the Music on Hold tab.
5. Select the Enable file based music on hold check box.
6. In the Local extension field, type an available extension number.
7. (Optional) In the Maximum concurrent calls field, type the maximum number of concurrent calls
to allow for MOH. This is a maximum limit, not a guaranteed number.
Configuring MOH for a Voicemail-Enabled Switch
1. Launch Connect Director.
2. In the navigation pane, click Administration > Appliances/Servers > Platform Equipment.
The Platform Equipment page is displayed.
3. Click the name of the switch to configure in the list pane.
The General tab in the details pane displays parameters for the selected switch.
4. Select the Switch tab.
5. Under Music on Hold, select the Enable file based music on hold check box.
6. In the Local extension field, type an available extension number.
7. (Optional) In the Maximum concurrent calls field, type the maximum number of concurrent calls
to allow for MOH. This is a maximum limit, not a guaranteed number.
Specifying Root and Administrator Passwords for CLIs
The voicemail-enabled switches provide access to command line interfaces (CLIs) for diagnostics and
advanced configuration tasks. Other than specifying a fixed IP address, CLI access is not required for
typical switch operation and maintenance.
Mitel provides two default accounts for accessing these CLIs:
Admin: This account is for configuring tasks that require CLI access.
Root: The user with a root account has access to all internal Linux commands.
WARNING!
Mitel recommends using the Root command only under direct supervision of Mitel personnel. The root
admin does not restrict command scenarios that can render the switch unusable.
You can use Connect Director to change the passwords for logging into these accounts.
Mitel Connect System Administration Guide 177
8 Voicemail Model Switches Configuring Automatic Backup for a Switch
Note
Passwords for accessing CLIs must have a minimum of 4 ASCII characters and a maximum of 26
ASCII characters.
The system permits the following characters:
!#$%&'()*+,-.0123456789:;=@ABCDEFGHIJKLMNOPQRSTUVWXYZ[\]^_/
`abcdefghijklmnopqrstuvwxyz{|}~
The system does not permit the following characters:
? “ <>
To change the Voice Switch CLI account passwords:
1. Launch Connect Director.
2. In the navigation pane, click Administration > System > Additional Parameters.
The Additional Parameters page is displayed.
3. Under ShoreTel Appliance, in the first “admin” password field, type the new password for the
admin account.
4. In the second “admin” password field, retype the password that you entered into the first field.
5. In the first “root” password field, type the new password for the root account.
6. In the second “root” password field, retype the password that you entered into the first field.
7. Click Save.
Configuring Automatic Backup for a Switch
Due to the limited CF card capacity, we recommend daily backup of voice mail and auto-attendant
data. Automatic backup begins immediately after the server completes its daily house-keeping
operation. (The house-keeping utilities are built-in and remove log files and old voice mails based on
the configuration data in Connect Director.)
Automatic backup also does the following:
Stores voice mail, auto-attendant custom and default prompts, workgroup name and greeting
prompts (if the workgroup voice mailbox is on the VMB), and switch log files to an FTP server.
After completion of the daily file-system cleanup tasks, the switch begins automatic backup. A time
stamp is appended to the name of files copied to the target server.
Provides a source for the most recent day’s voice mail and other data in the event of a system
failure. It is not intended to be an archive of voice messages or a source for retrieving deleted
voice mail.
178 System Administration Guide Mitel Connect
Configuring Automatic Backup for a Switch Voicemail Model Switches 8
Note
A voicemail-enabled switch relies on the ftpsync facility to synchronize its local (or source) directory
to the back-up server (or target) directory. Therefore, the server must support ftpsync as described in
RFC 959. The server must also support the MDTM and SIZE commands. FTP servers in Windows
Server 2008 and 2012 R2 meet these requirements.
To configuring automatic backup for a switch:
1. Launch Connect Director.
2. In the navigation pane, click Administration > Appliances/Servers > Platform Equipment.
The Platform Equipment page is displayed.
3. Click the name of the V model switch to configure in the list pane.
The General tab in the details pane displays parameters for the selected switch.
4. Select the Enable daily backup check box.
5. Under Enable daily backup, in the Start time field, type the time of day to start the daily backup.
The default start time is 2AM.
6. In the IP address field, type the IP address of the FTP server to save the backup files to.
7. In the FTP port field, type the port number that the switch uses to communicate with the recipient
FTP server.
8. In the Directory field, type the name of the folder on the FTP server to which you want to back the
switch files up.
The default location is \inetpub \ftproot\
9. In the Username field, type the user name that the switch uses to access the backup files on the
FTP server.
10. In the first Password field, type the password that the switch uses to access the backup files on
the FTP server.
11. In the second Password field, retype the password that you entered into the first field.
12. Click Save.
Mitel Connect System Administration Guide 179
8 Voicemail Model Switches Configuring a Target Server for Backup
Configuring a Target Server for Backup
Backing up V model switch voice mail requires a target FTP server. A Mitel Main Server or a third-party
server can function as the recipient of V Model Switch backup files.
This section describes an FTP server configuration, using a Windows server as the recipient. (Detailed
instructions on configuring Windows servers are available in the article How To Set Up Isolated FTP
Site at http://support.microsoft.com/kb/555018.) The section first lists the configuration
data entered into Connect Director. The subsequent list shows the information entered at the server,
including configuration data from the V model switch.
On the server, perform the following:
1. Using the Windows Computer Management dialog, add a new FTP site
In Figure 7, an FTP site named “ShoreTelBackup” is added.
Figure 7: The New Target Server is Identified
2. For the new server, specify the IP address and port number.
In Figure 8, the IP address is 10.1.1.42. and port is 5555.
180 System Administration Guide Mitel Connect
Configuring a Target Server for Backup Voicemail Model Switches 8
Figure 8: Specify IP Address and Port Number for “ShoreTelBackup
3. In the ShoreTel Backup Properties page, specify the local path.
In Figure 9, the local path is C:\ShoreTelBackup.
Figure 9: Specifying the Local Path for the Backed-up Data
4. In the FTP Site Creation Wizard, specify that the user is isolated. Figure 10 shows the correct
setting.
Mitel Connect System Administration Guide 181
8 Voicemail Model Switches Configuring a Target Server for Backup
Figure 10: Isolating the User (Directory)
5. Type a name and description of the FTP server in the General page (Figure 11).
Figure 11: Specifying the and Password Details
6. Enable the following options:
User cannot change password
Password never expires
7. Verify the resultant path of the configured server, as shown in Figure 12.
182 System Administration Guide Mitel Connect
Rebooting and Restarting Voicemail Model Switches 8
Figure 12: After Configuring the FTP Server is Finished
Rebooting and Restarting
Rebooting voicemail-enabled switches is different from restarting voicemail-enabled switches.
Rebooting a voicemail-enabled switch also reboots the Linux kernel and everything that a kernel
reboot entails.
A reboot takes much longer than a restart.
Restarting a voicemail-enabled switch reboots only the Mitel application layer.
On switches running on VxWorks, rebooting and restarting are identical.
When a voice switch boots, it requires an IP address to connect to the network and an application
program. voice switches are set to use a DHCP server for an IP address and to retrieve the application
from the switch’s flash memory.
Mitel recommends using static IP parameters configured via the serial port, as this is much more
reliable. When using DHCP, Mitel recommends using DHCP reservations for each switch to ensure
that DHCP leases are not lost.
If a DHCP server is not available, you can set the IP address manually from the switch’s maintenance
port from STCLI.
If the switch fails to load the application from flash and does not have the IP address of the Mitel
server, you can set the IP address and boot parameters by connecting to the maintenance port and
using the configuration menu. The configuration menu allows you to set the IP address of the switch
and enter the Mitel server (boot host) IP address.
Mitel Connect System Administration Guide 183
8 Voicemail Model Switches Specifying a Time Source
A voicemail-enabled switch can be brought up by a regular boot (flash memory-sourced) or by a
software upgrade boot.
Specifying a Time Source
Mitel servers maintain an internal time-of-day (TOD) clock, which is initialized by input received at boot
time from an NTP server. Mitel servers use the time of day clock to mark voicemail and track other
transactions.
The voicemail-enabled switches begin server operations only after they receive an initial TOD input. If
the time is not available from a designated source at boot time, the V Model switch supports all switch
operations and will periodically poll for the time of day setting. After receiving the a time of day setting,
the V model switch begins server operations.
The NTP server can be specified through DHCP or as a static address. If no address is specified, the
V Model switch polls NTP servers at addresses specified by an internal configuration list. The internal
configuration list includes the Headquarters server and Internet based NTP servers.
If an IP address is listed that does not point at an NTP server, the V Model switch will not begin
server processes until the address is corrected.
If the IP address points at a server that is not available, the V Model switch periodically polls the IP
address for the NTP server. When the server becomes available, the V Model switch begins
performing server operations after it polls the server and receives the time of day setting.
After the server becomes available, rebooting the V model switch may be faster than waiting for it
to poll the NTP server.
Reboot Methods
Flash Boot
The standard method for booting a voice switch is to boot from the switch’s flash memory. When a
switch is first powered on, it reads the boot parameters stored on the non volatile memory, which
instructs the switch to load software from flash memory. When the software starts, it loads its
configuration, which is also stored in flash memory.
Default Button
The Default Button is the small “paperclip” button on the left side of the switch. Pressing this button
replaces the two configuration files with their default variants. The Compact Flash is not affected.
Pressing this button and holding for 10 seconds, in addition to replacing the configuration files,
removes all files from the Compact Flash.
FTP Boot
Booting from FTP is available when you cannot boot the switch from internal memory. When booting a
switch from FTP, the operating system and software are loaded from the FTP site identified in the boot
parameters. The loaded files define a default configuration.
184 System Administration Guide Mitel Connect
Monitoring Memory Usage for a Voicemail Model Switch Voicemail Model Switches 8
Voicemail services on the switch are disabled after booting from FTP and are restarted only by booting
from Flash. After an FTP boot, the switch can perform telephony functions as those available through
other switches. V model switches started with an FTP boot can operate only as a voice switch
(controlling phones, trunks, and call routing).
FTP boot is typically used for troubleshooting and also supports maintenance tasks and the backup
and restore facilities.FTP boot supports certain maintenance functions, such as an emergency boot if
the flash becomes damaged.
Monitoring Memory Usage for a Voicemail Model
Switch
To avoid disk space problems for a voicemail model switch, you need to monitor and manage Compact
Flash (CF) memory and log files to ensure adequate disk space.
Typical CF card capacities are 1 GB, 2 GB, and 4 GB. The proper planning of voice mail usage and
aging can help prevent excessive buildup of voice mail on the CF card. If the CF card becomes full, it
cannot accept new voice mail.
You can monitor disk space for voicemail model switches using either of the following methods, which
are both available from the Maintenance menu in Connect Director:
Display the status of voicemail model switches. For more information, see Monitoring Voice Mail
Status on page 628.
Display the status and other maintenance information for voice mail servers. For more information,
see Monitoring Voice Mail Servers on page 636.
In addition to monitoring memory usage through Diagnostics & Monitoring, you can create an event
filter to send you an email message if memory usage is high. For information about using event filters,
see Using Event Filters on page 638.
Modifying the Log File Size and Age
Due to the constraints on CF memory space, you should limit the amount of disk space that log files
consume. When you add a voicemail-enabled switch to the system, you can modify the values for the
maximum size and age of log files. These settings are available on the Additional Parameters page in
Connect Director. See Configuring Other System Parameters on page 60 for information.
Configuring Service Appliances
Before you can use Mitel conferencing or instant messaging, you must configure any Service
Appliances attached to your system. For detailed configuration procedures, see the Conferencing and
Instant Messaging Planning and Installation Guide.
Mitel Connect System Administration Guide 185
8 Voicemail Model Switches Configuring Service Appliances
186 System Administration Guide Mitel Connect
CHAPTER
9. Configuring Trunks
This chapter describes how to configure trunks and trunk groups in Connect Director. The topics in this
chapter are:
Overview ................................................................................................................. 189
Configuring Trunk Groups ....................................................................................... 189
Viewing Trunk Groups ...................................................................................... 189
Adding or Editing a Trunk Group ...................................................................... 190
Trunk Group Parameters .................................................................................. 190
Configuring DID ................................................................................................ 201
Configuring DNIS.............................................................................................. 205
Configuring Off-System Extensions.................................................................. 207
Configuring Tandem Trunking........................................................................... 208
Configuring Additional Local Area Codes ......................................................... 208
Configuring Nearby Area Codes....................................................................... 209
Configuring Local Prefix Exceptions ................................................................. 209
Configuring a Pause in a Dial Out Prefix .......................................................... 211
Configuring Centrex Flash ................................................................................ 212
Configuring Individual Trunks.................................................................................. 213
Viewing Trunks ................................................................................................. 213
Adding or Editing an Individual Trunk ............................................................... 214
Trunk Parameters ............................................................................................. 214
Forwarding Original Caller ID Outside a Mitel Network........................................... 216
Carrier Validation of the Caller ID ..................................................................... 216
Purpose of the Billing Telephone Number for Caller ID .................................... 217
Important Issue with Early Implementations of Original Caller ID..................... 218
Mitel Connect System Administration Guide 187
9 Configuring Trunks
Enabling Original Caller Information ................................................................. 218
Introduction to ISDN Profiles................................................................................... 219
Configuring Caller ID Name on T1-PRI Trunks ....................................................... 220
Understanding Caller ID Name on the Public Network..................................... 221
Enabling Outbound Caller ID Name for T1-PRI................................................ 222
Configuring an ISDN Profile for CID Name....................................................... 223
Enabling Caller ID Name for a Trunk Group..................................................... 224
Configuring an ISDN Profile for SETUP Message .................................................. 224
Creating an ISDN Profile for a 20-Digit SETUP Message ................................ 225
Configuring Euro-ISDN Channel Negotiation.......................................................... 225
Configuring ISDN Channel Negotiation ............................................................ 226
Configuring Connected Number Display for Outside Callers .................................. 227
Configuring an ISDN Profile for Connected Number Display ........................... 228
Configuring an ISDN Profile for RNIE ..................................................................... 229
Sequencing Numbers in the Q.931 SETUP Message ...................................... 229
Creating an ISDN Profile for RNIE.................................................................... 230
Associating an ISDN Profile with a Trunk Group..................................................... 231
188 System Administration Guide Mitel Connect
Overview Configuring Trunks 9
Overview
Before beginning, you should understand the different trunk types and trunk features that the Mitel
Connect system supports.
A thorough description of the types of trunks and their associated features is included in the Mitel
Connect Planning and Installation Guide.
A detailed description of how the dialing plan, network call routing, and digit manipulation operate
is included in the Mitel Connect Planning and Installation Guide.
For more information about the features supported outside the U.S. and Canada, refer to the Mitel
Connect Planning and Installation Guide.
For an overview of the various trunk types and trunk features, refer to the Mitel Connect Planning and
Installation Guide.
Configuring Trunk Groups
This section describes how to add or modify a trunk group.
Viewing Trunk Groups
1. Launch Connect Director.
2. In the navigation pane, click Administration > Trunks > Trunk Groups > Trunk Groups.
The Trunk Groups page is displayed. For descriptions of the columns on the Trunk Groups page, see
Table 54.
Table 54: Trunk Groups Page: List Pane
Column Name Description
Name Name of the trunk group.
Type The type of trunk group.
Site The name of the trunk group site.
A trunk group cannot span sites. For information about
configuring sites, refer to Chapter 5, Configuring Sites on
page 95.
Trunks The number of trunks in the trunk group.
Mitel Connect System Administration Guide 189
9 Configuring Trunks Adding or Editing a Trunk Group
Table 54: Trunk Groups Page: List Pane
Column Name Description
DID Indicates whether or not Direct Inward Dialing (DID) is
enabled for the trunk group.
Note: DID is not available for Analog Loop Start or Digital
Loop Start trunk groups.
DNIS Indicates whether or not Dialed Number Identification
Service (DNIS) is enabled for the trunk group.
Note: DNIS is not available for Analog Loop Start or Digital
Loop Start trunk groups.
OSE Indicates whether or not Off-System Extensions (OSE) are
enabled for the trunk group.
Access Code The access code for the trunk group.
Adding or Editing a Trunk Group
1. Launch Connect Director.
2. In the navigation pane, click Administration > Trunks > Trunk Groups > Trunk Groups.
The Trunk Groups page is displayed.
3. Do one of the following:
To edit an existing trunk group, click the name of the trunk group in the list pane.
To create a copy of an existing trunk group, click Copy.
To create a new trunk group, click New.
The General tab in the details pane displays parameters for the new or existing trunk group.
4. Review the parameters on all of the tabs in the details pane, and specify values as appropriate.
For more information about all of the trunk group parameters on the various tabs of the details
pane, see Trunk Group Parameters.
5. Click Save.
Trunk Group Parameters
A trunk group has many details. You configure trunk group parameters on the following tabs, which you
can access on the details pane for a particular trunk group:
General Tab on page 191
Inbound Tab on page 192
Outbound Tab on page 195
190 System Administration Guide Mitel Connect
Trunk Group Parameters Configuring Trunks 9
General Tab
General information about new and existing trunk groups is provided on the General tab in the details
pane of the Trunk Groups page.
Table 56 describes the parameters on the General tab of the Trunk Groups page.
Table 55: Trunk Groups Page: General Tab
Parameter Description
Name Specifies the name of the trunk group.
Site In the drop-down list, select the trunk group site.
Trunk type In the drop-down list, select the type of trunk group.
Language In the drop-down list, select the language for the trunk
group.
Enable SIP info for G.711 DTMF Select this check box to enable the SIP INFO Method for
Signaling transmitting Dual Tone Multi-Frequency (DTMF).
This check box must be selected for the following:
Mitel-to-Mitel SIP tie trunks or SIP devices that do not
support RFC 2833 for G711.
Third-party SIP devices that do not support DTMF
negotiation as described in RFC 2833.
If the device does not support RFC 2833 and this check
box is not selected, DTMF negotiation will fail.
Note: This option applies to SIP trunks only.
SIP INFO must be supported by the SIP trunk provider and
is necessary for passing of DTMF digits for Extension
Assignment over SIP Trunks. See Extension Assignment
over SIP Trunks on page 534 for more information.
For more information about DTMF, see Dual Tone Multi-
Frequency Support on page 534.
Profile In the drop-down list, select the profile for the trunk group.
This profile applies to all trunks in the trunk group.
Note: This option applies to SIP, PRI, and BRI trunk groups
only. SIP profiles are available for SIP trunk groups; ISDN
profiles are available for PRI and BRI trunk groups.
For more information about SIP trunk profiles, see
Configuring SIP Trunk Profiles on page 539.
For more information about ISDN trunk profiles, see
Introduction to ISDN Profiles on page 219.
Mitel Connect System Administration Guide 191
9 Configuring Trunks Trunk Group Parameters
Table 55: Trunk Groups Page: General Tab(Continued)
Parameter Description
Digest authentication In the drop-down list, select the type of calls for which to
perform authentication over the trunk.:
None - to disable authentication for inbound and
outbound calls
Inbound-Only - to perform authentication of credentials
for inbound calls only
Outbound-Only - to provide credentials for outbound
calls when authentication is required by the call recipient
All - to perform authentication for inbound calls and
provide credentials for outbound calls
If SIP trunk registration is required by SIP ITSP, this
parameter cannot be set to None.
Note: This option applies to SIP trunks only.
Username Specifies the user name for digest authentication.
Note: This option applies to SIP trunks only and may be
obtained from the SIP ITSP service provider.
Password Specifies the password for digest authentication.
Note: This option applies to SIP trunks only and may be
obtained from the SIP ITSP service provider.
Inbound Tab
All inbound calls are routed to a destination, such as an extension (user, workgroup, or route point) or
a specific menu.
Inbound calls first try to match set parameters in the following order:
1. DNIS
2. DID
3. Extension
4. Tandem Trunking
5. Destination; the destination for a trunk group is the default auto-attendant
Notes
An individual trunk group cannot have overlapping DID and DNIS numbers (received digits).
Users, Menus, Workgroups, Route Points, Hunt Groups, and Bridged Call Appearances can have
only one DID number, but can have multiple DNIS entries.
192 System Administration Guide Mitel Connect
Trunk Group Parameters Configuring Trunks 9
Information about inbound settings for trunk groups is provided on the Inbound tab in the details pane
of the Trunk Groups page.
Table 56 describes the parameters on the Inbound tab of the Trunk Groups page.
Table 56: Trunk Groups Page: Inbound Tab
Parameter Description
Number of digits from CO Specifies the maximum number of digits expected from the
central office (for User PRI configured trunks).
Digit collection terminates when the maximum number of
digits is received, the digit collection timeout is reached, or
an exact match is found.
A network PRI trunk connected to a legacy PBX collects
digits from the legacy PBX side. When the Mitel system
detects a trunk access code, it ignores the Number of
digits from CO parameter and routes the call according to
the dialing plan.
Note: This parameter is not applicable for Analog Loop
Start or Digital Loop Start trunk groups.
DNIS Select this check box to enable DNIS for the trunk group.
For information about configuring DNIS, see Configuring
DNIS on page 205.
Note: DNIS is not applicable for Analog Loop Start or Digital
Loop Start trunk groups.
DID Select this check box to enable DID for the trunk group.
For detailed information about configuring DID for a trunk
group, see Configuring DID on page 201.
Note: DID is not applicable for Analog Loop Start or Digital
Loop Start trunk groups.
Mitel Connect System Administration Guide 193
9 Configuring Trunks Trunk Group Parameters
Table 56: Trunk Groups Page: Inbound Tab (Continued)
Parameter Description
Extension Specifies the extension to route calls to, based on the digits
received from the central office (CO).
You can use this option when configuring a tie trunk
connected to a legacy PBX.
Note: The extension length must match the number of
digits from the CO.
Translation table - in the list, select the digit translation
table to use to strip one or more digits from calls between
two systems with extensions of different lengths; use this
option when using the On-Net Dialing feature
For more information about translation tables, see
Configuring Digit Translation Tables on page 55.
Prepend dial in prefix - specifies one or more digits to
add to calls between two systems with extensions of
different lengths; use this option when using the On-Net
Dialing feature
Use site extension prefix - specifies the site extension
prefix to add to calls going from a system that does not
have a prefix to another system that does have a prefix;
use this option when using the On-Net Dialing feature
Note: Extension is not applicable for Analog Loop Start or
Digital Loop Start trunk groups.
194 System Administration Guide Mitel Connect
Trunk Group Parameters Configuring Trunks 9
Table 56: Trunk Groups Page: Inbound Tab (Continued)
Parameter Description
Tandem trunking Select this check box to allow legacy voice systems to use
a Mitel system for outbound dialing.
The Mitel system supports network-side PRI, which enables
Mitel systems to flexibly support digital tie trunks to other
systems.
User group - in the list, select the user group to
associate tandem calls with for outbound trunk selection;
inbound calls recognized as tandem calls are then
redirected to an outbound trunk based on the call
permissions and trunk group access associated with the
user group in Connect Director
Prepend dial in prefix - specifies one or more digits to
prepend to the digits collected on tandem calls; the
complete set of digits is then used in outbound trunk
selection for the tandem call
For more information about tandem trunking, see
Configuring Tandem Trunking on page 208.
Note: Tandem trunking is not applicable for Analog Loop
Start or Digital Loop Start trunk groups.
Destination Specifies the destination number for inbound calls.
Note: Inbound calls first try to match an entry in the
following order: DNIS, DID, Extension, Tandem trunking. If
no match is found, the inbound call is routed to the
Destination entry. The destination for a trunk group is the
default auto-attendant.
Outbound Tab
Information about outbound settings for trunk groups is provided on the Outbound tab in the details
pane of the Trunk Groups page.
Table 57 describes the parameters on the Outbound tab of the Trunk Groups page.
Table 57: Trunk Groups Page: Outbound Tab
Parameter Definition
Outgoing Select this check box to enable settings for outbound calls.
Network call routing
Mitel Connect System Administration Guide 195
9 Configuring Trunks Trunk Group Parameters
Table 57: Trunk Groups Page: Outbound Tab(Continued)
Parameter Definition
Access code Specifies the access code for the trunk group. Typically the
access code in the U.S. and Canada is 9.
Note: The access code structure must already be
established in the dial plan. See Setting Dial Plan
Parameters on page 52 for more information.
Local area code Specifies the local area code for the trunk group. This area
code is used for Network Call Routing and Digit
Manipulation.
Additional local area codes Specifies additional local area codes for the trunk group.
These area codes are used for Network Call Routing and
Digit Manipulation.
Click Add to add each additional local area code.
Nearby area codes Specifies nearby area codes that are cost-free for the trunk
group.
Click Add to add each nearby area code.
Billing telephone number (BTN) Specifies the billing telephone number (BTN) for the trunk
group. The BTN specified for a trunk group is not used for
billing purposes. This BTN is used to support an alternative
to individual user DIDs when needed.
Specifying a BTN for a trunk group enables the switch to
forward an original caller’s ID when a received call is
redirected by one of Mitel’s forwarding features. For
example, if an outside caller dials a Mitel user whose Find-
Me setup specifies a mobile phone number, the mobile
phone can show the original caller’s number. The
applicable forwarding features are Find Me, some
availability states, PSTN Failover, Extension Assignment,
Allow Additional Phones to Ring Simultaneously, and
Extension Reassignment. For more information, see
Purpose of the Billing Telephone Number for Caller ID on
page 217.
Note: This parameter only applies to SIP, PRI, and BRI
trunk groups.
Carrier code Specifies the carrier code for the trunk group.
For information about carrier codes, see the Mitel Connect
Planning and Installation Guide.
Note: This parameter only applies if the trunk group is
assigned to a site located in a country that supports carrier
codes.
Trunk services
Local Select this check box to enable local calls.
196 System Administration Guide Mitel Connect
Trunk Group Parameters Configuring Trunks 9
Table 57: Trunk Groups Page: Outbound Tab(Continued)
Parameter Definition
Long distance Select this check box to enable long-distance calls.
National mobile Select this check box to enable outbound calls to mobile
numbers.
Clear this check box to avoid costs associated with
outbound calls to mobile numbers in caller-pays
environments.
Note: This option is only available for PRI trunks in
countries with caller-pays billing plans (for example,
Ireland).
International Select this check box to enable international calls.
Enable original caller information Select this check box to enable the switch to forward an
original caller’s ID when a received call is redirected by one
of Mitel’s forwarding features.
For example, if an outside caller dials a Mitel user whose
Find-Me setup specifies a cell phone, the cell phone can
show who dialed the Mitel number. This parameter applies
to the following forwarding features:
Find Me
Some call handling modes
PSTN failover
Extension Assignment
Allow additional phones to ring simultaneously
Extension reassignment
For more informations about enabling original caller
information, see Enabling Original Caller Information on
page 218.
Note: This option does not apply to Analog Loop Start
trunks.
n11 (e.g. 411, 611, except 911 which is Select this check box to enable telephone service calls for
specified below) service such as directory assistance or repair.
For details about support for emergency services calls on
trunks, see Appendix A, Emergency Dialing Operations.
Note: This option is not available for all countries.
Emergency (e.g. 911) Select this check box to enable emergency 911 calls.
To support 911 in the U.S., at least one trunk group per site
must allow 911 calls. For a detailed description of 911
support, see Appendix A, Emergency Dialing Operations.
Mitel Connect System Administration Guide 197
9 Configuring Trunks Trunk Group Parameters
Table 57: Trunk Groups Page: Outbound Tab(Continued)
Parameter Definition
Easily recognizable codes (ERC) (e.g. Select this check box to enable services such as toll-free
800, 888, 900) dialing for easily recognized codes like 800, 888, or 900.
Note: This option is not available for all countries.
Explicit carrier selection (e.g. Select this check box to enable the caller to specify a
10101xxx) particular long-distance carrier.
The format of the carrier selection code is 1010xxx; for
example, 1010811.
Note: This option is not available for all countries.
Operator assisted (e.g. 0+) Select this check box to enable operator dialing for the
trunk group.
Note: This option is not available for all countries.
Caller ID not blocked by default Select this check box to enable the system to pass Caller ID
information on outbound calls by default.
Clear this check box to block Caller ID information on all
outbound calls.
In the United States, a user can override this option using
Vertical Service Codes. For example, pressing *67 blocks,
and pressing *82 unblocks. If configuring a SIP trunk, be
sure the SIP trunk provider can provide these types of
features.
Note: This option is available only for PRI and SIP trunk
groups and is not available for all countries.
Enable Pulse Dialing Select this check box to enable pulse dialing.
Dialed digits are sent through the selected trunk group to
the CO in the form of pulses.The ON Duration, OFF
Duration, and GAP Duration between digits is specified by
the region or country.
Note: This option is only available for Analog Loop Start
Trunk Groups created in Connect Director for a region or
country where pulse dialing is available.
198 System Administration Guide Mitel Connect
Trunk Group Parameters Configuring Trunks 9
Table 57: Trunk Groups Page: Outbound Tab(Continued)
Parameter Definition
Enable caller ID name Select this check box to provide the caller’s name to the
carrier or service provider.
To provide text other than the caller’s name to the carrier or
service provider, type the text to provide in the When Site
Name is used for the Caller ID, overwrite it with field.
Note: This option is available only for PRI and SIP trunk
groups.
Detect battery reversal Note: This option is not available in the United States,
Canada, or Hong Kong.
Trunk digit manipulation
Trunk Digit Manipulation controls how the trunk group manipulates the telephone number before
outputting the digits to the central office.
Note: All North American dial-plan numbers are converted into the1+10-digit format internally before
they are passed to the trunk group for digit manipulation.
Remove leading 1 from 1+10D Select this check box to drop the leading 1 from a dialed
number.
Dialing only ten digits is required by some long-distance
service providers. If a local prefix list is provided, seven
digits are dialed for all entries in the list (applies to the local
area code only, not additional local area codes).
Remove leading 1 for local area codes Select this check box to drop the leading 1 for all local area
(for all prefixes unless a specific local codes (applies to the local and any additional local codes).
prefix list is provided below)
Dialing only ten digits for local area codes, particularly with
overlay area codes, is required by some local service
providers. If a local prefix list is provided, the leading “1” is
removed for the all entries in the list.
Dial 7 digits for local area code (for all Select this check box to enable the trunk to dial numbers in
prefixes unless a specific local prefix the local area code with seven digits. This capability is
list is provided below) required by some local service providers.
Dial in E. 164 format Select this check box to enable this trunk group to support
E.164 numbers.
Note: This option is only available for SIP trunk groups.
Local prefixes In the drop-down list, select the list of local prefixes for the
trunk group.
When you use a local prefix list, prefixes that are not in the
prefix list are considered long distance and require a long
distance trunk service.
For information about adding a local prefix list, see
Importing Local Prefixes on page 210.
Mitel Connect System Administration Guide 199
9 Configuring Trunks Trunk Group Parameters
Table 57: Trunk Groups Page: Outbound Tab(Continued)
Parameter Definition
Prepend dial out prefix Specifies the dial-out prefix for the trunk group.
The dial-out prefix is prepended to the dial-out string that
results from the other rules. (The dial-out prefix is not
applied to off-system extension calls.) A dial-out prefix is
typically required when connecting to, and leveraging the
trunks on, a legacy PBX.
For information about adding a pause to the dial out prefix,
see Configuring Individual Trunks on page 213.
Translation table In the drop-down list, select the translation table for the
trunk group.
The digit translation table is used by the system to strip one
or more digits from calls between two systems with
extensions of different lengths.
Mitel does not apply inbound digit treatment to digit strings
beginning with a trunk access code (such as 9) as would
occur in tie trunk configurations. Digit strings beginning with
a trunk access code are routed according to the dial plan.
For information about translation tables, see Configuring
Digit Translation Tables on page 55.
Enabling Original Caller Information
The Enable Original Caller Information parameter is a starting point for other tasks that you must
perform to transmit the original caller ID. For descriptions of these tasks, see the following sections:
For details about forwarding the original caller ID, see the Forwarding Original Caller ID Outside a
Mitel Network on page 216.
For the class of service (COS) that a user must have to ensure that the forwarding of an outside
call is permitted, see the Specifying a Class of Service on page 371.
For information about enabling Send incoming caller ID for call forwarding features such as Find-
Me, External Assignment, and Allow Additional Phones, see Chapter 13, Configuring User
Features.
For information about responding to carriers who do not validate the caller ID in a SETUP
message for an original caller ID, see Configuring an ISDN Profile for RNIE on page 229. This
advanced (and rarely needed) task follows the tasks described in Forwarding Original Caller ID
Outside a Mitel Network on page 216.
200 System Administration Guide Mitel Connect
Configuring DID Configuring Trunks 9
WARNING!
In releases ST11, ST10.2, ST10.1, and ST10, the forwarding of the original caller ID to an outside
device relied on custom dial plan elements from Mitel TAC. If TAC implemented such a custom
dial plan, TAC must remove the elements related to this function before the current capability can
work. (This issue does not exist for customers whose new installation contains the present
implementation described in this book.) If a system with such a dial plan is upgraded, problem
behaviors related to call forwarding or original caller ID can occur. Some possible behaviors are:
Forwarded calls go to the user’s voice mail instead of out the trunk.
Forwarded calls are rejected by the carrier.
Upgraded customers who know or suspect that such a custom dial plan has been used should
contact TAC for help. However, some customers might not know that a custom dial plan has been
used for original caller ID. These customers should, therefore, monitor the call forwarding and
caller ID performance after an upgrade.
Configuring DID
Direct Inward Dialing (DID) is a feature offered by telephone companies for use with their customers'
PBX systems, where the telephone company allocates a range of numbers to a customer's PBX. As
calls are presented to the PBX, the number that the caller dialed is also given, allowing the PBX to
route the call to the intended party.
A DID range is a list of consecutive (non-overlapping) DID numbers assigned to a trunk group. Once a
DID range is assigned to a trunk group, any available number within that range can be assigned to a
user, workgroup, route point, auto-attendant, hunt group, or bridged call appearance from the
corresponding pages in Connect Director.
Available DID numbers are DID numbers within a range that are not assigned to a user or entity within
the context of that range. Note that DID number availability within a range does not consider
DNIS assignments. Although numbers assigned as a DNIS number are still enumerated as available
within a DID range, attempts to assign these DID numbers will be unsuccessful.
Note
DID is not applicable for Analog Loop Start or Digital Loop Start trunk groups.
Mitel Connect System Administration Guide 201
9 Configuring Trunks Configuring DID
Viewing DID Ranges
1. Launch Connect Director.
2. In the navigation pane, click Administration > Trunks > Trunk Groups > DID Ranges.
The DID Ranges page is displayed. For descriptions of the columns on the DID Ranges page, see
Table 58.
Table 58: DID Ranges Page: List Pane
Column Name Description
Trunk Group Name of the trunk group the DID range is assigned to.
Base Phone Number The starting number of the DID range.
Number of Phone Numbers The number of phone numbers included in the DID range.
Enabling DID for a Trunk Group
1. Launch Connect Director.
2. In the navigation pane, click Administration > Trunks > Trunk Groups > Trunk Groups.
The Trunk Groups page is displayed.
3. Click the name of the trunk group to enable DID for in the list pane.
The General tab in the details pane displays parameters for the selected trunk group.
4. Select the Inbound tab.
5. Select the DID check box.
6. Click Save.
Assigning a DID Range to a Trunk Group
You can configure multiple DID ranges for each trunk group.
Notes
Before you can configure a DID range for a trunk group, you must enable DID for the desired trunk
group. For information about enabling DID for a trunk group, see Enabling DID for a Trunk Group on
page 202.
DID is not applicable for Analog Loop Start or Digital Loop Start trunk groups.
1. Launch Connect Director.
2. In the navigation pane, click Administration > Trunks > Trunk Groups > DID Ranges.
202 System Administration Guide Mitel Connect
Configuring DID Configuring Trunks 9
The DID Ranges page is displayed.
3. Do one of the following:
To edit an existing DID range, click the name of the corresponding trunk group in the list pane.
To create a copy of an existing DID range, click Copy.
To create a new DID range, click New.
The General tab in the details pane displays parameters for the new or existing DID range.
4. Review the parameters and specify values as appropriate. For descriptions of the DID range
parameters, see Table 59.
5. Click Save.
Table 59: DID Ranges Page: General Tab
Column Name Description
Trunk Group In the drop-down list, select the trunk group to assign the
DID range to.
Note: Only trunk groups that have DID enabled appear in
this list.
Base Phone Number Specifies the starting number of the DID range.
Number of Phone Numbers Specifies the number of phone numbers included in the DID
range.
Assigning DID Numbers
Once a DID range is assigned to a trunk group, any available number within that range can be
assigned to a user, workgroup, route point, auto-attendant, hunt group, or bridged call appearance
from the corresponding pages in Connect Director.
Notes
An individual trunk group cannot have overlapping DID and DNIS numbers (received digits).
Users, Menus, Workgroups, Route Points, Hunt Groups, and Bridged Call Appearances can have
only one DID number, but can have multiple DNIS entries.
1. Launch Connect Director.
2. In the navigation pane, do one of the following;
Click Administration > Users > Users.
Click Administration > Features > Workgroups.
Click Administration > Features > Auto-Attendant.
Click Administration > Features > Call Control > Bridged Call Appearances.
Click Administration > Features > Call Control > Hunt Groups.
Click Administration > Features > Call Control > Route Points.
Mitel Connect System Administration Guide 203
9 Configuring Trunks Configuring DID
The corresponding page is displayed.
3. Do one of the following:
To edit an existing item, click the name of the item in the list pane.
To create a copy of an existing trunk group, click Copy.
To create a new item, click New.
The General tab in the details pane displays parameters.
4. Next to DID Settings, click change settings to display the DID parameters.
5. Select the Enable DID check box.
6. In the DID Range list, select the trunk group to which the desired DID range is assigned.
7. In the DID number field, type the DID number (within the selected range) to assign to the user,
workgroup, route point, auto-attendant, hunt group, or bridged call appearance.
8. Click Save.
Viewing the DID Map
You can view a list of all assigned DID numbers on the DID Map page.
1. Launch Connect Director.
2. In the navigation pane, click Administration > Trunks > Trunk Groups > DID Map.
The DID Map page is displayed. For descriptions of the columns on the DID Map page, see Table 60.
Table 60: DID Map: List Pane
Column Name Description
Trunk Group Name of the trunk group the DID number is assigned to.
DID Number The DID number.
Received Digits The DID number that the telephone company sends.
Destination The user, workgroup, route point, auto-attendant, hunt
group, or bridged call appearance that the DID number is
assigned to.
Music on Hold The MOH used for the specified DID number; User groups
or Mitel.
204 System Administration Guide Mitel Connect
Configuring DNIS Configuring Trunks 9
Configuring DNIS
Viewing DNIS Entries
1. Launch Connect Director.
2. In the navigation pane, click Administration > Trunks > Trunk Groups > DNIS Map.
The DNIS Map page is displayed. For descriptions of the columns on the DNIS Map page, see
Table 58.
Table 61: DNIS Map Page: List Pane
Column Name Description
Trunk Group Name of the trunk group the DID range is assigned to.
Received Digits The DNIS number that the telephone company sends.
Display Name The description of the DNIS identifier.
Extension The extension the DNIS is routed to, if the DNIS is routed to
an on-system extension that is not a menu extension.
Menu Extension The menu extension the DNIS is routed to, if the DNIS is
routed to an auto-attendant extension.
Off System Extension The off-system extension the DNIS is routed to, if the DNIS
is routed to an off-system extension.
Music on Hold The MOH used for the specified DNIS number; User groups
or Mitel.
Enabling DNIS for a Trunk Group
1. Launch Connect Director.
2. In the navigation pane, click Administration > Trunks > Trunk Groups > Trunk Groups.
The Trunk Groups page is displayed.
3. Click the name of the trunk group to enable DNIS for in the list pane.
The General tab in the details pane displays parameters for the selected trunk group.
4. Select the Inbound tab.
5. Select the DNIS check box.
6. Click Save.
Mitel Connect System Administration Guide 205
9 Configuring Trunks Configuring DNIS
Assigning a DNIS to a Trunk Group
Notes
DNIS is not applicable for Analog Loop Start or Digital Loop Start trunk groups.
An individual trunk group cannot have overlapping DID and DNIS numbers (received digits).
Users, Menus, Workgroups, Route Points, Hunt Groups, and Bridged Call Appearances can have
only one DID number, but can have multiple DNIS entries.
1. Launch Connect Director.
2. In the navigation pane, click Administration > Trunks > Trunk Groups > DNIS Map.
The DNIS map page is displayed.
3. Do one of the following:
To edit an existing DNIS, click the DNIS in the list pane.
To create a copy of an existing DNIS, click Copy.
To create a new DNIS, click New.
The General tab in the details pane displays parameters for the new or existing DNIS.
4. Review the parameters and specify values as appropriate. For descriptions of the DNIS Map
parameters, see Table 62.
5. Click Save.
Table 62: DNIS Map Page: General Tab
Column Name Description
Trunk Group In the drop-down list, select the trunk group to assign the
DNIS to.
Note: Only trunk groups that have DNIS enabled appear in
this list.
Received digits Specifies the DNIS number that the telephone company
sends.
Display Name Specifies a description of the DNIS identifier.
206 System Administration Guide Mitel Connect
Configuring Off-System Extensions Configuring Trunks 9
Table 62: DNIS Map Page: General Tab
Column Name Description
Type In the drop-down list, select one of the following to specify
the destination type to route the DNIS to:
Extension - to map the DNIS to an internal extension.
Menu - to map the DNIS to an auto-attendant.
Off-System Extension - to map the DNIS to an off-
system extension; select the extension range that
includes the extension you want to use. For information
about configuring off-system extensions for use with
DNIS, see Configuring Off-System Extensions on page
207.
Destination Specifies the extension to route the DNIS to.
Music on Hold Specifies the file-based MOH resource to use for the DNIS.
Configuring Off-System Extensions
Off-system extensions are typically used when setting up a tie trunk to a legacy PBX and configuring
coordinated extension dialing.
Viewing Off-System Extensions
You can view a list of all available off-system extensions on the Off-System Extensions page.
1. Launch Connect Director.
2. In the navigation pane, click Administration > Trunks > Trunk Groups > Off-System
Extensions.
The Off-System Extensions page is displayed. For descriptions of the columns on the Off-System
Extensions page, see Table 63.
Table 63: Off-System Extensions Page: List Pane
Column Name Description
Trunk Group Name of the trunk group the off-system extension is
assigned to.
From The lower bound of the off-system extension.
To The upper bound of the off-system extension.
Adding Off-System Extensions
1. In the navigation pane, click Administration > Trunks > Trunk Groups > Off-System
Extensions.
Mitel Connect System Administration Guide 207
9 Configuring Trunks Configuring Tandem Trunking
The Off-System Extensions page is displayed.
2. Do one of the following:
To edit an existing off-system extension, click the name of the trunk group in the list pane.
To create a new off-system extension, click New.
The General tab in the details pane displays parameters for the new or existing off-system
extension.
3. Review the parameters and specify values as appropriate. For descriptions of the Off-System
Extension parameters, see Table 64.
4. Click Save.
Table 64: Off-System Extensions Page: General Tab
Column Name Description
Trunk Group In the drop-down list, select the name of the trunk group to
assign the off-system extension to.
From Specifies the lower bound of the off-system extension.
To Specifies the upper bound of the off-system extension.
Configuring Tandem Trunking
Tandem trunking treats digits on an incoming trunk call as a PSTN number. Received digits are tested
against DNIS, DID, Extension, and Tandem trunking, in that order. When Tandem trunking is enabled,
the number of digits from the CO may have no effect if the first digit(s) matches a Trunk Access Code.
To define trunk access and call permissions, associate a user group with the tandem trunk group.
Any associated dial in prefix is prepended to each set of inbound digits. You can use DNIS, DID, or
Extension matching with a dial in prefix.
When using NI-2 signaling on PRI trunks—for example in a tie trunk scenario—the Caller ID name is
also captured, when available, on all inbound calls. For outbound calls, the Caller ID name is delivered
for calls that are made to off-system extensions, but not generally for all outbound calls.
Tandem calls are reported in the Trunk Activity Detail and Trunk Activity Summary reports, with
incoming and outgoing legs reported according to the report format. For more information about CDR
reports, see Appendix B, Call Detail Record Reports on page 757.
Configuring Additional Local Area Codes
1. In the navigation pane, click Administration > Trunks > Trunk Groups > Trunk Groups.
The Trunk Groups page is displayed.
208 System Administration Guide Mitel Connect
Configuring Nearby Area Codes Configuring Trunks 9
2. Do one of the following:
To edit an existing trunk group, click the name of the trunk group in the list pane.
To create a copy of an existing trunk group, click Copy.
To create a new trunk group, click New.
The General tab in the details pane displays parameters for the new or existing trunk group.
3. Select the Outbound tab.
4. Select the Outgoing check box.
5. Under Network call routing, under Additional local area codes, click Add.
6. Do one of the following:
Click Add to add an additional local area code.
Click Remove next to a local area code to delete that area code.
7. Click Save.
Configuring Nearby Area Codes
1. In the navigation pane, click Administration > Trunks > Trunk Groups > Trunk Groups.
The Trunk Groups page is displayed.
2. Do one of the following:
To edit an existing trunk group, click the name of the trunk group in the list pane.
To create a copy of an existing trunk group, click Copy.
To create a new trunk group, click New.
The General tab in the details pane displays parameters for the new or existing trunk group.
3. Select the Outbound tab.
4. Select the Outgoing check box.
5. Under Network call routing, under Nearby area codes, click Add.
6. Do one of the following:
Click Add to add a nearby area code.
Click Remove next to a nearby area code to delete that area code.
7. Click Save.
Configuring Local Prefix Exceptions
You can enter prefix exceptions against a local area code. The system handles prefix exceptions for
the local area code as long distance numbers, minimizing toll charges.
Mitel Connect System Administration Guide 209
9 Configuring Trunks Configuring Local Prefix Exceptions
For information about importing and exporting local prefix lists, see Importing Local Prefixes on page
210 and Exporting Local Prefixes on page 211.
1. In the navigation pane, click Administration > System > Local Prefixes.
The Local Prefixes page is displayed.
2. Do one of the following:
To edit an existing list of local prefixes, click the name of the list in the list pane.
To create a new list of local prefixes, click New.
The General tab in the details pane displays the local prefixes list.
3. Do one of the following:
To add a prefix, do the following:
1. Click Add.
2. In the Area code field, type the area code.
3. In the Prefix field, type the prefix to create an exception for.
To delete a prefix, click Remove next to the prefix.
4. Click Save.
Importing Local Prefixes
You can import local prefixes from a .txt or .csv formatted file. Local prefix lists can be purchased or
obtained free from various web sites. Individual records must be formatted as follows: area code,
prefix (401,331).
To import local prefixes:
1. Launch Connect Director.
2. In the navigation pane, click Administration > System > Local Prefixes.
The Local Prefixes page is displayed.
3. Click New.
The General tab in the details pane displays parameters for the new local prefixes.
4. Click Import.
The Import Local Prefixes dialog box appears.
5. In the field, enter the path and name of the file to import or click Browse to search for the file.
6. Click Import.
The Local Prefixes edit page appears.
210 System Administration Guide Mitel Connect
Configuring a Pause in a Dial Out Prefix Configuring Trunks 9
7. Edit the list as needed. You can rename the list as well as add, edit, and remove prefixes.
8. Click Save.
The local prefix list is now available from the Local prefixes drop-down list on the Outbound tab in
the details pane of the Trunk Groups page.
Exporting Local Prefixes
1. Launch Connect Director.
2. In the navigation pane, click Administration > System > Local Prefixes.
The Local Prefixes page is displayed.
3. Click the name of the local prefixes list you want to export in the list pane.
The General tab in the details pane displays the local prefixes list.
4. Click Export.
5. Follow the prompt to open or save the file.
Configuring a Pause in a Dial Out Prefix
The Pause in Dialing – Trunk Access feature allows the insertion of commas (,) into a dial out prefix
associated with a trunk group. Each comma (,) specifies a one-second pause period during the
transmission of pulse digits. Pause periods are permitted in the following trunk group types that send
digits as pulses:
Analog Loop Start
Digital Loop Start
Digital Wink Start
Note
Example: Assume the prepend dial-out prefix of an analog trunk group is “9,”. When a user dials
“914085551111”, the following pulse-digit sequence is transmitted on the trunk: “9<silence for two
seconds>14085551111”.
Feature restrictions include:
The pause cannot be used to insert account codes.
Commas in Connect client dial strings are ignored,.
Commas in dial strings sent by other TAPI applications are ignored.
To include a dial pause in a dial out prefix:
1. In the navigation pane, click Administration > Trunks > Trunk Groups > Trunk Groups.
The Trunk Groups page is displayed.
Mitel Connect System Administration Guide 211
9 Configuring Trunks Configuring Centrex Flash
2. Do one of the following:
To edit an existing trunk group, click the name of the trunk group in the list pane.
To create a copy of an existing trunk group, click Copy.
To create a new trunk group, click New.
The General tab in the details pane displays parameters for the new or existing trunk group.
3. Select the Outbound tab.
4. Select the Outgoing check box.
5. In the Prepend dial out prefix field, type the dial out prefix, including a comma (,) for each pause.
Commas are permitted anywhere within the dial out prefix.
6. Press Save.
Configuring Centrex Flash
Centrex Flash is useful in branch offices or small office environments with a limited number of analog
Centrex lines. If an external caller needs to be transferred to an external number, the two trunks are
cleared (instead of quickly busying-out the trunks after a few transfers). In this way, the feature
reduces the number of physical trunks needed to transfer calls because no trunks are in use after the
transfer is completed.
Centrex transfer is supported only on analog loop-start trunks. If the call is not on an analog loop-start
trunk, the operation has no effect.
The trunk that transports the call must be configured on one of the following switches:
ST50A
ST100A
ST100DA
Voice Switch 40/8
Voice Switch 60/12
Voice Switch 120/24
Voice Switch 30
Voice Switch 50 and 50v
Voice Switch 90 and 90v
Voice Switch 220T1A (on analog loop-start trunk ports only)
This feature replaces a trunk-to-trunk transfer in which two trunks are tied up for the duration of the
call. The current call must be connected and be a two-party call.
Note
Centrex Flash configuration is required only on Analog Loop Start trunks.
212 System Administration Guide Mitel Connect
Configuring Individual Trunks Configuring Trunks 9
You can program Centrex Flash on a custom button so that a Mitel user can transfer a call to another
number in the PSTN. The following sequence begins when the user presses that customized button:
1. A flash is generated on the current call.
2. The central office presents a dial tone to the Mitel user.
3. The user can then dial any PSTN number.
4. Upon hearing the ring-back tone, the Mitel user completes the transfer by hanging up the handset.
For information about configuring a phone button for Centrex Flash, see Configuring Programmable IP
Phone Buttons on page 261.
Note
Because the user is directly connected to the central office, certain items disappear from
consideration, as follows:
No access code is required.
No permissions are checked.
No account code is supported.
No CDR logging of the second call occurs.
Configuring Individual Trunks
This section describes how to add or modify individual trunks after you have created the associated
trunk group. For information about configuring trunk groups, see Configuring Trunk Groups on page
189.
Viewing Trunks
The Trunks page includes a list of existing individual trunks.
1. Launch Connect Director.
2. In the navigation pane, click Administration > Trunks > Trunks.
The Trunks page is displayed. For descriptions of the columns on the Trunks page, see Table 65.
Table 65: Trunks Page: List Pane
Parameter Definition
Name The name of the individual trunk.
Group The name of the trunk group that the trunk belongs to.
Type The type of trunk (e.g., analog DID, analog loop start, SIP,
etc.).
Mitel Connect System Administration Guide 213
9 Configuring Trunks Adding or Editing an Individual Trunk
Table 65: Trunks Page: List Pane(Continued)
Parameter Definition
Site The name of the trunk group site.
Switch The IP host name of the voice switch to which the individual
trunk is connected.
Port/Channel The port number or channel to which the individual trunk is
connected.
IP/FQDN This IP address applies to SIP trunks only and corresponds
to the SIP ITSP.
Adding or Editing an Individual Trunk
1. Launch Connect Director.
2. In the navigation pane, click Administration > Trunks > Trunks.
The Trunks page is displayed.
3. Do one of the following:
To edit an existing trunk, click the name of the trunk in the list pane.
To create a copy of an existing trunk, click Copy.
To create a new trunk, click New.
The General tab in the details pane displays parameters for the new or existing trunk.
4. Review the parameters and specify values as appropriate. For descriptions of the trunk
parameters, see Trunk Parameters.
5. Click Save.
Trunk Parameters
The parameters available for a trunk depend on the type of trunk group the trunk belongs to.
PRI, BRI, Digital Loop Start, and Digital Wink Start Trunk Parameters on page 214
Analog Loop Start and Analog DID Trunk Parameters on page 215
SIP Trunk Parameters on page 215
PRI, BRI, Digital Loop Start, and Digital Wink Start Trunk Parameters
Table 66 describes the parameters for PRI, BRI, Digital Loop Start, and Digital Wink Start trunks on the
General tab of the Trunks page.
214 System Administration Guide Mitel Connect
Trunk Parameters Configuring Trunks 9
Table 66: Trunks Page: General Tab (PRI, BRI, Digital Loop Start, and Digital Wink Start)
Parameter Definition
Site In the drop-down list, select the trunk site.
Trunk group In the drop-down list, select the trunk group to assign the
trunk to.
Name Specifies the name of the individual trunk.
Switch channels In the drop-down list, select the channel to which the trunk
connects.
Jack # Specifies the patch-panel jack number that is associated
with the trunk’s switch port. This parameter is optional.
Analog Loop Start and Analog DID Trunk Parameters
Table 67 describes the parameters for Analog Loop Start and Analog DID trunks on the General tab of
the Trunks page.
Table 67: Trunks Page: General Tab (Analog Loop Start and Analog DID)
Parameter Definition
Site In the drop-down list, select the trunk site.
Trunk group In the drop-down list, select the trunk group to assign the
trunk to.
Number Specifies the name of the individual trunk.
Switch port In the drop-down list, select the switch port to which the
trunk connects.
Jack # Specifies the patch-panel jack number that is associated
with the trunk’s switch port. This parameter is optional.
SIP Trunk Parameters
Table 68 describes the parameters for SIP trunks on the General tab of the Trunks page.
Table 68: Trunks Page: General Tab (SIP)
Parameter Definition
Site In the drop-down list, select the trunk site.
Trunk group In the drop-down list, select the trunk group to assign the
trunk to.
Mitel Connect System Administration Guide 215
9 Configuring Trunks Forwarding Original Caller ID Outside a Mitel Network
Table 68: Trunks Page: General Tab (SIP)(Continued)
Parameter Definition
Name Specifies the name of the individual trunk.
Switch In the drop-down list, select the switch to which the trunk
connects.
Note: Only switches that have SIP trunk resources
available are displayed in the drop-down list.
IP address or FQDN Specifies the IP address of the SIP ITSP Service Provider
(or, in the case of a SIP Tie Trunk, the IP address of a
Switch on a second Mitel system).
Number of trunks Specifies the number of trunks to create on the selected
trunk group.
Note: This parameter is not visible when editing a trunk; it is
only visible at the time a trunk is first created.
Forwarding Original Caller ID Outside a
Mitel Network
This section describes the configuration tasks required to ensure that the original caller ID goes out an
ISDN trunk when a call to a phone is forwarded outside the Mitel deployment. This section applies to
all trunk groups, regardless of the way that carriers and service providers validate caller ID. This
section also describes some of the operational behaviors related to forwarding the original caller ID
and the different ways that carriers validate caller ID.
When a switch forwards a call out a trunk, the Q.931 SETUP message contains information about the
original caller. However, carriers are not all uniform in the way they validate caller IDs and the way
Caller ID is validated might not be clear to the Mitel customer. Mitel’s responses to these differences
are described in this section.
This section contains information about the following:
Carrier Validation of the Caller ID on page 216
Purpose of the Billing Telephone Number for Caller ID on page 217
Important Issue with Early Implementations of Original Caller ID on page 218
Enabling Original Caller Information on page 218
Carrier Validation of the Caller ID
Although many carriers and service providers validate the caller ID to ensure that then number is
within the range of DID numbers that they have on record for the Mitel customer, some carriers and
services providers do not.
216 System Administration Guide Mitel Connect
Purpose of the Billing Telephone Number for Caller ID Configuring Trunks 9
The following sections describe what happens when carriers do or do not validate the caller ID.
When a Carrier Validates the Caller ID
Many carriers validate the caller ID to ensure that the number is within the range of DID numbers that
they have on record for the Mitel customer. If the number is outside the range, the carrier could reject
the call. However, the carrier usually checks the redirecting number field for a number within the DID
range.
If a call enters a Mitel network and is then forwarded out an ISDN trunk to a remote device, the number
of the forwarded caller can be outside the DID range on record. If the caller ID is outside the DID
range, the carrier can check the content of the Redirecting Number Information Element (RNIE) to see
if the number that forwarded the call is within the DID range. The redirecting number belongs to the
Mitel user whose phone forwarded (redirected) the original call. Therefore, the contents of the RNIE
field will match the carrier’s records. The result is that the call is forwarded, and the far end device
displays the ID of the original caller.
Although most carriers that verify the RNIE send the original caller ID, some carriers automatically
forward the RNIE contents instead of the original caller ID. In this situation, the original caller ID does
not reach the outside terminating device.
When a Carrier Does Not Validate the Caller ID
Some carriers and service providers do not validate the caller ID, so they do not determine what
information is provided at the destination phone. Therefore, a Mitel user who is remote might not see
the original caller ID, even with the correct configuration on the Voice Switch. To address this
uncertainty, Mitel supports an RNIE ISDN profile that determines the information the carrier displays
(even though the provider does not validate the caller ID). For information about configuring an RNIE
ISDN profile, see Creating an ISDN Profile for RNIE on page 230.
Purpose of the Billing Telephone Number for Caller ID
In general, the billing telephone number (BTN) is used by carriers for billing a Mitel customer. In
contrast, a different role exists for the Billing telephone number (BTN) field in trunk group configuration.
The BTN entered in this field is not used for billing purposes, but rather for supporting an alternative to
individual user DIDs when an alternate is needed. For example, for a switch to forward the original
caller ID, the Mitel user who redirects the call outside must have a DID and a Caller ID entry (on the
Users page) that fit within the trunk group’s DID range. However, for a variety of reasons, a user might
not have a DID or a number within the trunk’s DID range. For example, a Mitel user at a remote site
would have a telephone number that is outside the DID range at the location of the server. In this case,
the number in the Billing telephone number (BTN) field goes in the RNIE space in place of the user’s
DID number.
Note
The Enable original caller information check box and the Billing telephone number (BTN) field are
available on the Trunk Groups page. When the Enable original caller information check box is
selected, the Billing telephone number (BTN) field becomes active and is automatically populated with
the CESID configured on the server.
Mitel Connect System Administration Guide 217
9 Configuring Trunks Important Issue with Early Implementations of Original Caller ID
A Q.931 SETUP message contains information elements for the caller ID and a redirecting number.
The carrier normally finds the caller ID to be within the DID range for the trunk. If the caller ID is outside
the range, the provider checks the RNIE field to determine whether the number that redirected the call
is within the DID range. If the Mitel user does not have a DID to serve as the caller ID, the Billing
telephone number field on the Trunk Groups page can provide the redirecting number. This field can
contain one of several types of phone numbers.
The preferred order of values to use in the Billing telephone number (BTN) field is as follows:
1. The first number in the trunk group’s DID range (this is the default).
2. The actual BTN of the Mitel customer (used by the carrier for billing purposes).
3. The CESID (if the trunk group is configured to support CESID).
Note
In Release 11.1, the Billing telephone number field was added to the Trunk Groups editing window.
Some customers who upgrade might not know about this field. Regardless, the field is automatically
populated with the base number of the DID range when the original caller information function is
enabled.
Important Issue with Early Implementations of Original Caller ID
The information in this section does not apply to new installations; Release 11.2, 12.1, 12.2, and so on.
This issue does not exist for new installations.
In releases ST11, ST10.2, ST10.1, and ST10, the forwarding of the original caller ID to an outside
device relied on custom dial plan elements from Mitel TAC. If TAC implemented such a custom dial
plan, TAC must remove the elements related to this function before the current capability can work.
(This issue does not exist for customers whose new installation contains the present implementation
described in this book.)
If a system with such a dial plan is upgraded, problem behaviors related to call forwarding or original
caller ID can occur. Some possible behaviors are:
Forwarded calls go to the user’s voice mail instead of out the trunk.
Forwarded calls are rejected by the carrier.
Upgraded customers who know or suspect that such a custom dial plan has been used should contact
TAC for help. However, some customers might not know that a custom dial plan has been used for
original caller ID. These customers should, therefore, monitor the call forwarding and caller ID
performance after an upgrade.
Enabling Original Caller Information
1. In the navigation pane, click Administration > Trunks > Trunk Groups.
The Trunk Groups page is displayed.
218 System Administration Guide Mitel Connect
Introduction to ISDN Profiles Configuring Trunks 9
2. Do one of the following:
To edit an existing trunk group, click the name of the trunk group in the list pane.
To create a copy of an existing trunk group, click Copy.
To create a new trunk group, click New.
The General tab in the details pane displays parameters for the new or existing trunk group.
3. Select the Outbound tab.
4. Select the Outgoing check box.
5. Under the Trunk services, select the Enable original caller information check box.
The Billing telephone number (BTN) field is automatically populated with the base number of the
DID range (if a DID range has been configured).
6. If necessary, type a value in the Billing telephone number (BTN) field.
7. Click Save.
Note
For a user to receive forwarded calls, the user must belong to a user group with a class of service
(COS) that supports the call forwarding features. Trunk-to-trunk transfer and external call
forwarding and find me destinations must be enabled for the COS enabled for the user. For more
information about configuring a COS, see Configuring a COS for Telephony Features Permissions
on page 372.
Introduction to ISDN Profiles
ISDN profiles are advanced tools that can be used to specify important information for a variety of
features. ISDN profiles allow the system administrator to specify functions that extend the normal
capabilities of Mitel trunks. The additional capabilities are enabled in the ISDN profile by the
specification of information elements (IEs). After creating an ISDN profile, the profile is applied as
needed to one or more PRI T1, BRI, or PRI E1 trunk groups. ISDN profiles are advanced tools
because their purpose is outside the normal use of a Voice Switch.
In the two-stage implementation process, a function-specific ISDN profile with one or more manually
typed parameters first is created and subsequently applied to a trunk group.
Example applications of ISDN profiles are as follows:
For WANs in which a carrier or service provider does not automatically add the caller ID (CID)
name, a CID name can be added to outbound calls. For a detailed description of this function, see
Configuring Caller ID Name on T1-PRI Trunks on page 220.
Mitel Connect System Administration Guide 219
9 Configuring Trunks Configuring Caller ID Name on T1-PRI Trunks
In Europe, up to 25 digits for a SETUP can be required for ISDN BRI and PRI. To provide these
digits, the switch normally passes 20 digits in the SETUP message but can add 5 digits when
necessary. For a description of this capability, see Configuring an ISDN Profile for SETUP
Message on page 224.
In Europe, an ISDN profile can direct the switch to support ISDN channel negotiation by the central
office (only for outbound calls from a switch in the current release). For a description of this
capability, see Configuring Euro-ISDN Channel Negotiation on page 225.
In Europe, an ISDN profile can be created that allows an outside caller to a Mitel user to see the
number of the Mitel user that answers the call. This feature is supported for carriers or service
providers configured with PRI or BRI. For a description of this capability, see BRI Signaling
Parameters on page 151.
To meet a requirement of compliance testing in Europe, an outbound call can carry the progress
indicator value 8. This ISDN profile for this function should be applied on a trunk only during a
period of compliance testing.
Configuring Caller ID Name on T1-PRI Trunks
The Caller ID Name on T1-PRI function allows a Voice Switch to add the user name to caller ID (CID)
information in an outbound call. The function is available on T1-PRI trunks but not BRI or E1-PRI
trunks.
Prior to Release 11.2, Voice Switches did not send the user’s name to carriers or service providers.
Nevertheless, in the U.S., carriers and service providers could add the caller number and caller name
(if the call originated on a Voice Switch).
Note
Caller ID Name on T1-PRI is optional because most Mitel installations utilize the default state of Mitel’s
underlying CID mechanism. Therefore, only certain installations need the functionality of Caller ID
Name on T1-PRI. Mitel created this function specifically for non-U.S. customers whose carrier or
service provider needs the support of Caller ID Name on T1-PRI. Whether this function is really
needed can be determined through consultation with the carrier or service provider if the actual need
is unclear.
The following steps are required to configure CID name on T1-PRI trunks:
1. Understand CID name handling on the public network. See Understanding Caller ID Name on the
Public Network on page 221 for more information.
2. Enable outbound calling name on the T1 Voice Switch with the PRI trunk that is to send the CID
name. See Enabling Outbound Caller ID Name for T1-PRI on page 222 for more information.
3. Configure an ISDN profile for specifying the display method for CID name. See Configuring an
ISDN Profile for CID Name on page 223 for more information.
4. Associate the ISDN profile with the desired trunk group. See Associating an ISDN Profile with a
Trunk Group on page 231 for more information.
220 System Administration Guide Mitel Connect
Understanding Caller ID Name on the Public Network Configuring Trunks 9
5. Enable CID name for the trunk group. See Enabling Caller ID Name for a Trunk Group on page
224 for more information.
Understanding Caller ID Name on the Public Network
This section provides an overview of the current handling of Caller ID names for outbound and inbound
calls.
Inbound
In North America, some carriers can provide a Caller ID (CID) name in addition to the CID number. In
the current release, voice switches support CID names on T1 PRI trunks. A carrier or service provider
can deliver the CID name using either a display message or facility message method. The method
depends on the protocol used, as follows:
In a display message over NI-1
In a facility message over NI-2
For CID name for an inbound call, switches support both methods at the same time, so no special
configuration is required on a switch to accommodate the arrival of CID names.
Outbound
T1 voice switches can send a CID name for an outbound call using either a display message or a
facility message. In contrast to inbound calls with a CID name, all outbound calls are configured to use
either the display message or facility message method. The choice of method for outbound calls must
be specified in Connect Director. Even as T1 voice switches support only NI-2 protocol, it is possible to
create an ISDN profile for using NI-2 protocol and then specify either the display message or facility
message method for outbound CID name delivery. For more information about this ISDN profile, see
Configuring an ISDN Profile for CID Name on page 223.
The message method must match the method that the carrier or service provider expects. For
example, if a carrier uses NI-1, programming NI-2 with the display method might be possible, such that
the carrier accepts the outbound caller ID name from Mitel.
For the steps needed to select the message method and protocol, see Configuring an ISDN Profile for
CID Name on page 223. These steps apply only to outbound calls.
Caller ID Name on T1-PRI Background Details
This section contains additional details that should be understood before implementing CID on T1-PRI.
Outside the U.S.—as in Canada, for example—the carrier or service provider might insert the
geographic or metropolitan origin of the call as the CID name (“Coquitlam,” for example). However, to
send the actual user name of the caller, some carriers or service providers outside the U.S. require the
information provided by Caller ID Name on T1-PRI. Therefore, for customers in Canada and
elsewhere who want a CID name to accompany the call, this function enables a Voice Switch to
provide the CID name information.
Mitel Connect System Administration Guide 221
9 Configuring Trunks Enabling Outbound Caller ID Name for T1-PRI
Character Limit and Name Masking
The maximum number of characters that a CID name supports is 34. Although Mitel supports up to 34
characters, a carrier or service provider might truncate the CID name. It might, for example, pass only
16 or even 12 characters. This possibility is one of the reasons that customers must know the support
provided and consult as needed with the carrier or service provider.
Note
For privacy reasons, the actual name can be masked by inserting a generic label; see Enabling Caller
ID Name for a Trunk Group on page 224 for more information.
Enabling Outbound Caller ID Name for T1-PRI
Some configuration steps for CID are mandatory, regardless of the carrier or service provider and
regardless of whether the network calls for an ISDN profile to activate Caller ID Name. An example of
such a mandatory step is enabling the sending of CID name on an outbound call. This step is required
for sending a name in the CID, but in some countries a carrier or service provider might require
additional configuration supplied by an ISDN profile configured specifically for the purpose of
facilitating Caller ID Name for T1-PRI.
Note
Before enabling the Caller ID Name on T1-PRI function, the administrator should have prior
knowledge or else consult the customer’s carrier or service provider to determine how the carrier
delivers the CID name end-to-end and, therefore, whether the display method is required. (See also
Configuring an ISDN Profile for CID Name on page 223.) Furthermore, although the Voice Switch
sends the caller ID name when configured to do so, Mitel cannot guarantee the results at the far end.
Mitel cannot guarantee that carriers or service providers deliver caller ID names at the far end or that
they support overwriting of the user name with a user-specified word. Also, in some cases,
parameters on 3rd-party gateways might require modification before the caller ID name can be
delivered.
To enable outbound CID name for T1-PRI:
1. In the navigation pane, click Administration > Appliances/Servers > Platform Equipment.
The Platform Equipment page is displayed.
2. In the Name column, click the name of the T1 Voice Switch with the PRI trunk that is to send the
CID name.
The General tab in the details pane displays parameters for the switch.
3. Select the Switch tab.
4. Under Layer 3, in the Protocol type list, select ISDN User.
5. In the Central office type list, select NI-2.
6. Select the Enable outbound calling name check box. (This check box is just above the area
labeled Layer 1.)
222 System Administration Guide Mitel Connect
Configuring an ISDN Profile for CID Name Configuring Trunks 9
Configuring an ISDN Profile for CID Name
This section defines the ISDN profile for Caller ID Name on T1-PRI and describes how to configure an
ISDN profile for a T1-PRI trunk.
In most deployments, the default ISDN system profile is already part of the configuration and the
default ISDN system profile has already been associated with the trunk group. The ISDN profile for
CID Name on T1-PRI specifies the method used for delivering a CID name to the carrier or service
provider.
The following list shows the possible methods related to CID:
CallerIDSendMethod – display
CallerIDSendMethod – displaypcc
CallerIDSendMethod – facility
CallerIDSendMethod – facilitypcc
As has been emphasized, the customer must know what the carrier or service provider expects for the
ISDN message method. However, even when the expected method is known, an administrator might
have to perform a simple experiment to determine which of the two possible categories of each
method is required. In all deployments, the facility method is enabled by default. However for some
WANs, a different method is required. To use one of these message methods, a new ISDN profile must
be created.
Note
The choice for using the “pcc” version of a method is not based on information that the carrier
provides. For example, if a customer has settled on the display method (CallerIDSendMethod =
display) in the ISDN profile and correctly applied the profile to the pertinent trunk group but the CID
name is not received at the far end, then an alternative ISDN profile (with CallerIDSendMethod =
displaypcc) must be applied to the trunk group.
Creating an ISDN Profile for Specifying the Display Method for CID Name
To meet the interoperability requirements for CID name as needed in some environments, the system
administrator creates an ISDN profile that specifies one of two display methods for sending CID
names. (If the need for the display method is uncertain, refer to Introduction to ISDN Profiles on page
219 and other conceptual descriptions of the CID name on T1-PRI function in this section.)
1. Launch Connect Director.
2. In the navigation pane, click Administration > Trunks > ISDN profiles.
3. Click New to create a new ISDN profile.
The General tab in the details pane displays parameters for the ISDN profile.
Mitel Connect System Administration Guide 223
9 Configuring Trunks Enabling Caller ID Name for a Trunk Group
4. In the Name field, type the name for the ISDN profile.
Note
The name of the default profile SystemISDNTrunk is reserved and cannot be used for new
profiles. The SystemISDNTrunk profile cannot be edited.
5. Select the Enable check box.
6. In the Custom parameters field, type the following:
CallerIDSendMethod – display (or displaypcc, as needed)
7. Click Save.
Enabling Caller ID Name for a Trunk Group
1. Launch Connect Director.
2. In the navigation pane, click Administration > Trunks > Trunk Groups.
The Trunk Groups page appears.
3. In the Name column, click the name of the trunk group for which to enable CID name.
The General tab in the details pane displays parameters for the trunk group.
4. Select the Enable caller ID name check box.
5. Optional: To overwrite all outbound CID names, type the label to use as the CID name in the When
Site Name is used for the Caller ID, overwrite it with field.
6. Click Save.
Configuring an ISDN Profile for SETUP Message
In Europe, a SETUP message with up to 25 digits may be required for ISDN BRI and PRI trunks. To
provide 25 digits when necessary, a Voice Switch can add 5 digits to the 20 digits it normally sends in
the U.S.
After the terminal equipment (TE) initially receives the SETUP ACK (Setup Acknowledge) message
from the network terminal (NT), the Mitel TE can send five digits to the network terminal in the
subsequent INFO message if the situation requires those digits.
For the implementation of this messaging, the switch indicates when the extra 5 digits are not needed
(thus, a 25-digit SETUP message is the default). As the configuration steps illustrate, a message
named Sending Complete indicates that the additional 5 digits are not needed. Note that, by itself, the
Sending Complete message does not directly pertain to the European requirement for 25-digits in a
SETUP message. It simply indicates that, for no specific reason, more digits are not required. This
message is delivered in 1 of 2 ways:
224 System Administration Guide Mitel Connect
Creating an ISDN Profile for a 20-Digit SETUP Message Configuring Trunks 9
The Sending Complete message can go out after the SETUP ACK message arrives. This behavior
is the default and does not involve an ISDN profile.
The Sending Complete message can go out in the SETUP message. This requires an ISDN
profile.
Creating an ISDN Profile for a 20-Digit SETUP Message
1. Launch Connect Director.
2. In the navigation pane, click Administration > Trunks > ISDN Profiles.
3. Click New to create a new ISDN profile.
The General tab in the details pane displays parameters for the ISDN profile.
4. In the Name field, type the name for the ISDN profile.
Note
The name of the default profile SystemISDNTrunk is reserved and cannot be used for new
profiles. The SystemISDNTrunk profile cannot be edited.
5. Select the Enable check box.
6. In the Custom parameters field, do one of the following:
Type OVLSendCmpWithSetup – yes to carry the Sending Complete message in the SETUP
message.
Type OVLSendCmpWithSetup – no to transmit the Sending Complete message via the
Voice Switch after the switch receives the SETUP ACK message.
7. Click Save.
Note
Once configured, the ISDN profile must be applied to the appropriate trunk group. See Associating an
ISDN Profile with a Trunk Group on page 231 for information about assigning an ISDN profile to a
trunk group.
Configuring Euro-ISDN Channel Negotiation
A Voice Switch can be configured in Connect Director to allow a central office (CO) to negotiate the
choice of an outbound ISDN channel on a PRI or BRI.
This feature is supported for Euro ISDN for PRI and BRI.
Mitel Connect System Administration Guide 225
9 Configuring Trunks Configuring ISDN Channel Negotiation
Note
This feature does not apply to inbound calls. Also, this feature is not supported for North America
ISDN protocols (for example, NI2, DMS, and ESS).
Configuring ISDN Channel Negotiation
A Mitel system selects the outbound ISDN bearer channel and does not negotiate with the central
office (CO) for the choice of channel. This behavior is called exclusive mode.
In Europe (or in any ETSI-compliant network), an ISDN profile can be configured in Connect Director
to enable the Voice Switch to allow the CO to negotiate the channel.
The behavior that supports negotiation is called preferred mode. Although this function is available to
BRI, it is more relevant to PRI.
The following steps are required to configure Connected Number Display for outside callers:
1. Configure an ISDN profile for ISDN Channel Negotiation. See Creating an ISDN Profile to Enable
ISDN Channel Negotiation on page 226 for more information.
2. Associate the ISDN profile for Connected Number Display with the desired trunk group. See
Associating an ISDN Profile with a Trunk Group on page 231 for more information.
3. Configure the switch for ISDN channel negotiation. See Configuring a Switch for Euro-ISDN
Channel Negotiation on page 227 for more information.The following trunk and switch settings are
available in Connect Director after an ISDN profile is created:
Creating an ISDN Profile to Enable ISDN Channel Negotiation
For backwards compatibility, the default for channel negotiation remains exclusive mode. Therefore,
ISDN channel negotiation must be enabled through an ISDN profile that enables the preferred mode.
1. In the navigation pane, click Administration > Trunks > ISDN Profiles.
2. Click New to create a new ISDN profile.
The General tab in the details pane displays parameters for the ISDN profile.
3. In the Name field, type the name for the ISDN profile.
Note
The name of the default profile SystemISDNTrunk is reserved and cannot be used for new
profiles. The SystemISDNTrunk profile cannot be edited.
4. Select the Enable check box.
5. In the Custom parameters field, type the following:
ChannelPreferredMode=yes
226 System Administration Guide Mitel Connect
Configuring Connected Number Display for Outside Callers Configuring Trunks 9
Note
Custom Parameters are case sensitive.
6. Click Save.
Configuring a Switch for Euro-ISDN Channel Negotiation
This section describes how to configure a switch parameters that apply to ISDN channel negotiation.
1. In the navigation pane, click Administration > Appliances/Servers > Platform Equipment.
2. Do one of the following:
To edit an existing switch, click the name of the switch in the list pane.
To create a new switch, click New.
The General tab in the details pane displays parameters for the new or existing switch.
3. Select the Switch tab.
4. Under Layer 3, in the Protocol type list, select ISDN User.
5. In the Central office type list, select Euro-ISDN.
For information about configuring the remaining parameters for the switch, see Chapter 7,
Configuring Voice Switches on page 131.
6. After setting all desired parameters for the switch, click Save.
Configuring Connected Number Display for
Outside Callers
An ISDN profile can be created in Connect Director to allow an outside caller to see the number of a
Mitel user that answers the call.
This feature is supported for carriers or service providers configured with Euro-ISDN PRI or BRI.
Note
This feature is not supported for Mitel deployments for North America Protocol (for example, NI-2,
DMS, and ESS). Also, this feature is not supported for ISO QSIG or ECMA QSIG.
When an outside caller calls a Mitel user and the Mitel user answers the call, the phone number of the
Mitel user is sent back to the outside caller through the CONNECT message. The phone number of
the Mitel user can be the user's DID or the BTN associated with the trunk group.
The following steps are required to configure Connected Number Display for outside callers:
Mitel Connect System Administration Guide 227
9 Configuring Trunks Configuring an ISDN Profile for Connected Number Display
1. Configure an ISDN profile for Connected Number Display. See Configuring an ISDN Profile for
Connected Number Display on page 228 for more information.
2. Configure the BTN for the trunk group that the ISDN profile will be associated with. See Purpose of
the Billing Telephone Number for Caller ID on page 217 for more information.
3. Associate the ISDN profile for Connected Number Display with the desired trunk group. See
Associating an ISDN Profile with a Trunk Group on page 231 for more information.
4. Configure the switch for ISDN channel negotiation. See Configuring a Switch for Euro-ISDN
Channel Negotiation on page 9 for more information.
Configuring an ISDN Profile for Connected Number Display
An ISDN profile for controlling the display of the Mitel user’s number on the caller’s phone can have
one of three possible keyword settings and results, as follows:
useBTN - The Voice Switch sends only the BTN specified for the trunk group in the CONNECT
message to the service providers or carrier. The outside caller sees the Connected Number
Display (the BTN specified for the trunk group).
present - The Voice Switch sends the user’s DID or the BTN specified for the trunk group in the
CONNECT message to the service providers or carrier. The outside caller sees the Connected
Number Display (the user’s DID or the BTN specified for the trunk group).
restrict (default) - The Voice Switch sends neither the user’s DID nor the BTN specified for the
trunk group in the CONNECT message to the service providers or carrier. The outside caller does
not see the Connected Number Display.
Creating an ISDN Profile for Connected Number Display
To create an ISDN profile in Connect Director that allows a caller to see the Mitel user’s DID (keyword
–present), perform the following steps:
1. In the navigation pane, click Administration > Trunks > ISDN Profiles.
2. Click New to create a new ISDN profile.
The General tab in the details pane displays parameters for the ISDN profile.
3. In the Name field, type the name for the ISDN profile.
Note
The name of the default profile SystemISDNTrunk is reserved and cannot be used for new
profiles. The SystemISDNTrunk profile cannot be edited.
4. Select the Enable check box.
5. In the Custom parameters field, type the following:
ConnectedLine – present
228 System Administration Guide Mitel Connect
Configuring an ISDN Profile for RNIE Configuring Trunks 9
Note
The Custom Parameters are case sensitive.
6. Click Save.
Configuring an ISDN Profile for RNIE
This section defines the ISDN profile for the Redirecting Number Information Element (RNIE). The
purpose of this profile is to ensure delivery of an original caller ID to a remote device when the carrier
or service provider does not validate the caller ID fields and, therefore, has no strategy for delivering
the caller ID. Specifying an ISDN profile for RNIE is an advanced task for a network scenario where the
default state of the trunk group is not appropriate after original caller ID is enabled (See Enabling
Original Caller Information on page 218 for information about enabling original caller information).
Note
No consultation with the carrier is necessary for the use of an ISDN profile for RNIE even though, in
general, knowledge of how the carrier or service provider communicates at the trunk level is helpful.
Sequencing Numbers in the Q.931 SETUP Message
The ISDN profile for RNIE determines which of two possible sequences the Voice Switch uses to send
the caller ID and the RNIE in the outbound Q.931 SETUP message. The sequence needed depends
on how the carrier processes the SETUP message. Rather than depending on operational information
from the provider, the customer decides which ISDN profile to use based on whether the original caller
ID is reaching the far-end destination after a call-forwarding feature sends the calls out an ISDN trunk.
If the original caller ID does not reach the far-end device after trying both sequences in the ISDN
profile, the customer should ensure that the other requirements of caller ID are configured correctly. As
described later in this section, even if the Voice Switch is correctly forwarding the original caller ID
outside the local network, conditions in the WAN might obstruct the successful arrival of caller ID at the
destination.
The outbound Q.931 SETUP message has two caller ID fields, as follows:
The caller ID. This number is either of the following:
The Mitel user’s DID or the contents of the Billing telephone number (BTN) field
The number of the outside caller who called the Mitel user and whose call was subsequently
forwarded out the trunk
The redirecting number—the Mitel number that forwarded the original call, if call-forwarding was
performed. (If the call was not forwarded, there is no redirecting information.) This number is either
of the following:
The DID of the Mitel user who forwarded the call (if the user has a DID)
When necessary, the contents of the Billing telephone number (BTN) field
Mitel Connect System Administration Guide 229
9 Configuring Trunks Creating an ISDN Profile for RNIE
This redirecting number can be the base number in a trunk’s DID range, the Mitel customer’s
BTN, or the CESID. These alternatives to the DID are described in Purpose of the Billing
Telephone Number for Caller ID on page 217.
Note
If a carrier forwards an original caller ID to another provider, such as a CLEC, the
subsequent provider might reject the call. This call rejection could be due to the subsequent
provider utilizing the caller ID and RNIE in the opposite sequence of the first provider to
transport the call. In this case, when the customer has determined that forwarded calls are
being rejected at the far end and has consulted with Mitel TAC, an ISDN profile cannot help.
The way to re-establish delivery of the forwarded calls through the CLEC—but without
original caller ID—is to clear the Enable original caller information check box (see
Enabling Original Caller Information on page 218) until carriers and service providers find a
way to interoperate in a way that ensures delivery of caller ID.
Different carriers or carrier regions can use different call parameters. Therefore, we
recommend that a unique ISDN profile be created for each trunk group.
Creating an ISDN Profile for RNIE
An ISDN profile for RNIE can have one of two lines that specify its effect. The line must be typed
according to the following syntax:
SEND_BTN_AS_RNIE – yes (default)
The calling party number is presented with the caller ID. The BTN is sent as the redirecting
number (if Enable original caller information is enabled).
SEND_BTN_AS_RNIE – no
The calling party number is presented with the BTN. The caller ID is sent as the redirecting
number (if Enable original caller information is enabled).
To create an RNIE ISDN profile:
1. Do one of the following:
In the navigation pane, click Administration > Trunks > ISDN Profiles.
In the navigation pane, click Administration > Trunks > SIP Profiles.
2. Do one of the following:
To edit an existing profile, click the name of the profile in the list pane.
To create a new profile, click New.
3. In the Name field, type the name for the ISDN profile.
Note
The name of the default profile SystemISDNTrunk is reserved and cannot be used for new
profiles. The SystemISDNTrunk profile cannot be edited.
230 System Administration Guide Mitel Connect
Associating an ISDN Profile with a Trunk Group Configuring Trunks 9
4. Select the Enable check box.
5. In the Custom parameters field, do one of the following:
Type SEND_BTN_AS_RNIE – no to specify that the switch presents the BTN associated with
the trunk group.
Type SEND_BTN_AS_RNIE – yes (default) to specify that the switch presents the caller ID.
6. Click Save.
Note
Once configured, the ISDN profile must be applied to the appropriate trunk group. See Associating an
ISDN Profile with a Trunk Group on page 231 for information about assigning an ISDN profile to a
trunk group.
Associating an ISDN Profile with a Trunk Group
Once an ISDN profile with the desired display method for CID name is created, the ISDN profile must
be associated with the trunk group.
Note
ISDN profiles are only valid for PRI and BRI trunk groups.
Many companies might choose to hide the personal name of the caller and instead insert the company
name. As the following steps show, the system administrator can specify a label to overwrite all
outbound CID names (and thus mask the call initiator’s name).
Associating the ISDN profile with a trunk group:
1. Launch Connect Director.
2. In the navigation pane, click Administration > Trunks > Trunk Groups.
The Trunk Groups page appears.
3. In the Name column, click the name of the trunk group to which to associate the ISDN profile.
The General tab in the details pane displays parameters for the trunk group.
4. In the Profile list, select the desired ISDN Profile.
5. Click Save.
Mitel Connect System Administration Guide 231
9 Configuring Trunks Associating an ISDN Profile with a Trunk Group
232 System Administration Guide Mitel Connect
CHAPTER
10. Configuring IP Phones
This chapter discusses how to configure IP phones. It contains the following information:
Overview ................................................................................................................. 235
Prerequisites..................................................................................................... 235
IP Phone Configuration Overview .................................................................... 235
Configuring System Settings for IP Phones ............................................................ 235
Reviewing the IP Phone Address Map ............................................................. 236
Setting IP Phone Options ................................................................................. 236
Call Continuation During Failover ..................................................................... 239
Adding IP Phones to the System ............................................................................ 240
Adding IP Phone Users .................................................................................... 241
Adding or Deleting Anonymous Phones ........................................................... 242
Viewing and Editing IP Phones on the System ....................................................... 244
Viewing IP Phones............................................................................................ 244
Renaming an IP Phone .................................................................................... 246
Deleting an IP Phone from Connect Director.................................................... 246
Moving an IP Phone to a Different Voice Switch .............................................. 247
IP Phone State Display ..................................................................................... 248
Displaying IP Phone Settings ........................................................................... 248
Resetting an IP Phone...................................................................................... 249
Customizing Ringtones ........................................................................................... 250
Loading Custom Ringtones through Connect Director ..................................... 251
Loading Custom Ringtones through a Custom Configuration File.................... 251
Customizing Wallpaper on Color Phone Displays................................................... 253
For IP485g and IP655 Phones ......................................................................... 253
Mitel Connect System Administration Guide 233
10 Configuring IP Phones
For IP265 and IP565g Phones ......................................................................... 257
Automatic Off-Hook and Headset Preferences ....................................................... 260
Specifying Automatic Off-Hook for Wireless Headsets ........................................... 260
Configuring Programmable IP Phone Buttons ........................................................ 261
Configuring Programmable Buttons through Connect Director ........................ 267
Copying Programmable Button Configurations ................................................ 267
Enabling a User to Program Buttons on a IP Phone ........................................ 268
Customizing Buttons on a Phone or Button Box via the Telephone Interface .. 269
Configuring a Hotline Button ................................................................................... 269
Implementing Malicious Call Trace ......................................................................... 270
Configuring a Programmable Button for Malicious Call Trace .......................... 270
Initiating a Malicious Call Trace ........................................................................ 271
Considerations for Using Malicious Call Trace ................................................. 272
Configuring VPN Phones ........................................................................................ 273
Implementing VPN Access for 400-Series Phones .......................................... 273
Implementing VPN Access for IP655, IP565g, IP560g, and IP230g Phones ... 274
Configuring Simultaneous Ringing and Call Move.................................................. 278
Implementing Simultaneous Ringing ................................................................ 278
Disabling/Enabling Additional Phones .............................................................. 280
Implementing Call Move ................................................................................... 280
234 System Administration Guide Mitel Connect
Overview Configuring IP Phones 10
Overview
Mitel Connect supports IP phones connected through voice switches. After installing the phones,
configuring IP phones is a straightforward process that involves defining settings in Connect Director.
Prerequisites
Before configuring IP phones through Connect Director, be sure that you’ve addressed the following
prerequisites which involve setting up your network and installing the phones:
Add and configure voice switches to support IP phones. For information on allocating switch ports
for IP phone support, see Chapter 7, Configuring Voice Switches.
Set IP address ranges. For more information, see the Mitel Connect Planning and Installation
Guide.
If you are using static IP addresses, set the boot parameters in the individual IP phones. For more
information, see the Mitel Connect Planning and Installation Guide.
When you have completed the installation process, connect the IP phones to the network. Phones
connected to the network register themselves with the Mitel Connect system.
IP Phone Configuration Overview
Configuring IP phones involves the following steps, many of which are optional:
Configure system settings
Add IP phones to the system
View and edit IP phones
Customize ringtones
Customize wallpaper
Specify custom applications for user groups
Specify automatic off-hook for wireless headsets
Configure programmable IP phone buttons
Configure VPN phones
Configure simultaneous ring and call move
Configuring System Settings for IP Phones
In addition to configuring the IP address range for phones, which you did as part of the installation
process, you need to set IP phone options.
Mitel Connect System Administration Guide 235
10 Configuring IP Phones Reviewing the IP Phone Address Map
Reviewing the IP Phone Address Map
All IP phones are assigned to Headquarters by default. If Headquarters is your only site, you do
not need to set IP address ranges. If you have more than one site with IP phones, you must set an
IP address range for each site other than Headquarters. Details about the parameters on the IP
Phone Address Map page are provided in Table 69.
Table 69: IP Phone Address Map
Parameter Description
Site If you are setting the IP address range for a site other than the
one shown in the Site drop-down list, select it from the list.
Low IP address This is the lowest IP address in the range of addresses.
High IP address This is the highest IP address in the range of addresses.
Caller’s emergency service Enter the Caller’s Emergency Service ID to be used for IP phones
identification (CESID) in this IP address range. For example, enter +1 (408) 555-5555.
This is the telephone number sent to the service provider when a
user dials an emergency services number, such as 911 in the
U.S., and does not have a DID number or is in a user group for
which the DID number is not to be used as CESID. This feature is
only applicable to ISDN PRI trunks.
Use remote IP phone codec list When this option is enabled, the receiving site adjusts the
bandwidth of teleworkers’ calls at the receiving end.
Setting IP Phone Options
1. Launch Connect Director.
2. In the navigation pane, click Administration > Telephones > Options.
The Telephone Options page is displayed.
3. Enter values or accept the defaults for the parameters, which are described in Table 70.
4. Click Save.
Note
The “Server to Manage Switch” option is disabled for IP Phone Configuration Switches.
236 System Administration Guide Mitel Connect
Setting IP Phone Options Configuring IP Phones 10
Table 70: Parameters on the Telephone Options Page
Parameter Name Description
IP phone configuration The switch designated to handle initial service requests from IP phones
switch 1 in the Mitel Connect system. The switch communicates with the Mitel
server to determine which switch manages calls for a particular IP
phone. The IP addresses of these switches are downloaded to the IP
phones whenever the IP phones are booted.
If you do not assign a switch, the Mitel Connect system automatically
assigns the first two voice switches added to the system that are
managed by the Headquarters server.
This setting does not apply to IP400-Series phones, as they
automatically receive the IP addresses of all switches in the system that
support IP phones.The phones use any one of the switches in this list for
initial contact before they are assigned to a particular switch.
IP phone configuration An optional second configuration switch designated to handle initial
switch 2 service requests from IP phones in case the first configuration switch
fails.
This setting does not apply to IP400-Series phones, as they
automatically receive the IP addresses of all switches in the system that
support IP phones.
User group for Unassigned IP phones are available for users configured for Any IP
unassigned IP phones Phone. From the drop-down list, select the user group that has the call
permissions you want unassigned IP phones to have.
IP phone A message that appears on all supported IP phones in the system. The
announcement text can be up to 19 characters long.
For IP200-, IP500-, and IP600-Series phones, the message appears
left-justified on the phone. To center the message, insert leading spaces
in the text.
For IP480, IP480g, and IP485g phones, the message is centered. The
message does not appear on the IP420 or IP420g phone.
IP phone password This field sets the administrative password for IP phones in the Mitel
Connect system. It is used only with IP phones that require a password.
The default is “1234”. It can be 1–8 digits long.
Mitel Connect System Administration Guide 237
10 Configuring IP Phones Setting IP Phone Options
Table 70: Parameters on the Telephone Options Page (Continued)
Parameter Name Description
Enable IP phone For all IP100-, IP200-, IP500-, and IP600-Series phones, when this
failover check box is selected the phones receive a keep-alive message from
their call manager voice switch every four minutes. If a message is not
received, the IP phone attempts to contact an alternate switch. Changing
the state of this field requires these phones to be rebooted, which can
take several minutes. Phones could drop calls because of the reboot
process.
For IP400-Series phones, when this check box is selected the phones
failover to a new voice switch if their current switch fails. These phones
do not require a reboot when you change the state of this field.
For more information about failover behavior for the IP phones, see Call
Continuation During Failover on page 239.
Delay after collecting The timeout period, in milliseconds, for operations that involve
digits transferring calls. This setting applies to all users and can be set only
once for the entire system. You cannot configure different timeout
periods for different features or for different users, and users cannot
configure the timeout period through the Connect client or the IP phone
interface.
This delay behavior applies to the following features: blind transfer
operations related to conference calls, dialing from the Directory,
intercom, on-hook dialing, park, pickup, redial, transfer, and unpark.
Users aren’t required to press a soft key to initiate these operations.
Instead, the operations occur automatically at the expiration of this
timeout period. After all of the necessary digits (which could vary based
on the site's dialing plan) have been entered, digit collection stops and
the timeout period begins counting down. At the end of the countdown,
which can be as short as one second, the call is transferred. The default
is 3 seconds.
User group for The user group to which all Anonymous phones are assigned. From the
anonymous phones drop-down list, select the user group that has the call permissions you
want anonymous IP phones to have.
238 System Administration Guide Mitel Connect
Call Continuation During Failover Configuring IP Phones 10
Call Continuation During Failover
Mitel provides the Enable IP Phone Failover option to enable a phone to move from a failed switch to
another switch automatically rather than waiting for the current switch to come back up or for the
administrator to manually move the phone to another switch. This feature is applicable to IP phones,
third-party SIP extensions, and service appliances. SoftPhone does not support continuation of calls
through failover.
The Enable IP phone failover option is enabled on the Telephone Options page, as described in
Configuring System Settings for IP Phones on page 235.
When the Enable IP phone failover option is enabled and the voice switch handling a call becomes
unavailable during a call, the phone goes through two failover stages:
Pending Failover is the period between when the phone does not receive the expected
acknowledgement signal from its voice switch until the time that an alternate switch is assigned to
perform call management tasks for the phone. This period typically lasts 2 to 4 minutes after the
switch becomes unavailable.
Failover is the period after the alternate switch is assigned to perform call management tasks for
the phone.
Behavior of IP400-Series Phones During Failover
For IP400-Series phones, when the Enable IP phone failover option is selected switch failover is
relatively transparent to phone users. If a switch fails, any active calls remain active, and the phone
automatically hunts for a new switch to bind to. If the user tries to make a call during Pending Failover
stage, the phone hunts for a new switch to use for the outbound call. A “No Service” message is
displayed on the phone only if the phone is unable to bind successfully with a different voice switch.
The amount of time it takes for failover to occur depends on whether the phone is idle when the switch
failure occurs:
If the phone is idle, the failover happens approximately 4 minutes after the switch failure is
detected.
If the user tries to make a call during the switch failure, the failover is initiated 5 seconds from the
time the call is dialed so that the call can be completed.
Regardless of the setting for the Enable IP phone failover option, the phones detect the switch failure
and try to hunt for a new switch. The Headquarters server dynamically manages phone failover,
redirecting the phones to an available voice switch, but an actual failover to the new switch occurs only
if the Enable IP phone failover option is enabled.
Behavior of IP100-, IP200-, IP500-, and IP600-Series Phones During
Failover
When a phone enters the Pending Failover stage, calls in progress remain active. Call control options,
including soft key operation, are unavailable during this time. Users cannot initiate new calls, and the
phone display remains frozen during pending failover.
Mitel Connect System Administration Guide 239
10 Configuring IP Phones Adding IP Phones to the System
When Enable IP phone failover is not enabled, all active calls remain active when the phone enters
the Failover stage, but the phone does not move to another voice switch. When a phone is in this state,
the user cannot make new outgoing calls or receive new incoming calls until the voice switch is again
operational or the administrator moves the phone to another voice switch.
When Enable IP phone failover is enabled, active calls are maintained through the beginning of the
failover stage until the normal completion of the call. All pending failover restrictions remain in place
after the phone enters the Failover stage until calls maintained through Failover initiation are
completed.
IP Phones – Local Endpoint
A local endpoint is the source (calling) IP phone that is controlled by the failed switch during a failover.
During the Pending Failover stage, the telephone user interface displays a “No Service” message until
the phone is assigned to a new switch. Call control operations are not available on surviving calls. All
inbound calls to the local endpoint are routed to the destination specified by the current availability
state.
During the Failover stage, the telephone user interface displays “Failover Mode” while surviving calls
remain active. Pressing phone keys generates a “No Service” message on the phone interface. Call
control operations on surviving calls remain unavailable. All inbound calls to the local endpoint are
routed to the destination specified by the current availability state. After the surviving call is concluded,
the IP phone returns to normal operation.
IP Phone – Remote Endpoint
A remote endpoint is the target (called) endpoint that the functioning switch controls during failover.
During failover, remote endpoint IP phones can hang up the call, place the call on hold, or retrieve the
call from hold. All other soft key operations are unavailable for the duration of the call. The IP phone
continues displaying call information until the end of the call. Call control operations on other calls
remain available.
Behavior of Third-party SIP Phones During Failover
This feature causes no changes to messages displayed by SIP devices. Failover procedures and
restrictions are applicable to third-party SIP phones. Call control operations initiated from third-party
SIP phones on failover calls are not available.
Behavior of Trunks During Failover
Mitel releases the trunk only after the remote side goes on hook. System cleanup procedures,
executed every two hours, release trunks that were left hanging.
Adding IP Phones to the System
After you add IP phones to your Mitel Connect system they are in the Available state. You can then
configure them for specific users or as anonymous phones.
240 System Administration Guide Mitel Connect
Adding IP Phone Users Configuring IP Phones 10
Adding IP Phone Users
You can add IP phone users to the system using one or both of the following methods:
Use the Any IP Phone method to add users by allowing users to assign their own phone from their
desktop and voice mail. This method simplifies the setup of multiple new users.
Assign a specific IP phone to a user.
Using the Any IP Phone Method to Add Phones for Multiple Users
This procedure describes how to configure a user to use any IP phone. For information about creating
users, see Chapter 12, Configuring Users.
1. Launch Connect Director.
2. In the navigation pane, click Administration > Users > Users.
The Users page appears.
3. Add a new user or select an existing user as follows:
To add a new user, click New.
To select an existing user, click the user’s name.
The Extension pane for the new or existing user is displayed on the bottom of the page.
4. On the General tab, in the User Group field select a user group from the drop-down list.
Note
Select a user group with a Class of Service telephony profile that allows extension reassignment.
For more information about extension reassignment, see Configuring a COS for Telephony
Features Permissions on page 372.
5. Scroll to the Primary phone port field, and do the following:
Click the IP Phone radio button.
In the drop-down list, select Any IP Phone.
6. Click Save.
7. To use this profile to create another user, click Copy and repeat steps 4 through 5.
8. Instruct users to assign their extension to their phone by logging in to the voice mail system or
using the phone interface.
Assigning an IP Phone to a Specific User
1. Launch Connect Director.
2. In the navigation pane, click Administration > Users > Users.
Mitel Connect System Administration Guide 241
10 Configuring IP Phones Adding or Deleting Anonymous Phones
3. Add a new user or select an existing user as follows:
To add a new user, click New.
To select an existing user, click the user’s name.
The Extension pane for the new or existing user is displayed on the bottom of the page.
4. Scroll to the Primary phone port field, select IP phone, and select the specific IP phone’s MAC
address from the drop-down list.
5. Complete the user profile. (For information about user settings, see Configuring Users on page
369.)
6. Click Save.
Adding or Deleting Anonymous Phones
Anonymous phones provide flexibility within the Mitel Connect system by making additional ports or IP
phones available without assigning them to any particular user extension. When configured as
anonymous telephones, these ports and IP phones cannot receive calls but do have access to dial
tone. If users have the proper Class of Service (COS) permissions, they can assign their extensions to
these phones through the voice mail system or the telephone user interface. When a user assigns a
port or IP phone to an extension, it receives calls until the user unassigns it. For more information on
how to use the Extension Assignment feature, see Configuring Extension Assignment on page 429.
To configure anonymous telephone ports and IP phones:
1. Launch Connect Director.
2. In the navigation pane, click Administration > Telephones > Anonymous Phones.
3. Do one of the following:
To add a new anonymous phone, click New and fill in the fields on the General tab on the
bottom pane of the page. See Table 72 for details.
To delete an anonymous phone from the Mitel Connect system, select the phone, click Delete,
and then click OK in the confirmation dialog. (Deleting an anonymous phone disconnects any
calls that are in progress on the port.)
4. Click Save.
Table 71: Anonymous Phones Page: List Pane
Field Name Description
Jack # The name of the telephone jack associated
with the anonymous phone. This is typically
the physical telephone jack that the
telephone plugs into.
Name The name of the phone. By default, this is
the phone’s MAC address.
242 System Administration Guide Mitel Connect
Viewing Vacated Phones Configuring IP Phones 10
Table 71: Anonymous Phones Page: List Pane
Field Name Description
Switch The switch that the vacated telephone port is
associated with.
Current User The name of the user who is currently using
the anonymous telephone port or IP phone.
Current Extension The extension of the user who is currently
using the anonymous telephone port or IP
phone.
Table 72: Anonymous Phones Page: General Tab
Field Name Description
Jack # The name of the telephone jack associated
with the anonymous phone. This is typically
the physical telephone jack that the
telephone plugs into.
Automatic message The forwarding destination for any
forwarding messages received by an anonymous
phone. You can select a particular IP phone
or a particular port on a switch by selecting
the appropriate radio button and selecting
the specific phone or port in the drop-down
list.
Viewing Vacated Phones
A vacated telephone is a telephone that is configured as the home port or IP phone of a user on the
system, but that user is currently assigned to another telephone and no other user is assigned to the
vacated phone.
1. Launch Connect Director.
2. In the navigation pane, click Administration > Telephones > Vacated Phones.
The Vacated Phones page, which displays the fields described in Table 73, is displayed.
Mitel Connect System Administration Guide 243
10 Configuring IP Phones Viewing and Editing IP Phones on the System
Table 73: Vacated Phones Page
Field Name Description
Jack # The name of the telephone jack associated
with the vacated phone. This is typically the
physical telephone jack that the telephone
plugs into.
Name The name of the phone. By default, this is
the phone’s MAC address.
Switch The switch that the vacated telephone port is
associated with.
Home User The name of the user who was initially
assigned to the phone before assigning his
or her extension to another phone.
Home Extension The extension of the user who was initially
assigned to the IP phone.
Viewing and Editing IP Phones on the System
To allow you to manage IP phones, Connect Director includes pages for viewing and editing IP phones
on the system:
You can view and edit IP phones on the Telephones page. For more information, see Viewing IP
Phones.
You can view the status of IP phones through the Maintenance menu. For more information, see
Monitoring IP Phone Status on page 621.
IP phones are assigned to the Headquarters site if they are not assigned to another site through IP
address mapping, but you can move IP phones to a different site. When you assign a specific IP phone
to a user, the user belongs to the site where the IP phone is located.
For details about editing user information, see Chapter 12, Configuring Users.
Viewing IP Phones
1. Launch Connect Director.
2. In the navigation pane, click Administration > Telephones > Telephones.
The Telephones page, which shows all phones in the system, is displayed. For details about the
columns on this page, see Table 74 on page 245.
244 System Administration Guide Mitel Connect
Viewing IP Phones Configuring IP Phones 10
Note
Mitel Technical Support does not perform troubleshooting on any model of IP phone (such as
IP210) that has a designation of “Unsupported.” The designation appears in the “Phone Type”
column on the Telephones page.
Table 74: Telephones Page: List Pane
Parameter Description
command check box Allows you to select one or more phones to which to apply
the selected command.
Name The configured name of the phone. By default, this is the
phone’s MAC address.
Site The name of the site where the phone resides
Switch The name of the switch that manages the phone
MAC Address The MAC address of the phone
IP Address The IP address of the phone
Current User The name of the user who is currently assigned to the
phone
Home User The name of the user who was initially assigned to the
phone before assigning his or her extension to another
phone
Phone Type The model number of the phone or button box
Assign To For a BB24 button box, the name of the telephone that the
button box is connected to
Button Box Count The number of BB424 button boxes connected to the phone
Expiration For IP400-Series phones, this value shows when a phone
will refresh its certificate. Certificate refresh happens every
hour. Phones also refresh their certificate when they are
rebooted or after being powered off.
Table 75: Telephones Parameters: General Tab
Parameter Description
Name Specifies the name of the telephone.
Switch The name of the switch that manages the phone
Site The name of the site where the phone resides
MAC Address The MAC address of the phone
IP Address The IP address of the phone
Mitel Connect System Administration Guide 245
10 Configuring IP Phones Renaming an IP Phone
Table 75: Telephones Parameters: General Tab (Continued)
Parameter Description
Current User The name of the user who is currently assigned to the
phone
Home User The name of the user who was initially assigned to the
phone before assigning his or her extension to another
phone
Phone Type The model number of the phone or button box
Assign To For a BB24 Button Box, specify the name of the telephone
the BB24 is assigned to.
Button box order For a BB24 Button Box, specify where in the sequence of
four possible button boxes this BB24 Button Box should
reside.
Renaming an IP Phone
You can change the name of an IP phone from the Telephones page in Connect Director. By default, IP
phones are listed by MAC address in the Name column of the list pane on the Telephones page.
1. Launch Connect Director.
2. In the navigation pane, click Administration > Telephones > Telephones.
The Telephones page is displayed.
3. In the list pane at the top of the page, click the name of the phone you want to rename.
The General tab in the details pane at the bottom of the page displays the details for that phone.
4. In the Name field, type a new name for the phone.
5. Click Save.
Deleting an IP Phone from Connect Director
Tip
If you use MUTE 25327# (CLEAR) to clear a phone’s configuration, the phone is automatically deleted
from Connect Director.
1. Launch Connect Director.
2. In the navigation pane, click Administration > Telephones > Telephones.
The Telephones page is displayed
3. If you want to filter the list of phones, click and enter text in one or more filter boxes.
246 System Administration Guide Mitel Connect
Moving an IP Phone to a Different Voice Switch Configuring IP Phones 10
The filtered list of IP phones is displayed.
4. Select the check box for the IP phone that you want to delete.
WARNING!
Make sure that you have the selected the correct phone and that no other phones are selected.
5. Click Delete.
A dialog box requests confirmation.
6. Click Yes to delete the phone.
Note
If you wish to add the IP phone back into the system, you must reboot the IP phone. The phone is
reconfigured during the boot process and becomes available again. (A IP400-Series phone
automatically re-registers with the system and displays the Available state, without rebooting.)
Moving an IP Phone to a Different Voice Switch
To move an IP phone to a destination switch at a remote site, the remote site must have an IP address
range defined. You may not move an IP phone to a switch on a remote site if the IP address of the
phone is not within the IP address range defined for the destination site.
The IP address range restrictions apply only to switches at remote sites. You can move an IP phone
across switches at the Headquarters site without entering an IP address range for the Headquarters
site. However, if the phone’s IP address is within a range mapped to a remote site, you cannot move
that phone to a switch at the Headquarters site.
If you plan to move IP400-Series phones from one Mitel Connect system to another, you must clear
each phone’s configuration by using MUTE 25327# (CLEAR). The best approach for clearing a
phone’s configuration depends on how your system is configured:
If your installation uses DHCP Option 156, press the MUTE key followed by 25327#. Wait for the
phone to finish clearing and start rebooting (the phone screen goes blank and message-waiting
indicator light illuminates briefly), and then unplug the phone so that it does not reregister with the
system when it reboots.
If your installation does not use DHCP Option 156, press the MUTE key followed by 25327#.
Clearing a phone’s configuration while the phone is connected to the Mitel Connect system
automatically removes the phone from Connect Director. If you clear a phone’s configuration while the
phone is not connected to the system, you must manually remove the phone from Connect Director.
To move one or more IP phones:
1. Launch Connect Director.
2. In the navigation pane, click Administration > Telephones > Telephones.
Mitel Connect System Administration Guide 247
10 Configuring IP Phones IP Phone State Display
3. If you want to filter the list of phones, click and enter text in one or more filter boxes.
The filtered list of IP phones is displayed.
4. Select the check boxes for the IP phones you want to move.
5. In the drop-down list at the top of the page, do the following:
If you want to move the phone to a different site, select the new site in the Move to site drop-
down list.
Select the switch you want to move the phone to in the and switch drop-down list.
6. Click Move.
A dialog box requests confirmation.
7. Click OK to move the phone.
IP Phone State Display
IP phones display the following states:
Available: The phone has no user assigned to it. Calls can be placed from the phone, but it does
not receive calls. The Caller ID is “Unknown.”
<User Name> <User Ext>: The phone is assigned to <User Name>.
Anonymous: The user can make a call but cannot receive calls. The Caller ID is “Caller ID
Unknown.” The phone can be in this state for either of the following reasons:
The assigned user has activated the Extension Assignment feature on another phone.
The Mitel administrator has explicitly configured anonymous phones that do not have
assigned users.
Unavailable: The phone was once in the Mitel Connect system but has been removed through
Connect Director. The phone has no dial tone and is not functional. (This state does not apply to
IP400-Series phones.)
Displaying IP Phone Settings
You can display a phone’s current IP parameter settings by entering a key sequence from the phone’s
keypad.
On IP100-, IP200-, IP500-, and IP600-Series Phones
1. With the phone on hook, press the MUTE key followed by 4636# (INFO#).
The phone displays a parameter or group of parameters.
2. Press # to advance the display or * to exit.
248 System Administration Guide Mitel Connect
Resetting an IP Phone Configuring IP Phones 10
The phone resumes normal operation after the last parameter or group of parameters has been
displayed.
On IP400-Series Phones
1. With the phone on hook, press the MUTE key followed by 4636# (INFO#).
The Admin Options menu opens.
2. Use the navigation keypad and the selector button to scroll through and open the submenus as
necessary to see the phone’s settings.
For descriptions of the parameters, see the Mitel Connect Maintenance Guide.
3. To close the Admin options menu, do one of the following:
On the IP480, IP480g, and IP485g, press the Exit soft key.
On the IP420 and IP420g, with Exit highlighted press the selector button on the navigation
keypad.
Resetting an IP Phone
You can reset a phone by entering a key sequence from the phone’s keypad.
On IP100-, IP200-, IP500-, and IP600-Series Phones
1. With the phone on hook, press the MUTE key followed by 73738# (RESET#).
The phone displays the Reset Phone? prompt.
2. Press # to reboot.
The phone reboots and applies settings.
On IP400-Series Phones
1. With the phone on hook, press the MUTE key followed by 73738# (RESET#).
The phone displays the Reset phone screen.
2. Do one of the following:
On the IP480, IP480g, and IP485g, press the Reset soft key.
On the IP420 and IP420g, with Reset highlighted, press the selector button on the navigation
keypad.
The phone reboots and applies settings.
Mitel Connect System Administration Guide 249
10 Configuring IP Phones Customizing Ringtones
Customizing Ringtones
IP phones offer multiple sets of different ringtones that users can select on their phones. Each set has
one tone for internal calls and one tone for external calls. IP phones also support the ability to load
custom ringtones on an IP phone so that users can distinguish the sound of their phone’s ringtone
from their neighbors’ ringtones.
To use custom ringtones, you must save them to the proper location on the server. The default
directory for ringtones is <drive>:\inetpub\ftproot\wav\ringtone. In addition, for 400-Series
IP phones, WAV files must be converted to PCM files, as described below.
After the custom ringtones are saved on the server, the way that you specify the ringtone file names
depends on the phone model:
For the IP655 and the IP400-Series phones, you specify custom ringtones for a particular user
group through the User Groups page in Connect Director. When custom ringtones are assigned in
this manner, the existing sets of Mitel ringtones are preserved.
For IP100-, IP200-, and IP500-Series phones, you specify custom ringtones through a
configuration file. When ringtones are customized through configuration files, the custom ringtone
set displaces one of the existing sets of Mitel ringtones.
The ringtones are downloaded to the IP phone through FTP or HTTP.
Custom ringtones have the following requirements or restrictions:
Custom ringtones must be in Waveform audio file format (.wav). Mitel does not offer custom
ringtones, nor does it provide tools for creating or managing the custom WAV files, but numerous
web sites offer free WAV downloads.
Phones support the following formats:
µ-law: 8-bit, 8 kHz, 16 kHz, monaural
-law: 8-bit, 8 kHz, 16 kHz, monaural
16-bit, 8 kHz, monaural -or- 16-bit, 16 kHz, monaural
Most Mitel phone models can have up to two custom tones. Their combined size must be less than
750 KB. IP400-series phones can have up to 10 pairs of custom ringtones, without this size
restriction.
Connect Director imposes ringtone size restrictions for IP655 and IP400-Series models. Custom
ringtones for ring pairs 5-8 can be up to 100 KB each. Custom ringtones for ring pairs 9-14
(available only for the 400-Series phones) can be up to 300 KB each.
WAV files can be any time length within the size restrictions. If a WAV file is less than six seconds,
the phone pads the ring out to a six-second length before it repeats the WAV file. WAV files longer
than six seconds are repeated.
Custom ringtones for IP400-Series phones use PCM audio format (.pcm) rather than WAV format
(.wav). Custom ringtone WAV files are converted to PCM format automatically or by running a batch
file, as follows:
250 System Administration Guide Mitel Connect
Loading Custom Ringtones through Connect Director Configuring IP Phones 10
During the Mitel installation or upgrade process, any existing custom ringtone WAV files in the
\wav\ringtone subdirectory are automatically converted to PCM, and they are available for use
by the 400-Series phones.
If you add WAV files for custom ringtones after the Mitel installation or upgrade process, WAV files
must be converted to PCM audio format before you can download them to the 400-Series phones.
To convert WAV files to PCM format, run wav2pcm.bat, which resides in
<drive>:\inetpub\ftproot\wav\ringtone. Running wav2pcm.bat converts all WAV files
in the \wav\ringtone subdirectory to PCM format and stores the new ringtone files in
<drive>:\inetpub\ftproot\pcm\ringtone.
When you select custom ringtones for 400-Series phones on the Edit User Groups page in Connect
Director, the system automatically uses the corresponding .pcm file for the .wav file you select.
Loading Custom Ringtones through Connect Director
For the IP655 and IP400-Series phones, you specify custom ringtones for a particular user group
through Connect Director.
1. Launch Connect Director.
2. In the navigation pane, click Administration > Users > User Groups.
The User Groups page is displayed.
3. Do one of the following:
To edit options for an existing user group, click the user group name.
To create a new user group, click New.
4. On the details pane, click the Profile tab, and then click the Ringtones subtab.
5. For one or more ringtones, in the Name field specify a name and then select audio files in both the
Internal and External drop-down lists.
Note
The IP655 phone can use ringtones through Ring Pair 8. IP400-Series phones can use ringtones
through Ring Pair 14.
6. Click Save.
Loading Custom Ringtones through a Custom Configuration
File
For IP100-, IP200-, and IP500-series phones, you can specify custom ringtones through a
configuration file. The high-level process is as follows:
Mitel Connect System Administration Guide 251
10 Configuring IP Phones Loading Custom Ringtones through a Custom Configuration File
1. Identify the WAV files you want to use as ringtones. You can either create the files yourself or
obtain them from another source, such as a website. Put the files on a server that is accessible to
the IP phone by anonymous FTP. (This server does not have to be the same as the host of the
configuration files.) The default directory for ringtones is
<drive>:\inetpub\ftproot\wav\ringtone.
2. Create or edit the custom configuration file for a specific phone or a phone model.
3. Reboot the phone so that it retrieves the information in the configuration file and downloads the
WAV files. At boot time, the phone indicates the success or failure of phone-specific configuration
download and the WAV download.
To specify that a phone or phones should use custom ringtones, you insert two configuration
parameters, WaveRinger1 and WaveRinger2, in a custom configuration file. These parameters identify
the name and location of the custom ringtones that the IP phone downloads (by FTP) to the phone's
RAM at boot time. Table 76 provides more details.
For example, to load one of the custom ringtones, you could replace L/r14 (Ring 4 External) and L/r15
(Ring 4 Internal) with the name and location of the file containing the new custom ringtone, using the
symbols shown in Table 77.
Replacing internal and external ringtones in separate sets (for example, Ring 2 external and Ring 4
internal) is also possible, but only one set of ringtones can be active at a time. Activating either set of
ringtones activates only one of the custom ringtones at a time.
Table 76: WaveRinger1 and WaveRinger2 Configuration Parameters
Parameter Name Value Notes
WaveRinger1 Up to 64 ASCII Characters Used to assign one Wave File to any of the
ringtones defined in Table 77 on page 252.
WaveRinger2 The first value is the ringtone, and the second
value is the location of the file on the FTP
server.
Examples:
WaveRinger1 L/rg 192.168.0.20/audio/
dave.wav
WaveRinger2 L/r1 192.168.0.20/audio/
dave.wav
Table 77: Ringtones and Symbols
Ringtone Symbol
Standard - External ring L/rg
Standard - Internal ring L/r1
Ring 2 - External ring L/r10
Ring 2 - Internal ring L/r11
Ring 3 - External ring L/r12
252 System Administration Guide Mitel Connect
Customizing Wallpaper on Color Phone Displays Configuring IP Phones 10
Table 77: Ringtones and Symbols
Ringtone Symbol
Ring 3 - Internal ring L/r13
Ring 4 - External ring L/r14
Ring 4 - Internal ring L/r15
You can add the parameters listed in Table 76 to the custom configuration file for a specific phone or all
phones of a certain model:
For a specific phone, create a phone-specific custom configuration text file and store it in the same
directory as the standard IP phone configuration files. The name of the phone-specific file contains
the MAC address of the phone that you want to receive the custom ringtone. You can find the MAC
address on the sticker on the back of the phone. The name of the phone-specific configuration file
is as follows:
shore_AABBCCDDEEFF.txt
where “AABBCCDDEEFF” is the MAC address and all the letters in the MAC address should be in
upper case.
To load the same custom ringtone onto several IP phones at the same time, edit the custom
configuration file for a particular phone model. (For example, the custom configuration file name
for the IP560 is S6custom.txt.) Be aware that loading ringtones on all phones of a certain model
could cause ringtone confusion if the phones are concentrated in one area of a building.
The default location for custom configuration files is <drive>:\inetpub\ftproot\phoneconfig.
For more details about using custom configuration files, see the Mitel Connect Maintenance Guide.
Customizing Wallpaper on Color Phone Displays
The IP265, IP485g, IP565g, and IP655 phone models offer color displays. These phones include
default images that you can specify for the wallpaper on the phone display, but you can also configure
these phones to display custom wallpaper images that you download from a server.
The process and graphics specifications for using custom wallpaper images vary based on the IP
phone model.
For IP485g and IP655 Phones
To use a custom wallpaper image on a IP485g or IP655 phone, you create the image, add the image
file to the server, and use the User Groups page in Connect Director to assign the image to a particular
user group. The particular wallpaper image that is displayed can be set in the user’s personal options
in Connect Director or through the phone’s Options menu. This section describes how to create and
assign custom wallpaper images.
Mitel Connect System Administration Guide 253
10 Configuring IP Phones For IP485g and IP655 Phones
In addition, this section explains how to modify the “Standard” wallpaper image that IP485g phones
include. To change the default wallpaper image for this “Standard” file, you specify the new image in a
custom configuration file for the phone.
Creating Custom Wallpaper Images
Wallpaper images need to be in the Portable Network Graphics (.png) file format in the following
dimensions:
For the IP485g, wallpaper images are 480x272 pixels.
For the IP655, wallpaper images are 640x480 pixels.
You can create .png files using Microsoft Paint or any other graphics editing program. A simple
approach for creating a custom image that is the correct size is to use one of the wallpaper images
provided by Mitel as a template.
Note
Because wallpaper images for the IP485g and IP655 are different sizes, it is recommended that you
save images in both sizes with the same name in the appropriate directories. With images available in
both sizes, after you specify the image in Connect Director, the phone can access the image in the
correct size.
If an image of the proper size for the phone model is not available, the following happens:
If you select an image that was created for the IP485g to use on the IP655, the image does not
display.
If you select an image that was created for the IP655 to use on the IP485g, a cropped and resized
version of the image is displayed. Therefore, it might not look the way you expect it to look.
To create a graphic file that can be used as a wallpaper image:
1. Locate the wallpaper images that were loaded on your system when you installed the Mitel
Connect server by looking in one of the following default directories:
<drive>:\inetpub\ftproot\Wallpaper\480x272c\
<drive>:\inetpub\ftproot\Wallpaper\640x480c\
Note
Depending on how your system was installed, the root path for these directories might be
different.
2. Open one of the .png files in this directory by using MS Paint or another graphics editing program.
3. Verify that the image has the following attributes:
For IP485g
Width – 480 pixels
Height – 272 pixels
254 System Administration Guide Mitel Connect
For IP485g and IP655 Phones Configuring IP Phones 10
For IP655
Width – 640 pixels
Height – 480 pixels
4. Save a copy of the image, or use Save As to save a new file.
5. Verify that the old file and the new file exist in one of the following locations, as appropriate:
<drive>:\inetpub\ftproot\Wallpaper\480x272c\
<drive>:\inetpub\ftproot\Wallpaper\640x480c\
wherever your custom wallpaper images are stored
6. Change the image to create your custom image, while retaining the size of the original image.
7. Click Save.
Assigning Custom Wallpaper Images to a User Group
1. Launch Connect Director.
2. In the navigation pane, click Administration > Users > User Groups.
The User Groups page opens.
3. Do one of the following:
To edit options for an existing user group, click the user group name.
To create a new user group, click New.
4. On the details pane, click the Profile tab, and then click the Wallpapers subtab.
5. For one or more wallpaper images, specify a name and select an image from the drop-down list.
6. Click Save.
Specifying a Custom Wallpaper Image for a User
After wallpaper images are assigned to a particular user group, they can be assigned to any user in
that user group.
1. Launch Connect Director.
2. In the navigation pane, click Administration > Users > Users.
The Users page opens.
3. Do one of the following:
To edit options for an existing user, click the user’s name.
To create a new user, click New.
Mitel Connect System Administration Guide 255
10 Configuring IP Phones For IP485g and IP655 Phones
The details pane is populated with the existing user’s parameters or shows default parameters for
a new user.
4. On the details pane, click the Telephony tab, and then click the Features subtab.
5. In the Wallpaper field, select a wallpaper image from the drop-down list.
6. Click Save.
Specifying a Wallpaper Image from the Phone Interface
Users can select from the provided wallpaper images by using the Options menu on the IP485g or the
User Options menu on the IP655. Details are provided in the phone user guides.
Specifying a Custom Image for the Standard Wallpaper Image
In general, you configure the custom wallpaper images through Connect Director. However, if you want
to specify a custom image for the Standard image, you do that by adding text to the configuration file in
the phone configuration directory on the Headquarters server.
The following procedure uses the default directories. Depending on how your system was installed,
your root path might be different.
1. Save the custom wallpaper image file on the Headquarters server in the following directory, as
appropriate for the phone model:
<drive>:\inetpub\ftproot\Wallpaper\480x272c
<drive>:\inetpub\ftproot\Wallpaper\640x480c
2. Access the <drive>:\inetpub\ftproot\phoneconfig directory on the Headquarters
server, and edit the configuration files as follows to specify an image to use as the Standard
wallpaper image:
For the IP485g phone, add the following lines to custom_IP485g.txt:
[user]
wallpaperStandardFilename=<image file name>.png
For the IP655 phone, add the following line to swecustom.txt:
wallpaper1Phone “<image file name>.png“
When you use this method, the image’s label on the phone is Standard. You cannot modify the
label.
256 System Administration Guide Mitel Connect
For IP265 and IP565g Phones Configuring IP Phones 10
Note
For example, if you want to replace the Standard wallpaper image (standard.png) on the
IP485g with your company logo (logo.png), add the following lines to the custom configuration
file:
[user]
wallpaperStandardFilename=logo.png
This file name will not be overridden by other configuration settings.
3. Reboot the phones so that they apply the new setting.
4. Verify that the phones display the new wallpaper file for the Standard wallpaper setting.
For IP265 and IP565g Phones
To use a custom wallpaper image, you must first create the image and then specify it in a custom
configuration file.
Creating Custom Wallpaper Images
For IP265 and IP565g phones, the wallpaper is 320x240 pixels and uses an uncompressed 256-
color.bmp file format. Each of the 256 colors is defined by a 24-bit RGB value. Bitmap files can be
composed using MS Paint or any other editor that can create Paint-compatible files.
To create a graphic file that can be used as a wallpaper image:
1. Open the image in Microsoft Paint.
2. Verify that the image has the following attributes:
Width – 320 pixels
Height – 240 pixels
Colors – Colors
3. Click OK to close the dialog box.
4. Click File > Save As.
The Save As dialog box appears.
5. In the Save as type field, select 24-bit Bitmap (*.bmp;*.dib).
6. In the File Name field, enter the name to use for the file.
7. Click Save.
Mitel Connect System Administration Guide 257
10 Configuring IP Phones For IP265 and IP565g Phones
Downloading the File to Several Color-Screen IP Phones
The wallpaper file that each IP phone displays is specified in configuration files located in the phone
configuration directory on the Headquarters server. In standard Mitel installations, the phone
configuration directory is <drive>:\Inetpub\ftproot.
Mitel specifies one text file for each phone model that defines default characteristics for all phones of
that model type on the system. You specify the default wallpaper for phones of a specific model by
adding a line to its corresponding configuration file.
To load a custom wallpaper image on all phones of a specific model type:
1. Save the wallpaper file on the Headquarters server in the following directory:
<drive>:/Inetpub/ftproot
2. Access the <drive>:/Inetpub/ftproot directory on the Headquarters server.
3. Open the custom configuration file for the phone model:
For IP265, open s36custom.txt
For IP565g, open s6ccustom.txt
4. Add the following line to the open file: Wallpaper2pixmap abc.bmp, entering the name of the
wallpaper file in place of abc.bmp, and then save and close the file.
Note
For example, if the wallpaper file is name logo.bmp, enter Wallpaper2pixmap logo.bmp in
the configuration file.
5. Open the configuration file for the phone model:
IP265: open shore_s36.txt
IP565g: open shore_s6c.txt
6. Verify that the file contains the one of the following lines, or add the line if it is not present:
IP265: Include s36custom.txt.
IP565g: Include s6ccustom.txt.
7. Reset the phones.
8. Verify that each phone displays the new wallpaper file.
Downloading a Custom Wallpaper Image to a Single Phone
The individual configuration files for a phone override the default settings for individual IP phone
models. You can assign custom wallpaper files to individual IP phones by modifying the corresponding
phone configuration file.
258 System Administration Guide Mitel Connect
Specifying Custom Applications for User Groups Configuring IP Phones 10
1. Save the wallpaper file on the Headquarters server in the following directory:
<drive>:/Inetpub/ftproot
2. Access the <drive>:/Inetpub/ftproot directory on the Headquarters server.
3. Create a text file named shore_xxxxxx.txt, where xxxxxx is the MAC address of the phone. Use
lower case text when naming the file.
The MAC address is a 12-digit number that uniquely identifies each device. This address is printed
on the white bar code located on the bottom of the phone.
Note
For example, if the MAC address of an IP565g is 00104907020C, then create a file named
shore_00104907020c.txt.
4. Add a line in the open file with the following format: Wallpaper2pixmap abc.bmp, where
abc.bmp is the name of the wallpaper file, then save and close the file. For example, if the
wallpaper filename is logo.bmp, enter Wallpaper2pixmap logo.bmp.
5. Reboot the phone.
6. Verify that the phone displays the wallpaper file.
Specifying Custom Applications for User Groups
For certain phone models, such as the IP655, in addition to specifying ringtones and wallpaper, you
can specify configuration options for applications through the User Group page in Connect Director.
1. Launch Connect Director.
2. Click Administration > Users > User Groups.
3. Do one of the following:
To configure applications for an existing user group, click the user group name.
To create a new user group, click New.
4. On the details pane, click the Profile tab, and then click the Phone Applications subtab.
5. In the On idle field, select an application from the drop-down list.
6. To make other applications available to users in that user group, in the Available applications
field, use the drop-down lists to select applications that reference URLs.
7. Click Save.
Mitel Connect System Administration Guide 259
10 Configuring IP Phones Automatic Off-Hook and Headset Preferences
Automatic Off-Hook and Headset Preferences
You can set a user’s automatic off-hook preference in Connect Director, and users can set this
preference through the interface on some phone models. In Connect Director and the Connect client,
the automatic off-hook preference is combined with the headset type, but some phone models provide
the headset type as a separate option, which leads to the following differences in behavior:
For the IP480, IP480g, and IP485g phones, the automatic off-hook preference (speaker or
headset) and the headset type (wired or wireless) are separate options that a user can set in the
phone interface. As a result, the headset type preference remains in effect regardless of the
automatic off-hook setting. In other words, a user can select the speaker phone as the automatic
off-hook setting while still specifying a preference for headset type.
The IP420 and IP420g phone interface does not provide the capability to change the preferences
for automatic off-hook or headset type. If a user’s headset type is set to wireless headset and the
user assigns his or her extension to a phone that does not have a wireless headset attached, the
user cannot use the headset button or automatic off-hook on the phone. Alternatively, the speaker
phone or handset could provide audio path. In addition, on IP420 and IP420g phones, after a user
has unassigned his or her extension from a phone and the phone returns to an Available or
Anonymous state, the headset type always reverts to the wired headset preference.
For IP phone models other than the IP400-Series models, the automatic off-hook preference
includes the headset type, just as in Connect Director. As a result, if you or the user change a
user’s automatic off-hook preference from wireless headset to speaker on these models, the
phone reverts to a wired headset setting.
Specifying Automatic Off-Hook for Wireless
Headsets
Mitel has incorporated electronic automatic off-hook functionality into various IP phone models. These
IP phones work with the Plantronics CS50 wireless headset. Users who have purchased this
supported headset model can answer or end calls by pressing the activation button on their headset
when they hear their phone ring. If they are too far from their phone to hear it ring, the headset will
generate an audible cue to announce incoming calls.
260 System Administration Guide Mitel Connect
Configuring Programmable IP Phone Buttons Configuring IP Phones 10
This feature is supported on the following IP phone models:
IP565g
IP560g
IP560
IP485g
IP480g
IP480
IP420g
IP420
IP265
IP230
IP212k
Using this feature defeats auto on-hook and off-hook behaviors.
You can configure the automatic off-hook feature through the phone, or Connect Director. The
procedure for using Connect Director is as follows:
1. Launch Connect Director.
2. Click Administration > Users > Users.
The Users page is displayed.
3. Click the name of the user whose automatic off-hook option you want to modify.
Information for that user appears in the details pane.
4. On the details pane, click the Telephony tab, and then click the Features subtab.
5. In the Automatic off-hook preference field, select Wireless headset.
6. Click Save.
Configuring Programmable IP Phone Buttons
An administrator or user can change the functions associated with programmable buttons on IP
phones or button boxes. These programmable buttons function as shortcuts for operations that would
normally require pressing two or three buttons to accomplish the same task. For example, the bottom
button on an IP560 could be configured to speed dial a particular extension or external number. The
button above that could be set to perform overhead paging, and so on.
Table 78 lists the supported functions that can be programmed through Connect Director. Not all
programmable functions apply to all phone models.
Mitel Connect System Administration Guide 261
10 Configuring IP Phones Configuring Programmable IP Phone Buttons
All of the custom buttons are configurable except for the top right button, which is permanently set to
provide call appearance information (that is, the ringing indicator and call timer information). After a
function is assigned to a button, users can enter a label that appears on the display next to the custom
button. The length of the label depends on the phone model, and labels might be truncated on certain
phone models.
You can configure custom buttons through Connect Director on behalf of a user, or you can enable
permissions for an individual user so that the user can modify the custom buttons on the IP phone
through the telephone interface. The functions that a user can assign to a programmable button using
the telephone interface vary depending on the phone model. On IP230, IP480, IP480g, and IP485g
models, these functions are limited to Dial Number and Call Appearance.
The programmable button feature is supported on all Mitel multiple-line models except the IP420 and
IP420g.
Table 78: Supported Programmable Button Functions
Function Parameter Comments
Agent Login None Log in as a workgroup agent.
Agent Logout None Log out as a workgroup agent.
Agent Wrap-Up None Enter agent wrap-up status.
Barge In Extension or none Join an in-progress call (“barge in”) as a
conferenced participant. This feature is
useful for operators, executive assistants,
trainers, and workgroup supervisors.
Included in this feature are some visual cues
such as LED colors and a subset of simple
icons that allow you to monitor the extension
to a limited extent.
Bridged Call Appearance Extension, Call stack See call activity and interact with calls for
position, and Ring another extension. This bridged information,
delay before alert which provides more detailed information
than the Monitor Extension functionality,
offers faster call handling between users.
The call appearance button assigned to the
targeted extension displays various icons
and LED colors and blink patterns according
to the type of call.
Call Appearance None Represents a phone call on your extension.
Note: Call Appearance is not supported on
Button Box.
262 System Administration Guide Mitel Connect
Configuring Programmable IP Phone Buttons Configuring IP Phones 10
Table 78: Supported Programmable Button Functions (Continued)
Function Parameter Comments
Call Move Switch a call from one phone to another
without disrupting the conversation.
Example: If a user is participating in a
conference call, the user can move the call
from a desk phone to a cell phone and leave
the office, without disrupting the call.
For more information, see Configuring
Simultaneous Ringing and Call Move on
page 278.
Centrex Flash None Refer to Configuring Centrex Flash on page
212.
Change Availability Availability state Change the availability state on the phone.
You can configure the button to change the
availability state to one of the following:
Available
In a Meeting
Out of Office
Vacation
Custom
Do Not Disturb
For more information about availability
states, see Configuring Availability States on
page 438.
Change Default Audio Path Audio Call Path Change the default audio path on the phone.
You can configure the button to change the
default audio path to one of the following:
Speaker
Headset
Wireless Headset
Bluetooth Headset
Conference Blind Extension or external Join a party into a conference call without
number first consulting the user on the extension or
external number to which you are joining the
other party.
Conference Consultative Extension or external Join a party into a conference call after first
number consulting the user on the extension or
external number to which you are joining the
other party.
Mitel Connect System Administration Guide 263
10 Configuring IP Phones Configuring Programmable IP Phone Buttons
Table 78: Supported Programmable Button Functions (Continued)
Function Parameter Comments
Conference Intercom Extension or none Join a party into a conference call after first
using intercom to consult the user on the
extension to which you are joining the other
party.
Dial Mailbox Extension or none Call another person’s voice mailbox directly
without ringing their phone.
Dial Number (Speed Dial) Extension or external Dial an extension or an external number.
number
Group Pickup Extension Answer an incoming call to an extension in a
pickup group.
Hotline Extension Initiate a hotline call. A hotline is a ringdown
circuit between two extensions; for example,
an executive and an assistant. Hotline calls
can be configured as speed dial or intercom
calls.
Intercom Extension or none Use a programmed button to connect to
another user. When you intercom another
user, instead of their phone ringing, the
called party will hear a tone then you will be
connected to their speaker phone.
Malicious Call Trace Mailbox Event logs are sent to the specified mailbox.
For more information, see Implementing
Malicious Call Trace on page 270.
Monitor Extension Extension or none Monitor the extension of another user so that
you can help answer calls on behalf of that
extension.
You can also configure the Monitor
Extension button for multiple functions,
depending on the status of the monitoring
party’s phone. For more information, see
Monitoring Extensions from an IP Phone on
page 467.
Page None Access the overhead paging system or page
a group of phones.
Park Extension or none Park a call on another extension.
Park and Page Extension or none Park a call on another extension and
simultaneously page a group of phones.
Phone Application Application This feature is not supported for button box.
Pickup Extension or none Pick up an incoming call for another
extension.
264 System Administration Guide Mitel Connect
Configuring Programmable IP Phone Buttons Configuring IP Phones 10
Table 78: Supported Programmable Button Functions (Continued)
Function Parameter Comments
Pickup Night Bell None Pick up a call from an extension that rings on
an overhead speaker. This feature can be
convenient for off-hours when a caller needs
to speak with anyone at a site.
Pickup/Unpark Extension or none Pick up an incoming call for another
extension or unpark a call that is parked on
another extension. Uses internal presence to
determine which operation to perform
Record Call Mailbox Record an active external call on your
extension; only external calls can be
recorded. Pressing the programmed button a
second time stops the recording.
Call recordings can be saved in the mailbox
of the initiating client (by leaving the mailbox
field blank) or can be routed to an alternate
mailbox by typing a mailbox number in the
field.
Record Extension Extension or mailbox Record an active external call on another
person’s extension; only an extension
involved in an external call can be recorded.
Call recordings can be saved in the mailbox
of the initiating client (by leaving the mailbox
field blank) or can be routed to an alternate
mailbox by entering a mailbox number in the
field.
Send Digits Over Call Digits The Mitel system allows users to send a
preconfigured set of DTMF tones out during
a call. This feature is useful for quickly
navigating external interactive voice
response (IVR) systems as well as external
systems requiring an account code.
Silent Coach Extension Listen to and coach someone during a call
without the outside party hearing.
Silent Monitor Extension or none Silently monitor a call on another extension.
You are added to the existing call without
being heard or seen by any party. This
feature is useful for users such as workgroup
supervisors.
Included in this feature are some visual cues
such as LED colors and a subset of simple
icons that allow you to monitor the extension
to a limited extent.
Mitel Connect System Administration Guide 265
10 Configuring IP Phones Configuring Programmable IP Phone Buttons
Table 78: Supported Programmable Button Functions (Continued)
Function Parameter Comments
Toggle Handsfree None Toggle between enabling and disabling
handsfree mode. When handsfree mode is
enabled, dial tone is disabled so that the
user can use a headset or speakerphone to
answer or make calls from the IP phone.
Toggle Lock/Unlock None A BCA user can override the default privacy
setting using the Toggle Lock/Unlock
programmable button. For example, the user
can lock the call to make the call private and
prevent other BCA users from joining the
call.
Note: Toggle Lock/Unlock is not supported
on Button Box.
Transfer Blind Extension or external Transfer a call to another party without first
number consulting that party.
Transfer Consultative Extension or external Transfer a call to another party after first
number consulting that party.
Transfer Intercom Extension or none Transfer a call to another party after first
using intercom to consult that party.
Transfer to Mailbox Extension or none Transfer a call directly to another user’s
voice mailbox.
Transfer Whisper Extension or none Transfer a call to another party after first
using whisper page to consult that party.
Whisper page allows a user to join a call on
another user’s extension and speak to that
user without the other call participant
hearing. The user can speak back to the
user that initiated the whisper page privately
using the whisper page mute feature.
Unpark Extension or none Unpark a call that is parked or on hold on
another extension.
Unused None
Whisper Page Extension or none Join a call on another extension and speak
to the person without the other call
participant hearing. The person can speak
back to the user that initiated the whisper
page privately using the whisper page mute
feature.
Whisper Page Mute None Respond privately to the person who initiated
a whisper page without the other call
participant hearing.
266 System Administration Guide Mitel Connect
Configuring Programmable Buttons through Connect Director Configuring IP Phones 10
Configuring Programmable Buttons through Connect Director
1. Launch Connect Director.
2. In the navigation pane, click Administration > Users > Programmable Buttons.
The Users Programmable Buttons page is displayed.
3. Click the name of the user whose phone buttons you want to program.
The IP Phone Buttons tab for that user is displayed in the details pane.
4. Click the subtab for the phone or button box for which you want to program buttons.
5. For each button that you want to configure, do the following:
a. In the first Function field, select the category for this button from the drop-down list.
b. In the drop-down list in the second field, select the function to associate with a particular
button. (For descriptions of the functions, see Table 78 on page 262.)
c. In the Long Label and Short Label fields, type a label to appear next to the button on the
phone LED display to remind the user of the button’s function, as follows:
The Short Label field applies to most Mitel multiple-line phones and can be up to 6
characters, but only the first 5 characters display on most phones; the BB24 and IP212k
can display 6 characters.
The Long Label field applies to the IP655, IP480, IP480g, IP485g, and BB424 models.
Note
If you leave either the Long Label or Short Label field blank, the text you enter for one of the
labels is automatically propagated to the blank field. Long Label text is truncated to fit the
space allotted for the Short Label.
d. When applicable, enter the appropriate information in the fields that appear in the Target
section.
e. Certain functions require a destination, but for other functions (such as speed-dial or blind
transfer) a destination is optional. Some functions take only extensions, and some functions
take any type of phone number.
6. Click Save.
Copying Programmable Button Configurations
You can copy the programmable button configuration from one user to another, thus reducing the
tedious work of configuring IP phone buttons.
1. Launch Connect Director.
2. In the navigation pane, click Administration > Users > Users.
Mitel Connect System Administration Guide 267
10 Configuring IP Phones Enabling a User to Program Buttons on a IP Phone
The Users page is displayed.
3. In the list pane, select the command check box for the user whose programmable buttons you
want to use as the source from which to update other users’ configurations.
The selected user’s information is displayed in the details pane.
4. Click Bulk Edit.
The Bulk Edit tab is displayed in the details pane.
5. Use the command check boxes to select the user or users whose programmable buttons you want
to update with the source information.
6. Scroll to the bottom of the Bulk Edit tab and select the check boxes for the devices (IP Phones
and/or one or more button boxes) whose programmable buttons you want to copy.
7. Click Save.
8. Click the Results tab to check the status of the copy operation.
Enabling a User to Program Buttons on a IP Phone
Note
The default for new Class of Service (Telephony) profiles is to have this feature disabled, thus
preventing users from modifying their own programmable buttons.
1. Launch Connect Director.
2. In the navigation pane, click Administration > Users > Users.
3. Click the name of the user whose profile you would like to modify to enable the user to customize
IP phone buttons.
The details pane displays the information for that user.
4. On the General tab, scroll down to the User group field and click the Go to this user group link.
The User Groups page for the user is displayed.
5. In the COS – Telephony field, click View Class of Service.
The Telephony Features Permissions page is displayed.
6. In the details pane, select the Allow customization of IP phone buttons and client monitor
windows check box.
7. Click Save.
268 System Administration Guide Mitel Connect
Customizing Buttons on a Phone or Button Box via the Telephone Interface Configuring IP Phones 10
Customizing Buttons on a Phone or Button Box via the
Telephone Interface
Through the telephone interface, users can customize programmable buttons on IP phones, the BB24,
and the BB424. IP230, IP400-Series phones, and the BB424 support a limited set of programmable
button functionality to be programmed from the phone, and other IP phones allow a broad set of
functions to be programmed. For details on customizing programmable buttons from the telephone
interface, see the user guide for the particular phone model.
Note
The BB424 IP485g phone supports the BB424.
Configuring a Hotline Button
A Hotline is a bi-directional ringdown circuit accessed through IP phone or Connect client buttons. A
hotline call is initiated by pressing the assigned button. Hotline calls can be configured as speed dial or
intercom calls.
1. Launch Connect Director.
2. In the navigation pane, click Administration > Users > Programmable Buttons.
The Users Programmable Buttons page is displayed.
3. Click the name of the user for whom you want to program a hotline button.
The IP Phone Buttons tab for that user is displayed in the details pane.
4. Click the subtab for the phone or button box where you want to configure a hotline button.
The subtab displays the buttons for that device.
5. Identify the button # that you want to configure, and do the following:
a. In the first Function field, select All or Telephony.
b. In the second field, select Hotline.
c. In the Long Label and Short Label fields, type a label to appear next to the button on the
phone or button box LED display to remind the user of the button’s function. (For details about
labels, see Configuring Programmable Buttons through Connect Director on page 267.)
d. In the Extension field, enter the extension to which you want the call to connect.
e. In the Call Action field, select the method you want to use for making the connection.
6. Click Save.
Mitel Connect System Administration Guide 269
10 Configuring IP Phones Implementing Malicious Call Trace
Implementing Malicious Call Trace
Mitel provides organizations with the ability to report a malicious call by requesting the Connect client
trace and record the source of the incoming call. Organizations can provide users with the Malicious
Call Trace (MCT) capability to initiate a sequence of events that trace a call when malicious intent is
suspected.
MCT enables the Mitel phone user to identify the source of malicious calls. A user, who receives a
malicious call from the PSTN over an ISDN trunk supporting MCT, can initiate a MCT on the phone by
pressing a programmable button, entering a star code sequence, or using the Connect client toolbar
button.
After the user initiates the MCT process, the Mitel Windows Event Log is notified and the user receives
an urgent email confirming the action along with an audible tone. The system provider is notified
through the PSTN of the malicious nature of the call. This allows the system provider to take action,
such as notifying legal authorities.
Note
MCT is an ISDN feature. It is implemented on BRI and PRI trunks to ISDN service providers that
support the feature. The Mitel implementation of MCT supports the ETSI standard that is configurable
on switches that support Euro-ISDN. Trace information is not provided to or displayed on the Mitel
user phones.
Configuring a Programmable Button for Malicious Call Trace
1. Launch Connect Director.
2. In the navigation pane, click Administration > Users > Programmable Buttons.
The Users Programmable Buttons page is displayed.
3. Click the name of the user for whom you want to configure a programmable button for Malicious
Call Trace.
The IP Phone Buttons tab for that user is displayed in the details pane.
4. Click the subtab for the phone or button box where you want to configure the button for Malicious
Call Trace.
The subtab displays the buttons for that device.
5. Identify the button # that you want to configure and do the following:
a. In the first Function field, select All or Telephony.
b. In the second field, select Malicious Call Trace.
c. In the Long Label and Short Label fields, type a label to appear next to the button on the
phone or button box LED display to remind the user of the button’s function. (For details about
labels, see Configuring Programmable Buttons through Connect Director on page 267.)
270 System Administration Guide Mitel Connect
Initiating a Malicious Call Trace Configuring IP Phones 10
d. In the Mailbox field, enter the user mailbox where the event logs should be sent.
e. In the Call Action field, select the method to use for making the connection.
6. Click Save.
Initiating a Malicious Call Trace
You can initiate a malicious call trace through a star code, a programmable button, or the Connect
client.
By Using a (*) Star Code
On a IP phone, third-party SIP phone, analog phone, or Extension Assignment device the user needs
to place the suspected malicious call on hold and then enter the MCT star code (*21) to start the
tracing process.
Example: The user receives an incoming malicious call. Using an IP phone, third-party SIP phone,
Analog phone or Extension Assignment device the user presses the hold button and then enters *21 to
start the trace sequence. Once the trace sequence starts, a confirmation tone will be played prior to
returning to the call to indicate that an MCT request has been initiated, an event is logged in Connect
Director, record call is attempted to the local extension's mailbox, and an urgent email is sent to the
recipient of the call.
By Using a Programmable Button
On a IP phone, the user presses the programmed button to start the tracing process.
Example: The user receives an incoming malicious call. Using a IP phone with programmable keys,
the user presses the programmable key which will start the trace sequence. Once the trace sequence
starts, a confirmation tone will be played to indicate that an MCT request has been initiated, an event is
logged in Connect Director, record call is attempted to the configured extension's mailbox, and an
urgent email is sent to the recipient of the call.
By Using the Connect Client Toolbar Button
Using the Connect client, the user presses the Toolbar button to start the tracing process.
Using Softphone, the user presses the IP Programmable Button to start the tracing process. The signal
requesting MCT initiation is sent to the switch via TMS.
Note
The Connect client does not support the initiation of MCT using the star code.
Mitel Connect System Administration Guide 271
10 Configuring IP Phones Considerations for Using Malicious Call Trace
Example
The user receives an incoming malicious call via the Connect client or a softphone, the user can press
the programmable toolbar key which will start the trace sequence. Once the trace sequence starts, a
confirmation tone will be played to indicate that an MCT request has been initiated, an event is logged
in Connect Director, record call is attempted to the configured extension's mailbox, and an urgent
email is sent to the recipient of the call.
Considerations for Using Malicious Call Trace
When setting up your system, keep the following considerations in mind:
The Mitel MCT feature will only work with carriers supporting ETSI standard EN 300 130-1 V1.2.4.
Mitel switches support the malicious call identification originating function (MCID-O) only. They do
not support the malicious call identification terminating function (MCID-T). If the switch receives a
notification from the network of a malicious call identification, it ignores the notification.
The MCT feature is supported only for incoming calls from the ISDN network.
The service provider must have MCID functionality enabled for the feature to work.
Mitel ISDN interface on the E1/BRI switches must have the Protocol Type set to ISDN User with
the Central Office Type set to Euro ISDN. When MCID is initiated on a third-party SIP phone by
putting a call on hold and initiating the star code *21 sequence, after the successful initiation of the
signal the previous call continues to be held. User needs to manually unhold the call. For IP
phones and analog phones, the held call is connected back after MCT initiation.
Malicious Call Trace confirmation tone is not given to third-party SIP phones. Calls on third-party
SIP phones are not automatically taken off hold.
Connect client and Softphone do not support initiation through the star code sequence.
The Connect client for mobile platforms does not support the Malicious Call Trace feature.
Malicious Call Trace confirmation tone signals an invocation attempt. It does not signal that the
MCT request was successfully received at the connected network (CO). The MCT response is not
processed by the ISDN stack.
Malicious Call Trace phone programmable button may configure a target mailbox for recording the
call, but MCT initiated via star code will always be recorded to the initiating user’s mailbox (no way
to specify target).
Malicious Call Trace attempt can only be issued once per call.
Malicious Call Trace invocation is only valid while the call is established.
Malicious Call Trace is not supported on conference calls created on a Mitel Connect system.
Intercommunication/Networking considerations. MCID caller info on calls between different
networks is subject to agreement between the service providers.
272 System Administration Guide Mitel Connect
Configuring VPN Phones Configuring IP Phones 10
Configuring VPN Phones
The VPN phone capability allows remote workers to have a full and familiar IP phone experience. For
remote IP phones using the Mitel Connect system, secure audio communication between the remote
phone and the Headquarters site is provided through VPN tunnels.
A virtual private network (VPN) is a computer network in which some internode links are facilitated via
open connections or virtual circuits through a larger network instead of via physical wires. The link-
layer protocols of the virtual network are said to be tunneled through the larger network. One common
application is secure communications through the public Internet.
The feature includes an Open SSL VPN client in the IP phone and an Open SSL VPN Gateway. The
Open SSL structure allows the traversal of firewalls implemented by many enterprises for blocking
VPN tunnels.
The method used to provide VPN capability differs depending on the phone model:
For IP400-Series phones, VPN access is enabled through the Edge Gateway appliance. For
details about enabling VPN access for 400-Series phones, see Implementing VPN Access for 400-
Series Phones.
For IP phones IP655, IP565g, IP560g, and IP230g, VPN access is enabled through a VPN
concentrator. For details about enabling VPN access for these phone models, see Implementing
VPN Access for IP655, IP565g, IP560g, and IP230g Phones on page 274.
Implementing VPN Access for 400-Series Phones
Enabling VPN access on 400-Series phones involves the following high-level steps:
Set up the Virtual Edge Gateway appliance.
Configure the VPN settings on each 400-Series phone that you want to provide to users as remote
phones.
Setting up the Edge Gateway Appliance
The Edge Gateway appliance uses the Remote Access Secure Tunneling (RAST) protocol to provide
VPN access. You must install and configure this virtual appliance before you can configure VPN on a
phone. This involves first using Connect Director to add and configure the Virtual Edge Gateway
appliance and then using the Connect Edge Gateway Administration Portal to specify other necessary
parameters. For complete details, see the Edge Gateway Administration Guide.
Enabling VPN Access on a Phone
1. On the phone’s key pad, press the MUTE button and dial the numbers corresponding to SETUP#
(73887#).
The Admin options menu and Admin password field are displayed.
2. Enter the Administrative password following by #.
Mitel Connect System Administration Guide 273
10 Configuring IP Phones Implementing VPN Access for IP655, IP565g, IP560g, and IP230g Phones
The Admin options menu is displayed
3. Scroll to VPN, and press the Open soft key.
4. With the Use VPN field highlighted, press the Toggle soft key to change the setting to On.
5. In the VPN gateway field, enter the IP address of the Edge Gateway appliance.
6. In the VPN gateway port field, accept the default port (443) or change the value to a different port
number.
7. Press the Back soft key.
8. Press the Apply soft key.
The phone reboots and then prompts you for user credentials.
9. At the prompt, enter your extension and voicemail password.
10. Press the OK soft key.
Implementing VPN Access for IP655, IP565g, IP560g, and
IP230g Phones
To implement VPN phone support on these phone models requires two components – a VPN
Concentrator and an IP phone capable of communicating over a VPN.
Mitel offers two VPN Concentrator models:
VPN Concentrator 5300LF/5300LF2 – supports a capacity of 100 calls.
VPN Concentrator 4500/4550 – supports a capacity of 10 calls.
The VPN Concentrator is located at Mitel’s Headquarters site, connected to the same LAN as local
switches and the Headquarters server. For specific deployment options based on the router and
firewall configuration of the Mitel network, refer to the VPN Concentrator 4500/5300 Installation and
Configuration Guide.
The SSL-based VPN Concentrator enables remote IP phones to establish secure voice
communications with through the local Mitel PBX through SSL VPN tunnels. For every tunnel, a virtual
PPP interface is created on VPN Concentrator and a peer PPP interface is created on the remote IP
phone. Signaling and media streams go through the PPP interface and are secured by SSL
encryption.
For IP655, IP565g, IP560g, and IP230g phones, Mitel licenses VPN phone usage on a stunnel basis.
A stunnel provide SSL tunnels between a remote device and a VPN gateway. Establishing a stunnel
requires an available VPN phone license. If the number of active stunnels equals the number of
available licenses, the VPN Concentrator will not establish new stunnels until an existing stunnel is
disconnected.
Each remote device is assigned a user name and password that is recognized by the VPN
Concentrator. Phone logging into the Concentrator are authenticated through the verification of its user
name and password. When the phone is successfully authenticated, the Concentrator establishes a
274 System Administration Guide Mitel Connect
Implementing VPN Access for IP655, IP565g, IP560g, and IP230g Phones Configuring IP Phones 10
stunnel to that phone, after which it can receive and make phone calls through the Mitel Connect
system. The stunnel remains in place until the phone sets the VPN parameter to off or the
Concentrator times out all stunnel connections.
After a stunnel is established from the IP phone to the Concentrator, VPN phone calls are performed
from the IP phone in the same manner as if the phone is located on the same LAN as the VPN
Concentrator. The VPN Concentrator manages the connection from the phone to the Mitel Connect
system.
Implementing VPN Support
Implementing VPN support for IP655, IP565g, IP560g, and IP230g phones involves the following high-
level steps:
1. Install and configure the VPN Concentrator.
2. Modify system settings in Connect Director.
3. Configure the IP phone.
The following sections provide details for these steps.
Installing and Configuring the VPN Concentrator
Refer to the VPN Concentrator 4500/5300 Installation and Configuration Guide for instructions on
physically inserting the VPN Concentrator into the network. The guide also describes web browser
pages that configure the VPN concentrator. The following sections describe the pages and fields in this
interface that require configuration.
The VPN Concentrator is shipped with the pre-configured IP address 192.168.1.1 for the LAN port.
To access the VPN Concentrator web interface pages:
1. Assign static IP address 192.168.1.2 with subnet 255.255.255.0 to the Ethernet interface of the
computer that is connected to the LAN port.
2. Launch a web browser and access the following URL:
http://192.168.1.1.
3. Enter the following parameter values to log into the system:
Username – root
Password – default
4. Select Network in the blue Configuration Menu on the left side of the page, and then enter the
appropriate values in the following fields:
LAN Interface Settings: Enter the IP address by which other LAN devices will access the
VPN Concentrator.
WAN Interface Settings: Enter the IP address by which remote devices can access the VPN
Concentrator.
Mitel Connect System Administration Guide 275
10 Configuring IP Phones Implementing VPN Access for IP655, IP565g, IP560g, and IP230g Phones
5. Select Stunnel in the blue Configuration Menu on the left side of the page, and verify that the
following parameters are set properly:
Stunnel Enable is selected.
Stunnel Server IP Address is set to the LAN address of the VPN Concentrator, as specified on
the Network page.
Stunnel Server Port Number is set to 443.
6. Select System > Route in the blue Configuration Menu on the left side of the page, and add any
desired static routes to networks or servers on the LAN as follows:
a. Enter the subnet address and mask in the IP Network and Netmask data fields, respectively.
b. Enter the IP address that accesses the Gateway server of the added network.
c. Click Submit.
7. To add a user account for Stunnel access to the VPN Concentrator, select Stunnel > Username
Database in the blue Configuration Menu on the left side of the page and do the following:
a. Enter the username and password for the user in the Username and Password data fields,
respectively.
b. Re-enter the password in the Confirm Password data entry field.
c. Press the Submit button.
Modifying System Settings in Connect Director to Support VPN Phones
Connect Director assigns codecs on the basis of the site assignment of the IP phone’s IP address.
Assigning the IP address block allocated to the VPN Concentrator to a specific site assures that the
switch uses the proper codec when handling VPN Calls.
To set the IP address range:
1. Launch Connect Director.
2. In the navigation pane, click Administration > Telephones > IP Phone Address Map.
The IP Phone Address Map page appears.
3. Click New.
The General tab, which includes blank fields for the new IP address range, is displayed.
4. In the Site field, select the VPN site.
5. In the Low IP address field, enter the lowest IP address of the block allocated to VPN calls. The
IP address must be valid for the network where the site is located.
6. In the High IP address field, enter the highest IP address of the block allocated to VPN calls.
7. Click Save.
276 System Administration Guide Mitel Connect
Implementing VPN Access for IP655, IP565g, IP560g, and IP230g Phones Configuring IP Phones 10
Note
Refer to Table 232 on page 748 for configuration recommendations for Emergency 911 related
features on VPN phones.
Configuring IP Phones to Make VPN Calls
You must manually configure IP phones to establish a stunnel with the VPN concentrator. After the
phone is configured and placed on a WAN port (such as the Internet), it attempts to communicate with
the Concentrator. Mitel does not provide DHCP options for automatically setting these parameter
values at startup.
To configure VPN on the phones:
1. Press the Mute button, and then enter the numbers for SETUP# (73887#).
2. Enter the administrative password, followed by #.
3. Press # to step through the phone options and configure the following parameters:
VPN Gateway: This parameter specifies the WAN IP address of the VPN Concentrator to
which the IP phone connects. Default value is 0.0.0.0.
VPN Port: This parameter specifies the port number of the VPN Concentrator to which the IP
phone connects.
VPN: This parameter, when set to On, enables VPN Phone on the IP phone. Default setting is
Off.
VPN User Prompt: This parameter, when set to On, programs the IP phone to prompt the
user for a VPN user name after completing a power cycle.
VPN Password Prompt: This parameter, when set to On, programs the IP phone to prompt
the user for a VPN password after completing a power cycle.
FTP: This parameter specifies the IP address of the RTP server from which the phone
requests VPN Phone software upgrades. When set to the default value of 0.0.0.0, the phone
solicits upgrades from the IP address of the VPN Gateway.
Configuring the VPN User Name and Password
The user name and password is stored in non-volatile RAM on the phone. Power cycling and normal
phone operations have no effect on the stored name and password. The VPN Concentrator
authenticates the IP phone when the phone attempts to establish a stunnel by verifying that the
phone’s username and password is included in the user accounts on the Users list page.
New IP phones are shipped with this memory location vacant. The first time a user power cycles the
phone with the VPN parameter set to On, the phone prompts the user for a username and password.
The phone prompts for these values if the VPN User Prompt and VPN Password Prompt parameters
are set to On; otherwise, the IP phone continues using the previous memory contents when attempting
to establish a stunnel.
Mitel Connect System Administration Guide 277
10 Configuring IP Phones Configuring Simultaneous Ringing and Call Move
Configuring Simultaneous Ringing and Call Move
Simultaneous ringing allows a Mitel user to configure up to two additional phones to ring in addition to
their assigned phone. You can configure simultaneous ringing for a user from their user page in
Connect Director, or a user can configure it through the Connect client. The feature can also be
configured from some phone interfaces.
When the feature is configured, calls to the Mitel extension of the user ring the primary phone and all
additional configured phones simultaneously. For convenience, the user can turn the feature on or off
to stop the simultaneous ringing at any time.
Incoming calls to simultaneous ringing devices are presented as standard calls with standard ringtone.
A ring delay can be configured for additional destinations that allows the preferred phone to ring first.
After a simultaneous ringing call is established, the user may move the call between the simultaneous
ringing devices. The Call Move mechanism can be initiated through a IP phone soft key, a
programmed button, the Connect client, or star code *23.
Implementing Simultaneous Ringing
Administrators can enable simultaneous ringing through the Class of Service Edit Telephony Features
Permissions page. Any Mitel user’s profile may be configured for simultaneous ringing. After a Mitel
user’s profile is configured for simultaneous ringing, their extension becomes preferred. This extension
can be configured as a standard system extension, external Extension Assignment, SoftPhone, VPN
phone, or third-party SIP phone.
Before users can enable simultaneous ringing of their phones, you must first modify the default Class
of Service to provide the necessary permissions.
Modifying Class of Service
1. Launch Connect Director.
2. In the navigation pane, click Administration > Users > Users > Class of Service > Telephony
Features Permissions.
The Telephony Features Permissions page is displayed.
3. Do one of the following:
To modify an existing set of telephony features permissions, in the list pane click the name of
the set of permissions.
To add a new set of telephony features permissions, click New to create a new Class of
Service.
The details pane displays the General tab, which lists information for the new or existing feature
set.
4. Select the Allow external call forwarding and find me destinations check box.
5. Select the Allow additional phones to ring simultaneously and to move calls check box.
278 System Administration Guide Mitel Connect
Implementing Simultaneous Ringing Configuring IP Phones 10
6. In the Scope section, click a radio button to specify the type of calls for which users of this class of
service can use these features.
7. Click Save.
Configuring Simultaneous Ringing in Connect Director
You can configure simultaneous ringing for a user through Connect Director, and users can configure
this feature through the Connect client or the phone interface.
1. Launch Connect Director.
2. In the navigation pane, click Administration > Users > Users.
The Users page appears.
3. Click the name of the user whose profile you want to modify.
The details pane displays information for that user.
4. Click the Routing tab, and then click the Phones subtab.
5. For each additional phone you want to configure, do the following:
a. Enter a label for the phone.
b. Enter the phone number of the additional phone in the appropriate row.
c. In the Activation field, select the method the user is to use to answer calls:
Accept call by answering: Requires the user to remove the phone from the hook and
speak.
Accept call by pressing ‘1’: Requires the user to press 1 on the phone keypad to signal
that they are answering.
d. In the Number of Rings field, enter the number of times you want the phone to ring before the
call is rerouted.
6. Click the Ring Me subtab.
7. For each phone you want to configure to ring simultaneously, do the following:
a. Select which availability states the simultaneous ringing applies to.
b. In the Simultaneously ring drop-down list, select which phone should ring simultaneously.
c. If you want to specify another phone to ring simultaneously, select a phone from the Also ring
drop-down list.
Note
For details about device types allowed for additional extensions, see Other Considerations for
Call Move on page 281.
Mitel Connect System Administration Guide 279
10 Configuring IP Phones Disabling/Enabling Additional Phones
8. Click Save.
Disabling/Enabling Additional Phones
Through the Connect client or the phone interface, users can turn Additional Phones on or off as
needed. Consult the Connect client documentation or the phone user guides for details.
Implementing Call Move
Connect supports call move, which allows users to switch from one phone device to another without
disrupting the conversation. For instance, if a user is participating in a conference call, the user can
easily move the call from the desk phone to a cell phone and leave the office, without disrupting the
conference.
Call Move from an IP Phone or the Connect Client
The user can move a call as follows:
When the call is on the assigned phone and the user presses the Move soft key on the phone or
uses the Move Call action in the Connect client, the following events happen:
The call goes on hold. Simultaneous ringing on idle phone(s) lasts until the user picks up one
of the phones. (The preferred phone does not ring.) Until the user picks up the call, the caller
hears silence.
Additional phones start ringing with no ring delay.
Ringing on Additional phones stops after the user answers the call on the Additional phone.
When the user answers the Additional phone, the call is moved to that Additional phone.
When the call is on one of the Additional Phones and the user presses the Move soft key on the
assigned phone or uses the Move Call action in the Connect client, the conversation is
immediately switched to the assigned phone.
Call Move Using Star Code on a Mobile Phone
To activate Call Move, dial *23 (at the dial tone).
Simultaneously ringing idle phones ring until the user answers one of them. Until then, the caller hears
silence.
Additional destinations will ring.
When the call is answered on the additional phone, the call is moved to the new device.
Cancelling Call Move
Unhold the call, or execute *23 code again.
If the Cancel is successful, the call is retrieved.
280 System Administration Guide Mitel Connect
Implementing Call Move Configuring IP Phones 10
Other Considerations for Call Move
Only SIP extension type phones (including the IP400-Series phones), external numbers, or off-
system extension (OSE) devices can be configured as additional devices.
If a conference call is in progress, the call move operation is not allowed.
Call Move pull functionality is not supported from additional destinations.
Call Move push functionality is supported on SIP trunks only if they support DTMF signaling using
SIP INFO.
Call Move or configuring simultaneous ringing is supported on the Connect client.
The only supported star code sequences from additional destinations is *23.
The Connect client only displays calls on the assigned phone.
Call Move or configuring simultaneous ringing is not supported from Mobility Client.
When OSE is configured as additional phone, care should be taken to make sure the call is directly
placed to OSE and not AA.
When a cell phone is configured as an additional phone, care should be taken to set the activation
mode to 'answer by pressing 1' so that when the call is redirected to cell phone voicemail, other
simultaneous ringing destinations do not stop ringing.
If the preferred user is a workgroup agent, the WrapUp soft key is displayed instead of the
AddOn/ AddOff soft key (or the Add’l phone soft key on the IP485g). However, if the user
receives a personal call (not a WorkGroup/Contact Center call), the Move soft key is displayed.
Mitel Connect System Administration Guide 281
10 Configuring IP Phones Implementing Call Move
282 System Administration Guide Mitel Connect
CHAPTER
11. Setting Call Control Options
This chapter provides information about configuring the system-wide call control features of the Mitel
Connect system. The topics include:
Configuring Account Codes .................................................................................... 286
Collecting Account Codes ................................................................................ 287
Viewing Account Codes.................................................................................... 287
Adding or Editing Account Codes ..................................................................... 288
Configuring Multi-Site Account Codes .............................................................. 288
Using Account Codes ....................................................................................... 291
Configuring Bridged Call Appearances ................................................................... 291
Example BCA Scenario .................................................................................... 292
Switch Support for Bridged Call Appearances.................................................. 293
Viewing Bridged Call Appearances .................................................................. 293
Adding or Editing a Bridged Call Appearance .................................................. 293
BCA Parameters............................................................................................... 294
Bulk Editing BCA .............................................................................................. 297
Configuring an IP Phone Button for a BCA Extension...................................... 297
Configuring Bridged Call Appearance Conferencing .............................................. 299
Answering and Joining a BCA Call ................................................................... 300
Enabling BCA Conferencing for BCA and SCA Users...................................... 301
Configuring Shared Call Appearance...................................................................... 303
SCA Feature Components................................................................................ 303
Enabling SCA for a User .................................................................................. 304
Programming an Assistant’s IP Phone Button for aBCA .................................. 307
Usage Guidelines for SCA................................................................................ 307
Mitel Connect System Administration Guide 283
11 Setting Call Control Options
Inbound and Outbound SCA Calls ................................................................... 309
Blind Conferencing and the SCA User ............................................................. 310
Configuring Silent Coach ........................................................................................ 311
Configuring Silent Coach Permissions ............................................................. 312
Enabling the Silent Coach Warning Tone ......................................................... 312
Configuring Silent Coach Buttons..................................................................... 313
Performing Silent Coach Operations ................................................................ 314
Configuring Hunt Groups ........................................................................................ 316
Viewing Hunt Groups........................................................................................ 317
Adding or Editing a Hunt Group........................................................................ 318
Hunt Group Parameters ................................................................................... 318
Bulk Editing Hunt Groups ................................................................................. 323
Setting the Hunt Group to Busy ........................................................................ 323
Configuring Music on Hold ...................................................................................... 324
Adding or Editing a Music on Hold Resource ................................................... 325
Deleting a Music on Hold Resource ................................................................. 325
Playing a Music on Hold Resource................................................................... 326
Configuring Paging Groups..................................................................................... 327
Sending a Page to a Paging Group .................................................................. 327
Viewing Paging Groups .................................................................................... 328
Adding or Editing a Paging Group .................................................................... 328
Paging Group Parameters ................................................................................ 329
Bulk Editing Paging Groups.............................................................................. 330
Adding Overhead Paging to a Paging Group ................................................... 330
Multi-Site Paging .............................................................................................. 331
Priority Paging .................................................................................................. 332
Configuring Pickup Groups ..................................................................................... 333
Answering a Pickup Group Call ........................................................................ 334
Viewing Pickup Groups..................................................................................... 334
Adding or Editing a Pickup Group .................................................................... 335
Pickup Group Parameters ................................................................................ 336
Bulk Editing Pickup Groups .............................................................................. 336
Configuring Route Points ........................................................................................ 337
Viewing Route Points........................................................................................ 337
Adding or Editing Route Points......................................................................... 337
Route Point Parameters ................................................................................... 338
Bulk Editing Route Points ................................................................................. 344
Configuring Call Control Options............................................................................. 344
Call Control Options Parameters ...................................................................... 345
Voice Encoding and Quality of Service Area .................................................... 348
Silent Monitoring and Recording ...................................................................... 351
Distributed Routing Service .............................................................................. 351
284 System Administration Guide Mitel Connect
Setting Call Control Options 11
Codec Negotiation and Bandwidth Management.................................................... 352
Codec Negotiation ............................................................................................ 352
Configuring Supported Codecs ........................................................................ 353
Configuring Codec Lists.................................................................................... 355
Enabling Intersite Video .......................................................................................... 358
Configuring Automatic Ringdown Circuits............................................................... 359
Configuring Dedicated Circuit Ringdown .......................................................... 359
Configuring Phone Delayed Ringdown............................................................. 364
Configuring Media Encryption ................................................................................. 365
System Support ................................................................................................ 365
Supported Platforms ......................................................................................... 366
Mitel Connect System Administration Guide 285
11 Setting Call Control Options Configuring Account Codes
Configuring Account Codes
Account codes are typically used to assist Mitel users in the billing of their clients. For example, if a law
firm wants to keep track of the length of calls to their clients so that they may later bill those clients for
services rendered, they can enter an account code that corresponds to that client before dialing the
client's phone number. At the end of the call, the call length, time, and date are entered in a record,
thus helping the firm to keep track of the calls made to each of their clients.
Account codes can vary in length and be flexibly formatted. In addition, account codes can be
configured so that an account code is optional or required for users placing outbound calls. In this way,
the account code can also function to prevent unauthorized employees from dialing long-distance
numbers.
Mitel supports wildcard characters in account codes. This enhancement allows the system to surpass
the previous limit of 50,000 account codes so that an almost unlimited number of account codes can
be supported. The wildcard character – a question mark – can be entered in place of DTMF digits in
the account code. Each wildcard character matches any numbered DTMF digit.
The use of wildcards introduces less strict validation of the account code entered by the user. Rather
than checking each individual code, a length check is performed. The introduction of wildcards into the
account codes does not impact the ability of the system to assign an account code to an individual
client. Account codes with and without wildcards can be configured on the same system. However, a
single account code cannot contain a mix of digits and wildcard characters.
You can create account codes with non-numeric characters, but these characters are discarded during
code collection. The following table shows example account codes and describes how the Account
Codes Service interprets the code.
Table 79: Sample Account Codes
Sample Account Code Recorded Code
Sales 200 200
1001-3 10013
1.234A 1234
3000 Exec 2 30002
Account code collection is enabled based on selections made in the user groups settings; the
collection of account codes is set to one of the following states:
None
Optional
Required
For information about account codes and user groups, see Adding or Editing a User Group on page
387.
Call Detail Record (CDR) reports include account code details associated with outbound calling.
Account Codes are associated with a configurable extension and have a dedicated user group, named
“Account Code Services” that defines ultimate call permissions and trunk group access.
286 System Administration Guide Mitel Connect
Collecting Account Codes Setting Call Control Options 11
A new user group named “Account Code Service” is created, by default, for use by the Account Codes
Service. Because this user group is intended only for use by the Account Codes Service, it does not
appear in User group drop-down lists for assignment to users or other objects such as workgroups.
You can, however, change all the parameters of the Account Codes Service user group except for the
fields indicating whether account codes are disabled, optional, or required.
Collecting Account Codes
When account code collection is enabled or required for a user group, calls placed through the
telephone or through Connect client are routed to the account code extension. The Account Codes
Service prompts the user to enter an account code followed by the “#” key. If the account code entered
does not match the digits in a stored account code, an explanation message is played and the user
can enter an account code again. When a matching account code is collected, the call is placed
according to the originally dialed number.
For user groups configured with account codes, call permissions define which dialed numbers are
directed to the Account Codes Service. Calls that are redirected to the account codes extension are
completed with the trunk access and call permissions of the Account Codes Service.
This structure imposes two sets of permissions on outbound calls:
1. The call permissions applied to the user group to which the user who places the call is assigned
determine whether an account code must be collected or not.
2. The call permissions applied to the Account Code Service user group determine whether calls are
finally placed or if the intercept tone is played.
Account code restrictions do not affect calls that are forwarded to external numbers. Instead, the Class
of Service (COS) settings control the forwarding of calls to external numbers. For more information,
see Specifying a Class of Service on page 371.
The Account Codes Service applies to the system extensions on the SoftSwitch running on the
Headquarters server only. If the Headquarters SoftSwitch is not reachable by the originating voice
switch, the call is processed according to the settings for the user group associated with the user who
places the call.
Specifically, during loss of connectivity, the originator's assigned user group configuration determines
the following call routing:
For end users who have optional account code collection, the system places the calls.
For users who have forced account code collection, the system automatically rejects the call
attempts.
Viewing Account Codes
1. Launch Connect Director.
2. In the navigation pane, click Administration > Features > Call Control > Account Codes.
The Account Codes page is displayed.
Mitel Connect System Administration Guide 287
11 Setting Call Control Options Adding or Editing Account Codes
Adding or Editing Account Codes
1. Launch Connect Director.
2. In the navigation pane, click Administration > Features > Call Control > Account Codes.
The Account Codes page is displayed.
Note
The Filter Account Code section lets you search for an existing account code by name or account
code. To search, enter the beginning string of the name or account code in the Name or Account
Code field and click Find Now. To display the entire list, leave both fields blank and click Find
Now.
3. Do one of the following:
To edit an existing account code, click the name of the account code in the list pane.
To create a copy of an existing account code, click Copy.
To create a new account code, click New.
The General tab in the details pane displays parameters for the new or existing account code.
4. In the Name field, type the name for the account code.
5. In the Account code field, type the account code.
Account codes can include up to 20 alpha-numeric characters and must include at least one digit.
Digits are significant characters and may not be replicated in multiple account codes. For example,
the system identifies 8888, p88q88, and abc8de8fg8hij8 as the same code: 8888.
6. Click Save.
Note
For information about enabling account codes for a user group, see Configuring User Groups on page
386.
Configuring Multi-Site Account Codes
Many organizations need to track calls made to clients so that they can bill the clients for the time they
spend on the call. The Multi-Site Account Codes feature allows the Headquarters server, a Distributed
Voicemail Server, or a voicemail switch to validate account codes. This feature is beneficial because it
distributes the processing of the account code validation load, thus eliminating any single point of
failure for account code validation.
Account code validation is performed by the Headquarters server by default. Outbound external calls
are redirected to the Headquarters server for account code validation. Once the account code is
validated, the call is redirected to the originally dialed external number.
288 System Administration Guide Mitel Connect
Configuring Multi-Site Account Codes Setting Call Control Options 11
The Multi-Site Account Codes feature adds the capability of allowing a Distributed Voicemail Server or
voicemail-enabled switch to validate account codes. In addition, if the Distributed Voice Server or
voicemail-enabled switch is unavailable, the Account Code validation migrates to another server or
voicemail-enabled switch (following the site’s hierarchy). This process helps account code validation to
be more reliable in a multi-site environment.
To configure multi-site account codes, you need to do the following:
Review the system wide account code extension and change it if it conflicts with the existing dial
plan.
Change the account code local extension for the Headquarters server.
Add the account code local extension to the DVS.
Add the account code local extension to the voicemail-enabled switch.
Change users’ call permissions to restrict outbound external calls.
Changing the System-wide Account Code Extension
The system-wide Account Code Extension is populated by default when the Mitel software is installed
on the Headquarters server. If the system-wide Account Code Extension conflicts with the existing
customer dial plan, the administrator can change the Account Code Extension.
1. Launch Connect Director.
2. In the navigation pane, click Administration > System > Dialing Plan > Systems Extensions.
The System Extensions page is displayed.
3. Under Account codes, in the Extension field, type the new system-wide account code extension.
4. Click Save.
Changing the Account Code Local Extension for the Headquarters
Server
The account code local extension is populated by default for the Headquarters Server only.
1. Launch Connect Director.
2. In the navigation pane, click Administration > Appliances/Servers > Platform Equipment.
The Platform Equipment page is displayed.
3. In the Name column, click Headquarters.
The General tab in the details pane displays parameters for the Headquarters server.
4. Select the Voice Application tab.
5. In the Account code local extension field, type the new account code local extension for the
Headquarters server.
6. Click Save.
Mitel Connect System Administration Guide 289
11 Setting Call Control Options Configuring Multi-Site Account Codes
Adding the Account Code Local Extension to the Distributed
Voicemail Server
The Account Code Local Extension is not populated by default for distributed voicemail servers
(DVSs). The administrator must manually enter the extension.
1. Launch Connect Director.
2. In the navigation pane, click Administration > Appliances/Servers > Platform Equipment.
The Platform Equipment page is displayed.
3. In the Name column, click the name of the desired distributed voicemail server.
The General tab in the details pane displays parameters for the server.
4. Select the Voice Application tab.
5. In the Account code local extension field, type the account code local extension for the server.
6. Click Save.
Adding the Account Code Local Extension to the Voicemail-Enabled
Switch
The Account Code Local Extension is not populated by default for voicemail-enabled switches. The
administrator must manually enter the extension.
1. Launch Connect Director.
2. In the navigation pane, click Administration > Appliances/Servers > Platform Equipment.
The Platform Equipment page is displayed.
3. In the Name column, click the name of the desired voicemail switch (50V or 90V).
The General tab in the details pane displays parameters for the voicemail switch.
4. Select the Voice Application tab.
5. In the Account code local extension field, type the account code local extension for the server.
6. Click Save.
Additional Configuration Requirements
Once the system has been configured to validate account codes, the Mitel Connect system
administrator must restrict the users’ call permissions so that outbound external calls are not
permitted. See Call Permissions on page 381 for details.
290 System Administration Guide Mitel Connect
Using Account Codes Setting Call Control Options 11
Using Account Codes
To use account codes, the user picks up the phone and dials an external number. The call is redirected
to a Server or voicemail-enabled switch, and the user is prompted to enter an account code. The
person enters the account code and presses the # key. If the user enters a valid account code, the call
is recorded in the database and redirected to the external destination. The Mitel Connect system
administrator can then run account code reports to show the time, date, and length of the call.
If the user repeatedly dials an incorrect account code, and the Mitel Connect system administrator has
configured the caller’s user group such that it is mandatory to enter an account code (Forced), the call
will be dropped.
If the user repeatedly dials an incorrect account code, and the Mitel Connect system administrator has
configured the caller’s user group such that it is optional to enter an account code (Optional), the call
will proceed to the external number, but it will not be recorded in the database and made available to
Account Code reports.
Configuring Bridged Call Appearances
A Bridged Call Appearance (BCA) is an extension that is shared among multiple users. A BCA has an
internal extension number and call stack depth. Each user with the same BCA sees the same BCA
extension number, and the number of calls that can reside on that BCA is its call stack depth. The
maximum BCA stack size is 24 or 36, depending on the type of switch.
Some characteristics of a BCA are as follows:
It does not require a license.
It is assigned to a voice switch.
It supports Availability States.
It cannot be controlled by a schedule.
A user answers a BCA call by pressing a IP phone button that is assigned to a BCA call stack position.
Calls to a BCA occupy distinct call appearance buttons and are identified by their position in the call
stack. IP phone buttons that answer calls are configured to handle calls to a specific call stack position
of a BCA. A button can be programmed for each position in the call stack.
Mitel Connect System Administration Guide 291
11 Setting Call Control Options Example BCA Scenario
Example BCA Scenario
The system administrator configures a BCA with an extension of 118 and a call stack depth of 3. The
IP phones of three users are configured to handle calls to the BCA as follows:
User One has one button that answers calls from Stack Position #1.
User Two has one button that answers calls from Stack Position #2.
User Three has three buttons configured to answer BCA calls. The first button answers calls to
Stack Position #1, the second button answers calls to Stack Position #2, and the third button
answers calls to Stack Position #3.
The first incoming call to the BCA arrives on Stack Position #1. User Two cannot answer this call. A
second call to the BCA will arrive on Stack Position #2 if the first call is still active. User One cannot
answer that call. User Three is the only user that can answer calls that arrive on Stack Position #3.
When a call stack position on a BCA receives a call, the button on each phone configured for that stack
position flashes green to indicate an incoming call. When the call is answered, the LED on the phone
of the person that answers it turns solid green while the other BCA stack buttons are red (without BCA
conferencing) or orange (when BCA Conferencing has been enabled for the BCA).
A user places a call from a BCA by pressing a programmed IP phone button. The LED on the
outbound caller's phone becomes solid green, and the buttons associated with the BCA stack position
on all other phones become solid red. If the call is placed on hold, the button LED for the applicable
call stack position on all phones indicates a call on hold.
Pressing the top-most BCA custom button for outbound calls does not necessarily access trunk 1. No
one-to-one correlation exists between the custom buttons programmed for BCA extensions and a
particular trunk. The system administrator can associate trunks with BCA extensions through a variety
of approaches.
A caller ID number can be associated with a BCA. The following rules determine which caller ID
number is displayed at the far end for an outbound BCA call:
Outbound to an internal extension – one of the following is sent, depending on the configuration of
the Call Control Options (see Call Control Options Parameters on page 345 for more information):
The name and number of the user that initiated the BCA call. If the user’s extension is private,
the caller ID is blank.
The name and extension of the BCA. If the BCA extension is private, the caller ID is blank.
Outbound to an external number – the system sends the first number in the following list that is
available:
Outbound caller ID number that is assigned to the BCA
DID number assigned to the BCA
External identification or caller ID number of the user who initiates the BCA call
Outbound to an external emergency number (such as 911) – the emergency identification or the
user’s CESID number is sent.
The system can be configured to display the caller ID on inbound calls. It can also be configured to
enable, disable, or delay inbound call ringing.
292 System Administration Guide Mitel Connect
Switch Support for Bridged Call Appearances Setting Call Control Options 11
Switch Support for Bridged Call Appearances
Mitel one-rack unit (1-U) Half Width and 1-U Full Width voice switches support BCAs with the following
limits:
Up to 24 BCA extensions can be configured on a switch.
Up to 128 BCA extensions (on other switches) can be monitored.
A maximum of 32 phones can be configured to point to the same BCA extension.
Viewing Bridged Call Appearances
1. Launch Connect Director.
2. In the navigation pane, click Administration > Features > Call Control > Bridged Call
Appearances.
The Bridged Call Appearances page is displayed. For descriptions of the columns in the list pane
on the Bridged Call Appearances page, see Table 80.
Table 80: Bridged Call Appearances Page: List Pane
Column Name Description
Name Name of the BCA.
Extension Extension number for the BCA.
Switch The IP host name of the Mitel voice switch to which the
BCA is connected.
Adding or Editing a Bridged Call Appearance
1. Launch Connect Director.
2. In the navigation pane, click Administration > Features > Call Control > Bridged Call
Appearances.
The Bridged Call Appearances page is displayed.
3. Do one of the following:
To edit an existing BCA, click the name of the BCA in the list pane.
To create a copy of an existing BCA, click Copy.
To create a new BCA, click New.
The General tab in the details pane displays parameters for the new or existing BCA.
4. Review the parameters on all of the tabs in the details pane, and specify values as appropriate.
For more information about all of the BCA parameters on the various tabs of the details pane, see
BCA Parameters on page 294.
5. Click Save.
Mitel Connect System Administration Guide 293
11 Setting Call Control Options BCA Parameters
BCA Parameters
A bridged call appearance has many details. You configure BCA parameters on the following tabs,
which you can access on the details pane for a particular BCA:
General Tab on page 294
DNIS Tab on page 296
General Tab
General information about new and existing BCAs is provided on the General tab in the details pane of
the Bridged Call Appearances page.
Table 81 describes the parameters on the General tab of the Bridged Call Appearances page.
Table 81: Bridged Call Appearances Page: General Tab
Parameter Description
Name Specifies the name of the BCA.
Extension Specifies the extension on which the BCA receives calls.
Show References Click to display a list of everywhere this extension is used.
Backup extension Specifies the extension that receives calls for the BCA
when the switch that supports the BCA is out of service.
Note: If another BCA serves as the backup extension, the
two BCAs must be assigned to different switches.
DID Settings Click change settings to display the following DID settings:
Enable DID
DID Range
DID number
Enable DID Select this check box to authorize a BCA to use a DID
number.
See Configuring DID on page 201 for additional information
about DID numbers and ranges.
DID Range If a BCA is authorized for a DID, in the drop-down list select
a DID range for the BCA.
View System Directory for DID usage Click this link to view the System Directory page, with
directory details for this BCA.
DID number Specifies the DID number for the BCA.
294 System Administration Guide Mitel Connect
BCA Parameters Setting Call Control Options 11
Table 81: Bridged Call Appearances Page: General Tab(Continued)
Parameter Description
Outbound caller ID Specifies the caller ID number that the system sends on an
outbound BCA call to an external number.
Note: When placing an outbound BCA call to an internal
number, one of the following is sent, depending on the
configuration of the Call Control Options (see Call Control
Options Parameters on page 345 for more information):
The name and number of the user that initiated the BCA
call. If the user’s extension is private, the caller ID is
blank.
The name and extension of the BCA. If the BCA
extension is private, the caller ID is blank.
Include in System Dial by Name Select this check box to enable the BCA extension to
directory appear on a IP phone display when a user presses the
Directory button.
Make extension private Select this check box to make the BCA extension private.
See Configuring Private Extensions on page 428 for more
information about private extensions.
Switch In the drop-down list, select the voice switch to which to
assign the BCA.
Call stack depth Specifies the maximum number of simultaneous calls that
can be “stacked” on the BCA. When this number is met,
additional inbound calls are routed to the call forward
destination specified for Call stack full.
Forward after Specifies the number of times to ring the BCA before
sending the call to the call forward destination.
Call forward destinations Specifies the numbers to forward inbound BCA calls to
when the calls are not answered before the specified
number of rings or because the specified call stack depth
has been reached.
Call stack full - Specifies the number to forward calls to
when the specified call stack depth has been reached.
No answer - Specifies the number to forward calls to
when the call is unanswered after the specified number
of rings.
Allow bridge conferencing Select this check box to allow conferencing on the BCA.
Mitel Connect System Administration Guide 295
11 Setting Call Control Options BCA Parameters
Table 81: Bridged Call Appearances Page: General Tab(Continued)
Parameter Description
Default privacy settings Specifies whether to initially allow other users of the BCA to
join active BCA conference calls.
Other parties can’t join (default) - Select this option to
initially prevent other users of the BCA from joining active
BCA conference calls.
Other parties can join - Select this to initially allow other
users of the BCA to join active BCA conference calls.
Note: These options are only available if bridge
conferencing is enabled for the BCA.
Provide tone when parties join Select this check box to play a tone whenever another
party joins a conference call on the BCA.
Note: This option is only available if bridge conferencing is
enabled for the BCA and other parties are allowed to join.
DNIS Tab
Table 82 describes the parameters on the DNIS tab of the Bridged Call Appearances page.
Table 82: Bridged Call Appearances Page: DNIS Tab
Parameter Description
Add To associate the BCA with a DNIS, click Add and provide details for
the DNIS mapping in the displayed fields.
Trunk group name From the drop-down list, select the trunk group for the DNIS
mapping.
Digits Enter the DNIS number.
Description Provide a description for the DNIS number. This description is seen
by call recipients and in call detail reports (CDRs). The description
length can be up to 26 characters.
Music on Hold From the drop-down list, select a file-based MOH resource.
Remove If you want to remove a DNIS system that is configured for this
BCA, click Remove.
296 System Administration Guide Mitel Connect
Bulk Editing BCA Setting Call Control Options 11
Bulk Editing BCA
You can use the Bulk Edit feature to change the switch for multiple BCAs at the same time.
1. Launch Connect Director.
2. In the navigation pane, click Administration > Features > Call Control > Bridged Call
Appearances.
The Bridged Call Appearances page is displayed.
3. In the list pane, select the check box for each BCA you want to include in the bulk edit.
4. Click Bulk Edit.
The Bulk Edit tab in the details pane displays the Switch parameter for editing.
5. Select the Include in change check box.
6. In the Switch list, select the switch to assign all selected BCAs to.
7. Click Save.
8. Click the Results tab to check the status of the bulk edit operation.
Configuring an IP Phone Button for a BCA Extension
This section describes how to configure an IP Phone button for a BCA extension. Users answer BCA
calls by pressing programmed IP phone button. BCA buttons are configured to answer calls at a
specific stack position of a BCA extension.
Note
IP phone buttons can also be configured so that a BCA call is answered when the user lifts the
handset or presses either the speaker or headset button.
1. Launch Connect Director.
2. In the navigation pane, click Administration > Users > Programmable Buttons.
The Users Programmable Buttons page appears.
3. In the First Name column, click the name of the user you want to configure BCA answer options
for.
The IP Phone Buttons tab in the details pane displays parameters for the user’s IP phone buttons.
4. Select the subtab for the device the user will use to answer BCA calls; IP Phones or Button Box.
5. In the first column for the button to configure, select All or Telephony.
Mitel Connect System Administration Guide 297
11 Setting Call Control Options Configuring an IP Phone Button for a BCA Extension
6. In the Function column, select Bridged Call Appearance.
The Bridged Call Appearance options are displayed.
7. In the Long Label and Short Label fields, type a label to appear next to the button on the phone
LED display to remind the user of the button’s function.
For details about phone button labels, see Configuring Programmable Buttons through
Connect Director on page 267.
8. In the Extension field, type the BCA extension to assign to the button.
9. In the Call stack position list, select the individual calls to the BCA extension that the IP Phone
Button can access.
10. In the Ring delay before alert list, select one of the following:
None - to start ringing the phone audibly on the first ring.
1, 2, 3, or 4 - to ring the phone silently for the selected number of rings before ringing the
phone audibly.
Don’t Ring - to not ring the phone audibly.
11. Under Show caller ID on monitored extensions, select one of the following:
Never - to not show caller ID for inbound BCA calls.
Only when ringing - to show caller ID for inbound BCA calls only when the phone is ringing.
Always - to show caller ID for inbound BCA calls when the phone is ringing and as long as the
call is connected.
12. Do one of the following:
Select the Enable Auto-Answer When Ringing check box to enable the user to answer a
BCA call by picking up the handset, hook-flashes, or by pressing the programmed IP phone
button, speaker button, headset button, or an unused call appearance button.
Clear the Enable Auto-Answer When Ringing check box to enable the user to answer a
BCA call only by pressing the programmed IP phone button or the Answer button.
13. Under No connected call action, select one of the following ringdown behavior options for the
BCA button:
Answer only - to disable ringdown.
Dial tone - to configure the phone as the recipient on a ringdown circuit.
Dial extension - to configure the button as the initiating end of a ringdown circuit when the
recipient is an IP phone on the Mitel network; type the desired extension in the field.
Dial external - to configure the button as the calling end of a ringdown circuit when the
recipient is a device that is not on the Mitel network; type the desired external number in the
field.
For more information about configuring ringdown, see Configuring Automatic Ringdown
Circuits on page 359.
14. Click Save.
298 System Administration Guide Mitel Connect
Configuring Bridged Call Appearance Conferencing Setting Call Control Options 11
Configuring Bridged Call Appearance Conferencing
This section describes BCA conferencing. BCA conferencing is available to regular BCA users and
SCA users (and their assistants).
Bridged Call Appearances are set up to be private by default, so a BCA or SCA user with a call in
progress cannot be joined by other BCA users on the same extension. However, the default setting
can be changed to allow others to join, and an override on the phone lets the owner of the call lock or
unlock the conference regardless of the default.
When a call is made to the BCA line, the flashing orange BCA button turns green when the user
answers the BCA call. Other BCA users see either of the following on this line:
A solid orange LED if conferencing is allowed: If the button is orange, the BCA user can press the
button to join the BCA call in progress.
A solid red LED if conferencing is disallowed: If the button is red, users cannot join the active BCA
call unless the owner of the call presses the Unlock button on his or her phone.
Figure 13 on page 300 shows an outside call to a BCA line.
With permission, a BCA user can join the active BCA call by pressing the orange BCA button on the
phone. Figure 14 on page 301 shows that other BCA users have joined a BCA call. In Figure 14, note
that the caller directly connects to the original BCA users’ IP phone. The phone of each additional BCA
user is transferred to a voice switch with available Make Me Conference ports that directly connects
each additional BCA user.
Mitel Connect System Administration Guide 299
11 Setting Call Control Options Answering and Joining a BCA Call
Figure 13: Call to a Bridged Call Appearance
Answering and Joining a BCA Call
When a call comes in to a BCA line, the color of the BCA button indicates if the BCA call is ringing, has
been answered, is private, or allows conferencing.
When the BCA line is ringing, the BCA button programmed on each IP Phone blinks green.
The first user who picks up the line sees a solid green button labeled for the BCA.
Other users of the BCA see either an orange or red button, as follows:
If the button is orange, the user can press the button to attempt to join the call. If enough Make
Me Conference ports are available and the maximum number of allowed conferenced parties
has not been reached, the user is added to the active bridged call.
If the BCA button is red and the user presses the button, an error message displays on the
phone and the user is not able to join the conference call.
300 System Administration Guide Mitel Connect
Enabling BCA Conferencing for BCA and SCA Users Setting Call Control Options 11
Figure 14: Bridged Call Appearance Conference Call
Enabling BCA Conferencing for BCA and SCA Users
For the selected BCA user, the entire window is active. For an SCA user, only the conference area of
the BCA edit window is activate. The reason is that BCA parameters for the SCA user are inherited
from the SCA account.
The SCA user always owns the conference call and can decide when other BCA users are admitted to
the conference. An SCA user can override the default privacy setting by toggling the Lock/Unlock soft
key on the phone. The text above the soft key describes the action to be applied to the active call; the
soft key text label toggles between Lock and Unlock. For example, to make the call private, the user
with the call presses the Lock soft key. To make the call available for conferencing, the user presses
the Unlock soft key.
Mitel Connect System Administration Guide 301
11 Setting Call Control Options Enabling BCA Conferencing for BCA and SCA Users
Note
SCA users are differentiated in the Bridged Call Appearances list pane using the format <first
name>_<last name>_<extension>, where the following is true:
first name represents the first name of the user
last name represents the last name of the user
extension represents the user’s extension
1. Launch Connect Director.
2. In the navigation pane, click Administration > Features > Call Control > Bridged Call
Appearances.
The Bridged Call Appearances page is displayed.
3. Do one of the following:
To edit an existing BCA or SCA user, click the name of the BCA or SCA user in the list pane.
To create a copy of an existing BCA or SCA user, click Copy.
To create a new BCA, click New.
The General tab in the details pane displays parameters for the new or existing BCA or SCA user.
4. Select the Allow bridge conferencing check box.
5. Under Default privacy settings, select one of the following:
Other parties can’t join (default) - to prevent other users of the BCA from joining active BCA
conference calls.
Other parties can join - to initially allow other users of the BCA to join active BCA conference
calls.
6. Select the Provide tone when parties join check box to play a tone whenever a party joins the
BCA conference.
7. Click Save.
8. Program an IP phone button for the BCA for each of the appropriate IP phones.
For more information about assigning the BCA to IP phone buttons, see Configuring an IP Phone
Button for a BCA Extension on page 297.
9. Configure the appropriate number of Make Me Conference ports on a voice switch that is available
to the site.
302 System Administration Guide Mitel Connect
Configuring Shared Call Appearance Setting Call Control Options 11
Configuring Shared Call Appearance
The Shared Call Appearance (SCA) feature provides call appearances that are shared between an
executive (the SCA user) and an assistant (configured as a regular BCA user). The assistant can
monitor the SCA user’s call appearances to facilitate call routing and conferencing needs. With SCA,
an assistant can help executives with their communication needs by making or answering calls on
behalf of the executive and by setting up phone conferences. The assistant is not restricted to
supporting an executive and can receive other telephony capabilities through Connect Director. The
system has the flexibility to support multiple executives and assistants for different call routing
arrangements.
For telephone conferences, the SCA user and assistant have the following:
BCA conferencing
Blind conferencing
Regular conferencing abilities that all IP phone users have
BCA conferencing allows an assistant or executive to set up conference calls so that when the
executive is ready he or she can enter the conference by pressing the SCA button on the IP phone.
The assistant can stay in the conference, leave the conference, or be locked out of the conference by
the executive.
SCA relies on BCA as an underlying technology to support its functionality. All IP phone models except
IP420, IP420g, IP115 and IP110 support SCA. Analog phones do not support SCA.
SCA Feature Components
This section describes the main feature components of SCA. It divides components into different non-
conference and conference-related areas.
Associated Bridged Call Appearance
An Associated Bridged Call Appearance (aBCA) is a bridged call appearance that is associated with
an executive extension. Associated BCAs differ from other BCAs as follows:
In Connect Director, an aBCA is specified in the Edit User page instead of the Bridged Call
Appearance page.
aBCAs are created when a Mitel extension is converted to an executive extension.
Non-Conference Functionality
When a regular user is enabled for SCA, the system automatically creates an associated BCA (aBCA)
and gives it an aBCA extension number.
Nearly all the BCA parameters that could be selected for the regular BCA user are fixed. Only the label
for each SCA button can be specified.
Mitel Connect System Administration Guide 303
11 Setting Call Control Options Enabling SCA for a User
The settings for SCA IP programmable buttons are fixed at the following values:
Ring Delay before Alert: None
Show Caller ID on Monitored Extensions: Always
Button push actions default: (unused)
No Connection Call Action: Dial tone
Call Stack Position: Automatically ordered (no manual ordering allowed)
The SCA call stack positions are automatically set and not manually configurable in Connect Director.
However, call stack positions are automatically reordered if a button is specified to be other than an
SCA. The SCA buttons are reconfigured around the new button type.
Note
For a button box, the system does not auto-shift call stack positions.
When a regular user is enabled for SCA, each regular call appearance converts to an SCA. Standard
call appearances do not exist for the SCA user, and no SCA button can be converted back to a regular
call appearance unless the SCA configuration is removed by disabling SCA.
BCA Conferencing
The BCA conference parameters are configured on the Bridged Call Appearances page. For
information about setting up BCA conferencing, see Enabling BCA Conferencing for BCA and SCA
Users on page 301.
Enabling SCA for a User
This section outlines a sequence of steps that a system administrator might follow to set up a new SCA
user and assistant and enable BCA conferencing. The purpose of this outline is to promote smoother
execution of the configuration steps. Readers who are already very familiar with BCA and SCA can go
directly to the steps for specifying the accounts for SCA users and assistants as well as BCA
conferencing for the executive.
When SCA is enabled for a user, the system automatically creates and numbers an associated BCA
(aBCA) for the SCA. If SCA is disabled for the user or the user is deleted, the aBCA for the user is
automatically deleted.
The tasks required for enabling SCA for a user are as follows:
1. Create the new regular user account that is intended for the SCA user. For information about
adding users, see Adding or Editing a User on page 391.
2. Convert the new user to an SCA (executive) user by enabling SCA. For information about creating
a new SCA user, see Creating a New Executive User on page 305.
3. Configure the IP phone buttons that the SCA user’s account calls for. For information about
configuring IP phone buttons for BCA, see Configuring an IP Phone Button for a BCA Extension
on page 297.
304 System Administration Guide Mitel Connect
Enabling SCA for a User Setting Call Control Options 11
4. Enable BCA conferencing. See Enabling BCA Conferencing for BCA and SCA Users on page 301
5. Program IP phone buttons on the assistant user’s device for the aBCA associated with the SCA
(executive) user. See Programming an Assistant’s IP Phone Button for aBCA on page 307.
Creating a New Executive User
The configuration tasks in this section apply to a new executive (SCA) user and a new administrator
(regular BCA) in a subsequent section. Other types of steps for configuring a new user apply to the
executive and administrator accounts, but they are largely omitted here. For details on user accounts,
see Chapter 12, Configuring Users on page 369.
Note
If the executive and assistant need to manage SCA calls in Connect client, the Access License for
each of these users must be Operator.
Creating a new user with SCA enabled:
1. Launch Connect Director.
2. In the navigation pane, click Administration > Users > Users.
The Users page is displayed.
3. Do one of the following:
To edit an existing user, click the name of the user in the list pane.
To create a copy of an existing user, click Copy.
To create a new user, click New.
The General tab in the details pane displays parameters for the new or existing user.
4. In the First name and Last name fields, type the first and last name of the new user.
5. In the Access license list, select Professional or Operator. Connect client requires the Operator
license to display the BCA Window.
6. In the Primary phone port section, select IP phone, and then select the specific phone in the
drop-down list.
Note
If an IP phone model of sufficient capability is not recognizable in the list of MAC addresses, the
correct phone can be determined by matching the IP phone model number to a MAC address on
the Telephones page in Connect Director (Administration > Telephones > Telephones).
Mitel Connect System Administration Guide 305
11 Setting Call Control Options Enabling SCA for a User
7. Click Save.
Note
Before enabling SCA for a new user, the system administrator must save the user parameters
after entering the basic user parameters. The Enable SCA check box becomes active only after
this intermediate save.
8. Select the Telephony tab in the details pane.
The telephony features parameters for the user are displayed.
9. Select the Enable shared call appearances check box.
The associated BCA extension is populated automatically.
10. Optional: Type a different associated BCA extension in the Enable shared call appearances
field.
The next available extension number is automatically generated when shared call appearances is
enabled. If the system administrator has an organized scheme for extension numbers, manual
entry of the extension number may be desired. Manually entering the extension can also be
valuable in case an auto-generated number is outside the number management scheme.
Note
A number must be deemed acceptable before saving the SCA parameters. After the SCA
parameters have been saved, the associated BCA extension can only be changed by first
disabling and then again enabling SCA for the user.
11. In the Call stack depth field, type a value for the depth of the call stack.
This is the number of SCA buttons that the executive has. This number is subsequently reflected
on the IP Phones subtab of the IP Phone Buttons subtab for programming IP phone buttons. The
system default is 8, but some planning for resource usage is recommended. For example, some
executives might need only two or three SCA buttons while others might need eight or more, and
planning should have been completed for button boxes and how many executives one assistant
might have to support.
12. Click Save.
13. In the navigation pane, click Administration > Users > Programmable Buttons.
The Users Programmable Buttons page is displayed.
14. In the First Name column, click the name of the user you just created.
The IP Phone Buttons tab in the details pane displays parameters for the user’s IP phone buttons.
15. Select the subtab for the device the user will use to answer SCA calls; IP Phones or Button Box.
306 System Administration Guide Mitel Connect
Programming an Assistant’s IP Phone Button for aBCA Setting Call Control Options 11
16. In the Long Label and Short Label fields for each SCA button, type a label to appear next to the
button on the phone LED display.
All other parameters are fixed for an SCA button. However, you can also program non-SCA
buttons for other functions, such as speed dial, hotline, and so on.
17. Click Save.
The executive account has been created, but conferencing and default privacy settings for the SCA
user still need to be configured. To configure the conference-related details for the SCA user, see
Enabling BCA Conferencing for BCA and SCA Users on page 301.
Programming an Assistant’s IP Phone Button for aBCA
This section describes how to allow a regular BCA user to monitor an executive’s call appearances. In
order to do this, the BCA user must have an IP button programmed for the aBCA associated with the
executive.
Note
Making all the executive’s call appearances visible to the assistant is not required. If an executive
wants one or more lines to be hidden from the assistant, the administrator omits the requested number
of hidden lines from the assistant’s configuration.
For complete information about programming an IP phone button for a BCA, see Configuring an IP
Phone Button for a BCA Extension on page 297.
Note
The No Answer Number of Rings and Call Forward Destination parameters reflect the initial
values of these parameters. However, the real-time state of these parameters can change, based
on the activity of the user. For a regular BCA user, these parameters are editable in the BCA
window in Connect Director. In contrast, for an SCA user (tied to an aBCA), these parameters are
grayed out in the window because the SCA user inherits the parameters when the system creates
the aBCA. Thereafter, if the SCA user is changing these parameters in real time, the changes are
actually inherited in the aBCA, but the BCA page in Connect Director is not updated to reflect the
changes. Put another way, Connect Director continues to reflect the initial value of these two SCA
parameters.
Usage Guidelines for SCA
This section contains SCA usage scenarios and suggestions.
Note
When an executive extension is routed to a phone that does not have programmable buttons, the
executive extension behaves as a normal extension. Eventually, when the executive’s calls are routed
to a phone with programmable buttons, the behavior of the extension reverts back to an executive
extension.
Mitel Connect System Administration Guide 307
11 Setting Call Control Options Usage Guidelines for SCA
Bridged Call Appearance Monitoring
The Bridged Call Appearance Monitor is a Connect client window that displays all Bridged Call
Appearances accessible to the user’s extension through all devices assigned to the user. The BCA
Monitor consolidates all of a user’s aBCA activity into a single panel.
The Bridged Call Appearance Monitor is available in Connect client only if the Access License for the
user is Operator.
In Connect client, because calls are tracked as BCA calls in the BCA monitor window, the active call
cell disappears when a call is put on hold, and the held call can be viewed only in the BCA monitor
window.
aBCA is hidden in the phone directory list so that users do not accidentally call an aBCA instead of the
executive. However, as with regular BCAs, the system administrator can configure an aBCA as the
destination of a trunk group or the targeted extension of a programmable button function. The system
administrator has the discretion to decide how to use aBCA.
Placing an executive extension call on hold parks the call on the aBCA. Held calls on an executive
extension are viewable in the Bridged Call Appearance Monitor in Connect client or in the IP phone
display.
Assistant Users
Assistant accounts need no special configuration for the monitoring of the executive’s call
appearances other than the assignment of programmable buttons for IP phones. However, for
monitoring of executive call appearances in Connect client, the assistant’s Access License must be
Operator.
Hotline
A typical SCA setup includes a hotline circuit between an executive and assistant. They use a hotline
circuit to communicate requests, responses, and status of calls.
To land a call on a hotline button for intercom or speed dial, both parties must have a hotline-
programmed button. In the absence of this programming, the offered call is processed as a regular
call.
Hotline calls and Extension Monitor calls to an executive extension that are picked up are not bridged.
For details on how to configure a hotline button, see Copying Programmable Button Configurations on
page 267.
Note
A hotline intercom call uses the intercom permissions of the user. Therefore, the rules that apply to
that user’s regular intercom also apply to a hotline-intercom call.
308 System Administration Guide Mitel Connect
Inbound and Outbound SCA Calls Setting Call Control Options 11
Inbound and Outbound SCA Calls
This section describes the typical actions that executives and assistants take when an assistant takes
a call on behalf of an executive and when an assistant places a call on behalf of an executive. In this
section, blind conferencing is not used. Examples of blind conferencing are provided in Blind
Conferencing and the SCA User on page 310.
Assistant Support for Inbound Calls
The following scenario describes a typical sequence of actions when an assistant takes a call on
behalf of an executive.
1. The inbound call triggers a flashing orange light on the IP phone of both the assistant and the
executive. If the Access License of the executive and assistant is Operator, Connect client also
signals the incoming call. (The executive can pick up the call and preempt the assistant’s
involvement with the call.)
2. The assistant answers the call on the flashing BCA button and can, for example, get the caller’s
name and purpose.
3. The assistant puts the call on hold.
Note
The executive call timer is reset if the executive puts the call on hold.
4. The assistant presses the hotline button shared with the executive.
5. The assistant tells the executive of the call in progress (on hold) and gives pertinent information
about the call.
6. The executive picks up the call by pressing the flashing orange SCA button.
Note
Internal users who call an executive see the called party ID aBCA while the phone is ringing and
the actual executive number after the call is picked up.
Assistant Support for Outbound Calls
The following scenario describes a typical sequence of actions when the assistant sets up a call for the
executive.
1. The assistant accesses one of the executive’s call appearances by pressing an appropriate IP
phone or Connect client button.
2. The assistant calls the intended recipient of the executive’s call.
3. The assistant places the called party on hold.
4. The assistant presses the hotline button to the executive.
Mitel Connect System Administration Guide 309
11 Setting Call Control Options Blind Conferencing and the SCA User
5. The assistant tells the executive of the call in progress (on hold) and provides information about
the call as needed.
6. The executive picks up the call by pressing the flashing orange button that the assistant has
identified.
Note
An executive extension’s redial list shows only outbound calls.
Blind Conferencing and the SCA User
This section illustrates blind conferencing and the SCA user in two contexts. In one situation, the
assistant receives a call on behalf of the executive while the executive is already on a call. In the other
context, the executive is on a call but then asks the assistant to call someone and conference the
called party into the existing call.
Blind Conferencing of an Inbound Call
1. The executive is currently on a call with party number one.
2. The assistant receives a call from a second party.
3. The assistant determines that the executive is on a call and wants the second party to join the
executive's call.
4. The assistant hotlines the executive to say that the second party is on the line and ready to join the
call.
5. The hotline call ends, and the executive is connected back to party one, and the assistant is
connected back to party two.
6. The assistant initiates a conference and selects the executive's call into which party two must join.
After the conference connection is completed, parties one and two are in the same call.
Blind Conferencing of an Outbound Call
1. The executive is on the phone with party one and uses the hotline to ask the assistant to bring
another party into the call.
2. The executive goes back on-line with party one.
3. The assistant calls party two.
4. The assistant hotlines the executive to say that party two is ready to join.
5. The assistant adds party two by initiating the blind conference and then pushing the button for the
executive’s active call appearance.
310 System Administration Guide Mitel Connect
Configuring Silent Coach Setting Call Control Options 11
Configuring Silent Coach
Silent Coach is a Connect client feature that lets a user (the initiator) intervene in another user’s active
call and communicate with that user (the recipient). The initiator can speak to the recipient and listen to
all other participants on the call. The recipient is the only call participant that can hear the initiator.
The right to use Silent Coach is set by the system administrator. The system administrator also
specifies the users (recipients) whose calls the initiator can monitor. A Telephony Class of Service
(COS) assigns Silent Coach rights. Silent Coach can be initiated through various IP Phone models or
through Connect client.
The following are details about Silent Coach Behavior:
Silent Coach lets the initiator switch between Silent Monitor, Barge In, and Silent Coach functions
for the same call.
Silent Coach sessions can be initiated through IP Phone or Connect client programmable buttons,
Connect client menu options, and star code calls from other calling devices.
The initiator of a Silent Coach session can change the session to a Silent Monitor or Barge In
session. Silent Monitor sessions can be changed into a Silent Coach sessions.
The recipient can place the original call on hold to engage in a two-way conversation with the
Silent Coach initiator. At the end of this conversation, the user can resume or terminate the original
call.
Silent Coach cannot be initiated with users who are on conference calls.
A call with an active Silent Coach session cannot be transferred or converted to a conference call.
The recipient cannot record calls while Silent Coach is active.
Note
The following devices do not support session transitions, coach consulting, or coach resumption.
Analog phones
IP110
Mitel Connect System Administration Guide 311
11 Setting Call Control Options Configuring Silent Coach Permissions
Configuring Silent Coach Permissions
Silent Coach access is controlled through Telephony COS settings. Permissions for monitoring calls or
having calls monitored are configured through the Silent Monitor/Silent Coach option on the Telephony
Class of Service Edit panel.
To configure Silent Coach for a Telephony Class of Service:
1. Launch Connect Director.
2. In the navigation pane, click Administrator > Users > Class of Service > Telephony Features
Permissions.
3. Do one of the following:
To edit an existing set of telephony features, click the name of one of the preconfigured COS
profiles (Fully Featured, Minimally Featured, or Partially Featured).
To create a new class of service for telephony features, click New.
In the details pane, the Telephony Features Permissions page for the new or existing class of
service is displayed.
4. Under Silent monitor / Silent coach other’s calls, do the following:
a. Select the Allow Initiation check box.
b. In the Accept section, select one of the following options:
None - to prevent users with this COS from having their calls monitored.
All - to allow users with this COS to have their calls monitored.
Only From - to allow only the specified users to monitor the calls of users with this COS
5. Click Save.
Enabling the Silent Coach Warning Tone
Mitel provides an option for playing a warning tone to all call participants when a Silent Coach session
is initiated. The warning tone setting applies to all Silent Coach sessions on the system. When a user
transitions between Silent Coach and silent monitor, the warning tones are based on the Silent Coach
or silent monitor warning tone setting.
1. Launch Connect Director.
2. In the navigation pane, click Administration > Features > Call Control > Options.
The Call Control Options page is displayed.
3. Select the Enable Silent Coach warning tone check box.
312 System Administration Guide Mitel Connect
Configuring Silent Coach Buttons Setting Call Control Options 11
Configuring Silent Coach Buttons
IP Phone and Connect client programmable buttons can be configured to initiate a Silent Coach
session with a specific user or to query the caller for a Silent Coach destination. The configuration
processes for IP Phone and Connect client programmable buttons are almost identical.
Configuring an IP Phone button to initiate Silent Coach:
1. Launch Connect Director.
2. In the navigation pane, click Administration > Users > Programmable Buttons.
The Users Programmable Buttons page is displayed.
3. In the list pane, click the name of the user that you want to allow to initiate the silent coach feature.
The IP Phone Buttons tab in the details pane displays parameters for the selected user.
4. Select the Telephony tab in the details pane.
The telephony features parameters for the user are displayed.
5. Select the IP Phones subtab.
6. In the first column for the button to configure, select All or Telephony.
7. In the Function column, select Silent Coach.
The Extension field is displayed.
8. In the Long Label and Short Label fields, type a label to appear next to the button on the phone
LED display.
For details about phone button labels, see Configuring Programmable Buttons through
Connect Director on page 267.
9. Optional: To program the button to monitor the calls of a specific user, type the user’s extension in
the Extension field.
Note
If an extension is not supplied, the initiator is prompted to enter an extension number to monitor
each time the button is pressed.
10. Click Save.
Mitel Connect System Administration Guide 313
11 Setting Call Control Options Performing Silent Coach Operations
Performing Silent Coach Operations
A user can initiate silent coach functionality through any of the following methods:
Connect client programmable button
Connect client menu option
IP Phone programmable button
On any phone, enter *22 and the target extension.
Initiating Silent Coach Operations with Connect Client
Connect client supports two methods of initiating Silent Coach operations:
Clicking advance call menu drop-down in the contact card
Press a programmable button in the tool bar.
Performing a Silent Coach from Connect Client Menu
Perform the following:
1. Click People tab, select the required contact.
The contact card is displayed.
2. In the Contact card, click Advanced Call Menu drop-down next to the green call icon.
The advanced call menu drop-down is displayed.
3. In the advanced call menu, select Silent Coach option.
Performing a Silent Coach from a Connect Client Tool Bar Button
Note
Before performing a silent coach from Connect client toolbar, you must configure the Silent Coach
option on the toolbar in Director.
1. Click Add Shortcut button in the toolbar pane.
The programmable buttons configured for that user is displayed.
2. Select Silent Coach option to add the silent coach option as a programmable button in the toolbar.
314 System Administration Guide Mitel Connect
Performing Silent Coach Operations Setting Call Control Options 11
3. Click the Silent Coach button.
Note
If the button specifies a Silent Coach recipient, the system immediately initiates a Silent Coach
session with that user. Skip the remaining steps.
If the button does not specify a Silent Coach recipient, Connect client displays the Silent Coach
dialog box. In this case, continue to the next step.
4. Enter an extension or select from the drop-down list.
5. Click the Silent Coach button.
Transitioning a Silent Coach Session into a Silent Monitor or Barge In Session
Click Advanced Call Menu drop-down next to the green call icon and select Monitor or Barge In
option.
Initiating Silent Coach Operations from a IP Phone
To initiate Silent Coach from an IP Phone button that is programmed for Silent Coach, press the Silent
Coach button.
If the button specifies a Silent Coach recipient, the system immediately initiates a Silent Coach
session with that user.
If the button does not specify a Silent Coach recipient, enter the recipient’s name or number in the
Telephone User Interface.
Initiating Silent Coach from Any System Phone
Enter the *22 code, followed by the number of the target extension.
IP phones display soft key options while a Silent Monitor option is active.
Soft key options available to the Silent Coach initiator:
SilMon: Transitions the session into a Silent Monitor session
Barge: Transitions the session into a Barge In call.
Show: Displays all call participants in the Telephone User Interface
Hangup: Terminates the Silent Monitor session.
Mitel Connect System Administration Guide 315
11 Setting Call Control Options Configuring Hunt Groups
The soft key options available to the Silent Coach recipient are as follows:
Consul: Places the active call on hold and establishes a two-way voice path with the Silent Coach
initiator.
While the recipient consults with the initiator, soft key options include:
Resume: Restarts the recipient’s original call.
Show: Displays all of the call participants.
HangUp: Terminates the call.
Show: Displays all call participants in the Telephone User Interface.
Hangup: Terminates the Silent Monitor session.
Configuring Hunt Groups
Hunt groups allow a call to be offered to a limited set of user extensions with no reporting, queuing,
sophisticated schedules, log-in, log-out, or wrap-up states.
Tip
Be aware that configuring a hunt group to simultaneously ring all members may introduce short, but
unexpected delay from the caller's perspective. Refer to the Delay in Audio Up To 2 Seconds for Hunt
Group Calls is Considered Normal article on the Mitel support site for additional hunt group
considerations that may ensure more efficient use of this feature.
Each hunt group is composed of an ordered list of users as follows:
SG-generation switches — A maximum of 8 hunt groups and a maximum of 16 hunt group
extensions per group can be assigned to a single switch.
You can have up to 8 hunt groups on a switch. Each individual hunt group can have up to 16
members, and each hunt group can have a call stack of 16. The maximum number of members
across all groups on the switch is 16.
ST-generation switches — A maximum of 24 hunt groups with a maximum of 16 members each
can be assigned to a single switch. Each hunt group can have a call stack of 24.
Virtual switches — A maximum of 24 hunt groups with a maximum of 16 members each can be
assigned to a single virtual switch. Each hunt group can have a call stack of 16.
Tip
Consider that the maximum group and member values listed here are subject to the overall capacity of
the switch and must take into consideration all other features that use switch resources. Refer to the
formulas in the Real Time Capacity section of the Mitel Connect Planning and Installation Guide for
more information about how switch resources are calculated.
316 System Administration Guide Mitel Connect
Viewing Hunt Groups Setting Call Control Options 11
Note
Other hunt groups can be added as hunt group members, but this is not recommended due to the
possibility of creating call flow loops, other errors, and potential system instability. However, you can
use another hunt group extension as the call stack full destination.
If your requirements are more complex, you should use workgroups.
Rather than being reliant on the Headquarters server, a hunt group can be assigned to the switch
closest to the agents and/or trunks associated with it. The switch controls the hunting, with no
dependency on the server. Hunt groups have an extension number and, optionally, can also have a
DID and/or DNIS number. They can be call forward extensions for users, workgroups, route points,
personal assistants, site fax redirect extensions, site operator extensions, and the target for trunk
groups. They are also allowed as the backup destination for workgroups and route points. This can be
useful to allow some basic call routing when the workgroup server is not reachable.
The caller ID displayed for a hunt call is the external caller’s ID.
A user may belong to more than one hunt group. In addition, a user assigned to a workgroup may also
be assigned to hunt groups. Each call is hunted as a new call; that is, if the hunt mode is top down,
each new call begins hunting from the top of the list. In this case, the person at the top of the list will
get most of the calls.
Viewing Hunt Groups
1. Launch Connect Director.
2. In the navigation pane, click Administration > Features > Call Control > Hunt Groups.
The Hunt Groups page is displayed. For descriptions of the columns on the Hunt Groups page, see
Table 83.
Table 83: Hunt Groups Page: List Pane
Column Name Description
Name Name of the hunt group.
Extension Extension number for the hunt group.
Switch The IP host name of the Mitel voice switch to which the
individual trunk is connected.
Members Number of members in the hunt group.
On-Hours The current On-Hours schedule used for the hunt group.
Holiday The current Holiday schedule used for the hunt group.
Mitel Connect System Administration Guide 317
11 Setting Call Control Options Adding or Editing a Hunt Group
Adding or Editing a Hunt Group
Note
You can use the Bulk Edit feature to change the switch for multiple hunt groups at the same time. See
Bulk Editing Hunt Groups on page 323 for more information.
1. Launch Connect Director.
2. In the navigation pane, click Administration > Features > Call Control > Hunt Groups.
The Hunt Groups page is displayed.
3. Do one of the following:
To edit an existing hunt group, click the name of the hunt group in the list pane.
To create a copy of an existing hunt group, click Copy.
To create a new hunt group, click New.
The General tab in the details pane displays parameters for the new or existing hunt group.
4. Review the parameters on all of the tabs in the details pane, and specify values as appropriate.
For more information about all of the hunt group parameters on the various tabs of the details
pane, see Hunt Group Parameters.
5. Click Save.
Hunt Group Parameters
A hunt group has many details. You configure hunt group parameters on the following tabs, which you
can access on the details pane for a particular hunt group:
General Tab on page 294
Members Tab on page 321
DNIS Tab on page 322
General Tab
General information about new and existing hunt groups is provided on the General tab in the details
pane of the Hunt Groups page.
Table 84 describes the parameters on the General tab of the Hunt Groups page.
318 System Administration Guide Mitel Connect
Hunt Group Parameters Setting Call Control Options 11
Table 84: Hunt Groups Page: General Tab
Parameter Description
Name Specifies the name of the hunt group.
Extension Specifies the hunt group’s extension.
Note: Each hunt group must have a unique extension
number.
Show References Click to display a list of everywhere this extension is used.
Backup extension Specifies the hunt group backup extension.
The backup extension supports back-up call routing in case
of a system failure. This extension can be another hunt
group, a workgroup, a route point, or a user’s extension. If a
call is not answered by the hunt group because of a system
malfunction such as an unavailable server or network
problem, the call is routed to the backup extension.
DID Settings Click change settings to display the following DID settings:
Enable DID
DID Range
DID number
Enable DID Select this check box to authorize a hunt group to use a
DID number.
DID Range If a hunt group is authorized for a DID, in the drop-down list
select a DID range for the hunt group.
Before you can specify a DID range, DID services must be
configured for the desired trunk group, which is enabled by
default if a DID trunk group is configured.
View System Directory for DID usage Click this link to view the System Directory page, with
directory details for this hunt group.
DID number Specifies the DID number for the hunt group.
Include in System Dial By Name Select this check box if you want the hunt group to be
directory included in the auto-attendant’s dial-by-name directory.
Make extension private Select this check box to remove this number from the
system directory and call routing destination lists.
For more information about private numbers, see
Configuring Private Extensions on page 428.
Switch The Mitel voice switch to which the hunt group is
connected.
Call stack depth Specifies the maximum number of simultaneous calls that
can be “stacked” on the hunt group extension. When this
number is met, additional inbound calls are routed to the
call forward destination specified for Call stack full.
Mitel Connect System Administration Guide 319
11 Setting Call Control Options Hunt Group Parameters
Table 84: Hunt Groups Page: General Tab(Continued)
Parameter Description
Distribution pattern Select one of the following options for distributing incoming
calls to members of the hunt group:
Top Down starts with the first member in the member list
and sequentially searches through the list until an
available member is found.
Simultaneous sends the call to all available members
simultaneously.
For information about changing the order of the member
list, see Changing the Position of a Member in the Member
List on page 322.
Rings per member Specifies the number of times to ring a member’s phone
before forwarding the call to the next member in the hunt
group.
No answer number of rings Specifies the number of times to ring the last member’s
phone before forwarding the call to the No answer Call
forward destination.
Call member when forwarding all calls Select this check box to offer a call to a hunt group member
even if the member’s availability state is set to Call Forward
Always.
Skip member if already on a call Select this check box to prevent calls from being offered to
a member when the member’s phone is busy or currently
being offered a call, even if the member’s call stack is not
full.
Call forward destinations Specifies the numbers to forward inbound hunt group calls
to when the calls are not answered before the specified
number of rings or because the specified call stack depth
has been reached.
Call stack full - Specifies the number to forward calls to
when the specified call stack depth has been reached.
No answer - Specifies the number to forward calls to
when the call is unanswered after the specified number
of rings.
Off-hours/Holiday destination The destination for inbound calls during off-hours and
holiday schedules.
On-hours schedule The current On-Hours schedule used for the hunt group.
Click View schedule to view details for the selected
schedule.
320 System Administration Guide Mitel Connect
Hunt Group Parameters Setting Call Control Options 11
Table 84: Hunt Groups Page: General Tab(Continued)
Parameter Description
Holiday schedule The current Holiday schedule used for the hunt group.
Click View schedule to view details for the selected
schedule.
Current availability state The current availability state.
Members Tab
On the Members tab of the Hunt Group page, you can add and remove members from a hunt group
and change the order of the member list.
Table 85 describes the parameters on the Members tab of the Hunt Group page.
Table 85: Hunt Groups Page: Members Tab
Parameter Definition
Available Displays the extension and name for each member that is
available to add to the hunt group.
Selected Displays the extension and name for each member that is a
member of the hunt group.
Adding or Removing a Member from the Hunt Group
1. Launch Connect Director.
2. In the navigation pane, click Administration > Features > Call Control > Hunt Groups.
The Hunt Groups page is displayed.
3. Do one of the following:
To edit an existing hunt group, click the name of the hunt group in the list pane.
To create a copy of an hunt group, click Copy.
To create a new hunt group, click New.
The General tab in the details pane displays parameters for the new or existing hunt group.
4. In the details pane, click the Members tab.
5. Do one of the following:
To add a member to the hunt group, select the member in the Available list and click the right
arrow button to move the member to the Selected list.
To remove a member from the hunt group, select the agent in the Selected list and click the
left arrow button to move the member to the Available list.
6. Click Save.
Mitel Connect System Administration Guide 321
11 Setting Call Control Options Hunt Group Parameters
Changing the Position of a Member in the Member List
If the call distribution pattern is Top Down, the position of the member in the hunt group list can affect
how likely that member is to receive an incoming call.
When Top Down is selected, it is more likely that members closer to the top of list will be selected to
receive a call. This is because for each new call, the hunt for a free member always begins at the top
of the list.
For information about changing the call distribution pattern, see General Tab on page 318.
To change the position of a member in the member list:
1. Launch Connect Director.
2. In the navigation pane, click Administration > Features > Call Control > Hunt Groups.
The Hunt Groups page is displayed.
3. Do one of the following:
To edit an existing hunt group, click the name of the hunt group in the list pane.
To create a copy of an existing hunt group, click Copy.
To create a new hunt group, click New.
The General tab in the details pane displays parameters for the new or existing hunt group.
4. In the details pane, click the Members tab.
5. Select the member to move in the Selected list, and then do one of the following:
Click the up arrow button to move the member up in the list.
Click the down arrow button to move the member down in the list.
6. Click Save.
DNIS Tab
Table 86 describes the parameters on the DNIS tab of the Hunt Groups page.
Table 86: Hunt Groups Page: DNIS Tab
Column Name Description
Add Click Add to add a row to the DNIS tab.
Trunk group name In the drop-down list, select the trunk group to assign the
DNIS to.
Note: Only trunk groups that have DNIS enabled appear in
this list.
Digits Specifies the DNIS number that the telephone company
sends.
Description Specifies a description of the DNIS identifier.
322 System Administration Guide Mitel Connect
Bulk Editing Hunt Groups Setting Call Control Options 11
Table 86: Hunt Groups Page: DNIS Tab
Column Name Description
Music on Hold Specifies the file-based MOH resource to use for the DNIS.
Remove Click Remove next to the row to remove from the DNIS tab.
Bulk Editing Hunt Groups
You can use the Bulk Edit feature to change the switch for multiple hunt groups at the same time.
1. Launch Connect Director.
2. In the navigation pane, click Administration > Features > Call Control > Hunt Groups.
The Hunt Groups page is displayed.
3. In the list pane, select the check box for each hunt group you want to include in the bulk edit.
4. Click Bulk Edit.
The Bulk Edit tab in the details pane displays the Switch parameter for editing.
5. Select the Include in change check box.
6. In the Switch list, select the switch to connect all selected hunt groups to.
7. Click Save.
8. Click the Results tab to check the status of the bulk edit operation.
Setting the Hunt Group to Busy
When all members of a hunt group are unavailable, you can set the hunt group to busy. When the hunt
group is set to busy, all calls to that hunt group are forwarded to the Call stack full Call forward
destination specified for the hunt group. For information about setting the Call forward destinations for
a hunt group, see Hunt Group Parameters on page 318.
The state of the hunt group can be changed to busy or normal from a telephone or from the Switches
Maintenance page in Connect Director.
Note
After a switch reboots, the hunt group returns to a normal state and is
After a switch reboots, the hunt group is available, by default.
Mitel Connect System Administration Guide 323
11 Setting Call Control Options Configuring Music on Hold
To change the state of a hunt group from a phone:
Press *18, and then enter the hunt group extension.
A confirmation prompt is played, confirming the state of the hunt group.
To change the state of a hunt group from Connect Director:
1. Launch Connect Director.
2. In the navigation pane, click Maintenance > Status > Appliances.
The Appliances page is displayed.
3. In the list pane, click the switch that handles the hunt group.
The Status tab in the details pane displays current status information for the switch.
4. In the Hunt Groups section, select the check box for the hunt group you want to set as busy.
5. In the Command list, select one of the following:
Hunt group busy - to set the hunt group to busy.
Hunt group normal - to set the hunt group to available.
6. Click Apply.
Configuring Music on Hold
All file-based Music on Hold (MOH) resources are uploaded using Connect Director and are stored on
the Headquarters server. Whenever a new MOH resource is added to the Headquarters server, the
resource is automatically distributed to all DVS/VMBs that have file-based MOH enabled. The MOH
resource is then stored and accessed locally on each DVS/VMB.
Disk space usage of MOH files is shown on the Voice Mail Maintenance page in Connect Director.
The play time of the MOH is tracked for each call. When a caller is placed on hold, they will hear the
MOH resource from the beginning. If the caller is taken off hold and put back on hold, the MOH file is
paused and starts again where it left off.
For information about configuring file-based MOH for application servers and Voice Mail Model
Switches, see Specifying Root and Administrator Passwords for CLIs on page 177.
324 System Administration Guide Mitel Connect
Adding or Editing a Music on Hold Resource Setting Call Control Options 11
Adding or Editing a Music on Hold Resource
You can add an audio file to use as a MOH resource. All MOH audio files must be CCITT μ-Law, 8
KHz, 8-bit, mono WAV formatted files.
Note
The maximum size for a MOH file is 6835 KB. Files larger than 6835 KB cannot be distributed to the
DVS servers.
1. Launch Connect Director.
2. In the navigation pane, click Administration > Features > Music on Hold > Files.
The Music on Hold Files page is displayed.
3. Do one of the following:
To edit an existing MOH resource, click the name of the MOH resource in the list pane.
To add a new MOH resource, click New.
The General tab in the details pane displays parameters for the new or existing MOH resource.
4. In the Name field, type a name for the MOH resource.
5. Next to the File name field, click Browse.
6. Navigate to and select the file to add as a MOH resource, and then click Open.
7. Click Save.
Deleting a Music on Hold Resource
Deleting a MOH resource file deletes the file from the Headquarters server and all DVS/VMBs that the
file was previously distributed to.
1. Launch Connect Director.
2. In the navigation pane, click Administration > Features > Music on Hold > Files.
The Music on Hold Files page is displayed.
3. In the list pane, click the MOH resource to delete.
4. Click Delete.
A confirmation dialog box appears.
5. Click OK to delete the MOH resource.
Mitel Connect System Administration Guide 325
11 Setting Call Control Options Playing a Music on Hold Resource
Playing a Music on Hold Resource
You can play MOH resources from Connect Director, or you can play resources over a phone by
calling the global or local MOH extension.
Playing MOH Resources from Connect Director
When you play a MOH resource from Connect Director, the resource is played through the PC
speakers.
To play MOH resources from Connect Director:
1. Launch Connect Director.
2. In the navigation pane, click Administration > Features > Music on Hold > Files.
3. In the list pane, click the MOH resource to play.
The General tab in the details pane displays parameters for MOH resource.
4. Click Play.
Playing MOH Resources from a Phone
You can play a MOH resource from a phone by dialing the local or global MOH extension. For
information about file-based MOH extensions, see the following:
Configuring System Extensions on page 57
Configuring Application Servers on page 110
Configuration Parameters on page 137
To play MOH resources from a phone:
1. Dial the global or local MOH extension.
The first MOH resource in the MOH resources list is played.
2. Press # to cycle through all MOH resources.
326 System Administration Guide Mitel Connect
Configuring Paging Groups Setting Call Control Options 11
Configuring Paging Groups
As an alternative to using an in-house paging system, you can broadcast a message to a group of
phones using the paging groups feature. This feature allows a system administrator to designate a
group of extensions that can be paged by dialing a single system extension and recording your
message. This feature can be a cost-effective alternative for environments that do not already have an
overhead paging system installed.
For environments that have an overhead paging system, paging groups can be used to target your
message to a select group of individuals within the organization while not exposing the message to
everyone in the building, as would happen with an overhead page.
Note
Group paging is an alternative to calling a paging number. Auto-Attendant can support group paging
for internal users (if group paging meets the customer’s paging needs). Group paging is not available
to external callers.
Sending a Page to a Paging Group
Send a paging message to a paging group requires the following steps:
1. The paging group extension is dialed from a phone.
2. The paging message is recorded, and the call is ended.
3. The paging group server attempts to play the message on each affected extension.
Note
To reduce the possibility of an audio delay when paging multiple phones in the same room, the
Mitel Connect system waits to verify that all affected extensions are ready to receive the page.
This delay period is specified in the group paging group parameters. See Hunt Group Parameters
on page 318 for more information.
Delivering a Paging Message
When a paging message is delivered to an on-hook IP phone, the message is played through the
speaker on that phone.
When a paging message is delivered to an IP phone or analog phone that is on an active call, the
page is treated as a normal call.
Note
If priority paging is enabled, the page is handled differently. See Priority Paging on page 332 for
more information.
Call routing does not apply to paging calls.
Mitel Connect System Administration Guide 327
11 Setting Call Control Options Viewing Paging Groups
The maximum number of extensions that can be paged at one time is 100.
Paging is not available to external callers.
Paging is not available on voice switches.
Viewing Paging Groups
1. Launch Connect Director.
2. In the navigation pane, click Administration > Features > Call Control > Paging Groups.
The Paging Groups page is displayed. For descriptions of the columns on the Paging Groups page,
see Table 87.
Table 87: Paging Groups Page: List Pane
Column Name Description
Name Name of the paging group.
Extension Extension number for the paging group.
Server The name of the server that hosts the group paging.
Members Number of members in the paging group.
Adding or Editing a Paging Group
Before a paging group can be implemented, an extension list must be created to specify the
extensions to include in the paging group. For the purpose of paging, members of the extension list
must belong to a user group that allows overhead and group paging. For information about creating
extension lists, see Extension Lists on page 426.
Note
You can use the Bulk Edit feature to change the group paging server for multiple paging groups at the
same time. See Bulk Editing Paging Groups on page 330 for more information.
1. Launch Connect Director.
2. In the navigation pane, click Administration > Features > Call Control > Paging Groups.
The Paging Groups page is displayed.
3. Do one of the following:
To edit an existing paging group, click the name of the paging group in the list pane.
To create a copy of an existing paging group, click Copy.
To create a new paging group, click New.
The General tab in the details pane displays parameters for the new or existing paging group.
328 System Administration Guide Mitel Connect
Paging Group Parameters Setting Call Control Options 11
4. Review the parameters and specify values as appropriate. For descriptions of the paging group
parameters, see Paging Group Parameters.
5. Click Save.
Paging Group Parameters
Table 88: Paging Groups Page: General Tab
Column Name Description
Name Specifies the name of the paging group.
Extension Specifies the extension number for the paging group.
Show References Click to display a list of everywhere this extension is used.
Group paging server In the drop-down list, select the server to host the paging
group paging.
Include in System Dial by Name Select this check box if you want the paging group to be
directory included in the auto-attendant’s dial-by-name directory.
Note: No name is recorded for a paging group. When a
paging group is chosen, the extension is announced by a
generic message.
Make extension private Select this check box to remove this extension from the
system directory and call routing destination lists.
For more information about private numbers, see
Configuring Private Extensions on page 428.
Enable priority paging Select this check box to enable priority group paging.
For more information about priority group paging, see
Priority Paging on page 332.
Select one of the following options to specify the phone
output to use to play the priority paging message.
Deliver group page via speakerphone - plays the
paging message on the phones speaker
Deliver group page via active audio path - plays the
paging message on the active media source, such as a
headset or handset
No answer number of rings Specifies the number of times to ring an extension before
ending the call.
For analog phones, this parameter is always applied. For IP
phones, this parameter is applied whenever the phone is
busy.
Mitel Connect System Administration Guide 329
11 Setting Call Control Options Bulk Editing Paging Groups
Table 88: Paging Groups Page: General Tab
Column Name Description
Extension list In the drop-down list, select the extension list to use as the
paging group.
For information about configuring extension lists, see
Extension Lists on page 426.
Group paging synchronization delay Specifies the amount of time the server waits to connect to
all extensions in the paging group prior to sending the
paging message to the phones.
A synchronization delay reduces the perception of audio
echo when paging large groups of phones.
Bulk Editing Paging Groups
You can use the Bulk Edit feature to change the group paging server for multiple paging groups at the
same time.
1. Launch Connect Director.
2. In the navigation pane, click Administration > Features > Call Control > Paging Groups.
The Paging Groups page is displayed.
3. In the list pane, select the check box for each paging group you want to include in the bulk edit.
4. Click Bulk Edit.
The Bulk Edit tab in the details pane displays the Group paging server parameter for editing.
5. Select the Include in change check box.
6. In the Group paging server list, select the server to host all selected paging groups.
7. Click Save.
8. Click the Results tab to check the status of the bulk edit operation.
Adding Overhead Paging to a Paging Group
You can add overhead paging to a paging group by including the paging extension for a site in the
extension list that is applied to the paging group.
A paging extension is an extension that sends a page announcement to a site’s overhead paging
system when a user calls that extension. For information about configuring paging extensions, see
Adding or Editing a Paging Group on page 328.
330 System Administration Guide Mitel Connect
Multi-Site Paging Setting Call Control Options 11
By adding a paging extension to a paging group, a user can broadcast a message to both of the
following at the same time:
A select group of user extensions
A site’s overhead paging system
Adding multiple paging extensions to an extension list provides the ability to broadcast a message to
the overhead paging system of multiple sites simultaneously.
Multi-Site Paging
The distributed nature of business often requires that business tools available to employees in the
corporate headquarters also be available to remote office workers. One such business tool is a paging
system. Many businesses need to have a quick way to alert employees that a customer needs
assistance or that a call is waiting.
The Multi-site Paging Group feature allows employees to be paged in each remote office in an efficient
manner. Multi-site Paging Groups is a Mitel enhancement that improves paging efficiency by allowing
the audio for the page to be recorded and sent from a local Voicemail Server. This reduces any impact
on WAN bandwidth for pages made within the Headquarters and the remote offices including any
dependency on the Headquarter server.
The Multi-site Paging Group feature allows users to pick up a phone and dial a single system
extension to page a group of telephones. With Multi-site Paging Groups, the administrator can now
configure local paging extensions for each site.
The Multi-site Paging Group functionality can be implemented on the Headquarters Server and
Distributed Voice Mail Servers. This feature is configured in a similar manner to the Paging Group
feature implemented in previous releases.
Note
Group paging is not available on voicemail-enabled switches.
Figure 15 shows a two-site implementation where each site has a Paging Group. With Multi-site
Paging Groups, both pages are recorded and sent by their local server with no impact on WAN
bandwidth.
Mitel Connect System Administration Guide 331
11 Setting Call Control Options Priority Paging
Figure 15: Multi-site Paging Groups
Note
There is no additional licensing requirement to implement Multi-site Paging Groups. This feature is not
implemented on voicemail-enabled switches.
Priority Paging
Many organizations rely on paging for critical communications with their employees. However, paging
messages that are sent to an IP phone from a paging server typically appear as normal or non-urgent
calls when the phone is in use. In these instances, the individual using the phone has no indication of
the priority of the page. Because of this, there is no guarantee that the individual will suspend the
current call to listen to the message being delivered.
Note
When priority paging is enabled, recipients of a paging message hear the audio of the page whether
or not they are on a call. If the intended recipient is on an active call, that call is automatically placed
on hold before the page is played. When the page completes, the call automatically resumes.
332 System Administration Guide Mitel Connect
Configuring Pickup Groups Setting Call Control Options 11
Normally, a user can press Hold/Transfer/Conference to end a page call. When priority paging is
enabled for a paging group, the system does not allow a user to end a page call in this way and the
operation is ignored.
Priority paging allows the server to act as a media relay from the source to the recipient. The call
controller or the switch plays a limited role.
Note
The priority paging feature provides new functionality to the page recipient. There are no changes in
the core paging implementation.
Important Considerations
When a previously held call is restored, the audio path of the original call is retained. However, in a
special case—when the page is over a speaker phone and the user decides to “cradle” the
handset, for example—the audio path is not restored to the previous audio path. The audio path
would be speaker phone. This exception is for Handset only—the headphone should work as
expected. The problem with Handset is that, today’s IP Phones are not notified when the user puts
the handset in the cradle (and is on speaker).
Page-over-page is not supported. For example, if you issue a priority page to an extension while
the extension is already being paged, the page is presented as an incoming call. This is because
priorities for page groups are not set. In other words, if priorities were assigned to page groups, a
page-over-page would result in a lower priority page being put on hold and the higher priority page
being answered automatically.
Other paging group limitations apply. SIP/Analog/OAE pages will still be delivered, but the calls
cannot be answered automatically.
Configuring Pickup Groups
Pickup Groups is a traditional PBX and key system feature used in group environments that allows a
user to answer any ringing extension within a specified group. The feature works best in places where
a set of people work together on a daily basis, such as design firms. If a group member is away from
her desk and across the room when her phone rings, she can quickly answer the call from another
person's phone.
Similarly, if she is out of the office and her phone rings, anyone can answer the call from another
phone in the pickup group and take a note for her.
Note
This feature is not supported on T1 or E1 switches for either the SG or the ST-generation switches.
Mitel Connect System Administration Guide 333
11 Setting Call Control Options Answering a Pickup Group Call
Users are added to a pickup group using an extension list. Users are added to the extension list and
then the extension list is associated with a pickup group. For information about creating extension lists,
see Extension Lists on page 426.
The user whose extension will be picked up must belong to a user group with the COS telephony
feature Allow call pickup enabled.
Users need not be members of the pickup group to pick up a call
A pickup group can have a maximum of 24 members
A single switch can host a maximum of 16 pickup groups
Note
A single switch can host a combined total of up to 24 hunt groups, bridged call appearances, and
pickup groups.
The number of members assigned to all pickup groups on a single switch cannot exceed 80
A single user can be a member of up to 5 pickup groups
Answering a Pickup Group Call
A call to a member of a pickup group can be answered from any phone within the same pickup group.
The call can be answered from an IP phone, an analog phone, or the Connect client.
IP phone – A button on the IP phone must be configured for pickup groups. To answer a call, the
user presses the pickup group button, or key, and then enters the pickup group extension.
Analog phone – To answer a call, the user presses *13 on the keypad, then enters the pickup
group extension.
Connect client – A button in Connect client must be configured for pickup groups or with a specific
pickup group extension. To answer a call, the user does one of the following (depending on the
configuration of the button.
Presses the pickup group button, and then enters the pickup group extension
Presses the button that is configured with the pickup group extension
Viewing Pickup Groups
1. Launch Connect Director.
2. In the navigation pane, click Administration > Features > Call Control > Pickup Groups.
The Pickup Groups page is displayed. For descriptions of the columns on the Pickup Groups page,
see Table 89.
334 System Administration Guide Mitel Connect
Adding or Editing a Pickup Group Setting Call Control Options 11
Table 89: Pickup Groups Page: List Pane
Column Name Description
Name Name of the pickup group.
Extension Extension number for the pickup group.
Switch The name of the server that hosts the pickup group.
Members Number of members in the pickup group.
Adding or Editing a Pickup Group
Before a pickup group can be implemented, an extension list must be created to specify the extensions
to include in the pickup group. For the purpose of a pickup group, members of the extension list must
belong to a user group that allows call pickup. For information about creating extension lists, see
Extension Lists on page 426.
Note
You can use the Bulk Edit feature to change the switch for multiple pickup groups at the same time.
See Bulk Editing Pickup Groups on page 336 for more information.
1. Launch Connect Director.
2. In the navigation pane, click Administration > Features > Call Control > Pickup Groups.
The Pickup Groups page is displayed.
3. Do one of the following:
To edit an existing pickup group, click the name of the pickup group in the list pane.
To create a copy of an existing pickup group, click Copy.
To create a new pickup group, click New.
The General tab in the details pane displays parameters for the new or existing pickup group.
4. Review the parameters and specify values as appropriate. For descriptions of the pickup group
parameters, see Pickup Group Parameters.
5. Click Save.
Mitel Connect System Administration Guide 335
11 Setting Call Control Options Pickup Group Parameters
Pickup Group Parameters
Table 90: Pickup Groups Page: General Tab
Column Name Description
Name Specifies the name of the pickup group.
Extension Specifies the extension number for the pickup group.
This extension is invalid and cannot be dialed, and thus
acts more like a code than an actual dialable extension.
Show References Click to display a list of everywhere this extension is used.
Switch In the drop-down list, select the switch to host the pickup
group paging.
Click View switch to view details about the selected switch.
Extension list In the drop-down list, select the extension list to use for the
pickup group.
Click View extension list to view details about the selected
extension list.
For information about configuring extension lists, see
Extension Lists on page 426.
Bulk Editing Pickup Groups
You can use the Bulk Edit feature to change the switch for multiple pickup groups at the same time.
1. Launch Connect Director.
2. In the navigation pane, click Administration > Features > Call Control > Pickup Groups.
The Pickup Groups page is displayed.
3. In the list pane, select the check box for each pickup group you want to include in the bulk edit.
4. Click Bulk Edit.
The Bulk Edit tab in the details pane displays the Switch parameter for editing.
5. Select the Include in change check box.
6. In the Switch list, select the switch to host all selected pickup groups.
7. Click Save.
8. Click the Results tab to check the status of the bulk edit operation.
336 System Administration Guide Mitel Connect
Configuring Route Points Setting Call Control Options 11
Configuring Route Points
Route points allow third-party applications complete access to call control signaling (using TAPI) and
the actual voice media stream (using TAPI and WAV APIs). Configuring a route point enables calls to
be terminated and controlled by a server on the network. For example, administrators who are setting
up a Mitel Connect ONSITE Contact Center system use this page to configure the route points they will
later use as routing destinations for IRNs and IVR server ports in Mitel Connect ONSITE Contact
Center Director. Refer to the Mitel Connect ONSITE Contact Center Administration Guide for more
information. Also, refer to the Mitel Connect ONSITE Contact Center Installation Guide for detailed
steps regarding configuring route points specifically for use with the contact center.
Viewing Route Points
1. Launch Connect Director.
2. In the navigation pane, click Administration > Features > Call Control > Route Points.
The Route Points page is displayed. For descriptions of the columns on the Route Points page, see
Table 91.
Table 91: Route Points Page: List Pane
Column Name Description
Name Name of the pickup group.
Extension Extension number for the pickup group.
On-Hours The current On-Hours schedule used for the route point.
Holiday The current Holiday schedule used for the route point.
Custom The current Custom schedule used for the route point.
Adding or Editing Route Points
Note
You can use the Bulk Edit feature to change the server for multiple route points at the same time. See
Bulk Editing Route Points on page 344 for more information.
1. Launch Connect Director.
2. In the navigation pane, click Administration > Features > Call Control > Route Points.
The Route Points page is displayed.
Mitel Connect System Administration Guide 337
11 Setting Call Control Options Route Point Parameters
3. Do one of the following:
To edit an existing route point, click the name of the route point in the list pane.
To create a copy of an existing route point, click Copy.
To create a new route point, click New.
The General tab in the details pane displays parameters for the new or existing route point.
4. Review the parameters on all of the tabs in the details pane, and specify values as appropriate.
For more information about all of the route point parameters on the various tabs of the details
pane, see Route Point Parameters.
5. Click Save.
Route Point Parameters
A route point has many details. You configure route point parameters on the following tabs, which you
can access on the details pane for a particular route point:
General Tab on page 338
Routing Tab on page 340
Voice Mail Tab on page 341
DNIS Tab on page 343
General Tab
Table 92: Route Points Page: General Tab
Column Name Description
Name Specifies the name of the route point.
Extension Specifies the extension number for the route point.
Show References Click to display a list of everywhere this extension is used.
DID Settings Click change settings to display the following DID settings:
Enable DID
DID Range
DID number
Enable DID Select this check box to authorize a route point to use a
DID number.
DID Range If a route point is authorized for a DID, in the drop-down list
select a DID range for the user.
View System Directory for DID usage Click this link to view the System Directory page, with
directory details for this route point.
DID number Specifies the DID number for the route point.
338 System Administration Guide Mitel Connect
Route Point Parameters Setting Call Control Options 11
Table 92: Route Points Page: General Tab
Column Name Description
Include in System Dial By Name Select this check box if you want the route point to be
directory included in the auto-attendant’s dial-by-name directory.
Make extension private Select this check box to remove this number from the
system directory and call routing destination lists.
For more information about private numbers, see
Configuring Private Extensions on page 428.
Fax redirect Select this check box to enable fax redirection. When the
route point answers a call and a fax tone is detected, the
fax is redirected away from the route point to the
Headquarters fax extension.
Call stack depth Specifies the maximum number of simultaneous calls that
can be “stacked” on the route point. When this number is
met, additional inbound calls are routed to the call forward,
busy destination specified on the Routing tab.
User group In the drop-down list, select the user group to associate
with the route point.
Click View user group to view details about the selected
user group.
The route point inherits Class of Service (COS) permissions
from the selected user group. For information about
selecting the COS for a user group, see Specifying a Class
of Service on page 371.
Server In the drop-down list, select the server to provide route
point services for third-party applications.
Note: We recommend that you select a server other than
the Headquarters server and that you do not configure the
selected server with mailboxes.
Language In the drop-down list, select the language to use for the
route point.
Enable mailbox Select this check box to enable voice mail for the route
point.
Note: If a system administrator changes the extension
number of a route point that has an associated mailbox, the
system retains the voice mail messages.
Mailbox server In the drop-down list, select the server to host the route
point’s voice mailbox.
If later, the mailbox server is changed to another server, all
voice mail messages are automatically moved to the new
mailbox server.
Mitel Connect System Administration Guide 339
11 Setting Call Control Options Route Point Parameters
Table 92: Route Points Page: General Tab
Column Name Description
Voicemail password Specifies the password for the route point voice mailbox.
The default password is 1234. Voice mail passwords can
only contain numbers.
Recorded name Use the following buttons to record, import, and play back
the route point name:
Click Record to record the route point name.
You can use a plug-in microphone and speakers or a
telephone to record or play the name.
Click Play to listen to the recording.
Click Import to import a recording of the route point
name from an existing file.
Note: Imported prompts must be CCITT µ-Law, 8 KHz,
8-bit, mono WAV files. By using the system recorder and
a plug-in microphone, the recording meets these
requirements by default.
Click Preferences to select whether to use your PC or
your phone to play back your recording; you can also
select a phone extension or external number to use to
record the route point name.
This recording of the route point name is used as a part of
the default mailbox greeting, as well as for the Dial By
Name directory.
Routing Tab
Information about call routing features for routing points is provided on the Routing tab in the details
pane of the Routing Points page. Routing is configured separately for different schedules using the
schedule subtabs. The Routing tab includes the following subtabs:
On-Hours
Off-Hours
Holiday
Custom
For information about configuring schedules, see Chapter 16, Configuring Schedules on page 489.
Table 93 describes the parameters on the Routing tab of the Workgroups page.
340 System Administration Guide Mitel Connect
Route Point Parameters Setting Call Control Options 11
Table 93: Route Points Page: List Pane
Column Name Description
Name Name of the pickup group.
Extension Extension number for the pickup group.
On-Hours The current On-Hours schedule used for the route point.
Holiday The current Holiday schedule used for the route point.
Custom The current Custom schedule used for the route point.
Voice Mail Tab
Voice mail information for new and existing routing points is provided on the Voice Mail tab on the
Routing Points page. This tab contains the Mailbox and Escalation Profiles subtabs.
Mailbox Subtab
Table 94 describes the parameters on the Voice Mail tab and Mailbox subtab of the Route Points
details pane.
Table 94: Route Points Page: Voice Mail Tab, Mailbox Subtab
Parameter Description
Accept broadcast messages Select this check box to allow the user to receive broadcast
messages. This is enabled by default.
Email address Indicates the user’s email address, which was configured
on the General tab of the Users page.
Delivery type Specifies whether and how voice mail messages are sent
through email. Select one of the following options:
Disabled: Voice mail messages are not sent.
Email text only: The system sends an email message
that notifies the user of the time, duration, and caller ID
for the message that was recorded.
Attach WAV file: The system attaches the voice mail
message to an email message as a WAV file.
Mark message as heard Select this check box to have the system mark emailed
messages as heard.
Send email warning when mailbox is Select this check box to have the system send users a
full notice informing them that their mailbox is almost full.
Automatic message forwarding
Mitel Connect System Administration Guide 341
11 Setting Call Control Options Route Point Parameters
Table 94: Route Points Page: Voice Mail Tab, Mailbox Subtab
Parameter Description
Destination Specifies the destination for forwarded voice mail
messages. Select one of the following options:
None: Voice mail messages are not forwarded.
Mailbox: Specify the target mailbox for forwarded
messages.
AMIS Mailbox: Specify the target AMIS mailbox for
forwarded messages.
Delete message after forwarding Select this check box to automatically delete each message
after it is forwarded. This option is disabled by default,
meaning messages are not deleted after forwarding.
Escalation Profiles Subtab
Table 95 describes the parameters on the Voice Mail tab and Escalation Profiles subtab of the Route
Points details pane.
Table 95: Route Points Page: Voice Mail Tab, Escalation Profiles Subtab
Parameter Description
Escalation notification options Select one of the following options:
Escalate for each message - to begin escalation notification
each time a new voice mail message arrives in the voice
mailbox. If several messages arrive within a short period of
time, users who are notified will receive multiple notifications.
Escalate for first unheard message - to begin escalation
notification only when the first unheard voice mail message
arrives in the voice mailbox. Subsequent unheard messages
do not trigger another wave of notifications as long as the first
message remains unheard.
Profile subtabs
Profile name Specifies the name of the escalation profile.
Repeat count Specifies the number of times the system loops through the 10
steps of this profile before it stops trying to contact the various
notification members. Select 0 to execute the escalation profile
steps once without repeating. Select one to execute the steps of
the profile twice — the initial execution and one repetition.
Note: This parameter does not apply if you select one of the
Notification by email options.
Step subtabs There is a subtab for each step in a profile; there are a maximum
of 10 steps for each escalation profile.
342 System Administration Guide Mitel Connect
Route Point Parameters Setting Call Control Options 11
Table 95: Route Points Page: Voice Mail Tab, Escalation Profiles Subtab (Continued)
Parameter Description
Timeout Specifies the amount of time, in minutes, that elapses before the
next step in the profile is executed. This is the amount of time a
message recipient has to respond to the original voice mail before
escalation occurs.
Urgent only Select this check box to send notification only when the escalation
is determined to be urgent.
Notification by email
Deliver message as email Select one of the following three email delivery options:
Disabled - to not send email notification.
Email text only - to send a text email to the designated user's
email inbox. The email message contains basic information
about the voice mail message, such as the time, duration, and
Caller ID of the message that was recorded.
Attach WAV file - to send an email containing a copy of the
recorded voice mail message to the designated user's email
inbox. The recipient can play the message on his or her PC.
Email address Specifies the email address to send notification to.
Notification by phone
Voice mail notification method Select one of the following phone notification methods:
Pager
Phone
None
Notification number Specifies the phone or pager number to send notification to.
Pager ID Specifies the pager pin number required to access the recipient.
Pager data Specifies the code the recipient requires to indicate that a page is
waiting.
DNIS Tab
Table 96 describes the parameters on the DNIS tab on the Route Points page.
Table 96: Route Points Page: DNIS Tab
Parameter Description
Add To associate the route point with a DNIS, click Add and provide
details for the DNIS mapping in the displayed fields.
Trunk group name From the drop-down list, select the trunk group for the DNIS
mapping.
Mitel Connect System Administration Guide 343
11 Setting Call Control Options Bulk Editing Route Points
Table 96: Route Points Page: DNIS Tab (Continued)
Parameter Description
Digits Enter the DNIS number.
Description Provide a description for the DNIS number. This description is seen
by call recipients and in call detail reports (CDRs). The description
length can be up to 26 characters.
Music on Hold From the drop-down list, select a file-based MOH resource.
Remove If you want to remove a DNIS system that is configured for this
route point, click Remove.
Bulk Editing Route Points
You can use the Bulk Edit feature to change the server for multiple route points at the same time.
1. Launch Connect Director.
2. In the navigation pane, click Administration > Features > Call Control > Route Points.
The Route Points page is displayed.
3. In the list pane, select the check box for each route point you want to include in the bulk edit.
4. Click Bulk Edit.
The Bulk Edit tab in the details pane displays the Server parameter for editing.
5. Select the Include in change check box.
6. In the Server list, select the server to provide route point services for third-party applications for all
selected route points.
7. Click Save.
8. Click the Results tab to check the status of the bulk edit operation.
Configuring Call Control Options
This section explains how to configure the Call Control Options.
1. Launch Connect Director.
2. In the navigation pane, click Administration > Features > Call Control > Options.
The Call Control Options page is displayed.
3. Review the parameters in all areas of the page, and specify values as appropriate. For more
information about all of the call control options parameters Call Control Options Parameters.
344 System Administration Guide Mitel Connect
Call Control Options Parameters Setting Call Control Options 11
4. Click Save.
Call Control Options Parameters
You configure call control options in the following areas of the Call Control Options page:
General Area on page 345
SIP Area on page 347
Voice Encoding and Quality of Service Area on page 348
Call Control Quality of Service Area on page 349
Video Quality of Service Area on page 350
Trunk-to-Trunk Transfer and Tandem Trunks Area on page 350
General Area
Table 97: Call Control Options Page: General Area
Column Name Description
Use Distributed Routing Service for Select this check box to enable Distributed Routing
call routing Service. See Distributed Routing Service on page 351 for
more information.
Note: Once a change to this setting is saved, all voice
switches will be rebooted and select services on application
servers and Collaboration service appliances will be
restarted.
Enable monitor/record warning tone Select this check box to play a tone whenever a two-way
Make Me Conference call starts being monitored or
recorded. You also can select this check box to play a tone
for any recorded call.
To allow silent monitoring and recording, clear this check
box. See Silent Monitoring and Recording on page 351 for
more information.
Note: When a user transitions between Silent Coach and
silent monitor, the warning tones start/stop based on the
silent coach or silent monitor warning tone setting.
Enable Silent Coach warning one Select this check box to play a tone whenever Silent Coach
is initiated.
This setting applies to all Silent Coach sessions on the
system. When a user transitions between Silent Coach and
silent monitor, the warning tones start/stop based on the
silent coach or silent monitor warning tone setting.
Mitel Connect System Administration Guide 345
11 Setting Call Control Options Call Control Options Parameters
Table 97: Call Control Options Page: General Area
Column Name Description
Enable My Hold LED indication Select this check box to increase the LED indicator blink
speed for calls placed on hold by a particular phone.
When enabled, this feature modifies the blink rate of calls
that were placed on hold. The LED indicator for calls placed
on hold by a particular phone will blink twice as fast on that
phone as for calls that have been placed on hold by other
phones. This allows users to easily differentiate the call
they placed on hold from calls that other users have placed
on hold.
Enable My Hold reminder rings Select this check box to play a hold reminder tone only on
the phone that placed the call on hold.
When this feature is not enabled, all phones play the
reminder tone for calls placed on hold.
Enable BCA caller ID Select this check box to send the BCA name and extension
as the caller ID information for internal calls from a BCA.
When this feature is not enabled, the name and number of
the user that placed the call is sent as the caller ID
information.
Note: If the BCA or user extension is a private extension,
no caller ID information is sent.
Generate an event when a trunk is in- Select this check box to generate an event log when a trunk
use for has been in use for a specified time period.
The minutes field specifies the period of time in minutes.
Park timeout after Select this check box to enable timeout for parked calls.
The seconds field specifies the period of time, in seconds,
that a call can remain parked before the call returns to the
party that parked the call.
Hang up Make Me conference after Select this check box to enable timeout for a Make Me
silence for Conference.
The minutes field specifies the period of time, in minutes,
that a Make Me Conference call can be silent before the
system ends the call.
Note: This feature only applies when all parties on the call
are on Analog Loop Start trunks.
Overhead paging timeout Select this check box to enable timeout for paging calls.
The seconds field specifies the period of time, in seconds,
that a paging call remains active before the call is
automatically disconnected. This prevents paging calls from
getting stuck in an active state due to an incomplete hang
up.
346 System Administration Guide Mitel Connect
Call Control Options Parameters Setting Call Control Options 11
Table 97: Call Control Options Page: General Area
Column Name Description
Delay before sending DTMF to fax Specifies the period of time, in milliseconds, to delay before
server sending DTMF information to the fax server.
See the fax server documentation to obtain the fax server
delay parameters.
DTMF/RFC-2833 payload type Specifies the DTMF payload type. The default is 102. It can
be configured to a value (96-127) that allows for more
precise matching to the requirements of a specific SIP
provider. After it is configured, this value is propagated to
the entire Mitel Connect system (switches, servers, and
softphones) during SIP negotiation. Conference bridges
and all 3rd party SIP devices require manual configuration
of the Payload Type by the system administrator based on
that device. After manual configuration is complete, the
device must be restarted. The ShorePhone IP 8000
conference phone always uses the DTMF payload type as
101 even if the Connect Director setting is different. For
inbound calls to the IP 8000 phone, the phone honors the
requested payload type from the inbound endpoint.
Note: No restart is required for Switches and Servers. Non-
Mitel devices require manual configuration of this value
according to the OEM instructions for those devices.
SIP Area
Table 98: Call Control Options Page: SIP Area
Column Name Description
Realm Specifies the name of the protected area (realm) to which
the SIP authentication parameters are applied. For digest
authentication, each domain of this type defines a set of
user names and passwords that the system uses for
granting access.
Enable session timer Select this check box to enable the session timer. The
session timer controls the interval at which SIP devices
transmit or receive a RE-INVITE or UPDATE method to
refresh the current session.
Mitel Connect System Administration Guide 347
11 Setting Call Control Options Voice Encoding and Quality of Service Area
Table 98: Call Control Options Page: SIP Area
Column Name Description
Session interval Specifies the interval, in seconds, at which keepalive
heartbeats are broadcast.
The heartbeat is sent out at the specified period and if no
response is received, the session is dropped. See RFC
4028 for more information about this parameter.
Note: The default of 1800 seconds usually is best for most
Mitel installations.
Refresher Specifies whether the session timer is applied to the caller
or called party. Select one of the following options:
None - to specify no preference
Caller (UAC) - to specify the caller
Caller (UAS) - to specify the called party
See RFC 4028 for more information about this parameter.
Note: The method is either RE-INVITE or UPDATE. The
method is dynamically selected, based on the methods
advertised by the supported header.
Voice Encoding and Quality of Service Area
Table 99: Call Control Options Page: Voice Encoding and Quality of Service Area
Column Name Description
Maximum inter-site jitter buffer Specifies the maximum jitter buffer. A larger jitter buffer
might result in more delay between calling parties, which
might degrade the quality of service.
DiffServ/ToS byte Specifies the DiffServ/ToS for voicemail, workgroup,
account code collection (ACC), and contact center
calls.Value must be a decimal number.
This parameter applies to all Mitel servers in a Mitel
Connect system. To enable a new DiffServ/ToS setting, you
must reboot all Mitel servers.
Media encryption Specifies the encryption method used by Mitel to protect
payload packets. For more information, see Configuring
Media Encryption on page 365.
Admission control algorithm assumes Select this check box to enable the admission control
RTP header compression is being algorithm to assume RTP header compression is being
used used.
348 System Administration Guide Mitel Connect
Voice Encoding and Quality of Service Area Setting Call Control Options 11
Table 99: Call Control Options Page: Voice Encoding and Quality of Service Area
Column Name Description
Remote IP phone codec list Specifies the codec list to use for remote IP phones.
For more information about codecs and codec lists, see
Codec Negotiation and Bandwidth Management on page
352.
Always Use Port 5004 for RTP Select this check box to always use port 5004 for RTP.
Notes
This option is not available on systems that use SIP
extensions or SIP trunks.
RTP dynamically selects a UDP port per media stream
from the range of configured ports. Configure your
firewall to allow RTP traffic as needed.
All IP Phones and switches must be rebooted for settings to
take effect. Failure to reboot may result in one way media.
Call Control Quality of Service Area
Table 100: Call Control Options Page: Call Control Quality of Service Area
Column Name Description
DiffServ/ToS byte Specifies the DiffServ/ToS for call control traffic from/to
switches, servers, and phones. Value must be a decimal
number and should not be greater than the Voice Encoding
and Quality of Service DiffServ/TOS Byte value.
The default value is 104. This parameter applies to all
servers in a Mitel Connect system.
Note: This parameter does not impact call control signaling
traffic from Connect client residing on the data network or
from third party TSP installations. This traffic is usually
configured to reset all data traffic to DSCP of zero.
Mitel Connect System Administration Guide 349
11 Setting Call Control Options Voice Encoding and Quality of Service Area
Video Quality of Service Area
Table 101: Call Control Options Page: Video Quality of Service Area
Column Name Description
DiffServ/ToS byte Specifies the DiffServ/ToS field in the IP Packet Header of
the Video Call payload packet. Value must be a decimal
number.
Changing this setting does not affect active video sessions;
the updated value is applied to all new video sessions.
Connect client does not need to be restarted to enable a
change to this parameter.
Trunk-to-Trunk Transfer and Tandem Trunks Area
Trunk-to-trunk transfer and tandem trunks parameters apply only when the Class of Service allows
trunk-to-trunk transfers. For more information about enabling trunk-to-trunk transfers, see Configuring
a COS for Telephony Features Permissions on page 372.
Users with trunk-to-trunk transfer permission might accidentally initiate a trunk-to-trunk transfer without
realizing it. This can lead to “hung” trunks, resulting in the inability to make outbound calls or receive
inbound calls.
You can use trunk-to-trunk transfer and tandem trunks parameters to eliminate unwanted trunk-to-
trunk transfers while ensuring that valid trunk-to-trunk transfers are not dropped.
Table 102: Call Control Options Page: Trunk-to-Trunk Transfer and Tandem Trunks Area
Column Name Description
Hang up after silence of Select this check box to enable timeout for a silent trunk-to-
trunk transfer.
The minutes field specifies the period of time, in minutes,
that both parties of a trunk-to-trunk transfer can be silent
before the system ends the call.
Hang up after Select this check box to enable timeout for a trunk-to-trunk
transfer.
The minutes field specifies the period of time, in minutes,
that a trunk-to-trunk transfer can be active before the
system ends the call. This parameter should be set only if
truly needed and be set for a long period.
350 System Administration Guide Mitel Connect
Silent Monitoring and Recording Setting Call Control Options 11
Silent Monitoring and Recording
Silent monitoring and recording allows operators and supervisors to hide the fact that they are
monitoring or recording calls by not playing a warning tone when the call starts being monitored or
recorded. This can be desirable in certain situations, such as when a supervisor needs to monitor
the telephone manners of an employee.
When monitoring or recording is silent or hidden, Connect client offers no visual or audible
indication that the call is being monitored or recorded.
Note
Mitel does not warrant or represent that your use of call monitoring or recording features of the
Software will be in compliance with local, state, federal or international laws that you may be
subject to. Mitel is not responsible for ensuring your compliance with all applicable laws.
Before disabling the warning tone, you may wish to consult with legal counsel regarding your
intended use.
Distributed Routing Service
Distributed Routing Service (DRS) allows a large system to scale beyond 100 switches to up to a total
of 500 switches (including softswitches). DRS is optional on systems up to 100 switches, but must be
enabled on systems with 101 or more switches.
When DRS is disabled, switches in a system build an internal routing database from the peer-to-peer
communication with other switches. Each switch contains routing information for all endpoints in the
system, including information regarding trunk selection for outbound calls. When calls are placed from
any extension, each switch is able to route the call to the correct switch based on its internal routing
database.
When DRS is enabled, switches only exchange routing information with other switches at the same
site, rather than exchanging routing information with every other switch in a multi-site system. Although
each switch only maintains routing information within its site, each server also includes an instance of
the DRS which maintains system-wide routing information. When calls are initiated, switches contact
the DRS in order to find the switch or switches needed to complete the call.
In a system with more than one server, the switches may contact an alternate instance of the routing
service if the primary instance is not reachable. servers have a hierarchical relationship and switches
first try to contact the nearest instance of the DRS in the hierarchy. If that instance of DRS is not
reachable, the instance of DRS at the parent server in the hierarchy will be contacted. If neither
instance of DRS is reachable, the switch makes a best effort to route the call based on the internal
routing tables built from communicating with peer switches at the same site.
Mitel Connect System Administration Guide 351
11 Setting Call Control Options Codec Negotiation and Bandwidth Management
Codec Negotiation and Bandwidth Management
Mitel supports a variety of codecs. Codec negotiation during voice call setup is facilitated by data
structures, including codec lists and profiles.
Bandwidth management and codec negotiation tools available through Connect Director include:
Codecs that are configurable through Connect Director
Codec lists that are configurable through Connect Director
Video codec support
A Connect Director parameter that permits intersite video sessions
A SIP codec negotiation method that complies with RFC 3264
Codec Negotiation
Mitel supports simultaneous audio, video, and data codec negotiations to facilitate multimedia
sessions between SIP endpoints (as defined by RFC 3264). Codecs specified in the Supported
Codecs list are offered during session parameter negotiations.
The Mitel negotiation process that supports RFC 3264 is as follows:
1. The calling device sends the list of codecs it supports to the switch servicing the call.
2. The switch that controls the calling device compiles a codec list. The codec list contains all codecs
contained in the following:
The calling device’s codec list
One of the site’s codec lists – intersite, intrasite, or fax – depending on the call type
Codecs on the combined list are sorted as specified by the selected site codec list.
3. (Intersite calls only) The switch that controls the destination device modifies the codec list by
removing all codecs that are not listed on the destination site’s codec list.
4. The switch controlling the destination device sends the codec list to the destination device.
5. The destination device replies by sending a list of one or more codecs to the originating device.
This list typically includes the highest priority codec from the received codec list that it can support.
6. The two devices begin sending RTP streams using the highest priority codec listed in the
destination device’s reply.
352 System Administration Guide Mitel Connect
Configuring Supported Codecs Setting Call Control Options 11
Configuring Supported Codecs
The Supported Codecs list is a comprehensive list of all codecs available to system devices. These
codecs are used when negotiating call parameters.
When Mitel is initially installed, the Supported Codecs list comprises the set of codecs provided by
Mitel and available on IP phones. Although most commonly used codecs are included, administrators
can add more codecs. For example, additional codecs can be added to support SIP devices that may
use codecs not initially provided by Mitel.
The Supported Codecs list also indicates the bandwidth required by each codec. The bandwidth
numbers are used by the Mitel Connect system to allocate bandwidth as voice calls are initiated and
terminated.
The contents of the Supported Codecs list, including the bandwidth settings, are passed to all switches
in the system, where they are used for selecting codecs for individual call sessions.
Viewing Supported Codecs
1. Launch Connect Director.
2. In the navigation pane, click Administration > Features > Call Control > Supported Codecs.
The Supported Codecs page is displayed. For descriptions of the columns on the Supported Codecs
page, see Table 89.
Table 103: Supported Codecs Page: List Pane and General Tab
Column Name Description
Name The fully qualified codec ID string of the codec. Mitel uses
this string to specify codecs while negotiating with other
calling devices.
Note: The codec ID string consists of the name and
sampling rate of the codec. Although the codec name
usually reflects the name by which the codec is commonly
known, PCMA specifies a G.711 codec (A-law) and PCMU
specifies a G.711 codec (µ-law).
Bandwidth The bandwidth required by the codec. Mitel uses this figure
when allocating bandwidth resources.
Default Indicates whether or not the codec is a default codec. See
Default Codec Lists on page 355 for more information
about default codecs.
Mitel Connect System Administration Guide 353
11 Setting Call Control Options Configuring Supported Codecs
Adding or Editing Supported Codecs
Note
The default codecs supplied with the Mitel Connect system cannot be edited or deleted.
1. Launch Connect Director.
2. Select Administration > Features > Call Control > Supported Codecs.
The Supported Codecs page is displayed.
3. Do one of the following:
To edit an existing codec, click the name of the codec in the list pane.
To create a copy of an existing codec, click Copy.
To create a new codec, click New.
The General tab in the details pane displays parameters for the new or existing codec.
4. In the Name field, enter the fully qualified codec ID string. (This parameter must be entered exactly
as expected by devices that negotiate call parameters.)
5. In the Bandwidth field, enter the bandwidth required by the codec .
Note
Use care when entering the bandwidth for a codec. Entering an incorrect value in this field
compromises Mitel’s ability to manage bandwidth resources.
6. Click Save.
Deleting Supported Codecs
Note
The default codecs supplied with the Mitel Connect system cannot be edited or deleted.
1. Launch Connect Director.
2. Select Administration > Features > Call Control > Supported Codecs.
The Supported Codecs page is displayed.
3. In the list pane, select the check box next to each codec you want to delete.
4. Click Delete.
5. Click OK to confirm.
354 System Administration Guide Mitel Connect
Configuring Codec Lists Setting Call Control Options 11
Configuring Codec Lists
Each Codec list includes a subset of the codecs supported by the Mitel Connect system.
Codec lists are referenced by sites within a Mitel Connect system to designate the codecs used for
intersite and intrasite voice calls. The Codec Lists page displays all Codec Lists configured in the
system. Mitel provides a group of default codec lists. You can also define additional codec lists through
Connect Director.
Default Codec Lists
Mitel provides default codec lists; these default codec lists cannot be deleted or modified.
The default codec lists provided with the Mitel Connect system are listed in Table 104. The codecs
within each list are in priority order.
Table 104: Default Codec Lists
Codec List Name Codecs Included in List
Fax Codecs — High Bandwidth T.38
L16/8000
PCMU/8000
PCMA/8000
Fax Codecs — High Bandwidth L16/8000
Passthrough PCMU/8000
PCMA/8000
Fax Codecs — Low Bandwidth T.38
PCMU/8000
L16/8000
PCMA/8000
Fax Codecs — Low Bandwidth PCMU/8000
Passthrough L16/8000
PCMA/8000
High Bandwidth Codecs G722/8000
BV32/16000
L16/8000
PCMU/8000
DVI4/8000
iLBC/8000
BV16/8000
G729/8000
PCMA/8000
Mitel Connect System Administration Guide 355
11 Setting Call Control Options Configuring Codec Lists
Table 104: Default Codec Lists (Continued)
Codec List Name Codecs Included in List
Low Bandwidth Codecs BV32/16000
DVI4/8000
iLBC/8000
BV16/8000
G729/8000
PCMU/8000
PCMA/8000
Medium Bandwidth Codecs G722/8000
BV32/16000
PCMU/8000
DVI4/8000
iLBC/8000
BV16/8000
G729/8000
PCMA/8000
Very High Bandwidth Codecs L16/16000
G722/8000
BV32/16000
L16/8000
PCMU/8000
DVI4/8000
iLBC/8000
BV16/8000
G729/8000
PCMA/8000
Very Low Bandwidth Codecs iLBC/8000
G729/8000
PCMU/8000
PCMA/8000
356 System Administration Guide Mitel Connect
Configuring Codec Lists Setting Call Control Options 11
Viewing Codec Lists
1. Launch Connect Director.
2. In the navigation pane, click Administration > Features > Call Control > Codec Lists.
The Codec Lists page is displayed. For descriptions of the columns on the Codec Lists page, see
Table 89.
Table 105: Codec Lists Page: List Pane
Column Name Description
Description Description of the codec list.
Default Indicates whether or not the codec list is a default codec
list. See Default Codec Lists on page 355 for more
information about default codec lists.
Adding or Editing a Codec List
Note
The default codec lists supplied with the Mitel Connect system cannot be edited or deleted.
1. Launch Connect Director.
2. In the navigation pane, click Administration > Features > Call Control > Codec Lists.
The Codec Lists page is displayed.
3. Do one of the following:
To edit an existing codec list, click the name of the codec list in the list pane.
To create a copy of an existing codec list, click Copy.
To create a new codec list, click New.
The General tab in the details pane displays parameters for the new or existing codec list.
4. To edit the codec list description, type a new description in the Description field.
5. To add a codec to the codec list, select the codec in the Available list and click the right arrow
button to move the codec to the Selected list.
6. To remove a codec from the codec list, select the codec in the Selected list and click the left arrow
button to move the codec to the Available list.
7. To change the location of a codec in the codec list, select the codec to move in the Selected list
and then do one of the following:
Click the up arrow button to move the codec up in the list.
Click the down arrow button to move the codec down in the list.
Mitel Connect System Administration Guide 357
11 Setting Call Control Options Enabling Intersite Video
8. Click Save.
Deleting a Codec List
Note
The default codec lists supplied with the Mitel Connect system cannot be edited or deleted.
1. Launch Connect Director.
2. Select Administration > Features > Call Control > Codec Lists.
The Codec Lists page is displayed.
3. In the list pane, select the check box next to each codec list you want to delete.
4. Click Delete.
5. Click OK to confirm.
Enabling Intersite Video
Intersite video refers to video communication between more than one Mitel site. The trunk protocol that
supports video communication is SIP. Intersite video is enabled through Telephony COS settings. For
information on the Telephony COS settings, see Configuring a COS for Telephony Features
Permissions on page 372.
Mitel does not allocate bandwidth for video calls. Consequently, heavy traffic on the network can have
an impact on video conferences and even audio communication.
To enable intersite video:
1. Launch Connect Director.
2. Click Administration > Users > Class of Service > Telephony Features Permissions.
The Telephony Features Permissions page is displayed.
3. Do one of the following:
To edit an existing set of telephony features, click the name of one of the preconfigured COS
profiles (Fully Featured, Minimally Featured, or Partially Featured).
To create a new class of service for telephony features, click New.
In the details pane, the Telephony Features Permissions page for the new or existing class of
service displays.
358 System Administration Guide Mitel Connect
Configuring Automatic Ringdown Circuits Setting Call Control Options 11
4. Do one of the following:
To allow users with the selected COS to participate in video calls, select the Allow intersite
video calls check box.
To prevent users with the selected COS from participating in video calls, clear the Allow
intersite video calls check box.
Configuring Automatic Ringdown Circuits
An automatic ringdown circuit is comprised of predefined devices at the circuit endpoints.
Automatic ringdowns are activated on IP Phones by pushing a programmed IP Phone Call
Appearance button or lifting a handset on a dedicated ringdown device. These actions cause the
recipient device to continuously ring until the call is answered or the calling party ends the call.
Automatic ringdown is only supported on phones; Connect client does not support automatic
ringdown.
Note
To force a device to ring until it is answered, the call stack depth for Bridge Call Appearances
supporting ringdown should be set to 1 and availability state transfers should be disabled by selecting
No Answer.
Mitel supports the following ringdown methods:
Dedicated Circuit Ringdown : Ringdown is immediately initiated when a programmed Call
Appearance button is pushed or a specified device goes off hook. The ringdown call is answered
on the recipient device by pressing the corresponding Call Appearance button or taking the device
off hook.
Delayed Ringdown Circuit: Ringdown is initiated when the initiating phone is taken off-hook and
a specified amount of time passes with no action by the user. This option is only available for IP
phones that provide a dial tone.
Configuring Dedicated Circuit Ringdown
IP Phones with call appearance buttons and the Button Box support dedicated circuit ringdown. A call
appearance button is programmed for Ringdown by configuring it as a Bridged Call Appearance and
selecting a Ringdown option. When using IP Phones as both calling and receiving devices, an IP
Phone button on both device must be configured for Ringdown. Mitel also supports external devices as
ringdown recipients.
A ringdown call is initiated by pressing the ringdown button on a calling device. The ringdown button
on the recipient device blinks; the recipient device can be configured to ring or remain silent on an
inbound ringdown call. The ringdown call is answered on the recipient phone either by lifting the
handset or pressing the blinking ringdown button. If the phone is configured to remain silent when a
ringdown call is incoming, the blinking button must be pressed to answer the call.
Mitel Connect System Administration Guide 359
11 Setting Call Control Options Configuring Dedicated Circuit Ringdown
Configuring One-to-One Ringdown
Basic one-to-one ringdown, as depicted in Figure 16, is enabled by configuring a Call Appearance
button on each phone as a Bridged Call Appearance (BCA). During an incoming ringdown call, the
BCA button on the recipient device blinks.
One way or two ways
Extension A Extension B
Figure 16: One-to-One Ringdown Operation
Mitel supports unidirectional or bidirectional one-to-one ringdown.
When phones are configured for unidirectional ringdown, one phone is defined as the recipient
device; pressing the ringdown button on that device will not initiate a call to the phone on the other
end of the circuit.
When phones are configured for bidirectional ringdown, pressing the ringdown button on either
device initiates a call to the device on the other end of the circuit.
Configuring a Unidirectional One-to-One Ringdown Circuit
Unidirectional ringdown circuits require two Bridged Call Appearances – one for the calling device and
one for the recipient device.
1. Create two Bridged Call Appearances.
For details on how to create a BCA, see Adding or Editing a Bridged Call Appearance on page
293.
2. For the user that will initiate ringdown calls, do the following:
a. Program an IP phone button on the calling device for one of the BCA extensions.
b. When configuring the IP phone button, select Dial extension under No connected call
action.
For complete details on how to program an IP phone button for a BCA extension, see
Configuring an IP Phone Button for a BCA Extension on page 297.
3. For the user that will receive ringdown calls, do the following:
a. Program an IP phone button on the receiving device for the remaining BCA extension.
b. When configuring the IP phone button, select Dial tone under No connected call action.
For complete details on how to program an IP phone button for a BCA extension, see
Configuring an IP Phone Button for a BCA Extension on page 297.
360 System Administration Guide Mitel Connect
Configuring Dedicated Circuit Ringdown Setting Call Control Options 11
Configuring a Bidirectional One-to-One Ringdown Circuit
Bidirectional ringdown circuits require two Bridged Call Appearances – one for the calling device and
one for each recipient device.
1. Create two Bridged Call Appearances.
For details on how to create a BCA, see Adding or Editing a Bridged Call Appearance on page
293.
2. For the first user that will initiate and receive ringdown calls, do the following:
a. Program an IP phone button on the calling device for the first BCA extension.
b. When configuring the IP phone button, select Dial tone under No connected call action and
then type the extension number of the second BCA in the Dial extension field.
For complete details on how to program an IP phone button for a BCA extension, see
Configuring an IP Phone Button for a BCA Extension on page 297.
3. For the second user that will initiate and receive ringdown calls, do the following:
a. Program an IP phone button on the calling device for the second BCA extension.
b. When configuring the IP phone button, select Dial tone under No connected call action and
then type the extension number of the first BCA in the Dial extension field.
For complete details on how to program an IP phone button for a BCA extension, see
Configuring an IP Phone Button for a BCA Extension on page 297.
Configuring One-to-Many Ringdown
Mitel supports one-to-many ringdown circuits. When the Ringdown BCA button is pressed on the
calling device, Extension A in Figure 17, the corresponding button on all recipient devices
programmed to receive the ringdown call flashes green. When the call is answered on one of the
recipient devices, the Ringdown button on the other recipient devices turns red. If the answering
device places the call on hold, the call is parked to the BCA and is again available for all recipient
devices. If a conference call involving a ringdown number is placed on hold, the call is not parked on
the BCA.
One way or two ways
Extension A On Extension B
ew
ay
or tw
ow
ays
On
e
wa
yo
rt
wo
wa
ys
Extension C
Extension D
Figure 17: One-to-Many Ringdown Operation
Mitel Connect System Administration Guide 361
11 Setting Call Control Options Configuring Dedicated Circuit Ringdown
Mitel supports biderectional ringdown for the one-to-many configuration. When a ringdown call is
placed from a recipient device (Extension B in Figure 17), the ringdown BCA buttons on the other
recipient devices (Extensions C and D) become solid red when Extension A answers the call,
indicating that the line is busy. Pressing these red buttons has no effect. If Extension A does not
answer the ringdown call, the phone rings until the caller on Extension B hangs up or the call routing
for Extension A handles the call.
Configuring a One-to-Many Ringdown Circuit
The process for creating a one-to-many ringdown circuit is similar to creating a unidirectional one-to-
one ringdown circuit. However, an IP phone button must be configured for each recipient device.
1. Create two Bridged Call Appearances.
For details on how to create a BCA, see Adding or Editing a Bridged Call Appearance on page
293.
2. For the user that will initiate ringdown calls, do the following:
a. Program an IP phone button on the calling device for one of the BCA extensions.
b. When configuring the IP phone button, select Dial extension under No connected call
action.
For complete details on how to program an IP phone button for a BCA extension, see
Configuring an IP Phone Button for a BCA Extension on page 297.
3. For each user that will receive ringdown calls, do the following:
a. Program an IP phone button on the receiving device for the remaining BCA extension.
b. When configuring the IP phone button, select Dial tone under No connected call action.
For complete details on how to program an IP phone button for a BCA extension, see
Configuring an IP Phone Button for a BCA Extension on page 297.
Configuring Ringdown to an External Device
Ringdown to an external device is supported by programming the ringdown button to access a trunk
group that has a unique trunk access code and contains only one trunk. When the user presses the
ringdown button, that trunk is accessed.
To place a call over a ringdown circuit to an external device, the user enters the trunk access code in
addition to the phone number of the device. For instance, when an analog trunk group is configured to
service the ringdown call, the default trunk access code of 9 must be dialed to place a ringdown call.
This trunk is not required to be reserved solely as the ringdown circuit. Any user can dial this trunk
access code to select this trunk. If the trunk is busy, pressing the ringdown button generates a busy
signal. “Enable availability state” only applies for an incoming call. It is not applicable for an outbound
call.To enable ringdown buttons on the Mitel devices (Extensions B, C and D in Figure 18), the BCA
extension must be configured on the Trunk Groups page.
362 System Administration Guide Mitel Connect
Configuring Dedicated Circuit Ringdown Setting Call Control Options 11
One way or two ways
External Device On Extension B
ew
ay
o r tw
ow
ays
On
e
wa
y or
tw
o
wa
ys
Extension C
Extension D
Figure 18: Ringdown to an External Device
Configuring a Ringdown Circuit with an External Endpoint
The process for creating a ringdown circuit to an external endpoint differs from the procedure for
circuits with internal endpoint as follows:
The external number must be accessed through a specific trunk that is configured as the only
trunk within a trunk group.
The number of the recipient device includes the Trunk Access Code of the specified trunk group.
1. Create a Bridged Call Appearance.
For details on how to create a BCA, see Adding or Editing a Bridged Call Appearance on page
293.
2. For the user that will initiate ringdown calls, do the following:
a. Program an IP phone button on the calling device for the BCA extension.
b. When configuring the IP phone button, select Dial external under No connected call action
and then type the desired telephone number in the field.
For complete details on how to program an IP phone button for a BCA extension, see
Configuring an IP Phone Button for a BCA Extension on page 297.
Configuring Multiple Ring Down Buttons
IP Phones with sufficient call appearance buttons support multiple ringdown circuits. In Figure 19,
Extension A is configured to support two ringdown circuits:
One ringdown circuit with Extensions B, C, and D at the other end.
One ringdown circuit with Extension E at the other end.
This configuration requires four Bridge Call Appearance extensions: two BCA extensions for Extension
A; one BCA extension shared by Extensions B, C, and D; and one BCA extension for Extension E.
Mitel Connect System Administration Guide 363
11 Setting Call Control Options Configuring Phone Delayed Ringdown
One way or two ways
Extension A On Extension B
ew
Ringdown Button 1 ay
or tw
ow
ays
On
e
wa
yo
rt
wo
wa
ys
Extension C
Extension D
One way or two ways
Extension A Extension E
Ringdown Button 2
Figure 19: Multiple Ringdown Buttons
Configuring Phone Delayed Ringdown
Mitel permits IP phones that provide a dial tone to perform ringdowns by taking the handset off hook. If
a number is not dialed within a specified period after taking the phone off hook, a ringdown call is
directed to the predefined recipient device.
Analog phones to which a user extension is assigned can receive incoming calls even when
configured for delayed ringdown calls. When an anonymous user is assigned to the port, the device
cannot receive incoming calls if it is configured to make delayed ringdown calls.
Configuring a Delayed Ringdown Circuit
A unidirectional delayed ringdown circuit requires one Bridged Call Appearance that is assigned to the
recipient end of the circuit.
1. Create a Bridged Call Appearance.
For details on how to create a BCA, see Adding or Editing a Bridged Call Appearance on page
293.
2. For the user that will initiate ringdown calls, do the following:
a. In the details pane for the selected user, select the Telephony tab and then select the
Features subtab.
b. Select the Enable delayed ringdown check box.
c. In the Ringdown number field, type the BCA extension or the external number to use as the
ringdown endpoint.
364 System Administration Guide Mitel Connect
Configuring Media Encryption Setting Call Control Options 11
d. In the Ringdown delay field, type the number of seconds that you want the system to wait for
the receiver to respond before dialing the ringdown number.
The delay period is the time between when the handset is lifted and when the ringdown call is
initiated.
3. For each user that will receive ringdown calls, do the following:
a. Program an IP phone button on the receiving device for the remaining BCA extension.
b. When configuring the IP phone button, select Dial tone under No connected call action.
For complete details on how to program an IP phone button for a BCA extension, see
Configuring an IP Phone Button for a BCA Extension on page 297.
Note
This step is not required if the endpoint of the ringdown circuit is an external number.
Configuring Media Encryption
Mitel encrypts RTP (payload) packets within the Mitel network. Call control packets are encrypted on
IP400-Series phones. Call control packets are not encrypted on older IP phones.
To configure media encryption:
1. Launch Connect Director.
2. Click Administration > Features > Call Control > Options.
The Call Control Options page is displayed.
3. Under Voice encoding and quality of service, in the Media encryption drop-down list, select
SRTP - 128 bit AES.
4. Click Save.
System Support
Encryption is enabled or disabled through Connect Director on a system basis only and cannot be
enabled for individual devices or selected calls. End users have no control over which calls are
encrypted. Changing the system encryption setting does not alter calls that are in progress;
unencrypted calls in progress when encryption is enabled remain unencrypted until the calls are
terminated.
System administrators enable encryption and select an encryption algorithm through Connect Director.
The following encryption options are available:
None
SRTP - 128 bit AES
Mitel Connect System Administration Guide 365
11 Setting Call Control Options Supported Platforms
SRTP with AES and authentication has a significant impact on the system load when a large number
of media channels are encrypted.
SRTP-AES encryption is available on Mitel Connect and ST9 and later systems. A license is not
required.
Supported Platforms
Switches and Codecs
Encryption is supported by the following voice switches:
All voicemail-enabled switches
All 1-U Half Width switches
All 1-U Full Width switches
Switches do not support SRTP with linear (LRNB/8000) or wide-band (LRWB/16000) codecs. When
SRTP is enabled, codec negotiation excludes these codecs.
Switches support a maximum of 36 encrypted media streams. This limitation potentially impacts
switches that provide T1 or E1 channels with high three-way conference call traffic.
Each channel in a three-way conference requires two media stream encryption resources, limiting
switches to 18 encrypted channels for three-way conferences. In this scenario, all remaining trunks
provided by the switch are blocked while 18 channels are engaged in three-way conference calls.
Switches can service any combination of two-way (one encrypted media stream) and three-way (two
encrypted media streams) calls that do not exceed 36 media streams. Analog ports on the SG-220T1A
are included in this limitation.
Phones and Applications
Encryption is supported for all IP phones that run on a Mitel network. SoftPhone, which is available
through Connect client, does not support encryption.
When Media Encryption is enabled in Connect Director, whether or not media encryption is in effect for
a particular call depends on the type of phones involved in the call, as follows:
All calls involving only IP400-Series phones are encrypted.
All calls involving only older IP phones (MGCP phones) are encrypted.
All calls involving both IP400-Series phones and older phones are not encrypted. However, if all
callers using one type of phone drop out of a mixed-phone conference call, leaving only callers
with the same type of phone in the call, the call is encrypted.
Connect client and IP phones (except for IP110 and IP115 phones) display a padlock icon for each call
with active SRTP encryption. The padlock icon is also displayed in the Call History list to indicate
encrypted calls. The padlock icon indicates the call is secure on the Mitel network; Mitel cannot
guarantee call security outside of the network, for example, for calls that terminate across an analog or
digital trunk.
366 System Administration Guide Mitel Connect
Supported Platforms Setting Call Control Options 11
Mitel service appliances support SRTP-AES encryption. For some other Mitel products, the following
distinctions might be important to keep in mind:
If the Headquarters server is hosting voicemail and Auto-Attendant, it does not encrypt the media
stream by using SRTP-AES encryption.
If the voicemail-capable switches (such as the Voice Switch 90V) are hosting voicemail and Auto-
Attendant, the switch encrypts the media stream.
The IP 8000 Conference Phone does not support SRTP-AES encryption.
Phones that do not support SRTP cannot perform barge in, whisper, or silent monitor functions on calls
that are using SRTP encryption. When added to a call using SRTP, new parties using devices that do
not support SRTP exchange unencrypted media streams. SRTP does not address user registration,
call setup, or signaling-related security.
Mitel Connect System Administration Guide 367
11 Setting Call Control Options Supported Platforms
368 System Administration Guide Mitel Connect
CHAPTER
12. Configuring Users
This chapter describes how to create a user account and configure all parameters that relate to the
user. The following topics are included:
Overview ................................................................................................................. 371
Configuring Users in a New Mitel Installation ................................................... 371
Configuring Users in an Established Mitel Connect System............................. 371
Specifying a Class of Service.................................................................................. 371
Configuring a COS for Telephony Features Permissions ................................. 372
Call Permissions ............................................................................................... 381
Voice Mail Permissions..................................................................................... 384
Configuring User Groups ........................................................................................ 386
Viewing User Groups........................................................................................ 386
Adding or Editing a User Group........................................................................ 387
User Group Parameters ................................................................................... 388
Configuring a User Account .................................................................................... 390
Viewing Users................................................................................................... 390
Adding or Editing a User................................................................................... 391
User Parameters .............................................................................................. 392
Adding or Editing Users in the System Directory .................................................... 407
Using Active Directory with a Mitel Connect System .............................................. 407
Configuring AD Integration on a Mitel Connect System ................................... 407
AD User Authentication .................................................................................... 409
Synchronizing Mitel User Records with AD User Records ............................... 411
Bulk Provisioning of AD User Accounts............................................................ 412
Mitel Connect System Administration Guide 369
12 Configuring Users
User Management Utilities ...................................................................................... 414
User Import Tool ............................................................................................... 415
Bulk Edit ........................................................................................................... 421
Notify Users ...................................................................................................... 425
Extension Lists.................................................................................................. 426
370 System Administration Guide Mitel Connect
Overview Configuring Users 12
Overview
This chapter provides information about user configuration for new Mitel installations and established
Mitel Connect systems.
Configuring Users in a New Mitel Installation
For a new installation, you must first configure all of the following system components in the following
order:
1. Define the classes of service (COS).
2. Create the user groups.
3. Create individual user accounts.
For a new system, have the following information available when you create new user accounts:
A list or outline of the COSs that are appropriate for the Mitel deployment and available for
assignment to user groups
A list or outline of user groups to which individual users are assigned
A list of new users to add to the system
Note
A new Mitel Connect system has sets of default COSs and user groups.
Configuring Users in an Established Mitel Connect System
For established Mitel networks, you can bypass the prerequisite tasks and go directly to adding a new
user or viewing existing user accounts. For more information, see Configuring a User Account on page
390.
Specifying a Class of Service
A Class of Service (COS) specifies a set of features and privileges. A user’s assigned COS
determines the features that user can access. Mitel defines three types of service classes: telephony
features, call permissions, and voice mail permissions.
Mitel Connect System Administration Guide 371
12 Configuring Users Configuring a COS for Telephony Features Permissions
Configuring a COS for Telephony Features Permissions
Telephony features permissions are assigned to user groups and define how users can use their
telephone features, such as call stack depth, paging, and call forwarding to an external number.
1. Launch Connect Director.
2. In the navigation pane, click Administration > Users > Class of Service > Telephony Features
Permissions.
The Telephony Features Permissions page is displayed.
3. Do one of the following:
To edit an existing COS for telephony features, click the name of one of the preconfigured
COS profiles (Fully Featured, Minimally Featured, or Partially Featured) in the list pane.
To create a copy of an existing COS for telephony features, click Copy.
To create a new COS for telephony features, click New.
The details pane displays the telephony features permissions parameters for the selected the new
or existing COS.
4. Specify the telephony features permissions parameters, as described in Table 106.
Table 106: Telephony Features Permissions Page: General Tab
Parameter Description
Name A descriptive name for the class of service.
Max. call stack depth The maximum number of simultaneous calls that can be
“stacked” on a user’ extension. When this number is
reached, additional inbound calls are routed to the call
forward busy destination. Valid entries are 1–16.
Max. buddies per user The number of individuals that a user with this service class
can designate as contacts in Connect client. Users can
monitor their contacts’ presence status. Valid entries are 1–
500.
Max. private contacts The maximum number of personal contacts in Connect
client that a user with this class of service can have. Valid
entries are 10–10,000.
Note: To enable users to upload personal contacts, you
must select the Allow upload of personal contacts to
server check box on this page.
372 System Administration Guide Mitel Connect
Configuring a COS for Telephony Features Permissions Configuring Users 12
Table 106: Telephony Features Permissions Page: General Tab(Continued)
Parameter Description
Max. parties in Make Me conference The maximum number of parties that can be included in any
Make Me conference call made from your site. Select the
number of parties from the drop-down list. The value range
is 3 through 8. The maximum for ST voice switches is 8;
other switch types support a maximum of 6 participants.
Note: The maximum number of participants also depends
on the switch configuration. See IP Phone, SIP, and Make
Me Conference Support on page 139 for more information.
Allow call pickup Enables call pickup. Call pickup allows users to pick up any
ringing extension (including the night bell) or pick up any
parked call.
Allow trunk-to-trunk transfer Enables trunk-to-trunk call transfers. Examples of trunk-to-
trunk transfers include the following call scenarios:
An internal party is talking with an external party. The
internal party transfers the external party either blindly or
consultatively to an external party by using the telephone
or Connect client.
During a three-party conference call that has one internal
party and two external parties, the internal party drops
out of the call by using the phone (its handset or buttons)
or Connect client.
Note: Trunk-to-trunk transfer does not refer to the transfer
of a call from an external party to an external number by a
user’s availability state. (This is addressed by the Allow
external call forwarding and Find Me destinations
permission).
When enabled, trunk-to-trunk transfer is automatic and
bypasses toll-related call permissions. If a potential exists
for toll fraud by employees who could abuse this feature,
selectively limit permission to a few user groups (such as
executive and sales user groups). If this parameter is
enabled, you can manage the trunk-to-trunk feature in the
Call Control Options page.
Allow overhead and group paging Allows users to dial any site paging extension and make an
announcement by using the overhead paging system or
group paging.
Allow make hunt group busy Allows users to perform the following actions:
Busy-out a hunt group.
Return the hunt group to service by keying *18 on the
telephone keypad.
If a hunt group is busied out during a holiday or an off-hours
schedule, the schedule takes precedence.
Mitel Connect System Administration Guide 373
12 Configuring Users Configuring a COS for Telephony Features Permissions
Table 106: Telephony Features Permissions Page: General Tab(Continued)
Parameter Description
Allow extension reassignment Allows users to reassign their extension to another
telephone.
Allow PSTN failover Allows site-to-site calls that fail over proprietary routes to be
automatically rerouted over a PSTN number. You must
enter the PSTN number to use in case of failure in the
PSTN failover field on the General tab of the Users detail
pane.
Show caller ID name and number for Allows users to see incoming caller ID. The impact of this
other extensions setting is system-wide; for example, it determines whether
for any other user extension caller ID appears in Connect
client, on phone displays, and elsewhere.
Enumerate individually held calls for Allows users to view individual calls parked on another
unpark user’s call stack. A user requires this permission to specify
the call to be unparked from another user’s stack.
Allow customization of IP phone Allows users to configure the programmable buttons on
buttons and client monitor windows their IP phone or button box.
Clear the check box to prevent users from being able to
configure custom buttons. For example, this action prevents
users from configuring their phones to monitor the
extension of another user. (Instead, Extension Monitor and
other programmed-button features would need to be set up
by a system administrator.)
Show extensions with different prefixes Displays extensions that have different prefixes. Because of
in directory the On-Net Dialing feature, a remote site can have a
different prefix from the Headquarters site. Selecting this
check box causes all extensions (including remote
extensions) to appear in the directory.
Allow collaboration features Enables document sharing. For more information, see
Chapter 13, Configuring Client Applications on page 391.
Allow recording of own calls Allows a user to record a call. This function is also affected
by the Enable monitor/record warning tone parameter on
the Call Control Options page. For more information, see
Chapter 11, Setting Call Control Options on page 283.
Allow intersite video calls Enables users to participate in video calls with users at
other Mitel sites. Intersite video traverses SIP trunks.
Allow call notes Enables the Call Notes feature in Connect client. This
feature enables users to make text notes during calls.
Notes appear in the call history.
Note: If you disable the Call Notes feature in Connect
Director, existing notes remain available for users to view,
but these notes cannot be edited.
374 System Administration Guide Mitel Connect
Configuring a COS for Telephony Features Permissions Configuring Users 12
Table 106: Telephony Features Permissions Page: General Tab(Continued)
Parameter Description
Show call history Select this check box to enable call activity tracking. Call
detail records are recorded for all calls and call history is
available from the phone redial and will show in the
Connect client call history.
Clear this check box to enable Call History Privacy. Users
can place and receive calls without the calls being tracked
and recorded in the call detail records. In addition, the calls
will not be available from the phone redial and will not show
in the Connect client call history.
For more information, see Configuring Call History Privacy
on page 429.
Allow upload of personal contacts to Enables users to upload contacts in Connect client.
server
Directed intercom: Enables the Directed Intercom feature.
Allow initiation For more information about configuring this feature, see
Configuring Call Intervention Methods on page 450.
Directed intercom: Specifies whether users can receive intercom calls or
pages. Select one of the following options:
Accept
None means that users cannot receive intercom calls or
pages.
All means that users with this permission can receive
intercom calls or pages from anyone with this class of
service.
Only From means that users with this class of service
may receive intercom calls or pages from only the person
or extension specified in the associated field.
For more information about configuring this feature, see
Configuring Call Intervention Methods on page 450.
Whisper Paging: Enables a user to place a whisper page call.
Allow Initiation For more information about configuring this feature, see
Configuring Call Intervention Methods on page 450.
Whisper Paging: Specifies whether users can receive whisper page calls.
Select one of the following options:
Accept
None means the user with this COS cannot receive
whisper page calls.
All means the user with this COS can receive whisper
page calls from all users.
Only From means the user with this COS may receive
whisper page calls only from the specified user.
Mitel Connect System Administration Guide 375
12 Configuring Users Configuring a COS for Telephony Features Permissions
Table 106: Telephony Features Permissions Page: General Tab(Continued)
Parameter Description
Barge-in: Enables users to barge in on other users’ calls.
Allow initiation Note: Barge-in permits one party to join an existing call as a
fully conferenced participant. When barge-in is initiated, a
brief intrusion tone is played to the other participants and (if
present) the monitor/record warning tone is discontinued.
For more information, see Configuring Availability State
Delegation on page 443.
Barge-in: Specifies whether users’ calls can be barged-in upon.
Select one of the following options:
Accept
None means that users with this class of service may not
receive barge-ins from anyone.
All means that users with this class of service may
receive barge-ins from anyone else in this class of
service.
Only From means that users with this class of service
may receive barge-ins only from the person or extension
specified in the field associated with this option.
Record other’s calls: Enables users within this class of service to record the calls
of other system users. For example, a supervisor could
Allow initiation record the call of an agent. For more information, see
Configuring Call Intervention Methods on page 450.
The Selectable Mailboxes feature allows recorded calls to
be automatically placed into mailboxes other than the
mailbox of the user who recorded the call. For more
information, see Chapter 10, Configuring IP Phones on
page 233.
When you record another user’s call, the system plays a
warning tone. To disable the tone, uncheck Enable
monitor/record warning tone parameter on the Call
Control Options page. For more information, see
Chapter 11, Setting Call Control Options on page 283.
Record other’s calls: Specifies whether users within this class of service may
have their calls recorded by other users. Select one of the
Accept following options:
None means that users within this COS may not have
their calls recorded by anyone.
All means that users within this COS may have their calls
recorded by anyone else in this COS.
Only From means that users within this COS may have
their calls recorded only by the person or extension
specified.
376 System Administration Guide Mitel Connect
Configuring a COS for Telephony Features Permissions Configuring Users 12
Table 106: Telephony Features Permissions Page: General Tab(Continued)
Parameter Description
Silent monitor/Silent coach other’s Allows a supervisor to monitor a phone call of a user and to
calls: speak to the user without the other party hearing. For more
information, see Configuring Call Intervention Methods on
Allow initiation page 450.
Silent monitor/Silent coach other’s Specifies whether users within this class of service may
calls: have their calls silently monitored or silently coached by
other users. Select one of the following options:
Accept
None means that users within this COS may not have
their calls silently monitored or be silently coached during
a call by any other system user.
All means that users within this COS may have their calls
silently monitored or be silently coached during a call by
any other user in this class of service.
Only From means that users within this COS may have
their calls silently monitored or be silently coached during
a call only by the person or extension specified.
Allow current availability state changes Allows users to change their current availability state from
IP phones and Connect client.
Allow current availability state Allows users to change all availability state settings, such
detail changes as call-forwarding destinations, from Connect client.
Allow external call forwarding and find Allows users to forward incoming calls to an external
me destinations number.
Allow external assignment Select this check box to allow users to assign their
extension to a PSTN phone for use with the External
Assignment feature. If you select this check box, the user
can use a cell phone or home phone as an extension in the
Mitel network.
Note: This option is only available when Allow external call
forwarding and fine me destinations is enabled.
Mitel Connect System Administration Guide 377
12 Configuring Users Configuring a COS for Telephony Features Permissions
Table 106: Telephony Features Permissions Page: General Tab(Continued)
Parameter Description
Allow additional phones to ring Select this check box to allow users to configure one or two
simultaneously and to move calls additional phones to ring at the same time as their main
IP phone. The user can specify the phone number of
additional phones in Connect client, or you can configure
these numbers through Connect Director (Administration
> Users > Users > Routing > Ring Me).
After a simultaneous ringing call is established, the user can
move the call between devices by using an IP phone. The
user can also suspend the call forwarding function by using
Connect client.
Notes:
You can configure an optional ring delay to let the user’s
main telephone ring a configurable number of times
before the additional phones start ringing.
This option is only available when Allow external call
forwarding and find me destinations is enabled.
Scope Configures the following call permission levels for the COS:
Local only: Allows forwarding or extension
reassignment only to local or additional local area codes,
as defined on the Sites page.
National long distance: Allows forwarding or extension
reassignment to long-distance numbers within the
country, as defined on the Sites page.
National mobile: Allows forwarding or extension
reassignment to mobile numbers. Because some
countries use caller-pays mobile calling, by not selecting
this option your organization can avoid incurring the
associated costs of calls being sent to a mobile phone.
International long distance: Allows forwarding or
extension reassignment to international numbers, as
defined on the Sites page.
All calls: Allows forwarding or extension reassignment to
any number, including Carrier Select, Operator Assisted,
and 900 numbers. This capability is enabled by default.
Note: These options are only available when Allow external
call forwarding and find me destinations is enabled.
378 System Administration Guide Mitel Connect
Configuring a COS for Telephony Features Permissions Configuring Users 12
Table 106: Telephony Features Permissions Page: General Tab(Continued)
Parameter Description
Restrictions Applied to calls in addition to the Scope. Follow these rules
for specifying restrictions:
The comma-separated restriction expressions have a
limit of 50 characters, total (including commas and
semicolons).
Numbers must be entered in canonical format, including
the international designation “+” and country code. For
example, to restrict forwarding to the 408 area code in
the U.S., use +1408.
Non-routable calls (311, 411, etc.) for a country must be
designated by the country code plus the “/” character. For
example, to restrict forwarding to 311 in the U.S., use 1/
311.
Each field can contain multiple entries as long as they
are separated by commas or semicolons.
Multiple entries must be separated by commas or
semicolons and can consist only of the numerals 0–9, “x”,
“/”, or “+”.
Access codes (such as 9) must not be included.
The wildcard of “x” can be used.
Notes:
When a call is both restricted and permitted, it is
permitted. For example, restricting +1 408 and permitting
+1 408 331 restricts all calls to the 408 area code except
those to 408 331-xxxx.
This option is only available when Allow external call
forwarding and fine me destinations is enabled.
Mitel Connect System Administration Guide 379
12 Configuring Users Configuring a COS for Telephony Features Permissions
Table 106: Telephony Features Permissions Page: General Tab(Continued)
Parameter Description
Permissions Applied in addition to the Scope. Follow these guidelines for
specifying permissions:
The comma-separated permission expressions have a
limit of 50 characters, total (including commas and
semicolons).
Numbers must be entered in canonical format including
the international designation “+” and country code. For
example, to permit forwarding to the 408331 area code
and prefix in the U.S., use +1408331.
Non-routable calls (311, 411, and so on) for a country
must be designated by the country code plus the “/”
character. For example, to permit forwarding to 311 in the
U.S., use 1/311.
Each field can contain multiple entries as long as they
are separated by commas or semicolons.
Multiple entries must be separated by commas or
semicolons and can consist only of the numerals 0–9, “x”,
“/”, or “+”.
Access codes, such as 9, must not be included.
The wildcard of “x” can be used.
Notes:
When a call is both restricted and permitted, it is
permitted. For example, restricting +1 408 and permitting
+1 408 331 restricts all calls to the 408 area code except
those to 408 331-xxxx.
This option is only available when Allow external call
forwarding and fine me destinations is enabled.
380 System Administration Guide Mitel Connect
Call Permissions Configuring Users 12
Call Permissions
This section describes the types of call permissions the Mitel administrator can set. Call permissions
are classes of service that specify the type of call users are allowed to dial. Call permissions are
assigned to user groups. The parameters on the Call Permissions page are described in Table 107.
Table 107: Call Permissions Page: General Tab
Parameter Description
Name Shows the descriptive name of the COS being added or
edited.
Scope Defines the following general permission levels for the
COS:
Internal only: Allows calls only to internal extensions
and to the configured emergency number.
Local only: Allows calls only to local or additional local
area codes, as defined on the Site edit page.
National long distance: Allows calls to long-distance
numbers within the country, as defined on the Site edit
page.
National mobile: Allows calls to mobile numbers within
the country, as defined on the Site edit page.
International long distance: Allows calls to international
numbers, as defined on the Site edit page.
All calls (Default): Allows calls to any number, including
900, Operator Assisted, and Carrier Select numbers. It
supports use of Vertical Service Codes.
Mitel Connect System Administration Guide 381
12 Configuring Users Call Permissions
Table 107: Call Permissions Page: General Tab (Continued)
Parameter Description
Restrictions Applied in addition to the Scope setting. The rules for
specifying restrictions are as follows:
For this COS, the maximum number of characters in the
comma-separated restriction expressions is 255.
Numbers must be entered in canonical format including
the international designation “+” and country code. For
example, to restrict calls to the 408 area code in the U.S.,
type +1408.
Non-routable calls (311, 411, and so on) for a country
must be designated by the country code plus the “/”
character. For example, to restrict 311 in the U.S., type 1/
311.
Each field can contain multiple entries as long as they
are separated by commas or semicolons.
Multiple entries must be separated by commas or
semicolons and can consist only of the numerals 0–9,
“x”, “/”, or “+.”
Access codes, such as 9, must not be included.
The wildcard of “x” can be used.
Note: If a call is both restricted and permitted, it is
permitted. This behavior can be used to create a filter. For
example, restricting +1 408 and permitting +1 408 331
restricts all calls to the 408 area code except those to 408
331-xxxx.
382 System Administration Guide Mitel Connect
Call Permissions Configuring Users 12
Table 107: Call Permissions Page: General Tab (Continued)
Parameter Description
Permissions Applied in addition to the Scope setting. The rules for
entering restrictions are as follows:
For this COS, the maximum number of characters in the
comma-separated permission expressions is 255.
In general, numbers must be entered in canonical format
including the international designation “+” and country
code. For example, to permit calls to the 408331 area
code and prefix in the U.S., use +1408331.
Non-routable calls (311, 411, and so on) for a country
must be designated by the country code plus the “/”
character. For example, to permit 311 in the U.S., use 1/
311.
Each field can contain multiple entries as long as they
are separated by commas or semicolons.
Multiple entries must be separated by commas or
semicolons and can consist only of the numerals 0–9,
“x”, “/”, or “+”.
Access codes, such as 9, must not be included.
The wildcard of “x” can be used.
Note: If a call is both restricted and permitted, it is
permitted. This behavior can be used to create a filter. For
example, restricting +1 408 and permitting +1 408 331
restricts all calls to the 408 area code except those to 408
331-xxxx.
Mitel Connect System Administration Guide 383
12 Configuring Users Voice Mail Permissions
Voice Mail Permissions
This section describes the classes of service that you configure from the Voice Mail Permissions page.
Voice mail permissions are assigned to user groups and provide specific capabilities in the Mitel voice
mail system. Table 108 describes the parameters on the Voice Mail Permissions page.
Table 108: Voice Mail Permissions Page: General Tab
Parameter Description
Name Describes the name of the COS record that you are
creating or editing.
Incoming message length (0 - 3600) Specifies the maximum length of an incoming voice mail
message. The default is 300 seconds.
Incoming max. messages (0 - 500) Specifies the maximum number of messages that can be
queued in a mailbox, including new and saved messages.
The default is 50 seconds.
Outgoing message length (0 - 3600) Specifies the maximum message length that a user can
record before sending a message to another extension.
This parameter controls both the composed message and
the greeting. The default is 300 seconds.
Note: Do not confuse this message with the user’s personal
voice mail greeting.
Enable voice mail callback Enables users with this COS to call back a caller after
listening to a voice mail from the caller on a telephone.
Lifespan of voice mail password Enables users to set the lifespan of their voice mail
(30 - 365) password. The default is 90 days.
To increase system security, Mitel recommends that you
enable this feature.
The password change applies to the following Dialed
Number types:
User extensions
Workgroup extensions
Route point extensions
External user extension
Days in advance of password Specifies the number of days before a password expires
expiration before warning (1 - 30) that users are notified about the upcoming password
expiration. The default is 7 days.
Note: If you do not enable this warning, password
expiration warning messages are not sent to the COS
members.
Allow access to broadcast distribution Allows users to have access to the company-wide
list distribution list. A user with this permission can broadcast
voice mail messages to all users.
384 System Administration Guide Mitel Connect
Voice Mail Permissions Configuring Users 12
Table 108: Voice Mail Permissions Page: General Tab (Continued)
Parameter Description
Allow access to system distribution Allows users to access system distribution lists.
lists
Allow message notification Enables message notification. The default is that this
setting is enabled.
Allow message notification to external Enables message notification to an external number. This
number parameter cannot be enabled unless Allow message
notification is also enabled. The default is that this setting
is enabled.
Allow downloading voice messages as Allow users to download voice messages as WAV files.
WAV files
Voice mail prompt mode Select one of the following prompt styles:
Mitel (the default)
Octel
Auto-Delete
Delete saved / unheard messages Specifies the number of days after which the system
after (7 - 2000) days deletes saved and unheard voice messages. Valid values
are 7-2000. The default is 0, which means that saved and
unheard messages are not deleted.
Delete heard messages after Specifies the number of days after which the system
(7 - 2000) days deletes heard voice messages. Valid values are 7-2000.
The default is 0, which means that heard messages are not
deleted.
Enable auto-delete notification Sends automatic notifications to users, by email and/or
voice mail, before the system deletes their voice mail
messages. The system sends warning messages two
weeks prior to the deadline and then one week prior to the
deadline.
Notification messages can be emailed if the user’s email
address is specified in the user profile.
Note: This option is available only if you enable Delete
saved/unheard messages after (7-2000) days or Delete
heard messages after (7-2000) days.
Mitel Connect System Administration Guide 385
12 Configuring Users Configuring User Groups
Configuring User Groups
This section describes how to create or modify a user group. The information in this section applies to
a new Mitel installation or an existing system. Configuring user groups is the second major phase in
the creation of user accounts in a new system.
Viewing User Groups
The User Groups page includes a list of default Mitel user groups.
1. Launch Connect Director.
2. In the navigation pane, click Administration > Users > User Groups.
The User Groups page is displayed. For descriptions of the columns on the User Groups page,
see Table 109.
Table 109: User Groups Page: List Pane
Parameter Description
Name Name of the user group.
COS - Telephony Telephony features permissions COS associated with the
user group.
COS - Call Permissions Call permissions COS associated with the user group.
COS - Voice Mail Voice mail COS associated with the user group.
Voice Mail Interface The voice mail interface associated with the user group.
None: Users use a standard Mitel voice mailbox.
External Voice Mail, SMDI: Connects to an external
voice mail system using the SMDI protocol.
ShoreTel Voice Mail, SMDI: Connects to a legacy Mitel
system using the SMDI protocol.
External Voice Mail, SIP: Connects to an external voice
mail system by using the Session Initiation Protocol
(SIP).
External Voice Mail, QSIG: Connects to an external
voice mail system using the QSIG protocol.
386 System Administration Guide Mitel Connect
Adding or Editing a User Group Configuring Users 12
Table 109: User Groups Page: List Pane(Continued)
Parameter Description
Account codes Indicates the account code collection mode for the user
group:
None: Account codes are not enabled.
Optional: Account codes are optional.
Required: Account codes are required.
DID as CESID Indicates whether or not the user’s telephone number is
sent to the service provider when a user in this user group
dials an emergency services number. If this option is not
enabled and Send caller ID as caller’s emergency
service identification is also not enabled, the outbound
caller ID becomes the site’s CESID.
Adding or Editing a User Group
1. Launch Connect Director.
2. In the navigation pane, click Administration > Users > User Groups.
The User Groups page is displayed.
3. Do one of the following:
To edit an existing user group, click the name of the user group in the list pane.
To create a copy of an existing user group, click Copy.
To create a new user group, click New.
The General tab in the details pane displays parameters for the new or existing user group.
4. Review the parameters on all of the tabs in the details pane, and specify values as appropriate.
For more information about all of the user group parameters on the various tabs of the details
pane, see .
5. Click Save.
Mitel Connect System Administration Guide 387
12 Configuring Users User Group Parameters
User Group Parameters
A user group has many details. You configure user group parameters on the following tabs, which you
can access on the details pane for a particular user group:
General Tab on page 388
Profile Tab on page 390
General Tab
General information about new and existing user groups is provided on the General tab in the details
pane of the User Groups page.
Table 110 describes the parameters on the General tab of the User Groups page.
Table 110: User Groups Parameters: General Tab
Parameter Description
Name Specifies the name of the user group.
COS - Telephony In the drop-down list, select the telephony features
permissions COS to associate with the user group.
COS - Call Permissions In the drop-down list, select the call permissions COS to
associate with the user group.
COS - Voice Mail In the drop-down list, select the voice mail COS to
associate with the user group.
Send caller ID as caller’s emergency Select this check box to use the caller ID configured on the
identification (CESID) User’s page as the telephone number sent to the service
provider when a user dials an emergency services number.
If this option is not selected, the outbound caller ID will be
either the user’s DID or the site’s CESID.
This setting is enabled by default.
For more information about setting up emergency dialing,
see Appendix A, Emergency Dialing Operations.
Send DID as caller’s emergency Select this check box to send this telephone number to the
identification (CESID) service provider when a user dials an emergency services
number. If this option is not selected and Send Caller ID as
Caller’s Emergency Service Identification is also not
selected, the outbound caller ID becomes the site’s CESID.
For more information about setting up emergency dialing,
see Appendix A, Emergency Dialing Operations.
388 System Administration Guide Mitel Connect
User Group Parameters Configuring Users 12
Table 110: User Groups Parameters: General Tab (Continued)
Parameter Description
Account code collection mode In the drop-down list, select one of the following account
code collection modes for the user group:
None: Account collection is not active for this group.
Optional: Users are prompted to enter an account code.
If no account code is entered, the call is completed
without account code records.
Required: Users must enter an account code for all calls
outside the bounds of the call permissions set for the
user.
For more information about account codes, see the
Configuring Multi-Site Account Codes on page 288.
Show Mitel Connect client users a list Select this check box to allow Connect client users to select
of account codes when dialing an account code from the complete list of account codes
when prompted for an account code. Clear this check box
to restrict access to account codes for members of this user
group.
Voice mail interface mode In the drop-down list, select one of the following voice mail
interfaces to associate with the user group:
None: Users use a standard Mitel voice mailbox.
External Voice Mail, SMDI: Connects to an external
voice mail system using the SMDI protocol.
Mitel Voice Mail, SMDI: Connects to a legacy Mitel
system using the SMDI protocol.
External Voice Mail, SIP: Connects to an external voice
mail system by using the Session Initiation Protocol
(SIP).
External Voice Mail, QSIG: Connects to an external
voice mail system using the QSIG protocol.
Music on hold In the drop-down list, select the music on hold resource to
associate with the user group.
Outgoing trunk groups (Access Code) Specifies the trunk groups this user group can access for
outgoing calls. You can assign multiple trunk groups for this
user group by clicking the name of each trunk group in the
Available list and clicking the arrow button to move the
trunk groups to the Selected list.
Mitel Connect System Administration Guide 389
12 Configuring Users Configuring a User Account
Profile Tab
Profile information for new and existing user groups is provided on the subtabs of the Profile tab in the
details pane of the User Groups page.
Table 111 describes the parameters on the General tab of the User Groups page.
Table 111: User Groups Parameters: Profile Tab with Subtabs
Subtab and Parameter Description
Toolbars > Toolbar n Specifies the Connect client toolbars to appear for all
members of this user group. A user group can have up
to three global toolbars.
Phone Applications Specifies On Idle and Available applications for the
selected user group. A user group can have one On
Idle application and up to ten Available applications.
Ringtones > Ring Pair n Specifies available internal and external ringtones that
are accessible for the selected user group. A user
group can have up to ten available pairs of ringtones.
Wallpapers > Wallpaper n Specifies available wallpapers. A user group can have
up to four available wallpapers.
Configuring a User Account
This section describes how to view configured users in the system and how to create or modify a user
account for either a new deployment or an existing Mitel Connect system.
Viewing Users
1. Launch Connect Director.
2. In the navigation pane, click Administration > Users > Users.
The Users page is displayed. For descriptions of the columns on the Users page, see Table 112.
Table 112: Users Page: List Pane
Column Name Description
First Name The first name of the user, fax machine, conference
room, or virtual user.
Last Name The last name of the user.
Extension The user’s extension.
Mobile Extension The user’s mobile extension, if one is configured.
390 System Administration Guide Mitel Connect
Adding or Editing a User Configuring Users 12
Table 112: Users Page: List Pane
Column Name Description
Client User Name The username that the user types to log into the Mitel
system.
Site The site associated with the user.
User Group The user group associated with the user.
Access License The type of access license the user has. This
determines the user’s capabilities in Connect client.
Primary Switch The switch associated with the user.
VM Server The server that hosts the user’s voicemail box.
Server Type The voice mail server type. If the voice mail server is a
QSIG or SIP server, the name of the server is displayed;
otherwise Regular is displayed.
Primary Port The port associated with the user or the MAC address of
an IP phone.
Status The user’s telephone port status, which can be one of
the following values:
Home indicates that the user is at his or her home
telephone port.
Assigned indicates that the user has assigned his or
her extension to a different phone.
Unassigned indicates that there is no phone
assigned to the user.
Soft Phone Indicates whether or not the user is enabled for soft
phone.
License Type The type of license the user has. The license type
determines the user groups and mailbox servers
available to assign to the user.
Adding or Editing a User
1. Launch Connect Director.
2. In the navigation pane, click Administration > Users > Users.
The Users page is displayed.
3. Do one of the following:
To edit an existing user, click the name of the user in the list pane.
To create a copy of an existing user, click Copy.
To create a new user, click New.
The General tab in the details pane displays parameters for the new or existing user.
Mitel Connect System Administration Guide 391
12 Configuring Users User Parameters
4. Review the parameters on all of the tabs in the details pane, and specify values as appropriate.
For more information about all of the user parameters on the various tabs of the details pane, see
User Parameters.
User Parameters
A user account has many details. You configure user parameters on the following tabs, which you can
access on the details pane for a particular user:
General Tab on page 392
Telephony Tab on page 398
Voice Mail Tab on page 402
Routing Tab on page 404
Membership Tab on page 404
DNIS Tab on page 406
Applications Tab on page 406
General Tab
General information about new and existing users is provided on the General tab on the Users page.
Several of these parameters are automatically filled in from other fields in Connect Director.
Table 113 describes the parameters on the General tab of the Users page.
Table 113: Users Page: General Tab
Parameter Description
Active Directory user Select this check box to enable Active Directory for this
user.
Note: This option is only available when Active Directory
integration is enabled for the Mitel system. For information
about enabling AD integration, see Enabling AD Integration
on a Mitel Connect System on page 408.
Show from AD Click to display parameters for the user’s Active Directory
account.
Note: This option is only available when Active Directory is
enabled for the user.
Sync from AD Click to synchronize user account records with contents
from the Active Directory database.
Note: This option is only available when Active Directory is
enabled for the user.
First name Specifies the first name of a user, fax machine, conference
room, or virtual user.
Last name Specifies the last name of the user.
392 System Administration Guide Mitel Connect
User Parameters Configuring Users 12
Table 113: Users Page: General Tab (Continued)
Parameter Description
Extension Specifies the user’s extension.
Note: When configuring a new user, this field populates
automatically with a number based upon a local cookie that
was stored the last time a new user was configured.
Show References Click to display a list of everywhere this extension is used.
Email address Specifies the user’s email address.
Edit System Directory record Click this link to open the System Directory page, which
allows you to edit the system directory details for this user.
Client username Specifies the username that the user types to log into the
Mitel system.
Although the system generates a default username, which
consists of the first letter of the first name and the full last
name of the user, the system administrator can change the
user ID to any string that follows these rules:
Maximum length: 100 characters
Note: If Active Directory is enabled for the user, the
maximum length of the Client username is 20 characters
Allowed characters: a - z, A - Z, 0 - 9, _, -, ., @, $
(underscore, dash, period, “at” symbol, dollar symbol)
Note: When an administrator types values for the user’s
first name and last name (even before clicking Save), the
system generates a default client username (often called
the client user ID or just the user ID), which consists of the
first letter of the first name and the complete last name.
Include in System Dial by Name Select this check box if you want the user’s name to be
directory included in the auto-attendant’s dial-by-name directory.
Make extension private Select this check box to remove this number from the
system directory and call routing destination lists.
For more information about private numbers, see
Configuring Private Extensions on page 428.
Enable DID Select this check box to authorize a user to use a DID
number.
DID range If a user is authorized for a DID, in the drop-down list select
a DID range for the user.
Before you can specify a DID range, DID services must be
configured for the desired trunk group, which is enabled by
default if a DID trunk group is configured.
View System Directory for DID usage Click this link to view the System Directory page, with
directory details for this user.
Mitel Connect System Administration Guide 393
12 Configuring Users User Parameters
Table 113: Users Page: General Tab (Continued)
Parameter Description
DID number Specifies the DID number for the user.
PSTN failover Specifies the PSTN number to be dialed to complete a
failed site-to-site call. Enables you to select the following
PSTN failover options:
None
External Number
DID
The user must have a Class of Service with Allow PSTN
Failover enabled. For more information, see Specifying a
Class of Service on page 371.
If there is no available bandwidth or if a WAN is down for a
site-to-site call and if the call destination has no PSTN
failover, the call is directed to voice mail.
Caller ID (overwrite DID) Specifies the caller ID number for outbound calls.
A caller ID number entered here takes precedence over the
user’s DID and the site’s CESID number (both for normal
outbound and 911 calls). If no number is entered, the user’s
DID or the site’s CESID is used for outbound caller ID.
This feature is available only for outbound calls on a T1 PRI
trunk.
License type Select one of the following license types from the drop-
down list:
Extension and Mailbox
Extension-Only
Mailbox-Only
Note: The license type determines the user groups and
mailbox servers available to assign to the user. This is
based on the voice mail interface mode assigned to each
individual user group and mailbox server. See License
Types and Mailbox Interface Modes on page 397 for more
information.
Note: Mitel capacity is licensed by user license type, so
ensure that your system has the required licenses for all
users.
394 System Administration Guide Mitel Connect
User Parameters Configuring Users 12
Table 113: Users Page: General Tab (Continued)
Parameter Description
Access license Specifies one of the following access levels for Connect
client:
Phone only: Provides desktop call control, visual voice
mail, call history, instant messaging, and directory
services, as well as options to control availability states
and message notification. This level does not require a
special license.
Connect Client (default): Provides access to Instant
Messaging, Presence, Contact Viewer, and SoftPhone. A
video license is also provided to users who have rights to
Connect client, providing access to VGA video.
Workgroup Agent: Provides access to workgroup
features, including login, logout, wrap-up, queue monitor,
and shared workgroup mailbox, plus the ability to transfer
calls by dragging and dropping call cells into the buddy
list. Does not include access to video.
Workgroup Supervisor: Provides access to the agent
monitor, in addition to all features available to workgroup
agents.
Operator: Provides access to XGA video and detailed
information about destination extensions, including
access to an extension monitor, in addition to all the
features available to the workgroup supervisor.
User group Select the user group to associate with the user from the
drop-down list. The default user group is Executives.
Note: Depending on the license type assigned to the user,
some user groups may not be available for selection. See
License Types and Mailbox Interface Modes on page 397
for more information.
Go to this user group Click this link to go to the User Groups page, where you can
view or edit the settings for the selected user group.
Site Select the site for the user from the drop-down list. This
setting filters the list of switch ports that you must select
from as well as provides a different default DID number, if
available.
Go to this site Click this link to go to the Sites page, where you can view or
edit the settings for this site.
Language In the drop-down list, select the language that this user will
hear for voice mail prompts.
Mitel Connect System Administration Guide 395
12 Configuring Users User Parameters
Table 113: Users Page: General Tab (Continued)
Parameter Description
Primary phone port Select the primary phone port for the user from the
following types:
IP phone: If you select IP phone, the drop-down list
displays Any IP Phone as the default. For information
about the Any IP Phone feature, see Chapter 13,
Configuring User Features on page 427.
Port: Select this option to assign an available port to the
user from the drop-down list. If you assign an analog port
and do not specify a port, Connect Director selects the
next available port.
SoftSwitch:. Select this option to create a user without a
port (a virtual user).
Note: Assigning users to an analog port or SoftSwitch for
their home port can cause the loss of phone service if the
user selects the Go Home option in Connect client. For this
reason, Mitel recommends that Extension Assignment
users be assigned Any IP Phone as their home port.
Current port Indicates the user’s current switch port. This shows the
switch port to which the user has assigned his or her
extension. You cannot edit this field directly, but you can
change the current port setting to the home port by clicking
Go Primary Phone.
Note: If the user’s extension is assigned to a soft switch,
“Headquarters” is shown in this field.
Go Primary Phone Clicking Go Primary Phone causes the system to force the
user back to the home telephone. This option is useful
when a temporary user is no longer using that phone.
Jack # Specifies the patch-panel jack number associated with the
user’s switch port.
Mailbox server In the drop-down list, select the server to host the user’s
mailbox.
Note: Depending on the license type assigned to the user,
some mailbox servers may not be available for selection.
See License Types and Mailbox Interface Modes on page
397 for more information.
396 System Administration Guide Mitel Connect
User Parameters Configuring Users 12
Table 113: Users Page: General Tab (Continued)
Parameter Description
Client password Specifies the password that a user enters when logging in
to Connect client.
Default: changeme (Users are prompted to change this
password when they log in for the first time.)
Note: Mitel recommends that you do not change this
password because it is used by users who are configuring
their Connect client for the first time.
Must change on next login Forces the user to enter a new password upon first-time
login to Connect client. After the user enters a new
password, the system clears this box.
Note: If a user forgets his or her password, the system
administrator can reset this option (select the check box)
and enter a generic password, which allows the user to re-
enter a new password.
SIP phone password Specifies the user’s SIP password. This enables the
extension to support SIP; a SIP phone password is
generated automatically when SIP is enabled for a user. If
the SIP password is deleted, the extension will not support
SIP.
Value range: a - z, A - Z, 0 - 9, !#$%&'()*+,-.:;=@[\]^_/`{|}~
Invalid characters: ? “ <>
For more information, see Setting an Extension Password
on page 559.
License Types and Mailbox Interface Modes
The license type assigned to a user determines the user groups and mailbox servers available to
assign to that user. This is based on the voice mail interface mode assigned to each individual user
group and mailbox server.
For Extension and Mailbox licenses:
Only user groups that use a voice mail interface mode of None are available in the drop-down
list.
Only servers that use a voice mail interface mode of None, SMDI External voice mail, or SMDI
Mitel voicemail are available in the Mailbox server drop-down list.
For Extension-Only licenses:
The Voice Mail tab on the Users page is disabled.
User groups that use SMDI Mitel voice mail are not available.
Mitel Connect System Administration Guide 397
12 Configuring Users User Parameters
When a user group that uses a voice mail interface mode of None is selected, the Mailbox
server parameter is disabled.
When a user group that uses a different type of voice mail interface mode is selected, only
servers that use the same type of voice mail interface mode are available in the Mailbox server
drop-down list.
For Mailbox-Only licenses:
Users with this license type cannot be assigned to ports.
Extension Assignment is not available to Mailbox-Only users, regardless of the COS settings.
User groups that use SMDI External, SIP Mitel, or QSIG External voice mail are not available.
When a user group that uses a voice mail interface mode of None is selected, only severs that
use a voice mail interface mode of None, SMDI External voice mail, or SMDI Mitel voicemail
are available in the Mailbox server drop-down list.
When a user group that uses a voice mail interface mode of SMDI Mitel voicemail is selected,
only severs that use a voice mail interface mode of SMDI Mitel voicemail are available in the
Mailbox server drop-down list.
Telephony Tab
Information about telephony features for users is provided on the Telephony tab. Table 114 on page
398 describes the parameters on the Telephony tab of the Users page.
Table 114: Users Page: Telephony Tab
Parameter Description
Call stack depth Specifies the maximum number of calls, including active and
held calls, that an extension can handle simultaneously.
Valid values are 1-16.
When this number is exceeded, calls are either given a busy
tone or forwarded, depending on the availability state that is
currently in effect.
Note: The value specified in the Max. call stack depth
parameter of the user’s COS is the upper limit.
Ring type In the drop-down list, select the ring type.
Most IP phone models allow the user to load customized
ring tones onto a phone, so each user can have a unique
ring tone. For more information, see the Customizing
Ringtones on page 250.
Note: Ring type is a personal option for the user, not a
phone configuration. When a user moves from phone to
phone, their ring type follows.
398 System Administration Guide Mitel Connect
User Parameters Configuring Users 12
Table 114: Users Page: Telephony Tab (Continued)
Parameter Description
Wallpaper In the drop-down list, select the default wallpaper or
background for the phone.
Automatic off-hook preference Specifies one of the following devices that automatically gets
activated for incoming and outgoing calls:
Speaker
Headset
Wireless headset
Bluetooth headset
For configuration instructions, see Specifying Automatic Off-
Hook for Wireless Headsets on page 260.
Enable handsfree mode Select this check box to enable handsfree mode; this
disables the dial tone so that the user can use a headset or
speakerphone to answer and make calls from the desktop
client. The default for this option is disabled.
Enable call waiting tone Select this check box to enable the call-waiting tone, the
user hears this tone for incoming calls while on a call. The
default for this option is enabled.
Note: The system plays different call waiting tones for calls
waiting on the primary extension and calls waiting on a
monitored BCA extension.
Trunk access code In the drop-down list, select a trunk group access code.
When you select this parameter, the user does not need to
configure the trunk access code on his or her phone.
Mailbox for recorded calls Specifies the mailbox to be used for recorded calls.
The maximum recording length is determined by the voice
mail class of service for the destination mailbox.
Mitel Connect System Administration Guide 399
12 Configuring Users User Parameters
Table 114: Users Page: Telephony Tab (Continued)
Parameter Description
Fax support Choose one of the following options from the drop-down list
to ensure that faxes are clearly and reliably transmitted:
User - No Redirect: Extension is connected to a user; do
not redirect inbound Fax calls.
User - Redirect: Extension is connected to a user;
redirect inbound Fax calls to site Fax redirect extension.
Fax Server: Extension is connected to a Fax server; do
not redirect inbound fax calls but pulse DTMF digits.
Fax Machine: Extension is connected to a fax machine;
do not redirect inbound fax calls.
Non-T38 Data Terminal
Non-T38 Fax Server
Note: This option freezes the jitter buffer and disables the
echo canceler at the beginning of the call and applies to
environments that use SIP PSTN gateways.
Enable video calls Select this check box to allow users to make video calls.
Video calls are a licensed feature. In the drop-down list,
select one of the following options:
Standard - for standard-resolution video
High - for high-resolution video
Enable telephony presence Select this check box to enable the user to access the
telephony presence information of other users. Telephony
presence indicates a user’s availability for accepting voice
calls.
Enable shared call appearances Select this check box to allow a user to participate in shared
call appearance functions.
For more information, see Configuring Bridged Call
Appearance Conferencing on page 299.
Enable use of soft phone Select this check box to allow the user to have access to the
soft phone option in Connect client.
Enable phone API (PAPI) Select this check box to enable the phone API, which allows
third-party applications to run on certain IP phone models.
Check with Mitel Technical Support for models that support
this feature.
Note: Selecting this check box enables the IP phone
associated with this user to go into PAPI browser mode, thus
allowing the phone to run those third-party applications.
400 System Administration Guide Mitel Connect
User Parameters Configuring Users 12
Table 114: Users Page: Telephony Tab (Continued)
Parameter Description
Enable remote phone authentication Select this check box if the user needs secure remote phone
access.
For more details about configuring remote phones, see
Configuring VPN Phones on page 273.
Enable enhanced mobility with Select this check box to add a user’s mobile device as an
extension additional phone on the user extension. A SIP extension is
automatically created for the mobile client phone on the
system and is displayed in the text field. (The SIP Phone
License increments after the user phone is registered.)
If the user’s two additional phones are already allocated,
you can replace one with the number of the new mobile
extension.
Note: To enable simultaneous ringing for the mobile
extension, the user’s assigned class of service must enable
this feature.
Show References Click to display a list of everywhere this extension is used.
Mobile phone number Enter the user’s mobile phone number.
Note: This parameter is only available when the Enable
enhanced mobility with extension check box is selected.
Enable delayed ringdown Select this check box to enable delayed ringdown for the
extension.
Ringdown number Specifies the extension or outside number of the receiving
device. If you specify an outside number, include the trunk
access code.
Note: This option is only available when the Enable delayed
ringdown check box is selected.
Ringdown delay Specifies the period of time, in seconds, that the phone waits
after the user picks up the handset before initiating the
ringdown call. Enter 0 in this field to cause the phone to
immediately dial the ringdown device whenever the handset
is picked up.
Note: This option is only available when the Enable delayed
ringdown check box is selected.
Mitel Connect System Administration Guide 401
12 Configuring Users User Parameters
Voice Mail Tab
Information about new and existing users’ voice mail settings is provided on the Voice Mail tab on the
Users page.
Table 115 on page 402 describes the parameters on the Voice Mail tab and Mailbox subtab of the
Users details pane.
Table 115: Users Page: Voice Mail Tab
Parameter Description
Voice mail password Specifies the password that users enter when logging into
their voice mailbox from the telephone. Characters in this
field appear as asterisks.
The default password is 1234. Users are prompted to
change it the first time they log in to the system. We
recommend that the default password be kept as the default
because users configuring their telephone for the first time
use 1234.
For more information about setting passwords, see Voice
Mail Password Recommendations on page 403
Must change on next login Forces the user to enter a new password upon first-time
login to a voice mailbox. After the user enters a new
password, the system clears this box.
Note: If a user forgets his or her password, the system
administrator can reset this option (select the check box)
and enter a generic password, which allows the user to re-
enter a new password.
Accept broadcast messages Select this check box to allow the user to receive broadcast
messages. This is enabled by default.
Play envelope information when Select this check box to play a message stating the sender
listening to messages and the time the message was received at the beginning of
each voice mail message.
Email delivery options
Email address Indicates the user’s email address, which was configured
on the General tab of the Users page.
Delivery type Specifies whether and how voice mail messages are sent
through email. Select one of the following options:
Disabled: Voice mail messages are not sent.
Email text only: The system sends an email message
that notifies the user of the time, duration, and caller ID
for the message that was recorded.
Attach WAV file: The system attaches the voice mail
message to an email message as a WAV file.
402 System Administration Guide Mitel Connect
User Parameters Configuring Users 12
Table 115: Users Page: Voice Mail Tab
Parameter Description
Mark message as heard Select this check box to have the system mark emailed
messages as heard.
Note: This option is not available is the Delivery type is set
to Disabled.
Send email warning when mailbox is Select this check box to have the system send users a
full notice informing them that their mailbox is almost full.
Automatic message forwarding
Destination Specifies the destination for forwarded voice mail
messages. Select one of the following options:
None: Voice mail messages are not forwarded.
Mailbox: Specify the target mailbox for forwarded
messages.
AMIS Mailbox: Specify the target AMIS mailbox for
forwarded messages.
Delete message after forwarding Select this check box to automatically delete each message
after it is forwarded. This option is disabled by default,
meaning messages are not deleted after forwarding.
Voice Mail Password Recommendations
Mitel recommends you follow these guidelines for creating secure voice mail passwords:
When creating a new user, assign the user a complex initial password.
Educate end users to change the default PIN to one that is more complex. (Avoid passwords with
simple digit patterns such as 1111, 4321, and so on.)
Check CDRs regularly to detect any abnormal calling activities, such as calls coming and going to
a country with which you are not doing business.
If your business does not require international dialing, prevent international call-back from
voicemail by restricting the relevant user group to local and long-distance calls only. You can also
restrict voicemail call-back to any external number using the Class of Service Voice Mail
Permissions.
Increase the voicemail password length to at least 6 digits system-wide. A longer PIN is more
secure and creates more number combinations.
Enable email alerts for system event ID 1113 for repeated voicemail login access failures.
Mitel Connect System Administration Guide 403
12 Configuring Users User Parameters
Routing Tab
Information about new and existing users’ call routing settings is provided on the Routing tab of the
Users page. This tab contains the following subtabs, and information about these parameters is
provided in the subsequent sections:
Phones
Ring Me
Availability States
Power Routing Rules
Phones Subtab
For details about the fields on the Phones subtab, see Implementing Simultaneous Ringing on page
278.
Ring Me Subtab
For details about the fields on the Ring Me subtab, see Routing Calls to Other Phones on page 435.
Availability States Subtab
From this tab, you can set the current availability state for the user. For details about availability states,
see Configuring Availability States on page 438.
Power Routing Rules Subtab
Any power routing rules that the user has created in Connect client are listed here. For details on
configuring power routing rules, see Configuring Power Routing Rules on page 444.
Membership Tab
New and existing users’ call routing settings are provided on the Routing tab of the Users page. This
tab contains the Distribution list and Workgroups subtabs.
Distribution List Subtab
A distribution list lets a user send a voice mail message to multiple users at one time. Each distribution
list has a descriptive name and an extension associated with it.
When a user is associated with a distribution list, the user receives messages sent to that list. Users
can be associated with more than one distribution list. Users can be associated with distribution lists
from either this Distribution list subtab or from the System Distribution List page.
For details about adding distribution lists and populating them with multiple users, see Configuring
System Distribution Lists on page 458.
404 System Administration Guide Mitel Connect
User Parameters Configuring Users 12
To add or delete a single user from a distribution list:
1. Launch Connect Director.
2. In the navigation pane, click Administration > Users > Users.
The Users page is displayed.
3. Click the name of the user you want to add or remove from a distribution list.
4. In the details pane, click the Membership tab and the Distribution list subtab.
5. Do one of the following:
To include the user in a specific distribution list, select the distribution list in the Available list
and click the right arrow button to move it to the Selected list.
To remove the user from a distribution list select the distribution list in the Selected list and
click the left arrow button to move it to the Available list.
6. Click Save.
Workgroups Subtab
The Workgroups subtab on the Membership tab of Users page allows you to edit a user’s workgroup
membership. Users can belong to multiple workgroups; however, a user’s login status is the same for
all workgroups of which the user is a member.
The Workgroups page shows the workgroup lists that are currently available. You can change a user’s
membership in workgroups as follows:
1. Launch Connect Director.
2. In the navigation pane, click Administration > Users > Users.
The Users page is displayed.
3. In the details pane, click the Membership tab and the Workgroups subtab.
4. Do one of the following:
To include the user in a workgroup, select one or more workgroups in the Available list and
click the right arrow button to move the workgroups to the Selected list.
To remove the user from a workgroup, select one or more workgroups in the Selected list and
click the left arrow button to move the workgroups to the Available list.
5. To activate the user’s membership in the selected workgroups select the Logged in option in the
Agent state field.
6. Click Save.
For more information about the Workgroups feature, see Chapter 17, Configuring Workgroups on page
495.
Mitel Connect System Administration Guide 405
12 Configuring Users User Parameters
Delegation Tab
You can delegate availability state management for an individual user to one or more other users, such
as an administrative assistant. For details about this capability, see Configuring Availability State
Delegation on page 443.
DNIS Tab
Table 116 describes the parameters on the DNIS tab of the Users details pane.
Table 116: Users Page: DNIS Tab
Parameter Description
Add To associate the user with a DNIS, click Add and provide details for
the DNIS mapping in the displayed fields.
Trunk group name From the drop-down list, select the trunk group for the DNIS
mapping.
Digits Enter the DNIS number.
Description Provide a description for the DNIS number. This description is seen
by call recipients and in call detail reports (CDRs). The description
length can be up to 26 characters.
Music on Hold From the drop-down list, select a file-based MOH resource.
Remove If you want to remove a DNIS system that is configured for this user,
click Remove.
Applications Tab
The Applications tab displays whether various Connect Sync services are enabled for the user.
Table 115 on page 402 describes the parameters on the Applications tab of the Users details pane.
Table 117: Users Page: Applications Tab
Parameter Description
Conference Bridge Appliance In the drop-down list, select the Service Appliance to
assign to the user for conferencing.
Instant Messaging In the drop-down list, select the Service Appliance to
Server/Appliance assign to the user for instant messaging.
406 System Administration Guide Mitel Connect
Adding or Editing Users in the System Directory Configuring Users 12
Adding or Editing Users in the System Directory
1. Launch Connect Director.
2. In the navigation pane, click Administration > Features > System Directory.
The System Directory page is displayed.
3. Do one of the following:
To edit an existing system directory record for a user, click the name of the user in the list
pane.
To add a new system directory record for a user, click New.
The General tab displays the details for the system directory record in the details pane.
4. Edit some or all of the fields on the General tab as necessary.
Using Active Directory with a Mitel Connect System
Directory services store organization information and settings in a central, organized, accessible
database. Active Directory (AD) is the Microsoft application that implements AD on Windows-based
systems. AD is widely deployed among large enterprises.
The Mitel AD implementation supports the synchronization of user records between the Mitel database
and other applications that use AD on Windows-based networks.
Mitel AD includes the following features:
Authentication of AD Users, as described in AD User Authentication on page 409
Synchronizing AD and Connect Director user records, as described in Synchronizing Mitel User
Records with AD User Records on page 411
Bulk provisioning of user accounts, as described in Bulk Provisioning of AD User Accounts on
page 412.
Configuring AD Integration on a Mitel Connect System
Active Directory Integration is an optional Mitel feature that is disabled by default. Systems that do not
have AD integration enabled do not recognize links to the Active Directory for properties attached to
system users and do not provide AD authentication, synchronization, or provisioning services.
When AD integration is enabled, only users who have administrative permissions can log into Connect
Director. This requirement means that at least one administrator role must be defined. It also means
that users who need access to Connect Director must receive an administrative role.
WARNING!
At least one user account must have administrative rights before Active Directory is enabled. AD does
not allow a user to log in through the default admin account.
Mitel Connect System Administration Guide 407
12 Configuring Users Configuring AD Integration on a Mitel Connect System
Creating a New AD User with Administrative Rights
At least one AD user account must be created and assigned administrative rights before AD is
enabled. AD does not allow a user to log in through the default admin account.
1. Log in to the Active Directory account through which you access Connect Director.
2. Launch Connect Director, and log in with the following default credentials:
username – admin
password – changeme
3. If the system presents an option to register, click Later.
4. If the AD user you want to give administrative permissions to does not already exist in the Mitel
Connect system, add a new user to the Mitel Connect system that uses the Client Username that
matches the Active Directory login name of the new administrator. For detailed instructions on
adding a user, see Adding or Editing a User on page 391.
5. In the navigation pane click System > Administrative Permissions > Administrators.
The Administrators page is displayed.
6. Click New.
The General tab in the details pane displays parameters for the new administrator.
7. In the User extension field, enter the extension for the Active Directory user you want to make an
administrator.
8. In the Role list, select System Administrator.
9. Click Save.
The new system administrator is added in the list pane.
Enabling AD Integration on a Mitel Connect System
1. Launch Connect Director.
2. In the navigation pane, click Administration > System > Additional Parameters.
The Additional Parameters page is displayed.
3. Under Active directory (AD) integration, select the Enable AD integration check box.
4. In the AD path field, enter a valid AD path.
5. Click Save.
408 System Administration Guide Mitel Connect
AD User Authentication Configuring Users 12
Enabling AD Integration for a User
1. In the navigation pane, click Administration > Users > Users.
The Users page is displayed.
2. Click the name of the user you want to enable AD integration for in the list pane.
3. On the General tab, select the Active Directory user check box.
4. In the Account field, type the domain and client username as follows:
domain\username
5. Click Save.
Whenever Connect Director is subsequently launched using this username and domain, the user
is logged into Connect Director automatically.
AD User Authentication
Mitel supports AD authentication for users who log into Connect client and Connect Director. This
allows users access to these programs without providing the Mitel username or password.
AD users who log into Connect Director and Connect client are authenticated through single sign on
(SSO) with their current network credentials. Users are not required to re-enter credentials to access
these applications.
AD Authentication for Connect Director
When AD Integration is enabled, user access to Connect Director includes the following restrictions:
Only users with a domain account can log into Connect Director.
Only users with administrative permissions can log into Connect Director.
Users do not need to log into their domain account to access Connect Director.
Users do not need their Mitel account configured for Active Directory (AD Users) to access
Connect Director.
AD User Logged into the Domain
If a Mitel user with AD configured is logged in to the domain and tries to access Connect Director
without entering network credentials, the user is directed to the Diagnostics & Monitoring Dashboard
page.
When a user with AD access logs out, the browser displays a Connect Director login page.
Non-AD User Logged into the Domain
If a user without AD configured is logged in to the domain and tries to access Connect Director, the
user is directed to a Connect Director login page. The user logs into Connect Director from this screen
by entering a Mitel username and password.
Mitel Connect System Administration Guide 409
12 Configuring Users AD User Authentication
Users Not Logged into the Domain
If a user attempts to access Connect Director without first logging into the domain network, the user is
initially routed to a domain login page. After entering network credentials, the user is routed to the
appropriate page. AD users are routed to the Diagnostics & Monitoring Dashboard, and non-AD users
are directed to a Connect Director login page.
AD Authentication for Connect Client
When AD Integration is enabled, access to Connect client is available to all system users, including
users who have no domain account or are not configured as Mitel AD users.
Initial Configuration
When installing Connect client, users authenticated through AD are not queried for their credentials;
they are immediately prompted for the server name after which wizard panels guide them through the
setup process.
Users that are not authenticated through AD are required to enter their username, password, and
server name. After verifying the user’s credentials, Connect client guides the user through the setup
process.
Logging into Connect Client
Attempts to log into Connect client after the initial setup are handled on the basis of the user’s AD
configuration. Active Directory users are authenticated by SSO through the verification of their AD
credentials.
Users not configured for Active Directory are authenticated through the verification of their Mitel
username and password, if previously loaded through their Connect client account. Connect client
behavior after an authentication failure is not changed by this feature.
The username of the user is visible on the Preferences > Account > Login tab of the Connect
client.This field can be altered from the Preferences > Account > AD Credentials tab. For more
information, see the Mitel Connect Client User Guide.
410 System Administration Guide Mitel Connect
Synchronizing Microsoft Office 365 in Connect Director Configuring Users 12
Synchronizing Microsoft Office 365 in Connect Director
If you are using Microsoft Office 365 or Exchange 2013, enter the following AD credentials to enable
Microsoft Exchange synchronization for Mitel conferences.
1. In the navigation pane, click Administration > System > Additional Parameters.
2. Under Exchange Server, enter the following details:
a. Type outlook.office365.com in the Exchange Server field.
b. Type NONE in the Username field.
c. Leave the Password field blank.
Synchronizing Mitel User Records with AD User Records
Connect Director provides an interface for adding, updating, and deleting AD users from the Mitel
database. Synchronization is performed on individual users and does not affect the AD directory.
Viewing Mapped Active Directory and Mitel Fields
Mitel user records contain eleven data fields that map directly to Active Directory records. The
following is a list of these data fields, categorized by the Connect Director page that sets their Mitel
value.
Users Page
First name: Active Directory field capacity is 64 characters; Mitel capacity is 50.
Last name: Active Directory field capacity is 64 characters; Mitel capacity is 50.
Email address
Client username: Active Directory length is limited to 20 characters.
System Directory
Home phone
Work phone
Mobile phone
Fax
Pager
Mitel Database (This data field does not appear in Connect Director.)
AD GUID: Used internally by the Mitel Connect system when performing subsequent user
updates from the AD database.
To view mapped fields for a user:
1. In the navigation pane, click Administration > Users > Users.
2. Click the name of the AD user to view mapped fields for in the list pane.
Mitel Connect System Administration Guide 411
12 Configuring Users Bulk Provisioning of AD User Accounts
The General tab in the details pane displays the parameters for the selected user.
3. In the AD section, click Show from AD.
The AD Data dialog box displays all mapped fields for the selected user.
4. Review the mapped fields, and then click OK to close the dialog box.
Updating AD User Records
Active Directory users can synchronize user account records with contents from the Active Directory
database by pressing the Sync from AD button located left of the user’s Active Directory userid.
Pressing the Show From AD button displays parameter settings for the users; Active Directory
account.
The Show From AD and Sync From AD buttons are inactive for users accessing this page that are not
configured as AD users
1. In the navigation pane, click Administration > Users > Users.
2. Click the name of the AD user to update in the list pane.
The General tab in the details pane displays the parameters for the selected user.
3. In the AD section, click Sync from AD.
4. Click Save.
Removing AD Users
When an administrator attempts to delete a user with an AD account, Mitel displays a warning and
requires confirmation before it removes the record from the Mitel database.
Bulk Provisioning of AD User Accounts
Mitel supports the bulk provisioning of user accounts from AD records through the following process:
1. Export AD records to a CSV file.
2. Modify the CSV file to conform to the format needed by the database import utility (User Import
Tool). For detailed information about the database import utility, see Modifying the CSV File on
page 414.
3. Import records from the CSV file to the Mitel user database using the database import utility (User
Import Tool). For detailed information about the database import utility, see Importing the CSV File
on page 421.
412 System Administration Guide Mitel Connect
Bulk Provisioning of AD User Accounts Configuring Users 12
Exporting AD Records
Mitel provides a sample VBScript file (ldaptocsv.vbs) that can be used as a template for exporting
records from an AD database to a CSV file. Before using the VBScript file to export AD records, the file
must be customized to work with your specific system requirements. Figure 20 shows the parameter
section of the VBScript file.
Figure 20: Sample ldaptocsv.vbs File, Parameter Sections
The parameter section in Figure 20 has two subsections:
The top section pulls values for each user record from the AD database into the CSV file. As
indicated in the comments section, a single value can be assigned to an individual field for all
users by entering the value inside of the quotation marks.
The bottom section is a data template containing non-AD fields that are saved to the CSV file. The
values entered in these fields are assigned to all user records retrieved from the AD database.
Mitel Connect System Administration Guide 413
12 Configuring Users User Management Utilities
The following command line entry executes the export from AD to the CSV file:
cscript ldaptocsv.vbs outputCSVfile LDAPpath [modifiedInLastN#OfDays]
outputCSVfile specifies the name of the output file
LDAPpath specifies the path to the AD database
[modifiedInLastN#OfDays] is an optional delimiter in the form of a number of days
This delimiter allows you to import only the active directory entries that have been modified within
the past number of days specified. This can reduce the amount of information that the system has
to export.
The resulting CSV file can be modified using a spreadsheet program to customize user settings for
import into the Mitel database.
Modifying the CSV File
Once the AD record are exported to a CSV file, the CSV file must be modified to conform to the format
needed by the database import utility (User Import Tool). For detailed information about the required
format of the CSV file, see Setting Up the CSV File for Import on page 416.
The following fields are required in the CSV file in order to support AD record imports:
LDAP-User flag: A flag that indicates the user settings came from an AD database.
LDAP-GUID: A data field that creates an association between an AD record and the
corresponding Mitel record.
NTLoginName: Specifies the user’s domain and username.
User Management Utilities
To facilitate user management, the Mitel Connect system includes the following utilities and
capabilities, which are described in the subsequent sections:
User Import Tool
Bulk Edit
Notify Users
Extension Lists
414 System Administration Guide Mitel Connect
User Import Tool Configuring Users 12
User Import Tool
The database import utility (User Import Tool) allows a system administrator to add users to a Mitel
system in bulk. The database import utility can also be used to delete users from the system or to
make modifications to all users in a system. The utility increases the ease and speed with which a
system administrator can modify information for large groups of users.
The administrator prepares a CSV file containing user data, and then modifies the user data in a “free
form” approach (instead of modifying each user's information within Connect Director).
The administrator can prepare the CSV file using one of the following methods:
Export user information from Connect Director to a CSV file.
Use an application, such as Microsoft Excel, to prepare a spreadsheet containing user information
and then save the file as a CSV file.
Export Active Directory records from an AD database to a CSV file. For information about
exporting AD records, see Bulk Provisioning of AD User Accounts on page 412.
After the user information has been modified within the spreadsheet, the CSV file can be imported into
the Mitel Connect system.
The database import utility supports modify, delete, and add operations. This allows a system
administrator to add users, delete users, or modify the account of an existing user.
Using the database import utility does not require scheduled downtime. However, when importing
large files that contain many rows of information, performance may be affected as the database is
frequently queried. Depending on the size of the imported file and the type of information that is
being added or modified, it may be recommended to perform the import during off hours.
The primary phone port for a user is set using the HomePhoneMACAddress database import field.
The primary phone port is determined according to the following rules, in this exact order:
1. If the HomePhoneMACAddress field is specified, the primary phone port is assigned to the
defined IP phone.
2. If the HomePhoneMACAddress field is left blank and UserLicenseType is set to Extension-
Mailbox, the primary phone port is set to Any IP Phone on the Headquarters server.
3. If the HomePhoneMACAddress field is left blank and the Site is set to a remote site with a
SoftSwitch (DVS) available, the primary phone port is set to SoftSwitch on the remote site.
4. If none of the above apply, the primary phone port is set to SoftSwitch on the Headquarters
server.
Mitel Connect System Administration Guide 415
12 Configuring Users User Import Tool
Exporting the CSV File
The system administrator can export user information from Connect Director to a CSV file. This CSV
file contains all the compatible headings and is in the format required by the database import utility.
1. Launch Connect Director.
2. In the navigation pane, click Administration > Users > Users.
The Users page is displayed.
3. Click Export.
4. Follow the prompts to save the CSV file.
Setting Up the CSV File for Import
Table 118 describes the fields accepted by the database import utility. All field headers are case-
sensitive, and the following fields must be included in the CSV file:
Extension
FirstName
LastName
GuiLoginName
GUIPassword
TUIPassword
The field headers can appear in any order within the first row of the CSV file.
Note
CSV files created by exporting user information from Connect Director contain all headings compatible
with the database import utility.
For fields that require string input, the string must already exist in the Mitel Connect system. For
example, if a new user is to be created at a site named New York, “New York” must already exist
as a site name in the Mitel Connect system. Strings are case-sensitive.
For fields that require code input, the field must be entered exactly as it appears in Connect
Director. Data validation translates the displayable value to the appropriate code. Descriptions are
case-sensitive.
Boolean fields can be true/false or 1/0.
When updating an existing user, fields left blank will not change existing values.
Table 118: Fields Required by the Database Import Utility
CSV Field Header DataBase Field Name Accepted Input
Extension UserDN Number
FirstName TabAddresses.FirstName String
416 System Administration Guide Mitel Connect
User Import Tool Configuring Users 12
Table 118: Fields Required by the Database Import Utility (Continued)
CSV Field Header DataBase Field Name Accepted Input
LastName TabAddresses.LastName String
GuiLoginName GuiLoginName String
GUIPassword GUIPassword String
TUIPassword TUIPassword String
UserLicenseType LicenseTypeID Code; must exactly match one of the
following:
Extension-Mailbox
Extension-Only
Mailbox-Only
CallerID CIDNumber Number; must be a full canonical
number (such as +1 (408) 331-3300)
UserGroup UserGroupID String; must exactly match the name
of an existing User Group configured
on the system.
Site Site String; must exactly match the name
of an existing Site configured on the
system
Language DN.LanguageID Code; must exactly match the name
of one of the enabled languages on
the system (e.g. “English(US)”).
VMServer VMServerID String; must exactly match the name
of an existing VM, SIP, or QSIG
server configured on the system
(depending on the Voicemail
interface mode configured for the
user group that the user is assigned
to).
CallStackSize CurrentCallStackDepth Number
AcceptBroadcasts Mailboxes.NoReceiveBroadcasts Boolean
MakeNumberPrivate DN.Hidden Boolean
DialByName DN.ExcludeFromDialByName Boolean
FaxSupport FaxSupport Code; must exactly match one of the
following:
User-No Redirect
User-Redirect
FAX Server
Fax Machine
Non-T38 Data Terminal
Non-T38 Fax Server
Mitel Connect System Administration Guide 417
12 Configuring Users User Import Tool
Table 118: Fields Required by the Database Import Utility (Continued)
CSV Field Header DataBase Field Name Accepted Input
AllowSoftPhone AllowSoftPhone Boolean
ClientType ClientType Code; must exactly match one of the
following:
Phone Only
Connect Client
Workgroup Agent
Workgroup Supervisor
Operator
EmailDomain TabAddresses.EmailAddress String
ConferenceServer BridgeID String; must exactly match the name
of an existing service appliance
configured on the system.
RingType RingToneID Code; must exactly match the name
of an existing ring tone available on
the system.
Examples:
Standard
Ring 2
Ring 3
Ring 4
CallWaitingToneEnabled CallWaitingToneEnabled Boolean
HeadsetAudioPath UseHeadsetAudioPath Number
HeadsetMode HeadsetMode Boolean
PSTNFailOverType PSTNFailOverTypeID Code; must exactly match one of the
following:
None
External
DID
PSTNFailOverNumber PSTNFailOverNumber Number; must be a full canonical
number (such as +1 (408) 331-3300)
DIDRange DIDDigitMap.DIDRangeID Number; must be a full canonical
number base of range (such as +1
(408) 331-3300)
418 System Administration Guide Mitel Connect
User Import Tool Configuring Users 12
Table 118: Fields Required by the Database Import Utility (Continued)
CSV Field Header DataBase Field Name Accepted Input
DIDNumber DIDDigitMap.Digits Number; the number of digits for the
DIDNumber must match the number
of digits expected from the central
office (CO)
Note: The number of digits expected
from the CO is configured on the
Inbound tab on the Trunk Groups
page for the trunk group with the DID
Range that matches the user’s DID
Range. For more information, see
Inbound Tab on page 192.
VoiceMailboxForRecordedCalls VoiceMailboxForRecordedCalls Number; must be an existing valid
extension (or can be left blank)
MustChangeTUIPassword MustChangeTUIPassword Boolean
MustChangeGUIPassword MustChangeGUIPassword Boolean
EnableCC ContactCenterIntegration Boolean
MustRecordName MustRecordName Boolean
HomePhoneMACAddress String; must be digits only, do not use
spaces or dashes
HomePhoneNumber Number; must be a full canonical
number base of range (such as +1
(408) 331-3300)
WorkPhoneNumber TabAddresses.WorkPhone Number; must be a full canonical
number base of range (such as +1
(408) 331-3300)
PagerPhoneNumber TabAddresses.PagerPhone Number; must be a full canonical
number base of range (such as +1
(408) 331-3300)
CellPhoneNumber TabAddresses.CellPhone Number; must be a full canonical
number base of range (such as +1
(408) 331-3300)
FaxPhoneNumber TabAddresses.FAXPhone Number; must be a full canonical
number base of range (such as +1
(408) 331-3300)
LdapUser LDAPUser Code; must exactly match one of the
following:
Non-LDAP user
Active Directory
LdapGuid LDAPGuid String
Mitel Connect System Administration Guide 419
12 Configuring Users User Import Tool
Table 118: Fields Required by the Database Import Utility (Continued)
CSV Field Header DataBase Field Name Accepted Input
NTLoginName NTLoginName String; must exactly match the
domain and username of the AD user
in the following format:
domain\username
AllowPapi AllowPAPI Boolean
AllowVideoCalls AllowVideoCalls Code; must be blank or exactly match
one of the following:
None
Standard
High Resolution
AllowTelephonyPresence AllowTelephonyPresence Boolean
IMServer IMServerID String; must exactly match the name
of an existing IM server configured on
the system.
“<NULL>” clears the field.
SIPPassword SIPPassword_formatted String
and
SIPPassword_confirmation_formatted
You can create or modify the spreadsheet to perform the following actions:
Add Users
Ensure that you have included values for each new user in the following required fields:
FirstName, LastName, GUIPassword, TUIPassword, and GUILoginName.
The Extension field is optional; if the extension field is left blank, an extension is assigned to
the user automatically.
With the exception of the Extension field, any fields left blank for a new user will be left blank in
Connect Director.
Modify Users
Enter data for any fields that you want to change. Fields left blank will remain unchanged in
Connect Director.
Note
When a user is updated, the user is assigned to “Any IP Phone” on the Headquarters server.
Delete Users
Enter the extension for the user you want to delete and leave all other fields blank.
420 System Administration Guide Mitel Connect
Bulk Edit Configuring Users 12
Example: Figure 21 illustrates some of the spreadsheet values before importing them into Connect
Director.
Figure 21: Spreadsheet Values before Connect Director Import
Importing the CSV File
The following procedure describes the process of importing data from a CSV file into the Mitel Connect
user database using the database import utility. This procedure assumes that you have already done
one of the following:
Exported a spreadsheet from Connect Director.
Created a spread sheet and successfully exported it to a CSV file that conforms to the format
required by the database import utility For information about creating the CSV file, see Setting Up
the CSV File for Import on page 416.
Exported Active Directory records from an AD database to a CSV file and modified the CSV file to
conform to the format required by the database import utility. For information about exporting AD
records, see Bulk Provisioning of AD User Accounts on page 412.
1. Verify that the CSV file to be imported is located on the Headquarters server in the following
location:
C:\ProgramFiles\ShorelineCommunications\ShoreWareServer
2. Open the command prompt window in the directory shown above and run the following command:
Dbimport -u <username> -p <password> -log DbLog.log -err DbErr.err <filename.csv>
username and password must be valid log in credentials used to log in to Connect Director
-err DBErr.er is the flag to create a file named DBErr.er in the current directory; error
messages are stored in this file
-log DBLog.log is the flag to create a log file named DBLog.log in the current directory
filename is the name of the CSV file that will be imported
Bulk Edit
You can use the Bulk Edit feature to make changes to multiple users at the same time. This allows you
to identify a set of users and globally change certain parameters. You can also use the Bulk Edit
feature to copy the Programmable Buttons (IP Phones and Button Box) settings from one user to one
or more other users. Run the bulk edit feature during off hours as it may drop calls in the system.
Mitel Connect System Administration Guide 421
12 Configuring Users Bulk Edit
To use the Bulk Edit feature, do the following:
1. Launch Connect Director with administrator privileges.
2. In the navigation pane, click Administration > Users > Users.
The Users page is displayed.
3. In the list pane, select the check box for each user you want to include in the bulk edit.
4. Click Bulk Edit.
The Bulk Edit tab in the details pane displays the parameters available for editing.
5. Review the parameters and specify values as appropriate. For more information about all of the
available parameters on the Bulk Edit tab, see Table 119.
6. Click Save.
To copy Programmable Buttons settings to other users:
1. Launch Connect Director with administrator privileges.
2. In the navigation pane, click Administration > Users > Users.
The Users page is displayed.
3. In the list pane, click to highlight the name of the user you want to copy IP Phone Button or Button
Box settings from.
4. In the list pane, select the check box for each user you want to copy the settings to.
5. Click Bulk Edit.
The Bulk Edit tab in the details pane displays the parameters available for editing.
6. Select one or more of the following check boxes to copy the corresponding Programmable Buttons
settings:
IP Phones
Button Box 1
Button Box 2
Button Box 3
Button Box 4
7. Click Save.
422 System Administration Guide Mitel Connect
Bulk Edit Configuring Users 12
Table 119: Users Page: Bulk Edit Tab
Parameter Description
User group Select this check box to edit the user group for all selected
users. In the drop-down list, select the desired user group
to associate with the users.
Call stack depth Select this check box to edit the call stack depth for all
selected users. Specify the maximum number of calls,
including active and held calls, that an extension can
handle simultaneously. Valid values are 1-16.
When this number is exceeded, calls are either given a
busy tone or forwarded, depending on the availability state
that is currently in effect.
Note: The value specified in the Max. call stack depth
parameter of the user’s COS is the upper limit.
Personal assistant Select this check box to edit the personal assistant for all
selected users. The personal assistant is the user that
calling parties are routed to when they dial “0” in a user’s
mailbox. Specify the extension of the personal assistant.
Email domain Select this check box to edit the email domain
(@company.com) for all selected users. Specify the desired
email domain.
License type Select this check box to edit the license type for all selected
users. Select one of the following license types from the
drop-down list:
Extension and Mailbox
Extension-Only
Mailbox-Only
Note: Mitel capacity is licensed by user license type, so
ensure that your system has the required licenses for all
users.
Mitel Connect System Administration Guide 423
12 Configuring Users Bulk Edit
Table 119: Users Page: Bulk Edit Tab (Continued)
Parameter Description
Access license Select this check box to edit the access license type for all
selected users. In the drop-down list, select one of the
following access levels for Connect client:
Connect Client (default): Provides access to Instant
Messaging, Presence, Contact Viewer, and SoftPhone. A
video license is also provided to users who have rights to
Connect client, providing access to VGA video.
Operator: Provides access to XGA video and detailed
information about destination extensions, including
access to an extension monitor, in addition to all the
features available to the workgroup supervisor.
Phone only: Provides visual voice mail (for supported
phone models), call history, and directory services, as
well as options to control availability states and message
notification. This level does not require a special license.
Workgroup Agent: Provides access to workgroup
features, including login, logout, wrap-up, queue monitor,
and shared workgroup mailbox, plus the ability to transfer
calls by dragging and dropping call cells into the buddy
list. Does not include access to video.
Workgroup Supervisor: Provides access to the agent
monitor, in addition to all features available to workgroup
agents.
Instant Messaging Server/Appliance Select this check box to edit the instant messaging service
appliance for all selected users. In the drop-down list, select
the Service Appliance to assign to the user for instant
messaging.
Mailbox server Select this check box to edit the mailbox server for all
selected users. In the drop-down list, select the server to
host the user’s mailboxes.
Conference Bridge Appliance Select this check box to edit the conference bridge
appliance for all selected users. In the drop-down list, select
the Service Appliance to assign to the selected users for
conferencing.
Enable video calls Select this check box edit the video calls parameter for all
selected users. Select the second check box to allow users
to make video calls. Video calls are a licensed feature.
From the drop-down list, select one of the following options:
Standard - for standard-resolution video
High - for high-resolution video
Enable use of soft phone Select this check box edit the soft phone parameter for all
selected users. Select the second check box to allow users
to have access to the soft phone option in Connect client.
424 System Administration Guide Mitel Connect
Notify Users Configuring Users 12
Table 119: Users Page: Bulk Edit Tab (Continued)
Parameter Description
Trunk access code Select this check box to edit the trunk access code for all
selected users. In the drop-down list, select a trunk access
code.
When you select this parameter, the user does not need to
configure the trunk access code on his or her phone.
IP Phones Select this check box to copy all IP Phone button settings
from the specified user to all other selected users.
Button Box 1 Select this check box to copy all Button Box 1 settings from
the specified user to all other selected users.
Button Box 2 Select this check box to copy all Button Box 2 settings from
the specified user to all other selected users.
Button Box 3 Select this check box to copy all Button Box 3 settings from
the specified user to all other selected users.
Button Box 4 Select this check box to copy all Button Box 4 settings from
the specified user to all other selected users.
Notify Users
You can notify users that their Connect client or Connect client for Mobile – has been installed or
upgraded. Once the user receives notification that their client application has been installed, the user
can begin configuring personal options and use the application.
Invoking Automatic Notification
1. Launch Connect Director with administrative privilege.
2. In the navigation pane, click Administration > Features > Client > Notify Users.
The Notify Users page is displayed.
3. Do one of the following:
To notify all users using the client who have not already been notified, select All new users
under Send welcome email to users not yet notified.
To notify all users using the client who have not already been notified and are on a particular
server, select All users on this server under Send welcome email to users not yet
notified.
To notify a specific user, enter the name of the user to notify in the User extension field under
Send welcome email to this one user.
4. Click Send Email.
Mitel Connect System Administration Guide 425
12 Configuring Users Extension Lists
Extension Lists
You can create extension lists for group paging and departmental auto-attendant.
1. Launch Connect Director with administrator privilege.
2. In the navigation pane, click Administration > Features > Extension Lists.
The Extension Lists page is displayed.
3. Do one of the following:
To edit an existing extension list, click the name of the extension list in the list pane.
To create a copy of an existing extension list, click Copy.
To create a new extension list, click New.
The General tab in the details pane displays the parameters for the new or existing extension list.
4. In the Name field, enter a name for the extension list.
5. Do one of the following:
To add an extension to the extension list, select the extension in the Available list and click the
right arrow button to move the extension to the Selected list.
To remove an extension from the extension list, select the extension in the Selected list and
click the left arrow button to move the extension to the Available list.
6. Click Save.
426 System Administration Guide Mitel Connect
CHAPTER
13. Configuring User Features
This chapter is about setting up users in the Mitel Connect system. The topics discussed include:
Configuring Private Extensions ............................................................................... 428
Conditions for Private Extensions..................................................................... 428
Configuring Call History Privacy.............................................................................. 429
Configuring Extension Assignment ......................................................................... 429
Special Considerations for Extension Assignment ........................................... 431
Configuring COS Permissions for Extension Assignment ................................ 432
Configuring Off-Network Extension Assignments............................................. 433
Configuring On-Network Extension Assignment............................................... 434
Managing Inbound Calls ......................................................................................... 435
Routing Calls to Other Phones ......................................................................... 435
Configuring Availability States .......................................................................... 438
Configuring Power Routing Rules .................................................................... 444
Monitoring Extensions from an IP Phone................................................................ 447
Configuring Extension Monitoring..................................................................... 447
Extension Monitoring Details ............................................................................ 448
Configuring Call Intervention Methods .................................................................... 450
Directed Intercom ............................................................................................. 453
Whisper Paging ................................................................................................ 453
Barge-In ............................................................................................................ 454
Recording Calls ................................................................................................ 455
Silent Monitor.................................................................................................... 455
Silent Coach ..................................................................................................... 455
Mitel Connect System Administration Guide 427
13 Configuring User Features Configuring Private Extensions
Configuring Private Extensions
A user’s extension can be made private; private extensions are not listed in the System Directory or in
Connect client Quick Dialer and thus have Caller ID information suppressed.
1. Launch Connect Director.
2. In the navigation pane, click Administration > Users > Users.
The Users page is displayed.
3. In the list pane, select the user whose extension you want to make private.
The General tab in the details pane displays parameters for the user.
4. Select the Make extension private check box.
5. Click Save.
Conditions for Private Extensions
The user’s extension does not appear in the Connect client QuickDialer for dial-by-name
operationsm, in the Directory Viewer, or in the History/Redial on the phone or in the client.
Internal calls placed from a private extension show the caller's name but not their number to the
dialed party. This applies to analog phones, IP phones, and associated instances of Connect
client. The ring style is a double-ring, indicating an internal call.
External calls placed from a private extension do not deliver a Direct-Inward-Dial (DID) number as
Caller ID when PRI trunks are used for the outbound call. The proper CESID (Caller’s Emergency
Service ID) is only delivered for 911 calls.
Calls placed from a private extension to an off-system extension on PRI trunks with NI-2 signaling
deliver the caller’s name but not their number.
Routing slips and the client and History viewer show the name of the user with a private extension
but their extension number is not shown.
Users with a private extension are listed with name and number in the Extension Monitor
extension selection dialog box.
A private extension can be dialed directly from a telephone or the client if the extension is known.
Contacts imported from Microsoft Outlook or Exchange that reference a user's private extension
are not blocked and are fully visible in the client Quick Dialer.
CDR database records show both number and name for users with a private extension. However,
the Caller-ID Flags field indicates that only the name is valid.
CDR legacy log files show the number of calls that are inbound or outbound for private extensions.
Connect Director shows number information for users with private extensions as with other users;
for example, the user’s extension is displayed on the Users page.
428 System Administration Guide Mitel Connect
Configuring Call History Privacy Configuring User Features 13
Configuring Call History Privacy
The Mitel system tracks all call activity and places call detail records in a database on the server. The
system uses these records to generate CDR reports. However, there are some situations that require
calls not be tracked and that no records of calls be kept. For example, a high level executive may
require that all calls from their phones are private and not tracked in the Mitel phone system.
Note
The Call History Privacy feature only impacts call tracking within the Mitel phone system. Calls to
external numbers may generate call records on the recipient’s phone system and trunk calls may
generate records with the carriers connecting the calls.
Call History Privacy provides users with an entirely private environment for their phones. When Call
History Privacy is enabled, calls are not tracked or recorded in the call detail records. In addition, the
calls are not available on the phone redial or shown in the Connect client call history.
Note
Call History Privacy is not supported on SIP or Analog phones.
To use Call History Privacy, the user must be a member of a user group that has the Class of Service
(COS) configured with the telephony feature Show call history disabled.
To configure COS permissions for Call History Privacy:
1. Launch Connect Director.
2. In the navigation pane, click Administration > Users > User Groups.
3. Do one of the following:
To create a new user group, click New.
To use an existing user group, click the name of that user group.
4. In the COS - Telephony field, click the View Class of Service link.
The Telephony Features Permissions page for the associated COS is displayed.
5. Clear the Show call history check box.
6. Click Save to store your changes.
Configuring Extension Assignment
Extension Assignment is a feature of the Mitel Connect system that allows a user to quickly and easily
re-assign his or her extension to any telephone on or off the system. The user’s communications
profile is reassigned to that telephone, and calls placed to the user’s extension are routed to that
telephone. Calls placed from that telephone reflect proper caller ID information.
Mitel Connect System Administration Guide 429
13 Configuring User Features Configuring Extension Assignment
On-Network extension assignment can be used by the following types of users:
Multi-site users, such as executives or managers, who might use the system across multiple
locations. Extension Assignment allows these users to pick up a telephone at any location on the
enterprise network, log into voice mail, and assign their extension to that telephone.
Office hotel users, such as contractors or telecommuters, who may occasionally be out of the
office or who might share a cubicle, and thus a phone, with another employee. Extension
Assignment allows these users to have their own extension and mailbox, yet not have a dedicated
switch port. They can simply assign their extension to a telephone on the network when they are in
the office while allowing another user to usurp that phone when they are done with it.
Remote or mobile users, such as employees in sales or support, who might travel frequently and
would like to have all calls directed to their cell phone or home office PSTN phone. Extension
Assignment allows these users to have their own extension and mailbox, yet not have a dedicated
switch port, thus optimizing system resources.
Legacy PBX Users, such as users with Off-System Extensions working with Connect client.
Extension Assignment also allows the system administrator to configure all telephones as anonymous
telephones and all users as virtual users, eliminating administrative costs associated with frequent
moves. When a move occurs, users simply assign their extension to the telephone at the new location.
For information about configuring on-network extension assignment, see Configuring On-Network
Extension Assignment on page 434.
Using off-network extension assignment, a user can manage a call via the client. So while the
conversation occurs over a cell phone or home phone, the call appears via the client and can be
controlled using many of the features available via the client. Note that this requires the user to be
located near a PC that is running the client and has access to a broadband connection. For information
about configuring off-network extension assignment, see.Configuring Off-Network Extension
Assignments on page 433.
Other benefits of off-network extension assignment include:
Use the existing PSTN line for voice while managing the call via the client over an ordinary
broadband Internet connection.
Emulate analog extension hook switch actions via star-star (**) for FLASH and pound-pound (##)
for on-hook/off-hook.
Access the user's directory numbers at the office.
The user appears to be calling from the office.
Keep communication costs minimized with flexible IP and trunking requirements.
Retain call management features of the Mitel Connect system over a broadband connection while
maintaining audio quality over PSTN.
430 System Administration Guide Mitel Connect
Special Considerations for Extension Assignment Configuring User Features 13
Special Considerations for Extension Assignment
When an Extension Assignment call finishes but the carrier has not reported back to the Mitel
Connect system that the far side has disconnected, the call remains active for approximately five
seconds before it is finally disconnected. To initiate a new call during the five-second window, the
user can press ##.
To use the Extension Assignment feature, the user must be a member of a user group that has the
Class of Service (COS) configured with the telephony feature Allow extension reassignment
enabled. For information on the Telephony COS settings, see Configuring a COS for Telephony
Features Permissions on page 372.
Mitel supports up to 1,000 virtual users.
When a user’s extension has been assigned to an off-net location, incoming calls ring the off-
system extension. If the call is not answered, normal call routing allows the caller to leave a
message in the user's Mitel mailbox.
When assigned to an off-net location, Extension Assignment is fully controllable through Connect
client excluding answering a call, which must be done manually. In addition, Extension Assignment
has limited TUI functionality.
Extension Assignment calls that are terminated through Connect client are not followed by the
standard dial tone. Extension Assignment uses a unique set of internal and external dial tones.
This difference in tones can be important in installations where network devices have been
configured to listen for normal class progress tones before taking action on a call, such as hanging
up.
Calls placed or answered through Extension Assignment, when assigned to an off-net location,
continue to exist in the Connect client call stack. Normal call control functions, such as hold,
unhold, conference, transfer, and park, continue to work. In contrast, Park to the Extension
Assignment extension is not supported when it is assigned to an off-network location.
Extension Assignment, when assigned to an off-net location, behaves like an automated Find Me
feature except that the caller does not press 1 to find the called party. The PSTN phone number is
immediately called. The call recipient can answer the call by lifting the handset, or activating a cell
phone, and pressing the DTMF digit 1 in response to the repeating prompt.
For off-net Extension Assignment, prompts can be used to confirm answering. The answer style
can be configured to be one of the following:
Wait for DTMF (default) - The call is not forwarded until the user presses 1.
Wait for Answer - The Mitel Connect system forwards the call as soon it detects the far-end
answer.
Note
For some trunk types, a central office might not support answer-detection at the far end. In this
case, the user would have to press 1. The caller can hear the DTMF tone in this case.
Mitel Connect System Administration Guide 431
13 Configuring User Features Configuring COS Permissions for Extension Assignment
Terminology
The terms used to describe Extension Assignment are as follows:
Anonymous telephone: A telephone not currently assigned a user. You can make a call from an
anonymous telephone, but you cannot call an anonymous telephone.
Any IP Phone: The feature that lets a user assign his or her extension to any IP phone on the
enterprise network.
Assign: The command that assigns an extension to a telephone.
Assigned: The status of a user who is currently assigned to a telephone that is not their home
phone.
Current telephone: The telephone to which the user is currently assigned, which is also known as
the current switch port.
Go Primary Phone: The command to assign a user’s extension back to his or her primary
telephone.
Home: The status of a user who is assigned to his or her primary telephone.
Home telephone: The telephone to which the user is normally assigned, which is also know as the
primary phone port. This is the telephone to which the user returns when using the Go Primary
Phone command.
Extension Assignment: The feature that lets a user assign his or her extension to any telephone,
on-system or off-system extension.
Unassign: The command that unassigns an extension from a telephone.
Vacated phone: A home telephone that currently does not have a user assigned. Vacated phones
are listed on the Vacated Phones page in Connect Director.
Virtual user: A user who does not have a physical telephone port and is currently assigned to the
SoftSwitch.
Configuring COS Permissions for Extension Assignment
To use the Extension Assignment feature, the user must be a member of a user group that has the
Class of Service (COS) configured with the necessary telephony feature permissions.
1. Launch Connect Director.
2. In the navigation pane, click Administration > Users > User Groups.
3. Do one of the following:
To create a new user group, click New.
To use an existing user group, click the name of that user group.
4. In the COS - Telephony field, click the View Class of Service link.
432 System Administration Guide Mitel Connect
Configuring Off-Network Extension Assignments Configuring User Features 13
The Telephony Features Permissions page for the associated COS is displayed.
5. Select the Allow Extension Reassignment check box.
6. Select the Allow External Call Forwarding and Find Me Destinations check box, and then
select the appropriate Scope radio button.
7. Click Save to store your changes.
Configuring Off-Network Extension Assignments
Extension Assignment is intended for remote users who often work outside the office. Users that travel
frequently or work from home can have all calls directed to an off-network device, such as a cell phone
or home office PSTN phone. Extension Assignment allows a user to have a Mitel extension and
mailbox without requiring a dedicated switch port and physical telephone in the office.
Note
For an off-network phone to display the ID of a caller who is outside a Mitel site, the system
administrator must activate the Enable original caller information feature on applicable trunk groups.
Refer to Forwarding Original Caller ID Outside a Mitel Network on page 216 for additional information.
This section provides information about how to assign an external phone number.
1. Launch Connect client on the client machine.
The dashboard is displayed.
2. Click the <username> tab.
The profile information is displayed on the second pane.
3. Click the Select Number drop-down list below the external assignment number option.
The Select Number screen is displayed.
If the Select Number option is not displayed, contact system administrator.
4. Type a name in the Label field. For example, Home or Mobile.
Enter the associated phone number in the Number field. You cannot use a phone number that is
assigned to Connect for iOS or Android.
5. To connect to the external number, click the drop-down list and choose any of the following:
Automatically connect
Press 1 to connect
6. In the rings to try field, increment or decrement to select a number.
This number determines the number of rings to the external phone number before forwarding the
call to your voicemail.
Mitel Connect System Administration Guide 433
13 Configuring User Features Configuring On-Network Extension Assignment
7. Select a number that you have defined as an external number.
8. Click Use Selected Number to save the number.
The user's extension is assigned to the selected phone.
Configuring On-Network Extension Assignment
On-network extension assignment is intended for users who travel frequently and require access to the
Mitel Connect system from multiple sites on the network. Users can assign their extension to any
telephone on the Mitel network using the voice mail menu.
You can assign or unassign an extension to any on-network telephone using the voice mail Telephone
User Interface or using the client. Refer to Managing Inbound Calls on page 435 for information about
assigning and unassigning extensions using the client.
Configuring Extension Assignment Using the Telephone User Interface
Assigning an Extension to a Telephone
1. Log in to voice mail.
Note
If the phone is already assigned, you will need to press # twice; once to log in to voice mail and
then again at the prompt.
2. Press 7 to select Change Mailbox Options.
3. Press 3 to select Re-assign Extension.
4. Press 1 to select Assign.
5. Wait for a dial tone, and then hang up.
This option is available only from telephone ports and is not available from trunk ports.
Unassigning an Extension from a Telephone
1. Log in to voice mail.
2. Press 7 to select Change Mailbox Options.
3. Press 3 to select Re-assign Extension.
4. Press 2 to select Unassign.
5. Wait for a dial tone, and then hang up.
434 System Administration Guide Mitel Connect
Managing Inbound Calls Configuring User Features 13
If no other user is assigned to the primary phone port, the extension automatically reverts back to the
primary phone. If another user is assigned to the primary phone port, the extension is assigned to the
SoftSwitch until the primary phone port becomes available. A user can remove the other user from the
primary phone port by assigning the extension from their primary phone using the procedure above.
Managing Inbound Calls
Routing Calls to Other Phones
The following features are available for routing calls to additional phones:
The Ring Additional Phones feature routes incoming calls to a user’s primary phone and up to two
additional phones simultaneously. You can choose the availability states that initiate this action.
The Find Me feature routes incoming calls to additional phones, in a specified order, when callers
reach a user’s voice mail. You can choose the availability states that initiate this action.
The Find Me feature routes inbound calls to a specified extension or external number as an alternative
to sending calls to voice mail. Two separate Find Me destinations can be configured for each user.
Find Me can be enabled for one or all availability states.
Note
To use the Find Me feature, the user must be a member of a user group that has the Class of Service
(COS) configured with the telephony feature Allow external call forwarding and find me
destinations enabled. For information on the Telephony COS settings, see Configuring a COS for
Telephony Features Permissions on page 372
To initiate Find Me, a caller presses 1 while listening to the recipient’s voice mail greeting. The caller
hears a message that the Find Me destinations are being called and the call is then routed to the first
Find Me destination. If the call is not answered, it is then routed to the second Find Me destination.
Calls not answered at either Find Me destination are sent to voice mail.
Note
The standard voice mail greeting does not prompt the caller on the availability of Find Me; the user
should record a custom message to prompt callers when Find Me is available.
You can also choose to automatically route calls to Find Me destinations without requiring the user to
press 1. See Configuring Ring Additional Phones on page 436 for more information.
When a call is forwarded to a Find Me destination, the phone at the Find Me destination displays the
recipient’s voice mail caller ID to the caller. When answering a call, the recipient hears a prompt
announcing the call and, if available, the caller’s caller ID information. The recipient can then accept
the call or route the call to voice mail.
Mitel Connect System Administration Guide 435
13 Configuring User Features Routing Calls to Other Phones
Configuring Additional Phones
Before enabling the Ring Additional Phones or Find Me feature, you must configure the additional
phones available for routing calls to. You can configure a mobile phone, home phone, and up to five
additional phones for use with the Ring Additional Phones and Find Me features.
1. Launch Connect Director.
2. In the navigation pane, click Administration > Users > Users.
The Users page is displayed.
3. In the list pane, select the user to configure additional phones for.
The General tab in the details pane displays parameters for the new or existing user.
4. Select the Routing tab, and then select the Phones subtab.
5. Review the parameters and specify values as appropriate. For descriptions of the Phones
parameters, see Table 120.
Table 120: Users Page: Routing Tab, Phones Subtab
Parameter Description
Label Specifies the label used to refer to the additional phone.
Phone number Specifies the telephone number.
Activation In the drop-down list, select the action required to accept a
call on this phone.
Accept call by pressing ‘1’ requires the call recipient to
press 1 to accept the call after the caller information is
announced.
Accept call by answering requires the call recipient to
only pick up the phone in order to accept the call.
Note: This parameter applies for External Assignment only.
Number of rings (1-20) Specifies the number of times to ring this phone before
sending the call to the next step.
Configuring Ring Additional Phones
Before enabling the Ring Additional Phones or Find Me feature, you must first configure the additional
phones available for routing calls to. For information about configuring additional phones, see
Configuring Additional Phones on page 436.
1. Launch Connect Director.
2. In the navigation pane, click Administration > Users > Users.
The Users page is displayed.
436 System Administration Guide Mitel Connect
Routing Calls to Other Phones Configuring User Features 13
3. In the list pane, select the desired user.
The General tab in the details pane displays parameters for the selected user.
4. Select the Routing tab, and then select the Ring Me subtab.
5. Review the parameters and specify values as appropriate. For descriptions of the Ring Me
parameters, see Table 121.
Table 121: Users Page: Routing Tab, Ring Me Subtab
Parameter Description
Incoming calls ring In the drop-down list, select the phone to initially route all
incoming calls to.
Ring Additional Phones
When my Availability State is Select the check box next to each of the availability states
that you want to initiate Ring Additional Phones.
Simultaneously ring In the drop-down list, select the additional phone to ring
simultaneously for incoming calls.
Also ring In the drop-down list, select a second additional phone to
ring simultaneously for incoming calls.
Find Me
When callers reach my voice mail and Select the check box next to each of the availability states
my Availability State is that you want to initiate Find Me.
Find me at the following phones
First phone In the drop-down list, select the first phone to route Find Me
calls to.
Second phone In the drop-down list, select the second phone to route Find
Me calls to (in case the recipient is not reached on the first
phone).
Send incoming caller ID Select this check box to enable caller ID for incoming Find
Me calls.
Enable record caller’s name for Find Select this check box to prompt callers to record their
Me name; the recording is played to the call recipient when
confirming an incoming call.
Note: When this check box is selected and the Record
name even if caller ID is present is cleared, callers are
only prompted to record their name if their caller ID
information is not available.
Mitel Connect System Administration Guide 437
13 Configuring User Features Configuring Availability States
Table 121: Users Page: Routing Tab, Ring Me Subtab (Continued)
Parameter Description
Record name even if caller ID is Select this check box to prompt callers to record their
present names for playback when confirming an incoming call even
when caller ID information is available.
Enable Find Me for incoming calls Select this check box to automatically route incoming calls
before playing greeting to Find Me destinations whenever a call reaches the
recipient’s voice mail. When this check box is selected, the
caller is not required to press 1 to initiate Find Me.
Note: If this check box is selected, make sure that the
user’s outgoing voice mail message does not tell callers to
press 1 to activate the Find Me feature.
Configuring Availability States
Availability states specify how, when, and where calls are forwarded, and whether the user requires
message notification when a voice mail is received. You can set the Availability States defaults to apply
to each new user and you can edit the availability state options for each existing user individually.
Users can also modify their availability state options from their desktop client applications or through a
web interface on the server. For details and the web URL, refer to the Mitel Connect Planning and
Installation Guide.
Mitel defines the following availability states:
Available
In a Meeting
Out of Office
Do Not Disturb
Vacation
Custom
One availability state is always active for each user. By default, Mitel automatically selects the active
availability state based on system schedules maintained by the system administrator and the state of
the user. Users can also manually select their active availability state. For information about system
schedules, see Chapter 16, Configuring Schedules on page 489.
Configuring the Availability States Defaults
The Availability States Defaults are the set of availability state parameters assigned to a new user each
time a new user is added to the Mitel Connect system. Mitel strongly recommends that you review and
change these defaults before adding the bulk of your users.
Once a user is saved to the system, there is no relationship between the user’s availability states and
the default availability states. Changes to the default availability states do not affect the availability
states of existing users.
438 System Administration Guide Mitel Connect
Configuring Availability States Configuring User Features 13
You configure parameters for each availability state on the following tabs on the Availability States
Defaults page:
Available
In a Meeting
Out of Office
Vacation
Custom
Do Not Disturb
Note
You can change the Personal Assistant for some or all users using the bulk edit feature. For more
information about bulk editing, see Bulk Edit on page 421.
To configure availability states for a user:
1. Launch Connect Director.
2. In the navigation pane, click Administration > Users > Availability States Defaults.
The Availability State Defaults page is displayed.
3. Review the parameters on each of the availability state tabs, and specify values as appropriate.
For more information about the parameters on the availability state tabs, see Table 122.
Table 122: Availability State Defaults
Parameter Description
Call forward condition Select one of the following options for forwarding calls for the
selected availability state:
Always automatically forwards all calls to the user’s voice mail.
No Answer/Busy forwards the call to the user’s voice mail if
the line is busy or the call goes unanswered after the specified
number of rings.
Never disables call forwarding.
The recommended default is No Answer/Busy.
Note: Call forward destinations cannot be specified for availability
state defaults; all calls are forwarded to the user’s voice mail box.
See Routing Calls to Other Phones on page 435 for information
about specifying different call forward destinations for individual
users.
Forward after (1-20) rings Specifies the number of times to ring the line before forwarding
the call.
Note: This option is available only when the Call forward
condition is set to No Answer/Busy.
Mitel Connect System Administration Guide 439
13 Configuring User Features Configuring Availability States
Table 122: Availability State Defaults (Continued)
Parameter Description
Personal assistant Specify the extension of the personal assistant. The personal
assistant is the user that calling parties are routed to when they
dial “0” in a user’s mailbox.
Enable Find Me Select this check box to enable the Find Me feature by default.
For more information about the Find Me feature, see Configuring
Ring Additional Phones on page 436.
Enable message notification Select this check box to enable message notification. The manner
in which the user is notified is determined by the user’s message
notification settings.
Enable calling additional phones Select this check box to enable the Ring Additional Phones
feature by default. For more information about the Ring Additional
Phones feature, see Configuring Ring Additional Phones on page
436.
Do not record voice messages, Select this check box to enable the voice mail server to play a
only play greeting greeting and then disconnect the call, without taking a message.
When this mode is enabled, the voice mail server issues the
following prompt: No messages may be taken for this mail box.
Schedule In the drop-down list, select the schedule to associated with the
selected availability state.
For example, you may want to associate the Available availability
state with a schedule that is active from the hours of 9am to 5pm,
and associate the Custom availability state with a graveyard
schedule that is active from the hours of 10pm to 6am.
For more information about system schedules, see Chapter 16,
Configuring Schedules on page 489.
Note: This parameter does not apply to In a Meeting, Out of
Office, or Do Not Disturb availability states.
Configuring Availability States for Individual Users
You can edit the availability state options for each existing user individually. Users can also modify their
availability state options from their desktop client applications or through a web interface on the Mitel
server. For details and the web URL, refer to the Mitel Connect Planning and Installation Guide.
You configure parameters for each availability state on the following Availability States subtabs,
located on the Routing tab on the Users page:
Available
In a Meeting
Out of Office
Do Not Disturb
Vacation
Custom
440 System Administration Guide Mitel Connect
Configuring Availability States Configuring User Features 13
To configure availability states for a user:
1. Launch Connect Director.
2. In the navigation pane, click Administration > Users > Users.
The Users page is displayed.
3. In the list pane, select the desired user.
The General tab in the details pane displays parameters for the selected user.
4. Select the Routing tab, and then select the Availability States subtab.
5. Review the parameters on each of the availability states subtabs, and specify values as
appropriate. For more information about the parameters on the availability state subtabs, see
Table 123.
Table 123: Users Page: Routing Tab, Availability State Subtab
Parameter Description
Current availability state To manually select the availability state to apply to the user, select
the desired availability state in the drop-down list.
Outlook automated call handling Select this check box to enable a user’s Microsoft Outlook
Calendar to control his or her availability state.
Note Enter the text to display for the custom availability state.
Note: This parameter is only available for the Custom availability
state.
Color Select one of the following color options to display for the custom
availability state:
Green - Available
Yellow - Busy
Red - Not Available
Note: This parameter is only available for the Custom availability
state.
Call forward condition Select one of the following options for forwarding calls for the
selected availability state:
Always automatically forwards all calls to the specified
destination.
No Answer/Busy forwards the call to the specified destination
if the line is busy or the call goes unanswered after the
specified number of rings.
Never disables call forwarding.
Mitel Connect System Administration Guide 441
13 Configuring User Features Configuring Availability States
Table 123: Users Page: Routing Tab, Availability State Subtab (Continued)
Parameter Description
Forward after (1-20) rings Specifies the number of times to ring the line before forwarding
the call.
Note: This option is available only when the Call forward
condition is set to No Answer/Busy.
Always destination Specifies the destination for forwarded calls. The destination can
be an extension or an external number. If the destination is an
external number, the access code must be included.
Note: This option is available only when the Call forward
condition is set to Always.
Busy destination Specifies the destination for forwarded calls when the line is busy.
Note: This option is available only when the Call forward
condition is set to No Answer/Busy.
No answer destination Specifies the destination for forwarded calls when a call goes
unanswered after the specified number of rings.
Note: This option is available only when the Call forward
condition is set to No Answer/Busy.
When caller presses ‘0’, transfer Specifies the assistant extension. When a caller connects to a
to user’s voice mail and presses 0, the call is forwarded to the
specified extension.
Note: If no extension is defined and a caller presses 0, the call is
transferred to the site operator. If no site operator is defined, the
call is transferred to the auto-attendant.
Enable message notification Select this check box to enable message notification. The manner
in which the user is notified is determined by the user’s message
notification settings.
Do not record voice messages, Select this check box to enable the voice mail server to play a
only play greeting greeting and then disconnect the call, without taking a message.
When this mode is enabled, the voice mail server issues the
following prompt: No messages may be taken for this mail box.
442 System Administration Guide Mitel Connect
Configuring Availability States Configuring User Features 13
Table 123: Users Page: Routing Tab, Availability State Subtab (Continued)
Parameter Description
Schedule Mode change In the drop-down list, select the schedule to associated with the
selected availability state.
For example, you may want to associate the Available availability
state with a schedule that is active from the hours of 9am to 5pm,
and associate the Custom availability state with a graveyard
schedule that is active from the hours of 10pm to 6am.
For more information about system schedules, see Chapter 16,
Configuring Schedules on page 489.
Note: This parameter does not apply to In a Meeting, Out of
Office, or Do Not Disturb availability states.
Voice mail escalation profile In the drop-down list, select the escalation profile for the selected
availability state.
For more information about escalation profiles, see Configuring
Escalation Notification on page 467.
Configuring Availability State Delegation
The Availability State Delegation window lets the system administrator specify a list of users who can
change the Availability State of another user. A delegated or authorized user with an Operator Access
License can modify another user’s Availability State through Connect client or Connect client for Web
Client. These authorized or delegated users are specified through Connect Director by the system
administrator or through Connect client by the user whose active availability state is changed.
Delegating through Connect Director
Selecting the users who are authorized to change another user’s active availability state:
1. Launch Connect Director.
2. In the navigation pane, click Administration > Users > Users.
The Users page is displayed.
3. Select the user for whom you are authorizing other users to change the active availability state.
The General tab in the details pane displays parameters for the selected user.
4. Click the Membership tab, and then click the Delegation subtab.
5. Do one of the following:
To add a user to the list of users authorized to change the availability state for the selected
user, select the user to authorize in the Available list and click the right arrow button to move
the user to the Selected list.
Mitel Connect System Administration Guide 443
13 Configuring User Features Configuring Power Routing Rules
To remove a user from the list of users authorized to change the availability state for the
selected user, select the user in the Selected list and click the left arrow button to move the
user to the Available list.
6. Click Save.
Selecting Delegates through Connect Client
Users can manage the list of individuals who can change their active availability state through the
client. The Mitel Connect Client User Guide contains more information.
Configuring Power Routing Rules
Power Routing rules specify the call routing method for incoming calls to a user’s phone number. Calls
are forwarded based on specific criteria, such as the incoming phone number, the number the caller
dialed to reach the user, the user’s availability state, as well as the time of day or day of week the call
is received.
Power Routing is available to users with one of the following Access Licenses:
Connect Client
Operator
Workgroup Agent
Workgroup Supervisor
Note
Administrator authorization is not required for users with one of these Access Licenses.
Each user can have a maximum of 10 Power Routing rules. These rules can be enabled or disabled
and organized according to priority.
Before a user actually receives the inbound call, the system evaluates the call conditions against the
highest priority Power Routing rule that is enabled. If all of the criteria in the rule match the call
conditions, the call is routed according to the rule’s action. If any of the criteria do not match the call
conditions, the system continues the plan execution by evaluating the call against the next highest
priority Power Routing rule that is enabled.
This process is repeated for all enabled Power Routing rules. If the call conditions do not match the
conditions of any of the enabled Power Routing rules, the call is routed according to the user’s active
availability state.
Creating Power Routing Rules
Users configure their Power Routing rules through the Connect client. For detailed information about
creating Power Routing rules, refer to the Mitel Connect Client User Guide.
444 System Administration Guide Mitel Connect
Configuring Power Routing Rules Configuring User Features 13
Note
An important behavior that relates to one of the actions should be understood. The action is Forward
Call to Voice Mail, and the circumstance when this behavior is relevant is when a Mitel customer
changes its voice mail server to a SIP Unified Messaging (SIPUM) server. Before the migration to
SIPUM, any rule that forwards calls to voice mail — or all rules if that is more convenient — should be
disabled. If a rule whose action forwards calls to voice mail remains enabled during the migration, the
rule fails to migrate.
Power routing rules define the evaluation conditions and the routing action. When the rule is active and
the condition is satisfied, the specified action is implemented.
Three components make up a power routing rule:
Rule Name - the label by which Connect Director and the Connect client refer to a power routing
rule; users specify the rule name when they create the rule
Condition - the filtering criteria that determines if a corresponding call routing action is performed;
if multiple criteria are selected, each criterion must be satisfied before the action is performed
For details about the available Power Routing conditions, see Table 124.
Action - specifies the call routing action for calls that match the specified condition; the following
options are available:
My Voicemail - forwards all calls that meet the selected criteria to your voicemail box
Auto FindMe - forwards all calls that meet the selected criteria to your voicemail box and
automatically initiates Find Me; Find Me is not available if Mobility is enabled
Announced FindMe - forwards all calls that meet the selected criteria to your voicemail box
and allows the caller to initiate Find Me; Find Me is not available if Mobility is enabled
Play Ringtone - forwards all calls that meet the selected criteria to your extension
Select Number - allows you to enter the number to which you want to forward all calls that
meet the selected criteria
Table 124: Power Routing Conditions
Number Matches
The number is Select this option, and then enter the number to automatically
forward.
The number is any internal Select this option to automatically forward calls from all internal
number numbers.
The number is any internal Select this option to automatically forward calls from internal
extension starting with numbers that start with a specific number or set of numbers, and
then enter the desired starting number or set of numbers in the
field that appears.
Mitel Connect System Administration Guide 445
13 Configuring User Features Configuring Power Routing Rules
Table 124: Power Routing Conditions
The number is any external Select this option to automatically forward calls from all external
number numbers.
The number is any external Select this option to automatically forward calls from external
number starting with numbers that start with a specific number or set of numbers, and
then enter the desired starting number or set of numbers in the
field that appears.
The number is private Select this option to automatically forward all calls from any
private number.
The number is out of area/ Select this option to automatically forward all calls from any
unknown number that is out of area or is an unknown number.
Dialed Number
Number caller dialed to reach Select this option to automatically forward any call you receive in
me is which the caller reached you by dialing a specific number, and
then enter the desired number in the field that appears.
My Availability
My availability is Select the check box next to each availability state for which you
want to forward calls. Whenever your availability state matches
one of the selected availability states, all of your calls will
automatically be forwarded.
On the Phone
I’m on the phone Select this option to always forward all incoming calls whenever
you are already on another active call.
Time Is
Time is Select this option to automatically forward all calls during a
specific time period. Enter the start and end time for forwarding
calls in the from and to fields.
Day is Select this option to automatically forward all calls on a specific
day.
Viewing Power Routing Rules
The Power Routing Rules subtab, located on the Routing tab of the Users page in Connect Director,
lists the Power Routing rules created by the selected user. The name, condition, action, and status of
each rule is displayed. The rules appear in the order that the user created them, not according to the
priority specified by the user in the Connect client. Therefore, you cannot determine priority by viewing
Power Routing rules in Connect Director.
1. Launch Connect Director.
2. In the navigation pane, click Administration > Users > Users.
The Users page is displayed.
446 System Administration Guide Mitel Connect
Monitoring Extensions from an IP Phone Configuring User Features 13
3. In the list pane, select the user whose Power Routing Rules you want to view.
The General tab in the details pane displays parameters for the selected user.
4. Select the Routing tab, and then select the Power Routing Rules subtab.
Monitoring Extensions from an IP Phone
Extension monitoring allows a user to monitor the extension of another user and answer calls on the
other user’s extension, if necessary. For example, two assistants are working on different floors of the
same building and are both responsible for answering calls from the main phone line. With extension
monitoring enabled, if one assistant is on a call when another call arrives on the main line, the other
assistant can see that the first assistant is busy and, therefore, knows to answer the incoming call.
Extension monitoring is enabled by configuring a programmable phone button on the monitoring
party’s phone with the Monitor Extension feature. The Monitor Extension button can be configured for
multiple functions, depending on the status of the monitoring party’s phone.
Configuring Extension Monitoring
1. Launch Connect Director.
2. In the navigation pane, click Administration > Users > Programmable Buttons.
The Users Programmable Buttons page is displayed.
3. In the list pane, click the name of the user to configure extension monitoring for.
The IP Phone Buttons tab in the details pane displays parameters for the selected user.
4. Select the one of the following tabs:
IP Phone Buttons - to configure extension monitoring on a phone or button box.
Client Toolbars - to configure extension monitoring from a client toolbar.
5. Select the subtab for the device or toolbar the user will use to monitor another extension.
6. In the Function column for the button to configure, select Monitor Extension.
The extension monitoring options are displayed.
7. In the Long Label and Short Label fields, type a label to appear next to the button on the phone
or button box LED display to remind the user of the button’s function. (For details about labels, see
Configuring Programmable Buttons through Connect Director on page 267.)
8. In the Extension field, type the extension you want the user to monitor.
Mitel Connect System Administration Guide 447
13 Configuring User Features Extension Monitoring Details
9. In the Ring delay before alert list, select one of the following:
None - to start ringing the phone audibly on the first ring.
1, 2, 3, or 4 - to ring the phone silently for the selected number of rings before ringing the
phone audibly.
Don’t Ring - to not ring the phone audibly.
10. Under Show caller ID on monitored extensions, select one of the following:
Never - to not show caller ID for inbound calls on the monitored extension.
Only when ringing - to show caller ID for inbound calls on the monitored extension only when
the phone is ringing.
Always - to show caller ID for inbound calls on the monitored extension when the phone is
ringing and as long as the call is connected.
11. To assign a secondary function to the phone button, select the desired function under No
connected call action:
This secondary function applies when the button is pressed while the monitoring party’s phone is
not on an active call.
12. To assign a tertiary function to the phone button, select the desired function under With
connected call action:
This tertiary function applies when the button is pressed while the monitoring party’s phone is on
an active call.
13. Click Save.
Extension Monitoring Details
The following list includes further details about extension monitoring:
IP480, IP480g, and IP485g phones support only one custom button per monitored extension. If
you designate more than one custom button on a particular phone to monitor the same extension,
the specifications are ignored and the additional monitor extension buttons are converted to
regular call appearance buttons. Connect Director does not reflect this change.
The Monitor Extension button can be configured for multiple functions, depending on the status of
the monitoring user's phone.
When there is an incoming call on the monitored extension, pressing the Monitor Extension
button answers the incoming call.
When there is no active call on the monitoring user's phone, pressing the Monitor Extension
button initiates the action configured for the No connected call action parameter (see table
below for more information).
When there is an active call on the monitoring user's phone, pressing the Monitor Extension
button initiates the action configured for the With connected call action parameter (see table
below for more information).
448 System Administration Guide Mitel Connect
Extension Monitoring Details Configuring User Features 13
The Monitor Extension button shines red when the user whose extension is being monitored is on
a call. If that call is put on hold and a second call is accepted on the monitored extension, the LED
turns green and flashes twice. Similarly, the LED flashes three times if a third call is accepted. For
information about LED flash patterns, see Table 125.
When Show caller ID name and number for other extensions is not enabled for the COS
telephony permissions, Connect client Contact Viewer (and Agent Viewer) show the number of
calls on a user's stack but do not show who the user is talking to. Properties is also disabled.
Table 125: Programmable Buttons LED Flash Patterns
State Pattern
CALL APPEARANCE STATES
Idle Off
Idle and DND Orange, Steady On
Idle and Message Waiting Off
Idle, Message Waiting and DND Orange, Steady On
Off Hook Green, Steady On
Active Call Green, Steady On
Active Conference Call Green, Steady On
Remote Hold Green, Steady On
Offering Call Green, 1000/1000 ms
Held or Parked Call (3) Orange, 250/250 ms
Whisper Page Call Red, Steady On
Active Call Whisper Muted Red, Steady On
EXTENSION MONITOR STATES
Idle Off
Idle and DND Orange, Steady On
Idle and Message Waiting Off
Idle, Message Waiting and DND Orange, Steady On
Offering Call Green, 1000/1000 ms
Active Call Picked Up Green, Steady On
Held or Parked Call [3] Orange, 250/250 ms
Monitored Ext. on Active Call Red, Steady On
Monitored Ext. on Conference Call Red, Steady On
Monitored Ext on Active Call + Offering Call Green, 200/100/700/1000
ms
Picked up Monitored Ext. Call + Monitor Ext on Active Call Green, 800/Orange 200 ms
Picked up Monitored Ext. Call and Held + Monitor Ext on Orange, 200/100/200/500
Active Call ms
Mitel Connect System Administration Guide 449
13 Configuring User Features Configuring Call Intervention Methods
Table 125: Programmable Buttons LED Flash Patterns (Continued)
State Pattern
Picked up Monitored Ext. Call + Monitor Ext held Active Call Orange, 200 ms
Green, 800 ms
Orange, 200 ms
Green, 100 ms
BRIDGED CALL APPEARANCE STATES
Idle Off
Offering Call Green, 1000/1000 ms
Active Call Picked Up Green, Steady On
Line In-Use Red, Steady On
Held or Parked Call [3] Orange, 250/250 ms
FEATURE KEY WITH EXTENSION TARGET STATES
Idle or Offering Call Off
Connected or Held Call Red, Steady On
DND Orange, Steady On
(Dial/Transfer Mailbox Only) MWI Red, Steady On
(Pickup, Pick/Unpark, Pickup NightBell Only) Offering Green, 1000/1000 ms
(Unpark, Pick/Unpark Only) Held/Parked Orange, 250/250 ms
TOGGLE FUNCTIONS (RECORD, WHISPER MUTE)
Function Off Off
Function Available Orange, Steady On
Record Active Orange, 500/500 ms
Whisper Mute Active Orange, 500/500 ms
Configuring Call Intervention Methods
Call intervention methods allow users to intervene in the calls of other users. In order to use a call
intervention method, both the initiating user and the receiving user must be a member of a user group
that has the Class of Service (COS) configured with the appropriate permissions.
Note
A user must also have an access license of Workgroup Supervisor or higher to record the calls of
other users.
450 System Administration Guide Mitel Connect
Configuring Call Intervention Methods Configuring User Features 13
A COS can be configured to allow initiation for call intervention and to accept call intervention of the
following types:
Directed intercom
Whisper paging
Barge-in
Record calls
Silent monitor/Silent coach
To configure call intervention methods for a COS:
1. Launch Connect Director.
2. In the navigation pane, click Administration > Users > Class of Service > Telephony Features
Permissions.
The Telephony Features Permissions page is displayed.
3. Click the name of the COS profile to configure call intervention methods for.
In the details pane, the Telephony Features Permissions page for the selected COS is displayed.
4. Specify the call intervention permissions, as described in Table 126.
Table 126: Telephony Features Permissions: Call Intervention Methods
Parameter Description
Directed intercom: Enables the Directed Intercom feature.
Allow initiation
Directed intercom: Specifies whether users can receive intercom calls or
pages. Select one of the following options:
Accept
None means that users cannot receive intercom calls or
pages.
All means that users with this permission can receive
intercom calls or pages from anyone with this class of
service.
Only From means that users with this class of service
may receive intercom calls or pages from only the person
or extension specified in the associated field.
Whisper Paging: Enables a user to place a whisper page call. For more
information about whisper paging, see Whisper Paging on
Allow Initiation page 453.
Mitel Connect System Administration Guide 451
13 Configuring User Features Configuring Call Intervention Methods
Table 126: Telephony Features Permissions: Call Intervention Methods(Continued)
Parameter Description
Whisper Paging: Specifies whether users can receive whisper page calls.
Select one of the following options:
Accept
None means the user with this COS cannot receive
whisper page calls.
All means the user with this COS can receive whisper
page calls from all users.
Only From means the user with this COS may receive
whisper page calls only from the specified user.
Barge-in: Enables users to barge in on other users’ calls.
Allow initiation Note: Barge-in permits one party to join an existing call as a
fully conferenced participant. When barge-in is initiated, a
brief intrusion tone is played to the other participants and (if
present) the monitor/record warning tone is discontinued.
Barge-in: Specifies whether users’ calls can be barged-in upon.
Select one of the following options:
Accept
None means that users with this class of service may not
receive barge-ins from anyone.
All means that users with this class of service may
receive barge-ins from anyone else in this class of
service.
Only From means that users with this class of service
may receive barge-ins only from the person or extension
specified in the field associated with this option.
Record other’s calls: Enables users within this class of service to record the calls
of other system users. For example, a supervisor could
Allow initiation record the call of an agent.
The Selectable Mailboxes feature allows recorded calls to
be automatically placed into mailboxes other than the
mailbox of the user who recorded the call. For more
information, see Chapter 10, Configuring IP Phones on
page 233.
When you record another user’s call, the system plays a
warning tone. To disable the tone, see Configuring Call
Control Options on page 344.
452 System Administration Guide Mitel Connect
Directed Intercom Configuring User Features 13
Table 126: Telephony Features Permissions: Call Intervention Methods(Continued)
Parameter Description
Record other’s calls: Specifies whether users within this class of service may
have their calls recorded by other users. Select one of the
Accept following options:
None means that users within this COS may not have
their calls recorded by anyone.
All means that users within this COS may have their calls
recorded by anyone else in this COS.
Only From means that users within this COS may have
their calls recorded only by the person or extension
specified.
Silent monitor/Silent coach other’s Allows a supervisor to monitor a phone call of a user and to
calls: speak to the user without the other party hearing.
Allow initiation
Silent monitor/Silent coach other’s Specifies whether users within this class of service may
calls: have their calls recorded by other users. Select one of the
following options:
Accept
None means that users within this COS may not have
their calls silently monitored or be silently coached during
a call by any other system user.
All means that users within this COS may have their calls
silently monitored or be silently coached during a call by
any other user in this class of service.
Only From means that users within this COS may have
their calls silently monitored or be silently coached during
a call only by the person or extension specified.
Directed Intercom
A user can initiate an intercom call through a programmable button on an IP phone, via the Connect
client, or via the phone by entering “*15” + extension number. For more information about the Intercom
feature, see the Mitel Connect Planning and Installation Guide.
As an alternative to using an in-house paging system, you can broadcast a message to a group of
phones using the paging groups feature. For more information about paging groups, see Configuring
Paging Groups on page 327.
Whisper Paging
The Whisper Page feature allows a user to break into an active call in order to speak with an internal
user. This occurs without the remote caller hearing the interruption and without the operator hearing
the remote caller.
Mitel Connect System Administration Guide 453
13 Configuring User Features Barge-In
A real-world example illustrates the function: You are on a call with a client when another client arrives
in the lobby for an appointment with you. The administrative assistant knows that you are on a call and
uses the Whisper Page feature to interrupt the call to announce that someone is waiting for you in the
lobby. You hear the voice of the administrative assistant and the client at the same time, but neither of
them can hear the other.
Implementation details:
The Whisper Page feature can be invoked from:
Connect client
Any phone (analog or IP) by pressing the code *19
One of the IP Phone soft keys
While on a Whisper Page call, the internal user can mute the audio channel to the original caller.
The user can respond to the operator without the original caller hearing. This can be accomplished
from:
One of the IP Phone soft keys, rather than the standard mute button
Connect client, if you do not have an IP phone
Both the operator and the internal user hear a tone when the Whisper Page call is connected. The
tone is the same as the tone for the Intercom feature.
To receive a Whisper Page call, the internal user must be on the handset of a multiline IP Phone. If
a Whisper Page call is sent to any other phone (SoftPhone), the call will be treated as an intercom
call.
If a Whisper Page call is sent to a phone that is not on an active call, the feature behaves the same
as an intercom call.
The Whisper Page feature does not work if the internal party is on a three-way conference call.
No call control operations can be performed on a Whisper Page call, except to hang up the call.
For example, the Whisper Page call cannot be put on hold, transferred, parked, and so on.
Barge-In
Barge-in allows a user to join an existing call as a fully conferenced participant. When Barge-in is
initiated, a brief intrusion tone is played to the other participants and, if present, the monitoring warning
tone is disabled.
A supervisor can barge in to a call he or she is currently monitoring. However, it is not possible to
revert a barge back to a monitored call. If desired, the supervisor can hang up the call and restart
monitoring.
The original controlling party of a call remains the controlling party even after a barge-in. A subsequent
agent hook flash disconnects the supervisor, who was the last party added.
454 System Administration Guide Mitel Connect
Recording Calls Configuring User Features 13
Recording Calls
The Mitel Connect system provides the capability for users to record calls. For more information about
call recording, see the Mitel Connect Planning and Installation Guide.
Note
A user must have an access license of Workgroup Supervisor or higher to record the calls of other
users.
A warning tone is normally played to call participants when the call starts being monitored or recorded.
However, silent monitoring and recording allows operators and supervisors to hide the fact that they
are monitoring or recording calls by not playing a warning tone. For more information about silent
monitoring and recording, see Silent Monitoring and Recording on page 351.
Silent Monitor
Monitoring allows a supervisor to monitor a user’s calls. The supervisor hears the other call
participants, but they do not hear the supervisor. Monitoring is undetectable by the parties being
monitored, except for an optional warning tone. Monitoring is typically used in workgroups to evaluate
agent performance. For information about enabling the silent monitor warning tone, see Silent
Monitoring and Recording on page 351.
In a monitored call, a supervisor hook flash is ignored. However, a hook flash by the other parties
works the same as in a two-party call. In particular, an agent flash puts the call on hold and allows a
consultative transfer or conference.
If a conference call is already in progress, it cannot be monitored. If monitoring is already in progress,
no one else can monitor the call.
Silent Coach
Silent Coach is a client feature that lets a user (the initiator) intervene in another user’s active call and
communicate with that user (the recipient). The initiator can speak to the recipient and listen to all
other participants on the call. The recipient is the only call participant that can hear the initiator. For
more information about silent coach, see Configuring Silent Coach on page 311.
Mitel Connect System Administration Guide 455
13 Configuring User Features Silent Coach
456 System Administration Guide Mitel Connect
CHAPTER
14. Configuring Voice Mail
This chapter provides information about configuring the voice mail system in the following sections:
Configuring System Distribution Lists ..................................................................... 458
Viewing System Distribution Lists..................................................................... 458
Adding or Editing a System Distribution List..................................................... 458
Adding or Removing Users from a System Distribution List ............................. 460
Configuring the Broadcast Distribution List....................................................... 460
Configuring Voice Mail Options ............................................................................... 460
Configuring AMIS Voice Mail Systems.................................................................... 462
AMIS Restrictions ............................................................................................. 462
Creating AMIS Systems ................................................................................... 463
Disabling or Deleting AMIS Systems ................................................................ 465
Designating an AMIS Test Mailbox ................................................................... 466
Configuring Voice Mail Delivery and Notification..................................................... 467
Configuring Voice Mail Delivery ........................................................................ 467
Configuring Escalation Notification ................................................................... 467
Configuring Notifications for Full Voice Mailbox................................................ 471
Voice Mail Status Information.................................................................................. 472
Mitel Connect System Administration Guide 457
14 Configuring Voice Mail Configuring System Distribution Lists
Configuring System Distribution Lists
System distribution lists provide a mechanism for sending the same message to multiple users at one
time. In Connect Director, you can add or edit system distribution lists.
Viewing System Distribution Lists
1. Launch Connect Director.
2. In the navigation pane, click Administration > Features > Voice Mail > System Distribution
Lists.
The System Distribution Lists page is displayed. For descriptions of the columns on the System
Distribution Lists page, see Table 127.
Table 127: System Distribution Lists Page Columns
Parameter Definition
Name The name of the system distribution list.
Extension The extension assigned to the distribution list.
Adding or Editing a System Distribution List
1. Launch Connect Director.
2. In the navigation pane, click Administration > Features > Voice Mail > System Distribution
Lists.
The System Distribution Lists page is displayed.
3. Do one of the following:
To edit an existing distribution list, click the name of the distribution list in the list pane.
To create a copy of an existing distribution list, click Copy.
To create a new distribution list, click New.
The General tab in the details pane displays parameters for the new or existing distribution list.
4. Review the parameters and specify values as appropriate. For descriptions of the distribution list
parameters, see Table 128.
5. Click Save.
458 System Administration Guide Mitel Connect
Adding or Editing a System Distribution List Configuring Voice Mail 14
Table 128: System Distribution List Parameters
Parameter Description
Name Specifies the name of the distribution list.
Extension Specifies the extension that is used for sending messages to
members of the distribution list. Users can enter this number
either in the Connect client or when addressing a message from
the telephone user interface.
Show References Click to display a list of everywhere this extension is used.
Recorded name Use the following buttons to record, import, and play back the
distribution list name:
Click Record to record the distribution list name.
Click Play to listen to the recording.
Click Import to import a recording of the distribution list name
from an existing file.
Note: Imported recordings must be CCITT µ-Law, 8 KHz, 8-bit,
mono WAV files. When using the system recorder, the
recording meets these requirements by default.
Click Preferences to select whether to use your PC or your
phone to play back your recording; you can also select a phone
extension or external number to use to record the distribution
list name.
Distribution list members: Displays the list of users that are available to add to the
Available distribution list and the list of users included in the distribution list.
or You can edit the user names included in the distribution list as
Selected follows:
To add users to a distribution list, select the user or users from
Available list and use the right arrow button to move the users
to the Selected list.
To remove users from a distribution list, select the user or users
from the Selected list and use the left arrow button to move the
users to the Available list.
Tip: To filter the list of Available users, use the filter button. You
can use the page and row controls to navigate through the list.
AMIS system You can add AMIS system users to system distribution lists. In the
drop-down list, select the AMIS system where the users reside,
and then click Add.
A dialog box prompts you for the extension number of the user.
Enter the number and click OK. The AMIS System ID and
extension, or Mailbox ID, appears in the distribution list box.
Mitel Connect System Administration Guide 459
14 Configuring Voice Mail Adding or Removing Users from a System Distribution List
Adding or Removing Users from a System Distribution List
Note
You can also add or remove a user from a system distribution list on the Users page (on the
Membership tab of the details pane). For more information, see Configuring a User Account on
page 390.
1. Launch Connect Director.
2. In the navigation pane, click Administration > Features > Voice Mail > System Distribution
Lists.
The System Distribution Lists page is displayed.
3. Click the name of the distribution list you want to edit in the list pane.
The General tab in the details pane displays parameters for the distribution list.
4. Do one of the following:
To add users to the distribution list, select the users in the Available list and click the right
arrow button to move the users to the Selected list.
To remove users from the selected distribution list, select the users in the Selected list and
click the left arrow button to move the users to the Available list.
5. Click Save.
Configuring the Broadcast Distribution List
The Mitel Connect system lets a user with the proper class of service send a broadcast message to all
mailboxes. Unlike system distribution lists, the broadcast distribution list cannot be edited. However, if
you need to remove someone from the broadcast distribution list, you can remove individual mailboxes
through the Accept broadcast messages field on the Voice Mail tab and Mailbox subtab on the Users
page, Workgroups page, or Route Points page.
Configuring Voice Mail Options
System-wide voice mail options are configured on the Voice Mail Options page.
1. Launch Connect Director.
2. In the navigation pane, click Administration > Features > Voice Mail > Options.
The Voice Mail options page is displayed.
3. Review the parameters and specify values as appropriate. For more information about all of the
user parameters on the Voice Mail Options page, see Table 129.
4. Click Save.
460 System Administration Guide Mitel Connect
Configuring Voice Mail Options Configuring Voice Mail 14
Table 129: Voice Mail Options Page
Parameter Description
General
Min voice mail password length Specifies the minimum number of digits required for a voice mail
password.
Force all users to change voice Select this check box to prompt users to change their voice mail
mail password at next login password the next time they log on to the voice mail system.
Max login attempts before Specifies the number of times a user can fail when attempting to
disconnect log in to voice mail from a phone. When the user fails this number
of login attempts, the system notifies the user and terminates the
call.
Valid values are 2–50.
Min message length accepted Specifies the minimum length, in milliseconds, that a message
must be in order to be accepted. The system default is 2000
milliseconds. Valid values are 1000-5000 milliseconds.
The Voice Mail application automatically removes silence from
voice messages. If the resultant message after silence removal is
less than this minimum message length, the message is assumed
to be a hang-up and is deleted from the system.
From address for email Specifies the sending email address to use when sending email
notifications notifications about new messages.
Enable default forward to Select this check box to enable the default forward to voicemail
voicemail prompt prompt.
Enable default voicemail logon Select this check box to enable the default voicemail logon
greeting greeting.
AMIS
Enable AMIS Select this check box to enable all AMIS systems. This option is
enabled by default. Individual AMIS systems can be enabled and
disabled from the AMIS page. For more information about AMIS
systems, see Configuring AMIS Voice Mail Systems on page 462.
Allow incoming AMIS access to Select this check box to allow delivery of incoming AMIS
Broadcast distribution list messages to the Broadcast Distribution List.
Allow Incoming AMIS access to Select this check box to allow delivery of incoming AMIS
system distribution list messages access to the System Distribution Lists.
Mitel Connect System Administration Guide 461
14 Configuring Voice Mail Configuring AMIS Voice Mail Systems
Configuring AMIS Voice Mail Systems
The Mitel Connect system sends voice mail messages to and receives voice mail messages from
legacy voice mail systems by using Audio Messaging Interchange Specification (AMIS) protocol
Version 1 — Spec February 1992. To send voice mail messages to remote AMIS sites, Mitel dials a
phone number to access the remote system. Likewise, to receive voice messages from a remote
system, the remote system must have the number to dial into the Mitel Connect system. To reach the
Mitel Connect system, the remote system must be configured to dial a number that reaches an auto-
attendant menu.
AMIS call support is enabled by default. Incoming AMIS voice mail is delivered in the same manner as
other voice mail; however, users cannot send replies to AMIS voice mail. To send outbound AMIS
voice mail, you must create AMIS systems in Connect Director.
Mitel negotiates the setup, handshaking, and teardown of AMIS system calls. Each voice mail requires
a call over the AMIS delivery and call-back numbers.
You can configure AMIS systems for two addressing methods. If the system does not use off-system
extensions, a System ID number is required to direct the voice mail to the correct site. When a user
wants to send a voice mail to a recipient on an AMIS system, he or she first must enter the System ID
and then the mailbox number or extension.
Table 130: Examples of Address with a System ID
System ID Recipient Mailbox Number
8331 1234
8408331 45657
If the system uses off-system extensions, these extensions become off-system mailboxes. In this
case, users simply address the voice mail by mailbox number and without entering the System ID.
AMIS Restrictions
The following restrictions are placed on AMIS voice messages:
Mitel establishes a call to an AMIS system for each voice mail. If a voice mail is addressed to
multiple recipients, Mitel delivers as many as nine voice mails in a single call. If a voice mail has
more than nine recipients, Mitel makes additional calls until the voice mail is delivered to all
recipients. You can optimize AMIS voice mail delivery by using distribution lists at the remote AMIS
sites.
The maximum message length permitted is eight minutes.
After ten failed attempts to complete a call to an AMIS system, Mitel disables the AMIS system and
generates an event log.
462 System Administration Guide Mitel Connect
Creating AMIS Systems Configuring Voice Mail 14
After Mitel establishes an AMIS system call, it tries three times to complete message delivery to
each recipient. If Mitel fails to deliver a voice message after three attempts, it stops trying and
returns the message to the sender. However, if the sender’s voice mailbox is full, the sender will
not receive the failed message.
Outbound voice mail messages for disabled AMIS systems are accepted and queued. To deliver
queued messages, enable the AMIS system in question on the AMIS edit page.
Creating AMIS Systems
Perform the following steps before you create AMIS systems to remote sites:
AMIS is enabled by default, but ensure that AMIS is enabled in your system. For more details, see
Enabling AMIS Systems on page 463.
Review the extension plans for all the systems to which you want to connect. Make sure they use
the same extension length and that extension numbers do not overlap.
After setting these global parameters, the next step is creating and configuring the individual AMIS
systems.
Enabling AMIS Systems
Before using AMIS with the Mitel Connect system, you must make sure AMIS is enabled for the
system.
1. Launch Connect Director.
2. In the navigation pane, click Administration > Features > Voice Mail > Options.
The Voice Mail options page is displayed.
3. Select the Enable AMIS check box.
4. Select the Allow incoming AMIS access to Broadcast distribution list check box to allow
delivery of incoming AMIS messages to the Broadcast Distribution List.
5. Select the Allow incoming AMIS access to system distribution list check box to allow delivery
of incoming AMIS messages access to the System Distribution Lists.
6. Click Save.
Viewing a List of AMIS Systems
1. Launch Connect Director.
2. In the navigation pane, click Administration > Features > Voice Mail > AMIS.
The AMIS page is displayed. For descriptions of the columns on the AMIS page, see Table 131.
Mitel Connect System Administration Guide 463
14 Configuring Voice Mail Creating AMIS Systems
Table 131: AMIS Page: List Pane
Column Name Description
AMIS System The name of the AMIS site.
Enabled Indicates whether or not the AMIS system is enabled.
System ID The System ID for the AMIS site.
Delivery Number The number Mitel calls to send AMIS voice messages to
the remote system.
Mailbox Length The length of the remote site’s mailboxes or extensions.
Call Back Number The number on which you receive AMIS messages.
Adding or Editing an AMIS System
1. Launch Connect Director.
2. In the navigation pane, click Administration > Features > Voice Mail > AMIS.
The AMIS page is displayed.
3. Do one of the following:
To edit an existing AMIS system, click the AMIS system in the list pane.
To create a copy of an existing AMIS system, click Copy.
To create a new AMIS system, click New.
The General tab in the details pane displays the parameters for the new or existing AMIS system.
4. Review the parameters and specify values as appropriate. For descriptions of the AMIS system
parameters, see Table 128.
5. Click Save.
Table 132: AMIS Page Parameters
Parameter Description
Name Specifies the name of the AMIS site.
System enabled Select this check box to enable the named AMIS system.
Outbound voice mail for this system is queued until the system is
reset by selecting this check box.
Language From the drop-down list, select the language of the AMIS system.
464 System Administration Guide Mitel Connect
Disabling or Deleting AMIS Systems Configuring Voice Mail 14
Table 132: AMIS Page Parameters (Continued)
Parameter Description
System ID Specifies the system ID. The System ID defines the AMIS site
where the voice mail for this system is delivered. The System ID
consists of an access code plus a site identifier. The System ID
plus a mailbox number identifies the site and the voice mail
recipient. Plan the System ID to simplify the process of sending
AMIS voice mail for your users.
The System ID must begin with a digit reserved for trunk access
codes, though it can be different from other trunk access codes.
To make the System ID intuitive to voice mail users, choose a site
identifier related to the public numbers used at the site.
For example, if the voice mail delivery number is +1 (408) 555-
1234, then System IDs such as 8555 or 9408555 would be
intuitive to your users. Generally, the shorter the System ID
number, the easier it is to use.
The System ID plus the mailbox length cannot exceed 15 digits.
System IDs are required and can be single digits. Each AMIS
system you create must have a unique System ID.
Delivery number Specifies the number Mitel calls to send AMIS voice messages to
the remote system.
Call back number Specifies the number on which you receive AMIS messages.
Mailbox length Specifies the length of the remote site’s mailboxes or extensions.
If you use off-system extensions, the length must match the
length of your extensions.
The System ID plus the mailbox length cannot exceed 12 digits.
Lower/Upper OSE If your system is using off-system extensions (OSEs), select the
extension range from the Available list and use the right arrow
button to move them to the Selected list. These extensions
function as off-system mailboxes, allowing users to address voice
mail to users on remote AMIS sites without entering a System ID.
For more information, refer to Adding or Editing a Trunk Group on
page 190.
Disabling or Deleting AMIS Systems
You can disable AMIS systems globally or by individual connection. When you disable AMIS, Mitel
does not send or receive AMIS voice messages. Individual AMIS systems are automatically disabled
when Mitel fails to complete a call to an AMIS system.
Users can address outgoing voice messages while the system is disabled. Outbound messages are
queued until the individual AMIS system is re-enabled. Attempts to deliver to a disabled AMIS system
fail.
Mitel Connect System Administration Guide 465
14 Configuring Voice Mail Designating an AMIS Test Mailbox
Disabling All Configured AMIS Systems
1. Launch Connect Director.
2. In the navigation pane, click Administration > Features > Voice Mail > Options.
The Voice Mail Options page is displayed.
3. Clear the Enable AMIS check box.
4. Click Save.
Disabling an Individual AMIS System
1. Launch Connect Director.
2. In the navigation pane, click Administration > Features > Voice Mail > AMIS.
The AMIS page is displayed.
3. Click the name of the system you want to disable in the list pane.
The General tab in the details pane displays the parameters for the selected AMIS system.
4. Clear the System enabled check box.
5. Click Save.
Deleting an AMIS System
1. Launch Connect Director.
2. In the navigation pane, click Administration > Features > Voice Mail > AMIS.
The AMIS page is displayed.
3. Click the name of the system you want to delete in the list pane.
The General tab in the details pane displays the parameters for the selected AMIS system.
4. Click Delete.
5. In the confirmation dialog, click OK.
The AMIS system is deleted and not longer appears in the list pane.
Designating an AMIS Test Mailbox
Mitel allows you to designate a mailbox that a remote AMIS system can use to test AMIS features.
When you address a voice mail to the AMIS test mailbox, Mitel automatically replies with the same
message.
466 System Administration Guide Mitel Connect
Configuring Voice Mail Delivery and Notification Configuring Voice Mail 14
Configuring Voice Mail Delivery and Notification
You can configure various voice mail delivery parameters and voice mail escalation notification.
Configuring Voice Mail Delivery
You can specify whether and how voice mail messages are sent through email. You can choose to
send an email only or to include a WAV file of the voice mail message.
You can also set voice mail to automatically forward. That is, a mailbox may be configured to send any
message it receives to another mailbox. The message sent to the original mailbox can be
automatically deleted, as an option. The target mailbox for forwarded messages may be any user, a
workgroup, a route point, an AMIS address, or a system distribution list other than a broadcast
distribution list. A message announcing that the message has been automatically forwarded, including
a time stamp, is pre-pended to the forwarded message. For example, the recipient of such a message
might hear, “Auto-forwarded message received at 9:10 AM from Customer Support Mailbox.”
An example of when this feature might be used is for handling off-hours calls when few support staff
are available. Off-hours calls may be routed to a back-up extension. If no one is available to answer
the back-up extension, calls could end up in a voice mailbox that is not checked for hours. The back-up
extension can be set to automatically forward any calls that are received in its mailbox. Calls can be
forwarded to a mailbox that is checked on a regular basis.
Automatic forwarding is available between distributed voice mail servers. The forwarded message is
handled as any other message would be, including any message waiting indicator, any calling
notification, return receipt requests, or urgent markings. Automatically forwarded messages can be
forwarded and replied to. If the target mailbox is full, the message is left in the sending mailbox. If a
message is automatically forwarded to a list of mailboxes and one of these mailboxes is full, that target
is skipped.
For information about configuring voice mail delivery options, see Voice Mail Tab on page 402.
Configuring Escalation Notification
The Mitel Connect system supports escalation notification. This voice mail feature allows your
organization to know when your customers need help.
You can configure escalation profiles to notify employees when a voice mail is received, which can be
helpful in providing superior service and support after hours. For example, if a customer calls into your
system but no one answers the call, the customer can leave a voice message. If escalation profiles are
configured, this message triggers the escalation notification process so that appropriate personnel are
notified by email, phone, or pager.
If the first person does not respond to the notification by listening to the customer’s voice mail
message within a certain time period, the next step in the escalation process is initiated and the
designated person is contacted, and so on, until as many as 10 people have been contacted. The
escalation notification process ends when someone dials into the Mitel Connect system and listens to
the customer's voice mail message or after the steps in the process have been repeated a specified
number of times. Refer to Figure 22 for an example of the flow for an escalation profile event.
Mitel Connect System Administration Guide 467
14 Configuring Voice Mail Configuring Escalation Notification
Figure 22: Example Escalation Profile Event
Configuring Escalation Profiles for a User
A maximum of nine notification profiles can be configured for each user. Each escalation profile has
the following characteristics:
A maximum of ten notification steps can be configured. Each step allows the system administrator
to specify who is contacted and the method used to contact that person; the person can be
contacted by phone call or pager notification. An email can be sent to that person in addition to or
instead of the phone call or pager notification.
Different escalation profiles can be associated with different availability states.
If a message is left, and someone listens to it, the notifications stop. However, if someone marks a
message unheard, the notification process restarts in the same way that receiving a new voice
message triggers the process.
Escalation notification is supported on all mailboxes, including mailboxes of extension and mailbox
users, mailbox-only users, and SMDI mailbox-only users, as well as workgroup mailboxes.
Note
Any steps within a configured profile that are not configured are skipped during the escalation
process.
468 System Administration Guide Mitel Connect
Configuring Escalation Notification Configuring Voice Mail 14
1. Launch Connect Director.
2. In the navigation pane, click Administration > Users > Escalation Profiles.
The Users Escalation Profiles page is displayed.
3. Click the name of the user for whom you want to configure escalation profiles.
The escalation profiles for the selected user are displayed.
4. Review the parameters and specify values as appropriate. For descriptions of the escalation
profile parameters, see Table 132.
5. Click Save.
The parameters on the Users Escalation Profiles page are described in Table 132.
Table 133: Users Escalation Profiles Page: Escalation Profiles Tab
Parameter Description
Escalation notification options Select one of the following options:
Escalate for each message - to begin escalation notification
each time a new voice mail message arrives in the voice
mailbox. If several messages arrive within a short period of
time, users who are notified will receive multiple notifications.
Escalate for first unheard message - to begin escalation
notification only when the first unheard voice mail message
arrives in the voice mailbox. Subsequent unheard messages
do not trigger another wave of notifications as long as the first
message remains unheard.
Profile subtabs
Profile name Specifies the name of the escalation profile.
Repeat count Specifies the number of times the system loops through the 10
steps of this profile before it stops trying to contact the various
notification members. Select 0 to execute the escalation profile
steps once without repeating. Select one to execute the steps of
the profile twice — the initial execution and one repetition.
Note: This parameter does not apply if you select one of the
Notification by email options.
Step subtabs There is a subtab for each step in a profile; there are a maximum
of 10 steps for each escalation profile.
Timeout Specifies the amount of time, in minutes, that elapses before the
next step in the profile is executed. This is the amount of time a
message recipient has to respond to the original voice mail before
escalation occurs.
Urgent only Select this check box to send notification only when the escalation
is determined to be urgent.
Mitel Connect System Administration Guide 469
14 Configuring Voice Mail Configuring Escalation Notification
Table 133: Users Escalation Profiles Page: Escalation Profiles Tab (Continued)
Parameter Description
Notification by email
Deliver message as email Select one of the following three email delivery options:
Disabled - to not send email notification.
Email text only - to send a text email to the designated user's
email inbox. The email message contains basic information
about the voice mail message, such as the time, duration, and
Caller ID of the message that was recorded.
Attach WAV file - to send an email containing a copy of the
recorded voice mail message to the designated user's email
inbox. The recipient can play the message on his or her PC.
Email address Specifies the email address to send notification to.
Notification by phone
Voice mail notification method Select one of the following phone notification methods:
Pager
Phone
None
Notification number Specifies the phone or pager number to send notification to.
Pager ID Specifies the pager pin number required to access the recipient.
Pager data Specifies the code the recipient requires to indicate that a page is
waiting.
Linking an Escalation Notification Profile to an Availability State
1. Launch Connect Director.
2. In the navigation pane, click Administration > Users > Users.
The Users page is displayed.
3. Click the name of the user for whom you want to link an escalation notification profile to an
availability state.
The General tab displays the parameters for the selected user.
4. Click the Routing tab, and then the click the Availability States subtab.
The Available subtab displays the parameters for the Available availability state.
5. Click the subtab for the availability state that you want to edit.
The parameters for the selected availability state are displayed.
470 System Administration Guide Mitel Connect
Configuring Notifications for Full Voice Mailbox Configuring Voice Mail 14
6. In the Voice mail escalation profile list, select the escalation profile that you want to associate
with this availability state.
7. Click Save.
8. Repeat this process to associate different escalation profiles with each of the different availability
state as needed.
Configuring Notifications for Full Voice Mailbox
You can configure automatic message forwarding and email delivery options for a user so that users
are notified when their voice mailboxes are almost full.
When a user's mailbox approaches its maximum capacity, the system sends the user a notice that
their mailbox is almost full. Each time a user whose mailbox is almost full logs into voice mail, the user
receives a notice telling them how much space remains. In this way, mailbox owners are given
adequate notice to clean up their mailboxes and can avoid an unexpected “mailbox full” notification.
Be aware of the following operational details for full voice mailbox notifications:
The maximum number of messages a user can receive ranges from 0 to 500, depending on the
value set in the Incoming max. messages field on the Voice Mail Permissions page. Because this
is a class of service setting, the limit can vary among users in the system.
As a user's mailbox approaches its limit, a warning message is played indicating that the user has
room for only “n” number of messages, where the value “n” counts down from 10 to 0. This
message is played when a user logs into the mailbox via the telephone user interface or Connect
client.
The threshold for triggering this mailbox-full notification is when there is enough space for only 10
additional messages. This non-configurable threshold is the same for all users, regardless of total
mailbox capacity.
The “almost full” notification is played until a user deletes messages, thereby reducing the number
of messages below the threshold.
When a mailbox reaches its limit, the mailbox owner is notified, if notification has been enabled for
this user, and a warning event is logged. For information about sending email notification of a full
mailbox, see Plug-in the VMB into the new system. on page 472.
When a message is deleted, it is no longer counted against the total capacity for a user's mailbox.
Deleted messages are temporarily held in a deleted messages folder. Up to 200 deleted
messages can be temporarily held. When this limit is reached, the mailbox is considered full and
the user is unable to receive new messages until the deleted messages have been purged. If this
happens, the mailbox owner receives the following notification: “Your mailbox is full. No more
messages will be accepted until you purge your deleted messages.”
Deleted messages can be manually purged by the user or automatically by the system. Automatic
purging occurs on a nightly basis.
Mitel Connect System Administration Guide 471
14 Configuring Voice Mail Voice Mail Status Information
Moving Voice Mailbox to a New System
The Move Voice Mailbox feature offers a way for users to move their voice mailbox to a new system.
Complete the following steps to move the voice mailbox to a new system:
1. Take a backup of the VMB and delete the existing VMB from the old system.
2. Perform a “Full” factory reset of a VMB by pressing the factory reset button for more than 10
seconds.
3. Add a VMB to the new system.
4. Plug-in the VMB into the new system.
Configuring Mailbox Full Notifications
You can enable mailbox-full notifications for any user. When this feature is enabled and a user’s voice
mailbox reaches maximum capacity, the user receives an email notification that the voice mailbox is
full.
1. Launch Connect Director.
2. In the navigation pane, click Administration > Users > Users.
The Users page is displayed.
3. Click the name of the user for whom you want to enable notifications for.
The General tab displays parameters for the selected user.
4. Click the Voice Mail tab.
5. Select the Send email warning when mailbox is full check box to enable notification.
6. Click Save.
7. Repeat this process for each user you want to configure mailbox-full notifications for.
Voice Mail Status Information
You can view status information about voice mail servers from the Maintenance menu. For details, see
Monitoring Voice Mail Status on page 628.
472 System Administration Guide Mitel Connect
Voice Mail Synchronization with Gmail for Business Configuring Voice Mail 14
Voice Mail Synchronization with Gmail for Business
The Synchronization with Gmail for Business feature automatically synchronizes the state of a Mitel
user’s voice mail with the state of each corresponding email when voice mail status is sent via Mitel’s
email notification. The Headquarters or DVS server monitors the state of a user’s voice mails and
emails and synchronizes those states. For example, when a user opens the voice mail notification
email, the voice mail is marked heard on the voice mail system, and the message-waiting indicator on
the phone is turned off.
A user account can be configured so that the user receives email notification of a new voice message.
This email notification can also arrive with an attached WAV file of the actual voice message. The user
can receive both the notification and the voice mail in the email client.
To monitor the status of email, Synchronization with Gmail for Business uses the IMAP4 and OAuth2
protocols to access and authenticate with Gmail server. The Secure Sockets Layer (SSL) protocol is
used to secure pertinent communications on the network.
Note
Google Gmail is the only email server that a Mitel Connect system can interoperate with for
synchronization of voice mail status. The feature currently works on Gmail Premier and Educational
email accounts only. These accounts have the APIs that are necessary for the integration to work.
Overview
Synchronization Service
The service runs on the Headquarters server and all DVS servers. The name of the service is Mitel-
VmEmSync.
Each service is responsible for synchronizing the mailboxes that are on the same server. For example,
the service running on the Headquarters server syncs the mailboxes located on the Headquarters
server.
In the case of mailboxes on a Voice Mailbox Server switch (VMB switch), the synchronizing is done by
the VmEmSync service that is running on the same server as the TMS that manages the VMB.
Synchronization Rules
The synchronization rules depend on whether an email notification has the attached WAV file and
whether the server is synchronizing during Mitel-VmEmSync service startup or during normal
operation.
Synchronization On Startup
Start-up synchronization refers to initialization of the Mitel-VmEmSync service. This service gathers
information on all voice mail and related email for each user and then synchronizes the states based
on the rules in either Table 134, which is for email text only, or Table 135, which is for email with WAV
file attachment.
Mitel Connect System Administration Guide 473
14 Configuring Voice Mail Overview
Table 134: Start-up Synchronization with Email-only Text
Voice Mail State Email State Sync Action
Deleted Not Deleted Delete Email
Heard Unread Mark Email Read
All other states Any state No action
Table 135: Start-up Synchronization with WAV File Attachment
Voice Mail State Email State Sync Action
Heard Unread Email Read
Unheard Read Mark Voice Mail Heard
Deleted Not Deleted Delete Email
Not Deleted Deleted Delete Voice Mail
Synchronization During Normal Operation
Synchronization during normal operation is triggered when a user makes a change to a voice mail or
email. In Table 136 and Table 137, the voice mail change is listed in the “Event” column, and the
consequence for the voice mail or email is listed in the “Sync Action” column.
Table 136: Sync with Email-only Text during Normal Operation
Event Sync Action
Voicemail is deleted. Delete email.
Voicemail is heard Mark email as read.
All other events. No sync action.
Table 137: Sync with WAV File Attachment during Normal Operation
Event Sync Action
Voicemail is deleted. Delete email.
Voicemail is heard. Mark email as read.
Voicemail is undeleted. Move email to Inbox. Mark email as
unread if voice mail is unheard.
Voicemail is marked unheard. Mark email as unread if voicemail is in
“NEW” folder.
Email is deleted. Delete voicemail.
Email is read. Mark voicemail as heard.
Email is undeleted. Move voicemail to “Saved” folder.
Email is marked unread. Mark voicemail as unheard if email is
not in “Trash” folder.
474 System Administration Guide Mitel Connect
Configuring Synchronization with Gmail Configuring Voice Mail 14
Impact on Network Resources
Before setting up this feature, consider its impact on network resources. The Mitel Connect system
monitors the state of all user messages so that, for example, when a voice message is heard, the
system reflects the state change in a timely manner. To ensure timely updates to the status of all
messages, the system uses network bandwidth in proportion to the number of messages.
For example, consider a Mitel deployment that supports 1000 users and that each user has 5
messages. The state of 5000 messages total is monitored by the Mitel Connect system. For monitoring
the state of 5000 messages, the required bandwidth is 75 Kbytes per second. In this scenario, the time
to synchronize a message’s state change between voice mail and email is less than 20 seconds.
In the event of a server restart, the initial synchronization time for a system with up to 1000 users is
less than 3 minutes.
Synchronization Criteria
Synchronization is automatically enabled for a user if both of the following are true:
1. The user is configured to receive email notifications. The email address must be the same as the
user’s Premier/Education Gmail account.
2. The system administrator configured an email server with the domain for the user’s email address
by using OAuth2 client email and private key. For example, the system administrator configured
OAuth2 access with the domain for the user’s email address. Refer to Configuring the Google
OAuth2 Settings on page 476 and Configuring Gmail Synchronization in Connect Director on page
477 for more information.
Use of the OAuth2 Protocol
The OAuth2 protocol lets a third party gain access to a user’s account without needing the user’s
password. By relying on OAuth2, the Mitel-VmEmSync service can use the IMAP4 AUTHENTICATE
command to examine a user’s email without logging in as the user. Gmail and most Google APIs
support OAuth2.
For the Premier and Education versions of Gmail, OAuth2 is set up by the system administrator. The
administrator enables certain capabilities and acquires a system-generated private key at the Google
OAuth2 management web page. The system administrator must first perform these actions in the
applicable Google page before providing access to all accounts on a domain.
The private key from Google OAuth2 management and the client email allow the Headquarters server
or DVS to:
Authenticate with Google mail servers without needing the user passwords.
Establish a trusted host relationship between the two servers.
Configuring Synchronization with Gmail
Mitel synchronization with Gmail Premier and Education Services utilizes Google Apps OAuth2 client
email, private key, and domain name. The following sections describe how to generate the OAuth2
client email and private key and configure the required parameters in Connect Director.
Mitel Connect System Administration Guide 475
14 Configuring Voice Mail Configuring Synchronization with Gmail
Configuring the Google OAuth2 Settings
The following section describes the steps that a system administrator must perform before configuring
Gmail synchronization in Connect Director.
1. Launch a web browser and navigate to the Google Developers Console at
https://console.developers.google.com.
2. From the Google Developers Console bar, click to open the Products & services menu, and then
click Permissions.
The Permissions page is displayed.
3. Click the Service accounts tab, and then click Create service account.
4. In the Create service account dialog box, do the following:
a. In the Name field, enter a name for the service account.
The Service account ID is automatically populated.
b. Select the Furnish a new private key check box, and leave JSON selected.
c. Select the Enable Google Apps Domain-wide Delegation check box to grant Google Apps
domain-wide authority to the service account.
d. Click Create.
Your new private key pair is generated and downloaded to your machine. Make note of where
this file is located; you will need information in this file to configure Gmail synchronization in
Connect Director.
For the latest information about the registration process, refer to the Google OAuth2 service
accounts page.
5. Navigate to the following URL: https://admin.google.com
6. Select Security from the list of controls. If you do not see Security listed, select More controls
from the gray bar at the bottom of the page and then select Security from the list of controls.
If you do not see the controls, make sure you are signed in as an administrator for the domain.
7. Click Show more, and then click Advanced settings from the list of options.
8. Click Manage API client access in the Authentication section.
476 System Administration Guide Mitel Connect
Configuring Synchronization with Gmail Configuring Voice Mail 14
9. In the Client Name field, enter the Client ID for the service account.
You can find the client ID on the Service accounts tab, on the Permissions page of the Google
Developers Console.
10. In the One or More API Scopes field, enter https://mail.google.com/
11. Click Authorize.
Configuring Gmail Synchronization in Connect Director
When configuring synchronization with Gmail in Connect Director, you will need the OAuth2 client
email, private key, and premier or educational Gmail account domain name provided in the JSON file
that downloaded to your machine when you created the service account. See Configuring the Google
OAuth2 Settings on page 476 for more information.
1. Navigate to and open the JSON file that was downloaded when you created the service account.
2. Launch Connect Director.
3. In the navigation pane, click Administration > System > Additional Parameters.
The Additional Parameters page is displayed.
4. Under Gmail configuration, in the Client Email field, enter the OAuth2 client email specified in
the JSON file.
5. In the Private Key field, enter the private key specified in the JSON file.
6. In the Domain Name field, enter the domain of your premier or educational Gmail account.
7. Click Save.
Mitel Connect System Administration Guide 477
14 Configuring Voice Mail Configuring Synchronization with Gmail
478 System Administration Guide Mitel Connect
CHAPTER
15. Configuring the Auto Attendant
This chapter describes how to configure the auto attendant and includes the following sections:
Overview ................................................................................................................. 480
Auto-Attendant Operating Modes ..................................................................... 480
Multiple Auto Attendants................................................................................... 480
Configuring Auto-Attendant Menus ......................................................................... 481
Viewing Auto-Attendant Menus ........................................................................ 481
Adding or Editing an Auto-Attendant Menu ...................................................... 482
Mitel Connect System Administration Guide 479
15 Configuring the Auto Attendant Overview
Overview
An Auto-Attendant is a program that answers and handles inbound calls without human intervention.
Auto attendants typically provide menu-driven options through which callers can obtain information,
perform tasks, or connect to a requested extension.
The Auto-Attendant can answer incoming calls and transfer callers to an extension, a mailbox, another
menu, a workgroup, or a route point. It also includes a dial-by-name feature that transfers callers to the
system directory, where they can connect to an extension by dialing the user’s name.
Auto-Attendant Operating Modes
In Mitel Connect, new or existing Auto-Attendant menus can have any of the following operating
modes.
On-Hours mode lets you configure the Auto-Attendant to handle incoming calls during regular
office hours.
Off-Hours mode covers all hours not scheduled in other modes. This is typically when the office is
closed for the evening and weekend.
Holiday mode lets you configure how the Auto-Attendant functions on holidays.
Custom mode is used for single days that are not covered by the other modes such as a company
special event.
You can configure these modes for different situations, and each mode has a configuration page.
Schedules are set using the Schedule parameter. (For information about establishing schedules, see
Chapter 16, Configuring Schedules on page 489.)
The following logic determines which schedule is active:
1. The Auto-Attendant first checks for the Custom schedule.
2. If the Custom schedule is not available, the Auto-Attendant checks for the Holiday schedule.
3. If the Custom or Holiday schedule is not available, the Auto-Attendant checks for the On-Hours
schedule.
4. If the Custom, Holiday, or On-Hours schedule is not available, the Auto-Attendant checks for the
Off-Hours schedule. Connect Director forms the Off-Hours schedule from all the hours not
scheduled in the other modes. If you do not create a schedule for at least one of the other modes,
the On-Hours schedule is in effect.
Multiple Auto Attendants
Multiple Auto-Attendants can be configured for different user groups or departments, and each Auto-
Attendant configuration can have multiple levels of menu options.
480 System Administration Guide Mitel Connect
Configuring Auto-Attendant Menus Configuring the Auto Attendant 15
There are no hard limits to the number of Auto-Attendants that can be configured in a Mitel Connect
system. However, in most installations, the system can support up to 500 Auto-Attendant menus.
However, this number may be affected by the complexity of your dialing plan.
When a caller reaches the main Auto-Attendant, it provides options for forwarding calls to individual
user extensions. It can also provide options for forwarding calls to the sales department and customer
operations department Auto-Attendants. From the sales or customer operations Auto-Attendants,
callers can be given options that transfer calls to the appropriate extension.
The dial-by-name operation of the Auto-Attendant transfers callers to the system directory, where they
can connect to an extension by dialing the user’s name. The dial-by-name operation can be limited to
a department or other organizational sub-group by associating the operation with an extension list. To
create extension lists, refer to Extension Lists on page 426. Only users that have been configured to
be included in the dial-by-name list will be included. For more information, refer to Configuring a User
Account on page 390.
When callers are transferred back to the Auto-Attendant, either willingly or because of an error, they
are returned to the default Auto-Attendant menu on the associated server.
Configuring Auto-Attendant Menus
To configure a new Auto-Attendant menu or edit an existing menu, you use the Auto-Attendant page.
Viewing Auto-Attendant Menus
1. Launch Connect Director.
2. In the navigation pane, click Administration > Features > Auto-Attendant.
The Auto-Attendant page is displayed. The columns in the list pane are described in Table 138.
Table 138: Auto-Attendant List Pane
Column Description
Name The name of the Auto-Attendant menu.
Extension The extension that is associated with the Auto-Attendant menu.
On-Hours The name of the On-Hours schedule, if any, that is associated with the Auto-
Attendant menu.
Holiday The name of the Holiday schedule, if any, that is associated with the Auto-
Attendant menu.
Custom The name of the Custom schedule, if any, that is associated with the Auto-
Attendant menu.
Mitel Connect System Administration Guide 481
15 Configuring the Auto Attendant Adding or Editing an Auto-Attendant Menu
Adding or Editing an Auto-Attendant Menu
1. Launch Connect Director.
2. In the navigation pane, click Administration > Features > Auto-Attendant.
The Auto-Attendant page is displayed.
3. Do one of the following:
To edit an existing Auto-Attendant menu, click its name.
To create a new Auto-Attendant menu, click New.
The General tab in the details pane displays parameters for the new or existing auto-attendant
menu.
4. Review the parameters on the General tab, and specify or edit values as appropriate. (For more
information about the parameters on the General tab, see Table 139 on page 482.)
5. For each auto-attendant menu that you want to create or modify, select the relevant tab and
specify or edit parameters as necessary. (For more information about the parameters on the On-
Hours, Off-Hours, Holiday, Custom, DNIS tabs, see Table 140 on page 483 and Table 141 on page
486.)
6. Click Save.
Table 139: Auto Attendant Page: General Tab
Parameter Description
Name The name of the auto-attendant menu.
Extension The extension number associated with the auto-attendant
menu. Refer to Setting Dial Plan Parameters on page 52.
Show References Click to display a list of everywhere this extension is used.
Language From the drop-down list, select a language to be used by
the auto-attendant menu for responses such as “invalid
entry.” Greetings must be recorded in this language.
Enable DID When this check box is selected, a DID number is used to
access the associated auto-attendant menu. If you select
this check box, enter a number in the DID number field.
DID Range From the drop-down list, select a DID range from which the
entity’s DID number will be selected. Each DID range
corresponds to a trunk group and lists the number of
available numbers.
View System Directory for DID usage Click this link if you want to view the System Directory page
to find an available DID number.
DID number If DID is enabled, provide a DID number for the auto-
attendant menu. The prefix located to the left of the data
entry field and the range located to the right of the data
entry field are based on the selected DID range.
482 System Administration Guide Mitel Connect
Adding or Editing an Auto-Attendant Menu Configuring the Auto Attendant 15
Table 139: Auto Attendant Page: General Tab (Continued)
Parameter Description
Max time to enter multiple digits Specifies the amount of time (in milliseconds) the system
waits for an additional digit to be pressed when a multiple
digit operation is configured for an Auto Attendant
schedule.
Make extension private Select this check box to remove this number from the
system directory and call routing destination lists.
Allow prompt recording using Select this check box to enable users to record auto-
telephone attendant prompts through the voice mail system they
access through the telephone.
When this option is enabled, users can dial into the system
to record auto-attendant prompts in the same way that they
would change their personal mailbox greeting, modifying
the greeting without having to access the recording
interface through Connect Director. With this capability,
administrators can delegate the task of recording auto-
attendant menus to more appropriate team members.
Menu password A separate voice mailbox is created for each auto-attendant
menu, allowing users to dial into the system to change the
menu prompts. Each auto-attendant menu may have its
own password and a unique, dialable number.
If a password is desired, enter the password in the field
provided, and enter it a second time to confirm.
Table 140: Auto Attendant Page: On-Hours, Off-Hours, Holiday, and Custom Tabs
Parameter Description
Schedule From the drop-down list, select a schedule to apply to the auto-
attendant menu. Any available schedules of the type matching the
tab name (On-Hours, Holiday, or Custom) are included in the list.
For information about setting up schedules, see Chapter 16,
Configuring Schedules on page 489.
View schedule Click this link to view the selected schedule.
Mitel Connect System Administration Guide 483
15 Configuring the Auto Attendant Adding or Editing an Auto-Attendant Menu
Table 140: Auto Attendant Page: On-Hours, Off-Hours, Holiday, and Custom Tabs (Continued)
Parameter Description
Disable monitor/record This check box can be used to stop playing the warning tone for call
warning tone monitoring and recording if the tone is enabled on the Call Control
Options page. For details, see Configuring Call Control Options on
page 344.
Before disabling the warning tone, you may wish to consult with
legal counsel regarding your intended use.
WARNING: Mitel does not warrant or represent that your use of call
monitoring or recording features of the Software will be in
compliance with local, state, federal, or international laws that you
may be subject to. Mitel is not responsible for ensuring your
compliance with all applicable laws.
Timeout The amount of time the caller has to perform an action. Specify 0-
30000 milliseconds.
Prompt text Before recording a prompt for a new or existing auto-attendant
menu, enter the prompt text in this field. This text provides a
convenient record of your prompt if you should ever need to re-
record the prompt.
This parameter is optional.
Prompts on the Mitel system can be imported into the system using
µ-law, WAV file format. If you would like your prompts to match the
voice of the Mitel system, please contact Worldly Voices at
www.worldlyvoices.com and request that “Connie” record your
prompts. Worldly Voices provides this service with a rapid
turnaround time for a nominal fee.
Recorded prompt Click any of the following buttons to perform tasks related to the
auto-attendant menu prompt:
Click Play to hear the prompt.
Click Record to record the prompt.
Click Import and select the file from the appropriate directory to
import a prerecorded prompt from a WAV file.
Click Preferences to specify whether the recorded prompt
should be played through a PC or a phone and what extension or
external number should be the source of the recording.
Click Erase to erase it.
484 System Administration Guide Mitel Connect
Adding or Editing an Auto-Attendant Menu Configuring the Auto Attendant 15
Table 140: Auto Attendant Page: On-Hours, Off-Hours, Holiday, and Custom Tabs (Continued)
Parameter Description
Operation Each item in the Operation drop-down list lets you select the action
that is associated with its key pad number. This number is located to
the left of each Operation drop-down list. When prompted by the
auto attendant, the caller is asked to enter this number.
Dial by first name lets the caller spell the user’s first name from
the key pad. The auto attendant then transfers the caller to the
user’s extension. To limit the dial list to a department or other
organizational sub-group, select an extension list from the drop-
down list in the Destination field. Select <None> to remove the
limit and allow callers to connect to any user in the System
Directory.
Dial by last name lets the caller spell the user’s last name from
the key pad. The auto attendant then transfers the caller to the
user’s extension. To limit the dial list to a department or other
organizational sub-group, select an extension list from the drop-
down list in the Destination field. Select <None> to remove the
limit and allow callers to connect to any user in the System
Directory.
Go to extension lets the caller enter an extension. This functions
the same as a transfer but without a voice prompt.
Go to menu transfers the caller directly to the user’s voice
mailbox without ringing the user’s extension. This is also used to
send the caller to another menu. You must specify an extension
in the field to the right of this drop-down list item.
Hang up lets the caller disconnect the call.
Repeat prompt lets the caller hear the prompt again.
Take a message lets the caller leave a message by entering a
user’s extension.
Take a message by first name lets the caller leave a message
by spelling the user’s first name from the key pad. The auto
attendant then transfers the caller to the user’s voicemail. To limit
the dial list to a department or other organizational sub-group,
select an extension list from the drop-down list in the Destination
field. Select <None> to remove the limit and allow callers to
connect to any user in the System Directory.
Take a message by last name lets the caller leave a message
by spelling the user’s last name from the key pad. The auto
attendant then transfers the caller to the user’s voicemail. To limit
the dial list to a department or other organizational sub-group,
select an extension list from the drop-down list in the Destination
field. Select <None> to allow callers to connect to any user in the
System Directory.
Transfer to extension transfers the caller to the designated
extension where he or she can speak with the person or leave a
message if the person does not answer. You must specify an
extension in the Destination field.
Mitel Connect System Administration Guide 485
15 Configuring the Auto Attendant Adding or Editing an Auto-Attendant Menu
Table 140: Auto Attendant Page: On-Hours, Off-Hours, Holiday, and Custom Tabs (Continued)
Parameter Description
Time out From the drop-down list, select the action that the Auto-Attendant
takes when the caller does not press a key within a system-defined
period of time. Typically, the action is Repeat Prompt.
Too many errors From the drop-down list, select the action that the Auto-Attendant
takes when the caller presses an invalid key too many times in a
row. You might specify a user extension, such as the operator, for
this. Typically, the action is Hang Up. If no action is specified, Hang
Up is invoked by default.
Invalid entry From the drop-down list, select the action to take when a key is
pressed that the auto attendant does not recognize. Typically, the
action is Repeat Prompt.
Multiple digits In the drop-down list, select one of the following actions to take
when a caller enters multiple digits:
None (the default) assigns no multiple-digit operation to the
menu.
Go to extension assigns a multiple-digit operation to the menu
and lets the caller enter an extension. This functions the same as
a transfer but without a voice prompt.
Go to menu assigns a multiple-digit operation to the menu and
transfers the caller directly to the user’s voice mailbox without
ringing the user’s extension. This is also used to send the caller
to another menu. You must specify an extension in the field to the
right of this drop-down list item.
Take a message assigns a multiple-digit operation to the menu
and lets the caller leave a message by selecting a user’s
extension.
Transfer to extension assigns a multiple-digit operation to the
menu and transfers the caller to the designated extension where
he or she can speak with the person or leave a message. You
must specify an extension in the field to the right of this drop-
down list item.
Table 141: Auto Attendant Page: DNIS Tab
Parameter Description
Add To associate the Auto-Attendant menu with a DNIS, click Add and
provide details for the DNIS mapping in the displayed fields.
Trunk group name From the drop-down list, select the trunk group for the DNIS
mapping.
Digits Enter the DNIS number.
486 System Administration Guide Mitel Connect
Adding or Editing an Auto-Attendant Menu Configuring the Auto Attendant 15
Table 141: Auto Attendant Page: DNIS Tab (Continued)
Parameter Description
Description Provide a description for the DNIS number. This description is seen
by call recipients and in call detail reports (CDRs). The description
length can be up to 26 characters.
Music on Hold From the drop-down list, select a file-based MOH resource.
Remove If you want to remove a DNIS system that is configured for this
auto-attendant menu, click Remove.
Mitel Connect System Administration Guide 487
15 Configuring the Auto Attendant Adding or Editing an Auto-Attendant Menu
488 System Administration Guide Mitel Connect
CHAPTER
16. Configuring Schedules
This chapter describes how to create schedules for the Mitel Connect system in the following sections:
Overview ................................................................................................................. 490
Configuring the On-Hours Schedule ....................................................................... 490
Configuring the Holiday Schedule........................................................................... 492
Configuring a Custom Schedule ............................................................................. 493
Mitel Connect System Administration Guide 489
16 Configuring Schedules Overview
Overview
Schedules let you define business hours and can facilitate proper routing of inbound calls. Schedules
can be used by hunt groups and by the auto attendant.
The Mitel Connect system supports the following types of schedules:
On-Hours
Holiday
Custom
Off-Hours
Hours for on-hours and custom schedules are configurable. Holiday schedules let you identify the days
when your organization is otherwise not open for business. Off-hours are considered all time that is not
entered in the other schedules.
The following logic determines which schedule is active:
1. The auto attendant first looks for the Custom schedule.
2. If a Custom schedule has not been configured, the auto attendant or hunt group looks for the
Holiday schedule.
3. If the Custom or Holiday schedule have not been configured, the auto attendant or hunt group
looks for the On-Hours schedule.
4. If the Custom, Holiday, or On-Hours schedule have not been configured, the auto attendant or
hunt group looks for the Off-Hours schedule.
Connect Director forms the Off-Hours schedule from all the hours not scheduled in the other modes. If
you do not create a schedule for at least one of the other modes, the On-Hours schedule includes all
hours.
Configuring the On-Hours Schedule
The default On-Hours schedule does not specify any days or hours. To use the default schedule (On-
Hours), you must populate it by clicking Add to add days and editing the Start time and Stop time for
each day as appropriate.
1. Launch Connect Director.
2. In the navigation pane, click Administration > Features > Schedules > On-Hours.
The On-Hours page appears.
3. Do one of the following:
To create a new schedule, click New.
To edit an existing on-hours schedule, click the name of the schedule.
490 System Administration Guide Mitel Connect
Configuring the On-Hours Schedule Configuring Schedules 16
In the details pane, the General tab displays parameters for the new or existing schedule. (For
details about the parameters, see Table 142.)
4. Provide or edit the values on the General tab as follows:
For a new schedule, do the following:
Provide a name in the Name field.
Optionally, select the time zone from the Time zone drop-down list.
Remove days from the schedule by clicking Remove on the row for that day.
Change the Start time and Stop time for each day as desired, or click All Day to specify a
24-hour period on a particular day.
To edit an existing schedule, do any of the following:
If desired, change the schedule name in the Name field.
If desired, select a different value from the Time zone drop-down list.
Add or remove days by clicking Add or Remove and selecting a day from the drop-down
list.
If desired, change the Start time and Stop time for each day, or click All Day to specify a
24-hour period on a particular day.
Tip
You can schedule multiple start and stop times in one day by clicking Add to add more rows
and modifying the Start time and Stop time in each row accordingly. For example, on Monday,
you can set the schedule to start at 8:00 A.M. and stop at 11:30 A.M. and then add another
row for Monday that starts at 1:30 P.M. and stops at 5:30 P.M.
5. Click Save.
Table 142: On-Hours Page: General Tab
Parameter Description
Name The name of the On-Hours schedule. You can enter a name
in this field for a new schedule or edit it for an existing On-
Hours schedule.
Time zone The time zone that applies to the schedule. This option
allows you to create a schedule that differs from the server’s
time zone. Select a value from the drop-down list.
Add Click Add to add a new element in the On-Hours schedule. A
new row appears on the page, and you can enter details for
the schedule element.
Day The day of the week to be included in this On-Hours
schedule. By default, all seven days of the week are
included, but you can add or delete days as needed.
All Day Click All Day to change both the start and stop times to
12:00 am, indicating a 24-hour period of time.
Mitel Connect System Administration Guide 491
16 Configuring Schedules Configuring the Holiday Schedule
Table 142: On-Hours Page: General Tab
Parameter Description
Start Time This displays the start time of this element of the On-Hours
schedule. Enter the start time of a new On-Hours schedule
element or edit the start time of an existing schedule
element. The format is HH:MM:SS am or pm.
Stop Time This displays the end time of a Custom schedule. Enter the
end time of a new Custom schedule or edit the end time of
an existing schedule. The format is HH:MM:SS am or pm.
Remove Click Remove to remove a schedule row from the page.
Configuring the Holiday Schedule
1. Launch Connect Director.
2. In the navigation pane, click Administration > Features > Schedules > Holiday.
The Holiday page is displayed.
3. Do one of the following:
To create a new Holiday schedule, click New.
To edit an existing Holiday schedule, click the name of the schedule.
In the details pane, the General tab displays parameters for the new or existing schedule.
4. Provide or edit the values on the General tab as follows:
For a new Holiday schedule, do the following:
Provide a name in the Name field.
Optionally, select the time zone from the Time zone drop-down list.
Click Add to add a holiday, and repeat as necessary.
Provide values for the parameters described in Table 143.
To edit an existing Holiday schedule, do any of the following:
Change any of the values as desired.
Add or remove holidays by clicking Add or Remove.
5. Click Save.
492 System Administration Guide Mitel Connect
Configuring a Custom Schedule Configuring Schedules 16
Table 143: Holiday Page: General Tab
Parameter Definition
Name Displays the name of the Holiday schedule. You can enter a
name in this field for a new schedule or edit it for an existing
Holiday schedule.
Time zone Select the appropriate time zone from the drop-down list.
Add Click Add to add a row for a holiday to the page.
Holiday The name of the holiday
Yearly Select this check box for holidays that you want to observe
every year.
Date Click in the data entry field to select a date from the
calendar that is displayed or type a date in the format
MM/DD or MM/DD/YYYY.
If you enter only MM/DD, the same day and month is
repeated every year.
Remove Click Remove to delete a holiday from the page.
Configuring a Custom Schedule
1. Launch Connect Director.
2. In the navigation pane, click Administration > Features > Schedules > Custom.
The Custom page is displayed.
3. Do one of the following:
To create a new Custom schedule, click New.
To edit an existing Custom schedule, click the name of the schedule.
In the details pane, the General tab displays parameters for the new or existing schedule.
4. Provide or edit the values on the General tab as follows:
For a new Custom schedule, do the following:
Provide a name in the Name field.
Optionally, select the time zone from the Time zone drop-down list.
Click Add to add a row for the custom schedule, and repeat as necessary.
Provide values for the parameters described in Table 144.
Mitel Connect System Administration Guide 493
16 Configuring Schedules Configuring a Custom Schedule
To edit an existing Custom schedule, do any of the following:
Change any of the values as desired.
Add or remove custom entries by clicking Add or Remove.
5. Click Save.
Table 144: Custom Page: General Tab
Parameter Definition
Name The name of the Custom schedule. You can enter a name
in this field for a new schedule or edit it for an existing
Custom schedule.
Time zone Select the appropriate time zone from the drop-down list.
Add Click Add to add a new element in the custom schedule. A
new row appears on the page, and you can enter details for
the schedule element.
Name The name of the Custom schedule. Enter the name of a
new Custom schedule or edit the name of an existing
schedule in this field.
Date The date when the Custom schedule is to be used. Enter
the date a new Custom schedule or edit the date of an
existing schedule in this field. The format is MM/DD or
MM/DD/YYYY.
If you enter only MM/DD, the same day and month is
repeated every year.
Start Time This displays the start time of a Custom schedule. Enter the
start time of a new Custom schedule or edit the start time of
an existing schedule. The format is HH:MM:SS am or pm
Stop Time This displays the end time of a Custom schedule. Enter the
end time of a new Custom schedule or edit the end time of
an existing schedule. The format is HH:MM:SS am or pm
Remove Click Remove to remove a schedule row from the page.
494 System Administration Guide Mitel Connect
CHAPTER
17. Configuring Workgroups
This chapter describes how to create a workgroup and configure all parameters that relate to
workgroups. The following topics are included:
Overview ................................................................................................................. 496
Call Routing for Workgroups............................................................................. 496
Connect Client Workgroups.............................................................................. 497
Workgroup Reports........................................................................................... 498
Configuring Workgroups ......................................................................................... 498
Viewing Workgroups ......................................................................................... 498
Adding or Editing a Workgroup......................................................................... 499
Workgroup Parameters..................................................................................... 500
Computing the Estimated Wait Time ................................................................ 516
Distributed Workgroups........................................................................................... 516
How Hunt Groups Facilitate Multi-Site Workgroups.......................................... 517
Configuring a Distributed Workgroup................................................................ 520
Important Considerations for Distributed Workgroups ...................................... 523
Mitel Connect System Administration Guide 495
17 Configuring Workgroups Overview
Overview
A workgroup is a group of agents that receives incoming calls. Workgroups use Automatic Call
Distribution (ACD) to distribute incoming calls to the workgroup members. In a large enterprise, a
workgroup can function as a small to medium-sized contact center.
A maximum of 256 workgroups can be created on each Mitel Connect system.
The Mitel Workgroups feature provides the following functionality:
Distributes calls to agents within a workgroup and places calls in a call waiting queue as needed
Supports workgroups with a maximum of 300 members, including agents and supervisors
Provides reports on workgroup activity
Call Routing for Workgroups
In general, callers reach a workgroup in one of the following ways:
By calling through a dedicated trunk that connects at the workgroup site
By calling a Direct Inward Dialing (DID) number or Dialed Number Information Services (DNIS)
number that is directed to the workgroup
Through an auto-attendant menu
By dialing an internal extension
Call Distribution
The Workgroups feature has flexible boundaries for distributing calls to a workgroup. The system can
be configured to send a warning to the workgroup if inbound calls reach excessive levels or stay in the
call-waiting queue too long. The system administrator defines the thresholds for sending warnings.
Mitel’s implementation of Automatic Call Distribution (ACD) supports four configurable patterns for
distributing inbound calls to agents in a workgroup. When no agent is available, calls can be directed
to a voice mailbox for the workgroup, which all agents can access, or to a queue where calls wait until
an agent is available.
The following call distribution options are available:
Top Down always starts with the first agent in the active agent list and sequentially searches
through the list until an available agent is found.
Round Robin starts with the next available agent in the active agent list and sequentially searches
through the list until an available agent is found. The search starts with the agent that is next in the
list after the agent that last received a call. If an available agent is not found, the search starts
again at the beginning of the active agent list.
Longest Idle sends the call to the agent with the longest idle time.
Simultaneous sends the call to all available agents simultaneously.
496 System Administration Guide Mitel Connect
Connect Client Workgroups Configuring Workgroups 17
Agents are available to receive calls when they have a status of logged in; agents with a status of
logged out or wrap-up do not receive calls.
When no agents are available to take a call, the following call overflow options are available:
Forward to forwards calls to a specified extension or external number.
Queue sends calls to the call-waiting queue.
Note
The following registry key must be created and set to 1 for transferring workgroup queue calls to
call forwarding logged out destination when all the agents are logged out.
HKEY_LOCAL_MACHINE\SOFTWARE\Shoreline Teleworks\WGSvc type REG_DWORD
EnableAllAgentsLoggedOutTransfer = 1.
Connect Client Workgroups
The Connect client provides the call-related information that contact center representatives need. The
Connect client also provides point-and-click control of voice communication with callers and a large
number of customizable buttons whose functions are specific to workgroups.
Connect client provides real-time call information such as Caller ID, call duration, and call states to
agents and supervisors. A call’s detailed routing information also appears globally so that agents know
about every other employee in the enterprise with whom the current caller spoke before reaching the
contact center. Additionally, the contact center’s mailbox appears to every agent for accessing and
helping a caller who chooses to leave a message rather than wait for an agent.
Agents and supervisors have access to the real-time Queue Monitor function. This function provides
current information on the activities of the contact center queue. It displays the number of callers,
information about each caller, and the time callers have been waiting.
The Agent Monitor lets the supervisor manage the workgroup agents. It lets the supervisor see the
current login status of all agents and the state of the agents’ call involvement. Agent Monitor also lets
the supervisor change the status of any agent.
The following sections summarize the Connect client workgroup features.
Connect Client Applications
Display Caller ID, call duration, and call state
Display detailed routing information for calls
Display and access the shared contact center voice messages
Provide point-and-click access to the system’s call routing features
Log in and log out of the workgroup call flow
Mitel Connect System Administration Guide 497
17 Configuring Workgroups Workgroup Reports
Real-Time Queue Monitor
Display a summary of the number of callers waiting and the longest wait time
Show a detailed view of the information about each waiting call
Display or control the availability state
Display warnings when the number of calls or longest wait time exceeds the supervisor’s
thresholds
Supervisor’s Agent Monitor
Display the current login status of the agents in the workgroup
Show whether agents are on a call and how long they have been talking
Control agent’s login status from the supervisor’s position
Workgroup Reports
The Mitel Connect system tracks all call activity and places Call Detail Records (CDRs) in a database
and a text file on the server. The system uses the records to generate CDR reports. This information
can help a supervisor manage call flows and workgroup resources. The log for each call shows the
following information:
How long the call stayed in the queue
How the call ended
Which agent took the call
How long the call lasted
The following workgroup reports are available:
Agent Summary Report
Agent Detail Report
Service Level Summary Report
Queue Summary Report
See Appendix B, Call Detail Record Reports for more information about workgroup reports.
Configuring Workgroups
This section describes how to add or modify a workgroup. For information about configuring distributed
workgroups, see Distributed Workgroups on page 516.
Viewing Workgroups
1. Launch Connect Director.
2. In the navigation pane, click Administration > Features > Workgroups.
498 System Administration Guide Mitel Connect
Adding or Editing a Workgroup Configuring Workgroups 17
The Workgroups page is displayed. For descriptions of the columns in the list pane on the Workgroups
page, see Table 145.
Table 145: Columns in the List Pane on the Workgroups Page
Parameter Definition
Name Name of the workgroup.
Extension The workgroup extension.
Workgroup Server The server that hosts the workgroup.
Mailbox Server The server that hosts the workgroup’s mailbox.
Agents The number of agents in the workgroup.
The maximum number of agents for a Mitel system is 300; a
single workgroup can have a maximum of 300 members,
including agents and supervisors. However, if the
workgroup has the Class of Service (COS) configured with
the telephony feature Allow additional phones to ring
simultaneously and to move calls enabled, the maximum
number of agents for the workgroup is 16.
Agents can belong to multiple workgroups. For example, an
agent can belong to a workgroup that has this telephony
feature enabled and to a different workgroup that does not
have this feature enabled.
Availability The schedule currently in use by the workgroup.
On-Hours The On-Hours schedule selected for the workgroup.
Holiday The Holiday schedule selected for the workgroup.
Custom The Custom schedule selected for the workgroup.
Adding or Editing a Workgroup
1. Launch Connect Director.
2. In the navigation pane, click Administration > Features > Workgroups.
The Workgroups page is displayed.
3. Do one of the following:
To edit an existing workgroup, click the name of the workgroup in the list pane.
To create a copy of an existing workgroup, click Copy.
To create a new workgroup, click New.
The General tab in the details pane displays parameters for the new or existing workgroup.
Mitel Connect System Administration Guide 499
17 Configuring Workgroups Workgroup Parameters
4. Review the parameters on all of the tabs in the details pane, and specify values as appropriate.
For more information about all of the workgroup parameters on the various tabs of the details
pane, see Workgroup Parameters.
5. Click Save.
Workgroup Parameters
A workgroup has many details. You configure workgroup parameters on the following tabs, which you
can access on the details pane for a particular workgroup:
General Tab on page 500
Routing Tab on page 503
Voice Mail Tab on page 507
Members Tab on page 509
Queue Handling Tab on page 511
DNIS Tab on page 515
General Tab
General information about new and existing workgroups is provided on the General tab on the
Workgroups page.
Table 146 describes the parameters on the General tab of the Workgroups page.
Table 146: Workgroups Page: General Tab
Parameter Definition
Name Specifies the name of the workgroup.
Extension Specifies the workgroup’s extension.
Note: Each workgroup must have a unique extension
number. A Mitel Connect system can support up to 256
workgroup extensions.
Show References Click to display a list of everywhere this extension is used.
500 System Administration Guide Mitel Connect
Workgroup Parameters Configuring Workgroups 17
Table 146: Workgroups Page: General Tab (Continued)
Parameter Definition
Backup extension Specifies the workgroup’s backup extension.
The backup extension supports back-up call routing in case
of a system failure. This extension can be a hunt group,
another workgroup, an agent’s extension, or an auto
attendant. If a call is not answered by the workgroup
because of a system malfunction such as an unavailable
server or network problem, the call is routed to the backup
extension.
The type of extension to use for backup depends on the
expected traffic volume.
If expected call volume is low, the backup extension can
direct to a single agent extension.
If expected call volume is high, it is recommended that
the backup extension direct to a must-answer line with a
distinctive ring. Agents can use the call pickup feature to
answer calls from the must-answer line if the workgroup
server is unavailable.
Include in System Dial By Name Select this check box if you want the workgroup to be
directory included in the auto-attendant’s dial-by-name directory.
Make extension private Select this check box to remove this number from the
system directory and call routing destination lists.
For more information about private numbers, see
Configuring Private Extensions on page 428.
DID Settings Click change settings to display the following DID settings:
Enable DID
DID Range
DID number
Enable DID Select this check box to authorize a workgroup to use a DID
number.
DID Range If a workgroup is authorized for a DID, in the drop-down list
select a DID range for the user.
Before you can specify a DID range, DID services must be
configured for the desired trunk group, which is enabled by
default if a DID trunk group is configured.
View System Directory for DID usage Click this link to view the System Directory page, with
directory details for this workgroup.
DID number Specifies the DID number for the workgroup.
Mitel Connect System Administration Guide 501
17 Configuring Workgroups Workgroup Parameters
Table 146: Workgroups Page: General Tab (Continued)
Parameter Definition
User group In the drop-down list, select the user group to associate
with the workgroup.
The workgroup inherits Class of Service (COS) permissions
from the selected user group. For information about
selecting the COS for a user group, see Specifying a Class
of Service on page 371.
Server In the drop-down list, select the server to host the
workgroup.
Note: If Distributed Database is enabled, only the
Headquarters server can host the workgroup.
Language In the drop-down list, select the language to use for
Workgroup prompts.
Enable mailbox Select this check box to enable voice mail for the
workgroup.
Note: If a system administrator changes the extension
number of a workgroup that has an associated mailbox, the
system retains the voice mail messages.
Mailbox server In the drop-down list, select the server to host the
workgroup’s voice mailbox.
The server hosting the workgroup can also host the
workgroup’s voice mailbox. If later, the mailbox server is
changed to another server, all voice mail messages are
automatically moved to the new mailbox server.
Calls to a workgroup that are directed to voice mail go to the
workgroup voice mailbox. Calls that are forwarded out of
the workgroup to another extension and then are directed to
voice mail go to the individual voice mailbox for that
extension.
All workgroup members running the Workgroup Agent,
Supervisor Client, and Connect client share access to the
workgroup voice mailbox. Workgroup members can log in
to the workgroup voice mailbox from a phone using the
mailbox number and voice mail password.
502 System Administration Guide Mitel Connect
Workgroup Parameters Configuring Workgroups 17
Table 146: Workgroups Page: General Tab (Continued)
Parameter Definition
Workgroup name Use the following buttons to record, import, and play back
the workgroup name:
Click Record to record the workgroup name.
Click Play to listen to the recording.
Click Import to import a recording of the workgroup
name from an existing file.
Note: Imported prompts must be CCITT µ-Law, 8 KHz, 8-
bit, mono WAV files. By using the system recorder and a
plug-in microphone, the recording meets these
requirements by default.
Click Preferences to select whether to use your PC or
your phone to play back your recording; you can also
select a phone extension or external number to use to
record the workgroup name.
This recording of the workgroup name is used as a part of
the default mailbox greeting, as well as for the Dial By
Name directory.
Enable automatic agent logout on ring Select this check box to automatically log out agents who
no answer do not answer a workgroup call after a specified number of
rings.
Note: The purpose of this function is to prevent calls from
repeatedly being routed to an agent who is logged in to the
workgroup but is not answering calls.
Wrap up time Specifies the number of seconds to allow for an agent to
wrap up after each call. This allows the agent time to
complete post-call tasks before the system presents
another call.
A wrap-up time of 0 disables the wrap-up feature.
Current schedule Displays the schedule currently in use by the workgroup.
Routing Tab
Information about call routing features for workgroups is provided on the Routing tab in the details
pane of the Workgroups page. Routing is configured separately for different schedules using the
schedule subtabs. The Routing tab includes the following subtabs:
On-Hours
Off-Hours
Holiday
Custom
Mitel Connect System Administration Guide 503
17 Configuring Workgroups Workgroup Parameters
For information about configuring schedules, see Chapter 16, Configuring Schedules on page 489.
Table 147 describes the parameters on the Routing tab of the Workgroups page.
Table 147: Workgroups Page: Routing Tab
Parameter Definition
Schedule (Not available for Off-Hours)
In the drop-down list, select the schedule to use for the
workgroup.
Click View schedule to view details for the selected
schedule.
Distribution pattern Select one of the following options for distributing incoming
calls to agents in the workgroup:
Top Down starts with the first agent in the active agent
list and sequentially searches through the list until an
available agent is found.
Round Robin starts with the next available agent in the
active agent list and sequentially searches through the
list until an available agent is found.
The search starts with the agent that is next in the list
after the agent that last received a call. If an available
agent is not found, the search starts again at the
beginning of the active agent list.
Longest Idle sends the call to the agent with the longest
idle time
Simultaneous sends the call to all available agents
simultaneously.
For information about changing the order of the active
agent list, see Changing the Position of an Agent in the
Active Agent List on page 510.
Call forward Select one of the following options for forwarding calls for
the selected schedule:
Always automatically forwards all calls to the specified
destination.
No Answer/Busy forwards the call to the specified
destination if the line is busy or the call goes unanswered
after the specified number of rings.
504 System Administration Guide Mitel Connect
Workgroup Parameters Configuring Workgroups 17
Table 147: Workgroups Page: Routing Tab
Parameter Definition
Always Specifies the destination for forwarded calls. The
destination can be an extension or an external number. If
the destination is an external number, the access code
must be included.
Note: This option is available only when the Call forward
parameter is set to Always.
Busy Select one of the following destinations for forwarded calls
when all agents are busy:
Forward to forwards calls to a specified extension or
external number; if the destination is an external number,
the access code must be included.
Queue sends calls to the call waiting queue.
For more information about the call waiting queue, see
Queue Handling Tab on page 511.
Note: These options are available only when the Call
forward parameter is set to No Answer/Busy.
No answer Select one of the following destinations for forwarded calls
when a call goes unanswered:
Forward to forwards calls to a specified extension or
external number; if the destination is an external number,
the access code must be included.
Queue sends calls to the call waiting queue.
For more information about the call waiting queue, see
Queue Handling Tab on page 511.
Note: These options are available only when the Call
forward parameter is set to No Answer/Busy.
Forward after Specifies the number of times to ring the line before
forwarding the call. The call is forwarded as defined by the
No answer parameters.
Note: This option is available only when the Call forward
parameter is set to No Answer/Busy.
Rings per agent Specifies the number of times to ring an agent’s phone
before forwarding the call to the next available agent.
Note: This option is only available when Call forward is set
to No Answer/Busy.
Mitel Connect System Administration Guide 505
17 Configuring Workgroups Workgroup Parameters
Table 147: Workgroups Page: Routing Tab
Parameter Definition
Logged out Select one of the following destinations for calls when all
agents are logged out:
Forward to forwards calls to a specified extension or
external number; if the destination is an external number,
the access code must be included.
Queue sends calls to the call waiting queue.
For more information about the call waiting queue, see
Queue Handling Tab on page 511.
Escalation profile In the drop-down list, select the escalation profile for the
selected schedule.
For more information about escalation profiles, see
Configuring Escalation Notification on page 467.
Workgroup greeting Use the following buttons to record, import, and play back
the workgroup greeting for the selected schedule:
Click Record to record the mailbox greeting.
Click Play to listen to the recording.
Click Import to import a recording of the workgroup
greeting from an existing file.
Note: Imported prompts must be CCITT µ-Law, 8 KHz, 8-
bit, mono WAV files. By using the system recorder and a
plug-in microphone, the recording meets these
requirements by default.
Click Preferences to select whether to use your PC or
your phone to play back your recording; you can also
select a phone extension or external number to use to
record the workgroup greeting.
This recording of the workgroup greeting is used the default
workgroup mailbox greeting.
Assistant Specifies the workgroup assistant extension. When a caller
connects to the workgroup’s voice mail and presses “0,” the
call is forwarded to the specified extension.
Enable message notification Select this check box to activate message notification for
the workgroup’s voice mailbox for the selected schedule.
Note: This option must be enabled in order for escalation
profile to work.
506 System Administration Guide Mitel Connect
Workgroup Parameters Configuring Workgroups 17
Voice Mail Tab
Voice mail information for new and existing workgroups is provided on the Voice Mail tab on the
Workgroups page. This tab contains the Mailbox and Escalation Profiles subtabs.
Mailbox Subtab
Table 147 describes the parameters on the Voice Mail tab and Mailbox subtab of the Workgroups
details pane.
Table 148: Workgroups Page: Voice Mail Tab, Mailbox Subtab
Parameter Description
Voice mail password Specifies the password that users enter when logging into
the workgroup voice mailbox from the telephone.
Characters in this field appear as asterisks.
For more information about setting passwords, see Voice
Mail Password Recommendations on page 403
Accept broadcast messages Select this check box to allow the workgroup to receive
broadcast messages. This is enabled by default.
Email address Indicates the user’s email address, which was configured
on the General tab of the Users page.
Delivery type Specifies whether and how voice mail messages are sent
through email. Select one of the following options:
Disabled: Voice mail messages are not sent.
Email text only: The system sends an email message
that notifies the user of the time, duration, and caller ID
for the message that was recorded.
Attach WAV file: The system attaches the voice mail
message to an email message as a WAV file.
Mark message as heard Select this check box to have the system mark emailed
messages as heard.
Send email warning when mailbox is Select this check box to have the system send users a
full notice informing them that their mailbox is almost full.
Automatic message forwarding
Mitel Connect System Administration Guide 507
17 Configuring Workgroups Workgroup Parameters
Table 148: Workgroups Page: Voice Mail Tab, Mailbox Subtab
Parameter Description
Destination Specifies the destination for forwarded voice mail
messages. Select one of the following options:
None: Voice mail messages are not forwarded.
Mailbox: Specify the target mailbox for forwarded
messages.
AMIS Mailbox: Specify the target AMIS mailbox for
forwarded messages.
Delete message after forwarding Select this check box to automatically delete each message
after it is forwarded. This option is disabled by default,
meaning messages are not deleted after forwarding.
Escalation Profiles Subtab
Table 149 describes the parameters on the Voice Mail tab and Escalation Profiles subtab of the
Workgroups details pane.
Table 149: Workgroups Page: Voice Mail Tab, Escalation Profiles Subtab
Parameter Description
Escalation notification options Select one of the following options:
Escalate for each message - to begin escalation notification
each time a new voice mail message arrives in the voice
mailbox. If several messages arrive within a short period of
time, users who are notified will receive multiple notifications.
Escalate for first unheard message - to begin escalation
notification only when the first unheard voice mail message
arrives in the voice mailbox. Subsequent unheard messages
do not trigger another wave of notifications as long as the first
message remains unheard.
Profile subtabs
Profile name Specifies the name of the escalation profile.
Repeat count Specifies the number of times the system loops through the 10
steps of this profile before it stops trying to contact the various
notification members. Select 0 to execute the escalation profile
steps once without repeating. Select one to execute the steps of
the profile twice — the initial execution and one repetition.
Note: This parameter does not apply if you select one of the
Notification by email options.
Step subtabs There is a subtab for each step in a profile; there are a maximum
of 10 steps for each escalation profile.
508 System Administration Guide Mitel Connect
Workgroup Parameters Configuring Workgroups 17
Table 149: Workgroups Page: Voice Mail Tab, Escalation Profiles Subtab (Continued)
Parameter Description
Timeout Specifies the amount of time, in minutes, that elapses before the
next step in the profile is executed. This is the amount of time a
message recipient has to respond to the original voice mail before
escalation occurs.
Urgent only Select this check box to send notification only when the escalation
is determined to be urgent.
Notification by email
Deliver message as email Select one of the following three email delivery options:
Disabled - to not send email notification.
Email text only - to send a text email to the designated user's
email inbox. The email message contains basic information
about the voice mail message, such as the time, duration, and
Caller ID of the message that was recorded.
Attach WAV file - to send an email containing a copy of the
recorded voice mail message to the designated user's email
inbox. The recipient can play the message on his or her PC.
Email address Specifies the email address to send notification to.
Notification by phone
Voice mail notification method Select one of the following phone notification methods:
Pager
Phone
None
Notification number Specifies the phone or pager number to send notification to.
Pager ID Specifies the pager pin number required to access the recipient.
Pager data Specifies the code the recipient requires to indicate that a page is
waiting.
Members Tab
On the Members tab of the Workgroups page, you can add and remove agents from a workgroup,
change the order of the active agent list, and change an agent’s status.
Note
A single workgroup can have a maximum of 300 members. However, if the workgroup has the Class
of Service (COS) configured with the telephony feature Allow additional phones to ring
simultaneously and to move calls enabled, the maximum number of agents for the workgroup is 16.
Table 150 describes the parameters on the Members tab of the Workgroups page.
Mitel Connect System Administration Guide 509
17 Configuring Workgroups Workgroup Parameters
Adding or Removing an Agent from the Workgroup
1. Launch Connect Director.
2. In the navigation pane, click Administration > Features > Workgroups.
The Workgroups page is displayed.
3. In the details pane, click the Members tab.
4. Do one of the following:
To add an agent to the workgroup, select the agent in the Available list and click the right
arrow button to move the agent to the Selected list.
To remove an agent from the workgroup, select the agent in the Selected list and click the left
arrow button to move the agent to the Available list.
5. Click Save.
Changing the Position of an Agent in the Active Agent List
If the call distribution pattern is Top Down or Round Robin, the position of the member in the
workgroup list can affect how likely that user is to receive an incoming call.
When Top Down is selected, it is more likely that agents closer to the top of list will be selected to
receive a call. This is because for each new call, the hunt for a free agent always begins at the top of
the list.
When Round Robin is selected, the position of an agent in the list can also affect the likelihood that the
particular agent will be selected to receive a call. This is because for each new call, the hunt for a free
agent moves down the list, starting with the agent that immediately follows the last agent to accept a
call. For example, if Agent 12 is higher in the list than Agent 18 and Agent 19, and if a call comes into
the workgroup while Agent 12 is busy and Agent 18 and Agent 19 are free, Agent 18 is more likely to
receive the call.
For information about changing the call distribution pattern, see Routing Tab on page 503.
To change the position of an agent in the active agent list:
1. Launch Connect Director.
2. In the navigation pane, click Administration > Features > Workgroups.
The Workgroups page is displayed.
3. In the details pane, click the Members tab.
4. Select the agent to move in the Selected list, and then do one of the following:
Click the up arrow button to move the agent up in the list.
Click the down arrow button to move the agent down in the list.
5. Click Save.
510 System Administration Guide Mitel Connect
Workgroup Parameters Configuring Workgroups 17
Changing an Agent’s Log In Status
1. Launch Connect Director.
2. In the navigation pane, click Administration > Features > Workgroups.
The Workgroups page is displayed.
3. In the details pane, click the Members tab.
4. Select the agent in the Selected list.
5. Under Select agent state, select the desired status for the agent.
Table 150 describes the parameters on the Members tab of the Workgroups page.
Table 150: Workgroups Page: Members Tab
Parameter Definition
Available Displays the extension and name for each user that is
available to add to the workgroup.
Selected Displays the extension and name for each user that is a
member of the workgroup.
Select agent state Specifies the agent’s status:
Logged Out
Logged In
In Wrap Up
Queue Handling Tab
Call queue configuration provides additional flexibility for managing the call flow. Incoming calls to a
workgroup enter the call queue and remain in the queue until an agent takes the call. Calls are routed
to the call queue according to the routing parameters. For more information about call routing, see
Routing Tab on page 503.
Queue handling information for new and existing workgroups is provided on the Queue Handling tab
on the Workgroups page.
Table 151 describes the parameters on the Queue Handling tab.
Mitel Connect System Administration Guide 511
17 Configuring Workgroups Workgroup Parameters
Table 151: Workgroups Page: Queue Handling Tab
Parameter Definition
Calls in queue warning Specifies the threshold for the number of calls in the queue.
Once this threshold is met, a warning is sent via the
Connect client to all agents in the workgroup.
This value must be a number 1-999.
Calls waiting time warning Specifies the threshold for the waiting time of calls in the
queue. Once this threshold is met, a warning is sent via the
Connect client to all agents in the workgroup.
This value must be a number 0-3600.
Allow agents to pick up from queue Select this check box to allow agents to answer a specific
call in the queue.
Note: If this check box is cleared, agents can still view all
calls in the queue, but cannot select a call to answer. Calls
continue to be distributed according to the routing
parameters.
Queue Handling Tab, Step n Subtab
There are a maximum of five steps that a call can be routed through once the call reaches the call
queue. Each of the subtabs on the Queue Handling tab represents one of the five steps.
Each step requires a recorded prompt and can specify different caller interactions and give the caller
the ability to select where the call is routed. Only Step 5 is required; any of the first four steps can be
skipped.
Table 152 describes the parameters on the Queue Handling tab and Step n subtabs of the Workgroups
page.
Table 152: Workgroups Page: Queue Handling Tab, Step n Subtab
Parameter Definition
Skip this step Select this check box to skip the selected step.
Note: This option is not available for step 5, the final step.
Announce estimated wait time Select this check box to announce the estimated wait time
to callers in this step of the queue.
For information about how the system calculates wait time,
see Computing the Estimated Wait Time on page 516.
Time until next step Specifies the number of seconds that the system waits
before sending the call to the next step in the queue.
Callers hear the main site’s music on-hold (MOH) during
this period and cannot initiate operations using the phone
buttons.
512 System Administration Guide Mitel Connect
Workgroup Parameters Configuring Workgroups 17
Table 152: Workgroups Page: Queue Handling Tab, Step n Subtab
Parameter Definition
Prompt text Specifies the content of the recorded prompt. This is useful
when recording prompts from a PC.
Workgroup greeting Use the following buttons to record, import, and play back
the prompt for the selected step in the queue:
Click Record to record the prompt.
Click Play to listen to the recording.
Click Import to import a recording of the prompt from an
existing file.
Note: Imported prompts must be CCITT µ-Law, 8 KHz, 8-
bit, mono WAV files. By using the system recorder and a
plug-in microphone, the recording meets these
requirements by default.
Click Preferences to select whether to use your PC or
your phone to play back your recording; you can also
select a phone extension or external number to use to
record the prompt.
Mitel Connect System Administration Guide 513
17 Configuring Workgroups Workgroup Parameters
Table 152: Workgroups Page: Queue Handling Tab, Step n Subtab
Parameter Definition
Operation/Destination Specifies the actions that result from a caller pressing a
button on the phone.
Note: A prompt must be added for the selected step in
order for assigned caller operations to function.
Select one of the following operations for each phone
button (0-9, *, and #):
None specifies that no operation occurs when the user
presses this button.
Repeat prompt specifies that the recorded prompt is
repeated when the user presses this button.
Go to menu specifies that the call is forwarded to the
specified auto-attendant when the user presses this
button; type the desired extension for the auto-attendant
in the Destination column.
Transfer to extension specifies that the call is forwarded
to the specified extension when the user presses this
button; type the desired extension in the Destination
column.
Take a message specifies that the call is forwarded to
the specified voice mailbox extension when this button is
pressed; type the desired extension in the Destination
column.
Hang up specifies that the call ends when the user
presses this button.
514 System Administration Guide Mitel Connect
Workgroup Parameters Configuring Workgroups 17
Table 152: Workgroups Page: Queue Handling Tab, Step n Subtab
Parameter Definition
Overflow/Interflow (Available only for Step 5, the final step)
Specifies the overflow or interflow extension to forward calls
to after the calls have gone through all configured steps in
the workgroup queue.
Overflow is a transfer from one workgroup queue to
another, higher priority workgroup queue.
Interflow is a transfer to any external number; for
example, a cell phone number for a supervisor.
Typically an interflow extension is used after a series of
overflows as the last step in a workgroup queue.
Maintain wait time (Available only for Step 5, the final step)
Select this check box to maintain total wait time when a call
moves from one queue to another. If this check box is
cleared, wait time for the call restarts when the call changes
queues.
Note: This feature is not available when a call interflows to
an external number.
DNIS Tab
Table 153 describes the parameters on the DNIS tab on the Workgroups page.
Table 153: Workgroups Page: DNIS Tab
Parameter Description
Add To associate the workgroup with a DNIS, click Add and provide
details for the DNIS mapping in the displayed fields.
Trunk group name From the drop-down list, select the trunk group for the DNIS
mapping.
Digits Enter the DNIS number.
Description Provide a description for the DNIS number. This description is seen
by call recipients and in call detail reports (CDRs). The description
length can be up to 26 characters.
Music on Hold From the drop-down list, select a file-based MOH resource.
Remove If you want to remove a DNIS system that is configured for this
workgroup, click Remove.
Mitel Connect System Administration Guide 515
17 Configuring Workgroups Computing the Estimated Wait Time
Computing the Estimated Wait Time
You can choose to announce the estimated wait time to callers in the call waiting queue. This option
can be configured for each step in the queue. The estimated wait time can be maintained throughout
each step of the queue or can restart each time the call moves to the next step. For information about
configuring the wait-time options, see Queue Handling Tab on page 511.
The approximate wait time is a moving average that depends on the duration of the previous calls. The
wait time is approximate; the system rounds off the wait time to the nearest minute. The wait time is
announced as a number of minutes, not a number of seconds.
The estimated wait time is determined based on the following two formulas in this order:
1. Average wait seconds = ((“Average wait seconds” * 9) + “New wait time”) / 10
Where New wait time is the number of seconds the last caller waited before reaching an agent.
2. Announced wait time = “Position in queue” * “Average wait seconds”
Where Position in queue refers to the position of the call in relation to other calls in the queue.
For example, after 10 calls, 61% of the calculated wait time depends on the 10 most recent calls. After
20 calls, 86% of the time is based on the last 20 calls. The announced wait time might be inaccurate
during periods of low call volume or when call volume increases rapidly.
Distributed Workgroups
This section describes the operation and configuration of distributed workgroups. A distributed
workgroup has greater availability and resilience than a regular workgroup because it has a significant
level of independence from the Headquarters server.
The database of real-time and historical records resides on the Headquarters server, but if a remote
server is disconnected from the Headquarters server, the agent logs remain in a buffer until the
Headquarters server and the remote server reconnect. After the servers reconnect, the DVS sends the
logs to the Headquarters server.
The following two types of distributed workgroups are available:
A site-specific workgroup runs on a local DVS at a remote site. No part of this workgroup resides
at other sites.
A multi-site workgroup has the following features:
Spans multiple sites and servers (These servers can act as backup servers for each other.)
Uses the Hunt Group feature to link workgroups into a single hunt group.
516 System Administration Guide Mitel Connect
How Hunt Groups Facilitate Multi-Site Workgroups Configuring Workgroups 17
Note
If a distributed workgroup loses connectivity to the Headquarters server, the agent members of that
workgroup who were logged in at the time connectivity was lost continue to receive calls. In addition,
any wrap-up time configured for those agents continues to be available to them.
No supervisor or system administrator can change an agent’s state in the absence of Headquarters
server connectivity. Furthermore, an agent’s Connect client availability state cannot change in the
absence of Headquarters connectivity; for example, an agent’s availability state cannot change from
Available to Do Not Disturb.
Two Mitel technologies enable distributed workgroups:
The ability of a DVS to host a workgroup
The ability of the Hunt Group feature to manage a multi-site workgroup
Note
Voice mail switches can host a hunt group in support of distributed workgroups. However, these switch
types cannot host the actual workgroup.
For general backup purposes, a backup extension can direct to a workgroup, hunt group, menu, or any
system extension. However, to use a workgroup as a backup for another workgroup, the backup
extension must direct to a hunt group.
The distributed workgroup capability is either on or off. If it is on, site-specific and multi-site workgroups
are possible.
A Mitel Connect system can support either distributed workgroups or Distributed Database (DDB), but
not both at the same time. If a DVS is running a DDB, the DVS is not available for selection as a
Workgroup server. If DDB is enabled, the distributed workgroups cabability is disabled and the
Headquarters server manages all workgroup calls whether the workgroup is on the Headquarters
server or a DVS. In this case, if the Headquarters server becomes unavailable, all workgroups in the
network are also inoperative.
Note
To verify that a DVS is not running a distributed database, click Maintenance > Status > Servers to
display the Servers status page. If the DVS is running a distributed database, there is a green
database icon in the DB column. For more information about distributed databases, see Mitel
Distributed Database on page 121.
How Hunt Groups Facilitate Multi-Site Workgroups
This section describes the benefits of using the Hunt Group feature to support a distributed workgroup.
Using a hunt group to support a distributed workgroup can keep a multi-site workgroup in operation
when it would otherwise fail if only supported by the Headquarters server.
Mitel Connect System Administration Guide 517
17 Configuring Workgroups How Hunt Groups Facilitate Multi-Site Workgroups
Figure 23 shows three separate workgroups (250, 251 and 252). These workgroups are part of a
distributed workgroup because they are not on the Headquarters server. However, these workgroups
are set up to back up each other using backup extensions as follows:
Workgroup 250 is on SVR1. The backup for this workgroup is Workgroup 251.
Workgroup 251 is on SVR2. The backup for this workgroup is Workgroup 252.
Workgroup 252 is on SVR3. The backup for this workgroup is Workgroup 250.
Link failures in the following two scenarios illustrate the limitations of this type of backup when
connectivity to the WAN is lost. In the first example, Link 1 fails. In the next example, Link 3 fails.
If WAN Link 1 fails, the following applies:
The server and switches still connect to each other; Trunk Group 1 can still reach all the agents
that SVR1 manages.
Agents on the switches that SVR2 and SVR3 manage are not available to SVR1.
If WAN Link 1 fails and a call arrives on Trunk Group 2, the following applies:
The call is unable to reach Workgroup 250 on SVR1.
The switch routes the call to the backup workgroup, Workgroup 251 on SVR2.
Across the WAN, the agents that SVR3 manages are unavailable.
If WAN Link 1 fails and a call arrives on Trunk Group 3, the following applies:
The call for Workgroup 250 is unable to reach Workgroup 250 on SVR1.
The switch routes the call to the backup workgroup, Workgroup 251 on SVR2.
In the next example, WAN Link 3 in Figure 23 is down. A call arrives on Trunk Group 1 and Trunk
Group 2 for Workgroup 250:
The call is unable to reach agents at SVR1 and SVR2.
Any agent that SVR3 manages is unavailable.
Furthermore, a call that arrives on Trunk Group 3 for Workgroup 250 is unable to reach Workgroup
250 on SVR1. The backup extension for Workgroup 250 is Workgroup 251, but Workgroup 251 is
also unavailable. In this situation, calls eventually go to the backup auto attendant on the switch.
518 System Administration Guide Mitel Connect
How Hunt Groups Facilitate Multi-Site Workgroups Configuring Workgroups 17
Figure 23: Lost Connectivity without a Distributed Work Group
As Figure 24 shows, the members of Hunt Group 261 are workgroups 250 and 251.
For the calls that arrive on Trunk Group 2:
The calls go to Hunt Group 261.
Initially, Hunt Group 261 forwards the calls to Workgroup 250.
If no agents in Workgroup 250 answer a call (for any reason), the switch with Hunt Group 261
forwards the call to Workgroup 251 at Site 2.
At Site 3 in Figure 24, Hunt Group 262 supports workgroups 250 and 252. Calls enter the network on
Trunk Group 3 and go to Hunt Group 262. Calls that arrive on Trunk Group 3 go to Workgroup 250. If
no agent in Workgroup 250 answers the call, it goes to Workgroup 252 at Site 3.
Mitel Connect System Administration Guide 519
17 Configuring Workgroups Configuring a Distributed Workgroup
Returning to the scenario with WAN Link 1 down but with Hunt Groups providing the Distributed
Workgroup capability, again refer to Figure 24:
Calls that arrive on Trunk Group 3 go to Workgroup Extension 252.
Calls that arrive on Trunk Group 2 got to Workgroup Extension 251.
Notice that if the Mitel loses connectivity to the WAN, calls still enter the local workgroup at the
local site.
Figure 24: Hunt Groups Supporting Distributed Workgroups
Configuring a Distributed Workgroup
This section describes how to configure a site-specific workgroup and a multi-site workgroup.
520 System Administration Guide Mitel Connect
Configuring a Distributed Workgroup Configuring Workgroups 17
Configuring a Site-Specific Workgroup
With a site-specific workgroup, the local switch forwards an incoming call to the workgroup’s
extension. If the workgroup extension is unreachable because of a server or WAN failure, the switch
routes the call to the backup extension. This backup extension can direct to a workgroup, hunt group,
menu, or any agent or system extension.
To configure a site-specific workgroup:
1. Launch Connect Director.
2. In the navigation pane, click Administration > Appliances/Servers > Platform Equipment.
The Platform Equipment page is displayed.
3. Do one of the following:
To edit an existing DVS, click the name of the DVS in the list pane.
To add a new DVS, click New.
The General tab in the details pane displays parameters for the new or existing DVS.
4. Verify that the Enable local database check box is not selected, as explained in Distributed
Workgroups on page 516.
5. After configuring all desired parameters for the DVS, click Save.
For information about configuring the remaining parameters for the DVS, see Chapter 6,
Configuring Application Servers on page 105.
6. In the navigation pane, click Administration > Features > Workgroups.
The Workgroups page is displayed.
7. Do one of the following:
To edit an existing workgroup, click the name of the workgroup in the list pane.
To create a copy of an existing workgroup, click Copy.
To create a new workgroup, click New.
The General tab in the details pane displays parameters for the new or existing workgroup.
8. In the Backup extension field, type the extension to support back-up call routing in case of a
system failure.
For more detailed information about the backup extension, see General Tab on page 500.
9. In the Server drop-down list, select the local DVS to host the workgroup.
Note
If a DVS is running a DDB, the DVS is not available in the Server drop-down list.
Mitel Connect System Administration Guide 521
17 Configuring Workgroups Configuring a Distributed Workgroup
10. Review the parameters on all of the tabs in the details pane, and specify values as appropriate.
(For more information about all of the workgroup parameters on the various tabs of the details
pane, see Workgroup Parameters.)
11. Click Save.
Configuring a Multi-site Workgroup
For a multi-site workgroup, you must configure all of the following system components in the following
order:
1. Configure the servers. (For details, see Configuring Servers for a Multi-Site Workgroup on page
522.)
2. Configure workgroups.
For each workgroup in a multi-site workgroup, set the value of the Backup extension field to the
hunt group extension. For a description of each parameter in a workgroup configuration, see
Workgroup Parameters on page 500.
3. Configure hunt groups. (For details, see Configuring Hunt Groups for a Multi-Site Workgroup on
page 523. The steps in this section are for selecting the workgroup extensions that are to be
members of the hunt group. A hunt group can have up to 24 workgroup members.)
Note
If at least one workgroup exists in a hunt group’s membership list, the hunt group can use only the Top
Down distribution pattern. Simultaneous distribution pattern can be used only if the hunt group
members list contains no workgroups, route points, menus, or other hunt groups.
Configuring Servers for a Multi-Site Workgroup
1. Launch Connect Director.
2. In the navigation pane, click Administration > Appliances/Servers > Platform Equipment.
The Platform Equipment page is displayed.
3. Do the following for each DVS that will be part of the workgroup:
a. Do one of the following:
To edit an existing DVS, click the name of the DVS in the list pane.
To add a new DVS, click New.
The General tab in the details pane displays parameters for the new or existing DVS.
b. Verify that the Enable local database check box is not selected, as explained in Distributed
Workgroups on page 516.
c. After configuring all desired parameters for the DVS, click Save.
For information about configuring the remaining parameters for the DVS, see Chapter 6,
Configuring Application Servers on page 105.
522 System Administration Guide Mitel Connect
Important Considerations for Distributed Workgroups Configuring Workgroups 17
Configuring Hunt Groups for a Multi-Site Workgroup
1. Launch Connect Director.
2. In the navigation pane, click Administration > Features > Call Control > Hunt Groups.
The Hunt Groups page is displayed.
3. Do one of the following:
To edit an existing hunt group, click the name of the hunt group in the list pane.
To create a copy of an existing hunt group, click Copy.
To add a new hunt group, click New.
The General tab in the details pane displays parameters for the new or existing hunt group.
4. For the Distribution pattern option, select Top-down.
5. In the On-hours schedule drop-down list, select the desired on-hours schedule.
If None is selected, all calls are treated as if the schedule is on-hours.
6. On the Members tab, add the desired workgroup and other extensions to the hunt group.
For detailed information about adding hunt group members and changing the position of a
member in the list, see Configuring Hunt Groups on page 316.
7. Click Save.
Important Considerations for Distributed Workgroups
This section describes operational details about the distributed workgroups.
Call Detail Record Reports
The remote server sends Call Detail Record (CDR) reports to the Headquarters server. If the remote
server loses connectivity to the Headquarters server, the records enter a queue on the remote server
until connectivity with the Headquarters server is regained. Remote servers keep the CDR records for
a limited time while the Headquarters server is unavailable. The remote server uses the same time
limit that the Telephony Management System (TMS) uses.
Call Routing Scheduling
For workgroups, call routing can vary with the system schedule. A user cannot use Connect client or
an IP phone to initiate local changes to the call routing.
The call routing specifications combine with the system’s scheduling facility to provide different
responses to callers at different times. Each mode can support different options and transfer callers to
different destinations when no agents are available. The scheduling facility determines the start and
stop time of each call routing mode.
Mitel Connect System Administration Guide 523
17 Configuring Workgroups Important Considerations for Distributed Workgroups
Hunt Group and Workgroup Scheduling
Scheduling for workgroups and hunt groups involves the calculation of the time zone offset that is
necessary for the hunt group to be active at the same time as the workgroup.
Hunt Group schedule times depend on the Headquarters server time. Workgroup schedule times
depend on the workgroup server time.
When the Headquarters Server Is Unavailable
Because distributed workgroups and distributed database are mutually exclusive, during a
communication break from the Headquarters server, workgroup agents change states according to the
configuration on the remote server. For example, if the workgroup wrap-up time is 10 seconds, that
setting remains in effect. However, changes to agent states are not visible to monitors. In addition,
neither the system administrator nor the agent can manually change the agent’s state through either
Connect client or an IP phone. Therefore, in effect, the remote workgroup uses the workgroup
configuration to run automatically while the Headquarters server is unavailable.
Local IP phones and Connect client applications do not show the agent enter and leave wrap-up. If an
agent is in a workgroup that is managed by a server that is outside the off-line site — in a multi-site
workgroup, for example — the outside server also is not informed of agent state changes on the
isolated, remote site.
524 System Administration Guide Mitel Connect
CHAPTER
18. Managing the System
Directory
This chapter describes how you can view and manage the System Directory by using the Connect
Director.
The following topics are included to help you manage the System Directory effectively:
Overview ................................................................................................................. 526
Viewing a System Directory Contact ....................................................................... 526
Creating a System Directory Contact...................................................................... 527
Exporting a System Directory Contact .................................................................... 528
Deleting a System Directory Contact ...................................................................... 528
Mitel Connect System Administration Guide 525
18 Managing the System Directory Overview
Overview
The system directory is a list of users and off-system contacts across your organization. This directory
is read-only for general users. Only users with administrative privileges can make changes to the
system directory.
The Connect client instantly populates each user’s Quick Dialer with contacts from the system
directory, the user’s personal directory, and all Microsoft Outlook Contact folders. This includes each
user’s personal contacts as well as any contacts on the Microsoft Exchange Server.
By using Connect Director, you can view, create, edit, copy, export, and delete system directory
contacts as explained in subsequent sections. This chapter does not deal with the creation of user
accounts, which is explained in Configuring a User Account on page 390.
Viewing a System Directory Contact
1. Launch Connect Director.
2. In the navigation pane, click Administration > Features > System Directory.
The System Directory page that is displayed is split into the list pane (top) and the details pane
(bottom). The list pane displays all the contacts in the system directory, with parameters as
described in Table 154. The details pane allows you to view the details for a selected contact.
Note
If you do not select a contact, by default the details of the first contact in the list are displayed.
You can sort the system directory by any of the parameters described in Table 154, in the order of
your choice (ascending or descending).
Table 154: System Directory Page Parameter Descriptions
Parameter Definition
First Name The first name of a user/directory contact.
Last Name The last name of a user/directory contact.
Ext. Extension number of a user/directory contact.
526 System Administration Guide Mitel Connect
Creating a System Directory Contact Managing the System Directory 18
Table 154: System Directory Page Parameter Descriptions (Continued)
Parameter Definition
Type Indicates the type of extension, including but not limited to the following:
User Extension
Local Voice Mail Extension
Distribution List
Account Code Extension
System Conference Extension
Auto-Attendant
Local Auto-Attendant
Site The site where the extension is located.
Trunk Group Name of the trunk group associated with the extension number.
DID Direct inward dialing (DID) number of the user/directory contact.
Work Work number of the user/directory contact.
Note: This must not be the same as the extension number of the user/
contact.
Home Home number of the user/directory contact.
Fax Fax number of the user/directory contact.
Cell Cell number of the user/directory contact.
Pager Pager number of the user/directory contact.
Creating a System Directory Contact
1. Launch Connect Director with administrative privileges.
2. In the navigation pane, click Administration > Features > System Directory.
The System Directory page that is displayed is split into the list pane (top) and the details pane
(bottom). The list pane displays all the contacts in the system directory, with parameters as
described in Table 154 on page 526. The details pane allows you to view and edit the details for a
selected contact.
3. Click New on the list pane, and type the required information on the details pane.
You can refer to the parameter descriptions in Table 154 on page 526 for entering the details.
4. Click Save.
The information is saved in the directory and instantly updated in the list pane.
Note
To create a copy of the non-Mitel entries in the System Directory, click Copy.
Mitel Connect System Administration Guide 527
18 Managing the System Directory Exporting a System Directory Contact
Exporting a System Directory Contact
1. Launch Connect Director with administrative privileges.
2. In the navigation pane, click Administration > Features > System Directory.
The System Directory page that is displayed, is split into the list pane (top) and the details pane
(bottom). The list pane displays all the contacts in the system directory, with parameters as
described in Table 154 on page 526. The details pane allows you to view and edit the details for a
selected contact.
3. Select the contact that you want to export into a CSV file, and click Export.
The information for the selected contact is downloaded as a CSV file to your local machine.
Deleting a System Directory Contact
1. Launch Connect Director with administrative privileges.
2. In the navigation pane, click Administration > Features > System Directory.
The System Directory page that is displayed is split into the list pane (top) and the details pane
(bottom). The list pane displays all the contacts in the system directory, with parameters as
described in Table 154 on page 526. The details pane allows you to view and edit the details for a
selected contact.
3. Select the contact that you want to delete, and click Delete.
4. You are prompted to confirm the deletion in the Confirmation dialog box. Do one of the following:
Click OK to confirm the deletion.
Click Cancel to abort the deletion process.
If you chose to delete the contact, the contact is no longer displayed in the list pane.
528 System Administration Guide Mitel Connect
CHAPTER
19. Session Initiation Protocol
This chapter describes how to configure Mitel’s implementation of Session Initiation Protocol (SIP). It
contains the following information:
Overview ................................................................................................................. 531
Introduction to SIP Profiles...................................................................................... 531
Current and Legacy Support for SIP Functions ................................................ 531
SIP Profiles for Interoperability ......................................................................... 532
Operational Behaviors of Mitel SIP Trunks ............................................................. 532
Resource Allocation on a Switch ...................................................................... 533
Conferencing and SIP Trunks........................................................................... 533
Dual Tone Multi-Frequency Support ................................................................. 534
Extension Assignment over SIP Trunks ........................................................... 534
General SIP Feature Considerations................................................................ 534
Digit Translation Across SIP Trunks ................................................................. 535
Configuring SIP Trunks on a Voice Switch.............................................................. 536
Reserving Switch Resources for SIP................................................................ 536
Creating a SIP Trunk Group ............................................................................. 538
Creating a SIP Trunk ........................................................................................ 539
Configuring SIP Trunk Profiles ......................................................................... 539
Setting Up 3rd-Party SIP Phones and ATAs ........................................................... 546
Network Elements............................................................................................. 547
Supporting SIP Devices.................................................................................... 548
User Features ................................................................................................... 549
System Features .............................................................................................. 552
User Assignment .............................................................................................. 553
Mitel Connect System Administration Guide 529
19 Session Initiation Protocol
Configuring SIP Extensions .............................................................................. 553
Integrating Mitel SIP with Unified Messaging from Third-Party Vendors................. 560
Considerations for Integrating with Third-party UM .......................................... 560
Configuring a Mitel SIP Unified Messaging Server........................................... 561
530 System Administration Guide Mitel Connect
Overview Session Initiation Protocol 19
Overview
Mitel’s implementation of SIP can apply to the following:
SIP trunks
SIP extensions
Integration of Mitel with a unified messaging system from a third-party vendor
This chapter also contains technical information to help with planning for SIP on a Mitel Connect
system.
Introduction to SIP Profiles
A SIP profile is a set of parameters that supports interoperability between a Mitel SIP component and a
component from another source or with a different configuration. The components to which SIP
profiles apply are SIP trunk groups, SIP extensions, and SIP servers. The sections about these
components describe the SIP profiles that apply to these functional areas.
Among SIP trunk profiles, an important distinction between profiles is whether the profile enables
hairpinning of media streams through the switch. Without hairpinning, a Mitel SIP trunk supports only
the call control tasks and not the media stream. In this scheme, the media stream flows directly
between the end-points. (Therefore, switch resources are not needed for controlling media flows.)
However, for SIP trunks to support the full set of telephony features in the current release, certain
functions are possible only if the media stream flows through a switch. For media streams to flow
through a switch, hairpinning must have been applied to the SIP trunk group by a SIP trunk profile that
enables it.
Mitel provides some SIP profiles, and customers can create custom profiles by using an existing SIP
profile as the basis of a new profile. Custom profiles are an advanced task, as further described in SIP
Profiles for Interoperability on page 532.
Current and Legacy Support for SIP Functions
The Mitel Connect system includes significant SIP trunking features on its half-width voice switches.
(Other trunk types already supported these features.) With SIP trunks, most of this SIP functionality
depends on one of the current SIP trunk profiles.
The current release includes generic and default, carrier-specific SIP trunk profiles. The introduction to
these SIP profiles, including the list of switches that support the full set of SIP trunk functions, is in
Configuring SIP Trunk Profiles on page 539, and their effects on individual SIP functions are described
in applicable sections throughout this chapter. Customized profiles are also supported. However,
customization and the detailed descriptions of SIP trunk profiles exist only in the SIP-related
application notes on interoperability from Mitel. Mitel application notes are available for customers in
the Mitel Innovation Network Partner Program.
Mitel Connect System Administration Guide 531
19 Session Initiation Protocol SIP Profiles for Interoperability
We recommend that existing customers implement the higher trunking functionality on half-width
switches by applying SIP trunk profiles, as described in this chapter. However, we also support two
legacy SIP profiles for customers that upgrade. Some customers might have no interest in the full
feature set after upgrading to Release 13 or later. For example, a customer might have a remote office
that uses only the most basic telephony.
When an existing customer upgrades to the current Mitel release while the SystemTrunk or the
ATTBVOIP SIP trunk profile is in use, the SIP trunk profile remains in use on the trunk group but with
the string “_DEPRECATED” appended to the profile name. Therefore, if profiles SystemTrunk and
ATTBVOIP were in use at the time of the upgrade, these profiles remain in use but appear in Connect
Director to SystemTrunk_DEPRECATED and ATTBVOIP_DEPRECATED.
Note
New installations of the current Mitel release do not contain legacy SIP trunk profiles. Only customers
who have applied SIP trunk profiles previously and then upgrade to the current Mitel release retain the
legacy SIP trunk profiles.
Customers wanting to retain legacy configurations need to be aware that, for a specific trunk group,
they cannot mix old functions with the new versions of these functions. (Trunk groups cannot mix old
and new SIP trunk profiles.)
In this chapter, wherever a difference exists between the current release and the legacy version, the
feature section describes the new capability and the limitation of the legacy version. Where a new
function is independent of the new SIP profiles, the new capability is described without reference to
either to legacy or to new status.
SIP Profiles for Interoperability
Although this chapter outlines SIP trunk profiles, SIP extension profiles, and the SIP server profile and
how to apply them, SIP profiles are an advanced topic. The chapter provides basic information for
most administrators to apply a profile, but in-depth details for every profile parameter are beyond this
document’s scope. These details exist in the application notes for interoperability. Application notes
are available through the Mitel Innovation Network Partner Program. For detailed information on SIP
profiles, search the notes available through the Mitel Innovation Network Partner Program at:
http://www.shoretel.com/partners/tech_developers/ecosystem
For information about the benefits of being a Mitel technology partner or to become a technology
partner, go to: http://www.shoretel.com/partners/tech_developers
Operational Behaviors of Mitel SIP Trunks
This section contains details about the behavior of SIP on Mitel trunks. Some subsections point out
specific functions and features that are supported in the current release but not in the legacy
configurations that some customers might keep. These details can be very relevant to your choices for
the configuration of SIP trunk groups. However, if you are already familiar with Mitel’s implementation
of SIP on trunks in your system and just want the task descriptions for configuring SIP trunks, you can
proceed to Configuring SIP Trunks on a Voice Switch on page 536.
532 System Administration Guide Mitel Connect
Resource Allocation on a Switch Session Initiation Protocol 19
Resource Allocation on a Switch
The use of SIP can involve tradeoffs in the allotment of switch resources. Port tradeoff is unavoidable
when the switch provides media hairpinning.
For example, one analog switch port supports up to five SIP trunks. Therefore, if one to five SIP trunks
is configured on an analog switch port, one less Time Division Multiplexing (TDM) port is available for
analog, T1, and so on.
For SIP Trunk Media Proxy—the switch-level enable for using hairpinning through a SIP profile in a
trunk group—the half-width switches do either of the following:
Dedicate all their resources to serving as a media proxy
Support port-specific configuration for making tradeoffs between SIP trunks, SIP proxy ports, or IP
phones that use either SIP or media gateway control protocol (MGCP).
The configuration steps in this chapter illustrate these capabilities.
Note
Be aware that if a site’s headquarters, DVS, or voicemail model switch is using file-based music on
hold (MOH) and a G.729 call comes in on a SIP Trunk on a ST-generation switch that has media proxy
ports, the file-based MOH will not play to the external party because the call is hairpinned. By default,
ST-generation switches that have media proxy ports are hardcoded for always-on hairpinning.
This file-based MOH scenario is similar when a call comes in using G.729 on SG-generation switches
that have media proxy ports for which hairpinning is configured to be on. Hairpinning is not always on
by default on SG-generation switches.
Conferencing and SIP Trunks
When a SIP trunk participates in a conference call, the following behaviors can apply:
If hairpinning is enabled on the SIP trunk(s) and no phones on the conference are SIP phones, the
SIP Media Proxy Resources provide the ports for the conference so that no Make Me ports are
involved. However, the following details apply:
A three-party conference can use SIP Media Proxy Resources instead of Make Me ports.
However, four-party (up to eight-party) conferences always go to Make Me conference ports.
If even one SIP extension participates in the conference, the conference does not use any SIP
Media Proxy Resources, so therefore, reserved Make Me ports must be available for the
conference.
If most SIP Media Proxy Resources are in use at the time a user initiates a conference, such
that an insufficient amount of these resources are available, the switch uses Make Me
conference resources instead.
If the conference call includes at least one SIP extension, Make Me ports for conferences must
be available on the initiating side of the conference call. A conference call consists of three to
six terminating endpoints.
Mitel Connect System Administration Guide 533
19 Session Initiation Protocol Dual Tone Multi-Frequency Support
Without the use of SIP Media Proxy Resources and the association of a SIP trunk profile to a trunk
group, a minimum of four Make Me conference ports must be reserved—even for a three-way
conference.
Dual Tone Multi-Frequency Support
In compliance with RFC 2833, switches send and receive DTMF out-of-band. Mitel complies with RFC
2833 for all codecs on SIP trunks. However, for a SIP trunk to support the Additional Phones feature
and External Assignment, hairpinning is necessary because DTMF is a requirement for supporting
these functions. (The user enables these features in Connect client.)
Extension Assignment over SIP Trunks
SIP supports Extension Assignment regardless of the configuration of hairpinning although hairpinning
does ensure support for DTMF. With hairpinning, the capabilities and configuration procedures for
Extension Assignment are identical to Extension Assignment across other trunks. See Configuring
Extension Assignment on page 429.
The following points need consideration if media streams are not hairpinned:
The carrier or service provider must provide DTMF through SIP INFO messages.
Note
The trunk group must have the SIP INFO Method for transmitting Dual Tone Multi-Frequency
(DTMF) enabled. To enable this, select the SIP info for G.711 DTMF check box on the General
tab of the Trunk Groups page. See Trunk Group Parameters on page 190 for more information.
If the service provider does not provide DTMF through SIP INFO, Extension Assignment works
only if the user’s configuration in Connect client enables “Accept call by answering.”
The user cannot use keypad features during the call because they rely on DTMF.
Note
According to RFC 2976, an INFO message carries application-level information along the SIP
signaling path. The INFO method is not used to change the state of SIP calls or the parameters of
the session that SIP initiates. The INFO message just carries optional application layer
information generally related to the session.
General SIP Feature Considerations
This section describes various features or functions that Mitel SIP supports in the current release as
well as functions that Mitel SIP does not support.
534 System Administration Guide Mitel Connect
Digit Translation Across SIP Trunks Session Initiation Protocol 19
In the current release, the following features are supported by SIP only if the trunk has a SIP trunk
profile with hairpinning and the trunk is on a half-width switch or a virtual switch:
Silent Coach
Silent Monitor
Barge-In
Call recording
Fax (and modem) redirection works only if the carrier or ITSP supports T.38. For details about
T.38, see T.38 Support on Switches on page 161.
The maximum number of music on hold (MOH) streams that a SIP-enabled switch can support
varies with the switch model and the switch’s configuration. Also, the allotment of resources for
jack-based MOH includes streams for Backup Auto Attendant and transmission of ringback tones.
The range of such streams across all the voice switch models is 14–60.
Note
For SIP trunks to transport jack-based MOH, the Jack-based music on hold check box must be
selected to enabled jack-based MOH for the SIP trunk switch. The MOH source is the SIP trunk
switch, as follows: An external source for MOH plugs into the SIP trunk switch at the switch’s
MOH jack, and the switch places the stream on the trunk.
Jack-based MOH is not supported on virtual switches.
A SIP switch attempts to transmit MOH over G.711 U. (Switches supports G.711 A-law and U-law.)
If the far end does not support G.711, the switch uses G.729.
If Make Me conferences are planned, a minimum of four Make Me ports must be reserved. A
three-way Make Me conference uses three Make Me ports, a four-way conference uses four ports,
and so on up to the maximum of an eight-way conference. For each media stream, up to the
maximum of eight-way conferencing, an additional Make Me conference port must be available.
End-users can set up Make Me conference calls by using their Connect client or IP phone. SIP
extensions require permissions and a minimum of four MakeMe ports to set up MakeMe
conference call.
A SIP trunk can be a member of a three-party conference but cannot initiate a three-way
conference (unless the SIP device merges the media streams).
Mitel SIP supports basic transfers (blind transfers) and attended transfers (consultative transfers).
Digit Translation Across SIP Trunks
Digit translation should be used when number plans overlap two systems that are tied by trunks. The
translation tables can translate numbers for extensions, voice mail, auto-attendant, and so on. For a
description of how to specify a digit translation table, see Creating Digit Translation Tables on page 56.
Mitel Connect System Administration Guide 535
19 Session Initiation Protocol Configuring SIP Trunks on a Voice Switch
Configuring SIP Trunks on a Voice Switch
In general, configuring the SIP trunk and applying a SIP trunk profile involves the following:
Note
You can perform tasks [1] and [2] in any order.
1. Reserving SIP trunk resources on a switch
2. Configuring SIP trunk profiles (if needed)
3. Creating a SIP trunk group (includes application of a SIP trunk profile)
4. Creating one or more SIP trunks in a trunk group
5. (Optional) Configure users for trunk group access through membership in a user-group
The sections that follow provide the detailed descriptions of these tasks.
Reserving Switch Resources for SIP
This section describes the preliminary task of reserving port resources for SIP trunks.
Voice Switches provide two SIP proxy port sources: Built-in capacity and port assignment. Definitions
of these two sources follow.
Built-in capacity: The half-width switches, such as the Voice Switch 50, provide IP phone, SIP
trunk, and SIP proxy resources that are independent of port switches. The number of resources
varies with each switch model. Each resource unit supports one IP phone, one SIP trunk, or five
SIP proxy ports.
To allocate the Built-in resource for SIP proxy ports, type the number of IP Phone and SIP Trunk
resources in their respective data entry fields. The remaining resources are available to serve as
SIP proxy ports.
Port resources: A switch port can be configured to support 100 SIP proxy ports.
IP Phone ports. Each SIP extension consumes 1 IP phone port.
Routing the media streams through the switch consumes a large amount of the switch’s resources. A
large portion of the resources are reserved when SIP Trunk Media Proxy is enabled to support
hairpinning. SIP Trunk Media Proxy pertains to the ports that the switch can use for hairpinned media
streams. Hairpinning and its prerequisite enable described in this section apply only to the half-width
switches listed in this section and in Supporting Switches on page 540.
536 System Administration Guide Mitel Connect
Reserving Switch Resources for SIP Session Initiation Protocol 19
Notes
If an existing customer is satisfied with the features and performance supported by the SIP
configuration before an upgrade to the current Mitel release, enabling SIP Trunk Media Proxy and
applying a SIP trunk profile with hairpinning enabled is not necessary. These functions are
necessary only if the customer wants the features listed in General SIP Feature Considerations on
page 534.
Enabling hairpinning is applicable only to SG-generation switches. ST-generation switches that
have media proxy ports are configured to have always-on hairpinning.
This section illustrates the similarities and the differences between two schemes for reserving SIP
Trunk Media Proxy, based on switch model. In these two schemes:
Regardless of whether SIP Media Proxy resources are reserved for ports, the switch must have at
least five SIP trunks reserved.
On the ST100DA, ST1D, 220T1, 220T1A, 220E1, T1k, and E1k, all of the switch’s trunk resources
are reserved for SIP Trunk Media Proxy through one check-box enable. When SIP Trunk Media
Proxy is enabled, the Built-in capacity fields remain active, but the drop-down lists for physical port
configuration are deactivated.
When SIP Trunk Media Proxy is enabled on the all-or-none users of this resource, the built-in
capacity increases from 70 to 100 on the 220T1A and 220E1.
Note
Once the SIP Trunk Media Proxy check box is selected, no configurable Make-Me conference
capability exists on the switch.
On the ST2D, all of the trunk resources for each span on the switch are reserved for SIP Trunk
Media Proxy through one check-box enable for each span. Resources can be reserved for SIP
Trunk Media Proxy on one or both spans. When SIP Trunk Media Proxy is enabled for a span, the
drop-down lists for physical port configuration are deactivated for that span.
Note
If one span is dedicated to SIP trunks, the second span can be configured for E1/T1 ISDN PRI
trunks.
Reserve individual ports for SIP Trunk Media Proxy by way of a drop-down list. Applicable
switches are the Voice Switch models ST50A, ST100A, 90, 90V, 90BRI, 90BRIV, 50, 50V, 50BRI,
50BRIV, and 30BRI and 30. The Small Business Edition (SBE) models also have the drop-down
list for individual ports.
Reserving Resources on the 220T1
Reserving the port resources on a Voice Switch 220T1 if hairpinning is to be used:
1. Launch Connect Director.
2. In the navigation pane, click Administration > Appliances/Servers > Platform Equipment.
Mitel Connect System Administration Guide 537
19 Session Initiation Protocol Creating a SIP Trunk Group
The Platform Equipment page is displayed.
3. Click the name of the switch to reserve port resources on in the list pane.
4. In the details pane, click the Switch tab.
This example uses the 220T1 to illustrate the necessary enable when the use of hairpinning is
expected.
5. Select the Assign digital ports as 20 SIP Trunks with Media Proxies check box.
Once this parameter is enabled, all port-level reservations are disabled. For information about
applying a SIP trunk profile, see Configuring SIP Trunk Profiles on page 539.
6. Click Save.
Reserving Resources on the 50V
Using the Voice Switch 50V as an example, this section describes how to reserve built-in SIP trunk
resources and reserve resources at the port-level. You can reserve SIP Media Proxy resources for
individual ports on the Voice Switch 50V and other half-width switches.
1. Launch Connect Director.
2. In the navigation pane, click Administration > Appliances/Servers > Platform Equipment.
The Platform Equipment page is displayed.
3. Click the name of the switch to reserve port resources on in the list pane.
4. In the details pane, click the Switch tab.
This example uses the 50V to illustrate the necessary enable when the use of hairpinning is
expected.
5. For each port that you want to reserve for SIP Medial Proxy, do the following:
a. In the Port Type column, select SIP Trunk with Media Proxy.
b. Type the desired values in the remaining columns.
6. Click Save.
Now that SIP resources have been reserved, the next tasks are the creation of a SIP trunk group and
then creation of a SIP trunk.
Creating a SIP Trunk Group
1. Launch Connect Director.
2. In the navigation pane, click Administration > Trunks > Trunk Groups > Trunk Groups.
The Trunk Groups page is displayed.
538 System Administration Guide Mitel Connect
Creating a SIP Trunk Session Initiation Protocol 19
3. Click New.
The General tab in the details pane displays parameters for the new trunk group.
4. In the Trunk type list, select SIP.
5. Review the remaining parameters on all of the tabs in the details pane, and specify values as
appropriate. For complete information about creating a trunk group, see Adding or Editing a Trunk
Group on page 190.
6. Click Save.
Creating a SIP Trunk
1. Launch Connect Director.
2. In the navigation pane, click Administration > Trunks > Trunks.
The Trunks page is displayed.
3. Click New.
The General tab in the details pane displays parameters for the new trunk.
4. In the Trunk group list, select the SIP trunk group to assign the trunk to.
5. Review the remaining parameters and specify values as appropriate. For complete information
about creating a trunk, see Adding or Editing an Individual Trunk on page 214.
6. Click Save.
Configuring SIP Trunk Profiles
A SIP trunk profile is an advanced facility that provides SIP trunks with the following:
Support for features that work only if the media stream passes through a switch. This capability
becomes possible when hairpinning is enabled in the profile and the profile is applied to the trunk
group.
Tip
For ST-generation switches with media proxy, hairpinning is always on. These switches support
only a single G.729 stream per physical port. If a SIP trunk call on a ST-generation switch is
hairpinned using G.729 codec on the external leg of the call, the other connected endpoint, which
is the internal leg of the call, must have additional codecs outside of G.729, such as G711 or other
supported codecs.
The flexibility to interoperate in certain environments or with very specific configurations from third-
party services or equipment providers.
Whether provided by Mitel or created by a customer, a SIP trunk profile exists independently of the
trunks and the system administrator assigns profiles to a SIP trunk group.
Mitel Connect System Administration Guide 539
19 Session Initiation Protocol Configuring SIP Trunk Profiles
Whether for a new Mitel installation or after an upgrade, customers who want to use all the features
that SIP trunks can support must apply a profile with hairpinning enabled. The exceptions are
customers who are satisfied with features that do not involve media streams traversing the switch. For
a list of features that use hairpinning, see General SIP Feature Considerations on page 534.
Supporting Switches
The switches that support hairpinning of media streams are listed in Table 155.
Table 155: Models of Voice Switches that Forward Media Streams
ST50A ST1D
ST100A, ST100DA ST2D
30, 30BRI T1k, E1k
50, 50V 220T1
90, 90V, 90BRI, 90BRIV 220T1A, 220E1
Note
Hairpinning is also supported on Virtual SIP Trunk Switches.
Viewing SIP Trunk Profiles
Mitel provides a set of default SIP profiles. For details about the SIP profiles provided by Mitel, see SIP
Trunk Profiles Provided by Mitel on page 541. Knowledgeable users can also create custom profiles
based on a profile provided by Mitel or any existing SIP trunk profile; however, users must refer to
Mitel’s application notes on interoperability for guidance.
You can view a list of all SIP profiles on the SIP Trunk Profiles page.
Note
SIP trunk profiles that are in use at the time of a system upgrade are retained after the upgrade. These
profiles are renamed by appending the string “_DEPRECATED” to the name of the profile. Users can
disable a deprecated profile that survived the upgrade process and apply a new profile from the
current Mitel release.
1. Launch Connect Director.
2. In the navigation pane, click Administration > Trunks > SIP Profiles.
The SIP Trunk Profiles page is displayed. For descriptions of the columns on the SIP Trunk
Profiles page, see Table 156.
Table 156: SIP Trunk Profiles Page: List Pane
Column Name Description
Name Name of the SIP trunk profile.
Enabled Indicates whether or not the SIP profile is enabled. Only
enabled profiles can be applied to a trunk group.
540 System Administration Guide Mitel Connect
Configuring SIP Trunk Profiles Session Initiation Protocol 19
SIP Trunk Profiles Provided by Mitel
The SIP trunk profiles provided by Mitel in the current release are listed in Table 157.
Table 157: SIP Trunk Profile Provided by Mitel
Profile Name Parameters Notes
Default Tie OptionsPing=0 This is the default profile used for connecting a
Trunk OptionsPeriod=60 Mitel PBX to another Mitel PBX or to a PBX system
StripVideoCodec=0 from another manufacturer.
DontFwdRefer=0 Hairpinning is disabled except as noted.
SendMacIn911CallSetup=1
MAC address transmission by a SIP extension is
HistoryInfo=0
enabled when emergency number is dialed.
EnableP-AssertedIdentity=0
AddG729AnnexB_NO=0 Absence of support for G.729 Annex B is
Hairpin=0 disabled; therefore, this profile supports G.729
Annex B.
Register=0
RegisterUser=BTN
RegisterExpiration=3600
CustomRules=0
OverwriteFromUser=0
Note: For ST-generation
switches with media proxy,
Hairpin=1.
AT&T OptionsPing=1 This profile is used for a typical SIP trunk that
OptionsPeriod=60 connects with an AT&T central office.
StripVideoCode=1 Hairpinning is enabled.
DontFwdRefer=1
SendMacIn911CallSetup=1 MAC address transmission by a SIP extension is
enabled when emergency number is dialed.
HistoryInfo=diversion
EnableP-AssertedIdentity=1 Absence of support for G.729 Annex B is
AddG729AnnexB_NO=1 enabled; therefore, this profile does not support
Hairpin=1 G.729 Annex B.
Register=0
RegisterUser=BTN
RegisterExpiration=3600
CustomRules=;2H
OverwriteFromUser=0
Mitel Connect System Administration Guide 541
19 Session Initiation Protocol Configuring SIP Trunk Profiles
Table 157: SIP Trunk Profile Provided by Mitel
Profile Name Parameters Notes
CenturyLink OptionsPing=1 This profile is used for a typical SIP trunk that
OptionsPeriod=60 connects with a Century Link (formerly Qwest
StripVideoCodec=1 Communications) central office.
DontFwdRefer=1 Hairpinning is enabled.
SendMacIn911CallSetup=1
MAC address transmission by a SIP extension is
HistoryInfo=diversion
enabled when emergency number is dialed.
EnableP-AssertedIdentity=1
AddG729AnnexB_NO=1 Absence of support for G.729 Annex B is
Hairpin=1 enabled; therefore, this profile does not support
G.729 Annex B.
Register=0
RegisterUser=BTN
RegisterExpiration=3600
CustomRules=0
OverwriteFromUser=0
Verizon OptionsPing=1 This profile is used for a typical SIP trunk that
OptionsPeriod=60 connects to a Verizon central office.
StripVideoCodec=1 Hairpinning is enabled.
DontFwdRefer=0
SendMacIn911CallSetup=1 MAC address transmission by a SIP extension is
enabled when emergency number is dialed.
HistoryInfo=diversion
EnableP-AssertedIdentity=1 Absence of support for G.729 Annex B is
AddG729AnnexB_NO=1 enabled; therefore, this profile does not support
Hairpin=1 G.729 Annex B.
Register=0
RegisterUser=BTN
RegisterExpiration=3600
CustomRules=0
OverwriteFromUser=0
542 System Administration Guide Mitel Connect
Configuring SIP Trunk Profiles Session Initiation Protocol 19
Table 157: SIP Trunk Profile Provided by Mitel
Profile Name Parameters Notes
Default ITSP OptionsPing=1 This is a generic profile that can be used for a
OptionsPeriod=60 typical SIP trunk that connects with a central office.
StripVideoCodec=1 Hairpinning is enabled.
DontFwdRefer=1
SendMacIn911CallSetup=1 MAC address transmission by a SIP extension is
enabled when emergency number is dialed.
HistoryInfo=diversion
EnableP-AssertedIdentity=1 Absence of support for G.729 Annex B is
AddG729AnnexB_NO=1 enabled; therefore, this profile does not support
Hairpin=1 G.729 Annex B.
Register=0
RegisterUser=BTN
RegisterExpiration=3600
CustomRules=0
OverwriteFromUser=0
Century Link OptionsPing=1 This profile is used for a typical SIP trunk that
(formerly OptionsPeriod=60 connects with a Century Link (formerly Qwest
Qwest) StripVideoCodec=1 Communications) central office.
1CodecAnswer=1 Hairpinning is enabled.
DontFwdRefer=1
SendMacIn911CallSetup=1 Response with a single preferred codec, rather
than a list of codecs, on call establishment is
HistoryInfo=diversion
enabled.
EnableP-AssertedIdentity=1
AddG729AnnexB_NO=1 MAC address transmission by a SIP extension is
Hairpin=1 enabled when emergency number is dialed.
Register=0 Absence of support for G.729 Annex B is
RegisterUser=BTN enabled; therefore, this profile does not support
RegisterExpiration=3600 G.729 Annex B.
CustomRules=0
OverwriteFromUser=0
Mitel Connect System Administration Guide 543
19 Session Initiation Protocol Configuring SIP Trunk Profiles
Table 157: SIP Trunk Profile Provided by Mitel
Profile Name Parameters Notes
Default Sky OptionsPing=1 This is a generic profile that can be used for a
ITSP OptionsPeriod=60 typical Sky SIP trunk that connects with an Internet
StripVideoCodec=1 Telephony Service Provider (ITSP).
DontFwdRefer=1 Hairpinning is enabled.
SendMacIn911CallSetup=1
MAC address transmission by a SIP extension is
HistoryInfo=diversion
enabled when emergency number is dialed.
EnableP-AssertedIdentity=1
AddG729AnnexB_NO=1 Absence of support for G.729 Annex B is
Hairpin=1 enabled; therefore, this profile does not support
G.729 Annex B.
Register=0
RegisterUser=BTN
RegisterExpiration=3600
CustomRules=0
OverwriteFromUser=0
SRTP=0
Mobility DontFwdREFER=0 This is a generic profile that can be used for a
Router SendMacIn911CallSetup=1 typical mobility SIP trunk that connects with the
IgnoreEarlyMedia=1 Mobility Router (SMR).
MAC address transmission by a SIP extension is
enabled when emergency number is dialed.
544 System Administration Guide Mitel Connect
Configuring SIP Trunk Profiles Session Initiation Protocol 19
Table 157: SIP Trunk Profile Provided by Mitel
Profile Name Parameters Notes
Sky-Connect Hairpin=1 This is a generic profile that can be used for a
Register=1 typical Sky Connect SIP trunk that connects with
RegisterUser=UserID ShoreTel Sky Connect.
DontFwdRefer=1 Hairpinning is enabled.
UseSIPS=1 Secure signaling is enabled.
Port=5061 Encoded media is enabled.
SRTP=1 Port 5061 is assigned to encrypted SIP (SIP-
EnableAlwaysOnHairpin=1 TLS)
RegisterExpiration=3600
OptionsPing=1
OptionsPeriod=60
ShoreTel SIP OptionsPing=1 This is a generic profile that can be used for a
OptionsPeriod=60 typical SIP trunk that connects with ShoreTel SIP
StripVideoCodec=1 Trunking Service.
DontFwdRefer=1 Hairpinning is enabled.
SendMacIn911CallSetup=1
MAC address transmission by a SIP extension is
HistoryInfo=diversion
enabled when emergency number is dialed.
EnableP-AssertedIdentity=1
AddG729AnnexB_NO=1 Absence of support for G.729 Annex B is
Hairpin=1 enabled; therefore, this profile does not support
G.729 Annex B.
Register=0
RegisterUser=BTN
RegisterExpiration=3600
CustomRules=0
OverwriteFromUser=0
Adding or Editing a SIP Trunk Profile
The parameters for the selected SIP profile are configured on the SIP Profiles page. This page is
opened from the SIP Trunk Profile List by adding or editing a SIP profile. All parameter fields can be
edited for User Defined profiles.
Note
The predefined profiles provided by Mitel cannot be edited or deleted. However, the profiles can be
enabled or disabled.
1. Launch Connect Director.
2. In the navigation pane, click Administration > Trunks > SIP Profiles.
The SIP Trunk Profiles page is displayed.
Mitel Connect System Administration Guide 545
19 Session Initiation Protocol Setting Up 3rd-Party SIP Phones and ATAs
3. Do one of the following:
To edit an existing profile, click the name of the trunk group in the list pane.
To create a copy of an existing profile, click Copy.
To create a new profile, click New.
The General tab in the details pane displays parameters for the new or existing profile.
4. Review the parameters and specify values as appropriate. For descriptions of the profile
parameters, see Table 158.
5. Click Save.
Table 158: SIP Trunk Profiles Page: General Tab
Column Name Description
Name Specifies the name of the SIP trunk profile.
Enable Select this check box to enable the SIP profile. Only
enabled profiles can be applied to a trunk group.
System parameters Specifies the device characteristics and default settings.
Custom parameters Specifies any additional device settings or overrides of the
defaults listed in the System parameters field.
Note: Documenting all the custom parameters is beyond
the scope of this document. To see all the supported
custom parameters for SIP profiles, refer to the third-party
API documentation for SIP trunks. (Consult the Mitel
Technology Partner Program.)
Setting Up 3rd-Party SIP Phones and ATAs
This section begins with introductory information on the resources required to support third-party SIP
phones in a Mitel network and then describes the configuration steps for setting up SIP proxy services
to support SIP extensions. A SIP device is typically a phone or an analog telephone adapter (ATA) that
can serve as a Mitel extension if the device complies with RFC 3261. The Mitel Connect Planning and
Installation Guide provides important guidance for selecting a source of third-party SIP phone.
Note
Because of variations and ongoing development in phones from third-party vendors, customers might
have to test phone models under consideration for interoperability with the Mitel Connect system.
546 System Administration Guide Mitel Connect
Network Elements Session Initiation Protocol 19
Network Elements
This section describes the system and network components that the administrator specifies to enable
SIP endpoints to communicate. In a Mitel Connect system, SIP endpoints typically are phones. If you
are very familiar with these components, you can proceed to the configuration steps for Connect
Director in Configuring SIP Extensions on page 553.
In general, the resources that a system uses to support SIP extensions are:
IP phone resources for SIP extensions: Each SIP extension must point to a SIP proxy server.
SIP proxy resources: A SIP proxy server is a Voice Switch that you configure to provide the
necessary support for SIP extensions. A Mitel network can have one primary SIP proxy server that
is operational and a backup server.
Implementing SIP extensions involves the following components:
In general, resources on a Voice Switch can be allocated to trunks, analog extensions, SIP proxy
media, or IP phones (which can be SIP endpoints). Two approaches are available for allocating
SIP resources: one approach is a switch-level reservation of built-in resources (in the Built-in part
of the switch configuration page), and the other approach is called the trade-off method. The trade-
off method reallocates resources at the port-level. Both of these approaches are available on the
same switch configuration page.
For reallocating resources on each port, the resource trade-offs are as follows:
One reallocated trunk resource supports 20 SIP endpoints.
One reallocated analog extension supports 100 SIP endpoints.
One reallocated IP phone resource supports 20 SIP endpoints.
In particular, a SIP proxy server (also called a registrar server) is a Voice Switch switch that
facilitates communication between SIP endpoints, as follows:
A proxy server forwards requests from a SIP endpoint to another SIP endpoint or another
server (when the other server actually processes the request).
Within a Mitel network, proxy server functionality is built into half-width and full-width switches.
You can designate up to two proxy switches per site: one switch is assigned as the primary
proxy server, and the other switch acts as the back-up proxy server in case the primary fails.
A Virtual IP Address is an IP address for the voice switch that you configure to be the SIP
proxy server for the site. This IP address must be static. It applies to both the primary
(operational) and back-up SIP proxy server. (The Virtual IP Address moves to the backup
proxy server if the primary proxy server fails.)
Note
If the site does not have a back-up SIP proxy server, you do not need to specify an IP address
for the Virtual IP Address. In this case, only the name of the one proxy server is needed.
The page for specifying the Virtual IP Address is Administration > System > Sites.
Mitel Connect System Administration Guide 547
19 Session Initiation Protocol Supporting SIP Devices
Supporting SIP Devices
In the current release, the IP8000 is the only SIP phone that Mitel provides. All other SIP phones that
can operate in a Mitel network would come from other manufacturers. The Mitel Connect Planning and
Installation Guide provides important guidance for selecting a third-party SIP phone.
User Configuration of SIP Phones
A substantial variety exists among the third-party vendors’ approach to phone registration. Some
phones have an on-phone set-up dialog, others require a web-browser, and at least one vendor’s ATA
is known to require SNMP. The approach can vary from phone to phone, and many manufacturers
support configuration by way of a centralized server.
When registration is available through the phone’s interface, the end-user configures the SIP
extension in response to prompts that appear on the phone. The user presses phone buttons to enter
the requested data at each prompt.
Users must have received a SIP password from the system administrator before starting the
configuration tasks. To configure SIP, the user enters the following:
The Mitel username
SIP password
SIP proxy address (the Virtual IP Address, configured in Connect Director on the Sites page;
Administration > System > Sites)
The Mitel Connect system recognizes the extension, the DID number, or the Client Username. Client
Username is the best choice. For information on Client Username (or simply User ID), see Configuring
a User Account on page 390.
The phone sends a SIP REGISTER request to the SIP proxy server. For a new registration, the
server’s response can take a few seconds.
Note
Changing the IP address of a SIP device can result in that device being listed twice on the Telephones
page in Connect Director. In this case, the most recent registration takes precedence.
If many SIP phones register simultaneously, a significant delay might result while completing SIP
phone registration. Distributing SIP phones to multiple switches and multiple sites could help overall
with SIP registration.
SIP Profile Support for SIP Extensions
SIP device models can support different feature sets on third-party phones. These feature sets can
relate to, for example, call control capabilities, codec compatibility, and provisioning procedures. SIP
extension profiles are specific for particular SIP device models, as described in Creating a SIP
Extension Profile on page 556.
548 System Administration Guide Mitel Connect
User Features Session Initiation Protocol 19
Extension Assignment
The Extension Assignment feature lets a user temporarily assign his or her primary phone to another
device. Consequently, the other device temporarily functions as an assigned phone.
The user can assign the primary extension to a Mitel phone or the user’s personal phone. For
example, if a user wants to use a personal cellphone for the Mitel extension while moving around a
Mitel site or off-site, that user activates Extension Assignment from the cellphone.
The user configures one or two phone numbers for Extension Assignment in the Connect client
Options window to point to the primary phone. Thereafter, whenever the user enables Extension
Assignment capability in the Options window, he or she can place or receive calls on the assigned
phone.
During an Extension Assignment session, if the user’s primary phone is an IP phone, it goes into
anonymous mode during the session. Although Extension Assignment is available for SIP phones and
regular IP phones, the display on these two phone types behaves differently during an Extension
Assignment session. On a regular IP phone, the phone’s display shows the word “Anonymous” during
the session. However, because SIP supports only the regular phone display, a SIP phone in the
anonymous state still displays the standard information and gives no indication of being anonymous.
When ready to end the Extension Assignment session, the user can disable Extension Assignment
from Connect client or the assigned phone.
Note
The user must complete the REGISTER process for the primary SIP phone before activating
Extension Assignment. (In contrast, for a regular phone, an end-user must use voicemail to manage
Extension Assignment.)
A user has a phone on his or her desk: The user registers a SIP Softphone or Wi-Fi phone that
temporarily becomes the assigned extension.
User Features
This section describes the user features supported by SIP extensions.
Call Dialing and Initiation
SIP extensions support the following call initiation features:
Make Call: Calls can be made from a SIP phone or from Connect client.
On-hook dialing: On-hook dialing is supported from Connect client.
Intercom: SIP extension users initiate Intercom calls to an extension by pressing:
* 1 5 extension number
Note
On a SIP extension, an Intercom call arrives like a regular call.
Mitel Connect System Administration Guide 549
19 Session Initiation Protocol User Features
Redial and Speed dial: Redial and Speed dial initiated from SIP extensions through Connect
client operate similar to on-hook dialing.
Redial and Speed dial methods differ for each SIP device model. Feature keys on a specific model
of a SIP device can be programmed to support speed dial.
E911: Calls to emergency numbers from a SIP extension (or regular phone) send an emergency
identification number or CESID number with the call. For a description of the extent of Mitel’s
support for emergency calls, see Appendix A, Emergency Dialing Operations.
Unregistered SIP phones cannot place 911 calls.
Dial plans and extension lengths: When the SIP call manager receives an incomplete number
or an illegally formed number from a SIP device, the system terminates the call after it transmits a
“That extension is not valid” message to the caller.
Night bell: SIP extensions can pick up the night bell by pressing star code *14.
Call Routing
Call routing operations provide options for answering or routing incoming calls. SIP extensions support
the following call routing options:
Answer call: SIP extensions can answer calls only from the phone.
Offering calls can be redirected to Voice Mail, an Auto-Attendant, or another extension through
Connect client.
Hang-up: SIP extensions can hang up calls from the phone or from Connect client.
Ring No Answer (RNA): The number of rings that trigger a No Answer response is specified in
the Availability States parameters for each user. When the No Answer condition is triggered, the
SIP call manager redirects the call to the RNA destination as specified by Connect Director.
Busy: When the user call stack is larger than the phone call stack, and the SIP phone rejects
overflow calls with SIP response 486 Busy, the switch can redirect the call to the busy destination
as specified in Connect Director.
Forward Always: SIP extensions support Forward Always. When this parameter is set, all calls
will be forwarded to the destination specified in Connect Director.
Call waiting: The specific call waiting implementation differs for each SIP phone model. SIP
extensions support call waiting to one or multiple simultaneously-offered calls for the SIP devices
that support this feature.
Call rejection: If the SIP phone rejects the call with 603 Decline response code, the switch fails
the call and plays the reorder tone to the caller.
Call redirect: If the SIP phone returns a 3xx response code, the switch redirects the call to the
user’s RNA destination. If the RNA destination is not configured, the reorder tone is played.
Find Me: SIP extensions support FindMe and Voice Mail Notification.
550 System Administration Guide Mitel Connect
User Features Session Initiation Protocol 19
Caller ID
Caller ID is the caller information transmitted to the other party during a voice call.
Caller ID presentation: SIP extensions can display caller name and number.
Caller ID blocking: SIP extensions support caller ID blocking and private extensions.
Caller ID for Workgroup and Hunt Group agents: The system sends the original caller
information while the phone rings. After the recipient answers the call, the system continues to
display the original caller name and number.
Call Control
Users manage active voice calls through call control operations. Mitel SIP extensions support the
following call controls:
Hold: Call hold and unhold are performed on the phone. Implementation of the reminder ring for
held calls differs among SIP phone models.
Basic transfer: SIP extensions support blind transfers that use REFER messages. Transfers that
use re-INVITE are not supported.
Consultative transfer: SIP extensions support consultative transfers that use REFER. Transfers
that use re-INVITE are not supported.
Park from SIP phone: Calls from SIP extensions are parked when the user selects a different line
and then presses the following sequence of keys: *11 number.
Unpark on SIP phone: SIP phone users pick up a parked call by pressing *12 and then the
extension number, for example: * 1 2 2508. (On a SIP phone, taking the handset off-hook is not
sufficient to resume a parked call.)
Pickup: SIP phone users pick up a call by pressing *13, followed by the number.
Unpark: SIP phone users unpark a parked call by pressing *12 and then the number.
Conference Calls: Three-party conference calls initiated from the phone use the phone’s resident
multipoint control unit (MCU).
A three-party conference call initiated from Connect client uses Make Me conferencing.
Make Me conferencing is used when a SIP phone joins a conference call.
Four to eight-party conference calls are supported using Make Me conferencing. Conferences
must be initiated through Connect client.
Simultaneous ringing: Multiple SIP extensions can be configured to ring simultaneously in
response to a call. A user enables the Additional Phones feature and External Assignment in the
Connect client Tools > Options window.
Call recording: A SIP extension user can record calls that traverse a SIP trunk if the user has
permission. Call recording is enabled through the user’s Class of Service. The user initiates call
recording in Connect client.
Mitel Connect System Administration Guide 551
19 Session Initiation Protocol System Features
Voicemail: SIP extensions reach voice mail by pressing # on the phone or by pressing the
Connect client VM button.
MWI: SIP extensions support Message Warning Indicator by using NOTIFY or SUBSCRIBE/
NOTIFY on phone models that support MWI. MWI is configurable through SIP phone profiles.
Agents: SIP extensions are available for Workgroup and Hunt Group agents.
Bridged call appearance: SIP extensions do not support Bridged Call Appearances.
DTMF: SIP Extensions support DTMF tones as specified by RFC 2833.
Huntgroup busy out: SIP extensions can busy out huntgroups by pressing *18, followed by the
hunt group number.
General Feature Limitations
Mitel does not support the following special call features on SIP extensions:
Silent Monitor: SIP extensions cannot initiate or be the recipient of this operation.
Silent Coach: SIP extensions cannot initiate or be the recipient of this operation.
Barge In: SIP extensions cannot initiate or be the recipient of this operation.
Whisper Page: SIP extensions cannot initiate or be the recipient of this operation.
System Features
SIP extensions support the following system features:
Account codes: Users on SIP extension can be forced to use account codes for external calls.
Bandwidth allocation: Mitel allocates bandwidth for SIP voice calls.
Backup Auto Attendant (BAA): The SIP call manager switch provides BAA to the SIP extension.
Supported Codecs: Mitel default settings support the negotiation of supported codecs. For
information about codecs, see Codec Negotiation and Bandwidth Management on page 352.
Fax redirection: Fax calls to SIP extensions are redirected to the site’s fax redirect number.
Music on Hold (MoH): Mitel does not support jack-based MOH for SIP extensions; file-based
MOH is supported for SIP extensions.
Extension Assignment – external devices: A SIP extension user can be configured so that the
Extension Assignment feature can be initiated from devices that are external to the Mitel Connect
system.
On-Net dialing: SIP extensions can use on-net dialing.
PSTN failover: If PSTN Failover is enabled at the time of a WAN disconnection, a user can still
reach someone at another site by using the PSTN. For example, if the WAN connection between
two Mitel sites is down and a user calls the other office and PSTN failover is enabled, the call
traverses the PSTN (instead of failing).
552 System Administration Guide Mitel Connect
User Assignment Session Initiation Protocol 19
Packetization period: The default packetization period for all calls involving SIP extensions is
20 ms.
Video call: The “Allow intersite video calls” setting in the Telephony Features Permissions allows
or prevents video calls between Mitel sites for users with that Class of Service. For a video call to
exist, all participating members must be members of a user group with a COS that enables
intersite video. Each user must also have a supported camera model and have currents drivers for
the camera and the video graphics card.
Note
The Mitel Connect system does not allocate bandwidth for video calls. Consequently, heavy traffic
on the network can have an impact on video calls and even audio communication.
Country Call Progress Tones and Ring Tones: SIP extensions provide call progress and ring
tones for countries supported by Mitel.
Language support: SIP extensions provide support for languages as required by the countries
supported by Mitel.
User Assignment
This section briefly mentions the type of information that Mitel customers need for configuring third-
party SIP phones. The operational variations and regular updates in the phones from individual
manufacturers mean that Mitel cannot give specific directions for phone models from third parties.
However, several items are very commonly configured on a SIP phone to identify it, as follows:
User ID - According to individual deployments, can be extension number, DID, or Client User ID.
SIP password - Configured in Connect Director and can consist of the following characters:
!#$%&'()*+,-.0123456789:;=@ABCDEFGHIJKLMNOPQRSTUVWXYZ[\]^_/
`abcdefghijklmnopqrstuvwxyz{|}~
The characters ? “ <> are not allowed by the system.
IP address of the SIP proxy at the site
Configuring SIP Extensions
This section describes the procedures for setting up SIP extensions.
Specifying the SIP Network Elements
The Sites page supplies the following SIP configuration tasks for a site:
Defining the IP address for the SIP proxy server
Designating the switches that serve as the site’s SIP proxy servers; the site can have a primary
server and a secondary server
Mitel Connect System Administration Guide 553
19 Session Initiation Protocol Configuring SIP Extensions
To configure the SIP network elements for a site:
1. Launch Connect Director.
2. In the navigation pane, click Administration > System > Sites.
The Sites page is displayed.
3. Click the name of the site to edit in the list pane.
The General tab in the details pane displays parameters for the selected site.
4. Review the parameters at the bottom of the General tab and specify values as appropriate. For
descriptions of the SIP Proxy parameters, see Table 159.
Table 159: Sites Page: General Tab, SIP Proxy Parameters
Parameter Description
Virtual IP address Specifies the virtual IP address of the site’s operational SIP
proxy server (registrar server). This parameter is required
when both Proxy switch 1 and Proxy switch 2 are
configured.
Note: The Virtual IP Address is independent of the switch
that performs the server functions. It must be either outside
the address range that a DHCP server manages or marked
as reserved, and it must be on the same subnet as the
regular IP address of the switch.
Proxy switch 1 Specifies the switch that performs the site’s SIP server
functions. The drop-down list displays all the switches at the
site that are configured to support proxy functions. This
parameter is required for SIP extensions.
Proxy switch 2 Specifies the switch that functions as the SIP proxy server
when Proxy Switch 1 is not available. This parameter is
optional but recommended.
Redundant Setups
In a redundant setup, the Virtual IP Address is used for configuring SIP extensions.
The system instantiates the Virtual IP Address on the switch specified as “Proxy Switch 1.” If “Proxy
Switch 1” fails, “Proxy Switch 2” activates the Virtual IP Address on its network interface. When the first
proxy returns to service, it again uses the Virtual IP Address, and the back-up proxy releases the
address.
554 System Administration Guide Mitel Connect
Configuring SIP Extensions Session Initiation Protocol 19
Non-Redundant Setups
If no redundant SIP proxy server is implemented:
The name of the voice switch is required.
The Virtual IP Address box can be empty, but we recommend that a Virtual IP Address be
assigned to ensure a smooth transition to redundancy in the future.
The proxy switch IP address must be used when SIP extensions are configured.
Setting the SIP Call Controls
You can configure the SIP Call Control Options for the Mitel Connect system on the Call Control
Options page.
1. Launch Connect Director.
2. In the navigation pane, click Administration > Features > Call Control > Options.
The Call Control Options page is displayed.
3. Review the parameters in the SIP area of the page, and specify values as appropriate. For
descriptions of the SIP call control options parameters, see Table 160.
4. Click Save.
Table 160: Call Control Options Page: SIP Area
Column Name Description
Realm Specifies the name of the protected area (realm) to which
the SIP authentication parameters are applied. For digest
authentication, each domain of this type defines a set of
user names and passwords that the system uses for
granting access.
Enable session timer Select this check box to enable the session timer. The
session timer controls the interval at which SIP devices
transmit or receive a RE-INVITE or UPDATE method to
refresh the current session.
Mitel Connect System Administration Guide 555
19 Session Initiation Protocol Configuring SIP Extensions
Table 160: Call Control Options Page: SIP Area
Column Name Description
Session interval Specifies the interval, in seconds, at which keepalive
heartbeats are broadcast.
The heartbeat is sent out at the specified period and if no
response is received, the session is dropped. See RFC
4028 for more information about this parameter.
Note: The default of 1800 seconds usually is best for most
Mitel installations.
Refresher Specifies whether the session timer is applied to the caller
or called party. Select one of the following options:
None - to specify no preference
Caller (UAC) - to specify the caller
Caller (UAS) - to specify the called party
See RFC 4028 for more information about this parameter.
Note: The method is either RE-INVITE or UPDATE. The
method is dynamically selected, based on the methods
advertised by the supported header.
Creating a SIP Extension Profile
A SIP Phone Profile is a Mitel record that lists characteristics, properties, features, and settings for a
specific SIP device. A Voice Switch uses SIP Phone Profiles to monitor and service the SIP devices
connected to the system. Mitel provides predefined profiles and supports user-defined profiles.
Predefined profiles support generic devices or devices for which a specific profile is not defined.
Although predefined profiles cannot be deleted or modified, they can be deactivated or
superseded by user defined profiles.
User-defined profiles are created through Connect Director and specify settings for certain SIP
device models.
Viewing SIP Phone Profiles
You can view a list of all pre-defined and user-created SIP Phone Profiles on the SIP Phone Profiles
page in Connect Director.
1. Launch Connect Director.
2. In the navigation pane, click Administration > Telephones > SIP Profiles.
The SIP Phone Profiles page is displayed. For descriptions of the columns on the SIP Phone Profiles
page, see Table 161.
556 System Administration Guide Mitel Connect
Configuring SIP Extensions Session Initiation Protocol 19
Table 161: SIP Phone Profiles Page: List Pane
Column Name Description
Name Name of the SIP phone profile.
User Agent The expression Mitel uses to identify devices covered by
the profile. Mitel compares this expression to the User
Agent field in the header of SIP packets handled by the
system.
Enabled Indicates whether or not the SIP phone profile is enabled.
Only enabled profiles are used when evaluating the
characteristics of a device.
Priority The priority of the SIP phone profile. This number indicates
the order by which the profile is evaluated against the SIP
packet header. The sequence of profile evaluation is from
high to low.
The User Agent field of successive profiles are compared to the User-Agent field of the SIP packet
header until a match is found. The profile containing the matching User-Agent field is then used to
specify device configuration settings.
Adding or Editing a SIP Phone Profile
Note
The predefined profiles provided by Mitel cannot be edited or deleted. However, the profiles can be
enabled or disabled.
1. Launch Connect Director.
2. In the navigation pane, click Administration > Telephones > SIP Profiles.
The SIP Phone Profiles page is displayed.
3. Do one of the following:
To edit an existing profile, click the name of the profile in the list pane.
To create a copy of an existing profile, click Copy.
To create a profile group, click New.
The General tab in the details pane displays parameters for the new or existing profile.
4. Review the parameters and specify values as appropriate. For descriptions of the profile
parameters, see Table 162.
5. Click Save.
Mitel Connect System Administration Guide 557
19 Session Initiation Protocol Configuring SIP Extensions
Table 162: SIP Phone Profiles Page: General Tab
Column Name Description
Name Specifies the name of the SIP phone profile.
User Agent Specifies the expression Mitel uses to identify devices
covered by the profile. Mitel compares this expression to
the User Agent field in the header of SIP packets handled
by the system.
Priority Specifies the priority of the SIP phone profile. This number
indicates the order by which the profile is evaluated against
the SIP packet header. The sequence of profile evaluation
is from high to low.
Enabled Select this check box to enable the SIP phone profile.
Only enabled profiles are used when evaluating the
characteristics of a device.
System parameters Specifies the device characteristics and default settings.
Custom parameters Specifies any additional device settings or overrides of the
defaults listed in the System parameters field.
Custom Parameters
The custom parameters are additional device settings or overrides of the default settings listed in the
System Parameters field. For a description of each available custom parameter, see Table 163.
Table 163: SIP Phone Profiles: Custom Parameters
Custom Parameter Description
OptionsPing Set this parameter to 1 to enable the SIP device to process
SIP OPTIONS commands. An OPTION command is sent to
the SIP device as a keepalive message.
SendEarlyMedia Set this parameter to 1 if the SIP device is capable of
receiving “early media.” Some BAA prompts are streamed
as early media.
MWI Set this parameter as follows:
Set to none if the SIP device does not support MWI.
Set to subscribe when the SIP device subscribes for
message waiting service.
Set to notify when the SIP device can receive MWI
notification without subscribing to the service.
1CodecAnswer Set this parameter to 1 to set only one codec in Answer
mode for Session Description Protocol (SDP).
StripVideoCodec Set this parameter to 1 to have the Mitel user agent strip
video codecs from SIP SDP.
558 System Administration Guide Mitel Connect
Configuring SIP Extensions Session Initiation Protocol 19
Table 163: SIP Phone Profiles: Custom Parameters
Custom Parameter Description
AddGracePeriod Set this parameter to add extra time to the expire time for
SIP registrations.
FakeDeclineAsRedirect Set this parameter to 1 to treat the response code “603
decline from SIP endpoint” as a redirect to the call routing
destination.
Setting an Extension Password
A user extension is enabled for SIP only when a value is assigned to the user’s SIP Password
parameter. If no SIP password is assigned, the extension will not support SIP.
1. Launch Connect Director.
2. In the navigation pane, click Administration > Users > Users.
The Users page is displayed.
3. Do one of the following:
To edit an existing user, click the name of the user in the list pane.
To create a copy of an existing user, click Copy.
To create a new user, click New.
The General tab in the details pane displays parameters for the new or existing user.
4. In the SIP phone password field, type a password for the SIP extension.
5. Type the password again in the second field.
6. Click Save.
Viewing SIP Devices
All SIP devices on the Mitel network are listed on the Telephones page in Connect Director. SIP
devices are deleted from this page when they are physically removed from the network.
1. Launch Connect Director.
2. In the navigation pane, click Administration > Telephones > Telephones.
The Telephones page is displayed.
3. Click the name of the SIP device you want to view details for in the list pane.
The General tab in the details pane displays parameters for the SIP device.
Mitel Connect System Administration Guide 559
19 Session Initiation Protocol Integrating Mitel SIP with Unified Messaging from Third-Party Vendors
Integrating Mitel SIP with Unified Messaging from
Third-Party Vendors
Mitel software allows an organization to integrate an external, third-party unified messaging (UM)
system with the Mitel Connect system. Mitel also supports customer plans for deploying a separate
voicemail or fax server within the Mitel environment. After setting up the Mitel solution, a customer can
deploy a third-party solution (such as Microsoft Exchange) to play voicemail or send faxes (through a
Mitel-supported UM fax server).
For more information on configuring Mitel-supported, third-party UM solutions, contact the Mitel
Innovation Network Partner Program.
For general information, go to the following location:
http://www.shoretel.com/partners/tech_developers
Note
A Unified Messaging SIP Link license is required for every Unified Messaging (SIP) server added in
Connect Director. To add a server, the check box Allow External Voice Mail for Extension-Only User
must be selected.
Considerations for Integrating with Third-party UM
Plans for integrating a Mitel network with a third-party UM system should include consideration of the
following behaviors:
After Mitel user accounts move to a third-party UM server, those users’ existing voicemails are
deleted from the Mitel Connect system. Therefore, we recommend that you save existing
voicemails before integrating with Mitel.
Mitel does not actually integrate voicemail with Outlook even though you can enable Outlook
integration in Connect client. This option enables Mitel partners or outside vendors to set up
integration of voicemail with Outlook.
The message waiting indicator (MWI) that signals a waiting voicemail message is not available for
Connect client.
The following voicemail features are not available to a user when Mitel is integrated with third-party
UM systems:
Any Phone
Find-Me
Escalation Profiles
Switching between Mitel and External SIP Unified Messaging voicemail results in the following
conditions.
Loss of all existing Mitel messages (initial backup is recommended)
560 System Administration Guide Mitel Connect
Configuring a Mitel SIP Unified Messaging Server Session Initiation Protocol 19
Users might need to re-create the Connect client rules to reflect the new voicemail number
Note
An important behavior that relates to Connect client’s Power Routing should be understood.
The action is Forward Call to Voice Mail, and the circumstance when this behavior is relevant
is when a Mitel customer changes the voicemail server to a SIP Unified Messaging (SIPUM)
server. Before the migration to SIPUM, any rule that forwards calls to voice mail (or all rules if
that is more convenient) should be disabled. If a rule whose action forwards calls to voice mail
remains enabled during migration, the rule fails to migrate.
Configuring a Mitel SIP Unified Messaging Server
This section describes the steps for configuring a Mitel SIP UM server.
To integrate Mitel with a third-party UM system, the system administrator must do the following:
1. Configure a Mitel SIP server through Connect Director.
2. Set up and configure one of the supported third-party UM solutions.
Note
Enable a Voice Switch to act as the SIP proxy for the site where you add the SIP UM Server.
Adding or Configuring a SIP Server
1. Launch Connect Director and log in as the administrator.
2. In the navigation pane, click Administration > Appliances/Servers > Integrated Servers > SIP
Servers.
3. Do one of the following:
To edit an existing server, click the name of the server in the list pane.
To create a copy of an existing server, click Copy.
To create a new server, click New.
The General tab in the details pane displays parameters for the new or existing server.
4. Review the parameters at the bottom of the General tab and specify values as appropriate. For
descriptions of the SIP Proxy parameters, see Table 164.
5. Click Save.
Mitel Connect System Administration Guide 561
19 Session Initiation Protocol Configuring a Mitel SIP Unified Messaging Server
Table 164: SIP Servers Page: General Tab
Parameter Description
Name Specifies the SIP server name (usually that of a Microsoft
Exchange).
Site In the drop-down list, select the name of the site where
the UM Server resides. Note that a pop-up message
appears if the UM Server site changes.
Protocol In the drop-down list, select the SIP transport protocol for
the SIP UM server. For Microsoft TCP Microsoft
Exchange server, select TCP.
Host (name/address/ Specifies the IP address or fully qualified domain name of
domain) the server.
Note: This must be an IP address or fully qualified
domain name.
Override default port The default port is 5060, but you can use this field to
specify another port number.
Allow external voice mail for Select this check box to allow external voice mail for an
Extension-Only user extension only user.
Note: The Mitel customer must have a license for Mitel
External Unified Messaging SIP Link.
Allow fax redirect to this Select this check box to use the server as a Site Fax
server Server.
Extension Specifies a unique extension for the SIP UM Server. This
should be identical to the pilot number assigned on the
SIP UM Server.
Assigned user group In the drop-down list, select the user group to associate
with the server.
This user group is used to provide outbound trunk calling
capability from the server. Assign a user group with
outbound trunk access.
On an Exchange server, this user group is used to make
external calls for the following features:
MS Outlook play on phone feature for playing voice
mail on an external number.
Call sender feature to call to an external user who left
a voice mail.
SIP profile In the drop-down list, select a SIP profile for the server.
For an Exchange server, select Microsoft Exchange.
562 System Administration Guide Mitel Connect
Configuring a Mitel SIP Unified Messaging Server Session Initiation Protocol 19
Table 164: SIP Servers Page: General Tab(Continued)
Parameter Description
Digest authentication In the drop-down list, select the type of calls for which to
perform authentication.:
None - to disable authentication for inbound and
outbound calls
Inbound-Only - to perform authentication of
credentials for inbound calls only
Outbound-Only - to provide credentials for outbound
calls when authentication is required by the call
recipient
All - to perform authentication for inbound calls and
provide credentials for outbound calls
Note: The options available depend on what the SIP UM
server supports. For MSE, select None.
Username Specifies the user name for digest authentication. A
Username is valid only with a customized SIP trunk
profile that allows a user ID instead of the default billing
telephone number (BTN) in the default profiles.
Note: This information may be obtained from the SIP
ITSP service provider.
Password Specifies the password for digest authentication.
Note: This information may be obtained from the SIP
ITSP service provider.
Configuring a User Group with Access to SIP Servers
After you have created a SIP server, you must add or configure a user group with access to the server.
For complete information about configuring user groups, see Configuring User Groups on page 386.
1. Launch Connect Director and log in as the administrator.
2. In the navigation pane, click Administration > Users > User Groups.
3. Do one of the following:
To edit an existing user group, click the name of the user group in the list pane.
To create a copy of an existing user group, click Copy.
To create a new user group, click New.
The General tab in the details pane displays parameters for the new or existing user group.
4. In the Voice mail interface mode drop-down list, select External Voice Mail, SIP.
5. Click Save.
The Availability States destinations for this user group are set to the selected SIP server extension.
Mitel Connect System Administration Guide 563
19 Session Initiation Protocol Configuring a Mitel SIP Unified Messaging Server
Configuring User Access to a SIP Server
Users have access to the facilities supported on a SIP server when they are members of a user group
that has access to a SIP server. The key point for giving SIP server access to the user’s voicemail and
other messages is to add the user as a member of a user group that has that access. For information
about configuring a user group with access to a SIP server, see Configuring a User Group with Access
to SIP Servers on page 563.
For complete information about configuring users, see Configuring a User Account on page 390.
1. Launch Connect Director and log in as an administrator.
2. In the navigation pane, click Administration > Users > Users.
The Users page is displayed.
3. Do one of the following:
To edit an existing user, click the name of the user in the list pane.
To create a copy of an existing user, click Copy.
To create a new user, click New.
The General tab in the details pane displays parameters for the new or existing user.
4. In the License type list, select Extension-Only.
5. In the User group list, select the user group to associate with the user.
Note
You must select a user group with the voice mail interface mode set to External Voicemail, SIP.
See Configuring a User Group with Access to SIP Servers on page 563 for information about
setting the voice mail interface mode for a user group.
6. In the Mailbox server list, select a UM server.
7. Click Save.
564 System Administration Guide Mitel Connect
CHAPTER
20. Monitoring and Diagnosing
This chapter provides details about using the Diagnostics & Monitoring system available through
Connect Director. It contains the following information:
Overview ................................................................................................................. 567
Architecture ...................................................................................................... 567
Requirements ................................................................................................... 568
Managing the Monitoring Service and Database .................................................... 568
Changing the Leadership of the Monitoring Service......................................... 568
Changing Settings for the Monitoring Database ............................................... 569
Navigating the Pages in the Maintenance Menu..................................................... 571
Refreshing the View.......................................................................................... 571
Zooming in and Out .......................................................................................... 571
Viewing System Status with the Dashboard............................................................ 571
Selecting the Time Period................................................................................. 571
Call Volume ...................................................................................................... 572
Call Quality ....................................................................................................... 573
Bandwidth Utilization ........................................................................................ 574
Highest Trunk Group Usage ............................................................................. 575
Highest Feature Usage..................................................................................... 576
Highest Average CPU Usage ........................................................................... 577
Viewing the Topology of Your System ..................................................................... 578
Navigating the Topology Map ........................................................................... 581
Viewing System Topology................................................................................. 583
Viewing Site Topology....................................................................................... 584
Viewing Site Connectivity ................................................................................. 585
Mitel Connect System Administration Guide 565
20 Monitoring and Diagnosing
Viewing Server Connectivity ............................................................................. 585
Viewing Switch Connectivity ............................................................................. 585
Monitoring Switch Connectivity ............................................................................... 586
Monitoring the Status of Mitel Components ............................................................ 586
Monitoring System Status ................................................................................. 587
Monitoring Site Status....................................................................................... 592
Monitoring Appliance Status ............................................................................. 597
Monitoring Server Status .................................................................................. 614
Monitoring IP Phone Status .............................................................................. 621
Monitoring Trunk Group Status......................................................................... 625
Monitoring Voice Mail Status............................................................................. 628
Monitoring Make Me Conferencing Status........................................................ 630
Monitoring IM Status ......................................................................................... 632
Monitoring Alerts ..................................................................................................... 633
Clearing Alerts .................................................................................................. 634
Monitoring Call Quality ............................................................................................ 635
Aspects of Call Quality...................................................................................... 635
Call Quality Page .............................................................................................. 636
Viewing High-Level Call Quality........................................................................ 638
Viewing Call Quality Details for a Particular Call .............................................. 638
Finding All Recent Calls for a Site .................................................................... 639
Finding Calls for a Particular User and Time Range ........................................ 639
Sorting Calls Using the Call Quality Indicator ................................................... 639
Viewing Events in the System ................................................................................. 640
Using Event Filters .................................................................................................. 640
Monitoring Hybrid Services Status .......................................................................... 642
Diagnosing Switch or Phone Problems through Remote Packet Capture .............. 643
Remote Packet Capture List Pane ................................................................... 643
Starting Remote Packet Capture ...................................................................... 645
Stopping Remote Packet Capture .................................................................... 646
Viewing Remote Packet Capture Log Files ...................................................... 647
Deleting Remote Packet Capture Log Files...................................................... 648
Updating Phone Firmware for IP400-Series Phones .............................................. 648
Specifying Global Settings for 400-Series IP Phone Updates .......................... 649
Creating or Editing Overrides to the Phone Firmware Update Settings ........... 650
566 System Administration Guide Mitel Connect
Overview Monitoring and Diagnosing 20
Overview
The Diagnostics & Monitoring system is a comprehensive set of tools that enables:
status, fault, and performance monitoring
system capacity planning
voice quality monitoring
root cause analysis
troubleshooting
Architecture
The Diagnostics & Monitoring system is accessible through the Maintenance and Diagnostics menus
in Connect Director and consists of the following components:
Monitoring Service
Monitoring Agents
Monitoring Database
Status Database
Monitoring Service
The Monitoring Service receives and processes data from the following sources:
call quality reports from the Monitoring Agents
status database (shoreware status)
the CDR database (shorewarecdr)
To collect statistics, the Monitoring Service requires that switches, service appliances, and
softswitches have an active network connection to the Headquarters server. If the network connection
is not functioning, statistics are not reported. In addition, because metrics are not collected if the
Monitoring Service is not running, any average calculations for a particular time period that includes
time when the Monitoring Service was down will not be accurate.
Monitoring Agents
The Monitoring Agents are integrated services residing on switches, servers, and phones in the Mitel
Connect system. They collect call quality metrics and path trace information, summarize the data in
one or more reports, and send the reports to the Monitoring Service at the end of each call. Any media
streams without IP media do not send reports.
Monitoring Database
The Monitoring Database (shorewaremonitoring) is installed on the Headquarters server. It stores the
raw data collected by the Monitoring Service.
Mitel Connect System Administration Guide 567
20 Monitoring and Diagnosing Requirements
For information about configuring the Monitoring Database, see Changing Settings for the Monitoring
Database on page 569.
Requirements
The Diagnostics & Monitoring system has the following requirements:
To collect call quality data, switches need active connections to phones and a call’s duration needs
to be at least 30 seconds.
The Monitoring Service requires that the local time zone of the computer on which the
Headquarters server is running be the same as the local time zone specified for the Headquarters
server in Connect Director.
Managing the Monitoring Service and Database
To manage the Monitoring Service and the Monitoring Database, you can do the following tasks:
Change the leadership of the Monitoring Service from Headquarters to a remote server
Change the settings for the Monitoring Database
Changing the Leadership of the Monitoring Service
By default, the Monitoring Service is installed only on the Headquarters server, and this configuration
should be adequate for most installations. However, if your system has more than 10,000 busy-hour
call attempts (BHCA), then you should install an instance of the Monitoring Service on a remote server
to reduce the processing load on the Headquarters server. Details are provided in the Mitel Connect
Planning and Installation Guide.
If you have installed a remote instance of the Monitoring Service, you would assign the Main Service
role to the remote instance and the Event Collector role to the instance on the Headquarters server.
(The remote server is never in the Event Collector role.) For details about the information displayed on
the Monitoring Service list pane, see Table 165 on page 569.
To change the leadership of the Monitoring Service instance from the Headquarters server to the
remote server:
1. Launch Connect Director.
2. In the navigation menu, click Maintenance > Configuration > Monitoring Service.
The Monitoring Service page is displayed.
3. In the Monitoring Service pane at the top of the page, select the row for the Headquarters server.
4. In the Monitoring Service Instance pane at the bottom of the page, in the Role drop-down list,
select Event Collector.
568 System Administration Guide Mitel Connect
Changing Settings for the Monitoring Database Monitoring and Diagnosing 20
The indicates that the role has changed.
Tip
To revert to the default settings, click Reset.
5. Click Save.
Table 165: Monitoring Service Page: List Pane
Column Name Description
status indicator The status of the Monitoring Service.
IP Address The IP address of the server where the Monitoring
Service is running.
Port The port number that the Monitoring Service uses.
Role Whether the Monitoring Service is in the Main Service
role or the Event Collector role.
Build Number The build number of the Monitoring Service.
Table 166: Monitoring Service Instance Details
Parameter Description
IP Address The IP address of the selected Monitoring Service.
Port The port number the selected Monitoring Service
instance uses.
Role If you want to change the role of the Monitoring Service
instance, select a new role from the drop-down list.
A single instance of the Monitoring Service should have
the Main Service role.
If you have a Monitoring Service instance running on a
remote server, it should have the Main Service role, and
the Headquarters instance of the Monitoring Service
should have the Event Collector role.
Changing Settings for the Monitoring Database
Though Mitel recommends that you use the default values for the settings related to purging and
reclaiming space in the Monitoring Database, you can change the settings. These settings are
described in Table 167.
Mitel Connect System Administration Guide 569
20 Monitoring and Diagnosing Changing Settings for the Monitoring Database
Table 167: Configuration Settings for the Monitoring Database
Name Description
Call Quality data The number of days to retain data related to call quality. The
default is 31 days.
Alert data The number of days to retain data related to alerts. The
default is 3 days.
Event data The number of days to retain data related to events. The
default is 3 days.
5 Minute The number of days to retain 5-minute aggregation data.
Aggregation data The default is 2 days.
(# days)
1 Hour The number of days to retain 1-hour aggregation data. The
Aggregation data default is 10 days.
(# days)
Daily Aggregation The number of days to retain daily aggregation data. The
data (# days) default is 31 days.
Time of Day to The time on a 24-hour clock to run the database purge audit
Purge/Reclaim process. This process deletes the expired data from the
Monitoring Database according to the settings specified in
the configuration settings and reclaims the space in the
database. Specify a time during non-peak hours for your
system. The default is 1 a.m.
To change settings for the Monitoring Database:
1. Launch Connect Director.
2. In the navigation menu, click Maintenance > Configuration > Monitoring Database.
The Monitoring Database Settings page is displayed.
3. If you want to change the default values, use each drop-down list box to select a value for a
particular field.
The icon indicates values that you have changed.
Tip
To revert to the default settings, click Reset.
4. To save the settings you selected, click Save.
570 System Administration Guide Mitel Connect
Navigating the Pages in the Maintenance Menu Monitoring and Diagnosing 20
Navigating the Pages in the Maintenance Menu
This section describes the key components and capabilities of the pages available through the
Maintenance menu.
Refreshing the View
The Dashboard, Topology, and Status pages in the Maintenance menu automatically refresh every 30
seconds. To stop automatically refreshing a page, click the Stop Refreshing button at the top right
corner of the page. If you want to resume refreshing a page, click the Resume Refreshing button.
The Alerts and Call Quality pages do not automatically refresh. To get real-time status, you can refresh
those pages by clicking the Refresh button at the top right corner of the page.
Zooming in and Out
In charts such as those on the Dashboard or on the detail panes of the Status pages, you can zoom in
or out using either of the following methods:
Click the and buttons at the top right of each chart.
Click on the area in a chart where you want to zoom, and use the scroll wheel on your mouse to
zoom in or out.
To scroll up or down within a chart, click and drag anywhere on the chart.
Viewing System Status with the Dashboard
The Dashboard displays real-time performance data up to the current minute, based on data collected
by the Monitoring Service. By changing the time period, you can view current or historical performance
information.
Selecting the Time Period
You can display monitoring metrics for the following pre-defined time periods:
Last 1 Hour
Last 12 Hours
Last 24 Hours
Last 7 Days
Last 30 Days
The time frame you select depends on your purpose. If you want to monitor current system
performance, select “Last 1 Hour” (the default) as the time period. If you want to do capacity planning,
select “Last 30 Days” as the time period.
Mitel Connect System Administration Guide 571
20 Monitoring and Diagnosing Call Volume
To select the time period:
1. Launch Connect Director.
2. In the navigation menu, click Maintenance > Dashboard.
The Dashboard page is displayed.
3. Use the time chooser in the upper left corner to select a different time period in the drop-down list.
The data displayed in the Dashboard changes accordingly.
Call Volume
The Call Volume chart shows the total number of calls and the number of bad calls for the system
during the specified time interval. In the bar graph, the green segment indicates the number of good
calls and the red segment indicates the number of bad calls. A call’s designation as good or bad is
derived from the Mean Opinion Score (MOS). A MOS value above 3.6 indicates good call quality, and
a MOS value below 3.0 indicates bad call quality.
Monitoring Call Volume
1. Launch Connect Director.
2. In the navigation menu, click Maintenance > Dashboard.
The Dashboard page is launched.
3. In the Call Volume chart (upper left corner), hover over a bar on the graph to see the following
details:
The green segment shows the total number of calls (good and bad) and the time range.
The red segment shows the number of bad calls, the percentage of total calls that were bad,
and the time range.
Getting Detailed Information About Calls
1. Launch Connect Director.
2. In the navigation menu, click Maintenance > Dashboard.
The Dashboard page is launched.
3. In the Call Volume chart (upper left corner), click a bar in the graph.
The Call Quality page is launched, and the information it displays varies depending on whether
you click a green or red segment of a bar:
If you click a green segment, the Call Quality page shows the following information:
Calls filtered by the time interval for the bar you clicked, with the most recent call during
that interval listed first
572 System Administration Guide Mitel Connect
Call Quality Monitoring and Diagnosing 20
Metrics for the most recent call (on the Details tab)
IP path for the most recent call (on the IP Path Trace tab)
If you click a red segment, the Call Quality page shows bad quality calls filtered by the time
interval for the bar you clicked.
For more information about the information displayed on the Call Quality page, see Monitoring Call
Quality on page 635.
Call Quality
The Call Quality chart shows the average and worst call quality during the selected time interval. Call
quality is measured using the Mean Opinion Score (MOS) scale. A MOS value of 3.6 or higher is
considered “toll quality.” A MOS value between 3 and 3.6, which is shown in the yellow area of the
chart, indicates substandard but acceptable call quality. A MOS value below 3.0, which is shown in the
red area of the chart, indicates poor call quality.
For more information about factors that impact call quality, see Monitoring Call Quality on page 635.
Viewing High-Level Information about Call Quality
1. Launch Connect Director.
2. In the navigation menu, click Maintenance > Dashboard.
The Dashboard page is displayed.
3. In the Call Quality chart (upper right corner), hover over a point on the graph to see the following
details:
To see the average score for a particular time range, hover over a circle on the blue line.
To see the worst score for a particular time range, hover over a square on the purple line.
Viewing Details for an Average Quality Call or Worst Quality Call
1. Launch Connect Director.
2. In the navigation menu, click Maintenance > Dashboard.
The Dashboard page is displayed.
3. In the Call Quality chart (upper right corner), do one of the following:
To view the following details about an average quality call, click a circle on the blue line for the
desired time frame:
Calls filtered by the time interval for the bar you clicked, with the most recent call during
that interval listed first
Metrics for the most recent call (on the Details tab)
IP path for the most recent call (on the IP Path Trace tab)
Mitel Connect System Administration Guide 573
20 Monitoring and Diagnosing Bandwidth Utilization
To view the following details about the worst quality call, click a square on the purple line for
the desired time frame:
The call with the lowest MOS score during the specified time frame
Metrics for this worst quality call (on the Details tab)
IP path for this worst quality call (on the IP Path Trace tab)
For more information about the information displayed on the Call Quality page, see Monitoring Call
Quality on page 635.
Bandwidth Utilization
The Bandwidth Utilization chart shows the trend lines for the five sites that consumed the most intersite
bandwidth for media streams for the selected time period. Site names and their associated colors are
listed at the top of the chart, and the color of each trend line corresponds to a site’s color. Of the sites
with the highest bandwidth utilization, the site with the highest bandwidth utilization is on the left and
the site with the lowest bandwidth utilization is on the right.
The information displayed in the Bandwidth Utilization chart could be useful for the following purposes:
Capacity planning — Frequent bandwidth utilization peaks above 80 percent (in the chart’s red
zone) could indicate a need for increased WAN bandwidth. But occasional spikes of bandwidth
utilization above 80 percent do not necessarily mean that you need to increase bandwidth.
Troubleshooting — Rejected calls or poor audio quality could be the result of a critical shortage of
intersite bandwidth.
System provisioning — Reviewing bandwidth utilization and trunk group utilization together can
provide information to help you better provision the system.
For more information about how bandwidth impacts your Mitel Connect system, see the “Network
Requirements and Preparation” chapter in the Mitel Connect Planning and Installation Guide.
Viewing Highest Bandwidth Utilization
1. Launch Connect Director.
2. In the navigation menu, click Maintenance > Dashboard.
The Dashboard page is displayed.
3. In the Bandwidth Utilization chart (middle left), hover over a point on the graph to see the following
details about a site’s bandwidth:
Site name
Average bandwidth utilization for that site during the given time range
Maximum bandwidth utilization for that site during the given time range
Time range
574 System Administration Guide Mitel Connect
Highest Trunk Group Usage Monitoring and Diagnosing 20
Viewing Detailed Information for a Site
1. Launch Connect Director.
2. In the navigation menu, click Maintenance > Dashboard.
The Dashboard page is displayed.
3. In the Bandwidth Utilization chart (middle left), click on a point on a site’s trend line.
The Status and Maintenance > Sites page is launched, and it displays detailed information about
the selected site. For more information about the details displayed on the Status and Maintenance
> Sites page, see Monitoring Site Status on page 592.
Highest Trunk Group Usage
The Highest Trunk Group Usage chart shows trend lines for the five busiest trunk groups. The
percentage of total trunk ports used within the group is shown for the specified time interval. Trunk
group names and their associated colors are listed at the top of the chart, and each trend line’s color
corresponds to a trunk group’s color. Of the five busiest trunk groups, the trunk group with the highest
usage is listed on the left and the trunk group with the lowest usage is listed on the right.
The information displayed in the Highest Trunk Group Usage chart could be useful for the following
purposes:
Troubleshooting — Failing calls could result when the call volume exceeds the trunk group
capacity in your system.
Capacity planning — Trunk group usage over 50 percent (in the chart’s yellow zone) could indicate
a need to increase trunk group capacity or WAN bandwidth. But occasional spikes of trunk group
usage above 50 percent do not necessarily mean that you need to increase trunk group capacity.
System provisioning — Reviewing trunk group utilization and bandwidth utilization together can
provide information to help you better provision the system.
Viewing Trunk Groups with the Highest Usage
1. Launch Connect Director.
2. In the navigation menu, click Maintenance > Dashboard.
The Dashboard page is displayed.
3. In the Highest Trunk Group Usage chart (middle right), hover over a point on the graph to see the
following details about the trunk groups with the highest usage:
Trunk group name
Site name
Average simultaneous trunk port occupancy for that trunk group for the given time range
Maximum simultaneous trunk port occupancy for that trunk group for the given time range
Time range
Mitel Connect System Administration Guide 575
20 Monitoring and Diagnosing Highest Feature Usage
Viewing Detailed Information for a Trunk Group
1. Launch Connect Director.
2. In the navigation menu, click Maintenance > Dashboard.
The Dashboard page is displayed.
3. In the Highest Trunk Group Usage chart (middle right), click on a point on the usage trend line for
a trunk group.
The Status and Maintenance > Trunk Groups page is launched, and it displays detailed
information about the selected trunk group and time interval. For more information about the
details displayed on the Status and Maintenance > Trunk Groups page, see Monitoring Trunk
Group Status on page 625.
Highest Feature Usage
The Highest Feature Usage chart shows the trend line for the five switches with the highest total
feature usage. These features include voice mail, conferences, group paging, hunt groups, bridged call
appearance, and workgroups. Use of these features impacts CPU utilization on each switch that hosts
these features, and heavy use of these features could impact system performance.
Switch names and their associated colors are shown at the top of the chart, and each trend line’s color
corresponds to a switch’s color. At the top of the chart, the switches are listed from highest feature
usage on the left to lowest feature usage on the right.
Feature usage counts reflect the number of active calls at the time TMS writes to the Monitoring
Database, not the cumulative number of active calls between measurement intervals. For this reason,
calls less than 30 seconds in duration might not be reflected in feature usage counts.
The information displayed in the Highest Feature Usage chart could be useful for the following
purposes:
Load balancing — High feature usage on a particular switch might indicate a need to move
frequently used features to ports on different switches.
Capacity planning — High feature usage on the switches in your Mitel Connect system might
indicate a need to add switch capacity to the system.
Viewing Highest Feature Usage
1. Launch Connect Director.
2. In the navigation menu, click Maintenance > Dashboard.
The Dashboard page is displayed.
576 System Administration Guide Mitel Connect
Highest Average CPU Usage Monitoring and Diagnosing 20
3. In the Highest Feature Usage chart (lower left), hover over a point on the graph to see the
following details about features with the highest usage:
Name of the site where the ports supporting the features are being used
Name of the switch on which the feature depends
Total number of ports used during the specified time range
Time range
Viewing Detailed Information for a Switch with Highest Feature Usage
1. Launch Connect Director.
2. In the navigation menu, click Maintenance > Dashboard.
The Dashboard page is displayed.
3. In the Highest Feature Usage chart (lower left), click on a point on a usage trend line for a switch.
The Appliances page is launched, and it displays detailed information about the switch with the
highest feature usage during the selected time interval. For more information about the details
displayed on the Appliances page, see Monitoring Appliance Status on page 597.
Highest Average CPU Usage
The Highest Average CPU Usage chart shows the trend line for the five switches or soft switches
(servers) with the highest CPU usage by percentage. Switch or softswitch names and their associated
colors are listed at the top of the chart, and each trend line’s color corresponds to a switch’s color. Of
the five switches with the highest CPU usage, the switch with the highest average CPU usage is on the
left and the switch with the lowest average CPU usage is on the right.
The information displayed in the Highest Average CPU Usage chart could be useful for the following
purposes:
Capacity planning — Frequent spikes in average CPU usage for a switch could indicate that the
switch is overburdened.
Troubleshooting — Average CPU usage above 60 percent could cause performance issues.
Load balancing — High CPU usage on a particular switch or softswitch could indicate a need to
add more switches or move frequently used features to ports on different switches.
Viewing Highest Average CPU Usage
1. Launch Connect Director.
2. In the navigation menu, click Maintenance > Dashboard.
The Dashboard page is displayed.
Mitel Connect System Administration Guide 577
20 Monitoring and Diagnosing Viewing the Topology of Your System
3. In the Highest Average CPU Usage chart (lower right), hover over a point on the graph to see the
following details about switches or softswitches (servers) with the highest average CPU usage:
Site name
Switch name
Average CPU usage during the specified time range
Maximum CPU usage during the specified time range
Average memory usage during the specified time range
Maximum memory usage during the specified time range
Time range
Viewing Detailed Information for a Switch or Softswitch with Highest
Average CPU Usage
1. Launch Connect Director.
2. In the navigation menu, click Maintenance > Dashboard.
The Dashboard page is launched.
3. In the Highest Average CPU Usage chart (lower right), click a point on a usage trend line for a
switch or soft switch.
The Appliances page or the Servers page is launched, and it displays detailed information about
the switch or softswitch with the highest average CPU usage during the selected time interval. For
more information about the details displayed on the Appliances page, see Monitoring Appliance
Status on page 597. For more information about the details displayed on the Servers page, see
Monitoring Server Status on page 614.
Viewing the Topology of Your System
The Topology feature displays the real-time status and connectivity for Mitel Connect system
components. You can view your system components in either of the following visual maps:
The System view shows all configured sites, including all voice switches and servers for each site.
This view provides a high-level overview of your system’s configuration and status.
The Site view shows all configured components (including servers, voice switches, service
appliances, softswitches, voice mail switches, trunk groups, and phones) for a particular site.
In both views, the node icons are color coded, which allows you to see the current status of each site
and component at a glance. Status for sites is aggregated to the most severe status based on the
site’s components. For example, if a switch at a site is down, the icon for the switch would be red and
the icon for the site would be red, even if other switches at the site are green or yellow. The topology
node icons and the status colors are described in Table 168 on page 580.
578 System Administration Guide Mitel Connect
Viewing the Topology of Your System Monitoring and Diagnosing 20
You can see the status of the connections or associations between nodes by clicking a particular node.
The connections or associations are displayed based on the perspective of the node that you click.
Therefore, if you click on each of the two nodes that are connected by a line, the line could indicate a
different connectivity status based on which node is in focus.
The status of the connectivity between nodes is represented by a colored line or other indicator, as
follows:
A green line indicates that the nodes are connected.
A dashed yellow line indicates that the connection between the nodes is functional but impaired or
limited in some way.
A dashed red line indicates that there is no communication between the nodes because of a
software, hardware, or network issue for at least one of the nodes.
A gray line indicates one of the following, depending on the nodes connected with it:
When DRS is enabled, a gray line connecting two sites indicates that calls can be routed
between the sites, but protocol communication between the sites is not necessary.
In the System view, a gray line between the WAN node and nodes with gray site icons
indicates that these sites have been defined in the system but currently have no hardware
configured.
In the Site view, a gray line between voice switches and trunk groups or phones indicates
which switch manages those trunk groups or phones.
Connectivity status is independent of device status. For example, a green switch icon means that the
device is operating normally, but if you click the switch node icon you might see that it has a dashed
red connectivity line to one or more switches, indicating that it cannot communicate with these
switches.
When you click a site node, the site’s connectivity to other sites is aggregated based on the
connectivity status of the site’s switches and servers. For example, if a site has a switch that is down
(red) and a switch that is operating with some impairment (yellow), the line showing that site’s
connectivity to other sites is yellow, indicating some impairment.
When you click a switch or server node, the lines represent switch-to-switch, switch-to-server, or
server-to-server connections, depending on the type of node you click. Connectivity between these
components relies on one or more of the following Mitel proprietary protocols, which are described in
the Mitel Connect Maintenance Guide:
Distributed Telephony Application Service (DTAS)
Location Service Protocol (LSP)
Network Call Control (NCC) Remote Procedure Call (RPC)
The communication protocol for these connections depends on whether Distributed Routing Service
(DRS) is enabled or disabled, as follows:
If DRS is enabled:
Mitel Connect System Administration Guide 579
20 Monitoring and Diagnosing Viewing the Topology of Your System
For switch-to-switch connections within the same site, the connectivity line represents a
connection using LSP.
For switch-to-server connections, the connectivity line represents a connection using LSP. If
the switch is managed by the server, the connectivity line also represents an NCC RPC
connection.
For server-to-server connections, the connectivity line represents a connection using DTAS
and LSP.
If DRS is disabled:
For switch-to-switch connections, the connectivity line represents a connection using LSP.
For switch-to-server connections, the connectivity line represents a connection using LSP. If
the switch is managed by the server, the connectivity line also represents NCC RPC
connections.
For server-to-server connections, the connectivity line represents a connection using DTAS
and LSP connections.
When more than one protocol is used, the color of the connectivity line represents the worst status of
any active protocols.
Note
Status and connection information displayed in the topology map could be up to two minutes old.
Table 168: System Topology Node Icons
Icon Description
Represents a site. The color of the icon changes based on status:
Green indicates that all switches and servers at the site are in service.
Yellow indicates that one or more switches or servers are impaired but not out of
service.
Red indicates that one or more switches or servers are out of service.
Gray indicates that there is no hardware installed at the site.
Represents a site with one or more servers on premise. The color of the icon changes
based on status:
Green indicates that all switches and servers at the site are in service.
Yellow indicates that one or more switches or servers at the site are impaired but not
out of service.
Red indicates that one or more switches or servers are out of service.
Gray indicates that the system does not have enough information to determine the
status.
580 System Administration Guide Mitel Connect
Navigating the Topology Map Monitoring and Diagnosing 20
Table 168: System Topology Node Icons (Continued)
Icon Description
Represents a voice switch. The color of the icon changes based on status:
Green indicates that the switch is in service.
Yellow indicates that the switch is impaired or FTP booted but not out of service. For
example, if some trunk or phone ports on the switch are out of service, that switch’s
node icon would be yellow.
Red indicates that the switch is out of service.
Gray indicates that the system does not have enough information to determine the
status.
Represents a server. The color of the icon changes based on status:
Green indicates that the server is operating normally.
Yellow indicates that the server is impaired but still functioning.
Red indicates that the server has a critical error state.
Gray indicates that the system does not have enough information to determine the
status.
Represents a trunk group. The color of the icon changes based on status:
Green indicates that the ratio of In Service trunks to Configured trunks is greater than
50 percent.
Yellow indicates that the ratio of In Service trunks to Configured trunks is between 20
and 50 percent.
Red indicates that the ratio of In Service trunks to Configured trunks is 20 percent or
less.
Gray indicates that no trunks are configured in the trunk group.
Represents a collection of phones. The number of phones is indicated under the node
icon.
Represents a wide area network (WAN)
Navigating the Topology Map
To easily focus on the components you want to see, you can adjust the topology map in a variety of
ways, as described in this section.
Mitel Connect System Administration Guide 581
20 Monitoring and Diagnosing Navigating the Topology Map
Expanding and Collapsing Nodes
To focus on a particular node in the topology map, you select that node by clicking it. When the node is
selected, it is highlighted with a blue circle. By right-clicking a selected node icon, you can access a
pop-up menu with commands relevant to that type of node. For example, right-clicking the WAN node
displays a menu that lets you expand or collapse all sites.
For sites that include hardware, you can click the site’s node icon and then click on the node.
Refreshing the View
By default, the topology map automatically refreshes every 5 minutes. You can stop or resume
automatic refreshing by clicking the Stop Refreshing button or the Resume Refreshing button at the
top right corner of the page. You can refresh the view immediately by clicking the Refresh button.
Zooming in and out in the Topology Map
From any view in the topology map, you can use the mouse wheel to zoom in and out so that the size
of the map increases or decreases.
Viewing IP Addresses for Servers and Switches
To view the IP address for a switch or server, hover over the node icon for that component.
Accessing a List of Sites
Click the Show Sites Menu button to display the All Sites list, which provides an expandable tree that
shows a nested list of all configured sites, reflecting parent-child relationships for the sites. After
clicking the top of the tree to expand the list, you can double-click any active site to see a topology map
for that site. Each site in the list has a colored icon that corresponds to the site’s status.
You can collapse the All Sites list by clicking at the top of the heading bar, and you can expand it
by clicking . To reset the topology map to the high-level System view, click the “All Sites” entry in
the All Sites list. To close the All Sites list, click the Hide Sites Menu button.
Repositioning the Node Icons and All Sites List in the Map View
To focus on a particular node within the topology map, you can adjust the view as follows:
Click and drag any node icon to change its orientation in the topology map.
Click any point in the background of the topology map and drag to reposition the map.
To reposition the All Sites list on the page, click and drag the expanded or minimized list to a different
area on the page.
582 System Administration Guide Mitel Connect
Viewing System Topology Monitoring and Diagnosing 20
Expanding All Sites
1. Launch Connect Director.
2. In the navigation menu, click Maintenance > Topology.
The Mitel Connect System view is displayed.
3. Click the WAN icon.
The WAN node is highlighted with a blue circle.
4. Right click the WAN icon and select Expand All Sites.
All sites, servers, and switches in the Mitel Connect system and their logical connections are
displayed.
Viewing System Topology
The nodes in the System view represent logical and physical Mitel Connect system components: sites,
servers, and switches.
Note
The System view reflects logical connectivity. For this reason, the network icon labeled as a WAN
might actually represent a LAN.
1. Launch Connect Director.
2. In the navigation menu, click Maintenance > Topology.
The high-level Connect System view is displayed, showing sites configured in the system.
3. To see all configured components and associations, click the WAN node icon.
The node is highlighted with a blue circle.
4. Right-click the highlighted WAN node icon, and select Expand All Sites from the pop-up menu.
All sites, switches, and servers in the Connect system are displayed.
5. Click any site, server, or switch to see the one-way connectivity for that component to other
components in the system.
Tip
You can easily remove components from the topology view for a particular site by clicking the
site’s node icon and then clicking .
Mitel Connect System Administration Guide 583
20 Monitoring and Diagnosing Viewing Site Topology
Viewing Site Topology
1. Launch Connect Director.
2. In the navigation menu, click Maintenance > Topology.
The high-level Connect System view is displayed, showing sites configured in the system.
3. To see the topology for a site where hardware is installed, do one of the following:
Use the Sites Menu, as follows:
1. Click the Show Sites Menu button.
The All Sites list is displayed.
2. Click to expand the menu.
3. In the All Sites list, double-click the site.
All servers, switches, trunk groups, and phone collections for the site are displayed.
Use the pop-up command menu as follows:
1. Click the node icon for that site.
The site’s node icon is highlighted with a blue circle.
2. Right-click the highlighted site node icon, and select Show Site Topology from the pop-
up menu.
All servers, switches, trunk groups, and phone collections for the site are displayed.
4. Click the icon for any server, switch, trunk group, or phone collection to see the one-way
connectivity from that component to other components in the system.
5. To see details on any component, do the following:
a. Click the component’s icon.
The component’s node is highlighted with a blue circle.
b. Right-click the highlighted node, and select one of the following commands from the pop-up
menu:
For a server, select Show Server Details.
For a switch, select Show Switch Details.
For a trunk group, select Show Trunk Group Details.
For phones, do one of the following:
Select Show Phone Details (This Site).
Select Show Phone Details (This Switch).
The status page for the selected component is displayed.
584 System Administration Guide Mitel Connect
Viewing Site Connectivity Monitoring and Diagnosing 20
Viewing Site Connectivity
1. Launch Connect Director.
2. In the navigation menu, click Maintenance > Topology.
The Connect System view is displayed.
3. Click the node icon for a site.
The site’s icon is highlighted with a blue circle, and the site’s one-way connectivity to other
components is displayed.
Viewing Server Connectivity
1. Launch Connect Director.
2. In the navigation menu, click Maintenance > Topology.
The Connect System view is displayed.
3. Expand a site by doing one of the following:
In the All Sites list, click a site.
In the topology map, click a site node and then click the plus icon on the site node.
In the topology map, click a site node and then right-click it and select Show Site Topology
from the pop-up menu.
4. Click a server icon.
The server is highlighted with a blue circle, and one-way connectivity to other components is
displayed.
Viewing Switch Connectivity
1. Launch Connect Director.
2. In the navigation menu, click Maintenance > Topology.
The Connect System view is displayed.
3. Expand a site by doing one of the following:
In the All Sites list, click a site.
In the topology map, select a site and click the plus icon on the site node.
4. Click a switch icon.
The switch is highlighted with a blue circle, and the switch’s one-way connectivity to other
components is displayed. The server that manages the switch is indicated by a small circle (switch
management indicator) on the connection line.
Mitel Connect System Administration Guide 585
20 Monitoring and Diagnosing Monitoring Switch Connectivity
Monitoring Switch Connectivity
The Connectivity page shows connectivity status for all Mitel Connect voice switches and appliances
configured in the system.
When Distributed Routing Service (DRS) is enabled, the switch connectivity table is organized by site.
When DRS is disabled, status for all Mitel Connect voice switches is shown.
In the connectivity grid, the following indicators provide information about a switch:
Green with a check mark indicates that the switch is connected and communicating with other
switches in the system.
Yellow with a question mark indicates that the switch connectivity is unknown because it cannot
communicate with TMS.
Red with an “X” indicates that the switch has lost communications with the server.
Monitoring the Status of Mitel Components
The status pages available through the Maintenance menu provide a detailed view of real-time status,
performance metrics, and call history for the following system components:
System
Sites
Appliances
Servers
IP phones
Trunk groups
Voice mail
Make Me Conferencing
Audio/Web Conferencing
IM
Connect Sync
The status pages are divided into a top pane and a bottom pane. The top pane (the “list pane”)
displays a list of components and their status, and the bottom pane (the “details pane”) displays
detailed information about the specific component highlighted in the top pane. Where appropriate, the
bottom pane also provides additional tabs for information such as detailed status, performance, and
related calls.
When you click a particular type of status page in the navigation menu, by default the first item in the
list pane is selected and that item’s detailed information is displayed in the details pane. You can select
another item in the list pane and view its details in the details pane.
586 System Administration Guide Mitel Connect
Monitoring System Status Monitoring and Diagnosing 20
Monitoring System Status
The Status and Maintenance > System page provides a high-level summary of the components in your
Mitel Connect system. The page includes a list pane at the top and a bottom pane that shows the
system’s conferencing capacity.
Status and Maintenance > System List Pane
The Sites area on the left side of the list pane displays a list of sites in configuration-hierarchy order
and provides high-level information about site status. The Servers and Appliances area on the right
side of the list pane shows servers and appliances grouped according to the sites to which they
belong.
On the Status and Maintenance > System page, you can click a site name to open the Status and
Maintenance > Sites page or a server or appliance name to open the Status and Maintenance >
Servers page. For more information, see Monitoring Site Status on page 592 and Monitoring Server
Status on page 614.
Table 169: Columns in the Status and Maintenance > System List Pane
Column Name Description
Sites
site status indicator High-level status of the site:
Green indicates that the site is in service and connected.
Yellow indicates a warning state at the site that does not affect the site’s service.
Red indicates that the site is down or experiencing a severe service impact.
Site The name of the site
TMS Comm TMS connections within the site. The first number represents the available connections,
and the second number represents the expected total number of connections.
Usage The current switch and phone usage for the site. Possible values are:
Idle—No ports or IP phones are off-hook or in-use.
In Service—The configured ports or IP phones are ready for service.
In Use—At least one port or IP phone has an active call.
Ports Off-Hook—At least one port or IP phone is off-hook, but no ports are in use.
Unknown—The usage state is unknown, perhaps because communication between
the server and the switch has been lost.
Mitel Connect System Administration Guide 587
20 Monitoring and Diagnosing Monitoring System Status
Table 169: Columns in the Status and Maintenance > System List Pane (Continued)
Column Name Description
Service The current service status for the site. More than one service state can be in effect for a
site, but only the most severe service state is displayed until that state is resolved.
Possible values are:
Unknown—The state of the switch is unknown. This is typically the case during an
upgrade when the switch is disconnected from the system.
In Service—All system components are in service and functioning.
Firmware Update Available—The server has a new optional version of firmware
available for voice switches. A voice switch in this state continues to run call control as
well as access the voice services on the server. To propagate the patch to the voice
switches, you must restart them.
Restart Pending—A Restart When Idle command was issued, but the restart did not
occur because switch ports are still in use.
Upgrade In Progress—The voice switch is currently being upgraded with a new
software version.
Platform Version Mismatch—The switch firmware version does not match the build
version installed on the Headquarters server.
Booting From FTP—The voice switch did not boot from flash memory but booted from
an FTP server, most likely on the server. You can correct this problem by rebooting the
voice switch. If this does not correct the problem, contact Mitel Technical Support.
Port Out Of Service—One or more, but not all, trunk or phone ports are out of service
on the voice switch. Ports or IP phones typically go out of service because either
someone manually put them out of service or the call control software automatically
put them out of service due to a signaling problem (for example, the dial tone was not
received from the central office).
Hunt Group Out Of Service—All ports associated with a hunt group are out of service.
SIP Trunks out Of Service—All ports associated with a SIP trunk are out of service.
SIP Trunks Out Of Service Operational—All ports associated with a SIP trunk are out
of service because of operational trouble, typically on the other side of the trunk
connection.
SIP Trunks Out Of Service Administrative—All ports associated with a SIP trunk are
out of service because an administrator has set them to an “out of service” state.
Ports Out Of Service Busy—All ports are out of service.
SoftPhones Out Of Service—All softphones are out of service for one or more
switches in the system.
All Ports Out Of Service—All ports (trunk, softphone, analog phone, and IP phone) on
a voice switch at the site are out of service.
588 System Administration Guide Mitel Connect
Monitoring System Status Monitoring and Diagnosing 20
Table 169: Columns in the Status and Maintenance > System List Pane (Continued)
Column Name Description
Service (continued) Configuration Mismatch—A configuration mismatch has been detected between a
switch and a server, between two servers, or between two switches.
Firmware Mismatch—The firmware on one or more phones does not match the build
version installed on the Headquarters server.
D Channel Down—A PRI or BRI signaling channel (D channel) is out of service.
Fan Failure—A fan associated at least one switch has failed.
Temperature Failure—The temperature associated with a switch has exceeded the
normal safe range.
Voltage Failure—The voltage associated with a switch has exceeded the normal safe
range.
Firmware Update Failure—A firmware update was requested for a phone, but it failed.
Disk Failure—A disk associated with a switch or server has failed.
Lost Communication—The server lost communication with the voice switch. Note that
the voice switch may be fully operational but the server cannot see the voice switch
due to a networking issue. This also occurs when the voice switch is powered off.
Servers and Appliances
status indicator Status of the server or appliance
Server/Appliance The name of the server or appliance
Type The type of server or appliance
Mitel Connect System Administration Guide 589
20 Monitoring and Diagnosing Monitoring System Status
Table 169: Columns in the Status and Maintenance > System List Pane (Continued)
Column Name Description
Status The current status of the server or appliance. Possible values are:
Unknown—The status of the server or appliance is unknown. This typically occurs
during upgrade or when the server is disconnected from the Headquarters server for
an extended period of time.
In Service—The server or appliance is in service.
Software Upgrade Available—A new software version is available for the server or
appliance.
Software Version Mismatch—The version of the server software does not match the
Headquarters server, which could cause instability.
Database Version Mismatch—The schema version of the distributed database
instance on the server does not match the version expected by the server.
SMTP Send Error—The SMTP server is having persistent trouble sending email.
Error Initialize TMS—The TMS instance on the server has encountered an error upon
initialization.
Lost Database Connection—The connection to the Headquarters database or local
distributed database has failed.
Lost TAPI—TAPI connectivity has failed.
Lost Communication—The connection to one or more switches has failed.
Unexpected Error—An unknown error has occurred, which indicates a critical problem.
Services The status of the server’s services. Possible values are:
Running
Not Running
Unknown
Disk Used The percentage of the server’s disk space in use
DB The status of the server’s local database, if it has one:
A green icon indicates that the server’s local database is functioning normally.
A red icon indicates that the database is down or, if distributed database is enabled, is
not synchronized with the database on the Headquarters server.
Apply This If you want to apply one of the following commands to all switches and appliances in the
Command to All system, select the command from the drop-down and click Apply:
Switches and
Appliances Restart
Restart when idle
Reboot
Reboot when idle
590 System Administration Guide Mitel Connect
Monitoring System Status Monitoring and Diagnosing 20
Table 169: Columns in the Status and Maintenance > System List Pane (Continued)
Column Name Description
Apply this Command If you want to apply one of the following commands to all servers in the system, select
to All Servers the command from the drop-down list and click Apply:
Publish Wallpapers
Publish Ringtones
Publish All
Temporarily Disable For some maintenance tasks, such as system-wide maintenance, enable this option to
IP Phone Failover temporarily disable IP phone failover. When this feature is enabled, spare switches also
Across Sites do not fail over throughout the system.
Be sure to deselect this option when the maintenance task is finished.
Mitel Connect System Administration Guide 591
20 Monitoring and Diagnosing Monitoring Site Status
Status and Maintenance > System Bottom Pane
The bottom pane on the System status page summarizes system-wide audio/web conferencing
capacity and provides a section that allows you to apply commands to servers, switches, and
appliances. Table 170 on page 592 shows the columns in the Conferencing pane.
Table 170: Columns in the Status and Maintenance > System Bottom Pane (Conferencing)
Column Name Description
Total Conference The types of conferencing services available on the system
Ports
In-Use The total number of audio and Web conference ports currently in
use
Licensed Capacity The number of audio and Web licenses on the system
System Capacity The system’s configured maximum capacity for simultaneous
audio or Web conferences
For information about how to use the maintenance commands at the bottom of the Status and
Maintenance > System page, see the Mitel Connect Maintenance Guide.
Monitoring Site Status
On the Status and Maintenance > Sites page, you can view a list of all sites configured in your Mitel
Connect system and see a summary of real-time status and performance information for each site.
The page includes a list pane and a details pane with Status, Performance, and Calls tabs.
Status and Maintenance > Sites List Pane
Table 171 shows the columns in the list pane at the top of the Sites page.
592 System Administration Guide Mitel Connect
Monitoring Site Status Monitoring and Diagnosing 20
Table 171: Columns in the Status and Maintenance > Sites List Pane
Column Name Description
Command (two drop- Select one of the following maintenance commands to perform on the switches at the
down lists) selected site or sites:
Reboot and Reset: Manage how you reboot appliances or restart services.
Reboot Appliance(s) reboots/restarts the appliance or service immediately. Calls
that the switches are servicing when this command is selected will be lost. For the
following voice switches and service appliances, Reboot Appliance(s) performs an
upgrade and reboot if a new software version is available: SG-90V, SG-50V, SG-
90BRIV, virtual phone switch, virtual trunk switch, SA-100, SA- 400, and virtual
service appliance.
Reboot Appliance(s) When Idle stops and restarts all services on each switch or
appliance at the selected site after the calls they are managing are completed. Calls
that are active when these commands are selected are allowed to finish normally. For
the following voice switches and service appliances, the Reboot Appliance(s)
When Idle option performs an upgrade and reboot if a new software version is
available: SG-90V, SG-50V, SG-90BRIV, virtual phone switch, virtual trunk switch,
SA-100, SA- 400, and virtual service appliance.
Restart Mitel Services restarts the appliance or service immediately. Calls that the
switches are servicing when this command is selected will be lost.
Restart Mitel Services When Idle stops and restarts all services on each switch or
appliance at the selected site after the calls they are managing are completed. Calls
that are active when these commands are selected are allowed to finish normally.
Download Software: Manage the download of software to appliances or the Linux
DVS.
Download to Linux DVS downloads the ConnectApplianceInstall.iso file for the
Linux DVS.
Download to Appliance(s) downloads software to the switches that use the two-
stage upgrade process.
Cancel Pending Download stops the download of switch software for the switches
that use the two-stage upgrade process.
Update Software: Manage the update process for appliances.
Update Appliance(s) triggers the selected switches to upgrade to the downloaded
version of the software and then reboot.
Update Appliance(s) When Idle triggers the selected switches to upgrade to the
downloaded software when the switches are idle and then to reboot when the
upgrade is complete.
For more information about the two-stage upgrade process for switches, see the Mitel
Connect Maintenance Guide.
command check box Allows you to select one or more sites to apply maintenance commands to the switches
at that site or sites
Mitel Connect System Administration Guide 593
20 Monitoring and Diagnosing Monitoring Site Status
Table 171: Columns in the Status and Maintenance > Sites List Pane (Continued)
Column Name Description
status indicator High-level status of the site:
Green indicates that the site is in service and connected.
Yellow indicates a problem (a warning state) at the site that does not affect the site’s
service.
Red indicates that the site is down or experiencing a severe service impact.
Site The name of the site
TMS Comm The communication state of all switches at the site. The first number represents
switches with which the Telephony Management Service (TMS) can currently
communicate. The second number is the total number of switches at the site. For more
information about TMS, see the Mitel Connect Maintenance Guide.
Usage The current switch and phone usage for the site. Possible values are:
Idle—No ports or IP phones are off-hook or in-use.
In Service—The configured ports or IP phones are ready for service.
In Use—At least one port or IP phone has an active call.
Ports Off-Hook—At least one port or IP phone is off-hook, but no ports are in use.
Unknown—The usage state is unknown, perhaps because communication between
the server and the switch has been lost.
594 System Administration Guide Mitel Connect
Monitoring Site Status Monitoring and Diagnosing 20
Table 171: Columns in the Status and Maintenance > Sites List Pane (Continued)
Column Name Description
Service The current service status for the site. Possible values are:
Unknown—The state of the switch is unknown. This is typically the case during an
upgrade when the switch is disconnected from the system.
In Service—All system components are in service and functioning.
Firmware Update Available—The server has a new optional version of software
available for voice switches. A voice switch in this state continues to run call control
as well as access the voice services on the server. To propagate the patch to the
voice switches, you must restart them.
Restart Pending—A Restart When Idle command was issued, but the restart did not
occur because switch ports are still in use.
Upgrade In Progress—The voice switch is currently being upgraded with a new
software version.
Version Mismatch—The switch software version does not match the build version
installed on the Headquarters server.
Booting From FTP—The voice switch did not boot from flash memory but booted
from an FTP server, most likely on the server. You can correct this problem by
rebooting the voice switch. If this does not correct the problem, contact Mitel
Technical Support.
Port Out Of Service—One or more, but not all, trunk or phone ports are out of service
on the voice switch. Ports or IP phones typically go out of service because either
someone manually put them out of service or the call control software automatically
put them out of service due to a signaling problem (for example, the dial tone was not
received from the central office).
Hunt Group Out Of Service—All ports associated with a hunt group are out of
service.
SIP Trunks Out Of Service—All ports associated with a SIP trunk are out of service.
Mitel Connect System Administration Guide 595
20 Monitoring and Diagnosing Monitoring Site Status
Table 171: Columns in the Status and Maintenance > Sites List Pane (Continued)
Column Name Description
Service (continued) SIP Trunks Out Of Service Operational—All ports associated with a SIP trunk are out
of service because of operational trouble, typically on the other side of the trunk
connection.
SIP Trunks Out Of Service Administrative—All ports associated with a SIP trunk are
out of service because an administrator has set them to an “out of service” state.
Ports Out Of Service Busy—All ports are out of service.
SoftPhones Out Of Service—All softphones are out of service for one or more
switches in the system.
All Ports Out Of Service—All ports (trunk, softphone, analog phone, and IP phone)
on a voice switch at the site are out of service.
Configuration Mismatch—A configuration mismatch has been detected between a
switch and a server, between two servers, or between two switches.
Firmware Mismatch—The software on one or more phones does not match the build
version installed on the Headquarters server.
D Channel Down—A PRI or BRI signaling channel (D channel) is out of service.
Fan Failure—A fan associated at least one switch has failed.
Temperature Failure—The temperature associated with a switch has exceeded the
normal safe range.
Voltage Failure—The voltage associated with a switch has exceeded the normal safe
range.
Firmware Update Failure—A software update was requested for a phone, but it
failed.
Disk Failure—A disk associated with a switch or server has failed.
Lost Communication—The server lost communication with the voice switch. Note
that the voice switch may be fully operational but the server cannot see the voice
switch due to a networking issue. This also occurs when the voice switch is powered
off.
SIP Trunks The first number represents the SIP trunks in use (total SIP trunks configured in the
database for all switches at each site), and the second number represents the SIP trunk
capacity count (the sum of each switch’s built-in and configured SIP port capacity).
IP Phones The first number represents IP phones in use (the total number of IP phone ports
configured in the database), and the second number represents IP phone capacity (the
sum of all switches’ built-in and configured IP phone ports capacity).
Bandwidth The first number represents active bandwidth, and the second number represents
admission bandwidth.
596 System Administration Guide Mitel Connect
Monitoring Appliance Status Monitoring and Diagnosing 20
Status and Maintenance > Sites Details Pane
The details pane at the bottom of the page includes Status, Performance, and Calls tabs.
Status Tab
For the site selected in the details pane, the Status tab displays:
A list of the site’s softswitches, voice switches, voicemail-enabled switches, and service
appliances on the left side of the pane
A list of servers (including Headquarters, voicemail-enabled switches, and servers/appliances) on
the right side of the pane
For details about the columns included in the lists, see Table 172 on page 598.
To see details about a particular switch or server:
On the Status tab, click the name of the switch or server/appliance that you want more information
about.
The status page for that switch or server/appliance is displayed.
Performance Tab
The Performance tab includes the following charts:
The Trunk Group Usage chart shows the five trunk groups with the highest usage on the selected
site.
The Bandwidth Usage chart shows the bandwidth usage trend for the site for the selected time
period.
Calls Tab
The Calls tab displays a list of the 10 most recent calls, by default, associated with the selected site.
For details about the fields on the Calls tab, see Monitoring Call Quality on page 635.
To see details for a particular call:
On the Calls tab, click a call stream.
The Call Quality page, which shows details for the selected call, is displayed.
Monitoring Appliance Status
On the Status and Maintenance > Appliances page, you can see a list of all switches configured in the
system, as well as real-time status and summary statistics for each switch.
Status and Maintenance > Appliances List Pane
Table 172 on page 598 shows the columns in the list pane at the top of the Appliances page.
Mitel Connect System Administration Guide 597
20 Monitoring and Diagnosing Monitoring Appliance Status
Table 172: Columns in the Status and Maintenance > Appliances List Pane
Column Name Description
Command Allows selection of one or more appliances to apply one of the following maintenance
commands, which are available from the drop-down list. Not all commands can be applied
to all switch types.
Reboot and Reset: Manage the reboot of appliances.
Reboot Appliance(s) immediately stops all services and reboots each switch. Calls that
the switches are servicing when this command is selected are lost. For the following voice
switches and service appliances, this option performs an upgrade and reboot if a new
software version is available: SG-90V, SG-50V, SG-90BRIV, virtual phone switch, virtual
trunk switch, SA-100, SA- 400, and virtual service appliance.
Reboot Appliance(s) When Idle stops all services and reboot each switch after the calls
that it is managing are completed. Calls that are active when this command is selected
are allowed to finish normally. For the following voice switches and service appliances,
this option performs an upgrade and reboot if a new software version is available: SG-
90V, SG-50V, SG-90BRIV, virtual phone switch, virtual trunk switch, SA-100, SA- 400,
and virtual service appliance.
Restart Mitel Services immediately stops all services and reboots appliance(s). Calls
that the switches are servicing when this command is selected are lost. For the following
voice switches and service appliances, this option performs an upgrade and reboot if a
new firmware version is available: SG-90V, SG-50V, SG-90BRIV, virtual phone switch,
virtual trunk switch, SA-100, SA- 400, and virtual service appliance.
Restart Mitel Services When Idle stops and restarts all services on each switch or
appliance at the selected site after the calls they are managing are completed. Calls that
are active when these commands are selected are allowed to finish normally.
Reboot Phones immediately reboots the selected phone(s). This operation interrupts
calls.
Reboot Phones When Idle reboots the selected phone(s) after calls are completed.
In/Out of Service: Manage services on appliances.
Put Appliance(s) In service puts all ports on the switch in service. Ports already in
service with active calls are not affected.
Put Appliance(s) Out of Service places all ports on the voice switch out of service.
Active calls are dropped. This command is a forceful way to remove traffic from a voice
switch before you replace the switch.
Put Appliance(s) Out of Service When Idle puts all idle ports out of service, and
remaining ports are also put out of service when they go idle. This command is a graceful
way to remove traffic from a voice switch before you replace it.
Failback from Spare: Manage failback on appliances.
Failback Spare clears the parameters assigned to the system for failover and returns the
switch to the spare-switch state.
598 System Administration Guide Mitel Connect
Monitoring Appliance Status Monitoring and Diagnosing 20
Table 172: Columns in the Status and Maintenance > Appliances List Pane (Continued)
Column Name Description
Command Update Software: Manage updates on appliances.
(continued)
Update Appliance triggers a reboot of the switch, which launches an upgrade of the
switch software to a new software version that has already been downloaded to the
switch. For complete details on the two-stage upgrade process, see the Mitel Connect
Maintenance Guide.
Update Appliance(s) When Idle waits until the switch is idle before triggering a reboot of
the switch, which launches an upgrade of the switch software to a new software version
that has already been downloaded to the switch. For complete details on the two-stage
upgrade process, see the Mitel Connect Maintenance Guide.
Force Appliance(s) Update launches an upgrade of the current active partition with
software from <drive>:\inetpub\ftproot\tsb. Be aware that this command
immediately disrupts switch operations.
Download Software: Manage software downloads on appliances.
Download Phone Software to Linux DVS pushes a phone software image to a Linux
distributed voice server (Linux DVS).
Troubleshooting: Manage troubleshooting on Voice Switches.
Start USB Logging and Reboot turns on logging to a USB device for the selected switch
or switches for diagnostic purposes. After you apply this command, you must immediately
reboot the selected switches for the command to take effect.
Stop USB Logging and Reboot turns off logging to a USB device for the selected switch
or switches. After you apply this command, you must immediately reboot the selected
switches for the command to take effect.
Archive Switch Logs creates an archive copy of the logs for voice switches. The logs
are uploaded to the configured FTP location (<drive>:\inetpub\ftproot\Logs).
command check Allows you to select one or more switches to which to apply the selected command.
box
status indicator High-level status of the site:
Green indicates that the switch is in service and connected.
Yellow indicates a warning state for the switch that does not affect the switch’s service.
Red indicates that the switch is down or experiencing a severe service impact.
Appliance The switch or appliance name.
Type Switch type abbreviation.
For a complete list of switch types, see the “Voice Switches” appendix in the Mitel Connect
Planning and Installation Guide.
Site Name of the site associated with the switch.
IP The IP address of the switch or appliance.
MAC The MAC address of the switch or appliance.
Mitel Connect System Administration Guide 599
20 Monitoring and Diagnosing Monitoring Appliance Status
Table 172: Columns in the Status and Maintenance > Appliances List Pane (Continued)
Column Name Description
Comms TMS connections within the site. Displayed as X/Y where X is the available connections and
Y is the expected total number of connections.
Usage The usage state of the switch:
Idle—No ports or IP phones are off-hook or in-use.
In Service—The configured ports or IP phones are ready for service.
In Use—At least one port or IP phone has an active call.
Ports Off-Hook—At least one port or IP phone is off-hook, but no ports are in use.
Unknown—The usage state is unknown, perhaps because communication between the
server and the switch has been lost.
600 System Administration Guide Mitel Connect
Monitoring Appliance Status Monitoring and Diagnosing 20
Table 172: Columns in the Status and Maintenance > Appliances List Pane (Continued)
Column Name Description
Service The current service status for the switch. Possible values are:
Unknown—The state of the switch is unknown. This is typically the case during an
upgrade when the switch is disconnected from the system.
In Service—All system components are in service and functioning.
Firmware Update Available—The server has a new optional version of software available
for voice switches. A voice switch in this state continues to run call control as well as
access the voice services on the server. To propagate the patch to the voice switches,
you must restart them.
Restart Pending—A Restart When Idle command was issued, but the restart did not occur
because switch ports are still in use.
Upgrade In Progress—The voice switch is currently being upgraded with a new software
version.
Platform Version Mismatch—The switch software version does not match the build
version installed on the Headquarters server.
Booting From FTP—The voice switch did not boot from flash memory but booted from an
FTP server, most likely on the server. You can correct this problem by rebooting the voice
switch. If this does not correct the problem, contact Mitel Technical Support.
Port Out Of Service—One or more, but not all, trunk or phone ports are out of service on
the voice switch. Ports or IP phones typically go out of service because either someone
manually put them out of service or the call control software automatically put them out of
service due to a signaling problem (for example, the dial tone was not received from the
central office).
Hunt Group Out Of Service—All ports associated with a hunt group are out of service.
SIP Trunks Out Of Service—All ports associated with a SIP trunk are out of service.
SIP Trunks Out Of Service Operational—All ports associated with a SIP trunk are out of
service because of operational trouble, typically on the other side of the trunk connection.
SIP Trunks Out Of Service Administrative—All ports associated with a SIP trunk are out of
service because an administrator has set them to an “out of service” state.
Ports Out Of Service Busy—All ports are out of service.
SoftPhones Out Of Service—All softphones are out of service for one or more switches in
the system.
All Ports Out Of Service—All ports (trunk, softphone, analog phone, and IP phone) on a
voice switch at the site are out of service.
Configuration Mismatch—A configuration mismatch has been detected between a switch
and a server, between two servers, or between two switches.
Mitel Connect System Administration Guide 601
20 Monitoring and Diagnosing Monitoring Appliance Status
Table 172: Columns in the Status and Maintenance > Appliances List Pane (Continued)
Column Name Description
Service Firmware Mismatch—The software on one or more phones does not match the build
(continued) version installed on the Headquarters server.
D Channel Down—A PRI or BRI signaling channel (D channel) is out of service.
Fan Failure—A fan associated at least one switch has failed.
Temperature Failure—The temperature associated with a switch has exceeded the
normal safe range.
Voltage Failure—The voltage associated with a switch has exceeded the normal safe
range.
Firmware Update Failure—A software update was requested for a phone, but it failed.
Disk Failure—A disk associated with a switch or server has failed.
Lost Communication—The server lost communication with the voice switch. Note that the
voice switch may be fully operational but the server cannot see the voice switch due to a
networking issue. This also occurs when the voice switch is powered off.
Download Status The download status of the firmware for the switch or appliance.
Phone Image For distributed voice servers, the download status of a phone firmware image.
Download
Phones The first number represents IP phones in use (the total number of IP phone ports configured
in the database), and the second number represents IP phone capacity (the sum of all
switches’ built-in and configured IP phone ports capacity).
For a virtual phone switch, a red number indicates that the number of IP phones in use
exceeds the provisioned capacity.
SIP Trks The first number represents the SIP trunks in use (total SIP trunks configured in the
database for all switches at each site), and the second number represents the SIP trunk
capacity count (the sum of each switch’s built-in and configured SIP port capacity).
For a virtual trunk switch, a red number indicates that the number of SIP trunks in use
exceeds the provisioned capacity.
Conf The first number represents conferences in use, and the second number represents
conference capacity.
For a virtual phone switch, a red number indicates that the number of active conferences
exceeds the provisioned capacity.
BCA The number of bridged call appearances (BCAs) configured for the switch.
HG The number of hunt groups configured for the switch.
Role Specifies whether the switch is operating as a primary switch or a failed-over spare switch.
Active Build The active firmware build running on the switch or appliance.
Staged Build The firmware build that has been downloaded to a second partition on the switch or
appliance but that has not yet been installed on the switch or appliance (using the Update
Firmware command).
602 System Administration Guide Mitel Connect
Monitoring Appliance Status Monitoring and Diagnosing 20
Status and Maintenance > Appliances Details Pane
The details pane at the bottom of the Status and Maintenance > Appliances page includes Status,
Performance, and Calls tabs.
Status Tab
The Status tab on the Status and Maintenance > Appliances page lets you monitor details for each
switch. The details displayed depend on the type of switch or appliance selected. All fields displayed
on the Status tab, regardless of switch or appliance type, are described in Table 173.
Note
If you select a softswitch in the list pane, the details pane does not include a Status tab
Mitel Connect System Administration Guide 603
20 Monitoring and Diagnosing Monitoring Appliance Status
Table 173: Fields in the Appliances Details Pane (Status Tab)
Area Field Description
Ports status indicator Status of the port:
Green indicates that the port is in service.
Yellow indicates a problem (a warning state) for the port.
Red indicates that the port is down.
Port The port number
Description The full name of the port or the trunk name
Usage The usage state of the port. The following values are possible:
Unknown—The state is unknown, likely because
communication between the server and the switch has been
lost.
In Use—The port has at least one active call.
Off Hook—The port is off-hook and has no active calls.
Service The service state of the port. The following values are possible:
In Service—The port is in service.
Out of Service—The port is out of service.
On telephone ports, outbound calls are not possible because
no dial tone is available. Also, the system does not offer
inbound calls to the user.
On trunk ports, outbound calls do not seize the trunk, and
inbound calls are not answered.
On loop start trunks, calls seize the trunk to emulate a busy
condition to the central office.
Out of Service (operational)—The port is out of service due to
a manual “put out of service” command.
For trunks, the switch automatically attempts to seize the
trunk on a periodic basis. When successful, the trunk is
automatically put back in service.
604 System Administration Guide Mitel Connect
Monitoring Appliance Status Monitoring and Diagnosing 20
Table 173: Fields in the Appliances Details Pane (Status Tab) (Continued)
Area Field Description
Ports Conference Type of conference port
(applies to Ports
service
Active The number of audio or web conferences that are currently
appliances)
Conferences active
(In Use)
For a virtual service appliance, a red number in this field
indicates that the number of active conferences exceeds the
provisioned capacity.
Ports (In Use) The number of ports used for audio or web conferences
For a virtual service appliance, a red number in this field
indicates that the number of ports in use exceeds the
provisioned capacity.
Ports (Free) The number of dedicated conference ports available but not
currently being used for audio or web conferences
Percent (Free) The percentage of dedicated conference ports that are currently
available
Mitel Connect System Administration Guide 605
20 Monitoring and Diagnosing Monitoring Appliance Status
Table 173: Fields in the Appliances Details Pane (Status Tab) (Continued)
Area Field Description
Channels command Allows selection of one or more channels to apply maintenance
check box commands (Reset, Put in service, Put out of service, Put out of
service when idle)
status indicator Status of the port:
Green indicates that the port is in service.
Yellow indicates a problem (a warning state) for the port.
Red indicates that the port is down.
Port The port number
Description The full name of the port
Usage The usage state of the port. The following values are possible:
Unknown: The state is unknown, likely because
communication between the server and the switch has been
lost.
In Use: The port has at least one active call.
Off Hook: The port is off-hook and has no active calls.
Service The service state of the port. The following values are possible:
In Service: The port is in service.
Out of Service: The port is out of service.
On telephone ports, outbound calls are not possible because
no dial tone is available. Also, the system does not offer
inbound calls to the user.
On trunk ports, outbound calls do not seize the trunk, and
inbound calls are not answered.
On loop start trunks, calls seize the trunk to emulate a busy
condition to the central office.
Out of Service (operational): The port is out of service due to
a manual “put out of service” command.
For trunks, the switch automatically attempts to seize the
trunk on a periodic basis. When successful, the trunk is
automatically put back in service.
606 System Administration Guide Mitel Connect
Monitoring Appliance Status Monitoring and Diagnosing 20
Table 173: Fields in the Appliances Details Pane (Status Tab) (Continued)
Area Field Description
Hardware Fan Provides status for the switch’s fan. Possible values are as
follows:
OK
Slow
Failed
Unknown
Temperature Provides status about the temperature of the switch. Possible
values are as follows:
OK
Yellow Alarm
Red Alarm
Unknown
Voltages Provides status for the switch’s talk battery and ring voltages.
Possible values are as follows:
OK
Failed
Unknown
Mitel Connect System Administration Guide 607
20 Monitoring and Diagnosing Monitoring Appliance Status
Table 173: Fields in the Appliances Details Pane (Status Tab) (Continued)
Area Field Description
Link Status D-Channel For a PRI, displays the status of the D-Channel. Possible values
are as follows:
Down
In Service
Out of Service
Unknown
Line Coding Displays the status of the line coding for the switch. Possible
values are as follows:
OK
Bipolar Violations
Loss of Signal
Unknown
Framing Displays the status of the framing for the switch. Possible values
are as follows:
OK
Yellow Alarm
Bit Error
Out of Frame
Unknown
Loopback Displays the status of loopback for the switch. Possible values
are as follows:
Off
On
Unknown
You can apply a loopback command (Off, Line, PayLoad) by
selecting a command from the drop-down list.
Span Using the check box, provides the option to apply the following
commands:
Reset
Put in service
Put out of service when idle
608 System Administration Guide Mitel Connect
Monitoring Appliance Status Monitoring and Diagnosing 20
Table 173: Fields in the Appliances Details Pane (Status Tab) (Continued)
Area Field Description
Link Error Error Free The number of error-free seconds that occurred in the last 15
Summary Seconds minutes and 24 hours.
Errored The number of errored seconds that occurred in the last 15
Seconds minutes and 24 hours.
Severely The number of severely errored seconds that occurred in the
Errored last 15 minutes and 24 hours.
Seconds
Unavailable The number of seconds the server was not available.
Seconds
Out of Frame The number of times the link has been out of frame in the past
15 minutes and 24 hours.
USB Storage USB device The current status of logging to a USB device connected to the
logging status switch. (Rebooting this switch is required before logging actually
begins.) Possible values are as follows:
Logging ongoing
Logging stopped
USB device is not present
USB device The total amount of storage space available on the USB device.
total storage
USB device The total amount of free storage space available on the USB
free storage device.
Mitel Connect System Administration Guide 609
20 Monitoring and Diagnosing Monitoring Appliance Status
Table 173: Fields in the Appliances Details Pane (Status Tab) (Continued)
Area Field Description
Details Last Boot Time The last time the switch booted
Boot Source The source of the last time the switch booted. Possible values:
Flash
FTP boot
unknown boot source
Connect Time The most recent time that the server reestablished a connection
with the switch
Boot ROM The boot ROM version number
Version
Firmware The version number of the firmware the switch is running
Version
Platform The version number of the platform for the virtual service
Version appliance
CPU Board The version number of the switch’s CPU board
Version
CPU Board The version number of the switch’s CPU board field-
FPGA Version programmable gate array
CPU Usage The current CPU utilization (by percentage) for the switch
Memory Usage The current memory utilization (by percentage) for the switch
Active Calls The number of calls currently in progress on the switch
Number of CPU The number of CPU cores configured for the virtual machine
Cores hosting the virtual switch
CPU Speed The CPU speed of the virtual machine that hosts the virtual
(MHz) switch
Memory The amount of memory configured on the virtual machine that
Configured hosts the virtual switch
(MB)
Disk Total (GB) The total disk space capacity of the virtual machine that hosts
the virtual service appliance
Link Status The status of the connection
Active Interface The name of the active network interface card
Time Server The IP address of the time server
610 System Administration Guide Mitel Connect
Monitoring Appliance Status Monitoring and Diagnosing 20
Table 173: Fields in the Appliances Details Pane (Status Tab) (Continued)
Area Field Description
Hunt Groups Status Indicator Indicates the status of the hunt group:
Green indicates that the hunt group is operating normally.
Yellow indicates that the hunt group is out of service.
Red indicates that the hunt group is not functional.
Extension The extension number for the hunt group
Description The name of the hunt group
Usage The current usage state of the hunt group. Possible value are:
Idle
Normal
Service The current service state of the hunt group. Possible values are:
Normal
Out of Service (Operational)
Out of Service (Administrative)
IP Phones status indicator High-level status for the IP phones configured on the switch:
Green indicates that all phones on the voice switch are in
service.
Yellow indicates that the Firmware Status of at least one
phone on the voice switch is “Firmware Version Mismatch”.
Red indicates that at least one phone is out of service.
IP Phones Click this link to go to the IP Phones status page.
Maintenance
link
Phones The number of IP phones configured on the switch and the
current IP phone capacity for the switch
Usage The current usage state of the IP phones. Possible values are:
Idle
Normal
Service The current service state of the IP phones. Possible values are:
In Service
Out of Service (Operational)
Mitel Connect System Administration Guide 611
20 Monitoring and Diagnosing Monitoring Appliance Status
Table 173: Fields in the Appliances Details Pane (Status Tab) (Continued)
Area Field Description
SIP Trunks command Allows selection of one or more trunks to which to apply
check box maintenance commands (Reset, Put in service, Put out of
service, Put out of service when idle), as specified in the
Command field at the top of the pane
status indicator Indicates the status of the trunk group based on the percentage
of In Service trunks divided by the ports within the trunk group:
Green indicates that the ratio of In Service trunks to
Configured trunks is greater than 50 percent.
Yellow indicates that the ratio of In Service trunks to
Configured trunks is between 20 and 50 percent.
Red indicates that the ratio of In Service trunks to Configured
trunks is 20 percent or less.
Blank indicates that no trunks are configured for this trunk
group.
Name The name of the SIP trunk
Trunks The name of the SIP trunk group. Click the link to open the
Trunk Group Status page for the trunk group.
Usage The current usage state of the SIP trunks. Possible values are:
Idle
Normal
Service The current service state of the trunk group. Possible values are:
In Service
Out of Service
Unknown
Span x Category Possible values:
(Disabled or
Enabled) Layer 1
Layer 2
Loopback
Span
Status Possible values:
Active
Off
Command Use the command drop-down lists to turn Loopback on or off
and to apply various commands to the Span.
612 System Administration Guide Mitel Connect
Monitoring Appliance Status Monitoring and Diagnosing 20
Table 173: Fields in the Appliances Details Pane (Status Tab) (Continued)
Area Field Description
Link Category For a BRI or E1, provides performance details for each Span for
Performance the past 15 minutes and the past 24 hours for the following
categories:
Link Active
Rx/Tx Frames
Rx/Tx Errors
Warnings
Status The status of the link and the number of frames, errors, and
warnings
Command The number of commands executed on the link
Failover Status Failover Status For a spare switch, indicates whether the switch has failed over
Current Site The spare switch’s current site
Home Site The spare switch’s home site
Performance Tab
The Performance tab includes the following charts:
The Feature Usage chart shows the maximum and average number of calls related to specific
features during the specified time interval. The features included in the chart are voicemail,
Hunt Groups, Workgroups, BCA, and Paging Groups. Each feature is displayed separately so
that you can see the extent to which each feature has been used for a given time interval.
Feature usage counts reflect the number of active calls at the time TMS writes to the
Monitoring Database, not the cumulative number of active calls between measurement
intervals. For this reason, calls less than 30 seconds in duration might not be reflected in
feature usage counts.
The Platform Resources chart shows the CPU and memory usage trend for the selected
switch for the selected time period.
Because high feature usage can lead to an increase in CPU and memory usage, the information in
these charts might be correlated.
Calls Tab
The Calls tab displays a list of the 10 most recent calls, by default, associated with the selected switch.
For details about the fields on the Calls tab, see Monitoring Call Quality on page 635.
To see details for a particular call:
On the Calls tab, click a call stream.
The Call Quality page, which shows details for the selected call, is displayed.
Mitel Connect System Administration Guide 613
20 Monitoring and Diagnosing Monitoring Server Status
Monitoring Server Status
From the Status and Maintenance > Servers page, you can view a list of all servers and appliances
configured in the system, as well as the real-time status and summary statistics for each server and
appliance.
Status and Maintenance > Servers List Pane
Table 174 shows the columns in the list pane at the top of the Servers page.
Table 174: Columns in the Status and Maintenance > Servers List Pane
Column Name Description
status indicator Shows the status of the server:
Green indicates that the server is operating normally.
Yellow indicates that the server is in a warning state but still functioning.
Red indicates that the server is in an error state.
Server/Appliance The name of the server
IP Address The IP address of the server
Type The device type of the server or appliance
Site The name of the site where the server resides
614 System Administration Guide Mitel Connect
Monitoring Server Status Monitoring and Diagnosing 20
Table 174: Columns in the Status and Maintenance > Servers List Pane (Continued)
Column Name Description
Status The status of the server. Possible values are:
Unknown—The status of the server or appliance is unknown. This
typically occurs during upgrade or when the server is disconnected
from the Headquarters server for an extended period of time.
In Service—The server or appliance is in service.
Software Upgrade Available—A new software version is available for
the server or appliance.
Software Version Mismatch—The version of the server software does
not match the Headquarters server, which could cause instability.
Database Version Mismatch—The schema version of the distributed
database instance on the server does not match the version expected
by the server.
SMTP Send Error—The SMTP server is having persistent trouble
sending email.
Error Initialize TMS—The TMS instance on the server has encountered
an error upon initialization.
Lost Database Connection—The connection to the Headquarters
database or local distributed database has failed.
Lost TAPI—TAPI connectivity has failed.
Lost Communication—The connection to one or more switches has
failed.
Unexpected Error—An unknown error has occurred, which indicates a
critical problem.
Services The running state of the server’s services. Possible values are:
Running
Not Running
Unknown
DB The status of the server’s local database if it has one:
A green icon indicates that the server’s local database is functioning
normally.
A red icon indicates that the database is down or, if distributed
database is enabled, is not synchronized with the Headquarters
database.
Disk Used The percentage of the server’s disk space in use
Mitel Connect System Administration Guide 615
20 Monitoring and Diagnosing Monitoring Server Status
Status and Maintenance > Servers Details Pane
The details pane provides more status information about the selected server, including database
information, services running on the servers, and a list of calls associated with the selected server. The
details pane includes Status and Calls tabs.
Status Tab
The Status tab displays different information based on the server type you select in the list pane. The
fields for the various types of servers are described in the following tables:
Table 175 describes the fields on the Status tab for a Headquarters server.
Table 176 describes the fields on the Status tab for a Distributed Voice Server.
Service appliances include only an Application Service Status area on the Status tab, which lists
services relevant to service appliances.
Table 175: Fields in the Status and Maintenance > Servers Details Pane (Status Tab) for a
Headquarters Server
Field Description
Create Database Snapshot Provides a means to create a snapshot of the master database
button
Status Shows status of TAPI and SMTP Send, as follows:
TAPI status can be OK or Lost TAPI.
SMTP Send status can be OK or Failed.
Database Provides the following status information for the master database:
status indicator
Master State
Master Log File Name
Master Log Position
Application Service Status Provides a list of services running on the server and their status,
and allows you to apply commands to these services. For more
information about these services, see Table 177 on page 617.
616 System Administration Guide Mitel Connect
Monitoring Server Status Monitoring and Diagnosing 20
Table 176: Fields in the Status and Maintenance > Servers Details Pane (Status Tab) for a
Distributed Voice Server
Field Description
Resync Database command Provides a means to resynchronize the remote database with the
button master database on the Headquarters server. For more
information, see Creating a Database Snapshot and
Resynchronizing Databases on page 620.
Status Shows status of TAPI and SMTP Send, as follows:
TAPI status can be OK or Lost TAPI.
SMTP Send status can be OK or Failed.
Local Database If Distributed Database is configured, provides the following details
about the local copy of the database:
colored status indicators
Replication State
Slave IO Thread
Slave SQL Thread
Master Log File Name
Read Master Log Position
Exec Master Log Position
Pending Local Updates
Estimated Seconds Behind Master
Last Error
Database Connection Shows the status of the connection to the Headquarters database
Application Service Status Provides a list of services running on the server and their status,
and allows you to apply commands to these services. For more
information about these services, see Table 177 on page 617.
The Application Service Status area, which is included on the Status tab for Headquarters servers,
Distributed Voice Servers, and service appliances, provides current status for the Mitel services, which
are listed in Table 177 on page 617. For service appliances, the Application Service Status area lists
only the services that are relevant to the service appliance.
Table 177: Mitel Services
Name Description Details
ShoreTel Monitoring ShoreTel Monitoring This service enables the monitoring processes
Service Service necessary for the Diagnostics & Monitoring
system.
ShoreTel- ShoreTel Authenticator This service authenticates user names and
AuthenticatorService Service passwords and passes a “ticket” to the ShoreTel
Bootstrapper Service.
Mitel Connect System Administration Guide 617
20 Monitoring and Diagnosing Monitoring Server Status
Table 177: Mitel Services (Continued)
Name Description Details
ShoreTel- ShoreTel Bootstrapper This service uses the “ticket” from the ShoreTel
BootstrapperService Service Authenticator Service to enable a user to
access a URL for a particular service.
ShoreTel-CDR ShoreTel Call Accounting This service records call accounting
information, workgroup and call queueing data,
agent activity, and media streams in call detail
records (CDRs).
ShoreTel- ShoreTel Connect Sync This service enables interactions between Mitel
ConnectSync Service Connect ONSITE and Mitel MiCloud Connect
systems.
ShoreTel-CSISSVC ShoreTel CSIS Server This service manages communications
between the server and Mitel clients.
ShoreTel- ShoreTel CSIS VM Server This service provides notification for clients and
CSISVMSVC voicemail.
ShoreTel- ShoreTel Database Update This service accepts database updates from
DBUpdateSvc remote computers.
ShoreTel-Director ShoreTel Connect Director This service provides diagnostics and
monitoring capabilities for Mitel Connect system
components.
ShoreTel- ShoreTel Connect Director This service is a web server and a reverse
DirectorProxy Proxy proxy for the ShoreTel-Director service.
ShoreTel-DRS ShoreTel Distributed This service allows the Mitel Connect system to
Routing Service scale beyond 100 switches.
ShoreTel-EventSvc ShoreTel Event Service This service distributes events to Mitel
applications and services.
ShoreTel- ShoreTel Event Watch This service monitors the event log and delivers
EventWatch Server email notifications on certain events.
ShoreTel-IPDS ShoreTel Client Application This service manages client interaction for
Service desktop, web, and device clients.
ShoreTel_KeyNotifier ShoreTel_KeyNotifier This service pushes the authentication keys into
the web socket server (ShoreTel-WSS) so that it
can complete authentication of its clients.
ShoreTel-MailServ ShoreTel Voice Mail This service provides user mailbox capabilities,
Message Server AMIS features, and system auto-attendant
menus. It also manages the voicemail message
store.
ShoreTel- ShoreTel-MYSQLCDR This service is a database process related to
MYSQLCDR the Call Accounting Database.
ShoreTel- ShoreTel-MYSQLConfig This service is a database process related to
MYSQLConfig the configuration database for Connect Director.
618 System Administration Guide Mitel Connect
Monitoring Server Status Monitoring and Diagnosing 20
Table 177: Mitel Services (Continued)
Name Description Details
ShoreTel- ShoreTel-MYSQLMonitor This service is a database process related to
MYSQLMonitor the monitoring database for the Diagnostics &
Monitoring system.
ShoreTel-Notify ShoreTel Notification This service notifies Mitel application services of
Server changes to the Mitel configuration.
ShoreTel-PortMgr ShoreTel Voice Mail Port This service is part of the Mitel voicemail
Manager system and acts as the platform for voicemail
operations. It provides user mailbox capabilities,
AMIS features, and system auto-attendant
menus.
ShoreTel-Portmap ShoreTel Port Mapper This service manages the registration ports for
ONCD RPC applications. It initiates RPC
communication connections between TMS and
switches.
ShoreTel- ShoreTel Remote Logging This service accepts logging from remote
RemoteLogSvc computers.
ShoreTel-RPCAP ShoreTel Remote Packet This service runs remote packet capture
Capture Service operations for diagnostic purposes on Mitel
devices.
Note: Mitel recommends that you do not use
this feature on a busy SG-generation switch.
Running remote packet capture on an SG-
generation switch that has 5 or more active
trunk calls can cause the switch to crash.
ShoreTel-SAMS ShoreTel-SAMS This service provides support for Connect
Director.
ShoreTel-SoftSwitch ShoreTel Software This service hosts call endpoints for voicemail,
Telephony Switch workgroups, route points, and other interactive
voice response extensions. Additionally, it hosts
virtual users on the Headquarters softswitch.
ShoreTel-SysMgrSvc ShoreTel System This service provides registration and other
Management Service functions for IP phones.
ShoreTel-TMS ShoreTel Telephony This service provides the telephony platform for
Management Server Mitel applications and services.
ShoreTel- ShoreTel Transport Server This service provides transport services for
TransportSvc Mitel applications and services.
ShoreTel-VmEmSync ShoreTel Voice Mail This service provides voicemail and email
Synchronizer synchronization.
ShoreTel- ShoreTel Web Framework This service provides support for the Connect
WebFrameworkSvc Server Web client and Client Application Server.
ShoreTel-WGSvc ShoreTel Workgroup Server This service manages workgroups and queues.
Mitel Connect System Administration Guide 619
20 Monitoring and Diagnosing Monitoring Server Status
Table 177: Mitel Services (Continued)
Name Description Details
ShoreTel-WSS ShoreTel Web Socket This is the web socket server implementation
Server that manages call control signaling for the
Connect client softphone.
ShoreTel-Zin ShoreTel Database This service manages and updates the Mitel
Management Service Connect database.
Starting or Stopping a Service
1. Launch Connect Director.
2. In the navigation menu, click Maintenance > Status and Maintenance > Servers.
The Servers page is displayed.
3. In the list pane at the top, click the Headquarters server.
The details for the Headquarters server are displayed on the Status tab.
4. On the Status tab, scroll to the Application Service Status area, and in the Command drop-down
list select Start or Stop.
5. Select the check box of the service or services you want to start or stop.
6. Click Apply.
7. In the confirmation dialog box, click OK.
Creating a Database Snapshot and Resynchronizing Databases
You can determine if you need to create a database snapshot by determining how far out of
synchronization the remote database is from the Headquarters database. To determine the database
synchronization status, compare the master log file name and the master log file position for the
Headquarters database (available in the Database section of the Status tab for the Headquarters
server) with the details for the remote database (available in the Local Database section of the Status
tab for the remote server). You can synchronize the two database systems. The synchronization point
is the last snapshot performed on the master database.
To create a database snapshot:
1. Launch Connect Director.
2. In the navigation menu, click Maintenance > Status and Maintenance > Servers.
The Servers page is displayed.
3. In the list pane at the top, click the Headquarters server.
The details for the Headquarters server are displayed on the Status tab.
4. Click the Create Database Snapshot button.
620 System Administration Guide Mitel Connect
Monitoring IP Phone Status Monitoring and Diagnosing 20
5. In the confirmation dialog box, click OK.
To resynchronize a remote database with the Headquarters database:
1. Launch Connect Director.
2. In the navigation menu, click Maintenance > Status and Maintenance > Servers.
The Servers page is displayed.
3. In the list pane at the top, click the remote server.
The details for the remote server are displayed on the Status tab.
4. Click the Resync Database button.
5. In the confirmation dialog box, click OK.
Calls Tab
The Calls tab displays a list of the 10 most recent calls, by default, for the selected server. For details
about the fields on the Calls tab, see Monitoring Call Quality on page 635.
Monitoring IP Phone Status
The Status and Maintenance > IP Phones page lets you view a list of all IP phones configured in the
system, along with status information and call details for each. The page includes a list pane at the top
and a details pane at the bottom.
Status and Maintenance > IP Phones List Pane
The list pane displays a list of all IP phones currently available in the system and lets you view current
status information for any phone listed. Table 178 shows the columns in the list pane on the IP Phones
page.
You can use the filtering capability to quickly find a particular phone. For details on filtering, see
Filtering Information on page 32.
Mitel Connect System Administration Guide 621
20 Monitoring and Diagnosing Monitoring IP Phone Status
Table 178: Columns in the Status and Maintenance > IP Phones List Pane
Column Name Description
Command Allows selection of one or more phones to apply one of the following maintenance commands,
which are available from the drop-down list. Not all commands can be applied to all phone
types:
Reboot: Select this option to immediately reboot the selected phone. This operation
interrupts calls.
Download Firmware: Select this option to download the firmware to the phone’s inactive
partition. This option applies to IP400-Series phones.
Update Firmware: Manage updating firmware on the phone.
Update 400-Series Phone: Select this option to immediately update the firmware on the
phone. This operation interrupts any in-progress calls.
Update 400-Series Phone When Idle: Select this option to update the firmware on the
phone when the phone is idle. Calls that are active when this command is selected are
allowed to finish normally.
In/Out Service: Manage phone service.
Put Phone in Service: Select this option to put a phone in service
Put Out of Service: Select this option to immediately remove a phone from service. This
operation interrupts calls.
Put Out of Service When Idle: Select this option to remove a phone from service only when
the phone is idle. Calls that are active when this command is selected are allowed to finish
normally.
command Allows selection of one or more phones for application of maintenance commands
check box
status indicator The current status of the phone:
Green indicates that the phone is in service.
Yellow indicates that the firmware version is not up to date.
Red indicates that the phone is not in service.
Name The configured name of the IP phone. By default, this is the MAC address of the phone.
Site The name of the site where the phone resides
Switch The name of the switch that manages the phone
User The name of the user who is assigned to the phone
Ext The extension assigned to the phone
Model The phone model
IP The IP address of the phone
622 System Administration Guide Mitel Connect
Monitoring IP Phone Status Monitoring and Diagnosing 20
Table 178: Columns in the Status and Maintenance > IP Phones List Pane (Continued)
Column Name Description
Firmware The current firmware status of the phone:
Status
Up to Date indicates that the phone’s current firmware version is greater than or equal to the
minimum firmware version required for the phone.
Update Available indicates that the phone is running an acceptable firmware version, but a
more recent firmware version is available for download. In other words, the phone is running
a firmware version above or equal to the minimum version, but less than the recommended
version.
Firmware Version Mismatch indicates that the phone’s current firmware version is less
than the minimum firmware version required for the phone.
PBX Mismatch indicates that the current PBX version is not compatible with the phone’s
current firmware version.
Download Pending indicates that all download resources are busy and the phone is waiting
for a resource to become available before initiating the download.
Download In Progress indicates that a firmware download is currently in progress on the
phone.
Download Ready indicates that a firmware download on the phone was successful.
Download Failed indicates that a firmware download on the phone failed.
Update In Progress indicates that an update is in progress.
Reboot Failed indicates that the reboot of the phone was not successful.
Unknown indicates that the phone firmware status cannot be determined. This could be
because the phone cannot be reached over the network or the switch the phone is assigned
to is disconnected from the server.
Service The current service status for the phone. Possible values are:
In Service—The phone is registered with the system and functioning properly.
Out Of Service (Operational)—The phone is not registered with the system and is in an
“out of service” state.
Usage The current usage state for the phone. Possible values are:
Idle—The phone is not off-hook or in use.
In Service—The phone is ready for service.
In Use—The phone has an active call.
Off-Hook—The phone is off-hook.
Unknown—The usage state is unknown, perhaps because communication between the
server and the switch has been lost.
Active Build The firmware version that the phone is currently running
Staged Build The firmware version that has been successfully staged to the alternate partition (applies only
to IP400-Series phones)
Mitel Connect System Administration Guide 623
20 Monitoring and Diagnosing Monitoring IP Phone Status
Table 178: Columns in the Status and Maintenance > IP Phones List Pane (Continued)
Column Name Description
MAC The MAC address of the phone
RAST Indicates whether or not the phone is connected to the Mitel Connect phone system using
RAST.
True - the phone is connected using RAST
False - the phone is not connected using RAST
Download Indicates the download status of the requested firmware version.
Status
Button Box The number of button boxes attached to the phone
Hardware The hardware version of the phone
Version
Status and Maintenance > IP Phones Details Pane
The details pane provides more information about the selected phone. The details pane includes
Button Box Information, Calls, and Events tabs that provide details about any attached button boxes,
calls for the phone, and events relevant to the phone.
Button Box Information Tab
The Button Box Information tab provides the following details about any BB424 button boxes attached
to the IP phone selected in the list pane The fields displayed on the Button Box Information tab are
described in Table 179.
Table 179: Columns on the Status and Maintenance > IP Phones Details Pane (Button Box Information
Tab)
Column Name Description
Button Box MAC Address The MAC address of the BB424 device.
Button Box Model The model number of the button box.
Button Box Hardware Revision The hardware revision level of the button box.
Button Box Firmware Revision The firmware revision level of the button box.
Calls Tab
The Calls tab provides a detailed view of call information for the selected IP phone. The phone
extension and user name are displayed in either the Source or Destination endpoint column. For
details about the fields on the Calls tab, see Monitoring Call Quality on page 635.
Events Tab
The Events tab provides a list of events relevant to the phone. The fields displayed on the Events tab
are described in Table 180.
624 System Administration Guide Mitel Connect
Monitoring Trunk Group Status Monitoring and Diagnosing 20
Table 180: Columns on the Status and Maintenance > IP Phones Details Pane (Events Tab)
Column Name Description
Severity One of the following severity levels:
Error (Red)
Warning (Yellow)
Informational
Events The event text
Time Created The time the event was reported.
Overrides Tab
The Overrides tab lets you view and change current automatic phone firmware upgrade settings for the
selected phone. The displayed values are derived from the parameters specified on the Overrides tab
of the Phone Download Settings page, but you can modify them. Table 181 describes the parameters
you can set for this feature.
Table 181: Fields on the Status and Maintenance > IP Phones Details Pane (Overrides Tab)
Field Name Description
Override Use the drop-down list to enable or disable the
phone firmware version override option.
Phone Model The phone model of the selected phone
Hardware Version The hardware version of the selected phone
MAC Address The MAC address of the selected phone
Firmware Version Select the desired firmware version from the
drop-down list.
Use recommended Enable this option if you want to use the
recommended phone firmware version.
Monitoring Trunk Group Status
The Status and Maintenance > Trunk Groups page lets you view a list of all trunk groups configured in
the system, along with status information, performance information, and call details for each. The page
includes a list pane at the top and a details pane at the bottom.
Status and Maintenance > Trunk Groups List Pane
The list pane displays a list of all trunk groups configured in the system and lets you view current status
information for any trunk group listed. Table 182 shows the columns in the list pane on the Trunk
Groups page.
Mitel Connect System Administration Guide 625
20 Monitoring and Diagnosing Monitoring Trunk Group Status
Table 182: Columns in the Status and Maintenance > Trunk Groups List Pane
Column Name Description
status indicator Indicates the status of the trunk group based on the percentage
of In Service trunks divided by the ports within the trunk group:
Green indicates that the ratio of In Service trunks to
Configured trunks is greater than 50 percent.
Yellow indicates that the ratio of In Service trunks to
Configured trunks is between 20 and 50 percent.
Red indicates that the ratio of In Service trunks to Configured
trunks is 20 percent or less.
Blank indicates that no trunks are configured for this trunk
group.
Name The name of the trunk group
Type The type of trunk group
Site The name of the site in which the trunk group is configured
Trunks In Use The first number represents the number of trunks/ports that are
currently in use, and the second number represents the total
number of configured trunks.
Trunks In Service The first number represents the number of trunks/ports that are
in service, and the second number represents the total number
of configured trunks.
Status and Maintenance > Trunk Groups Details Pane
The details pane provides more status information about the selected trunk group. The details pane
includes Status, Performance, and Calls tabs that provide real time status details for the trunks/ports in
the trunk group, trending information, and recent calls for the trunk group.
Status Tab
The Status tab displays detailed information about the trunk group selected in the list pane. The fields
displayed on the Status tab are described in Table 183.
626 System Administration Guide Mitel Connect
Monitoring Trunk Group Status Monitoring and Diagnosing 20
Table 183: Columns on the Status and Maintenance > Trunk Groups Details Pane (Status Tab)
Column Name Description
command check box Allows selection of one or more trunks to which to apply
maintenance commands (Reset, Put in service, Put out
of service, Put out of service when idle), as specified in
the Command field at the top of the pane
status indicator The service status for the trunk/port:
Green indicates that the trunk/port is in service.
Red indicates that the trunk/port is out of service.
Name The configured name for the port
Type The trunk group type
Site The name of the site where the trunk group is configured
Switch The name of the switch on which the port is configured
Port/Channel The port number on the switch for the trunk group
Usage The current usage state of the trunks. Possible values
are:
Idle
Normal
Service The current service state of the trunk group. Possible
values are:
In Service
Out of Service
Unknown
Performance Tab
The Performance tab includes the following charts:
The Trunks Occupancy chart shows how many trunks out of the total configured trunks were used
on average (and at the peak) for each point within the selected time interval. The information this
chart provides can be helpful in planning for trunk allocation.
The Call Volume chart shows call volume, including the number of good calls, the number of bad
calls, and the intersite calls for the selected trunk group.
Calls Tab
The Calls tab on the Trunk Group details pane lists the 10 most recent calls, by default, for the selected
trunk group. For all calls, the selected trunk group appears in either the Source or Destination User/TG
column.
For details about the fields on the Calls tab, see Monitoring Call Quality on page 635.
Mitel Connect System Administration Guide 627
20 Monitoring and Diagnosing Monitoring Voice Mail Status
Monitoring Voice Mail Status
The Status and Maintenance > Voice Mail page provides status and call history information for voice
mail servers and voice mailboxes configured in the Mitel Connect system.
List Pane
The list pane displays a list of all voicemail servers configured in the system and lets you view current
status information for any voice mail server listed. Table 184 shows the columns in the list pane on the
Voice Mail page.
Table 184: Columns in the Status and Maintenance > Voice Mail List Pane
Column Name Description
status indicator Shows the status of the voice mail server:
Green indicates that the server is operating normally.
Yellow indicates that the server is impaired but still
functioning.
Red indicates that the server is in an error state.
Voice Mail Server The name of the voice mail server
IP Address The IP address assigned to the voice mail server
Site The name of the site where the voice mail server resides
Mailboxes The number of voice mailboxes on the server.
Messages The total number of messages stored in the voice
mailboxes on the server
Space Used (MB) The disk space used for voice messages, user name
recordings, auto-attendant prompts, logs, and other data
Free Space (MB) The amount of disk space available on the server:
Green indicates more than 50% free space.
Yellow indicates 25–50% free space.
Red indicates less than 25% free space.
Last Successful Backup The time stamp for the most recent time the data on the
voice mail server was backed up
Status and Maintenance > Voice Mail Details Pane
The details pane provides more status information about the selected voice mail server. The details
pane includes Performance and Calls tabs that provide real time status details for the voice mail
server.
628 System Administration Guide Mitel Connect
Monitoring Voice Mail Status Monitoring and Diagnosing 20
Performance Tab
The Performance tab provides details for the selected voice mail server, including mailboxes and disk
usage.
The Mailboxes Summary area shows the number of mailboxes and the number of messages on the
selected server.
The Disk Summary area shows the free space and the total space as well as the space used for the
following components:
users
recorded names
auto-attendant prompts
music-on-hold files
logs and other data
The Details section on the Performance tab provides information about all the mailboxes assigned on
the selected voice mail server. The fields are described in Table 185.
Table 185: Columns in the Status and Maintenance > Voice Mail Servers Details Pane
(Performance Tab)
Column Name Description
status indicator Shows the status of the voice mailbox:
Blank indicates that voice mailbox is within acceptable limits.
Yellow indicates that the voice mailbox is reaching capacity.
Red indicates that the voice mailbox is full.
First Name The first name of the voice mailbox owner.
Last Name The last name of the voice mailbox owner
Mailbox The extension of the mailbox
User Group The user group to which the mailbox owner is assigned
Number of Messages
Total The number of messages in the mailbox
Unheard The number of messages that are marked as unheard
Deleted The number of messages that have been deleted
Allowed The capacity of the mailbox
Saved/Unheard (Days)
Oldest The age, in days, of the oldest message that is marked unheard.
Allowed The age, in days, when messages marked as unheard are removed
from the server
Heard (Days)
Oldest The age, in days, of the oldest message that is marked heard
Mitel Connect System Administration Guide 629
20 Monitoring and Diagnosing Monitoring Make Me Conferencing Status
Table 185: Columns in the Status and Maintenance > Voice Mail Servers Details Pane
(Performance Tab) (Continued)
Column Name Description
Allowed The age, in days, when messages marked as heard are removed
from the server
Space Used (KB) The disk space required to store contents of the specified mailbox.
This includes space required for messages that are deleted but not
purged.
Calls Tab
The Calls tab displays a list of voice mail calls associated with the selected voice mail server. For
details about the columns on the Calls tab, see Table 190 on page 636.
Monitoring Make Me Conferencing Status
The Status and Maintenance > Make Me Conferencing page provides a list of switches focused only
on the conferencing-related statistics. The details pane on this page provides a list of conference calls
placed on the selected switch.
Status and Maintenance > Make Me Conferencing List Pane
The Make Me Conferencing list pane includes the columns shown in Table 186.
Table 186: Make Me Conferencing List Pane
Column Name Description
Switch The name of the switch
Site The site where the switch resides
Type The type of the switch
IP Address The IP address of the switch
In Use
Active Calls The number of currently active calls
Ports The number of ports currently in use
Free
Ports The number of configured ports that are currently available
Percent Ratio of free conference ports to total conference ports as a
percentage
630 System Administration Guide Mitel Connect
Monitoring Audio/Web Conferencing Status Monitoring and Diagnosing 20
Status and Maintenance > Make Me Conferencing Details Pane
The Make Me Conferencing details pane includes a Calls tab that displays a list of conference calls
associated with the selected switch. For details about the columns on the Calls tab, see Table 190 on
page 636.
Monitoring Audio/Web Conferencing Status
The Status and Maintenance > Audio/Web Conferencing page provides a list of Mitel service
appliances and related statistics.
Status and Maintenance > Audio/Web Conferencing List Pane
The Audio/Web Conferencing list pane provides a list of service appliances and usage details that are
helpful for capacity monitoring and planning. Table 187 describes the columns included in the Audio/
Web Conferencing list pane.
Table 187: Columns in the Audio/Web Conference List Pane
Column Name Description
status indicator Shows the status of the service appliance:
Green indicates that the service appliance is in service and
connected.
Yellow indicates a problem (a warning state) in the service
appliance that does not affect the service appliance’s status.
Red indicates that the service appliance is down or
experiencing a severe service impact.
Name The name of the service appliance
Site The name of the site where the service appliance resides
Audio Ports
Peak The peak number of audio ports used during the last 24 hours
Current The number of audio ports currently in use
Web Ports
Peak The peak number of web ports used during the last 24 hours
Current The number of web ports currently in use
Disk Used (GB)
Used Total disk space currently in use
Capacity Total disk space available on the service appliance
Conferences
Total The number of registered conferences
Mitel Connect System Administration Guide 631
20 Monitoring and Diagnosing Monitoring IM Status
Table 187: Columns in the Audio/Web Conference List Pane (Continued)
Column Name Description
Active The number of conferences currently in progress
Requests per Hour The number of conference requests made per hour
Last Successful Backup The timestamp of the last backup of the service appliance
database
Status and Maintenance > Audio/Web Conferencing Details Pane
The Details pane includes a Calls tab that provides a list of audio and web conferences placed on the
selected service appliance. For details about the columns on the Calls tab, see Table 190 on page
636.
Monitoring IM Status
The Status and Maintenance > IM page provides a list of service appliances that support an IM service
instance and some related statistics for that instance.
Status and Maintenance > IM List Pane
The IM list pane includes the columns described in Table 188.
Table 188: Columns in the Status and Maintenance > IM Page’s List Pane
Column Name Description
check box Allows selection of one or more service appliances for
stopping and starting the appliance
status indicator Shows the status of the service appliance:
Green indicates that the service appliance is in
service and connected.
Yellow indicates a problem (a warning state) in the
service appliance that does not affect the service
appliance’s status.
Red indicates that the service appliance is down or
experiencing a severe service impact.
Name The name of the service appliance that is providing IM
services
Site The site where the service appliance is installed
Users
Total The total number of users registered on the site
632 System Administration Guide Mitel Connect
Monitoring Alerts Monitoring and Diagnosing 20
Table 188: Columns in the Status and Maintenance > IM Page’s List Pane (Continued)
Column Name Description
Active The number of users who are currently logged in to IM
on the service appliance
Sessions
Peak The peak number of IM sessions during the last 24
hours
Current The number of current active sessions
Monitoring Alerts
Alerts provide a mechanism for notifying you of possible issues within the Mitel Connect system. The
alerts can identify issues at a variety of levels, such as in the overall system, within a site, or in an
individual component such as a switch.
The Alerts tool accessible in the Maintenance menu includes the following types of alerts:
Event Correlation Alerts
Many Mitel Connect system components use the Windows Event Log to report status updates,
inconsistencies, misbehavior, and critical system issues. The Monitoring Service captures all
events logged by these components and attempts to find any correlations involving system issues.
The Monitoring Service raises the appropriate alert and attaches all associated events.
Composite Alerts
The Monitoring Service identifies when several common issues occur within a physical or logical
range. For example, if alerts are raised for a number of problematic switches within the same site,
it would create an alert for that site that references the individual alerts as the cause.
Threshold Alerts
The Monitoring Service analyzes metrics from call quality reports as well as periodic status reports
for the system and its components and compares these metrics to thresholds that indicate when
an alert is necessary. The Monitoring Service continues to monitor when these metrics fall below
the threshold limits and determines when the alerts can be safely cleared.
Note
Because a small set of events for Distributed Voice Servers are not captured in the Maintenance
component of Connect Director, some alerts are missing or get stuck. Status pages correctly reflect
the current state of a local or remote server.
Mitel Connect System Administration Guide 633
20 Monitoring and Diagnosing Clearing Alerts
Table 189: Columns on the Alerts Page
Column Name Description
Check box Used with the Command drop-down list box
to designate which alert records should be
cleared
Severity The severity level of the alert:
Blank—Information
—Warning
—Critical
Time Created The time that the alert was generated
Last Updated The date and time when the alert was
created or cleared
Category The category of the alert. See the Mitel
Connect Maintenance Guide for more
information.
Site If the alert involves a switch, the name of the
site where the switch resides
Switch If the alert involves a switch, the name of the
switch
Trunk Group If the alert involves a trunk group, the name
of the trunk group
State The state of the alert. Possible values are
Active or Cleared.
Description The description of the alert
Clearing Alerts
You can clear an alert, which marks the alert as cleared. Cleared alerts are not deleted; they remain in
the system so that they are available for investigative purposes and to provide historical perspective
for troubleshooting and other analysis.
1. Launch Connect Director.
2. In the navigation menu, click Maintenance > Alerts.
The Alerts page is displayed.
3. In the Command drop-down list, select Clear.
4. In the list pane at the top, select the check box for the alert you want to clear.
5. Click Apply.
634 System Administration Guide Mitel Connect
Monitoring Call Quality Monitoring and Diagnosing 20
6. In the confirmation dialog, click OK.
Monitoring Call Quality
The Call Quality page enables easy troubleshooting of problems related to call and network quality by
providing access to records of every media stream that occurs in the Mitel Connect system. The call
quality metrics are derived from monitoring IP network impairments such as packet loss and delay.
Aspects of Call Quality
Call Quality is evaluated based on thresholds for packet loss, delay/latency, and jitter.
Packet Loss
Packet loss refers to the percentage of media packets lost over the duration of a media session. You
can view the following metrics related to packet loss in the Maintenance menu in Connect Director:
average packet loss, which is the ratio of lost packets to total packets over the entire call
maximum packet loss, which is the highest ratio of lost packets measured in any 10-second
interval
Calculation of packet loss is performed per RFC 3550 using RTP header sequence numbers.
The causes of packet loss include queue drops, corrupted packets dropped in transit, and jitter buffer
drops due to late arrival.
Delay/Latency
Delay or latency refers to the amount of time it takes for speech to exit the speaker’s mouth and reach
the listener’s ear. Latency sounds like an echo or a two-way radio.
The causes of delay or latency include network congestion, route flapping, extremely long routes
between endpoints, and satellite hops.
Jitter
Jitter, also known as Per Packet Delay Variation (PPDV), is the measure of the variability over time of
the latency across a network. VoIP endpoints require media packets to be received in a steady stream
at a consistent rate, or audio quality quickly degrades, which users hear as clicks or pops.
Applications that run on standard operating systems could inject jitter from the sending or receiving
side due to process scheduling delays (timing drift). Network congestion can also cause jitter.
To address problems with jitter, use a dynamic jitter buffer and configure Quality of Service settings to
reduce the impact of network congestion.
Mitel Connect System Administration Guide 635
20 Monitoring and Diagnosing Call Quality Page
Call Quality Page
The Call Quality page has two panes:
The List pane at the top provides a list of call streams (the media stream from the source to the
destination endpoint).
The Details pane at the bottom has multiple tabs that show metrics and configuration data for both
media streams involved in the call, along with both path traces.
Note
The Call Quality page does not automatically refresh, but you can refresh the page by clicking the
Refresh button.
Call Quality List Pane
The Call Quality list pane includes the columns described in Table 190.
Table 190: Columns on the Call Quality Page
Column Name Description
Call Quality Indicator A green, yellow, or red bubble that represents the voice quality
for the media stream. This rating includes MOS and jitter.
Call ID A unique identifier for the call that is assigned by the Mitel
Connect system
Start Time The time that the media stream originated
End Time The time that the media stream ended
Dest Site The name of the destination site
Switch For a phone, the name of the switch at the destination site with
which the phone is registered. For a trunk, the name of the
switch at the source site on which the trunk is configured
Ext/Port The extension number at the source site associated with the
endpoint involved in the call
User/TG The name of the user or trunk group at the source site that is
involved in the call.
Source Site The name of the destination site with which the endpoint is
associated
Switch For a phone, the name of the switch at the source site with
which the phone is registered. For a trunk, the name of the
switch at the destination site on which the trunk is configured.
636 System Administration Guide Mitel Connect
Call Quality Page Monitoring and Diagnosing 20
Table 190: Columns on the Call Quality Page (Continued)
Column Name Description
Ext/Port The extension number at the destination site associated with
the endpoint involved in the call
User/TG The name of the user or trunk group at the destination site that
is involved in the call.
Note
For calls longer than 60 minutes, statistics are collected for only the most recent 60 minutes of the call.
Call Quality Details Pane
The Call Quality details pane includes the Details tab and the IP Path Trace tab. The information
provided is from the perspective of the receiver of each stream in the two-way path.
Note
The Details pane does not show all media streams involved in conference calls that include multiple
parties.
Details Tab
The information on the Details tab is displayed in separate columns for Endpoint A and Endpoint B.
The rows in the table provide the collected values for the configuration and metric information from the
individual media stream record. The values displayed are described in Table 191.
Table 191: Fields on the Call Quality Details Tab
Field Name Description
User/TG The name of the user or trunk group
Ext/Port The system extension or port for the endpoint, if
known
Site The name of the site at which the endpoint is
configured
Switch The name of the switch with which this endpoint is
registered,
IP Address The IP address of the phone or switch
MAC Address The MAC address of the phone
Start Time The start time for the stream
End Time The end time for the stream
Mitel Connect System Administration Guide 637
20 Monitoring and Diagnosing Viewing High-Level Call Quality
Table 191: Fields on the Call Quality Details Tab (Continued)
Field Name Description
Codec The audio codec and sample rate used in the
stream
If more than one codec is used for a call, only the
last codec used for the call is displayed.
MOS The stream’s MOS, which the Monitoring Service
calculates based on the IP metrics according to
ITU-T G.107
Loss (max/avg,%) The average and maximum packet loss percentage
Jitter (max/avg, ms) The inter-arrival jitter, maximum and average,
measured for the stream in microseconds
Delay (max/avg, ms) The maximum and average round-trip delay in
microseconds
IP Path Trace Tab
The IP Path Trace tab provides a graphical representation of the paths (“hops”) between the two
endpoints in the selected call stream. The nodes show the IP addresses traversed in the path and the
maximum delay in microseconds at each node.
Viewing High-Level Call Quality
1. Launch Connect Director.
2. In the navigation menu, click Maintenance > Call Quality.
The Call Quality page launches, displaying the following information:
The 10 most recent stream records, sorted by End Time
On the Details tab, details for the most recent media stream
Viewing Call Quality Details for a Particular Call
1. Launch Connect Director.
2. In the navigation menu, click Maintenance > Call Quality.
The Call Quality page launches.
3. To select a particular media stream, click on a row in the list pane at the top of the page.
4. Choose one of the following:
To see metrics for the selected media stream, review the details on the Details tab.
To see the IP path for the selected media stream, click the IP Path Trace tab.
638 System Administration Guide Mitel Connect
Finding All Recent Calls for a Site Monitoring and Diagnosing 20
The path from A to B and B to A is displayed.
Finding All Recent Calls for a Site
1. Launch Connect Director.
2. In the navigation menu, click Maintenance > Call Quality.
The Call Quality page launches.
3. Click on the bottom left corner of the Call Quality list pane.
Text boxes are added under each column heading in the Call Quality list pane.
4. Click in the text box under the Source Site column heading, and type the site name for which you
want to find all recent calls.
5. Click to apply the filter.
The list is filtered to include only streams where the source site matches the site name that you
entered in the text box.
Finding Calls for a Particular User and Time Range
1. Launch Connect Director.
2. In the navigation menu, click Maintenance > Call Quality.
The Call Quality page launches.
3. Click on the bottom left corner of the Call Quality list pane.
Text boxes are added under each column heading in the Call Quality list pane so that you can
enter a filter.
4. Click in the text box under the User/TG column heading in the Source area, and type the user
name for which you want to find all recent calls.
5. Click in the text box under the Start Time column heading, and choose a date from the calendar
and a time (hour and minute), and click done.
6. Click to apply the filter.
The list is filtered to include only streams where the source endpoint user matches the entered
user and that started during the specified time range.
Sorting Calls Using the Call Quality Indicator
1. Launch Connect Director.
Mitel Connect System Administration Guide 639
20 Monitoring and Diagnosing Viewing Events in the System
2. In the navigation menu, click Maintenance > Call Quality.
The Call Quality page launches.
3. Click in the column heading for the call quality status indicator.
The list is sorted from worst call quality to best call quality.
Viewing Events in the System
The Events page lists each event recorded in the system. Fields on the Events page are described in
Table 192.
Table 192: Columns on the Events Page
Column Description
Time Created The time the event was reported
Log Name One of the following log names, where messages are
recorded:
Application
System
Event ID The event identifier number.
Server The name of the server for which the event was reported.
Source The system
Task Category The category of the event
Severity One of the following values:
Error. Errors require your immediate attention.
Warning. Warnings alert you to potential errors.
Informational. Informational messages provide the
status of a service, switch, or port.
Description Details about the event.
Using Event Filters
Event filters specify the criteria that trigger the Mitel Connect system to send email notifications after
an event has been reported. The Event Filters list page displays a list of the event filters that you have
created. Details are provided in Table 193.
640 System Administration Guide Mitel Connect
Creating and Editing Event Filters Monitoring and Diagnosing 20
Table 193: Event Filters Page: List Pane
Column Description
Source One of the following values:
ShoreWare indicates that the filter includes
Mitel events.
Services indicates that the filter includes
non-Mitel services.
Other indicates an event source other than
a Mitel event or a non-Mitel service.
Category The specific category of event based on the
source of the event.
Event ID A particular event ID number or Any if any
event ID is included in the filter.
Type One of the following event types:
All event levels.
Error indicates only Error-level events.
Warning indicates only Warning-level
events.
Information indicates only Information-level
events.
Server The server the event filter applies to.
Email The email address of the system administrator
or technical support specialist who should
receive email messages about events in the
Mitel Connect system.
Creating and Editing Event Filters
1. Launch Connect Director.
2. In the navigation pane, click Maintenance > Event Filters.
The Event Filters page is displayed.
3. Do one of the following:
To create a new filter, click New.
To edit an existing filter, click the filter’s name in the Event Filters list.
4. Edit or specify values for the parameters as described in Table 194 on page 642.
5. To save the event filter, click Save.
Mitel Connect System Administration Guide 641
20 Monitoring and Diagnosing Monitoring Hybrid Services Status
Table 194: Event Notification Edit Pane
Parameter Description
Server From the drop-down list, select the server the filter should
run on.
Source Select one of the following:
To filter for Mitel events, select ShoreWare and choose
a source from the drop-down list. Selecting Any includes
events for all Mitel categories.
To filter for any non-Mitel service, select Services and
choose a source from the drop-down list.
To filter for a different source, select Other and type the
source name.
Category To enter a category name, select the first radio button and
type the category name in the data-entry field. Otherwise,
select Any.
Event ID To specify a particular event ID in the filter, select the first
radio button and specify the event ID in the data-entry field.
To include any event ID that matches the criteria of the
filter, select Any.
Type Select the type of event to include in the event filter.
Email Specify the email address of the system administrator or
support specialist who should be notified when events
matching the criteria in the filter are generated.
Monitoring Hybrid Services Status
Detailed information about Mitel Connect HYBRID services is provided in articles on the Mitel Support
website. Search for “HYBRID” to locate these articles.
642 System Administration Guide Mitel Connect
Diagnosing Switch or Phone Problems through Remote Packet Capture Monitoring and Diagnosing 20
Diagnosing Switch or Phone Problems through
Remote Packet Capture
Through the Remote Packet Capture tool, the Mitel Connect system provides the capability to capture
network protocol information for certain switches and phones. The packet trace information is captured
in .pcap format, which can be viewed with Wireshark or another network protocol analysis tool.
Typically, you would need to capture network protocol information only when Mitel Technical Support
directs you to do so for problem diagnosis.
The following limitations apply for remote packet capture operations:
Only the switches and phones on which remote packet capture is supported are listed on the
Remote Packet Capture page.
A switch or phone can be part of only one capture session at a time.
You can capture packet information for up to 25 devices simultaneously. If you select more than 25
devices when you initiate a capture operation, the system notifies you that some capture
operations will not begin immediately. If you proceed, some of the capture operations are put into a
pending state.
The maximum size of a capture file is 70 MB. When the maximum file size is reached, the capture
session stops.
The total maximum disk usage allowed for capture files is 4 GB. If this limit is reached, the system
notifies you to delete capture files to clear space before you can initiate more capture sessions.
A capture session can run for a maximum of 120 minutes. The capture operation stops running
when it reaches this limit.
Note
If the network on which you are running a packet capture has high resource usage or environmental
issues, when running a packet capture you might see problems with connected phones going out of
service because of switches resetting. If this occurs, rather than using the Remote Packet Capture
tool in Connect Director, capture packets through a port mirror on the data switch to the switch.
Remote Packet Capture List Pane
The Remote Packet Capture list pane provides a list of phones and switches for which you can run a
remote packet capture. Table 195 on page 644 describes the information displayed in the Remote
Packet Capture list pane.
Mitel Connect System Administration Guide 643
20 Monitoring and Diagnosing Remote Packet Capture List Pane
Table 195: Columns on the Remote Packet Capture List Pane
Column Name Description
check box Allows selection of one or more phones or switches to start or stop the
packet capture operation.
Device Type The type of device (phones or switches).
IP Address The IP address of the switch or phone
MAC Address The MAC address of the switch or phone
Device Name The name of the device or the MAC address of the phone
Submitted By The name of the user who submitted the packet capture command
User
Last Logged The starting date and time of the most recent capture process for this
Start Date component
Protocols The protocols selected when the packet capture process was initiated.
The following protocols are included for switches:
BWMGR*—Bandwidth Manager Protocol
DRS*—Distributed Routing Service
LSP*—Location Service Protocol
NCC*—Network Call Control
ISDN (PRI/BRI)—Integrated Services Digital Network
SIP + TLS—Session Initiation Protocol with Transport Layer Security
SHORESIP*—Mitel’s version of Session Initiation Protocol
MGCP—Media Gateway Control Protocol
The following protocols are included for phones:
CAS* + TLS—Client Application Server with Transport Layer
Security
SM* + TLS—Session Manager with Transport Layer Security
SIP + TLS—Session Initiation Protocol with Transport Layer Security
ARP—Address Resolution Protocol
RARP—Reverse Address Resolution Protocol
DNS—Domain Name Server
ICMP—Internet Control Message Protocol
RTP/SRTP/RTCP—Real-time Transport Protocol, Secure Real-Time
Protocol, Real Time Conferencing Protocol
When you run a capture against switches and phones, the protocols
are limited to the protocols common to both types of devices.
*Mitel proprietary protocol
Bytes Written The number of bytes captured
644 System Administration Guide Mitel Connect
Starting Remote Packet Capture Monitoring and Diagnosing 20
Table 195: Columns on the Remote Packet Capture List Pane (Continued)
Column Name Description
Duration The configured duration of the packet capture operation in minutes
Logging Status The status of the packet capture operation. Possible values are:
No capture is running
Request Pending: This status displays very briefly after the
command has been applied.
Session Processing: This status displays briefly as the capture
service establishes a channel with the targeted phone or switch.
Session Running: This status displays while packets are captured
and transferred.
Client Failed
Complete
Note: You cannot stop a capture session when the Logging Status is
“Session Processing.” You must wait and stop the capture session
when the status is “Session Running.” To force a status update, click
Refresh.
Starting Remote Packet Capture
1. Launch Connect Director.
2. In the navigation menu, click Diagnostics > Remote Packet Capture.
The Remote Packet Capture page launches, showing the list of eligible switches and phones in
the top pane.
3. Optionally, to filter the list of phones and switches, do the following:
a. Click .
The filter list boxes are displayed under column headings.
b. Enter text in one or more filter text boxes for the columns you want to use as a filter.
c. Click .
A subset of the list matching your filter is displayed.
4. To designate the phones and/or switches for which you want to capture packets, select the check
box for one or more phones or switches.
5. In the Command drop-down list, select Start and then click Apply.
A dialog box that lets you choose settings for the log capture is displayed.
Mitel Connect System Administration Guide 645
20 Monitoring and Diagnosing Stopping Remote Packet Capture
Note
If you select both switches and phones, the list of protocols that you can specify is limited to
protocols common to switches and phones.
6. Enter the number of minutes in the Capture Duration field.
7. If you want to capture only SIP + TLS and SHORESIP protocols on one or more switches for an
indefinite period of time, select the Ignore the duration for the SIP and SHORESIP protocols
for switches check box. In this case, the value entered in the Capture Duration field is ignored
and the capture runs until one of the following events occurs:
You stop the capture.
The Headquarters server is rebooted.
The switch is rebooted.
8. Do one of the following:
To capture log information for all protocols listed, select the Capture every protocol check
box.
To select specific protocols, clear the Capture every protocol check box and select the check
boxes for the protocols you want to capture.
9. To submit the packet capture request, click Save.
A message notifying you that the capture request was submitted successfully is displayed.
10. Click OK.
The packet capture begins.
Stopping Remote Packet Capture
1. Launch Connect Director.
2. In the navigation menu, click Diagnostics > Remote Packet Capture.
The Remote Packet Capture page launches. The list pane at the top lists switches and IP phones.
3. Optionally, to filter the list of phones and switches, do the following:
a. Click .
The filter text boxes are displayed under the column headings in the list pane.
b. Enter text in one or more filter text boxes for the columns you want to use as a filter.
Tip
To filter for capture sessions that are currently running, enter “Session Running” in the text
box under the Logging Status column heading.
646 System Administration Guide Mitel Connect
Viewing Remote Packet Capture Log Files Monitoring and Diagnosing 20
c. Click .
A subset of the list matching your filter is displayed.
4. To designate the phones or switches for which you want to stop capturing packets, select the
check box for one or more switches or phones in the list.
5. In the Command drop-down list, select Stop and then click Apply.
A confirmation dialog box is displayed.
6. Click OK.
Viewing Remote Packet Capture Log Files
You can view a list of remote packet capture log files (.pcap files) in the All Previous Log Files pane at
the bottom of the Remote Packet Capture page. The columns in the All Previous Log Files pane are
described in Table 196.
Table 196: Columns in the All Previous Log Files Pane
Column Name Description
check box Allows you to select one or more log files to which to apply
commands
Device Type The type of device (phone or switch)
IP Address The IP address of the device
MAC Address The MAC address of the device
Device Name The name of the device
Submitted By User The name of the user who submitted the capture request
Last Logged Start Date The date and time that the capture process started
Protocols The names of the protocols selected for the capture process
Bytes Written The number of bytes in the capture log
File The name of the log file generated in the capture session
To open a capture file:
1. Launch Connect Director.
2. In the navigation menu, click Diagnostics > Remote Packet Capture.
The Remote Packet Capture page is displayed.
3. In the All Previous Log Files pane, which shows the list of available capture files, locate the
capture session whose log file you want to view.
Mitel Connect System Administration Guide 647
20 Monitoring and Diagnosing Deleting Remote Packet Capture Log Files
4. Open a log file using one of the following methods:
In the File column, click the log file you want to open.
In the File column, right-click the log file you want to open and select Open or another option
from the pop-up menu.
Note
This step assumes that you have a network protocol analysis tool (such as Wireshark)
installed that allows you to open .pcap files.
5. Review the capture log file.
6. Save the file in a new destination if desired.
Deleting Remote Packet Capture Log Files
1. Launch Connect Director.
2. In the navigation menu, click Diagnostics > Remote Packet Capture.
The Remote Packet Capture page is displayed.
3. In the All Previous Log Files pane, which shows the list of available capture files, select the check
box for one or more log files that you want to delete.
4. In the Command drop-down list, select Delete Files and then click Apply.
A confirmation dialog box is displayed.
5. Click OK.
Updating Phone Firmware for IP400-Series Phones
Through the Diagnostics & Monitoring system, you can control how phone firmware for IP400-Series
phones is updated.
For example, you can automatically maintain all 400-Series IP phones at the recommended firmware
level, or you can override the automatic updates if you want to select a different firmware version or
disable automatic update for certain phone models or for specific phones.
To accomplish this, you define global settings for 400-Series phone firmware updates and you specify
any desired overrides to the default settings.
648 System Administration Guide Mitel Connect
Specifying Global Settings for 400-Series IP Phone Updates Monitoring and Diagnosing 20
Specifying Global Settings for 400-Series IP Phone Updates
1. Launch Connect Director.
2. In the navigation menu, click Maintenance > Configuration > Phone Firmware Update > Global
Settings.
The Phone Firmware Update page showing global update settings is displayed.
3. Specify default settings, and, if desired, specify settings that apply during the defined maintenance
window. (For details on the parameters, see Table 197.)
4. Click Save.
Table 197: Phone Firmware Update Global Settings Page
Parameter Description
Enable global automatic Select this option if you want IP400-Series phones
phone firmware update to be automatically updated to the recommended
firmware version.
Simultaneous server Specify the maximum number of simultaneous
download limit downloads allowed from the server to phones.
Allow peer to peer phones Select this option if you want phones to have the
update capability to download firmware from other phones
at the site.
When a group of phones at a site is selected for
firmware download and the server is remote, to
minimize bandwidth utilization some phones
automatically download firmware from other
phones at the site.
Use different settings during Select this option if you want the phone firmware
maintenance window updates to adhere to different settings during the
specified maintenance window.
These settings override the default settings only
during the specified maintenance time window,
based on the local time zone for each site.
Maintenance Window Specify the start and stop time for the maintenance
window when the modified settings for phone
automatic upgrades should be in effect.
Simultaneous server Specify the maximum number of simultaneous
download limit downloads allowed from the server to phones
during the maintenance window.
Mitel Connect System Administration Guide 649
20 Monitoring and Diagnosing Creating or Editing Overrides to the Phone Firmware Update Settings
Table 197: Phone Firmware Update Global Settings Page
Parameter Description
Allow peer to peer phones Select this option if during the maintenance
update window you want phones to have the capability to
download firmware from other phones at the site.
When a group of phones at a site is selected for
firmware download and the server is remote, to
minimize bandwidth utilization some phones
automatically download firmware from other
phones at the site.
Use legacy protocol Select this option only if the phones fail to update
because they are running an outdated build. This
option specifies to use SSH (the legacy protocol)
rather than SIP to send commands to phones.
Recommended Firmware Lists the current recommended firmware versions
Versions for the IP400-Series phone models.
Creating or Editing Overrides to the Phone Firmware Update
Settings
You can create an override for a phone model or for a specific phone on the Phone Firmware Update
page. If you want to create an override for a specific phone, you can also specify the override
parameters by selecting the phone on the Overrides tab of the Status and Maintenance > IP Phones
page.
To create an override on the Phone Firmware Update page:
1. Launch Connect Director.
2. In the navigation menu, click Maintenance > Configuration > Phone Firmware Update >
Overrides.
The Phone Firmware Update page showing override settings is displayed. (For details about the
parameters on the details pane, see Table 198 on page 651.)
3. Do one of the following:
To edit the details for an existing override, click the name of the override in the list pane and
edit the parameters in the details pane.
To create a new override definition, click New and specify the parameters in the details pane.
4. Click Save.
To create an override for a specific phone:
1. Launch Connect Director.
2. In the navigation menu, click Maintenance > Status and Maintenance > IP Phones.
650 System Administration Guide Mitel Connect
Creating or Editing Overrides to the Phone Firmware Update Settings Monitoring and Diagnosing 20
The IP Phones status page is displayed.
3. In the list pane, click the name of the 400-Series phone for which you want to define a firmware
update override.
The details for that phone are displayed in the details pane.
4. Click the Overrides tab.
5. On the Overrides tab, specify the parameters for the override. (For details about the override
parameters, see Table 198.)
6. Click Save.
Table 198: Phone Firmware Update Overrides Page
Parameter Description
Override Specify the override action from the following
options:
Disable Automatic Update: Phone firmware
upgrades will not happen automatically for any
phone that has this override. Upgrades for these
phones can be triggered only by selecting a
command on the Status > IP Phones page.
Override Firmware Version: Select this override
if you want to specify a firmware version other
than the recommended version.
Phone Model Select the phone or group of phones that the
override should apply to.
Hardware Version Select the hardware version that the override
should apply to
MAC Address Specify the MAC address of the individual phone for
which you want to disable the automatic upgrade or
override the firmware version.
Firmware Version From the drop-down list, select the firmware version
that should be downloaded to the specified phone.
Use recommended Enable this option if you want to use the
recommended firmware for the specified phone.
Mitel Connect System Administration Guide 651
20 Monitoring and Diagnosing Creating or Editing Overrides to the Phone Firmware Update Settings
652 System Administration Guide Mitel Connect
CHAPTER
21. System Backup and Restore
This chapter describes the procedures for backing up and restoring system files. The tools for
performing these tasks are scripts and, optionally, batch files. The topics discussed in this chapter
include:
Overview ................................................................................................................. 655
Introduction to Backup and Restore........................................................................ 655
Estimated Backup and Restore Times ............................................................. 657
Backup Strategy ............................................................................................... 657
Restoration ....................................................................................................... 658
Configuring the Backup and Restore Scripts .......................................................... 658
Configuring the Headquarters Server or DVS to Back Up Files ....................... 659
Preliminary Task for Remote Devices ..................................................................... 660
Backing Up the Headquarters Server ..................................................................... 662
Backing Up All of the Files................................................................................ 662
Backing Up Selected Files................................................................................ 662
Backing Up SBE Systems....................................................................................... 663
Backing Up SBE Systems....................................................................................... 663
Performing a Complete Backup of a DVS ........................................................ 664
Performing a Selective Backup of a DVS ......................................................... 665
Backing Up Linux Distributed Voice Servers........................................................... 665
Scheduling Automatic Backup for Linux DVS................................................... 665
Backing Up Connect Edge Gateway....................................................................... 666
On Demand Backup ......................................................................................... 666
Scheduled Backup............................................................................................ 667
Restoring the Connect Edge Gateway Configuration ............................................. 668
Mitel Connect System Administration Guide 653
21 System Backup and Restore
Restoring the Connect Edge Gateway Factory-Default Settings ............................ 670
Backing Up Voice Mail Switches ............................................................................. 670
Requirements ................................................................................................... 670
Backing Up All Service Appliances ......................................................................... 671
Restoring the Headquarters Server ........................................................................ 672
Performing a Complete Restore ....................................................................... 672
Performing a Selective Restore ........................................................................ 672
Restoring Distributed Voice Servers ....................................................................... 673
Performing a Complete Restore of a DVS........................................................ 673
Performing a Selective Restore of a DVS......................................................... 674
Restoring a Service Appliance ................................................................................ 674
Operational Behavior for Manual Restore ........................................................ 674
Performing the Manual Restore........................................................................ 675
Using Batch Files .................................................................................................... 677
Log Files ........................................................................................................... 678
Failover Support...................................................................................................... 678
Configuring a Secondary IP Address for Server Failover ................................. 678
Conditions During the Failover and Failback Operations ................................. 679
System Failover Conditions and Requirements................................................ 680
System Failback Conditions and Requirements ............................................... 680
Failover and Restoration of IP Phones ................................................................... 681
Re-assigning the Primary Switch Profile to a Replacement Switch.................. 681
Moving IP Phones to the Primary Switch.......................................................... 682
Failing Back the Spare Switch .......................................................................... 682
Verifying Spare Switch Return Status ............................................................... 683
654 System Administration Guide Mitel Connect
Overview System Backup and Restore 21
Overview
A system administrator can use the default scripts that we provide or use the default scripts to create
new scripts. Also, the system administrator can back up and restore all files or selected files.
When following the descriptions in this chapter, readers need to understand that two types of
interfaces can apply to the topics of back up and restore. The choice of interface depends on the task
that the system administrator is doing:
To search for and modify scripts or other components, the system administrator uses Windows
Explorer and, when necessary, a text editor for modifying a script.
To initiate a backup or restore, the administrator uses the server’s command prompt.
To cache an RSA key for each Voice Switch and Service Appliance, the administrator uses the
server’s command prompt.
Introduction to Backup and Restore
We recommend that customers regularly back up the files on the Headquarters server, Distributed
Voice servers (DVS), Voicemail Switches, and Service Appliances. Customers can use the backed-up
files to restore existing devices or add the files to hardware that replaces other hardware (such as
defective components). We provide scripts to back up or restore these Mitel devices. Customers can
modify these scripts.
Note
The person who runs a script must have Administrator privileges and enter a username and password
when the system prompts for these credentials.
The system copies the script file to a directory on the Headquarters and DVS servers when the system
administrator installs the server software.
By design, the backup and restore scripts support a server. Therefore, by default, the script backs up
and restores only the server on which the script exists. However, with the correct configuration, the
script can also back up and restore any voicemail switch or service appliance in the network.
Furthermore, the system can use a batch file to initiate system-wide backup or restore. A Mitel
installation includes default batch files in the folder that contains the backup and restore scripts.
System administrators can use programs such as Microsoft Scheduler to configure automatic
backups.
Mitel Connect System Administration Guide 655
21 System Backup and Restore Introduction to Backup and Restore
Table 199 shows the files that the system can back up.
Table 199: List of Backed-up Files
Distributed Voicemail Model Service Appliance
Headquarters Server
Voicemail Server Switch 100 and 400
\inetpub\ftproot /Shoreline Data /cf certs
\Program Files (x86)\Shoreline /MessageFiles cfg.dat db_files
Communications\ShoreWare
Server\MySQLConfig\MySQL /Prompts ShoreTel.cfg IM
Server\my.ini /SoftSwitch Library
\Program Files (x86)\Shoreline /Templates Recordings
Communications\ShoreWare
Server\MySQLCDR\MySQL /Logs SharedLibrary
Server\my.ini
/Vms
\Shoreline Data\Call Records 2
\Shoreline Data\CrashDumps
\Shoreline Data\data
\Shoreline Data\Database
\Shoreline Data\IMAAData
\Shoreline Data\IMArchives
\Shoreline Data\Install History
\Shoreline Data\keystore
\Shoreline Data\Logs
\Shoreline Data\MCM
\Shoreline Data\MessageFiles
\Shoreline Data\Prompts
\Shoreline Data\Scripts
\Shoreline Data\SoftSwitch
\Shoreline Data\Temp
\Shoreline Data\Templates
\Shoreline Data\UserData
\Shoreline Data\Vms
\Shoreline Data\wss
656 System Administration Guide Mitel Connect
Estimated Backup and Restore Times System Backup and Restore 21
Estimated Backup and Restore Times
The duration of a backup or restore operation depends on many factors. For example, the amount of
information to back up or restore, the configuration, and the environment affect the duration. This
section provides approximate durations for backing up or restoring different parts in the Mitel Connect
system.
The following two system loads illustrate approximate times for a Mitel backup:
Clean System—no voicemail or Call Data Records (CDRs) and no service appliance
Total – 379 secs
VM – 2 secs
CDR– 35 secs
Loaded System (VM: 100 messages/13.5 MB; CDR: 500,000 calls)
Total – 508 secs
Backup VM – 21 secs
Backup CDR – 104 secs
The following is an estimate of the time to restore Server files:
Clean System
Total – 416 secs
VM – 3 secs
CDR – 32 secs
Loaded System (VM: 100 messages/13.5 MB – CDR for 500,000 calls)
Total – 525 secs
VM – 22 secs
CDR – 98 secs
Note
While running Anti-virus scan, if you perform a backup on Configuration (shoreware) or CDR
(shorewarecdr) database, the backup process fails.
Backup Strategy
Before a server backup begins, server activity must be stopped prior to prevent file corruption. We
provide the procedures for stopping server activity before a backup and restarting the server after the
backup is complete. We recommend system backup during scheduled down times or periods of low
activity.
Note
Care should be taken to avoid backups during nightly server voicemail maintenance, since stopping
the services could interfere with the maintenance. The default time for this is 2:00 AM.
Mitel Connect System Administration Guide 657
21 System Backup and Restore Restoration
When backing up an entire system, we recommend starting with the DVSs (if present) and backing up
the Headquarters server last. You can back up multiple DVSs simultaneously. After DVS backup is
complete, the system administrator can back up the files on the Headquarters server. This sequence
allows the Headquarters server to operate while other servers are unavailable.
Restoration
The Mitel restore scripts perform all necessary tasks to restore the Headquarters server, DVSs,
voicemail switches, and service appliances. The scripts can do either a complete restore or a selective
restoration of specific files.
Operations and files saved on a server after the backup was created are lost when the files are
restored to the server. When restoring a Headquarters server, all files on distributed servers that do not
require restoring remain intact; however, voicemail received for mailboxes created since the backup
was created may be lost regardless of the server upon which they reside.
During file restoration, the server must have no activity. The Mitel restore scripts stop the server before
restoring the files and restarts the server after the restoration is complete. Restored files must come
from the same folder where the backup operation stored them.
For restoring an entire system, Mitel recommends first restoring the headquarters server. Doing so
establishes a functioning system. After the headquarters server restore, restore distributed servers
while the headquarters server is active. This sequence minimizes the down time of the headquarters
server. Restart DVS after restoring Headquarters database.
Files can only be restored to the server from which they were backed up. Backup files from the
headquarters server can restore only the headquarters server. For systems with more than one
distributed server, backup files are not interchangeable between the servers.
Configuring the Backup and Restore Scripts
Before using a script for backup or restore, modify the scripts to have the information in the list that
follows (task descriptions follow this list):
In the script, type the path to the folder that is the destination of the backup. For a restore
operation, this same path points to the folder as a source.
IP addresses of voicemail switches to back up or restore.
IP addresses of the service appliances to back up or restore.
Letter of the disk drive where the script file resides (if different from the C drive).
Type path to the script file on the Headquarters server or DVS—if the path is different from the
default path that we provide.
Type the path on the server where the PLINK and PSCP functions reside—if the path is different
from the default).
658 System Administration Guide Mitel Connect
Configuring the Headquarters Server or DVS to Back Up Files System Backup and Restore 21
Note
The default folder path for 32-bit and 64-bit applications differs as follows:
For a 32-bit application, the path begins C:\Program files (x86)\ . . .
For a 64-bit application, the path begins C:\Program files\ . . .
Configuring the Headquarters Server or DVS to Back Up Files
1. Using Windows Explorer on the server (Headquarters or DVS) that performs backups, navigate to
the appropriate directory:
For a Headquarters server:
C:\Program Files (x86)\Shoreline Communications\ShoreWare
Server\Scripts\Sample_Backup_Restore
For a DVS:
C:\Program Files (x86)\Shoreline Communications\Shoreware Remote
Server\Scripts\Sample_Backup_Restore
2. Open the sw_backup_restore.ini file by using a text editor, such as Notepad.
3. Locate the Window.Install.Drive line in sw_backup_restore.ini.
4. On the line “Window.Install.Drive – ”, type the letter of the drive that has the Windows
operating system. The default drive is C:.
5. In the Back Options section, specify where to create the backup files:
a. On the line “Backup.Drive – ”, type the path for the volume to which the Mitel Connect
system backs up the files.
b. On the line “ShoreWare.Drive – ”, type the letter of the drive on which the Mitel Connect
system files go. The default value is C.
c. On the line “Backup.Root.Directory – ” type the path that you want to use for backing
the files up. The default path is:
\ShorewareBackup\Backup
d. On the line “Backup.Shoreware.Directory – ” type the name of the file to which the
system backs up the files. The default name is: \Shoreline Data.
6. In the Shoreware File Location section, specify the location of the Mitel files on the current server.
The Headquarters server and DVSs have different default paths.
For a Headquarters server, on the line “ShoreWare.Scripts.Root.Directory – ”, type the
path to the server backup scripts. The default path is:
C:\ProgramFiles(x86)\ShorelineCommunications\ShoreWare Server\Scripts
Mitel Connect System Administration Guide 659
21 System Backup and Restore Preliminary Task for Remote Devices
For a DVS, on the line “ShoreWare.Scripts.DVM.Root.Directory – ”, type the path to the
Mitel DVS server backup scripts. The default path is:
C:\ProgramFiles(x86)\ShorelineCommunications\ShoreWare Remote
Server\Scripts
7. On the line “VMB.ip.list – ”, type the IP addresses of the voicemail switches that this server
backs up. Type a comma (,) between the addresses.
8. On the line “UCB.ip.list – ”, type the IP addresses of the service appliances that this server is
backing up. Separate each address with a comma.
9. For the plink command: on the line “PLINK.CMD – ”, type the path to the plink command. The
default path is (keep in mind the difference between the servers and the operating systems):
On a Headquarters server:
C:\ProgramFiles(x86)\Shoreline Communications\
ShoreWare Server\Scripts\Sample_Backup_Restore\plink
On a DVS:
C:\ProgramFiles (x86)\Shoreline Communications\
ShoreWare Remote Server\Scripts\Sample_Backup_Restore\plink
10. For the pscp command: on the line: “PSCP.CMD – ”, type the path to the pscp command. The
default path is (keep in mind the 64-bit and 32-bit OSs):
On a Headquarters server:
C:\Program Files(x86)\Shoreline Communications\
ShoreWare Server\Scripts\Sample_Backup_Restore\pscp
On a DVS:
C:\Program Files(x86)\Shoreline Communications\
ShoreWare Remote Server\Scripts\Sample_Backup_Restore\pscp
11. Click File > Save to save changes.
Preliminary Task for Remote Devices
An RSA key must exist in a server registry cache for each Voice Switch or Service Appliance. The
system uses this RSA key for backups and restores. This section describes the preliminary task of
placing an RSA key in a cache on a server.
In the context of backup or restore, Voice Switches and Service Appliances are remote devices. These
devices are remote from the standpoint of the Headquarters server or a DVS. On the Headquarters
server or a DVS, the system administrator initiates the backup or restore operation for a voicemail
switch or a service appliance.
To perform backup or restore, an SSH connection must exist between the server and the remote
device. The PuTTY commands plink and pscp provide the access to remote devices. These
commands use RSA keys for validation.
660 System Administration Guide Mitel Connect
Preliminary Task for Remote Devices System Backup and Restore 21
To place an RSA key in a server registry cache for a remote device:
1. Open a command prompt window on the server that initiates the backup and restore for the
voicemail switch or service appliance.
2. Change directories to one of the following:
On a Headquarters server:
C:\Program Files (x86)\Shoreline Communications\ShoreWare Server\
Scripts\Sample_Backup_Restore
On a DVS:
C:\Program Files (x86)\Shoreline Communications\ShoreWare Remote
Server\Scripts\Sample_Backup_Restore
3. At the command prompt, type the following:
>plink <IP address of voice switch or IP address of service appliance>
4. Press Enter. The system response includes the storage status of the RSA key in the registry on
the server. Figure 25 illustrates the response if the key is not present. It states “The server's host
key is not cached in the registry.”
C:\Shoreline Data\Database\Scripts\Sample_Backup_Restore.>plink 10.1.1.242
The server's host key is not cached in the registry. You have no guarantee that the server is
the computer you think it is.
The server's rsa2 key fingerprint is: ssh-rsa 2048
08:b0:43:35:fd:21:1b:c2:6b:27:b4:3f:a9:f7:be:2d
If you trust this host, enter “y” to add the key to PuTTY's cache and carry on connecting.
If you want to carry on connecting just once, without adding the key to the cache, enter “n”.
If you do not trust this host, press Return to abandon the connection.
Store key in cache? (y/n) y
login as: ^C
Figure 25: Caching the Registry Key by Using the plink Command
5. If the key is not cached to the registry, press y at the prompt (“Store key in cache? (y/n)”).
6. Repeat Step 3 through Step 5 for each remote device for which this server is to initiate backup and
restore operations.
7. When the commands are run through plink, bashrc must be sourced manually.
For example, command to check service status on the UCB (/shoretel/bin/svccli getsvcstatus):
plink.exe -ssh -pw ShoreTel admin@10.198.104.214 source .bashrc;/
shoretel/bin/svccli getsvcstatus
plink.exe -ssh -pw ShoreTel admin@10.198.104.214 source .bashrc;/
shoretel/bin/CMCA
Mitel Connect System Administration Guide 661
21 System Backup and Restore Backing Up the Headquarters Server
Backing Up the Headquarters Server
This section describes how to back up the headquarters server. Its subsections describe a complete
backup of the server and a partial backup of the server.
Note
Server activity must stop before file backup to prevent file corruption. The processes from Mitel stop
the server before the backup and restarts the server after the backup finishes. Mitel recommends
backing up files during scheduled down times or periods of light activity.
Backing Up All of the Files
Performing a complete backup of the Headquarters server:
1. Access the command prompt on the headquarters server.
2. Navigate to the directory where the Mitel backup and restore script resides. The default path is:
C:\Program Files (x86) \Shoreline Communications\Shoreware Server\
Scripts\Sample_Backup_Restore
3. At the prompt, enter:
cscript.exe shoreware_backup.wsf hq all
A notification appears when the backup is complete.
4. To ensure the backup completed correctly, check that the backup files were created in the location
specified in the .ini file.
Backing Up Selected Files
Using the Headquarters server to back up selected file types on specific components:
1. Open a command prompt on the Headquarters server.
2. Navigate to the directory where the Mitel backup and restore script resides. The default path is:
C:\Program Files (x86)\Shoreline Communications\
Shoreware Server\Scripts\Sample_Backup_Restore
3. At the prompt, type:
cscript.exe shoreware_backup.wsf x y
where x is the component type to back up, and y is the file type. For the definitions of possible x
and y values and their combinations, see Table 200 on page 663. For example, if x equals ucb,
then y must be all: cscript.exe shoreware_backup.wsf ucb all
4. Click Enter.
662 System Administration Guide Mitel Connect
Backing Up SBE Systems System Backup and Restore 21
When backing up the Headquarters server or a DVS, a notification appears when the backup is
complete.
When backing up a voicemail switch or service appliance, the status for the backup is displayed on
the command line.
5. To ensure the backup completed correctly, check that the backup files were created in the location
specified in the .ini file.
Table 200: Backup Arguments
Component (x) File Type (y)
Argument Definition Applicable Arguments
hq Headquarters server all
db
vm
cdr
dvm Distributed Voice server all
db - Applicable only for DVSs that have a
distributed database (DDB)
vm
vmb Voicemail Model Switch all
ucb Service Appliance all
Backing Up SBE Systems
The SBE system server, the UC30, is configured with the following three scheduled backup tasks that
are disabled at installation:
DVS Backup — snapshot of the DVS
HQ Backup — snapshot of the Headquarters
SQL Backup — snapshot of the shoreware, webbridge and cdr directories
You can configure these backup tasks to run on demand or to run automatically.
Run Backup On Demand
Complete the following steps to configure the tasks to run on demand:
1. Launch the Windows Task Scheduler.
2. Select the task you want to run.
3. In the Action pane, click Run.
Mitel Connect System Administration Guide 663
21 System Backup and Restore Backing Up Distributed Voice Servers
Complete the following steps to configure the tasks to run on a schedule:
1. Launch the Windows Task Scheduler.
2. Right-click the task you want to configure runtime for, and then select Properties.
3. In the Action pane, click Run.
4. Click the Triggers tab, and then click Edit.
5. Modify schedule settings as necessary, and then click OK.
The backups are stored in <install_dir>\Shoreware Backup. The Backup, Backup1, and Backup2
folders are created to store the information and are rotated each time the backup runs. The backup
process also includes the MySQL folder, which stores database information for each run.
If the backup does not complete, refer to the log files for details. The log files are stored in
c$\Windows\OEM\shoretel\scripts hqbackup.log and sqlbackup.log.
To safely preserve backed up data, copy completed backups to a fault tolerant location.
Tip
Periodically check the amount of free disk space on the UC30 to ensure that backed up data is not
consuming too much space.
Backing Up Distributed Voice Servers
This section describes how to back up a distributed voicemail server. It describes how to do a
complete backup and a partial backup. To facilitate the process, we recommend that you back up files
during scheduled maintenance times or periods of low system activity.
Note
To prevent the system from corrupting files during the backup, server activity must stop before the
backup begins. The processes that Mitel provides stop the server before the backup and restarts the
server after the backup finishes.
Performing a Complete Backup of a DVS
1. Access the command prompt on the DVS you want to back up.
2. Navigate to the following directory where the Mitel backup and restore script resides.
C:\Program Files (x86)\ShorelineCommunications\ShorewareRemote
Server\Scripts\Sample_Backup_Restore
3. At the prompt, enter the following command:
cscript.exe shoreware_backup.wsf dvm all
664 System Administration Guide Mitel Connect
Performing a Selective Backup of a DVS System Backup and Restore 21
A notification appears when the backup is complete.
4. To ensure the backup completed correctly, check that the backup files were created in the location
specified in the .ini file.
Performing a Selective Backup of a DVS
1. Access the command prompt on the DVS you want to back up.
2. Navigate to the following directory where the Mitel backup and restore script resides.
C:\Program Files (x86)\ShorelineCommunications\
Shoreware Remote Server\Scripts\Sample_Backup_Restore
3. At the prompt, enter:
cscript.exe shoreware_backup.wsf dvm y
where y is the file type. See Table 200 on page 663 for the possible values of y (when x is dvm).
A notification appears when the backup is complete.
4. To ensure the backup completed correctly, check that the backup files were created in the location
specified in the .ini file.
Backing Up Linux Distributed Voice Servers
Scheduling Automatic Backup for Linux DVS
To configure automatic backup for Linux DVS:
1. Launch Connect Director.
2. In the navigation pane, click Administration > Appliances/Servers > Platform Equipment.
The Platform Equipment page is displayed.
3. Click the name of the Linux DVS to configure in the list pane.
The General tab in the details pane displays parameters for the selected Linux server.
4. Select the Enable daily backup check box.
5. Under Enable daily backup, in the Start time field, type the time of day to start the daily backup.
The default start time is 2AM.
6. In the IP address field, type the IP address of the FTP server to save the backup files to.
Mitel Connect System Administration Guide 665
21 System Backup and Restore Backing Up Connect Edge Gateway
7. In the FTP port field, type the port number that the Linux DVS uses to communicate with the
recipient FTP server.
8. In the Directory field, type the name of the folder on the FTP server to which you want to back the
Linux DVS files up.
The default location is \inetpub \ftproot\
9. In the Username field, type the user name that the Linux server uses to access the backup files on
the FTP server.
10. In the first Password field, type the password that the Linux server uses to access the backup files
on the FTP server.
11. In the second Password field, retype the password that you entered into the first field.
12. Click Save.
Backing Up Connect Edge Gateway
The Connect Edge Gateway configuration can be backed up to an FTP, SCP, or TFTP server by using
the On Demand method or by scheduling a backup.
Note
To restore a configuration, refer to Backing Up Voice Mail Switches on page 670.
On Demand Backup
To perform on demand back up of the Connect Edge Gateway configuration:
1. Launch Connect Director.
2. Click Administration > Appliances/Servers > Platform Equipment.
3. Click the Name of the Edge Gateway from the list pane to launch the Connect Edge Gateway
administration portal.
4. Select Maintenance > System > On Demand Backup.
666 System Administration Guide Mitel Connect
Scheduled Backup System Backup and Restore 21
Table 201 includes a list of on demand parameters for the Connect Edge Gateway.
Table 201: On Demand Backup Parameters
Parameter Description
Hostname or IP Address Location to send the configuration file.
Protocol Protocol by which to send the file.
Port Port number.
User ID Entry must match the User ID for the selected server (FTP/SCP/
TFTP)
Password Password for the user.
Path Path to the directory and the filename to which you want to save
the configuration file, for example “/home/user/backup/test.bak
Note
The FTP or TFTP server must be running for the backup to succeed.
WARNING!
/var/tmp” should not be used in the local host machine for backups. This is a temporary folder and the
file is susceptible to being deleted. Use an external host to complete the backup.
5. Select Backup.
The Connect Edge Gateway displays a status prompt indicating the backup is in progress. If the
backup is successful, the “Backup Succeeded” message displays. If the backup fails, the “Backup
failed. See server log” message displays.
Scheduled Backup
To schedule a back up of the Connect Edge Gateway configuration:
1. Launch Connect Director.
2. Click Administration > Appliances/Servers > Platform Equipment.
3. Click the Name of the Edge Gateway from the list pane to launch the Connect Edge Gateway
administration portal.
4. Select Maintenance > System > Scheduled Backup. The Schedules tab displays any previous
scheduled backup yet to be performed. The History tabs displays previously performed backups.
5. To add a new scheduled backup, select Add on the Schedules tab.
Mitel Connect System Administration Guide 667
21 System Backup and Restore Restoring the Connect Edge Gateway Configuration
Table 202 includes a list of scheduled backup parameters for the Connect Edge Gateway.
Table 202: Scheduled Backup Parameters
Parameter Description
Name Name displays on the Connect Edge Gateway’s Schedules and
History pages
Description Description of the backup
Frequency Daily: Select the Hour in 24 hour increments.
Weekly: Select the Day of the week and the Hour in 24 hour
increments.
Monthly: Select the Date and the Hour in 24 hour increments.
Hostname or IP Address The location to send the configuration file to
Protocol Protocol by which to send the file
Path Path to the directory and the filename to which you want to save
the configuration file, for example “/home/user/backup/test.bak
Filename Prefix Name of the file as it displays at the backup location. This name
prepends the default file name which includes the Connect Edge
Gateway name, the date of the backup, and the time of the
backup in the form “[filename prefix]-[hostname]-[YYYYMMDD]-
[HHMMSS].bak”. For example, if “test” is the Filename Prefix, the
results display “test-egw-20110826-103000.bak”
Note
The FTP or TFTP server must be running for the backup to succeed.
WARNING!
/var/tmp” should not be used in the local host machine for backups. This is a temporary folder and the
file is susceptible to being deleted. Use an external host to complete the backup.
Restoring the Connect Edge Gateway Configuration
If you need to roll back to a previous Connect Edge Gateway configuration file, you can restore the
previous configuration. You can restore a configuration file only if it has been saved and uploaded to a
TFTP, FTP, or SCP server.
1. Launch Connect Director.
2. Click Administration > Appliances/Servers > Platform Equipment.
3. Click the Name of the Edge Gateway from the list pane to launch the Connect Edge Gateway
administration portal.
668 System Administration Guide Mitel Connect
Restoring the Connect Edge Gateway Configuration System Backup and Restore 21
4. Select Maintenance > System > Restore.
Table 203 includes a list of restore parameters for the Connect Edge Gateway.
Table 203: Restore Parameters
Parameter Description
Hostname or IP Address IP address or name of the server where the configuration file is
stored.
Protocol Protocol by which to send the file. Depending upon the type of
protocol, for example FTP or SCP, enter the relevant information
such as Port number, User ID, and Password.
User ID Entry must match the User ID for the selected server (FTP/SCP/
TFTP).
Password Password for the user.
Path Path to the directory and the filename to which you want to save
the configuration file, for example “/home/user/backup/test.bak
Filename Prefix Name of the file as it displays at the backup location. This name
prepends the default file name which includes the Connect Edge
Gateway name, the date of the backup and time of the backup in
the form “[filename prefix]-[hostname]-[YYYYMMDD]-
[HHMMSS].bak”. For example, if “test” is the Filename Prefix, the
results display “test-egw-20110826-103000.bak”
Note
The FTP or TFTP server must be running for the backup to succeed.
WARNING!
/var/tmp” should not be used in the local host machine for backups. This is a temporary folder and the
file is susceptible to being deleted. Use an external host to complete the backup.
5. Check Include Network Information and/or Include Certificates as appropriate.
6. Select Restore. If the restore is successful, the “Configuration is restored. You need to restart your
browser.” message displays. If the restore fails, the “Restore failed. See server log” message
displays.
7. Exit and restart the browser.
8. Log in to the Connect Edge Gateway admin portal by entering the Admin login and password.
Mitel Connect System Administration Guide 669
21 System Backup and Restore Restoring the Connect Edge Gateway Factory-Default Settings
Restoring the Connect Edge Gateway Factory-
Default Settings
If necessary, you can restore the Connect Edge Gateway to its default settings. If you restore to default
settings, all settings but the following are reset to default values:
Connect Edge Gateway IP address
Default gateway
Domain name
1. Launch Connect Director.
2. Click Administration > Appliances/Servers > Platform Equipment.
3. Click the Name of the Edge Gateway from the list pane to launch the Connect Edge Gateway
administration portal.
4. Select Maintenance > System > Factory Defaults.
5. Click Revert.
6. Click OK to confirm setting the Connect Edge Gateway to the factory-default configuration. You
are logged out.
7. Exit and restart the Web browser. Log in as administrator in to the Connect Edge Gateway admin
portal by entering the Admin login and password.
Backing Up Voice Mail Switches
This section describes how to back up voice mail switches. Backup of voice mail switches must begin
on the Headquarters server or a DVS. The modified backup script on the server must include the IP
addresses of the voice mail switches to back up (see Configuring the Backup and Restore Scripts on
page 658 for information about modifying the script file).
Requirements
Headquarters server or DVS to implement the backup.
sw_backup_restore.ini file on implementation server that include IP address of each voice
mail switch.
Ability to establish an SSH connection with the voicemail switch.
Backing up voice mail switches:
1. Access the command prompt on the server that is configured to backup to the voice mail switches.
670 System Administration Guide Mitel Connect
Backing Up All Service Appliances System Backup and Restore 21
2. Navigate to the following directory where the Mitel backup and restore script resides.
C:\Program Files (x86)\Shoreline Communications\Shoreware
Server\Scripts\Sample_Backup_Restore
3. At the command prompt, enter:
cscript.exe shoreware_backup.wsf vmb all
The status of the backup is displayed on the command line.
4. To ensure the backup completed correctly, check that the backup files were created in the location
specified in the .ini file.
Backing Up All Service Appliances
Backing up service appliances begins on the Headquarters server or a DVS. The back-up script on the
server must include the IP address of each service appliance to back up. For the description of how to
modify a script by adding IP addresses, see Configuring the Backup and Restore Scripts on page 658.
The necessary elements for backing up service appliances are as follows:
Headquarters server or DVS to implement the backup
sw_backup_restore.ini file on the server that initiates the backup (a file that contains the IP
address of the service appliances to back up)
Capability of the server to establish an SSH connection with each service appliance
To back up all service appliances:
1. Open a command prompt on the server that backs up the service appliances.
2. Navigate to the following directory where the Mitel backup and restore script resides.
C:\Program Files (x86)\Shoreline Communications\Shoreware
Server\Scripts\Sample_Backup_Restore
3. Enter the following on the command line:
cscript.exe shoreware_backup.wsf ucb all
The status of the backup is displayed on the command line.
Note
Running the hq_backup_all batch file also calls the command in Step 3. For details about using
a batch file, see Using Batch Files on page 677.
4. To ensure the backup completed correctly, check that the backup files were created in the location
specified in the .ini file.
Mitel Connect System Administration Guide 671
21 System Backup and Restore Restoring the Headquarters Server
Restoring the Headquarters Server
This section describes how to use the Mitel backup and restore script to perform complete and
selective restores to the headquarters server.
Performing a Complete Restore
1. Access the command prompt on the headquarters server.
2. Navigate to the following directory where the Mitel backup and restore script resides.
C:\Program Files (x86)\Shoreline Communications\Shoreware
Server\Scripts\Sample_Backup_Restore
3. At the prompt, enter:
cscript.exe shoreware_restore.wsf hq all
A prompt appears notifying you that restoring will wipe out all existing data.
4. Click Yes to proceed.
A notification appears when the restore is complete.
5. To ensure the backup completed correctly, check that the backup files were created in the location
specified in the .ini file.
Performing a Selective Restore
The system has a script for restoring selected files. Follow this procedure to restore selected files:
1. Open a command prompt on the headquarters server.
2. Navigate to the appropriate directory where the Mitel backup and restore script resides.
C:\Program Files (x86)\Shoreline Communications\Shoreware
Server\Scripts\Sample_Backup_Restore
3. Type the following at the prompt:
cscript.exe shoreware_restore.wsf x y
where x is the component type to restore, and y is the file type. For the definitions of possible x
and y values and their combinations, see Table 204. For example, if x equals ucb, then y must be
all: cscript.exe shoreware_restore.wsf ucb all
4. Press Enter.
When backing up the Headquarters server or a DVS, a notification appears when the restore is
complete.
672 System Administration Guide Mitel Connect
Restoring Distributed Voice Servers System Backup and Restore 21
When backing up a voicemail switch or service appliance, the status for the restore is displayed on
the command line.
5. To ensure the backup completed correctly, check that the backup files were created in the location
specified in the .ini file.
Table 204: Restore Arguments
Component (x) File Type (y)
Argument Definition Applicable Arguments
hq Headquarters server all
db
vm
cdr
dvm Distributed Voice server all
db - Applicable only for Headquarters and for
DVSs with distributed database (DDB)
vm
vmb Voicemail Model Switch all
ucb Service Appliance all
Restoring Distributed Voice Servers
This section describes how to use the Mitel backup and restore script to perform complete and
selective restores to DVSs.
Performing a Complete Restore of a DVS
Performing a complete restore (all files) of a DVS:
1. Access the command prompt on the DVS to restore.
2. Navigate to the directory where the Mitel backup and restore scripts are found. The default path is:
C:\Program Files (x86)\Shoreline Communications\Shoreware Remote
Server\Scripts\Sample_Backup_Restore
3. At the prompt, enter the following command:
cscript.exe shoreware_restore.wsf dvm all
A notification appears when the restore is complete.
Mitel Connect System Administration Guide 673
21 System Backup and Restore Performing a Selective Restore of a DVS
Performing a Selective Restore of a DVS
The Mitel Connect system allows restoration of selected files to a DVS. To use the headquarters server
to restore selected files to a DVS:
1. Access the command prompt on the DVS to restore.
2. Navigate to the appropriate directory where the Mitel backup and restore script resides.
C:\Program Files (x86)\Shoreline Communications\Shoreware Remote
Server\Scripts\Sample_Backup_Restore
3. At the prompt, enter the following command:
cscript.exe shoreware_restore.wsf dvm y
where y is the file type. See Table 204 on page 673 for the possible values of y (when x is dvm).
A notification appears when the restore is complete.
Restoring a Service Appliance
A full system restore includes all connected service appliances. However, reasons might exist for
restoring just the conference recordings and other files to a service appliance. For example, if a
customer replaces a defective service appliance with a new unit, a system administrator uses the
commands in this section to restore the files to the new unit. (Connect Director has no way to restore
specific files to a service appliance.)
In general, the method consists of the following tasks:
Creating an SSH or serial connection from the main server to the service appliance
Executing the restoreweb command on the command line interface (CLI) of the service
appliance.
Note
Backupweb and restoreweb are Services Manager CLI (SVCCLI) commands.
Operational Behavior for Manual Restore
This section lists the restored files and describes the behavior of the file system in conjunction with a
manual restore. The section describes regular behavior and variations in behavior of the file system
during the restore. The variations depend on file system activity that does not directly involve either the
backup or the restore—for example, file saves that happen after a backup.
Executing the restoreweb command restores the following:
Library files
674 System Administration Guide Mitel Connect
Performing the Manual Restore System Backup and Restore 21
Public: /site/vlibrary
Private: /site/<user_id>/vlibrary
Recordings: /site/<user_id>/vmeetings/<rec_meeting_id>
IM/Presence data: /cf/shorelinedata/UserData
SSL certificates: cf/certs
The following are notable behaviors:
During the restore, all services on the service appliance stop running.
The restore operation can occur on non-empty directories.
The restore operation does not delete files that are in the file system and are not part of the last
backup.
Files that are created after the previous backup remain intact.
If a backed-up file on the system changes after the most recent backup, the restore operation
replaces the modified file with the backed-up version.
The restore process can appear to restore files that have been deleted since the previous backup.
However, these files are not accessible through the service appliance GUI because the system
does not maintain database links to deleted files. To retrieve these disconnected files (if
necessary), start an SSH session or serial connection to the appliance and retrieve them by using
the correct Linux command.
Consider the following scenario:
1. Some files are uploaded after a backup.
2. The service appliance fails before a subsequent backup.
3. The failed unit is replaced and the content restored.
4. Entries are visible for the files that were not backed up before the device failure.
Performing the Manual Restore
The DB links point to files that do not exist. Manually delete the dead links by using the Personal
Library tab of the Mitel Conferencing web-based user interface. Recordings without links must be
removed in the same way.
Although a restore job might accidentally restore deleted files, you cannot access them through the
Conferencing web interface because the Headquarters database does not link to them. However, you
can use Linux commands to log into the system and extract the deleted files.
Mitel supports backup of multiple service appliances to one machine. If multiple service appliances use
the same machine for backup, a unique backup destination directory must exist for each service
appliance. Although the backup or restore operation relies on command prompt commands, the
Mitel Connect System Administration Guide 675
21 System Backup and Restore Performing the Manual Restore
enable or disable and the configuration of a multi-device backup also depends on information in
Connect Director. Specifically, the location for the backed-up files is the destination directory in
Connect Director.
For a subsequent file restoration, the restore process copies files from the right directory to restore
each service appliance.
Note
If the network has more than one service appliance, back up or restore the database and all the
service appliances at the same time to avoid dead links.
Restoring the backed-up files to a service appliance:
1. Activate the SVC command prompt by entering one of the following commands at the Linux
prompt:
$ svccli - for admin access
# svccli - for root access
2. Start the restore using the restoreweb command.
3. Wait for the restore to complete. The restore is complete when the restoreweb command returns
you to the svccli prompt ('>').
4. Verify that the restore is complete by checking the /cf/shorelinedata/Logs/.FtpSync-
<date>.<time>.Log file, where <date> is the current date and <time> is the time when the log
file was created.
5. Figure 26 illustrates all of the steps for accessing a service appliance through SSH and then
running the restoreweb command.
Figure 26: The SVC Command Prompt with restoreweb Command Appliance
676 System Administration Guide Mitel Connect
Using Batch Files System Backup and Restore 21
Using Batch Files
The batch files reside in the same folder as the scripts. These batch files let you back up or restore
different Mitel components on the site, including the following components:
Headquarters
Distributed Voicemail
Voicemail Model Switches
Service Appliances
To batch file commands for backup are as follows:
hq_backup_all.bat
dvm_backup_all.bat
vmb_backup_all.bat
ucb_backup_all.bat
The batch commands for restore are as follows:
hq_restore_all.bat
dvm_restore_all.bat
vmb_restore_all.bat
ucb_restore_all.bat
Using a batch file to back up or restore files:
1. Access the command prompt on the Mitel server.
2. Navigate to the directory where the script resides. The default path is:
C:\Program Files (x86)\Shoreline Communications\
Shoreware Server\Scripts\Sample_Backup_Restore
3. At the prompt, enter the batch file to use for backup or restore.
When backing up the Headquarters server or a DVS, a notification appears when the backup is
complete.
When backing up a voicemail switch or service appliance, the status for the restore is displayed on
the command line.
Mitel Connect System Administration Guide 677
21 System Backup and Restore Log Files
Log Files
Log files display the commands that are performed during backup and restore operations at
SwBackupRestore.log. By default, Windows maintains three log files. The log files reside in the
same directory as the scripts.
Failover Support
To support high availability, Mitel provides failover at two points in the network:
The Headquarters server
Voice Switches
For the headquarters server, you can install a backup server that mirrors and monitors the primary
server. If the primary server fails, operations are immediately transferred to the back-up server with
minimal interruption of services. After the primary server is repaired, you must manually fail back the
secondary server to return operations to the primary server and return the backup server to its backup
role.
This section discusses failover at the server level. For more information about switch failover, see "" on
page 153.
To provide failover protection for servers, Mitel recommends that you use Double-Take. For a
description of how to implement Double-Take, refer to the Double-Take application note on the Mitel
website.
For switches, you set up the failover capability by either of the following methods:
Configuring the switches with extra port capacity
Installing spare switches that can temporarily manage the phones upon switch failure. Spare
switches can reside on a network that is remote to the failed switch and its phones, but the level of
service might not equal the switches in the local network.
Configuring a Secondary IP Address for Server Failover
After you have created a backup server for your system, you must designate the backup server for
failover function. Your system must first be set up for Disaster Recover using the third-party Double
Take application.
To designate a backup server for the failover function:
1. Launch Connect Director.
2. In the navigation pane, click Administration > Appliances/Servers > Platform Equipment.
The Platform Equipment page is displayed.
3. In the Name column, click Headquarters.
678 System Administration Guide Mitel Connect
Conditions During the Failover and Failback Operations System Backup and Restore 21
The General tab in the details pane displays parameters for the Headquarters server.
4. In the Secondary IP address field, type the IP address of the server that you want to use for
failover.
5. Click Save.
To convert a system to single Headquarters Server mode, remove the address from the secondary IP
address field, then reboot the Headquarters server. If you are modifying the IP address of a DVM
server, then reboot the DVM.
When the primary and secondary servers reside in different subnets, the IP address for each server
must be static.
The DNS server that a Mitel Connect system accesses must associate the same server name to the
primary and secondary servers if:
The primary and secondary servers are configured with static IP addresses.
and
The Headquarters server supports the Connect client or clients on Citrix or Windows Terminal
servers.
Note
Mitel services cannot be running on the primary and secondary Headquarters servers at the same
time. However, the servers can be on the network at the same time.
Conditions During the Failover and Failback Operations
Mitel performs a failover operation when the primary server experiences an issue that triggers a
transfer of the Headquarters server functions to the secondary server. After the failover operation is
complete, the secondary server performs all Headquarters server functions.
Note
System failover and failback operations are only available if your system has been configured using
the third-party Double Take application to monitor both servers.
The administrator can initiate a failback operation to restore Headquarters server function to the
primary server, after ensuring the server is ready to be returned to service. After the failback is
complete, the system structure that existed before the failback operation is restored.
Failover and failback operations typically last 5 to 20 minutes. The times depends on the system
configuration. During these operations, no server services are available. The effects failover and
failback operation are resolved after the operations are complete and the secondary (for failover) or
primary (failback) server is functioning as the Headquarters server.
The effects of failover and failback operation on Connect client include the following:
Mitel Connect System Administration Guide 679
21 System Backup and Restore System Failover Conditions and Requirements
Users whose configuration exists on the Headquarters server lose most connectivity capabilities.
The operations disrupt telephony and video but not IM connectivity.
Users on distributed servers maintain all connectivity capabilities.
Configuration changes (such as availability state, Find Me, and external assignment) are
unavailable.
Users logging into Connect client while the secondary server controls the system must specify the
IP Address of the secondary server.
Refer to the Mitel Connect Client User Guide for instructions on specifying the server IP address.
Failover and failback operation can affect voicemail in the following ways:
Sites that receive voicemail through the Headquarters server lose voicemail access.
Mailboxes lose access to any voicemail whose routing includes the Headquarters server.
Sites that receive voicemail from distributed servers retain voicemail access.
Failover and failback operation can affect other system components in the following ways:
Account Code and Workgroup services are not available.
Connect Director and Connect client configuration changes are not available.
If DRS is enabled, intersite calls are unavailable to users residing on sites whose only access to a
DRS server is through the Headquarters’ DRS.
System Failover Conditions and Requirements
After the failover operation from the Headquarters server to the secondary server is complete, the
secondary server performs all distributed server and application connectivity activities managed by the
Headquarters server. The following sections describe required administrator tasks after the failover
operation.
License Compliance
After a failover operation transfers the Headquarters server control to the secondary server, license
status on the secondary server is non-compliant. To restore the system to compliance, reinstall all
licenses that were originally purchased for the secondary server.
System Failback Conditions and Requirements
After the failback operation is complete, the primary server resumes all distributed server and
application connectivity activities managed by the Headquarters server. The following sections
describe required administrator tasks after the failback operation.
License Compliance
After a failback operation transfers Headquarters server control to the primary server, license status on
the primary server is non-compliant. To restore the system to compliance, reenter the system key that
was originally purchased for the primary server.
680 System Administration Guide Mitel Connect
Failover and Restoration of IP Phones System Backup and Restore 21
Failover and Restoration of IP Phones
When you enable the system parameter to fail over IP phones, the IP phones automatically fail over to
another switch on the same site or to a spare switch when they lose connection with their primary
switch. The spare switch is designed as a temporary measure to ensure that IP phone users have
basic phone connectivity if the primary switch fails. To ensure that users have full connectivity, you
must repair or replace the failed primary switch as soon as possible. If you are using the Mitel's
Disaster Recovery solution, you must configure a secondary IP address.
The sections under the following sections describe how to restore normal operation after a failover
occurs:
Re-assigning the Primary Switch Profile to a Replacement Switch on page 681
Moving IP Phones to the Primary Switch on page 682
Failing Back the Spare Switch on page 682
Verifying Spare Switch Return Status on page 683
Re-assigning the Primary Switch Profile to a Replacement
Switch
If you replace a primary switch, you can re-assign the original switch profile to the new physical switch
rather than create a new profile. This section describes how to re-assign the switch profile.
The requirements are:
Obtain a replacement switch that has the same capabilities as the failed switch.
Physically install the replacement switch on the same network as the old switch.
Assign the new switch an IP address.
Unplug the port connections (telephones, trunks) from the existing voice switch and plug them into
the new voice switch.
Reassigning the switch profile:
1. Launch Connect Director.
2. In the navigation pane, click Administration > Appliances/Servers > Platform Equipment.
The Platform Equipment page is displayed.
3. In the list pane, select the voice switch that is being replaced.
The General tab in the details pane displays parameters for the switch.
4. Do one of the following:
In the IP address field, type the IP address (or Ethernet address) of the new switch that you
want to use to replace the original switch.
Click Find switches to search for and select the replacement switch.
Mitel Connect System Administration Guide 681
21 System Backup and Restore Moving IP Phones to the Primary Switch
5. Click Save.
It can take up to two minutes for the switch to come online.
Moving IP Phones to the Primary Switch
Moving IP phones from the spare switch to the primary switch:
1. Launch Connect Director.
2. In the navigation pane, click Administration > Telephones > Telephones.
The Telephones page is displayed.
3. In the list pane, select the check box for each IP phone that you want to move.
Note
You can select multiple phones to move at one time. The phones do not have to be registered to
the same switch.
4. In the Move to site drop-down list, select the site where the switch you want to move the phones
to is installed.
5. In the and switch drop-down list, select the switch to move the IP phones to.
6. Click Move.
The phones are moved to the selected primary switch.
Note
Calls that are currently in progress are dropped during the move.
Failing Back the Spare Switch
After you move the IP phones to the primary switch on the site, you must manually failback the spare
switch.
Note
Make sure that zero (0) IP phones are connected to the spare switch before initiating the fail back.
The Phones column in the list pane should display 0/N where 0 is the number of phones currently
registered with the switch and N is the switch capacity.
1. Launch Connect Director.
2. In the navigation pane, click Maintenance > Status > Switches.
The Switches maintenance page is displayed.
682 System Administration Guide Mitel Connect
Verifying Spare Switch Return Status System Backup and Restore 21
3. In the list pane, select the spare switch to fail back.
The Performance tab in the details pane displays details for the switch.
4. Select the Status tab.
5. In the Command drop-down list, select Failback.
The failback process starts. The process takes a few minutes to complete and includes rebooting
the spare switch. When the process is complete and successful, the spare switch returns to the
spare state.
Verifying Spare Switch Return Status
Once the failback process is complete, you should verify that the switch has returned to the spare
state.
1. Launch Connect Director.
2. Click Administration > Appliances/Servers > Spare Switches.
The Spare Switches page is displayed.
3. Verify the following:
The Current Site column is empty.
The IP Phones in Use column lists zero (0).
Mitel Connect System Administration Guide 683
21 System Backup and Restore Verifying Spare Switch Return Status
684 System Administration Guide Mitel Connect
CHAPTER
22. Reporting
This chapter describes how you can generate Call Detail and Web Conference reports for the Mitel
network by using Connect Director.
The following topics are included to help you use the Reporting feature effectively:
Introduction ............................................................................................................. 686
Call Detail Reports .................................................................................................. 686
Generating the Account Detail Report .............................................................. 687
Generating the Account Summary Report........................................................ 689
Generating the Trunk Activity Detail Report ..................................................... 692
Generating the Trunk Activity Summary Report ............................................... 696
Generating the User Activity Detail Report ....................................................... 699
Generating the User Activity Summary Report................................................. 704
Generating the WAN Media Stream Detail Report ........................................... 709
Generating the WAN Media Stream Summary Report ..................................... 712
Generating the Workgroup Agent Detail Report ............................................... 714
Generating the Workgroup Agent Summary Report......................................... 719
Generating the Workgroup Queue Summary Report ....................................... 723
Generating the Workgroup Service Level Summary Report............................. 727
Web Conference Reports........................................................................................ 732
Configuring Reporting Options................................................................................ 734
Mitel Connect System Administration Guide 685
22 Reporting Introduction
Introduction
By using the Reporting feature, you can create and view reports about calls and web conferences in
your Mitel system.
On Connect Director, you can generate the following types of reports:
Call Detail Reports on page 686
Web Conference Reports on page 732
In addition to viewing detailed call and web conference reports, you can also send call detail records
(CDRs) through the serial (COM) port on the server, or archive them locally in a database. To configure
these reporting options, see Configuring Reporting Options on page 734.
Call Detail Reports
All calls that are generated in a Mitel system are stored as call data records (CDRs) in the Call table in
the database on the Headquarters server. The CDRs store call details and are used to generate call
detail reports on Connect Director.
Note
The CDR data that is collected from different time zones is adjusted to the time zone of the
Headquarters server.
The Call Details page allows you to generate and view the following different types of call detail
reports:
Account Detail Report on page 687
Account Summary Report on page 689
Trunk Activity Detail Report on page 692
Trunk Activity Summary Report on page 696
User Activity Detail Report on page 699
User Activity Summary Report on page 704
WAN Media Stream Detail Report on page 709
WAN Media Stream Summary Report on page 709
Workgroup Agent Detail Report on page 714
Workgroup Agent Summary Report on page 719
Workgroup Queue Summary Report on page 723
Workgroup Service Level Summary Report on page 727
686 System Administration Guide Mitel Connect
Generating the Account Detail Report Reporting 22
Notes
1. The system can generate a maximum of five reports simultaneously. For example, you can
generate a report and start another report before the first report is complete.
2. The Reporting feature utilizes CPU resources that are required for system operation. To avoid
impacting or disrupting service, no more than two users should run reports at the same time. Mitel
recommends running reports during low CPU usage periods to avoid negatively impacting
system performance.
Generating the Account Detail Report
The Account Detail Report describes call details, such as the date and time of the call, the dialed
number, the calling extension, and the call duration.
To generate the Account Detail Report:
1. Launch Connect Director.
2. In the navigation pane, click Reporting > Reports > Call Details.
3. In the Report type drop-down list, select Account Detail Report.
4. Do one of the following:
To enter a specific account code for which to generate the report, click Add and specify the
account code. Repeat this step if you want to add more account codes.
To generate a report for all account codes, proceed with the next step.
5. Do one of the following:
Specify the extensions for which you want to generate the report, as follows:
To enter a specific extension, click Add and specify that extension in both the Start of
range and End of range fields. Repeat this step if you want to add more extensions.
To enter a range of extensions, click Add and specify the lowest extension in the Start of
range field and the highest extension in the End of range field, or leave either field blank.
Repeat this step if you want to add more extension ranges.
To generate a report for all extensions, proceed with Steps 6 to 8.
6. In the Date range section, enter the start date and end date for the report period, or accept the
default values.
7. In the Time range section, enter the start time and end time for the report period, or accept the
default values. The parameters you can set for this report are described in Table 205.
Mitel Connect System Administration Guide 687
22 Reporting Generating the Account Detail Report
Table 205: Account Detail Report Parameter Descriptions
Parameter Description
Report type The type of report you want to generate.
Account codes Account codes are used to identify an account and can be used
to assist in billing. Click Add to add account codes for which
you want to generate the report or leave blank to report on all
account codes.
Extensions Click Add to add extension numbers for which you want to
generate the report or leave blank to report on all extensions.
Date range: Start and end date to define the days for which you want the
report generated.
Date start
Date end If you do not want to specify a start date, you can leave it as is
(current date) or select the No lower limit check box. If you do
not want to specify an end date, you can leave it as is (current
date) or select the No upper limit check box.
Time range: Start and end time (in 24-hour format) to define the time period
for each day that you want the report generated.
Time start
Time end If you do not want to specify a start time, you can leave it as is
(00:00) or select the No lower limit check box. If you do not
want to specify an end time, you can leave it as is (23:59) or
select the No upper limit check box.
Note
When you specify a start time and an end time, the report is generated between the specified
range for each day. For example, if the start time is 10:00 (10:00 AM) and the end time is 22:00
(10:00 PM), the report is generated only for this period every day. If you want the reports
generated for the entire day, every day, then use the default start time of 00:00 (12:00 AM) and the
default end time of 23:59 (11:59 PM).
8. Click Run report.
The report is generated and is displayed in a different browser tab.
After the report is generated, you can print it, export it, or navigate it interactively, similar to compiled
reports. The fields in the Account Detail report are described in Table 206.
688 System Administration Guide Mitel Connect
Generating the Account Summary Report Reporting 22
Table 206: Account Detail Report Field Descriptions
Field Description
Start The first Start field indicates the start date as entered prior to generating the
report. If you selected No lower limit when generating this report, this field is
left blank.
The second Start field indicates the start time as entered prior to generating the
report. If you selected No lower limit when generating this report, this field is
left blank. If you did not enter a specific value, this field displays the default start
time of 12:00 AM.
End The first End field indicates the end date as entered prior to generating the
report. If you selected No upper limit when generating this report, this field is
left blank. If you did not enter a specific date, this field displays the default date
(typically the date that you generated the report).
The second End field indicates the end time as entered prior to generating the
report. If you selected No upper limit when generating this report, this field is
left blank. If you did not enter a specific value, this field displays the default end
time of 11:59 PM.
Date The date the call was placed in MM/DD/YYYY format.
Time The time the call was placed in HH:MM:SS 12-hour format.
Dialed Number For outbound calls, this is the number that the user dialed. It is reported in full
canonical format (including country code). For inbound calls, this is the
destination of the call. If the call was a DID or DNIS call, this is the DID or DNIS
information for the number dialed. For other types of calls, this is the extension
where the call first terminates.
The information for this field is retrieved from the DialedNumber field of the Call
table record.
Calling Extension The extension number that placed the call.
Duration The duration of the call, which is recorded from the time that the call is answered
to the time it is terminated.
Total Calls The total number of calls made for the specified account code.
Average Duration The average duration of the calls made for the specified account code.
Total Duration The total duration of the calls made for the specified account code.
Grand Total The total number of calls made for all specified account codes.
Generating the Account Summary Report
The Account Summary Report describes call summary details, such as the total number of calls made,
and the total and average duration of the calls.
To generate the Account Summary Report:
Mitel Connect System Administration Guide 689
22 Reporting Generating the Account Summary Report
1. Launch Connect Director.
2. In the navigation pane, click Reporting > Reports > Call Details.
3. In the Report type drop-down list, select Account Summary Report.
4. Do one of the following:
To enter a specific account code for which to generate the report, click Add and specify the
account code. Repeat this step if you want to add more account codes.
To generate a report for all account codes, proceed with the next step.
5. Do one of the following:
Specify the extensions for which you want to generate the report, as follows:
To enter a specific extension, click Add and specify that extension in both the Start of
range and End of range fields. Repeat this step if you want to add more extensions.
To enter a range of extensions, click Add and specify the lowest extension in the Start of
range field and the highest extension in the End of range field, or leave either field blank.
Repeat this step if you want to add more extension ranges.
To generate a report for all extensions, proceed with Steps 6 to 9.
6. In the Date range section, enter the start date and end date for the report period, or accept the
default values.
7. In the Time range section, enter the start time and end time for the report period, or accept the
default values.
8. You can choose to select the Enable user breakdown to see the details of each user of the
account option to segregate the report for each user, or leave it with the default setting.
The parameters you can set for this report are described in Table 207.
Table 207: Account Summary Report Parameter Descriptions
Parameter Description
Report Type The type of report you want to generate.
Account codes Account codes are used to identify an account and can be used
to assist in billing. Click Add to add account codes for which
you want to generate the report or leave blank to report on all
account codes.
Extension Click Add to add extension numbers for which you want to
generate the report or leave blank to report on all extensions.
690 System Administration Guide Mitel Connect
Generating the Account Summary Report Reporting 22
Table 207: Account Summary Report Parameter Descriptions (Continued)
Parameter Description
Date range: Start and end date to define the days for which you want the
report generated.
Date start
If you do not want to specify a start date, you can leave it as is
Date end (current date) or select the No lower limit check box. If you do
not want to specify an end date, you can leave it as is (current
date) or select the No upper limit check box.
Time range: Start and end time (in 24-hour format) to define the time period
for each day that you want the report generated.
Time start
If you do not want to specify a start time, you can leave it as is
Time end (00:00) or select the No lower limit check box. If you do not
want to specify an end time, you can leave it as is (23:59) or
select the No upper limit check box.
Note
When you specify a start time and an end time, the report is generated between the specified
range for each day. For example, if the start time is 10:00 (10:00 AM) and the end time is 22:00
(10:00 PM), the report is generated only for this period every day. If you want the reports
generated for the entire day, every day, then use the default start time of 00:00 (12:00 AM) and the
default end time of 23:59 (11:59 PM).
9. Click Run report.
The report is generated and is displayed in a different browser tab.After the report is generated,
you can print it, export it, or navigate it interactively, similar to compiled reports. The fields in the
Account Summary Report are described in Table 208.
Mitel Connect System Administration Guide 691
22 Reporting Generating the Trunk Activity Detail Report
Table 208: Account Summary Report Field Descriptions
Field Description
Start There are two start fields in the Account Summary Report.
The first Start field indicates the start date as entered by you
while generating the report. If you had selected No lower limit,
this field is left blank.
The second Start field indicates the start time as entered by
you while generating the report. If you had selected No lower
limit, this field is left blank. If you did not enter a specific value,
this field displays the default start time of 12:00:00 AM.
End There are two end fields in the account detail report.
The first End field indicates the end date as entered by you
while generating the report. If you had selected No upper limit,
this field is left blank. If you did not enter a specific date, this
field displays the date of generating the report.
The second End field specifies the end time as entered by you
while generating the report. If you had selected No upper limit,
this field is left blank. If you did not enter a specific value, this
field displays the default end time of 11:59:59 PM.
Total Calls The total number of calls made for the specified account code.
Total Duration The total duration of all calls made for the specified account
code.
Average Duration The average duration of all calls made for the specified account
code.
Total The sum of the number of calls made, total duration, and
average duration for the specified account code.
Grand Total The sum of the number of calls made, total duration, and
average duration for all specified account codes.
Generating the Trunk Activity Detail Report
The Trunk Activity Detail report displays a list of every call for each trunk in the trunk group. All calls
are classified by the trunk group, and the number of calls, the total and average duration are
summarized.
To generate the Trunk Activity Detail Report:
1. Launch Connect Director.
2. In the navigation pane, click Reporting > Reports > Call Details.
3. In the Report type drop-down list, select Trunk Activity Detail Report.
692 System Administration Guide Mitel Connect
Generating the Trunk Activity Detail Report Reporting 22
4. In the Date range section, enter the start date and end date for the report period, or accept the
default values.
5. In the Time range section, enter the start time and end time for the report period, or accept the
default values.
The parameters you can set for this report are described in Table 209.
Table 209: Trunk Activity Detail Report Parameter Descriptions
Parameter Description
Report Type The type of report you want to generate.
Date range: Start and end date to define the days for which you want the
report generated.
Date start
If you do not want to specify a start date, you can leave it as is
Date end (current date). If you do not want to specify an end date, you
can leave it as is (current date).
Time range: Start and end time (in 24-hour format) to define the time period
for each day that you want the report generated.
Time start
If you do not want to specify a start time, you can leave it as is
Time end (00:00) or select the No lower limit check box. If you do not
want to specify an end time, you can leave it as is (23:59) or
select the No upper limit check box.
Note
When you specify a start time and an end time, the report is generated between the specified
range for each day. For example, if the start time is 10:00 (10:00 AM) and the end time is 22:00
(10:00 PM), the report is generated only for this period every day. If you want the reports
generated for the entire day, every day, then use the default start time of 00:00 (12:00 AM) and the
default end time of 23:59 (11:59 PM).
6. Click Run report.
The report is generated and is displayed in a different browser tab.
After the report is generated, you can print it, export it, or navigate it interactively, similar to compiled
reports. The fields in the Trunk Activity Detail Report are described in Table 210.
Mitel Connect System Administration Guide 693
22 Reporting Generating the Trunk Activity Detail Report
Table 210: Trunk Activity Detail Report Field Descriptions
Field Description
Starting Date The start date and time as entered prior to generating the report.
If you left selected the No lower limit option while generating this
report, this field does not display a date. The displayed start time is as
entered by you while generating the report. If you had selected the No
lower limit option while generating this report, this field is left blank. If
you did not enter a specific value, this field displays the default start
time of 12:00:00 AM.
Ending Date The end date and time as entered by you while generating the report.
If you had selected the No upper limit option while generating this
report, this field is left blank. If you did not enter a specific date, this field
displays the default date of generating the report (current date).
The displayed end time is as entered by you while generating the
report. If you had selected the No upper limit option while generating
this report, this field is left blank. If you did not enter a specific value, this
field displays the default end time of 11:59:59 PM.
Trunk Group Name / Name of the trunk group and individual trunk being reported.
Trunk Name
The trunk group name is retrieved from the GroupName field, and the
trunk name is retrieved from the PortName field of the Connect table
record.
Date The date that the trunk was added to the call.
The date is extracted from the ConnectTime field in the Connect table
record.
Time The time that the trunk was added to the call.
The time is extracted from the ConnectTime field in the Connect table
record.
In/Out Trunk activity is considered to be In if the TrunkDirection field in the
Connect table record is set to 2 (Inbound). Otherwise, the trunk activity
is considered to be Out. When an external user calls the external
number of a service appliance, two records appear in the report, and
each record is listed as In.
694 System Administration Guide Mitel Connect
Generating the Trunk Activity Detail Report Reporting 22
Table 210: Trunk Activity Detail Report Field Descriptions (Continued)
Field Description
Dialed # For an outbound call, this is the number that the user dialed and is
reported in full, canonical format (including country code). For an
inbound call, this is the destination of the call. If the call was a DID or
DNIS call, then this is the DID or DNIS information for the number
dialed.
This information is retrieved from the DialedNumber field in the Call
table record.
For other types of calls, this is the extension where the call first
terminates. This information is retrieved from the PartyId field of the
Connect table record.
Calling # For inbound calls, this is the calling number—ANI or Caller ID—
received by the Mitel system and is reported as delivered by the PSTN
(may or may not include the 1 before the area code).For outbound calls,
this is the extension of the user who placed the call.
This information is retrieved from the Extension field in the Call table
record. For other types of calls, this information is retrieved from the
CallerID field in the Call table record.
User Name associated with the extension that was the initial target of the call.
For outbound calls, the user is the extension that first initiated the call.
For inbound calls, the user is the extension that was the initial target of
the call.
This information is retrieved from the PartyIDName and
PartyIDLastName fields of the Connect table record for the party that
initiated the call, or was the target of the call.
In the case of tandem calls, nothing is displayed.
Duration The duration of the trunk activity.
For an inbound call, the duration of the call begins when the trunk is
seized and includes the talk time and hold time. The duration ends
when the user hangs up or when the external party hangs up and
disconnect supervision is received by the Mitel system.
For an outbound call, the duration of the call begins when the trunk is
seized. The duration ends when the user hangs up, or when the
external party hangs up and disconnect supervision is received by the
Mitel system.
This information is retrieved from the Duration field of the Connect table
record.
Subtotal The total number of calls for a trunk.
Total The total number of calls for a trunk group.
Grand Total The total number of calls for all trunk groups.
Mitel Connect System Administration Guide 695
22 Reporting Generating the Trunk Activity Summary Report
Note
Inbound and outbound is relative to the call, and not to trunk usage.
Generating the Trunk Activity Summary Report
The Trunk Activity Summary report displays a summary of all calls for each trunk by the trunk group.
The report displays trunk call details separately for inbound and outbound calls.
To generate the Trunk Activity Summary Report:
1. Launch Connect Director.
2. In the navigation pane, click Reporting > Reports > Call Details.
3. In the Report type drop-down list, select Trunk Activity Summary Report.
4. In the Date range section, enter the start date and end date for the report period, or accept the
default values.
5. In the Time range section, enter the start time and end time for the report period, or accept the
default values.
The parameters you can set for this report are described in Table 211.
Table 211: Trunk Activity Summary Report Parameter Descriptions
Parameter Description
Report Type The type of report you want to generate.
Date range: Start and end date to define the period for which you want the
report generated.
Date start
If you do not want to specify a start date, you can leave it as is
Date end (current date). If you do not want to specify an end date, you
can leave it as is (current date).
Time range: Start and end time (in 24-hour format) to define the time period
for each day that you want the report generated.
Time start
If you do not want to specify a start time, you can leave it as is
Time end (00:00) or select the No lower limit check box. If you do not
want to specify an end time, you can leave it as is (23:59) or
select the No upper limit check box.
Note
When you specify a start time and an end time, the report is generated between the specified
range for each day. For example, if the start time is 10:00 (10:00 AM) and the end time is 22:00
(10:00 PM), the report is generated only for this period every day. If you want the reports
generated for the entire day, every day, then use the default start time of 00:00 (12:00 AM) and the
default end time of 23:59 (11:59 PM).
696 System Administration Guide Mitel Connect
Generating the Trunk Activity Summary Report Reporting 22
6. Click Run report.
The report is generated and is displayed in a different browser tab.
After the report is generated, you can print it, export it, or navigate it interactively, similar to compiled
reports. The fields in the Trunk Activity Summary Report are described in Table 212.
Table 212: Trunk Activity Summary Report Field Descriptions
Field Description
Starting Date Indicates the start date and time as entered by while generating
the report.
If you had selected the No lower limit option for the date, the
date field is left blank.
If you had selected the No lower limit option for the time, the
time field is left blank. If you did not enter a specific value for
time, the time field displays the default start time of 12:00:00
AM.
Ending Date Indicates the end date and time as entered by you while
generating the report.
If you had selected the No upper limit option for the date, the
date field is left blank. If you did not enter a specific date, the
date field displays the date of generating the report.
If you had selected the No upper limit option for time, the time
field is left blank. If you did not enter a specific time, the time
field displays the default end time of 11:59:59 PM.
Trunk Group Name / Trunk Name of the trunk group and individual trunk being reported.
Name
The trunk group name is retrieved from the GroupName field,
and the trunk name is retrieved from the PortName field of the
Connect table record.
Mitel Connect System Administration Guide 697
22 Reporting Generating the Trunk Activity Summary Report
Table 212: Trunk Activity Summary Report Field Descriptions (Continued)
Field Description
Inbound: The quantity, total duration, and average duration for all
inbound trunk activity during the reporting period.
Qty
For an inbound call, the duration of the call begins when the
Duration trunk is seized, and includes the talk time and hold time. The
Average Duration duration ends when the user hangs up or when the external
party hangs up and disconnect supervision is received by the
Mitel system.
Trunk activity is considered to be inbound if the TrunkDirection
field in the Connect record is set to 2 (Inbound).
The quantity is a count of the Connect table records during the
reporting period that indicate inbound trunk usage.
Duration is the sum of all the duration fields for the Connect
table records that indicate inbound trunk usage.
The average duration is calculated by dividing the total duration
by the reported quantity.
Outbound: The quantity, total duration, and average duration for all
outbound trunk activity during the reporting period.
Qty
For an outbound call, the duration of the call begins when the
Duration
trunk is seized. The duration ends when the user hangs up, or
Average Duration when the external party hangs up and disconnect supervision is
received by the Mitel system.
Trunk activity is considered outbound if the TrunkDirection field
in the Connect table record is set to 3 (Outbound).
The quantity is a count of the Connect table records during the
reporting period for this trunk that indicate outbound trunk
usage.
Duration is the sum of all the duration fields for the Connect
table records that indicate outbound trunk usage.
Average duration is calculated by dividing the total duration by
the reported quantity.
Total The quantity, total duration, and average duration for all runk
activity during the reporting period.
Qty
Duration
Average Duration
Total The total number of calls for a trunk group.
Grand Total The total number of calls for all trunk groups.
698 System Administration Guide Mitel Connect
Generating the User Activity Detail Report Reporting 22
Generating the User Activity Detail Report
The User Activity Detail report displays details of call activity for each user. This includes the time a call
was received or made, the number dialed, and the trunk used. The report always displays external
Calls and can be configured to display internal Calls. External calls are ones where the record in the
Call table has a CallType value of 2 (Inbound) or 3 (Outbound). By default, all specified calls that have
at least a talk time greater than zero are included in the report.
To generate the User Activity Detail Report:
1. Launch Connect Director.
2. In the navigation pane, click Reporting > Reports > Call Details.
3. In the Report type drop-down list, select User Activity Detail Report.
4. Do one of the following:
Specify the extensions for which you want to generate the report, as follows:
To enter a specific extension, click Add and specify that extension in both the Start of
range and End of range fields. Repeat this step if you want to add more extensions.
To enter a range of extensions, click Add and specify the lowest extension in the Start of
range field and the highest extension in the End of range field, or leave either field blank.
Repeat this step if you want to add more extension ranges.
To generate a report for all extensions, proceed with Steps 5 to 9.
5. In the Date range section, enter the start date and end date for the report period, or accept the
default values.
6. In the Time range section, enter the start time and end time for the report period, or accept the
default values.
7. You can choose to select the Break report into 30 minute intervals option to segregate the user
activities into 30 minute intervals, or leave it unselected.
8. You can choose to select the Show internal calls option to have the report include all internal call
details.
The parameters you can set for this report are described in Table 213.
Table 213: User Activity Detail Report Parameter Descriptions
Parameter Description
Report Type The type of report you want to generate.
Extension Click Add to add extension numbers for which you want to
generate the report or leave blank to report on all extensions.
Mitel Connect System Administration Guide 699
22 Reporting Generating the User Activity Detail Report
Table 213: User Activity Detail Report Parameter Descriptions (Continued)
Parameter Description
Date range: Start and end date to define the days for which you want the
report generated.
Date start
If you do not want to specify a start date, you can leave it as is
Date end (current date) or select the No lower limit check box. If you do
not want to specify an end date, you can leave it as is (current
date) or select the No upper limit check box.
Time range: Start and end time (in 24-hour format) to define the time period
for each day that you want the report generated.
Time start
If you do not want to specify a start time, you can leave it as is
Time end (00:00) or select the No lower limit check box. If you do not
want to specify an end time, you can leave it as is (23:59) or
select the No upper limit check box.
Break report into 30 minute Select this check box to run interval reports in which each
intervals report is subtotaled by 30 minute intervals.
Show internal calls Select this check box to include internal calls in the report.
Note
When you specify a start time and an end time, the report is generated between the specified
range for each day. For example, if the start time is 10:00 (10:00 AM) and the end time is 22:00
(10:00 PM), the report is generated only for this period every day. If you want the reports
generated for the entire day, every day, then use the default start time of 00:00 (12:00 AM) and the
default end time of 23:59 (11:59 PM).
9. Click Run report.
The report is generated and is displayed in a different browser tab.
Note
You can also select to include unanswered calls in the report (Unanswered calls are
displayed with a talk time of zero.) For information about including unanswered calls
in the report, see Reporting Options on page 772.
Conference calls that use a Mitel conferencing device have two entries in the User
Activity Detail report. The first entry shows the amount of time (duration) used to enter
a pass code or user prompt. The second entry shows the duration of the entire
conference call.
After the report is generated, you can print it, export it, or navigate it interactively, similar to compiled
reports. The fields in the User Activity Detail Report are described in Table 214.
700 System Administration Guide Mitel Connect
Generating the User Activity Detail Report Reporting 22
Table 214: User Activity Detail Report Field Descriptions
Field Description
Start Date The start date as entered by you while generating the report.
If you had selected the No lower limit option for the date, the
date field is left blank.
End Date The end date as entered by you while generating the report.
If you had selected the No upper limit option for the date, the
date field is left blank. If you did not enter a specific date, the
date field displays the date of generating the report.
Start Time The start time as entered by you while generating the report.
If you had selected the No lower limit option for the time, the
time field is left blank. If you did not enter a specific value for
time, the time field displays the default start time of 12:00:00
AM.
End Time The end time as entered by you prior to generating the report.
If you had selected the No upper limit option for time, the time
field is left blank. If you did not enter a specific time, the time
field displays the default end time of 11:59:59 PM.
Show Internal Calls Indicates whether you selected to include internal calls in the
report. Values are either True (internal calls are included) or
False (internal calls are not included.
Mitel Connect System Administration Guide 701
22 Reporting Generating the User Activity Detail Report
Table 214: User Activity Detail Report Field Descriptions (Continued)
Field Description
Name The name of the user who placed the call in the last Name, first
Name, (extension number) format.
For outbound calls, the Name (Extension) field of the Call
record always reports the party that initiated the call.
Inbound calls are reported according to the last party involved
in the call (excluding voice mail and the auto-attendant). For
example, if a call to extension 320 is not answered and the
user’s availability state forwards the call to his or her assistant
at extension 452 who answers the call, the Extension field in
the Call record contains 452.
When an inbound call is forwarded to voice mail, the Name
(Extension) field records the party involved in the call before it
was forwarded to voice mail. For example, if a user with
extension 320 doesn't answer a call and his or her availability
state forwards the call to voice mail, the extension field is set to
320.
The details for this field are retrieved from the
PartyIDLastName, PartyIDName, and PartyID fields in the
Connect table records.
Non-users such as Workgroups, Voice Mail, Voice Mail Login,
and Auto-attendant are also included in the report. The names
of these extensions are reported for calls that only interact with
these extensions (not a user extension). Like many other non-
user extensions, the Mitel Audio Conference extension and
Route Points are not displayed.
Date and Time The date and time for each user record. Date is displayed in
MM/DD/YYYY format. Time is displayed in HH:MM:SS 12-hour
format.
These details are retrieved come from the StartTime field in the
Call table record for the call being reported. When interval
reports are generated, the actual time that the call had started is
displayed, even if the call extends into another interval.
In/Out Indicates if the call is inbound/outbound/internal/external.
If the CallType field of the Call record for the call is 2 (Inbound),
In-Int is displayed for internal calls and In-Ext for external calls.
If the CallType is 3 (Outbound), Out-Int is displayed for internal
calls and Out-Ext is displayed for external calls.
Mitel Audio Conference Service calls in which the service calls
the user, In-Int is displayed.
702 System Administration Guide Mitel Connect
Generating the User Activity Detail Report Reporting 22
Table 214: User Activity Detail Report Field Descriptions (Continued)
Field Description
WG Indicates if the call is part of a work group.
The information for this field is retrieved from the workgroup
field of the Call table record.
WAN-VPN-Secured Indicates if the WAN, VPN, and security are enabled or
disabled for the call.
DWOD is set to 0 for displaying Secured and st 1 for displaying
WAN-VPN-Secured.
User Activity: Indicates the user action taken with the time stamp in
HH:MM:SS 12-hour format.
Time Stamp
For instance, the action taken by the user can be one of the
Action following:
Originate: The user initiated the call or conference.
Called: The user received the call or joined the conference
after the host.
Pick up: The user answered the call.
ForwardNoAnswer: The call was forwarded without being
answered by the user.
Transfer: The call was transferred to another user.
ForwardAll: The user chose to forward all calls.
WGA Agent: The user was an agent for the workgroup.
Unpark: The user unparked the receiver.
Conference: The user joined the conference call.
SilentCoach: The user was silent on the call.
Parked: The user was parked.
SilentMonitor: The user was silently monitoring a call
between two or more users.
Dialed# For outbound calls, this is the number the user dialed and is
reported in full, canonical format (including country code).
For inbound calls, this is the destination of the call. If the call
was a DID or DNIS call, this is the DID or DNIS information for
the number dialed. For other types of calls, this is the extension
where the call first terminates.
The dialed number is retrieved from the DialedNumber field of
the Call table record for the call.
For Mitel conferences, the dialed number is the same as the
number the first user dialed to join the conference.
Mitel Connect System Administration Guide 703
22 Reporting Generating the User Activity Summary Report
Table 214: User Activity Detail Report Field Descriptions (Continued)
Field Description
Calling# For inbound calls, this is the calling number—ANI or Caller ID—
received by the Mitel system and is reported as delivered by the
PSTN (may or may not include the 1 in front of the area code).
The calling number is retrieved from the CallerID field of the
Call table record.
For outbound calls, this is the extension of the user that placed
the call. In the case of Outbound calls, this data is retrieved
from the PartyID field of the Connect record for the party that
initiated the call.
For Mitel conferences, the calling number is the same as the
number the first user called from to join the conference.
Trunk Indicates the trunk used for the call.
This information is retrieved from the PortName field of the
Connect table record for the trunk involved in the call.
Duration The duration of the call at the indicated extension.
Duration is recorded from the time the connection is established
until the time it is terminated. Ring time is not considered in
incoming or outgoing calls. Duration equals Talk time + Hold
time (if talk time is a non-zero value). This applies to all reports.
This information is retrieved from the Duration field of the
Connect table record for the connection (where the
Connect.CallTableID matches the Call.ID and Connect. PartyID
matches Call.Extension).
Note: If the user joining a conference has selected to be called
for the conference and has not set the out-dial prompt, then
there are two records for duration. The first duration record is
the time it took to connect the user to the conference, and the
second duration record is the time the user was on the
conference.
Total Indicates the total number of calls, total duration, and average
duration for the user.
Grand Total Indicates the total number of calls, total duration, and average
duration for all users.
Generating the User Activity Summary Report
The User Activity Summary report displays a summary of all inbound and outbound calls for each user.
This includes the type of calls made, as well as the total duration for all calls. The summary can be run
for selected extension numbers.
704 System Administration Guide Mitel Connect
Generating the User Activity Summary Report Reporting 22
The report always displays external calls and can be configured to display internal Calls. External calls
are the calls where the CallType value in the Call table record has a value of 2 (Inbound) or 3
(Outbound).
To generate the User Activity Summary Report:
1. Launch Connect Director.
2. In the navigation pane, click Reporting > Reports > Call Details.
3. In the Report type drop-down list, select User Activity Summary Report.
4. Do one of the following:
Specify the extensions for which you want to generate the report, as follows:
To enter a specific extension, click Add and specify that extension in both the Start of
range and End of range fields. Repeat this step if you want to add more extensions.
To enter a range of extensions, click Add and specify the lowest extension in the Start of
range field and the highest extension in the End of range field, or leave either field blank.
Repeat this step if you want to add more extension ranges.
To generate a report for all extensions, proceed with Steps 5 to 9.
5. In the Date range section, enter the start date and end date for the report period, or accept the
default values.
6. In the Time range section, enter the start time and end time for the report period, or accept the
default values.
7. You can choose to select the Break report into 30 minute intervals option to segregate the user
activities into 30 minute intervals, or leave it with the default setting.
8. You can choose to select the Show internal calls option to have the report include all internal call
details.
The parameters you can set for this report are described in Table 215.
Table 215: User Activity Summary Report Parameter Descriptions
Parameter Description
Report Type The type of report you want to generate.
Extension Click Add to add extension numbers for which you want to
generate the report or leave blank to report on all extensions.
Date range: Start and end date to define the days for which you want the
report generated.
Date start
If you do not want to specify a start date, you can leave it as is
Date end (current date) or select the No lower limit check box. If you do
not want to specify an end date, you can leave it as is (current
date) or select the No upper limit check box.
Mitel Connect System Administration Guide 705
22 Reporting Generating the User Activity Summary Report
Table 215: User Activity Summary Report Parameter Descriptions (Continued)
Parameter Description
Time range: Start and end time (in 24-hour format) to define the time period
for each day that you want the report generated.
Time start
If you do not want to specify a start time, you can leave it as is
Time end (00:00) or select the No lower limit check box. If you do not
want to specify an end time, you can leave it as is (23:59) or
select the No upper limit check box.
Break report into 30 minute Select this check box to run interval reports in which each
intervals report is subtotaled by 30 minute intervals.
Show internal calls Indicates whether you selected to include internal calls in the
report. Values are either True (internal calls are included) or
False (internal calls are not included.
Note
When you specify a start time and an end time, the report is generated between the specified
range for each day. For example, if the start time is 10:00 (10:00 AM) and the end time is 22:00
(10:00 PM), the report is generated only for this period every day. If you want the reports
generated for the entire day, every day, then use the default start time of 00:00 (12:00 AM) and the
default end time of 23:59 (11:59 PM).
9. Click Run report.
The report is generated and is displayed in a different browser tab.
Note
You can also select to include unanswered calls in the report (Unanswered calls are displayed with a
talk time of zero.) For information about including unanswered calls in the report, see Configuring
Reporting Options on page 734.
After the report is generated, you can print it, export it, or navigate it interactively, similar to compiled
reports. The fields in the User Activity Summary Report are described in Table 216.
Table 216: User Activity Summary Report Field Descriptions
Field Description
Start Date The start date as entered by you when generating the report.
If you selected the No lower limit option for the date, the date
field is left blank.
End Date The end date as entered by you when generating the report.
If you selected the No upper limit option for the date, the date
field is left blank. If you did not enter a specific date, the date
field displays the date of generating the report.
706 System Administration Guide Mitel Connect
Generating the User Activity Summary Report Reporting 22
Table 216: User Activity Summary Report Field Descriptions (Continued)
Field Description
Start Time The start time as entered by you when generating the report.
If you selected the No lower limit option for the time, the time
field is left blank. If you did not enter a specific value for time,
the time field displays the default start time of 12:00:00 AM.
End Time The end time as entered by you when generating the report.
If you selected the No upper limit option for time, the time field
is left blank. If you did not enter a specific time, the time field
displays the default end time of 11:59:59 PM.
Show Internal Calls Indicates whether you selected to include internal calls in the
report. Values are either True (internal calls are included) or
False (internal calls are not included.
Name The name of the user who placed the call in the last Name, first
Name, (extension number) format is displayed.
For outbound calls, the Name (Extension) field of the Call
record always reports the party that initiated the call.
Inbound calls are reported according to the last party involved
in the call (excluding voice mail and the auto-attendant). For
example, if a call to extension 320 is not answered and the
user’s availability state forwards the call to his or her assistant
at extension 452 who answers the call, the Extension field in
the Call record contains 452.
When an inbound call is forwarded to voice mail, the Name
(Extension) field records the party involved in the call before it
was forwarded to voice mail. For example, if a user with
extension 320 doesn't answer a call and his or her availability
state forwards the call to voice mail, the extension field is set to
320.
The details for this field are retrieved from the
PartyIDLastName, PartyIDName, and PartyID fields in the
Connect table record.
Non-users such as Workgroups, Voice Mail, Voice Mail Login,
and Auto-attendant are also included in the report. The names
for these extensions are reported for calls that only interact with
these extensions (not a user extension). Like many other non-
user extensions, the Mitel Audio Conference extension and
Route Points are not displayed.
Mitel Connect System Administration Guide 707
22 Reporting Generating the User Activity Summary Report
Table 216: User Activity Summary Report Field Descriptions (Continued)
Field Description
Inbound All: Indicates the quantity, total duration, and average duration for
inbound calls during the reporting period.
Qty
If the report is run with intervals, the call is only reported for the
Duration interval in which it started, even if it ends in a different interval.
Average Duration Duration represents the period that the specified user was on
the call. Since a call is reported during the period in which it
starts, but may end during another interval, the duration can be
longer than the 30-minute interval period. Hence, the total call
duration time is reported during the interval in which the call
begins.
Total Duration during any period is the sum of the duration for
the Inbound calls during the period. Average duration is found
by dividing the total duration by the number of calls during the
period.
Outbound All: Indicates the quantity, total duration, and average duration for
outbound calls during the reporting period.
Qty
Duration is calculated in the same manner as for Inbound calls.
Duration
Average Duration
Total All: Indicates the quantity, total duration, and average duration of all
calls during the reporting period.
Qty
Inbound and Outbound quantity and total duration are added
Duration and averaged.
Average Duration
Outbound Non-Local Trunk: Indicates the quantity, total duration, and average duration for
outbound non-local calls during the reporting period. The calls
Qty reported here, are a subset of the calls reported under
Duration Outbound all.
Average Duration Duration is calculated in the same manner as for Inbound calls.
Outbound WAN Trunk: Indicates the quantity, total duration, and average duration for
outbound non-local calls during the reporting period. A call is
Qty considered a WAN call if a media stream was established
Duration between 2 sites. The calls reported here, are a subset of the
calls reported under Outbound all.
Average Duration
Duration is calculated here in the same manner as for Inbound
calls.
Grand Total Indicates the total number of calls, total duration, and average
duration for all users.
708 System Administration Guide Mitel Connect
Generating the WAN Media Stream Detail Report Reporting 22
Generating the WAN Media Stream Detail Report
The WAN Media Stream Detail Report displays details of each media stream placed over the WAN.
You can configure the report to display information for all calls or for only inter-site calls. IP phone
media streams are not included in this report.
To generate the WAN Media Stream Detail Report:
1. Launch Connect Director.
2. In the navigation pane, click Reporting > Reports > Call Details.
3. In the Report type drop-down list, select User Activity Summary Report.
4. In the Date range section, enter the start date and end date for the report period, or accept the
default values.
5. In the Time range section, enter the start time and end time for the report period, or accept the
default values.
6. You can choose to view inter-site calls or all calls in the report by selecting the relevant option in
the drop-down list.
The parameters you can set for this report are described in Table 217.
Table 217: WAN Media Stream Detail Report Parameter Descriptions
Parameter Description
Report Type Indicates the type of report you want to generate.
Date range: Start and end date to define the days for which you want the
report generated.
Date start
If you do not want to specify a start date, you can leave it as is
Date end (current date). If you do not want to specify an end date, you
can leave it as is (current date).
Time range: Start and end time (in 24-hour format) to define the time period
for each day that you want the report generated.
Time start
If you do not want to specify a start time, you can leave it as is
Time end (00:00) or select the No lower limit check box. If you do not
want to specify an end time, you can leave it as is (23:59) or
select the No upper limit check box.
Select the type of calls you Indicates the type of calls you want to generate a report on. You
want to report on can select Intersite to report only calls made between the sites.
You can select All calls to report all calls made over the WAN.
Mitel Connect System Administration Guide 709
22 Reporting Generating the WAN Media Stream Detail Report
Note
When you specify a start time and an end time, the report is generated between the specified
range for each day. For example, if the start time is 10:00 (10:00 AM) and the end time is 22:00
(10:00 PM), the report is generated only for this period every day. If you want the reports
generated for the entire day, every day, then use the default start time of 00:00 (12:00 AM) and the
default end time of 23:59 (11:59 PM).
7. Click Run report.
The report is generated and is displayed in a different browser tab.
After the report is generated, you can print it, export it, or navigate it interactively, similar to
compiled. The fields in the WAN Media Stream Detail Report are described in Table 218.
Table 218: WAN Media Stream Detail Report Field Descriptions
Field Description
Starting The start date and time as entered by you while generating the
report.
If you had selected the No lower limit option for the date, the
date field is left blank. If you had selected the No lower limit
option for the time, the time field is left blank. If you did not enter
a specific value for time, the time field displays the default start
time of 12:00:00 AM.
Ending The end date and time as entered by you while generating the
report.
If you had selected the No upper limit option for the date, the
date field is left blank. If you did not enter a specific date, the
date field displays the date of generating the report.
If you had selected the No upper limit option for time, the time
field is left blank. If you did not enter a specific time, the time
field displays the default end time of 11:59:59 PM.
Site A The name of the site. This information is retrieved from the
ASiteName field in the Media Stream table.
Site B The name of the site that communicates with Site A. This
information is retrieved from the BSiteName field in the Media
Stream table.
Start Time The time stamp and the date that the media stream started in
MM/DD/YYYY HH:MM:SS 12-hour format. This information is
retrieved from the StartTime field in the Media Stream table.
WAN Indicates if the media stream accessed the WAN.
710 System Administration Guide Mitel Connect
Generating the WAN Media Stream Detail Report Reporting 22
Table 218: WAN Media Stream Detail Report Field Descriptions (Continued)
Field Description
Call ID The call identification number for the listed media stream. By
matching the Call ID in the report to the Call ID of a WAN call
with voice quality issues, you can understand the cause of the
problems.
This information is retrieved from the CallID field in the Media
Stream table.
Encoding Indicates the method of voice encoding used for the media
stream. This information is retrieved from the EncodingType
field in the Media Stream table.
The Encoding field can have any of the following values:
AAC_LC32000
ADPCM
ALAW)
BV16
BV32
CUSTOM
G722
G729A
G729B
LINEAR
LINEARWIDEBAND
MULAW
Max Jitter The maximum jitter encountered in milliseconds. This value is
the maximum of the A MaxJitter or B MaxJitter for the
corresponding record in the Media Stream table.
If a significant number of calls are reported with a Max Jitter
value close or equal to the Maximum Jitter Buffer value, it is
recommended to increase the Maximum Jitter Buffer or
investigate the cause of excess jitter in the network.
% Packets Lost The number of packets that did not reach the destination and
were probably dropped while traversing the network.
Duration The duration of time the media stream was used across the
WAN connection.
This information is retrieved from the DurationSeconds field of
the corresponding record in the Media Stream table.
Mitel Connect System Administration Guide 711
22 Reporting Generating the WAN Media Stream Summary Report
Generating the WAN Media Stream Summary Report
The WAN Media Stream Summary Report displays a summary of call quality and call traffic for calls
made over the WAN in multi-site deployments. By understanding the amount of time that the WAN is
used for calls, you can estimate the amount of toll charges your organization is saving. In addition, by
understanding the jitter and packet loss, you can get an approximation of the quality of the WAN link
and use this to influence your service provider if required.
The report lists a matrix of all sites and the links to other sites on the system and summarizes media
streams (not calls) between the two sites. Media streams can be for extensions or trunks. Calls can be
quite complex involving multiple parties, including users, voice mail, and auto-attendant. Each media
stream that is reported includes the associated Call ID (Call Identification) that can be correlated to the
parties on the call for troubleshooting purposes using the CDR database.
You can configure the report to display information for all calls or for only inter-site calls. IP phone
media streams are not included in this report.
To generate the WAN Media Stream Summary Report:
1. Launch Connect Director.
2. In the navigation pane, click Reporting > Reports > Call Details.
3. In the Report type drop-down list, select WAN Media Stream Summary Report.
4. In the Date range section, enter the start date and end date for the report period, or accept the
default values.
5. In the Time range section, enter the start time and end time for the report period, or accept the
default values.
6. You can choose to view inter-site calls or all calls in the report by selecting the relevant option in
the drop-down list.
The parameters you can set for this report are described inTable 219.
Table 219: WAN Media Stream Summary Report Parameter Descriptions
Parameter Description
Report Type The type of report you want to generate.
Date range: Start and end date to define the days for which you want the
report generated.
Date start
If you do not want to specify a start date, you can leave it as is
Date end (current date). If you do not want to specify an end date, you
can leave it as is (current date).
712 System Administration Guide Mitel Connect
Generating the WAN Media Stream Summary Report Reporting 22
Table 219: WAN Media Stream Summary Report Parameter Descriptions (Continued)
Parameter Description
Time range: Start and end time (in 24-hour format) to define the time period
for each day that you want the report generated.
Time start
If you do not want to specify a start time, you can leave it as is
Time end (00:00) or select the No lower limit check box. If you do not
want to specify an end time, you can leave it as is (23:59) or
select the No upper limit check box.
Select the type of calls you Indicates the type of calls you want to generate a report on. You
want to report on can select Intersite to report only calls made between the sites.
You can select All calls to report all calls made over the WAN.
Note
When you specify a start time and an end time, the report is generated between the specified
range for each day. For example, if the start time is 10:00 (10:00 AM) and the end time is 22:00
(10:00 PM), the report is generated only for this period every day. If you want the reports
generated for the entire day, every day, then use the default start time of 00:00 (12:00 AM) and the
default end time of 23:59 (11:59 PM).
7. Click Run report.
The report is generated and is displayed in a different browser tab.
After the report is generated, you can print it, export it, or navigate it interactively, similar to compiled
reports. The fields in the WAN Media Stream Summary Report are described in Table 220.
Table 220: WAN Media Stream Summary Report Field Descriptions
Field Description
Starting The start date and time as entered by you while generating the
report.
If you had selected the No lower limit option for the date, the
date field is left blank. If you had selected the No lower limit
option for the time, the time field is left blank. If you did not enter
a specific value for time, the time field displays the default start
time of 12:00:00 AM.
Ending The end date and time as entered by you while generating the
report.
If you had selected the No upper limit option for the date, the
date field is left blank. If you did not enter a specific date, the
date field displays the date of generating the report.
If you had selected the No upper limit option for time, the time
field is left blank. If you did not enter a specific time, the time
field displays the default end time of 11:59:59 PM.
Mitel Connect System Administration Guide 713
22 Reporting Generating the Workgroup Agent Detail Report
Table 220: WAN Media Stream Summary Report Field Descriptions (Continued)
Field Description
Site A The name of the site. This information is retrieved from the
ASiteName field in the Media Stream table.
Site B The name of the site that communicates with Site A. This
information is retrieved from the BSiteName field in the Media
Stream table.
Quality: The quality of the media streams between the sites in terms of
the maximum and average jitter, percentage of packets lost,
Avg Jitter (ms) and number of blocked calls.
Max Jitter (ms) The average of the maximum per-media stream jitter between
% Packets Lost the sites in milliseconds. This information is retrieved from the A
MaxJitter and B MaxJitter fields in the Media Stream table.
Blocked Calls
The maximum jitter encountered on any media stream between
the sites in milliseconds. This information is retrieved from the A
MaxJitter and B MaxJitter fields in the Media Stream table. The
jitter buffer should be larger than this value for proper operation.
The Max Jitter value in this report is only recorded up to the
maximum jitter buffer value configured on Connect Director.
The number of packets that did not reach the destination and
were probably dropped while traversing the network.
The number of calls that were not routed across the WAN due
to insufficient WAN bandwidth (admission control reached).
This could indicate that more WAN bandwidth is required.
This is a count of the number of records in the Media Stream
table between the two sites with FailureCode = 1 (Admission
Control Inhibited Call).
Traffic Volume: The amount of traffic between the two sites in terms of number
of media streams, duration and average duration of the
Total streams.
Duration The number of media streams used between the two sites as
Avg Duration recorded in the Media Stream table.
The duration of all the media streams used between the two
sites. The value is the sum of duration for all records between
the two sites in the Media Stream table.
The average duration of all the media streams used between
the two sites. The value is calculated by dividing the total
duration of the media streams between the two sites by the
number of such media streams.
Generating the Workgroup Agent Detail Report
The Workgroup Agent Detail Report shows a list of every call for every agent in a workgroup.
714 System Administration Guide Mitel Connect
Generating the Workgroup Agent Detail Report Reporting 22
This report includes calls routed to workgroup agents by the workgroup server, and non-workgroup
calls (both inbound and outbound). The report assigns non-workgroup calls to an agent's membership
within a workgroup by examining the workgroup the agent was logged into during or before the call.
Non-workgroup calls made while an agent is logged out are not reported.
Workgroup agents can be a member of more than one workgroup. When they log in, their login time is
reported for all workgroups of which they are a member. Non-workgroup calls are reported for the
workgroup with the lowest dial number that the agent is a member of when the call is made. For
example, if the agent is a member of workgroups with dial numbers of 1100, 1200, and 1250, non-
workgroup calls are reported against 1100.
To generate the Workgroup Agent Detail Report:
1. Launch Connect Director.
2. In the navigation pane, click Reporting > Reports > Call Details.
3. In the Report type drop-down list, select Workgroup Agent Detail Report.
4. Do one of the following:
Specify the workgroup extensions for which you want to generate the report, as follows:
To enter a specific extension, click Add and specify that extension in both the Start of
range and End of range fields. Repeat this step if you want to add more extensions.
To enter a range of extensions, click Add and specify the lowest extension in the Start of
range field and the highest extension in the End of range field, or leave either field blank.
Repeat this step if you want to add more extension ranges.
To generate a report for all workgroup extensions, proceed with Steps 5 to 11.
5. Do one of the following:
Specify the agent extensions for which you want to generate the report, as follows:
To enter a specific extension, click Add and specify that extension in both the Start of
range and End of range fields. Repeat this step if you want to add more extensions.
To enter a range of extensions, click Add and specify the lowest extension in the Start of
range field and the highest extension in the End of range field, or leave either field blank.
Repeat this step if you want to add more extension ranges.
To generate a report for all agent extensions, proceed with Steps 6 to 11.
6. In the date range section, enter the start date and end date for the report period, or accept the
default values.
7. In the time range section, enter the start time and end time for the report period, or accept the
default values.
8. You can choose to select the Break report into 30 minute intervals option to segregate the user
activities into 30 minute intervals in the report, or leave it with the default setting.
Mitel Connect System Administration Guide 715
22 Reporting Generating the Workgroup Agent Detail Report
9. You can choose to select the Show internal calls option to include all internal call details in the
report, or leave it unselected.
10. You can choose to select the Show outbound calls option to include all outbound call details in
the report, or leave it unselected.
The parameters you can set for this report are described in Table 221.
Table 221: Workgroup Agent Detail Report Parameter Descriptions
Parameter Description
Report Type Describes the type of report you want to generate.
Extension Click Add to add workgroup extension numbers for which you
want to generate the report or leave blank to report on all
extensions.
Note: If you are using on-net dialing, enter the workgroup
number with the dash. For example, enter 12-345 instead of
12345. If you do not do this, the generated report can turn up
blank, without the required entries.
Agent Extension Click Add to add extension numbers of the agents for which
you want to generate the report or leave blank to report on all
extensions.
Date range: Start and end date to define the days for which you want the
report generated.
Date start
If you do not want to specify a start date, you can leave it as is
Date end (current date) or select the No lower limit check box. If you do
not want to specify an end date, you can leave it as is (current
date) or select the No upper limit check box.
Time range: Start and end time (in 24-hour format) to define the time period
for each day that you want the report generated.
Time start
If you do not want to specify a start time, you can leave it as is
Time end (00:00) or select the No lower limit check box. If you do not
want to specify an end time, you can leave it as is (23:59) or
select the No upper limit check box.
Break report into 30 minute Select this check box to run interval reports in which each
intervals report is subtotaled by 30 minute intervals.
Show internal calls Select this check box to include internal calls in the report.
Show outbound calls Select this check box to include outbound calls in the report.
716 System Administration Guide Mitel Connect
Generating the Workgroup Agent Detail Report Reporting 22
Note
When you specify a start time and an end time, the report is generated between the specified
range for each day. For example, if the start time is 10:00 (10:00 AM) and the end time is 22:00
(10:00 PM), the report is generated only for this period every day. If you want the reports
generated for the entire day, every day, then use the default start time of 00:00 (12:00 AM) and the
default end time of 23:59 (11:59 PM).
11. Click Run report.
The report is generated and is displayed in a different browser tab.
After the report is generated, you can print it, export it, or navigate it interactively, similar to compiled
reports. The fields in the Workgroup Agent Detail Report are described in Table 222.
Table 222: Workgroup Agent Detail Report Field Descriptions
Field Description
Start The first Start field indicates the start date as entered prior to
generating the report. If you selected No lower limit when
generating this report, this field is left blank.
The second Start field indicates the start time as entered prior
to generating the report. If you selected No lower limit when
generating this report, this field is left blank. If you did not enter
a specific value, this field displays the default start time of 12:00
AM.
End The first End field indicates the end date as entered prior to
generating the report. If you selected No upper limit when
generating this report, this field is left blank. If you did not enter
a specific date, this field displays the default date (typically the
date that you generated the report).
The second End field indicates the end time as entered prior to
generating the report. If you selected No upper limit when
generating this report, this field is left blank. If you did not enter
a specific value, this field displays the default end time of 11:59
PM.
Workgroup Workgroup name with extension for which you generated the
report.
Agent Name of the workgroup agent with extension number.
Date/Time The date and time for the call being reported. The date is
displayed in MM/DD/YYYY format. The time is displayed in
HH:MM:SS 12-hour format.
When interval reports are generated, the call is reported for the
time when it starts even if it extends into another interval.
Mitel Connect System Administration Guide 717
22 Reporting Generating the Workgroup Agent Detail Report
Table 222: Workgroup Agent Detail Report Field Descriptions (Continued)
Field Description
Dialed # The number dialed to initiate the call.
For inbound calls, this is the destination number of the call. If
the call was a DID or DNIS call, this is the DID or DNIS
information for the number dialed. For other types of calls, this
is the extension number where the call first terminates.
Calling # The caller who initiated the call.
For inbound calls, this is the calling number—ANI or Caller ID—
received by the Mitel system and is reported as delivered by the
PSTN (may or may not include the 1 before the area code).
Call Type Indicates whether this is an incoming workgroup call (InWG),
an inbound non-workgroup call (In), or an outbound call (Out).
A call is categorized as an inbound workgroup call if the user
joined the call as a workgroup agent. This is determined by
examining the PartyType field in the Connect table (must be 12
for a Workgroup Agent).
A call is categorized as an inbound non-workgroup call if
The value of the CallType field in the Call table is 1 (internal)
or 2 (inbound)
The value of the PartyType field is 1 (station)
The user was not the originator of the call, which is indicated
by the ConnectReason field in the Connect table not being
equal to 19
A call is categorized as outbound if
The value of the CallType field in the Call table is 1 (internal)
or 3 (outbound)
The user originated the call, which is shown by the
ConnectReason field in the Connect table having a value of
19
Note: For all calls, calls with CallType value of 1 (internal) are
included only if the option to include internal calls is chosen.
Calls that involve multiple extensions are also reported as:
Transfer: Transferred call
Conference: Conference call
Monitor: Monitored call
Barge-In: Barged call
718 System Administration Guide Mitel Connect
Generating the Workgroup Agent Summary Report Reporting 22
Table 222: Workgroup Agent Detail Report Field Descriptions (Continued)
Field Description
Trunk The first trunk that was used for the call.
This information is retrieved from the PortName field of the
Connect record for the trunk used in the call. In the case of calls
not using a trunk, the field is left blank (this can occur with
internal calls).
Call Duration The duration of the call in HH:MM:SS 12-hour format.
Duration defined the time period that the user was on the
call.This information is collected by adding the TalkTime and
HoldTime fields in the Connect record for the call.
Since a call is reported during the period in which it starts (as
identified by the StartTime field in the Call table) but can end
during another interval, the duration can be longer than the 30
or 60 minute interval. The total duration is reported during the
interval in which the call begins.
Wrapup Duration The amount of time, if any, the agent spent in wrapping up after
completing the call. The duration is displayed in HH:MM:SS 12-
hour format.This is applicable to only inbound workgroup calls.
The Wrap-up Duration is the difference between the
StartTimeStamp and EndTimeStamp in the Agent Activity table
for that agent.
Queue Duration The amount of time that the call was in the workgroup queue
before it was assigned to the agent. The duration is displayed in
HH:MM:SS 12-hour format.This is applicable only to inbound
workgroup calls. This information is retrieved from the Duration
field of the Queue Call table.
Total Duration The total duration that is a sum of the Queue Duration, Call
Duration, and Wrap-up Duration in HH:MM:SS 12-hour format.
This value is generally lesser than the total time the call spends
within the Mitel system. The period between the moment the
trunk was seized and the call was accepted by the workgroup,
or any time the call spends with a menu or other extension, is
not reflected.
Sub Total The total number of calls for a workgroup agent.
Total The total number of calls for all agents in a workgroup.
Grand Total The total number of calls for all agents in the system.
Generating the Workgroup Agent Summary Report
The Workgroup Agent Summary report displays a summary of inbound workgroup calls and agent
activity for each workgroup.
Mitel Connect System Administration Guide 719
22 Reporting Generating the Workgroup Agent Summary Report
The report includes calls routed to workgroup agents by the workgroup server, and non-workgroup
calls (both inbound and outbound). Workgroup agents can be a member of more than one workgroup.
When they log in, their login time is reported for all workgroups of which they are a member. Non-
workgroup calls are reported against the workgroup with the lowest dial number that the agent is a
member of when the call is made. For example, if the agent is a member of workgroups with dial
numbers of 1100, 1200, and 1250, non-workgroup calls are reported against 1100.
The report assigns non-workgroup calls to an agent's membership within a workgroup by examining
the workgroup the agent was logged into during or before the call. No calls are reported when an agent
is logged out.
While the summary report displays agent activity, which consists of agent wrap-up and login time, the
report displays this information only for periods that had a call for the agent (workgroup or non-
workgroup).
To generate the Workgroup Agent Summary Report:
1. Launch Connect Director.
2. In the navigation pane, click Reporting > Reports > Call Details.
3. In the Report type drop-down list, select Workgroup Agent Summary Report.
4. Do one of the following:
Specify the workgroup extensions for which you want to generate the report, as follows:
To enter a specific extension, click Add and specify that extension in both the Start of
range and End of range fields. Repeat this step if you want to add more extensions.
To enter a range of extensions, click Add and specify the lowest extension in the Start of
range field and the highest extension in the End of range field, or leave either field blank.
Repeat this step if you want to add more extension ranges.
To generate a report for all workgroup extensions, proceed with the next step.
5. Do one of the following:
Specify the agent extensions for which you want to generate the report, as follows:
To enter a specific extension, click Add and specify that extension in both the Start of
range and End of range fields. Repeat this step if you want to add more extensions.
To enter a range of extensions, click Add and specify the lowest extension in the Start of
range field and the highest extension in the End of range field, or leave either field blank.
Repeat this step if you want to add more extension ranges.
To generate a report for all agent extensions, proceed with Steps 6 to 10.
6. In the Date range section, enter the start date and end date for the report period, or accept the
default values.
7. In the Time range section, enter the start time and end time for the report period, or accept the
default values.
720 System Administration Guide Mitel Connect
Generating the Workgroup Agent Summary Report Reporting 22
8. You can choose to select the Show internal calls option to include all internal call details in the
report, or leave it with the default setting.
9. You can choose to select the Show outbound calls option to include all outbound call details in
the report, or leave it with the default setting.
The parameters you can set for this report are described in Table 223.
Table 223: Workgroup Agent Summary Report Parameter Descriptions
Parameter Description
Report Type Describes the type of report you want to generate.
Extension Click Add to add workgroup extension numbers for which you
want to generate the report or leave blank to report on all
extensions.
Note: If you are using on-net dialing, enter the workgroup
number with the dash. For example, enter 12-345 instead of
12345. If you do not do this, the generated report can turn up
blank, without the required entries.
Agent Extension Click Add to add extension numbers of the agents for which
you want to generate the report or leave blank to report on all
extensions.
Date range: Start and end date to define the days for which you want the
report generated.
Date start
If you do not want to specify a start date, you can leave it as is
Date end (current date) or select the No lower limit check box. If you do
not want to specify an end date, you can leave it as is (current
date) or select the No upper limit check box.
Time range: Start and end time (in 24-hour format) to define the time period
for each day that you want the report generated.
Time start
If you do not want to specify a start time, you can leave it as is
Time end (00:00) or select the No lower limit check box. If you do not
want to specify an end time, you can leave it as is (23:59) or
select the No upper limit check box.
Report interval Select the interval at which to run reports. Each report is
subtotaled by the selected interval.
Show internal calls Select this check box to include internal calls in the report.
Show outbound calls Select this check box to include outbound calls in the report.
Mitel Connect System Administration Guide 721
22 Reporting Generating the Workgroup Agent Summary Report
Note
When you specify a start time and an end time, the report is generated between the specified
range for each day. For example, if the start time is 10:00 (10:00 AM) and the end time is 22:00
(10:00 PM), the report is generated only for this period every day. If you want the reports
generated for the entire day, every day, then use the default start time of 00:00 (12:00 AM) and the
default end time of 23:59 (11:59 PM).
10. Click Run report.
The report is generated and is displayed in a different browser tab.
After the report is generated, you can print it, export it, or navigate it interactively, similar to compiled
reports. The fields in the Workgroup Agent Summary Report are described in Table 224.
Table 224: Workgroup Agent Summary Report Field Descriptions
Field Description
Start Date Indicates the start date as entered by you while generating the
report.
If you had selected the No lower limit option for the date, the
date field is left blank.
End Date Indicates the end date as entered by you while generating the
report.
If you had selected the No upper limit option for the date, the
date field is left blank. If you did not enter a specific date, the
date field displays the date of generating the report.
Start Time Indicates the start time as entered by you while generating the
report.
If you had selected the No lower limit option for the time, the
time field is left blank. If you did not enter a specific value for
time, the time field displays the default start time of 12:00 AM.
End Time Indicates the end time as entered by you while generating the
report.
If you had selected the No upper limit option for time, the time
field is left blank. If you did not enter a specific time, the time
field displays the default end time of 11:59 PM.
Duration format Indicates the format used while displaying the duration.
Workgroup Workgroup name and extension for which you generated the
report.
Agent Name of the workgroup agent with extension number.
722 System Administration Guide Mitel Connect
Generating the Workgroup Queue Summary Report Reporting 22
Table 224: Workgroup Agent Summary Report Field Descriptions (Continued)
Field Description
Inbound Workgroup Calls: The quantity, total duration, and average duration for all
inbound workgroup calls during the reporting period.
Qty
Average duration is calculated by dividing total duration by the
Duration reported quantity for a workgroup.
Average Duration
Inbound user Calls: The quantity, total duration, and average duration for all
inbound user calls during the reporting period.
Qty
Average duration is calculated by dividing total duration by the
Duration reported quantity for a user.
Average Duration
Outbound Calls: The quantity, total duration, and average duration for all
outbound user calls during the reporting period.
Qty
Average duration is calculated by dividing total duration by the
Duration reported quantity.
Average Duration
Other Calls: The quantity, total duration, and average duration for all other
calls during the reporting period. A call is considered to be
Qty categorized as other if the call is neither inbound nor outbound.
Duration Average duration is calculated by dividing total duration by the
Average Duration reported quantity.
Total Calls: The quantity, total duration, and average duration of all calls
during the reporting period. Total calls are the sum of all
Qty inbound, outbound and other calls.
Duration Average duration is calculated by dividing total duration by the
Average Duration reported quantity.
Agent Activity: Agent action time during the reporting period in terms of total
wrapup time, average wrapup time, and total login time.
Total Wrapup
The total login time is the period for which an agent was logged
Average Wrapup in as a workgroup agent and had received at least one active
Total Login call.
Generating the Workgroup Queue Summary Report
The Workgroup Queue Summary Report displays a summary of queue activity and how the calls are
managed in a queue. The key determinant in this report is the workgroup server that processes the
call.
When a workgroup server processes a call, a record about the call status is added to the Queue Call
table. In most cases the call is recorded just once, but if forwarded, a call can be recorded twice. When
a call comes in it is processed by the server where it is routed to an agent. The caller then chooses to
Mitel Connect System Administration Guide 723
22 Reporting Generating the Workgroup Queue Summary Report
go to voice mail or another destination, or hangs up (abandons the call) before it is routed beyond the
workgroup. Since the report shows how the call was disposed of by the workgroup server, the call is
reported once in the report. However, if the call is forwarded, the same call can pass through the
workgroup server more than once. For example, a call goes to a workgroup server. While on the call,
the user transfers it to another extension. The user extension availability state forwards the call to the
same or a different workgroup. In this case, the call passes through the workgroup server more than
once and is reported each time the workgroup server processes the call. For each time the workgroup
server processes the call, a record is added to the Queue Call table.
External calls to a workgroup are always included in the report. Internal workgroup calls are only
included in the report if the option to include them is enabled. (The default setting is to not include
them.)
If the workgroup service is not operational, the call is not processed by the workgroup server (it simply
goes to the backup extension) and not included in the report. When this occurs, there is no record of
the call in the Queue Call table, since records are only added to that table when the workgroup server
processes the call.
To generate the Workgroup Queue Summary Report:
1. Launch Connect Director.
2. In the navigation pane, click Reporting > Reports > Call Details.
3. In the Report type drop-down list, select Workgroup Queue Summary Report.
4. Do one of the following:
Specify the extensions for which you want to generate the report, as follows:
To enter a specific extension, click Add and specify that extension in both the Start of
range and End of range fields. Repeat this step if you want to add more extensions.
To enter a range of extensions, click Add and specify the lowest extension in the Start of
range field and the highest extension in the End of range field, or leave either field blank.
Repeat this step if you want to add more extension ranges.
To generate a report for all workgroup extensions, proceed with Steps 5 to 9.
5. In the date range section, enter the start date and end date for the report period, or accept the
default values.
6. In the time range section, enter the start time and end time for the report period, or accept the
default values.
7. You can choose to select the Break report into 30 minute intervals option to segregate user
activities into 30 minute intervals in the report, or leave it unselected.
8. You can choose to select the Show internal calls option to include all internal call details in the
report, or leave it unselected.
The parameters you can set for this report are described in Table 225.
724 System Administration Guide Mitel Connect
Generating the Workgroup Queue Summary Report Reporting 22
Table 225: Workgroup Queue Summary Report Parameter Descriptions
Parameter Description
Report Type The type of report you want to generate.
Extension Click Add to add extension numbers for which you want to
generate the report or leave blank to report on all extensions.
Note: If you are using on-net dialing, enter the workgroup
number with the dash. For example, enter 12-345 instead of
12345. If you do not do this, the generated report can turn up
blank, without the required entries.
Date range: Start and end date to define the days for which you want the
report generated.
Date start
If you do not want to specify a start date, you can leave it as is
Date end (current date) or select the No lower limit check box. If you do
not want to specify an end date, you can leave it as is (current
date) or select the No upper limit check box.
Time range: Start and end time (in 24-hour format) to define the time period
for each day that you want the report generated.
Time start
If you do not want to specify a start time, you can leave it as is
Time end (00:00) or select the No lower limit check box. If you do not
want to specify an end time, you can leave it as is (23:59) or
select the No upper limit check box.
Break report into 30 minute Select this check box to run interval reports in which each
intervals report is subtotaled by 30 minute intervals.
Show internal calls Select this check box to include internal calls in the report.
Note
When you specify a start time and an end time, the report is generated between the specified
range for each day. For example, if the start time is 10:00 (10:00 AM) and the end time is 22:00
(10:00 PM), the report is generated only for this period every day. If you want the reports
generated for the entire day, every day, then use the default start time of 00:00 (12:00 AM) and the
default end time of 23:59 (11:59 PM).
9. Click Run report.
The report is generated and is displayed in a different browser tab.
After the report is generated, you can print it, export it, or navigate it interactively, similar to compiled
reports. The fields in the Workgroup Queue Summary Report Field Report are described in Table 226.
Mitel Connect System Administration Guide 725
22 Reporting Generating the Workgroup Queue Summary Report
Table 226: Workgroup Queue Summary Report Field Descriptions
Field Description
Workgroup Workgroup name and extension for which you generated the
report.
Start Date The start date as entered by you prior to generating the report.
If you had selected the No lower limit option for the date, the
date field is left blank.
End Date The end date as entered by you prior to generating the report.
If you had selected the No upper limit option for the date, the
date field is left blank. If you did not enter a specific date, the
date field displays the date of generating the report.
Start Time The start time as entered by you prior to generating the report.
If you had selected the No lower limit option for the time, the
time field is left blank. If you did not enter a specific value for
time, the time field displays the default start time of 12:00:00
AM.
End Time The end time as entered by you prior to generating the report.
If you had selected the No upper limit option for time, the time
field is left blank. If you did not enter a specific time, the time
field displays the default end time of 11:59:59 PM.
Abandoned Calls abandoned for the workgroup. The numbers indicate
callers who hung up or disconnected while waiting in queue.
Handled by Agent The number of calls that were answered by agents in the
workgroup.
Handled by WG Voice Mail Number of calls that went to the workgroup voice mail (either as
a result of call routing or when the caller chose to transfer to
voice mail).
Queue Transfer Number of calls transferred by Workgroup agents.
Queue Overflow / Interflow Number of automatic call transfers, based on caller wait time to
a dial-able number (interflow), or to another Workgroup queue
(overflow).
Handled by Others Number of calls handled by others (not workgroup agents or
voice mail).
Any call for the workgroup that is not reported as Abandoned,
Handled by Agent, Picked Up from the Queue, Unparked from
the Queue, or Handled by Voice Mail is counted as Handled by
Others.
Maximum Abandon Time The maximum time that a caller stayed on the line before
abandoning the call.
726 System Administration Guide Mitel Connect
Generating the Workgroup Service Level Summary Report Reporting 22
Table 226: Workgroup Queue Summary Report Field Descriptions (Continued)
Field Description
Average Abandon Time The average time during the period that those callers who
abandoned the call stayed on the line.
Maximum Handled Time The maximum time during the period that a caller stayed on the
line before the call was handled (by agent, voice mail, or
others).
Note: The maximum time could be zero even though there
were handled calls in the case of the call being forwarded
immediately to voice mail.
Average Handled Time The average time during the period that a caller was on the line
before the call was handled (by an agent, voice mail, or others).
Note: The average time could be zero even though there were
handled calls in the case of the call being forwarded
immediately to voice mail.
Total Calls All calls processed by the workgroup. This includes calls that go
straight to agents without waiting in queue.
The information for this field is retrieved by the sum of the
following types of calls:
Abandoned
Handled by Agent
Handled by Voice Mail
Handled by Others
Generating the Workgroup Service Level Summary Report
The Workgroup Service Level Summary report provides information related to the workgroup server
call processing. Every time the workgroup server processes a call, a record about the call status is
added to the Queue Call table. Generally, this occurs once when the call gets processed by the server.
However, in the case of call forwarding, the same call can pass through the workgroup server more
than once. For example, when a call made to the workgroup server is transferred to an extension. If
that extension’s availability state forwards the call to the same or a different workgroup, the call passes
through the workgroup server more than once. The rule in these cases is simple—every time the
workgroup server processes a call, a record is added to the Queue Call table.
The report always includes external calls to a workgroup. Internal workgroup calls are included in the
report only if the option to include them is selected (the default is not included).
If the workgroup service is not operational, the call is not processed by the workgroup server (it simply
goes to the backup extension) and is not included in this report. When this occurs, there is no record of
the call in the Queue Call table since records are only added to the table when the workgroup server
processes the call.
To generate the Workgroup Service Level Summary Report:
1. Launch Connect Director.
Mitel Connect System Administration Guide 727
22 Reporting Generating the Workgroup Service Level Summary Report
2. In the navigation pane, click Reporting > Reports > Call Details.
3. In the Report type drop-down list, select Workgroup Service Level Summary Report.
4. Do one of the following:
Specify the extensions for which you want to generate the report, as follows:
To enter a specific extension, click Add and specify that extension in both the Start of
range and End of range fields. Repeat this step if you want to add more extensions.
To enter a range of extensions, click Add and specify the lowest extension in the Start of
range field and the highest extension in the End of range field, or leave either field blank.
Repeat this step if you want to add more extension ranges.
To generate a report for all workgroup extensions, proceed with the next step.
5. In the Date range section, enter the start date and end date for the report period, or accept the
default values.
6. In the Time range section, enter the start time and end time for the report period, or accept the
default values.
7. You can choose to select the Break report into 30 minute intervals option to segregate user
activities into 30 minute intervals in the report, or leave it with the default setting.
8. You can choose to select the Show internal calls option to include all internal call details in the
report, or leave it with the default setting.
The parameters you can set for this report are described in Table 227.
Table 227: Workgroup Service Level Summary Report Parameter Descriptions
Parameter Description
Report Type The type of report you want to generate.
Extension Click Add to add extension numbers for which you want to
generate the report or leave blank to report on all extensions.
Note: If you are using on-net dialing, enter the workgroup
number with the dash. For example, enter 12-345 instead of
12345. If you do not do this, the generated report can turn up
blank, without the required entries.
Date range: Start and end date to define the days for which you want the
report generated.
Date start
If you do not want to specify a start date, you can leave it as is
Date end (current date) or select the No lower limit check box. If you do
not want to specify an end date, you can leave it as is (current
date) or select the No upper limit check box.
728 System Administration Guide Mitel Connect
Generating the Workgroup Service Level Summary Report Reporting 22
Table 227: Workgroup Service Level Summary Report Parameter Descriptions (Continued)
Parameter Description
Time range: Start and end time (in 24-hour format) to define the time period
for each day that you want the report generated.
Time start
If you do not want to specify a start time, you can leave it as is
Time end (00:00) or select the No lower limit check box. If you do not
want to specify an end time, you can leave it as is (23:59) or
select the No upper limit check box.
Maximum wait time Select the maximum time that the workgroup server can take
before processing the call in its queue.
You can enter a value between 30 seconds to 10 minutes.
Break report into 30 minute Select this check box to run interval reports in which each
intervals report is subtotaled by 30 minute intervals.
Show internal calls Select this check box to include internal calls in the report.
Note
When you specify a start time and an end time, the report is generated between the specified
range for each day. For example, if the start time is 10:00 (10:00 AM) and the end time is 22:00
(10:00 PM), the report is generated only for this period every day. If you want the reports
generated for the entire day, every day, then use the default start time of 00:00 (12:00 AM) and the
default end time of 23:59 (11:59 PM).
9. Click Run report.
The report is generated and is displayed in a different browser tab.
After the report is generated, you can print it, export it, or navigate it interactively, similar to compiled
reports. The fields in the Workgroup Service Level Summary Report are described in Table 228.
Table 228: Workgroup Service Level Summary Report Field Descriptions
Field Description
Start Date The start date as entered by you prior to generating the report.
If you had selected the No lower limit option for the date, the
date field is left blank.
End Date The end date as entered by you prior to generating the report.
If you had selected the No upper limit option for the date, the
date field is left blank. If you did not enter a specific date, the
date field displays the date of generating the report.
Mitel Connect System Administration Guide 729
22 Reporting Generating the Workgroup Service Level Summary Report
Table 228: Workgroup Service Level Summary Report Field Descriptions (Continued)
Field Description
Start Time The start time as entered by you prior to generating the report.
If you had selected the No lower limit option for the time, the
time field is left blank. If you did not enter a specific value for
time, the time field displays the default start time of 12:00:00
AM.
End Time The end time as entered by you prior to generating the report.
If you had selected the No upper limit option for time, the time
field is left blank. If you did not enter a specific time, the time
field displays the default end time of 11:59:59 PM.
Max. Wait Time The maximum time that the workgroup server can take before
processing the call in its queue.
Workgroup Workgroup name and extension for which you generated the
report.
Date Date in Month DD, YYYY format when the call was processed
by the workgroup server.
Wait Time Range of wait-for-service time in seconds for the workgroup for
processing a call in its queue.
The wait time is divided into 30-second intervals. Information for
the calls is reported for the interval in which it falls, according to
when the call moved off the workgroup.
The duration is recorded from the time that the call is offered to
the workgroup server until it leaves the call queue.
Abandoned Number of callers who abandoned the call (hung up) during the
period.
Handled by Agent Number of calls handled by agents during the period.
Note: A call that is picked up or unparked by an agent who is a
member of the same workgroup is also counted as Handled by
Agent.
Handled by Voice Mail Number of calls that were sent to the workgroup voice mail
(either as a result of call routing, or when the caller chose the
transfer to voice mail option).
Queue Transfer Number of calls transferred from the workgroup queue. For
example, this would include any calls that are transferred from
the workgroup queue to another destination.
Queue Interflow / Overflow Number of automatic call transfers, based on caller wait time to
a dial-able number (interflow) or to another Workgroup queue
(overflow).
730 System Administration Guide Mitel Connect
Generating the Workgroup Service Level Summary Report Reporting 22
Table 228: Workgroup Service Level Summary Report Field Descriptions (Continued)
Field Description
Handled by Others Number of calls handled by others (neither workgroup agents
nor voice mail).
Any call for the workgroup that is not reported as Abandoned,
Handled by Agent, or Handled by Voice Mail is counted as
Handled by Others. Calls that are picked up by non-agents, or
agents who do not belong to the group are counted as Handled
by Others.
Total Calls Total number of calls, which is the sum of the following type of
calls:
Abandoned
Handled by Agent
Handled by Voice Mail
Picked Up from the Queue
Unparked from the Queue
Handled by Others for the period.
Mitel Connect System Administration Guide 731
22 Reporting Web Conference Reports
Web Conference Reports
You can generate Web Conference reports by using Connect Director from a local host or a remote
server. You can use the Connect Director to generate the Concurrent Web Port Usage Report, in
addition to the Web Conference Report on this page.
To generate Web conference reports:
1. Launch Connect Director.
2. In the navigation pane, click Reporting > Reports > Web Conference.
The Web Conference home page is displayed.
3. Click the appliance for which you want to generate the reports.
The Web Conference Reports page is displayed. You can view the Concurrent Web Port Usage
Report on this page, in addition to the Web Conference Report.
4. Do one of the following:
Click Concurrent ports, specify the following options, and click Go to view the Concurrent
Web Port Usage Report:
From the Time zone drop-down menu, select the time zone in which you want the
report generated.
From the Show drop-down menu, select the reporting period.
Select the appliance, for which you want the report generated.
The resulting report is displayed on the screen.You can click Download to download the
report in a CSV file format to your local drive.
Click Conference sessions, specify the following options, and click Go to view the Web
Conference Report:
On the Time zone drop-down menu, select the time zone in which you want the report
generated.
On the Show conference sessions for drop-down menu, select the reporting period.
Select the appliance, for which you want the report generated.
In the Access Code field, enter the access code you want to report on, and click
Search to view and select the required code. If you leave this field blank, the report is
generated for all access codes.
The resulting report is displayed on the screen. You can click Download to download the
report in a CSV file format to your local drive.
The fields in the Web Conference Reports are described in Table 229.
732 System Administration Guide Mitel Connect
Web Conference Reports Reporting 22
Table 229: Web Conference Report Field Descriptions
Field Description
Session The web conference session for which the report is generated.
Date The date that the web conference session was held.
Time The time that the web conference session was initiated.
Duration The duration of the reported web conference.
Name Name of the web conference. This usually describes the
agenda of the conference, for example, Sales Weekly,
Marketing Report, and so on.
Access Codes Code assigned to a scheduled web conference that attendees
must enter to join.
Hosted by Name of the user who hosted the web conference.
Participants Names of users who logged into the conference as attendees,
by using the access code.
Mitel Connect System Administration Guide 733
22 Reporting Configuring Reporting Options
Configuring Reporting Options
You can configure the following options while generating reports:
Sending Call Detail Reports / Call Data Records (CDRs) through the serial (COM) port of the
server: The Mitel system supports the ability to send CDR data out of a serial port on the main
server. The Reporting Options page allows you to designate the COM port to be enabled. CDR
data is subsequently sent out this port, in addition to being sent to the regular text file and/or a
database. Sending the CDR data out the serial port does not alter the formatting of the data.
Enabling the creation of archive database for CDRs
The parameters you can configure to enable these options are described in Table 230.
Table 230: Reporting Options Parameter Descriptions
Table 231:
Parameter Definition
COM Port for CDR output Select the COM port on the Headquarters server from
which you want to send out the CDR data. You can select a
value from 1 to 10. If you do not want to send the CDR
through the COM port, select <None>, which is also the
default.
The Mitel system captures CDRs in a database in a text-file
format. However, for legacy call accounting systems that
cannot read CDR from a database, the CDR data can be
delivered as a Station Messaging Detail Record (SMDR)
using a serial (COM) port on the main server. When using
SMDR, the following applies:
Formatting of the CDR data remains the same,
regardless of whether it is sent out the COM port or
written to the database.
The application should auto-detect the serial port
configuration by extracting information about the status of
the serial port configuration, for example the baud rate,
from the Windows registry.
The feature will be disabled by default and must be
enabled by selecting a COM port.
If the serial port should become unavailable through an
event such as becoming locked by extremely high
volumes of traffic, the CDR data will be queued in a
buffer for 300 seconds to help prevent the loss of data. If
the serial port returns to service within the 300-second
time period, the streaming resumes.
Retention period for CDR data The period for which you want the CDR data retained in the
Mitel system. You can select a value from 1 to 2000 days.
The default value is 36 days.
734 System Administration Guide Mitel Connect
Configuring Reporting Options Reporting 22
Table 231:
Parameter Definition
Enable CDR archiving Enables the creation of an archive database for CDR data.
Retention period for CDR archive The period for which you want the CDR archive retained in
the database. You can select a value from 1 to 2000 days.
The default value is 125 days.
Archive database name The name of the archive database.
Note: Saving the name of the database does not create the
archive database. For information about creating an archive
database, see Creating a CDR Archive Database on page
765.
Archive database IP address The IP address of the server on which the archive database
must be saved.
Select Language Variant The field specifies the languages that is supported on the
computer running Director.
Mitel supports the following Asian languages:
Japanese
Simplified Chinese
Traditional Chinese
Note: Only one set of files, which supports one language,
can be installed on a computer at a time
Include unanswered calls Includes unanswered calls in the reports with a duration of
zero.
To configure Reporting Options:
1. Launch Connect Director.
2. In the navigation pane, click Reporting > Report Options.
3. To send the CDR data through the serial (COM) port of the server, select the respective port
number from the COM port for CDR output drop-down list. If you do not want to configure this
option, proceed to the next step.
4. Enter the duration for which you want to retain the CDR data on the Mitel system. If you do not
enter a value, the default value of 36 days is selected.
5. To enable the creation of a CDR archive database, select the Enable CDR archiving option. If
you select this option, you must follow the steps outlined in Creating a CDR Archive Database on
page 765 to create the archive database. If you do not select this option, you can proceed to Step
9 to complete configuring the reporting options.
6. Enter the duration for which you want to retain the archive database on the Headquarters server. If
you do not enter a value, the default value of 125 days is selected.
Mitel Connect System Administration Guide 735
22 Reporting Configuring Reporting Options
7. Enter the name of the archive database you want to create for CDR data. The name you enter
here must match the one you use while creating the archive database as outlined in Chapter B,
Call Detail Record Reports.
8. Enter the IP address of the Headquarters server on which you are going to create the archive
database.
9. Select the Asian language variant to be installed on your system. If you do not select a value,
Simplified Chinese is selected by default.
10. Click Install font to install the selected font on your system. The executable file is downloaded to
your system, which you can open and run to complete the font installation.
11. You can choose to select the Include answered calls option to include all unanswered calls in all
reports. By default, unanswered calls are not included in the report.
736 System Administration Guide Mitel Connect
APPENDIX
A. Emergency Dialing Operations
This chapter explains the chain of events in the call flow when a emergency call is placed. This chapter
also provides instructions for configuring your Mitel system to ensure that emergency services are
dispatched to the correct location. And finally, the chapter tells you how to select which of the various
pieces of caller ID information will be used to identify callers when an emergency call is placed. These
topics are discussed in the following sections:
How Emergency Calls Work ................................................................................... 739
Emergency Call Scenario ................................................................................. 739
Roles and Responsibilities ............................................................................... 740
Using a PS/ALI Service Provider ............................................................................ 741
Feature Operation ................................................................................................... 741
Digit Collection for Emergency Calls ................................................................ 741
Ensuring Proper Routing of Emergency Calls .................................................. 742
Trunk Signaling for Emergency Calls ............................................................... 744
Selecting Caller ID Type for Emergency Calls ........................................................ 744
Available Caller ID Options............................................................................... 745
Configuring a System for Emergency Calls ............................................................ 749
Trunk Groups .................................................................................................... 749
User Groups ..................................................................................................... 750
Users ................................................................................................................ 751
Specifying CESID for IP Phone Address Range .............................................. 751
Switch ............................................................................................................... 752
Sites.................................................................................................................. 752
Planning Your Emergency Response...................................................................... 753
Call Notification................................................................................................. 753
Mitel Connect System Administration Guide 737
A Emergency Dialing Operations
International Emergency Numbers.......................................................................... 754
Special Considerations for Netherlands ........................................................... 754
Verifying Your Emergency Configuration................................................................. 755
Additional Recommendations ................................................................................. 755
738 System Administration Guide Mitel Connect
How Emergency Calls Work Emergency Dialing Operations A
How Emergency Calls Work
This section provides a simple scenario of how emergency calls are handled with the Mitel system.
Figure 27 displays a simple emergency call-flow scenario.
Figure 27: Simplified Emergency Call Flow Scenario
Emergency Call Scenario
The following is a description of the call flow depicted in the figure.
1. An emergency call is placed from a desk phone.
2. The Mitel system identifies the call as an emergency and automatically routes it to an outbound
trunk. Caller ID information is provided in either of the following ways:
When the call is sent over a PRI trunk, the Mitel system provides caller ID information.
When the call is sent over a non-PRI trunk, the service provider provides caller ID information.
3. The call is passed over the Public Switched Telephone Network (PSTN) to the exchange of the
service provider.
4. The service provider passes the call to a Public Safety Answering Point (PSAP). This is the
location of the emergency services dispatcher.
5. The dispatcher at the PSAP gets a “screen pop” which displays information contained in a
emergency database. The database contains a mapping between the caller ID number and the
geographic location of the caller.
6. The dispatcher sends emergency response personnel to the calling party’s location.
Mitel Connect System Administration Guide 739
A Emergency Dialing Operations Roles and Responsibilities
For emergency calls placed from residential or a single-site businesses, determining the location of the
calling party is fairly simple and straightforward. However, when dealing with large offices and campus
environments, your emergency configuration can get complex. If you are maintaining a configuration
that has many remote sites, it is imperative that you do the following:
Keep your emergency information current with your PSAP.
Work with your service provider to find out what kinds of caller ID information they will accept.
Work with the local PSAP to ensure that any changes in your emergency configuration (i.e.
names, phone numbers, locations of the members) are mirrored in the PSAP’s database.
Roles and Responsibilities
Each participant in an emergency call has a different role to fill and a different set of responsibilities to
handle.
The role of the PBX is to:
Identify the call as an emergency call.
Route the call to an outbound trunk, preferably a dedicated trunk.
Pass the correct caller ID information to the exchange of the service provider when a PRI trunk is
used to send the call.
The role of the exchange of the service provider is to:
Work with the customer to ensure the correct caller ID number is passed to the PSAP.
Pass the caller information to the PSAP.
Note
The billing number of the trunk is used if no other caller information is available.
The role of the PSAP is to:
Receive emergency calls.
Host a database that maps the caller ID numbers to the physical location of the users.
Display information about the calling party to a dispatcher.
Send the proper emergency response personnel to the caller’s location.
The role of the user is to:
Decide which type of caller ID information best fits your needs for emergency calls.
Work with the service provider to verify that they will accept your preferred type of caller ID
information.
Communicate any changes to your emergency configuration to ensure the PSAP is current.
740 System Administration Guide Mitel Connect
Using a PS/ALI Service Provider Emergency Dialing Operations A
Using a PS/ALI Service Provider
In addition to working with your local PSAP to provide accurate logistical information, we recommend
that you subscribe to a Private Switch/Automatic Location Information (PS/ALI) service provider as
well.
A PS/ALI service provider maintains a database that stores specific address information for each
extension or DID on your system. Subscribing to PS/ALI services ensures that accurate automatic
number identification (ANI) information is passed to the PSAP in the event of an emergency call, and
prevents the emergency responder from showing up at the wrong location.
A subscription to a PS/ALI service provider is particularly recommended in situations where a Mitel
system is deployed in an environment where a single PRI is used to serve multiple locations, such as
a single PRI being used for several schools in the same district. In such environments, it is possible for
a user to make an emergency call from one of the elementary schools and have the emergency crews
dispatched to the wrong location. This can happen if the local trunks are busy and the call gets routed
across an analog trunk and across the WAN to the first available PRI, which might be at one of the
other schools in the district. With no PS/ALI database to provide accurate information about the
origination of the call, the emergency services providers see the call originating at the wrong location.
While the correct phone number is sent to emergency services, the association is with the PRI instead
of the school where the call originated.
This critical error can be prevented if a PS/ALI database is in place. Such a database, which is
maintained by a PS/ALI service provider, can identify the location associated with a specific DID.
Note
Mitel does not provide PS/ALI service. Contact the local telco carrier for information about PS/ALI
service providers in the relevant areas.
Feature Operation
This section describes the following features:
Digit Collection for Emergency Calls on page 741
Ensuring Proper Routing of Emergency Calls on page 742
Trunk Signaling for Emergency Calls on page 744
Digit Collection for Emergency Calls
A Mitel user who dials an emergency number (or <access_code> + emergency number) will be routed
to an emergency-capable trunk.
If the user dials an access code followed by an emergency number, digit collection terminates
immediately and the call is routed to an emergency-capable trunk.
Mitel Connect System Administration Guide 741
A Emergency Dialing Operations Ensuring Proper Routing of Emergency Calls
If the user forgets to dial an access code before dialing the emergency number, the system waits
five seconds before routing the call to an emergency-capable trunk. This pause has been
introduced to eliminate accidental calls to the emergency number.
Note
Systems that use 911 for the emergency number often also use 9 as an access code for outbound
calls. This makes it easy for users to mistakenly dial 911 on a long-distance call by adding an
extra 1 before the area code, such as dialing the following number: 9-1-1-408-555-1212. If
additional digits are entered after 9-1-1 during the five-second timeout period, the system will
consider it a dialing error and the calling party will hear a reorder tone.
Ensuring Proper Routing of Emergency Calls
Without a dedicated emergency-enabled trunk, emergency calls may not be properly routed under the
following circumstances:
If all available emergency-enabled trunks are busy, the Mitel system will not route the emergency
call.
If a site has no emergency-enabled trunk and ‘Parent as Proxy’ is enabled for that site, the Mitel
system will not route the call to the emergency-enabled trunks of the parent site if the admission
control bandwidth is exceeded at either site.
If the SIP tie-trunk is unavailable, the Mitel system will not failover and route the call through the
parent site when the following are true:
The site is connected to the parent site by an emergency-enabled SIP tie-trunk.
Parent as proxy is enabled for the site.
The site has no available emergency-enabled trunk.
Note
At sites with multiple trunks, the trunk selection order is SIP, ISDN, Digital, Analog. Additionally,
when trunk groups are configured in the Mitel system, the default programming enables
emergency services in each trunk group.
System administrators should consider that emergency calls will be routed over SIP if a SIP trunk is
available and are encouraged to configure a dedicated, non-SIP, non-emergency trunk and disable
Emergency Services in SIP Trunk Groups.
WARNING!
A dedicated emergency-enabled trunk must be configured at each site to ensure emergency calls
always reach the CO and PSAP.
Call permissions are ignored when an emergency call is placed to ensure that a user can dial
emergency number from any extension on the system, regardless of the permissions associated with
that user or the extension from which he or she is calling.
742 System Administration Guide Mitel Connect
Ensuring Proper Routing of Emergency Calls Emergency Dialing Operations A
Once the user dials an emergency number, the call leaves the extension, arrives at the switch, and is
routed to any available emergency-capable trunk at the originating site. If the user belongs to a user
group that does not have access to any emergency-capable trunks, then the call will not be placed.
WARNING!
When adding users to the Mitel system, make sure each user is placed in a user group that has
access to an emergency-capable trunk group. If a user is placed in a user group that does not have
access to an emergency-capable trunk, such as a user group with long distance trunks only, members
of that user group will not be able to dial emergency numbers, and they will get a reorder tone when
attempting to do so.
To better understand this, you must realize that users are placed into user groups when added to the
Mitel system. The user groups are assigned to trunk groups, and these trunk groups have different
capabilities, one of which is the ability to place emergency calls. If a user belongs to only one user
group, that group must have access to an emergency-capable trunk. It is crucial that each site have at
least one emergency-capable trunk.
For details about adding users to a user group that has access to an emergency-capable trunk, see
Configuring User Groups on page 386.
Always confirm with your service provider that a trunk supports emergency calls. In some instances,
this may not be the case, such as with long-distance trunks. If the trunk does not support emergency,
be sure to un-check the emergency parameter as an available service in the associated trunk group in
Connect Director.
If you have mistakenly set up a site that has no available emergency-capable trunks, emergency calls
will be routed to the emergency-capable trunk at the proxy site if one has been designated. By routing
the call to a proxy site, the Mitel system is making a “last ditch” attempt to place the emergency call.
This failover behavior can be unreliable and should not be relied upon to ensure that users on your
system can dial emergency numbers. If you use the “parent as proxy” configuration, make sure the
boundary between the two sites never traverses geographic locations that would send an emergency
call to the incorrect emergency-service provider. For example, if improperly configured, a caller in
Houston could pick up a phone, dial 911, and reach a 911 service in Boston because the system was
configured to have the Boston site as the parent of the Houston site with “parent as proxy” checked.
Each site should have at least one emergency-capable trunk. If there will only be one trunk at a
particular site, that trunk should be capable of placing an emergency call. You should also be
aware that if there is only one trunk at a site, only one emergency call can be placed at a time.
Therefore, you should make sure you have enough emergency trunks at each site to accommodate
the realistic potential emergency traffic for that site.
Mitel Connect System Administration Guide 743
A Emergency Dialing Operations Trunk Signaling for Emergency Calls
WARNING!
If VPN phones are to be deployed in locations that are different from the site with which they are
associated, placing an emergency call from a VPN phone requires special consideration.
In the default case, an emergency call dialed from a VPN phone will be sent to the PSAP associated
with the site that hosts the switch and VPN concentrator. The emergency call would be answered but
likely by a response center that is out of area for the VPN phone user which could delay or prevent an
appropriate response.
Mitel strongly recommends that you deploy a 3rd party solution that can send a VPN phone's
emergency call to the appropriate response center. Otherwise you should clearly mark VPN phones to
alert users that emergency calls should not be attempted from such phones and you should educate
your VPN phone users about the emergency-number limitations of the VPN phone.
Trunk Signaling for Emergency Calls
When an emergency call is routed out an analog or digital loop-start or a digital wink start trunk, the
service provider is responsible for passing caller ID information to the PSAP.
When an emergency call is routed through a T1 PRI trunk, the Mitel System sends the proper caller ID
information to the service provider, and the service provider must forward the information to the PSAP.
Contact your local telecommunications service provider to communicate your emergency
implementation plans and have them approved. It is important to ensure that the service provider will
accept, and subsequently pass to the PSAP, the caller ID information configured within the Mitel
system. In some cases, without proper planning, a provider will reject the caller ID information as
configured in the Mitel system and will simply pass the caller ID information associated with the trunk
to the PSAP. If this happens, the dispatcher may get a number telling them to go to the wrong location.
User’s have a home port defined in Connect Director. If a user is not at his home port, it could change
the caller ID number delivered to the service provider on emergency calls.
For mobile workers who travel between sites, the user must have access to an emergency-capable
trunk at every site. In remote locations, the user should use the emergency trunk associated with that
remote location.
Selecting Caller ID Type for Emergency Calls
There are a number of different caller ID choices available within Mitel that can be used by the PSAP
to identify callers when they place an emergency call. The list below summarizes the available choices
for sending the caller ID to the service provider for emergency calls. Options are listed in the order of
precedence, meaning that if the first item on this list is not configured within the Mitel system, then the
next piece of information on the list will be sent. Additional details about each of these caller ID options
appears after the list.
1. User’s Caller ID number
2. User’s Direct Inward Dialing (DID) number
744 System Administration Guide Mitel Connect
Available Caller ID Options Emergency Dialing Operations A
3. Caller’s Emergency Service Identification ID (CESID) for an IP address range
The CESID is the telephone extension that a switch sends to a Public Safety Answering Point
(PSAP). A CESID helps to locate callers who require emergency services.
4. CESID of the controlling switch
5. CESID of the site
6. Nothing sent by Mitel system (the service provider sends the caller ID number associated with the
trunk)
For details on selecting the best choice for your situation, refer to Available Caller ID Options on page
745.
If you are configuring a system in the Netherlands, please see Special Considerations for Netherlands
on page 754.
Available Caller ID Options
Refer to the following sections for information about caller ID options.
User’s Caller ID Number
Each user can be assigned a caller ID number that will identify him during outbound calls. This caller
ID number is typically used for outbound calls from the Mitel system when you do not want the
receiving party to know the calling party’s DID number. For example, an ACD agent may use caller ID
to ensure that returned calls will go to a queue of sales agents, rather than directly to his desk.
Similarly, this caller ID number can be sent to the service provider to identify the user when he places
an outbound emergency call. The user’s caller ID number is a very specific way of identifying the
location of an individual user and is therefore likely to become less accurate over time as the PSAP’s
emergency database becomes out of date. Sending the CESID for outbound emergency calls is best
for smaller organizations (see Figure 28) and is defined on the User Edit page. You must select the
“Send Caller ID as Caller’s Emergency Service Identification” check box on the user group page.
In the scenarios described above and below, the user’s caller ID number will only be sent when the
user is at his home port. If the user is not at his home port, then the next available caller ID type is sent.
User’s DID Number
The DID number (Direct Inward Dialing) is the number someone dials from outside the Mitel system to
reach a user at her desk. The DID is what most people would consider to be a “normal” telephone
number. This DID number can be sent to the service provider to identify the user when she places an
outbound emergency call. Although this is the most granular way of identifying users, it is also the
most likely to become out of date in the PSAP’s emergency database as people come and go. Sending
the DID number for outbound emergency calls is most appropriate for smaller organizations (see
Figure 28) and is defined on the User Edit page. You must select the “Send DID as Caller’s Emergency
Service Identification” check box on the user group page.
Mitel Connect System Administration Guide 745
A Emergency Dialing Operations Available Caller ID Options
Figure 28: Caller ID Options for Small Offices
CESID of the Specified IP Address Range
The CESID of an IP address range can also be delivered to the service provider during outbound
emergency calls. A single CESID number is assigned to a range of IP addresses such that any IP
phone that has an IP address that falls within the specified range will have this CESID sent for
outbound emergency calls. This option works best for identifying a phone in an office that has many
floors and many extensions. Typically, a specific IP address range is configured for each floor of a
building so that all users on that floor use the same CESID for emergency calls.
If a DHCP server is present, an IP phone will automatically receive an IP address within the specified
range when it is connected to the network.
Sending the CESID for a specified IP address range for outbound emergency calls works best for
larger organizations where simply identifying the site’s street address would not provide enough
information for an emergency response team to locate the caller (see Figure 29). Furthermore, this
option offers the best flexibility, the highest accuracy, and is the least likely to become out of date in the
PSAP’s emergency database. This option is defined on the IP Phone Address Map page.
746 System Administration Guide Mitel Connect
Available Caller ID Options Emergency Dialing Operations A
Figure 29: IP Address Mapping – Best for Larger Offices
CESID of the Controlling Switch
Similar to the previous option, the Caller’s Emergency Service Identification ID (CESID) of the
controlling switch can also be sent to the service provider during outbound emergency calls. With this
option, a CESID number is assigned to a phone switch and for any phone plugged into this switch, the
switch’s CESID is sent for outbound emergency calls. This option is best for larger organizations in
which users are calling from analog phones (see Figure 29). Using the IP Phone Address Map method
will not work with analog phones. This approach ensures that the emergency response team is sent to
the approximate vicinity of the calling party. This option is defined on the Switch Edit page.
Site (Caller's Emergency Service Identification (CESID) – This option delivers the CESID associated
with the site to the service provider during emergency calls. This approach might not be granular
enough for larger enterprises, but it could work well for single-site organizations or for situations in
which it would be adequate to provide the emergency response personnel with a building address.
This option is defined on the Site Edit page. (See Figure 30).
Mitel Connect System Administration Guide 747
A Emergency Dialing Operations Available Caller ID Options
Figure 30: Send the Site CESID for Medium-Sized Offices
Table 232 shows several customer scenarios and provides recommendations for how to configure
E911 along with reasons for the recommendation.
Rules and regulations for E911 can vary between geographical regions. Consult with the local public
safety agency to ensure the system configuration meets the local requirements.
Table 232: E911 Configuration Options
Scenario Note
Small site with analog No emergency configuration necessary
trunks
College dormitory rooms Emergency response personnel must be dispatched to a
specific room
(with PRI)
Consider sending Caller ID or DID. Mitel recommends
turning off extension assignment for this application. Refer
to Configuring Extension Assignment on page 429 for more
information about extension assignments.
748 System Administration Guide Mitel Connect
Configuring a System for Emergency Calls Emergency Dialing Operations A
Table 232: E911 Configuration Options(Continued)
Scenario Note
Classroom Emergency response personnel must be dispatched to a
specific room
(with PRI)
Send DID or Caller ID. Consider turning off the extension
assignment feature. Refer to Configuring Extension
Assignment on page 429 for more information about
extension assignments.
Multi-building campus or Caller ID or DID might be too granular and involve too much
management overhead.
office complex
Consider using IP phone address mapping and/or the
(with centralized PRI) switch’s CESID.
Large building with multiple Caller ID or DID may be too complex.
floors
Consider using IP phone address mapping and/or the
(with PRI) switch CESID.
SoftPhones or travelling Use home phone or hotel phone for emergency calls.
user
Remote IP phones Dial an emergency number with home phone.
(with PRI at headquarters) Use the IP phone address map (home CESID) as a backup.
VPN Phone – Fixed Remote worker install phone once, then never moves it.
Location
Configure Caller ID of phone to reflect geographic location.
One option is setting Caller ID to be identical to worker’s
home phone number.
VPN Phone – Variable Remote worker uses phone when traveling from various
Location locations.
Use home phone or hotel phone for emergency calls.
Configuring a System for Emergency Calls
The following sections provide information for configuring a Mitel system for emergency calls.
Trunk Groups
Make sure you have an outbound trunk group with outbound access that also supports the emergency
trunk service. If there is no emergency-capable trunk group configured, create one on the appropriate
Trunk Group edit page.
Note
You should uncheck 911 option while configuring SIP tie trunk groups.
Mitel Connect System Administration Guide 749
A Emergency Dialing Operations User Groups
Complete the following steps to configure a trunk group to support emergency service:
1. Launch Connect Director.
2. In the navigation pane, click Administration > Trunks > Trunk Groups > Trunk Groups.
The Trunk Groups page is displayed.
3. In the list pan, select the trunk that you want to configure to support emergency dialing.
The General tab in the details pane displays parameters for the selected trunk group.
4. Select the Outbound tab.
5. Check the Emergency (e.g. 911) check box.
6. Click Save.
As a precaution, you should review all other trunk groups to ensure that the emergency check box is
not inadvertently enabled on a trunk that is not emergency-capable.
User Groups
Make sure each user group has access to a emergency-capable trunk group. You can select the
desired emergency Caller ID choice on the User Groups page.
To send the Caller ID as the CESID number, verify the Send caller ID as caller’s emergency
identification (CESID) check box is selected.
To send the DID as the CESID number, verify the Send DID as caller’s emergency identification
(CESID) check box is selected.
Complete the following steps to enable a user group to support emergency dialing:
1. Launch Connect Director.
2. Click Administration > Users > User Groups.
The User Groups page is displayed.
3. In the list pan, select the user group that you want to configure to support emergency dialing.
The General tab in the details pane displays parameters for the selected user group.
4. Select the Send caller ID as caller’s emergency identification (CESID) check box to send the
Caller ID as the CESID number.
5. Select the Send DID as caller’s emergency identification (CESID) check box to send the DID
as the CESID number.
6. Click Save.
Make sure you give access to trunk groups at other sites in case users in the group use the Extension
Assignment feature from another site. Refer to Configuring Extension Assignment on page 429 for
more information about extension assignments.
750 System Administration Guide Mitel Connect
Users Emergency Dialing Operations A
Users
Make sure the Caller ID field is configured if you are sending Caller ID as CESID for this user.
Similarly, make sure the DID check box is selected (and contains a valid number in the DID field) if you
are sending DID as CESID for this user.
Verify each user belongs to the correct user group. See Configuring a User Account on page 390 for
more configuration information.
Complete the following steps to configure a user to send Caller ID as CESID:
1. Launch Connect Director.
2. Click Administration > Users > Users.
The Users page is displayed.
3. In the list pane, select the user that you want to configure to send caller ID as CESID.
The General tab in the details pane displays parameters for the selected user.
4. Do one of the following:
In the Caller ID field, enter the number that you want to send for this user.
Select the Enable DID check box and select the desired DID range in the DID Range list.
Select the Enable DID check box and make sure there is a valid number listed in the DID
number field.
5. In the User group list, select a user group that has the type of emergency support that users must
have enabled.
6. Click Save.
You cannot configure any user, workgroup, or route points to have a 911, 911n, or 911nn extension.
The 911 feature reserves these extension ranges.
Note
Outside the U.S., be sure that extension numbers do not overlap or otherwise conflict with local
emergency phone numbers.
Specifying CESID for IP Phone Address Range
When you have sites in different geographical areas, you must make sure that the correct local
emergency number is associated with the site. You can do this by associating the local CESID number
with the IP address range the system uses to assign number to new phones at the site. To associate
the CESID with numbers assigned to phone at the site, do the following:
1. Launch Connect Director.
2. Click Administration > Telephones > IP Phone Address Map.
Mitel Connect System Administration Guide 751
A Emergency Dialing Operations Switch
The IP Phone Address Map page is displayed.
3. In the list pane, select the site to which you want to associate the local CESID.
The General tab in the details pane displays parameters for the selected site.
4. In the Caller’s emergency service identification (CESID) field, enter the emergency phone
number that is local for the site.
5. Click Save.
Switch
Complete the following steps to configure a switch with a CESID.
1. Launch Connect Director.
2. Click Administration > Appliances/Servers > Platform Equipment.
The Platform Equipment page is displayed.
3. In the list pane, select the switch that you want to configure with a CESID number.
The General tab in the details pane displays parameters for the selected switch.
4. In the Caller’s emergency service identification (CESID) field, enter the CESID number that is
local for the area the switch services.
5. Click Save.
Sites
Use the Sites page to configure a site’s CESID number. Refer to Chapter 5, Configuring Sites on page
95, for additional information about configuring sites.
Complete the following steps to configure a site to support emergency numbers.
1. Launch Connect Director.
2. Click Administration > System > Sites.
The Sites page is displayed.
3. In the list pane, select the site that you want to configure to support emergency numbers.
The General tab displays parameters for the selected site.
4. In the Caller’s emergency service identification (CESID) field, enter the number that you want
the site to send for emergency responses.
752 System Administration Guide Mitel Connect
Planning Your Emergency Response Emergency Dialing Operations A
Note
Make sure this field is configured with the appropriate number for the country or area the site
services. For example, sites serving phones in the United States and Canada use 911.
5. To add an emergency number, do the following:
a. Under Emergency number list, click Add.
b. Type the exact emergency number required to contact the associated Emergency Service
Provider.
c. Select the Trunk access code required check box with the trunk access code over which you
want to send emergency calls.
6. Click Save.
Planning Your Emergency Response
When an emergency call is made, the system automatically generates an event in the Windows event
log at the beginning of the call. With the use of an event filter, you can automatically send an e-mail
message to the appropriate people in your organization to help coordinate your local response, for
example, at the organizational level, whenever the emergency number is dialed.
We recommend training the personnel at all sites on the emergency operations of your Mitel IP voice
system. All users should know how to access emergency services during normal and power outage
situations.
Call Notification
You can set up an event filter to generate an e-mail message to help coordinate your emergency
response. For more information about event filters, refer to Database Maintenance on page 641 for
more configuration information.
1. Launch Connect Director.
2. Click Maintenance > Event Filters.
The Event Filters page is displayed.
3. Click New to create an event filter for emergency calls.
The General tab displays the default parameters for the new event filter.
4. In the Server section, do one of the following:
Select the server that you want to monitor for emergency events from the list.
Select All to monitor all servers for emergency events.
5. In the Source section, select ShoreWare, and then select Switch in the list.
Mitel Connect System Administration Guide 753
A Emergency Dialing Operations International Emergency Numbers
6. In the Event ID field, enter 1319.
7. In the Type section, select All.
8. In the Email field, enter the email address of the party to whom you want emergency notification
sent.
9. Click Save.
We suggest naming your switches with location information such that you can understand which site
the call was made from.
International Emergency Numbers
The Mitel system allows dialing of emergency numbers with and without trunk access codes. For this
reason, you should reserve the dialing plan space for this feature. Consider the following:
“112” is used in Europe and other countries.
“000” is used in Australia.
“999” is used in Asia.
Ensure extensions do not begin with “112”, “911,” or “999”.
Note
Extensions should never begin with “0”.
Each site can have a maximum of ten emergency numbers to accommodate locations where multiple
emergency service numbers are required.
For more information on international installations, refer to the Mitel Connect Planning and Installation
Guide.
Special Considerations for Netherlands
It is against the law in the Netherlands to “spoof” Caller ID. Caller ID will only be sent if the configured
caller ID corresponds to the incoming DID that is associated with a particular trunk.
Any number entered in the CESID field in the Switch Edit Page and Site Edit Page will only be sent if
the number matches the number associated with the incoming DID for that trunk.
754 System Administration Guide Mitel Connect
Verifying Your Emergency Configuration Emergency Dialing Operations A
Verifying Your Emergency Configuration
After you have finished configuring your system for emergency operation, we recommend working with
your local emergency dispatch center to test your configuration in order to verify that it has been
correctly configured, is sending out the desired caller ID information, and is dispatching emergency
response personnel to the proper location.
We recommend calling your local law enforcement agency’s non-emergency number to understand
how to go about the test and to arrange a call time during non-peak hours. Do not place your
emergency test call without making prior arrangements. Depending on your location, an officer may be
required on-site when making test calls.
Table 233 is intended to help you plan your test call to the local dispatch center.
Table 233: Emergency Call Test Matrix
Expected Actual Pass or
Site Extension User
Caller ID Caller ID Fail
Additional Recommendations
All sites should be configured with a designated power failure emergency phone configured
appropriately. Each designated power failure emergency phone should be configured on the following
ports, based on type of switch, to take advantage of Mitel's emergency line power failure feature:
SG40 – Port 4: Analog Trunk; Port 5: Analog Emergency Phone
SG60 – Port 8: Analog Trunk; Port 9: Analog Emergency Phone
SG120 – Port 8: Analog Trunk; Port 9: Analog Emergency Phone
SG30 – Port 1: Analog Trunk; Port 12: Analog Emergency Phone
SG50 – Port 1: Analog Trunk; Port 12: Analog Emergency Phone
SG50V – Port 1: Analog Trunk; Port 12: Analog Emergency Phone
SG90 – Port 1: Analog Trunk; Port 12: Analog Emergency Phone
SG90V – Port 1: Analog Trunk; Port 12: Analog Emergency Phone
SG220T1A – Port 1: Analog Trunk; Port 12: Analog Emergency Phone
Mitel Connect System Administration Guide 755
A Emergency Dialing Operations Additional Recommendations
756 System Administration Guide Mitel Connect
APPENDIX
B. Call Detail Record Reports
Call detail record (CDR) reports allow the system administrator or other individual to review the
ongoing call activity on the Mitel system. Sections in this appendix include:
Overview ................................................................................................................. 759
Call Accounting Service.................................................................................... 759
CDR Reports........................................................................................................... 760
TMS-CDR Media Stream Statistics ......................................................................... 761
Formatting ........................................................................................................ 761
CDR Database ........................................................................................................ 765
Creating a CDR Archive Database ................................................................... 765
Call Table .......................................................................................................... 766
Connect Table................................................................................................... 769
Media Stream Table .......................................................................................... 776
Agent Activity Table .......................................................................................... 778
Queue Call Table .............................................................................................. 780
Queue Step Table ............................................................................................. 784
Web Tables ............................................................................................................. 786
Audio Only Conference .................................................................................... 786
Web Only Conference ...................................................................................... 786
Audio & Web Conference ................................................................................. 786
Web Session Table ........................................................................................... 786
Web Attendee Table ......................................................................................... 787
Legacy CDR Text Files............................................................................................ 789
Format .............................................................................................................. 789
Talk Time Record .................................................................................................... 790
Mitel Connect System Administration Guide 757
B Call Detail Record Reports
MySQL Database.................................................................................................... 792
Compatibility and Pre-Configuration Requirements.......................................... 792
Archival and Backup Utilities ............................................................................ 793
Installing and Upgrading MySQL Archive and ODBC Connector on a Secondary
Server ............................................................................................................... 795
Tools for Browsing MySQL Database Tables.................................................... 800
Restrictions in the Number of Records Returned by the MySQL CDR Query.. 800
758 System Administration Guide Mitel Connect
Overview Call Detail Record Reports B
Overview
Note
All collected CDR data from sites in different time zones are adjusted to the time zone of the
Headquarters (Director) server.
The Mitel system tracks all of the call activity and places CDRs in a database and a text file on the
server. The system uses the records to generate CDR reports. A new Mitel system has 12 CDR
reports based on data from the CDR database. In addition, the text files provide a simple and standard
way to access the call data to third-party call accounting systems.
Note
Call activity is not tracked and call detail records are not recorded for users who have the Call History
Privacy feature enabled. For more information about this feature, see Configuring Call History Privacy
on page 429.
If the server is not running, it does not generate call detail records, and calls from the associated
period do not appear in CDR reports.
In the WAN fails, CDR data is stored for up to two hours on the distributed server. When WAN
connectivity returns, the stored data goes to the Headquarters database. After two hours, the
distributed server deletes the data and logs an error to the NT event log.
Call Accounting Service
The Mitel system operates a call accounting service on the main server. This service generates and
then places call detail records in a database and a space-delimited text file for use by accounting
applications from third-party vendors. The call accounting service is also responsible for archiving all
the CDR data. The CDR files reside in C:\Shoreline Data\Call Records 2.
Mitel Connect System Administration Guide 759
B Call Detail Record Reports CDR Reports
CDR Reports
A new Mitel system includes 12 CDR reports that it can generate by using data from the CDR
database on the server. CDR reports present information about users, trunks, WAN links, workgroup
queues, account codes, and workgroup agents. The two categories of reports are summary and detail.
Summary reports provide a high-level view of the activity that occurred in a particular area, and detail
reports provide a detailed view of activity. The most common use of the summary report is to identify
discrepancies or problems. The detail report uncovers specific information.
User Activity Summary: Summarizes all calls for each user.
User Activity Detail: Lists every call for each user.
Trunk Activity Summary: Summarizes all calls for each trunk.
Trunk Activity Detail: Lists every call for each trunk.
Workgroup Agent Summary: Summarizes all inbound workgroup calls for each agent. The
workgroup queue report has only a summary report.
Workgroup Agent Detail: Lists every inbound workgroup call for each agent and optionally,
outbound calls. Non-workgroup calls for the agent are also reported.
Workgroup Queue Summary: Summarizes queue activity for every workgroup, including calls that
went directly to agents.
Workgroup Service Level Summary: Summarizes data on call processing by the workgroup server.
WAN Media Stream Summary: Summarizes media stream traffic and call quality for calls made
over the WAN in multi-site deployments.
WAN Media Stream Detail: Lists media stream made over the WAN in multi-site deployments.
Account Code Summary: Summarizes call information for each account; counts of calls each day,
along with their total and average duration. There are also totals for the reporting period.
Account Code Detail: Provides a detailed list of calls that occurred for each account. For each call
the date/time of the call, number dialed, the extension making the call and the duration of the call
is included. For each account, a summary is provided of the number of calls, along with their total
and average duration.
For more information about the CDR reports, see Chapter 22, Reporting on page 685.
760 System Administration Guide Mitel Connect
TMS-CDR Media Stream Statistics Call Detail Record Reports B
TMS-CDR Media Stream Statistics
The TMS-CDR Media Stream Statistics feature offers a method of formatting and storing Call Detail
Records (CDR) data on media streams and stores that formatted information into a log file on the
system, making it easier for the Mitel system to integrate with various third-party SNMP monitoring
tools, and enabling users to acquire a more accurate picture of the traffic patterns in their network. This
information can be useful in performing load analysis, identifying peak traffic times, and assisting the
customer in setting up competitive pricing strategies.
The system processes media statistics for all calls and formats the raw data into separate lines, with
each line partitioned into several columns separated by a comma. Formatted data is then saved in a
text file and is subjected to appropriate rollovers similar to the other server logs.
One media stream statistic record will be generated for each RTP stream on a call. Thus, a 3-way fully-
meshed conference call would generate 6 records.
Formatting
Media statistics are collected and deposited line by line into a file. A delimiter separates one column
from the previous one, with no delimiter prior to the first column and none after the last column. The
column values will be left-justified and padded with spaces to the right. A value that exceeds the fixed-
width column limit will be truncated so that it fits within the limit.
Each line looks like the following line:
value-1,value-2,value-3,…..,value-n
The Table 234 summarizes the details of the individual columns.
Table 234: CDR Media Stream Statistics Formatting
Column
Type Width Description
number
1 Integer 20 ID of the line in decimal
2 String 20 Extension Number
For anonymous calls, extension number is not available. In
such cases, an empty string will be placed at this column.
3 String 16 Name of Extension or Trunk or Phone (UTF-8)
Mitel Connect System Administration Guide 761
B Call Detail Record Reports Formatting
Table 234: CDR Media Stream Statistics Formatting(Continued)
Column
Type Width Description
number
4 Integer 2 Party type, decimal
0 Unknown
1 Station
2 Trunk
3 Virtual
4 Workgroup
5 AutoAttendant
6 VMForward
7 VMLogin
8 BackupAA
9 Anonymous Phone
10 Nightbell
11 Paging
12 Workgroup Agent
13 Unknown
14 RoutePoint
15 ACC
16 Hunt Groups
17 Group Paging
4 Integer 2
5 String 32 SIP Call ID
6 String 16 Local IP Address (Switch, Trunk Switch, or IP Phone etc.) in
dotted decimal form
7 String 16 Remote IP Address (Remote end point. Switch or Trunk or IP
Phone etc.) in dotted decimal form
8 Integer 20 Local Site ID (Site ID of extension or trunk or phone that
generated starts)
9 String 16 Local Site Name (UTF-8)
762 System Administration Guide Mitel Connect
Formatting Call Detail Record Reports B
Table 234: CDR Media Stream Statistics Formatting(Continued)
Column
Type Width Description
number
10 Integer 3 Code Type
1 ALAW, PCMA/8000 (or G711A)\
2 MULAW, PCMU/8000 (or G711µ)
3 LINEAR, L16/16000
4 ADPCM, DVI4/8000
5 G729A, G729A/8000
6 G729B, G729B/8000
7 LINEAR, WIDEBAND, L16/16000
8 G722, G722/8000
9 BV32, BV32/16000
10 BV16, BV16/8000
11 AAC_LC32000, AAC_LC/32000
12 CustomCodec added by administrator
11 Integer 10 Payload size (in milliseconds)
12 Integer 2 Status code
0 – Norma
1 – Failure
13 String 12 Starting time of the collection in string HH:MM:SS.MSEC format
14 Integer 20 Number of seconds of this collection, in decimal.
15 Integer 20 Number of received packets
16 Integer 20 Number of lost packets
17 Integer 20 Max jitter
18 Integer 20 Underruns
19 Integer 20 Overruns
This feature applies only on the main (headquarter) server. By default, it is disabled. Enabling the
TMS-CDR Media Stream Statistics feature requires making the appropriate changes to the registry
settings.
WARNING!
Do not make changes to the registry settings unless you are certain of what you are doing!
1. Click Start and select Run.
Mitel Connect System Administration Guide 763
B Call Detail Record Reports Formatting
2. Select the regedit application to display a window similar to the one shown in Figure 31.
Figure 31: Registry Editor window
3. Navigate to SOFTWARE\Shoreline Teleworks\Call Accounting.
4. Double-click the file named LogMediaStatsToFile to open the Edit DWORD Value dialog box
shown in Figure 32.
Figure 32: Value Data Field
5. Type 1 in the Value data field.
6. Click OK to store changes and enable this feature.
764 System Administration Guide Mitel Connect
CDR Database Call Detail Record Reports B
CDR Database
The call accounting service generates call detail records into the active CDR database. This file
includes all call activity for the period of time specified in the Retention Period for CDR Data parameter
in the Director Reporting Options page.
To access this page, select Reporting > Report Options from the Director menu.
When Enable Archiving is selected on the Report Options page, a nightly routine automatically
moves call detail records that are older than the limit specified by the Retention Period for CDR Data
into the Archive database.
This appendix describes how the system stores data in the CDR database tables. The CDR database
records the call data in the following tables:
Call Table: An entry is made in the Call table for each call in the Mitel system. Other tables often
reference the entries to the Call table.
Connect Table: An entry is made in the Connect table for each connection to a call. When used
with the Call table, a complete call history is provided.
Media Stream Table: An entry is made in the Media Stream table each time there is a media
stream between two switches that are at different sites. In some cases, such as for conference
calls, there may be multiple media streams per call.
Agent Activity Table: An entry is made in the Agent Activity table each time a workgroup agent
logs into a workgroup and when he or she completes wrap-up.
Queue Call Table: An entry is made in the Queue Call table for each call that is handled by a
workgroup server. The entry identifies how the call leaves the workgroup—either by abandonment
or for handling.
Queue Step Table: An entry is made in the Queue Step table for each step where the workgroup
server either hunts for agents or walks through workgroup queue steps. This provides more
detailed information about how the call was disposed of by the workgroup server.
Queue Depth Table: An entry is made in the Queue Depth table each time the depth of a
workgroup server's call queue changes.
In addition to these tables, the database contains enumeration tables, which are documented below
when discussing the tables that reference these enumeration/lookup tables.
Logged data reflects the time of its logging. For example, certain records contain the name of a trunk
group from the configuration database. The name of the trunk group can be changed in the
configuration database. New log entries reflect the changed name, but existing logs continue to have
the old name.
Creating a CDR Archive Database
You can create a CDR archive database by using the MakeCDRArchive.exe command line interface
on the Headquarters server, as described in the following procedure:
Mitel Connect System Administration Guide 765
B Call Detail Record Reports Call Table
1. Navigate to C:\Program Files\ShorelineCommunications \ ShoreWare Server and
check if the following files are installed in the same directory:
MakeCDR.dll
MakeCDR.sql
MakeCDR_sp.sql
2. Open the command prompt window in the same directory and run the following command.
MakeCDRArchive –d databasename
Note
databasename is the name of the archive database to be created. The database
name must match the name entered on the Reporting > Report Options page on
Connect Director. If no name is specified, the default name of
shorewarecdrarchive is created in the C:\Shoreline Data \ Call
Records2 \ Data directory.
3. The archive database is created and the records from the active CDR database are written to the
archive database when the services begin every night (approximately 12:00:00 AM).
Call Table
The CDR database reflects all calls within the system with a few exceptions which are listed below.
These exceptions reflect the Telephony Management Server (TMS) that allows calls to continue even
when portions of the system or network are not available. As the TAPI service provider for the Server,
TMS manages the call control communications between all other Mitel services.
The exceptions are:
If TMS is not connected to any of the call endpoints, the call is not recorded in the Call table.
Because of network outages, TMS may not be connected to call endpoints, yet the call endpoints
may have the connectivity necessary to complete the call (for example, the switches are able to
communicate with each other but not to TMS).
If TMS is not connected to some of the call endpoints (for example, a switch involved in the call),
the information about the call can be incomplete (for example, the information in the Connect table
as explained in the next section would only reflect some of the parties involved in the call).
If TMS is restarted, any call entries that were incomplete, along with their associated Connect
entries are destroyed. Incomplete calls do not show “Yes” in the locked field.
Also at TMS restart time, TMS logs any calls in progress.
Figure 33 illustrates how new entries are added to the Call table whenever there is a call in the Mitel
system. Note that an entry is added to the Call table when the call begins (or when TMS starts up, for
any calls in progress) and is updated when the call ends.
766 System Administration Guide Mitel Connect
Call Table Call Detail Record Reports B
Figure 33: New Entries in the Call Table
The Call table is reference by other tables, most important among them being the Connect table. You
can analyze the Call and Connect tables to understand the complete disposition of a call as attempts
are made to add parties, transfers occur, and so on. Other tables can index the Call table, through the
primary key “ID,” which is unique for each record.
There is a CallID field that is used internally by the Mitel system to identify calls. This, however, should
not be used as the index into the table).
Close examination of the Call table shows that there are more calls recorded than you may initially
expect. For example, if a call is made to a workgroup, you will see an initial call, generally from an
incoming trunk. As agents are hunted, calls are made by the workgroup server to agents. If multiple
agents are hunted, there will be multiple calls. Once one of the agents is successfully hunted, if you
looked at the Connect table you see the agent being attached to the original call. Table 235 provides
information about the elements in the Call Table.
Table 235: Call Table Field Descriptions
Field Name Data Type Description
ID AutoNumber Unique identifier. (4-byte integer, required)
CallID Number Number for the existence of the call. (4-byte integer)
SIPCallId Text SIP Global ID number. (31 characters)
Mitel Connect System Administration Guide 767
B Call Detail Record Reports Call Table
Table 235: Call Table Field Descriptions (Continued)
Field Name Data Type Description
StartTime Date/Time For an inbound call, this is when the trunk has been seized. For an outbound
call, this is when the user has completed dialing. (8-byte date/time, required)
StartTimeMS Number Append this information to the StartTime to reduce the absolute start time to
the millisecond when the call began. (2-byte integer, required)
EndTime Date/Time Time when the call terminates (either by the near end hanging up or when the
end external to the system hangs up) and the switch receives the notification of
the disconnect. (8-byte date/time)
EndTimeMS Number Append this information to the StartTime to reduce the absolute start time to
the milliseconds of when the call began (milliseconds). (2-byte integer,
required)
CallNote Text User entered Call Note. This can be added from the desktop client. (64
characters, 0-length)
BillingCode Text Account code assigned to the call. (32 characters, zero-length)
Locked Yes/No Read-only status for this call (set once call has ended). Not locked means the
call is still in progress. (boolean)
Extension Text For an outbound or extension-to-extension call, the extension has the dialed
number of the originator of the call.
This field is blank for an outbound call from an anonymous phone with no
currently assigned DN.
For an inbound call, the extension field contains the DN of the last party
involved in the call (excluding voice mail or auto-attendant). For example, an
incoming call to an extension that transferred the call to extension 300 has
“300” in the extension field (the complete history of parties connecting to the
call is in the Connect table).
All calls to an extension that are forwarded to voice mail have the extension of
the called party and not the voice mail number (15 characters, 0-length).
Duration Date/Time Elapsed time of the call from beginning to end. Calculated by subtracting
StartTime from EndTime. Start time begins when the first party is added to a
call. End time is when the last party leaves resulting in the end of the call. (8-
byte date/time).
CallType Number See enumeration in CallType table. (1-byte integer, required)
WorkGroupCall Yes/No Is this a workgroup call? Yes indicates that the workgroup server was involved
in processing the call.
If the call was directed toward a workgroup server, but that server was
unavailable, then this field is set to “No” because the workgroup server never
becomes involved in the call. (boolean)
768 System Administration Guide Mitel Connect
Enumeration Tables: Use for the Call Table Call Detail Record Reports B
Table 235: Call Table Field Descriptions (Continued)
Field Name Data Type Description
LongDistance Yes/No From the perspective of the trunk for the call, did this call involve a long
distance connection? The first connect record of the call is used to determine
whether a call is long distance. If the first leg is an extension call, the value is
always No.
A trunk call can be transferred or conferenced, so the total long distance time
can only be determined by examining all Connect records. (boolean)
DialedNumber Text Extension-to-extension and outbound: Number dialed plus trunk access code if
any. (15 characters, zero-length)
CallerID Text For CallType=Inbound only: Caller-ID number if present. If blocked or
unavailable text is provided by the PSTN to indicate caller ID as unavailable it
is included here; for example, the text may be “blocked” or “unavailable” (15
characters, zero-length)
Archived Yes/No Has this call been archived? (boolean)
Enumeration Tables: Use for the Call Table
Call Type
Table 236: Call Type Descriptions
Call Type Name Description
0 Null
1 ExtToExt Extension-to-extension call.
2 Inbound A trunk is the originating party.
3 Outbound An extension is originating and a trunk is called.
Connect Table
The Connect table contains a record for each party in a call. There are many different types of parties
that can be reflected in the table including individual user extensions, workgroups, workgroup agents,
and trunks.
Figure 34 illustrates how new entries are added to the Connect table each time a party is added to a
call within the Mitel system.
Mitel Connect System Administration Guide 769
B Call Detail Record Reports Connect Table
Figure 34: New Entries in the Connect Table
Connect Table Field Descriptions
Table 237 describes the Connect Table data fields.
Table 237: Connect Table Field Descriptions
Data
Field Name Description
Type
ID Auto- Unique identifier. (4-byte integer – required)
Number
PartyType Number Party that initiated the call. Value corresponds to value from Connect Type
Party Type table (Table 238). (6-bit integer – required)
CallTableID Number Link to Call Table ID Key. (20-bit integer – required)
LineID Number TAPI permanent line ID for this party. (20-bit integer – required)
SwitchID Number Party’s Switch ID – unique ID assigned to configuration database to switch.
Data only available through database – not Director.
Value of 0 indicates the party is a workgroup, voicemail, or an unassigned
user. In these cases, DN is are not assigned to a switch/port. (11-bit integer)
770 System Administration Guide Mitel Connect
Connect Table Call Detail Record Reports B
Table 237: Connect Table Field Descriptions (Continued)
Data
Field Name Description
Type
PortNumber Number Party’s port number corresponding to physical port or channel number on the
switch.
Value of 0 indicates the party is a a workgroup, voicemail or unassigned user.
(11-bit integer)
PortID Number Party’s port ID – if any. Unique ID assigned to switch port by configuration
database. Data is available through the database, not Connect Director.
A value of 0 indicates the party is a workgroup, voicemail, or an unassigned
user. This is a 20-digit integer.
PortName Text Name of port (Trunk or Extension) – user defined in Director. (50 characters)
GroupID Number Unique ID assigned by configuration database. (11-bit integer)
Value is a TrunkGroupID if PartyType – Trunk.
Value is UserGroupID if PartyType – Station.
Value is 0 if it is not applicable.
GroupName Number Data is defined is Director by use. (50 characters)
If PartyType – Station, value is name of the User-Group
If PartyType – Trunk, value is Trunk-Group.
ConnectTime Date/ Time when party was added to call.
Time
Initial parties on inbound call, value indicates time trunk was seized.
Initial parties on outbound call, value indicates time dialing was complete.
ConnectTimeMS Number Append to ConnectTime to determine start time of call with millisecond
precision. (11-bit integer, milliseconds)
DisconnectTime Date/ Time when party disconnected from call.
Time
DisconnectTimeMS Number Append to DisconnectTime to determine end time of call with millisecond
precision. (11-bit integer, milliseconds)
ConnectReason Number Connect reason code. Refer to Table 240. (6-bit integer – required)
DisconnectReason Number Disconnect reason code. Refer to Table 241. (6-bit integer – required)
PartyIDFlags Number Caller ID flags that specifies the data available in ID and Name fields
Internal party: number, name and last name from system address book.
External party: data corresponds to caller ID field provided by the PSTN.
Refer to Table 239. (6-bit integer – required)
PartyID Text Number of party. Refer to PartyIDFlags field. (50 characters)
PartyIDName Text Name of party. Refer to PartyIDFlags field. (50 characters)
Mitel Connect System Administration Guide 771
B Call Detail Record Reports Connect Table
Table 237: Connect Table Field Descriptions (Continued)
Data
Field Name Description
Type
PartyIDLastName Text Last name of party. (50 characters)
Field is blank for external party – PartyIDName contains first and last name,
as provided by PSTN Caller ID service.
CtrlPartyIDFlags Number Caller ID flags that specifies the data available in ID and Name fields for the
controlling party. Controlling party causes the event. Example: for an entry
listing a call was transferred from extension 400 to extension 300, the
controlling party is extension 400. Original call will not have a control party.
Refer to Table 239. (6-bit integer – required)
CtrlPartyID Text Number of controlling party. Refer to CtrlPartyIDFlags field. (50 characters)
CtrlPartyIDName Text Name of controlling party. Refer to CtrlPartyIDFlags field. (50 characters)
CtrlPartyIDLastName Text Last name of controlling party. (50 characters)
MailboxID Text Mailbox ID if PartyType – VMForward or VMLogin
PartyType – VMForward – specifies mailbox receiving forwarded message.
PartyType – VMLogin – specifies original target mailbox.
RelatedCallTableID Number Reserved. (20-bit integer).
TalkTime Date/ Total connect time. Calls with more than 24 hours include the date. Date not
Time included on calls shorter than one hour. (8-byte date/time)
Example: A 25 hour call has a TalkTime of 1 day and 1 hour.
TalkTimeSeconds Number The seconds component of the TalkTime. (20-bit integer, seconds)
HoldTime Date/ Time on hold. Includes date on calls with more than 24 hours hold time. Date
Time not included on calls with less than one hour hold time. (8-byte date/time)
Example: A call with 25 hour time has a HoldTime of 1 day and 1 hour.
RingTime Date/ Inbound calls: time spent offering
Time
Outbound calls: ringback time.
Duration Date/ The time between ConnectTime and DisconnectTime
Time
LongDistance Number Lists trunk connected long distance for outbound calls if PartyType – trunks
TrunkDirection Number Indicates inbound / outbound direction. Refer to TrunkDirection Enumeration
Table.
SecurityFlag Number AES/SRTP flags that indicates call encryption status. (6-bit integer)
SiteName Text Reserved (50 characters)
ServerName Text Reserved (64 characters)
772 System Administration Guide Mitel Connect
Connect Table Call Detail Record Reports B
Enumeration Tables Used for Connect Table
PartyType
Table 238 lists the Connect Table party types.
Table 238: Party Type Enumeration Table
Type # Party Type Description
0 Null
1 Station User extension which is currently assigned a home port; sometimes referred to as
a “logged in user”.
2 Trunk Trunk (of any kind).
3 Virtual A user extension which does not currently have an assigned home port
(sometimes referred to as a “logged out user”).
4 Workgroup Workgroup extension.
5 AutoAttendant Auto-Attendant extension.
6 VMForward Voice mail forward extension (take a message).
7 VMLogin Voice mail login extension.
8 BackupAA Backup auto-attendant (built into switch).
9 AnonPhone Anonymous telephone.
10 Nightbell Nightbell extension.
11 Paging Paging extension.
12 WorkgroupAgent Records marked as WorkgroupAgent for calls transferred from a Workgroup to an
Agent. Direct inbound calls to an agent are Station type.
13 Unknown Unknown type.
14 RoutePoint Route point.
PartyIDFlag
Table 239 lists the Connect Table party ID flags.
Table 239: Party ID Flag Enumeration Table
Flag # Party ID Flag Name Description
0 Null
1 Blocked Blocked
2 OutOfArea Out-Of-Area
4 Name Name
8 Address Address
Mitel Connect System Administration Guide 773
B Call Detail Record Reports Connect Table
Table 239: Party ID Flag Enumeration Table
Flag # Party ID Flag Name Description
12 NameAddress Name & Address
16 Partial Partial
32 Unknown Unknown
64 Unavailable Unavailable
ConnectReason
Table 240 lists the Connect Table connect reason codes.
Table 240: Connect Reason Enumeration Table
Connect
Connect # Description
Reason
0 Null
1 Direct TMS was not available when the party connected to the call.
Connection information is logged, but there is no more
ConnectReason information.
2 ForwardBusy The party was connected because the previous party's
availability state was set to forward calls if the previous party
was busy.
3 ForwardNoAns The party was connected because previous party's availability
wer state was set to forward calls if the previous party didn't
answer.
4 ForwardAll The party was connected because previous party's availability
state was set to forward all calls.
5 Pickup The call was connected because the called party answered the
call.
6 Unpark Unpark
7 Redirect Redirect
8 Completion Completion
9 Transfer The call was connected after the call was transferred to the
party.
10 Reminder Reminder
11 Unknown Unknown
12 Unavailable Unavailable
13 Intrude Intrude
14 Parked Parked
15 CampedOn CampedOn
774 System Administration Guide Mitel Connect
Connect Table Call Detail Record Reports B
Table 240: Connect Reason Enumeration Table
Connect
Connect # Description
Reason
16 RouteRequest RouteRequest
17 Called The party was added to the call because it was the initial target
of the call.
18 Forward Forward
19 Originate The party initiated this call.
20 Conference The party was added to the call because the party was
conferenced into the call.
21 Silent Monitor Silent monitoring was initiated.
22 Barge In Barge In was initiated.
23 Record Call recording was initiated.
24 Silent Coach Silent Coach was initiated.
25 StatertMeetMe A Meet Me conference was started.
Conf
26 JoinMeetMeCo A user joined a Meet Me conference.
nf
27 RingAllCalled RingAll called.
Disconnect Reasons
Table 241 lists the Connect Table disconnect reason codes.
Table 241: Disconnect Reason Enumeration Table
Disconnect
Reason # Description
Reason
0 Null
1 Normal Normal termination
2 Unknown Unknown reason
3 Reject Call Call was rejected
4 Pickup Call Call picked up by other destination
5 Forwarded Call Call forwarded to another destination
6 Busy Busy destination
7 NoAnswer No answer by destination
8 BadAddress Bad address
9 Unreachable Destination cannot be reached
10 Congestion Inadequate bandwidth
Mitel Connect System Administration Guide 775
B Call Detail Record Reports Media Stream Table
Table 241: Disconnect Reason Enumeration Table
Disconnect
Reason # Description
Reason
11 Incompatible Destination is incompatible
12 Unavailable Destination is unavailable
13 NoDialTone No dial tone from the trunk
14 NumberChanged Destination number changed
15 OutOfOrder Destination out of order
16 TempFailure Temporary failure
17 QoSUnavailable QoS not available
18 Blocked Destination blocked
19 DoNotDisturb Do not disturb
20 Cancelled Call cancelled
21 Unpark Call unparked to different destination
22 EndConsultCall End consult call
23 RingAllAnsOther RingAllAnsOther
24 HangUp Hang up
Trunk Direction
Table 242 lists the Trunk Direction flags.
Media Stream Table
Table 242: Trunk Direction Enumeration Table
Flag # Party ID Flag Name Description
2 Inbound The trunk direction is established by the central office
3 Outbound The trunk direction is established by the local system.
The Media Stream table logs media information about InterSite Calls. At a high level, there is one such
entry for each InterSite call. Information about both parties involved in the call is recorded. Table 243
describes the elements in the Media Stream Table.
Table 243: Media Stream Data Field Descriptions
Field Name Data Type Description
ID AutoNumber Unique identifier. (4-byte integer, required)
CallID Number Unique number for the existence of the call. (4-byte integer)
SIPCallId Text SIP Global ID number. (32 characters)
776 System Administration Guide Mitel Connect
Media Stream Table Call Detail Record Reports B
Table 243: Media Stream Data Field Descriptions(Continued)
Field Name Data Type Description
EncodingType Number Encoding type used for media stream. (1-byte integer)
PayloadSize Number Media payload size in bytes for each media packet. (4-byte
integer)
StartTime Date/Time Date and time the call started.
Duration Date/Time Elapsed time of call from begin to end. (8-byte date/time)
DurationSeconds Number Elapsed seconds time of call from begin to end. (4-byte integer)
FailureCode Number Error code. See MediaFailureCode table for enumeration. (1-
byte integer)
A PartyType Number Party A's type enumeration. See the PartyType table. (1-byte
integer)
A SiteID Number Party A's Site ID. (4-byte integer)
A SiteName Text Party A's Site Name. (50 characters, zero-length)
A LineID Number TAPI permanent line ID for party A. (4-byte integer)
A Name Text Call type name for party A. (50 characters, zero-length)
A_Extension Text Call extension number for party A (32 characters, zero-length)
A IP Address Text Local IP Address for party A. (15 characters, zero-length)
A TotalPackets Number Total packets received by party A. (4-byte integer)
A LostPackets Number Total packets lost by party A. (4-byte integer)
A MaxJitter Number Maximum jitter (ms) for party A. (4-byte integer)
A Underruns Number Number of receive underruns for party A. (4-byte integer)
A Overruns Number Number of receive underruns for party A. (4-byte integer)
B PartyType Number Party B's type enumeration. (1-byte integer)
B SiteID Number Party B's Site ID. (4-byte integer)
B SiteName Text Party B's Site Name. (50 characters, zero-length)
B LineID Number TAPI permanent line ID for party B. (4-byte integer)
B Name Text Call type name for party B. (50 characters, zero-length)
B_Extension Text Call extension number for party B (32 characters, zero-length)
B IP Address Text Local IP Address for party B. (15 characters, zero-length)
B TotalPackets Number Total packets received by party B. (4-byte integer)
B LostPackets Number Total packets lost by party B. (4-byte integer)
B MaxJitter Number Maximum jitter (ms) for party B. (4-byte integer)
B Underruns Number Number of receive underruns for party B. (4-byte integer)
B Overruns Number Number of receive overruns for party B. (4-byte integer)
Mitel Connect System Administration Guide 777
B Call Detail Record Reports Agent Activity Table
Table 243: Media Stream Data Field Descriptions(Continued)
Field Name Data Type Description
InterSite Yes/No Indicates a logged call is InterSite. Only Intersite calls are
logged.
Archived Yes/No Has this entry been archived? (boolean)
Agent Activity Table
The Agent Activity Table has information about the workgroup agents’ availability. Entries are made to
record agents’ Login/Logout from the workgroup and to reflect their time in Wrapup mode. Figure 35
illustrates the flow of new entries being added to the Agent Activity table.
Figure 35: Entries to the Agent Activity Table
The left flow shows how each time a workgroup agent logs in, a LogInOut entry is added, which is then
updated at logout time. The right flow shows how the Agent Activity table is also updated as agents
complete their handling of workgroup calls. Table 244 describes the elements in the Agent Activity
table.
778 System Administration Guide Mitel Connect
Agent Activity Table Call Detail Record Reports B
Table 244: Agent Activity Table field descriptions
Field Name Data Type Description
ID AutoNumber Unique identifier. (4-byte integer, required)
CallID Number Unique number for the existence of the call. Provided in
wrapup records. (4-byte integer)
AgentDN Text WorkGroup Agent’s dialed number (extension). (15
characters, zero-length)
AgentFirstName Text WorkGroup Agent’s First Name (50 Characters, zero-
length).
AgentLastName Text WorkGroup Agent’s Last Name (50 Characters, zero-
length) (may be blank if the agent doesn’t have a last
name in the configuration database)
State Number Enumerated Agent State—set AgentStateLUT for
possible values.
WorkGroupDN Text WorkGroup dialed number (extension) for which this
agent activity is for (15 characters, zero-length)
WorkGroupName Text Workgroup’s name. (50 Characters, zero-length)
StartTimeStamp Date/Time Start time stamp. For LogInOut records,
StartTimeStamp indicates the time when the agent
logged into the workgroup. For wrapup records, the
StartTimeStamp indicates the time when the agent
entered wrapup time. See notes below. (8-byte date/
time).
EndTimeStamp Date/Time End time stamp (8-byte date/time).
Archived Yes/No Has this entry been archived? (boolean)
Two types of records are placed in the Agent Activity table. The State field identifies the type of
record.
LogInOut Records record the time that an agent is logged into the workgroup.
Wrapup records record the time that an agent is in wrapup state.
All records in the table should have ID, AgentDN, AgentFirstName, AgentLastName (unless
blank), State, WorkGroupDN, WorkGroupName, StartTimeStamp, and Archived.
LogInOut Records may exist for agents that have Logged into the workgroup but have not yet
logged out. For these records the StartTimeStamp indicates the time when the agent logged into
the workgroup. The EndTimeStamp is updated when the agent logs out of the workgroup with the
time of the logout.
For wrapup records the StartTimeStamp indicates the time when the agent entered wrapup time
and EndTimeStamp indicates when they exit wrapup state.
Mitel Connect System Administration Guide 779
B Call Detail Record Reports Queue Call Table
Wrapup records can contain a CallID to identify the Call that the agent was wrapping up from for
the Wrapup record. This will not be provided in cases where the agent is manually placed in
wrapup state when not on a call.
There is always a wrapup record when an agent wraps up a call, even for the case where wrapup
time is set to zero.
Enumeration Tables Used for Agent Activity
Table 245 lists the Agent Activity Enumeration Tables.
Table 245: Agent Activity Enumeration Table
State # AgentState Description
0 Null
1 Reserved Previously used for Login
2 Reserved Previously used for Logout
3 Wrap_Up Agent performing post-call wrap-up
4 Reserved Temporarily used for Outcalls
5 LogInOut Agent Login later updated with Logout time.
6 SecLogInOut Secondary login activity for agents belonging to multiple Workgroup.
Login and Logout are no longer used.
Queue Call Table
Each time a call is processed by the workgroup server, an entry is made in the Queue Call table. A
workgroup is a call queuing mechanism, thus the name “Queue Call” in the CDR database.
Each time a call is made to a workgroup when the workgroup server is operational, an entry is made in
the Queue Call table; moreover, there is only one entry for each call. In other words, one and only one
entry appears for each call. A call can be made to the workgroup dialed number, but if the workgroup
server does not process the call, an entry is not made in the Queue Call table for the call. Moreover,
the call will not be marked as a workgroup call in the call table.
Figure 36 illustrates how updates are made to the Queue Call table.
780 System Administration Guide Mitel Connect
Queue Call Table Call Detail Record Reports B
Figure 36: New Entries to the CallQueue Table
Each entry in the Queue Call table contains the following fields as shown in Table 246.
Table 246: Queue Call Table Field Descriptions
Field Name Data Type Description
ID AutoNumber Unique identifier. (4-byte integer, required)
CallID Number Unique number for the existence of the call. (4-byte integer)
ConnectTableID Number Link to Connect Table ID Key. You can find more information about
the connection to the call in the connect table. The Connect table
entry here is for the Workgroup DNs connection to the call.
If you want information from the Call table entry for this call, the
reference to the Call table in the Connect entry should be used to
find the Call table entry. (4-byte integer)
StartTime Date/Time The time at which the call is answered by the workgroup server,
thereby beginning it’s time on the call queue (workgroup) DN.
(8-byte date/time)
Mitel Connect System Administration Guide 781
B Call Detail Record Reports Queue Call Table
Table 246: Queue Call Table Field Descriptions
Field Name Data Type Description
Duration Date/Time Time from when the call is offered to the workgroup DN until it
leaves the call queue. The call leaves the queue when it is
answered by an agent, is abandoned by the calling party, or leaves
the queue for other reasons. The complete lists of reasons for
leaving the queue are found in the QueueExitReasonLUT table. (8-
byte date/time)
DurationSeconds Number Duration expressed in number of seconds. (4-byte integer)
QueueName Text Name of the call queue (workgroup). (50 characters, zero-length)
QueueDN Text Extension number of the call queue (workgroup). (15 characters,
zero-length)
ExitReason Number Enumerated reason the call left the call queue (see the
QueueExitReasonLUT for enumerations). (1-byte integer)
TargetType Number Enumerated type of handoff target (see TargetTypeLUT for
enumerations). (1-byte integer)
TargetFirstName Text Name or first name of target. (50 characters, zero-length)
TargetLastName Text Last name of target if applicable (blank if the target agent doesn’t
have a last name in the configuration database). (50 characters,
zero-length)
TargetDN Text Dialed number of target. (15 characters, zero-length)
Archived Yes/No Has this entry been archived? (boolean)
Partial records are never written. A record is written only once, either when the call is abandoned,
the call is connected to an agent, or leaves the queue for other reasons as enumerated in
QueueExitReasonLUT.
If QueueExitReason – Abandon, target information (TargetType, TargetFirstName,
TargetLastName, TargetDN) is meaningless and will be blank.
If QueueExitReason is TransferToAgent, the TargetFirstName and TargetLastName are filled in
with information about the agent.
If the QueueExitReason is Forwarding (2, 3, 4, or 5 for forward always, busy, no answer, or no
logged in agent) or transfer (9, 10, and 11 for transfer to a menu, extension or voice mail), the DN
that the call is being forwarded or transferred to is provided in the TargetDN field. However, the
TargetFirstName and TargetLastName are not provided.
A QueueExitReason is always entered. The field will never be blank. “Unknown” will only be used
in the case of failure (and maybe not at all).
782 System Administration Guide Mitel Connect
Queue Call Table Call Detail Record Reports B
Enumeration Tables Used for Queue Call
Table 247 describes the elements in the Queue Call Exit Reason Enumeration table.
Table 247: Queue Call Exit Reason Enumeration Table
ExitReason Name Description
0 Null
1 TransferToAgent Hunt succeeded and transferred to agent.
2 ForwardAlways Workgroup forwarding all calls.
3 ForwardBusy All logged in agents on call.
4 ForwardNoAnswer All available agents did not answer.
5 FwdNoLoginAgent No logged in agents.
6 ForwardMaxRings Reached max number of rings before agent found.
7 Abandon Call dropped while in WG or Queue.
8 Reserved
9 TransferVM Option taken to transfer to voice mail
10 TransferExtension Option taken to transfer to an extension.
11 TransferMenu Option taken to transfer to a menu.
12 Pickup Agent picked up call from queue.
13 Unpark Agent picked up from queue out of order.
14 Overflow Overflow
15 Interflow Interflow
ForwardMaxRings is no longer used.
Exit Reasons for Forwarding (2-5) reflects the call being forwarded from the workgroup. These are
used when the call leaves the workgroup as a result of call routing and the call routing indicates to
forward the call to an internal or external number. Call routing can also indicate that the call is
entering the call queue for the workgroup. In that case, these exit reasons are not used because
the call does not exit the queue at that point.
Exit Reason 8, Abandon, is used when the caller drops the call either by physically hanging up or
by taking an option on a Queue Step to hang up.
Even after a call is forwarded to the queue, it remains on the queue and it may still be successfully
transferred to an agent or abandoned. Exit Reason 1 or 7 is recorded if either of these occurs.
Mitel Connect System Administration Guide 783
B Call Detail Record Reports Queue Step Table
In addition to a call being successfully hunted or abandoned while on the queue, it may exit the
queue because of an option taken during a queue step. The call will exit the queue if the caller
takes any of the following options:
Take a message
Transfer to extension
Go to menu
Exit reasons 9, 10, and 11 have been added to cover these cases.
Table 248 describes the elements in the Queue Call Target Type Enumeration table.
Table 248: Queue Call Target Type Enumeration Table
Target # TargetType Description
0 Null
1 Agent Workgroup agent.
2 Menu A menu on the Mitel system.
3 Mailbox A mailbox on the Mitel system.
4 OtherIntrnExtrn Any other extensions to which the call is targeted.
Queue Step Table
The Queue Step table logs data about time spent in queue steps or in hunting for agents. Table 249
describes the elements in the Queue Step table.
Table 249: Queue Call Field Descriptions
Field Name Data Type Description
ID AutoNumber Unique identifier. (4-byte integer, required)
QcallTableID Number Link to the Autonumber field in the Queue Call table. This
essentially identifies the Queue Call that this step is associated
with. (4-byte integer)
StartTime Date/Time Time at which the call first enters this step. (8-byte date/time)
Duration Date/Time Elapsed time spent in this step. (8-byte date/time)
DurationSeconds Number Elapsed seconds spent in this step. (4-byte integer)
StepNumber Number Step number if this is not a hunting record (as identified by the
Hunting field set to Yes). The step number corresponds to the
step number in the workgroup configuration.
ExitReason Number Enumerated reason for exit from step. (1-byte integer)
Hunting Yes/No If true the times correspond to hunting, or else this indicates a
queue step. (boolean)
784 System Administration Guide Mitel Connect
Queue Step Table Call Detail Record Reports B
There is a record for each period that the call spends hunting and for each period a call spends in a
queue step. For example, if a call to a workgroup initially hunts for agents, then goes to the queue and
exits the workgroup from that queue step, there will be two records for the call in the Queue Step table.
The first record would be for hunting (the duration may be zero if, for example, no agents were logged
in). The second record is for the first queue step from which the call exited.
Mitel Connect System Administration Guide 785
B Call Detail Record Reports Web Tables
Web Tables
Web tables log call data for audio only, web only, and audio and web conferences.
Audio Only Conference
The Connect table includes a record for each leg of the conference.
All legs in the same conference have a similar Call.CallID.
No records are added to web_session and web_attendee tables
Web Only Conference
A meeting session record is written to the web_session table after the meeting ends.
A record is written to the web_attendee table for each attendee.
No records are added to the Call and Connect tables.
Audio & Web Conference
The Connect table includes a record for each leg of the conference.
All legs in the same conference have a similar Call.CallID.
A meeting session record is written to the web_session table after the meeting ends.
A record is written to the web_attendee table for each attendee.
The Web_session table holds a CallID that references Call.CallID. If a web attendee reconciles his
or her audio leg, web_attendee.caller_id references Connect.PartyID.
Web Session Table
Table 250 provides information about the elements that appear in the log for web sessions.
Table 250: Elements in the Web Session Log
Field Name Data Type Description
Id AutoNumber The session ID referenced by the attendee table
meeting_title Text Title of the meeting
meeting_desc Text Description of the meeting
meeting_type Text Normal, open or panel
start_time Date/Time Local time of the service appliance when the meeting session
started
786 System Administration Guide Mitel Connect
Web Attendee Table Call Detail Record Reports B
Table 250: Elements in the Web Session Log(Continued)
Field Name Data Type Description
start_local_time Date/Time Local time of Headquarters server when meeting session
started
start_utc_time Date/Time UTC time meeting session started
start_local_dst_flag Yes/No Flag to set the service appliance server dst flag
start_hq_dst_flag Yes/No Flag to set HQ dst flag
end_time Date/Time Local time of service appliance server when meeting session
ended
end_local_time Date/Time Local time of Headquarters server when meeting session
ended
end_utc_time Date/Time UTC time meeting session ended
end_local_dst_flag Yes/No Flag to set local dst flag of service appliance server
end_hq_dst_flag Yes/No Flag to set HQ dst flag
host_login Text Login name of meeting host
login_type Text Name, password, registration, none
Scheduled Yes/No 'Y' or 'N'
Public Yes/No 'Y' or 'N'
Server Text IP address of a Service Appliance
moderator_code Text Moderator's access code
Attendee_code Text Attendee's access code
CallID Number CallID associated with conference call. NULL for web only
conference.
Archived Yes/No Has this entry been archived?
Web Attendee Table
Table 251 provides information about the elements that appear in the log for web session attendees.
Table 251: Elements In Web Attendee Log
Field Name Data Type Description
session_id Number References ID from web_session table
start_time Date/Time Local time of service appliance server when
attendee joined session
start_local_time Date/Time Local time of Headquarters server when attendee
joined session
start_utc_time Date/Time UTC time attendee joined session
Mitel Connect System Administration Guide 787
B Call Detail Record Reports Web Attendee Table
Table 251: Elements In Web Attendee Log
Field Name Data Type Description
start_local_dst_flag Yes/No Flag to set service appliance server dst flag
start_hq_dst_flag Yes/No Flag to set HQ dst flag
end_time Date/Time Local time of service appliance server when
attendee left session
end_local_time Date/Time Local time of Headquarters server when attendee left
session
end_utc_time Date/Time UTC time attendee left session
end_local_dst_flag Yes/No Flag to set service appliance server dst flag
end_hq_dst_flag Yes/No Flag to set HQ dst flag
break_time Number Time attendee is absent from meeting
user_name Text Login name of attendee
user_ip Text Attendee's IP address
caller_id Text Caller's phone number
788 System Administration Guide Mitel Connect
Legacy CDR Text Files Call Detail Record Reports B
Legacy CDR Text Files
The call accounting service automatically generates a daily legacy CDR text file for use by third-party
call accounting applications. These packages typically provide numerous reports, including:
Call accounting, cost allocation
Most frequently dialed numbers
Most costly dialed numbers
Most costly users
Trunk utilization
Toll fraud
The CDR*.log files are text files created daily at midnight. It contains call records from midnight to
midnight. Any call records that span the midnight hour will be recorded on the day that calls are
completed.
Format
The file name format for the daily CDR-YYMMDD.HHMMSS.log where
YY, MM, and DD are zero-padded character strings that represent the year, month, and day of the
date when the file was created.
HH, MM, and SS are zero-padded character strings that represent the hour, minute, and second of
the time when the file was created.
Call records are entered in the log file in the order of when the call was completed and not when it
began.
It is the responsibility of the third-party reporting application to delete the daily log files.
The format of the record is column based, must be justified correctly, and end with a carriage return
and line feed. A single blank character is inserted between each data field for readability. Table 252
provides information about elements in the CDR text file.
Table 252: CDR Text File Field Definitions
Field Column Length Comment
Call ID 1 10 A unique ID that represents the call. The Call ID is
right meant to be unique for the duration while it's active.
justified
Date 12 10 Date of the call given in month, day, and year: mm/
dd/yyyy
Time 23 8 Start of the call given in hours, minutes, and seconds:
hh:mm:ss
Mitel Connect System Administration Guide 789
B Call Detail Record Reports Talk Time Record
Table 252: CDR Text File Field Definitions
Field Column Length Comment
Extension 32 16 Inbound or outbound extension ID. Last valid party on
left justified the call. Valid parties include user extension and
operator but not voice mail or auto-attendant.
Duration 49 8 Call duration given in hours, minutes, and seconds.
hh:mm:ss
Call Direction 58 1 Incoming/outgoing flag
0 – Incoming
1 – Outgoing
2 – Inbound Tandem Call (Tandem Trunking)
3 – Outbound Tandem Call (Tandem Trunking)
Note: A call is recognized as a tandem call based on
the configuration setting in the Trunk Group involved
in the call.
Dialed 60 16 Contains the number dialed but does not include any
Number access code, such as 9, to seize the trunk. Valid only
left justified for outbound calls.
Caller ID 77 16 Blocked or unavailable information will be reported as
blocked or unavailable in text. Valid only for incoming
left justified calls.
Trunk 94 4 The Port ID of the trunk.
Member
right
justified
Trunk Group 99 3 The Trunk group ID.
right
justified
Account 103 20 The account code entered by the caller.
Code
CR /LF 124 Carriage return.
Talk Time Record
Call Detail Records provide a complete logging of all non “Private” calls placed in or out of the Mitel
system. These logs include call volume, call origination, call destination and the length of each call.
The Talk Time Enhancement feature increases the usability of log data from the Call Detail Records by
compiling only the actual time spent in a conversation between the calling parties. All call ring back
time is eliminated from the Call Detail Records retaining only the actual Talk Time spent on the call.
790 System Administration Guide Mitel Connect
Talk Time Record Call Detail Record Reports B
When a call is placed the destination phone acknowledges and a ring tone is provided to both parties.
The time of the call starts on the first ring and terminates when the calling parties hang up. The Mitel
Appliance uses the Telephony Management Service (TMS) to report the call and it's the time to the
Headquarters server. There the call is captured in the Call Detail Records. The entire length of the call
is logged here, including the first ring up to the entire call tear down.
Talk Time Enhancements uses the FarEndAnswered event provided by certain trunks to determine
when the called party answers the call. The length of time the call has been answered is reported to
the CDR. If you choose to include unanswered calls in the CDR, these calls are reported with a
duration of zero. For information about including unanswered calls in the report, see Configuring
Reporting Options on page 734.
Calls placed over Digital Wink, PRI, BRI or SIP trunks support FarEndAnswered events. These events
mark the moment when the called party answers the call. Talk Time Enhancement uses this event to
report the Talk Time of the call to the Call Detail Records. The Call time represents only the actual Talk
Time of the call. Calls over Analog loop start and Digital loop start trunks do not support
FarEndAnswered events. These calls still report to the CDR through TMS, but their time values include
the time for Ring Back.
As administrators evaluate CDR reports, an understanding of the trunk types that support Talk Time
Enhancement helps them to gain an accurate picture of the talk time being reported in the CDR.
Mitel Connect System Administration Guide 791
B Call Detail Record Reports MySQL Database
MySQL Database
The system supports CDR records and related queries in a MySQL database. The maximum
supported size for MySQL database and database table depends on the operating system and MySQL
version on the main server. For more information, refer to the documentation specific to your operating
system and MySQL version.
The data in the MySQL files can be viewed using a new Web-Based Reporting feature from Connect
Director. (See the Introduction on page 686 for more information.) Alternatively, administrators can use
common database command utilities in a command line interface to dump and restore files.
Connect Director provides the access for generating CDR reports, as Introduction on page 686
describes.
Connect Director also lets you start, stop, and monitor the health status of MySQL databases. To do
so, navigate to Maintenance > Services and then select MySQL in the table on the Services page.
Compatibility and Pre-Configuration Requirements
This section describes the issues that an administrator must understand and accommodate before
installing or upgrading the MySQL databases.
Disk Space Requirements
Storing call detail records for 50,000 workgroup calls requires a 1.5 GB MySQL database.
Implementing a database of this size typically requires 4.0 GB of disk space. This requirement includes
disk space for the main database (1.5 GB), the archive database (1.5 GB), and temporary space
required to generate reports (1.0 GB).
Although the main and archive databases are typically stored on the same server, MySQL permits the
storage of the databases on different servers.
Compatibility with Utility Programs
Mitel should run on a dedicated server. Other programs that access MySQL databases might not be
compatible with Mitel, resulting in installation and data integrity issues. Before installing Mitel on a
server, remove all existing MySQL programs and databases.
Virus Checkers: Virus checker utilities that run on the server must exclude MySQL database files.
Specifically, if a virus checker is running on the server, it must exclude the MySQL CDR Database file
from the anti-virus utility (wherever ShoreLine Data installed, such as \Shoreline Data\Call Records
2\Data\[ibdata1, ib_logfile0, ib_logfile1]). If these files are not in the exclusion list, the MySQL service
stops.
Disk or Backup utilities: MySQL database files must be excluded from all disk or backup utilities
running on the server. Failure to exclude the database causes a MySQL failure.
To restart the database after a failure, access the MySQL Service page from Connect Director by
selecting Maintenance > Services in the menu page and then selecting MySQL in the table on the
Services page.
792 System Administration Guide Mitel Connect
Archival and Backup Utilities Call Detail Record Reports B
Archival and Backup Utilities
This section introduces the database archival, backup, and replication tools. Table 253 summarizes
the service availability for these features.
Table 253: Archival, Backup, and Replication Services Availability
Archive
Field Backup (Secondary Replication
Server)
Technical Assistance Support Yes Yes No
Additional MySQL License No Yes Yes
Required
Execution Manual Daily Online
Reports run on remote machine No Yes No
Complete restoration if HQ fails Yes Possible Yes
through manual
recovery
Record Retention Periods
In the Reporting Options page, you can specify the number of days that a database keeps a Call Detail
Record. To access the Report Options page, navigate to Reporting > Options in Connect Director
(Figure n).
Retention Period for CDR Data specifies the number of days that records remain in the main
CDR database. The system deletes the oldest records from the archive database each day. The
default period for CDR data retention is 36 days.
Retention Period for CDR Archive specifies the number of days that records remain in the
MySQL archive database on a secondary server. The system deletes the oldest records from the
archive database each day. The default period for CDR archive retention is 125 days.
Database Archive Utility
The archive utility provides a method of removing older records from the main database and storing
them in an archive database. Archiving older records into a separate database reduces the storage
requirements of the main database, which reduces the time required to search for specific records or
generate reports. The archived database provides the same set of services as the main database.
Archival services are configured and enabled in Connect Director, where you can specify the number
of days that records are maintained in the main database and in the archive database. When archiving
is enabled, archival services are performed daily. The archival service copies records to the archive
database that exceed the main database age limit, then removes those records from the main
database. Records that exceed the age limit for the archive database are removed from the archive
database. Age limits are established separately for each database; valid limits range from one to 2000
days. The default age limits for each database is 125 days.
Mitel Connect System Administration Guide 793
B Call Detail Record Reports Archival and Backup Utilities
Example: A sample implementation sets a 30 day limit on the main database and a 365 day limit on
the archive database. In this case, the main database contains records for calls handled during the
past 30 days while the archive database contains records for calls handled during the past 365 days.
The Backup utility can be used for record storage requirements that exceed 2000 days.
Creating an archive database:
1. Run MakeCDRArchive –d databasename, where databasename is the name of the archive
database to be created.
2. Access the Reporting Options page in Connect Director (Reporting | Options from the Menu page)
to configure Mitel to access the archive database.
Database Backup Utility
The Backup utility creates a copy of a database. The copy can be restored at a later time and at a
different location. The Backup utility differs from the Archival utility as follows:
Archiving is configured once then performed daily. Backups are performed only when a command
is executed.
Archival operations are configured from Connect Director. Backups are performed from the
command line.
Archive databases can be accessed directly to generate reports. Backup databases must be
restored before performing search and report generation tasks.
Backup and Restore operations can be performed without shutting down the MySQL service.
Performing these operations during off peak hours reduces the execution time and the impact on other
system services.
The file located at “C:\Program Files (x86)\Shoreline Communications\ShoreWare
Server\MySQL\MySQL Server\Examples\BackupCDR.bat” is an example of a batch file that backs up
a MySQL CDR database under generic default conditions. This file can be used as a template for
creating a batch file that backs up the database under specific conditions. The password is
shorewaredba. Backing up a 1.5 GB database requires 200 seconds.
Search at http://dev.mysql.com for MySQL backup tools, add-ons, and documentation.
Database Restore Utility
Restoring a database copies the records in the backup database file to the database specified in the
restore command. Records in the backup file that are duplicates of records in the target database are
listed in the log file and are not restored.
The file located at “C:\Program Files (x86)\Shoreline Communications\ShoreWare
Server\MySQL\MySQL Server\Examples\RestoreCDR.bat” is an example of a batch file that restores
a MySQL CDR database under generic default conditions. This file can be used as a template for
creating a batch file that restores the database under specific conditions. The password is
“shorewaredba.” Restoring a 1.5 GB database typically takes 1200 seconds.
794 System Administration Guide Mitel Connect
Installing and Upgrading MySQL Archive and ODBC Connector on a Secondary Server Call Detail Record Reports B
Database Replication
MySQL provides a Database Replication tool. For information, see the following websites:
http://www.howtoforge.com/mysql_database_replication provides information for
setting up the replication of MySQL databases.
http://www.mysql.com/ to search for tools and add-ons that assist with database replication.
Installing and Upgrading MySQL Archive and ODBC
Connector on a Secondary Server
Mitel supports the archiving of MySQL databases on a secondary server (separate from the
Headquarters server). This section describes how to:
Install and activate an archive of the CDR database on a secondary server
Upgrade the archive on a secondary server to MySQL 5.6.25 (in the current release)
For a new MySQL installation, the tasks are as follows:
Install the MySQL database on the secondary server.
Specify that database as an archive.
Although similar to a new installation, the upgrade of the archive, from MySQL 5.5 to 5.6.25, for
example, has additional tasks.
To conserve resources on the main server, the most logical place for an archive database is a
secondary server (although the archive can also exist on the main server). For the current release of
Mitel software, a separate, licensed copy of MySQL Enterprise Server 5.6.25 or MySQL Community
Server 5.6.25 is the requirement for a new Mitel system or an upgrade of the database that exists on a
secondary server.
Installing MySQL on a Secondary Server
To install MySQL on a secondary server, perform the steps that follow. In these steps, replace the
default location of C:\Program Files (x86)\... with the location on the server of the installed MySQL if
the location is different from the default.
In general, this task includes the following details:
The type of installation is Custom (for specifying individual features).
Changing the default User ID from “root” to the customer’s preference.
Changing the default password from “shorewaredba” to the customer’s preference.
Specifying the UTF8 character set as part of the installation.
Specifying port 4309 and it specifying pacing the port in firewall exception list.
Mitel Connect System Administration Guide 795
B Call Detail Record Reports Installing and Upgrading MySQL Archive and ODBC Connector on a Secondary Server
Note
For the current release of the Mitel system, the version of MySQL to install on the secondary server is
MYSQL Server 5.6.25.
1. On the secondary server, open a browser and navigate to MySQL.com.
2. Download the appropriate MySQL 5.6.25 installer to the following default location or to an
alternative of the customer’s choosing:
C:\Program Files (x86)\Shoreline Communications\ShoreWare Server\MySQLCDR\MySQL
Server.
Tip
Both MySQL5.6.25 Community and MySQL5.6.25 Enterprise are supported.
3. Launch the installer. The first window to appear is the Welcome window. It displays the version of
MySQL that will be installed.
4. Click Next in the Welcome window.
The Setup Type page of the wizard is displayed.
5. Select the default option and then click Next.
Note
While installing MySQL on the secondary server, use the default MySQL installation options
unless otherwise specified in this Administration Guide.
6. Select C Include Files / Lib Files, and then click Next.
The MySQL dialog box is displayed.
7. Click Next.
The Wizard Completed page is displayed.
8. Select the following check boxes, and then click Next:
Configure the MySQL Server now
Register the MySQL Server now
The MySQL Server Instance Configuration Wizard Starts.
9. Select Detailed Configuration, and then click Next.
The select server page is displayed.
10. Select Developer Machine, and then click Next.
796 System Administration Guide Mitel Connect
Installing and Upgrading MySQL Archive and ODBC Connector on a Secondary Server Call Detail Record Reports B
11. Back up the file to C:\Program Files\MySQL\MySQL Server 5.6\my.ini from the Secondary server
to a safe location (C:\MySQL_backup, for example).
12. Back up the files c:\Program Files\MySQL\MySQL Server 5.6\Data\[ib_logfile*] from the
Secondary server to a safe location (C:\MySQL_backup, for example).
13. Select Start > Administrative Tools > Services > MySQL on the server.
14. Click Stop the service and check that MySQL service status is blank.
15. Compare the following values of specific fields in the archive_MySQL_my.ini file from the Main
server directory with the secondary server's my.ini file:
Main server directory—C:\Program Files\Shoreline Communications\ShoreWare
Server\MySQL\MySQL Server 5.6\Examples\archive_MySQL_my.ini
Secondary server file— C:\Program Files\MySQL\MySql Server 5.6\my.ini
Make sure that all the values in the archive_MySQL_my.ini are appropriate and update the same
values to my.ini file of the secondary server. The archive_MySQL_my.ini values should be:
[mysql]
default-character-set – utf8
[mysqld]
default-character-set – utf8
tmp_table_size – 30M
key_buffer_size – 2M
read_buffer_size – 2M
read_rnd_buffer_size – 2M
sort_buffer_size – 2M
innodb_additional_mem_pool_size – 2M
innodb_flush_log_at_trx_commit – 0
innodb_file_per_table
innodb_log_buffer_size – 5M
innodb_buffer_pool_size – 150M
innodb_log_file_size – 24M
default-storage-engine – INNODB
16. Delete the file ib_logfile* from the Secondary server directory (c:\Program
Files\MySQL\MySQL Server 5.6\Data).
Mitel Connect System Administration Guide 797
B Call Detail Record Reports Installing and Upgrading MySQL Archive and ODBC Connector on a Secondary Server
17. Be sure that the value for innodb_flush_log_at_trx_commit – 0 on the secondary server
(C:\Program Files\MySQL\MySql Server 5.6).
Note
If the value is not 0, the archiving operation is more than 20 times slower.
18. Select Start > Administrative Tools > Services > MySQL
19. Click Restart the service and verify that MySQL has returned to service.
Install and Verify the ODBC 5.3.4 (32-bit) Driver
You must install this 32-bit ODBC driver because the MakeCDRArchive is a 32-bit application.
Note
Please note the following pre-requisites to installing this 32-bit application on 64-bit operating
systems:
If you are running Windows Server 2008 R2 (Enterprise or Standard Editions only) (64-bit version)
with or without SP1, you must install the .Net Framework 4.0.
For any supported version of Windows Server, the Microsoft C++ 2010 x86 runtime libraries must
be installed. If they are not, visit the Microsoft web site to download the Microsoft Visual C++ 2010
Redistributable Package (x86).
Refer to the Software Build notice for information about supported versions of Window Server.
Complete the following steps to install the 32-bit ODBC driver:
1. Launch the MySQL Community installer that you installed in Installing MySQL on a Secondary
Server on page 795.
2. Click Add, expand the MySQL Connectors item, and then select Connector/ODBC 5.3.4 X86.
3. Click the right arrow to move Connector/ODBC 5.3.4 X86 to the Products/Features To Be
Installed section.
4. Click Next, and then click Execute to complete the installation.
When installation is complete, view the ODBC driver version in the registry editor to verify that the
5.3.4 X86 version is installed.
798 System Administration Guide Mitel Connect
Installing and Upgrading MySQL Archive and ODBC Connector on a Secondary Server Call Detail Record Reports B
Convert the Database
Complete the following steps to convert the database on the secondary server into an archive
database:
1. Verify the following files are placed in an equivalent location on the Secondary Server to that on
the Main servers (default location is \\Shoreline Communications \Shoreware Server)
Archive.ini
MakeCDR.dll
MakeCDR.sql
MakeCDR_sp.sql
MakeCDRArchive.exe
2. Run MakeCDRArchive –d databasename, where databasename is the name for the archive.
Navigate to Reporting > Options to specify the name of the archive database.
Performance Tuning for Report Generation
When improving on the CDR report generation performance, increase
INNODB_BUFFER_POOL_SIZE defined in C:\windows\my.ini based as specified
Default setting:
INNODB_BUFFER_POOL_SIZE – 150 MB
If the database contains more than 350,000 records, set
INNODB_BUFFER_POOL_SIZE – 200 MB
If the database contains more than 500,000 records, set
INNODB_BUFFER_POOL_SIZE – 250 MB
Report Generation Time – CPU Utilization
The time to display a report from the first page to the last page can take up to ten minutes (for the
largest possible report). Although the priority of Report Generation process is low, generating large
reports can affect the performance of call processing. To avoid performance degradation, do not
generate large CDR reports during peak call loads.
MySQL CDR Database and Internationalization
MySQL CDR Database supports the UTF-8 character set. All CDR data in the database is stored in the
UTF-8 character set.
Mitel Connect System Administration Guide 799
B Call Detail Record Reports Tools for Browsing MySQL Database Tables
Monitor MySQL service
To monitor and, when necessary, restart the Mitel-MYSQLCDR service, in Connect Director select
Maintenance > Status > Servers to see the Servers page, and then select Mitel-MYSQLCDR in the list
of services at the bottom of the page. If the service needs to be restarted, select the service and in the
Command area select Start and click Apply.
Tools for Browsing MySQL Database Tables
MySQL provides MySQL Query Browser as part of their GUI Tools. You can use the MySQL Query
Browser to browse and view the queries. To download MySQL tools, open the MySQL home page and
download the MySQL Workbench.
The open source tool (http://www.webyog.com/en/downloads.php) is available to view the CDR
tables defined in MySQL.
Browsing a large CDR database on the Headquarters server may potentially degrade the call
processing server.
A large amount of temporary disk space may be used by these MySQL browser tools. To avoid
affecting call processing performance on the Headquarters server, you can use a query with LIMIT
criteria to show a subset of rows.
Restrictions in the Number of Records Returned by the MySQL
CDR Query
A CDR database query that exceeds 300,000 records might degrade performance if it includes certain
reports, such those for Trunk Activity Detail and Trunk Activity Summary. Increasing the amount of free
disk space can reduce this problem. Changing the query filter so the number of returned records is
under 300,000 can also help.
800 System Administration Guide Mitel Connect
APPENDIX
C. Centralized Dial Number (DN)
Mitel Connect supports Centralized Dial Numbers (DN), which guarantee the data integrity for DN
references within the system. When administrators delete a particular DN, Centralized DN checks all
the references to that DN across the system. Depending on the significance of references to the DN to
be deleted, the system either allows the deletion by removing all the DN references or prevents the
deletion by prompting the administrator with a message indicating that the referenced DN cannot be
deleted.
To delete non-significant references together with the DN eliminates the unnecessary pop-up
messages when administrators delete an unwanted DN, which simplifies DN management for the
administrator. Table 254 provides information about the centralized dial number table as it relates to
the Mitel Connect system.
Table 254: Centralized Dial Numbers (DN) Table
Deleting an Extension System Behavior
Hunt Group --------------------------------------------------------------------
Backup Extension deletion not available
Call-forwarding destination (call stack delete silently
full)
Call-forwarding destination (no answer) delete silently
Members delete silently
Escalation Profile --------------------------------------------------------------------
Automatic Message Forwarding delete silently
Escalation Step (Notification Number) delete silently
Mitel Connect System Administration Guide 801
C Centralized Dial Number (DN)
Table 254: Centralized Dial Numbers (DN) Table (Continued)
Deleting an Extension System Behavior
Find Me --------------------------------------------------------------------
Primary destination delete silently
Backup destination delete silently
Users --------------------------------------------------------------------
Mailbox for Recorded Calls delete silently
Delayed Ringdown delete silently
Programmable Button --------------------------------------------------------------------
Toolbars delete silently
User Availability States --------------------------------------------------------------------
Always Destination: set to DN Type =4
Busy Destination set to DN Type =4
No Answer Destination set to DN Type =4
Personal Assistant delete silently
Extension List --------------------------------------------------------------------
User Ext List delete silently
User Availability States Defaults --------------------------------------------------------------------
Always Destination: set to DN Type = 4
Busy Destination set to DN Type = 4
No Answer Destination set to DN Type = 4
Personal Assistant delete silently
Availability States Delegation delete silently
Bridged Call Appearance (BCA) --------------------------------------------------------------------
Backup Extension delete silently
Call Stack Full delete silently
No Answer delete silently
System Distribution Lists delete silently
Workgroup delete silently
Backup Extension set to DN Type = 4
Availability States Workgroup Assistant delete silently
Workgroup Assistant delete silently
Members (Work Group Agents) manual deletion required
Queue Handling Steps (Operation) manual deletion required
Overflow DN (Queue Handling Steps) manual deletion required
802 System Administration Guide Mitel Connect
Centralized Dial Number (DN) C
Table 254: Centralized Dial Numbers (DN) Table (Continued)
Deleting an Extension System Behavior
Route Point --------------------------------------------------------------------
Availability States set to DN Type = 4
Assistant delete silently
Auto-Attendant Menu --------------------------------------------------------------------
Extension in Steps manual deletion required
Group Paging delete silently
Pickup Group delete silently
AMIS --------------------------------------------------------------------
Delivery Number no impact
Callback Number no impact
Class of Service --------------------------------------------------------------------
Directed Paging delete silently
Barge In delete silently
Record Other's Calls delete silently
Silent Monitor delete silently
Mitel Connect System Administration Guide 803
C Centralized Dial Number (DN)
804 System Administration Guide Mitel Connect
You might also like
- Oxe10.1 Ug CSTAV2.7.1Suppo 3BA19598BHAA 1 enDocument138 pagesOxe10.1 Ug CSTAV2.7.1Suppo 3BA19598BHAA 1 enHassan DaoudNo ratings yet
- OpenScape Branch V7, Installation Guide, Issue 23Document233 pagesOpenScape Branch V7, Installation Guide, Issue 23felipe2_vilelaNo ratings yet
- TG0069 Ed12Document155 pagesTG0069 Ed12Dhexter VillaNo ratings yet
- OpenScape Voice V7 - Service Manual - Installation and Upgrades - Installation Guide - Issue 16 PDFDocument837 pagesOpenScape Voice V7 - Service Manual - Installation and Upgrades - Installation Guide - Issue 16 PDFkangkang2104100% (3)
- Maintenance Alarms For Avaya Communication Manager PDFDocument2,586 pagesMaintenance Alarms For Avaya Communication Manager PDFlaurahotNo ratings yet
- Technical Communication Omnipcx Enterprise: Date: 13 October 2009Document98 pagesTechnical Communication Omnipcx Enterprise: Date: 13 October 2009locuras34No ratings yet
- Enterprise InícioDocument63 pagesEnterprise Iníciothanhthien099No ratings yet
- Installation of Omni Vista 4760 For SOSDocument19 pagesInstallation of Omni Vista 4760 For SOSDhexter VillaNo ratings yet
- Alcatel-Lucent Omnipcx Enterprise Communication Server: Abc-Ip Logical LinkDocument46 pagesAlcatel-Lucent Omnipcx Enterprise Communication Server: Abc-Ip Logical Linkjuan50% (2)
- VitalPBXReferenceGuideVer2EN PDFDocument233 pagesVitalPBXReferenceGuideVer2EN PDFoffice engitechNo ratings yet
- OpenScape Xpressions V7, Server Installation, Installation GuideDocument610 pagesOpenScape Xpressions V7, Server Installation, Installation GuideVasile Silion67% (3)
- TC0027Document54 pagesTC0027MarcusNo ratings yet
- SIP Server 7.6 / HA Configuration White Paper: April 9, 2010Document49 pagesSIP Server 7.6 / HA Configuration White Paper: April 9, 2010Parul_batraNo ratings yet
- Trend Micro Apex One Training For Certified Professionals - Lab Guide v4.2Document186 pagesTrend Micro Apex One Training For Certified Professionals - Lab Guide v4.2pliskafrikNo ratings yet
- PLC Quantum PLC NOE771xx User Manual v5.0Document306 pagesPLC Quantum PLC NOE771xx User Manual v5.0Irfan AshrafNo ratings yet
- Manage entity settings and call routingDocument3 pagesManage entity settings and call routingDhexter VillaNo ratings yet
- HiPath 4000 V6, Feature Description, Issue 3 AddfilesDocument660 pagesHiPath 4000 V6, Feature Description, Issue 3 AddfilesAleksandar Jelesijevic100% (2)
- Siemens - PPCL (1) (Process Control Lang)Document300 pagesSiemens - PPCL (1) (Process Control Lang)jfisher54No ratings yet
- Alcatel-Lucent 300 400 Dect Manual Omnipcx OfficeDocument63 pagesAlcatel-Lucent 300 400 Dect Manual Omnipcx OfficebmslogNo ratings yet
- Ports and Protocols - JabberDocument3 pagesPorts and Protocols - JabberCinthya Rocasalvo PerezNo ratings yet
- Zabbix Documentation 6.2.enDocument1,602 pagesZabbix Documentation 6.2.enpenNo ratings yet
- TC2632en-Ed04 Release Note and Installation Procedure OmniPCX Enterprise R12.3.1 Version M4.501.12.ADocument135 pagesTC2632en-Ed04 Release Note and Installation Procedure OmniPCX Enterprise R12.3.1 Version M4.501.12.Alocuras34No ratings yet
- Direct AccessDocument362 pagesDirect AccessAlfredo Francisco Romero PlasenciaNo ratings yet
- Ot2.5 Am Adminmanual 8AL90505USAJ 1 enDocument426 pagesOt2.5 Am Adminmanual 8AL90505USAJ 1 enMarkus MüllerNo ratings yet
- ECS42 Installation & Configuration Manual enDocument160 pagesECS42 Installation & Configuration Manual enlucasmenegazzoNo ratings yet
- Tacmenta101372 PDFDocument420 pagesTacmenta101372 PDFbertan dağıstanlıNo ratings yet
- Installation Procedure Version I1.605.16 CDocument24 pagesInstallation Procedure Version I1.605.16 Cmiguel062555GNo ratings yet
- Vitalpbx Reference Guide Ver. 2.2.2Document233 pagesVitalpbx Reference Guide Ver. 2.2.2Garry MooreNo ratings yet
- System Platform GlossaryDocument7 pagesSystem Platform GlossarySrinivasan CNo ratings yet
- Tg0028-Ed.08 Ip Touch Issues - enDocument144 pagesTg0028-Ed.08 Ip Touch Issues - enMarcus100% (1)
- OpenScape Business V1 Administrator DocumentationDocument1,407 pagesOpenScape Business V1 Administrator Documentationsorin birou100% (1)
- PLC 1 Unity Startup PDFDocument60 pagesPLC 1 Unity Startup PDFladabd2No ratings yet
- Avaya Knowledge - AES - How To Create A Certificate Authority CA From SMGR For AES and Test With TSAPI and DMCC SDKs PDFDocument15 pagesAvaya Knowledge - AES - How To Create A Certificate Authority CA From SMGR For AES and Test With TSAPI and DMCC SDKs PDFAshishNo ratings yet
- Alcatel-Lucent Omnipcx Enterprise Communication Server: Oxe System: PCX On Standard Racks Installation ManualDocument62 pagesAlcatel-Lucent Omnipcx Enterprise Communication Server: Oxe System: PCX On Standard Racks Installation ManualMarcelo Ratto CampiNo ratings yet
- OmniPeek UserGuideDocument560 pagesOmniPeek UserGuideAdrian RamosNo ratings yet
- ST200 Cross Dev Manual PDFDocument172 pagesST200 Cross Dev Manual PDFEdenia JolvinoNo ratings yet
- Hipath 4000 v3.0 AMO DescriptionDocument3,120 pagesHipath 4000 v3.0 AMO DescriptiondeisecairoNo ratings yet
- HiPath Xpressions Compact V3.0 Installation Administration GuideDocument194 pagesHiPath Xpressions Compact V3.0 Installation Administration GuideenjoythedocsNo ratings yet
- SQL Data Grid Users GuideDocument36 pagesSQL Data Grid Users GuideFolsom ChevNo ratings yet
- Software Orchestration Tool Manual: Release 3.0 - April 2020 8AL90559USAE Ed. 01Document52 pagesSoftware Orchestration Tool Manual: Release 3.0 - April 2020 8AL90559USAE Ed. 01Talhaoui Zakaria50% (2)
- OXO R9.1 Installation ManualDocument238 pagesOXO R9.1 Installation ManualAlex Pineda0% (1)
- Patrol For WindowsDocument266 pagesPatrol For Windowspush5No ratings yet
- Magellan CCS Navigator: Installation and Operation ManualDocument1,250 pagesMagellan CCS Navigator: Installation and Operation ManualTu TranNo ratings yet
- Trend Micro Control Manager: Installation GuideDocument144 pagesTrend Micro Control Manager: Installation Guideameer131No ratings yet
- Sales & Technical: CertificationDocument18 pagesSales & Technical: CertificationSohaib Omer SalihNo ratings yet
- RFHUTIL Ih03 PDFDocument133 pagesRFHUTIL Ih03 PDFAmritesh Sinha100% (1)
- Configuration MediatrixDocument7 pagesConfiguration MediatrixAnonymous TlKZ18eLqNo ratings yet
- Ipx S@e Manager GBDocument234 pagesIpx S@e Manager GBDuda Misic100% (3)
- App Builder 2 Scripting ToolsDocument183 pagesApp Builder 2 Scripting ToolsSadot Enrique Castillo GalanNo ratings yet
- Training Document For InTouchDocument27 pagesTraining Document For InTouchrayedkhanNo ratings yet
- DMA Radius Manager Installation Manual 4.2Document99 pagesDMA Radius Manager Installation Manual 4.2Ntec MxNo ratings yet
- Monitoring Informix Dynamic Server For Higher PerformanceDocument14 pagesMonitoring Informix Dynamic Server For Higher PerformanceAhmed Yamil Chadid EstradaNo ratings yet
- StruxureWare - Building - Operation IT Ref GuideDocument768 pagesStruxureWare - Building - Operation IT Ref Guidemrashid286No ratings yet
- CCD II Basic Alcatel Contact Center - CCD BasicDocument350 pagesCCD II Basic Alcatel Contact Center - CCD BasicEduardo Pereira da Silva0% (1)
- 16.7 Release NotesDocument32 pages16.7 Release NotesAbhy SinghNo ratings yet
- Icluster Manual End-User 5.1Document550 pagesIcluster Manual End-User 5.1Christian Zacarias100% (1)
- Csi Keeping Powershell Security Measures To Use and Embrace 20220622Document8 pagesCsi Keeping Powershell Security Measures To Use and Embrace 20220622tremelo68No ratings yet
- Mod Garage:: Telecaster Mods Vol. 1Document18 pagesMod Garage:: Telecaster Mods Vol. 1tremelo68100% (2)
- Nomad Factory Plug-Ins: User ManualDocument125 pagesNomad Factory Plug-Ins: User ManualHercules AraujoNo ratings yet
- ES-8 Version 2 Supplementary ManualDocument2 pagesES-8 Version 2 Supplementary Manualtremelo68No ratings yet
- Manhattan TechniquesDocument29 pagesManhattan TechniquesAmanciocastroNo ratings yet
- The Stompbox CookbookDocument262 pagesThe Stompbox Cookbookdietsociety98% (47)
- Washing Machine: User'S Guide & Installation InstructionsDocument108 pagesWashing Machine: User'S Guide & Installation Instructionstremelo68No ratings yet
- Lion-4500 Manual 1-21-10 PDFDocument48 pagesLion-4500 Manual 1-21-10 PDFmackross1No ratings yet
- 4-Site Fax Client - ManualDocument108 pages4-Site Fax Client - Manualtremelo68No ratings yet
- 2017 Summer Camp Day4 Part1Document34 pages2017 Summer Camp Day4 Part1gusatNo ratings yet
- Advanced Machine Code ProgrammingDocument259 pagesAdvanced Machine Code Programminglordbubsy100% (2)
- Seminario 1 - WiresharkDocument9 pagesSeminario 1 - WiresharkAlvaro WantedeadoraliveNo ratings yet
- Hyperion Essbase OptimizationDocument76 pagesHyperion Essbase OptimizationparmitchoudhuryNo ratings yet
- Cisco CCIE Lab Study GuideDocument7 pagesCisco CCIE Lab Study GuideMaulanaNo ratings yet
- Idmap generation failuresDocument250 pagesIdmap generation failuresNilson MamaniNo ratings yet
- DQM SetupDocument3 pagesDQM Setupzafar.ccna1178No ratings yet
- E4782 P5P43TDDocument62 pagesE4782 P5P43TDDedu GaboneNo ratings yet
- ATPG Srivatsa PPTDocument37 pagesATPG Srivatsa PPTMayur Mestry100% (1)
- Compare TVS: 49Lb5510 Rs. 76900 47Lb5610 Rs. 70900 ModelDocument2 pagesCompare TVS: 49Lb5510 Rs. 76900 47Lb5610 Rs. 70900 ModelShekhar SinghNo ratings yet
- Recovering A Dead MMI 3G UnitDocument7 pagesRecovering A Dead MMI 3G UnittimonNo ratings yet
- PhilipsDVP-3120 55Document2 pagesPhilipsDVP-3120 55Henry PalNo ratings yet
- Arduino Uno Board with 14 Digital Input/Output PinsDocument23 pagesArduino Uno Board with 14 Digital Input/Output Pinsaishwarya wagh100% (2)
- Cisco ISE: Technology Partner Ecosystem: At-A-GlanceDocument2 pagesCisco ISE: Technology Partner Ecosystem: At-A-GlanceFranz Mejorada CcieNo ratings yet
- Network Layer Packet Tracer LabDocument3 pagesNetwork Layer Packet Tracer LabSendy Trias NugrahaNo ratings yet
- 8086 Address/Data Buses: WR RD M/Io Addr ControlDocument40 pages8086 Address/Data Buses: WR RD M/Io Addr ControlMike ThomsonNo ratings yet
- Amit ThesisDocument19 pagesAmit ThesisSiju ThomasNo ratings yet
- 6802988C45 ADocument26 pages6802988C45 AJose Luis Pardo FigueroaNo ratings yet
- Mpi Chapter1Document57 pagesMpi Chapter1zinabuhaile26No ratings yet
- J B Gupta Theory and Performance of Electrical Machines BookDocument2 pagesJ B Gupta Theory and Performance of Electrical Machines BookDhiraj Prakash40% (5)
- Paradigma Cloud-Computing Si Organizatia ModernaDocument20 pagesParadigma Cloud-Computing Si Organizatia ModernaRaluca TeodoraNo ratings yet
- JNTU H Substitute - SubjectsDocument2 pagesJNTU H Substitute - SubjectsTrcStaffNo ratings yet
- DSDV MODULE 3 Implementation FabricsDocument17 pagesDSDV MODULE 3 Implementation Fabricssalman shariffNo ratings yet
- Configurar TroncalDocument4 pagesConfigurar Troncalneza2610No ratings yet
- Complete Brochure HPDocument24 pagesComplete Brochure HPRaviPatilNo ratings yet
- PRT G ManualDocument3,737 pagesPRT G ManualAnderson PereiraNo ratings yet
- E ChallenDocument17 pagesE ChallenAnirudha MayekarNo ratings yet
- POSBANK USA 2013 Full Product CatalogDocument21 pagesPOSBANK USA 2013 Full Product CatalogPOSBank USANo ratings yet
- 3751Document1 page3751rattan singhNo ratings yet
- WCDMA Air InterfaceDocument54 pagesWCDMA Air InterfaceRookie2No ratings yet