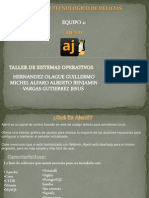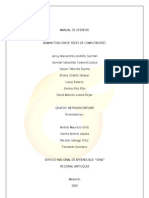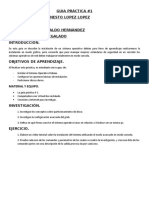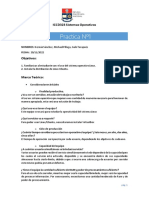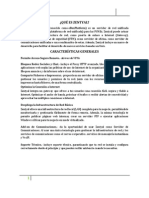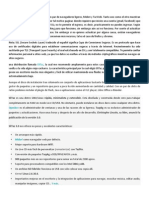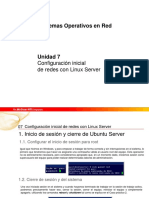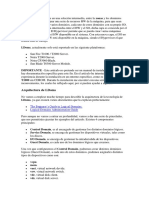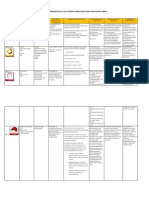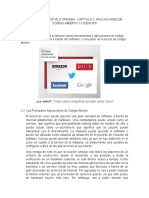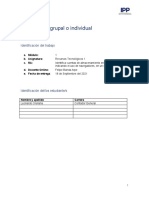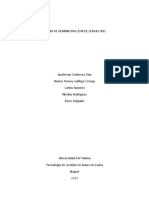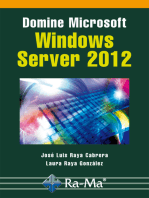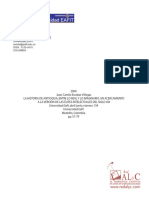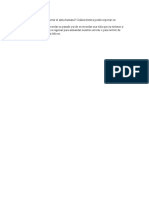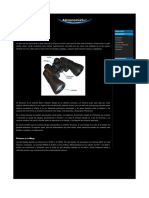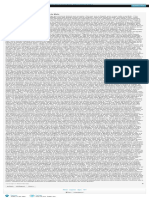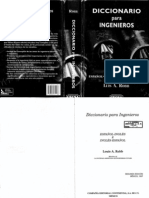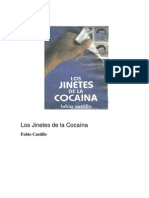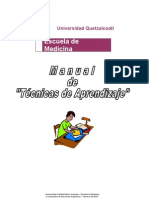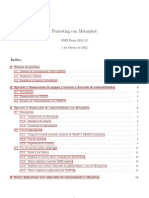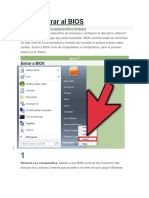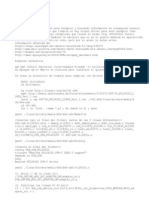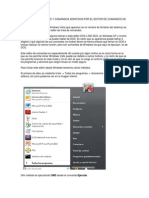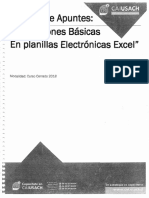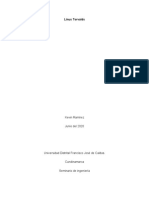Professional Documents
Culture Documents
Personalizar y Configurar Lightdm de Forma Fácil y Sencilla
Uploaded by
Jorge Adalberto Duque OcampoCopyright
Available Formats
Share this document
Did you find this document useful?
Is this content inappropriate?
Report this DocumentCopyright:
Available Formats
Personalizar y Configurar Lightdm de Forma Fácil y Sencilla
Uploaded by
Jorge Adalberto Duque OcampoCopyright:
Available Formats
geekland
Blog de Tecnología Home Indice Linux Leer Contacto El Autor
Linux Personalizar y configurar lightdm
« Entrar en paginas web restringidas Que es y para que sirve un firewall »
Sígueme en:
Personalizar y con gurar lightdm 35
16 Jun 2013 | Linux Tags: Configuración · Debian · Lightdm
Donaciones
Si es un lector habitual de este blog y le
gusta su contenido quizá quiera contribuir a
su mantenimiento. Cualquier cantidad por
Seguidamente veremos como personalizar y configurar el gestor de sesiones Lightdm pequeña que sea será bien recibida.
pero antes de empezar con la personalización y configuración es interesante una breve
introducción para que sepan que es exactamente Lightdm.
¿QUÉ ES LIGHTDM?
Muchos se preguntaran que es Lightdm. Lightdm es un gestor de sesiones. La parte
visible del gestor de sesiones es la pantalla de bienvenida o de autenticación donde
Buscar
introducimos nuestro login y podremos configurar ciertos parámetros de nuestra sesión Política de Cookies
como por ejemplo el entorno de escritorio que queremos usar, el gestor de ventanas, la
distribución de teclado a usar, etc.
Las funciones que normalmente realiza un gestor de sesiones son las siguientes: Categorías
1. Iniciar nuestra sesión de usuario sobre el servidor de las X desde nuestro mismo
ordenador o desde un ordenador remoto. › Android › Chromecast
2. Autentificar los usuarios. Una vez autentificados los usuarios es cuando se inicia
la sesión. › Hardware › iOS
3. Permite que múltiples usuarios puedan correr simultáneamente distintas
› Linux › Mac OS X
sesiones en un mismo ordenador. En inglés a esta característica se la conoce
como user switching o multiseat.
› Podcast › Raspberry Pi
4. Iniciar el servidor VNC antes de iniciar la sesión de usuario y de esta forma poder
establecer conexiones remotas aunque el servidor no haya iniciado ninguna sesión › Redes › Seguridad
de usuario. Informática
5. Ejecutar scripts antes del inicio de la sesión para prearrancar servicios en
nuestro ordenador. › SEO › Tips
6. Iniciar el servidor XDMCP antes de iniciar la sesión para poder efectuar logins
remotos. › Varios › Windows
Para terminar con la introducción solo decir que en la actualidad existen multitud de
gestores de sesiones. Algunos de los más conocidos son los siguientes:
Etiquetas
1. Gdm
2. Mdm Adblock Plus Aplicaciones Audio
3. Kdm
buscar archivos Cifrado
4. Slim
5. etc.
Configuración Consejos
¿POR QUÉ USAR LIGHTDM? Debian deep web Disco Duro
Particularmente me gusta y uso lightdm por varios motivos. Los motivos y razones por los DNS DNSCrypt email firefox
que considero a lightdm un gestor de sesiones muy aconsejable son los siguientes:
Gnome GTK Hardware
1. Es en gestor de sesiones que tiene la totalidad de funciones que ofrecen otros
gestores pero un su construcción fue diseñado para ser ligero, rápido y
configurable. Para poner un ejemplo de lo ligero que es lightdm tan solo tenemos Internet Libreoffice linux
que analizar su código. Su código según datos extraídos de launchpad consta de
menos 10,000 lineas mientras otros gestores como gdm disponen de más de 50,000 Memória navegadores Openvpn
lineas y una multitud de parches. Por lo tanto podemos afirmar que lightdm tiene que
ser más ligero, rápido y fácil de mantener y trabajar con el.
opinión privacidad proxy
2. Lightdm se puede usar en prácticamente la totalidad de distros existentes y en
cualquier entorno de escritorio que instalemos. Por lo tanto podemos usar Publicidad Raspbian repositorios
Lightdm tanto en Gnome, Kde, Unity, Lxde, Xfce, Enlightenment, etc. No se puede
decir lo mismo por ejemplo de otros gestores como Gdm. Seguridad servidor Software
3. Desarrollar temas para Lightdm es sencillo. Los temas se puedan programar
fácilmente usando lenguaje html. También se pueden usar las bibliotecas gtk o qt. Software Libre SSH terminal
PERSONALIZAR Y CONFIGURAR LIGHTDM Thunar thunderbird tips
Tips Android Tor Ubuntu Virtualbox
Antes de empezar a personalizar y configurar Lightdm os pongo la siguiente captura de
pantalla para que podáis ver el diseño estandard de Lightdm en Debian: Vpn Windows 10 xfce
Entradas recientes
› Qué es TRIM y por qué debemos activarlo
en nuestro SSD
› Instalar y configurar un cliente de
Nextcloud en Linux
› Mostrar la extensión de los archivos en
Windows 10
Como podéis ver el diseño estandard es un poco espartano. Seguidamente veremos
como modificar mínimamente el aspecto de la pantalla de bienvenida para hacerlo más
› Eliminar entradas inútiles del gestor de
agradable a nuestros ojos.
arranque de Windows
Nota: El objetivo de este tutorial no es crear un greeter o pantalla de bienvenida. El objetivo es › Instalar Resilio en un servidor VPS con
customizar de forma sencilla el que viene por defecto. Debian para sustituir a Dropbox
Instalar Lightdm
› Mi opinión sobre la privacidad de
Telegram y Pável Dúrov
En el caso que no uséis lightdm y queráis probarlo, tan solo tenéis que seguir los
siguiente pasos para su instalación:
Archivos
Tenéis que acceder a vuestra terminal y teclear el siguiente comando:
Archivos Elegir mes
sudo apt-get install lightdm
En el caso de tener varios gestores de sesiones es probable que tengáis que configurar
Lightdm para que sea vuestro gestor de sesiones predeterminado. Para ello tecleamos el
siguiente comando en la terminal:
sudo dpkg-reconfigure lightdm
Una vez ejecutado el comando aparecerá un cuadro de dialogo. Cuando aparezca tan
solo tenemos que seleccionar el gestor de sesiones que queremos por defecto.
Copia de seguridad de los archivos de con guración
Una vez instalado Lightdm lo primero que tenemos que realizar antes de empezar a
modificar cualquier parámetro es guardar una copia de seguridad de los archivos de
configuración. Para ello abrimos una terminal y tecleamos los siguientes comandos:
sudo cp /etc/lightdm/lightdm.conf
/etc/lightdm/lightdm.conf.old
sudo cp /etc/lightdm/lightdm-gtk-greeter.conf
/etc/lightdm/lightdm-gtk-greeter.conf.old
Mostrar el selector de idiomas en Lightdm
Para mostrar el selector de idiomas en el panel de lightdm tan solo tenemos que acceder
al fichero de configuración. Para ello en la terminal tecleamos el siguiente comando:
sudo gedit /etc/lightdm/lightdm-gtk-greeter.conf
Una vez se ha abierto el editor de textos tenemos que ir a buscar la siguiente linea:
#show-language-selector=
Descomentamos la linea y establecemos el valor de la variable show-language-selector
en true. Una vez realizado esto la linea quedará de la siguiente forma:
show-language-selector=true
Ahora tan solo tenemos que grabar las modificaciones. Cuando arranquemos de nuevo
nuestro sistema aparecerá el selector de idiomas en el panel de Lightdm.
Cambiar el tema de Lightdm
Para cambiar el tema que usa Lightdm tan solo tenemos que acceder y modificar sus
archivos de configuración. Para ello tan solo tenemos que introducir el siguiente comando
en la terminal:
sudo gedit /etc/lightdm/lightdm-gtk-greeter.conf
Una vez abierto el editor de textos tenemos que localizar la siguiente linea:
theme-name=Adwaita
Una vez localizada la linea tan solo tendremos que sustituir el nombre del tema
predeterminado, que es Adwaita, por el nombre del tema que queremos usar. En mi caso
voy usar el tema greybird. Por lo tanto el resultado final de la linea que tenemos que
modificar será el siguiente:
theme-name=greybird
Ahora tan solo tenemos que guardar las modificaciones y el nuevo tema aparecerá
cuando arranquemos una nueva sesión.
Cambiar el icono principal de Lightdm
Como se puede en la captura de pantalla del inicio de este apartado, en la pantalla de
bienvenida aparece la silueta de un hombre de color gris. En el caso de que queráis
cambiar esta silueta para poner una foto vuestra o del logo de vuestra distro es
sumamente fácil.
Tan solo tenéis que elegir la foto que queréis poner. Una vez la tengáis la guardáis en
vuestra home. Una vez la tengáis en vuestra home hay que cambiar el nombre del
archivo. El nombre del archivo tiene que ser .face
Una vez realizado cuando arranquéis el ordenador, en el recuadro donde aparecia el
hombre gris aparecerá la imagen que hayáis elegido. En mi caso como podéis ver en el
final del post he elegido un logo de mi distro que es Debian.
Cambiar el fondo de pantalla
En el caso de querer cambiar el fondo de vuestra pantalla de bienvenida también es fácil.
Lo primero que tenemos que hacer es elegir el fondo de pantalla que queremos. Una vez
elegido lo guardamos en la ubicación que queramos. En mi caso voy a guardarlo en la
ubicación /home/joan/Imágenes/
Seguidamente accedemos en los archivos de configuración introduciendo el siguiente
comando en la terminal:
sudo gedit /etc/lightdm/lightdm-gtk-greeter.conf
Una vez abierto el editor de textos localizamos una linea que se parezca a la siguiente:
background=/usr/share/images/desktop-base/login-
background.svg
Para finalizar sustituimos la ruta del viejo fondo de pantalla por la ruta del nuevo fondo de
pantalla.
En mi caso el fondo de pantalla tiene el el nombre Fondolight.jpg y lo he guardado
dentro de la ubicación /home/joan/Imágenes/. Por lo tanto la linea del fichero de
configuración quedará de la siguiente forma:
background=/home/joan/Imágenes/Fondolight.jpg
Guardamos el fichero y la próxima vez que arranquemos la sesión veremos que
aparecerá el fondo de pantalla que hemos elegido.
Mostrar los usuarios en un menú contextual
Cada vez que entramos en el menú de Lightdm es un poco engorroso tener que introducir
el nombre de nuestro usuario y seguidamente el password. Podemos simplificar este
paso haciendo que la totalidad de usuarios aparezcan en un menú contextual del
siguiente estilo:
Para disponer del menú contextual tan solo tenemos acceder a los archivos de
configuración. Por lo tanto en la terminal tecleamos:
sudo gedit /etc/lightdm/lightdm.conf
Localizamos la siguiente linea:
greeter-hide-users=true
Una vez localizada la linea cambiamos el valor de true por false. Por lo tanto la linea a
modificar quedará de la siguiente forma:
greeter-hide-users=false
Una vez realizado este paso guardamos el fichero. La próxima vez que arranquemos
Lightdm ya nos aparecerá el menú contextual con la totalidad de usuario que tiene
nuestro sistema operativo.
Arrancar con Autologin
En el caso que querías arrancar vuestra sesión sin necesidad ni de teclear vuestro
usuario ni vuestro password también lo podemos hacer con lightdm. Tant solo tenemos
que acceder a los archivos de configuración tecleando el siguiente comando en la
terminal:
sudo gedit /etc/lightdm/lightdm.conf
Una vez abierto el editor de texto tenemos que localizar la siguiente linea:
#autologin-user=
Descomentamos la linea y después del igual introducimos el nombre de la sesión de
usuario que queremos que arranque automáticamente. Como mi nombre de usuario es
joan está linea quedará de la siguiente forma:
autologin-user=joan
Una vez hayamos realizado estos pasos la sesión de usuario joan arrancará
directamente sin necesidad de introducir nuestro usuario ni password.
Arrancar directamente como Root
En el caso de querer arrancar directamente como root tan solo tenemos que seguir la
instrucciones del apartado anterior (Arrancar con autologin). La única diferencia es que
el valor de autologin-user en este caso tiene que ser root.
autologin-user=root
Después de realizar los pasos descritos cuando reiniciemos nuestro ordenadores
accederemos directamente a la sesión de usuario root sin tener que introducir ningún
usuario ni password.
Introducir un reloj en el panel superior
En el caso que queramos introducir un reloj en la parte superior del panel de lightdm tan
solo tenemos que entrar en los ficheros de configuración. Para entrar en el fichero
introducimos el siguiente comando en la terminal:
sudo gedit /etc/lightdm/lightdm-gtk-greeter.conf
Dentro dentro del archivo de configuración pegamos los siguientes comandos:
show-clock= true
clock-format=%a, %d %b %H:%M
Guardamos los cambios y la próxima vez que arranquemos Lightdm aparecerá un reloj en
la parte central del panel superior.
Cambiar la tipogra a de la letra
Para cambiar el tipo de letra que utiliza Lightdm tan solo tenemos que teclear el siguiente
comando en la terminal:
sudo gedit /etc/lightdm/lightdm-gtk-greeter.conf
Una vez se habrá el editor de texto tan solo tenemos que localizar la siguiente linea:
#font-name=
Una vez localizada la descomentamos e introducimos el nombre de la tipografía que
queremos usar. En mi caso quiero usar la tipografia Ubuntu. Por lo tanto la linea quedará
de la siguiente forma:
font-name=ubuntu
Seleccionar el entorno de escritorio por defecto (Default
sesion)
En lightdm, como se puede ver en la pantalla, se puede seleccionar con el entorno de
escritorio con el que queremos arrancar por defecto.
Para configurar el entorno de escritorio que queremos por defecto lo podemos hacer
hacer de la siguiente forma.
Abrimos una terminal y tecleamos:
sudo gedit /usr/share/xsessions/lightdm-xsession.desktop
Una vez abierto el editor intentamos localizar la siguiente linea:
Exec=default
El valor default lo tenemos que sustituir en función del entorno de escritorio que
queramos que sea el predeterminado. Por lo tanto si queremos que nuestro entorno de
escritorio predeterminado sea xfce la linea anterior quedará de la siguiente forma:
Exec=startxfce4
Si queremos que sea KDE:
Exec=startkde
Si queremos que sea Gnome:
Exec=gnome-session
Si queremos que sea Enlightenment:
Exec=enlightenment_start
Si queremos que sea Mate:
Exec=mate-session
Si queremos que sea LXDE:
Exec=startlxde
RESULTADO FINAL
Para finalizar tan solo falta mostrar el resultado obtenido después de todas las acciones
que hemos realizado. En la siguiente captura de pantalla podéis ver el resultado final:
Como podéis observar no se trata de ninguna obra de arte pero a mi forma de ver el
aspecto visual a mejorado ostensiblemente en comparación con la estética inicial.
35 Comentarios en “Personalizar y con gurar lightdm”
Jun 16,2013 22:48
Eduardo
Responder Claro y bien explicado :)
Gracias, ero lo que estaba buscando desde hace un tiempo :)
Jun 18,2013 18:22
Benjamin Garcia Garcia
Responder Muy buen tutorial, mis felicitaciones. Me es muy útil.
Saludos flamencos,
Ago 24,2013 15:43
Gabriel
Responder Buena info, lo unico que en lightDM no pude solucionar, es que le
asigna a gnome 3 el icono de unity(ubuntu_badge.png), mientras que
a los otros gnome(classic y classic sin efecto) le asigna el icono que le
corresponde(gnome_badge.png), busque por todos y todavia no
puedo encontrar donde guarda este tipo de informacion lightDM
Ago 24,2013 16:19
Joan Carles
Responder
Buenas, No se si te podré ayudar porqué imagino que estarás
usando ubuntu. Yo desde Unity no lo uso. Puedes intentar lo
siguiente para cambiar el logo cuando arranques con Unity:
Tienes que acceder a dconf-editor. Una vez estas dentro tienes
que navegar en el menú que aparece en la parte izquierda de la
pantalla. Las opciones donde tienes que entrar son
com/canonical/unity/unitygreeter. Una vez hayas accedido verás
que en la parte derecha de la ventana te aparecerá las opciones
para poder modificar el tema que trae por defecto Unity. No se si
te aparecerá la opción que estás buscando porqué hasta donde
yo llego en Ubuntu no aparece ningún icono llamado ubuntu-
badge.png.
Lo que también puedes intentar es ver las opciones de usuarios
y grupos. En usuarios y grupos puedes añadir fotos por perfil de
usuario.
Ago 27,2013 18:30
Gerardo
Responder Buen artículo, de hecho es el que mas me ha servido e hice mis
primeros cambios; pero tengo algunas dudas, quisiera ver si me
puedes ayudar, he estado investigando pero no encuentro el como.
Por ejemplo, como sabes cuales temas tienes disponibles. el Adwaita
es el predeterminado pero como sabias del greybird? Segunda
pregunta, como haces para que la caja del login User / Password a
parezca a la izquierda y no al centro. Tengo entendido que lightdm
funciona con HTML, donde lo programas para hacer que se vea como
tu quieras? Por ejemplo no se si has visto la entrada de elementary
OS, me encantaría hacer lo mismo pero para mi Debian. Es decir
poner el reloj al estilo conky en la entrada del lado derecho. Cosas, por
ese estilo. Es posible? Que recomiendas que lea para poder hacerlo?
O por que no la caja del login ponerla transparente. Saludos y gracias
de antemano.
Ago 28,2013 10:35
Joan Carles
Responder
Buenas Gerardo.
Por lo de los temas simplemente tienes que mirar los temas que
tiene la distro que tengas instalada. Normalmente si te vas a
configuración verás un apartado que ponga Apariencia. Allí
puedes cambiar de tema y encontrarás el nombre de los temas.
Para cambiar el aspecto tienes que cambiar o modificar el tema
de lightdm. No lo he hecho nunca porqué la verdad es que si
para mi fuese tan importante el aspecto estético lo que haría es
instalar Ubuntu, Elementary OS u otras diferentes a Debian.
Lo que puedes probar es instalar los greeter de las distros que a
ti te gusten. Para conseguir el paquete que necesitas
seguramente tendrás que añadir los repositorios de esta distro
een Debian y configurar el apt-pinning para que los paquetes de
las distros no se mezclen. Una vez instalado entras en los
archivo de configuración /etc/lightdm/lightdm.conf
En la linea greeter-session añades el nombre del greeter que
has instalado. En el caso de elementary OS es pantheon-
greeter.
greeter-session=pantheon-greeter
Repito que nunca he probado esto. Así que si el ordenador no te
arranca después de intentar esto será tu problema Gerardo. La
otra solución es aprender programación y modificar/crear un
tema en lightdm. Esto es algo que no se aprende de la noche a
la mañana.
Nov 17,2013 17:08
Raúl
Responder Hola, tengo Debian con lightdm y he conseguido (no soy un experto…)
instalar pantheon greeter con cmake desde los paquetes de
launchpad. Lo he hecho así porque no quiero guarrear con repositorios
de ubuntu.
Cambio la línea del greeter que comentas por pantheon-greeter pero
no me sale la pantalla de login. Se queda en los textos del arranque.
Al construir e instalar pantheon-greeter no tuve fallos, de hecho, está
en su directorio: /usr/share/xgreeters/pantheon-greeter
Nov 17,2013 20:37
Joan Carles
Responder
Como le dije al compañero Gerardo nunca he probado de hacer
lo que estás probando y le aconseje que no lo probará. Si el
aspecto de la pantalla de bienvenida es sumamente importante
para ti lo que debes hacer es instalar elementary OS. Tener
paquetes de otras distros en tu ordenador no es lo más
recomendable.
Una vez clarificado este punto te diré que en principio si instalas
pantheon-greeter adecuadamente no deberías tener los
problemas que tienes.
Mi pregunta es si solo has instalado el paquete con nombre
pantheon-greeter. Si la respuesta es que sí entonces quizás es
normal que no te funcione porqué además de este paquete diría
que como mínimo necesitas los siguientes para que funcione:
elementary-theme fonts-open-sans y fonts-raleway
Prueba instalando lo que es posible que te falta. Teóricamente te
debería funcionar.
May 8,2014 15:43
Mauel
Responder Gracias, por el post, todo explicado al detalle.
Sin embargo, me queda una duda. Puedo usar Lightdm con
Elementary Os Luna configurado para que cada usuario deba escribir
su nombre y clave para ingresar a la pc?
Debe ser una pregunta muy tonta, pero sucede que soy nuevo con
Linux /(elementary es la distro que uso) y necesito poder hacer esto
que te indico. Gracias
May 8,2014 21:30
Joan Carles
Responder
Hola Manuel,
Desafortunadamente no soy un experto en Elementary y ni tan
solo lo tengo instalado para hacer pruebas. Así que las pruebas
las deberás hacer en tu máquina.
Diría que que lo que quieres hacer es fácil. Pero hasta que no lo
pruebes no lo sabrás. Lo que pienso que tienes que hacer es
acceder al archivo lightdm.conf. Allí tienes que buscar la
siguiente linea:
greeter-hide-users=true
Una vez localizada la cambias por:
greeter-hide-users=false
En el caso que no puedas localizar la primera de las linea
simplemente copias greeter-hide-users=false dentro de
lightdm.conf y listo.
Ya reportarás si te ha funcionado.
Saludos
May 29,2014 2:52
wero
Responder Muy bueno. Saludos cordiales.
Jul 18,2014 8:00
Daniel P Z
Responder Muchas gracias por el aporte, lo pondré en practica justo ahora!
Ago 5,2014 13:49
Señor Paquito
Responder Aprovechando que el post va sobre LightDM, quería hacerte una
pregunta sobre fondos de escritorio y LightDM. Espero que veas el
comentario, aunque sea ya un post con un tiempecito.
Uso Ubuntu 14.04 y hasta ahora no tenía problemas con el LightDM,
cambiaba el fondo de escritorio por una foto cualquiera, aunque no
fuera un wallpaper instalado como tal, y sin problema, LightDM lo
mostraba también para mi usuario. El caso es que he hecho unos
arreglos en los archivos por unos problemas que tenía con los
permisos y ahora LightDM sólo usa los wallpapers instalados, pero no
cambia automáticamente cuando con fotos o imágenes no instaladas
como wallpapers.
He leído sobre quien dice haberlo arreglado usando fotos con las
resoluciones exactas del monitor, cambiando las extensiones de las
fotos a png, etc. Pero no parece ser eso. Primero porque antes de no
haber tocado nada funcionaba bien, segundo porque a mí no me ha
funcionado ninguna de esas soluciones.
Además, el problema surgió después de haber eliminado el archivo
que estaba utilizando de fondo y cambiando la localización del
escritorio. Es decir. El home está en un SSD, al igual que la raíz, y
para no escribir en el más de lo debido las carpetas de usuario,
escritorio incluido, están en una partición de un HDD que monto en el
arranque, y el sistema cree que están en el home porque cambié las
originales por enlaces simbólicos con el mismo nombre. En rigor, lo
que hice fue eliminar la partición entera porque había heredado
permisos especiales de mi usuario y no podía utilizarla con ninguno
más.
Todo esto lo hice sin haber modificado el fondo porque no se me pasó
por la cabeza modificarlo antes y lo que hizo Ubuntu fue mostrar el
fondo por defecto y no le di mayor importancia.
Ago 6,2014 0:34
Señor Paquito
Responder Saludos de nuevo.
Escribo para responderme e mi mismo. Finalmente, volví a probar
cambiando la resolución de la imagen a 1680×1050, que es la
resolución nativa de mi monitor, y el LightDm si adoptó la imagen de
fondo de escritorio.
En otras ocasiones que probé esto no me funcionó, así que no sé si el
problema se arregló debido a la modificación de la resolución o a
alguna otra cosa, pero el caso es que se ha arreglado.
No dejaba de ser una tontería, pero que me resultaba bastante
molesta, la verdad.
Saludos.
Ago 8,2014 6:18
Fernando
Responder Muy buen tutorial! ya lo instale y lo estoy configurando. Quiero hacerte
una pregunta sobre el recuadro de usuario y contraseña. ¿Cómo has
echo para que quede de color negro? cambie el tema pero sigue
quedando igual, como la de tu primer captura. Me imagino que habrá
que modificar algún archivo .xml no?
Agradecería una respuesta
Saludos y muy buena pagina
Ago 8,2014 7:30
Joan Carles
Responder
No hace falta cambiar nombre. Es cuestión de cambiar el tema.
Actualmente estoy usando el tema Numix y te puedo asegurar
que con Numix sale el fondo negro. Ten en cuenta que el tema
Numix no viene de serie y por lo tanto si lo quieres usar deberás
instalarlo. Actualmente el tema Greybird no te pone el color
negro que tu quieres.
Saludos
Ago 8,2014 17:55
Fernando
Responder Hola Joan Carles
Así que es por el tema . Ya me pondré a buscar a Numix, la verdad
que no me había puesto a probar temas, solo puse el tema que tengo
en mi pc, que por cierto es negro, pero no había cambiado.
Muchísimas gracias, saludos
Ago 21,2014 12:06
Alberto
Responder Hola a todos.
Como veo que todavía hay movimiento, voy a soltar una pregunta a
ver si alguien me puede ayudar.
¿Como puedo poner un botón nuevo en lightdm?. Es decir igual que
tengo uno para cambiar el lenguaje o cerrar sesion, me gustaría poner
otro para configurar la red antes de iniciar sesión.
Gracias de antemano
Nov 6,2014 21:34
D.Pratti
Responder
Eso sería la leche. Pero quizá no es posible como lo dices al
menos para lo que yo se. ¿Y si llamas al proceso del gestor de
redes igual que se llama al reloj? Te sale en la barra y tu
seleccionas etc.
Ago 24,2014 11:37
Matias aguero
Responder La verdad que sólo algunas cosas me sirvieron, no se que versión de
lightdm usarás. Yo estoy con debian wheezy
Ago 24,2014 15:46
Joan Carles
Responder
Buenas te deberían servir todas las cosas y no solo unas
cuantas. En el momento que redacté el post diría que usaba
debian testing – Whezzy y todo funcionaba.
Actualmente tengo instalada la versión 1.10.1-3 y todo funciona.
Saludos
Ago 24,2014 20:29
Matias aguero
Responder
Me acabo de dar cuenta, tienes razón tu posteo puede
servir para jessie testing, pero no para wheezy, en wheezy
hay que modificar el otro texto que indique.
Ago 24,2014 21:54
Joan Carles
Responder
Como no uso whezzy confiare en que tengas razon,
aunque cuando hice el post estaba en testing
whezzy. Tu ultima entrada no esta publicada porque
tu respuesta no es precisa. Quien la lea tu respuesta
no le servira para solucionar el problema. Rogaria
que comentaras como se realiza en whezzy.
Saludos
Sep 22,2014 23:10
tomaquina
Responder He probado en Xubuntu 14.04 lo de poner una figura en .face y no
funciona (con .face.icon tampoco). Al final lo he solucionado utilizando
mugshot. Se arranca y se pone el icono. Más fácil imposible. Buen
post!
Sep 24,2014 22:50
Joan Carles
Responder
Perfecto… A mi en Debian me funciona. En arch Linux también
funciona, En xubuntu 12.04 también me funciona pero mugshot
imagino que es otra opción buena… no la conocía.
Ene 30,2015 16:46
Miguel Angel
Responder Tengo instalados xfce, icewm y openbox.
Pero me gustaría que en la lista de disponibles sólo quede openbox.
¿se puede conseguier en lightdm?
Gracias
Feb 2,2015 16:39
Joan Carles
Responder
Que yo sepa no se puede ni con lightdm ni con ningún otro. Pero
lo que si se puede hacer, y además se explica en el post, es
poner que la sesión por defecto sea Openbox.
Además aunque tu sesión por defecto sea otra, Lightdm siempre
guarda como predeterminado el último escritorio que has
abierto. Por lo tanto si seleccionas Openbox siempre te
arrancará Openbox.
Si quieres que no te salga xfce ni icewm tendrás que desinstalar
estos entornos de escritorio.
Saludos
Ago 20,2015 20:11
JP
Responder ¿Como hago para que la imagen del login screen sea elegida de una
carpeta en específico al azar?
Ago 21,2015 10:37
Joan Carles
Responder
Hola, Entiendo que lo que quieres hacer es que cada vez que
arranque el ordenador te aparezca una imagen aleatoria de un
montón de archivos de imagen ubicados dentro de una carpeta
específica.
Si es esto lo que quieres hacer, diría que no es posible, o al
menos yo no se como hacerlo ya que las opciones de
configuración no permiten lo que quieres hacer.
Saludos
Ene 16,2016 14:44
Anto
Responder Excelente explicación
Ahora estoy investigando como aumentar el borde de las ventanas
Abr 5,2016 21:21
joaquín
Responder Hola.
Estoy usando Debian 8.
¿Sabes cómo se configura lightdm para poder iniciar sesiones
remotas?
Creo que se consigue activando xdmcp pero no sé en que fichero de
configuración de lightdm se encuentra.
saludos
Abr 5,2016 23:07
Joan Carles
Responder
Hola
No es algo que haya probado nunca, pero me apetece probarlo.
Así que durante los próximos meses escribiré un post en el que
detallaré como realizar lo que preguntas.
Saludos
Sep 19,2016 1:47
Skintigth
Responder ¿Alguna forma de cambiar la distribución del teclado? logro hacer que
aparezca el selector pero solo aparece una opción y no es la que yo
quiero.
Sep 19,2016 8:18
Joan Carles
Responder
Hola
Si solo te aparece una opción de distribución de teclado es
porque tienes que instalar los otras opciones de distribución de
teclado.
Vete al apartado de configuración de tu entorno de escritorio y
allí buscas el apartado teclado. Entras y allí podrás añadir los
teclados que quieras.
Una vez añadidos los podrás elegir en lightdm o en el gestor de
arranque que uses.
Saludos
Ene 22,2019 15:06
Edgar Ilasaca Aquima
Responder Hola, tengo una duda,
Actualmente tengo instalado Q4OS basado en Debian 9 y con
escritorio TDE, le instale KDE pero me dio problemas, lo desinstale
pero me malogro el gestor de sesiones y lo arregle instalando Lightdm,
el problema esta en que después de desinstalar KDE, aun me figura
plasma en el menu de selección de escritorios, quisiera que me
indiques la manera de eliminar ese item del listado de escritorios.
Deja un Comentario
b i link b-quote code cerrar etiquetas
Autor (requerido)
Email (requerido, no será publicado)
Website
Enviar Comentario
Este sitio usa Akismet para reducir el spam. Aprende cómo se procesan los datos de tus
comentarios.
« Entrar en paginas web restringidas Que es y para que sirve un firewall »
© 2019 geekland — All Rights Reserved.
You might also like
- Said 3Document8 pagesSaid 3api-551702670No ratings yet
- Danny Miranda RodriguezDocument20 pagesDanny Miranda RodriguezMIRANDA RODRÍGUEZ DANNY JEFFERSONNo ratings yet
- Hoja de InformaciónDocument11 pagesHoja de InformaciónKatherine PomaNo ratings yet
- ThunderCache 7.1, ahorro de ancho de bandaDocument6 pagesThunderCache 7.1, ahorro de ancho de bandaraquelfrancotutusimaNo ratings yet
- Geekland Eu Recuperar El GrubDocument57 pagesGeekland Eu Recuperar El GrubCarlos Daniel EscobarNo ratings yet
- Aporte Actividad Colaborativa Paso 4Document11 pagesAporte Actividad Colaborativa Paso 4Karolainn BernalNo ratings yet
- Paso 4 Grupo 43 PDFDocument13 pagesPaso 4 Grupo 43 PDFAndres CastilloNo ratings yet
- Instalar Firefox y Thunderbird en Debian FácilmenteDocument13 pagesInstalar Firefox y Thunderbird en Debian FácilmenteGerardo José Inciarte VillalobosNo ratings yet
- Danny Miranda RodriguezDocument20 pagesDanny Miranda RodriguezMIRANDA RODRÍGUEZ DANNY JEFFERSONNo ratings yet
- Software 06Document24 pagesSoftware 06educate digitalNo ratings yet
- Capitulo09 Linux PDFDocument9 pagesCapitulo09 Linux PDFJuan BernabéNo ratings yet
- AjentiDocument6 pagesAjentiLoko ZeatNo ratings yet
- Manual de OpenfireDocument73 pagesManual de Openfirejeissy12882194% (18)
- Sistemas OperativosDocument17 pagesSistemas OperativosIvan AriasNo ratings yet
- Guia Práctica #1Document11 pagesGuia Práctica #1Brayan LópezNo ratings yet
- Instalacion Ubuntu OwncloudMejoradoDocument55 pagesInstalacion Ubuntu OwncloudMejoradoIvan parra brunoNo ratings yet
- Guia Práctica #1 PDFDocument10 pagesGuia Práctica #1 PDFBrayan LópezNo ratings yet
- Trabajo SO3 Capitulo 2Document9 pagesTrabajo SO3 Capitulo 2Gean SosaNo ratings yet
- Blog Desdelinux Net Montar Imagenes Iso en GnulinuxDocument6 pagesBlog Desdelinux Net Montar Imagenes Iso en Gnulinuxrsjosue_aNo ratings yet
- TAREA 1 Introduccion Instalacion Directorios y Comandos Basicos LinuxDocument20 pagesTAREA 1 Introduccion Instalacion Directorios y Comandos Basicos LinuxmoreluyNo ratings yet
- Instalar Linux MintDocument6 pagesInstalar Linux MintmarcorvasquezNo ratings yet
- Acerca de Sistemas OperativosDocument6 pagesAcerca de Sistemas OperativosMarilyn RodriguezNo ratings yet
- Paso4 Grupo16Document22 pagesPaso4 Grupo16Carly TatianaNo ratings yet
- Aporte 1 Trabajo Colaborativo Sistemas OperativosDocument19 pagesAporte 1 Trabajo Colaborativo Sistemas OperativosLeidy Paola Cuevas TriviñoNo ratings yet
- Implementación de Un Servidor Linux Resumen 1Document10 pagesImplementación de Un Servidor Linux Resumen 1Niña BellaquitaNo ratings yet
- Curso zimbraCS ED 2010 - IRONTEC-1Document122 pagesCurso zimbraCS ED 2010 - IRONTEC-1BorjaGutierrezGoiriaNo ratings yet
- Instalacion Nas Openmedia VaultDocument11 pagesInstalacion Nas Openmedia Vaultbeto_1_99100% (1)
- Instalación de Ubuntu en VirtualBoxDocument20 pagesInstalación de Ubuntu en VirtualBoxGalo TarapuésNo ratings yet
- Seguridad Hardening en Linux Hardening e PDFDocument6 pagesSeguridad Hardening en Linux Hardening e PDFandresbe.be8602No ratings yet
- Documento de Propuesta TecnicaDocument9 pagesDocumento de Propuesta TecnicaGameTutorialNo ratings yet
- Comandos para Conocer El Sistema IdentifDocument53 pagesComandos para Conocer El Sistema IdentifgerarNo ratings yet
- Zentyal: Servidor de red unificada de código abiertoDocument8 pagesZentyal: Servidor de red unificada de código abiertoJonathan AlonzoNo ratings yet
- Paso 4Document19 pagesPaso 4catalinaNo ratings yet
- Configuracion de Servidor DHCP FTP & PROXY SERVER en Linux UbuntuDocument28 pagesConfiguracion de Servidor DHCP FTP & PROXY SERVER en Linux UbuntuSCAFLOWN88No ratings yet
- Informe ExposiciónDocument4 pagesInforme ExposiciónPablo VillavicencioNo ratings yet
- Qué es un Controlador de DominioDocument7 pagesQué es un Controlador de DominioJimmyFigueroaNo ratings yet
- Aplicaciones SlitazDocument5 pagesAplicaciones SlitazRaul AntonioNo ratings yet
- Componentes básicos de computadora, diferencia entre ROM y RAMDocument4 pagesComponentes básicos de computadora, diferencia entre ROM y RAMjuan carlos FrenouxNo ratings yet
- Qué Es SeamonkeyDocument8 pagesQué Es SeamonkeyWilliam DanielNo ratings yet
- Trabajo Final de LinuxDocument15 pagesTrabajo Final de LinuxKratos EspartaNo ratings yet
- SistemasOperativosComparativoDocument14 pagesSistemasOperativosComparativoFrancisco Enrique Guzmán RiveraNo ratings yet
- Cuaderno de InformesDocument49 pagesCuaderno de InformesPhoenix CLNo ratings yet
- Tema 7 SORDocument9 pagesTema 7 SORfernando perezNo ratings yet
- Paso4 Grupo 49Document17 pagesPaso4 Grupo 49Cristian Camilo Villada ZapataNo ratings yet
- Linux SambaDocument14 pagesLinux SambaDamm GutsNo ratings yet
- Logical Domain LDOMSDocument21 pagesLogical Domain LDOMSCarlos MolinaNo ratings yet
- Tema 03Document14 pagesTema 03Stiven Germanin Tiles ValenciaNo ratings yet
- Guia LMDEDocument25 pagesGuia LMDEDavid Mosquera LoisNo ratings yet
- Tabla Comparativa de Los Sistemas Operativos para Servidores LibresDocument10 pagesTabla Comparativa de Los Sistemas Operativos para Servidores LibresAdrian Castan0% (1)
- Linux esenciales capítulo 2: Aplicaciones de código abierto y licenciasDocument15 pagesLinux esenciales capítulo 2: Aplicaciones de código abierto y licenciasAlexander Lenin Puescas GutierrezNo ratings yet
- Leonardo - Orellana - TI - M1 - Recursos - Técnológicos - IDocument6 pagesLeonardo - Orellana - TI - M1 - Recursos - Técnológicos - ILeo AlexisNo ratings yet
- Solución Taller #1 Administracion de ServidoresDocument27 pagesSolución Taller #1 Administracion de Servidoresjayderson gutierrez diazNo ratings yet
- Foro Semana7Document5 pagesForo Semana7fernan_2014No ratings yet
- Zimbra ConsultaDocument10 pagesZimbra ConsultaEma44No ratings yet
- Linux Essentials: una guía para principiantes del sistema operativo LinuxFrom EverandLinux Essentials: una guía para principiantes del sistema operativo LinuxRating: 4.5 out of 5 stars4.5/5 (4)
- UF1271 - Instalación y configuración del software de servidor webFrom EverandUF1271 - Instalación y configuración del software de servidor webNo ratings yet
- Diseño de arquitecturas .NET orientadas a microserviciosFrom EverandDiseño de arquitecturas .NET orientadas a microserviciosRating: 3 out of 5 stars3/5 (1)
- Processing: Desarrollo de interfaces de usuario, aplicaciones de visión artificial e IoT para Arduino y ESP8266From EverandProcessing: Desarrollo de interfaces de usuario, aplicaciones de visión artificial e IoT para Arduino y ESP8266Rating: 5 out of 5 stars5/5 (1)
- Segunda Parte El Caf en Colombia 18501970 Cuarta EdicinDocument92 pagesSegunda Parte El Caf en Colombia 18501970 Cuarta EdicinCarlos Alberto Cano PlataNo ratings yet
- Historia de AntioquiaDocument30 pagesHistoria de AntioquiaRicardo Gil100% (1)
- C86344V494 PDFDocument51 pagesC86344V494 PDFJorge Adalberto Duque OcampoNo ratings yet
- Manual de Creación de Mapa de Profundidad PDFDocument12 pagesManual de Creación de Mapa de Profundidad PDFJorge Adalberto Duque OcampoNo ratings yet
- Antología CF 40Document20 pagesAntología CF 40brayker50% (2)
- Instalar Herramientas para Comprimir y Descomprimir UbuntuDocument4 pagesInstalar Herramientas para Comprimir y Descomprimir UbuntuJorge Adalberto Duque OcampoNo ratings yet
- Mi Gran ObraDocument1 pageMi Gran ObraJorge Adalberto Duque OcampoNo ratings yet
- C86344V494 PDFDocument51 pagesC86344V494 PDFJorge Adalberto Duque OcampoNo ratings yet
- Reiky Manual OriginalDocument53 pagesReiky Manual OriginalIntiGonzalesNo ratings yet
- Autor Desconocido - Hay Vida Despues de La Muerte (Prelim 1988) - 2pdfDocument26 pagesAutor Desconocido - Hay Vida Despues de La Muerte (Prelim 1988) - 2pdfJorge Adalberto Duque OcampoNo ratings yet
- Binocular EsDocument4 pagesBinocular EsJorge Adalberto Duque OcampoNo ratings yet
- Lo feo de ser paisa: el racismo, humor burdo y mito de la raza antioqueñaDocument1 pageLo feo de ser paisa: el racismo, humor burdo y mito de la raza antioqueñaJorge Adalberto Duque OcampoNo ratings yet
- Sonido Binaural Evolución Histórica y Nuevas Perspectivas Con Los Paisajes Sonoros Por Yves Moncisbays RomeroYves Moncisbays Romero PDFDocument130 pagesSonido Binaural Evolución Histórica y Nuevas Perspectivas Con Los Paisajes Sonoros Por Yves Moncisbays RomeroYves Moncisbays Romero PDFJorge Adalberto Duque OcampoNo ratings yet
- Como Hacer Un TELESCOPIO CaseroDocument2 pagesComo Hacer Un TELESCOPIO CaseroJorge Adalberto Duque OcampoNo ratings yet
- Como Hacer Perfumes.Document4 pagesComo Hacer Perfumes.perkeusNo ratings yet
- Un Problema Sin Solución Son 2 Problemas - Configurar Midi en Ubuntu LinuxDocument1 pageUn Problema Sin Solución Son 2 Problemas - Configurar Midi en Ubuntu LinuxJorge Adalberto Duque OcampoNo ratings yet
- Composición Holofónica Sintética para La Mejora Del Estado de Bienestar y Su Aplicación en Las Aulas, Albarral Pérez, Esteban PDFDocument45 pagesComposición Holofónica Sintética para La Mejora Del Estado de Bienestar y Su Aplicación en Las Aulas, Albarral Pérez, Esteban PDFJorge Adalberto Duque OcampoNo ratings yet
- Un Problema Sin Solución Son 2 Problemas - Configurar Midi en Ubuntu LinuxDocument1 pageUn Problema Sin Solución Son 2 Problemas - Configurar Midi en Ubuntu LinuxJorge Adalberto Duque OcampoNo ratings yet
- 1 PBDocument12 pages1 PBJorge Adalberto Duque OcampoNo ratings yet
- Tras Los R Astros Del PCCDocument44 pagesTras Los R Astros Del PCCJorge Adalberto Duque OcampoNo ratings yet
- Palabras para Exitar A Una Mujer - Hazle Estas 20 Preguntas Sucias para Hacerla Mojarse Vía Mensajes de Textos - BackupDocument6 pagesPalabras para Exitar A Una Mujer - Hazle Estas 20 Preguntas Sucias para Hacerla Mojarse Vía Mensajes de Textos - BackupLuz Dary Garcia75% (8)
- Diccionario para IngenierosDocument340 pagesDiccionario para IngenierosARMAJOSE216100% (5)
- Castillo Fabio - Los Jinetes de La CocaínaDocument130 pagesCastillo Fabio - Los Jinetes de La Cocaínabienser100% (5)
- Mitos de La Meditacion. Método Silva de VidaDocument12 pagesMitos de La Meditacion. Método Silva de Vidasipuedor3No ratings yet
- Ejercicios Tercera EdadDocument84 pagesEjercicios Tercera EdadJota Lopez100% (6)
- Aprendizaje EfectivoDocument32 pagesAprendizaje Efectivobizetina6439No ratings yet
- Las Siete Leyes y Principios SixtoDocument4 pagesLas Siete Leyes y Principios Sixtoguillermo1310100% (1)
- Dojo Pentest PDFDocument14 pagesDojo Pentest PDFXavi LunaNo ratings yet
- Manual Acceso A La Plataforma Eva 365 y Descarga de TeamsDocument11 pagesManual Acceso A La Plataforma Eva 365 y Descarga de TeamsEdwar Danny vallejos cruzadoNo ratings yet
- Hoja de Cálculo OnLineDocument14 pagesHoja de Cálculo OnLineALEJANDRA PEÑA PEÑUELANo ratings yet
- 9012 0035 Datagraph-W4K Manual de Usuario Rev6Document89 pages9012 0035 Datagraph-W4K Manual de Usuario Rev6Nicolas Silva BrionesNo ratings yet
- Cómo acceder al BIOS o UEFIDocument10 pagesCómo acceder al BIOS o UEFIbboyesp100% (1)
- Manual de Instalacion A2 Herramienta AdministrativaDocument12 pagesManual de Instalacion A2 Herramienta AdministrativaMichel Smith Jimenez MoyanoNo ratings yet
- Año de la Universalización de la SaludDocument15 pagesAño de la Universalización de la SaludAnónimoNo ratings yet
- Formatos de Archivos Compatibles Con Windows Movie Maker en Windows XPDocument2 pagesFormatos de Archivos Compatibles Con Windows Movie Maker en Windows XPtobabatoNo ratings yet
- TL-WN722N (ES) V2 Quick Installation Guide 1481004710865q PDFDocument2 pagesTL-WN722N (ES) V2 Quick Installation Guide 1481004710865q PDFBender :DNo ratings yet
- Sistema de alquiler de películas en UMLDocument28 pagesSistema de alquiler de películas en UMLCxHNo ratings yet
- Instalación de QT 4Document2 pagesInstalación de QT 4jemsterNo ratings yet
- Cómo Poner Windows 7 en Español U Otros IdiomasDocument3 pagesCómo Poner Windows 7 en Español U Otros IdiomasDennis UlloaNo ratings yet
- RTL2832 en UBUNTUDocument2 pagesRTL2832 en UBUNTUHector GarciaNo ratings yet
- FreeBsd DescripcionDocument11 pagesFreeBsd DescripcionJohnny OlateNo ratings yet
- I ToolsDocument11 pagesI ToolsEdd PONo ratings yet
- Tutorial de WinzipDocument9 pagesTutorial de WinzipLuis Fernando Miranda SegoviaNo ratings yet
- ConceptDocument156 pagesConceptAndres RaymondNo ratings yet
- Informe de Mantenimiento de Equipamiento FormatoDocument4 pagesInforme de Mantenimiento de Equipamiento Formatomercedes roque falconNo ratings yet
- Para Que Es y para Que Sirve La Línea de ComandosDocument6 pagesPara Que Es y para Que Sirve La Línea de ComandossolomilpalabrasNo ratings yet
- Manual Excel BásicoDocument130 pagesManual Excel BásicoLupibo PbNo ratings yet
- TAREA 12 RespaldosDocument7 pagesTAREA 12 RespaldosnelsonsalgadoNo ratings yet
- 4.5.2.4 Lab - Using Wireshark To Observe The TCP 3-Way HandshakeDocument6 pages4.5.2.4 Lab - Using Wireshark To Observe The TCP 3-Way HandshakeAlexis Salcedo CiezaNo ratings yet
- Sena - Instructivo de Instalción Cliente Grueso de Onbase V9Document34 pagesSena - Instructivo de Instalción Cliente Grueso de Onbase V9John P. Peña100% (1)
- RMCDocument13 pagesRMCYamile RangelNo ratings yet
- Ejecute FTK Imager Desde Una Unidad Flash (Imager Lite) - Portal de SoporteDocument2 pagesEjecute FTK Imager Desde Una Unidad Flash (Imager Lite) - Portal de SoporteerikafuentesNo ratings yet
- Punto 19Document5 pagesPunto 19BushyCross95No ratings yet
- Linus IngenieroDocument10 pagesLinus IngenieroKEVIN SANTIAGO RAMIREZ MONTOYANo ratings yet
- Instalacion de Los Sistemas CONTPAQ I en Maquinas VirtualesDocument5 pagesInstalacion de Los Sistemas CONTPAQ I en Maquinas Virtualesachevez2013No ratings yet
- Curso de Aplicaciones AndroidDocument14 pagesCurso de Aplicaciones AndroidKrizthian ArreolaNo ratings yet
- Historia de WindowsDocument3 pagesHistoria de WindowsCristian MedinaNo ratings yet