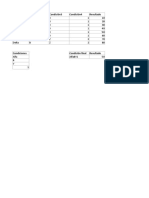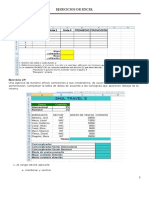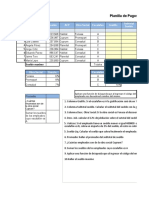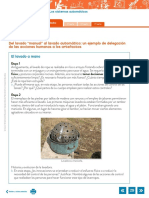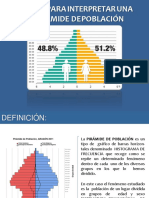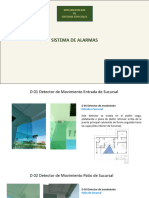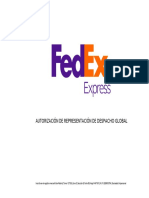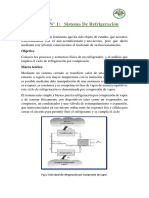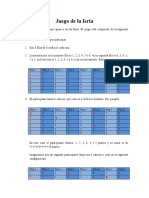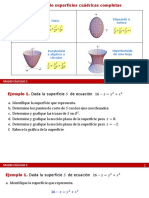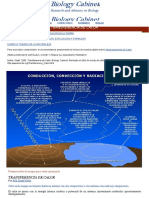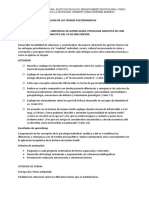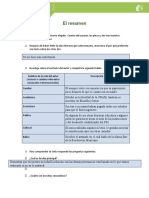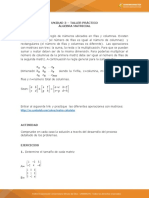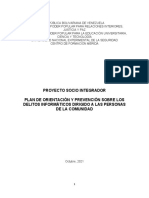Professional Documents
Culture Documents
Excel Básico
Uploaded by
Patricia FerrerOriginal Title
Copyright
Available Formats
Share this document
Did you find this document useful?
Is this content inappropriate?
Report this DocumentCopyright:
Available Formats
Excel Básico
Uploaded by
Patricia FerrerCopyright:
Available Formats
Área de Educación tecnológica
Planilla de Cálculo
Para acceder al programa Excel deberás abrir el menú Inicio y seleccionar “Todos los Programas”;
allí, denro de Microsoft Office encontrarás “Microsoft Excel”.
Al ingresar al programa aparecerá una pantalla como la que se describe a continuación:
Botón de Barra de Solapas Barra de Barra de
Office acceso Herramienta Título
rápido s
Celda Barra de
Activa Edición
Etiquetas Barras
Etiquetas
de
de hoja Desplazamiento
de hoja
Ciencia y Tecnología 1° Herramientas Informáticas pag. 1/16
Área de Educación tecnológica
Excel es una planilla de cálculo que está compuesta por hojas.
En cada hoja encontrarás casilleros que se denominan celdas. Para nombrar a una celda
determinamos a qué columna y a qué fila pertenece (por ejemplo, la celda donde se intersectan la
columna “A” y la fila “6” es la celda “A6”).
Si querés seleccionar una celda, sólo tendrás que colocar el puntero del mouse sobre ella y tocar
el botón izquierdo.
A un grupo de celdas se lo llama “rango”, para seleccionar uno, existen dos formas:
1. Pararse en la primera celda del rango que se quiere seleccionar y, manteniendo presionado el
botón izquierdo del mouse moverse hasta la última celda del rango a elegir.
2. Escribir la primera y la última celda del rango separadas por dos puntos ( : ).
Un ejemplo:
El rango de la imagen se nombra A1:C5
(El signo : (dos puntos) significa hasta, en el ejemplo: desde A1
hasta C5 incluyendo todas las celdas intermedias.
Si quiero nombrar sólo a las celdas A1 y C5, como en esta
imagen, debo escribir A1;C5.
(El signo ; (punto y coma) significa “y”, en el ejemplo: A1 y C5
Las solapas que encontrarás en Excel son:
Botón de Office
Inicio
Insertar
Diseño de Página
Fórmulas
Datos
Revisar
Vista
Cuando selecciones alguno de estos títulos se desplegarán barras de
herramientas compuestas por varios comandos.
EL Botón de Office:
En este menú encontrarás, entre otros:
Abrir: abre un documento de Excel ya creado.
Guardar: guarda el documento de Excel en un lugar que ya
determinaste con anterioridad.
Guardar Como: guarda el documento dando la posibilidad de elegir
la unidad o carpeta (“C”, “Z”), nombre y tipo del archivo.
Cerrar: cierra el documento de Excel con el que estás trabajando.
Ciencia y Tecnología 1° Herramientas Informáticas pag. 2/16
Área de Educación tecnológica
Muchas solapas y comandos son similares a los de Word, pero Excel tiene algunos específicos
para organizar el diseño en filas y columnas y para realizar operaciones numéricas, lógicas,
estadísticas, entre otras.
En la Solapa Inicio, barra de herramientas Celdas, encontrarás las opciones
para insertar de a una fila o columna por vez, eliminar filas y columnas de la
hoja y modificar la apariencia de las mismas.
Formato de Celdas
En la solapa de Inicio encontrarás la barra Celdas. Allí encontrarás los comandos para modificar
la apariencia de
Lo que aparece es un fichero con solapas, con varias opciones para cambiar diversos aspectos de
las celdas: su formato general, apariencia del texto, del contorno, del relleno, entre otros.
Ciencia y Tecnología 1° Herramientas Informáticas pag. 3/16
Área de Educación tecnológica
Un asado bien planificado
En la escuela de Gabriel los maestros y directivos quieren agradecer la participación de los padres
en las actividades de remodelación de las aulas. Entonces deciden organizar un asado de
hamburguesas y chorizos para agasajar a los 100 papás.
Los alumnos quieren participar y se comprometen a confeccionar la lista de artículos y las
cantidades de los mismos que es necesario comprar.
Estos son los artículos y sus precios:
Chorizos (50) 1,50 $
Gaseosas (13 botellas) 5,90 $
Pan (3 kg) 4,00 $
Tomate (2kg) 12,40 $
Lechuga (1 kg) 5,20 $
Servilletas (2 paquetes) 7,10 $
Pan de hamburguesas (13 paquetes) 4,70 $
Carbón (2 bolsas) 10,60 $
Hamburguesas (13 cajas) 13,50 $
Mostaza (2 pomos) 6,70 $
Mayonesa (2 pomos) 8,80 $
Tortas (10) 45,00 $
Organizando los datos
1. Proponé, con tu grupo, una manera de organizar estos datos en una tabla que te
sirva para calcular los costos parciales y totales según las cantidades necesarias.
Podés usar la tabla vacía que está en la hoja siguiente para tal fin.
Para calcular los costos usá la calculadora de Windows. (Inicio – Todos los
Programas – Accesorios – Calculadora)
Ciencia y Tecnología 1° Herramientas Informáticas pag. 4/16
Área de Educación tecnológica
Se complica el problema
Debido a la crisis económica, la escuela sólo dispone de un presupuesto de 800 $ para
la compra destinada al asado. Como los precios de los productos no se pueden
modificar, las alternativas serían:
Modificar las cantidades de los artículos o…
Eliminar alguno/s de la lista.
1. ¿Qué decisiones tomarías?
Te proponemos darle una mirada a esta tabla que seguramente te ayudará en la tarea:
“asado en la escuela.xls”
2. Completá la tabla ingresando los datos de las cantidades
¿Qué ocurre? Vemos que parecen los subtotales y total de los costos de los
artículos automáticamente.
Ciencia y Tecnología 1° Herramientas Informáticas pag. 5/16
Área de Educación tecnológica
3. Modificá la tabla según las decisiones que tomaste en el punto anterior para cumplir
con el requisito de presupuesto. Algunas decisiones posibles son:
Hacer sandwiches de medio chorizo
Cambiar todos los chorizos por hamburguesas
No comprar postre... entre otras.
Reflexionando
4. ¿Qué diferencias encontraste entre resolver el problema con la calculadora de
Windows y resolverlo con la planillla de cálculo?
5. ¿Qué operaciones hubieras tenido que realizar para modificar el presupuesto sin
disponer de la planilla de cálculo?
6. Enumerá las ventajas de resolver problemas con una planilla de cálculo.
Sacando algunas conclusiones
La planilla de cálculo te ayudó en esta actividad a resolver operaciones de cálculo y también agilizó el
trabajo, ya que no fue necesario calcular uno por uno los costos parciales. Una fórmula repetida en varias
celdas simplificó tu tarea.
Pero además de esto, la planilla sirvió para ayudar a tomar decisiones. La facilidad de modificar
los costos permitió evaluar varias alternativas de solución al problema en forma rápida y sencilla,
y así tuviste mayores posibilidades de elegir.
Ciencia y Tecnología 1° Herramientas Informáticas pag. 6/16
Área de Educación tecnológica
Promedios
Una planilla de cálculo electrónica es una herramienta informática que permite realizar
operaciones con datos organizados en tablas. Estas operaciones pueden ser: sumar, multiplicar,
obtener promedios, etc, y representar los resultados de distintas maneras: por medio de gráficos
de barras, circulares, etc.
Promedios
Tu primera actividad consistirá en armar una tabla donde volcarás las notas de todas las materias.
Creando un documento de Excel
En el menú Inicio seleccioná “Todos los Programas”, “Microsoft Office”, “Microsoft Excel”.
Se abrirá un libro cuyo sector de trabajo se organiza en filas y columnas.
Creando una tabla con datos
Crearás un documento de Excel con las notas de todas las materias a través del año. Si bien no
tenés todavía las notas de todos los trimestres, podrás armar una “plantilla” que irás llenando a
medida que obtengas las notas.
Colocarás las fórmulas necesarias (los promedios por materia, trimestrales y anual) y éstas se
resolverán automáticamente a medida que ingreses los datos correspondientes.
Tu documento de Excel deberá contener:
Un título
Las notas de cada materia en los tres trimestres.
Los promedios por materia, por trimestre y el promedio general del año. (Solapa Fórmulas,
Insertar Función fx
, ver abajo en “Cómo Insertar una Función en Excel”)
Una columna que indique si se aprobó o no la materia por medio de la función “Si”. (Ver
explicación más adelante en “La Función “SI”)
Un gráfico que presente la información de manera rápida y sencilla. (También encontrarás
los pasos a seguir más adelante en esta guía en “Cómo Insertar un gráfico de Excel”)
Cómo Insertar una Función en Excel
Ciencia y Tecnología 1° Herramientas Informáticas pag. 7/16
Área de Educación tecnológica
El comando Fx o“Insertar Función” de la solapa Fórmula permite colocar una fórmula en la
celda seleccionada.
Algunas de las funciones que podés seleccionar son: producto, suma, promedio, máximo, etc.
…
Al seleccionar este comando se abrirá la siguiente ventana:
Los pasos para insertar una función son los siguientes:
1. Posicionarse en la celda en la que se desea colocar el
resultado de la función.
2. Seleccionar la solapa “Fórmula”.
3. Elegir el comando “Insertar Función”
4. Seleccionar el nombre de la función que se quiere
utilizar y “Aceptar”.
5. En el asistente de argumentos de la función
habrá que indicar las celdas con las que se
quiere operar, para lo cual se selecciona con el
mouse el rango de celdas necesario o se lo tipea
con el teclado.
6. Lo que resta es aceptar la operación presionando
la tecla [ENTER].
La Función “SI”
Esta función permite realizar automáticamente una acción u otra (colocar una leyenda o cartel,
realizar una suma, producto, u otra operación) según se cumpla o no una determinada condición.
Por ejemplo, podés colocar un cartel o leyenda en una celda que diga que aprobaste la materia o
no, según tu nota del promedio sea mayor o igual a 6, o menor a 6.
En este caso la “Prueba_lógica” será la condición que se debe cumplir para aprobar la materia:
el valor de la celda del promedio de cada materia, (C5, por ejemplo), es mayor o igual (>=) a 6, ya
que ésa es la nota con la que se aprueba.
En el casillero de “Valor_si_verdadero” deberás escribir la leyenda que quieras que aparezca en
el caso de que se cumpla la condición de aprobación, en este caso: “Aprobé”, o “Aprobado”. Lo
contrario deberás colocar en “valor_si_falso”
Ciencia y Tecnología 1° Herramientas Informáticas pag. 8/16
Área de Educación tecnológica
Dando formato a la tabla
Seleccionando la tabla completa o determinadas filas y columnas podrás elegir el tipo de borde y
colores que querés darle a las celdas.
También podrás colorearlas, previa selección de las mismas, mediante la opción “Relleno” que se
encuentra en la solapa Inicio Formato / Formato de Celdas…
Podés usar la siguiente como modelo:
Cómo Insertar un gráfico de Excel
1. Seleccionar los datos a graficar: en este caso, sólo los promedios por materia y los nombres
de las materias (seleccionar con la tecla Control + el puntero del mouse).
2. Ir a la solapa “Insertar”
3. Elegir el diseño adecuado en la barra de “Gráficos” (Columnas, Líneas, Circulares… y sus
opciones)
Ciencia y Tecnología 1° Herramientas Informáticas pag. 9/16
Área de Educación tecnológica
4. En “Herramientas de Gráficos” solapa “Diseño” se podrá seleccionar y cambiar todas las
opciones necesarias, como el origen de los datos, la ubicación, el estilo y otros.
Una vez que el gráfico está en la hoja, se puede agrandarlo o achicarlo. Para ello habrá que
ubicarse sobre las esquinas del gráfico seleccionado y presionar el botón izquierdo del mouse
arrastrar hasta la medida necesaria.
Ciencia y Tecnología 1° Herramientas Informáticas pag. 10/16
Área de Educación tecnológica
Una Carpintería Automatizada
Eduardo es el dueño de “El Pájaro Carpintero”, la carpintería de Villa Ortúzar. Le pidieron que
fabrique un modelo de banqueta como el de la imagen.
Eduardo construye la banqueta, y para saber a qué precio debe venderla, saca los costos de su
trabajo.
Te proponemos armar una planilla de cálculo que permita:
Calcular el costo total de una banqueta
Mostrar los subtotales de cada parte o material
Para poder hacerlo, te presentamos los datos necesarios a continuación:
Los materiales Tiene las siguientes partes:
y las partes cuatro patas, una tabla y cuatro laterales de refuerzo.
Además se necesitan:
100 gramos de cola plástica, 4 tornillos y 10 clavos.
Los Cantidad Unidad Parte o material Costo Unitario
costos
1 unidad Pata $ 10,00
1 unidad Tabla $ 30,00
1 unidad Lateral de refuerzo $ 5,00
1 unidad Tornillo $ 3,00
1 unidad Clavo $ 0,20
100 gramos Cola plástica $ 8,00
La mano de
A un empleado de la carpintería se le paga $15 por hora de trabajo.
obra
Muchas más banquetas
La banqueta fue un éxito y Eduardo tiene un pedido de 137 unidades. Quiere saber cuánto
gastará en cada material (tablas de madera, patas, entre otros) para fabricar esa cantidad de
productos.
Modificá una copia de la planilla anterior (en la misma hoja de cálculo) de modo que le
sirva a Eduardo para determinar los costos totales y por parte (costo de todas las patas, de
todas la tablas, etc.) de las 137 banquetas.
El carpintero está muy entusiasmado con su planilla porque le facilitó mucho la tarea de obtener
los costos.
Ciencia y Tecnología 1° Herramientas Informáticas pag. 11/16
Área de Educación tecnológica
Ahora quiere usarla para todas las ventas de sus banquetas. Le parece que la planilla debería
funcionar de modo que, con sólo introducir la cantidad de banquetas en una única celda,
automáticamente se modifiquen los costos parciales y totales.
En esta celda ingresás la
cantidad de banquetas
Realizá la modificación que pidió Eduardo sobre una pedidas y
nueva copia de tu planilla… Una ayuda: automáticamente
aparecen todos los costos
en la columna G (al lado)
Reduciendo costos
El carpintero quiere que sus banquetas puedan competir en el mercado y trata de reducir los
costos. Piensa en varias alternativas y se le ocurren tres posibilidades:
Puedo eliminar los laterales
Otra alternativa sería y aumentar la cantidad de
conseguir una madera clavos para que la banqueta
más barata y reducir siga manteniéndose rígida…
5,00$ por tabla y 2,00$
por cada pata…
También podría eliminar los
clavos y aumentar en un tercio
la cantidad de cola. .Claro que
así debería aumentar al doble
las horas de trabajo de mis
operarios porque habrá que
cortar las patas de una manera
determinada…
Usá la planilla para determinar qué costo tiene cada una de las alternativas.
Indicá cuál es la alternativa más conveniente
Ahora que ya se decidió, Eduardo quiere elaborar un informe que contenga 3 gráficos para
apreciar los costos comparativos de un solo vistazo.
Ciencia y Tecnología 1° Herramientas Informáticas pag. 12/16
Área de Educación tecnológica
Diseñando una factura
Los veleros tuvieron éxito y los chicos recibieron muchos pedidos. A la hora de vender resultó
necesario entregar a los compradores una factura donde se detallara el producto vendido, las
cantidades y precios de los mismos.
Facturando...
Como tienen mucho trabajo construyendo, un grupo de 1º J te pide colaboración para diseñar un
modelo de factura.
Diseñá una factura que incluya los siguientes datos:
Nombre de la empresa (decidilo con tu grupo)
Logo del vendedor (lo podés diseñar en Paint)
Dirección de la empresa
Nº de factura
Nombre del cliente
Fecha
Descripción del producto
Cantidad
Precio unitario
Descuentos por cantidad
Precio total
A continuación encontrarás una factura común para que te sirva como modelo (no la copies,
diseñá una con tu estilo que contenga los datos pedidos). Además descubrirás algunas pistas
sobre cómo incluir las fórmulas de los descuentos por cantidad en la planilla para que los mismos
se realicen automáticamente según la cantidad de veleros vendidos.
Ciencia y Tecnología 1° Herramientas Informáticas pag. 13/16
Área de Educación tecnológica
Porcentajes
Para obtener un porcentaje sobre una cantidad es necesario multiplicar el contenido de la celda
donde se encuentra dicha cantidad por el contenido de una celda donde se indique el porcentaje
del descuento, es decir el nº del porcentaje acompañado por el signo “%”.
Por ejemplo: si se quiere calcular el 5% de un total de 200$, habrá que escribir: =(5%*200$), o
insertar la función “PRODUCTO” entre las celdas deseadas (B2 y C1 en este caso)
Descuento “condicional”
Los chicos decidieron realizar un descuento del 10% sobre los montos que superen los 300$; y no
realizar ningún descuento a los que sean iguales o menores a esa cantidad.
Pero se encontraron en problemas...
Pronto se dieron cuenta de que tenían que insertar la función “SI” para que se realice o no la
operación de descuento según los valores de la celda donde se consigna el monto vendido.
Realizando descuentos
Inlcuí en la factura un descuento del 10% en el caso de que el monto vendido supere los
300$.
Si el monto vendido supera los 300$, (cumple con la condición indicada en la prueba lógica), en el
espacio reservado para “Valor_si_verdadero” detallá la operación que hay que realizar, por
ejemplo:
“Si” el monto es inferior o igual a 300$ no se realizará descuento.
“Si” supera esa cantidad, el descuento será del 10%.
En el caso de que no se cumpla con la condición, el espacio de “Valor_si_falso” no incluirá
ninguna fórmula ni texto.
Luego tendrás que colocar la fórmula que permita restar el porcentaje deseado del monto vendido
a precio normal.
Ciencia y Tecnología 1° Herramientas Informáticas pag. 14/16
Área de Educación tecnológica
“Y…”
Uno de los compradores llevará varios veleros pero el monto de la venta no supera los 300$. Los
chicos deciden implementar un descuento del 5% si el monto de la venta resulta entre 250$ y
300$.
En el caso de haber vendido más de 300$ automáticamente se efectuará el descuento del 10%,
pero si se vendieron entre 250$ y 300$, tenemos una complicación. La condición que se debe
cumplir es doble:
“que el monto vendido sea mayor a 250$ “Y” que el monto vendido sea menor a 300$”.
La función “SI” no permite incluir dos pruebas lógicas, para poder ponerle dos condiciones a una
misma prueba lógica será necesario incluir una nueva función, “Y”.
Esta función tiene la siguiente sintaxis:
Y(A4<300,A4>250)
Será necesario incluir esta función dentro de la fórmula “SI”, con lo cual la función quedará de
esta manera:
=SI(Y(A4<300,A4>250),C6*D4,” “)
Descuentos con muchas condiciones
Incluí en tu factura la fórmula necesaria para realizar un descuento del 5% si se vendieron
entre 250$ y 300$ y un descuento del 10% si el monto de la venta supera los 300$.
Luego insertá la función que te permita restar el porcentaje deseado del subtotal de dinero
que se hubiera cobrado a precio normal (sin descuento)
Ciencia y Tecnología 1° Herramientas Informáticas pag. 15/16
Área de Educación tecnológica
Estaturas de los alumnos
Ingresá en la consigna de la actividad haciendo click sobre la imagen y completá la tabla en
Excel con las estaturas de tus compañeros.
Luego, resolvé con fórmulas cada uno de los valores pedidos. Representá los datos
obtenidos en 5 gráficos según se observa en la planilla.
http://campus.almagro.ort.edu.ar/educaciontecnologica/primero/descargar/repositorioarchivo/181886/alturas alumnos.xls
Ciencia y Tecnología 1° Herramientas Informáticas pag. 16/16
You might also like
- Cómo Dar Color A Imagen en Blanco y Negro Photoshop CS6Document20 pagesCómo Dar Color A Imagen en Blanco y Negro Photoshop CS6Patricia FerrerNo ratings yet
- Tema 1 - Ética y Estética en La RedDocument13 pagesTema 1 - Ética y Estética en La RedPatricia FerrerNo ratings yet
- Tema 4. Redes LocalesDocument12 pagesTema 4. Redes LocalesPatricia FerrerNo ratings yet
- Factura NorkysDocument1 pageFactura NorkysPatricia FerrerNo ratings yet
- Alejandro Fernandez PascualDocument9 pagesAlejandro Fernandez PascualPatricia FerrerNo ratings yet
- Ejemplo de BUSCARV Con Múltiples CondicionesDocument3 pagesEjemplo de BUSCARV Con Múltiples CondicionesPatricia FerrerNo ratings yet
- ComputecDocument4 pagesComputecPatricia FerrerNo ratings yet
- Practica Funcion SiDocument2 pagesPractica Funcion SiPatricia FerrerNo ratings yet
- Ejercicio EvaluativoDocument3 pagesEjercicio EvaluativoPatricia FerrerNo ratings yet
- Ejemplo de BUSCARV Con Múltiples CondicionesDocument3 pagesEjemplo de BUSCARV Con Múltiples CondicionesPatricia FerrerNo ratings yet
- Anexo 2Document4 pagesAnexo 2Patricia Ferrer100% (1)
- ExcelDocument17 pagesExcelPatricia FerrerNo ratings yet
- Circular 053 SEB EDL Funcionarios de CarreraDocument3 pagesCircular 053 SEB EDL Funcionarios de CarreraAndrés MolinaNo ratings yet
- Articulos 473 Al 480 de La Ley Federal Del TrabajoDocument5 pagesArticulos 473 Al 480 de La Ley Federal Del TrabajoAldher Saucedo100% (2)
- Referencia de DispositivosDocument58 pagesReferencia de Dispositivoscelyn280482No ratings yet
- AyurvedaDocument43 pagesAyurvedaAna VillalbaNo ratings yet
- AUTDESGLOMDocument12 pagesAUTDESGLOMDaqlin SampsonNo ratings yet
- Practica 1 RefrigeracionDocument9 pagesPractica 1 RefrigeracionAlexa AltamiranoNo ratings yet
- Juego de La Feria 3X3Document12 pagesJuego de La Feria 3X3Jose Miguel100% (1)
- Modelos de Negocios Digitales AlternativosDocument7 pagesModelos de Negocios Digitales AlternativosChelsea AvilaNo ratings yet
- Capitulo Xi - AreasDocument64 pagesCapitulo Xi - AreasSantos Vasquez AlvitesNo ratings yet
- Tarea 3 de Orientacion VocacionalDocument4 pagesTarea 3 de Orientacion VocacionalHeidy BuenoNo ratings yet
- Ficha para Recolección de Datos de If1Document7 pagesFicha para Recolección de Datos de If1Rolando VillanuevaNo ratings yet
- Legajo Carla y MartinDocument20 pagesLegajo Carla y MartinJuan PrietoNo ratings yet
- Inspiración de Las EscriturasDocument7 pagesInspiración de Las EscriturasDario MejiaNo ratings yet
- Af Tabla-Dosificacion Cemento LimaDocument23 pagesAf Tabla-Dosificacion Cemento LimaAugusto Baltazar Ríos CórdovaNo ratings yet
- MA263 2021-01 Sesión 2.1 Construcción y Descripción de Regiones - SX51Document29 pagesMA263 2021-01 Sesión 2.1 Construcción y Descripción de Regiones - SX51Nelida Chinguel HuamanNo ratings yet
- Transferencia Del CalorDocument8 pagesTransferencia Del CalorLucas WalkerNo ratings yet
- Actividad Ii PsicodinamicoDocument2 pagesActividad Ii PsicodinamicoDany Yuliana PérezNo ratings yet
- Diapositivas de AlgebraDocument34 pagesDiapositivas de AlgebraRaul B. ReyesNo ratings yet
- El Método SainteDocument3 pagesEl Método SainteDaniel A ChangNo ratings yet
- Manual Construccion de Un Control Del Nivel de Agua Utilizando Sensor Ultrasonido y El Pic 16f877Document5 pagesManual Construccion de Un Control Del Nivel de Agua Utilizando Sensor Ultrasonido y El Pic 16f877Koky HS100% (1)
- La ManzanillaDocument3 pagesLa ManzanillaLaura Perez LandaNo ratings yet
- Trabajogrupal, Presupuesto de Ventas.Document11 pagesTrabajogrupal, Presupuesto de Ventas.Nataly SosaNo ratings yet
- M2S2AI4Document4 pagesM2S2AI4Citlalli ChNo ratings yet
- Caso ClínicoDocument21 pagesCaso ClínicoPedro Armando López BarreraNo ratings yet
- 6 Sombreros para PensarDocument6 pages6 Sombreros para Pensarapi-236847123100% (1)
- Pregunta Dinamizadora PDFDocument4 pagesPregunta Dinamizadora PDFleimer salcedoNo ratings yet
- Taller Álgebra de MatricesDocument6 pagesTaller Álgebra de Matricesthomas santiago ordoñez barreraNo ratings yet
- Ronald - Bravo Tarea5Document6 pagesRonald - Bravo Tarea5Manuela Morales100% (1)
- Criterios Evaluacion Con EjemplosDocument34 pagesCriterios Evaluacion Con EjemplosAngelGoyzuetaAranaNo ratings yet
- Proyecto Final 3Document35 pagesProyecto Final 3Keiber Valero100% (2)