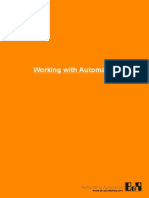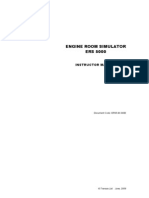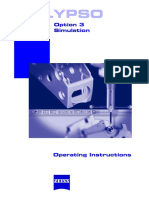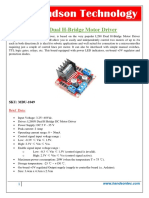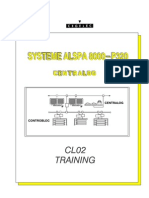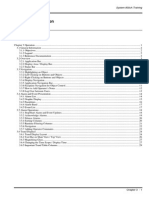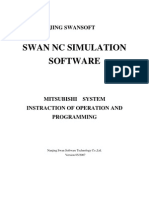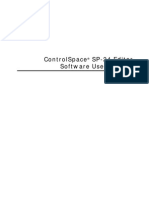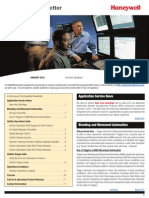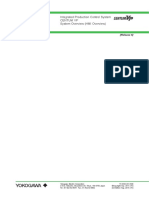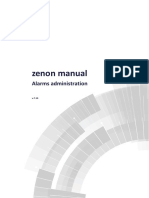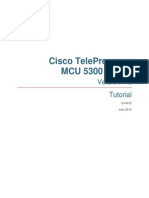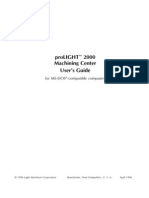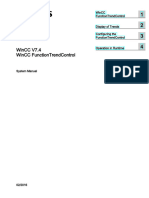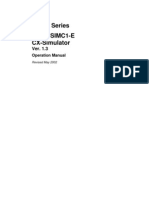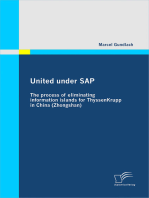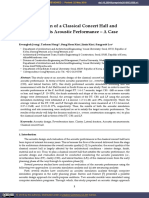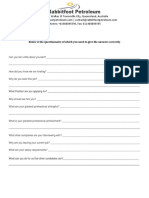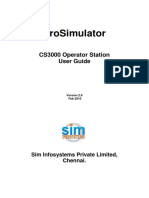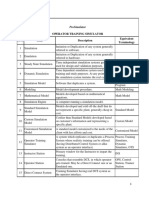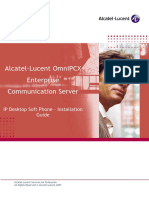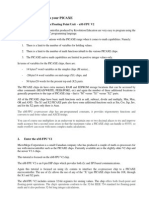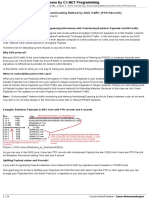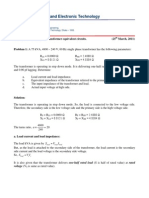Professional Documents
Culture Documents
How Access and All Working Procedures PDF
Uploaded by
Bharath KumarOriginal Title
Copyright
Available Formats
Share this document
Did you find this document useful?
Is this content inappropriate?
Report this DocumentCopyright:
Available Formats
How Access and All Working Procedures PDF
Uploaded by
Bharath KumarCopyright:
Available Formats
ProSimulator
CS3000 Operator Station
User Guide
Version 2.0
Feb 2016
Sim Infosystems Private Limited,
Chennai.
Document Change Log
Rev. DESCRIPTION PAGE DATE APP. CHK. DR.
0.0 First Issue All 3/9/2013 Raman.V C.B.Mohankumar Manivelan.D
1.0 N/A All 26/12/2013 Raman.V C.B.Mohankumar Manivelan.D
Training Mode
2.0
window is added
3 29/02/2016 Raman.V C.B.Mohankumar Manivelan.D
ProSimulator
Table of Contents
1 Introduction to Operator Station ................................................................................... 1
2 Name Input Window ........................................................................................................ 2
3 Training Mode ................................................................................................................. 3
4 Overview Window ........................................................................................................... 7
5 Control Window .............................................................................................................. 7
5.1 Changing the Set Value ........................................................................................... 9
5.2 Changing The Mode Of Controller ......................................................................... 11
5.3 Changing The MV Of The Controller...................................................................... 11
5.4 Changing MV High And Low Limits........................................................................ 11
5.5 Sixteen Faceplate Window ..................................................................................... 13
6 Tuning Window ............................................................................................................. 14
7 Graphics Window .......................................................................................................... 15
7.1 Invoking Other Pages ............................................................................................. 16
8 Trend Window ............................................................................................................... 17
9 Event Log ....................................................................................................................... 18
10 Invoking Faceplate And Trend Point ...................................................................... 19
10.1 Pen Assignment ..................................................................................................... 19
10.2 Horizontal Time Scrolling ....................................................................................... 20
10.3 Vertical Values Scrolling ........................................................................................ 21
11 Process Alarm Window ............................................................................................ 22
11.1 Alarms Acknowledgement ...................................................................................... 22
11.2 Priority alarms ........................................................................................................ 22
11.3 Current value .......................................................................................................... 23
11.4 Delay ...................................................................................................................... 23
11.5 Filtered alarms........................................................................................................ 23
11.6 To invoke Faceplate ............................................................................................... 24
11.7 List of Five Recent Alarms ..................................................................................... 24
12 Tool Button................................................................................................................ 25
13 Key Board .................................................................................................................. 27
CS3000 User Manual Page 3Page
of 303 of 30
ProSimulator
1 Introduction to Operator Station
The Operator Station is the heart of any simulation system. It is the window through which an
operator or an engineer monitors, controls and manages the process plant.
ProSimulator provides emulation for several standard DCS interfaces including Yokogawa’s
Centum XL, CS 3000, Honeywell’s TDC 3000 and Foxboro I/A system.
All functions and features that are essential for training are included in this station. With
ProSimulator, operators learn dynamic process interactions with the same in depth
understanding of the process, as with fully functioning operator training stations. ProSimulator
contains many standard features of real DCS console. Using either PC keyboard or simulated
keyboard (on the screen keyboard) or ProSimulator emulated keyboard and touch
screen/mouse the trainee can operate the simulated plant.
The emulated Centum CS1000/CS3000 operator station software helps the trainee to
monitor, tune and operate the simulated plant. The important Centum CS1000/CS3000
Windows that are provided are:
Training Mode
Overview Window
Control Group Window
Tuning Window
Graphic Window
Trend Group Window
Trend Point Window
2. Process Alarm Summary Window
In this section we shall discuss the procedures to invoke the various Windows, how to
effectively utilize them in monitoring the simulated plant.
As soon as the instructor station & the operator station are invoked, the operator station
appears as below
CS3000 User Manual Page 1Page
of 301 of 30
ProSimulator
2 Name Input Window
From all the available Windows in the operator station it is possible to move to any page or
any particular desired tag. This can be done, by keying in the tag name or page name of the
Window in the input window name. This input window name can be invoked by clicking the
name icon present in the toolbox. The page names for various Windows are as follows:
GR01 – Graphics Window
CG01 – Group Window
TR01 – Trend Window
Here 01 represents the page numbers for the corresponding Windows. For the tuning
Windows the tag name shall be followed by TUN (eg) DLC11 TUN
CS3000 User Manual Page 2Page
of 302 of 30
ProSimulator
3 Training Mode
The training mode window displays two mode of training namely.
CS3000 User Manual Page 3Page
of 303 of 30
ProSimulator
Normal Training Mode
Group Training Mode
CS3000 User Manual Page 4Page
of 304 of 30
ProSimulator
1. Normal Training Mode
In the normal mode the operator is connected to the instructor automatically
through the socket connection.
2. Group Training Mode
In the group training mode the operator need to provide the input as to which
instructor it should connect and the IP address of the specific Instructor
station PC.
Example:
Instructor: INS 1 or INS 2 or INS 3
IP: IP address of the instructor PC, either you can enter in the edit box or you
can select it from the list
CS3000 User Manual Page 5Page
of 305 of 30
ProSimulator
CS3000 User Manual Page 6Page
of 306 of 30
ProSimulator
4 Overview Window
From the over view Window navigation to various Windows like trend Window, group Window,
graphics Window and tuning Window is possible. The overview Window has to be invoked
from the popup box present in the windows switching icon. The overview Window appears
as follows.
Navigation to various objects in the overview Window can be done by using arrow keys.
Once the required object is selected, double clicking or pressing “Enter” Key will invoke the
corresponding Window
5 Control Window
The windows switching menu helps to move on to the various Windows listed in the popup
box as shown on the next page. In this, currently the control Window is selected. The Control
Group Window is an important display for an operator because most of the process control
manipulations are performed here. The Control Group Window includes maximum eight tags.
The tags may be any combination of Indicators, Controllers, Digital Switches and Manual
Loading Stations like Globe Valves. For each tags, current values of PV, SV and MV and
operation modes like AUTO, MANUAL and CASCADE are displayed. From this display, the
operator can change the control mode, controller SV and MV and switch positions.
CS3000 User Manual Page 7Page
of 307 of 30
ProSimulator
To navigate to various pages of the control Window, page down and page up keys are
used. To move between the tags left and right arrows keys are used.
In this page, the faceplate having the green filled arrow is selected and is ready for the
possible changes.
CS3000 User Manual Page 8Page
of 308 of 30
ProSimulator
5.1 Changing the Set Value
The Set Value for a controller can be changed if the controller is in Auto mode.
This can be done in two ways namely
1) By clicking on SV, a data entry dialog box is displayed and the Set Value can be changed.
2) By clicking on the Set Value pointer (Red Arrow) on the faceplate, a data box appears and
the value can be increased or decreased by pressing the corresponding red arrows buttons.
CS3000 User Manual Page 9Page
of 309 of 30
ProSimulator
CS3000 User Manual PagePage
10 of 10
30 of 30
ProSimulator
5.2 Changing The Mode Of Controller
To change the mode of operation of the controllers, we have to click on the modes namely
AUT, CAS, MAN mentioned in the selected faceplate. Then the required mode can be
selected. A confirmation in the same window by pressing Yes or a cancellation by pressing
No can be given.
5.3 Changing The MV Of The Controller
The output also known as Manipulated Value (MV) of a controller can be changed if the
controller is in Manual mode. This can be done in a similar fashion how a SV was changed.
5.4 Changing MV High And Low Limits
To change the controller output high and low limits (OPHI & OPLO), the blue index on the
left hand side of the controller bar is double clicked. A data entry box appears and the
required low limit or high limit is entered.
CS3000 User Manual PagePage
11 of 11
30 of 30
ProSimulator
On clicking the Data Entry dialog box call button (Red color Diamond Button at the bottom of
a controller bar), the Data Entry dialog box appears. On click of Item button, parameters like
P, D, SV, MV, PH, PL, OPLO and OPHI can be changed.
The faceplate window can be invoked by double clicking on the Comment display area or
Status display area. All the possible operations in the group Window can also be performed in
the faceplate window.
CS3000 User Manual PagePage
12 of 12
30 of 30
ProSimulator
5.5 Sixteen Faceplate Window
Primarily ,the sixteen faceplate need to be configured as follows
CS3000 User Manual PagePage
13 of 13
30 of 30
ProSimulator
6 Tuning Window
The tuning Window can be invoked by clicking on tuning in the popup box of the windows
switching menu icon. In this Window, the various parameters like mode of operation, set
point, MV, alarm limits and PID values of controllers are configurable. Here, various tags can
be invoked one at a time by using page down and page up keys. In this Window, only those
parameters which are associated with “=” are configurable. The tuning Window appears as
follows:
Configuring A Parameter
To configure a particular parameter, it has to be selected either in anyone of the two ways
mentioned below.
1. By using arrow keys and make the green arrow pointing the parameter, then
pressing enter.
2. By double clicking on the parameter, which has to be changed.
The required value of the parameter has to be entered in the invoked dialog box
CS3000 User Manual PagePage
14 of 14
30 of 30
ProSimulator
7 Graphics Window
The graphics Window can be invoked by clicking on the graphics in the popup box of
the windows switching menu. In the graphics Window, the pictorial representation of
the process is shown with some possible internal representations. Using page up and
page down keys we can navigate the various pages of the graphics Window. The
faceplate of the tags can be invoked by double clicking on the corresponding tag name.
All the possible functionalities in the faceplate can also be invoked from here. The graphic
Window appears as follows:
CS3000 User Manual PagePage
15 of 15
30 of 30
ProSimulator
When any malfunction occurs in the plant like pump trips, change in valve position, failure of
fans, change in switch position from the design condition etc, then those things appears in
red color to attract the operator’s attention.
7.1 Invoking Other Pages
Other Windows can also be invoked from the graphics Window by double clicking on
the eight configurable soft keys present at the bottom of the graphics Window.
CS3000 User Manual PagePage
16 of 16
30 of 30
ProSimulator
8 Trend Window
The Trend Group Window is used to select and display past values and trends of various
process variables and instrument parameters. Each Trend Group Window contains 8 pens. It
has to be invoked by clicking on the trend form the popup box in the windows switching menu.
The trend Window appears as follows:
CS3000 User Manual PagePage
17 of 17
30 of 30
ProSimulator
9 Event Log
It displays the complete log of the work done by the operator in the separate list which can be
used for the further verification
CS3000 User Manual PagePage
18 of 18
30 of 30
ProSimulator
10 Invoking Faceplate And Trend Point
Upon clicking on the process value box for a particular tag the faceplate of that tag gets
invoked. All the functionalities available in the faceplate can be invoked from the trend
Window also.
Upon clicking on the tag name the trend point of that tag gets invoked as follows:
10.1 Pen Assignment
Online configuration of the eight pens in the trend Window can be done by invoking the pen
assignment screen by clicking the pen assignment icon in the toolbox of the trend
Window. Here either the value of PV, SV and MV for a particular tag can be selected and its
display can be made either switch ON or OFF. The scale high and scale low values of the
tags can also altered here.
CS3000 User Manual PagePage
19 of 19
30 of 30
ProSimulator
Selection of various pens in a trend Window can be done by using the arrow keys. When a
particular tag is selected its scale limits are displayed on the right side of the trend portion.
10.2 Horizontal Time Scrolling
The default time limits for the view of process parameters is six minutes. The process values
of the parameters, within a short or prolonged period of time can be viewed by clicking on
the time reduce or time enlarge icons present in the trend Window tool box.
CS3000 User Manual PagePage
20 of 20
30 of 30
ProSimulator
10.3 Vertical Values Scrolling
To view the trend in a magnified manner giving importance to small disturbances data
reduced or data enlarged icons present in the trend Window tool box can be clicked and
viewed. The values of the process parameters at a particular instant of time can be viewed by
scrolling the time cursor to that position.
CS3000 User Manual PagePage
21 of 21
30 of 30
ProSimulator
11 Process Alarm Window
In the process alarm Window, the alarms like Deviation Alarms, MV Alarms and Process
Alarms triggered are displayed. A maximum of 200 alarms can be viewed in the Window. The
alarms appear in chronological order with associated details like date, time, tag no, tag
description and nature of alarm.
The MV alarms and the deviation alarms are shown in yellow color and the process
alarms appear in red color. Once the tags return to the normal values, the alarm changes to
green color.
The process alarm Window can be invoked in two ways namely:
1) By clicking on the process alarm icon present in the tool bar.
2) By selecting the process alarm in the popup box from the windows switching icon
The process alarm Window appears as follows:
11.1 Alarms Acknowledgement
The triggered alarms can be acknowledged by clicking the acknowledge button. Once the
alarms are acknowledged, the blinking of the alarm stops. The normalized alarms will be
deleted.
11.2 Priority alarms
The important alarms alone can be displayed by clicking on the priority icon. All alarms are
displayed when button is released.
CS3000 User Manual PagePage
22 of 22
30 of 30
ProSimulator
11.3 Current value
By clicking the current value button , the present process variable of the analog data is
displayed with the engineering unit symbol. When the button is released , these displays
disappear.
11.4 Delay
The alarm message display is retained for 5 seconds without being updated. Click button
again to restart display update.
11.5 Filtered alarms
On click of the filter button, alarms of particular equipment or individual tags can be
viewed by filtering them from the rest of the triggered alarms. The range and type of
selection in the filter window will be displayed in the status bar.
CS3000 User Manual PagePage
23 of 23
30 of 30
ProSimulator
11.6 To invoke Faceplate
On double click of the alarm-triggered tag, the faceplate of the tag can be invoked. A blue
arrow points the tag whose faceplate has been recently invoked.
11.7 List of Five Recent Alarms
The five recent alarms can be viewed by clicking on the box in the system message window.
The faceplate can also be invoked by selecting a tag in the recent alarm box.
CS3000 User Manual PagePage
24 of 24
30 of 30
ProSimulator
12 Tool Button
On click of Tool Button displayed in front of the system message window, tool box gets
invoked.
The toolbox is a window that contains the buttons for calling up various types of windows.
Specifies whether to display or hide the Toolbox.
When the pin is active the Toolbox is always visible.
The Toolbox does not close without closing operation.
When the pin is not active, The Toolbox closes after
a single button operation.
Calls up the System Status Overview window.
Calls up the Help dialog for the active operation and
monitoring window.
Calls up the Process Alarm window.
Calls up the Operation Guide window.
CS3000 User Manual PagePage
25 of 25
30 of 30
ProSimulator
Calls up the graphic window with Control attributes.
Calls up the Tuning window.
Calls up the Trend window.
Calls up the graphic window with Graphic attributes.
Calls up the Process report window.
Calls up the Historical message window.
Calls up the hierarchy window of the active window
in ascending order and in the order specified in
the hierarchy definition.
Calls up the upper windows of the active window.
Calls up the hierarchy window of the active window
in descending order and in the order specified
in the window hierarchy definition.
Calls up the graphic window that has the Process
Overview attribute.
Saves the currently displayed operation and monitoring
window group as a dynamic window set.An “M” follows
the name of the operation and monitoring windows
saves as a window set if it is a primary window
and “S” follows if it is an auxillary window.
Deletes the currently set dynamic window set.
Calls up the Image window.
Switches the active window in sequence, when the
multiple operation and monitoring windows
are displayed.
Calls up the active operation and monitoring window
in Large size window.
CS3000 User Manual PagePage
26 of 26
30 of 30
ProSimulator
Calls up the active operation and monitoring window
in a Medium size window.
13 Key Board
Virtual Key board gets invoked on pressing F11 in PC keyboard. Virtual
key board is used to do invoke window and to change values.
CS3000 User Manual PagePage
27 of 27
30 of 30
You might also like
- Multi Threading Enhancements PDFDocument23 pagesMulti Threading Enhancements PDFMurthy Mallikarjuna100% (2)
- Kitchen Master CatalogDocument50 pagesKitchen Master CatalogAdline GraceNo ratings yet
- TM210 Working With Automation StudioDocument42 pagesTM210 Working With Automation StudioDimas Prasetyo Utomo100% (1)
- Learn Swift by Examples Beginner LevelDocument331 pagesLearn Swift by Examples Beginner LevelletaronsonNo ratings yet
- Operation Fluorospot CompactDocument282 pagesOperation Fluorospot CompactFONSEKA6750% (2)
- Programming Manual: FANUC Series 30 /31 /32 - MODEL A FANUC Series 30 /31 /32 - MODEL BDocument130 pagesProgramming Manual: FANUC Series 30 /31 /32 - MODEL A FANUC Series 30 /31 /32 - MODEL BFrancisco MorenoNo ratings yet
- ERS 5000 Instructor Manual EngDocument36 pagesERS 5000 Instructor Manual EngCristian KenNo ratings yet
- AtsDocument74 pagesAtsMajecco TecicoNo ratings yet
- Shell Turbo T46 PDFDocument2 pagesShell Turbo T46 PDFdionisio emilio reyes jimenezNo ratings yet
- Calypso 03 SimulationDocument62 pagesCalypso 03 SimulationDragu StelianNo ratings yet
- Neuromarketing in the B-to-B-Sector: Importance, potential and its implications for Brand ManagementFrom EverandNeuromarketing in the B-to-B-Sector: Importance, potential and its implications for Brand ManagementNo ratings yet
- Delcam - PowerSHAPE 2013 R1 WhatsNew EN - 2012Document92 pagesDelcam - PowerSHAPE 2013 R1 WhatsNew EN - 2012hhoready tube100% (1)
- Synchronous Generator I PDFDocument38 pagesSynchronous Generator I PDFjcrodriguez8350% (2)
- CM72L1eL - M5 - A1 Setting Up An Analysis WS - 03 v05 En20180829 PDFDocument38 pagesCM72L1eL - M5 - A1 Setting Up An Analysis WS - 03 v05 En20180829 PDFAriel Padilla RiosNo ratings yet
- Fanuc Macro Comp. Series 30iDocument136 pagesFanuc Macro Comp. Series 30iAnkit SabhayaNo ratings yet
- Function Trend Control V 7Document58 pagesFunction Trend Control V 7Muhamed AlmaNo ratings yet
- L298N Motor DriverDocument7 pagesL298N Motor DrivercerenautaNo ratings yet
- PAXIM20 Prolin20Terminal20Manager20Operating20Guide20v201.172265983Document56 pagesPAXIM20 Prolin20Terminal20Manager20Operating20Guide20v201.172265983Jaime ZambranoNo ratings yet
- cl02 - CCCDocument29 pagescl02 - CCCteutash100% (1)
- Universal Motor Controller: Custom Application EditorDocument78 pagesUniversal Motor Controller: Custom Application EditormuraliNo ratings yet
- T308-03 Operation - 800xa TrainingDocument30 pagesT308-03 Operation - 800xa Traininghoangtien1991-1100% (4)
- CS3 User Tool 1Document172 pagesCS3 User Tool 1Dario BriceñoNo ratings yet
- 3-TechSim5000 - General Trainee ManualDocument15 pages3-TechSim5000 - General Trainee Manualİsmail YazıcıNo ratings yet
- GL300M Series Manage Tool User Guide - V1.01Document24 pagesGL300M Series Manage Tool User Guide - V1.01oscaroelNo ratings yet
- Technical Information: Integrated Production Control System Centum VP System Overview (HMI Overview)Document79 pagesTechnical Information: Integrated Production Control System Centum VP System Overview (HMI Overview)련서긔No ratings yet
- Exercise 3.3 - Interaction Window V2-1Document8 pagesExercise 3.3 - Interaction Window V2-1zvonkomihajlovic4891No ratings yet
- EZMotion NC EnglishDocument54 pagesEZMotion NC EnglishOrlando TituanaNo ratings yet
- HIS Operation and Monitoring GuideDocument84 pagesHIS Operation and Monitoring GuidePrasad SreedheranNo ratings yet
- V061E12 NT Support Tool V4.6 Operation ManualDocument565 pagesV061E12 NT Support Tool V4.6 Operation ManualRashid BasironNo ratings yet
- Audio Processor SP 24 Manual PDFDocument46 pagesAudio Processor SP 24 Manual PDFLeandro Ramalho SantosNo ratings yet
- Guardian Newsletter January 2015 PDFDocument11 pagesGuardian Newsletter January 2015 PDFpalotito_eNo ratings yet
- Centum VP System Overview HMIDocument46 pagesCentum VP System Overview HMIBimbit PattanaikNo ratings yet
- Zenon Alarms AdministrationDocument167 pagesZenon Alarms AdministrationZeynal Abidin Şabaş100% (1)
- Cisco TelePresence MCU 5300 Series TutorialDocument47 pagesCisco TelePresence MCU 5300 Series TutorialRoger JeríNo ratings yet
- ProLight 2000 DOS ManualDocument256 pagesProLight 2000 DOS ManualmegclayNo ratings yet
- 3ADW000141R0201 CMT DCS500 Users Manual e BDocument38 pages3ADW000141R0201 CMT DCS500 Users Manual e BvdaNo ratings yet
- Winsteam User'S ManualDocument22 pagesWinsteam User'S ManualAnkit Katiyar IshanNo ratings yet
- Unigen 2.0 Synchro Technical Documentation en PDFDocument78 pagesUnigen 2.0 Synchro Technical Documentation en PDFduaNo ratings yet
- COM610 - External OPC Client Access - 755564 - ENDocument28 pagesCOM610 - External OPC Client Access - 755564 - ENAlex Robert GafteaNo ratings yet
- YDA0011A1 New - Features - 8.2 EngDocument22 pagesYDA0011A1 New - Features - 8.2 EngMememetNo ratings yet
- Zenon Manual: Alarms AdministrationDocument184 pagesZenon Manual: Alarms AdministrationWalter Medina LopezNo ratings yet
- Manual Virdi AC7000 PDFDocument75 pagesManual Virdi AC7000 PDFcarlos rodriguezNo ratings yet
- ADVIA Centaur ADVIA Centaur XP Interface Specification Guide, English, REF 10815871, 2014-06 DXDCM 09008b83807be06d-1458354530376Document282 pagesADVIA Centaur ADVIA Centaur XP Interface Specification Guide, English, REF 10815871, 2014-06 DXDCM 09008b83807be06d-1458354530376M100% (5)
- CP1H/CP1L CPU Unit: Programming ManualDocument1,164 pagesCP1H/CP1L CPU Unit: Programming ManualJorge AmonNo ratings yet
- mg6130 PDFDocument40 pagesmg6130 PDFandreialex85No ratings yet
- FunctionTrendControlV7Document58 pagesFunctionTrendControlV7cesar antonio arriaga carrizalesNo ratings yet
- Gs ManualDocument30 pagesGs ManualAnonymous jwylwrANo ratings yet
- IHsl BE2 0911 enDocument182 pagesIHsl BE2 0911 eninfoNo ratings yet
- Unigen 20 SynchroDocument78 pagesUnigen 20 SynchroMoumene Djafer BeyNo ratings yet
- UCM6300 UsermanualDocument591 pagesUCM6300 UsermanualWalter MarciaNo ratings yet
- EDocument66 pagesEAhmed Hussain100% (1)
- CS/CJ Series WS02-SIMC1-E CX-Simulator: Operation ManualDocument261 pagesCS/CJ Series WS02-SIMC1-E CX-Simulator: Operation ManualDragisa GermanovicNo ratings yet
- Omron Programming ManualDocument1,175 pagesOmron Programming ManualHaroDavidNo ratings yet
- AMS Suite: Global Performance Advisor User Guide June 2009Document14 pagesAMS Suite: Global Performance Advisor User Guide June 2009Romi PeanoNo ratings yet
- 17color TFT Monitor Dsc1703dcvDocument100 pages17color TFT Monitor Dsc1703dcvFrancisco DiazNo ratings yet
- File 661 GL300-Manage-Tool-User-Guide R1.04Document23 pagesFile 661 GL300-Manage-Tool-User-Guide R1.04Jameson ValerysNo ratings yet
- Intelligent Patrol Management System User's ManualDocument27 pagesIntelligent Patrol Management System User's ManualfauziNo ratings yet
- Dop Manual TpiDocument372 pagesDop Manual Tpithanhhung_hyNo ratings yet
- All-In-One Wireless Security System V1.0: Model # MG-6060Document52 pagesAll-In-One Wireless Security System V1.0: Model # MG-6060catalin_croitoruNo ratings yet
- Manual Agent ManagerDocument335 pagesManual Agent ManagerAbdul Kalim100% (1)
- NanoXP IndenterDocument25 pagesNanoXP IndenterhamimNo ratings yet
- Net s7-1200 Isoontcp enDocument15 pagesNet s7-1200 Isoontcp enjamazaNo ratings yet
- Philosophy of Leadership - Driving Employee Engagement in integrated management systemsFrom EverandPhilosophy of Leadership - Driving Employee Engagement in integrated management systemsNo ratings yet
- Open Source Customer Relationship Management Solutions: Potential for an Impact of Open Source CRM Solutions on Small- and Medium Sized EnterprisesFrom EverandOpen Source Customer Relationship Management Solutions: Potential for an Impact of Open Source CRM Solutions on Small- and Medium Sized EnterprisesNo ratings yet
- United under SAP: The process of eliminating information islands for ThyssenKrupp in China (Zhongshan)From EverandUnited under SAP: The process of eliminating information islands for ThyssenKrupp in China (Zhongshan)No ratings yet
- CFCL Annual Report 2018-19Document195 pagesCFCL Annual Report 2018-19Bharath KumarNo ratings yet
- RA Templates - Tank CleaningDocument32 pagesRA Templates - Tank CleaningBharath KumarNo ratings yet
- CFCL Annual Report 2018-19Document195 pagesCFCL Annual Report 2018-19Bharath KumarNo ratings yet
- RA Templates - Tank CleaningDocument32 pagesRA Templates - Tank CleaningBharath KumarNo ratings yet
- 600Mw Coal-Fired Power Plant Simulation Model PWRSTND User Help ManualDocument209 pages600Mw Coal-Fired Power Plant Simulation Model PWRSTND User Help ManualBharath KumarNo ratings yet
- Acoustic Design of A Classical Concert Hall and Evaluation of Its Acoustic Performance - A Case StudyDocument12 pagesAcoustic Design of A Classical Concert Hall and Evaluation of Its Acoustic Performance - A Case StudyzenitsuNo ratings yet
- Chambal Fertilisers Annual Report 2017-18Document195 pagesChambal Fertilisers Annual Report 2017-18Bharath KumarNo ratings yet
- RA Templates - Tank CleaningDocument32 pagesRA Templates - Tank CleaningBharath KumarNo ratings yet
- RA Templates - Tank CleaningDocument32 pagesRA Templates - Tank CleaningBharath KumarNo ratings yet
- Design Notes: 132Kv Radial Switchyard Major EquipmentDocument1 pageDesign Notes: 132Kv Radial Switchyard Major EquipmentBharath KumarNo ratings yet
- Approved: VT DetailsDocument1 pageApproved: VT DetailsBharath KumarNo ratings yet
- RA Templates - Tank CleaningDocument32 pagesRA Templates - Tank CleaningBharath KumarNo ratings yet
- 600Mw Coal-Fired Power Plant Simulation Model PWRSTND User Help ManualDocument209 pages600Mw Coal-Fired Power Plant Simulation Model PWRSTND User Help ManualBharath KumarNo ratings yet
- Rabbitfoot Petroleum Job Application QuestionnaireDocument2 pagesRabbitfoot Petroleum Job Application QuestionnaireBharath KumarNo ratings yet
- RA Templates - Tank CleaningDocument32 pagesRA Templates - Tank CleaningBharath KumarNo ratings yet
- Mechanical-Engineering Gate2016.InfoDocument3 pagesMechanical-Engineering Gate2016.InfoHenryNo ratings yet
- 600Mw Coal-Fired Power Plant Simulation Model PWRSTND User Help ManualDocument209 pages600Mw Coal-Fired Power Plant Simulation Model PWRSTND User Help ManualBharath KumarNo ratings yet
- RA Templates - Tank CleaningDocument32 pagesRA Templates - Tank CleaningBharath KumarNo ratings yet
- Prosimulator: Cs3000 Operator Station User GuideDocument30 pagesProsimulator: Cs3000 Operator Station User GuideBharath KumarNo ratings yet
- RISK ASSESSMENT FORMDocument26 pagesRISK ASSESSMENT FORMJunMamauagDelaCruzNo ratings yet
- Maintenance Instructions For: Rosenberg FansDocument8 pagesMaintenance Instructions For: Rosenberg FansBharath KumarNo ratings yet
- FactoryDocument5 pagesFactorySumera AslamNo ratings yet
- ESIMFAQDocument5 pagesESIMFAQBharath KumarNo ratings yet
- Operator Training Simulator S.No Item Description Equivalent TerminologyDocument4 pagesOperator Training Simulator S.No Item Description Equivalent TerminologyBharath KumarNo ratings yet
- 01 Malmen - Risks During Plant ShutdownsDocument11 pages01 Malmen - Risks During Plant ShutdownsBharath KumarNo ratings yet
- Condition Assessment of A 360MW Turbine: Li Chongsheng Bu JianweiDocument4 pagesCondition Assessment of A 360MW Turbine: Li Chongsheng Bu JianweiBharath KumarNo ratings yet
- Cps5000pro & Cps 3500pro - DatasheetDocument2 pagesCps5000pro & Cps 3500pro - DatasheetIrwan PambudiNo ratings yet
- Introduction to Networks and Networking ConceptsDocument50 pagesIntroduction to Networks and Networking ConceptsPlacid ItyNo ratings yet
- Linked List ProblemsDocument35 pagesLinked List ProblemsGowreesan100% (2)
- PC Assembly and Software Installation RubricDocument2 pagesPC Assembly and Software Installation RubricEmerson NaderaNo ratings yet
- Digital Signer Service Installation GuideDocument71 pagesDigital Signer Service Installation GuideBhuvanesh WaranNo ratings yet
- RajaS SA QatNewDocument6 pagesRajaS SA QatNewrajas7No ratings yet
- Wavestate: Editor/Librarian Owner's ManualDocument24 pagesWavestate: Editor/Librarian Owner's ManualRobson LuisNo ratings yet
- Datasheet Micropack WallboxDocument4 pagesDatasheet Micropack Wallboximan wahyudinNo ratings yet
- D-Colormf304series - Tib06-808659-06 - Eng - MFPB Repair Procedure "Error Codes "C-d011" or "C-d050" or "C-Fa14""Document13 pagesD-Colormf304series - Tib06-808659-06 - Eng - MFPB Repair Procedure "Error Codes "C-d011" or "C-d050" or "C-Fa14""Jarek Skinu StusNo ratings yet
- NCP 43080Document36 pagesNCP 43080TestronicpartsNo ratings yet
- New SIS 2009B release brings licensing changes and service info improvementsDocument22 pagesNew SIS 2009B release brings licensing changes and service info improvementsLuis Hernan Daza Laguna100% (1)
- Xpediter Training GuideDocument280 pagesXpediter Training GuideJyolsna JyothinadhNo ratings yet
- Lab5 IAA202Document4 pagesLab5 IAA202Đào Mạnh CôngNo ratings yet
- 8100 Without USBDocument13 pages8100 Without USBgilson lopesNo ratings yet
- Alcatel-Lucent Omnipcx Enterprise Communication Server: Ip Desktop Soft Phone - Installation GuideDocument64 pagesAlcatel-Lucent Omnipcx Enterprise Communication Server: Ip Desktop Soft Phone - Installation Guideissa galalNo ratings yet
- Add Math Power to PICAXE with MicroMega Floating Point UnitDocument7 pagesAdd Math Power to PICAXE with MicroMega Floating Point UnitBryce WinterbottomNo ratings yet
- Implementation of Automatic PLC Code From MATLAB Simulation Model Using B&R Automation Target For SimulinkDocument7 pagesImplementation of Automatic PLC Code From MATLAB Simulation Model Using B&R Automation Target For Simulinkmere mezgebeNo ratings yet
- LAB211 Assignment: Title Background Program SpecificationsDocument4 pagesLAB211 Assignment: Title Background Program Specificationsidapp251103No ratings yet
- Bypassing Anti Viruses by C#.NET Programming Chapter 3Document19 pagesBypassing Anti Viruses by C#.NET Programming Chapter 3Ralph LeoNo ratings yet
- MRF 224 ReDocument4 pagesMRF 224 ReEric SingerNo ratings yet
- Ic108a Ic109a R3 - 1 05 PDFDocument32 pagesIc108a Ic109a R3 - 1 05 PDFAlejandro MagnoNo ratings yet
- EEE267 Transformer Math ProblemsDocument4 pagesEEE267 Transformer Math Problemsmaakbd100% (1)
- Prototype CNC Machine DesignDocument7 pagesPrototype CNC Machine DesignSuprapto ToNo ratings yet
- Installation Guide: C3-Series Zkaccess 5.3 SoftwareDocument40 pagesInstallation Guide: C3-Series Zkaccess 5.3 SoftwareBapaknya AfyaNo ratings yet
- Podger-Xbox 360 and PC ConnectionsDocument16 pagesPodger-Xbox 360 and PC ConnectionsCris VMNo ratings yet
- List of CoursesDocument4 pagesList of CoursesAmit SharmaNo ratings yet
- Task 10. Fill in The Blanks With The Words From The BoxDocument3 pagesTask 10. Fill in The Blanks With The Words From The BoxLiza KlochkoNo ratings yet