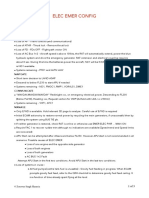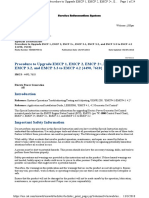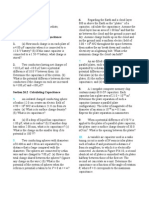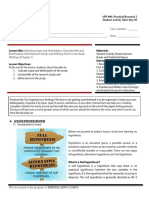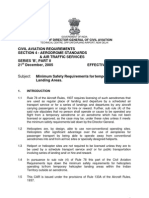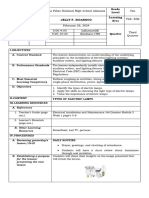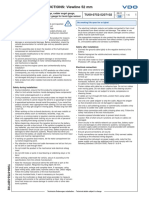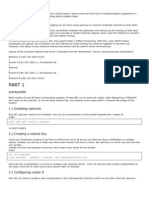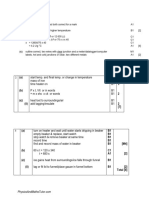Professional Documents
Culture Documents
Edu Cat en V5a FB V5R19 PDF
Uploaded by
ztl87358cndpsomOriginal Title
Copyright
Available Formats
Share this document
Did you find this document useful?
Is this content inappropriate?
Report this DocumentCopyright:
Available Formats
Edu Cat en V5a FB V5R19 PDF
Uploaded by
ztl87358cndpsomCopyright:
Available Formats
CATIA V5 Analysis
CATIA V5 Analysis
STUDENT GUIDE
CATIA V5 Analysis
Student Handbook
Version 5 Release 19
16 Hours
Copyright DASSAULT SYSTEMES 3
CATIA V5 Analysis
STUDENT GUIDE
Copyright DASSAULT SYSTEMES
ALL RIGHTS RESERVED
No part of this publication may be reproduced, translated, stored in retrieval system or
transmitted, in any form or by any means, including electronic, mechanical,
photocopying, recording or otherwise, without the express prior written permission
of DASSAULT SYSTEMES. This courseware may only be used with explicit
DASSAULT SYSTEMES agreement.
Copyright DASSAULT SYSTEMES 4
CATIA V5 Analysis
STUDENT GUIDE
Table of Contents
Introduction to Finite Element Analysis 7
Pre-processing 37
Computation 63
Post-processing 81
Mesh Refinement 113
Assembly Structural Analysis 125
Master Project 138
Shortcuts 164
Glossary 165
Copyright DASSAULT SYSTEMES 5
CATIA V5 Analysis
STUDENT GUIDE
Introduction to Finite Element Analysis 1
Learning Objectives:
Upon completion of this lesson you will be able to:
9 Understand the general steps to be followed to
perform Finite Element Analysis for structures.
9 Understand the general FEA process in GPS
workbench.
9 Understand the preparation of part and surface
models for analysis.
2 hours
Copyright DASSAULT SYSTEMES Introduction to Finite Element Analysis 7
CATIA V5 Analysis
STUDENT GUIDE
Case Study
Introduction to FEA
Each lesson in this course will contain a case study,
which will help to explain the skills and concepts
Exercises
covered in the lesson. Models used for case study
come from the drill press assembly, which is also your
master project. GPS Pre-processing
(Case Study)
Design Intent Exercises
Each case study contains a set of model requirements,
known as the design intent. The first case study does GPS Computation
not contain a design intent because you are not going to
Exercises
design anything. However, by the end of this lesson you
should be able to:
9 Understand FEA process
Master Project
GPS Post-
9 Open GPS workbench processing
9 Changing default units
Exercises
9 Choosing Local co-ordinate system
9 Applying Constraints on Part of Face
9 Prepare surfaces for GPS Analysis Mesh Refinement
Stages in the Process Exercises
Each lesson consists of steps. For lesson 1, you will go
through the following steps to start with FEA in Generative Assembly Structural
Analysis
Structural Analysis Workbench:
1. What is Finite Element Analysis Process.
Exercises
2. Introduction to Generative Structural Analysis
(GPS) Workbench.
3. Preparing Parts and Surfaces for Analysis.
Copyright DASSAULT SYSTEMES Introduction to Finite Element Analysis 8
CATIA V5 Analysis
STUDENT GUIDE
Finite Element Analysis Process
Finite Element analysis (FEA) is a numerical tool
used to simulate the physical system. In this Pre-processing
(FE Modeling)
method the modeled system is broken into smaller
geometric shapes, called finite elements, whose Computation
behavior can be described mathematically. The (Solving FE Model) Finite Element
Analysis Process
elements and their interrelationships are converted Post-processing
into a system of equations which are solved (View Results)
numerically. The overall process is divided into Mesh Refinement
smaller steps as follow Iterations
1. Pre-processing: Conversion of actual problem Create
into Finite element problem Reports
Pre-processing
2. Computation: Solution of the of the FE
problem provided by pre-processing to find
out unknown displacement values
3. Post-processing: Calculation of strains and
stresses using displacement values. Study of
displacements strains and stresses
4. Mesh Refinement: Refinement of the mesh Report Generation Computation
and computation to achieve the required level
of accuracy
5. Report Generation: Generation of various
plots such as displacements, strains and
stresses once the required level of accuracy Post-processing
is generated Mesh-Refinement
Copyright DASSAULT SYSTEMES Introduction to Finite Element Analysis 9
CATIA V5 Analysis
STUDENT GUIDE
Introduction to GPS workbench
The GPS workbench provides tools and
functionalities to perform FEA in CATIA. Following
are the FEA process steps that can be performed
using GPS workbench.
1. Open the Generative Structural Analysis
workbench. Apply material, mesh the part,
apply the restraints and loads
2. Compute the Analysis
3. Visualize the results
4. Interpret the results and Mesh Refinement
5. Manage the results
According to variation in load with respect to time,
the FEA for structures can be classified as:
Static Analysis
Transient Analysis
Harmonic Analysis
According to the way the structure reacts to the
load, the FEA for structures can be classified as:
Linear analysis
Non-linear Analysis
Entities created during process of GPS Static
Analysis gets mapped in the tree-structure as GPS Static Analysis Tree Structure
shown.
Copyright DASSAULT SYSTEMES Introduction to Finite Element Analysis 10
CATIA V5 Analysis
STUDENT GUIDE
Preparing Parts and Surfaces for Analysis
Before you switch to Generative Structural
Analysis workbench, you may need to make some
modifications in the existing CATIA geometry or
modify some of the CATIA settings. This may
include:
Changing default units
Creating support on part of a Face
Creating Local Axis System
Handling Non-Manifold Surfaces
Handling Overlapping Surfaces
Preparing Surfaces with Gaps for Analysis
In addition, when meshing very small models you
may need to take into account Lowest Mesh Size
value for Analysis.
Copyright DASSAULT SYSTEMES Introduction to Finite Element Analysis 11
CATIA V5 Analysis
STUDENT GUIDE
Tools Used for Preparing Parts and Surfaces for Analysis (1/2)
1 Extract: lets you perform an extract from
elements (curves, points, surfaces, solids,
volumes etc).
1
2 Split: lets you split the surfaces.
3 Fill: lets you create fill surfaces between number 2
of boundary segments.
4 Sew Surface: lets you add or remove material by
3
modifying the surface of the volume.
5 Disassemble: lets you disassemble the multi-cell
bodies into mono-cell or mono-domain bodies, 4
whether curves or surfaces.
6 Surface Mesher: lets you mesh the surface part
by entering into the Surface Mesher workshop. 5
7 Connect Checker: lets you analyze the 6
connection between the surfaces’ borders and
their projection on a surface.
7
Copyright DASSAULT SYSTEMES Introduction to Finite Element Analysis 12
CATIA V5 Analysis
STUDENT GUIDE
Tools Used for Preparing Parts and Surfaces for Analysis (2/2)
8 Projection: lets you create geometry by
projecting one more elements onto a support.
8
9 Join: lets you join the multi-sections and swept
surfaces.
9
10 Healing: lets you heal the surfaces (i.e. fill any
gap that may be appearing between two 10
surfaces).
11
11 Boundary: lets you create the boundary curve of
a surface or the boundary point of a curve.
Copyright DASSAULT SYSTEMES Introduction to Finite Element Analysis 13
CATIA V5 Analysis
STUDENT GUIDE
Exercise 1C
Recap Exercise
60 min
In this exercise, you will mesh an overlapping surface, correct the overlapping
surfaces and re-mesh the corrected surface. Detailed instructions for new topics are
provided for this exercise.
By the end of this exercise you will be able to:
Detect overlapping surfaces
Correct the overlapping surfaces
Mesh the corrected surface
Copyright DASSAULT SYSTEMES Introduction to Finite Element Analysis 14
CATIA V5 Analysis
STUDENT GUIDE
Exercise 1C (1/8)
1. Open a part.
Open 1C_Overlapping_Start.CATPart
2. Create a Static Analysis Case.
Access the Generative Structural
Analysis workbench.
Create a Static Analysis Case. Click OK
for the warning message.
3. Mesh the surface.
Mesh the surface with OCTREE Triangle
Mesher.
3b
a. In Mesh Parts toolbar, click OCTREE 3a
Triangle Mesher icon.
b. Click on the surface.
c. Keep default values as shown and
click OK.
Please ensure that you are set to mm.
3c
Copyright DASSAULT SYSTEMES Introduction to Finite Element Analysis 15
CATIA V5 Analysis
STUDENT GUIDE
Exercise 1C (2/8)
4. View the mesh.
Create Mesh visualization to create Mesh image.
4a
a. Right-click on Nodes and Elements.
b. Select Mesh visualization.
c. Click OK for the warning message to update
the mesh.
d. Double-click on the Mesh Error.1.
4b
4c
4d
Copyright DASSAULT SYSTEMES Introduction to Finite Element Analysis 16
CATIA V5 Analysis
STUDENT GUIDE
Exercise 1C (3/8)
5. Correct overlapping surfaces.
Double-click on the surface to switch to GSD
workbench. 5a
Disassemble the surfaces.
a. In Join-Healing toolbar , click Disassemble
icon.
b. Select the surface to be disassembled.
c. Select All cells option and click OK to create
the two new surfaces.
d. Hide the original surface Surface.10 in order to
see only the new surfaces. The different colors
shown below are only to simplify identification. 5c
5b 5c
5d
Copyright DASSAULT SYSTEMES Introduction to Finite Element Analysis 17
CATIA V5 Analysis
STUDENT GUIDE
Exercise 1C (4/8)
Use Connect Checker tool to highlight gap.
e. Select Insert > Analysis > Connect
Checker. 5f
f. Select the Surface.11 and surface.12.
g. Select the Surface-Surface
connection as type. 5g
h. In the Quick tab select overlap Defect
option.
i. Enter 0.15 mm in Maximum gap and
click OK. The overlapped area will get
highlighted.
5h
5i
5f
Copyright DASSAULT SYSTEMES Introduction to Finite Element Analysis 18
CATIA V5 Analysis
STUDENT GUIDE
Exercise 1C (5/8)
Split an overlapping surface.
j. In Project -Combine toolbar, click
Projection icon. 5j
k. In Projected field, select edge of large
surface to be projected on overlapping
surface.
l. In Support field, select small surface and
click OK.
6d Overlapping
5l
5k
5k
5l
Copyright DASSAULT SYSTEMES Introduction to Finite Element Analysis 19
CATIA V5 Analysis
STUDENT GUIDE
Exercise 1C (6/8)
m. In Trim-Split toolbar, click Split icon.
n. Select the small surface surface.12 in
Elements to cut field.
5m
o. Select the projected edge Project.1 in Cutting
elements field.
p. Click OK. 5n
The different colors shown below are only to
simplify identification of the new split surface. 5o
5p
Copyright DASSAULT SYSTEMES Introduction to Finite Element Analysis 20
CATIA V5 Analysis
STUDENT GUIDE
Exercise 1C (7/8)
6. Create a single surface element.
6a
Join the two surfaces.
a. In Join-Healing toolbar, click Join icon.
b. Select newly created Split.4 surface and
disassembled, larger surface Surface14. 6b
c. Click OK. This will create new surface Join.1
in specification tree.
6c
6b
6b
Copyright DASSAULT SYSTEMES Introduction to Finite Element Analysis 21
CATIA V5 Analysis
STUDENT GUIDE
Exercise 1C (8/8)
7. Create and view the Mesh Image.
Switch to GPS workbench.
a. Double-click on Nodes and Elements to switch
to GPS workbench. 7a
Create new Mesh.
7b
b. Right-click on OCTREE Triangle Mesh.1 and
select Delete.
c. In Mesh Parts toolbar, select OCTREE
Triangle Mesher icon.
d. Click the surface.
e. Keep default values as shown and click OK.
Create Mesh visualization to create Mesh image.
7c
7e
Copyright DASSAULT SYSTEMES Introduction to Finite Element Analysis 22
CATIA V5 Analysis
STUDENT GUIDE
Exercise 1C: Recap
9 Detect overlapping surfaces.
9 Correct the overlapping surfaces.
9 Mesh the corrected surface.
Copyright DASSAULT SYSTEMES Introduction to Finite Element Analysis 23
CATIA V5 Analysis
STUDENT GUIDE
Exercise 1D
Recap Exercise
15 min
In this exercise, you will mesh the surface having gaps, check for the gaps, merge the gaps
and mesh the corrected surface. Detailed instructions for new topics are provided for this
exercise.
By the end of this exercise you will be able to:
Check the gaps in surface
Merge the gaps in surface
Mesh the corrected surface
Copyright DASSAULT SYSTEMES Introduction to Finite Element Analysis 24
CATIA V5 Analysis
STUDENT GUIDE
Exercise 1D (1/4)
1. Open a part.
Open 1D_Gaps_Start.CATPart
2. Create a Static Analysis Case.
Access Generative Structural Analysis
workbench.
Create a Static Analysis Case.
3. Mesh the surface.
Mesh the surface with OCTREE Triangle Mesher
with mesh Size 20 mm and Absolute sag 2 mm.
Visualize the mesh.
Nodes are not interconnected in
meshing if surfaces have gaps
Copyright DASSAULT SYSTEMES Introduction to Finite Element Analysis 25
CATIA V5 Analysis
STUDENT GUIDE
Exercise 1D (2/4)
4. Check if there are gaps.
Switch to GSD workbench.
Check the Boundary. 4a
a. In Extracts toolbar click Boundary
icon.
b. Select the Surface.25 by directly
clicking on it. You can also select it
through specification tree. The 4b
surface is highlighted with gap.
c. Click OK.
d. In Multi-Result Management window
select the option keep all the sub-
elements.
e. Click OK
4c
4d
4e
Copyright DASSAULT SYSTEMES Introduction to Finite Element Analysis 26
CATIA V5 Analysis
STUDENT GUIDE
Exercise 1D (3/4)
5. Merging the gap.
Use Healing to merge the gaps.
a. In Join-Healing toolbar, click Healing 5a
icon.
b. Select the surface to heal.
c. Enter 0.1 in Merging Distance field
and click OK. Merging distance
should be greater than gap 5b
Ensure the merging of gaps.
d. In Extracts toolbar, click Boundary
icon again. Now it will show you only
Outer boundary highlighted.
5d
No gap
present 5c
Only Boundary
is highlighted
Copyright DASSAULT SYSTEMES Introduction to Finite Element Analysis 27
CATIA V5 Analysis
STUDENT GUIDE
Exercise 1D (4/4)
6. Mesh the corrected surface.
Mesh the surface using OCTREE
Triangle Mesher.
a. Delete existing OCTREE Triangle.
Mesh.1 using Delete in contextual
menu.
b. Create new mesh OCTREE Triangle
Mesher.
c. Activate the Mesh.1 Image.
6a
Copyright DASSAULT SYSTEMES Introduction to Finite Element Analysis 28
CATIA V5 Analysis
STUDENT GUIDE
Exercise 1D: Recap
9 Check the gaps in surface.
9 Merge the gaps in surface.
9 Mesh the corrected surface.
Copyright DASSAULT SYSTEMES Introduction to Finite Element Analysis 29
CATIA V5 Analysis
STUDENT GUIDE
Exercise 1E
Recap Exercise
5 min
In this exercise, you will mesh the surface with value less than 0.2 mm and then with higher
values. Detailed instructions for new topics are provided for this exercise.
By the end of this exercise you will be able to:
Mesh the surface with recommended mesh size
Copyright DASSAULT SYSTEMES Introduction to Finite Element Analysis 30
CATIA V5 Analysis
STUDENT GUIDE
Exercise 1E (1/2)
1. Open a part.
Open 1E_Mesh_Size_Start.CATPart
2. Create a Static Analysis Case.
Access Generative Structural Analysis
workbench.
Create a Static Analysis Case.
3. Mesh the surface.
Mesh the surface with OCTREE Triangle Mesher.
a. Enter 0.003 in Size field.
b. Check Absolute sag option and enter 0.0003.
c. Select Element Type as Parabolic and click OK.
4. View Mesh.
Generate Mesh Image. The following warning
message will be displayed. When you select OK,
following four mesh errors are seen in the
specification tree.
Copyright DASSAULT SYSTEMES Introduction to Finite Element Analysis 31
CATIA V5 Analysis
STUDENT GUIDE
Exercise 1E (2/2)
5. Change the mesh size.
Change the mesh size to 0.1 mm
a. Double-click on OCTREE Triangle Mesh.1 in
specification tree. Enter 0.1 in Size field.
Enter Absolute sag as 0.01 and click OK.
b. Generate the Mesh Image. Once again you
will get the same warning message to
update the mesh. When you select OK,
Mesh.1 will appear in the specification tree.
Mesh Image with 0.1 mm mesh size
The minimum mesh size value 0.2 mm is a purely theoretical limit above
which you are sure to be able to create a mesh. If you have less than this
value, may or may not be able to create a mesh. This will be indeterminate
because will depend upon the geometry.
Copyright DASSAULT SYSTEMES Introduction to Finite Element Analysis 32
CATIA V5 Analysis
STUDENT GUIDE
Exercise 1E: Recap
9 Mesh the surface with value above
recommended mesh size.
Copyright DASSAULT SYSTEMES Introduction to Finite Element Analysis 33
CATIA V5 Analysis
STUDENT GUIDE
Exercise 1F
Recap exercise
5 min
In this exercise, you will mesh the non-manifold surface. High-level instructions are provided
for this exercise.
By the end of this exercise you will be able to:
Verify that non-manifold surfaces can not be
meshed with the GPS workbench
Copyright DASSAULT SYSTEMES Introduction to Finite Element Analysis 34
CATIA V5 Analysis
STUDENT GUIDE
Exercise 1F
1. Open a part.
Open 1F_NonManifold_Start.CATPart.
2. Create a Static Analysis Case.
Access Generative Structural Analysis
workbench.
Create a Static Analysis Case.
3. Mesh the surface.
Mesh the surface with OCTREE Triangle
Mesher with default values.
4. View Mesh.
Generate Mesh Image. The following error
message will be displayed.
In order to mesh such a part, Advanced Meshing
Tools workbench has to be used.
Copyright DASSAULT SYSTEMES Introduction to Finite Element Analysis 35
CATIA V5 Analysis
STUDENT GUIDE
Exercise 1F: Recap
9 Understand that non-manifold surfaces can
not be meshed.
Copyright DASSAULT SYSTEMES Introduction to Finite Element Analysis 36
CATIA V5 Analysis
STUDENT GUIDE
Pre-processing 2
Learning Objectives:
Upon completion of this lesson you will be able to:
9 Understand what is Pre-processing
9 Apply material with specified properties
9 Generate mesh
9 Assign physical properties
9 Apply restraints and loads to the model
9 Check the Finite Element model
2 hours
Copyright DASSAULT SYSTEMES Pre-processing 37
CATIA V5 Analysis
STUDENT GUIDE
Case Study
The case study for this lesson is the Drill Press Table.
The focus of this case study is to create a Finite
Element model for Drill Press Table.
Design Intent
You will perform the static analysis of Drill Press Table.
The actual physical problem will be described which will
provide input data for FE modeling of the drill press
Table. You have to use this information to build an
appropriate FE model.
9 The table of drill press is composed of steel
having specified properties. You will create the
user material with these properties.
9 The mesh type must be 3D OCTREE
Tetrahedron.
9 The table is fixed to the stand with a Clamp
restraint.
9 A downward force of 10 N will be applied and
transmitted to the top surface of the table Drill Press Table Component
through the drill-bit and work-piece.
9 The validity of the created FE model must be
checked.
Copyright DASSAULT SYSTEMES Pre-processing 38
CATIA V5 Analysis
STUDENT GUIDE
Stages in the Process
You will see how to perform each Pre-processing step
in the GPS workbench:
1. What is Pre-processing?
2. Applying material
3. Generating mesh
4. Assigning physical property
5. Applying Restraints and Loads
6. Checking the Finite Element Model
Drill press Table FE Model
Copyright DASSAULT SYSTEMES Pre-processing 39
CATIA V5 Analysis
STUDENT GUIDE
What is Pre-processing
Pre-processing involves all the steps which are
required to covert a given physical problem into an
equivalent Finite Element problem. This involves
following steps:
1. Applying material structural property to a part
2. Meshing the part using elements and nodes
3. Applying physical property to the mesh
4. Applying restraints to the mesh
5. Applying loads to the mesh
6. Model checking to validate that all the
pre-processing steps are done.
Applying Material
Structural properties are required to calculate the
deformation, strains and stresses. You can apply
material by selecting it from the default material
catalog.
You may need to create the material with specified
properties, which is not available in the standard
material catalog. In this case, you can use User
Material option to create the material with your own
specification.
Copyright DASSAULT SYSTEMES Pre-processing 40
CATIA V5 Analysis
STUDENT GUIDE
Generating Mesh
Meshing involves approximating actual physical
structure into Finite Element Model using several
simple geometric shapes called elements. Mesh is
representation of the mathematical idealization of
the structure.
On the basis of dimensionality, elements can be
classified as 1D, 2D, and 3D elements. According
to the order of the displacement equation,
elements can be classified as Linear and Higher
order elements. You can use Beam Mesher,
OCTREE Triangle Mesher, and OCTREE
Tetrahedron Mesher to mesh wireframes,
surfaces, and solids respectively.
Assigning Physical Property
Physical Property Physical Property Assigned
Mesh Type
Name to Mesh
In CATIA, physical property means cross-section,
1. Cross-section
thickness, and material properties. It uses Beam 1D Property 2. Material
geometry of the mesh or mesh part as support to
apply Physical Property. You can also apply 2D Property
1. Thickness
OCTREE Triangle 2. Material
physical property directly to orphan meshes.
The physical property to be attached depends on 1. Material
OCTREE 3D Property
the mesh used to create FE model as shown in the Tetrahedron
table.
Copyright DASSAULT SYSTEMES Pre-processing 41
CATIA V5 Analysis
STUDENT GUIDE
Applying Restraints and Loads
The restraints are used to specify the support or
boundary conditions for FE model. Restraints
restrict the displacement of supports of the structure
in required direction, by providing zero displacement
values for specific Degrees of Freedoms at nodes
present at support in FE model.
Loads are inputs to the system. They can be form of
forces, moments, pressures, temperatures,
accelerations, etc. The loads are directly applied
onto the geometry (surfaces, lines, points). The type
of load that can be applied will depend upon the
geometry selected.
Status:
Checking the Finite Element Model OK Green
Model Check allows you to verify that all KO Red
pre-processing steps are completed. If any information
is missing, it shows status KO against that row and
provides related error message.
Model Checker contains following 3 tabs.
Bodies
Connections
Others
Copyright DASSAULT SYSTEMES Pre-processing 42
CATIA V5 Analysis
STUDENT GUIDE
Main Tools
Material
1 Apply Material: Lets you apply the material 1
directly from the default Material catalog.
Mesh Parts
2 Beam Mesher: Lets you create 1-D element mesh.
3 OCTREE Triangle Mesher: Lets you create 2D 4
triangular element mesh.
3
4 OCTREE Tetrahedron Mesher: Lets you create 3D
tetrahedron element mesh. 2
Model Manager
5 1D Property: offers you a set of standard cross-
sections and material to be associated to the
beam mesh.
7
6 2D Property: Lets you to associate thickness 6
and material to the OCTREE Triangle mesh.
5
7 3D Property: Lets you to assign material to be 8
associated to the OCTREE Tetrahedron mesh.
8 User Material: Lets you create your own
user-defined material with required properties.
Copyright DASSAULT SYSTEMES Pre-processing 43
CATIA V5 Analysis
STUDENT GUIDE
Exercise 2E
Recap Exercise
15 min
In this exercise, you will apply boundary conditions, load and check the FE model for
2D mesh. High-level instructions are provided for this exercise.
By the end of this exercise you will be able to:
Apply Clamp Restraint
Apply Distributed Force
Use Model Checker tool
Copyright DASSAULT SYSTEMES Pre-processing 44
CATIA V5 Analysis
STUDENT GUIDE
Exercise 2E (1/3)
1. Apply Boundary Conditions.
Open
2E_Hollow_Shaft_2D_Start.CATAnalysis
Apply Clamp Restraint.
Select Edge shown as support for clamp.
Edge to be
Clamped
Copyright DASSAULT SYSTEMES Pre-processing 45
CATIA V5 Analysis
STUDENT GUIDE
Exercise 2E (2/3)
2. Applying Load.
Apply Distributed Force.
Select the edge shown as support.
Select User-defined Axis System.
Enter 1N force in Z field as shown.
Edge to be selected to
apply Distributed force
User-defined
Axis system to
be selected
Copyright DASSAULT SYSTEMES Pre-processing 46
CATIA V5 Analysis
STUDENT GUIDE
Exercise 2E (3/3)
3. Checking the FE Model.
Use Model checker tool to check
model inconsistency.
4. View Mesh Image.
Activate the Mesh Image by
double-click on Mesh image in
specification tree.
Copyright DASSAULT SYSTEMES Pre-processing 47
CATIA V5 Analysis
STUDENT GUIDE
Exercise 2E: Recap
9 Apply Clamp Restraint.
9 Apply Distributed Force.
9 Use Model Checker tool.
Copyright DASSAULT SYSTEMES Pre-processing 48
CATIA V5 Analysis
STUDENT GUIDE
Exercise 2F
Recap Exercise
15 min
In this exercise, you will apply boundary conditions, load and check the FE model for
3D mesh. High-level instructions are provided for this exercise.
By the end of this exercise you will be able to:
Apply Clamp Restraint
Apply Pressure
Use Model Checker tool
Copyright DASSAULT SYSTEMES Pre-processing 49
CATIA V5 Analysis
STUDENT GUIDE
Exercise 2F (1/3)
1. Apply Boundary Conditions.
Open
2F_Hollow_Shaft_3D_Start.CA
TAnalysis
Apply Clamp Restraint.
Select the face of hollow shaft
shown as support for clamp.
Local Axis
System
Face to be
Clamped
Copyright DASSAULT SYSTEMES Pre-processing 50
CATIA V5 Analysis
STUDENT GUIDE
Exercise 2F (2/3)
2. Applying Load.
Apply Pressure.
Select the surface shown as support.
Enter -1N_m2 in Pressure field as shown.
Surface to be selected
to apply Pressure
Copyright DASSAULT SYSTEMES Pre-processing 51
CATIA V5 Analysis
STUDENT GUIDE
Exercise 2F (3/3)
3. Checking the FE Model.
Use Model checker tool to check
model inconsistency.
4. View Mesh Image.
Activate the Mesh Image by
double-click on Mesh image in the
specification tree.
Copyright DASSAULT SYSTEMES Pre-processing 52
CATIA V5 Analysis
STUDENT GUIDE
Exercise 2F: Recap
9 Apply Clamp Restraint.
9 Apply Distributed Force.
9 Use Model Checker tool.
Copyright DASSAULT SYSTEMES Pre-processing 53
CATIA V5 Analysis
STUDENT GUIDE
Case Study: FE Modeling of Drill Press Table
Recap Exercise
30 min
You will practice what you learned, by completing the case study model. In
this exercise, you will create FE model for Drill Press Table.
Recall the design intent of this model:
9 Understand the structural properties of Drill Press
Table. Check for standard material with these
properties in material catalogue or create new User
material.
9 Decide the mesh (1D, 2D or 3D) to be used to map
actual problem into FE model. As per the geometry
dimensions use appropriate Mesher.
9 Understand and assign the physical property to the
created mesh part.
9 Understand and apply the restraints (boundary
conditions) on the mesh part.
9 Understand and apply the forces acting on the Drill
Press Table.
9 Check the created FE model.
Copyright DASSAULT SYSTEMES Pre-processing 54
CATIA V5 Analysis
STUDENT GUIDE
Case Study: Introduction
The case study for this lesson is the Drill Press Table.
The focus of this case study is to create a Finite Element
model for Drill Press Table. You will perform following
steps independently in order to achieve this.
1. Create and apply specified Material.
2. Decide and create relevant mesh.
3. Decide and assign corresponding physical property.
4. Decide and apply boundary conditions.
5. Decide the loading conditions and apply load.
6. Check the FE model.
You will understand the actual physical problem and use
this information to perform above steps to create FE model.
Drill press Table Component Drill press Table FE Model
Copyright DASSAULT SYSTEMES Pre-processing 55
CATIA V5 Analysis
STUDENT GUIDE
Design Intent (1/4)
You will now understand the physical problem. The figure
shows the drill press assembly. You can see, while drilling
operation, the Drill Press Table is fixed to the stand as
shown in fig. The workpiece is located firmly on the table
with clamps in order to get drilled.
9 Understand the structural properties of Drill Press
Table. The table of drill press is composed of steel
having following properties.
The material is an isotropic material. Drill Press Table
fixed to stand
Young's Modulus = 2.1e+011 N_m2.
Poisson's Ratio = 0.268.
Density = 7862 kg/m3. Stand
Thermal Expansion = 1.19e-005 /Kdeg.
Yield Strength = 2.6e+008 N_m2.
Check for the standard material with these
properties in material catalogue or create new
material with User Material and edit properties.
Copyright DASSAULT SYSTEMES Pre-processing 56
CATIA V5 Analysis
STUDENT GUIDE
Design Intent (2/4)
9 Decide the mesh (1D, 2D or 3D) to be used to map actual
problem into FE model.
Mesh generated
In this case, it is not possible to use beam FE model. The
surface FE model will take more efforts to covert part model
to surface model and may oversimplify the geometry by
removing stiffeners. You can directly model this part as 3D
mesh to take advantage of existing part model.
Use OCTREE Tetrahedron mesh
9 Understand the physical property to be applied on the
mesh parts:
The type of physical property to be applied depends on the
type of mesh used. Clamp applied
If Part model is 3D Geometry, the OCTREE
Tetrahedron mesh and 3D Property is automatically
applied when you switch to GPS workbench.
9 Understand the restraints (boundary conditions) on the
parts:
As the Table is fixed to the stand, it means that the surface
of table which is in contact with stand surface will not
deform. It means all DOFs are fixed for this surface of
table.
Thus, you can apply Clamp restraint for this surface.
Copyright DASSAULT SYSTEMES Pre-processing 57
CATIA V5 Analysis
STUDENT GUIDE
Design Intent (3/4)
9 Understand the forces acting on the Drill Press Table.
Now you will study the forces acting on the table. The
torque applied by the electric motor is transmitted to
table through drill-bit and workpiece. The drill press
operator applies downward force of 10 N to move drill
in vertically downward direction. This force will be
transmitted to table through drill-bit and workpiece.
The torque and downward force will be transmitted to
table through bottom surface of workpiece. You can
assume both forces remain constant with respect to
time. As the applied loads are stationary with time,
you will perform Static Analysis. For the purpose of
simplicity you will neglect Torque and you will perform Pressure is applied
the analysis assuming only downward force acting on only on the green area
the table.
Use Static Analysis Case
The downward force can be approximated as
pressure on the area equal to bottom of
workpiece.
Copyright DASSAULT SYSTEMES Pre-processing 58
CATIA V5 Analysis
STUDENT GUIDE
Design Intent (4/4)
9 Validate the FE model created.
It is necessary to check the FE model to ensure that all
steps required to perform computation are done.
Use Model Check tool.
You can summarize the pre-processing information received
from the above study: Now you can map this pre-processing
information into FE Model in CATIA.
Drill press Table FE Model
Copyright DASSAULT SYSTEMES Pre-processing 59
CATIA V5 Analysis
STUDENT GUIDE
Do It Yourself : FE Modeling of Drill Press Table
The following steps offer hints to guide you through
the creation of FE model for Drill Press Table.
1. Open the given part Drill_Press_Table_Start
model. Switch to GPS workbench.
Browse through the files and open the model
‘Drill_Press_Table_Start .CATPart
2. Create User Material.
Create a User Material steel and edit its structural
properties for material specifications provided. Name
the Material as Modified_Steel.
3. Edit OCTREE Tetrahedron Mesh.
Keep the default mesh size and sag values as 10% of
mesh size. Generate Mesh Visualization.
Copyright DASSAULT SYSTEMES Pre-processing 60
CATIA V5 Analysis
STUDENT GUIDE
Do It Yourself : FE Modeling of Drill Press Table
4. Edit 3D Property.
Select the Modified_Steel in property.
5. Apply Boundary Conditions.
Apply Clamp Restraint to the surfaces shown.
Clamp applied
6. Apply Loads.
You have to apply 10 N Load as pressure on
selected area shown. Measure the surface area
and calculate the pressure value.
Pressure
applied
7. Check the Model.
Check the model for consistency.
Copyright DASSAULT SYSTEMES Pre-processing 61
CATIA V5 Analysis
STUDENT GUIDE
Case Study: FE Modeling of Drill Press Table Recap
9 Understand the structural properties of
Drill Press Table. Check for standard
material with these properties in material
catalogue or create new material.
9 Decide the mesh (1D, 2D or 3D) to be used
to map actual problem into FE model. As
per the geometry dimensions use
appropriate Mesher.
9 Understand and assign the physical
property to be applied on the created mesh
part.
9 Understand and apply the restraints
(boundary conditions) to be applied on the
mesh part.
9 Understand and apply the forces acting on
the Drill Press Table.
9 Check the created FE model.
Copyright DASSAULT SYSTEMES Pre-processing 62
CATIA V5 Analysis
STUDENT GUIDE
Computation 3
Learning Objectives:
Upon completion of this lesson you will be able to:
9 Introduce yourself with Computation
process
9 Understand different Solving Methods
9 Compute a Static Case
2 hours
Copyright DASSAULT SYSTEMES Computation 63
CATIA V5 Analysis
STUDENT GUIDE
Case Study
The case study for this lesson is the Drill Press Table
FE model computation. The focus of this case study is
to select proper computation method to solve the finite
element model.
Design Intent
You have to solve the Finite Element model of the Drill
press Table.
9 You will provide path for results and
computation files.
Specify External Storage file path
9 You will find the number of Degrees of
Freedom (DOF) for the model and based on
that select the appropriate solving method.
9 Perform the computation of the FE model.
9 Check the ELFINI log file.
9 Save all the files.
Stages in the Process
This will involve following steps to perform in the case study.
First you will understand what is Computation. Later you will
see how to perform computation step in the GPS workbench.
1. What is Computation?
2. Solving Methods
3. Computing a Static Case
Copyright DASSAULT SYSTEMES Computation 64
CATIA V5 Analysis
STUDENT GUIDE
Introduction to Computation
{F} = [K] {U} -- (1)
In Finite Element Analysis, computation is
performed to calculate unknown displacement
{ε} = [B] {U} -- (2)
values at nodal points of FE model. From these
displacement values, other solution quantities such {σ} = [C] {ε} -- (3)
as Strains, Principal stresses, and Von Mises
stresses are calculated. Where {ε}: Strain Matrix
After descetization, nodal displacements are [B]: Strain-Displacement Matrix
calculated by solving the global equation -- (1). {σ}: Stress Matrix
From displacements, using Strain-Displacement [C]: Stress-Strain Matrix
relations -- (2), strains are calculated. From strains {F}: Nodal Force Matrix
using Stress-Strain relations -- (3), stresses are
[K]: Global Stiffness Matrix
calculated.
{U}: Nodal Displacement Matrix
Solving Methods
YES
For a static analysis, the displacement vector can AUTO Non-linear? GAUSS R6
be computed using various methods, depending on
NO
the model configuration. There are the following
four options for the methods:
A. GAUSS
B. GAUSS R6
C. GRADIENT
NO
D. AUTO
Huge Model? YES
For the AUTO option, the criteria used for selection >400,000 DOF
GRADIENT
of the method internally, is as shown.
Criterion used for selection of method.
Copyright DASSAULT SYSTEMES Computation 65
CATIA V5 Analysis
STUDENT GUIDE
Computing a Static Case
Before computing a static case, you need to set
proper Data Save Options.
Also, for the first time you need to specify some
paths. You need to specify the temporary external
storage path for temporary computation and
ELFINI Solver Log path for storing the log of
ELFINI solver. Also you need to specify ELFINI
Solver External Storage path, for storing these
files.
Before starting the computation select the method
of computation. Select the analysis case to
compute and complete the computation process.
You can also submit the job in batch mode, to
continue the interaction with CATIA while the
analysis runs.
Copyright DASSAULT SYSTEMES Computation 66
CATIA V5 Analysis
STUDENT GUIDE
Main Tools
Solver Tools
1 Temporary External Storage: lets you specify the
temporary external storage path.
2 External Storage: lets you specify the external 2
storage folder path for CATAnalysisResultss file and
CATAnalysisComputations file. 1
Analysis Results
Elfini Solver Log: lets you specify the folder for 3
3
Elfini solver log file.
Compute
4 Compute: lets you compute the analysis.
4
Copyright DASSAULT SYSTEMES Computation 67
CATIA V5 Analysis
STUDENT GUIDE
Exercise 3B
Recap Exercise
15 min
In this exercise, you will perform computation for 2D component. High-level
instructions are provided for this exercise.
By the end of this exercise you will be able to:
Specify External Storage path
Compute Static Analysis Case
Copyright DASSAULT SYSTEMES Computation 68
CATIA V5 Analysis
STUDENT GUIDE
Exercise 3B (1/2)
1. Open an Analysis Document.
Open 3B_Hollow_Shaft_2D_Start.CATAnalysis.
2. Specify External Storage file path.
Provide path for results and computation
files.
Copyright DASSAULT SYSTEMES Computation 69
CATIA V5 Analysis
STUDENT GUIDE
Exercise 3B (2/2)
3. Specify the Solving Method.
Use Gauss R6 as solving method, as it is
fast and uses improved algorithm .
4. Compute the Analysis Case.
Compute the Analysis Case with Preview
option unchecked.
5. Check ELFINI Log file.
6. Save all the files.
Copyright DASSAULT SYSTEMES Computation 70
CATIA V5 Analysis
STUDENT GUIDE
Exercise 3B: Recap
9 Specify External Storage path.
9 Compute Static Analysis Case.
Copyright DASSAULT SYSTEMES Computation 71
CATIA V5 Analysis
STUDENT GUIDE
Exercise 3C
Recap Exercise
15 min
In this exercise, you will perform computation for 3D component. High-level
instructions are provided for this exercise.
By the end of this exercise you will be able to:
Specify External Storage path
Compute Static Analysis Case
Copyright DASSAULT SYSTEMES Computation 72
CATIA V5 Analysis
STUDENT GUIDE
Exercise 3C (1/2)
1. Open a Analysis Document
3C_Hollow_Shaft_3D_Start.CATAnalysis.
2. Specify External Storage file path.
Copyright DASSAULT SYSTEMES Computation 73
CATIA V5 Analysis
STUDENT GUIDE
Exercise 3C (2/2)
3. Specify the Solving Method.
Use Gauss R6 as solving method, as it is
fast and uses improved algorithm.
4. Compute the Analysis Case.
5. Check ELFINI Log file.
6. Save all the files.
Copyright DASSAULT SYSTEMES Computation 74
CATIA V5 Analysis
STUDENT GUIDE
Exercise 3C: Recap
9 Specify External Storage path.
9 Compute Static Analysis Case.
Copyright DASSAULT SYSTEMES Computation 75
CATIA V5 Analysis
STUDENT GUIDE
Case Study: Computing Drill Press Table
Recap Exercise
30 min
You will practice what you have learned, by completing the case study
model. In this exercise, you will compute FE model for Drill Press Table.
Recall the design intent of this model:
9 Specify the External Storage path.
9 Select the solving method.
9 Compute the Analysis Case.
9 View the ELFINI Log file.
9 Save all the documents
Copyright DASSAULT SYSTEMES Computation 76
CATIA V5 Analysis
STUDENT GUIDE
Case Study: Introduction
The case study for this lesson is the Drill Press Table FE
model computation. The focus of this case study is to carry out
computation task independently. You will perform the following
steps in order to achieve this.
1. Specify the External Storage path.
2. Select the appropriate solving method based on solving method guidelines.
3. Compute the Analysis Case.
4. View the ELFINI Log file.
5. Save all the documents
Drill press Table FE Model
Copyright DASSAULT SYSTEMES Computation 77
CATIA V5 Analysis
STUDENT GUIDE
Design Intent
9 You will provide paths for results and computation files.
Specify External Storage file path
9 You will then find the number of DOF for the FE model and
based on that you will select the solving method.
You can get the number of DOF in following way. In Analysis
Tools toolbar, use information icon on Mesh Image. You will
get number of nodes for the FE model. For Tetrahedron
element in CATIA you have 3 DOF per node. From this you
will get total number of DOF for the FE model. Use this
information along with solving method guidelines.
Use solving method based on above information.
9 Compute the Analysis Case.
9 Check ELFINI Log file.
9 Save all the files.
Copyright DASSAULT SYSTEMES Computation 78
CATIA V5 Analysis
STUDENT GUIDE
Do It Yourself
The following steps offer hints to guide you through
the computation of FE model for Drill Press Table.
1. Open an Analysis Document
Drill_Press_Table_Computation_Start.CATAnalysis.
2. Specify the External Storage file path.
3. Specify the Solving Method.
Use Gauss R6 as solving method, as it is
fast and uses improved algorithm.
4. Compute the Analysis Case.
5. Check the ELFINI Log file.
6. Save all the files.
Copyright DASSAULT SYSTEMES Computation 79
CATIA V5 Analysis
STUDENT GUIDE
Case Study: Computing Drill Press Table Model Recap
9 Specify External Storage path.
9 Select the solving method.
9 Compute the Analysis Case.
9 View ELFINI Log file.
9 Save all the documents.
Copyright DASSAULT SYSTEMES Computation 80
CATIA V5 Analysis
STUDENT GUIDE
Post-processing 4
Learning Objectives:
Upon completion of this lesson you will be able to:
9 Understand post-processing.
9 Visualize the required result images.
9 Understand the use of sensors.
9 Generate reports.
2 hours
Copyright DASSAULT SYSTEMES Post-processing 81
CATIA V5 Analysis
STUDENT GUIDE
Case Study
The case study for this lesson is the Drill Press
Table FE model post-processing. The focus of this
case study is to post-process the computed data as
per requirement.
Design Intent
You must decide which results are required to be
viewed. Based on this decision you will create the
visualization images and an analysis report which will
clearly summarize the results of the computation.
Drill press Table FE Model
9 You will create Translational Displacement
Magnitude Plot, also find the value of maximum
displacement and its location.
9 You will create plots for Maximum and Minimum
Principle stress distribution with discontinuous iso.
Find out the location of the maximum values.
9 You will create Von Mises stress distribution plot
and find the location of maximum value in FE
model.
9 You will create Local error distribution and find
the location of maximum value.
9 You will create output sensors for Error in Energy,
Global Error Rate percentage.
9 You will create Resultant sensor to know
reactions at restraints.
9 You will create Analysis Report with Images. Drill press Table Translational Displacement Image
Copyright DASSAULT SYSTEMES Post-processing 82
CATIA V5 Analysis
STUDENT GUIDE
Stages in the Process
This will involve the following steps to perform the
case study. First, you will learn what is meant by
Post-processing. Later, you will see how to use
the various result visualization functionalities in
the GPS workbench.
1. Understand Post-processing.
2. Create Visualization Images.
3. Create Extrema on created images.
4. Use sensors.
5. Generate analysis report.
Copyright DASSAULT SYSTEMES Post-processing 83
CATIA V5 Analysis
STUDENT GUIDE
What is Post-processing
Post-processing involves all those steps which are
carried out after computation of results. In this step
you will:
9 Create different images like Deformation,
Displacement magnitude, Stress, Reaction
force, and other available images from
computed solution data.
9 Find location of result values in FE model.
9 Validate the results using different images and
study these images to understand and interpret
the solution.
9 Make decisions for further improving the Image Purpose of the image
solution with mesh refinement iterations or other To visualize finite element mesh in the deformed
Deformation configuration
solution types.
9 Validate the current design or provide the To visualize displacement field patterns which
represent variation of position vectors of material
changes based on the results. Displacement
particles
Visualization Images To visualize principal stress field patterns which
represent a tensor field quantity used to measure the
Principal Stresses state of stress
CATIA provides the different visualization images
to study the results of the analysis as shown in the To visualize the Von Mises Stress field patterns,
table. which represent a scalar field quantity obtained from
Von Mises the volume distortion energy density
When you edit an image, you can choose the Stresses
image type. Location of the result values, provided
by the solver, changes according to the selected Precision To visualize computation error maps
type. You can choose the location for text and
symbol types only.
Copyright DASSAULT SYSTEMES Post-processing 84
CATIA V5 Analysis
STUDENT GUIDE
Sensors
Sensor is a physical output of a computation.
Sensors allow you to produce specialized output
provided as a single value rather than a range of
values displayed on the model.
You can use sensor output to:
9 Validate the Analysis Results
9 Synthesize the analysis results and use it as a
parameter to improve and optimize design
specifications.
Global sensor provides an output value for the
entire FE model, while local sensor provides an
output value for a local region in the FE model.
Report Generation
After the required level of solution accuracy is
reached, after and several mesh refinement
iterations, you can generate reports.
In this step of report generation, you will present
the information generated during all stages of the
FE Analysis process: Pre-processing,
Computation, and Post-processing.
Copyright DASSAULT SYSTEMES Post-processing 85
CATIA V5 Analysis
STUDENT GUIDE
Main Tools (1/2)
View Mode
1 Customize View Parameters: lets you
customize the view mode.
Image
1
2 Deformation: lets you specify the finite element
mesh in the deformed configuration under applied
loading condition.
2
3 Displacement: lets you visualize the
displacement field patterns, which represent 4
variation of position vectors of material particles 3
as a result of applied load.
4 Von Mises stress: lets you visualize the Von
Mises Stress field pattern.
5
Other Image
6
5 Principle stress: lets you visualize the principle
stress field patterns which represent a tensor
field quantity used to measure the state of stress
and to determine the load path on loaded part.
6 Precision: lets you visualize the computation
error maps.
Copyright DASSAULT SYSTEMES Post-processing 86
CATIA V5 Analysis
STUDENT GUIDE
Main Tools (2/2)
Analysis tools
7 Cut Plane Analysis: lets you to visualize
sections of the structure to allow you to visualize
the results within the material. 7
Analysis Results
8 Generate Reports: lets you to generates report
for computed solutions.
8
Copyright DASSAULT SYSTEMES Post-processing 87
CATIA V5 Analysis
STUDENT GUIDE
Exercise 4B
Recap Exercise
15 min
In this exercise, you will create result visualization images for 2D component.
Detailed instructions for new topics are provided for this exercise.
By the end of this exercise you will be able to:
Create Translational Displacement image
Create Principal Stress Image
Create Von Mises Stress Image
Create Precision Image
Create Energy and Global error Rate sensor
Animate the displacement Image
Copyright DASSAULT SYSTEMES Post-processing 88
CATIA V5 Analysis
STUDENT GUIDE
Exercise 4B (1/7)
1. Open a Analysis Document.
Open 4B_Hollow_Shaft_2D_Start.CATAnalysis.
2. Visualize Translational Displacement results.
Create Translational Displacement Vector
Image.
a. Select Type as average iso.
b. Uncheck the Deform according to option
and observe the difference in image.
Copyright DASSAULT SYSTEMES Post-processing 89
CATIA V5 Analysis
STUDENT GUIDE
Exercise 4B (2/7)
3. Display Average Minimum Principal
Stress Distribution.
Create Principal Stress Tensor
Image.
a. Select Type as average iso 3a
for average values.
b. Click More >> button.
c. In Component field, select
C22 for minimum principal
stress.
3c
d. In Layer field, select Mid.
e. Click OK. 3d
3e
For Stress Principal Tensors Image:
In the case of 3D elements:
C11: is the maximum principal stress
C22: is the middle principal stress
C33: is the minimum principal stress
You can also have a combination of these
components (for example, C11 C22).
In the case of 2D elements:
C11: is the maximum principal stress
C22: is the minimum principal stress
Copyright DASSAULT SYSTEMES Post-processing 90
CATIA V5 Analysis
STUDENT GUIDE
Exercise 4B (3/7)
4. Display Von Mises using Principal
Stress Distribution Image
Modify Principal Stress Tensor
Image.
a. Double-click the Stress 4b
principal tensor component
(nodal values).1 image in
specification tree.
b. Change the type to Average
iso in the Types field.
c. Click on Von Mises in 4c
criteria field. 4e
d. Click More >> button.
e. In Layer field, select Mid. 4f
f. Click OK.
Copyright DASSAULT SYSTEMES Post-processing 91
CATIA V5 Analysis
STUDENT GUIDE
Exercise 4B (4/7)
5. Display Local Error Distribution
Create Precision Image.
5a
a. In Other Image toolbar, click
Precision icon.
Copyright DASSAULT SYSTEMES Post-processing 92
CATIA V5 Analysis
STUDENT GUIDE
Exercise 4B (5/7)
6. Create Sensors.
Create Energy sensor.
a. Expand Sensors.1 > Energy node in
specification tree. You will get the
energy value. 6a
The energy value calculated is the total
strain energy of the model.
If this node does not display the value then:
• In Main menu, select Tools > Options
c
• Click on Parameters and Measure in
Options specification tree.
• Click on Knowledge Tab. d
• In Parameter Tree View, check option
With value.
• Click OK. b
Copyright DASSAULT SYSTEMES Post-processing 93
CATIA V5 Analysis
STUDENT GUIDE
Exercise 4B (6/7)
6. Create Sensors (continued)
Create global Error Rate sensor.
b. In Sensors.1 contextual menu, click
Create Global Sensor.
c. Select Global Error Rate (%) in the
Create Sensor dialogue box.
d. Click OK.
e. Expand the new node Global Error
Rate (%).2 which get added in
Sensors.1 node in specification tree.
You will get Global Error Rate value.
6b
6c
6d
Copyright DASSAULT SYSTEMES Post-processing 94
CATIA V5 Analysis
STUDENT GUIDE
Exercise 4B (7/7)
7. Visualize Animation.
Animate the displacement image.
a. Deactivate Estimated local error.1 image.
b. Activate the Translational displacement
magnitude.1 image.
c. In Analysis Tools toolbar, click Animate
icon.
d. In Steps number, select 20 from dropdown.
e. Adjust the Speed button as shown.
7c
Copyright DASSAULT SYSTEMES Post-processing 95
CATIA V5 Analysis
STUDENT GUIDE
Exercise 4B: Recap
9 Create Translational Displacement image.
9 Create Principal Stress Image.
9 Create Von Mises Stress Image.
9 Create Precision Image.
9 Create Energy and Global error Rate sensor
9 Animate the displacement Image
Copyright DASSAULT SYSTEMES Post-processing 96
CATIA V5 Analysis
STUDENT GUIDE
Exercise 4C
Recap Exercise
15 min
In this exercise, you will create result visualization images for 3D component.
Detailed instructions for new topics are provided for this exercise.
By the end of this exercise you will be able to:
Create Translational Displacement image
Create Von Mises Stress Image
Create Precision Image
Create Global error Rate sensor
Use Cut Plane Analysis
Find Image Extrema
Display Image Information
Generate Report
Copyright DASSAULT SYSTEMES Post-processing 97
CATIA V5 Analysis
STUDENT GUIDE
Exercise 4C (1/7)
1. Open a Analysis Document.
Open 4C_Hollow_Shaft_3D_Start.CATAnalysis.
2. Visualize Translational Displacement results.
Create Translational Displacement Vector
Image.
2a
a. Select Type as average iso.
3. Display Von Mises Stress
Distribution.
Create Von Mises stress Image.
a. In Image toolbar, click Von 3a
Mises Stress icon.
Copyright DASSAULT SYSTEMES Post-processing 98
CATIA V5 Analysis
STUDENT GUIDE
Exercise 4C (2/7)
4. Display Local Error Distribution.
Create Precision Image.
a. In Other Image toolbar, click
Precision icon. 4a
Copyright DASSAULT SYSTEMES Post-processing 99
CATIA V5 Analysis
STUDENT GUIDE
Exercise 4C (3/7)
5. Create Sensors.
Create Global Error Rate sensor.
Create Maximum Displacement sensor.
Create Maximum Von Mises sensor.
5b
Copyright DASSAULT SYSTEMES Post-processing 100
CATIA V5 Analysis
STUDENT GUIDE
Exercise 4C (4/7)
6. Cut Plane Analysis.
Use cut plane analysis to view inside details of
FE model. 6b
a. Activate the Von Mises stress image and
deactivate other images.
b. In Analysis Tools toolbar, click Cut Plane
analysis icon. It will display a cut plane with
compass. You can use compass to orient the
cut plane. Cut plane
c. Use the options shown in Cut Plane Analysis
dialogue box.
d. Orient the cut plane perpendicular to length of
hollow shaft using mouse and compass. You
can view the Von Mises stress distribution
along the cross section of hollow shaft.
Cross section of FE
model at cut plane
6d
compass
Copyright DASSAULT SYSTEMES Post-processing 101
CATIA V5 Analysis
STUDENT GUIDE
Exercise 4C (5/7)
7. Find Maximum Von Mises stress value and location.
Find Image extrema for Von Mises stress.
a. Activate the Von Mises stress image and 7b
deactivate other images.
b. In Analysis Tools toolbar, click Image Extrema
icon. 7c
c. Check the Global option.
d. In Maximum extrema at most field, enter 1. 7d
e. Click OK.
7e
Image Extrema for Von Mises Stress
showing maximum stress value and
location in FE model
Maximum Von Mises stress location
Copyright DASSAULT SYSTEMES Post-processing 102
CATIA V5 Analysis
STUDENT GUIDE
Exercise 4C (6/7)
8. Display Image information.
Find Image Information for Von Mises stress.
a. Activate the Von Mises stress image and 8b
deactivate other images.
b. In Analysis Tools toolbar, click Information icon.
c. Click the Von Mises Stress (nodal values).1
option. You will get Information dialogue box.
8c
Copyright DASSAULT SYSTEMES Post-processing 103
CATIA V5 Analysis
STUDENT GUIDE
Exercise 4C (7/7)
9. Create Analysis Report.
Generate Report for Analysis Case.
a. In Analysis Results toolbar, click Generate
Report icon. 9a
b. Select the desired folder in the Output directory
field.
c. In Title field write the title for the report.
d. Check Add created images option. This will add
all created result visualization images in report.
e. In Choose the analysis cases(s), you can
choose the analysis cases to be included in
report. This is applicable in case you have
multiple analysis cases.
f. Click OK.
9b
9c
9d
9e
9f
Copyright DASSAULT SYSTEMES Post-processing 104
CATIA V5 Analysis
STUDENT GUIDE
Exercise 4C: Recap
9 Create Translational Displacement image.
9 Create Von Mises Stress Image.
9 Create Precision Image.
9 Create Global error Rate sensor.
9 Use Cut Plane Analysis.
9 Find Image Extrema.
9 Display Image Information.
9 Generate Report.
Copyright DASSAULT SYSTEMES Post-processing 105
CATIA V5 Analysis
STUDENT GUIDE
Case Study: Drill Press Table Post-processing
Recap Exercise
30 min
You will practice what you learned, by completing the case study model.
In this exercise, you will post process FE model for Drill Press Table.
Recall the design intent of this model:
9 Create required Visualization Images.
9 Create Extrema on created images.
9 Create sensors.
9 Generate analysis report.
Copyright DASSAULT SYSTEMES Post-processing 106
CATIA V5 Analysis
STUDENT GUIDE
Case Study: Introduction
The case study for this lesson is the Drill Press Table FE
model post-processing. The focus of this case study is to post-
process the computed data as per requirement. You will
perform the following steps in order to achieve this.
1. Create required Visualization Images.
2. Create Extrema on created images.
3. Create sensors.
4. Generate analysis report.
Drill press Table FE Model
Drill press Table Translational Displacement Image
Copyright DASSAULT SYSTEMES Post-processing 107
CATIA V5 Analysis
STUDENT GUIDE
Design Intent (1/2)
9 You will create Translational Displacement Magnitude plot.
You will find the magnitude of maximum average
displacement. Also find the location of maximum value of
translational displacement. Also observe the Z-direction
component image for translational displacement.
Create Translational Displacement Magnitude image
and create Global Extrema for this image.
Create Translational Displacement Component with
Z-direction component image and create Global
Extrema for this image.
9 You will create plots for Maximum Principal stress and
Minimum Principal stress distribution with discontinuous iso
and find out the location of maximum values.
Create Principle Stress image with Maximum
Principal Stress component and create Global
Extrema for this image.
Create Principal Stress image with Minimum
Principal Stress component and create Global
Extrema for this image.
Copyright DASSAULT SYSTEMES Post-processing 108
CATIA V5 Analysis
STUDENT GUIDE
Design Intent (2/2)
9 You will create Von Mises stress distribution plot and
its location of maximum value in FE model.
Create Von Mises stress image and create
Global Extrema for this image.
9 You will create Local error distribution and its location
of maximum value.
Create Precision image and create Global
Extrema for this image.
9 You will create output sensors for Error in Energy,
Global Error Rate percentage.
9 You will create Resultant sensor to know reactions
at restraints.
Create Resultant sensor in reaction sensor.
9 You will create Analysis Report with Images.
Copyright DASSAULT SYSTEMES Post-processing 109
CATIA V5 Analysis
STUDENT GUIDE
Do It Yourself
1. Open
Drill_Press_Table_Post_Processing_Start.
CATAnalysis.
2. Create required Visualization Images.
3. Create Extrema on created images.
4. Create sensors.
5. Generate analysis report.
Drill press Table Von Mises Stress Image
Copyright DASSAULT SYSTEMES Post-processing 110
CATIA V5 Analysis
STUDENT GUIDE
Case Study: Drill Press Table Post-processing Recap
9 Create required Visualization Images.
9 Create Extrema on created images.
9 Create sensors.
9 Generate analysis report.
Copyright DASSAULT SYSTEMES Post-processing 111
CATIA V5 Analysis
STUDENT GUIDE
Mesh Refinement 5
Learning Objectives:
Upon completion of this lesson you will be able to:
9 Understand Mesh Refinement.
9 Perform adaptive mesh refinement.
2 hours
Copyright DASSAULT SYSTEMES Mesh Refinement 113
CATIA V5 Analysis
STUDENT GUIDE
Case Study
The case study for this lesson is the Drill Press Table
FE model Post-processing. The case study focuses on
mesh refinement in order to obtain required
visualization images.
Design Intent
The analysis must be performed with the provided
mesh and adaptivity parameters:
9 You will solve the FE Model with initial mesh
9 You will study the following results
Local error distribution
% global error rate
Compare the difference between values of
Von Mises stress with Discontinuous iso
and average iso.
9 You will specify the Global Adaptivity parameters.
9 You will compute with Adaptivity
9 You will again study the results.
Stages in the Process
The following steps are used to perform the case study:
1. Solve the model with initial mesh.
2. Specify Global Adaptivity parameters.
3. Compute with Adaptivity.
4. Check the results.
Copyright DASSAULT SYSTEMES Mesh Refinement 114
CATIA V5 Analysis
STUDENT GUIDE
What is Mesh Refinement
Initial FE solution provides you the results that are
generally obtained using simple element types and
coarse meshing. From this solution, you can get
the rough idea of the results using simple FE
modeling which requires minimum computation
time. These results may not be sufficiently
accurate. In the process of mesh refinement you Estimated local error with
will increase the accuracy of the solution, by initial coarse mesh.
reducing the descetization error.
Global mesh refinement involves decreasing the
mesh size and sag for the whole FE model.
Successive global mesh refinement may not lead
to significant change in the stress values in the
major areas of the component; however it will
increase the CPU computation time. So using
precision plots you can spot the regions of high
local error values, and refine the mesh in those
regions locally. Estimated local error with
global mesh refinement
The ‘Global Error Rate’ sensor indicates overall
accuracy of the solution. In each mesh refinement
step the ‘Global Error Rate’ decreases.
Estimated local error with
local mesh refinement
Copyright DASSAULT SYSTEMES Mesh Refinement 115
CATIA V5 Analysis
STUDENT GUIDE
Adaptive Mesh Refinement
In Adaptive Mesh Refinement, the mesh is refined
by increasing or decreasing the element sizes. The
order of the element remains the same. The mesh
is refined in the areas where local error estimates
are high.
In general following steps are involved in
Computing the mesh using Adaptive Mesh
Refinement technique.
1. Solve the FE model with initial mesh.
2. Specify the Adaptivity parameters.
3. Compute with Adaptivity. Mesh to be refined using Adaptive mesh refinement
4. Check the results.
After refinement, the difference between stress
values with Average iso and Discontinuous iso
decreases, as the solution converges.
You will observe that the areas of high Local error in
previous mesh are refined with a fine mesh.
Copyright DASSAULT SYSTEMES Mesh Refinement 116
CATIA V5 Analysis
STUDENT GUIDE
Main Tools
Adaptive Mesh Refinement
1 New Adaptivity Entity: Lets you create the
adaptivity on a mesh part for a static analysis
case solution. 1
2 Compute with Adaptivity: Lets you compute the
solution with adaptivity.
2
Copyright DASSAULT SYSTEMES Mesh Refinement 117
CATIA V5 Analysis
STUDENT GUIDE
Case Study: Drill Press Table Mesh Refinement
Recap Exercise
30 min
You will practice what you learned, by completing the case study model. In this
exercise, you will how to use adaptive mesh refinement to improve analysis results
for Drill Press Table FE model. Recall the design intent of this model:
9 Solve the model with initial mesh
9 Specify Global Adaptivity parameters
9 Compute with Adaptivity
9 Check the results
Copyright DASSAULT SYSTEMES Mesh Refinement 118
CATIA V5 Analysis
STUDENT GUIDE
Case Study: Introduction
The case study for this lesson is the Drill Press Table FE
Model Mesh Refinement. The focus of this case study is to
perform mesh refinement using adaptive mesh refinement.
You will perform following steps in order to achieve this.
1. Solve the model with initial mesh.
2. Specify Global Adaptivity parameters.
3. Compute with Adaptivity.
4. Check the results.
Drill press Table FE Model Local error distribution Drill press Table FE Model Local error distribution
for initial mesh for final mesh
Copyright DASSAULT SYSTEMES Mesh Refinement 119
CATIA V5 Analysis
STUDENT GUIDE
Design Intent (1/2)
9 You will solve the initial FE model with mesh size 33 mm,
Absolute sag 3 mm and parabolic element type.
9 You will study the following results.
View the local error distribution. Note the maximum
local error value.
View the % global error rate. Note the % global error
rate by creating the global error sensor.
Compare the difference in values of maximum Von
Mises stress with Discontinuous iso and maximum
Von Mises stress with average iso.
9 Specify the Global Adaptivity parameters
Select the mesh part to be refined.
Define the required % global error rate as % objective
error. Specify % objective error as 12%.
Copyright DASSAULT SYSTEMES Mesh Refinement 120
CATIA V5 Analysis
STUDENT GUIDE
Design Intent (2/2)
9 Compute with Adaptivity.
Specify the iterations to be performed. Specify number
iterations as 30.
Keep Global mesh size unmodified. Uncheck allow mesh
Unrefinement.
Allow Global sags to modify. Check Deacitvate global sags.
9 You will again study the following results.
View the local error distribution. Note the maximum
local error value.
View the % global error rate. Note the % global error
rate by creating the global error sensor.
Compare the difference in values of maximum Von
Mises stress with Discontinuous iso and maximum
Von Mises stress with average iso.
The above two values should be approximately
same in order to achieve convergence.
In case the Objective error is not reached, increase the number of iterations and again compute with Adaptivity
More the number of iterations more memory is required for computation. Please make sure that you have enough
disk space compute the solution.
Copyright DASSAULT SYSTEMES Mesh Refinement 121
CATIA V5 Analysis
STUDENT GUIDE
Do It Yourself
The following steps offer hints to guide you through
the mesh refinement of FE model for Drill Press
Table.
1. Open an Analysis Document
Drill_Press_Table_Mesh_Refinement_Start.CATAnalysis.
2. Solve the model with initial mesh.
Use mesh size 33 mm, Absolute sag 3 mm
and parabolic element type.
3. Specify Global Adaptivity parameters.
4. Compute with Adaptivity.
5. Check the results.
Copyright DASSAULT SYSTEMES Mesh Refinement 122
CATIA V5 Analysis
STUDENT GUIDE
Case Study: Drill Press Table Mesh Refinement Recap
9 Solve the model with initial mesh.
9 Specify Global Adaptivity parameters.
9 Compute with Adaptivity.
9 Check the results.
Copyright DASSAULT SYSTEMES Mesh Refinement 123
CATIA V5 Analysis
STUDENT GUIDE
Assembly Structural Analysis 6
Learning Objectives:
Upon completion of this lesson you will be able to:
9 Understand Assembly Structural Analysis.
9 Understand about Analysis Assembly.
9 Learn about different analysis connections and
connections properties.
9 Understand the use of virtual parts and distributed
mass.
2 hours
Copyright DASSAULT SYSTEMES Assembly Structural Analysis 125
CATIA V5 Analysis
STUDENT GUIDE
Case Study
The case study for this lesson is the Analysis Assembly
of Drill Press Sub-Assembly. The focus of this case
study is to create FE model of the Drill Press
Sub-Assembly using Analysis Assembly approach. Housing
Design Intent
The analysis must be performed with the following
parameters and component connections: Movable Table
9 The Component level analysis documents for
Table and Housing will be reused in this assembly.
Column
9 For other components the automatically applied
mesh parameters and properties will be applied.
9 The components will be connected as follows:
A rigid connection between the Base and
Column. Base
A fastened connection between the Column
and Table.
A rigid connection between the Column and
Housing.
9 The Table is to be loaded with a uniform pressure
of 1N per square meter.
9 A Rigid Virtual part will be used to represent a
sub-assembly mass load of 10 Kg on a limited
area of the housing lower surface.
9 The bottom of the base must be fixed. Area to be loaded Selected area for rigid
with pressure
9 The FE model will be checked and computed. virtual part support
9 The results must be viewed.
Copyright DASSAULT SYSTEMES Assembly Structural Analysis 126
CATIA V5 Analysis
STUDENT GUIDE
Stages in the Process
The following steps are used to perform the case study:
1. Learn different Assembly Structural Analysis
approaches.
2. Create Assembly connections.
3. Apply Connection properties.
4. Create a Virtual Part.
5. Create a Distributed Mass.
Copyright DASSAULT SYSTEMES Assembly Structural Analysis 127
CATIA V5 Analysis
STUDENT GUIDE
Assembly Structural Analysis Product
Assembly Structural Analysis is generally used to
Part 1
perform the structural analysis of assemblies, by
modeling the physical assemblies using Finite
Element Assemblies. Part 2
To simulate the real connection behavior you can
define connections between different assembly
components and assign different types of Part 3
connection properties to these connections, using
GAS license through Generative Structural Analysis
workbench. You can also use ‘assembly constraints’ Analysis
as a support to assign the connection properties. Assembly Analysis Approach
In the Assembly Analysis approach, the product
document is available. You need to mesh and apply Product
the properties. Assign the connection properties
between the components. Finally the analysis of the Part 1
complete assembly is performed.
Analysis 1
In the Analysis Assembly approach, the product
document may or may not be available. However Part 2
you have individual component analysis
documents. Attach the component analysis Analysis 2
document to the corresponding component in the
product. The component mesh parameters and Analysis 3
Properties information is reused from the
component analysis documents for the global Orphan Mesh Analysis
analysis. Finally analysis of the complete assembly
is performed. Global Analysis
Analysis Assembly Approach
Copyright DASSAULT SYSTEMES Assembly Structural Analysis 128
CATIA V5 Analysis
STUDENT GUIDE
Analysis Assembly
In this approach, analysis of individual parts in a
product which are already done, are assembled to
form an ‘Analysis Assembly’ and then a final ‘Global
Analysis’ is performed for the product.
In case a product is not available, you can create a
product document and directly attach individual part
analysis files in the product document. You can also
attach orphan mesh analyses to the product.
The analysis document which is alternate shape
representation of the part document, is attached to the
part using ‘Manage Shape Representation’ option.
With this approach of Analysis Assembly it is possible
to mesh individual parts in an assembly simultaneously
by different users at different locations.
Analysis Connections and Connection Properties
In the finite element model, GAS connections are
an easy way to define interactions between the
parts without modeling all the physical details of
the joint.
General Analysis connection is used for connecting
parts of an assembly with or without handler points.
You can create different sets of analysis
connections as per requirement.
You need to choose the proper connection
properties to simulate the real behavior of the joint.
Copyright DASSAULT SYSTEMES Assembly Structural Analysis 129
CATIA V5 Analysis
STUDENT GUIDE
Virtual Parts
Virtual parts represent bodies for which no
geometry model is available, but which play an
important role in the analysis of the single part or
assembly systems. Virtual parts are connected to
components and are used to transmit the
displacement at a distance.
Following are the different types of virtual parts:
9 Rigid Virtual Part
9 Smooth Virtual Part.
9 Contact Virtual Part
9 Rigid Spring Virtual Part
9 Smooth Spring Virtual Part
Distributed Mass
The Distributed Mass is used to represent purely
inertial systems. The distributed mass is the point
mass equivalent to the total mass concentrated at
a given point.
Generally it is distributed on a virtual part or on a
geometric entity. For virtual parts, the total mass is
concentrated at the handler point of the virtual part.
Copyright DASSAULT SYSTEMES Assembly Structural Analysis 130
CATIA V5 Analysis
STUDENT GUIDE
Main Tools (1/2)
Analysis Assembly
1 Analysis Assembly 2D Viewer: enables you to
add or remove a shape, activate or deactivate an 1
existing shape, and add or remove a product
component in Analysis Assembly.
Analysis Supports
2 General Analysis Connection: connects two or 2
more parts of an assembly, with or without a
handler point.
Face Face Connection Properties
3 Fastened Connection Property: creates a link
between two bodies which are fastened together
at their common boundary. 4
3
4 Contact Connection Property: creates link
between two part bodies which are prevented
from inter-penetrating at their common boundary.
The two bodies are free to move arbitrarily
relative to each other as long as they do not
come in contact.
Copyright DASSAULT SYSTEMES Assembly Structural Analysis 131
CATIA V5 Analysis
STUDENT GUIDE
Main Tools (2/2)
Face Face Connection Properties
5 Rigid Connection Property: creates link 5
between two bodies which are stiffened and
fastened together at their common boundary, and
will behave as if their interface is infinitely rigid.
Distant Connection Properties
6 Bolt-tightening Connection Property: creates
connection that takes into account pre-tension in
a bolted assembly. 6
Copyright DASSAULT SYSTEMES Assembly Structural Analysis 132
CATIA V5 Analysis
STUDENT GUIDE
Exercise 6C
Recap Exercise
15 min
In this exercise, you will use Virtual Part and Additional Mass features. Detailed
instructions for new topics are provided for this exercise.
By the end of this exercise you will be able to:
Create Virtual Parts
Create Additional Mass
Copyright DASSAULT SYSTEMES Assembly Structural Analysis 133
CATIA V5 Analysis
STUDENT GUIDE
Exercise 6C (1/3)
1. Open a Analysis Document.
V5A_Ex_6C_Virtual_Parts_Distributed_Mass_Start.CATAnalysis.
2. Create Virtual Part.
Create a Rigid Virtual Part on Candela Axis
which represents the pulley.
2a
a. In Virtual Parts toolbar, click Rigid Virtual
Part icon.
b. Name virtual part as Rigid Virtual Part for
Pulley. 2b
c. Select the highlighted face in Supports field as 2c
shown in image.
d. Click OK.
2c
Select face
as Support
Virtual Part
symbol
Copyright DASSAULT SYSTEMES Assembly Structural Analysis 134
CATIA V5 Analysis
STUDENT GUIDE
Exercise 6C (2/3)
3. Add Pulley mass to virtual part
Create a Distributed mass on the virtual part
a. Click Distributed Mass icon. If the Masses
toolbar is not available, right-click on
Analysis Manager > Finite Element Model.1
> Static Case to open contextual menu. 3a
Select Create Preprocessing Set >
Masses. Click on Masses. Masses toolbar
will get activated. Click on Distributed
Mass icon.
b. Enter Name as Distributed Mass for Pulley 3a
c. Select the virtual part Properties.1 > Rigid
Virtual Part for Pulley from specification
tree in Supports field. 3b
d. Enter 1 Kg in Mass field.
e. Click OK.
Distributed
Mass symbol
3c
Copyright DASSAULT SYSTEMES Assembly Structural Analysis 135
CATIA V5 Analysis
STUDENT GUIDE
Exercise 6C (3/3)
4. Convert pulley mass into Load
Apply Gravitation acceleration to Pulley mass
4a
a. In Loads toolbar, click on the Acceleration
icon.
b. Select the Rigid Virtual Part for Pulley from
specification tree in Supports field .
c. Enter -9.81m_s2 in Z field. 4b
d. Click OK.
Distributed
Mass symbol
4c
5. Compute the Model and visualize results.
Use Model Checker to validate the model.
Compute the Model by setting Result file paths.
Visualize Displacement and Von Mises contours.
Copyright DASSAULT SYSTEMES Assembly Structural Analysis 136
CATIA V5 Analysis
STUDENT GUIDE
Exercise 6C: Recap
9 Create Virtual Parts.
9 Create Additional Mass.
Copyright DASSAULT SYSTEMES Assembly Structural Analysis 137
CATIA V5 Analysis
STUDENT GUIDE
Master Project
Analysis of Drill Press Assembly
2 hours
The objective of this project is to analyze the complete assembly of the Drill Press
System. You have to study every component of the system, create connections and
apply the correct material, forces and boundary conditions to analyze the assembly.
By the end of this Project you will be able to:
Understand Actual Physical system
Apply Material Properties
Create Connections
Apply Forces
Apply Boundary Conditions
Check the FE Model
Compute the FE Model
Post-processing
Copyright DASSAULT SYSTEMES Master Project 138
CATIA V5 Analysis
STUDENT GUIDE
Master Project: Overview (1/3)
The following is a list of the steps that are
required to complete the master project. Block Engine
Open DrillPress.CATProduct Sub-Assembly
1. Understand Actual Physical system.
Handle Mechanism
This step is to Understand the actual physical Support (Housing)
Drill Press System. Drill Support
2. Apply Material Properties. Sub-assembly
Stand with table
Copyright DASSAULT SYSTEMES Master Project 139
CATIA V5 Analysis
STUDENT GUIDE
Master Project: Overview (2/3)
The following is a list of the steps that are
required to complete the master project
(continued).
3. Create Connections.
This step is to create connections and
assigning connection properties between
the components. Create virtual
components and distributed masses.
4. Apply forces.
This step is to apply different loads
coming on the assembly.
5. Apply boundary conditions.
Copyright DASSAULT SYSTEMES Master Project 140
CATIA V5 Analysis
STUDENT GUIDE
Master Project: Overview (3/3)
The following is a list of the steps that are
required to complete the master project
(continued).
6. Check the FE model.
7. Compute the FE model.
This step is to compute the FE Model
using proper solution method
8. Post processing
This step is to create the different result
images and generate report.
Copyright DASSAULT SYSTEMES Master Project 141
CATIA V5 Analysis
STUDENT GUIDE
Step 1 – Understanding Actual Physical System (1/3)
This step is to Understand the actual physical Drill Press Block Engine
System. Open the product DrillPress.CATProduct Sub-Assembly
The assembly consists of the following components
Handle Mechanism
1. Stand with Table Support (Housing)
2. Support (Housing) Drill Support
3. Block Engine Sub-Assembly with Engine Sub-assembly
support, Engine and Pulley
4. Handle Mechanism
5. Drill Support Sub-Assembly
These components are the subassemblies and
consist of the CATParts as their components.
Stand with table
Drill Press System Assembly
Copyright DASSAULT SYSTEMES Master Project 142
CATIA V5 Analysis
STUDENT GUIDE
Step 1 – Understanding Actual Physical System (2/3)
The components are explained in detail here.
1. Stand with Table
Movable Table
a. Base
b. Column
c. Movable table Column
2. Support (Housing)
a. Support (Housing) Base
3. Block Engine Sub-
Assembly with Engine Stand with Table Sub-Assembly
support, Engine and
Pulley
a. Engine Support
Support (Housing)
Engine Support
Copyright DASSAULT SYSTEMES Master Project 143
CATIA V5 Analysis
STUDENT GUIDE
Step 1 – Understanding Actual Physical System (3/3)
Handle
4. Handle Mechanism
a. Connecting Rod
b. Handle Block
Connecting Rod Handle Block
c. Handle
Bearing
d. Bearing
e. Bolt (VIS D8) Bolt (VIS D8)
Handle Mechanism
5. Drill Support Sub-Assembly
a. Barrel
b. Canella Axis
Canella Axis
c. Support plaque
d. Upper bearing (Bearing D30)
Support plaque
e. Lower bearing (Bearing D30) Upper Bearing
Barrel
Lower Bearing
Drill Support Sub-Assembly
Copyright DASSAULT SYSTEMES Master Project 144
CATIA V5 Analysis
STUDENT GUIDE
Step 2 – Applying Material Properties (1/2)
This step is to apply correct material properties to each component.
The material for each component of the Name of the
3D View Material
assembly is shown in the table. There are two Component
different materials used in the system, one is
steel and other is Cast Iron. The required
properties of the two materials are provided in Base Cast Iron
the table below.
Change the existing material properties
to the provided one.
Column Steel
Material Steel Cast Iron
Young Modulus (N/m2) 2.06 x 1011 1.28 x 1011
Movable Table Steel
Poisson Ratio
0.30 0.26
Cast Iron
Support (Housing)
Density (Kg/m3) 7840 7200
Copyright DASSAULT SYSTEMES Master Project 145
CATIA V5 Analysis
STUDENT GUIDE
Step 2 – Applying Material Properties (2/2)
Name of the Name of the
3D View Material 3D View Material
Component Component
Steel
Engine Support
Barrel Steel
Connecting Rod Steel
Canella Axis Steel
Handle Block Steel
Handle Steel
Support Plaque Steel
Bearing Steel
Upper Bearing Steel
Bolt Steel Lower Bearing Steel
Copyright DASSAULT SYSTEMES Master Project 146
CATIA V5 Analysis
STUDENT GUIDE
Step 3 – Creating Connections (1/8)
Study the structural connections between the components and assign the connection
properties accordingly. Create the virtual part and insert masses wherever required.
Create the analysis connections or use the assembly constraints as per requirements
and apply the connection property.
1. Apply Rigid Connection Property between A symbol
Handle and Handle Block. representing
the Rigid
Create General Analysis Connection
Connection
between the Handle and Handle Block
Property
Apply Rigid Connection Property to the
connection.
2. Apply Rigid Connection Property between
Handle Block and Connecting Rod.
Use the appropriate assembly constraint.
Apply Rigid Connection Property to the
A symbol
connection.
representing
the Rigid
Connection
Property
Copyright DASSAULT SYSTEMES Master Project 147
CATIA V5 Analysis
STUDENT GUIDE
Step 3 – Creating Connections (2/8)
3. Apply Fastened Connection Property between
Bolt and Bearing. A symbol
representing the
Use the appropriate assembly
fastened
constraint.
Connection
Apply Fastened Connection Property to Property
the connection.
4. Apply Contact Connection Property between
Bearing and Support Plaque.
Create General Analysis Connection
between the Bearing and Support plaque
A symbol
Apply Contact Connection Property to the representing the
connection. contact
Connection
5. Apply Fastened Connection Property between Property
Barrel and Support Plaque, for the first hole
pair.
Use the appropriate assembly constraint A symbol
Apply Fastened Connection Property to representing the
the connection. fastened
Connection
Property
Copyright DASSAULT SYSTEMES Master Project 148
CATIA V5 Analysis
STUDENT GUIDE
Step 3 – Creating Connections (3/8)
6. Apply Fastened Connection Property between
Barrel and Support Plaque, for the second hole A symbol
pair. representing the
Use the appropriate assembly constraint. fastened
Connection
Apply Fastened Connection Property to Property
the connection.
7. Apply Fastened Connection Property between
Barrel and Support Plaque, for the third hole
pair.
A symbol
Use the appropriate assembly constraint. representing the
Apply Fastened Connection Property to fastened
the connection. Connection
Property
8. Apply Contact Connection Property between
Barrel and Housing.
Create General Analysis Connection
A symbol
between the Barrel and Housing.
representing the
Apply Contact Connection Property to the contact
connection. Connection
Property
Copyright DASSAULT SYSTEMES Master Project 149
CATIA V5 Analysis
STUDENT GUIDE
Step 3 – Creating Connections (4/8)
9. Apply Rigid Connection Property between
Barrel and Upper Bearing.
Create General Analysis Connection
A symbol
between the Barrel and Upper Bearing.
representing the
Apply Rigid Connection Property to the rigid Connection
connection. Property
10. Apply Rigid Connection Property between
Upper bearing and Canella axis.
Create General Analysis Connection A symbol
between the Upper bearing and Canella representing the
axis. rigid Connection
Property
Apply Rigid Connection Property to the
connection.
11. Apply Rigid Connection Property between
Barrel and lower bearing.
Create General Analysis Connection
between the Barrel and lower bearing.
Apply Rigid Connection Property to the
connection.
A symbol
representing the
rigid Connection
Property
Copyright DASSAULT SYSTEMES Master Project 150
CATIA V5 Analysis
STUDENT GUIDE
Step 3 – Creating Connections (5/8)
12. Apply Rigid Connection Property between
Lower bearing and Canella axis.
Create General Analysis Connection A symbol
between the Lower bearing and Canella representing the
axis. rigid Connection
Property
Apply Rigid Connection Property to the
connection.
13. Apply Fastened Connection Property to upper A symbol
joint of Engine Support and Housing. representing the
Use the appropriate assembly constraint. fastened
Connection
Apply Fastened Connection Property to Property
the connection.
14. Apply Fastened Connection Property to lower
joint of Engine Support and Housing.
Use the appropriate assembly constraint.
Apply Fastened Connection Property to
the connection.
A symbol
representing the
fastened
Connection
Property
Copyright DASSAULT SYSTEMES Master Project 151
CATIA V5 Analysis
STUDENT GUIDE
Step 3 – Creating Connections (6/8)
15. Apply Rigid Connection Property between
Column and Support (Housing).
Create General Analysis Connection
between the Column and Housing by A symbol
selecting edges as shown. Edges
representing
to be
Apply Rigid Connection Property to the the rigid
selected
connection. Connection
Property
16. Apply Rigid Connection Property between
Column and Table.
Attach the sub-analysis of the table to the
CATPart. Activate the specific CATAnalysis
file from Manage Representations. Then
synchronize the model from Analysis A symbol
Assembly 2D Viewer. representing the
Use the appropriate group and SewSurface rigid Connection
for Table Connection from the Specification Property
tree to create General analysis connection.
Apply Rigid Connection Property to the
connection.
17. Apply Rigid Connection Property between
Column and Base. A symbol
representing the
Use the appropriate assembly constraint.
rigid Connection
Apply Rigid Connection Property to the Property
connection.
Copyright DASSAULT SYSTEMES Master Project 152
CATIA V5 Analysis
STUDENT GUIDE
Step 3 – Creating Connections (7/8)
18. Apply Rigid Connection Property between
Connecting rod and Bolt.
Use the appropriate assembly constraint. A symbol
Apply Rigid Connection Property to the representing the
connection. rigid Connection
Property
19. Apply Contact Connection Property between
Support and Handle Block.
Create General Analysis Connection
between the Support and Handle Block. A symbol
Apply Contact Connection Property to representing the
the connection. contact
Connection
20. Create Rigid Virtual Part. Property
Create the rigid virtual part representing
Engine Block and pulley support using
faces of the four holes.
Create distributed mass of 11 kg using
the virtual part as a support. A symbol
representing the
A symbol
rigid virtual part
representing the
Distributed mass
Copyright DASSAULT SYSTEMES Master Project 153
CATIA V5 Analysis
STUDENT GUIDE
Step 3 – Creating Connections (8/8)
21. Create distributed mass representing pulley.
Create distributed mass of 2 kg on the
outer surface of the canella axis.
A symbol
representing the
Distributed mass
Copyright DASSAULT SYSTEMES Master Project 154
CATIA V5 Analysis
STUDENT GUIDE
Step 4 – Applying forces (1/2)
This step is to study the different Loads acting on the Drill
Press Assembly.
The following are the forces acting on the assembly
components.
1. Force applied on the handle, for drilling operation
2. Gravitational force due to weight of the Engine Block
and pulley
3. Force on the Table surface, during drilling. This load
will act as pressure, distributed on the area specified
over the table to.
4. Gravitational force due to weight of the Pulley on the A symbol
representing
canella axis
the Distributed
force
Apply different forces on the assembly as follows
1. Apply force on handle.
Apply the Distributed force of 10N on the
handle.
Direction of the force is perpendicular to
the axis of the handle. Use the user axis
system.
Before opening the exercise data for this step, please ensure that you have closed all the
previously opened files in this CATIA session.
Copyright DASSAULT SYSTEMES Master Project 155
CATIA V5 Analysis
STUDENT GUIDE
Step 4 – Applying forces (2/2)
2. Apply gravitational force due to weight of
Engine block and pulley.
Apply acceleration due to gravity (9.81
m/s2) on the virtual part.
3. Apply pressure on the table surface.
Apply pressure of 1N/m2.
Use the group created on the top face of
the table using group.
4. Apply Gravitational force due to weight of the A symbol
Pulley on the canella axis. representing the
Apply acceleration due to gravity (9.81 acceleration
m/s2) on the surface where distributed
mass is applied.
A symbol
representing
the pressure
A symbol
representing the
acceleration
Copyright DASSAULT SYSTEMES Master Project 156
CATIA V5 Analysis
STUDENT GUIDE
Step 5 – Applying Boundary Conditions (1/2)
This step is to apply the boundary conditions. The first step
is to understand the actual boundary conditions.
The bottom surface of the Base and the Barrel are
restrained to move. So they are totally clamped.
The side surfaces of the Support (housing) and the outer
surfaces of the barrel and canella axis are free to move in
vertical direction only. So they are restrained to move in the
direction normal to surface.
The vertical surface of the Handle block, which is in contact
with the housing, is not allowed to move in the direction
perpendicular surface plane. So the surface slider restraint
is applied to the surface. Symbols
representing the
1. Apply Clamp to the Base . Clamp
Bottom of the base is clamped.
2. Apply Clamp to the Barrel.
Bottom of the Barrel is clamped.
3. Apply Surface Slider restraints to Housing .
Apply Surface Slider restraints to side Symbols
surfaces of the Housing. representing the
surface Slider
Copyright DASSAULT SYSTEMES Master Project 157
CATIA V5 Analysis
STUDENT GUIDE
Step 5 – Applying Boundary Conditions (2/2)
4. Apply Surface Slider restraints to Barrel and
Canella Axis. Symbols
Apply Slider restraints to outer surface representing the
of the Barrel and Canella Axis. surface Slider
5. Apply Surface Slider restraints to Handle block.
Apply Slider restraints to vertical
surface of Handle block.
Symbols
representing
the surface
Slider
Copyright DASSAULT SYSTEMES Master Project 158
CATIA V5 Analysis
STUDENT GUIDE
Step 6 – Checking the FE Model
This step is to Check the created Finite Element model.
From the first step to the previous step, the FE preprocessing of the assembly model is
completed. It is necessary to validate the model, before carrying out the computation step.
Check the Model using Model Checker.
Confirm the message “The whole model is
consistent”, with green signal.
Before opening the exercise data for this step, please ensure that you have closed all the
previously opened files in this CATIA session.
Copyright DASSAULT SYSTEMES Master Project 159
CATIA V5 Analysis
STUDENT GUIDE
Step 7 – Computing the FE Model
This step is to solve the model of the assembly.
Select the proper method for solution, based on the number of Degrees Of Freedom
(DOF) for FE model.
1. Specify the external storage paths.
Specify the external storage path for
CATAnalysisResult file.
Specify the external storage path for
CATAnalysisComputations file.
2. Choose the Solution Method.
Select the proper method in Static Case
Solution parameters.
3. Compute the Model.
Copyright DASSAULT SYSTEMES Master Project 160
CATIA V5 Analysis
STUDENT GUIDE
Step 8 – Post-processing (1/3)
This step is to carry out the post processing and study the results.
1. Post-processing: Obtain different result
images of the analysis.
Create Von Mises Stress (Nodal
values) image.
Create Translational.
displacement magnitude image.
Create Estimated local error
image.
2. Generate the Report.
Specify the path for the output Location of
directory. Maximum Von
Specify the title for report. Mises stress
Add created images in the
report.
Choose the analysis case.
Create the report.
Before opening the exercise data for this step, please ensure that you have closed all the
previously opened files in this CATIA session.
Copyright DASSAULT SYSTEMES Master Project 161
CATIA V5 Analysis
STUDENT GUIDE
Step 8 – Post-processing (2/3)
Location of
Maximum
Displacement Location of
Maximum Error
Copyright DASSAULT SYSTEMES Master Project 162
CATIA V5 Analysis
STUDENT GUIDE
Step 8 – Post-processing (3/3)
Copyright DASSAULT SYSTEMES Master Project 163
CATIA V5 Analysis
STUDENT GUIDE
Shortcuts
F1 Link to on-line documentation Ctrl + several selections Multiple selection
Shift F1 Contextual help for an icon Shift + 2 selections Selection of all elements
Shift F2 Overview of the specification tree between and including the 2
F3 Hide/Show the specification tree selected elements
Ctrl + Tab Change CATIA V5 window Alt F8 Macros
Ctrl N New file Alt F11 Visual Basic editor
Ctrl O Open file Alt + Enter Properties
Ctrl S Save file Alt + MB1 Pre-selection Navigator
Ctrl P Print Ctrl F11 Pre-selection Navigator
Ctrl Z Undo Up/Down or Left/Right Pre-selection Navigator
Ctrl Y Redo arrow
Ctrl C Copy Shift + MB2 Local zoom and change of
Ctrl V Paste viewpoint
Ctrl X Cut Shift + manipulation with Displacement respecting
Ctrl U Update compass constraints
Ctrl F Find
Copyright DASSAULT SYSTEMES 164
CATIA V5 Analysis
STUDENT GUIDE
Glossary
Discretization: is the process of dividing the model Free Vibration Analysis: is the analysis
into a mesh of finite elements. in which the eigen frequencies are computed
by referencing only masses. (constraints are
Degrees of Freedom (DOF): are the variables not taken into account)
solved during analysis, which for a pure structural
analysis are the nodal displacements and rotations.
Generative Shape Design: is the workbench that
allows you to quickly model both simple and
complex shapes, using wireframe and surface
features.
Part Design: is the workbench dedicated for
designing parts using the solid modeling approach.
Sag: is the perpendicular distance between the
actual geometry and the Element.
Course Meshing: is the meshing carried out by
elements whose size is relatively larger.
Property: is an attribute such as color or a name
that can be assigned to any feature. All features can
be customized in both appearance and function.
Copyright DASSAULT SYSTEMES 165
User Companion
CATIA | ENOVIA | DELMIA | SIMULIA | 3DVIA
Your everyday companion!
Companion is an essential tool which allows you to continuously enhance your skills and optimize your performance with
Dassault Systemes products – right at your desk! The Companion includes theory, demonstrations, exercises, and methodology
recommendations that enable you to learn proven ways to perform your daily tasks. Every release the Companion is updated by
Dassault Systemes experts to ensure that your knowledge remains current.
For more details please visit www.3ds.com/education/
Show them what you know!
Get Certified!
Research shows, and industry experts agree, that an IT certification increases your credibility in the Information Technology
workplace. It provides tangible evidence to show that you have the proficiency to provide a higher level of support to your
employer. Are you ready to get certified and affirm the knowledge, skills, and experience you possess and gain a worldwide
recognized credential leading to success?
For complete details please visit http://www.pearsonvue.com/dassaultsystemes/
You might also like
- The Subtle Art of Not Giving a F*ck: A Counterintuitive Approach to Living a Good LifeFrom EverandThe Subtle Art of Not Giving a F*ck: A Counterintuitive Approach to Living a Good LifeRating: 4 out of 5 stars4/5 (5784)
- The Little Book of Hygge: Danish Secrets to Happy LivingFrom EverandThe Little Book of Hygge: Danish Secrets to Happy LivingRating: 3.5 out of 5 stars3.5/5 (399)
- Hidden Figures: The American Dream and the Untold Story of the Black Women Mathematicians Who Helped Win the Space RaceFrom EverandHidden Figures: The American Dream and the Untold Story of the Black Women Mathematicians Who Helped Win the Space RaceRating: 4 out of 5 stars4/5 (890)
- Shoe Dog: A Memoir by the Creator of NikeFrom EverandShoe Dog: A Memoir by the Creator of NikeRating: 4.5 out of 5 stars4.5/5 (537)
- Grit: The Power of Passion and PerseveranceFrom EverandGrit: The Power of Passion and PerseveranceRating: 4 out of 5 stars4/5 (587)
- Elon Musk: Tesla, SpaceX, and the Quest for a Fantastic FutureFrom EverandElon Musk: Tesla, SpaceX, and the Quest for a Fantastic FutureRating: 4.5 out of 5 stars4.5/5 (474)
- The Yellow House: A Memoir (2019 National Book Award Winner)From EverandThe Yellow House: A Memoir (2019 National Book Award Winner)Rating: 4 out of 5 stars4/5 (98)
- Team of Rivals: The Political Genius of Abraham LincolnFrom EverandTeam of Rivals: The Political Genius of Abraham LincolnRating: 4.5 out of 5 stars4.5/5 (234)
- Never Split the Difference: Negotiating As If Your Life Depended On ItFrom EverandNever Split the Difference: Negotiating As If Your Life Depended On ItRating: 4.5 out of 5 stars4.5/5 (838)
- The Emperor of All Maladies: A Biography of CancerFrom EverandThe Emperor of All Maladies: A Biography of CancerRating: 4.5 out of 5 stars4.5/5 (271)
- A Heartbreaking Work Of Staggering Genius: A Memoir Based on a True StoryFrom EverandA Heartbreaking Work Of Staggering Genius: A Memoir Based on a True StoryRating: 3.5 out of 5 stars3.5/5 (231)
- Devil in the Grove: Thurgood Marshall, the Groveland Boys, and the Dawn of a New AmericaFrom EverandDevil in the Grove: Thurgood Marshall, the Groveland Boys, and the Dawn of a New AmericaRating: 4.5 out of 5 stars4.5/5 (265)
- The Hard Thing About Hard Things: Building a Business When There Are No Easy AnswersFrom EverandThe Hard Thing About Hard Things: Building a Business When There Are No Easy AnswersRating: 4.5 out of 5 stars4.5/5 (344)
- On Fire: The (Burning) Case for a Green New DealFrom EverandOn Fire: The (Burning) Case for a Green New DealRating: 4 out of 5 stars4/5 (72)
- The World Is Flat 3.0: A Brief History of the Twenty-first CenturyFrom EverandThe World Is Flat 3.0: A Brief History of the Twenty-first CenturyRating: 3.5 out of 5 stars3.5/5 (2219)
- The Unwinding: An Inner History of the New AmericaFrom EverandThe Unwinding: An Inner History of the New AmericaRating: 4 out of 5 stars4/5 (45)
- The Gifts of Imperfection: Let Go of Who You Think You're Supposed to Be and Embrace Who You AreFrom EverandThe Gifts of Imperfection: Let Go of Who You Think You're Supposed to Be and Embrace Who You AreRating: 4 out of 5 stars4/5 (1090)
- The Sympathizer: A Novel (Pulitzer Prize for Fiction)From EverandThe Sympathizer: A Novel (Pulitzer Prize for Fiction)Rating: 4.5 out of 5 stars4.5/5 (119)
- Her Body and Other Parties: StoriesFrom EverandHer Body and Other Parties: StoriesRating: 4 out of 5 stars4/5 (821)
- Army Doc For SheldonDocument39 pagesArmy Doc For SheldonPat Rock67% (3)
- School:: Last Name First Name Middle Name School AttendedDocument10 pagesSchool:: Last Name First Name Middle Name School AttendedPhilBoardResultsNo ratings yet
- Installing SAP in Solaris 11 ClusterDocument37 pagesInstalling SAP in Solaris 11 ClustercresmakNo ratings yet
- Company Profile PT - Agung Elektrindo UtamaDocument14 pagesCompany Profile PT - Agung Elektrindo UtamaAbdul Rachman100% (1)
- Strength - Ratings - of - Conductor - Support - Hardware - Part - 1 UTS RBSDocument3 pagesStrength - Ratings - of - Conductor - Support - Hardware - Part - 1 UTS RBSDaniel MargineanNo ratings yet
- PP1-Design of Flexible PavementDocument37 pagesPP1-Design of Flexible PavementSrinivas PNo ratings yet
- Spray Dryer-EncapsulationDocument6 pagesSpray Dryer-EncapsulationhhkkllNo ratings yet
- Wavelength Division Multiplexing OverviewDocument45 pagesWavelength Division Multiplexing OverviewSavitarNo ratings yet
- Elec Emer Config Notes PDFDocument3 pagesElec Emer Config Notes PDFZORAWAR SINGH HAZURIA -No ratings yet
- Upgrade Emcp 3.1 To Emcp 4.2Document24 pagesUpgrade Emcp 3.1 To Emcp 4.2Rajkumar Mudaliar100% (2)
- Chapter 26 Problems 1,, Straightforward, Intermediate, 6Document12 pagesChapter 26 Problems 1,, Straightforward, Intermediate, 6omboookNo ratings yet
- Fan MotorDocument3 pagesFan MotorDota NgNo ratings yet
- Practical Research 2 Student Activity SheetDocument12 pagesPractical Research 2 Student Activity SheetAnoNo ratings yet
- Color Chart - AlpolicDocument8 pagesColor Chart - AlpolicKristijan BorasNo ratings yet
- Fundamental QUATION AND ANSWERDocument40 pagesFundamental QUATION AND ANSWERDilip Bhagat100% (1)
- Civil Aviation Requirements Section 4 - Aerodrome Standards & Air Traffic Services Series 'B', Part Ii 21 December, 2005 Effective: ForthwithDocument7 pagesCivil Aviation Requirements Section 4 - Aerodrome Standards & Air Traffic Services Series 'B', Part Ii 21 December, 2005 Effective: ForthwithShyam Sunder SinghNo ratings yet
- HDMF or Pag IBIG FINAL LIST OF ACQUIRED ASSETS As of August 31 2011 Unoccupied PDFDocument43 pagesHDMF or Pag IBIG FINAL LIST OF ACQUIRED ASSETS As of August 31 2011 Unoccupied PDFChristian D. Orbe67% (3)
- Feb 28 2024Document4 pagesFeb 28 2024Jelly Flores SicangcoNo ratings yet
- Chemistry Voltaic Cell IaDocument23 pagesChemistry Voltaic Cell IaSophie BurgessNo ratings yet
- Installation Instructions: Viewline 52 MMDocument6 pagesInstallation Instructions: Viewline 52 MMMaksim Panfilov100% (1)
- HOWTO Using Openvpn To Bridge NetworksDocument10 pagesHOWTO Using Openvpn To Bridge NetworksNghia NguyenNo ratings yet
- TD For Workflow Purging ProcessDocument5 pagesTD For Workflow Purging ProcessGoogle Support TeamNo ratings yet
- Admag AE Flow Meter User ManualDocument101 pagesAdmag AE Flow Meter User Manualivens94No ratings yet
- Vietnam Township Development JSC Tender AddendumDocument33 pagesVietnam Township Development JSC Tender AddendumVietHungCao100% (1)
- Dutch Bucket HydroponicsDocument5 pagesDutch Bucket Hydroponicsapi-508912086No ratings yet
- Thermal Properties & Temperature 8 MSDocument3 pagesThermal Properties & Temperature 8 MStapceNo ratings yet
- The National Authority For Egyptian RailwaysDocument5 pagesThe National Authority For Egyptian RailwaysMikel QaisiNo ratings yet
- Documentation: Good Manufacturing Practices Modul-3Document29 pagesDocumentation: Good Manufacturing Practices Modul-3ChristinaNo ratings yet
- Palm Mall KorbaDocument13 pagesPalm Mall Korbanetfreak12No ratings yet
- Crankshaft Mazda 2.3LDocument5 pagesCrankshaft Mazda 2.3LmiguelNo ratings yet