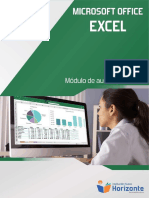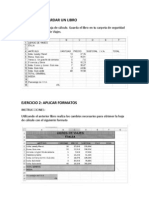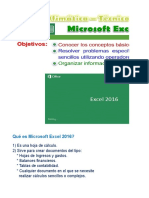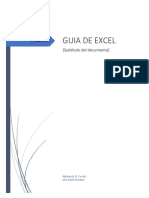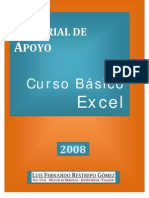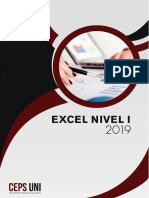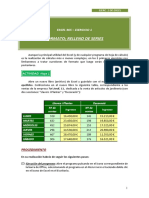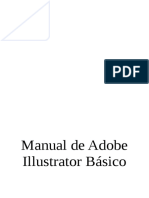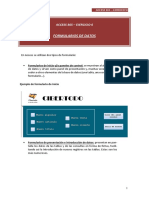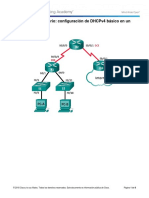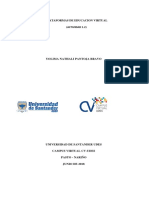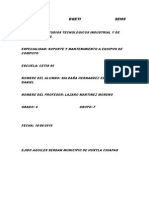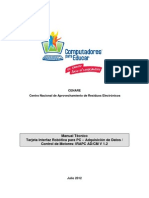Professional Documents
Culture Documents
Manual Excel 2019
Uploaded by
Daniella MoncayoCopyright
Available Formats
Share this document
Did you find this document useful?
Is this content inappropriate?
Report this DocumentCopyright:
Available Formats
Manual Excel 2019
Uploaded by
Daniella MoncayoCopyright:
Available Formats
MICROSOFT EXCEL 2013 - PANTALLA INICIAL
Excel 2013 permite manejar la información por medio de diversas herramientas de cálculo, gráficos, gestión y muchas más.
Barra de Acceso rápido Botones
Fichas
Inicio de
Grupos
Sesión en
Cuadro de Office
Nombres Barra de
Celda formulas
Activa
Barras de
desplazamiento
Barra de
desplazamiento
de hojas
Barra de
Etiqueta Hoja Barra de
estado Barra de
Nueva vistas
ZOOM
DOCENTE: Luis Fernando Hurtado Rosales luisfhr1@hotmail.com
1
EJERCICIO 1 GRAFICO
Ingresar a Excel 2013.
En el Escritorio cree una carpeta así: Taller Excel - nombre completo.
Dentro de Excel, clic en Libro en blanco
En su carpeta guarde el documento con el nombre: GRAFICO.
En la Hoja1 y en la celda A1, digite en mayúscula EMPRESA XYZ y presione ENTER.
En la celda A2, digite INFORME SEMESTRAL 2017 y presione ENTER.
En la celda C4 digite ENERO, en la celda D4 FEBRERO, en E4 MARZO y así sucesivamente hasta
JUNIO, en la celda i4, digite TOTAL REGION.
En la celda B5 digite NORTE, en B6 digite SUR, en B7 digite ESTE, en B8 digite OESTE y en B9 digite
TOTAL MES.
En la celda C5 digite la función: =ALEATORIO.ENTRE(100;900) y presione Enter
Con esto se genera un número al azar entre 100 y 900
DOCENTE: Luis Fernando Hurtado Rosales luisfhr1@hotmail.com
2
Clic en C5 y oprima CTRL C
Con el puntero en forma de Cruz Blanca,
seleccione el rango C5:H8 (desde C5 hasta H8)
El puntero en forma de Cruz blanca se utiliza para seleccionar celdas.
Oprima CTRL V para pegar la función en dicho rango.
(Deben aparecer valores al azar entre 100 y 900 en el rango C5:H8)
Teniendo seleccionado el rango C5:H8, Oprima CTRL C
Clic derecho sobre este rango (C5:H8)
De Opciones de pegado,
seleccione Valores.
Con esta Opción de Pegado, se pegan solo los valores y desaparece la función.
Hay que quitar la función aleatorio.entre porque de lo contrario los valores seguirán cambiando
indefinidamente cada vez que se realice una acción sobre la hoja de cálculo.
Con el puntero en forma de cruz blanca
Seleccione con clic sostenido
el rango C5:C9.
De la FICHA Inicio
Clic en el botón Suma o Autosuma,
ubicado arriba a la derecha.
Aparece el resultado de la suma en la celda C9.
Clic en C9.
Coloque el puntero del ratón en la parte inferior derecha de la celda C9,
hasta que aparezca una cruz negra,
arrastre hasta H9 para copiar la formula.
El puntero en forma de Cruz negra se utiliza
para copiar el contenido de una celda a otra.
Para modificar una celda con una formula se puede oprimir F2
o hacer doble clic.
DOCENTE: Luis Fernando Hurtado Rosales luisfhr1@hotmail.com
3
Seleccione con clic sostenido el rango C5:i5 y
clic en el botón Suma o Autosuma.
Clic en i5
Coloque el puntero del ratón en la zona inferior derecha de la celda i5,
hasta que aparezca una cruz negra y
arrastre hasta i8 para copiar la formula.
Seleccione el rango B4:H8 y clic en la Ficha Insertar
Clic en el botón Gráficos recomendados.
Aparece seleccionado por defecto
el gráfico Columna Agrupada
Clic en Aceptar.
Aparece el gráfico al lado de los datos.
Si es necesario, desde una zona blanca del gráfico,
arrastre el gráfico para que quede al lado de los datos.
Clic sobre el título del gráfico y Digite Ventas primer
semestre 2013.
Clic derecho sobre una de las zonas blancas del gráfico.
Del menú seleccione Mover gráfico,
del cuadro que aparece
clic en Hoja nueva
Clic en Aceptar.
Clic en la Hoja1 y seleccione el rango A1:H1
De la Ficha Inicio haga clic en el botón Combinar y centrar,
Igual con el rango A2:H2.
Seleccione A4:A9 y oprima las teclas CTRL - (CTRL y signo menos)
DOCENTE: Luis Fernando Hurtado Rosales luisfhr1@hotmail.com
4
Del cuadro que aparece seleccione
Desplazar las celdas hacia la izquierda
y clic en aceptar.
Seleccione A1:A2 y aplique negrita, tamaño 14, Letra Arial y color de fuente Azul.
Seleccione B4:H4 y aplique Color de relleno azul claro, negrita, centrar.
Teniendo seleccionado el rango B4:H4
clic en el botón Copiar formato,
ubicado arriba a la izquierda.
Copiar formato permite copiar y pegar diversos tipos de formatos de una celda a otra.
Tales como: Tamaños, Tipos, Alineación y Colores de fuente, entre muchos otros.
Seleccione el rango A5:A9.
Aparece el rango A5:A9
con los mismos atributos
del rango B4:H4
Oprima CTRL G para Guardar
Cierre el archivo.
EJERCICIO 2 FACTURA
Clic en la ficha Archivo
Clic en Nuevo
Clic en Libro en Blanco
Guarde el documento con el nombre FACTURA CALI.
En la celda A1, digite en mayúscula FACTURA y oprima Enter.
Haga clic en la celda A3, digite NOMBRE CLIENTE y oprima Enter.
En A4 digite DIRECCION y oprima Enter.
En A5 digite TELEFONO y oprima Enter.
DOCENTE: Luis Fernando Hurtado Rosales luisfhr1@hotmail.com
5
En A7 digite CANTIDAD y oprima Enter.
En B7 digite DESCRIPCION y oprima Enter.
En C7 digite PRECIO UNITARIO y oprima Enter.
En D7 digite TOTAL y oprima Enter.
Amplíe las columnas según se requiera.
En C18, digite SUBTOTAL y oprima Enter.
En C19 digite IVA y oprima Enter.
En C20 digite VALOR TOTAL y oprima Enter.
Seleccione el rango A1:D1
Y clic en el botón Combinar y Centrar.
En B3, digite SEGUROS LIBERTY.
En B4, digite CRA 4 NORTE CALLE 19.
En B5, digite 660 30 50.
Clic en A1, aplique Negrita, Tamaño de fuente 24, Arial Black y color de fuente azul oscuro.
Seleccione el rango A3:A5
En la Ficha Inicio,
clic en el botón
Alinear texto a la Derecha
Sobre el mismo rango aplicar Negrita.
Seleccione el rango A7:D7 y aplique Centrar y Negrita.
Seleccione el rango C18:C20
Clic en Alinear texto a la derecha y Negrita.
Clic en la Ficha Vista
Clic en el cuadro Líneas de cuadrícula
para quitar el signo.
Seleccione B3:D3
Clic en la Ficha Inicio
Clic en Combinar y Centrar
Combine y centre el rango B4:D4 y el rango B5:D5
DOCENTE: Luis Fernando Hurtado Rosales luisfhr1@hotmail.com
6
Seleccione el rango A3:D17En la Ficha Inicio
Clic en la flecha del botón Bordes
De la lista seleccione
Todos los bordes
Repita el procedimiento con el rango C18:D20.
Seleccione A6:D6, clic en Combinar y Centrar
Clic en la flecha del botón Bordes, seleccione Borde de cuadro grueso.
Clic en A6,
clic en el botón Formato (Ubicado arriba a la derecha)
de la lista seleccione Alto de fila
Digite 8
Termine con Enter.
Seleccione B8, clic en el botón Formato
De la lista seleccione Ancho de columna,
Digite 30 y presione enter.
En A8, digite 5
En B8 digite Impresoras
En C8, digite 150000
Siga la lista con
Scanners (5 - 200000),
Monitores (3 - 315000),
Teclado (6 - 20000),
Torre (2 - 115000),
Ratón (4 - 20000),
Estabilizador (7 - 50000),
Procesador (3 - 300000),
Memoria (8 - 110000),
Motherboard (9 - 160000),
Seleccione el rango A8:A17
Clic en Centrar.
Clic en D8
Digite la siguiente formula =A8*C8 y finalice presionando Enter
Con la anterior formula se multiplicó Cantidad x Precio Unitario
DOCENTE: Luis Fernando Hurtado Rosales luisfhr1@hotmail.com
7
Clic en D8
Arrastre con cruz negra hasta D17.
Con este procedimiento se copió la fórmula a las otras celdas,
Clic en D18,
Clic en el botón Suma
y termine con Enter.
Clic en D19
Digite la siguiente formula =D18*16% y oprima Enter
Con este procedimiento se halló el 16% del Subtotal
En D20 coloque la siguiente fórmula =D18+D19
Seleccione C8:D20,
Clic en la Ficha Inicio
Clic en el botón Formato de número de contabilidad
Si sale el signo de Euros
haga clic en la flecha del botón
Formato de numero de contabilidad.
De la lista seleccione al final Más formatos de contabilidad,
De la lista Símbolo seleccione $ Español Colombia
En Posiciones decimales Digite 0 y clic en aceptar.
Seleccione D18:D20, y aplique Negrita.
En la parte inferior izquierda de la ventana,
Haga doble clic en la etiqueta Hoja1 y digite FACTURA
Termine con Enter.
Clic en B3
Clic en la Ficha Revisar.
DOCENTE: Luis Fernando Hurtado Rosales luisfhr1@hotmail.com
8
Clic en el botón Nuevo Comentario.
Borre el contenido del comentario
Digite tal cual: Los datos del cliente se deben digitar en Mayúscula.
Haga clic por fuera del comentario.
El triángulo rojo de la celda B3, indica que en esta celda hay un comentario
y al colocar el puntero sobre este comentario, muestra su contenido.
Para editar un Comentario se hace clic derecho sobre esa celda y Editar comentario
Oprima CTRL G para guardar.
Cierre el documento.
EJERCICIO 3 VALIDACION DE DATOS y FUNCION SI
Comience en un libro nuevo.
Guárdelo con el nombre VALIDACION DE DATOS.
En A1 digite en mayúscula LISTADO DE ALUMNOS.
En la celda A3, digite en mayúscula NOMBRE.
En la celda B3, digite en mayúscula NOTA 1.
En la celda C3, digite en mayúscula NOTA 2.
En la celda D3, digite en mayúscula NOTA 3.
Haga una lista de 5 Nombres, comenzando en la celda A4 hasta A8.
Seleccione el rango B4:D8
Clic en la Ficha Datos
Clic en el botón Validación de datos.
En la ficha Configuración,
Clic en la lista Permitir
Seleccione Número Entero.
En el cuadro Mínimo digite 1,
En el cuadro Máximo digite 5.
DOCENTE: Luis Fernando Hurtado Rosales luisfhr1@hotmail.com
9
Clic en la Ficha Mensaje de Error,
En el cuadro Título digite: CALIFICACION NO VALIDA,
En el cuadro Mensaje de Error digite:
DIGITE NOTAS ENTRE 1 Y 5,
Termine con aceptar.
El contenido del Cuadro Mensaje de Error dependerá del dato
que se deberá digitar si se comete un error.
La Validación de Datos es un procedimiento que permite configurar una o varias celdas,
para evitar que se digite un valor incorrecto.
Para comprobarlo digite 10 en la celda B4. Termine con Cancelar
En B4 digite la función =ALEATORIO.ENTRE(1;5) y finalice con Enter.
Clic en B4 y oprima CTRL C
Seleccione el rango B4:D8
CTRL V para pegar dicha función.
CTRL C sobre este rango.
Clic derecho sobre este rango.
De Opciones de pegado,
seleccione Valores.
Con esta Opción de Pegado, se pegan solo los valores y desaparece la función.
En la celda E3, digite en mayúscula NOTA FINAL.
En E4 y digite la siguiente fórmula: =(B4*30%)+(C4*30%)+(D4*40%) y termine con Enter.
En esta fórmula, primero se calculan los porcentajes de las celdas en paréntesis
y luego se suman los resultados.
Clic en E4,
arrastre hasta E8 para copiar la fórmula.
En la celda F3 digite como título COMENTARIO.
En la celda F4 digite la siguiente formula: DIGITARLA NO COPIARLA Y PEGARLA
DOCENTE: Luis Fernando Hurtado Rosales luisfhr1@hotmail.com
10
=SI(E4>=3;"GANO LA MATERIA";"PERDIO LA MATERIA")
En la formula van comillas dobles no simples.
Clic en F4 y arrastre de la parte inferior derecha de esta celda
hasta F8 para copiar la fórmula.
Seleccione E4:E8.
Clic en la Ficha Inicio
Clic en el botón Formato Condicional
Clic en Resaltar reglas de celdas
Clic en Es menor que.
En el cuadro de la izquierda digite 3
La lista Con: se deja con relleno rojo claro y texto
rojo oscuro.
Finalice con Aceptar.
Con lo anterior se deben resaltar en rojo los valores de Nota Final Menores a 3.
Clic en A1, aplique Negrita, Tamaño 14, Texto Rojo.
Seleccione A1:F1 y aplique Combinar y centrar
Clic sobre la columna B
Para seleccionar toda la columna
Oprima las teclas CTRL + para insertar una columna.
En B3 digite FECHA
Reduzca el ancho de la Columna B
Clic en la Fila 5.
Oprima las teclas CTRL + dos veces para insertar 2 filas.
DOCENTE: Luis Fernando Hurtado Rosales luisfhr1@hotmail.com
11
Clic en A4 y arrastre de la parte inferior derecha de esta celda
hasta A6 para copiar este nombre.
Clic en la Fila 8.
Oprima las teclas CTRL + dos veces para insertar 2 filas.
Clic en A7 y arrastre de la parte inferior derecha de esta celda
hasta A9 para copiar este nombre.
Repita el procedimiento para los otros nombres.
En la celda B4 digite ENE 2013
Clic en B4 y arrastre de la parte inferior derecha de esta celda
hasta B6 para generar los meses hasta Marzo 13
Seleccione B4:B6
Oprima CRTL C.
Seleccione B7:B18 y oprima CTRL V.
Llene las celdas vacías con otras notas y copie las fórmulas de Nota Final y Comentario hacia abajo.
Clic en B4
De la Ficha Inicio
Clic en el botón Ordenar y Filtrar
Clic en Ordenar de más reciente a más antiguos
En la parte inferior de la ventana, doble clic en la etiqueta Hoja1
Digite LISTADO DE ALUMNOS.
CTRL G y cierre el documento.
EJERCICIO 4 NOMINA – VALIDACION y FUNCION SI
Comience un archivo nuevo.
Guarde el archivo con el nombre NOMINA.
En A1 digite NOMINA.
En A3, digite Salario Mínimo y en B3 digite: 737717
En A4, digite Auxilio de Transporte y en B4 digite: 83140
DOCENTE: Luis Fernando Hurtado Rosales luisfhr1@hotmail.com
12
Al rango A6:L6 aplique:
Negrita, color de fuente azul y Ajustar texto.
Sobre el mismo rango
Haga clic en el botón Alinear en el medio
Ubicado arriba de centrar
En A6 digite Nombre empleado.
En B6 digite Sueldo básico.
En C6 Valor hora.
D6 Horas extras diurnas
E6 Horas extras nocturnas
F6 Valor total horas extras
G6 Subsidio de transporte
H6 Total devengado.
i6 EPS.
J6 Retención en la fuente.
K6 Total deducido.
L6 Sueldo neto.
Seleccione A1:L1 y aplique Combinar y Centrar, 14, rojo y Negrita.
Digite 5 personas, comenzado en la celda A7.
Seleccione B7:B11
Clic en la ficha Datos
Clic en Validación de datos
En la ficha Configuración,
Clic en la lista Permitir
Seleccione Número Entero.
En la lista Datos se deja entre,
En el recuadro Mínimo digite 800000,
En el recuadro Máximo digite 5000000
DOCENTE: Luis Fernando Hurtado Rosales luisfhr1@hotmail.com
13
Seleccione la ficha Mensaje de Error,
En la lista Estilo se deja Detener,
En el cuadro Título digite: Sueldo no válido,
En el cuadro Mensaje de Error digite:
Digite sueldos entre $800.000 y $5.000.000,
Termine con aceptar.
Digite sueldos al azar.
Al rango de los sueldos, aplique Formato de número de contabilidad y sin decimales.
En C7 digite la siguiente fórmula =B7/240 y termine con Enter.
Copie la fórmula a los demás empleados.
Se divide el Sueldo entre 240, que equivale a (30 días x 8 horas).
Seleccione D7:E11.
Clic en Ficha Datos, Validación de datos.
En la Ficha Configuración: Número Entero Entre: 5 y 30.
En la Ficha Mensaje de Error, Título: HORAS NO VALIDAS,
En el cuadro Mensaje de Error digite: DIGITE HORAS ENTRE 5 Y 30, termine con aceptar.
Utilice la función =aleatorio.entre(5;30) en el rango de horas extras diurnas y nocturnas. Copie y
pegue Valores.
Para calcular el valor total las horas extras diurnas y nocturnas.
Haga clic en la celda F7 y digite la siguiente formula: = ( C7 * D7 * 1,25 ) + ( C7 * E7 * 1,75 )
(Vr Hora x Hrs Ext Dnas x Recargo diurno) + (Vr hora x Hrs Ext Noc x Recargo nocturno)
Copie la fórmula a las demás celdas.
Para calcular el Subsidio de Transporte, haga clic en G7.
Clic en la Ficha Formulas
Clic en el botón Insertar función
DOCENTE: Luis Fernando Hurtado Rosales luisfhr1@hotmail.com
14
De la lista Categorías, seleccione Lógica.
Doble clic en la función SI.
En el cuadro Prueba lógica digite: B7<=($B$3*2)
B3 es una referencia absoluta $B$3
Una Referencia absoluta indica que una celda siempre será la
misma al copiar la formula a otras celdas.
En el cuadro Valor_si_verdadero, digite B4 y oprima la tecla F4.
En el cuadro Valor_si_falso, digite 0 y termine con aceptar.
El Subsidio de transporte equivale a $83.140 y
Sólo se paga a quienes ganen hasta 2 salarios mínimos
Copie la fórmula a las demás celdas.
Para calcular el Total Devengado haga clic en H7 y digite la siguiente fórmula: =B7+F7+G7
El Total devengado es la sumatoria de:
Sueldo, Valor Total Horas extras y Subsidio de transporte
Copie la fórmula a las demás celdas.
Para hallar la EPS haga clic en la celda i7 y digite la siguiente fórmula: =(H7-G7)*4%
Al Total devengado hay que restarle el Subsidio de Transporte antes de calcular el 4%
Puesto que al Subsidio no se le puede descontar nada.
Copie la fórmula a las demás celdas.
Para el siguiente ejemplo (ficticio), la Retefuente se descontará solo a los empleados que ganen más
de $3.900.000 y será del 1%.
Clic en la celda J7, clic en la Ficha Formulas y clic en el botón Insertar Función.
DOCENTE: Luis Fernando Hurtado Rosales luisfhr1@hotmail.com
15
De la lista O seleccionar una categoría, seleccione Lógicas.
De la lista haga doble clic en SI.
En el cuadro Prueba lógica digite (H7-G7)>3900000
Hay que restarle al Total devengado el Subsidio de
Transporte
En el cuadro Valor si verdadero digite: (H7-G7)*1%
En el cuadro Valor si falso digite 0 y finalice con Aceptar.
Copie la formula a las demás celdas
En la parte inferior izquierda del cuadro de cualquier función,
aparece más información sobre la función y ejemplos.
El Total Deducido es la suma de los descuentos (EPS y Rete Fuente).
El Sueldo Neto es la resta entre el Total Devengado y el Total Deducido.
Guarde el archivo y ciérrelo.
EJERCICIO 5 FILTRO
Comience un archivo nuevo.
Grabe el archivo con el nombre de FILTRO.
En A1 digite en mayúscula LISTADO DE NOTAS
En A3 NOMBRE, En B3 FECHA, En C3 NOTA 1, En D3 NOTA 2, En E3 NOTA 3.
Combine y centre el título LISTADO DE NOTAS.
DOCENTE: Luis Fernando Hurtado Rosales luisfhr1@hotmail.com
16
A los subtítulos NOMBRE, FECHA, NOTA 1, 2 y 3 centrar y negrita.
En A4 digite JUAN, copie y pegue este nombre desde A5 hasta A9 para un total de 6.
Repita el proceso para 4 personas más.
En B4 digite ENE 13
Coloque el puntero en la parte inferior derecha de la celda y
Cuando aparezca una cruz negra arrastre hasta JUN 13.
Seleccione B4:B9
Cópielo y péguelo al rango de los otros nombres.
Valide el rango de las notas entre 1 y 5 con mensaje de error.
Para el rango de las notas utilice: =aleatorio.entre(1;5) y pegue Valores.
Clic en uno de los nombres,
Clic en la ficha Datos y en el botón Ordenar de A a Z
Haga clic en la Ficha Datos y luego en botón Filtro
En cada título aparece una flecha.
Clic en la flecha del título NOMBRE
Clic en el cuadro (Seleccionar todo)
para quitar los signos
Clic en el cuadro de cualquiera
de los nombres
y clic en Aceptar.
La flecha del título NOMBRE
toma la forma de un embudo
indicando que está filtrado por ese título.
Haga clic en la flecha del título NOTA 2,
de la lista seleccione Filtros de número
y luego Menor que…
Digite 4 en el cuadro de la derecha y finalice con enter
Aparecen las notas menores que 4 de dicho estudiante de la columna NOTA 2.
DOCENTE: Luis Fernando Hurtado Rosales luisfhr1@hotmail.com
17
Si se quisiera quitar el Filtro, se hace clic en la flecha NOMBRE y
seleccione Borrar filtro de “NOMBRE”
Guarde y cierre el archivo.
EJERCICIO 6 HIPERVINCULO
Comience un archivo nuevo.
Guarde el archivo con el nombre Hipervínculo.
En A1 digite EMPLEADOS
Clic en Hoja nueva
En la hoja nueva, en A1 digite Nombre, en B1 Dirección y en C1 Teléfono.
Haga una lista de 3 personas con estos datos
En Hoja1, clic derecho en A1
Del menú seleccione Hipervínculo.
Del cuadro seleccione Lugar de este documento
Haga doble clic en Hoja 2.
Aparece Empleados en azul y subrayado.
Clic en este Hipervínculo.
Debe aparecer la Hoja2
En la Hoja1 y en la celda B1 digite ARCHIVO
Clic derecho en B1 y del menú seleccione Hipervínculo.
DOCENTE: Luis Fernando Hurtado Rosales luisfhr1@hotmail.com
18
Del cuadro seleccione
Archivo o página web existente
En la lista de carpetas y archivos,
ubique y haga doble clic sobre el archivo FILTRO.
Clic sobre el hipervínculo de B1
Debe aparecer el archivo Filtro. Ciérrelo.
En C1 digite Internet.
Clic derecho en C1
Del menú seleccione Hipervínculo.
Del cuadro seleccione
Archivo o página web existente,
Clic en el cuadro Dirección.
digite: www.cecep.edu.co.
Termine con Aceptar.
Guarde y cierre el archivo.
EJERCICIO 7 ESTILOS
Comience un archivo nuevo.
Guarde el archivo con el nombre Estilos.
Digite en A1 GASTOS, en A3 CONCEPTO, en B3 VALOR.
En A4 digite FOTOCOPIAS, en A5 Hotel, en A6 Transporte, en A7 Llamadas.
En B4 digite 5000, en B5 digite 50000, en B6 25000, en B7 10000.
Combine y Centre el título
Aplique centrar, negrita a CONCEPTO y VALOR.
Inserte 2 Hojas
Copie la lista de Hoja1 a las otras Hojas.
DOCENTE: Luis Fernando Hurtado Rosales luisfhr1@hotmail.com
19
En la Hoja1, clic en GASTOS, clic en la Ficha
Inicio.
Del grupo Estilos
seleccione
Estilos de celdas.
De la lista seleccione
Nuevo estilo de celda.
Como nombre de Estilo digite TITULOS.
Clic en el botón Formato.
Clic en la ficha Fuente, seleccione Arial Black Color azul, Tamaño 12.
De la ficha Bordes seleccione Contorno,
De la ficha Relleno seleccione un azul claro y haga clic en aceptar y nuevamente en aceptar.
Estando en A1
Clic en Estilos de celdas,
Clic sobre el Estilo creado TITULOS (El primero).
Doble clic en el botón Copiar Formato.
Clic en el título GASTOS de la Hoja2 y de la Hoja3.
Oprima la tecla ESC para quitar Copiar formato.
Estando en A1, clic en Estilos de celdas,
Clic derecho en el Estilo TITULOS, Seleccionar Modificar,
Seleccione Formato,
En la ficha Fuente seleccione Rojo,
Clic en aceptar y Aceptar nuevamente.
Al observar las otras hojas, los títulos deben tener el mismo color de fuente que el primero
Guarde y cierre el archivo
DOCENTE: Luis Fernando Hurtado Rosales luisfhr1@hotmail.com
20
You might also like
- Manual y Practica - Excel Intermedio-2etapaDocument52 pagesManual y Practica - Excel Intermedio-2etapaguillermo_salazar1100% (7)
- Inhsac - Microsoft Excel 2016Document139 pagesInhsac - Microsoft Excel 2016LiaLeonardo100% (2)
- Prácticas Excel 2010-11Document20 pagesPrácticas Excel 2010-11amenoyo100% (2)
- Microsoft Excel Basico e IntermedioDocument74 pagesMicrosoft Excel Basico e Intermediovlacktemoc98% (44)
- Excel ResumenDocument80 pagesExcel ResumenJonathon LittleNo ratings yet
- Guía de ejercicios de ExcelDocument36 pagesGuía de ejercicios de ExcelCora100% (10)
- Excel Básico 2016 (Sistemas Uni)Document99 pagesExcel Básico 2016 (Sistemas Uni)Nelson Ojanama ChutasNo ratings yet
- Guia de Excel 2019Document22 pagesGuia de Excel 2019Rosny Escobar Martínez100% (1)
- Excel AvanzadoDocument151 pagesExcel AvanzadoMarianela Sibauste100% (1)
- Manual de Excel 2016Document26 pagesManual de Excel 2016Angel Terrones Ayala100% (4)
- Manual Excel Nivel 3 - 2019Document81 pagesManual Excel Nivel 3 - 2019Maria Choque Sutta100% (2)
- Curso Excel Avanzado PDFDocument13 pagesCurso Excel Avanzado PDFjuanNo ratings yet
- Presentacion de Microsoft Word Manejadores de TextoDocument18 pagesPresentacion de Microsoft Word Manejadores de TextoWander Confesor De los Santos De los SantosNo ratings yet
- Manual de Microsft WordDocument52 pagesManual de Microsft WordMilagros Yovera RivasNo ratings yet
- Fórmulas de ExcelDocument43 pagesFórmulas de ExcelCano100% (12)
- Excel EjerciciosDocument37 pagesExcel EjerciciosArturo Urquizo GomezNo ratings yet
- Cuaderno de Ejercicios Excel BásicoDocument15 pagesCuaderno de Ejercicios Excel BásicoAlorsia Lobo93% (15)
- Curso de Excel PDFDocument24 pagesCurso de Excel PDFIng. Luis Fernando Restrepo92% (13)
- Manual Excel Nivel 1 - 2019Document111 pagesManual Excel Nivel 1 - 2019Freddy Espinoza100% (5)
- Libro (Libro PDF) - Manual Programacion Visual BasicDocument725 pagesLibro (Libro PDF) - Manual Programacion Visual Basicyermanskt100% (2)
- Clase Excel BásicoDocument70 pagesClase Excel BásicoGerardoGonzález0% (1)
- Práctica 1Document10 pagesPráctica 1fredyNo ratings yet
- 2excel Tema 2Document15 pages2excel Tema 2Liddys Amor OlaveNo ratings yet
- Manual Excel Nivel IDocument97 pagesManual Excel Nivel ICarlos SmithNo ratings yet
- Curso de LibreOfficeCalc PByMNDocument14 pagesCurso de LibreOfficeCalc PByMNMatias Daniel LimaNo ratings yet
- Ejercicios LibreOffice Calc - 3Document12 pagesEjercicios LibreOffice Calc - 3dasamagicNo ratings yet
- FUNCIONESDocument21 pagesFUNCIONESryutaro aguirre loyolaNo ratings yet
- BAZAN - HI-HO-N°05 - Aplicación de Formato de Celdas de Números.Document9 pagesBAZAN - HI-HO-N°05 - Aplicación de Formato de Celdas de Números.mario bazan torresNo ratings yet
- Trucos de ExcelDocument29 pagesTrucos de ExcelMaríaNo ratings yet
- Diseno Folder PDFDocument31 pagesDiseno Folder PDFjohan felipe vera vargasNo ratings yet
- Actividad #1 - Technology 11° - 1P2021 - RocaDocument7 pagesActividad #1 - Technology 11° - 1P2021 - RocaRodrigo Carazo AcostaNo ratings yet
- Guía Unidad II, Módulo IIDocument21 pagesGuía Unidad II, Módulo IIDANNI DANIEL PAULINONo ratings yet
- Gráficos de exportacionesDocument18 pagesGráficos de exportacionesMax Bryan Rodriguez GarciaNo ratings yet
- X1 - Cuadro de VentasDocument7 pagesX1 - Cuadro de VentasPatricia BascurNo ratings yet
- Guia N°2 Excel Curso OnlineDocument4 pagesGuia N°2 Excel Curso Onlinejosepcastillo2No ratings yet
- proced_excel_2010Document6 pagesproced_excel_2010Ian Adair de Regil BarbosaNo ratings yet
- Practica 02Document5 pagesPractica 02Clever Alexander Kana MaccapaNo ratings yet
- Mover, Copiar, EditarDocument6 pagesMover, Copiar, EditarJohn CarmonaNo ratings yet
- Gráficos 10 PDFDocument21 pagesGráficos 10 PDFFranciscoNo ratings yet
- Certifi Excel 2016Document10 pagesCertifi Excel 2016ferNo ratings yet
- Como Crear Un Gráfico de Termómetro en ExcelDocument32 pagesComo Crear Un Gráfico de Termómetro en ExcelEverton MendonçaNo ratings yet
- Comandos PhotoshopDocument4 pagesComandos Photoshopmamacitas ricasNo ratings yet
- Tutorial ExcellDocument89 pagesTutorial ExcellDANILO OROZCONo ratings yet
- Apunte Excel BDocument25 pagesApunte Excel Bariel alejandro rodriguezNo ratings yet
- MS Excel 2013 Nivel IDocument97 pagesMS Excel 2013 Nivel IcarmencajavilcacNo ratings yet
- UT 3 Planilla de Cálculo (Primera Parte)Document26 pagesUT 3 Planilla de Cálculo (Primera Parte)jesicarodriguez.danielaNo ratings yet
- Formateo de celdas en ExcelDocument30 pagesFormateo de celdas en ExcelJhonny ChaconNo ratings yet
- Uso de ExcelDocument29 pagesUso de ExcelJosé Angel García RiveraNo ratings yet
- Cuestionarios Jasper 5-8Document17 pagesCuestionarios Jasper 5-8David Ruiz100% (1)
- Curso de ExelDocument70 pagesCurso de Exelreycol04100% (2)
- A) Cuadro de VentasDocument8 pagesA) Cuadro de VentasAcademy ProfesNo ratings yet
- Nivelacion 4 P SéptimoDocument2 pagesNivelacion 4 P SéptimoGustavo FlórezNo ratings yet
- Formato de CeldasDocument10 pagesFormato de CeldasLehi RojasNo ratings yet
- Manual Illustrator BásicoDocument45 pagesManual Illustrator BásicoDani FpNo ratings yet
- Gui A 3Document43 pagesGui A 3trezegueth17No ratings yet
- 006) Formularios 1Document12 pages006) Formularios 1pabloNo ratings yet
- OPI T4 Elaboración de hojas de cálculoDocument7 pagesOPI T4 Elaboración de hojas de cálculofasuarez79No ratings yet
- TallernGrnnficos 6560ac34a3c3c52Document3 pagesTallernGrnnficos 6560ac34a3c3c52luz yadiraNo ratings yet
- Planilla de Calculo Libre OfficeDocument41 pagesPlanilla de Calculo Libre OfficeEdwin Jumbo MedinaNo ratings yet
- Ms-Excel 2003 - BasicoDocument13 pagesMs-Excel 2003 - BasicofbricenosalasNo ratings yet
- Historia y evolución de las computadorasDocument7 pagesHistoria y evolución de las computadorasmajo paspuelNo ratings yet
- SEO PrácticoDocument1 pageSEO PrácticoJonathan Villena PerezNo ratings yet
- Iii 01-GLSLDocument42 pagesIii 01-GLSLOlayaNo ratings yet
- Conexion Allplan y Tekton3DDocument4 pagesConexion Allplan y Tekton3Djosezurera6630No ratings yet
- Marketing MovilDocument5 pagesMarketing MovilsheylaNo ratings yet
- BannersDocument6 pagesBannersmariaNo ratings yet
- 5 RecursividadDocument16 pages5 RecursividadSAUL HILARIO MALCA CERNANo ratings yet
- Adobe Illustrator CS5 IonDocument3 pagesAdobe Illustrator CS5 IonJose Angel Calero HerreraNo ratings yet
- Manual de Usuario Cnpilot en EspanolDocument35 pagesManual de Usuario Cnpilot en Espanolmarcos reyesNo ratings yet
- Caja FoodSoft v14.9Document26 pagesCaja FoodSoft v14.9Antojitos Mexicanos PachitaNo ratings yet
- 8.1.2.4 Lab - Configuring Basic DHCPv4 On A RouterDocument8 pages8.1.2.4 Lab - Configuring Basic DHCPv4 On A RouterAndrésArmandoJaramilloMontañoNo ratings yet
- Un Textbox Que Acepte Solo Números en VBDocument2 pagesUn Textbox Que Acepte Solo Números en VBWaldo Gómez AlvarezNo ratings yet
- BDD 2022-02 U3-01 NormalizacionDocument16 pagesBDD 2022-02 U3-01 NormalizacionHarry ZuritaNo ratings yet
- Cronómetro HH:MM:SS con inicio, parada y reinicioDocument3 pagesCronómetro HH:MM:SS con inicio, parada y reinicioMarito SaavedraNo ratings yet
- Tics 2Document8 pagesTics 2Edgar CuencaNo ratings yet
- Maria Vasquez, Herramientas Tecnologicas. Semana 3Document4 pagesMaria Vasquez, Herramientas Tecnologicas. Semana 3Divina ComidaNo ratings yet
- Diagrama de EspaguetiDocument5 pagesDiagrama de EspaguetiSebastian R.No ratings yet
- Pasos para Diseñar Un FMSDocument10 pagesPasos para Diseñar Un FMSMilton Patricio CajilemaNo ratings yet
- UML - Diagrama de ClasesDocument28 pagesUML - Diagrama de ClasesCristian Ahumada CarmonaNo ratings yet
- Adsl 2021Document49 pagesAdsl 2021Kevin Ascue ContrerasNo ratings yet
- YolimaNathali PantojaBravo Actividad12 EvaluacionDocument15 pagesYolimaNathali PantojaBravo Actividad12 EvaluacionnathalipantojabravoNo ratings yet
- Sistemas de Controlador ProporcionalDocument5 pagesSistemas de Controlador ProporcionalRoberto Squertz LiveNo ratings yet
- Formatos Gráficos de Almacenamiento y Aspectos Metematicos de La GraficacionDocument14 pagesFormatos Gráficos de Almacenamiento y Aspectos Metematicos de La GraficacionMcCoy Ggarcia HNo ratings yet
- Tarea N1-Consolidado 1Document4 pagesTarea N1-Consolidado 1ANTHONY JEFFERSON ZEGARRA COAILANo ratings yet
- QTS User Manual Home Es 4.0 2Document797 pagesQTS User Manual Home Es 4.0 2Antonio MorenoNo ratings yet
- Tipos de Averías en Equipos InformáticosDocument14 pagesTipos de Averías en Equipos InformáticosCarlos CastroNo ratings yet
- Fallas de Software y Hardware PDFDocument20 pagesFallas de Software y Hardware PDFLazaro Martinez MorenoNo ratings yet
- Manual IRAPC ADCM V2Document92 pagesManual IRAPC ADCM V2Alvaro Jose Mosquera S.No ratings yet
- Instructivo Reporte Contadores Mets - V4.0Document25 pagesInstructivo Reporte Contadores Mets - V4.0@wongNo ratings yet
- PemsunDocument4 pagesPemsunEl ChenNo ratings yet