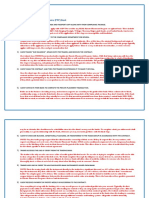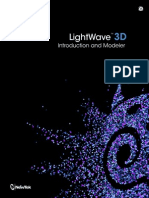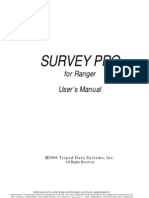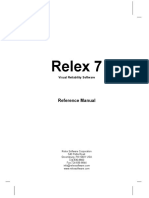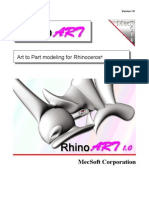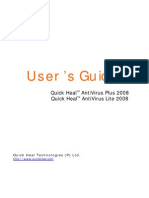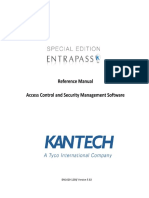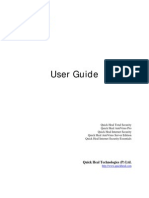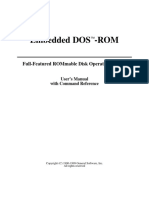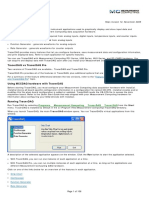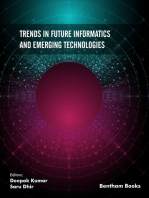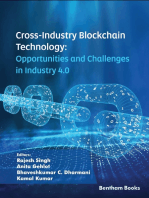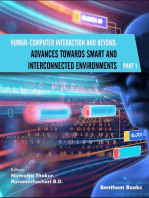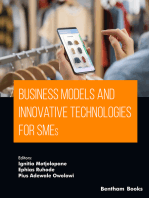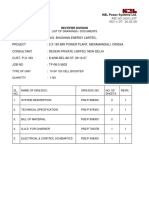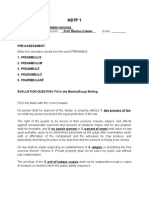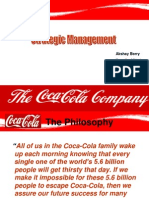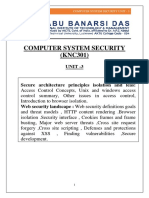Professional Documents
Culture Documents
VPv11 Users Guide PDF
Uploaded by
Carlos Alberto Beltran ArismendiOriginal Title
Copyright
Available Formats
Share this document
Did you find this document useful?
Is this content inappropriate?
Report this DocumentCopyright:
Available Formats
VPv11 Users Guide PDF
Uploaded by
Carlos Alberto Beltran ArismendiCopyright:
Available Formats
VantagePoint User's Guide
Version 11.0
© Search Technology, Inc. 1997 – 2018
SEARCH TECHNOLOGY, INC.
SOFTWARE SINGLE-STATION LICENSE AGREEMENT
VantagePoint
NOTICE TO USER: Please read this agreement carefully. This is a legal agreement between you, the end-user, and Search Technology, Inc.
("Search Technology"). The enclosed Search Technology software program (the "SOFTWARE") is licensed by Search Technology for use
only on the terms set forth herein. By using all or any portion of the SOFTWARE you accept all the terms and conditions of this agreement.
You agree that this agreement is enforceable like any written negotiated agreement signed by you. If you do not agree, do not use this
SOFTWARE. THE SOFTWARE CANNOT BE USED WITHOUT A LICENSE.
GRANT OF LICENSE: Search Technology grants you the right to use one copy of the enclosed SOFTWARE on a single-station computer
system. No right to copy, display, or print the SOFTWARE or Documentation, in whole or in part, is granted.
COPYRIGHT: The SOFTWARE is owned by Search Technology and is protected by United States copyright laws and international treaty
provisions. You may either (a) make one copy of the SOFTWARE solely for backup or archival purposes provided that you
reproduce all proprietary notices that are on the original copy of the SOFTWARE provided to you, or (b) transfer the SOFTWARE
to a single hard disk provided you keep the original solely for backup or archival purposes. You may not copy the written materials
accompanying the SOFTWARE.
LIMIT OF LIABILITY: In no event will Search Technology, Inc. be liable to you for any loss of use, interruption of business, or any direct,
indirect, special, incidental, or consequential damages of any kind (including lost profits) regardless of the form of action whether in
contract, tort (including negligence), strict product liability or otherwise, even if Search Technology, Inc. has been advised of the
possibility of such damages. Some states or jurisdictions do not allow the exclusion or limitation of incidental or consequential
damages, so the above limitation or exclusion may not apply to you.
EXPORT LIMITATIONS: This SOFTWARE is subject to the Export Administration Regulations (EAR), issued by the U.S. Department of
Commerce. Distribution to places, entities or persons prohibited by the EAR is strictly forbidden. Additionally, the export or re-
export of this SOFTWARE to any party listed in the U.S. Department of Treasury's Office of Foreign Assets Control (OFAC) List
of Specially Designated Nationals and Blocked Persons is prohibited.
In the following certification, "Any Denial List" refers to any listing of prohibited Parties and Countries published in the EAR and
OFAC:
By using this product you are certifying that you:
a. are not a person listed on Any Denial List;
b. are not using this SOFTWARE in a country listed on Any Denial List;
c. are not affiliated with an entity listed on Any Denial List
d. will not export or re-export this SOFTWARE to any person, place or entity prohibited by U.S. Export laws and regulations.
By using this product you are certifying that you are not a national of Cuba, Iran, Iraq, Libya, North Korea, Sudan, Syria,
or any country to which the United States embargoes goods and that you are not a person on the Denied Persons List, the
Entity List, or the Specially Designated Nationals and Blocked Persons List.
REVERSE ENGINEERING: You agree that you will not decompile, reverse engineer, or otherwise attempt to discover the source code of
this SOFTWARE.
OTHER RESTRICTIONS: This License Agreement is your proof of license to exercise the rights granted herein and must be retained by you.
You may not rent, lease, sell, or give away the SOFTWARE.
© Search Technology, Inc. 1997 – 2018
SEARCH TECHNOLOGY, INC.
SOFTWARE LIMITED WARRANTY
LIMITED WARRANTY. Search Technology warrants that the SOFTWARE will perform substantially in accordance with the
accompanying documentation for a period of ninety (90) days from the date of receipt. The media on which the SOFTWARE is furnished
will be free from defects in materials and workmanship under normal use.
CUSTOMER REMEDIES. Your sole remedy under the warranty during this ninety (90) day period is that Search Technology will
undertake to correct within a reasonable period of time any reported "SOFTWARE Error" (failure of the SOFTWARE to perform
substantially the functions described in the documentation), correct errors in the documentation, and replace any media which proves
defective in materials or workmanship on an exchange basis without charge. In order to make a claim under this warranty you must return the
defective item to Search Technology, postage prepaid, within ten (10) days after the warranty period. If Search Technology is unable to
replace defective media or if Search Technology is unable to provide corrected SOFTWARE or corrected documentation within a reasonable
time, Search Technology will, at its sole and exclusive option, either replace the SOFTWARE with a functionally equivalent program at no
charge to you or refund the purchase price. These are your sole exclusive remedies for any breach of warranty during this ninety (90) day
period.
Search Technology does not warrant that the SOFTWARE will meet your requirements, that operation of the SOFTWARE will be
uninterrupted or error-free, or that all SOFTWARE errors will be corrected. Search Technology is not responsible for problems caused by
changes in the operating characteristics of computer hardware or computer operating systems that are made after the release of the
SOFTWARE nor for problems in the interaction of the SOFTWARE with non-Search Technology software. Search Technology will have no
responsibility to replace or refund the license fee of media damaged by accident, abuse, or misapplication.
The above warranties are exclusive and in lieu of all other warranties, whether expressed or implied, including the implied warranties of
merchantability, fitness for a particular purpose, and non-infringement. No oral or written information or advice given by Search
Technology, its employees, distributors, dealers or agents shall increase the scope of the above warranties or create any new warranties.
Some states do not allow the exclusion of implied warranties, so the above exclusion may not apply to you. In that event, any implied
warranties are limited in duration to ninety (90) days from the date of delivery of the Software. This warranty gives you specific legal rights.
You may have other rights, which vary from state to state.
© Search Technology, Inc. 1997– 2018 ii
WELCOME TO YOUR NEW VANTAGEPOINT!
VantagePoint is a powerful text-mining tool for discovering knowledge in search results from patent and
literature databases. VantagePoint helps you rapidly understand and navigate through large search
results, giving you a better perspective—a better vantage point—on your information. The perspective
provided by VantagePoint enables you to quickly find WHO, WHAT, WHEN and WHERE, helping you
clarify relationships and find critical patterns - turning your information into knowledge.
If this is your first time using VantagePoint, this manual will help introduce you to the many features and
tools built into VantagePoint. If you are a long time user, you will notice a new User Interface, which
should simplify the workflow and improve the user's experience. Ribbons are used to organize
VantagePoint’s tools in workflow steps of Import, Refine (Clean), Analyze, and Report. See the Quick
Reference page for an overview of the Ribbons.
© Search Technology, Inc. 1997– 2018 iii
Table of Contents
INTRODUCTION........................................................................................................ 1
Files and Datasets ...................................................................................................................................... 1
Records and Fields ..................................................................................................................................... 2
GETTING STARTED WITH VANTAGEPOINT ...................................................................... 3
Registration Code - Activating/Reactivating your License ......................................................................... 3
Activating VantagePoint Using License from Server............................................................................. 5
Starting VantagePoint ................................................................................................................................ 7
Context-Sensitive Help ............................................................................................................................ 10
THE VANTAGEPOINT WINDOW ................................................................................. 11
Ribbons: Quick Reference........................................................................................................................ 12
App Button............................................................................................................................................... 15
Quick Access Toolbar ............................................................................................................................... 16
Main Workspace ...................................................................................................................................... 19
Summary View ......................................................................................................................................... 20
Field Statistics ..................................................................................................................................... 23
Title Window............................................................................................................................................ 25
How to update the Title Window ....................................................................................................... 26
How to display a Record ..................................................................................................................... 26
Record View ............................................................................................................................................. 27
Field Order in the Record View ........................................................................................................... 31
Detail Windows Overview ....................................................................................................................... 33
Analyst Guide ........................................................................................................................................... 35
My Keywords Window ............................................................................................................................. 36
Canceling VantagePoint Processes .......................................................................................................... 37
HOME ................................................................................................................. 38
File............................................................................................................................................................ 38
Import (Start a New Analysis) .................................................................................................................. 39
Importing a Raw Data file ................................................................................................................... 39
Importing a Raw Data file using Import Wizard ............................................................................................40
Importing a Raw Data file using Classic Interface .........................................................................................42
Import from Excel ..........................................................................................................................................46
Opening a VantagePoint (*.vpt) file.................................................................................................... 49
Datasets ................................................................................................................................................... 50
© Search Technology, Inc. 1997– 2018 iv
Add Sheet................................................................................................................................................. 50
List ....................................................................................................................................................... 50
Matrix.................................................................................................................................................. 50
Edit ........................................................................................................................................................... 51
Find ..................................................................................................................................................... 51
The Find String dialog box................................................................................................................... 51
Finding and selecting multiple items in a list...................................................................................... 54
Select All ............................................................................................................................................. 54
Copy / Copy with Headers .................................................................................................................. 54
Paint .................................................................................................................................................... 56
Sheets ...................................................................................................................................................... 56
Sheet Management ............................................................................................................................ 57
Renaming a Sheet..........................................................................................................................................59
Deleting the Current Sheet ............................................................................................................................59
Add Note........................................................................................................................................................60
Choose Tab Color ...........................................................................................................................................60
REFINE ................................................................................................................ 61
Datasets ................................................................................................................................................... 61
Create Sub-dataset ............................................................................................................................. 61
Dataset Fusion .................................................................................................................................... 64
Record Fusion ..................................................................................................................................... 65
Remove duplicate records .................................................................................................................. 67
Combine duplicate records ................................................................................................................. 68
Fields ........................................................................................................................................................ 69
List Cleanup (Cleaning a List) .............................................................................................................. 69
List Cleanup Confirmation .............................................................................................................................72
Saving the Cleanup Session ...........................................................................................................................77
Resuming the Cleanup Session ......................................................................................................................78
Thesaurus - Applying a Thesaurus to a list ......................................................................................... 79
Find and Replace ...........................................................................................................................................80
Manage Fields ..................................................................................................................................... 81
Copying a field ...............................................................................................................................................82
Deleting a field ..............................................................................................................................................83
Renaming a field............................................................................................................................................83
Create Field From ............................................................................................................................... 84
Create field from group names ......................................................................................................................84
Create field from group items .......................................................................................................................86
Merge fields ........................................................................................................................................ 88
Import more fields .............................................................................................................................. 90
Further Processing .............................................................................................................................. 92
Concatenate Terms ............................................................................................................................. 93
© Search Technology, Inc. 1997– 2018 v
Extract Nearby Phrases ....................................................................................................................... 94
Count Terms | Record ........................................................................................................................ 96
Key Field .............................................................................................................................................. 96
Groups ..................................................................................................................................................... 97
The Edit Groups dialog box ................................................................................................................. 98
Creating a group ..........................................................................................................................................100
Adding items to a group in a list view .........................................................................................................102
Removing items from a group in a list view ................................................................................................102
Adding/clearing/toggling group membership .............................................................................................103
Renaming a group .......................................................................................................................................103
Deleting a group ..........................................................................................................................................104
Using Group Exclusion in new dataset operation ........................................................................................105
List Comparison (Creating Groups by Comparing two lists) ............................................................. 105
Creating groups using a thesaurus ................................................................................................... 108
Creating a thesaurus using groups ................................................................................................... 110
Merging into an existing thesaurus .............................................................................................................112
Managing Multiple Matches in a thesaurus ...............................................................................................112
Combine Groups ............................................................................................................................... 113
Move Groups .................................................................................................................................... 114
Sort Groups ....................................................................................................................................... 115
ANALYZE ........................................................................................................... 116
List View ................................................................................................................................................. 116
Creating a list view ............................................................................................................................ 117
Working with a List ........................................................................................................................... 118
Sorting rows in a list view ............................................................................................................................118
Selecting multiple items in a list view ..........................................................................................................119
Adding list items to a group ........................................................................................................................120
Creating groups using stemming .................................................................................................................121
Edit Item Text ..............................................................................................................................................123
Zooming In a List or Matrix .........................................................................................................................124
Matrix .................................................................................................................................................... 126
Co-occurrence matrix ....................................................................................................................... 126
Creating a co-occurrence matrix .................................................................................................................127
Auto-Correlation Matrix ................................................................................................................... 131
Creating an auto-correlation matrix ...........................................................................................................132
Cross-Correlation Matrix .................................................................................................................. 135
Creating a cross-correlation matrix .............................................................................................................136
Working with a Matrix ...................................................................................................................... 139
Sorting rows or columns in a matrix ............................................................................................................139
Flooding a matrix ........................................................................................................................................140
Make Heat Map...........................................................................................................................................141
Painting cells in a matrix .............................................................................................................................143
© Search Technology, Inc. 1997– 2018 vi
Selecting multiple cells in a matrix ..............................................................................................................143
Finding a string in a matrix ..........................................................................................................................144
Creating Groups from a Matrix ...................................................................................................................144
List Cells in Matrix .......................................................................................................................................145
Detail Window Colors ....................................................................................................................... 148
Maps ...................................................................................................................................................... 150
Cross-correlation maps ..................................................................................................................... 151
Creating a Cross-Correlation Map ...............................................................................................................152
Auto-Correlation Maps ..................................................................................................................... 155
Creating an Auto-Correlation Map ..............................................................................................................156
Factor Maps ...................................................................................................................................... 158
Creating a Factor Map.................................................................................................................................158
Using Maps ....................................................................................................................................... 161
Using Maps – Classic Version (v10)................................................................................................... 163
Changing preferences for map display ........................................................................................................167
List Comparison ..................................................................................................................................... 171
Record Classifications ............................................................................................................................ 175
Auto Classifier ................................................................................................................................... 181
Terms by Year ........................................................................................................................................ 183
Factor Matrix ......................................................................................................................................... 185
Creating a factor matrix .................................................................................................................... 186
Selecting multiple cells in a factor matrix ......................................................................................... 187
Sorting rows and columns in a factor matrix .................................................................................... 187
Creating groups in a factor matrix .................................................................................................... 187
Creating a Principal Components Decomposition ................................................................................. 189
TFIDF ...................................................................................................................................................... 191
Calculate Emergence Indicators ............................................................................................................ 193
Browse Classification Tree ..................................................................................................................... 195
Scripts .................................................................................................................................................... 196
Running scripts ................................................................................................................................. 197
Modify scripts menu ......................................................................................................................... 199
REPORT ............................................................................................................. 202
Column Chart ......................................................................................................................................... 203
Bar Chart ................................................................................................................................................ 204
Pie Chart ................................................................................................................................................ 205
Line Chart ............................................................................................................................................... 207
Word Cloud ............................................................................................................................................ 208
Bubble Chart .......................................................................................................................................... 209
© Search Technology, Inc. 1997– 2018 vii
Gantt Chart ............................................................................................................................................ 211
Matrix Viewer ........................................................................................................................................ 213
Cluster Map ........................................................................................................................................... 216
Super Profile .......................................................................................................................................... 220
World Map ............................................................................................................................................. 223
Plot Classifications ................................................................................................................................. 225
Circle Pack ......................................................................................................................................... 226
Treemap ............................................................................................................................................ 228
Sunburst ............................................................................................................................................ 229
Export..................................................................................................................................................... 232
Export Fielded Records ..................................................................................................................... 232
Export Raw Records .......................................................................................................................... 235
Export Pivot Data .............................................................................................................................. 236
Export Image ..................................................................................................................................... 239
EDITORS ............................................................................................................ 240
Thesaurus Editor .................................................................................................................................... 240
Editing a thesaurus ........................................................................................................................... 243
Editing a thesaurus Item ................................................................................................................... 245
Fuzzy matching editor............................................................................................................................ 247
Import Filter Editor - Overview .............................................................................................................. 248
Import Filter Editor - Database Settings ........................................................................................... 251
Import Filter Editor - Record Definition ............................................................................................ 252
Import Filter Editor - Field Definition................................................................................................ 255
Import Filter Editor - Field Settings................................................................................................... 256
Import Filter Editor - Import Variables ............................................................................................. 259
Import Filter Editor - Text Manipulation Commands ....................................................................... 262
Creating or Editing Library Procedures ............................................................................................. 272
Meta Tag Editor ..................................................................................................................................... 273
Adding Meta tags for fields............................................................................................................... 275
VIEW ................................................................................................................ 277
Reset to Defaults ................................................................................................................................... 277
Detail Windows...................................................................................................................................... 277
Detail Window-Expectancy Arrows .................................................................................................. 278
Detail Window-List Pop-up Menu..................................................................................................... 278
Detail Window-Chart Pop-up Menu ................................................................................................. 279
Detail Windows-Record/Parent Item Scope ..................................................................................... 280
Detail Window-Sorting Lists.............................................................................................................. 282
© Search Technology, Inc. 1997– 2018 viii
Detail Window - Zooming in a Chart................................................................................................. 282
Detail Window-Docking .................................................................................................................... 283
Detail Window - Colors for Charts .................................................................................................... 286
My Keywords ......................................................................................................................................... 287
Docking the Title Window, My Keywords Window, and Analyst Guide Window ................................. 293
OVERVIEW OF PARENT FIELDS, CHILD FIELDS, AND TABLE VIEWS ..................................... 299
Working with Child Fields ...................................................................................................................... 302
Parent Fields in Other Views: Matrix, Map, Details............................................................................... 306
APP BUTTON ...................................................................................................... 307
Options dialog ........................................................................................................................................ 307
Settings ............................................................................................................................................. 307
Enabling or disabling the startup dialog box .................................................................................... 308
Changing the import data method ................................................................................................... 308
Changing the Confirmations Settings ............................................................................................... 309
Confirm When Deleting ...............................................................................................................................309
Confirm When Renaming in Compound List ................................................................................................310
Include Record/Instance Columns when Copying Lists ................................................................................310
Grid Colors: ....................................................................................................................................... 311
Heat Maps Settings .....................................................................................................................................311
Sheet Tabs:........................................................................................................................................ 312
Hotkey: .............................................................................................................................................. 313
Dataset Properties ................................................................................................................................. 315
Changing Import Filter in a Dataset .................................................................................................. 317
ADDITIONAL TOPICS ............................................................................................. 321
Updating Files in VantagePoint.............................................................................................................. 321
Registration Code - Moving VantagePoint from one computer to another.......................................... 323
Registration Code - Repair License ................................................................................................... 326
Import XML (Smart Data Exchange) ...................................................................................................... 329
Import XML (Wizard) ............................................................................................................................. 329
Regular Expressions in VantagePoint .................................................................................................... 336
Lookaround Expressions ................................................................................................................... 337
APPENDIX: ADDITIONAL NOTICES............................................................................. 339
© Search Technology, Inc. 1997– 2018 ix
INTRODUCTION
Files and Datasets
A VantagePoint file (*.vpt) contains all of the data for a given set of documents. The creation and use of
a VantagePoint file is illustrated in the following diagram:
The user queries a bibliographic database and receives raw bibliographic data. When a raw
bibliographic data file is imported into VantagePoint, the pre-processor parses the text in the following
manner:
1. First, the text is divided into individual records. A record is the largest individual segment of
information in the file. A raw data file consists of several (tens, hundreds, or maybe
thousands) records, each of which has a similar structure.
2. Then the pre-processor divides each record into fields. For the most part, each record
contains the same field structure (e.g., title, authors, keywords, abstract, etc.). On rare
occasions, a field may be missing from a record.
3. Next, the pre-processor divides the text fields (e.g., the abstract and title) into words or
phrases, and creates a new field for them (e.g., abstract words, title words, and abstract
phrases).
4. Finally, the pre-processor creates a database relating all of the contents of the fields to all
of the records. For example, if the word "chemistry" is found in at least one record, then the
word "chemistry" is entered into the database and that word is linked to every record that
contains the word "chemistry."
The VantagePoint file consists of this database relating the words to the records. As the user defines
groups of list items, the group membership information is stored in the VantagePoint file. Additionally,
as the user creates views (also called “sheets”) of the data, they are saved in the VantagePoint file.
© Search Technology, Inc. 1997 – 2018 1
Records and Fields
The most basic form of raw data for VantagePoint is a bibliographic record. In bibliographic databases,
a record consists of a single abstract of a scientific article or technical paper along with the associated
information (e.g., the title, the authors' names, the affiliation of the primary author, the dates, etc.). Each
type of information in the record is a field. The following is an illustration of a single bibliographic record.
In this record, the fields are Authors, Affiliation, Title, Journal, Date, etc. In many cases, the fields
delivered by the bibliographic search engine contain more than one "chunk" of data. The highlighted
areas of text illustrate how VantagePoint parses some of the fields of the record to a greater level of
detail.
© Search Technology, Inc. 1997 – 2018 2
GETTING STARTED WITH VANTAGEPOINT
Registration Code - Activating/Reactivating your License
Your Registration Code is your key to unlock VantagePoint. This procedure may be used for new
installations or to Reactivate your VantagePoint License. (First see Registration Code - Moving
VantagePoint from one computer to another for important instructions on Deactivating your License.
You would also need to deactivate your License before your computer is reformatted, if possible.
Otherwise, your Registration Code cannot be used again.)
For most customers, there are two methods of Activating (or Reactivating) your VantagePoint License:
Using Internet (automatic, and the preferred method), or Using Email. Click on the tab offering the
Activation method of your choice.
If your company has the "floating License" model, follow the instructions found in the Activating
VantagePoint Using License from Server topic.
Using Internet:
1) Download VantagePoint from www.theVantagePoint.com/downloads and follow the installation
procedure.
2) When you start VantagePoint, you will be prompted for your Registration Code. Copy and
Paste the Registration Code into the New Registration Code field, enter your Email Address,
and click Activate New Registration Code.
You should receive a "License Successfully Activated!" message. Click OK and VantagePoint will
open.
© Search Technology, Inc. 1997 – 2018 3
Using Email:
If you do not have Internet access, you can activate your Registration Code Using Email. (Note: This
Process may take a few hours or as many as two business days, depending on your location.)
Select the Using Email tab.
1. Copy and Paste your Registration Code into the "New Registration Code" field.
Click Create Activation Request
Email.
An email message addressed to
"activate@searchtech.com" will be
created containing the
Registration Code and Activation
Request Code. Send the email
message.
In response, you will receive an
email containing an Activation
Code.
2. Copy and Paste the code into the
Activation Code field.
Click Activate now!.
A "License Successfully Activated!"
message box will appear. Click OK and
VantagePoint will open.
See Also:
Registration Code - Moving VantagePoint from one computer to another
Registration Code - Repair License
© Search Technology, Inc. 1997 – 2018 4
Activating VantagePoint Using License from Server
Important Note: You cannot activate a VantagePoint Registration Code from this tab. If you have a
VantagePoint Registration Code, go to the previous Topic to activate.
VantagePoint is offered with a floating license model. To use a floating license, the computer must (a)
be connected to the internet and (b) have continuous access to the License Server on the internet.
The credentials for using the License Server are:
1. License Server address
2. Port number
3. Company ID
4. Username
5. Password
6. Your email address.
If you have purchased floating licenses, the steps to start using VantagePoint are:
1. Launch VantagePoint. You will be presented with a dialog box to enter your License Server
credentials.
2. You will be given credentials to enter as shown in the illustration. All items are required.
3. If you want to automatically retrieve your license from the License Server when you start
VantagePoint, click the checkbox “Always use License Server at startup.” If you leave this
© Search Technology, Inc. 1997 – 2018 5
unchecked, you will be prompted to activate each time you start VantagePoint. Your
credentials are saved on your computer, so all you have to do is click the Activate Using
License Server button each time you startup.
4. Click Activate Using License Server to activate your license.
You can test your connection to the License Server (“Server Address” and “Port”) using the Test
Network Connection button. If the test is not successful, please check your firewalls and internet
access.
If you look at this tab after successfully activating, all fields will be populated. (Registration Code
field will reflect "License Server".) From here you can enter updated credentials, and you can
modify the choice of whether or not to always use the License Server at startup. Make the desired
changes, and click Activate Using License Server to save the changes.
© Search Technology, Inc. 1997 – 2018 6
Starting VantagePoint
When you first open VantagePoint, you are presented with a Startup dialog box where you choose
whether to Import Raw Data File, Import Database Table or Open Existing VantagePoint File.
(Context-Sensitive Help is available for most VantagePoint functions by pressing F1.)
1. If you choose to Import Raw Data File, you are taken to Step 1 of the Import Wizard (see
Note below, then continue to #2.)
Note: If you choose to Import Raw Data File, the Wizard method of import becomes your
default. To change, see Changing the import data method to change to the Classic Interface,
or to be asked each time which import method to use.
If you choose Import Database Table, a dialog box will appear where you choose the data
source (either the file name or browse for the location. When the file is located and selected,
click Open or double-click the file name). If more than one sheet exists in the file, you will be
presented with a "Select Information to Import" box. Make your selections and press OK. A
Summary View will appear. Continue with Step 5. (See Import from Excel for full details.)
If you choose Open Existing VantagePoint File, select the file to be opened. For your
convenience, a recent list of VantagePoint files is displayed for selection. If the file you want to
use is not displayed, double-click More Files..., which opens a dialog box where you select
the file location. When the file is located and selected, click Open, or double-click on the file. A
Summary View is displayed. (Continue with Step 5.)
Checking "Don't show this dialog box again" prevents this dialog box from appearing each
time VantagePoint is started. See Enabling or Disabling the startup dialog box to change the
setting while running VantagePoint.
© Search Technology, Inc. 1997 – 2018 7
2. Import Wizard; Step 1 of 3: Here you choose the file to import. Use the Select Files button to
locate the file.
Once the file is located and selected,
the "Data Preview" window is filled.
Click Next.
3. Step 2 of the Import Wizard selects the database for the file. VantagePoint automatically
detects which file to use.
Note: Files shown are for illustration
purposes – your list of database files
may differ.
Note: You may override this selection
by clicking on another file (or files)
displayed or by clicking Select New
Filter Directory. Unless you are
certain of which file to use, it is
recommended that you accept the
VantagePoint selection.
Click Next.
© Search Technology, Inc. 1997 – 2018 8
4. Step 3 of the Import Wizard shows a list of fields to be imported. Initially, all primary fields are
selected. To accept all, click Finish. To
select certain fields, use Ctrl-click keys to
multi-select desired fields, then click
Finish.
Note: Some database import filters have
some fields defined as "Secondary
Fields" - fields that are not normally
imported at first. Check the "Show All
Fields" checkbox to view these fields
(see below). You can then select fields
from the entire list.
If your dataset is very large, it may take a few minutes to import. When it is open, you will see
a Summary View presenting an overview of the dataset, including total number of records, the
date of the original search, and a list of fields with the total number of unique items in each
field.
5. The first thing you will want to do is open a listing of one of the fields (see Lists). This can be
accomplished using any of the three following methods:
© Search Technology, Inc. 1997 – 2018 9
a) Double-click the field name on the Summary View.
b) From the Home Ribbon, click List.... A Create List dialog appears with all the Fields
presented. Select the desired Field from the given list, and click OK (or simply double-click
the field name).
c) Press Ctrl-L. Select the desired field name from the given list, and click OK (or simply double-
click the field name).
A List view of the selected field will be shown. It is displayed as a separate sheet with the field name
on a tab at the bottom of the window. You can create more Lists and then access them by clicking on
the tabs.
Context-Sensitive Help
Context-sensitive Help is available for most VantagePoint functions by pressing F1.
© Search Technology, Inc. 1997 – 2018 10
THE VANTAGEPOINT WINDOW
The VantagePoint window consists of:
1) the Ribbons, 2) the Title Window, 3) the Main Workspace, 4) Detail Windows, 5) the Analyst Guide,
and 6) the My Keywords windows, and 7) the Notices area.
© Search Technology, Inc. 1997 – 2018 11
Ribbons: Quick Reference
Following is a Quick-Reference view of the VantagePoint App Button and Ribbons, and the functions
found within each. For additional details on each, follow the links to the Topic.
App Button
This menu features easy access to recent VPT documents, as well as Options, where you set personal
preferences in VantagePoint. See the App Button topic for more details.
Following are illustrations of each Ribbon and a summary of the functions found on each:
Home
From the Home ribbon you can Import data/Start a New Analysis, Open a dataset (VantagePoint file),
Save, and Close VantagePoint files.
With a VantagePoint file open, you can Create Sub-datasets; Create a new List and Matrix; perform
Find, Select, Copy, and Paint functions; and Manage and Delete Sheets.
© Search Technology, Inc. 1997 – 2018 12
Refine
Further refine an open VantagePoint file by performing Datasets functions such as merging datasets or
records, combining or removing duplicate records; functions related to Fields, such as List Cleanup,
apply a Thesaurus, Import more fields; and Create and manage Groups.
Analyze
Add Lists, Matrices, Maps, perform List Comparison, assign Record Classifications, run Terms by Year
report, create Factor Matrix, PCD, TFIDF, Calculate Emergence Indicators, Browse Classification Tree,
and Run Scripts/Edit Script Menu.
Report
Create Visualization Reports, Export Records, Export Image.
Editors
Edit a Thesaurus, Fuzzy file, Import Filter, Meta Tags.
© Search Technology, Inc. 1997 – 2018 13
View
Contains the Reset to Default button; Select Workspace Windows to show/hide, Add Detail Window,
Manage and Delete Sheets.
Help
On this ribbon, you can Display the VantagePoint Help (press F1 for Context-sensitive Help), Display
(or hide) the Analyst Guide, Check for Updates, Go to the VantagePoint Downloads page, Contact the
Help Desk, and Manage your License. About VantagePoint displays the Build code and links to other
important information.
Quick Access Toolbar
The Quick Access Toolbar includes the Save Command and Sheet Navigation. Add your own
frequently-used commands for quick and easy access.
© Search Technology, Inc. 1997 – 2018 14
App Button
From the App Button, you can Start a New Analysis, and open a VPT file using the list of Recent
Documents.
In addition to the Open/Save/Save As/ and Close functions, the App Button connects to Options where
you set preferences for certain VantagePoint activities, such as Checking for Updates, method used for
importing data, Confirmation when deleting sheets, and Color customization.
The App Button also provides a link to Dataset Properties, where you can view characteristics of the
current dataset.
© Search Technology, Inc. 1997 – 2018 15
Quick Access Toolbar
You can add frequently-used commands to the Quick Access Toolbar, which will always appear for
handy access. Commands can also be removed from the Quick Access Toolbar, or the Toolbar can be
repositioned below the ribbon.
To add a command, click the dropdown box, as shown below:
Commands are presented in the
left window, and those on the
Quick Access Toolbar appear on
the right.
There is a dropdown box under
"Choose commands from:"
© Search Technology, Inc. 1997 – 2018 16
In this case, the user
will select "Report"
from the dropdown
box.
The commands for the Report Ribbon appear. The user wants to move "Bubble Chart" to the Quick
Access Toolbar. The user selects that command, and then clicks the Add button:
© Search Technology, Inc. 1997 – 2018 17
Bubble Chart is moved to the window on the right. Note the up/down arrows to the right of that window.
Use them to reposition the
commands on the Toolbar:
Now the Quick Access Toolbar contains the Bubble Chart icon:
Show Quick Access Toolbar Below the
Ribbon:
Result:
Here is the result
of choosing
Minimize the
Ribbon:
© Search Technology, Inc. 1997 – 2018 18
Main Workspace
The Main Workspace displays all of the List, Matrix, Map Views, etc. you create.
1. Each view you create is displayed as a separate Sheet as shown below. You can access each
view by clicking on the Sheet tabs.
2. You can scroll through the Sheet tabs using these buttons. (The Navigation tool bar is also helpful
for moving between sheets. See Sheet Management for detailed information.)
3. You can scroll within the active sheet using the Workspace scrollbars.
4. You can select among multiple open datasets using the Dataset tabs, or using the dropdown
arrow shown in the illustration below.
See Also:
Sheet Management
© Search Technology, Inc. 1997 – 2018 19
Summary View
The Summary View provides an overview of your dataset. It lists the fields, the number of unique items
in each field, the percent coverage, and the attributes of each field. See Field Statistics for a definition
of "percent coverage".
By placing the cursor over a field name and right-clicking the mouse, you can perform several basic
operations on the fields, as illustrated below.
© Search Technology, Inc. 1997 – 2018 20
You can filter the Summary View by using the boxes under the column header to enter the desired
criteria (minimum % Coverage, particular Data Type, minimum # of Items, etc.).
The items that fall outside the criteria are removed from the View. Note that this is simply a change in
the way the Summary View is displayed for that session, and is not saved with any other changes to
the dataset.
You can also change the sort of the Summary View by clicking the column header for which the sort is
desired.
Additionally, you can choose which columns to display in your Summary View by clicking the
"Columns" button":
Initially, “Show All” is checked. By unchecking that box, the others are available to check/uncheck.
The ”i” button next to the Columns button toggles on/off the display of the file information above the
SUMMARY SHEET header. (You can also view the file information by hovering the mouse over the ”i”
button.
Description of Right-Click Menu items:
Create List - Create a List view of the selected field. You can also create a List view of a field by
double-clicking on a field name.
List Cleanup… Reduce or clean a list. Presents the List Cleanup dialog box. (See Cleaning a List.)
Thesaurus… Apply a thesaurus to a list. Presents the Thesaurus dialog box. (See Applying a
thesaurus to a list.)
Find and Replace... Apply a "Find and Replace" thesaurus to a list. (See Find and Replace.)
Further Processing - Lets the user apply Import Engine text processing commands to an existing field
© Search Technology, Inc. 1997 – 2018 21
without modifying the Import Filter. When Further Processing is used, a new field is created in the
dataset and the original field is left unchanged. (See Further Processing.)
Extract My Keywords - Lets the user apply Sample Keywords, StopWords, or user's own list of
Keywords to a selected field, resulting in a new field. (See My Keywords).
Rename Field... Rename the selected field.
Copy Field... Make a copy of the selected field.
Set Data Type - Set the data type for the selected field. The data type tells VantagePoint how to handle
data in the field.
Category - The data in the field are a small set of discrete items. This data type is useful for
creating detail windows that can be compared across selections and sub-dataset operations.
Link - The data in the field are links to web pages (URL) or file names with file path. When the
user clicks on the data item in the Fielded Record View, VantagePoint should launch the
application associated with that file name in the link. Examples of files are: Internet links (e.g.,
*.htm, *.html), images (e.g., *.jpg, *.bmp), documents (e.g., *.pdf, *.doc), spreadsheets (e.g.,
*.xls), and intranet links (e.g., *.ndl).
General - The data in the field are text. All fields are of this type unless specifically assigned
another type.
Number - The data in the field are numeric. This affects how the data are sorted in List and Co-
occurrence views. Also, the data in this type of field are summarized using statistical box-plots in
the Field Statistics window and pop-ups on maps.
Year - The data in the field are four-digit years. The data in this type of field are summarized
using column charts in the Field Statistics window and pop-ups on maps.
Meta Field - The data in the field contain generic information about a record.
Set Meta Tags... Open the Add/Remove Meta tags dialog for the selected field. (See Adding Meta
tags for fields.)
Delete Field... Delete the selected field.
View Statistics... Open the Field Statistics window for browsing the summary statistics of the fields in
your dataset.
Zoom - Allows you to enlarge or reduce the size of the print in the Summary view. You can also use a
mouse wheel to accomplish the same by holding down the Ctrl key and rolling the mouse wheel. To
restore the default setting, select Restore from the right-click menu.
© Search Technology, Inc. 1997 – 2018 22
Field Statistics
The Field Statistics window is accessed from the Summary View by right-clicking on a field name
and selecting View Statistics.
Field Name: the name of the field. Another field can be selected using the drop-down menu or the
scroll buttons.
# of Items: This is the total number of unique items in the field (i.e., also the number of rows in the
List View).
Data Type: Either Category, Link, General, Number, Year or Meta Field. This is set by right-
clicking on a field name in the Summary View and selecting Set Data Type in the pop-up menu.
Used in Title Window: "Yes" if this attribute was set for this field in the import filter when the raw
dataset was imported.
Used to Import More Fields: "Yes" if this attribute was set for this field in the import filter when the
raw dataset was imported.
Under Records:
# In Dataset: Total number of records in the dataset
© Search Technology, Inc. 1997 – 2018 23
# Without <field name>: Number of records that do not have this field.
Coverage: The percentage of the records that do have this field.
Most Frequent: The most frequent item based on record count. Multiple instances of an item in a
single record do not count toward this total.
Std. Dev.: Standard Deviation of the # Records column for the field.
Under Instances:
Total: The total number of items for this field found in the dataset. Duplicate occurrences within a
single record do count toward this total.
Avg. Items Per Record: This is the average number of items in this field per record. Again,
duplicate occurrences within a single record count toward this total.
Most Frequent: The most frequent item based on instance count. Multiple instances of an item in
a single record count toward this total.
Std. Dev.: Standard Deviation of the # Instances column for the field.
Plot for "Year" Fields: For fields set as Data Type "Year", the Field Statistics window shows a
histogram of the chronological distribution of the records in the dataset.
Plot and Statistics Summary for "Number" Fields: For fields set as Data Type "Number", the Field
Statistics window shows several summary statistics of the numeric data in the field, and a "Box-Plot"
shows a graphical depiction of the data.
How Many Decimal Points: Set the number of decimal places to show in the statistical summary.
© Search Technology, Inc. 1997 – 2018 24
Title Window
The Title Window displays the titles of records in the dataset for a selected list item. When an item in a
list view is selected (by clicking on a cell), the titles of records in the dataset containing that list item are
displayed. When a cell is selected in a co-occurrence matrix, the Title Window displays the titles of
records that contain both the row and column item of two list items.
The following example shows the Titles of 41 records in the selection (2001) from Grant Publication
Year list. Of the 41 Titles, the user has selected four (4).
Icons next to a Title indicate that the record has been annotated in the Record View and/or that a
record is marked to be omitted from new datasets.
You can also multi-select records in the Title Window using Ctrl-click and Shift-click. Right-click in the
Title Window and a menu is displayed with the following options:
View Records - displays selection in Record View.
Find Similar Records - displays similar records based on the content of the title(s) and
abstract(s) in the record(s).
Copy Title Names - copies selection to a clipboard for pasting into another application.
Select All - selects all the titles in the Title View. Then use "Copy Title Names" to copy all titles
into another application. (The button next to the Title bar will also Select All Titles in the Title
Window.)
Create Sub-Dataset From Selection - takes whatever records are selected in the Title Window
and creates a sub-dataset.
Omit Selected Records From New Datasets - tags record(s) for omission when creating a new
dataset or exporting raw records.
© Search Technology, Inc. 1997 – 2018 25
Don't Omit Selected Records From New Datasets - if a record was previously tagged for
omission, this removes the tag.
Classify Records - allows the user to assign an existing classification to a record or records.
(See Record Classifications in the Record View.)
How to update the Title Window
The Title Window is updated when you click on another cell in the Main Workspace.
How to display a Record
To display a record, double-click on the title of the record displayed in the Title Window. Or, using
the right-click menu in the Title Window, select View Records.
You can display a new record in the Record View by double-clicking on another title in the Title
Window. Or, use the Previous / Next arrows in the Record View to browse each record in the Title
Window.
© Search Technology, Inc. 1997 – 2018 26
Record View
The Record View is accessed by double-clicking on a title in the Title Window. The Record View shows
one or more records at a time. In this example, the user's Keywords are highlighted.
Records can be viewed as Fields, as shown above, or as a Raw Record.
In the Fielded view, the presentation can be in Table, Row, or Column format. The selection is made
here:
© Search Technology, Inc. 1997 – 2018 27
Here is a record displayed in Table format:
Here is the first of several records in Row format:
© Search Technology, Inc. 1997 – 2018 28
Here are several records shown in Column format:
Following is a description of the buttons at the top of the Record View display (numbered in the picture
for reference):
1. Record Classifications: Displays the Manage Record Classifications dialog, where user can set or
change assignments. See Record Classification for details.
2. Find Similar Records: Displays similar records based on a selected record. Resulting records will
have a similarity score. The default features are Title and Abstract, but the user can change the
training fields (by assigning the "Training Field" Meta Tag to the desired field. See Adding Meta
Tags for Fields for details).
3. Print: Prints the record in the format of the current view ("raw" or "fields")
4. Copy: Copies the highlighted (selected) portion of the record to the clipboard (for pasting to another
application).
5. Select All: Selects the entire record (for copying to the clipboard).
6. Find: Brings up the Find dialog to find text.
7. Raw: Switches from the Fields view to the Raw Record view.
8. Fields: Switches from the Raw Record view to the Fields view, showing the parsed fields.
9. Field Order: User can change the order of Fields displayed in Fielded View. See Field Order in the
Record View for details.
10. Wrap: Word wrap. Applies to the Raw Record view only.
© Search Technology, Inc. 1997 – 2018 29
11. Fixed Font: Displays record in a fixed-width font. This improves readability for some record
formats.
12. Highlight Keywords: If the user has created a "Keywords" List, this button will turn on or off the
highlighting of those terms in the Record View.
13. Colors: Allows you to assign the color of your choice to terms in a Keywords List.
14. Previous: Displays previous record in Title Window (disabled if more than one record was selected
in the Title Window).
15. Next: Displays next record in Title Window (disabled if more than one record was selected in the
Title Window).
16. Exit: Closes the Record View.
At the bottom of the Record View window, the following appear:
Notes about this record: (Also known as "Editable Note" for certain Import/Export functions.) Add
annotations for the viewed record. Adding an annotation also adds an icon beside the record in the
Title Window.
Omit from new datasets: Marks the viewed record for omission when a new dataset is created.
Marking a record for omission adds an icon beside the record in the Title Window.
Note: "Omit" only comes into play when you subsequently perform an operation that
creates a new dataset (for example, Create Sub-Dataset, Export Raw Records, Export
Fielded Records, Remove Duplicate Records, and Data Fusion). For Create Sub-
Dataset, Export Raw Records and Export Fielded Records, there is a checkbox in the
operation to Omit records marked for omission. For Remove Duplicate Records and Data
Fusion functions, if any of the records involved in your operation are tagged "Omit from
new datasets", you will see a confirmation question, "This action involves records that
have been marked for omission. Do you want to omit these records?" If you answer Yes,
then the tagged records will be omitted from the new dataset. If you answer No, the
"omit" tag will be ignored.
You can view another record by double-clicking on another title in the Title Window without closing the
Record View. Or, use the Previous / Next arrows to browse each record in the Title Window.
See Also:
How to Display a Record
My Keywords
Record Classifications and Auto Classifier
Summary View
Title Window
© Search Technology, Inc. 1997 – 2018 30
Field Order in the Record View
Field Order: Click this button to change the way records are displayed in the Fielded Record View.
This leads to the Field Order for Record View dialog box (data are for illustration purposes --
whatever field names are in your dataset will be shown).
Fields available for selection appear on the left; Fields selected for display in the Fielded Record View
appear on the right. The arrows between the windows are used to move fields from the Available
Fields into the Selected Fields, or vice versa. To change the order that the fields are presented in the
Fielded Record View, click on the field name (in the Selected Fields window) and use the Up and
Down arrows to move the field names. You can also sort them alphabetically, in ascending or
descending order.
The “Available Fields” window offers the “Type to filter” feature to help easily locate Field names.
Click OK to save changes and return to the Record View.
© Search Technology, Inc. 1997 – 2018 31
Your selection of Field order can be saved as a Template to be recalled for future use:
Use the field in the upper right of the dialog to type a name for the template and click the save icon.
Then click OK at the bottom of the dialog.
Now, your saved Field Order can be retrieved and applied in the future by using the dropdown box.
If there are fields defined in that profile that are not found in the current dataset to which it is being
applied, the fields will be highlighted in red, as shown below.
© Search Technology, Inc. 1997 – 2018 32
Detail Windows Overview
Detail Windows provide details of the records selected in the Main View. They show the co-occurrence
of items in one field with items or nodes selected in a view. There are two types of views in the Detail
Windows: Lists and Charts.
The List-type Detail Windows display the co-occurrence values, the "expectancy arrows", and the text
of the co-occurring items. The Chart-type Detail Windows show the same data as the List-type Detail
Windows, except that the co-occurrence values are graphically displayed and the expectancy arrows
are not shown.
You can switch between view types, change the chart type, zoom in on the column charts, copy and/or
print the data, and perform other operations using menus accessed by right-clicking on the Detail
Windows. Each menu is described in the sub-topics listed at the bottom of this page.
The following illustration shows three Detail Windows on the right-hand side of the screen, each
showing details about the records selected in the List view. The Detail Windows are updated as you
make selections in the Main View, in the same way the Title List is updated when you make a new
selection.
When you click on an item in a Detail Window, the records are highlighted in the Title Window. In the
illustration shown above, the user has clicked on the year "2011" in the "Publication Details: Publication
Year" Detail Window, and the 14 record titles (out of the 53 records selected in the List view) from 2011
are highlighted in the Title View. They are also moved to appear at the top of the list of Titles in the Title
Window.
Any field can be viewed in the Detail Windows – the selection is made from a drop-down menu at the
top of each Detail Window, or by typing the name of a field. The fieldname window will populate with
© Search Technology, Inc. 1997 – 2018 33
fields matching the entry for easy selection.
See these Topics for additional details:
Detail Window - Expectancy Arrows
Detail Window - List Pop-up Menu
Detail Window - Chart Pop-up Menu
Detail Window - Record/Parent Item Scope
Detail Window - Sorting Lists
Detail Window - Zooming in a Chart
Detail Window - Docking
Detail Window - Colors for Charts
© Search Technology, Inc. 1997 – 2018 34
Analyst Guide
The Analyst Guide provides an Internet Browser-type "window" to materials that help you learn how to
apply VantagePoint to analytical tasks. These are updated from time to time, but the general topics
include things like...
How-to Videos
Analyst handbook (overview of the basic analytical process)
Walkthroughs of common analyses
Frequently Asked Questions
You can hide (or display) the Analyst Guide by clicking Analyst Guide in either:
The View Ribbon or the Help Ribbon
The Analyst Guide Window can be "docked" anywhere on the screen by clicking and dragging the
banner line.
See Also:
Docking the Title Window, My Keywords Window, and Analyst Guide Window
© Search Technology, Inc. 1997 – 2018 35
My Keywords Window
A user can use the “My Keywords” feature to extract terms of interest from a field and highlight the
terms in the Record View. This extraction results in a new List and creates a new field, reflected in the
Summary View.
If it isn't already visible, enable the “My Keywords” display:
From the View ribbon, click My Keywords.
The My Keywords window appears (default location is the lower right-hand corner of the VantagePoint
Window. In this case, the Sample Keywords is presented:
See Also:
My Keywords
© Search Technology, Inc. 1997 – 2018 36
Canceling VantagePoint Processes
During the most compute-intensive processes, VantagePoint displays this dialog box. You can cancel
the current process by clicking the Cancel button. A confirmation dialog box will then appear asking you
to confirm that you want to cancel the process.
If you check the Notify Upon Completion checkbox, VantagePoint will provide an audible alert when
the process is complete (if your computer has speakers).
The final steps of some VantagePoint processes cannot be interrupted. The most notable are the steps
that create fields in Import and New Dataset, and the step that creates the List Cleanup Confirmation
dialog box. On these operations VantagePoint will notify you of the interim completion of the task and
remove the Cancel dialog box while the uninterruptible portions of the task are completed.
© Search Technology, Inc. 1997 – 2018 37
HOME
The Home ribbon has the tools you need to start a new analysis, open and save files, perform frequent
tasks, and manage sheets in your dataset.
File
New Analysis - Import data, Import from Excel file, Smart Data Exchange. Follow the links to the
individual Topics.
Open - Open a VantagePoint file
Save - To Save a VantagePoint file, click the Save icon on the Home ribbon;
or press Ctrl+S on the keyboard.
Save As - to save with a new file name. If you have not saved the current file since importing the raw
data or creating a new dataset: In the Save As dialog box, select the drive, folder, or network location
in which you want to save the VantagePoint file, and type the new file name in the File Name box.
Close - close the current dataset. The current dataset can also be closed by clicking the "x" in the lower
right corner of the workspace:
© Search Technology, Inc. 1997 – 2018 38
Import (Start a New Analysis)
To Import data, click the New Analysis icon on the Home Ribbon:
You are then taken to the steps for Importing a Raw Data file or Importing from Excel .
Or, click the App button and select Start New Analysis. Depending on your default, you are presented
with the Import Wizard or Import data dialog.
Importing a Raw Data file
The first time you Import Data, you are presented with the following dialog box, where you choose
which import method to use: the Import Wizard
or the Classic Interface.
Note: If the "Don't Ask Again" box is checked,
whichever method you choose becomes the
default for future Data Imports. See Changing
the import data method for information on how to
change the import method.
Select from one of the following for detailed
instructions on either import method: Classic
Interface or Using Import Wizard.
© Search Technology, Inc. 1997 – 2018 39
Importing a Raw Data file using Import Wizard
From the Choose Import Method dialog,
1. Click Use Import Wizard. You are presented with Step 1 of the Import Wizard. Here you
choose the raw data file (or files) to import. Use the Select Files button to locate the file(s).
(Use Ctrl-Click or Shift-Click to select multiple files.)
2. Once the file is located and selected, the "Data Preview" window is filled. Click Next.
3. In Step 2 of the Import Wizard, VantagePoint automatically selects the appropriate database
for the file(s). Note: Your list of databases may be different from those shown here.
Note: You may override this selection by
clicking on another file (or files) displayed
or by clicking Select New Filter
Directory. Unless you are certain of
which file to use, it is recommended that
you accept the VantagePoint selection.
Click Next.
© Search Technology, Inc. 1997 – 2018 40
4. Step 3 of the Import Wizard shows a list of fields to be imported. Initially, all primary fields are
selected. To accept all, click Finish.
To select certain fields to be imported, use Ctrl-Click keys to multi-select fields, then click
Finish.
Note: Some database import filters
have fields defined as "Secondary
Fields" -- fields that are not normally
imported at first. Check the "Show All
Fields" checkbox to view these fields.
You can then select fields from the
entire list (shown here). Click Finish.
If your dataset is very large, it may take a few minutes to import. When it is finished, you will see
a Summary View presenting an overview of the dataset, including total number of records, the
date of the original search, and a list of fields with the total number of unique items in each field.
© Search Technology, Inc. 1997 – 2018 41
Importing a Raw Data file using Classic Interface
1. From the Choose Import Method dialog box, click Use Classic Interface
or From the Home Ribbon, select New Analysis, then Use Import Filter.
or press Ctrl+i on the keyboard.
2. In the Import Data...
dialog box, select the
drive, folder, or network
location that contains
the raw data file(s) you
want, click on the file (or
select multiple files
using Ctrl-Click or Shift-
Click), and click Open.
3. You should then see a
Choose Database and
Fields dialog box with a listing of your database import filters. The list of database import filters
comes from *.conf files located in your Import Filters folder. The database import filter contains
information about the structure of the raw datasets (record start│end indicators, field
© Search Technology, Inc. 1997 – 2018 42
labels/delimiters). (Note: If VantagePoint cannot find the 'Program Files\VantagePoint\Import
Filters' folder, you will see a Browse For Folder dialog box, where you can specify the location
of your database import filter.)
Note: Your list of databases may be different from those shown here.
If your raw dataset comes from more than one database, you can manually select multiple
databases in the left-hand window by clicking on one and then holding down the Ctrl key while
clicking on other database names. Alternatively, you can click the Auto Sense Databases
button to have VantagePoint automatically compare the database formats with the raw dataset
and select the appropriate database format(s).
4. When databases are selected on the left, the Primary fields from the selected databases are
listed and automatically selected in the right-hand window. You can select only the fields you
want to import using Click, Ctrl-Click, and Shift-Click.
5. Some database
import filters have
some fields
defined as
"Secondary
Fields" -- fields
that are not
normally imported
at first. Check the
"Show All Fields"
checkbox to view
these fields in the
right-hand
window, as shown
here. You can
then select fields
from the entire list.
© Search Technology, Inc. 1997 – 2018 43
6. If you want to use a different database import filter, click Select New Filter Directory, choose
the folder containing the new import filter in the Browse For Files or Folders dialog box and
click OK.
7. Click OK in the Choose Database and Fields dialog box to begin importing the data.
If your dataset is very large, it may take a few minutes to import. When it is finished, you will see
a Summary View presenting an overview of the dataset, including total number of records, the
date of the original search, and a list of fields with the total number of unique items in each field.
VantagePoint monitors the import process and notifies you of unusual situations. For example, if
VantagePoint encounters a problem
during import, you may see a
warning (illustrated here).
This may indicate that you chose
the wrong database and the record
Start│End indicators do not match
anything in the raw data file.
However, if your raw data file
contains very large records, there
may be nothing wrong. In that case,
© Search Technology, Inc. 1997 – 2018 44
you should click Continue and ignore this message.
Other warnings, such as those below, may indicate you have chosen the wrong import filter.
You can Continue, Choose Another Filter (cancels the import and opens a dialog box where you
select the folder containing your import filter), or Cancel Import. You are given a time limit to
respond. If no response is received, VantagePoint will Continue (the default).
The Help option cancels the import and offers a link to contact Customer Support or to the
VantagePoint download site, where you can choose another import filter.
© Search Technology, Inc. 1997 – 2018 45
Import from Excel
VantagePoint can import MS Excel files (and MS Access files). VantagePoint uses the first row of
data as the field names.
To import a file from Excel:
1. From the App Button, select Start New Analysis (Import) and Import from Excel File.
2. In the Choose Data Source to Import dialog box, click Browse to locate the database file you
want to use. When the file is selected, it appears in the "File Name" field. Click OK. ("Show
Database Controls" button is for other databases such as SQL Server and Oracle - at this time
this is an unsupported beta feature.)
3. VantagePoint identifies the type of data being imported.
In this illustration, VantagePoint has identified an MS Excel file is being imported. If the file
contains more than one worksheet, you will be prompted to select which sheet to use:
4. Next, you are presented with a list of fields that are found in your file. VantagePoint gives you
tools for working with those fields. The "Field Type" for each field is at first assumed to be
© Search Technology, Inc. 1997 – 2018 46
"Single Value". You can change it to either "Divide Text" (for multi-valued, delimited fields) or
"NLP" (for English text such as Abstracts and Titles). If you select "Divide Text", you must enter
a single character delimiter (the default is semi-colon). If you select "NLP", the original field is
imported also. In this example, the user will have a field with the full text of the Abstract and
another field with the NLP Phrases. The data preview window shows you examples of the
results you will get using the selected approach. You can browse through the dataset record-
by-record using the < Prev Record and Next Record > buttons.
© Search Technology, Inc. 1997 – 2018 47
You can multi-select fields to assign “Field Type” to more than one field at a time. In the
following illustration, the user has selected four fields and set their “Field Type” to “Divide Text”
with a semi-colon delimiter.
You can also save a default delimiter that will be used with “Divide Text” in the future for quick
imports.
When you have set each of the fields, you can save the settings as an Import Filter so you can
use it again later.
Finally, click Import to begin importing the data.
5. When import is complete, a Summary View is presented.
© Search Technology, Inc. 1997 – 2018 48
Opening a VantagePoint (*.vpt) file
There are four methods for opening a VPT file:
1.) Using the Startup dialog box (lists Recent Documents)
The default is Open Existing VantagePoint File. You then select the file to be opened. For your
convenience, the window displays recently used files which can be opened by double-clicking on the
file name or by selecting the file and clicking OK. If the file you want to use is not displayed, double-
click More Files... (above the list of recently used files) which opens a dialog box allowing you to
select the file location.
or, if the startup dialog box is disabled,
2.) Use the App Button 3.) Use the Home Ribbon
4.) or press Ctrl+O on the keyboard.
In the Open dialog box select the drive, folder, or network location that contains the *.vpt file you
want.
Double-click on the file you want to open.
© Search Technology, Inc. 1997 – 2018 49
Datasets
See the Create Sub-dataset topic for details.
Add Sheet
List Matrix
Matrix
For details, see the List View and Matrix sections under Analyze Ribbon description.
© Search Technology, Inc. 1997 – 2018 50
Edit
Find
1. From the Home ribbon, select Find.
or press Ctrl+F on the keyboard.
2. In the Find dialog box, type in the string of characters you want to find.
3. Click Find to search for the string. Once the string is found, click Find again to find the next
occurrence. Click Select All to have VantagePoint highlight and select all records containing
the string.
The next topic contains an expanded explanation of the choices in the dialog box.
The Find String dialog box
Find What: Type in the character string you want to find.
Match Whole Word Only: Click this checkbox if you want the search to match the entry as a whole
word only.
© Search Technology, Inc. 1997 – 2018 51
Match Case: Click this checkbox if you want the search to match the upper and lower case exactly as
you typed it.
Use Regular Expression: You can use a matching syntax called Regular Expressions.
(A full discussion of regular expressions is beyond the scope of this Help Guide. You can find
many useful resources on the Internet by searching for "Regular Expressions.")
If you want to find a simple string of text, just type the text in the box. If you want to find all
items that begin with "example text", you can enter "^example text". To find all items that end
with "example text", you can enter "example text$".
However, regular expressions have reserved characters that require special treatment - most
notably, to match the "." ("period") character, you must use "\." ("back slash" followed by
"period"). For example, to match "Inst." you must enter "Inst\."
If you click Use Regular Expression "off" (remove checkmark), then a simple string match is
performed.
Direction: Choose the direction you want to search.
Select All: Click on this button to search for the character string and add all items containing the
string to the selection list.
Add to Group: When items are found, the matching items can be added to a group by pressing this
button. Brings up a dialog box to select from an existing group or you can create a new one.
Add to Keyword List: Add selection to Keyword List (then choose the Keyword List.)
Clear Selection: After "Select All" is performed, this de-selects those found.
Find: Click this button to simply find the character string
Select Item: Click this button to add the item just found to the selection list.
Find and Select Item can be used in combination to interactively search for and select
items in a list.
Advanced: Clicking this button expands the dialog box for advanced search operations.
© Search Technology, Inc. 1997 – 2018 52
Operator Description Diagram
The Secondary term must appear next to
Adjacent the Main term, but the order of the terms is
unimportant.
The Boolean “And” – matches when the
And Main (A) and Secondary terms (B) appear
together.
Matches the Main term (A) when it appears
And Not
in the absence of the Secondary term (B).
The Main term must be directly followed by
Followed by Adjacent
the Secondary term.
Similar to “And” above, but the Main term
Followed by And
must appear before the Secondary term.
Asserts that the Main and Secondary terms
Followed by
are within 2, 3, or 4 words of each other,
Near2/Near3/Near4*
and that Main term comes first.
Near2 Asserts that the Main and Secondary terms
Near3 are within 2, 3, or 4 words of each other.
Near4* The terms can be in any order.
The basic Boolean “Or” operator – Matches
Or if either of the Main or Secondary terms is
found
Matches if Main term is found OR if the
Or Not
Secondary term is NOT found. (inclusive).
* Note: In practice, Near2 will match when the terms are adjacent to one another, OR when the Main
and Secondary search terms have one (1) word between them. It follows that Near3 will accept up to
two (2) words in between, and Near4 permits up to three (3) words separating the Main and
Secondary terms.
© Search Technology, Inc. 1997 – 2018 53
Finding and selecting multiple items in a list
1. From the Home ribbon, select Find.
or press Ctrl+F on the keyboard.
2. In the Find dialog box, type in the string of characters you want to find and select.
3. Click Select All to search for and select all items containing the string.
Select All
Select All is enabled when viewing a List or Matrix. Selects all text in the current window for
copying/pasting into another application.
Copy / Copy with Headers
You can Copy items from a List view.
1. Select the item(s) you want to copy.
2. Select the Home ribbon and click Copy or select from the Copy dropdown menu.
(or, right-click on your selection, as shown below).
© Search Technology, Inc. 1997 – 2018 54
3. Select either Copy or Copy with Headers.
Here is an illustration of the results of each function, after pasting into an Excel file. Under the Group
names, "1" designates membership in the group; "0" indicates it is not in the group.
The preference for copying Records and Instance columns is set in the Options dialog (accessed via
the App button ):
© Search Technology, Inc. 1997 – 2018 55
Paint
Use the Paint feature to highlight items in a List view or in a Matrix. (See "Painting cells in a matrix")
Sheets
Manage Sheets (activate, move, rename) and Delete Sheets. Additional details are found in the
following subtopics.
© Search Technology, Inc. 1997 – 2018 56
Sheet Management
The Sheet Navigation Toolbar helps you quickly navigate the sheets within a VantagePoint file. The
dropdown box lists all the sheet names in the current VantagePoint file. When you select a sheet from
the dropdown box, that sheet is presented.
Use the blue arrows or dropdown list to quickly and easily move between sheets in the current
VantagePoint file.
© Search Technology, Inc. 1997 – 2018 57
The Sheets Dialog is used to rename sheets and to rearrange the order of the sheets. The Sheets
Dialog is accessed by selecting the Manage Sheets icon on the Home ribbon:
Click on a sheet name in the list to enable the up/down arrows to the right of the file name. Use the
arrows to rearrange the order of the sheets.
Note: The Summary sheet cannot be moved or deleted.
Activate Sheet: Activate a sheet by either double-clicking on the sheet name or by clicking on the
sheet name and then clicking Activate Sheet.
Delete Sheet(s): Select one or more sheets (Click and Shift-Click or Ctrl-Click) and click Delete
Sheet(s) to delete these sheets.
*** Caution: The Delete Sheet(s) action cannot be undone. ***
Rename Sheet: Select the sheet to be renamed and click Rename Sheet. The Rename Sheet
dialog appears where you can enter a new name. Click OK to complete. See the next section,
“Renaming a Sheet” for rules pertaining to Sheet names.
© Search Technology, Inc. 1997 – 2018 58
Renaming a Sheet
In addition to the Rename Sheet function in the Sheets dialog, you can right-click on a Sheet
name to rename it.
A text edit box appears where you can enter a new name for the sheet:
Note: You may not rename a sheet with the "empty" string (blank). You may not rename a sheet
with a name that is already in use.
Deleting the Current Sheet
To delete the current sheet, simply click the Delete Sheet button on the Sheet Navigation Toolbar
*** Caution: The Delete Sheet action cannot be undone. ***
Or, click the Delete Sheet icon from the Home Ribbon.
Note: Unless you have changed the Confirm When Deleting setting in the Options dialog,
VantagePoint will prompt you for confirmation before the sheet is deleted.
© Search Technology, Inc. 1997 – 2018 59
Add Note
Add Notes to your Sheets for explanation. Right-click on the Sheet tab and select Add/Edit Note:
Here, the existing Note is displayed with the List:
Choose Tab Color
You can assign unique colors to Sheet tabs. Right-click on a Sheet tab and choose a color from the
Color dialog.
See Also:
Options - Sheet Tabs
© Search Technology, Inc. 1997 – 2018 60
REFINE
The Refine ribbon has many tools that help you work with Datasets, Fields, and Groups.
Datasets
The sub-topics in this section describe these functions for working with datasets:
1) Create Sub-dataset
2) Dataset Fusion (Merge two VantagePoint files)
3) Record Fusion
4) Remove Duplicate Records
5) Combine Duplicate Records
Create Sub-dataset
You can extract all or a portion of the current dataset into a new, smaller dataset. The new dataset
can be extracted using groups or selected list items. The new dataset will contain all of the records
that contain any of the selected list items (or any of the list items in the selected group).
1. Select the Sheet to be used to create the new dataset. If a group is defined for extraction,
continue to step 2. If no group is defined, create a selection by highlighting the selection (rows,
columns, or cells) to be used to create the new dataset. If the list items are consecutive, you can
"click and drag" to highlight all the items to be used. Otherwise, use the Ctrl key and click multiple
items.
2. From either the Home or Refine ribbon, select Create Sub-dataset
or press Ctrl+N on the keyboard.
© Search Technology, Inc. 1997 – 2018 61
3. The Create Sub-dataset dialog box is displayed.
4. Choose to Create the New Dataset from All
Records, a Selection, or Groups (if your dataset
contains groups).
5. If you select Group, select the group you want to
use as the basis for extracting the Sub-dataset.
The dropdown list will display the fields containing
Groups (indicated by the “+” sign).
Here, the user selects the Field containing the Next, the user selects the Group(s) of records to
desired Group. be included in the new dataset. (If a Field had
more than one Group defined, all groups would be
displayed.)
6) Select Normal or Complement. “Normal” results in the creation of a sub-dataset consisting of the
selected records or group. "Complement" excludes the group or records selected, and creates a
sub-dataset using all the other records.
7) If your dataset contains records marked for omission (see Record View), they will be omitted from
the sub-dataset if this box remains checked. (This checkbox is displayed only if there are records
marked for omission.)
8) The number of records that will be created in the sub-dataset is displayed above the window
where the group names appear.
© Search Technology, Inc. 1997 – 2018 62
The illustration below shows the user has selected the "Top 10" Group in the Inventor::Country field.
The user has also chosen to Omit records marked for omission. At the top of the Create Sub-dataset
dialog, you see the New Sub-dataset will contain 1815 records. Notice the Title Window shows 1816
Titles, with one record visibly marked for omission.
9) Click OK to begin the extraction process.
Depending on the size of the dataset, the extraction may take a few moments. You will know the
process is complete when a Summary View of the new dataset is displayed.
© Search Technology, Inc. 1997 – 2018 63
Dataset Fusion
One of the principal reasons for meta tags is to facilitate the fusion of data from dissimilar data
sources.
From the Refine ribbon, Select Dataset Fusion. (The datasets you want to fuse must already be
open).
The following dialog box appears:
Select the Source Datasets using the drop-down lists above the left and center windows. The
available fields are shown in the main window. The fields that have meta tags appear with a "+"
beside the field name. Click the "+" to expand the item to show the meta tag name.
Your new dataset is "built" in the right-hand window in one of three ways:
1. Click and drag a field from the Source Dataset windows to the New Dataset window.
2. Right-click on a field name in one of the Source windows, and from the pop-up menu, select "Add
Field by name" or "Add Field by Meta Tags" as desired.
3. Click Add All Fields under the Source Dataset windows. This adds all the fields from the Source
Dataset into the New Dataset.
These operations are affected by the state of the "Add Fields By" radio buttons. If "Field Name" is
selected, the field(s) will be added to the new dataset with the same name as in the Source Dataset.
© Search Technology, Inc. 1997 – 2018 64
If "Meta Tag" is selected, the field(s) will be added with the name of the meta tag as the field name. In
the illustration above, the "Abstract [NLP][Phrases]", "Descriptors [Cleaned]", and "Identifier" fields
from the first dataset and the "Abstract [NLP][Phrases]" and "Title [NLP][Phrases]" from the second
dataset will be merged into a field named "Concept" (a meta tag name) in the new dataset.
Fields may be combined by either Name or Meta tag (e.g, field name "Authors" and meta tag
"Concept") and the new field can be renamed by the user (right-click on the field name in the New
Dataset window and Rename Item). Note that the "Concept" field in the New Dataset will consist of
the combination of multiple fields from each of the Source Datasets.
To remove a field from the New Dataset window, right-click on the field name and Delete Item.
Keep Groups – If this is checked and the fields in the Source Dataset(s) have groups, the groups will
be retained in the new dataset. If this is left unchecked, groups will not be retained in the new
dataset.
Combine groups with same name – If this is checked and the source fields have groups that have
the same name, then the group memberships will be merged.
Resolving Indeterminate Group Tags – If there are conflicts combining groups, this selection
specifies how you want the conflict resolved. See the section Applying Thesaurus to a List for an
explanation of these options.
Click OK to proceed with data fusion.
Note: If any of the records in your files are tagged "Omit from new datasets" (see Record
View), you will see a confirmation question, "This action involves records that have been
marked for omission. Do you want to omit these records?" If you answer Yes, then the
tagged records will be omitted. If you answer No, the "omit" tag will be ignored.
Record Fusion
As the name implies, the Record Fusion operation takes records from two different datasets and
combines them into a third dataset based on a user-defined association. One of the original datasets
is designated as the "Master" and the other as "Accessory". The resulting dataset will have the same
number of records as the Master dataset. Each record in the Accessory dataset is examined based
on the user-defined association and is attached to a Master record if the association is satisfied. An
Accessory record can be attached to one or more Master records, and a Master record can have any
number of Accessory records (including zero). If an Accessory record does not satisfy the user-
defined association with at least one Master record, the Accessory record is discarded.
From the Refine ribbon, Select Record Fusion.
© Search Technology, Inc. 1997 – 2018 65
The following dialog box appears:
The Record Fusion dialog box is displayed. In this first step of the wizard, you select the Master
dataset in the left-hand window, select the Accessory dataset in the middle window, and add the
desired fields for the new dataset in the right-hand window.
Master Dataset: The “organizing” dataset containing the core records upon which you
want to “hang” records from the Accessory Dataset.
Accessory Dataset: The “resource” records that you want to merge into the records in the
Master Dataset.
All of the user interaction follows the same conventions as Dataset Fusion.
Click Next.
© Search Technology, Inc. 1997 – 2018 66
The second step of the wizard specifies how to match a record in the accessory dataset to a record in
the master dataset. The match is determined by “string” or “fuzzy” match between data in each
record.
Must...
Be a Subset of: The field in the accessory record must match a subset of the field in the
master record.
Match Exactly: The field in the accessory record must match the field in the master
record item-for-item. However, the match between each pair of items may be “fuzzy”.
Match Type
Fuzzy: Specifies a fuzzy match between items.
String: Specifies that the two items must match (not fuzzy).
Click Finish.
When the operation is finished, a summary is presented.
Notice that accessory records that do not “find a home” with a master record are discarded.
Remove duplicate records
With a dataset open, select Remove Duplicate Records from the Refine ribbon.
The following dialog box will appear:
© Search Technology, Inc. 1997 – 2018 67
First you should specify the type of match you desire for each field ("Exact" or "Fuzzy"). You toggle
this selection by double-clicking on the text under the column named "Fuzzy Module". You may
change the fuzzy module to use by double-clicking on the file name under "Match Type."
Finally you may select multiple fields to use in the fuzzy comparison by multi-selecting field names
(click, shift-click, and/or control-click). Click OK to begin the creation of a new dataset with the
duplicate records removed.
Note: If any of the records in your file are tagged "Omit from new datasets" (see Record
View), you will see a confirmation question, "This action involves records that have been
marked for omission. Do you want to omit these records?" If you answer Yes, then the
tagged records will be omitted. If you answer No, the "omit" tag will be ignored.
Combine duplicate records
When your dataset contains two or more records that can be considered as the same record, you
might want to combine them (i.e., keep all of them, but as one record) instead of keeping only one
and discarding the rest as in Remove Duplicate Records. This might be useful if the records contain
information about the same publication but from different data sources with, for example, different
coding schemes or different content (abstracts, claims, etc.).
With a dataset open, select Combine Duplicate Records from the Refine ribbon.
The following dialog box will appear:
As explained in Remove Duplicate Records, you should specify the type of match you desire for each
field (“Exact” or “Fuzzy”).
Finally you may select multiple fields to use in the comparison by multi-selecting field names (click,
© Search Technology, Inc. 1997 – 2018 68
shift-click, and/or ctrl-click). Click OK to begin the creation of a new dataset with the duplicate
records combined.
Note: If any of the records in your file are tagged “Omit from new datasets” (see Record
View), you will see a confirmation question, “This action involves records that have been
marked for omission. Do you want to omit these records?” If you answer Yes, then the
tagged records will be omitted. If you answer No, the “omit” tag will be ignored.
Fields
Tools for working with Fields include:
List Cleanup - The List Cleanup function helps reduce or cleanup a list. Performing List Cleanup does
not affect the original list; VantagePoint creates a new list each time.
Thesaurus - Use the Thesaurus function to reduce a list. Applying a thesaurus to a list does not affect
the original list; VantagePoint creates a new list each time you apply a thesaurus.
Manage Fields - Copy, Delete or Rename fields.
Create Field From - Create Field from Group Names or Create Field From Group Items.
Merge Fields - Combine/Merge fields
Import More Fields - If you did not initially import all the fields from your data, use this to Import More
Fields.
Further Processing - Further Processing lets the user apply Import Filter text processing commands to
an existing field without modifying the Import Filter. When Further Processing is used, a new field is
created in the dataset. The original field is left unchanged.
Concatenate Terms - Concatenate two fields in a record into a new field. The second field can have
multiple values per record. See the Concatenate Terms topic.
Extract Nearby Phrases - Using this feature, you can extract NLP Phrases from a free text field that
occur in proximity to any of the terms in a group. See the Extract Nearby Phrases topic.
Count Terms | Record - Count the number of unique items in a record and put this in a new field. See
the Count Terms | Record topic.
Create Key Field - A Key Field contains a short, unique identifier for each unique record in your
dataset. This is useful for creating groups of records during an analysis.
Additional details for each function are found in the individual topics.
List Cleanup (Cleaning a List)
Use the VantagePoint List Cleanup function to reduce or cleanup a list. Performing List Cleanup does
not affect the original list; VantagePoint creates a new list each time.
VantagePoint cleans a list by attempting to identify list items that may be equivalent. For example, the
© Search Technology, Inc. 1997 – 2018 69
terms "human-computer interaction" and "human computer interaction" will appear as separate items
in a list (because of the hyphen between "human" and "computer" in the first instance). The List
Cleanup algorithms in VantagePoint will catch this as well as plurals and simple misspellings. In
addition, VantagePoint can identify equivalents such as “J. Smith”, “James Smith”, and “Smith, J.”.
VantagePoint presents these possible equivalents to you for confirmation.
1. To clean a list, open the List Cleanup dialog by clicking List Cleanup on the Refine ribbon.
2. In the List Cleanup dialog, choose the field to clean up and the tools to apply. There are several
tools available, but only two choices are necessary:
a) Field to clean: Select the field that you want to clean up. Click the down arrow on the right to
display a list of fields, and/or type-to-filter to narrow down the list.
b) Matching ruleset: Select the fuzzy-matching ruleset to use. In many cases, a recommended
one will automatically be pre-selected. The fuzzy-matching rulesets are usually located in a
folder named “Fuzzy” in your VantagePoint installation folder (e.g., C:\Program
files\VantagePoint\Fuzzy). They specify rules and parameters that guide the process of
matching one term to another. As you select a *.fuz file, a description of the fuzzy module
appears in the window at the bottom of the dialog.
3. In the "Name of new field" box, VantagePoint suggests a name for the new field that will be
created. You can type in another name if you wish.
© Search Technology, Inc. 1997 – 2018 70
4. You have the option to apply a thesaurus before applying the fuzzy ruleset. This is useful if you
have saved the result of a previous List Cleanup as a thesaurus.
5. Click “More Options” to use some more advanced tools.
Set the cleanup level slide to the desired setting (Faster, More Complete, or in-between).
Using the "Show confirmation tree" checkbox, you can choose to confirm the changes that List
Cleanup suggests or to allow the changes to occur without confirmation. The default operation
is with the checkbox checked (i.e., to confirm changes). For large lists the creation of the
Cleanup Confirmation dialog can take a long time.
Select "Verify Matches with another field" if you want to set a condition such that terms are
considered a match and are combined only when the set of records which contain each term
contains matching data in another (user-chosen) field.
In the Select Field dialog box, pick the field you want to use to verify matches made by List
Cleanup. By clicking the "Use matching ruleset" box, you can verify matches based on close
agreement of items in this verification field.
6. Click OK to clean the list.
VantagePoint may take a few moments to search your list and suggest equivalents. When it is
finished, if you checked the "Show confirmation tree" box, you will see the Cleanup Confirmation
© Search Technology, Inc. 1997 – 2018 71
dialog. See the next Topic, List Cleanup Confirmation, for the next steps. If you did not check the
"Show confirmation tree" box, a view of the cleaned List will appear.
List Cleanup Confirmation
This is the dialog for confirming list cleanup operations. Here you can accept, change, or delete the
list cleanup operations suggested by VantagePoint. Note the three buttons at the bottom.
Accept - When you are satisfied with your cleanup, click Accept to create the new field. No
operations are actually performed until you click the "Accept" button. At any time before Accepting,
you can save the session and resume at a later time. See Saving the Cleanup Session for details.
Save as Thesaurus - saves the cleanup operation as a thesaurus (*.the). This allows you to save
the automatic cleanup recommendations and your manual cleanup operations so you can use them
again later (see Applying a thesaurus to a list).
Cancel - Click this button to cancel the List Cleanup operation. Any changes that you made in the
Cleanup Confirmation dialog will be lost (unless you saved the session).
1. Cleanup Summary. The bar graph at the top of the window shows a summary of the cleanup
process. The full bar represents the total number of unique items in the source list (in this
illustration, approximately 2,700 items). VantagePoint’s algorithm has identified potential
matches creating 348 sets, cleaning up 455 Items, and reducing the new list to approximately
2,250 Items.
a. The solid gray area represents “Items in 1 record”: 1,626 items in the list occur in only one
record. This does not mean these are “bad” items; it simply means these occur in only one
record and did not match any other items in the list. It is not uncommon for this to be more
© Search Technology, Inc. 1997 – 2018 72
than half of the total number of items.
b. The purple area represents “Items in > 1 record”: In this graph, 300 items occur in more than
one record AND did not match any other items in the list.
c. The blue area represents “Sets”: 348 sets that VantagePoint’s algorithm created.
d. The gray hashed are represents the progress of the cleanup. In the process of the automatic
cleanup in the illustration, the list has been reduced by 455. Note these 455 are not lost –
they have been combined with other items in the Sets (blue area).
e. If the user has removed items from the list, they will be represented by a white area with a
red border on the far right of the bar. (Not illustrated in the graph above.) See below under
“Remove Item(s) from Final Field” for more information.
2. Dual View Workspace. The largest portion of the dialog box is for a list of potential matches
found by the VantagePoint algorithms.
a. Two levels of list items shown here – the Set names (next to the “+” or “-“ signs) and the
potentially equivalent source list Items, which appear under each set name when the
grouping is expanded.
b. Two Views of the cleanup results are shown. These can show different views of the same
field. The data in each view is kept in sync as you perform additional manual cleanup
operations. You can click and drag items and sets within a view and between the two views.
c. Sorting. The set names can be sorted alphabetically by clicking on the “Item Name” header.
Or the groups/sets can be sorted by number of records by clicking on the “# Records”
header. Reverse sort order is achieved by clicking on the header again.
d. “# Records” is the total for each grouping. You will note that the total number of records in the
set may not equal the sum of the number of records for each of the items. When this
happens, it means that some records contain more than one of the items in the set.
e. Expanding/Collapsing groups – by clicking on the “+” sign in the box to the left of a list item,
you can expand the group/set of suggested equivalencies. You can collapse the grouping by
clicking on the “-“ sign.
© Search Technology, Inc. 1997 – 2018 73
f. Within each view you can select which items or sets to see using the “Viewing” menu.
i. “All Items” shows all the items in the field.
ii. “Combined Items” shows only the sets of items that
have been combined by the algorithm or the user’s
manual operations.
iii. “Combined by Thesaurus” shows only the sets of
items that are created by applying a thesaurus before
automatic cleanup.
iv. “Uncombined Items” shows only the items that have
not yet been combined into a set.
v. “Custom View” shows a selection of items and sets
defined by the user (see below).
vi. Use “type to filter” to reduce the number of items and
sets in the View. NOTE: If you find a View is
unexpectedly empty, make sure the “type to filter” box
is empty.
g. When you Right-Click on a list item, a pop-up menu appears. Some of the menu items will
be disabled from time to time because they are not appropriate for certain operations. The
pop-up menu has the following selections:
i. Find – Displays the Find dialog box. Can also be performed using the shortcut Ctrl+F.
ii. Select All – Selects all displayed items. Can also be performed using the shortcut Ctrl+A.
iii. Create New Set – Creates a new set beginning with the highlighted (ungrouped) list item.
This action is enabled if you Right-Click on an ungrouped item (one without a "+" or "-").
Can also be performed using the "Insert" key.
iv. Remove Item from Set - Removes the highlighted item from the set. The item is removed
from the set and moved to the main level. Can also be removed using the "Delete" key.
v. Rename Item - Opens the name of the item/set for editing. Can also be performed using
the shortcut Ctrl+R.
vi. Make This Item the Set Name - Makes the highlighted item the name of the set. Can also
be performed using the shortcut Ctrl+N.
vii. Disband Set - Removes all items from the set and deletes the set. The items are moved
to the main level. Can also be deleted using the "Delete" key.
viii. Cut - Cuts the highlighted set or item from the tree. When used in combination with Paste
(see below), this is a convenient way to move items around. After you cut a set or item, it
shows as gray text and remains in its place until you Paste it somewhere else. If you
Accept the list cleanup before Pasting, the item remains in its current location (i.e., List
Cleanup does an "Uncut" before completing the list cleanup). Can also be performed
using the shortcut Ctrl+X.
ix. Uncut - After a "Cut" operation, this restores the set or item to the position from which it
was cut. Can also be performed using the shortcut Ctrl+Z.
x. Paste - After a "Cut" operation, places the cut set or item into the highlighted set. Can
also be performed using the shortcut Ctrl+V.
xi. Collapse All Sets - Shows only the set names and hide the items underneath.
xii. Expand All Sets - Shows the source list items within each set.
xiii. Add Item(s) to Custom View - Creates a "Custom Set of Items" using the item(s) selected
© Search Technology, Inc. 1997 – 2018 74
in the display.
xiv. Remove Item(s) from Custom View - Removes the selected item(s) from the Custom
View.
xv. Remove All Items from Custom View - Removes all items from the Custom View.
xvi. Sort –
1. All Items – Sort all sets and items by Name, or by Number of Records.
2. Sets – Sort all Sets (only) by Name, or by Number of Records
3. Items in Selected Sets – Sort items of selected sets by Name, or by Number of
Records. (Note: Changes to “Siblings” when right-clicking on an item within a group.)
xvii. Remove Item(s) from Final Field – Removes the selected items from the cleanup
operation and marks them for deletion. When the cleanup is accepted, items that have
been marked for deletion will be permanently removed from the final field. NOTE: This
may reduce the dataset percent coverage of the final field and omit records from
subsequent analysis that uses the final field.
xviii. Restore Item(s) to Final Field – Presents a list of items that have been marked for
deletion. Select the items to restore. Items are restored to the main level.
xix. Search Google/LinkedIn/Wikipedia – Opens the default internet browser and searches for
the selected item.
xx. View Records - Opens the VantagePoint Record View and displays the records for the
selected item(s). NOTE: Check # Records first. This operation opens all these records in
one Record View and may take a very long time to complete.
h. Custom View. When Custom View is selected from the “Viewing” menu for one of the
windows, a smaller, customized set of items is shown for manual cleanup/confirmation.
When Custom View is first selected, the view is empty.
i. You can click and drag items from the other window into the Custom View.
ii. Then you can use “Find Close Matches” in the “Custom View” controls at the top to
search and add more items to the Custom View.
The percentage controls the degree of similarity required to match items. The lower the
percentage is, the lower the threshold for matching, so more items may match. The
percentage is changed using the up/down arrows to the right of the button.
iii. Use “Remove All” to remove everything from the Custom View. NOTE: “Remove All”
does not affect the list cleanup operations. Any changes you make remain and can be
seen in the other Views. “Remove All” only clears out the Custom View.
iv. Use “Invert” to change the Custom View to toggle to show everything that is not in the
current Custom View.
3. Detail Windows for List Cleanup Confirmation. You can display Detail Windows for the item(s)
selected. One Detail Window is opened by default. In the Detail Windows menu, be sure Show
© Search Technology, Inc. 1997 – 2018 75
Detail Windows is checked.
Any number of Detail Windows can be added by choosing Add New Detail Window from the
Detail Window menu.
Detail Windows are useful when manually checking cleanup results, because an analyst can
employ co-occurring data from other record fields when deciding if a suitable match was made
or if an unmatched term should be added to a grouping.
Dual View Cleanup Confirmation menus are described below:
Under Save Session:
Save Session to Finish Later - saves session so it can be resumed later. See Saving the
Cleanup Session.
Load Saved Session - loads a previously saved session. See Saving the Cleanup Session.
Auto-Save Cleanup Session – toggles on/off the automatic saving of the cleanup session.
How Often to Auto-Save – sets the time period between auto-saves. The default is 5 minutes.
Under Thesaurus:
Save as Thesaurus - saves the cleanup operation as a thesaurus (*.the). This allows you to save
the automatic cleanup recommendations and your manual cleanup operations so you can use
them again later (see Applying a thesaurus to a list). After you click Save As Thesaurus, the
Save As dialog box will allow you to name the *.the file and place it in an appropriate folder. You
can create a new thesaurus file, or you can merge the thesaurus entries into an existing
thesaurus file. See Managing Multiple Matches in a Thesaurus. Once you've finished working
with the thesaurus, you will then be returned to the Cleanup Confirmation dialog box to
complete (or cancel) the cleanup operation on the current list.
Thesaurus Options -
Require Exact Match - This allows you to specify the degree of match in your new
thesaurus. If Require Exact Match is checked, then all thesaurus entries that are
added will be encoded to require that an item exactly match the entry to be matched
(including leading or trailing white space). Left unchecked, the thesaurus entries will
be encoded to simply match any item that contains the thesaurus entry. For example,
without requiring an exact match, a thesaurus entry of "Land, R." would also match
"Auckland, R.".
Prompt to Save before Accepting - When this is checked, you will be prompted to save the
cleanup as a thesaurus when you click Accept.
Under Rename Sets:
Select New Name Using...
Most Frequent Name - Assigns the set/grouping name according to the entry with the
most number of records.
Longest Name - Assigns the set/grouping name according to the entry with longest
© Search Technology, Inc. 1997 – 2018 76
name.
Shortest Name - Assigns the set/grouping name according to the entry with shortest
name.
Rename sets as I work - Based on the Set Name selection, renames sets as work is performed
on each set.
Rename Current Set - Changes the current set name based on the Set Name selection.
Re-name all Sets - Renames all sets based on the Set Name selection.
Under Detail Window:
Show Detail Windows – Toggle showing/hiding the Detail Windows for List Cleanup
confirmation.
Add New Detail Window - Adds a new Detail Window for List Cleanup confirmation. You can
have several open at a time.
Saving the Cleanup Session
If you are unable to finalize the list cleanup and want to resume the session at a later time, select
Save Session from the Cleanup Confirmation menu and Save Session to Finish Later.
Reminder: If a Custom Set of Items was created,
it is not saved with the Cleanup Session.
You will then be prompted to enter a session name which you can retrieve at a later time and
resume where you left off.
Click either Save and Continue or Save and Exit Cleanup. A confirmation appears stating your
cleanup session was saved.
© Search Technology, Inc. 1997 – 2018 77
Click OK.
If you clicked Save and Exit Cleanup, the Cleanup Confirmation window closes. Otherwise, the
Cleanup Confirmation window remains, allowing you to proceed with the cleanup.
Resuming the Cleanup Session
Once a session has been saved, you can select Resume Saved List Cleanup from the Refine
ribbon.
You are presented with a list from which to choose the session to be resumed. Cleanup sessions
created with the current dataset are displayed.
Select the session and click OK. You will then be presented with the Cleanup Confirmation dialog.
Note: When a cleanup session is resumed and Cleanup is performed, that session is no longer
available for retrieval. If you want to use the session in the future, save it again before Accepting
cleanup.
© Search Technology, Inc. 1997 – 2018 78
Thesaurus - Applying a Thesaurus to a list
You can use the VantagePoint Thesaurus function to reduce a list. Applying a thesaurus to a list does
not affect the original list; VantagePoint creates a new list each time you apply a thesaurus.
1. From the Refine ribbon, choose Thesaurus.
2. Select the field to which you want to apply a thesaurus.
In the "New Field" box, VantagePoint enters a name for the new list that will be created. You can
type a new name if you wish.
3. In the Thesaurus box, select the thesaurus you want to use. Use the drop-down button to see the
standard thesauri. These are usually located in a folder named "Thesaurus" in your VantagePoint
installation folder (e.g., C:\Program Files\VantagePoint\Thesaurus). You can use the browse
button to locate other thesauri you may have saved elsewhere.
4. Click OK to apply the thesaurus and create the new field.
There are some additional selections you can make under More Options.
5. Check the box for "Allow Multiple Matches" if you want to allow a field item to match thesaurus
sub-items of more than one main item. (Default state is unchecked.)
© Search Technology, Inc. 1997 – 2018 79
6. If you want items from your starting field that are unchanged by the thesaurus to be included in
your new field, leave the check in the box for "Include Unmatched Items in New Field". (Default
state is checked.)
7. You can apply the thesaurus as a Find and Replace operation. (See the next topic “Find and
Replace”.) (Default state is unchecked)
Once the operation is complete, a view of the new list is created and displayed.
Find and Replace
Using "Find and Replace" thesaurus enables you to apply a thesaurus to a list and replace only a
portion of a list item with another string. This has a variety of uses, one of which is to convert from
one spelling convention to another. This is best explained using a simple illustration.
Suppose a list contains the following items:
"airplane"
"aeroplane"
"jet airplane"
"jet aeroplane"
"turboprop aeroplanes" and
"turboprop airplane,"
and your thesaurus contains an entry that converts anything that contains "airplanes,"
"aeroplane," or "aeroplanes" to the alias "airplane." (See Thesaurus Editor.)
Using the standard thesaurus function (explained earlier), applying this thesaurus to this list
combines all of these items into one list item:
"airplane" – combining all six original list items.
When you apply this as a "Find and Replace" thesaurus, the resulting list contains:
"airplane" – combining "airplane" and "aeroplane"
"jet airplane" – combining "jet airplane" and "jet aeroplane" – and
"turboprop airplane" – combining "turboprop aeroplanes" and "turboprop airplane."
Note: The Find and Replace thesaurus can be quite powerful, but it should be used with a
great deal of thought, because it can have unintended results. A simple bad example is trying
to short-cut alternative spellings using fragments of words, as in matching colour:color and
behaviour:behavior using our:or. This has the unintended consequence of changing all
occurrences of the word "our" to "or."
To apply a "Find and Replace" thesaurus to a list, select Find and replace... from the Thesaurus
dropdown on the Refine
ribbon.
Or, from the Summary
View, right-click on the field
name and select Find and
Replace ….
© Search Technology, Inc. 1997 – 2018 80
The user interaction is the same as described in the section Thesaurus - Applying a Thesaurus to a
list.
Manage Fields
Select Manage Fields to Copy, Delete, and Rename a Field.
© Search Technology, Inc. 1997 – 2018 81
Copying a field
You can use VantagePoint to create a copy of a field. Copying a field does not affect the original
field; VantagePoint creates a totally new field. You can elect to copy the old field's groups in the
new field.
1. From the Refine ribbon, choose Manage Fields and Copy field.
2. The lists (or fields) in your dataset are shown in the
Manage Fields dialog. Select the field you want to
copy. (You can also type to filter the matches, as
illustrated here.)
3. In the "New field name" box, VantagePoint enters a
name for the new list that will be created. You can
type in another name if you wish.
4. If your original field has groups, you can choose to
preserve those groups in the new field by checking
the checkbox "Copy groups".
5. Click OK to copy the field.
Once the action is complete, a view of the new list is
created and displayed.
© Search Technology, Inc. 1997 – 2018 82
Deleting a field
CAUTION: Deleting a field permanently removes the field from the dataset. This is not the
same as deleting a sheet (Manage Sheets and Delete Sheet). Deleting a sheet simply removes a
view of a list or matrix, but has no effect on the dataset. Deleting a field actually removes data from
the dataset. You will no longer be able to view a field after deleting it. Additionally, all views created
from the deleted field will be deleted automatically.
1. From the Refine ribbon, choose Manage Fields and Delete field.
2. You are presented with a list of fields in the current dataset. Click on the field(s) you want to
delete, and click OK. (You can delete more than one field by multi-selecting the fields to be
deleted.)
3. You then must confirm the operation through a confirmation dialog box to complete the
deletion.
Renaming a field
You can rename a field in VantagePoint.
1. From the Refine ribbon, choose Manage Fields and Rename field.
2. The lists (or fields) in your dataset are shown in the Manage Fields dialog box.
Select the field you want to rename.
3. In the "New name for field" box, the existing
name appears. Type the new field name.
4. Click OK to rename the field.
© Search Technology, Inc. 1997 – 2018 83
Create Field From
You can create a new field that contains only the Group Names in a field. This is useful for displaying
the results of clustering analysis in Detail Windows and/or map drop-down lists.
You can also create a new field that contains only the list items in a group. This is useful for confining
items displayed in a detail window or a map drop-down list to a select set. For example, you can
create a field that contains only the multi-word NLP phrases from the Abstracts in your dataset.
See the topics for more information on how to Create Field from Group Names and Create Field From
Group Items.
Create field from group names
You can create a new field that contains only the Group Names in a field. This is useful for
displaying the results of clustering analysis in Detail Windows and/or map drop-down lists.
1. From the Refine ribbon, select Create Field from and click Group Names.
2. The following dialog box is displayed. Click the dropdown box to show fields that have groups
assigned. Select the field you want to work with.
3. The Groups for that field are displayed. Select the Group(s) to use by checking the box next to
the name.
© Search Technology, Inc. 1997 – 2018 84
In this example, the user was already viewing a List of Assignee:Country with groups assigned.
When the user selected Create Field From Group Names, VantagePoint automatically
presented the Groups from the List being viewed. The user is choosing to "Select All" Groups.
4. VantagePoint automatically fills in the "New field name". You can accept the field name
VantagePoint assigned or create your own.
5. You can choose to "Remove empty items" by leaving the checkbox checked.
© Search Technology, Inc. 1997 – 2018 85
A List View of the New Field is created, and the New Field is added to the Summary View.
Here is the result of the List created from the example above.
Note: After you have created the new field, changes to the group membership in the original field
will have no effect in this new field. In other words, the new field is a "snapshot" of the groups.
Create field from group items
You can create a new field that contains only the list items in a group. This is useful for confining
items displayed in a detail window or a map drop-down list to a select set. For example, you can
create a field that contains only the multi-word NLP phrases from the Abstracts in your dataset.
1. From the Refine ribbon, select Create Field from and click Group Items.
© Search Technology, Inc. 1997 – 2018 86
2. In the dialog box, click the dropdown box to show fields that have groups assigned. Select the
field that has the group(s) you
want to work with.
3. When you click on a field name,
the groups associated with that
field are displayed.
VantagePoint automatically fills
in the "New field name". You
can accept the field name
assigned by VantagePoint or
create your own.
In the example below, the user was already viewing a List of Assignee:Country with groups
assigned. When the user selected Create Field From Group Items, VantagePoint
automatically presented the Groups from the List being viewed. The user is selecting the
Groups "Asia" and "North America".
4. The radio buttons allow
you to select either the
checked items or the
unchecked items in the
group. (In this example,
notice that the selection of
“Use checked items”
results in the New Field
Name “Assignee::Country -
Asia OR North America”.
If the user chose to Use
unchecked items, the New
Field Name given would be
“Assignee::Country - NOT
Asia OR North America”.
5. If you want to keep the
groups defined, leave the
“Keep Groups” box
checked.
6. Click OK.
© Search Technology, Inc. 1997 – 2018 87
A List View of the New Field is created, and the New Field is added to the Summary View.
Here is the result of the List created from our example above:
Note: After you have created the new field, changes to the group membership in the original field
will have no effect in the new field. In other words, the new field is a "snapshot" of the items in the
group in the original field.
Merge fields
From the Refine ribbon, select Merge Fields.
© Search Technology, Inc. 1997 – 2018 88
The Merge Fields dialog box appears.
Choose the fields to merge, clicking Add after each selection. If a field has groups, you can select a
particular group, but not more than one group. The fields (and groups) appearing in the right-hand
window are those that will be merged.
If you have added a field or group that should not be merged, select that field (or group) in the right-
hand window and click Remove. Remove All clears the right-hand window.
In the "New Field Name" box, VantagePoint assigns a new field name. You can accept it or type in
your own. Click OK to complete the operation.
A list of the new field is created. Go to the Summary view. Notice the new field name has been
added.
Tip! List Cleanup is better if you merge fields first and then run cleanup.
© Search Technology, Inc. 1997 – 2018 89
Import more fields
1. From the Refine ribbon, select Import More Fields.
2. In the right-hand window of the Choose Database and Fields dialog box, select the fields you
want to import and click OK. (If no fields are shown, check the "Show All Fields" checkbox.)
VantagePoint files contain the database definitions used when the raw data file was originally
imported. These can be thought of as "internal" database definitions. Each record in the *.vpt file
is associated with one of these "internal" database definitions. The names of these database
definitions are shown in the left-hand window and are disabled during this Import function -
VantagePoint uses the "internal" database definition file associated with each record to parse the
fields from that record.
© Search Technology, Inc. 1997 – 2018 90
Checkboxes:
Import from Editable Note: Use the text in the "Notes about this Record" (see Record
View) as input to additional field import (instead of using the raw record).
Import from Existing Field: Use the text in an existing field as input to additional field
import (instead of using the raw record).
Note: For both "Import from Editable Note" and "Import from Existing Field," the
embedded import filter in your VantagePoint file must contain the parsing commands
for the new field.
In the unlikely event you encounter an old VantagePoint file that does not contain the database
definitions, you will see the following message:
See Dataset Properties and Changing Database Configurations for instructions on how to assign
database definitions to old files.
© Search Technology, Inc. 1997 – 2018 91
Further Processing
Further Processing lets the user apply Import Filter text processing commands to an existing field
without modifying the Import Filter. When Further Processing is used, a new field is created in the
dataset. The original field is left unchanged.
Further Processing can be accessed from two places:
1. In a List view, select the Refine ribbon and Further Processing; then select the procedure you
want to use.
or
2. From the Summary View: Right-click on the field you want to process, choose Further
Processing, and select the procedure.
© Search Technology, Inc. 1997 – 2018 92
After the procedure is run, a new list appears with the original field name appended by the procedure
executed on it (e.g., "Inventors: Author Cleanup", or "Inventors: Apply Proper Case"). The new field
also appears on the Summary View.
The process routines for Further Processing are little import filters called "Library Procedures" - a
library of procedures to manipulate text. See Creating or Editing Library Procedures for additional
information.
Concatenate Terms
Description: Concatenate two fields in a record into a new field. The second field can have multiple
values per record.
Requirements: The first field is a 'single' field
Usage: Helpful for putting together a citation using cleaned data fields.
From the Refine ribbon, select Concatenate Terms.
Follow the instructions in the dialog boxes that follow:
© Search Technology, Inc. 1997 – 2018 93
Result:
Extract Nearby Phrases
Using this feature, you can extract NLP Phrases from a free text field that occur in proximity to any of
the terms in a group.
The first step is to create a group of terms of interest in a field (list). (See Creating a Group.)
Then, from the Refine ribbon, select Extract Nearby Phrases.
© Search Technology, Inc. 1997 – 2018 94
The Extract Nearby Phrases dialog box appears.
From the “Free Text Field” window, select the field that contains the sentences in which to look for the
Target Terms. Select the group in the "Target Terms" window containing the terms of interest.
All sentences containing these terms will
be processed through the Natural
Language Processor and the results will
appear as a new field name specified in
“Results Field Name”.
When you press OK, a List View of the
new field name is returned.
© Search Technology, Inc. 1997 – 2018 95
Count Terms | Record
Description: Count the number of unique items in a record and put this in a new field.
Requirements: Dataset is open and key field can be found/created.
Usage: Helpful to get number of authors/inventors/classifications/etc. per record after running
cleanup.
From the Refine ribbon, select Count Terms | Record.
Choose the field name from the dialog box presented; decide whether to count Unique Terms or
Instances.
The result is a new list:
Key Field
A Key Field contains a short, unique identifier for each unique record in your dataset. This is useful
for creating groups of records during an analysis. Frequently an Accession Number or the Raw
Record field can be used. But many sources of data do not have Accession Numbers, and the Raw
Record field can be cumbersome because each item contains hundreds of characters of text.
VantagePoint creates a Key Field by running the text of the Raw Record through an algorithm that
produces a short text string to represent the record. The short text strings in the Key Field can be
© Search Technology, Inc. 1997 – 2018 96
compared (e.g., using List Comparison) very quickly with Key Fields in other datasets.
To create a Key Field in a dataset, select the Refine ribbon and click Create Key Field icon.
Groups
Items in a list can be tagged as members of a larger collection or group. Groups are useful for reducing
the size of co-occurrence matrices and for defining portions of the dataset to be extracted to a new
dataset.
The following example shows three groups that have been defined by the user: Government,
Academic, and Industry.
The illustration below shows a co-occurrence matrix of Descriptors-by-Grouped Corporate Sources. This
matrix was created using the groups defined in the prior example. (Note the total number of records for
each Descriptor is not the sum of the three Corporate Source groups. This indicates that the user has not
included all of the Corporate Sources in the list in the three groups.)
© Search Technology, Inc. 1997 – 2018 97
The Edit Groups dialog box
From the Refine ribbon, choose Edit Groups (enabled only when viewing a List.)
The Edit Groups dialog is displayed. This lists the user-defined groups for the field. Click on the
name of the group or groups you want to work with.
© Search Technology, Inc. 1997 – 2018 98
The up/down arrows to the right of the window are enabled when one or more group names are
selected. They allow you to rearrange the order in which the groups are displayed in the list. The top
and bottom arrows move the selected groups to the top of the list or to the bottom of the list,
respectively.
Use Menu Item Groups to:
Add: add a new group to the list.
Delete: delete a selected group
from the list. Note: Deleting the
group is an action that cannot be
reversed.
Rename: rename a selected
group.
Create Field From Group
Items... create a new field that
contains only the list items in a
group. (See Create Field from
Group Items for the details on
this operation.)
Create Field From Group
Names... create a new field that
contains only the group names
in a field. (See Create Field from
Group Names for the details on
this operation.)
© Search Technology, Inc. 1997 – 2018 99
Use Menu Item Selection to:
Add tags: add the items selected in the list view to the selected group.
Clear tags: remove the items selected in the list view from the selected group.
Toggle tags: toggle the group membership of the items selected in the list view. The
selected items that are in the group are removed and the selected items that are not in the
group are added.
Add Exclude: Adds an Exclude tag to the items selected in the list view.
The buttons in the lower right corner can be used to Add/Exclude/Clear membership of the selected
items in the list view for the group selected (an alternative to using Menu Item Selection for these
actions, described above).
Creating a group
1. Create (or open) a List View.
2. From the Refine ribbon, select Edit Groups
© Search Technology, Inc. 1997 – 2018 100
or press Ctrl+G on the keyboard.
3. On the Edit Groups dialog box, click Add.
4. Type the name of the group in the Create Group dialog box and then click OK.
5. Close the Edit Groups dialog box.
The new group shows up as a column of empty check boxes labeled with the group name. You
can then check the box to add an item to the group.
© Search Technology, Inc. 1997 – 2018 101
Adding items to a group in a list view
1. Create (or open) a List View of the field containing the group (or the group to be named.)
2. Select the items to be added to the group (or multi-select using Shift key or Ctl+click).
3. From the Refine ribbon, choose Edit Groups.
4. In the Edit Groups dialog box, click on the group name to which the list items are to be added.
Click the Add checkmark in the lower right corner.
If no group exists, click the Add button at the top. A Create Group box appears for you to enter
a group name. Enter the group name and click OK. Then click the Add checkmark in the lower
right-hand corner for the selection to be added to the new group. These steps can also be
performed in the Edit Groups dialog using the Menu items Groups and Selection.
Close the Edit Groups dialog box.
Removing items from a group in a list view
There are two ways to remove list items from a group. In the List View,
1. Click on the check box corresponding to the list item and group until the box is empty. When
the checkmark disappears, the list item is not included in the group.
or
2. Use Multi-select (Shift or Ctrl and Click selections) and remove the selected items from the
© Search Technology, Inc. 1997 – 2018 102
group:
a) From the Refine ribbon choose Edit Groups.
b) In the Edit Groups dialog box, click on the group name from which the list items are to be
removed and click the Clear Tags button in the lower right-hand corner.
Alternatively, with the group name selected, choose Selection from the Menu and Clear Tags.
c) Close the Edit Groups dialog box.
Adding/clearing/toggling group membership
You can change the group membership for selected items in a list using the Manage Groups
dialog box.
1. In a List View, select the list items you want to work with.
2. From the Refine ribbon, select Edit Groups
or press Ctrl+G on the keyboard.
3. In the Edit Groups dialog box, click on the name of the group for which you want to
add/clear/toggle the list items.
4. With the group name selected, select Menu item Selection, click Add tags, Clear tags, or
Toggle tags (adds the selected list items that are not in the group and removes those that are
in the group).
You may also use the buttons in the lower right for Adding and Clearing membership. With the
group name selected, click the Add Tags button (adds the selected list items to the group), or
Clear Tags button (removes the selected list items from the group).
5. Close the Edit Groups dialog box.
Renaming a group
1. Create (or open) a List View of the field containing the group to be renamed.
2. From the Refine ribbon, select Edit Groups.
or press Ctrl+G on the keyboard.
3. In the Edit Groups dialog box, click on the group name you want to change.
4. Click Rename (or select Groups from the Menu and Rename).
© Search Technology, Inc. 1997 – 2018 103
5. Change the name in the Rename Group dialog box and then click OK.
6. Close the Edit Groups dialog box.
Deleting a group
1. Create (or open) a List View of the field containing the group to be deleted.
2. From the Refine ribbon, select Edit Groups.
or press Ctrl+G on the keyboard.
3. On the Edit Groups dialog box, click on the name(s) of the group(s) you want to delete.
4. Click Delete (or, select Groups from the Menu and Delete).
5. Click Yes or Yes to All on the Confirm Group Delete dialog box.
6. Close the Edit Groups dialog box.
© Search Technology, Inc. 1997 – 2018 104
Using Group Exclusion in new dataset operation
The group membership check box has three states: "blank," "checked," and "excluded" (x). For
most operations, "excluded" is used in the same manner as "blank" (i.e. the list item is not a
member of the group). However, when creating new datasets using a group, the "excluded" state
has the specific meaning of a Boolean NOT operator. For example, in the following illustration, a
new dataset created using the group "Sample" would include all records that meet the following
criteria:
((Descriptors = "Computer vision" OR Descriptors = "Sensors") NOT Descriptors = "Algorithms")
List Comparison (Creating Groups by Comparing two lists)
List comparison creates tags on the items in the first list that are either unique to the first list or shared
in common with a second list.
1. To compare two lists, first open the *.vpt file(s) you want to compare.
2. Create (or open) a view of the first list.
3. From the Refine ribbon, select List Comparison
or press Ctrl+R on the keyboard.
4. Click on the group name you want to compare ("Compare THIS"). If you want to use the whole
list, click on "Full list."
© Search Technology, Inc. 1997 – 2018 105
5. List or Group - If you want to compare to a List or Group, click on the list or group you want to
compare with ("to THIS"). You may choose a list or group from the same dataset or from another
open dataset.
File of terms - Alternatively, you may compare to a list of terms in a file by clicking on this radio
button. The file must be a plain text file, with one term per line. The following illustration shows
the user choosing to compare the list to a File of terms, and specifies the file "MonitorList.txt",
which the user has created and stored in the "My Data" folder.
© Search Technology, Inc. 1997 – 2018 106
My Keyword List – You may compare to a Keyword List of terms you created in VantagePoint
(“My Keywords”). The Keyword List is selected from the dropdown box, as shown here:
6. Determine the group name to which you want to add the tags ("and put in HERE"). By default, the
tags go into a new group. You may name this group in the text box beside the "New group"
checkbox. If you prefer, you can add the tags to an existing group by un-checking the "New
group" checkbox and then clicking on the group name.
© Search Technology, Inc. 1997 – 2018 107
7. Indicate the type of comparison you want in the "Comparison type" box. If you choose "Unique", a
checkmark will be added to the list items that occur in the first list and not in the second list. If you
choose "Common", a checkmark will be added to the list items that occur in both the first and
second lists.
8. Check the "Case sensitive" box if you want the comparison to be sensitive to upper and lower
case. If this box is left unchecked, then comparisons are made without regard to upper or lower
case characters.
9. If you want the comparisons to be made using the fuzzy matching module (The "Fuzzy" module
specifies rules and parameters that guide the process of matching one term to another), check
"Fuzzy Comparison". Then choose the fuzzy module to use (normally located in \Program
Files\VantagePoint\Fuzzy) by clicking [...] next to the path location. Select the module from the
Choose Fuzzy Matching Configuration... dialog box and click Open.
10. Click OK to perform the comparison.
Creating groups using a thesaurus
You can use thesauri to create groups in a list. This is useful for creating collections of list items using
previously defined, reusable thesauri.
When working in a List View, from the Refine ribbon choose Group Using Thesaurus.
The Create Group Using
Thesaurus Wizard dialog
box appears.
In Step 1 of the wizard you
specify the source list to use.
The first item in the list is the
full field (in this case, Inventor
Country). If you have already
defined some groups in the
field, the group names will be
shown below the field name.
Choose the set of items you
want to work on (either All
items in the list or one of the
groups) and click Next.
© Search Technology, Inc. 1997 – 2018 108
In Step 2 of the wizard, click Browse... to select the thesaurus you want to use to create the groups.
(The Browse button opens the VantagePoint Thesaurus folder by default.) After you have selected
the Thesaurus, click Next.
In Step 3 of the wizard you specify how the groups are to be created.
Single Group: Choose this option to place ALL list items that match ANY pattern in the thesaurus to
a single group (see illustration below).
Group For Each Alias: Choose this option to create a group for each alias in the thesaurus (see
illustration below).
Create New Groups: Choose this option to make new groups. If your list already has a group with
the same name as one being created, a number will be appended to the name to keep each group
name unique.
Merge With Existing Groups: Choose this option to use the existing groups where possible (i.e., if
there is a match between an existing group name and an alias in the thesaurus, put new matches in
the existing group). The Create Groups Using Thesaurus operation does not remove list items from
group membership - it only adds items to groups (but see "Don't Change Exclusion" below).
When merging with existing groups, there is an additional option:
Don't Change Exclusion: Check this box if you want to give precedence to pre-existing
© Search Technology, Inc. 1997 – 2018 109
group exclusions. With this OFF (default - no checkmark), if a list item already has an
exclusion (an "X") in the group membership and the list item is matched in the thesaurus,
then the "X" will be removed and a checkmark will be put in its place. Click this ON
(checkmark) if you want to retain the "X" in this situation.
Click Finish.
The following illustration contrasts the distinction between Group For Each Alias and Single Group.
The same thesaurus was used to create the Groups "Europe", "Oceania", "Asia", "Middle East", and
"Central America..." in one instance, and the "Known" group in the other.
Group for Each Alias: Single Group:
Creating a thesaurus using groups
A thesaurus can be created from groups in a List View. This is useful for transferring the results of a
statistical or manual grouping process from one dataset to another.
1. With a List View open and groups already created in your list, select the Refine ribbon, click
Group with Thesaurus, and select Thesaurus Using Groups.
© Search Technology, Inc. 1997 – 2018 110
2. A list of the groups is presented. Select the groups that you want to use in your thesaurus (Click,
Ctrl-Click, and/or Shift-Click). If you want the thesaurus to require an exact match to the list terms,
place a checkmark in the "Require exact match" checkbox. If you uncheck this checkbox, the
thesaurus will use the less restrictive condition of "contains" when matching terms. Click OK to
continue.
3. Next you will be prompted for a file name and location in a Save As ... dialog box. You can create
a new thesaurus, or you can merge with an existing thesaurus.
If you choose to merge the results with an existing thesaurus, refer to the next section, “Merging into
an Existing Thesaurus”.
Because a list item may belong to more than one group, you may also find multiple matches in your
thesaurus. Refer to the section Managing Multiple Matches in a Thesaurus if this occurs.
© Search Technology, Inc. 1997 – 2018 111
Merging into an existing thesaurus
When you click Save As Thesaurus in the Cleanup Confirm dialog, or when you Create
Thesaurus using Groups and select an existing thesaurus file (*.the) for the operation, you see the
following warning:
Merge will preserve the existing thesaurus and add the new items to it. When multiple matches
arise, you will see the Multiple Matches in Thesaurus dialog box (see the next section).
Overwrite will erase the contents of the existing thesaurus before continuing. If you are creating a
thesaurus using groups, you may still encounter multiple matches.
Managing Multiple Matches in a thesaurus
When automatically adding to a thesaurus (from "List Cleanup" or creating "Thesaurus using
Groups"), it is possible (even likely) that a list item gets matched to more than one "alias." This is
allowable and even desirable when creating a thesaurus from groups for the purpose of creating
groups in another dataset.
Note: If multiple matches exist in a thesaurus and that thesaurus is applied to a list for the purpose
of list reduction (Refine ribbon and Thesaurus), currently only one entry in the thesaurus is used -
the others are ignored. Therefore, allowing multiple matches in a thesaurus is only recommended
for creating groups using a thesaurus.
If your "List Cleanup - Save as Thesaurus" or "Create Thesaurus using Groups" action results in
multiple matches, you will see the following dialog box:
In this example, the list item
"KP" already belongs to two
groups – "Asia Pacific" and
"Check export requirements".
An additional match occurred
when VantagePoint
encountered the third group
membership for "KP" ("Target
market").
Here is an explanation of the
dialog box:
ITEM: This is the Item that
already exists in the
thesaurus. In this example,
the Item is ‘KP”.
© Search Technology, Inc. 1997 – 2018 112
New SET: This is the new, additional Set for the ITEM. In this example “KP” newly
belongs to the SET “Target market”.
All SETS: This is a multi-select list of the prior SET(s) and the new SET. In the illustration
above, this includes the previous sets "Asia Pacific" and "Check export requirements",
and a new Set “Target market".
Keep Only New - Clicking this button will keep only the new match and delete all others. In this
example, the thesaurus relationship between "KP" and the two SETS "Asia Pacific" and “Check
export requirements” would be deleted, and only one thesaurus relation between "KP" and
"Target market" would be added.
Discard New - Clicking this button will keep only the existing matches and not enter the new
one. In this example, the thesaurus relation between "KP" and "Target market" would not be
added. The other two would be retained.
Keep All - Clicking this button keeps the existing matches and the new match also (i.e., keeps
all matches shown in the "All SETS" list).
Keep Selected - You can select the matches you want to keep in the "All SETS" list and click
this button to keep only the selected matches. Click, Ctrl-Click, and Shift-Click all work to select
items in this list box.
Use This Answer for All - "Checking" this checkbox will use the next button you click for all
subsequent ambiguities in this operation. When this box is checked, here are the functions of
each of the buttons:
Keep Only New - When any multiple matches occur, all existing matches will be
deleted and only the new one will remain. If there are multiple new matches for an
item, only the last one encountered survives. This prefers the new matches.
Discard New - When any multiple matches occur, only the existing matches will be
retained - the new one will be discarded. This prefers the old matches.
Keep All - This adds all new matches to the thesaurus and retains all of the existing
matches, too.
Keep Selected - This button is disabled when "Use This Answer for All" is checked.
Combine Groups
Description: Combine selected groups in a list
Requirements: List with groups must exist and should preferably be open.
Usage: This operation combines existing groups and creates a new group, or adds group members
from existing groups to another existing group. This is the equivalent of OR-ing groups together by
using the list comparison function to identify common terms within the list.
Open the List you want to work with, and from the Refine ribbon select Combine Groups.
© Search Technology, Inc. 1997 – 2018 113
You are presented with a dialog showing all the groups in the List. Check the group(s) you want to
combine and identify the Destination
Group. (Type in a new name or select
from the dropdown list of existing group
names.)
Click OK.
The List view now reflects the Destination Group and membership assigned to all items with
membership in the groups that were combined.
Move Groups
Description: Move groups from one list to another.
Requirements: List with groups is open.
Usage: Handy way to apply categories created in one field to another field (e.g., applying groups of
subject terms to a list of organizations).
Open the List you want to work with, and from the Refine ribbon, select Move Groups.
© Search Technology, Inc. 1997 – 2018 114
On the left side of the Move Groups dialog, select the Group(s) in the field you want to move From:
On the right side of the dialog, select the field you want to move the Group(s) To.
A list view of the field to which the Group(s) were moved is displayed with the group membership
assigned.
Sort Groups
Sorts the groups in a field alphabetically.
From the Refine ribbon, select Sort Groups.
A confirmation dialog is presented before VantagePoint proceeds with the sort.
© Search Technology, Inc. 1997 – 2018 115
ANALYZE
List View
A list shows all of the items of a field for a dataset. For example, an Authors List would show all of the
names contained in the Authors field of the dataset. As another example, the Abstract Words List would
list all of the words contained in all of the Abstracts in the dataset.
The following illustration shows a List View of Assignees.
The column heading #Records shows the number of records in the dataset containing that
organization named in the Assignee field.
The column heading #Instances shows the total number of times the organization appears
in the dataset. In this example, Samsung Electronics Company appears two (2) additional
times and Sony Corporation appears one additional time.
The column heading Assignee: PatStat Standardize lists the names of the organizations
in the dataset.
The column headings Top 15, Corporate, Government, Academic, etc. are user-defined
groups.
The List View can be magnified by selecting “Zoom” from the right-click menu. See Zooming in a List
or Matrix for more details.
© Search Technology, Inc. 1997 – 2018 116
Creating a list view
There are several ways to Create a List view:
1. From the Home ribbon
2. From the Analyze ribbon
3. Press Ctrl+L on the keyboard.
A list of the fields is shown in the Create
List dialog box. This list contains the
names of the fields that were imported
when the VantagePoint file was first
created. Double-click on the list you want
to view, or select the field and click OK.
© Search Technology, Inc. 1997 – 2018 117
4. or, From the Summary view:
a) Double-click on a field name
b) Right-click on a field name and select "Create List"
Working with a List
Sorting rows in a list view
You can sort the rows in a list by any of the column headings (including group names).
1. Double-click on the column heading you wish to sort by. The rows are re-sorted in either
alphabetical order (if the column contains text), decreasing numeric order (if the column
contains numbers), or group membership (if the column is a group).
© Search Technology, Inc. 1997 – 2018 118
2. Double-click on the column again to reverse the order of the previous sort (i.e., to sort in
reverse alphabetical order or increasing numeric order).
Sort Ungrouped
Many times a user will want to sort a list by "ungrouped" or unclassified items so they can easily
locate and assign a grouping or classification to them.
In a List view, select a column or an item in the List and right-click. From the menu, select "Sort
Ungrouped". All the ungrouped items then appear at the top of the List.
Selecting multiple items in a list view
You can select multiple items in a List View by using the shift or control keys while you click on the
list items.
To add selections one at a time: Press the control key as you click on the list item (Ctrl-Click).
The item you click on is added to the selections already made.
© Search Technology, Inc. 1997 – 2018 119
To add a range of selections at one time: Press the shift key as you click on the list item (Shift-
Click). All of the items between the first item you Shift-Click on and the last selected item are added
to the selections already made.
You can also use a string search to add items to your selection.
Adding list items to a group
Here are two ways to add list items to a group. In the List View,
1. Click on the check box corresponding to the list item and group. When a checkmark appears,
the list item is included in the group.
or
2. Use Multi-select (Shift key or Ctrl key and click selections) and, using the right-click menu,
select Add Selection to Group, as shown below:
You are then presented with a dialog box to choose
which group the selection is to be added to, or you
can create a new group using the "New group" field.
See Also:
Creating a Group
© Search Technology, Inc. 1997 – 2018 120
Creating groups using stemming
Creating Groups using stemming is another powerful technique for creating groups in a list.
There are two options for creating groups using stemming - "AND" and "OR". This operation 1)
takes a single list item, 2) breaks the item into individual words, 3) stems each word, 4) searches
the list for matches to the stems using either "AND" or "OR," 5) creates a new group containing
each list item that matches the stems, and 6) names the new group with the original list item.
To create a group using stemming:
1. In a List View, select a single item. In the following illustration the user has selected "Control
systems".
2. Right-click on the item and select Group Using Stemming with either AND or OR.
© Search Technology, Inc. 1997 – 2018 121
The following illustrations show the results. The first group "Control systems" was created using
"AND," and the second group "Computer software" was created using "OR."
© Search Technology, Inc. 1997 – 2018 122
Edit Item Text
You can change the text of an item in a List View by right-clicking the selected item and choosing
Edit Item Text from the menu. You may use this to correct simple misspellings or other errors that
occur in your data.
Note: If the item you are editing is one of a parent/child field, the change will apply to every
other appearance of the item in the List, as the Warning states:
This Warning will ONLY appear if the "Confirm
When Renaming in Compound List" checkbox is
checked in the Options Dialog:
© Search Technology, Inc. 1997 – 2018 123
Zooming In a List or Matrix
You can make List and Matrix views bigger by using the Zoom function. Row height and column
width are proportionately re-sized to your selection. The resizing applies only to the sheet in which
Zoom is selected.
Within a List or Matrix view, right-click and select Zoom, then choose the desired size.
© Search Technology, Inc. 1997 – 2018 124
Within Lists and Matrices, you can also zoom in and out using a wheel mouse. While holding
down the Ctrl key, scroll the wheel away from you to enlarge the view; scroll toward you to shrink
the view.
To restore to the default setting, right-click and select Restore.
© Search Technology, Inc. 1997 – 2018 125
Matrix
In VantagePoint, you can create a Co-occurrence, Auto-correlation or Cross-Correlation Matrix.
An Auto-Correlation Matrix shows the correlations among items in a list. A Cross-Correlation Matrix
shows correlations among items in a list based on the values in another list.
Co-occurrence matrix
A co-occurrence matrix shows the number of records in the dataset containing two given list items.
The following illustration shows a Descriptors-by-Descriptors co-occurrence matrix.
The list items (in this example, Descriptors) are listed as the column and row headings (e.g.,
ROBOTS_Mobile, Computer vision, etc.). The column and row heading # Records shows the
number of records in the dataset containing the associated list item. The numbers in the matrix show
the number of records in the dataset containing both the row item and the column item. In this
example there are 19 records containing both Computer vision and Computer simulation as
descriptors.
Notice that the matrix is symmetrical. This will always be the case when you create a co-occurrence
matrix of one list with itself. For symmetric matrices, VantagePoint codes the diagonal cells with a
colored cross-hatch.
Within a co-occurrence matrix, you can: Zoom, Sort, Make Heat Map, Paint cells, "Flood" the matrix,
Select multiple cells, Find a string, or List Cells in the Matrix.
© Search Technology, Inc. 1997 – 2018 126
Creating a co-occurrence matrix
1. Open the Create Matrix dialog box by selecting Matrix from the Analyze ribbon.
or from the Home ribbon:
or press Ctrl+M on the keyboard.
You are presented with the Create Matrix dialog. The tabs at the top are used to select the
type of Matrix to create. Under Rows, select the desired field from the dropdown list. Whatever
you select from the first window will appear as Rows on the matrix. The selection from the
second window will define the Columns of the matrix. Select the field for the Rows using the
dropdown box.
© Search Technology, Inc. 1997 – 2018 127
Another option is to type the field name in the "Select Field" box. As you type, the matches
appear for selection.
Clicking on the field name selects "All Items" as the default. A field name beginning with "+"
indicates the field has groups.
Selecting a field with groups enables
you to select a smaller set within the
field by clicking the box next to the
Group name:
If a field has multiple groups
assigned, you can select any or all
Groups.
© Search Technology, Inc. 1997 – 2018 128
Selection choices include:
- All Items - all of the list items
- Select Groups / Show Items - Select Group(s) with list items as labels
- Select Groups / Show Group Names - Select Group(s) using group names as labels
2. Under Columns, select the list item (or group) you want to appear in the Columns of the co-
occurrence matrix. (Clicking on the right-pointing arrow between the windows allows you to
quickly move the Row selections to the Columns selection.)
Notice the matrix definition (below the two windows) is built as choices are made. This allows
you to get an idea of the size of the matrix you are creating.
After you have selected fields for the Rows and Columns, you could click OK and the Matrix
would be created. However, more options are available.
By default, the Matrix is based on the number of Records. You can choose other options by
clicking More Options:
© Search Technology, Inc. 1997 – 2018 129
3. Select the Basis for the Matrix - either # of Records or # of Instances. Usually you should
choose # of Records.
4. Select the Scope. If you are creating a co-occurrence matrix using: (1) a Parent and a related
Child field; or (2) two related Child fields, you can select the "Scope" of the co-occurrence:
Record - This is the default selection and is the normal usage of co-occurrence
matrices. The record will be included in the cell if row and column items co-occur in
the record, whether or not they occur in the same Parent.
Parent - The record will be included in the cell if the row and column items co-occur
in the same record AND in the same Parent. This can be useful in the somewhat rare
case that a Child item is multi-valued within a single Parent item.
5. Click OK to create the matrix.
© Search Technology, Inc. 1997 – 2018 130
Auto-Correlation Matrix
An Auto-Correlation Matrix shows the correlations among items in a list. For example, an Auto-
Correlation Matrix of Authors will show high correlations among members of a team who write
together. In the following illustration of Inventor Names, OTSU shows high correlation with
KAWAZOE, and UCHIYAMA (row 10) shows high correlation with NISHINO.
An Auto-Correlation Matrix of Descriptors will show descriptors that have a high degree of correlation
by virtue of being used in the same records. In this illustration, the default "Heat Map" is used to
identify Inventors with high correlation.
Note: For Auto-Correlation Matrix, you should only use fields that have multiple values in most of
the records. For example, Authors or Descriptors are good choices. Date of Publication is not a
good choice, since there is only one date of publication for each record.
Within an Auto-Correlation matrix, you can: Zoom, Sort, Make Heat Map, Paint cells, "Flood" the
matrix, Select multiple cells, Find a string, or List Cells in the Matrix.
© Search Technology, Inc. 1997 – 2018 131
Creating an auto-correlation matrix
1. Open the Create Matrix dialog box by selecting Matrix from the Analyze ribbon:
or from the Home Ribbon:
or press Ctrl+M on the keyboard.
You are presented with the Create Matrix dialog.
2. Click the Auto-Correlation tab.
© Search Technology, Inc. 1997 – 2018 132
3. From the Rows and Columns dropdown, choose the field and/or groups for which you want to
show correlations. Another option is to type the field name in the "Select Field" box. As you
type, the matches appear for selection. These items will appear on the Row and Column
headers on the matrix. (This operation creates a symmetrical matrix.)
Clicking on the field name selects "All Items" as the default. A field name beginning with "+"
indicates the field has groups. Selecting a field with groups enables you to select a smaller set
within the field by clicking the box next to the Group name.
If a field has multiple groups assigned, you can select any or all Groups.
© Search Technology, Inc. 1997 – 2018 133
Selection choices include:
- All Items - all of the list items
- Select Groups / Show Items - Select Group(s) with list items as labels
- Select Groups / Show Group Names - Select Group(s) using group names as labels
Notice the matrix definition (below the two windows) is built as choices are made. This allows
you to get an idea of the size of the matrix you are creating.
After you have selected fields for the Rows and Columns, you could click OK and the Matrix
would be created. However, more options are available.
By default, the Matrix is based on the number of Records. You can choose other options by
clicking More Options:
4. Select the Basis for the Matrix - either # of Records or # of Instances. For most “index” terms,
# of Records is the correct choice. For fields that may have more than one instance of a given
item in a record, # of Instances may be appropriate (e.g., NLP words or phrases).
5. Correlation function is enabled when a correlation matrix is chosen. Choose from Cosine (the
default), or Pearson's r.
6. Click OK.
© Search Technology, Inc. 1997 – 2018 134
Cross-Correlation Matrix
A Cross-Correlation Matrix shows correlations among items in a list based on the values in another
list. For example, a Cross-Correlation Matrix of Authors using Descriptors can show groups of people
who write about the same things. As another example, a Cross-Correlation Matrix of Organizations
using Descriptors can show organizations that write about the same things.
Creation of a Cross-Correlation Matrix requires you to select two fields. The first choice is for the
items that will actually appear as row and column items in the matrix - usually a field or a smaller
group of items you define in a List View. The second field you choose is the basis of the analysis of
the relationships among the row and column items.
In the example above, the default "Make Heat Map" was used to identify items with high correlation.
Within a Cross-Correlation matrix, you can: Zoom, Sort, Make Heat Map, Paint cells, "Flood" the
matrix, Select multiple cells, Find a string, or List Cells in the Matrix.
© Search Technology, Inc. 1997 – 2018 135
Creating a cross-correlation matrix
1. Open the Create Matrix dialog box by selecting Matrix from the Analyze ribbon:
or from the Home Ribbon:
or press Ctrl+M on the keyboard.
You are presented with the Create Matrix dialog.
2. Click on the Cross-Correlation tab.
© Search Technology, Inc. 1997 – 2018 136
3. From the Rows and Columns window, choose the field and/or groups for which you want to
show correlations. Another option is to type the field name in the "Select Field" box. As you
type, the matches appear for selection. These items will appear on the Row and Column
headers on the matrix.
Clicking on the field name selects "All Items" as the default. A field name beginning with "+"
indicates the field has groups. Selecting a field with groups enables you to select a smaller set
within the field by clicking the box next to the Group name.
Selection choices include:
- All Items - all of the list items
- Select Groups / Show Items - Select Group(s) with list items as labels
- Select Groups / Show Group Names - Select Group(s) using group names as labels
If a field has multiple groups assigned, you can select any or all Groups.
4. In the "Correlation based on" window, choose the field and/or groups that you want to use to
determine the correlation between items. In general, Rows and Columns items that share many
of the same "Correlation based on" values will have higher correlation values.
Notice the matrix definition (below the two windows) is built as choices are made. This allows
you to get an idea of the size of the matrix you are creating.
After you have selected fields for "Rows and Columns" and "Correlation based on", you could
click OK and the Matrix would be created. However, more options are available.
By default, the Matrix is based on the number of Records. You can choose other options by
clicking More Options.
© Search Technology, Inc. 1997 – 2018 137
5. Select the Basis for the Matrix - either # of Records or # of Instances. For most “index” terms,
# of Records is the correct choice. For fields that may have more than one instance of a given
item in a record, # of Instances may be appropriate (e.g., NLP words or phrases).
6. Correlation function is enabled when a correlation matrix is chosen. Choose from either Cosine
(the default), or Pearson's r.
7. Click OK.
© Search Technology, Inc. 1997 – 2018 138
Working with a Matrix
Sorting rows or columns in a matrix
You can sort the rows or columns in a Matrix View by (refer to the illustration below for
corresponding references):
1. Row or column data. Double-click on the row or column number (for the column headings, this
is the number in the top-most row; for the row headings, it is the number in the left-most
column). The rows or columns are sorted in decreasing numeric order. Double-click again, and
the rows or columns are sorted in increasing numeric order.
2. Row or column headings. Double-click on the list heading (for the column headings, this is the
first cell in the third row; for the row headings, it is the first cell in the third column). The rows or
columns are sorted in alphabetical order. Double-click again, and the rows or columns are
sorted in reverse alphabetical order.
3. Number of records (# Records) column or row. In the # Records row or column, double click
on the left (for columns) or top (for rows) cell. The rows or columns are sorted in decreasing
numeric order. Double-click again, and the rows or columns are sorted in increasing numeric
order.
4. Click on the Reset cell (top left) and select Reset Matrix. Both the rows and columns of the
Matrix View are sorted by # Records in decreasing order.
© Search Technology, Inc. 1997 – 2018 139
Flooding a matrix
You can "flood" a matrix to remove the rows and columns which have values that fall outside the
Floor/Ceiling range. In a Matrix View:
The set of arrows at the top manipulates the upper limit for the matrix. The ceiling is initially set as
the highest value in the matrix. The set of arrows at the bottom of the box manipulates the minimum
value to be included in the matrix. Click on the up and down arrows to change the values. With
each click of an arrow, the matrix changes, removing those values that fall outside the parameters.
The "After" matrix (bottom picture) is a result of changing the lower limit to "5". Any entries with
values of less than five were removed.
© Search Technology, Inc. 1997 – 2018 140
Make Heat Map
Now you can use a "Heat Map" to highlight the cells in a matrix with the highest numerical values,
making it easy to identify the terms with the strongest relationships.
To begin, right-click in a matrix view, and select Make Heat Map...
You are presented with a color chart from which to choose a color to indicate the highest values:
When you have chosen a color, click OK. VantagePoint will color the cells in your matrix using
gradients of your selected color. The lowest values will be closest to white, and the highest values
will be fully saturated and highly visible. Here are the results:
© Search Technology, Inc. 1997 – 2018 141
To remove the colors, simply right-click and select Remove Colors.
© Search Technology, Inc. 1997 – 2018 142
Painting cells in a matrix
With a Matrix View active:
1. Select the cell or cells to be painted by clicking in the cell or multi-selecting cells.
2. Click the Paint dropdown, and select the color you want to use. This color will be used until you
select another color.
3. Paint other cells by clicking the cell to be painted, then clicking the Paint icon.
Selecting multiple cells in a matrix
You can select multiple cells in a Matrix View by using the Shift or Control keys while you click on
the cells.
To add selections one at a time: Press the Ctrl key as you click on the cell (Ctrl-Click). The cell
you click on is added to the selections already made.
To add a range of selections at one time: Press the Shift key as you click on the cell (Shift-Click).
All of the cells between the cell you Shift-Click on and the last selected cell are added to the
selections already made.
or
Use a "click and drag" method to highlight multiple adjacent cells to be selected.
© Search Technology, Inc. 1997 – 2018 143
Finding a string in a matrix
1. From the Main Menu, select Edit and Find...
or press Ctrl+F on the keyboard.
2. In the Find dialog box, type in the string of characters you want to find.
3. Click Find to search for the string.
Creating Groups from a Matrix
Within a Matrix, you can create a Group by right-clicking on the Row (or Column) and selecting Add
Row (Column)Selections To Group.
The Add Items dialog box appears where you specify the Group name.
When you Create a List of the Field Name, the new Group will appear.
© Search Technology, Inc. 1997 – 2018 144
List Cells in Matrix
It is difficult to find the biggest values in a large matrix. VantagePoint provides an alternative view of
a matrix called the ‘Matrix List’. The Matrix List is a list that has a row for each cell in the matrix.
Note: The Matrix List is a temporary view of the matrix. It is not saved with the *.vpt file. If
you switch to another VantagePoint sheet or another application, the Matrix List is closed.
The Matrix List is created using the right-click menu in a matrix:
This illustration shows a co-occurrence matrix, but the Matrix List can be generated for a
correlation matrix, too.
© Search Technology, Inc. 1997 – 2018 145
For the above co-occurrence matrix, the Matrix List looks like this:
Each row represents one cell in the matrix.
The Matrix List interacts with its underlying matrix view. When the user selects a line in a Matrix
List, the corresponding row and column are selected in the underlying matrix view, as shown in
the next illustration.
© Search Technology, Inc. 1997 – 2018 146
Notice that the Matrix List has a flood control on the top left. The flood control in the Matrix List
removes the rows with lower Matrix Values from the list.
Important Performance Note: Each row of a Matrix List corresponds to a cell of the matrix.
Consequently the list can be extremely long - a relatively small 1,000 x 1,000 item matrix has 1
million cells and, therefore, an unflooded Matrix List of 1 million items. For this reason, it is a
good idea to flood the Matrix List before attempting to sort it. Flooding the matrix reduces the
number of items displayed in the Matrix List, thereby reducing the number of items that must be
© Search Technology, Inc. 1997 – 2018 147
sorted.
The Matrix List makes it very easy to examine the largest values in any matrix. The activities of
sorting, browsing, and flooding the Matrix List work much like the other views in VantagePoint.
The Matrix List initially uses the flood value of the underlying matrix; but, other than this, the flood
values of the Matrix List and the underlying matrix are unrelated.
Detail Window Colors
When entire rows or columns are selected in a Matrix View, the Detail Window uses color to
highlight the items associated with the row(s) and column(s). In the illustration below, the items
highlighted in yellow are those that co-occur with column selections only and the items highlighted in
blue are those that co-occur with row selections only. The items highlighted in green are the items
that co-occur with items selected in both rows and columns. Note that entire matrix rows and/or
columns must be selected for color highlighting to appear in a List-type Detail Window.
© Search Technology, Inc. 1997 – 2018 148
The colors can be defined by the user by clicking the App button and choosing Options.
On the Grid Colors tab: The lower half of
the dialog box controls colors displayed in
a Detail Window list for a matrix view.
© Search Technology, Inc. 1997 – 2018 149
Maps
VantagePoint can be used to create visual maps of data. There are three types of maps offered in
VantagePoint: Cross-Correlation Map, Auto-correlation Map, and Factor Map.
Follow the links of each type for additional details.
© Search Technology, Inc. 1997 – 2018 150
Cross-correlation maps
A Cross-Correlation Map shows relationships among items in a list based on the values in another
list. For example, a Cross-Correlation Map of authors using descriptors can show groups of people
who write about the same things. As another example, a Cross-Correlation Map of organizations
using descriptors can show organizations that write about the same things.
Creation of a Cross-Correlation Map requires you to select two fields. The first choice is for the items
that will actually appear as nodes on the map - usually a group of items you define in a List View. The
second field you choose is the basis of the analysis of the relationships among the nodes.
Caution: The constraints on relationships in Cross-Correlation Maps are slightly less restrictive
than those in Factor and Auto-Correlation Maps. This enables depiction of some "one-off"
relationships. For example, if Author "A" and Author "B" do not co-author, but both co-author
with "C", a Cross-Correlation Map (Field1 = a group of Authors that includes "A" and "B" and
Field2 = all Authors) can reveal that Authors "A" and "B" have a connection even if Author "C" is
not shown on the map. Therefore, in Cross-Correlation Maps, you should be careful to further
investigate relationships that are shown. View the "low similarity" relationships as "possible"
relationships - and in some cases they show indirect relationships.
The following is an example of a Cross-Correlation Map of the top Corporate Sources in a dataset
based on the Descriptors they used. The relationships in the illustration show organizations that are
working on similar topics (as defined by the Descriptors field in their publications). To reduce visual
clutter, only the strongest of the entire set of possible similarities are shown.
© Search Technology, Inc. 1997 – 2018 151
Creating a Cross-Correlation Map
To create a Cross-Correlation Map:
1. Create a group in the list you wish to map.
Note: Include enough terms in your map, but not too many. Unlike the Factor Map, all of the
items you select will appear on the Cross-Correlation Map. Typically, 15 to 20 terms is the most
that can fit on a one-page map and still be readable.
2. From the Analyze Ribbon, select Map
The Cross-Correlation Map tab is presented in the Create Map dialog box.
3. Select the field containing the group you created for this map using the dropdown box. A field
name beginning with "+" indicates the field has groups.
© Search Technology, Inc. 1997 – 2018 152
Another option is to type the field name in
the "Select Field" box. As you type, the
matches appear for selection.
Clicking on the field name selects “All Items” as the default. A field name beginning with "+"
indicates the field has groups. The groups within the selected field are displayed. Check the
box next to the group name for selection.
Selection choices include:
All Items – this selects all of the list items
Select Groups / Show Items – Select Group using list items as labels. After selecting
the field and this option, the groups in that field appear in the Selected Groups window.
Check the box next to the desired group name for selection.
Select Groups / Show Group Names – Select Group(s) using group names as labels.
After selecting the field and this option, the groups in that field appear in the Selected
Groups window. Check the box next to the desired group name(s) for selection.
© Search Technology, Inc. 1997 – 2018 153
4. Next, select the field or group you would like to use to relate the mapped items (e.g.,
Descriptors). Notice the Map definition (below the two windows) is built as choices are made.
This gives you an idea of the size of the map you are creating.
5. Click OK to create your map. The result appears below.
Notice the option (in the Create Map dialog) to choose the “Classic Version (v10)”.
Here is that result:
© Search Technology, Inc. 1997 – 2018 154
Auto-Correlation Maps
An Auto-Correlation Map shows relationships among items in a list. For example, an Auto-Correlation
Map of Authors can show teams of people who write together. An Auto-Correlation Map of descriptors
will show descriptors that have a high degree of correlation by virtue of being used in the same
records.
Note: For Auto-Correlation Maps, you should only use fields that have multiple values in
most of the records. For example, Authors or Descriptors are good choices. Date of
Publication is not a good choice, since there is only one date of publication for each record.
The following is an example of an Auto-Correlation Map of a group of Authors in a dataset. Each
node represents one author. The size of the node reflects the number of records associated with the
author. These nodes are all the same because the authors have a similar number of records (when
compared to the total number of records in the dataset). As with Factor Maps, the lines reflect the
similarity between the nodes. In this illustration, the strength of the lines is related to the number of
articles authored together. To reduce visual clutter, only the strongest of the entire set of possible
similarities are shown.
© Search Technology, Inc. 1997 – 2018 155
Creating an Auto-Correlation Map
To create an Auto-Correlation Map:
1. Create a group in the list you wish to map.
Note: Include enough terms in your map, but not too many. Unlike the Factor Map, all of the
items you select will appear on the Autocorrelation Map. Typically, 15 to 20 terms is the most
that can fit on a map and still be readable.
2. From the Analyze Ribbon, select Map
From the Create Map dialog box, select the Autocorrelation Map tab.
3. Select the field containing the group you created for this map using the dropdown box. A field
name beginning with "+" indicates the field has groups.
© Search Technology, Inc. 1997 – 2018 156
Another option is to type the field name in the "Select Field" box. As you type, the matches
appear for selection.
Clicking on the field name selects “All Items” as the default. A field name beginning with "+"
indicates the field has groups. The groups within the selected field are displayed. Check the
box next to the group name for selection.
Selection choices include:
All Items – this selects all of the list items
Select Groups / Show Items – Select Group using list items as labels. After
selecting the field and this option, the groups in that field appear in the Selected
Groups window. Check the box next to the desired group name for selection.
Select Groups / Show Group Names – Select Group(s) using group names as
labels. After selecting the field and this option, the groups in that field appear in the
Selected Groups window. Check the box next to the desired group name(s) for
selection.
Notice the Map definition below the two windows (shown in the illustration on the previous
page) is built as choices are made. This gives you an idea of the size of the map you are
creating.
4. Click OK to create your map.
© Search Technology, Inc. 1997 – 2018 157
Factor Maps
VantagePoint can be used to create visual maps of data. A Factor Map is a graphical representation
of the results of a Principal Components Analysis (PCA). The PCA finds the list items that frequently
occur together in the dataset. Each node in the map represents a cluster of terms. The lines between
nodes represent a measure of similarity between the two clusters of terms. The thickness (or pattern)
of the line indicates the degree of similarity (as defined in the legend) - a number between 0 and 1. To
reduce visual clutter, only the strongest of the entire set of similarities are shown.
The following is an example of a Factor Map in the Classic v10 style.
Creating a Factor Map
To create a Factor Map:
1. Create a group in the list you wish to analyze.
Note: Do not include in your analysis group any list items that occur only a few times. A general
rule of thumb is to include only list items that occur in ten (10) or more records. Including list
items that occur less frequently may cause the analysis to fail. As another rule of thumb, do not
include in your analysis group any list items that occur in most of the records. Finally, be sure to
include enough terms in your analysis, but not too many. Depending on the number of records
in your dataset, you should include no fewer than 15 or 20 terms and typically no more than a
© Search Technology, Inc. 1997 – 2018 158
few hundred terms.
2. From the Analyze Ribbon, select Map
3. From the Create Map dialog box, select the Factor Map tab.
4. Under "Choose what to analyze", select the field containing the group you created for this map.
The dropdown box would display all the fields available. In this illustration, the user has typed
"ipc", and the fields containing that string are presented. The user has selected IPC Subclass,
which contains the group to be mapped.
Clicking on the field name selects “All Items” as the default. A field name beginning with "+"
indicates the field has groups. The groups within the selected field are displayed. Check the
box next to the group name for selection (see next illustration).
© Search Technology, Inc. 1997 – 2018 159
Selection choices include:
All Items – this selects all of the list items
Select Groups / Show Items – Select (one) Group using list items as labels. After
selecting the field and this option, the groups in that field appear in the Selected Groups
window. Check the box next to the desired group name for selection.
Select Groups / Show Group Names – Select Group(s) using group names as labels.
After selecting the field and this option, the groups in that field appear in the Selected
Groups window. Check the box next to the desired group name(s) for selection.
5. Next, specify the Number of factors to use in the analysis. This affects the number of nodes
that are displayed on your map. A beginning rule of thumb is the square root of the number of
terms in your analysis. This is the default value when the group is selected.
6. Finally, check Create a new group for each node if you would like to create a group for each
node on the map.
7. Click OK to create your map.
© Search Technology, Inc. 1997 – 2018 160
Using Maps
In the Map above, the Legend shows the number of links shown for each range, and in parenthesis
the number of links in that range but not shown on the map. The sum of these two numbers is the
total number of links in that range for the map. By clicking on the Legend's link ranges, you can
change the map display. Clicking the >0.75 (thick line in the Legend) causes all links in smaller
ranges to disappear. Clicking a
smaller range displays links for
that range and higher ranges.
Clicking on the Node filter in the
Legend reveals a slider that
affects the nodes displayed on
the map. In the illustration
below, the user has changed
the minimum number of records
to "6". The nodes with fewer
records are hidden. Now the
Legend shows 1 link displayed
in the >0.75 range with (2)
hidden, and 2 with <0.25 with
(3) hidden.
© Search Technology, Inc. 1997 – 2018 161
Clicking on a node selects it and highlights the links to that node. Information boxes for the nodes are
shown when you hover on or click on a node. You can “stick” an information box by double-clicking
on the node. Double-click on the node again to hide the information box.
Users can display information boxes for all of the nodes by right-clicking on the map and choosing
"Show Information Boxes".
The Legend can be shown or hidden. The Legend can also be moved by clicking on the blue banner
and dragging it to the desired location.
© Search Technology, Inc. 1997 – 2018 162
Using Maps – Classic Version (v10)
NOTE: THESE INSTRUCTIONS APPLY ONLY TO CLASSIC VERSION (v10) MAPS.
As you move the cursor across the face of a map, drop-down lists appear as you cross nodes. These
lists show information about the node or about the records associated with that node. The following
illustration shows one example of a Factor Map with the factor terms and loadings. You can make the
drop-down lists "stick" by double-clicking the node. To "unstick" the drop-down list, double-click on
the node again. Note: if the drop-down list fails to “stick”, see the special note under Node
Highlighting in Changing Preferences for map display.
When you click on a node, the Title window is updated with the titles for that node. For Factor Maps,
the relative scores for each of the records are also shown. The larger the magnitude (absolute value)
of the score, the more the record is related to the factor. You can sort the records alphabetically by
title or numerically by score -- click on the banner ("Score" or "# Items, # Selected").
The Legend shows the following information about the map:
The banner shows the type of map: Factor Map, Auto-Correlation Map, Cross-Correlation
Map, or PCD Map
The first line shows the first field (and group) used
The second line shows the second field (and group) used (for Cross-Correlation maps) OR
the number of factors (for Factor and PCD maps).
The third line shows the percent coverage. This indicates the percentage of your dataset
that is covered by the nodes in the map. The balance (i.e., 100% minus the % coverage) of
the records do not contain any of the terms clustered in your analysis.
The fourth line shows the approach the user chose for Number of Links displayed.
© Search Technology, Inc. 1997 – 2018 163
NOTE: THESE INSTRUCTIONS APPLY ONLY TO CLASSIC VERSION (v10) MAPS
The link legend shows the number of similarity links shown for each range, and in parenthesis
the number of links in the similarity class but not shown on the map. The sum of these two
numbers is the total number of links in the similarity class for the map.
The similarity is shown when you "hover" the cursor over a link, as shown in this illustration:
© Search Technology, Inc. 1997 – 2018 164
NOTE: THESE INSTRUCTIONS APPLY ONLY TO CLASSIC VERSION (v10) MAPS
When you right-click on the map, a pop-up menu appears.
Choose Field: After a field has been added to a map (see next menu selection), this allows you to
choose what field appears in the node's drop-down list.
Add Field to Map: At first, only the field that defines similarity is available for display on the map.
Here you select other fields to add to the map. Whatever field you choose will appear for selection in
the "Choose Field" menu item. Whatever field is last selected is automatically set for display in the
drop-down list for each node.
Show Information Boxes: Displays all drop-down boxes (lists) for every node.
Hide Legend: Hides the legend from the map. (Changes to "Show Legend" after hiding.)
Zoom: Zooms into or out of a map. Can also select a magnification percentage, choose "fit" to display
entire map in window, or customize the setting by entering your own magnification percentage.
Copy to clipboard: This menu choice copies the map to the clipboard. It can then be pasted to
another application (e.g., Microsoft Excel, Word, or PowerPoint).
Export to File: This allows you to create a Bitmap, JPEG, TGA or TIFF file.
Reset Map - Redraws map using VantagePoint defaults.
Edit Preferences: This allows you to change the appearance of the map by selecting the font sizes,
canvas sizes, and other attributes. This also provides a mechanism for spreading the nodes vertically
and horizontally. See Changing preferences for map display for details on this topic.
© Search Technology, Inc. 1997 – 2018 165
NOTE: THESE INSTRUCTIONS APPLY ONLY TO CLASSIC VERSION (v10) MAPS
When you choose to display a field of type "Year", a histogram of the data is shown, as in this
illustration:
When you choose to display a field of type "Number", a box-plot of the data is shown, as in this
illustration:
© Search Technology, Inc. 1997 – 2018 166
NOTE: THESE INSTRUCTIONS APPLY ONLY TO CLASSIC VERSION (v10) MAPS
Changing preferences for map display
The Map Display Preferences dialog box is accessed by right-clicking in the Map area, and
selecting Edit Preferences...
Under the Links tab:
Number of Links - VantagePoint calculates the similarity between nodes, and this choice indicates
the threshold for displayed links.
Show links with similarity > (value) Click the desired radio button or click the last radio button in
the group and enter a number.
Use similarity plot... The break in color represents the minimum similarity value. The
black data points to the right will not be drawn. You can click on any point in the plot and
change the minimum value. The plot interacts with the number in the "Minimum similarity"
box.
© Search Technology, Inc. 1997 – 2018 167
NOTE: THESE INSTRUCTIONS APPLY ONLY TO CLASSIC VERSION (v10) MAPS
Let the application decide - Use VantagePoint's internal algorithm for determining the
number of links to show. This shows the top N links, where N depends on the map.
Show top (value) links - Allows the user to specify the number of top links shown.
Show all links
Show all links as solid lines - When checked, the degree of similarity is distinguished only
by line thickness. When unchecked, the lines also have patterns (dotted and dashed).
Under the Canvas tab:
Selected Node
No Highlighting – This is the default, with no highlighting when selecting nodes.
Highlight Node only – Highlights the selected node
Highlight Node and Links – Highlights the selected node and its displayed links
Highlight Node, Links and Show All Links – Highlights the selected node, its links and further
shows all links for the selected node. Note: With this selection, only one drop-down list can
be displayed at a time.
Highlight Color – Choose from the drop-down box to change the highlight color.
Canvas
Height/Width - Changes the number of pages up-and-down or side-to-side across which a map
is spread. For example, a canvas size of two-high and two-wide will print on four pages.
Show Page Boundaries - Displays the page boundaries on the map.
Space Components Across/Down - Spreads the nodes on a map across and/or down the page,
reducing the overlap of nodes.
© Search Technology, Inc. 1997 – 2018 168
NOTE: THESE INSTRUCTIONS APPLY ONLY TO CLASSIC VERSION (v10) MAPS
Under the Dropdowns tab:
Field Data Type: Select the data type for the field to be displayed.
What to Display: Defines what will display in the drop-down list for each node.
# Terms to Show: Defines the number of terms that will display in the drop-down list for each
node (disabled for Numeric Field Data Type).
Max Label Length: Limits the label length to number of characters set here. Any word or
phrase exceeding the amount will be truncated (disabled for Numeric Field Data Type).
Use Same Graph Definition for All Nodes - Makes the X and Y ranges of "Year" histograms
the same for all new graphs. When this is unchecked, the Y range of a histogram is determined
by the data in the node. When checked (default), all graphs use the maximum X and Y across
all nodes. This is useful for comparing data across nodes.
Dropdown Size – defines the size of the drop-down box in pixels.
How to Show Labels – Enabled only when Bar Graph is selected, defines the orientation of the
labels on the X axis.
© Search Technology, Inc. 1997 – 2018 169
NOTE: THESE INSTRUCTIONS APPLY ONLY TO CLASSIC VERSION (v10) MAPS
Under the Fonts tab:
Node Label Font - The text font for the primary name of the nodes. To change, click the Change
Font... button.
Outline Node Name - Affects the display of the node name.
Node Dropdown Font - The text font for the dropdown information box for each node. To
change, click the Change Font... button.
Under the Defaults tab:
Save as Defaults - This saves the current settings as the defaults for your computer.
Reset to Defaults - This resets the map preferences for the current map to the saved defaults
for your computer.
Reset to System Defaults - This resets the map preferences for the current map to
VantagePoint's original installation defaults.
© Search Technology, Inc. 1997 – 2018 170
List Comparison
List comparison creates tags on the items in the first list that are either unique to the first list or shared
in common with a second list.
1. To compare two lists, you first open the *.vpt file(s) you want to compare.
2. Create (or open) a view of the first list.
3. From the Analyze ribbon, select List Comparison:
or, from the Refine ribbon, select List Comparison:
or press Ctrl+R on the keyboard.
© Search Technology, Inc. 1997 – 2018 171
4. Click on the group name you want to compare ("Compare THIS"). If you want to use the whole list,
click on "Full list."
5. List or Group - If you want to compare to a List or Group, click on the list or group you want to
compare with ("to THIS"). You may choose a list or group from the same dataset or from another
open dataset.
File of terms - Alternatively, you may compare to a list of terms in a file by clicking on this radio
button. The file must be a plain text file, with one term per line. The following illustration shows the
user choosing to compare the list to a File of terms, and specifies the file "MonitorList.txt", which the
user has created and stored in the "My Data" folder.
© Search Technology, Inc. 1997 – 2018 172
My Keyword List – You may compare to a Keyword List of terms you created in VantagePoint
(“My Keywords”). The Keyword List is selected from the dropdown box, as shown here:
6. Determine the group name to which you want to add the tags ("and put in HERE"). By default, the
tags go into a new group. You may name this group in the text box beside the "New group"
checkbox. If you prefer, you can add the tags to an existing group by un-checking the "New group"
checkbox and then clicking on the group name.
7. Indicate the type of comparison you want in the "Comparison type" box. If you choose "Unique", a
checkmark will be added to the list items that occur in the first list and not in the second list. If you
choose "Common", a checkmark will be added to the list items that occur in both the first and
second lists.
© Search Technology, Inc. 1997 – 2018 173
8. Check the "Case sensitive" box if you want the comparison to be sensitive to upper and lower case.
If this box is left unchecked, then comparisons are made without regard to upper or lower case
characters.
9. If you want the comparisons to be made using the fuzzy matching module (The "Fuzzy" module
specifies rules and parameters that guide the process of matching one term to another), check
"Fuzzy Comparison". Then choose the fuzzy module to use (normally located in \Program
Files\VantagePoint\Fuzzy) by clicking [...] next to the path location. Select the module from the
Choose Fuzzy Matching Configuration... dialog box and click Open.
10. Click OK to perform the comparison.
© Search Technology, Inc. 1997 – 2018 174
Record Classifications
You can use Record Classifications to create, manage, and apply your own classification system to
your data. When you add a new category of classification, a new field is created in your dataset. This
field is a type of "key" field where each item in the field is a unique record key. Typically there will be
exactly one item per record unless you have records that are identical copies of each other (an unusual
situation). Each classification becomes a "group" in that field.
Access the Manage Record Classifications dialog by selecting Record Classifications from the
Analyze ribbon.
or
Access the Manage Record Classifications dialog by selecting Record Classifications from the
Record View.
Under User Defined Fields:
Add New - Add a new category of classification (effectively also adds a new field to your
dataset).
© Search Technology, Inc. 1997 – 2018 175
Edit - Edit the selected category of classification
Delete - Delete the selected category of classification
Move Up / Move Down - Move the selected User Defined Field up or down in the list.
Under Classifications:
Import - Import a list of classifications from a text file
Export - Export the list of classifications to a text file
Add New - Add a new classification
Delete - Delete the selected classification
Edit - Edit the selected classification
Move Up / Move Down - Move the selected classification up or down in the list
Allow Multiple Selection - if checked, a record may be assigned to more than one of the
classifications. Otherwise, selecting a new classification removes assignment of any other
classification. Note: The Auto Classifier assigns a single selection only.
Click Add New to begin. An editable field is presented. Here, the user is adding the fieldname "My
Classification".
Next, under the Classifications section (window on the right), click Add New.
© Search Technology, Inc. 1997 – 2018 176
An editable field is presented. Here, the user is typing the Classification name. Press "Enter" on your
keyboard to finish the entry.
In this case, the user has more Classifications to add. Click the Add New button for each addition.
When you have finished creating the Classifications, click OK.
© Search Technology, Inc. 1997 – 2018 177
Now you are ready to assign Classifications. When viewing a Record in the Record View, the Record
Classification appears in the Record View. Assign membership by clicking the box for the appropriate
classification.
The user clicks "Find Similar Records", and in this case, one record is returned, allowing the user to
assign Classification to that record, if desired:
If several records were returned (as seen in the next illustration), they would be presented in order of
similarity, with the highest similarity being shown first. View the remaining Similar Records by clicking
the "Next" button , or check the "Show all" box and use the scrollbars to view the records.
© Search Technology, Inc. 1997 – 2018 178
With every classification assigned, you are "teaching" VantagePoint, which is necessary for the Auto
Classifier function. As more classifications are assigned, the percentage in the Progress Dial (circle
next to "My Classifications") will change. The percentage indicates the amount of expected "accuracy"
VantagePoint has to assign classification to similar records.
See the Auto Classifier topic for the next steps.
A new field is created for each classification category, and added to the Summary Sheet. The field
name is the classification category name preceded by two semi-colons ("::"), as shown in the following
illustration.
© Search Technology, Inc. 1997 – 2018 179
Each classification category field has a group name for each classification, as shown here:
Records can also be assigned to a classification in the Title Window. Select (or multi-select) records in
the Title Window. Right-click on the selected records, and select Classify Records from the right-click
menu. Then place a check in the box next to the desired classification(s).
© Search Technology, Inc. 1997 – 2018 180
Auto Classifier
The Auto Classifier learns from your classification assignments using Fields with the "Training Field"
Meta Tag. See Adding Meta Tags for Fields for instructions on assigning a Meta Tag to a Field.
After assigning classifications to a sufficient number of records, VantagePoint can assign
Classification to the remaining records.
To begin, double-click the Progress Dial.
If more than one Classification exists, they will be presented. Check the box relating to the
Classification Name you want to run.
You may also adjust the Accuracy Target level by dragging the lever, as desired. Click Start
Classifying.
© Search Technology, Inc. 1997 – 2018 181
This results in a List View. The "Unclassified" group contains records that VantagePoint was not
confident enough to classify.
The next step is to Create Field from Group Names (on the Refine ribbon):
Here is the result:
You can now view the Unclassified records and assign them to a Classification, if desired.
© Search Technology, Inc. 1997 – 2018 182
Terms by Year
Description: Create new field with groups showing which terms appeared in which year (first, last, or
all). Offers option to export results to an Excel table.
Requirements: There is a cleaned year field with at least two items.
Usage: This handy script groups terms by the year they appeared. Grouping by first year is a good way
to find who or what only appeared in the dataset recently and what has been around for a while.
Grouping by last year can show you which terms have depreciated and are no longer in use. In
addition, if you export the Excel report, you can get a total of how many grouped terms appeared in
each year. This can be used as an indicator of the maturity of the set (see the maturity section of the
Analyst Guide).
From the Analyze ribbon, select Terms by Year.
Result:
© Search Technology, Inc. 1997 – 2018 183
Output can also be in Excel as a Summary Chart:
© Search Technology, Inc. 1997 – 2018 184
Factor Matrix
A Factor Matrix is the result of a statistical analysis that attempts to identify related list items in the
dataset. The Factor Matrix View shows the items included in your analysis listed down the left column,
and the factors across the columns. Two rows near the top of the matrix show the variance accounted
for by each factor and the cumulative variance. The cells of the matrix contain the results of the
analysis. Generally, in looking for "clusters" of list items, you should sort each column both ways
(increasing and decreasing) and look for relatively large numbers (e.g., greater than 0.5 or less than -
0.5) that are "close together". Within a column, numbers that are close together may indicate list items
that are related in the dataset.
A full description of the statistical process (Principal Components Analysis or PCA) underlying the
creation of the Factor Matrix is beyond the scope of this manual.
Notes:
1. Only multi-valued fields are suitable for this type of analysis. For example, most
bibliographic records have several keywords (or subject index terms or descriptors).
Because this is an analysis of the relatedness of list items, items that have only one value
per record (for example, dates) are not well suited for analysis.
2. Additionally, you should not include list items that occur in only one record in the dataset.
Within a Factor Matrix, you can Zoom, Sort, Make Heat Map, Select multiple cells, or Find a string.
© Search Technology, Inc. 1997 – 2018 185
Creating a factor matrix
1. From the Analyze ribbon, select Factor Matrix.
or press Ctrl+B on the keyboard
2. In the Create Factor Matrix dialog box, select the list items you want to analyze.
Note: Creating a Factor Matrix from a large number of list items is a computationally intensive
task. We generally recommend that you begin with a moderate number of items (e.g., less than
100) to get a "feel" for the analysis. Therefore, you should create a group of list items from which
to create the factor matrix. For example, in a list view create a group named "Top 50" and tag the
top 50 occurring list items into that group. In the Create Factor Matrix dialog box, choose the
"Top 50" group for your factor matrix.
3. Select the Number of factors you want to use. The default value shown when you open the
Create Factor Matrix dialog box is the square root of the number of list terms in your analysis.
The appropriate number of factors depends on the data and your purpose in the analysis. One
beginning rule of thumb is the square root of the number of list items included in the analysis.
Another is half of the number of list items included in your analysis. Another rule of thumb seeks
to achieve a certain threshold of cumulative variance accounted for.
4. Select whether to Rotate the factors or not. Rotating the factors seeks to improve the alignment of
the factors with the data, making them easier to interpret.
5. Select whether to scale the factors by their eigenvalues or not. The default is to scale by
eigenvalues.
6. Click OK to begin the analysis.
© Search Technology, Inc. 1997 – 2018 186
Selecting multiple cells in a factor matrix
You can select multiple cells in a Factor Matrix by using the Shift or Control keys while you click on
the cells.
To add selections one at a time: Press the Ctrl key as you click on the cell (Ctrl-Click). The cell you
click on is added to the selections already made.
To add a range of selections at one time: Press the Shift key as you click on the cell (Shift-Click).
All of the cells between the cell you Shift-Click on and the last selected cell are added to the
selections already made.
or
Use a "click and drag" method to highlight multiple adjacent cells to be selected.
Sorting rows and columns in a factor matrix
As with other views, you can sort the rows and columns of a Factor Matrix by double-clicking on the
row or column numbers at the left or top of the matrix.
Creating groups in a factor matrix
One of the purposes of creating a Factor Matrix is to find which list items tend to group together in the
data. For this reason, you can also manually create groups of list items from the Factor Matrix.
1. In the Factor Matrix View, select the items to be included in the group.
2. Right-click and select Add Row
Selections to Group (or Add
Column Selections to Group, if
offered).
© Search Technology, Inc. 1997 – 2018 187
3. In the Add Items dialog, enter a new group name or select an existing group where the items will
be added.
4. Click OK.
The groups do not show up on the Factor Matrix View. However, a list view of the items in your
analysis will show the groups.
© Search Technology, Inc. 1997 – 2018 188
Creating a Principal Components Decomposition
Principal Components Decomposition (PCD) is an iterative statistical technique that attempts to
decompose a dataset into a set of discrete clusters. PCD performs successive Principal Components
Analysis (PCA) on a set of list items and evaluates the resulting clusters on several dimensions
including amount of the dataset covered and amount of overlap between the clusters. PCD then
chooses the best set of clusters based on these metrics and creates list groups that correspond to the
clusters.
Note: Since PCD performs successive PCA's, the process of creating a PCD can take quite a
long time. The amount of time necessary to do a PCD depends on the number of records in
your dataset, the initial number of list items you choose to include in the analysis, and the
number of iterations you choose. Even if you are working with a moderate size dataset (500 to
1000 records), you should begin with a small number of initial terms and iterations (e.g., list
items 20 to 30) to get a feel for the amount of time to do a more substantial PCD. You can
delete the PCD-created groups and start over for a broader analysis.
PCD works from a List View.
1. With a List View displayed: from the Analyze ribbon, select PCD.
or press Ctrl+D on the keyboard.
2. From the Principal Components Decomposition dialog box, you may choose to exclude groups
of list items from the analysis. The groups for the displayed list are shown in the "Exclude items
from group:" portion of the dialog box. Usually you will want to exclude any list items that were the
search terms for the dataset.
© Search Technology, Inc. 1997 – 2018 189
3. You may also Exclude the most frequent item using the checkbox in the lower left. If a list item
spans more than half of the dataset, it is a good idea to exclude it. If the most frequent item is a
member of an excluded group (see the prior step), then this is ignored.
4. If you also want to create a Map, check the Create Map checkbox.
5. Choose the Number of Items to include in your analysis. The Start: entry indicates the minimum
number of terms to use -- the starting point for the iterations. The End: entry is the maximum
number of terms to use -- the ending point for the iterations. The number of iterations is End: minus
Start: plus one.
Note: It is important to limit the range of the iterations to stop before including list items that
occur in only a few records (e.g., three or fewer).
6. The Parameters determine how many PCA factors to use (% of Variance Explained) and how
many list items to use in defining the clusters (Sigma). Currently these are primarily for
developmental use.
7. Choose the type of decomposition you want to perform. There are two types of decompositions:
Discrete Segmented and Broad Based. Broad based decomposition results in a set of groups that
balances the criteria of maximizing the coverage of the dataset and minimizing the overlap among
the clusters. Discrete Segmented (DS) decomposition results in a set of groups that balances the
criteria of maximizing the coverage with a large number of groups while maximizing the overlap
among clusters. The DS algorithm then "splits off" some clusters into discrete segments of the
dataset. These discrete segments sometimes reveal merging or emerging clusters.
8. Click OK to begin the analysis.
When PCD is complete, PCD will create groups of list items in your list. Each group defines a cluster.
The group labeled
PCD: *OTHER*
contains all records
that are not
included in one of
the other groups.
© Search Technology, Inc. 1997 – 2018 190
TFIDF
TFIDF stands for "term frequency - inverse document frequency", which is a metric for the uniqueness
of a term in a record set. This metric is frequently used to identify the "features" (e.g., terms) that have
the greatest potential to differentiate among records.
The CreateTFIDF Matrix dialog is accessed by selecting TFIDF from the Analyze tab, or by using the
hot-key combination of Ctrl T:
In the Rows (Terms) window, select the field to be analyzed. In this example, the user has chosen the
field “Abstract: NLP/Phrases (Cleaned)”. For the Columns (Records), select the record sets to be
analyzed. You can choose to analyze across “All Records”, or you can choose from a field that has
#Records equal to #Instances for every item in the field. You can also use a group within the field. In
this example, the user has chosen “Publication Type”, consisting of a classification of the records by
type of article.
Notice the “Scaling” selection box. You may choose among five calculations for your analysis. Each
provides a different relative weight to term frequency (TF –the number of instances of the term in the
record set or subset) and document frequency (DF – the number of records that contain the term in the
record set or subset that contain the term):
TF * IDF - emphasizes Term Frequency - useful on relatively short text segments without a
high number of instances of a term per record, such as titles.
log(TF) * IDF - de-emphasizes Term Frequency - useful on relatively long text segments that
contain highly repetitive terms per record.
sqrt(TF) * IDF - an in-between approach, useful for concise paragraph-size segments of text,
© Search Technology, Inc. 1997 – 2018 191
such as abstracts.
Term Ratio * IDF - uses the ratio (a/b) of (a) the number of instances of the term to (b) the
number of records containing the term. This method emphasizes terms that appear frequently
in the subset of records containing the term.
Set Ratio * IDF - uses the ratio (a/b) of (a) the number of instances of the term to (b) the total
number of records in the record set or subset. This method emphasizes terms that appear
broadly in the set or subset of records being addressed.
The picture below illustrates the calculations. The TFIDF matrix has been created using Publication
years as the columns.
134 = the number of records with Publication Year 2014.
14 = the number of records in 2014 that contain the term "extract" one or more times. Notice
"14 titles" in the Title Window.
IDF = Log(134/14) = 0.98. In the 134 records with Publication Year of 2014, the term
"extract" occurs in 14 records. In all variants of the calculation, IDF is the same.
TF = 42 = the number of instances of "extract" in the records with Publication Year 2014.
Notice in the inset in the illustration, the Instances Co-occurrence matrix shows 42 instances
of "extract" in 2014.
With these parameters, here are the five calculations:
1. TF*IDF = 42*0.98 = 41.20
2. log(TF)*IDF = log(42)*0.98 = 1.59
3. sqrt(TF)*IDF = sqrt(42)*0.98 = 6.36 (see the illustration)
4. Term Ratio*IDF = (42/14)*0.98 = 2.94
5. Set Ratio*IDF = (42/134)*0.98 = 0.31
© Search Technology, Inc. 1997 – 2018 192
The following illustration shows two examples of TFIDF matrices: One is the result of analyzing across
“All Records”, and the other is an analysis within a field in the dataset:
Calculate Emergence Indicators
Description: Creates a group of emerging terms.
Requirements: Dataset must have at least 10 years of data. Emergence script needs fields for Terms,
Years, Organizations, People, and Countries.
Year Field must be set as Data Type “Year”;
Organization field looks for Meta Tag: Organization
Person field looks for Meta Tag: Person
Location field looks for Meta Tag: Country or Country/Region
Title field looks for Meta Tag: Record Title or a field name containing the word “Title”
From the Analyze ribbon, choose Calculate Emergence Indicators.
© Search Technology, Inc. 1997 – 2018 193
This opens the Calculate Emergence dialog:
Clicking More Options in the dialog reveals cleanup operations and criteria that you can change to
customize your analysis:
When you click OK, Emergence Scores (Patent Pending)
will be generated for terms, people, organizations,
countries.
© Search Technology, Inc. 1997 – 2018 194
Browse Classification Tree
Description: Create a Tree Diagram of a CPC, IPC, or Derwent Classification code field.
Requirements: Classification field should have "Classification" metatag.
From the Analyze ribbon, choose Browse Classification Tree:
Choose the fields (report works on patent information only) and click OK.
© Search Technology, Inc. 1997 – 2018 195
The user can click and double-click nodes in the resulting report to show or hide details. In the following
illustration, the user has clicked the node to the right of A61, hiding the details for that Subclass.
Double-click the "closed" node to reveal the details. Zoom in and out of the report using a mouse wheel.
Click and drag the report to navigate the Tree.
As a node is clicked, the records associated with that node are displayed in the Title Window.
Scripts
VantagePoint can run Visual Basic Scripts to automate repetitive functions. VantagePoint uses Visual
Basic (Scripting Edition) from Microsoft Corporation.
© Search Technology, Inc. 1997 – 2018 196
The VantagePoint installation includes the scripts shown in the dropdown menu. A description of each
appears in the tooltip box when the mouse hovers over the script name.
From the Analyze ribbon, select Run a Script to display the scripts included in the VantagePoint
Installation.
Running scripts
The Run a Script dialog box is accessed from the Analyze ribbon. Click Run a Script and select
Run a Visual Basic Script.
The Run a Script dialog box is displayed. The default installation location for scripts is:
C:\Program Files\VantagePoint\Macros
© Search Technology, Inc. 1997 – 2018 197
Select Script / Browse: Use the Browse button to locate the script you want to run.
Note: The default file extension for VantagePoint scripts is *.vpm. To view files with other
extensions (for example *.txt), select "All Files" in the Files of type: selection box.
Edit & Run Script: This window displays the script to run.
Note: You can use a simple text editor (for example, Microsoft's Notepad) to create and
save scripts. The script must be saved as a simple text file.
Clear: Clears the "Edit & Run Script" window.
Reload: If you have edited and saved the selected script using a text editor outside of VantagePoint,
you can load the updated script by simply clicking Reload. This is very useful when developing
scripts.
Save As ...: Use this to save the script edits you've made in the VantagePoint text editor.
Run: Run the script. While the script is running this window is minimized and you can observe the
operations in VantagePoint.
© Search Technology, Inc. 1997 – 2018 198
Modify scripts menu
To access the Modify Scripts Menu, go to the Analyze ribbon and select Edit Script Menu. This
dialog is used to arrange scripts on the Scripts Menu and to assign "Hotkeys," which can be assigned
to Ctrl-1 through Ctrl-9.
Move Script: Up / Down – These buttons allow you to arrange the script menu in any order you
choose.
Sort By Name - Click this button to display the script names alphabetically.
Add Script – Clicking here leads to a file selection dialog where you can browse and find scripts to
© Search Technology, Inc. 1997 – 2018 199
add to the menu. If you press and hold the Control key, the Add Script button changes to Add All,
which leads to a folder selection dialog where you can add all scripts in a folder to the menu.
Remove Script – When a script is selected in the list, clicking here will remove the selected script
from the menu (after a confirmation question). Pressing and holding the Control key changes this
button to Remove All (Scripts). You will be required to confirm this action before all scripts are
removed.
Add Separator - Visually enhances the display of the menu by adding a separator between menu
items. See the respective “Before & After” screen shots below:
Before After
When you click Add Separator, <<SEPARATOR>> appears at the bottom of the list in the
"Filename" window. Click on <<SEPARATOR>> and use the Up / Down buttons to move the
Separator to the desired location. (The Remove Script button changes to Remove Separator when
a <<SEPARATOR>> is selected in the Filename list.)
© Search Technology, Inc. 1997 – 2018 200
Assign Hotkey – Up to nine scripts can be assigned to run when a single "hot key" is pressed on the
keyboard or toolbar. These can be assigned to Ctrl-1 through Ctrl-9. To assign a script to a "hot key,"
first select the script in the menu, and then click the Assign Hotkey button. Select the hot key you
want to use from the drop-down list. The script will be annotated in the window and the associated
button on the toolbar will enable.
Click OK to accept changes or click Cancel to dismiss all changes.
© Search Technology, Inc. 1997 – 2018 201
REPORT
The following Reports are available from the Report ribbon. Each is illustrated and described in a sub-
topic.
Quick Links:
Column Chart Word Cloud Cluster Map
Bar Chart Bubble Chart Super Profile
Pie Chart Gantt Chart World Map
Line Chart Matrix Viewer Plot Classifications
© Search Technology, Inc. 1997 – 2018 202
Column Chart
Description: Create a column chart from selected data in list.
Requirements: A dataset is open with the current view being a list. A set of cells must be selected.
From a List view, select Column Chart from the Report ribbon:
The result is displayed below. Clicking on the columns causes the Records for that selection to display
in the Title Window.
© Search Technology, Inc. 1997 – 2018 203
Bar Chart
Description: Create a horizontal bar chart from selected data in list.
Requirements: A dataset is open with the current view being a list. A set of cells must be selected.
From a List view, select Bar Chart from the Report ribbon.
The result is displayed below. Clicking on the bars causes the Records for that selection to display in
the Title Window.
© Search Technology, Inc. 1997 – 2018 204
Pie Chart
Description: Create a pie chart from selected data in list.
Requirements: A dataset is open with the current view being a list. A set of cells must be selected.
The "Smart Pie" view shows the total percent overlap between the pie sections.
From a List view, select Pie Chart from the Report ribbon:
The following pictures illustrate the choices of Pie Chart, Donut, Smart Pie.
© Search Technology, Inc. 1997 – 2018 205
The "Smart Pie" view (above) shows the total percent overlap between the pie sections (5%, in this
illustration).
© Search Technology, Inc. 1997 – 2018 206
Line Chart
Description: Create a line chart from selected data in list.
Requirements: A dataset is open with the current view being a list. A set of cells must be selected.
From a List view, choose Line Chart from the Report ribbon.
Clicking on the data points in the Chart populates the Title Window with those records.
© Search Technology, Inc. 1997 – 2018 207
Word Cloud
Description: Makes a Word Cloud of the selected list items.
Requirements: A dataset is open with the current view being a list. A set of cells must be selected.
Make a selection in a List and click Word Cloud on the Report ribbon.
The following Word Cloud was created from a selected "Top 15" group in the Assignee:PatStat
Standardized Name list. The print size of the Assignee name correlates to the number of records
associated with that name. Fujitsu, with 165 records, is slightly larger than Chinese Academy of
Sciences (149 records). By contrast, Seoul National University has 37 records. Clicking on the
Assignee name causes the Records for that selection to display in the Title Window.
© Search Technology, Inc. 1997 – 2018 208
Bubble Chart
Description: Represents terms over time as bubbles along a string.
Requirements: A dataset is open with year fields
Usage: You can save and Load templates for common field selections.
Usage while viewing a Bubble Chart:
Click on the title of the chart to edit it.
Hover on a bubble to see the number of records.
Click on a bubble to highlight it and update the Title and Detail windows for those records.
Rearrange the x and y axes by clicking on the sort buttons “<>”. The order
of sort switches from number of records (high to low), alphabetical (A to Z),
and reverse alphabetical (Z to A).
Toggle showing/hiding the number of records on the bubbles by clicking on
the “#” button.
Hover on the y-axis labels to see the total number of records in the dataset for that item.
Click on the y-axis label to update the title and detail windows for the records represented in the
bubble chart. This may be fewer records than the total if, as in the illustration below, the year
field is a subset of years in the dataset.
From the Report ribbon, select Bubble Chart.
© Search Technology, Inc. 1997 – 2018 209
The following dialog appears. Selections for the sample chart above are shown:
If you have previously run a Bubble Chart and saved a Template, select the desired template from the
dropdown box. Otherwise, proceed to Step 1.
Step 1: Select Field for Rows:
In this case, the user selected an Assignee field. This particular field contains groups, and the user
chose the "Top 10" group name, but could have selected "All groups in the field" or "All items in the
field".
Step 2: Select Field for Columns:
In this illustration, the user selected Grant Publication Year. You can type-to-filter in the field selection
box to limit the field selection to, for example, only fields with “year” in the field name. The user also
selected a group they created in that field “Recent 10 years”.
Step 3: Run / Save Template
You can save your selections as a Template for easy retrieval when running this report in the future. If
you do, enter a Template Name and click either Save Template and Run or Save.
When you are satisfied with your selections, click Run.
© Search Technology, Inc. 1997 – 2018 210
Gantt Chart
Notes: Create a Gantt chart of company's active years. Can plot 2 year fields (e.g., priority and
publication)
Requirements: A dataset is open with organization and Data Type: Year fields.
Usage: Quickly compare the range of active years across multiple organizations.
Viewing a Gantt Chart:
Click on the Title of the chart to edit it.
Hover on a timeline bar or the y-axis labels to see the number of records.
Click on a timeline bar or y-axis label to update the Title and Detail windows for those records.
Rearrange the y axis by clicking on the sort buttons (top left of the y axis). The order of sort
switches from number of records (high to low), alphabetical (A to Z), and reverse alphabetical (Z
to A).
From the Report ribbon, select Gantt Chart.
© Search Technology, Inc. 1997 – 2018 211
The report above (using two Year fields) was created using these selections:
© Search Technology, Inc. 1997 – 2018 212
Matrix Viewer
Description: View a node-edge representation of a matrix in a browser sheet.
Requirements: A matrix must be open.
Usage: Similar to VantagePoint's other maps, this script displays terms as nodes and shared records or
correlations (depending on matrix type) as lines between them. If the matrix has different fields in its
rows and columns, they will be represented with different color nodes. Different layouts can be selected
from the drop-down at the top of the sheet. Use the sliders at the top to set minimum “number of
records” and/or “correlation” values for the displayed nodes and links.
Warning: In force-directed (animated) layout, map may continuously update and use processor power
unless paused, even if you switch to another sheet.
This Report was created using the Co-occurrence Matrix shown on the next page. The orange nodes
represent the rows of the matrix; the blue nodes represent the columns:
Identification of the controls numbered in the above illustration:
1. Select Layout
2. Filters row items by number of records
3. Filters number of links shown
4. Filters column items by number of records
© Search Technology, Inc. 1997 – 2018 213
Co-occurrence Matrix used to create Matrix Viewer:
© Search Technology, Inc. 1997 – 2018 214
Here is a Layout in Force Directed format, with Node and Link filter adjustments:
To create the Matrix Viewer, have a matrix in the current view. Select Matrix Viewer from the Report
ribbon.
If the matrix is too large, you will see a warning:
© Search Technology, Inc. 1997 – 2018 215
Cluster Map
Creates an interactive cluster map of items and records. There are two ways to do this:
1. Create a group of the items in the field of interest. Then from the Report ribbon, select Cluster
Map.
In this dialog box select the field and group and click OK:
2. Alternatively, you can bypass this dialog by selecting the items of interest in a List view and then
click Cluster Map in the Report ribbon.
The Cluster Map consists of:
Label nodes – these are the items you selected in the field of
interest. These are the text objects in the map. The number of
records for the item is shown in parentheses.
© Search Technology, Inc. 1997 – 2018 216
Record nodes – these are circles with yellow dots inside. Each dot represents a record in the
dataset. When you hover over a Record node, the number of records will show in a pop-up
tooltip. If there are a lot of records in a node, you will see the number of records instead of yellow
dots.
Links between Label nodes and Record nodes indicate that the item associated with the Label
node occurs in the records represented in the Record node. This provides a visual depiction of
co-occurrence among any number of items - for example, in the illustration below on the right,
one record is shared by 3 assignees. A second illustration below on the left shows 25 records
have both Fujitsu and University (of Tokyo) as assignees. Fujitsu has a total of 178 records in the
dataset, and University of Tokyo has a total of 28. Therefore, 25 of University of Tokyo’s 28
records are shared with Fujitsu. Of Fujitsu’s 178 records, 138 are not shared with any other
assignee shown on this map. Note: Some of those 138 records may have assignees that were
not selected when the cluster map was created. This can be explored by selecting the 138 node
and viewing the assignees in a Detail Window.
There are several ways to interact with the Cluster Map (see illustrations on the next page):
Click and drag to rearrange the Record and Label nodes.
Hover and click on the map to highlight nodes and select records to update the Title and Detail
windows.
In the control list, click to select and filter.
Uncheck the boxes to hide.
Control-click to multi-select and filter.
Click on the title to edit.
© Search Technology, Inc. 1997 – 2018 217
© Search Technology, Inc. 1997 – 2018 218
Control Panel:
Hide/Show Controls – Hides or shows the control panel and the checklist of items.
Change Resolution – the “arrows” button opens controls to change the size of the image.
Label node range – Sets the range of record counts for the items (labels) to show. The default
min and max are determined by the data. Note: Changing the Label node range resets the map,
recalculating the Record node range, the # Network Links range, and the item checkboxes.
Record node range – Sets the range of record counts for the record nodes. Record nodes are the
nodes with the yellow dots, each representing a record. If there are too many records to show
using dots, the number is shown instead.
# Network Links range – Sets the range of the number of links shown. For example, setting the
minimum to 2 reduces the map to record nodes that have co-occurrence between 2 or more label
nodes – hiding record nodes that link to only one label.
Check box list of items (labels) – Check/uncheck the box to show or hide individual label nodes.
Also multi-select using click and control-click to filter individual label nodes. (See illustrations
above)
Resize the control panel using the click-and-drag corner in the lower right corner.
© Search Technology, Inc. 1997 – 2018 219
Super Profile
Description: Create a profile table of a group of items in a field. The output can be both a new
VantagePoint sheet and an Excel file with one operation.
Usage: This script opens a form where you build your profile. The first column will always be the items
from the group you selected. In subsequent columns, you will first pick an analysis type for the column,
then pick a field as the basis for the column, and finally specify how many items for each cell in the
column.
© Search Technology, Inc. 1997 – 2018 220
Here is an illustration of the Super Profile as it is being built. In Step 1, the user chooses the output
type. In Step 2, the user has identified the Field (and, in this case, further selected a group within the
field) to Profile, and in Step 3 has added 4 columns thus far, by clicking “Add Column to Profile” after
each selection. Notice the columns can be edited, deleted, and moved up or down using the icons
shown under “Edit Column”.
In Step 4, you can choose to Save your selections as a Template and Run the Report.
Descriptions of the Column Types are below. 'n' is the number entered in the third column.
Top - list the top 'n' items for each profile item
Limit - list all the terms with more than 'n' records for each profile term
Groups - list the top 'n' groups from the selected field for each profile term
Range - MUST be year fields, returns a range of years from the earliest year in the selected field to
the most recent year in the 'n' year field
Unique - returns terms that appear with the profile term and not with any of the other profile terms
© Search Technology, Inc. 1997 – 2018 221
Percent Recent-Dataset - MUST be a year field, returns the percent of the profile term's records
from the most recent 'n' years in the dataset
Percent Recent-Calendar - MUST be a year field, returns the percent of the profile term's records
from the most recent 'n' years from the current year
Recent Items-Dataset - prompts for a year field, then returns the terms for each profile item that
only appeared in the most recent 'n' years in the dataset
Recent Items-Calendar - prompts for a year field, then returns the terms for each profile item that
only appeared in the most recent 'n' years from the current year
Unexpected - Uses the expectancy arrows from detail windows to identify terms that appear
unexpectedly frequently or infrequently with the profile term.
Statistics - Returns basic statistics (MAX, MIN, MEAN, etc.) for a field with the NUMERIC data
type.
Average Terms per Record - Returns the average number of terms per record for each profile
term
Charts - Returns a small chart (Pie, Column, or Line) of the top terms for each profile term. The
items can be
Year - Shows a small trend chart based on selected Year field.
Dataset - Finds the top 'n' terms in the entire dataset and shows their frequency for that profile
term
Row - Finds the top 'n' terms for each profile term.
© Search Technology, Inc. 1997 – 2018 222
World Map
Description: Make a browser sheet with a clickable country map(s) with values corresponding to a
country field.
Requirements: Internet Explorer 9 or higher.
© Search Technology, Inc. 1997 – 2018 223
From the Report ribbon, select World Map.
The World Map is displayed. (Two maps using different fields can be displayed simultaneously, as
shown above.)
Clicking on the countries within the Map populates the Title Window with the records for the selection.
A screenshot of the map(s) can be exported in different formats (jpg, png, pdf, html) to another
application by clicking the Export Image icon.
© Search Technology, Inc. 1997 – 2018 224
Plot Classifications
Description: Plot a classification field (CPC, IPC, or Derwent) in one of three multi-level layouts: Circle
Pack, Treemap, or Sunburst
Requirements: Classification field should have "Classification" metatag.
From the Report ribbon, click Plot Classifications.
Choose the Layout by clicking the radio button below the desired selection: Circle Pack, Treemap, or
Sunburst.
Then Choose the Data field and Classification Type. This Report uses Classification fields and Meta
Tags. Click OK to create the Report.
See the detailed Help topics for each: Circle Pack, Treemap, and Sunburst.
© Search Technology, Inc. 1997 – 2018 225
Circle Pack
Choose the Layout by clicking the radio button below the desired selection: Circle Pack. Then
Choose the Data field and Classification Type. Click OK to create the Report.
Resulting Interactive Circle Pack Report:
© Search Technology, Inc. 1997 – 2018 226
Clicking and Double-clicking within the circles allows you to "drill down" into the detail. The items
within each circle are displayed in the Title Window as selections are made.
In the illustration below, the user has clicked Circle C01B. The Title Window displays the Titles of 146
records in that IPC Subclass. Hovering the cursor over the circle, the tooltip reveals the IPC Subclass
Definition and number of records with that IPC Subclass.
Double-clicking outside the largest circles "zooms out" to restore the original view.
© Search Technology, Inc. 1997 – 2018 227
Treemap
Choose the Layout by clicking the radio button below the desired selection: Treemap.
Then Choose the Data field and Classification Type. Click OK to create the Report.
Results are illustrated below. The user has clicked IPC Subclass B82Y. The 319 records in that
Subclass appear in the Title Window.
© Search Technology, Inc. 1997 – 2018 228
Sunburst
Choose the Layout by clicking the radio button below the desired selection: Sunburst. Then Choose
the Data field and Classification Type. Click OK to create the Report.
© Search Technology, Inc. 1997 – 2018 229
In the Sunburst shown below, the innermost segments (H, A, B, C, etc.) represent the top level, with
bands of increasing detail extending to the outermost segments.
Clicking and Double-clicking within the segments allows you to "drill down" into the detail. The items
within each segment are displayed in the Title Window as selections are made.
In the illustration below, the user has clicked segment A61. The Title Window displays the Titles of
109 records in that segment. Hovering the cursor over the segment, the tooltip reveals the IPC
Subclass and the number of records with that IPC Subclass.
© Search Technology, Inc. 1997 – 2018 230
In the following illustration, the user has double-clicked segment C to reveal details of Subclasses in
that segment. The 840 Titles in Subclass C are displayed in the Title Window.
Double-click in the center circle to "zoom out" (in stages, depending on how far you've gone into the
detail) until you return to the original view.
© Search Technology, Inc. 1997 – 2018 231
Export
The Export functions are found on the Report ribbon:
Export Fielded Records
You can use VantagePoint to create a custom record according to a user-defined set of fields, then
export those records to the clipboard or save to a file.
1. Choose which records you want to export by making a selection or creating a group.
As with the Export Raw Records and Create Sub-dataset operations, you can export All records,
a set of records based on a selection made in a list or matrix view, or an existing Group of items
in your dataset.
2. From the Report ribbon, select Export Fielded Records.
© Search Technology, Inc. 1997 – 2018 232
3. In this dialog, choose what to export: All
Records, a Selection, or Groups. In the
illustration below, the user is working with a List
of Assignees that has a “Top 15” group. Group
names for the active sheet or selection will
appear in the left window. (The left window is
interactive only after “Groups” is selected.) Then
you can click the dropdown box to display all
fields containing groups, as shown on the right.
When the field is selected, the Groups for that
field will then display.
When choosing a Group, click the checkbox for the Selected Group(s).
4. Choose Normal or Complement. “Normal” results in the creation of a sub-dataset consisting of
the selected records or group. “Complement” excludes the records or group selected, and creates
a sub-dataset using all the other records.
If any of the records in the selection have been marked for omission (see details in Record View),
you can choose to omit these records during export. (See the illustration at the top of this page.)
5. The window on the right displays all the Fields to be exported. These Fields are populated using
the Field Order for Record View setting. You can also retrieve a saved Field Template using the
© Search Technology, Inc. 1997 – 2018 233
dropdown box. Click the “Change Fields to Export” tab to change these selections (you can also
click the Change Fields to Export button below the “Fields to export” window).
Here, you can select from the Fields available for export (in the window on the left) and move to
the Fields to export (window on the right). You can also remove any fields you don’t want to
export, by selecting the field in the “Fields to export” window and clicking the left arrow. Move
fields between the windows by using the left/right arrows that appear between the windows. (Use
Ctrl-click or Shift-click to select multiple fields within one window.) Arrange the order of the fields
to be exported by using the up/down/sort arrows on the right.
You have the option of saving your field selections as a template for future use. At the top of the
“Fields to export” window, enter a name and click the Save icon adjacent to the name.
The bottom portion of the dialog displays the number of Records and Fields to be exported.
6. The Export Format is selected from the Records and Fields tab.
Currently supported output types include:
XML (Smart Data Exchange) (*.xml) - A generic XML format.
Comma Separated (*.csv) - Alternative to the Tab Delimited export that uses commas to
delimit fields.
Tab Separated (*.tab) - Recommended format when the exported data will be used in
spreadsheet applications such as Microsoft Excel.
Text (*.txt) - An easy-to-read, field-tagged text extract.
BizInt Smart Charts for Drug Pipelines - (does not display if BizInt Smart Charts is not
installed.) Requires BizInt Smart Charts software from BizInt Solutions, Inc.
BizInt Smart Charts for Patents - (does not display if BizInt Smart Charts is not installed.)
Requires BizInt Smart Charts software from BizInt Solutions, Inc.
© Search Technology, Inc. 1997 – 2018 234
You can also choose to export information associated with the data:
Header Information option is available for the XML (Smart Data Exchange) output only.
If Editable Notes ("Notes about this record" in Record View) and Record Classifications
were included with the exported records, they would appear at the end of the record for which
they were created. If you have more than one field of record classifications, they will be
treated as separate fields in the resulting output.
7. When you are finished making selections in this window, click Export.
If you chose to save your records to a file, a Save As... dialog will appear, where you choose a
location to save the file and enter a name. If you chose to export to the Clipboard, the Export
Wizard window will close when you select Export, and after a moment, you will be able to paste
your records into another application.
Export Raw Records
You can export collections of raw records to the clipboard or to a file. This operation is similar to
Create Sub-dataset, except that instead of creating a new VantagePoint file, Export Raw Records
creates a text file similar to the original raw data file, but including only a sub-set of the records.
1. From the Report ribbon, select Export Raw Records.
2. In this dialog, choose what to export: All
Records, a Selection, or Groups.
If choosing Groups, click the dropdown box
to select a Field. All fields containing groups
will be displayed. When a field is selected,
the Groups for that field will then display.
Click the checkbox next to the Selected
Group(s).
3. Choose Normal or Complement. “Normal”
results in the creation of a sub-dataset
consisting of the selected records or group.
“Complement” excludes the records or
group selected, and creates a sub-dataset
using all the other records.
If any of the records in your dataset are
tagged "Omit from new datasets" (see
Record View), the Omit records marked
© Search Technology, Inc. 1997 – 2018 235
for omission checkbox will be displayed. The tagged records will be omitted if the box remains
checked. If you uncheck the box, the “omit” tag will be ignored, and all records in your group (or
selection) will be exported.
4. You can also choose to export information associated with the data:
Header Information
If Editable Notes ("Notes about this record" in Record View) and Record Classifications
were included with the exported raw records, they would appear at the end of the record for
which they were created.
5. Click OK.
Export Pivot Data
A co-occurrence matrix (or a selection within a matrix) can be exported to other applications simply by
selecting the portion you want to export, choosing Copy with Headers from the Home ribbon (which
copies the selection and headers to the clipboard), and then pasting into your application.
You can also export 3-field co-occurrence data from VantagePoint. Beginning with a normal 2-field
co-occurrence, select a portion of the matrix.
From the Report ribbon, select Export Pivot Data:
© Search Technology, Inc. 1997 – 2018 236
You will then be prompted to select the third field, as illustrated below.
If saving the output to a File, you would click the ellipses button, which brings up the "Save As"
dialog. There, enter the file name and location for the exported data file. (You can also copy the
output to the Clipboard, which can be pasted into another application.)
© Search Technology, Inc. 1997 – 2018 237
The resulting data are exported with one line per "observation" as illustrated next. This is a standard
data format that can be easily imported into many other analysis tools.
© Search Technology, Inc. 1997 – 2018 238
Export Image
Screenshots of reports created in VantagePoint can be exported to other applications in these
formats: jpg, png, pdf, and HTML
From the Report ribbon, select Export Image.
You then select which export format to use:
© Search Technology, Inc. 1997 – 2018 239
EDITORS
Thesaurus Editor
You can create your own thesauri using the VantagePoint Thesaurus Editor. The following illustration
shows the major component of the Thesaurus Editor.
To edit or create a thesaurus, select Thesaurus Editor from the Editors ribbon.
The Thesaurus Editor dialog consists of the Source List window, Thesaurus Editor, Entry Match List,
and Results List.
© Search Technology, Inc. 1997 – 2018 240
Source List Window - You can load any list from the active VantagePoint dataset into the Source List
Window by clicking File and Load Field from the Thesaurus Editor Menu. While it is not necessary to
load a source list while editing a thesaurus, it is usually helpful. Alternatively, you can load a text file
containing a list of words or phrases by clicking File and Load Text File from the Thesaurus Editor
Menu.
Note the Load Field and Load Text File shortcut icons in the Field window:
Thesaurus Editor Window - You create and edit your thesauri in this window. To edit an existing
thesaurus, click File and Open Thesaurus from the Thesaurus Editor Menu and select the thesaurus
from the selection dialog box. To save the changes you have made to the thesaurus, click File and
© Search Technology, Inc. 1997 – 2018 241
Save Thesaurus from the Thesaurus Editor Menu. See Editing a Thesaurus for the details of building a
thesaurus.
Entry Match List Window - As you create and edit your thesaurus, this window shows the items in the
Source List Window that match the selected thesaurus entry. In the example illustration above, the
thesaurus entry "Canada" is selected in the Thesaurus Editor Window and the Entry Match Window
shows two matches from the Source List Window. See Editing a Thesaurus for the details of using this
window to build a thesaurus.
Results List - When you click Apply Thesaurus, the Thesaurus Editor applies the thesaurus to the
Source List and displays the resulting aliases. After applying a thesaurus, if you click on an alias (such
as "Canada" in the illustration above), the Thesaurus Editor highlights items in the Source List Window
that the thesaurus grouped into that Set. (In the illustration above, "Can", and "Canada" are shown).
The "Display" buttons below the Source List Window control the content of the Source List Window.
After you Apply Thesaurus (see the Results List below), the "Display" buttons allow you to view: a) the
entire list, b) only the terms that were matched by the thesaurus, or c) only the terms that were not
matched by the thesaurus.
Note: The "Display" buttons work after applying the thesaurus to the source list. Also, if you
then make changes to the thesaurus, you need to Apply Thesaurus again to refresh the
matched or unmatched view (as well as the Results List).
The Thesaurus Editor menus:
© Search Technology, Inc. 1997 – 2018 242
Editing a thesaurus
Expanding/Collapsing Sets - In the Thesaurus Editor window (see Thesaurus Editor), you can click on
the "+" sign in the box to the left of a Set, to expand the list of Items. You can collapse the Set by
clicking on the "-" sign.
When you Right-Click in the Thesaurus Editor window, a pop-up menu appears, as in the following
illustration:
Copy - Copies the selected item. Or you can use the shortcut Ctrl+C. You can also click and drag
an item to another group.
Cut - Cut the selected item. You can also use the shortcut Ctrl+X.
Paste - Paste the item previously copied. You can also use the shortcut Ctrl+V.
Find - Displays the "Find" dialog box. You can also use the shortcut Ctrl+F.
Create New Set - Adds a new Set to the
thesaurus. The default name for the new Set is
"New Set”. You can type in the name of the new
Set while “New Set” is still editable. Or rename it
using the "Rename Item" menu item (see
below). Note the Create New Set icon on the
toolbar. You can also use the Insert key as a
shortcut.
Insert New Item - Adds a new Item to the selected Set. Again, the default name for the new Item
© Search Technology, Inc. 1997 – 2018 243
is "New Item". You change this to the Item you want using the edit controls at the bottom of the
Thesaurus Editor window (see Editing a Thesaurus Item). Note the Insert New Item icon on the
toolbar. You can use the Shift + Insert keys as a shortcut. You can also click and drag an Item to
another Set.
Rename Item - Opens the Set or Item for editing. Can also use shortcut Ctrl+R.
Delete Sets - Deletes the selected Set or Item. Can also use Delete key as a shortcut.
Collapse All Sets - Collapses all branches of the thesaurus, leaving only the Sets viewable.
Expand All Sets - Expands all branches of the thesaurus, showing the Sets and all of the
Items that will be used to match list items.
Re-Sort Thesaurus - Select the order of sorting for the view: Ascending or Descending.
Merge Another Thesaurus - Leads to file selection where you can select an existing
thesaurus file (*.the) to merge into the thesaurus currently being edited.
Cleanup Sets - Identifies Sets that are potential matches for thesaurus reduction. This uses
the fuzzy matching algorithm based on the fuzzy rule set you specify.
Remove Redundant Sets - Searches for and removes redundant Items from your
thesaurus.
These actions can also be accessed under Thesaurus Editor Menu items Edit and Thesaurus.
One menu item that isn't on the right-click menu is:
Resolve Duplicate Items - Searches your thesaurus for identical items that are assigned to
more than one Set. Each item is presented one-at-a-time along with the Sets that contain
the Items. You can select to keep one or more of the assignments, or if you choose none of
the Sets, you are prompted to confirm the removal of the Item from the thesaurus.
Menu item Thesaurus and Case Sensitive - Here you can select whether the entry in the Thesaurus
Editor is subject to case sensitivity. In this example, the user is selecting to apply case sensitivity to
Items only.
© Search Technology, Inc. 1997 – 2018 244
Following is the result after pressing Apply Thesaurus. Because item "TV" is subject to case
sensitivity, "tv" (in the Source List Window) is not included in the matched (shaded) terms. The Set
"Television", is not subject to case sensitivity, and therefore "television" is included in the matched
terms.
Editing a thesaurus Item
After you insert an Item to a Set (see Editing a Thesaurus), you enter the Item that you want a list
item to match in order to be merged into the Set.
In the following illustration, the user is entering an Item to the Set "Germany".
© Search Technology, Inc. 1997 – 2018 245
The user has selected "Contains" from the drop-down menu and has begun typing "Germany" in the
text entry box. As the user types in the text entry box, the Thesaurus Editor searches the displayed
list in the Source List Window for matches and displays any matches in the Entry Match Window. In
this illustration, the user is in the process of typing "Germany", has typed "ger", and the Entry Match
Window displays matches that contain "ger", including "Algeria". As the user finishes typing
"Germany" the Thesaurus Editor will remove "Algeria" from the Entry Match Window.
The Thesaurus Editor list-selection drop-down menu has four types of matches. When you click on
the list-selection box in the Thesaurus Editor window, you see the selections available: "Begins with",
"Contains", "Ends with", and "Exactly matches".
The Thesaurus Editor uses a matching syntax called Regular Expressions, and it has reserved
characters that require special treatment - most notably, to match the "." ("period") character, you
must use "\." ("backslash" followed by "period"). For example, to match "Inst." you must enter "Inst\.".
Other reserved characters include the following:
()[]{}*+^|$
See Also:
Regular Expressions in VantagePoint
© Search Technology, Inc. 1997 – 2018 246
Fuzzy matching editor
The Fuzzy Matching Editor allows you to tailor VantagePoint's cleanup algorithms to suit your own
requirements and data sources. The Fuzzy Matching Editor is accessed from the Editors ribbon by
selecting Fuzzy Editor:
Cutoff for Match – the percentage
match required for the whole item.
Use Weighted Matching – Assigns
a weight to each part (word) of a
whole term before calculating the
percent match.
Use Stemming – use the
stemming module to stem words
before matching.
Use Lowest Bound – specify the
lowest acceptable match for a
single term.
Use Name Mode – use the rule set
that is tailored for names of people.
Use Last Name Mode – add in the
rule set for identifying last names.
Cleanup’s Performance Goal –
Slide the marker to the desired
performance goal.
Find/replace using thesaurus –
specify a Find and Replace
thesaurus to use before identifying
matches (e.g., for normalizing
American and British spellings).
Use Ignore List – specify a text file
of items to ignore in determining
matches.
Use Anti-Thesaurus – specify a text file of sets of items that will prevent a match under any condition.
The text file consists of items, each on a single line, with each set of items separated by "---" on a line
by itself.
© Search Technology, Inc. 1997 – 2018 247
Name Matched Set Based On: The default choice for naming of root level items can be set for the
fuzzy modules to one of the following: Most Frequent Name, Longest Name, or Shortest Name.
Use Fuzzy Word Matching – matches words within whole items using fuzzy matching rules. This is
useful for correcting spelling errors in which letters have been transposed. Adjust the percentage
match required for two words to match.
Require One Exact Match – set a condition that at least one word in the list term match
exactly before a fuzzy word comparison will be made.
Verify Matches w/ Other Field – Set a condition that items are combined only if terms also match in
another field in the dataset. Enter the name of the field to be used for verification in the text box.
Verify with Fuzzy Matching – Match terms in the verification field using a fuzzy comparison. Browse
for the fuzzy file to be used by verification.
Description of Fuzzy Matching – This is a free-text field that appears in the List Cleanup dialog box
when the fuzzy module is selected.
First Pass/Second Pass tabs – specify rules for first and an optional second pass.
Buttons at the bottom:
Load – load an existing *.fuz file to edit or review.
Save / Save As – Save current file or Save As a new file.
Reset – resets changes made in this window and restores to previous settings.
Close – Closes this dialog. Prompts to save before closing.
Help – Opens VantagePoint Help for this dialog.
Import Filter Editor - Overview
The user accesses the Import Filter Editor by selecting it from the Editors ribbon:
© Search Technology, Inc. 1997 – 2018 248
The dialog is shown below (user has already opened the Import Filter for Database PUBMED-Medline
Format):
The Databases and Fields areas of the dialog (the windows on the left) function as follows: select a
database and the fields are shown in the fields window; select a field and the commands are shown in
the larger "Command" window (hereinafter referred to as the "Command Stack" window). The Import
Filter Editor allows an expandable stack of text manipulation tools be built for each field. These
commands are described in the Text Manipulation Commands topic.
In the Import Filter Editor, you will find an extensive set of copy/paste tools (accessible via right-clicking
on items) and keyboard shortcuts that, once mastered, make the iterative development of import filters
easier.
Menu
File – New: Begin making a new import filter.
– Open: Open an existing import filter.
– Save and – Save As: Save the changes to the open Import Filter file, or Save the Import
Filter under a new name.
– Open from/Save to Dataset: Import filters can be edited within *.vpt files.
– Exit: Close Import Filter Editor.
Edit – Copy: Copy the selected item (database, field, or command) to memory.
– Cut: Cut the selected item (database, field, or command) to memory.
– Paste: Paste from memory.
– Paste Before (Command): Paste from memory before the selected command.
– Rename: Rename the selected item (Database or Field)
© Search Technology, Inc. 1997 – 2018 249
– DB Record Definition / Settings: Activate the tab for database record definition or settings
(toggle).
– Field Commands / Settings: Activate the tab for field commands or settings (toggle).
– Import Variables: Activate the tab for Import Variables.
– Field List / DB List
– Next Tab: Activate the next tab.
– Previous Tab: Activate the previous tab.
Test – Check for Errors – Display All Errors: Run error checking on the import filters and display all
errors.
– Check for Errors – Display Only Fatal Errors: Run error checking on the import filters, but
display only fatal errors.
– Automatically Check for Errors When Saving: A checkmark must appear to enable this
function.
– Open Test Window: Opens a test window in which you can place snippets of raw text and test
your command stack on the raw text.
– Quick Import: Performs a quick import of a single field for testing.
Languages – Set Active Language
Populates the Fields list in the Import Filter Editor with the translated field name (if it exists).
The translated field name is entered in the Field Settings section.
Tabs
Database Settings: Shows the database information sheet (name of data provider and other database-
specific parameters for import) for the selected database in the Command Stack window.
Record Definition: Opens the record definition sheet for the selected database in the Command Stack
window, showing the command sequence for identifying record start, end, and other processing actions
that define the record. See the Text Manipulation Commands topic for Command Stack commands and
parameters.
Field Definition: Opens the field definition sheet for the selected field in the Command Stack window,
showing the command sequence for identifying field start, end, and other processing actions that define
the field. See the Text Manipulation Commands topic for Command Stack commands and parameters.
Field Settings: Opens the field settings sheet for the selected field in the Command Stack window,
showing several field-specific parameters, and opening controls for assigning meta tags to fields.
Import Variables: Opens the controls and Command Stack for creating and defining import variables
for the selected database. Import Variables allow you to bring in text that isn't within the boundaries of
the record. (For example, bringing in chapter names when parsing book sections or a higher-level tag in
hierarchical XML.) See the Text Manipulation Commands topic for Command Stack commands and
parameters.
Windows listing Databases and Fields
On the left side of the Import Filter Editor dialog box are two windows listing databases and fields.
These lists may be edited using the two buttons at the top of each list (New and Delete). An existing
database (or field) can be copied (or cut) and pasted using right-click menus. “Rename” is also an
option on the right-click menus.
© Search Technology, Inc. 1997 – 2018 250
Command Stack Window.
The Command Stack Window is where you enter specific information defining your database, records,
and fields. The options available in this window depend on which tabs are selected. When the
"Database Settings" or "Field Settings" tabs are selected, the Command Stack Window allows you to
enter information or set attributes for the selected database or field. When the "Record Definition",
"Field Definition" or "Import Variables" tabs are selected, the Command Stack Window is used to
assemble an extensible list of text-manipulation tools, each with numerous options. The stack is built
using Right-Click menus (or keyboard shortcuts) as shown in the Text Manipulation Commands topic.
Commands are entered and managed on the Stack through Right-Click walking menus or via
keyboard shortcuts.
Import Filter Editor - Database Settings
The Database Settings tab shows the database information sheet (name of data provider and other
database-specific parameters for import) for the selected database in the Command Stack window.
Button: Set Field Order for Record View. Click this button to arrange the way the records are
displayed in the Fielded Record View. (See the illustration and explanation in the Dataset
Properties section.)
The following table contains detailed explanations of the commands and/or settings that appear in the
Command Stack Window, and their options:
© Search Technology, Inc. 1997 – 2018 251
Database Settings tab To enter descriptive information about this database
Database Information
Data Provider Enter the name of the data provider.
Confirm text of each [Yes or No] – “Yes” causes the “Confirm Record Text” dialog to be presented
record at run time for each record during import.
Ignore During Auto- [Yes or No] – “Yes” causes this database import filter to be ignored when
Sense attempting to autosense the appropriate filter for the raw dataset. This is
necessary when “record start” is easily matched (e.g., “.” for columnar import).
Remove carriage [Yes or No] – “Yes” strips all carriage return (\r) characters from the raw data
returns (\r) from data on before importing it.
import
Auto-assign fields based [Yes or No] – For import of columnar data. “Yes” assigns import filter fields to
on column header columns based on matches between the text string in “Field Settings” and first
names row column header names in the raw data file.
[Auto-Assign] Row Integer - [Auto Assign] Enter the row number that contains the column
# Containing headers.
Column Headers
[Auto-Assign] Regular Expression
Column Delimiter
(regex)
[Auto-Assign] Use [Yes or No]
Text Qualifier
[Auto-Assign] Single Character
Text Qualifier
Generate Key Field [Yes or No]
Run Script After Import Enter the Script name to run after Import (if any).
Expect Long Records [Yes or No] Set this option to “Yes” if your filter works on records that are
commonly >500KB to suppress a message warning that you may be using the
wrong import filter. The warning message is suppressed until VP reads 1MB
of text before reaching the end of that record.
Import Filter Editor - Record Definition
Record Definition: Opens the record definition sheet for the selected database in the Command
Stack window, showing the command sequence for identifying record start, end, and other processing
actions that define the record.
© Search Technology, Inc. 1997 – 2018 252
Record Definition tab Defines how to extract records from the raw data file.
Select Text (Special) This segment is required as the first command in the Record Definition
Field.
Start regex Enter the regular expression that uniquely identifies the beginning of the
record.
Include Start [Yes or No] – Does the record include the text matched by the Start regex?
Typically “Yes”.
Start regex case [Yes or No] – Require the match to be case sensitive?
sensitive
End regex Enter the regular expression that uniquely identifies the end of the record.
This could be the beginning of another record.
Include End [Yes or No] – Does the record include the text matched by the End regex? If
you are defining the end of one record by detecting the beginning of the next
record, this is “No”, leaving the matched text for the next record.
End regex case [Yes or No] – Require the match to be case sensitive?
sensitive
Must find end regex [End of File is an acceptable match or Must find ending regex]
For the final record in the file, must the End regex be matched? If you are
normally defining the end of one record by detecting the beginning of the
next record, you should accept the End of File as an acceptable end of the
final record.
© Search Technology, Inc. 1997 – 2018 253
Check full record text for [Yes or No] - The import engine uses some rules to stop looking for the end
end regex (rare) regex. This overrides those rules and requires that the remainder of the raw
data file be searched for the end regex.
(subsequent manipulation commands) The “Select Text (Special)” command may be followed by Text
manipulation commands.
Subsequent Commands are entered and managed on the Stack through Right-Click walking menus
or via keyboard shortcuts. See the Text Manipulation Commands topic for Command Stack
commands and parameters.
© Search Technology, Inc. 1997 – 2018 254
Import Filter Editor - Field Definition
Field Definition: Opens the field definition sheet for the selected field in the Command Stack
window, showing the command sequence for identifying field start, end, and other processing actions
that define the field.
© Search Technology, Inc. 1997 – 2018 255
Commands are entered and managed on the Stack through Right-Click walking menus (as shown
below) or via keyboard shortcuts.
The Text Manipulation Commands topic contains detailed explanations of the commands and/or
settings that appear in the Command Stack Window, and their options.
Import Filter Editor - Field Settings
Field Settings: Opens the field settings sheet for the selected field in the Command Stack window,
showing several field-specific parameters, and opening controls for assigning meta tags to fields.
Buttons:
Set Meta Tags. Click this button to assign meta tags to the selected field. (See the
Add/Remove Meta tags illustration in the Adding Meta tags for fields section.)
© Search Technology, Inc. 1997 – 2018 256
Set Child Field Order. When more than one Field is defined as a Compound Child, you can
arrange the order of the siblings. Clicking this button will bring up the children associated with the
Field.
When the "Field Settings" tab is selected, the Command Stack Window allows you to enter
information or set attributes for the selected field.
© Search Technology, Inc. 1997 – 2018 257
Field Settings tab Defines attributes for the selected field.
Is Template Field [Yes or No]
[Template] Template
Field String (Regex)
[Template] Case [Yes or No]
sensitive
[Template] Field Name
from Which
SubExpression
Abstract Field [Yes or No] – Use this field for Cluster Summaries. Only one field should
have this set to “Yes”.
Confirm Entities on Import [Yes or No] – “Yes” causes the “Entity Confirmation” dialog to be presented
for each record during import.
Data Type
Category For data items that have a relatively small number of discrete values.
Link For data items that are links to file names.
General This is the default data type.
Number For data items that are numbers.
Year For data items that are years.
[Automatically Set
Internally]
Display in fielded record view [Yes or No] – Set to “Yes” to include this field in the Fielded Record View.
Display Position in Integer – Enter an integer for the relative position of this field in the Fielded
Fielded Record View Record View (“1” at the top).
Secondary Field [Yes or No] – Set to “Yes” for fields that are not usually imported.
Title View Field [Yes or No] – Use this field in Title View. Only one field should have this set
to “Yes”.
Turn Results into Record Numbers [Yes or No]
Description Not used - for future capability
Field is Library Procedure (Not [Yes or No] (Default is "No") – This should be set to “Yes” only if you are
regular import field) writing a Library Procedure for “Further Processing”. (See Creating or Editing
Library Procedures.)
Trim Whitespace [Yes or No]
Wrap Text in Record View [Yes or No]
Field Type
Regular Field is not a compound field.
© Search Technology, Inc. 1997 – 2018 258
Compound Parent Field is defined as the Parent of a Compound Field. This field should be
defined before a Compound Child Field is defined.
Compound Child Field is defined as the Child of a Compound Field.
Compound Dropdown box offers previously-defined Compound Parent Field from which to
Field's Parent select as Parent.
Compound
Field Display Regular Expression
Delimiter
Compound
Field Child Order of rank when Child field has siblings.
Display Order
User Can Delete Field [Yes or No]
Fill Empty Records with Value [Yes or No]
Fill Empty Records with Insert a string. Default is "<None>".
this value
Field Name ({Language}) (Optional). Enter the name of this field in other languages. This will be
displayed as the field name when the user chooses that language.
Import Filter Editor - Import Variables
Import Variables: Opens the controls and Command Stack for creating and defining import variables
for the selected database. Import Variables allow you to bring in text that isn't within the boundaries of
the record. (For example, bringing in chapter names when parsing book sections or a higher-level tag
in hierarchical XML.)
Buttons:
Add/Delete. Add/Delete a variable for the selected database.
Text Box: Variable Name. Selection box to choose the variable shown in the Command Stack
window.
Right-Click Menu on Text Box:
New (add a new variable);
Rename (allows typing in the text box to rename the variable);
Delete (delete the selected variable).
© Search Technology, Inc. 1997 – 2018 259
When the "Import Variables" tab is selected, the Command Stack Window is used to assemble an
extensible list of text-manipulation tools, each with numerous options.
Import Variables tab
Select Text (Special) This segment is required as the first command in the Import Variable.
(parameters) Parameters and values are the same as “Select Text (Special)” – in Record
Definition Tab (see above)
(subsequent manipulation The “Select Text (Special)” command may be followed by General text
commands) manipulation commands, with the exception of “Read from Variable”.
© Search Technology, Inc. 1997 – 2018 260
The stack is built using Right-Click menus (or keyboard shortcuts) as shown below.
The Text Manipulation Commands topic contains detailed explanations of the commands and/or
settings that appear in the Command Stack Window, and their options.
© Search Technology, Inc. 1997 – 2018 261
Import Filter Editor - Text Manipulation Commands
When you right-click in the Command window, this menu appears. An explanation of each command
appears in the table below.
Right-Click Menus
Insert Command – Place a command onto the stack. This leads to another menu …
Before (or After) this Command – Place the new command before (or after) the selected
command. In the illustration above, the user is inserting a new command (Dictionary Lookup)
After the selected "Clean Text" command.
An extensive table presented below defines each of these commands:
- Select Text
- Select Text from Rear
- Select Text from Table
- Change Case
© Search Technology, Inc. 1997 – 2018 262
- Clean Text
- Dictionary Lookup
- Divide Text
- Entity Extraction
- Find and Replace
- Thesaurus
- Math - Average Results
- Math - Count Results
- Math - Sum Results
- NLP
- Read from Variable
- Get File Name
- Build Results
- Create New Import Buffer
- Activate Import Buffer
- Copy Import Buffer
- Combine Text
- Convert Text
- Set Data Type
- Set Meta Tag
Delete Command – Delete the selected command (with confirmation).
Copy – Copy the selected command to memory.
Cut – Cut the selected command and place it in memory.
Paste Before – Paste a command from memory and place it before the selected command.
Paste After – Paste a command from memory and place it after the selected command.
Text Manipulation Commands
Select Text Define what portion of text you want to work with.
Input Data
Use the record as input Uses the entire record. You usually use this as the first command in the stack.
data
Use the output from the You can stack “Select Text” commands to burrow into a chunk of text. In this
previous command as case, you may want to peel away layers of text to get to the core.
input data
Regular Expression – Enter the Regular Expression that specifies the
Start regex
beginning of the text you want to select.
Include Start [Yes or No] – When your Start RegEx matches a chunk of text, do you want to
keep the chunk of text with your selection? If it is a field label, maybe not.
Start regex case sensitive [Yes or No]
End Strategy What defines the end of the text you want to select?
© Search Technology, Inc. 1997 – 2018 263
Match regular You can use another regular expression to end your selection.
expression
End regex Regular Expression
Include End [Yes or No] – When your End RegEx matches a chunk of text, do you want to
keep the chunk of text with your selection?
End regex [Yes or No]
case sensitive
Must find end [Yes or No] – Do you require matching the End RegEx (in that case “yes”)? A
regex common alternative is also allowing a selection from the Start RegEx to the end
of the record (in that case “no”).
Find text before a This option is very useful for text that is field-structured using “hang-indent.” This
specified column alternative has no arguments.
Read until a line without This option is used when every line has your start indicator, for example when a
the start indicator record lists each author on a separate line prefixed by “AU-“.
Read a certain number
of lines
Number of Integer
Lines
Read until the end of the This option selects everything to the end of the record.
current record
Find all occurrences [Yes or No] – Do you want to select all occurrences in the record or only the
first?
Keep selected text [Yes or No] – Do you want to keep the selected text (“yes”) or keep everything
except the selected text (“No”).
Insert Text if Nothing Matched [Yes or No]
Text to Insert if Nothing Enter text. The next command will operate on this text; or, if this is the last
Selected command in the stack, this text will be inserted as a data item in the field.
Select Text from Rear Select a portion of the text, but start from the end of the string instead of the
beginning.
Input Data
Use the record as input Uses the entire record. You usually use this as the first command in the stack.
data
Use the output from the You can stack “Select Text” commands to burrow into a chunk of text. In this
previous command as case, you may want to peel away layers of text to get to the core.
input data
Regular Expression – Enter the RegEx that will terminate the selection. In
Regex
other words, select from the end of the string until you encounter this RegEx.
Regex case sensitive [Yes or No]
Include Start [Yes or No] – Once the RegEx is matched, do you want to include the matching
text?
© Search Technology, Inc. 1997 – 2018 264
Keep selected text [Yes or No] (see earlier)
Must find regex [Yes or No] (see earlier)
Insert Text if Nothing Matched [Yes or No]
Text to Insert if Nothing Enter text. The next command will operate on this text; or, if this is the last
Selected command in the stack, this text will be inserted as a data item in the field.
Select Text from Table Select text from a delimited columnar table (e.g., *.csv or *.tab).
Input Data
Use the record as input Uses the entire record. You usually use this as the first command in the stack.
data
Use the output from the You can stack “Select Text” commands to burrow into a chunk of text. In this
previous command as case, you may want to peel away layers of text to get to the core.
input data
Delimiter (regex) Regular Expression (e.g, a comma for *.csv or tab \t for *.tab)
Delimiter Case Sensitive [Yes or No]
Use Text Qualifier [Yes or No] – Frequently, text in a cell includes the delimiter. Most tools allow
this by using text qualifiers to surround text in a cell. Frequently, this qualifier is
a pair of double quotes.
Text Qualifier Single character
Select Column by Name [Yes or No] - Yes to accept Column Name or No to accept Column Number
Column Name Regular Expression
Column Name is Regex [Yes or No]
Column Number Positive integer – the column from which to select the data. When using "Auto-
assign fields based on column header names", use zero (0). (See Database
Settings.)
Insert Text if Nothing Matched [Yes or No]
Text to Insert if Nothing Enter text. The next command will operate on this text; or, if this is the last
Selected command in the stack, this text will be inserted as a data item in the field.
Change Case
Change to
Upper Case
Lower Case
Proper Case
Sentence Case
© Search Technology, Inc. 1997 – 2018 265
Clean Text Frequently, “Clean Text” commands come in pairs or triads. A typical triad will
(1) clean the entire string changing newlines to space, removing non-printing
characters, and allowing only single spaces; (2) cleaning from the front to
remove whitespace and punctuation; and finally (3) cleaning from the rear to
remove whitespace.
Change newline to space [Yes or No] – Change all occurrences of newline to a single space. This
removes line wrap inserted in some records.
Only allow single spaces [Yes or No] – Removes all multiple spaces (e.g., “between words”) and
leaves only one space (e.g., “between words”).
Search from front [Yes or No] – In cleaning text, do you want to work from the front of the string?
This can be used in combination with “Search from rear”.
Search until regex – [Yes or No] – If you are working from the front of the string, do you want to
front specify when to stop cleaning by matching a regular expression?
Regular Expression – This is the regular expression that, when matched,
Read until
indicates to stop cleaning. For example “[A-Za-z]+” will start cleaning at the front
regex – front
of the string and stop when a letter is encountered.
Include front [Yes or No] – When you match the regular expression, do you want to also
regex in clean the matched text or not?
searchable
text
Search until [Yes or No]
regex Case
Sensitive
Process text if [Yes or No] – When the Regular Expression is not found, do you still want to
regex not clean the entire selection?
found - front
Search from rear [Yes or No] – In cleaning text, do you want to work from the rear of the string?
This can be used in combination with “Search from front”.
Search until regex – rear [Yes or No] – (see above)
Read until Regular Expression – (see above)
regex – rear
Include rear [Yes or No] – (see above)
regex in
searchable
text
Search until [Yes or No] – (see above)
regex Case
Sensitive
Process text if [Yes or No] – (see above)
regex not
found - rear
Search entire string [Yes or No] – An alternative to searching from front and rear is to clean the
whole string.
Remove alphanumeric characters [Yes or No] – Finally, what to clean? This removes all alphanumeric characters,
leaving for example symbols, punctuation, and non-printables.
Remove letters [Yes or No] – Remove all letters (A-Z and a-z).
© Search Technology, Inc. 1997 – 2018 266
Remove numeric [Yes or No] – Remove all numbers (0-9)
Remove non-printable characters [Yes or No] – Remove any non-printing characters (usually garbage)
Remove punctuation [Yes or No] – Remove all punctuation.
Remove whitespace [Yes or No] – Remove all whitespace (spaces and tabs)
Remove specific characters [Yes or No] – Remove specific characters
Characters to remove String – The list of characters to remove.
(Not a regex)
Dictionary Lookup Looks for specific terms within the selected text. If a match is found, the entire
selected text is either kept (a filter list) or removed (a stopwords list). The list of
terms is in an external file (the Dictionary).
Filename String (path + filename) – Filename of a list of words or regular expressions
(one per line).
Keep entries found in dictionary [Yes or No] – If the selected text matches, keep the selected text (“yes”) or
throw out any selected text that matches (“no”, e.g., a stopword list).
Treat as regex [Yes or No] – Does the dictionary contain Regular Expressions or straight text?
Case sensitive [Yes or No]
Divide Text For multi-valued fields, how are the items divided?
Delimiting regex Regular Expression – Specify the Regular Expression that separates items.
Include with previous [Yes or No] – Do you want to include the text that matches the Delimiting RegEx
with the previous item (usually “no”)?
Include with next [Yes or No] – Do you want to include the text that matches the Delimiting RegEx
with the next item (usually “no”)?
Regex is case sensitive [Yes or No]
Keep text after last delimiter [Yes or No] – Frequently the last item of a multivalued field does not have the
delimiter following it. This is typically “yes”.
Looks for specific terms within the selected text. If a match is found, the term is
Entity Extraction either kept (a filter list) or removed (a stopwords list). The list of terms is in an
external file (the Dictionary).
Filename Name of the file (with path) that contains the dictionary of entities
Keep entities [Yes or No] – Keep the entities that are found (Yes) or discard the entities and
keep everything else (No)
Treat as regex [Yes or No] – The contents of the file (dictionary) are Regular Expressions (Yes)
or plain text (No)
Case sensitive [Yes or No] – Make the matches sensitive to case (Yes) or not (No)
© Search Technology, Inc. 1997 – 2018 267
[Yes or No] – Require all matches to end on word boundaries (e.g., white space
or punctuation) (Yes) or not (No).
Match whole word
Note: “No” allows sub-string match, which may produce erroneous results for
short strings (e.g., “sea” would match “research”)
Find and Replace Use this to edit data.
Read from File [Yes or No]
Thesaurus File to Read Enter the filename and path of thesaurus file to use.
Regex case sensitive [Yes or No] – Should thesaurus file be used in a case-sensitive manner? Only
for sub-items – not implemented or supported.
Regex to find Regular Expression – Specify the regular expression to match.
String to replace with Regular Expression – Specify the regular expression to replace the matched
string.
Regex case sensitive [Yes or No]
Thesaurus
Thesaurus File to read Enter the filename and path of thesaurus file to use.
Save to Groups [Yes or No]
Save to Single Group [Yes or No]
Single Group Enter the group name
name
Keep Unmatched Items [Yes or No]
For numeric data, calculates the average (mean) of the data items in the record.
For example, a grants database might list dollar amounts of funding each year -
Math - Average Results
this command could average the dollar amounts of the grants. More obscurely,
you could find the "average" family member year for a patent family.
Math - Count Results Counts the number of terms that would be retrieved. For example, number of
authors, number of IPCs, or number of cited references.
Include Duplicates [Yes or No] (Default is “Yes”) - If a given item appears more than once in a
record, set this option to “Yes” to include those repeating terms in the count, or
“No” to count only the unique entities.
Case sensitive for determining [Yes or No]
duplicates
Math - Sum Results For numeric data, calculates the sum of the data items in the record. (Using the
grants database example above, this command could sum the grant dollar
amounts.)
© Search Technology, Inc. 1997 – 2018 268
NLP Run the selected text through the Natural Language Processor to extract Words
and/or Noun Phrases.
Whether to output words or [Words or Phrases or Words and Phrases]
phrases from NLP
[Yes or No] – “No” means to simply run NLP on the selected text. “Yes” instructs
the import filter to first identify entities using an external file (dictionary) and then
run NLP on the remaining text.
Extract entities before NLP
Note: This “shields” or “protects” the terms from the NLP which might otherwise
be parsed (broken up) or combined with additional terms, but still brings in
additional terms from the text via NLP.
Filename Name of the file (with path) that contains the dictionary of entities
Treat as regex [Yes or No] – The contents of the file (dictionary) are Regular Expressions (Yes)
or plain text (No)
Case sensitive [Yes or No] – Make the matches sensitive to case (Yes) or not (No)
[Yes or No] – Require all matches to end on word boundaries (e.g., white space
or punctuation) (Yes) or not (No).
Match Whole Word
Note: “No” allows sub-string match, which may produce erroneous results for
short strings (e.g., “sea” would match “research”)
Read from Variable Read a value from an Import Variable. The import variables are pulled from the
entire file and the Read from Variable command allows the record to access this
pool of items.
Variable Name Select the Import Variable to use
Which Instance Select which value of the Import Variable to use …
First Instance Use the very first value found in the raw data file for this Import Variable.
Previous Instance Use the value that occurred closest to and before this record.
Next Instance Use the value that occurred closest to and after this record.
Closest Instance Use the value that occurred closest to this record (either before or after).
Last Instance Use the very last value found in the raw data file for this Import Variable.
Insert Text if Nothing Matched [Yes or No]
Text to Insert if Nothing Enter text. The next command will operate on this text; or, if this is the last
Selected command in the stack, this text will be inserted as a data item in the field.
Get File Name Reads the name of the raw data file being imported. Mostly useful when
importing multiple files where the filename is a topic or record number.
Get full path name [Yes or No] – Option to include the location of the file being imported [Yes] or
the file name only [No].
Build Results May be used to output intermediate results. This is especially useful for
importing mixed data into a single field. Data may be processed and “built”,
followed by processing new selections from the record and building those into
© Search Technology, Inc. 1997 – 2018 269
the same field. For example, you can write a series of commands to bring in the
title phrases; then, after a Build Results command, you can start over and go
back for phrases from the abstract. You can even mark each "build" section as a
group so you can tell if the term came from the title or abstract (or both).
Clear in progress buffer [Yes or No] – “Yes” writes out the values found and clears the buffer.
Subsequent commands require another “Select Text” command to place
something in the buffer. “No” writes out the values found, but does not clear the
buffer. Subsequent commands continue to work on the values found.
Add to Group [Yes or No] – In addition to adding the items to the field, “Yes” adds the items in
the Results list to the group specified in “Group Name”.
Group Name Enter Group Name to which items will be added.
Break if not Empty [Yes or No] – "Yes" will stop import for a field when the buffer contains at least
one item.
Buffer commands: Buffer commands allow you to combine text selected from different sections of a record to
create a single term before building the list of items for the field. For example, if you wanted to build a "citation" field
from the record author, title, and source fields you could use the following sequence:
First, create the import buffers you will need:
Create Import Buffer: 1st Author
Create Import Buffer: Title
Create Import Buffer: Source
Create Import Buffer: Temporary Combination Buffer 1
Create Import Buffer: Temporary Combination Buffer 2
Then "fill" each buffer with the appropriate text:
Activate Import Buffer: 1st Author
- insert series of import commands to get the 1st Author
Activate Import Buffer: Title
- insert series of import commands to get the Title
Activate Import Buffer: Source
- insert series of import commands to get the Source
Next, combine the strings:
Combine Import Buffer: 1st Author and Title with "," to Temporary Combination Buffer 1
- Temp Buffer 1 now has 1st Author, Title
Combine Import Buffer: Temporary Combination Buffer 1 with Source with "," to Temporary
Combination Buffer 2
- Temp Buffer 2 now has 1st Author, Title, Source
Finally, copy your result to the "VP-Main-Import-Buffer" and activate it:
Copy Buffer: Temporary Combination Buffer 2 to VP-Main-Import-Buffer
Activate Import Buffer: VP-Main-Import-Buffer
In this case, the second combination could have been copied straight into the VP-Main-Import-Buffer,
but using two temporary buffers allows you to go back and forth between them, combining as many text
sections as you want; if, for example, you had to bring in journal, volume, issue, page, etc., separately.
© Search Technology, Inc. 1997 – 2018 270
Here is an example of the effect of the "Build All Combinations" command:
Buffer: Publication Country
US
CA
Buffer: INPADOC Legal Status (code)
1994-02-03 AS
1996-06-05 AS
1996-06-15 AS
2001-08-27 AS
"Build All Combinations" command Yields:
US 1994-02-03 AS
CA 1994-02-03 AS
US 1996-06-05 AS
CA 1996-06-05 AS
US 1996-06-15 AS
CA 1996-06-15 AS
US 2001-08-27 AS
CA 2001-08-27 AS
Create New Import Buffer Adds a new empty import buffer. (See note on Buffer commands above)
New Buffer Name Name for the new buffer (cannot be “VP-Main-Import-Buffer”)
Activate Import Buffer Loads a buffer to memory so that general text manipulation commands can be
performed. (See note on Buffer commands above)
Buffer to Activate Select buffer to activate from dropdown menu
Copy Import Buffer Copies the contents from one buffer to another. (See note on Buffer commands
above)
Source Buffer Buffer to be copied
Destination Buffer Buffer to be copied to. (Existing contents will be overwritten.)
Clear source buffer after copy [Yes or No]
Combine Text Catenates data from two buffers and stores the result in a third buffer
Source Buffer #1 Select the buffer which holds the data that you want to appear first
Source Buffer #2 Select the buffer which holds the data that you want to appear last
Destination Buffer Name of the buffer which will store the catenated data. (Existing contents will be
overwritten.)
© Search Technology, Inc. 1997 – 2018 271
Text before first string Enter any text here that you want to add to the result before the first string (not a
regex)
Text between strings Any text that you want to add between first and second strings (not a regex)
Text after second string Any text that you want to include after the last string
Clear source buffer #1 after copy [Yes or No]
Clear source buffer #2 after copy [Yes or No]
Build All Combinations [Yes or No]
Convert Text Protects or removes special characters used in XML data. Changes Unicode
dates to a human readable format.
Conversion Type
Unprotect HTML Special For example, convert ">" to ">"
Characters
Protect HTML Special For example, convert ">" to ">"
Characters
Convert UNIX timestamp Also known as POSIX time or Epoch time, UNIX timestamp is a computer
to human readable date readable date (for example "1429133484"). This converts it to a human readable
format (for example "2015-04-15 17:31:24").
Set Data Type Use the result as the field's Data Type
Clear in progress buffer [Yes or No]
Set Meta Tag Use the result as the field's Meta Tag
Clear in progress buffer [Yes or No]
Creating or Editing Library Procedures
Note: See Further Processing for additional information on what Library Procedures are and how
they are used.
A standard set of library procedures are stored in a file named Library.conf, which is located in the
VantagePoint \Import Filters\Library Procedures directory. This *.conf file can be edited, or new
library procedures can be added to new *.conf files. You can have more than one *.conf file with
library procedures, as long as all the *.conf files reside in the VantagePoint\Import Filters\Library
Procedures folder.
The installed set of Library Procedures can be added to or modified using the Import Filter Editor.
You can add new procedures to an existing *.conf file, or create a new *.conf file with the new
procedures. These procedures are added by inserting items in the “Fields” pane (lower left), adding
© Search Technology, Inc. 1997 – 2018 272
the desired commands for that field on the “Field Definitions” tab, and then setting the “Field is
Library Procedure” command to “Yes” in the Field Setting Tab.
In order for VantagePoint to recognize new library procedures, the following two conditions must be
met:
1. The “Field is Library Procedure” setting is set to “Yes” – This setting is found on the “Field
Settings” tab when the *.conf file is open in the Import Filter Editor.
2. The *.conf file which contains the library procedure is saved to the VantagePoint installation’s
“...\Import Filters\Library Procedures” folder.
Meta Tag Editor
Different data fields frequently have similar types of information. For example, a company's name may
appear as a "Corporate Source" in one database and a "Patent Assignee" in another. Meta tags provide
a mechanism for the user to indicate the type of data contained in a field, and they are especially useful
when combining dissimilar datasets.
VantagePoint provides a user-extensible set of meta tags. There are two ways this set of meta tags is
changed.
First, when you open a VantagePoint data file that has meta tags, the list of meta tags is compared to
your local list. If there are any meta tags in the data file that are not in your local list, the new meta tags
are added to your local list.
Second, the Meta Tag Editor allows you to interactively edit the local set of meta tags.
The Meta Tag Editor is accessed from the Editors ribbon.
Double-click on a meta tag to edit it.
© Search Technology, Inc. 1997 – 2018 273
To add a new meta tag, click the New button on the toolbar (see the following illustration). A new blank
line is added to the list. Type the new meta tag name in the blank line.
To delete a meta tag, first select the meta tag and then click the Delete button on the toolbar.
Click Save to save your changes.
Note: Edits, additions, and deletions are not made permanent until you click Save.
Click Close to close the window.
© Search Technology, Inc. 1997 – 2018 274
Adding Meta tags for fields
Different data fields frequently have similar types of information. For example, a company's name
may appear as a "Corporate Source" in one database and a "Patent Assignee" in another. Meta tags
provide a mechanism for the user to indicate the type of data contained in a field, and they are
especially useful when combining dissimilar datasets.
The following illustration of a Summary View shows a dataset with meta tags assigned. Note that a
field may have more than one meta tag assigned.
Meta tags are assigned using the following dialog box, which is accessed by right-clicking on a field in
the Summary View and selecting Set Meta Tags...
© Search Technology, Inc. 1997 – 2018 275
To add meta tags to a field, select from the Available Meta Tags list on the left (click, shift-click,
and/or ctrl-click) and then click the Add > button.
To remove meta tags from a field, select the meta tag(s) from the Selected Meta Tags list on the right
(click, shift-click, and/or ctrl-click) and then click the < Remove button.
Click OK to complete the operation.
© Search Technology, Inc. 1997 – 2018 276
VIEW
Reset to Defaults
If you have made any changes to the layout of the VantagePoint windows, you can reset to the
installation defaults by selecting the View Ribbon and Reset to Default:
Detail Windows
Detail Windows are displayed on the right side of the VantagePoint window. If they are hidden, select
Detail Windows from the View ribbon:
© Search Technology, Inc. 1997 – 2018 277
Detail Window-Expectancy Arrows
An expectancy arrow appears if a co-occurrence value in the Detail Window is much higher or much
lower than the co-occurrence's expected value. When an arrow appears, it can be reasonably inferred
that the co-occurrence value in the detail view diverges from expectation. The number of arrows (one,
two or three) indicates the degree to which the co-occurrence value departs from expectation, with
three arrows showing the greatest departure. The absence of an arrow shows that the value does not
depart much from expectation or that the expectancy cannot be determined. Green upward-pointing
arrows mean that the co-occurrence value is much greater than expected. Conversely, red
downward-pointing arrows mean that the value is much lower than expected. Note that an item which
has zero co-occurrence with the selection in a view is shown in a Detail Window only if it is much
lower than expectation.
Detail Window-List Pop-up Menu
Right-clicking on a list in a Detail Window brings up a menu as the following illustration shows:
© Search Technology, Inc. 1997 – 2018 278
Show chart... – switches from displaying a list to displaying one of the following charts:
Vertical Bar - switches the Detail Window to show the data as a vertical bar chart.
Horizontal Bar - switches the Detail Window to show the data as a horizontal bar chart.
Pie Chart - switches the Detail Window to show the data as a pie chart.
Line Graph - switches the Detail Window to show the data as a line graph.
Print … – prints the list. (CAUTION: This can print a lot of pages if the list is long.)
Copy – copies the selected (highlighted) portion of the list to the clipboard.
Create Detail Window - opens a new Detail Window.
Allow Row Resizing - when checked, row height can be adjusted.
Add Selection to Group... - Brings up the Add items dialog to select from an existing Group (if any
exist), or allows you to create a new Group.
Open - opens the item if data type of the item is a file.
Detail Window-Chart Pop-up Menu
When you right-click on a chart in a Detail Window, the following menu pops up:
Show list – Switches the Detail Window to show a list view instead of a chart.
Chart Style – Switches the chart style shown in the Detail Window to one of the following charts:
Vertical Bar - Switches the Detail Window to show the data as a vertical bar chart.
Horizontal Bar - Switches the Detail Window to show the data as a horizontal bar chart.
Pie Chart - Switches the Detail Window to show the data as a pie chart.
Line Graph - Switches the Detail Window to show the data as a line graph.
Use Selection Time Frame - Limits the chart's timeframe displayed to the range within the
selection.
Use Dataset Time Frame - Displays the chart's timeframe as a range covering the entire
dataset.
Sort by number of records – Sorts the items in the chart by number of records (descending
order).
© Search Technology, Inc. 1997 – 2018 279
Sort by item label – Sorts the items in the chart alphabetically by label.
Zoom out – If you have zoomed in on a chart, this zooms out. If you have performed several zoom-
in operations, the view is zoomed out one level at a time.
Zoom out all – This zooms the chart all the way out to show all the data.
Page setup … – Brings up a dialog box for setting several options for printing charts.
Print … – Prints the chart.
Copy – Copies the chart to the clipboard (for pasting into other applications).
Save as Bitmap/Save as JPEG … – Brings up a dialog box for saving the chart to a Bitmap
(*.bmp) or JPEG file.
Create Detail Window - Opens a new Detail Window.
Detail Windows-Record/Parent Item Scope
Detail Windows provide details of the records selected in the Main View. They show the co-
occurrence of items in one field with items selected in a view.
Parent Fields and Table Views enable an additional layer of analysis. Parent Fields are made up of
Child Fields, which introduces the notion of co-occurrence among a Child Field within the Parent
Field.
Detail Windows that contain related fields (Parent, Child, or Sibling) have a button next to the field
name. Clicking this button pops up a menu that allows you to select the scope of data displayed in
the Details Window.
Use Record Scope for Co-Occurrence
When Record Scope is selected, the Detail Window behaves the same way it does with any field. The
records selected in the Main View define the scope, and the Detail Window shows all co-occurring
items for the field.
In the following illustration, the Detail Window uses Record Scope to show all Assignees for the
selected record. The record has one Family Member (US5827505A) (highlighted) that cites 10
patents. The collection of Assignees for all 10 Cited Patents is shown in the Detail Window. Note that
if the record had other Family Members, the Assignees from those Family Members would also be
displayed in the Detail Window.
© Search Technology, Inc. 1997 – 2018 280
Use Parent Item Scope for Co-Occurrence
Selecting the other option in the menu changes the scope to the Parent Item(s).
In this illustration, the Detail Window now shows only the 3 Assignees for the selected Parent Item
(Cited Patent US5589177A).
© Search Technology, Inc. 1997 – 2018 281
Detail Window-Sorting Lists
When lists are viewed in a Detail Window, they can be sorted by double-clicking on the bar above the
data (similar to sorting lists in the Main window). When you can sort, the cursor changes to the "sort"
cursor (down arrow) as shown in the following illustration:
Detail Window - Zooming in a Chart
When you click and drag across a range of data, the view zooms to display only those data selected,
as shown in the following two illustrations:
You can zoom out again using the right-click menu, as explained under Detail Window - Chart Pop-up
Menu.
© Search Technology, Inc. 1997 – 2018 282
Detail Window-Docking
Detail Windows can be moved/rearranged by clicking and dragging the Detail Window bar. Detail
Windows can "float" anywhere in the workspace, as seen here:
© Search Technology, Inc. 1997 – 2018 283
Here, the user has clicked the
top Detail Window bar and is
dragging it down. The navigation
arrows appear and the user
The illustration below shows two drags the Detail Window bar over
Detail Windows in the default the right navigation arrow and
location. releases the mouse.
Here is the result:
Another option is to create tabbed
views.
Here, the user has clicked and
drags the Detail Window bar until
the center navigation box is
highlighted, then releases the
mouse.
The Result is a tabbed view for
each Detail Window displayed
there.
© Search Technology, Inc. 1997 – 2018 284
You can always choose Reset to Default from the View ribbon to restore order.
© Search Technology, Inc. 1997 – 2018 285
Detail Window - Colors for Charts
When a chart is viewed in Detail Windows, you can select the color used in the chart.
From the App Button, select Options.
Select the Grid Colors tab to reveal
colors for Detail Windows:
Note: If you already have chart data
displayed in the detail window and
then make changes to Detail
Window Colors, the change will not
apply to existing charts until you re-
select the chart style (or field name
shown in the detail window).
See Also:
Detail Window Colors
© Search Technology, Inc. 1997 – 2018 286
My Keywords
A user can use the “My Keywords” feature to extract terms of interest from a field and highlight the
terms in the Record View. This extraction results in a new List and creates a new field, reflected in the
Summary View.
First, if it isn't already visible, enable the “My Keywords” display: From the View ribbon, click My
Keywords.
The My Keywords window will appear. In this case, the Sample Keywords is presented:
The first group of 3 icons below the "Sample Keywords" list name affect the Keyword List file.
They are (from left to right): Create New Keyword List, Rename (displayed) Keyword List, and Delete
(displayed) Keyword List.
The second group of 3 icons affect the individual Keywords within the Keyword List items displayed:
Add New Keyword, Edit Keyword, and Delete Keyword.
© Search Technology, Inc. 1997 – 2018 287
In this illustration, a User has created a Keyword List named “Light Keywords”, containing 5
Keywords:
Clicking the Manage Keywords icon reveals
a Menu:
Keywords can be added from a text file, another Keywords List, or a Group of items from a field in an
active *.vpt file.
Other ways to add terms to a Keywords List include:
1. Click and drag an item(s) from a List View to the Keywords List: Click on the item(s) in
the List View (Shift-click or Ctrl-click for multiple selections), then hover the cursor over
the selection until you see a drag cursor (a hand) appear. Then you can click and drag
the item to your Keywords List.
2. Right-click on the item(s) to be added (Shift-click or Ctrl-click for multiple selections,
then Right-click) in the List View and select “Add Selection to Keywords List”, then
choose the target Keywords List.
© Search Technology, Inc. 1997 – 2018 288
3. In a List View, Right-click on a group name in the column heading and choose ‘Add
Group Items to Keywords List”, then choose the target Keywords List.
4. Perform a Find function (Ctrl + F; or, from the Main Menu, select Edit and Find…): Type in
the term, click Find or Select All, and then click the “Add to Keyword List” button. Choose
the target Keywords List
Keywords can be highlighted in the Record View for easy identification.
In this illustration, the user has extracted terms from more than one Keywords List. Notice the
“highlight Keywords” button at the top of the Record View dialog must be enabled to see the colors.
Terms from the different lists can be assigned different colors. You can change the color for a
particular Keywords List within the Record View using the “Colors” button.
© Search Technology, Inc. 1997 – 2018 289
Options for a Keywords List include:
Match Whole Words
Case Sensitive
Regular Expressions
Use as Stopwords List (when extracting keywords)
Note: The “Use as Stopwords List” option is for matching and discarding items in NLP or other fields
with uncontrolled vocabulary terms. When this option is selected, highlighting in Record View is
disabled for performance reasons.
© Search Technology, Inc. 1997 – 2018 290
Here, the user is choosing the field from which to Extract the Keywords List:
© Search Technology, Inc. 1997 – 2018 291
A new List view of the results is presented:
The Summary View now reflects the new field:
© Search Technology, Inc. 1997 – 2018 292
Docking the Title Window, My Keywords Window, and Analyst Guide Window
The Title Window can be repositioned anywhere in the VantagePoint workspace by clicking and
dragging the Title Window banner. The My Keywords Window and Analyst Guide Window are
repositioned using these same methods.
In this case, the user has clicked and is dragging the Title Window banner down until the navigation
arrows appear. The user drags the banner over the right navigation arrow and releases the mouse.
This results in its placement to the right of the
Analyst Guide.
© Search Technology, Inc. 1997 – 2018 293
The Title Window can "float" anywhere in the workspace, as shown here. The user simply clicked and
dragged the Title Window banner to the desired location:
© Search Technology, Inc. 1997 – 2018 294
In this case, the user is choosing to create a tabbed view by clicking and dragging the Title Window
banner until the center navigation box is highlighted:
The result is a tab for the
Title Window and a tab for
the Analyst Guide.
© Search Technology, Inc. 1997 – 2018 295
The Analyst Guide can be repositioned to anywhere in the VantagePoint window by clicking and
dragging the Analyst Guide Banner, as shown in the illustration on the left below.
Navigation guides are displayed to help you place the new Window position. In this case, the user is
choosing to display the Analyst Guide to the right of the Title Window.
The result is the illustration on the right:
© Search Technology, Inc. 1997 – 2018 296
In this case, the user has chosen to display both the Analyst Guide and the Title Window in the left
window pane.
This results in a tabbed view where you select which window to view from the tabs at the bottom:
© Search Technology, Inc. 1997 – 2018 297
You can also right-click in the Analyst Guide Banner and choose "Floating" so the window is
displayed in the foreground wherever you move it.
You can reset your preferences to the Default by selecting the View Ribbon and Reset to Default:
© Search Technology, Inc. 1997 – 2018 298
OVERVIEW OF PARENT FIELDS, CHILD FIELDS, AND TABLE VIEWS
What are they?
Parent Fields are a special collection of Child Fields formed into a parent/child relationship.
Child Fields are like normal fields with one exception: they may also be viewed and used in
combination with other Child Fields in a Parent Field.
Table Views are List Views of a Parent Field with its active Child Fields.
How are Parent and Child Fields created?
Import Filters and Macro commands are used to create Parent and Child Fields, and to assign Child
Fields to a Parent Field.
How are they used?
A List View of a Parent Field shows all of the active Child Fields. In the following illustration, the
Parent Field (Publication Number (long)) is made up of two Child Fields – Number and Date. This
view of a Parent Field is sometimes referred to as a "Table View".
In the Table View, you can perform most of the normal operations you do in a List view – for example,
sorting and grouping. In this illustration, the user has sorted by the Child Field "Date" (descending).
The column "Number" is sorted alongside the "Date", keeping the Number with the corresponding
Date.
© Search Technology, Inc. 1997 – 2018 299
Summary View
A Parent/Child field is shown in the Summary View as follows:
© Search Technology, Inc. 1997 – 2018 300
The presentation of Parent/Child fields can be changed by clicking the right arrow next to the Parent
Field name (in this case, "Assignee"). The presentation changes to:
© Search Technology, Inc. 1997 – 2018 301
Working with Child Fields
Some List View operations (for example, Thesaurus, Cleanup, and Further Processing) produce a new
field. In the same way, these operations can be performed on a Child Field in a Table View. When you
do this, a new Child Field is produced. In the following illustration, the user is performing a "Further
Processing" operation in the Number field to extract the Country Code.
This operation changes the Child Field to the following:
© Search Technology, Inc. 1997 – 2018 302
The Child Field "Number" has been replaced with a new Child Field: Number: Patent Numbers/Read
Country Code. (The name includes information about the Further Processing command used to create
it.) The Table View of the Publication Number (long) field now shows 4 US documents with a
Publication Date of 20130402 together (Row 1, above).
The new Child Field replaces the previous Child Field, and the previous Child Field becomes inactive.
In the Summary View, it looks like this:
© Search Technology, Inc. 1997 – 2018 303
If you then, for example, apply a Thesaurus to the Child Field "Number: Patent Numbers/Read Country
Code", another Child Field is created and replaces the previous Child Field.
In the Summary View, it now looks like this:
Swapping in an Inactive Child Field
An inactive Child Field can be swapped back into the Parent Field using the Right-click Context menu in
the Summary View, as shown below:
© Search Technology, Inc. 1997 – 2018 304
Changing the Order of Child Fields in the Parent Field/Table View
The dialog to change the order of Child Fields can be accessed using the Right-click Context menu in
the Table View, as shown below. Note: To get this menu, you must right-click on the Child Field column
header (e.g., Number or Date, in this illustration):
Or, from the Summary View, right-click on a Parent Field. A menu appears, from which "Change Order
of Child Fields" can be selected.
In the Set Child Field Order dialog box, select the Child Field you want to move, and click the
appropriate button on the right for its placement. (Or, drag and drop the Child Field to the desired
position.)
© Search Technology, Inc. 1997 – 2018 305
Parent Fields in Other Views: Matrix, Map, Details
Parent Fields are displayed in other views with the values of the Child Fields separated by a slash, as
illustrated in the matrix column headings shown below. (Note: Before creating this illustration, the
Further Processing Command "Dates/Extract Years" was applied to the Child Field "Date".)
© Search Technology, Inc. 1997 – 2018 306
APP BUTTON
Options dialog
Set personal preferences in VantagePoint by clicking the App Button and choosing Options.
Settings
You are presented with the Options dialog. Four Tabs at the top are presented: Settings, Grid
Colors, Sheet Tabs, and Hotkey.
Startup
Choose whether to:
Display the Startup dialog every time VantagePoint
opens; Have VantagePoint automatically Check for
Updates at Startup; Display Expiration Reminders (if
applicable).
Import Options
Set your preferred method for Importing Data: Import
Wizard, Classic Interface, or "Ask me each time".
Confirmations
Choose whether VantagePoint should prompt you for
confirmation when deleting sheets in a dataset.
Include Record/Instance Columns when Copying Lists -
when copying a List to another application (such as
Excel), VantagePoint can copy the #Records and
#Instances with the data. If this box is not checked, only
the data will be copied.
The size of your VPT file may be able to be reduced from time to time, saving you disk space and
memory. Select this option to set the threshold for VantagePoint to try and compact the VPT file.
© Search Technology, Inc. 1997 – 2018 307
Enabling or disabling the startup dialog box
When VantagePoint is first started, a dialog box appears giving you the choice to Import a File or
Open an Existing VantagePoint File. This dialog box can be enabled or disabled as follows:
From the App Button , select Options.
The Options dialog box is displayed.
Check or uncheck the "Show
Startup Dialog" box and click OK.
Changing the import data method
From the App Button , select
Options…
The Options dialog is displayed.
Under the Settings tab, use the Import
Options dropdown list to select one of the
following methods of import:
Ask me each time
Classic Interface
Import Wizard
After your selection is made, click OK.
© Search Technology, Inc. 1997 – 2018 308
Changing the Confirmations Settings
Confirm When Deleting
You can choose whether VantagePoint will prompt you for confirmation when deleting sheets in a
dataset.
The setting is found on the Settings tab of the Options dialog. (Click the App Button , and
select Options.)
Under "Confirm When Deleting", you can select to be prompted when deleting all sheets, or
certain types of sheets. (Note: The Confirm delete box will NOT appear when deleting sheets in
the Manage Sheets dialog. It will ONLY appear when deleting sheets using the Delete Sheet
icon.)
Unchecking all boxes will enable you to delete sheets without VantagePoint questioning you. If
you leave all the boxes checked, you have the opportunity of later changing the option on the
Confirmation dialog:
Checking “Don’t ask when deleting a List” (or
Map, Matrix, etc.) before clicking Yes or No
will un-check the checkmark in the associated
box in the Options dialog.
© Search Technology, Inc. 1997 – 2018 309
Confirm When Renaming in Compound List
Check the "Confirm When Renaming in Compound List" box to receive a Confirmation prompt
when you attempt to edit an item in a List View that is one of a parent/child field ("Compound
List").
Before you edit the item, you will receive this Warning:
Include Record/Instance Columns when Copying Lists
Include Record/Instance Columns when Copying Lists - when copying a List to another application
(such as Excel), VantagePoint can copy the #Records and #Instances with the data. If this box is
not checked, only the data will be copied.
© Search Technology, Inc. 1997 – 2018 310
Grid Colors:
Heat Maps Settings
The VantagePoint default is to make
“Heat Maps” for every list and/or matrix
you create. You can be selective if you
want this setting to apply only to one of
the view types, as the User has done in
this example.
Users can change the default color to
one of your preference.
See the Topics Detail Window Colors
and Detail Windows - Colors for Charts
for details about these settings.
© Search Technology, Inc. 1997 – 2018 311
With any List or Matrix for which a Heat Map is displayed, you can Remove the Colors using the
right-click menu within the List or Matrix.
Sheet Tabs:
Sheet tabs can be assigned a uniform color for quick identification. The sheet being viewed is always
blue, as shown by the Summary tab, below:
© Search Technology, Inc. 1997 – 2018 312
Hotkey:
You can assign Hotkeys/Keyboard shortcuts for many VantagePoint commands.
Click the App Button , select Options. Then click the Hotkey tab.
All Commands are displayed in alphabetical order.
As Categories are selected, the Commands corresponding to the selected Category are displayed.
You can also “type to filter commands” to quickly locate a command.
Click in the “Press New Hotkey” field, and, using your keyboard, type the characters for your shortcut.
Click Assign to add.
An example appears on the following page.
© Search Technology, Inc. 1997 – 2018 313
In this example, the user wants to assign a shortcut to open the Options dialog.
In the "Type to filter commands" field, the Next, the user clicks in the Press New Hotkey
user is typing "options", and the "Edit window and, using the keyboard, types the
Options" command appears in the desired shortcut keys. (in this illustration, the user
Commands window. pressed the Ctrl key then Shift then o.) Click the
Assign button to save the new command.
After the command is Assigned, the
Hotkey is displayed in the "Current"
window. Click OK to finish.
Now when the user presses the keys "Ctrl
Shift o", the Options dialog will appear.
© Search Technology, Inc. 1997 – 2018 314
Dataset Properties
The Dataset Properties are accessed from the App button :
There are two tabs in the Dataset Properties dialog box: Dataset Properties, which explains the
characteristics of the dataset, and External Dependencies, which lists the external files that the
dataset uses in VantagePoint’s Browser Sheets.
Under the Dataset Properties tab:
Database Language: You can set the language of your data source using the Database
© Search Technology, Inc. 1997 – 2018 315
Language selection box.
Title View Field: Select the field to be used to populate the Title Window. This attribute is normally
set at the time of import. You can select any field as the Title View Field; however, we recommend
using only single-valued fields (i.e., fields for which each record has one and only one value).
Path for "Link" Data Type: Fields with data type "Link" (see Summary View) contain the names of
files associated with a record. The data in the field are links to web pages (URL) or file names with
file path. When the user clicks on the data item in the Fielded Record View, VantagePoint should
launch the application associated with that file name in the link. Examples of files are: Internet links
(e.g., *.htm, *.html), images (e.g., *.jpg, *.bmp), documents (e.g., *.pdf, *.doc), spreadsheets (e.g.,
*.xls), and intranet links (e.g., *.ndl).
Change Import Filter: Click this button to:
Change the import filters (also known as database configurations) that are saved in your
*.vpt files (imported using VantagePoint version 3.0 and later), or
Attach import filters to *.vpt files (imported using versions of VantagePoint v2.x and earlier).
See Changing Database Configurations in a VantagePoint file.
Field Order for Record View: Click this button to change the way records are displayed in the
Fielded Record View.
Search Strategy: Many data providers place your search strategy at the beginning of the raw
dataset. VantagePoint saves the portion of the raw dataset that occurs before the first record in the
Search Strategy window of Dataset Properties. You can edit the contents of the Search Strategy
window to keep other annotations about your raw dataset, such as the date of the search.
Comments: Dataset Properties also has a Comments section where you can enter any additional
information you would like to keep with the file (e.g., processing history or thesauri used on and
created from the dataset).
External Dependencies:
Beginning with version 6.0, the External Dependency files used by browser sheets may be
automatically embedded in the *.vpt data file. Embedding these dependency files eliminates the need
to bundle the external *.jpg or *.png files when sharing your *.vpt file with other users of VantagePoint
or VantagePoint Reader.
External dependency files created using versions of VantagePoint earlier than v6.0 need to be
manually embedded. This is done from the External Dependencies tab. Once External Dependency
files are embedded in the *.vpt file, the external file will remain on the source disk until you delete it.
Under the External Dependencies tab:
Check Status for Selected File / Check Status for All Files – Clicking these buttons makes
VantagePoint check for the presence of the external files that the dataset uses in VantagePoint’s
Browser Sheets.
Locate Selected File – Leads to a Locate File dialog that lets you re-establish the relationship
between the Browser Sheet and the File.
Embed Selected File – Embeds the selected dependency file in the *.vpt data file. If successful,
the file's "Status" will change from "OK" to "Embedded".
Copy File List to Clipboard – Copies the list of dependency files to the clipboard so it can be
pasted into another application (i.e., Notepad or MS Excel).
Remove Selected Dependency – Removes the dependency of the Browser Sheet on the File.
This should only be used if you are sure that the Browser Sheet does not need the file. A
© Search Technology, Inc. 1997 – 2018 316
confirmation dialog appears before removing the dependency.
Changing Import Filter in a Dataset
VantagePoint retains import filters in data files (*.vpt). This makes the process of importing additional
fields easy, and eliminates the need to initially import a large number of fields – they can be brought
in later as needed.
Usually, you do not need to update an import filter in a dataset. When you do, it is usually because
you have received an updated import filter and want to update the database configuration in your data
file (*.vpt) so you can take advantage of new fields that can be parsed from the raw data.
The process of changing import filters in a VantagePoint file begins in the Dataset Properties dialog
box (see Dataset Properties). You may reach the Dataset Properties dialog box in two ways:
1. From the App Button, select Dataset Properties or
2. During "Import More Fields" operation, in the Choose Database and Fields dialog box, click on
Change Dataset Properties.
Changing Import Filters in a Dataset:
© Search Technology, Inc. 1997 – 2018 317
Click Change Import Filter in the Dataset Properties dialog.
The list shown in the Assign Import Filters dialog gives the database configurations currently
contained in your *.vpt file and the number of records associated with each database configuration.
Each record is associated with no more than one database configuration.
1. In this example, we want to update the
database configuration for some of the
records in an existing dataset. First, select
the set of records you want to update and
click Replace Import Filter.
Here, we are updating the import filter for
17 records currently associated with the
"Dialog9T-USPat" database.
2. Choose the *.conf file in the Choose
Config dialog, and in the Choose
Database dialog select the new database to use and click OK.
© Search Technology, Inc. 1997 – 2018 318
3. You will then see the following message:
Yes - Assigns the selected database configuration to all records selected in the Assign
Databases dialog earlier. This forces an association, and should only be used in exceptional
situations.
No - Assigns the selected database configuration to only those records that match the record
start and end indicators. Records that do not match remain as "[No Database Assigned]".
Your response should normally be No.
4. After the new assignments are made, you should see the new database name associated with
the records you selected, as illustrated here.
© Search Technology, Inc. 1997 – 2018 319
Hint: If you find it difficult to get VantagePoint to assign the databases to the set of records you
selected, carefully examine several records in the Raw Records view. Then check the import filter
(*.conf) to make sure that the Record Start and End indicators will match the records. Frequently
the problem is that the original import filter did not include ("Inc") the Record Start indicator in the
Import Filter Editor's "Record Definition" tab. (See Import Filter Editor.)
5. To complete the operation, click OK in the Assign Import Filters dialog, and then click OK again
in the Dataset Properties dialog.
To cancel the whole operation, click OK in the Assign Import Filters dialog, and then click
Cancel in the Dataset Properties dialog.
© Search Technology, Inc. 1997 – 2018 320
ADDITIONAL TOPICS
Updating Files in VantagePoint
Occasionally VantagePoint will check the downloads site for things that need to be updated, such as
import filters, scripts, thesauri, or internal components such as dialogs and resource files. When an
update is available, you will see a notice in a yellow bar under the ribbon, like this:
Click the button ‘Select files to update’ and you will see a list of files to update.
The column Newest Version shows the date of the available update file. Installed Version shows the
date of the file on your computer. “Unrecognized” means that the file on your computer has been
changed since the last installation or update. These files have a "locked" icon to prevent accidental
overwriting of files you may have customized. Before unlocking and updating "Unrecognized" files, you
may want to save the files using different filenames to avoid losing your changes. When you want to
update a locked file with our newest version, click on the locked icon to unlock it.
© Search Technology, Inc. 1997 – 2018 321
If you prefer to wait and update at a later time, you can dismiss the message by clicking the small ‘x’ in
the right-hand margin beside the yellow bar. VantagePoint will prompt you again at another time. You
can also manually check for updates in the Help ribbon:
You can disable automatic checking for updates in the Options dialog:
© Search Technology, Inc. 1997 – 2018 322
Registration Code - Moving VantagePoint from one computer to another
Your Registration Code is your key to unlock VantagePoint. Sometimes you may need to change
computers and move VantagePoint to a new or different computer. Or, if your computer will be
reformatted or upgraded to a new operating system, you must first deactivate the Registration Code or
you won't be able to use it again. In all these cases, you must deactivate the Registration Code on the
old computer before it can be used on the new computer.
The Registration Code/License Deactivation is done using the Help / Manage License menu item. You
are presented with the Manage VantagePoint License dialog.
First, copy and paste the Registration Code to a text file or somewhere it can be retrieved later. Then,
choose whether you will deactivate Using the Internet or Using Email.
Deactivate Using Internet
To Deactivate Using the Internet (preferred method for those with internet connection), click the
Deactivate Now button:
© Search Technology, Inc. 1997 – 2018 323
You are presented with the warning box for confirmation:
When you are ready to accept, click Yes. You should receive a message box stating: "Successfully
deactivated license. VantagePoint will now close". Click OK. VantagePoint closes.
That Registration Code is now available for use on another computer.
Deactivate Using Email
If you do not have internet access, you can Deactivate your Registration Code Using Email. (Note: This
Process may take a few hours or as many as two business days to complete, depending on your
location.)
Click the Using Email tab.
© Search Technology, Inc. 1997 – 2018 324
1. Click the Create Deactivation Code button.
A Warning box appears, advising that performing this action will deactivate your license and close
VantagePoint.
Click Yes to confirm, if you want to proceed.
Another message appears:
Press OK to dismiss the message. NOTE:This does not complete the process - you must continue
through step 3.
© Search Technology, Inc. 1997 – 2018 325
2. A Deactivation Code has been assigned and appears in the “Deactivation Code” field.
3. Click the Create Deactivation Request Email button.
An email addressed to “activate@searchtech.com” appears, with the Deactivation Code pasted in
the body of the email. Send the email. You must send us the Deactivation Code before you can
activate VantagePoint on another computer. Press OK in the dialog box. VantagePoint closes.
You should receive an email from "activate@searchtech.com" confirming your Registration Code
was successfully deactivated. The Deactivation process is not complete until you receive this
confirmation.
See Also:
Registration Code - Activating/Reactivating your License
Registration Code - Repair License
The Repair License dialog appears if something goes wrong with a user's License. The fastest way
to repair your License is to select "Repair Automatically through the Internet", for those with an
internet connection. If your computer is not connected to the internet, you must Repair using Email.
Repair Automatically through the Internet:
If your Registration Code doesn't automatically appear in the Registration Code box, Copy and
Paste it in the field at the top. Then, click
the Repair Now! button. You will receive a
“License successfully activated!” message
box. Click OK. VantagePoint should open.
© Search Technology, Inc. 1997 – 2018 326
Repair using Email:
For those without internet connection, select the “Repair using Email” option.
1. If your Registration Code doesn't automatically appear in the Registration Code box, Copy and
Paste it in the field at the top.
2. Click the Create Request Email button.
An email to activate@searchtech.com appears containing your Registration Code and the
Repair Request Code. Send the email.
You will soon receive an email in response, containing the Repair Code and Activation Code
necessary to repair your License. Copy and Paste your Registration Code in the top field. (It will
be in the email you receive.) Continue with the steps below:
© Search Technology, Inc. 1997 – 2018 327
3. Copy and Paste the Repair Code received in the email into the Repair License dialog.
4. Copy and Paste the Activation Code received in the email into the Repair License dialog.
5. Click the Repair now! button.
You will receive a “License successfully activated!” message box. Click OK. VantagePoint should
open.
See Also:
Registration Code - Activating/Reactivating your License
© Search Technology, Inc. 1997 – 2018 328
Import XML (Smart Data Exchange)
This is a simple "point and click" operation. From the Home Ribbon, select the dropdown list on the
New Analysis icon and select Smart Data Exchange.
Or, from the App Button, select Start New Analysis (Import) / Smart Data Exchange:
Next, select the XML data file and click Open. The file is automatically imported into VantagePoint.
When import is complete, a Summary View will be presented.
Import XML (Wizard)
The wizard for importing XML files helps you import XML data and, if the XML format has not
previously been imported using the wizard, it helps you create an Import Filter for your data.
Note: If you already have an Import Filter for your XML data, you can also import the files
using Import Raw Data File from the opening dialog or New Analysis under the Home
ribbon.
The Import XML File Wizard is now only available via Hotkey. You must Assign a Hotkey to
access this function. See the Hotkey topic for instructions.
1. Use the assigned Hotkey to open Import XML(Wizard).
© Search Technology, Inc. 1997 – 2018 329
You are presented with the Import XML File dialog:
2. Locate the file(s) to be imported. (Use Shift-click or Ctrl-click for multiple selections.) If you have
imported XML files like these before, you can click Open to continue. VantagePoint will take you
directly to the Choose Database and Fields dialog (see the illustration in Step 8 of this section).
3. On the left side of the dialog are the following choices:
a. Let the application find a match: (default selection) If you choose to let VantagePoint find a
match, it will scan the XML file and the known XML Import Filters for a match. If a match is
found, VantagePoint will take you directly to the Choose Database and Fields dialog (Step
9 of this section), as explained above. If no match is found, VantagePoint will give you further
options (see the next illustration).
b. Specify a format: If you choose to specify (or “force”) a format, you can select one from the
known formats listed under “Format Description”. This option should be used only in unusual
situations.
4. Check the “Modify format before import” checkbox if you want to step through the full wizard
before importing the data. This is especially useful for incremental development of the XML Import
Filter.
5. Check the "Always parse entire file" checkbox to have the wizard read through the entire file to
determine the XML structure. Otherwise, the wizard will read only the first portion of the file.
Uncheck this only if you are sure all XML data elements are present in the first records in the file.
6. Click Open.
For new XML formats (or if VantagePoint cannot be certain about the correct format), you will see
the following dialog:
© Search Technology, Inc. 1997 – 2018 330
Your options and the “match” parameters are explained in the dialog. The first option (“Setup
fields for your new XML format”) begins the wizard with a “blank slate”. The second option
(“Modify an existing XML format…”) allows you to adapt an existing format by loading that
format into the wizard. The third option (“Import your data…”) forces VP to use an existing
format even though the format is not a good match for the data. This third option should be used
with care.
Note: Regarding the “match” parameters in the table, 0/0 in both columns would indicate a
perfect match between the raw data file(s) and the XML format.
Make your selection and click OK. You are taken to the Set up Record dialog (Step 7).
The Import XML Wizard, while a little complex, can be overviewed simply as a two-step process:
a. Set up the Record
b. Set up the Fields
The XML Import - Set up Record dialog is illustrated next. Actions to be taken are described in the
dialog box.
7. In the "Format Description" box, type in a descriptive name for the format. This is used as the
filename for the Import Filter, so the rules for naming files apply. This will also be displayed as the
“Source Database” in the Summary View.
© Search Technology, Inc. 1997 – 2018 331
A "tree" is displayed on the right-hand side of the dialog. This tree shows the XML structure found
in your data file. At this point, you only need to specify the XML element that defines the records
in your data. You do this by clicking on the tag in the tree (in the illustration above,
“PubmedArticle”). The “children” of that tag are then highlighted in red. These are the XML
elements that will be available for constructing the fields to be extracted from your data. If you
click the Auto-Identify Record Tag button, VantagePoint will attempt to determine this for you.
Click Next to go to the Set Up Fields step in the wizard. You will be able to come back to this
step if you need to.
8. The Set Up Fields dialog is divided into two basic parts – on the left side are the controls for
setting up the fields, and on the right side is the tree displaying the structure of your XML data, the
same tree displayed in the Set Up Record step.
© Search Technology, Inc. 1997 – 2018 332
There are four controls on the left side:
a. Fields – for creating, selecting, and deleting fields from your import filter.
b. Main Tag – for setting and displaying the main XML tag that defines the field selected in (a).
c. Field Contents – for displaying and arranging the XML tags that contain the contents of the
field and for specifying the separator to use between elements.
d. Field Type – for selecting post-processing of the Field Contents (i.e., “Regular” or “NLP”).
Fields
To create a field in your Import Filter, click on the ‘New Field’ button in the top right-hand corner of
the Fields list. Type the field name in the edit line provided and press <Enter>.
To delete a field from your Import Filter, select the field in the list and click the ‘Delete Field’ button
(the red X).
© Search Technology, Inc. 1997 – 2018 333
To select a field for editing, click on the field name in the list.
To change a field name, double-click on the field name. The edit line will become active. Edit it,
and press <Enter> to make the change.
Main Tag
The Main Tag is the XML tag that specifies your field. To set the main tag:
a. Click on the text label of the XML tag in the tree. Note that you do not click on the check box
beside the tag, but on the text itself.
b. Click the Set Tag button.
The text of the XML tag will appear under “Main Tag”, and the scope of the field will highlight in
red in the tree. The red text indicates the available XML elements for constructing the Field
Contents.
Field Contents
To specify the field contents, click on the check boxes beside the appropriate XML elements. Note
that the Main Tag may also be used here. In some cases the ‘Main Tag’ and the ‘Field Contents’
may be the same, as shown in the following example:
Note also that in the Field Contents list, the order matters. You can change the order of the tags
by selecting the tag and clicking the up and down arrows above the list. The field will be
constructed by concatenating the XML elements in the order they are listed in the Field Contents
list. The individual XML elements may be separated by character string entered under “Separator”
(by default a <SPACE> character is added between each element).
© Search Technology, Inc. 1997 – 2018 334
The following illustrates the results of adding the Separator specified in the earlier “Mesh
Headings” example:
Field Type
Set the type of the field using the drop-down selection. The two choices are “Regular” (the default)
and “NLP”, which will cause VantagePoint’s NLP parser to run on the field extracting noun
phrases.
Edit Import Filter before Importing
If you want to run the Import Filter Editor on this filter before importing the data, check this box.
9. The final step is to choose the fields you want to import, as illustrated here.
10. Click OK. When import is complete, a Summary View will be presented.
© Search Technology, Inc. 1997 – 2018 335
Regular Expressions in VantagePoint
This is a simple guide to using Regular Expressions in VantagePoint.
. - matches any single character
x* - matches zero or more x's
x+ - matches one or more x's
x? - matches one or zero x's
x{n} - matches n x's.
x{m,n} - matches at least m and at most n x's
x{n,} - matches at least n x's
\n - matches newline and/or return
\b - matches a word boundary (e.g., white space, punctuation, end or beginning of line)
\t - matches tab
() - group
[] - sets (and with "^" negated sets and with "-" a range of characters)
^ - anchors the expression at the beginning of line
$ - anchors the expression at the end of line
| - "or"
\ - used to "escape" special characters for matching
Examples
"ei" matches any occurrence of "e" followed by "i". This matches the words "weight", "protein", "their",
and "eight". It does not match "patient", "carrier", "variety", or "relief".
"e.i" matches any occurrence of "e" followed by any single character followed by "i". This matches the
words "proceedings" (edi), "engineering" (eri), and "design" (esi).
"e.*i" matches any occurrence of "e" followed by zero or more characters followed by "i". In addition to
the matches listed above under "e.i" (one character between) and "ei" (zero characters between), this
also matches "restraint" (estrai).
"e.+i" matches any occurrence of "e" followed by one or more characters followed by "i". This matches
all of the examples listed under "e.i" (one character between). It also matches "restraint" (several
characters between), but not the examples with zero characters between (e.g., "their", "weight", or
"eight").
"e.?i" matches any occurrence of "e" followed by one or zero characters followed by "i". This matches
all of the examples listed under "ei" and "e.i".
"coll|univ" matches any occurrence of "college" or "university". But it also matches "universal" and
"collage".
"(a|e|i){2}" matches any two adjacent occurrences of the vowels "a", "e", or "i" in any order. This
matches the words "teeth", "tooth", "pain", "least", "cream", "weight", and "wear". It does not match the
words "water", "present", "time", or "range" (i.e., two of the vowels occur but are not adjacent).
"[a-zA-Z]+" matches any string that contains only letters but at least one letter. This matches the words
"I", "a", "an", "the", and "characteristics", but not "Dyna3D".
"[^A-Za-z0-9]" matches any non-alphanumeric character (e.g, matches punctuation or the space
character).
"[0-9]" matches any single digit.
© Search Technology, Inc. 1997 – 2018 336
"(19|20)[0-9]{2}" will capture four digit representations of years in the 20th and 21st century. (For the
purist, it also captures 1900 and omits 2100.) Note that will also match potentially spurious strings such
as matching 1983 in SN2819832. This can be prevented by expanding the expression to "(^|
)(19|20)[0-9][0-9]($|[^A-Za-z0-9])". This requires that the match have a leading space or else begin at
the start of a string. It also requires a trailing non-alphanumeric character or else end at the end of a
string.
"\(?[2-9][0-9]{2}(\.|-| |\))[2-9][0-9]{2}(\.|-| )[0-9]{4}" matches several formats for U.S. phone numbers (e.g.,
xxx.xxx.xxxx, (xxx)xxx-xxxx, xxx-xxx-xxxx, and xxx xxx xxxx).
Starting from the front, "\(?" allows for an optional opening parenthesis in front of the area code. The
parenthesis must be "protected" from the normal Regular Expression meaning of "(" using the
backslash "\".
"[2-9][0-9]{2}" matches a three digit sequence in which the first digit is 2 through 9.
"(\.|-| |\))" requires one of four characters next. This matches three common delimiters for U.S. phone
numbers: "\." (the "." protected by the backlash), "-", or a space. The fourth, "\)", allows for an optional
closing parenthesis after the area code.
"[2-9][0-9]{2}" again matches a three digit sequence in which the first digit is 2 through 9.
"(\.|-| )" requires one of three delimiting characters next.
Finally, "[0-9]{4}" matches any four digit sequence.
Note: This example also matches mixed formats, which may be objectionable. For example, this
Regular Expression will also match "(xxx.xxx-xxxx" and "xxx)xxx.xxxx". To avoid this, you could develop
strict expressions for each format and join them using the "|" operator. For example, the expression
"([2-9][0-9]{2}-[2-9][0-9]{2}-[0-9]{4}|[2-9][0-9]{2}\.[2-9][0-9]{2}\.[0-9]{4}" will find phone numbers with the
format "xxx.xxx.xxxx" or "xxx-xxx-xxxx".
Lookaround Expressions
Lookaround expressions are anchoring expressions, similar to “^”, ”$”, and ”\b”. They are helpful
when you want to find a particular RegEx only when it appears (or doesn’t appear) with a second
string.
Positive Lookaround expressions are useful when you want to match a string, but do not want to
include it in the selected text.
Negative Lookarounds are used when you want to match a string only if it does not appear with a
second string.
Lookahead
(?=RegEx) - Positive Lookahead:
The Regular Expression: Nano(?=[- ]?technology) can be used to find the following variants of the
term nano-technology:
Nano-Technology
Nano technology
nanotechnology
But will only select the “Nano” portion of the term.
© Search Technology, Inc. 1997 – 2018 337
(?!RegEx) - Negative lookahead
Used to match a term only when it is NOT followed by the RegEx
The regular expression Nano(?![- ]?technology) will match the string “nano” only when it is NOT
followed by the [ -]?technology expression. This expression could be used to group all “nano”
terms besides the more generic term, “nanotechnology”.
Lookbehind
Lookbehinds function similar to the lookahead expressions, but with two important differences
1. it is used to look for a term occurring before the term to be matched
2. The test inside the lookbehind must be plain text (i.e. not a regular expression)
(?<=text) - Positive Lookbehind.
The expression (?<=nano)[A-Za-z]+\b could be used to find the term “nanolithography”, but select
only the “lithography” part of that string.
(?<!text) - Negative Lookbehind
Matches a string appearing to the right of the lookbehind only when the lookbehind text is NOT found.
For example – The expression (?<!New South )Wales could be used to match all instances of
“Wales” that are not preceeded by the words “New South “.
© Search Technology, Inc. 1997 – 2018 338
APPENDIX: ADDITIONAL NOTICES
VantagePoint uses Visual Basic (Scripting Edition) from Microsoft Corporation.
VantagePoint uses Boost.Regex under the following permission notice:
Copyright © 1998-2013 John Maddock
Boost Software License - Version 1.0 - August 17th, 2003
Permission is hereby granted, free of charge, to any person or organization obtaining a copy of the software and
accompanying documentation covered by this license (the "Software") to use, reproduce, display, distribute,
execute, and transmit the Software, and to prepare derivative works of the Software, and to permit third-parties to
whom the Software is furnished to do so, all subject to the following:
The copyright notices in the Software and this entire statement, including the above license grant, this restriction
and the following disclaimer, must be included in all copies of the Software, in whole or in part, and all derivative
works of the Software, unless such copies or derivative works are solely in the form of machine-executable
object code generated by a source language processor.
THE SOFTWARE IS PROVIDED "AS IS", WITHOUT WARRANTY OF ANY KIND, EXPRESS OR IMPLIED,
INCLUDING BUT NOT LIMITED TO THE WARRANTIES OF MERCHANTABILITY, FITNESS FOR A
PARTICULAR PURPOSE, TITLE AND NON-INFRINGEMENT. IN NO EVENT SHALL THE COPYRIGHT
HOLDERS OR ANYONE DISTRIBUTING THE SOFTWARE BE LIABLE FOR ANY DAMAGES OR OTHER
LIABILITY, WHETHER IN CONTRACT, TORT OR OTHERWISE, ARISING FROM, OUT OF OR IN
CONNECTION WITH THE SOFTWARE OR THE USE OR OTHER DEALINGS IN THE SOFTWARE.
VantagePoint uses Chromium Embedded Framework from Marshall A. Greenblatt and Google Inc. under the following
permission notice:
Copyright © 2008-2014 Marshall A. Greenblatt. Portions Copyright © 2006-2009 Google Inc. All rights reserved.
Redistribution and use in source and binary forms, with or without modification, are permitted provided that the
following conditions are met:
Redistributions of source code must retain the above copyright notice, this list of conditions and the
following disclaimer.
Redistributions in binary form must reproduce the above copyright notice, this list of conditions and the
following disclaimer in the documentation and/or other materials provided with the distribution.
Neither the name of Google Inc. nor the name Chromium Embedded Framework nor the names of its
contributors may be used to endorse or promote products derived from this software without specific prior
written permission.
THIS SOFTWARE IS PROVIDED BY THE COPYRIGHT HOLDERS AND CONTRIBUTORS 'AS IS' AND ANY
EXPRESS OR IMPLIED WARRANTIES, INCLUDING, BUT NOT LIMITED TO, THE IMPLIED WARRANTIES
OF MERCHANTABILITY AND FITNESS FOR A PARTICULAR PURPOSE ARE DISCLAIMED. IN NO EVENT
SHALL THE COPYRIGHT OWNER OR CONTRIBUTORS BE LIABLE FOR ANY DIRECT, INDIRECT,
INCIDENTAL, SPECIAL, EXEMPLARY, OR CONSEQUENTIAL DAMAGES (INCLUDING, BUT NOT LIMITED
TO, PROCUREMENT OF SUBSTITUTE GOODS OR SERVICES; LOSS OF USE, DATA, OR PROFITS; OR
BUSINESS INTERRUPTION) HOWEVER CAUSED AND ON ANY THEORY OF LIABILITY, WHETHER IN
CONTRACT, STRICT LIABILITY, OR TORT (INCLUDING NEGLIGENCE OR OTHERWISE) ARISING IN ANY
WAY OUT OF THE USE OF THIS SOFTWARE, EVEN IF ADVISED OF THE POSSIBILITY OF SUCH
DAMAGE.
© Search Technology, Inc. 1997 – 2018 339
VantagePoint uses: xerces-c.dll (“software” and “file”) from the Apache Software Foundation under the following permission
notice:
Copyright 1997-2016 Search Technology, Inc.
Licensed under the Apache License, Version 2.0 (the “License”); you may not use this file except in compliance
with the License. You may also obtain a copy of the License at
http://www.apache.org/licenses/LICENSE-2.0
Unless required by applicable law or agreed to in writing, software distributed under the License is distributed on
an “AS IS” BASIS, WITHOUT WARRANTIES OR CONDITIONS OF ANY KIND, either express or implied. See
the License for the specific language governing permissions and limitations under the License.
VantagePoint uses software from Info-ZIP under the following permission notice:
Copyright (c) 1990-2009 Info-ZIP. All rights reserved.
For the purposes of this copyright and license, "Info-ZIP" is defined as the following set of individuals: Mark
Adler, John Bush, Karl Davis, Harald Denker, Jean-Michel Dubois, Jean-loup Gailly, Hunter Goatley, Ed Gordon,
Ian Gorman, Chris Herborth, Dirk Haase, Greg Hartwig, Robert Heath, Jonathan Hudson, Paul Kienitz, David
Kirschbaum, Johnny Lee, Onno van der Linden, Igor Mandrichenko, Steve P. Miller, Sergio Monesi, Keith
Owens, George Petrov, Greg Roelofs, Kai Uwe Rommel, Steve Salisbury, Dave Smith, Steven M. Schweda,
Christian Spieler, Cosmin Truta, Antoine Verheijen, Paul von Behren, Rich Wales, Mike White.
This software is provided "as is," without warranty of any kind, express or implied. In no event shall Info-ZIP or its
contributors be held liable for any direct, indirect, incidental, special or consequential damages arising out of the
use of or inability to use this software.
Permission is granted to anyone to use this software for any purpose, including commercial applications, and to
alter it and redistribute it freely, subject to the above disclaimer and the following restrictions:
Redistributions of source code (in whole or in part) must retain the above copyright notice, definition,
disclaimer, and this list of conditions.
Redistributions in binary form (compiled executables and libraries) must reproduce the above copyright
notice, definition, disclaimer, and this list of conditions in documentation and/or other materials provided
with the distribution. Additional documentation is not needed for executables where a command line
license option provides these and a note regarding this option is in the executable's startup banner. The
sole exception to this condition is redistribution of a standard UnZipSFX binary (including SFXWiz) as
part of a self-extracting archive; that is permitted without inclusion of this license, as long as the normal
SFX banner has not been removed from the binary or disabled.
Altered versions--including, but not limited to, ports to new operating systems, existing ports with new
graphical interfaces, versions with modified or added functionality, and dynamic, shared, or static library
versions not from Info-ZIP--must be plainly marked as such and must not be misrepresented as being
the original source or, if binaries, compiled from the original source. Such altered versions also must not
be misrepresented as being Info-ZIP releases--including, but not limited to, labeling of the altered
versions with the names "Info-ZIP" (or any variation thereof, including, but not limited to, different
capitalizations), "Pocket UnZip," "WiZ" or "MacZip" without the explicit permission of Info-ZIP. Such
altered versions are further prohibited from misrepresentative use of the Zip-Bugs or Info-ZIP e-mail
addresses or the Info-ZIP URL(s), such as to imply Info-ZIP will provide support for the altered versions.
Info-ZIP retains the right to use the names "Info-ZIP," "Zip," "UnZip," "UnZipSFX," "WiZ," "Pocket
UnZip," "Pocket Zip," and "MacZip" for its own source and binary releases.
Some macros distributed by Search Technology, Inc. use the ChartDirector API, which is distributed under the ChartDirector
Redistribute License, to which the following notices apply:
This software is based in part on the work of the Independent JPEG Group
This software is based in part on the work of the FreeType Team
© Search Technology, Inc. 1997 – 2018 340
Under the ChartDirector Redistribute License, VantagePoint users ("End User") are permitted to run Macros distributed by
Search Technology, Inc. The ChartDirector Redistribute License prohibits development of Macros by the End User. If an End
User wants to develop macros that use the ChartDirector API, they must acquire a ChartDirector Developer License (see
http://www.advsofteng.com ).
VantagePoint uses software from the d3.js JavaScript library under the following permission notice:
Copyright © 2010 - 2016 Mike Bostock
All rights reserved.
Redistribution and use in source and binary forms, with or without modification, are permitted provided that the following
conditions are met:
Redistributions of source code must retain the above copyright notice, this list of conditions and the
following disclaimer.
Redistributions in binary form must reproduce the above copyright notice, this list of conditions and the
following disclaimer in the documentation and / or other materials provided with the distribution.
Neither the name of the author nor the names of contributors may be used to endorse or promote products
derived from this software without specific prior written permission.
THIS SOFTWARE IS PROVIDED BY THE COPYRIGHT HOLDERS AND CONTRIBUTORS "AS IS" AND ANY
EXPRESS OR IMPLIED WARRANTIES, INCLUDING, BUT NOT LIMITED TO, THE IMPLIED WARRANTIES OF
MERCHANTABILITY AND FITNESS FOR A PARTICULAR PURPOSE ARE DISCLAIMED.IN NO EVENT SHALL
THE COPYRIGHT OWNER OR CONTRIBUTORS BE LIABLE FOR ANY DIRECT, INDIRECT, INCIDENTAL,
SPECIAL, EXEMPLARY, OR CONSEQUENTIAL DAMAGES(INCLUDING, BUT NOT LIMITED TO,
PROCUREMENT OF SUBSTITUTE GOODS OR SERVICES; LOSS OF USE, DATA, OR PROFITS; OR
BUSINESS INTERRUPTION) HOWEVER CAUSED AND ON ANY THEORY OF LIABILITY, WHETHER IN
CONTRACT, STRICT LIABILITY, OR TORT(INCLUDING NEGLIGENCE OR OTHERWISE) ARISING IN ANY
WAY OUT OF THE USE OF THIS SOFTWARE, EVEN IF ADVISED OF THE POSSIBILITY OF SUCH DAMAGE.
VantagePoint uses software (jquery, jquery-ui) from the jQuery Foundation under the following permission notice:
Copyright © jQuery Foundation and other contributors, https://jquery.org/
Permission is hereby granted, free of charge, to any person obtaining a copy of this software and associated
documentation files(the "Software"), to deal in the Software without restriction, including without limitation the
rights to use, copy, modify, merge, publish, distribute, sublicense, and / or sell copies of the Software, and to
permit persons to whom the Software is furnished to do so, subject to the following conditions :
The above copyright notice and this permission notice shall be included in all copies or substantial portions of the
Software.
THE SOFTWARE IS PROVIDED "AS IS", WITHOUT WARRANTY OF ANY KIND, EXPRESS OR IMPLIED,
INCLUDING BUT NOT LIMITED TO THE WARRANTIES OF MERCHANTABILITY, FITNESS FOR A
PARTICULAR PURPOSE AND NONINFRINGEMENT.IN NO EVENT SHALL THE AUTHORS OR COPYRIGHT
HOLDERS BE LIABLE FOR ANY CLAIM, DAMAGES OR OTHER LIABILITY, WHETHER IN AN ACTION OF
CONTRACT, TORT OR OTHERWISE, ARISING FROM, OUT OF OR IN CONNECTION WITH THE
SOFTWARE OR THE USE OR OTHER DEALINGS IN THE SOFTWARE.
VantagePoint uses software (phantomjs.exe) under the following permission notice:
Copyright © Ariya Hidayat 2012
Redistribution and use in source and binary forms, with or without modification, are permitted provided that the following
conditions are met:
© Search Technology, Inc. 1997 – 2018 341
Redistributions of source code must retain the above copyright notice, this list of conditions and the
following disclaimer.
Redistributions in binary form must reproduce the above copyright notice, this list of conditions and the
following disclaimer in the documentation and / or other materials provided with the distribution.
Neither the name of the <organization> nor the names of its contributors may be used to endorse or
promote products derived from this software without specific prior written permission.
THIS SOFTWARE IS PROVIDED BY THE COPYRIGHT HOLDERS AND CONTRIBUTORS "AS IS" AND ANY
EXPRESS OR IMPLIED WARRANTIES, INCLUDING, BUT NOT LIMITED TO, THE IMPLIED WARRANTIES OF
MERCHANTABILITY AND FITNESS FOR A PARTICULAR PURPOSE ARE DISCLAIMED.IN NO EVENT
SHALL <COPYRIGHT HOLDER> BE LIABLE FOR ANY DIRECT, INDIRECT, INCIDENTAL, SPECIAL,
EXEMPLARY, OR CONSEQUENTIAL DAMAGES(INCLUDING, BUT NOT LIMITED TO, PROCUREMENT OF
SUBSTITUTE GOODS OR SERVICES; LOSS OF USE, DATA, OR PROFITS; OR BUSINESS INTERRUPTION)
HOWEVER CAUSED AND ON ANY THEORY OF LIABILITY, WHETHER IN CONTRACT, STRICT LIABILITY,
OR TORT(INCLUDING NEGLIGENCE OR OTHERWISE) ARISING IN ANY WAY OUT OF THE USE OF THIS
SOFTWARE, EVEN IF ADVISED OF THE POSSIBILITY OF SUCH DAMAGE.
VantagePoint uses software (tablesorter) under the following permission notice:
Copyright © 2014 Christian Bach
Permission is hereby granted, free of charge, to any person obtaining a copy of this software and associated
documentation files(the "Software"), to deal in the Software without restriction, including without limitation the rights to
use, copy, modify, merge, publish, distribute, sublicense, and / or sell copies of the Software, and to permit persons to
whom the Software is furnished to do so, subject to the following conditions :
The above copyright notice and this permission notice shall be included in all copies or substantial portions of the
Software.
THE SOFTWARE IS PROVIDED "AS IS", WITHOUT WARRANTY OF ANY KIND, EXPRESS OR IMPLIED,
INCLUDING BUT NOT LIMITED TO THE WARRANTIES OF MERCHANTABILITY, FITNESS FOR A
PARTICULAR PURPOSE AND NONINFRINGEMENT.IN NO EVENT SHALL THE AUTHORS OR COPYRIGHT
HOLDERS BE LIABLE FOR ANY CLAIM, DAMAGES OR OTHER LIABILITY, WHETHER IN AN ACTION OF
CONTRACT, TORT OR OTHERWISE, ARISING FROM, OUT OF OR IN CONNECTION WITH THE
SOFTWARE OR THE USE OR OTHER DEALINGS IN THE SOFTWARE.
VantagePoint is based upon work supported by the Defense Advanced Research Projects Agency, the U.S. Army Tank-
automotive and Armaments Command, and the U.S. Army Aviation and Missile Command under Contract DAAH01-96-C-
R169.
© Search Technology, Inc. 1997 – 2018 342
You might also like
- Hawkeye TradeStation Indicator GuideDocument79 pagesHawkeye TradeStation Indicator GuideCapitanu IulianNo ratings yet
- Steps To Private Placement Programs (PPP) DeskDocument7 pagesSteps To Private Placement Programs (PPP) DeskPattasan U100% (1)
- VCS Manual MercedesDocument190 pagesVCS Manual MercedesAfiq Ps100% (5)
- Outdoor Composting Guide 06339 FDocument9 pagesOutdoor Composting Guide 06339 FAdjgnf AANo ratings yet
- Administrating GoldMine PDFDocument447 pagesAdministrating GoldMine PDFRubén Rubio BarreraNo ratings yet
- American MCQ PDFDocument713 pagesAmerican MCQ PDFAssist Professor Dr-Bayad Jaza Mahmud100% (1)
- Mercedes Benz Vehicle Communication Software Manual PDFDocument190 pagesMercedes Benz Vehicle Communication Software Manual PDFjorge Angel Lope100% (1)
- LightWave ModelerDocument372 pagesLightWave ModelerSlyCreation100% (2)
- LightWave Surfacing and Rendering PDFDocument428 pagesLightWave Surfacing and Rendering PDFSlyCreationNo ratings yet
- Print Profiler Indicator User ManualDocument50 pagesPrint Profiler Indicator User Manualkrishna r100% (1)
- End User License AgreementDocument3 pagesEnd User License AgreementRocketLawyer67% (3)
- PROTON Preve 2012 On 4 DR Sal 1.6 Premium (CFE) AUTO 138Bhp (A) (04/12-)Document12 pagesPROTON Preve 2012 On 4 DR Sal 1.6 Premium (CFE) AUTO 138Bhp (A) (04/12-)bluhound1No ratings yet
- Manual Survey Pro For RangerDocument337 pagesManual Survey Pro For RangerIni ChitozNo ratings yet
- Britannia FinalDocument39 pagesBritannia FinalNitinAgnihotri100% (1)
- X Ay TFF XMST 3 N Avx YDocument8 pagesX Ay TFF XMST 3 N Avx YRV SATYANARAYANANo ratings yet
- NLOGIT 5 Reference GuideDocument667 pagesNLOGIT 5 Reference GuideBharat100% (1)
- Relex 7 Reference ManualDocument421 pagesRelex 7 Reference ManualRuben100% (3)
- Rhino Cam TutorialDocument152 pagesRhino Cam TutorialAndrés Obregon L.100% (1)
- Hp48 Cogo Tds ManualDocument219 pagesHp48 Cogo Tds ManualJohn Bofarull Guix100% (4)
- RhinoART GuideDocument76 pagesRhinoART GuideEdgar Lozano GonzalezNo ratings yet
- BIM and AM to digitally transform critical water utility assetsDocument20 pagesBIM and AM to digitally transform critical water utility assetsJUAN EYAEL MEDRANO CARRILONo ratings yet
- ManualDocument74 pagesManualprasenshyamaaNo ratings yet
- PDQ Value Users ManualDocument273 pagesPDQ Value Users ManualEddie LiauNo ratings yet
- (MANUAL) RspMatchEDT - User's ManualDocument92 pages(MANUAL) RspMatchEDT - User's ManualO SNo ratings yet
- Bavarian Technic LLC: Software License AgreementDocument4 pagesBavarian Technic LLC: Software License AgreementTheKik GenNo ratings yet
- Am 54 AUser GuideDocument170 pagesAm 54 AUser GuideHassan ShehzadNo ratings yet
- TDS Survey Pro With TSX v4.6.0 Reference Manual - Recon PDFDocument481 pagesTDS Survey Pro With TSX v4.6.0 Reference Manual - Recon PDFJuan Carlos Sece RoblesNo ratings yet
- Netsupport ManualDocument393 pagesNetsupport ManualNur HidayatNo ratings yet
- Programming-MYOB 2007 Userguide PaDocument280 pagesProgramming-MYOB 2007 Userguide PaNajmi Sepprisyaf Part IINo ratings yet
- User Guide: Quick Heal Technologies (P) LTDDocument119 pagesUser Guide: Quick Heal Technologies (P) LTDips_pawanNo ratings yet
- Nss Manual Uk PDFDocument382 pagesNss Manual Uk PDFFaidul AdzimNo ratings yet
- Entrapass Corp v5 01 User Manual LT enDocument304 pagesEntrapass Corp v5 01 User Manual LT enViosNo ratings yet
- Hawkeye Esignal User Guide 5Document79 pagesHawkeye Esignal User Guide 5CORAL ALONSONo ratings yet
- User Guide: Quick Heal Technologies (P) LTDDocument119 pagesUser Guide: Quick Heal Technologies (P) LTDGeorge MadisonNo ratings yet
- LineView User's GuideDocument135 pagesLineView User's Guidegala rinconNo ratings yet
- User Guide: Quick Heal Technologies (P) LTDDocument119 pagesUser Guide: Quick Heal Technologies (P) LTDmazhar453038No ratings yet
- License AgreementDocument20 pagesLicense AgreementEvans Billy Hadinata SijabatNo ratings yet
- DOSROM41Document83 pagesDOSROM41dmitry esaulkovNo ratings yet
- License StatixDocument2 pagesLicense StatixAldwin Paul ParacNo ratings yet
- Roger Nichols Inspector Manual PDFDocument40 pagesRoger Nichols Inspector Manual PDFAlexis PerepelyciaNo ratings yet
- Tracer Da Q HelpDocument106 pagesTracer Da Q Helppietro_sNo ratings yet
- EntraPass SE 4.01 Reference Manual enDocument410 pagesEntraPass SE 4.01 Reference Manual enRuxandra Plesea0% (1)
- VM 4 GuideDocument140 pagesVM 4 GuideNora ChirinoNo ratings yet
- Entrapass Special v5 01 Reference Manual LT enDocument504 pagesEntrapass Special v5 01 Reference Manual LT enDaniel ŢuţuianuNo ratings yet
- Users GuideDocument268 pagesUsers GuideHerdyliowNo ratings yet
- Norming Asset Management User GuideDocument190 pagesNorming Asset Management User GuideJoshua Mangozho100% (2)
- End User License Agreement (EULA)Document4 pagesEnd User License Agreement (EULA)Alicia MartinezNo ratings yet
- TaxWorks Manual 2012Document256 pagesTaxWorks Manual 2012chintankumar_patelNo ratings yet
- Rescuepro EulaDocument2 pagesRescuepro EulakoyemintunNo ratings yet
- Online System InstallationDocument138 pagesOnline System InstallationJesus EspinozaNo ratings yet
- MAGNET Field English Help Manual V2.6 May2014Document304 pagesMAGNET Field English Help Manual V2.6 May2014Alejandra Rocha PaguagaNo ratings yet
- Pack Master ManualDocument90 pagesPack Master ManualLawrence A Linebrink JrNo ratings yet
- Handbook of Mobile Application Development: A Guide to Selecting the Right Engineering and Quality FeaturesFrom EverandHandbook of Mobile Application Development: A Guide to Selecting the Right Engineering and Quality FeaturesNo ratings yet
- Programming for the Newton®: Software Development with Newtonscript™From EverandProgramming for the Newton®: Software Development with Newtonscript™Rating: 3 out of 5 stars3/5 (1)
- Cross-Industry Blockchain Technology: Opportunities and Challenges in Industry 4.0From EverandCross-Industry Blockchain Technology: Opportunities and Challenges in Industry 4.0No ratings yet
- Technology Enterprise Business Models: A Handbook For The Post Pandemic EraFrom EverandTechnology Enterprise Business Models: A Handbook For The Post Pandemic EraNo ratings yet
- Introduction to Sensors in IoT and Cloud Computing ApplicationsFrom EverandIntroduction to Sensors in IoT and Cloud Computing ApplicationsNo ratings yet
- Human-Computer Interaction and Beyond: Advances Towards Smart and Interconnected Environments (Part I)From EverandHuman-Computer Interaction and Beyond: Advances Towards Smart and Interconnected Environments (Part I)No ratings yet
- Artificial Intelligence and Multimedia Data Engineering: Volume 1From EverandArtificial Intelligence and Multimedia Data Engineering: Volume 1Suman Kumar SwarnkarNo ratings yet
- Digital Transformation in African SMEs: Emerging Issues and Trends Volume 3From EverandDigital Transformation in African SMEs: Emerging Issues and Trends Volume 3No ratings yet
- HBL Power Systems Rectifier Division DocumentsDocument8 pagesHBL Power Systems Rectifier Division Documentsmukesh_kht1No ratings yet
- Model 200-30A200P-31-21A Solenoid ValveDocument4 pagesModel 200-30A200P-31-21A Solenoid Valveemuno008No ratings yet
- NSTP 1: Pre-AssessmentDocument3 pagesNSTP 1: Pre-AssessmentMaureen FloresNo ratings yet
- Expert Java Developer with 10+ years experienceDocument3 pagesExpert Java Developer with 10+ years experienceHaythem MzoughiNo ratings yet
- Bataan Peninsula State University - Balanga Campus: Certificate of RegistrationDocument1 pageBataan Peninsula State University - Balanga Campus: Certificate of RegistrationMichael PeraltaNo ratings yet
- InfosysDocument22 pagesInfosysTarun Singhal50% (2)
- A Study On Capital BudgetingDocument2 pagesA Study On Capital BudgetingANKIT SINGHNo ratings yet
- Supplement - 7 Procurement Manual: Democratic Socialist Republic of Sri LankaDocument8 pagesSupplement - 7 Procurement Manual: Democratic Socialist Republic of Sri LankaDinuka MalinthaNo ratings yet
- How To Generate Your First 20,000 Followers On InstagramDocument44 pagesHow To Generate Your First 20,000 Followers On InstagramAdrian Pratama100% (1)
- Chilled Beam SystemsDocument3 pagesChilled Beam SystemsIppiNo ratings yet
- ZirakDocument4 pagesZiraktaibzirakchamkani81No ratings yet
- G.R. No. 122039 May 31, 2000 VICENTE CALALAS, Petitioner, Court of Appeals, Eliza Jujeurche Sunga and Francisco Salva, RespondentsDocument56 pagesG.R. No. 122039 May 31, 2000 VICENTE CALALAS, Petitioner, Court of Appeals, Eliza Jujeurche Sunga and Francisco Salva, RespondentsJayson AbabaNo ratings yet
- VectorsDocument9 pagesVectorsdam_allen85No ratings yet
- Appendix 9A: Standard Specifications For Electrical DesignDocument5 pagesAppendix 9A: Standard Specifications For Electrical Designzaheer ahamedNo ratings yet
- Request For Information (Rfi) : Luxury Villa at Isola Dana-09 Island - Pearl QatarDocument1 pageRequest For Information (Rfi) : Luxury Villa at Isola Dana-09 Island - Pearl QatarRahmat KhanNo ratings yet
- Gustilo Vs Gustilo IIIDocument1 pageGustilo Vs Gustilo IIIMoon BeamsNo ratings yet
- The New Breed of Rally BDA: Motor SportDocument8 pagesThe New Breed of Rally BDA: Motor SportHarold MorleyNo ratings yet
- 2021 Edelman Trust Barometer Press ReleaseDocument3 pages2021 Edelman Trust Barometer Press ReleaseMuhammad IkhsanNo ratings yet
- COKE MidtermDocument46 pagesCOKE MidtermKomal SharmaNo ratings yet
- Secure Access Control and Browser Isolation PrinciplesDocument32 pagesSecure Access Control and Browser Isolation PrinciplesSushant Yadav100% (1)
- FTC470XETDocument2 pagesFTC470XETDecebal ScorilloNo ratings yet
- Applied Econometrics ModuleDocument142 pagesApplied Econometrics ModuleNeway Alem100% (1)
- PTCL History, Services, Subsidiaries & SWOT AnalysisDocument18 pagesPTCL History, Services, Subsidiaries & SWOT AnalysiswaqarrnNo ratings yet
- List of Registered Architects and Engineers As On 30-08-2010 PDFDocument10 pagesList of Registered Architects and Engineers As On 30-08-2010 PDFSaidhu MuhammedNo ratings yet