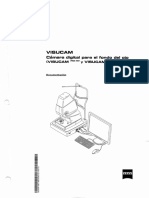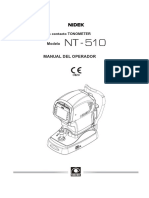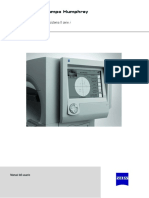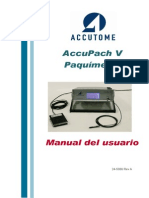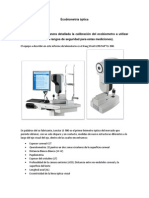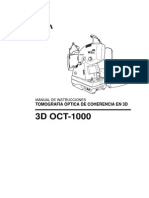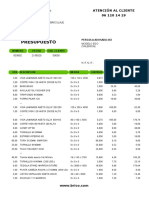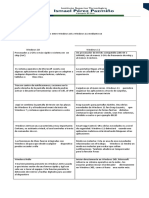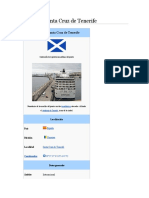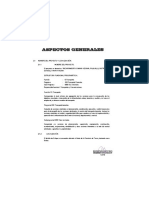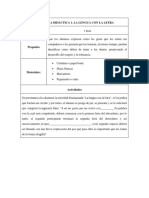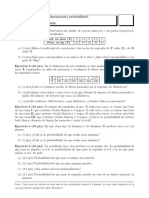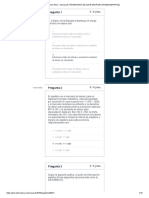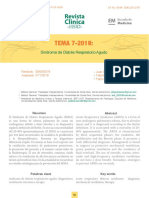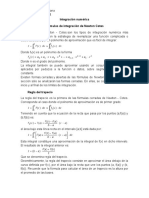Professional Documents
Culture Documents
Cirrus OCT 4000 Manual PDF
Uploaded by
Manuel Cortes CortesOriginal Title
Copyright
Available Formats
Share this document
Did you find this document useful?
Is this content inappropriate?
Report this DocumentCopyright:
Available Formats
Cirrus OCT 4000 Manual PDF
Uploaded by
Manuel Cortes CortesCopyright:
Available Formats
Información complementaria al curso de
“Manejo de Tomógrafo de Coherencia Óptica
“CIRRUS HD”
El propósito de este documento es allanar el camino para los no iniciados en la
realización de OCT’s. En él encontrarán mucha información relativa al manejo del
equipo que usaremos y de las distintas pruebas que se pueden obtener.
Se recomienda su lectura para que el curso-taller sea lo más práctico posible.
1108OMD_ZEISS_Poster-16.qxd:20x29.5 10/17/08 4:14 PM Page 1
Exploring the Eye With Cirrus HD-OCT
An HD-OCT scan of a healthy eye The eye and the
inner layers of the retina
ILM OPL IPL INL ONL GCL NFL
Fovea
RPE IS/OS IS ELM OS OPR Choroid
NFL: Nerve fiber layer OPL: Outer plexiform layer IS/OS: Interface between IS and OS
ILM: Inner limiting membrane ONL: Outer nuclear layer RPE: Retinal pigment epithelium
GCL: Ganglion cell layer ELM: External limiting membrane OPR: Outer photoreceptor/RPE
IPL: Inner plexiform layer IS: Photoreceptor inner segment complex
INL: Inner nuclear layer OS: Photoreceptor outer segment
HD maps of a healthy eye
ILM layer map RPE layer map Retinal thickness map Image courtesy of the American Academy of Ophthalmology
High Definition OCT imaging reveals eye diseases
Age-related macular degeneration, wet form Advanced Visualization – Retinal thickness map Macular hole ILM layer map Retinal thickness map
RPE layer
Age-related macular degeneration, dry form RPE map Retinal thickness map Pigment epithelial detachment RPE layer map Retinal thickness map
with drusen
© 2008 Carl Zeiss Meditec, Inc. All rights reserved. Printed in USA 1008
Diabetic macular edema ILM layer map Retinal thickness map Vitreomacular traction 3D cube Retinal thickness map
Epiretinal membrane Advanced Visualization – Retinal thickness map Central serous chorioretinopathy ILM layer map Retinal thickness map
ILM layer
OCT images courtesy of Jim Crowell, OCT-C, Bascom Palmer Eye Institute, University of Miami
Carl Zeiss Meditec Inc. Phone: 1-800-342-9821
5160 Hacienda Drive Fax: 925-557-4217
Dublin, CA 94568 info@meditec.zeiss.com
USA www.meditec.zeiss.com
1-4 Introducción
Hardware del sistema Cirrus HD-OCT
A excepción del teclado, del ratón y de la impresora, el Cirrus HD-OCT integra todos los
componentes del hardware en una unidad, que incluye los dispositivos ópticos de
adquisición de tomografías, el interferómetro y el espectrómetro, la computadora del
BORRADOR/VERSIÓN
PRELIMINAR/CONFIDENCIAL
sistema y el monitor de video. Carl Zeiss Meditec ofrece una mesa motorizada accesible
desde una silla de ruedas (como se muestra a continuación), que incluye un mecanismo de
ajuste de elevación que permite adaptarla a la altura de cada paciente. En la siguiente
ilustración se señalan los componentes del hardware. En el capítulo (10) figuran las
especificaciones del sistema.
Puerto para brazo de fijación externa
Apoyacabezas
Monitor de video integrado
Conectores (USB, red, etc.)
y etiquetas bajo la cubierta trasera
Apertura de generación
de imágenes
Mentonera doble
con sensores automáticos
a la derecha/izquierda
Unidad de CD y puerto USB
Unidad de alineación de
Controles de altura de la mesa
paciente motorizada
tridimensional
Mesa mecánica (opcional) Interruptor del sistema Teclado Ratón
Figura 1-1 Hardware del sistema Cirrus HD-OCT
Software
Carl Zeiss Meditec instala previamente todo el software necesario para manejar el Cirrus
HD-OCT. Las actualizaciones del software y las instrucciones de instalación se pueden
suministrar en CD o mediante nuestro sitio Web.
Manual del usuario de Cirrus HD-OCT PN 2660021131404 A
2-10 Resumen operativo
Estos elementos se ilustran en la pantalla de muestra que se incluye a continuación.
Área de información del paciente Barra de menús
BORRADOR/VERSIÓN
PRELIMINAR/CONFIDENCIAL
Área de estado Barra de navegación
Figura 2-9 Pantalla de muestra con elementos comunes
Área de información del paciente
Esta área de la parte superior izquierda a la parte superior media muestra información
básica del paciente (nombre, ID, sexo, fecha de nacimiento). En la parte central se muestra
el ojo examinado actualmente en el modo Acquire o Analyze.
☞ Nota: Esta área permanece en blanco hasta que se selecciona un paciente.
☞ Nota: La fecha de nacimiento debe introducirse en el formato MM-DD-AAAA
y siempre aparecerá de esta manera en el software y las copias impresas.
Barra de menús y menús
La barra de menús aparece en la parte superior derecha y contiene los menús Records,
Edit, Tools y Help (Registros, Edición, Herramientas y Ayuda, respectivamente). Haga clic
para seleccionar menús y elementos de menú. Observe las siguientes características
generales de los menús.
Figura 2-10 Barra de menús (parte superior derecha)
Manual del usuario de Cirrus HD-OCT PN 2660021131404 A
Resumen operativo 2-11
• Los elementos de menú desactivados aparecen en gris. Estos elementos no están
disponibles en el contexto actual.
• Los elementos que incluyen puntos suspensivos [“...”] a continuación indican que el
elemento de menú inicia un cuadro de diálogo que le brinda opciones adicionales
antes de que el comando se ejecute.
BORRADOR/VERSIÓN
PRELIMINAR/CONFIDENCIAL
La siguiente tabla identifica y describe los elementos en cada menú e indica cuándo cada
elemento se encuentra activado. Observe los accesos directos de teclado a la derecha de
los elementos de menú correspondientes.
Elementos de menú y descripciones Activado en modo
Menú Records (Registros) • Retrieve Archived Exams... (Recuperar exámenes archivados): Modo ID Patient
Le permite recuperar datos desde una ubicación de archivado.
• Archive Now... (Archivar ahora): Inicia el archivado de todos Modo ID Patient
los exámenes no archivados.
• Clear Archived Exams (Borrar exámenes archivados): Borra Modo ID Patient
(elimina) los exámenes archivados del disco duro del Cirrus
HD-OCT.
• Archive Management... (Administración de archivado): Abre el Modo ID Patient
cuadro de diálogo Archive Locations (Ubicaciones de
archivado), donde puede crear y administrar archivos.
• Archive Options... (Opciones de archivado): Abre el cuadro de Modo ID Patient
diálogo Preferences (Preferencias), donde puede seleccionar
las preferencias de archivado.
• Import Exams... (Importar exámenes): Abre el cuadro Modo ID Patient
de diálogo Import Options (Opciones de importación)
para importar una base de datos de exportación de Cirrus.
• Export Exams... (Exportar exámenes): Abre el cuadro de Modo ID Patient
diálogo Export Options (Opciones de exportación), donde
puede seleccionar y exportar registros de pacientes.
Menú Edit (Edición) • Patient Record... (Registro del paciente): Abre el cuadro Modo ID Patient con
de diálogo Patient Edit (Edición de paciente) del paciente paciente seleccionado
actual para ver y/o editar el registro.
• Merge Two Patients... (Fusionar dos pacientes): Abre el cuadro Modo ID Patient
de diálogo Patient Merge (Fusión de pacientes), donde puede
seleccionar dos registros de pacientes para fusionar.
• Delete Patient (Eliminar paciente): Genera una solicitud de Modo ID Patient
confirmación, preguntando al usuario si desea eliminar el
registro de paciente seleccionado o abierto desde la base de
datos.
• Move Scan... (Mover barrido): Abre el cuadro de diálogo Move Modo Analyze
Scan, donde puede seleccionar un archivo de paciente donde
mover la tomografía seleccionada.
Manual del usuario de Cirrus HD-OCT PN 2660021131404 A
Introducción 1-1
(1) Introducción
El ZEISS Cirrus™ HD-OCT Modelo 4000 (Cirrus HD-OCT o Cirrus) permite examinar el
segmento posterior y anterior del ojo con una escala espacial extremadamente fina, sin
necesidad de realizar una biopsia quirúrgica ni de entrar en contacto con el ojo. El Cirrus
BORRADOR/VERSIÓN
PRELIMINAR/CONFIDENCIAL
HD-OCT incorpora mejoras y perfecciona la tecnología de imágenes de la retina introducida
primero con el ZEISS Stratus OCT™. La sigla HD-OCT significa en inglés “high-definition
optical coherence tomography” (tomografía de coherencia óptica de alta definición).
El Cirrus HD-OCT emplea una tecnología de imagen avanzada de tomografía óptica de
coherencia y adquiere datos de OCT cerca de 70 veces más rápido (27.000 frente a
400 barridos A por segundo) y con una mejor resolución (resolución axial de 5 μm frente a
~10 μm en tejido), en comparación con la tecnología OCT de primera generación. Cirrus
adquiere, mediante tecnología OCT, cubos completos de datos de imágenes OCT formados por
cientos de barridos lineales casi en el mismo tiempo en que Stratus adquiere una tomografía
de seis líneas. Puede ver estos cubos de datos en tres planos o en tres dimensiones, lo que le
brinda acceso a una gran cantidad de datos de imágenes de la retina en una tomografía.
Uso del sistema
El Cirrus HD-OCT con las bases de datos normativas Retinal Nerve Fiber Layer (RNFL, Capa
de fibras nerviosas de la retina) y Macula (Mácula) se encuentra indicado para la
visualización en vivo, la generación de imágenes de cortes transversales axiales y en tres
dimensiones y la medición de las estructuras oculares anteriores y posteriores.
Indicaciones para el uso
El Cirrus™ HD-OCT es un dispositivo tomográfico y biomicroscópico de obtención de
imágenes de alta resolución sin contacto con el ojo. Se encuentra indicado para la
visualización en vivo y la obtención de imágenes de cortes transversales axiales y en tres
dimensiones de las estructuras oculares anteriores y posteriores, incluyendo la córnea, la
retina, la capa de fibras nerviosas de la retina, la mácula y el nervio óptico. El Cirrus
HD-OCT con las bases de datos normativas Retinal Nerve Fiber Layer (RNFL, Capa de fibras
nerviosas de la retina) y Macula (Mácula) es una herramienta cuantitativa para la
comparación de la capa de fibras nerviosas de la retina y la mácula en la retina humana
con una base de datos de sujetos normales conocidos. Está diseñado para utilizarse como
un dispositivo de diagnóstico para la detección y el control de enfermedades oculares,
incluyendo, sin limitación, orificios maculares, edema macular cistoide, retinopatía
diabética, degeneración macular asociada con la edad y glaucoma.
☞ Nota: El Cirrus HD-OCT no pretende servir como único diagnóstico de una
enfermedad.
Manual del usuario de Cirrus HD-OCT PN 2660021131404 A
Introducción 1-3
Acceso al Manual del usuario electrónico
El Manual del usuario del Cirrus HD-OCT viene con el instrumento en formato electrónico,
de tres maneras:
1. Manual en línea: Seleccione On-Line Manual (Manual en línea) en el menú Help
(Ayuda) (haga clic en Help > On-Line Manual) para acceder a la información del
BORRADOR/VERSIÓN
PRELIMINAR/CONFIDENCIAL
manual del usuario a través del software Cirrus.
2. En CD: Incluido en el kit de accesorios del instrumento. Puede ver el PDF del manual del
usuario utilizando la computadora del sistema Cirrus o cualquier otra computadora.
3. En el escritorio de la computadora: Para acceder al escritorio de la computadora sin
salir del software del sistema:
A. Pulse Ctrl+Esc en el teclado. Seleccione Mi PC.
B. Abra el menú desplegable y desplácese para resaltar Escritorio.
C. Haga doble clic en la carpeta User Manuals (Manual del usuario).
D. Haga doble clic en el Manual del usuario del Cirrus HD-OCT.
☞ Nota: Una vez abierto, puede alternar entre el manual del usuario y la aplicación
Cirrus pulsando Alt+Tab.
Tecnología del Cirrus HD-OCT
El Cirrus HD-OCT es un instrumento computarizado que adquiere y analiza tomografías de
cortes transversales y tomografías en tres dimensiones del ojo mediante una tomografía
óptica de coherencia con dominio de espectro (SD-OCT). SD-OCT es una forma de
interferometría de baja coherencia no invasiva que produce tomografías de alta resolución
sin entrar en contacto con el ojo.
En la interferometría de baja coherencia, la luz se envía por dos rutas ópticas; una es la ruta
de muestra (en el ojo) y la otra es la ruta de referencia del interferómetro. La fuente de luz es
un diodo de emisión de luz superluminiscente (SLD) de 840 nm. El retorno de luz desde las
rutas de muestra y de referencia se combina en el detector, que es un espectrómetro en
SD-OCT. Este espectrómetro soluciona las señales de interferencia en la profundidad de cada
barrido A mediante una transformación de Fourier. Esto es posible porque el espectrómetro
soluciona las amplitudes relativas y las fases de los componentes espectrales dispersos de
todas las profundidades de cada muestra de tejido de barrido A, sin variar la longitud de la
ruta de referencia. Al eliminarse la necesidad de mover un brazo de referencia mecánico, es
posible adquirir datos de imágenes de OCT unas 70 veces más rápido que con la tecnología
de OCT convencional (dominio de tiempo). El notable aumento de la velocidad de barrido le
permite al Cirrus HD-OCT adquirir conjuntos de datos en tres dimensiones o cubos completos
de datos aproximadamente en el mismo tiempo (según el tipo de tomografía seleccionado)
que el OCT convencional. A pesar de la mayor velocidad de barrido, la detección espectral de
la señal de interferencia brinda una resolución superior.
Las tomografías se almacenan en la computadora y/o en un medio de archivado y se pueden
analizar cuantitativamente. Además del sistema de obtención de imágenes HD-OCT, Cirrus
utiliza simultáneamente dos sistemas de obtención de imágenes en vivo adicionales para
facilitar el uso: una cámara de video CCD monitorea el ojo exterior y ayuda con la alineación
de la tomografía, mientras que un oftalmoscopio de barrido de línea (LSO, por su sigla en
inglés) brinda una imagen clara del área de la retina explorada por la tomografía.
Manual del usuario de Cirrus HD-OCT PN 2660021131404 A
2-12 Resumen operativo
Elementos de menú y descripciones Activado en modo
Menú Tools (Herramientas) • Live Fundus Overlay (Superposición de fondo de ojo en vivo): Modo Acquire
Activa o desactiva la visualización de la pantalla. Cuando se
desactiva, sólo se ve el contorno de la región de barrido (el
cuadro de límite) y no las ubicaciones de cortes verticales
BORRADOR/VERSIÓN
PRELIMINAR/CONFIDENCIAL
y horizontales. La casilla se marca de forma predeterminada
(superposición visible).
• Colored OCT (OCT a color): Alterna la visualización de las Modos Acquire
imágenes OCT de color a escala de grises. La casilla está y Analyze
marcada de forma predeterminada (imágenes OCT a color).
• Live OCT Center Lines (Líneas centrales del OCT en vivo): Activa Modo Acquire
o desactiva la visualización de una línea de “centrado” vertical
en las imágenes OCT. La casilla está marcada de forma
predeterminada (líneas centrales visibles).
• Repeat Scan... (Repetir tomografía): Abre el cuadro de diálogo Modo Acquire
Repeat Scan, donde puede seleccionar una tomografía
anterior del paciente actual como punto de partida para
los parámetros de la tomografía actual.
• MTA Print Configuration... (Configuración de impresión de Siempre
MTA): Abre el cuadro de diálogo MTA Print Configuration,
donde puede seleccionar los formatos de impresión
predeterminados para la copia impresa del análisis Macular
Thickness (Grosor macular)
• Change My Password... (Cambiar mi contraseña): Le permite Siempre, excepto para
cambiar la contraseña del usuario actual. el usuario admin.
Tools > Options • Options... (Opciones): Le permite acceder a las siguientes Siempre
(Herramientas, Opciones) opciones.
• Categories... (Categorías): Le permite crear, editar o eliminar Modo ID Patient
categorías, que puede aplicar a registros de pacientes
y utilizar para realizar búsquedas.
• Institution Edit... (Edición de institución): Le permite Cuando se inició sesión
personalizar su Cirrus HD-OCT y los informes generados como usuario admin
a partir del mismo agregando o editando el nombre de la
institución y el gráfico de logotipo opcional.
• Equipment Edit... (Edición de equipo): Abre el cuadro de Cuando se inició sesión
diálogo Equipment Edit (Edición de equipo), donde puede como usuario admin
crear un nombre de estación para el instrumento y ver otra
información del equipo.
• Users... (Usuario): Le permite crear, editar o eliminar Cuando se inició sesión
personal como usuarios y designar sus privilegios de como usuario admin
usuario.
Manual del usuario de Cirrus HD-OCT PN 2660021131404 A
Resumen operativo 2-13
Elementos de menú y descripciones Activado en modo
Menú Help (Ayuda) • Keyboard Mouse Shortcuts... (Accesos directos del teclado Siempre
y opciones del ratón): Muestra una lista categorizada de teclas
de acceso directo del teclado y funciones del ratón.
• Manual en línea: Abre el Manual del usuario de Cirrus. Siempre
BORRADOR/VERSIÓN
PRELIMINAR/CONFIDENCIAL
• License Registration... (Registro de licencia): Le permite Siempre
registrar una licencia a través de la Utilidad de registro
de licencia que aparece al seleccionar un tipo de licencia.
• View Licenses (Ver licencias): Abre el cuadro de diálogo View Siempre
Licensed Features (Ver funciones con licencia), donde puede
ver el estado de licencia de funciones opcionales.
• About... (Acerca de): Muestra el cuadro de diálogo About Siempre
(Acerca de), que brinda información de la versión del software.
Accesos directos del teclado y opciones del ratón
Cirrus brinda accesos directos del teclado y opciones del ratón en muchos contextos. Los
accesos directos recomendados o utilizados con frecuencia se analizan en secciones
importantes de este manual. Para acceder a una lista categorizada de todos los accesos
directos disponibles, haga clic en Help > Keyboard Mouse Shortcuts... (Ayuda y Accesos
directos del teclado y opciones del ratón, respectivamente) o presione la tecla F1. Se
dispone de las siguientes listas. Cuando sea necesario, desplácese hacia abajo para ver
todas las opciones.
Manual del usuario de Cirrus HD-OCT PN 2660021131404 A
2-14 Resumen operativo
BORRADOR/VERSIÓN
PRELIMINAR/CONFIDENCIAL
Manual del usuario de Cirrus HD-OCT PN 2660021131404 A
Resumen operativo 2-17
Verificación de rendimiento
Con la Verificación de rendimiento, puede verificar que la imagen del fondo de ojo de LSO
y la superposición de la imagen tomográfica del OCT se encuadren dentro de las
especificaciones definidas por el objetivo dentro de la Herramienta Verification Test (Prueba
BORRADOR/VERSIÓN
PRELIMINAR/CONFIDENCIAL
de verificación). Prácticamente, esto significa que la tomografía se coloca, en realidad,
donde parece colocarse, según la imagen del fondo de ojo de LSO. Puede reintentar la
verificación si esta no se pasa inicialmente. Si se produce un error en la verificación de
rendimiento, es posible que los datos adquiridos desde la última verificación satisfactoria
no sean confiables.
☞ Frecuencia: Semanalmente, al comienzo de cada semana en la que se van
a adquirir nuevas tomografías.
☞ Tiempo necesario para la prueba: Aproximadamente 2 minutos.
☞ Se requiere la herramienta Verification Test (Prueba de verificación):
Brindamos esta herramienta con cada instrumento. Contiene piezas frágiles que
deben mantenerse en su posición original para que las mediciones de prueba sean
exactas. Manipule la herramienta con cuidado evitando que se caiga.
Cualquier daño producido en la herramienta Verification Test puede
afectar los resultados de las pruebas. Si la misma se cae, recomendamos no
utilizarla para realizar pruebas y comunicarse inmediatamente con el servicio de
atención al cliente de Carl Zeiss Meditec. En los Estados Unidos, llame al
800-341-6968. Fuera de los Estados Unidos, comuníquese con su filial o distribuidor
local de Carl Zeiss.
Manual del usuario de Cirrus HD-OCT PN 2660021131404 A
Adquisición de tomografías 3-1
(3) Adquisición de tomografías
Resumen del capítulo
En este capítulo se explica en detalle cómo adquirir tomografías mediante Cirrus HD-OCT.
BORRADOR/VERSIÓN
PRELIMINAR/CONFIDENCIAL
El capítulo consta de los pasos siguientes:
1. Preparar al paciente, en la página 3-1
2. Identificar a un paciente, en la página 3-2
3. Seleccionar tipo de tomografía, en la página 3-5
4. Adquirir tomografía, en la página 3-9
5. Pantalla de revisión, en la página 3-19
Preparar al paciente
La preparación del paciente incluye:
• Medidas
• Seleccionar tipo de tomografía, en la página 3-5
• Preparación del paciente para la experiencia del examen, en la página 3-7
☞ Nota: El reposafrentes y la mentonera deben limpiarse después de cada examen con
una gasa impregnada en alcohol.
Medidas
ADVERTENCIA: Al completar la adquisición de la tomografía y antes de hacer
clic en los botones Finish o ID Patient (Terminar e ID de paciente,
respectivamente) en la Pantalla de adquisición, siempre indique al paciente
que retroceda y aleje la cabeza de la mentonera. Al hacer clic en uno de estos
botones en la Pantalla de adquisición, la mentonera se reposiciona más allá
del punto donde el ojo del paciente hubiera tocado la lente si la cabeza
hubiera permanecido en la mentonera. Si no tiene en cuenta esta advertencia,
el paciente podría sufrir una lesión.
En la Pantalla de adquisición, indique al paciente
que retroceda antes de hacer clic en Finish o ID Paint.
Manual del usuario de Cirrus HD-OCT PN 2660021131404 A
3-2 Adquisición de tomografías
ADVERTENCIA: El operador debe verificar que el paciente no esté tocando el
instrumento antes o durante las pruebas. Si bien el movimiento de la
mentonera motorizada es lento y permite que los pacientes tengan el tiempo
suficiente para retirar sus dedos, existe el riesgo potencial de que estos sean
apretados y posiblemente lesionados si se dejan en el área que se muestra a
BORRADOR/VERSIÓN
PRELIMINAR/CONFIDENCIAL
continuación.
Mantenga los dedos
fuera de esta área
(en ambos lados)
Identificar a un paciente
La exploración y el análisis se desactivan hasta que el paciente se identifica. Utilice la
PANTALLA DE IDENTIFICACIÓN DE PACIENTE para identificar (seleccionar o agregar) un paciente.
Luego del inicio del sistema y del inicio de sesión, la PANTALLA DE IDENTIFICACIÓN DE PACIENTE
aparece en forma predeterminada. (En otros modos, haga clic en el botón ID Patient
(Identificar a paciente) para volver a la PANTALLA DE IDENTIFICACIÓN DE PACIENTE.) Puede
identificar a un paciente utilizando una de las tres fichas proporcionadas. Para obtener
más detalles sobre la utilización de estas fichas para identificar a un paciente, consulte las
secciones indicadas.
• Ficha Find Existing Patient, en la página 3-3
• Ficha Add New Patient, en la página 3-4
• Ficha View Today’s Patients, en la página 3-5
En una de las tres fichas, una vez que identifique al paciente, haga clic en Acquire (Adquirir)
para iniciar un nuevo examen para dicho paciente. Aparece la PANTALLA DE ADQUISICIÓN.
Continúe con la sección Seleccionar tipo de tomografía en la página 3-5.
Manual del usuario de Cirrus HD-OCT PN 2660021131404 A
Adquisición de tomografías 3-3
Ficha Find Existing Patient
En la ficha predeterminada Find Existing Patient (Buscar paciente existente), puede
seleccionar un paciente de la lista de pacientes que aparece en pantalla.
BORRADOR/VERSIÓN
PRELIMINAR/CONFIDENCIAL
Figura 3-1 Pantalla de identificación de paciente—ficha predeterminada:
Find Existing Patient
☞ Nota: La lista estará en blanco hasta que realice una búsqueda.
Para completar la lista de pacientes:
1. Haga clic en Search (Buscar) para obtener todos los pacientes que se encuentran en
la base de datos de índices.
2. Para buscar pacientes por Last Name (Apellido) o Patient ID (ID de paciente),
escriba los datos en los campos correspondientes y haga clic en Search. Puede buscar
utilizando información parcial y puede utilizar uno o ambos campos.
• Haga clic en Advanced Search (Búsqueda avanzada) si desea buscar utilizando
parámetros adicionales; consulte Búsqueda avanzada en la página 6-8 para
obtener más detalles.
• La búsqueda muestra todos los pacientes que coinciden con los parámetros
definidos, ordenados alfabéticamente.
• Al buscar por Last Name, la búsqueda muestra todos los pacientes que coinciden
desde el comienzo del apellido.
• En la lista Results (Resultados), sólo puede seleccionar un paciente a la vez. Al
seleccionar un paciente, se activa el botón Acquire (Adquirir). Si el paciente tiene
exámenes guardados, se activa el botón Analyze (Analizar).
Al hacer clic en Acquire, el Cirrus HD-OCT inicia un examen nuevo para el paciente
seleccionado. Aparece la PANTALLA DE ADQUISICIÓN. Continúe con la sección Seleccionar
tipo de tomografía en la página 3-5.
Manual del usuario de Cirrus HD-OCT PN 2660021131404 A
3-4 Adquisición de tomografías
Ficha Add New Patient
Para agregar un nuevo paciente, haga clic en la ficha Add New Patient (Agregar nuevo
paciente) y complete al menos los campos obligatorios, que se indican en negrita.
BORRADOR/VERSIÓN
PRELIMINAR/CONFIDENCIAL
Figura 3-2 Ficha Add New Patient de la Pantalla de identificación de paciente
ADVERTENCIA: La fecha de nacimiento debe introducirse en el formato
MM-DD-AAAA y siempre aparecerá de esta manera en el software y las
copias impresas.
• Si desea introducir información adicional, haga clic en More (Más) y continúe.
Aparecerá el cuadro de diálogo Patient Edit (Edición de paciente). Para obtener más
detalles, consulte la sección Editar registro de paciente en la página 6-11.
• Se requiere una identificación de paciente para todos los archivos de pacientes. No se
pueden guardar datos de pacientes sin una identificación de paciente. Si opta por no
asignar una identificación, puede hacer clic en Generate ID (Generar ID) para que el
sistema cree automáticamente una ID única para este paciente. Todas las contraseñas
únicas comienzan con el prefijo “CZMI”. Puesto que se requiere una identificación de
paciente para la importación y exportación de datos de pacientes compatibles con
DICOM, el sistema crea además una identificación de paciente única al exportar datos
para un paciente creado sin dicha identificación (en versiones de software anteriores).
• Al hacer clic en Save (Guardar), la información del paciente nuevo se guarda en la
base de datos y en la lista de pacientes del día. Si faltan datos en los campos
obligatorios, el botón Save no estará activado.
Al hacer clic en Acquire, el Cirrus HD-OCT inicia un examen nuevo para dicho paciente.
Aparece la PANTALLA DE ADQUISICIÓN. Continúe con la sección Seleccionar tipo de
tomografía en la página 3-5.
Manual del usuario de Cirrus HD-OCT PN 2660021131404 A
Adquisición de tomografías 3-5
Ficha View Today’s Patients
Para seleccionar un paciente en la lista de pacientes del día, seleccione la ficha View
Today’s Patients (Ver pacientes de hoy).
BORRADOR/VERSIÓN
PRELIMINAR/CONFIDENCIAL
Figura 3-3 Ficha View Today’s Patients de la Pantalla de identificación de paciente
Cómo se completa la lista de pacientes del día
La lista de pacientes del día se completa automáticamente con los nuevos pacientes
agregados en el día y pacientes con exámenes nuevos completados en el día. La lista se
ordena alfabéticamente por apellido.
• Cuando haya completado los exámenes de un paciente, la columna Exam Protocol
(Protocolo de examen) indicará el protocolo de examen.
Haga clic para seleccionar el paciente deseado y luego haga clic en Acquire. Aparece la
PANTALLA DE ADQUISICIÓN. Continúe con Seleccionar tipo de tomografía a
continuación.
Seleccionar tipo de tomografía
Luego de identificar a un paciente y hacer clic en Acquire, aparece la PANTALLA DE
ADQUISICIÓN, como puede verse en la Figura 3-5 en la página 3-9. All Scans (Todas las
tomografías) es el protocolo de examen predeterminado, que contiene todos los tipos de
tomografías disponibles para cada ojo. A menos que el mentón del paciente se encuentre
en la mentonera para el ojo izquierdo, se selecciona el primer tipo de tomografía para el
ojo derecho de forma predeterminada. Aún puede seleccionar un tipo de tomografía
haciendo clic en ella. A medida que se adquieren y guardan tomografías, la lista de
tomografías indica la adquisición de las mismas con una marca de verificación verde a la
izquierda y muestra la cantidad de tomografías guardadas de dicho tipo a la derecha.
Manual del usuario de Cirrus HD-OCT PN 2660021131404 A
3-6 Adquisición de tomografías
Los mismos tipos de tomografías para cada ojo se enumeran en el siguiente orden, cerca
de la parte superior de la pantalla. Estos son:
• Macular Cube 512x128: Genera un cubo de datos mediante una cuadrícula cuadrada
de 6 mm adquiriendo una serie de 128 barridos lineales horizontales compuestos, a
su vez, de 512 barridos A cada uno. Además, se adquiere primero una tomografía de
BORRADOR/VERSIÓN
PRELIMINAR/CONFIDENCIAL
retículo objetivo de alta definición. Cada tomografía de alta definición se compone de
1024 barridos A.
• Macular Cube 200x200: Genera un cubo de datos mediante una cuadrícula cuadrada
de 6 mm adquiriendo una serie de 200 barridos lineales horizontales compuestos, a
su vez, de 200 barridos A cada uno. Además, se adquiere primero una tomografía de
retículo objetivo de alta definición. Cada tomografía de alta definición se compone de
1000 barridos A.
☞ Nota: Macular Cube 512x128 es la tomografía predeterminada. Comparada con el
protocolo 200x200, esta tomografía tiene una mayor resolución en cada línea de
izquierda a derecha, pero dichas líneas están separadas, ofreciendo menor
resolución de arriba hacia abajo.
• 5 Line Raster: Crea 5 barridos paralelos de igual longitud, y la longitud de la línea, la
rotación y la separación pueden ajustarse. De todos los tipos de tomografías de
Cirrus, esta tomografía brinda la mayor resolución. Si bien usted puede seleccionar
longitudes de línea de 3, 6 ó 9 mm, cada línea siempre se compone de 4096 barridos
A. (Además, la resolución más alta es de 4096 barridos A en una longitud de 3 mm.)
De forma predeterminada, las líneas son horizontales, tienen 6 mm de largo y están
separadas por 250 μm (0,25 mm) de la siguiente, de modo que las 5 líneas juntas
cubren un ancho de 1 mm. Para realizar ajustes, haga clic en el botón Adjust Rotation
and Size (Ajustar rotación y tamaño) que aparece en la parte del área de
visualización del fondo de ojo (vea la Figura 3-5). Este botón se activa al seleccionar
5 Line Raster en la PANTALLA DE ADQUISICIÓN. Aparece la ventana emergente Custom
Scan Pattern (Patrón de barrido personalizado), como puede verse a la izquierda.
Todos los ajustes se aplican a las 5 líneas de manera uniforme.
• En Rotation (Rotación, el grado 0 predeterminado es horizontal), haga clic en la
flecha arriba (para la rotación hacia la izquierda) o en la flecha abajo (para la
rotación hacia la derecha), o bien escriba un valor para ajustar el ángulo en un
rango de 0 a 360 grados. Los valores especificados de 91 a 269 se modifican
automáticamente al valor correspondiente, 180 grados en la dirección contraria.
• En Length (Longitud), puede seleccionar 3, 6 ó 9 mm.
• Para la línea Spacing (Separación), puede seleccionar una de las siguientes
opciones, en milímetros: 0 (cinco líneas en la misma ubicación), 0,01; 0,025;
0,05; 0,075; 0,125; 0,2; 0,25; 0,5; 1,25.
Manual del usuario de Cirrus HD-OCT PN 2660021131404 A
Adquisición de tomografías 3-7
• Optic Disc Cube 200x200: Genera un cubo de datos mediante una cuadrícula o rejilla
cuadrada de 6 mm adquiriendo una serie de 200 barridos lineales horizontales
compuestos, a su vez, de 200 barridos A cada uno. Optic Disc Cube 200x200 tiene las
mismas dimensiones de barrido que Macular Cube 200x200, excepto que no hay
tomografías de alta definición adquiridas con los datos de cubos y el objetivo de
BORRADOR/VERSIÓN
PRELIMINAR/CONFIDENCIAL
fijación se desplaza para que el centro del nervio óptico se mueva al centro del patrón
de barrido. Además, la superposición del patrón de barrido consiste en anillos
concéntricos que colaboran en la alineación del disco óptico. Consulte la Figura 3-7.
Antes de que el paciente apoye su cabeza en la mentonera, haga clic para seleccionar el
tipo de tomografía deseado para cada ojo. La mentonera automática se colocará en la
posición predeterminada para el tipo de tomografía y el ojo seleccionados. Continúe con
Adquirir tomografía a continuación.
Preparación del paciente para la experiencia del examen
La experiencia del examen con el Cirrus HD-OCT suele ser breve y sin molestias para el
paciente. Un técnico experto puede adquirir varias tomografías de cada ojo en un intervalo
de 5 a 7 minutos. Generalmente, el examen requiere mirar dentro de la apertura de
generación de imágenes entre 1 y 3 minutos para cada ojo, según la cantidad de
tomografías que se desee adquirir. El instrumento adquiere la mayoría de las tomografías
en aproximadamente 2 segundos. El resto del tiempo se utiliza para alinear al paciente
antes de explorar y para optimizar la calidad de la tomografía. No hace falta que el
paciente permanezca en el apoyacabezas entre las tomografías, ya que el usuario puede
cambiar la posición del mismo según sea necesario. Tenga en cuenta que el Cirrus HD-OCT
no debe tocar nunca el ojo del paciente.
☞ Nota: No es necesario que el paciente coloque su cabeza en la mentonera hasta que
se seleccione el tipo de tomografía deseado. Si utiliza la función Repeat Setup
(Repetir configuración) (consulte la página 3-17) con un paciente, dicho paciente
puede esperar hasta que se haya seleccionado la función y los movimientos de la
mentonera estén completos antes de colocar su cabeza en la mentonera. El menor
tiempo que el paciente pasa en la mentonera favorece su comodidad.
Seleccionar el método de fijación
Cirrus HD-OCT brinda la fijación interna como el método predeterminado. Este método es
el que se prefiere por su reproducibilidad y facilidad de uso. Sin embargo, si la agudeza
visual del paciente en el ojo examinado impide la fijación interna, el usuario tiene la
opción de conectar y utilizar el dispositivo de fijación externa, que consiste en un diodo de
emisión de luz en un extremo de un brazo ajustable. Conéctelo en el puerto ubicado en la
parte superior del instrumento y ubique el brazo manualmente en la posición adecuada.
Manual del usuario de Cirrus HD-OCT PN 2660021131404 A
3-8 Adquisición de tomografías
Qué ve el paciente
BORRADOR/VERSIÓN
PRELIMINAR/CONFIDENCIAL
Antes de la exploración Durante la exploración
Figura 3-4 Qué ve el paciente
Antes de la adquisición de la tomografía, el paciente mira dentro de la apertura de
generación de imágenes y ve un objetivo verde en forma de estrella contra un fondo negro.
Cuando comienza la exploración, el fondo cambia a un color rojo brillante titilante y el
paciente puede ver delgadas líneas brillantes, que es el haz de barrido que se mueve por el
campo visual. Normalmente, el paciente puede mirar dentro de la apertura de generación
de imágenes durante varios minutos seguidos sin sentir molestias ni cansancio visual.
☞ Nota: Indique al paciente que mire el centro del objetivo verde y no las luces en
movimiento (el haz de barrido).
Manual del usuario de Cirrus HD-OCT PN 2660021131404 A
Adquisición de tomografías 3-9
Adquirir tomografía
Al seleccionar Acquire (Adquirir) en la pantalla anterior, aparece la PANTALLA DE
ADQUISICIÓN. El ejemplo que se muestra a continuación muestra una tomografía de tipo
Optic Disc Cube 200x200 (Cubo de disco óptico de 200 x 200).
BORRADOR/VERSIÓN
PRELIMINAR/CONFIDENCIAL
Haga clic para seleccionar Examen actual Lista de tomografías de OS
Lista de tomografías Protocolo Ojo actual
un tipo de tomografía Indicador Menús Nombre de usuario
de OD
Información del
paciente Cierre de sesión
Haga clic en el
centro de la pupila
para alinear el ojo
Área de
visualización del
iris y controles
además del botón
Repeat Setup
Visualización de
la tomografía
y controles
Área de
visualizcón
de fondo de ojo
con superposición
de tomografía
y controles
Haga clic para arrastrar el objetivo de fijación o patrón de barrido
Controles para restablecimiento de la tomografía la posición del patrón, ajuste de las tomografías de tipo 5 Line Raster,
enfoque, video y transparencia de superposición, además de los botones Optimize y Capture
Figura 3-5 Pantalla de adquisición de muestra
Todas las funciones de la pantalla son iguales para todos los tipos de tomografías, excepto
que habrá cinco áreas de visualización en la pantalla de la tomografía del tipo 5 Line
Raster. Debajo de la lista de tomografías, la pantalla se divide en tres áreas de trabajo:
• El área de visualización del iris se encuentra en el extremo superior izquierdo, donde
puede ver una imagen en video en vivo del iris y la pupila. Se utiliza para centrar el
haz de barrido a través de la pupila, haciendo clic en el centro de la pupila y/o
Explicación de los controles X, Y y Z
utilizando los controles X-Y y Z que se encuentran a la derecha. (X representa el
X, Y y Z se refieren al plano de
movimiento. movimiento hacia la izquierda y la derecha; Y representa el movimiento hacia arriba y
X representa el movimiento hacia la hacia abajo; Z representa el movimiento hacia adelante y hacia atrás.) El control de
izquierda y la derecha. X-Y circular sirve para centrar la pupila; brinda 8 opciones direccionales para mover la
Y representa el movimiento hacia arriba mentonera. Los controles Z (flechas izquierda-derecha o rueda de desplazamiento del
y hacia abajo. ratón) le ayudan a alcanzar la distancia de trabajo adecuada mediante el enfoque de
Z representa el movimiento hacia la imagen del iris. La imagen del iris debe estar enfocada para que el botón Auto
adelante y hacia atrás. Focus1 (Enfoque automático) en el área de visualización del fondo de ojo funcione
correctamente.
Manual del usuario de Cirrus HD-OCT PN 2660021131404 A
3-10 Adquisición de tomografías
• El área de visualización del fondo de ojo se encuentra en el extremo inferior izquierdo,
donde puede ver una imagen en vivo desde el oftalmoscopio de barrido de línea (LSO).
La vista del fondo de ojo se superpone con un cuadro que indica la ubicación del
patrón de barrido en el fondo de ojo y una pequeña cruz verde que indica la ubicación
del objetivo de fijación. (Esta cruz verde puede encontrarse parcialmente oculta por la
BORRADOR/VERSIÓN
PRELIMINAR/CONFIDENCIAL
superposición de la tomografía.) Puede ajustar la fijación del paciente moviendo el
objetivo de fijación (para obtener más detalles, consulte el paso 2. de Colocar una
tomografía mediante el área de visualización del fondo de ojo en la
página 3-13). Haga clic y arrastre el cuadro para ajustar la posición de la tomografía.
El botón Auto Focus y los controles Z (flechas izquierda-derecha de Focus) le ayudan a
enfocar la imagen. El control deslizante de Transparency (Transparencia) se encuentra
activo cuando hay una superposición de imagen tomográfica guardada, situación que
se produce cuando se está utilizando la Repeat Setup (consulte la página 3-17) o el
Función Repeat Scan (consulte la página 3-18).
• La pantalla de la tomografía se encuentra a la derecha. Tiene cuatro áreas de
visualización para los tipos de exploración de cubos y cinco áreas de visualización para
5 Line Raster. Para las exploraciones de cubos, cada área de visualización incluye un
marcador de exploración codificado por color en el extremo superior izquierdo para
identificar cada barrido lineal. El color y la orientación de cada marcador corresponde
al color y a la orientación de las líneas que conforman la superposición del patrón de
barrido en el área de visualización del fondo de ojo. Los botones Enhance (Mejorar -
polarización) y Center (Centrar - Desplazamiento Z), al igual que los controles
deslizantes que se encuentran en el sector izquierdo, le ayudan a mejorar la calidad de
la imagen tomográfica y a centrarla en posición vertical.
Orientación de visualización de tomografía con orientación de izquierda
Resumen de visualización de a derecha
tomografía de izquierda a derecha Al igual que el Stratus OCT™, Cirrus siempre muestra imágenes tomográficas de izquierda
En las tomografías horizontales, la a derecha de la siguiente manera:
izquierda equivale a la izquierda y la
• En las tomografías horizontales, la izquierda de la tomografía equivale a la izquierda
derecha, a la derecha. En las
tomografías verticales, de izquierda a de la visualización de la tomografía y la derecha de la tomografía equivale a la
derecha implica de abajo hacia derecha de la visualización de la tomografía.
arriba. En las tomografías • En las tomografías verticales, la parte inferior de la tomografía equivale a la izquierda
diagonales, la orientación izquierda de la visualización de la tomografía y la parte superior de la tomografía equivale a la
tiene prioridad sobre la orientación
derecha de la visualización de la tomografía.
hacia abajo.
• En las tomografías diagonales en 5 Line Raster, la izquierda tiene prioridad sobre la
parte inferior, de manera que la izquierda de la tomografía equivale a la izquierda de
la visualización de la tomografía y la derecha de la tomografía equivale a la derecha
de la visualización de la tomografía.
1. Auto Focus es una función opcional que quizás no se encuentre activada en todos los instrumentos. Si no
cuenta con esta función y desea adquirirla, póngase en contacto con Carl Zeiss Meditec. En Estados Unidos,
llame al 1-877-486-7473; fuera de los Estados Unidos, comuníquese con su distribuidor o con la sucursal de
Carl Zeiss Meditec local.
Manual del usuario de Cirrus HD-OCT PN 2660021131404 A
Adquisición de tomografías 3-11
Configuración de paciente
Asegúrese de que el mentón y la frente del paciente se apoyen confortablemente en la
2 mentonera y contra el apoyafrentes. Ajuste la altura de la tabla (si estuviera disponible)
Alineación Z hasta que el paciente se sienta cómodo.
Desplácese hacia arriba para
BORRADOR/VERSIÓN
PRELIMINAR/CONFIDENCIAL
acercar el ojo o Controles de alineación
Se requiere una alineación correcta del haz de barrido con la pupila en tres dimensiones:
1
X, Y (transversal) y Z (axial). Cirrus brinda controles de alineación automáticos al hacer clic
Alineación X-Y
Haga clic con en el rea de visualización del iris, además de controles manuales en la pantalla y mediante
el botón el teclado (X-Y). Le recomendamos utilizar principalmente los controles automáticos,
izquierdopr
aplicándolos con el ratón, como se muestra en la imagen. Los controles manuales deberán
centrar
utilizarse en forma secundaria, para un ajuste fijo de la alineación, cuando sea necesario.
Desplácese hacia abajo para alejar Los controles de flechas del teclado corresponden a los controles X-Y.
el ojo
✐ Sugerencia: Hacer clic con la rueda de desplazamiento del ratón equivale a
hacer clic con el botón izquierdo del mismo.
Comenzará a ver una imagen del iris una vez que el paciente se ubique en la mentonera
(aunque la imagen puede tener una baja resolución hasta su correcto enfoque). La
alineación avanza por una serie de pasos, si bien el orden de muchos de estos pasos (y su
repetición) variarán según la cooperación de los pacientes (por ejemplo, si pueden fijar la
vista en una ubicación solicitada, la opacidad de sus ojos, etc.). En general, la secuencia
de los pasos del usuario para visitas no repetidas es la siguiente.
Alinear el ojo mediante el área de visualización del iris
1. Ajuste la región del iris que puede verse en el área de visualización del iris.
Generalmente, se realizarán los ajustes preliminares necesarios mediante los
controles X-Y (que mueven la mentonera) hasta que se vea la pupila.
2. Enfoque la imagen del iris utilizando los controles ubicados a la derecha del área de
visualización. Para el enfoque, se utilizarán principalmente los controles Z. La rueda
de desplazamiento del ratón resulta adecuada para los ajustes finos. Intente obtener
una imagen del iris con la mayor nitidez posible antes de continuar con el siguiente
paso.
Controles X-Y
para alinear
Controles Z
El objetivo de centrado para enfocar
muestra la trayectoria del
haz de barrido
Haga clic en el centro de la pupila para alinear
Figura 3-6 Área de visualización del iris
Manual del usuario de Cirrus HD-OCT PN 2660021131404 A
3-12 Adquisición de tomografías
3. Centre la pupila en el área de visualización del iris haciendo clic en el centro de la
misma. (Al hacer clic en cualquir lugar del área de visualización del iris, el campo
visual de la cámara se centrará sobre el punto donde se hizo clic). El objetivo de
centrado se superpone con la imagen de video. Permanece en el centro de la imagen
e ilustra la trayectoria del haz de barrido.
BORRADOR/VERSIÓN
PRELIMINAR/CONFIDENCIAL
☞ Nota: Con frecuencia, es posible que se vea una reflexión de la iluminación de LSO
en una banda rectangular sobre la pupila, como puede verse en la Figura 3-6
anterior. Este artefacto no tiene importancia.
✐ Botón Repeat Setup: El botón Repeat Setup (Repetir configuración) se
encuentra disponible si ha guardado el mismo tipo de tomografía para este
paciente y este ojo en una visita anterior. Haga clic en Repeat Setup para
repetir la alineación de la mentonera y otros parámetros utilizados la última
vez que adquirió este tipo de tomografía en este paciente y este ojo durante
una visita anterior. Esto debe acercarlo a la alineación correcta de la
tomografía actual, si bien es posible que aún tenga que realizar pequeños
ajustes. Consulte Repeat Setup en la página 3-17.
Botones Options y Reset
El área de visualización del iris tiene un par de botones. El botón Options se abre a
controles adicionales que permiten ajustar la configuración de la imagen de dicha área de
visualización. Estos controles permiten alterar el contraste (control deslizante vertical
izquierdo), el brillo y la iluminación (control deslizante vertical derecho). El área tiene
además un botón Reset (Restablecer) que restablece la posición de la mentonera al
valor predeterminado. El botón Reset dentro de la pantalla de opciones restablece los
valores de contraste, brillo e iluminación.
Manual del usuario de Cirrus HD-OCT PN 2660021131404 A
Adquisición de tomografías 3-13
Colocar una tomografía mediante el área de visualización del fondo
de ojo
1. Enfocar el área de visualización del fondo de ojo: El botón Auto Focus (Enfoque
automático) intentará compensar el error de refracción del paciente cambiando
automáticamente el ajuste del enfoque. Esto puede ayudar a aclarar una vista del fondo
BORRADOR/VERSIÓN
PRELIMINAR/CONFIDENCIAL
de ojo oscura, además de un objetivo de fijación de un paciente con un error de
refracción considerable. Además de mejorar el enfoque general, la función Auto Focus
realizará un ajuste adicional del brillo y el contraste de la imagen del fondo de ojo.
Las flechas del enfoque le permiten compensar manualmente el error de refracción
del paciente. Haga clic en la flecha izquierda si desea agregar menos (-) potencia
para compensar las correcciones de miopía y en la flecha derecha si desea agregar
más (+) potencia para compensar las correcciones de hipermetropía. En algunos
casos, puede resultar útil preguntar al paciente si el objetivo de fijación se ve más
claro después de realizar un ajuste de enfoque. Cuando estén optimizados, estos
parámetros de enfoque se guardarán y pueden utilizarse en el futuro mediante el
botón Repeat Setup.
Controles de Auto
Focus y de enfoque Z
Control de transparencia
de superposición para
tomografías repetidas
Haga clic y arrastre el patrón de barrido y/o el objetivo de fijación para ajustar su posición.
Haga doble clic en cualquier lugar para traer dicho punto al centro.
Figura 3-7 Área de visualización de fondo de ojo
☞ Nota: Pídale al paciente que mantenga la mirada fija durante el enfoque
automático. Después del enfoque automático, quizás sea necesario comprobar el
área de visualización del iris para asegurarse de que la pupila aún se encuentre
centrada. Si el área de visualización del fondo de ojo se oscurece luego del enfoque
automático, centre la pupila, haga clic en , y luego haga clic en el botón Auto
B/C (B/C automáticos). Si fuera necesario realizar cambios de brillo y contraste
adicionales, utilice los controles deslizantes correspondientes (página 3-15).
Manual del usuario de Cirrus HD-OCT PN 2660021131404 A
3-14 Adquisición de tomografías
2. (Opcional)–Ajustar colocación de patrón de barrido: Para ello, mueva el cursor del
ratón por encima de las líneas del patrón de barrido o el objetivo de alineación. El
cursor se convertirá en una mano con un dedo que señala. Mantenga el botón
Al mover el ratón sobre un objetivo
de fijación, el cursor se convierte en izquierdo del ratón presionado y arrastre el ratón para controlar la posición del
una mano, indicando que puede cuadro del patrón de barrido. Suelte el botón del ratón para establecer el patrón de
BORRADOR/VERSIÓN
PRELIMINAR/CONFIDENCIAL
hacer clic y arrastrar para moverlo. barrido en su nueva posición.
(Opcional)–Ajustar región de visualización: Hay diversas maneras de ajustar la región
de la imagen del fondo de ojo visible dentro del área de visualización del fondo de
ojo. Puede cambiar la fijación de la mirada del paciente haciendo doble clic en
cualquier lugar de la imagen del fondo de ojo para traer dicho punto al centro de la
pantalla o bien haga clic y arrastre el objetivo de fijación. En cualquiera de los dos
casos, indique al paciente que siga el objetivo de fijación, que tiene el efecto de
cambiar la región de visualización. Es recomendable centrar el área de interés en el
campo visual, de manera que la exploración siempre se realice en la parte más
profunda de la cúpula de la retina, lo que ayudará a mantener la imagen tomográfica
en el centro vertical de la pantalla.
Para restablecer el patrón de barrido o el objetivo de fijación que se había movido de
la posición predeterminada, presione el botón correspondiente a continuación:
• Reset scan pattern (Restablecer patrón de barrido)
• Reset fixation target (Restablecer objetivo de fijación)
☞ Nota: Si ajusta la ubicación del patrón de barrido, verifique que la tomografía del
OCT a la derecha para asegurarse de que las imágenes de la retina no se ubiquen
muy arriba en el área de visualización. Cuando los bordes de las imágenes
tomográficas se encuentran cerca del límite superior, tienden a “doblarse” volviendo
a producir un “reflejo exacto” en el área de visualización. Si esto sucede, o si la
imagen tomográfica se invierte completamente, debe ajustar la imagen utilizando el
botón Optimize o los controles de Center (Centrar). Consulte Optimizar la
visualización de la tomografía en la página 3-16.
☞ Nota: En las tomografías de tipo Optic Disc Cube 200x200, no es necesario centrar
con precisión el disco óptico en la imagen tomográfica porque el algoritmo del
análisis RNFL puede colocar correctamente el Círculo de cálculo alrededor del disco
óptico, aunque no esté correctamente centrado. Si bien es suficiente mantener el
disco óptico dentro del círculo punteado exterior, es mejor centrar la tomografía del
disco óptico lo mejor posible.
Manual del usuario de Cirrus HD-OCT PN 2660021131404 A
Adquisición de tomografías 3-15
Botones Options y Reset
El área de visualización del fondo de ojo tiene un par de botones. El botón Options
se abre a controles adicionales que permiten ajustar la configuración de la imagen de
dicha área de visualización. Estos controles permiten alterar el contraste (control deslizante
vertical izquierdo) y el brillo (control deslizante vertical derecho). Puede verse un ejemplo a
BORRADOR/VERSIÓN
PRELIMINAR/CONFIDENCIAL
la izquierda correspondiente a la imagen de fondo de ojo. El área tiene además un botón
Reset (Restablecer) que restablece la posición del enfoque al valor predeterminado.
El botón Reset dentro de la pantalla de opciones restablece los valores de contraste y brillo.
Además de los controles de contraste y brillo, la ventana opciones de la imagen de fondo
de ojo también contiene estas funciones:
Seleccione Auto B/C para que Cirrus ajuste automáticamente los niveles de brillo
y contraste de la imagen de fondo de ojo.
Se encuentra disponible una casilla de verificación adicional denominada Show
Alignment (Mostrar alineación) entre las opciones de Fundus Image (Imagen de fondo
de ojo). En Macular Cube Scan, esta casilla de verificación activa o desactiva la
visualización de una herramienta de alineación que se encuentra fija en su posición en
relación con el patrón de barrido; dicha herramienta de alineación se mueve cuando
usted mueve el patrón de barrido y viceversa. Esta herramienta está diseñada para
ubicarse sobre el disco óptico a fin de repetir el patrón de barrido con precisión para
futuras tomografías del mismo ojo. En tomografías maculares, la colocación de la
herramienta de alineación sobre el disco óptico permite que el centro de la tomografía
quede a 1 cm de la fóvea en la mayoría de los pacientes. Esta herramienta resulta útil
cuando es difícil encontrar la fóvea en situaciones extremas de edema, cataratas
o partículas flotantes. En las tomografías de disco óptico, la herramienta de alineación
se centra en el patrón de barrido y se encuentra activada de forma predeterminada.
Figura 3-8 Imágenes de fondo de ojo que muestran la herramienta
de alineación: Mácula y disco óptico
Manual del usuario de Cirrus HD-OCT PN 2660021131404 A
3-16 Adquisición de tomografías
Optimizar la visualización de la tomografía
Haga clic en Optimize (Optimizar), justo arriba del botón Capture (Capturar). Esto optimiza
automáticamente el centrado de la imagen tomográfica en primer lugar (desplazamiento
Z) y luego optimiza la calidad de dicha imagen tomográfica (polarización). Indique al
paciente que no parpadee durante la optimización.
BORRADOR/VERSIÓN
PRELIMINAR/CONFIDENCIAL
Si lo desea, puede utilizar los botones Center y Enhance (Centrar y
Mejorar, respectivamente) para optimizar cada aspecto de manera
independiente. Los controles deslizantes asociados le permiten ajustar
cada uno manualmente. Arrastre los controles deslizantes o haga clic
arriba o debajo de ellos para moverlos en pequeños incrementos.
✐ Sugerencia: Los botones Center y Enhance intentan encontrar
automáticamente las posiciones óptimas para el
desplazamiento Z y la polarización, respectivamente. Utilice el
botón Center primero, ya que debe ver la imagen tomográfica
antes de que pueda optimizarla.
Botones Options y Reset
El área de visualización de la tomografía tiene un par de botones. El botón Options
se abre a controles adicionales que permiten ajustar la configuración de la imagen de
dicha área de visualización. Estos controles permiten alterar el contraste (control deslizante
vertical izquierdo) y el brillo (control deslizante vertical derecho). El área tiene además un
botón Reset (Restablecer) que restablece las opciones Center y Enhance en sus
valores predeterminados. El botón Reset dentro de la pantalla de opciones restablece los
valores de contraste y brillo.
Capturar la imagen
Haga clic en Capture o bien pulse Enter (Intro) en el teclado para capturar las imágenes. La
PANTALLA DE REVISIÓN aparece automáticamente para mostrar las imágenes capturadas.
Revisar tomografía y guardar o intentar nuevamente
Revise los datos capturados para asegurarse de que los mismos tengan una calidad
aceptable. Consulte Pantalla de revisión en la página 3-19 para obtener más
información.
☞ Nota: Además de la calidad de la imagen observada, un elemento importante de
una calidad aceptable es el indicador de Signal Strength (Intensidad de señal), que
debe ser igual o superior a 6.
☞ Nota: La intensidad de señal y la calidad de la imagen pueden reducirse
significativamente cuando la apertura de generación de imágenes (la lente) está
sucia o manchada. Si sospecha sobre la existencia de este problema, siga las
instrucciones para limpiar la Apertura de generación de imágenes (página 9-7).
Manual del usuario de Cirrus HD-OCT PN 2660021131404 A
Adquisición de tomografías 3-17
Si la tomografía capturada es de buena calidad, haga clic en Save (Guardar)
y continúe. (Volverá a la PANTALLA DE ADQUISICIÓN para adquirir otra tomografía, si así
lo desea.) Si no lo es, haga clic en Try Again (Intentar nuevamente) para volver a la
PANTALLA DE ADQUISICIÓN.
Cuando termine de adquirir tomografías, haga clic en Finish (Terminar) en la PANTALLA
BORRADOR/VERSIÓN
PRELIMINAR/CONFIDENCIAL
DE ADQUISICIÓN. Volverá a la PANTALLA DE IDENTIFICACIÓN DE PACIENTE.
Repeat Setup
El botón Repeat Setup (Repetir configuración) se encuentra disponible si ha guardado el
mismo tipo de tomografía para este paciente y este ojo en una visita anterior. Haga clic en
Repeat Setup para repetir los parámetros de la última tomografía guardada del tipo y ojo
actualmente seleccionado a partir de una visita anterior. Esta función le permite repetir
todos los parámetros importantes a partir de la tomografía adquirida previamente para
este paciente. Entre los parámetros repetidos se incluyen la alineación de la mentonera, el
patrón de barrido y la colocación del objetivo de fijación, los parámetros Enhance (Mejorar
- polarización) y Center (Centrar - alineación Z), además de los valores de enfoque, brillo,
contraste e iluminación.
No puede utilizar Repeat Setup para repetir una tomografía guardada hoy ni para repetir
un tipo de tomografía y un ojo que no sean los que se seleccionaron actualmente. La
Función Repeat Scan en 3-18 ofrece estas opciones, permitiéndole seleccionar
cualquier tomografía anterior de cualquier tipo para su repetición.
Al hacer clic en Repeat Setup, el movimiento de la mentonera y la aplicación de todos los
parámetros demora unos pocos minutos. La opción Repeat Setup debe acercarlo a la alineación
correcta de la tomografía actual, si bien es posible que aún tenga que realizar pequeños
ajustes. Para que pueda hacerlo, la imagen de fondo de ojo de OCT guardada correspondiente
a la tomografía que está repitiendo aparece dentro del cuadro del patrón de barrido.
Alineación de tomografía repetida mediante superposición
de tomografía guardada
Cuando está repitiendo una tomografía, la imagen de fondo de ojo del OCT guardada
correspondiente a la tomografía que está repitiendo se superpone en el cuadro del patrón
de barrido en la imagen de fondo de ojo en vivo, para ayudarle a alinear la tomografía
actual con la que está repitiendo. El control deslizante de Transparency se activa cuando
usted está repitiendo una tomografía, a fin de que pueda ajustar la transparencia de la
superposición y ver la correspondencia de la imagen de fondo de ojo en vivo subyacente
con la superposición guardada. Quizás necesite aumentar la transparencia de la
superposición para ver la ubicación del objetivo de fijación.
Manual del usuario de Cirrus HD-OCT PN 2660021131404 A
3-18 Adquisición de tomografías
Función Repeat Scan
Al llegar a la PANTALLA DE ADQUISICIÓN de un paciente con tomografías anteriores en la base
de datos de Cirrus, la opción Repeat Scan... (Repetir tomografía) se encuentra disponible
en el menú Tools (Herramientas). Haga clic en Tools > Repeat Scan... o presione F6 en el
teclado para abrir el cuadro de diálogo Repeat Scan, donde puede seleccionar una
BORRADOR/VERSIÓN
PRELIMINAR/CONFIDENCIAL
tomografía para repetirla.
Figura 3-9 Cuadro de diálogo Repeat Scan
El cuadro de diálogo Repeat Scan lista todas las tomografías anteriores de este paciente
por fecha de examen y muestra la imagen de fondo de ojo de la tomografía seleccionada.
Esto resulta especialmente útil cuando se ha sacado una tomografía del área de fijación
central o si se realizó una tomografía anterior del paciente con una tomografía Macular
Cube 200x200 pero ahora la tomografía que se utilizará será Macular Cube 512x128. La
tomografía Macular Cube 200x200 anterior puede utilizarse como referencia de esta
manera mientras que esto no sería posible con el botón Repeat Setup.
Haga clic en OK para volver a la PANTALLA DE ADQUISICIÓN y aplique los parámetros de la
tomografía seleccionada para repetirse. El movimiento de la mentonera y la aplicación de
todos los parámetros demora unos pocos minutos. Puede utilizar los parámetros repetidos
como un punto de partida para los ajustes posteriores que desee realizar.
Manual del usuario de Cirrus HD-OCT PN 2660021131404 A
Adquisición de tomografías 3-19
Pantalla de revisión
Luego de adquirir una tomografía, aparece la PANTALLA DE REVISIÓN. El formato de la
PANTALLA DE REVISIÓN depende del tipo de tomografía que se ha adquirido.
Pantalla de revisión para exploraciones de cubos
BORRADOR/VERSIÓN
PRELIMINAR/CONFIDENCIAL
Imagen del iris Corte X actual
congelada hacia el frente
(barrido B rápido)
Corte Y actual
hacia el lateral
Imagen de fondo (barrido B lento)
de ojo con
superposición de
cubo de exploración
Cortes X hacia
el frente y hacia
atrás (barridos B
rápidos)
Figura 3-10 Pantalla de revisión para exploraciones de cubos
Para las exploraciones de cubos, la PANTALLA DE REVISIÓN presenta las imágenes capturadas
del iris y del fondo de ojo, junto con un nuevo formateo interactivo de múltiples planos
(MPR, por su sigla en inglés), que le permite ver secciones transversales de imágenes en
dos dimensiones. El protocolo de examen (ALL SCANS) aparece en el extremo superior
izquierdo, con el ojo y el nombre del tipo de tomografía debajo. El ejemplo anterior
pertenece a un tipo Macular Cube 512x128 (Cubo macular de 512 x 128).
• Indicador de Signal Strength (Intensidad de señal): Aparece en el centro, cerca del
extremo superior. Oscila entre 0 y 10, siendo 10 la intensidad de señales máxima.
Cuando los valores sean inferiores a 6, el indicador aparecerá en rojo (por debajo del
umbral aceptable); cuando sea igual o superior a 6, aparecerá en verde (aceptable).
☞ Nota: El indicador de Signal Strength se aplica a la tomografía como un bloque.
• Opciones de Overlay (Superposición): Puede seleccionar OCT (valor predeterminado)
o None (Ninguno) en el menú desplegable Overlay. La superposición OCT es una
imagen tomográfica OCT en cara del área explorada. (En cara o "en face", expresión
proveniente del francés, implica mirar directamente en el ojo, que es la misma
perspectiva que la imagen del fondo del ojo).
Manual del usuario de Cirrus HD-OCT PN 2660021131404 A
3-20 Adquisición de tomografías
• Control deslizante de Transparency (Transparencia): El control deslizante de
Transparency (Transparencia) se encuentra presente cuando se selecciona la
superposición OCT. Utilice el control deslizante de Transparency para ajustar la
transparencia de la superposición. El valor predeterminado es 0% (opaco); el valor de
100% indica una transparencia completa.
BORRADOR/VERSIÓN
PRELIMINAR/CONFIDENCIAL
• Botón Snap To Center (Ajustar a centro): El botón Snap to Center (Ajustar a centro) se
encuentra presente cuando se selecciona la superposición OCT. Haga clic en Snap to
Center para que los navegadores de cortes (vea a continuación) vuelvan a sus
posiciones centrales predeterminadas.
Revisión de datos de imágenes utilizando el nuevo formateo
de múltiples planos (MPR)
• Las áreas de visualización son interactivas: Haga clic y arrastre los triángulos o haga
clic en un área de visualización de tomografías y utilice la rueda de desplazamiento
del ratón para “recorrer” el plano activo de la misma; ver que las secciones
transversales resultantes se actualizan simultáneamente en las demás áreas de
visualización. Esta función le permite buscar rápidamente en el cubo de datos
y detenerse al ver un área de interés.
El área de visualización superior izquierda muestra la imagen congelada del iris, mientras
que el área de visualización inferior izquierda muestra la imagen de fondo de ojo (LSO) con
la superposición de imagen tomográfica en cara que muestra el área explorada.
Arrastre los triángulos sobre los
navegadores de cortes para cambiar
los cortes que se visualizan actualmente La línea azul y número
de corte indican el barrido B
Orientación del cubo de datos
rápido actual (corte X) que
Parte superior se ve en el área de
del cubo
imagen en= cr Z visualización de
tomografías superior
X Lado del cubo =
Frente del cubo =
plano de barrido B plano de barrido B lento
rápido línea fucsia
línea azul área de visualización
área de media
visualizcón Y
superior
La línea fucsia y el número de corte indican
el barrido B lento (corte Y) que se ve en el área de visualización de tomografías media
Figura 3-11 Imagen de fondo de ojo con superposición en la Pantalla de revisión
La superposición también tiene dos líneas centradas en forma predeterminada,
denominadas navegadores de cortes. Estas líneas indican las secciones transversales
Explicación sobre en cara actualmente seleccionadas (cortes) que se ven en las dos áreas de visualización superiores
En cara o "en face", expresión de la derecha. La línea fucsia vertical en la superposición corresponde al área de
proveniente del francés, implica mirar visualización de tomografías más alta, que presenta el barrido B rápido. La línea azul
directamente en el ojo, que es la misma horizontal en la superposición corresponde al área de visualización de tomografías media,
perspectiva que la imagen del fondo del que presenta el barrido B lento. Puede arrastrar estos navegadores de cortes por los
ojo. triángulos del borde para cambiar los cortes actualmente seleccionados.
Manual del usuario de Cirrus HD-OCT PN 2660021131404 A
Adquisición de tomografías 3-21
Para comprender mejor las perspectivas, piense en los datos como un cubo. Las áreas de
visualización superior y media (más grandes) muestran los datos en planos paralelos al frente
y al lado del cubo, respectivamente. El corte X paralelo al frente del cubo (área de
visualización superior) también se conoce como el barrido B rápido porque esta es la
dirección en la que cada línea de barridos A se adquiere con extrema rapidez (en
BORRADOR/VERSIÓN
PRELIMINAR/CONFIDENCIAL
milisegundos). (Esta es la dirección de un barrido lineal en un OCT de primera generación). El
corte Y paralelo al lado del cubo (área de visualización media) también se conoce como el
barrido B lento porque incluye un nuevo formateo de los barridos A verticalmente paralelos
adquiridos en barridos lineales sucesivos. Estas líneas recombinadas se adquieren a una
velocidad relativamente lenta, una por línea de barridos A horizontales, en comparación con
los barridos B rápidos. Las dos áreas de visualización de tomografías inferiores (más
pequeñas) son estáticas y muestran los cortes X frontales y posteriores del cubo.
Orientación de visualización de tomografía con orientación de izquierda
Resumen de visualización de tomografía a derecha
de izquierda a derecha Al igual que el Stratus OCT™, Cirrus siempre muestra imágenes tomográficas de izquierda
En las tomografías horizontales, la a derecha de la siguiente manera:
izquierda equivale a la izquierda y la
derecha, a la derecha. En las • En las tomografías horizontales, la izquierda de la tomografía equivale a la izquierda
tomografías verticales, de izquierda a de la visualización de la tomografía y la derecha de la tomografía equivale a la
derecha implica de abajo hacia arriba. derecha de la visualización de la tomografía.
En las tomografías diagonales, la • En las tomografías verticales, la parte inferior de la tomografía equivale a la izquierda
orientación izquierda tiene prioridad
de la visualización de la tomografía y la parte superior de la tomografía equivale a la
sobre la orientación hacia abajo.
derecha de la visualización de la tomografía.
• En las tomografías diagonales en 5 Line Raster, la izquierda tiene prioridad sobre la
parte inferior, de manera que la izquierda de la tomografía equivale a la izquierda de
la visualización de la tomografía y la derecha de la tomografía equivale a la derecha
de la visualización de la tomografía.
Opciones de visualización de imagen durante la revisión
Haga clic con el botón derecho del ratón en la imagen de fondo de ojo, en su
superposición o en una imagen tomográfica para acceder a las opciones de visualización
de imágenes que aparecen en el menú a la izquierda o a un subconjunto de las mismas.
Una marca de verificación indica que una opción se encuentra seleccionada.
• Normal: Seleccionada al inicio, al hacer clic en la opción Normal, saldrá de otros
modos de cambio de visualización y los cambios que ha realizado hasta ese punto se
fijarán o congelarán.
• Reset (Restablecer): Restablece la visualización actual a los valores predeterminados.
• Zoom: Le permite acceder a las siguientes opciones:
• Zoom/Unzoom (Ampliar/Reducir) (alternar).
Manual del usuario de Cirrus HD-OCT PN 2660021131404 A
3-22 Adquisición de tomografías
• Rectangle (Rectángulo): Al seleccionar esta opción, haga clic y arrastre para
seleccionar un área rectangular que ocupe la pantalla.
• Continuous (Continuo): Al seleccionar esta opción, haga clic y arrastre hacia arriba
para aumentar el zoom; haga clic y arrastre hacia abajo para disminuir el zoom.
BORRADOR/VERSIÓN
PRELIMINAR/CONFIDENCIAL
• Pan (Desplazar): Esta opción aparece sólo cuando la imagen se agranda con el zoom. Al
seleccionar esta opción, haga clic y arrastre la imagen para ver otras partes de la misma.
• Full screen (Pantalla completa): Seleccione esta opción para ver la imagen en pantalla
completa.
✐ Sugerencia: También puede hacer doble clic en una imagen para abrirla en
pantalla completa. Haga doble clic en una imagen de pantalla completa
para que la misma vuelva a la vista normal.
• Save image as... (Guardar imagen como): Guarda la imagen actual en pantalla en la
ubicación seleccionada.
• Brightness/Contrast (Brillo/Contraste): Al seleccionar esta opción, los valores de brillo
(B) y contraste (C) aparecen numéricamente en la imagen; el movimiento horizontal
del cursor cambia el contraste (ruido) y el movimiento vertical cambia el brillo (rango
de color del OCT). También funcionan en combinación cuando el ratón se mueve en
diagonal.
• Auto/BC: Optimiza los valores de brillo y contraste del LSO.
✐ Sugerencia: Puede alternar entre color y escala de grises en forma global,
para todas las áreas de visualización, seleccionando y deseleccionando
Colored OCT (OCT de color) en el menú Tools (Herramientas) (o pulsando
F9 en el teclado). Colored OCT es la opción predeterminada.
☞ Nota: Los ajustes de Brightness/Contrast y Color se aplican simultáneamente a
todas las áreas de visualización de tomografías. Entre la imagen de fondo de ojo y su
superposición, las opciones Brightness/Contrast y Color funcionan de manera
independiente. Haga clic con el botón derecho del ratón en una u otra para aplicar
dichos cambios. Algunas opciones funcionan como un modo de visualización definido
y dicha área de visualización o superposición se mantiene en ese modo hasta que se
hace clic en Reset, Normal (Restablecer, Normal) o se selecciona otro modo.
• Por ejemplo, si usted selecciona Brightness/Contrast (Brillo/Contraste) para un área de
visualización, el brillo y/o contraste cambia cada vez que hace clic y arrastra el ratón
sobre dicha área de visualización, hasta que deseleccione Brightness/Contrast
o seleccione Normal. Tenga en cuenta que al seleccionar Normal, el área de
visualización no se restablecerá a sus valores de brillo y contraste iniciales. Debe
presionar Reset para volver a valores de Brightness y Contrast originales.
Manual del usuario de Cirrus HD-OCT PN 2660021131404 A
Adquisición de tomografías 3-23
• Los valores de Brightness/Contrast ajustados en la revisión de tomografías para las
imágenes LSO y OCT se guardan y luego se utilizan al visualizar dichas imágenes
durante el análisis. Nota: Cirrus puede reemplazar los valores extremos ajustados que
pudieran comprometer la calidad de imagen guardando los valores predeterminados.
• Al entrar en la pantalla de adquisición, los valores de Brightness/Contrast de las
BORRADOR/VERSIÓN
PRELIMINAR/CONFIDENCIAL
imágenes LSO y OCT se establecen en sus valores predeterminados. Estos valores
pueden ajustarse manualmente o mediante las opciones Auto Focus y Auto B/C (LSO
solamente), como lo desee, manteniéndose en vigencia mientras se visualiza este
paciente en particular. Apenas seleccionar otro paciente, la opción
Brightness/Contrast vuelve a sus valores predeterminados.
☞ Nota: Las opciones adicionales del botón derecho del ratón se encuentran
disponibles al visualizar imágenes guardadas en el modo Analyze (Analizar).
Consulte la sección Opciones de visualización de imagen durante el
análisisAnálisis High Definition Images - 5 Line Raster (Imágenes de alta
definición - Trama de 5 líneas). en la página 4-13 para obtener detalles.
Opciones de imágenes tomográficas, superposición e imágenes de
fondo de ojo
☞ Nota: No todas las opciones de visualización se aplican a todas las clases de imagen
y, en estos casos, las mismas no se encuentran disponibles. Por ejemplo, Movie
(Película) no se aplica a la imagen de fondo de ojo o a su superposición, ya que
estas son imágenes individuales.
Pantalla de revisión para tomografía de tipo 5 Line Raster
Imagen del iris
congelada
Tomografías
de 5 líneas
La tomografía
seleccionada
Imagen de fondo de es más grande
ojo con superposición
de 5 líneas
Figura 3-12 Pantalla de revisión para tomografía de tipo 5 Line Raster
Manual del usuario de Cirrus HD-OCT PN 2660021131404 A
3-24 Adquisición de tomografías
Para la tomografía de tipo 5 Line Raster, la PANTALLA DE REVISIÓN presenta imágenes
congeladas del iris y de fondo de ojo, junto con la totalidad de las cinco líneas de la
tomografía. El protocolo de examen (ALL SCANS) aparece en el extremo superior izquierdo,
con el ojo y el nombre del tipo de tomografía debajo. El área de visualización superior
izquierda muestra la imagen congelada del iris, mientras que el área de visualización
BORRADOR/VERSIÓN
PRELIMINAR/CONFIDENCIAL
inferior izquierda muestra la imagen de fondo de ojo (LSO) con una superposición de
imagen tomográfica que muestra la ubicación de las tomografías de 5 líneas, con la línea
actualmente seleccionada en azul. Las cinco áreas de visualización a la derecha muestram
cada uno de los barridos lineales de arriba hacia abajo. El área de visualización central
(tercera línea) se ve más grande, de forma predeterminada. Al hacer clic en una de las
imágenes tomográficas más pequeñas, dicha imagen se agrandará para que pueda verla
con mayor detalle.
• Indicador de Signal Strength (Intensidad de señal): Aparece en el centro, cerca del
extremo superior. Oscila entre 0 y 10, siendo 10 la intensidad de señales máxima.
Cuando los valores sean inferiores a 6, el indicador aparecerá en rojo (por debajo del
umbral aceptable); cuando sea igual o superior a 6, aparecerá en verde (aceptable).
☞ Nota: El indicador de Signal Strength se aplica a la tomografía como un bloque.
☞ Nota: La intensidad de señal y la calidad de la imagen pueden reducirse
significativamente cuando la apertura de generación de imágenes (la lente) está
sucia o manchada. Si sospecha sobre la existencia de este problema, siga las
instrucciones para limpiar la Apertura de generación de imágenes (página 9-7).
Se encuentran disponibles las opciones de visualización de imágenes correspondientes;
consulte Opciones de visualización de imagen durante la revisión en la página
3-21 para obtener más detalles.
Guardar tomografía o intentar nuevamente
La PANTALLA DE REVISIÓN le permite evaluar la calidad de la imagen tomográfica, a fin de
determinar si desea guardar la tomografía o eliminarla e intentar adquirir otra
nuevamente:
• Para guardar la tomografía, haga clic en Save (Guardar) (o pulse Enter [Intro] en el
teclado). Volverá a la PANTALLA DE ADQUISICIÓN, donde Cirrus marca la tomografía
como completa con una marca de verificación a la izquierda y coloca un número a la
derecha mostrando qué porcentaje de la tomografía se guardó.
O bien
• Haga clic en Try Again (Intentar nuevamente) (o pulse la tecla Esc en el teclado) para
eliminar las imágenes capturadas y volver a la PANTALLA DE ADQUISICIÓN para capturar
otra tomografía utilizando el mismo tipo de tomografía.
• Si hace clic en Finish (Terminar) sin guardar primero, aparecerá un mensaje que le
preguntará si desea guardar antes de volver a la PANTALLA DE ADQUISICIÓN.
Manual del usuario de Cirrus HD-OCT PN 2660021131404 A
Analizar tomografías: Mácula 4-1
(4) Analizar tomografías: Mácula
Resumen del capítulo
En este capítulo se explica cómo utilizar la sección de análisis de la mácula
BORRADOR/VERSIÓN
PRELIMINAR/CONFIDENCIAL
correspondiente al software del Cirrus HD-OCT. Los temas que se tratan en este capítulo
son los siguientes:
• Acceder al análisis, en la página 4-1
• Análisis Macular Thickness (Grosor macular), en la página 4-3
• Análisis Macular Change (Cambio macular), en la página 4-15
• Advanced Visualization (Visualización avanzada), en la página 4-21
• Análisis High Definition Images - 5 Line Raster (Imágenes de alta
definición - Trama de 5 líneas)., en la página 4-31
• Informes e impresión, en la página 4-32
Acceder al análisis
Para acceder al análisis, haga clic en el botón Analyze (Analizar) cuando éste se encuentre
activo; está activo cuando se selecciona o se abre un registro de paciente. Generalmente,
accederá al mismo luego de seleccionar un paciente en la PANTALLA DE IDENTIFICACIÓN DE
PACIENTE. Al hacer clic en el botón Analyze, aparece la PANTALLA DE ANÁLISIS (consulte la
Figura 4-11 en la página 4-21). Inicialmente, muestra cuatro columnas cerca de la parte
superior, que incluyen:
• Los exámenes del paciente por fecha (columna izquierda), con la fecha de examen
más reciente seleccionada de forma predeterminada.
• Para el examen seleccionado, las tomografías de OD del ojo derecho (columna central)
y las tomografías de OS del ojo izquierdo (columna derecha) por tipo de tomografía.
• Una columna a la derecha donde puede seleccionar entre los análisis disponibles
para el tipo de tomografía seleccionado, luego de seleccionar una tomografía.
La sección de visualización de imágenes de la pantalla está en blanco hasta que se
selecciona una tomografía de la columna OD u OS, y luego se selecciona el análisis
deseado. Haga clic para seleccionar una tomografía en la lista OD u OS y haga clic en el
análisis correspondiente a la derecha. Las imágenes aparecerán en la pantalla de
imágenes a continuación, luego de unos segundos.
La PANTALLA DE ANÁLISIS le permite ver y medir las estructuras anatómicas representadas en
las imágenes tomográficas. Cirrus HD-OCT brinda los siguientes análisis para la mácula:
• Análisis Macular Thickness (Grosor macular) para las exploraciones de cubos
maculares, página 4-3
• Análisis Macular Change (Cambio macular) para las exploraciones de cubos,
página 4-15
Manual del usuario de Cirrus HD-OCT PN 2660021131404 A
You might also like
- Cap 03 Dispositivos Comerciales. Protocolos de Escaneado y Analisis de Resultados OctDocument50 pagesCap 03 Dispositivos Comerciales. Protocolos de Escaneado y Analisis de Resultados OctRicardo SanchezNo ratings yet
- Humphrey PDFDocument174 pagesHumphrey PDFconsueloNo ratings yet
- Manual de Uso EspanolDocument124 pagesManual de Uso EspanolGabriela100% (2)
- Manual de Operación Alcon LaureateDocument149 pagesManual de Operación Alcon LaureateANDY OLIVARESNo ratings yet
- Manual Orbscan SpanishDocument168 pagesManual Orbscan SpanishEmilio Cortes Villavicencio0% (3)
- 3D OCT-1 Maestro Ver. 1.2 User Manual - SpanishDocument126 pages3D OCT-1 Maestro Ver. 1.2 User Manual - Spanishdouglare100% (4)
- Manual de Usuario Cámara de Fondo de OjoDocument134 pagesManual de Usuario Cámara de Fondo de Ojobrisa0% (1)
- 66881-5a HFA II-i 4 (1) .2 User Manual Spanish PDFDocument574 pages66881-5a HFA II-i 4 (1) .2 User Manual Spanish PDFEvelyn SepulvedaNo ratings yet
- Stratus OCT Manual PDFDocument212 pagesStratus OCT Manual PDFStephanie Pfeng100% (1)
- Stratus OCT Manual Del UsuarioDocument212 pagesStratus OCT Manual Del Usuariopericopepe91% (11)
- Manual de Servicio Tonometro Nidex nt-510Document100 pagesManual de Servicio Tonometro Nidex nt-510hector67% (3)
- Manual Campimetro Español PDFDocument632 pagesManual Campimetro Español PDFLina Marcela Fierro50% (6)
- MRK-3100P Autorrefractor KeratometroDocument103 pagesMRK-3100P Autorrefractor KeratometroVictor Recillas67% (3)
- AccuPach VDocument49 pagesAccuPach VPablo PérezNo ratings yet
- Accu RusDocument286 pagesAccu RusSimón HincapiéNo ratings yet
- Perkins - IFU - ES MANUAL PDFDocument35 pagesPerkins - IFU - ES MANUAL PDFGabrielaYoselinMamaniYamparaNo ratings yet
- LS 900 Service Manual V7 PDFDocument46 pagesLS 900 Service Manual V7 PDFyboni50% (2)
- Manual SP-100-EspañolDocument75 pagesManual SP-100-EspañolJose Alberto Martinez50% (2)
- Axis Manual (Tsrk-1000p)Document37 pagesAxis Manual (Tsrk-1000p)elius123100% (1)
- Manual en Español Leica M 844Document88 pagesManual en Español Leica M 844repollellaNo ratings yet
- InfinitiDocument146 pagesInfinitiSimón Hincapié100% (1)
- Spectralis HRA OCT PDFDocument2 pagesSpectralis HRA OCT PDFMarion FernandaNo ratings yet
- Compact Touch Manual Servicio TraduccionDocument31 pagesCompact Touch Manual Servicio TraduccionJose Alberto MartinezNo ratings yet
- Protocolo OCTDocument9 pagesProtocolo OCTJennifer Navarro100% (2)
- PDF Manual Constellation CompressDocument200 pagesPDF Manual Constellation CompressCarlos ZamudioNo ratings yet
- Carl Zeiss OPMI VARIO Stativen For Microscope User MAnual Spanish PDFDocument262 pagesCarl Zeiss OPMI VARIO Stativen For Microscope User MAnual Spanish PDFVictor ZambranoNo ratings yet
- Lumera I - Manual de Usuario (Es)Document194 pagesLumera I - Manual de Usuario (Es)Leandro GavitoNo ratings yet
- CP11 Operation Manual - 2011010Document51 pagesCP11 Operation Manual - 2011010Francisco GomezNo ratings yet
- HS - Hi-R - 700 ESPAÑOL PDFDocument14 pagesHS - Hi-R - 700 ESPAÑOL PDFANDRES GOMEZNo ratings yet
- Allura BasicDocument144 pagesAllura BasicneocibneNo ratings yet
- Carl Zeiss OPMI VARIO Stativen For Microscope User MAnual SpanishDocument262 pagesCarl Zeiss OPMI VARIO Stativen For Microscope User MAnual SpanishAnonymous LU6nvF80% (5)
- ImagePilot Operation Manual (Spanish) PDFDocument558 pagesImagePilot Operation Manual (Spanish) PDFHugo Coaquira Arizaca50% (2)
- Manual CenturionDocument193 pagesManual Centurionniand1175% (4)
- Manual Microscopio Leica M220F22Document56 pagesManual Microscopio Leica M220F22Licitaciones InbiosNo ratings yet
- Manual 532 - EspañolDocument117 pagesManual 532 - EspañolJose Alberto Martinez67% (3)
- NR-TP-1211-037 - 7.0 - en Multi-Parameter Patient Monitor Venus, Taurus, Pisces, Virgo User Manual EspañolDocument209 pagesNR-TP-1211-037 - 7.0 - en Multi-Parameter Patient Monitor Venus, Taurus, Pisces, Virgo User Manual EspañolAbranshoQuistgaardRivera100% (1)
- Manual FarosDocument28 pagesManual FarosVenus QqtaNo ratings yet
- Ecobiometría OpticaDocument11 pagesEcobiometría OpticaR Andres Plaza ZNo ratings yet
- Lampara de Hendidura ManualDocument97 pagesLampara de Hendidura Manualjuan camilo Saldarriaga100% (2)
- Aberrometria y Topografia Corneal. Boyd LIBRO PDFDocument442 pagesAberrometria y Topografia Corneal. Boyd LIBRO PDFAna Labe100% (7)
- Manual de Instrucciones S4Document239 pagesManual de Instrucciones S4Jose Alberto Martinez60% (5)
- 3D OCT-1000esp InstructionManual PDFDocument76 pages3D OCT-1000esp InstructionManual PDFdouglare0% (1)
- AngiografiaDocument54 pagesAngiografiaDalibor Razmilic50% (2)
- Manual ConstellationDocument235 pagesManual Constellationeduardoquijada77% (13)
- Curso de OCTDocument101 pagesCurso de OCTJomar100% (7)
- Alcon CATALOGO - 2017 PDFDocument54 pagesAlcon CATALOGO - 2017 PDFPacoLlaudesPérezNo ratings yet
- FOROPTERDocument7 pagesFOROPTERManuela OchoaNo ratings yet
- Clear Vue 350Document8 pagesClear Vue 350Natths SacrebleuNo ratings yet
- Cédula CENETEC Microscopio Quirúrgico AvanzadoDocument3 pagesCédula CENETEC Microscopio Quirúrgico AvanzadoLeandro Gavito100% (1)
- Colposcopio LeicaDocument14 pagesColposcopio LeicaNorma EscamillaNo ratings yet
- Drystar 5302 Plug and Play Installation Manual 2832 D (Spanish) PDFDocument18 pagesDrystar 5302 Plug and Play Installation Manual 2832 D (Spanish) PDFOmar Perez SaldivarNo ratings yet
- Plx5200a 50kw BrochureDocument5 pagesPlx5200a 50kw BrochureEduardo Games JaqueNo ratings yet
- Pentacam AXL - Manual de InstruccionesDocument84 pagesPentacam AXL - Manual de InstruccionesANDREC CORPORATION50% (2)
- Oct Macular Ao 09.2015 704161 PDFDocument19 pagesOct Macular Ao 09.2015 704161 PDFLucia MoncadaNo ratings yet
- Curso de OCT-Spectral DomainDocument57 pagesCurso de OCT-Spectral DomainRicardo SanchezNo ratings yet
- Curs Stratus OCT Var Fin Rumano TraducidoDocument116 pagesCurs Stratus OCT Var Fin Rumano TraducidoEnrique AgurtoNo ratings yet
- OPMI Lumera I de ZeissDocument8 pagesOPMI Lumera I de ZeissFacundo DiazNo ratings yet
- Penta CamDocument8 pagesPenta CamLizardo RodriguezNo ratings yet
- 1 MicroscopioEspecularDocument2 pages1 MicroscopioEspecularBerito RojasNo ratings yet
- ART. IMAGE J.en - EspañolDocument6 pagesART. IMAGE J.en - EspañolDino J. Flores BasilioNo ratings yet
- Fedesa Coral PDFDocument9 pagesFedesa Coral PDFManuel Cortes CortesNo ratings yet
- Fedesa Coral PDFDocument9 pagesFedesa Coral PDFManuel Cortes CortesNo ratings yet
- Ozono Covid 19Document7 pagesOzono Covid 19PearceAidenNo ratings yet
- Manual de Esterilizacion para Centros de SaludDocument188 pagesManual de Esterilizacion para Centros de SaludpucgyverNo ratings yet
- Fedesa Coral PDFDocument9 pagesFedesa Coral PDFManuel Cortes CortesNo ratings yet
- Resolución Calendario Esc 20 21Document3 pagesResolución Calendario Esc 20 21darthrispalNo ratings yet
- Bricomarkt Ejemplo Presupuesto Pergola EcoDocument2 pagesBricomarkt Ejemplo Presupuesto Pergola EcoManuel Cortes CortesNo ratings yet
- Acculink PDFDocument76 pagesAcculink PDFManuel Cortes CortesNo ratings yet
- DRAGER - Primus - MS (Esp) PDFDocument277 pagesDRAGER - Primus - MS (Esp) PDFManuel Cortes Cortes100% (2)
- Inyector de Medio de Contraste Mark V Provis - Manual de UsuarioDocument106 pagesInyector de Medio de Contraste Mark V Provis - Manual de Usuariojulian calderon80% (5)
- Cirrus OCT 4000 ManualDocument2 pagesCirrus OCT 4000 ManualManuel Cortes CortesNo ratings yet
- Drager - Primus - Ms (Esp)Document54 pagesDrager - Primus - Ms (Esp)Manuel Cortes CortesNo ratings yet
- DRAGER - Primus - MS (Esp) PDFDocument277 pagesDRAGER - Primus - MS (Esp) PDFManuel Cortes Cortes100% (2)
- ?6to Grado - Examen Mensual Diciembre (2020-201) ?Document11 pages?6to Grado - Examen Mensual Diciembre (2020-201) ?Araceli MartinezNo ratings yet
- 1° - Fichas LectoescrituraDocument204 pages1° - Fichas LectoescrituraRosiNo ratings yet
- Entre Windows 10 y Win 11Document1 pageEntre Windows 10 y Win 11Jerson CabezasNo ratings yet
- Puerto de Santa Cruz de TenerifeDocument7 pagesPuerto de Santa Cruz de TenerifeLiz MontecinosNo ratings yet
- 2.1 Nombre Del Proyecto Y Locauzacsón. 2.1.1 Nombre Del ProyectoDocument82 pages2.1 Nombre Del Proyecto Y Locauzacsón. 2.1.1 Nombre Del ProyectoJa-el TurpoNo ratings yet
- Programa Metodologia Investig - Dra RamirezDocument6 pagesPrograma Metodologia Investig - Dra RamirezRoberto Sanchez SanchezNo ratings yet
- Resistencia Del PEAD A Los Agentes Químicos - Tecnología de Los PlásticosDocument7 pagesResistencia Del PEAD A Los Agentes Químicos - Tecnología de Los PlásticosDaru SanNo ratings yet
- 1.1.1 Haberes Imponibles y No ImponiblesDocument69 pages1.1.1 Haberes Imponibles y No ImponiblesLuis Felipe Castagnoli AhumadaNo ratings yet
- Interfaz Del Photoshop Cs6Document6 pagesInterfaz Del Photoshop Cs6PablIto PacayNo ratings yet
- Actividad 1, Evidencia 2. Documento, Constituyentes Alimenticios.Document2 pagesActividad 1, Evidencia 2. Documento, Constituyentes Alimenticios.Leonel Rocha HernandezNo ratings yet
- Indicador de Presión y Vacio Transformadores Mayores A 2500 kVA o NBAI Mayor A 2000kV PDFDocument1 pageIndicador de Presión y Vacio Transformadores Mayores A 2500 kVA o NBAI Mayor A 2000kV PDFromoNo ratings yet
- Actividades de Respeto y ToleranciaDocument10 pagesActividades de Respeto y ToleranciaJuanAntonioNo ratings yet
- CHP Cartografia Historica PortuguesaDocument216 pagesCHP Cartografia Historica PortuguesaNoéRuanoRiveraNo ratings yet
- El Atomo 7Document10 pagesEl Atomo 7Alejandra Ocampo RinconNo ratings yet
- Practica 1 OficialDocument12 pagesPractica 1 OficialGuadalupe GrandaNo ratings yet
- WWW Yoquieroaprobar EsDocument7 pagesWWW Yoquieroaprobar EsAlicia gbNo ratings yet
- Examen Final - Semana 8 - Ra - Segundo Bloque-Macroeconomia - (Grupo2)Document10 pagesExamen Final - Semana 8 - Ra - Segundo Bloque-Macroeconomia - (Grupo2)Martin ValleNo ratings yet
- Liquidación de Obra Por ContrataDocument67 pagesLiquidación de Obra Por ContrataAlberth SCNo ratings yet
- Normas APADocument23 pagesNormas APALenny Viteri EnriquezNo ratings yet
- 2 - Hoja Tecnica Ambientadores BrizzeDocument2 pages2 - Hoja Tecnica Ambientadores BrizzeMayra SimancaNo ratings yet
- Diapositivas Proyecto de GradoDocument12 pagesDiapositivas Proyecto de GradokekekekeNo ratings yet
- Heurísticas Del Diseño de ProcesosDocument3 pagesHeurísticas Del Diseño de ProcesosAvenamar Méndez RodríguezNo ratings yet
- Introducion Inyeccion Multipunto y EstratificadaDocument20 pagesIntroducion Inyeccion Multipunto y EstratificadaFidel50% (2)
- Tecnoquímicas S.A.Document30 pagesTecnoquímicas S.A.emersonNo ratings yet
- SDRADocument9 pagesSDRAPablo David Sosa EscobarNo ratings yet
- Integración NuméricaDocument3 pagesIntegración NuméricaMERCY JULIANA NOVELO CHENo ratings yet
- CUADERNO DE OBRA 01 AL 31 Dic 2019Document26 pagesCUADERNO DE OBRA 01 AL 31 Dic 2019NithaN Williams Isuiza CardenasNo ratings yet
- Sujeto, Objeto, Verbo, Dativo de Interés y Dativo Posesivo DEL ESPAÑOLDocument77 pagesSujeto, Objeto, Verbo, Dativo de Interés y Dativo Posesivo DEL ESPAÑOLHillary MarianNo ratings yet
- Modelo Informe EcografíaDocument2 pagesModelo Informe EcografíaSivik Ludwy100% (1)
- Manual de Entrenamiento de La F - Mladen JovanoviDocument494 pagesManual de Entrenamiento de La F - Mladen JovanoviFacundo Holgado92% (13)