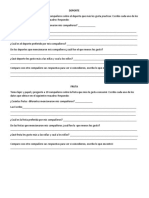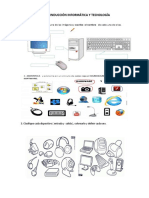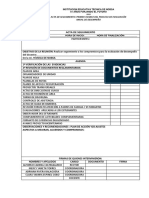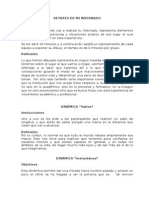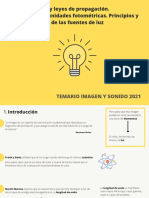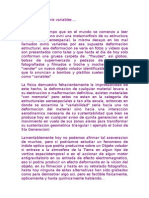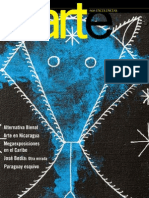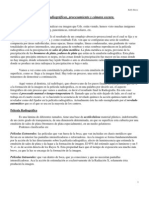Professional Documents
Culture Documents
Ventana Power
Uploaded by
yolandaCopyright
Available Formats
Share this document
Did you find this document useful?
Is this content inappropriate?
Report this DocumentCopyright:
Available Formats
Ventana Power
Uploaded by
yolandaCopyright:
Available Formats
VENTANA POWER POINT
La ventana se puede personalizar para cambiar las herramientas y botones que hay disponibles, de modo que debes tomar las imágenes del curso
como un recurso orientativo, que puede no ser idéntico a lo que veas en tu pantalla.
1. En la parte central de la ventana es donde visualizamos y creamos las diapositivas que formarán la presentación. Una diapositiva no es más
que una de las muchas pantallas que forman parte de una presentación, es como una página de un libro.
2. El área de esquema muestra en miniatura las diapositivas que vamos creando referenciadas con su número. Al seleccionar una diapositiva en
el área de esquema aparecerá inmediatamente la diapositiva en el área de trabajo central para poder modificarla.
3. La barra de herramientas de acceso rápido contiene, normalmente, las opciones que se utilizan más frecuentemente. Éstas son Guardar,
Deshacer (para deshacer la última acción realizada), Rehacer (para recuperar la acción que hemos deshecho) y Presentación desde el principio (para
comenzar con la presentación de diapositivas a pantalla completa). Es importante que utilices con soltura estas herramientas, ya que lo más frecuente
cuando trabajamos, pese a todo, es equivocarnos y salvaguardar nuestro trabajo.
4. La barra de título contiene el nombre del documento abierto que se está visualizando, además del nombre del programa. La acompañan en la
zona derecha los botones minimizar, maximizar/restaurar y cerrar, comunes en casi todas las ventanas del entorno Windows.
5. La cinta de opciones es el elemento más importante de todos, ya que se trata de una franja que contiene las herramientas y utilidades
necesarias para realizar acciones en PowerPoint. Se organiza en pestañas que engloban categorías lógicas. La veremos en detalle más adelante.
6. Al modificar el zoom, podremos alejar o acercar el punto de vista, para apreciar en mayor detalle o ver una vista general de las diapositivas
que se encuentran en el área de trabajo.
7. Con los botones de vistas podemos elegir el tipo de Vista que queremos utilizar según nos convenga. Por ejemplo, podemos tener una vista
general de todas las diapositivas que tenemos, también podemos ejecutar la presentación para ver cómo queda, etc.
8. El Área de notas será donde añadiremos las anotaciones de apoyo para realizar la presentación. Para mostrarla, pulsaremos sobre el botón
Notas.
9. La barra de estado muestra información del estado del documento, como el número de diapositivas, el tema empleado, o el idioma en que se
está redactando.
You might also like
- Tomo Lápiz y Papel y Pregunto A 10 Compañeros Sobre El Deporte Que Más Les Gusta PracticarDocument2 pagesTomo Lápiz y Papel y Pregunto A 10 Compañeros Sobre El Deporte Que Más Les Gusta PracticaryolandaNo ratings yet
- Guia 1 Septimo TecnologiaDocument2 pagesGuia 1 Septimo TecnologiayolandaNo ratings yet
- Acta de Seguimiento Evidencias y Libros ReglamentariosDocument2 pagesActa de Seguimiento Evidencias y Libros ReglamentariosyolandaNo ratings yet
- Calendario en Power PointDocument6 pagesCalendario en Power PointyolandaNo ratings yet
- Alumbrado PALAMIS LED Clever GroupDocument10 pagesAlumbrado PALAMIS LED Clever GroupJosue CastroNo ratings yet
- 01 Apuntes SerigrafiaDocument70 pages01 Apuntes SerigrafiaAlb R. Es94% (17)
- 4.ensayo Fotoperiodismo en El DeporteDocument8 pages4.ensayo Fotoperiodismo en El DeporteJOSE CURBATANo ratings yet
- Primera Prueba Semestral Nivelación de Matematicas 2020Document2 pagesPrimera Prueba Semestral Nivelación de Matematicas 2020Carol MugaNo ratings yet
- Dinamicas Taller Induccion Internado RuralDocument5 pagesDinamicas Taller Induccion Internado RuralRosa Alcira García VillanuevaNo ratings yet
- Nuestros Recuerdos PersonalesDocument8 pagesNuestros Recuerdos PersonalesAntonio Ramirez NuñezNo ratings yet
- Determinacion de Plomo en ConcentradoDocument9 pagesDeterminacion de Plomo en ConcentradoMax Romàn100% (2)
- La Luz. Teorías y Leyes de Propagación. Magnitudes y Unidades Fotométricas. Principios y Características de Las Fuentes de LuzDocument15 pagesLa Luz. Teorías y Leyes de Propagación. Magnitudes y Unidades Fotométricas. Principios y Características de Las Fuentes de LuzAránguez 3D100% (1)
- El Rectángulo en La ManoDocument3 pagesEl Rectángulo en La ManoAnonymous SnKFOdkDHINo ratings yet
- Aquilino CuentoDocument2 pagesAquilino CuentoGabriel RodríguezNo ratings yet
- 01 Manual Del Aplicador y OrientadorDocument48 pages01 Manual Del Aplicador y OrientadorElger Silva100% (1)
- La Tecnica Del SombreadoDocument9 pagesLa Tecnica Del SombreadoCesar Zapata Bringas50% (2)
- Imágenes de mi entornoDocument29 pagesImágenes de mi entornoClases de Guitarra100% (3)
- Convocatoria Agustin Yanez 27 de MayoDocument3 pagesConvocatoria Agustin Yanez 27 de MayoRobertoNo ratings yet
- 5 Alternativas A Las Fichas de LecturaDocument2 pages5 Alternativas A Las Fichas de LecturaAndrew PriceNo ratings yet
- Tecnologías Geoespaciales Al Servicio Del Desarrollo TerritoriaDocument192 pagesTecnologías Geoespaciales Al Servicio Del Desarrollo TerritoriaSalvi SotoNo ratings yet
- La Pequena Panaderia de La Isla - Jenny ColganDocument1,169 pagesLa Pequena Panaderia de La Isla - Jenny Colganaurisabel almonte100% (1)
- Los Ovnis Variables, Explicaciones y TipsDocument26 pagesLos Ovnis Variables, Explicaciones y TipsAdolfo Gandin Ocampo Cuenta LlenaNo ratings yet
- Lince de FrasesDocument9 pagesLince de FrasesLALIA SPANo ratings yet
- Revista Arte Por Excelencia #1Document68 pagesRevista Arte Por Excelencia #1portalguaraniNo ratings yet
- Ivu - TP1Document3 pagesIvu - TP1Ayelen MarinNo ratings yet
- Judy Una Detective en Problemas - Guion TecnicoDocument14 pagesJudy Una Detective en Problemas - Guion TecnicoCristopher GarciaNo ratings yet
- Pictoralismo CineDocument3 pagesPictoralismo CineCarolina VilelaNo ratings yet
- Manual de Cámara Sony Handycam FDR AX 35Document222 pagesManual de Cámara Sony Handycam FDR AX 35rbravo1965No ratings yet
- Arte cubano y nuevos usos de la fotografíaDocument17 pagesArte cubano y nuevos usos de la fotografíaLibertad de CubaNo ratings yet
- UNIDAD 1 - III BIMESTREdocxDocument4 pagesUNIDAD 1 - III BIMESTREdocxDanna Kimberlyn Niquin HilarioNo ratings yet
- Películas RadiográficasDocument5 pagesPelículas RadiográficasVirusxgNo ratings yet
- Horacio Quiroga, el escritor de la selvaDocument2 pagesHoracio Quiroga, el escritor de la selvaGeorgina CalleroNo ratings yet
- Guía de preguntas para postproducción digital y clave de colorDocument4 pagesGuía de preguntas para postproducción digital y clave de colorMonica AvilezNo ratings yet
- Expo Sic Ion Album Familiar de Ma Gal Lanes. Diario La Prensa Austral. (2010)Document128 pagesExpo Sic Ion Album Familiar de Ma Gal Lanes. Diario La Prensa Austral. (2010)Bibliomaniachilena67% (3)