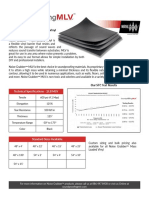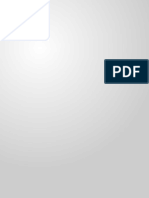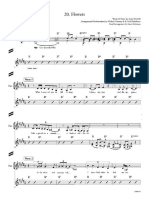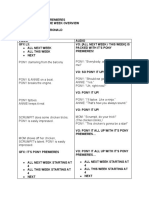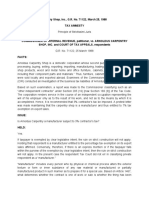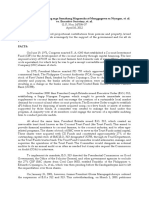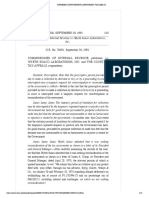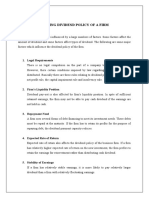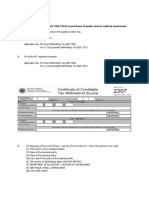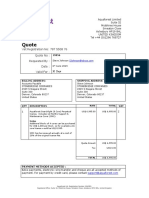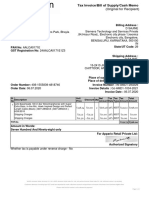Professional Documents
Culture Documents
Theatre Galleria Guide Setting Up Vendor Account
Uploaded by
Cathy AngOriginal Title
Copyright
Available Formats
Share this document
Did you find this document useful?
Is this content inappropriate?
Report this DocumentCopyright:
Available Formats
Theatre Galleria Guide Setting Up Vendor Account
Uploaded by
Cathy AngCopyright:
Available Formats
Theatre Galleria Guide: Setting Up Vendor Account
Follow this step-by-step guide to set up your Vendor Account! If there are any further questions, please reach out to
theatregalleria@gmail.com or:
1. At the top right corner of the site, click on “List With Us”
2. Click “Create an Account” under the Vendor Admin Login Section
3. Enter Personal Information
a. Notes:
i. Your “Vendor ID” is for your Login information, and appear as your site name. (i.e.
www.theatregalleria.com/VendorID)
ii. Your “Display Name” will be the name that customers/buyers see when they visit your shop on our site.
4. Under Sell/Rent Box, click on “Sales”
a. Go to “Tax”
i. Click “Manage Tax Rates”
1. Click “Add New Tax Rates”
2. Under “Identifier,” enter category (i.e. NJ Sales Tax, NJ Tax Exempt)
3. Enter “Country,” “State,” “Zip Code,” and your location-specific tax rate in “Percent” category (see
image)
4. Click “Save!”
5. Repeat this step for any location your company does business,
and any applicable rates for these locations (i.e. CA Sales Tax, TX Tax
Exempt)
ii. Click “Manage Tax Class”
1. Click “New Product Tax Class”
a. Enter “Class Name” (i.e. NJ Sales Tax)
iii. Click “Manage Tax Rules”
1. Click “New Tax Rule”
a. Do not change “Priority” or “Sort Order” settings
b. Click on “Product Tax Class” Section and “Tax Rate” Section to confirm rates
c. Click Save “New Tax Rule”
5. Under “Sell/Rent” click Configuration
a. Click on “Shipping”
i. Enable “Flat Rate” and “UPS” to allow shipping (instead of
“pick-up only” orders)
1. You may set an arbitrary price for now!
Vendors Guide: Enter a New “Full Show Package” Listing
1. Under “My Theatre Galleria” click “New Listing”
2. Click “Costumes,” then “Costume Packages,” then mark “Full Show Packages” and continue
a. Enter Information (i.e. picture below)
i. In Description, please indicate:
1. If Shipping & Local Pickup are available
2. If prices include sizing services or if costume sizes are fixed
(i.e. Jasmine Costume Size 4, must be under 5’4)
ii. Under "Item Location,” enter Zip Code of Local Pickup
3. Continue to “Add Character”
a.
Theatre Galleria Guide: Setting Up Buyer Account
Follow this step-by-step guide to set up your
Buyer Account! If there are any further
questions, please reach out to
theatregalleria@gmail.com or:
6. At the top right corner of the site, click on “My Theatre Galleria”
7. Click “Create an Account” under the New Customer Section
8. Enter Personal Information
9. On left side of My Account Page, click “Account Information”
a. Enter “Range for Local Pickup” preference in Miles
You might also like
- Label 129868866Document1 pageLabel 129868866Cathy AngNo ratings yet
- Free She MonologueDocument1 pageFree She MonologueCathy AngNo ratings yet
- Phoenix LyricsDocument1 pagePhoenix LyricsCathy AngNo ratings yet
- SAFE'n'SOUND Fire and Soundproofing Insulation - TechdataDocument2 pagesSAFE'n'SOUND Fire and Soundproofing Insulation - TechdataMario MendozaNo ratings yet
- Ching, Carla - Big - Blind - Little - BlindDocument105 pagesChing, Carla - Big - Blind - Little - BlindCathy AngNo ratings yet
- Travel - Mbfex - Catherine AngDocument1 pageTravel - Mbfex - Catherine AngCathy AngNo ratings yet
- Certificate CatDocument1 pageCertificate CatCathy AngNo ratings yet
- Noise Grabber™ Mass Loaded Vinyl 2 LB - Spec SheetDocument1 pageNoise Grabber™ Mass Loaded Vinyl 2 LB - Spec SheetCathy AngNo ratings yet
- Show extra Eldritch Knight featuresDocument4 pagesShow extra Eldritch Knight featuresCathy AngNo ratings yet
- Emily Wong Glam ScheduleDocument1 pageEmily Wong Glam ScheduleCathy AngNo ratings yet
- After Printing This LabelDocument1 pageAfter Printing This LabelCathy AngNo ratings yet
- 401 (K) Plan Summary Plan DescriptionDocument28 pages401 (K) Plan Summary Plan DescriptionCathy AngNo ratings yet
- Turn Up The CharmDocument1 pageTurn Up The CharmCathy AngNo ratings yet
- Here Comes A Thought: Guitar: UkuleleDocument6 pagesHere Comes A Thought: Guitar: UkuleleCathy AngNo ratings yet
- Ching - Carla - Fast CompanyDocument102 pagesChing - Carla - Fast CompanyCathy Ang100% (3)
- Recital NamesDocument53 pagesRecital NamesCathy AngNo ratings yet
- Love Like You: Arr. by Minikleetle Rebecca Sugar and Aivi & SurasshuDocument3 pagesLove Like You: Arr. by Minikleetle Rebecca Sugar and Aivi & SurasshuCathy AngNo ratings yet
- Flowers Hadestown PDFDocument4 pagesFlowers Hadestown PDFCathy Ang100% (1)
- Riot II Invoice PDFDocument1 pageRiot II Invoice PDFCathy AngNo ratings yet
- Turn Up The Charm ADocument1 pageTurn Up The Charm ACathy AngNo ratings yet
- Turn Up The Charm BDocument1 pageTurn Up The Charm BCathy AngNo ratings yet
- Aug Anim It's Pony Premiere Week (v5)Document2 pagesAug Anim It's Pony Premiere Week (v5)Cathy AngNo ratings yet
- 2 Tenets of Community BehaviorDocument2 pages2 Tenets of Community BehaviorCathy AngNo ratings yet
- 2 FacDocument1 page2 FacCathy AngNo ratings yet
- Meal PlanDocument1 pageMeal PlanCathy AngNo ratings yet
- Meal PlanDocument1 pageMeal PlanCathy AngNo ratings yet
- Recital ProgramDocument25 pagesRecital ProgramCathy AngNo ratings yet
- Catherine Ang Singer/ActressDocument1 pageCatherine Ang Singer/ActressCathy AngNo ratings yet
- Riot II Invoice PDFDocument1 pageRiot II Invoice PDFCathy AngNo ratings yet
- 21 Cheat Foods Ebook PDFDocument33 pages21 Cheat Foods Ebook PDFCathy AngNo ratings yet
- The Subtle Art of Not Giving a F*ck: A Counterintuitive Approach to Living a Good LifeFrom EverandThe Subtle Art of Not Giving a F*ck: A Counterintuitive Approach to Living a Good LifeRating: 4 out of 5 stars4/5 (5784)
- The Yellow House: A Memoir (2019 National Book Award Winner)From EverandThe Yellow House: A Memoir (2019 National Book Award Winner)Rating: 4 out of 5 stars4/5 (98)
- Never Split the Difference: Negotiating As If Your Life Depended On ItFrom EverandNever Split the Difference: Negotiating As If Your Life Depended On ItRating: 4.5 out of 5 stars4.5/5 (838)
- Shoe Dog: A Memoir by the Creator of NikeFrom EverandShoe Dog: A Memoir by the Creator of NikeRating: 4.5 out of 5 stars4.5/5 (537)
- The Emperor of All Maladies: A Biography of CancerFrom EverandThe Emperor of All Maladies: A Biography of CancerRating: 4.5 out of 5 stars4.5/5 (271)
- Hidden Figures: The American Dream and the Untold Story of the Black Women Mathematicians Who Helped Win the Space RaceFrom EverandHidden Figures: The American Dream and the Untold Story of the Black Women Mathematicians Who Helped Win the Space RaceRating: 4 out of 5 stars4/5 (890)
- The Little Book of Hygge: Danish Secrets to Happy LivingFrom EverandThe Little Book of Hygge: Danish Secrets to Happy LivingRating: 3.5 out of 5 stars3.5/5 (399)
- Team of Rivals: The Political Genius of Abraham LincolnFrom EverandTeam of Rivals: The Political Genius of Abraham LincolnRating: 4.5 out of 5 stars4.5/5 (234)
- Grit: The Power of Passion and PerseveranceFrom EverandGrit: The Power of Passion and PerseveranceRating: 4 out of 5 stars4/5 (587)
- Devil in the Grove: Thurgood Marshall, the Groveland Boys, and the Dawn of a New AmericaFrom EverandDevil in the Grove: Thurgood Marshall, the Groveland Boys, and the Dawn of a New AmericaRating: 4.5 out of 5 stars4.5/5 (265)
- A Heartbreaking Work Of Staggering Genius: A Memoir Based on a True StoryFrom EverandA Heartbreaking Work Of Staggering Genius: A Memoir Based on a True StoryRating: 3.5 out of 5 stars3.5/5 (231)
- On Fire: The (Burning) Case for a Green New DealFrom EverandOn Fire: The (Burning) Case for a Green New DealRating: 4 out of 5 stars4/5 (72)
- Elon Musk: Tesla, SpaceX, and the Quest for a Fantastic FutureFrom EverandElon Musk: Tesla, SpaceX, and the Quest for a Fantastic FutureRating: 4.5 out of 5 stars4.5/5 (474)
- The Hard Thing About Hard Things: Building a Business When There Are No Easy AnswersFrom EverandThe Hard Thing About Hard Things: Building a Business When There Are No Easy AnswersRating: 4.5 out of 5 stars4.5/5 (344)
- The Unwinding: An Inner History of the New AmericaFrom EverandThe Unwinding: An Inner History of the New AmericaRating: 4 out of 5 stars4/5 (45)
- The World Is Flat 3.0: A Brief History of the Twenty-first CenturyFrom EverandThe World Is Flat 3.0: A Brief History of the Twenty-first CenturyRating: 3.5 out of 5 stars3.5/5 (2219)
- The Gifts of Imperfection: Let Go of Who You Think You're Supposed to Be and Embrace Who You AreFrom EverandThe Gifts of Imperfection: Let Go of Who You Think You're Supposed to Be and Embrace Who You AreRating: 4 out of 5 stars4/5 (1090)
- The Sympathizer: A Novel (Pulitzer Prize for Fiction)From EverandThe Sympathizer: A Novel (Pulitzer Prize for Fiction)Rating: 4.5 out of 5 stars4.5/5 (119)
- Her Body and Other Parties: StoriesFrom EverandHer Body and Other Parties: StoriesRating: 4 out of 5 stars4/5 (821)
- CIR vs. Arnoldus Carpentry Shop, Inc., G.R. No. 71122, March 25, 1988 Tax AmnestyDocument2 pagesCIR vs. Arnoldus Carpentry Shop, Inc., G.R. No. 71122, March 25, 1988 Tax AmnestyEim Balt MacmodNo ratings yet
- Cases 1 and 2 - TaxDocument4 pagesCases 1 and 2 - TaxRevina EstradaNo ratings yet
- Aman Angel (Indore) GST-46Document1 pageAman Angel (Indore) GST-46Prince KhuranaNo ratings yet
- M6 - Capital Gains TaxationDocument31 pagesM6 - Capital Gains TaxationTERRIUS AceNo ratings yet
- C.T.A. Case No. 5908-2005-Avon Products Mfg. Inc. Petitioner vs. TheDocument24 pagesC.T.A. Case No. 5908-2005-Avon Products Mfg. Inc. Petitioner vs. TheAndrew LastrolloNo ratings yet
- CIR v. Wyeth Suaco & CTADocument12 pagesCIR v. Wyeth Suaco & CTADaLe AparejadoNo ratings yet
- Factors Affecting Dividend Policy of A FirmDocument2 pagesFactors Affecting Dividend Policy of A FirmSaloni Jain 1820343No ratings yet
- Module 01 Fundamrental Principles of TaxationDocument21 pagesModule 01 Fundamrental Principles of TaxationRieXDNo ratings yet
- Cir v. Acesite DigestDocument3 pagesCir v. Acesite DigestkathrynmaydevezaNo ratings yet
- Form 16 Certificate of Incorporation LLPDocument1 pageForm 16 Certificate of Incorporation LLPNitinNo ratings yet
- Employee Pay StubDocument2 pagesEmployee Pay StubTasnim jamil100% (1)
- Greenfield Vs MeerDocument4 pagesGreenfield Vs MeerTinersNo ratings yet
- Activa Flex Computation v2019.08.01Document2 pagesActiva Flex Computation v2019.08.01rhineheart romanNo ratings yet
- Preparation of Tax ReturnsDocument6 pagesPreparation of Tax ReturnsChel GualbertoNo ratings yet
- Sales Tax Explained: Types of Indirect Taxes in IndiaDocument5 pagesSales Tax Explained: Types of Indirect Taxes in IndiaABHIJEETNo ratings yet
- Multi-Situs Estate Tax for US Citizen in PhilippinesDocument3 pagesMulti-Situs Estate Tax for US Citizen in Philippinesjehua100% (1)
- Hotel-Invoice-Template 2Document1 pageHotel-Invoice-Template 2dinakaranNo ratings yet
- BIR clarifies audit program and tax agent responsibilitiesDocument2 pagesBIR clarifies audit program and tax agent responsibilitiesCkey ArNo ratings yet
- Computation 22-23Document2 pagesComputation 22-23Ruloans VaishaliNo ratings yet
- Child and Dependent Care Expenses: (If You Have More Than Two Care Providers, See The Instructions.)Document2 pagesChild and Dependent Care Expenses: (If You Have More Than Two Care Providers, See The Instructions.)Sarah KuldipNo ratings yet
- Salary SlipDocument1,067 pagesSalary SlipManojkumaR KuchulakantI100% (1)
- Stonebridge Aquaforest Quote 19056Document2 pagesStonebridge Aquaforest Quote 19056coNo ratings yet
- 2020 2021 Purples Notes TaxationDocument310 pages2020 2021 Purples Notes TaxationMichael James Madrid MalinginNo ratings yet
- Company Unit 4th - Aug - 2021Document17 pagesCompany Unit 4th - Aug - 2021cubadesignstudNo ratings yet
- Solved Peter Jones Has Owned All 100 Shares of Trenton CorporationDocument1 pageSolved Peter Jones Has Owned All 100 Shares of Trenton CorporationAnbu jaromia0% (1)
- Determinants of Value Added Tax Collection Performance in West Shoa Zone, Oromia Regional State, EthiopiaDocument19 pagesDeterminants of Value Added Tax Collection Performance in West Shoa Zone, Oromia Regional State, EthiopiaAyana GemechuNo ratings yet
- Tax Invoice/Bill of Supply/Cash Memo: (Original For Recipient)Document1 pageTax Invoice/Bill of Supply/Cash Memo: (Original For Recipient)Sajine DNo ratings yet
- Quizzer Tax Percentage Tax - CompressDocument14 pagesQuizzer Tax Percentage Tax - CompressChristian Jade Siccuan AglibutNo ratings yet
- Group Assignment - April 23Document16 pagesGroup Assignment - April 23DIVA RTHININo ratings yet
- 14 Employee Benefits That Are Tax-ExemptDocument4 pages14 Employee Benefits That Are Tax-ExemptLuke RobinsonNo ratings yet