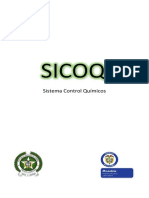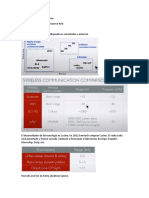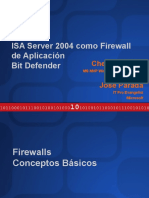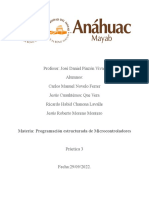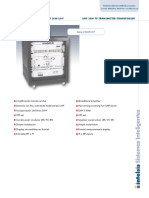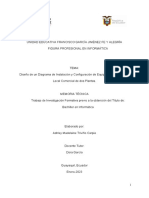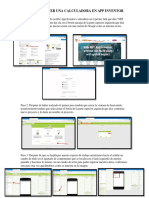Professional Documents
Culture Documents
4779 705163 PDF
Uploaded by
Damian MartinezOriginal Title
Copyright
Available Formats
Share this document
Did you find this document useful?
Is this content inappropriate?
Report this DocumentCopyright:
Available Formats
4779 705163 PDF
Uploaded by
Damian MartinezCopyright:
Available Formats
My Cloud Home y My Cloud Home Duo
™ ™
Almacenamiento en la nube personal
Manual de usuario
Acceso al soporte en línea
▪ Centro de aprendizaje en línea: comience aquí a aprovechar al máximo su dispositivo de almacenamiento en la
nube (www.wdc.com/setup)
▪ Registro: registre el producto WD para conseguir las últimas actualizaciones y ofertas especiales en:
register.wdc.com
▪ Asistencia técnica: consiga asistencia técnica y de otro tipo a través del correo electrónico en
support.wdc.com/support
▪ Garantía y servicios RMA: información sobre la garantía, la sustitución del producto (RMA), el estado de esta,
los accesorios y la recuperación de datos en: support.wdc.com/warranty
▪ Base de conocimientos: búsqueda por palabra clave, frase o Answer ID en: support.wdc.com/knowledgebase
▪ Comunidad WD: comparta sus ideas y relaciónese con otros usuarios de WD en: community.wdc.com
▪ Soporte telefónico: obtenga los números de teléfono para ponerse en contacto con el servicio técnico según
la región en: support.wdc.com
Índice
_________
Acceso al soporte en línea................................................................................ii
_________
1 Acerca del dispositivo My Cloud Home....................................................... 1
Características.................................................................................................................. 1
Contenido del paquete................................................................................................... 2
Requisitos......................................................................................................................... 3
Compatibilidad con sistemas operativos de aplicaciones para ordenadores de
sobremesa y para móviles............................................................................................ 3
Compatibilidad del explorador web................................................................................. 3
Conectividad a Internet......................................................................................................4
Descripción del producto............................................................................................... 4
LED frontal............................................................................................................................4
Disposición de la parte posterior.......................................................................................6
Botón de encendido........................................................................................................... 6
Botón de reinicio................................................................................................................. 6
Puerto(s) USB....................................................................................................................... 7
Puerto Ethernet....................................................................................................................7
Precauciones de manipulación....................................................................................... 8
_________
2 Introducción...................................................................................................9
Conexión de un dispositivo My Cloud Home................................................................ 9
Conexiones de hardware básico........................................................................................9
Configuración de software..............................................................................................9
Aplicación para dispositivos móviles My Cloud Home.................................................. 10
Aplicación web MyCloud.com.......................................................................................... 11
Aplicación para ordenadores de sobremesa My Cloud Home.......................................11
Registro del dispositivo..................................................................................................11
_________
3 Copia de seguridad, sincronización y adición de contenido...................12
Copia de seguridad – Cámara del dispositivo móvil.................................................. 12
Copia de seguridad automática de cámara.................................................................... 12
Copia de seguridad – Dispositivo USB......................................................................... 13
Aplicación para dispositivos móviles My Cloud Home...................................................13
Sincronizar contenido de la nube en línea................................................................... 14
Sincronización del contenido del escritorio................................................................ 14
Sincronizar el contenido de My Cloud Home.............................................................. 15
Agregar contenido – En tiempo real............................................................................ 15
Agregar contenido – Arrastrar y soltar......................................................................... 15
My Cloud Home/My Cloud Home Duo i
Manual de usuario
Aplicación web MyCloud.com..........................................................................................15
Aplicación para ordenadores de sobremesa.................................................................. 16
Copia de seguridad de Apple® Time Machine®.......................................................... 16
Copia de seguridad de Microsoft® Windows®............................................................16
_________
4 Buscar y ver contenido................................................................................ 17
Búsqueda de contenido................................................................................................. 17
Opciones para ver contenido........................................................................................ 17
_________
5 Eliminación de contenido............................................................................18
Aplicación para dispositivos móviles My Cloud Home............................................... 18
Aplicación web MyCloud.com...................................................................................... 18
_________
6 Contenido compartido................................................................................ 19
Aplicación para móviles................................................................................................. 19
Compartir contenido - Aplicación para móviles............................................................. 19
Eliminar contenido - Aplicación para móviles................................................................. 19
Aplicación web.............................................................................................................. 20
Compartir contenido - Aplicación web.......................................................................... 20
Eliminar contenido - Aplicación web.............................................................................. 20
Aplicación para ordenadores de sobremesa............................................................... 21
Compartir contenido - Aplicación para ordenadores de sobremesa........................... 21
Eliminar contenido - Aplicación para ordenadores de sobremesa............................... 21
_________
7 Invitar o eliminar un usuario........................................................................22
Invitar a un usuario - Aplicación para dispositivos móviles....................................... 22
Eliminar un usuario - Aplicación para dispositivos móviles........................................22
_________
8 Configuración del dispositivo.................................................................... 23
Aplicación para dispositivos móviles My Cloud Home...............................................23
Modificación del nombre del dispositivo........................................................................23
Versión de firmware..........................................................................................................23
Reiniciar dispositivo.......................................................................................................... 23
Borrar todos los datos y usuarios.................................................................................... 24
Apagado remoto............................................................................................................... 24
Aplicación web MyCloud.com......................................................................................25
Modificación del nombre del dispositivo........................................................................25
Versión de firmware..........................................................................................................25
Usuarios..............................................................................................................................25
Configuración del dispositivo.......................................................................................... 26
Reiniciar dispositivo.......................................................................................................... 26
My Cloud Home/My Cloud Home Duo ii
Manual de usuario
Apagado remoto............................................................................................................... 27
Borrar todos los datos y usuarios.................................................................................... 27
_________
9 Configuración personal...............................................................................28
Aplicación para dispositivos móviles My Cloud Home.............................................. 28
Editar la imagen del perfil................................................................................................ 28
Editar el nombre de la cuenta My Cloud........................................................................ 28
Cambiar la contraseña de la cuenta My Cloud...............................................................29
Establecer contraseña...................................................................................................... 29
Aplicación web MyCloud.com......................................................................................30
Editar la imagen del perfil................................................................................................ 30
Editar el nombre de la cuenta My Cloud........................................................................ 30
Cambiar la contraseña de la cuenta My Cloud...............................................................30
_________
10 Gestión de servicios.................................................................................. 32
_________
11 Características y funciones adicionales....................................................33
Eliminar un propietario de dispositivo......................................................................... 33
Permisos de la aplicación.............................................................................................. 33
Gestión del almacenamiento........................................................................................ 33
RMA - Sustitución de unidades..................................................................................... 34
Extracción.......................................................................................................................... 35
Agregar...............................................................................................................................35
_________
12 Preguntas frecuentes................................................................................. 37
Compatibilidad del adaptador de corriente............................................................... 37
Cómo obtener una RMA para sustituir un producto defectuoso o una fuente
de alimentación o un cable USB para un producto WD....................................... 37
_________
13 Información sobre la garantía y el cumplimiento....................................38
Cumplimiento de las normas........................................................................................ 38
Información FCC de clase B............................................................................................. 38
Declaración de ICES-003/NMB-003................................................................................ 38
Cumplimiento de seguridad.............................................................................................38
Conformidad CE para Europa.......................................................................................... 39
Modo encendido............................................................................................................... 39
Conformidad medioambiental (China).........................................................................39
Información sobre la garantía....................................................................................... 39
Cómo solicitar el servicio................................................................................................. 39
Garantía limitada............................................................................................................... 40
Información sobre la garantía (sólo Australia/Nueva Zelanda)..................................... 41
My Cloud Home/My Cloud Home Duo iii
Manual de usuario
Cómo solicitar el servicio..................................................................................................41
Garantía.............................................................................................................................. 42
GNU General Public License (“GPL”)............................................................................ 43
Avisos de otros proveedores – My Cloud Home........................................................ 43
MPEG-4 Visual – MPEG-LA.................................................................................................43
H.264 AVC – MPEG-LA.......................................................................................................43
Avisos de otros proveedores – My Cloud Home Duo................................................ 44
MPEG-2 - MPEG-LA............................................................................................................ 44
MPEG-4 Visual – MPEG-LA.................................................................................................44
H.264 AVC – MPEG-LA...................................................................................................... 44
HEVC avanzada..................................................................................................................44
My Cloud Home/My Cloud Home Duo iv
Manual de usuario
Acerca del dispositivo My Cloud Home
1 Acerca del dispositivo My Cloud Home
▪ Características
▪ Contenido del paquete
▪ Requisitos
▪ Descripción del producto
▪ Precauciones de manipulación
Bienvenido a su dispositivo My Cloud Home. Antes de empezar a utilizar el
dispositivo, revise las siguientes características y descripciones para familiarizarse
con el producto.
Características
Un lugar central en el que guardar y organizar todo — El sistema de almacenamiento
My Cloud™ Home es el lugar en el que guardar todo su contenido. Gracias a que
dispone de espacio suficiente para guardar todas sus fotos, vídeos y archivos en un
solo lugar en casa, puede organizarlo todo como quiera y acceder desde cualquier
lugar con conexión a internet.
Configure el dispositivo de forma rápida y sencilla— Configure su dispositivo My
Cloud™ Home rápidamente. Simplemente conéctelo a su enrutador Wi-Fi. A
continuación, acceda a MyCloud.com/hello desde su dispositivo móvil para
configurar su cuenta y empezar a realizar copias de seguridad, además de a
acceder a su contenido y compartirlo. No es necesario usar ningún ordenador ni
pagar ninguna cuota mensual.
Todo se guarda dos veces con el modo de duplicación — Los dispositivos My Cloud™
Home Duo vienen equipados con dos discos duros y tienen configurado el modo
de duplicación (RAID 1)* para que todos sus vídeos, archivos y fotos se guarden en
un disco y se dupliquen automáticamente en otro para que esté aún más
tranquilo.*Esta característica solo se aplica a los dispositivos My Cloud Home Duo,
no a los dispositivos My Cloud de un solo disco.
Móvil y en cualquier sitio — Use la aplicación My Cloud™ Home para móviles u
ordenadores de sobremesa, o bien acceda a MyCloud.com, para cargar, ver y
compartir sus recuerdos favoritos, además de transmitir los vídeos que haya
guardado en su dispositivo My Cloud™ Home.
Haga una copia de seguridad de las fotos y los vídeos de su teléfono — Haga una copia
de seguridad automática de las fotos y los vídeos de su teléfono en el dispositivo
My Cloud™ Home para dejar espacio para otras cosas.
Use el puerto USB para importar fotos y vídeos desde cualquier dispositivo— Use el
puerto USB de la parte trasera de My Cloud™ Home para importar fotos y vídeos
rápidamente desde los diferentes dispositivos que tenga en casa, como unidades
flash USB y discos duros externos. Guarde todos sus momentos favoritos,
fotografías en vivo y aventuras en un solo lugar centralizado y organizado.
Realice búsquedas en archivos para encontrar contenido fácilmente — Encuentre fotos,
vídeos, películas y documentos fácilmente mediante una búsqueda sencilla con la
aplicación My Cloud™ Home para móviles u ordenadores de sobremesa, o bien
desde MyCloud.com.
My Cloud Home/My Cloud Home Duo 1
Manual de usuario
Acerca del dispositivo My Cloud Home
Un espacio privado e individual para cada usuario — Invite a familiares y amigos a crear
cuentas individuales. Cada persona invitada puede configurar su propio espacio
privado al que solo ella tendrá acceso en el dispositivo. Pueden gestionar el
contenido, acceder a él y compartirlo de la forma que quieran.
Personalice a su manera aplicaciones de otros proveedores — Personalice su dispositivo
My Cloud™ Home para que se adapte a sus preferencias y necesidades personales
mediante servicios descargables, como Plex™Media Server, Dropbox™ o Google
Drive entre otros. Los servicios en la nube se pueden modificar y pueden variar
según el país.
Descargue su cuenta en la nube para conservar todo en un solo lugar — Guarde todo en
un sitio, incluso el contenido de sus cuentas en la nube preferidas. Las fotos, los
vídeos y los archivos de sus cuentas en la nube se descargan automáticamente a su
dispositivo My Cloud™ Home, incluidos los de Dropbox™, Box, Google Drive y
Facebook, entre otros.
Haga una copia de seguridad automática de todos los ordenadores Windows y Mac que
tenga en casa — El dispositivo My Cloud™ Home cuenta con una gran capacidad y se
conecta a su red para realizar copias de seguridad de forma inalámbrica de todos
los ordenadores que tenga en casa en un solo lugar. Funciona perfectamente con el
software Windows® Backup y Time Machine.
Reproduzca fácilmente sus vídeos en cualquier sitio — Transmita sus vídeos personales
en cualquier lugar y desde cualquier dispositivo mediante las aplicaciones My
Cloud™ Home para móviles u ordenadores de sobremesa, o bien desde
MyCloud.com.
Comparta contenido de forma rápida y sencilla — Recopile todos sus recuerdos y
momentos favoritos en un solo lugar. Comparta fotos, vídeos, documentos o
carpetas enteras con amigos y familiares con tan solo unos clics para que nadie se
pierda nada.
Contenido del paquete
El paquete de My Cloud Home incluye lo siguiente:
▪ Dispositivo My Cloud Home (unidad de un solo disco)
▪ Cable Ethernet
▪ Adaptador de corriente CA
(Preguntas frecuentes: compatibilidad de los adaptadores de corriente)
▪ Guía de instalación rápida
My Cloud Home/My Cloud Home Duo 2
Manual de usuario
Acerca del dispositivo My Cloud Home
El paquete de My Cloud Home Duo incluye lo siguiente:
▪ Dispositivo My Cloud Home Duo (unidad de dos compartimentos)
▪ Cable Ethernet
▪ Adaptador de corriente CA
(Preguntas frecuentes: compatibilidad de los adaptadores de corriente)
▪ Guía de instalación rápida
Requisitos
Compatibilidad con sistemas operativos de aplicaciones para
ordenadores de sobremesa y para móviles
La aplicación para ordenadores de sobremesa My Cloud Home es compatible con
las siguientes versiones de los sistemas operativos Windows y macOS. La
aplicación para móviles My Cloud Home es compatible con las siguientes versiones
de los sistemas operativos iOS y Android.
Tabla 1.1
® ® ® ® ™
Windows macOS / OS X iOS Android
Windows 7 OS X Mavericks – 10.9 iOS 9 KitKat – 4.4
Windows 8.x OS X Yosemite – 10.10 iOS 10 Lollipop – 5.x
Windows 10 OS X El Capitan – 10.11 Marshmallow – 6.0
macOS Sierra – 10.12 Nougat – 7.x
Si se accede al dispositivo My Cloud Home desde un ordenador personal a través de la
aplicación para ordenadores de sobremesa, se necesita un sistema operativo de 64 bits.
La compatibilidad puede variar en función de la configuración del hardware y del
sistema operativo. Para lograr un rendimiento y fiabilidad óptimos, instale siempre
las actualizaciones más recientes.
Compatibilidad del explorador web
Se puede acceder al dispositivo My Cloud Home con un navegador de Internet.
Para obtener resultados óptimos, se recomienda utilizar las combinaciones más
actuales y estables de sistema operativo y explorador web. Utilice como mínimo
una de las siguientes versiones de navegador que se aplique a su sistema
operativo:
My Cloud Home/My Cloud Home Duo 3
Manual de usuario
Acerca del dispositivo My Cloud Home
▪ Google Chrome™ 50 o posteriores en sistemas operativos Windows, macOS,
Android o iOS admitidos
▪ Internet Explorer® 11 (11.0.9600.17843) o posteriores en sistemas operativos
Windows® 7, Windows® 8.1 o Windows® 10 admitidos
▪ Microsoft® Edge (20.10514) o posteriores en el sistema operativo Windows 10
▪ Safari® 9.0 o posteriores en sistemas operativos OS X y macOS admitidos
▪ Firefox® 45 o posteriores en sistemas operativos Windows, macOS, Android o iOS
admitidos
▪ Samsung® Default Browser 1.5 o posteriores en dispositivos Galaxy S4 a Galaxy S7
que utilicen Android KitKat 4.4 o posteriores.
Conectividad a Internet
▪ Los dispositivos My Cloud deben estar conectados a Internet. Deben estar
conectados a un enrutador disponible a través de la conexión Ethernet que se
incluye. (Este no es un dispositivo Wi-Fi®.) Se recomienda que el enrutador o el
conmutador tengan capacidad de Gigabit para optimizar el rendimiento. El
enrutador necesita una conexión a Internet de banda ancha (WAN) con un
proveedor de servicios de Internet (ISP) para la configuración inicial, para las
descargas de software y para el acceso al dispositivo.
Descripción del producto
▪ LED frontal
▪ Botón de encendido
▪ Botón de reinicio
▪ Puerto(s) USB
▪ Puerto Ethernet
LED frontal
1. LED frontal
El LED frontal de los dispositivos My Cloud Home es de un solo color: blanco. Puede
estar encendido, apagado o puede parpadear con un determinado ritmo, lo que
My Cloud Home/My Cloud Home Duo 4
Manual de usuario
Acerca del dispositivo My Cloud Home
indica una determinada "Condición del sistema". La Tabla 1.2 siguiente contiene una
lista de "Condiciones del sistema".
Tabla 1.2
Comportamiento del LED Condición del sistema
Ninguna luz del LED Apagado o desconectado
iluminada
Luz encendida - sin El dispositivo está listo
parpadeo
Luz encendida - sin Actualización de firmware o de software en curso
parpadeo
Luz encendida - sin Se están transfiriendo datos desde un dispositivo conectado a USB
parpadeo
Ritmo "intermitente" lento Se está encendiendo o iniciando
Ritmo "intermitente" lento Se ha pulsado el botón de reinicio
Ritmo "intermitente" lento Se ha pulsado el botón de encendido - Solo My Cloud Home Duo
Ritmo "intermitente" lento Se ha activado la secuencia de apagado del dispositivo a través de la
aplicación para dispositivos móviles
Ritmo "intermitente" rápido El dispositivo requiere atención - Se ha detectado un error en el
dispositivo
Ritmo "intermitente" rápido Error de conexión del dispositivo USB
Ritmo "intermitente" rápido Conexión Ethernet no disponible
Ritmo de "latido" Notificación del sistema de archivos - Compruebe si es necesario
reconstruir - Es posible que se necesite la ayuda del Equipo de
asistencia de WD.
Ritmo de "parpadeo rápido" Modo de recuperación de imágenes - El dispositivo se está
reconstruyendo después de una acción inesperada; este proceso
puede durar un rato. Puede requerir la ayuda del Equipo de asistencia
de WD.
Nota sobre la tabla de LED: En ocasiones, distintas "Condiciones del sistema" dan
lugar a un "Comportamiento del LED" idéntico. Por lo tanto, debe observar cada
"Comportamiento del LED" dentro del contexto de la operación.
My Cloud Home/My Cloud Home Duo 5
Manual de usuario
Acerca del dispositivo My Cloud Home
Disposición de la parte posterior
Arriba se muestran los diversos puertos, conectores y botones de la parte posterior
de un dispositivo My Cloud Home Duo y de un dispositivo My Cloud Home.
1. Botón de encendido
2. Botón de reinicio
3. Puerto(s) USB
4. Puerto Ethernet
5. Conector de alimentación de CC
Botón de encendido
My Cloud Home Duo (dispositivo de dos compartimentos) tiene un botón de
encendido en la parte posterior. My Cloud Home (dispositivo de un solo disco) no
tiene botón de encendido.
Tabla 1.3
Función de Funcionamiento del dispositivo
botón de
encendido
Pulse una vez El sistema detendrá todos los servicios, borrará la caché y se apagará
correctamente.
Pulse y Si el botón de encendido se mantiene pulsado durante al menos cinco segundos,
mantenga el sistema forzará el apagado sin detener correctamente los servicios ni borrar la
pulsado caché.
durante 5
segundos
Botón de reinicio
En la parte posterior del dispositivo My Cloud Home, hay un botón de reinicio
sobre los puertos USB. Es un pequeño botón empotrado que hay que pulsar con la
punta de un clip o algo similar.
Tabla 1.4
My Cloud Home/My Cloud Home Duo 6
Manual de usuario
Acerca del dispositivo My Cloud Home
Función del Funcionamiento del dispositivo
botón de
reinicio
Púlselo durante El dispositivo My Cloud Home se reiniciará y estará momentáneamente inaccesible.
de 1 a 29 Este proceso no suprime ningún dato.
segundos
Púlselo durante Esta función degrada el propietario del dispositivo a usuario del dispositivo para
de 30 a 50 poder cambiar la propiedad del dispositivo My Cloud Home. No suprime ningún
segundos dato y el usuario continúa teniendo acceso a sus datos. Sin embargo, cuando se
produce este proceso, el siguiente usuario que lleve a cabo el proceso de
configuración en el dispositivo se convertirá en el propietario del dispositivo. Los
usuarios restantes del dispositivo no se modifican.
Pulsarlo ¡Precaución! Este proceso suprimirá todos los datos, todos los usuarios del
durante al dispositivo y el propietario del dispositivo. Se restablecerá la configuración
menos 60 predeterminada de la unidad y se deberá configurar con su cuenta en línea de My
segundos Cloud (Configurar dispositivo My Cloud Home). Se establecerá un nuevo
propietario del dispositivo cuando alguien configure el dispositivo con una cuenta
de My Cloud. El dispositivo se habrá restablecido cuando el LED haya parpadeado
rápidamente durante un rato y tenga de nuevo una luz blanca fija.
Puerto(s) USB
Estos puestos USB no están diseñados para que conecten un dispositivo My Cloud
Home directamente a un sistema host.
My Cloud Home – Este dispositivo se proporciona con un puerto USB de tipo A en el
panel posterior compatible con USB 3.0.
My Cloud Home Duo – Este dispositivo se proporciona con un puerto USB de tipo A
en el panel posterior compatible con USB 3.0.
Puerto Ethernet
1. LED de actividad: Cuando mira el puerto Ethernet, el LED de la parte superior
derecha es el LED de "Actividad". Indica la actividad que se está realizando con
la conexión mediante un parpadeo o permaneciendo en un color fijo. Cuando
está iluminado, el LED de actividad siempre es de color verde.
2. LED de vínculo: Cuando mira el puerto Ethernet, el LED de la parte superior
izquierda es el LED de "Vínculo". Indica si tiene una conexión de red y su
velocidad posible, que se mide en megabits por segundo (Mbps). Cuando está
iluminado, el LED de vínculo puede ser de color ámbar (100 Mbps) o de color
verde (1000 Mbps).
My Cloud Home/My Cloud Home Duo 7
Manual de usuario
Acerca del dispositivo My Cloud Home
Precauciones de manipulación
Los productos WD son instrumentos de precisión y deben ser manipulados con
cuidado durante los procesos de desembalaje e instalación. Un manejo poco
cuidadoso, golpes o posibles vibraciones podrían ocasionar daños en los discos.
Tenga en cuenta siempre las siguientes precauciones al desembalar e instalar su
producto de almacenamiento externo:
▪ No deje caer ni empuje con fuerza el disco.
▪ No mueva el disco durante los períodos de actividad.
▪ No utilice este producto como un disco portátil.
▪ Para permitir una ventilación adecuada, no bloquee ninguna de las ranuras de
ventilación del dispositivo.
My Cloud Home/My Cloud Home Duo 8
Manual de usuario
Introducción
2 Introducción
El procedimiento inicial consiste en conectar el dispositivo My Cloud Home a una
red, configurar el software para acceder al dispositivo My Cloud Home y registrar el
producto.
Conexión de un dispositivo My Cloud Home
Conexiones de hardware básico
Importante: Para evitar el sobrecalentamiento, asegúrese de que el dispositivo está
colocado en posición vertical y que nada bloquea o cubre las ranuras y aperturas en la
parte superior e inferior del dispositivo.
Siga estos tres pasos básicos para conectar el dispositivo:
1. Conecte un extremo del cable Ethernet que se proporciona directamente a un
puerto del enrutador y el otro extremo del cable Ethernet al puerto Ethernet
del dispositivo My Cloud Home.
2. Conecte un extremo del adaptador a la toma de la alimentación situada en la
parte posterior del dispositivo y el otro extremo del adaptador una toma de
corriente.
3. La unidad se encenderá automáticamente. Continúe en la siguiente sección,
"Configuración del software".
Configuración de software
Para realizar el proceso inicial de configuración de cualquier dispositivo My Cloud
Home se necesita un navegador de Internet y acceso a Internet, como se indica en
la sección Requisitos. Para comenzar, siga estos pasos:
1. Acceda a Internet y vaya a mycloud.com/hello
2. Cree una cuenta My Cloud o inicie una sesión en una cuenta My Cloud existente
en mycloud.com/hello. Cuando se crea la cuenta My Cloud, se envía una
confirmación por correo electrónico.
3. Permita que el sitio web de My Cloud encuentre su dispositivo My Cloud Home.
My Cloud Home/My Cloud Home Duo 9
Manual de usuario
Introducción
4. Si el dispositivo My Cloud Home se detecta automáticamente, pulse el botón
Conectar asociado a su dispositivo My Cloud Home.
▪ Debería aparecer una imagen del dispositivo My Cloud Home y su código de
seguridad correspondiente. El código de seguridad está indicado en la Guía
de instalación rápida y en la etiqueta del código de barras de la parte
inferior de la unidad.
Nota: Si el dispositivo My Cloud Home no se detecta automáticamente, siga estos 4 pasos:
1. Pulse la opción Introducir su código de dispositivo que se encuentra bajo las opciones
Aplicación para ordenadores personales y Aplicación para dispositivos móviles.
2. Escriba el código de seguridad que encontrará en la Guía de instalación rápida que viene
con el dispositivo My Cloud Home. También encontrará el código de seguridad en la
etiqueta del código de barras de la parte inferior de la unidad.
3. Cuando haya escrito el código de seguridad, pulse Buscar.
4. Se abrirá el cuadro de diálogo Una cosa más; pulse Continuar.
5. Se abrirá la página Todo finalizado con las siguientes opciones:
▪ Puede descargar la aplicación para dispositivos móviles My Cloud desde
®
App Store de Apple o desde Google Play®.
SM
▪ Descargue la aplicación para ordenadores de sobremesa My Cloud Home.
▪ Para continuar usando la aplicación web MyCloud.com.
Ahora que se ha realizado la configuración inicial, se puede acceder al dispositivo
My Cloud Home y se puede configurar mediante tres herramientas de My Cloud:
▪ Aplicación para dispositivos móviles My Cloud – ofrece una sólida función de acceso
y gestión del producto en las plataformas Android e iOS.
▪ Aplicación web MyCloud.com – permite acceder rápidamente a través de un
navegador de Internet en distintos sistemas operativos y no requiere instalación
de software.
▪ Aplicación para ordenadores de sobremesa My Cloud – proporciona acceso básico y
rápido a las carpetas desde un ordenador personal Windows o Mac.
Aplicación para dispositivos móviles My Cloud Home
Siga estos pasos para descargar la aplicación para móviles My Cloud Home y para comenzar
a utilizarla:
1. Ahora la página Todo finalizado se abre con la opción para conseguir la
aplicación para móviles My Cloud Home desde Apple® App Store o desde
SM
Play® store de Google. Seleccione la tienda adecuada para su dispositivo.
2. Cuando se haya instalado, pulse el icono My Cloud (se muestra abajo) que se ha
creado en el dispositivo móvil.
3. Cuando inicie la aplicación en un dispositivo móvel, se iniciará la página
Bienvenido a My Cloud. Esta página contiene las opciones Empezar e Iniciar sesión.
My Cloud Home/My Cloud Home Duo 10
Manual de usuario
Introducción
a.
Si no se ha iniciado la sesión de la aplicación para móviles My Cloud Home,
utilice el nombre de usuario y la contraseña de su cuenta de My Cloud para
iniciar una sesión.
b. Si ya la ha utilizado la aplicación para móviles My Cloud y aún tiene una
sesión iniciada, la aplicación para móviles My Cloud omitirá la página Iniciar
sesión e irá directamente a la pantalla Archivos.
4. Puede acceder al contenido a través de la aplicación para móviles My Cloud
Home.
Aplicación web MyCloud.com
Siga estos pasos para acceder a un dispositivo My Cloud Home con la aplicación web
MyCloud.com:
1. Cuando aparezca la opción de descargar la aplicación para ordenadores de
sobremesa o la aplicación para dispositivos móviles, pulse la opción My Cloud
en línea bajo estas otras opciones para seguir usando la aplicación web.
2. Su cuenta My Cloud es la aplicación web MyCloud.com. Puede acceder al
contenido a través de la aplicación web.
Aplicación para ordenadores de sobremesa My Cloud Home
La aplicación para ordenadores de sobremesa My Cloud Home es un proceso que instala el
software WD Discovery. Luego se puede acceder a un dispositivo My Cloud Home a través
del software WD Discovery. Para ejecutar este proceso se necesita acceso a Internet y un
sistema operativo de 64 bits para el ordenador personal (Consulte la Tabla 1.1). Siga estos
pasos:
1. En la página Todo finalizado seleccione la opción Aplicación para ordenadores de
sobremesa My Cloud Home.
2. Se descargará el software WD Discovery, con el que se instala la aplicación para
ordenadores de sobremesa My Cloud Home.
3. Instale y configure el software WD Discovery con la información de su cuenta
My Cloud.
4. En el menú de WD Discovery, haga clic en Aplicaciones.
5. Haga clic en la opción de la aplicación My Cloud. Comenzará la instalación de la
aplicación para ordenadores de sobremesa My Cloud Home, junto con el
software WD Discovery.
6. Escriba la información sobre su cuenta My Cloud cuando se le solicite.
7. Se creará un icono en el escritorio. Utilice este icono para acceder al dispositivo
My Cloud Home.
8. Cuando acceda y navegue por el contenido de un dispositivo My Cloud Home
detectado en el software WD Discovery, Windows® utilizará Windows Explorer
y macOS® utilizará Finder®.
Registro del dispositivo
Registre el dispositivo My Cloud Home para conseguir las últimas actualizaciones y
ofertas especiales. Puede registrar fácilmente la unidad en línea en:
register.wdc.com.
My Cloud Home/My Cloud Home Duo 11
Manual de usuario
Copia de seguridad, sincronización y adición de contenido
3 Copia de seguridad, sincronización y adición
de contenido
▪ Copia de seguridad – Cámara del dispositivo ▪ Agregar contenido – En tiempo real
móvil ▪ Agregar contenido – Arrastrar y soltar
▪ Copia de seguridad – Dispositivo USB ▪ Copia de seguridad de Apple Time Machine
▪ Sincronizar contenido del ordenador de ▪ Copia de seguridad de Microsoft Windows
sobremesa
▪ Sincronizar el contenido de My Cloud Home
▪ Sincronizar contenido de la nube en línea
Copia de seguridad – Cámara del dispositivo móvil
La característica Copia de seguridad de la cámara es una función de la aplicación
para móviles My Cloud Home y no está disponible en la aplicación para
ordenadores de sobremesa My Cloud Home ni en la aplicación web MyCloud.com.
Esta característica se habilita cuando se configura la aplicación para móviles My
Cloud Home y también se puede configurar manualmente.
Copia de seguridad automática de cámara
Para configurar de forma manual la copia de seguridad automática de cámara del sistema
operativo iOS o Android, siga estos pasos:
1. Pulse el icono Actividad en la barra de menús inferior.
2. Pulse la función Copia de seguridad de fotos.
3. Aparecerá la pantalla Copia de seguridad.
a. Si el botón deslizante está situado a la derecha, significa que esta
característica ya está habilitada y no es necesario seguir ningún otro paso.
b. Si el botón deslizante está situado a la izquierda, significa que esta
característica no está habilitada. Continúe en el paso siguiente para
habilitarla.
4. Pulse el botón deslizante Copia de seguridad automática de cámara para que el
botón deslizante se sitúe a la derecha.
5. Si desea utilizar su plan de datos para el proceso de copia de seguridad, pulse
el botón deslizante Utilizar datos móviles.
a. El proceso de copia de seguridad utiliza una conexión Wi-Fi de forma
predeterminada.
6. Pulse el botón deslizante Carga en segundo plano para permitir que la aplicación
para dispositivos móviles My Cloud Home realice la copia de seguridad del
contenido en segundo plano.
7. El proceso de copia de seguridad comenzará automáticamente.
8. Pulse el botón Inicio del dispositivo móvil para ver el progreso de la copia de
seguridad automática de cámara.
a. Localice el icono de la aplicación para dispositivos móviles My Cloud Home.
b. El icono mostrará un indicador rojo con un valor numérico que puede ir en
aumento o en decremento. Si el número aumenta, significa que la función
de copia de seguridad está buscando imágenes de cámara. Si el número
My Cloud Home/My Cloud Home Duo 12
Manual de usuario
Copia de seguridad, sincronización y adición de contenido
decrece, significa que las imágenes se están copiando en el dispositivo My
Cloud Home.
Nota: La velocidad a la que cuenta el indicador rojo depende del tamaño de
los archivos que se copian, de la velocidad del dispositivo móvil y de la
velocidad de la conexión a Internet.
c. Si no aparece un indicador rojo con el icono de la aplicación para móviles
My Cloud Home, significa que no se está copiando ningún archivo en este
momento; el proceso acaba de comenzar y aún tiene que encontrar las
imágenes o bien el proceso ha finalizado.
Copia de seguridad – Dispositivo USB
Se puede hacer una copia de seguridad de un dispositivo de almacenamiento USB
en un dispositivo My Cloud Home. La característica de copia de seguridad solo está
disponible desde la aplicación para dispositivos móviles My Cloud Home.
Nota sobre conectividad USB: Aunque My Cloud Home Duo dispone de dos puertos
USB, solo se podrá acceder a un dispositivo conectado a USB para la transferencia
de datos.
Aplicación para dispositivos móviles My Cloud Home
Después de conectar un dispositivo de almacenamiento USB, la aplicación para dispositivos
móviles My Cloud muestra un mensaje que indica que el dispositivo está conectado. La
aplicación para ordenadores de sobremesa My Cloud Home y la aplicación web
MyCloud.com no solicitan esta acción. Siga estos pasos para realizar este proceso en la
aplicación para dispositivos móviles:
1. Pulse el icono Actividad en la barra de menús inferior.
2. Pulse la función Dispositivo USB encontrado.
3. Cuando aparezca el cuadro de diálogo Copiar archivos USB, pulse el botón
COPIAR TODOS LOS ARCHIVOS.
a. Para finalizar ahora este proceso, pulse la X grande de la esquina superior
izquierda del cuadro de diálogo Copiar archivos USB.
4. Después de aceptar el proceso de copia de USB, se abrirá el cuadro de diálogo
Copiando desde....
a. Este cuadro de diálogo muestra el progreso del proceso de copia. Pulse el
botón Aceptar para cerrar el cuadro de diálogo. El proceso de copia
continuará en segundo plano.
b. Si desea volver a abrir el cuadro de diálogo del proceso de copia, pulse el
icono Inicio en la barra de menús inferior.
c. En la pantalla Inicio, pulse la opción Dispositivo USB conectado. Se abrirá el
cuadro de diálogo Copiando desde... , que muestra el progreso actual de
copia de USB.
5. Cuando finalice el proceso de copia, el contenido se encontrará en una nueva
carpeta con la fecha en que se ha copiado.
6. El contenido de la copia USB se puede ver en las opciones de menú Archivos o
Fotos de la barra de menús de la parte inferior.
My Cloud Home/My Cloud Home Duo 13
Manual de usuario
Copia de seguridad, sincronización y adición de contenido
Sincronizar contenido de la nube en línea
La importación de redes sociales y de la nube es un proceso que sincroniza el contenido de
un servicio en la nube, como por ejemplo Dropbox™, Google Drive™ o OneDrive®, en un
dispositivo My Cloud Home. La importación de redes sociales y de la nube funciona junto
con la aplicación web MyCloud.com. Para iniciar este proceso, debe tener una cuenta con el
servicio en la nube que desea sincronizar con el dispositivo My Cloud Home.
Siga estos pasos para habilitar y configurar la importación de redes sociales y de la nube en
un ordenador personal:
1. Acceda a mycloud.com e inicie sesión con su cuenta de My Cloud.
2. En el menú de la izquierda, haga clic en la opción SERVICIOS.
3. En la sección Servicios, haga clic en el botón Habilitar de la opción Importación
de redes sociales y de la nube. Luego haga clic en ACEPTO para los Términos del
servicio.
4. Haga clic en el botón Configurar de la importación de redes sociales y de la
nube. Esto le llevará a la página Importación de redes sociales y de la nube.
5. Haga clic en el botón deslizante que hay a la derecha del servicio que desea
sincronizar. Se abrirá la página de inicio de sesión del servicio seleccionado.
6. Después de iniciar sesión en el servicio seleccionado, haga clic en Permitir para
continuar.
7. Cuando haya finalizado la sincronización, aparecerá una carpeta con el nombre
del servicio seleccionado, como por ejemplo Dropbox, Google Drive o
OneDrive, en la sección Archivos de su cuenta My Cloud.
a. Esta carpeta contendrá una copia de los archivos y carpetas del servicio
seleccionado.
Sincronización del contenido del escritorio
Puede sincronizar el contenido de un sistema Windows o macOS / OS X con el
dispositivo My Cloud Home con la característica Sincronización de escritorio. Se
sincronizan las carpetas. Una vez finalizado el proceso de instalación de la
aplicación para ordenadores de sobremesa My Cloud Home, siga estas
instrucciones:
1. Desde el sistema operativo, haga clic con el botón derecho en una carpeta y
seleccione la opción Sincronizar con My Cloud.
2. Se creará la carpeta WD Sync en el dispositivo My Cloud Home. Dentro de esta
carpeta se encontrará la carpeta elegida en el Paso 1.
3. El contenido que se agregue o que se modifique en esta carpeta se sincronizará
automáticamente con el dispositivo My Cloud Home a través de la aplicación
para ordenadores de sobremesa My Cloud Home.
4. Para detener el proceso de sincronización del escritorio, haga clic con el botón
derecho en la carpeta y seleccione la opción Desincronizar.
Nota: Si hay dos o más carpetas con el mismo nombre en el dispositivo My Cloud Home, se
añadirá un número al nombre para distinguirlas. Por ejemplo: Test y Test(1).
My Cloud Home/My Cloud Home Duo 14
Manual de usuario
Copia de seguridad, sincronización y adición de contenido
Sincronizar el contenido de My Cloud Home
Esta característica permite agregar, editar o eliminar en un sistema Windows o
macOS / OS X el contenido guardado actualmente en el dispositivo My Cloud
Home. La característica se implementa a nivel de carpeta y sincroniza los cambios
automáticamente. Para utilizar esta característica, siga estos pasos:
1. Acceda al contenido del dispositivo My Cloud Home desde la aplicación para
ordenadores de sobremesa My Cloud Home. Se suele acceder a través del
icono My Cloud Home que se crea en el entorno de ordenadores de
sobremesa.
2. Haga clic con el botón derecho en una carpeta y seleccione la opción Permitir
acceso sin conexión.
3. Aparecerá una carpeta nueva denominada WD Sync en el escritorio si aún no se
había creado una.
4. Dentro de la carpeta WD Sync encontrará la carpeta que ha seleccionado para
el proceso Permitir acceso sin conexión.
5. Ahora podrá agregar, eliminar o modificar el contenido de esta carpeta.
Nota: Los cambios que realice en el contenido de la carpeta del escritorio modificarán
automáticamente el contenido del dispositivo My Cloud Home cuando esté conectado al
sistema.
Agregar contenido – En tiempo real
Con la aplicación para dispositivos móviles My Cloud Home se puede agregar
contenido al dispositivo My Cloud Home en tiempo real. Siga estos sencillos pasos:
1. Pulse la opción Acciones del menú de la parte inferior.
2. Pulse la opción Agregar.
3. Pulse Cargar fotos o vídeos para agregar contenido existente o la opción Hacer
una foto para agregar fotos nuevas.
Agregar contenido – Arrastrar y soltar
El proceso de arrastrar y soltar se puede llevar a cabo con la aplicación web
MyCloud.com o con la aplicación para ordenadores de sobremesa My Cloud Home.
Aplicación web MyCloud.com
El proceso de arrastrar y soltar de la aplicación web MyCloud.com es una función del
sistema operativo del ordenador personal y del navegador de Internet. Para realizar esta
función, siga estos pasos básicos:
1. En la aplicación web MyCloud.com, vaya al archivo o carpeta de la sección
Archivos que será el destino del proceso de arrastrar y soltar.
2. Vaya a la ubicación del ordenador personal en la que se encuentra el archivo o
carpeta que desea arrastrar y soltar.
a. En Microsoft Windows use File Explorer y en macOS use Finder.
3. Pulse el archivo o carpeta que desea arrastrar y soltar y mantenga pulsado el
botón del ratón.
My Cloud Home/My Cloud Home Duo 15
Manual de usuario
Copia de seguridad, sincronización y adición de contenido
4. Arrastre el archivo o carpeta al destino seleccionado de la aplicación web
MyCloud.com y suelte el botón del ratón.
5. El archivo o carpeta se debería copiar o mover al destino seleccionado.
Aplicación para ordenadores de sobremesa
La aplicación para ordenadores de sobremesa My Cloud Home utiliza la funcionalidad de
Windows Explorer y de macOS Finder para buscar, mover y ver archivos. Por lo tanto, el
proceso de arrastrar y soltar es una función de la interfaz gráfica de usuario (GUI) de
Windows y de macOS. Estos son los pasos básicos a seguir para utilizar la función arrastrar y
soltar:
1. Acceda al dispositivo My Cloud Home desde la aplicación para ordenadores de
sobremesa My Cloud Home (icono del escritorio My Cloud Home o WD
Discovery).
2. Acceda a la ubicación del sistema Windows o macOS / OS X que desea incluir
en este proceso de copia.
3. Pulse el archivo o carpeta que desea arrastrar y soltar y mantenga pulsado el
botón del ratón.
4. Arrastre el archivo o carpeta a la nueva ubicación y suelte el botón del ratón.
5. El archivo o carpeta se debería copiar o mover al destino elegido.
Copia de seguridad de Apple® Time Machine®
Time Machine es la característica de copia de seguridad integrada del Mac. Use las
instrucciones siguientes de Apple para usar esta herramienta:
• HT 201250 | Utilizar Time Machine para hacer copias de seguridad o restaurar el
Mac
…………
Copia de seguridad de Microsoft® Windows®
Las instrucciones paso a paso del proceso de copia de seguridad y restauración de
Windows varían según la versión instalada de este sistema operativo. Use el
siguiente artículo de Microsoft para acceder a las instrucciones:
• ID del artículo: 17127 | Realizar una copia de seguridad de tu PC y restaurarla
…………
My Cloud Home/My Cloud Home Duo 16
Manual de usuario
Buscar y ver contenido
4 Buscar y ver contenido
Búsqueda de contenido
En la aplicación para dispositivos móviles My Cloud Home y en la aplicación web
MyCloud.com se puede acceder al contenido mediante la característica de
búsqueda. La característica de búsqueda está resaltada con el símbolo de una lupa.
1. Pulse el icono Archivos.
2. Pulse el icono de lupa.
▪ En la aplicación para móviles My Cloud Home pulse Acciones en el menú de
la parte inferior y luego pulse Buscar.
▪ En la aplicación web MyCloud.com seleccione el campo Buscar en el menú
de la parte superior de la ventana del navegador.
3. Luego escriba las letras, números o palabras que desea buscar.
Ejemplo: Puede tener un archivo que incluya un nombre o números. Algunos sistemas de
cámara numeran cada imagen. Puede escribir parte de estos números para buscar el archivo.
Para buscar una foto con el nombre de archivo "IMG_0002.PNG", simplemente puede escribir
"0002".
4. Después de escribir la frase de búsqueda, la aplicación para móviles My Cloud
Home iniciará la búsqueda automáticamente; en la aplicación web
MyCloud.com deberá hacer clic en la tecla Intro o pulsar el icono de lupa para
ejecutar la búsqueda.
5. Seleccione el archivo que desea ver.
Opciones para ver contenido
Aplicación para dispositivos móviles My Cloud Home: Se puede ver y se puede acceder
al contenido del dispositivo My Cloud Home desde las opciones de menú Archivos y
Fotos.
Aplicación web MyCloud.com: Se puede ver y se puede acceder al contenido del
dispositivo My Cloud Home desde las opciones de menú Archivos y Fotos.
Aplicación para ordenadores de sobremesa My Cloud Home: La aplicación para
ordenadores de sobremesa My Cloud Home utiliza la funcionalidad de Windows
Explores y de macOS Finder para ver archivos. Acceda al dispositivo My Cloud
Home a través del icono del escritorio My Cloud Home o del software WD
Discovery y utilice estas herramientas del sistema operativo de acuerdo con las
instrucciones del proveedor del software.
My Cloud Home/My Cloud Home Duo 17
Manual de usuario
Eliminación de contenido
5 Eliminación de contenido
Aplicación para dispositivos móviles My Cloud Home
Siga los pasos siguientes para eliminar un archivo o carpeta de un dispositivo My Cloud
Home mediante la aplicación para dispositivos móviles My Cloud Home.
1. En la aplicación para dispositivos móviles My Cloud Home, a la derecha de cada
archivo y carpeta hay un icono con tres puntos ( ). El icono con tres puntos
representa un menú contraído.
2. Pulse el icono de tres puntos para expandir el menú.
3. Cuando se expande el menú, aparece una lista de opciones que incluye el icono
Eliminar.
4. Para eliminar el archivo o carpeta correspondiente, pulse el icono Eliminar.
5. Se abrirá un cuadro de confirmación que solicita que se confirme la opción de
eliminar un archivo o carpeta. Seleccione la opción Cancelar o Eliminar.
Aplicación web MyCloud.com
Siga los pasos siguientes para eliminar un archivo o carpeta de un dispositivo My Cloud
Home mediante la aplicación web MyCloud.com.
1. En la aplicación web MyCloud.com, vaya al archivo o carpeta que desea
eliminar y selecciónelo.
2. Después de seleccionar el archivo o carpeta que desea eliminar, pulse el icono
Eliminar con una papelera.
a. Nota: Si utiliza un navegador con Microsoft Windows o macOS, puede
acceder al icono Eliminar desde el menú del icono de la esquina superior
derecha de la ventana del navegador o con una pulsación con el botón
derecho sobre la carpeta o archivo.
b. Nota: Si utiliza un navegador con Android o iOS, seleccione el icono con tres
puntos ( ) para acceder al icono Eliminar.
3. Se abrirá un cuadro de diálogo con dos opciones: Eliminar y Cerrar.
a. Pulse o haga clic en Eliminar para eliminar el archivo o carpeta seleccionado.
b. Pulse o haga clic en Cerrar para finalizar el proceso sin eliminar el archivo o
carpeta seleccionado.
4. Si se ha ejecutado la opción eliminar, aparecerá durante un momento un
pequeño cuadro en la esquina inferior izquierda de la ventana del navegador
con la confirmación de la eliminación del archivo o carpeta.
My Cloud Home/My Cloud Home Duo 18
Manual de usuario
Contenido compartido
6 Contenido compartido
Los dispositivos My Cloud Home permiten compartir o dejar de compartir un
archivo o carpeta con usuarios de las siguientes aplicaciones:
▪ Aplicación para dispositivos móviles My Cloud Home
▪ Aplicación web MyCloud.com
▪ Aplicación para ordenadores de sobremesa My Cloud Home
Aplicación para móviles
Compartir contenido - Aplicación para móviles
Para compartir un archivo o una carpeta mediante la aplicación para móviles My Cloud
Home, siga estos pasos:
1. En la aplicación para móviles My Cloud Home, vaya al archivo o carpeta que
desea compartir.
2. A la derecha del contenido que ha elegido compartir verá tres puntos ( ).
Estos tres puntos representan un menú contraído. Pulse los puntos para
expandir este menú.
3. En el menú expandido, pulse el icono Compartir.
4. En el dispositivo para móviles se abrirá un menú de las aplicaciones que puede
utilizar para compartir contenido.
a. Las aplicaciones que aparecen en este menú dependen del sistema
operativo del dispositivo móvil y de las aplicaciones instaladas. Pueden
incluir un cliente de correo electrónico, aplicaciones de redes sociales y
otras aplicaciones para compartir contenido.
5. En el menú de las aplicaciones, seleccione el método que desee para compartir
contenido.
6. Siga las instrucciones de la aplicación que ha seleccionado para compartir
contenido. Estas instrucciones no forman parte de la aplicación para móviles My
Cloud Home.
Eliminar contenido - Aplicación para móviles
Se puede dejar de compartir un archivo o una carpeta a través de la aplicación para móviles
sin eliminar el archivo o la carpeta; para ello, siga estos pasos:
1. A la derecha del archivo o carpeta compartidos verá tres puntos ( ). Estos
tres puntos representan un menú contraído. Pulse los puntos para expandir este
menú.
2. En el menú expandido, pulse el icono Eliminar vínculo para compartir.
3. Aparecerá un cuadro emergente que le indicará que confirme que desea
"Desactivar vínculo para compartir" correspondiente a este archivo o carpeta.
Pulse Desactivar.
4. El archivo o carpeta seleccionado dejará de ser un recurso compartido.
My Cloud Home/My Cloud Home Duo 19
Manual de usuario
Contenido compartido
Aplicación web
Compartir contenido - Aplicación web
Para compartir un archivo o una carpeta mediante la aplicación web MyCloud.com, siga
estos pasos:
1. En la aplicación web MyCloud.com, vaya al archivo o carpeta que desea
compartir y selecciónelo.
2. Pulse el icono Compartir vínculo.
a. Nota: Si utiliza un navegador con Microsoft Windows o macOS, puede
acceder al icono Compartir vínculo desde el menú del icono de la esquina
superior derecha de la ventana del navegador o haciendo clic con el botón
derecho sobre la carpeta o archivo.
b. Nota: Si utiliza un navegador con Android o iOS, seleccione el icono con tres
puntos situado a la derecha del archivo o carpeta para acceder al icono
Compartir vínculo.
3. Se abrirá el cuadro de diálogo Compartir vínculo. Pulse el icono Copiar.
4. Si se ha ejecutado la acción de compartir, aparecerá brevemente un cuadro de
diálogo en la esquina inferior izquierda de la ventana del navegador que
confirmará que el vínculo se ha copiado en el portapapeles del sistema
operativo.
5. Vaya al cliente de correo electrónico y pegue el vínculo en el cuerpo del correo
electrónico.
6. Envíe el correo electrónico al usuario con el que desea compartir el recurso. Las
instrucciones para utilizar su cliente de correo electrónico no forman parte de la
aplicación web MyCloud.com.
Eliminar contenido - Aplicación web
Se puede dejar de compartir un archivo o una carpeta a través de la aplicación web sin
eliminar el archivo o la carpeta; para ello, siga estos pasos:
1. En la aplicación web MyCloud.com, vaya al archivo o carpeta que ya no desea
compartir y selecciónelo.
2. Pulse el icono Eliminar vínculo para compartir.
a. Nota: Si utiliza un navegador con Microsoft Windows o macOS, puede
acceder al icono Eliminar vínculo para compartir desde el menú del icono de
la esquina superior derecha de la ventana del navegador o haciendo clic
con el botón derecho sobre la carpeta o archivo.
b. Nota: Si utiliza un navegador con Android o iOS, seleccione el icono con tres
puntos situado a la derecha del archivo o carpeta para acceder al icono
Eliminar vínculo para compartir.
3. El icono Compartir vínculo se elimina y ya no se comparte el archivo o carpeta
seleccionado.
My Cloud Home/My Cloud Home Duo 20
Manual de usuario
Contenido compartido
Aplicación para ordenadores de sobremesa
Compartir contenido - Aplicación para ordenadores de
sobremesa
Para compartir un archivo o una carpeta mediante la aplicación para ordenadores de
sobremesa, siga estos pasos:
1. Acceda al dispositivo My Cloud Home desde la aplicación para ordenadores de
sobremesa My Cloud Home (icono del escritorio My Cloud Home o WD
Discovery).
2. Haga clic con el botón derecho en el archivo o carpeta que desea compartir. Se
abrirá un pequeño menú desplegable. Haga clic en la opción Crear vínculo para
compartir.
3. Se abrirá un cuadro de diálogo con el vínculo al archivo o carpeta que se va a
compartir. Haga clic en el botón Copiar. El vínculo se copiará en el portapapeles
del sistema operativo.
4. Haga clic en la opción Cerrar del cuadro de diálogo.
5. Abra la herramienta que va a utilizar para enviar el vínculo a los usurios. Por
ejemplo, puede utilizar una aplicación de correo electrónico.
a. Si utiliza el correo electrónico, pegue el vínculo guardado en el
portapapeles en el cuerpo del correo electrónico y envíelo. Las
instrucciones para utilizar su cliente de correo electrónico no forman parte
de la aplicación para ordenadores de sobremesa My Cloud Home.
6. Cuando los usuarios reciban el vínculo, obtendrán acceso al archivo o carpeta
compartido a través de su cuenta My Cloud en mycloud.com.
Eliminar contenido - Aplicación para ordenadores de
sobremesa
Se puede dejar de compartir un archivo o una carpeta a través de la aplicación para
ordenadores de sobremesa sin eliminar el archivo o la carpeta; para ello, siga estos pasos:
1. Haga clic con el botón derecho en el archivo o carpeta compartido. Se abrirá
un pequeño menú desplegable. Haga clic en la opción Eliminar vínculo para
compartir.
2. El archivo o carpeta seleccionado dejará de ser un recurso compartido.
My Cloud Home/My Cloud Home Duo 21
Manual de usuario
Invitar o eliminar un usuario
7 Invitar o eliminar un usuario
Puede invitar o eliminar un usuario del dispositivo My Cloud Home. Los invitados
configurarán sus propias cuentas My Cloud para acceder al dispositivo. El
propietario del dispositivo recibirá por correo electrónico una confirmación de que
un nuevo usuario se ha unido al dispositivo.
Nota: Estos procesos solo se pueden realizar a través de la aplicación para dispositivos móviles My
Cloud Home.
Invitar a un usuario - Aplicación para dispositivos
móviles
Siga estos pasos para invitar a un usuario al dispositivo My Cloud Home:
1. Abra la aplicación para dispositivos móviles My Cloud Home.
2. Pulse el icono Configuración que hay a la derecha de la barra de menús de la
parte inferior.
3. Pulse el nombre que aparece bajo DISPOSITIVO ACTUAL.
4. Pulse la opción Usuarios.
5. En USUARIOS DEL DISPOSITIVO, pulse la opción Invitar a un usuario....
6. Se abrirá la pantalla Invitar a sus amigos.
7. Escriba la dirección de correo electrónico de los usuarios en la sección Añadir
correos electrónicos y pulse el botón ENVIAR INVITACIONES.
8. Cuando los invitados reciban la invitación por correo electrónico, se les
solicitará que creen una cuenta My Cloud.
Eliminar un usuario - Aplicación para dispositivos
móviles
Siga estos pasos para eliminar un usuario del dispositivo My Cloud Home:
1. Abra la aplicación para dispositivos móviles My Cloud Home.
2. Pulse el icono Configuración que hay a la derecha de la barra de menús de la
parte inferior.
3. Pulse el nombre que aparece bajo DISPOSITIVO ACTUAL.
4. Pulse Usuarios y luego pulse el nombre del usuario que desea eliminar.
5. Pulse Eliminar usuario.... Se abrirá un cuadro de diálogo de confirmación. Pulse
Sí, eliminar.
6. El usuario se eliminará del dispositivo My Cloud Home.
My Cloud Home/My Cloud Home Duo 22
Manual de usuario
Configuración del dispositivo
8 Configuración del dispositivo
Puede modificar la configuración de un dispositivo My Cloud Home a través de
estas dos aplicaciones:
▪ Aplicación para dispositivos móviles My Cloud Home
▪ Aplicación web MyCloud.com
Aplicación para dispositivos móviles My Cloud Home
▪ Modificación del nombre del dispositivo ▪ Borrar todos los datos y usuarios
▪ Versión de firmware ▪ Apagado remoto
▪ Reiniciar dispositivo
Modificación del nombre del dispositivo
Los dispositivos My Cloud Home seleccionan automáticamente un nombre predeterminado.
Si desea modificar el nombre, siga estos pasos:
1. Acceda a la aplicación para dispositivos móviles My Cloud Home.
2. Pulse el icono Configuración de la derecha de la barra de menús de la parte
inferior.
3. Pulse el nombre que aparece bajo DISPOSITIVO ACTUAL.
4. Cuando se abra la página Dispositivo, pulse la opción Nombre.
a. Se colocará un cursor parpadeante al final del nombre del dispositivo.
5. Modifique el nombre del dispositivo My Cloud Home.
6. Una vez modificado el nombre del dispositivo, pulse la flecha Volver (<) de la
parte superior de la página Dispositivo. Se abrirá la página Configuración.
7. Debería ver el nuevo nombre del dispositivo en la sección Dispositivo actual.
Versión de firmware
Siga estos pasos para ver la versión de firmware del dispositivo My Cloud Home:
1. Acceda a la aplicación para dispositivos móviles My Cloud Home.
2. Pulse el icono Configuración de la derecha de la barra de menús de la parte
inferior.
3. Pulse el nombre que aparece bajo DISPOSITIVO ACTUAL.
4. Se muestra la Versión de firmware, que es una serie de números parecida a la
siguiente: 4.0.1-613.
5. Ha visualizado correctamente la versión de firmware de su dispositivo My Cloud
Home.
Reiniciar dispositivo
Siga estos pasos para reiniciar un dispositivo My Cloud Home desde la aplicación para
móviles My Cloud Home.
1. Acceda a la aplicación para dispositivos móviles My Cloud Home.
My Cloud Home/My Cloud Home Duo 23
Manual de usuario
Configuración del dispositivo
2. Pulse el icono Configuración de la derecha de la barra de menús de la parte
inferior.
3. Pulse el nombre que aparece bajo DISPOSITIVO ACTUAL.
4. Vaya a la parte inferior de la página de configuración del dispositivo.
5. Hacia el final de la lista Configuración del dispositivo verá la opción Reiniciar.
Pulse esta opción para reiniciar el dispositivo My Cloud Home de forma remota.
6. El dispositivo móvil le preguntará si desea reiniciar el dispositivo My Cloud
Home. Seleccione la opción para reiniciarlo.
7. Se reiniciará el dispositivo My Cloud Home. Este proceso puede tardar unos
minutos.
Borrar todos los datos y usuarios
¡Advertencia! Esta función eliminará todos los datos y usuarios y el propietario del dispositivo My
Cloud Home. Se restablecerá la configuración predeterminada de la unidad y se deberá configurar
con su cuenta en línea de My Cloud. (Configuración de My Cloud Home)
Para ejecutar esta función en el dispositivo My Cloud Home desde la aplicación para
dispositivos móviles My Cloud Home:
1. Acceda a la aplicación para dispositivos móviles My Cloud Home.
2. Pulse el icono Configuración de la derecha de la barra de menús de la parte
inferior.
3. Pulse el nombre que aparece bajo DISPOSITIVO ACTUAL.
4. Pulse la opción Borrar todos los datos y usuarios. Se abrirá un cuadro de diálogo
de confirmación. Pulse Sí, continuar si quiere continuar con este proceso. De lo
contrario, pulse Cancelar para finalizar el proceso.
5. Se abrirá una página de desafío con un código de confirmación exclusivo. Siga
las instrucciones de la pantalla y escriba el código que se muestra en esta
página.
6. Se abrirá la página en la que se confirma que este proceso eliminará todos los
datos y usuarios y el propietario. Para continuar, pulse el botón Restablecer
valores predeterminados de fábrica.
7. El proceso de restablecimiento de valores predeterminados del dispositivo My
Cloud Home tarda varios minutos. Durante este proceso, la aplicación para
dispositivos móviles My Cloud Home le llevará a la página de inicio de sesión de
My Cloud para que configure el dispositivo My Cloud Home. Siga el
proceso de configuración de My Cloud Home.
Apagado remoto
Nota: Si se apaga el dispositivo My Cloud Home, no se puede acceder al mismo ni a su
contenido hasta que se reinicia. El dispositivo My Cloud Home no se puede reiniciar de
forma remota.
Siga estos pasos para apagar un dispositivo My Cloud Home desde la aplicación para
móviles My Cloud Home.
1. Acceda a la aplicación para dispositivos móviles My Cloud Home.
2. Pulse el icono Configuración de la derecha de la barra de menús de la parte
inferior.
3. Pulse el nombre que aparece bajo DISPOSITIVO ACTUAL.
4. Vaya a la parte inferior de la página de configuración del dispositivo.
5. Al final de la lista de configuración del dispositivo pulse la opción Apagar
dispositivo para apagar el dispositivo My Cloud Home de forma remota.
My Cloud Home/My Cloud Home Duo 24
Manual de usuario
Configuración del dispositivo
6. El dispositivo My Cloud Home se apagará y su contenido no estará disponible
hasta que se vuelva a encender. Siga los pasos siguientes para encender el
dispositivo My Cloud Home:
a. My Cloud Home: Desenchufe el conector de alimentación de la parte
posterior de la unidad, espere 5 segundos y vuélvalo a enchufar.
b. My Cloud Home Duo: Pulse el botón de encendido en la parte posterior de la
unidad.
Aplicación web MyCloud.com
▪ Modificación del nombre del dispositivo ▪ Reiniciar configuración
▪ Versión de firmware ▪ Apagado remoto
▪ Usuarios ▪ Borrar todos los datos y usuarios
▪ Configuración del dispositivo
Modificación del nombre del dispositivo
Los dispositivos My Cloud Home seleccionan automáticamente un nombre predeterminado.
Si desea modificar el nombre, siga estos pasos:
1. En la aplicación web MyCloud.com, vaya al menú de la izquierda de la página
del navegador y seleccione la opción Configuración. Se abrirá la ventana
Configuración.
2. Haga clic en la sección DISPOSITIVO ACTUAL; se mostrará información
correspondiente a este dispositivo My Cloud Home, como por ejemplo
Nombre, Espacio utilizado y Versión de firmware.
3. Seleccione la opción Nombre. Podrá editar el nombre y se expandirá el campo y
aparecerá una marca de selección (✔) o una X.
a. Se colocará un cursor parpadeante al final del nombre del dispositivo o
bien el nombre completo del dispositivo quedará resaltado.
4. Cambie el nombre y seleccione la marca (✔) para guardar o seleccione X para
cancelar.
Versión de firmware
Siga estos pasos para ver la versión de firmware del dispositivo My Cloud Home:
1. En la aplicación web MyCloud.com, vaya al menú de la izquierda de la página
del navegador y seleccione la opción Configuración. Se abrirá la ventana
Configuración.
2. Haga clic en la sección DISPOSITIVO ACTUAL; se mostrará información
correspondiente a este dispositivo My Cloud Home, como por ejemplo
Nombre, Espacio utilizado y Versión de firmware.
3. Observe la fila Versión de firmware y la secuencia de números de la derecha de
la fila: es la versión de firmware. Este valor no se puede actualizar manualmente
desde la aplicación web MyCloud.com, ya que la característica de actualización
automática de firmware es la que gestiona este proceso.
Usuarios
Desde la aplicación web MyCloud.com puede ver todos los usuarios que están conectados
al dispositivo My Cloud Home. Pero no puede utilizarla para invitar usuarios.
My Cloud Home/My Cloud Home Duo 25
Manual de usuario
Configuración del dispositivo
1. En la aplicación web MyCloud.com, vaya al menú de la izquierda de la página
del navegador y seleccione la opción Configuración. Se abrirá la ventana
Configuración.
2. Haga clic en la sección DISPOSITIVO ACTUAL.
3. Haga clic en la opción Usuarios.
4. Se mostrará una lista de los usuarios de este dispositivo.
5. Seleccione el icono X para cerrar la ventana Configuración.
Configuración del dispositivo
¡Advertencia! Si se modifica la configuración del dispositivo o la configuración de disco, se
eliminará todos los datos y usuarios y el propietario del dispositivo My Cloud Home. Se restablecerá
la configuración predeterminada de la unidad y se deberá configurar con su cuenta en línea de My
Cloud. (Configuración del dispositivo My Cloud Home)
Siga estos pasos para modificar la configuración de disco de un dispositivo My Cloud Home
Duo:
1. En la aplicación web MyCloud.com, vaya al menú de la izquierda de la página
del navegador y seleccione la opción Configuración. Se abrirá la ventana
Configuración.
2. Haga clic en la sección DISPOSITIVO ACTUAL.
3. Haga clic enConfiguración del dispositivo. Se mostrará la configuración de disco
actual y una opción para cambiar la configuración de disco.
4. Haga clic en la configuración de disco que desea usar.
a. Consulte la sección Gestión de almacenamiento si desea ver más
información sobre las configuraciones de disco disponibles.
5. Después de seleccionar la configuración de disco que desea, se le solicitará
que restablezca los valores predeterminados de fábrica. Para continuar el
proceso, haga clic en el botón Restablecer los valores predeterminados de fábrica.
6. Como confirmación de que desea continuar con este proceso, aparece un
cuadro de código de confirmación. Escriba el código de confirmación que se
proporciona. Luego haga clic en el botón Confirmar.
7. Aparecerá una serie de instrucciones. Lea las instrucciones y luego haga clic en
el botón Restablecer los valores predeterminados de fábrica.
8. Comenzará el proceso de restablecimiento de valores predeterminados de
fábrica y se modificará la configuración de disco. La aplicación web
MyCloud.com le echará de su cuenta My Cloud. Siga el
proceso de configuración de My Cloud Home.
Reiniciar dispositivo
1. En la aplicación web MyCloud.com, vaya al menú de la izquierda de la página
del navegador y seleccione la opción Configuración. Se abrirá la ventana
Configuración.
2. Haga clic en la sección DISPOSITIVO ACTUAL.
3. Seleccione la opción Reiniciar dispositivo. Se abrirá el menú Reiniciar dispositivo.
4. Seleccione el botón Reiniciar dispositivo.
5. Aparecerá la notificación "Espere, se está reiniciando...". Esta notificación
desaparecerá cuando finalice el proceso.
My Cloud Home/My Cloud Home Duo 26
Manual de usuario
Configuración del dispositivo
Apagado remoto
Nota: Si se apaga el dispositivo My Cloud Home, no se puede acceder al mismo ni a su
contenido hasta que se reinicia. El dispositivo My Cloud Home no se puede reiniciar de
forma remota.
Siga estos pasos para apagar un dispositivo My Cloud Home desde la aplicación web
MyCloud.com:
1. En la aplicación web MyCloud.com, vaya al menú de la izquierda de la página
del navegador y seleccione la opción Configuración. Se abrirá la ventana
Configuración.
2. Haga clic en la sección DISPOSITIVO ACTUAL.
3. Seleccione la opción Apagar dispositivo. Se abrirá el menú Apagar dispositivo.
4. Seleccione el botón Apagar dispositivo.
Borrar todos los datos y usuarios
¡Advertencia! Esta función eliminará todos los datos y usuarios y el propietario del dispositivo My
Cloud Home. Se restablecerá la configuración predeterminada de la unidad y se deberá configurar
con su cuenta en línea de My Cloud. (Configuración del dispositivo My Cloud Home)
Siga estos pasos para ejecutar esta función en el dispositivo My Cloud Home desde la
aplicación web MyCloud.com.
1. En la aplicación web MyCloud.com, vaya al menú de la izquierda de la página
del navegador y seleccione la opción Configuración. Se abrirá la ventana
Configuración.
2. Haga clic en la sección DISPOSITIVO ACTUAL.
3. Haga clic en la opción Borrar todos los datos y usuarios.
4. Como confirmación de que desea continuar con este proceso, aparece un
cuadro de código de confirmación. Escriba el código de confirmación que se
proporciona. Luego haga clic en el botón Confirmar.
5. Aparecerá una serie de instrucciones. Lea las instrucciones y luego haga clic en
el botón Restablecer los valores predeterminados de fábrica.
6. Comenzará el proceso de restablecimiento de los valores predeterminados de
fábrica. La aplicación web MyCloud.com cerrará la sesión de su cuenta My
Cloud. Siga el proceso de configuración de My Cloud Home.
My Cloud Home/My Cloud Home Duo 27
Manual de usuario
Configuración personal
9 Configuración personal
Puede modificar la configuración de una cuenta MyCloud y de un dispositivo My
Cloud Home a través de estas dos aplicaciones:
▪ Aplicación para dispositivos móviles My Cloud Home
▪ Aplicación web MyCloud.com
Aplicación para dispositivos móviles My Cloud Home
▪ Editar la imagen del perfil
▪ Editar el nombre de la cuenta My Cloud
▪ Cambiar la contraseña de la cuenta My Cloud
▪ Establecer contraseña
Editar la imagen del perfil
Este proceso afecta a la imagen del perfil que se ve en la aplicación para dispositivos
móviles My Cloud Home y en la aplicación web MyCloud.com.
Para agregar o editar la imagen del perfil de una cuenta My Cloud Home mediante la
aplicación para dispositivos móviles My Cloud Home, siga estos pasos:
1. Acceda a la aplicación para dispositivos móviles My Cloud Home.
2. Pulse el icono Configuración que hay a la derecha de la barra de menús de la
parte inferior.
3. Pulse el nombre que aparece bajo CUENTA en la parte superior de la página
Más.
4. Se abrirá la página de información sobre su cuenta My Cloud.
5. Pulse la palabra Cambiar bajo la abreviatura del perfil.
a. De forma predeterminada, se utiliza una abreviatura de perfil del nombre de
su cuenta My Cloud hasta que se cambia por una imagen.
6. Seleccione una de estas tres opciones: Tomar una foto, Elegir foto o Cancelar.
a. La opción Tomar una foto le permite hacer una foto para utilizarla como
imagen del perfil.
b. La opción Elegir foto le permite elegir una foto del álbum de su dispositivo
para utilizarla como imagen del perfil.
c. La opción Cancelar cancela el proceso y le lleva de nuevo a la página
Configuración.
7. Después de seleccionar la imagen que desea utilizar como imagen del perfil,
utilice el proceso incluido en el dispositivo para finalizar la tarea. Este proceso
debería incluir una opción para cambiar el tamaño de la imagen y finalizar la
selección.
8. Ahora debería ver la nueva imagen del perfil.
Editar el nombre de la cuenta My Cloud
1. Acceda a la aplicación para dispositivos móviles My Cloud Home.
2. Pulse el icono Configuración que hay a la derecha de la barra de menús de la
parte inferior.
My Cloud Home/My Cloud Home Duo 28
Manual de usuario
Configuración personal
3. Pulse el nombre que aparece bajo CUENTA en la parte superior de la página
Más.
4. Se abrirá la página de información sobre su cuenta My Cloud.
5. El nombre de la cuenta My Cloud se divide en nombre y apellido. Pulse
cualquiera de ellos para editarlo.
6. Cuando haya terminado, pulse el icono Volver ( < ) de la parte superior de la
página de información sobre la cuenta.
Cambiar la contraseña de la cuenta My Cloud
¡Precaución! El cambio de la contraseña de una cuenta My Cloud afecta al proceso de inicio
de sesión de la aplicación para dispositivos móviles My Cloud Home, de la aplicación para
ordenadores de sobremesa My Cloud Home y de la aplicación web MyCloud.com. Este
proceso no es equivalente a la característica Establecer contraseña de la aplicación para
dispositivos móviles My Cloud Home.
1. Acceda a la aplicación para dispositivos móviles My Cloud Home.
2. Pulse el icono Configuración de la derecha de la barra de menús de la parte
inferior.
3. Pulse el nombre que aparece bajo CUENTA en la parte superior de la página
Más.
4. Se abrirá la página de información sobre su cuenta My Cloud.
5. Pulse la opción Cambiar contraseña. Se abrirá la característica Cambiar
contraseña.
6. Escriba la nueva contraseña en los campos Nueva y Confirmar.
7. Si las contraseñas escritas en ambos campos coinciden, pulse el botón Cambiar
contraseña.
a. Si las contraseñas escritas en ambos campos no coinciden, no se verá el
botón Cambiar contraseña.
8. La contraseña de la cuenta My Cloud se ha modificado correctamente.
Establecer contraseña
La característica Establecer contraseña solo permite acceder a la aplicación para
dispositivos móviles My Cloud Home. No permite modificar la contraseña de inicio de
sesión utilizada para acceder a la cuenta My Cloud. Siga estos pasos para establecer una
contraseña:
1. Acceda a la aplicación para dispositivos móviles My Cloud Home.
2. Pulse el icono Configuración de la derecha de la barra de menús de la parte
inferior.
3. Verá la opción Establecer contraseña bajo la sección SEGURIDAD. Esta opción
utiliza un botón deslizante.
4. Pulse el botón deslizante para habilitar o deshabilitar la característica Establecer
contraseña.
5. Si la característica está habilitada, le solicitará que escriba una contraseña de 4
dígitos o que utilice el proceso de autenticación por huella dactilar del botón
de inicio para el dispositivo móvil.
a. La contraseña de 4 dígitos que elija se convertirá en la contraseña utilizada
para acceder a la aplicación para dispositivos móviles My Cloud Home.
6. Si la característica está deshabilitada, se necesitará como confirmación una
indicación para escribir el código de 4 dígitos o para utilizar el proceso de
autenticación por huella dactilar del botón de inicio.
My Cloud Home/My Cloud Home Duo 29
Manual de usuario
Configuración personal
Aplicación web MyCloud.com
▪ Editar la imagen del perfil
▪ Editar el nombre de la cuenta My Cloud
▪ Cambiar la contraseña de la cuenta My Cloud
Editar la imagen del perfil
Este proceso afecta a la imagen del perfil que se ve en la aplicación para dispositivos
móviles My Cloud Home y en la aplicación web MyCloud.com.
Para agregar o editar la imagen del perfil de una cuenta My Cloud Home mediante la
aplicación web MyCloud.com, siga estos pasos:
1. En la aplicación web MyCloud.com, vaya al menú de la izquierda de la página
del navegador y seleccione la opción Configuración. Se abrirá la ventana
Configuración.
2. En la sección CONFIGURACIÓN PERSONAL se mostrará la abreviatura del perfil o
la imagen del perfil que se utiliza actualmente.
a. De forma predeterminada, se utiliza una abreviatura del perfil del nombre
de la cuenta My Cloud hasta que se cambia por una imagen.
3. Seleccione el icono de lápiz que hay sobre la abreviatura del perfil o sobre la
imagen del perfil.
4. Se abrirá una ventana del explorador de archivos del sistema operativo. Vaya al
archivo de la imagen que desea utilizar como nueva imagen del perfil.
a. Nota: El tamaño del archivo de la imagen debe ser inferior a 30 KB.
5. Seleccione el archivo de la imagen.
6. Una vez la haya seleccionado, la ventana del explorador de archivos se cerrará y
podrá ver la nueva imagen como imagen del perfil en la aplicación web
MyCloud.com y en la aplicación para dispositivos móviles My Cloud Home.
7. Seleccione el icono X para cerrar la ventana Configuración.
Editar el nombre de la cuenta My Cloud
1. En la aplicación web MyCloud.com, vaya al menú de la izquierda de la página
del navegador y seleccione la opción Configuración. Se abrirá la ventana
Configuración.
2. En la sección CONFIGURACIÓN PERSONAL, el nombre de la cuenta My Cloud está
dividido en dos campos: Nombre y Apellido.
3. Seleccione el Nombre o el Apellido actual. El campo se expandirá y mostrará una
marca de comprobación (✔) o una X.
4. Cambie el nombre y seleccione la marca (✔) para guardar o seleccione X para
cancelar.
5. Seleccione el icono X para cerrar la ventana Configuración.
Cambiar la contraseña de la cuenta My Cloud
¡Precaución! El cambio de la contraseña de una cuenta My Cloud afecta al proceso de inicio
de sesión de la aplicación para dispositivos móviles My Cloud Home, de la aplicación para
ordenadores de sobremesa My Cloud Home y de la aplicación web MyCloud.com. Este
proceso no es equivalente a la característica Establecer contraseña de la aplicación para
dispositivos móviles My Cloud Home.
My Cloud Home/My Cloud Home Duo 30
Manual de usuario
Configuración personal
Siga estos pasos para cambiar la contraseña de su cuenta My Cloud:
1. En la aplicación web MyCloud.com, vaya al menú de la izquierda de la página
del navegador y seleccione la opción Configuración. Se abrirá la ventana
Configuración.
2. En la sección CONFIGURACIÓN PERSONAL se mostrará información sobre la
cuenta My Cloud. Seleccione la opción Cambiar contraseña.
3. En la sección Cambiar contraseña, escriba la nueva contraseña en el campo
Nueva y en el campo Confirmar. Luego seleccione el botón Cambiar contraseña.
4. La contraseña de la cuenta My Cloud se ha actualizado.
5. Seleccione el icono X para cerrar la ventana Configuración.
My Cloud Home/My Cloud Home Duo 31
Manual de usuario
Gestión de servicios
10 Gestión de servicios
Existen servicios adicionales para los dispositivos My Cloud Home. Para acceder a
estos servicios, use la aplicación para móviles My Cloud Home o la aplicación web
MyCloud.com.
Aplicación para dispositivos móviles My Cloud Home:
1. Acceda a la aplicación para dispositivos móviles My Cloud Home.
2. Pulse el icono Más que hay a la derecha de la barra de menús de la parte
inferior.
3. En la sección SERVICIOS, pulse Gestionar servicios. Aparecerá una lista de los
servicios que puede habilitar y configurar.
4. Pulse el servicio que desea habilitar y pulse el botón HABILITAR. Comenzará el
proceso de instalación de este servicio. Para continuar, siga las indicaciones de
la pantalla.
Aplicación web MyCloud.com:
1. En la aplicación web MyCloud.com, vaya al menú de la izquierda de la página
del navegador y seleccione la opción Servicios. Se abrirá el menú Servicios.
2. Seleccione el botón HABILITAR que hay junto al servicio que desea instalar.
Comenzará el proceso de instalación de este servicio. Para continuar, siga las
indicaciones de la pantalla.
My Cloud Home/My Cloud Home Duo 32
Manual de usuario
Características y funciones adicionales
11 Características y funciones adicionales
▪ Eliminar un propietario de dispositivo ▪ Gestión del almacenamiento
▪ Permisos de la aplicación ▪ RMA - Sustitución de unidades
Eliminar un propietario de dispositivo
Solo se puede eliminar un propietario de dispositivo mediante el Botón de reinicio
del dispositivo; no se puede hacer mediante software. Este proceso no suprime
ningún dato y el usuario continúa teniendo acceso a su contenido.
1. Mantenga pulsado el botón de reinicio durante entre 30 y 50 segundos.
¡Advertencia! Si se mantiene pulsado el botón Reiniciar durante 60 segundos o más, se
eliminarán todos los datos, todos los usuarios del dispositivo y el propietario del dispositivo.
2. Esta función degrada el propietario del dispositivo a usuario del dispositivo.
3. El siguiente usuario nuevo que siga el proceso de configuración del software se
convertirá en el propietario del dispositivo.
Permisos de la aplicación
La aplicación para dispositivos móviles My Cloud Home permite el acceso a las
siguientes características del dispositivo móvil de forma predeterminada:
▪ iOS: Fotos, Notificaciones, Actualización de aplicaciones de fondo y Datos
móviles.
▪ Android: Cámara, Contactos, Ubicación, Teléfono, Almacenamiento y
Notificaciones.
Nota importante: Datos móviles no se usa para transferir contenido de forma
predeterminada. Para hacerlo, la aplicación para dispositivos móviles My Cloud
Home utiliza una conexión Wi-Fi®.
Siga estos pasos para acceder a estos valores:
1. Acceda a la aplicación para dispositivos móviles My Cloud Home.
2. Pulse el icono Más que hay a la derecha de la barra de menús de la parte
inferior. Pulse el icono Configuración.
3. En la sección CONFIGURACIÓN DE LA APLICACIÓN, pulse la opción Gestionar
configuración.
4. Se abrirá la sección de permisos de la aplicación para móviles My Cloud Home
del sistema operativo del dispositivo móvil. Siga las indicaciones del sistema
operativo para modificar la configuración.
Gestión del almacenamiento
El dispositivo My Cloud Home Duo permite realizar cambios en la configuración de
disco a través de la aplicación web MyCloud.com. Esta prestación no está
My Cloud Home/My Cloud Home Duo 33
Manual de usuario
Características y funciones adicionales
disponible a través de la aplicación para dispositivos móviles ni de la aplicación
para ordenadores de sobremesa.
¡Precaución! Los cambios en la configuración de disco eliminarán todos los datos del dispositivo.
▪ El dispositivo My Cloud Home no admite configuraciones de disco especiales.
▪ El dispositivo My Cloud Home Duo admite las siguientes configuraciones de disco
para el almacenamiento de datos:
Tabla 11.1
Modo de almacenamiento
1 disco 2 discos
admitido
Capacidad máxima (JBOD) Sí Sí
Duplicación (RAID 1) No Sí (configuración
predeterminada)
My Cloud Home – Errores de disco: Si recibe un correo electrónico del equipo de My
Cloud o si su dispositivo móvil muestra un mensaje que indica que "Se han
detectado errores de disco en su disco", significa que es necesario reemplazar el
dispositivo. Use las instrucciones que encontrará en Answer ID 8 de Preguntas
frecuentes para obtener una unidad de sustitución.
My Cloud Home Duo – Errores de disco: Si recibe un correo electrónico del equipo de
My Cloud o si su dispositivo móvil muestra un mensaje que indica que "Se han
detectado errores de disco en su disco", significa que es posible que se deba
reemplazar una de las unidades del dispositivo My Cloud Home Duo. Siga los pasos
siguientes del proceso de sustitución.
▪ El mensaje de error indicará si el problema proviene del disco 1 o del disco 2.
▪ Siga las instrucciones de la sección "RMA - Sustitución de unidades" para extraer
la unidad en cuestión.
▪ Las unidades están numeradas. Después de extraer la cubierta superior, verá que
la carcasa tiene un número grabado en la repisa. Si mira la unidad desde la parte
frontal del dispositivo, el disco 1 está a la izquierda y el disco 2 a la derecha.
▪ Use las instrucciones que encontrará en Answer ID 8 de Preguntas frecuentes
para ver la RMA o el proceso de sustitución.
RMA - Sustitución de unidades
El mantenimiento del dispositivo My Cloud Home no lo puede realizar el usuario. No se
pueden agregar ni extraer unidades del dispositivo. Si el dispositivo resulta
defectuoso, se debe devolver a WD la unidad completa.
El usuario puede realizar el mantenimiento del dispositivo My Cloud Home Duo solo en lo
referente a RMA: el usuario tiene la opción de reemplazar unidades del dispositivo
por unidades de sustitución procedentes de WD. Si el todo dispositivo resulta
defectuoso, se puede devolver a WD la unidad completa. Para extraer una unidad
para RMA, el dispositivo debe estar apagado. El dispositivo My Cloud Home no tiene
capacidad "hot-swap" (instalación y sustitución en caliente).
My Cloud Home/My Cloud Home Duo 34
Manual de usuario
Características y funciones adicionales
Extracción
Si el dispositivo My Cloud Home Duo todavía contiene un disco que desea sustituir,
debe extraerlo para poder insertar uno nuevo.
1. Tal como se muestra arriba, abra la cubierta superior desde el extremo
posterior para acceder a los discos duros.
2. Cada disco duro está sujeto mediante un compartimento de disco que tiene un
cierre de plástico en un extremo.
▪ Empuje hacia abajo el cierre de plástico con el dedo índice para que se
libere del marco metálico del dispositivo.
▪ Mientras empuja hacia abajo el cierre de plástico, tire hacia arriba del
compartimento de plástico con los dedos. El compartimento y el disco duro
deberían salir fácilmente.
3. Después de extraer de la unidad el disco duro junto con el compartimento,
extraiga el compartimento de plástico del disco duro.
▪ El compartimento está sujeto al disco duro por cuatro puntos de sujeción.
▪ Tal como se muestra arriba, flexione el compartimento para desenganchar
los puntos de sujeción de los laterales del disco duro. Extraiga y guarde el
compartimento. No devuelva discos duros a WD con el compartimento. La
empresa no devuelve los compartimentos que recibe.
Agregar
Antes de agregar un disco duro al dispositivo My Cloud Home, asegúrese de que
no hay ningún disco duro en la ranura en la que lo va a instalar. Siga las
instrucciones siguientes si tiene que extraer un disco duro.
My Cloud Home/My Cloud Home Duo 35
Manual de usuario
Características y funciones adicionales
1. Adjunte al disco duro el compartimento de plástico diseñado para el
dispositivo My Cloud Home y que se incluye con este.
▪ Este compartimento de plástico del disco duro se coloca en la parte inferior
o placa de circuitos del disco duro.
▪ El extremo del compartimento que está cerrado y tiene un cierre debe
quedar en el lateral del disco duro que tiene la etiqueta estrecha con el
código de barras y el número de serie.
▪ Tal como se muestra arriba, flexione el compartimento de plástico para
encajar los pequeños puntos de sujeción de la parte interior del
compartimento en los cuatro orificios de los laterales del disco duro.
Asegúrese de que los puntos de sujeción queden correctamente encajados
al compartimento.
2. Una vez conectado el compartimento, deslice la unidad hacia el interior del
dispositivo My Cloud Home Duo.
▪ Nota orientativa: El compartimento se debe deslizar fácilmente. No lo fuerce.
El lateral del disco duro con el conector SATA y el conector de alimentación
deben apuntar hacia abajo dentro de la unidad. El lateral del disco que tiene
la pequeña etiqueta con el código de barras y el número de serie debe
quedar mirando hacia arriba. El cierre debe estar en el lateral del
compartimento más cercano al panel posterior de la unidad.
▪ La unidad habrá quedado completamente insertada cuando el cierre de
plástico esté firmemente sujeto al chasis metálico de la unidad.
3. Vuelva a colocar la cubierta superior del dispositivo My Cloud Home Duo.
▪ Observe que un extremo tiene unas juntas curvadas; inserte primero este
extremo y luego presione sobre el otro lateral de la cubierta hasta que
quede bien colocada en la parte superior del dispositivo My Cloud Home
Duo.
My Cloud Home/My Cloud Home Duo 36
Manual de usuario
Preguntas frecuentes
12 Preguntas frecuentes
Todas las referencias a la Base de conocimientos de WD mostradas a continuación
se pueden consultar en: support.wdc.com/knowledgebase. Escriba el Answer ID
que se muestra a continuación en el campo de búsqueda. También puede hacer
clic en el Answer ID siguiente para obtener un vínculo directo.
Compatibilidad del adaptador de corriente
Utilice las tablas a continuación (Tabla 12.1 y 12.2) para determinar los requisitos de
potencia y los adaptadores de potencia compatibles para su dispositivo My Cloud
Home o My Cloud Duo. El número regulador (R/N) situado en la etiqueta del
código de barras del producto puede utilizarse a modo de referencia.
Tabla 12.1
My Cloud Home R/N Especificaciones del adaptador de corriente
Hasta 6 TB G1C 12 VCC 1,5 A - 18 vatios
Para 8 TB y superior G7C 12 VCC 3 A - 36 vatios
Tabla 12.2
My Cloud Home Duo R/N Especificaciones del adaptador de corriente
Hasta 12 TB G2C 12 VCC 3 A - 36 vatios
Para 16 TB y superior G6C 12 VCC 4 A - 48 vatios
Nota: Es importante que estos dispositivos utilicen un adaptador de corriente de 12 VCC (el uso de
un voltaje superior o inferior (VCC) dañará el dispositivo) y que se proporcionen los amperios
mínimos (A) indicados anteriormente. Si se actualiza la capacidad de las unidades de disco duro, el
adaptador de corriente deberá satisfacer los nuevos requisitos como se indica en las tablas
anteriores.
Cómo obtener una RMA para sustituir un producto
defectuoso o una fuente de alimentación o un cable
USB para un producto WD
Answer ID 8 | En esta respuesta se explica cómo crear una RMA (autorización para
la devolución de mercancía) para que Western Digital sustituya un producto
defectuoso o cómo obtener una fuente de alimentación o un cable de interfaz para
un producto WD.
My Cloud Home/My Cloud Home Duo 37
Manual de usuario
Información sobre la garantía y el cumplimiento
13 Información sobre la garantía y el cumplimiento
Cumplimiento de las normas
Información FCC de clase B
El funcionamiento de este dispositivo está sujeto a las condiciones siguientes:
▪ Este dispositivo no puede causar interferencias dañinas.
▪ Este dispositivo debe aceptar toda interferencia recibida, incluidas las
interferencias que podrían causar una operación no deseada.
Se ha comprobado que este dispositivo satisface los límites para dispositivos
digitales de clase B, según el Apartado 15 de la normativa FCC. Estos límites han
sido diseñados para proporcionar una protección razonable contra interferencias
perniciosas en instalaciones en entornos residenciales. Este dispositivo genera,
utiliza y emite energía de radiofrecuencias y, si no se instala y utiliza de acuerdo
con sus instrucciones, puede ocasionar interferencias perniciosas a la recepción de
radio o televisión. Sin embargo, no existe garantía alguna de que no se produzcan
interferencias en una instalación concreta. Si el equipo provoca interferencias en la
recepción de la radio o la televisión, que se puede determinar apagando y
encendiendo el equipo, trate de corregir la interferencia poniendo en práctica una
o más de las medidas que se indican a continuación:
▪ Vuelva a orientar o a ubicar la antena de recepción.
▪ Aumente la separación entre el equipo y el receptor.
▪ Conecte el equipo en una toma de corriente de un circuito diferente al que esté
conectado el receptor.
▪ Consulte con el distribuidor o con un técnico de radio o televisión para obtener
ayuda.
Cualquier cambio o modificación no aprobada expresamente por WD podría
invalidar su derecho a utilizar este dispositivo.
Declaración de ICES-003/NMB-003
Cet appareil numérique de la classe B est conforme à la norme NMB-003(B) du
Canada.
Este dispositivo satisface la normativa canadiense ICES-003 de Clase B.
Cumplimiento de seguridad
Aprobado para EE. UU. y Canadá. CAN/CSA-C22.2 No. 60950-1, UL 60950-1:
Seguridad de equipos de tecnología de la información.
Approuvé pour les Etats-Unis et le Canada. CAN/CSA-C22.2 No. 60950-1, UL
60950-1: Sûreté d'équipement de technologie de l'information.
My Cloud Home/My Cloud Home Duo 38
Manual de usuario
Información sobre la garantía y el cumplimiento
Conformidad CE para Europa
La marca con el símbolo CE indica el cumplimiento de este sistema de las
Directivas del Consejo de la Unión Europea correspondientes, incluidas la Directiva
CEM (2014/30/EU), la Directiva de bajo voltaje (2014/35/EU), la Directiva ErP
(2009/125/EC) y la Directiva RoHS (2011/65/Eu). Se ha realizado una “Declaración
de conformidad” de acuerdo con las directivas aplicables y se encuentra archivada
en Western Digital Europe.
Modo encendido
Los dispositivos My Cloud Home actúan como servidores a pequeña escala. Como
tales, no admiten el modo de espera. El consumo de energía cuando la unidad está
apagada es de menos de 0,5 vatios.
Conformidad medioambiental (China)
Información sobre la garantía
Cómo solicitar el servicio
WD valora su negocio y tratará siempre de prestarle el mejor servicio. Si encuentra
algún problema, denos la oportunidad de resolverlo antes de devolver el producto.
La mayoría de las preguntas de soporte técnico se pueden responder a través de
nuestra base de conocimientos o el servicio de soporte técnico por correo
electrónico que encontrará en http://support.wdc.com. Si no hay ninguna
respuesta disponible, o si lo prefiere, póngase en contacto con WD en el número
de teléfono correspondiente indicado en la cubierta de este documento. Si desea
realizar una reclamación, debe ponerse en contacto inicialmente con el proveedor
al que adquirió originalmente el Producto. Si no puede ponerse en contacto con el
proveedor al que compró el Producto originalmente, visite nuestro sitio web de
soporte técnico en http://support.wdc.com para obtener información acerca de
cómo solicitar asistencia o una Autorización de devolución de materiales (RMA). Si
se determina que el producto puede estar defectuoso, recibirá un número RMA e
My Cloud Home/My Cloud Home Duo 39
Manual de usuario
Información sobre la garantía y el cumplimiento
instrucciones para realizar la devolución del producto. Si envía un producto sin
autorización (es decir, un producto para el que no se ha emitido un número RMA), le
será retornado y deberá asumir los gastos. Las devoluciones autorizadas deberán
ser enviadas en un paquete aprobado para el envío, prepagado y asegurado, a la
dirección indicada con su número RMA. Si después de recibir una reclamación de
acuerdo con esta garantía, WD o el proveedor al que adquirió originalmente el
Producto determina que la reclamación es válida, WD o dicho proveedor, a su sola
discreción, realizará o reemplazará el producto por otro equivalente o mejor, o bien
le devolverá el coste del Producto. Usted es responsable de cualquier gasto
asociado a una reclamación de acuerdo con esta garantía. Las ventajas
proporcionadas de acuerdo con esta garantía se añaden a otros derechos y
soluciones disponibles de acuerdo con el Acta Australiana de Competencia y del
Consumidor y el Acta de Garantía para el Consumidor de Nueva Zelanda. Deberá
conservar la caja y los materiales de embalaje originales para guardar o enviar el
producto WD. Para establecer de manera concluyente el plazo de la garantía,
verifique el vencimiento de la misma (se requiere el número de serie) en
http://support.wdc.com.
Garantía limitada
WD garantiza que el producto, en el transcurso de su utilización normal y durante el
plazo que se define más adelante, está libre de defectos de materiales o mano de
obra y cumple con la especificación de WD correspondiente. El plazo de la garantía
limitada depende del país en el que haya comprado el producto. El plazo de la
garantía limitada es de 2 años en la región de América del Norte, Central y del Sur,
de 2 años en la región de Europa, Oriente Medio y África y de 2 años en la región
de Asia Pacífico, a menos que la ley lo establezca de otro modo. Este plazo del
período de garantía limitada comenzará a partir de la fecha de compra que
aparezca en su recibo de compra. WD puede, a su sola discreción, poner a la venta
garantías ampliadas. WD no tendrá ninguna responsabilidad por ningún producto
devuelto si determina que el producto fue robado de WD o que el defecto
declarado: a) no está presente, b) no se puede corregir razonablemente debido a
que fue dañado antes de que WD recibiera el producto o c) es atribuible al mal uso,
a una instalación incorrecta, a alteraciones (incluyendo la eliminación o la
destrucción de etiquetas y la apertura o el desmontaje de carcasas externas, a
menos que el producto esté en la lista de productos a los que el usuario puede dar
servicio limitado y que la alteración específica esté dentro del ámbito de las
instrucciones aplicables, como se describe en http://support.wd.com), a
accidentes o a un mal manejo mientras estaba en posesión de alguien diferente de
WD. En virtud de las limitaciones mencionadas y durante el período de garantía
especificado, su garantía única y exclusiva será la reparación o sustitución del
producto por otro equivalente o mejor, a discreción de WD. La garantía precedente
de WD abarcará los productos reparados o reemplazados durante el mayor de los
siguientes plazos: el resto del plazo aplicable de la garantía original, o noventa (90)
días a partir de la fecha de envío de un producto reparado o reemplazado.
La garantía limitada precedente es la única garantía de WD y se aplica únicamente
a los productos vendidos como nuevos. Los recursos aquí descritos se ofrecen en
lugar de a) cualesquiera otros recursos y garantías, ya sean explícitos, implícitos o
legales, incluyendo, entre otros, la garantía implícita de comerciabilidad o
adecuación para un fin en particular, y b) todas y cada una de las obligaciones y
responsabilidades de WD por daños y perjuicios, incluyendo pero no limitándose, a
los daños accidentales, indirectos o especiales, o cualquier pérdida financiera,
pérdida de ganancias o gastos; o la pérdida de información como consecuencia o
con relación a la compra, el uso o el funcionamiento del producto, aunque se haya
notificado a WD acerca de la posibilidad de que se produjeran tales daños y
My Cloud Home/My Cloud Home Duo 40
Manual de usuario
Información sobre la garantía y el cumplimiento
perjuicios. En Estados Unidos, algunos estados no permiten la exclusión o las
limitaciones de los daños y perjuicios indirectos, por lo tanto, las limitaciones
precedentes tal vez no se apliquen en su caso. Esta garantía le otorga derechos
legales específicos, y puede que usted tenga también otros derechos que pueden
variar de un estado a otro.
Información sobre la garantía (sólo Australia/Nueva Zelanda)
Nada en esta garantía modifica o excluye sus derechos legales de acuerdo con el
Acta Australiana de Competencia y del Consumidor o el Acta de Garantía para el
Consumidor de Nueva Zelanda. Esta garantía identifica el enfoque preferido de WD
para resolver reclamaciones de garantía, que se procura que sea rápido y sencillo
para todas las partes.
No se otorga ninguna otra garantía, expresa ni implícita por ley, incluido pero no
limitado a las contenidas en el Acta de venta de bienes, con respecto al Producto.
Se ha adquirido su producto en Nueva Zelanda con fines comerciales, reconoce y
acepta que el Acta de Garantía para el Consumidor de Nueva Zelanda no es
aplicable. En Australia, nuestros bienes incluyen garantías que no pueden excluirse
de acuerdo con la Ley del consumidor australiana. Tiene derecho a una sustitución
o devolución del dinero si se produce un fallo grave, y a una compensación por
cualquier otra pérdida o daño razonablemente previsible. También tiene derecho a
que se le paguen o reemplacen los productos si los productos no tienen una
calidad aceptable y el fallo no es un fallo grave. Lo que constituye un fallo grave se
establece en la Ley del consumidor australiana.
Cómo solicitar el servicio
WD valora su negocio y tratará siempre de prestarle el mejor servicio. Si encuentra
algún problema, denos la oportunidad de resolverlo antes de devolver el producto.
La mayoría de las preguntas de soporte técnico se pueden responder a través de
nuestra base de conocimientos o el servicio de soporte técnico por correo
electrónico que encontrará en http://support.wdc.com. Si no hay ninguna
respuesta disponible, o si lo prefiere, póngase en contacto con WD en el número
de teléfono correspondiente indicado en la cubierta de este documento. Si desea
realizar una reclamación, debe ponerse en contacto inicialmente con el proveedor
al que adquirió originalmente el Producto. Si no puede ponerse en contacto con el
proveedor al que compró el Producto originalmente, visite nuestro sitio web de
soporte técnico en http://support.wdc.com para obtener información acerca de
cómo solicitar asistencia o una Autorización de devolución de materiales (RMA). Si
se determina que el producto puede estar defectuoso, recibirá un número RMA e
instrucciones para realizar la devolución del producto. Si envía un producto sin
autorización (es decir, un producto para el que no se ha emitido un número RMA), le
será retornado y deberá asumir los gastos. Las devoluciones autorizadas deberán
ser enviadas en un paquete aprobado para el envío, prepagado y asegurado, a la
dirección indicada con su número RMA. Si después de recibir una reclamación de
acuerdo con esta garantía, WD o el proveedor al que adquirió originalmente el
Producto determina que la reclamación es válida, WD o dicho proveedor, a su sola
discreción, realizará o reemplazará el producto por otro equivalente o mejor, o bien
le devolverá el coste del Producto. Usted es responsable de cualquier gasto
asociado a una reclamación de acuerdo con esta garantía. Las ventajas
proporcionadas de acuerdo con esta garantía se añaden a otros derechos y
soluciones disponibles de acuerdo con el Acta Australiana de Competencia y del
Consumidor y el Acta de Garantía para el Consumidor de Nueva Zelanda. Deberá
conservar la caja y los materiales de embalaje originales para guardar o enviar el
My Cloud Home/My Cloud Home Duo 41
Manual de usuario
Información sobre la garantía y el cumplimiento
producto WD. Para establecer de manera concluyente el plazo de la garantía,
verifique el vencimiento de la misma (se requiere el número de serie) en
http://support.wdc.com.
Garantía
WD garantiza que el producto, en el transcurso de su utilización normal y durante el
plazo que se define más adelante, está libre de defectos de materiales o mano de
obra y cumple con las especificaciones de WD. El plazo de la garantía es de 2 años
en Australia y Nueva Zelanda, salvo que la legislación exija otro plazo. Este plazo del
período de garantía comenzará a partir de la fecha de compra que aparezca en su
recibo de compra de un distribuidor autorizado o un vendedor autorizado. Será
necesaria una prueba de compra para poder utilizar esta garantía y establecer la
fecha de comienzo de la misma. No se proporcionará un servicio de garantía a
menos que el producto se devuelva a un distribuidor autorizado, vendedor
autorizado o el centro de devoluciones regional de WD donde el producto fue
enviado inicialmente por WD. WD puede, a su sola discreción, poner a la venta
garantías ampliadas. WD no tendrá ninguna responsabilidad por ningún producto
devuelto si determina que el producto (i) no fue adquirido a un distribuidor o
vendedor autorizado, (ii) no se usó de acuerdo con las especificaciones e
instrucciones de WD, (iii) no se usó para su función prevista o (iv) fue robado de
WD o que el defecto declarado: a) no está presente, b) no se puede corregir
razonablemente debido a que fue dañado antes de que WD recibiera el producto o
c) es atribuible al mal uso, a una instalación incorrecta, a alteraciones (incluyendo la
eliminación o la destrucción de etiquetas y la apertura o el desmontaje de
dispositivos externos, a menos que el producto esté en la lista de productos a los
que el usuario puede dar servicio limitado y que la alteración específica esté dentro
del ámbito de las instrucciones aplicables, como se describe en
http://support.wdc.com), a accidentes o a un mal manejo mientras estaba en
posesión de alguien más que WD.
LOS PRODUCTOS SON ARTÍCULOS COMPLEJOS Y FRÁGILES QUE PUEDEN FALLAR
OCASIONALMENTE DEBIDO A (A) CAUSAS EXTERNAS, INCLUIDOS, SIN LIMITACIÓN,
MANEJO INCORRECTO, EXPOSICIÓN AL CALOR, FRÍO, HUMEDAD, FALLOS
ELÉCTRICOS, O BIEN (B) FALLOS INTERNOS. DICHOS FALLOS PUEDEN PRODUCIR
LA PÉRDIDA, DAÑO, BORRADO O ALTERACIÓN DE LOS DATOS. TENGA EN CUENTA
QUE USTED SERÁ EL ÚNICO RESPONSABLE DE LA PÉRDIDA, DAÑO, ELIMINACIÓN O
ALTERACIÓN DE LOS DATOS SEA CUAL SEA LA CAUSA, ASÍ COMO DE LA COPIA DE
SEGURIDAD Y PROTECCIÓN DE LOS DATOS CONTRA PÉRDIDAS, DAÑOS,
ELIMINACIÓN O ALTERACIÓN. ACEPTA REALIZAR COPIAS DE SEGURIDAD
CONTINUAS DE TODOS LOS DATOS EN EL PRODUCTO Y COMPLETAR UNA COPIA
DE SEGURIDAD ANTES DE SOLICITAR CUALQUIER TAREA DE MANTENIMIENTO Y
SERVICIO TÉCNICO DE WD.
En Australia, si el Producto no es de un tipo normalmente adquirido para uso o
consumo personal o doméstico, siempre que sea justo y razonable hacerlo, WD
limita su responsabilidad a la sustitución del producto o al suministro de un
Producto equivalente o mejor.
Esta garantía abarcará los productos reparados o reemplazados durante el mayor
de los siguientes plazos: el resto del plazo aplicable de la garantía original o
noventa (90) días a partir de la fecha de envío de un producto reparado o
reemplazado, el plazo que sea más amplio. Esta garantía es la única garantía de
fabricante de WD y se aplica únicamente a los Productos vendidos como nuevos.
My Cloud Home/My Cloud Home Duo 42
Manual de usuario
Información sobre la garantía y el cumplimiento
GNU General Public License (“GPL”)
El firmware incorporado en este producto puede incluir software con derechos de
propiedad de terceras partes licenciado según la GPL o la Lesser General Public
License (“LGPL”) (colectivamente, “Software GPL”) y no el Contrato de licencia para
el usuario final de Western Digital. De acuerdo con la GPL, si corresponde: 1) el
código fuente del software GPL puede descargarse gratuitamente en
http://support.wdc.com u obtenerse en CD por un cargo nominal en
http://support.wdc.com o llamando al Servicio al cliente dentro de un plazo de tres
años a partir de la fecha de la compra; 2) puede volver a utilizar, redistribuir y
modificar el software GPL; 3) con respecto únicamente al software GPL, no se
proporciona garantía de ninguna clase, en la medida de lo permitido por la ley
vigente; y 4) se incluye una copia de la GPL aquí, que se puede obtener en
http://www.gnu.org, y también en http://support.wdc.com.
La modificación o manipulación del software, incluido, pero no limitado a cualquier
software de fuente abierta, se realiza a su propio riesgo. Western Digital no es
responsable de dicha modificación o manipulación. Western Digital no admite
ningún producto en el que haya modificado o intentado modificar el software
suministrado por Western Digital.
Avisos de otros proveedores – My Cloud Home
MPEG-4 Visual – MPEG-LA
ESTE PRODUCTO SE OTORGA BAJO LA LICENCIA DE LA CARTERA DE PATENTES
VISUALES MPEG-4 PARA EL USO PERSONAL Y NO COMERCIAL DE UN CONSUMIDOR
PARA (i) CODIFICAR VÍDEO DE ACUERDO CON EL ESTÁNDAR VISUAL MPEG-4
("VÍDEO MPEG-4") Y/O (ii) DESCODIFICAR VÍDEO MPEG-4 CODIFICADO POR UN
CONSUMIDOR DEDICADO A UNA ACTIVIDAD PERSONAL Y NO COMERCIAL Y/O SE
OBTUVO DE UN PROVEEDOR DE VÍDEO CON LICENCIA DE MPEG PARA
PROPORCIONAR VÍDEO MPEG-4. NO SE OTORGA NINGUNA LICENCIA NI SIQUIERA
IMPLÍCITA PARA NINGÚN OTRO USO. PUEDE OBTENER INFORMACIÓN ADICIONAL,
INCLUIDA INFORMACIÓN RELACIONADA CON USOS COMERCIALES,
PROMOCIONALES E INTERNOS Y LAS LICENCIAS EN MPEG LA, LLC. CONSULTE
HTTP://WWW.MPEGLA.COM.
H.264 AVC – MPEG-LA
EL PRODUCTO SE OTORGA BAJO LA LICENCIA DE LA CARTERA DE PATENTES AVC
PARA EL USO PERSONAL DE UN CONSUMIDOR U OTROS USOS NO REMUNERADOS
PARA (i) CODIFICAR VÍDEO DE ACUERDO CON EL ESTÁNDAR AVC (“VÍDEO AVC”)
Y/O (ii) DESCODIFICAR VÍDEO AVC CODIFICADO POR UN CONSUMIDOR DEDICADO
A UNA ACTIVIDAD PERSONAL Y/O SE OBTUVO DE UN PROVEEDOR DE VÍDEO CON
LICENCIA PARA PROPORCIONAR VÍDEO AVC. NO SE OTORGA NINGUNA LICENCIA
NI SIQUIERA IMPLÍCITA PARA NINGÚN OTRO USO. ENCONTRARÁ MÁS
INFORMACIÓN DE MPEG LA, L.L.C .EN HTTP://WWW.MPEGLA.COM
My Cloud Home/My Cloud Home Duo 43
Manual de usuario
Información sobre la garantía y el cumplimiento
Avisos de otros proveedores – My Cloud Home Duo
MPEG-2 - MPEG-LA
CUALQUIER USO DE ESTE PRODUCTO DE CUALQUIER OTRA FORMA EXCEPTO EL
USO PERSONAL QUE CUMPLE EL ESTÁNDAR MPEG-2 PARA CODIFICAR
INFORMACIÓN DE VÍDEO PARA MEDIOS EMPAQUETADOS ESTÁ EXPRESAMENTE
PROHIBIDO SIN UNA LICENCIA BAJO LAS PATENTES APLICABLES EN LA CARTERA
DE PATENTES MPEG-2, CUYA LICENCIA ESTÁ DISPONIBLE EN LA, LLC, 6312 S.
Fiddles Green Circle, Suite 400E, Greenwood Village, Colorado 80111 EE.UU.
MPEG-4 Visual – MPEG-LA
ESTE PRODUCTO SE OTORGA BAJO LA LICENCIA DE LA CARTERA DE PATENTES
VISUALES MPEG-4 PARA EL USO PERSONAL Y NO COMERCIAL DE UN CONSUMIDOR
PARA (i) CODIFICAR VÍDEO DE ACUERDO CON EL ESTÁNDAR VISUAL MPEG-4
("VÍDEO MPEG-4") Y/O (ii) DESCODIFICAR VÍDEO MPEG-4 CODIFICADO POR UN
CONSUMIDOR DEDICADO A UNA ACTIVIDAD PERSONAL Y NO COMERCIAL Y/O SE
OBTUVO DE UN PROVEEDOR DE VÍDEO CON LICENCIA DE MPEG PARA
PROPORCIONAR VÍDEO MPEG-4. NO SE OTORGA NINGUNA LICENCIA NI SIQUIERA
IMPLÍCITA PARA NINGÚN OTRO USO. PUEDE OBTENER INFORMACIÓN ADICIONAL,
INCLUIDA INFORMACIÓN RELACIONADA CON USOS COMERCIALES,
PROMOCIONALES E INTERNOS Y LAS LICENCIAS EN MPEG LA, LLC. CONSULTE
HTTP://WWW.MPEGLA.COM.
H.264 AVC – MPEG-LA
EL PRODUCTO SE OTORGA BAJO LA LICENCIA DE LA CARTERA DE PATENTES AVC
PARA EL USO PERSONAL DE UN CONSUMIDOR U OTROS USOS NO REMUNERADOS
PARA (i) CODIFICAR VÍDEO DE ACUERDO CON EL ESTÁNDAR AVC (“VÍDEO AVC”)
Y/O (ii) DESCODIFICAR VÍDEO AVC CODIFICADO POR UN CONSUMIDOR DEDICADO
A UNA ACTIVIDAD PERSONAL Y/O SE OBTUVO DE UN PROVEEDOR DE VÍDEO CON
LICENCIA PARA PROPORCIONAR VÍDEO AVC. NO SE OTORGA NINGUNA LICENCIA
NI SIQUIERA IMPLÍCITA PARA NINGÚN OTRO USO. ENCONTRARÁ MÁS
INFORMACIÓN DE MPEG LA, L.L.C .EN HTTP://WWW.MPEGLA.COM
HEVC avanzada
My Cloud Home/My Cloud Home Duo 44
Manual de usuario
Índice
A Copia de seguridad automática de cámara -
Aplicación para dispositivos móviles 12
Accesorios - Cables y unidades de fuente de Cumplimiento de ICES-003/NMB-003 38
alimentación 37 Cumplimiento de las normas 38
Acciones - Añadir contenido 15 Cumplimiento de seguridad 38
Adición de contenido USB 13
Agregar contenido en tiempo real 15
Apagado remoto - Aplicación web 27
D
Apagar dispositivo - Aplicación para dispositivos Descripción del botón de encendido 6
móviles 24 Descripción del LED frontal 4
Arrastrar y soltar - Aplicación para ordenadores de Descripción del producto 4
sobremesa 16
Arrastrar y soltar - Aplicación web 15
E
B Editar el nombre de la cuenta My Cloud -
Aplicación para dispositivos móviles 28
Borrar todos los datos y usuarios - Aplicación para Editar el nombre de la cuenta My Cloud -
dispositivos móviles 24 Aplicación web 30
Borrar todos los datos y usuarios - Aplicación web Editar la imagen del perfil - Aplicación para
27 dispositivos móviles 28
Botón de reinicio 6 Editar la imagen del perfil - Aplicación web 30
Búsqueda de contenido 17 Eliminar contenido - Aplicación para dispositivos
móviles 18
C Eliminar contenido - Aplicación para móviles 19
Eliminar contenido - Aplicación para ordenadores
Cambiar la contraseña de la cuenta My Cloud - de sobremesa 21
Aplicación para dispositivos móviles 29, 30 Eliminar contenido - Aplicación web 18, 20
Características y funciones adicionales 33 Eliminar un propietario de dispositivo 33
China RoHS, conformidad medioambiental 39 Eliminar un usuario - Aplicación para dispositivos
Compartir contenido - Aplicación para móviles 19 móviles 22
Compartir contenido - Aplicación para Establecer contraseña para aplicación para
ordenadores de sobremesa 21 dispositivos móviles 29
Compartir contenido - Aplicación web 20
Compartir dispositivo - Aplicación para
dispositivos móviles 22
G
Compatibilidad con navegadores de Internet 3 Garantía limitada 40
Compatibilidad con sistemas operativos 3 Gestión de servicios 32
Compatibilidad del adaptador de corriente 37 Gestión del almacenamiento 33
Compatibilidad del explorador 3 Gestionar configuración - Aplicación para
Conector de alimentación 6 dispositivos móviles 33
Conectores - Panel posterior 6 GPL, software 43
Configuración de disco 26
Configuración de la aplicación para móviles 10
Configuración de la aplicación para ordenadores H
de sobremesa 11
HEVC avanzada 44
Configuración de la aplicación web 11
Configuración de software 9
Configuraciones de disco 33 I
Conformidad medioambiental RoHS, China 39
Contenido del paquete 2 Importación de redes sociales y de la nube 14
Contrato de licencia de H.264 AVC - MPEG 43, 44 Información FCC de clase B 38
Contrato de licencia de MPEG-2 44 Información sobre la garantía 39–42
Contrato de licencia de MPEG-4 Visual - MPEG 43, Invitar a un usuario - Aplicación para dispositivos
44 móviles 22
Copia de seguridad - Dispositivo USB 13
Copia de seguridad – Cámara del dispositivo móvil K
12
KB 8 - Sustitución de un producto WD 37
My Cloud Home/My Cloud Home Duo 45
Manual de usuario
L V
Licencia pública general GNU 43 Ver contenido 17
Versión de firmware - Aplicación para dispositivos
móviles 23
M Versión de firmware - Aplicación web 25
Mensajes de error de disco 33
Modificación del nombre del dispositivo -
Aplicación para dispositivos móviles 23
Modificación del nombre del dispositivo -
Aplicación web 25
Modo encendido 39
N
Normas, cumplimiento 38
P
Permisos de la aplicación 33
Permitir acceso sin conexión 15
Precauciones al manipular la unidad 8
Precauciones de manipulación 8
Precauciones de manipulación de la unidad 8
Prestaciones del producto 1
Propietario de dispositivo - Eliminar 33
Puerto Ethernet 6, 7
Puerto(s) USB 6, 7
Puertos - Panel posterior 6
R
Reiniciar dispositivo - Aplicación para dispositivos
móviles 23
Reiniciar dispositivo - Aplicación web 26
Requisitos de Internet 4
Requisitos del producto 3
RMA 37, 39
RMA - Sustitución de unidades 34
S
Servicio de WD, obtener 39, 41
Servicios 32
Sincronización del contenido de la nube en línea 14
Sincronización del contenido del escritorio 14
Sincronizar con My Cloud 14
Sincronizar el contenido de My Cloud Home 15
Software GPL 43
Sustituir de un producto WD 37
Sustituir un producto WD 39
T
Transferir contenido USB 13
U
Usuarios - Aplicación web 25
My Cloud Home/My Cloud Home Duo 46
Manual de usuario
WD, el logotipo de WD y My Cloud son marcas comerciales o marcas
comerciales registradas de Western Digital Corporation o sus filiales
en EE. UU. y otros países. Todas las demás marcas comerciales son
propiedad de sus respectivos propietarios. Las imágenes que se
muestran pueden diferir del producto real. Las especificaciones del
producto están sujetas a cambios sin aviso previo. Android, Chrome,
Google Drive y Google Play son marcas comerciales de Google Inc.
Apple, iPhone, Mac, OS X, macOS, Safari y Time Machine son marcas
comerciales de Apple Inc., registradas en EE.UU. y otros países. App
Store es una marca de servicio de Apple Inc. Dropbox y el logotipo de
Dropbox son marcas comerciales de Dropbox, Inc. Firefox es una
marca comercial de Mozilla Foundation. IOS es una marca comercial o
marca comercial registrada de Cisco en EE. UU. y en otros países y se
usa bajo licencia de Apple Inc. Microsoft, Internet Explorer, OneDrive y
Windows son marcas comerciales registradas o marcas comerciales
de Microsoft Corporation en Estados Unidos y en otros países.
Samsung y Galaxy S son marcas comerciales o marcas comerciales
registradas de Samsung Electronics Co., Ltd. Plex y Plex Media Server
son marcas comerciales de Plex y se usan bajo licencia. Wi-Fi es una
marca comercial registrada de Wi-Fi Alliance. En lo que se refiere a
capacidad de almacenamiento, un gigabyte (GB) = mil millones de
bytes y un terabyte (TB) = un billón de bytes. La capacidad total
accesible varía en función del entorno operativo.
©2018 © Western Digital Corporation o sus filiales. Reservados todos los
derechos.
Western Digital
5601 Great Oaks Parkway
San José, California 95119 EE. UU.
4779-705163-B03
You might also like
- SQLITE - Base de datos ligeraDocument16 pagesSQLITE - Base de datos ligeraDamian MartinezNo ratings yet
- Exposiciniso38500 141214002449 Conversion Gate01Document143 pagesExposiciniso38500 141214002449 Conversion Gate01Damian MartinezNo ratings yet
- Plataforma Paso A Paso 2Document1 pagePlataforma Paso A Paso 2Damian MartinezNo ratings yet
- NG2D-ES-QS Rev DDocument17 pagesNG2D-ES-QS Rev DArias LorenaNo ratings yet
- 3 Clase Ensamblador UC, ALU y DemasDocument18 pages3 Clase Ensamblador UC, ALU y DemasDamian MartinezNo ratings yet
- Cuestionario Del Capítulo 1Document15 pagesCuestionario Del Capítulo 1Karina MP64% (11)
- Notas Curso GitDocument25 pagesNotas Curso GitEved1981 superrito.comNo ratings yet
- Install LdapDocument8 pagesInstall LdapDamian MartinezNo ratings yet
- Ley de Kirchoff. Informe de LaboratorioDocument13 pagesLey de Kirchoff. Informe de LaboratorioSergio Andres DavilaNo ratings yet
- Laboratorio Fisica 2 - n1Document10 pagesLaboratorio Fisica 2 - n1Damian MartinezNo ratings yet
- Cartilla Registro Sicoq 1 PDFDocument6 pagesCartilla Registro Sicoq 1 PDFDamian MartinezNo ratings yet
- Busca FelicidadDocument60 pagesBusca FelicidadPaola JNo ratings yet
- Busca FelicidadDocument60 pagesBusca FelicidadPaola JNo ratings yet
- Microprocesadores y MicrocontroladoresDocument8 pagesMicroprocesadores y MicrocontroladoresA Gardenia100% (1)
- Guía de estudio para examen de Desarrollo de Sistemas y BDDocument9 pagesGuía de estudio para examen de Desarrollo de Sistemas y BDcidbudNo ratings yet
- Servidor DNS de Microsoft en Windows 2019. Creación de SubdominiosDocument13 pagesServidor DNS de Microsoft en Windows 2019. Creación de SubdominiosMiguel LeirasNo ratings yet
- FTP (File Transfer Protocol)Document6 pagesFTP (File Transfer Protocol)Manolo ReveloNo ratings yet
- Taller Resuelto de La Guia de Hadware InteroDocument5 pagesTaller Resuelto de La Guia de Hadware InteroManuelNo ratings yet
- Estructuras dinámicas de datos: listas, pilas y colasDocument16 pagesEstructuras dinámicas de datos: listas, pilas y colasvenezuelahotmailNo ratings yet
- Redundancia CiclicaDocument2 pagesRedundancia CiclicaPedro Ledesma MascaroNo ratings yet
- Taller2 Compuertas LógicasDocument5 pagesTaller2 Compuertas LógicasJuan Pablo Urresty MonteroNo ratings yet
- Sintaxis AbstractaDocument195 pagesSintaxis AbstractayelsinsoteloNo ratings yet
- Tesis de Inteligencia Artificial PDFDocument185 pagesTesis de Inteligencia Artificial PDFEduardo Trujillo MesiasNo ratings yet
- LoRaWAN Tutorial y Especificación 1.0.2Document11 pagesLoRaWAN Tutorial y Especificación 1.0.2Roberto Manrique100% (1)
- Búsquedas Efectivas en InternetDocument50 pagesBúsquedas Efectivas en InternetSara Arias SuárezNo ratings yet
- Laboratorio N 7Document17 pagesLaboratorio N 7Eduardo SandovalNo ratings yet
- ISA Server 2004 como Firewall de AplicaciónDocument75 pagesISA Server 2004 como Firewall de AplicaciónJorge MorenoNo ratings yet
- ALGORITMOSDocument64 pagesALGORITMOSKoaɣ̞ila WillNo ratings yet
- DoxygenDocument6 pagesDoxygenHeraldo UbillaNo ratings yet
- Práctica 3 MicrocontroladoresDocument14 pagesPráctica 3 MicrocontroladoresJesus Que VeraNo ratings yet
- Practica1Shell MohaDocument16 pagesPractica1Shell MohaGinés SaézNo ratings yet
- Transmisor - Reemisor 200WDocument2 pagesTransmisor - Reemisor 200WAntonio Luis Piqueras RubioNo ratings yet
- Los Computadores ModernosDocument11 pagesLos Computadores ModernosBritneyNo ratings yet
- Diseño de red LAN para ferretería de dos plantasDocument16 pagesDiseño de red LAN para ferretería de dos plantasNorMitha SteFyNo ratings yet
- Calculadora en App InventorDocument6 pagesCalculadora en App InventorJosé Antonio Ramón OlveraNo ratings yet
- Practica 3Document24 pagesPractica 3Oscar FuntesNo ratings yet
- ANALISIS DE ALGORITMO RECURSIVO E ITERATIVO OficialDocument13 pagesANALISIS DE ALGORITMO RECURSIVO E ITERATIVO OficialNestor Hernandez VidezNo ratings yet
- Python V2Document27 pagesPython V2Oscar Eulate ChoqueNo ratings yet
- Detector Corrector de Errores de Hamming en Una GALDocument4 pagesDetector Corrector de Errores de Hamming en Una GALJonattanNo ratings yet
- Metodologias para El Desarrollo de Software Modelo RadialDocument31 pagesMetodologias para El Desarrollo de Software Modelo RadialDiego HNo ratings yet
- Telemetria - Scada y DCSDocument34 pagesTelemetria - Scada y DCSHelen Cardozo SerranoNo ratings yet
- Conceptos Electronica IndustrialDocument5 pagesConceptos Electronica Industrialjulio durandNo ratings yet
- ASIO4ALL v2 - Instruction ManualDocument20 pagesASIO4ALL v2 - Instruction ManualCiceron21No ratings yet