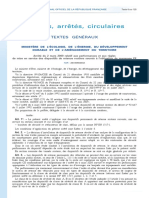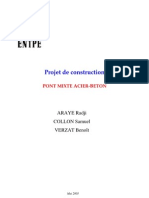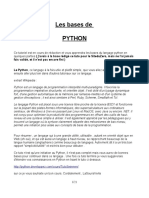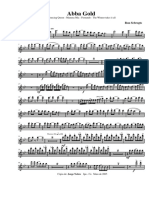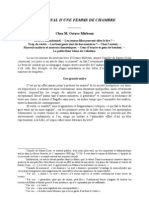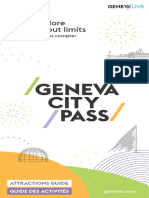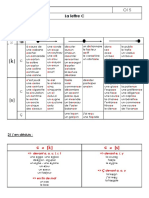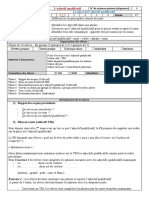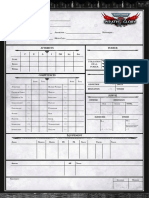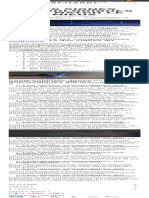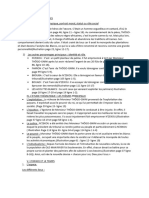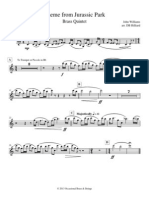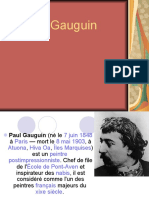Professional Documents
Culture Documents
Access
Uploaded by
benhelelsaamehOriginal Title
Copyright
Available Formats
Share this document
Did you find this document useful?
Is this content inappropriate?
Report this DocumentCopyright:
Available Formats
Access
Uploaded by
benhelelsaamehCopyright:
Available Formats
Votre Assistante : https://www.votreassistante.
net - le 19/09/2013
Créer une facture avec Access
Partie 1/3 - Création des tables et des relations
Note : Envie de prendre un raccourci pour ne pas avoir à suivre ce tutoriel de près de 2h30 ?
La base de données résultant de ce tutoriel en 3 parties est disponible sur cette page.
Suite à la demande de plusieurs abonnés, nous allons, dans ce tutoriel en 3 parties, créer une
facture sous Access. Si vous gérez la liste de vos clients sur Access, le fait de créer vos factures
à partir de cette même base de données vous fera gagner un temps précieux.
Il y a différentes manières de créer cette "application" de gestion de factures, mais je vais vous
montrer comment en créer une de façon simple et vous pourrez tout à fait la personnaliser selon
vos besoins.
Cependant, si vous établissez énormément de factures, je vous invite à vous tourner vers un
logiciel de facturation adéquat.
Je vais faire de nombreuses manipulations dans ce tutoriel et, pour éviter d’avoir à tout
réexpliquer dans le détail sur la raison pour laquelle je fais certaines actions, vous devrez
savoir :
• Créer une base de données Access (voir l’article en 4 parties : Partie 1 – Création d’une
table, Partie 2 – Création d’une requête, Partie 3 – Création d’un formulaire, Partie 4 –
Création d’un état)
• Créer des relations entre les tables (voir l’article À quoi servent les relations entre les
tables Access et comment les créer ?)
• Créer des boutons de contrôles (voir l’article Créer des boutons de contrôle dans un
formulaire Access)
• Créer un sous-formulaire (voir l’article Créer un sous-formulaire Access)
• Utiliser les champs calculés (voir l’article Utiliser les champs calculés sous Access).
Ce tutoriel est divisé en 3 parties :
• Partie 1 : création des tables et des relations
• Partie 2 : création du formulaire principal et de ses sous-formulaires
• Partie 3 : création des états et de l’interface
Article écrit par Lydia Provin du site
Votre Assistante : https://www.votreassistante.net
1
Votre Assistante : https://www.votreassistante.net - le 19/09/2013
Pour chaque objet de la base de données, je placerai un préfixe avant son nom afin de mieux le
retrouver : T pour table, R pour requête, F pour formulaire, S/F pour sous-formulaire et E pour
état.
Création des tables Access :
Nous allons donc commencer par créer nos tables :
• T_Clients : coordonnées de chaque client.
• T_Date_facture : servira en tant que sous-formulaire et répertoriera toutes les factures
établies.
• T_Facture : servira en tant que sous-formulaire et répertoriera tous les items de chaque
facture établie.
• T_Tarifs : répertorie tous les produits à vendre avec leurs tarifs datés. De cette manière, en
cas de modification de tarifs, les factures antérieures ne seront pas modifiées, mais les
factures ultérieures auront le nouveau tarif.
Nous allons commencer par créer les tables T_Clients et T_factures grâce à une feuille de
calculs Excel que nous allons importer. Vous trouverez cette dernière dans l’Espace Membres.
Ouvrez une nouvelle base de données, fermez la table créée par défaut et cliquez sur
Excel de l’onglet Données externes.
Cliquez sur Parcourir… pour aller rechercher le fichier téléchargé et cliquez sur Ok.
Article écrit par Lydia Provin du site
Votre Assistante : https://www.votreassistante.net
2
Votre Assistante : https://www.votreassistante.net - le 19/09/2013
Cliquez sur Suivant.
Cochez la case Première ligne contient les en-têtes de colonnes et cliquez sur Suivant.
Article écrit par Lydia Provin du site
Votre Assistante : https://www.votreassistante.net
3
Votre Assistante : https://www.votreassistante.net - le 19/09/2013
Cliquez sur Suivant.
Cliquez sur Suivant en laissant cochée la case Laisser Access ajouter une clé primaire pour
qu’Access génère un numéro automatique pour chaque client.
Article écrit par Lydia Provin du site
Votre Assistante : https://www.votreassistante.net
4
Votre Assistante : https://www.votreassistante.net - le 19/09/2013
Enfin, donnez le nom T_Clients à cette table et cliquez sur Terminer et Fermer.
Notre table Clients est créée, nous allons juste modifier certaines choses.
Article écrit par Lydia Provin du site
Votre Assistante : https://www.votreassistante.net
5
Votre Assistante : https://www.votreassistante.net - le 19/09/2013
Ouvrez cette table et passez en Mode création en cliquant droit sur l’onglet
T_Clients. Modifiez le nom du champ ID en ID_Client afin de le repérer plus facilement par la
suite. Dans le champ Civilité, choisissez Assistant Liste de choix et tapez les valeurs M., Mme
et Mlle. Pour les champs CP et Téléphone, saisissez respectivement les masques de saisie 99999
et 99 99 99 99 99. Fermez la table en acceptant d’enregistrer les modifications apportées.
Nous allons maintenant importer la liste des produits en vente. Pour cela, recliquez sur
Excel de l’onglet Données externes, recherchez le fichier Excel utilisé précédemment
et cliquez sur Ok.
Cette fois-ci, choisissez l’onglet Tarifs et cliquez sur Suivant.
Laissez la case Première ligne contient les en-têtes de colonnes cochée et cliquez sur Suivant
jusqu’au choix du nom de la table que vous nommerez T_Tarif. Cliquez sur Terminer et
Fermer.
Encore une fois, ouvrez la table créée en Mode création , renommez le
champ ID en ID_Tarifs. Passez le Format du champ Prix_unitaire en Monétaire et
Article écrit par Lydia Provin du site
Votre Assistante : https://www.votreassistante.net
6
Votre Assistante : https://www.votreassistante.net - le 19/09/2013
saisissez 0 (zéro) pour sa Valeur par défaut. Enfin, pour le champ Date, indiquez un Format
Date abrégée et le Masque de saisie 99/99/9999. Fermez la table en acceptant d’enregistrer les
modifications apportées.
Les 2 tables suivantes vont être créées manuellement.
Créez la table T_Date_facture avec les champs suivants :
• ID_Date_facture : NuméroAuto. Ce champ est la clé primaire ;
• ID_Client : Numérique ;
• Date_Facture : Date/Heure. Choisissez le Format Date abrégé et le Masque de saisie du
même nom en cliquant sur ;
• Mode_de_paiement : Assistant liste de choix (dans la boîte de dialogue, vous
sélectionnerez Je taperai les valeurs souhaitées et saisirez les données suivantes les unes
en dessous des autres : Chèque, Virement, Espèces, CESU. Cochez la case Limiter à la
liste).
Créez la table T_Factures avec les champs suivants :
• ID_Facture : NuméroAuto. Ce champ est la clé primaire ;
• ID_Date_facture : Numérique. Choisissez l’Index avec doublons ;
• ID_Tarif : Numérique. Choisissez l’Index avec doublons ;
• Désignation : Texte court ;
• Quantité : Numérique ;
• Prix_unitaire : Monétaire.
Création des relations Access :
Nous allons maintenant créer nos relations. Pour cela, cliquez sur Relations dans
l’onglet Outils de base de données. Cliquez sur Afficher toutes les
relations et, si vous avez déjà des relations créées, supprimez les
liens en cliquant droit dessus > Supprimer , puis masquez les tables en cliquant
droit dessus > Masquer la table .
Article écrit par Lydia Provin du site
Votre Assistante : https://www.votreassistante.net
7
Votre Assistante : https://www.votreassistante.net - le 19/09/2013
Cliquez sur Afficher la table et, dans la boîte de dialogue, double-cliquez sur chacune
de vos 4 tables avant de cliquer sur Fermer.
Créez vos relations de manière à avoir un lien :
• Entre le champ ID_Client de la table T_Clients et le champ ID_Client de la table
T_Date_facture ;
• Entre le champ ID_Date_facture de la table T_Date_facture et le champ ID_Date_facture
de la table T_Factures ;
• Entre le champ ID_Tarif de la table T_Tarifs et le champ ID_Tarif de la table T_Factures.
Pour chaque relation, cochez les cases Appliquer l’intégrité référentielle, Mettre à jour en
cascade les champs correspondants et Effacer en cascade les enregistrements correspondants.
Article écrit par Lydia Provin du site
Votre Assistante : https://www.votreassistante.net
8
Votre Assistante : https://www.votreassistante.net - le 19/09/2013
Vos relations devraient ressembler à ça :
Dans la prochaine partie de ce tutoriel, nous découvrirons comment créer le formulaire
principal et ses sous-formulaires.
Tutoriel réalisé avec Access 2013
Voir la version vidéo de cet article
Article écrit par Lydia Provin du site
Votre Assistante : https://www.votreassistante.net
9
You might also like
- 22 Arrete RNER DR Du 2 Mars 2009Document4 pages22 Arrete RNER DR Du 2 Mars 2009benhelelsaamehNo ratings yet
- Modèle D'estimation Des Coûts Des Assemblages SoudésDocument7 pagesModèle D'estimation Des Coûts Des Assemblages SoudésZackaria El IdrissiNo ratings yet
- Pathologie Des PontsDocument91 pagesPathologie Des PontsbenhelelsaamehNo ratings yet
- Pont MixteDocument67 pagesPont Mixtev_baiaNo ratings yet
- +++++++SETRA - DT6647 Joint de Chaussee Des ponts-routes-EC Souffle+++++++++Document18 pages+++++++SETRA - DT6647 Joint de Chaussee Des ponts-routes-EC Souffle+++++++++BoubakerBaazizNo ratings yet
- ICTAALDocument60 pagesICTAALAziz Ikhlef100% (3)
- Les Nouveaux Livres de La Fidic Rouge Jaune Et Argent Sont ArrivesDocument1 pageLes Nouveaux Livres de La Fidic Rouge Jaune Et Argent Sont Arrivesbenhelelsaameh100% (1)
- Guide Des Travaux de TerrassementDocument75 pagesGuide Des Travaux de TerrassementbenhelelsaamehNo ratings yet
- Le Dimensionnement Des Réseaux D'assainissementDocument67 pagesLe Dimensionnement Des Réseaux D'assainissementAbdelouahab Elhaji100% (5)
- Bases Python by LaSourisVerteDocument21 pagesBases Python by LaSourisVerteMarc Arnaud KonanNo ratings yet
- Reglement AssainissementDocument139 pagesReglement AssainissementbenhelelsaamehNo ratings yet
- Guide Pour L'assainissementDocument12 pagesGuide Pour L'assainissementReza Lova100% (1)
- Le Dimensionnement Des Réseaux D'assainissementDocument67 pagesLe Dimensionnement Des Réseaux D'assainissementAbdelouahab Elhaji100% (5)
- Palplanches 1 2007Document7 pagesPalplanches 1 2007benhelelsaamehNo ratings yet
- Le Feminin Des NomsDocument3 pagesLe Feminin Des NomsAndreea DeeaNo ratings yet
- 4 Infusions Maison Pour L'hiverDocument3 pages4 Infusions Maison Pour L'hiverEcne Auteur LisNo ratings yet
- Le Premier Jour Du Reste de Ta VieDocument2 pagesLe Premier Jour Du Reste de Ta VieAlexis100% (1)
- ABBA Gold - PartiDocument54 pagesABBA Gold - PartiNoe RomeroNo ratings yet
- Jules Huret, "Le Journal D'une Femme de Chambre" - Chez M. Octave MirbeauDocument4 pagesJules Huret, "Le Journal D'une Femme de Chambre" - Chez M. Octave MirbeauAnonymous 5r2Qv8aonfNo ratings yet
- Geneva City Pass Brochure 2020Document40 pagesGeneva City Pass Brochure 2020SumonNo ratings yet
- Vocabulaire - L'alimentationDocument16 pagesVocabulaire - L'alimentationAurore ThisseNo ratings yet
- Bomber 888Document6 pagesBomber 888Nadir BoussadiaNo ratings yet
- La Lettre CDocument2 pagesLa Lettre CmohamedNo ratings yet
- L'Interrogation en Français - 3 TournuresDocument2 pagesL'Interrogation en Français - 3 Tournuresbelge21No ratings yet
- Chapitre 7 - Synthèse - Lorenzaccio Un Drame RomantiqueDocument2 pagesChapitre 7 - Synthèse - Lorenzaccio Un Drame RomantiquebocquillonNo ratings yet
- Exemple Des OffreDocument5 pagesExemple Des OffreFred ProNo ratings yet
- Cours AnatomieDocument6 pagesCours Anatomiejobinu065No ratings yet
- M4 CE Les Loisirs B1 B2Document3 pagesM4 CE Les Loisirs B1 B2MeiyiNo ratings yet
- Fiche Pédagogique NumériqueDocument2 pagesFiche Pédagogique Numériquejessica pameNo ratings yet
- WG FR FDPDocument3 pagesWG FR FDPMalasNo ratings yet
- Marketing SportifDocument6 pagesMarketing SportifRita100% (3)
- Dom Juan, L'éloge de L'hypocrisieDocument3 pagesDom Juan, L'éloge de L'hypocrisierhea bachaalaniNo ratings yet
- Les Jeux de BillesDocument7 pagesLes Jeux de BillessumptringNo ratings yet
- Les Signes Astrologiques Qui Match Le Mieux - RéjeanneDocument1 pageLes Signes Astrologiques Qui Match Le Mieux - Réjeanneelise.belafaNo ratings yet
- Livre ExtrachefDocument24 pagesLivre ExtrachefLuc BeringsNo ratings yet
- Liste Des Prix - Longrich Cameroun - 2023Document2 pagesListe Des Prix - Longrich Cameroun - 202357rp4dspjkNo ratings yet
- Cours - Marketing de Distribution - PR SLIMANDocument13 pagesCours - Marketing de Distribution - PR SLIMANRajaa RhouliasNo ratings yet
- DocumentDocument3 pagesDocumentmohamedsoma422No ratings yet
- Jurassic Park Theme QuintetDocument9 pagesJurassic Park Theme QuintetFabio Fernando Ferreira75% (4)
- Oh Mon Fle ! - Rendez-Vous en Terre InconnueDocument2 pagesOh Mon Fle ! - Rendez-Vous en Terre InconnueDalva LimaNo ratings yet
- BouyguesTelecom Facture 20231106 11398878001023Document3 pagesBouyguesTelecom Facture 20231106 11398878001023irawiaxNo ratings yet
- EnVille 172 WEBOKDocument32 pagesEnVille 172 WEBOKHervé KacéNo ratings yet
- Mercuriale Mgs 28-12-2022Document3 pagesMercuriale Mgs 28-12-2022vincent lucillyNo ratings yet
- Paul GauguinDocument13 pagesPaul GauguinAna DodonNo ratings yet