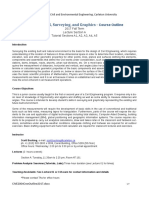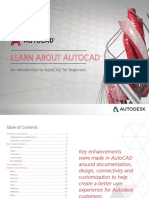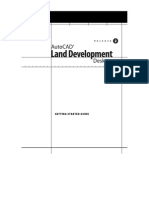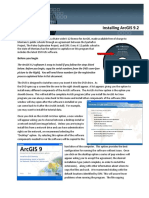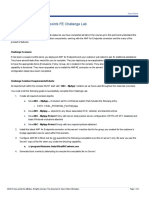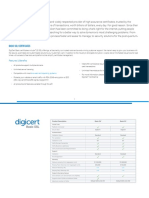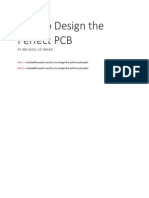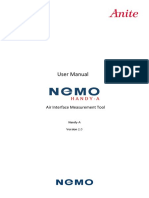Professional Documents
Culture Documents
Qgis
Uploaded by
aqua2376Original Title
Copyright
Available Formats
Share this document
Did you find this document useful?
Is this content inappropriate?
Report this DocumentCopyright:
Available Formats
Qgis
Uploaded by
aqua2376Copyright:
Available Formats
MAPPING WITH QGIS FOR
HUMANITARIAN USE
Welcome to the wonderful world of Geographical Information Systems (GIS). In this module, we introduce
the QGIS itself, as well as explaining the user interface, how to import data, and create simple maps. After
completing this section, you will be able to correctly identify the main elements of the screen in QGIS and
know what each of them does, and load a shapefile into QGIS.
WHAT IS QGIS?
QGIS is an open source geographic information system software. It runs on Windows, Mac OS X, and Linux. QGIS is a user-friendly
GIS, providing common functions and features; also a free, collaborative, cross-platform software that is constantly developing
by QGIS community.
WHAT ARE THE STEPS OF THIS GUIDE?
Steps of the tutorial are designed to create a simple and clean map.
• Brief introduction on user interface, functions of the software
• Open geographical data.
• Change projection
• Import a spreadsheet
• Join a spreadsheet to a geographical data
• Styling the map
• Creating a legend, titles and other graphical adjustments
• Export in different formats
FIRST THINGS FIRST
1. INSTALLING QGIS
You can download setup for file for QGIS using following link: https://www.qgis.org/en/site/index.html
After downloading the setup file, execute the file and install the software simply clicking “Next” for all dialog options.
2. DOWNLOAD COMMON OPERATIONAL DATASET
CODs are core sets of data to be used in GIS software. Set includes administrative boundaries, populated places, road and
river infrastructure of the country.
You can download Turkey COD using following link.
https://www.dropbox.com/sh/kii88grrwzu3cth/AADaGI0jDy5YtoUDNq9J13bSa?dl=0
3. DOWNLOAD PROVINCIAL BREAKDOWN DATA OF SYRIAN INDIVIDUALS
Data, created by DGMM, downloadable also from our IM Toolkit (link provided below).
Includes province names, related p-codes and population of Syrian Individuals. Link
4. REMEMBER GIS DATA MODELS
Vector data model: A representation of the world using vertices or points, connected vertices or lines, and closed connected
vertices or polygons. We will use the data of administrative boundaries and province centers.
Raster data model: A representation of the world as a surface divided into a regular grid of cells such as a satellite image or
an elevation surface. We will use a basemap from OpenStreet Maps to visualize our map in a good way.
1 UNHCR 2017, IM/Reporting Unit
QGIS GRAPHICAL USER INTERFACE
When QGIS starts, you are presented with the GUI as shown in the figure:
Note:
Your window decorations may
appear different depending on
your operating system.
Tip:
You can use middle button of
your mouse to pan the map.
The QGIS GUI is divided into five areas:
1. Menu Bar: Provides access to various QGIS features using a standard hierarchical menu.
2. Tool Bar: Provides access to most of the functions as the menus, plus additional tools for interacting with the map.
3. Map Legend: Lists all the data layers in the project. This area also allows to change style or label the layer.
4. Map View: The map displayed in this window will depend on the vector and raster layers you have chosen to load.
5. Status Bar: The status bar shows you your current position in map coordinates as the mouse pointer is moved across
the map view.
Using these five areas, you can add a data layers, zoom to a specific area in the data, hide or show relevant layers and see
the coordinates, scale and projection of your displayed map.
ADDING A LAYER
To load a dataset, start QGIS and click on the Layer>Add Layer and, Add Vector Layer or simply press ctrl+shift+v
(cmd+shift+v). This will bring up a new dialog:
Note:
A shapefile dataset must
consist 5 different extension
to represent a geographical
data. These are *dbf, *dbf,
*qpj, *sbx and *shp.
When File option selected as Source type, hit Browse, and look for “tur_polbnda_adm1.shp” under Separated
Files/Admin_Boundaries folder.
2 UNHCR 2017, IM/Reporting Unit
After selecting the *shp file, Add Layer menu should look line the following: Note:
You can simply drag and drop
the *shp file to the map canvas
to open a layer.
Hit Open. After opening the file, first level of administrative boundaries of Turkey should be presented like as shown:
As you may notice, shape of the country looks skewed vertically. This is an effect of projection that we discussed earlier.
Since QGIS automatically selects WGS84 projection, we should change it into a different projection that represents
Turkey.
Select the option in the Status Bar that circled in the figure, and open the CRS menu accordingly.
Click on Enable “on the fly”
Note:
CRS transformation option
There are different projection
on the top of the menu. systems that you can use for
different purposes.
Type “Pseudo” in the Filter
search menu.
Also, you can type “3857”,
the code the related
projection.
Select the related
projection system and hit
OK.
3 UNHCR 2017, IM/Reporting Unit
Now, boundaries of Turkey should look like as shown:
Note:
QGIS will automatically assign
a random color for your
polygons.
Congratulations, you have added your first layer. Let us do another one.
As same procedure, open Add Vector Layer, browse and select “tur_pntcntr_adm1.shp” under Separated Files/Settlements
folder.
Congratulations, you have added your second layer.
Let us add a spreadsheet.
4 UNHCR 2017, IM/Reporting Unit
To add a spreadsheet into QGIS, click on the Layer>Add Layer and click Add Delimited Text Layer This will bring up a
new dialog:
Note:
If you have a csv file with
coordinate value such as
Latitude and Longitude,
you can define your
geometry by selecting
Point Coordinates.
This dialog allows you to select a wide range of properties for your layer. Even though most common usage of the delimited
file is comma, there are always different options. If your file using another delimiter rather than a comma, you can define
your custom delimiter from Custom delimiters.
Hit OK to add your data into QGIS.
Right click the data layer from the Map Legend area, then click Open Attribute Table to view attributes of the data.
This is not a geometrical data; therefore, it is not shown in map area.
Right now, we have three layers, one showing the boundaries, one showing the provincial centers and provincial
breakdown data as non-spatial data.
For next step, we will look the attribute values of these layers.
5 UNHCR 2017, IM/Reporting Unit
ATTRIBUTE DATA
As we discussed earlier, attributes of the data refer to the properties of spatial entities such as identity, province name or
another specific information. They are often referred as non-spatial data since they do not in themselves represent
location information.
To see the attributes of the Admin Boundaries data, right click the “tur_polbnda_adm1” layer from the Map Legend area,
Then click Open Attribute Table to view attributes of the data.
Tip:
Select a feature and click Zoom
to selected features to focus on
a specific area.
Attribute Table is divided into three main areas:
1. Toolbar: Just like the toolbar in QGIS GUI, this bar holds the functions you can execute to the data in attribute table,
such as select, modify or deleting the features.
2. Field Names: Field name, in other words column name defines the attribute of the feature.
3. Number of the Feature: Shows the number of the entry, in this case the feature. Every feature defines a polygon of
the province. For example; number 52 defines, NAME_TR of the feature is RİZE, NAME_EN is RIZE, ADM0 is TR,
ADM1 is 53 and PCODE of the feature is TR53.
You can select a feature, modify the attributes, delete them or duplicate using this informative dialog scene.
Please examine the attribute values for the other layers as well.
6 UNHCR 2017, IM/Reporting Unit
JOIN SPREADSHEET
Not every dataset you want to use comes as a shapefile, or in a spatial format. Often the data would come as a table or a
spreadsheet and there could be a need to link it with your existing spatial data for use in your map. This operation is known
as a Table Join. As we discussed in the previous module- introduction to mapping, a unique code needed to be used to join
to spatial data, P-Codes in this case.
As you may notice, every city, district and settlements in the COD has a unique P-Code in hierarchic structure.
To join a spreadsheet, double-click to open properties of the administrative boundaries layer (tur_polbnda_adm1) and
select Joins from menu at the left-hand side.
Tip:
Be sure that your Table you
wished to join contains P-
Codes.
Hit plus (+) sign to select a layer. Select the related field as follows and hit OK.
Tip:
For this dataset, you can use
the province names as a
unique field to join. However,
not every dataset allows you
to join very easily. P-Codes are
the universal unique codes for
the feature for joining process.
Congratulations, you have successfully joined a non-spatial data to a spatial data.
7 UNHCR 2017, IM/Reporting Unit
STYLING
Now let us work on styling to reflect the population data to the map. Double-click to the administrative boundaries layer
to open the properties.
Note:
If Column option does not
allow you to select the related
field, try Add Delimited Layer
from the Menu Bar.
• Select Style from left-hand menu
• Select Graduated from the top dropdown menu
• Select ProvincialBreakdownofSyrianRegistered in column menu
• Select a color ramp you like from color ramp menu
• Select Quantile (Equal Count) from Mode and select classes (we choose 8) in classes menu
• Hit classify
• Change the values to how you think meaningful (we set the range 1,000 – 5,000 – 10,000 – 20,000 – 50,000 –
100,000 – 250,000)
• Hit okay to see your map!
Tip:
Choropleth maps works well
with ranged set of data.
This is a choropleth map, showing highly dense provinces according to the Syrian population.
8 UNHCR 2017, IM/Reporting Unit
As a second phase of styling, let us change the style of the provincial centers and make some labels. Double-click to the
province centers layer (tur_pntcntr_adm1) to open the properties.
• Select Style from left-hand menu
• Select city from the symbols menu
• Select Labels from left-hand menu to enable labeling
Tip:
Try different settings such as
formatting, placement to see
their function.
• Change No Labels to Show labels for this layer from top drop-down menu to enable settings.
• Select NAME_EN for Label with drop-down menu
• Change Font, Style and Size as you like (We choose Arial, regular and 8)
• Select Style from left-hand menu
• Hit okay to see your map with province labels!
As a final step, let us look some legends, titles, and graphical adjustments for the map.
GRAPHICAL ADJUSTMENTS USING MAP COMPOSER
9 UNHCR 2017, IM/Reporting Unit
The Print Composer provides growing layout and printing capabilities. It allows you to add elements such as the QGIS
map canvas, text labels, images, legends, scale bars and basic shapes.
After clicking New Print Composer in the toolbar, a new window with a black canvas should be displayed.
Adding a Map
Click Add New Map and draw a rectangle on the canvas. Your map should be displayed as the image shows:
Tip:
If your map is not centered, try
Set to map canvas extent from
the Extent menu at the right
hand-side.
Adding a Legend
To add a legend to your map, hit Add new legend and click to place wherever you like.
Originally, your legend should look like following; after changing a couple of properties from legend properties, your
legend could look better. Try double-clicking and edit your labels.
Tip:
You can change almost
anything using the properties
such as fonts, size, columns
and symbols.
After adding and modifying a legend it is time to add a title for our map.
10 UNHCR 2017, IM/Reporting Unit
Adding a Title
To add a title or text box to your map, hit Add new label and draw a rectangle for your title anywhere you like. Type
your title in to the text box located in the Main properties and change the visual settings from Appearance menu from
Item properties menu at the right hand-side. Here is an example:
We have also added Date and Author using same function with different properties for the footnote.
Let’s continue with the other adjustments.
Adding a Scale Bar
To add a title or text box to your map, hit Add new scale bar and draw a rectangle for your scale bar anywhere you
like. To change the properties of the scale bar, use the Main properties and change the visual settings from Style and
Segments from Item properties menu at the right hand-side. Here is an example:
We are very close to final touch. Let’s add an image, an organizational logo for your map.
11 UNHCR 2017, IM/Reporting Unit
Adding an Image
To add an image, hit Add Image and draw a rectangle anywhere you like. Almost all raster and vector based formats
are acceptable.
You can make some visual adjustments for your logo using Main properties menu.
As a final touch, we are going to add a base to our map.
Adding a Basemap
As we mentioned before, QGIS is a collaborative and constantly developing platform. One of the advantages of this
feature is the plugins. Plugins allows you to add additional functions to QGIS to enhance your mapping experience. These
plugins vary from visual enhancements to analytical algorithms that you can use freely.
One of these is OpenLayers, a plugin that uses your view extent to fetch the data from the service you choose. This plugin
allows you to add a number of image services to your map canvas such as Google Maps or OpenStreet Maps as a base to
your map.
To install the Plugin, select Manage and Install Plugins from the Plugins menu from the Menu Bar. To find the plugin, type
“openlayers” in the Filter box, then select OpenLayers Plugin from the list. Once it’s highlighted, click the Install plugin
button.
Note:
If you are still on the
Composer dialog, you should
select the QGIS Main Screen
to access the Plugins menu.
After installing it new menu called OpenLayers plugin should appear under the Web option at the Menu bar.
12 UNHCR 2017, IM/Reporting Unit
Select a basemap service you like to add your legend.
Note:
There are different basemap
services that you can use.
Basemap should appear once you select a service from the menu.
Go back to the Composer screen, and hit Update Preview under the Item properties menu.
Congratulations! You have designed a fine-looking map!
Select Export as PDF or PNG under the Composer menu to save your map in desired format and share with colleagues!
13 UNHCR 2017, IM/Reporting Unit
WHAT IS NEXT?
Congratulations, you have successfully completed the step-by-step guide for introduction to mapping. For a next step, try
design a different kind of map with the same dataset.
Just with a couple of changes with same functions we used, here is an example of one:
USEFUL LINKS:
Official QGIS User Guide:
https://docs.qgis.org/2.2/en/docs/index.html
Official QGIS Training Guide:
https://docs.qgis.org/2.2/en/docs/training_manual/
A Gentle Introduction to GIS:
https://docs.qgis.org/2.8/en/docs/gentle_gis_introduction/
Introduction to Mapping for Humanitarian Use:
http://www.refugeeinfoturkey.org/repo/Toolkit/CapacityBuilding/GIS/01-Introduction+to+GIS.pdf
14 UNHCR 2017, IM/Reporting Unit
You might also like
- Pipeline Route Selection and SurveysDocument9 pagesPipeline Route Selection and Surveysaqua2376No ratings yet
- Pipeline - Route - Determination - GN - e-Aug16-New Logo PDFDocument56 pagesPipeline - Route - Determination - GN - e-Aug16-New Logo PDFJuniorJavier Olivo FarreraNo ratings yet
- Offshore Pipeline ConstructionDocument2 pagesOffshore Pipeline Constructionaqua2376No ratings yet
- Project Background: Nord Stream 2 AG - Feb-21Document7 pagesProject Background: Nord Stream 2 AG - Feb-21aqua2376No ratings yet
- Pipeline - Route - Determination - GN - e-Aug16-New Logo PDFDocument56 pagesPipeline - Route - Determination - GN - e-Aug16-New Logo PDFJuniorJavier Olivo FarreraNo ratings yet
- RSPN Communications Officer JobDocument1 pageRSPN Communications Officer Jobaqua2376No ratings yet
- Ug-Concentrations4 11Document1 pageUg-Concentrations4 11aqua2376No ratings yet
- Managing Risks of Onshore PipelinesDocument5 pagesManaging Risks of Onshore Pipelinesaqua2376No ratings yet
- Cuba Kahani - Mustansar Hussain Tarar - Whastsapp SampleDocument19 pagesCuba Kahani - Mustansar Hussain Tarar - Whastsapp Sampleaqua2376No ratings yet
- Nord Stream 2 Annual Monitoring Report 2020Document105 pagesNord Stream 2 Annual Monitoring Report 2020aqua2376No ratings yet
- Pipeline Route SurveyDocument10 pagesPipeline Route SurveyRamesh mudunuri100% (2)
- Background Story: Pipeline Construction: Nord Stream 2 AG - Nov-20Document22 pagesBackground Story: Pipeline Construction: Nord Stream 2 AG - Nov-20aqua2376No ratings yet
- SUG514 - Hydrographic Surveying - SUG514 - Assignment 4 - WGS84 To Cassini - Soldner Coordinate TransformationDocument23 pagesSUG514 - Hydrographic Surveying - SUG514 - Assignment 4 - WGS84 To Cassini - Soldner Coordinate Transformationmruzainimf88% (8)
- Questions For Personal VideoDocument1 pageQuestions For Personal Videoaqua2376No ratings yet
- Civil Site Design Technical Brochure AutoCAD PDFDocument21 pagesCivil Site Design Technical Brochure AutoCAD PDFaqua2376No ratings yet
- CIVE 2004 Course Outline for Surveying, GIS & GraphicsDocument7 pagesCIVE 2004 Course Outline for Surveying, GIS & Graphicsaqua2376No ratings yet
- C1BxaOC0 IS PDFDocument92 pagesC1BxaOC0 IS PDFSrinivas ReddyNo ratings yet
- SUG514 - Hydrographic Surveying - Summary of IHO Standards 44Document10 pagesSUG514 - Hydrographic Surveying - Summary of IHO Standards 44mruzainimf100% (1)
- Land DevelopmentDocument285 pagesLand DevelopmentAntonio Lay AraujoNo ratings yet
- Writing SQL QueriesDocument10 pagesWriting SQL QueriesRavi KumarNo ratings yet
- Qgis Tutorial: Source: Radical CartographyDocument15 pagesQgis Tutorial: Source: Radical Cartographyaqua2376No ratings yet
- List of SQL Commands - CodecademyDocument9 pagesList of SQL Commands - Codecademyaqua2376No ratings yet
- Installing ArcGIS 9.2Document2 pagesInstalling ArcGIS 9.2aqua2376No ratings yet
- Gis File TypesDocument16 pagesGis File Typesaqua2376No ratings yet
- Qgis Tutorial: Source: Radical CartographyDocument15 pagesQgis Tutorial: Source: Radical Cartographyaqua2376No ratings yet
- Urban Transconfiguration in A Colonial-MDocument13 pagesUrban Transconfiguration in A Colonial-Maqua2376No ratings yet
- Qgis Tutorial Compiled PDFDocument174 pagesQgis Tutorial Compiled PDFhazim_74No ratings yet
- BgisrsDocument4 pagesBgisrsaqua2376No ratings yet
- Land Surveying Career CertificateDocument1 pageLand Surveying Career Certificateaqua2376No ratings yet
- The Subtle Art of Not Giving a F*ck: A Counterintuitive Approach to Living a Good LifeFrom EverandThe Subtle Art of Not Giving a F*ck: A Counterintuitive Approach to Living a Good LifeRating: 4 out of 5 stars4/5 (5794)
- The Little Book of Hygge: Danish Secrets to Happy LivingFrom EverandThe Little Book of Hygge: Danish Secrets to Happy LivingRating: 3.5 out of 5 stars3.5/5 (399)
- A Heartbreaking Work Of Staggering Genius: A Memoir Based on a True StoryFrom EverandA Heartbreaking Work Of Staggering Genius: A Memoir Based on a True StoryRating: 3.5 out of 5 stars3.5/5 (231)
- Hidden Figures: The American Dream and the Untold Story of the Black Women Mathematicians Who Helped Win the Space RaceFrom EverandHidden Figures: The American Dream and the Untold Story of the Black Women Mathematicians Who Helped Win the Space RaceRating: 4 out of 5 stars4/5 (894)
- The Yellow House: A Memoir (2019 National Book Award Winner)From EverandThe Yellow House: A Memoir (2019 National Book Award Winner)Rating: 4 out of 5 stars4/5 (98)
- Shoe Dog: A Memoir by the Creator of NikeFrom EverandShoe Dog: A Memoir by the Creator of NikeRating: 4.5 out of 5 stars4.5/5 (537)
- Elon Musk: Tesla, SpaceX, and the Quest for a Fantastic FutureFrom EverandElon Musk: Tesla, SpaceX, and the Quest for a Fantastic FutureRating: 4.5 out of 5 stars4.5/5 (474)
- Never Split the Difference: Negotiating As If Your Life Depended On ItFrom EverandNever Split the Difference: Negotiating As If Your Life Depended On ItRating: 4.5 out of 5 stars4.5/5 (838)
- Grit: The Power of Passion and PerseveranceFrom EverandGrit: The Power of Passion and PerseveranceRating: 4 out of 5 stars4/5 (587)
- Devil in the Grove: Thurgood Marshall, the Groveland Boys, and the Dawn of a New AmericaFrom EverandDevil in the Grove: Thurgood Marshall, the Groveland Boys, and the Dawn of a New AmericaRating: 4.5 out of 5 stars4.5/5 (265)
- The Emperor of All Maladies: A Biography of CancerFrom EverandThe Emperor of All Maladies: A Biography of CancerRating: 4.5 out of 5 stars4.5/5 (271)
- On Fire: The (Burning) Case for a Green New DealFrom EverandOn Fire: The (Burning) Case for a Green New DealRating: 4 out of 5 stars4/5 (73)
- The Hard Thing About Hard Things: Building a Business When There Are No Easy AnswersFrom EverandThe Hard Thing About Hard Things: Building a Business When There Are No Easy AnswersRating: 4.5 out of 5 stars4.5/5 (344)
- Team of Rivals: The Political Genius of Abraham LincolnFrom EverandTeam of Rivals: The Political Genius of Abraham LincolnRating: 4.5 out of 5 stars4.5/5 (234)
- The Unwinding: An Inner History of the New AmericaFrom EverandThe Unwinding: An Inner History of the New AmericaRating: 4 out of 5 stars4/5 (45)
- The World Is Flat 3.0: A Brief History of the Twenty-first CenturyFrom EverandThe World Is Flat 3.0: A Brief History of the Twenty-first CenturyRating: 3.5 out of 5 stars3.5/5 (2219)
- The Gifts of Imperfection: Let Go of Who You Think You're Supposed to Be and Embrace Who You AreFrom EverandThe Gifts of Imperfection: Let Go of Who You Think You're Supposed to Be and Embrace Who You AreRating: 4 out of 5 stars4/5 (1090)
- The Sympathizer: A Novel (Pulitzer Prize for Fiction)From EverandThe Sympathizer: A Novel (Pulitzer Prize for Fiction)Rating: 4.5 out of 5 stars4.5/5 (119)
- Her Body and Other Parties: StoriesFrom EverandHer Body and Other Parties: StoriesRating: 4 out of 5 stars4/5 (821)
- Compiler Design: Hoor FatimaDocument19 pagesCompiler Design: Hoor FatimaHoor FatimaNo ratings yet
- RCI-1550 HRT Lattice Boom System Instruction Manual: MAN-1075 Rev DDocument85 pagesRCI-1550 HRT Lattice Boom System Instruction Manual: MAN-1075 Rev DGaetano FrulioNo ratings yet
- ANSYS Fluent Tutorial Guide 2020 R2 PDFDocument1,056 pagesANSYS Fluent Tutorial Guide 2020 R2 PDFNatalia Moreno75% (12)
- MS Excel 2010 Level 3 1687164237Document32 pagesMS Excel 2010 Level 3 1687164237Jota PoyoNo ratings yet
- Tugas WiresharkDocument12 pagesTugas WiresharkImam SadiliNo ratings yet
- Comparison Table For NEMO With Other DT ToolsDocument2 pagesComparison Table For NEMO With Other DT Toolshussain_md81No ratings yet
- Dynamic Load Testing of Bridges PDFDocument6 pagesDynamic Load Testing of Bridges PDFankurshah1986No ratings yet
- Relative Gain Array (RGA) .Document84 pagesRelative Gain Array (RGA) .Abu Hussein100% (1)
- ThesisDocument34 pagesThesisFacts fidaNo ratings yet
- Oracle Sap NewsletterDocument116 pagesOracle Sap NewsletterAlex LangNo ratings yet
- AMP4E Fire Jumper FE AMP4E ChallengeDocument2 pagesAMP4E Fire Jumper FE AMP4E Challengejulio mataNo ratings yet
- Novakovic Srbi I TurciDocument415 pagesNovakovic Srbi I TurciBorisSubNo ratings yet
- PowerPoint TemplateDocument20 pagesPowerPoint Templatehuynhducquoc0122100% (3)
- It Sba QuestionDocument12 pagesIt Sba QuestionCatherianna SimmsNo ratings yet
- Osv 15 User Guide 200 PgsDocument198 pagesOsv 15 User Guide 200 PgsMax FaroNo ratings yet
- PMP Input Tools Techniques Output ShotcutsDocument3 pagesPMP Input Tools Techniques Output ShotcutsAjay AgarwalNo ratings yet
- SSH Key Generation ReferenceDocument6 pagesSSH Key Generation ReferenceBabjee ReddyNo ratings yet
- InnQuest Software Launches Stayfull Channel ManagerDocument3 pagesInnQuest Software Launches Stayfull Channel ManagerPR.comNo ratings yet
- IServer 2017 Admin Guide - System Administrator Training v0.3Document74 pagesIServer 2017 Admin Guide - System Administrator Training v0.3Tom KakanowskiNo ratings yet
- Basic SSL Certificates: Features & BenefitsDocument4 pagesBasic SSL Certificates: Features & BenefitsAnugrah Damai Pratama SolusiNo ratings yet
- How To Design The Perfect PCBDocument33 pagesHow To Design The Perfect PCBDiego Ricardo Paez ArdilaNo ratings yet
- DSP Unit 5Document34 pagesDSP Unit 5Maggi FelixNo ratings yet
- Nemo Handy-A 2.00 ManualDocument160 pagesNemo Handy-A 2.00 ManualakkarapatNo ratings yet
- Migrating and Upgrading To Oracle Database 12c Quickly With Near-Zero DowntimeDocument31 pagesMigrating and Upgrading To Oracle Database 12c Quickly With Near-Zero DowntimesellenduNo ratings yet
- P442 CortecDocument6 pagesP442 CortecHari Krishna.MNo ratings yet
- Synopsys 28nm TutorialDocument54 pagesSynopsys 28nm Tutorialsami_asdNo ratings yet
- Load Economic Dispatch IEEE-9 Bus MATPOWERDocument26 pagesLoad Economic Dispatch IEEE-9 Bus MATPOWERMuhammet AlkaşNo ratings yet
- Create VLC Playlist On Video PortionsDocument3 pagesCreate VLC Playlist On Video Portionsՙՙՙ ՙՙՙNo ratings yet
- MusicalDocument4 pagesMusicalGwynbleiddNo ratings yet
- 100 Digital Marketing ToolsDocument34 pages100 Digital Marketing ToolsNikunj Madhogaria100% (1)