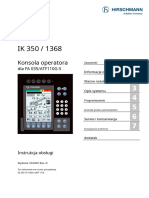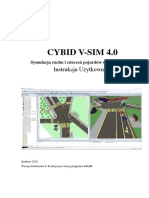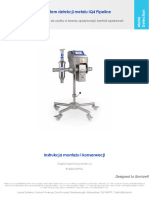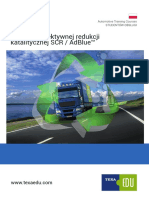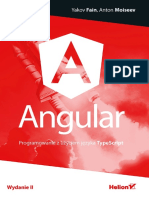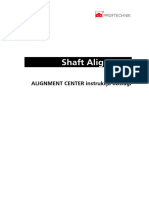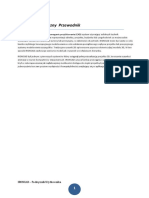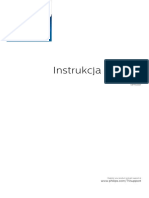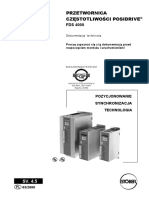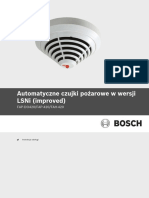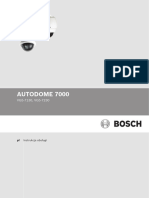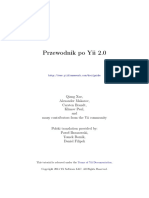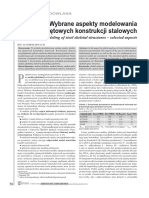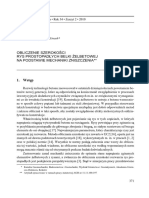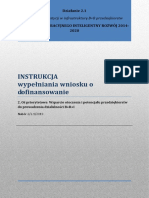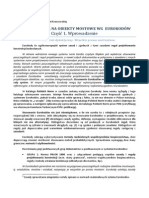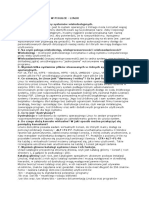Professional Documents
Culture Documents
Rfem PLK PDF
Uploaded by
no_milk_todayOriginal Title
Copyright
Available Formats
Share this document
Did you find this document useful?
Is this content inappropriate?
Report this DocumentCopyright:
Available Formats
Rfem PLK PDF
Uploaded by
no_milk_todayCopyright:
Available Formats
Wersja
Czerwiec 2015
Program
RFEM 5
Obliczanie konstrukcji przestrzennych
metodą elementów skończonych
Opis programu
Wszelkie prawa, włącznie z tłumaczeniem, zastrzeżone.
Żadna część tej instrukcji nie może być powielana i rozpowszechniania
mechanicznie, elektronicznie ani w żaden inny sposób, włącznie z
kopiowaniem i fotokopiowaniem –
bez pisemnej zgody firmy DLUBAL SOFTWARE SP. Z O.O.
© Dlubal Software Sp. z o.o.
ul. Jesionowa 22 40-158 Katowice
Tel.: +48 32 782 46 25
E-mail: info@dlubal.pl
Web: www.dlubal.pl
Program RFEM © 2015 Dlubal Software SP. z o.o.
Spis treści
Zawartość Strona Zawartość Strona
1. Wprowadzenie 7 4.8 Podpory liniowe 107
1.1 Początki pracy z programem RFEM 5 7 4.9 Podpory powierzchniowe 112
1.2 Możliwości programu 8 4.10 Zwolnienia liniowe 117
1.3 Profil firmy 8 4.11 Grubości zmienne 120
1.4 Zespół autorów programu RFEM 9 4.12 Powierzchnie ortotropowe 121
1.5 Korzystanie z instrukcji 10 4.13 Przekroje 127
2. Instalacja 11 4.14 Zwolnienia na końcach prętów 139
2.1 Wymagania systemowe 11 4.15 Mimośrody prętowe 146
2.2 Przebieg instalacji 11 4.16 Odcinki pręta 148
2.2.1 Instalacja z płyty DVD. 12 4.17 Pręty 149
2.2.2 Instalacja sieciowa 13 4.18 Żebra 164
2.2.3 Instalowanie aktualizacji i innych 4.19 Sprężyste podłoża prętowe 167
modułów 13 4.20 Nieliniowości prętowe 169
2.2.4 Równoległa instalacja wersji programu 4.21 Zbiory prętów 173
RFEM 13
4.22 Przecięcia 175
3. Graficzny interfejs użytkownika 15
4.23 Zagęszczenie siatki ES 180
3.1 Przegląd 15
5. Przypadki i kombinacje
3.2 Terminologia 16 obciążeń 185
3.3 Specjalne wyrażenia w programie RFEM 20 5.1 Przypadki obciążeń 185
3.4 Interfejs użytkownika programu RFEM 21 5.2 Oddziaływania 190
3.4.1 Pasek menu 21 5.3 Warunki kombinacji 193
3.4.2 Paski narzędzi 22 5.4 Kombinacje oddziaływań 205
3.4.3 Nawigator projektu 24 5.5 Kombinacje obciążeń 210
3.4.4 Tabele 28 5.5.1 Kombinacje zdefiniowane przez
3.4.5 Pasek stanu 29 użytkownika 211
3.4.6 Panel sterowania 31 5.5.2 Wygenerowane kombinacje 217
3.4.7 Przyciski domyślne 36 5.6 Kombinacje wyników 218
3.4.8 Funkcje klawiatury 37 5.6.1 Kombinacje zdefiniowane przez
użytkownika 219
3.4.9 Funkcje myszy 38
5.6.2 Wygenerowane kombinacje 225
3.4.10 Menedżer ustawień 39
5.7 Schemat kombinacji 227
4. Dane modelu 41
6. Obciążenia 228
4.1 Węzły 46
6.1 Obciążenia węzłowe 231
4.2 Linie 52
6.2 Obciążenia prętowe 234
4.3 Materiały 64
6.3 Obciążenia liniowe 241
4.4 Powierzchnie 80
6.4 Obciążenia powierzchniowe 245
4.5 Bryły 91
6.5 Obciążenie bryłowe 250
4.6 Otwory 98
6.6 Wolne obciążenia skupione 252
4.7 Podpory węzłowe 100
Program RFEM © 2015 Dlubal Software Sp. z o.o.
3
Spis treści
Zawartość Strona Zawartość Strona
6.7 Wolne obciążenia liniowe 254 8.10 Zbiory prętów – Siły wewnętrzne 325
6.8 Wolne obciążenia prostokątne 256 8.11 Przekroje – Siły wewnętrzne 326
6.9 Wolne obciążenia kołowe 258 8.12 Powierzchnie – Lokalne odkształcenia 327
6.10 Wolne obciążenia wielokątne 260 8.13 Powierzchnie – Globalne odkształcenia 330
6.11 Wymuszone odkształcenia węzłowe 262 8.14 Powierzchnie – Podstawowe siły
wewnętrzne 331
6.12 Wymuszone przemieszczenia liniowe 263
8.15 Powierzchnie – Główne siły wewnętrzne 334
6.13 Imperfekcje 264
8.16 Powierzchnie – Obliczeniowe siły
6.14 Utworzone obciążenia 269 wewnętrzne 337
7. Obliczenia 270 8.17 Powierzchnie – Naprężenia podstawowe 340
7.1 Sprawdzanie danych początkowych 270 8.18 Powierzchnie – Naprężenia główne 342
7.1.1 Sprawdzenie poprawności 270 8.19 Powierzchnie – Inne naprężenia 344
7.1.2 Sprawdzenie modelu 271 8.20 Powierzchnie – Naprężenia kontaktowe 345
7.1.3 Regenerować model 274 8.21 Powierzchnie – Naprężenia równoważne
- von Mises 347
7.1.4 Usunąć nieużywane obciążenia 275
7.2 Siatka ES 275 8.22 Powierzchnie – Naprężenia równoważne
- Tresca 349
7.2.1 Podstawowe informacje na temat
elementów skończonych w programie 8.23 Powierzchnie – Naprężenia równoważne
RFEM 275 - Rankine 350
7.2.2 Ustawienia siatki ES 278 8.24 Powierzchnie – Naprężenia równoważne
- Bach 351
7.2.3 Zagęszczenia siatki ES 280
8.25 Powierzchnie – Odkształcenia
7.2.4 Generowanie siatki ES 281 podstawowe 352
7.3 Parametry obliczeń 282 8.26 Powierzchnie – Odkształcenia główne 354
7.3.1 Przypadki obciążeń i kombinacje 8.27 Powierzchnie – Odkształcenia
obciążeń 283 maksymalne 355
7.3.2 Kombinacje wyników 291 8.28 Powierzchnie - Odkształcenia - von Mises 356
7.3.3 Globalne parametry obliczeń 292 8.29 Powierzchnie - Odkształcenia - Tresca 358
7.4 Rozpoczynanie obliczeń 299 8.30 Powierzchnie - Odkształcenia - Rankine 359
8. Wyniki 302 8.31 Powierzchnie - Odkształcenia - Bach 360
8.0 Podsumowanie wyników 303 8.32 Bryły – Odkształcenia globalne 361
8.1 Węzły – Siły podporowe 305 8.33 Bryły - Naprężenia 362
8.2 Węzły - Odkształcenia 309 8.34 Bryły – Odkształcenia 365
8.3 Linie – Siły podporowe 310 8.35 Bryły – Ciśnienie gazu 367
8.4 Pręty – Odkształcenia lokalne 314 9. Ocena wyników 368
8.5 Pręty – Odkształcenia globalne 317 9.1 Dostępne wyniki 368
8.6 Pręty – Siły wewnętrzne 318 9.2 Wybór wyników 369
8.7 Pręty – Siły kontaktowe 321 9.3 Wyświetlanie wyników 370
8.8 Pręty – Współczynniki wyboczenia 323 9.3.1 Wyniki na prętach 371
8.9 Smukłości pręta 324 9.3.2 Wyniki powierzchni i brył 372
4 Program RFEM © 2015 Dlubal Software Sp. z o.o.
Spis treści
Zawartość Strona Zawartość Strona
9.4 Wyświetlanie wartości 374 10.2.2 Opcje 435
9.4.1 Wartości wyników 374 10.2.3 Spektrum kolorów 437
9.4.2 Ustawienia 376 10.2.4 Wydruk zbiorowy 438
9.4.3 Wartości wyników zdefiniowane przez 10.2.5 Uwagi dla plotowania 440
użytkownika 377
11. Narzędzia 443
9.4.4 Informacje o obiekcie 380
11.1 Funkcje ogólne 443
9.5 Wykresy wyników 381
11.1.1 Ustawienia języka 443
9.6 Przekroje 383
11.1.2 Właściwości wyświetlania 444
9.6.1 Przekrój przez powierzchnię 384
11.1.3 Jednostki i miejsca dziesiętne 447
9.6.2 Przekrój przez bryłę 387
11.1.4 Komentarze 448
9.7 Wygładzanie wyników 388
11.1.5 Funkcje mierzenia 450
9.7.1 Okno robocze 388
11.1.6 Funkcje wyszukiwania 451
9.7.2 Wykresy wyników 392
11.1.7 Punkt widzenia i kąt widoku 452
9.7.3 Obszary uśredniania 393
11.1.8 Określanie środka ciężkości 453
9.8 Wyświetlanie wielu okien 395
11.1.9 Renderowanie 454
9.9 Filtr wyników 396
11.1.10 Oświetlenie 456
9.9.1 Widoki 396
11.2 Wybór 457
9.9.2 Płaszczyzna przekroju 402
11.2.1 Graficzne wybieranie obiektów 457
9.9.3 Funkcje filtrowania 404
11.2.2 Wybieranie obiektów według kryteriów 460
9.10 Animacja odkształceń 405
11.3 Okno robocze 461
10. Wydruk 407
11.3.1 Płaszczyzny robocze 461
10.1 Protokół wydruku 407
11.3.2 Raster 464
10.1.1 Otwieranie lub tworzenie protokołu
wydruku 407 11.3.3 Uchwycenie 465
10.1.2 Praca w protokole wydruku 409 11.3.4 Układy współrzędnych 470
10.1.3 Definiowanie zawartości protokołu 11.3.5 Wymiary 473
wydruku 411 11.3.6 Komentarze 476
10.1.4 Dostosowywanie nagłówka protokołu 11.3.7 Linie pomocnicze 477
wydruku 416
11.3.8 Raster liniowy 482
10.1.5 Wstawianie grafiki z programu RFEM 419
11.3.9 Obiekty wizualne 484
10.1.6 Wstawianie grafiki i tekstu 420
11.3.10 Warstwy tła 485
10.1.7 Szablon protokołu wydruku 422
11.3.11 Marginesy i współczynniki rozciągnięcia 489
10.1.8 Dostosowywanie układu 424
11.4 Funkcje edycji 489
10.1.9 Tworzenie strony tytułowej 424
11.4.1 Przenieść i kopiować 490
10.1.10 Drukowanie protokołu wydruku 427
11.4.2 Obrót 493
10.1.11 Eksport protokołu wydruku 427
11.4.3 Odbijanie lustrzane 494
10.1.12 Ustawienia języka 429
11.4.4 Rzut 495
10.2 Bezpośredni wydruk grafiki 431
11.4.5 Skala 497
10.2.1 Ogólne 432
Program RFEM © 2015 Dlubal Software Sp. z o.o.
5
Spis treści
Zawartość Strona Zawartość Strona
11.4.6 Ścinanie 498 11.8 Generatory obciążeń 555
11.4.7 Dzielenie linii i prętów 500 11.8.1 Funkcje ogólne 555
11.4.8 Połączyć linie i pręty 502 11.8.2 Obciążenia prętowe/liniowe od obciążeń
powierzchniowych 559
11.4.9 Scalić linie i pręty 503
11.8.3 Inne obciążenia 565
11.4.10 Wydłużyć linie i pręty 504
11.8.4 Obciążenia śniegiem 567
11.4.11 Połącz pręty 505
11.8.5 Obciążenia wiatrem 570
11.4.12 Wstawić węzeł 505
11.4.13 Wstawić pręt 506
12. Zarządzanie plikami 577
11.4.14 Graficzne przydzielanie właściwości 12.1 Menedżer projektów 577
pręta 507 12.1.1 Menedżer projektów 579
11.4.15 Zaokrąglanie naroży 508 12.1.2 Zarządzanie modelami 583
11.4.16 Podzielić powierzchnię 508 12.1.3 Kopia zapasowa danych 586
11.4.17 Stosowanie stycznej do okręgów 509 12.1.4 Ustawienia 587
11.4.18 Zmiana numeracji 510 12.2 Tworzenie nowego modelu 591
11.5 Funkcje tabeli 513 12.2.1 Ogólne 592
11.5.1 Funkcje edycji 513 12.2.2 Historia 597
11.5.2 Funkcje wyboru 515 12.3 Zarządzanie siecią 598
11.5.3 Funkcje widoku 517 12.4 Menedżer bloków 599
11.5.4 Ustawienia tabeli 519 12.4.1 Tworzenie bloków 600
11.5.5 Funkcje filtrowania 520 12.4.2 Import bloków 601
11.5.6 Import i eksport tabel 522 12.4.3 Usuwanie bloku 603
11.6 Wprowadzanie parametryczne 525 12.5 Interfejsy 604
11.6.1 Koncepcja ogólna 525 12.5.1 Bezpośrednia wymiana danych 604
11.6.2 Lista parametrów 525 12.5.2 Formaty plików dla wymiany danych 605
11.6.3 Edytor równań 528 12.5.3 Import RX-LINK *.step, *.iges, *.sat 612
11.6.4 Równania w tabelach i oknach A Literatura 614
dialogowych 530
11.7 Generatory modelu 532
B Indeks 616
11.7.1 Kopiowanie i wyciąganie 532
11.7.2 Generatory konstrukcji 540
6 Program RFEM © 2015 Dlubal Software Sp. z o.o.
1 Wprowadzenie
1. Wprowadzenie
1.1 Początki pracy z programem RFEM 5
Program RFEM służy do analizy płyt, ścian, powłok, brył i konstrukcji szkieletowych przy użyciu
Metody Elementów Skończonych. Dzięki swoim funkcjom stanowi efektywne narzędzie
pozwalające na sprostanie różnym wyzwaniom nowoczesnej inżynierii i budownictwa. RFEM
stanowi podstawę systemu modułowego, dzięki któremu każdy projektant może utworzyć
swój własny pakiet modułów, dostosowany do indywidualnych potrzeb. Program główny
określa siły wewnętrzne, deformacje i reakcje podporowe dla konstrukcji szkieletowych,
płytowych i powłokowych.
Wersja programu RFEM 5 oferuje wiele przydatnych funkcji oraz możliwości, które są łatwe w
obsłudze oraz przyjazne dla użytkownika. Jeszcze raz chcielibyśmy podziękować naszym
klientom za cenne pomysły i uwagi.
Najważniejsze innowacje programu RFEM 5:
• Graficzny interfejs użytkownika w języku polskim, francuskim, włoskim, portugalskim,
rosyjskim oraz hiszpańskim
• Wiele bezpośrednich ustawień przy definicji otworów
• Określanie położenia mimośrodów prętów na podstawie wymiarów ich przekrojów
• Wykresy funkcji naprężeń od odkształceń oraz rozszerzone kryteria dla nieliniowych
podpór węzłowych i zwolnień
• Właściwości ortotropowe dla powierzchni czworokątnych i membranowych oraz dla brył
• Możliwość wprowadzania złożonych przekrojów drewnianych
• Filtr w bibliotece przekrojów z opcją „ulubione”
• Modelowanie brył poprzez „wyciąganie” powierzchni w odniesieniu do płaszczyzny lub
punktu. Opcja ta dostępna jest również w przypadku brył zwężających się po wysokości
• Przecięcia brył przy użyciu operatorów Boole’a
• Wprowadzenie pręta jako części pręta istniejącego
• Import plików z aplikacji Bentley ISM, Ansys Apdl i Scia Engineer
• Import obiektów 3D
• Graficzne wprowadzanie właściwości pręta
• Kolorowe symbole w tabelach dla przekrojów, powierzchni, brył, typów powierzchni i
prętów
• Wybór przy pomocy elipsy, okręgów lub linii przecięcia
• Płaszczyzny robocze definiowane przez trzy punkty lub osie linii, pręta i powierzchni
• Zarządzanie kolorami dla typów powierzchni, sztywności, prętów oraz brył
• Wprowadzanie pochylenia i wygięcia początkowego w formie wartości absolutnych
• Określanie wymiarów powierzchni oraz jej ciężaru w tabeli danych
• Automatyczne tworzenie kombinacji obciążeń i wyników według implementowanych
norm
• Stopniowe zagęszczanie siatki elementów skończonych w granicznych obszarach
powierzchni
• Analiza dużych deformacji prowadzona według metody NEWTONA-RAPHSONA, PICARDA lub
w formie relaksacji dynamicznej
• Przedstawienie rozkładu obciążeń, odkształceń, współczynników oraz smukłości pręta
• Zakres uśrednienia wartości podczas oceny skoku naprężeń
• Możliwość zdefiniowania własnych ustawień dla oświetlenia
• Ocena wyników przy użyciu płaszczyzny przekroju
Program RFEM © 2015 Dlubal Software Sp. z o.o.
7
1 Wprowadzenie
• Nawigator Widok dla utworzonych przez użytkownika lub automatycznie
wygenerowanych widoków i punktów widzenia
• Menedżer ustawień dla właściwości wyświetlania, pasków narzędzi, nagłówków
protokołu wydruku itd.
• Scalanie grafik podczas wysyłania ich pocztą e-mail
• Eksport protokołu wydruku w formacie PDF
Mamy nadzieję, że praca z programem RFEM 5 będzie dla Państwa przyjemnością.
Zespół DLUBAL ENGINEERING SOFTWARE
1.2 Możliwości programu
Poniżej podano górny limit dotyczący ilości danych modelu w programie RFEM. Należy
pamiętać, że złożone konstrukcje wymagają dużych możliwości sprzętowych.
Dane dotyczące modelu
99 999 obiektów z każdej kategorii (węzły, linie, powierzchnie, przekroje itd.)
Dane dotyczące obciążenia
99 999 obciążeń każdego typu na jeden przypadek obciążenia
Przypadki obciążeń i kombinacje
Przypadki obciążeń (obliczenia liniowe) 9 999
Kombinacje obciążeń (obliczenia nieliniowe) 9 999
Kombinacje wyników 9 999
Tabela 1.1: Ograniczenia programu RFEM
1.3 Profil firmy
Już od chwili rozpoczęcia działalności w 1987 roku, firma DLUBAL SOFTWARE zajmowała się
tworzeniem przyjaznych dla użytkownika zaawansowanych programów do analizy
dynamicznej i statyczno-wytrzymałościowej.
Patrząc na nasze programy można poczuć entuzjazm wszystkich zaangażowanych w rozwój
oprogramowania i zauważyć filozofię leżącą u podstaw wszystkich naszych aplikacji, które
można wyrazić jako przyjazne dla użytkownika. Powyższe fakty w połączeniu z naszym know-
how w zakresie inżynierii tworzą solidne podstawy rosnącego sukcesu naszych produktów.
Nasze oprogramowanie zostało zaprojektowane w taki sposób, aby nawet użytkownicy z
podstawowymi umiejętnościami obsługi komputera mogli po krótkim czasie efektywnie
obsługiwać oprogramowanie. Z dumą możemy potwierdzić, że do naszych zadowolonych
użytkowników na całym świecie należy ponad 8 000 biur projektowych i firm konstrukcyjnych
z różnych branż, a także wiele szkół wyższych. Pozostając wiernymi naszym celom, posiadamy
ponad 170 pracowników pracujących stale nad rozwojem i doskonaleniem aplikacji firmy
DLUBAL.
Ogólne zapytania i problemy można zgłaszać emailem na adres centrum obsługi klienta.
Idealna równowaga pomiędzy ceną a wydajnością w połączeniu z doskonałą obsługą klienta
świadczoną przez doświadczonych inżynierów, czynią z programów firmy DLUBAL niezbędne
narzędzie dla profesjonalistów zajmujących się statyką, dynamiką i projektowaniem.
8 Program RFEM © 2015 Dlubal Software Sp. z o.o.
1 Wprowadzenie
1.4 Zespół autorów programu RFEM
Nad rozwojem RFEM 5 pracowali następujący specjaliści:
Koordynacja programu
Dipl.-Ing. Georg Dlubal Dipl.-Ing. (FH) Younes El Frem
Ing. Pavel Bartoš M.Eng. Dipl.-Ing. (FH) Walter Rustler
Ing. Pavol Červeňák
Programowanie
RNDr. Miroslav Šejna, CSc Mgr. Jiří Patrák
Ing. Radek Brettschneider Mgr. Andor Patho
Jan Brnušák Mgr. Petr Pitka
Ing. Martin Budáč Bc. Ondřej Planý
Ing. Michal Búzik Ing. Jan Rybín, Ph.D.
Dipl.-Ing. Georg Dlubal Ing. Fatjon Sakiqi
Jan Fenár Ing. Pavel Spilka
Ing. Jiři Fink Ing. Roman Svoboda
Ing. Jan Gregor RNDr. Stanislav Škovran
Ing. Jiři Kubíček Dis. Jiří Šmerák
Dr.-Ing. Jaroslav Lain Ing. Jan Štalmach
Ing. Jan Miléř Lukáš Tůma
Ing. Daniel Molnár RNDr. Miroslav Valeček
Ing. Petr Novák Ing. Vítězslav Zajíc
Ing. Jan Otradovec Michal Zelenka
Mgr. Petr Oulehle
Programowanie – rdzeń analityczny
Doc. Ing. Ivan Němec, CSc Ing. Radoslav Rusina, CSc
Ing. Jiří Buček Ing. Ivan Ševčík, CSc
Ing. Jiří Doležal Ing. Zbyněk Vlk, CSc
Ing. Petr Horák Ing. Lukáš Weis
Ing. Jaromir Kabeláč RNDr. Milan Zeiner
Wygląd programu, okna dialogowe, ikony
Dipl.-Ing. Georg Dlubal Zdeněk Ballák
MgA. Robert Kolouch Ing. Jan Miléř
Bloki
Ing. Tommy Brtek Ing. Evžen Haluzík
Ing. Dmitry Bystrov
Kontrola programu
Ing. Alexandra Bayrak Ing. Ctirad Martinec
Marian Bocek Pavla Novotná
Ing. Tommy Brtek Ing. Vladimír Pátý
Ing. Ondřej Šašinka Ing. Evgeni Pirianov
Ing. Tomáš Ferencz Ing. Václav Rek
Ing. Vladimír Gajdoš Ing. Jan Rybín, Ph.D.
Ing. Jakub Harazín Mgr. Vítězslav Stembera, Ph.D.
Ing. Martin Hlavačká Ing. Ondřej Šupčík
Ing. Iva Horčičková Ing. Martin Vasek
Karel Kolář Marek Ženuch
Ing. František Knobloch
Program RFEM © 2015 Dlubal Software Sp. z o.o.
9
1 Wprowadzenie
Tłumaczenia i instrukcje
Msc. Eliška Bartůňková Ing. Roberto Lombino
Ing. Fabio Borriello Eng.º Nilton Lopes Fernandes
Ing. Dmitry Bystrov Mgr. Ing. Hana Macková
Eng.º Rafael Duarte Ing. Téc. José Martínez Hernández
Ing. Jana Duníková Ing. Petr Míchal
Ing. Lara Caballero Freyer MA SKT Anton Mitleider
BSc Eng Chelsea Prokop Dipl.-Ü. Gundel Pietzcker
Jan Jeřábek Mgr. Jagoda Podgórna
Ing. Ladislav Kábrt Mgr. Petra Pokorná
Mgr Inż. Aleksandra Kociołek Ing. Zoja Rendlová
Mgr. Michaela Kryšková Ing. Marcela Svitáková
Dipl.-Ing. Tingting Ling Dipl.-Ing. (FH) Robert Vogl
Mgr Inż. Marcin Wardyn
Wsparcie techniczne, zarządzanie jakością
Mgr Inż. Aleksandra Kociołek
Ing. Petr Michal
Ing. Jakub Harazin
1.5 Korzystanie z instrukcji
Wszystkie drogi prowadzą do Rzymu – zasada ta ma również swoje zastosowanie podczas
pracy z programem RFEM. Paski narzędzi, tabele i nawigatory pozwalają na uruchamianie tych
samych funkcji. Opisy w tej instrukcji odpowiadają kolejności i układowi tabel dla danych na
temat modelu, obciążeń oraz wyników, a poszczególne tabele są opisane szczegółowo
kolumna po kolumnie. Instrukcja utworzona jest w sposób tematyczny i odwzorowuje (z
uwzględnieniem kolejności) tabele oraz nawigatory programu.
Przed rozpoczęciem pracy z programem, polecamy najpierw zapoznać się z przykładem
wprowadzającym, który opisuje wprowadzanie danych krok po kroku. Dokument PDF można
pobrać z naszej strony internetowej http://www.dlubal.com/pl/pobieranie-instrukcji.aspx.
W ten sposób można szybko zapoznać się z najważniejszymi funkcjami programu RFEM.
Zaawansowani użytkownicy programu mogą zapoznać się z naszym szczegółowym
poradnikiem, który jest również dostępny na naszej stronie. Oba przykłady mogą być
wykonywane w ramach ograniczeń wynikających z wersji demo.
Opisywane przyciski oznaczone są w tekście nawiasami kwadratowymi, np. [Zastosować].
Jednocześnie są one wyświetlane po lewej stronie. Ponadto wyrażenia używane w oknach
dialogowych, tabelach oraz w poszczególnych elementach menu zostały w tekście oznaczone
kursywą.
Indeks na końcu instrukcji obsługi pomoże Państwu znaleźć konkretne terminy i tematy.
Jednak jeśli nie znajdą Państwo tego, czego szukają, należy sprawdzić naszą stronę
internetową http://www.dlubal.com/pl/, aby przeszukać listę najczęściej zadawanych pytań
(FAQ).
10 Program RFEM © 2015 Dlubal Software Sp. z o.o.
2 Instalacja
2. Instalacja
2.1 Wymagania systemowe
Aby korzystać z programu RFEM bez żadnych trudności, zalecane są następujące wymagania
sprzętowe:
• System operacyjny Windows XP/Vista/7/8
• x86 CPU 2 GHz
• 2 GB RAM
• Napęd DVD-ROM na potrzeby instalacji (w przypadku braku napędu, możliwa jest
również instalacja sieciowa)
• 10 GB pojemności dysku twardego, w tym około 2 GB wymagane na potrzeby instalacji
• Karta graficzna obsługująca przyspieszenie OpenGL i rozdzielczość 1024 x 768 pikseli.
Nie zaleca się stosować zintegrowanych kart graficznych ze współdzieleniem pamięci.
Program RFEM nie jest obsługiwany przez Windows 95/98/Me/NT/2000, Linux, Mac OS ani
serwerowe systemy operacyjne.
Ponieważ program RFEM zwykle działa na wszystkich systemach spełniających wymagania
opisane powyżej, nie polecamy żadnych szczególnych produktów z wyjątkiem systemu
operacyjnego. Jeżeli program RFEM będzie używany do prowadzenia intensywnych obliczeń,
należy pamiętać o zasadzie 'im więcej, tym lepiej'.
Podczas pracy ze złożonymi modelami, generowana jest duża ilość danych. W momencie, gdy
wykorzystana zostanie pamięć główna, dane będą przesyłane na dysk twardy. Proces ten
może znacznie spowolnić działanie komputera. Zastosowanie większej ilości pamięci RAM
wpływa korzystniej na proces obliczeń niż zmiana procesora.
Ponieważ rdzeń analityczny programu RFEM współpracuje z procesorami wielordzeniowymi,
potrafi w pełni wykorzystać potencjał 64-bitowych systemów operacyjnych. W przypadku 32-
bitowych systemów operacyjnych, wielkość pamięci dostępnej dla procesora jest ograniczona
do 2 gigabajtów. Pracując na komputerze posiadającym wystarczającą ilość pamięci RAM i
używając 64-bitowego systemu operacyjnego, można wykorzystać szybką i bezpośrednią
metodę rozwiązywania równań także w przypadku dużych modeli.
W przypadku obliczania złożonych modeli konstrukcyjnych, zalecane są następujące
wymagania sprzętowe:
• Procesor czterordzeniowy
• Windows 7/8 64-bitowy
• 8 GB pamięci RAM
2.2 Przebieg instalacji
Rodzina programów RFEM dostarczana jest na płycie DVD. Oprócz programu głównego RFEM,
płyta DVD zawiera również wszystkie moduły dodatkowe należące do rodziny programów
RFEM – na przykład:
RF-CONCRETE, RF-STEEL, RF-STABILITY itp.
Przed rozpoczęciem instalacji programu RFEM, należy zamknąć wszystkie aplikacje działające
w tle. Należy być zalogowanym jako administrator lub posiadać prawa administratora do
instalowania programów. Do pracy z programem RFEM wystarczą uprawnienia użytkownika.
Szczegółowa instrukcja znajduje się na naszej stronie internetowej w postaci pliku wideo
Uprawnienia użytkownika.
Program RFEM © 2015 Dlubal Software Sp. z o.o.
11
2 Instalacja
2.2.1 Instalacja z płyty DVD.
Opis instalacji znajduje się na tylnej stronie opakowania z płytą DVD.
• Instalację rozpoczyna się umieszczając płytę DVD z programem RFEM w napędzie DVD-
ROM.
• Proces instalacji rozpocznie się automatycznie. Jeżeli tak się nie stanie, funkcja autorun
może nie być aktywna. W takim przypadku należy uruchomić plik autostart.exe
bezpośrednio z płyty, przy użyciu aplikacji Explorer lub poprzez wpisanie polecenia
‚D‘:\autosftart.exe w polu „Uruchom” w menu Start ("D" oznacza tutaj literę napędu, w
którym znajduje się płyta DVD).
• Następnie w oknie dialogowym, które się pojawi należy wybrać język.
Rysunek 2.1: Wybór języka
• W kolejnym oknie dialogowym określa się wersję programu (64-bit lub 32-bit).
• W celu ukończenia instalacji, należy postępować zgodnie z poleceniami kreatora
instalacji InstallShield© Wizard.
Dopiero po zakończeniu instalacji należy podłączyć klucz sprzętowy do portu USB komputera.
Sterownik zostanie zainstalowany automatycznie.
Płyta DVD zawiera również instrukcje dotyczące instalacji oraz instrukcje obsługi programu
Wybór instalacji
RFEM w formacie PDF. Aby móc otworzyć ww instrukcje, wymagana jest aplikacja Acrobat
Reader, którą można zainstalować z płyty DVD.
Pełna wersja lub wersja trialowa programu RFEM
Po pomyślnym zakończeniu instalacji, podczas pierwszego uruchomienia programu, należy
zdecydować czy program RFEM będzie używany jako pełna wersja, czy jako trzydziestodniowa
wersja trialowa.
W przypadku wybrania pełnej wersji programu, wymagany jest klucz sprzętowy (hardlock)
oraz plik autoryzacyjny (Author.ini). Klucz sprzętowy należy podłączyć do portu USB
komputera. Plik autoryzacyjny zawiera zakodowaną informację na temat licencji. Zazwyczaj
plik Author.ini wysyłamy pocztą e-mail. Extranet, do którego można zalogować się na naszej
12 Program RFEM © 2015 Dlubal Software Sp. z o.o.
2 Instalacja
stronie internetowej www.dlubal.com/pl/ również oferuje dostęp do bieżącego pliku
autoryzacyjnego. Plik Author.ini należy zapisać na dysku twardym komputera, napędzie USB
lub w sieci.
Każda stacja robocza wymaga osobnego pliku autoryzacyjnego. Plik ten można kopiować
dowolną ilość razy. Jeżeli jednak jego zawartość ulegnie zmianie, nie będzie można go już
używać do autoryzacji.
Możliwe jest również używanie pełnej wersji programu RFEM przy użyciu licencji softlock bez
klucza sprzętowego.
2.2.2 Instalacja sieciowa
Licencje lokalne
Instalację można rozpocząć z dowolnego napędu komputera lub bezpośrednio z serwera. Na
początku należy skopiować zawartość płyty DVD do odpowiedniego folderu. Następnie należy
uruchomić plik autostart.exe na klienckiej stacji roboczej. Kolejne kroki nie różnią się od
przebiegu instalacji z płyty DVD.
Licencje sieciowe
W przypadku posiadania licencji sieciowych, program instaluje się na stacjach roboczych w
sposób opisany powyżej. Licencje zostaną następnie zaakceptowane przez sieciowy klucz
sprzętowy SRM. Szczegółowe informacje na temat instalacji sieciowego klucza sprzętowego
znajdują się na naszej stronie internetowej.
2.2.3 Instalowanie aktualizacji i innych modułów
Płyta DVD zawiera pełny pakiet programów i modułów dodatkowych. Kupując nowy moduł,
niekoniecznie otrzymacie Państwo nowe DVD, ale zawsze aktualizowany zostanie plik
autoryzacyjny author.ini. W celu zaktualizowania autoryzacji bez dokonywania ponownej
instalacji, należy wybrać Wczytać plik autoryzacyjny w menu Pomoc w programie RFEM.
Stare pliki programu zostaną usunięte i zastąpione przez nowe pliki podczas instalacji
aktualizacji. Zaznaczamy przy tym, że żadne dane na temat prowadzonych projektów nie
zostaną utracone!
W przypadku wykorzystania definiowanych indywidualnie nagłówków protokołu wydruku,
należy zapisać je przed przeprowadzeniem aktualizacji. Nagłówki są domyślnie zapisywane w
pliku DlubalProtocolConfig.cfg, który znajduje się w ogólnym folderze danych
C:\ProgramData\Dlubal\Stammdat. Plik ten nie zostanie przepisany podczas aktualizacji,
niemniej jednak zapisanie pliku kopii zapasowej może okazać się przydatne.
Zalecamy również zapisać swoje szablony protokołu przed instalacją aktualizacji. Znajdują się
one w pliku RfemProtocolConfig.cfg w folderze C:\ProgramData\Dlubal\RFEM 5.01\General
Data.
Projekty z Menedżera projektów przechowywane są w pliku ASCII PRO.DLP, który domyślnie
znajduje się w folderze C:\ProgramData\Dlubal\ProMan (viz. Rysunek 12.21 na stronie 551).
Jeżeli przed instalacją aktualizacji program RFEM ma zostać odinstalowany, również i ten plik
należy zapisać w bezpiecznym miejscu.
2.2.4 Równoległa instalacja wersji programu RFEM
Aplikacje firmy Dlubal - RFEM 4 i RFEM 5, mogą być uruchamiane równolegle na tym samym
komputerze pod warunkiem, że pliki obu programów są przechowywane w różnych
katalogach. Foldery domyślne dla tych generacji programu, dla 64-bitowego systemu
operacyjnego znajdują się w następujących lokalizacjach:
• RFEM 4: C:\Programs (x86)\Dlubal\RFEM4
Program RFEM © 2015 Dlubal Software Sp. z o.o.
13
2 Instalacja
• RFEM 5: C:\Programs\Dlubal\RFEM 5.01
Wszystkie modele utworzone w poprzedniej wersji (RFEM 4) można otworzyć i edytować w
programie RFEM 5.
Modele z programu RFEM 4 nie zostaną przepisane podczas zapisywania ich w programie
RFEM 5, ponieważ oba programy posiadają różne rozszerzenia: RFEM 4 zapisuje dane na temat
modelu w formacie *.rf4, natomiast program RFEM 5 w formacie *.rf5.
Pomimo pewnych zastrzeżeń, pliki modelu z programu RFEM 5 są kompatybilne ze starszymi
wersjami programu. Podczas otwierania modelu z RFEM 5 w starszej wersji programu, pojawi
się powiadomienie ostrzegające o problemach z kompatybilnością dla prętów o
niesymetrycznych przekrojach.
14 Program RFEM © 2015 Dlubal Software Sp. z o.o.
3 Graficzny interfejs użytkownika
3. Graficzny interfejs
użytkownika
3.1 Przegląd
Po otwarciu jednego z przykładów znajdujących się w programie RFEM, ekran powinien
wyglądać jak na rysunku poniżej (Rysunek 3.1). Graficzny interfejs użytkownika odpowiada
ogólnym standardom Windows.
Poniższy rysunek pokazuje najważniejsze obszary interfejsu programu.
Rysunek 3.1: Interfejs użytkownika programu RFEM
Program RFEM © 2015 Dlubal Software Sp. z o.o.
15
3 Graficzny interfejs użytkownika
3.2 Terminologia
W tym rozdziale zostały opisane najważniejsze wyrażenia, używane w instrukcji, odnoszące się
do interfejsu użytkownika systemu Windows.
Elementy interfejsu użytkownika są opisane przy użyciu różnych wyrażeń. W tej instrukcji
zostały użyte polskie wyrażenia używane na podstawie zwrotów zawartych w dokumencie
Microsoft Manual of Style for Technical Publications. Niektóre elementy zostały streszczone z
uwagi na to, że ich szczegółowy opis nie jest potrzebny do obsługi programu RFEM.
Poniższa tabela opisuje najczęściej używane wyrażenia.
Wyrażeni Rysunek Synonim Objaśnienie
e
Menu Menu Polecenia i
rozwijane funkcje
znajdujące się
poniżej paska
tytułowego
Menu Menu Menu
konteksto podręczne kontekstowe
we otwiera się przez
kliknięcie
prawym
przyciskiem
myszy na
wybrany element
Zawiera
użyteczne
polecenia i
funkcje dla
wybranego
obiektu.
Pasek Przyciski Zbiór przycisków
narzędzi narzędzi znajdujący się
poniżej paska
menu
Okno Okno używane do
dialogow wprowadzania
e danych w oknie
głównym
16 Program RFEM © 2015 Dlubal Software Sp. z o.o.
3 Graficzny interfejs użytkownika
Zakładki Rejestr Duże okna
dialogowe
podzielone są na
kilka zakładek
Wybór zakładki
powoduje
otwarcie
odpowiedniej
karty.
Sekcja Grupa, Elementy w oknie
ramka dialogowym,
które logicznie są
ze sobą
powiązane
Przycisk Ikona Kliknięcie
przycisku
powoduje
uruchomienie
danej funkcji (na
przykład otwarcie
okna
dialogowego lub
zmianę danych)
Przycisk listy w pasku narzędzi
Pasek narzędzi
zawiera listę
przycisków.
Wybór []
powoduje
otwarcie listy
podobnych
funkcji. Ostatnio
wybrany przycisk
znajduje się na
samej górze.
Program RFEM © 2015 Dlubal Software Sp. z o.o.
17
3 Graficzny interfejs użytkownika
Pole Pole Pole służące do
wprowad danych, wprowadzania
zania pole tekstu lub liczb
tekstowe
Pole Lista Dwa małe
przewijan przewijana przyciski obok
e pola danych
Pozwala na
stopniową
zmianę wartości
numerycznych.
Lista Okno Opcje dla pól
rozwijalne danych
Czasami można
dodać wartości
określone przez
użytkownika.
Pole Pole Wybór Tak/Nie
wyboru wyboru poprzez
zaznaczenie lub
odznaczenie pola
wyboru
18 Program RFEM © 2015 Dlubal Software Sp. z o.o.
3 Graficzny interfejs użytkownika
Lista Przycisk Można wybrać
wyboru opcji tylko jedną z
opcji.
Tabela 3.1: Wyrażenia w interfejsie użytkownika
Program RFEM © 2015 Dlubal Software Sp. z o.o.
19
3 Graficzny interfejs użytkownika
3.3 Specjalne wyrażenia w programie RFEM
W tym rozdziale opisano specjalne wyrażenia używane w programie RFEM.
Wyrażenie Objaśnienie
Węzły W modelu 3D, węzeł jest definiowany przez swoje współrzędne (X/Y/Z).
Węzły służą do modelowania geometrii konstrukcji.
Linia Węzły są połączone liniami. Linie mogą być proste, krzywe lub
zdefiniowane przez użytkownika, na przykład jako łuki i splajny.
Pręt Pręt stanowi właściwość linii. Jego sztywność jest definiowana przez jego
charakterystyki materiałowe oraz przekrój. Pręt jest elementem 1D.
Zbiór prętów Pręty można połączyć w zbiór prętów. Pręty ciągłe stanowią pręty
połączone w sposób ciągły podobnie jak w belce ciągłej. Grupa prętów
utworzona z połączonych prętów może łączyć więcej niż dwa pręty w
jednym węźle.
Powierzchnia Powierzchnia jest ograniczona liniami granicznymi. Dzięki swojej grubości
oraz właściwościom materiałów, do powierzchni przypisana jest konkretna
sztywność. Powierzchnie są elementami 2D.
Bryła Bryła ograniczona jest powierzchniami granicznymi (zwykle typu Zero). Jej
sztywność definiowana jest poprzez charakterystyki materiałowe. Bryły są
elementami 3D.
Podpora Stopnie swobody są ograniczone do węzła.
węzłowa
Podpora liniowa Stopnie swobody są ograniczone do wszystkich węzłów na linii.
Obciążenie Siła lub moment przyłożone do węzła.
węzłowe
Obciążenie Linia może być obciążona obciążeniem skupionym, równomiernym lub
liniowe zmiennym liniowo. Obciążenie oddziałuje jako siła lub moment.
Obciążenie Pręt może być obciążony obciążeniem liniowym lub pojedynczym. Wykres
prętowe obciążenia może być równomierny lub trapezowy. Oprócz siły i
momentów możliwe są również oddziaływania termiczne i naprężenia
początkowe.
Obciążenie Powierzchnia może być obciążona obciążeniem równomiernym lub
powierzchniowe zmiennym liniowo. Oprócz sił na powierzchnię mogą działać
oddziaływania termiczne i deformacje wymuszone.
Obciążenie Bryła może być obciążona przez oddziaływania termiczne lub deformacje
bryłowe wymuszone.
20 Program RFEM © 2015 Dlubal Software Sp. z o.o.
3 Graficzny interfejs użytkownika
Przypadek Wszystkie obciążenia od pojedynczego oddziaływania mogą być
obciążenia przechowywane w jednym przypadku obciążenia, na przykład „ciężar
PO własny” lub „obciążenie ruchem”.
Obciążenia powinny być zdefiniowane jako obciążenia charakterystyczne
(a więc bez współczynników). Częściowe współczynniki bezpieczeństwa
mogą być uwzględniane w kombinacjach obciążeń lub wyników.
Przypadek obciążenia jest zwykle obliczany według liniowej analizy
statycznej, ale możliwe są również obliczenia według analizy drugiego
rzędu lub analizy dużych deformacji.
Kombinacja Kombinacja obciążeń służy do superpozycji przypadków obciążeń, czyli
obciążeń do sumowania wszystkich obciążeń z danych przypadków obciążeń.
KO
Kombinacja obciążeń jest zwykle obliczana według analizy drugiego rzędu
lub analizy dużych deformacji, ale możliwe są również obliczenia według
liniowej analizy statycznej.
Kombinacja Kombinacja wyników tworzy obwiednie wyników zawartych przypadków
wyników obciążeń.
KW
Przy użyciu kombinacji Lub można także określić ekstremalne siły
wewnętrzne i deformacje z różnych przypadków obciążeń oraz kombinacji
obciążeń i wyników.
Dodatkowa reguła superpozycji nie ma jednak zastosowania w przypadku
wyników obliczonych według analizy drugiego rzędu.
Tabela 3.2: Specyficzne wyrażenia używane w programie RFEM
3.4 Interfejs użytkownika programu RFEM
Rozdział ten opisuje poszczególne elementy służące do obsługi programu RFEM (zobacz
Rysunek 3.1 na stronie 15). Program został opracowany według ogólnych standardów dla
aplikacji Windows.
3.4.1 Pasek menu
Pod paskiem tytułowym znajduje się pasek menu, w którym dostępne są wszystkie funkcje
programu RFEM. Funkcje są zgrupowane w blokach logicznych.
Żądany element menu otwiera się poprzez jedno kliknięcie lewym przyciskiem myszy. W tym
samym celu można również wykorzystać klawiaturę, przytrzymując klawisz [Alt] w połączeniu z
literą podkreśloną w nazwie danego elementu menu. Następnie element menu zostanie
otwarty i będzie można zobaczyć jego składowe. Żądane elementy wybiera się poprzez
kliknięcie myszą lub poprzez naciśnięcie podkreślonej litery. Żądany element można wybrać
także przy użyciu przycisków [↑] i [↓] oraz naciśnięcie przycisku [↵].
Po otwarciu listy menu można przełączać się pomiędzy poszczególnymi elementami menu lub
ich składowymi przy użyciu przycisków [→] i [←].
W przypadku niektórych elementów menu pokazany jest dodatkowo skrót klawiaturowy.
Kombinacje klawiszy są zgodne ze standardami Windows. Skróty te służą do bezpośredniego
uruchamiania danej funkcji przy użyciu klawiatury (na przykład [Ctrl] + [S] zapisuje dane).
Program RFEM © 2015 Dlubal Software Sp. z o.o.
21
3 Graficzny interfejs użytkownika
3.4.2 Paski narzędzi
Pod paskiem menu znajdują się paski narzędzi. Ikony dostępne na paskach narzędzi pozwalają
wywołać najważniejsze funkcje programu. Po zatrzymaniu kursora myszy nad ikoną, pojawi się
krótki opis jego funkcji (podpowiedź ekranowa).
Niektóre ikony posiadają kilka funkcji składowych, które podobnie jak menu, zawierają
spokrewnione ze sobą funkcje. Symbol [] znajdujący się obok ikony zapewnia dostęp do tych
funkcji. Ostatnio wybrany przycisk znajduje się na początku listy.
Przycisk listy w pasku narzędzi Aby zmienić położenie paska narzędzi wystarczy kliknąć na początek paska lewym przyciskiem
myszy, a następnie przesunąć go w wybrane miejsce.
Rysunek 3.2: Zakotwione położenie paska narzędzi Widok
Po przeciągnięciu paska narzędzi w obszar przestrzeni roboczej, stanie się on ‘przestawnym’
paskiem narzędzi.
Rysunek 3.3: Przestawny pasek narzędzi Widok
Aby ponownie zakotwić przestawny pasek narzędzi, wystarczy przenieść go z powrotem w
obszar paska narzędzi przy użyciu przycisku myszy. W tym samym celu można również
dwukrotnie kliknąć jego nagłówek.
Zawartość i wygląd pasków narzędzi można zmieniać w menu Widok, klikając opcję Rozmieść
paski narzędzi, która otworzy odpowiednie okno dialogowe. Dostosowywanie pasków
narzędzi odbywa się podobnie jak w innych aplikacjach systemu Windows.
Rysunek 3.4: Okno dialogowe Dostosuj, zakładka Polecenia
Wszystkie polecenia programu RFEM zgrupowane są w Kategoriach. Wybranie wpisu z listy
powoduje, że zostaną pokazane ikony wszystkich związanych z nim Poleceń w prawej części
okna. Należy kliknąć na ikonę, aby uzyskać objaśnienie funkcji, wyświetlane w dolnej części
okna dialogowego. Wszystkie ikony można przesuwać w dowolne miejsce w pasku narzędzi
przy użyciu funkcji „Przeciągnij-i-upuść”. Dodatkowe ikony zaleca się połączyć w jeden nowy
22 Program RFEM © 2015 Dlubal Software Sp. z o.o.
3 Graficzny interfejs użytkownika
pasek narzędzi (zobacz Rysunek 3.6), ponieważ pozostałe paski narzędzi mogą zostać
przywrócone do postaci domyślnej podczas instalowania aktualizacji.
W celu usunięcia ikony z paska narzędzi, należy otworzyć okno dialogowe Dostosuj. Następnie
należy przeciągnąć żądaną ikonę z paska narzędzi do przestrzeni roboczej. W tym samym celu
można wykorzystać menu kontekstowe przycisku, pokazane na lewo od przycisku Usunąć.
Oprócz przeciągania poleceń do paska narzędzi, można również przenieść je do elementów
menu. W ten sposób można utworzyć swoje własne menu, którego elementy można usuwać
lub dostosowywać do własnych potrzeb w taki sam sposób, jak dokonuje się tego w
przypadku pasków narzędzi.
Opcja Wygląd przycisku dostępna w menu kontekstowym otwiera następujące okno
Menu kontekstowe przycisku
dialogowe:
lub elementu menu
Rysunek 3.5: Okno dialogowe Wygląd przycisku
Okno to służy do zmiany tekstu przycisku lub elementu menu. Oprócz tego pozwala na
zastąpienie domyślnego symbolu przez ikonę zdefiniowaną przez użytkownika.
Wszystkie dostępne paski narzędzi są wyszczególnione w zakładce Paski narzędzi w oknie
dialogowym Dostosuj. Przy użyciu przycisku [Nowy] można wyłączać lub tworzyć nowe paski
narzędzi.
Rysunek 3.6: Tworzenie nowego paska narzędzi
Program RFEM © 2015 Dlubal Software Sp. z o.o.
23
3 Graficzny interfejs użytkownika
W celu utworzenia nowego paska narzędzi, należy wprowadzić jego Nazwę w oknie
dialogowym Pasek narzędzi, a następnie wybrać [OK]. Pojawi się on na ekranie w postaci paska
przestawnego. W razie potrzeby, można przesunąć go w odpowiednie miejsce i dodać do
niego przyciski przy użyciu zakładki Polecenia, jak zostało to opisane powyżej.
Przycisk [Resetuj wszystkie paski narzędzi określone przez użytkownika] przywraca początkowy
stan pasków narzędzi. Jeżeli na liście znajdzie się zmodyfikowany pasek narzędzi, zostanie on
usunięty. Domyślne paski narzędzi programu RFEM nie mogą zostać usunięte, a jedynie ukryte.
W zakładce Elementy menu można utworzyć menu rozwijane zdefiniowane przez użytkownika.
Proces ten przebiega tak samo, jak zostało to opisane powyżej w przypadku tworzenia nowych
pasków narzędzi.
Wygląd interfejsu użytkownika programu RFEM można zmienić w ostatniej zakładce okna
dialogowego Opcje, gdzie można wybrać jeden z następujących Stylów:
Rysunek 3.7: Style dostępne dla interfejsu użytkownika
Nowe ustawienia będą natychmiast aktywne.
3.4.3 Nawigator projektu
W lewej części okna roboczego znajduje się nawigator, który swoim wyglądem przypomina
Eksplorator Windows. Aby wyświetlić lub ukryć Nawigator projektu, w menu Widok należy
wybrać Nawigator lub kliknąć odpowiedni przycisk w pasku narzędzi.
Rysunek 3.8: Przycisk Nawigator w Domyślnym pasku narzędzi
Nawigator ten pokazuje dane dotyczące modelu, które znajdują się w aktywnych plikach. W
tym celu należy kliknąć [+], aby rozwinąć gałąź struktury drzewa lub [-], aby ją zamknąć. Można
także dwukrotnie kliknąć na żądany wpis.
Podobnie jak w przypadku pasków narzędzi, przy użyciu myszy można „złapać" nawigator za
pasek tytułowy i przenieść go do obszaru roboczego. Aby ponownie go zakotwić, wystarczy
dwukrotnie kliknąć na pasek tytułowy lub przenieść w obszar obramowania okna. Podczas
przesuwania nawigatora, dodatkowo pojawią się przyciski kierunkowe pokazane na lewym
marginesie tej strony. Przyciski te ułatwiają dokowanie na jednej z czterech stron okna
roboczego, umożliwiając przeciągnięcie nawigatora w obszar wybranego przycisku ze strzałką
i zwolnienie lewego przycisku myszy po najechaniu wskaźnikiem na ten przycisk.
Jeżeli nawigator nie ma być zadokowany w obramowaniu okna, należy odznaczyć
odpowiednią opcję w menu kontekstowym nawigatora.
Jeżeli w menu zaznaczona jest opcja Synchronizacja wyboru, obiekt wybrany w nawigatorze
zostanie podświetlony przy użyciu kolorów w grafice modelu.
Opcja menu kontekstowego Autoukrywanie pozwala minimalizować zadokowany nawigator.
Menu kontekstowe nawigatora W momencie kliknięcia na dowolny obszar okna roboczego, nawigator przesunie się na jego
krawędź i zamieni się w cienki pasek (zobacz Rysunek 3.9). Funkcję tę można wybrać również
24 Program RFEM © 2015 Dlubal Software Sp. z o.o.
3 Graficzny interfejs użytkownika
przy użyciu przycisku pinezki znajdującego się w górnym prawym rogu nawigatora (zobacz
Rysunek 3.10 na stronie 26).
Nawigator otworzy się ponownie w swojej pełnej postaci po przesunięciu wskaźnika nad
polem Nawigator projektu, podświetlonym w zadokowanym pasku nawigatora.
Rysunek 3.9: Nawigator, tabele i panel w trybie autoukrywania
Na dolnej krawędzi nawigatora znajdują się trzy zakładki (cztery po zakończeniu obliczeń),
które służą do przełączania się pomiędzy nawigatorami Dane, Wyświetl, Widoki i Wyniki.
Program RFEM © 2015 Dlubal Software Sp. z o.o.
25
3 Graficzny interfejs użytkownika
Rysunek 3.10: Zakładki nawigatorów Dane i Wyświetl
Nawigator Dane
Nawigator Dane zarządza danymi dotyczącymi modelu i obciążeń oraz wynikami. Podwójne
kliknięcie wpisu (“liścia” w strukturze drzewa) otwiera okno dialogowe, w którym można
dokonać zmian wybranego obiektu. Kliknięcie wpisu prawym przyciskiem myszy powoduje
otwarcie menu kontekstowego zawierającego funkcje pomocnicze służące do tworzenia lub
modyfikowania obiektu.
Niepoprawnie zdefiniowane obiekty są wyświetlane w kolorze czerwonym, natomiast
nieużywane obiekty wyświetlane są przy użyciu niebieskich liter.
26 Program RFEM © 2015 Dlubal Software Sp. z o.o.
3 Graficzny interfejs użytkownika
Nawigator Wyświetl
Nawigator Wyświetl służy do kontroli wyświetlania graficznego w oknie roboczym. Po
odznaczeniu opcji na liście wyboru, odpowiadający mu obiekt nie będzie wyświetlany
graficznie.
Przy pomocy menu kontekstowego nawigatora, pokazanego na lewym marginesie tej strony,
można zapisać lub zaimportować swoje własne ustawienia. W przypadku nowych modeli
można również zastosować zapisane ustawienia jako domyślne.
Rysunek 3.11: Zakładki Tryb wyświetlania i Wyniki w Nawigatorze projektu
Nawigator Widok
Nawigator Widok zarządza widokami zdefiniowanymi przez użytkownika, a także
zdefiniowanymi przez użytkownika i automatycznie utworzonymi widocznościami obiektów
(w programie RFEM 4 nazywane "widokami częściowymi" i "grupami"). Nawigator posiada
przyciski służące do tworzenia widoków definiowanych przez użytkownika, ustawiania
widoczności, integrowania obiektów z widocznościami definiowanymi przez użytkownika itp.
Praca z widokami i widocznościami została opisana w rozdziale 9.9.1 na stronie 424
Nawigator Wyniki
Przy użyciu końcowego nawigatora można kontrolować wyniki wyświetlane w grafice. Ilość
dostępnych wpisów zależy od tego czy wyświetlane są wyniki z programu RFEM, czy z modułu
dodatkowego.
Program RFEM © 2015 Dlubal Software Sp. z o.o.
27
3 Graficzny interfejs użytkownika
3.4.4 Tabele
Na dolnej krawędzi okna programu RFEM znajdują się tabele. Aby włączyć lub wyłączyć tabele,
w menu Tabela należy wybrać Wyświetlanie. W tym samym celu można użyć odpowiedni
przycisk.
Rysunek 3.12: Przycisk Tabela wł./wył. w Domyślnym pasku narzędzi
Istnieją cztery grupy tabel. Aby przechodzić między nimi należy użyć cztery przyciski
wyświetlane na pasku narzędzi tabeli lub przejść do Idź do w menu Tabela.
Tabele danych modelu
Menu Tabela → Idź do → Dane modelu
Tabele przypadków
obciążeń i kombinacji
Menu Tabela → Idź do → Przypadki obciążeń i
kombinatoryka
Tabele obciążeń
Menu Tabela → Idź do → Obciążenia
Tabele wyników
Menu Tabela → Idź do → Wyniki
Tabela 3.3: Przyciski służące do obsługi grup tabel
Tabele zawierają wszystkie dane numeryczne na temat modelu i obciążeń. szereg specjalnych
funkcji umożliwia Efektywne wprowadzanie danych (zobacz rozdział 11.5 na stronie 513).
Pracując kolejno za pomocą tabel programu RFEM, program ten zagwarantuje spójność
wszystkich danych. Tabele odzwierciedlają wewnętrzną organizację danych w programie
RFEM. Opisy danych początkowych i wyników, znajdujące się w rozdziałach 4, 5, 6 i 8, zostały
przedstawione na podstawie układu tabel.
Podobnie jak w przypadku pasków narzędzi, przy użyciu myszy można "złapać" tabelę za pasek
tytułowy i przenieść ją w obszar przestrzeni roboczej. Aby ponownie ją zakotwić, wystarczy
dwukrotnie kliknąć jej pasek tytułowy lub przenieść ją w obszar obramowania okna albo
jednego z przycisków kierunkowych pokazanych na lewym marginesie strony.
Zadokowane tabele można ukryć, jeżeli aktywna będzie opcja menu kontekstowego
Autoukrywanie. W przypadku kliknięcia na dowolny obszar przestrzeni roboczej, tabele
przesuną się automatycznie w stronę krawędzi (zobacz Rysunek 3.9 na stronie 25). Funkcję tę
28 Program RFEM © 2015 Dlubal Software Sp. z o.o.
3 Graficzny interfejs użytkownika
464można wybrać również przy użyciu przycisku pinezki znajdującego się w górnym prawym
rogu tabeli. Tabele otworzą się w swojej pełnej postaci, po przesunięciu wskaźnika nad
zadokowanym paskiem.
Po wybraniu rzędu tabeli poprzez kliknięcie myszą, obiekty powiązane zostaną podświetlone
w grafice. W podobny sposób, po wybraniu obiektu w oknie roboczym, odpowiedni rząd tabeli
również zostanie wyróżniony. Ustawieniami dla "synchronizacji wyboru" można zarządzać,
wybierając opcję Ustawienia w menu Tabela. W tym samym celu można wykorzystać przycisk
pokazany na lewym marginesie tej strony (zobacz 11.5.4, strona 519).
3.4.5 Pasek stanu
W dolnej części okna roboczego programu RFEM znajduje się pasek stanu. Aby go aktywować
lub dezaktywować, należy kliknąć opcję Pasek stanu w menu Widok.
Pasek stanu składa się z trzech obszarów.
Lewy obszar
Rysunek 3.13: Lewy obszar paska stanu
Wyświetlany tekst zależy od aktywnej funkcji programu. Podczas przesuwania kursorem nad
oknem roboczym, pojawiają się informacje na temat obiektu wskazywanego przez kursor.
Początkującym użytkownikom programu RFEM polecamy zwrócić szczególną uwagę na ww
część paska stanu, ponieważ znajdują się tutaj użyteczne porady i opisy dotyczące przycisków
paska narzędzi i okien dialogowych.
Obszar centralny
Rysunek 3.14: Centralny obszar paska stanu
Zasada działania obszaru jest podobna jak w przypadku dowolnego paska narzędzi. Służy on
do kontroli wyświetlania okna roboczego.
UCHWYCENIE
Przycisk ten aktywuje lub dezaktywuje funkcję uchwycenia punktów rastru. Należy skorzystać z
menu kontekstowego, aby otworzyć okno dialogowe z określonymi ustawieniami dla
parametrów rastru (zobacz rozdział 11.3.2 strona 464).
Program RFEM © 2015 Dlubal Software Sp. z o.o.
29
3 Graficzny interfejs użytkownika
Rysunek 3.15: Okno dialogowe Płaszczyzna robocza i raster/uchwycenie
RASTER
Przycisk ten włącza lub wyłącza punkty rastru. Funkcja Edytować w menu kontekstowym
otwiera okno dialogowe pokazane na Rysunek 3.15.
Ponadto menu kontekstowe oferuje możliwość maksymalizacji lub minimalizacji rozstawu
punktów rastru.
ORTO / KARTEZ / BIEGUN
Przycisk ten służy do wyboru rastru ortogonalnego, kartezjańskiego lub biegunowego. Przy
użyciu menu kontekstowego można otworzyć okno dialogowe pokazane na Rysunek 3.15.
Dodatkowo można stopniowo zwiększać lub zmniejszać rozstaw punktów rastru.
OSNAP
Przycisk ten włącza lub wyłącza uchwycenie obiektu (zobacz rozdział 11.3.3, strona 465).
LINIE
Przycisk ten kontroluje wyświetlanie linii pomocniczych (zobacz rozdział 11.3.7, strona 477).
DXF
Przycisk ten służy do włączania i wyłączania wyświetlania warstw tła (zobacz rozdział 11.3.10,
strona 485).
Prawy obszar
Rysunek 3.16: Prawy obszar paska stanu
W prawej części paska stanu wyświetlane są następujące informacje na temat danych
wprowadzanych graficznie:
30 Program RFEM © 2015 Dlubal Software Sp. z o.o.
3 Graficzny interfejs użytkownika
• Tryb widoczności (jeśli jest aktywny)
• Układ współrzędnych UW
• Płaszczyzna robocza
• Współrzędne aktualnego położenia wskaźnika myszy
3.4.6 Panel sterowania
Podczas graficznego wyświetlania sił wewnętrznych lub odkształceń, w oknie roboczym
pojawi się panel. Panel ten oferuje wiele opcji wyświetlania i sprawdzania danych. Aby go
włączyć lub wyłączyć,
należy wybrać polecenie Panel sterowania (skala barw, współczynniki, filtr) w menu
Widok programu RFEM
lub kliknąć przycisk pokazany na lewym marginesie tej strony.
Przy użyciu myszy można uchwycić pasek tytułowy panelu i przesunąć go w obszar przestrzeni
roboczej, podobnie jak dokonuje się tego w przypadku pasków narzędzi. Aby ponownie go
zakotwić, wystarczy dwukrotnie kliknąć na pasek tytułowy lub przenieść go w obszar
obramowania okna przy użyciu jednego z przycisków kierunkowych pokazanych na lewym
marginesie tej strony.
Opcja menu kontekstowego Autoukrywanie pozwala minimalizować zadokowany panel. W
momencie kliknięcia w dowolnym obszarze okna roboczego, panel przesunie się na jego
krawędź (Rysunek 3.9 na stronie 25). Funkcję tę można wybrać również przy użyciu przycisku
pinezki, znajdującego się w górnym prawym rogu panelu. Panel otworzy się w swojej pełnej
postaci po przesunięciu wskaźnika nad zadokowanym paskiem.
Panel sterowania zawiera następujące zakładki: Skala barw, Współczynniki, Filtr i Grubości, jeżeli
są one dostępne.
Skala barw
Rysunek 3.17: Panel sterowania, zakładka Skala barw z aktywnym oknem dialogowym Opcje
Jeżeli ustawione jest wyświetlanie wielobarwne, w pierwszej zakładce pokazane będzie
spektrum barw z przydzielonymi wartościami. Domyślnie ustawione są równe zakresy barw,
pokrywające przedział pomiędzy wartościami ekstremalnymi w interwałach o równej
szerokości.
Program RFEM © 2015 Dlubal Software Sp. z o.o.
31
3 Graficzny interfejs użytkownika
Aby dostosować spektrum barw, należy dwukrotnie kliknąć jedną z nich. W tym samym celu
można wykorzystać przycisk [Opcje], znajdujący się w panelu. Otwarte zostanie okno
dialogowe Opcje (Rysunek 3.18), w którym dostępny jest przycisk [Edytować] otwierający
kolejne okno dialogowe, w którym można zmienić zakres barw i wartości.
Rysunek 3.18: Okno dialogowe Edytować wartości izopasma oraz spektra barw
Poziome suwaki znajdujące się na prawo od wartości służą do redukcji ilości barw na obu
końcach spektrum.
Barwy można zmieniać również pojedynczo poprzez podwójne kliknięcie poszczególnych pól.
Oprócz tego wartości spektrum można zmieniać ręcznie. Należy zwrócić szczególną uwagę,
aby zawsze używać tylko palety rosnącej lub malejącej.
Przyciski w sekcji okna dialogowego Spektrum wartości służą do przydzielania wartości i
posiadają następujące funkcje:
Przycisk Funkcja
Domyślnie Zostaną przywrócone wartości domyślne dla jedenastu zakresów barw.
Puste Wartości we wszystkich polach wprowadzania zostaną usunięte.
Wartości zostaną równomiernie rozmieszczone pomiędzy maksimum a
Wypełnione
minimum w zależności od zakresu barw.
Wartości interpolowane dla zredukowanego spektrum barw zostaną
Wyp. max/min obliczone w odniesieniu do absolutnych lub wprowadzonych ręcznie
wartości ekstremalnych.
Zapisa… Spektrum wartości zostanie zapisane jako szablon.
Tabela 3.4: Przyciski w sekcji okna dialogowego Spektrum wartości
Zaznaczenie pola wyboru znajdującego się przed opcją Zastosować do wszystkich wykresów
wyników spowoduje, że program będzie wykorzystywał bieżące spektrum barw do
wyświetlania wyników wszystkich przypadków obciążeń oraz kombinacji obciążeń i wyników.
Nie ulegnie natomiast zmianie spektrum wartości, ponieważ globalne przydzielenie
32 Program RFEM © 2015 Dlubal Software Sp. z o.o.
3 Graficzny interfejs użytkownika
odkształceń, sił, momentów i naprężeń cechuje się wysokim stopniem skomplikowania.
Kliknięcie opcji [Zapisać] spowoduje zapisanie spektrum barw zmodyfikowanego przez
użytkownika.
Aby wybrać inne opcje w oknie dialogowym Opcje, należy kliknąć aktywny przycisk [Opcje]
pokazany na Rysunek 3.17.
Rysunek 3.19: Okno dialogowe Opcje, opcja Ograniczenia +/-
Odniesienie do wartości granicznych pozwala na dokładną ocenę wyników w zdefiniowanych
przedziałach. Przekroczenie górnych i dolnych wartości granicznych zostanie wyświetlone za
pomocą innych kolorów. Przy użyciu wartości przedstawionych na Rysunek 3.19 można
wyświetlić bardzo dokładne stopniowanie momentów my w przedziale ± 30 kNm/m. Wartości
poza zdefiniowanym zakresem przedstawiane są w kolorze czerwonym lub niebieskim.
Aby wyłączyć wyświetlanie oddzielnych przedziałów barw, należy zaznaczyć pole wyboru dla
Płynnego przejścia barw w oknie dialogowym Opcje. Płynne spektrum barw można ustawić
niezależnie od tego, która z trzech opcji odniesienia została wybrana dla wartości wyników.
Program RFEM © 2015 Dlubal Software Sp. z o.o.
33
3 Graficzny interfejs użytkownika
Współczynniki
Rysunek 3.20: Panel sterowania, zakładka Współczynniki
Druga zakładka służy do kontrolowania współczynników skalujących dla wyświetlania
graficznego. W zależności od aktualnie wybranej grafiki wyników, w polach wprowadzania
można wprowadzić skalowanie Odkształceń, Wykresów prętów, Wykresów płaszczyzn, Wykresów
przekrojów, Reakcji i Trajektorii.
Filtr
Rysunek 3.21: Panel sterowania, zakładka Filtr
Przy użyciu zakładki Skala barw można ogólnie filtrować wartości wyników. W zakładce Filtr
można wybrać różne sposoby wyświetlania wyników dla poszczególnych powierzchni, prętów
lub brył.
34 Program RFEM © 2015 Dlubal Software Sp. z o.o.
3 Graficzny interfejs użytkownika
Pole wyboru znajdujące się pod rzędem przycisków odpowiada trzem kategoriom obiektów,
dla których można wyświetlić wykresy wyników. W tym celu należy wprowadzić numery
odpowiednich prętów, powierzchni lub brył w polu wprowadzania Pokaż wykresy dla.
Kliknięcie przycisku [Zastosować] uruchomi funkcję filtrowania grafiki.
Numery obiektów można również pobrać bezpośrednio z okna roboczego. W tym celu należy
najpierw zaznaczyć pręty, powierzchnie lub bryły (wielokrotny wybór możliwy jest przy użyciu
okna lub poprzez wciśnięcie przycisku [Ctrl]), a następnie kliknąć przycisk [Zaimportować z
wybranych].
Ustawienia filtrowania mają również wpływ na obiekty w tabeltach wyników: po ograniczeniu
wyświetlania w panelu do, na przykład, dwóch prętów, w tabeli 4.6 Pręty – siły wewnętrzne
pokazane będą tylko wyniki dla tych dwóch prętów.
Program RFEM © 2015 Dlubal Software Sp. z o.o.
35
3 Graficzny interfejs użytkownika
3.4.7 Przyciski domyślne
Po umieszczeniu kursora nad przyciskiem okna dialogowego, wyświetlony zostanie krótki opis
jego funkcji.
W poniższej tabeli znajduje się opis najczęściej używanych przycisków domyślnych.
Przycisk Opis Funkcja
Otwiera okno dialogowe służące do definiowania
Nowy
obiektu
Otwiera okno dialogowe służące do modyfikowania
Edytować
obiektu
Usunąć Usuwa obiekt lub wpis
Wybrać Umożliwia wybór graficzny
Zastosować Importuje zaznaczone elementy
Biblioteka Otwiera zbiór zapisanych danych
Pomoc Uruchamia funkcję pomocy
Zastosować Wprowadza zmiany bez zamykania okna dialogowego
Otwiera okno dialogowe służące do wprowadzania
Ustawienia
ustawień szczegółowych
Umożliwia wybór komentarzy domyślnych
Komentarz
rozdział 11.1.4 na stronie 448
Jednostki i miejsca Ustawienia dla jednostek i miejsc dziesiętnych
dziesiętne rozdział 11.1.3 na stronie 447
Domyślne Przywraca domyślne ustawienia okna dialogowego
Ustawić jako
Zapisuje bieżące ustawienia jako domyślne
domyślne
Czcionka Służy do ustawiania typu i wielkości czcionki
Barwy Pozwala na dostosowanie barw
Informacje Wyświetla informacje na temat obiektu
Przenieść wybrane Przenosi wybrane elementy z jednej listy na drugą
Przenieść wszystkie Przenosi wszystkie elementy z jednej listy na drugą
Zapisać Zapisuje wpisy wprowadzone przez użytkownika
Importować Importuje zapisane wpisy
Zaznaczyć Zaznacza żądane lub wszystkie obiekty
36 Program RFEM © 2015 Dlubal Software Sp. z o.o.
3 Graficzny interfejs użytkownika
Odznaczyć Usuwa lub anuluje wszystkie wpisy
Tabela 3.5: Przyciski domyślne
3.4.8 Funkcje klawiatury
Przy użyciu klawiatury można wywołać często używane funkcje w tabelach i graficznym
interfejsie użytkownika.
[F1] Pomoc
[F2] Kolejna tabela
[F3] Poprzednia tabela
[F4] Sprawdzenie poprawności dla bieżącej tabeli
[F5] Sprawdzenie poprawności dla wszystkich tabel
[F7] Funkcja wyboru w tabelach
Kopiuje komórkę tabeli, która znajduje się powyżej lub pokazuje cały
[F8]
model
[F9] Kalkulator
[F10] Pasek menu
[F12] Zapisuje model pod nową nazwą
[Alt] Pasek menu
[Ctrl]+[2] Kopiuje wiersz tabeli do następnego wiersza
[Ctrl]+[A] Funkcja Powtórz
[Ctrl]+[C] Kopiowanie do schowka systemowego
[Ctrl]+[E] Eksport danych
[Ctrl]+[F] Wyszukiwanie w tabeli
[Ctrl]+[G] Generuje wpisy w tabeli
[Ctrl]+[H] Znajduje wpisy w tabeli i zastępuje je
[Ctrl]+[I] Wstawia wiersz w tabeli lub importuje dane
[Ctrl]+[L] Przechodzi do określonego numeru wiersza w tabeli
[Ctrl]+[N] Tworzy nowy model
[Ctrl]+[O] Otwiera istniejący model
[Ctrl]+[P] Drukowanie grafiki
[Ctrl]+[R] Usuwa wiersz tabeli
[Ctrl]+[S] Zapisuje dane
[Ctrl]+[U] Anuluje wybór w tabeli
[Ctrl]+[V] Wkleja dane ze schowka systemowego
[Ctrl]+[X] Wycina elementy z tabeli
[Ctrl]+[Y] Usuwa zawartość wiersza tabeli
[Ctrl]+[Z] Funkcja Cofnąć
Program RFEM © 2015 Dlubal Software Sp. z o.o.
37
3 Graficzny interfejs użytkownika
[+] [-] NumPad Zoom
Tabela 3.6: Skróty klawiaturowe
Jeżeli nie jest aktywne żadne okno dialogowe, przycisk [Enter] wywołuje ostatnio używaną
funkcję, dzięki czemu jej ponowne użycie jest dużo szybsze. W ten sposób można na przykład
ponownie zdefiniować obiekty konstrukcyjne lub obciążenia w oknie roboczym.
3.4.9 Funkcje myszy
Funkcje myszy odpowiadają ogólnym standardom dla aplikacji Windows. Aby wybrać obiekt
do edycji, należy kliknąć lewym przyciskiem myszy. Podwójne kliknięcie obiektu spowoduje
otwarcie okna dialogowego dla edycji. Funkcje te można zastosować w przypadku obiektów z
okna roboczego oraz wpisów w nawigatorze Dane.
Obiekty konstrukcyjne i obciążenia można przesuwać w oknie roboczym przy użyciu funkcji
przeciągnij-i-upuść. Aby skopiować obiekty, należy dodatkowo wcisnąć klawisz [Ctrl]. Funkcję
przeciągnij-i-upuść można włączyć lub wyłączyć w ogólnym menu kontekstowym (Rysunek
11.53 na stronie 475).
W przypadku kliknięcia obiektu prawym przyciskiem myszy, pojawi się menu kontekstowe
zawierające związane z nim polecenia i funkcje.
Menu kontekstowe dostępne jest w grafice, tabelach oraz w nawigatorze.
Rysunek 3.22: Menu kontekstowe podpory węzłowej w grafice
Przy użyciu kółka myszy można powiększać lub pomniejszać aktualnie wyświetlany model.
Środek powiększanego obszaru znajduje się zawsze w pozycji wskaźnika.
Wciśnięcie kółka myszy służy do bezpośredniego przesuwania przestrzeni roboczej bez
wcześniejszej aktywacji przycisku [Przesunąć, zoom] w pasku narzędzi. Dodatkowe wciśnięcie
klawisza [Ctrl] pozwala obracać przestrzeń roboczą. Obracanie konstrukcji jest również
możliwe przy użyciu kółka myszy przy wciśniętym prawym przycisku myszy. Symbole
wskaźnika pokazane na lewym marginesie tej strony wskazują wybraną funkcję.
Aby obrócić widok względem wybranego węzła, należy najpierw zaznaczyć ten węzeł, a
następnie wcisnąć i przytrzymać klawisz [Alt] i dodatkowo wcisnąć kółko myszy. Umożliwi to
obrót względem tego węzła.
Podczas pracy w graficznym interfejsie użytkownika programu RFEM mogą być również
używane opcje oferowane przez mysz 3D.
Oprócz tego program RFEM posiada przydatną funkcję do szybkiego wyświetlania wybranych
obiektów w powiększeniu. W tym celu należy najpierw wybrać obiekty w oknie roboczym, a
następnie przytrzymać wciśnięty klawisz shift [] i kliknąć jeden z przycisków dostępnych w
pasku narzędzi Widok, które zostały pokazane na lewym marginesie tej strony. W oknie
roboczym zostanie pokazany powiększony widok szczegółowy obiektu w wybranym kierunku.
38 Program RFEM © 2015 Dlubal Software Sp. z o.o.
3 Graficzny interfejs użytkownika
3.4.10 Menedżer ustawień
Menedżer ustawień umożliwia dostęp do wszystkich ustawień dotyczących właściwości
wyświetlania, czcionek, pasków narzędzi, nagłówków wydruku itp. Aby go uruchomić, należy
wybrać polecenie Menedżer ustawień w menu Opcje lub wybrać przycisk z paska narzędzi
pokazany na lewym marginesie tej strony.
Rysunek 3.23: Okno dialogowe Menedżer ustawień
Dostępne ustawienia
Ta sekcja okna dialogowego wyświetla wszystkie ustawienia, które zostały zdefiniowane przez
użytkownika lub utworzone podczas instalacji. Ustawienia używane aktualnie przez program
są wyświetlane przy użyciu czcionki pogrubionej i oznaczone jako bieżące.
Domyślnie ustawiona jest konfiguracja Standardowa, której nie można usunąć.
Przyciski znajdujące się w tej sekcji okna dialogowego posiadają następujące funkcje:
Przycisk Funkcja
Ustawia nowowprowadzony wpis jako nową konfigurację bieżącą
Tworzy nową konfigurację na podstawie bieżących ustawień (zobacz Rysunek
3.24)
Zmienia nazwę wybranej konfiguracji
Eksportuje wybraną konfigurację w postaci pliku
Importuje konfigurację z pliku
Przywraca wartości domyślne
Program RFEM © 2015 Dlubal Software Sp. z o.o.
39
3 Graficzny interfejs użytkownika
Usuwa wybraną konfigurację (opcja niedostępna w przypadku konfiguracji
typu Standardowa i Bieżąca)
Tabela 3.7: Przyciski dla Dostępnych konfiguracji
Przy użyciu przycisku [Nowe] zapisuje się bieżące ustawienia jako nową konfigurację. Otworzy
się okno dialogowe, w którym należy wprowadzić Opis. Opcjonalny Komentarz ułatwia
późniejsze odnalezienie żądanych ustawień spośród wielu innych zdefiniowanych przez
użytkownika.
Rysunek 3.24: Okno dialogowe Nowe ustawienia
Ustawienia
Przyciski dostępne w sekcji okna dialogowego Ustawienia pozwalają edytować parametry
konfiguracji. Przyciski te zostały opisane w poniższej tabeli.
Przycisk Opis Funkcja
Właściwości Otwiera okno dialogowe Właściwości wyświetlania
wyświetlania rozdział na stronie
Opcje programu Otwiera okno dialogowe Opcje programu
rozdział 7.3.3 na stronie 296
rozdział 9.10 na stronie 406
rozdział 11.1.1 na stronie 443
rozdział 11.1.4 na stronie 449
Paski narzędzi oraz Otwiera okno dialogowe Personalizuj
rozwinięcie menu rozdział 3.4.2 na stronie 22
Wyświetl marginesy i Otwiera okno dialogowe Wyświetl marginesy i
współczynniki współczynniki rozciągnięcia
rozciągnięcia rozdział 11.3.11 na stronie 489
Kolory tabel Otwiera okno dialogowe Kolory służące do ustawiania
kolorów w tabelach
rozdział 11.5.4 na stronie 519
Czcionki tabel Otwiera okno dialogowe Czcionka służące do ustawiania
czcionki w tabelach
rozdział 11.5.4 na stronie 519
Nagłówek i stopka Otwiera okno dialogowe Nagłówek protokołu wydruku
protokołu wydruku rozdział 10.1.4 na stronie 416
Tabela 3.8: Funkcje przycisków w sekcji okna dialogowego Ustawienia
40 Program RFEM © 2015 Dlubal Software Sp. z o.o.
4 Dane modelu
4. Dane modelu
Uruchamianie programu RFEM
Program można uruchomić w menu Start systemu Windows lub poprzez wybranie ikony
Dlubal na pulpicie.
W celu wprowadzenia danych należy utworzyć nowy model lub otworzyć istniejący już model
(zobacz rozdział 12.2 na stronie 591).
Program RFEM oferuje różne możliwości wprowadzania danych. Obiekty można definiować w
oknie dialogowym, w tabeli, a często również bezpośrednio w oknie roboczym. Wszystkie
sposoby wprowadzania są interaktywne, co oznacza, że wprowadzanie graficzne
odwzorowane będzie natychmiast w tabelach, a dane w tabelach na przedstawienie graficzne.
Przed rozpoczęciem pracy w programie RFEM, zalecamy prześledzić przykład wprowadzający,
pozwalający zapoznać się z podstawowymi obliczeniami i zasadami działania programu.
Przykład ten można pobrać z naszej strony internetowej: www.dlubal.com/pl/pobieranie-
instrukcji.aspx
Otwieranie okna dialogowego do wprowadzania danych
Wprowadzanie danych w oknach dialogowych lub w sposób graficzny można przeprowadzić
na wiele sposobów.
Menu Wstawić
Rysunek 4.1: Menu Wstawić → Dane modelu
Pasek narzędzi Wstawić
Rysunek 4.2: Pasek narzędzi Wstawić
Program RFEM © 2015 Dlubal Software Sp. z o.o.
41
4 Dane modelu
Menu kontekstowe w nawigatorze Dane
Rysunek 4.3: Menu kontekstowe obiektów danych modelu w nawigatorze Dane
Menu kontekstowe lub podwójne kliknięcie w tabeli
Rysunek 4.4: Menu kontekstowe w tabelach danych modelu
Okno dialogowe do wprowadzania danych można otworzyć przy użyciu menu kontekstowego
(lub poprzez podwójne kliknięcie) numeru wiersza.
42 Program RFEM © 2015 Dlubal Software Sp. z o.o.
4 Dane modelu
Otwieranie okna dialogowego edycji
Okno dialogowe edycji obiektów modelu można otworzyć w programie RFEM na wiele
sposobów.
Menu Edytować
Rysunek 4.5: Menu Edytować → Dane modelu
Menu kontekstowe lub podwójne kliknięcie w grafice
Rysunek 4.6: Menu kontekstowe węzła w oknie roboczym
Program RFEM © 2015 Dlubal Software Sp. z o.o.
43
4 Dane modelu
Menu kontekstowe lub podwójne kliknięcie w nawigatorze Dane
Rysunek 4.7: Menu kontekstowe danych obiektów modelu w nawigatorze Dane
Menu kontekstowe lub podwójne kliknięcie w tabeli
Rysunek 4.8: Menu kontekstowe w tabelach danych modelu
Okno dialogowe dla edycji można otworzyć przy użyciu menu kontekstowego (lub poprzez
podwójne kliknięcie) numeru wiersza.
44 Program RFEM © 2015 Dlubal Software Sp. z o.o.
4 Dane modelu
Tabela danych
Dane i modyfikacje prowadzone w graficznym interfejsie użytkownika są natychmiast
wyświetlane w tabelach i na odwrót. Aby otworzyć tabele danych modelu, należy wybrać
przycisk znajdujący się w lewej części paska narzędzi tabeli, pokazany na lewym marginesie tej
strony.
Rysunek 4.9: Przycisk [Tabela 1. Dane modelu]
Dane w postaci arkusza danych można szybko edytować i importować do tabeli (zobacz
rozdział 11.5 na stronie 513).
Nieużywane obiekty są podświetlane w kolorze niebieskim w tabelach i w nawigatorze Dane.
W każdym oknie dialogowym i w tabeli można dodać Komentarz szczegółowo opisujący
obiekt. Można również wykorzystać wstępnie zdefiniowane komentarze (zobacz rozdział 11.1.4
na stronie 448). Oprócz tego komentarze wchodzą w skład etykiet ekranowych (ScreenTips)
dla obiektów graficznych.
Rysunek 4.10: Etykieta ekranowa dla podpory węzłowej
Program RFEM © 2015 Dlubal Software Sp. z o.o.
45
4 Dane modelu
4.1 Węzły
Opis ogólny
Geometria modelu definiowana jest przez węzły. Węzły są niezbędne do tworzenia linii, a przez
to także prętów, powierzchni i brył. Każdy węzeł określany jest przez swoje współrzędne
(X,Y,Z). Współrzędne te zwykle odnoszą się do początku globalnego układu współrzędnych, ale
można również zdefiniować je w odniesieniu do innego węzła.
Rysunek 4.11: Okno dialogowe Nowy węzeł
Rysunek 4.12: Tabela 1.1 Węzły
Numer węzła przydzielany jest automatycznie w oknie dialogowym Nowy węzeł, ale można
zmienić go w polu wprowadzania. Kolejność numerowania węzłów nie ma znaczenia, a
przerwy w numeracji są dozwolone.
Aby dostosować kolejność numeracji węzłów na późniejszym etapie, należy wybrać opcję
Zmienić numerację w menu Narzędzia (rozdział 11.4.18 na stronie 510).
Oprócz tego program RFEM posiada specjalną funkcję służącą do tworzenia węzła na linii
łączącej dwa istniejące już węzły (rozdział 11.4.12 na stronie 505).
46 Program RFEM © 2015 Dlubal Software Sp. z o.o.
4 Dane modelu
Typ węzła
Standardowy
Ten typ węzła jest najczęściej używany. Standardowe węzły można wstawiać graficznie w
płaszczyźnie roboczej lub w dowolnym miejscu przestrzeni roboczej poprzez określenie jego
współrzędnych. Podczas graficznego wprowadzania linii lub powierzchni obróconych zostaną
utworzone węzły standardowe.
Węzły standardowe są wyświetlane w oknie roboczym w kolorze czerwonym.
Na linii
Ten typ węzła wprowadza się w przypadku, jeśli użytkownik nie chce docelowo rozdzielać
istniejącej linii. Parametr węzła δ opisuje względną odległość od węzła początkowego linii.
Utworzenie węzłów na linii pozwala na zastosowanie obciążeń węzłowych w dowolnym
punkcie linii lub na obciążenie węzła ES.
Rysunek 4.13: Węzeł na linii
Węzły na linii są wyświetlane domyślnie w kolorze jasnoniebieskim.
Na powierzchni
W przypadku powierzchni czworobocznych ciężko jest określić współrzędne węzłów
umieszczonych na powierzchni zakrzywionej. Komenda Węzeł na powierzchni wprowadza
węzeł na korzystając z parametrów δ1 i δ2 odnoszących się do węzłów narożnych.
Utworzenie węzłów na powierzchni pozwala na zastosowanie obciążeń węzłowych w
dowolnym punkcie powierzchni zakrzywionej lub w węźle ES.
Rysunek 4.14: Węzeł na powierzchni
Węzły w tabeli zapisywane są w kartezjańskim układzie współrzędnych. Domyślnie są
wyświetlane w oknie roboczym w kolorze jasnoniebieskim.
Podczas pracy z powierzchniami płaskimi, zaleca się używać węzłów standardowych.
Program RFEM © 2015 Dlubal Software Sp. z o.o.
47
4 Dane modelu
Trajektoria
Ten typ węzła tworzony jest podczas definiowania spiralnej krzywej trajektorii (zobacz rozdział
4.2 na stronie 62). Parametr węzłowy δ określa względną odległość od węzła początkowego
linii.
Rysunek 4.15: Trajektoria
Węzły trajektorii wyświetlane są domyślnie w kolorze ciemnozielonym.
Węzeł odniesienia
Współrzędne węzła odnoszą się do początku globalnego układu współrzędnych. Dzięki temu
nie ma potrzeby definiowania węzła (0/0/0), ponieważ program RFEM automatycznie
rozpoznaje początek.
Jako węzeł odniesienia można zdefiniować dowolny węzeł. Również węzeł o wyższym
numerze może być używany jako węzeł odniesienia. Odniesienie do innego węzła może
okazać się pomocne na przykład podczas definiowania nowego węzła w określonej odległości
od położenia, które jest już znane. Ułatwia to lista w tabeli posiadająca opcję
"Poprzedni węzeł".
W oknie dialogowym Nowy węzeł można bezpośrednio wprowadzić węzeł odniesienia, wybrać
go z listy lub zdefiniować go graficznie przy użyciu przycisku [].
Układ współrzędnych
Współrzędne węzła zawsze odnoszą się do układu współrzędnych, który opisuje położenie
węzła w przestrzeni roboczej. W zależności od geometrii modelu, można wybrać jeden z wielu
układów współrzędnych. Wszystkie układy współrzędnych są zorientowane zgodnie z ruchem
wskazówek zegara.
Kartezjański
Globalne osie X, Y i Z opisują kierunki rozwinięcia (liniowo). Wszystkie kierunki współrzędnych
mają takie samo znaczenie.
Rysunek 4.16: Kartezjański układ współrzędnych
W większości przypadków węzły można definiować w kartezjańskim układzie współrzędnych.
48 Program RFEM © 2015 Dlubal Software Sp. z o.o.
4 Dane modelu
X-cylindryczny
Oś X opisuje kierunek rozwinięcia. Promień R definiuje odległość węzła od osi X. Kąt θ określa
obrót współrzędnych względem osi X.
X-cylindryczny układ współrzędnych można zastosować na przykład dla konstrukcji rurowych,
których oś środkową stanowi oś X.
Rysunek 4.17: X-cylindryczny układ współrzędnych
Y-cylindryczny
Ten układ współrzędnych jest podobny do układu X-cylindrycznego, z tą różnicą, że oś
podłużną stanowi oś Y.
Rysunek 4.18: Y-cylindryczny układ współrzędnych
Z-cylindryczny
Ten układ współrzędnych jest podobny do układu X-cylindrycznego, z tą różnicą, że oś
podłużną stanowi oś Z.
Rysunek 4.19: Z-cylindryczny układ współrzędnych
Biegunowy
W biegunowym układzie współrzędnych, położenie węzła jest opisywane przez promień
określający odległość od punktu początkowego oraz przez kąty θ i Φ.
Rysunek 4.20: Biegunowy układ współrzędnych
Program RFEM © 2015 Dlubal Software Sp. z o.o.
49
4 Dane modelu
Zaleca się wprowadzać dane konstrukcyjne w odniesieniu do globalnego układu
współrzędnych, tak aby jego osie X, Y i Z odpowiadały głównym kierunkom konstrukcji.
Aby zdefiniować węzły bezpośrednio w przestrzeni roboczej, należy wybrać przycisk paska
narzędzi pokazany na lewym marginesie tej strony. Po wybraniu ww ikony zostanie otwarte
okno dialogowe Nowy węzeł. Węzły, dzięki funkcji przyciągania (snap), wprowadzane mogą
być bezpośrednio w punktach rastru, odpowiadającym aktywnemu, globalnemu lub
zdefiniowanemu przez użytkownika, układeowi współrzędnych (UW).
Rysunek 4.21: Pływające okno dialogowe Nowy węzeł
Więcej informacji na temat układów współrzędnych definiowanych przez użytkownika
znajduje się w rozdziale 11.3.4 na stronie 470.
W przypadku zmiany układu współrzędnych w tabeli można automatycznie dostosować
współrzędne węzła. Wyświetlone zostanie następujące zapytanie.
Rysunek 4.22: Zapytanie programu RFEM
W ten sam sposób można zamienić współrzędne węzła przy użyciu Poprzedniego węzła
odniesienia związanego z początkiem układu.
Współrzędne węzła
Współrzędne węzła definiowane są we wcześniej ustawionym układzie współrzędnych.
Podczas modelowania konstrukcji 3D, węzeł jest jednoznacznie zdefiniowany przez
współrzędne X, Y i Z lub przez promień i kąt. Parametry współrzędnych i tytuły kolumn tabeli
zmieniają się w zależności od układu współrzędnych.
Jeżeli typ modelu ograniczony jest do płyty lub ściany 2D, dostęp do wszystkich trzech pól
wprowadzania nie jest możliwy.
Długości i Kąty można dostosować przy użyciu opcji Jednostki i miejsca dziesiętne w menu
Edytować lub poprzez kliknięcie odpowiedniego przycisku w oknie dialogowym.
50 Program RFEM © 2015 Dlubal Software Sp. z o.o.
4 Dane modelu
Przy użyciu poniższej procedury można sprawdzić czy wszystkie węzły powierzchni zostały
umieszczone w jednej płaszczyźnie. W tym celu należy zaznaczyć odpowiednie węzły i
dwukrotnie kliknąć jeden z nich, aby otworzyć okno dialogowe Edytować węzeł. Dane na temat
współrzędnych zostaną wypełnione jedynie w tych polach, w których wartości są zgodne dla
wszystkich zaznaczonych węzłów. W przeciwnym wypadku można teraz przydzielić jednakową
współrzędną płaszczyzny wszystkim zaznaczonym węzłom.
Współrzędne węzła można importować z arkuszy aplikacji Excel (zobacz rozdział 11.5.6 na
stronie 522). Oprócz tego współrzędne węzła można określać przy użyciu Edytora równań
programu RFEM (zobacz rozdział 11.6 na stronie 525). Dodatkowo można wykorzystać wiele
generatorów konstrukcji ułatwiających wprowadzanie (zobacz rozdział 11.7.2 na stronie 540).
Aby wprowadzić dokładne, niezaokrąglone współrzędne, należy wybrać opcję Pełna
dokładność w oknie dialogowym Nowy węzeł.
Rysunek 4.23: Menu kontekstowe w oknie dialogowym Nowy węzeł oraz okno dialogowe Pełna dokładność
Komentarz
Pole to pozwala na wprowadzenie swoich własnych uwag. Przycisk [Zastosować komentarz…]
służy do importu zapisanych komentarzy (zobacz rozdział 11.1.4 na stronie 448).
Komentarz Wygenerowane wyświetlany jest dla węzłów, które zostały wygenerowane przez
program RFEM podczas tworzenia przecięcia lub powierzchni obróconej. Przycisk pokazany na
lewym marginesie tej strony dostępny w oknie dialogowym i tabeli, służy do
“odblokowywania” wygenerowanych węzłów, umożliwiając ich modyfikowanie.
Program RFEM © 2015 Dlubal Software Sp. z o.o.
51
4 Dane modelu
4.2 Linie
Opis ogólny
Geometria modelu definiowana jest przez linie, które są niezbędne do tworzenia prętów,
powierzchni oraz brył. Każda linia definiowana jest przez węzeł początkowy i końcowy.
Definiowanie skomplikowanych typów linii wymaga dodatkowego użycia węzłów pośrednich.
Rysunek 4.24: Okno dialogowe Nowa linia
Rysunek 4.25: Tabela 1.2 Linie
Numer linii przydzielany jest automatycznie w oknie dialogowym Nowa linia, ale można
zmienić go w polu wprowadzania. Kolejność numerowania linii nie ma znaczenia.
Aby zmienić kolejność numerowania linii w dalszych etapach obliczeń, należy wybrać opcję
Zmienić numerację w menu Narzędzia (zobacz rozdział 11.4.18 na stronie 510).
52 Program RFEM © 2015 Dlubal Software Sp. z o.o.
4 Dane modelu
Typ linii
Do wyboru w menu oraz na listach w tabelach dostępne są następujące typy linii.
• Linia pojedyncza
• Polilinia
• Łuk
• Okrąg
• Elipsa
• Łuk eliptyczny
• Parabola
• Hiperbola
• Spline
• NURBS
• Trajektoria
• Na powierzchni
Poszczególne typy linii zostały opisane w dalszej części instrukcji.
Węzły
Każda linia jest geometrycznie zdefiniowana przez węzeł początkowy i końcowy, które
określają jej orientację mającą wpływ na położenie jej układu współrzędnych. Węzły te można
wprowadzić ręcznie, wybrać graficznie lub zmienić definicję istniejącego węzła (zobacz
rozdział 4.1 na stronie 46). Jeżeli dla linii wymagane są punkty kontrolne lub węzły pośrednie,
wejdą one w skład listy węzłów.
Wyświetlanie orientacji linii można aktywować w nawigatorze Wyświetl.
Rysunek 4.26: Aktywacja Orientacji linii w nawigatorze Wyświetl
Orientację linii można zmieniać na rysunku. W tym celu należy kliknąć linię prawym
przyciskiem myszy i w menu kontekstowym wybrać opcję Odwróć orientację linii. Numery
węzła początkowego i końcowego zostaną zamienione.
Układ współrzędnych linii można aktywować w nawigatorze Wyświetl. W tym celu należy
wybrać opcję Model, kliknąć Linie, a następnie zaznaczyć Systemy osi linii x, y, z wraz z opcją
Indeksy (zobacz Rysunek 4.96 na stronie 109).
Program RFEM © 2015 Dlubal Software Sp. z o.o.
53
4 Dane modelu
Długość linii
Kolumny te podają długość całkowitą linii.
Położenie
Kolumna D zawiera informacje na temat osi globalnej przebiegającej równolegle do linii lub
wskazuje płaszczyznę ograniczoną osiami globalnymi w miejscu, w którym przebiega linia.
Brak wpisu oznacza, że linia przebiega dowolnie w przestrzeni.
Komentarz
Pole to pozwala na wprowadzenie swoich własnych uwag. Przycisk [Zastosować komentarz…]
służy do importu zapisanych komentarzy (zobacz rozdział 11.1.4 na stronie 448). Komentarz
Wygenerowane wyświetlany jest dla linii, które zostały wygenerowane przez program RFEM (na
przykład dla rury).
Linia / Polilinia
Rysunek 4.27: Okno dialogowe Nowa linia dla wprowadzania graficznego
Wybranie wpisu linii w menu rozwijanym powoduje otwarcie okna dialogowego Nowa linia
pokazanego na Rysunek 4.24 na stronie 52. Rysunek zaprezentowany powyżej przedstawia
ogólne okno dialogowe służące do graficznego wprowadzania linii. Otwiera się je przy użyciu
przycisku listy w pasku narzędzi.
“Rzeczywista” linia definiowana jest przez tylko przez jeden węzeł początkowy i jeden węzeł
końcowy, stanowiąc bezpośrednie połączenie pomiędzy tymi dwoma punktami.
Polilinia jest wielokątnym łańcuchem składającym się z wielu prostych odcinków linii. Z tego
powodu, oprócz numerów węzłów początkowych i końcowych, w oknie dialogowym
wyświetlane są również węzły pośrednie (zobacz Rysunek 4.24). W celu uproszczenia
zarządzania liniami, linie “rzeczywiste” traktowane są jako polilinie.
Podczas graficznego wprowadzania polilinii, jako węzły definicji mogą zostać wybrane
istniejące już węzły, punkty rastru lub obiekty skoku. Węzły można również dowolnie wstawiać
w obszarze płaszczyzny roboczej.
Na przykład, jeżeli obciążenie liniowe lub podpory liniowe są efektywne tylko dla odcinków
polilinii, można podzielić tę polilinię na linie "rzeczywiste". W tym celu należy kliknąć polilinię
prawym przyciskiem myszy i w menu kontekstowym wybrać opcję Rozłącz polilinię. W tym
54 Program RFEM © 2015 Dlubal Software Sp. z o.o.
4 Dane modelu
samym celu można również otworzyć menu Edytować, w którym należy wskazać Dane modelu,
a następnie Linie i wybrać opcję Rozłącz polilinię.
Rysunek 4.28: Okno dialogowe Nowa linia, zakładka Obrót
W drugiej zakładce okna dialogowego można zdefiniować Obrót linii. W tym celu należy
określić Kąt lub Węzeł pomocniczy, według którego zostanie zorientowana oś y lub z linii. Węzeł
pomocniczy można wybrać z listy lub zdefiniować graficznie. W tym samym celu można
również utworzyć nowy węzeł.
Obrócenie linii ułatwia wprowadzanie obciążeń liniowych oddziałujących w jej lokalnym
kierunku. Obrócenie linii nie wpływa na powierzchnie ani pręty, ponieważ posiadają one swój
własny układ współrzędnych.
Lokalne układy współrzędnych linii zostały pokazane na Rysunek 4.96 na stronie 109.
Program RFEM © 2015 Dlubal Software Sp. z o.o.
55
4 Dane modelu
Łuk
Rysunek 4.29: Okno dialogowe Nowa linia, zakładka Łuk
Łuk można zdefiniować przy użyciu następujących parametrów:
• trzy węzły
• węzeł środkowy, węzeł krawędziowy i kąt
• węzły krawędziowe oraz promień, kąt lub wzniesienie
• linie styczne i promień
Początek oraz węzeł pośredni i końcowy można bezpośrednio zdefiniować w sekcji okna
dialogowego Węzły na łuku. Oprócz tego można wybrać je graficznie lub utworzyć nowe węzły.
Kolejność węzłów pokazana jest na małym rysunku w oknie dialogowym.
Na podstawie tych trzech węzłów, program RFEM określa Parametry łuku pokazane w sekcji
okna dialogowego znajdującej się w jego dolnej części. Możliwa jest zmiana promienia r,
wzniesienia h oraz kąta rozwarcia α. Współrzędne węzła zostaną odpowiednio dostosowane.
Współrzędne środka wynikają z węzłów łuku lub parametrów wyświetlanych w sekcji okna
dialogowego Środek łuku. Podczas ręcznej zmiany danych lub graficznego wybrania węzłów
przy użyciu przycisku [], współrzędne węzłów również zostaną dostosowane.
Przy użyciu listy Późniejsza poprawka przez przemieszczenie węzła na można zdefiniować węzeł,
którego współrzędne zostaną zmienione.
Podczas graficznego definiowania łuku przy użyciu przycisku z paska narzędzi Łuk przez trzy
węzły, węzły można wybrać lub utworzyć bezpośrednio w grafice.
W przypadku wybrania jednej z pozostałych opcji wprowadzania z przedstawionych po lewej
stronie na Rysunek 4.30 i Rysunek 4.31, należy najpierw wybrać dwa węzły. Po zdefiniowaniu
drugiego węzła pojawi się kolejne okno dialogowe (pokazane po prawej stronie), w którym
definiuje się parametry łuku.
56 Program RFEM © 2015 Dlubal Software Sp. z o.o.
4 Dane modelu
Rysunek 4.30: Okno dialogowe Nowy łuk, definiowanie przy użyciu opcji Łuk przy użyciu węzła środkowego,
krawędziowego oraz kąta
W sekcji okna dialogowego Opcje (Rysunek 4.30 i Rysunek 4.31 po prawej stronie) można
wybrać płaszczyznę łuku z listy. Kąt zawarty α można zdefiniować bezpośrednio w grafice lub
prowadzić ręcznie. Operację kończy się poprzez przycisk [Zastosować].
Aby dostosować łuk, który został wcześniej zdefiniowany, należy dwukrotnie kliknąć jego linię.
Otworzy się okno dialogowe Edytować linię, pozwalające na modyfikację wpisów w zakładce
Łuk – 3 węzły (zobacz Rysunek 4.29 na stronie 56).
Rysunek 4.31: Okno dialogowe Nowy łuk, definiowanie z wykorzystaniem opcji Łuk przy użyciu węzłów krawędziowych
oraz promienia kąta lub wzniesienia
W sekcji okna dialogowego Typ definicji (okno po prawej stronie), należy wybrać z listy
odpowiedni parametr łuku. Następnie łuk ten wstawia się bezpośrednio w grafice lub
wprowadza się ręcznie, po czym klika się przycisk [Zastosować].
W polu wprowadzania Krok można wprowadzić odległość skoku promienia, kąta lub
wzniesienia łuku.
Program RFEM © 2015 Dlubal Software Sp. z o.o.
57
4 Dane modelu
Orientację łuku kołowego można dostosowywać poprzez zaznaczenie pola wyboru Odwróć
orientację, które określa czy łuk zostanie wstawiony “na prawo” czy “na lewo” od obu węzłów.
Okrąg
Okrąg można zdefiniować przy użyciu następujących parametrów:
• trzy punkty
• punkt środkowy i promień.
Rysunek 4.32: Okno dialogowe Nowa linia, zakładka Okrąg - normalny
Promień okręgu oraz współrzędne Środka okręgu można wprowadzić ręcznie lub graficznie przy
użyciu przycisku []. Punkt normalnej do płaszczyzny okręgu oznacza płaszczyznę, w której
wygenerowany zostanie okrąg. Trzy przyciski w oknie dialogowym służą do wyboru jednej z
osi globalnych.
Rysunek 4.33: Okno dialogowe Nowy okrąg, definiowanie przy użyciu opcji Środek i promień
58 Program RFEM © 2015 Dlubal Software Sp. z o.o.
4 Dane modelu
Podczas graficznego definiowania okręgu przy użyciu jednego z przycisków z paska narzędzi,
trzy węzły oraz środek i promień można wybrać lub utworzyć bezpośrednio w oknie roboczym.
Elipsa
Do zdefiniowania elipsy potrzebne są trzy węzły.
Rysunek 4.34: Okno dialogowe Nowa linia, zakładka Elipsa
Elipsa generowana jest przy użyciu Węzłów na elipsie. Jako główna oś elipsy przyjmowana jest
największa odległość pomiędzy trzema wprowadzonymi węzłami.
W przypadku graficznego definiowania elipsy przy użyciu przycisku z paska narzędzi, można
wprowadzić ją bezpośrednio poprzez wybranie trzech węzłów w płaszczyźnie roboczej.
Łuk eliptyczny / parabola / hiperbola
W programie można zdefiniować następujące krzywe przekrojów stożkowych:
• Łuk eliptyczny
• Parabola
• Hiperbola
Program RFEM © 2015 Dlubal Software Sp. z o.o.
59
4 Dane modelu
Rysunek 4.35: Okno dialogowe Nowa linia, zakładka Hiperbola
Parametry krzywej (ognisko, kąt, oś obrotu itp.) można wprowadzić ręcznie w odpowiedniej
zakładce okna dialogowego Nowa linia. Oprócz tego można zdefiniować je graficznie.
Podczas graficznego wprowadzania danych dla linii przy użyciu jednego z przycisków z paska
narzędzi, parametry krzywej można zdefiniować bezpośrednio w oknie roboczym.
60 Program RFEM © 2015 Dlubal Software Sp. z o.o.
4 Dane modelu
Spline
Ten typ linii służy do definiowania dowolnych krzywych. Krzywą typu spline można
wprowadzić graficznie poprzez wybór kolejnych węzłów wyznacznikowych zakrzywionej linii
lub poprzez utworzenie węzłów przy użyciu myszy.
Rysunek 4.36: Okno dialogowe Nowa linia – linia typu Spline
NURBS
Linie NURBS (Non-Uniform Rational B-Splines) wykorzystywane są podczas modelowania
powierzchni o dowolnych kształtach. Linie NURBS stanowią krzywe, których punkty kontrolne
nie są umieszczone bezpośrednio na krzywej. Zazwyczaj linie te są wprowadzane graficznie
poprzez wybór punktów kontrolnych jeden po drugim lub poprzez utworzenie punktów przy
użyciu myszy.
Program RFEM © 2015 Dlubal Software Sp. z o.o.
61
4 Dane modelu
Rysunek 4.37: Okno dialogowe Nowa linia – linia typu NURBS
Krzywa trajektorii
Krzywe trajektorii służą do tworzenia linii śrubowych. Zwykle wprowadza się je graficznie przy
użyciu przycisku pokazanego na lewym marginesie tej strony. Otwiera on następujące okno
dialogowe:
Rysunek 4.38: Okno dialogowe Nowa krzywa trajektorii
Na początku należy zdefiniować Współrzędne początku linii. Uaktywni to sekcję okna
dialogowego Parametry, w której można określić całkowity Obrót linii śrubowej.
Współrzędne linii definiuje się graficznie lub wprowadza ręcznie, po czym klika się przycisk
[Zastosować]. W tym samym celu można wykorzystać również pole wprowadzania Długość.
Współrzędne końca linii zostaną określone z uwzględnieniem zdefiniowanego obrotu w
płaszczyźnie roboczej.
Aby dostosować zdefiniowaną wcześniej krzywą trajektorii, należy dwukrotnie kliknąć jej linię.
Otworzy się okno dialogowe Edytować linię, w który można zmodyfikować wpisy w zakładce
Trajektoria.
62 Program RFEM © 2015 Dlubal Software Sp. z o.o.
4 Dane modelu
Linia na powierzchni
Linie na powierzchniach płaskich są zazwyczaj automatycznie rozpoznawane jako obiekty
zintegrowane, a więc w tym wypadku wystarczy jedynie wprowadzić linię typu Polilinia. Aby
jednak wprowadzić linię na powierzchni zakrzywionej, należy użyć linii typu Linia na
powierzchni. Opcję tę można wykorzystać również w celu wprowadzenia linii na
powierzchniach płaskich, które nie są zdefiniowane jako równoległe do osi globalnych. W tym
wypadku nie będzie wymagane utworzenie nowego układu współrzędnych definiowanego
przez użytkownika.
Okno dialogowe do wprowadzania danych jest podobne do okna dla polilinii (zobacz Rysunek
4.24 na stronie 52).
Węzły początkowe i końcowe linii można wprowadzić w oknie dialogowym lub wybrać
graficznie. Aby wprowadzić węzły bezpośrednio na powierzchni zakrzywionej, należy
wykorzystać pływające okno dialogowe Nowa linia typu 'Na powierzchni.Należy zwrócić uwagę,
aby najpierw wybrać powierzchnię oraz oznaczyć jako aktywną opcję wyświetlania modelu
jako Model bryły lub Pełny model przezroczysty. Program RFEM wygeneruje węzły typu Na
powierzchni.
Powierzchnia, w której zintegrowana jest linia, definiowana jest w drugiej zakładce Na
powierzchni okna dialogowego Nowa linia. Pozwala ono również na sprawdzenie parametrów
δ1 oraz δ2 węzła początkowego i końcowego (zobacz Rysunek 4.14 na stronie 47), ale nie
można ich tutaj zmienić.
Rysunek 4.39: Okno dialogowe Nowa linia, zakładka Na powierzchni
W przypadku wybrania graficznego wprowadzania linii przy użyciu przycisku z paska narzędzi
[Linia na powierzchni] można umieścić węzły bezpośrednio na powierzchniach zakrzywionych.
W trakcie tego wprowadzania nie można używać opcji Model prętowy.
Program RFEM © 2015 Dlubal Software Sp. z o.o.
63
4 Dane modelu
4.3 Materiały
Opis ogólny
Materiały wymagane są do definiowania powierzchni, przekrojów oraz brył. Charakterystyki
materiałowe wpływają na sztywności obiektów modelu.
Każdemu materiałowi przydzielany jest jeden Kolor. Kolory są standardowo używane w
renderowanym modelu w celu przedstawienia obiektów (zobacz rozdział 11.1.9 na stronie
454).
W przypadku nowych modeli, program RFEM przydziela dwa ostatnio używane materiały.
Rysunek 4.40: Okno dialogowe Nowy materiał
Rysunek 4.41: Tabela 1.2 Materiały
Opis materiału
Dla Opisu materiału można wybrać dowolne słowo. Jeżeli wprowadzona nazwa odpowiada
jednemu z wpisów w bibliotece, program RFEM zaimportuje jego charakterystyki. Import
materiałów z biblioteki został opisany w dalszej części instrukcji.
Moduł sprężystości E (moduł Younga)
Moduł sprężystości (moduł Younga) opisuje stosunek naprężenia normalnego do
odkształcenia.
Aby dostosować naprężenia dla Materiałów, należy kliknąć opcję Jednostki i miejsca
dziesiętne w menu Edytować lub wcisnąć odpowiedni przycisk.
64 Program RFEM © 2015 Dlubal Software Sp. z o.o.
4 Dane modelu
Moduł odkształcalności postaciowej G (moduł Kirchoffa)
Moduł odkształcalności postaciowej G (moduł Kirchoffa) jest drugim parametrem używanym
do opisu sprężystego zachowania się materiału liniowego, izotropowego i homogenicznego.
Moduł Kirchoffa materiałów znajdujących się w bibliotece obliczany jest według równania 4.1 z
modułu sprężystości E oraz współczynnika Poissona ν. Z tego powodu dla materiałów
izotropowych przyjmuje się symetryczną macierz sztywności. Określone w ten sposób wartości
modułu ścinania mogą nieznacznie różnić się od specyfikacji w Eurokodach.
Współczynnik Poissona ν
Pomiędzy modułem sprężystości i ścinania oraz współczynnikiem Poissona v istnieje
następująca zależność:
E = 2 G (1 + ν )
Równanie 4.1
Podczas ręcznego definiowania charakterystyk materiału izotropowego, program RFEM
automatycznie określi współczynnik Poissona na podstawie wartości modułów Younga i
Kirchoffa (na tej samej zasadzie, moduł ścinania zostanie określony na podstawie modułu
sprężystości i współczynnika Poissona).
Współczynnik Poissona dla materiałów izotropowych zwykle znajduje się w przedziale od 0,0
do 0,5. Z tego powodu, jeżeli wartość ta przekroczy 0,5 (na przykład dla gumy), przyjmuje się,
że materiał nie jest izotropowy. Przed rozpoczęciem obliczeń pojawi się zapytanie czy ma
zostać użyty ortotropowy model materiałowy.
Ciężar właściwy γ
Ciężar właściwy γ stanowi ciężar materiału na jednostkę jego objętości.
Specyfikacja ta ma szczególnie duże znaczenie dla obciążenia typu 'ciężar własny'. Ciężar
własny przyjmowany dla konstrukcji określany jest na podstawie ciężaru właściwego i pól
przekroju wykorzystywanych prętów, powierzchni oraz brył.
Współczynnik rozszerzalności cieplnej α
Współczynnik ten opisuje liniową zależność pomiędzy zmianami temperatury a
odkształceniami osiowymi (wydłużenie spowodowane ogrzewaniem, skurcz spowodowany
ochłodzeniem).
Wartość ta ma duże znaczenie dla obciążeń typu 'zmiana temperatury' oraz 'różnica
temperatury'.
Częściowy współczynnik bezpieczeństwa γM
Wartość ta opisuje współczynnik bezpieczeństwa dla wytrzymałości materiału. Z tego powodu
używany jest indeks M. Współczynnik γM wykorzystywany jest do redukcji sztywności podczas
obliczeń według analizy drugiego rzędu i analizy dużych deformacji (zobacz rozdział 7.3.1 na
stronie 287).
Nie należy mylić współczynnika γM ze współczynnikami bezpieczeństwa służącymi do
określania obliczeniowych sił wewnętrznych. Częściowe współczynniki bezpieczeństwa γ po
stronie oddziaływania są uwzględniane podczas łączenia przypadków obciążeń w kombinacji
obciążeń i wyników.
Program RFEM © 2015 Dlubal Software Sp. z o.o.
65
4 Dane modelu
Model materiałowy
Z listy można wybrać dziewięć modeli materiałowych. Przy pomocy przycisku [Szczegóły],
znajdującego się w oknie dialogowymi lub tabeli, otwiera się okna dialogowe, w których
można zdefiniować parametry wybranego modelu.
W przypadku braku licencji dla modułu dodatkowego RF-MAT NL, można wykorzystać jedynie
modele materiałowe typu Izotropowy liniowo sprężysty oraz Ortotropowy sprężysty 2D/3D.
Izotropowy liniowo sprężysty
Sprężyste liniowo charakterystyki sztywności materiału nie zależą od kierunków. Opisywane są
one przy pomocy Równanie 4.1 oraz następujących warunków:
• E>0
• G>0
• –1 < ν ≤ 0,5 (jedynie dla powierzchni i brył; dla prętów: brak górnej granicy)
Macierz sprężystości (odwrócona macierz sztywności) dla powierzchni przyjmuje następującą
postać:
1 ν
E −
E
εx ν 1 σ
ε − E x
y E σy
1
γ xy = ⋅ τ xy
γ G
1 τ yz
yz
γ xz G τ xz
1
G
Równanie 4.2
Izotropowy plastyczny 1D
Otworzy się okno dialogowe, w którym można określić plastyczne charakterystyki materiału
izotropowego, które zostaną zastosowane. Program RFEM uwzględni te charakterystyki dla
elementów prętowych, na przykład podczas plastycznych obliczeń łańcucha kinematycznego.
Nieliniowe zachowanie materiału zostanie poprawnie określone podczas obliczeń jedynie w
przypadku, gdy na pręcie została utworzona wystarczająca ilość węzłów ES. W tym celu można
wykorzystać następujące opcje:
• Okno dialogowe Podziel pręt używając n węzłów pośrednich (zobacz Rysunek 11.91 na
stronie 501), metoda podziału nie dziel
• Okno dialogowe Ustawienia siatki ES (zobacz Rysunek 7.10 na stronie 278), opcja Użyć
podziałów dla prętów prostych z Minimalną ilością podziałów pręta wynoszącą 10
66 Program RFEM © 2015 Dlubal Software Sp. z o.o.
4 Dane modelu
Rysunek 4.42: Okno dialogowe Model materiałowy - Izotropowy plastyczny 1D
Następnie należy zdefiniować parametry podstawowe lub bilinearne plastycznego materiału.
Możliwe jest również zdefiniowanie Wykresu naprężenie-odkształcenie w celu odwzorowaniu
zachowania materiału w sposób zbliżony do rzeczywistości.
Rysunek 4.43: Okno dialogowe Model materiałowy - Izotropowy plastyczny 1D, wykres naprężenie-odkształcenie
Charakterystyki materiałowe można zdefiniować osobno dla Strefy dodatniej i Strefy ujemnej.
Ilość kroków określa ilość dostępnych punktów definicji. Odkształcenia ε i odpowiednie
naprężenia normalne σ wprowadza się w dwóch kolumnach.
Istniej kilka postaci Wykresu po ostatnim kroku. Przerwanie dla uszkodzenia materiału po
przekroczeniu określonego naprężenia, Uplastycznienie dla ograniczenia przenoszenia
naprężenia maksymalnego, Ciągły, jak w ostatnim kroku lub Zatrzymanie dla ograniczenia do
maksymalnego dozwolonego odkształcenia.
Parametry można zaimportować również z arkusza aplikacji [Excel].
Program RFEM © 2015 Dlubal Software Sp. z o.o.
67
4 Dane modelu
Charakterystyki materiałowe przedstawiane są na dynamicznym rysunku po prawej stronie.
Pole Ei w oknie dialogowym poniżej tego rysunku pokazuje moduł sprężystości dla bieżącego
punktu definicji.
Przycisk [Zapisać jako] w oknie dialogowym służy do zapisywania wykresu naprężenie-
odkształcenie w celu wykorzystania go w innych modelach. Wykresy zdefiniowane przez
użytkownika można zaimportować przy użyciu przycisku [Wczytaj zapisane dane…] (zobacz na
poniższym rysunku).
Pole wyboru Aktywować sztywność prętów przy ścinaniu (pole przekroju Ay, Az) w oknie
dialogowym Parametry obliczeń (zobacz Rysunek 7.22 na stronie 292) nie ma wpływu na pręty
o izotropowych sprężysto-plastycznych charakterystykach materiałowych. Ten model
materiałowy wykorzystuje teorię zginania belek według BERNOULLIEGO-EULERA, w której
zaniedbywane są zniekształcenia od ścinania.
Rysunek 4.44: Okno dialogowe Wczytać dane okna dialogowego
Izotropowy sprężysto-plastyczny 2D/3D
Ten model materiałowy odwzorowuje zachowanie materiału izotropowego w strefie
sprężystej. Strefa plastyczna opiera się na kryteriach naprężeń według VON MISESA (plastyczność
J2) przy użyciu zdefiniowanej przez użytkownika Granicy plastyczności dla naprężenia
równoważnego dla powierzchni i brył.
Rysunek 4.45: Okno dialogowe Model materiałowy - Izotropowy sprężysto-plastyczny - von Mises 2D/3D
Następnie należy zdefiniować parametry idealnie lub bilinearnie plastycznego materiału.
Możliwe jest również zdefiniowanie Wykresu naprężenie-odkształcenie w celu odwzorowania
zachowania materiału w sposób zbliżony do rzeczywistości (zobacz Rysunek 4.43). Te same
zależności występują w przypadku rozciągania i ściskania.
68 Program RFEM © 2015 Dlubal Software Sp. z o.o.
4 Dane modelu
Kryteria naprężeń są następujące:
σ v = σ 2x + σ 2y − σ x σ y + 3v xy
2
elementy 2D
Równanie 4.3
σv =
1
(σ x − σ y )2 + (σ y − σ z )2 + (σ x − σ z )2 + 6 (v2xy + v2xz + v2yz ) elementy 3D
2
Równanie 4.4
Obliczenia dla plastycznych charakterystyk materiałowych prowadzone są w sposób iteracyjny
z przyrostami obciążenia (zobacz rozdział 7.3 na stronie 296). W przypadku przekroczenia
naprężenia w elemencie skończonym, zostanie tam zredukowany moduł sprężystości i
rozpocznie się nowy cykl obliczeń. Proces ten jest powtarzany aż do osiągnięcia zbieżności. Po
zakończeniu obliczeń, redukcję sztywności można sprawdzić również w sposób graficzny
(zobacz rozdział 9.3.2 na stronie 373).
Podczas oceny wyników zaleca się wykorzystać opcję wygładzania Stałe na elementach (zobacz
Rysunek 9.31 na stronie 389). Ustawienie to zapewnia, że zdefiniowana granica naprężenia
wyświetlana jest jako wartość maksymalna w panelu wyników. Oddziaływania plastyczne
można uwzględnić w obliczeniach jedynie element po elemencie. W przypadku pozostałych
opcji wygładzania, program RFEM interpoluje lub ekstrapoluje wyniki, co może prowadzić do
powstania zniekształceń, których wielkość zależy od ustawień siatki.
Izotropowy nieliniowo-sprężysty 2D
Ten model materiałowy jest podobny do modelu Izotropowy sprężysto-plastyczny 2D/3D
opisanego powyżej, z tą różnicą, że model ten nie posiada energii (analiza zachowawcza).
Ponieważ występują takie same zależności pomiędzy naprężeniem i odkształceniem dla
obciążenia i odciążenia, po odciążeniu nie są dostępne stałe zniekształcenia plastyczne.
Rysunek 4.46: Okno dialogowe Model materiałowy – Izotropowy nieliniowo-sprężysty 2D
Macierz sprężystości tłumiona jest izotropowo w celu zapewnienia związku naprężenie-
odkształcenie dla naprężeń zastępczych i zniekształceń według VON MISESA. Związek ten jest
zdefiniowany przez następujące warunki:
Program RFEM © 2015 Dlubal Software Sp. z o.o.
69
4 Dane modelu
σ v = σ 2x + σ 2y − σ x σ y + 3v xy
2
σv
εv =
E
Równanie 4.5
Na Wykresie można zdefiniować związki pomiedzy naprężeniami i odkształceniami osobno dla
strefy rozciąganej i ściskanej (zobacz Rysunek 4.43).
Ortotropowy sprężysty 2D
Pozwala na definiowanie charakterystyk sztywności, które różnią się w obu kierunkach (x i y)
powierzchni. W ten sposób można modelować na przykład stropy żebrowane lub kierunki
naprężeń zbrojonych stropów. Osie powierzchni x i y są do siebie prostopadłe w płaszczyźnie
powierzchni (zobacz Rysunek 4.73 na stronie 90).
Modele materiałowe Ortotropowy i Ortotropowy ekstra z programu RFEM4 są zamieniane na
ten właśnie model.
Rysunek 4.47: Okno dialogowe Model materiałowy – Ortotropowy sprężysty 2D
Przy użyciu tego modelu można przydzielać właściwości ortotropowe globalnie do wszystkich
powierzchni utworzonych z danego materiału. Alternatywnie można zdefiniować te parametry
osobno dla każdej powierzchni (zobacz rozdział 4.12 Powierzchnie ortotropowe na stronie 121).
Materiał ortotropowy sprężysty charakteryzowany jest przez moduły sprężystości Ex i Ey,
moduły ścinania Gyz, Gxz i Gxy oraz współczynniki Poissona νxy i νyx. Macierz sprężystości
(odwrotność macierzy sztywności) definiowana jest w następujący sposób:
1 ν xy
−
Ex Ex
ν 1 σ
ε x − yx
ε Ey Ey x
y σy
1
γ xy = ⋅ τ xy
γ G xy
τ yz
yz 1
γ xz τ xz
G yz
1
G xz
Równanie 4.6
Pomiędzy głównym współczynnikiem Poissona νxy a drugorzędnym współczynnikiem Poissona
νyx istnieje następująca zależność:
70 Program RFEM © 2015 Dlubal Software Sp. z o.o.
4 Dane modelu
ν yx ν xy
=
Ey Ex
Równanie 4.7
Poniższe warunki muszą zostać spełnione w przypadku dodatnio określonej macierzy
sztywności:
• Ex > 0; Ey > 0
• Gyz > 0; Gxz > 0; Gxy > 0
Ex
• ν xy <
Ey
Ortotropowy sprężysty 3D
W trójwymiarowym modelu materiałowym można zdefiniować sztywności sprężyste osobno
dla wszystkich kierunków bryły. W ten sposób można odwzorować na przykład charakterystyki
wytrzymałościowe dla materiałów na bazie drewna.
Rysunek 4.48: Okno dialogowe Model materiałowy – Ortotropowy sprężysty 3D
Macierz sprężystości definiowana jest w następujący sposób:
1 ν xy ν xz
− −
Ex Ex Ex
ν yx 1 ν yz
ε x − E Ey
−
Ey σx
ε y
y ν zx ν zy 1 σy
− − σ z
ε z E z Ez Ez
γ = ⋅
yz 1 τ yz
γ xz G yz τ xz
γ xy
1 τ xy
G xz
1
G xy
Równanie 4.8
Pomiędzy głównymi współczynnikami Poissona νyz, νxz, νxy a drugorzędnymi współczynnikami
Poissona νzy, νzx, νyx istnieje następująca zależność:
Program RFEM © 2015 Dlubal Software Sp. z o.o.
71
4 Dane modelu
ν zy ν yz ν zx ν xz ν yx ν xy
= ; = ; =
Ez Ey Ez Ex Ey Ex
Równanie 4.9
Poniższe warunki muszą zostać spełnione w przypadku dodatnio określonej macierzy
sztywności:
• Ex > 0; Ey > 0; Ez > 0
• Gyz > 0; Gxz > 0; Gxy > 0
Ey Ex E
• ν yz < ; ν xz < ; ν xy < x
Ez Ez Ey
Ez E Ey E
• 1 − ν 2yz − ν 2xz z − ν 2xy − 2 z ν yz ν xz ν xy > 0
Ey Ex Ex Ex
Ortotropowy sprężysto-plastyczny 3D
Model materiałowy według TSAI-WU łączy charakterystyki plastyczne z ortotropowymi. Pozwala
to na specjalne modelowanie materiałów o charakterystykach anizotropowych, takich jak
plastik lub drewno. Podczas uplastycznienia materiału, naprężenie pozostaje stałe. Rozkład
prowadzony jest według sztywności występujących w poszczególnych kierunkach.
Rysunek 4.49: Okno dialogowe Model materiałowy - Ortotropowy sprężysto-plastyczny - Tsai-Wu 3D
Strefa sprężysta odpowiada modelowi materiałowemu typu Ortotropowy sprężysty 3D (zobacz
powyżej). Dla strefy plastycznej mają zastosowanie następujące kryteria naprężeniowe według
TSAI-WU:
72 Program RFEM © 2015 Dlubal Software Sp. z o.o.
4 Dane modelu
1 2 σ 2y σ 2z v 2yz v2 v 2xy
fy (σ ) = σ x −
1 + σy 1 − 1 +σ 1 − 1 + σx + + + 2 + 2xz + 2
f f t , y fc , y z
t , x fc , x f t , z fc , z ft ,x fc ,x ft ,y fc ,y ft ,z fc ,z fv ,yz fv ,xz fv ,xy
gdzie ft,x, ft,y, ft,z Plastyczna graniczna wytrzymałość na rozciąganie w kierunku x, y
lub z
fc,x, ftcy, fc,z Plastyczna graniczna wytrzymałość na ściskanie w kierunku x, y lub
z
fv,yz, fv,xz, fv,xy Plastyczna wytrzymałość na ścinanie w kierunku yz, xz lub xy
Równanie 4.10
Wszystkie wytrzymałości muszą zostać określone jako dodatnie.
Kryteria naprężeniowe można wyobrazić sobie jako powierzchnię w kształcie elipsy, na którą
działają naprężenia w sześciowymiarowej przestrzeni. Jeżeli jedna z tych trzech składowych
naprężenia zostanie zastosowana jako wartość stała, powierzchnia ta może być rzutowana do
trójwymiarowej przestrzeni naprężenia:
Rysunek 4.50: Rzutowanie powierzchni uplastycznienia dla naprężeń normalnych według TSAI-WU
Jeżeli wartość fy(σ) według Równanie 4.10 jest mniejsza niż 1, naprężenia leżą w strefie
plastycznej. Strefa plastyczna zostanie osiągnięta, gdy tylko fy(σ) = 1. Wartości wyższe niż 1 nie
są dozwolone. Zachowanie modelu jest idealnie plastyczne, co oznacza, że nie zachodzi
zwiększenie wytrzymałości.
Równanie 4.10 ma zastosowanie jedynie w przypadku lokalnego układu współrzędnych ES.
Jeżeli nie jest onzgodny z układem współrzędnych bryły używanej do przedstawiania
naprężeń w programie RFEM, wartości te należy odpowiednio zmienić.
Izotropowy termiczno-sprężysty
Charakterystyki naprężeń i odkształceń zależne od temperatury dla sprężystego materiału
izotropowego mogą być definiowane przy użyciu wykresu lub importowane z aplikacji [Excel].
Charakterystyki te zostaną uwzględnione w przypadku elementów prętowych i
powierzchniowych na które oddziałuje obciążenie termiczne (zmiany lub różnice
temperatury).
Program RFEM © 2015 Dlubal Software Sp. z o.o.
73
4 Dane modelu
Rysunek 4.51: Okno dialogowe Model materiałowy - Izotropowy termiczno-sprężysty
Temperatura odniesienia określa sztywności dla prętów lub powierzchni, które nie posiadają
obciążeń termicznych. Jeżeli zostanie ustawiona na przykład temperatura odniesienia
wynosząca 300 °C, program RFEM zastosuje zredukowany moduł sprężystości tego punktu z
krzywej temperatury dla wszystkich prętów i powierzchni.
Przy użyciu ustawień w sekcji okna dialogowego Opcje można wybrać, czy dla całego wykresu
temperatury zostaną zastosowane identyczne współczynniki Poissona. Usunięcie zaznaczenia
pozwala na wprowadzenie danych w kolumnie Współczynnik Poissona.
Przycisk [Załadwoać] pozwala zaimportować wstępnie zdefiniowane wykresy temperatury dla
różnych stopów żelaznych (zobacz Rysunek 4.44 na stronie 68).
Przycisk [Zapisać] służy do zapisywania wykresów temperatury zdefiniowanych przez
użytkownika, w celu ich późniejszego wykorzystania w innych modelach.
Mur izotropowy 2D
Ten model materiałowy służy do uwzględniania ścian z cegły, które nie mogą przenosić sił
rozciągających i odpowiadają poprzez tworzenie się rys.
Rysunek 4.52: Okno dialogowe Model materiałowy - Mur izotropowy 2D
74 Program RFEM © 2015 Dlubal Software Sp. z o.o.
4 Dane modelu
Przedstawione okno dialogowe pozwala na zdefiniowanie Granicznych naprężeń
rozciągających w kierunku osi x i y powierzchni, czyli poziomo i pionowo do przerwy w
podporze. Następnie podczas obliczania danych, program RFEM sprawdza w kilku krokach
iteracyjnych, które elementy skończone zostają uwolnione od naprężeń dzięki kryterium
uszkodzenia.
W przypadku ustawienia wartości zerowej dla granicznego naprężenia rozciągającego, ze
względu na stateczność, program RFEM używa w obliczeniach wartość graniczną wynoszącą
10-11 N/mm2. Dzięki temu nie są całkowicie pomijane naprężenia rozciągające o małej wartości.
Jeżeli podczas obliczeń pojawią się problemy numeryczne, zgodność można spróbować
osiągnąć poprzez zwiększanie Współczynnika hartowania CH.
Jeżeli mur został już wprowadzony w bibliotece materiałów, można otworzyć okno dialogowe
Model materiałowy, w którym będą ustawione następujące wartości graniczne:
Norma σx,limit σy,limit
fx2
DIN 1053-100 0
naprężenie rozciągające równoległe
do przerwy w podporze
fxk2 fxk1
EN 1996-1-1
naprężenie rozciągające równoległe naprężenie rozciągające prostopadłe
do przerwy w podporze do przerwy w podporze
Tabela 4.1: Graniczne naprężenia rozciągające według norm dla murów
Biblioteka materiałów
Właściwości wielu materiałów przechowywane są w obszernej bazie danych, którą można
dodatkowo rozszerzać.
Otwieranie biblioteki
Aby otworzyć bibliotekę, należy kliknąć przycisk [Biblioteka materiałów] (zob. Rysunek 4.40 na
stronie 64) w oknie dialogowym Nowy materiał. Bibliotekę można otworzyć również w tabeli
1.3 Materiały (zob. Rysunek 4.41 na stronie 64). W tym celu należy umieścić kursor w kolumnie
A, a następnie kliknąć przycisk [...], pokazany również na lewym marginesie tej strony lub
wykorzystać klawisz funkcyjny [F7] klawiatury.
Program RFEM © 2015 Dlubal Software Sp. z o.o.
75
4 Dane modelu
Rysunek 4.53: Okno dialogowe Biblioteka materiałów
Z listy Wybrać materiał można wybrać wymagany materiał, a następnie w dolnej części okna
dialogowego zaznaczyć odpowiednie parametry. Kliknięcie [OK] lub klawisza [↵] spowoduje
przeniesienie ich do poprzedniego okna dialogowego lub tabeli.
Filtrowanie biblioteki
Ponieważ biblioteka materiałów jest bardzo obszerna, w sekcji Filtr dostępnych jest wiele opcji
wyboru. Listę materiałów można filtrować według Grup kategorii materiału, Kategorii materiału,
Grupy norm oraz Normy. W ten sposób można znacznie zredukować ilość wyświetlanych
danych.
76 Program RFEM © 2015 Dlubal Software Sp. z o.o.
4 Dane modelu
Rysunek 4.54: Filtr dla Grup kategorii materiału i Kategorii materiału
Tworzenie ulubionych
Kilka wybranych materiałów często wystarczy podczas codziennej pracy. Materiały te można
oznaczyć jako ulubione. W tym celu należy kliknąć przycisk [Edytować ulubione] (zobacz
Rysunek 4.56), aby otworzyć okno dialogowe służące do definiowania ulubionych materiałów.
Rysunek 4.55: Okno dialogowe Biblioteka materiałów - Ulubione (fragment okna)
To okno dialogowe wygląda tak samo jak biblioteka materiałów. Można w nim także
wykorzystywać opcje filtrowania opisane powyżej. W sekcji Biblioteka materiałów - Ulubione,
poprzez zaznaczenie pól wyboru, można wybrać najczęściej używane materiały. Kolejność
wyświetlania materiałów można zmienić przy użyciu przycisków [] i [].
Po zamknięciu tego okna dialogowego, biblioteka materiałów będzie wyświetlać przejrzysty
przegląd ulubionych. W tym celu wystarczy jedynie aktywować opcję Tylko ulubione.
Program RFEM © 2015 Dlubal Software Sp. z o.o.
77
4 Dane modelu
Rysunek 4.56: Okno dialogowe Biblioteka materiałów z opcją Tylko ulubione
Przy użyciu opcji Włącznie z nieaktualnymi w sekcji okna dialogowego Filtr, do biblioteki można
włączyć również materiały ze 'starych' norm.
Rozszerzanie biblioteki
Bibliotekę materiałów można rozszerzać. Po dodaniu nowego materiału, można go
wykorzystać we wszystkich dostępnych modelach.
W tym celu należy kliknąć przycisk [Utworzyć nowy materiał] w bibliotece (po prawej stronie
od przycisku [Ulubione], zobacz Rysunek 4.56). Otworzy się okno dialogowe Nowy materiał.
Ustawione w nim będą parametry wpisu zaznaczonego na liście Wybrać materiał. Tworzenie
nowego materiału jest więc łatwiejsze, jeżeli przed otwarciem tego okna dialogowego,
zostanie zaznaczony materiał o podobnych charakterystykach.
78 Program RFEM © 2015 Dlubal Software Sp. z o.o.
4 Dane modelu
Rysunek 4.57: Okno dialogowe Nowy materiał
Następnie należy wprowadzić Opis materiału, zdefiniować Charakterystyki materiałowe oraz
przydzielić materiał do odpowiednich kategorii funkcji Filtr.
Przy użyciu przycisków pokazanych na lewym marginesie tej strony można tworzyć i edytować
kategorie.
Rysunek 4.58: Okno dialogowe Edytować kategorię materiału
Kolejność wpisów można dostosować przy użyciu przycisków [] i [].
Zapisywanie materiałów zdefiniowanych przez użytkownika
W przypadku używania swoich własnych materiałów, przed instalacją aktualizacji programu
zaleca się zapisać plik Materialien_User.dbd w bezpiecznym miejscu. Plik ten znajduje się w
głównym folderze danych programu RFEM 5 C:\Program Files\ Dlubal\RFEM 5.01\General Data.
Program RFEM © 2015 Dlubal Software Sp. z o.o.
79
4 Dane modelu
4.4 Powierzchnie
Opis ogólny
Poza geometrią konstrukcji, powierzchnie opisują również sztywność wynikającą z
charakterystyk materiałowych i grubości. Podczas generowania siatki ES, na powierzchniach
tworzone są elementy 2D. Szczegółowe informacje na temat wykorzystywanych elementów
znajdują się w rozdziale 7.2.1 na stronie 275.
Typ sztywności Zero powinien być używany do opisu geometrii brył.
Rysunek 4.59: Okno dialogowe Nowa powierzchnia
Rysunek 4.60: Tabela 1.4 Powierzchnie
Do modelowania konstrukcji dostępne są różne charakterystyki Geometrii i Sztywności. Wpisy z
obu list Typ powierzchni lub z kolumn tabeli można łączyć w granicach i na warunkach
zależnych od danego typu.
Kolorowe symbole pomagają przydzielać różne typy Geometrii i Sztywności. Kolory można
wykorzystać w modelu do przedstawienia poszczególnych typów powierzchni. Zarządzanie
kolorami odbywa się w nawigatorze Wyświetl przy użyciu ustawień w sekcji Kolory w
renderowaniu według (zobacz rozdział 11.1.9 na stronie 454).
80 Program RFEM © 2015 Dlubal Software Sp. z o.o.
4 Dane modelu
Typ powierzchni - geometria
Płaszczyzna
Płaszczyzny mogą być definiowane graficznie poprzez narysowanie prostokąta,
równoległoboku, okręgu, pierścienia, wielokąta itp. Przycisk menu lub listy w pasku narzędzi,
pokazany na lewym marginesie tej strony, zapewnia dostęp do różnych kształtów płaszczyzn.
Podczas wprowadzania danych płaszczyzny przy użyciu jednego z przycisków w pasku
narzędzi pojawia się następujące okno dialogowe.
Rysunek 4.61: Okno dialogowe Nowa powierzchnia wielokątna
Oprócz numeru powierzchni, należy w nim wprowadzić parametry dla Materiału, Grubości oraz
Sztywności. Następnie należy kliknąć [OK] i poprzez zaznaczenie odpowiednich punktów
narożnych, zdefiniować w oknie roboczym linie graniczne powierzchni.
Przy użyciu opcji menu [Wybrać linie graniczne] można graficznie wybrać istniejące linie. Linie
te muszą być ułożone w wieloboczny łańcuch leżący w jednej płaszczyźnie. Typy linii zostały
opisane w rozdziale 4.2 na stronie 56.
Rysunek 4.62: Graficzne wybieranie linii granicznych
Program RFEM automatycznie rozpoznaje powierzchnię, jeżeli została zdefiniowana
wystarczająca ilość linii granicznych.
Program RFEM © 2015 Dlubal Software Sp. z o.o.
81
4 Dane modelu
Czworobok
Ten typ powierzchni stanowi ogólną powierzchnię czworoboczną. Oprócz linii prostych, jako
linie graniczne można wykorzystać łuki, polilinie i krzywe. Powierzchnia ta jest używana do
modelowania powłok, ponieważ linie graniczne nie muszą być ułożone w jednej płaszczyźnie.
Rysunek 4.63: Okno dialogowe Nowa powierzchnia czworoboczna
Po kliknięciu przycisku [OK], linie graniczne można wybrać w grafice.
Powierzchnia obrotowa
Powierzchnia obrotowa tworzona jest przez obrócenie linii względem nieruchomej osi.
Powierzchnia ta jest wynikową pozycji początkowej i końcowej linii oraz jej obróconych
punktów definicji.
Okno dialogowe Nowa powierzchnia obrotowa składa się z dwóch zakładek. Materiał, Grubość
oraz Sztywność powierzchni definiuje się w zakładce Ogólne (zob. Rysunek 4.64). Zmienna
grubość powierzchni nie jest dozwolona.
82 Program RFEM © 2015 Dlubal Software Sp. z o.o.
4 Dane modelu
Rysunek 4.64: Okno dialogowe Nowa powierzchnia obrotowa, zakładka Obrót
Zakładka Obrócony pozwala na określenie Kąta obrotu α. Oba punkty Osi obrotu mogą być
zdefiniowane poprzez wprowadzenie ich współrzędnych lub przy użyciu funkcji []. Po
kliknięciu [OK], w oknie graficznym należy zdefiniować linię graniczną dla obrotu.
Oprócz tego powierzchnie obrócone mogą być tworzone z wygenerowanych linii.
Rura
Powierzchnia rurowa tworzona jest poprzez obrót osi rury względem osi środkowej w
odległości równej określonemu promieniowi.
Rysunek 4.65: Okno dialogowe Nowa rura, zakładka Rura
Program RFEM © 2015 Dlubal Software Sp. z o.o.
83
4 Dane modelu
Okno dialogowe Nowa rura posiada dwie zakładki. W zakładce Ogólne wprowadza się
parametry dla Materiału, Grubości oraz Sztywność powierzchni. W zakładce Rura określa się Oś i
Promień r. Oś można zdefiniować również graficznie.
Ten typ powierzchni służy do tworzenia dwóch okręgów i jednej polilinii równoległej do osi
linii.
Powierzchnia B-Spline
Powierzchnia B-Spline jest podobna do powierzchni czworobocznej (zobacz Rysunek 4.63) z
tym wyjątkiem, że na powierzchni tworzone są dodatkowo węzły pomocnicze. Na kształt tej
powierzchni można wpłynąć poprzez późniejsze dostosowanie współrzędnych węzłów
pomocniczych.
Okno dialogowe służące do wprowadzania danych posiada dwie zakładki. W zakładce Ogólne
można zdefiniować parametry dla Materiału, Grubości oraz Sztywności powierzchni. Zmienna
grubość powierzchni nie jest dozwolona.
Rysunek 4.66: Okno dialogowe Nowa powierzchnia typu 'B-Spline', zakładka B-Spline
W zakładce B-Spline wprowadza się ilość węzłów pomocniczych w polu Rząd macierzy. Jeżeli na
przykład zostanie wprowadzona liczba "3", utworzona zostanie siatka 3 x 3 węzłów
pomocniczych rozmieszczonych na powierzchni. Pole wyboru Rząd krzywej spline określa, czy
do obliczenia powierzchni zostanie użyta wielokrotność trzeciego lub czwartego rzędu.
Powierzchnia NURBS
Powierzchnie NURBS definiowane są przez cztery połączone linie NURBS (zobacz rozdział 4.2
na stronie 62). Przy użyciu powierzchni NURBS można modelować prawie wszystkie
powierzchnie o dowolnym kształcie.
Podczas wprowadzania linii granicznych należy upewnić się, że przeciwne pary linii NURBS są
ze sobą "zgodne". Przeciwne linie NURBS są układane w tej samej kolejności, jedynie gdy ilość
punktów kontrolnych jest taka sama.
84 Program RFEM © 2015 Dlubal Software Sp. z o.o.
4 Dane modelu
Rysunek 4.67: Okno dialogowe Nowa powierzchnia NURBS
Powierzchnia trajektorii
Ten typ powierzchni służy do tworzenia przestrzennie zakrzywionej powierzchni na podstawie
określonego profilu początkowego w odniesieniu do dowolnej trajektorii.
Okno dialogowe Nowa powierzchnia trajektorii posiada dwie zakładki. Z zakładce Ogólne
definiuje się parametry dla Materiału, Grubości oraz Sztywności powierzchni.
Rysunek 4.68: Okno dialogowe Nowa powierzchnia trajektorii, zakładka Trajektoria
W zakładce Trajektoria należy wprowadzić numer linii pomocniczej stanowiącej linię
odniesienia dla powierzchni. Linię tę można wprowadzić również graficznie. W oknie
roboczym należy następnie określić Profil początkowy. W razie potrzeby można zdefiniować
Program RFEM © 2015 Dlubal Software Sp. z o.o.
85
4 Dane modelu
drugą linię jako Profil końcowy. Kąt β opisuje obrót równoległej linii granicznej,
wygenerowanej w odniesieniu do trajektorii.
Składnik
Wpis ten pojawia się w kolumnie tabeli i w nawigatorze tylko w przypadku, gdy zostało
utworzone przecięcie powierzchni (zobacz rozdział 4.22 na stronie 175). Funkcje edycji dla
składników przecięcia powierzchni dostępnych w programie RFEM są takie same jak dla
"zwykłych" powierzchni. Charakterystyki składników powierzchni można więc szybko
modyfikować bez ponownego tworzenia przecięcia.
Oryginalna powierzchnia składnika wskazywana jest w zakładce Składnik okna dialogowego
Edytować powierzchnię.
Rysunek 4.69: Okno dialogowe Edytować powierzchnię, zakładka Składnik
Przycisk [Idź do powierzchni macierzystej] pozwala na otwarcie okna dialogowego do edycji
oryginalnej powierzchni.
Typ powierzchni - sztywność
Lista dostępna w tym oknie dialogowym lub w tabeli zawiera wiele modeli sztywności, które
można wybrać w celu modelowania konstrukcji w sposób zbliżony do rzeczywistości.
Standardowa
Ten typ powierzchni przenosi momenty i siły osiowe. Wykorzystywane podejście opisuje
ogólne zachowanie materiału homogenicznego i izotropowego. Charakterystyki sztywności tej
powierzchni nie są zależne od kierunków.
Bez rozciągania
Przenoszone są momenty i siły membranowe. Jednakże w przypadku sił osiowych
wywołujących rozciąganie następuje uszkodzenie obciążonych elementów
powierzchniowych.
Ortotropowa
Ten typ sztywności powierzchni ustawia się w przypadku występowania różnych sztywności w
obu kierunkach powierzchni (zobacz rozdział 4.12 na stronie 121). Przycisk [Edytować
parametry sztywności] pozwala zdefiniować jej parametry.
Oprócz tego można przydzielić charakterystykę ortotropową do materiału (zobacz rozdział 4.3
na stronie 70). W ten sposób można uniknąć definiowania charakterystyk dla każdej
pojedynczej powierzchni.
Szkło
Ten typ sztywności wymagany jest w przypadku używania dodatkowego modułu RF-GLASS.
Przenoszone są momenty i siły membranowe, ale naprężenia nie są określane w programie
RFEM. Rzeczywiste obliczenia naprężeń prowadzone są później w dodatkowym module RF-
GLASS.
86 Program RFEM © 2015 Dlubal Software Sp. z o.o.
4 Dane modelu
Laminat
Ten typ sztywności przenosi momenty i siły osiowe. Do obliczenia modelu warstwowego
wymagany jest dodatkowy moduł RF-LAMINATE. Odpowiednie naprężenia nie wchodzą w
skład wyników z programu RFEM, ponieważ obliczenia te prowadzone są w module
dodatkowym.
Sztywna
Ten typ sztywności służy do generowania bardzo sztywnych powierzchni tworzących sztywne
połączenie pomiędzy przyległymi obiektami.
Membrana izotropowa
Powierzchnia taka ma jednakową sztywność we wszystkich kierunkach. Przenoszone są tylko
siły membranowe.
Membrana ortotropowa
Przenoszone są tylko siły membranowe. Występują różne sztywności w obu kierunkach
powierzchni (rozdział 4.12 na stronie 121). Przycisk [Edytować parametry sztywności…] służy
do definiowania parametrów.
Zero
Powierzchnie typu zero wymagane są do definiowania brył (zobacz rozdział 4.5 na stronie 91).
Linie graniczne
Linie graniczne powierzchni wyświetlane są w odpowiednich polach wprowadzania lub w
kolumnach tabeli i muszą być wprowadzane jako wielokątny łańcuch.
Jeżeli generowana jest powierzchnia obrócona, parametry generowania wyświetlane są w
kolumnie tabeli.
Materiał
Wyboru materiału dokonuje się z listy materiałów, które zostały już utworzone. Kolory
materiałów ułatwiają to zadanie.
Tabela 4.70: Przyciski w sekcji Materiał w oknie dialogowym
W oknie dialogowym Nowa powierzchnia pod listą znajdują się trzy przyciski służące do
otwierania biblioteki materiałów oraz do tworzenia i edycji materiałów.
Więcej szczegółowych informacji na temat materiałów znajduje się w rozdziale 4.3 na stronie
64.
Grubość
Typ
Dostępne są dwa typy grubości powierzchni.
• Stała
Powierzchnia ma taką samą grubość w dowolnym punkcie.
• Zmienna
Grubość powierzchni zmienia się liniowo (zobacz rozdział 4.11 na stronie 120). Przy użyciu
przycisku [Edytować grubość zmienną…] definiuje się jej parametry.
Grubość d
Jeżeli nie została zdefiniowana powierzchnia o zmiennej grubości lub powierzchnia typu Zero,
należy określić grubość powierzchni d. Grubość używana jest do określania ciężaru własnego i
Program RFEM © 2015 Dlubal Software Sp. z o.o.
87
4 Dane modelu
sztywności dla sztywności typu Standardowa, Bez rozciągania, Szkło oraz Membrana
izotropowa. W przypadku sztywności Ortotropowej, wartość ta jest używana jedynie do
obliczenia ciężaru własnego (sztywność należy zdefiniować osobno dla powierzchni
ortotropowych).
Grubości powierzchni można wyświetlić na modelu przy użyciu różnych kolorów. W tym celu
w nawigatorze Wyświetl należy wybrać Model i Powierzchnie, a następnie zaznaczyć pole
wyboru dla Skali kolorów grubości w panelu (zobacz na poniższym rysunku).
Rysunek 4.71: Nawigator Wyświetl: Powierzchnie → Skala kolorów grubości w panelu
Mimośród
Płaszczyzna w środku powierzchni stanowi powierzchnię odniesienia dla grubości, którą
przyjmuje się jako równą na obu stronach tej płaszczyzny stanowiącej "środek ciężkości". Aby
sprawdzić położenie tego środka, w nawigatorze Wyświetl należy wybrać opcje Renderowanie,
Model, Model bryłowy, Powierzchnia oraz Wypełnianie włącznie z grubością (zobacz Rysunek
4.110 na stronie 121).
Poprzez określenie Mimośrodu ez , można zdefiniować odsunięcie od wysokości dla
powierzchni. W ten sposób można utworzyć jednakowe górne lub dolne krawędzie dla
stykających się powierzchni posiadających różne grubości.
Mimośród wywiera określony wpływ na siły wewnętrzne powierzchni w postaci dodatkowych
momentów.
Obiekty zintegrowane
Program RFEM zazwyczaj automatycznie rozpoznaje wszystkie obiekty leżące na powierzchni,
które nie są używane do jej definicji. W kolumnach tabeli lub polach wprowadzania okna
dialogowego wyświetlane są wszystkie numery węzłów, linii i otworów.
88 Program RFEM © 2015 Dlubal Software Sp. z o.o.
4 Dane modelu
Rysunek 4.72: Okno dialogowe Edytować powierzchnię, zakładka Zintegrowane
Jeżeli obiekt nie zostanie rozpoznany, można zintegrować go ręcznie. W tym celu należy
kliknąć powierzchnię dwukrotnie, aby otworzyć okno dialogowe Edytować powierzchnię.
Następnie w zakładce Zintegrowane należy wyłączyć opcję Automatyczne wykrywanie obiektów.
Uaktywnią się pola wprowadzania w sekcji okna dialogowego po lewej stronie. Przy użyciu
przycisku [] można teraz wybrać obiekty graficznie.
Pole
Pole powierzchni wyświetlane jest w kolumnie tabeli, pozwalając w ten sposób na
sprawdzenie danych dla powierzchni. Nie są przy tym uwzględniane pola otworów, a więc
wartość ta stanowi pole netto.
Ciężar
Kolumna ta wskazuje masę każdej z powierzchni. Określana jest ona na podstawie pola
powierzchni i ciężaru właściwego materiału.
Komentarz
Można tutaj wprowadzić swoją własną uwagę lub wybrać gotowy wpis z listy.
Układ osi
Każda powierzchnia posiada lokalny układ współrzędnych. Układ osi powierzchni ma duże
znaczenie dla wielu parametrów, takich jak charakterystyki ortotropowe i charakterystyki
posadowienia lub kierunki obciążeń powierzchniowych. Podstawowe siły wewnętrzne również
związane są z układem osi powierzchni.
Program RFEM wyświetla układy współrzędnych od razu po najechaniu wskaźnikiem na
powierzchnię. Przy użyciu menu kontekstowego powierzchni można je włączć lub wyłączać.
Program RFEM © 2015 Dlubal Software Sp. z o.o.
89
4 Dane modelu
Rysunek 4.73: Menu kontekstowe powierzchni
W razie potrzeby można dostosować lokalne osie powierzchni:
• Opcja menu kontekstowego Odwróć lokalny układ współrzędnych
Orientacja osi z zostanie odwrócona, pozostałe osie układane są według reguły prawej
dłoni. Po wykonaniu tej operacji fundamenty umieszczone zostają na drugiej stronie
powierzchni lub "górne" i "dolne" warstwy zbrojenia dla obliczeń żelbetu zmieniają strony
powierzchni.
• Okno dialogowe Edytować powierzchnię
Aby otworzyć okno dialogowe Edytować powierzchnię, należy dwukrotnie kliknąć
powierzchnię. W zakładce Osie można dostosować lokalne Osie danych początkowych oraz
Osie wyników powierzchni (zobacz na poniższym rysunku).
Rysunek 4.74: Okno dialogowe Edytować powierzchnię, zakładka Osie
90 Program RFEM © 2015 Dlubal Software Sp. z o.o.
4 Dane modelu
W obu zakładkach można skierować lokalne osie powierzchni x lub y do linii, punktu lub
układu współrzędnych definiowanego przez użytkownika (zob. rozdział 11.3.4 na stronie 470).
4.5 Bryły
Opis ogólny
W programie RFEM, obiekty 3D opisywane są za pomocą brył. Podczas generowania siatki ES,
tworzone są elementy 3D. Bryły można wykorzystywać również do modelowania
charakterystyk ortotropowych lub zagadnień kontaktu pomiędzy powierzchniami. Oprócz
tego bryły mogą posiadać właściwości gazu.
Powierzchnie graniczne brył są zwykle definiowane ze sztywnością typu Zero (zobacz rozdział
4.4 na stronie 87). Niemniej, jeśli do modelu nie jest przyłączona żadna inna bryła stanowiąca
kontakt pomiędzy dwiema powierzchniami, obie powierzchnie kontaktowe muszą mieć
przydzieloną sztywność.
Grafika pozwala na szybkie tworzenie brył z powierzchni. Odpowiednie funkcje generowania
zostały opisane w rozdziałach 11.7.1.3 i 11.7.1.4 na stronie 534.
Dodatkowo można określić zagęszczenie siatki ES dla elementów 3D.
Wymiarowanie elementow żelebtowych nie jest jeszcze możliwe w przypadku brył.
Rysunek 4.75: Okno dialogowe Nowa bryła
Program RFEM © 2015 Dlubal Software Sp. z o.o.
91
4 Dane modelu
Rysunek 4.76: Tabela 1.5 Bryły
Typ bryły
Z tabel i list dostępnych w tym oknie dialogowym można wybrać wiele różnych typów
sztywności, w celu modelowania konstrukcji w sposób zbliżony do rzeczywistości. Każdy typ
ma swój własny kolor, który pozwala na rozróżnienie brył w modelu. Kolorami tymi zarządza
się w nawigatorze Wyświetl przy użyciu ustawień Kolory w renderowaniu według (zobacz
rozdział 11.1.9 na stronie 454).
Materiał
Standardowy model reprezentowany jest przez obiekty 3D posiadające homogeniczne i
izotropowe charakterystyki materiałowe specyficzne dla brył. Z tego powodu powierzchnie
graniczne powinny być definiowane przy użyciu typu Zero.
W przypadku brył o właściwościach ortotropowych, sztywności wynikają także z charakterystyk
materiałowych. W oknie dialogowym Model materiałowy - Ortotropowy sprężysty 3D (zobacz
Rysunek 4.48 na stronie 71) definiuje się sztywności sprężyste trójwymiarowego modelu
materiałowego.
Gaz
Przy użyciu tej opcji można modelować bryły posiadające właściwości gazu idealnego.
Parametry gazu muszą zostać określone w osobnej zakładce okna dialogowego (zobacz
Rysunek 4.79).
Gaz pomiędzy dwiema powierzchniami
Bryłę posiadającą właściwości gazu idealnego zaleca się utworzyć jako obiekt, który będzie
względnie małej grubości (na przykład warstwa gazu w szkle izolacyjnym). Przy użyciu tej opcji,
program RFEM tworzy dokładnie dwa elementy skończone pomiędzy powierzchnią podstawy
górnej i dolnej bryły, a więc obliczenia osiągają zbieżność szybciej niż podczas wykorzystania
typu Gaz. Parametry należy zdefiniować w osobnej zakładce okna dialogowego (zobacz
Rysunek 4.79). Niemniej w sytuacjach ogólnych (na przykład zbiornik, dmuchany zamek)
należy wykorzystać typ Gaz.
Kontakt
Ten typ bryły służy do modelowania właściwości kontaktu pomiędzy dwiema powierzchniami.
Parametry definiuje się w osobnej zakładce okna dialogowego (zobacz Rysunek 4.80).
Zero
Bryła typu Zero oraz jej obciążenia nie zostaną uwzględnione w obliczeniach. Bryły typu Zero
używane są na przykład do analizowania zmian w zachowaniu konstrukcyjnym modelu, jeśli
bryła nie jest efektywna. Nie ma potrzeby usuwania tej bryły ani jej obciążeń.
Powierzchnie graniczne
Bryła definiowana jest przez powierzchnie całkowicie ograniczające określoną przestrzeń.
Numery tych powierzchni można wprowadzić w polu wprowadzania lub wybrać graficznie
przy użyciu funkcji [].
92 Program RFEM © 2015 Dlubal Software Sp. z o.o.
4 Dane modelu
Po zdefiniowaniu wszystkich powierzchni granicznych w oknie dialogowym Nowa bryła,
można kliknąć przycisk [Pokaż rysunek lub renderowanie] znajdujący się pod grafiką, w celu
wyświetlenia podglądu bryły.
Materiał
Z listy materiałów, które zostały wcześniej utworzone, można wybrać jeden z wpisów. Kolory
materiałów ułatwiają ich przydzielanie.
Tabela 4.77: Przyciski w sekcji okna dialogowego Materiały
W oknie dialogowym Nowa bryła, poniżej listy znajdują się trzy przyciski służące do otwierania
biblioteki materiałów, pozwalające na tworzenie lub edycję materiałów.
Więcej szczegółowych informacji na temat materiałów znajduje się w rozdziale 4.3 na stronie
64.
Bryły złożone
Kolumna ta zostanie wyświetlona w tabeli, po utworzeniu przecięcia brył.
Przecięcia można generować nie tylko dla powierzchni, ale również dla brył. Program RFEM
określa linie przecięcia przecinających się brył oraz tworzy obiekty bryłowe 3D jako połączenie,
przecięcie lub jako czysty przecinający się zbiór. W ten sposób z dwóch oryginalnych obiektów
tworzona jest nowa bryła.
Określanie przecięcia bryły jest bardzo pracochłonne i zajmuje wiele zasobów komputera. Po
każdej zmianie modelu, wymagane jest ponowne obliczenie geometrii.
Tworzenie przecięcia
Przecięcia brył można w szybki sposób tworzyć na rysunku. W tym celu należy zaznaczyć dwie
bryły poprzez nakreślenie nad nimi okna wyboru lub wykorzystać funkcję wielokrotnego
wyboru poprzez wciśnięcie przycisku [Ctrl]. Następnie należy kliknąć jedną z tych brył prawym
przyciskiem myszy, w celu otwarcia jej menu kontekstowego, w którym należy
wskazać opcję Bryła i wybrać Nowa bryła złożona.
Otworzy się okno dialogowe Nowa bryła. Przy użyciu opcji w jego zakładce Bryły złożone
określa się, w jaki sposób łączone są obie bryły.
Program RFEM © 2015 Dlubal Software Sp. z o.o.
93
4 Dane modelu
Rysunek 4.78: Okno dialogowe Nowa bryła, zakładka Bryły złożone
Numery obu zaznaczonych brył wprowadza się w oknie wprowadzania. Wpisy te można
mienić przy użyciu listy lub funkcji [].
Operacja boolowska
Istnieją trzy możliwości łączenia brył w nowy obiekt:
• Połącz: Bryły A i B są łączone w jeden obiekt.
• Odejmij: Bryła B jest wycinana z bryły A.
• Zachodzenie: Program RFEM określa obszar współdzielony przez bryły A i B.
Grafika w prawej części okna dialogowego pokazuje zasadę tych połączeń. Przy użyciu
przycisku [Pokaż rysunek lub renderowanie] można przełączać pomiędzy wyświetlaniem
schematu i modelu.
W sekcji Opcje okna dialogowego można wybrać, które z odciętych części będą wyświetlane w
grafice okna roboczego.
Kliknięcie przycisku [OK] spowoduje utworzenie połączonych brył. W wyniku generowane są
przecięcia powierzchni (zobacz rozdział 4.22 na stronie 175) z aktywnymi lub nieaktywnymi
składnikami powierzchni (zobacz rozdział 4.4 na stronie 86). W tym samym czasie program
RFEM zamienia typ oryginalnych brył na Zero.
Objętość V
Kolumna ta pokazuje objętość każdej z brył.
Ciężar W
Wskazywana jest masa każdej z brył, określana na podstawie objętości i ciężaru właściwego
materiału.
Gaz
Zakładka ta jest dostępna jedynie w przypadku wybrania bryły typu Gaz w zakładce Ogólne.
Należy w niej zdefiniować Parametry gazu, do których należą ciśnienie pp oraz temperatura Tp
(zobacz Rysunek 4.79).
94 Program RFEM © 2015 Dlubal Software Sp. z o.o.
4 Dane modelu
Gaz pomiędzy dwiema powierzchniami
Zakładka ta jest dostępna jedynie w przypadku wybrania bryły typu Gaz pomiędzy dwiema
powierzchniami w zakładce Ogólne. Przy użyciu ustawień w tej zakładce można modelować
bryły kontaktowe specyficzne dla gazu, reprezentujące oddziaływanie parcia wywieranego na
dwie przeciwległe powierzchnie (na przykład szkło izolacyjne).
Rysunek 4.79: Okno dialogowe Nowa bryła, zakładka Gaz
Oprócz Parametrów gazu: ciśnienia pp i temperatury Tp, należy określić również dwie
powierzchnie, pomiędzy którymi zamknięta jest warstwa gazu. Powierzchnia A może zostać
wybrana z listy lub zdefiniowana graficznie przy użyciu funkcji []. Równoległa Powierzchnia B
zostanie wstawiona automatycznie.
Kontakt
Zakładka ta jest dostępna jedynie w przypadku wybrania bryły typu Kontakt w zakładce
Ogólne.
Program RFEM © 2015 Dlubal Software Sp. z o.o.
95
4 Dane modelu
Rysunek 4.80: Okno dialogowe Nowa bryła, zakładka Kontakt
Podczas wprowadzania brył kontaktowych należy zwrócić uwagę na następujące elementy:
• Obie powierzchnie kontaktowe muszą być do siebie równoległe i zostać utworzone w
ten sam sposób. Drugą powierzchnię kontaktową zaleca się tworzyć poprzez
skopiowanie pierwszej.
• Każda boczna powierzchnia łącząca istniejąca pomiędzy powierzchniami kontaktowymi
musi zostać zdefiniowana jako prosta powierzchnia utworzona przez cztery linie
graniczne. Nie jest dozwolone dzielenie powierzchni łączącej na przykład na dwa
składniki powierzchni w połowie wysokości.
• Podczas modelowania zakrzywionych powierzchni łączących, należy rozdzielić bryłę
kontaktową na kilka prostych części.
• Program RFEM generuje niepodzielone elementy 3D (równoległe "słupy") pomiędzy
elementami skończonymi powierzchni kontaktowych, tworząc połączenie
bezpośrednie. Z tego powodu podział ES powierzchni musi być dostosowany do
odległości pomiędzy powierzchniami kontaktowymi.
• Zamiast brył trójkątnych, zaleca się używać bryły wielokątne.
Program RFEM automatycznie wyszukuje powierzchnie kontaktowe. W sekcji okna
dialogowego Kontakt pomiędzy dwiema powierzchniami, przy użyciu listy można zmienić
Powierzchnię A. Oprócz tego można również wykorzystać funkcję [], aby wybrać powierzchnię
graficznie. Program RFEM automatycznie wprowadza Powierzchnię B jako powierzchnię
bryłową równoległą do pierwszej linii.
W sekcji Kontakt prostopadły do powierzchni można wybrać jedną z trzech opcji:
• Pełne przenoszenie sił
• Brak przenoszenia ściskania
• Brak przenoszenia rozciągania
Kryteria uszkodzenia Brak przenoszenia ściskania i Brak przenoszenia rozciągania są
uwzględniane w obliczeniach poprzez deformacje węzłów siatki ES bryły.
Kontakt równoległy do powierzchni można zdefiniować niezależnie od właściwości
kontaktowych oddziałujących prostopadle do obu powierzchni kontaktowych.
96 Program RFEM © 2015 Dlubal Software Sp. z o.o.
4 Dane modelu
Kontakt Wykres Opis
Pełne Przenoszone są wszystkie siły.
przenoszenie sił
Tarcie sprężyste "Tarcie" odwzorowuje zachowanie sprężyste. Siła
tnąca wzrasta proporcjonalnie do odkształcenia.
Nie istnieje granica dla odkształcenia.
Jako parametr musi zostać wprowadzona
sztywność sprężysta C (oznaczająca siłę
wymaganą do przesunięcia powierzchni o
wymiarze 1 m2 na odległość 1 m).
Tarcie Ten typ kontaktu jest podobny do tarcia
kulombowskie sprężystego, z tym wyjątkiem, że nie występuje
oddziaływanie nieliniowe. Po osiągnięciu
naprężenia tnącego σ · fc, pozostaje ono stałe
nawet w przypadku wzrostu odkształcenia.
Naprężenie σ stanowi naprężenie normalne w
odpowiednim elemencie skończonym.
Jako parametr musi zostać wprowadzona
sztywność sprężysta C oraz współczynnik tarcia
kulombowskiego fc.
Tarcie W przeciwieństwie do sprężystego tarcia
kulombowskie z kulombowskiego, maksymalne naprężenie tnące
granicą nie zależy od naprężenia normalnego. Przejęte
może być tylko jedno zdefiniowane naprężenie
tnące.
Jako parametr musi zostać wprowadzona
sztywność sprężysta C oraz naprężenie tnące τmax.
Tarcie sztywne Ten typ nieliniowości jest podobny do
sprężystego tarcia kulombowskiego. Ponieważ nie
występuje strefa plastyczna, tarcie kulombowskie
staje się natychmiast efektywne.
Jako parametr musi zostać wprowadzony
współczynnik tarcia kulombowskiego fc.
Tarcie sztywne z Ten typ nieliniowości jest podobny do
granicą sprężystego tarcia kulombowskiego z granicą.
Ponieważ nie występuje strefa plastyczna,
ograniczenie spowodowane naprężeniem tnącym
staje się natychmiast efektywne.
Jako parametr musi zostać wprowadzone
naprężenie tnące τmax.
Tabela 4.2: Właściwości kontaktowe równoległe do powierzchni kontaktowych
Program RFEM © 2015 Dlubal Software Sp. z o.o.
97
4 Dane modelu
Układ osi
Wszystkie bryły posiadają swój własny lokalny układ współrzędnych. Układ osi ma duże
znaczenie na przykład dla właściwości ortotropowych. Naprężenia i zniekształcenia są również
odnoszone do lokalnego układu osi.
Program RFEM wyświetla układy współrzędnych po umieszczeniu wskaźnika nad
powierzchnią. Przy użyciu menu kontekstowego bryły można je włączać lub wyłączać.
Układ współrzędnych bryły można dostosować w oknie dialogowym Edytować bryłę, które
otwiera się poprzez jej podwójne kliknięcie. Orientację osi lokalnych można dostosować w
zakładce okna dialogowego Osie.
Rysunek 4.81: Okno dialogowe Edytować bryłę, zakładka Osie
Lokalne osie x i y bryły można ustawić równolegle do osi powierzchni granicznej, linii,
powierzchni lub w kierunku układu współrzędnych zdefiniowanego przez użytkownika (zobacz
rozdział 11.3.4 na stronie 470).
4.6 Otwory
Opis ogólny
Otwory służą do tworzenia wycięć w powierzchniach. W obszarach, gdzie umieszczone są
otwory, nie są generowane elementy skończone ani obciążenia powierzchniowe.
Otwory w powierzchni można wstawiać graficznie. Program RFEM tworzy linię łamaną dla
różnych typów otworów i integruje je z powierzchniami.
98 Program RFEM © 2015 Dlubal Software Sp. z o.o.
4 Dane modelu
Rysunek 4.82: Okno dialogowe Nowy otwór
Rysunek 4.83: Tabela 1.6 Otwory
Linie graniczne
Ten typ linii otacza otwór. Są one definiowane jako linia łamana. Dozwolone są także otwory
na krawędzi powierzchni.
Podczas używania wyboru graficznego, należy kliknąć linie graniczne otworu jedna po drugiej
na rysunku. Program RFEM automatycznie rozpoznaje otwór zaraz po zdefiniowaniu
wystarczającej ilości linii granicznych.
Przycisk menu Wybrać linie graniczne służy do graficznego wyboru zdefiniowanych wcześniej
linii. Linie te muszą tworzyć linię łamaną.
Otwory można wstawiać bezpośrednio w powierzchni leżącej w płaszczyźnie roboczej przy
użyciu jednego z przycisków pokazanych na lewym marginesie tej strony. Typy definicji
otworów opierają się na typach linii opisanych w rozdziale 4.2 na stronie 52 (na przykład okrąg,
elipsa). Otwór tworzony jest zaraz po określeniu linii konturowych. Podczas używania tego
sposobu wprowadzania, nie ma potrzeby wcześniejszego tworzenia linii dla otworu.
W powierzchni
Automatyczna integracja jest domyślnie aktywna dla powierzchni płaskich. W przypadku
powierzchni zakrzywionych, otwory należy zintegrować ręcznie. W tym celu w oknie
dialogowym Edytować powierzchnię, należy wybrać zakładkę Zintegrowane, a następnie w polu
wyboru wprowadzić numer otworu (zobacz Rysunek 4.72 na stronie 89).
Pole
Ta kolumna tabeli podaje pole otworu.
Program RFEM © 2015 Dlubal Software Sp. z o.o.
99
4 Dane modelu
4.7 Podpory węzłowe
Opis ogólny
Podpory służą do przenoszenia obciążeń z konstrukcji na fundament. Bez żadnej podpory,
wszystkie węzły byłyby wolne i mogłyby się przemieszczaćlub obracać. Jeżeli węzeł ma
pracować jako podpora, należy zablokować przynajmniej jeden z jego stopni swobody,
ograniczyć sprężystością lub obciążyć go odkształceniem wymuszonym. Oprócz tego węzeł
ten musi być częścią powierzchni lub pręta. Dodatkowo muszą być uwzględnione warunki
brzegowe prętów w celu wykluczeniu podwójnych zwolnień na podpieranych węzłach.
Podpory węzłowe wymagane są do stosowania odkształceń wymuszonych.
Możliwe jest utworzenie podpór węzłowych o charakterystykach nieliniowych (kryteria
uszkodzenia dla sił rozciągających lub ściskających, wykresów roboczych oraz wykresów
sztywności).
Rysunek 4.84: Okno dialogowe Nowa podpora węzłowa
100 Program RFEM © 2015 Dlubal Software Sp. z o.o.
4 Dane modelu
Rysunek 4.85: Tabela 1.7 Podpory węzłowe
Aby otworzyć poniższe okno dialogowe, należy kliknąć menu Wstawić, wskazać element Dane
modelu oraz Podpory węzłowe, a następnie wybrać opcję Graficznie lub kliknąć przycisk
pokazany na lewym marginesie tej strony.
Rysunek 4.86: Okno dialogowe Nowa podpora węzłowa
Poniższe typy podpór są wstępnie zdefiniowane i mogą zostać wybrane z listy:
• Zwolnienie (YYY NNY)
• Utwierdzenie (YYY YYY)
• Przemieszczenie w X‘ (NYY NNY)
• Przemieszczenie w Y‘ (YNY NNY)
Po kliknięciu przycisku [OK], można przydzielić wybrany typ podpory do węzłów w grafice.
Przycisk [Nowy] służy do tworzenia innego typu podpory. Pojawi się okno dialogowe pokazane
na Rysunek 4.84.
Na węzłach
Pojedyncze podpory mogą być definiowane tylko na węzłach. Numer węzła wprowadza się w
kolumnie tabeli lub w polu wprowadzania w oknie dialogowym. Węzeł ten można również
wybrać graficznie.
Program RFEM © 2015 Dlubal Software Sp. z o.o.
101
4 Dane modelu
Obrót podpory
Każda podpora węzłowa posiada lokalny układ współrzędnych, który jest domyślnie
skierowany równolegle do globalnych osi X, Y oraz Z. Przy użyciu menu kontekstowego
podpory węzłowej można aktywować wyświetlanie układu współrzędnych podpory.
W celu obrócenia lokalnego układu współrzędnych podpory, należy najpierw wybrać
Sekwencję, która określa układ lokalnych osi X', Y' oraz Z' podpory. Następnie należy
wprowadzić kąt obrotu dla osi globalnych X, Y oraz Z w polach wprowadzania poniżej opcji
Obrót wokół. Aby zdefiniować obrót podpory w sposób graficzny, należy wykorzystać przyciski
Menu kontekstowe podpory okna dialogowego [].
węzłowej
Rysunek 4.87: Okno dialogowe Nowa podpora węzłowa z opcjami dla obrotu podpory
Wprowadzony obrót podpory wyświetlany jest dynamicznie w grafice okna dialogowego.
Po zakończeniu obliczeń, można ocenić reakcje podporowe obróconej podpory węzłowej w
odniesieniu do globalnego oraz lokalnego układu osi.
Słup w Z
Rzeczywiste warunki konstrukcyjne często nie są odwzorowywane w sposób wystarczający
przez podporę węzłową. Dzieje się tak na przykład, gdy strefa podparcia posiada znaczne
wymiary. Takie warunki podparcia mogą zostać odwzorowane w programie RFEM przy użyciu
specjalnych słupowych makroelementów uwzględniających materiał i geometrię słupa.
Program RFEM oblicza sztywność sprężystą i dostosowuje warunki podparcia. Dzięki temu
realistycznemu modelowaniu można uniknąć osobliwości, które powstałyby w pojedynczym
węźle ES, w przypadku zdefiniowania podpory sztywnej.
102 Program RFEM © 2015 Dlubal Software Sp. z o.o.
4 Dane modelu
Rysunek 4.88: Okno dialogowe Edytować słup
W sekcji okna dialogowego Typ słupa definiuje się przekrój słupa. Pola wprowadzania
zmieniają się według wybranego typu słupa (Prostokątny, Okrągły lub Przekrój z biblioteki).
Dzięki temu, oprócz słupów żelbetowych, jako przekroje słupa można wykorzystywać również
przekroje stalowe.
Wysokość słupa h wpływa na stałe sprężystości przy przesuwie i sprężystości obrotowej. W
sekcji okna dialogowego Parametry definiuje się sposób modelowania słupów w konstrukcji:
• Sprężyste podłoże powierzchni stanowi wewnętrzną podpowierzchnię (obszar wycięty) pola
słupa, która jest podparta w sposób sprężysty. Współczynniki podłoża obliczane są na
podstawie geometrii i materiału słupa.
• Sprężysta podpora węzłowa również stanowi wewnętrzną podpowierzchnię, z tą różnicą, że
jest ona podparta tylko w jednym węźle. Podpora modelowana jest przy użyciu sprężystości
przy przesuwie i obrotowej, które są obliczane na podstawie geometrii i materiału słupa.
Grubość powierzchni jest wewnętrznie podwajana, w celu zwiększenia sztywności na
zginanie w polu słupa.
• Podpora węzłowa z dostosowaną siatką ES odpowiada sprężystej podporze węzłowej, z tym
wyjątkiem, że w przypadku podpór punktowych nie są stosowane sprężystości.
W dodatkowym module RF-CONCRETE Surfaces, powierzchnie wycięte nie mogą być
wymiarowane według żadnej z tych trzech opcji modelowania. Zamiast tego używane są siły
wewnętrzne na liniach granicznych słupa.
W przypadku wybrania opcji Sprężyste podłoże powierzchni lub Sprężysta podpora węzłowa,
należy wprowadzić pozostałe dane dla słupa. W tym celu należy wybrać Materiał słupa z listy
zdefiniowanych uprzednio materiałów lub utworzyć nowy materiał słupa (zobacz rozdział 4.3
na stronie 64).
Aby określić sztywności sprężyste, wymagane są specyfikacje dla Warunków podparcia w
głowicy słupa oraz w podstawie słupa. W przypadku zaznaczenia pola wyboru, w celu
Aktywowania sztywności podczas ścinania, sztywność na ścinanie wpłynie również na stałe
Sprężystości podpory z uwagi na słup.
Sztywności węzłowe określone na podstawie wprowadzonych parametrów są pokazywane w
sekcji znajdującej się po prawej stronie okna dialogowego.
Program RFEM © 2015 Dlubal Software Sp. z o.o.
103
4 Dane modelu
Podpora lub sprężystość
Aby zdefiniować podporę, należy wybrać odpowiednią opcję w oknie dialogowym lub w
tabeli. Zaznaczenie oznacza, że odpowiedni stopień swobody jest zablokowany i nie jest
możliwe przemieszczenie węzła w związanym z nim kierunku.
Jeżeli podpora nie ma zostać zdefiniowana, należy odznaczyć odpowiednie pole. Po tym kroku
w oknie dialogowym Podpora węzłowa program RFEM ustawia stałą sprężystości przy
przesuwie na zero. Stałą sprężystości można w dowolnym momencie zmodyfikować, aby
odwzorować sprężystą podporę węzłową. Stała ta wprowadzana jest bezpośrednio w
kolumnie tabeli.
Sztywności sprężyste należy wprowadzać jako wartości obliczeniowe.
Przydzielanie nieliniowych charakterystyk podpory zostało opisane poniżej.
Utwierdzenie lub sprężystość
Utwierdzenia definiuje się podobnie jak podpory. Tutaj również zaznaczenie oznacza, że
odpowiedni stopień swobody jest zablokowany, a przemieszczenie węzła w związanym z nim
kierunku nie jest możliwe. Stałe dla sprężystości obrotowej można definiować po odznaczeniu
odpowiednich pól. W tabeli należy wprowadzić stałą sprężystości bezpośrednio w
odpowiedniej kolumnie.
Okno dialogowe Nowa podpora węzłowa (zobacz Rysunek 4.84 na stronie 100) posiada
przyciski dla różnych warunków podparcia, ułatwiające definiowanie stopni swobody.
Rysunek 4.89: Przyciski w oknie dialogowym Nowa podpora węzłowa
Przyciski posiadają następujące funkcje:
Przycisk Typ podparcia
Utwierdzenie
Zwolnienie z utwierdzeniem względem Z'
Przemieszczenie w X' i Y' z utwierdzeniem względem Z'
Przemieszczenie w X' z utwierdzeniem względem Z'
Przemieszczenie w Y' z utwierdzeniem względem Z'
Przemieszczenie w Z' z utwierdzeniem względem Z'
Wolne
Tabela 4.3: Przyciski w oknie dialogowym Podpora węzłowa
Nieliniowości
Szczegółowa kontrola przenoszenia sił wewnętrznych jest możliwa poprzez dodanie podpór
węzłowych o właściwościach nieliniowych. Lista nieliniowości zawiera następujące opcje:
• Uszkodzenie elementu, jeżeli siła podporowa lub moment będą dodatnie lub ujemne
• Całkowite uszkodzenie podpory, jeżeli siła podporowa lub moment będą dodatnie lub
ujemne
• Aktywność częściowa
• Wykres
104 Program RFEM © 2015 Dlubal Software Sp. z o.o.
4 Dane modelu
• Tarcie zależne od pozostałych sił podporowych
Charakterystyki nieliniowe można edytować w oknie dialogowym oraz w tabeli przy użyciu
listy (zobacz Rysunek 4.84 i Rysunek 4.85). W ten sposób dla każdego stopnia swobody
podpory można definiować, czy i które siły lub momenty są przenoszone na podpierany węzeł.
Podpory posiadające nieliniowości są wyświetlane przy użyciu innego koloru. W tabeli,
elementy podporowe posiadające charakterystyki nieliniowe wskazywane są przy użyciu
niebieskiego pola.
Uszkodzenie, jeśli siła podporowa/moment będą ujemne lub dodatnie
Te dwa ustawienia pozwalają na definiowanie dla każdego składnika podporowego, czy na
podpierany węzeł przenoszone są tylko dodatnie czy ujemne siły lub momenty. Jeżeli warunek
ten nie będzie spełniony, element podporowy zostanie uszkodzony, ale pozostałe
ograniczenia i utwierdzenia pozostaną efektywne.
Termin Dodatnie lub Ujemne odnosi się do sił lub momentów, które są wprowadzane na
podporę węzłową w odniesieniu do odpowiednich osi (nie odnoszą się one do sił reakcji
podpory). Znaki te wynikają więc z kierunku osi globalnych. Jeżeli globalna oś Z jest
skierowana w dół, przypadek obciążenia 'Ciężar własny' wywołuje dodatnią siłę podporową PZ.
Uszkodzenie całkowite, jeżeli siła podporowa/moment będą ujemne lub dodatnie
W przeciwieństwie do częściowego uszkodzenia podpory opisanego powyżej, podpora
zostanie całkowicie uszkodzona, jeżeli składnik nie będzie efektywny.
Aby otworzyć poniższe okna dialogowe, należy wykorzystać przycisk [Edytować nieliniowość]
lub [] znajdujące się na prawo od listy dostępnej w oknie dialogowym i w tabeli.
Aktywność częściowa
Rysunek 4.90: Okno dialogowe Nieliniowość – Aktywność częściowa
Oddziaływanie podpory można zdefiniować osobno dla Strefy dodatniej i Strefy ujemnej. Reguła
stosowania tych znaków została opisana w poprzednim paragrafie. Oprócz Pełnej aktywności
lub pełnego Uszkodzenia, podporę można ustawić jako efektywną, jedynie w przypadku, gdy
zostanie ona przemieszczona lub obrócona o określony stopień. W takim przypadku należy
uprzednio zdefiniować sprężystość przy przesuwie lub sprężystość obrotową.
Oprócz tego można ustawić Przerwanie (uszkodzenie podpory po przekroczeniu określonej siły
lub momentu) oraz Uplastycznienie (efektywność jedynie do chwili osiągnięcia siły lub
momentu) w połączeniu z Poślizgiem.
Program RFEM © 2015 Dlubal Software Sp. z o.o.
105
4 Dane modelu
Właściwości podpory można sprawdzić na dynamicznej rysunku okna dialogowego o nazwie
Wykres aktywności.
Wykres
Rysunek 4.91: Okno dialogowe Nieliniowość - Wykres
Oddziaływanie podpory można zdefiniować osobno dla Strefy dodatniej i Strefy ujemnej. W tym
celu należy najpierw zdefiniować Ilość kroków (a więc punktów definicji) dla wykresu
roboczego. Następnie na listę po prawej stronie należy wprowadzić wartości odciętej
przemieszczeń lub obrotów wraz z odpowiednimi siłami podporowymi lub momentami.
Wykres po ostatnim kroku posiada wiele różnych opcji, do których należą Przerwanie dla
uszkodzenia podpory po przekroczeniu, Uplastycznienie dla ograniczenia przenoszenia do
maksymalnej dozwolonej siły podporowej lub momentu, Ciągły jak w ostatnim kroku lub
Zatrzymanie dla ograniczenia do maksymalnego dozwolonego przemieszczenia lub obrotu, po
którym następuje oddziaływanie podpory sztywnej lub utwierdzonej.
Tarcie zależne od siły ściskającej
Te cztery opcje służą do ustawiania przenoszonych sił podporowych w odniesieniu do sił
ściskających oddziałujących w innym kierunku. W zależności od dokonanego wyboru, tarcie
może zależeć od samej siły podporowej lub od siły całkowitej, będącej sumą dwóch sił
podporowych działających jednocześnie.
Przycisk [Edytować] w oknie dialogowym służy do otwierania okna dialogowego, w którym
można zdefiniować Współczynnik tarcia μ.
Rysunek 4.92: Okno dialogowe Tarcie w ux' – Siła normalna z Z (sekcja okna dialogowego)
Pomiędzy siłą osiową a siłą tarcia podpory występuje następująca zależność:
Ptarcia = µ ⋅ Psila _ osiowa
Równanie 4.11
106 Program RFEM © 2015 Dlubal Software Sp. z o.o.
4 Dane modelu
4.8 Podpory liniowe
Opis ogólny
Podpory liniowe opisują warunki brzegowe wszystkich węzłów dostępnych wzdłuż linii.
Przemieszczenia i obroty tych węzłów wewnętrznych mogą zostać uniknięte lub ograniczone
poprzez sprężystości przy przesuwie lub sprężystość obrotową.
Charakterystyki nieliniowe można przydzielić do przemieszczeń podpór liniowych w taki
sposób, aby podpory były nieefektywne w przypadku wystąpienia rozciągania lub ściskania.
Rysunek 4.93: Okno dialogowe Nowa podpora liniowa
Rysunek 4.94: Tabela 1.8 Podpory liniowe
Program RFEM © 2015 Dlubal Software Sp. z o.o.
107
4 Dane modelu
Aby otworzyć poniższe okno dialogowe, należy najpierw otworzyć menu Wstawić, najechać
kursorem na opcję Dane modelu oraz Podpory liniowe, a następnie wybrać Graficznie lub
kliknąć przycisk z paska narzędzi pokazany na lewym marginesie tej strony:
Rysunek 4.95: Okno dialogowe Nowa podpora liniowa
Typy podparcia Zwolnienie (YYY NNN) i Utwierdzenie (YYY YYY) są zdefiniowane jako domyślne i
mogą zostać wybrane z listy. Po kliknięciu przycisku [OK], można przydzielić wybrany typ
podpory do linii w grafice.
Przycisk [Nowa] pozwala utworzyć inny typ podpory. Po jego użyciu pojawi się okno
dialogowe pokazane na Rysunek 4.93.
Na liniach
Podpory liniowe mogą być definiowane jedynie na liniach należących do powierzchni lub bryły.
W tym celu należy wprowadzić numer linii w kolumnie tabeli lub w polu wprowadzania okna
dialogowego. Oprócz tego można wybrać go z rysunku.
Układ odniesienia
Parametry podpory można odnieść do Lokalnych osi linii x, y oraz z lub do Globalnych osi X, Y
oraz Z. Indeksy w sekcji okna dialogowego Warunki podparcia oraz nagłówki kolumn od E do J
zmieniają się w zależności od wybranych ustawień.
Wyświetlanie lokalnego układu współrzędnych linii wraz z numerowaniem można ustawić w
nawigatorze Wyświetl. W tym samym celu można wykorzystać również menu kontekstowe
podpory liniowej.
Menu kontekstowe podpory
liniowej
108 Program RFEM © 2015 Dlubal Software Sp. z o.o.
4 Dane modelu
Rysunek 4.96: Aktywowanie lokalnego układu osi linii x,y,z w nawigatorze Wyświetl
Obrót podpory
W programie istnieje możliwość obrócenia układu osi lokalnej podpory liniowej. Obrót o
dodatni kąt β powoduje obrócenie podpory zgodnie z ruchem wskazówek zegara według
dodatniej osi x linii.
Rysunek 4.97: Obrót podpory
Wprowadzony obrót podpory wyświetlany jest na interaktywnym rysunku w oknie
dialogowym.
Po zakończeniu obliczeń, reakcje podporowe obróconej podpory liniowej można ocenić w
odniesieniu do globalnego i lokalnego układu osi.
Ściana w Z
W przypadku, gdy powierzchnia podpierana jest przez ścianę, program RFEM nie określa w tej
strefie rzeczywistego fundamentu dla utwierdzonej podpory liniowej. Dla podpory tego typu
można zdefiniować Ścianę, która pozwoli programowi RFEM obliczyć stałe sprężystości przy
przesuwie lub sprężystości obrotowe na podstawie materiału i geometrii ściany. Opcja ta jest
szczególnie użyteczna w przypadku płyt 2D, pozwalając na uniknięcie osobliwości, które
powstałyby podczas używania linii podpartej w sposób sztywny.
Program RFEM © 2015 Dlubal Software Sp. z o.o.
109
4 Dane modelu
Rysunek 4.98: Okno dialogowe Edytować ścianę
W sekcji okna dialogowego Wymiary ściany definiuje się geometrię. Oprócz Szerokości t, na
sprężystości przy przesuwie i obrotową ma wpływ również Wysokość h.
W sekcji okna dialogowego Parametry wybiera się Materiał ściany z listy wstępnie
zdefiniowanych materiałów lub tworzy się swój własny materiał dla ściany (zobacz rozdział 4.3
na stronie 64).
Aby określić sztywności sprężyste, wymagane są specyfikacje dla Warunków podparcia na górze
ściany oraz w podstawie ściany. W przypadku zaznaczenia pola wyboru Uwzględnij usztywnienie
ściany na ścinanie, usztywnienie na ścianie również będzie miało wpływ na stałe Podpory
sprężystej z uwagi na ścianę.
Stałe sprężystości określone na podstawie wprowadzonych parametrów są pokazywane w
sekcji znajdującej się po prawej stronie okna dialogowego.
Szerokości ściany wyświetlane są graficznie na podpieranej linii.
Podpora lub sprężystość
Aby zdefiniować podporę, należy zaznaczyć odpowiednią opcję w oknie dialogowym lub w
tabeli. Zaznaczenie oznacza, że odpowiedni stopień swobody jest zablokowany, a
przemieszczenie węzła w związanym z nim kierunku nie jest możliwe.
Jeżeli podpora nie ma zostać zdefiniowana, należy odznaczyć odpowiednie pole. Po tym kroku
program RFEM ustawia stałą sprężystości przy przesuwie na zero w oknie dialogowym Podpora
liniowa. Stałą sprężystości można w dowolnym momencie zmodyfikować, aby odwzorować
podparcie sprężyste linii. Stałą tę wprowadza się bezpośrednio w kolumnie tabeli.
Sztywności sprężyste uwzględniane są jako wartości obliczeniowe.
Przydzielanie kryterium uszkodzenia zostało opisane w dalszej części instrukcji.
Utwierdzenie lub sprężystość
Utwierdzenia definiuje się w podobny sposób jak podpory. Tutaj również zaznaczenie oznacza,
że odpowiedni stopień swobody jest zablokowany, a przemieszczenie linii w związanym z nim
kierunku nie jest możliwe. Stałe dla sprężystości obrotowej można definiować po odznaczeniu
odpowiednich pól. W tabeli należy wprowadzić stałą sprężystości bezpośrednio w
odpowiedniej kolumnie.
110 Program RFEM © 2015 Dlubal Software Sp. z o.o.
4 Dane modelu
Okno dialogowe Nowa podpora liniowa (zobacz Rysunek 4.93 na stronie 107) posiada przyciski
dla różnych typów podparcia, ułatwiające definiowanie stopni swobody.
Rysunek 4.99: Przyciski w oknie dialogowym Nowa podpora liniowa
Przyciski posiadają następujące funkcje:
Przycisk Typ podparcia
Utwierdzenie
Zwolnienie z utwierdzeniem względem Z'
Przemieszczenie w X' i Y' z utwierdzeniem względem Z'
Przemieszczenie w X' z utwierdzeniem względem Z'
Przemieszczenie w Y' z utwierdzeniem względem Z'
Przemieszczenie w Z' z utwierdzeniem względem Z'
Wolne
Tabela 4.4: Przyciski w oknie dialogowym Podpora liniowa
Nieliniowości
W przypadku podpór lub sprężystości podpory liniowej przy przesuwie można przydzielić
następujące właściwości nieliniowe:
• Uszkodzenie, jeżeli siła podporowa będzie dodatnia
• Uszkodzenie, jeżeli siła podporowa będzie ujemna
Właściwości nieliniowe można edytować w oknie dialogowym oraz w tabeli przy użyciu listy
(zobacz Rysunek 4.93 i Rysunek 4.94). W ten sposób dla każdego stopnia swobody podpory
można zdefiniować, czy na podporę liniową przenoszone będą tylko siły dodatnie czy ujemne.
Termin Dodatnie lub Ujemne odnosi się do sił, które są wprowadzane na podporę w kierunku
odpowiednich osi (nie odnoszą się one do sił reakcji podpory liniowej). Znaki te wynikają więc
z kierunku osi globalnych. Na przykład, jeżeli lokalna oś z linii jest skierowana w dół, przypadek
obciążenia 'Ciężar własny' wywołuje dodatnią siłę podporową pZ'.
Podpory liniowe, które są efektywne nieliniowo, wyświetlane są w grafice w innym kolorze.
Elementy podporowe z kryterium uszkodzenia wyświetlane są w tabeli w niebieskim polu.
Program RFEM © 2015 Dlubal Software Sp. z o.o.
111
4 Dane modelu
4.9 Podpory powierzchniowe
Podstawy teoretyczne
Sprężyste podłoże powierzchni stanowi podporę sprężystą wszystkich elementów 2D
powierzchni.
W modelu podłoża WINKLERA zakłada się, że grunt jest cieczą idealną, na której unosi się płyta
fundamentowa. Model ten opiera się na znacznych różnicach pomiędzy modułami
sprężystości dla betonu i (linearyzowanego) gruntu, które zwykle charakteryzują się
stosunkiem 1000:1 lub większym. Założenie WINKLERA można przedstawić matematycznie w
następujący sposób:
pz = Cz ⋅ w z
Równanie 4.12
W każdym punkcie tworzony jest związek ciśnienia kontaktowego pz i przemieszczenia wz przy
użyciu stałej posadowienia Cz. Założenie to zakłada jednak, że każdy punkt jest przemieszczany
niezależnie od wszystkich innych węzłów w rzucie poziomym. Z tego powodu otaczający
grunt nie ma znaczenia dla odkształcenia powierzchni (Rysunek 4.100a).
Charakteristisches
Verformungsbild Steifigkeitsmatrix
(a)
(b)
(c)
s0
(d)
k k
Rysunek 4.100: Zależność pomiędzy wykresem odkształcenia a szerokością wstęgi macierzy sztywności
Elementarny model podłoża nie odpowiada już najnowszym wymogom budowlanym.
Ulepszony sposób modelowania podłoży sprężystych opiera się na metodzie modułu
sztywności. Model ten zakłada, że grunt stanowi sprężystą półprzestrzeń, a wszystkie jego
węzły korelują ze sobą matematycznie i mechanicznie. Prowadzi to do powstania
“nieskończonej“ niecki obniżeń z oddziaływaniami tłumienia. Wadą tego modelu podłoża
gruntowego jest bardzo duża macierz układu (Rysunek 4.100b).
Algorytm programu RFEM wykorzystuje efektywny model gruntu według KOLARA / NEME CA,
łączący zalety obu modeli. Ten model podłoża gruntowego opiera się na teorii PASTERNAKA [8]:
• W przypadku płyty posiadającej kontakt z gruntem, znaczenie mają tylko mechaniczne
właściwości nieliniowo sprężystej lub plastycznej półprzestrzeni w strefie międzystykowej.
Dzięki temu trójwymiarowe oddziaływania fundamentu skupione są w strefie
międzystykowej, a więc zamieniane na zagadnienie 2D.
112 Program RFEM © 2015 Dlubal Software Sp. z o.o.
4 Dane modelu
• Model WINKLERA dokonuje tego skupienia w 2D (zobacz równanie 5.4), pomimo że jest ono
wadliwe z energetycznego punktu widzenia. Poprzez wykorzystanie drugiego
współczynnika Cv dla nośności gruntu na ścinanie, ustanawiana jest współpraca gruntu
poza krawędzią płyty. Tworzy się naturalna niecka obniżeń o skończonych wymiarach,
która powstaje również w sytuacji rzeczywistej.
• Tworzony jest układ dwuparametrowy (Cu, Cv). Cu,z odpowiada w przybliżeniu stałej
podłoża WINKLERA i może być stosowany w ten sposób w obliczeniach praktycznych. Z
dokładnego punktu widzenia, cały układ składa się z pięciu parametrów: Cu,x, Cu,y, Cu,z, Cv,x,
oraz Cv,y.
Rysunek 4.100c pokazuje porównanie tego modelu gruntu. Numerycznie, model ES jest tak
samo stabilny jak model WINKLERA. Niemniej wprowadzenie elementów gruntowych w niecce
obniżeń powoduje powstanie dużo większej macierzy układu.
Model KOLARA/NEMECA również został rozszerzony. Doświadczenie pokazało, że elementy
gruntowe mogą zostać wyeliminowane z układu przy pomocy odpowiednich zabiegów.
Efektywny model gruntowy zaimplementowany w programie RFEM został symbolicznie
przedstawiony na Rysunek 4.100d. Dzięki temu wyeliminowana została niedogodność dużej
macierzy układu. Szczegółowy opis efektywnego modelu ośrodka gruntowego znajduje się w
[4].
Otaczający grunt (“klin gruntu”) eliminowany jest z modelu powierzchni poprzez zamianę jego
sztywności na sprężystą linię graniczną oraz narożną podporę węzłową.
y K
α = 90°
k [kN/m2]
K K [kN/m]
s0
Rysunek 4.101: Zamiana otaczającego gruntu na linię oraz narożne podpory węzłowe
Podczas pierwszego przybliżenia, stałe sprężystości k oraz K linii i narożnej podpory węzłowej
obliczane są według następujących równań:
k = Cu , z ⋅ Cv , prostopadły
Równanie 4.13: Stała sprężystości podpory liniowej
C v ,x + C v ,y
K=
4
Równanie 4.14: Stała sprężystości narożnej podpory węzłowej
W Równanie 4.13 należy wprowadzić parametr Cv, który oddziałuje prostopadle do linii
granicznej.
Równanie 4.14 wykorzystywane jest w przypadku naroży posiadających kąt α = 90° (zobacz
[17] dla innych wartości kąta). Kąty większe niż 90° dają mniejsze wartości K, jednak w
przypadku, gdy α = 0°, również K = 0.
Sprężystości określone w ten sposób muszą być rozmieszczone w modelu, wraz ze sprężystym
posadowieniem powierzchni, jako podpory liniowe i węzłowe.
Program RFEM © 2015 Dlubal Software Sp. z o.o.
113
4 Dane modelu
Rysunek 4.102: Okno dialogowe Nowa podpora powierzchniowa
Rysunek 4.103: Tabela 1.9 Podpory powierzchniowe
Na powierzchniach
Numer powierzchni, która ma zostać podparta, wprowadza się w kolumnie tabeli lub w polu
wprowadzania okna dialogowego. Oprócz tego można wybrać je również graficznie.
Stałe sprężystości wg RF-SOLIN
Każdy grunt posiada swoje własne nieliniowe charakterystyki sprężyste lub plastyczne. W celu
ułatwienia określenia współczynników posadowienia, firma Dlubal przygotowała dodatkowy
moduł RF-SOILIN. Program ten prowadzi obliczenia osiadań oparte na oddziaływaniu obciążeń
oraz na wynikach sondowania gruntu. Następnie określa on współczynniki sprężystości w
każdym elemencie skończonym. Moduł ten pozwala na uwzględnienie różnych warstw gruntu
w kilku różnych punktach.
Po wybraniu tej opcji, w przypadku braku wyników z modułu RF-SOILIN, przed rozpoczęciem
obliczeń w programie RFEM zostaną określone współczynniki posadowienia.
114 Program RFEM © 2015 Dlubal Software Sp. z o.o.
4 Dane modelu
Podpory ux /uy /uz lub stałe sprężystości Cu,x / Cu,y / Cu,z
Kierunki podpór lub stałe sprężystości odnoszą się do lokalnych osi x, y oraz z powierzchni.
Przy użyciu nawigatora Wyświetl lub menu kontekstowego powierzchni można wyświetlić je w
grafice (zobacz Rysunek 4.73 na stronie 90).
Sztywności sprężyste muszą być wprowadzone jako wartości obliczeniowe.
Jeżeli podpora oddziałuje pionowo do powierzchni, należy wprowadzić podporę lub stałą
sprężystości w polu wprowadzania Cu,z. Parametr ten jest praktycznie równy modułowi
podłoża WINKLERA Cz. Wartość tę można otrzymać podczas badań gruntu.
Parametry Cu,x i Cu,y stanowią sprężystości przy przesuwie opisujące wytrzymałość
posadowienia na przemieszczenie w kierunkach x lub y powierzchni. W przypadku płyty
stropowej, określają one (niezależną od obciążenia) wytrzymałość w kierunkach poziomych.
W grafice, sprężystości są zawsze wstawiane w kierunku dodatnich osi powierzchni z. Jeżeli
symbole sprężyn znajdą się po "złej" stronie powierzchni, można dokonać szybkiej zmiany
orientacji lokalnej osi z. W tym celu należy kliknąć powierzchnię prawym przyciskiem myszy, w
celu otwarcia menu kontekstowego i wybrania opcji Odwróć lokalny układ osi. Opcja ta jest
dostępna dla konstrukcji 3D i niedostępna dla modeli płaszczyznowych. Podczas zmieniania
ustawień, należy pamiętać, że kryterium uszkodzenia zmieni również kierunek oddziaływania.
Podpory sztywne umożliwiają przedstawienie tylko jednej części modelu, na przykład w
przypadku symetrycznych modeli bryłowych. Pozwala to na znaczące zwiększenie szybkości
obliczeń.
Stała sprężystości ścinania Cv,x / Cv,y
Te pola wprowadzania służą do uwzględniania nośności gruntu na ścinanie w kierunku osi x
lub y powierzchni. W większości przypadków stała PASTERNAKA Cv leży w zakresie od 0,1 · Cz
(mniejsza nośność na ścinanie) do 0,5 · Cz (średnia nośność na ścinanie). Ogólnie można
przyjąć, że Cv,x = Cv,y.
Głównym celem modelu efektywnego jest połączenie parametrów Cu,z i Cv przy użyciu
współczynnika s według następujących równań.
C v ,x = C u,z ⋅ s x 2
Równanie 4.15: Stała sprężystości ścinania Cv,x
C v ,y = C u,z ⋅ s y 2
Równanie 4.16: Stała sprężystości ścinania Cv,y
Wartość s stanowi analogię długości sprężystej dla belek posiadających podłoże sprężyste.
Równanie empiryczne zostało opracowane na podstawie pomiarów osiadania (zobacz
Rysunek 4.100c na stronie 112):
s0 = 4,0 s do 5,0 s Średnio: s0 = 4,5 s
Równanie 4.17: Niecka obniżeń s0
Niecka obniżeń s0, wymieniana w: Równanie 4.17, rozumiana jest bardziej w energetycznym
niż geometrycznym znaczeniu tego słowa. W konstrukcjach praktycznych, s0 jest definiowane
jako odległość od krawędzi płyty, gdzie osiadanie spada poniżej 1 % wartości krawędzi
fundamentu. Jeżeli znana jest wartość odniesienia dla s0, wartość s jest obliczana według:
Równanie 4.17. W wyniku otrzymywana jest wartość Cv według: Równanie 4.15 i Równanie
4.16. W przypadku braku wymiarów, gdy możliwe jest jedynie określanie lub szacowanie
wartości Cv na podstawie typu gruntu, wartość s można wyprowadzić w następujący sposób:
Program RFEM © 2015 Dlubal Software Sp. z o.o.
115
4 Dane modelu
C v ,x C v ,y
sx = lub sy =
C u,z C u,z
Równanie 4.18
Określenie Cv stanowi główny problem podczas stosowania modelu podłoża według
PASTERNAKA. Jeżeli Cv osiągnie wartość zero, model ten zamienia się na wadliwy energetycznie
model WINKLERA. Jeżeli Cv osiągnie nieskończoność, zasięg niecki obniżeń s0 również stanie się
nieskończony. W takim przypadku energia odkształcenia gruntu staje się wyrażeniem
nieskończonym, a zmiany osiadania oraz same osiadania osiągają wartość zero. Z tego
powodu nierealistycznie wysokie wartości Cv powodują problemy numeryczne w algorytmie
ES.
Przykładowo dla piasków sypkich Cv osiąga wartość zerowa. W przypadku skał litych, można
natomiast założyć, że wynosi ona prawie 1,0 · Cu,z.
KOLAR [17] przygotował streszczoną tabelę z następującymi wartościami orientacyjnymi. Należy
pamiętać, że nie zastępują one wartości z badań gruntu.
Konsystencja
Cu,z Nośność na ścinanie Cv
gruntu
Brak Średnia Wysoka
[kN/m³] [kN/m] [kN/m] [kN/m]
Bardzo miękka 1 000 0 500 1 000
Średnio-gęsta 10 000 0 5 000 10 000
Zbita 100 000 0 50 000 100 000
Tabela 4.5: Wartości orientacyjne dla Cu,z i Cv
Okno dialogowe Nowa podpora powierzchniowa (zobacz Rysunek 4.102 na stronie 114)
posiada przyciski dla różnych typów podparcia, ułatwiające definiowanie stopni swobody.
Rysunek 4.104: Przyciski w oknie dialogowym Nowa podpora powierzchniowa
Przyciski te posiadają następujące funkcje:
Przycisk Typ podparcia
Utwierdzenie
Przemieszczenie w x i y
Przemieszczenie w x
Przemieszczenie w y
Przemieszczenie w z
Wolne
Tabela 4.6: Przyciski w oknie dialogowym Podpora powierzchniowa
116 Program RFEM © 2015 Dlubal Software Sp. z o.o.
4 Dane modelu
Nieliniowość
Podporę można wyłączyć dla dodatnich lub ujemnych naprężeń kontaktowych pojawiających
się w kierunku przemieszczenia uZ: fundament przykładowo ulega uszkodzeniu w przypadku
sił wyciągających. Ustawienia określa się przy użyciu listy dostępnej w oknie dialogowym lub w
tabeli (zobacz Rysunek 4.103 na stronie 114).
Określenia Dodatnie lub Ujemne odnoszą się do naprężeń oddziałujących w kierunku lokalnej
osi z powierzchni (lub w kierunku przeciwnym). Dodatnie naprężenia kontaktowe powstają,
gdy płyta stropowa jest obciążona ciężarem własnym, a globalna oś Z oraz lokalna oś z są
skierowane w dół. Jeżeli oś z powierzchni byłaby zorientowana w górę, naprężenie
kontaktowe byłoby ujemne.
Opcja wyświetlania lokalnych osi powierzchni została pokazana na: Rysunek 4.73 na stronie 90.
Podpory powierzchniowe efektywne nieliniowo wyświetlane są w grafice w innym kolorze. W
tabeli, wartości charakterystyczne uz tych podpór wyświetlane są w kolorze niebieskim.
W przypadku wystąpienia nieliniowości, program RFEM oblicza odkształcenia i naprężenia w
kilku krokach iteracyjnych. Program wyszukuje, które elementy skończone zostaną uwolnione
od naprężeń, jeżeli fundament nie będzie już aktywny z powodu uszkodzenia.
Należy zauważyć, że w przypadku kombinacji wyników z podporami oddziałującymi
nieliniowo, może się zdarzyć, że wyniki zostaną połączone z uszkodzeniem podpory
wykazującym różnice w poszczególnych miejscach. W takich przypadkach zaleca się
wykorzystać kombinacje obciążeń (zobacz przykład na Rysunek 5.28 na stronie 211).
4.10 Zwolnienia liniowe
Opis ogólny
Powierzchnie stykające się na jednej linii są przyłączone do niej sztywno. Przy użyciu
zwolnienia liniowego można wykluczyć przenoszenie oddziaływań przez poszczególne
stopnie swobody.
Zwolnienia liniowe można umieścić na liniach granicznych powierzchni. Oprócz tego można
przydzielić je do linii zintegrowanych w powierzchni, jak zostało to pokazane na lewym
marginesie tej strony.
Zwolnienie liniowe stanowi atrybut powierzchni, a nie linii. Z tego powodu musi ono zostać
przydzielone do powierzchni. W celu graficznego przydzielenia zwolnienia liniowego,
należy wybrać opcję Dane modelu w menu Wstawić, wskazać opcję Zwolnienia liniowe,
a następnie kliknąć Przydzielić liniom graficznie.
Program RFEM © 2015 Dlubal Software Sp. z o.o.
117
4 Dane modelu
Rysunek 4.105: Okno dialogowe Nowe zwolnienie liniowe
Rysunek 4.106: Tabela 1.10 Zwolnienia liniowe
Na linii
Należy tutaj wprowadzić numer linii, na której ma zostać zdefiniowane zwolnienie. W tym
samym celu można również wykorzystać listę lub wybrać linię graficznie. W przypadku
wybrania powierzchni przez zdefiniowanie ustawień w oknie dialogowym, można
zaimportować wszystkie linie graniczne powierzchni poprzez kliknięcie przycisku [Wszystkie
linie graniczne].
Na powierzchni
Opcja ta przydziela zwolnienie liniowe do powierzchni. Ponieważ zwolnienie stanowi
charakterystykę powierzchni, można dostosować je później w oknie dialogowym Edytować
powierzchnię.
Strona linii
Opcje w oknie dialogowym lub odpowiednia kolumna w tabeli są dostępne, jeżeli linia jest
zintegrowanym obiektem powierzchni. Umieszczenie zwolnienie określa sposób, w jaki
elementy skończone znajdujące się po obu stronach linii są uwzględniane dla sztywności.
Stopnie swobody odnoszą się do układu osi linii (zob. Rysunek 4.96 na stronie 109), a nie do
układu osi powierzchni. Niemniej oś z powierzchni wpływa na definiowanie Lewej lub Prawej
strony według następującej reguły opisowej: "Podczas patrzenia na linię, lokalna oś z
powierzchni skierowana jest w dół, a podczas patrzenia w kierunku linii, lewa i prawa strona
znajdują się po stronie lewej i prawej ręki".
118 Program RFEM © 2015 Dlubal Software Sp. z o.o.
4 Dane modelu
Rysunek 4.107: Definiowanie stron linii
Opcja wyboru strony nie jest dostępna dla linii granicznej powierzchni, ponieważ strona linii,
na której zwolnienie jest efektywne, jest jednoznacznie zdefiniowana poprzez jego
przydzielenie do powierzchni.
Osiowe/przesuwne zwolnienie lub sprężystość
Te pola wprowadzania okna dialogowego i kolumny tabeli służą do kontrolowania stopni
swobody dla sił osiowych i tnących. Jeśli pole wyboru jest zaznaczone, przesuw w danym
kierunku jest możliwy, a siła nie zostanie przeniesiona. Możliwe jest również wprowadzenie
stałej sprężystości przy przesuwie.
Stopnie swobody odnoszą się do lokalnego układu osi linii x,y,z. Osie te można wyświetlić przy
użyciu nawigatora Wyświetl (zobacz Rysunek 4.96 na stronie 109) lub menu kontekstowego
linii.
Zwolnienie momentowe lub sprężystość
Stopnie swobody dla momentów odnoszą się do lokalnego układu osi linii x,y,z. Po
zaznaczeniu pola wyboru, nie zostanie przeniesiony odpowiedni moment. Możliwe jest
również wprowadzenie stałej sprężystości obrotowej.
Mały rysunek w oknie dialogowym Nowe zwolnienie liniowe pokazuje kierunek momentów.
Zwolnienie liniowe zazwyczaj wykorzystywane jest jako "połączenie przegubowe" pomiędzy
dwiema powierzchniami. W takim przypadku stosowany jest typ zwolnienia MT, oznaczający
zwolnienie względem podłużnej osi x linii.
Program RFEM © 2015 Dlubal Software Sp. z o.o.
119
4 Dane modelu
4.11 Grubości zmienne
Opis ogólny
Grubość zmienna opisuje liniowy spadek lub wzrost grubości powierzchni. Grubości zmienne
służą do modelowania powierzchni o zmiennej grubości przekroju. Grubość zmienna musi być
zdefiniowana w trzech punktach, w celu umożliwienia liniowej interpolacji pomiędzy nimi.
Grubość zmienna nie jest wprowadzana bezpośrednio, ale ustawiana jako parametr w trakcie
definiowania powierzchni. W tym celu, podczas tworzenia powierzchni, należy zdefiniować
Grubość jako Zmienną (zobacz rozdział 4.4 na stronie 87). Opcja ta uaktywni przyciski
[Edytować] okna dialogowego i tabeli, pokazane na lewym marginesie tej strony.
Rysunek 4.108: Okno dialogowe Edytować grubość zmienną
Rysunek 4.109: Tabela 1.11 Grubości zmienne
Powierzchnia
Grubość zmienna może zostać zdefiniowana jedynie w przypadku powierzchni płaskich.
Grubości zmiennych nie można używać, na przykład, podczas używania powierzchni
zakrzywionych.
Grubość zmienna w trzech węzłach
W celu zdefiniowania grubości zmiennej, należy określić trzy węzły, aby program RFEM mógł
dokonać liniowej interpolacji pomiędzy nimi. W tym celu można wybrać dowolne węzły w
płaszczyźnie powierzchni. Węzły te nie muszą należeć do powierzchni, ale wymagane jest, aby
w tych punktach definicji mogły być generowane węzły ES.
Wymagane trzy węzły można wybrać z listy lub użyć funkcji [], aby wybrać je z rysunku.
Możliwe jest również utworzenie [Nowych] węzłów. Następnie należy przydzielić odpowiednią
Grubość d.
120 Program RFEM © 2015 Dlubal Software Sp. z o.o.
4 Dane modelu
Sekcja okna dialogowego Przydzielanie grubości węzła stanowi krótki przegląd danych. Numery
węzłów i grubości oddzielone są przecinkiem, a pojedyncze pary węzeł-grubość oddzielone są
średnikiem.
Możliwe jest wyświetlenie rozkładu grubości powierzchni w trybie renderowania, w celu
sprawdzenia danych. W tym celu w nawigatorze Wyświetl należy wybrać opcję Wypełnianie
włącznie z grubością.
Rysunek 4.110: Nawigator Wyświetl: Renderowanie → Model → Model bryłowy → Powierzchnia → Wypełnianie
włącznie z grubością
4.12 Powierzchnie ortotropowe
Opis ogólny
Powierzchnie ortotropowe posiadają różne sztywności w kierunku lokalnych osi x i y
powierzchni. Ortotropowe charakterystyki powierzchni używane są do modelowania na
przykład dźwigarów z drewna glu-lam lub stropów żebrowych. Charakterystyki ortotropowe
można ustawić w przypadku powierzchni płaskich i czworokątnych.
Charakterystyki ortotropowe można ustawić poprzez wybór odpowiedniego materiału
(ortotropia materiału o stałej geometrii), geometrii (nieregularny kształt powierzchni z
materiałem izotropowym) lub poprzez kombinację obu tych możliwości.
Program RFEM © 2015 Dlubal Software Sp. z o.o.
121
4 Dane modelu
Poniższy rysunek przedstawia ogólną macierz sztywności powierzchni ortotropowej w
programie RFEM.
mx D11 D12 D13 0 0 D16 D17 D18 κ x Składniki dla zginania i
m
y D22 D23 0 0 D26 D27 D28 κ y sztywności skrętnej
mxy D33 0 0 D36 D37 D38 κ xy
Składniki dla ścianania
vx D44 D45 0 0 0 γ xz
v =
y D55 0 0 0 γ yz
Składniki membranowe
nx sym. D66 D67 D68 ε x Składniki mimośrodu
ny D77 D78 ε y
n D88
xy γ xy
Rysunek 4.111: Macierz ze współczynnikami sztywności
Powierzchnie ortotropowe można obliczać według liniowej analizy statycznej, analizy
drugiego rzędu lub analizy dużych deformacji. W przypadku macierzy zawierających tylko
współczynniki membranowe, możliwa jest jedynie analiza dużych deformacji.
Szczegółowe informacje na temat Ortotropii znajdują się w osobnym dokumencie, który
można pobrać ze strony internetowej firmy Dlubal pod adresem
www.dlubal.com/pl/pobieranie-instrukcji.aspx.
Ortotropia nie jest wprowadzana bezpośrednio, ale jako parametr, podczas definiowania
powierzchni. Podczas tworzenia nowej powierzchni, należy zdefiniować Sztywność jako
Ortotropową lub jako Ortotropową membranę (zobacz rozdział 4.4 na stronie 86). Opcja ta
uaktywni przyciski [Edytować] w oknie dialogowym i tabeli, pokazane na lewym marginesie tej
strony.
Rysunek 4.112: Okno dialogowe Edytować powierzchnię – Ortotropowa
122 Program RFEM © 2015 Dlubal Software Sp. z o.o.
4 Dane modelu
Rysunek 4.113: Tabela 1.12 Powierzchnie ortotropowe
Okno dialogowe podzielone jest na kilka zakładek, które zależą od wybranego Typu ortotropii.
W sekcji okna dialogowego Mnożniki sztywności można globalnie zredukować sztywność przy
użyciu współczynnika K lub dokonać redukcji indywidualnie dla zginania, skręcania, ścinania
oraz membranowych składowych sztywności (zobacz na stronie 126).
W zakładce Macierz sztywności pokazane są odpowiednie elementy macierzy (zobacz Rysunek
4.114).
Elementy sztywności macierzy zostaną dostosowane według Równanie 4.1 podczas importu z
programu RFEM 4.
Definicja
Powierzchnie ortotropowe można zdefiniować poprzez parametry materiału i geometrii lub
bezpośrednio poprzez współczynniki lokalnej macierzy sztywności. Zakładki okna
dialogowego zmieniają się w zależności od wprowadzanych specyfikacji.
Typy ortotropii zostały opisane w dalszej części instrukcji. Dla każdego typu definicji należy
określić grubość zastępczą, która zostanie zastosowana podczas określania ciężaru własnego.
Grubość stała
Program RFEM wykorzystuje ortotropowe charakterystyki materiału, które zostały
zdefiniowane w oknie dialogowym Model materiałowy - Ortotropowy sprężysty 2D (zobacz
Rysunek 4.47 na stronie 70). Typ ten jest odpowiedni jedynie w przypadku powierzchni
homogenicznych o jednakowej grubości, których materiał posiada różne charakterystyki
ortotropowe.
Efektywne grubości
W zakładce okna dialogowego Grubości efektywne można zdefiniować różne grubości w
kierunku x' i y', w celu odwzorowania niejednakowych warunków sztywności.
Ciężar własny nie jest określany na podstawie grubości wprowadzonych w tym oknie
dialogowym. Program RFEM określa go na podstawie grubości powierzchni wprowadzonej w
oknie dialogowym Edytować powierzchnię lub w tabeli 1.4 Powierzchnie. Wykorzystywana jest
ona również podczas obliczania naprężeń.
Program RFEM pokazuje moduły sprężystości oraz ścinania materiału, który jest używany
(zobacz rozdział 4.3 na stronie 70), pozwalając tym samym na sprawdzenie odpowiednich
danych. Alternatywnie można kontrolować charakterystyki ortotropowe w ustawieniach
materiału oraz definiować takie same grubości dla kierunków x' i y'.
RFEM nie oblicza żadnych naprężeń dla powierzchni ortotropowych: poszczególne
współczynniki sztywności powodują "rozmycie" wyników, ponieważ odnoszą się do średniej
grubości. Naprężenia te nie odpowiadają modelowi ortotropowemu.
Definiowane przez macierz sztywności
Współczynniki lokalnej macierzy sztywności można zdefiniować ręcznie.
Program RFEM © 2015 Dlubal Software Sp. z o.o.
123
4 Dane modelu
Przy użyciu tej opcji można również dostosować wygenerowane współczynniki (na przykład
więź lub strop żebrowy) przy użyciu ustawień zdefiniowanych przez użytkownika.
Rysunek 4.114: Okno dialogowe Edytować powierzchnię - Ortotropowa, zakładka Macierz sztywności
Przycisk [Informacje] podaje informacje na temat poprawności współczynników w macierzy
sztywności.
Jeżeli osie ortotropii nie zgadzają się z osiami układu współrzędnych elementów, należy
dokonać transformacji macierzy (zobacz [16] na stronie 305-313).
Odpowiednie modyfikacje współczynników są wymagane, gdy podczas sprawdzania danych
przed rozpoczęciem obliczeń okaże się, że macierz sztywności nie jest dodatnio określona.
Więzy
Opcja ta służy do modelowania więzi pomiędzy powierzchniami lub prętami, które są
reprezentowane przez elementy łączące utworzone z materiału izotropowego.
W zakładce okna dialogowego Więź wprowadza się parametry grubość więzi dp, rozstaw więzi
a oraz szerokość więzi b według schematu. Realistyczny model więzi powstanie, gdy odległość
a będzie większa niż szerokość b połączonych elementów.
Grubość efektywna d* określana jest według równania:
b
d * = dp ⋅
a
Równanie 4.19
Płyta jednokierunkowo żebrowana
Ortotropowe charakterystyki stropu żebrowego zakładane są na zasadzie jednoosiowo
obciążonego stropu z belek teowych. Program RFEM określa sztywności na podstawie
parametrów geometrii grubości płyty dp, wysokości żebra dr, rozstawu żeber a oraz szerokości
żebra b, które należy określić według schematu pokazanego w zakładce Płyta jednokierunkowo
żebrowana.
Należy pamiętać, że podczas określania sztywności nie jest uwzględniane powstawanie rys (np.
stan II dla betonu). Dozwolone są jedynie materiały izotropowe.
124 Program RFEM © 2015 Dlubal Software Sp. z o.o.
4 Dane modelu
Płyta dwukierunkowo żebrowana
Ten typ stropu charakteryzowany jest przez środniki krzyżujące się prostopadle, tworzące
równomierną siatkę dzielącą strop na kasetony. Charakterystyki ortotropowe można opisać,
tak jak dla stropów żebrowych przy użyciu geometrii (zobacz powyżej). Parametry sztywności
należy określić dla dwóch kierunków.
W zakładce Płyta dwukierunkowo żebrowana określa się parametry dla grubości płyty dp,
wysokości żebra dr, rozstawu żeber a oraz szerokości żebra b dla kierunków x' oraz y' według
schematu.
Blacha trapezowa
Możliwość przedstawienia blach trapezowych za pomocą powierzchni o charakterystykach
ortotropowych znacząco ułatwia modelowanie powierzchni. Program RFEM określa
współczynniki sztywności na podstawie parametrów geometrii przekroju. Dozwolone są tylko
materiały izotropowe.
W zakładce okna dialogowego Blacha trapezowa określa się parametry dla grubości arkusza t,
całkowitej wysokości profilu h, rozstawu żeber a, szerokości górnej półki bt oraz szerokości
dolnej półki bb według schematu.
Dozwolone są tylko materiały izotropowe tak, jak w przypadku wszystkich innych ortotropii
geometrycznych (grubości efektywne, stropy żebrowe, stropy kasetonowe, betonowy strop
zespolony).
Płyta z otworami
Puste elementy wbudowane w strop pozwalają zredukować ciężar własny, ale prowadzą do
powstania ortotropowego zachowania się konstrukcji. Program RFEM określa sztywności na
podstawie parametrów geometrii grubości płyty dp, rozmieszczenia wolnych przestrzeni a oraz
średnicy wolnej przestrzeni b, które należy określić według schematu pokazanego w zakładce
okna dialogowego Płyta z otworami.
Szczegółowe informacje na temat składowych sztywności określanych na podstawie
specyfikacji geometrycznych znajdują się w dokumencie, który można pobrać z naszej strony
internetowej www.dlubal.com/pl/pobieranie-instrukcji.aspx.
Kierunek ortotropii β
Kierunek ortotropii odnosi się do lokalnych osi x i y powierzchni. Kąt β opisuje obrót osi x'
względem lokalnej osi x powierzchni. Odpowiada on za transformację macierzy dostępnych w
zakładce okna dialogowego Transformowana macierz sztywności.
Przy użyciu nawigatora Wyświetl lub menu kontekstowego powierzchni można wyświetlić w
grafice układy współrzędnych powierzchni.
Program RFEM © 2015 Dlubal Software Sp. z o.o.
125
4 Dane modelu
Rysunek 4.115: Menu kontekstowe powierzchni używane do wyświetlania lokalnych układów współrzędnych
powierzchni xyz
Dodatni kąt β jest określany zgodnie z ruchem wskazówek zegara względem dodatniej
lokalnej osi z powierzchni.
Współczynniki redukujące sztywność
Sztywność można zredukować globalnie przy użyciu współczynnika K lub indywidualnie dla
zginania, skręcania, ścinania oraz membranowych składników macierzy (zobacz Rysunek 4.111
na stronie 122).
Dla wszystkich składników sztywności
Wszystkie współczynniki macierzy sztywności są globalnie mnożone przez wprowadzony
mnożnik.
Dla składników sztywności na zginanie
Przy użyciu mnożnika Kb dostosowuje się współczynniki D11, D12, D22 i D33 macierzy sztywności;
stanowią one składowe zginania. Wartości tego mnożnika można wprowadzać w zakresie od 0
(brak nośności na zginanie) do 1 (pełna nośność na zginanie).
Dla składników sztywności przy skręcaniu
Przy użyciu wartości wprowadzanej w polu wprowadzania K33 można ustawić mnożnik dla
sztywności przy skręcaniu D33 względem osi x' i y'. Wartości tego mnożnika można
wprowadzać w zakresie od 0 (brak sztywności przy skręcaniu) do 1 (pełna sztywność przy
skręcaniu). Na przykład w przypadku konstrukcji kompozytowych z połączeniami pół-
sztywnymi zalecane są niższe wartości tego mnożnika.
Dla składowych sztywności przy ścinaniu
Mnożniki K44 i K55 wpływają na współczynniki D44 i D55 macierzy (składowe dla ścinania).
Składowe sztywności macierzy
Przy użyciu mnożnika Km dostosowuje się współczynniki D66, D77, D67 i D88 macierzy sztywności;
stanowią one składowe siły osiowej. Wartości tego mnożnika można wprowadzać w zakresie
od 0 (brak sztywności membranowej) do 1 (pełna sztywność membranowa).
126 Program RFEM © 2015 Dlubal Software Sp. z o.o.
4 Dane modelu
4.13 Przekroje
Opis ogólny
Pręt można wprowadzić jedynie po zdefiniowaniu przekroju. Przydzielone charakterystyki
przekroju i materiału określają sztywność pręta.
Każdy przekrój posiada swój własny Kolor, który w modelu może zostać wykorzystany do
przedstawienia różnych profili. Kolorami zarządza się w nawigatorze Wyświetl, przy użyciu
ustawień w sekcji Kolory w renderowaniu według (zobacz rozdział 11.1.9 na stronie 454).
Podczas wprowadzania modelu nie trzeba wykorzystywać każdego ze zdefiniowanych
przekrojów. Dzięki temu w trakcie modelowania konstrukcji można eksperymentować bez
potrzeby usuwania przekrojów. Należy jednak przy tym pamiętać, że nie jest możliwa zmiana
numeracji przekrojów.
Aby zamodelować belkę o zmiennym przekroju, należy zdefiniować różne przekroje na
początku i na końcu pręta. Program RFEM automatycznie określa sztywności zmienne wzdłuż
pręta.
Rysunek 4.116: Okno dialogowe Nowy przekrój, zakładka Charakterystyki przekroju
Rysunek 4.117: Tabela 1.13 Przekroje
Program RFEM © 2015 Dlubal Software Sp. z o.o.
127
4 Dane modelu
Charakterystyk przekroju nie trzeba wprowadzać ręcznie. Program RFEM posiada obszerną i
rozszerzalną bibliotekę przekrojów oraz opcje importu.
Opis przekroju
Opis przekroju może być dowolny. Jeżeli wprowadzona nazwa przekroju odpowiada wpisowi w
bibliotece przekrojów, program RFEM automatycznie zaimportuje jego parametry. W tym
przypadku nie można jednak zmienić wartości dla Momentów bezwładności ani wpisów w polu
Całkowita A. W przypadku opisów przekroju zdefiniowanych przez użytkownika, można
ręcznie wprowadzić skręcające momenty bezwładności oraz pola przekroju.
Wartości charakterystyczne parametryzowanych przekrojów są również importowane
automatycznie. Na przykład w przypadku wprowadzenia "Prostokąta 80/140", automatycznie
pojawią się parametry tego przekroju.
Wybieranie przekrojów z biblioteki zostało opisane w dalszej części instrukcji.
Dodatkowo możliwe jest wykorzystanie sztywnego przekroju fikcyjnego w celu
zamodelowania połączeń. Program RFEM stosuje sztywności dla tego typu przekroju tak, jak w
przypadku prętów łączących. W tym celu należy wprowadzić nazwę Dummy Rigid, jako opis
przekroju, bez definiowania szczegółowych wartości przekroju. W ten sposób można
wykorzystać pręty o dużym stopniu sztywności, uwzględniając zwolnienia lub inne
właściwości prętów. Nowym wariantem w programie RFEM 5 jest pręt typu Pręt sztywny, który
pozwala na pominięcie definiowania Dummy Rigid.
Materiał
Materiał przekroju można wybrać z listy wstępnie zdefiniowanych materiałów. Przydzielanie
ułatwiają kolory materiału używane domyślnie dla renderowanego przedstawienia
graficznego.
Pod listą w oknie dialogowym Nowy przekrój znajdują się trzy przyciski służące do otwierania
biblioteki materiałów, tworzenia nowego materiału lub edycji istniejących materiałów.
Więcej szczegółowych informacji na temat materiałów, znajduje się w rozdziale 4.3 na stronie
64.
Opcja Hybrydowy, znajdująca się w oknie dialogowym dla prostokątnych przekrojów
drewnianych, dostępna jest jedynie w przypadku parametryzowanych przekrojów
drewnianych. Opcja ta służy do przydzielania specyficznych charakterystyk materiałowych do
elementów przekroju w przypadku występowania różnych klas materiału (na przykład drewno
niskiej klasy dla środników).
Klikając przycisk [Edytować], można otworzyć okno dialogowe Edytować materiały hybrydowe.
128 Program RFEM © 2015 Dlubal Software Sp. z o.o.
4 Dane modelu
Rysunek 4.118: Okno dialogowe Edytować materiały hybrydowe
Należy przydzielić w nim materiały do poszczególnych części przekroju według schematu
graficznego. Materiały te można wybrać z listy. Jeden z materiałów musi zostać zdefiniowany
jako Materiał odniesienia używany do określania właściwości przekroju idealnego.
Momenty bezwładności
Momenty bezwładności są wymagane dla sztywności przekroju. Stała skręcania J opisuje
sztywność podczas obrotu względem osi podłużnej. Geometryczne momenty bezwładności Iy
oraz Iz opisują sztywność podczas zginania względem lokalnych osi y i z. Oś y przyjmowana jest
jako oś “silna”. Lokalne osie przekroju są wyświetlane w grafice okna dialogowego Nowy
przekrój.
Momenty bezwładności dla przekrojów niesymetrycznych wyświetlane są względem osi
głównych u i v przekroju.
Momenty bezwładności oraz pola przekroju można dostosować w zakładce okna dialogowego
Modyfikuj, poprzez wprowadzenie mnożników. Zakładkę tę można również otworzyć z tabeli.
W tym celu należy kliknąć dowolną komórkę tabeli, aby uaktywnić przycisk [...].
Rysunek 4.119: Okno dialogowe Nowy przekrój, zakładka okna dialogowego Modyfikuj
Przy użyciu specyfikacji pokazanych na Rysunek 4.119, program RFEM uwzględni skręcający
moment bezwładności jedynie w 5 %.
Program RFEM © 2015 Dlubal Software Sp. z o.o.
129
4 Dane modelu
Pola przekroju
Parametry przekroju w postaci pól przekroju są rozdzielone na pole całkowite Osiowa A oraz na
pola na ścinanie Ścinanie Ay i Az.
Pole na ścinanie Ay odnosi się do momentu bezwładności Iz, natomiast pole na ścinanie Az
odnosi się do Iy. W przypadku użycia współczynnika poprawkowego κ, można zaobserwować
następującą korelację pomiędzy polami na ścinanie Ay i Az oraz polem całkowitym A.
A A
Ay = ; Az =
κy κz
Równanie 4.20
A Q 2z / y( x )
κy / z = ⋅ ∫∫ dA
I2z / y A t (2x )
Równanie 4.21
gdzie A Całkowite pole przekroju
Iz/y Momenty bezwładności przekroju
Qz/y(x) Momenty statyczne przekroju w położeniu x
t(x) Szerokość przekroju w położeniu x
Pola na ścinanie Ay i Az wpływają na odkształcenie od ścinania, którą należy uwzględnić w
szczególności w przypadku krótkich, masywnych prętów. Jeżeli pola na ścinanie będą miały
wartość zero, nie zostanie uwzględniony wpływ ścinania. Parametry można również
kontrolować w zakładce okna dialogowego Globalne parametry obliczeń okna dialogowego
Parametry obliczeń (zobacz Rysunek 7.22 na stronie 292). Jeżeli dla pól na ścinanie zostaną
ustawione ekstremalnie niskie wartości, mogą pojawić się problemy numeryczne, ponieważ są
one wykorzystywane jako mianownik w równaniach.
Wartości pól przekroju należy wybierać w sposób realistyczny. Ekstremalne różnice pomiędzy
polami przekroju wywołują znaczące różnice w sztywności, które mogą prowadzić do
powstania problemów numerycznych podczas rozwiązywania układu równań.
Kąt osi głównych α
Osie główne są opisane jako y i z w przypadku przekrojów symetrycznych oraz jako u i v w
przypadku przekrojów niesymetrycznych (zobacz powyżej). Kąt obrotu osi głównych α opisuje
położenie osi głównych w odniesieniu do standardowego układu współrzędnych dla
przekrojów symetrycznych. W przypadku przekrojów niesymetrycznych jest to kąt pomiędzy
osią y a osią u (zobacz rysunek pokazany powyżej na lewym marginesie strony). Kąt ten jest
definiowany zgodnie z ruchem wskazówek zegara jako kąt dodatni. W przypadku ustawienia
przekrojów symetrycznych, kąt α wynosi 0. Pochylenie osi głównych dla przekrojów z
biblioteki nie może zostać zmienione.
Kąt obrotu dla osi głównych określany jest przy użyciu następującego równania:
2 ⋅ Iyz
tan 2a =
Iz − I y
Równanie 4.22
Podczas pracy z konstrukcjami 2D można ustawić jedynie 0° i 180° jako kąt obrotu przekroju.
Obrót przekroju α'
Kąt obrotu α' opisuje kąt, o który są obrócone przekroje wszystkich prętów wykorzystujących
ten przekrój. Stanowi on globalny kąt obrotu przekroju. Oprócz tego każdy pręt może zostać
indywidualnie obrócony o kąt obrotu pręta β.
130 Program RFEM © 2015 Dlubal Software Sp. z o.o.
4 Dane modelu
Oprócz tego zakładka okna dialogowego Obrót posiada opcję służącą do Lustrzanego odbicia
przekrojów niesymetrycznych. Opcję tę można wykorzystać na przykład w celu ustawienia
przekroju L w poprawnej pozycji.
Rysunek 4.120: Okno dialogowe Nowy przekrój, zakładka Obrót
Podczas importu przekroju z biblioteki przekrojów lub z dodatkowego modułu SHAPE-THIN,
nie trzeba przejmować się kątem α'. Program RFEM importuje ten kąt w taki sam sposób, jak
inne charakterystyki przekroju. W przypadku przekrojów zdefiniowanych przez użytkownika,
należy natomiast samemu określić kąt osi głównej i dostosować go ręcznie poprzez obrót
przekroju.
Wymiary całkowite
Szerokość b i Wysokość h przekroju mają duże znaczenie dla obciążeń termicznych.
Biblioteka przekrojów
W bibliotece przekrojów jest dostępna duża ilość przekrojów.
Otwieranie biblioteki
Okno dialogowe Nowy przekrój i tabela 1.13 Przekroje pozwalają na bezpośredni dostęp do
najczęściej używanych tabel przekrojów:
Rysunek 4.121: Przyciski najczęściej używanych przekrojów w tabeli (powyżej) i w oknie dialogowym (poniżej)
Przy użyciu przycisku [Biblioteka przekrojów] można otworzyć pełną bibliotekę przekrojów.
Podczas pracy w tabeli, należy umieścić kursor w kolumnie A, w celu uaktywnienia przycisku
[...], który można wykorzystać w ten sam sposób, jak klawisz funkcyjny [F7] do otworzenia
biblioteki przekrojów.
Program RFEM © 2015 Dlubal Software Sp. z o.o.
131
4 Dane modelu
Rysunek 4.122: Biblioteka przekrojów
Biblioteka przekrojów jest podzielona na kilka sekcji, które zostały opisane poniżej.
Przekroje walcowane
Wartości tabelaryczne wielu przekrojów walcowanych przechowywane są w bibliotece.
Na początku należy kliknąć jeden z dziesięciu przycisków, w celu zdefiniowania Typu przekroju.
Otworzy się kolejne okno dialogowe, w którym można wybrać Tabelę. Następnie wybiera się
odpowiedni Przekrój.
Rysunek 4.123: Wybieranie przekroju walcowanego
132 Program RFEM © 2015 Dlubal Software Sp. z o.o.
4 Dane modelu
W sekcji okna dialogowego Filtr można filtrować wpisy biblioteki według Producentów/Grupy
norm, Producentów/Normy, Kształtu przekroju i Typu przekroju. Ułatwia to przegląd wyświetlanych
tabel i przekrojów. Wyświetlane dane zostaną odpowiednio ułożone, po kliknięciu nagłówków
kolumny.
Jeżeli wymagany jest przekrój z nieaktualnej normy, należy zaznaczyć pole dla opcji Włącznie z
nieaktualnymi w sekcji okna dialogowego Filtr, aby wyświetlić również nieaktualne przekroje.
Tworzenie ulubionych
Preferowane przekroje można ustawić jako ulubione. Aby otworzyć okno dialogowe do
tworzenia ulubionych przekrojów, należy kliknąć przycisk [Edytować ulubione i ich sekwencję]
w prawym rogu sekcji okna dialogowego Filtr.
Rysunek 4.124: Okno dialogowe Przekroje walcowane – Przekroje I - Ulubione
Okno to wygląda tak, jak biblioteka przekrojów. Dostępna jest w nim opcja filtrowania opisana
powyżej. W sekcjach Wybrać ulubione można wybrać preferowane tabele i przekroje
zaznaczając odpowiednie pole wyboru.
Po zamknięciu tego okna dialogowego, biblioteka przekrojów przedstawia przejrzysty
przegląd ulubionych zaraz po aktywowaniu opcji Tylko ulubione.
Przekroje złożone
Przekroje walcowane można łączyć poprzez określenie parametrów.
Program RFEM © 2015 Dlubal Software Sp. z o.o.
133
4 Dane modelu
Rysunek 4.125: Okno dialogowe Przekroje złożone – Przekroje I
Przy użyciu przycisku [Zapisać], zapisuje się przekrój złożony. Program RFEM przechowuje go
wraz z jego dokładnym opisem (na przykład 2IK HE-B 300\HE-A 340 na powyższym rysunku) w
kategorii Zdefiniowane przez użytkownika, z której można go później zaimportować.
Przekroje parametryczne - Cienkościenne
Dzięki oferowanym polom wprowadzania można dowolnie definiować parametry dla
przekrojów złożonych z arkuszy. Parametry przekroju zostaną obliczone według teorii dla
przekrojów cienkościennych. Teoria ta ma zastosowanie jedynie w przypadku przekrojów,
których grubość elementu jest znacznie mniejsza niż jego długość. Jeśli warunek ten nie jest
spełniony, można zdefiniować przekrój z kategorii Masywny (zobacz Rysunek 4.127).
Parametr a określa spoinę z pełnym przetopem, a nie promień zaokrąglenia (zobacz poniższy
rysunek).
134 Program RFEM © 2015 Dlubal Software Sp. z o.o.
4 Dane modelu
Rysunek 4.126: Okno dialogowe dla danych parametryzowanego, cienkościennego przekroju
Przy użyciu przycisku pokazanego po lewo należy zaimportować parametry przekroju
walcowanego. Dzięki użyciu funkcji wyboru, można uniknąć wprowadzania wielu parametrów.
Przycisk [Zapisać] pozwala na zapisanie przekroju parametrycznego pod jego dokładną nazwą,
na przykład IS 330/160/8/12/0 z powyższego rysunku. Kliknięcie przycisku [Wczytaj],
pokazanego po lewej stronie, pozwala na import zapisanego przekroju.
Przekroje parametryczne - Masywne
Dzięki oferowanym polom wprowadzania, można dowolnie definiować parametry dla
przekrojów masywnych (na przykład dla przekrojów żelbetowych). Wartości przekroju zostaną
obliczone według teorii dla przekrojów masywnych pod warunkiem, że będą one utworzone z
elementów o dużych grubościach.
Program RFEM © 2015 Dlubal Software Sp. z o.o.
135
4 Dane modelu
Rysunek 4.127: Okno dialogowe dla danych przekroju masywnego
Przekroje parametryczne - Drewno
Dzięki oferowanym polom wprowadzania, można dowolnie definiować parametry dla
przekrojów drewnianych. Wartości dla przekrojów masywnych i złożonych zostaną obliczone
według teorii dla przekrojów masywnych.
Rysunek 4.128: Okno dialogowe dla danych przekroju z drewna
Zaznaczenie opcji Współczynnik zgodności pozwala na określenie sztywności efektywnych dla
kompozytowych elementów konstrukcyjnych z półsztywno połączonych elementów
136 Program RFEM © 2015 Dlubal Software Sp. z o.o.
4 Dane modelu
przekroju, na przykład według DIN 1052:2008-12, 8.6.2 (3). W takim przypadku należy określić
współczynniki redukcyjne γ.
Podczas pracy z materiałem typu Hybrydowy, należy kliknąć przycisk [Edytować], aby
przydzielić charakterystyki części składowych tego przekroju (zobacz Rysunek 4.118 na stronie
129).
Przekroje zdefiniowane przez użytkownika
Import zapisanego przekroju
Przycisk [Wczytać], pokazany na lewym marginesie tej strony, pozwala otworzyć okno
dialogowe, w którym wyświetlane są wszystkie przekroje utworzone przy pomocy funkcji
Zapisać.
Rysunek 4.129: Okno dialogowe Charakterystyki przekrojów zdefiniowanych przez użytkownika
Tworzenie przekroju zdefiniowanego przez użytkownika
Kliknięcie przycisku [Utworzyć], pokazanego na lewym marginesie tej strony, pozwala
użytkownikowi utworzyć swoje własne przekroje.
Program RFEM © 2015 Dlubal Software Sp. z o.o.
137
4 Dane modelu
Rysunek 4.130: Okno dialogowe Utworzyć przekrój zdefiniowany przez użytkownika
W Tabeli definiuje się miejsce zapisania przekroju. Określa się tutaj również Nazwę pozwalającą
na opisanie przekroju. Następnie wprowadza się parametry przekroju oraz definiuje się krzywe
wyboczeniowe.
Import z programu dla przekrojów
Przekroje można importować również z programów dla przekrojów SHAPE-THIN i SHAPE-
MASSIVE firmy DLUBAL .
Należy przy tym pamiętać, że przekroje muszą zostać najpierw obliczone i zapisane w SHAPE-
THIN lub SHAPE-MASSIVE, zanim będzie można dokonać importu ich parametrów.
Import tabeli przekroju z pliku ASCII
Przycisk w lewym dolnym rogu biblioteki pozwala na import pełnej tabeli przekroju z pliku. Plik
ten musi zawierać wartości oddzielone przecinkami (CSV). W formacie tym można zapisać
dowolny plik aplikacji Excel. Składnia tabeli ASCII musi odpowiadać parametrom definicji
odpowiedniej tabeli przekroju programu RFEM.
Przykład: Import podwójnie symetrycznych przekrojów I
Przekroje te przechowywane są w tabeli IS (zob. Rysunek 4.126). Przekroje IS wymagają
następujących parametrów: h, b, s, t, a. W aplikacji Excel tabela ta jest ułożona w następujący
sposób:
Rysunek 4.131: Arkusz aplikacji Excel z parametrami przekroju
W oknie dialogowym dla importu określa się położenie pliku CSV. Następnie przy użyciu listy
wybiera się tabelę przekroju, która będzie używana do zarządzania zaimportowanymi
przekrojami.
138 Program RFEM © 2015 Dlubal Software Sp. z o.o.
4 Dane modelu
Rysunek 4.132: Okno dialogowe Import przekrojów z pliku ASCII
Po zakończeniu tej operacji, zaimportowane przekroje będą dostępne w kategorii przekroje
Zdefiniowane przez użytkownika (zobacz Rysunek 4.129).
Podczas importu przekrojów, program RFEM oblicza ich wartości oraz punkty naprężeniowe,
pozwalając dzięki temu na przeprowadzenie analizy naprężeń.
4.14 Zwolnienia na końcach prętów
Opis ogólny
Zwolnienia prętowe ograniczają siły wewnętrzne przenoszone z jednego pręta na inne.
Zwolnienia mogą być przydzielane jedynie na końcach pręta (węzły) i nigdy w innych
miejscach. Zwolnienia nie można przydzielić na przykład w środku pręta.
Niektóre typy prętów od początku posiadają już zwolnienie. Kratownica, na przykład, nie
przenosi momentów. Kabel nie przenosi ani momentów ani sił tnących. Podczas
wprowadzania danych należy pamiętać, że przydzielanie zwolnień do prętów tego typu jest
zablokowane.
Rysunek 4.133: Okno dialogowe Nowe zwolnienie na końcu pręta
Program RFEM © 2015 Dlubal Software Sp. z o.o.
139
4 Dane modelu
Rysunek 4.134: Tabela 1.14 Zwolnienia na końcach pręta
Układ odniesienia
Zwolnienie pręta może zostać odniesione do jednego z następujących układów osi:
• Lokalny układ osi x,y,z pręta
• Globalny układ współrzędnych X,Y,Z (tylko zwolnienia nożycowe)
• Globalny obrócony układ współrzędnych X',Y',Z' (tylko zwolnienia nożycowe)
Przy użyciu nawigatora Wyświetl lub menu kontekstowego pręta, pokazanego na lewym
marginesie tej strony, można wyświetlić lokalne osie pręta (zobacz Rysunek 4.158 na stronie
159).
Szczegółowe informacje na temat orientacji lokalnych osi pręta w globalnym układzie
współrzędnych X,Y,Z znajdują się w rozdziale 4.17 na stronie 159.
Zwolnienia zazwyczaj odnoszone są do lokalnego układu osi x,y,z. Jednakże zwolnienia
nożycowe (zobacz zwolnienie 3 na Rysunek 4.136), muszą zostać odniesione do globalnego
układu współrzędnych. Stałe sprężystości i nieliniowości muszą zostać zdefiniowane w
odniesieniu do lokalnego układu osi pręta.
Zwolnienie osiowe/przesuwne lub stała sprężystości
Aby zdefiniować zwolnienie dla siły osiowej lub tnącej, należy zaznaczyć pole odpowiedniej
siły wewnętrznej w oknie dialogowym lub tabeli. Zaznaczenie oznacza, że wybrana siła
Menu kontekstowe pręta wewnętrzna jest zablokowana na końcu pręta, ponieważ ustanowione zostało zwolnienie. W
oknie dialogowym Zwolnienie na końcu pręta wyświetlana jest wartość zero dla stałej
sprężystości przy przesuwie w polu wprowadzania po prawo od pola wyboru.
Stałą sprężystości można w dowolnej chwili zmienić, aby zamodelować na przykład połączenie
półsztywne. Stałą należy wprowadzić bezpośrednio w kolumnie tabeli. Sztywności są
uwzględniane jako wartości obliczeniowe.
Zwolnienie momentowe lub stała sprężystości
Zwolnienie dla skręcania lub momentów zginających definiuje się tak samo, jak zwolnienia dla
sił. Tutaj również zaznaczenie oznacza, że dana siła wewnętrzna nie jest przenoszona.
Połączenia sprężyste mogą być modelowane przy użyciu stałych sprężystości, które
wprowadza się bezpośrednio. Należy przy tym uważać, aby nie używać ekstremalnych wartości
sztywności, ponieważ mogą one prowadzić do pojawienia się problemów numerycznych
podczas obliczeń. Zamiast dużych lub małych różnic, należy zastosować połączenia sztywne
(bez zaznaczenia) lub zwolnienia (zaznaczenie).
Opcja do definiowania charakterystyk zwolnienia nieliniowego została opisana na końcu tego
rozdziału.
140 Program RFEM © 2015 Dlubal Software Sp. z o.o.
4 Dane modelu
Graficzne przydzielanie zwolnienia
Aby przydzielić zwolnienia graficznie w oknie roboczym,
należy wybrać opcję Dane modelu w menu Wstawić, najechać na opcję Pręty ze
zwolnieniem, a następnie wybrać Przydzielić prętom graficznie lub
otworzyć menu Edytować, najechać na opcję Dane modelu, a następnie Pręty ze
zwolnieniem i wybrać Przydzielić prętom graficznie.
Na początku należy wybrać typ zwolnienia z listy lub utworzyć nowe zwolnienie. Po kliknięciu
[OK], pręty zostaną podzielone graficznie na trzy części.
Rysunek 4.135: Graficzne przydzielanie zwolnień na końcach pręta
Można teraz kliknąć końce pręta, na których zostanie zastosowane wybrane zwolnienie. Aby
przydzielić zwolnienie na obu końcach pręta, należy kliknąć pręt w jego części środkowej.
Zwolnienie spacjalne np. widełkowe
Przy użyciu opcji Zwolnineie specjalne np. widełkowe można zamodelować krzyżowanie się
belek – na przykład cztery pręty połączone w jednym węźle. Każda z dwóch par prętów
przenosi momenty w swoim 'ciągłym kierunku', ale nie przenosi momentów na drugą parę. W
węźle przenoszone są jedynie siły osiowe i tnące.
Rysunek 4.136: Krzyżowanie się belek
Program RFEM © 2015 Dlubal Software Sp. z o.o.
141
4 Dane modelu
Rysunek 4.137: Okno dialogowe Nowe zwolnienie na końcach pręta
W tym przypadku zwolnienie musi zostać przydzielone albo do prętów 1 i 2 lub do prętów 3 i
4. Pozostała para krzyżujących się prętów zostanie zamodelowana jako przenosząca zginanie
bez zwolnienia.
Nieliniowości
Do zwolnień na końcach pręta można przydzielić charakterystyki nieliniowe, pozwalające na
szczegółową kontrolę przenoszenia sił wewnętrznych. Lista nieliniowości oferuje następujące
opcje:
• Stała przy ujemnej sile wewnętrznej
• Stała przy dodatniej sile wewnętrznej
• Częściowa aktywność
• Wykres
Rysunek 4.138: Lista właściwości nieliniowych
Typy zwolnień o charakterystykach nieliniowych są w tabeli zaznaczone na niebiesko.
142 Program RFEM © 2015 Dlubal Software Sp. z o.o.
4 Dane modelu
Stała przy ujemnej lub dodatniej sile wewnętrznej
Te dwie opcje pozwalają kontrolować aktywność zwolnienia dla każdej z sił wewnętrznych. Na
przykład ustawienie zwolnienia dla siły (wyłączenie przenoszenia sił) zdefiniowane z
nieliniowością Stała przy dodatniej N oznacza, że na końcu pręta przenoszone mogą być
jedynie siły rozciągające (dodatnie), a nie siły ściskające (ujemne). Zwolnienie jest efektywne
jedynie w przypadku sił ujemnych.
Siły wewnętrzne są powiązane z lokalnym układem osi xyz.
Pozostałe wpisy z listy Nieliniowość oferują szczegółowe opcje modelowania parametrów
zwolnienia. Aby otworzyć te opcje, należy kliknąć przycisk [Edytować], znajdujący się w oknie
dialogowym po prawo od listy lub kliknąć przycisk [] w tabeli (zobacz Rysunek 4.134 na
stronie 140).
Częściowa aktywność
Rysunek 4.139: Okno dialogowe Nieliniowość - Częściowa aktywność
Aktywność zwolnienia można zdefiniować osobno dla strefy dodatniej i strefy ujemnej. Oprócz
pełnej efektywności lub uszkodzenia, zwolnienie może przestać być efektywne po osiągnięciu
określonego przemieszczenia lub obrotu. W tym momencie zaczyna ono oddziaływać jako
utwierdzenie lub połączenie sztywne. Zastosowanie opcji Przerwanie (po przekroczeniu
określonej wartości nie będzie już przenoszona żadna siła wewnętrzna) oraz Uplastycznienie
(siły wewnętrzne będą przenoszone jedynie do określonej wartości również w przypadku
większych odkształceń) jest możliwe w połączeniu z Poślizgiem.
Wartości graniczne można zdefiniować w polach wprowadzania znajdujących się poniżej.
Dynamiczna grafika w sekcji okna dialogowego Wykres aktywności pokazuje parametry
zwolnienia.
Program RFEM © 2015 Dlubal Software Sp. z o.o.
143
4 Dane modelu
Wykres
Rysunek 4.140: Okno dialogowe Nieliniowość - Wykres
Aktywność zwolnienia można zdefiniować osobno dla strefy dodatniej i strefy ujemnej. Na
początku należy wprowadzić Ilość kroków (oznaczającą punkty definicji) przedstawione na
wykresie. Następnie na listę znajdującą się po prawej stronie można wprowadzić wartości
odciętej sił wewnętrznych z przydzielonymi przemieszczeniami lub obrotami.
Wykres po ostatnim kroku posiada wiele opcji: Przerwanie dla uszkodzenia zwolnienia (żadna
siła wewnętrzna nie będzie już przenoszona), Uplastycznienie pozwalające na ograniczenie
przenoszenia do maksymalnej dozwolonej siły wewnętrznej, Ciągły jak w ostatnim kroku lub
Zatrzymanie pozwalające na ograniczenie do maksymalnego dozwolonego przemieszczenia
lub obrotu, po którym następuje aktywność jako utwierdzenie lub zwolnienie sztywne.
Parametry zwolnienia pokazywane są przy użyciu dynamicznej grafiki w sekcji okna
dialogowego Wykres.
Przykład: dach krokwiowy
3
X
2 3
Y 2 4
5
Z
1 4
1 5
Rysunek 4.141: Dach krokwiowy
Wykorzystywany jest układ płaski. Zwolnienie musi zostać zdefiniowane w następujący
sposób:
144 Program RFEM © 2015 Dlubal Software Sp. z o.o.
4 Dane modelu
Rysunek 4.142: Tabela 1.14 Zwolnienia na końcach pręta
Można teraz przydzielić typ zwolnienia do prętów.
Rysunek 4.143: Grafika i tabela 1.17 Pręty
Rysunek 4.144: Wykres momentu w przypadku obciążenia Ciężar własny
Program RFEM © 2015 Dlubal Software Sp. z o.o.
145
4 Dane modelu
4.15 Mimośrody prętowe
Opis ogólny
Długość pręta odpowiada odległości pomiędzy dwoma węzłami, pomiędzy którymi leży linia
pręta. W niektórych sytuacjach (połączenia przekrojów lub podciągów), długość rzeczywista
odwzorowywana jest przez model tylko do pewnego stopnia. Przy użyciu mimośrodów
prętowych można połączyć pręty mimośrodowo dzięki specyficznym odcinkom na końcach
pręta. W ten sposób można zredukować na przykład momenty obliczeniowe na belkach
poziomych w przypadku ram utworzonych przez słupy o dużych przekrojach.
Wprowadzone mimośrody można sprawdzić dzięki realistycznej grafice w renderingu 3D.
Rysunek 4.145: Okno dialogowe Nowy mimośród prętowy
Rysunek 4.146: Tabela 1.15 Mimośrody prętowe
Układ odniesienia
Mimośród prętowy może zostać odniesiony do jednego z następujących układów osi:
• Lokalny układ osi x,y,z pręta
• Globalny układ współrzędnych X,Y,Z
Przy użyciu nawigatora Wyświetl lub menu kontekstowego pręta można wyświetlić lokalne
osie x,y,z pręta (zobacz Rysunek 4.158 na stronie 159).
146 Program RFEM © 2015 Dlubal Software Sp. z o.o.
4 Dane modelu
Mimośród dla początku pręta/końca pręta
W sekcji okna dialogowego Odsunięcie absolutne lub odpowiednio w kolumnach tabeli od B do
G definiuje się mimośrody dla Początku pręta i oraz Końca pręta j. Odległości te odnoszą się do
wybranego układu osi wskazywanego przez indeksy zawierające wielkie lub małe litery, które
również pokazywane są w grafice okna dialogowego.
W oknie dialogowym można wykorzystać przyciski [] i [], w celu przeniesienia wartości z
jednej strony na drugą.
Położenie przekroju
W sekcji okna dialogowego Offset względny znajduje się dziewięć możliwości wyboru
pozwalających zdefiniować punkt przekroju służący do określania mimośrodu. W tabeli należy
określić położenie tego punktu w kolumnach H oraz I. Punkt ten definiuje odległość, o którą
odsunięty jest przekrój względem węzła początkowego lub końcowego.
Poprzez zdefiniowanie tego punktu w środku górnej półki, jak pokazano to na rysunku
znajdującym się na lewym marginesie tej strony, można na przykład przyłączyć poziomą belkę
przy użyciu jej górnej krawędzi do słupa, wykorzystując połączenie wyrównane (bez
przedłużenia).
Poprzeczny offset od przekroju innego obiektu
Przy użyciu Odsunięcia poprzecznego można wstawić pręt w określonej odległości równolegle
do wybranego obiektu (pręt w powierzchni, pręt w tym samym kierunku). W tym celu należy
wybrać z listy numer odpowiedniego obiektu, Pręt lub Powierzchnię. Można również
wykorzystać funkcję [], aby dokonać wyboru w oknie graficznym. Mimośród określany jest na
podstawie Położenia przekroju, definiowanego powyżej oraz Odsunięcia osi (geometria
przekroju lub grubość powierzchni), którą definiuje się poprzez wybranie jednego z
dostępnych dziewięciu lub trzech pól wyboru. W tabeli definiuje się odsunięcie osiowe w
kolumnach L i M.
Poprzez zdefiniowanie punktów na krawędzi górnej półki oraz na spodniej stronie
powierzchni, jak zostało to pokazane na rysunku znajdującym się na lewym marginesie tej
strony, można wstawić na przykład stalowy przekrój na krawędzi pod płytą przy użyciu
połączenia wyrównanego.
Osiowy offset od sąsiadujących prętów z
Ostatnia opcja w sekcji okna dialogowego Offset względny pozwala na łatwe przyłączenie na
przykład pręta w sposób mimośrodowy do półki słupa. Odsunięcie można ustawić osobno dla
Początku pręta i Końca pręta. Mimośród określany jest automatycznie na podstawie geometrii
przekroju przyłączonych prętów. W tabeli przydziela się odsunięcie osiowe w kolumnach N
oraz O.
Grafika Odsunięcie osiowe w oknie dialogowym wyświetla wprowadzone dane, ilustrując
wpływ wybranych pól wyboru.
Użytkownik może wybrać wprowadzanie w sekcji okna dialogowego Offset względny, które
pozwala na bezpośrednie dostosowanie mimośrodów po dokonaniu zmiany przekrojów.
Program RFEM automatycznie uwzględnia zmodyfikowane wymiary powierzchni lub
przekroju.
Przydzielić mimośrody graficznie
Mimośrody można przydzielić do prętów graficznie w oknie roboczym. Aby otworzyć
odpowiednie okno dialogowe,
należy wybrać Dane modelu w menu Wstawić, wskazać opcję Mimośrody prętowe, a
następnie wybrać Przydzielić prętom graficznie lub
otworzyć menu Edytować, wskazać opcję Dane modelu oraz Mimośrody prętowe, a
następnie wybrać Przydzielić prętom graficznie.
Program RFEM © 2015 Dlubal Software Sp. z o.o.
147
4 Dane modelu
Na początku należy zdefiniować układ odniesienia oraz mimośrody.
Po kliknięciu [OK], pręty zostaną podzielone graficznie na trzy równe części. Można teraz
kliknąć końce prętów, na których zostaną zastosowane połączenia mimośrodowe (zobacz
Rysunek 4.135 na stronie 141). Aby przydzielić mimośród na obu końcach pręta, należy kliknąć
pręt w jego części środkowej.
4.16 Odcinki pręta
Opis ogólny
Odcinki pręta używane są do definiowania punktów na prętach, dla których zostaną później
wyświetlone siły wewnętrzne i odkształcenia w tabelach wyników oraz w wydruku
numerycznym. Odcinki pręta nie mają żadnego wpływu na określanie wartości ekstremalnych
ani na graficzny wykres wyników (program RFEM wykorzystuje wewnętrznie bardziej
zagęszczony podział). Z tego powodu w większości przypadków nie trzeba definiować
podziałów pręta.
Nie należy mylić podziałów pręta z podziałami ES dla prętów. Węzły ES na "wolnych" (które nie
należą do powierzchni) liniach o charakterystykach pręta zostaną wygenerowane tylko, jeżeli
linie te będą posiadały zagęszczenie siatki ES (zobacz rozdział 4.23 na stronie 180).
Rysunek 4.147: Okno dialogowe Nowy podział pręta
Rysunek 4.148: Tabela 1.16 Odcinki pręta
Ilość punktów
Maksymalna ilość punktów podziału, którą można wprowadzić w oknie dialogowym, wynosi
99. Wprowadzony wpis dzieli pręt na wybraną ilość punktów o równych długościach.
148 Program RFEM © 2015 Dlubal Software Sp. z o.o.
4 Dane modelu
Względna odległość punktu od początku pręta
Podczas tworzenia nowego podziału w oknie dialogowym, automatycznie ustawiane są
odległości trzech punktów pośrednich. Stanowią one względne odległości w interwale od 0
(początek pręta) do 1 (koniec pręta).
Możliwe jest również zdefiniowanie nieregularnych podziałów dla określonych punktów,
ponieważ odległości względne można wprowadzić dowolnie. Należy jednak upewnić się, że
stosowana jest poprawna kolejność interwałów: x1 < x2 < x3 ...
Oprócz tego dowolne położenie x na pręcie można szczegółowo ocenić graficznie (zobacz
rozdział 9.5 na stronie 381). Dzięki temu w większości przypadków nie jest wymagane ręczne
wprowadzanie podziałów pręta charakteryzujące się problematycznym określaniem odległości
względnych.
4.17 Pręty
Opis ogólny
Pręty są atrybutami linii. Poprzez przydzielenie do linii przekroju (a także zdefiniowanie
materiału), pręt otrzymuje określoną sztywność. Podczas generowania siatki ES, na prętach
tworzone są elementy 1D.
Pręty mogą być połączone ze sobą jedynie w węzłach. Jeżeli pręty krzyżują się ze sobą, ale nie
posiadają wspólnego węzła, program RFEM nie rozpoznaje połączenia, w związku z czym nie
są przenoszone żadne siły wewnętrzne w takim skrzyżowaniu.
Graficznie można przydzielić pręty jako Pojedyncze, Ciągłe lub do istniejących już Linii. Opcja
Wprowadzony pręt została opisana w rozdziale 11.4.13 na stronie 506.
Rysunek 4.149: Okno dialogowe Nowy pręt, zakładka Ogólne
Program RFEM © 2015 Dlubal Software Sp. z o.o.
149
4 Dane modelu
Rysunek 4.150: Tabela 1.17 Pręty
Rysunek 4.151: Okno dialogowe Nowy pręt, zakładka Opcje
Linie
Numer linii o właściwościach pręta wprowadza się w polu wprowadzania w oknie dialogowym
lub w kolumnie tabeli. W oknie dialogowym Nowy pręt można wybrać linię również w sposób
graficzny.
Węzły początkowe i końcowe linii definiują orientację pręta, która wpływa również na
położenie lokalnego układu współrzędnych pręta (zobacz "obrót pręta" w tym rozdziale).
Orientację pręta można szybko zmienić w obszarze roboczym. W tym celu należy kliknąć pręt
prawym przyciskiem myszy i wybrać opcję Odwróć orientację pręta w menu kontekstowym.
Typ pręta
Przy pomocy typu pręta definiuje się sposób, w jaki absorbowane są siły wewnętrzne lub jakie
właściwości przydzielane są do pręta.
Lista Typ pręta pozwala na wybranie jednej z wielu opcji. Każdy typ pręta posiada swój własny
Kolor, który można wykorzystać w modelu do przedstawienia różnych rodzajów pręta.
Kolorami zarządza się w nawigatorze Wyświetl przy użyciu ustawień w sekcji Kolory według
(zobacz rozdział 11.1.9 na stronie 454).
150 Program RFEM © 2015 Dlubal Software Sp. z o.o.
4 Dane modelu
Typ pręta Krótki opis
Belka Pręt przenoszący zginanie, który przenosi wszystkie siły
wewnętrzne.
Sztywne Sztywny pręt łączący
Żebro Podciąg uwzględniający efektywną szerokość płyty
Kratownica Belka posiadająca zwolnienia momentowe na obu końcach
Kratownica (tylko N) Pręt posiadający jedynie sztywność E · A
Rozciąganie Kratownica (tylko N) z uszkodzeniem w przypadku wystąpienia siły
ściskającej
Ściskanie Kratownica (tylko N) z uszkodzeniem w przypadku wystąpienia siły
rozciągającej
Wyboczenie Kratownica (tylko N) z uszkodzeniem, jeżeli siła ściskająca > Ncr
Kabel Pręt przenoszący tylko siły rozciągające. Obliczenia prowadzone są
według analizy dużych deformacji.
Kabel na kole pasowym Pręt na polilinii; może być przemieszczony jedynie w kierunku
podłużnym; absorbuje tylko siły rozciągające (koło pasowe).
Belka wypadkowa Pręt dla integracji wyników powierzchni, bryły lub pręta
Sztywność definiowalna Pręt o sztywnościach określonych przez użytkownika
Połączenie utwierdzenie - Połączenie sztywne posiadające połączenia przenoszące zginanie
utwierdzenie na obu końcach
Połączenie utwierdzenie - Połączenie sztywne posiadające połączenie przenoszące zginanie
zwolnienie na początku pręta oraz połączenie przegubowe na końcu pręta
Połączenie zwolnienie - Połączenie sztywne posiadające połączenia przegubowe na obu
zwolnienie końcach (przenoszone są tylko siły osiowe i tnące, ale nie
momenty).
Połączenie utwierdzenie - Połączenie sztywne posiadające połączenie przegubowe na
utwierdzenie początku pręta oraz połączenie przenoszące zginanie na końcu
pręta
Sprężyna Pręt posiadający sztywność sprężyny, definiowalne strefy
aktywności oraz współczynniki tłumienia (zobacz rozdział 4.20 na
stronie 157)
Zerowy Pręt, który zostanie pominięty w obliczeniach.
Tabela 4.7: Typy pręta
Belka
Belka nie posiada żadnych zwolnień zdefiniowanych na swoich końcach. Gdy dwie belki są ze
sobą połączone, ale nie zostało zdefiniowane zwolnienie dla wspólnego węzła, połączenie to
przenosi zginanie. Belki mogą zostać obciążone wszystkimi typami obciążeń.
Sztywne
Łączy przemieszczenia dwóch węzłów poprzez połączenie sztywne. Dzięki swoim
właściwościom, odpowiada prętowi łączącemu (zobacz strona 156). Pręt sztywny można
wykorzystać do zdefiniowania prętów posiadających wysokie sztywności z uwzględnieniem
zwolnień, które również mogą posiadać stałe sprężystości i nieliniowości. Nie powoduje to
Program RFEM © 2015 Dlubal Software Sp. z o.o.
151
4 Dane modelu
powstawania prawie żadnych problemów numerycznych, ponieważ sztywności są
dostosowywane do układu. Program RFEM wyświetla siły wewnętrzne również dla prętów
sztywnych.
Zakładane są następujące sztywności (ma to zastosowanie w przypadku połączeń i fikcyjnych
sztywności Dummy Rigids):
• Sztywność osiowa i skrętna E · A = G · IT = 1013 · l (l = długość pręta)
• Nośność na zginanie E · I = 1013 · l3
• Sztywność na ścinanie (jeżeli aktywowana) GAy = GAz = 1016 · l3
Dzięki temu typowi pręta nie trzeba już definiować typu Dummy Rigid (zobacz strona 128),
który jest przydzielany w postaci przekroju.
Żebro
Żebra zostały opisane w rozdziale 4.18 na stronie 164.
Kratownica (tylko N)
Ten typ pręta kratownicowego absorbuje siły osiowe pod postacią rozciągania i ściskania. Pręt
kratownicowy posiada wewnętrzne zwolnienia momentowe na swoich końcach. Z tego
powodu nie jest możliwe zdefiniowanie dodatkowego zwolnienia. Program RFEM pokazuje
tylko siły wewnętrzne węzła (które są przenoszone na pręty łączące). Ten typ pręta sam w
sobie wykazuje liniowy rozkład sił wewnętrznych. Wyjątek stanowi obciążenie skupione na
pręcie, w przypadku którego, jako wynik ciężaru własnego lub obciążenia liniowego nie
zostanie pokazany żaden wykres momentu. Momenty graniczne wynoszą zero z powodu
zwolnienia. Wzdłuż pręta zakładany jest rozkład liniowy. Jednakże siły osiowe są obliczane na
podstawie obciążeń prętowych, co zapewnia ich poprawne przenoszenie.
Powodem tego specjalnego traktowania jest fakt, że dźwigar kratowy, jak jest to ogólnie
rozumiane, przenosi tylko siły osiowe. Momenty nie są uwzględniane. Z tego powodu nie są
one bądź celowo pokazywane w wynikach, bądź w ogóle nie wchodzą w skład obliczeń. Aby
otrzymać i móc zobaczyć momenty od obciążeń pręta, należy wykorzystać pręt typu
Kratownica.
Rozciąganie / Ściskanie
Pręt rozciągany może absorbować jedynie siły rozciągające, natomiast pręt ściskany tylko siły
ściskające. Obliczenia konstrukcji szkieletowej posiadającej pręty tego typu prowadzone są
iteracyjnie. Podczas pierwszej iteracji, program RFEM określa siły wewnętrzne wszystkich
prętów. Jeżeli pręty rozciągane posiadają ujemne siły osiowe (ściskanie) lub jeśli pręty ściskane
posiadają dodatnie siły osiowe (rozciąganie), rozpoczynany jest kolejny krok iteracji, podczas
którego nie będzie już uwzględniana sztywność tych prętów, ponieważ zostały one
uszkodzone. Proces iteracji jest kontynuowany dopóki pręty rozciągane lub ściskane zostaną
uszkodzone. W zależności od sposobu modelowania i obciążeń, cały układ może stać się
niestabilny z powodu uszkodzenia prętów rozciąganych lub ściskanych.
Uszkodzony pręt rozciągany lub ściskany może zostać ponownie uwzględniony w macierzy
sztywności, jeżeli zostanie on reaktywowany w późniejszym kroku iteracji, podczas
redystrybucji w układzie. W tym celu w menu Obliczyć należy wybrać opcję Parametry
obliczeń, aby otworzyć okno dialogowe Parametry obliczeń, gdzie można ustawić globalne
parametry obliczeń. W sekcji okna dialogowego Reaktywacja wadliwych prętów można ustawić
opcję Postępowanie wyjątkowe dla uszkodzonych prętów. Szczegóły na ten temat znajdują się
w rozdziale 7.3 na stronie 292.
Wyboczenie
Pręt wyboczeniowy absorbuje nieograniczoną ilość sił rozciągających. Niemniej siły ściskające
są absorbowane tylko do osiągnięcia krytycznego obciążenia eulerowskiego.
152 Program RFEM © 2015 Dlubal Software Sp. z o.o.
4 Dane modelu
π2 ⋅ E ⋅ I
N cr = gdzie l cr = l
l 2cr
Równanie 4.23
Użycie pręta tego typu często pozwala uniknąć niestabilności powstających w obliczeniach
według analizy drugiego rzędu lub analizy dużych deformacji podczas wyboczenia prętów
kratownicowych. W przypadku zastąpienia kratownic przez pręty wyboczeniowe (sytuacja
zbliżona do rzeczywistej), w wielu przypadkach zostaje zwiększone obciążenie krytyczne.
Kabel
Kable absorbują tylko siły rozciągające. Analizę prowadzi się dla ciągów kabli z siłami
podłużnymi i poprzecznymi przy użyciu iteracyjnych obliczeń uwzględniających teorię
kablową (analiza dużych deformacji - zobacz rozdział 7.3.1 na stronie 284). W tym celu
niezbędne jest zdefiniowanie całego kabla jako ciągu kabli, składającego się z kilku
pojedynczych prętów kablowych.
W celu jego szybkiego utworzenia, należy wskazać opcję Generować Model - Pręty w menu
Narzędzia i wybrać Łuk (rozdział 11.7.2 na stronie 551). Im dokładniej kształt początkowy
łańcucha będzie odpowiadał rzeczywistemu ciągowi kabli, tym stabilniej i szybciej przebiegną
obliczenia.
Zaleca się sprężyć wstępnie pręty kablowe, w celu zapobieżenia wystąpienia sił ściskających
prowadzących do uszkodzenia. Oprócz tego kable powinny być używane tylko, jeżeli
deformacje mają znaczny udział w zmianie sił wewnętrznych, czyli gdy powstają duże
deformacje. W przypadku stężeń poprzecznych (dach wystający), pręty rozciągane są w pełni
wystarczające.
Podczas oceny deformacji prętów kablowych, należy ustawić współczynnik skalowania na “1“
w panelu sterowania (zobacz Rysunek 3.20: Panel sterowania, zakładka Współczynniki na
stronie 34), w celu realistycznego oddania oddziaływań stężenia.
Kabel na kole pasowym
Kabel na kole pasowym absorbuje jedynie siły rozciągające i jest obliczany według teorii
kablowej (analiza dużych deformacji). W przeciwieństwie do kabla, można zastosować go
jedynie w przypadku polilinii posiadającej co najmniej trzy węzły. Ten typ prętów nadaje się
dla układów kół pasowych, w których siły osiowe są przekazywane poprzez krążki.
W porównaniu do normalnego pręta kablowego, możliwe jest tylko przemieszczenie w
węzłach wewnętrznych w podłużnym kierunku ux. Z tego powodu pręt nie może posiadać
obciążeń prętowych oddziałujących w lokalnych kierunkach y lub z.
Przemieszczenie w kierunku podłużnym nie może być dowolne na końcach kabla.
Program RFEM © 2015 Dlubal Software Sp. z o.o.
153
4 Dane modelu
Rysunek 4.152: Układ z kablem na kole pasowym i prętem kablowym – siły osiowe i reakcje podporowe
Nie ma znaczenia dla węzłów wewnętrznych polilinii, czy dostępna jest podpora węzłowa lub
czy pręt jest przyłączony do innej konstrukcji. Program RFEM analizuje całą konstrukcję pręta
kablowego po długości polilinii.
Dla prętów typu Kabel na kole pasowym, program RFEM uwzględnia jedynie przemieszczenia ux
i siły osiowe N.
Belka wypadkowa
W podobny sposób, jak przecięcie przez model, belka wypadkowa może zostać umieszczona
w dowolnym miejscu w modelu w postaci pręta wirtualnego. Wykorzystuje się ją do
wyświetlania sił wewnętrznych powierzchni, prętów i brył w formie zintegrowanych wyników.
W ten sposób można wyświetlić na przykład wynikowe siły tnące powierzchni używanej do
zaprojektowania muru.
Belka wypadkowa nie wymaga podpory ani połączenia z modelem, ale też nie można na niej
zastosować obciążeń.
Parametry integracji należy ustawić w oknie dialogowym (zobacz Rysunek 4.153), które
otwiera się przy użyciu przycisku [Edytować].
W sekcji okna dialogowego Integrować naprężenia i siły, należy zdefiniować strefę wpływu belki
wynikowej. Grafika w oknie dialogowym ilustruje parametry odpowiednie dla poszczególnych
opcji.
154 Program RFEM © 2015 Dlubal Software Sp. z o.o.
4 Dane modelu
Rysunek 4.153: Okno dialogowe Edytować parametry dla prętów typu 'Belka wynikowa'
Sekcja okna dialogowego Załączyć obiekty pozwala na specjalny wybór elementów konstrukcji,
których wyniki mają zostać uwzględnione podczas integracji. Należą do nich powierzchnie,
bryły i pręty.
Po zdefiniowaniu belki wynikowej, można dokonać aktywacji i dezaktywacji obszarów
integracji w nawigatorze Wyświetl (zobacz na rysunku pokazanym na lewym marginesie tej
strony).
Sztywność definiowalna
Sztywności pręta można określić bezpośrednio w oknie dialogowym, które otwiera się przy
użyciu przycisku [Edytować]. Dzięki temu nie jest wymagane przydzielanie przekroju.
Program RFEM © 2015 Dlubal Software Sp. z o.o.
155
4 Dane modelu
Rysunek 4.154: Okno dialogowe Edytować sztywność pręta
Definicję macierzy sztywności można sprawdzić przy użyciu przycisku [Informacje].
Połączenie
Pręt łączący jest wirtualnym, bardzo sztywnym prętem posiadającym parametry sztywności
lub zwolnienia, które można definiować. Stopnie swobody węzłów początkowych i końcowych
można połączyć na cztery różne sposoby. Siły osiowe i tnące lub momenty skręcające i
zginające są przenoszone bezpośrednio z jednego węzła na drugi. Połączenie można
wykorzystać do zamodelowania specjalnych sytuacji dla przenoszenia sił i momentów.
Program RFEM oblicza sztywności połączeń zależne od konstrukcji, w celu wykluczenia
problemów numerycznych.
Przy użyciu alternatywnego Pręta sztywnego (zobacz na stronie 151) można definiować pręty
łączące, uwzględniając również sprężystości i nieliniowości zwolnień.
Wyniki tych połączeń można kontrolować w nawigatorze Wyświetl.
156 Program RFEM © 2015 Dlubal Software Sp. z o.o.
4 Dane modelu
Rysunek 4.155: Aktywowanie wyświetlania dla wyników prętów łączących w nawigatorze Wyświetl
Sprężyna
Jeżeli ustawione są nieliniowości Sprężyn, można otworzyć nowe okno dialogowe przy użyciu
przycisku [Edytować] lub przycisku [...] w tabeli.
Rysunek 4.156: Okno dialogowe Edytować parametry dla pręta typu 'Sprężyna'
Parametry sprężyny definiuje się poprzez Parametry lub przy użyciu Wykresu. Stała sprężystości
C1,1 opisuje sztywność pręta w jego lokalnym kierunku x według następującej zależności:
Program RFEM © 2015 Dlubal Software Sp. z o.o.
157
4 Dane modelu
E⋅A
k=
l
Równanie 4.24
Poślizg określa strefę deformacji, w której sprężyna nie absorbuje żadnych sił.
Oprócz tego dostępne są dwie opcje do definiowania Granic sprężyny:
• Odkształcenia: Wartości umin i umax definiują geometryczną strefę aktywności sprężyny.
Sprężyna będzie zachowywać się jak pręt sztywny (zatrzymanie), w przypadku deformacji
poza określoną strefą.
• Siła: Wartości Nmin i Nmax definiują strefę aktywności dla sił, które mogą być zabsorbowane
przez sprężynę. Jeżeli siła osiowa znajdzie się poza zdefiniowanymi granicami, sprężyna
zostanie uszkodzona.
W przypadku ustawienia opcji Wykres, właściwości sprężyny można zdefiniować w sposób
jeszcze dokładniejszy. Ustawienia te są prawie identyczne, jak opcje dostępne dla nieliniowości
zwolnień prętowych (zobacz rozdział 4.14 na stronie 144).
Zerowy
W obliczeniach nie zostanie uwzględniony ani element fikcyjny ani jego obciążenia. Elementy
fikcyjne można wykorzystać podczas analizy, na przykład, zmian w zachowaniu konstrukcji w
przypadku, gdy określone pręty nie będą efektywne. W takim wypadku nie ma potrzeby
usuwania tych prętów, a ich obciążenia również zostaną zachowane.
Przekrój na początku pręta i na końcu pręta
Te dwa pola do wprowadzania danych lub kolumny tabeli służą do definiowania przekrojów
dla początku i końca pręta. Numery przekrojów odnoszą się do wpisu w tabeli 1.13 Przekroje
(zobacz rozdział 4.13 na stronie 127). Przydzielanie ułatwiają kolory związane z
poszczególnymi przekrojami.
W przypadku wprowadzenia innego numeru dla przekrojów na początku i na końcu pręta,
tworzone jest jego zwężenie (czyli pręt o zmiennym przekroju). Program RFEM interpoluje
Pręt o zmienym przekroju
zmienne sztywności wzdłuż pręta według wielomianów wyższego stopnia. Niepoprawne
dane, takie jak zwężenie dla przekroju IPE i stali okrągłej zostaną zidentyfikowane podczas
sprawdzania poprawności przed rozpoczęciem obliczeń.
Wewnętrzne określanie wartości przekrojów zwężanych kontroluje się przy pomocy opcji Skos
ustawianego w zakładce Opcje w oknie dialogowym Nowy pręt lub w kolumnie tabeli (zobacz
na stronie 161).
Obrót pręta
Związany z prętem układ współrzędnych x,y,z definiowany jest zgodnie z ruchem wskazówek
zegara przy użyciu kątów prostych. Lokalna oś x stanowi zawsze oś środka ciężkości pręta,
łącząc węzeł początkowy z węzłem końcowym linii (kierunek dodatni). Osie y i z pręta lub
odpowiednio u i v dla przekrojów niesymetrycznych, stanowią osie główne pręta.
Rysunek 4.157: Obrót pręta oraz lokalne osie x,y,z pręta (dowolne położenie w przestrzeni)
158 Program RFEM © 2015 Dlubal Software Sp. z o.o.
4 Dane modelu
Położenie osi lokalnych y i z ustawiane jest domyślnie. Oś y przebiega prostopadle do osi
podłużnej x i równolegle do globalnej płaszczyzny XY. Położenie osi z określane jest przy
użyciu reguły prawej dłoni. Na orientację lokalnej osi z ma wpływ globalna oś Z. Składowa z'
jest zawsze skierowana w kierunku dodatniej osi Z.
Aby sprawdzić położenie pręta, należy wykorzystać renderowanie 3D. W tym samym celu
można wykorzystać również nawigator Wyświetl lub menu kontekstowe pręta, aby wyświetlić
Układy osi pręta x,y,z.
Menu kontekstowe pręta
Rysunek 4.158: Aktywowanie lokalnych układów osi pręta w nawigatorze Wyświetl
Kolumna N zawiera informacje na temat osi globalnej przebiegającej równolegle do pręta lub
wskazuje płaszczyznę obejmowaną przez globalne osie w położeniu pręta. Jeżeli nie będzie
tam żadnego wpisu, oznacza to, że pręt znajduje się w dowolnym położeniu w przestrzeni.
Jeżeli pręt ułożony jest równolegle do globalnej osi Z, czyli w pozycji pionowej, lokalna oś z nie
będzie posiadała składowej Z. W takim przypadku zastosowanie ma następująca reguła:
lokalna oś y zostanie ułożona równolegle do globalnej osi Y. Położenie osi z jest następnie
określane przy użyciu reguły prawej dłoni.
Rysunek 4.159: Pionowa pozycja prętów dla prętów posiadających różne orientacje (β = 0°)
Jeżeli pręt wchodzący w skład ciągłego zbioru prętów słupa nie będzie znajdował się
dokładnie w pozycji pionowej (z powodu małych odchyleń współrzędnych X lub Y węzła), osie
pręta mogą zmienić swoją orientację. Program RFEM klasyfikuje pozycję pręta jako “ogólna”,
jeżeli będzie on lekko pochylony. Jeżeli jednak pręt w pozycji ogólnej ma zostać
zaklasyfikowany jako pionowy, należy wybrać opcję Regenerować model w menu Narzędzia
(zobacz rozdział 7.1.3 na stronie 274).
Obroty pręta można zastosować na dwa sposoby:
Program RFEM © 2015 Dlubal Software Sp. z o.o.
159
4 Dane modelu
Obrót pręta o kąt β
W polu tym definiuje się Kąt β, o który zostanie obrócony pręt. Jeżeli kąt obrotu β będzie
dodatni, osie y i z zostaną obrócone zgodnie z ruchem wskazówek zegara wokół osi podłużnej
x pręta.
Należy przy tym zauważyć, że kąt obrotu pręta β oraz kąt obrotu przekroju α' (zobacz rozdział
4.13 na stronie 127) są ze sobą sumowane.
W konstrukcjach 2D dozwolone są jedynie kąty obrotu pręta wynoszące 0° i 180°.
Obrót pręta o węzeł pomocniczy
Układ osi pręta skierowany jest w stronę danego węzła. Na początku należy wybrać oś (y lub z),
która zostanie odniesiona do węzła pomocniczego. Węzeł pomocniczy określa również
płaszczyznę x-y lub x-z pręta. Następnie należy wprowadzić węzeł pomocniczy. Węzeł ten
można również wybrać graficznie lub utworzyć go jako zupełnie nowy węzeł. Należy się przy
tym upewnić, że nie leży on na linii prostej zdefiniowanej przez oś x pręta.
Poniższy przykład pokazuje słupy ułożone w kierunku punktu środkowego.
Rysunek 4.160: Obrót pręta o węzeł pomocniczy
Zmiany w lokalnym układzie osi pręta mogą wpłynąć na znaki sił wewnętrznych. Poniższy
rysunek ilustruje ogólną regułę przydzielania znaków.
Rysunek 4.161: Dodatnia definicja sił wewnętrznych
Moment zginający My jest dodatni, jeżeli naprężenia rozciągające występują na dodatniej
stronie pręta (w kierunku osi z). Mz jest dodatni, jeżeli naprężenia ściskające występują na
dodatniej stronie pręta (w kierunku osi y). Definiowanie znaków dla momentów skręcających
oraz dla sił osiowych i tnących odpowiada ogólnej konwencji mówiącej, że: siły wewnętrzne są
dodatnie, jeżeli oddziałują one w kierunku dodatnim.
160 Program RFEM © 2015 Dlubal Software Sp. z o.o.
4 Dane modelu
Zwolnienie na początku pręta i na końcu pręta
W tych dwóch kolumnach tabeli lub w polach wprowadzania danych w oknie dialogowym
Nowy pręt można zdefiniować zwolnienia kontrolujące przenoszenie sił wewnętrznych na
węzły. Numery zwolnień odnoszą się do wpisów dostępnych w tabeli 1.14 Zwolnienia na
końcach pręta (zobacz rozdział 4.14 na stronie 139).
W przypadku niektórych typów pręta nie można wprowadzić danych, ponieważ posiadają one
już zwolnienia wewnętrzne.
Mimośród pręta
W tej kolumnie tabeli lub w polu wprowadzania danych w zakładce okna dialogowego Opcje
(zobacz Rysunek 4.151) można przydzielać połączenia mimośrodowe do pręta. Ilość
mimośrodów związana jest z tabelą 1.15 Mimośrody prętowe (zobacz rozdział 4.15 na stronie
146). Typ połączenia określa mimośrody na początku i na końcu pręta.
Podział pręta
Odcinki pręta kontrolują dane numeryczne dla sił wewnętrznych i deformacji wzdłuż pręta
(zobacz rozdział 4.16 na stronie 148). Przy użyciu ustawień w kolumnie tabeli lub w polu
wprowadzania w zakładce okna dialogowego Opcje można przydzielić lub utworzyć nowe
odcinki. Ilość odcinków związana jest z wpisami w tabeli 1.16 Odcinki pręta.
Odcinki pręta nie mają żadnego wpływu na określanie wartości ekstremalnych ani na graficzny
wykres wyników (program RFEM wewnętrznie wykorzystuje bardziej zagęszczony podział).
Ponieważ w większości przypadków nie jest wymagany podział pręta, jako ustawienie
domyślne przyjmowane jest 'Żaden' lub '0'.
Sprężyste podłoże prętowe
Przy użyciu tego pola wprowadzania w zakładce Opcje (zobacz Rysunek 4.151) można
przydzielać podłoże sprężyste do pręta. Numery podłoży sprężystych można kontrolować w
tabeli 1.19 Sprężyste podłoże prętowe (zobacz rozdział 4.19 na stronie 167).
Nieliniowości prętowe
Aby dodać właściwości nieliniowe do pręta (zobacz Rysunek 4.151 na stronie 150), należy
wykorzystać pole wprowadzania w zakładce Opcje (zobacz Rysunek 4.151). Numery
nieliniowości związane są z wpisami w tabeli 1.20 Nieliniowości prętowe (zobacz rozdział 4.20
na stronie 169).
Skos
Jeżeli zostały zdefiniowane różne przekroje dla początku i dla końca pręta, ta kolumna tabeli
lub pole wprowadzania w zakładce Opcje oferuje wybór pomiędzy Liniowym a Kwadratowym
typem zwężenia. W ten sposób można zamodelować geometrię zwężenia w sposób
realistyczny w celu określenia interpolowanych wartości przekroju.
W większości przypadków stosuje się liniowy przebieg zwężenia. Wysokość przekroju zmienia
się jednostajnie od początku do końca tego przekroju, a jego szerokość pozostaje mniej więcej
stała. Jednakże, jeżeli szerokość przekroju wzdłuż pręta również znacznie się zmienia (na
przykład zwężenie utworzone przez przekroje bryłowe), podczas interpolacji wartości
przekroju zaleca się wykorzystać funkcję kwadratową.
Długość
Ta kolumna tabeli zawiera długość absolutną pręta jako odległość pomiędzy węzłem
początkowym a końcowym. Uwzględniane są przy tym mimośrody.
Długość pręta można sprawdzić również w oknie roboczym. W tym celu należy najechać
wskaźnikiem myszy na pręt i poczekać chwilę, aż pojawi się jego Podpowiedź ekranowa
Program RFEM © 2015 Dlubal Software Sp. z o.o.
161
4 Dane modelu
Ciężar
Ciężar pręta określany jest jako iloczyn pola przekroju A oraz ciężaru właściwego materiału.
Program RFEM przyjmuje wartość 10 N/kg dla przyspieszenia ziemskiego.
Pozycja
Kolumna N w tabeli zawiera informacje na temat osi globalnej przebiegającej równolegle do
pręta lub wskazuje płaszczyznę obejmowaną przez osie globalne, w której leży pręt. Jeżeli nie
będzie tam żadnego wpisu, oznacza to, że pręt znajduje się w dowolnym położeniu w
przestrzeni.
Jeżeli pręt znajdujący się w ciągłym zbiorze prętów słupa nie będzie znajdował się dokładnie w
pozycji pionowej (z powodu małych odchyleń współrzędnych X lub Y węzła), osie pręta mogą
zmienić swoją orientację. Program RFEM klasyfikuje pozycję pręta jako “ogólna”, jeżeli będzie
on lekko pochylony. Jeżeli jednak pręt w pozycji ogólnej ma zostać zaklasyfikowany jako
pionowy, należy wybrać opcję Regenerować model menu Narzędzia (zobacz rozdział 7.1.3 na
stronie 274).
Długości efektywne
Zakładka Długości efektywne służy do zarządzania Współczynnikami długości efektywnych kcr,y i
kcr,z.
Rysunek 4.162: Okno dialogowe Edytować pręt, zakładka Długości efektywne
Współczynniki długości efektywnej można dostosować osobno dla obu osi pręta. Pola w
prawej części okna dialogowego pokazują Długości efektywne wynikające z wprowadzonych
współczynników i długości pręta.
Współczynniki długości efektywnej mają duże znaczenie dla modułów dodatkowych, takich
jak RF-STEEL EC3, które prowadzą analizę stateczności, ale mają drugorzędne znaczenie dla
programu RFEM, ponieważ długości wyboczeniowe dla prętów wyboczeniowych są określane
wewnętrznie na podstawie warunków brzegowych, które są stosowane w sposób dokładny.
W sekcji okna dialogowego Krytyczne obciążenie wyboczeniowe można wybrać, czy podczas
obliczeń zostanie sprawdzone obciążenie pręta wyboczeniem giętnym. Pole wyboru jest
domyślnie zaznaczone w przypadku kratownicy oraz prętów ściskanych i wyboczeniowych.
162 Program RFEM © 2015 Dlubal Software Sp. z o.o.
4 Dane modelu
Zakładka Globalne parametry obliczeń okna dialogowego Parametry obliczeń (zobacz Rysunek
7.22 na stronie 292) zapewnia globalne ustawienia dla tych opcji.
Pręt jako model powierzchni
Funkcja menu kontekstowego Generować powierzchnie z pręta służy do zamiany pręta
(element 1D) na odpowiednie elementy powierzchniowe (elementy 2D) dla obliczeń
szczegółowych. Funkcja ta została opisana w rozdziale 11.7.1.5 na stronie 538.
Duplikowanie prętów
Zazwyczaj w modelu unika się nakładania się prętów. Podczas definiowania nowego pręta w
węzłach istniejącego już pręta, program RFEM automatycznie usunie stary pręt.
Aby zapobiec usunięciu zdefiniowanych wcześniej prętów przez program RFEM, należy wybrać
opcję Aktywować pręty podwójne w menu Edytować. Program RFEM uwzględni w obliczeniach
sztywność obu prętów.
Program RFEM © 2015 Dlubal Software Sp. z o.o.
163
4 Dane modelu
4.18 Żebra
Opis ogólny
Żebra stanowią specjalny typ pręta. Aby utworzyć żebro, wymagane jest wcześniejsze
utworzenie pręta. Żebra można wykorzystać do zamodelowania belek teowych w modelu
MES, poprzez zdefiniowanie mimośrodów i szerokości efektywnych.
Żebra są szczególnie polecane dla modeli posiadających elementy żelbetowe. Siły wewnętrzne
i przekroje żeber można wykorzystać do obliczeń w module dodatkowym RF-CONCRETE
Members. Niemniej w przypadku modelowania stalowej płyty z przyspawanym "żebrem",
należy wykorzystać płaszczyznę z mimośrodowo przyłączonym prętem.
Żebro można zdefiniować bezpośrednio przy użyciu menu kontekstowego nawigatora o
nazwie Żebra lub poprzez wprowadzenie danych w oknie dialogowym. Jeżeli podczas
tworzenia nowego pręta został wybrany Typ pręta Żebro (zobacz rozdział 4.17 na stronie 150),
można wykorzystać uaktywniony przycisk [Edytować], w celu zdefiniowania jego parametrów.
Oprócz tego można otworzyć okno dialogowe pokazane poniżej przy użyciu menu głównego
lub menu kontekstowego nawigatora.
Rysunek 4.163: Okno dialogowe Nowe żebro (dla modelu typu 2D - XY)
Rysunek 4.164: Tabela 1.18 Żebra
164 Program RFEM © 2015 Dlubal Software Sp. z o.o.
4 Dane modelu
Położenie żebra
Mówiąc ogólnie, żebro jest mimośrodowo ułożonym prętem. Mimośród ten określany jest
automatycznie na podstawie połowy grubości płaszczyzny i połowy wysokości pręta (nie ma
to wpływu na tabelę 1.15 Mimośrody prętowe). Można również zdefiniować go ręcznie.
Mimośród prętowy zwiększa sztywność modelu.
Dostępne są następujące możliwości jego wstawienia:
Na stronie +/–z płaszczyzny
Mimośród jako suma połowy grubości płaszczyzny oraz połowy wysokości środnika jest
wstawiany automatycznie w kierunku dodatniej lub ujemnej osi z płaszczyzny. Aby wyświetlić i
sprawdzić osie x,y,z powierzchni w grafice, należy wykorzystać nawigator Wyświetl (zobacz
Rysunek 4.115 na stronie 126).
Rysunek 4.165: Żebra na dodatniej stronie z (lewej) i na ujemnej stronie z (prawej) płaszczyzny
Centrycznie
Żebro modelowane jest bez mimośrodu. Oś środka ciężkości leży w środku powierzchni.
Określona przez użytkownika na podstawie mimośrodów pręta
Mimośród prętowy definiuje się ręcznie w oknie dialogowym Nowy mimośród pręta lub
bezpośrednio w tabeli 1.15 (zobacz rozdział 4.15 na stronie 146), a następnie przydziela się go
do pręta.
Położenie żebra można łatwo sprawdzić w trybie renderowania. W tym celu w nawigatorze
Wyświetl należy zaznaczyć dwie opcje wyświetlania dla modeli bryłowych: Renderowanie →
Pręty → Przekroje i Renderowanie → Powierzchnia → Wypełnianie włącznie z grubością.
Rysunek 4.166: Nawigator Wyświetl: Renderowanie → Model bryłowy
Program RFEM © 2015 Dlubal Software Sp. z o.o.
165
4 Dane modelu
Szerokość współpracująca
Podczas modelowania konstrukcji 3D, szerokość efektywna nie ma wpływu na sztywność,
ponieważ zwiększona sztywność jest już uwzględniana przez pręt mimośrodowy. Szerokość
efektywna wpływa jedynie na siły wewnętrzne. Jednakże w przypadku konstrukcji 2D (typ
modelu 2D - XY), sztywność jest kontrolowana przy użyciu ustawień stosowanych dla Redukcji
sztywności (zobacz poniższy paragraf).
Jeżeli zamiast żebra używana jest mimośrodowo przyłączona belka, model MES zapewnia siły
wewnętrzne dla pręta i płyty stropowej. Jednakże w przypadku wymiarowania żelbetu, pręt
oraz określona część płaszczyzny są uwzględniane jako jeden element w postaci belki
stropowej (belka teowa). Aby określić siły wewnętrzne dla tej belki stropowej, moment
zginający na pręcie musi zostać zwiększony o iloczyn mimośrodu i siły osiowej w płycie. Aby
określić siłę osiową w płycie, należy znać obszar, w którym sumowane są siły osiowe. Z tego
powodu należy określić szerokości efektywne oraz powierzchnie.
Płaszczyzna łącząca
Szerokości efektywne żebra muszą zostać zdefiniowane osobno dla lewej i prawej strony. W
wielu przypadkach można zostawić ustawienie Automatyczne wykrywanie na liście Płaszczyzna
łącząca nr dostępnej w oknie dialogowym Nowe żebro. Jedynie w przypadku, gdy dwie
płaszczyzny łączą się ze sobą wzdłuż linii żebra, należy jednoznacznie określić płaszczyzny
łączące.
Szerokość współpracująca
Szerokości b1 lub b2 mogą zostać wprowadzone bezpośrednio w polu wprowadzania lub
obliczone automatycznie na podstawie długości pręta poprzez wybranie opcji L/6 i L/8. Po
zatwierdzeniu okna dialogowego, program RFEM określa szerokości współpracujące i
wprowadza wartości.
Uwaga: Podczas późniejszej modyfikacji długości pręta, szerokości współpracujące nie zostaną
dostosowane automatycznie!
Po zakończeniu obliczeń, efektywne składniki płaszczyzny mogą zostać uwzględnione w
wynikach pręta. W nawigatorze Wyświetl, należy kliknąć opcję Wyniki i wybrać Efektywnie
współpracująca powierzchnia/ pręt. Wykresy wyników na pręcie pozwalają również dokonać
oceny sił wewnętrznych żebra (zobacz rozdział 9.5 na stronie 382).
Redukcja sztywności
Ta sekcja okna dialogowego lub kolumny tabeli wyświetlana jest tylko, jeżeli w danych
ogólnych modelu został ustawiony typ modelu 2D - XY (zobacz Rysunek 12.23 na stronie 591).
W przeciwieństwie do konstrukcji zdefiniowanych w przestrzeni, w których podczas analizy ES
można uwzględnić żebra jako mimośrodowo ułożone pręty, w przypadku belek stropowych
wykorzystywane jest inne podejście analityczne.
Bez oddziaływania elementu płaszczyzny
Podczas obliczeń, program RFEM wykorzystuje przekrój zastępczy, którego sztywność jest
określana na podstawie przekroju pręta oraz efektywnego składnika płyty w przypadku
płaszczyzny. Dzięki temu sztywność płyty jest określana dwukrotnie dla mimośrodowo
ułożonych żeber, ponieważ jest ona efektywna w przekroju zastępczym oraz bezpośrednio w
elementach płaszczyznowych. W przypadku zaznaczenia pola wyboru Bez oddziaływania
elementu płaszczyzny, składowa sztywności płyty nie zostanie uwzględniona w przekroju
zastępczym.
Oddziaływanie sztywność na skręcanie
Pole to służy do redukcji sztywności żebra na skręcanie.
166 Program RFEM © 2015 Dlubal Software Sp. z o.o.
4 Dane modelu
4.19 Sprężyste podłoża prętowe
Opis ogólny
Podczas gdy podpory węzłowe reprezentują podparcie na obu końcach pręta, sprężyste
podłoża prętowe zapewniają podparcie sprężyste pręta wzdłuż jego całej długości. Sprężyste
podłoża prętowe służą do modelowania na przykład ław fundamentowych z uwzględnieniem
charakterystyk gruntu. Jeżeli podłoże sprężyste nie jest efektywne w przypadku naprężeń
rozciągających lub ściskających, w obliczeniach można uwzględnić oddziaływania nieliniowe.
Rysunek 4.167: Okno dialogowe Nowe sprężyste podłoże prętowe
Rysunek 4.168: Tabela 1.19 Sprężyste podłoże prętowe
Na prętach
Sprężyste podłoża prętowe mogą być zdefiniowane jedynie dla pręta typu Belka. Numer pręta
wprowadza się w kolumnie tabeli lub w polu wprowadzania. Można również zdefiniować go
graficznie.
Program RFEM © 2015 Dlubal Software Sp. z o.o.
167
4 Dane modelu
Stałe sprężystości
Stała sprężystości przy przesuwie
Parametry stałej sprężystości przy przesuwie należy określić w kierunku lokalnych osi pręta x, y
oraz z.
Moduły sztywności ES z Tabela 4.8 służą jako wartości referencyjne. Należy przy tym zauważyć,
że dane w programie RFEM odnoszą się do modułu posadowienia, który zostanie określony
przy uwzględnieniu współczynnika kształtu.
ES ES
Typ gruntu
(obciążenie statyczne) (obciążenie dynamiczne)
Piasek, zbity 40 – 100 200 – 500
Piasek żwirowy, zbity 80 – 150 300 – 800
Glina, od pół-stałych do stałych 8 – 30 120 – 250
Glina, sztywno-plastyczna 5 – 20 70 – 150
Grunty mieszane, od pół-
20 – 100 200 – 600
Menu kontekstowe pręta stałych do stałych
Tabela 4.8: Moduły sztywności wybranych typów gruntu w [N/mm2]
Wartości z Tabela 4.8 stanowią zależne od powierzchni wartości charakterystyczne, które
opisują siłę powierzchniową w [N/mm2] wymaganą do zagęszczenia gruntu o 1 mm. Z tego
powodu jednostka ta powinna być interpretowana w odniesieniu do gruntu jako [N/mm3].
W przypadku belek fundamentowych używanych na przykład do modelowania ław
fundamentowych, należy określić współczynnik sprężystości uwzględniający szerokość
przekroju. W ten sposób otrzymuje się stałą sprężystości przy przesuwie w [N/mm2] odniesioną
do pręta. Sprężystość określa siłę w pręcie w [N/mm] wymaganą do zagęszczenia gruntu o 1
mm – z tego powodu dla danych początkowych używana jest jednostka [N/mm2]. Wynik musi
być wprowadzony jako stała sprężystości przy przesuwie C1,z. W przypadku ław
fundamentowych (pręty w pozycji poziomej), lokalna oś z jest zwykle skierowana w dół.
Sztywności sprężyste są uwzględniane jako wartości obliczeniowe.
Przy użyciu nawigatora Wyświetl lub menu kontekstowego pręta można wyświetlić lokalne
osie pręta (zobacz Rysunek 4.158 na stronie 159).
Stała sprężystości przy ścinaniu
Stałe sprężystości przy ścinaniu używane są do określania nośności gruntu na ścinanie. Stałe
sprężystości C2 określane są na podstawie iloczynu ν · C1,z, ze współczynnikiem Poissona ν
przyjmowanym w zakresie od 0,125 do 0,5 dla piasku i żwiru oraz w zakresie od 0,2 do 0,4 dla
glin.
Stała sprężyny przy obrocie
Stałą sprężyny obrotowej wprowadza się w polu wprowadzania w oknie dialogowym lub w
kolumnie tabeli. Stała ta powstrzymuje pręt przed obrotem wokół swojej osi podłużnej.
Nieefektywne podłoże
Jeżeli podłoże sprężyste nie jest efektywne w przypadku wystąpienia naprężeń rozciągających
lub ściskających, należy przydzielić temu typowi podłoża charakterystykę nieliniową
Zaniedbanie.
Należy przy tym pamiętać, że kryterium uszkodzenia Zaniedbanie, jeśli naprężenie kontaktowe
ujemne w z lub dodatnie w z odnosi się jedynie do lokalnej osi pręta z. Nieliniowość ta nie ma
168 Program RFEM © 2015 Dlubal Software Sp. z o.o.
4 Dane modelu
zastosowania w przypadku sprężystości przy przesuwie w kierunku lokalnych osi x lub y! Z
tego powodu nie jest możliwe uszkodzenie prętów fundamentu oddziałujące dwuosiowo.
Nieefektywność w przypadku ujemnych naprężeń kontaktowych ma następujące znaczenie:
posadowienie nie podlega oddziaływaniom, jeżeli element prętowy porusza się w przeciwnym
kierunku do lokalnej osi z.
Jeżeli stosowane jest kryterium uszkodzenia, zaleca się sprawdzić położenie oraz orientację
lokalnych osi z (zobacz Rysunek 4.158 na stronie 159). W takim przypadku może zajść potrzeba
obrócenia prętów.
Podział prętów z podłożami sprężystymi może zostać dostosowany w zakładce Globalne
Parametry obliczeń w oknie dialogowym Parametry obliczeń (zobacz rozdział 7.3 na stronie
292).
4.20 Nieliniowości prętowe
Opis ogólny
Nieliniowości prętowe używane są do przedstawienia nieliniowych zależności pomiędzy siłą
(lub momentem) a naprężeniem w prętach.
Niektóre właściwości nieliniowe można ustawić już podczas definiowania typu pręta. Na
przykład pręt rozciągany stanowi kratownicę, w przypadku której odkształcenie rośnie
proporcjonalnie do siły rozciągającej, ale której odkształcenie może rosnąć również pod
wpływem ściskania bez oddziaływania wymaganej siły.
Z reguły nieliniowości prętowe można przydzielać do pręta dowolnego typu. Oczywiście
kombinacje te muszą mieć sens. Pręt ściskany z kryterium obliczeniowym "Uszkodzenie pod
wpływem ściskania" powodowałby problemy podczas obliczeń. Z tego powodu nieliniowości
prętowe nie są dozwolone w przypadku prętów typu rozciąganie, ściskanie, wyboczenie i
kabel oraz w przypadku prętów posiadających przekroje typu Dummy Rigid (zobacz na stronie
128).
Rysunek 4.169: Okno dialogowe Nowa nieliniowość prętowa
Program RFEM © 2015 Dlubal Software Sp. z o.o.
169
4 Dane modelu
Rysunek 4.170: Tabela 1.20 Nieliniowości prętowe
170 Program RFEM © 2015 Dlubal Software Sp. z o.o.
4 Dane modelu
Nieliniowość Wykres Opis
Niespełnienie Pręt nie może przenosić sił rozciągających.
wymagań
technicznych
podczas
rozciągania
Niespełnienie Pręt nie może przenosić sił ściskających.
wymagań
technicznych
podczas ściskania
Niespełnienie Pręt nie może przenosić sił rozciągających.
wymagań Siły ściskające nie mogą być przenoszone aż do
technicznych przekroczenia poślizgu ux.
podczas
rozciągania z
poślizgiem
Niespełnienie Pręt nie może przenosić sił ściskających.
wymagań Siły rozciągające nie mogą być przenoszone aż
technicznych do przekroczenia poślizgu ux.
podczas ściskania z
poślizgiem
Poślizg Pręt przenosi siły osiowe jedynie po
przekroczeniu odkształcenia lub skróceniu o
wartość ux.
Uwaga: Zagęszczenie linii na pręcie z Poślizgiem
powoduje wewnętrzny podział pręta na krótkie
odcinki. Kryterium poślizgu zostanie
zastosowane do każdego z tych prętów
cząstkowych.
Przerwanie Pręt przenosi siły ściskające bez ograniczeń, ale
podczas zostanie uszkodzony w przypadku, gdy siły
rozciągania rozciągające przekroczą Nto.
Program RFEM © 2015 Dlubal Software Sp. z o.o.
171
4 Dane modelu
Płynięcie przy Pręt przenosi siły ściskające bez ograniczeń, ale
rozciąganiu siłę rozciągającą maksymalnie do wartości Nto.
W przypadku wzrostu odkształcenia, siła
rozciągająca w pręcie pozostaje stała.
Przerwanie Pręt przenosi siły rozciągające bez ograniczeń,
podczas ściskania ale zostanie uszkodzony w przypadku, gdy siły
ściskające przekroczą Nfrom.
Płynięcie przy Pręt przenosi siły rozciągające bez ograniczeń,
ściskaniu ale siłę ściskającą maksymalnie do wartości Nfrom.
W przypadku wzrostu odkształcenia, siła
ściskająca w pręcie pozostaje stała.
Przerwanie Pręt zostanie uszkodzony po osiągnięciu siły
ściskającej Nfrom lub siły rozciągającej Nto.
Płynięcie Pręt przekracza granicę plastyczności, jeżeli
zostanie osiągnięta siła ściskająca Nfrom lub siła
rozciągająca Nto.
W przypadku wzrostu odkształcenia, siły te
pozostają stałe.
Zwolnienie Jeżeli zostanie osiągnięta plastyczna siła
plastyczne obliczeniowa w położeniu pręta, tworzone jest
tam zwolnienie plastyczne dla siły wewnętrznej.
Siły wewnętrzne muszą zostać wprowadzone
jako wartości bezwzględne. W przypadku
składowych sił wewnętrznych nie prowadzących
do uplastycznienia, należy wprowadzić wysokie
wartości.
Tabela 4.9: Nieliniowości prętowe
172 Program RFEM © 2015 Dlubal Software Sp. z o.o.
4 Dane modelu
4.21 Zbiory prętów
Opis ogólny
Zbiory prętów należy rozumieć jako pręty połączone. Zbiór prętów pozwala traktować kilka
prętów jako pojedynczy pręt, co posiada wiele zalet w niektórych przypadkach
konstrukcyjnych (na przykład podczas analizy zwichrzenia, obliczania belek ciągłych,
nadawania obciążenia).
Rysunek 4.171: Pręty ciągłe z obciążeniem trapezowym
Poniższy rysunek pokazuje obciążenie zmienne liniowo oddziałujące na całej długości zbioru
prętów.
Rysunek 4.172: Okno Nowy zbiór prętów
Rysunek 4.173: Tabela 1.21 Zbiory prętów
Opis
Zbiorowi prętów można nadać dowolną nazwę. Opisy wprowadzone ręcznie są zapisywane w
postaci listy, pozwalającej na ich ponowny wybór.
Program RFEM © 2015 Dlubal Software Sp. z o.o.
173
4 Dane modelu
Typ
Istnieją dwa odrębne typy zbiorów prętów:
• pręty ciągłe
• grupa prętów
Pręty ciągłe są tworzone przez połączone pręty, które się nie rozgałęziają. Mogą być one
narysowane ręcznie bez przerywania linii ciągłej.
Rysunek 4.174: Pręty ciągłe
Grupa prętów składa się z połączonych prętów, które mogą się rozgałęziać.
Rysunek 4.175: Grupa prętów
W niektórych modułach dodatkowych można wymiarować zbiory prętów. W wielu
przypadkach obliczenia można przeprowadzić jedynie dla prętów ciągłych, ponieważ
wymagane jest jednoznaczne zdefiniowanie parametrów, takich jak długości wyboczeniowe.
Pręty
Pole wprowadzania w oknie dialogowym lub odpowiednia kolumna w tabeli pozwalają na
wprowadzenie numerów prętów tworzących zbiór prętów. W tym samym celu można również
wykorzystać funkcję [], aby wybrać je graficznie w oknie roboczym. Przy użyciu przycisku
[Odwróć orientację prętów] można zmienić kolejność numerów prętów, a przez to kierunek
zbioru prętów.
Zbiór prętów najszybciej można zdefiniować w następujący sposób: Na początku należy
wybrać odpowiednie pręty w oknie roboczym poprzez narysowania wskaźnikiem okna
obejmującego żądane elementy. W tym samym celu można również wykorzystać funkcję
wielokrotnego wyboru poprzez wciśnięcie klawisza [Ctrl]. Następnie należy kliknąć prawym
przyciskiem myszy jeden z zaznaczonych prętów. Otworzy się menu kontekstowe pręta, w
174 Program RFEM © 2015 Dlubal Software Sp. z o.o.
4 Dane modelu
którym należy wskazać opcję Pręt, a następnie wybrać Utworzyć zbiór prętów (dla grup
prętów) lub wybrać Utworzyć zbiór prętów (dla prętów ciągłych). Otworzy się okno
dialogowe Nowy zbiór prętów, w którym będą automatycznie ustawione numery zaznaczonych
prętów.
Długość
Długość całkowita zbioru prętów jest określana na podstawie sumy długości poszczególnych
prętów.
Ciężar
Długość całkowita zbioru prętów jest określana na podstawie sumy ciężaru poszczególnych
prętów.
4.22 Przecięcia
Opis ogólny
Jeżeli powierzchnie się przecinają, a siły wewnętrzne są przenoszone na wspólną linię, należy
utworzyć przecięcie. W przeciwnym wypadku powstałyby dwa niezależne układy bez żadnego
połączenia. Omówiona sytuacja postała pokazana na poniższym rysunku.
Rysunek 4.176: Deformacje spowodowane ciężarem własnym bez przecięcia (po lewo) oraz z przecięciem (po prawo)
Podczas każdej zmiany modelu, program RFEM musi ponownie przeliczyć przecięcia.
Przeliczanie danych jest bardzo czasochłonne w przypadku przedstawienia graficznego,
podczas obliczania złożonych konstrukcji. Wprowadzanie danych również jest odpowiednio
spowolnione.
Program RFEM © 2015 Dlubal Software Sp. z o.o.
175
4 Dane modelu
Rysunek 4.177: Okno dialogowe Nowe przecięcie
Rysunek 4.178: Tabela 1.22 Przecięcia
Przecięcie dwóch powierzchni
W tym polu wprowadzania lub w kolumnie tabeli wprowadza się numery dwóch
przecinających się powierzchni. W oknie dialogowym Nowe przecięcie można wybrać te
powierzchnie z listy. W tym samym celu można wykorzystać funkcję [], aby wybrać je
graficznie.
Przecięcia (również więcej niż dwóch powierzchni, jeżeli zajdzie taka potrzeba) można szybko
utworzyć w grafice. W tym celu należy zaznaczyć żądane powierzchnie poprzez narysowanie
wskaźnikiem obejmującego je okna lub wykorzystać funkcję wielokrotnego wyboru poprzez
wciśnięcie i przytrzymanie klawisza [Ctrl] podczas zaznaczania powierzchni. Następnie prawym
przyciskiem myszy należy kliknąć jedną z zaznaczonych powierzchni. Otworzy się menu
kontekstowe, w którym należy wskazać opcję Powierzchnia, a następnie wybrać Utworzyć
przecięcie. Program RFEM automatycznie utworzy przecięcie.
176 Program RFEM © 2015 Dlubal Software Sp. z o.o.
4 Dane modelu
Rysunek 4.179: Menu kontekstowe Powierzchnia → Utworzyć przecięcie
Numery linii utworzonych przez przecięcie
Podczas tworzenia przecięcia, program RFEM generuje linię współdzieloną przez obie
powierzchnie ("linię przecięcia"). Numer nowej linii wyświetlany jest w polu okna dialogowego
oraz w kolumnie tabeli.
Linie przecięcia są oznaczone jako linia typu Przecięcie w tabeli 1.2 Linie. Linie te posiadają
również komentarz Utworzony. Okno dialogowe Edytować linię można wykorzystać również dla
linii przecięcia, pozwalając na przydzielenie im właściwości pręta lub podpory.
Aktywne części powierzchni
Linia przecięcia dzieli powierzchnię na składowe, z których każdą można osobno ustawić jako
aktywną lub nieaktywną. Nieaktywne składowe powierzchni nie są wyświetlane w oknie
roboczym. Nie są również tworzone elementy skończone ani nie jest na nie nakładane
obciążenie. Jedynie aktywne składowe powierzchni są uwzględniane przez solwer równań.
Składowe przecięć mogą być aktywowane lub dezaktywowane w następujący sposób:
• Okno dialogowe Edytować powierzchnię
W tym celu należy dwukrotnie kliknąć oryginalną powierzchnię w nawigatorze Dane. W
przypadku podwójnego kliknięcia powierzchni w oknie roboczym, należy wykorzystać
przycisk [Edytować powierzchnię bazową składnika] dostępny w zakładce okna
dialogowego Składnik (zobacz Rysunek 4.69 na stronie 86) okna dialogowego Edytować
powierzchnię, w celu otwarcia okna edycji oryginalnej powierzchni.
Następnie należy otworzyć zakładkę okna dialogowego Zintegrowane / komponenty,
której sekcja Aktywne części powierzchni zawiera wszystkie składowe powierzchni, które
zostały utworzone podczas generowania przecięcia.
Program RFEM © 2015 Dlubal Software Sp. z o.o.
177
4 Dane modelu
Rysunek 4.180: Okno dialogowe Edytować powierzchnię, zakładka Zintegrowane / komponenty
Składowa powierzchni zaznaczona na liście zostanie również podświetlona w kolorze w
oknie roboczym. Aby ją dezaktywować, należy odznaczyć odpowiednie pole wyboru.
Następnie, nieaktywna już składowa powierzchni będzie wyświetlana bez wypełnienia
kolorem.
• Menu kontekstowe składowej powierzchni w nawigatorze Dane
Na początku należy bezpośrednio kliknąć prawym przyciskiem myszy wpis Powierzchnie
w nawigatorze lub żądaną składową w oknie roboczym. Następnie należy wykorzystać
menu kontekstowe, w celu dokonania aktywacji lub dezaktywacji tej składowej
powierzchni.
178 Program RFEM © 2015 Dlubal Software Sp. z o.o.
4 Dane modelu
Rysunek 4.181: Menu kontekstowe powierzchni Składnik w nawigatorze i w oknie roboczym
Menu kontekstowe zawiera inne użyteczne funkcje służące do edycji składowej i
oryginalnej powierzchni.
Informacje geometryczne oryginalnej powierzchni przechowywane są wewnętrznie w
programie, ponieważ są one wymagane podczas ponownego obliczania przecięcia po
dokonaniu modyfikacji. Z tego powodu nie można usunąć nieaktywnych składowych
powierzchni, a jedynie można je ukryć.
Program RFEM © 2015 Dlubal Software Sp. z o.o.
179
4 Dane modelu
4.23 Zagęszczenie siatki ES
Opis ogólny
Jeżeli nie zostało jeszcze zdefiniowane żadne zagęszczenie siatki ES, siatka ES zostanie
wygenerowana przy użyciu wstępnie ustawionej docelowej długości ES. Globalne parametry
siatki ES zostały opisane w rozdziale 7.2.2 na stronie 278.
Zasada działania generatora siatki ES nie pozwala na późniejsze dostosowywanie siatki.
Niemniej można wykorzystać zagęszczenia siatki ES, aby wpłynąć na generowanie siatki w
szczególnych obszarach. W ten sposób użytkownik tworzony własną dyskretyzację, która może
być wymagana na przykład dla naroży, połączeń prętów z powierzchniami lub podczas analizy
dynamicznej prętów.
Rysunek 4.182: Okno dialogowe Nowe zagęszczenie siatki ES
Rysunek 4.183: Tabela 1.23 Zagęszczenie siatki ES
Zagęszczenie siatki ES zastosowane do
Przy użyciu ustawień w tej sekcji okna dialogowego lub w kolumnie tabeli można wybrać,
które obiekty zostaną uwzględnione w zagęszczeniu siatki ES oraz w jaki sposób zostanie
przeprowadzone to zagęszczenie. Do wyboru dostępnych jest wiele różnych opcji.
Węzeł - kołowy
Służy do definiowania kołowej strefy zagęszczenia wokół węzła rozciągniętego we wszystkich
kierunkach w przestrzeni.
180 Program RFEM © 2015 Dlubal Software Sp. z o.o.
4 Dane modelu
Rysunek 4.184: Zagęszczenie kołowe wokół węzła
Węzeł - prostokątny
Zamiast kołowej strefy zagęszczenia, można określić prostokątną strefę zagęszczenia.
Rysunek 4.185: Zagęszczenie prostokątne wokół węzła
Linia - długość ES
Pozwala na zdefiniowanie regularnych odstępów pomiędzy węzłami ES na linii.
Rysunek 4.186: Linia - długość ES
Linia - podział
Zagęszczenie siatki ES linii może zostać dokonane w regularnych interwałach. Ten typ
zagęszczenia jest szczególnie przydatny w przypadku linii o właściwościach pręta.
Program RFEM © 2015 Dlubal Software Sp. z o.o.
181
4 Dane modelu
Rysunek 4.187: Zagęszczenie na linii przez podział
Linia - stopniowo
Elementy skończone przylegające do linii mogą zostać podzielone przez określoną ilość
rzędów n. W ten sposób można objąć zagęszczeniem na przykład obszary graniczne
powierzchni. Ten typ zagęszczenia jest podobny do opcji generowania Zagęszczenie siatki ES
wzdłuż linii (zobacz rozdział 7.2.2 na stronie 279) dostępnej dla płyt 2D.
Rysunek 4.188: Stopniowe zagęszczenie na linii przy użyciu dwóch rzędów
Zagęszczenie na powierzchni
Pozwala na określenie bocznej długości elementów skończonych, która jest ustawiana jako
długość docelowa i wielkość siatki dla całej powierzchni.
Ten typ zagęszczenia można wykorzystać również dla powierzchni o niskim znaczeniu dla
analizy: jako "zagęszczenie" wrowadzana jest wielkość siatki, która jest większa niż globalna
docelowa długość ES.
182 Program RFEM © 2015 Dlubal Software Sp. z o.o.
4 Dane modelu
Rysunek 4.189: Zagęszczenie na powierzchni
Zagęszczenie na bryle
Zagęszczenia siatki ES można zdefiniować również w przypadku brył, w celu wpłynięcia na
generowanie elementów 3D.
Rysunek 4.190: Zagęszczenie na bryle
Węzły / linie / powierzchnie / bryły
W polu wprowadzania w oknie dialogowym lub w kolumnie tabeli wprowadza się numery
obiektów, do których zostanie zastosowane zagęszczenie siatki ES. W oknie dialogowym Nowe
zagęszczenie siatki ES można wykorzystać funkcję [], aby wybrać obiekty graficznie.
Parametry
Promień
W przypadku wybrania kołowego zagęszczenia wokół węzła, należy określić Promień strefy
zagęszczenia. Oprócz tego należy zdefiniować Docelową długość ES w środku (Wewnętrzna)
oraz na obrzeżu (Zewnętrzna) okręgu. Jeżeli długość ES na granicy strefy zagęszczenia
Program RFEM © 2015 Dlubal Software Sp. z o.o.
183
4 Dane modelu
odpowiada globalnej wielkości siatki, program RFEM zagęszcza siatkę stopniowo od zewnątrz
do wewnątrz.
Jeżeli istnieje duża różnica pomiędzy wewnętrzną i zewnętrzną długością ES, należy określić
większy promień. W ten sposób można uniknąć generowania elementów trójkątnych o ostrych
końcach w strefie zagęszczenia.
Długość boku
W przypadku wybrania prostokątnego zagęszczenia wokół węzła, należy zdefiniować strefę
zagęszczenia poprzez długość boku. Oprócz tego należy określić Długość docelową ES w
środku (Wewnętrzna).
Ilość elementów rastru
W przypadku wybrania zagęszczenia linii przez podział, należy zdefiniować ilość elementów
rastru. Po tym kroku na linii zostanie wygenerowana zdefiniowana ilość równomiernie
rozmieszczonych węzłów ES.
Ilość rzędów n
W przypadku wybrania stopniowego zagęszczenia linii, należy zdefiniować ilość rzędów n. W
przypadku wybrania tej opcji program RFEM dzieli elementy skończone powierzchni, które
bezpośrednio przylegają do linii na odpowiednią ilość rzędów. Dzięki temu generowane jest
zagęszczenie w kierunku linii.
Długość ES dla linii / powierzchni / bryły
Jeżeli zagęszczenie zostało wybrane na linii, powierzchni lub bryle, należy wprowadzić długość
docelową ES dla odpowiednich obiektów.
184 Program RFEM © 2015 Dlubal Software Sp. z o.o.
5 Przypadki i kombinacje obciążeń
5. Przypadki i kombinacje
obciążeń
Obciążeniami oddziałującymi na konstrukcję zarządza się przy pomocy różnych przypadków
obciążeń. Przypadki obciążeń można nałożyć ręcznie lub automatycznie w kombinacjach
obciążeń i wyników (zobacz rozdział 12.2.1 na stronie 592).
Zanim będzie można zdefiniować obciążenia (zobacz rozdział 6), należy utworzyć przypadek
obciążenia.
5.1 Przypadki obciążeń
Opis ogólny
Obciążenia z danego oddziaływania są przechowywane w przypadku obciążenia (PO).
Przypadkami obciążeń są na przykład: ciężar własny, obciążenie śniegiem lub obciążenie
użytkowe.
Obciążenia w przypadku obciążeń powinny być zdefiniowane jako oddziaływania
charakterystyczne, czyli bez współczynników. Częściowe współczynniki bezpieczeństwa
można uwzględnić później, podczas nakładania przypadków obciążeń w kombinacjach
obciążeń lub wyników.
Dla każdego przypadku obciążenia można zdecydować, która metoda obliczeniowa (liniowa
analiza statyczna, analiza drugiego rzędu lub analiza dużych deformacji), podejście i parametry
obliczeniowe (współczynnik przyrostu obciążenia, redukcja sztywności o częściowy
współczynnik bezpieczeństwa materiału) zostaną wykorzystane.
Tworzenie nowego przypadku obciążenia
Istnieje wiele sposobów otwarcia okna dialogowego dla obciążenia, w celu utworzenia
nowego przypadku obciążenia:
• W menu Wstawić należy kliknąć Obciążenia i wybrać opcję Nowy przypadek
obciążenia.
• Przy użyciu przycisku z paska narzędzi [Nowy przypadek obciążenia], pokazanego na
lewym marginesie tej strony.
Rysunek 5.1: Przycisk Nowy przypadek obciążenia w pasku narzędzi
• Wykorzystując menu kontekstowe wpisu w nawigatorze Przypadki obciążeń.
Program RFEM © 2015 Dlubal Software Sp. z o.o.
185
5 Przypadki i kombinacje obciążeń
Rysunek 5.2: Menu kontekstowe Przypadki obciążeń w nawigatorze Dane
Po wybraniu powyższego polecenia w nawigatorze, pojawi się okno dialogowe Edytować
przypadki obciążeń i kombinacje. W zakładce Przypadki obciążeń znajduje się wstępnie
ustawiony nowy przypadek obciążenia.
Rysunek 5.3: Okno dialogowe Edytować przypadki obciążeń i kombinacje, zakładka Przypadki obciążeń
186 Program RFEM © 2015 Dlubal Software Sp. z o.o.
5 Przypadki i kombinacje obciążeń
• Można również wprowadzić nowy przypadek obciążenia w pustym wierszu tabeli 2.1
Przypadki obciążeń.
Rysunek 5.4: Tabela 2.1 Przypadki obciążeń
Przypadek obciążenia
Numer nowego przypadku obciążenia przydzielany jest automatycznie, ale możliwa jest jego
zmiana w polu wprowadzania Nr PO w oknie dialogowym. Jeżeli wprowadzony numer został
już przydzielony, program RFEM wyświetli ostrzeżenie, podczas zamykania okna dialogowego.
Tworzenie przypadków obciążeń powinno być dobrze zaplanowane. Dozwolone są przerwy w
numeracji pozwalające na późniejsze wprowadzanie dodatkowych przypadków obciążeń.
Kolejność przypadków obciążeń można zmienić w trakcie obliczeń przy użyciu przycisku
[Zmienić numerację] w oknie dialogowym (zobacz oraz rozdział 11.4.18 na stronie 510 tabela
5.1).
Opis przypadku obciążenia
Dowolną nazwę można wprowadzić ręcznie. Możliwe jest również wybranie nazwy z listy,
pozwalającej na szybkie opisanie przypadku obciążenia.
Rozwiązać
Przy użyciu tego pola wyboru można zdecydować, czy przypadek obciążenia będzie
rozważany w obliczeniach jako niezależny przypadek obciążenia. W ten sposób można
wyłączyć z obliczeń przypadki obciążeń, które nie występują samodzielnie (na przykład wiatr
bez uwzględnienia ciężaru własnego) lub którego wyniki nie są istotne dla obliczeń
wstępnych.
Kategorie oddziaływania
Normy wymieniają różne kategorie oddziaływań kontrolujące superpozycję przypadków
obciążeń oraz częściowe współczynniki bezpieczeństwa i współczynniki kombinacji. Każdy
przypadek obciążenia musi być przydzielony do jednej kategorii.
Listy w oknie dialogowym i w tabeli pozwalają na wybranie jednej z kilku kategorii, które
zależą od normy ustawionej w oknie dialogowym Model – Dane ogólne (zobacz rozdział 12.2.1
na stronie 592).
Ustawienia standardowe w oknie
dialogowym Model – Dane ogólne
Program RFEM © 2015 Dlubal Software Sp. z o.o.
187
5 Przypadki i kombinacje obciążeń
Rysunek 5.5: Kategorie oddziaływań według EN 1990
Kategorie te mają znaczenie podczas ręcznego lub automatycznego łączenia przypadków
obciążeń. Klasyfikacja przypadków obciążeń określa, które współczynniki zostaną zastosowane
podczas tworzenia kombinacji obciążeń i wyników.
Ciężar własny
Jeżeli podczas obliczeń ciężar własny ma zostać uwzględniony jako obciążenie, należy
zaznaczyć pole wyboru Aktywny. Kierunek obciążenia z oddziaływania można zdefiniować w
jednym z trzech pól wprowadzania przy użyciu współczynnika ciężaru własnego. Domyślnie
ustawiona jest wartość 1,00 w kierunku Z lub –1,00, jeżeli globalna oś Z skierowana jest w górę.
Jeżeli automatyczny ciężar własny zastosowany jest w kilku przypadkach obciążeń, należy
uwzględnić ten fakt podczas używania kombinacji przypadków obciążeń.
Komentarz
W polu tym można wprowadzić własne uwagi lub wybrać jeden z wpisów z listy, w celu
szczegółowego opisania przypadku obciążenia.
Parametry obliczeń
Zakładka Parametry obliczeń w oknie dialogowym dla obciążeń posiada różne opcje służące do
kontroli obliczeń. Szczegółowy opis tych parametrów znajduje się w rozdziale 7.3.1 na stronie
283.
Edycja danych ogólnych przypadku obciążenia
Dane ogólne istniejącego przypadku obciążenia można zmienić na kilka sposobów:
• W menu Edytować wskazując pozycję Obciążenia, a następnie wybierając Przypadek
obciążenia – Dane ogólne (bieżący przypadek obciążenia).
• W menu Edytować wskazując pozycję Obciążenia, a następnie wybierając Przypadki
obciążeń (wybór ze wszystkich przypadków obciążeń).
• W nawigatorze Dane klikając przypadek obciążenia prawym przyciskiem myszy, w celu
otwarcia menu kontekstowego lub bezpośrednio dwukrotnie klikając przypadek
obciążenia.
188 Program RFEM © 2015 Dlubal Software Sp. z o.o.
5 Przypadki i kombinacje obciążeń
Rysunek 5.6: Menu kontekstowe przypadku obciążenia
• Przy użyciu przycisku [Dane ogólne] w pasku narzędzi tabeli dla obciążeń (bieżący
przypadek obciążenia).
Rysunek 5.7: Przycisk [Dane ogólne ] w pasku narzędzi tabeli dla obciążeń
Przyciski
W oknie dialogowym Edytować przypadki obciążeń i kombinacje pod listą przypadków obciążeń
dostępnych jest kilka przycisków (zobacz Rysunek 5.3 na stronie 186), które posiadają
następujące funkcje:
Program RFEM © 2015 Dlubal Software Sp. z o.o.
189
5 Przypadki i kombinacje obciążeń
Służy do tworzenia nowego przypadku obciążenia
Służy do tworzenia nowego przypadku obciążenia poprzez skopiowanie
zaznaczonego przypadku obciążenia (zobacz poniżej)
W przypadku zaznaczenia kilku przypadków obciążeń, wszystkie zawarte w nich
obciążenia zostaną skopiowane do nowego przypadku obciążenia (zobacz poniżej).
Służy do przydzielania nowego numeru do zaznaczonego przypadku obciążenia.
Numer ten określa się w osobnym oknie dialogowym. Nie jest dozwolone
wprowadzanie numeru, który został już przydzielony.
Służy do zaznaczania wszystkich przypadków obciążeń
Służy do anulowania zaznaczenia na liście
Służy do odwrócenia zaznaczenia przypadków obciążeń
Służy do usuwania zaznaczonego przypadku obciążenia
Tabela 5. 1: Przyciski w zakładce Przypadki obciążeń
Kopiowanie i dodawanie przypadków obciążeń
Istniejące przypadki obciążeń można wykorzystać do tworzenia nowych przypadków obciążeń.
Aby skopiować przypadek obciążenia, należy zaznaczyć go na liście Istniejące przypadki
obciążeń. Klikając przycisk [Kopiować], tworzy się kopię przypadku obciążenia posiadającą
kolejny wolny numer. Następnie można zdefiniować opis nowego przypadku obciążenia oraz
jego obciążeń.
Podczas dodawania przypadków obciążeń, program RFEM kopiuje obciążenia kilku
przypadków obciążeń do nowego przypadku obciążenia. Na początku należy zaznaczyć
odpowiednie przypadki obciążeń na liście Istniejące przypadki obciążeń (wielokrotny wybór
poprzez wciśnięcie i przytrzymanie klawisza [Ctrl]). Następnie należy kliknąć przycisk [Dodać],
aby skopiować obciążenia do nowego przypadku obciążeń.
5.2 Oddziaływania
Opis ogólny
W przypadku używania najnowszych norm, na przykład EN 1990 lub DIN 1055-100 (Niemcy),
uwzględnienie wszystkich wymaganych sytuacji obciążeniowych oraz wybranie sytuacji
decydującej dla obliczeń jest bardzo czasochłonne. W oknie dialogowym Model – Dane ogólne
istnieje możliwość automatycznego tworzenia kombinacji (zobacz Rysunek 12.23 na stronie
591).
Przypadki obciążeń zdefiniowane w tabeli 2.1 (zobacz w poprzednim rozdziale 5.1) stanowią
Pole wyboru w oknie dialogowym podstawę do automatycznej superpozycji. Program RFEM rozróżnia dwie kategorie
Model – Dane ogólne
przypadków obciążeń: standardowe przypadki obciążeń oraz przypadki obciążeń typu
Imperfekcja. Oprócz tego, podczas łączenia przypadków obciążeń należy pamiętać, w której
kategorii oddziaływań zostały zgrupowane standardowe przypadki obciążeń.
Normy zawierają reguły dla kombinacji niezależnych oddziaływań w różnych sytuacjach
obliczeniowych. Oddziaływania są niezależne od siebie nawzajem, jeżeli wynikają z różnych
źródeł oraz jeżeli zależność istniejąca pomiędzy nimi może zostać zaniedbana w odniesieniu
do niezawodności układu konstrukcyjnego.
190 Program RFEM © 2015 Dlubal Software Sp. z o.o.
5 Przypadki i kombinacje obciążeń
Zgodnie z tym założeniem, dla automatycznej superpozycji w programie RFEM muszą zostać
zdefiniowane Oddziaływania, do których przydzielane są przypadki obciążeń. Typ
oddziaływania zdefiniowany dla przypadków obciążeń (zobacz rozdział 5.1 na stronie 188)
kontroluje przydzielanie do kategorii oddziaływań według norm.
Rysunek 5.8: Okno dialogowe Edytować przypadki obciążeń i kombinacje, zakładka Oddziaływania
Rysunek 5.9: Tabela 2.2 Oddziaływania
Oddziaływanie
Oddziaływania są tworzone już podczas definiowania przypadków obciążeń i są kolejno
numerowane. Kolejność ta nie ma znaczenia, ale w razie potrzeby może zostać zmodyfikowana
przy użyciu przycisku [Zmienić numerację], dostępnego w oknie dialogowym.
Oddziaływania można dodać ręcznie w tabeli na przykład w celu przydzielenia przypadków
obciążeń według specyfikacji użytkownika podczas obliczania dużych modeli.
Program RFEM © 2015 Dlubal Software Sp. z o.o.
191
5 Przypadki i kombinacje obciążeń
Opis oddziaływania
Opis oddziaływania tworzony jest na podstawie typu oddziaływania, który został wybrany dla
przypadków obciążeń. Opis ustawiony automatycznie można dostosować do własnych
potrzeb.
Kategoria oddziaływania
Normy wymieniają różne kategorie oddziaływań kontrolujące częściowe współczynniki
bezpieczeństwa oraz współczynniki kombinacji (zobacz rozdział 5.1 na stronie 188).
Lista w tym oknie dialogowym oraz w tabeli zawiera jedynie te kategorie, które zostały użyte
do zdefiniowania pojedynczych przypadków obciążeń. Aby utworzyć nową kategorię należy
przydzielić nowy typ oddziaływania w danych ogólnych przypadku obciążenia.
Oddziaływanie
Dwa lub więcej przypadki obciążeń mogą zostać zdefiniowane jako oddziałujące Równocześnie
lub Alternatywnie. Oznacza to, że przypadki te pojawiają się zawsze lub nigdy w kombinacji
obciążeń lub wyników.
Na przykład, przypadki obciążeń zawierające wiatr z różnych kierunków oddziałują
"alternatywnie".
Przypadki obciążeń w oddziaływaniu
Przypadki obciążeń są przydzielane według typu oddziaływania PO, a więc przydzielanie w
dużym stopniu odbywa się automatycznie.
Aby usunąć przypadek obciążenia z oddziaływania, należy zaznaczyć go w sekcji okna
dialogowego Przypadki obciążeń w oddziaływaniu. Następnie należy kliknąć przycisk [] lub
dwukrotnie kliknąć wybrany wpis, aby przenieść go do sekcji okna dialogowego
Nieprzydzielone przypadki obciążeń. W tabeli również można ustawić przypadek obciążenia jako
nieaktywny: W tym celu należy wybrać pusty wpis na liście w odpowiedniej komórce tabeli.
Ręcznie usunięte przypadki obciążeń z uwzględnieniem typu oddziaływania są przenoszone
na listę Nieprzydzielone przypadki obciążeń. Oznacza to również, że w kategorii oddziaływania
można umieścić tylko przypadki obciążeń posiadające ten sam typ oddziaływania. Nie można
na przykład wybrać przypadków obciążeń typu "obciążenia użytkowe" dla oddziaływań typu
"śnieg", ani w oknie dialogowym, ani na liście w tabeli (zobacz rysunek po lewej stronie). Z tego
powodu przypadki obciążeń będące różnych typów nie są widoczne na liście Istniejące
oddziaływania. Przy użyciu przycisku [Pokaż nieużywane], znajdującego się poniżej tej sekcji
okna dialogowego, można wyświetlić przypadki obciążeń z innych kategorii. Wyświetlone
będą one jako zablokowane i nie będzie możliwy ich wybór.
Przypadki obciążeń nie przydzielone do żadnych oddziaływań nie są uwzględniane podczas
generowania kombinacji.
Komentarz
W tym polu można wprowadzić własny komentarz lub wybrać z listy jeden z gotowych
wpisów.
Przyciski w zakładce Oddziaływania w oknie dialogowym Edytować przypadki obciążeń i
kombinacje posiadają następujące funkcje:
192 Program RFEM © 2015 Dlubal Software Sp. z o.o.
5 Przypadki i kombinacje obciążeń
Tworzenie nowego oddziaływania
Zmiana numeracji zaznaczonego oddziaływania
Zaznaczenie wszystkich oddziaływań
Odznaczenie wszystkich elementów listy
Automatyczne przydzielanie nie przydzielonych przypadków obciążeń do
oddziaływań
Usuwanie zaznaczonych oddziaływań
Tabela 5. 2: Przyciski w zakładce Oddziaływania
5.3 Warunki kombinacji
Opis ogólny
Łączenie oddziaływań opisane jest w normach. Przykładowo EN 1990 wymaga obliczeń w
stanach granicznych nośności i użytkowalności. Obliczenia w stanach granicznych nośności dla
nośności obciążenia muszą zostać przeprowadzone w czterech sytuacjach obliczeniowych,
dla których należy zastosować szczególne reguły kombinacji:
1. Sytuacje stałe, zawierające zwykłe warunki wykorzystania układu konstrukcyjnego oraz
sytuacje tymczasowe, odnoszące się do stanów konstrukcji o ograniczonym czasie trwania
(na przykład etap konstrukcyjny, naprawy)
Jako regułę kombinacji dla sytuacji stałych i tymczasowych (kombinacja podstawowa)
należy wykorzystać
∑ γ G,j ⋅ Gk,j + γ P ⋅ Pk + γ Q ,1 ⋅ Q k,1 + ∑ γ Q ,i ⋅ ψ 0,i ⋅ Q k,i
j≥1 i >1
Równanie 5.1
lub bardziej niekorzystną kombinację z Równanie 5.2 i Równanie 5.3 dla stanów
granicznych STR i GEO.
∑ γ G,j ⋅ Gk,j + γ P ⋅ Pk + γ Q ,1 ⋅ ψ 0,1 ⋅ Q k,1 + ∑ γ Q ,i ⋅ ψ 0,i ⋅ Q k,i
j≥1 i >1
Równanie 5.2
∑ ξ j ⋅ γ G,j ⋅ Gk,j + γ P ⋅ Pk + γ Q ,1 ⋅ Q k,1 + ∑ γ Q ,i ⋅ ψ 0,i ⋅ Q k,i
j≥1 i >1
Równanie 5.3
2. Sytuacje wyjątkowe, odnoszące się do wyjątkowych oddziaływań układu konstrukcyjnego
lub jego otoczenia (na przykład pożar, wybuch, zderzenie)
∑G
j ≥1
k, j + P + Ad + (ψ 1,1 lub ψ 2,1 ) ⋅ Qk ,1 + ∑ ψ 2,i ⋅ Qk ,i
i >1
Równanie 5.4
Program RFEM © 2015 Dlubal Software Sp. z o.o.
193
5 Przypadki i kombinacje obciążeń
3. Sytuacje sejsmiczne
∑ Gk,j + Pk + A Ed + ∑ ψ 2,i ⋅ Q k,i
j≥1 i ≥1
Równanie 5.5
Według normy EN 1990 należy przeprowadzić obliczenia w stanach granicznych
użytkowalności w trzech sytuacjach obliczeniowych, dla których trzeba zastosować
następujące reguły kombinacji.
1. Sytuacje charakterystyczne z nieodwracalnym (trwałym) wpływem na konstrukcję
∑ Gk,j + Pk + Q k,1 + ∑ ψ 0,i ⋅ Q k,i
j≥1 i >1
Równanie 5.6
2. Sytuacje częste z odwracalnym (nietrwałym) wpływem na konstrukcję
∑ Gk,j + Pk + ψ1,1 ⋅ Q k,1 + ∑ ψ 2,i ⋅ Q k,i
j≥1 i >1
Równanie 5.7
3. Sytuacje quasi-stałe z długotrwałym wpływem na konstrukcję
∑ Gk,j + Pk + ∑ ψ 2,i ⋅ Q k,i
j≥1 i ≥1
Równanie 5.8
Rysunek 5.10: Okno dialogowe Edytować przypadki obciążeń i kombinacje, zakładka Formuły kombinacji
194 Program RFEM © 2015 Dlubal Software Sp. z o.o.
5 Przypadki i kombinacje obciążeń
Rysunek 5.11: Tabela 2.3 Równania kombinacji
Formuły kombinacji
Po otwarciu okna dialogowego lub tabeli, program RFEM automatycznie ustawia reguły
kombinacji dla następujących sytuacji obliczeniowych:
• SGU stan graniczny nośności dla sytuacji stałej lub tymczasowej
• SGN Ch stan graniczny użytkowalności dla sytuacji charakterystycznej
• SGN Cz stan graniczny użytkowalności dla sytuacji częstej
• SGN Qs stan graniczny użytkowalności dla sytuacji quasi-stałej
Nową regułę kombinacji można utworzyć w kolejnym wierszu tabeli lub w oknie dialogowym
przy użyciu przycisku [Nowa]. Do wyboru dostępne są sytuacje obliczeniowe opisane powyżej.
Reguły kombinacji zaznaczone na liście okna dialogowego można usunąć przy użyciu
przycisku [Usunąć].
Opis formuły kombinacji
Krótki opis reguł kombinacji można zmienić w dowolnym momencie. Gotowe opisy można
wybrać z listy.
Użyć
To pole wyboru pozwala wybrać czy zaznaczona reguła kombinacji będzie uwzględniana
podczas tworzenia kombinacji wyników. W ten sposób można reaktywować lub wykluczyć
sytuacje obliczeniowe z generowania.
Sytuacja obliczeniowa
Normy opisują sytuacje, dla których należy przeprowadzić obliczenia układu konstrukcyjnego.
Sytuacje obliczeniowe określają warunki oczekiwane podczas budowy i użytkowania budynku.
Z listy można wybrać następujące sytuacje obliczeniowe dla EN 1990:
Tabela 5.12: Sytuacje obliczeniowe według EN 1990
Klikając przycisk [Informacje] można sprawdzić regułę kombinacji bieżącej sytuacji
obliczeniowej. Otworzy się okno dialogowe wyjaśniające równanie wraz z odpowiednimi
parametrami (zobacz na poniższym rysunku).
Program RFEM © 2015 Dlubal Software Sp. z o.o.
195
5 Przypadki i kombinacje obciążeń
Rysunek 5.13: Okno dialogowe Informacja o projekcie
Korzystne oddziaływania stałe
Dzięki tej opcji, program RFEM może rozróżnić korzystne i niekorzystne oddziaływania podczas
procesu generowania. W trakcie superpozycji uwzględniane są one z różnymi częściowymi
współczynnikami bezpieczeństwa i tworzone są kombinacje dodatkowe.
Ustawienia w tym polu wyboru wpływają jedynie na sytuacje obliczeniowe dla nośności
obciążenia. Rozróżnienie pomiędzy korzystnymi a niekorzystnymi oddziaływaniami stałymi
zachodzi automatycznie w przypadku sytuacji obliczeniowej "równowaga statyczna", podczas
gdy oddziaływania stałe dla sytuacji obliczeniowej "użytkowalność" nie są rozróżniane.
Przypadki obciążenia imperfekcją
Program RFEM rozróżnia dwie kategorie obciążeń: standardowe przypadki obciążeń oraz
przypadki obciążeń typu Imperfekcja. Dzięki specjalnemu traktowaniu imperfekcji można
utworzyć dowolną dozwoloną kombinację obciążeń - posiadającą lub nieposiadającą
imperfekcji.
Przypadki obciążenia imperfekcją są uwzględniane jedynie podczas generowania kombinacji
obciążeń. Ustawienia z pól wyboru mają zastosowanie globalne. Imperfekcje można
uwzględniać konsekwentnie dla wszystkich reguł kombinacji lub też nie uwzględniać ich w
ogóle. Nie można stosować imperfekcji osobno w pojedynczych regułach kombinacji.
W przypadku zaznaczenia pola wyboru, uaktywni się przycisk [Ustawienia] lub przycisk [...].
Przyciski te służą do otwierania okna dialogowego zawierającego szczegółowe ustawienia dla
przypadków obciążenia imperfekcją.
196 Program RFEM © 2015 Dlubal Software Sp. z o.o.
5 Przypadki i kombinacje obciążeń
Rysunek 5.14: Okno dialogowe Ustawienia z oknem dialogowym Wybrać przypadki obciążeń pozwalającym wybrać
przypadki obciążeń
Sekcja okna dialogowego Wybrać przypadki obciążeń zawiera wszystkie przypadki obciążeń,
które zostały zaklasyfikowane jako oddziaływanie typu "imperfekcja" (zobacz rozdział 5.1 na
stronie 188). Przy użyciu pól wyboru w kolumnie Używane można szczegółowo kontrolować te
przypadki obciążeń oraz zdecydować, który z nich zostanie uwzględniony podczas
generowania kombinacji obciążeń.
Kolumny Tylko z przypadkami obciążeń i Nigdy z przypadkami obciążeń wyświetlane są, jeżeli
przypadki obciążenia imperfekcją Podlegają specjalnym przypadkom obciążeń (zobacz poniższy
opis).
Przy użyciu ustawień w sekcji okna dialogowego Opcje określa się, w jaki sposób są
uwzględniane przypadki obciążenia imperfekcją. Jeżeli Wszystkie przypadki obciążeń
imperfekcjami oddziałują jako alternatywne, program RFEM zastosuje tylko jeden przypadek
obciążenia imperfekcją dla każdej kombinacji obciążeń.
Jeżeli został aktywowany przynajmniej jeden przypadek obciążenia imperfekcją, zostanie
utworzona dowolna dozwolona kombinacja, która raz będzie posiadała imperfekcję, a raz nie.
Jeżeli mają zostać utworzone jedynie kombinacje obciążeń z imperfekcją, należy zaznaczyć
pole wyboru Usunąć współistnienie kombinacji obciążeń z lub bez imperfekcji.
Przy użyciu opcji Podlegający specjalnym przypadkom obciążeń można jeszcze bardziej
zredukować ilość generowanych kombinacji obciążeń. W przypadku zaznaczenia tej opcji, w
górnej sekcji okna dialogowego zostaną pokazane dwie dodatkowe kolumny Tylko z
przypadkami obciążeń i Nigdy z przypadkami obciążeń. Kliknięcie komórki spowoduje
uaktywnienie przycisku [...], który otwiera okno dialogowe Wybrać przypadki obciążeń, w
którym można zdefiniować relację pomiędzy przypadkiem obciążenia imperfekcją a jednym
lub więcej przynależnych lub wykluczających się przypadków obciążeń (zobacz Rysunek 5.14).
Program RFEM © 2015 Dlubal Software Sp. z o.o.
197
5 Przypadki i kombinacje obciążeń
Wyłączne/jednocześnie działające przypadki obciążeń
Dalsza redukcja ilości tworzonych kombinacji obciążeń możliwa jest poprzez zaklasyfikowanie
przypadków obciążeń, jako wzajemnie się wykluczające lub występujące tylko razem.
Zaznaczenie pola wyboru uaktywnia przycisk [Ustawienia] w oknie dialogowym lub przycisk
[...] w tabeli, który otwiera okno dialogowe zawierające szczegółowe ustawienia dla sposobu
stosowania przypadków obciążeń.
Rysunek 5.15: Okno dialogowe Ustawienia, zakładka Wyłączne/jednocześnie działające przypadki obciążeń z oknem
dialogowym Wybrać przypadki obciążeń
Na początku, w sekcji okna dialogowego Indywidualnie działające przypadki obciążeń,
należy wprowadzić przypadek obciążenia w kolumnie Wybrać przypadki obciążeń. W tym
samym celu można również wykorzystać przycisk [...], aby otworzyć okno dialogowe Wybrać
przypadki obciążeń, w którym można wybrać żądany przypadek. Następnie w kolumnie Nie
kombinować z przypadkiem obciążenia, należy zdefiniować, które przypadki obciążeń nigdy nie
mają być uwzględniane razem z tym przypadkiem w kombinacji obciążeń. W ten sposób
można uniknąć na przykład kombinacji przypadków obciążenia zawierających śnieg i
obciążenie obsługą.
W sekcji okna dialogowego Jednocześnie działające przypadki obciążeń można
analogicznie określić ustawienia dla przypadków obciążeń, które zawsze mają się pojawić
razem w każdej kombinacji obciążeń. Relacje te będą efektywne tylko, jeżeli nie będzie
aktywna opcja Redukować ilość generowanych kombinacji wg: Kontrola wyników (zobacz
poniżej).
Specyfikacje w sekcji okna dialogowego Jednocześnie działające przypadki obciążeń są
uwzględniane tylko w przypadku generowania kombinacji obciążeń, ale nie w przypadku
kombinacji wyników.
198 Program RFEM © 2015 Dlubal Software Sp. z o.o.
5 Przypadki i kombinacje obciążeń
Redukować ilość generowanych kombinacji według
Złożoność układu konstrukcyjnego oraz ilość oddziaływań i przypadków obciążeń mają
znaczny wpływ na wygenerowane kombinacje obciążeń i wyników. Istnieją trzy możliwości
efektywnego zredukowania ilości kombinacji. Dwie pierwsze z nich są dostępne jedynie w
przypadku generowania kombinacji obciążeń, ale nie w przypadku generowania kombinacji
wyników.
Redukowana liczba przypadków obciążeń…
Przy użyciu tej opcji można ogólnie ograniczyć ilość przypadków obciążeń występujących w
kombinacjach obciążeń. Odpowiednie pole wyboru znajduje się w zakładce Ogólne w oknie
Formuły kombinacji (zobacz Rysunek 5.10 na stronie 194). Wykorzystując tę procedurę,
program RFEM sprawdza, które przypadki obciążeń wywołują dodatnie lub ujemne siły
wewnętrzne i deformacje. Następnie wszystkie oddziaływania dodatnie i ujemne są łączone.
Dzięki temu kombinacje będą zawierać tylko te przypadki obciążeń, które są odpowiednie dla
wartości minimalnych i maksymalnych.
Zaletą tej metody jest możliwość znaczącego zredukowania ilości kombinacji, co pozytywnie
wpływa na szybkość obliczeń oraz ich oceny. Niedogodność może stanowić fakt, że istnieje
pewien współczynnik niepewności dla redukcji podczas znajdowania wartości ekstremalnych
w przypadku niekorzystnych układów obciążenia i specyfikacji.
Po zaznaczeniu tego pola wyboru pojawi się dodatkowa zakładka o nazwie Redukcja – Liczba
przypadków obciążeń, w którym można szczegółowo określić, które przypadki obciążeń, siły
wewnętrzne i obiekty mają być uwzględniane podczas tworzenia kombinacji głównych.
Rysunek 5.16: Zakładka okna dialogowego Redukcja – Liczba przypadków obciążeń dla reguły kombinacji
Przypadki obciążeń można wybrać Ręcznie lub określić Automatycznie na podstawie kryterium
efektywności. Kliknięcie przycisku [Określ automatycznie] rozpoczyna obliczenia w celu
zbadania maksymalnych i minimalnych sił wewnętrznych, deformacji oraz reakcji
podporowych w tych przypadkach obciążeń.
Program RFEM © 2015 Dlubal Software Sp. z o.o.
199
5 Przypadki i kombinacje obciążeń
W przypadku wybrania automatycznego określenia, należy zdefiniować, które wyniki
(deformacje, siły wewnętrzne prętów i powierzchni, reakcje podporowe) i obiekty (węzły,
powierzchnie, pręty itp.) zostaną uwzględnione podczas oceny przypadków obciążeń.
Odpowiednie obiekty można wybrać graficznie przy użyciu funkcji [] zaraz po odznaczeniu
pola wyboru Wszystkie. Wykorzystać można także pole wyboru Przydzielić oddzielnie dla
każdego obiektu, aby przydzielić obiektom specyficzne typy wyników na potrzeby analizy.
Ilość przypadków obciążeń znajdujących się w grupie, po obliczeniu danych przypadku
obciążenia, zależy od ustawień zdefiniowanych w sekcji okna dialogowego Wybór przypadków
obciążeń:
• Podczas używania opcji Max liczba najbardziej efektywnych PO (plus PO od obciążeń
stałych lub połączonych PO), grupa ta zawierać będzie określoną maksymalną ilość
przypadków obciążeń lub jedynie dodatnio lub ujemnie oddziałujące przypadki obciążeń
w mniejszej ilości.
• Można Zaniedbać przypadki obciążeń posiadające bardzo mały udział w wartościach
minimalnych i maksymalnych. Procent ten odnosi się do sił wewnętrznych, deformacji i sił
podporowych przypadków obciążeń powodujących wartości ekstremalne.
Przypadki obciążenia imperfekcją nie są uwzględniane w przypadku ustawienia
automatycznego tworzenia grup.
Sprawdzenie wyników
Program RFEM tworzy jedynie nadrzędne kombinacje obciążeń. Opcja redukcji nie jest
dostępna dla kombinacji wyników.
Po zaznaczeniu tego pola wyboru, w oknie dialogowym pojawi się nowa zakładka Zredukować
- Sprawdzenie wyników.
Rysunek 5.17: Zakładka Zredukować - Sprawdzenie wyników dla reguł kombinacji
Przy użyciu pierwszej Metody redukcji można automatycznie ocenić wygenerowane
tymczasowe kombinacje wyników. Tymczasowe kombinacje wyników zawierają wszystkie
przypadki obciążeń utworzone w modelu, a także uwzględniają wszystkie zależności istniejące
pomiędzy nimi. Przy użyciu wyników dostępnych w każdym węźle ES, program RFEM potrafi
200 Program RFEM © 2015 Dlubal Software Sp. z o.o.
5 Przypadki i kombinacje obciążeń
przeanalizować, które z jednocześnie oddziałujących przypadków obciążeń prowadzą do
wystąpienia wartości maksymalnej lub minimalnej w odpowiednich miejscach. Metoda
redukcji oparta jest na założeniu, że kombinacjami głównymi mogą być tylko te kombinacje,
które zawierają jedynie jednocześnie oddziałujące przypadki obciążeń.
W celu redukcji ilości wyników można alternatywnie wykorzystać wyniki kombinacji wyników
utworzonej przez użytkownika.
W sekcji okna dialogowego Sprawdzenie wyników można zdefiniować, które deformacje, siły
wewnętrzne, naprężenia lub reakcje podporowe zostaną uwzględnione podczas określania
wartości ekstremalnych.
Sekcja okna dialogowego Sprawdzenie wyników dla obiektów posiada opcje służące do
ograniczenia analizy wartości ekstremalnej do wyników wybranych prętów, powierzchni i brył.
Obiekty te można wybrać graficznie przy użyciu funkcji [].
Wybrać decydujące oddziaływanie zmienne
Drugą możliwość redukcji ilości wygenerowanych kombinacji stanowi zaklasyfikowanie tylko
wybranych oddziaływań jako oddziaływania decydujące. Opcja ta jest dostępna podczas
generowania kombinacji obciążeń i wyników.
Po zaznaczeniu tego pola wyboru, w oknie dialogowym pojawi się nowa zakładka Redukcja –
oddziaływania zmienne, decydujące.
Rysunek 5.18: Zakładka Redukcja –oddziaływania zmienne, decydujące dla reguł kombinacji
Lista oddziaływań decydujących zawiera jedynie oddziaływania zmienne.
Po odznaczeniu pola przy wpisie w kolumnie Oddziaływania główne, odpowiednie
oddziaływanie zostanie nałożone jedynie jako towarzyszące oddziaływanie zmienne.
Numerowanie generowanych kombinacji
Wprowadzanie danych w tej sekcji okna dialogowego Edytować przypadki obciążeń i
kombinacje (zobacz Rysunek 5.10 na stronie 194) wpływa na Pierwszy wygenerowany numer
kombinacji obciążeń lub kombinacji wyników, które są tworzone w programie RFEM.
Kombinacje wyników
Opcjonalnie można Generować dodatkowo albo/lub kombinację wyników (obwiednie wyników).
Ta kombinacja wyników nakłada wartości ekstremalne wszystkich kombinacji obciążeń i
wyników według następującego układu:
"KO1/stała lub KO2/stała lub KO3/stała itd."
Jeżeli do generowania zostało określonych kilka reguł kombinacji, można wykorzystać
polecenie Generować dodatkowo oddzielną bądź/lub kombinację wyników dla każdego
wyrażenia kombinacji.
Metoda analizy
Przy użyciu tej listy można wybrać, która metoda obliczania zostanie zastosowana podczas
analizowania kombinacji (zobacz rozdział 7.3.1.1 na stronie 283). Program RFEM
Program RFEM © 2015 Dlubal Software Sp. z o.o.
201
5 Przypadki i kombinacje obciążeń
automatycznie ustawia obliczenia nieliniowe według analizy drugiego rzędu (P-Delta) dla
kombinacji obciążeń.
Wygenerowane kombinacje oddziaływań
Ta sekcja okna dialogowego lub kolumna tabeli są wypełniane podczas generowania, które
rozpoczyna się automatycznie po zamknięciu zakładki okna dialogowego lub tabeli. Pole okna
dialogowego pokazuje krótki przegląd ilości wygenerowanych kombinacji.
Wykorzystując dane wprowadzone w oknie dialogowym lub w tabeli, program RFEM tworzy
tak zwane "kombinacje oddziaływań" (KOd), które zostały opisane w następnym rozdziale.
Wpisy wyświetlane w bieżącym oknie dialogowym pozwalają na ocenienie sposobu, w jaki
reguły kombinacji wpływają na ilość kombinacji.
W przykładzie pokazanym na lewym marginesie tej strony generowana jest suma 47
kombinacji oddziaływań dla czterech określonych sytuacji obliczeniowych:
• SGN (STR/GEO): KOd1 do KOd13
• SGU - charakterystyczna: KOd14 do KOd26
• SGU - częsta: KOd27 do KOd39
• SGU - quasi-stała: KOd40 do KOd47
Podczas przechodzenia do następnej zakładki przy użyciu przycisku okna dialogowego [],
program RFEM automatycznie określa kombinacje oddziaływań. Pierwsza kombinacja
oddziaływań utworzona przy użyciu aktualnej reguły kombinacji będzie zaznaczona w kolejnej
zakładce.
Komentarz
W polu tym można wprowadzić swoją własną uwagę lub wybrać jeden z wpisów z listy.
Przykład: redukcja wygenerowanych kombinacji
Celem łączenia przypadków obciążeń jest znalezienie najbardziej niekorzystnego układu
obciążenia dla każdego położenia w układzie konstrukcyjnym. Aby to osiągnąć, można:
− albo określić wszystkie kombinacje, które są możliwe matematycznie,
− albo spróbować znaleźć logiczne powiązania, przed połączeniem oddziaływań, aby
zredukować liczbę możliwych kombinacji.
202 Program RFEM © 2015 Dlubal Software Sp. z o.o.
5 Przypadki i kombinacje obciążeń
Przykładowo, symetryczna dwuprzegubowa rama posiada następujące przypadki obciążeń:
Rysunek 5.19: Rama dwuprzegubowa z czterema przypadkami obciążenia
Opcja Redukowana liczba przypadków obciążeń…
Przypadki obciążeń wynikające z następujących sił osiowych dostępne są w kolumnach:
Przypadek Opis Efekt Siła osiowa lewy Siła osiowa
obciążenia słup prawy słup
1 Ciężar własny Stały Ściskanie Ściskanie
2 Wiatr z prawej Alternatywny Rozciąganie Ściskanie
3 Wyciąganie Alternatywny Rozciąganie Rozciąganie
wiatrem
4 Śnieg Alternatywny Ściskanie Ściskanie
Tabela 5. 3: Ściśkające i rozciągające siły w słupach
Ponieważ PO1 zawsze występuje, a pozostałe obciążenia działają alternatywnie, teoretycznie
możliwych jest osiem kombinacji:
KO1: PO1 + PO2 + PO3 + PO4
KO2: PO1
KO3: PO1 + PO2
KO4: PO1 + PO3
KO5: PO1 + PO4
KO6: PO1 + PO2 + PO3
KO7: PO1 + PO3 + PO4
Program RFEM © 2015 Dlubal Software Sp. z o.o.
203
5 Przypadki i kombinacje obciążeń
KO8: PO1 + PO2 + PO4
Powyższe osiem kombinacji można zredukować, jeżeli chcemy rozwiązać tylko maksymalne
wartości sił osiowych słupów. Możliwe jest stworzenie grupy przypadków obciążeń dla
każdego słupa biorące pod uwagę tylko siły rozciągające i ściskające oraz stale działający
przypadek obciążenia nr 1.
Grupa Lewy słup Prawy słup
Rozciąganie PO1, PO2, PO3 PO1, PO3
Ściskanie PO1, PO4 PO1, PO2, PO4
Tabela 5. 4: Grupy przypadków obciażeń
W takim przypadku, wynikowe są tylko cztery kombinacje przypadków obciążenia, anie osiem
Powyższa redukcja może być przeprowadzona w oknie dialogowym Edytować przypadki
obciążeń i kombinacje (zobacz Rysunek 5.10, strona 194) przez
− Zaznaczenie pola wyboru Redukowana liczba przypadków obciążeń,
− Zaznaczenie tylko sił osiowych w sekcji okna dialogowego Sprawdzenie wyników w
zakładce Redukcja – Liczba przypadków obciążeń oraz
− Wprowadzenie jedynie numerów prętów słupów w sekcji okna dialogowego
Sprawdzenie wyników dla obiektów (zobacz rysunek poniżej).
Po wybraniu przycisku [Określone automatycznie] program RFEM wykonuje krótkie obliczenia.
Następnie w oknie tabeli sekcji Rozważane przypadki obciążeń wymienia cztery grupy
przypadków obciążeń, które są pokazane w Tabela 5. 4.
Rysunek 5.20: Automatyczne określenie przypadków obciążeń w grupach
204 Program RFEM © 2015 Dlubal Software Sp. z o.o.
5 Przypadki i kombinacje obciążeń
• Opcjs Kontrola wyników
Dzięki tej metodzie utowrzona jest liniowa kombinacja wyników z przypadków obciążenia.
RFEM ocenia dla każdego punktu wartości skrajne i biorące udział przypadki obciążeń oraz
dostarcza maksymalną i minimalną kombinację przypadków obciążeń. Następnie te
kombinacje ekstremalne są użyte w tworzeniu kombinacji przypadków obciążenia.
Przypadki obciążeń dają następujące siły osiowe występujące w słupach:
Przypadek Opis Efekt Siła osiowa lewy Siła osiowa prawy
obciążenia słup słup
1 Ciężar własny Stały Ściskanie (-10 kN) Ściskanie (-10 kN)
2 Wiatr z prawej Alternatywny Rozciąganie (5 kN) Ściskanie (-5 kN)
Wyciąganie Alternatywny
3 wiatrem Rozciąganie (3 kN) Rozciąganie (3 kN)
4 Śnieg Alternatywny Ściskanie (-12 kN) Ściskanie (-12 kN)
Tabela 5. 5: Ściśkające i rozciągające siły w słupach
RFEM tworzy tymczasową kombinację wyników: PO1/stały + LC2 + LC3 + LC4
Po nałożeniu przypadków dla sił osiowych obydwu słupów otrzymywane są wyniki
ekstremalne:
Grupa Lewy słup Prawy słup
N maksymalna -2 kN (PO1, PO2, PO3) -7 kN (PO1, PO3)
N minimalna -22 kN (PO1, PO4) -27 kN (PO1, PO2, PO4)
Tabela 5. 6: Grupy przypadków obciażeń
Ponownie, wynikiem nie jest osiem, lecz tylko cztery kombinacje obciążeń.
Ustawienie parametrów w zakładce Zredukować – Sprawdzenie wyników jest analogiczne jak na
Rysunek 5.20.
5.4 Kombinacje oddziaływań
Opis ogólny
Po otworzeniu zakładki okna dialogowego lub tabeli 2.4, oddziaływania są nakładane
automatycznie według reguł kombinacji i oznaczane jako tak zwane „kombinacje
oddziaływań”. Przegląd ten jest ułożony według oddziaływań, a przez to jest zgodny ze
sposobem, w jaki oddziaływania są opisane w normach. Można tutaj zdecydować, które
kombinacje oddziaływań zostaną uwzględnione podczas generowania kombinacji obciążeń i
wyników.
Kombinacja oddziaływań zawiera wszystkie możliwości łączenia przypadków obciążeń w
oddziaływaniu. Z tego powodu nie należy mylić jej z kombinacją obciążeń lub wyników
stanowiącą jedynie jedną z dostępnych możliwości.
Program RFEM © 2015 Dlubal Software Sp. z o.o.
205
5 Przypadki i kombinacje obciążeń
Rysunek 5.21: Okno dialogowe Edytować przypadki obciążeń i kombinacje, zakładka Kombinacje oddziaływań
Rysunek 5.22: Tabela 2.4 Kombinacje oddziaływań
Kombinacja oddziaływań
Kombinacje wygenerowane z oddziaływań są kolejno numerowane. Kombinacja oddziaływań
zawiera wszystkie możliwości uwzględnienia przypadków obciążeń w oddziaływaniu.
Możliwości te zależą od kategorii oddziaływania oraz od reguł kombinacji.
W oknie dialogowym Edytować przypadki obciążeń i kombinacje poniżej listy Istniejące
kombinacje oddziaływań można filtrować wygenerowane kombinacje według sytuacji
obliczeniowej lub według związku z prowadzonymi obliczeniami.
Rysunek 5.23: Opcja filtrowania w oknie dialogowym Edytować przypadki obciążeń i kombinacje
206 Program RFEM © 2015 Dlubal Software Sp. z o.o.
5 Przypadki i kombinacje obciążeń
Opis kombinacji oddziaływań
Program RFEM automatycznie przydziela krótkie opisy na podstawie współczynników
bezpieczeństwa i symboli oddziaływań, wyrażające reguły kombinacji. W razie potrzeby, opisy
te można zmienić.
Przycisk okna dialogowego [] pozwala przejść do poprzedniej zakładki, w której pokazana
jest reguła kombinacji, według której została utworzona dana kombinacja oddziaływań.
Użyć
To pole wyboru pozwala wybrać, czy zaznaczona reguła kombinacji będzie uwzględniana
podczas tworzenia kombinacji obciążeń lub wyników. W ten sposób można reaktywować lub
wykluczyć sytuacje obliczeniowe z generowania.
Jeżeli program RFEM dwukrotnie utworzy kombinację oddziaływań ze względu na specjalne
układy, jedna z nich zostanie automatycznie dezaktywowana.
Sytuacja obliczeniowa
Sytuacja obliczeniowa bieżącej kombinacji oddziaływań jest ponownie wskazywana,
pozwalając na sprawdzenie danych. Przy użyciu przycisku [Informacje] można zobaczyć regułę
kombinacji tej sytuacji obliczeniowej. Otworzy się okno dialogowe z objaśnieniami (zobacz
Rysunek 5.13 na stronie 196).
Oddziaływania w kombinacjach obciążeń
Kolumny te informują na temat oddziaływań wraz z odpowiednimi częściowymi
współczynnikami bezpieczeństwa i współczynnikami kombinacji.
Jeżeli zakłada się, że dane oddziaływanie jest Główne w kombinacji, zostanie ono odpowiednio
oznaczone w oknie dialogowym. W takim przypadku zostanie ono wstawione jako
oddziaływanie Qk,1 w Równanie 5.1 do Równanie 5.7 (zobacz na stronie 193).
Wartości wyświetlane w kolumnie Czynnik wynikają ze współczynników zależnych od wybranej
normy. W przypadku normy EN 1990, są to częściowe współczynniki bezpieczeństwa γ,
współczynniki kombinacji ψ, współczynniki redukcyjne ξ oraz, w razie potrzeby, współczynniki
niezawodności KFl dla każdego oddziaływania wynikającego z sytuacji obliczeniowej i z
kategorii oddziaływania.
Aby sprawdzić i dostosować częściowe współczynniki bezpieczeństwa oraz współczynniki
kombinacji, należy kliknąć przycisk [Ustawienia] lub [...]. Współczynniki te są rozmieszczone w
kilku zakładkach okna dialogowego Współczynniki. Pierwsza zakładka Częściowe współczynniki
bezpieczeństwa jest pokazana na Rysunek 12.27 na stronie 594. Zakładka Współczynniki
kombinacji służy do zarządzania współczynnikami ψ i ξ.
Program RFEM © 2015 Dlubal Software Sp. z o.o.
207
5 Przypadki i kombinacje obciążeń
Rysunek 5.24: Okno dialogowe Współczynniki, zakładka Współczynniki kombinacji
Sekcja okna dialogowego Oddziaływania w kombinacji oddziaływań zawiera Przypadki obciążeń
znajdujące się w oddziaływaniach ze wszystkimi możliwościami uwzględnienia ich w
oddziaływaniu. Możliwości te zależą od typu oddziaływania oraz od zdefiniowanego
oddziaływania (jednoczesne czy alternatywne). Wymagane jest, aby wszystkie przydzielone
przypadki obciążeń były zawsze używane razem w przypadku oddziaływania typu "obciążenia
stałe" oraz "naprężenie początkowe", jeżeli ich powiązanie nie będzie ustawione jako
"alternatywne". W przypadku oddziaływań zmiennych, nadzwyczajnych i sejsmicznych,
przydzielone przypadki obciążeń można nałożyć we wszystkich odpowiednich kombinacjach.
Wygenerowane kombinacje obciążeń i wyników
Ta sekcja okna dialogowego lub kolumna tabeli są wypełniane podczas generowania, które
rozpoczyna się automatycznie po zamknięciu zakładki okna dialogowego lub tabeli. Pole okna
dialogowego pokazuje krótki przegląd ilości wygenerowanych kombinacji obciążeń lub
wyników.
Kombinacje obciążeń i wyników zostały opisane w rozdziałach 5.5 i 5.6.
208 Program RFEM © 2015 Dlubal Software Sp. z o.o.
5 Przypadki i kombinacje obciążeń
Przykład
W przykładzie pokazanym na lewym marginesie tej strony zostały wygenerowane
47 kombinacje obciążeń dla sytuacji obliczeniowej SGN. Dla kombinacji oddziaływań KOd12
(przedostatni wiersz) cztery kombinacje obciążeń KO40 do KO43 występują w następującej
sytuacji:
Pierwsze oddziaływanie A1 zostało zaklasyfikowane do kategorii "obciążenia stałe" i został mu
przydzielony współczynnik γ = 1,35 w wygenerowanych kombinacjach obciążeń. Znajdujące
się w nim przypadki obciążeń 1 i 2 występują razem we wszystkich kombinacjach obciążeń.
Drugie oddziaływanie A2 należy do kategorii "śnieg" i wchodzi w skład kombinacji ze
współczynnikiem γ * ψ = 1,50 * 0,50 = 0,75.
Trzecie oddziaływanie A3 podwaja ilość wygenerowanych kombinacji obciążeń, ponieważ
kategoria "wiatr" dostępna jest z dwoma przypadkami obciążeń 4 i 5 oddziałującymi
alternatywnie. Oddziaływanie to jest mnożone przez współczynnik γ * ψ = 1,50 * 0,60 = 0,90 w
tych kombinacjach obciążeń.
Czwarte oddziaływanie A4 zaklasyfikowane jest jako oddziaływanie typu "obciążenie
wymuszone kategorii B" i został mu przydzielony współczynnik γ = 1,50 we wszystkich czterech
kombinacjach obciążeń. Oddziaływanie to jest główne.
Rysunek 5.25: Oddziaływania w kombinacji oddziaływań KOd12
Dodatkowo należy uwzględnić dwa przypadki obciążenia imperfekcją 7 i 8, które są połączone
z kierunkami obu przypadków obciążenia wiatrem. W naszym przykładzie chcemy utworzyć
kombinacje obciążeń raz posiadające imperfekcje, a raz nieposiadające imperfekcji.
Przy użyciu tych specyfikacji, program RFEM tworzy następujące kombinacje obciążeń dla
KOd12:
• KOd40: 1.35*PO1 + 1.35*PO2 + 0.75*PO3 + 0.9*PO4 + 1.5*PO6
• KOd41: 1.35*PO1 + 1.35*PO2 + 0.75*PO3 + 0.9*PO4 + 1.5*PO6 + PO7
• KOd42: 1.35*PO1 + 1.35*PO2 + 0.75*PO3 + 0.9*PO5 + 1.5*PO6
• KOd43: 1.35*PO1 + 1.35*PO2 + 0.75*PO3 + 0.9*PO5 + 1.5*PO6 + PO8
Przycisk w oknie dialogowym [] pozwala przejść do zakładki Kombinacje obciążeń, w którym
będzie zaznaczona pierwsza kombinacja utworzona z aktualnej kombinacji oddziaływań.
Komentarz
W polu tym można wprowadzić swoją własną uwagę lub wybrać jeden z wpisów z listy.
Program RFEM © 2015 Dlubal Software Sp. z o.o.
209
5 Przypadki i kombinacje obciążeń
5.5 Kombinacje obciążeń
Opis ogólny
Przypadki obciążeń można nakładać w kombinacji obciążeń (KO) oraz w kombinacji wyników
(KW).
Różnica pomiędzy kombinacją Kombinacja obciążeń łączy obciążenia znajdujące się w przypadkach obciążeń w "jeden duży
obciążeń i wyników przypadek obciążenia", który zostanie obliczony. W przypadku kombinacji wyników, wszystkie
znajdujące się w niej przypadki obciążeń (zobacz rozdział 5.6 na stronie 218) są już wcześniej
obliczone. Wyniki są następnie nakładane z uwzględnieniem częściowych współczynników
bezpieczeństwa.
Przypadki obciążeń można łączyć ręcznie (zobacz rozdział 5.5.1) lub automatycznie w
programie RFEM (zobacz rozdział 5.5.2), w zależności od ustawień w oknie dialogowym Model
– Dane ogólne (zobacz Rysunek 12.23 na stronie 591). Ustawienia te wpływają również na
wygląd zakładki Kombinacje obciążeń w oknie dialogowym dla obciążeń.
Pole wyboru w oknie dialogowym
Jeżeli połączone przypadki obciążeń mają zostać obliczone według analizy drugiego rzędu lub
Model – Dane ogólne
analizy dużych deformacji, zazwyczaj tworzy się kombinacje obciążeń. To samo odnosi się do
konstrukcji posiadających elementy nieliniowe. Temat ten został rozwinięty na przykładzie
przedstawionym poniżej.
Dwa przypadki obciążeń działają na płytę posiadającą podłoże sprężyste. W przypadku
obciążenia 1, obciążenie powierzchniowe oddziałuje na całą płytę. W przypadku obciążenia 2,
obciążona jest tylko jedna część powierzchni. Ciężar własny nie jest uwzględniany. Podłoże
sprężyste płyty jest nieefektywne w przypadku rozciągania, dlatego nie absorbuje ono sił
wyciągających.
Rysunek 5.26: Obciążenie i deformacje w KO1
Podłoże w przypadku obciążenia 1 jest efektywne dla całej powierzchni.
210 Program RFEM © 2015 Dlubal Software Sp. z o.o.
5 Przypadki i kombinacje obciążeń
Rysunek 5.27: Obciążenie i deformacja w KO2
Podłoże w przypadku obciążenia 2 jest efektywne tylko dla prawej części powierzchni. Lewa
części płyty jest wyciągana.
Po połączeniu obu przypadków obciążenia w kombinacji wyników, program RFEM pokaże
ostrzeżenie, ponieważ dodawanie wyników nie jest dozwolone z powodu oddziaływań
nieliniowych. Wynika to z faktu, że deformacje w obu przypadkach obciążenia zachodzą w
różnych układach konstrukcyjnych. W przypadku kombinacji wyników powstałoby wyciąganie
w lewej części pokazanej na drugim rysunku.
Z tego powodu poprawne jest nałożenie dwóch przypadków obciążeń w kombinacji obciążeń.
Na poniższym rysunku widać, że podłoże sprężyste jest efektywne dla dodanych obciążeń bez
uszkodzenia.
Rysunek 5.28: Obciążenie i deformacja kombinacji obciążeń
5.5.1 Kombinacje zdefiniowane przez użytkownika
Tworzenie nowej kombinacji obciążeń
Istnieje kilka sposobów otwarcia okna dialogowego Edytować przypadki obciążeń i kombinacje
służącego do tworzenia kombinacji obciążeń:
• najechanie na opcję Przypadki obciążeń i kombinacje w menu Wstawić i wybranie
Kombinacja obciążeń
• wciśnięcie przycisku paska narzędzi [Nowa kombinacja obciążeń] pokazanego na lewym
marginesie tej strony
Program RFEM © 2015 Dlubal Software Sp. z o.o.
211
5 Przypadki i kombinacje obciążeń
Rysunek 5.29: Przycisk Nowa kombinacja obciążeń w pasku narzędzi
• wpis menu kontekstowego nawigatora Kombinacje obciążeń
Rysunek 5.30: Menu kontekstowe Kombinacje obciążeń w nawigatorze Dane
Otworzy się okno dialogowe Edytować przypadki obciążeń i kombinacje. W zakładce Kombinacje
obciążeń będzie automatycznie ustawiona nowa kombinacja obciążeń.
Rysunek 5.31: Okno dialogowe Edytować przypadki obciążeń i kombinacje, zakładka Kombinacje obciążeń
212 Program RFEM © 2015 Dlubal Software Sp. z o.o.
5 Przypadki i kombinacje obciążeń
Poniższy opis odnosi się do zakładki Ogólne. Zakładka okna dialogowego Parametry obliczeń
została opisana w rozdziale 7.3.1 na stronie 283.
• Nową kombinację obciążeń można również wprowadzić w pustym wierszu tabeli 2.5
Kombinacje obciążeń.
Rysunek 5.32: Tabela 2.5 Kombinacje obciążeń
Kombinacja obciążeń
Numer nowej kombinacji obciążeń będzie ustawiony automatycznie, ale można zmienić go w
polu wprowadzania okna dialogowego KO nr... Układ kombinacji obciążeń można dostosować
później przy użyciu przycisku okna dialogowego [Przenumeruj] (zobacz Tabela 5. 7 oraz
rozdział 11.4.18 na stronie 510).
Opis kombinacji obciążeń
Nazwę można wprowadzić ręcznie lub wybrać z listy. Pozwala ona dokonać krótkiego opisu
kombinacji obciążeń. Ponieważ ręcznie wprowadzone opisy są zapisywane na liście, są one
dostępne również dla wszystkich innych konstrukcji.
Rozwiązać
Przy użyciu tego pola wyboru można zdecydować, czy dana kombinacja obciążeń zostanie
uwzględniona w obliczeniach. W ten sposób można włączyć lub wykluczyć kombinacje
obciążeń z obliczeń.
Przypadki obciążeń w kombinacji obciążeń
Kolumny te podają informacje na temat przypadków obciążeń wraz z odpowiednimi
współczynnikami.
Wartości podane w kolumnie tabeli Czynnik są dobierane na podstawie współczynników
zależnych od wybranej normy. Dla normy EN 1990 są to częściowe współczynniki
bezpieczeństwa γ, współczynniki kombinacji ψ, współczynniki redukcyjne ξ oraz, w razie
potrzeby, współczynniki niezawodności KFl dla każdego oddziaływania wynikającego z sytuacji
obliczeniowej i kategorii oddziaływań.
Aby sprawdzić i dostosować częściowe współczynniki bezpieczeństwa i współczynniki
kombinacji, należy kliknąć przycisk okna dialogowego [Współczynniki]. Otworzy się okno
dialogowe Współczynniki, w którym dostępnych jest wiele współczynników podzielonych na
kilka zakładek. Pierwsza zakładka Częściowe współczynniki bezpieczeństwa dla EN 1990 została
pokazana na Rysunek 12.27 na stronie 594. Zakładka Współczynniki kombinacji zawiera
współczynniki ψ i ξ (zobacz Rysunek 5.24 na stronie 208). Współczynnik niezawodności KFI
można zdefiniować w polu wprowadzania zakładki okna dialogowego Współczynniki
konstrukcji lub ręcznie wprowadzić wybraną wartość.
Łączenie przypadków obciążeń
W oknie dialogowym Edytować przypadki obciążeń i kombinacje można połączyć przypadki
obciążeń w kombinacje w następujący sposób: poprzez kliknięcie, należy zaznaczyć
odpowiednie przypadki obciążeń na liście Istniejące przypadki obciążeń. Wciśnięcie przycisku
Program RFEM © 2015 Dlubal Software Sp. z o.o.
213
5 Przypadki i kombinacje obciążeń
[Ctrl] (funkcja Windows) pozwala na dokonanie wielokrotnego wyboru. Przy użyciu przycisku
[], należy przenieść zaznaczone przypadki obciążeń na listę po prawej stronie Przypadki
obciążeń w kombinacji. Częściowe współczynniki bezpieczeństwa oraz współczynniki
kombinacji zostaną uwzględnione automatycznie.
Rysunek 5.33: Wielokrotny wybór przypadków obciążeń i kombinacji obciążeń utworzonych według EN 1990
Ustawianie normy w oknie dialogowym Współczynniki tworzone są zgodnie z normą ustawioną w oknie dialogowym Model – Dane
Model – Dane ogólne ogólne (zobacz rozdział 12.2.1 na stronie 592).
Automatycznie ustawione współczynniki można sprawdzić w oknie dialogowym
Współczynniki, które otwiera się klikając przycisk [Współczynniki]. Oprócz tego można
dostosować je do wykorzystywanych przez siebie norm (zobacz Rysunek 5.24 na stronie 208
oraz Rysunek 12.27 na stronie 594).
Aby zmodyfikować współczynnik przypadku obciążenia, który został przeniesiony do
kombinacji obciążeń, należy zaznaczyć go na liście Przypadki obciążeń w kombinacji obciążeń.
Pozwoli to na wprowadzenie odpowiedniego współczynnika w polu znajdującym się poniżej.
Oprócz tego współczynnik można również wybrać z listy. Na koniec należy kliknąć przycisk
[Ustaw współczynnik], aby zastosować nowy współczynnik do przypadku obciążenia.
Aby usunąć przypadek obciążenia z kombinacji obciążeń, należy zaznaczyć go w oknie
dialogowym Przypadki obciążeń w kombinacji obciążeń. Następnie należy kliknąć przycisk []
lub dwukrotnie kliknąć wpis, aby powrócić do sekcji okna dialogowego Istniejące przypadki
obciążeń.
Pod listą Istniejące przypadki obciążeń dostępnych jest wiele opcji filtrowania. Opcje
pomocnicze ułatwiają przydzielanie przypadków obciążeń ułożonych według kategorii
oddziaływań lub wybieranie spośród nieprzydzielonych przypadków obciążeń. Przyciski te
zostały opisane w Tabeli 5.7 na stronie 216.
Aby ręcznie zdefiniować kombinacje obciążeń, należy kliknąć przycisk [Edytować], znajdujący
się w prawym dolnym rogu okna dialogowego dla obciążeń.
214 Program RFEM © 2015 Dlubal Software Sp. z o.o.
5 Przypadki i kombinacje obciążeń
Rysunek 5.34: Okno dialogowe Kombinacja obciążeń do definiowania przy użyciu pola edycji
Otworzy się okno dialogowe posiadające pole wprowadzania Przypadki obciążeń w kombinacji
obciążeń, w którym można dodawać przypadki obciążeń (lub usuwać je w razie potrzeby) z
dowolnym współczynnikiem. Zagnieżdżanie danych nie jest jednak dozwolone.
Przykład: PO1 + 0,5*PO3
Do pojedynczego obciążenia z przypadku obciążenia 1 dodawana jest połowa
obciążenia z przypadku obciążenia 3.
Przy użyciu przycisku [Ustaw wpis] można przenieść wpis na listę Przypadki obciążeń w
kombinacjach obciążeń początkowego okno dialogowego.
Komentarz
W polu tym można wprowadzić własne uwagi lub wybrać jeden z wpisów z listy, w celu
szczegółowego opisania kombinacji obciążeń.
Parametry obliczeń
Zakładka Parametry obliczeń w oknie dialogowym dla obciążenia posiada wiele opcji służących
do kontroli obliczeń. Szczegółowy opis tych parametrów znajduje się w rozdziale 7.3.1 na
stronie 283.
Edytować kombinację obciążeń
Istnieje wiele sposobów na późniejsze dokonanie zmian w kombinacjach:
• najechanie na opcję Przypadki obciążeń i kombinacje w menu Edytować, a
następnie kliknięcie wpisu Kombinacje obciążeń,
• wykorzystanie menu kontekstowego lub podwójne kliknięcie kombinacji obciążeń w
nawigatorze Dane.
Rysunek 5.35: Menu kontekstowe kombinacji obciążeń
Program RFEM © 2015 Dlubal Software Sp. z o.o.
215
5 Przypadki i kombinacje obciążeń
W oknie dialogowym Edytować przypadki obciążeń i kombinacje (zobacz Rysunek 5.31 na
stronie 212), należy kliknąć KO, co spowoduje jej zaznaczenie. Następnie można dokonać
edycji kryteriów definicji.
Przyciski
W oknie dialogowym Edytować przypadki obciążeń i kombinacje pod listami Istniejące
kombinacje obciążeń i Istniejące przypadki obciążeń znajduje się kilka przycisków, które
posiadają następujące funkcje:
Tworzenie nowej kombinacji obciążeń
Tworzenie nowej kombinacji obciążeń jako kopii wybranej kombinacji
Przydzielanie nowego numeru do zaznaczonej kombinacji obciążeń. Numer ten
określa się w osobnym oknie dialogowym. Nie jest dozwolone wprowadzanie
numeru KO, który został już przydzielony.
Usuwa zaznaczoną kombinację obciążeń
Na liście będą pokazane tylko te przypadki obciążeń, które nie wchodzą jeszcze w
skład żadnej kombinacji obciążeń.
Zaznacza wszystkie przypadki obciążeń na liście
Odwraca zaznaczenie przypadków obciążeń
Tabela 5. 7: Przyciski w zakładce Kombinacje obciążeń
216 Program RFEM © 2015 Dlubal Software Sp. z o.o.
5 Przypadki i kombinacje obciążeń
5.5.2 Wygenerowane kombinacje
Po przełączeniu się do zakładki okna dialogowego Kombinacje obciążeń lub do tabeli 2.5,
program RFEM automatycznie tworzy kombinacje. Ponieważ przypadki obciążeń nie są
nakładane ręcznie, zakładka Ogólne posiada inny układ (zobacz Rysunek 5.31 na stronie 212
dla kombinacji zdefiniowanych przez użytkownika).
Rysunek 5.36: Okno dialogowe Edytować przypadki obciążeń i kombinacje, zakładka Kombinacje obciążeń
Kombinacja obciążeń
Kombinacje obciążeń wygenerowane z kombinacji oddziaływań są kolejno numerowane.
Wygenerowane kombinacje można filtrować według określonych kryteriów przy użyciu pola
wyboru w lewym dolnym rogu pod sekcją okna dialogowego Istniejące kombinacje obciążeń.
Opis kombinacji obciążeń
Program RFEM przydziela krótki opis oparty na współczynnikach bezpieczeństwa i numerach
przypadków obciążeń, wyrażając reguły kombinacji. W razie potrzeby, opis ten można zmienić.
Kliknięcie przycisku [] pozwala powrócić do zakładki okna dialogowego Kombinacje
oddziaływań (zobacz rozdział 5.4 na stronie 205), w którym wybiera się kombinację
oddziaływań, według której została utworzona bieżąca kombinacja obciążeń.
Rozwiązać
To pole wyboru kontroluje sposób określania wyników dla wybranych kombinacji obciążeń.
Przypadki obciążeń w kombinacji obciążeń
Kolumny te podają informacje na temat przypadków obciążeń wraz z odpowiednimi
częściowymi współczynnikami bezpieczeństwa oraz współczynnikami kombinacji. Zmiana
współczynników wygenerowanych kombinacji nie jest możliwa.
Jeżeli zakłada się, że przypadek obciążenia w kombinacji jest Główny, zostanie on odpowiednio
oznaczony w oknie dialogowym.
Aby sprawdzić i, w razie potrzeby, dostosować częściowe współczynniki bezpieczeństwa oraz
współczynniki kombinacji, należy kliknąć przycisk okna dialogowego [Informacje na temat
Program RFEM © 2015 Dlubal Software Sp. z o.o.
217
5 Przypadki i kombinacje obciążeń
współczynników]. Okno dialogowe Współczynniki jest podzielone na kilka zakładek (zobacz
Rysunek 12.27 na stronie 594 and Rysunek 5.24 na stronie 208).
Dodawanie kombinacji obciążeń
Wygenerowane kombinacje obciążeń nie mogą być edytowane, a jedynie usuwane lub
wyłączane z obliczeń przy użyciu pola wyboru Rozwiązać.
Przy użyciu przycisku [Nowy], znajdującego się w lewym dolnym rogu pod sekcją okna
dialogowego Istniejące kombinacje obciążeń, można dodawać utworzone przez siebie
kombinacje. Po uaktywnieniu definiowania ręcznego, zmienia się wygląd zakładki okna
dialogowego Ogólne.
Rysunek 5.37: Dodawanie utworzonej przez siebie kombinacji obciążeń
Poprzedni rozdział 5.5.1 opisuje szczegółowo ręczne tworzenie kombinacji obciążeń.
Różnica pomiędzy kombinacją
wyników a kombinacją obciążeń
5.6 Kombinacje wyników
Opis ogólny
Przypadki obciążeń można nałożyć w kombinacji wyników (KW) oraz w kombinacji obciążeń
(KO).
Przypadki obciążeń zawarte w kombinacji wyników są najpierw obliczane, a następnie ich
wyniki są nakładane z uwzględnieniem częściowych współczynników bezpieczeństwa.
Pole wyboru w oknie dialogowym Kombinacja obciążeń (zobacz rozdział 5.5 na stronie 210) łączy najpierw obciążenia znajdujące
Model – Dane ogólne się w przypadkach obciążeń w "jeden duży przypadek obciążenia", który następnie zostanie
obliczony z uwzględnieniem częściowych współczynników bezpieczeństwa.
Przypadki obciążeń można łączyć ręcznie (zobacz rozdział 5.6.1) lub automatycznie w
programie RFEM (zobacz rozdział 5.7) w zależności od ustawień w oknie dialogowym Model –
Dane ogólne (zobacz Rysunek 12.23 na stronie 591). Ustawienia te wpływają również na wygląd
zakładki Kombinacje obciążeń w oknie dialogowym Edytować przypadki obciążeń i kombinacje.
218 Program RFEM © 2015 Dlubal Software Sp. z o.o.
5 Przypadki i kombinacje obciążeń
Kombinacje wyników nie nadają się dla obliczeń nieliniowych, ponieważ prowadzą do
fałszywych wyników. W większości przypadków, uszkodzenie elementów nieliniowych (na
przykład prętów rozciąganych, fundamentów) odbywa się nierównomiernie w poszczególnych
przypadkach obciążeń. Występują efekty redystrybucji, przez co siły wewnętrzne z różnych
modeli mogły być łączone (zobacz przykład w rozdziale 5.5 na stronie 210).
W kombinacji wyników można nakładać wyniki przypadków obciążeń i kombinacji obciążeń
oraz wyniki innych kombinacji wyników.
Siły wewnętrzne zwykle są sumowane. Z reguły możliwe jest także ich odejmowanie. Należy
przy tym pamiętać, że w tym przypadku znaki sił wewnętrznych zostaną odwrócone: siły
rozciągające staną się siłami ściskającymi itd. Z tego powodu, jako rozwiązanie alternatywne,
zaleca się skopiować przypadek obciążenia (zobacz rozdział 5.1 na stronie 190) i ustawić
współczynnik obciążenia na –1,00 dla kopii tego przypadku obciążenia w zakładce okna
dialogowego Parametry obliczeń. Dopiero potem można dodać ten przypadek obciążenia do
kombinacji wyników.
5.6.1 Kombinacje zdefiniowane przez użytkownika
Tworzenie nowej kombinacji wyników
Istnieje wiele sposobów otwarcia okna dialogowego dla obciążenia do tworzenia kombinacji
wyników:
• wskazanie opcji Przypadki obciążeń i kombinacje w menu Wstawić, a następnie
wybranie wpisu Kombinacja wyników
• kliknięcie przycisku paska narzędzi [Nowa kombinacja wyników]
Rysunek 5.38: Przycisk Nowa kombinacja wyników w pasku narzędzi
• kliknięcie menu kontekstowego wpisu nawigatora Kombinacje wyników
Rysunek 5.39: Menu Kombinacje wyników w nawigatorze Dane
Otworzy się okno dialogowe Edytować przypadki obciążeń i kombinacje. W zakładce Kombinacje
wyników będzie automatycznie ustawiona nowa kombinacja wyników.
Program RFEM © 2015 Dlubal Software Sp. z o.o.
219
5 Przypadki i kombinacje obciążeń
Rysunek 5.40: Okno dialogowe Edytować przypadki obciążeń i kombinacje, zakładka Kombinacje wyników
Poniższy opis odnosi się do zakładki Ogólne. Zakładka Parametry obliczeń została opisana w
rozdziale 7.3.2 na stronie 291.
• nową kombinację wyników można wprowadzić również w pustym wierszu tabeli 2.6
Kombinacje wyników.
Rysunek 5.41: Tabela 2.6 Kombinacje wyników
Kombinacja wyników
Numer nowej kombinacji wyników ustawiany jest automatycznie, ale można mienić go w polu
wprowadzania KW Nr w oknie dialogowym. Kolejność kombinacji wyników można następnie
dostosować przy użyciu przycisku [Zmienić numerację] w oknie dialogowym (zobacz rozdział
11.4.18 na stronie 510 i tabela 5.8).
Opis kombinacji wyników
Nazwę można wprowadzić ręcznie. Nazwę można również wybrać z listy, aby dać krótki opis
kombinacji wyników. Ponieważ ręcznie wprowadzone opisy są przechowywane na liście, są
one dostępne również dla wszystkich innych konstrukcji.
220 Program RFEM © 2015 Dlubal Software Sp. z o.o.
5 Przypadki i kombinacje obciążeń
Rozwiązać
Przy użyciu tego pola wyboru można zdecydować, czy dana kombinacja wyników będzie
uwzględniana w obliczeniach. W ten sposób można włączyć lub wykluczyć kombinacje
wyników z obliczeń.
Obciążenia w kombinacji wyników
Kolumny te podają informacje na temat przypadków obciążeń oraz kombinacji obciążeń i
wyników wraz z odpowiednimi współczynnikami.
Wartości podane w kolumnie tabeli Czynnik są założone na podstawie współczynników
zależnych od wybranej normy. Dla normy EN 1990 są to częściowe współczynniki
bezpieczeństwa γ, współczynniki kombinacji ψ, współczynniki redukcyjne ξ oraz, w razie
potrzeby, współczynniki niezawodności KFl dla każdego oddziaływania wynikającego z sytuacji
obliczeniowej i kategorii oddziaływań.
Aby sprawdzić i dostosować częściowe współczynniki bezpieczeństwa i współczynniki
kombinacji, należy kliknąć przycisk okna dialogowego [Współczynniki]. Otworzy się okno
dialogowe Współczynniki, w którym dostępnych jest wiele współczynników podzielonych na
kilka zakładek. Zakładka Częściowe współczynniki bezpieczeństwa dla EN 1990 jest pokazana na
Rysunek 12.27 na stronie 594. Zakładka Współczynniki kombinacji zawiera współczynniki ψ iξ
(zobacz Rysunek 5.24 na stronie 208). Współczynnik niezawodności KFI można zdefiniować w
polu wprowadzania zakładki okna dialogowego Klasa konsekwencji lub ręcznie wprowadzić
wybraną wartość.
Łączenie obciążeń
W oknie dialogowym Edytować klasy obciążenia i kombinacje można połączyć przypadki
obciążeń oraz kombinacje obciążeń i wyników w kombinacje w następujący sposób: poprzez
kliknięcie, należy zaznaczyć odpowiednie wpisy na liście Istniejące przypadki obciążeń.
Wciśnięcie przycisku [Ctrl] (funkcja Windows) pozwala na dokonanie wielokrotnego wyboru.
Przy użyciu przycisków [+] i [∞] należy przenieść zaznaczone przypadki obciążeń na listę po
prawej stronie Przypadki obciążeń w kombinacji.
Rysunek 5.42: Wielokrotny wybór dla alternatywnej analizy dwóch przypadków obciążeń
Ustawienia normy w oknie dialogowym
Model – Dane ogólne Współczynniki tworzone są zgodnie z normą ustawioną w oknie dialogowym Model – Dane
ogólne (zobacz rozdział 12.2.1 na stronie 592). W razie potrzeby, wstępnie ustawione
częściowe współczynniki bezpieczeństwa można dostosować, klikając przycisk okna
dialogowego [Współczynniki].
Aby usunąć przypadek obciążenia z kombinacji obciążeń, należy zaznaczyć go w oknie
dialogowym Przypadki obciążeń w kombinacji obciążeń. Następnie należy kliknąć przycisk []
lub dwukrotnie kliknąć wpis, aby powrócić do sekcji okna dialogowego Istniejące obciążenie.
Przypadki obciążeń oraz kombinacje obciążeń i wyników znajdujące się w kombinacji wyników
można nałożyć według ich oddziaływań:
Program RFEM © 2015 Dlubal Software Sp. z o.o.
221
5 Przypadki i kombinacje obciążeń
• Kryteria obciążenia
Oddziaływanie stałe
Jeżeli obciążenie ma zostać zastosowane jako stałe lub bezwarunkowe, należy do niego
dodać kryterium Stałe lub /p.
Oddziaływanie zmienne
Obciążenie z kryterium Zmienne jest uwzględniane w superpozycji jedynie, jeżeli jego siły
wewnętrzne mają znaczny udział w wynikach.
• Kryteria dla superpozycji
Kombinacja dodatkowa
Wyniki obciążeń są łączone dodatkowo z kryterium "+". Przy użyciu przycisku [+],
dostępnego w oknie dialogowym, przenosi się zaznaczone przypadki obciążeń oraz
kombinacje obciążeń i wyników na listę definicji kombinacji wyników.
Kombinacja alternatywna
W przypadku alternatywnej analizy przy użyciu kryterium "lub", program RFEM traktuje
wyniki poszczególnych obciążeń jako nawzajem się wykluczające. Program RFEM
uwzględni wartości jedynie tych obciążeń, które mają maksymalny niekorzystny udział. Przy
użyciu przycisku [∞] przenosi się zaznaczone obciążenia na listę definicji kombinacji
wyników.
Obciążenia oddziałujące alternatywnie są oznaczone przy użyciu tego samego numeru w
kolumnie tabeli Grupa.
Kryterium "orto" (lub do) łączy listę obciążeń alternatywnych od pierwszego do ostatniego
obiektu. Obiekty leżące pomiędzy nie są uwzględniane.
Wszystkie obciążenia wymieniane w superpozycji alternatywnej muszą być oznaczone
konsekwentnie jako 'Stałe' lub 'Zmienne'. Z tego powodu nie można wprowadzić na
przykład "PO1/p ani PO2.
Współczynniki przenoszonych obciążeń można dostosować indywidualnie. W tym celu należy
zaznaczyć te obciążenia na liście Obciążenie w kombinacji wyników, a następnie wprowadzić
odpowiedni współczynnik w polu wprowadzania. Współczynnik można również wybrać z listy.
Klikając przycisk [Ustaw współczynnik], przydziela się nowy współczynnik do obciążeń.
W analogiczny sposób można zmienić później kryteria obciążenia (oddziaływania stałe lub
zmienne) lub grupę, do której należy obciążenie alternatywne. Aby przydzielić nowe kryterium
wybranemu obciążeniu, należy kliknąć przycisk okna dialogowego [Ustaw].
Pod listą Istniejące obciążenie dostępnych jest wiele opcji filtrowania. Opcje pomocnicze
ułatwiają przydzielanie przypadków obciążeń ułożonych według przypadków obciążeń oraz
kombinacji obciążeń i oddziaływań, a także kategorii oddziaływań. Dodatkowo można
ograniczyć wyświetlanie obciążeń, które nie zostały jeszcze przydzielone. Przyciski te zostały
opisane w tabeli 5.8 na stronie 224.
Aby ręcznie zdefiniować kombinacje obciążeń, należy kliknąć przycisk [Edytować], znajdujący
się w prawym dolnym rogu okna dialogowego Edytować przypadki obciążeń i kombinacje.
222 Program RFEM © 2015 Dlubal Software Sp. z o.o.
5 Przypadki i kombinacje obciążeń
Rysunek 5.43: Okno dialogowe Kombinacja wyników do definiowania przy użyciu pola edycji
Otworzy się okno dialogowe posiadające pole wprowadzania Obciążenie w kombinacji
wyników, w którym można dodawać przypadki obciążeń z dowolnym współczynnikiem lub w
połączeniu z kryterium "lub". Zagnieżdżanie danych nie jest jednak dozwolone.
Przykłady:
• PO1/p + PO2/p + PO3
Przypadki obciążeń 1 i 2 nakładane są jako stałe, a przypadek obciążenia 3 jako zmienny.
• PO1/p + KO2 + PO3 lub PO4 lub PO5 (odpowiada PO1/p + KO2 + PO3 orto PO5)
Przypadek obciążenia 1 uwzględniany jest w superpozycji jako stały, a kombinacja
obciążeń 2 jako zmienna. Najbardziej niekorzystny wariant przypadków obciążeń 3, 4 lub
5 jest również nakładany z kryterium 'zmienne' (oznacza to, że tylko jeden z nich jest
efektywny – jeżeli przekroczy wartości wyników).
• 1.2*KO1/p + 0.2*KW1 lub -0.2*KW1
Kombinacja 1 pomnożona przez 1,2 jest nakładana jako stała z najbardziej niekorzystnym
udziałem dodatniej lub ujemnej kombinacji wyników 1 pomnożonej przez 0,2.
• KW1/p lub KW2/p lub KW3/p lub KW4/p (odpowiada KW1/p orto KW4/p)
Kombinacje wyników od 1 do 4 są porównywane ze sobą jako oddziaływania stałe.
Obwiednia określana jest jako najniekorzystniejszy wynik.
Przy użyciu przycisku [Ustaw] przenosi się wpis na listę Obciążenie w kombinacji wyników
początkowego okna dialogowego.
Komentarz
W polu tym można wprowadzić własne uwagi lub wybrać jeden z wpisów z listy, w celu
szczegółowego opisania kombinacji wyników.
Parametry obliczeń
Zakładka Parametry obliczeń w oknie dialogowym dla obciążeń posiada wiele opcji służących
do kontroli obliczeń. Szczegółowy opis tych parametrów znajduje się w rozdziale 7.3.1 na
stronie 283.
Edytowanie kombinacji wyników
Istnieje wiele sposobów na późniejsze dokonanie zmian w kombinacjach:
Program RFEM © 2015 Dlubal Software Sp. z o.o.
223
5 Przypadki i kombinacje obciążeń
• najechanie na opcję Przypadki obciążeń i kombinacje w menu Edytować, a następnie
kliknięcie Kombinacje wyników
• wykorzystanie menu kontekstowego lub podwójne kliknięcie kombinacji wyników w
nawigatorze Dane
Rysunek 5.44: Menu kontekstowe kombinacji wyników
W oknie dialogowym Edytować przypadki obciążeń i kombinacje (zobacz Rysunek 5.40 na
stronie 220), należy kliknąć KW, co spowoduje jej zaznaczenie. Następnie można dokonać
edycji kryteriów definicji.
Przyciski
W oknie dialogowym Edytować przypadki obciążeń i kombinacje pod listami Istniejące
kombinacje wyników i Istniejące obciążenie znajduje się kilka przycisków, które posiadają
następujące funkcje:
Tworzenie nowej kombinacji wyników
Tworzenie nowej kombinacji wyników jako kopii zaznaczonej kombinacji
Przydzielanie nowego numeru do zaznaczonej kombinacji wyników. Numer ten
określa się w osobnym oknie dialogowym. Nie jest dozwolone wprowadzanie
numeru KW, który został już przydzielony.
Usuwa zaznaczoną kombinację wyników
Na liście będą pokazane tylko te przypadki obciążeń, które nie wchodzą jeszcze w
skład żadnej kombinacji wyników.
Zaznacza wszystkie przypadki wyników na liście
Odwraca zaznaczenie przypadków obciążeń
Tabela 5. 8: Przyciski w zakładce Kombinacje wyników
224 Program RFEM © 2015 Dlubal Software Sp. z o.o.
5 Przypadki i kombinacje obciążeń
5.6.2 Wygenerowane kombinacje
Po przełączeniu się do zakładki okna dialogowego Kombinacje wyników lub do tabeli 2.6,
program RFEM automatycznie tworzy kombinacje. Ponieważ przypadki obciążeń nie są
nakładane ręcznie, zakładka Ogólne wygląda inaczej (por. Rysunek 5.40 na stronie 220 dla
kombinacji zdefiniowanych przez użytkownika).
Rysunek 5.45: Okno dialogowe Edytować przypadki obciążeń i kombinacje, zakładka Kombinacje wyników
Kombinacja wyników
Kombinacje wyników wygenerowane z kombinacji oddziaływań są kolejno numerowane.
Wygenerowane kombinacje można filtrować według określonych kryteriów przy użyciu pola
wyboru w lewym dolnym rogu pod sekcją okna dialogowego Istniejące kombinacje wyników.
Opis kombinacji wyników
Program RFEM przydziela krótki opis oparty na współczynnikach bezpieczeństwa i numerach
przypadków obciążeń, wyrażając reguły kombinacji. W razie potrzeby, opis ten można zmienić.
Kliknięcie przycisku [] pozwala powrócić do zakładki okna dialogowego Kombinacje
oddziaływań (zobacz rozdział 5.4 na stronie 205), w którym wybiera się kombinację
oddziaływań, według której została utworzona bieżąca kombinacja wyników.
Rozwiązać
To pole wyboru kontroluje sposób określania wyników dla kombinacji wyników wybranych po
lewo.
Przypadki obciążeń w kombinacji wyników
Kolumny te podają informacje na temat przypadków obciążeń wraz z odpowiednimi
częściowymi współczynnikami bezpieczeństwa oraz współczynnikami kombinacji. Zmiana
współczynników wygenerowanych kombinacji nie jest możliwa.
Program RFEM © 2015 Dlubal Software Sp. z o.o.
225
5 Przypadki i kombinacje obciążeń
Jeżeli zakłada się, że przypadek obciążenia w kombinacji jest Główny, zostanie on odpowiednio
oznaczony w oknie dialogowym.
Aby sprawdzić i, w razie potrzeby dostosować, częściowe współczynniki bezpieczeństwa oraz
współczynniki kombinacji, należy kliknąć przycisk okna dialogowego [Współczynniki]. Okno
dialogowe Współczynniki jest podzielone na kilka zakładek (zobacz Rysunek 12.27 na stronie
594 oraz Rysunek 5.24 na stronie 208).
Dodawanie kombinacji obciążeń
Wygenerowane kombinacje wyników nie mogą być edytowane, a jedynie usuwane lub
wyłączane z obliczeń przy użyciu pola wyboru Rozwiązać.
Przy użyciu przycisku [Nowy], znajdującego się w lewym dolnym rogu pod sekcją okna
dialogowego Istniejące kombinacje wyników, można dodawać utworzone przez siebie
kombinacje. Po uaktywnieniu definiowania ręcznego, zmienia się wygląd zakładki okna
dialogowego Ogólne.
Rysunek 5.46: Dodawanie utworzonej przez siebie kombinacji wyników
Poprzedni rozdział 5.6.1 opisuje szczegółowo ręczne tworzenie kombinacji wyników.
226 Program RFEM © 2015 Dlubal Software Sp. z o.o.
5 Przypadki i kombinacje obciążeń
5.7 Schemat kombinacji
Układy przypadków obciążeń można zapisać jako schematy i wykorzystać w innych,
podobnych zastosowaniach. Aby otworzyć odpowiednie okno dialogowe,
należy kliknąć opcję Schemat kombinacji w menu Narzędzia.
Rysunek 5.47: Okno dialogowe Schemat kombinacji
Schemat kombinacji można wybrać z listy w sekcji okna dialogowego Opis. Oprócz tego
można kliknąć przycisk [Nowy], aby utworzyć nowy schemat.
Jeżeli przypadki obciążeń zostały już zdefiniowane w modelu, wprowadza się je w sekcji okna
dialogowego Przypadki obciążeń. Przypadki obciążeń można dodać przez zatwierdzenie
ostatniego wiersza listy poprzez kliknięcie klawisza [Enter] lub [Tab]. W kolumnie okna
dialogowego Opis PO można wybrać wstępnie zdefiniowane opisy z listy.
Sekcje okna dialogowego Kombinacja obciążeń oraz Kombinacje wyników służą do zarządzania
regułami superpozycji dla kombinacji obciążeń (zobacz rozdział 5.5) i kombinacji wyników
(zobacz rozdział 5.6).
Aby zapisać schemat kombinacji, należy kliknąć przycisk [Zapisać], pokazany po lewej stronie i
zatwierdzić okno dialogowe poprzez kliknięcie przycisku [OK]. Program RFEM utworzy
przypadki obciążeń oraz kombinacje obciążeń i wyników.
Należy pamiętać, aby wprowadzić obciążenie, ponieważ schemat kombinacji zapewnia jedynie
obramowanie dla przypadków obciążeń oraz kombinacji obciążeń i wyników!
W przypadku modeli opartych na takim samym schemacie obciążenia, można utworzyć
wszystkie przypadki obciążeń oraz kombinacje obciążeń i wyników bez wprowadzania
dodatkowych danych. W tym celu otwiera się okno dialogowe dla schematów kombinacji, aby
wybrać jeden z nich z listy Opis, a następnie zaimportować go poprzez kliknięcie przycisku
[OK].
Program RFEM © 2015 Dlubal Software Sp. z o.o.
227
6 Obciążenia
6. Obciążenia
Program RFEM umożliwia wprowadzanie obciążeń na wiele sposobów. Obciążenia można
definiować w oknie dialogowym, tabeli, a często także bezpośrednio w obszarze roboczym.
Otwieranie okna dialogowego do wprowadzania danych
Okna dialogowe do wprowadzania danych i do wprowadzania graficznego otwiera się na
wiele sposobów.
Menu Wstawić
Rysunek 6.1: Menu Wstawić → Obciążenia
Pasek narzędzi Wstawić
Rysunek 6.2: Pasek narzędzi Wstawić
Rysunek 6.3: Menu kontekstowe obiektów obciążenia w nawigatorze Dane
228 Program RFEM © 2015 Dlubal Software Sp. z o.o.
6 Obciążenia
Menu kontekstowe lub podwójne kliknięcie w tabeli
Rysunek 6.4: Menu kontekstowe tabeli obciążeń
Okno dialogowe do wprowadzania danych można otworzyć przy użyciu menu kontekstowego
(lub poprzez podwójne kliknięcie) numeru wiersza.
Otwieranie okna dialogowego dla edycji
Okno dialogowe dla edycji obiektów obciążenia można otworzyć w programie RFEM na wiele
sposobów.
Menu Edytować
Rysunek 6.5: Menu Edytować→ Obciążenia
Opcja menu Okno dialogowe jest dostępna jedynie, gdy obiekt obciążenia został wcześniej
zaznaczony.
Program RFEM © 2015 Dlubal Software Sp. z o.o.
229
6 Obciążenia
Menu kontekstowe lub podwójne kliknięcie w na rysunku
Rysunek 6.6: Menu kontekstowe obciążenia w oknie roboczym
Menu kontekstowe lub podwójne kliknięcie w nawigatorze Dane
Rysunek 6.7: Menu kontekstowe obiektów obciążenia w nawigatorze Dane
Menu kontekstowe lub podwójne kliknięcie w tabeli
Rysunek 6.8: Menu kontekstowe tabel dla obciążeń
Okno dialogowe dla edycji można otworzyć przy użyciu menu kontekstowego (lub
podwójnego kliknięcia) numeru wiersza.
230 Program RFEM © 2015 Dlubal Software Sp. z o.o.
6 Obciążenia
Wprowadzanie tabelaryczne
Dane i modyfikacje przeprowadzone przy użyciu graficznego interfejsu użytkownika pojawiają
się natychmiast w tabeli i odwrotnie. Aby otworzyć tabele dla obciążeń, należy kliknąć trzeci
przycisk od lewej, dostępny w pasku narzędzi tabeli.
Rysunek 6.9: Przycisk [Tabela 3. Obciążenia]
Dane w postaci arkusza wprowadzane w tabeli można szybko edytować i importować (zobacz
rozdział 11.5 na stronie 513).
W każdym oknie dialogowym i tabeli można dodać Komentarz określający obciążenie. Oprócz
tego można wykorzystać wstępnie zdefiniowane komentarze (zobacz rozdział 11.1.4 na stronie
448).
Wyświetlanie obciążeń wiersz po wierszu lub w sposób zsumowany w bieżącej tabeli lub we
wszystkich tabelach można ustawić przy pomocy opcji Zoptymalizowane dane obciążenia w
menu Tabela. W tym samym celu można również wykorzystać przyciski w pasku narzędzi
tabeli, pokazane na lewym marginesie tej strony. Przyciski te znajdują się po prawo od listy
przypadków obciążeń.
6.1 Obciążenia węzłowe
Opis ogólny
Obciążenia węzłowe stanowią siły i momenty, które działają w węzłach (zobacz rozdział 4.1 na
stronie 46).
Aby zastosować obciążenie węzłowe, należy najpierw zdefiniować węzeł.
Rysunek 6.10: Okno dialogowe Nowe obciążenie węzłowe
Program RFEM © 2015 Dlubal Software Sp. z o.o.
231
6 Obciążenia
Rysunek 6.11: Tabela 3.1 Obciążenia węzłowe
Numer obciążenia węzłowego jest przydzielany automatycznie w oknie dialogowym Nowe
obciążenie węzłowe, ale można zmienić go w polu wprowadzania. Kolejność numerowania nie
ma znaczenia.
W węzłach nr
W tym polu wprowadzania definiuje się numery węzłów, w których oddziałuje obciążenie. W
oknie dialogowym Nowe obciążenie węzłowe można wybrać węzły graficznie przy użyciu
funkcji [].
W przypadku wybrania wprowadzania graficznego, pole wprowadzania nie będzie aktywne.
Kliknięcie przycisku [OK] umożliwia wybranie odpowiednich węzłów jeden po drugim w oknie
roboczym.
Siła PX / PY / PZ
Siły węzłowe stanowią wektory odnoszące się do globalnego układu współrzędnych. Jeżeli siła
nie działa równolegle do jednej z osi globalnych, jej składowe X, Y i Z muszą zostać określone i
wprowadzone w odpowiednich polach wprowadzania.
Jeżeli typ modelu został ograniczony do układu płaskiego, w oknie dialogowym Dane ogólne
nie będzie można uzyskać dostępu do wszystkich trzech pól wprowadzania lub kolumn tabeli.
Moment MX / MY / MZ
Momenty węzłowe również odnoszą się do globalnego układu współrzędnych X,Y,Z. Z tego
powodu jeżeli moment nie równolegle do osi musi zostać rozdzielony na swoje składowe X, Y
oraz Z, które można wpisać w odpowiednich polach wprowadzania.
Moment dodatni działa zgodnie z ruchem wskazówek zegara wokół odpowiedniej dodatniej
osi globalnej. Wprowadzanie ułatwiają ilustracje w grafice okna dialogowego.
Oprócz wektorów, momenty można przedstawić jako łuki. Kontrola właściwości wyświetlania
(zobacz rozdział 11.1.2 na stronie 444) możliwa jest przy użyciu
Właściwości wyświetlania w menu Opcje i wybranie wpisu Edytować.
Otworzy się okno dialogowe Właściwości wyświetlania, w którym ustawia się Kategorię
Obciążenia → Obciążenia węzłowe → Momenty węzłowe. W zakładce po prawej stronie stanie
się dostępna opcja Łuk.
232 Program RFEM © 2015 Dlubal Software Sp. z o.o.
6 Obciążenia
Rysunek 6.12: Okno dialogowe Właściwości wyświetlania (sekcja okna dialogowego): Momenty węzłowe z opcją
wyświetlania Łuk
Obciążenia węzłowe można pobrać bezpośrednio z arkusza aplikacji Excel (zobacz rozdział
12.5.2 na stronie 607).
Obciążenia węzłowe często prowadzą do powstania osobliwości, ponieważ obciążenie zostaje
skupione podczas wprowadzania go na pojedynczym węźle ES. Aby zminimalizować ten efekt,
należy wybrać opcję Zamienić obciążenie węzłowe/liniowe na powierzchniowe w menu
Narzędzia. Oprócz tego można wykorzystać menu kontekstowe obciążenia węzłowego,
pokazane na lewym marginesie tej strony, aby otworzyć okno dialogowe służące do zamiany
obciążeń węzłowych. Menu kontekstowe otwiera się poprzez kliknięcie obiektu prawym
przyciskiem myszy.
Otworzy się okno dialogowe (zobacz Rysunek 6.13), w którym można zdefiniować parametry
Menu kontekstowe obciążenia rozkładu obciążenia. Po kliknięciu przycisku [OK], zostanie utworzone odpowiednie wolne
węzłowego obciążenie prostokątne lub kołowe.
Rysunek 6.13: Okno dialogowe Zamień obciążenie węzłowe na obciążenie powierzchniowe
Program RFEM © 2015 Dlubal Software Sp. z o.o.
233
6 Obciążenia
6.2 Obciążenia prętowe
Opis ogólny
Obciążenia prętowe stanowią siły, momenty, oddziaływania termiczne lub deformacje
wymuszone, które działają na prętach.
Zastosowanie obciążenia prętowego możliwe jest po uprzednim zdefiniowaniu pręta.
Rysunek 6.14: Okno dialogowe Nowe obciążenie prętowe
Rysunek 6.15: Tabela 3.2 Obciążenia prętowe
Numer obciążenia prętowego przydzielany jest automatycznie w oknie dialogowym Nowe
obciążenie prętowe, ale można zmienić go w polu wprowadzania. Kolejność numerowania nie
ma znaczenia.
234 Program RFEM © 2015 Dlubal Software Sp. z o.o.
6 Obciążenia
Odnośnie do
W polu tym definiuje się elementy konstrukcyjne, do których zostanie zastosowane obciążenie
prętowe. Dostępne są następujące opcje:
Pręty
Obciążenie działa na jednym pojedynczym pręcie lub na każdym pręcie w przypadku kilku
prętów.
Wykaz prętów
Obciążenie działa na grupie połączonych prętów, które są zdefiniowane na liście. Dzięki temu
podczas używania trapezowych obciążeń pręta, parametry obciążenia nie są stosowane do
każdego pręta osobno, ale jako obciążenie całkowite do wszystkich prętów znajdujących się na
liście. Oddziaływanie trapezowego obciążenia prętowego na pojedyncze pręty, w porównaniu
z listą prętów, zostało pokazane na Rysunek 6.16.
Przy użyciu listy prętów można zastosować obciążenia na wszystkich prętach bez potrzeby
definiowania prętów ciągłych. Oprócz tego można szybko zmienić odniesienie obciążenia dla
poszczególnych prętów.
Zbiory prętów
Obciążenie działa na zbiorze prętów lub na każdym zbiorze w przypadku kilku zbiorów prętów.
Podobnie jak w przypadku listy prętów opisanej powyżej, parametry obciążenia są stosowane
do połączonych prętów znajdujących się w zbiorze prętów.
Zbiory prętów są podzielone na pręty ciągłe i grupy prętów (zobacz rozdział 4.21 na stronie
173). Obciążenia na zbiorach prętów można bezproblemowo stosować na prętach ciągłych.
Szczególną uwagę należy jednak zwrócić na grupy prętów, ponieważ odniesienie do grupy
prętów jest zwykle problematyczne w przypadku obciążeń trapezowych.
Rysunek 6.16: Obciążenie trapezowe z odniesieniem do prętów (po lewo) oraz do listy prętów (po prawo)
Na prętach nr
W polu tym należy wprowadzić numery prętów lub zbiorów prętów, na których działa
obciążenie. W oknie dialogowym można również wybrać pręty graficznie przy użyciu funkcji
[].
W przypadku wybrania wprowadzania graficznego, pole wprowadzania nie będzie dostępne,
dopóki nie zostaną wprowadzone dane obciążenia. Po kliknięciu przycisku [OK] można wybrać
odpowiednie pręty lub zbiory prętów kolejno w oknie roboczym.
W przypadku obciążeń trapezowych lub zmiennych posiadających odniesienie do listy prętów,
numery prętów można dostosować przy użyciu przycisku [Odwróć orientację prętów],
pokazanego na lewym marginesie tej strony.
Program RFEM © 2015 Dlubal Software Sp. z o.o.
235
6 Obciążenia
Typ obciążenia
W tej sekcji okna dialogowego definiuje się typ obciążenia. W zależności od dokonanego
wyboru, poszczególne części okna dialogowego lub odpowiednie kolumny tabeli będą
zablokowane. Do wyboru dostępne są następujące typy obciążenia:
Typ obciążenia Krótki opis
Siła Obciążenie skupione, obciążenie rozłożone lub obciążenie trapezowe
Moment Moment skupiony, moment rozłożony lub trapezowy rozkład
momentu
Temperatura Obciążenie termiczne rozłożone równomiernie na przekroju pręta lub
różnica temperatur pomiędzy górną i dolną stroną pręta.
Obciążenie nakładane jest jako równomierne lub trapezowe na
długości pręta lub jako trapezowe na przekroju. Dodatnia wartość
obciążenia oznacza, że pręt nagrzewa się na swojej górnej stronie.
Naprężenie osiowe Wymuszone odkształcenie rozciągające lub ściskające ε pręta.
Dodatnia wartość obciążenia oznacza, że pręt jest rozciągany. Z tego
powodu sprężenie początkowe jako skurcz pręta należy wprowadzić
jako wartość ujemną.
Przy użyciu przycisku okna dialogowego pokazanego na lewym
marginesie tej strony można określić odkształcenie spowodowane
przez skurcz na podstawie parametrów dla skurczu i wysychania
(zobacz Rysunek 6.24 i opis na stronie 246).
Przemieszczenie Wymuszone odkształcenie podczas rozciągania lub ściskania ∆l pręta
osiowe
Wygięcie wstępne Wymuszone zakrzywienie pręta
Sprężenie Siła sprężająca oddziałująca na pręt przed rozpoczęciem obliczeń.
początkowe Dodatnia wartość obciążenia oznacza, że pręt jest rozciągany.
Sprężenie końcowe Siła osiowa, która będzie dostępna na pręcie po zakończeniu obliczeń
(opcja niedostępna dla prętów sztywnych i kabli).
Dodatnia wartość obciążenia oznacza, że pręt jest rozciągany.
Przemieszczenia Przemieszczenie o wielkość Δ do określania linii wpływu
Obrót Obrót o kąt φ dla linii wpływu
Wypełnienie rury - Obciążenie równomierne spowodowane pełnym wypełnieniem rury.
pełna Należy określić ciężar objętościowy γ zawartości rury.
Wypełnienie rury - Obciążenie równomierne spowodowane częściowym wypełnieniem
częściowe rury.
Oprócz ciężaru objętościowego γ zawartości rury, należy również
określić wysokość wypełnienia d.
Ruch obrotowy Siła odśrodkowa od masy i prędkości kątowej ω na bryle.
W osobnym oknie dialogowym, które otwiera się przy użyciu
przycisku [Edytować], należy określić oś obrotu.
Tabela 6.1: Typy obciążenia
Rysunek w prawym rogu okna dialogowego pokazuje wybrany typ obciążenia wraz z
wpływem znaków ustawionych dla sił i odkształceń.
236 Program RFEM © 2015 Dlubal Software Sp. z o.o.
6 Obciążenia
Rozkład obciążenia
Sekcja okna dialogowego Rozkład obciążenia oferuje różne możliwości przedstawienia
oddziaływania obciążenia. Rysunek w górnym prawym rogu okna dialogowego pomaga w ich
zrozumieniu.
Rozkład Wykres Opis
obciążenia
Skupione P Obciążenie skupione, moment skupiony
W sekcji okna dialogowego Parametry
obciążeń należy określić wielkość obciążenia
skupionego lub moment oraz odległość
punktu przyłożenia obciążenia w odniesieniu
do początku pręta.
Skupione n x P Wielokrotne obciążenia skupione lub
momenty
Lista ta oferuje kilka opcji zarządzania parami
obciążeń lub wielokrotnymi obciążeniami
skupionymi, takimi jak obciążenia od osi
pojazdu.
Opcja pokazana po lewej jest odpowiednia
dla pojedynczych sił, których wielkość,
oddziaływanie oraz rozmieszczenie są równe.
W sekcji okna dialogowego Parametry
obciążenia definiuje się wielkość obciążenia
skupionego, odległość pomiędzy pierwszym
obciążeniem a początkiem pręta oraz
odległość pomiędzy poszczególnymi
obciążeniami.
Równomierne Równomiernie rozłożone obciążenie,
równomiernie rozłożony moment
W sekcji okna dialogowego Parametry
obciążenia definiuje się wielkość obciążenia
równomiernego lub momentu.
Trapezowe Obciążenie trapezowe, moment trapezowy
W sekcji okna dialogowego Parametry
obciążenia definiuje się obie wartości
obciążenia oraz odległości dla zmiennego
liniowo rozkładu obciążenia, jak zostało to
pokazane w grafice okna dialogowego.
Obciążenie trójkątne jest tworzone przez
ustawienie jednego z obciążeń jako
zerowego.
W przypadku zaznaczenia pola wyboru
Odległość względna w % można określić
odległości w odniesieniu do długości pręta.
Program RFEM © 2015 Dlubal Software Sp. z o.o.
237
6 Obciążenia
Zmienne Wielokątne obciążenie rozłożone
Kliknięcie przycisku [Edytować obciążenie
zmienne], pokazanego po lewej, służy do
otwierania okna dialogowego pokazanego na
Rysunek 6.17, w którym można wprowadzić
lub zaimportować parametry rozkładu
obciążenia.
Tabela 6.2: Rozkłady obciążeń
Rysunek 6.17: Okno dialogowe Edytować obciążenie zmienne
Aby przedstawić obciążenie zmienne, można dowolnie zdefiniować położenia x na pręcie z
odpowiednimi rzędnymi obciążenia p. Należy się jedynie upewnić, że położenia x są
zdefiniowane w kolejności wzrastającej. Dane można natychmiast sprawdzić dzięki
interaktywnej grafice.
Przyciski w tym oknie dialogowym posiadają następujące funkcje:
Przycisk Funkcja
Eksport tabeli do aplikacji MS Excel
Import tabeli do aplikacji MS Excel
Wstawia pustą linię powyżej wskaźnika
Usuwa aktywny wiersz
Usuwa wszystkie wpisy
Tabela 6.3: Przyciski okna dialogowego Edytować obciążenie zmienne
Kierunek obciążenia
Obciążenie może być efektywne w kierunku globalnych osi X, Y, Z lub lokalnych osi pręta x, y, z
albo u, v (zobacz rozdział 4.13 na stronie 130). W przypadku obliczeń według liniowej analizy
statycznej nie ma znaczenia, czy obciążenia jest zdefiniowane jako lokalne lub jako zastępcze
238 Program RFEM © 2015 Dlubal Software Sp. z o.o.
6 Obciążenia
globalne. W przypadku obliczeń geometrycznie nieliniowych, możliwe są różnice pomiędzy
obciążeniami zdefiniowanymi lokalnie i globalnie. Jeżeli obciążenie jest zdefiniowane z
globalnym kierunkiem oddziaływania, zachowuje ono ten kierunek, gdy elementy skończone
zaczynają ulegać skręcaniu. W przypadku lokalnego kierunku oddziaływania, obciążenie ulega
skręcaniu na pręcie zgodnie ze zniekształceniem elementów skończonych.
Jeżeli typ modelu został zredukowany do układu płaskiego w oknie dialogowym Dane ogólne,
dostęp do wszystkich kierunków obciążenia nie jest możliwy.
Lokalny
Orientacja osi pręta została opisana w rozdziale 4.17, w sekcji Obrót pręta na stronie 158.
Lokalna oś x stanowi oś podłużną pręta. W przypadku przekrojów symetrycznych, oś y stanowi
tak zwaną oś 'silną', a oś z odpowiednio 'słabą' oś przekroju pręta. W przypadku przekrojów
niesymetrycznych, obciążenia można odnieść do osi głównych u i v przekroju oraz do
standardowych osi do wprowadzania danych y i z.
Przykładami obciążeń zdefiniowanych jako lokalne są obciążenia wiatrem oddziałujące na
konstrukcje dachowe, obciążenia termiczne oraz naprężenia początkowe.
Globalny
Pozycja lokalnych osi pręta nie ma znaczenia dla wprowadzania danych, jeżeli obciążenie
oddziałuje w kierunku osi globalnego układu współrzędnych XYZ.
Przykładami obciążeń zdefiniowanych jako globalne są obciążenia śniegiem działające na
konstrukcje dachowe oraz obciążenia wiatrem na ścianach i słupach szczytowych.
Wpływ obciążenia może zostać odniesiony do różnych długości:
• związany z rzeczywistą długością pręta
Obciążenie jest stosowane na całej długości pręta.
• związany z rzutowaną długością pręta
Długość na której przyłożone jest obciążenie jest zamieniane na rzut pręta w jednym z
kierunków globalnych układów współrzędnych. Opcję tę wybiera się na przykład podczas
definiowania obciążenia śniegiem na rzutowanej powierzchni dachu.
Program RFEM zawsze stosuje obciążenia prętowe w środku ścinania. Zamierzone skręcanie
wynikające z geometrii przekroju (mimośrodowo nierówny środek ścinania) nie jest
uwzględniane. Z tego powodu, gdy używane są przekroje niesymetryczne, musi zostać
dodatkowo zastosowany moment skręcający określony na podstawie odległości obciążenia x
od środka ścinania, jeżeli obciążenie wprowadzane jest na przykład w środku ciężkości.
Parametry obciążenia pręta
W tej sekcji okna dialogowego lub w kolumnach tabeli zarządza się wartościami obciążenia i
ewentualnie parametrami dodatkowymi. Pola wprowadzania są oznaczone i dostępne w
zależności od wcześniej aktywowanych pól wyboru.
Obciążenie p1 / p2
W tych polach wprowadza się wartości obciążenia. Następnie należy dostosować znaki według
globalnych lub lokalnych orientacji osi. Dodatnia wartość obciążenia dla naprężenia
wstępnego, zmian temperatury oraz odkształceń osiowych oznacza, że pręt jest odkształcany,
a w konsekwencji wydłużany.
W przypadku wybrania obciążenia trapezowego, należy określić dwie wartości obciążenia.
Grafika w prawym górnym rogu okna dialogowego pokazuje parametry obciążenia.
Odległość A / B
W tych dwóch polach wprowadza się odległości od początku pręta dla obciążeń skupionych i
trapezowych. Odległość można zdefiniować również względnie do długości pręta poprzez
zaznaczenie pola wyboru Odległość względna w % (zobacz poniżej).
Program RFEM © 2015 Dlubal Software Sp. z o.o.
239
6 Obciążenia
Grafika w prawym górnym rogu okna dialogowego pomaga podczas wprowadzania
parametrów.
Odległość względna w %
Zaznaczenie tego pola wyboru pozwala zdefiniować odległości dla obciążeń skupionych i
trapezowych odniesione do długości pręta. W przeciwnym wypadku wpisy w opisanych
powyżej polach wprowadzania Odległość A / B stanowią zakresy bezwzględne.
Obciążenie na całej długości pręta
To pole wyboru staje się aktywne jedynie po zdefiniowaniu obciążeń trapezowych. Opcja ta
pozwala nałożyć obciążenia zmienne liniowo od początku pręta do końca pręta. Pola
wprowadzania Parametry wprowadzania A / B nie mają w tym wypadku zastosowania i nie są
dostępne.
Przykłady dla obciążeń prętowych
Wprowadzanie obciążeń prętowych zostało pokazane na poniższym przykładzie, w którym
obciążenia prętowe są stosowana na płaskiej konstrukcji ramowej. Nie ma potrzeby dzielenia
prętów przy użyciu węzłów pośrednich, aby zastosować obciążenia skupione.
Rysunek 6.18: Konstrukcja szkieletowa z obciążeniem równomiernym na górnej półce oraz z obciążeniami skupionymi
na stężeniach
240 Program RFEM © 2015 Dlubal Software Sp. z o.o.
6 Obciążenia
6.3 Obciążenia liniowe
Opis ogólny
Obciążenia liniowe stanowią siły i momenty działające na liniach (zobacz rozdział 4.2 na stronie
52).
Obciążenie liniowe można zastosować po wcześniejszym zdefiniowaniu linii.
Obciążenia liniowe są podobne do obciążeń prętowych, z tym wyjątkiem, że w przypadku
obciążeń liniowych nie można przydzielać charakterystyk materiałowych (na przykład
obciążeń termicznych lub odkształceń osiowych).
Obciążenia liniowe mogą działać na prętach, ponieważ pręt jest właściwością linii. Jednakże,
aby zastosować obciążenie liniowe na pręcie, linia ta musi należeć do powierzchni. W
konsekwencji obciążenia liniowe nie mogą być stosowane na prętach wykorzystywanych w
konstrukcjach składających się jedynie z prętów.
Rysunek 6.19: Okno dialogowe Nowe obciążenie liniowe
Rysunek 6.20: Tabela 3.3 Obciążenia liniowe
Program RFEM © 2015 Dlubal Software Sp. z o.o.
241
6 Obciążenia
Numer obciążenia liniowego przydzielany jest automatycznie w oknie dialogowym Nowe
obciążenie liniowe, ale może być zmieniony w polu wprowadzania. Kolejność numerowania nie
ma znaczenia.
Odnośnie do
W polu tym definiuje się elementy konstrukcyjne, do których zostanie zastosowane obciążenie
liniowe. Dostępne są następujące opcje:
Linie
Obciążenie działa na jednej pojedynczej linii lub na każdej linii w przypadku kilku linii.
Lista linii
Obciążenie działa na grupie połączonych linii, które są zdefiniowane na liście. Dzięki temu,
podczas używania trapezowych obciążeń liniowych, parametry obciążenia nie są stosowane
do każdej linii osobno, ale jako obciążenie całkowite do wszystkich linii znajdujących sie na
liście linii (por. Rysunek 6.16 na stronie 235).
Na liniach nr
W polu tym należy wprowadzić numery linii, na których działa obciążenie. W oknie
dialogowym można również wybrać linie graficznie przy użyciu funkcji [].
W przypadku wybrania wprowadzania graficznego, pole wprowadzania nie będzie dostępne,
dopóki nie zostaną wprowadzone dane obciążenia. Po kliknięciu przycisku [OK], można wybrać
kolejno odpowiednie linie w oknie roboczym.
Typ obciążenia
W tej sekcji okna dialogowego lub w tabeli kolumny definiuje się typ obciążenia. W zależności
od dokonanego wyboru, poszczególne części okna dialogowego lub odpowiednie kolumny
tabeli, będą zablokowane. Do wyboru dostępne są następujące typy obciążenia:
Typ obciążenia Krótki opis
Siła Obciążenie skupione, rozłożone, trapezowe,zmienne lub paraboliczne
Moment Moment skupiony, moment rozłożony, moment trapezowy lub
paraboliczny
Tabela 6.4: Typy obciążenia
Rozkład obciążenia
Sekcja okna dialogowego Rozkład obciążenia oferuje różne możliwości przedstawienia
oddziaływania obciążenia. Grafika w rogu okna dialogowego pomaga w ich zrozumieniu.
Rozkład obciążenia Krótki opis
Skupione Obciążenie skupione, moment skupiony
Równomierne Równomiernie rozłożone obciążenie, równomiernie rozłożony
moment
Trapezowe Obciążenie trapezowe, moment trapezowy
Zmienne Rozkład obciążenia w postaci wieloboku
Kliknięcie przycisku [Edytować obciążenie zmienne], pokazanego na
lewym marginesie tej strony, otwiera okno dialogowe pokazane na
Rysunek 6.17 na stronie 238, w którym można wprowadzić parametry
wykresu obciążenia.
242 Program RFEM © 2015 Dlubal Software Sp. z o.o.
6 Obciążenia
Tabela 6.5: Rozkłady obciążeń
Rozkłady obciążeń liniowych w dużym stopniu odpowiadają rozkładom obciążeń prętowych.
Wykresy zostały opisane szczegółowo w Tabela 6.2 na stronie 238.
Kierunek obciążenia
Obciążenie może być efektywne w kierunku globalnych osi X, Y, Z lub lokalnych osi x, y, z linii.
W przypadku obliczeń według liniowej analizy statycznej nie ma znaczenia, czy obciążenie jest
zdefiniowane jako lokalne lub jako zastępcze globalne. W przypadku obliczeń geometrycznie
nieliniowych, możliwe są różnice pomiędzy obciążeniami zdefiniowanymi lokalnie i globalnie.
Jeżeli obciążenie jest zdefiniowane z globalnym kierunkiem oddziaływania, zachowuje ono ten
kierunek, gdy elementy skończone zaczynają ulegać skręcaniu. W przypadku lokalnego
kierunku oddziaływania, obciążenie ulega skręcaniu na linii zgodnie ze zniekształceniem
elementów.
Lokalny
Orientacja osi linii została przedstawiona na Rysunek 4.96 na stronie 109. Lokalna oś x stanowi
oś podłużną linii. Oś z jest zwykle przydzielana równolegle do globalnej osi Z.
Globalny
Pozycja lokalnych osi linii nie ma znaczenia dla wprowadzania danych, jeżeli obciążenie
oddziałuje w kierunku osi globalnego układu współrzędnych XYZ.
Przykładami obciążeń zdefiniowanych jako globalne są obciążenia śniegiem działające na
konstrukcje dachowe oraz obciążenia wiatrem na ścianach i słupach szczytowych.
Wpływ obciążenia może być powiązany z różnymi długościami:
• powiązany z rzeczywistą długością linii
Obciążenie jest stosowane na całej długości linii.
• powiązany z rzutowaną długością linii
Długość zastosowania obciążenia jest zamieniana na rzut linii w jednym z kierunków
globalnych układów współrzędnych. Długości rzutu są pokazywane na rysunku w prawej
części okna dialogowego.
Parametry obciążenia liniowego
W tej sekcji okna dialogowego lub w kolumnach tabeli zarządza się wartościami obciążenia i
ewentualnie parametrami dodatkowymi. Pola wprowadzania są oznaczone i dostępne w
zależności od wcześniej aktywowanych pól wyboru.
Obciążenie P / p / p2 / M / m /m2
W tych polach wprowadza się wartości obciążenia. Następnie należy dostosować znaki według
globalnych lub lokalnych położenia osi. W przypadku wybrania obciążenia trapezowego,
należy określić dwie wartości obciążenia. Grafika w prawym górnym rogu okna dialogowego
pokazuje parametry obciążenia.
Odległość A / B
W tych dwóch polach wprowadza się odległości od początku linii dla obciążeń skupionych i
trapezowych. Odległość można zdefiniować również względnie do długości linii poprzez
zaznaczenie pola wyboru Odległość względna w % (zobacz poniżej).
Grafika w prawym górnym rogu okna dialogowego pomaga podczas wprowadzania
parametrów.
Odległość względna w %
Zaznaczenie tego pola wyboru pozwala zdefiniować odległości dla obciążeń skupionych i
trapezowych odniesione do długości linii. W przeciwnym wypadku wpisy w opisanych
powyżej polach wprowadzania Odległość A / B stanowią zakresy bezwzględne.
Program RFEM © 2015 Dlubal Software Sp. z o.o.
243
6 Obciążenia
Obciążenie na całkowitej długości linii
To pole wyboru staje się aktywne jedynie po zdefiniowaniu obciążeń trapezowych. Opcja ta
pozwala nałożyć obciążenia zmienne liniowo od początku linii do końca linii. Pola
wprowadzania Parametry wprowadzania A / B nie mają w tym wypadku zastosowania i nie są
dostępne.
Obciążenia liniowe często prowadzą do powstania osobliwości, ponieważ obciążenie zostaje
skupione podczas wprowadzania go na pojedynczej linii. Aby zminimalizować ten efekt, należy
wybrać opcję Zamienić obciążenie węzłowe/liniowe na obciążenie powierzchniowe w
menu Narzędzia. Opcja ta może być użyta dla linii prostych. Oprócz tego można wykorzystać
menu kontekstowe obciążenia liniowego, pokazane na lewym marginesie tej strony, aby
otworzyć okno dialogowe służące do zamiany obciążeń liniowych. Menu kontekstowe otwiera
się poprzez kliknięcie obiektu prawym przyciskiem myszy.
Menu kontekstowe obciążenia lin-
iowego
Rysunek 6.21: Okno dialogowe Zamień obciążenie liniowe na obciążenie powierzchniowe
Otworzy się okno dialogowe, w którym definiuje się parametry dla rozkładu obciążenia. Po
kliknięciu przycisku [OK], zostanie utworzone odpowiednie wolne obciążenie prostokątne lub
wieloboczne.
244 Program RFEM © 2015 Dlubal Software Sp. z o.o.
6 Obciążenia
6.4 Obciążenia powierzchniowe
Opis ogólny
Obciążenia powierzchniowe działają na wszystkich elementach 2D powierzchni (zobacz
rozdział 4.4 na stronie 80).
Obciążenie powierzchniowe można zastosować po wcześniejszym zdefiniowaniu powierzchni.
Jeżeli powierzchnia jest podzielona na elementy powierzchni ze względu na przecięcie
(zobacz rozdział 4.22 na stronie 178), obciążenie powierzchniowe nie jest efektywne na
elementach, które są ustawione jako nieaktywne. Otwory również są pomijane.
Rysunek 6.22: Okno dialogowe Nowe obciążenie powierzchniowe
Rysunek 6.23: Tabela 3.4 Obciążenia powierzchniowe
Numer obciążenia liniowego przydzielany jest automatycznie w oknie dialogowym Nowe
obciążenie powierzchniowe, ale może być zmieniony w polu wprowadzania. Kolejność
numerowania nie ma znaczenia.
Na powierzchniach nr
W polu tym należy wprowadzić numery powierzchni, na których działa obciążenie. W oknie
dialogowym Nowe obciążenie powierzchniowe, powierzchnie można wybrać również graficznie
przy użyciu funkcji [].
Program RFEM © 2015 Dlubal Software Sp. z o.o.
245
6 Obciążenia
W przypadku wybrania wprowadzania graficznego, pole wprowadzania nie będzie dostępne,
dopóki nie zostaną wprowadzone dane obciążenia. Po kliknięciu przycisku [OK], można wybrać
kolejno odpowiednie powierzchnie w oknie roboczym.
Typ obciążenia
W tej sekcji okna dialogowego lub w kolumnie tabeli definiuje się typ obciążenia. W zależności
od dokonanego wyboru, poszczególne części okna dialogowego lub odpowiednie kolumny
tabeli będą zablokowane. Do wyboru dostępne są następujące typy obciążenia:
Typ obciążenia Krótki opis
Siła Równomiernie rozłożona lub zmienna liniowo siła na powierzchni
Temperatura Obciążenie termiczne rozłożone w sposób równomierny lub zmienny
liniowo na grubości powierzchni.
Dodatnia wartość obciążenia oznacza, że powierzchnia nagrzewa się
na swojej górnej stronie.
Naprężenie osiowe Wymuszone odkształcenie rozciągające lub ściskające ε powierzchni.
Dodatnia wartość obciążenia oznacza, że powierzchnia jest
rozciągana.
Przy użyciu przycisku pokazanego na lewym marginesie tej strony
można określić odkształcenie spowodowane przez skurcz. Otworzy się
okno dialogowe pokazane na: Rysunek 6.24, w którym można
wprowadzić parametry dla skurczu.
Wygięcie wstępne Wymuszone zakrzywienie powierzchni
Ruch obrotowy Siła odśrodkowa od masy i prędkości kątowej ω na bryle
W osobnym oknie dialogowym, które otwiera się przy użyciu
przycisku [Edytować], należy określić oś obrotu.
Tabela 6.6: Typy obciążenia
Parametry dla obciążeń powierzchniowych i prętowych wywołanych skurczem można
zdefiniować w osobnym oknie dialogowym.
Rysunek 6.24: Okno dialogowe Generować obciążenie powierzchniowe wywołane skurczem
246 Program RFEM © 2015 Dlubal Software Sp. z o.o.
6 Obciążenia
Skurcz, jako zależną od czasu zmianę objętości bez oddziaływania obciążenia zewnętrznego
lub wpływu temperatury, można zaklasyfikować jako skurcz od wysychania, skurcz
samoczynny, skurcz plastyczny oraz skurcz karbonatyzacyjny.
Na podstawie wartości, które wpływają na proces kurczenia (wilgotność względna RH, grubość
efektywna konstrukcji h, wytrzymałość betonu fcm, typ cementu ZType, wiek betonu na początku
skurczu ts), program RFEM określa skurcz εcs(t,ts) w momencie rozważanego wieku betonu t.
Kliknięcie przyciski [OK] spowoduje przeniesienie tej wartości jako odkształcenia osiowego ε
do okna dialogowego Nowe obciążenie powierzchniowe.
Rozkład obciążenia
Obciążenie może działać na powierzchni jako Równomierne lub Liniowe (zmienne).
Program RFEM oferuje kilka możliwości dla obciążeń zmiennych liniowo:
Liniowe
Wartości obciążenia definiuje się dla trzech węzłów. Węzły te są wykorzystywane do
zdefiniowania płaszczyzny.
Rysunek 6.25: Zmienne liniowo obciążenie powierzchniowe
Liniowe w X / Y / Z
Jeżeli obciążenie powierzchniowe jest zmienne w kierunku osi globalnego układu
współrzędnych, wymagane są wartości obciążenia jedynie dwóch węzłów. Węzły te mogą
leżeć poza powierzchnią obciążoną pod warunkiem, że są tam generowane węzły ES (węzły te
nie mogą być wolne).
Rysunek 6.26: Obciążenie powierzchniowe, które zmienia się liniowo w kierunku Z
Program RFEM © 2015 Dlubal Software Sp. z o.o.
247
6 Obciążenia
Kierunek obciążenia
Obciążenia może oddziaływać w kierunku lokalnych osi powierzchni x, y, z lub osi globalnych
X, Y, Z.
Lokalny odniesiony do powierzchni rzeczywistej
Obciążenia oddziałujące pionowo do powierzchni są zwykle definiowane jako lokalne w
kierunku z. Przykładem takiego oddziaływania są obciążenia wiatrem działające na
powierzchnie dachowe lub ciśnienie wewnętrzne wywierane na ściany zbiornika.
Aby wyświetlić osie powierzchni, należy kliknąć Model w nawigatorze Wyświetl, a następnie
wybrać Powierzchnie i zaznaczyć pole wyboru dla Układów osi powierzchni x,y,z. W tym samym
celu można wykorzystać również menu kontekstowe powierzchni (zobacz Rysunek 4.115 na
stronie 126).
Globalny odniesiony do powierzchni rzeczywistej
Orientacja lokalnych osi powierzchni nie ma znaczenia dla obliczeń według liniowej analizy
statycznej, jeżeli obciążenie oddziałuje w kierunku osi globalnego układu współrzędnych XYZ.
Niemniej, podczas obliczeń nieliniowych możliwe są różnice pomiędzy obciążeniami
zdefiniowanymi lokalnie i globalnie. Jeżeli obciążenie zdefiniowane jest z globalnym
kierunkiem oddziaływania, kierunek ten zostanie zachowany podczas skręcania elementów
skończonych. W przypadku lokalnego kierunku, obciążenie zostanie skręcone zgodnie ze
zniekształceniem elementów.
Globalny odniesiony do powierzchni rzutowanej
Obciążenie zamieniane jest na rzut powierzchni w jednym z kierunków globalnych układów
współrzędnych. Opcję tę można wybrać podczas definiowania na przykład obciążenia
śniegiem na rzutowanym planie architektonicznym powierzchni dachu.
Rysunek w prawym dolnym rogu okna dialogowego pokazuje powierzchnie rzutowane.
Parametry obciążenia powierzchniowego
W tej sekcji okna dialogowego lub w kolumnach tabeli zarządza się wartościami obciążenia i
ewentualnie przydzielonymi węzłami. Pola wprowadzania są oznaczone i dostępne w
zależności od wcześniej aktywowanych pól wyboru.
Obciążenie p / p2 / p3 / T / ∆ T / ε / R / ω / α
W tych polach wprowadza się wartości obciążenia. Następnie należy dostosować znaki według
globalnych lub lokalnych orientacji osi.
W przypadku wybrania obciążenia zmiennego liniowo, należy określić kilka wartości
obciążenia. Grafika w prawym górnym rogu okna dialogowego pokazuje parametry
obciążenia.
Węzły
W przypadku wybrania obciążenia zmiennego liniowo, należy określić trzy węzły, na których
zostaną zdefiniowane wielkości obciążenia. Węzły te są wykorzystywane do zdefiniowania
płaszczyzny. W oknie dialogowym można również wybrać węzły graficznie przy użyciu funkcji
[].
Obciążenie konstrukcji wielowarstwowej
W programie można tworzyć obciążenia na podstawie ciężaru materiałów powierzchni
oddziałujących jako elementy uwarstwione. W ten sposób można łatwo określić na przykład
konstrukcje stropów lub pokryć podłogowych.
Funkcja ta znajduje się w oknie dialogowym Nowe obciążenie powierzchniowe (Rysunek 6.22 –
aby je otworzyć należy kliknąć przycisk [], znajdujący się po prawo od pola wprowadzania
Wielkość). W menu kontekstowym należy wybrać Wielowarstwowa konstrukcja.
248 Program RFEM © 2015 Dlubal Software Sp. z o.o.
6 Obciążenia
Otworzy się Biblioteka multiwarstw, w której można wprowadzić swoje własne warstwy
materiału.
Rysunek 6.27: Okno dialogowe Biblioteka multiwarstw
Biblioteka multiwarstw jest podobna do biblioteki materiałów (zobacz rozdział 4.3 na stronie
76). Przyciski w bibliotece [Nowy] i [Edytować] służą do tworzenia lub modyfikacji konstrukcji
wielowarstwowych.
Rysunek 6.28: Okno dialogowe Nowa multiwarstawa, sekcja okna dialogowego Warstwy
Warstwy można połączyć pojedynczo. Oprócz tego można wykorzystać przycisk [...], aby
otworzyć bibliotekę materiałów (zobacz rozdział 4.3 na stronie 76).
Program RFEM określa ciężar powierzchni (kolumna D) na podstawie Grubości i Ciężaru
właściwego. Strzałka w grafice okna dialogowego wskazuje bieżącą warstwę.
Po kliknięciu [OK] we wszystkich oknach dialogowych, ciężar powierzchni zostanie
zaimportowany do początkowego okna dialogowego. W polu wprowadzania pojawi się
zielony trójkąt (zobacz rysunek pokazany na lewym marginesie strony 248), wskazujący dane
parameteryzowane. Kliknięcie tego trójkąta pozwoli na ponowne otwarcie parametrów
początkowych w celu ich modyfikacji.
Program RFEM © 2015 Dlubal Software Sp. z o.o.
249
6 Obciążenia
6.5 Obciążenie bryłowe
Opis ogólny
Obciążenia bryłowe oddziałują na wszystkich elementach 3D bryły (zobacz rozdział 4.5 na
stronie 91).
Obciążenie bryłowe można zastosować po wcześniejszym zdefiniowaniu bryły.
Rysunek 6.29: Okno dialogowe Nowe obciążenie bryłowe
Rysunek 6.30: Tabela 3.5 Obciążenia bryłowe
Numer obciążenia bryłowego przydzielany jest automatycznie w oknie dialogowym Nowe
obciążenie bryłowe, ale można zmienić go w polu wprowadzania. Kolejność numerowania nie
ma znaczenia.
Na bryłach
W polu tym należy wprowadzić numery brył, na których działa obciążenie. W oknie
dialogowym Nowe obciążenie bryłowe, powierzchnie można wybrać również graficznie przy
użyciu funkcji [].
W przypadku wybrania wprowadzania graficznego, pole wprowadzania nie będzie dostępne,
dopóki nie zostaną wprowadzone dane obciążenia. Po kliknięciu przycisku [OK] można wybrać
odpowiednie bryły jedna po drugiej w oknie roboczym.
250 Program RFEM © 2015 Dlubal Software Sp. z o.o.
6 Obciążenia
Typ obciążenia
W tej sekcji okna dialogowego lub w kolumnie tabeli definiuje się typ obciążenia. Do wyboru
dostępne są następujące typy obciążenia:
Typ obciążenia Krótki opis
Siła Obciążenie bryłowe działające równomiernie w jednym z kierunków
globalnych
Temperatura Zmiany temperatury w bryle rozłożone w sposób równomierny lub
zmienny liniowo.
Dodatnia wartość obciążenia oznacza nagrzewanie.
Odkształcenie Wymuszone odkształcenie ściskające bryły, które jest równomiernie
rozłożone lub zmienne liniowo. Dodatnia wartość obciążenia oznacza, że
bryła jest rozciągana.
Wypór Ciężar wypychanego materiału, którego gęstość można wprowadzić lub
wybrać z [Biblioteki].
Gęstość środowiska w opcji Powietrze odnosi się do standardowej
atmosfery w temperaturze 15°C na poziomie morza.
Ruch obrotowy Siła odśrodkowa od masy i prędkości kątowej ω na bryle.
W osobnym oknie dialogowym, które otwiera się przy użyciu przycisku
[Edytować], należy określić oś obrotu.
Tabela 6.7: Typy obciążeń
Więcej sił można zastosować na bryle w postaci obciążeń powierzchniowych lub liniowych.
Rozkład obciążenia
Obciążenie może działać na powierzchni jako Równomierne lub zmienne Liniowe. Odnosi się
ono do jednej z globalnych osi X, Y lub Z.
W przypadku wybrania obciążeń zmiennych liniowo, należy określić wartości obciążenia
dwóch węzłów. Węzły mogą leżeć poza obciążoną bryłą pod warunkiem, że są tam
generowane węzły ES.
Wielkość obciążenia
W tej sekcji okna dialogowego lub w kolumnach tabeli zarządza się wartościami obciążenia i
ewentualnie przydzielonymi węzłami. Pola wprowadzania są oznaczone i dostępne w
zależności od wcześniej aktywowanych pól wyboru.
Węzły
W przypadku wybrania obciążenia zmiennego liniowo, należy określić dwa węzły, na których
program RFEM będzie mógł określić wielkości. Węzły te są wykorzystywane do zdefiniowania
płaszczyzny. W oknie dialogowym można również wybrać węzły graficznie przy użyciu funkcji
[].
Wielkość
W przypadku równomiernego rozkładu obciążenia, wymagana jest tylko jedna wartość
numeryczna. Dla zmiennej liniowo zmiany temperatury lub odkształcenia osiowego należy
określić dwie wartości obciążenia.
Rysunki w oknie dialogowym Nowe obciążenie bryłowe pomagają podczas wprowadzania
parametrów obciążenia.
Program RFEM © 2015 Dlubal Software Sp. z o.o.
251
6 Obciążenia
6.6 Wolne obciążenia skupione
Opis ogólny
Wolne obciążenie skupione działa jako siła lub moment w dowolnym miejscu na powierzchni.
W punkcie przyłożenia obciążenia nie zostaną wygenerowane żadne węzły ES.
Wolne obciążenie skupione można zastosować po wcześniejszym zdefiniowaniu powierzchni.
Reakcje podpór węzłowych, które zostały zaimportowane z innego modelu przy użyciu funkcji
Zaimportować reakcje podporowe jako obciążenie (zobacz Rysunek 8.14 na stronie 313),
traktowane są jako wolne obciążenia skupione.
Rysunek 6.31: Okno dialogowe Nowe wolne obciążenie skupione
Rysunek 6.32: Tabela 3.6 Wolne obciążenia skupione
Na powierzchniach nr
W polu tym należy wprowadzić numery powierzchni, na których działa obciążenie. W oknie
dialogowym Nowe wolne obciążenie skupione, powierzchnie można wybrać również graficznie
przy użyciu funkcji [].
Zaczynając od zdefiniowanej Pozycji obciążenia, nierzeczywista linia prosta jest "wstawiana"
prostopadle do płaszczyzny rzutowanej. Jeżeli linia ta przetnie jakąkolwiek z wymienionych
powierzchni, w punkcie przecięcia zostanie zastosowane obciążenie skupione. W ten sposób
można szybko przydzielić obciążenia podobnego typu do kilku powierzchni.
252 Program RFEM © 2015 Dlubal Software Sp. z o.o.
6 Obciążenia
Płaszczyzna rzutu obciążenia
Obciążenie można rzutować na jedną z płaszczyzn globalnych XY, YZ lub XZ. Jak opisano
powyżej, tworzona jest nierzeczywista linia, zaczynająca się w położeniu obciążenia i
przebiegająca prostopadle do płaszczyzny rzutowania. Obciążenie stosowane jest w każdym
miejscu, gdzie linia ta przecina powierzchnię.
Płaszczyzna rzutowania nie może być pionowa do powierzchni, na której działa obciążenie,
gdyż w takim przypadku nie istnieje jednoznaczny punkt przecięcia z powierzchnią.
Rysunek 6.33: Wolne obciążenie skupione działające na strop: płaszczyzna rzutu obciążenia XY z wpływem na płytę
stropową i płytę podłogową
Typ i wielkość obciążenia
Do wyboru użytkownika są: pojedyncza siła lub moment skupiony. W polu wprowadzania
znajdującym się poniżej wprowadza się wartość numeryczną siły skupionej lub momentu.
Kierunek obciążenia
Obciążenie może działać w kierunku osi globalnych X, Y, Z lub lokalnych osi powierzchni x, y, z.
Osie te wyświetla się przy użyciu menu kontekstowego (zobacz Rysunek 4.115 na stronie 126)
lub nawigatora Wyświetl, w którym wybiera się Model → Powierzchnie → Układy osi
powierzchni x,y,z.
Pozycja obciążenia
W polach wprowadzania podaje się współrzędne położenia obciążenia. W oknie dialogowym
można wybrać położenie obciążenia również w sposób graficzny przy użyciu funkcji [].
Program RFEM © 2015 Dlubal Software Sp. z o.o.
253
6 Obciążenia
6.7 Wolne obciążenia liniowe
Opis ogólny
Wolne obciążenie liniowe działa jako siła równomierna lub jako siła zmienna liniowo wzdłuż
dowolnie definiowalnej linii lub powierzchni. Wzdłuż tej linii nie zostaną wygenerowane żadne
węzły ES.
Wolne obciążenie liniowe można zastosować po wcześniejszym zdefiniowaniu powierzchni.
Reakcje podpór liniowych, które zostały zaimportowane z innego modelu przy użyciu funkcji
Zaimportować reakcje podporowe jako obciążenie (zobacz Rysunek 8.14 na stronie 313),
traktowane są jako wolne obciążenia liniowe.
Rysunek 6.34: Okno dialogowe Nowe wolne obciążenie liniowe
Rysunek 6.35: Tabela 3.7 Wolne obciążenia liniowe
Na powierzchniach nr
W polu tym należy wprowadzić numery powierzchni, na których działa obciążenie. W oknie
dialogowym Nowe wolne obciążenie liniowe, powierzchnie można wybrać również graficznie
przy użyciu funkcji [].
Zaczynając od zdefiniowanej Pozycji obciążenia, dwie nierzeczywiste linie proste są
"wstawiane" prostopadle do płaszczyzny rzutowanej. Jeżeli linie te przetną jakąkolwiek z
254 Program RFEM © 2015 Dlubal Software Sp. z o.o.
6 Obciążenia
wymiarowanych powierzchni, na linii łączącej oba punkty przecięcia zostanie zastosowane
obciążenie. W ten sposób można szybko przydzielić obciążenia podobnego typu do kilku
powierzchni.
Płaszczyzna rzutu obciążenia
Obciążenie można rzutować na jedną z płaszczyzn globalnych XY, YZ lub XZ. Jak opisano
powyżej, tworzone są dwie nierzeczywiste linie, obie zaczynające się w punktach położenia
obciążenia i przebiegające prostopadle do płaszczyzny rzutowania. Zakłada się, że punkty
początkowe i końcowe wolnego obciążenia liniowego znajdują się w miejscach gdzie linie te
przecinają powierzchnię.
Płaszczyzna rzutowania nie może być pionowa do powierzchni, na której działa obciążenie,
gdyż w takim przypadku nie istnieje jednoznaczny punkt przecięcia z powierzchnią.
Rozkład i wielkość obciążenia
Określa się tutaj, czy stosowana jest siła równomierna, czy siła zmienna liniowo. W polu
wprowadzania znajdującym się w poniżej wprowadza się jedną lub dwie wartości numeryczne
obciążenia liniowego.
Kierunek obciążenia
Obciążenie może działać w kierunku osi globalnych X, Y, Z lub lokalnych osi powierzchni x, y, z.
Obciążenia działające prostopadle do powierzchni zwykle powinny być definiowane jako
lokalne w kierunku z.
Jeżeli obciążenie działające globalnie nie przebiega prostopadle do linii, wpływ obciążenia
może zostać odniesiony do różnych długości:
• Lokalny odniesiony do rzeczywistej długości linii
Obciążenie jest stosowane na całej długości linii.
• Globalny odniesiony do rzutowanej długości linii
Długość, na której działa obciążenie jest zamieniana na rzut linii w jednym z kierunków
globalnych układów współrzędnych. Długości rzutu są pokazane na rysunku w prawej
części okna dialogowego.
Pozycja obciążenia
W polach wprowadzania podaje się współrzędne położenia obciążenia. W oknie dialogowym
można wybrać położenie obciążenia również w sposób graficzny przy użyciu funkcji [].
Program RFEM © 2015 Dlubal Software Sp. z o.o.
255
6 Obciążenia
6.8 Wolne obciążenia prostokątne
Opis ogólny
Wolne obciążenie prostokątne działa jako równomierne lub zmienne liniowo obciążenie
powierzchniowe na prostokątnym obszarze powierzchni, który można dowolnie definiować.
Rysunek 6.36: Okno dialogowe Nowe wolne obciążenie prostokątne
Rysunek 6.37: Tabela 3.8 Wolne obciążenia prostokątne
Na powierzchniach nr
W polu tym należy wprowadzić numery powierzchni, na których działa obciążenie. W oknie
dialogowym Nowe wolne obciążenie prostokątne, powierzchnie można wybrać również
graficznie przy użyciu funkcji [].
Zaczynając od zdefiniowanej Pozycji obciążenia, dwie nierzeczywiste linie proste są
"wstawiane" prostopadle do płaszczyzny rzutowanej. Jeżeli linie te przetną jakąkolwiek z
wymiarowanych powierzchni, na przekątnej łączącej oba punkty przecięcia zostanie
zastosowane obciążenie. W ten sposób można szybko przydzielić obciążenia podobnego typu
do kilku powierzchni.
256 Program RFEM © 2015 Dlubal Software Sp. z o.o.
6 Obciążenia
Płaszczyzna rzutu obciążenia
Obciążenie można rzutować na jedną z płaszczyzn globalnych XY, YZ lub XZ. Jak opisano
powyżej, tworzone są dwie nierzeczywiste linie, obie zaczynające się w punktach położenia
obciążenia i przebiegające prostopadle do płaszczyzny rzutowania. Zakłada się, że punkty
początkowe i końcowe przekątnej prostokąta znajdują się w miejscach, gdzie linie te
przecinają powierzchnię.
Płaszczyzna rzutowania nie może być pionowa do powierzchni, na której działa obciążenie,
gdyż w takim przypadku nie istnieje jednoznaczny punkt przecięcia z powierzchnią.
Rozkład i wielkość obciążenia
Określa się tutaj, czy stosowane jest obciążenie równomierne, czy obciążenie zmienne liniowo.
W polu wprowadzania, znajdującym się w dolnej części okna dialogowego, wprowadza się
jedną lub dwie wartości numeryczne obciążenia powierzchniowego.
Kierunek obciążenia
Obciążenie może działać w kierunku osi globalnych X, Y, Z lub lokalnych osi powierzchni x, y, z.
• Lokalny odniesiony do powierzchni rzeczywistej
Obciążenia działające pionowo do powierzchni są zwykle definiowane jako lokalne w
kierunku z.
• Globalny odniesiony do powierzchni rzeczywistej
Orientacja lokalnych osi powierzchni nie ma znaczenie w przypadku obliczeń według
liniowej analizy statycznej, jeżeli obciążenie działa w kierunku osi globalnego układu
współrzędnych XYZ. Przykładem odniesienia obciążenia do powierzchni rzeczywistej jest
ciężar własny.
• Globalny odniesiony do powierzchni rzutowanej
Obciążenie jest zamieniane na rzut powierzchni w jednym z kierunków globalnych układów
współrzędnych. Przykład zastosowania stanowi obciążenie śniegiem. Grafika w prawym
dolnym rogu okna dialogowego pokazuje powierzchnię rzutowaną.
Pozycja obciążenia
W polach wprowadzania podaje się współrzędne położenia obciążenia. W oknie dialogowym
można wybrać położenie obciążenia również w sposób graficzny przy użyciu funkcji [].
Program RFEM © 2015 Dlubal Software Sp. z o.o.
257
6 Obciążenia
6.9 Wolne obciążenia kołowe
Opis ogólny
Wolne obciążenie kołowe działa jako równomierne lub zmienne liniowo obciążenie
powierzchniowe na kołowym obszarze powierzchni, który można dowolnie definiować.
Rysunek 6.38: Okno dialogowe Nowe wolne obciążenie kołowe
Rysunek 6.39: Tabela 3.9 Wolne obciążenia kołowe
Na powierzchniach nr
W polu tym należy wprowadzić numery powierzchni, na których działa obciążenie. W oknie
dialogowym Nowe wolne obciążenie kołowe, powierzchnie można wybrać również graficznie
przy użyciu funkcji [].
Zaczynając od zdefiniowanej Pozycji obciążenia, nierzeczywista linia prosta jest "wstawiana"
prostopadle do płaszczyzny rzutowanej. Jeżeli linia ta przetnie jakąkolwiek z wymienionych
powierzchni, w punkcie przecięcia stanowiącym środek okręgu o promieniu R zostanie
zastosowane obciążenie kołowe. W ten sposób można szybko przydzielić obciążenia
podobnego typu do kilku powierzchni.
258 Program RFEM © 2015 Dlubal Software Sp. z o.o.
6 Obciążenia
Płaszczyzna rzutu obciążenia
Obciążenie można rzutować na jedną z płaszczyzn globalnych XY, YZ lub XZ. Jak opisano
powyżej, tworzona jest nierzeczywista linia, zaczynająca się w położeniu obciążenia i
przebiegająca prostopadle do płaszczyzny rzutowania. Środek obciążenia kołowego
przyjmowany jest w każdym miejscu, gdzie linia ta przecina powierzchnię.
Płaszczyzna rzutowania nie może być pionowa do powierzchni, na której działa obciążenie,
gdyż w takim przypadku nie istnieje jednoznaczny punkt przecięcia z powierzchnią.
Rozkład i wielkość obciążenia
Określa się tutaj, czy stosowane jest obciążenie równomierne, czy obciążenie zmienne liniowo.
W polu wprowadzania znajdującym się w dolnej części okna dialogowego wprowadza się
jedną lub dwie wartości numeryczne obciążenia powierzchniowego.
Kierunek obciążenia
Obciążenie może działać w kierunku osi globalnych X, Y, Z lub lokalnych osi powierzchni x, y, z.
Kierunki obciążenia zostały opisane w poprzednim rozdziale 6.8 na stronie 256.
Pozycja obciążenia i promień
W polach wprowadzania podaje się współrzędne środka C obciążenia kołowego. W oknie
dialogowym można wybrać położenie obciążenia również w sposób graficzny przy użyciu
funkcji [].
Promień R kołowego obciążenia powierzchniowego wprowadza się w polu wprowadzania lub
w kolumnie tabeli. W oknie dialogowym można wybrać promień również w sposób graficzny
przy użyciu funkcji [].
Program RFEM © 2015 Dlubal Software Sp. z o.o.
259
6 Obciążenia
6.10 Wolne obciążenia wielokątne
Opis ogólny
Wolne obciążenie wielokątne działa jako równomierne lub zmienne liniowo obciążenie
powierzchniowe na wielokątnym obszarze powierzchni, który można dowolnie definiować.
Rysunek 6.40: Okno dialogowe Nowe wolne obciążenie wielokątne
Rysunek 6.41: Tabela 3.10 Wolne obciążenie wielokątne
Na powierzchniach nr
W polu tym należy wprowadzić numery powierzchni, na których działa obciążenie. W oknie
dialogowym Nowe wolne obciążenie wielokątne, powierzchnie można wybrać również
graficznie przy użyciu funkcji [].
Zaczynając od punktów narożnych zdefiniowanych przez Pozycję obciążenia, nierzeczywiste
linie proste są "wstawiane" prostopadle do płaszczyzny rzutowanej. Jeżeli linie te przetną
jakąkolwiek z wymienionych powierzchni, linia łącząca punkty przecięcia będzie stanowić
granicę, na której zostanie zastosowane obciążenie powierzchniowe. W ten sposób można
szybko przydzielić obciążenia podobnego typu do kilku powierzchni.
260 Program RFEM © 2015 Dlubal Software Sp. z o.o.
6 Obciążenia
Rzut obciążenia
Obciążenie można rzutować na jedną z płaszczyzn globalnych XY, YZ lub XZ. Jak opisano
powyżej, tworzone są dwie nierzeczywiste linie, obie zaczynające się w punktach położenia
obciążenia i przebiegające prostopadle do płaszczyzny rzutowania. Zakłada się, że punkty
narożne obciążenia wielokątnego znajdują się w miejscach, gdzie linie te przecinają
powierzchnię.
Płaszczyzna rzutowania nie może być pionowa do powierzchni, na której działa obciążenie,
gdyż w takim przypadku nie istnieje jednoznaczny punkt przecięcia z powierzchnią.
Rozkład obciążenia
Określa się tutaj, czy stosowane jest obciążenie równomierne, czy obciążenie zmienne liniowo.
W sekcji okna dialogowego Numery punktów narożnych i wielkości obciążenia, znajdującej się
poniżej, można wprowadzić jedną (Równomierne), dwie (Liniowe w X / Y / Z) lub trzy (Liniowe)
wartości numeryczne.
Kierunek obciążenia
Obciążenie może działać w kierunku osi globalnych X, Y, Z lub lokalnych osi powierzchni x, y, z.
Kierunki obciążenia zostały opisane w rozdziale 6.8 na stronie 256.
Pozycja obciążenia
W polach wprowadzania podaje się Współrzędne punktów narożnych. Łańcuch wielokątny
zaleca się zdefiniować graficznie przy użyciu funkcji okna dialogowego []. W polu
wprowadzania lub w kolumnie tabeli należy wprowadzić współrzędne punktu oddzielone
przecinkami. Pary współrzędnych są oddzielone od siebie średnikami.
Przykład: współrzędne punktów narożnych X,Y [m] 2,3;1.6,4.7;5,45;6,25;3,2
Trzeci składnik współrzędnej jest definiowany automatycznie przez płaszczyznę rzutu
obciążenia. W przykładzie jest to współrzędna Z, którą można określić osobno w polu
wprowadzania okna dialogowego. Podczas graficznego definiowania współrzędnych, składnik
ten nie ma znaczenia, ponieważ decydujące znaczenie ma aktywna płaszczyzna robocza.
Numery punktów narożnych i wielkości obciążenia
Podczas definiowania zmiennych liniowo obciążeń powierzchniowych, należy wprowadzić
dwa (Liniowe w X / Y / Z) lub trzy (Liniowe) punkty narożne z odpowiednimi wartościami
obciążenia. Możliwe jest zdefiniowanie lub wybranie na rysunku tylko tych punktów
narożnych, które zostały określone w sekcji okna dialogowego Pozycja obciążenia do
zdefiniowania linii granicznych. Nie można wybrać węzłów programu RFEM. Z tego powodu
numery punktów narożnych są związane z sekwencją Współrzędnych punktów narożnych.
Wartość numeryczną obciążenia powierzchniowego podaje się w kolumnie tabeli lub w polu
wprowadzania. W przypadku rozkładu zmiennego liniowo, należy wprowadzić dwie lub trzy
wartości.
Program RFEM © 2015 Dlubal Software Sp. z o.o.
261
6 Obciążenia
Rysunek 6.42: Obciążenie wieloboczne, które zmienia się liniowo w kierunku Z: płaszczyzna rzutu obciążenia YZ i lokalny
kierunek obciążenia w z
6.11 Wymuszone odkształcenia węzłowe
Opis ogólny
Wymuszone odkształcenie węzłowe jest przemieszczeniem podpieranego węzła, wywołanym
na przykład osiadaniem słupa.
Wymuszone odkształcenia węzłowe można zastosować jedynie w przypadku węzłów, które są
podparte na kierunku odkształcenia.
Rysunek 6.43: Okno dialogowe Nowe wymuszone odkształcenie węzłowe
Rysunek 6.44: Tabela 3.11 Wymuszone odkształcenie węzłowe
Numer obciążenia jest przydzielany automatycznie w oknie dialogowym Nowe wymuszone
odkształcenie węzłowe, ale może być zmieniony w polu wprowadzania.
262 Program RFEM © 2015 Dlubal Software Sp. z o.o.
6 Obciążenia
W węzłach nr
W tym polu należy wprowadzić numery węzłów, na których działa odkształcenie wymuszone.
W oknie dialogowym Nowe wymuszone odkształcenie węzłowe, węzły można wybrać również
graficznie przy użyciu funkcji [].
W przypadku wybrania wprowadzania graficznego, pole wprowadzania nie będzie dostępne,
dopóki nie zostaną wprowadzone odkształcenia. Po kliknięciu przycisku [OK], można wybrać w
oknie roboczym kolejno odpowiednie powierzchnie.
Przemieszczenie wymuszone uX’ / uY’ / uZ’
Przemieszczenia wymuszone odnoszą się do globalnego układu współrzędnych. Jeżeli
przemieszczenie podpieranego węzła nie działa równolegle do jednej z osi globalnych, jego
składowe X, Y oraz Z muszą być określone i wprowadzone w odpowiednich polach
wprowadzania.
Rysunek w oknie dialogowym pokazuje, w jaki sposób działają przemieszczenia oraz znaki.
Wymuszony obrót ϕX’ / ϕY’ / ϕZ’
Obroty węzła odnoszą się również do globalnego układu współrzędnych X,Y,Z. Dlatego należy
określić składowe X, Y oraz Z dla ukośnego obrotu wymuszonego.
Dodatni obrót wymuszony działa zgodnie z ruchem wskazówek zegara wokół odpowiedniej
dodatniej osi globalnej.
6.12 Wymuszone przemieszczenia liniowe
Opis ogólny
Wymuszone przemieszczenie liniowe jest przemieszczeniem podpieranej linii, wywołanym na
przykład osiadaniem fundamentu.
Wymuszone przemieszczenie liniowe można zastosować jedynie w przypadku linii, które są
podparte na kierunku odkształcenia.
Rysunek 6.45: Okno dialogowe Nowe wymuszone przemieszczenie liniowe
Program RFEM © 2015 Dlubal Software Sp. z o.o.
263
6 Obciążenia
Rysunek 6.46: Tabela 3.12 Wymuszone przemieszczenia liniowe
Numer obciążenia jest przydzielanie automatycznie w oknie dialogowym Nowe wymuszone
przemieszczenie liniowe, ale można go zmienić w polu wprowadzania.
Na liniach nr
W tym polu wprowadzania definiuje się numery linii, na których działa przemieszczenie
wymuszone. W oknie dialogowym, linie można wybrać również graficznie przy użyciu funkcji
[].
W przypadku wybrania wprowadzania graficznego, pole wprowadzania nie będzie dostępne,
dopóki nie zostaną wprowadzone dane obciążenia. Po kliknięciu przycisku [OK], można w
oknie roboczym kolejno wybrać odpowiednie linie.
Przemieszczenie wymuszone
Początek linii
Przemieszczenie wymuszone odnosi się do globalnego układu współrzędnych X,Y,Z. Dla
przemieszczeń na węźle początkowym podpartej linii dostępne są trzy pola wprowadzania.
Jeżeli przemieszczenie podpartej linii nie działa równolegle do jednej z osi globalnych, muszą
zostać określone jego składowe X, Y oraz Z.
Koniec linii
W tych polach wprowadzania wprowadza się przemieszczenia na węźle końcowym podpartej
linii.
Aby wyświetlić orientację linii, należy wykorzystać nawigator Wyświetl. W tym celu należy
wybrać Model → Linie → Układy osi linii x,y,z (zobacz Rysunek 4.26 na stronie 53).
6.13 Imperfekcje
Opis ogólny
W programie RFEM istnieją dwa sposoby określania imperfekcji:
• na prętach stosowane są obciążenia zastępcze.
• wykorzystywana jest wstępnie odkształcona konstrukcja zastępcza.
Rozdział ten opisuje imperfekcje w postaci obciążeń zastępczych. Szczegółowe informacje na
temat generowania konstrukcji zastępczych przy użyciu modułu dodatkowego RF-IMP
znajdują się w rozdziale 7.3.1 na stronie 290.
Imperfekcję można zastosować po wcześniejszym zdefiniowaniu pręta.
Imperfekcje stanowią odchyłki produkcyjne w geometrii strukturalnej i w charakterystykach
materiałowych, powstające podczas procesu produkcji. W sekcji 5.3 normy EN 1993-1-1,
stosowanie imperfekcji jest opisane jako przechył (imperfekcje przechyłowe) i wygięcie
wstępne (imperfekcje łukowe). Z tego powodu imperfekcje są uważane za obciążenia
zastępcze.
264 Program RFEM © 2015 Dlubal Software Sp. z o.o.
6 Obciążenia
Rysunek 6.47: Obciążenia zastępcze według EN 1993-1-1
Obciążenia zastępcze są uwzględniane również przez program RFEM podczas prowadzenia
obliczeń według liniowej analizy statycznej. Należy przy tym zauważyć, że czysty przypadek
obciążenia imperfekcją nie wywoła żadnych sił wewnętrznych. Konstrukcja musi dodatkowo
posiadać kilka “rzeczywistych” obciążeń zawierających siły osiowe w niedoskonałym pręcie.
Obciążenia i imperfekcje zaleca się przechowywać w osobnych przypadkach obciążeń, które
można odpowiednio łączyć ze sobą w kombinacjach obciążeń. Przypadki obciążeń zawierające
czyste imperfekcje muszą być zaklasyfikowane jako oddziaływanie typu Imperfekcja w
danych podstawowych dla przypadków obciążeń (zobacz Rysunek 5.3 na stronie 186). W
przeciwnym wypadku kontrola poprawności wyświetli powiadomienie o brakujących
obciążeniach.
Ogólnie rzecz ujmując, imperfekcje muszą być ustawione afinicznie do najniższej wartości
własnej wyboczenia w najbardziej niekorzystnym kierunku.
Rysunek 6.48: Okno dialogowe Nowa imperfekcja
Program RFEM © 2015 Dlubal Software Sp. z o.o.
265
6 Obciążenia
Rysunek 6.49: Tabela 3.13 Imperfekcje
Numer imperfekcji jest przydzielany automatycznie w oknie dialogowym Nowa imperfekcja, ale
można zmienić go w polu wprowadzania. Kolejność numeracji nie ma znaczenia.
Odnośnie do
Definiuje się tutaj elementy konstrukcyjne, do których zostanie zastosowana imperfekcja. Do
wyboru dostępna jest jedna z następujących opcji:
Pręty
Imperfekcja działa na pojedynczym pręcie lub na każdym pręcie w przypadku wybrania kilku
prętów.
Wykaz prętów
Imperfekcja działa na grupie prętów, które są zdefiniowane przy użyciu listy. Z tego powodu
odkształcenia początkowe i pochylenia nie są stosowane pojedynczo do każdego pręta, ale
jako imperfekcja całkowita do wszystkich prętów na liście. Oddziaływanie obciążenia
imperfekcją na pojedynczych prętach w porównaniu z listą prętów są pokazane na Rysunek
6.50.
Przy użyciu listy prętów można zastosować imperfekcje na wszystkich prętach bez potrzeby
definiowania prętów ciągłych.
Zbiory prętów
Imperfekcja działa na jednym zbiorze prętów lub na każdym zbiorze w przypadku kilku
zbiorów prętów. Podobnie, jak w przypadku listy prętów opisanej powyżej, parametry są
stosowane do połączonych prętów znajdujących się w zbiorze prętów.
Zbiory prętów są podzielone na pręty ciągłe i grupy prętów (zobacz rozdział 4.21 na stronie
173). Imperfekcje dla zbiorów prętów można bezproblemowo stosować na prętach ciągłych
leżących w jednej linii. Nie nadają się one jednak dla grup prętów ani dla prętów ciągłych,
które są wyboczone.
266 Program RFEM © 2015 Dlubal Software Sp. z o.o.
6 Obciążenia
Rysunek 6.50: Imperfekcja w odniesieniu do prętów (po lewo) oraz do listy prętów (po prawo)
Na prętach nr
W polu tym należy wprowadzić numery prętów lub zbiorów prętów, na których działa
imperfekcja. W oknie dialogowym, pręty można wybrać również graficznie przy użyciu funkcji
[].
W przypadku wybrania wprowadzania graficznego, pole wprowadzania nie będzie dostępne,
dopóki nie zostaną wprowadzone dane imperfekcji. Po kliknięciu przycisku [OK], można
wybrać odpowiednie pręty lub zbiory prętów jeden po drugim w oknie roboczym.
W przypadku imperfekcji posiadających odniesienie do listy prętów, numery prętów można
dostosować przy użyciu przycisku [Odwróć orientację prętów], pokazanego na lewym
marginesie tej strony, na przykład, aby odwrócić pochylenie dla wyświetlania graficznego.
Sekwencja ta nie ma jednak znaczenia dla obliczeń z powodu identycznych obciążeń
zastępczych.
Kierunek
Imperfekcja może być zastosowana jedynie w kierunku lokalnych osi pręta y lub z. W
przypadku używania przekrojów niesymetrycznych, do wyboru dodatkowo dostępne są osie
główne u i v (zobacz rozdział 4.13 na stronie 130). Nie można zdefiniować globalnie
działających przechyłów ani wygięć początkowych.
Orientacja osi pręta została opisana w rozdziale 4.17, w sekcji Obrót pręta na stronie 158. W
przypadku przekrojów symetrycznych, oś y stanowi tak zwaną oś 'silną', a oś z odpowiednio
'słabą' oś przekroju pręta.
Jeżeli w oknie dialogowym Dane ogólne został wybrany model typu płyta lub ściana (2D),
możliwy jest jedynie wybór kierunku z.
Odniesienie
Wartości nachylenia i wygięć początkowych można zdefiniować na dwa sposoby:
Względne pozwala na wprowadzenie odwrotnej wartości ϕ0 i w0 w odniesieniu do długości
pręta, podczas gdy Bezwzględne pozwala na bezpośrednie określenie wymiarów
geometrycznych.
Program RFEM © 2015 Dlubal Software Sp. z o.o.
267
6 Obciążenia
Przechył
ϕ0 oznacza kąt przechyłu według opisu w przykładzie EN 1993-1-1, w sekcji 5.3.2. W polu
wprowadzania należy podać odwrotną wartość ϕ0 lub wartość bezwzględną. Ilustrację
parametrów można wyświetlić w oknie dialogowym przy użyciu przycisku [Informacje].
Oprócz tego okno to posiada przycisk [Oblicz przechył] służący do określania przechyłu
według różnych norm w osobnym oknie dialogowym.
Rysunek 6.51: Okno dialogowe Oblicz wartość przechyłu
Sekcja okna dialogowego Według normy kontroluje, jakie pola wprowadzania są dostępne w
sekcji Parametry przechyłu. Na podstawie wprowadzonych specyfikacji, określane są
współczynniki redukcyjne i pochylenia według norm. Kliknięcie przycisku [OK] pozwala na
przeniesienie tych wartości do początkowego okna dialogowego.
Wygięcie wstępne l/w0
Imperfekcja łukowa w0 definiuje stopień ugięcia, który zostanie zastosowany według normy
(na przykład DIN 18800 część 2, element (204) lub EN 1993-1-1, sekcja 5.3.2). Łukowe wygięcie
wstępne zależy od krzywej naprężenia wyboczeniowego przekroju i jest związane z długością
pręta l lub wprowadzane jako wartość bezwzględna.
Kryterium oddziaływania dla wygięcia wstępnego
Do wyboru dostępne są następujące opcje służące do definiowania sposobu, w jaki
traktowane są wygięcia łukowe istniejące razem z przechyłami pręta:
• Zawsze
Wygięcie łukowe jest uwzględniane we wszystkich przypadkach.
• EN 1993-1-1 (5.8)
Wpływ wygięcia łukowego e0,d jest stosowany na prętach o smukłości λ określonej
według EN 1993-1-1:2005, sekcja 5.3.2 (6), równanie (5.8).
• DIN 18800
w0 jest stosowany jedynie, jeżeli współczynnik pręta ε przekracza określoną wartość.
Przepis ten odnosi się do DIN 18800, część 2, element (207).
• Ręcznie
Kryterium aktywności można przydzielić indywidualnie.
Kryteria można wyświetlić w grafice okna dialogowego przy użyciu przycisku [Informacje].
268 Program RFEM © 2015 Dlubal Software Sp. z o.o.
6 Obciążenia
Uwzględnianie w0 po osiągnięciu ε0
Wygięcie łukowe zostanie uwzględnione dodatkowo wraz z przechyłem, jeżeli współczynnik
pręta ε będzie większy, niż wartość zdefiniowana w tym polu wprowadzania. DIN 18800-2,
element (207) określa, że w większości przypadków ε > 1,6.
6.14 Utworzone obciążenia
Program RFEM posiada kilka generatorów, które można wykorzystać do łatwego tworzenia
obciążeń (zobacz rozdział 11.8 na stronie 555). Wygenerowane obciążenia prętowe lub
powierzchniowe znajdują się w tabeli 3.14 oraz w nawigatorze Dane.
Rysunek 6.52: Nawigator Dane dla Utworzonych obciążeń
Rysunek 6.53: Tabela 3.14 Obciążenia wygenerowane
Oryginalne okna dialogowe generatora są przechowywane, jako określone obiekty obciążenia,
które można modyfikować. W tym celu należy dwukrotnie kliknąć element nawigatora lub
wykorzystać przycisk tabeli [...], aby ponownie otworzyć początkowe okno dialogowe (zobacz
na przykład Rysunek 11.194 na stronie 567), w którym można dostosować parametry
generowania obciążenia.
Program RFEM © 2015 Dlubal Software Sp. z o.o.
269
7 Obliczenia
7. Obliczenia
7.1 Sprawdzanie danych początkowych
Przed rozpoczęciem obliczeń, zaleca się sprawdzić dane dotyczące konstrukcji i obciążeń oraz
sposób modelowania. Program RFEM sprawdza, czy dane dla każdego obiektu
konstrukcyjnego i obciążenia są kompletne oraz czy referencje zbiorów danych i modelowanie
są poprawne.
Ewentualne błędy można szybko poprawić, dzięki bezpośredniemu dostępowi do wiersza
tabeli, w którym wystąpił problem (zobacz Rysunek 7.2).
7.1.1 Sprawdzenie poprawności
Dane konstrukcyjne oraz obciążenia można sprawdzić pod względem spójności. Okno
dialogowe do sprawdzania poprawności otwiera się,
wybierając opcję Sprawdzenie poprawności w menu Narzędzia
lub klikając przycisk paska narzędzi, pokazany na lewym marginesie tej strony.
Otworzy się okno dialogowe, w którym definiuje się dane początkowe, które zostaną
sprawdzone.
Rysunek 7.1: Okno dialogowe Kontrola poprawności
W sekcji okna dialogowego Typ kontroli można wybrać jedną z trzech opcji:
• Normalny
Ta standardowa opcja sprawdza kompletność parametrów początkowych oraz poprawność
zapisu danych.
• Z ostrzeżeniem
Opcja ta służy do prowadzenia szczegółowego sprawdzenia danych początkowych, a także
odnalezienia węzłów posiadających identyczne współrzędne lub zwolnień posiadających
nieograniczone stopnie swobody.
W przypadku wykrycia niezgodności, pojawi się powiadomienie zawierające szczegółowe
informacje na temat problemu. Sprawdzenie może zostać przerwane, aby poprawić błąd.
Rysunek 7.2: Sprawdzenie poprawności z ostrzeżeniami
270 Program RFEM © 2015 Dlubal Software Sp. z o.o.
7 Obliczenia
• Tylko statystyka
Pojawi się jedynie podsumowanie danych początkowych (wymiary konstrukcyjne, ciężar
całkowity, ilość węzłów, linii, podpór, obciążeń powierzchniowych i prętowych itd.).
W przypadku zaznaczenia pola wyboru Utworzyć siatkę ES, podczas sprawdzania poprawności
zostanie wygenerowana siatka ES. Szczegółowe informacje na ten temat znajdują się w
rozdziale 7.2 na stronie 275.
Po pomyślnym zakończeniu sprawdzenia poprawności, pojawią się jego wyniki podające
podsumowanie danych początkowych.
Rysunek 7.3: Wyniki sprawdzenia poprawności, zakładka Dane modelu
7.1.2 Sprawdzenie modelu
Oprócz ogólnego sprawdzenia poprawności, dostępne jest sprawdzenie konstrukcji
wyszukujące niezgodności powstałe podczas modelowania. Odpowiednie okno dialogowe
otwiera się,
wskazując opcję Sprawdzenie modelu w menu Narzędzia
i wybierając jedną z kilku opcji sprawdzenia.
Identyczne węzły
Program RFEM filtruje wszystkie węzły o identycznych współrzędnych i łączy je w grupy
wyświetlane w oknie dialogowym.
Program RFEM © 2015 Dlubal Software Sp. z o.o.
271
7 Obliczenia
Rysunek 7.4: Wyniki sprawdzenia konstrukcji pod względem identycznych węzłów
W sekcji okna dialogowego Co stanie się z: Identyczne węzły? można zdecydować, jak będą
traktowane powtarzające się węzły. W sekcji okna dialogowego Zastosować działanie do
definiuje się, czy wybór zostanie zastosowany dla wszystkich grup wymienionych powyżej, czy
tylko do wybranych wierszy.
W sekcji okna dialogowego Tolerancja można dokładnie zdefiniować obszar, w którym
współrzędne będą oceniane jako identyczne. Funkcja ta jest szczególnie przydatna w
przypadku modeli zaimportowanych z programów CAD, w których często linie są krótkie,
ponieważ węzły leżą blisko siebie. Jeżeli węzły te zostaną odfiltrowane przy użyciu
odpowiedniej tolerancji, a następnie połączone, pozwoli to na uniknięcie problemów
numerycznych powodowanych przez krótkie pręty lub linie.
Pokrywające się pręty
Opcja ta służy do filtrowania wszystkich prętów pokrywających się częściowo lub całkowicie na
swoich długościach.
W przypadku wykrycia pokrywających się prętów, zostaną one pokazane w oknie dialogowym,
gdzie będą ułożone według grup. Bieżąca grupa jest oznaczona strzałką wyświetlaną w oknie
roboczym. Problem ten można rozwiązać po kliknięciu przycisku [OK].
Przecinające się, niepołączone pręty
Sprawdzenie wyszukuje pręty, które się przecinają, ale nie mają wspólnego węzła w punkcie
przecięcia.
Rysunek 7.5: Wyniki sprawdzenia konstrukcji pod względem przecinających się prętów
272 Program RFEM © 2015 Dlubal Software Sp. z o.o.
7 Obliczenia
Wyniki sprawdzenia są pokazywane w sekcji okna dialogowego Grupy przecinających się
niepołączonych prętów. Przecinające się pręty są wyświetlane w grupach. Zaznaczona grupa
jest oznaczona strzałką w oknie roboczym.
W sekcji okna dialogowego Co stanie się z można zdecydować, co stanie się z przecinającymi
się prętami. Opcja Połączyć pręty pozwala na przenoszenie siły wewnętrznej, ale nie nadaje się
już na przykład dla zwykłego krzyżowania się stężeń z dociskami.
Pokrywające się linie
Opcja ta służy do filtrowania wszystkich linii pokrywających się częściowo lub całkowicie na
swoich długościach.
W przypadku wykrycia pokrywających się linii, zostaną one pokazane w oknie dialogowym,
gdzie będą ułożone według grup. Bieżąca grupa jest oznaczona strzałką wyświetlaną w oknie
roboczym. Problem ten można rozwiązać, po kliknięciu przycisku [OK].
Przecinające się, niepołączone linie
Wyniki sprawdzenia są pokazywane w sekcji okna dialogowego Grupy przecinających się
niepołączonych linii (zobacz Rysunek 7.5). Przecinające się linie są wyświetlane w grupach.
Zaznaczona grupa jest oznaczona strzałką w oknie roboczym.
W sekcji okna dialogowego Co stanie się z można zdecydować, co stanie się z przecinającymi
się liniami.
Pokrywające się powierzchnie
Opcja ta służy do filtrowania wszystkich powierzchni pokrywających się częściowo lub
całkowicie.
W przypadku wykrycia pokrywających się powierzchni, zostaną one pokazane w oknie
dialogowym, gdzie będą ułożone według grup. Bieżąca grupa jest oznaczona strzałką
wyświetlaną w oknie roboczym. Problem ten można rozwiązać, po kliknięciu przycisku [OK].
Powierzchnie minimalnie zakrzywione
Powyższa opcja pozwala na wyszukanie powierzchni posiadających nieznaczne odchylenia od
płaszczyzny.
Rysunek 7.6: Wyniki sprawdzenia konstrukcji pod względem nieznacznych zakrzywień powierzchni
Program RFEM © 2015 Dlubal Software Sp. z o.o.
273
7 Obliczenia
W przypadku wykrycia powierzchni posiadających nieznaczne zakrzywienia, zostaną one
pokazane w oknie dialogowym, gdzie będą ułożone według grup. Bieżąca grupa posiadająca
węzeł wychodzący poza płaszczyznę będzie oznaczona strzałką w oknie roboczym.
W sekcji okna dialogowego Co stanie się z można zdecydować, co stanie się z takimi
powierzchniami. W sekcji okna dialogowego Zastosować działanie do można wybrać, czy
ustawienia te zostaną zastosowane do wszystkich grup wyświetlonych powyżej, czy tylko do
wybranej powierzchni.
W sekcji okna dialogowego Tolerancja można dokładnie dostosować definicję płaszczyzny.
Oprócz tego w przypadku dokonania modyfikacji można powierzchnie zakrzywione Sprawdzić
ponownie z inną tolerancją.
Przyciski
Przyciski w oknach dialogowych opcji sprawdzania konstrukcji posiadają następujące funkcje:
Zastosowuje zmiany w sekcji okna dialogowego Co stanie się z
Przechodzi do okna roboczego programu RFEM w celu dostosowania widoku
Eksportuje wymienione obiekty do tabeli aplikacji Excel
Tworzy nowy widok szczegółowy dla każdej grupy obiektów
Tabela 7.1: Przyciski w oknach dialogowych funkcji sprawdzania konstrukcji
7.1.3 Regenerować model
Program RFEM automatycznie poprawia małe niespójności powstałe w konstrukcji podczas
procesu modelowania lub podczas wymiany danych z programami CAD. Odpowiednią funkcję
uruchamia się,
wybierając opcję Regenerować model w menu Narzędzia.
Rysunek 7.7: Okno dialogowe Regenerować model
W sekcji okna dialogowego Połącz blisko leżące węzły definiuje się próg dla odległości węzłów.
Jeżeli wartości znajdą się poniżej Tolerancji, węzły będą uważane za identyczne i zostaną
połączone w jeden pojedynczy węzeł. Zbędne węzły zostaną usunięte, co może skutkować
zmianą numeracji obiektów.
W sekcji okna dialogowego Rozważyć linie/pręty jako pionowe kontroluje się pozycję lokalnych
osi linii i pręta. W przypadku prętów w pozycji pionowej, orientacja osi różni się znacznie od
274 Program RFEM © 2015 Dlubal Software Sp. z o.o.
7 Obliczenia
prętów w pozycji ogólnej (pochylonych) (zobacz rozdział 4.17 na stronie 159). Przy użyciu pola
wprowadzania Tolerancja, można wymusić pozycję pionową zamiast ogólnej. W ten sposób
zapobiega się "zamianie" osi pręta, co jest również korzystne dla wprowadzania obciążeń oraz
podawania wyników dla sił wewnętrznych.
W przypadku węzłów będących w niewielkiej odległości od powierzchni lub linii granicznej,
przy użyciu opcji w sekcji okna dialogowego Zintegrować węzły automatycznie do powierzchni
można automatycznie umieścić je na liście zintegrowanych obiektów powierzchni (zobacz na
stronie 88). W rezultacie nie jest potrzebna ich ręczna integracja. Przed rozpoczęciem obliczeń
wykonywane jest sprawdzenie wewnętrzne. Jeżeli odległość węzłów od powierzchni jest zbyt
duża, będą one uwzględniane jako nienależące do powierzchni.
Dodatkowo można aktywować automatyczną funkcję Zaokrąglić współrzędnych węzłów, gdzie
definiuje się odpowiednią ilość miejsc dziesiętnych.
7.1.4 Usunąć nieużywane obciążenia
Obciążenia mogą być definiowane jedynie na obiektach istniejących w modelu. Niemniej
podczas procesu modelowania może się zdarzyć, że pręty lub powierzchnie z przydzielonymi
obciążeniami zostaną usunięte z układu. Zazwyczaj program RFEM usuwa również ich
obciążenia. Jeżeli sprawdzenie poprawności wciąż odnajduje obciążenia na nieistniejących
obiektach, możliwe jest ich usunięcie. W tym celu należy w menu
Narzędzia wskazać opcję Usunąć obciążenia, a następnie wybrać Nieużywane
obciążenia.
Przy użyciu menu pokazanego na lewym marginesie tej strony można wybrać poszczególne
obciążenia w celu ich usunięcia.
Menu Narzędzia → Usunąć ob-
ciążenia
7.2 Siatka ES
Przy użyciu programu RFEM można analizować elementy prętowe, płyty, ściany, powłoki oraz
bryły. Przed obliczeniem danych należy wygenerować siatkę ES, pozwalającą na utworzenie
odpowiednich elementów 1D, 2D i 3D.
Analiza ES wymaga podziału układu konstrukcyjnego na małe podukłady reprezentowane
przez elementy skończone. Dla każdego elementu ustawiane są warunki równowagi.
Tworzony jest układ równań liniowych z wieloma niewiadomymi składowymi. Wyniki będą
tym dokładniejsze, im bardziej będzie zagęszczona siatka elementów skończonych. Wadą
wzrostu dokładności jest znaczne zwiększenie czasu obliczeń, ponieważ obliczana jest bardzo
duża ilość danych wynikająca z faktu, że dla każdego dodatkowego węzła ES, program musi
rozwiązać dodatkowe równania.
Siatka ES tworzona jest automatycznie, ale program posiada opcje pozwalające kontrolować
sposób jej generowania.
Przydatne informacje na temat dyskretyzacji i metody elementów skończonych można znaleźć
w [15].
7.2.1 Podstawowe informacje na temat elementów
skończonych w programie RFEM
Elementy 1D
W przypadku elementów prętowych zakłada się, że przekrój po odkształceniu pozostaje płaski.
Elementy prętowe 1D są używane do reprezentowania belek, kratownic, żeber, kabli oraz
połączeń sztywnych. Element prętowy 1D ma łącznie 12 stopni swobody: sześć na początku i
sześć na końcu elementu. Odnoszą się one do przemieszczeń (u, v, w) i obrotów (ϕx,ϕy,ϕz).
Podczas liniowego obliczania danych konstrukcyjnych, rozciąganie, ściskanie i skręcanie są
Program RFEM © 2015 Dlubal Software Sp. z o.o.
275
7 Obliczenia
wyrażone jako liniowe funkcje osi x pręta, niezależnie od zginania i ścinania. Są one
przybliżone przez wielomian trzeciego stopnia w x, z uwzględnieniem wpływu naprężenia
tnącego wynikającego z sił tnących Vy i Vz. Macierz sztywności KL(12, 12) opisuje liniowe
zachowanie elementów 1D. Wzajemne oddziaływanie siły osiowej i zginania, w przypadku
problemów geometrycznie nieliniowych, jest wyrażone przez macierz sztywności KNL(12, 12).
Dodatkowe informacje na ten temat znajdują się w [18] i [19].
Do obliczeń według analizy dużych deformacji zaleca się wykorzystać zagęszczenie siatki ES
linii (zobacz rozdział 4.23 na stronie 182), pozwalające na dokładne obliczenie wyników.
Elementy 2D
Jako elementy 2D, zazwyczaj używane są elementy czworokątne. Generator siatki dodaje
elementy trójkątne tam, gdzie jest to wymagane.
Stopnie swobody w węzłach narożnych czworokąta i elementów trójkątnych są takie same, jak
w przypadku elementów 1D: stopnie swobody dla przemieszczenia (ux, uy, uz) i obrotu
(ϕx,ϕy,ϕz). W ten sposób zagwarantowana jest zgodność elementów 1D i 2D w węzłach.
Parametry określane są w płaskim, lokalnym układzie współrzędnych elementów, a następnie,
podczas tworzenia globalnej macierzy sztywności, przekształcane są na globalny układ
współrzędnych.
Rysunek 7.8: Zastosowane elementy powłokowe
Płaskie elementy powłokowe są obliczane według teorii MINDLINA/REISSNERA. Powyższy
rysunek przedstawia koncepcje elementów w sposób graficzny. Aby zapewnić bezpośrednie
połączenie z elementami prętowymi, wybierane jest postępowanie kwadratowe w
płaszczyźnie powłoki (ux, uy). Poprzez wyeliminowanie węzłów pośrednich, tworzony jest
element czterowęzłowy z dodatkowym stopniem swobody ϕx. Pozwala to bezpośrednie
połączenie elementów ścianowych z elementami belkowymi. Na podstawie mieszanej
interpolacji odkształceń poprzecznych, obrotów przekroju oraz poprzecznych odkształceń
tnących, stosowane są elementy MITC4 (Mixed Interpolation of Tensorial Components)
według BATHE’A i DVORKINA [24].
276 Program RFEM © 2015 Dlubal Software Sp. z o.o.
7 Obliczenia
W tym momencie, elementy prętowe są uwzględniane przez bezpośrednie rozwiązanie
równania różniczkowego według analizy drugiego rzędu. Nie jest możliwe uwzględnienie
oddziaływania otworów razem ze skręcaniem Saint-Venanta.
Analiza membran opiera się na regułach BERGANA [20], [21], [22]. Funkcje podstawowe są
podzielone, na przykład dla elementów trójkątnych, na trzy deformacje ciała sztywnego, trzy
stałe warunki odkształcenia oraz trzy specjalne liniowe gradienty naprężenia i odkształcenia.
Pole odkształcenia wewnątrz elementu jest kwadratowe, natomiast pole naprężenia jest
liniowe. Macierz sztywności elementu KL jest następnie przekształcana na dziewięć zbiorowych
parametrów typu ux, uy, ϕz. Składniki tej macierzy są następnie dodawane do całkowitej
macierzy sztywności (18, 18), wraz ze składnikami powodującymi oddziaływania zginające i
tnące. Macierz ta jest wynikiem koncepcji LYNNA-DHILLONA. Następnie stosowane są tak zwane
płyty MINDLINA, co oznacza, że płyty z wyraźnym zniekształceniem od ścinania są analizowane
według TYMOSZENKI. Dzięki temu program RFEM jest w stanie znaleźć odpowiednie rozwiązanie
zarówno dla płyt grubych jak i dla cienkich (płyty NAVIERA).
W przypadku problemów geometrycznie nieliniowych, nie jest możliwe podzielenie warunków
naprężenia-odkształcenia na stan płaski i na zginanie ze ścinaniem. Wzajemne wpływy tych
stanów są uwzględniane w macierzy KNL. Program RFEM wykorzystuje stosunkowo proste, ale
efektywne typy macierzy KNL, oparte na podejściach ZIENKIEWICZA [23]. Stosowana jest
kwadratowa składowa e2 tensora naprężenia GREENA/LAGRANGE’A e=e1+e2. Zakłada się liniowy
rozkład uz(x, y) płaskiego stanu naprężeń oraz liniowe rozkłady ux(x, y) i uy(x, y) interakcji.
Założenie to jest możliwe, ponieważ główny wynik interakcji zależy od pierwszego
wyprowadzenia równania różniczkowego,a także dlatego, iż wpływ składowych wyższego
rzędu zmniejsza się szybko podczas podziału na mniejsze elementy. Poprawność tej procedury
wykazano w kilku analizach numerycznych.
Elementy powłokowe można stosować, gdy grubości elementów są znacznie mniejsze, niż ich
pozostałe wymiary. W przeciwnym wypadku zaleca się modelować obiekty jako bryły.
Elementy 3D
Szczegółowe informacje na temat elementów i macierzy znajdują się w [48]. Dalsze materiały
są udostępniane na życzenie przez firmę DLUBAL ENGINEERING SOFTWARE.
Rysunek 7.9: Element bryłowy
Program RFEM © 2015 Dlubal Software Sp. z o.o.
277
7 Obliczenia
7.2.2 Ustawienia siatki ES
Okno dialogowe dla ustawień parametrów siatki ES otwiera się,
wybierając opcję Ustawienia siatki ES w menu Obliczyć.
Rysunek 7.10: Okno dialogowe Ustawienia siatki ES
Ogólne
Docelowa długość elementów skończonych kontroluje globalną wielkość siatki. Większe
zagęszczenie siatki zwykle prowadzi do otrzymania dokładniejszych wyników. Niemniej ilość
obliczanych danych oraz czas obliczeń ulegają znacznemu zwiększeniu ze względu na
dodatkowe równania, które muszą być rozwiązane w każdym dodatkowym węźle ES. Ponadto
efekty osobliwości występują częściej w przypadku siatki ES o dużym zagęszczeniu.
Dyskretyzacja ma duże znaczenie podczas analizy ES. Zbyt drobna siatka spowalnia obliczenia
bez znaczącej poprawy jakości wyników. Zbyt duża długość docelowa nie pozwala na
określenie warunków brzegowych w sposób zadowalający. W celu wybrania odpowiedniej
długości bocznej elementów skończonych, zazwyczaj stosuje się następującą zasadę: między
liniami granicznymi powierzchni powinno być wygenerowanych osiem do dziesięciu
elementów skończonych. Jeśli jest to możliwe, należy unikać określania mniej niż czterech
elementów.
W drugim polu wprowadzania tej sekcji okna dialogowego określa się dozwoloną odległości ε
węzła siatki od linii. Jeżeli odległość węzła jest większa niż wprowadzona wartość, w odległości
tej zostanie utworzony nowy węzeł ES.
Maksymalna liczba węzłów siatki jest definiowana przy użyciu górnej granicy wprowadzanej w
ostatnim polu w sekcji okna dialogowego Ogólne, w celu ograniczenia liczby generowanych
węzłów, a przez to zapewnienia wydajności działania programu i komputera.
Prętów
W przypadku kabli, fundamentów oraz prętów o zmiennym przekroju lub posiadających
charakterystyki plastyczne, można określić liczbę podziałów wewnętrznych, co prowadzi do
prawdziwego podziału pręta przez węzły pośrednie. Jednakże, jeśli pręt będzie umieszczony
na linii granicznej powierzchni lub, jeżeli linia definicji będzie posiadała zagęszczenie siatki ES,
specyfikacja ta nie będzie uwzgledniana.
278 Program RFEM © 2015 Dlubal Software Sp. z o.o.
7 Obliczenia
Zaznaczenie pola wyboru Aktywować podziały pręta dla postkrytycznej analizy dużych
deformacji, pozwala również podzielić belki przy użyciu węzłów pośrednich, aby zwymiarować
pręty z większą dokładnością, podczas obliczeń według analizy dużych deformacji. Liczba
podziałów pręta określana jest w polu wprowadzania powyżej.
W przypadku wybierania Użyć podział dla prętów prostych, które nie są integrowane z
powierzchnią, węzły ES zostaną wygenerowany na wszystkich wolnych prętach i uwzględnione
w obliczeniach według liniowej analizy statycznej oraz analizy drugiego rzędu. Długość
elementów skończonych jest albo określana przez globalną długość docelową lFE ustawianą w
sekcji okna dialogowego Ogólne lub wprowadzana ręcznie.
Poprzez zaznaczenie opcji Użyj podziału prętów przy użyciu leżącego na nich węzła, program
RFEM generuje węzły ES w tych miejscach pręta, w których leżą węzły końcowe innych prętów
i nie istnieją żadne połączenia pomiędzy tymi prętami.
Powierzchni
Najdokładniejsze wyniki są określane w przypadku elementów możliwie najbardziej zbliżonych
kształtem do kwadratu. Dla kwadratu, stosunek przekątnych D1/D2=1. W polu wprowadzania
Maksymalny stosunek przekątnych wprowadza się wartość graniczną ∆D dla stosunku
przekątnych. Jeżeli wartość ta będzie zbyt wysoka, istnieje ryzyko, że elementy będą
generowane z bardzo ostrymi lub rozwartymi kątami. Może to prowadzić do problemów
numerycznych.
Rysunek 7.11: Elementy z przekątnymi D1 i D2
Podczas tworzenia siatki ES, powierzchnia zakrzywiona jest zamieniana na elementy płaskie.
Wartość wprowadzona w polu wprowadzania Maksymalne wychylenie dwóch elementów
skończonych z płaszczyzny określa maksymalny dopuszczalny kąt wychylenia α. Siatka zostanie
automatycznie zagęszczona w miejscu, w którym wartość ta zostanie przekroczona.
Rysunek 7.12: Kąt wychylenia α pomiędzy dwoma elementami skończonymi
Jeśli konstrukcja została zdefiniowana jako płyta typu 2D w XY, można określić Zagęszczenie
siatki ES wzdłuż linii, aby utworzyć mniejsze elementy skończone na wszystkich liniach, a przez
to lepiej przybliżyć na przykład wyniki wzdłuż podpieranych linii. Stosunek ∆b odnosi się do
globalnej wielkości siatki i opisuje odległość zagęszczenia od linii.
Program RFEM © 2015 Dlubal Software Sp. z o.o.
279
7 Obliczenia
Rysunek 7.13: Zagęszczenie siatki ES wzdłuż linii granicznych płyty 2D
Zaznaczenie pola wyboru Integrować także niewykorzystane obiekty do powierzchni pozwala na
wygenerowanie węzłów ES także na obiektach, które nie mają żadnych konkretnych funkcji w
powierzchni (np. wolne węzły bez podpory lub obciążeń, linie konstrukcyjne w
powierzchniach). Funkcja ta jest domyślnie wyłączona, aby obiekty bez znaczenia
konstrukcyjnego nie zniekształcały siatki ES.
Kształt elementów skończonych może zostać określony przy użyciu następujących trzech opcji:
• Trójkąty i kwadraty: ustawienie domyślne
• Tylko trójkąty: opcja zalecana, gdy kwadraty powodują silne zniekształcenia siatki
• Tylko kwadraty: opcja zalecana dla większej dokładności wyników
Zaznaczenie opcji Preferowana siatka mapowana służy do przeprowadzenia próby wyrównania
siatki ES do linii brzegowych powierzchni. Ten typ generowania siatki ES można zdefiniować
dla każdej powierzchni indywidualnie (okno dialogowe Edytować powierzchnię, zakładka Siatka
ES).
Siatka mapowana składa się wyłącznie z kwadratów i zazwyczaj zapewnia "dokładniejsze
wyniki". Zalecana jest ona podczas generowania siatki, ponieważ dzięki temu w układzie
Mapowana siatka ES równań rzadziej występują nieznane wartości.
Opcja
Pole wyboru Generować ponownie siatkę ES po naciśnięciu [OK] zaznacza się tylko, jeżeli po
zatwierdzeniu okna dialogowego ma zostać wygenerowana siatka ES.
7.2.3 Zagęszczenia siatki ES
Zagęszczenie siatki ES można wykorzystać, aby wpłynąć na generowanie siatki ES. Siatkę
można zagęścić w odpowiednich punktach, na przykład w strefach połączeń. Zagęszczenia są
również wykorzystywane do osiągnięcia odpowiedniego stosunku pomiędzy dokładnością
wyników a czasem obliczania.
Zasadniczo istnieją cztery rodzaje zagęszczenia siatki ES:
• Zagęszczenie wokół węzła
• Zagęszczenie na linii
• Zagęszczenie na powierzchni
• Zagęszczenie na bryle
Definiowanie zagęszczeń siatki ES zostało opisane w rozdziale 4.23 na stronie 180.
280 Program RFEM © 2015 Dlubal Software Sp. z o.o.
7 Obliczenia
7.2.4 Generowanie siatki ES
Aby rozpocząć generowanie siatki ES,
należy wybrać polecenie Generować siatkę ES w menu Obliczyć.
Oprócz tego siatka ES jest generowana automatycznie po uruchomieniu obliczeń przypadku
obciążenia. Niemniej zaleca się sprawdzić wygenerowaną siatkę przed rozpoczęciem obliczeń
oraz upewnić się, że dyskretyzacja jest wystarczająca i "harmoniczna", a także ocenić, czy nadal
potrzebne są zagęszczone obszary.
Obszary o mniejszym znaczeniu dla oceny wyników mogą być pokryte większymi oczkami
siatki ES, na przykład poprzez określenie powierzchniowego "zagęszczenia siatki" o oczkach
wielkości większej niż długość docelowa lFE. W ten sposób możliwe jest przyspieszenie obliczeń
i oceny wyników.
Po pomyślnym wygenerowaniu siatki ES,
należy wybrać opcję Statystyki siatki ES w menu Obliczyć,
aby otworzyć okno dialogowe zawierające informacje na temat wygenerowanej siatki ES.
Rysunek 7.14: Okno dialogowe Statystyka siatki ES
Statystyki pokazują rodzaje i ilości wygenerowanych elementów skończonych, co jest
pomocne podczas wyboru odpowiedniej metody rozwiązywania równań i oszacowywania
przybliżonego czasu obliczeń (zobacz rozdział 7.3 na stronie 282).
Siatka ES jest usuwana automatycznie podczas modyfikacji modelu. Oprócz tego siatkę można
usunąć przy użyciu polecenia
Usunąć siatkę ES w menu Obliczyć.
Prosimy pamiętać, że zostaną również usunięte wszystkie dostępne wyniki.
Program RFEM © 2015 Dlubal Software Sp. z o.o.
281
7 Obliczenia
7.3 Parametry obliczeń
Okno dialogowe Edytować przypadki obciążeń i kombinacje
Podczas tworzenia przypadków obciążeń lub kombinacji obciążeń można od razu zdefiniować
parametry obliczeń. Ustawienia parametrów określa się w odpowiedniej zakładce sekcji
Parametry obliczeń w oknie dialogowym Edytować przypadki obciążeń i kombinacje.
Rysunek 7.15: Okno dialogowe Edytować przypadki obciążeń i kombinacje, zakładka Przypadki obciążeń i Parametry
obliczeń
Oprócz przeglądu wszystkich przypadków obciążeń i kombinacji, okno dialogowe Edytować
przypadki obciążeń i kombinacje kontroluje parametry obliczeniowe dla każdego przypadku
obciążenia, kombinacji obciążeń i kombinacji wyników.
Okno dialogowe Parametry obliczeń
Dostęp do parametrów obliczeń można dodatkowo uzyskać w osobnym oknie dialogowym.
Aby otworzyć okno dialogowe Parametry obliczeń,
należy wybrać opcję Parametry obliczeń w menu Obliczyć
lub wykorzystać przycisk z paska narzędzi pokazany na lewym marginesie tej strony.
Rysunek 7.16: Przycisk [Parametry obliczeń]
Okno dialogowe Parametry obliczeń składa się z czterech zakładek. Pierwsze trzy zakładki
zarządzają parametrami obliczeń każdego przypadku obciążenia lub odpowiednio kombinacji
obciążeń i wyników. W czwartej zakładce Globalne parametry obliczeń (zobacz Rysunek 7.22 na
282 Program RFEM © 2015 Dlubal Software Sp. z o.o.
7 Obliczenia
stronie 292) można sprawdzić i, w razie potrzeby, dostosować wymagania, które mają
zastosowanie ogólne.
7.3.1 Przypadki obciążeń i kombinacje obciążeń
Rysunek 7.17: Okno dialogowe Parametry obliczeń, zakładka Kombinacje obciążeń
Sekcja okna dialogowego Istniejące przypadki obciążeń lub odpowiednio Istniejące kombinacje
obciążeń zawiera wszystkie dostępne przypadki obciążeń oraz kombinacje. Parametry obliczeń
zaznaczonych wpisów można dostosować w sekcji znajdującej się po prawej stronie okna
dialogowego.
Przycisk [Zastosować ustawienia] przypisuje aktualne specyfikacje do wszystkich przypadków
obciążeń i kombinacji.
Zakładka okna dialogowego Kombinacje obciążeń podzielona jest na zakładki Parametry
obliczeń oraz ewentualnie Zmiana sztywności (zobacz na stronie 288) i Dalsze opcje (zobacz na
stronie 289).
7.3.1.1 Zakładka okna dialogowego Parametry obliczeń
Metoda analizy
W tej sekcji okna dialogowego można zdecydować, czy dany przypadek obciążenia lub
kombinacja zostanie obliczony według geometrycznie liniowej analizy statycznej, analizy
drugiego rzędu czy analizy dużych deformacji. W przypadku wybrania opcji Analiza
postkrytyczna, analiza stateczności zostanie przeprowadzona według analizy dużych
deformacji w odniesieniu do uszkodzenia postkrytycznego całej konstrukcji.
Program RFEM automatycznie ustawia obliczenia liniowe według liniowej analizy statycznej
dla przypadków obciążeń oraz obliczenia nieliniowe według analizy drugiego rzędu dla
kombinacji obciążeń.
Program RFEM © 2015 Dlubal Software Sp. z o.o.
283
7 Obliczenia
Jeżeli model zawiera pręty kablowe, analiza dużych deformacji zalecana jest we wszystkich
przypadkach. Pręty kablowe zawsze obliczane są według analizy dużych deformacji, a
pozostałe pręty według wybranej metody analizy.
Analiza drugiego rzędu
Ogólna "strukturalna" analiza drugiego rzędu stosowana jest do określania równowagi
odkształconego układu. Zakłada się, że deformacje są niewielkie. Jeśli w układzie dostępne są
siły osiowe, będą one prowadzić do zwiększenia momentów zginających. Tak więc obliczenia
według analizy drugiego rzędu według TYMOSZENKI [10] mają zastosowanie tylko wtedy, gdy
siły osiowe są znacznie większe niż siły tnące. Dodatkowy moment zginający ∆M jest wynikiem
siły osiowej N oraz ramienia sprężystego eel.
∆M = N ⋅ e el
Równanie 7.1
W przypadku układów konstrukcyjnych pod ciśnieniem istnieje liniowa zależność pomiędzy
obciążeniem a siłami wewnętrznymi. Zazwyczaj obliczenia prowadzi się również z γ-krotnością
oddziaływań.
Różnica sił osiowych w iteracjach stanowi kryterium przerwania. Dla elementów prętowych
zakłada się, że siła osiowa zmieniająca sztywność, mająca decydujące znaczenie dla analizy
drugiego rzędu, jest stała na całej długości pręta. Obliczenia są zatrzymywane natychmiast,
gdy różnica sił normalnych spadnie poniżej określona wartości. Możliwe jest wpłynięcie na
granicę przerwania w sekcji okna dialogowego Dokładność i tolerancja w zakładce Globalne
parametry obliczeń.
Podczas obliczeń nieliniowych według analizy drugiego rzędu, założenia liniowej analizy
sprężystej są podobne, ale posiadają następujące założenia dodatkowe:
• Nie występują odkształcenia plastyczne.
• Zewnętrzne siły nie zmieniają kierunku.
• Dla prętów o zmiennej sile osiowej (na przykład słupy), podczas określania
współczynnika pręta ε, stosowana jest średnia wartość siły osiowej N.
Analiza dużych deformacji
Analiza dużych deformacji ("teoria trzeciego rzędu") uwzględnia siły podłużne i poprzeczne
podczas analizy sił wewnętrznych. W przypadku zaznaczenia obliczeń według analizy dużych
deformacji, wszystkie powierzchnie i pręty będą obliczane zgodnie z tą teorią obliczeń.
Po każdym kroku iteracji tworzona jest macierz sztywności dla odkształconego układu. Należy
zwrócić uwagę, że istnieją znaczne różnice pomiędzy obciążeniami zdefiniowanymi jako
lokalne i globalne. Na przykład, kiedy obciążenie powierzchniowe zdefiniowane jako globalne
na kierunku Z działa na stropie, zachowuje ono swój kierunek w przypadku wypaczenia
elementów skończonych. W przypadku, gdy obciążenie jest efektywne na kierunku lokalnej osi
z powierzchni, następuje jego skręcanie na każdym elemencie zgodnie z skręcaniem tego
elementu.
Analiza postkrytyczna
Przeprowadzana jest analiza stateczności według uszkodzenia postkrytycznego. Metoda ta
stanowi zmodyfikowane obliczenia zgodnie z analizą dużych deformacji według NEWTONA-
RAPHSONA, gdzie wpływ sił osiowych jest uwzględniany w postaci zmian zachodzących w
sztywności na ścinanie i zginanie. Styczna macierz sztywności jest zapisywana w każdym kroku
iteracji. W przypadku osobliwości (oznaczającej niestateczość), macierz sztywności z
poprzedniej iteracji zostanie wykorzystana dla nowych geometrycznych iteracji
przyrostowych, dopóki styczna macierz sztywności bieżącego ustawienia nie stanie się
regularna (stateczność).
284 Program RFEM © 2015 Dlubal Software Sp. z o.o.
7 Obliczenia
Metoda dla rozwiązywania układu nieliniowych równań
algebraicznych
Do wyboru dostępnych jest sześć metod rozwiązywania nieliniowych układów równań
algebraicznych:
Newton-Raphson
Podejście według NEWTONA-RAPHSONA jest automatycznie ustawione w przypadku analizy
dużych deformacji. Nieliniowy układ równań jest rozwiązywany numerycznie za pomocą
iteracyjnych przybliżeń przy użyciu stycznych. Styczna macierz sztywności jest określana jako
funkcja aktualnego stanu odkształcenia i jest ona odwracana w każdym cyklu iteracji. W
większości przypadków osiągana jest szybka (kwadratowa) zbieżność.
Na wydajność zbieżności można wpływać poprzez ilość przyrostów obciążenia, ustawianą w
zakładce okna dialogowego Globalne parametry obliczeń.
Newton-Raphson połączona z metodą Picarda
Na początku stosowane jest podejście według PICARDA (zobacz poniżej). Po kilku iteracjach
program zmienia metodę na podejście według NEWTONA-RAPHSONA. Podstawowym założeniem
tego podejścia jest zastosowanie efektywniejszej metody PICARDA do pierwszych kroków
iteracji, w celu uniknięcia powiadomień o niestateczności. To początkowe przybliżenie jest
następnie zastępowane przez szybką metodę według NEWTONA-RAPHSONA, w celu znalezienia
najlepszego stanu równowagi.
W sekcji Ustawienia zakładki okna dialogowego Globalne parametry obliczeń można określić
procent obliczeń, które zostaną wykonane podczas iteracji według PICARDA, w przypadku
stosowania metody łączonej (zobacz Rysunek 7.22 na stronie 292).
Picard
Metoda według PICARDA, znana również jako metoda siecznych, może być rozumiana, jako
przybliżenie skończonej różnicy z metody Newtona. Program uwzględnia różnicę pomiędzy
obecnym przebiegiem iteracji, a oryginalnym przebiegiem iteracji prowadzonym w aktualnym
kroku przyrostu obciążenia.
Osiągnięcie zbieżności jest często wolniejsze, niż w metodzie obliczeniowej według NEWTONA-
RAPHSONA. Jednak metoda ta okazuje się efektywniejsza w odniesieniu do problemów
nieliniowych i zwiększa stabilność obliczeń.
Newton-Raphson o stałej macierzy sztywności
Ta wersja metody NEWTONA-RAPHSONA może być wybrana do obliczeń według analizy dużych
deformacji. Macierz sztywności jest tworzona tylko raz w pierwszym kroku iteracji, a następnie
stosowana we wszystkich kolejnych pętlach obliczeniowych.
Z tego powodu obliczenia przebiegają szybciej, ale nie są tak stabilne jak obliczenia według
normalnej lub zmodyfikowanej metody NEWTONA-RAPHSONA.
Zmodyfikowany Newton-Raphson
Metoda ta stosowana jest podczas prowadzenia analizy postkrytycznej (zobacz sekcję okna
dialogowego Metoda analizy), gdzie musi zostać przekroczony zakres niestabilności. Jeśli
występuje niestabilność, a macierz sztywności nie może zostać odwrócona, program
wykorzystuje macierz sztywności z ostatniego stabilnego kroku iteracji. Program kontynuuje
obliczenia przy użyciu tej macierzy, aż do ponownego osiągnięcia zakresu stabilności.
Relaksacja dynamiczna
Ostatnia metoda jest odpowiednia do obliczeń według analizy dużych deformacji oraz do
rozwiązywania problemów w odniesieniu do analizy postkrytycznej. Wprowadzany jest tutaj
sztuczny parametr czasu. Biorąc pod uwagę bezwładności i tłumienie, uszkodzenie może być
traktowane jako problem dynamiczny. Podejście to wykorzystuje jednoznaczną metodę
integracji czasowej. Macierz sztywności nie zostanie odwrócona.
Program RFEM © 2015 Dlubal Software Sp. z o.o.
285
7 Obliczenia
W przypadku obliczeń przy użyciu relaksacji dynamicznej, żadna część modelu nie może mieć
ciężaru właściwego równego zero.
Metoda ta uwzględnia tłumienie RAYLEIGHA, które może być określone za pomocą stałych α i β
zgodnie z poniższym równaniem uwzględniającym czas:
+ Cu + Ku = f
Mu
gdzie M Macierz mas
C Macierz tłumienia C = αM + βK
K Macierz sztywności
f Wektor sił zewnętrznych
u Dyskretyzowany wektor przemieszczenia
Równanie 7.2
Opcje
Modyfikować obciążenie przez współczynnik
Po zaznaczeniu tego pola wyboru, w polu wprowadzania można wprowadzić współczynnik, o
który zostaną pomnożone wszystkie obciążenia znajdujące się w przypadku obciążenia lub w
kombinacji. Współczynnik ten również wpływa na wektory obciążenia i wartości w grafice.
Dozwolone są również współczynniki ujemne.
Starsze normy pozwalają pomnożyć obciążenia globalnie przez określony współczynnik, w
celu zwiększenia oddziaływania według analizy drugiego rzędu podczas obliczeń stateczności.
Z drugiej strony, obliczenia muszą być prowadzone na obciążeniach charakterystycznych. Oba
wymagania mogą być spełnione przez wprowadzenie współczynnika większego niż 1,00 i
zaznaczenie pola wyboru Podzielić wyniki przez współczynnik obciążenia.
Podczas analizowania konstrukcji zgodnie z obowiązującymi normami, obciążenie nie może
być zmieniane przez żadne współczynniki. Zamiast tego, w przypadku superpozycji w
kombinacjach obciążeń i wyników, należy zastosować częściowe współczynniki
bezpieczeństwa oraz współczynniki kombinacji.
Aktywować sztywność
Jeśli odpowiednie pole wyboru jest zaznaczone, w obliczeniach uwzględniane są
współczynniki sztywności materiałów (zobacz rozdział 4.3, strona 64), przekrojów (zobacz
rozdział 4.13, strona 127) lub prętów (zobacz rozdział 4.17, strona 149). Ustawienia mogą być
określone szczegółowo w oknie dialogowym Zmiana sztywności (patrz rozdział 7.3.1.2, strona
288).
Aktywować specjalne ustawienia w tabeli
Jeśli odpowiednie pole wyboru jest zaznaczone dostępne stają się dodatkowe zakładki okna
dialogowego: Zmiana sztywności (zobacz rozdział 7.3.1.2, strona 288) oraz Dalsze opcje (zobacz
rozdział 7.3.1.3, strona 289).
Uwzględnić korzystne oddziaływania sił rozciągających w prętach
Siły rozciągające mają korzystny wpływ na wstępnie odkształcone układy konstrukcyjne. Dzięki
nim odkształcenie wstępne jest zredukowane, a konstrukcja jest ustabilizowana.
Istnieją różne opinie na temat uwzględniania sił rozciągających oddziałujących w sposób
korzystny. Normy zawierają regulacje, zgodnie z którym korzystne oddziaływania należy
uwzględnić z mniejszym częściowym współczynnikiem bezpieczeństwa, niż w przypadku
oddziaływań niekorzystnych.
Częściowe współczynniki bezpieczeństwa, które zmieniają się w zależności od prętów, nie
mogą zostać zastosowane ze względu na bardzo długi czas obliczeń. Z tego powodu program
RFEM oferuje możliwość ogólnego ustawienia siły rozciągającej jako zerowej dla obliczeń
286 Program RFEM © 2015 Dlubal Software Sp. z o.o.
7 Obliczenia
według analizy drugiego rzędu. Podejście to gwarantuje pozostanie po bezpiecznej stronie.
Aby skorzystać z tej opcji, należy odznaczyć pole wyboru.
Z drugiej strony, można powiedzieć, że normy odnoszą się do oddziaływań, a nie do sił
wewnętrznych. W związku z tym konieczne jest rozstrzygnięcie, czy oddziaływanie całkowite
jest korzystne czy niekorzystne. Tak więc, jeśli oddziaływanie niekorzystne ma korzystny wpływ
w pewnych obszarach konstrukcji, oddziaływanie to może zostać uwzględnione. Z tego
powodu, jeśli siły osiowe mają zostać uwzględnione bez żadnych zmian podczas obliczania
zgodnie z tym podejściem, pole to musi zostać zaznaczone (ustawienie domyślne).
Korzystny wpływ sił rozciągających powinien być uwzględniony w większości przypadków, na
przykład dla hal ze stężeniami lub konstrukcji, na które działają siły zginające. Niemniej należy
pamiętać, że odciążenie ze względu na oddziaływanie siły rozciągającej dla belek z kablami
wsporczymi może spowodować niepożądane zmniejszenie odkształceń i sił wewnętrznych.
Odnieść siły wewnętrzne do zdeformowanej konstrukcji
Uaktywnienie tej opcji wyświetla wyniki dla obliczeń nieliniowych, pokazujące siły osiowe i
tnące oraz momenty zginające i skręcające prętów w stosunku do obróconych układów
współrzędnych odkształconego układu. Istnieją trzy pola wyboru dostępne dla typów sił
wewnętrznych Siły osiowe, Siły tnące oraz Momenty.
Spróbować obliczyć mechanizm kinematyczny
Program RFEM umożliwia obliczenie niestatecznych modeli. W tym celu stosowane są
wewnętrznie niewielkie sprężystości stabilizujące konstrukcję podczas pierwszej iteracji. Po
osiągnięciu stabilnego stanu początkowego, a przed przeprowadzeniem dalszych iteracji,
sprężystości zostaną usunięte.
Liczba przyrostów obciążenia definiowana przez użytkownika
Dla każdego przypadku obciążenia i każdej kombinacji obciążeń można zdefiniować
indywidualną liczbę kroków przyrostu obciążenia. Z tego powodu liczba określona w zakładce
okna dialogowego Globalne parametry obliczeń nie ma już zastosowania (zobacz 7.3.3 na
stronie 293).
Program RFEM © 2015 Dlubal Software Sp. z o.o.
287
7 Obliczenia
7.3.1.2 Zakładka okna dialogowego Zmiana sztywności
Ta zakładka okna dialogowego jest wyświetlana tylko wtedy, gdy zaznaczone jest pole wyboru
Zmiana sztywności w zakładce Parametry obliczeń okna dialogowego Edytować przypadki
obciążeń i kombinacje.
Rysunek 7.18: Zakładka okna dialogowego Modyfikuj sztywności
Ustawienia wprowadzone w tej zakładce okna dialogowego dotyczą tylko przypadku
obciążenia lub kombinacji obciążenia, które są zaznaczone na liście po lewej stronie. Przycisk
[Zastosować ustawienia] przydziela aktualne parametry do wszystkich przypadków obciążenia
lub odpowiednio do kombinacji.
Materiały i przekroje / podpory / zwolnienia
Przy użyciu parametrów określonych w tych trzech sekcjach okna dialogowego można
zdecydować, w jaki sposób sztywności różnych parametrów modelu są uwzględniane w
obliczeniach.
• Pomnożyć wszystko przez współczynnik
Określa się współczynnik, przez który jest globalnie mnożona sztywność materiałów,
przekrojów, podpór i zwolnień.
• Indywidualnie
Przy użyciu przycisku [Modyfikuj] otwiera się nowe okno dialogowe, w którym można
przypisać określony współczynnik sztywności do każdego materiału.
Oba pola wyboru są dostępne dla Przekrojów, Podpór oraz Zwolnień. W ten sposób można
szczegółowo wpływać na obliczenia.
Dezaktywować
Korzystając z tych trzech pól wprowadzania definiuje się, na które Pręty, Powierzchnie lub Bryły
nie mają wpływu określone modyfikacje sztywności, co oznacza, że są one uwzględniane w
obliczeniach ze współczynnikiem 1,0. Obiekty można również wybrać graficznie przy pomocy
funkcji [].
288 Program RFEM © 2015 Dlubal Software Sp. z o.o.
7 Obliczenia
7.3.1.3 Zakładka okna dialogowego Dalsze opcje
Ta zakładka okna dialogowego jest wyświetlana tylko wtedy, gdy zaznaczone jest pole wyboru
Dalsze opcje w zakładce Parametry obliczeń okna dialogowego Edytować przypadki obciążeń i
kombinacje.
Rysunek 7.19: Zakładka okna dialogowego Dalsze opcje
Początkowa deformacja z innego przypadku obciążenia / kombinacji
obciążeń
W tej sekcji okna dialogowego można wybrać przypadki obciążeń lub kombinacje obciążeń,
których odkształcenia są uwzględniane w obliczeniach jako odkształcenia początkowe. Węzły
ES są odpowiednio przesuwane przed rozpoczęciem obliczeń. Jeżeli dla wybranego przypadku
obciążenia lub kombinacji obciążeń nie są jeszcze dostępne wyniki, zostaną one obliczone
automatycznie.
W tym celu należy określić współczynnik, przez który zostaną przeskalowane odkształcenia:
• Pomnożyć wszystko przez współczynnik
Deformacje prętów, powierzchni i brył są globalnie mnożone przez określony
współczynnik.
• Indywidualnie
Przy użyciu przycisku [Modyfikuj] otwiera się nowe okno dialogowe, w którym można
przypisać określony współczynnik dla deformacji do każdego pręta, powierzchni i bryły.
Siły początkowe dla macierzy geometrycznej
Można wybrać przypadek obciążenia lub kombinację, których sił osiowe zostaną użyte dla
deformacji początkowej. W ten sposób można uwzględnić na przykład stabilizujące
oddziaływanie innego przypadku obciążenia (niż wymienione powyżej w sekcji okna
dialogowego Początkowa deformacja).
Dostęp do tej części okna dialogowego jest możliwy tylko w przypadku obliczeń według
analizy drugiego rzędu.
Program RFEM © 2015 Dlubal Software Sp. z o.o.
289
7 Obliczenia
Sztywność z modułu RF-CONCRETE
Sztywność elementów żelbetowych, wynikająca ze zbrojenia i analizy rys według nieliniowej
metody obliczeniowej przeprowadzonej w modułach RF-CONCRETE, może zostać
uwzględniona w obliczeniach. Po zaznaczeniu tego pola wyboru, należy określić przypadek
obliczeniowy z dodatkowego modułu RF-CONCRETE Members lub RF-CONCRETE Surfaces.
Obliczenia przy użyciu sztywności z RF-CONCRETE kończą się powodzeniem tylko wtedy, gdy
zostały utworzone przypadki obliczeniowe, a obliczenia przebiegły bez wystąpienia sytuacji
nie do rozwiązania.
Początkowa deformacja z modułu RF-IMP
Imperfekcje można rozpatrywać w postaci wstępnie odkształconego modelu zastępczego
utworzonego w dodatkowym module RF-IMP. W przypadku braku licencji na ten moduł,
imperfekcje zastępcze dla prętów (zobacz rozdział 6.13 na stronie 264) lub odkształcenia
początkowe przypadku obciążenia (zobacz powyżej) można utworzyć ręcznie.
Obliczenia z wykorzystaniem wstępnie odkształconego modelu zastępczego są możliwe tylko,
jeśli model ten został wcześniej utworzony w dodatkowym module RF-IMP. Moduł ten
generuje imperfekcje na podstawie wartości własnych z modułów RF-STABILITY, RF-DYNAM
lub na podstawie odkształceń z przypadku obciążenia programu RFEM, które są skalowane do
maksymalnej rzędnej.
Rysunek 7.20: Dodatkowy moduł RF-IMP z typem generowania Wstępnie odkształcona konstrukcja początkowa
Model zastępczy przechowywany jest oddzielnie, bez zmiany charakterystycznych danych
geometrycznych. Współrzędne węzłów ES są dostosowywane do modelu zastępczego dopiero
po obliczeniu kombinacji obciążeń.
Dla każdej kombinacji obciążeń można wykorzystać inny model zastępczy. Odpowiedni
przypadek wybiera się z listy Przypadek modułu RF-IMP.
290 Program RFEM © 2015 Dlubal Software Sp. z o.o.
7 Obliczenia
7.3.2 Kombinacje wyników
Podstawowe informacje na temat superpozycji przypadków obciążeń w kombinacji wyników
znajdują się w rozdział 5.6 Kombinacje wyników na stronie 218.
Rysunek 7.21: Okno dialogowe Parametry obliczeń, zakładka Kombinacje wyników
W sekcji okna dialogowego Istniejące kombinacje wyników znajduje się lista wszystkich
utworzonych lub wygenerowanych kombinacji wyników. Parametry obliczeń zaznaczonego
wpisu można edytować w sekcji znajdującej się w prawej części okna dialogowego.
Opcje
Superpozycja drugiego stopnia jest domyślnie wyłączona. Z tego powodu siły wewnętrzne są
nakładane przy użyciu superpozycji dodatkowej:
B = A1 + A 2 + ... + A n
Równanie 7.3
Ustawienie domyślne jest odpowiednie dla większości zastosowań. Dodawanie kwadratowe sił
wewnętrznych jest istotne dla analizy dynamicznej, na przykład podczas łączenia przypadków
obciążeń ze względu na siły odśrodkowe. W tym przypadku suma Pitagorasa tworzona jest w
następujący sposób:
B = A12 + A 22 + ... + A n2
Równanie 7.4
W przypadku aktywacji sumy kwadratowej, można wykorzystać opcję Dodatnie/Ujemne, aby
zdecydować, które wartości ekstremalne z przypadków obciążeń będą uwzględniane w
superkombinacji oraz czy znaki zostaną Zachowane. W ten sposób można określić według
znaków wartości ekstremalne modalnych sił wewnętrznych i odkształceń oraz wyników
należących do składowej nadrzędnej.
Program RFEM © 2015 Dlubal Software Sp. z o.o.
291
7 Obliczenia
7.3.3 Globalne parametry obliczeń
Zakładka okna dialogowego Globalne parametry obliczeń zarządza ustawieniami
przydzielanymi globalnie do wszystkich przypadków obciążeń i kombinacji obciążeń. Aby
otworzyć odpowiednie okno dialogowe,
należy wybrać Parametry obliczeń w menu Obliczyć
lub skorzystać z przycisku paska narzędzi pokazanego na lewym marginesie tej strony.
Rysunek 7.22: Okno dialogowe Parametry obliczeń, zakładka Globalne parametry obliczeń
Ustawienia
Maksymalna ilość iteracji
Podczas używania analizy drugiego rzędu lub analizy dużych deformacji, a także obiektów,
które są efektywne nieliniowo, należy prowadzić obliczenia iteracyjne. Wartość w polu
wprowadzania określa najwyższą możliwą ilość przebiegów obliczeniowych. Parametr ten nie
jest powiązany z metodą iteracyjną ustawioną dla układu równań, opisaną w sekcji okna
dialogowego Opcje.
Gdy obliczenia osiągną maksymalną liczbę iteracji bez osiągnięcia równowagi, program RFEM
wyświetli odpowiedni komunikat. Pomimo tego, wyniki mogą zostać wyświetlone.
Rysunek 7.23: Komunikat wyświetlany w przypadku problemów zbieżności
292 Program RFEM © 2015 Dlubal Software Sp. z o.o.
7 Obliczenia
Ilość przyrostów obciążenia
Parametry w tym polu wprowadzania mają zastosowanie jedynie podczas obliczeń według
analizy drugiego rzędu lub analizy dużych deformacji. Pomino, iż podczas rozważania dużych
deformacji znalezienie równowagi jest często trudne, niestabilności można uniknąć, poprzez
zastosowanie obciążenia w kilku krokach.
Na przykład, gdy określone są dwa przyrosty obciążenia, połowa obciążenia będzie stosowana
w pierwszym kroku. Iteracje będą prowadzone aż do uzyskania stanu równowagi. Następnie, w
drugim kroku, pełne obciążenie zostanie zastosowane do już odkształconej konstrukcji, a
iteracje zostaną uruchomione ponownie, aż do osiągnięcia stanu równowagi.
Należy pamiętać, że przyrosty obciążenia mają niekorzystny wpływ na czas przetwarzania
danych. Z tego powodu w polu wprowadzania automatycznie ustawiana jest wartość 1 (brak
stopniowego przyrostu obciążenia).
Dla każdego przypadku obciążenia i kombinacji obciążeń można dodatkowo określić, ile
przyrostów obciążenia zostanie zastosowanych (zobacz rozdział 7.3.1.1 na stronie 287).
Globalne ustawienia będą ignorowane.
Liczba podziałów prętów dla wykresów wyników
To pole wprowadzania wpływa na graficzne przedstawianie wyników prętów, które nie mają
innego, różniącego się podziału siatki ES (na przykład ze względu na zagęszczenie siatki ES lub
przyłączoną powierzchnię). Jeśli ustawiony jest podział wynoszący 10, program RFEM dzieli
długość najdłuższego pręta w układzie przez 10. Na podstawie takiego podziału długości,
program RFEM określa dla każdego pręta graficzne rozkłady wyników w punktach podziału.
W oknie dialogowym Ustawienia siatki ES istnieje inna możliwość podziału prostych prętów,
które nie są zintegrowane w powierzchni (zobacz Rysunek 7.10 na stronie 278). Dzięki tej opcji
możliwe jest utworzenie węzłów ES na wszystkich wolnych prętach, których wyniki są służą do
graficznych wykresów wyników.
Liczba podziałów prętów dla specjalnych typów prętów (kabel, podłoże sprężyste,
zmienna wysokość przekroju, nieliniowość)
W przeciwieństwie do poprzedniej opcji podziału, prawdziwy podział pręta jest określany w
tym przypadku przez wewnętrzne węzły pośrednie. Parametr ten dotyczy kabli, prętów
posadowienia (naprężenia kontaktowe), prętów o zmiennym przekroju (interpolacja wartości
przekroju) oraz prętów posiadających właściwości plastyczne (strefy uplastycznienia), jeżeli nie
zostały podzielone inaczej przez węzły ES. Podział ten nie jest uwzględniany, jeżeli pręt jest
umieszczony na linii granicznej powierzchni lub jeżeli linia definicji posiada zagęszczenie siatki
ES.
Liczba podziałów prętów dla określenia max/min wartości
Wartość ta określa wewnętrzny podział, według którego są określane maksymalne i minimalne
siły wewnętrzne prętów. Zatem podział ten (ustawienie domyślnie: 12) stanowi podstawę dla
wartości granicznych podanych w tabelach wyników oraz w grafice. Podział ten jest również
wykorzystywany do obliczania sił wewnętrznych prętów i kombinacji obciążeń.
Podział siatki ES dla wyników graficznych
Podział ten kontroluje dokładność rozkładów graficznych w obrębie elementów skończonych.
Poniższy przykład porównuje wyniki z liczbą podziałów 0 oraz 3.
Program RFEM © 2015 Dlubal Software Sp. z o.o.
293
7 Obliczenia
Rysunek 7.24: Graficzny wykres wyników m-x z podziałem 0 (lewo) i 3 (prawo)
Procent iteracji dla metody Newton-Raphson w połączeniu z metodą Picarda
Podejście według PICARDA opiera się na założeniu usztywnień siecznych, a metoda NEWTONA-
RAPHSONA zakłada usztywnienia styczne (zobacz rozdział 7.3.1 na stronie 285). W przypadku
wybrania metody obliczania Newton-Raphson w połączeniu z metodą Picarda, w pierwszych
iteracjach używane są usztywnienia sieczne, które w późniejszych iteracjach zastępowane są
przez usztywnienia styczne.
W polu wprowadzania można określić procent pierwszych iteracji z usztywnieniami siecznymi.
Wartość tę należy określić w stosunku do całkowitej ilości iteracji.
Opcje
Aktywować sztywność prętów przy ścinaniu (pole przekroju Ay, Az)
Uwzględnienie wyników sztywności przy ścinaniu powoduje wzrost odkształceń wywołanych
siłami tnącymi. Ponieważ odkształcenie od ścinania nie mają praktycznie znaczenia dla
przekrojów walcowanych i spawanych, pole wyboru jest domyślnie nieaktywne. W przypadku
przekrojów masywnych i drewnianych, zaleca się jednak uwzględnić sztywność na ścinanie
podczas analizy deformacji.
Odkształcenia od ścinania mają wpływ tylko na węzły końcowe prętów. Z tego powodu należy
podzielić belkę jednoprzęsłową przy użyciu węzłów pośrednich tak, aby oddziaływanie stało
się efektywne.
Aktywować podziały pręta dla postkrytycznej analizy dużych deformacji
Belki można podzielić przy użyciu węzłów pośrednich, podczas obliczeń według analizy
dużych deformacji, aby obliczyć je z większą dokładnością. Liczba podziałów pobierana jest z
pola wprowadzania dla kabli i prętów posadowienia.
Zmienić sztywność (materiał, przekrój, pręt, przypadki i kombinacje obciążeń)
Za pomocą tej opcji można zdefiniować, czy współczynniki korygujące sztywność materiałów
(zobacz rozdział 4.3, strona 64), przekrojów (zobacz rozdział 4.13, strona 127) i prętów (zobacz
rozdział 4.17, strona 149) będą uwzględniane w obliczeniach przypadkw obciążeń i kombinacji
obciążeń. Współczynniki w oknach dialogowych prętów i przekrojów są wstępnie ustawione
jako 1,00. Tak więc zaznaczenie w polu wyboru zazwyczaj nie wiąże się ze zmniejszeniem lub
zwiększeniem sztywności.
Rozważyć dodatkowe możliwości
Jeżeli Dalsze opcje zostały określone dla parametrów obliczeniowych przypadków obciążeń i
kombinacji obciążeń (zobacz rozdział 7.3.1.3, strona 289), możliwa jest ich aktywacja lub
dezaktywacja poprzez zaznaczenie lub odznaczenie pola wyboru.
Ignorować stopnie swobody obrotu
Zazwyczaj w przypadku przestrzennych układów konstrukcyjnych należy uwzględnić sześć
stopni swobody. Aby zaoszczędzić czas, opcja ta pozwala analizować modele konstrukcyjne o
tylko trzech stopniach swobody. Następujące uproszczenia mają zastosowanie, gdy możliwe
294 Program RFEM © 2015 Dlubal Software Sp. z o.o.
7 Obliczenia
są tylko przesunięcia, ale nie obroty.
Jako siły wewnętrzne obliczane są tylko siły osiowe. Nie ma to zastosowania w przypadku
momentów zginających, skręcających, a także sił tnących - jakby model składał się tylko z
dźwigarów kratownicowych, kabli lub powierzchni membranowych.
Podczas wykorzystywania tego założenia, macierz sztywności redukowana jest o połowę
wierszy i tabel, co znacznie skraca czas obliczeń.
Kontrola sił krytycznych pręta
Przekroczenie obciążenia krytycznego już w pierwszej iteracji często prowadzi do wyświetlenia
powiadomienia o niestateczności. Należy zaznaczyć to pole wyboru, aby określić, czy
obciążenia krytyczne mają być sprawdzane dla prętów kratownicowych, ściskanych i
wyboczeniowych. Uwzględniane będą tylko długości efektywne zdefiniowanych prętów.
Metoda rozwiązywania układu równań
Obie opcje kontrolują metodę używaną do rozwiązywania układów równań: Bezpośrednia lub
Iteracyjna. Aby uniknąć nieporozumień: podczas bezpośredniego rozwiązywania układu
równań, obliczenia iteracyjne są również prowadzone, jeżeli dostępne są nieliniowości lub
dane są obliczane według analizy drugiego rzędu i analizy dużych deformacji. Określenia
Bezpośrednie i Iteracyjne odnoszą się do zarządzania danymi w trakcie obliczeń.
Wybór metody rozwiązywania prowadzącej do szybkiego obliczenia wyników zależy od
złożoności modelu oraz ilości dostępnej pamięci RAM:
• W przypadku układów o małych i średnich wielkościach, bardziej efektywna jest
Bezpośrednia metoda rozwiązywania.
• W przypadku układów dużych i złożonych, bardziej efektywna jest metoda Iteracyjna.
W momencie, gdy macierze dla metody bezpośredniej nie mogą być już dłużej
przechowywane w pamięci głównej, Windows zaczyna przesyłać części danych na dysk
twardy, co spowalnia obliczenia. Wzrasta aktywność dysku twardego, a obciążenie procesora
zostaje zmniejszone, co jest widoczne w Menedżerze zadań systemu Windows. Problemu tego
można uniknąć, wykorzystując iteracyjną metodę obliczeń ICG (Incomplete Conjugate
Gradient).
Konieczne jest upewnienie się, że plik wymiany automatycznie przydzielany przez system
Windows jest wystarczająco duży. W przypadku zbyt małego pliku wymiany, może wystąpić
awaria programu.
W menu paska narzędzi Opcje należy wybrać Opcje programu lub użyć przycisku z paska
narzędzi, pokazanego na lewym marginesie tej strony, aby otworzyć okno dialogowe Opcje
programu. W zakładce Asystent pomocy można zdefiniować ilość elementów 2D i 3D, po
przekroczeniu której, program RFEM pokaże ostrzeżenie o prowadzeniu obliczeń przy użyciu
metody bezpośredniej.
Program RFEM © 2015 Dlubal Software Sp. z o.o.
295
7 Obliczenia
Rysunek 7.25: Okno dialogowe Opcje programu, zakładka Asystent pomocy
Teoria zginania płyty
Powierzchnie mogą być obliczane zgodnie z teoriami zginania MINDLINA lub KIRCHHOFFA.
Obliczenia według MINDLINA uwzględniają odkształcenia od sił tnących, natomiast w
obliczeniach według KIRCHHOFFA nie są one brane pod uwagę. Z tego powodu opcja obliczania
według Mindlina nadaje się dla stosunkowo grubych płyt i powłok stosowanych w
konstrukcjach masywnych. Opcja według Kirchhoffa jest zalecana dla powierzchni, które są
stosunkowo cienkie, jak na przykład arkusze blachy w konstrukcjach stalowych.
Wersja solwera
Bezpośrednia metoda rozwiązywania układu równań (zobacz powyżej) jest oparta na rdzeniu
analitycznym wykorzystującym rozszerzone możliwości pamięci RAM 64-bitowych systemów
operacyjnych. W ten sposób możliwe jest obliczanie wszystkich przypadków obciążeń i
kombinacji obciążeń jednocześnie, nawet w przypadku dużych układów konstrukcyjnych,
dzięki czemu można zaoszczędzić czas, pod warunkiem, że żadne nieliniowości obiektu nie
będą efektywne. Pamięć RAM musi być wystarczająco duża, aby pomieścić macierz sztywności
i wszystkie obciążenia.
296 Program RFEM © 2015 Dlubal Software Sp. z o.o.
7 Obliczenia
Dokładność i tolerancja
Rzadko występuje konieczność dostosowania wstępnie ustawionych parametrów zbieżności i
tolerancji. W tym celu należy zaznaczyć pole wyboru Zmienić ustawienia standardowe, aby
uaktywnić pola wprowadzania znajdujące się poniżej.
Dokładność kryterium zbieżności dla obliczeń nieliniowych
Jeżeli występują oddziaływania nieliniowe lub jeżeli obliczenia prowadzone są według analizy
drugiego rzędu lub analizy dużych deformacji, na obliczenia można wpływać za pomocą
kryteriów zbieżności.
Zmiana sił osiowych dwóch kolejnych iteracji jest zawsze sprawdzana dla każdego elementu.
Gdy tylko osiągnie ona określoną wartość cząstkową maksymalnej siły osiowej, obliczenia
zostaną zatrzymane. W procesie iteracji może się zdarzyć, że siły osiowe z jednego lub kilku
elementów będą oscylować pomiędzy dwiema wartościami, zamiast osiągnąć zbieżność. Przy
użyciu wartości wpisanej w tym polu, można zdefiniować czułość, aby pominąć efekty tych
oscylacji.
Dokładność wpływa także na kryterium zbieżności dla zmian odkształceń w obliczeniach
według analizy dużych deformacji, gdzie są uwzględniane nieliniowości geometryczne.
Domyślną wartością jest 1,0. Minimalny współczynnik wynosi 0,1, a wartość maksymalna 100.
Im wyższy współczynnik, tym mniej wrażliwa będzie granica zatrzymania.
Tolerancja dla wykrywania niestateczności
Istnieją różne sposoby analizowania zachowania stateczności konstrukcji. Jednakże nie każda z
nich jest zawsze w stanie wykryć osobliwe macierze sztywności.
Program RFEM wykorzystuje dwie procedury określania niestateczności. Z jednej strony,
elementy na głównej przekątnej macierzy sztywności są porównywane z taką samą liczbą w
iteracjach. Z drugiej strony, każdy element głównej przekątnej jest analizowany w odniesieniu
do sąsiedniej liczby. Tolerancja może być ustawiana w polu wprowadzania. Im mniejsza
wartość, tym mniej "wrażliwa" analiza zostanie przeprowadzona.
Nastawienie względne kroku czasowego dla relaksacji dynamicznej
Parametr czasu kontroluje obliczenia przy użyciu metody relaksacji dynamicznej (zobacz
rozdział 7.3.1.1 na stronie 283). Im mniejsza wartość, tym mniejszy jest krok czasowy i bardziej
dokładne wyniki.
Wykres zbieżności
Podczas obliczeń wyświetlany jest wykres pokazujący rozwój przemieszczeń i obrotów (zobacz
Rysunek 7.31 na stronie 301). Wyświetlane wartości odnoszą się do węzła o maksymalnych
odkształceniach.
W sekcji okna dialogowego Wykres zbieżności istnieje możliwość zdefiniowania szczególnego
węzła ze składową deformacji, której wyniki pojawią się dodatkowo w oknie dialogowym
Wykres zbieżności (zobacz Rysunek 8.2 na stronie 304).
Oddziaływania nieliniowe
Gdy w modelu używane są elementy oddziałujące nieliniowo, można wykluczyć z obliczeń
oddziaływanie następujących elementów:
• Uszkodzenie podpór/posadowienie sprężyste ( rozdział 4.7, str. 104, rozdział 4.8, str.
111, rozdział 4.9, str. 117)
• Uszkodzenie prętów (rozdział 4.17, str. 152)
• Zwolnienia na końcach pręta (rozdział 4.14, str. 139)
• Nieliniowości prętowe (rozdział 4.20, str. 169)
• Bryły kontaktowe (rozdział 4.5, str. 96)
• Nieliniowości materiału (rozdział 4.3, str. 65)
Program RFEM © 2015 Dlubal Software Sp. z o.o.
297
7 Obliczenia
Zaleca się wyłączyć oddziaływania nieliniowe jedynie dla celów testowych, na przykład, aby
odnaleźć przyczynę powstania niestateczności. Opcje w tej sekcji okna dialogowego pomagają
odnaleźć błędy. Za przerwanie obliczeń są czasami odpowiedzialne błędnie zdefiniowane
kryteria uszkodzenia.
Reaktywacja wadliwych prętów
Ustawienia w tej sekcji okna dialogowego dotyczą elementów prętowych, które mogą okazać
się nienośne (np. pręty rozciągane, ściskane lub pręty posadowienia). Przy użyciu tej opcji
można rozwiązać problemy niestateczności, spowodowane przez wadliwe pręty, na przykład,
gdy konstrukcja jest usztywniona więzami. Z powodu późniejszego skrócenia wywołanego
obciążeniem pionowym, pręty rozciągane otrzymują małe siły ściskające w pierwszym kroku
obliczeń i są usuwane z układu. Następnie, w drugim przebiegu obliczeń, konstrukcja jest
niestateczna bez więzów.
Sprawdzić deformację pręta uszkodzonego i reaktywować go, gdzie jest to możliwe
Jeśli to pole wyboru jest zaznaczone, program RFEM analizuje przemieszczenia węzłowe w
każdej iteracji. Jeżeli końce pręta w uszkodzonej więzi rozsuwają się, pręt ten jest
reaktywowany.
W niektórych przypadkach reaktywowane pręty mogą powodować problemy: pręt jest
usuwany po pierwszej iteracji, reaktywowany po drugiej iteracji i usuwany ponownie po
trzeciej iteracji itd. Obliczenia przebiegałyby w pętli, aż do osiągnięcia maksymalnej ilości
iteracji bez osiągnięcia zbieżności. Sytuacji tej można uniknąć poprzez zdefiniowanie
Maksymalnej ilości reaktywacji, określając, jak często element prętowy może być
reaktywowany, zanim zostanie definitywnie usunięty z macierzy sztywności.
Postępowanie wyjątkowe
Po zaznaczeniu tego pola wyboru, dostępne są do wyboru dwie metody postępowania z
wadliwymi prętami. Mogą one być połączone z opcją reaktywacji opisaną powyżej.
• Uszkodzone pręty, które zostaną usunięte pojedynczo podczas kolejnych iteracji
Po pierwszej iteracji, program RFEM przykładowo nie usuwa wszystkich prętów rozciąganych z
siłą ściskającą, a jedynie więź z największą siłą ściskającą. Następnie, w drugiej iteracji, w
macierzy sztywności będzie brakować tylko jednego pręta. W następnym kroku, program
RFEM ponownie usuwa więź posiadającą największą siłę ściskającą. W ten sposób często
można uzyskać lepsze zachowanie zbieżności dla układu, dzięki redystrybucji oddziaływań.
Ta opcja obliczania wymaga więcej czasu, ponieważ program musi wykonać większą liczbę
iteracji. Ponadto trzeba się upewnić, że ustawiona jest wystarczająca liczba możliwych iteracji
w sekcji okna dialogowego Ustawienia.
• Przypisać zredukowaną sztywność uszkodzonym prętom
Pręty, które zostały uszkodzone, nie są usuwane z macierzy sztywności. Zamiast tego program
RFEM przydziela im niewielką sztywność. Określa się ją w polu wprowadzanie Współczynnik
redukcyjny dla sztywności. Współczynnik wynoszący 1000 oznacza zmniejszenie sztywności do
1/1000.
Należy zauważyć, że opcja ta powoduje wyświetlanie niewielkich sił wewnętrznych na prętach,
które w rzeczywistości nie mogą być przenoszone przez pręt ze względu na jego definicję.
298 Program RFEM © 2015 Dlubal Software Sp. z o.o.
7 Obliczenia
7.4 Rozpoczynanie obliczeń
Obliczenia można uruchomić na kilka sposobów. Przed rozpoczęciem obliczeń, zaleca się
przeprowadzić krótkie sprawdzenie poprawności danych początkowych (zobacz rozdział 7.1.1
na stronie 270).
Oblicz wszystko
Aby uruchomić odpowiednią funkcję,
należy wybrać opcję Obliczyć wszystko w menu Obliczyć
lub kliknąć przycisk paska narzędzi pokazany na lewym marginesie tej strony.
Rysunek 7.26: Przycisk [Oblicz wszystko]
Polecenie to uruchamia obliczanie wszystkich przypadków obciążeń, kombinacji obciążeń i
kombinacji wyników, jak również wszystkich dodatkowych modułów, w których dostępne są
dane początkowe.
Funkcja [Oblicz wszystko] wymaga pewnej uwagi:
• Wiele przypadków obciążenia nie może wystąpić samodzielnie. Na przykład obciążenie
wiatrem zawsze działa razem z ciężarem własnym. W konstrukcjach z uszkodzeniem
podpór podczas rozciągania mogą wystąpić niestateczności podczas obliczania części
wszystkich pojedynczych przypadków obciążenia.
• Jeśli dostępnych jest wiele kombinacji obciążeń i przypadków obliczeniowych modułów,
program RFEM może potrzebować dużo czasu obliczeniowego.
Obliczanie wybranych przypadków obciążeń
Aby otworzyć okno dialogowe do wyboru przypadków obciążeń, które są istotne dla obliczeń,
należy wybrać opcję Obliczyć w menu Obliczyć.
Rysunek 7.27: Okno dialogowe Obliczyć
Program RFEM © 2015 Dlubal Software Sp. z o.o.
299
7 Obliczenia
W sekcji Nieobliczone, znajdującej się w lewej części okna dialogowego, program RFEM
wymienia wszystkie przypadki obciążeń, kombinacje wyników oraz przypadki analityczne z
modułów dodatkowych, dla których nie istnieją żadne wyniki. Przy użyciu przycisku [] można
przenieść wybrane wpisy na listę Wybrane do obliczeń. W tym samym celu można również
dwukrotnie kliknąć żądane elementy. Aby przenieść całą listę na prawą stronę, należy użyć
przycisku [].
Jeżeli wybrane zostaną kombinacje wyników lub przypadki z modułów, które wymagają
wyników z przypadków obciążeń, odpowiednie przypadki obciążeń zostaną obliczone
automatycznie.
Obciążenia mogą być sortowane według następujących kryteriów przy użyciu opcji filtrowania
dostępnych poniżej listy:
• Przypadki obciążeń
• Kombinacje obciążeń
• Kombinacje wyników
• Moduły dodatkowe
Przycisk [Parametry obliczeń], pokazany na lewym marginesie tej strony, otwiera okno
dialogowe Parametry obliczeń (zobacz rozdział 7.3 na stronie 292), w którym można sprawdzić
ustawienia oraz dostosować je do obliczeń.
Zakładka Tabele wyników okna dialogowego Obliczyć służy do kontroli tabel wyświetlanych po
zakończeniu obliczeń.
Rysunek 7.28: Okno dialogowe Obliczyć zakładka Tabele wyników
W niektórych tabelach wyników dostępnych jest więcej opcji filtrowania. Opcje te zostały
przedstawione w rozdziale 8 Wyniki wraz z odpowiednimi tabelami wyników (zobacz na
przykład Rysunek 8.15 na stronie 314).
Obliczanie bieżącego przypadku obciążenia
Obliczenia pojedynczego przypadku obciążenia można rozpocząć bezpośrednio. W tym celu
należy wybrać przypadek obciążenia albo kombinację obciążeń lub wyników na liście paska
narzędzi, a następnie kliknąć przycisk [Pokaż wyniki].
300 Program RFEM © 2015 Dlubal Software Sp. z o.o.
7 Obliczenia
Rysunek 7.29: Bezpośrednie obliczanie przypadku obciążenia przy użyciu przycisku [Pokaż wyniki]
Obliczenia można rozpocząć po wyświetleniu komunikatu, że nie odnaleziono wyników.
Rysunek 7.30: Zapytanie przed rozpoczęciem obliczeń
Obliczanie wybranych wyników
Pasek narzędzi w menu Obliczyć oferuje dodatkowe opcje wyboru wyników, które mają zostać
obliczone:
• Wszystko
• Tylko wyniki RFEM
• Tylko wyniki modułów
• Wszystkie wyniki wszystkich otwartych modeli
• Tylko wyniki RFEM dla wszystkich otwartych modeli
• Tylko wyniki modułów wszystkich otwartych modeli
Obliczenia rozpoczynane są natychmiast po wywołaniu danej funkcji.
Proces obliczania
Proces obliczania wyświetlany jest w oknie Obliczanie ES, w którym można obserwować,
oprócz kroków obliczeniowych, które aktualnie są uruchomione przez program RFEM, wykresy
przemieszczeń maksymalnych na wykresie zbieżności.
Rysunek 7.31: Proces obliczania
Zielone lub czerwone pionowe paski po prawej stronie okna służą do wizualizacji zachowania
zbieżności podczas obliczeń. Każdy przyrost obciążenia zajmuje część kolumny, na przykład
1/1 na powyższym rysunku przedstawia pierwszy z jednego przyrostu obciążenia. Gdy pasek
jest zielony, odkształcenia są w strefie dozwolonej. Czerwony pasek symbolizuje zbyt duże
przemieszczenia lub obroty (≥ 0,1 rad).
Program RFEM © 2015 Dlubal Software Sp. z o.o.
301
8 Wyniki
8. Wyniki
Numeracja w tym rozdziale instrukcji odpowiada numeracji tabel wyników, co ułatwia
odnalezienie opisu poszczególnych zakładek.
Należy pamiętać, że wszelkie analizy ES stanowią jedynie przybliżenia. Wyniki powinny być
interpretowane i sprawdzane pod kątem wiarygodności zgodnie z doświadczeniem
inżynierskim.
Gdy dane zostały obliczone, w nawigatorze pojawi się dodatkowa zakładka Wyniki (zobacz
rozdział 3.4.3 na stronie 26), służąca do kontroli graficznego wyświetlania wyników. Wyniki są
przedstawiane numerycznie w osobnych tabelach (zobacz rozdział 3.4.4 na stronie 28).
Kolorowe skale odniesienia w tabelach
Kolumny wyników w tabelach są częściowo podświetlone w kolorze czerwonym lub
niebieskim (zobacz Rysunek 8.4 na stronie 305). Kolorowe paski przedstawiają wartości
wyników w formie graficznej. Są one skalowane do ekstremalnych wartości sił wewnętrznych
lub odkształceń wszystkich obiektów. Wartości ujemne są symbolizowane przez czerwone
paski, a dodatnie przez paski niebieskie. Dzięki temu tabela pozwala również na wizualną
ocenę wyników.
Kolorowe paski można włączać i wyłączać poprzez
wybranie opcji Widok w menu Tabela, a następnie kliknięcie elementu Skala barw,
lub wykorzystanie przycisku w pasku narzędzi tabeli, pokazanego na lewym marginesie tej
strony.
Filtr tabeli
Wyświetlane tabele zależą od wyboru dokonanego w zakładce Tabele wyników okna
dialogowego Obliczyć (zobacz rozdział 7.4 na stronie 300).
302 Program RFEM © 2015 Dlubal Software Sp. z o.o.
8 Wyniki
8.0 Podsumowanie wyników
Tabela
Tabela 4.0 Wyniki - podsumowanie stanowi podsumowanie procesu obliczeniowego i jest
ułożona według przypadków obciążeń i kombinacji.
Rysunek 8.1: Tabela 4.0 Wyniki - podsumowanie
Ten przegląd pokazuje sumy kontrolne obciążeń i reakcji podporowych. Odchylenie powinno
być mniejsze niż 1% w każdym kierunku. Jeżeli będzie ono większe, oznacza to, że wystąpiły
problemy numeryczne ze względu na różnice w sztywności. Może to być również
spowodowane tym, że model ma niewystarczającą stateczność lub obliczenia osiągnęły
maksymalną liczbę iteracji bez osiągnięcia zbieżności. Przegląd informuje użytkownika także o
wynikowych reakcjach podporowych, które są efektywne w środku ciężkości modelu w
wyidealizowany sposób.
Ponadto podsumowanie to przedstawia maksymalne przesunięcia i obroty odniesione do
globalnych osi X, Y oraz Z, jak również największe przemieszczenie całkowite. Dzięki
sprawdzeniu odkształceń, można ocenić wiarygodność wyników.
Podsumowanie, które jest wyświetlane według przypadków obciążeń, jest uzupełnione o
parametry obliczeniowe, które zostały użyte. Ilość iteracji, potrzebnych do uzyskania wyników,
jest tutaj szczególnie ważna.
Tabela kończy się Podsumowaniem wybranych parametrów rdzenia analitycznego, jak również
globalnie obowiązującymi specyfikacjami obliczeń (zobacz Rysunek 7.22 na stronie 292: okno
dialogowe Parametry obliczeń, zakładka Globalne parametry obliczeń).
Wykres iteracji
Rozwój deformacji jest przedstawiany graficznie podczas obliczeń (zobacz Rysunek 7.31 na
stronie 301). Wykres iteracji można wykorzystać także po obliczeniach do oceny "zapisu ich
przebiegu". Aby otworzyć odpowiednia zakładkę w okni dialogowym,
należy wybrać zakładkę Wykresy obliczeniowe w opcjach Parametry obliczeń w menu
Obliczyć.
Program RFEM © 2015 Dlubal Software Sp. z o.o.
303
8 Wyniki
Rysunek 8.2: Zakładka Wykresy obliczeniowe
Odpowiedni przypadek obciążenia może być wybrany z listy Dla przypadku obciążenia /
kombinacji obciążeń.
W sekcji okna dialogowego Typ deformacji ustawione są przemieszczenia maksymalne umax.
Jeżeli dany węzeł z odpowiednim przemieszczeniem został zdefiniowany pośród globalnych
parametrów obliczeń (zobacz Rysunek 7.22 na stronie 292, sekcja okna dialogowego Wykres
konwergencji), deformacje związane z tym węzłem również znajdą się na tej liście.
W drugiej połowie tego okna dialogowego znajdują się wykresy odkształceń aktywowanych w
sekcji okna dialogowego Typ wyników
Klikając jeden z wierszy dostępnych w sekcji okna dialogowego Typ wyników, można
zaktualizować wartości wyników odpowiedniego odkształcenia w tabeli Wartości. W ten
sposób możliwa jest odpowiednia ocena kroków iteracji, węzłów nadrzędnych oraz wykresów
odkształcenia.
Ponadto wykres iteracji pozwala podjąć środki zaradcze w przypadku "oscylacji" (braku
zbieżności) wyników. Dodatkowo można następnie sprawdzić wykres odkształcenia w
iteracjach w przypadku, gdy obliczenia są czasochłonne.
Na podstawie wykresu zbieżności można utworzyć wykres obciążenie-deformacja dla
przyrostów obciążenia, poprzez skopiowanie wartości wyników do schowka systemowego.
304 Program RFEM © 2015 Dlubal Software Sp. z o.o.
8 Wyniki
8.1 Węzły – Siły podporowe
Przy pomocy wpisów w elemencie Reakcje podporowe w nawigatorze Wyniki można
zdecydować, które składowe będą wyświetlane graficznie w oknie roboczym. Mogą być one
związane z lokalnymi osiami obróconych podpór lub z globalnym układem osi XYZ. Tabela 4.1
pokazuje siły podporowe i momenty w postaci numerycznej.
Jeśli konstrukcja jest modelowana w 2D, program RFEM wyświetla tylko te kolumny tabeli dla
reakcji podporowych i momentów, które są istotne dla płaskiego układu konstrukcyjnego.
Rysunek 8.3: Nawigator Wyniki: Reakcje podporowe → Podpory węzłowe
Rysunek 8.4: Tabela 4.1 Węzły – Siły podporowe
Aby wyświetlić reakcje podporowe konkretnego przypadku obciążenia, należy wybrać ten
przypadek obciążenia z listy w głównym pasku narzędzi lub w pasku narzędzi tabeli.
Siły podporowe PX / PY / PZ
Reakcje podporowe są wyświetlane w trzech kolumnach tabeli, gdzie są klasyfikowane według
węzłów. Zwykle siły te odnoszą się do osi X, Y oraz Z globalnego układu współrzędnych. Aby
wyświetlić siły odniesione do lokalnych osi podpory X', Y' i Z' (podpory obrócone) w grafice
oraz w tabeli, należy przejść do nawigatora Wyniki i ustawić Reakcje podporowe → Podpory
węzłowe → Lokalne.
Węzły z obrotami podpór są oznaczone gwiazdką (*), jak pokazano na Rysunek 8.4. Reakcje są
pokazywane w odniesieniu do wybranego układu osi. W ostatniej kolumnie tabeli podawany
jest kąt obrotu podpory.
Tabela ta przedstawia reakcje, które są przenoszone na podporę. W odniesieniu do znaków,
tabela ta nie przedstawia reakcji w części podpory. Znaki te wynikają z kierunku osi globalnych.
Jeśli globalna oś Z jest skierowana w dół, to przykładowo przypadek obciążenia ciężar własny
wywołuje dodatnią reakcję podporową PZ, a obciążenie wiatrem względem globalnej osi X
Program RFEM © 2015 Dlubal Software Sp. z o.o.
305
8 Wyniki
wywołuje ujemną reakcję podporową PX. Zatem reakcje podporowe pokazane w tabeli
stanowią obciążenia fundamentu.
W przeciwieństwie do tego, zielone wektory w grafice pokazują reakcje w części podpór.
Składowe reakcji podpory są przedstawiane przez wielkość i kierunek wektorów.
Znaki reakcji podporowych można wyświetlać w oknie roboczym. W tym celu należy wybrać
opcję Wyniki w nawigatorze Wyświetl i zaznaczyć pole wyboru obok odpowiedniej opcji.
Rysunek 8.5: Nawigator Wyświetl, Wyniki → Reakcje podporowe → O znaku
Znaki w grafice odnoszą się do globalnego układu osi XYZ lub lokalnego układu osi X’Y’Z’,
który jest obrócony. Dodatnia reakcja podporowa działa w kierunku odpowiedniej osi
dodatniej. Na przykład obciążenie wiatrem prostopadłe do globalnej osi X wywołuje dodatnią
reakcję podporową PX.
Zaleca się wyświetlać te znaki jedynie w celach kontrolnych, gdyż mogą one prowadzić do
błędnych interpretacji. Spowodowane jest to tym, że wektory uwzględniają już wpływ znaków.
Znaki w grafice mają być jedynie dodatkową funkcją wyświetlania wektorów, wskazującą
kierunki dla wartości w odniesieniu do osi globalnych.
Momenty podporowe MX / MY / MZ
Momenty podporowe są wyszczególnione w trzech kolumnach tabeli, gdzie są klasyfikowane
według węzłów. Zazwyczaj momenty te odnoszą się do osi X, Y oraz Z globalnego układu
współrzędnych. Przy użyciu nawigatora Wyniki można wyświetlić momenty odniesione do
lokalnych osi podpory X', Y' i Z' w grafice oraz w tabeli.
Tabela ta pokazuje momenty, które są wprowadzone na podporę. W odniesieniu do znaków,
jak dla sił podporowych, tabela ta nie pokazuje reakcje w części podpory. Znaki wynikają z
kierunku osi globalnych. Zatem momenty podporowe przedstawione w tabeli stanowią
obciążenia fundamentów.
W oknie roboczym momenty reakcji przedstawiane są jednak na części podpory.
Znaki dla momentów podporowych mogą być wyświetlane również w grafice (zobacz Rysunek
8.5). Dodatni moment podporowy oddziałuje zgodnie z ruchem wskazówek zegara według
odpowiedniej dodatniej osi globalnej. Podobnie do wektorów sił podporowych, wektory
306 Program RFEM © 2015 Dlubal Software Sp. z o.o.
8 Wyniki
uwzględniają już wpływ znaków, a więc oznaczenia wartości należy rozpatrywać osobno. Znaki
te wskazują kierunki momentów w odniesieniu do osi globalnej.
Momenty podporowe mogą być wyświetlane graficznie jako wektory lub łuki. Aby zmienić typ
wyświetlania,
należy wskazać opcję Właściwości wyświetlania w menu Opcje, a następnie wybrać
polecenie Edytować.
Rysunek 8.6: Okno dialogowe Właściwości wyświetlania (sekcja okna dialogowego): Momenty w węźle z opcją
wyświetlania Łuk
W sekcji Kategoria znajdującej się po lewej stronie okna dialogowego, należy ustawić opcję
Wyniki, Reakcje podporowe oraz Momenty w węźle, a następnie wybrać Opcję wyświetlania Łuk
po prawej stronie.
Obrócone podpory węzłowe
W ostatniej kolumnie tabeli, wyświetlane są kąty obrotu obróconych podpór węzłowych
(zobacz Rysunek 8.4 na stronie 305). Węzły te są oznaczone gwiazdką (*).
Sumy kontrolne
Na dole tabeli program RFEM wyświetla sumy kontrolne obciążeń i sił podporowych dla
przypadków obciążeń i kombinacji obciążeń. Różnice między sumami Σ siły i Σ obciążenia
występują, jeżeli model posiada także podpory liniowe oraz pręty/powierzchnie z podłożami
sprężystymi. Z tego powodu Σ siły dostępna w tabelach 4.3, 4.7 oraz 4.20 musi być również
uwzględniana w sumie całkowitej.
Zaimportować siły podporowe jako obciążenie
Reakcje podpór węzłowych oraz momenty z innego modelu programu RFEM można
zastosować jako obciążenia w modelu, który jest aktualnie obliczany. W ten sposób
obciążenie może być przenoszone przez stropy w celu wykonania analizy płyt
podłogowych 2D. Funkcja ta jest opisana w rozdziale 8.3 na stronie 313.
Reakcje podpór węzłowych, które zostały zaimportowane, są stosowane jako wolne
obciążenia skupione.
Program RFEM © 2015 Dlubal Software Sp. z o.o.
307
8 Wyniki
Filtrowanie reakcji podporowych w kombinacjach wyników
W przypadku kombinacji wyników możliwe jest dostosowywanie domyślnych ustawień
wartości ekstremalnych przedstawionych w tej tabeli wyników. Aby otworzyć
odpowiednie okno dialogowe,
należy wybrać opcję Widok w menu Tabela, a następnie kliknąć Filtr wyników,
lub wykorzystać przycisk z paska narzędzi, pokazany na lewym marginesie tej strony.
Rysunek 8.7: Okno dialogowe Filtr tabeli (sekcja okna dialogowego)
Pola wyboru w sekcji Kombinacje wyników okna dialogowego Filtr tabeli kontroluje typ i ilość
wyników numerycznych.
Wypadkowa reakcji podporowych
Wypadkowe reakcji podporowych dla przypadków obciążeń i kombinacji obciążeń znajdują
się w tabeli 4.0 Wyniki - podsumowanie w formie numerycznej dla każdego kierunku
globalnego (zobacz Rysunek 8.1 na stronie 303). Przy użyciu nawigatora Wyniki można
wizualizować wypadkowe reakcji także na modelu.
Rysunek 8.8: Nawigator Wyniki: Reakcje podporowe → Wypadkowa
Oprócz całkowitej wypadkowej P, możliwe jest wyświetlenie poszczególnych Składników, które
są efektywne w sposób wyidealizowany w środku ciężkości modelu. W ten sposób można
szybko sprawdzić pozycję i wielkość wypadkowych reakcji podporowych.
308 Program RFEM © 2015 Dlubal Software Sp. z o.o.
8 Wyniki
8.2 Węzły - Odkształcenia
Aby kontrolować wyświetlanie graficzne przemieszczeń węzłowych oraz obrotów węzłowych,
należy zaznaczyć pole wyboru dla Odkształceń globalnych w nawigatorze Wyniki. Tabela 4.2
pokazuje odkształcenia węzłów w postaci numerycznej.
Rysunek 8.9: Nawigator Wyniki: Odkształcenia globalne
Rysunek 8.10: Tabela 4.2 Węzły - Odkształcenia
Przemieszczenia i obroty są wymieniane według węzłów.
Przemieszczenia / obroty
Odkształcenia mają następujące znaczenie:
u Przemieszczenie całkowite
uX Przemieszczenie w kierunku globalnej osi X
uY Przemieszczenie w kierunku globalnej osi Y
uZ Przemieszczenie w kierunku globalnej osi Z
ϕX Obrót względem globalnej osi X
ϕY Obrót względem globalnej osi Y
ϕZ Obrót względem globalnej osi Z
Tabela 8.1: Odkształcenia węzłowe
Program RFEM © 2015 Dlubal Software Sp. z o.o.
309
8 Wyniki
8.3 Linie – Siły podporowe
Przy użyciu wpisów w sekcji Reakcje podporowe w nawigatorze Wyniki można zdecydować,
które składowe będą wyświetlane graficznie w oknie roboczym. Mogą one być odniesione do
lokalnych osi obróconych podpór lub do globalnego układu osi XYZ. Tabela 4.3 pokazuje
reakcje podporowe i momenty w postaci numerycznej.
Jeśli konstrukcja jest modelowana w 2D, program RFEM wyświetla tylko te kolumny tabeli dla
reakcji podporowych i momentów, które są istotne dla płaskiego układu konstrukcyjnego.
Rysunek 8.11: Nawigator Wyniki: Reakcje podporowe → Podpory liniowe
Rysunek 8.12: Tabela 4.3 Linie – Siły podporowe
Aby wyświetlić reakcje podporowe konkretnego przypadku obciążenia, należy wybrać ten
przypadek obciążenia z listy w głównym pasku narzędzi lub w pasku narzędzi tabeli.
Położenie x
Reakcje podporowe są wyszczególniane według linii. Położenia x podane w kolumnie tabeli
stanowią odstępy pomiędzy węzłami ES wzdłuż linii. Są one odniesione do węzła
początkowego linii. Raster powierzchni nie jest istotny dla reakcji podporowych linii.
310 Program RFEM © 2015 Dlubal Software Sp. z o.o.
8 Wyniki
Siły podporowe pX / pY / pZ
Siły podporowe są wyszczególniane w trzech kolumnach tabeli, gdzie są sortowane według
linii. Reakcje te mogą być odniesione do globalnych osi X, Y i Z lub do lokalnych osi X', Y' i Z'
podpór liniowych. Oś odniesienia w tabeli jest kontrolowana przez ustawienia w nawigatorze
Wyniki (zobacz na rysunku po lewej stronie).
Tabela ta przedstawia reakcje przenoszone na podporę. Zatem w odniesieniu do znaków,
tabela ta nie przedstawia reakcji w części podpory. Jeżeli reakcje podporowe odnoszą się do
globalnego układu współrzędnych, znaki te wynikają z kierunków osi globalnych. Jeżeli
globalna oś Z jest skierowana w dół, to na przykład przypadek obciążenia ciężar własny
prowadzi do powstania dodatniej reakcji podporowej pZ, a obciążenie wiatrem według
globalnej osi X wywołuje ujemną reakcję podporową pX. Z tego powodu reakcje podporowe
pokazane w tej tabeli stanowią obciążenia fundamentu.
Jeżeli wyświetlane są lokalne reakcje podporowe pX’, pY’ i pZ’, siły te odnoszą się do osi podpór
liniowych X', Y' i Z'. Zatem znaki w tabeli dla wprowadzonych sił wynikają z kierunków
lokalnych osi podpory. Osie te wyświetla się przy użyciu nawigatora Wyświetl lub menu
kontekstowego podpory liniowej.
Menu kontekstowe podpory lin-
iowej
Rysunek 8.13: Aktywowanie układów osi lokalnych podpór liniowych w nawigatorze Wyświetl
W przeciwieństwie do tego, zielone wektory w grafice pokazują siły reakcji w części podpór.
Składowe reakcji podporowych są wizualizowane według wielkości i kierunku wektorów.
Momenty podporowe mX / mY / mZ
Momenty podporowe są wyszczególnione w trzech kolumnach tabeli, gdzie są klasyfikowane
według linii. Są one odniesione do globalnego układu osi XYZ lub do lokalnego układu osi
podpory liniowej X'Y'Z'. Jeśli zostało ustawione odniesienie lokalne, momenty podporowe
będą oznaczone jako mX’, mY’ i mZ’.
Tabela ta pokazuje momenty wprowadzone na podporę. Zatem w odniesieniu do znaków,
tabela ta nie pokazuje reakcji części podpory liniowej.
Niemniej w oknie roboczym, momenty reakcji przedstawiane są na części podpory.
Dodatkowo, oprócz wyświetlania wektorowego, można ustawić wyświetlanie łukowe. W tym
celu należy wskazać opcję Właściwości wyświetlania w menu Opcje, a następnie wybrać
pocenie Edytować (zobacz Rysunek 8.6 na stronie 307).
Sumy kontrolne
Na dole tabeli program RFEM wyświetla sumy kontrolne obciążeń i reakcji podporowych dla
przypadków obciążeń i kombinacji obciążeń. Są one zawsze odniesione do globalnego układu
osi. Różnice pomiędzy sumami Σ siły i Σ obciążeń występują, jeżeli model posiada także
Program RFEM © 2015 Dlubal Software Sp. z o.o.
311
8 Wyniki
podpory liniowe oraz pręty/powierzchnie z podłożami sprężystymi. Z tego powodu Σ sił
dostępna w tabelach 4.1, 4.7 oraz 4.20 musi również zostać uwzględniona w sumie całkowitej.
Wykresy wyników
Wykresy wyników podpór liniowych można ocenić w osobnym oknie dialogowym. Aby tego
dokonać, należy kliknąć prawym przyciskiem myszy (wybrane) podpory liniowe, a następnie
kliknąć opcję Wykresy wyników w menu kontekstowym (zobacz rysunek na lewym marginesie
Rysunek 8.13).
Więcej szczegółowych informacji na temat okna Wykresy wyników znajduje się w rozdziale 9.5
na stronie 381.
W oknie roboczym dostępne są dodatkowe informacje dla każdej podpory liniowej:
• Σ Suma jako siła wypadkowa
• Φ Wartość średnia
• x Odległość punktu środkowego linii od jej początku
• e Mimośród siły wypadkowej odniesiony do punktu środkowego linii
• M Moment wywołany mimośrodem siły wypadkowej
Aby wyświetlić te informacje, należy wybrać opcję Wyniki w nawigatorze Wyświetl lub kliknąć
dwukrotnie pozycję Reakcje podporowe, a następnie zaznaczyć pole wyboru Informacje.
Zaimportować reakcje podporowe jako obciążenie
Składowe Z węzłowych lub liniowych reakcji podporowych z innego modelu programu RFEM
można zastosować, jako obciążenia w modelu, który jest aktualnie obliczany. W ten sposób
obciążenie może być przenoszone przez stropy w celu wykonania analizy płyt podłogowych
2D.
Reakcje podporowe zostaną zaimportowane do bieżącego przypadku obciążenia. Z tego
powodu pomocne może okazać się wcześniejsze utworzenie przypadku obciążenia dla
nowych obciążeń.
Aby otworzyć okno dialogowe dla importu,
należy wybrać opcję Zaimportować reakcje podporowe jako obciążenie w menu
Narzędzia.
312 Program RFEM © 2015 Dlubal Software Sp. z o.o.
8 Wyniki
Rysunek 8.14: Okno dialogowe Zaimportować reakcje podporowe jako obciążenie
Na początku należy określić odpowiedni model w sekcji okna dialogowego Import z. Przycisk
pokazany na lewym marginesie tej strony pozwala wybrać odpowiedni model. Następnie
program RFEM importuje obliczone przypadki obciążeń, kombinacje obciążeń oraz
kombinacje wyników. W przypadku ustawienia kombinacji wyników (KW), należy następnie
określić, czy zostaną zaimportowane maksymalne lub minimalne reakcje podporowe.
Jeśli nie mają zostać zaimportowane Wszystkie reakcje podporowe, można określić numery
odpowiednich węzłów, linii i płaszczyzn. Możliwe jest również wybranie ich graficznie w
oryginalnym modelu przy użyciu funkcji [].
W sekcji okna dialogowego Zastosować jako obciążenie w bieżącym modelu na wprowadza
się numery powierzchni, dla której zostaną utworzone obciążenia. Możliwe jest również
wybranie ich w sposób graficzny.
Jeżeli powierzchnia oryginalna i docelowa leżą dokładnie jedna na drugiej, nie jest wymagany
wpis w sekcji okna dialogowego Odsunięcie. W przeciwnym razie można użyć pól
wprowadzania w celu określenia ogólnych przesunięć ∆X i ∆Y dla importu. Odnoszą się one do
osi globalnych.
W sekcji okna dialogowego Podpory liniowe można wybrać, czy reakcje podporowe będą
tworzone jako wolne obciążenia liniowe o równomiernym lub wielokątnym rozkładzie
obciążenia.
Filtrowanie reakcji podporowych w kombinacjach wyników
W przypadku kombinacji wyników możliwe jest dostosowywanie domyślnych ustawień
wartości ekstremalnych przedstawionych w tej tabeli wyników. Aby otworzyć
odpowiednie okno dialogowe,
należy wybrać opcję Widok w menu Tabela, a następnie kliknąć Filtr wyników
lub wykorzystać przycisk z paska narzędzi, pokazany na lewym marginesie tej strony.
Program RFEM © 2015 Dlubal Software Sp. z o.o.
313
8 Wyniki
Rysunek 8.15: Okno dialogowe Filtr tabeli
Pola wyboru w oknie dialogowym Filtr tabeli kontrolują typ i ilość wyników numerycznych.
8.4 Pręty – Odkształcenia lokalne
Kontrola graficznego wyświetlania przemieszczeń i obrotów prętów możliwa jest po
zaznaczeniu pola wyboru dla Prętów w nawigatorze Wyniki. W przypadku wykorzystywania
przekrojów asymetrycznych, można wybrać, czy wyniki mają się odnosić się do głównych osi u
i v (zobacz rysunek na stronie 129) czy do standardowych osi y i z. Tabela 4.4 pokazuje lokalne
odkształcenia prętów w postaci numerycznej.
Rysunek 8.16: Nawigator Wyniki: Pręty → Odkształcenia lokalne
314 Program RFEM © 2015 Dlubal Software Sp. z o.o.
8 Wyniki
Rysunek 8.17: Tabela 4.4 Pręty – Odkształcenia lokalne
Aby wyświetlić odkształcenia danego przypadku obciążenia, należy wybrać ten przypadek
obciążenia z listy w głównym pasku narzędzi lub w pasku narzędzi tabeli.
Węzeł nr
Numery węzła początkowego i końcowego są wyświetlane dla każdego pręta w dwóch
pierwszych wierszach tabeli, pozwalając na odczytanie wartości węzłowych. W kolejnych
wierszach można zobaczyć informacje na temat odkształcenia maksymalnego lub
minimalnego pokazane w kolumnach tabeli od D do I.
Położenie x
Tabela ta pokazuje odkształcenia każdego pręta w następujących miejscach:
• Węzeł początkowy i końcowy
• Punkty podziału według zdefiniowanego podziału pręta (zobacz rozdział 4.16 na
stronie 148)
• Wartości ekstremalne (Max/Min) przemieszczeń i obrotów
Aby dostosować domyślne ustawienie wyświetlanego położenia x,
należy wybrać opcję Widok w menu Tabela, a następnie kliknąć przycisk Filtr wyników
lub wykorzystać przycisk z paska narzędzi, pokazany na lewym marginesie tej strony.
Rysunek 8.18: Okno dialogowe Filtr tabeli (sekcja okna dialogowego)
Pola wyboru w oknie dialogowym Filtr tabeli (zobacz Rysunek 8.15 na stronie 314) pozwalają
kontrolować rodzaj i ilość wyników numerycznych.
Program RFEM © 2015 Dlubal Software Sp. z o.o.
315
8 Wyniki
Przemieszczenia / obroty
Odkształcenia prętów mają następujące znaczenie:
T u Bezwzględne przemieszczenie całkowite (nie dla kombinacji wyników)
a
b
e ux Przemieszczenie pręta w kierunku jego osi podłużnej
l
a Przemieszczenie pręta w kierunku jego lokalnej osi y lub u (zobacz na stronie
uy / uu
129)
8
.
2 uz / uv Przemieszczenie pręta w kierunku jego lokalnej osi z lub v
:
ϕx Obrót pręta wokół jego osi podłużnej
O
d
k ϕy / ϕu Obrót pręta wokół jego osi lokalnej y lub u
s
z ϕz / ϕv Obrót pręta wokół jego osi lokalnej z lub v
t
ałcenia pręta
Aby sprawdzić położenie lokalnych osi pręta, należy wybrać opcję Model, a następnie Pręty w
nawigatorze Wyświetl oraz aktywować Układy osi x,y,z pręta (zobacz Rysunek 8.24 na stronie
320). W tym samym celu można wykorzystać również menu kontekstowe pręta pokazane na
Menu kontekstowe pręta lewym marginesie tej strony.
Ponadto lokalny układ osi pręta ma wpływ na znaki odkształcenia. Dodatnie przemieszczenie
zachodzi w kierunku dodatniej osi lokalnej, a dodatni obrót odbywa się zgodnie z ruchem
wskazówek zegara według dodatniej osi pręta.
Przekrój
Ostatnia kolumna tabeli podaje informacje na temat przekrojów wykorzystywanych przez
pręty lub na temat odpowiednich przypadków obciążeń (dla kombinacji wyników).
W oknie roboczym odkształcenia prętowe można wyświetlać przy użyciu dwóch kolorów, a
także w wyświetlaniu wielokolorowym lub w trybie renderowania (zobacz rozdział 9.3 na
stronie 371).
Ponadto odkształcenia prętowe mogą być wizualizowane jako animacja procesu
odkształcania (zobacz rozdział 9.10 na stronie 405).
316 Program RFEM © 2015 Dlubal Software Sp. z o.o.
8 Wyniki
8.5 Pręty – Odkształcenia globalne
Aby kontrolować graficzne wyświetlanie przemieszczeń i obrotów prętów odniesionych do
globalnych osi X, Y i Z, należy zaznaczyć pole wyboru dla Odkształceń globalnych w
nawigatorze Wyniki. Tabela 4.5 pokazuje globalne odkształcenia prętowe w postaci
numerycznej.
Rysunek 8.19: Nawigator Wyniki: Odkształcenia globalne
Rysunek 8.20: Tabela 4.5 Pręty – Odkształcenia globalne
Kolumny tabeli Węzeł nr i Położenie x odpowiadają kolumnom z poprzedniej tabeli wyników
4.4 Pręty – Odkształcenia lokalne.
Przemieszczenia / obroty
Odkształcenia prętowe mają następujące znaczenie:
u Bezwzględne przemieszczenie całkowite (nie dla kombinacji wyników)
uX Przemieszczenie pręta w kierunku globalnej osi X
uY Przemieszczenie pręta w kierunku globalnej osi Y
uZ Przemieszczenie pręta w kierunku globalnej osi Z
ϕX Obrót pręta wokół globalnej osi X
ϕY Obrót pręta wokół globalnej osi Y
ϕZ Obrót pręta wokół globalnej osi Z
Tabela 8.3: Globalne odkształcenia prętowe
Program RFEM © 2015 Dlubal Software Sp. z o.o.
317
8 Wyniki
8.6 Pręty – Siły wewnętrzne
Aby kontrolować graficzne wyświetlanie sił wewnętrznych prętów, należy zaznaczyć pole
wyboru dla Prętów w nawigatorze Wyniki. Tabela 4.6 pokazuje siły wewnętrzne i momenty w
postaci numerycznej.
Jeśli konstrukcja jest modelowana w 2D, program RFEM wyświetla tylko te kolumny tabeli dla
sił wewnętrznych, które są istotne dla płaskiego układu konstrukcyjnego.
Rysunek 8.21: Nawigator Wyniki: Pręty → Siły wewnętrzne
Rysunek 8.22: Tabela 4.6 Pręty – Siły wewnętrzne
Aby wyświetlić siły wewnętrzne danego przypadku obciążenia, należy wybrać ten przypadek
obciążenia z listy w głównym pasku narzędzi lub w pasku narzędzi tabeli.
Położenie x
Tabela ta pokazuje siły wewnętrzne każdego pręta w następujących miejscach:
• Węzeł początkowy i końcowy
• Punkty podziału według zdefiniowanego podziału pręta (zobacz rozdział 4.16 na
stronie 148)
• Wartości ekstremalne (Max/Min) sił wewnętrznych N, Vz i My.
Aby dostosować domyślne ustawienia położeń x wyświetlanych w tabeli wyników,
należy wybrać opcję Widok w menu Tabela, a następnie kliknąć przycisk Filtr wyników
lub wykorzystać przycisk z paska narzędzi, pokazany na lewym marginesie tej strony.
318 Program RFEM © 2015 Dlubal Software Sp. z o.o.
8 Wyniki
Rysunek 8.23: Okno dialogowe Filtr tabeli (sekcja okna dialogowego)
Pola wyboru w oknie dialogowym Filtr tabeli pozwalają kontrolować rodzaj i ilość wyników
numerycznych (zobacz rozdział 11.5.5 na stronie 520).
Wykresy sił wewnętrznych opierają się na wartościach wyników w węzłach siatki ES lub
odpowiednio w węzłach podziałów pręta, które zostały zdefiniowane w sekcji Ustawienia okna
dialogowego Parametry obliczeń (zobacz rozdział 7.3.3 na stronie 292).
Siły / momenty
Siły wewnętrzne prętów mają następujące znaczenie:
N Siła osiowa w pręcie
Vy / Vu Siła tnąca w kierunku lokalnej osi pręta y lub u (zobacz na stronie 129)
Vz / Vv Siła tnąca w kierunku lokalnej osi pręta z lub v
MT Moment skręcający
My / Mu Moment zginający wokół osi y lub u
Mz / Mv Moment zginający wokół osi z lub v
Tabela 8.4: Siły wewnętrzne prętów
Lokalne osie pręta y i z lub u i v są głównymi osiami przekroju. Oś y lub u stanowi "silną" oś, a
oś "słaba" jest reprezentowana przez oś z lub v (zobacz rozdział 4.17 na stronie 158). Kiedy
używane są przekroje asymetryczne, można wybrać, czy siły wewnętrzne odnoszą się do osi
głównych u i v (zobacz grafika na stronie 129) czy do standardowych osi danych y i z. Aby
ustawić wyświetlanie wyników, należy użyć nawigatora Wyniki, jak pokazano to na lewym
marginesie tej strony. Ustawienie to wpływa zarówno na wyświetlanie graficzne wyników, jak i
na przedstawianie wyników w tabelach.
W przypadku prowadzenia analizy nieliniowej, siły wewnętrzne mogą być także odniesione do
odkształconych układów osi pręta. Odniesienie sił wewnętrznych ustawia się w sekcji Opcje
okna dialogowego Parametry obliczeń (zobacz rozdział 7.3.1 na stronie 287).
Aby sprawdzić położenie pręta, należy użyć renderowania 3D. W tym samym celu można
również wykorzystać nawigator Wyświetl, w którym można wybrać opcję Model i Pręty, a
następnie zaznaczyć pole wyboru dla Układów osi x,y,z pręta (zobacz na poniższym rysunku).
Program RFEM © 2015 Dlubal Software Sp. z o.o.
319
8 Wyniki
Rysunek 8.24: Wybieranie lokalnych układów osi pręta w nawigatorze Wyświetl
Wyświetlanie osi pręta można również aktywować w menu kontekstowym pręta, pokazanym
na lewym marginesie tej strony.
Menu kontekstowe pręta Lokalny układ osi pręta wpływa na znaki sił wewnętrznych.
Rysunek 8.25: Dodatnia definicja sił wewnętrznych
Moment zginający My jest dodatni, jeżeli naprężenia rozciągające występują na dodatniej
stronie pręta (w kierunku osi z). Mz jest dodatni, jeżeli naprężenia ściskające występują na
dodatniej stronie pręta (w kierunku osi y). Definicje znaków momentów skręcających, sił
osiowych oraz sił tnących są zgodne z konwencją standardową. Wymienione siły wewnętrzne
są dodatnie, jeżeli działają one w kierunku dodatnim.
Wartości ekstremalne
Jeżeli aktywowane jest tabelaryczne wyświetlanie wartości ekstremalnych (zobacz Rysunek
8.23 na stronie 319), program RFEM pokazuje maksymalne dodatnie (Max) i minimalne ujemne
(Min) siły wewnętrzne dla każdego pręta. W tabeli wyników, wartości ekstremalne są
wyróżnione pogrubioną czcionką. Wartości w pozostałych kolumnach danego wiersza tabeli
reprezentują siły wewnętrzne odniesione do wartości ekstremalnej (zobacz również w
rozdziale 11.5.5 na stronie 520).
Przekrój / Odpowiednie przypadki obciążeń
Ostatnia kolumna tabeli informuje o przekrojach wykorzystywanych dla prętów.
320 Program RFEM © 2015 Dlubal Software Sp. z o.o.
8 Wyniki
Kombinacje wyników
W przypadku wyników kombinacji wyników, kolumna jest zatytułowana Odpowiednie
przypadki obciążeń (zobacz Rysunek 8.22). Tabela ta przedstawia numery przypadków
obciążenia lub kombinacje, które zostały wykorzystane do określenia minimalnych lub
maksymalnych sił wewnętrznych danego wiersza tabeli. Przypadki obciążeń zaklasyfikowane
jako Stałe, zawsze pojawiają się w tej kolumnie tabeli. Zmienne przypadki obciążeń są
wyświetlane jedynie wtedy, gdy ich siły wewnętrzne mają niekorzystny wpływ na wynik
(zobacz rozdział 5.6 na stronie 222).
Jednocześnie tabela ta będzie rozszerzona o trzecią kolumnę C. Na końcu listy sił
wewnętrznych pręta można odczytać wartości maksymalne dodatnie (Max) i minimalne
ujemne (Min).
Ilości danych w tabelach wyników można zmniejszyć przy użyciu specjalnych funkcji
filtrowania dostępnych w oknie dialogowym Filtr tabeli (zobacz Rysunek 8.23 na stronie 319).
Aby otworzyć to okno dialogowe,
należy wybrać opcję Widok w menu Tabela i kliknąć przycisk Filtr wyników
lub wykorzystać przycisk z paska narzędzi tabeli pokazany na lewym marginesie tej strony.
8.7 Pręty – Siły kontaktowe
Jeżeli w modelu istnieją pręty z podłożami sprężystymi (zobacz rozdział 4.19 na stronie 167),
siły kontaktowe i momenty są wyświetlane numerycznie w tabeli 4.6. Graficzne wyświetlanie
wyników można kontrolować poprzez zaznaczenie pola wyboru dla Prętów w nawigatorze
Wyniki.
Rysunek 8.26: Nawigator Wyniki: Pręty → Siły kontaktowe
Rysunek 8.27: ER Pręty – Siły kontaktowe
Program RFEM © 2015 Dlubal Software Sp. z o.o.
321
8 Wyniki
Węzeł nr
Numery węzła początkowego i końcowego są wyświetlane dla każdego pręta posadowienia w
dwóch pierwszych wierszach tabeli. W kolejnych wierszach można zobaczyć informacje na
temat typów wartości maksymalnych dostępnych dla sił kontaktowych i momentów.
Aby dostosować ustawienia domyślne dla wyników dla wartości ekstremalnych,
należy wybrać opcję Widok w menu Tabela i kliknąć przycisk Filtr wyników
lub wykorzystać przycisk z paska narzędzi tabeli pokazany na lewym marginesie tej strony.
Położenie x
Tabela ta pokazuje siły wewnętrzne każdego pręta w następujących miejscach:
• Węzeł początkowy i końcowy
• Punkty podziału według zdefiniowanego podziału pręta (zobacz rozdział 4.16 na
stronie 148)
• Wartości ekstremalne (Max/Min) sił kontaktowych i momentów
Siły kontaktowe px / py / pz
Siły kontaktowe, które są efektywne w kierunku lokalnych osi pręta x, y i z są przedstawione w
odniesieniu do długości standardowych. W przypadku stosowania przekrojów
asymetrycznych, można wybrać, czy siły kontaktowe odnoszą się do osi głównych u i v (zobacz
rysunek na stronie 129) czy do standardowych osi danych y i z. Aby dostosować wyświetlanie
wyników, należy użyć nawigatora Wyniki.
Aby sprawdzić położenie osi lokalnych, należy wybrać opcję Model, a następnie Pręty w
nawigatorze Wyświetl oraz aktywować Układy osi x,y,z pręta (zobacz Rysunek 8.24). Znaki są
zgodne ze standardowymi definicjami, wyjaśnionymi w rozdziale 8.6 na stronie 320, podczas
opisywania sił wewnętrznych prętów.
W przypadku określania parcia kontaktowego gruntu na podstawie wartości tabelarycznych,
dodatkowo należy podzielić wyniki przez szerokości odpowiednich przekrojów.
Momenty mx
Momenty kontaktowe względem podłużnej osi pręta x również odnoszą się do długości
standardowej. Na momenty mx wpływa stała sprężystości obrotowej Cϕ.
Przekrój / odpowiednie przypadki obciążeń
Ostatnia kolumna tabeli zawiera informacje na temat przekrojów wykorzystywanych przez
pręty. Kiedy ustawiona jest kombinacja wyników, pokazywane są przypadki i kombinacje
obciążeń, które zostały wykorzystane do określenia maksymalnych lub minimalnych sił
kontaktowych w odpowiednim wierszu tabeli.
Sumy kontrolne
Na dole tabeli program RFEM wyświetla sumy kontrolne obciążeń i sił kontaktowych dla
przypadków obciążeń i kombinacji obciążeń. Różnice pomiędzy sumami Σ siły i Σ obciążeń
występują, jeżeli model posiada dodatkowo podpory węzłowe i liniowe lub powierzchnie z
podłożami sprężystymi. Z tego powodu Σ siły dostępna w tabelach 4.1, 4.3 i 4.20 musi być
uwzględniona w sumie całkowitej.
322 Program RFEM © 2015 Dlubal Software Sp. z o.o.
8 Wyniki
8.8 Pręty – Współczynniki wyboczenia
Podczas obliczania modeli prętowych obciążonych parciem według analizy drugiego rzędu,
duże znaczenie ma współczynnik prętowy ε (zobacz rozdział 7.3.1 na stronie 284). Każdy pręt
posiada swój własny współczynnik prętowy, który jest określany na podstawie siły ściskającej,
długości pręta oraz jego sztywności.
Pręty posiadające współczynniki prętowe większe niż 1 muszą zostać poddane analizie, w
odpowiednich przypadkach, według analizy drugiego rzędu. Również normy niektórych
krajów, takich jak Stany Zjednoczone określają zasady, które wymagają ograniczenia
współczynników prętowych.
Tabela 4.9 przedstawia współczynniki prętowe o decydującym znaczeniu dla wyboczenia. Nie
ma tutaj możliwości przedstawienia graficznego.
Rysunek 8.28: Tabela 4.9 Pręty – Współczynniki dla wyboczenia
Wymienione współczynniki prętowe są sortowane według numerów prętów.
Typ pręta
Typy prętów są wskazane w celach informacyjnych (zobacz rozdział 4.17 na stronie 151).
Program RFEM określa współczynniki pręta tylko dla prętów, które są w stanie przenieść siły
ściskające.
Materiał
Charakterystyki materiału wpływają na sztywności pręta.
Przekrój
Geometryczne momenty bezwładności przekroju są wymagane do określenia sztywności
pręta.
Długość L
Kolumna D tabeli pokazuje długości pręta.
Siła osiowa N
Kolumna ta wyświetla siły osiowe wykorzystywane do określania współczynnika prętowego.
Siły osiowe występują w środku pręta (x = L/2).
Współczynniki prętowe są określane jedynie dla prętów, które posiadają siły ściskające w
przynajmniej jednej ze swoich części (dźwigar kratownicowy) lub wzdłuż całego pręta (pręt
ściskany, pręt wyboczeniowy itp.).
Współczynniki pręta εy / εz
Współczynnik pręta zależy od długości pręta L, siły ściskającej N oraz sztywności E · I.
N
ε =L⋅
E ⋅I
Równanie 8.1: Współczynnik pręta ε
Program RFEM © 2015 Dlubal Software Sp. z o.o.
323
8 Wyniki
Kolumny F i G tabeli pokazują współczynniki pręta odnoszące się do lokalnego układu osi y i z
pręta. W przypadku wykorzystywania przekrojów asymetrycznych, takich jak kątowniki,
pojawiają się dwie kolumny dodatkowe, w których wyświetlane są współczynniki prętowe w
odniesieniu do osi głównych u i v.
8.9 Smukłości pręta
Tabela 4.10 pokazuje wskaźniki smukłości prętów. Są one istotne dla oceny zachowania
wyboczenia prętów obciążonych parciem. Nie istnieje możliwość przedstawienia graficznego.
Rysunek 8.29: Tabela 4.10 Smukłości pręta
Wymienione smukłości pręta są sortowane według numerów prętów.
Przekrój
Promienie bezwładności przekroju są wymagane do określenia smukłości.
Długość L
Długości pręta są przedstawiane w kolumnie B tabeli.
Współczynniki długości efektywnej kcr,y / kcr,z
Współczynniki długości wyboczeniowej opisują stosunek długości wyboczenia do długości
pręta.
sK
k cr =
L
Równanie 8.2: Współczynnik długości wyboczeniowej kcr
Długość wyboczenia sK odnosi się do zachowania wyboczeniowego prostopadłego do 'silnej'
osi pręta y lub odpowiednio do 'słabej' osi pręta z. Jeżeli nie zostały zdefiniowane ręcznie
żadne długości wyboczeniowe (zobacz rozdział 4.17 na stronie 162), zakładany jest EULEROWSKI
tryb wyboczeniowy 2. W tym przypadku, długość wyboczenia jest równa długości pręta.
Dokładniejsze analizy mogą być wykonane w dodatkowym module RF-STABILITY lub w
modułach obliczeniowych firmy Dlubal, takich jak RF-STEEL EC3.
Smukłości λy / λz
Stopień smukłości stanowi czystą wartość geometryczną. Jest ona określana na podstawie
współczynnika długości efektywnej kcr, długości pręta L oraz promienia bezwładności i.
324 Program RFEM © 2015 Dlubal Software Sp. z o.o.
8 Wyniki
k cr ⋅ L
λ=
i
Równanie 8.3: Smukłość λ
Kolumny tabeli E i F przedstawiają smukłości odnoszące się do lokalnego układu osi pręta y i z.
W przypadku wykorzystywania przekrojów asymetrycznych, takich jak kątowniki, pojawiają się
dwie kolumny dodatkowe, w których wyświetlane są smukłości w odniesieniu do osi głównych
u i v.
8.10 Zbiory prętów – Siły wewnętrzne
Tabela 4.11 pokazuje siły wewnętrzne posortowane według zbiorów prętów (zobacz rozdział
4.21 na stronie 173).
Rysunek 8.30: Tabela 4.11 Zbiory prętów – Siły wewnętrzne
Struktura tej tabeli jest podobna do struktury tabeli 4.6 Pręty – Siły wewnętrzne opisanej w
rozdziale 8.6 z tą różnicą, że znajdujące się w niej wyniki są posortowane według prętów
ciągłych lub grup prętów. Opisy zbiorów prętów pozostają na swoim miejscu w górnym
wierszu tabeli, ułatwiając przegląd wyników podczas przewijania.
Tabela ta zawiera wyniki wszystkich prętów zawartych w zbiorze prętów przedstawione pręt
po pręcie. Lista wyników dla zbioru prętów kończy się wierszami tabeli wyróżnionymi przy
użyciu kolorów. Pokazują one ekstrema całkowite MAX i MIN każdego rodzaju siły
wewnętrznej w zbiorze prętów. Wartości ekstremalne są wyróżnione pogrubioną czcionką.
Wartości z pozostałych kolumn odpowiedniego wiersza tabeli stanowią siły wewnętrzne
odniesione do wartości ekstremalnej.
Zmniejszenie ilości danych w tabeli jest możliwe za pomocą określonych funkcji filtrowania,
dostępnych w oknie dialogowym Filtr tabeli (zobacz rozdział 11.5.5 na stronie 520). Aby
otworzyć odpowiednie okno dialogowe,
należy wybrać opcję Widok w menu Tabela, a następnie kliknąć przycisk Filtr wyników,
lub wykorzystać przycisk z paska narzędzi tabeli pokazany na lewym marginesie tej strony.
Program RFEM © 2015 Dlubal Software Sp. z o.o.
325
8 Wyniki
8.11 Przekroje – Siły wewnętrzne
Tabela 4.12 pokazuje siły wewnętrzne posortowane według przekrojów.
Rysunek 8.31: Tabela 4.12 Przekroje – Siły wewnętrzne
Struktura tej tabeli jest podobna do struktury tabeli 4.6 Pręty – Siły wewnętrzne opisanej w
rozdziale 8.6 z tą różnicą, że znajdujące się w niej wyniki są posortowane według przekrojów.
Opisy przekrojów pozostają na swoim miejscu w górnym wierszu tabeli, ułatwiając przegląd
wyników podczas przewijania.
Tabela ta zawiera wyniki wszystkich prętów wykorzystujących dany przekrój, przedstawione
pręt po pręcie. Lista wyników dla przekrojów kończy się wierszami tabeli wyróżnionymi przy
użyciu kolorów. Pokazują one ekstrema całkowite MAX i MIN każdego rodzaju siły
wewnętrznej w przekroju. Wartości ekstremalne są wyróżnione pogrubioną czcionką. Wartości
z pozostałych kolumn odpowiedniego wiersza tabeli stanowią siły wewnętrzne odniesione do
wartości ekstremalnej.
Zmniejszenie ilości danych w tabeli jest możliwe za pomocą określonych funkcji filtrowania,
dostępnych w oknie dialogowym Filtr tabeli (zobacz rozdział 11.5.5 na stronie 520).
326 Program RFEM © 2015 Dlubal Software Sp. z o.o.
8 Wyniki
8.12 Powierzchnie – Lokalne odkształcenia
Kontrola graficznego wyświetlania lokalnych odkształceń powierzchni możliwa jest po
zaznaczeniu pola wyboru dla Powierzchni w nawigatorze Wyniki. Tabela 4.13 pokazuje lokalne
odkształcenia powierzchni w postaci numerycznej.
W przypadku konstrukcji 2D program RFEM pokazuje tylko kolumny tabeli odpowiednie dla
odkształceń.
Rysunek 8.32: Nawigator Wyniki: Powierzchnie → Odkształcenia lokalne
Rysunek 8.33: Tabela 4.13 Powierzchnie - Lokalne odkształcenia
Tabela ta pokazuje przemieszczenia i obroty posortowane według powierzchni. Wyniki
podawane są w odniesieniu do punktów rastru każdej z powierzchni.
Punkt rastru
Numery punktów rastru powierzchni wyświetlane są według powierzchni. Stanowią one
charakterystyki dowolnej powierzchni. Ilość i rozmieszczenie punktów rastru można ustawić w
zakładce Raster w oknie dialogowym Edytować powierzchnię.
Program RFEM © 2015 Dlubal Software Sp. z o.o.
327
8 Wyniki
Rysunek 8.34: Okno dialogowe Edytować powierzchnię, zakładka Raster
W zakładce okna dialogowego Raster można zdefiniować Typ rastru, Parametry rastru oraz, w
razie potrzeby, Początek rastru wraz z Kierunkiem osi 1 rastru. Domyślnym ustawieniem jest
kartezjański raster powierzchni z równomiernym Rozstawem rastru wynoszącym 0,5 cm dla
punktów rastru w obu kierunkach.
Raster pozwala na przedstawienie wyników w punktach wynikowych o jednakowych
odległościach, które można dostosowywać i które nie zależą od siatki ES. W przypadku małych
powierzchni, standardowy rozmiar oczek rastru wynoszący 0,5 m może spowodować
wygenerowanie tylko kilku punktów rastru (lub nawet tylko jednego punktu rastru
wynikowego w punkcie początkowym rastru). W takim wypadku należy dostosować ilość i
odległości punktów rastru do wielkości powierzchni w celu wygenerowania większej ilości
punktów rastru.
Po modyfikacji rastru powierzchni, nowe obliczenie wyników nie jest konieczne, ponieważ
wartości rastru są interpolowane na podstawie wartości wynikowych węzłów ES.
Przedstawianie wyników w tabeli opiera się na rastrze wyników powierzchni. W oknie
roboczym mogą być wyświetlane obie wartości - dla węzłów ES i dla punktów rastru. Aby
ustawić sposób wyświetlania, należy wykorzystać nawigator Wyniki:
Rysunek 8.35: Nawigator Wyniki: Wartości na powierzchniach → Ustawienia → W rastrze lub punktach Siatki ES
328 Program RFEM © 2015 Dlubal Software Sp. z o.o.
8 Wyniki
Program RFEM automatycznie numeruje punkty rastru. Aby wyświetlić numery punktów rastru
w grafice wyników, należy zaznaczyć pole wyboru Numerowanie w nawigatorze Wyniki, jak
pokazano to na powyższym rysunku.
Współrzędne punktów rastru
Kolumny tabeli od B do D pokazują współrzędne punktów rastru w globalnym układzie
współrzędnych XYZ. Po kliknięciu w wierszu tabeli, odpowiedni punkt rastru zostanie
wskazany przez strzałkę w oknie roboczym.
Przemieszczenia / obroty
Poszczególne typy odkształceń mają następujące znaczenie:
u Bezwzględne przemieszczenie całkowite (nie dla kombinacji wyników)
uX Przemieszczenie powierzchni w kierunku lokalnej osi x
uY Przemieszczenie powierzchni w kierunku lokalnej osi y
uZ Przemieszczenie powierzchni w kierunku lokalnej osi z
ϕX Obrót powierzchni wokół lokalnej osi x
ϕY Obrót powierzchni wokół lokalnej osi y
ϕZ Obrót powierzchni wokół lokalnej osi z
Tabela 8.5: Lokalne odkształcenia powierzchni
Aby sprawdzić położenie lokalnych osi powierzchni, należy wybrać opcję Model, a następnie
Powierzchnie w nawigatorze Wyświetl i aktywować Układ osi powierzchni x,y,z. W tym samym
celu można także skorzystać z menu kontekstowego powierzchni, pokazanego na lewym
marginesie tej strony.
Menu kontekstowe powierzchni Podczas analizowania powierzchni zakrzywionych, odnoszą się one do osi elementów
skończonych (zobacz Rysunek 8.40 na stronie 332).
Program RFEM © 2015 Dlubal Software Sp. z o.o.
329
8 Wyniki
8.13 Powierzchnie – Globalne odkształcenia
Kontrola graficznego wyświetlania przemieszczeń i obrotów powierzchni odniesionych do
globalnych osi X, Y i Z możliwa jest po zaznaczeniu pola wyboru dla Odkształceń globalnych w
nawigatorze Wyniki. Tabela 4.14 pokazuje globalne odkształcenia powierzchni w postaci
numerycznej.
Rysunek 8.36: Nawigator Wyniki: Odkształcenia globalne
Rysunek 8.37: Tabela 4.14 Powierzchnie – Globalne odkształcenia
Kolumny tabeli Punkt rastru i Współrzędne punktów rastru odpowiadają kolumnom z
poprzedniej tabeli wyników 4.13 Powierzchnie – Lokalne odkształcenia.
Przemieszczenia / obroty
Poszczególne odkształcenia powierzchni mają następujące znaczenie:
u Bezwzględne przemieszczenie całkowite (nie dla kombinacji wyników)
uX Przemieszczenie powierzchni w kierunku globalnej osi X
uY Przemieszczenie powierzchni w kierunku globalnej osi Y
uZ Przemieszczenie powierzchni w kierunku globalnej osi Z
ϕX Obrót powierzchni wokół globalnej osi X
ϕY Obrót powierzchni wokół globalnej osi Y
ϕZ Obrót powierzchni wokół globalnej osi Z
Tabela 8.6: Globalne odkształcenia powierzchni
330 Program RFEM © 2015 Dlubal Software Sp. z o.o.
8 Wyniki
8.14 Powierzchnie – Podstawowe siły
wewnętrzne
Kontrola graficznego wyświetlania podstawowych sił wewnętrznych możliwa jest po
zaznaczeniu pola wyboru dla Powierzchni w nawigatorze Wyniki, a następnie wybranie opcji
Podstawowe siły wewnętrzne. Tabela 4.15 pokazuje podstawowe siły wewnętrzne w postaci
numerycznej.
Rysunek 8.38: Nawigator Wyniki: Powierzchnie → Podstawowe siły wewnętrzne
Rysunek 8.39: Tabela 4.15 Powierzchnie - Podstawowe siły wewnętrzne
Tabela ta pokazuje podstawowe siły wewnętrzne posortowane według powierzchni. Wyniki
podawane są w odniesieniu do punktów rastru każdej z powierzchni.
Punkt rastru
Numery punktów rastru wyświetlane są według powierzchni. Więcej informacji na temat
punktów rastru znajduje się w rozdział 8.12 na stronie 328.
Program RFEM © 2015 Dlubal Software Sp. z o.o.
331
8 Wyniki
Współrzędne punktów rastru
Kolumny tabeli od B do D pokazują współrzędne punktów rastru w globalnym układzie
współrzędnych XYZ. Po kliknięciu w wierszu tabeli, odpowiedni punkt rastru zostanie
wskazany przez strzałkę w oknie roboczym.
Momenty / siły tnące / siły osiowe
W odróżnieniu od sił wewnętrznych prętów, siły wewnętrzne powierzchni oznaczone są
małymi literami. Z definicji momentów zginających mx i my wynika fakt, że momenty są
związane z kierunkami osi powierzchni, gdzie powstają odpowiednie naprężenia normalne.
Aby wyświetlić osie powierzchni, należy użyć menu kontekstowego powierzchni (zobacz
Rysunek 4.115 na stronie 126).
W przypadku analizowania powierzchni zakrzywionych, siły wewnętrzne odnoszą się do
lokalnych osi poszczególnych elementów skończonych. Osie można wyświetlić, zaznaczając
odpowiednie pole wyboru w nawigatorze Wyświetl:
Rysunek 8.40: Nawigator Wyświetl: Układy osi ES x,y,z
Istnieje zasadnicza różnica w zrozumieniu sił wewnętrznych powierzchni i prętów. Moment
prętowy My "obraca" względem lokalnej osi pręta y, podczas gdy moment powierzchniowy my
działa w kierunku lokalnej osi powierzchni y, czyli względem osi x powierzchni.
Poniższy rysunek wyjaśnia definicję podstawowych sił wewnętrznych powierzchni:
Rysunek 8.41: Siły wewnętrzne powierzchni i naprężenia powierzchni
332 Program RFEM © 2015 Dlubal Software Sp. z o.o.
8 Wyniki
Momenty oraz naprężenia tnące działające prostopadle do powierzchni posiadają wykres
paraboliczny wzdłuż grubości powierzchni.
Znaki pomagają określić, po której stronie powierzchni znajduje się siła wewnętrzna. Jednakże
znaki te zależą również od orientacji globalnej osi Z. Jeżeli oś globalna jest skierowana w dół
(standardowo), dodatnie siły wewnętrzne powodują wystąpienie naprężeń rozciągających na
dodatniej stronie powierzchni (czyli w kierunku dodatniej osi powierzchni z). Są one
przedstawiane przy użyciu niebieskich pasków w tabeli. Ujemne siły wewnętrzne prowadzą do
powstania naprężeń ściskających na dodatniej stronie powierzchni. Są one reprezentowane
przez czerwone paski w tabeli.
Jeżeli globalna oś Z jest skierowana w górę, znaki momentów zginających i sił tnących są
odwrócone.
Kiedy oś Z jest skierowana w dół, podstawowe siły wewnętrzne są określane w następujący
sposób:
Moment zginający prowadzący do powstania naprężenia w kierunku
lokalnej osi x
mx +d − 2
mx = ∫ σ x zdz
−d − 2
Moment zginający prowadzący do powstania naprężenia w kierunku
lokalnej osi y
my +d − 2
my = ∫ σ y zdz
−d − 2
Moment skręcający
mxy +d − 2
mxy = myx = ∫ τ xy zdz
−d − 2
Siła tnąca vx
vx +d − 2
τx = ∫ τ xz dz
−d − 2
Siła tnąca vy
vy +d − 2
τy = ∫ τ yz dz
−d − 2
Siła osiowa w kierunku lokalnej osi x
nx +d − 2
nx = ∫ σ x dz
−d − 2
Siła osiowa w kierunku lokalnej osi y
ny +d − 2
ny = ∫ σ y dz
−d − 2
nxy Przepływ ścinania
Program RFEM © 2015 Dlubal Software Sp. z o.o.
333
8 Wyniki
+d − 2
n xy = ∫ τ xy dz
−d − 2
Tabela 8.7: Podstawowe siły wewnętrzne
8.15 Powierzchnie – Główne siły wewnętrzne
Kontrola graficznego wyświetlania głównych sił wewnętrznych możliwa jest po zaznaczeniu
pola wyboru dla Powierzchni w nawigatorze Wyniki, a następnie wybranie opcji Główne siły
wewnętrzne. Tabela 4.16 pokazuje główne siły wewnętrzne w postaci numerycznej.
Rysunek 8.42: Nawigator Wyniki: Powierzchnie → Główne siły wewnętrzne
Rysunek 8.43: Tabela 4.16 Powierzchnie - Główne siły wewnętrzne
Tabela ta pokazuje główne siły wewnętrzne posortowane według powierzchni. Wyniki
podawane są w odniesieniu do punktów rastru każdej z powierzchni.
Kolumny tabeli Punkt rastru i Współrzędne punktów rastru odpowiadają kolumnom poprzedniej
tabeli wyników 4.15 Powierzchnie – Podstawowe siły wewnętrzne.
334 Program RFEM © 2015 Dlubal Software Sp. z o.o.
8 Wyniki
Momenty / siły tnące / siły osiowe
Podstawowe siły wewnętrzne, opisane w poprzednim rozdziale, odnoszą się do mniej więcej
swobodnie określonego układu współrzędnych xyz powierzchni. W przeciwieństwie do nich,
Główne siły wewnętrzne stanowią ekstremalne wartości sił wewnętrznych w elemencie
powierzchniowym. W tym celu podstawowe siły wewnętrzne są przekształcane w kierunkach
obu osi głównych. Osie główne 1 (wartość maksymalna) i 2 (wartość minimalna) ułożone są
ortogonalnie.
Główne siły wewnętrzne są wyznaczane z podstawowych sił wewnętrznych:
Moment zginający w kierunku głównej osi 1
m1 1 2 2
mx + my + (mx − my ) + 4 ⋅ mxy
2
Moment zginający w kierunku głównej osi 2
m2 1 2 2
mx + my − (mx − my ) + 4 ⋅ mxy
2
Kąt pomiędzy lokalną osią x (lub y) oraz osią główną 1 (lub 2)
αb 1 2 ⋅ mxy
arctan
2 mx − my
Maksymalny moment skręcający
mT,max,b (mx − my )2 + 4 ⋅ mxy 2
2
Maksymalne wypadkowe siły tnące ze składowych zginających
vmax,b
v max,b = v x 2 + v y 2
Kąt pomiędzy główną siłą tnącą vmax,b a osią lokalną x
βb vy
β = arctan
vx
Siła osiowa w kierunku osi głównej 1
n1 1 2 2
n x + n y + (n x − n y ) + 4 ⋅ n xy
2
Siła osiowa w kierunku osi głównej 2
n2 1 2 2
n x + n y − (n x − n y ) + 4 ⋅ n xy
2
Kąt pomiędzy osią x a osią główną 1 (dla siły osiowej n1)
αm 1 2 ⋅ n xy
arctan
2 nx − ny
Maksymalna siła tnąca od składowych membranowych
vmax,m (n x − n y )2 + 4 ⋅ n xy 2
2
Program RFEM © 2015 Dlubal Software Sp. z o.o.
335
8 Wyniki
Tabela 8.8: Główne siły wewnętrzne
Kierunki osi głównych αb (dla momentów zginających), βb (dla sił tnących) oraz αm (dla sił
osiowych) mogą być wyświetlane jako trajektorie w oknie roboczym.
Rysunek 8.44: Trajektorie osi głównych
Na powyższym rysunku przykładowo wyświetlenie dla kąta αb pokazuje również wielkość
odpowiednich momentów głównych, ponieważ trajektoria są skalowane do wartości
momentów m1 i m2.
336 Program RFEM © 2015 Dlubal Software Sp. z o.o.
8 Wyniki
8.16 Powierzchnie – Obliczeniowe siły
wewnętrzne
Kontrola graficznego wyświetlania obliczeniowych sił wewnętrznych możliwa jest po
zaznaczeniu pola wyboru dla Powierzchni w nawigatorze Wyniki, a następnie wybraniu opcji
Obliczeniowe siły wewnętrzne. Tabela 4.17 pokazuje obliczeniowe siły wewnętrzne w postaci
numerycznej.
Rysunek 8.45: Nawigator Wyniki: Powierzchnie → Obliczeniowe siły wewnętrzne
Rysunek 8.46: Tabela 4.17 Powierzchnie - Obliczeniowe siły wewnętrzne
Tabela ta przedstawia obliczeniowe siły wewnętrzne posortowane według powierzchni.
Wyniki podawane są w odniesieniu do punktów rastru każdej z powierzchni.
Punkt rastru
Numery punktów rastru wyświetlane są według powierzchni. Więcej informacji na temat
punktów rastru znajduje się w rozdziale 8.12 na stronie 328.
Program RFEM © 2015 Dlubal Software Sp. z o.o.
337
8 Wyniki
Współrzędne punktów rastru
Kolumny tabeli od B do D pokazują współrzędne punktów rastru w globalnym układzie
współrzędnych XYZ.
Momenty / siły osiowe
Momenty obliczeniowe i siły osiowe przedstawione w tej tabeli opierają się na podejściu
opisanym w DIN V ENV 1992-1-1, załącznik 2, A 2.8 i A 2.9. W ten sposób, program RFEM
udostępnia użytkownikom, którzy nie mają dostępu do modułu RF-CONCRETE Surfaces,
pomocne narzędzie do ręcznego wymiarowania żelbetu. Ponieważ dodatkowy moduł
wykorzystuje metodę BAUMANNA, obliczeniowe siły wewnętrzne z programu RFEM nie są
stosowane w tym module.
W związku z tym należy mieć na uwadze, że momenty obliczeniowe i siły osiowe tabeli 4.17 nie
mogą być łączone. Jak wyjaśniono w DIN V ENV 1992-1-1, załącznik 2.8, momenty odnoszą się
wyłącznie do zbrojenia płytowego. Siły osiowe opierają się na obliczeniach elementów
ścianowych opisanych w załączniku 2.9.
Obliczeniowe siły wewnętrzne mają następujące znaczenie:
Moment zginający w kierunku lokalnej osi x na dodatniej stronie powierzchni
(czyli na stronie w kierunku dodatniej osi z powierzchni)
mx + mxy dla mx ≤ my oraz mx ≥ − mxy
dla mx > my oraz my ≥ − mxy
mx,D+
0 dla mx ≤ my oraz mx < − mxy
mxy 2
mx + dla mx > my oraz my < − mxy
my
Moment obliczeniowy w kierunku lokalnej osi y na dodatniej stronie
powierzchni (czyli na stronie w kierunku dodatniej osi z powierzchni)
my + mxy dla mx ≤ my oraz mx ≥ − mxy
dla mx > my oraz my ≥ − mxy
my,D+
mxy 2
my + dla mx ≤ my oraz mx < − mxy
mx
0 dla mx > my oraz mx < − mxy
Moment obliczeniowy dla obliczeń naprężeń w betonie na dodatniej stronie
powierzchni
− 2 ⋅ mxy dla mx ≤ my oraz mx ≥ − mxy
dla mx > my oraz my ≥ − mxy
mc,D+
mxy 2
mx − dla mx ≤ my oraz mx < − mxy
mx
mxy 2
my − dla mx > my oraz mx < − mxy
my
338 Program RFEM © 2015 Dlubal Software Sp. z o.o.
8 Wyniki
Moment obliczeniowy w kierunku osi x na ujemnej stronie powierzchni
− mx + mxy dla mx ≤ my oraz my ≤ mxy
dla mx > my oraz mx ≤ mxy
mx,D−
2
mxy
− mx + dla mx ≤ my oraz my > mxy
my
0 dla mx > my oraz mx > mxy
Moment obliczeniowy w kierunku osi y na ujemnej stronie powierzchni
− my + mxy dla mx ≤ my oraz my ≤ mxy
dla mx > my oraz mx ≤ mxy
my,D−
0 dla mx ≤ my oraz my > mxy
mxy 2
− my + dla mx > my oraz mx > mxy
mx
Moment obliczeniowy dla obliczeń naprężeń w betonie na ujemnej stronie
powierzchni
− 2 ⋅ mxy dla mx ≤ my oraz my ≤ mxy
dla mx > my oraz mx ≤ mxy
mc,D−
mxy 2
− my − dla mx ≤ my oraz my > mxy
my
mxy 2
− mx − dla mx > my oraz mx > mxy
mx
Siła obliczeniowa w kierunku lokalnej osi x
n x + n xy dla n x ≤ n y oraz n x ≥ − n xy
dla n x > n y oraz n y ≥ − n xy
nx,D
0 dla n x ≤ n y oraz n x < − n xy
n xy 2
nx + dla n x > n y oraz n y < − n xy
ny
Siła obliczeniowa w kierunku lokalnej osi y
n y + n xy dla n x ≤ n y oraz n x ≥ − n xy
dla n x > n y oraz n y ≥ − n xy
ny,D
n xy 2
ny + dla n x ≤ n y oraz n x < − n xy
nx
0 dla n x > n y oraz n y < − n xy
nc,D Siła obliczeniowa dla obliczeń naprężeń w betonie
Program RFEM © 2015 Dlubal Software Sp. z o.o.
339
8 Wyniki
− 2 ⋅ n xy dla n x ≤ n y oraz n x ≥ − n xy
dla n x > n y oraz n y ≥ − n xy
n xy 2
− nx − dla n x ≤ n y oraz n x < − n xy
nx
n xy 2
− ny − dla n x > n y oraz n y < − n xy
ny
Tabela 8.9: Obliczeniowe siły wewnętrzne
8.17 Powierzchnie – Naprężenia podstawowe
Kontrola graficznego wyświetlania naprężeń podstawowych możliwa jest po zaznaczeniu pola
wyboru dla Powierzchni w nawigatorze Wyniki, a następnie wybraniu opcji Naprężenia. Tabela
4.18 pokazuje naprężenia podstawowe w postaci numerycznej.
Rysunek 8.47: Nawigator Wyniki: Powierzchnie → Naprężenia
340 Program RFEM © 2015 Dlubal Software Sp. z o.o.
8 Wyniki
Rysunek 8.48: Tabela 4.18 Powierzchnie – Naprężenia podstawowe
Tabela ta przedstawia naprężenia podstawowe posortowane według powierzchni. Wyniki
podawane są w odniesieniu do punktów rastru każdej z powierzchni.
Punkt rastru
Numery punktów rastru wyświetlane są według powierzchni. Więcej informacji na temat
punktów rastru znajduje się w rozdziale 8.12 na stronie 328.
Współrzędne punktów rastru
Kolumny tabeli od B do D pokazują współrzędne punktów rastru w globalnym układzie
współrzędnych XYZ.
Naprężenia podstawowe
Naprężenia podstawowe są związane z kierunkami lokalnych osi powierzchni. W przypadku
analizowania powierzchni zakrzywionych, odnoszą się one do osi elementów skończonych
(zobacz Rysunek 8.40 na stronie 332).
Naprężenia podstawowe są przedstawione na Rysunek 8.41 na stronie 332 i mają następujące
znaczenie:
Naprężenie w kierunku lokalnej osi x na dodatniej stronie powierzchni (czyli
na stronie w kierunku dodatniej osi z powierzchni)
σx,+
n x 6 ⋅ mx
σ x ,+ = + 2 gdzie d: grubość powierzchni
d d
Naprężenie w kierunku lokalnej osi y na dodatniej stronie powierzchni (czyli
na stronie w kierunku dodatniej osi z powierzchni)
σy+
ny 6 ⋅ my
σ y ,+ = +
d d2
Menu kontekstowe powierzchni
Naprężenie w kierunku osi x na ujemnej stronie powierzchni
σx,− n x 6 ⋅ mx
σ x ,− = − 2
d d
Naprężenie w kierunku osi y na ujemnej stronie powierzchni
σy,− ny 6 ⋅ my
σ y ,− = −
d d2
τxy,+ Naprężenie skręcające na dodatniej stronie powierzchni
Program RFEM © 2015 Dlubal Software Sp. z o.o.
341
8 Wyniki
n xy 6 ⋅ mxy
τ xy , + = +
d d2
Naprężenie skręcające na ujemnej stronie powierzchni
τxy,− n xy 6 ⋅ mxy
τ xy , − = −
d d2
Naprężenie tnące ortogonalne do powierzchni w kierunku osi x
τxz 3⋅ vx
gdzie d: grubość powierzchni
2⋅d
Naprężenie tnące ortogonalne do powierzchni w kierunku osi y
τyz 3⋅ vy
2⋅d
Tabela 8.10: Naprężenia podstawowe
8.18 Powierzchnie – Naprężenia główne
Kontrola graficznego wyświetlania naprężeń głównych możliwa jest po zaznaczeniu pola
wyboru dla Powierzchni w nawigatorze Wyniki, a następnie wybraniu opcji Naprężenia (zobacz
Rysunek 8.47 na stronie 340). Tabela 4.19 pokazuje naprężenia główne powierzchni w postaci
numerycznej.
Rysunek 8.49: Tabela 4.19 Powierzchnie – Naprężenia główne
Tabela ta przedstawia naprężenia główne posortowane według powierzchni. Wyniki
podawane są w odniesieniu do punktów rastru każdej z powierzchni.
Kolumny tabeli Punkt rastru i Współrzędne punktów rastru odpowiadają kolumnom poprzedniej
tabeli wyników 4.18 Powierzchnie – Naprężenia podstawowe.
Naprężenia główne
Naprężenia podstawowe opisane w rozdziale 8.17 odnoszą się do układu współrzędnych xyz
powierzchni. W przeciwieństwie do nich, naprężenia główne stanowią ekstremalne wartości
naprężeń w elemencie powierzchniowym. Osie główne 1 (wartość maksymalna) i 2 (wartość
minimalna) ułożone są ortogonalnie.
Orientacje osi głównych α można wyświetlić w oknie roboczym jako trajektorie (zobacz
Rysunek 8.44 na stronie 336).
342 Program RFEM © 2015 Dlubal Software Sp. z o.o.
8 Wyniki
Naprężenia główne są określane na podstawie naprężeń podstawowych:
Naprężenie w kierunku głównej osi 1 na dodatniej stronie powierzchni (czyli
na stronie w kierunku dodatniej osi z powierzchni)
σ1,+
1
σ1, + = σ x , + + σ y , + + (σ x , + − σ y , + )2 + 4 ⋅ τ xy , + 2
2
Naprężenie w kierunku głównej osi 2 na dodatniej stronie powierzchni (czyli
na stronie w kierunku dodatniej osi z powierzchni)
σ2+
1
σ 2 , + = σ x , + + σ y , + − (σ x , + − σ y , + )2 + 4 ⋅ τ xy , + 2
2
Kąt pomiędzy lokalną osią x (lub y) a osią główną 1 (lub 2) dla naprężeń na
dodatniej stronie powierzchni
α+
1
(
α + = a tan 2 2 ⋅ τ xy , + , σ x , + − σ y , +
2
) ∈ (− 90°,90°)
Naprężenie w kierunku głównej osi 1 na ujemnej stronie powierzchni
σ1,− 1
σ1, − = σ x , − + σ y , − + (σ x , − − σ y , − )2 + 4 ⋅ τ xy , − 2
2
Naprężenie w kierunku głównej osi 2 na ujemnej stronie powierzchni
σ2,− 1
σ 2 , − = σ x , − + σ y , − − (σ x , − − σ y , − )2 + 4 ⋅ τ xy , − 2
2
Kąt pomiędzy lokalną osią x (lub y) a osią główną 1 (lub 2) dla naprężeń na
dodatniej stronie powierzchni
α−
α− =
1
2
(
a tan 2 2 ⋅ τ xy , − , σ x , − − σ y , − ) ∈ (− 90°,90°)
Naprężenie membranowe w kierunku głównej osi 1
σ1,m 1
σ1,m = σ x ,m + σ y ,m + (σ x ,m − σ y ,m )2 + 4 ⋅ τ xy ,m2
2
Naprężenie membranowe w kierunku głównej osi 2
σ2,m 1
σ 2 ,m = σ x ,m + σ y ,m − (σ x ,m − σ y ,m )2 + 4 ⋅ τ xy ,m2
2
Kąt między lokalną osią x a osią główną 1 dla naprężenia membranowego
αm 1
(
α m = a tan 2 2 ⋅ τ xy ,m , σ x ,m − σ y ,m
2
) ∈ ( −90°,90° ]
Maksymalne naprężenie tnące prostopadłe do powierzchni
τmax
τmax = τ x 2 + τ y 2
Tabela 8.11: Naprężenia główne
Program RFEM © 2015 Dlubal Software Sp. z o.o.
343
8 Wyniki
8.19 Powierzchnie – Inne naprężenia
Kontrola graficznego wyświetlania składowych naprężeń od momentów zginających i sił
membranowych możliwa jest po zaznaczeniu pola wyboru dla Powierzchni w nawigatorze
Wyniki, a następnie wybraniu opcji Naprężenia (zobacz Rysunek 8.47 na stronie 340). Tabela
4.20 pokazuje naprężenia w postaci numerycznej.
Rysunek 8.50: Tabela 4.20 Powierzchnie – Inne naprężenia
Tabela ta przedstawia inne naprężenia posortowane według powierzchni. Wyniki podawane
są w odniesieniu do punktów rastru każdej z powierzchni.
Punkt rastru
Numery punktów rastru wyświetlane są według powierzchni. Więcej informacji na temat
punktów rastru znajduje się w rozdziale 8.12 na stronie 328.
Współrzędne punktów rastru
Kolumny tabeli od B do D pokazują współrzędne punktów rastru w globalnym układzie
współrzędnych XYZ.
Naprężenia od momentów / sił osiowych
Naprężenia te są związane z kierunkami lokalnych osi powierzchni. Podczas analizowania
powierzchni zakrzywionych, odnoszą się one do osi elementów skończonych (zobacz Rysunek
8.40 na stronie 332).
Naprężenia mają następujące znaczenie:
Naprężenie wywołane przez moment zginający mx
σx,b 6 ⋅ mx
σ x ,b = gdzie d: grubość powierzchni
d2
Naprężenie wywołane przez moment zginający my
σy,b 6 ⋅ my
σ y ,b =
d2
Naprężenie wywołane przez moment skręcający mxy
τxy,b 6 ⋅ mxy
τ xy ,b =
d2
σx,m Naprężenie membranowe wywołane przez siłę osiową nx
344 Program RFEM © 2015 Dlubal Software Sp. z o.o.
8 Wyniki
nx
σ x ,m =
d
Naprężenie membranowe wywołane przez siłę osiową ny
σy,m ny
σ y ,m = gdzie d: grubość powierzchni
d
Naprężenie membranowe wywołane przez przepływ ścinania nxy
τxy,m n xy
τ xy ,m =
d
Tabela 8.12: Inne naprężenia
8.20 Powierzchnie – Naprężenia kontaktowe
Kiedy model posiada podpory powierzchniowe (zobacz rozdział 4.9 na stronie 112), tabela 4.21
pokazuje naprężenia kontaktowe ("naprężenia kontaktowe gruntu") powierzchni w postaci
numerycznej. Kontrola graficznego wyświetlania wyników możliwa jest po zaznaczeniu pola
wyboru dla Powierzchni w nawigatorze Wyniki, a następnie wybraniu opcji Naprężenia
kontaktowe.
W przypadku płyt 2D wyświetlana jest tylko kolumna wyników σz.
Rysunek 8.51: Nawigator Wyniki: Powierzchnie → Naprężenia kontaktowe
Rysunek 8.52: Tabela 4.21 Powierzchnie - Naprężenia kontaktowe
Program RFEM © 2015 Dlubal Software Sp. z o.o.
345
8 Wyniki
Tabela ta przedstawia naprężenia kontaktowe posortowane według powierzchni. Wyniki
podawane są w odniesieniu do punktów rastru każdej z powierzchni.
Punkt rastru
Numery punktów rastru wyświetlane są według powierzchni. Więcej informacji na temat
punktów rastru znajduje się w rozdziale 8.12 na stronie 328.
Współrzędne punktów rastru
Kolumny tabeli od B do D pokazują współrzędne punktów rastru w globalnym układzie
współrzędnych XYZ. Po kliknięciu w wierszu tabeli, odpowiedni punkt rastru zostanie
wskazany przez strzałkę w oknie roboczym, pod warunkiem, że aktywna jest synchronizacja
wyboru (zobacz rozdział 11.5.4 na stronie 519).
Naprężenia kontaktowe
Naprężenia te są związane z kierunkami lokalnych osi powierzchni. W przypadku analizowania
powierzchni zakrzywionych, odnoszą się one do osi elementów skończonych (zobacz Rysunek
8.40 na stronie 332).
Naprężenia kontaktowe mają następujące znaczenie:
Naprężenie kontaktowe (“parcie gruntu”) w kierunku osi z powierzchni
σ z = ν ⋅ (σ x + σ y )
σz
gdzie σx / σy : naprężenia w gruncie
ν: współczynnik Poissona dla gruntu
Naprężenie tnące od podpory powierzchniowej
τyz 3⋅ vy
v yz = gdzie d: grubość powierzchni
2⋅d
Menu kontekstowe powierzchni Naprężenie tnące od podpory powierzchniowej
τxz 3⋅ vx
v xz =
2⋅d
Tabela 8.13: Naprężenia kontaktowe
Dodatnie naprężenia kontaktowe są wizualizowane przy użyciu niebieskich pasków w tabeli,
natomiast naprężenia ujemne przy użyciu czerwonych pasków.
Tabela ta przedstawia naprężenia przenoszone na podporę w postaci siły na powierzchnię.
Zatem w odniesieniu do znaków, tabela ta nie pokazuje reakcji na części podpory.
Przykładowo jeżeli lokalna oś powierzchni skierowana jest w dół, obciążenia w kierunku osi z
wywołują naprężenia dodatnie σz. Tak więc znaki wyników wynikają z kierunku osi z
powierzchni (zobacz Rysunek 4.73 na stronie 90).
W przypadku konstrukcji 3D, orientację lokalnej osi z powierzchni można szybko zamienić. W
tym celu należy kliknąć tę powierzchnię prawym przyciskiem myszy, aby otworzyć jej menu
kontekstowe (zobacz rysunek na marginesie powyżej), a następnie wybrać opcję Odwróć
lokalny układ osi. Należy pamiętać jednak, że zdefiniowana nieefektywność również zmieni
później kierunek oddziaływania.
346 Program RFEM © 2015 Dlubal Software Sp. z o.o.
8 Wyniki
8.21 Powierzchnie – Naprężenia równoważne -
von Mises
Kontrola graficznego wyświetlania naprężeń równoważnych powierzchni możliwa jest po
zaznaczeniu pola wyboru dla Powierzchni w nawigatorze Wyniki, a następnie wybraniu opcji
Naprężenia. Tabela 4.22 pokazuje naprężenia równoważne określone według VON MISESA w
postaci numerycznej.
Rysunek 8.53: Naprężenia równoważne w Nawigatorze Wyniki: Powierzchnie → Naprężenia → σeqv,Mises
Rysunek 8.54: Tabela 4.22 Powierzchnie - Naprężenia równoważne - von Mises
Tabela ta przedstawia naprężenia równoważne posortowane według powierzchni. Wyniki
podawane są w odniesieniu do punktów rastru każdej z powierzchni.
Program RFEM © 2015 Dlubal Software Sp. z o.o.
347
8 Wyniki
Punkt rastru
Numery punktów rastru wyświetlane są według powierzchni. Więcej informacji na temat
punktów rastru znajduje się w rozdziale 8.12 na stronie 328.
Współrzędne punktów rastru
Kolumny tabeli od B do D pokazują współrzędne punktów rastru w globalnym układzie
współrzędnych XYZ.
Naprężenia równoważne
W nawigatorze Wyniki dostępne są do wyboru cztery równorzędne teorie naprężeń dla
płaskiego stanu naprężenia. Podejście VON MISESA, znane również jako "hipoteza energii
odkształcenia" zakłada, że materiał ulega uszkodzeniu, gdy tylko energia modyfikująca kształt
przekroczy określoną granicę. Energia ta jest rodzajem energii, która powoduje zniekształcenie
lub odkształcenie obiektu.
Podejście to stanowi najbardziej znaną i często stosowaną teorię naprężenia równoważnego.
Nadaje się ona dla wszystkich materiałów, które nie są kruche i dlatego jest powszechnie
stosowana w przypadku konstrukcji stalowych. Jednak teoria ta nie nadaje się dla
hydrostatycznych warunków naprężeń przy jednakowych naprężeniach głównych we
wszystkich kierunkach, ponieważ w takim wypadku naprężenie równoważne wynosi zero.
Naprężenie równoważne według VON MISESA dla płaszczyznowych warunków naprężenia
posiadają następujące znaczenie:
Naprężenie równoważne na dodatniej stronie powierzchni
(czyli na stronie w kierunku dodatniej osi z powierzchni)
σeqv,+
σ v , + = σ x , + 2 + σ y , + 2 − σ x , + ⋅ σ y , + + 3 ⋅ v xy , + 2
Naprężenie równoważne na ujemnej stronie powierzchni
σeqv,−
σ v , − = σ x , − 2 + σ y , − 2 − σ x , − ⋅ σ y , − + 3 ⋅ v xy , − 2
Membranowe naprężenie równoważne
σeqv,m
σ v ,m = σ x ,m2 + σ y ,m2 − σ x ,m ⋅ σ y ,m + 3 ⋅ v xy ,m2
Tabela 8.14: Naprężenia równoważne według VON MISESA
348 Program RFEM © 2015 Dlubal Software Sp. z o.o.
8 Wyniki
8.22 Powierzchnie – Naprężenia równoważne -
Tresca
Kontrola graficznego wyświetlania naprężeń równoważnych powierzchni możliwa jest po
zaznaczeniu pola wyboru dla Powierzchni w nawigatorze Wyniki, a następnie wybraniu opcji
Naprężenia (zobacz Rysunek 8.53 na stronie 347). Tabela 4.23 pokazuje naprężenia
równoważne powierzchni określone według TRESCI w postaci numerycznej.
Rysunek 8.55: Tabela 4.23 Powierzchnie – Naprężenia równoważne - Tresca
Kolumny tabeli Punkt rastru i Współrzędne punktów rastru odpowiadają kolumnom poprzedniej
tabeli wyników 4.22 Powierzchnie – Naprężenia równoważne - von Mises.
Podejście według TRESCI jest znane również jako "hipoteza największych naprężeń stycznych".
Zakłada ona, że uszkodzenie jest powodowane przez maksymalne naprężenie tnące. Teoria ta
ma szczególne zastosowanie dla materiałów kruchych i jest często stosowana w inżynierii
mechanicznej.
Naprężenia równoważne według TRESCI są określane w następujący sposób:
Maksymalne naprężenie równoważne na dodatniej i ujemnej stronie
σeqv,max
powierzchni
Maksymalna wartość naprężenia na dodatniej stronie powierzchni
(
σ v , + = max σ1, + − σ 2 , + ; σ 2 , + ; σ1, + ) lub
σeqv,+
σ τ , + = max
(σ x ,+ − σ y ,+ )2 + 4 ⋅ τ xy ,+ 2 ; σ2,+ ; σ1,+
Maksymalna wartość naprężenia na ujemnej stronie powierzchni
(
σ v , − = max σ1, − − σ 2 , − ; σ 2 , − ; σ1, − ) lub
σeqv,−
σ τ , − = max
(σ x ,− − σ y ,− )2 + 4 ⋅ τ xy ,− 2 ; σ2,− ; σ1,−
Membranowe naprężenie równoważne
(
σ v ,m = max σ1,m − σ 2 ,m ; σ 2 ,m ; σ1,m
lub
)
σeqv,m
σ τ ,m = max
(σ x ,m − σ y ,m )2 + 4 ⋅ τ xy ,m2 ; σ2,m ; σ1,m
Tabela 8.15: Naprężenia równoważne według TRESCI
Program RFEM © 2015 Dlubal Software Sp. z o.o.
349
8 Wyniki
8.23 Powierzchnie – Naprężenia równoważne -
Rankine
Kontrola graficznego wyświetlania naprężeń równoważnych powierzchni możliwa jest po
zaznaczeniu pola wyboru dla Powierzchni w nawigatorze Wyniki, a następnie wybraniu opcji
Naprężenia (zobacz Rysunek 8.53 na stronie 347). Tabela 4.24 pokazuje naprężenia
równoważne powierzchni określone według RANKINE’A w postaci numerycznej.
Rysunek 8.56: Tabela 4.24 Powierzchnie – Naprężenia równoważne - Rankine
Kolumny tabeli Punkt rastru i Współrzędne punktów rastru odpowiadają kolumnom poprzedniej
tabeli wyników 4.22 Powierzchnie – Naprężenia równoważne - von Mises.
Teoria naprężenia równoważnego według RANKINE’A jest znana również jako "kryterium
maksymalnego naprężenie głównego". Zakłada ona, że uszkodzenie jest powodowane przez
maksymalne naprężenie główne.
Naprężenia równoważne są określane w następujący sposób:
Maksymalne naprężenie równoważne na dodatniej i ujemnej stronie
σeqv,max
powierzchni
Maksymalna wartość bezwzględna naprężenia równoważnego na
dodatniej stronie powierzchni
σeqv,+
σ v ,+ =
1
2
σ x ,+ + σ y ,+ +
1
2
(σ x ,+ − σ y ,+ )2 + 4 ⋅ v xy ,+ 2
Maksymalna wartość bezwzględna naprężenia równoważnego na ujemnej
stronie powierzchni
σeqv,−
σ v ,− =
1
2
σ x ,− + σ y ,− +
1
2
(σ x ,− − σ y ,− )2 + 4 ⋅ v xy ,− 2
Maksymalna wartość bezwzględna membranowego naprężenia
równoważnego
σeqv,m
1
σ v ,m = σ x ,m + σ y ,m +
2
1
2
( )
σ x ,m − σ y ,m 2 + 4 ⋅ v xy ,m2
Tabela 8.16: Naprężenia równoważne według RANKINE’A
350 Program RFEM © 2015 Dlubal Software Sp. z o.o.
8 Wyniki
8.24 Powierzchnie – Naprężenia równoważne -
Bach
Kontrola graficznego wyświetlania naprężeń równoważnych powierzchni możliwa jest po
zaznaczeniu pola wyboru dla Powierzchni w nawigatorze Wyniki, a następnie wybraniu opcji
Naprężenia (zobacz Rysunek 8.53 na stronie 347). Tabela 4.25 pokazuje naprężenia
równoważne powierzchni określone według BACHA w postaci numerycznej.
Rysunek 8.57: Tabela 4.25 Powierzchnie – Naprężenia równoważne - Bach
Kolumny tabeli Punkt rastu i Współrzędne punktów rastru odpowiadają kolumnom poprzedniej
tabeli wyników 4.21 Powierzchnie – Naprężenia równoważne - von Mises.
Teoria naprężenia równoważnego według BACHA jest znana również jako "kryterium
odkształcenia głównego". Zakłada ona, że uszkodzenie zachodzi w kierunku odkształcenia
maksymalnego. Podejście to jest podobne do określania naprężeń według RANKINE’A opisane w
rozdziale 8.24, z tą różnicą, że zamiast naprężenia głównego jest tutaj wykorzystywane
odkształcenie główne.
Naprężenia równoważne według BACHA są określane w następujący sposób:
Maksymalne naprężenie równoważne na dodatniej i ujemnej stronie
σeqv,max
powierzchni
Maksymalna wartość bezwzględna naprężenia równoważnego na dodatniej
stronie powierzchni
σeqv,+ 1− ν
σ τ , + = max σ x ,+ + σ y ,+ +
1+ ν
(σ x ,+ − σ y ,+ )2 + 4 ⋅ τ xy ,+ 2 , ν σ x ,+ + σ y ,+
2 2
gdzie ν: współczynnik Poissona (zobacz rozdział 4.3 na stronie 65)
Maksymalna wartość bezwzględna naprężenia równoważnego na ujemnej
stronie powierzchni
σeqv,−
1− ν
σ τ , + = max
2
σ x ,− + σ y ,− +
1+ ν
2
(σ x ,− − σ y ,− )2 + 4 ⋅ τ xy ,− 2 , ν σ x ,− + σ y ,−
Maksymalna wartość absolutna równoważnego naprężenia membranowego
σeqv,m 1− ν
σ τ , + = max σ x ,m + σ y ,m +
1+ ν
( )
σ x ,m − σ y ,m 2 + 4 ⋅ τ xy ,m2 , ν σ x ,m + σ y ,m
2 2
Tabela 8.17: Naprężenia równoważne według BACHA
Program RFEM © 2015 Dlubal Software Sp. z o.o.
351
8 Wyniki
8.25 Powierzchnie – Odkształcenia podstawowe
Kontrola graficznego wyświetlania odkształceń powierzchni możliwa jest po zaznaczeniu pola
wyboru dla Powierzchni w nawigatorze Wyniki, a następnie wybraniu opcji Odkształcenia.
Tabela 4.26 pokazuje odkształcenia podstawowe powierzchni w postaci numerycznej.
Rysunek 8.58: Nawigator Wyniki: Powierzchnie → Odkształcenia
Rysunek 8.59: Tabela 4.26 Powierzchnie – Odkształcenia podstawowe
Tabela ta przedstawia odkształcenia posortowane według powierzchni. Wyniki podawane są w
odniesieniu do punktów rastru każdej z powierzchni.
352 Program RFEM © 2015 Dlubal Software Sp. z o.o.
8 Wyniki
Punkt rastru
Numery punktów rastru wyświetlane są według powierzchni. Więcej informacji na temat
punktów rastru znajduje się w rozdziale 8.12 na stronie 328.
Współrzędne punktów rastru
Kolumny tabeli od B do D pokazują współrzędne punktów rastru w globalnym układzie
współrzędnych XYZ.
Naprężenia podstawowe
Odkształcenia są związane z kierunkami lokalnych osi powierzchni. Podczas analizowania
powierzchni zakrzywionych, odnoszą się one do osi elementów skończonych (zobacz Rysunek
8.40 na stronie 332).
Naprężenia podstawowe mają następujące znaczenie:
Odkształcenie w kierunku lokalnej osi z na dodatniej stronie powierzchni
(czyli na stronie w kierunku dodatniej osi z powierzchni)
εx,+
∂u d ∂ϕ y
ε x ,+ = + ⋅ gdzie d: grubość powierzchni
∂x 2 ∂x
Odkształcenie w kierunku lokalnej osi y na dodatniej stronie powierzchni
(czyli na stronie w kierunku dodatniej osi z powierzchni)
εy+
∂v d ∂ϕ x
ε x ,+ = + ⋅−
∂y 2 ∂y
Powiązany obrót na dodatniej stronie powierzchni
Menu kontekstowe powierzchni
γxy,+ ∂u ∂v d ∂ϕ y ∂ϕ x
γ xy , + = + + ⋅ −
∂y ∂x 2 ∂y ∂x
Odkształcenie w kierunku osi x na ujemnej stronie powierzchni
εx,− ∂u d ∂ϕ y
ε x ,− = − ⋅
∂x 2 ∂x
Odkształcenie w kierunku osi y na ujemnej stronie powierzchni
εy,− ∂v d ∂ϕ x
ε x ,− = − ⋅−
∂y 2 ∂y
Powiązany obrót na ujemnej stronie powierzchni
γxy,− ∂u ∂v d ∂ϕ y ∂ϕ x
γ xy , + = + − ⋅ −
∂y ∂x 2 ∂y ∂x
Tabela 8.18: Odkształcenia podstawowe
Program RFEM © 2015 Dlubal Software Sp. z o.o.
353
8 Wyniki
8.26 Powierzchnie – Odkształcenia główne
Kontrola graficznego wyświetlania odkształceń możliwa jest po zaznaczeniu pola wyboru dla
Powierzchni w nawigatorze Wyniki, a następnie wybraniu opcji Odkształcenia (zobacz Rysunek
8.58 na stronie 352). Tabela 4.27 pokazuje odkształcenia główne powierzchni w postaci
numerycznej.
Rysunek 8.60: Tabela 4.27 Powierzchnie – Odkształcenia główne
Tabela ta przedstawia odkształcenia główne posortowane według powierzchni. Wyniki
podawane są w odniesieniu do punktów rastru każdej z powierzchni.
Kolumny tabeli Punkt rastru i Współrzędne punktów rastru odpowiadają kolumnom poprzedniej
tabeli wyników 4.26 Powierzchnie – Odkształcenia podstawowe.
Odkształcenia główne
Odkształcenie podstawowe, opisane w rozdziale 8.25 odnoszą się do układu współrzędnych
xyz powierzchni. Odkształcenie główne stanowią wartości ekstremalne odkształceń w
elemencie powierzchniowym. Główne osie 1 (wartość maksymalna) i 2 (wartość minimalna) są
ułożone ortogonalnie.
Orientacje osi głównych α można wyświetlić w oknie roboczym jako trajektorie (zobacz
Rysunek 8.44 na stronie 336 dla głównych sił wewnętrznych).
Odkształcenia główne mają następujące znaczenie:
Odkształcenie w kierunku głównej osi 1 na dodatniej stronie powierzchni
(czyli na stronie w kierunku dodatniej osi z powierzchni)
ε1,+
1
ε1, + = ε x , + + ε y , + + (ε x , + − ε y , + )2 + γ xy , + 2
2
Odkształcenie w kierunku głównej osi 2 na dodatniej stronie powierzchni
(czyli na stronie w kierunku dodatniej osi z powierzchni)
ε2+
1
ε 2 , + = ε x , + + ε y , + − (ε x , + − ε y , + )2 + γ xy , + 2
2
Kąt pomiędzy lokalną osią x (lub y) a główną osią 1 (lub 2) dla odkształceń na
dodatniej stronie powierzchni
α+
1 γ xy , +
α+ = arαtan
2 ε x ,+ − ε y ,+
354 Program RFEM © 2015 Dlubal Software Sp. z o.o.
8 Wyniki
Odkształcenie w kierunku głównej osi 1 na ujemnej stronie powierzchni
ε1,− 1
ε1, − = ε x , − + ε y , − + (ε x , − − ε y , − )2 + γ xy , − 2
2
Odkształcenie w kierunku głównej osi 2 na ujemnej stronie powierzchni
ε2,− 1
ε 2 , − = ε x , − + ε y , − − (ε x , − − ε y , − )2 + γ xy , − 2
2
Kąt pomiędzy lokalną osią x (lub y) a główną osią 1 (lub 2) dla odkształceń na
ujemnej stronie powierzchni
α−
1 γ xy , −
α − = arαtan
2 ε x ,− − ε y ,−
Tabela 8.19: Odkształcenia główne
8.27 Powierzchnie – Odkształcenia maksymalne
Kontrola graficznego wyświetlania wartości odkształceń ekstremalnych możliwa jest po
zaznaczeniu pola wyboru dla Powierzchni w nawigatorze Wyniki, a następnie wybraniu opcji
Odkształcenia (zobacz Rysunek 8.58 na stronie 352). Tabela 4.28 pokazuje te odkształcenia w
postaci numerycznej.
Rysunek 8.61: Tabela 4.28 Powierzchnie – Odkształcenia maksymalne
Tabela ta przedstawia wartości ekstremalne odkształceń posortowane według powierzchni.
Wyniki podawane są w odniesieniu do punktów rastru każdej z powierzchni.
Kolumny tabeli Punkt rastru i Współrzędne punktów rastru odpowiadają kolumnom poprzedniej
tabeli wyników 4.26 Powierzchnie - Odkształcenia podstawowe.
Odkształcenia maksymalne
Wartości te stanowią wartości ekstremalne odkształceń określone przy użyciu równań
pokazanych w Tabela 8.19.
Maksymalna wartość odkształcenia na dodatniej stronie powierzchni (czyli na
εmax,+
stronie w kierunku dodatniej osi z powierzchni)
εmin,+ Minimalna wartość odkształcenia na dodatniej stronie powierzchni
Maksymalna wartość bezwzględna obu wartości ekstremalnych na dodatniej
|εmax|+
stronie powierzchni
εmax,− Maksymalna wartość odkształcenia na ujemnej stronie powierzchni
Program RFEM © 2015 Dlubal Software Sp. z o.o.
355
8 Wyniki
εmin,− Minimalna wartość odkształcenia na ujemnej stronie powierzchni
Maksymalna wartość bezwzględna obu wartości ekstremalnych na ujemnej
|εmax|−
stronie powierzchni
Maksymalna wartość odkształcenia na dodatniej lub ujemnej stronie
εmax
powierzchni (kolumny E i H)
Minimalna wartość odkształcenia na dodatniej lub ujemnej stronie
εmin
powierzchni (kolumny F i I)
Maksymalna wartość bezwzględna odkształcenia na dodatniej lub ujemnej
|εmax|
stronie powierzchni (kolumny K i L)
Tabela 8.20: Odkształcenia maksymalne
8.28 Powierzchnie - Odkształcenia - von Mises
Kontrola graficznego wyświetlania odkształceń powierzchni dostępnych przy użyciu teorii
naprężeń równoważnych według VON MISESA, możliwa jest po zaznaczeniu pola wyboru dla
Powierzchni w nawigatorze Wyniki, a następnie wybraniu opcji Odkształcenia. Tabela 4.29
pokazuje te odkształcenia w postaci numerycznej.
Rysunek 8.62: Odkształcenia zastępcze w nawigatorze Wyniki: Powierzchnie → Odkształcenia
356 Program RFEM © 2015 Dlubal Software Sp. z o.o.
8 Wyniki
Rysunek 8.63: Tabela 4.29 Powierzchnie - Odkształcenia - von Mises
Tabela ta przedstawia wartości ekstremalne odkształceń posortowane według powierzchni.
Wyniki podawane są w odniesieniu do punktów rastru każdej z powierzchni.
Punkt rastru
Numery punktów rastru wyświetlane są według powierzchni. Więcej informacji na temat
punktów rastru znajduje się w rozdziale 8.12 na stronie 328.
Współrzędne punktów rastru
Kolumny tabeli od B do D pokazują współrzędne punktów rastru w globalnym układzie
współrzędnych XYZ.
Odkształcenia według VON MISESA
Podejście opisane dla płaskiego stanu odkształcenia w rozdziałach od 8.21 do 8.24 są dostępne
do wyboru w nawigatorze Wyniki. Podejście według VON MISESA jest znane również jako
"hipoteza energii odkształcenia". Zakłada ona, że materiał zostanie uszkodzony, gdy tylko
energia modyfikująca kształt przekroczy określoną granicę. Energia ta jest rodzajem energii,
która powoduje zniekształcenie lub odkształcenie obiektu (zobacz rozdział 8.21 na stronie
347).
Odkształcenia według VON MISESA dla płaskich warunków odkształcenia mają następujące
znaczenie:
Odkształcenie zastępcze na dodatniej stronie powierzchni (czyli na stronie w
kierunku dodatniej osi z powierzchni)
2 2
ε+,Mises
(ε x ,+ − ε y ,+ )2 + ε x ,+ 1+−νν⋅ ε y ,+ ν ⋅ ε x ,+ + ε y ,+
+
1− ν
3
+ γ xy , + 2
2
ε+ =
2 ⋅ (1+ ν )
Odkształcenie zastępcze na ujemnej stronie powierzchni
2 2
ε−,Mises (ε x ,− − ε y ,− )2 + ε x ,− 1+−νν⋅ ε y ,− ν ⋅ ε x ,− + ε y ,−
+
1− ν
3
+ γ xy , − 2
2
ε− =
2 ⋅ (1+ ν )
Maksymalne odkształcenie zastępcze na dodatniej lub ujemnej stronie
εMises
powierzchni (kolumny E i F)
Tabela 8.21: Odkształcenia według VON MISESA
Program RFEM © 2015 Dlubal Software Sp. z o.o.
357
8 Wyniki
8.29 Powierzchnie - Odkształcenia - Tresca
Kontrola graficznego wyświetlania odkształceń powierzchni dostępnych przy użyciu teorii
naprężeń równoważnych według TRESCI, możliwa jest po zaznaczeniu pola wyboru dla
Powierzchni w nawigatorze Wyniki, a następnie wybraniu opcji Odkształcenia (zobacz Rysunek
8.62 na stronie 356). Tabela 4.30 pokazuje te odkształcenia w postaci numerycznej.
Rysunek 8.64: Tabela 4.30 Powierzchnie - Odkształcenia - Tresca
Kolumny tabeli Punkt rastru i Współrzędne punktów rastru odpowiadają kolumnom poprzedniej
tabeli wyników 4.30 Powierzchnie - Odkształcenia - von Mises.
Podejście według TRESCI zakłada, że uszkodzenie powodowane jest przez maksymalne
naprężenie tnące (zobacz rozdział 8.22 na stronie 349).
Odkształcenia według TRESC’I są określane w następujący sposób:
Odkształcenie równoważne na dodatniej stronie powierzchni (czyli na stronie
w kierunku dodatniej osi z powierzchni)
(ε x ,+ − ε y ,+ )2 + γ xy ,+ 2
ε+ =
ε+,Tresca 1+ ν
W tym samym czasie analizowane jest odkształcenie równoważne według
RANKINE’A (zobacz w następnym rozdziale 8.30). Jeżeli przy użyciu tej teorii
zostanie osiągnięte większe odkształcenie, wartość ta zostanie pokazana w
kolumnie E.
Odkształcenie równoważne na ujemnej stronie powierzchni
(ε x ,− − ε y ,− )2 + γ xy ,− 2
ε−,Tresca ε− =
1+ ν
Jeżeli teoria RANKINE’A wykaże większe odkształcenie równoważne, wartość ta
zostanie pokazana w kolumnie F.
Maksymalna odkształcenie równoważne na dodatniej lub ujemnej stronie
εTresca
powierzchni (kolumny E i F)
Tabela 8.22: Odkształcenia według TRESC’I
358 Program RFEM © 2015 Dlubal Software Sp. z o.o.
8 Wyniki
8.30 Powierzchnie - Odkształcenia - Rankine
Kontrola graficznego wyświetlania odkształceń powierzchni dostępnych przy użyciu teorii
naprężeń równoważnych według RANKINE’A, możliwa jest po zaznaczeniu pola wyboru dla
Powierzchni w nawigatorze Wyniki, a następnie wybraniu opcji Odkształcenia (zobacz Rysunek
8.62 na stronie 356). Tabela 4.31 pokazuje te odkształcenia w postaci numerycznej.
Rysunek 8.65: Tabela 4.31 Powierzchnie - Odkształcenia - Rankine
Kolumny tabeli Punkt rastru i Współrzędne punktów rastru odpowiadają kolumnom poprzedniej
tabeli wyników 4.29 Powierzchnie - Odkształcenia - von Mises.
Podejście według RANKINE’A zakłada, że uszkodzenie powodowane jest przez maksymalne
naprężenie główne (zobacz rozdział 8.23 na stronie 350).
Odkształcenia według RANKINE'A są określane w następujący sposób:
Odkształcenie równoważne na dodatniej stronie powierzchni (czyli na stronie
w kierunku dodatniej osi z powierzchni)
ε+,Rankine
1 ε x ,+ + ε y ,+ (ε x ,+ − ε y ,+ )2 + γ xy ,+ 2
ε+ = +
2 1− ν 1+ ν
Odkształcenie równoważne na ujemnej stronie powierzchni
ε−,Rankine
1 ε x ,− + ε y ,− (ε x ,− − ε y ,− )2 + γ xy ,− 2
ε− = +
2 1− ν 1+ ν
Maksymalne odkształcenie równoważne na dodatniej lub ujemnej stronie
εRankine
powierzchni (kolumny E i F)
Tabela 8.23: Odkształcenia według RANKINE’A
Program RFEM © 2015 Dlubal Software Sp. z o.o.
359
8 Wyniki
8.31 Powierzchnie - Odkształcenia - Bach
Kontrola graficznego wyświetlania odkształceń powierzchni dostępnych przy użyciu teorii
naprężeń równoważnych według BACHA, możliwa jest po zaznaczeniu pola wyboru dla
Powierzchni w nawigatorze Wyniki, a następnie wybraniu opcji Odkształcenia (zobacz Rysunek
8.62 na stronie 356). Tabela 4.32 pokazuje te odkształcenia w postaci numerycznej.
Rysunek 8.66: Tabela 4.32 Powierzchnie - Odkształcenia - Bach
Kolumny tabeli Punkt rastru i Współrzędne punktów rastru odpowiadają kolumnom poprzedniej
tabeli wyników 4.29 Powierzchnie - Odkształcenia - von Mises.
Podejście według BACHA zakłada, że uszkodzenie zachodzi w kierunku odkształcenia
maksymalnego (zobacz rozdział 8.24 na stronie 351).
Odkształcenia według BACHA są określane w następujący sposób:
Maksymalna wartość bezwzględna odkształcenia głównego ε1+ lub ε2+ na
ε+,Bach
dodatniej stronie powierzchni (zobacz rozdział 8.26 na stronie 355).
Maksymalna wartość bezwzględna odkształcenia głównego ε1- lub ε2- na
ε−,Bach ujemnej stronie powierzchni (np. na stronie w kierunku przeciwnym do
dodatniej osi z powierzchni)
Maksymalna odkształcenie zastępcze na dodatniej lub ujemnej stronie
εBach
powierzchni (kolumny E i F)
Tabela 8.24: Odkształcenia według BACHA
360 Program RFEM © 2015 Dlubal Software Sp. z o.o.
8 Wyniki
8.32 Bryły – Odkształcenia globalne
Kontrola graficznego wyświetlania odkształceń brył możliwa jest po zaznaczeniu pola wyboru
dla Odkształceń globalnych w nawigatorze Wyniki (zobacz Rysunek 8.36 na stronie 330). Tabela
4.33 pokazuje odkształcenia dla powierzchni granicznych w postaci numerycznej.
Rysunek 8.67: Tabela 4.33 Bryły - Odkształcenia
Tabela ta przedstawia przemieszczenia i obroty dla punktów rastru poszczególnych
powierzchni granicznych. Odkształcenia wewnątrz bryły nie są pokazywane.
Punkt rastru
Numery punktów rastru wyświetlane są według powierzchni. Więcej informacji na temat
punktów rastru znajduje się w rozdziale 8.12 na stronie 328.
Współrzędne punktów rastru
Kolumny tabeli od C do E pokazują współrzędne punktów rastru w globalnym układzie
współrzędnych XYZ.
Przemieszczenia / obroty
Poszczególne odkształcenia mają następujące znaczenie:
u Bezwzględne przemieszczenie całkowite (nie dla kombinacji wyników)
uX Przemieszczenie bryły w kierunku globalnej osi X
uY Przemieszczenie bryły w kierunku globalnej osi Y
uZ Przemieszczenie bryły w kierunku globalnej osi Z
ϕX Obrót bryły względem globalnej osi X
ϕY Obrót bryły względem globalnej osi Y
ϕZ Obrót bryły względem globalnej osi Z
Tabela 8.25: Odkształcenia bryłowe
Program RFEM © 2015 Dlubal Software Sp. z o.o.
361
8 Wyniki
8.33 Bryły - Naprężenia
Kontrola graficznego wyświetlania naprężeń bryłowych możliwa jest po zaznaczeniu pola
wyboru dla Brył w nawigatorze Wyniki. Tabela 4.34 pokazuje naprężenia bryłowe w postaci
numerycznej.
Wyniki w tej tabeli odnoszą się do punktów rastru powierzchni granicznych. Oznacza to, że w
tabeli nie są wyświetlane żadne naprężenia występujące wewnątrz bryły. Niemniej naprężenia
wewnątrz bryły można przedstawić graficznie na wewnętrznych punktach siatki ES. W tym celu
w nawigatorze Wyniki, należy zaznaczyć pole wyboru dla Wartości na powierzchniach, a
następnie wybrać opcję Ustawienia i W punktach siatki ES. Przy użyciu płaszczyzny obcinania
(zobacz rozdział 9.9.2 na stronie 402) można wyświetlić te wartości w określony sposób.
Rysunek 8.68: Nawigator Wyniki: Bryły → Naprężenia
Rysunek 8.69: Tabela 4.34 Bryły - Naprężenia
Tabela ta przedstawia naprężenia bryłowe posortowane według powierzchni. Wyniki
wyświetlane są w odniesieniu do punktów rastru każdej powierzchni.
Punkt rastru
Numery punktów rastru wyświetlane są według powierzchni. Więcej informacji na temat
punktów rastru znajduje się w rozdziale 8.12 na stronie 328.
362 Program RFEM © 2015 Dlubal Software Sp. z o.o.
8 Wyniki
Współrzędne punktów rastru
Kolumny tabeli od C do E pokazują współrzędne punktów rastru w globalnym układzie
współrzędnych XYZ.
Naprężenia podstawowe / naprężenia tnące / naprężenia główne
W przeciwieństwie do naprężeń powierzchniowych, naprężenia bryłowe nie mogą być opisane
za pomocą prostych równań. Naprężenia podstawowe σx, σy i σz oraz Naprężenia tnące τxy, τyz i
τxz są określane bezpośrednio przez rdzeń analityczny.
Jeśli sześcian o długościach boków dx, dy i dz zostanie wycięty z obiektu 3D posiadającego
obciążenie trójosiowe, naprężenia w każdej powierzchni sześciennej można podzielić na
naprężenia normalne i tnące. Jeżeli nie są uwzględniane ani siły przestrzenne ani różnice
naprężeń na powierzchniach równoległych, stan naprężenia w lokalnym układzie
współrzędnych sześcianu może być opisany przez dziewięć składowych naprężenia.
Rysunek 8.70: Element bryłowy ze składowymi naprężenia
Macierz tensora naprężeń jest następująca:
σ x τ xy τ xz
S = τ yx σ y τ yz
τ zx τ zy σ z
Równanie 8.4: Macierz tensora naprężeń
Naprężenia główne σ1, σ2 i σ3 wynikają z wartości własnych tensora zgodnie z następującym
równaniem:
det(S − σE ) = 0
gdzie E: macierz jednostkowa 3x3
Równanie 8.5: Naprężenia główne
Maksymalne Naprężenie tnące τmax jest określane na podstawie koła Mohra.
1
τmax = (σ1 − σ 3 )
2
Równanie 8.6: Maksymalne naprężenie tnące
Trajektorie naprężeń głównych można przedstawić w postaci graficznej, wybierając żądaną
pozycję nawigatora σ123.
Program RFEM © 2015 Dlubal Software Sp. z o.o.
363
8 Wyniki
Naprężenia równoważne
Naprężenie równoważne σv według VON MISESA można wyrazić za pomocą następujących
równań homologicznych:
σ v ,Mises =
1
2
[
⋅ (σ1 − σ 2 )2 + (σ1 − σ 3 )2 + (σ 2 − σ 3 )2 ]
Równanie 8.7: Naprężenie równoważne od naprężeń głównych według VON MISESA
(
σ v ,Mises = σ x 2 + σ y 2 + σ z 2 − σ x σ y − σ x σ z − σ y σ z + 3 ⋅ v xy 2 + v xz 2 + v yz 2 )
Równanie 8.8: Naprężenie równoważne od naprężeń podstawowych według VON MISESA
Podczas określania Naprężenia równoważnego σv według TRESCI, program RFEM analizuje
różnice z naprężeń głównych w celu określenia wartości maksymalnej.
σ v , Tresca = max ( σ1 − σ 2 , σ 2 − σ 3 , σ 3 − σ1 )
Równanie 8.9: Określanie naprężenia równoważnego według TRESCI
Naprężenie równoważne σv według RANKINA jest określane na podstawie maksymalnych
bezwzględnych wartości naprężeń głównych.
σ v , Tresca = max ( σ1 , σ 2 , σ 3 )
Równanie 8.10: Określanie naprężenia równoważnego według RANKINA
Podczas określania Naprężenia równoważnego σv według BACHA, program RFEM analizuje
różnice naprężenia głównego, uwzględniając współczynnik Poissona, w celu ustalenia wartości
maksymalnej.
[
σ v ,Bach = max σ1 − ν ⋅ (σ 2 + σ 3 ) , σ 2 − ν ⋅ (σ 3 + σ1 ) , σ 3 − ν ⋅ (σ1 + σ 2 ) ]
Równanie 8.11: Określanie naprężenia równoważnego według BACHA
364 Program RFEM © 2015 Dlubal Software Sp. z o.o.
8 Wyniki
8.34 Bryły – Odkształcenia
Kontrola graficznego wyświetlania odkształceń bryły możliwa jest po zaznaczeniu pola wyboru
dla Brył w nawigatorze Wyniki, a następnie wybraniu opcji Odkształcenia. Tabela 4.35 pokazuje
te odkształcenia w postaci numerycznej.
Rysunek 8.71: Nawigator Wyniki: Bryły → Odkształcenia
Rysunek 8.72: Tabela 4.35 Bryły - Odkształcenia
Tabela ta pokazuje odkształcenia posortowane według powierzchni. Wyniki podawane są w
odniesieniu do punktów rastru każdej z powierzchni otaczających bryłę.
Kolumny tabeli Punkt rastru i Współrzędne punktów rastru odpowiadają kolumnom poprzedniej
tabeli wyników 4.34 Bryły - Naprężenia.
Bryły - odkształcenia
Odkształcenia określane są bezpośrednio przez rdzeń analityczny na podstawie analizy
wartości własnych macierzy odkształceń. Jeżeli model jest analizowany według liniowej analizy
statycznej lub analizy drugiego rzędu, wykonywane są obliczenia liniowe. W przypadku
obliczeń według analizy dużych deformacji, odkształcenia są określane przy użyciu podejścia
logarytmicznego.
Odkształcenia równoważne są określane według czterech teorii naprężeń w następujący
sposób:
Program RFEM © 2015 Dlubal Software Sp. z o.o.
365
8 Wyniki
εMises ε Mises =
1
1+ ν
3
(
ε x 2 + ε y 2 + ε z 2 − ε x ε y − ε y ε z − ε z ε x + i xy 2 + i yz 2 + i xz 2
4
)
Maksimum z różnic wartości własnych według macierzy R (zobacz Równanie
8.12)
εTresca
ε Tresca = max (R1 − R 2 , R 2 − R 3 , R 3 − R1 )
Maksimum z różnic wartości własnych według macierzy R
εRankine
εRankine = max (R1 , R 2 , R 3 )
Maksimum z różnic wartości własnych przy uwzględnieniu współczynnika
Poissona ν według macierzy R
εBach
[
εBach = max R1 − ν ⋅ (R 2 + R 3 ) , R 2 − ν ⋅ (R 3 + R1 ) , R 3 − ν ⋅ (R1 + R 2 ) ]
Tabel 8.26: Odkształcenia równoważne
(
(1 − ν ) ⋅ ε x + ν ⋅ ε y + ε z ) γ xy γ xz
1 − 2ν 2 2
1 γ xy (1− ν ) ⋅ ε y + ν ⋅ (ε x + ε z ) γ yz
R= ⋅
1+ ν 2 1 − 2ν 2
γ xz γ yz ( )
(1− ν ) ⋅ ε z + ν ⋅ ε x + ε y
2 2 1 − 2ν
Równanie 8.12: Macierz R
366 Program RFEM © 2015 Dlubal Software Sp. z o.o.
8 Wyniki
8.35 Bryły – Ciśnienie gazu
Kontrola graficznego wyświetlania ciśnienia gazu możliwa jest po zaznaczeniu pola wyboru
dla Brył w nawigatorze Wyniki, a następnie wybraniu opcji Ciśnienie P. Tabela 4.36 pokazuje
ciśnienie gazu brył w postaci numerycznej.
Rysunek 8.73: Nawigator Wyniki: Bryły → Naprężenia → Ciśnienie P
Rysunek 8.74: Tabela 4.36 Bryły – Ciśnienie gazu
Tabela ta pokazuje rozkład ciśnienia posortowany według powierzchni. Wyniki podawane są w
odniesieniu do punktów rastru każdej z powierzchni otaczających bryłę.
Kolumny tabeli Punkt rastru i Współrzędne punktów rastru odpowiadają kolumnom poprzedniej
tabeli wyników 4.34 Bryły - Naprężenia.
Ciśnienie gazu p
Ciśnienie gazu stanowi specyficzny rodzaj naprężenia dla brył typu "gaz" (zobacz rozdział 4.5
na stronie 91). Jest ono określane przy użyciu funkcji stanu dla objętości V i temperatury T
według następującego warunku:
V
p⋅ = const
T
Równanie 8.13: Równanie stanu dla gazów
Program RFEM © 2015 Dlubal Software Sp. z o.o.
367
9 Ocena wyników
9. Ocena wyników
9.1 Dostępne wyniki
Aby otworzyć odpowiednie okno dialogowe,
należy wybrać opcję Dostępne wyniki z menu Wyniki.
Pojawi się okno dialogowe z przeglądem wszystkich obliczonych przypadków obciążeń i
kombinacji.
Rysunek 9.1: Okno dialogowe Dostępne wyniki - Ustawienia
Na liście można zobaczyć, które przypadki obciążeń oraz kombinacje obciążeń i wyników
zostały obliczone. Wszystkie przyczyny problemów, które mogły wystąpić podczas procesu
obliczeniowego, są wymieniane w kolumnie tabeli Błędy obliczeń. Aby wyświetlić szczegółowe
informacje na temat błędów, należy wybrać odpowiedni przypadek obciążenia, a następnie
kliknąć przycisk [Szczegóły], pokazany na lewym marginesie tej strony.
Aby wyświetlić konkretny wynik w grafice, należy wybrać go w oknie dialogowym i kliknąć
przycisk [Pokaż]. W tym samym celu można też dwukrotnie kliknąć daną pozycję. Wyniki, które
nie są niezbędne, mogą zostać usunięte za pomocą przycisku [X].
Można również wybrać przypadki obciążeń lub kombinacje obciążeń i wyników z listy w
głównym pasku narzędzi lub w pasku narzędzi tabeli wyników. Grafika wyników i wyświetlanie
tabelaryczne są aktualizowane automatycznie, jeżeli aktywna jest synchronizacja wyboru
(zobacz rozdział 11.5.4 na stronie 519).
368 Program RFEM © 2015 Dlubal Software Sp. z o.o.
9 Ocena wyników
9.2 Wybór wyników
Przy użyciu nawigatora Wyniki, w zależności od przypadku, można kontrolować wyświetlanie
deformacji, sił wewnętrznych, naprężeń, odkształceń i/lub reakcji podporowych, jak również
przekrojów i zakresów uśredniania wartości.
Rysunek 9.2: Nawigator Wyniki
Wyniki można również wybrać przy użyciu paska narzędzi Wyniki.
Rysunek 9.3: Przyciski w pasku narzędzi Wyniki
Włączanie i wyłączanie wyświetlania wyników graficznych możliwe jest przy użyciu przycisku z
paska narzędzi [Pokaż wyniki], pokazanego na lewym marginesie tej strony. Aby wyświetlić
wartości wyników, należy użyć przycisku z paska narzędzi [Wyświetl wartości wyników]
znajdującego się po prawej stronie.
Dla wyników kombinacji wyników (KW) nawigator oferuje dodatkowy wpis Kombinacje
wyników.
Rysunek 9.4: Nawigator Wyniki dla kombinacji wyników
Program RFEM © 2015 Dlubal Software Sp. z o.o.
369
9 Ocena wyników
Do wyboru dostępne są trzy opcje wpływające na graficzne wyświetlanie wyników odkształceń
oraz sił wewnętrznych i podporowych. Wartości Max i Min można wyświetlać osobno. Aby
wyświetlić obie obwiednie ze wszystkich wartości ekstremalnych w tym samym czasie, należy
wybrać opcję Wartości Max i Min.
9.3 Wyświetlanie wyników
Sposób wyświetlania wyników ustawia się w nawigatorze Wyświetl.
Rysunek 9.5: Nawigator Wyświetl: Wyniki
W nawigatorze Wyniki można określić, które wyniki są wyświetlane. Nawigator Wyświetl określa
sposób, w jaki sposób wyniki są wyświetlane.
370 Program RFEM © 2015 Dlubal Software Sp. z o.o.
9 Ocena wyników
9.3.1 Wyniki na prętach
Siły wewnętrzne prętów są domyślnie wyświetlane Dwubarwnie. Dodatnie siły wewnętrzne są
reprezentowane przez jasnoniebieskie linie, natomiast ujemne siły wewnętrzne są
reprezentowane przez czerwone linie. Deformacje prętów są domyślnie pokazywane jako
jednokolorowe Linie.
Graficzny wykres wyników jest kontrolowany przez numer wpisywany w polu wprowadzania
Ilość podziałów prętów dla wykresów końcowych w zakładce Globalne parametry obliczeń okna
dialogowego Parametry obliczeń (zobacz Rysunek 7.22 na stronie 292). Jeżeli podział jest
ustawiony na 10, program RFEM dzieli długość najdłuższego pręta w układzie przez 10. Na
podstawie takiego podziału długości, który jest związany z układem, program RFEM określa
graficzny rozkład wyników w punktach podziału dla każdego pręta.
W przypadku ustawienia wyświetlania wielobarwnego (opcje z/bez wykresu lub przekrojów),
dostępny będzie panel barw ze standardowymi opcjami sterowania. Więcej informacji na
temat dostosowywania wartości i widma barw znajduje się w rozdziale 3.4.6 na stronie 31.
Siły wewnętrzne mogą być również wyświetlane jako Przekroje. Pojawia się fotorealistyczna
reprezentacja prętów pokazująca kolorowe wykresy sił wewnętrznych na renderowanych
prętach.
Analogicznie można wyświetlać odkształcenia Przekrojów (renderowanie 3D odkształceń) lub
Kolorowych przekrojów (renderowanie odkształceń z gradacją kolorów).
Rysunek 9.6: Skalowane przedstawianie odkształceń pręta w renderowaniu 3D
Program RFEM © 2015 Dlubal Software Sp. z o.o.
371
9 Ocena wyników
9.3.2 Wyniki powierzchni i brył
Wyniki powierzchni i brył są domyślnie wyświetlane jako Izopasma. Barwy przydziela się w
panelu kontrolnym (zobacz rozdział 3.4.6 na stronie 31).
Ponadto nawigator Wyświetl oferuje różne opcje wyświetlania dla wyników powierzchni i brył
dzięki opcjom Wyniki i Typ wyświetlania.
Rysunek 9.7: Nawigator Wyświetl: Wyniki → Typ wyświetlania
Wyniki powierzchni i brył mogą być wyświetlane jako Izopasma lub Izolinie. Izolinie są częściej
stosowane podczas drukowania na drukarce monochromatycznej.
Opcja wyświetlania Bez reprezentacji graficznej pozwala na przedstawianie samych wartości
wyników. Izopasma lub izolinie są ukryte i wyświetlane są tylko wartości wyników na rastrze
lub w punktach siatki ES. To ustawienie jest również odpowiednie do drukowania.
Opcja wyświetlania Różnice jest dostępna tylko dla naprężeń. Przy użyciu tych ustawień można
zobaczyć zmiany naprężeń w elementach skończonych, co pozwala wyciągnąć wnioski
dotyczące jakości siatki ES. W przypadku istotnych różnic w sąsiednich elementach ES, należy
rozważyć dopracowanie siatki ES w tych miejscach.
Wybierając opcję Węzły ES bryły można oceniać naprężenia wewnątrz bryły pod warunkiem, że
siatka ES jest wystarczająca. Przypisanie koloru węzłów ES następuje według spektrum z
Naprężenia panelu kontrolnego. Jeżeli dodatkowo aktywowana zostanie opcja Wartości w punktach siatki
w bryłach
ES w nawigatorze Wyniki, można bezpośrednio zobaczyć naprężenia brył wyświetlone na
modelu.
Skalowanie odkształceń i sił wewnętrznych można kontrolować poprzez ustawienia w zakładce
panelu kontrolnego Współczynniki wyświetlania (pośrodku). Zakładka Filtr (po prawo) jest
używana do wyboru konkretnych prętów, powierzchni lub brył, których wyniki mają zostać
wyświetlone (zobacz Rysunek 9.51 na stronie 405). Obie zakładki panelu opisane są w rozdziale
3.4.6 na stronie 34.
372 Program RFEM © 2015 Dlubal Software Sp. z o.o.
9 Ocena wyników
Kryteria dla nieliniowych charakterystyk materiałowych
W przypadku wybrania modelu materiału posiadającego oddziaływana nieliniowe (zobacz
rozdział 4.3 na stronie 65), można graficznie sprawdzić, które obszary posiadają zmniejszoną
sztywność, na przykład po osiągnięciu granicy plastyczności. Prosimy pamiętać, że opcję tą
można wykorzystać jedynie w przypadku posiadania licencji dla modułu dodatkowego RF-
MAT NL.
Opcja wyświetlania wyników Jest nieliniowy pokazuje część punktów GAUSSA, które były
analizowane nieliniowo przynajmniej jeden raz w czasie analizy. Przy użyciu opcji Kryterium
plastyczności można na przykład sprawdzić, jakie strefy uplastycznienia powstają powyżej
podpór płyty.
Rysunek 9.8: Redukcja sztywności dla płyty ze strefami uplastycznienia
Rozkład obciążenia
Poprzez zaznaczenie pól wyboru przy wpisie w nawigatorze Rozkład obciążenia, można
wyświetlić siły i momenty otrzymane w Węzłach ES lub w Elementach ES z wprowadzonych
obciążeń. Siły elementów skończonych można przedstawić w odniesieniu do osi globalnego
układu XYZ lub do lokalnych osi xyz powierzchni.
Program RFEM © 2015 Dlubal Software Sp. z o.o.
373
9 Ocena wyników
Rysunek 9.9: Rozkład obciążenia z obciążeniami siatki dla obciążenia liniowego (FZ) i obciążenia powierzchniowego (pZ)
Wykorzystanie obciążeń siatki pozwala sprawdzić wprowadzone obciążenia. Na przykład w
przypadku wolnych obciążeń skupionych można sprawdzić, czy obciążenie działa na
wszystkich powierzchniach wymienionych w wykazie Na powierzchniach (zobacz Rysunek 6.31
na stronie 252).
9.4 Wyświetlanie wartości
Wyświetlanie wartości zarządzane jest w nawigatorze Wyniki (zobacz rozdział 3.4.3 na stronie
27).
9.4.1 Wartości wyników
Kategoria nawigatora Wartości kontroluje wartości wyników wyświetlane w oknie roboczym.
Rysunek 9.10: Nawigator Wyniki: Wartości na powierzchniach → Wartości
Wartości grafik wyników
Pierwsza opcja (m-1 na rysunku powyżej) jest dostosowana do typu wyniku, który jest
wyświetlany w oknie roboczym. Gdy pole wyboru jest aktywne, program RFEM wyświetla
374 Program RFEM © 2015 Dlubal Software Sp. z o.o.
9 Ocena wyników
wartości wyników dla bieżącej grafiki odkształcenia, grafiki naprężeń lub grafiki sił
wewnętrznych.
Grupy wartości
Przy użyciu opcji Grupy można pokazać dwie wartości wyników dla każdego położenia dla
wyników powierzchni. Ustawione są cztery grupy. Poniższy rysunek przedstawia pierwszą
grupę z momentami głównymi m1 i m2. Ustawione wartości rastru są obracane o kąt αb.
Rysunek 9.11: Grupa wartości momentów głównych w grafice
Możliwe jest również tworzenie zdefiniowanych przez użytkownika grup wartości. W tym celu
należy kliknąć prawym przyciskiem myszy element nawigatora Grupy, aby otworzyć menu
kontekstowe wyświetlane na lewym marginesie tej strony. Następnie należy wybrać opcję
Nowa grupa wartości, aby otworzyć następujące okno dialogowe.
Rysunek 9.12: Okno dialogowe Nowa grupa wartości
Na początku należy określić Nazwę grupy, która później pojawi się jako pozycja w nawigatorze.
W sekcji okna dialogowego Wartości w grupie można wybrać typy wyników z list 1. wartość, 2.
wartość oraz 3. wartość. Obrót tych wartości jest określany w polach poniżej o nazwie Obrócone
o α.
Bezwzględne wartości wyników
Przy użyciu pola wyboru Bezwzględne można określić, które wartości wyników (deformacje, siły
wewnętrzne, naprężenia, odkształcenia) zostaną wyświetlone, bez względu na typ wyników
aktywnych w oknie roboczym. W ten sposób można wyświetlać różne dane jednocześnie, np.
graficznie na temat odkształceń powierzchni oraz w tym samym czasie na temat wartości
głównych sił wewnętrznych m1 i m2, jak zostało to pokazane na lewym marginesie tej strony.
Program RFEM © 2015 Dlubal Software Sp. z o.o.
375
9 Ocena wyników
9.4.2 Ustawienia
Opcje wyświetlania dostępne przy wpisie nawigatora Ustawienia kontrolują miejsca
obliczeniowe wartości wyników oraz ich przedstawianie.
Rysunek 9.13: Nawigator Wyniki: Wartości na powierzchniach → Ustawienia
Wartości ekstremalne
W przypadku wybrania opcji Wartości ekstremalne, wyświetlane są tylko odpowiednie minima
lub maksima, w zależności od ustawień.
Punkty rastru / Punkty siatki ES
Dodatkowo wartości wyników mogą być wyświetlane W rastrze i punktach określonych przez
użytkownika lub W punktach siatki ES. Podczas używania tej ostatniej wymienionej opcji należy
zachować ostrożność, ponieważ import wszystkich wartości wyników ES wymaga dużo czasu
w przypadku większych modeli.
Symbole / numerowanie / przezroczystość
Ostatnie trzy pola wyboru znajdujące się w Ustawieniach kontrolują rodzaj i zakres oznaczania
elementów.
• Symbole ustawionego typu wyników (u, mx, σz etc.), które można wyświetlić dodatkowo.
• Numerowanie punktów rastru lub węzłów siatki ES (G1, M1 etc.), które można wyświetlić
dodatkowo.
• Wartości można wyświetlić przy użyciu opcji Przezroczyste, czyli bez obramowania i tła.
Aby ustawić kolory i czcionki wartości wyników,
należy wskazać opcję Właściwości wyświetlania w menu Opcje, a następnie wybrać
polecenie Edytować.
Otworzy się okno dialogowe Właściwości wyświetlania –Standard, w którym należy zaznaczyć
opcję Wartości wynikowe w kategorii Wyniki, a następnie kliknąć Wartości wyników na
powierzchniach, aby wprowadzić swoje własne ustawienia.
376 Program RFEM © 2015 Dlubal Software Sp. z o.o.
9 Ocena wyników
Rysunek 9.14: Okno dialogowe Właściwości wyświetlania: kategoria Wyniki – Wartości wynikowe - Wartości wyników na
powierzchniach
9.4.3 Wartości wyników zdefiniowane przez użytkownika
Wartości rastru
Punkty rastru stanowią atrybut powierzchni, dlatego liczbę i rozmieszczenie punktów rastru
można ustawić w zakładce Raster w oknie dialogowym Edytować powierzchnię. Przedstawianie
wyników w tabeli opiera się na rastrze wynikowym dla powierzchni. W grafice mogą być
wyświetlane obie wartości węzłów ES, jak również punktów rastru.
Więcej informacji na temat punktów rastru znajduje się w rozdziale 8.12 na stronie 328.
Wartości w grafice
W oknie roboczym można ustawić wartości wyników w dowolnym miejscu modelu. Jeżeli
aktywne jest wyświetlanie wyników, dostęp do to funkcji można uzyskać w następujący
sposób:
wybierając opcję Wstawić ręcznie wartości wyników w menu Wyniki
lub wykorzystać przycisk paska narzędzi, pokazany na lewym marginesie tej strony (zobacz
Rysunek 9.15).
Rysunek 9.15: Funkcja Wstawić ręcznie wartości wyników w pasku narzędzi Wyniki
Program RFEM © 2015 Dlubal Software Sp. z o.o.
377
9 Ocena wyników
Po najechaniu kursorem myszy na powierzchnię, wartości wyników pojawiają się w miejscu
najechania kursorem. Wartości wyników można umieścić w odpowiednich miejscach przy
użyciu kliknięcia myszą.
Ręcznie wprowadzane wartości można łatwo usunąć. W tym celu należy wybrać wartość przez
kliknięcie myszą, a następnie wcisnąć klawisz [Del] na klawiaturze. Aby dokonać wielokrotnego
wyboru, należy przytrzymać wciśnięty klawisz [Ctrl] lub narysować okno przez wszystkie
wartości, które mają zostać zaznaczone.
Aby uzyskać dostęp do menu kontekstowego wartości wyników, należy kliknąć prawym
przyciskiem myszy jedną z wartości. Menu to zawiera określone funkcje wyświetlania i
filtrowania dla oceny graficznej.
Rysunek 9.16: Menu kontekstowe wartości wyników
Przy użyciu funkcji menu kontekstowego Filtr wartości wyników (zobacz rysunek powyżej)
można dokładnie zdefiniować, które wartości wyników zostaną wyświetlone. Aby otworzyć
odpowiednie okno dialogowe,
należy wskazać Opcje wyświetlania w menu Wyniki,
gdzie można wybrać odpowiednią pozycję. Pojawi się następujące okno dialogowe do
wprowadzania kryteriów filtrowania.
Rysunek 9.17: Okno dialogowe Filtr wyświetlanych wartości
378 Program RFEM © 2015 Dlubal Software Sp. z o.o.
9 Ocena wyników
Przy użyciu listy Pokaż wartości według ich wielkości można zdefiniować granice dla wartości
wyników w kolumnach tabeli Od i Do. Wartości, które są poza tym zakresem nie będą
przedstawiane w grafice.
Kryteria wyszukiwania dla lokalnych wartości ekstremalnych
Kontrola przedstawiania graficznych wartości ekstremalnych dla powierzchni możliwa jest po
wskazaniu Opcje wyświetlania w menu Wyniki, a następnie wybraniu opcji Kryteria
wyszukiwania dla lokalnych wartości ekstremalnych
lub użyciu menu kontekstowego nawigatora Wyniki i kliknięcie wpisu Ze wszystkich lokalnych
wartości ekstremalnych.
Rysunek 9.18: Okno dialogowe Kryteria wyszukiwania dla lokalnych wartości ekstremalnych
W pierwszym polu należy określić, w jakim procencie wartość wynikowa jest uznawana za
lokalne maksimum. Różnica z globalnego maksimum i globalnego minimum wszystkich
aktywnych powierzchni jest mnożona przez określoną wartość. Im niższy jest ten próg, tym
więcej lokalnych wartości ekstremalnych zostanie wyświetlonych.
W drugim polu wprowadzania można określić, ile elementów skończonych będzie
generowane wokół punktu, który zostanie użyty podczas analizy wartości ekstremalnych. Im
wyższa będzie ta liczba, tym więcej lokalnych wartości ekstremalnych zostanie wyświetlonych.
Program RFEM © 2015 Dlubal Software Sp. z o.o.
379
9 Ocena wyników
9.4.4 Informacje o obiekcie
Dla wyników prętów i powierzchni można wykorzystać specjalną funkcję przedstawiania
wyników. Aby otworzyć odpowiednie okno dialogowe,
należy wybrać opcję Informacje o obiekcie w menu Narzędzia
lub wykorzystać przycisk z paska narzędzi pokazany na lewym marginesie tej strony.
Rysunek 9.19: Okno dialogowe Informacja o powierzchni
Pojawi się okno Informacja. Po najechaniu kursorem na powierzchnię, pręt lub bryłę, okno to
podaje informacje na temat danych tych obiektów (materiał, grubość, przekrój itp.), jak i
wartości odkształceń, siły wewnętrzne i naprężenia w bieżącym położeniu kursora.
Do oceny wyników powierzchni zaleca się aktywować typ reprezentacji Pełny model
przezroczysty.
380 Program RFEM © 2015 Dlubal Software Sp. z o.o.
9 Ocena wyników
9.5 Wykresy wyników
Wykres wyników pozwala zobaczyć szczegółowy rozkład wyników dla następujących
obiektów:
• Przekrój
• Pręt
• Zbiór prętów
• Linia
• Podpora liniowa
Na początku należy wybrać obiekt(y) w oknie roboczym (wielokrotny wybór poprzez
przytrzymanie wciśniętego klawisza [Ctrl]). Aby otworzyć odpowiednie okno,
należy z menu Wyniki wybrać opcję Wykresy wyników na wybranych
przekrojach/prętach/zbiorach prętów/liniach/podporach liniowych
lub skorzystać z menu kontekstowego odpowiedniego obiektu. W przypadku prętów i zbiorów
prętów dodatkowo dostępny jest przycisk paska narzędzi pokazany na lewym marginesie tej
strony.
Otworzy się nowe okno pokazujące wykresy wyników wybranego obiektu.
Rysunek 9.20: Okno dialogowe Wykres wyników w przekroju
Nawigator Wyniki, znajdujący się z lewej strony, zarządza deformacjami, siłami wewnętrznymi,
naprężeniami, odkształceniami lub siłami podporowymi znajdującymi się na wykresie
wyników. Przy użyciu listy na pasku narzędzi można wybrać konkretny przypadek obciążenia,
kombinację obciążeń lub kombinację wyników.
W lewym górnym rogu okna dla wykresów wyników dla prętów wymienione są numery
wybranych prętów. Możliwe jest również ręczne wprowadzenie numerów prętów w polu
wprowadzania Pręty nr. W ten sposób można rozszerzyć, ograniczyć lub całkowicie
przeorganizować wybór.
Po najechaniu myszą na linię lub pręt wybrany na wykresie wyników, pokażą się "ruchome"
wartości wyników dla bieżącego położenia x. Położenie x jest związane z początkiem linii lub
pręta i jest wskazywane w prawym górnym rogu okna. Możliwe jest również ręczne
wprowadzenie żądanego położenia x w polu wprowadzania. Pole Stałe umieszcza wskaźnik we
wskazanym położeniu.
Program RFEM © 2015 Dlubal Software Sp. z o.o.
381
9 Ocena wyników
W sekcji znajdującej się w prawej części okna, wartości wyników wyświetlane są numerycznie i
stanowią wyniki na węzłach krawędziowych, jak również w położeniu wartości ekstremalnych i
w punktach podziału. Ta ostatnia możliwość odpowiada węzłom siatki ES lub podziałom pręta
zgodnie z wymaganiami określonymi w zakładce Globalne parametry obliczeń okna
dialogowego Parametry obliczeń (zobacz Rysunek 7.22 na stronie 292). W przypadku linii
oddzielającej dwie powierzchnie, okno to zawiera wyniki powierzchni po obu stronach.
Przyciski w pasku narzędzi Operacje użytkownika, w szczególności opcje wygładzania dla sił
podporowych, linii lub przekrojów, pomagają ocenić wyniki wykorzystywane w budownictwie.
Rysunek 9.21: Pływający pasek narzędzi Operacje użytkownika
Przyciski te mają następujące znaczenie:
Przycisk Funkcja
Drukowanie wykresów wyników
Usuwa wszystkie wyświetlane wykresy wyników
Maksymalizuje wykresy wyników
Minimalizuje wykresy wyników
Dostęp do parametrów kontrolnych pokazanych na Rysunek 9.22
Zapisuje wygładzone wykresy wyników
Otwiera okno dialogowe Eksportuj tabelę (zobacz Rysunek 11.126 na stronie
523)
Pokazuje wyniki prętów z lub bez elementów żebrowych
Włącza i wyłącza wykres wyników powyżej obszaru słupa
Odwraca kierunek x pręta
Włącza i wyłącza rzędne z wartościami maksymalnymi
Włącza i wyłącza wyświetlanie wartości średnich
Otwiera okno dialogowe do definiowania zakresów wygładzania (zobacz
Rysunek 9.36 na stronie 392)
Włącza i wyłącza wyświetlanie zakresów wygładzania
Tabela 9.1: Przyciski paska narzędzi Działania użytkownika
Przy użyciu przycisku [Ustawienia wykresów wyników] otwiera się okno dialogowe oferujące
różne możliwości dostosowywania okna Wykres wyników.
382 Program RFEM © 2015 Dlubal Software Sp. z o.o.
9 Ocena wyników
Rysunek 9.22: Okno dialogowe Ustawienia wykresów wyników
9.6 Przekroje
W programie RFEM można tworzyć przekroje zdefiniowane przez użytkownika, określając
płaszczyznę przekroju przez model. Przy pomocy przekrojów można szczegółowo oceniać
wyniki, które są dostępne na liniach płaszczyzn przecinających powierzchnie i bryły. Przekroje
są zarządzane jako niezależne obiekty w zakładkach Nawigatora projektu.
Aby wygenerować nowy przekrój,
należy wybrać opcję Przekrój w menu Wstawić
lub wykorzystać odpowiednie menu kontekstowe w nawigatorze Dane.
Rysunek 9.23: Nawigator Dane: menu kontekstowe Przekrojów
Otworzy się okno dialogowe, w którym można określić parametry przekroju.
Program RFEM © 2015 Dlubal Software Sp. z o.o.
383
9 Ocena wyników
9.6.1 Przekrój przez powierzchnię
Rysunek 9.24: Okno dialogowe Nowy odcinek dla powierzchni
Oprócz Nr przekroju, należy wpisać Nazwę przekroju, która zapewni jednoznaczność
oznaczenia podczas oceny wyników. Wszystkie przekroje są przechowywane w menu Przekroje
w nawigatorze Dane, gdzie mogą być później dostosowane do potrzeb bieżącego projektu.
Wprowadzanie numeru i nazwy jest konieczne, jeśli pole wyboru Zapisać przekrój jest
odznaczone w sekcji okna dialogowego Opcje.
Podczas tworzenia Przekroju przez powierzchnię można zobaczyć parametry specyficzne dla
powierzchni, wyświetlane w sekcji okna dialogowego Typ przekroju oraz Kierunek rzutu , jak
również w powiązanej grafice po prawej stronie.
Typ przekroju może być utworzony jako Płaszczyzna przecinająca konstrukcję. Alternatywnie
można dokonać przecięcia przekroju wzdłuż dowolnej linii w modelu. Numer linii można
wpisać ręcznie lub określić za pomocą funkcji [] w oknie roboczym.
Punkty krawędziowe przekroju muszą być określone przez globalne współrzędne XYZ obu
punktów A i B. Można także wybrać je graficznie przy użyciu funkcji []. Aby wybrać wolne
punkty (co oznacza brak węzłów) w płaszczyźnie roboczej, należy dostosować bieżącą
płaszczyznę roboczą, tam gdzie jest to konieczne.
"Wrysowane" są dwie linie proste w kierunku rzutu od punktu A i B. Jeśli linie te przecinają
powierzchnię zawartą na liście Na powierzchniach nr, na linii łączącej oba punkty przecięcia
zostanie wyświetlony wykres wyników. W przypadku, gdy kilka powierzchni jest przecinanych
przez płaszczyznę rzutu, dla każdej z tych powierzchni zostaną wyświetlone wykresy wyników.
Oprócz globalnych Kierunków rzutu w X, Y i Z, można zdefiniować wektor. Funkcja [] pozwala
wybrać dwa punkty w oknie roboczym, potrzebne do zdefiniowania wektora.
Sekcja okna dialogowego Pokaż wykres wyników w płaszczyźnie definiuje płaszczyznę
powierzchni, w której będzie przedstawiony przekrój. Ustawienie to wpływa tylko na okno
robocze (zobacz Rysunek 9.27 na stronie 386), ale nie na okno dialogowe Wykres wyników
(Rysunek 9.25).
384 Program RFEM © 2015 Dlubal Software Sp. z o.o.
9 Ocena wyników
Sekcja okna dialogowego Na powierzchniach nr zawiera numery powierzchni, na których są
wyświetlane linie tnące. Opcja ta jest przydatna, gdy płaszczyzna przekroju przecina kilka
powierzchni. Odpowiednie powierzchnie można wybrać również graficznie za pomocą funkcji
[].
Przy użyciu trzech pól wyboru w sekcji okna dialogowego Opcje można zdecydować, czy
wykresy wyników będą wyświetlane jako okno dialogowe (zobacz Rysunek 9.25), po kliknięciu
przycisku [OK] oraz czy przekrój zostanie zapisany. Po zaznaczeniu pola wyboru Pokaż wartości
na izoliniach, izoliniom w oknie roboczym zostaną automatycznie przydzielone wartości.
Po zakończeniu wprowadzania w oknie roboczym, należy kliknąć przycisk [OK]. Zazwyczaj
pojawia się wtedy okno dialogowe Wykres wyników (zobacz na poniższym rysunku).
Rysunek 9.25: Okno dialogowe Wykres wyników dla przekroju
Podczas przesuwania myszy nad wykresem wzdłuż przekroju, można zobaczyć "ruchome"
wartości wyników dla bieżącego położenia x. Położenie x jest związane z początkiem przekroju
i wskazywane w prawym górnym rogu okna. Możliwe jest również wprowadzenie wartości x
ręcznie w polu wprowadzania. Pole Stały przypina wskaźnik we wskazywanym miejscu.
Przy użyciu listy z paska narzędzi można przełączać się pomiędzy poszczególnymi przekrojami.
Przyciski w oknie dialogowym Wykres wyników są opisane w rozdziale 9.5 na stronie 382.
Przy użyciu przycisku pokazanego po lewym marginesie tej strony można włączać i wyłączać
przekroje w oknie roboczym. W tym samym celu można również użyć nawigatora Wyniki, który
dodatkowo pozwala wybrać konkretne przekroje spośród tych, które zostały zapisane.
Nawigator Wyświetl oferuje globalne opcje ustawień dla wyświetlania przekrojów.
Program RFEM © 2015 Dlubal Software Sp. z o.o.
385
9 Ocena wyników
Rysunek 9.26: Nawigator Wyświetl do wyświetlania przekrojów
Poniższy rysunek przedstawia przekrój przez płaszczyznę oraz przez powierzchnię
zakrzywioną, z których obie są przecinane przez płaszczyznę przekroju. Podczas tego
wyświetlania graficznego musi być zaznaczona opcja Przekroju Wypełnienie wykresów wyników
w nawigatorze Wyświetl.
Rysunek 9.27: Wyświetlanie przekroju z siłami osiowymi n-2 na modelu programu RFEM
386 Program RFEM © 2015 Dlubal Software Sp. z o.o.
9 Ocena wyników
9.6.2 Przekrój przez bryłę
Rysunek 9.28: Okno dialogowe Nowy przekrój dla bryły
Podobne jak w przypadku przekrojów przez powierzchnie, należy wprowadzić tutaj Nr i Nazwę
przekroju, jeżeli przekrój ma zostać Zapisany (zobacz w sekcji okna dialogowego Opcje).
Podczas tworzenia Przekroju przez bryłę można zobaczyć parametry specyficzne dla bryły,
wyświetlane w sekcji okna dialogowego Typ przekroju oraz Wyświetl wykresy wyników, jak
również w powiązanej grafice po prawej stronie.
Kiedy przekrój przecina bryłę, możliwe jest wygenerowanie linii przekroju przebiegającej przez
ten obiekt. Wyniki w tym przypadku będą wyświetlane jak dla powierzchni w oknie Wykres
wyników (zobacz Rysunek 9.25 na stronie 385). Alternatywnie, wyniki można przedstawić w
oknie roboczym na powierzchniach granicznych bryły przeciętej przez płaszczyznę. Opcja Na
powierzchniach przecięcia przez bryłę na wykresie przedstawia wyniki bezpośrednio w
płaszczyźnie przekroju.
Punkty krawędziowe przekroju muszą być wprowadzone w sposób opisany dla powierzchni, ale
można wybrać je również w sposób graficzny.
"Wrysowywane" są dwie linie proste w kierunku Wektora od punktu A do B. Jeśli linie te
przecinają powierzchnię zawartą na liście Na bryłach nr, na linii łączącej oba punkty przecięcia
zostanie wyświetlony wykres wyników. Wykres ten może być wyświetlony odpowiednio jako
płaszczyzna przecięcia pomiędzy tymi liniami prostymi. W przypadku, gdy kilka brył jest
przecinanych przez płaszczyznę rzutu, dla każdej z tych brył zostaną wyświetlone wykresy
wyników.
Wektor określa kierunek rzutu przekroju. Dodatkowo można również wykorzystać funkcję []
do zdefiniowania wektora poprzez graficzny wybór dwóch punktów w oknie roboczym.
Program RFEM © 2015 Dlubal Software Sp. z o.o.
387
9 Ocena wyników
9.7 Wygładzanie wyników
Analiza ES określa wyniki dla każdego węzła siatki ES. Zazwyczaj, podczas wyświetlania
graficznego wybierany jest ciągły rozkład sił wewnętrznych lub odkształceń. W tym celu należy
wygładzić wyniki, na przykład przez interpolację.
Do wygładzania powierzchni i brył dostępne są następujące opcje:
• Stały w elemencie
• Nieciągły
• Ciągły w powierzchniach/bryłach
• Ciągły na całości
• Ciągły wg grup
Dodatkowo można określić zakresy uśredniania wartości dla wykresów wyników (zobacz
Rysunek 9.36 na stronie 392).
9.7.1 Okno robocze
Nawigator Wyświetl pozwala kontrolować wygładzanie wyników, wpływające na okno
robocze.
Rysunek 9.29: Nawigator Wyświetl: Wyniki → Powierzchnie lub Bryły → Rozkład sił wewnętrznych/naprężeń
Przykład
Przykład pokazuje wpływ użycia różnych opcji wygładzania.
Stalowa płyta o wymiarach 3 m · 3 m i grubości wynoszącej 3 cm jest wsparta na dwóch liniach
przy użyciu podpór przegubowych ustawionych naprzeciwko siebie. Płyta nie jest
modelowana przez jedną powierzchnię, ale przez dwie powierzchnie o takich samych
parametrach leżące obok siebie. Lokalne osie z obu powierzchni są zorientowane w
przeciwnych kierunkach.
388 Program RFEM © 2015 Dlubal Software Sp. z o.o.
9 Ocena wyników
Rysunek 9.30: Stalowa płyta – modelowana przez dwie powierzchnie
Długość ES wynosi 1 m. Oczywistym jest, że wielkość elementu nie da odpowiednich wyników.
Jest ona używana tylko do pokazania reprezentacji wyników w różnych trybach wygładzania.
Stalowa powierzchnia jest obciążona jedynie swoim ciężarem własnym.
Rozkład sił wewnętrznych Stały w elemencie
Rysunek 9.31: Rozkład sił wewnętrznych Stały w elemencie (nawigator Wyświetl), wartości W punktach siatki ES (nawigator
Wyniki)
Wartości w węzłach ES są uśredniane, a wynik jest wyświetlany w środku elementów. Rozkład
w każdym elemencie skończonym jest stały. Ten typ wyświetlania wyników zalecany jest dla
plastycznych modeli materiałowych (zobacz rozdział 4.3 na stronie 65).
Program RFEM © 2015 Dlubal Software Sp. z o.o.
389
9 Ocena wyników
Rozkład sił wewnętrznych Nieciągły
Rysunek 9.32: Rozkład sił wewnętrznych Nieciągły, wartości W punktach siatki ES
Ten sposób wyświetlania pokazuje wartości węzłów ES wynikające z przemieszczeń i obrotów
każdego pojedynczego elementu. Z tego powodu dla każdego węzła ES wyświetlanych jest
kilka wartości. Linia przerywana na wartości węzła wskazuje element, do którego należy ta
wartość.
Podczas wyświetlania graficznego, płaszczyzna jest określana przez wartości naroży każdego
elementu. Ponieważ wyniki sąsiednich elementów nie są brane pod uwagę, wyświetlany
rozkład nie jest ciągły.
Rozkład sił wewnętrznych Ciągły w powierzchniach/bryłach
Rysunek 9.33: Rozkład sił wewnętrznych Ciągły w powierzchniach, wartości W punktach siatki ES
Wartości w węzłach ES są uśredniane. Uśrednianie zatrzymuje się na granicy powierzchni, co
może prowadzić do nieciągłości pomiędzy sąsiednimi powierzchniami. Jednakże, jest to
całkowicie poprawne w naszym przykładzie. Na linii granicznej są wyświetlane dwie wartości
węzłów ES.
Ta opcja wygładzania jest ustawiona domyślnie, ponieważ w większości przypadków zapewnia
najlepsze wyniki.
390 Program RFEM © 2015 Dlubal Software Sp. z o.o.
9 Ocena wyników
Rozkład sił wewnętrznych Ciągły na całości
Rysunek 9.34: Rozkład sił wewnętrznych Ciągły na całości, wartości W punktach siatki ES
Wartości średnie są określane przy uwzględnieniu wartości ES poza granicami powierzchni.
Prowadzi to do ciągłego rozkładu pomiędzy przylegającymi powierzchniami, co nie jest
poprawne w naszym przykładzie.
Aby poprawnie zastosować to wyświetlanie wyników, muszą być spełnione następujące
warunki:
• Orientacja lokalnych układów osi powierzchni musi być zgodna.
• Uwzględniane są tylko dwie powierzchnie.
• Powierzchnie leżą w jednej płaszczyźnie.
• Na linii granicznej nie zostało określone żadne zwolnienie liniowe.
Jeżeli chociaż jeden z tych warunków nie zostanie spełniony, zostanie wyświetlony
nieprawidłowy rozkład wyników.
Rozkład sił wewnętrznych Ciągły według grup
Dodatkowo możliwe jest wygładzanie wyników według grup. RFEM zapewnia Generowanie
grup o podobnych właściwościach materiałowych.
Ponadto możliwe jest tworzenie definiowanych przez użytkownika grup powierzchni lub brył
poprzez użycie menu kontekstowego nawigatora (prawy przycisk myszy na Grupy
użytkownika).
Program RFEM © 2015 Dlubal Software Sp. z o.o.
391
9 Ocena wyników
Rysunek 9.35: Utworzyć nową grupę uśredniającą poprzez menu kontekstowe nawigatora
Następnie otwiera się okno dialogowe, w którym można zdefiniować obiekty, które będą
analizowane jako grupa.
9.7.2 Wykresy wyników
W oknie dialogowym Wykres wyników (zobacz rozdział 9.5 na stronie 381) można utworzyć
zakresy wygładzania wartości, aby przygotować wyniki dla celów budownictwa. Aby użyć tej
funkcji, należy kliknąć przycisk na pasku narzędzi wykresu pokazany na lewym marginesie tej
strony. Otworzy się następujące okno dialogowe:
Rysunek 9.36: Okno dialogowe Zasięg wygładzania wykresów wyników
392 Program RFEM © 2015 Dlubal Software Sp. z o.o.
9 Ocena wyników
W kolumnach tabeli po lewej stronie, określa się Zasięg wygładzania. Należy zauważyć, że
wpisy dla Początku, Końca oraz Długości są interaktywne. Każdy zakres można oddzielnie
ustawić jako Aktywny. W sekcji okna dialogowego Użyć dla wyników, znajdującej się po prawej
stronie, można zdecydować, dla których deformacji, sił wewnętrznych, naprężeń lub
odkształceń zostanie zastosowane wygładzanie.
Wygładzanie może być zdefiniowane jako rozkład Stały (jak zostało to pokazane na
powyższym rysunku) lub Liniowy dla wszystkich zakresów uśredniania wartości.
9.7.3 Obszary uśredniania
W modelu możliwe jest zdefiniowanie strefy, gdzie wyniki graficzne nie będą wyświetlane z
rzeczywistym rozkładem, ale jako wartość średnia. Obszary uśredniania stanowią inną
możliwość oceny sił wewnętrznych oraz naprężeń powierzchni. Strefy są zarządzane jako
niezależne obiekty w zakładkach Nawigatora projektu.
Aby utworzyć obszar pośredni,
należy wybrać opcję Nowy obszar uśredniania w menu Wyniki
lub wykorzystać odpowiednie menu kontekstowe w nawigatorze Dane.
Rysunek 9.37: Nawigator Dane: menu kontekstowe Obszary uśredniania
Otworzy się okno dialogowe, w którym można określić parametry strefy.
Program RFEM © 2015 Dlubal Software Sp. z o.o.
393
9 Ocena wyników
Rysunek 9.38: Okno dialogowe Nowy region dla wyników uśrednionych
Oprócz Nr, należy wprowadzić Opis regionu, ułatwiający wybór podczas oceny wyników.
Regiony są przechowywane pod wpisem Obszary uśredniania w nawigatorze Dane, gdzie
mogą być później dostosowywane.
Sekcja okna dialogowego Na powierzchniach nr wyświetla numery powierzchni, których wyniki
zostaną uśrednione. Opcja ta jest przydatna, jeśli rzut strefy przecina kilka powierzchni.
Odpowiednie powierzchnie można wybrać również graficznie przy użyciu funkcji [].
Formę regionu można określić jako prostokąt, okrąg lub elipsę. Odpowiednie parametry są
pokazane graficznie w prawej części okna dialogowego.
W sekcji okna dialogowego Środek określa się centralny punkt strefy. Współrzędne te można
wprowadzić ręcznie lub wybrać graficznie w oknie roboczym przy użyciu funkcji []. Wymiary
opisują kształt regionu poprzez parametry, które są zależne od Formy.
W sekcji okna dialogowego Kierunki i siły dla uśredniania w można zdecydować, czy wyniki
uśrednione będą się odnosić do obu osi powierzchni lub czy uśrednianie będzie odnosić się
tylko do jednej z osi lokalnych.
Sekcja okna dialogowego Rzut w kierunku opisuje odniesienie definiowanej strefy do
powierzchni. Ogólnie, rzut jest ustawiany prostopadle do wybranych powierzchni, ale
dozwolone są również globalne kierunki rzutu w X, Y i Z, jak również wprowadzanie
dowolnych kierunków wektorów. Przy użyciu funkcji [] można wybrać dwa punkty w oknie
roboczym, w celu zdefiniowania wektora.
Oprócz tego opisywane okno dialogowe zapewnia możliwość wybrania opcji Ustawić jako zero
wszystkie wartości wyników obszaru. W ten sposób można wyłączyć wartości wyników w
wybranym obszarze modelu.
W nawigatorze Wyniki można indywidualnie lub globalnie wyświetlać i ukrywać strefy
uśredniania.
Kontrola stref
w nawigatorze Wyniki
394 Program RFEM © 2015 Dlubal Software Sp. z o.o.
9 Ocena wyników
9.8 Wyświetlanie wielu okien
Na ekranie można wyświetlać razem kilka okien z różnymi odkształceniami lub siłami
wewnętrznymi. Aby otworzyć odpowiednie okno dialogowe,
należy wybrać opcję Ułożyć okna wyników w menu Wyniki
lub skorzystać z paska narzędzi pokazanego na lewym marginesie tej strony.
Otworzy się okno dialogowe, które pokazuje drzewo nawigatora, gdzie można zaznaczyć
odpowiednie typy wyników.
Rysunek 9.39: Okno dialogowe Pokaż wyniki wielu oknach
Widok wielu okien może być również stosowany podczas wydruku (zobacz rozdział 10.2.1 na
stronie 432).
Program RFEM © 2015 Dlubal Software Sp. z o.o.
395
9 Ocena wyników
9.9 Filtr wyników
W programie dostępne są różne funkcje filtrowania, które są szczególnie przydatne podczas
oceny i dokumentowania wyników w przypadku złożonych układów konstrukcyjnych.
9.9.1 Widoki
Zdefiniowane przez użytkownika widoki (kąty widzenia, ustawienia zoom, itp.) ułatwiają ocenę
wyników. Za pomocą "widoczności" można podzielić model na zdefiniowane przez
użytkownika i generowane widoki szczegółowe, spełniające określone kryteria. Dzięki temu
możliwe jest, na przykład, aktywowanie wyświetlania tylko powierzchni płaszczyzny lub
prętów o szczególnym typie przekroju. Oczywiście z możliwości tych można korzystać
zarówno podczas oceny jak i wprowadzenia modelu lub obciążeń.
Dostęp do poszczególnych funkcji można uzyskać w osobnym nawigatorze (zob. rozdział
9.9.1.1) oraz przy użyciu przycisków listy lub funkcji menu (zob. rozdział 9.9.1.2).
9.9.1.1 Nawigator widoki
Zakładka Tryb wyświetlania w Nawigatorze projektu pozwala tworzyć zdefiniowane przez
użytkownika widoki modelu, które można wykorzystać do wprowadzania danych oraz oceny
wyników. Zakładka ta zarządza także widocznościami, które są definiowane przez użytkownika
i utworzone automatycznie.
Rysunek 9.40: Zakładka Tryb wyświetlania Nawigatora projektu
396 Program RFEM © 2015 Dlubal Software Sp. z o.o.
9 Ocena wyników
Widoki definiowane przez użytkownika
W przeciwieństwie do Widoczności, które skupiają się na obiektach (zobacz poniżej), Widoki
definiowane przez użytkownika pozwalają zapisywać i importować szczególne kąty widzenia,
widoki przybliżone oraz ustawienia w nawigatorze Wyświetl.
Aktualnie ustawiony widok zostanie zapisany jako ustawienie wyświetlania - bez względu na
to, jakie specyfikacje filtra są efektywne na liście Widoczność. Program RFEM zawsze
wykorzystuje aktualne ustawienia widoczności do przedstawienia obiektu w Widoku
definiowanym przez użytkownika. Widok zdefiniowany przez użytkownika zarządza jedynie
kątem widzenia, współczynnikiem powiększenia oraz specyfikacjami określonymi w
nawigatorze Wyświetl.
Przy użyciu przycisków [Widok] można szybko ustawić następujące standardowe kąty
widzenia:
Widok w odwróconym kierunku X
Widok w odwróconym kierunku Y
Widok w odwróconym kierunku Z
Widok w kierunku lub na oś U płaszczyzny roboczej (zobacz rozdział 11.3.1 na
stronie 461)
Widok w kierunku lub na oś V płaszczyzny roboczej
Widok w kierunku lub na oś W płaszczyzny roboczej
Tabela 9.2: Przyciski [Widok]
Przyciski poniżej listy Widoki posiadają następujące funkcje:
Tworzy nowy Widok definiowany przez użytkownika z bieżącego widoku (Rysunek
9.41)
Redefiniuje aktywny Widok definiowany przez użytkownika na podstawie aktualnego
widoku
Przywraca aktywny Widok definiowany przez użytkownika po modyfikacjach
Usuwa pozycję wybraną na liście Widoki definiowane przez użytkownika
Usuwa wszystkie Widoki definiowane przez użytkownika
Tabela 9.3: Przyciski w sekcji okna dialogowego Widoki definiowane przez użytkownika
Tworzenie widoków definiowanych przez użytkownika
Aktualnie ustawiony widok może być zapisany przy użyciu przycisku [Nowy], pokazanego na
lewym marginesie tej strony. Pojawi się okno dialogowe, w którym należy wpisać Nazwę
nowego ustawienia wyświetlania.
Rysunek 9.41: Okno dialogowe Nowy widok definiowany przez użytkownika
Program RFEM © 2015 Dlubal Software Sp. z o.o.
397
9 Ocena wyników
Widoczności
Przy użyciu tak zwanych "widoczności" możliwe jest wyświetlenie widoków szczegółowych
modelu lub grupy obiektów.
Przyciski dla widoczności
Przyciski powyżej listy Widoczności (zobacz Rysunek 9.40 na stronie 396) pozwalają wybrać
obiekty dla wyświetlenia przy uwzględnieniu wybranych kryteriów. Posiadają one następujące
funkcje:
Wyświetla obiekty wybrane w oknie roboczym jako widok szczegółowy
Ukrywa obiekty wybrane w oknie roboczym
Tworzy widoczność poprzez narysowanie okna (zobacz na stronie 400)
Definiuje nową widoczność przy użyciu numerów obiektów (zobacz na stronie 400)
Przywraca poprzednią widoczność
Odwraca aktualny widok (nowa widoczność: obiekty ukryte)
Zamyka tryb widoczności. Wszystkie obiekty są ponownie wyświetlane.
Tabela 9.4: Przyciski powyżej listy Widoczności
Lista Widoczności zawiera zdefiniowane przez użytkownika oraz wygenerowane widoczności.
Widoczności definiowane przez użytkownika
Widoczności można tworzyć przy użyciu graficznego lub numerycznego wyboru obiektów
(zobacz rozdział 11.2 na stronie 457).
Przy użyciu przycisku [Utworzyć nowy tryb wyświetlenia zdefiniowany przez użytkownika]
(poniżej listy widoczności) można zapisać bieżący widok szczegółowy. Otworzy się okno
dialogowe Nowy tryb wyświetlania definiowany przez użytkownika, w którym można
zdefiniować nazwę oraz Grupę (zobacz Rysunek 9.45 na stronie 401).
Przyciski poniżej listy Widoczności posiadają następujące funkcje:
Otwiera okno dialogowe Nowy tryb wyświetlania definiowany przez użytkownika
(zobacz Rysunek 9.45 na stronie 401).
Dodaje obiekty wybrane w oknie roboczym do grupy zaznaczonej na liście
powyżej (zobacz na stronie 401)
Usuwa obiekty wybrane w oknie roboczym z grupy zaznaczonej na liście powyżej
(zobacz na stronie 401)
Ponownie przypisuje wybrane obiekty do grupy zaznaczonej powyżej
Odwraca aktualny widok (nowa widoczność: obiekty ukryte)
Pokazuje wszystkie obiekty aktywowane na liście Widoczności
Pokazuje tylko obiekty dostępne w każdym aktywnym wpisie Widoczności
Pokazuje tylko obiekty dostępne w każdej aktywnej Grupie
Tabela 9.5: Przyciski poniżej listy Widoczności
398 Program RFEM © 2015 Dlubal Software Sp. z o.o.
9 Ocena wyników
Przy użyciu pola wyboru Dodać nowe obiekty do trybu wyświetlenia można zdecydować, jak
będą traktowane nowe węzły, linie, pręty itp., podczas pracy z widocznością zdefiniowaną
przez użytkownika. Jeżeli opcja jest zaznaczona, na liście poniżej można określić odpowiednią
grupę.
Kolorowy symbol jest automatycznie przydzielany do każdej widoczności zdefiniowanej przez
użytkownika. Kolory mogą być również stosowane w nawigatorze Widok do graficznego
przedstawienia obiektów (zobacz rozdział 11.1.9 na stronie 455). W ten sposób można szybko
wykryć w modelu dostosowane widoczności. Aby ustawić wyświetlanie dla grup, należy użyć
nawigatora Tryb wyświetlania.
Wygenerowane widoczności
Program RFEM automatycznie generuje widoczności dla powierzchni, linii, prętów itd. zgodnie
z określonymi kryteriami.
Rysunek 9.42: Wygenerowane widoczności w nawigatorze Widoki
Generowane typy widoczności pozwalają na szybki przegląd modelu, ponieważ umożliwiają
utworzenie listy dla specjalnego filtrowania używanych obiektów. W ten sposób w programie
RFEM można łatwo sprawdzić zarówno dane początkowe jak i wyniki.
Oprócz wielokrotnego wyboru wygenerowanych widoków (domyślnie), lista pozwala również
na utworzenie przecinającego się zbioru. Przy użyciu przycisków nawigatora, pokazanych na
lewym marginesie tej strony można ustawić przecięcie. Znajdują się one poniżej listy. Funkcje
te są opisane w Tabela 9.5 powyżej.
Przy użyciu pola Widoczność na górze listy można zdecydować, czy funkcja filtrowania będzie
efektywna w oknie roboczym. Po usunięciu znacznika wyboru, wszystkie obiekty zostaną
ponownie wyświetlone.
Program RFEM © 2015 Dlubal Software Sp. z o.o.
399
9 Ocena wyników
9.9.1.2 Przyciski i menu widoczności
Aby uzyskać dostęp do różnych funkcji widoczności,
należy wskazać opcję Tryb wyświetlania w Wyświeltanie w menu Widok
lub użyć odpowiedniego przycisku listy z menu rozwijanego w pasku narzędzi.
Rysunek 9.43: Przyciski listy dla Widoczności
Tryb wyświetlenia przy użyciu okna
Widoki szczegółowe mogą być tworzone w formie graficznej poprzez narysowanie okna przy
użyciu myszy.
Po utworzeniu okna z lewej do prawej strony, widok będzie obejmował tylko obiekty, które w
całości znajdują się w tym oknie. Po utworzeniu okna od prawej do lewej strony, widok
szczegółowy będzie dodatkowo zawierał obiekty przecięte przez to okno.
Wyświetlenie przez wybór numeru
W oknie dialogowym wprowadza się numery Węzłów, Linii, Prętów, Powierzchni lub Brył, które
są istotne dla widoku szczegółowego.
Rysunek 9.44: Okno dialogowe Tryb wyświetlenia według numeracji
Anuluj tryb wyświetlenia
Przy użyciu tej funkcji można przywrócić wyświetlanie wszystkich obiektów.
Utworzyć nowy tryb wyświetlenia definiowany przez użytkownika
Przed użyciem tej funkcji, w oknie roboczym należy wybrać obiekty, które mają zostać
zapisane jako Widoczność (zobacz rozdział 11.2.1 na stronie 457 oraz rozdział 11.2.2 na stronie
460). Pomocne jest wskazanie opcji Wybrać w menu Edytować, a następnie wybranie wpisu
Specjalnie.
W skład Widoczności wejdą tylko obiekty, które zostały zaznaczone w oknie roboczym. Z tego
powodu, w przypadku korzystania z funkcji [Wyświetlenie przez ukrycie wybranych obiektów],
należy ponownie wybrać wyświetlane obiekty poprzez narysowanie wzdłuż nich okna.
400 Program RFEM © 2015 Dlubal Software Sp. z o.o.
9 Ocena wyników
Po kliknięciu przycisku [Nowy], pokazanego na lewym marginesie tej strony, pojawi sie
następujące okno dialogowe.
Rysunek 9.45: Okno dialogowe Nowy tryb wyświetlania definiowany przez użytkownika
Następnie należy zdefiniować Nazwę oraz Grupę. Aby użyć więcej grup widoczności, należy
kliknąć przycisk [Nowa], aby utworzyć kolejną grupę.
Rysunek 9.46: Okno dialogowe Nowa grupa dla trybów wyświetlania
Kliknięcie przycisku [OK] zapisuje grupę obiektów, jako nową widoczność.
Zdefiniowane przez użytkownika widoczności są zarządzane w nawigatorze Widoki, gdzie
mogą być indywidualnie włączane lub wyłączane (zobacz Rysunek 9.40 na stronie 396).
Zamień obiekty na tryb wyświetlenia
Obiekty mogą być dodawane do istniejących widoczności. W tym celu należy zamknąć tryb
widoczności, klikając przycisk pokazany na lewym marginesie tej strony. W tym samym celu
można również w menu Widok wybrać Wyświetlanie, a następnie polecenie Anulować tryb
wyświetlania. Należy teraz wybrać obiekty, które mają zostać dodane.
W nawigatorze Tryb wyświetlania należy kliknąć odpowiedni wpis na liście Określone przez
użytkownika. Program RFEM wyłączy przycisk [+], pozwalając na zintegrowanie wybranych
obiektów w widoczności zdefiniowanej przez użytkownika.
W ten sam sposób można wykorzystać przycisk [-], aby usunąć wybrane obiekty z widoczności
zdefiniowanej przez użytkownika.
Kliknięcie przycisku [=] powoduje zastąpienie obiektów dostępnych w zaznaczonej
widoczności nawigatora Tryb wyświetlania przez obiekty wybrane w oknie roboczym. Dzięki
temu można dokonać zmiany definicji istniejącej widoczności i jednocześnie zachować jej
nazwę.
Przejrzystość dla obiektów ukrytych
Przy użyciu widoczności, obiekty ukryte można wyświetlić w tle jako przezroczyste. Stopień
widoczności ustawiany jest indywidualnie w zakładce Grafika okna dialogowego Opcje
programu (zobacz Rysunek 9.52 na stronie 406).
Wyświetlanie obiektów tła można włączać i wyłączać w nawigatorze Wyświetl.
Program RFEM © 2015 Dlubal Software Sp. z o.o.
401
9 Ocena wyników
Rysunek 9.47: Nawigator Wyświetl: Opcja Ogólne → Pokaż ukryte obiekty w tle
9.9.2 Płaszczyzna przekroju
W programie RFEM można zdefiniować płaszczyzny przecinające model. Strefa z przodu (lub z
tyłu) płaszczyzny będzie ukryta podczas wyświetlania. W ten sposób można, na przykład,
oglądać wyniki w przecięciu lub na bryle.
Program RFEM wstawia płaszczyznę przekroju przez środek geometrycznych wymiarów
całkowitych. Tak więc płaszczyzna przekroju jest związana z geometrią modelu. W oknie
roboczym, płaszczyzna przekroju otoczona jest ramką.
Nie jest możliwe zapisanie płaszczyzny przekroju.
Aby uzyskać dostęp do tej funkcji,
należy wybrać opcję Płaszczyzna przekroju z menu Wstawić.
Pojawi się następujące okno dialogowe:
Rysunek 9.48: Okno dialogowe Płaszczyzna przekroju
Płaszczyznę można ułożyć równolegle do jednej z płaszczyzn łączonych przez osie globalnego
układu współrzędnych XYZ. Dodatkowo można umieścić płaszczyznę w bieżącej płaszczyźnie
roboczej . Można również wybrać trzy punkty w oknie roboczym, klikając przycisk [],
widoczny na lewym marginesie tej strony.
Wartość wprowadzona w polu Odsunięcie powoduje równoległe przesunięcie płaszczyzny w
kierunku dodatniej lub ujemnej osi, która jest prostopadła do płaszczyzny. Oba kierunki są
wskazywane przez szare strzałki w oknie roboczym. Odsunięcie można wprowadzić
bezpośrednio lub ustawić poprzez pomiar z modelu lub obliczenie w kalkulatorze. Pole
402 Program RFEM © 2015 Dlubal Software Sp. z o.o.
9 Ocena wyników
wprowadzania Krok kontroluje przedział odsunięcia, o który przesuwana jest płaszczyzna za
każdym razem, gdy kliknięty jest przycisk pola obrót.
W sekcji okna dialogowego Opcje można zmienić aktywną stronę płaszczyzny przekroju.
Oprócz tego można włączać i wyłączać wykresy wyników dostępne na granicach odcinania.
Ponadto możliwe jest obrócenie płaszczyzny przekroju przy użyciu Obrotu o kąt α (względem
osi płaszczyzny nazwanej jako ostatnia) oraz kąt β (względem osi nazwanej jako pierwsza).
Grafika zmienia się podczas wprowadzania danych.
Jeżeli otwarte jest okno dialogowe Płaszczyzna przekroju, można korzystać ze wszystkich
funkcji edycji i wyświetlania w oknie roboczym, ale opcja wydruku nie jest dostępna. Przycisk
[Zamknij] służy do wyłączania tej funkcji.
Poniższy przykład pokazuje płaszczyznę przekroju przebiegającą przez węzeł stanowiący
połączenie rur.
Rysunek 9.49: Płaszczyzna przekroju przecinająca połączenie rur
Program RFEM © 2015 Dlubal Software Sp. z o.o.
403
9 Ocena wyników
9.9.3 Funkcje filtrowania
Opcje grupowania, opisane w rozdziale 9.9.1 Widoki odnoszą się do obiektów modelu.
Dodatkowo, jako kryteria filtrowania, można użyć sił wewnętrznych, odkształceń i naprężeń.
Filtrowanie wyników
Wyniki są filtrowane za pomocą panelu sterowania. Jeśli panel nie jest wyświetlany,
należy wybrać opcję Panel sterowania (skala kolorów, współczynniki, filtr) w menu
Widok
lub skorzystać z paska narzędzi pokazanego na lewym marginesie tej strony.
Panel sterowania został opisany w rozdziale 3.4.6 na stronie 31.
Ustawienia filtra dla wyników są określane w zakładce Skala kolorów, która jest wyświetlana dla
wyników izopasm i izolinii powierzchni oraz brył (zobacz Rysunek 3.17 na stronie 31). Ponieważ
zakładka ta nie jest dostępna dla wyświetlania w dwóch kolorach dla sił wewnętrznych prętów,
trzeba przejść do opcji wyświetlania Z/Bez wykresu lub Przekroje w nawigatorze Wyświetl
(zobacz rysunek po lewej stronie).
W panelu można ustawić specjalne wyświetlanie, na przykład momenty prętowe wyświetlane
tylko wtedy, gdy przekroczą określoną wartość lub podstawowe siły wewnętrzne powierzchni
przy użyciu wysokiej gradacji pokazywane w zakresie ± 30 kNm (zobacz Rysunek 3.19 na
stronie 33).
Poniższy przykład przedstawia płytę stropową. Program RFEM wyświetla naprężenia
kontaktowe na modelu tylko w zakresie od -120 kN/m2 do -260 kN/m2.
Ustawienia w nawigatorze Wyświetl
dla wielokolorowch wyników pręta Rysunek 9.50: Filtrowanie naprężeń kontaktowych przy użyciu dostosowanej skali kolorów
Ponieważ model zapewnia także wielokolorowe wyniki prętów, pole wyboru Powierzchnie jest
ustawione jako aktywne w panelu kontrolnym. Ponadto skala kolorów jest modyfikowana w
taki sposób, że zakres barw obejmuje dokładnie -20 kN/m2. Nie są pokazywane wyniki dla
elementów powierzchniowych z podłożami sprężystymi, których naprężenia kontaktowe
znajdują się poza zdefiniowanym zakresem wartości.
404 Program RFEM © 2015 Dlubal Software Sp. z o.o.
9 Ocena wyników
Filtrowanie obiektów
W zakładce Filtr panelu sterowania można wpisać numery wybranych prętów, powierzchni lub
brył, aby wyświetlić ich wykresy wyników po odfiltrowaniu. Funkcję tę opisano w rozdziale
3.4.6 na stronie 34.
W przeciwieństwie do funkcji widoczności, model jest wyświetlany graficznie w całości.
Poniższy rysunek pokazuje momenty zginające dostępne w powierzchniach stropów budynku.
Ściany również są pokazywane w modelu, ale są wyświetlane bez sił wewnętrznych.
Rysunek 9.51: Filtrowanie powierzchni: momenty zginające stropów
Ustawienia filtrowania w panelu ma wpływ na obiekty w tabelach wyników. Przykładowo, po
ograniczeniu w panelu wyświetlania wyników do dwóch prętów, tabela 4.6 Pręty – Siły
wewnętrzne pokazywać będzie tylko wyniki dla tych dwóch prętów.
9.10 Animacja odkształceń
Odkształcenia obiektów są zazwyczaj wyświetlane w swojej fazie ostatecznej.
Oprócz tego sposobu wyświetlania możliwe jest również pokazanie przebiegu całego procesu
odkształcania. Aby uruchomić animację,
należy wybrać opcję Animacja w menu Wyniki
lub skorzystać z paska narzędzi pokazanego na lewym marginesie tej strony. Aby zamknąć
animowany widok, należy kliknąć ten przycisk ponownie. W tym samym celu można również
użyć przycisku [Esc].
Aby określić szczegółowe ustawienia dla procesu animacji, należy wykorzystać okno
dialogowe Opcje programu. W tym celu należy wybrać Opcje programu w menu Opcje, a
następnie otworzyć zakładkę Grafika.
Program RFEM © 2015 Dlubal Software Sp. z o.o.
405
9 Ocena wyników
Rysunek 9.52: Okno dialogowe Opcje programu, zakładka Grafika
Animację odkształcenia można zapisać jako plik wideo. Po odpowiednim ustawieniu
animowanej grafiki na ekranie, należy wybrać opcję
Utworzyć plik video w menu Narzędzia.
Zanim pojawi się odpowiednie okno dialogowe, w którym można określić różne ustawienia dla
tworzenia pliku wideo, czasami pojawia się komunikat na temat ustawień OpenGL.
Rysunek 9.53: Okno dialogowe Utworzyć plik video
Kliknięcie przycisku [Przeglądać] pozwala zdefiniować nazwę pliku wideo w oddzielnym oknie
dialogowym.
Czerwony przycisk [Nagrywać] rozpoczyna nagrywanie, a niebieski przycisk [Zatrzymaj],
zatrzymuje je.
406 Program RFEM © 2015 Dlubal Software Sp. z o.o.
10 Wydruk
10. Wydruk
10.1 Protokół wydruku
Zazwyczaj dane początkowe i wyniki z programu RFEM nie są wysyłane bezpośrednio do
drukarki. Zamiast tego generowany jest najpierw tak zwany protokół wydruku, do którego
można dodawać rysunki, objaśnienia, skany i inne elementy. W protokole wydruku można
zdefiniować dane, które ostatecznie znajdą się na wydruku.
Możliwe jest utworzenie kilku protokołów wydruku dla jednego modelu. W przypadku, gdy
konstrukcja jest dosyć złożona, zaleca się podzielić dane na kilka mniejszych protokołów,
zamiast tworzyć jeden obszerny protokół. Jeden protokół można utworzyć na przykład dla
danych wejściowych, drugi dla reakcji podporowych, a jeszcze inny dla wyników powierzchni.
W ten sposób można zredukować czas generowania protokołu.
Możliwe jest także utworzenie kilku różnych protokołów wydruku w modelu programu RFEM.
W zależności od wymaganych danych, różni inżynierowie mogą otrzymać różne protokoły
wydruku.
Protokół wydruku może zostać wywołany, jeżeli w systemie Windows została zainstalowana
drukarka domyślna, ponieważ podgląd wydruku protokołu używa sterownika drukarki.
10.1.1 Otwieranie lub tworzenie protokołu wydruku
Aby utworzyć nowy protokół wydruku,
należy wybrać opcję Otworzyć protokół wydruku w menu Plik
lub skorzystać z paska narzędzi pokazanego na lewym marginesie tej strony. Oprócz tego
można także skorzystać z menu kontekstowego odpowiedniego wpisu w nawigatorze Dane.
Rysunek 10.1: Przycisk i menu kontekstowe Protokoły wydruku
Pojawi sie następujące okno dialogowe:
Rysunek 10.2: Okno dialogowe Nowy protokół wydruku
Program RFEM © 2015 Dlubal Software Sp. z o.o.
407
10 Wydruk
Nr protokołu jest ustawiany automatycznie, ale zawsze można go zmienić. W polu
wprowadzania Opis można wpisać nazwę protokołu, ułatwiającą późniejszy wybór żądanego
wpisu z listy. Opis ten nie pojawi się na wydruku.
Ponadto można wybrać określony szablon protokołu z listy w sekcji okna dialogowego Szablon
protokołu wydruku (zobacz rozdział Szablon protokołu wydruku na stronie 422).
Przyciski w tym oknie dialogowym posiadają następujące funkcje:
Umożliwia utworzenie nowego szablonu protokołu.
Umożliwia edycję wyboru w protokole ( rozdział 10.1.7 na stronie 422).
Tabela 10.1: Przyciski w oknie dialogowym Nowy protokół wydruku
Jeżeli protokół wydruku jest już dostępny i wybrano opcję Otworzyć protokół wydruku w
menu Plik, pojawia się Menedżer protokołu wydruku.
Rysunek 10.3: Okno dialogowe Menedżer protokołu wydruku
Odpowiedni protokół można wybrać z listy.
Przyciski w tym oknie dialogowym posiadają następujące funkcje:
Tworzy nowy protokół wydruku
Usuwa zaznaczony protokół wydruku
Tabela 10.2: Przyciski w oknie dialogowym Menedżer protokołu wydruku
408 Program RFEM © 2015 Dlubal Software Sp. z o.o.
10 Wydruk
10.1.2 Praca w protokole wydruku
Rysunek 10.4: Protokół wydruku z menu kontekstowym
Gdy protokół wydruk jest otwarty, po lewo widać jego nawigator. Po prawej stronie
przedstawiony jest widok strony z podglądem wydruku.
Poszczególne rozdziały protokołu mogą być przesuwane w dowolne miejsce w nawigatorze za
pomocą funkcji przeciągnij-i-upuść.
Menu kontekstowe
Menu kontekstowe oferuje więcej opcji dostosowywania protokołu wydruku. Tak samo, jak w
przypadku innych aplikacji systemu Windows, wielokrotny wybór jest możliwy przy użyciu
przycisków [Ctrl] oraz [Shift].
Usunać z protokołu wydruku
Wybrany rozdział zostanie usunięty. Aby wstawić go ponownie, należy użyć funkcji wyboru. W
tym celu trzeba kliknąć opcję Wybór w menu Edytować, aby otworzyć okno dialogowe, w
którym można wybrać dane do wyświetlenia w protokole wydruku.
Rozpocząć na nowej stronie
Wybrany rozdział rozpoczyna się na nowej stronie i jest oznaczony czerwoną pinezką w
nawigatorze (tak jak rozdział Wyniki - Podsumowanie pokazany na rysunku powyżej).
Wybór
Umożliwia dostęp do globalnego wyboru, który jest opisany na dalszych stronach. Wybrany
rozdział jest ustawiany automatycznie.
Właściwości
Umożliwia modyfikowanie właściwości niektórych ogólnych właściwości wybranego rozdziału.
Program RFEM © 2015 Dlubal Software Sp. z o.o.
409
10 Wydruk
Rysunek 10.5: Okno dialogowe Właściwości
W protokole wydruku można zmieniać Tytułu rozdziału oraz wprowadzać Informacje
dodatkowe, które pojawią się na jego lewym marginesie. Wyświetlanie dodatkowego tekstu
może być włączane i wyłączane, na przykład w przypadku rysunków informacyjnych rozdziału
(na przykład rysunki przekrojów lub obciążenia).
Nawigacja w protokole wydruku
Aby sprawdzić konkretną sekcję w protokole wydruku, należy kliknąć odpowiedni wpis
rozdziału w nawigatorze.
Menu Widok zawiera dodatkowe funkcje nawigacji. Aby uzyskać dostęp do odpowiednich
funkcji, można również wykorzystać przyciski w pasku narzędzi protokołu.
Przejdź do poprzedniej strony w podglądzie strony
Przejdź do następnej strony
Przejdź do pierwszej strony w podglądzie strony
Przejdź do ostatniej strony
Określ numer żądanej strony w oknie dialogowym
Powiększ
Pomniejsz
Przycisk listy dla funkcji powiększania, służący do dostosowywania rozmiaru
wyświetlanego obszaru
Tryb uchwycenia: pozwala na używanie myszy do nawigacji w protokole.
Tryb wyboru: pozwala na wybieranie i edycję rozdziałów przez kliknięcie myszą.
Tabela 10.3: Przyciski do nawigacji w pasku narzędzi protokołu wydruku
410 Program RFEM © 2015 Dlubal Software Sp. z o.o.
10 Wydruk
10.1.3 Definiowanie zawartości protokołu wydruku
W globalnym wyborze można wybrać rozdziały, które mają pojawić się w protokole wydruku.
Aby otworzyć odpowiednie okno dialogowe,
należy wybrać opcję Wybór w menu Edytować
lub skorzystać z przycisku z paska narzędzi pokazanego na lewym marginesie tej strony. W tym
samym celu można także skorzystać z menu kontekstowego pozycji nawigatora Protokół
wydruku.
Rysunek 10.6: Otwieranie globalnego wyboru przy użyciu menu kontekstowego Protokół wydruku
Pojawi się następujące okno dialogowe:
Rysunek 10.7: Okno dialogowe Wybór protokołu wydruku, zakładka Globalny wybór
Lista w sekcji okna dialogowego Program / Moduły zawiera wszystkie dodatkowe moduły, w
których dostępne są dane początkowe. Gdy dany program zostanie zaznaczony na liście, w
zakładkach po prawej stronie można wybrać rozdziały, które zostaną wydrukowane.
Zakładka Globalny wybór zarządza głównymi rozdziałami protokołu. W przypadku odznaczenia
pola wyboru, znika odpowiednia zakładka zawierająca szczegóły.
Przy użyciu trzech pól wyboru w sekcji okna dialogowego Wyświetl (na dole po lewej) można
zdecydować, czy będą wyświetlane: Strona tytułowa, Spis treści lub Rysunki informacyjne.
Program RFEM © 2015 Dlubal Software Sp. z o.o.
411
10 Wydruk
10.1.3.1 Wybieranie danych modelu
Rysunek 10.8: Okno dialogowe Wybór protokołu wydruku, zakładka Dane modelu
Przy użyciu pól wyboru w kolumnie Wyświetl można zdecydować, które rozdziały pojawiają się
w protokole wydruku.
Niektóre tabele posiadają podrozdziały. Po kliknięciu, na przykład, w polu tabeli 1.13 Przekroje,
uaktywni się przycisk [...] i możliwe będzie otworzenie kolejnego okna dialogowego, w którym
można wybrać przekroje, dla których również zostaną pokazane szczegóły. Aby zdefiniować
rodzaje i ilość szczegółów, należy użyć przycisku [Szczegóły], pokazanego na lewym
marginesie tej strony.
Rysunek 10.9: Okno dialogowe Wybór protokołu wydruku – Szczegóły przekroju
Protokół wydruku sporządzany jest na podstawie tabel dla danych początkowych opisanych w
rozdziale 4. Przy użyciu pól wyboru w trzeciej kolumnie Wszystkie można zdecydować, czy
wszystkie wiersze wybranej tabeli wejdą w skład wydruku. Po odznaczeniu pola wyboru,
można określić numery wybranych obiektów (wiersze tabeli) w kolumnie Wybór numerów.
412 Program RFEM © 2015 Dlubal Software Sp. z o.o.
10 Wydruk
Ponownie zaleca się użyć przycisku [...], znajdującego się na końcu pola wprowadzania,
ponieważ w ten sposób w oknie roboczym można graficznie wybrać węzły, linie, powierzchnie,
pręty, zbiory prętów, otwory oraz bryły. Dla pozostałych obiektów pojawia się lista wierszy
tabeli.
10.1.3.2 Wybór danych obciążenia
Rysunek 10.10: Okno dialogowe Wybór protokołu wydruku, zakładka Obciążenia
Tabele są wybierane w sposób opisany w poprzednim rozdziale 10.1.3.1.
Oprócz tego w zakładce tej dostępne są dodatkowe opcje wyboru. W sekcji okna dialogowego
Wyświetl przypadki obciążeń można zdecydować, czy na wydruku pojawią się dane początkowe
Wszystkich lub tylko poszczególnych przypadków obciążeń. Po zaznaczeniu pola wyboru
Wybrane, można wykorzystać uaktywniony przycisk [Wybrać przypadki obciążeń do
wyświetlenia], aby otworzyć nowe okno dialogowe, w którym definiuje się przypadki obciążeń.
Rysunek 10.11: Wybór przypadków obciążeń
Program RFEM © 2015 Dlubal Software Sp. z o.o.
413
10 Wydruk
10.1.3.3 Wybór wyników
Rysunek 10.12: Okno dialogowe Wybór protokołu wydruku, zakładka Wyniki PO/KO
Wyboru wyników, które są zazwyczaj obszerne, dokonuje się w dwóch zakładkach okna
dialogowego. Zakładka Wyniki PO / KO zarządza wyborem dla przypadków obciążeń i
kombinacji obciążeń, natomiast zakładka Wyniki KW kontroluje wydruk dla wyników
kombinacji wyników.
Wyniki mogą być przygotowywane tak, jak dane obciążenia (zobacz poprzedni rozdział
10.1.3.2). Przy użyciu pola wyboru Wybrane można ograniczyć dane wydruku do wyników
poszczególnych przypadków lub kombinacji obciążeń. W sekcji okna dialogowego Wyświetl
tabele można wybrać tabele i wiersze tabeli, jak zostało to opisane w rozdziale 10.1.3.1.
Kolumna Wybór numerów pozwala określić poszczególne obiekty lub wybrać obiekty
graficznie za pomocą przycisku [...], który znajduje się na końcu wiersza tabeli.
W kolumnie Tabela znajduje się kilka wierszy mających trzy kropki na swoim końcu. Kropki te
oznaczają przycisk [...], który można aktywować klikając w wiersz tabeli. Przy użyciu tego
przycisku można uzyskać dostęp do dodatkowych kryteriów wyboru, na przykład dla sił
wewnętrznych prętów.
Rysunek 10.13: Okno dialogowe Szczegóły – Siły wewnętrzne według prętów
414 Program RFEM © 2015 Dlubal Software Sp. z o.o.
10 Wydruk
Protokół wydruku zawiera wyniki dla każdego pręta w następujących miejscach:
• Węzeł początkowy i końcowy
• Punkty podziału według określonego podziału pręta (zobacz rozdział 4.16 na stronie
148)
• Wartości ekstremalne (Max/Min) wyników (zobacz rozdział 8.6 na stronie 318)
Wybór jest związany z ustawieniami Filtru tabeli (zobacz Rysunek 11.122 na stronie 521).
Zakres wydruku można znacznie ograniczyć, zmniejszając ilość danych do niezbędnych
wyników dla dokumentacji.
10.1.3.4 Wybieranie danych modułów dodatkowych
Dane wszystkich modułów, które mają zostać wydrukowane, są zarządzane w protokole
wydruku programu RFEM. Można połączyć je razem z danymi programu RFEM w jednym
protokole lub zorganizować w oddzielnych protokołach wydruku. W przypadku złożonych
układów konstrukcyjnych z dużą liczbą przypadków obliczeniowych, zaleca się podzielić dane
na kilka protokołów wydruku, co umożliwia przejrzystą organizację danych.
Rysunek 10.14: Okno dialogowe Wybór protokołu wydruku, zakładka Globalny wybór modułu dodatkowego RF-
CONCRETE Members
Oprócz programu RFEM, lista w sekcji okna dialogowego Program / Moduły zawiera wszystkie
moduły dodatkowe, w których zostały dokonane wpisy. Po wybraniu modułu na liście, w
zakładkach po prawej stronie można wybrać rozdziały do wydrukowania.
Zakładka okna dialogowego Globalny wybór zarządza głównymi rozdziałami danych modułu
dodatkowego. Po wyczyszczeniu pola wyboru, zniknie również odpowiednia zakładka.
W sekcji okna dialogowego Wyświetl przypadki obciążenia jest domyślnie zaznaczona opcja
Pokaż wszystkie przypadki. Jeżeli w protokole wydruku mają zostać uwzględnione tylko
konkretne przypadki obliczeniowe, należy wyczyścić to pole wyboru. Następnie można
przenieść dowolne nieistotne przypadki z listy Przypadki do wyświetlenia na listę Istniejące
przypadki.
Program RFEM © 2015 Dlubal Software Sp. z o.o.
415
10 Wydruk
Wybór w zakładkach zawierających szczegółowe dane wejściowe i wyniki jest podobny do
wyboru opisanego w rozdziale 10.1.3.1 Wybieranie danych modelu oraz w rozdziale 10.1.3.3
Wybór wyników.
10.1.4 Dostosowywanie nagłówka protokołu wydruku
Nagłówek wydruku tworzony jest podczas instalacji programu na podstawie danych
użytkownika. Aby zmienić te specyfikacje,
należy wybrać opcję Nagłówek w menu Ustawienia w protokole wydruku
lub wykorzystać przycisk paska narzędzi w protokole wydruku, pokazany na lewym marginesie
tej strony.
Rysunek 10.15: Przycisk Ustawienie nagłówka
Pojawi się następujące okno dialogowe:
Rysunek 10.16: Okno dialogowe Nagłówek protokołu wydruku
Nagłówek domyślny
W przypadku, gdy jest dostępnych kilku nagłówków, można wybrać odpowiednie ustawienie
domyślne z listy.
Ponadto można użyć przycisku [Biblioteka nagłówków], aby uzyskać dostęp do różnych
nagłówków protokołu. Dodatkowo w bibliotece można tworzyć, modyfikować i usuwać
nagłówki.
416 Program RFEM © 2015 Dlubal Software Sp. z o.o.
10 Wydruk
Rysunek 10.17: Okno dialogowe Biblioteka nagłówków
Przyciski w Bibliotece nagłówków posiadają następujące funkcje:
Tworzony jest nowy nagłówek. Specyfikacje wpisuje się w innym oknie dialogowym,
którego układ jest podobny do okna dialogowego Nagłówek (zobacz Rysunek
10.16).
Pozwala edytować właściwości wybranego nagłówka protokołu wydruku.
Nagłówek zaznaczony na liście zostanie usunięty.
Tabela 10.4: Przyciski okna dialogowego Biblioteka nagłówków
Nagłówki są zwykle przechowywane w pliku DlubalProtocolConfig.cfg, który można znaleźć
w ogólnym folderze danych głównych C:\ProgramData\Dlubal\Stammdat. Plik ten nie zostanie
nadpisany podczas instalacji aktualizacji. Zalecamy jednak wykonać jego kopię zapasową.
Pokazać
Ustawienia w tej części okna określają elementy nagłówka lub układ stron, które będą
wyświetlane.
Możliwe jest właczenie lub wyłączenie Stopki, Daty oraz Nagłówka. To samo dotyczy Czarnych
kółek w punktach przecięcia linii granicznej z nagłówkiem i linią stopki.
Data
Program RFEM zapewnia automatyczne ustawienia domyślne i możliwość wprowadzania
specyfikacji Określonych przez użytkownika do wyświetlania daty w nagłówku protokołu
wydruku.
Numerowanie stron i arkuszy
Różnica w numeracji nie wystąpi, jeżeli Strona i Arkusz mają takie same numery początkowe
oraz zaznaczone zostały pola wyboru znajdujące się przy nich w sekcji Pokaż. W przypadku
przydzielenia kilka stron na jeden arkusz, można wprowadzić szczegółowe specyfikacje dla
numerowania za pomocą przycisku [Ustawienia numerowania], pokazanego na lewym
marginesie tej strony.
Program RFEM © 2015 Dlubal Software Sp. z o.o.
417
10 Wydruk
Rysunek 10.18: Okno dialogowe Numerowanie stron i arkuszy
Przy użyciu tego okna dialogowego można zdecydować, czy przed Numeracją stron będzie
stosowany Prefiks. Prefiks może być skrótem, który jest zdefiniowany dla numeracji danego
rozdziału i oznacza na przykład, że zawiera on dane modelu (na przykład przez oznaczenie
numeracji prefiksem "MO"). Ponadto można zdecydować, czy włączony będzie Numer
końcowy, na przykład "Strona: MO3/25".
Przy użyciu dwóch pól wyboru Wzrastające automatycznie można zdefiniować numerację
ciągłą. Ponadto można określić Pierwszy numer dla numeracji stron i arkuszy. Kolumna tabeli
Wynik pokazuje wyniki wszystkich specyfikacji w sposób dynamiczny.
Nagłówek
Ta sekcja okna dialogowego Nagłówek protokołu wydruku zawiera informacje na temat danych
klienta, które można dostosowywać. Oddzielne pole wprowadzania jest dostępne dla każdego
z trzech wierszy nagłówka protokołu. Przy użyciu przycisku [A], pokazanego na lewym
marginesie tej strony można zmienić czcionki oraz rozmiary czcionek. Położenie wierszy,
oznaczające ich wyrównanie, może być definiowane oddzielnie.
Lewa część nagłówka jest zarezerwowane na logo firmy. Obrazek ten musi być dostępny jako
mapa bitowa (grafiki można zapisywać w formacie *.bmp na przykład w aplikacji MS Paint).
Aby zapisać zmodyfikowane ustawienia, należy kliknąć przycisk [Ustaw nagłówek jako
domyślny] na dole okna dialogowego. Otworzy się okno dialogowe Nazwa szablonu nagłówka,
w którym należy wprowadzić opis. Po tym kroku nowy nagłówek protokołu pojawi się, jako
Nagłówek domyślny na górze wydruku.
Rysunek 10.19: Okno dialogowe Nazwa szablonu nagłówka
418 Program RFEM © 2015 Dlubal Software Sp. z o.o.
10 Wydruk
Zmienić nazwę projektu/Zmienić nazwę modelu/Opis
W tych sekcjach okna dialogowego ustawiona jest nazwa projektu oraz nazwa modelu,
zawierające opisy zdefiniowane przez użytkownika. Aby zmodyfikować te ustawienia wstępne,
należy zaznaczyć pola wyboru obok odpowiedniej nazwy. W ten sposób w polach
wejściowych można wprowadzić nowe wpisy, które zostaną później uwzględnione podczas
wydruku.
10.1.5 Wstawianie grafiki z programu RFEM
Każdy obraz wyświetlany w oknie roboczym można włączyć do protokołu wydruku. Ponadto
możliwe jest włączenie w skład protokołu wykresów wyników przekrojów, prętów i podpór
liniowych, jak również danych przekroju. Dokonuje się tego za pomocą przycisku [Drukować]
w odpowiednich oknach dialogowych.
Aby wydrukować aktualnie wyświetlany rysunek
należy wybrać opcję Drukować w menu Plik
lub skorzystać z paska narzędzi pokazanego na lewym marginesie tej strony.
Rysunek 10.20: Przycisk Drukować grafikę w pasku narzędzi w oknie roboczym
Rysunek 10.21: Przycisk Drukować w pasku narzędzi w oknie Wykres wyników
Pojawi się następujące okno dialogowe:
Rysunek 10.22: Okno dialogowe Wydruk graficzny, zakładka Ogólne
Program RFEM © 2015 Dlubal Software Sp. z o.o.
419
10 Wydruk
Okno rysunku
W sekcji okna dialogowego Okno rysunku, należy wybrać opcję W protokole wydruku. W
przypadku, gdy dostępnych jest kilka protokołów wydruku, na liście po prawej stronie można
wybrać numer protokołu docelowego.
Opcje
Zamknąć rysunek (bez aktualizacji)
Standardem w programie RFEM jest generowanie dynamicznych grafik. Po modyfikacji
modelu lub wyników, grafiki w protokole wydruku zostaną automatycznie zaktualizowane.
Jeżeli w protokole wystąpią problemy z wydajnością z powodu rysunków, dostosowywanie
dynamiczne można zatrzymać, zaznaczając pole wyboru Zamknąć rysunek (bez aktualizacji) w
sekcji okna dialogowego Opcje.
W trakcie dalszej pracy można ponownie odblokować grafikę w protokole wydruku. W tym
celu należy kliknąć element graficzny prawym przyciskiem myszy w nawigatorze protokołu,
aby otworzyć jego menu kontekstowe (zobacz Rysunek 10.4 na stronie 409). Następnie należy
wybrać opcję Właściwości, aby otworzyć ponownie okno dialogowe Wydruk graficzny. W tym
samym celu można również zaznaczyć grafikę w nawigatorze protokołu i wybrać opcję
Właściwości rozdziału w menu Edytować.
Przyciski blokowania w pasku narzędzi protokołu zapewniają więcej funkcji dla klasyfikowania
grafiki jako statycznej lub dynamicznej (zobacz Rysunek 10.4 na stronie 409). Przyciski te
posiadają następujące funkcje:
Wszystkie grafiki zostaną zaktualizowane.
Wszystkie grafiki zostaną odblokowane i mogą być aktualizowane dynamicznie.
Wszystkie grafiki zostaną zablokowane i definitywnie umieszczone w protokole
wydruku.
Tabela 10.5: Przyciski dla grafiki w protokole wydruku
Pokazać protokół wydruku po wybraniu [OK]
Przy użyciu ustawienia domyślnego Otworzyć protokół wydruku, po kliknięciu przycisku [OK],
program RFEM otwiera protokół wydruku i pokazuje zintegrowaną grafikę. Może to
przeszkadzać podczas dodawania do protokołu wydruku kolejno kilku elementów graficznych.
Opcja Pokazać protokół wydruku po wybraniu [OK] pozwala drukować grafikę bez potrzeby
czekania na utworzenie protokołu wydruku.
Pozostałe funkcje i zakładki w oknie dialogowym Wydruk graficzny zostały opisane w rozdziale
10.2 na stronie 431.
10.1.6 Wstawianie grafiki i tekstu
W protokole wydruku programu RFEM można zintegrować także zewnętrzne grafiki i teksty.
Grafika
Aby dodać grafikę, która nie pochodzi z programu RFEM, należy najpierw otworzyć ten plik
graficzny w edytorze graficznym (na przykład w MS Paint), a następnie należy skopiować go do
schowka systemowego przy użyciu przycisków klawiatury [Ctrl]+[C].
Aby wstawić grafikę ze schowka do protokołu wydruku,
należy wybrać opcję Obrazek ze schowka w menu Wprowadzić.
Przed wstawieniem grafiki, należy wprowadzić nazwę dla nowego rozdziału dla grafiki.
420 Program RFEM © 2015 Dlubal Software Sp. z o.o.
10 Wydruk
Rysunek 10.23: Okno dialogowe Włóż obraz ze schowka
Grafika pojawi się jako osobny rozdział w protokole wydruku.
Teksty
Do protokołu wydruku można dodać krótkie uwagi zdefiniowane przez użytkownika. Aby
otworzyć odpowiednie okno dialogowe,
należy wybrać opcję Blok tekstowy w menu Wprowadzić.
Rysunek 10.24: Okno dialogowe Wstawić tekst
W oknie dialogowym należy wprowadzić Tytuł oraz Tekst. Po kliknięciu przycisku [OK], rozdział
zostanie wstawiony na końcu protokołu wydruku. Następnie można użyć funkcji przeciągnij-i-
upuść, aby przenieść ten rozdział na odpowiednie miejsce w protokole.
Tekst można później modyfikować w trybie wyboru poprzez dwukrotne kliknięcie (zobacz
Tabela 10.3 na stronie 410). Alternatywnie, w tym samym celu można kliknąć prawym
przyciskiem myszy nagłówek w nawigatorze protokołu, a następnie wybrać opcję Właściwości
w menu kontekstowym.
Tekst i pliki RTF
W protokole wydruku można zintegrować pliki tekstowe dostępne w formacie ASCII, jak
również pliki w formacie RTF, włączając w to grafiki osadzane w protokole wydruku. Dzięki
temu można zapisać pliki z powtarzającymi się tekstami i wykorzystać je później w protokole.
Ponadto funkcja ta pozwala na integrację danych analitycznych z innych programów
projektowych w protokole wydruku, pod warunkiem, że wyniki te są dostępne w formacie
ASCII lub RTF.
Aby wstawić tekst i pliki RTF,
należy wybrać opcję Plik tekstowy w menu Wprowadzić.
Na początku otworzy się okno dialogowe Otworzyć systemu Windows, w którym można
wybrać plik. Po kliknięciu przycisku [Otworzyć], rozdział zostanie dodany na końcu protokołu
Program RFEM © 2015 Dlubal Software Sp. z o.o.
421
10 Wydruk
wydruku. Następnie można użyć funkcji przeciągnij-i-upuść, aby przenieść go na odpowiednie
miejsce w protokole wydruku.
Tekst można później modyfikować w trybie wyboru przez dwukrotne kliknięcie (zobacz Tabela
10.3 na stronie 410). Pojawi się okno dialogowe Import tekstu, w którym można dokonywać
zmian.
Rysunek 10.25: Okno dialogowe Wstawić tekst
10.1.7 Szablon protokołu wydruku
Wybór opisany w rozdziale 10.1.3 jest czasochłonny. Program RFEM ułatwia pracę, pozwalając
zapisać ten wybór wraz z grafikami jako szablon, który można wykorzystać także w innych
modelach. Tworzenie protokołów wydruku przy użyciu szablonów jest bardziej efektywne.
Istniejący protokół wydruku może być również zapisany jako szablon.
Tworzenie nowego szablonu
Aby zdefiniować nowy szablon,
należy wybrać opcję Szablon protokołu wydruku w menu Ustawienia protokołu
wydruku, a następnie kliknąć przycisk Nowy lub
wybrać opcję Szablon protokołu wydruku w menu Ustawienia protokołu wydruku, a
następnie kliknąć przycisk Nowy z bieżącego protokołu wydruku.
Nowy
Otworzy się okno dialogowe dla wyboru, opisane w rozdziale 10.1.3 na stronie 411.
Przy użyciu zakładek wybiera się rozdziały, które mają zostać wydrukowane. Po zakończeniu
wyboru, należy kliknąć przycisk [OK], a następnie wprowadzić Opis nowego szablonu
protokołu.
Rysunek 10.26: Okno dialogowe Nowy szablon protokołu wydruku
422 Program RFEM © 2015 Dlubal Software Sp. z o.o.
10 Wydruk
Nowy z bieżącego protokołu wydruku
W przypadku nowego szablonu używany jest wybór w aktualnie przedstawionym protokole
wydruku. W oknie dialogowym należy wprowadzić Opis nowego szablonu protokołu (zobacz
Rysunek 10.26).
Zastosować szablon
W przypadku, gdy protokół wydruku jest już otwarty, można zastosować wybraną zawartość
szablonu w bieżącym protokole. Aby otworzyć odpowiednie okno dialogowe,
należy wybrać opcję Szablon protokołu wydruku w menu Ustawienia, a następnie
kliknąć przycisk Wybrać.
Otworzy się okno dialogowe, w którym można wybrać szablon z listy Dostępnych szablonów
protokołu wydruku.
Rysunek 10.27: Okno dialogowe Szablon protokołu wydruku
Szczegóły dotyczące przycisków w tym oknie dialogowym znajdują się w Tabela 10.6.
Po potwierdzeniu okna dialogowego oraz następującego po nim zapytania kontrolnego,
aktualny wybór zostanie nadpisany przez szablon.
Podczas tworzenia nowego protokołu wydruku można teraz wybrać szablon z listy Szablonów
protokołu wydruku, aby zastosować specyficzne ustawienia do nowego protokołu.
Rysunek 10.28: Okno dialogowe Nowy protokół wydruku z listą szablonów
Zarządzanie szablonami
Wszystkie szablony są zarządzane w oknie dialogowym Szablon protokołu wydruku. Aby
otworzyć odpowiednie okno dialogowe,
należy wybrać opcję Szablon protokołu wydruku w menu Ustawienia, a następnie
kliknąć przycisk Wybrać.
Otworzy się okno dialogowe: Rysunek 10.27. Funkcje przycisków są aktywne tylko dla
szablonów zdefiniowanych przez użytkownika.
Program RFEM © 2015 Dlubal Software Sp. z o.o.
423
10 Wydruk
Pozwala na zmianę nazwy wybranego szablonu.
Wybrany szablon zostanie usunięty.
Tabela 10.6: Przyciski w oknie dialogowym Szablon protokołu wydruku
Szablony protokołu wydruku są zapisywane w pliku RfemProtocolConfig.cfg, który można
znaleźć w katalogu danych głównych dla programu RFEM 5 C:\ ProgramData\Dlubal\RFEM
5.xx\Dane ogólne. Ten plik nie zostanie nadpisany podczas instalacji aktualizacji. Zalecamy
jednak wykonać jego kopię zapasową.
10.1.8 Dostosowywanie układu
Układ protokołu wydruku można dostosować w zakresie jego czcionki, kolorów czcionek,
ustawienia marginesów oraz wyglądu tabel.
Aby otworzyć okno dialogowe, w którym można edytować układ strony,
należy wybrać opcję Strona w menu Ustawienia lub
skorzystać z paska narzędzi w protokole wydruku, pokazanego na lewym marginesie tej strony.
Rysunek 10.29: Okno dialogowe Ustawienia strony
Domyślne czcionki dla treści i nagłówków są stosunkowo niewielkie. Należy jednak być
ostrożnym ze zmianą ustawień domyślnych czcionki Arial, gdyż większe czcionki nie zawsze
mieszczą się w kolumnach.
Ustawienia układu stosowane są również dla protokołu wydruku modułów dodatkowych
programu RFEM.
10.1.9 Tworzenie strony tytułowej
Protokół wydruku może posiadać stronę tytułową. Aby otworzyć okno dialogowe, w którym
można wprowadzić dane dla strony tytułowej,
należy wybrać opcję Okładka w menu Ustawienia w protokole wydruku lub
skorzystać z paska narzędzi w protokole wydruku, pokazanego na lewym marginesie tej strony.
424 Program RFEM © 2015 Dlubal Software Sp. z o.o.
10 Wydruk
Rysunek 10.30: Okno dialogowe Strona tytułowa
Po zakończeniu edycji, należy kliknąć przycisk [OK], aby utworzyć stronę tytułową protokołu.
Program RFEM © 2015 Dlubal Software Sp. z o.o.
425
10 Wydruk
Rysunek 10.31: Strona tytułowa w protokole wydruku
Zawartość strony tytułowej może zostać ponownie zmodyfikowana poprzez dwukrotne
kliknięcie w trybie wyboru (zobacz Tabela 10.3 na stronie 410). Alternatywnie, można również
kliknąć prawym przyciskiem myszy stronę tytułową w nawigatorze protokołu i z menu
kontekstowego wybrać opcję Właściwości.
426 Program RFEM © 2015 Dlubal Software Sp. z o.o.
10 Wydruk
10.1.10 Drukowanie protokołu wydruku
W celu rozpoczęcia procesu drukowania,
należy wybrać polecenie Drukować z menu Plik
lub skorzystać z paska narzędzi w protokole wydruku, pokazanego na lewym marginesie tej
strony.
Rysunek 10.32: Przycisk Drukować protokół wydruku
Otworzy się okno dialogowe drukarki ustawionej jako domyślna w systemie Windows. Należy
w nim wybrać drukarkę oraz określić strony, które mają zostać wydrukowane.
Rysunek 10.33: Okno dialogowe Drukować
W przypadku wybrania drukarki innej niż domyślna, podział strony, a w związku z tym również
numeracja stron na rzeczywistym wydruku, mogą różnić się od podglądu wydruku w
programie RFEM.
Po wybraniu opcji Drukować do pliku, można utworzyć plik do wydruku w formacie PRN, który
może być przesłany do drukarki za pomocą polecenia kopiować.
10.1.11 Eksport protokołu wydruku
Protokół wydruku można eksportować do różnych formatów plików. Możliwy jest również
bezpośredni eksport do VCmaster.
Eksport do pliku RTF
Wszystkie popularne edytory tekstu obsługują format pliku RTF. Aby wyeksportować protokół
wydruku wraz z grafikami, jako dokument RTF,
należy wybrać opcję Eksportować do RTF w menu Plik.
Otworzy się okno dialogowe systemu Windows Zapisać jako.
Program RFEM © 2015 Dlubal Software Sp. z o.o.
427
10 Wydruk
Rysunek 10.34: Okno dialogowe Zapisać jako
Wprowadza się tutaj miejsce zapisania pliku oraz jego nazwę. W przypadku zaznaczenia pola
wyboru Eksportuj tylko wybrane bloki, zamiast całego raportu, zostaną wyeksportowane tylko
rozdziały poprzednio wybrane w nawigatorze.
Eksport do pliku PDF
Urządzenie drukujące PDF zintegrowane w programie RFEM pozwala na zapisanie danych
protokołu wydruku w pliku PDF. Aby otworzyć odpowiednie okno dialogowe,
należy wybrać polecenie Eksportować do PDF w menu Plik.
Otworzy się okno dialogowe systemu Windows Zapisać jako (zobacz Rysunek 10.34), w którym
wprowadza się miejsce zapisania pliku oraz jego nazwę. W sekcji okna dialogowego Opis,
znajdującej się poniżej, wprowadza się uwagi dla pliku PDF.
Ponadto plik PDF jest tworzony z zakładkami ułatwiającymi nawigację w dokumencie
cyfrowym.
Eksport do VCmaster
VCmaster firmy VEIT CHRISTOPH jest edytorem tekstu posiadającym specyficzne dodatki do
obliczeń strukturalnych.
Aby rozpocząć bezpośredni eksport do VCmaster,
należy wybrać opcję Eksportować do VCmaster w menu Plik lub
wykorzystać przycisk [Eksport do VC-Master] z paska narzędzi w protokole wydruku, pokazany
na lewym marginesie tej strony.
Pojawi się okno dialogowe pokazane na Rysunek 10.34, w którym należy zaznaczyć pole
wyboru dla Bezpośredniego eksportu do programu VC-Master.
Nie jest konieczne wprowadzenie nazwy pliku, ale VC-Master powinien działać w tle. Aby
uruchomić moduł importu programu VC-Master, należy kliknąć przycisk [OK].
428 Program RFEM © 2015 Dlubal Software Sp. z o.o.
10 Wydruk
10.1.12 Ustawienia języka
Język w protokole wydruku można ustawić niezależnie od języka używanego w graficznym
interfejsie użytkownika programu RFEM. W ten sposób można utworzyć na przykład niemiecki
lub włoski protokół wydruku podczas pracy w polskiej wersji programu.
Zmiana języka protokołu wydruku
Aby zmienić język używany w protokole wydruku,
należy wybrać polecenie Język w menu Ustawienia protokołu wydruku.
Otworzy się okno dialogowe, w którym można wybrać język protokołu z listy.
Rysunek 10.35: Okno dialogowe Języki
Dodawanie języka do listy
Wyrażenia używane w protokole wydruku są przechowywane w ciągach. Dzięki temu
dodawanie nowych języków jest stosunkowo proste.
Aby otworzyć okno dialogowe Języki,
należy wybrać opcje Język w menu Ustawienia protokołu wydruku.
W dolnej części okna dialogowego (Rysunek 10.35) można zobaczyć niektóre przyciski służące
do zarządzania językami.
Utworzyć nowy język
Kliknięcie przycisku, pokazanego na lewym marginesie tej strony, pozwala otworzyć poniższe
okno dialogowe. Należy w nim określić Nazwę nowego języka oraz wybrać Grupę językową z
listy, w celu poprawnej interpretacji zestawu znaków.
Rysunek 10.36: Okno dialogowe Utworzyć nowy język
Program RFEM © 2015 Dlubal Software Sp. z o.o.
429
10 Wydruk
Następnie należy kliknąć przycisk [OK], aby zatwierdzić okno dialogowe. Nowy język będzie
teraz dostępny na liście Istniejące języki.
Rysunek 10.37: Okno dialogowe Języki, przycisk Edytować wybrany język
Przy użyciu przycisku [Edytować] wprowadza się ciągi znaków dla nowego języka.
Rysunek 10.38: Okno dialogowe Edytować teksty protokołu wydruku
Tylko języki zdefiniowane przez użytkownika mogą być edytowane.
430 Program RFEM © 2015 Dlubal Software Sp. z o.o.
10 Wydruk
Kopiować język
Rysunek 10.39: Okno dialogowe Języki, przycisk Utworzyć nowy język przez polecenie kopiować
Funkcja ta jest podobna do tworzenia nowego języka. Różnica polega na tym, że nie tworzy się
"pustej" kolumny języka (zobacz Rysunek 10.38, kolumna Baskijski), ponieważ reguły w
wybranym języku są już wstępnie ustawione.
Zmienić nazwę lub usunąć język
Przy użyciu pozostałych przycisków w oknie dialogowym Języki można zmienić nazwę lub
usunąć język. Obie te funkcje nie są dostępne dla istniejących w programie języków
domyślnych, ale jedynie dla języków zdefiniowanych przez użytkownika.
10.2 Bezpośredni wydruk grafiki
Dowolna grafika okna roboczego może zostać bezpośrednio wydrukowana bez
wcześniejszego umieszczenia jej w protokole wydruku (zobacz rozdział 10.1.5 na stronie 419).
Wykresy wyników przekrojów, prętów, zbiorów prętów, linii i podpór liniowych, jak również
szczegóły przekrojów można również przesłać bezpośrednio do drukarki za pomocą przycisku
[Drukować], znajdującego się w odpowiednich oknach.
Aby bezpośrednio wydrukować aktualnie wyświetlaną grafikę,
należy wybrać polecenie Drukować w menu Plik
lub skorzystać z paska narzędzi pokazanego na lewym marginesie tej strony.
Rysunek 10.40: Przycisk Drukować grafikę w pasku narzędzi okna głównego
Rysunek 10.41: Przycisk Drukować w pasku narzędzi okna Wykres wyników
Otworzy się okno dialogowe z kilkoma zakładkami, które są opisane w następnych rozdziałach.
Program RFEM © 2015 Dlubal Software Sp. z o.o.
431
10 Wydruk
10.2.1 Ogólne
Rysunek 10.42: Okno dialogowe Wydruk graficzny, zakładka Ogólne
Okno rysunku
Istnieją trzy opcje wyświetlania grafiki. Obraz można wysłać:
• bezpośrednio do drukarki
• do protokołu wydruku (zobacz rozdział 10.1.5 na stronie 419)
• do schowka
Schowek pozwala na udostępnienie grafiki dla innych programów, w których może być ona
zazwyczaj importowana, poprzez wybranie polecenia Wstawić z menu Edytować.
Opcja Bezpośrednio do drukarki pozwala na bezpośredni wydruk. Nagłówek protokołu wydruku
można bezpośrednio dostosować za pomocą przycisku [Edytować nagłówek wydruku], który
otwiera okno Nagłówek protokołu wydruku (zobacz rozdział 10.1.4 na stronie 416).
Okno do wydruku
Sekcja okna dialogowego Okno do wydruku służy do określania ustawień wydruku widoku
wielu okien. Wybranie opcji Tylko bieżące pozwala wydrukować grafikę okna, które jest
aktywne w danym momencie (na przykład okno po prawej stronie na Rysunek 10.43).
Należy zwrócić uwagę, że podczas drukowania kilku okien z grafiką (zobacz rozdział 9.8 na
stronie 395), można drukować tylko grafikę jednego i tego samego modelu. Wydruk z kilku
modeli nie jest możliwy.
432 Program RFEM © 2015 Dlubal Software Sp. z o.o.
10 Wydruk
Rysunek 10.43: Wyświetlanie dwóch okien tego samego modelu
Wybierając opcję Więcej, uaktywnia się przycisk [Edytować ułożenie okien], który otwiera okno
dialogowe z opcjami kontrolnymi dla układu wydruku grafiki.
Rysunek 10.44: Okno dialogowe Ułożenie okien
Wybranie polecenia Jak widok na ekranie pozwala rozmieścić okna na arkuszu wydruku
zgodnie z proporcjami wyświetlanymi na ekranie. Ogólny obraz na stronie zwykle ma większą
szerokość niż wysokość - jak jest to wyświetlane na ekranie. Z tego powodu należy wybrać
opcję Wykorzystaj całą szerokość strony, aby wykorzystać cały rozmiaru arkusza do wyświetlania
okien.
Wydruk zbiorowy jest opcją pozwalającą jednocześnie przenieść wszystkie grafiki domyślne do
protokołu wydruku. Gdy opcja ta zostanie zaznaczona, będą dostępne trzy dodatkowe
zakładki, w których można określić parametry (zobacz rozdział 10.2.4 na stronie 438).
Wielkość rysunku
Sekcja w prawym górnym rogu okna dialogowego Wydruk graficzny (Rysunek 10.42) zarządza
skalą wydruku grafiki na arkuszu.
Jeżeli ma zostać użyty ten sam rozmiar grafiki jak na monitorze, należy wybrać opcję Jak widok
na ekranie. Z opcji tej można skorzystać, aby wydrukować powiększone obszary lub widokach
specjalnych.
Program RFEM © 2015 Dlubal Software Sp. z o.o.
433
10 Wydruk
Opcja Wypełnienie okna drukuje grafikę na całym arkuszu. Do przedstawienia całego modelu w
określonym rozmiarze używany jest aktualnie ustawiony kąt widzenia (zobacz w następnej
sekcji okna dialogowego).
Przy użyciu opcji W skali, grafiki zostaną wydrukowane w skali, która zostanie wybrana z listy
lub wpisana ręcznie w polu wprowadzania. Tutaj również jest używany aktualnie ustawiony kąt
widzenia. Widok perspektywiczny nie nadaje się do wydruku w skali.
Wielkość okna rysunku i obrót
Ustawienia w tej sekcji okna dialogowego określają rozmiar grafiki na arkuszu.
Jeśli zaznaczone jest pole wyboru Wykorzystaj całą szerokość strony, grafika zostanie
dodatkowo wstawiona na lewym marginesie poza pionową linią rozdzielającą, jak pokazano
na poniższym rysunku.
Rysunek 10.45: Wydruk graficzny w poziomej orientacji strony, jako wynik wybrania opcji Wszystkie oraz Wykorzystaj całą
szerokość strony
Jeśli pełny rozmiar strony nie ma być wykorzystany dla grafiki, można zdefiniować Wysokość
powierzchni rysunku w procentach.
Kąt obrotu w polu wprowadzania Obrót obraca grafikę w protokole wydruku.
Opcje
Ta sekcja okna dialogowego jest nieistotna dla bezpośredniego wydruku grafiki okna
roboczego.
Podczas drukowania wykresów wyników, można użyć pola wyboru Pokazać wyniki dla
wybranego położenia x w wykresie wyników, aby zdecydować, czy zostaną wydrukowane
wartości znajdujące się w pozycji linii pionowej (zobacz Rysunek 9.20 na stronie 381).
Nagłówek okna rysunku
Po otwarciu okna dialogowego Wydruk graficzny, w grafice będzie automatycznie ustawiony
tytuł, który można zmienić w polu wprowadzania.
434 Program RFEM © 2015 Dlubal Software Sp. z o.o.
10 Wydruk
10.2.2 Opcje
Rysunek 10.46: Okno dialogowe Wydruk graficzny, zakładka Opcje
Pismo / Symbole
W większości przypadków zmiana ustawień domyślnych w tych dwóch sekcjach okna
dialogowego nie jest konieczna. W przypadku drukowania na ploterach wykorzystujących
duże formaty, należy jednak dostosować współczynniki (zobacz rozdział 10.2.5 na stronie 440).
Rozmiar czcionki i symboli graficznych (węzły, podpory, linie itp.) zależy od sterownika
drukarki. Jeżeli wynik drukowania nie jest zadowalający, współczynniki skalowania można
zdefiniować oddzielnie dla Skryptu oraz dla Symboli.
Obramowanie
Grafika może być drukowana z obramowaniem lub bez niego.
Dodatkowo istnieje możliwość dodania pola tytułowego do wydruku. W tym celu należy
kliknąć przycisk [Edytować ustawienia paska tytułowego], pokazany na lewym marginesie tej
strony, aby otworzyć kolejne okno dialogowe, w którym można określić układ i zawartość
paska tytułowego. W dolnej części okna dialogowego pokazany jest podgląd wydruku.
Program RFEM © 2015 Dlubal Software Sp. z o.o.
435
10 Wydruk
Rysunek 10.47: Okno dialogowe Ustawienia paska tytułowego
Jakość wydruku
W większości przypadków zmiana ustawień domyślnych w tej sekcji okna dialogowego nie jest
konieczna (Rysunek 10.46). W przypadku wybrania opcji Standardowa, grafika zostanie
wydrukowana jako mapa bitowa o wymiarach maksymalnych 1 000 x 1 000 pikseli.
Maksymalny rozmiar do 5 000 x 5 000 pikseli, wraz z 32-bitową głębią kolorów, prowadzi do
powstania pliku danych o wielkości około 100 MB. Ponieważ może to powodować problemy w
przypadku niektórych sterowników drukarek, należy zachować ostrożność wybierając tak
wysoką rozdzielczość.
Kolor
W przypadku bezpośredniego drukowania do drukarki monochromatycznej, można drukować
Teksty i linie w kolorze czarnym zamiast w skali szarości, aby zwiększyć czytelności. Należy
zauważyć, że ustawienie to nie dotyczy niektórych elementów, takich jak izopasma i symbole
dodatkowe i dlatego są one drukowane w kolorze.
Konwersja z kolorowych wykresów wyników na skalę szarości odbywa się zawsze przy użyciu
sterownika drukarki. W programie RFEM nie istnieją odpowiednie opcje ustawień.
436 Program RFEM © 2015 Dlubal Software Sp. z o.o.
10 Wydruk
10.2.3 Spektrum kolorów
Rysunek 10.48: Okno dialogowe Wydruk graficzny, zakładka Spektrum kolorów
Zakładka ta jest dostępna tylko wtedy, gdy wyniki są wyświetlane w wyświetlaniu
wielobarwnym (zobacz rozdział 9.3 na stronie 370).
Położenie
Podczas wydruku jest zwykle używane spektrum kolorów z panelu sterowania. Aby temu
zapobiec, należy zaznaczyć pole wyboru Brak spektrum kolorów.
Kiedy panel leży W rysunku, spektrum barw przykrywa część rysunku. Pozycję panelu można
dostosować, poprzez zdefiniowanie go albo w czterech narożach lub w położeniu Określonym
przez użytkownika.
Opcja Poza rysunkiem odcina pasek okna graficznego i używa go tylko dla spektrum barw.
Szerokość spektrum można określić w dolnej części okna dialogowego.
Wielkość
Wielkość spektrum barw może być zdefiniowana w wartościach bezwzględnych albo w
stosunku do wymiarów rysunku.
Więcej spektr kolorów
Jeżeli wyniki pręta i powierzchni są wyświetlane razem w oknie roboczym, w panelu
sterowania możliwe jest zdefiniowanie spektrum barw, które odnosi się do ekranu (zobacz
Rysunek 9.50 na stronie 404). Niemniej w tym przypadku na arkuszu wyświetlane są dwa
spektra. Ich rozmieszczenie może być określone w tej sekcji okna dialogowego.
Opcje
Przypisanie wartości barw w oknie roboczym może być zdefiniowane przez użytkownika
(zobacz rozdział 3.4.6 na stronie 32).
Domyślne spektrum barw podczas wydruku może odnosić się do wartości ekstremalnych
(max/min) lub zostać zdefiniowane przez użytkownika.
Program RFEM © 2015 Dlubal Software Sp. z o.o.
437
10 Wydruk
10.2.4 Wydruk zbiorowy
Okno dialogowe z trzema zakładkami Wydruk zbiorowy można wyświetlić tylko wtedy, gdy w
zakładce Ogólne została wybrana opcja Wydruk zbiorowy (zobacz Rysunek 10.42). Przy użyciu
tych ustawień drukowania można zdecydować, które domyślne grafiki modelu, obciążenia i
wyniki będą automatycznie włączane do protokołu wydruku.
Rysunek 10.49: Okno dialogowe Wydruk zbiorowy, zakładka Model
Oprócz aktualnego wyświetlania, można wybrać także siedem standardowych widoków.
Dodatkowo można aktywować Perspektywę 3D do przedstawienia modelu.
Rysunek 10.50: Okno dialogowe Wydruk zbiorowy, zakładka Obciążenia
W sekcji okna dialogowego Obciążenia można zdecydować, czy zostanie utworzona grafika
obciążenia. Następnie w sekcji okna dialogowego Przypadki obciążeń / Kombinacje należy
określić odpowiednie przypadki obciążeń. Przy użyciu przycisku [Wybrać], pokazanego na
438 Program RFEM © 2015 Dlubal Software Sp. z o.o.
10 Wydruk
lewym marginesie tej strony, można zdefiniować Wybrane przypadki obciążeń w oknie
dialogowym Przypadki / kombinacje obciążeń (zobacz Rysunek 10.52 na stronie 439).
Jako ostatni krok, w sekcji okna dialogowego Widoki, należy zdecydować, które kąty widzenia
będą użyte dla grafik domyślnych.
Rysunek 10.51: Okno dialogowe Wydruk zbiorowy, zakładka Wyniki
W sekcji okna dialogowego Wyniki można wybrać odpowiednie deformacje, siły wewnętrzne
lub reakcje podporowe w strukturze drzewa poprzez zaznaczenie pól wyboru.
W sekcjach okna dialogowego Obciążenie i Przypadki obciążeń / Kombinacje można
zdecydować, czy grafika będzie utworzona z przedstawieniem obciążeń lub bez, a także które
przypadki obciążeń zostaną uwzględnione podczas wydruku. Kliknięcie przycisku [Wybrać],
pokazanego na lewym marginesie tej strony, pozwala na zdefiniowanie Wybranych
przypadków obciążeń w oddzielnym oknie dialogowym.
Rysunek 10.52: Okno dialogowe Przypadki / kombinacje obciążeń
Widok grafiki jest definiowany w sekcji okna dialogowego Widoki.
Program RFEM © 2015 Dlubal Software Sp. z o.o.
439
10 Wydruk
Zaleca się sprawdzenie określonej Ilość obrazków, w szczególności dla wyników, ponieważ
niewielkie błędy podczas wyboru mogą prowadzić do mnogości automatycznych grafik, co
spowalnia tworzenie raportu wydruku.
10.2.5 Uwagi dla plotowania
Aby osiągnąć najlepsze wyniki podczas plotowania, należy zwrócić uwagę na następujące
uwagi.
Ustawienia w systemie operacyjnym
Program RFEM wykorzystuje ustawienia drukowania systemu Windows. W przeciwieństwie do
niektórych programów CAD, program RFEM nie używa żadnych specjalnych sterowników do
obsługi plotera. Z tego powodu ploter musi być zainstalowany, jako normalna drukarka
obsługiwana przez system Windows.
Wewnętrzne kontrole wykazały, że sterowniki dostarczane przez system Windows są
niestabilne i wadliwe. Z tego powodu zaleca się stosowanie oryginalnych sterowników lub
aktualnych sterowników udostępnionych na stronie internetowej producenta plotera.
Podczas plotowania przetwarzane są duże ilości danych. Konieczne jest więc zapewnienie, że
dostępna jest wystarczająca ilość miejsca na partycji systemowej komputera.
Nie należy ustawiać plotera jako drukarki domyślnej w systemie. Zamiast tego, zaleca się
wybrać ploter bezpośrednio w procesie drukowania. Protokół wydruku wykorzystuje
standardowy sterownik drukarki dla podglądu wydruku. Podczas testów sterownika plotera
występowały problemy z protokołem wydruku.
Wiele sterowników plotera oferuje możliwość przygotowania grafiki w ploterze lub w
komputerze. Przygotowanie grafiki w ploterze jest zwykle szybsze, ponieważ posiada on
specjalny procesor. Poza tym, proces ten nie będzie miał wpływu na pracę na komputerze.
Problem jest jednak w tym, że ploter często posiada jedynie niewielką ilość pamięci RAM. Jeśli
pamięć ta przestanie już być wystarczająca do przechowywania grafiki, pozostała jego części
zostanie stracona. Podczas drukowania grafiki programu RFEM, straty te widać w postaci utraty
opisów lub wypełnień, brakujących linii itp. W tym przypadku ploter zazwyczaj pokazuje
odpowiedni komunikat.
W przypadku wątpliwości, zalecamy przygotować dane na komputerze. Należy przy tym
pamiętać, że ustawieniem domyślnym jest przygotowywania wydruku na ploterze. W tym
przypadku należy odpowiednio ustawić właściwości drukarki.
Rysunek 10.53: Okno dialogowe Ustawienia wydruku dla HP DesignJet pod niemieckim systemem Windows XP
440 Program RFEM © 2015 Dlubal Software Sp. z o.o.
10 Wydruk
Ustawienia w programie RFEM
Rysunek 10.54: Okno dialogowe Wydruk graficzny, zakładka Ogólne
Zaleca się wybrać rozmiar grafiki W skali w zakładce Ogólne okna dialogowego Wydruk
graficzny, ponieważ wydruk na płaszczyźnie A0 jest prawie zawsze zgodny ze skalą. Następnie
należy wybrać skalę z listy lub wpisać ją bezpośrednio w polu wprowadzania.
Ponadto, zaleca się wykorzystać cały obszaru arkusza podczas wydruku na ploterze. W tym
celu należy zaznaczyć pole wyboru Wykorzystać całą szerokość strony w sekcji okna
dialogowego Wielkość okna rysunku i obrót w oknie dialogowym Wydruk graficzny.
Rysunek 10.55: Okno dialogowe Wydruk graficzny, zakładka Opcje
W zakładce Opcje można określić ustawienia wpływające na jakość wydruku. Szczególnie
pomocne są w tym wydruki testowe z plotera, pozwalające znaleźć optymalne ustawienia.
Niestety nie da się podać globalnych zaleceń, ponieważ efekty ustawień zależą od sterownika
drukarki. Orientacyjne wartości pokazane na powyższym rysunku odnoszą się do plotera HP
DesignJet 650C, posiadającego sterownik w wersji 4.62, działającego pod Windows XP.
Program RFEM © 2015 Dlubal Software Sp. z o.o.
441
10 Wydruk
Jeżeli podczas procesu plotowania wystąpi awaria, zalecamy zainstalować aktualny sterownik
drukarki w sposób opisany powyżej i wybierać go do przygotowywania grafiki W komputerze
(zobacz okno dialogowe dla ustawień drukowania). Jeśli awarie nadal będą występować
podczas plotowania, należy stopniowo zmniejszać rozdzielczość w sekcji okna dialogowego
Jakość wydruku w zakładce Opcje okna dialogowego Wydruk graficzny.
Sekcja okna dialogowego Symbole w zakładce Opcje okna dialogowego Wydruk graficzny
kontroluje skalowanie rozmiaru czcionki dla numeracji, wymiarów i wartości wyników. Dobre
wyniki uzyskano dla współczynnika 2 i ustawienia Stałe dla plotowania w A0 na HP DesignJet
650C.
Sekcja okna dialogowego Symbole wpływa nie tylko na wielkość symboli pomocniczych,
węzłów i innych elementów, ale także na szerokości linii. Jeśli linie są zbyt równe, należy
zmniejszyć współczynnik. Dobre wyniki zostały osiągnięte podczas plotowania A0 na HP
DesignJet 650C przy zastosowaniu współczynnika 0,2 i ustawienia Proporcjonalne.
Współczynniki ustawione dla symboli i czcionek wpływają globalnie na wszystkie czcionki i
symbole. Aby wpłynąć na wygląd poszczególnych obiektów, należy użyć ustawień w oknie
dialogowym Właściwości wyświetlania (zobacz Rysunek 11.3 na stronie 444). Zaleca się zapisać
zmiany dla plotera jako nową konfigurację wyświetlania dla protokołu wydruku. Więcej
informacji znajduje się w rozdziale 11.1.2 na stronie 444.
Po kliknięciu przycisku [OK], pojawi się okno dialogowe systemu operacyjnego Drukować. Z
listy drukarek wybiera się ploter. Następnie należy kliknąć przycisk [Właściwości], aby otworzyć
kolejne okno dialogowe, w którym można ustawić rozmiar i układ strony.
Rysunek 10.56: Właściwości plotera podczas ustawiania formatu strony (niemiecki system Windows XP)
442 Program RFEM © 2015 Dlubal Software Sp. z o.o.
11 Narzędzia
11. Narzędzia
W tym rozdziale znajduje się opis funkcji do wprowadzania graficznego i tabelarycznego,
takich jak narzędzia CAD do projektowania lub tworzenia modeli i obiektów obciążenia, opcje
edycji, operacje w arkuszu kalkulacyjnym oraz wprowadzanie parametryczne.
11.1 Funkcje ogólne
W tym rozdziale opisano funkcje programu, które mają zastosowanie ogólne lub występują w
wielu oknach dialogowych programu RFEM.
11.1.1 Ustawienia języka
Język wybrany podczas instalacji ustawiany jest automatycznie w programie. Materiały i tabele
przekrojów w bibliotekach również są zgodne z ustawieniami kraju.
Aby zmienić graficzny interfejs użytkownika programu RFEM,
należy wybrać polecenie Opcje programu w menu Opcje
lub wykorzystać przycisk z paska narzędzi, pokazany na lewym marginesie tej strony.
W zakładce okna dialogowego Program można wybrać z listy inny Język programu.
Rysunek 11.1: Zmiana Języka programu w oknie dialogowym Opcje programu
Zmienione ustawienia języka będą widoczne dopiero po ponownym uruchomieniu programu.
Podczas zmiany języka należy pamiętać, że:
• Niektóre znaki są poprawnie wyświetlane jedynie, jeżeli w systemie operacyjnym
dostępne są odpowiednie czcionki.
• Nowy język wpływa na układ tabel przekrojów w bibliotekach.
Program RFEM © 2015 Dlubal Software Sp. z o.o.
443
11 Narzędzia
11.1.2 Właściwości wyświetlania
Właściwości wyświetlania określają sposób, w jaki obiekt graficzny przedstawiany jest na
ekranie oraz na wydruku. Nawigator Wyświetl jest miejscem, w którym decyduje się, czy obiekt
w ogóle zostanie lub nie zostanie wyświetlony (zobacz rozdział 3.4.3 na stronie 26).
Dostosowywanie wyświetlania
Aby otworzyć okno dialogowe do ustawiania wyświetlania graficznego,
należy wskazać Właściwości wyświetlania w menu Opcje, a następnie wybrać polecenie
Edytować
lub skorzystać z Menedżera ustawień (zobacz rozdział 3.4.10 na stronie 39).
Dostęp do właściwości wyświetlania każdego obiektu graficznego (model, symbol obciążenia
lub wyniku) można uzyskać również w sposób bezpośredni. W tym celu, prawym przyciskiem
myszy należy kliknąć żądany obiekt, aby otworzyć jego menu kontekstowe, a następnie
wybrać element menu Właściwości wyświetlania, w którym można natychmiast dostosować
właściwości wyświetlania obiektu (Rysunek 11.3).
Rysunek 11.2: Menu kontekstowe podpory węzłowej
Rysunek 11.3: Okno dialogowe Właściwości wyświetlania (dla kategorii Podpora węzłowa)
Ustawienia wyświetlania dla Obrazu oraz dla Protokołu wydruku znajdują się w dwóch różnych
zakładkach okna dialogowego. W ten sposób możliwe jest wprowadzenie osobnych zmian dla
grafiki wyświetlanej na ekranie (na przykład wielkości symboli pomocniczych z czarnym tłem)
oraz dla wydruku.
444 Program RFEM © 2015 Dlubal Software Sp. z o.o.
11 Narzędzia
Aby określić Identyczne ustawienia należy użyć pola wyboru Dla ekranu i protokołu wydruku
znajdującego się pod zakładkami, pozwalającego zsynchronizować właściwości wyświetlania
dla ekranu i protokołu wydruku. Zaznaczenie tego pola wyboru spowoduje, że wszystkie
ustawienia zdefiniowane później, będą również zastosowane w drugiej zakładce (Obraz lub
Protokół wydruku) bieżącej kategorii. Ustawienia zdefiniowane wcześniej nie mogą być
przenoszone za pomocą opisanej funkcji.
Nawigator Kategoria pokazuje obiekty graficzne wymienione w drzewie katalogów. Aby
zmienić właściwości wyświetlania obiektu, należy wybrać odpowiedni wpis. Następnie trzeba
dostosować parametry wyświetlania specyficzne dla obiektu w sekcji okna dialogowego
znajdującej się po prawej stronie. Należą do nich: kolor wyświetlania linii, wielkość w oknie
roboczym, rodzaj i położenie numeracji, czcionki, wielkość wektora obciążenia itp.
Dla niektórych parametrów program RFEM oferuje dodatkowy przycisk [Szczegóły].
Rysunek 11.4: Okno dialogowe Wielkość dla Sił liniowych
Przyciski te służą do otwierania nowych okien dialogowych, w których można skalować na
przykład odległość lub wielkość obiektu w stosunku do wymiarów całej konstrukcji.
Przyciski znajdujące się poniżej parametrów posiadają następujące funkcje:
Otwiera okno dialogowe Czcionka, służące do zmiany rodzaju, wielkości i koloru
czcionki
Przechodzi do parametrów wyświetlania osi aktualnego obiektu
Powraca do danych podstawowych obiektu
Otwiera okno dialogowe dla Względnego położenia (Rysunek 11.5), służące do
organizowania opisów
Przywraca ustawienia domyślne
Tabela 11.1: Przyciski w oknie dialogowym Właściwości wyświetlania
Program RFEM © 2015 Dlubal Software Sp. z o.o.
445
11 Narzędzia
W przypadku obiektów, które są istotne dla linii i prętów, możliwe jest ułożenie opisów lub
symboli według ustawień zdefiniowanych przez użytkownika. Otworzy się okno dialogowe, w
którym można zdefiniować pozycję informacji za pomocą względnej odległości od linii lub od
początku pręta.
Rysunek 11.5: Okno dialogowe Względne położenie linii/Informacje o prętach
Zapisywanie ustawień wyświetlania
Okno dialogowe Właściwości wyświetlania pozwala na dostosowanie ustawień wyświetlania do
danych wymagań. Dzięki tamu można na przykład utworzyć osobne ustawienia dla ekranu z
kolorowym tłem oraz dla plotera.
Należy pamiętać jednak, że zmiany te nie mogą być zapisane w oknie dialogowym Właściwości
wyświetlania. Menedżer ustawień, opisany w rozdziale 3.4.10 na stronie 39 jest odpowiedzialny
za zarządzanie ustawieniami wyświetlania.
Aby utworzyć nowy profil wyświetlania, poprzez wprowadzenie własnych zmian, należy
wykonać następujące czynności:
• Potwierdzić zmiany w oknie dialogowym Właściwości wyświetlania poprzez kliknięcie
przycisku [OK].
• Otworzyć Menedżer ustawień (zobacz rozdział 3.4.10 na stronie 39).
• Utworzyć [Nowe] ustawienia.
• Wprowadzić opis w oknie dialogowym Nowe ustawienia, a następnie potwierdzić
wprowadzone dane poprzez kliknięcie przycisku [OK].
446 Program RFEM © 2015 Dlubal Software Sp. z o.o.
11 Narzędzia
11.1.3 Jednostki i miejsca dziesiętne
Jednostki i miejsca dziesiętne dla programu RFEM i wszystkich modułów dodatkowych są
zarządzane w jednym oknie dialogowym. Ustawienia mogą być zmieniane w razie potrzeby w
trakcie modelowania lub oceny. Wszystkie wartości numeryczne zostaną przekształcone lub
dostosowane.
Zmiana jednostek i miejsc dziesiętnych
Wiele okien dialogowych posiada przycisk pokazany na lewym marginesie tej strony, za
pomocą którego można uzyskać dostęp do okna dialogowego służącego do zmiany jednostek
i miejsc dziesiętnych (zobacz Rysunek 11.4 dla okna dialogowego Właściwości wyświetlania).
Aby otworzyć okno dialogowe Jednostki i miejsca dziesiętne, można również
wybrać opcję Jednostki i miejsca dziesiętne w menu Edytować.
Rysunek 11.6: Okno dialogowe Jednostki i miejsca dziesiętne
Na początku należy wybrać moduł w sekcji okna Program / Moduł, dla którego zostaną
dostosowane jednostki lub miejsca dziesiętne. W zależności od wyboru, zmieni się prawa część
okna dialogowego.
Program RFEM oferuje cztery zakładki, w których można określić ustawienia osobno dla
danych Modelu, Obciążenia oraz Wyników. Wyników oraz Wymiarów. Dla niektórych modułów
dodatkowych prawa część okna dialogowego jest także podzielona na kilka zakładek.
Jednostki i miejsca dziesiętne są sumowane w grupach.
Jeżeli powyższe okno dialogowe zostało otwarte w innym oknie dialogowym (na przykład w
oknie Nowy pręt), odpowiednie jednostki i miejsca dziesiętne są oznaczone czerwonym
trójkątem po prawej stronie, jak pokazano to na powyższym rysunku.
Zapisywanie i import jednostek w formie profilu użytkownika
Ustawienia zdefiniowane w oknie dialogowym Jednostki i miejsca dziesiętne można zapisać i
ponownie wykorzystać w innych modelach. Dzięki temu możliwe jest tworzenie profili
jednostek na przykład dla konstrukcji utworzonych ze stali i żelbetu.
Program RFEM © 2015 Dlubal Software Sp. z o.o.
447
11 Narzędzia
Przycisk pokazany na lewym marginesie tej strony otwiera okno dialogowe, w którym można
określić Nazwę nowego profilu jednostek użytkownika.
Rysunek 11.7: Okno dialogowe Zapisać profil
Aby użyć tego profilu jako domyślnego ustawienia dla nowych modeli, należy zaznaczyć pole
wyboru Zapisać profil jako domyślny.
Profil użytkownika może być zaimportowany przy użyciu przycisku pokazanego na lewym
marginesie tej strony. Otworzy się okno dialogowe, gdzie do wyboru będzie dostępnych kilka
profili. Metryczny i imperialny (anglo-amerykański) profil jednostek stanowi ustawienie
domyślne.
Rysunek 11.8: Okno dialogowe Wczytaj profil
11.1.4 Komentarze
Ten rozdział opisuje pola komentarzy w oknach dialogowych i tabelach (zobacz na przykład
Rysunek 4.12 na stronie 46). Uwagi, które można wstawiać graficznie, są opisane w rozdziale
11.3.6 na stronie 476.
Używanie komentarzy
W polach komentarzy można wprowadzać dowolny rodzaj tekstu . Przy użyciu przycisku
[Zaimportować komentarz], pokazanego na lewym marginesie tej strony, można skorzystać z
gotowych tekstów, które są przechowywane niezależnie od modelu.
Pojawi się okno dialogowe pokazujące listę zapisanych tekstów.
448 Program RFEM © 2015 Dlubal Software Sp. z o.o.
11 Narzędzia
Rysunek 11.9: Okno dialogowe Zaimportować komentarz
Lista komentarzy domyślnych zawiera wszystkie komentarze, które są odpowiednie dla danej
kategorii. Kliknięcie przycisku [Import] pozwala wstawić wybrany komentarz w polu
komentarza w oknie dialogowym. Jeśli pole komentarz zawiera już tekst, zostanie on
nadpisany. Następnie można dokonać edycji tego komentarza w jego polu.
Przy użyciu przycisku pokazanego na lewym marginesie tej strony można dodać wybrany
komentarz do tekstu, który znajduje się już w polu komentarza.
Tworzenie i zarządzanie komentarzami
W oknie dialogowym Zaimportować komentarz (Rysunek 11.9) można tworzyć nowe teksty za
pomocą przycisku pokazanego na lewym marginesie tej strony. Alternatywnie można również
wykorzystać zakładkę Uwagi w oknie dialogowym Opcje programu, która zarządza wszystkimi
komentarzami. Aby otworzyć to okno dialogowe,
należy wybrać polecenie Opcje programu w menu Opcje
lub użyć przycisku z paska narzędzi pokazanego na lewym marginesie tej strony.
Rysunek 11.10: Okno dialogowe Opcje programu, zakładka Uwagi
Program RFEM © 2015 Dlubal Software Sp. z o.o.
449
11 Narzędzia
W sekcji Kategoria znajdującej się w lewej części okna dialogowego można określić grupę (czyli
tabelę lub okno dialogowe dla danych początkowych), do którego zostanie przypisany tekst
komentarza.
Sekcja Uwagi dla ustawień domyślnych, znajdująca się w prawej części okna dialogowego,
oferuje cztery przyciski, które posiadają następujące funkcje:
Przycisk Opis
Tworzy nowy komentarz w oznaczonej Kategorii. Tekst wprowadza się w polu
listy.
Usuwa komentarz, który jest zaznaczony na liście.
Przesuwa wybrany komentarzy w górę.
Przesuwa wybrany komentarzy w dół.
Tabela 11.2: Przyciski w oknie dialogowym Opcje programu, zakładka Uwagi
Jeżeli używany jest specjalny wybór (zobacz rozdział 11.2.2 na stronie 460), dane można
filtrować według komentarzy zdefiniowanych przez użytkownika.
Rysunek 11.11: Okno dialogowe Specjalny wybór dla węzłów filtrowanych według komentarzy (sekcja okna
dialogowego)
11.1.5 Funkcje mierzenia
W celu sprawdzenia danych, można zmierzyć odległości i kąty. Aby uzyskać dostęp do
odpowiedniej funkcji,
należy wskazać opcję Zmierzyć w menu Narzędzia.
Do wyboru dostępne są następujące funkcje mierzenia:
• Odległość pomiędzy 2 węzłami
• Kąt pomiędzy 3 węzłami
• Kąt pomiędzy 2 prętami
• Kąt pomiędzy 2 powierzchniami
• Kąt pomiędzy prętem a powierzchnią
• Kąt pomiędzy 2 liniami
• Kąt pomiędzy prętem a linią
450 Program RFEM © 2015 Dlubal Software Sp. z o.o.
11 Narzędzia
• Kąt pomiędzy linią a powierzchnią
Aby zmierzyć obiekty, należy je wybrać kolejno w oknie roboczym. Odległość i Deformacja
węzłów zostaną pokazane w oknie dialogowym.
Rysunek 11.12: Okno dialogowe Odległość pomiędzy dwoma węzłami/punktami
11.1.6 Funkcje wyszukiwania
Wybór w tabeli
Aby odnaleźć obiekt na rysunku, można wykorzystać tabele. W tym celu należy kliknąć w
wierszu tabeli, a odpowiedni obiekt zostanie podświetlony w oknie roboczym. Funkcja ta jest
przydatna w przypadku mniejszych konstrukcji, aby szybko i łatwo wykrywać obiekty na
rysunku.
Graficzny wybór w tabeli działa tylko wtedy, gdy aktywna jest synchronizacja wyboru (zobacz
rozdział 11.5.4 na stronie).
Wyszukiwanie według numeru obiektu
W programie RFEM można wyszukiwać konkretne obiekty, co jest szczególnie polecane w
przypadku dużych i złożonych konstrukcji. Aby uzyskać dostęp do funkcji wyszukiwania,
należy wybrać polecenie Znaleźć przy użyciu numeru w menu Edytować.
Pojawi się następujące okno dialogowe:
Rysunek 11.13: Okno dialogowe Znaleźć obiekt o numerze
W sekcji okna dialogowego Obiekt należy wykorzystać listę, aby określić kategorię obiektu dla
wyszukiwania: węzeł, linia, powierzchnia, bryła, pręt lub element skończony. Następnie należy
wpisać Nr obiektu bezpośrednio w polu po prawej stronie lub wybrać żądany numer z listy.
Aby potwierdzić okno dialogowe, należy kliknąć przycisk [OK]. W oknie roboczym pojawi się
duża strzałka wskazująca szukany obiekt. Strzałka nadal będzie wyświetlana, nawet po
dostosowaniu obszaru wokół obiektu przez powiększenie lub obrócenie modelu. Strzałka
zniknie po kliknięciu w obszarze roboczym.
Program RFEM © 2015 Dlubal Software Sp. z o.o.
451
11 Narzędzia
11.1.7 Punkt widzenia i kąt widoku
Program RFEM oferuje standardowe kierunki widoku [w kierunku X/Y/Z] oraz [w odwróconym
kierunku X/Y/Z], a także [Widok izometryczny], które można wybierać za pomocą przycisków
pokazanych na lewym marginesie tej strony. Dodatkowe przyciski dla zdefiniowanych przez
użytkownika układów współrzędnych i kątów widoku znajdują się w przycisku listy na pasku
narzędzi oraz w nawigatorze Widoki (zobacz rozdział 9.9.1.1 na stronie 397).
Jeśli te widoki wraz z opcją obrotu (przycisk paska narzędzi [Przesuń] z wciśniętym klawiszem
[Ctrl]) nie pozwalają na wyświetlenie żądanego widoku, można wykorzystać rozszerzone opcje
okna dialogowego Edytować punkt widzenia.
Aby otworzyć odpowiednie okno dialogowe,
należy wybrać opcję Punkt widzenia w menu Widok.
Rysunek 11.14: Okno dialogowe Edytować punkt widzenia
Kliknięcie w oknie podglądu z prawej strony i przesunięcie myszy pozwala ustawić punkt
widzenia i kąt widoku. Dodatkowo można ustawić współczynnik dla Perspektywy.
452 Program RFEM © 2015 Dlubal Software Sp. z o.o.
11 Narzędzia
11.1.8 Określanie środka ciężkości
Środek ciężkości całego modelu jest wyświetlany automatycznie po pomyślnym
wygenerowaniu siatki ES i zaznaczeniu odpowiedniej opcji w nawigatorze Wyświetl pod
wpisem Ogólne. Kolor i rozmiar można dostosować w oknie dialogowym Właściwości
wyświetlania. W tym celu należy kliknąć opcję
Kolory → Inne → Środek ciężkości (zobacz rozdział 10.1.2 na stronie 444).
Ponadto można określać środki ciężkości poszczególnych obiektów. W tym celu należy wybrać
odpowiednie pręty, powierzchnie i bryły, na przykład przy użyciu funkcji wielokrotnego
wyboru lub poprzez otwarcie okna wyboru (zobacz rozdział 11.2 na stronie 457). Klikając jeden
z obiektów prawym przyciskiem myszy, aktywuje się menu kontekstowe, jak pokazano to na
lewym marginesie tej strony. Następnie można kliknąć element menu Środek ciężkości i
informacje, aby otworzyć okno dialogowe zawierające informacje na temat wybranych
obiektów.
Rysunek 11.15: Okno dialogowe Środek ciężkości i informacje o wybranych obiektach
Okno dialogowe pokazuje Współrzędne środka ciężkości w odniesieniu do początku globalnego
układu osi XYZ. W oknie roboczym, środek ciężkości jest wskazywany przez dużą strzałkę.
Opcjonalnie można Utworzyć nowy węzeł w środku ciężkości.
Oprócz globalnego Wymiaru obwiedni wybranych obiektów, wyświetlane są następujące
Informacje dodatkowe:
• Pole wszystkich powierzchni
• Długość prętów
• Pole powierzchni widocznych powierzchni wszystkich obiektów
• Objętość netto
• Ciężar całkowity
Program RFEM © 2015 Dlubal Software Sp. z o.o.
453
11 Narzędzia
11.1.9 Renderowanie
Sposób wyświetlenia modelu w oknie roboczym może zostać ustawiony przez użytkownika. Za
pomocą przycisku listy w pasku narzędzi, pokazanego na lewym marginesie tej strony, można
szybko przełączać się pomiędzy typami wyświetlania: Model prętowy, Model bryłowy oraz Pełny
model przezroczysty.
Szczegółowe ustawienia dla poszczególnych obiektów można określić w nawigatorze Wyświetl
w opcji Renderowanie.
Rysunek 11.16: Nawigator Wyświetl z opcjami dla Renderowania modelu i obiektów obciążenia
Reprezentacja w postaci Modelu bryłowego może być dostosowywana indywidualnie dla
prętów, powierzchni i brył. Podobne opcje kontroli są dostępne dla wyświetlania podpór i
obciążeń.
Tekstury
W przypadku aktywowania Tekstur, program RFEM wyświetla tekstury powierzchni w
renderowanym modelu. Aby uzyskać dostęp do ustawień szczegółów dla tekstur,
należy wskazać polecenie Właściwości wyświetlania w menu Opcje, a następnie wybrać
Edytować.
Otworzy się okno dialogowe Właściwości wyświetlania, w którym można wybrać Materiały w
kategorii Obiekty według koloru. Materiały są wyszczególnione po prawej stronie wraz z
przydzielonymi kolorami i teksturami. Dwukrotne kliknięcie w polu wiersza tabeli pozwala
otworzyć okno dialogowe Edytować kolor i teksturę materiału.
454 Program RFEM © 2015 Dlubal Software Sp. z o.o.
11 Narzędzia
Rysunek 11.17: Okno dialogowe Edytować kolor i teksturę materiału
Przy użyciu tego okna dialogowego można dostosować kolor i teksturę wybranego materiału.
Program RFEM zapewnia paletę kolorów oraz obszerną bibliotekę tekstur (zobacz przyciski
okna dialogowego).
Kontrola kolorów
Element Kolory wg (zobacz Rysunek 11.16) w nawigatorze Wyświetl zawiera kilka pól wyboru.
Aktywowane pole kontroluje przypisanie kolorów dla obiektów w renderowaniu. Program
RFEM domyślnie używa kolorów materiałów zdefiniowanych dla poszczególnych materiałów
konstrukcyjnych (zobacz rozdział 4.3 na stronie 64). Przy użyciu pozostałych opcji można
również sprawdzić graficznie przekrój oraz typy prętów, powierzchni, brył itp. za pomocą
przydzielonych kolorów.
Rysunek 11.18: Opcja Kolory wg: Przekroje do sprawdzania typów przekroju
Opcja Strony powierzchni +/- z służy do kontroli pozycji stron powierzchni, co jest ważne
podczas określania fundamentów z uszkodzeniem lub dla układu zbrojenia. Górna część
Program RFEM © 2015 Dlubal Software Sp. z o.o.
455
11 Narzędzia
powierzchni jest wyświetlana na czerwono, natomiast jej spód jest przedstawiany w kolorze
niebieskim (standardowo).
11.1.10 Oświetlenie
Oświetlenie i efekty świetlne renderowanego modelu mogą być dostosowywane
indywidualnie. Aby ustawić oświetlenie w nawigatorze Wyświetl,
należy wybrać opcję Oświetlenie w elemencie Renderowanie.
Do wyboru dostępnych jest sześć źródeł światła. Oświetlenie od 1 do 4 oświetla model z boku,
natomiast oświetlenie 5 i 6 od spodu do góry. Każde Oświetlenie można osobno włączać i
wyłączać.
Zaznaczenie pola wyboru dla Przedstawienia pozycji świateł oświetlenia pozwala na
wyświetlenie źródeł światła w oknie roboczym. Aktywne oświetlenie przedstawione jest w
kolorze złotym, a nieaktywne oświetlenie przedstawione jest w kolorze szarym.
Rysunek 11.19: Wyświetlanie położenia oświetlenia przy użyciu nawigatora Wyświetl
Efekty świetlne można zastosować również w przypadku Wyników. Pole wyboru jest domyślnie
nieaktywne, ponieważ oświetlenie często ma niekorzystny wpływ na widoczność wyników
powierzchni i brył.
456 Program RFEM © 2015 Dlubal Software Sp. z o.o.
11 Narzędzia
11.2 Wybór
Dzięki funkcji wyboru można zdefiniować obiekty do późniejszej edycji. Obiekty są
reprezentowane przez węzły, linie, bryły, powierzchnie, pręty, podpory, zagęszczenia siatki ES
itp. Możliwe jest także graficzne wybranie obciążeń i obiektów pomocniczych (linie
wymiarowe, komentarze).
Aby wybrać (lub znaleźć) obiekt w oknie roboczym, można skorzystać z tabel. W tym celu
należy kliknąć na wiersz tabeli, aby zobaczyć odpowiedni obiekt wyróżniony kolorystycznie w
grafice. Ten typ wyboru działa tylko wtedy, gdy jest aktywna synchronizacja wyboru (zobacz
rozdział 11.5.4 na stronie 519).
Wykorzystanie nawigatora Dane stanowi kolejną możliwość wyboru obiektów. W tym celu
należy kliknąć wpis prawym przyciskiem myszy, a następnie kliknąć menu Wybrać w menu
kontekstowym.
Rysunek 11.20: Menu kontekstowe w nawigatorze Dane
11.2.1 Graficzne wybieranie obiektów
Wybieranie przy użyciu myszy
Każdy obiekt może zostać wybrany w oknie roboczym poprzez kliknięcie myszą. Po wybraniu
obiektu, będzie on wyróżniony graficznie przy użyciu innego koloru. Tylko ostatnio kliknięty
obiekt pozostaje zaznaczony, pod warunkiem, że domyślne ustawienie Nowy wybór (zobacz
poniżej) nie zostało zmienione.
Aby wybrać więcej niż jeden obiekt przy użyciu kliknięcia, należy dodatkowo przytrzymać
wciśnięty klawisz [Ctrl]. Innym sposobem jest przejście do ustawienia Dodać do wybranych za
pomocą przycisku z paska narzędzi, pokazanego na lewym marginesie tej strony. W tym
samym celu można również wskazać opcję Wybrać z menu Edytować. Po tym kroku można
wybrać obiekty jeden po drugim, pomimo tego, że są one klikane pojedynczo.
Tak zwana preselekcja umożliwia odnalezienie odpowiednich obiektów przed kliknięciem.
Jeżeli wybieranie obiektów okazuje się trudne w przypadku złożonych układów
konstrukcyjnych, zbędne obiekty konstrukcyjne można wykluczyć przy użyciu graficznej
preselekcji w kategorii Preselekcja nawigatora Wyświetl.
Wybieranie przy użyciu okna
Przy użyciu wyboru oknem można zaznaczyć kilka obiektów za jednym razem. Aby tego
dokonać, należy przytrzymać lewy przycisk myszy i narysować okno wzdłuż odpowiednich
obiektów. Jeśli okno to zostanie utworzone z lewej do prawej strony, wszystkie obiekty, które
będą przez nie całkowicie objęte, zostaną wybrane. Jeżeli okno to zostanie utworzone z prawej
do lewej strony, zostaną wybrane również te obiekty, które zostały tylko przecięte przez okno.
Program RFEM © 2015 Dlubal Software Sp. z o.o.
457
11 Narzędzia
Linie lub węzły leżące w powierzchni mogą zostać zaznaczone bez niepożądanego
przemieszczenia powierzchni. Aby tego dokonać, należy przytrzymać wciśnięty klawisz [Alt]
podczas tworzenia okna wzdłuż wszystkich obiektów wewnątrz powierzchni.
Wybieranie przy użyciu równoległoboku
W widoku izometrycznym czasami trudno jest wybrać obiekt przy użyciu prostokątnego okna.
W takim przypadku zaleca się użyć funkcji Wybór przez romb przy użyciu równoległoboku.
W tym celu należy wskazać opcję Wybrać w menu Edytować, a następnie kliknąć
Romboid
lub wykorzystać przycisk z paska narzędzi pokazany na lewym marginesie tej strony.
Rysunek 11.21: Przycisk Wybór przez romb przy użyciu równoległoboku
Rysunek 11.22: Zaznaczanie przy użyciu równoległoboku
Wybieranie przy użyciu elipsy/pierścienia kołowego
Możliwości zaznaczania obiektów przy użyciu elipsy lub pierścienia, które mogą być używane
na przykład do okrągłych powierzchni, stanowią alternatywę dla wyboru przy użyciu
równoległoboku. Aby uzyskać dostęp do odpowiednich funkcji,
należy wskazać opcję Wybrać w menu Edytować, a następnie kliknąć pozycję Elipsa lub
Pierścień kołowy
lub skorzystać z odpowiednich przycisków w pasku narzędzi.
Rysunek 11.23: Przyciski Wybór przez elipsę lub Wybór przez pierścień
Wybór przy użyciu strefy eliptycznej lub pierścieniowej może być ustawiony przez kliknięcie
myszą i zdefiniowanie punktu środkowego i obu promieni.
Wybieranie przy użyciu linii przekroju
Obiekty można wybrać za pomocą linii przebiegającej w dowolnym miejscu w modelu.
Funkcję tę uruchamia się,
wskazując opcję Wybrać w menu Edytować, a następnie klikając Linia przekroju.
458 Program RFEM © 2015 Dlubal Software Sp. z o.o.
11 Narzędzia
Linia przecięcia może być zdefiniowana w oknie roboczym jako linia prosta lub jako wielokąt.
Odpowiednie punkty do zdefiniowania linii wybiera się jeden po drugim poprzez kliknięcie
myszą. Punkty te są niezależne od płaszczyzny roboczej. Wybór obejmuje wszystkie obiekty
wyświetlane w bieżącym widoku, które są przecięte przez tę linię.
Po ustawieniu punktu końcowego linii przeciecia, należy kliknąć go ponownie (alternatywnie:
kliknąć dwukrotnie ostatni punkt). Należy się przy tym upewnić, że punkt ten jest umieszczony
w pustym obszarze okna roboczego.
Rysunek 11.24: Wybieranie wszystkich słupów przy użyciu linii przecięcia
Wybieranie przy użyciu płaszczyzny
Obiekty leżące w jednej płaszczyźnie (np. powierzchnie dachowe) można łatwo wybrać przy
użyciu funkcji wyboru W płaszczyźnie. Aby otworzyć odpowiednie okno dialogowe,
należy wskazać polecenie Wybrać w menu Edytować, a następnie kliknąć opcję W
płaszczyźnie.
Pojawi się okno dialogowe ze szczegółowymi ustawieniami dla wybierania obiektów i
płaszczyzny.
Rysunek 11.25: Okno dialogowe Wybrać w płaszczyźnie
Po kliknięciu przycisku [OK] można graficznie zdefiniować płaszczyznę wyboru. W tym celu
należy kliknąć opcję 3 Węzły lub narysować Ograniczenie wielokątne dowolnie lub przy pomocy
węzłów w płaszczyźnie roboczej.
Wybieranie wolnych węzłów
Aby wybrać węzły, które nie są używane do definiowania linii lub powierzchni,
należy wskazać opcję Wybrać w menu Edytować, a następnie kliknąć Węzły wolne.
Wolne węzły najprościej usuwa się przy użyciu klawisza [Del].
Program RFEM © 2015 Dlubal Software Sp. z o.o.
459
11 Narzędzia
Wybieranie obiektów powiązanych
Po wybraniu na przykład powierzchni poprzez kliknięcie, węzły i linie należące do tej
powierzchni nie wejdą w skład zaznaczenia. Aby wybrać składowe obiektów,
należy wskazać opcję Wybrać w menu Edytować, a następnie kliknąć Obiekty
powiązane.
Przy użyciu tej funkcji można na przykład szybko włączyć w skład zaznaczenia podpory prętów
lub powierzchni i zapisać je jako obiekty powiązane w widoczności zdefiniowanej przez
użytkownika (zobacz rozdział 9.9.1.2 na stronie 401).
11.2.2 Wybieranie obiektów według kryteriów
Funkcja ta pozwala na wybór obiektów według określonych kryteriów. Ponadto, poszczególne
obiekty mogą być dodawane lub usuwane z istniejącego zaznaczenia.
Aby otworzyć okno dialogowe służące do dokonywania specjalnego wyboru,
należy wskazać opcję Wybrać w menu Edytować, a następnie kliknąć przycisk Specjalny
lub skorzystać z paska narzędzi pokazanego na lewym marginesie tej strony.
Rysunek 11.26: Okno dialogowe Wybór specjalny
Sekcja okna dialogowego Kategoria, znajdująca się po lewej stronie, zawiera listę obiektów
zdefiniowanych w modelu. Ustawienia w prawej części okna dialogowego zależą od
wybranego obiektu. Po określeniu kryterium wyboru, można wprowadzić szczegółowe
ustawienia, gdzie są one wymagane.
Przykład
Przy użyciu ustawień pokazanych na Rysunek 11.26 zaznaczone są wszystkie powierzchnie,
które są modelowane jako Równoległe do powierzchni 1 (płyta stropowa). Powierzchnię
szablonową można również wybrać graficznie przy użyciu przycisku [].
460 Program RFEM © 2015 Dlubal Software Sp. z o.o.
11 Narzędzia
Rysunek 11.27: Wybieranie powierzchni równoległych
11.3 Okno robocze
Specjalne funkcje CAD, takie jak płaszczyzny robocze, opcje skoku do obiektu, linie
pomocnicze oraz układy współrzędnych definiowane przez użytkownika pomagają podczas
modelowania obiektów graficznych w oknie roboczym.
11.3.1 Płaszczyzny robocze
Pomimo tego, że konstrukcja jest zdefiniowana przestrzennie, na ekranie mogą być
wyświetlane tylko dwa wymiary. Z tego powodu graficzne definiowanie obiektów stanowi
problem, ponieważ po kliknięciu w oknie roboczym, trzeba ustalić, w jakiej płaszczyźnie
tworzone są obiekty. Płaszczyzna robocza określa, które współrzędne są zawsze "stałe".
Osie współrzędnych aktualnie ustawionej płaszczyzny roboczej są reprezentowane przez dwie
zielone linie prostopadłe. Punkt przecięcia tych linii nazywany jest „początkiem płaszczyzny
roboczej".
Rysunek 11.28: Płaszczyzna robocza przedstawiona w grafice
Zwykle płaszczyzna robocza przebiega równolegle do jednej z globalnych płaszczyzn XY, YZ
lub XZ, które są rozciągnięte na dwóch osiach globalnego układu współrzędnych. Możliwe jest
również bezpośrednie określenie płaszczyzny roboczej z dowolnym nachyleniem lub
zdefiniowanie jej przy użyciu osi linii, pręta i powierzchni.
Aby otworzyć okno dialogowe Płaszczyzna robocza i raster / uchwycenie z parametrami
płaszczyzny roboczej,
Program RFEM © 2015 Dlubal Software Sp. z o.o.
461
11 Narzędzia
należy wybrać opcję Płaszczyzna robocza, raster / uchwycenie, uchwycenie obiektu,
linie pomocnicze w menu Narzędzia
lub skorzystać z przycisku paska narzędzi pokazanego na lewym marginesie tej strony.
Rysunek 11.29: Przycisk Ustawienia płaszczyzny roboczej
Pojawi się okno dialogowe pokazane na Rysunek 11.34 na stronie 464.
Równolegle do globalnej płaszczyzny XY / YZ / XZ
Płaszczyzna robocza może być ułożona równolegle do jednej z następujących płaszczyzn
globalnych.
Płaszczyzna Wybór w oknie dialogowym Wybór w pasku narzędzi
Płaszczyzna robocza
XY
YZ
XZ
Tabela 11.3: Wybór w płaszczyźnie roboczej
Więcej opcji definiowania płaszczyzny roboczej otwiera się po kliknięciu opcji,
Wybrać płaszczyznę roboczą w menu Narzędzia
lub po kliknięciu odpowiednich przycisków paska narzędzi.
Płaszczyzna przy wybraniu trzech punktów
W oknie roboczym można wybrać trzy punkty definiujące nową płaszczyznę roboczą w
układzie osi UVW. Punkty te nie mogą być określone w linii prostej.
Płaszczyzna z linią w X / Y / Z
Płaszczyzna robocza jest określana przez jedną z osi globalnych oraz linię, które można
zdefiniować graficznie w oknie roboczym. Punkt zerowy nowej płaszczyzny roboczej jest
umieszczony w węźle początkowym linii. Oś U jest ustawiona równolegle do wybranej osi
globalnej. W ten sposób można szybko przesunąć płaszczyznę roboczą na przykład na
powierzchnię dachu.
462 Program RFEM © 2015 Dlubal Software Sp. z o.o.
11 Narzędzia
Płaszczyzna z osią pręta xy / xz
Do zdefiniowania płaszczyzny są wykorzystywane płaszczyzny osi pręta xy ("osie słabe") lub xz
("osie silne") (zobacz rozdział 4.17 na stronie 159). Odpowiedni pręt musi być zdefiniowany
graficznie w oknie roboczym. Punkt zerowy nowej płaszczyzny roboczej jest umieszczany w
węźle początkowym pręta.
Rysunek 11.30: Płaszczyzna robocza w pochyleniu dachu osi pręta xz
Płaszczyzna z osią powierzchni xy
Płaszczyzna robocza jest określona przez osie xy powierzchni, którą można zdefiniować
graficznie w oknie roboczym (zobacz rozdział 4.4 na stronie 90). Osie nowej płaszczyzny
roboczej nazywane są UVW (zobacz Rysunek 11.30).
Odsunięcie płaszczyzny roboczej
Przy użyciu tej funkcji można przesunąć płaszczyznę roboczą prostopadle do bieżącej
płaszczyzny. Odległość przesunięcia określa się w oknie dialogowym Odsunięcie płaszczyzny
roboczej.
Rysunek 11.31: Okno dialogowe Odsunięcie płaszczyzny roboczej
Odsunięcie pozostaje aktywne, aż do wyłączenia tej funkcji w menu.
Początek płaszczyzny roboczej
Okno dialogowe Płaszczyzna robocza (Rysunek 11.34) zawiera opcję dla punktu zerowego
(początek) płaszczyzny roboczej. Przy użyciu funkcji [] można wybrać węzeł w oknie
roboczym. Kliknięcie przycisku [Nowy] pozwala zdefiniować nowy węzeł. Współrzędne
dowolnego punktu można również wprowadzić bezpośrednio.
Rysunek 11.32: Okno dialogowe Płaszczyzna robocza, sekcja okna dialogowego Początek płaszczyzny roboczej
Początek płaszczyzny roboczej może również zostać określony w sposób graficzny.
W tym celu należy wskazać opcję Wybrać płaszczyznę roboczą w menu Narzędzia, a
następnie wybrać polecenie Określić początek
Program RFEM © 2015 Dlubal Software Sp. z o.o.
463
11 Narzędzia
lub wykorzystać przycisk z paska narzędzi pokazany na lewym marginesie tej strony.
Rysunek 11.33: Przycisk Wstawić początek rastru/płaszczyzny roboczej
11.3.2 Raster
Punkty rastru ułatwiają graficzne wprowadzanie danych w płaszczyźnie roboczej. Podczas
graficznego definiowania węzłów, wskaźnik przeskakuje do punktów rastru.
Właściwości punktów rastru ustawia się w oknie dialogowym Płaszczyzna robocza i
raster/uchwycenie. Aby otworzyć to okno dialogowe,
należy wybrać opcję Płaszczyzna robocza, raster / uchwycenie, uchwycenie obiektu,
linie pomocnicze w menu Narzędzia
lub skorzystać z przycisku paska narzędzi pokazanego na lewym marginesie tej strony (zobacz
Rysunek 11.29 na stronie 462).
Rysunek 11.34: Okno dialogowe Płaszczyzna robocza i raster/uchwycenie
Opcje ustawień dotyczących rastru są dostępne w zakładce Raster/uchwycenie.
Pokaż
Aby wyświetlić raster w oknie roboczym, należy zaznaczyć pole wyboru Raster. Funkcja skoku
może być włączana i wyłączana niezależnie od rastru, przy użyciu pola wyboru Uchwycenie.
Dzięki temu funkcja skoków do punktów rastru może być wciąż aktywna, nawet gdy raster nie
jest widoczny.
Aby szybko włączyć lub wyłączyć obie funkcje, należy użyć przycisków [UCHWYCENIE] i
[SIATKA] w pasku stanu.
464 Program RFEM © 2015 Dlubal Software Sp. z o.o.
11 Narzędzia
Typ
Punkty rastru mogą być rozmieszczone w kartezjańskim XE "Kartezjański lub w biegunowym
układzie współrzędnych. W zależności od wyboru, zmienia się zawartość wyświetlanych
elementów okien dialogowych.
Alternatywnie można wybrać układ współrzędnych za pomocą przycisków [KARTEZ], [BIEGUN]
lub [ORTO] w pasku stanu.
Ilość punktów rastru
Kiedy ustawiony jest raster kartezjański, liczbę jego punktów można określić oddzielnie w obu
kierunkach osi.
Kiedy ustawiony jest raster biegunowy, należy podać liczbę koncentrycznych okręgów rastru.
W przypadku zaznaczenia opcji Dynamicznie w zależności od wielkości modelu, raster będzie
dostosowany automatycznie do wymiarów modelu. Dzięki temu wokół konstrukcji zawsze
będzie zapewniona wystarczająca ilość punktów rastru. Wymagane punkty rastru będą
przeliczane po każdym wprowadzeniu, co może zmniejszyć prędkość tworzenia grafiki.
Rozstaw punktów rastru
Podczas korzystania z rastru kartezjańskiego, odstępy jego punktów można zdefiniować
osobno dla kierunku 1 i 2.
W przypadku rastru biegunowego należy określić rozstaw promieniowy r dla okręgów rastru.
Kąt α kontroluje odstępy punktów rastru na okręgach.
Opcjonalnie raster kartezjański i biegunowy może być obracany o kąt obrotu β.
W razie potrzeby można dostosować liczbę pikseli kontrolujących Odległość skoku.
11.3.3 Uchwycenie
Uchwycenie obiektu ułatwia modelowanie w sposób zbliżony do modelowania CAD podczas
definiowania linii. Oprócz węzłów, wzdłuż linii można dodatkowo aktywować kilka punktów
uchwycenia.
Ustawienia dla uchwycenia są również określane w oknie dialogowym Płaszczyzna robocza i
raster/uchwycenie. Aby otworzyć to okno dialogowe,
należy wybrać opcję Płaszczyzna robocza, raster / uchwycenie, uchwycenie obiektu,
linie pomocnicze w menu Narzędzia
lub skorzystać z przycisku paska narzędzi pokazanego na lewym marginesie tej strony (zobacz
Rysunek 11.29 na stronie 462).
Program RFEM © 2015 Dlubal Software Sp. z o.o.
465
11 Narzędzia
Rysunek 11.35: Okno dialogowe Płaszczyzna robocza i raster/uchwycenie
Zakładka okna dialogowego Uchwycenie zarządza różnymi funkcjami uchwycenia.
Aby uczynić funkcję uchwycenia w pełni efektywną, należy upewnić się, że został aktywowany
przycisk [OSNAP] w pasku stanu.
Węzłów
Rysunek 11.36: Skok do węzła
Podczas definiowania nowej linii, wykonywany jest skok do istniejących węzłów. Punkty
uchwycenia są symbolizowane przez kwadraty.
466 Program RFEM © 2015 Dlubal Software Sp. z o.o.
11 Narzędzia
Prostopadły
Rysunek 11.37: Łączenie linii w sposób prostopadły
Podczas rysowania linii kursor jest przyciągany podczas przesuwania go w pobliżu punktu
prostopadłego. Punkt uchwycenia jest symbolizowany przez symbol prostopadłości.
Styczna
Rysunek 11.38: Łączenie stycznej z łukiem
Styczna jest tworzona na łuku kołowym. Podczas rysowania linii, kursor jest przyciągany
podczas przesuwania go w pobliżu punktu stycznego. Punkt uchwycenia jest symbolizowany
przez symbol styczności.
Środki i ogniska
Rysunek 11.39: Łączenie linii w środku
Po najechaniu kursorem w pobliżu centrum (środka) linii, zostanie on przyciągnięty. W
centrum punktu uchwycenia pojawi się symbol środka.
Program RFEM © 2015 Dlubal Software Sp. z o.o.
467
11 Narzędzia
Przecięcia
Rysunek 11.40: Linie skoku w punkcie przecięcia
Wskaźnik doskoczy do punktu przecięcia dwóch linii granicznych, które nie mają wspólnego
węzła. Punkt uchwycenia jest symbolizowany przez symbol przecięcia pokazany na lewym
marginesie tej strony.
Równoległy
Rysunek 11.41: Skok do linii równoległej
Przy użyciu tej funkcji można ustawić linie równoległe. W tym celu należy zdefiniować węzeł
początkowy nowej linii, a następnie przesunąć kursor nad linią szablonu. Po przesunięciu
wskaźnika w pobliżu ewentualnego węzła końcowego nowej linii, przebiegającej równolegle
do szablonu, na obu liniach pojawi się symbol równoległości, pokazany na lewym marginesie
tej strony.
468 Program RFEM © 2015 Dlubal Software Sp. z o.o.
11 Narzędzia
Punkty podziału
Rysunek 11.42: Skok do linii w punkcie podziału (przykład: punkt w 2/3)
W zakładce Uchwycenie okna dialogowego Płaszczyzna robocza i raster/uchwycenie można
wprowadzić liczbę podziałów n linii. Podczas przesuwania kursora wzdłuż linii, będzie on
przyciągany do punktów podziału. Podział ten jest wyświetlany przy wskaźniku jako ułamek.
Odległość
Rysunek 11.43: Łączenie linii w różnych odległościach
W zakładce Uchwycenie okna dialogowego Płaszczyzna robocza i raster/uchwycenie można
wprowadzić odległość d dla linii dzielącej. Podczas przesuwania kursora wzdłuż linii, będzie on
przyciągany w określonej odległości od początku i końca linii. Przy wskaźniku pojawi się
symbol odległości.
Linie pomocnicze
Rysunek 11.44: Uchwycenie do linii pomocniczych w punkcie przecięcia
Program RFEM © 2015 Dlubal Software Sp. z o.o.
469
11 Narzędzia
Po najechaniu kursorem w pobliżu punktu przecięcia dwóch linii pomocniczych (zobacz
rozdział 11.3.7 na stronie 477), zostanie on przyciągnięty. Punkt skoku jest oznaczony przez
symbol przecięcia.
Warstwy tła
Rysunek 11.45: Skok do warstw tła w punkcie przecięcia
Przy użyciu tej funkcji można ustawić węzły w punktach przecięcia warstw tła (zobacz rozdział
11.3.7 na stronie 477). W punkcie przyciągania pojawi się symbol przecięcia.
Raster linii
Rysunek 11.46: Skok do punktu rastru liniowego
Przy użyciu tej funkcji można wstawiać obiekty w punktach przecięcia rastru liniowego (zobacz
rozdział 11.3.8 na stronie 482).
11.3.4 Układy współrzędnych
Zdefiniowane przez użytkownika układy współrzędnych ułatwiają wprowadzanie pochylonych
elementów modelu. Nie mają one nic wspólnego z układami osi linii, powierzchni ani prętów.
Alternatywnie można graficznie zdefiniować płaszczyzny robocze za pomocą punktów lub osi
linii, prętów i powierzchni (zobacz rozdział 11.3.1 na stronie 461).
Aby otworzyć okno dialogowe Układ współrzędnych,
należy wybrać opcję Układ współrzędnych w menu Narzędzia
lub wykorzystać przycisk z paska narzędzi pokazany na lewym marginesie tej strony.
Rysunek 11.47: Przycisk Układ współrzędnych
470 Program RFEM © 2015 Dlubal Software Sp. z o.o.
11 Narzędzia
W tym samym celu można również wykorzystać okno dialogowe Płaszczyzna robocza i raster
/uchwycenie (zobacz Rysunek 3.15 na stronie 30), gdzie znajduje się przycisk [Nowy], służący do
tworzenia zdefiniowanego przez użytkownika układu współrzędnych.
Rysunek 11.48: Okno dialogowe Układ współrzędnych
Ustawiany jest Standardowy układ współrzędnych, który odnosi się do globalnych osi X,Y,Z
oraz początku.
Tworzenie nowego układu współrzędnych
Kliknięcie przycisku [Nowy], pokazanego na Rysunek 11.48, pozwala otworzyć poniższe okno
dialogowe. Przycisk ten znajduje się w oknie dialogowym Płaszczyzna robocza i raster
/uchwycenie (zobacz Rysunek 3.15 na stronie 30).
Rysunek 11.49: Okno dialogowe Zdefiniować nowy układ współrzędnych
Po wprowadzeniu Nazwy dla nowego układu współrzędnych, należy zdefiniować układ osi
przy użyciu trzech parametrów w sekcji okna dialogowego Układ współrzędnych UVW
powiązany z UW XYZ:
Program RFEM © 2015 Dlubal Software Sp. z o.o.
471
11 Narzędzia
• Początek (punkt zerowy nowego układu współrzędnych)
• Punkt na dodatniej osi U (pierwsza oś)
• Punkt na dodatniej płaszczyźnie UW (obrót płaszczyzny wokół osi U)
Należy teraz zdefiniować trzy punkty, które można wpisać bezpośrednio lub wybrać graficznie.
Punkty te nie mogą być zdefiniowane w linii prostej.
Przy użyciu przycisków pokazanych na lewym marginesie tej strony można wybrać trzy punkty,
jeden po drugim, w oknie roboczym (należy przestrzegać sekwencji podczas określania
punktów od 0 do 2). Lewym przyciskiem myszy można wybrać tylko Węzły, a przy pomocy
prawego przycisku myszy można wybrać dowolne Punkty. Różnica ta staje się szczególnie
znacząca, gdy węzeł stanowiący punkt definicji układu współrzędnych zostanie zmieniony. W
takim wypadku układ współrzędnych zostanie dostosowany automatycznie. W przypadku
dowolnych punktów, układ współrzędnych jest stały.
Jeśli zdefiniowana przez użytkownika płaszczyzna robocza jest określona za pomocą trzech
punktów (zobacz rozdział 11.3.1 na stronie 461), program RFEM automatycznie tworzy nowy
układ współrzędnych o nazwie Wygenerowany.
Edytowanie lub usuwanie układu współrzędnych
Tylko zdefiniowane przez użytkownika układy współrzędnych mogą być edytowane lub
usuwane. W tym celu należy użyć następujących dwóch przycisków, dostępnych w oknie
dialogowym Układ współrzędnych.
Modyfikuje wybrany układ współrzędnych
Usuwa wybrany układ współrzędnych
Tabela 11.4: Przyciski w oknie dialogowym Układ współrzędnych
Przykład
W połączeniu ramy, nowy układ współrzędnych jest zdefiniowany dla przekątnej leżącej w
płaszczyźnie dachu. Początek jest ustawiony w węźle narożnym 6. Węzeł końcowy 4
przekątnego pręta jest wybrany jako punkt na dodatniej osi U. Punkt bazowy 5 słupa jest
wybrany jako punkt na dodatniej płaszczyźnie UW.
472 Program RFEM © 2015 Dlubal Software Sp. z o.o.
11 Narzędzia
Rysunek 11.50: Układ współrzędnych UVW zdefiniowany przez użytkownika w połączeniu ramy
Raster odnosi się teraz do płaszczyzn roboczych UV, VW oraz UW, w którym można
zdefiniować nowe obiekty (zobacz rozdział 11.3.1 na stronie 461).
11.3.5 Wymiary
Do modelu konstrukcyjnego możliwe jest dodanie linii wymiarowych zdefiniowanych przez
użytkownika.
Aby zastosować funkcje wymiarowania,
należy wskazać opcję Wymiary w menu Wstawić
lub skorzystać z odpowiednich przycisków na pasku narzędzi.
Rysunek 11.51: Przyciski Nowy wymiar
Mogą być wybrane następujące opcje wymiarowania.
Program RFEM © 2015 Dlubal Software Sp. z o.o.
473
11 Narzędzia
Wymiar Wymiarowane obiekty
Liniowy Długości pomiędzy dwoma lub kilkoma węzłami
Długość łuku Długość pomiędzy węzłami łuku
Kątowy Kąt pomiędzy trzema węzłami lub dwiema liniami
Promieniowy Średnica lub promień okręgu i łuku
Nachylenie Kąt pochylenia pomiędzy linią a płaszczyzną
Wysokość Poziom wysokości węzła
Tabela 11.5: Funkcje podawania wymiarów
Otwiera się okno dialogowe Nowy wymiar. Wygląd tego okna dialogowego zależy od
dokonanego wyboru.
Rysunek 11.52: Okno dialogowe Nowy wymiar liniowy
Przy użyciu kursora wyświetlanego z symbolem zaznaczenia należy klikać obiekty stanowiące
punkty referencyjne dla wymiarowania jeden po drugim. W sekcji okna dialogowego
Odniesienie, można wybrać prawdziwą długość lub rzut w jednym z kierunków osi globalnych.
W sekcji znajdującej się po prawej stronie okna dialogowego można określić Płaszczyznę, w
której będzie zastosowana linia wymiarowa. Ustawienie to odnosi się do osi globalnego układu
współrzędnych XYZ lub odpowiednio do osi linii. Po przełączeniu płaszczyzny i przesunięcia
wskaźnika w grafice, można zobaczyć efekt zaznaczenia obu pól wyboru.
Przy użyciu czterech pól wyboru w sekcji okna dialogowego Opcje można określić informacje
pojawiające się jako wartości. Po wybraniu Symbolu, można wprowadzić symbol
wymiarowania. Możliwe jest również wybranie go z listy. Zaznaczenie pola wyboru Ukryj
wartość pozwala wyłączyć mierzoną wartość, pozostawiając jedynie symbol.
Offset określa odległość linii wymiarowej od pierwszego wybranego węzła. Odległość ta może
być zdefiniowana również graficznie za pomocą kursora myszy. Aby zdefiniować linię
wymiarową, należy kliknąć w oknie roboczym lub użyć przycisku [Ustawić wymiar z offsetem],
pokazanego na lewym marginesie tej strony.
Aby zdefiniować wymiar łańcuchowy z równym odsunięciem, należy kliknąć poszczególne
węzły jeden po drugim, a następnie określić odsunięcie.
474 Program RFEM © 2015 Dlubal Software Sp. z o.o.
11 Narzędzia
Aby dostosować wyświetlanie linii wymiarowych, należy wykorzystać nawigator Wyświetl lub
ogólne menu kontekstowe (kliknięcie prawym przyciskiem myszy w obszarze okna roboczego,
w którym nie ma obiektów).
Rysunek 11.53: Nawigator Wyświetl (Obiekty pomocnicze → Wymiary) oraz ogólne menu kontekstowe
Gdy zmieni się geometria modelu, wymiary zostaną dostosowane automatycznie.
Aby otworzyć okno dialogowe Edytować wymiar, należy dwukrotnie kliknąć odpowiedni
wymiar. W ten sposób można później dostosować odsunięcie. Jednakże, aby odnieść linię
wymiarową do innych węzłów lub linii, należy najpierw usunąć istniejący wymiar, a następnie
zdefiniować go ponownie.
Program RFEM © 2015 Dlubal Software Sp. z o.o.
475
11 Narzędzia
11.3.6 Komentarze
Istnieją dwa rodzaje komentarzy:
• Komentarze w oknach dialogowych i tabelach (zobacz rozdział 11.1.4 na stronie 448)
• Komentarze w oknie roboczym
Ten rozdział opisuje sposób, w jaki komentarze są wstawiane w formie graficznej.
Wstawiane komentarze mogą odnosić się do węzłów oraz środków linii i prętów. Mogą one
być umieszczone w dowolnym miejscu bieżącej płaszczyzny roboczej lub w płaszczyźnie
globalnej.
Aby otworzyć okno dialogowe do definiowania komentarza w formie graficznej,
należy wybrać opcję Komentarze w menu Wstawić
lub wykorzystać przycisk z paska narzędzi pokazany na lewym marginesie tej strony.
Rysunek 11.54: Przycisk Nowy komentarz
Otworzy się okno dialogowe Nowy komentarz.
Rysunek 11.55: Okno dialogowe Nowy komentarz
Tekst komentarza wpisuje się w sekcji okna dialogowego Tekst. Wygląd komentarza pod
względem kolorów i [Czcionki] można ustawić w sekcji okna dialogowego Opcje. Opcjonalnie
komentarz może być Obramowany prostokątem lub okręgiem.
Obrót komentarza pozwala użytkownikowi zdefiniować położenie tekstu komentarza.
Jeśli zaznaczono pole wyboru w sekcji okna dialogowego Offset, komentarz zostanie
umieszczony w określonej odległości do obiektu. Odległość tą można zdefiniować także
graficznie. W tym celu należy najpierw kliknąć obiekt po wprowadzeniu tekstu komentarza.
Następnie, przy pomocy wskaźnika należy zlokalizować odpowiednie miejsce, w którym
zostanie wpisany tekst komentarza po kolejnym kliknięciu myszy. Program RFEM wyświetla
aktualną płaszczyznę roboczą, pozwalając na poprawne umieszczenie komentarza. W razie
potrzeby można zmienić płaszczyznę roboczą przed umieszczeniem komentarza.
476 Program RFEM © 2015 Dlubal Software Sp. z o.o.
11 Narzędzia
Aby dostosować wyświetlanie komentarzy, należy wykorzystać nawigator Wyświetl lub ogólne
menu kontekstowe (kliknięcie prawym przyciskiem myszy w obszarze okna roboczego, w
którym nie ma żadnych obiektów - zobacz na poniższym rysunku).
Rysunek 11.56: Nawigator Wyświetl (Obiekty pomocnicze → Komentarze) oraz ogólne menu kontekstowe
Po modyfikacji geometrii modelu, komentarze zostaną dostosowane automatycznie.
Teksty komentarzy wraz z odsunięciem mogą być później edytowane. W tym celu należy
dwukrotnie kliknąć komentarz w oknie roboczym lub jego wpis w nawigatorze Dane.
Położenie komentarza można również zmieniać za pomocą funkcji przeciągnij-i-upuść (aby
skopiować należy przytrzymać wciśnięty klawisz [Ctrl]). Należy zwrócić uwagę na to, że kiedy
strzałka komentarza graficznego zostanie "złapana" za koniec grota, przesunięty zostanie cały
komentarz. W przypadku "złapania" go za tekst, czubek strzałki nadal będzie wskazywać
obiekt, umożliwiając ustawienie tekstu komentarza w płaszczyźnie roboczej.
11.3.7 Linie pomocnicze
Linie pomocnicze stanowią siatkę osi poziomych i pionowych znajdującą się pod graficznym
oknem roboczym. Punkty przecięcia linii pomocniczych stanowią także punkty skoku dla
graficznego wprowadzania danych pod warunkiem, że funkcja skoku dla Przecięć linii
pomocniczych jest aktywna w skoku do obiektu (zobacz rozdział 11.3.3 na stronie 465).
Linie pomocnicze nie muszą być równoległe do osi globalnego układu współrzędnych XYZ.
Kąty mogą być określone dowolnie. Można także zdefiniować biegunowe ułożenie linii
pomocniczych. Odstępy pomiędzy liniami pomocniczymi mogą być dowolne.
Program RFEM © 2015 Dlubal Software Sp. z o.o.
477
11 Narzędzia
Rysunek 11-57: Raster linii pomocniczych
Tworzenie linii pomocniczych
Wprowadzanie w oknie dialogowym
Aby otworzyć okno dialogowe do tworzenia nowej linii pomocniczej,
należy wskazać polecenie Linie pomocnicze w menu Wstawić, a następnie wybrać opcję
Okno dialogowe
lub wykorzystać menu kontekstowe w nawigatorze Dane.
Rysunek 11.58: Menu kontekstowe Linii pomocniczych w nawigatorze Dane
478 Program RFEM © 2015 Dlubal Software Sp. z o.o.
11 Narzędzia
Otworzy się następujące okno dialogowe:
Rysunek 11.59: Okno dialogowe Nowa linia pomocnicza
Nr linii pomocniczej jest przydzielany przez program, ale w razie potrzeby może zostać
dostosowany.
Za pomocą opcji w sekcji okna dialogowego Typ można zdecydować, w jaki sposób zostaną
utworzone linie pomocnicze (zobacz w tabeli poniżej).
Program RFEM © 2015 Dlubal Software Sp. z o.o.
479
11 Narzędzia
Typ Objaśnienie
II do X / Y / Z Linia pomocnicza jest tworzona równolegle do jednej z osi
(równolegle do globalnej globalnych. W sekcji okna dialogowego Parametry określa się
osi X, Y lub Z) odległości x1 / y1 / z1 odpowiednich osi globalnych.
Przesunięcie przez 2 W sekcji okna dialogowego Parametry wprowadza się
punkty współrzędne dwóch punktów w bieżącej płaszczyźnie roboczej w
celu zdefiniowania linii pomocniczej.
Przesunięcie przez kąt i W sekcji okna dialogowego Parametry należy określić współrzędne
punkt punktu i kąt obrotu. Linia pomocnicza zostanie utworzona w
bieżącej płaszczyzny roboczej.
Biegunowa W sekcji okna dialogowego Parametry należy określić punkt
środkowy oraz promień kołowej linii pomocniczej.
Tabela 11.6: Typy linii pomocniczych
Poszczególne parametry wpisuje się w polach wprowadzania lub określa się graficznie w oknie
roboczym za pomocą funkcji [].
W przypadku zaznaczenia pola wyboru Opis, w polu wejściowym można wprowadzić opis linii
pomocniczych. Opis można również wybrać z listy.
Wprowadzanie graficzne
Aby zdefiniować linię pomocniczą w formie graficznej,
• należy wskazać opcję Linie pomocnicze w menu Wstawić, a następnie wybrać
polecenie Graficznie,
• wykorzystać przycisk [Nowa linia pomocnicza graficznie], pokazany na lewym
marginesie tej strony lub
• kliknąć oś płaszczyzny roboczej, aby przesunąć ją w kierunku równoległym.
Rysunek 11.60: Tworzenie linii pomocniczej w sposób graficzny
Okno dialogowe Nowa linia pomocnicza zostało opisane powyżej.
480 Program RFEM © 2015 Dlubal Software Sp. z o.o.
11 Narzędzia
Edytowanie i usuwanie linii pomocniczych
Aby otworzyć okno dialogowe do edycji linii pomocniczych, należy kliknąć dwukrotnie linię
pomocniczą w grafice lub jej wpis w nawigatorze Dane.
Kiedy linia pomocnicza nie może być wybrana w grafice, oznacza to, że jest ona zablokowana
(zobacz poniżej). Linie pomocnicze mogą być szybko odblokowywane poprzez kliknięcie
prawym przyciskiem myszy w pustym miejscu w oknie roboczym i wyłączenie opcji
Zablokować linie pomocnicze z menu kontekstowego.
Inną możliwość edycji linii pomocniczych stanowi wybranie opcji Płaszczyzna robocza,
raster/uchwycenie, uchwycenie obiektu, linie pomocnicze w menu Narzędzia lub użycie przycisku
z paska narzędzi, pokazanego na lewym marginesie tej strony. Otworzy się okno dialogowe, w
którym można skorzystać z karty Linie pomocnicze, służącej nie tylko do uruchamiania skoku,
ale również do edycji, usuwania lub ukrywania i wyświetlania linii pomocniczych, jak również
do tworzenia nowych linii pomocniczych.
Rysunek 11.61: Okno dialogowe Płaszczyzna robocza i raster/uchwycenie, zakładka okna dialogowego Linie pomocnicze
Linie pomocnicze mogą być usuwane zarówno w oknie roboczym jak i w nawigatorze Dane. W
tym celu należy kliknąć linię pomocniczą prawym przyciskiem myszy, a następnie wybrać
polecenie Usunąć z menu kontekstowego.
Blokowanie linii pomocniczych
Jeżeli linie pomocnicze są zablokowane, nie można ich zaznaczać, edytować ani przesuwać. W
ten sposób nie wpływają one na graficzne wprowadzanie obiektów. Niemniej jednak funkcja
skoku do punktów podziału pozostaje aktywna.
Aby zablokować lub odblokować wszystkie linie pomocnicze, należy
• kliknąć linię pomocniczą prawym przyciskiem myszy i wybrać opcję Zablokować linie
pomocnicze w menu kontekstowym,
• wskazać opcję Linie pomocnicze w menu Edytować, a następnie wybrać polecenie
Zablokować lub
Menu kontekstowe linii pomoc-
niczych
Program RFEM © 2015 Dlubal Software Sp. z o.o.
481
11 Narzędzia
• kliknąć wpis nawigatora Linie pomocnicze prawym przyciskiem myszy i wybrać opcję
Zablokować w menu kontekstowym.
Kopiowanie i przesuwanie linii pomocniczych
Linie pomocnicze są normalnymi obiektami graficznymi, dla których można wykorzystać
wszystkie ogólne funkcje edytowania.
Aby przenieść lub skopiować linię pomocniczą, należy ją najpierw zaznaczyć. Następnie należy
wykorzystać funkcję opisaną w rozdziale 11.4.1 na stronie 490.
Wyświetlanie linii pomocniczych
Nawigator Wyświetl kontroluje szczegóły graficznego przedstawiania linii pomocniczych
(zobacz na poniższym rysunku).
Rysunek 11.62: Ustawienia linii pomocniczych w nawigatorze Wyświetl
11.3.8 Raster liniowy
Zdefiniowane przez użytkownika rastry liniowe pomagają podczas modelowania konstrukcji
utworzonych z powierzchni, rusztów dźwigarów lub siatek. Punkty przecięcia rastru stanowią
punkty definicji dla powierzchni, linii i prętów.
W jednym modelu można użyć kilka rastrów liniowych.
Tworzenie rastru liniowego
Aby otworzyć okno dialogowe do tworzenia nowego rastru liniowego,
należy wybrać opcję Raster liniowy w menu Wstawić
lub skorzystać z menu kontekstowego w nawigatorze Dane.
482 Program RFEM © 2015 Dlubal Software Sp. z o.o.
11 Narzędzia
Rysunek 11.63: Menu kontekstowe Raster liniowy w nawigatorze Dane
Pojawi się okno dialogowe Raster linii, w którym można zdefiniować nowy raster.
Rysunek 11.64: Okno dialogowe Raster linii
Globalna pozycja punktów wprowadzania określa początek rastru liniowego. Współrzędne
można wprowadzić lub wybrać w oknie roboczym przy użyciu funkcji [].
Sekcja okna dialogowego Typ oferuje następujące możliwości wyboru w celu określenia
układu rastru przed wprowadzeniem dodatkowych danych:
• Kartezjański
• Sferyczny
Program RFEM © 2015 Dlubal Software Sp. z o.o.
483
11 Narzędzia
• Nachylony (raster, który może być obracany dla każdej z osi o dowolny kąt obrotu γ)
• Walcowy
Rysunek w prawej dolnej części zmienia się zgodnie z wprowadzanym typem układu.
W sekcji okna dialogowego Raster linii w kierunku X/Y/Z, należy wprowadzić odległości d oraz
Ilość przęseł w każdym kierunku. Nazwa jest ustawiana automatycznie, ale można ją zmienić.
Dodatkowo można również wprowadzić Współrzędne odległości lub dostosować je w
późniejszym czasie.
Opcje Dodatnie i Ujemne określają, w którym kierunku osi globalnych zostanie utworzony
raster liniowy.
Sekcja okna dialogowego Obrót umożliwia obracanie rastru liniowego wokół osi. Na początku
należy wybrać Sekwencję określającą kolejność lokalnych osi rastru X', Y' oraz Z'. Następnie
należy wprowadzić kąt obrotu względem globalnej osi X, Y oraz Z w polach wprowadzania
Obrócony względem. W tym samym celu można również użyć przycisków pól [], aby
graficznie określić obrót podpory.
Sporą część okna dialogowego zajmuje okno graficzne, w którym wprowadzane dane są
bezpośrednio przedstawiane graficznie. Przyciski poniżej okna są znane z programu RFEM.
Kontrolują one wyświetlanie wymiarów, numerowania, osi oraz widoków. Możliwe jest
również wykorzystanie opcji kontrolnych myszy dla grafiki w dużym oknie dialogowym
(zobacz rozdział 3.4.9 na stronie 38).
Każdy raster liniowy może zostać zapisany jako szablon i użyty ponownie później. Oba
przyciski widoczne na lewym marginesie tej strony służą do [Zapisywania] i [Wczytywania]
danych rastru.
Po zamknięciu okna dialogowego możliwe będzie wstawianie obiektów w węzłach rastru.
Należy się przy tym upewnić, że została uaktywniona funkcja skoku do obiektu (zobacz
rozdział 11.3.3 na stronie 465).
11.3.9 Obiekty wizualne
Obiekty wizualne są obiektami 3D wykorzystywanymi na przykład w projektowych
programach architektonicznych do przedstawienia projektów modelowych zbliżonych do
rzeczywistości (na przykład osoby, samochody, drzewa, tekstury, itp.). W modelu programu
RFEM można również zintegrować obiekty 3D, aby pokazać proporcje modelu.
Wczytywanie obiektów wizualnych
Aby otworzyć okno dialogowe służące do importowania obiektów wizualnych,
należy wybrać opcję Obiekt wizualny w menu Wstawić
lub skorzystać z menu kontekstowego w nawigatorze Dane.
Rysunek 11.65: Menu kontekstowe w nawigatorze Dane, Obiekty pomocnicze → Obiekty wizualne
Otworzy się okno dialogowe Nowy obiekt wizualny, w którym określa się Opis i Nazwę pliku.
484 Program RFEM © 2015 Dlubal Software Sp. z o.o.
11 Narzędzia
Rysunek 11.66: Okno dialogowe Nowy obiekt wizualny
Obiekt wizualny musi być dostępny w formacie .3ds. Przy użyciu przycisku [Przeglądać] można
wybrać ten plik w oknie dialogowym Otworzyć systemu Windows.
Pozycję obiektu w modelu określa się wprowadzając współrzędne. W tym samym celu można
również użyć funkcji [], aby zdefiniować go graficznie w oknie roboczym. Punkt odniesienia
obiektu 3D jest oznaczony kolorem wyboru w grafice po prawej stronie.
Dodatkowo możliwe jest zdefiniowanie Obrotu obiektu lub jego Skali.
Kliknięcie przycisku [OK] powoduje wstawienie obiektu w modelu.
Okno dialogowe edycji obiektu wizualnego można otworzyć, klikając dwukrotnie obiekt w
grafice lub w nawigatorze Dane.
11.3.10 Warstwy tła
Plik DXF może być importowany jako warstwy tła i używany do graficznego wprowadzania
obiektów. W przeciwieństwie do importu DXF (zobacz rozdział 12.5.2 na stronie 609), gdzie
kompletny model przekształcany jest na węzły i linie podczas wczytywania, warstwy tła
stanowią pewien rodzaj przezroczystych arkuszy dla danego modelowania.
W jednym modelu można zastosować kilka warstw tła.
Tworzenie warstwy tła
Aby otworzyć okno dialogowe do tworzenia nowej warstwy tła,
należy wybrać opcję Warstwa tła w menu Wstawić
lub skorzystać z menu kontekstowego w nawigatorze Dane.
Program RFEM © 2015 Dlubal Software Sp. z o.o.
485
11 Narzędzia
Rysunek 11.67: Menu kontekstowe Warstwy tła w nawigatorze Dane
Pojawi się okno dialogowe Otworzyć systemu Windows, w którym należy wpisać lokalizację i
nazwę pliku DXF.
Rysunek 11.68: Okno dialogowe Otworzyć
Po kliknięciu przycisku [Otworzyć], otworzy się okno dialogowe Warstwa tła.
486 Program RFEM © 2015 Dlubal Software Sp. z o.o.
11 Narzędzia
Rysunek 11.69: Okno dialogowe Warstwa tła
Nr warstwy jest określany przez program. W sekcji okna dialogowego Opis warstw tła, można
wpisać dowolną nazwę ułatwiającą późniejszą pracę.
Przy użyciu przycisku [Edytować], pokazanego na lewym marginesie tej strony, można uzyskać
dostęp do dodatkowych ustawień importu DXF. Szczegóły na temat tego okna dialogowego
można znaleźć na Rysunek 12.49 na stronie 609.
Po kliknięciu przycisku [OK], program RFEM zaimportuje warstwę, która pojawia się w kolorze
szarym w tle okna roboczego. W modelu liniowym można teraz określić węzły, linie i pręty.
Rysunek 11.70: Definiowanie prętów przy użyciu warstwy tła
Należy sie upewnić, że uaktywiony został skok do obiektu dla warstwy tła, aby można było
umieścić obiekty na punktach dostępnych w warstwie. Aby uaktywnić skok do obiektu dla
punktów DXF, należy użyć przycisku [DXF] w pasku stanu. Alternatywnie można wybrać opcję
Płaszczyzna robocza, raster/uchwycenie, uchwycenie obiektu, linie pomocnicze w menu Narzędzia
lub wykorzystać przycisk z paska narzędzi pokazany na lewym marginesie tej strony.
Otworzy się okno dialogowe Płaszczyzna robocza i raster/uchwycenie. W zakładce Warstwy tła
można nie tylko aktywować skok, ale także edytować, usuwać, ukrywać lub wyświetlać warstwy,
jak również tworzyć nowe warstwy.
Program RFEM © 2015 Dlubal Software Sp. z o.o.
487
11 Narzędzia
Rysunek 11.71: Okno dialogowe Płaszczyzna robocza i raster/uchwycenie, zakładka Warstwy tła (sekcja okna
dialogowego)
Edytowanie, usuwanie lub kopiowanie warstwy tła
Aby otworzyć okno dialogowe dla edycji, należy kliknąć dwukrotnie warstwę tła lub
odpowiedni wpis w nawigatorze Dane (zobacz Rysunek 11.67 na stronie 486). W tym samym
celu można również użyć zakładki okna dialogowego Warstwy tła, dostępnej w oknie
dialogowym dla ustawień płaszczyzny roboczej (zobacz Rysunek 11.71). Po wybraniu warstwy
na liście, można ją [edytować].
Usuwanie warstwy tła jest również możliwe w nawigatorze Dane.
Aby przenieść, skopiować lub odbić lustrzanie warstwę tła, należy ją najpierw zaznaczyć.
Następnie można zastosować funkcję opisaną w rozdziale 11.4.1 na stronie 490.
Wyświetlanie warstw tła
Nawigator Wyświetl kontroluje szczegóły wyświetlania warstw tła.
Rysunek 11.72: Ustawienia warstw tła w nawigatorze Wyświetl
488 Program RFEM © 2015 Dlubal Software Sp. z o.o.
11 Narzędzia
11.3.11 Marginesy i współczynniki rozciągnięcia
W większości przypadków nie jest konieczna zmiana całego układu ekranu ani skalowanie
modelu w oknie roboczym. Jednakże, jeżeli zaistnieje potrzeba dostosowania globalnych
parametrów wyświetlania,
należy wybrać opcję Wyświetlić marginesy oraz współczynniki rozciągnięcia w menu
Opcje,
aby otworzyć okno dialogowe zarządzające ustawieniami domyślnymi.
Rysunek 11.73: Okno dialogowe Wyświetlić marginesy i współczynniki rozciągnięcia
Przyciski w menu Widok Ustawienia w sekcji okna dialogowego Marginesy graficzne określają minimalne odległości,
które są zachowywane na czterech brzegach okna roboczego podczas wyswietlania modelu.
Wartości te są określane w procentach i odnoszą się do całkowitej wysokości lub szerokości
okna roboczego. Mają one wpływ podczas używania przycisków z menu Wybrać widok w
menu Widok (zobacz na rysunku przedstawionym po lewo) lub funkcji Pokaż cały model [F8] w
przypadku reprezentacji graficznej wypełniającej całe okno.
Aby wyświetlić model w widoku zniekształconym, w sekcji okna dialogowego Ścisnąć lub
rozciągniąć model można określić współczynniki różne od 1 dla kierunków globalnych.
Ustawienia modyfikujące w tej sekcji okna dialogowego mogą być wymagane tylko w
wyjątkowych przypadkach. Mają one wpływ jedynie na wyświetlanie modelu, ale nie na
rzeczywistą geometrię. Aby przeskalować model, należy wykorzystać funkcję Skalowania
dostępną w menu Edytować (zobacz rozdział 11.4.5 na stronie 497).
11.4 Funkcje edycji
Przy użyciu graficznych funkcji edycji można zmodyfikować obiekty wybrane wcześniej w
grafice. Wybrane obiekty mogą być
• przeniesione
• skopiowane
• obrócone
• odbite lustrzanie
• rzutowane
• rozciągane
• wyciskane
• ścinane.
Zaznaczenie nie jest potrzebne do funkcji CAD opisanych w rozdziale 11.3. Poniższe funkcje
pomagają modelować nowe obiekty.
Program RFEM © 2015 Dlubal Software Sp. z o.o.
489
11 Narzędzia
Ponadto rozdział ten opisuje, jak można dzielić linie, wstawiać komentarze lub zmieniać
numerację.
11.4.1 Przenieść i kopiować
Aby przenieść lub skopiować wybrane obiekty,
należy wybrać opcję Przesunąć/kopiować w menu Edytować
lub skorzystać z menu kontekstowego odpowiedniego obiektu. W tym samym celu można
również użyć przycisku z paska narzędzi, pokazanego na lewym marginesie tej strony.
Rysunek 11.74: Przycisk Przesunąć i/lub kopiować
Pojawi się następujące okno dialogowe:
Menu kontekstowe wybranych
obiektów
Rysunek 11.75: Okno dialogowe Przesunąć lub kopiować – Kopiować.
Gdy Ilość kopii jest ustawiona na 0, wybrane obiekty zostaną przeniesione. W przeciwnym razie
zostanie wygenerowana wprowadzona ilość kopii.
Przy użyciu opcji w sekcji okna dialogowego W odniesieniu do układu współrzędnych można
zdecydować, czy obiekty są przenoszone lub kopiowane w globalnym układzie współrzędnych
XYZ czy w zdefiniowanym przez użytkownika układzie współrzędnych UVW (zobacz 11.3.4 na
stronie 470). Zdefiniowany przez użytkownika układ współrzędnych może być wybrany z listy
lub utworzony za pomocą przycisku [Nowy].
Wektor przemieszczenia jest określany przez odległości dX, dY i dZ, lub du, dv i dw dla
zdefiniowanego przez użytkownika układu współrzędnych. Wektor ten może zostać również
określony w oknie roboczym za pomocą funkcji [] lub poprzez kliknięcie dwóch punktów
rastru lub węzłów.
Jeżeli tworzone są kopie, w sekcji okna dialogowego Przyrost numeracji dla można wpływać na
numerację nowych węzłów, prętów, linii, powierzchni i brył.
490 Program RFEM © 2015 Dlubal Software Sp. z o.o.
11 Narzędzia
Kliknięcie przycisku [Edytować], pokazanego na lewym marginesie tej strony, pozwala
otworzyć kolejne okno dialogowe, które oferuje opcje przydatne do kopiowania. To samo
okno dialogowe służy również do innych funkcji, takich jak odbijanie lustrzane, obracanie itp.
Ustawienia szczegółowe
Rysunek 11.76: Okno dialogowe Ustawienia szczegółowe dla przesunięcia/obrotu oraz odbicia lustrzanego
Połączyć
Pomiędzy wybranymi węzłami i ich kopiami można tworzyć Nowe Linie i Pręty. Ponadto,
możliwe jest generowanie Powierzchni i Brył pomiędzy wybranymi liniami lub powierzchniami i
ich kopiami.
Rysunek 11.77: Kopiowanie z łączeniem prętów i łączeniem powierzchni
Program RFEM © 2015 Dlubal Software Sp. z o.o.
491
11 Narzędzia
Kiedy Pręt domyślny, Powierzchnia domyślna lub Bryła domyślna wybrany zostanie z listy lub w
grafice przy użyciu funkcji [], jego właściwości są używane dla obiektów łączących.
Dublowanie
Podczas kopiowania mogą być tworzone pręty podwójne. Przy użyciu pola wyboru można
zdecydować, czy pozwala się na istnienie nakładających się prętów lub czy będą one łączone w
jeden pręt.
Lokalny układ współrzędnych
Lokalne układy współrzędnych linii i pręta można dostosować do nowej pozycji podczas
obracania i odbijania lustrzanego.
Automatyczne dostosowywanie osi lokalnych staje się ważne, podczas lustrzanego odbijania
obiektów. Podczas obracania prętów pionowych, funkcja ta również okazuje się przydatna,
ponieważ oś y jest zorientowana równolegle do globalnej osi Y (zobacz rozdział 4.17 na stronie
159).
Ponadto funkcja ta dostosowuje połączenie mimośrodowe określone w kierunku globalnych
osi X, Y i Z.
Przypadki obciążeń
Jeżeli zostało zaznaczone pole wyboru Kopiować wraz z obciążeniem, obciążenia działające na
wybranych obiektach zostaną przeniesione do ich kopii. Należy zwrócić uwagę, że zostaną
skopiowane obciążenia wszystkich przypadków obciążeń, a nie tylko obciążenia aktualnie
wybranego przypadku obciążenia.
Obciążenia węzłowe mogą być definiowane tylko w kierunku globalnych osi X, Y i Z. Aby
wpłynąć na kierunek obciążeń węzłowych w przypadku kopiowania powierzchni lub prętów,
należy użyć pola wyboru Dopasować obciążenia węzłów podczas obracania lub odbijania. Po
jego zaznaczeniu, program RFEM przenosi obciążenia, takie jak lokalne obciążenia skupione na
nową pozycję. W tym przypadku należy się upewnić, że obciążenia węzłowe są również
wybrane przed obracaniem lub odbijaniem lustrzanym. Jeżeli to pole wyboru nie zostanie
zaznaczone, zachowany zostanie globalny kierunek obciążenia.
Rysunek 11.78: Dostosowane obciążenia węzłowe podczas obracania dwa razy o kąt 45°
492 Program RFEM © 2015 Dlubal Software Sp. z o.o.
11 Narzędzia
Połączyć automatycznie
Przy użyciu tego pola wyboru można zdecydować, czy kopie linii i prętów zostaną przyłączone
automatycznie do już istniejących linii i prętów. Gdy pole to jest zaznaczone, w punkcie
przecięcia zostanie utworzony węzeł.
11.4.2 Obrót
Aby obrócić wybrane obiekty wokół osi,
należy wybrać polecenie Obrócić w menu Edytować
lub wykorzystać menu kontekstowe odpowiedniego obiektu. W tym samym celu można
wykorzystać również przycisk z paska narzędzi, pokazany na lewym marginesie tej strony.
Rysunek 11.79: Przycisk Obróć
Pojawi się następujące okno dialogowe:
Menu kontekstowe wybranych
obiektów
Rysunek 11.80: Okno dialogowe Obrót - Kopiować
Gdy Ilość kopii jest ustawiona na 0, wybrane obiekty zostaną jedynie obrócone. W przypadku
wpisania liczby utworzona zostanie wprowadzona ilość kopii.
W oknie dialogowym Obrót wprowadza się kąt obrotu. Kąt ten odnosi się do układu
współrzędnych zorientowanego zgodnie z kierunkiem ruchu wskazówek zegara.
Oś obrotu można określić na dwa sposoby:
• Oś obrotu przebiega równolegle do globalnego układu osi XYZ. W tym przypadku, należy
aktywować pierwszą opcję i wybrać odpowiednią oś z listy po prawej stronie. Następnie,
w sekcji okna dialogowego Określenie osi obrotu, należy określić punkt, przez który
przebiega oś obrotu.
• Oś obrotu znajduje się w dowolnym miejscu na płaszczyźnie roboczej. W tym przypadku
należy aktywować drugą opcję. Następnie, w oknie dialogowym Określenie osi obrotu,
należy określić dwa punkty definiujące oś obrotu.
Jeżeli tworzone są kopie, na numerację nowych obiektów można wpłynąć w sekcji okna
dialogowego Przyrost numeracji dla.
Program RFEM © 2015 Dlubal Software Sp. z o.o.
493
11 Narzędzia
Przy użyciu przycisku [Edytować], pokazanego na lewym marginesie tej strony, otwiera się
kolejne okno dialogowe posiadające przydatne opcje, które zostały opisane w rozdziale 11.4.1
na stronie 490. Przy użyciu wpisów w oknie dialogowym dla ustawień szczegółowych można
określić, czy linie łączące tworzone podczas kopiowania są generowane jako linie proste czy
jako łuki.
11.4.3 Odbijanie lustrzane
Aby odbić lustrzanie wybrane obiekty na płaszczyźnie,
należy wybrać opcję Odbicie lustrzane w menu Edytować
lub skorzystać z menu kontekstowego odpowiedniego obiektu. W tym samym celu można
również użyć przycisku z paska narzędzi, pokazanego na lewym marginesie tej strony.
Rysunek 11.81: Przycisk Odbicie lustrzane
Pojawi się następujące okno dialogowe:
Menu kontekstowe wybranych
obiektów
Rysunek 11.82: Okno dialogowe Odbicie lustrzane - Kopiować
Aby zachować oryginalny obiekt, należy zaznaczyć pole wyboru Utworzyć kopię.
Płaszczyzna odbicia lustrzanego może być zdefiniowana na dwa sposoby:
• Płaszczyzna odbicia lustrzanego przebiega równolegle do płaszczyzny, która rozciąga się
między osiami globalnego układu współrzędnych XYZ. W tym przypadku należy
aktywować pierwszą opcję i wybrać odpowiednią płaszczyznę z listy po prawej stronie.
Następnie w sekcji okna dialogowego Płaszczyzna odbicia lustrzanego, należy wprowadzić
punkt leżący w płaszczyźnie ustawionej powyżej.
• Płaszczyzna odbicia lustrzanego leży w dowolnym miejscu na płaszczyźnie roboczej. W
tym przypadku, należy aktywować drugą opcję. Następnie w sekcji okna dialogowego
Płaszczyzna odbicia lustrzanego należy wprowadzić trzy punkty definiujące płaszczyznę.
494 Program RFEM © 2015 Dlubal Software Sp. z o.o.
11 Narzędzia
Jeżeli tworzone są kopie, na numerację nowych obiektów można wpłynąć w sekcji okna
dialogowego Przyrost numeracji dla.
Przy użyciu przycisku [Edytować], pokazanego na lewym marginesie tej strony, otwiera się
kolejne okno dialogowe posiadające użyteczne opcje, które zostały opisane w rozdziale 11.4.1
na stronie 490.
11.4.4 Rzut
Przy użyciu tej funkcji można rzutować wybrane obiekty na płaszczyznę. W ten sposób można
dopasować na przykład kąt pochylenia poziomych belek lub prętów krokwi.
Przykład
Pręt rzutowany w kierunku X na płaszczyznę YZ.
Menu kontekstowe wybranych
obiektów
Rysunek 11.83: Oryginalny pręt i jego kopia rzutowana na płaszczyznę YZ
Aby otworzyć okno dialogowe do wprowadzania parametrów rzutu,
należy wybrać polecenie Rzut z menu Edytować
lub skorzystać z menu kontekstowego wybranych obiektów.
Program RFEM © 2015 Dlubal Software Sp. z o.o.
495
11 Narzędzia
Rysunek 11.84: Okno dialogowe Rzut 3D - Kopiować
W celu zachowania oryginalnego obiektu, należy zaznaczyć pole wyboru Utworzyć kopię.
W sekcji okna dialogowego Kierunek rzutu można zdecydować, czy obiekty będą rzutowane w
kierunku osi globalnej (X, Y lub Z) lub prostopadłe do płaszczyzny docelowej.
Płaszczyzna docelowa może być zdefiniowana na trzy następujące sposoby:
• Płaszczyzna docelowa przebiega równolegle do płaszczyzny, która znajduje się pomiędzy
osiami globalnego układu współrzędnych XYZ. W tym przypadku należy aktywować
pierwszą opcję i wybrać odpowiednią płaszczyznę z listy po prawej stronie. Następnie w
sekcji okna dialogowego Współrzędne punktów płaszczyzny docelowej należy wprowadzić
punkt leżący w płaszczyźnie ustawionej powyżej.
• Płaszczyzna docelowa przebiega równolegle do płaszczyzny, która znajduje się pomiędzy
osiami globalnego układu współrzędnych XYZ, ale jest dodatkowo obrócona wokół jednej
z osi. W tym przypadku należy aktywować pierwszą opcję i wybrać odpowiednią
płaszczyznę z listy po prawej stronie oraz określić oś i kąt obrotu. Następnie w sekcji okna
dialogowego Współrzędne punktów płaszczyzny docelowej należy wprowadzić punkt
leżący w płaszczyźnie ustawionej powyżej.
• Płaszczyzna docelowa leży w dowolnym miejscu na płaszczyźnie roboczej. W tym
przypadku należy aktywować trzecią opcję. Następnie w sekcji okna dialogowego
Współrzędne punktów płaszczyzny docelowej należy określić płaszczyznę poprzez
wprowadzenie trzech punktów.
Jeżeli tworzone są kopie, na numerację nowych obiektów można wpłynąć w sekcji okna
dialogowego Przyrost numeracji.
Przy użyciu przycisku [Edytować], pokazanego na lewym marginesie tej strony, otwiera się
kolejne okno dialogowe posiadające użyteczne opcje, które zostały opisane w rozdziale 11.4.1
na stronie 490.
496 Program RFEM © 2015 Dlubal Software Sp. z o.o.
11 Narzędzia
11.4.5 Skala
Przy użyciu tej funkcji można skalować wybrane obiekty względem punktu.
Przykład
Powierzchnia czworokątna jest równomiernie skalowana przez współczynnik wynoszący 2 od
początku układu współrzędnych we wszystkich trzech kierunkach.
Rysunek 11.85: Oryginalna powierzchnia oraz jej kopia w skali
Aby otworzyć okno dialogowe do wprowadzania parametrów skalowania,
należy wybrać opcję Skala w menu Edytować
lub skorzystać z menu kontekstowego wybranych obiektów (zobacz rysunek na lewym
marginesie stronie znajdujący się przy Rysunek 11.83).
Rysunek 11.86: Okno dialogowe Skalować - Kopiować
Gdy Ilość kopii jest ustawiona na 0, wybrane obiekty zostaną obrócone. W przeciwnym razie
zostanie generowana wprowadzona ilość kopii.
Sekcja okna dialogowego Skalować o zarządza współczynnikiem skalowania k (zobacz w
grafice w oknie dialogowym).
Do określenia Kierunku zmiany skali dostępne są trzy możliwości wyboru:
Program RFEM © 2015 Dlubal Software Sp. z o.o.
497
11 Narzędzia
We wszystkich Wszystkie współrzędne obiektu (X, Y i Z) zostaną przeskalowane w
kierunkach X,Y,Z stosunku do punktu wyjściowego, zdefiniowanego w sekcji
Współrzędne.
W kierunku: X / Y / Z Użytkownik definiuje jedną z osi globalnych. Tylko współrzędne
obiektu wybranej osi globalnej zostaną przeskalowane w
stosunku do punktu wyjściowego, zdefiniowanego w sekcji okna
dialogowego Współrzędne.
W kierunku określonym W sekcji okna dialogowego Współrzędne określa się wektor
dwoma punktami poprzez wprowadzenie dwóch punktów. Obiekty zostaną
przeskalowane w kierunku wektora.
Tabela 11.7: Sekcja okna dialogowego Kierunek zmiany skali
Jeżeli tworzone są kopie, na numerację nowych obiektów można wpłynąć w sekcji okna
dialogowego Przyrost numeracji dla.
Przy użyciu przycisku [Edytować], pokazanego na lewym marginesie tej strony, otwiera się
kolejne okno dialogowe posiadające użyteczne opcje, które zostały opisane w rozdziale 11.4.1
na stronie 490.
Program RFEM umożliwia również rozciąganie warstw tła. Aby otworzyć odpowiednie okno
dialogowe,
należy wskazać opcję Warstwy tła menu Edytować, a następnie wybrać polecenie
Rozciągnąć
lub skorzystać z menu kontekstowego warstw tła w nawigatorze Dane.
W oknie dialogowym Wybrać warstwę tła należy określić odpowiednią warstwę. Następnie
można zdefiniować współczynnik rozciągnięcia w oknie dialogowym Rozciąganie warstwy tła.
Menu kontekstowe warstw tła
Rysunek 11.87: Okno dialogowe Rozciąganie warstwy tła
11.4.6 Ścinanie
Polecenie to obraca obiekty wokół osi i dostosowuje współrzędne tylko jednego kierunku.
Funkcję tę można wykorzystać na przykład do przesunięcia prętów poziomych w płaszczyznę
pochylenia dachu. Długości prętów zostaną dostosowane, ale poziome składowe
współrzędnych nie zostaną zmienione.
Przed rozpoczęciem korzystania z funkcji, należy wybrać odpowiednie pręty oraz węzły.
Menu kontekstowe wybranego
obiektu Aby otworzyć okno dialogowe do wprowadzania parametrów ścinania,
należy wybrać opcję Ścinanie w menu Edytować
lub skorzystać z menu kontekstowego wybranych obiektów.
498 Program RFEM © 2015 Dlubal Software Sp. z o.o.
11 Narzędzia
Rysunek 11.88: Okno dialogowe 3D Ścinanie
W sekcji okna dialogowego Nachylenie należy wprowadzić kąt obrotu w [°] lub [%].
Parametry dla Ścinania można określić na dwa sposoby:
• Oś obrotu przebiega równolegle do płaszczyzny, która znajduje się pomiędzy osiami
globalnego układu współrzędnych XYZ. W tym przypadku należy aktywować opcję
Względem osi i wybrać odpowiednią oś obrotu z listy po prawej stronie. Następnie z listy
W kierunku należy wybrać globalną oś, która jest odpowiednia do dostosowywania
współrzędnych węzła. Na końcu, w sekcji okna dialogowego Płaszczyzna początkowa,
należy wprowadzić punkt obrotu.
• Oś obrotu leży w dowolnym miejscu płaszczyzny roboczej. W tym przypadku należy
aktywować pierwszą opcję. Następnie w sekcji okna dialogowego Płaszczyzna
początkowa, należy zdefiniować oba punkty osi obrotu oraz jeszcze jeden punkt do
określenia płaszczyzny. Punkty te można wybrać również graficznie przy użyciu
przycisków [].
Program RFEM © 2015 Dlubal Software Sp. z o.o.
499
11 Narzędzia
11.4.7 Dzielenie linii i prętów
Linie i pręty można podzielić, klikając prawym przyciskiem myszy dany obiekt i wybierając
opcję Podzielić linię lub Podzielić pręt w menu kontekstowym.
Rysunek 11.89: Menu kontekstowe Podzielić linię
Menu oferuje trzy opcje podziału.
Graficznie
Rysunek 11.90: Okno dialogowe Podzielić linię
Otworzy się dialogowe okno Podzielić linię. Po najechaniu kursorem na linię, zostanie on
przyciągnięty w odległościach określonych w sekcji okna dialogowego Krok. Punkt podziału
określa się poprzez kliknięcie. Odniesienie punktów podziału można ustawić w bezwzględnych
wartościach odległości lub w stosunku do długości całkowitej.
Odległość podziału można również wprowadzić bezpośrednio. Przed wprowadzeniem
odległości, należy określić linię, która ma zostać podzielona oraz liczbę nowych linii w polu
wprowadzania Linia nr oraz Nowy nr. Jeżeli odległość podziału ma zostać odniesiona do końca
linii, przy użyciu pola wyboru Odwrócić orientację można zmienić orientację linii.
500 Program RFEM © 2015 Dlubal Software Sp. z o.o.
11 Narzędzia
n węzłów pośrednich
Rysunek 11.91: Okno dialogowe Podzielić linię używając n węzłów pośrednich
Przy użyciu tej funkcji można podzielić linię równo na kilka części. W sekcji okna dialogowego
Ilość można określić ilość Węzłów pośrednich do podziału linii.
Linia może zostać podzielona na "rzeczywiste" linie przez nowe węzły pośrednie lub zachowana,
gdy program RFEM utworzy węzły na linii w równych odstępach. Zazwyczaj wybierany jest
podział rzeczywisty. Jednakże, aby zmienić przebieg linii B-Spline, podczas podziału linii, druga
opcja jest lepszym wyborem.
W sekcji okna dialogowego Numeracja zaczyna od można wpłynąć na numerację nowych
węzłów, linii i prętów.
Odległość
Rysunek 11.92: Okno dialogowe Podzielić linię używając odległości
Funkcja ta służy do generowania węzła podziału w określonym miejscu na linii.
Program RFEM © 2015 Dlubal Software Sp. z o.o.
501
11 Narzędzia
Linia może zostać podzielona na "rzeczywiste" linie przez nowe węzły pośrednie lub zachowana,
gdy program RFEM utworzy nowy węzeł na linii.
Ustawienia w oknie dialogowym Odległość odniesiona do służą do kontroli odniesienia
odległości podziału. Odległość ta może być odniesiona do rzeczywistej długości linii (w
normalnych przypadkach) lub do jej rzutu.
Odległość między nowym węzłem i węzłem początkowym lub końcowym linii musi być
określona jako wartość bezwzględna lub w stosunku do długości całkowitej. Cztery pola
wprowadzania są interaktywne.
Podczas wprowadzania odległości należy znać orientację linii lub pręta. Orientację i układ osi
linii i prętów można włączać i wyłączać w menu kontekstowym lub w nawigatorze Wyświetl
(zobacz Rysunek 4.26 na stronie 53 oraz Rysunek 4.158 na stronie 159).
Sekcja okna dialogowego Numeracja zaczyna od kontroluje numerację nowych obiektów.
11.4.8 Połączyć linie i pręty
Funkcja ta służy do łączenia linii i prętów, które krzyżują się ze sobą, ale nie mają wspólnego
węzła.
Rysunek 11.93: Oryginał po lewej stronie (przecinające się, niepołączone linie) oraz wynik po prawej stronie (połączone
linie)
Aby uzyskać dostęp do odpowiedniej funkcji,
należy wybrać opcję Połączyć linie/pręty w menu Narzędzia
lub wykorzystać przycisk z paska narzędzi pokazany na lewym marginesie tej strony.
Rysunek 11.94: Przycisk Połączyć linie lub pręty
Następnie należy przejść do okna roboczego i narysować okno nad obszarem, w którym linie
lub pręty mają zostać połączone. Obiekty nie muszą być nim w pełni objęte.
Ponadto funkcja ta może być wykorzystana do określenia punktu przecięcia linii przebijającej
powierzchnię.
Rysunek 11.95: Tworzenie punktu przecięcia linii i powierzchni: oryginalna (po lewej) i kopiowanie z wynikiem (po
prawej)
502 Program RFEM © 2015 Dlubal Software Sp. z o.o.
11 Narzędzia
Funkcja Łączenia automatycznego jest wstępnie ustawiona dla wstawiania nowych linii lub
prętów w formie graficznej, jak pokazano to na poniższym rysunku. Niemniej węzły połączenia
będą tworzone tylko, gdy linie/pręty są połączone z innymi liniami/prętami, czyli gdy kończą
się one na odpowiednim obiekcie. Z tego powodu, podczas definiowania krzyżujących się
przekątnych, nie zostanie wygenerowany żaden węzeł przecięcia.
W oknie dialogowym Nowa linia lub Nowy pręt można wykorzystać przycisk [Szczegóły], aby
określić, czy linie lub pręty będą łączone automatycznie podczas generowania.
Rysunek 11.96: Okno dialogowe Nowa linia - Szczegóły
11.4.9 Scalić linie i pręty
Linie lub pręty, które są połączone ze sobą, mogą zostać scalone w jedną linię lub pręt. Funkcja
ta jest dostępna tylko w menu kontekstowym węzłów podziału, które otwiera się, klikając dany
węzeł prawym przyciskiem myszy.
Rysunek 11.97: Elementy menu kontekstowego Usunąć węzeł → Scalić połączone linie/pręty oraz rezultat użycia tej
funkcji (po prawej)
Program RFEM © 2015 Dlubal Software Sp. z o.o.
503
11 Narzędzia
Menu kontekstowe oferuje rozszerzone opcje służące do Usuwania węzłów, podczas gdy
przycisk [Del] usuwa wybrany węzeł, a w konsekwencji połączone linie, pręty i powierzchnie.
Opcje specjalne są dostępne jedynie dla węzłów, do których są przyłączone dokładnie dwie
linie lub dwa pręty.
W przypadku, gdy linie lub pręty nie leżą w linii prostej, program RFEM utworzy nową linię lub
pręt pomiędzy węzłami brzegowymi podczas scalania.
11.4.10 Wydłużyć linie i pręty
Przy użyciu tej funkcji można ogólnie dostosować długość linii lub pręta lub przedłużyć linię,
aż dosięgnie ona kolejnej linii.
Aby uzyskać dostęp do funkcji wydłużania, należy wykorzystać menu kontekstowe linii (zobacz
Rysunek 11.89 na stronie 500) lub menu kontekstowe pręta, pokazane na lewym marginesie
tej strony.
Otworzy się okno dialogowe Wydłużyć linię lub Wydłużyć pręt.
Rysunek 11.98: Okno dialogowe Wydłużyć pręt
Menu kontekstowe pręta
Sekcja okna dialogowego Metoda wydłużania oferuje trzy opcje:
• Wydłużyć do L zmienia długość całkowitą linii lub pręta na wymiar, który został określony
w polu wprowadzania.
• Wydłużyć o ∆ wydłuża jedną stronę pręta lub obie strony pręta o określoną wartość lub
skraca określoną stronę, jeżeli wartość w polu wprowadzania jest ujemna.
• Wybranie opcji Do następnego pręta lub linii pozwala wydłużyć obiekt do najbliższej linii,
aż do utworzenia przecięcia z przedłużeniem linii prostej danej linii lub pręta. W
przypadku zaznaczenia pola wyboru Podziel pręt lub linię docelową, obiekty zostaną
połączone automatycznie.
W sekcji znajdującej się w dolnej części okna dialogowego określa się kierunek Wydłużenia.
Opcja Na obu końcach prowadzi do wydłużenia na obu końcach obiektu. Przy użyciu tego
ustawienia można wykorzystać odniesienie długości całkowitej L do linii lub środka pręta albo
przedłużyć linię po obu stronach o wartość ∆ lub do osiągnięcia dwóch następnych linii.
Alternatywnie można użyć opcji Na początku linii/pręta oraz Na końcu linii/pręta, aby
dostosować długość linii lub pręta tylko z jednej strony.
Wyświetlanie orientacji linii lub prętów może być ustawione w nawigatorze Wyświetl (zobacz
Rysunek 4.26 na stronie 53).
504 Program RFEM © 2015 Dlubal Software Sp. z o.o.
11 Narzędzia
11.4.11 Połącz pręty
W przeciwieństwie do łączenia prętów (zobacz rozdział 11.4.8 na stronie 502), funkcja ta nie
wymaga wspólnego punktu przecięcia. Z tego powodu wolne pręty dostępne w pewnej
odległości do pręta mogą zostać przyłączone do węzłów tego pręta. Jednakże, aby przyłączyć
pręt poprzez jego wydłużenie, należy wykorzystać funkcję Wydłuż pręt (zobacz rozdział
11.4.10).
Aby uzyskać dostęp do odpowiedniej funkcji,
należy wybrać polecenie Połączyć pręty w menu Narzędzia.
Pojawi się następujące okno dialogowe:
Rysunek 11.99: Okno dialogowe Połączyć pręty
W sekcji okna dialogowego Ustawienia należy wpisać numer pręta, do którego węzłów mają
zostać dołączone wolne pręty. Pręt można wybrać również graficznie przy użyciu funkcji [].
Pole wprowadzania poniżej określa odległość, czyli strefę, w której program RFEM wyszukuje
wolne końce prętów. Jeśli zaznaczone jest pole wyboru Wybrać także inne pręty połączone,
program RFEM uwzględni na liście prętów znajdującej się powyżej pola wprowadzania
również pręty, które są już połączone z wybranym prętem.
W sekcji okna dialogowego Typ połączenia wolnych końców pręta należy zdecydować, w jaki
sposób program RFEM połączy wolne końce prętów z wybranymi prętami. Końce te można
przesunąć do węzłów wybranych prętów lub dołączyć je przy użyciu połączeń
mimośrodowych.
11.4.12 Wstawić węzeł
Przy użyciu tej funkcji można utworzyć nowy węzeł pomiędzy dwoma dowolnymi węzłami.
Dzięki temu nie trzeba definiować linii ani dzielić jej przy użyciu węzła pośredniego (zobacz
rozdział 11.4.7 na stronie 500).
Aby uzyskać dostęp do odpowiedniej funkcji,
należy wskazać opcję Dane modelu w menu Wstawić, wybrać Węzły, a następnie kliknąć
polecenie Węzeł między dwoma punktami
lub wykorzystać przycisk listy [Nowy węzeł] w pasku narzędzi.
Następnie należy wybrać dwa punkty (węzły, punkty rastru, dowolne punkty) jeden po drugim
w oknie roboczym. Pojawi sie następujące okno dialogowe:
Program RFEM © 2015 Dlubal Software Sp. z o.o.
505
11 Narzędzia
Rysunek 11.100: Okno dialogowe Węzeł między dwoma punktami
Odległość od punktu można zdefiniować jako wartości bezwzględne lub względne. Okno
robocze natychmiast pokazuje wprowadzone zmiany. Aby utworzyć nowy węzeł, należy
kliknąć przycisk [OK].
11.4.13 Wstawić pręt
Na istniejącym pręcie możliwe jest zdefiniowanie odcinka posiadającego inne charakterystyki
przekroju. Oryginalny pręt zostanie podzielony przez dwa węzły pośrednie.
Aby uzyskać dostęp do odpowiedniej funkcji,
należy wskazać opcję Dane modelu w menu Wstawić, a następnie wybrać opcję Pręty i
Graficznie oraz kliknąć polecenie Wprowadzony pręt.
Po wybraniu pręta, pojawi się następujące okno dialogowe:
Rysunek 11.101: Okno dialogowe Nowy wprowadzony pręt
Oba punkty podziału definiuje się poprzez kliknięcie myszą w oknie roboczym. Krzyż na
wskaźniku wskazuje aktualny punkt podziału na pręcie. Odległości podane w trakcie
przesuwania kursora wzdłuż pręta są kontrolowane przez wartość wprowadzoną w polu
wprowadzania Krok.
506 Program RFEM © 2015 Dlubal Software Sp. z o.o.
11 Narzędzia
Położenia x węzła początkowego i końcowego są wyświetlane w polach wprowadzania w
sekcji okna dialogowego Wprowadzony pręt, gdzie mogą być modyfikowane w razie potrzeby.
Długość pręta pośredniego pojawia się poniżej.
Za pomocą opcji w sekcji okna dialogowego Odniesienie można zdecydować, czy odległości
podziałów są związane z długościami bezwzględnymi czy z odległościami względnymi od
początku pręta.
Przekrój może być zaakceptowany lub przypisany na nowo poprzez wybór z listy już
zdefiniowanych przekrojów. Za pomocą przycisków pokazanych na lewym marginesie tej
strony można utworzyć [Nowy] przekrój lub wybrać z [Biblioteki] przekrój, który jeszcze nie
został wykorzystany.
Sekcja okna dialogowego Numeracja zaczyna od kontroluje numerację nowych obiektów.
11.4.14 Graficzne przydzielanie właściwości pręta
Przy użyciu tej funkcji można graficznie przenieść kryteria definicji prętów dla przekroju,
zwolnienia i mimośrodu do już wygenerowanych prętów.
Aby uzyskać dostęp do odpowiedniej funkcji,
należy wybrać opcję Dane modelu w menu Wstawić, wskazać na Pręty i wybrać
polecenie Przydzielić właściwości prętom graficznie lub
otworzyć menu Edytować, wskazać opcję Dane modelu i Pręty, a następnie wybrać
polecenie Przydzielić właściwości prętom graficznie.
Pojawi się następujące okno dialogowe:
Rysunek 11.102: Okno dialogowe Graficznie przydzielić właściwości prętom
Przekrój wybiera się z listy lub z [Biblioteki] za pomocą przycisków pokazanych na lewym
marginesie tej strony. W razie potrzeby można zdefiniować Zwolnienie na końcu pręta przy
użyciu listy lub poprzez utworzenie [Nowego] typu zwolnienia (zobacz rozdział 4.14 na stronie
139).
Mimośród pręta można odnieść do lokalnego układu osi xyz pręta lub do globalnego układu
współrzędnych XYZ. W razie potrzeby, mimośród można zdefiniować w odpowiednich polach
wprowadzania (zobacz rozdział 4.15 na stronie 146).
Za pomocą opcji w sekcji okna dialogowego Status można zdecydować, czy mimośród pręta
będzie przydzielony ponownie (Ustawić) lub usunięty (Usunąć). Po wybraniu opcji Zostawić
oryginalny, zostanie zmieniony tylko przekrój i zwolnienie na końcu pręta, ale istniejący
mimośród nie ulegnie zmianie.
Program RFEM © 2015 Dlubal Software Sp. z o.o.
507
11 Narzędzia
Po kliknięciu przycisku [OK] można zobaczyć, że pręty zostały podzielone graficznie w jednej
trzeciej punktów podziału (zobacz Rysunek 4.135 na stronie 141). Można teraz kliknąć strony
pręta, do których zostaną zastosowane wybrane właściwości (np. zwolnienia). Kliknięcie pręta
w jego środkowej części pozwala przypisać zwolnienia lub mimośród na obu jego końcach.
11.4.15 Zaokrąglanie naroży
Naroża i krawędzie w modelu mogą spowodować powstanie osobliwości. Aby otworzyć okno
dialogowe do modelowania rogów w sposób zbliżony do rzeczywistości za pomocą promieni
zaokrąglenia,
należy wybrać polecenie Utworzyć naroże zaokrąglone lub fazowane w menu
Narzędzia.
Nie jest konieczne wcześniejsze wybranie obu linii. Otworzy się następujące okno dialogowe:
Rysunek 11.103: Okno dialogowe Utworzyć naroże zaokrąglone lub fazowane
W sekcji okna dialogowego Typ naroża można zdecydować, czy strefa naroża będzie
Zaokrąglona czy Fazowana. W zależności od dokonanego wyboru, należy wprowadzić promień
zaokrąglenia r lub wymiary fazy l1 i l2 w sekcji okna dialogowego Parametry.
Następnie należy zaznaczyć obie linie przez kliknięcie myszą w oknie roboczym bez zamykania
okna dialogowego. Numery linii pojawią się w sekcji okna dialogowego Utworzyć między
liniami nr.
W przypadku zaznaczenia pola wyboru Uciąć linie, program RFEM usuwa wydłużenia
oryginalnych linii pokrywających się w strefie narożnej, po utworzeniu łuku lub nowej linii.
Opcja Usunąć naroże usuwa także węzeł w narożu.
11.4.16 Podzielić powierzchnię
Powierzchnie mogą być podzielone na składowe powierzchni, jeżeli spełniony jest jeden z
następujących warunków:
• Powierzchnia jest zdefiniowana przez cztery linie i nie ma naroży wklęsłych. Nie
występują linie przecinające się, krzywe trajektorii ani podobne obiekty.
• Powierzchnia jest powierzchnią obróconą o kącie obrotu α < 360°.
Aby podzielić powierzchnię, należy kliknąć ją prawym przyciskiem myszy i wybrać opcję
Podzielić powierzchnię w menu kontekstowym.
W oknie dialogowym Podzielić powierzchnię pojawi się podgląd (zobacz Rysunek 11.104)
sugerujący podział, który określają ustawione parametry. Ustawienia parametrów oraz grafika
okna dialogowego są interaktywne. Po zmianie Ilości podziałów dla obu par linii granicznych A
+ C i B + D, grafika natychmiast pokazuje nowe powierzchnie składowe.
508 Program RFEM © 2015 Dlubal Software Sp. z o.o.
11 Narzędzia
Dla każdej linii podziału można zdefiniować Odległość względną. Możliwe jest również
zdefiniowanie nieregularnych schematów dzielenia.
W oknie graficznym można wykorzystywać typowe funkcje myszy, takie jak powiększanie lub
obracanie do zmiany widoku (zobacz rozdział 3.4.9 na stronie 38).
Menu kontekstowe powierzchni
Rysunek 11.104: Okno dialogowe Podzielić powierzchnię
11.4.17 Stosowanie stycznej do okręgów
Program RFEM pozwala na łatwe tworzenie stycznej do łuku lub okręgu za pomocą skoku do
obiektu (zobacz rozdział 11.3.3 na stronie 465). Kolejna specjalna funkcja pozwala znaleźć
styczne dla dwóch okręgów lub łuków kołowych. Aby otworzyć odpowiednie okno dialogowe,
należy wybrać opcję Styczna do dwóch okręgów/łuków w menu Narzędzia.
Pojawi się następujące okno dialogowe:
Rysunek 11.105: Okno dialogowe Styczna do okręgów lub łuków (powyżej) i efekt użycia tej funkcji (poniżej)
Program RFEM © 2015 Dlubal Software Sp. z o.o.
509
11 Narzędzia
Na początku należy kliknąć obie linie łuku lub okręgu jedna po drugiej w oknie roboczym.
Program RFEM rysuje możliwe styczne jako szare linie. Następnie wystarczy zaznaczyć
odpowiednią linię. Program RFEM dzieli linię okręgu lub łuku przy użyciu węzłów i tworzy
styczną jako nową linię.
Zaznaczając pole wyboru Obciąć łuki można usunąć nakładające się odcinki linii wynikające z
podziału (zobacz na powyższym rysunku).
11.4.18 Zmiana numeracji
Regularna, uporządkowana numeracja okazuje się pomocna podczas modelowania konstrukcji
oraz oceny wyników. Niemniej wprowadzanie graficzne i kolejne modyfikacje mogą zmienić
kolejność numeracji.
Dostępne są trzy opcje do późniejszego ustawiania kolejności numeracji. Aby uruchomić
odpowiednie funkcje,
należy wybrać polecenie Zmienić numerację w menu Narzędzia.
Podczas zmiany numeracji, obciążenia nie stwarzają problemów, ponieważ przypisane
obciążenia zostaną zamienione automatycznie wraz z nowymi numerami obiektów.
Pojedynczo
Rysunek 11.106: Okno dialogowe Zmienić numerację - Pojedynczo
W sekcji okna dialogowego Obiekty do przenumerowania można zdecydować, czy zostanie
zmieniona numeracja węzłów, linii, prętów lub innych obiektów konstrukcyjnych wybranych
na liście. W sekcji okna dialogowego Przenumerowanie należy określić numer, od którego
rozpocznie się nowa numeracja oraz jej przyrost.
Po zamknięciu okna dialogowego za pomocą przycisku [Zamknij], można wybrać kolejno
odpowiednie obiekty w oknie roboczym. Należy pamiętać, że program RFEM może przydzielić
tylko numery, które nie zostały jeszcze przypisane.
Automatycznie
Najpierw należy wybrać węzły, linie i pręty (zobacz rozdział 11.2.1 na stronie 457), których
numeracja ma zostać dostosowana. Następnie otworzy się następujące okno dialogowe.
510 Program RFEM © 2015 Dlubal Software Sp. z o.o.
11 Narzędzia
Rysunek 11.107: Okno dialogowe Przenumerować - Automatycznie dla węzłów, linii i prętów
Należy teraz określić Priorytet globalnych kierunków X, Y i Z dla nowej numeracji. Należy
teżzdecydować, czy przyrost numeracji będzie zastosowany w Kierunku odpowiedniej osi
dodatniej czy ujemnej.
W powyższym przykładzie, węzły (jak również linie i pręty) o najmniejszych współrzędnych X
pierwsze otrzymują nowe numery. Węzły są przetwarzane w dodatnim kierunku X. Jeśli dwa
węzły mają identyczne współrzędne X, drugi priorytet decyduje, który węzeł otrzyma mniejszy
numer. Będzie to węzeł o mniejszej współrzędnej Y. Gdy współrzędne Y również są identyczne,
decydujący jest trzeci priorytet.
Sekcja okna dialogowego Obiekty do przenumerowania określa obiekty, których numeracja ma
zostać zmieniona oraz jakie numery początkowe i jakie przyrosty zostaną wykorzystane
podczas zmiany numeracji. Numery już przydzielone nie mogą być przypisane ponownie.
Niemniej program RFEM pozwala na wykorzystanie numerów, które zostały przypisane przed
zmianą numerów, ale zostaną zwolnione podczas zmiany numeracji.
Przesunąć
Najpierw należy wybrać obiekty, których numeracja ma zostać dostosowana. Następnie należy
otworzyć następujące okno dialogowe poprzez wskazanie polecenia Zmienić numerację a
następnie Przesunąć w menu Narzędzia.
Rysunek 11.108: Okno dialogowe Przenumerować– Przesunąć
Program RFEM © 2015 Dlubal Software Sp. z o.o.
511
11 Narzędzia
W sekcji okna dialogowego Wybrane obiekty, należy zdefiniować obiekty, których numeracja
ma zostać zmieniona. Oprócz węzłów, linii i prętów można wybrać inne obiekty konstrukcyjne
z listy. W kolumnie Przyrost można określić wartość, o którą zostaną zwiększone numery
wybranych obiektów. Ujemne przyrosty zmniejszają numerację. Należy upewnić się, że żaden
numer nie będzie mniejszy niż 1.
W sekcji okna dialogowego Przypadki obciążeń i kombinacje można dostosować numerację
przypadków obciążeń oraz kombinacji obciążeń i wyników. Ich numery określa się w postaci
listy wpisywanej w kolumnach Od nr oraz Do nr. Kolumna Przyrost kontroluje wartość, o którą
numery obciążeń zostaną odpowiednio zwiększone.
Po kliknięciu przycisku [OK] numery zostaną zmienione. Należy pamiętać, że do różnych
obiektów konstrukcyjnych i obciążenia można przypisać nieprzydzielone numery.
512 Program RFEM © 2015 Dlubal Software Sp. z o.o.
11 Narzędzia
11.5 Funkcje tabeli
11.5.1 Funkcje edycji
Funkcje edycji stanowią narzędzia ułatwiające wprowadzanie danych w tabelach (zobacz
rozdział 3.4.4 na stronie 28). W przeciwieństwie do funkcji wyboru, opisanych w następnym
rozdziale 11.5.2, nie jest konieczne wcześniejsze zaznaczenie komórek. Funkcje edycji
wpływają tylko na komórkę, w której jest umieszczony wskaźnik.
Aby włączyć lub wyłączyć tabelę,
należy wybrać opcję Wyświetlić w menu Tabela
lub wykorzystać przycisk z paska narzędzi pokazanego na lewym marginesie tej strony.
Uruchamianie funkcji edycji
Aby uaktywnić funkcje edycji dla tabeli, należy umieścić kursor w komórce tabeli. Aby uzyskać
dostęp do funkcji edycji,
należy wskazać opcje Edytować w menu Tabela.
Niektóre funkcje edycji są dostępne w pasku narzędzi tabeli.
Rysunek 11.109: Przyciski dla różnych funkcji edycji w pasku narzędzi tabeli
Aby uzyskać dostęp do funkcji edycji można użyć też menu kontekstowego w tabeli.
Rysunek 11.110: Funkcje edycji w menu kontekstowym tabeli
Program RFEM © 2015 Dlubal Software Sp. z o.o.
513
11 Narzędzia
Funkcje i polecenia
Polecenie Opis
Wyciąć [Ctrl+X] Usuwa zawartość komórki i zapisuje ją w schowku
Kopiować [Ctrl+C] Kopiuje zawartość komórki do schowka
Wkleić [Ctrl+V] Wstawia zawartość schowka do komórki
Jeśli zawartość schowka jest większa niż komórka, po
wcześniejszym wyświetleniu ostrzeżenia, zostaną nadpisane
komórki i wiersze kolejnych kolumn tabeli.
Skopiować wiersz Nadpisuje kolejny wiersz wykorzystując zawartość aktualnego
[Ctrl+2] wiersza
Wyczyścić wiersz [Ctrl+Y] Usuwa zawartość wiersza bez usuwania samego wiersza
Wstawić wiersz [Ctrl+I] Wstawia nowy, pusty wiersz. Kolejne wiersze zostaną przeniesione
w dół.
Usunać wiersz [Ctrl+R] Usuwa bieżący wiersz. Kolejne wiersze zostaną przeniesione
w górę.
Znaleźć [Ctrl+F] Wyszukuje liczbę lub ciąg znaków w tabeli
Zastąpić [Ctrl+H] Wyszukuje liczbę lub ciąg znaków w tabeli i zastępuje je innym
wpisem
Wyczyścić tabelę Całkowicie usuwa zawartość aktualnej tabeli bez wcześniejszego
ostrzeżenia
Wyczyścić wszystkie Usuwa zawartość wszystkich tabel
tabele
Wybrać [F7] Otwiera listę do wyboru w komórce
Aktualizować wykres Przenosi modyfikacje wprowadzone w tabeli do grafiki
Edytować przy użyciu Otwiera okno dialogowe, w którym można zmienić dane bieżącego
okna dialogowego wiersza.
Tabela 11.8: Funkcje edycji
514 Program RFEM © 2015 Dlubal Software Sp. z o.o.
11 Narzędzia
11.5.2 Funkcje wyboru
Funkcje wyboru to narzędzia ułatwiające wprowadzanie danych w tabelach. W
przeciwieństwie do funkcji edycji, opisanych w rozdziale 11.5.1, należy najpierw wybrać kilka
połączonych komórek jako Zaznaczenie.
Rysunek 11.111: Zaznaczenie
Wybierać można komórki puste oraz wypełnione. Funkcja wyboru modyfikuje zawartość
wybranych komórek.
Uruchamianie funkcji wyboru
Na początku należy dokonać wyboru bloku sąsiadujących komórek tabeli. W tym celu należy
przeciągnąć wskaźnikiem przez kilka komórek z przytrzymanym wciśniętym lewym
przyciskiem myszy. Kliknięcie nagłówka tabeli (A, B, C ...), zaznacza całą kolumnę tabeli,
natomiast numeru rzędu - całego wiersza.
Aby uzyskać dostęp do funkcji wyboru,
należy wybrać opcję Wybór w menu Tabela.
Niektóre funkcje wyboru są dostępne w pasku narzędzi tabeli.
Rysunek 11.112: Przyciski dla różnych funkcji wyboru w pasku narzędzi tabeli
Aby uzyskać dostęp do funkcji wyborui można użyć też menu kontekstowego w tabeli.
Rysunek 11.113: Funkcje wyboru w menu kontekstowym tabeli
Program RFEM © 2015 Dlubal Software Sp. z o.o.
515
11 Narzędzia
Funkcje i polecenia
Funkcja Opis
Odznaczyć wybór [Ctrl+D] Anuluje zaznaczenie wiersza lub kolumny
Wyciąć [Ctrl+X] Usuwa zawartość zaznaczonych komórek i zapisuje ją w
schowku systemowym
Kopiować [Ctrl+C] Kopiuje zawartość zaznaczenia do schowka systemowego
Wkleić [Ctrl+V] Wstawia zawartość schowka systemowego do tabeli
Polecenie to jest dostępne tylko wtedy, gdy schowek zawiera
stosowne dane (na przykład z programu Excel).
Usunąć [Ctrl+Del] Usuwa całą zawartość wybranych komórek
Dodać Dodaje lub odejmuje wartość do komórek zawierających
wartości numeryczne
Pomnożyć Mnoży przez współczynnik komórki zawierające wartości
numeryczne
Podzielić Dzieli przez dzielnik komórki zawierające wartości numeryczne
Ustawić Przypisuje wartość najwyższej wybranej komórki do wszystkich
komórek w zaznaczeniu
Generować [Ctrl+G] Używana dla komórek z wartościami numerycznymi. Generuje
komórki pomiędzy pierwszą a ostatnią wybraną komórką
poprzez interpolację obu wartości podstawowych (zobacz na
poniższym przykładzie).
Zapisać Zapisuje zaznaczenie jako plik
Importować Importuje zaznaczenie zapisane jako plik
Tabela 11.9: Funkcje wyboru
Przykład: Generowanie wartości w komórkach
Przy użyciu tej funkcji można szybko wypełnić puste komórki. Wartości pośrednie są określane
poprzez interpolację liniową od wartości początkowej górnej komórki (w przykładzie 7 000) i
wartości końcowej dolnej komórki (w przykładzie 10 000).
516 Program RFEM © 2015 Dlubal Software Sp. z o.o.
11 Narzędzia
Rysunek 11.114: Menu kontekstowe zaznaczenia
Kiedy stosowana jest funkcja Generować, komórki pośrednie są wypełniane przy użyciu wartości
interpolowanych.
Rysunek 11.115: Wyniki
11.5.3 Funkcje widoku
Wyświetlanie tabeli może być dostosowywane przy użyciu różnych funkcji wyświetlania,
poprawiających przegląd danych w tabeli.
Uruchamianie funkcji widoku
Aby uzyskać dostęp do funkcji widoku,
należy wybrać opcję Widok w menu Tabela lub
wybrać opcję Zoptymalizowane dane obciążenia w menu Tabela.
Niektóre funkcje widoku są dostępne w pasku narzędzi tabeli.
Program RFEM © 2015 Dlubal Software Sp. z o.o.
517
11 Narzędzia
Rysunek 11.116: Przyciski dla różnych funkcji widoku w pasku narzędzi tabeli
Funkcje
Funkcja Opis
Tylko wypełnione wiersze Ukrywa wszystkie puste wiersze tabeli
Tylko zaznaczone wiersze Pokazuje tylko zaznaczone wiersze
Tylko wybrane obiekty Pokazuje tylko obiekty zaznaczone w grafice
Wybrać obciążenia i obiekty Oprócz obciążeń, w grafice wybierane są powiązane
powiązane obiekty konstrukcyjne (węzły, powierzchnie, pręty itp.).
Dostępne tylko w tabelach danych obciążenia 3.
Kompresować dane Sumuje obiekty z takimi samymi obciążeniami w jednym
wierszu tabeli obciążeń
Rozpakować dane Wyświetla obciążenia dla każdego obiektu indywidualnie
Filtr wyników Wyniki tabelaryczne mogą być ograniczone do
szczególnych rodzajów wyników (zobacz rozdział 11.5.5 na
stronie 520).
Informacje o przekroju Pokazuje wartości charakterystyczne bieżącego przekroju
Wykresy wyników na Wyświetla wyniki wybranego pręta graficznie w nowym
wybranych prętach oknie (por. rozdział 9.5 na stronie 381)
Skala barw Włącza i wyłącza wyświetlanie czerwonych i niebieskich
pasków w tabeli
Pasek tytułu Włącza i wyłącza pasek tytułowy
Pasek narzędzi Włącza i wyłącza pasek narzędzi
Nagłówek kolumny Włącza i wyłącza nagłówki kolumny (A, B, C, ...)
Pasek stanu Włącza i wyłącza pasek stanu tabeli
Podświetl wiersz tabeli Podświetla przy użyciu koloru wiersz tabeli, w którym
umieszczony jest kursor.
Tabela 11.10: Funkcje widoku
518 Program RFEM © 2015 Dlubal Software Sp. z o.o.
11 Narzędzia
Przykład: Tylko wypełnione wiersze
Tabela zawiera puste wiersze zaburzające przejrzystość tabeli.
Rysunek 11.117: Tabela z pustymi wierszami
Przy użyciu przycisku Tylko wypełnione wiersze można ukryć wszystkie puste wiersze.
Rysunek 11.118: Tabela bez pustych wierszy
11.5.4 Ustawienia tabeli
Ustawienia koloru i czcionki używane w tabelach mogą być dostosowane indywidualnie.
Oprócz tego możliwe jest zsynchronizowanie wyboru w grafice z wyborem w tabeli.
Dostęp do ustawień tabeli
Aby uzyskać dostęp do opcji ustawień,
należy wybrać opcję Ustawienia w menu Tabela.
Aby włączyć lub wyłączyć synchronizację wyboru, można również wykorzystać przyciski z
paska narzędzi tabeli.
Rysunek 11.119: Przyciski Synchronizacja wyboru
Program RFEM © 2015 Dlubal Software Sp. z o.o.
519
11 Narzędzia
Funkcje
Funkcja Opis
Kolory Otwiera okno dialogowe Kolory (Rysunek 11.120). Kolory
poszczególnych obiektów tabeli można dostosowywać
oddzielnie.
Czcionki Otwiera okno dialogowe Czcionki (Rysunek 11.120). Typ
czcionki, styl i wielkość czcionki mogą być zmienione
globalnie dla wszystkich obiektów tabeli.
Wybrać bieżący obiekt na rysunku Funkcja ta jest domyślnie aktywna. Obiekt w wierszu
tabeli, w którym umieszczony jest wskaźnik, jest
zaznaczany także w oknie roboczym.
Pokazać wybrane obiekty w Funkcja ta jest domyślnie aktywna. Obiekty wybrane w
tabelach oknie roboczym są oznaczone kolorami również w tabeli.
Tabela 11.11: Ustawienia tabeli
Rysunek 11.120: Okna dialogowe Kolory i Czcionki
11.5.5 Funkcje filtrowania
Różne funkcje filtrowania pozwalają w specjalny sposób oceniać siły wewnętrzne, siły
kontaktowe i odkształcenia w tabelach wyników prętów. Ponadto opcje filtrowania są
dostępne dla sił węzłowych oraz liniowych sił podporowych kombinacji wyników (zobacz
rozdział 8.1 na stronie 308 oraz rozdział 8.3 na stronie 314).
Dostęp do funkcji filtrowania
Aby uzyskać dostęp do funkcji filtrowania,
należy wybrać opcję Widok w menu Tabela i kliknąć przycisk Filtr wyników,
lub użyć przycisku z paska narzędzi tabeli pokazanego na lewym marginesie tej strony.
Rysunek 11.121: Przycisk Filtr wyników
520 Program RFEM © 2015 Dlubal Software Sp. z o.o.
11 Narzędzia
Pojawi się następujące okno dialogowe:
Rysunek 11.122: Okno dialogowe Filtr tabeli
Odpowiednią tabelę wyników wybiera się w sekcji okna dialogowego Tabele do wyświetlenia.
Następnie, za pomocą zakładki okna znajdującej się po prawo określa się, które wartości
pojawią się w postaci numerycznej.
Gdy ustawiona jest tabela dla sił wewnętrznych prętów, można zdefiniować osobno dla
Przypadków obciążenia oraz Kombinacji obciążeń i Kombinacji wyników, czy Wartości węzłowe
(początek pręta i koniec pręta), Wartości podziału prętów (punkty pośrednie zdefiniowanego
przez użytkownika podziału pręta, zobacz rozdział 4.16) oraz Wartości ekstremalne prętów
będą przedstawiane w tabeli. Należy zaznaczyć co najmniej jedno z sześciu pól wyboru dla sił
wewnętrznych. Wybrane siły wewnętrzne są wyświetlane w położeniu wartości wyników, które
są aktywowane przez znak wyboru powyżej.
Dwie wartości wyników pojawiają się w każdym miejscu dla kombinacji wyników – minimalne i
maksymalne siły wewnętrzne z odpowiednimi siłami wewnętrznymi.
Za pomocą przycisków pokazanych na lewym marginesie tej strony można przenieść kryteria
filtrowania z jednej sekcji okna dialogowego do drugiej.
Przykład
Podział pręta przy użyciu dwóch punktów pośrednich został zdefiniowany dla pręta 11, który
ma długość 6,70 m. Ustawienia filtra dla kombinacji wyników pokazanych na Rysunek 11.122
prowadzą do wyświetlenia poniższej tabeli wyników 4.6 Pręty – Siły wewnętrzne.
Program RFEM © 2015 Dlubal Software Sp. z o.o.
521
11 Narzędzia
Rysunek 11.123: Wyniki filtrowane według wartości węzłowych, punktów podziału i wartości ekstremalnych My
Kolumna H tabeli pokazuje przy użyciu pogrubienia maksymalne i minimalne momenty
zginające My na węzłach i w punktach podziału, jak również miejsca bezwzględnych wartości
ekstremalnych. Miejsca te pojawią się zapisane dużą literą początkową jako Max My i Min My na
końcu listy (zobacz oznaczone komórki na powyższym rysunku). Wartości w pozostałych
kolumnach stanowią odpowiednie siły wewnętrzne odpowiednich wartości maksymalnych i
minimalnych.
11.5.6 Import i eksport tabel
Tabela z aplikacji MS Excel lub Open Office.org Calc może zostać zaimportowana bezpośrednio
do aktualnej tabeli danych programu RFEM. Odpowiedni z powyższych programów musi być
otwarty. Możliwy jest również eksport aktualnej tabeli programu RFEM w części lub w całości
do aplikacji Excel lub Open Office.org Calc.
Dostęp do funkcji importu i eksportu
Aby zastosować funkcję importu lub eksportu, należy kliknąć przycisk [Eksport/Import tabeli]
w pasku narzędzi tabeli.
Rysunek 11.124: Przycisk Eksport/Import tabeli w pasku narzędzi tabeli
522 Program RFEM © 2015 Dlubal Software Sp. z o.o.
11 Narzędzia
Przy użyciu tego przycisku można otworzyć okno dialogowe Eksportować tabelę oraz
Importować tabelę.
Rysunek 11.125: Okno dialogowe Importować tabelę
Rysunek 11.126: Okno dialogowe Eksportować tabelę
Import tabeli
Skoroszyt z aplikacji MS Excel lub OpenOffice musi być otwarty przed rozpoczęciem importu.
Jeśli w arkuszach istnieją nagłówki, należy zaznaczyć pole wyboru Z nagłówkiem tabeli. W
przeciwnym wypadku nagłówki będą ignorowane podczas importu. Tylko listy zostaną
zaimportowane do tabel programu RFEM.
W sekcji okna dialogowego Aplikacja można wybrać pomiędzy arkuszem kalkulacyjnym
aplikacji Microsoft Excel a OpenOffice.org Calc.
Sekcja okna dialogowego Parametry transferu określa, czy zostanie zaimportowany aktywny
skoroszyt czy tylko aktywne arkusze. Podczas importu kompletnego skoroszytu, układ i
struktura arkuszy musi być całkowicie zgodna z tabelami programu RFEM.
W sekcji okna dialogowego Równania i Parametry można zdecydować, czy równania zapisane
w programie Excel lub OpenOffice zostaną zaimportowane również przy wymianie danych.
Kliknięcie przycisku [OK] rozpoczyna import.
Aby zaimportować tylko poszczególne części arkusza, polecana jest funkcja kopiowania. W
tym celu należy wybrać odpowiedni obszar w tabeli programu Excel i skopiować go do
Program RFEM © 2015 Dlubal Software Sp. z o.o.
523
11 Narzędzia
schowka za pomocą funkcji [Ctrl] + [C]. Następnie należy umieścić kursor w odpowiedniej
komórce tabeli programu RFEM i wstawić zawartość schowka wciskając klawisze [Ctrl]+[V].
Eksport tabeli
Eksport tabel programu RFEM nie wymaga uruchomienia aplikacji MS Excel lub Open
Office.org Calc.
W sekcji okna dialogowego Aplikacja dostępne są do wyboru programy arkuszy kalkulacyjnych
MS Excel i OpenOffice.org Calc. Ponadto możliwe jest utworzenie pliku ogólnego arkusza CSV
(zobacz rozdział 4.13 na stronie 138).
W sekcji okna dialogowego Parametry tabeli należy określić, czy nagłówki również zostaną
wyimportowane. Jeśli pole wyboru Eksportuj nagłówek tabeli zostanie zaznaczone wynik w
aplikacji Excel wygląda jak poniżej:
Rysunek 11.127: Tabela Excel z wyeksportowanymi nagłówkami
Wyczyszczenie tego pola wyboru powoduje, że tylko zawartość tabeli zostanie przeniesiona do
aplikacji Excel.
Przy użyciu opcji Tylko zaznaczone komórki można wyeksportować wybrane elementy tabeli
(zobacz rozdział 11.5.2 na stronie 515).
Przy użyciu pola wyboru Tylko wybrane obiekty można wyeksportować dane lub wyniki z
wybranych wierszy. Wybór jest łatwiejszy dzięki synchronizacji wyboru pomiędzy grafiką a
tabelą (zobacz rozdział 11.5.4 na stronie 519).
Opcja Tylko wypełnione wiersze kontroluje sposób, w jaki traktowane są puste wiersze podczas
eksportu.
W sekcji okna dialogowego Parametry transferu można zdefiniować tabele docelowe, w
których zostaną zapisane dane. Gdy pierwsze pole wyboru zostanie zaznaczone, program
RFEM utworzy nowy skoroszyt. Przy użyciu opcji Eksportować tabelę do aktywnego arkusza
można wykorzystać bieżący arkusz roboczy z arkusza kalkulacyjnego. Jeżeli pole wyboru
Przepisać istniejący arkusz zostanie zaznaczone, program RFEM przeszuka skoroszyt, aby
odnaleźć tabelę o tej samej nazwie, jak w programie RFEM oraz następnie ją nadpisze.
Za pomocą pól wyboru w sekcji okna dialogowego Równania i parametry można zdecydować,
czy i w jaki sposób równania zapisane w programie RFEM zostaną wyeksportowane.
Aby rozpocząć eksport aktualnej tabeli programu RFEM należy kliknąć przycisk [OK].
Aby przesłać kilka tabel na raz do programu Excel lub OpenOffice.org Calc, zaleca się wybrać
polecenie Eksportować w menu Plik (zobacz rozdział 12.5.2 na stronie 607). W kolejnym oknie
dialogowym można wybrać tabele do eksportu.
524 Program RFEM © 2015 Dlubal Software Sp. z o.o.
11 Narzędzia
11.6 Wprowadzanie parametryczne
11.6.1 Koncepcja ogólna
Wprowadzanie parametryczne dla danych modelu i obciążeń wykorzystuje zmienne (na
przykład długość, szerokość, obciążenia ruchem itd.), które nazywane są "parametrami" i
przechowywane na Liście parametrów.
Parametry te mogą być stosowane w równaniach do określenia wartości numerycznej.
Równania są edytowane w Edytorze równań. Jeżeli parametr zostanie zmodyfikowany na
liście parametrów, wyniki wszystkich równań, które go zawierają, również zostaną zmienione.
Wprowadzanie parametryczne jest przydatne w przypadku projektów, w których spodziewa
się dokonywania wielu zmian. Zapisane równania zwiększają przejrzystość złożonych
konstrukcji i łatwo je kontrolować. Wprowadzanie pzy pomocy parametrów stosuje się
podczas edycji powtarzających się konstrukcji, które posiadają podobne obliczenia. W takim
przypadku wystarczy wybrać dany szablon i dostosować jego parametry.
11.6.2 Lista parametrów
Lista parametrów zarządza wszystkimi parametrami wymaganymi podczas modelowania.
Dostęp do listy parametrów
Aby uzyskać dostęp do listy parametrów, należy kliknąć przycisk [Edytować parametry]:
• w pasku narzędzi tabeli danych
Rysunek 11.128: Przycisk Edytować parametry w pasku narzędzi tabeli
• w Edytorze równań.
Rysunek 11.129: Przycisk Edytować parametry w Edytorze równań
Program RFEM © 2015 Dlubal Software Sp. z o.o.
525
11 Narzędzia
Opis
Pojawi się okno dialogowe Edytować parametry.
Rysunek 11.130: Okno dialogowe Edytować parametry
Każdy wiersz tabeli zarządza jednym Parametrem. W kolumnie A należy wprowadzić nazwę
utworzoną ze znaków ASCII. Nazwa ta nie może zawierać spacji. Opis jest związany z
parametrem użytym w równaniu. Każda nazwa parametru może być przypisana tylko jeden
raz.
W kolumnie B definiuje się Typ jednostki określający, czy parametr stanowi długość, obciążenie,
gęstość itp. Typy jednostek są wstępnie zdefiniowane. Aby przejść do listy wyboru dostępnej
w kolumnie, należy użyć przycisku kontekstowego [] lub klawisza klawiatury [F7].
W kolumnie C określa się Wartość liczbową parametru.
W kolumnie D tabeli określa się Jednostkę. Aby otworzyć listę wyboru jednostek dostępnych w
tej kolumnie, należy użyć przycisku kontekstowego [] lub klawisza klawiatury [F7].
W kolumnie E wprowadza się Równanie, aby określić wartość parametru dla kolumny C tabeli.
Oprócz typowych operacji matematycznych, dostępne są funkcje JEŻELI-TO oraz max / min.
Przy użyciu odniesienia $ można odnieść się do konkretnej tabeli (na przykład $1.1(A1) używa
wartości komórki A1 z tabeli 1.1).
Przykłady
jeżeli(A<B;10;B) Jeżeli parametr A jest mniejszy niż parametr B, stosowana jest wartość
10. W przeciwnym razie zostanie wykorzystany parametr B.
max(A;B) Zastosowana zostanie większa wartość z obu parametrów A i B.
min(max(A;B);C) Określana jest większa wartość parametrów A i B, która będzie
następnie porównana z wartością parametru C. Ostatecznie
zastosowana zostanie najmniejsza wartość.
Za pomocą przycisku [...] w kolumnie E tabeli można uzyskać dostęp do Listy operatorów i
funkcji.
526 Program RFEM © 2015 Dlubal Software Sp. z o.o.
11 Narzędzia
Rysunek 11.131: Okno dialogowe Lista operatorów i funkcji
W kolumnie F tabeli można określić Zakres wartości służący do kontroli wartości kolumnie C.
Kolumna G służy do wprowadzania dowolnych Komentarzy.
Funkcje wprowadzania
Parametry mogą być wprowadzane kolejno w komórkach.
W menu kontekstowym dostępnych jest kilka narzędzi do efektywnego wprowadzania, które
można otworzyć za pomocą kliknięcia prawym przyciskiem myszy. Funkcje edycyjne (wyczyść
wiersz lub wstaw wiersz, zastąp itd.) są opisane w rozdziale 11.5.1 na stronie 513).
W przypadku wybrania kilku komórek, pojawi się następujące menu kontekstowe.
Rysunek 11.132: Menu kontekstowe dla wyboru na liście parametrów
Opis funkcji menu znajduje się w rozdziałach 11.5.1 i 11.5.2 na stronie 513.
Program RFEM © 2015 Dlubal Software Sp. z o.o.
527
11 Narzędzia
Przyciski
Oprócz domyślnych przycisków, na liście parametrów dostępne są następujące funkcje.
Przycisk Opis
Zapisuje listę parametrów w pliku
Wczytuje zapisaną listę parametrów
Eksportuje listę parametrów do MS Excel
Importuje dane z otwartej tabeli programu Excel
Otwiera kalkulator i importuje jego wynik
Usuwa całą zawartość listy parametrów
Pokazuje szczegóły przekrojów używanych w modelu
Tabela 11.12: Okno dialogowe Edytować parametry: Przyciski
11.6.3 Edytor równań
Edytor równań zarządza równaniami wprowadzania parametrycznego.
Dostęp do edytora równań
Aby otworzyć Edytor równań, należy
• użyć przycisku z paska narzędzi tabeli pokazanego na lewym marginesie tej strony,
Rysunek 11.133: Przycisk Edytować równania w pasku narzędzi tabeli
• kliknąć żółty lub czerwony róg komórki tabeli (czerwony róg oznacza błąd w równaniu) lub
Rysunek 11.134: Zaznaczone rogi w tabeli 1.1 Węzły
• użyć przycisków funkcyjnych obok pól w oknach dialogowych (zobacz Rysunek 11.139).
Rysunek 11.135: Przyciski funkcyjne z menu kontekstowym w oknie dialogowym Edytować węzeł
528 Program RFEM © 2015 Dlubal Software Sp. z o.o.
11 Narzędzia
Możliwy jest również import równań zapisanych w aplikacji Excel oraz eksport równań z
programu RFEM do aplikacji Excel. Więcej informacji na temat wymiany danych z programem
Excel znajduje się w rozdziale 12.5.2 na stronie 607.
Opis
Rysunek 11.136: Okno dialogowe Edytować równania
W polu wprowadzania Równanie, można ręcznie wprowadzić dowolne równanie. W przypadku
korzystania z kalkulatora, jego wyniki zostaną przeniesione automatycznie.
Równanie może zawierać stałe wartości numeryczne, parametry lub funkcje. Wynik równania
pojawia się w polu poniżej. Przy użyciu przycisku [] na końcu linii Równanie można wybrać
wpis z listy już wprowadzonych równań.
Kliknięcie przycisku [] pozwala zastosować równanie do komórki tabeli lub pola
wprowadzania w oknie dialogowym. Wiersz równania usuwa się za pomocą przycisku [].W
przypadku błędnych wpisów, równania są wyświetlane w kolorze czerwonym.
Zawartość innych komórek może być stosowana w równaniach w postaci odniesienia.
Rysunek 11.137: Edytor równań z odniesieniem
Odniesienia oznaczane są przez wykrzyknik (!). Komórka odniesienia znajduje się w nawiasach.
Jak pokazano na powyższym rysunku, zawartość komórki D3 stanowi trzykrotność wartości
komórki D2.
Poprzez dodanie znaku równości można również wprowadzać równania bezpośrednio w
komórkach tabeli (na przykład =2,5*PI). Jeśli stosowane są wartości (na przykład = 22,1 + A*H),
pochodzą one z układu jednostek SI, posiadając [m] lub [N] w równaniu.
Program RFEM © 2015 Dlubal Software Sp. z o.o.
529
11 Narzędzia
W kalkulatorze Edytora równań dostępne są następujące funkcje:
Funkcja Opis
Sinus
Cosinus
Tangens
Cotangens
Pierwiastek kwadratowy
Potęga
Logarytm naturalny
Logarytm o podstawie 10
Wartość bezwzględna
Liczba całkowita, na przykład int(5,638) = 5
Wyczyść linię równania
Odwróć, na przykład inv sqrt(5) oznacza 52
Funkcja hiperboliczna
Tabela 11.13: Funkcje kalkulatora
Sekcja okna dialogowego Wykaz parametrów w Edytorze równań zawiera wszystkie parametry
z aktualnymi wartościami. Aby przenieść dany parametr do linii Równanie, należy dwukrotnie
kliknąć jego wpis lub zaznaczyć ten wpis i użyć przycisku [Zastosować] pokazanego na lewym
marginesie tej strony.
Kliknięcie przycisku [Edytować parametry] (zobacz rozdział 11.6.2 na stronie 525) pozwala
otworzyć listę parametrów, na której można zmieniać lub uzupełniać parametry.
Przyciski
Przyciski dostępne w Edytorze równań posiadają następujące funkcje:
Przycisk Opis
Stosuje równanie w komórce tabeli lub w polu okna dialogowego
Usuwa wpis równania
Zapisuje zawartość Edytora równań w postaci pliku
Wczytuje zapisany plik
Wyświetla lub ukrywa kalkulator oraz listę parametrów
Tabela 11.14: Okno dialogowe Edytować równania: Przyciski
11.6.4 Równania w tabelach i oknach dialogowych
Równania przechowywane w Edytorze równań mogą być użyte zarówno w komórkach tabel
jak i w polach wprowadzania w oknach dialogowych. Ponieważ tabele i okna dialogowe są
interaktywne, dostęp do równań jest zapewniony w obu trybach wprowadzania.
530 Program RFEM © 2015 Dlubal Software Sp. z o.o.
11 Narzędzia
Równania w tabelach
Gdy komórki są zaznaczone żółtą lub czerwoną flagą (trójkąt) w lewym górnym rogu, równanie
zawiera odniesienie (zobacz Rysunek 11.134 na stronie 528). Kliknięcie flagi otwiera Edytor
równań.
Aby utworzyć odniesienie do "normalnej" komórki przy użyciu równania, należy umieścić
kursor w tej komórce i otworzyć Edytor równań za pomocą przycisku pokazanego na lewym
marginesie tej strony.
Rysunek 11.138: Przycisk Edytować równania w pasku narzędzi tabeli
Czerwona flaga wskazuje błąd w definicji równania, odpowiadający linii równania zaznaczonej
na czerwono w Edytorze równań. Zaleca się poprawienie błędnego równania.
Równania w oknach dialogowych
Wprowadzanie parametryczne zostało opracowane przede wszystkim do stosowania w
tabelach. Jednakże możliwe jest również zastosowanie go w oknach dialogowych równań.
Przycisk funkcyjny z prawej strony pól wprowadzania w oknach dialogowych wskazuje, czy
mogą one być powiązane przy użyciu równań.
Rysunek 11.139: Okno dialogowe z powiązanym równaniem i przyciskiem funkcyjnym
Gdy pole wprowadzania zostało już powiązane z równaniem, jest to oznaczone przez flagę, tak
jak w przypadku komórek (żółtej lub czerwonej flagi w przypadku błędnych danych).
Kliknięcie klawisza funkcyjnego pozwala otworzyć menu kontekstowe pokazane na Rysunek
11.135 na stronie 528, gdzie można uzyskać dostęp do Edytora równań.
Program RFEM © 2015 Dlubal Software Sp. z o.o.
531
11 Narzędzia
11.7 Generatory modelu
Program RFEM posiada wiele narzędzi pomagających tworzyć modele konstrukcji lub ich
elementy. Oprócz funkcji kopiowania i wyciągania, program RFEM udostępnia specjalne okna
dialogowe do generowania prętów i modeli powierzchniowych.
11.7.1 Kopiowanie i wyciąganie
11.7.1.1 Równoległe odsunięcie linii i prętów
Kopiowanie wybranych linii lub prętów najłatwiej wykonuje się w sposób graficzny. W tym
celu należy przesunąć obiekty na żądane miejsce w obszarze roboczym, przytrzymując
wciśnięty klawisz [Ctrl]. Funkcja ta odpowiada ogólnym standardom dla aplikacji Windows.
Specyficzne ustawienia dla tworzenia równoległych linii lub prętów można wprowadzić w
oknie dialogowym, które otwiera się przy pomocy polecenia
Wstawić linię równoległą w menu Narzędzia lub
Wstawić pręt równoległy w menu Narzędzia
lub skorzystać z menu kontekstowego linii lub pręta (zobacz Rysunek 11.149 na stronie 539).
Rysunek 11.140: Okno dialogowe Nowa linia równoległa z odsunięciem
Wybrana linia pojawi się w Wykazie linii. W razie potrzeby, linie mogą być dodawane poprzez
kliknięcie ich w oknie roboczym. Należy pamiętać, że wszystkie linie znajdujące się w wykazie
muszą leżeć w jednej płaszczyźnie.
W sekcji okna dialogowego Odległość odsunięcia można określić odległość kopii od oryginału.
Istnieje wiele możliwości kopiowania kilku linii przy użyciu przesunięcia równoległego. W
sekcji okna dialogowego Narożniki zewnętrzne można dostosować kopiowane linie lub pręty.
Powyższy rysunek przedstawia kopiowane linie (bez osi) przedłużone do wspólnego punktu
przecięcia. Ponadto oba końce są połączone z oryginalnymi liniami, poprzez zaznaczenie pola
wyboru Zamknąć końce.
Przy użyciu ustawień w sekcji okna dialogowego Kierunek odsunięcia można określić kierunek,
w którym będą kopiowane linie. Kierunki +y i -y są bezpośrednio wyświetlane w oknie
roboczym i odnoszą się jedynie do tego okna dialogowego,a więc nie zależą od aktualnie
ustawionej płaszczyzny roboczej i nie muszą odzwierciedlać osi linii. Przy użyciu pola
wprowadzania Obrót wokół x można skopiować obiekty poza płaszczyznę.
532 Program RFEM © 2015 Dlubal Software Sp. z o.o.
11 Narzędzia
11.7.1.2 Wyciąganie linii i prętów
Przez wyciągnięcie linii i prętów można szybko utworzyć powierzchnie, rastry oraz ruszty.
Jednakże, aby wygenerować nieregularny raster przy użyciu rozszerzonych parametrów,
zaleca się wykorzystać okno dialogowe Utworzyć raster (zobacz rozdział 11.7.2 na stronie 543).
Aby uzyskać dostęp do funkcji wyciągania,
należy wybrać polecenie Wyciągnąć w menu Narzędzia.
W tym samym celu można także skorzystać z menu kontekstowego danej linii lub pręta.
Wyciągnąć: pręt/linia w powierzchnię
Menu Narzędzia → Wyciągnąć
Rysunek 11.141: Okno dialogowe Wyciągnąć linię w powierzchnię
Wybrana linia pojawi się w Wykazie linii. Jeśli okaże się to konieczne, można dodać więcej linii,
poprzez wybranie ich w oknie roboczym. Należy pamiętać, że wszystkie linie na liście muszą
leżeć w jednej płaszczyźnie.
Następnie należy wprowadzić materiał, długość i wysokość nowej powierzchni jako Parametry
powierzchni. Jeżeli definiowane jest Odsunięcie, należy także określić Stronę. Powierzchnia
zostanie utworzona zgodnie z zadanym kierunkiem i odległością. Zmodyfikowane parametry
przedstawiane są na bieżąco w grafice okna roboczego.
Podczas wyciągania kilku linii, w sekcji okna dialogowego Narożniki zewnętrzne oferowanych
jest kilka możliwości dostosowania kopiowanych linii. Rysunek powyżej przedstawia linie (bez
osi) wyciągane z odsunięciem połączone łukiem.
W sekcji okna dialogowego Wyciągnąć w kierunku definiuje się globalny lub lokalny kierunek
wyciągania.
Program RFEM © 2015 Dlubal Software Sp. z o.o.
533
11 Narzędzia
Wyciągnąć: pręt w ruszt
Rysunek 11.142: Okno dialogowe Wyciągnąć pręt w ruszt
Wybrany pręt pojawia się w Wykazie prętów. W razie potrzeby można dodać inne pręty poprzez
kliknięcie ich w oknie roboczym. Wszystkie pręty znajdujące się wykazie muszą leżeć w jednej
płaszczyźnie.
W sekcji okna dialogowego Parametry prętów prostopadłych wprowadza się przekrój i
wysokość prętów prostopadłych, jako wartości dla całkowitej wysokości rastru. Opcjonalnie
można określić także mimośród w celu połączenia prętów przy użyciu połączenia
mimośrodowego (zobacz rozdział 4.15 na stronie 146).
Ustawienia w sekcji okna dialogowego Ilość odcinków pręta kontroluje podział na jednolitą
siatkę składającą się z prętów równoległych i prostopadłych. Ponadto użytkownik posiada
Opcję pozwalającą kontynuować bez generowania zewnętrznych prętów pionowych.
W sekcji okna dialogowego Wyciągnij w kierunku definiuje się globalny lub lokalny kierunek, w
którym zostaną utworzone pręty rastru. Pole wprowadzania Obrót wokół x pozwala na
kopiowanie obiektów poza płaszczyznę.
11.7.1.3 Wyciąganie powierzchni
Wyciąganie powierzchni płaskich służy do szybkiego tworzenia obiektów przestrzennych.
Aby uzyskać dostęp do odpowiednich funkcji,
należy wybrać polecenie Wyciągniąć w menu Narzędzia.
W tym samym celu można także skorzystać z menu kontekstowego odpowiedniej
powierzchni.
Menu Narzędzia → Wyciągnij
534 Program RFEM © 2015 Dlubal Software Sp. z o.o.
11 Narzędzia
Rysunek 11.143: Menu kontekstowe powierzchni
Aby utworzyć obiekty wyciągnięte przez przesunięcie równoległe powierzchni w przestrzeni
roboczej, należy wybrać jedną z trzech opcji w menu kontekstowym.
• Bryły: Zostanie utworzona bryła 3D (zobacz rozdział 4.5 na stronie 91).
• Pokrycie: Zostaną wygenerowane tylko powierzchnie otaczające obiekt przestrzenny.
• Pręty: Pręty zostaną utworzone na liniach łączących pomiędzy węzłami a ich
kopiami. Opcjonalnie zostanie również skopiowana powierzchnia podstawy.
W zależności od wyboru, pojawi się nowe okno dialogowe, w którym należy określić
odpowiednie parametry. Wysokość d można wprowadzić bezpośrednio lub określić graficznie
za pomocą myszy.
Rysunek 11.144: Okno dialogowe Wyciągnąć - bryła
Program RFEM © 2015 Dlubal Software Sp. z o.o.
535
11 Narzędzia
11.7.1.4 Tworzenie brył
Poprzedni rozdział opisuje, w jaki sposób istniejące powierzchnie mogą być wykorzystywane
do tworzenia brył lub pokryć. Jednakże, aby wygenerować zupełnie nową bryłę, program
RFEM oferuje specjalne funkcje do tworzenia obiektów 3D. Na początku należy utworzyć
powierzchnie (prostokąt z zaokrąglonymi narożami, półokrąg, itp.). Następnie należy
wyciągnąć te powierzchnie w odniesieniu do punktu lub płaszczyzny.
Wyciągnięcie powierzchni w odniesieniu do płaszczyzny równoległej
Aby uzyskać dostęp do odpowiedniej funkcji,
należy wskazać opcję Dane modelu w menu Wstawić, a następnie wybrać polecenie Bryły,
następnie Graficznie oraz Przez pochylenie ścian
lub użyć odpowiedniego przycisku listy z paska menu.
Rysunek 11.145: Przycisk listy Nowa powierzchnia prostokątna
Menu zawiera wiele kształtów powierzchni płaskich, które mogą być zdefiniowane graficznie, a
następnie wyciągnięte równolegle do płaszczyzny powierzchni.
Zasada działania jest podobna do graficznego wprowadzania powierzchni (zobacz rozdział 4.4
na stronie 81). Na początku należy określić materiał i sztywność w oknie dialogowym.
Następnie można utworzyć powierzchnie w oknie roboczym wybierając stosowne punkty.
536 Program RFEM © 2015 Dlubal Software Sp. z o.o.
11 Narzędzia
Rysunek 11.146: Okno dialogowe Nowa powierzchnia półpierścieniowa dla graficznego definiowania powierzchni
Gdy jest ustawiona powierzchnia bazowa, należy zdefiniować parametry do tworzenia bryły w
oknie dialogowym.
Rysunek 11.147: Okno dialogowe Powierzchnia półpierścieniowa z pochylonymi ścianami
Wysokość d można wprowadzać bezpośrednio lub określić graficznie za pomocą myszy.
Kierunek rzutu posiada zawsze kąt prosty do płaszczyzny powierzchni podstawy.
Wprowadzając wartość w sekcji okna dialogowego Skos można utworzyć ściany równoległe
lub pochylone. Kąt β opisuje nachylenie ścian do kierunku rzutu.
Ponadto należy określić Materiał nowej bryły.
Program RFEM © 2015 Dlubal Software Sp. z o.o.
537
11 Narzędzia
Wyciąganie powierzchni w odniesieniu do wyznaczonego wierzchołka
Aby uzyskać dostęp do odpowiedniej funkcji,
należy wskazać opcję Dane modelu w menu Wstawić, wybrać Bryły oraz Graficznie, a
następnie kliknąć polecenie Do wierzchołka
Menu zawiera wiele kształtów powierzchni płaskich, które mogą być zdefiniowane graficznie, a
następnie wyciągnięte w odniesieniu do punktu.
Zasada działania jest podobna do wyciągania obiektów w odniesieniu płaszczyzny równoległej
(zobacz powyżej). Na początku graficznie określa się pole podstawy. Następnie można
wprowadzić punkt rzutu wyciągnięcia w oknie dialogowym Wyciąganie. Punkt ten można
także zdefiniować graficznie.
Rysunek 11.148: Okno dialogowe Wyciągnąć półokrąg do wierzchołka z wynikiem użycia tej funkcji
11.7.1.5 Dzielenie prętów na powierzchnie
Czasem konieczna jest szczegółowa analiza poszczególnych stref modelu ramowego (np. do
oceny podpór lub połączeń ramy jako modelu powierzchni). Ręczne wprowadzanie przekroju
za pomocą elementów powierzchniowych jest możliwe, lecz czasochłonne. Funkcja
Generować powierzchnie z pręta pomaga przedstawić element prętowy 1D za pomocą
elementów powierzchniowych 2D.
Funkcja ta jest dostępna tylko wtedy, gdy typ modelu został zdefiniowany jako 3D (zobacz
Rysunek 12.23 na stronie 591).
Aby podzielić uprzednio wybrany pręt,
należy wskazać opcję Generować powierzchnie z pręta w menu Narzędzia, a następnie
wybrać polecenie Generować.
Funkcja ta jest również dostępna w menu kontekstowym pręta. Kliknięcie elementu prawym
przyciskiem myszy otwiera jego menu kontekstowe.
538 Program RFEM © 2015 Dlubal Software Sp. z o.o.
11 Narzędzia
Rysunek 11.149: Menu kontekstowe pręta
Informacje o pręcie nie zostaną utracone. Oprócz powierzchni, w osi środka ciężkości zostanie
utworzony pręty typu zerowy. Pręt ten zawiera wszystkie dane pręta, ale nie zostanie
uwzględniony w obliczeniach.
Aby uzyskać więcej opcji dla funkcji Generować powierzchnie z pręta,
należy wskazać opcję Generować powierzchnie z pręta w menu Narzędzia, a następnie
wybrać polecenie Ustawienia.
Rysunek 11.150: Okno dialogowe Ustawienia - Generować powierzchnie z pręta
Przy użyciu sekcji okna dialogowego Podzielić łuk można kontrolować, ile razy zostanie
podzielony pręt leżący na linii krzywej. Jeśli przy ustawieniu domyślnym Automatycznie
tworzony jest łańcuch wielokątny o widocznych narożach, można dostosować podział i
zmniejszyć kąt podziału lub długość odcinka.
Program RFEM © 2015 Dlubal Software Sp. z o.o.
539
11 Narzędzia
Ustawienia w sekcji okna dialogowego Podzielić łuki przekroju wpływają na podział
zakrzywionych powierzchni, np. pręty o przekroju typu "Rura". Podział może być zagęszczony
przy użyciu zdefiniowanego przez użytkownika kąta podziału.
W sekcji okna dialogowego Utworzone powierzchnie można zdefiniować zagęszczenie siatki ES
dla generowanych powierzchni (zobacz rozdział 4.23 na stronie 182).
Podczas przekształcania na końcach prętów mogą być dodatkowo tworzone Płyty czołowe.
Parametry utworzonych powierzchni mogą być później dostosowywane poprzez edycję
powierzchni (zobacz rozdział 4.12 na stronie 121).
11.7.2 Generatory konstrukcji
Aby uzyskać dostęp do okna dialogowego do tworzenia obiektów konstrukcyjnych,
należy wybrać polecenie Generować model - Pręty w menu Narzędzia lub
Generować model - Powierzchnie w menu Narzędzia.
Rysunek 11.151: Menu Narzędzia → Generować model – Pręty lub powierzchnie
Ogólny opis funkcji znajduje się w dalszej części instrukcji.
Każdy wpis w oknie dialogowym można zapisać jako szablon i wykorzystać ponownie później.
Przyciski widoczne po lewej stronie służą do zapisywania i wczytywania danych generatora.
540 Program RFEM © 2015 Dlubal Software Sp. z o.o.
11 Narzędzia
11.7.2.1 Pręty
Belka ciągła
Rysunek 11.152: Okno dialogowe Generować belkę ciągłą
Program RFEM tworzy belkę ciągłą o jednolitym przekroju poprzecznym, podporach i
nieregularnych przęsłach. Opcjonalnie tworzone są również przypadki obciążeń i kombinacje
wyników.
Rama 2D
Rysunek 11.153: Okno dialogowe Generować ramę 2D
Program RFEM © 2015 Dlubal Software Sp. z o.o.
541
11 Narzędzia
Przed wprowadzeniem danych geometrycznych i właściwości przekroju, należy wybrać Typ
ramy. Dla wszystkich słupów ramy płaskiej definiowane są takie same warunki podparcia.
Rama 2D z dźwigarem o zmiennej wysokości
Rysunek 11.154: Okno dialogowe Generować ramę 2D z dźwigarem o zmiennej wysokości
Płaska rama musi być zdefiniowana przez swoją Geometrię i Przekroje. Przy użyciu tej opcji
można tworzyć zwężenia, belki podsuwnicowe oraz połączenia mimośrodowe. Dodatkowo
można tworzyć Obciążenia. Przyciski [Ustawienia] oferują dostęp do parametrów generatora.
Położenie ramy jest ważne dla określenia obciążenia.
Rysunek 11.155: Okno dialogowe Ustawienia – Obciążenia wiatrem
542 Program RFEM © 2015 Dlubal Software Sp. z o.o.
11 Narzędzia
Kratownica 2D
Rysunek 11.156: Okno dialogowe Generować kratownicę 2D
Na początku należy określić Typ kratownicy oraz układ Krzyżulców. Następnie można
zdefiniować Parametry, Przekroje oraz typy prętów.
Ruszt
Rysunek 11.157: Okno dialogowe Generować ruszt
Przy użyciu tego generatora można utworzyć konstrukcje, które tworzą jednolity ruszt. Ruszt
nie musi posiadać kątów prostych, jak pokazano na powyższym rysunku. Możliwy jest dowolny
rodzaj czworoboczny model przestrzenny, który posiada cztery punkty narożne. Do
generowania "rzeczywistego" rusztu zaleca się ustawić Typ modelu na 2D - XY w oknie
dialogowym modelu Dane ogólne (zobacz rozdział 12.2 na stronie 591).
Program RFEM © 2015 Dlubal Software Sp. z o.o.
543
11 Narzędzia
Aby wygenerować nieregularne siatki, należy użyć przycisku [Edytować ustawienia
zaawansowane], pokazanego na lewym marginesie tej strony.
Słup
Rysunek 11.158: Okno dialogowe Generować słup
W sekcji okna dialogowego Typ należy określić, czy wygenerowany ma być słup środkowy czy
słup narożny. W przypadku, gdy mają zostać wygenerowane Obciążenia, należy określić ich
Szerokości efektywne oraz współczynniki poprawkowe. Do utworzenia słupa szczytowego,
wymagane jest Przęsło dla obszaru wpływu w kierunku podłużnym hali. Współczynniki f1 i f2
służą do skalowania szerokości geometrycznych b1 i b2 dla modelu konstrukcyjnego lub do
uwzględniania specjalnych wymagań normowych (na przykład współczynników przyrostu
obciążenia dla poszczególnych obliczeń).
Generatory dachu
Element menu o nazwie Dach zawiera trzy generatory dachu, które można wybrać do
generowania płaskich układów dachowych wraz z obciążeniami. Przyciski [Ustawienia]
dostępne w oknach dialogowych dla dachu pomagają określić obciążenia wiatrem i śniegiem
(zobacz Rysunek 11.155 na stronie 542).
544 Program RFEM © 2015 Dlubal Software Sp. z o.o.
11 Narzędzia
Dach jętkowy
Rysunek 11.159: Okno dialogowe Generować dach jętkowy
Dach krokwiowy
Rysunek 11.160: Okno dialogowe Generować dach krokwiowy
Program RFEM © 2015 Dlubal Software Sp. z o.o.
545
11 Narzędzia
Dach płatwiowy
Rysunek 11.161: Okno dialogowe Generować dach płatwiowy
Dźwigar o zmiennym przekroju
Rysunek 11.162: Okno dialogowe Generować dźwigar o zmiennym przekroju
546 Program RFEM © 2015 Dlubal Software Sp. z o.o.
11 Narzędzia
Podczas generowania dźwigarów o zmiennym przekroju, które są często używane w
konstrukcjach drewnianych, na liście Typ przekroju do wyboru dostępne są przekroje
prostokątne oraz ITS (symetryczne belki dwuteowe).
Rama 3D
Rysunek 11.163: Okno dialogowe Generować ramę 3D
Przy użyciu tego generatora można tworzyć zwykłe konstrukcje ramowe. Dla wszystkich
słupów ramy definiowane są takie same warunki podparcia.
Hala 3D
Rysunek 11.164: Okno dialogowe Generować halę 3D
Ten złożony generator tworzy kompletną halę wraz z obciążeniami. Jego okno dialogowe
skłąda się z czterech zakładek. Geometria / Podpory zarządza geometrią konstrukcji, Podział /
Program RFEM © 2015 Dlubal Software Sp. z o.o.
547
11 Narzędzia
Stężenie kontroluje nieregularne odstępy przęseł i rozmieszczenie stężeń. W pozostałych
dwóch zakładkach definiowane są Przekroje i Obciążenia.
Kratownica 3D
Rysunek 11.165: Okno dialogowe Generować kratownicę 3D
Za pomocą tego generatora można utworzyć przestrzenną konstrukcję nośną według systemu
Bernauera (www.raumtragwerke.de).
548 Program RFEM © 2015 Dlubal Software Sp. z o.o.
11 Narzędzia
Komórka 3D
Rysunek 11.166: Okno dialogowe Generować komórkę 3D
Ten generator tworzy przestrzenną komórkę posiadającą kilka pól. Przy użyciu przycisku
[Edytować odstępy rastru oraz otwory] można otworzyć kolejne okno dialogowe, w którym
można zdefiniować otwory, jak również rozmieszczenie rastru dla nieregularnych odległości
pomiędzy polami.
Schody
Rysunek 11.167: Okno dialogowe Generować schody
Z listy należy wybrać Typ kontrolujący pozostałe parametry.
Program RFEM © 2015 Dlubal Software Sp. z o.o.
549
11 Narzędzia
Schody spiralne
Rysunek 11.168: Okno dialogowe Generować schody spiralne
Linia prosta
Rysunek 11.169: Okno dialogowe Generować linię prostą
Funkcja ta pozwala na tworzenie linii prostych opartych na nowych lub już istniejących
węzłach. Możliwe jest także utworzenie tylko węzłów umieszczonych na nierzeczywistej linii
prostej.
550 Program RFEM © 2015 Dlubal Software Sp. z o.o.
11 Narzędzia
Łuk
Rysunek 11.170: Okno dialogowe Generować łuk
Na początku należy określić Typ łuku: okrąg, parabola, hiperbola lub krzywa łańcuchowa.
Punkty A i B stanowią węzły brzegowe łuku, punkt C określa jego położenie, natomiast
Wygięcie łuku - jego krzywiznę. Długość krzywej łańcuchowej jest określana przez parametr L.
Wysokości h1, h2 i h3 są wartościami interaktywnymi.
Parametr opisuje stałą w następującym równaniu krzywej łańcuchowej:
x − vx
y(x) = a ⋅ cosh + vy gdzie vx lub vy : przemieszczenia w x lub y
a
Równanie 11.1
Im większa Ilość prętów tym dokładniej zamodelowany będzie łuk w postaci linii łamanej.
Okrąg
Rysunek 11.171: Okno dialogowe Generować łuk okręgu
Program RFEM © 2015 Dlubal Software Sp. z o.o.
551
11 Narzędzia
Okrąg lub łuk okręgu jest określony przez Promień i kąty. Obiekt zostanie utworzony wokół
węzła środkowego, który może być wybrany w dowolnym miejscu jednej z płaszczyzn
globalnych.
Sfera
Rysunek 11.172: Okno dialogowe Generować sferę
Większa Ilość płaszczyzn oraz Ilość południków pozwalają na zdefiniowanie bardziej okrągłego
kształtu sfery. Kształt kulisty jest przybliżany przez wielokątne łańcuchy, gdzie każdy segment
jest tworzony przez jeden pręt.
Stężenia w komórkach
Rysunek 11.173: Okno dialogowe Generować stężenie w komórkach
Komórki są definiowane przez cztery węzły narożne otoczone przez pręty ze wszystkich stron i
umieszczone w jednej płaszczyźnie. W oknie dialogowym generatora należy określić Pręty
stężenia oraz Komórki dla wprowadzania usztywnienia. Można również wykorzystać funkcję [],
aby wybrać je w oknie roboczym poprzez zaznaczenie krzyży w komórkach.
552 Program RFEM © 2015 Dlubal Software Sp. z o.o.
11 Narzędzia
Oprócz tego Linie wirtualne pozwalają zamknąć komórki umożliwiając tworzenie stężeń na
przykład również pomiędzy podporami ściany.
11.7.2.2 Powierzchnie
Dno sklepione według DIN 28 011 lub DIN 28 013
Rysunek 11.174: Okno dialogowe Generować dno sklepione, zakładka Konstrukcja
W celu utworzenia dna sklepionego, program RFEM oferuje standardowe warianty Głowica
torosferyczna oraz Głowica półelipsoidalna. Gdy w zakładce Dane ogólne zostanie już ustawiony
punkt odniesienia do umieszczenia głowicy, w zakładce okna dialogowego Konstrukcja można
zdefiniować materiał i parametry geometryczne, jak grubość powierzchni, średnicę
zewnętrzną oraz wysokość krawędzi. Ponadto w zakładce okna dialogowego Obciążenia
można określić Nadciśnienie jako obciążenie powierzchniowe.
Dach kolebkowy
Rysunek 11.175: Okno dialogowe Generować dach kolebkowy, zakładka Obciążenia
Program RFEM © 2015 Dlubal Software Sp. z o.o.
553
11 Narzędzia
Parametry dachu kolebkowego definiuje się w zakładkach okna dialogowego Dane ogólne oraz
Konstrukcja. W zakładce Obciążenia wprowadza się wymagane dane dotyczące tworzenia
przypadków obciążenia śniegiem.
Dach kopulasty
Rysunek 11.176: Okno dialogowe Generować dach kopulasty, zakładka Konstrukcja
Parametry dachu kopulastego definiuje się w zakładkach okna dialogowego Podstawy oraz
Konstrukcja. W zakładce Obciążenia wprowadza się wymagane dane dotyczące tworzenia
przypadków obciążenia śniegiem.
Powierzchnie z komórek
Rysunek 11.177: Okno dialogowe Generować powierzchnie z komórek
554 Program RFEM © 2015 Dlubal Software Sp. z o.o.
11 Narzędzia
Komórki składają się z co najmniej trzech węzłów narożnych i są otoczone liniami lub prętami
ze wszystkich stron oraz umieszczone w jednej płaszczyźnie. Aby wypełnić komórki
powierzchniami, należy najpierw zdefiniować Materiał i Grubości powierzchni. Następnie
należy wybrać komórki graficznie za pomocą funkcji [] poprzez zaznaczenie krzyży komórek
w oknie roboczym.
11.8 Generatory obciążeń
Druga grupa generatorów pomaga przydzielać obciążenia prętowe i powierzchniowe.
Możliwe jest przekształcenie obciążenia powierzchniowego oddziałującego na konstrukcję
(np. śnieg, wiatr) na obciążenia prętowe i powierzchniowe. Można także przekształcać wolne
obciążenia liniowe i obciążenia pokrycia wywołane mrozem na obciążenia prętowe.
Aby otworzyć okna dialogowe do generowania obciążeń prętowych i powierzchniowych,
należy wybrać polecenie Generować obciążenia w menu Narzędzia.
11.8.1 Funkcje ogólne
Ustawienia dla generowania obciążeń
Wiele okien dialogowych generatora oferuje przycisk [Ustawienia] (zobacz Rysunek 11.184 na
stronie 559), który otwiera okno dialogowe Ustawienia dla generowania obciążenia, służącego
do kontroli tolerancji dla integracji węzłów w płaszczyźnie obciążenia oraz do poprawy
generowanego obciążenia.
Rysunek 11.178: Okno dialogowe Ustawienia dla generowania obciążenia przy użyciu płaszczyzny
Parametry w oknie dialogowym ustawień mają zastosowanie dla wszystkich generatorów
obciążenia prętowego. Tolerancja określa warunki, zgodnie z którymi pręty lub węzły uważane
są za należące do Płaszczyzny lub Linii. Ustawień można dokonać poprzez wprowadzenie kąta
lub odległości. Jeśli węzły będą leżały pomiędzy zdefiniowanymi progami, program RFEM
rozpozna komórki i wygeneruje obciążenia.
Sekcja okna dialogowego Korekcja utworzonych obciążeń pozwala na porównanie dostępnych
obciążeń powierzchniowych z określonymi obciążeniami prętowymi. Sumy kontrolne są
wyświetlane w oknach dialogowych pojawiających się po wygenerowaniu obciążenia oraz
przed ostateczną zamianą na obciążenia prętowe (zobacz Rysunek 11.188 na stronie 562). W
przypadku niewielkich różnic, możliwe jest poprawienie rozkładu według równowagi
Program RFEM © 2015 Dlubal Software Sp. z o.o.
555
11 Narzędzia
momentów, podczas której program RFEM sprawdza równowagę momentów wokół początku
konstrukcji i dostosowuje ją w razie potrzeby.
Korekty dokonywane są zgodnie z następującymi równaniami:
∫ (qMember + qcorrect )dL = ∫ qdS Równowaga sił
L Cell MCell
∫ (qMember + qcorrect )rdL = ∫ qrdS Równowaga momentów
L Cell MCell
gdzie r = (x, y) Odległość od środka ciężkości komórki
Równowaga sił prowadzona jest automatycznie, natomiast równowaga momentów może być
określona przez ustawienia definiowane przez użytkownika. Moment jest tworzony od
obciążeń powierzchniowych do środka ciężkości, a następnie porównywany z momentem od
obciążeń prętowych do środka ciężkości. Jako uproszczenie można sobie wyobrazić korektę
momentów, jako przeliczenie reakcji podporowych. Ta reakcja podporowa zostanie następnie
zastosowane jako obciążenie liniowe na pręcie.
Ustawienia w sekcji okna dialogowego Stosowanie prętów nieobciążonych do tworzenia
komórek dotyczy głównie prętów, które leżą w pozycji skośnej w modelu. W trakcie tworzenia
obciążenia, zostanie najpierw utworzona powierzchnia całkowita, która zostanie obciążona.
Następnie program RFEM dokona analizy prętów, które otaczają komórki. W kolejnym kroku
komórki te zostaną odjęte od powierzchni całkowitej. Podczas usuwania pręta z obciążeń
(opcja Usunąć wpływ z prętów, patrz poniżej), program RFEM przeniesie jego obciążenie na
pozostałe pręty płaszczyzny lub komórki.
Te trzy opcje opisane są na przykładzie konstrukcji platformy. Chcemy zastosować jedynie
obciążenia ruchem na prętach przebiegających w kierunku X. Pochylony pręt, tak jak pręty
równoległe w Y, jest wykluczany z zakresu stosowania obciążenia, ale w zależności od
określonego ustawienia wpływa on na tworzenie obciążeń prętowych.
Rysunek 11.179: Konstrukcja platformy z komórkami do generowania obciążenia
• Nie używać żadnego pręta:
Obciążenie stosowane jest równomiernie do prętów krawędziowych oraz do prętów
pośrednich. Przy tym ustawieniu, wszystkie wykluczone pręty są ignorowane, co oznacza,
że są one stosowane wewnętrznie do rozkładu obciążenia. Po obliczeniu pola komórek,
obciążenie jest rozkładane na wszystkie dozwolone pręty komórki.
556 Program RFEM © 2015 Dlubal Software Sp. z o.o.
11 Narzędzia
Rysunek 11.180: Wynik wykorzystania opcji Nie używać żadnego pręta
• Użyć wszystkie pręty:
Podczas generowania obciążeń są uwzględniane wszystkie nieobciążone pręty. Istnieje
niewielki problem w rozkładzie obciążenia z powodu dużej wygenerowanej komórki 2.
Rysunek 11.181: Wynik wykorzystania opcji Użyć wszystkie pręty
• Zastosować pręty równoległe do krawędzi:
W ten sposób możliwe jest wykluczenie prętów leżących skośnie. Jeżeli kąt graniczny
pomiędzy prętami φb jest ograniczony do 40,55° w oknie dialogowym Ustawienia (zobacz
Rysunek 11.178 na stronie 555), obciążenie zostanie wygenerowane zgodnie z
oczekiwaniami.
Program RFEM © 2015 Dlubal Software Sp. z o.o.
557
11 Narzędzia
Rysunek 11.182: Wynik wykorzystania opcji Zastosować pręty równoległe do krawędzi
Późniejsze modyfikowanie wygenerowanych obciążeń
Po zatwierdzeniu okna dialogowego generatora, wygenerowane obciążenia przekazywane są
do tabeli obciążeń 3.14. W nawigatorze Dane pojawi się dodatkowy wpis Obciążenia
wygenerowane (zobacz Rysunek 6.52 na stronie 269). Parametry generatora nie zostaną
utracone, ponieważ oryginalne okna dialogowe pozostają dostępne jako obiekty, w których
można dokonywać zmian. Aby ponownie otworzyć początkowe okno dialogowe, należy
dwukrotnie kliknąć jeden z wpisów w nawigatorze. W tym samym celu można także kliknąć
dwukrotnie wygenerowane obciążenie w oknie roboczym. Po otwarciu okna dialogowego
możliwa jest zmiana parametrów.
Niemniej, aby móc traktować wygenerowane obciążenia jako oddzielne obiekty obciążenia,
należy wyłączyć obciążenia z ogólnej koncepcji i podzielić je na składniki. Dostęp do tej funkcji
znajduje się w menu kontekstowym obciążenia, które otwiera się poprzez wybranie
wygenerowangoe obciążenia prawym przyciskiem myszy. Wybranie polecenia Rozdziel
utworzone obciążenie pozwala na tworzenie oddzielnych obciążeń (zobacz na poniższym
rysunku).
Rysunek 11.183: Menu kontekstowe wygenerowanego obciążenia
W tym samym celu można także skorzystać z menu kontekstowego wygenerowanego
obciążenia w nawigatorze Dane.
558 Program RFEM © 2015 Dlubal Software Sp. z o.o.
11 Narzędzia
11.8.2 Obciążenia prętowe/liniowe od obciążeń
powierzchniowych
11.8.2.1 Obciążenia prętowe od obciążeń powierzchniowych przy
użyciu płaszczyzny
Rysunek 11.184: Okno dialogowe Przekształcić obciążenia powierzchniowe na obciążenia prętowe za pomocą płaszczyzn
Kierunek obciążenia powierzchniowego
Należy zdecydować, czy obciążenie działa prostopadle do płaszczyzny lub czy jest globalnie
powiązane z powierzchnią rzeczywistą lub rzutowaną. Grafika w prawym rogu okna
dialogowego pokazuje wybrany kierunek obciążenia.
Kierunek obciążenia prętowego
Generowane obciążenia prętowe mogą być ustawione jako obciążenia globalne lub lokalne
(zobacz rozdział 6.2 na stronie 238). Różnica ta jest istotna zwłaszcza w przypadku obliczeń
nieliniowych.
Powierzchnia przyłożenia obciążenia
Dostępne są dwie opcje wyboru. Opcję Płaszczyzna w pełni zamknięta wybiera się, gdy
powierzchnia istnieje w płaszczyźnie obciążenia pomiędzy prętami (np. ściana lub
powierzchnia dachu), która nie jest przedstawiona w modelu RFEM. W tym przypadku
program RFEM zamienia obciążenie powierzchniowe działające na całej płaszczyźnie na
obciążenie prętowe. Jeżeli konstrukcja składa się tylko z prętów (na przykład wieża kratowa),
należy wybrać opcję Pusta, tylko na prętach. Następnie program RFEM obciąża tylko efektywny
lub rzutowany obszar, który jest zapewniony przez przekrój pręta jako "obszar stosowania
obciążenia". Obciążenie będzie stosowane z uwzględnieniem orientacji pręta.
Program RFEM © 2015 Dlubal Software Sp. z o.o.
559
11 Narzędzia
Typ rozłożenia obciążenia
Użytkownik decyduje, jakie elementy obciążenia powierzchniowego zostaną przypisane do
prętów. Należy wybrać Osie kątów dla wielokątów, które nie mają kątów wklęsłych. Punkty
przecięcia się linii dwusiecznych będą połączone w taki sposób, że zostaną utworzone obszary,
jak pokazano na rysunku po lewej stronie. W ten sposób możliwe jest jednoznaczne rozłożenie
obciążenia powierzchniowego na prętach.
Metoda osi kątów nie stosuje się w przypadku płaszczyzn posiadających kąty wklęsłe, ani w
przypadku wielokątów. W takich przypadkach należy ustawić typ rozkładu obciążenia jako
Stałe. Oprócz dwusiecznych kąta, program RFEM określa również środki ciężkości płaszczyzny.
Jeżeli punkty przecięcia linii dwusiecznych leżą przed środkiem ciężkości, zostaną
wygenerowane trójkątne obszary stosowania. Jeżeli leżą one za środkiem ciężkości, przez
środek ciężkości zostanie narysowana linia równoległa do pręta, tworząca obszar stosowania z
obiema dwusiecznymi kątów.
Rysunek 11.185: Typ rozłożenia obciążenia Stałe
Użycie tej metody powoduje, że obszary te nie będą uwzględnione albo zostaną
uwzględnione dwukrotnie. Brakująca lub pozostała ilość zostanie pomnożona przez stałą, tak
aby suma obciążeń powierzchniowych i prętowych była równa.
Opcja Złożone określa powierzchnie stosowania w trójkątach, czworobokach i wielokątach
według metody osi kątów, gdzie jest to możliwe. Jeśli metoda nie może zostać użyta, program
RFEM przełącza się automatycznie na stały rozkład obciążenia. Z tego powodu metoda łączona
ustawiana jest domyślnie, a program RFEM wybiera odpowiednią metodę automatycznie.
Rozkład obciążenia powierzchniowego
Obciążenie może działać na powierzchnię jako Równomierne lub Liniowe obciążenie zmienne.
Możliwe jest również zdefiniowanie obciążeń powierzchniowych działających dowolnie jako
Zmienne w kierunku osi globalnej (np. obciążenie wiatrem zależne od wysokości). Przy użyciu
przycisku [Edytować] otwiera się okno dialogowe, w którym można zdefiniować parametry
obciążenia w zależności od poziomów wysokości.
560 Program RFEM © 2015 Dlubal Software Sp. z o.o.
11 Narzędzia
Rysunek 11.186: Okno dialogowe Zmienne obciążenie powierzchniowe
W lewej kolumnie tabeli wprowadza się globalne rzędne Poziomu. Po prawej stronie przypisuje
się odpowiednie wartości Obciążenia powierzchniowego. Grafika pokazuje aktualny stan
wprowadzonych danych.
Jeżeli są ustawione swobodne obciążenia zmienne, należy wybrać korektę rozkładu według
równowagi momentów w oknie dialogowym Ustawienia (zobacz Rysunek 11.178 na stronie
555). W przeciwnym wypadku zostaną wygenerowane stałe obciążenia prętowe.
Wielkość obciążenia powierzchniowego
Kiedy obciążenie działa równomiernie na danym obszarze, w uaktywnionym polu
wprowadzania należy wprowadzić wartość obciążenia. W przypadku obciążeń zmiennych
liniowo należy określić trzy numery węzłów z odpowiednimi obciążeniami. W tym samym celu
można również użyć funkcji [], aby wybrać węzły graficznie w oknie roboczym.
Obszar graniczny płaszczyzny obciążenia powierzchniowego
Granica określana jest przez węzły narożne płaszczyzny. Przy użyciu funkcji [] należy
zaznaczyć odpowiednie węzły jeden po drugim w oknie roboczym. Płaszczyzna będzie
oznaczona kolorem wyboru. W pełni wprowadzona płaszczyzna zostanie podświetlona na
niebiesko. Do określenia płaszczyzny wymagane są przynajmniej trzy węzły. Powierzchnia nie
musi być ograniczona przez linie lub pręty ze wszystkich stron.
Możliwe jest zdefiniowanie różnych płaszczyzn, które pojawiają się na liście Węzły narożne.
Jeśli okno dialogowe będzie otwierane wielokrotnie, na liście Węzły narożne mogą być
ustawione ostatnio wprowadzone płaszczyzny. W celu uniknięcia przypadkowego
wprowadzenia podwójnego obciążenia na tych płaszczyznach, zaleca się w tym przypadku
opróżnić listę przy użyciu przycisku [Usunąć wszystkie płaszczyzny obciążenia
powierzchniowego].
Usunąć wpływ z
W sekcji okna dialogowego Usunąć wpływ z można wykluczyć pręty, na których nie ma zostać
zastosowane obciążenie (na przykład płatwie lub stężenia). Wybór odbywa się kolejno lub
poprzez wprowadzenie szablonu pręta, który jest równoległy do prętów nieposiadających
obciążenia. Ponownie zaleca się wykorzystać funkcję [] do dokonania wyboru graficznego.
Kliknięcie przycisku [Ustawienia], pokazanego na lewym marginesie tej strony, pozwala
otworzyć okno dialogowe Ustawienia dla tworzenia obciążenia (zobacz Rysunek 11.178 na
stronie 555). Następnie można ustawić tolerancję dla integracji węzłów w płaszczyźnie
obciążenia lub skorygować wygenerowane obciążenia.
Program RFEM © 2015 Dlubal Software Sp. z o.o.
561
11 Narzędzia
Przy użyciu przycisku [Przydzielić prętom współczynniki poprawkowe dla obciążeń] można
skalować obciążenia dla poszczególnych prętów. W ten sposób można uwzględnić na przykład
skutki ciągłości pokrycia dachu na krokwiach krawędziowych, w celu wygenerowania tam
zredukowanych obciążeń prętowych. Otworzy się następujące okno dialogowe.
Rysunek 11.187: Okno dialogowe Przydzielić prętom współczynniki poprawkowe
Pręty wybiera się w oknie roboczym przy użyciu przycisków []. Po tym kroku można
przeskalować je o Współczynnik.
Kliknięcie przycisku [OK] rozpoczyna generowanie obciążeń prętowych. Pojawi się przegląd
informacji na temat komórek i obciążeń.
Rysunek 11.188: Okno dialogowe Informacje o zmianie obciążeń powierzchniowych na obciążenia prętowe
Jeżeli wymienione będą komórki niedozwolone, oznacza to, że program RFEM nie był w stanie
jednoznacznie przypisać obciążeń. Przy użyciu przycisku okna [Pokazać bieżącą niedozwoloną
komórkę] można podświetlić komórkę w grafice. Aby wyświetlić listę powodów nieprawidłości
komórek, należy kliknąć przycisk [Informacje]. Usunięte granice komórki (co oznacza pręty
krawędziowe wyłączone ze stosowania obciążenia) lub krzyżujące się pręty, które nie są
połączone, są często odpowiedzialne za problemy występujące podczas konwersji obciążeń.
W sekcji okna dialogowego Moment powierzchniowy a prętowy określone obciążenia prętowe
są porównywane ze stosowanymi obciążeniami powierzchniowymi. W przypadku
rozbieżności, można użyć przycisku [Cofnij], aby przejść do początkowego okna dialogowego,
w którym można zmienić parametry. Specyfikacje mogą być dostosowane w oknie
dialogowym Ustawienia dla tworzenia obciążenia (zobacz Rysunek 11.178 na stronie 555), które
można otworzyć przy użyciu przycisku [Ustawienia].
Przyciski na dole po lewej stronie w oknie informacyjnym posiadają następujące funkcje:
562 Program RFEM © 2015 Dlubal Software Sp. z o.o.
11 Narzędzia
Przycisk Opis
Otworzy się ponownie okno dialogowe Przekształcić obciążenia powierzchniowe na
obciążenia prętowe…, w którym można dostosowań parametry generowania.
Program RFEM pokazuje okno robocze, w którym można zmienić widok (tryb
widoku). Aby powrócić do okna Informacje, należy kliknąć prawym przyciskiem
myszy w oknie roboczym lub użyć przycisku [Esc].
Tabela 11.15: Przyciski w oknie informacyjnym dla przekształcania obciążeń prętowych
11.8.2.2 Obciążenia prętowe od obciążeń powierzchniowych przy
użyciu komórek
Rysunek 11.189: Okno dialogowe Przekształcić obciążenia powierzchniowe na obciążenia prętowe za pomocą komórek
To okno dialogowe jest podobne do okna dialogowego Przekształcić obciążenia
powierzchniowe na obciążenia prętowe przy użyciu płaszczyzny, opisanego na stronie 559.
Podczas otwierania okna dialogowego program RFEM sprawdza, czy komórki istnieją w
modelu. Dostępne komórki są reprezentowane przez krzyże w komórkach. Komórki są strefami
zdefiniowanymi przez trzy lub więcej węzłów narożnych, otoczonymi przez pręty ze
wszystkich stron i umieszczone w jednej płaszczyźnie.
Generator obciążenia przy użyciu komórek nie może być używany dla obciążenia wiatrem, na
przykład dla ścianie hali z słupami. Program RFEM nie rozpoznaje komórek, ponieważ brak jest
prętów pomiędzy posadowieniami. W takim przypadku można utworzyć Wirtualne linie
poprzez kliknięcie węzła początkowego i końcowego przy użyciu funkcji []. W ten sposób,
komórki są zamykane sztucznie i mogą być rozpoznane przez generator.
Program RFEM © 2015 Dlubal Software Sp. z o.o.
563
11 Narzędzia
Węzły komórki można wybrać jeden po drugim w grafice przy użyciu []. Po zakończeniu
generowania, pojawi sie przegląd informacji o komórkach i obciążeniach.
Kliknięcie przycisku [Ustawienia], pokazanego na lewym marginesie tej strony, pozwala
otworzyć okno dialogowe Ustawienia dla tworzenia obciążenia (zobacz Rysunek 11.178 na
stronie 555). Następnie można ustawić tolerancję dla integracji węzłów w płaszczyźnie
obciążenia lub skorygować wygenerowane obciążenia.
11.8.2.3 Obciążenia liniowe z obciążeń powierzchniowych na
otworach
Rysunek 11.190: Okno dialogowe Przekształcić obciążenia powierzchniowe na otworach na obciążenia prętowe
To okno dialogowe jest podobne do okna dialogowego Przekształcić obciążenia
powierzchniowe na obciążenia prętowe za pomocą płaszczyzny, opisanego na stronie 559. W
górnej części okna dialogowego można zdefiniować różne parametry obciążenia.
W polu wprowadzania Otwory z obciążeniem powierzchniowym należy wprowadzić numery
otworów. Oprócz tego można wybrać je w oknie graficznym przy użyciu funkcji [].
Następnie należy kliknąć przycisk [OK]. Pojawi się przegląd informacji na temat generowanych
obciążeń. Po tym kroku należy kliknąć [OK], aby utworzyć obciążenia liniowe na krawędziach
otworu(ów).
564 Program RFEM © 2015 Dlubal Software Sp. z o.o.
11 Narzędzia
11.8.3 Inne obciążenia
11.8.3.1 Obciążenia prętowe od wolnego obciążenia liniowego
Rysunek 11.191: Okno dialogowe Przekształcić wolne obciążenia liniowe na obciążenia prętowe
Przy użyciu tego generatora można zdefiniować wolne obciążenia liniowe dla konstrukcji
utworzonych jedynie z prętów, takich jak ruszty wspornikowe, aby rozdzielić proporcjonalnie
obciążenia na pręty.
Poprawne przyporządkowanie obciążenia wymaga parametrów dla Kierunku obciążenia
liniowego oraz Kierunku obciążenia prętowego, jeśli występują one w konstrukcji. Te sekcje okna
dialogowego, jak również opcja Usunąć wpływ z opisano już dla funkcji "Obciążenia prętowe
od obciążeń powierzchniowych przy użyciu płaszczyzny" na stronie 559.
Wielkości obciążenia liniowego można zdefiniować jako stałe lub liniowe. Położenie obciążenia
liniowego może być zdefiniowane graficznie przy użyciu funkcji [], poprzez kliknięcie węzła
początkowego i końcowego. Jeżeli obciążenie liniowe jest skierowane prostopadle do
płaszczyzny, należy dodatkowo wprowadzić węzeł pomocniczy C.
Klikając przycisk [Ustawienia], pokazany na lewym marginesie tej strony, można otworzyć okno
dialogowe Ustawienia dla tworzenia obciążenia (zobacz Rysunek 11.178 na stronie 555).
Program RFEM © 2015 Dlubal Software Sp. z o.o.
565
11 Narzędzia
11.8.3.2 Obciążenia prętowe od pokrycia
Rysunek 11.192: Okno dialogowe Przekształcić obciążenia od pokrycia na obciążenie prętowe
Pręty obciążone mogą być wprowadzane bezpośrednio lub określane graficznie przy użyciu
funkcji []. Pokrycie definiuje się przez grubość i ciężar właściwy.
Przy użyciu przycisku [Informacje], pokazanego na lewym marginesie tej strony, można
sprawdzić pola AS wybranych przekrojów pręta, które zostaną zastosowane w celu określenia
obciążenia lodem. Odnoszą się one do linii w połowie grubości obciążenia lodem, jak
pokazano w grafice okna dialogowego (Rysunek 11.192). Dzięki temu obciążenia zostaną
określone prawidłowo nawet w przypadku małych przekrojów o wielu krawędziach.
11.8.3.3 Obciążenia od ruchu
Rysunek 11.193: Okno dialogowe Generować obciążenia od ruchu
566 Program RFEM © 2015 Dlubal Software Sp. z o.o.
11 Narzędzia
Generator ten tworzy obciążenia powstające w wyniku przyspieszenia lub obrotu działającego
na poszczególnych obiektach modelu. Ciężar określany jest na podstawie ciężaru własnego.
W sekcji okna dialogowego Obiekty z obciążeniem wprowadza się numery odpowiednich
prętów, powierzchni lub brył. Obiekty te można wybrać również graficznie przy użyciu funkcji
[].
Następnie należy zdefiniować Wektor przyspieszenia jako przyspieszenie lub obrót (prędkość
kątowa ω, przyspieszenie kątowe α). Przy użyciu przycisku [Otworzyć kalkulator przyspieszeń],
pokazanego na lewym marginesie tej strony, można określić przyspieszenia na podstawie
prędkości, które są dostępne w dwóch punktach.
W sekcji okna dialogowego Definicja wektora przyspieszenia można zdecydować, czy wektor
ten jest związany z osią globalną czy zdefiniowany przez dwa punkty. Wektor można
zdefiniować graficznie za pomocą przycisków [].
Kliknięcie [OK] utworzy obciążenia dla aktualnie wybranego przypadku obciążenia.
11.8.4 Obciążenia śniegiem
11.8.4.1 Dach płaski/jednospadowy
Rysunek 11.194: Okno dialogowe Generować obciążenie śniegiem - Dach płaski/jednospadowy
Dachy płaskie i jednospadowe zarządzane są w jednym oknie dialogowym. Współczynniki
kształtu dla dachów płaskich lub dla dachów o spadku jednostronnym są brane pod uwagę
zgodnie z EN 1991-1-3 oraz DIN 1055-5.
Na początku należy określić normę i, jeśli to konieczne, załącznik krajowy w sekcji okna
dialogowego Parametry obciążenia śniegiem. Ustawienia te kontrolują, które pola
wprowadzania zostaną uaktywnione.
Przy użyciu przycisku [Informacje] można otworzyć mapę pozwalającą wybrać graficznie strefę
obciążenia śniegiem Z. Na podstawie wprowadzonych parametrów program RFEM określa
Program RFEM © 2015 Dlubal Software Sp. z o.o.
567
11 Narzędzia
wartość charakterystyczną obciążenia gruntu śniegiem sk z uwzględnieniem wysokości A
(zobacz poziom).
Trzy pola wyboru w sekcji okna dialogowego Dodatkowe obciążenia śniegiem pozwalają
zdecydować, czy będą uwzględniane inne obciążenia śniegiem:
• Obciążenia zaspą śnieżną
• Nawis śniegowy
• Drabinka przeciwśniegowa/przeszkoda
Przy użyciu przycisku [Edytować] można zdefiniować parametry dla nawisu śniegowego oraz
dla drabinki przeciwśniegowej.
W razie potrzeby można ustawić współczynnik ekspozycji Ce (EN 1991-1-3, tabela 5.1), jak
również współczynnik cieplny Ct (EN 1991-1-3, sekcja 5.2 (8)) w sekcji okna dialogowego
Współczynniki.
Geometrię dachu definiuje się za pomocą węzłów narożnych dachu od A do D, zgodnie z
grafiką okna dialogowego. W tym samym celu można również użyć funkcji [], aby określić je
graficznie w oknie roboczym. Płaszczyzna będzie oznaczona kolorem wyboru. Do określenia
płaszczyzny wymagane są przynajmniej trzy węzły. Powierzchnia nie musi być ograniczona
przez linie lub pręty ze wszystkich stron.
Pozycja obciążenia zaspą śnieżną może być zdefiniowana przez węzły krawędziowe
powierzchni dachu.
W sekcji okna dialogowego Przypadek obciążenia do utworzenia oraz Przypadek obciążenia dla
obciążenia zaspą śnieżną określa się numery przypadków obciążenia dla generowania
obciążeń. Przypadki obciążenia śniegiem mogą być tworzone przy użyciu przycisku [Nowy].
Jeśli w modelu dostępne są powierzchnie, można użyć opcji w sekcji okna dialogowego
Utworzyć typ obciążenia, aby zdecydować, czy będą generowane obciążenia prętowe czy
powierzchniowe.
Sekcje okna dialogowego Typ rozłożenia obciążenia oraz Usunąć wpływ z zostały opisane dla
funkcji generatora "Przekształcić obciążenia powierzchniowe na obciążenia prętowe za pomocą
płaszczyzny" na stronie 559.
Kliknięcie przycisku [Ustawienia], pokazanego na lewym marginesie tej strony, pozwala
otworzyć okno dialogowe Ustawienia dla tworzenia obciążenia (zobacz Rysunek 11.178 na
stronie 555).
Przy użyciu przycisku [Przydzielić prętom współczynniki poprawkowe dla obciążeń] można
skalować obciążenia dla poszczególnych prętów. Specyfikacje zostaną wprowadzone w
osobnym oknie dialogowym (zobacz Rysunek 11.187 na stronie 562).
Po potwierdzeniu okna dialogowego generatora poprzez kliknięcie [OK], program RFEM
pokazuje wyniki generowania obciążenia dla wszystkich przypadków obciążenia w formie
przeglądu. Dzięki temu działające obciążenia powierzchniowe można porównać z
obciążeniami przekształconymi. Zanim obciążenia zostaną przeniesione do programu RFEM,
można kliknąć przycisk [Powrót], aby przejść do początkowego okna dialogowego, gdzie
można zmienić parametry obciążeń.
568 Program RFEM © 2015 Dlubal Software Sp. z o.o.
11 Narzędzia
11.8.4.2 Dach dwuspadowy
Rysunek 11.195: Okno dialogowe Generować obciążenia śniegiem - Dach dwuspadowy
Na początku należy określić normę i, jeśli to konieczne, załącznik krajowy w sekcji okna
dialogowego Parametry obciążenia śniegiem. Ustawienia te kontrolują, które pola
wprowadzania zostaną uaktywnione.
Parametry określa się w sposób opisany w poprzednim rozdziale. Geometrię dachu
dwuspadowego definiuje się za pomocą węzłów narożnych dachu od A do F, zgodnie z grafiką
okna dialogowego. W tym samym celu można również użyć funkcji [], aby określić je
graficznie w oknie roboczym.
W sekcji okna dialogowego Przypadek obciążenia do utworzenia oraz Przypadki obciążenia dla
obciążenia zaspą śnieżną określa się numery przypadków obciążenia dla generowania
obciążeń. Alternatywne przypadki obciążeń zostaną utworzone, gdy są brane pod uwagę
dodatkowe obciążenia śniegiem (na przykład DIN 1055-5, rysunek 4) lub współczynniki
kształtu (na przykład EN 1991-1-3, rysunek 5.3). Odpowiednie przypadki obciążenia śniegiem
mogą być tworzone za pomocą przycisku [Nowy].
Program RFEM © 2015 Dlubal Software Sp. z o.o.
569
11 Narzędzia
11.8.5 Obciążenia wiatrem
11.8.5.1 Ściany pionowe
Rysunek 11.196: Okno dialogowe Generować obciążenia wiatrem – Ściany pionowe (geometria dachu: Dach płaski)
Na początku należy określić normę i, w razie potrzeby, załącznik krajowy w sekcji okna
dialogowego Ciśnienie dynamiczne. Ustawienia te kontrolują, które pola wprowadzania
zostaną uaktywnione.
Strefę wiatrową oraz kategorię terenu można wybrać graficznie na mapie, którą otwiera się
przy użyciu przycisku [Informacje]. Wysokość konstrukcji h nie jest pobierana automatycznie z
modelu, ale musi zostać określona. Na podstawie wprowadzonych ustawień program RFEM
określa wartości podstawowej bazowej prędkości wiatru vb,0.
Kliknięcie przycisku [Edytować], pokazanego na lewym marginesie tej strony, pozwala uzyskać
dostęp do większej ilości współczynników używanych do określania obciążeń wiatrowych.
570 Program RFEM © 2015 Dlubal Software Sp. z o.o.
11 Narzędzia
Rysunek 11.197: Okno dialogowe Współczynniki do generowania obciążeń wiatrowych
Ściany są określane przez Geometrię podstawy (węzły od I do L dla powierzchni podstawy), a
także Typ oraz geometrię dachu (węzły od A do D lub od A do F dla płaszczyzn dachu). W
przypadku okapów, należy określić górne węzły ściany, a nie węzły dachu. Jak pokazano w
grafice okna dialogowego, obciążenie wiatrem może być generowane dla obiektów
budowlanych zamkniętych ze wszystkich stron i posiadających czworoboczne pole podstawy.
Należy pamiętać podczas wprowadzania geometrii, że węzły początkowe I oraz A muszą leżeć
jeden nad drugim. Ponadto kierunek oznaczania węzłów musi być jednakowy podczas
określania podstawy jak i powierzchni dachu. Aby zdefiniować podstawę i geometrię dachu
graficznie, wykorzystać można przyciski [].
W sekcji okna dialogowego Przypadek obciążenia do utworzenia określa się numer przypadku
obciążenia dla generowania obciążeń. Przy użyciu przycisku [Nowy] można utworzyć
przypadek obciążenia wiatrem.
Kierunek wiatru jest definiowany w sekcji okna dialogowego Zadać wiatr na stronę. Wiatr działa
prostopadle do określonej linii.
Jeśli w modelu dostępne są powierzchnie, można użyć opcji w sekcji okna dialogowego
Utworzyć typ obciążenia, aby zdecydować, czy będą generowane obciążenia prętowe czy
powierzchniowe.
Sekcje okna dialogowego Typ rozłożenia obciążenia oraz Usunąć wpływ z zostały opisane dla
funkcji generatora "Przekształć obciążenia powierzchniowe na obciążenia prętowe za pomocą
płaszczyzny" na stronie 559).
Kliknięcie przycisku [Ustawienia], pokazanego na lewym marginesie tej strony, pozwala
otworzyć okno dialogowe Ustawienia dla tworzenia obciążenia (zobacz Rysunek 11.178 na
stronie 555).
Po potwierdzeniu okna dialogowego generatora poprzez kliknięcie [OK], program RFEM
pokazuje wyniki generowania obciążeń w formie przeglądu dla wszystkich przypadków
obciążeń. Dzięki temu działające obciążenia powierzchniowe można porównać z
przekształconymi obciążeniami. Zanim obciążenia zostaną przeniesione do programu RFEM,
można kliknąć przycisk [Powrót], aby przejść do początkowego okna dialogowego, w którym
można zmienić parametry obciążeń.
Program RFEM © 2015 Dlubal Software Sp. z o.o.
571
11 Narzędzia
11.8.5.2 Dach płaski
Rysunek 11.198: Okno dialogowe Generować obciążenia wiatrem - Dach płaski
Program RFEM przyjmuje, że dach jest płaski, jeżeli jego pochylenie wynosi α < 5°.
Na początku należy określić normę – i w razie potrzeby – załącznik krajowy w sekcji okna
dialogowego Ciśnienie dynamiczne. Ustawienia te kontrolują, które pola wprowadzania
zostaną uaktywnione.
Parametry określa się w sposób opisany w poprzednim rozdziale. Sekcja okna dialogowego
Typ okapu jest połączona z interaktywną grafiką znajdującą się w prawej części okna
dialogowego ilustrującą poszczególne ustawienia.
Jak opisano w EN 1991-1-4, tabela 7.2, w przypadku dachu płaskiego należy wziąć pod uwagę
kilka przypadków obciążeń. W sekcji okna dialogowego Przypadki obciążeń do utworzenia
określa się numery przypadków obciążeń dla generowania obciążeń. Obciążenia od parcia są
tworzone w przypadku obciążenia PO w+. Obciążenia ssące są generowane w PO w-.
Odpowiednie przypadki obciążenia mogą być tworzone za pomocą przycisku [Nowy].
Po potwierdzeniu okna dialogowego generatora poprzez kliknięcie [OK], program RFEM
pokazuje wyniki generowania obciążenia w formie przeglądu dla wszystkich przypadków
obciążeń (zobacz Rysunek 11.201 na stronie 575). Zakładki okna dialogowego stanowią ważną
opcję sprawdzania, ponieważ dla każdego przypadku obciążenia pozwalają zobaczyć
współczynnik ciśnienia zewnętrznego cpe,10 oraz ciśnienie zewnętrzne we wyświetlone według
stref.
572 Program RFEM © 2015 Dlubal Software Sp. z o.o.
11 Narzędzia
11.8.5.3 Dach jednospadowy
Rysunek 11.199: Okno dialogowe Generować obciążenia wiatrem - Dach jednospadowy
Na początku należy określić normę – i w razie potrzeby – załącznik krajowy w sekcji okna
dialogowego Ciśnienie dynamiczne. Ustawienia te kontrolują, które pola wprowadzania
zostaną uaktywnione.
Parametry określa się w sposób opisany w rozdziale 11.8.5.1. Parametry dachu jednospadowego
są określane automatycznie na podstawie geometrii dachu oraz strony, na którą oddziałuje
wiatr.
Jak opisano na przykład w EN 1991-1-4, tabela 7.3a, w przypadku dachu jednospadowego
należy wziąć pod uwagę kilka przypadków obciążeń. W sekcji okna dialogowego Przypadki
obciążeń do utworzenia określa się numery przypadków obciążeń dla generowania obciążeń.
Obciążenia od parcia są tworzone w przypadku obciążenia PO w+. Obciążenia ssące są
generowane w PO w-. Odpowiednie przypadki obciążeń mogą być tworzone za pomocą
przycisku [Nowy].
Przy użyciu przycisku [Przydzielić prętom współczynniki poprawkowe dla obciążeń] można
skalować obciążenia dla poszczególnych prętów. W ten sposób można uwzględnić na przykład
wpływ ciągłości poszycia dachu na krokwiach krawędziowych w celu wygenerowania
zredukowanych obciążeń prętowych. Specyfikacje zostaną wprowadzone w osobnym oknie
dialogowym (zobacz Rysunek 11.187 na stronie 562).
Program RFEM © 2015 Dlubal Software Sp. z o.o.
573
11 Narzędzia
11.8.5.4 Dach dwuspadowy/korytkowy
Rysunek 11.200: Okno dialogowe Generować obciążenia wiatrem - Dach dwuspadowy/korytkowy
Na początku należy określić normę – i w razie potrzeby – załącznik krajowy w sekcji okna
dialogowego Ciśnienie dynamiczne. Ustawienia te kontrolują, które pola wprowadzania
zostaną uaktywnione.
Parametry określa się w sposób opisany w rozdziale 11.8.5.1 na stronie 570. Parametry dachu
dwuspadowego są określane automatycznie na podstawie geometrii dachu oraz strony, na
której oddziałuje wiatr.
Jak opisano na przykład w EN 1991-1-4, tabela 7.4a, w przypadku dachu dwuspadowego
należy wziąć pod uwagę kilka przypadków obciążeń. W sekcji okna dialogowego Przypadki
obciążeń do utworzenia określa się numery przypadków obciążeń dla generowania obciążeń.
Obciążenia od parcia są tworzone w przypadku obciążenia PO w+. Obciążenia ssące są
generowane w PO w-. Kombinacje (parcie z jednej strony dachu i ssanie z drugiej strony) są
definiowane jako LC w-/+ oraz LC w+/-. Odpowiednie przypadki obciążeń mogą być tworzone
za pomocą przycisku [Nowy].
Po potwierdzeniu okna dialogowego generatora poprzez kliknięcie [OK], program RFEM
pokazuje wyniki generowania obciążeń w formie przeglądu dla wszystkich przypadków
obciążeń. Zakładki okna dialogowego stanowią ważną opcję sprawdzania, ponieważ dla
każdego przypadku obciążenia pozwalają zobaczyć współczynnik ciśnienia zewnętrznego cpe,10
oraz ciśnienie zewnętrzne we wyświetlone według stref.
574 Program RFEM © 2015 Dlubal Software Sp. z o.o.
11 Narzędzia
Rysunek 11.201: Okno dialogowe Informacje na temat generowania obciążeń wiatrowych - Dach dwuspadowy/korytkowy
Zanim obciążenia zostaną przeniesione do programu RFEM, można kliknąć przycisk [Powrót],
aby przejść do początkowego okna dialogowego pozwalającego zmienić parametry obciążeń.
Program RFEM © 2015 Dlubal Software Sp. z o.o.
575
11 Narzędzia
11.8.5.5 Ściany pionowe wraz z dachem
Rysunek 11.202: Okno dialogowe Generować obciążenia wiatrem - Ściany pionowe z dachem (geometria dachu: Dach
dwuspadowy)
Na początku należy określić normę – i w razie potrzeby – załącznik krajowy w sekcji okna
dialogowego Ciśnienie dynamiczne. Ustawienia te kontrolują, które pola wprowadzania
zostaną uaktywnione.
Parametry określa się w sposób opisany w rozdziale 11.8.5.1 na stronie 570.
Jak opisano na przykład w EN 1991-1-4 w tabeli 7.4a, w przypadku dachu dwuspadowego
należy wziąć pod uwagę kilka przypadków obciążenia . W sekcji okna dialogowego Przypadek
obciążenia do utworzenia określa się numery przypadków obciążeń dla generowania obciążeń.
Obciążenia od parcia są tworzone w przypadku obciążenia PO w+. Obciążenia ssące są
generowane w PO w-. Kombinacje (parcie z jednej strony dachu i ssanie z drugiej strony) są
definiowane jako LC w-/+ oraz LC w+/-. Odpowiednie przypadki obciążenia mogą być
tworzone za pomocą przycisku [Nowy].
Przy użyciu przycisku [Przydzielić prętom współczynniki poprawkowe dla obciążeń] można
skalować obciążenia dla poszczególnych prętów. Specyfikacje zostaną wprowadzone w
osobnym oknie dialogowym (zobacz Rysunek 11.187 na stronie 562).
Po potwierdzeniu okna dialogowego generatora poprzez kliknięcie [OK], program RFEM
pokazuje wyniki generowania obciążenia w formie przeglądu dla wszystkich przypadków
obciążeń (zobacz Rysunek 11.201 na stronie 575). Zakładki okna dialogowego stanowią ważną
opcję sprawdzania, ponieważ dla każdego przypadku obciążenia pozwalają zobaczyć
współczynnik ciśnienia zewnętrznego cpe,10 oraz ciśnienie zewnętrzne we wyświetlone według
stref.
576 Program RFEM © 2015 Dlubal Software Sp. z o.o.
12 Zarządzanie plikami
12. Zarządzanie plikami
Rozdział ten wyjaśnia, w jaki sposób dane są organizowane w Menedżerze projektów oraz w
jaki sposób zarządzane są w blokach powtarzające się elementy konstrukcyjne. Ponadto
rozdział ten opisuje import i eksport danych przy użyciu zintegrowanych interfejsów do
wymiany danych z innymi programami.
12.1 Menedżer projektów
Podczas analizy statyczno-wytrzymałościowej, projekt jest często dzielony na kilka modeli.
Menedżer projektów pomaga organizować dane wszystkich aplikacji firmy Dlubal. Dodatkowo
można również użyć go do zarządzania modelami programu RFEM w ramach sieci (zobacz
rozdział 12.3 na stronie 598).
Menedżer projektów może zostać otwarty jako samodzielna aplikacja podczas pracy w
programie RFEM.
Aby otworzyć Menedżera projektów, należy wybrać opcję Menedżer projektów w menu Plik
lub wykorzystać przycisk z paska narzędzi pokazany na lewym marginesie tej strony.
Rysunek 12.1: Przycisk Menedżera projektów w pasku narzędzi
Dostęp do Menedżera projektów można uzyskać również w oknie dialogowym modelu Dane
ogólne.
Rysunek 12.2: Przycisk Menedżera projektów w oknie dialogowym Dane ogólne
Program RFEM © 2015 Dlubal Software Sp. z o.o.
577
12 Zarządzanie plikami
Po otwarciu Menedżera projektów, pojawia się następujące wieloczęściowe okno dialogowe,
które ma swoje własne menu i pasek narzędzi.
Rysunek 12.3: Menedżer projektów
Nawigator projektu
Po lewej stronie jest wyświetlany nawigator zawierający w strukturze drzewa wszystkie
projekty. Aktualnie używany projekt jest pogrubiony. Aby wybrać inny projekt, należy
dwukrotnie kliknąć odpowiedni wpis lub użyć listy Bieżący projekt w pasku narzędzi. Tabela po
prawej stronie od nawigatora zawiera modele wchodzące w skład wybranego projektu.
Tabela modeli
Modele znajdują się w kilku zakładkach i są posortowane według aplikacji firmy Dlubal.
Zakładka RFEM wymienia wszystkie modele programu RFEM znajdujące się w wybranym
projekcie. Wyświetlane są odpowiednio: Nazwa modelu oraz Opis, jak również istotne
informacje na temat konstrukcji i pliku włącznie z nazwą użytkownika, który utworzył i
edytował dany model.
Aby dostosować sposób wyświetlania kolumn, należy wybrać polecenie Ustawienia
kolumn w menu Widok Menedżera projektów lub wykorzystać przycisk z paska narzędzi
pokazany na lewym marginesie tej strony (zobacz na stronie 587).
Szczegóły
Ta część okna pokazuje wszystkie informacje dostępne dla modelu, który jest zaznaczony w
górnej sekcji okna dialogowego.
Podgląd
Wybrany model jest wyświetlany w podglądzie. Rozmiar okna podglądu można dostosować
przesuwając górną krawędź okna.
Miniatury
Dolna część Menedżera projektów oferuje graficzny przegląd modeli znajdujących się w
wybranym projekcie. Miniatury obrazów są interaktywne z powyższą tabelą.
Przy użyciu pinezek można zminimalizować poszczególne części okna. Zostaną one
zadokowane jako zakładki w stopce.
578 Program RFEM © 2015 Dlubal Software Sp. z o.o.
12 Zarządzanie plikami
12.1.1 Menedżer projektów
Tworzenie nowego projektu
Aby utworzyć nowy projekt, należy
• wybrać polecenie Nowy w menu Projekt Menedżera projektów lub
• kliknąć przycisk [Nowy projekt] w pasku narzędzi, pokazany na lewym marginesie tej
strony.
Rysunek 12.4: Przycisk Nowy projekt
Otworzy się okno dialogowe Utworzyć nowy projekt, w którym wpisuje się Nazwę nowego
projektu. Następnie należy wybrać Folder, w którym zapisywane będą modele. Za pomocą
przycisku [Przeglądać], pokazanego na lewym marginesie tej strony, można ustawić
katalog. Dodatkowo można również dodać krótki Opis projektu, który będzie jedynie
pokazywany w nagłówku protokołu wydruku i nie ma dalszego znaczenia.
Rysunek 12.5: Okno dialogowe Utworzyć nowy projekt
W Menedżerze projektów możliwe jest również tworzenie podprojektów, poprzez wybranie
projektu z listy Umieść projekt pod. Nowy projekt będzie wyświetlany w nawigatorze jako
podprojekt. Jeśli użytkownik nie chce korzystać z tego ustawienia, należy wybrać wpis Projekty
na szczycie listy. Po tym kroku projekt pojawi się jako główny wpis w nawigatorze.
Po kliknięciu przycisku [OK] nowy folder z nazwą projektu zostanie utworzony na dysku
lokalnym lub sieciowym.
Łączenie istniejącego folderu
Aby zintegrować folder zawierający już kilka modeli programu RFEM jako jeden projekt,
• należy wybrać polecenie Połączyć folder w menu Projekt Menedżera projektów lub
• wykorzystać przycisk [Przyłączyć folder] w pasku narzędzi, pokazany na lewym
marginesie tej strony.
Rysunek 12.6: Przycisk Przyłączyć folder
Program RFEM © 2015 Dlubal Software Sp. z o.o.
579
12 Zarządzanie plikami
Nie ma znaczenia, czy folder, który ma zostać połączony znajduje się na dysku lokalnym czy
sieciowym. Zostanie on dołączony do zarządzania plikami i pozostawiony w swojej lokalizacji
dyskowej - podobnie do tworzenia skrótu na pulpicie. Informacje są zapisywane w pliku ASCII
PRO.DLP w folderze ProMan (zobacz rozdział 12.1.4.3 na stronie 590).
Otworzy się okno dialogowe, które jest podobne do okna dialogowego pokazanego na
Rysunek 12.5. Należy w nim wprowadzić Nazwę i Opis projektu i użyć przycisku [Przeglądać],
aby ustawić katalog dla odpowiedniego folderu. Jeżeli projekt jest określony na liście Umieść
projekt pod, folder łączący musi być umieszczony w katalogu tego projektu. Folder ten będzie
następnie traktowany jako podprojekt. Niemniej, jeżeli folder ma pojawić się w Menedżerze
projektów jako niezależny projekt, należy wybrać polecenie Projekty na górze listy.
Aby jednorazowo połączyć wszystkie foldery znajdujące się w wybranym folderze przy użyciu
Menedżera projektów należy zaznaczyć opcję Połączyć folder wraz ze wszystkimi podfolderami.
Odłączanie folderu
Aby odłączyć folder zintegrowany w Menedżerze projektów, należy
• wybrać polecenie Rozdzielić w menu Projekt Menedżera projektów (projekt musi być
uprzednio zaznaczony) lub
• użyć menu kontekstowego projektu w nawigatorze.
Rysunek 12.7: Menu kontekstowe projektu
Projekt zostanie usunięty tylko z zarządzania wewnętrznego. Folder na dysku twardym i
jego zawartości pozostaną zachowane.
Usuwanie projektu
Aby usunąć projekt, należy
• wybrać polecenie Usunąć w menu Projekt Menedżera projektów (projekt musi być
wcześniej zaznaczony),
• kliknąć przycisk [Usunać] w pasku narzędzi Menedżera pokazany na lewym marginesie
tej strony lub
• wykorzystać wpis Usunąć w menu kontekstowym projektu dostępny w nawigatorze
(zobacz na powyższym rysunku).
580 Program RFEM © 2015 Dlubal Software Sp. z o.o.
12 Zarządzanie plikami
Rysunek 12.8: Przycisk Usunąć
Folder wraz z jego zawartością zostanie całkowicie usunięty z dysku twardego.
Jeśli folder zawiera również pliki z innych programów, zostaną usunięte tylko pliki z aplikacji
Dlubal, a sam folder zostanie zachowany.
Aby cofnąć usunięcie projektów,
należy wybrać polecenie Przywrócić z kosza Dlubal w menu Edytować Menedżera
projektów.
Kosz Dlubal został opisany w rozdziale 12.1.4.2 na stronie 588.
W przypadku usuwania plików przechowywanych na dysku sieciowym, są one kopiowane
poprzez sieć do kosza Dlubal na dysku twardym, który różni się od standardu systemu
Windows, gdzie dane są nie do odzyskania. W ten sposób można przywrócić z odpowiedniego
komputera pliki usunięte na dyskach sieciowych. Jeśli pliki nie mają być kopiowane do kosza,
zaleca się odłączyć projekt (zobacz powyżej). Następnie można usunąć dane z dysku
sieciowego ręcznie.
Kopiowanie projektu
Aby skopiować projekt,
• należy wybrać opcję Kopiować w menu Projekt Menedżera projektów (projekt musi
zostać uprzednio zaznaczony) lub
• użyć wpisu Kopiować w menu kontekstowym projektu w nawigatorze (zobacz Rysunek
12.7).
Rysunek 12.9: Okno dialogowe Kopiować projekt
Należy teraz wpisać Nazwę, Opis i lokalizację nowego projektu w Menedżerze projektów oraz
określić folder, który zostanie utworzony podczas kopiowania.
Możliwe jest również skopiowanie projektu przy użyciu aplikacji Windows Explorer. Następnie
można zintegrować nowy folder jako połączony folder zarządzany przez Menedżera projektów
(zobacz rozdział Rysunek 12.6 na stronie 579).
Program RFEM © 2015 Dlubal Software Sp. z o.o.
581
12 Zarządzanie plikami
Zmiana nazwy projektu / zmiana opisu
Aby w późniejszym terminie zmienić opis projektu,
• należy wybrać polecenie Właściwości w menu Projekt Menedżera projektów (projekt
musi zostać uprzednio zaznaczony) lub
• użyć wpisu Właściwości w menu kontekstowym projektu w nawigatorze (zobacz Rysunek
12.7).
Otworzy się okno dialogowe Właściwości projektu, w którym można zmienić Nazwę i Opis
projektu. Folder projektu jest również wyświetlany.
Rysunek 12.10: Okno dialogowe Właściwości projektu
Importowanie folderu projektu
Po zmianie komputera można przywrócić pełne drzewo katalogów Menedżera projektów bez
kopiowania pliku PRO.DLP (zobacz rozdział 12.3 na stronie 598). Wszystkie projekty zawarte w
folderze zostaną uwzględnione w zarządzaniu projektami (co oznacza, że folder musi zawierać
projekty, a nie modele). W ten sposób projekty nie muszą być łączone pojedynczo.
Aby otworzyć okno dialogowe do importowania folderu projektu,
należy wybrać opcję Zaimportować folder w menu Projekt Menedżera projektów.
Rysunek 12.11: Okno dialogowe Zaimportować folder
Na liście Umieścić projekty pod należy zdefiniować sposób, w jaki zostanie zintegrowany folder
projektu podczas zarządzania. Jeżeli foldery mają pojawić się w Menedżerze projektów jako
niezależne projekty, należy wybrać wpis Projekty na szczycie listy. Za pomocą przycisku
[Przeglądać], pokazanego na lewym marginesie tej strony, można ustawić katalog dla
powiązanego Folderu.
Zaznaczenie opcji Połączyć foldery wraz ze wszystkimi podfolderami pozwala zintegrować
wszystkie podfoldery folderów w Menedżerze projektów.
582 Program RFEM © 2015 Dlubal Software Sp. z o.o.
12 Zarządzanie plikami
12.1.2 Zarządzanie modelami
Otwieranie modelu
Aby otworzyć model z Menedżera projektów,
• należy kliknąć dwukrotnie nazwę modelu lub jego miniaturę,
• wybrać polecenie Otworzyć w menu Model Menedżera projektów (model musi zostać
uprzednio zaznaczony) lub
• skorzystać z menu kontekstowego modelu.
Rysunek 12.12: Menu kontekstowe Model
Przy użyciu opcji menu kontekstowego Otworzyć za pomocą, pokazanej na lewym marginesie
tej strony, można wybrać określoną aplikację firmy Dlubal, przy użyciu której zostanie otwarty
model.
Możliwe jest także otwarcie plików z programu RSTAB bezpośrednio w programie RFEM.
Przesuwanie / kopiowanie modelu
Aby skopiować model do innego projektu,
• należy wybrać polecenie Kopiować w menu Model (model musi zostać wcześniej
zaznaczony),
• użyć wpisu Kopiować w menu kontekstowym modelu (zobacz na powyższym rysunku)
lub
• użyć funkcji przeciągnij-i-upuść, trzymając wciśnięty klawisz [Ctrl].
Program RFEM © 2015 Dlubal Software Sp. z o.o.
583
12 Zarządzanie plikami
Rysunek 12.13: Okno dialogowe Kopiować model
W oknie dialogowym Kopiować model można określić projekt docelowy oraz wprowadzić
Nazwę i Opis dla kopii modelu.
Aby przesunąć model, należy przytrzymać wciśnięty lewy przycisk myszy podczas
przenoszenia go do innego folderu.
Zmiana nazwy modelu
Aby zmienić nazwę modelu,
• należy wybrać opcję Właściwości w menu Model Menedżera projektów (model musi
zostać uprzednio zaznaczony)
• użyć wpisu Właściwości w menu kontekstowym modelu (zobacz Rysunek 12.12).
Rysunek 12.14: Okno dialogowe Właściwości modelu
W oknie dialogowym Właściwości modelu można zmienić Nazwę i Opis modelu. Nazwa pliku i
katalog modelu są również wyświetlane.
Jeśli model zawiera również wyniki i protokoły wydruku, można usunąć te dodatkowe Dane za
pomocą przycisku [Usunąć].
Usuwanie modelu
Aby usunąć model,
• należy wybrać polecenie Usunąć w menu Model Menedżera projektów (model musi
zostać wcześniej zaznaczony)
• kliknąć przycisk [Usunać] w pasku narzędzi, pokazany na lewym marginesie tej strony
• użyć wpisu Usunąć w menu kontekstowym modelu (zobacz Rysunek 12.12).
584 Program RFEM © 2015 Dlubal Software Sp. z o.o.
12 Zarządzanie plikami
W menu kontekstowym istnieje również możliwość specjalnego Usuwania wyników i / lub
Usuwania protokołu wydruku modelu. W obu przypadkach, dane początkowe pozostaną
dostępne.
Aby cofnąć usunięcie modelu,
należy wybrać polecenie Przywrócić z kosza Dlubal w menu Edytować.
Kosz Dlubal został opisany w rozdziale 12.1.4.2 na stronie 588.
Wyświetlanie historii
Aby sprawdzić historię modelu,
• należy wybrać opcję Historia w menu Model Menedżera projektów (model musi zostać
uprzednio zaznaczony)
• użyć wpisu Historia w menu kontekstowym modelu (zobacz Rysunek 12.12).
Rysunek 12.15: Okno informacyjne Historia modelu
Pojawi się okno dialogowe pokazujące informacje o użytkownikach, którzy utworzyli, otworzyli
lub dokonali zmian w modelu. Przegląd zawiera również czas, w którym wykonane zostały
poszczególne działania.
Uwagi wymienione w kolumnie Komentarz są oparte na danych ogólnych modelu.
Odpowiednie wpisy w oknie dialogowym Dane ogólne są zarządzane w zakładce Historia.
Komentarze służą do odpowiedniego opisu postępów pracy z konstrukcją (zobacz rozdział
12.2.2 na stronie 597).
Program RFEM © 2015 Dlubal Software Sp. z o.o.
585
12 Zarządzanie plikami
12.1.3 Kopia zapasowa danych
Archiwizacja danych
Kopie zapasowe dla wybranych modeli lub nawet dla całych folderów projektu można tworzyć
w skompresowanym pliku kopii zapasowej. Oryginalne modele pozostają dostępne.
Aby rozpocząć archiwizację,
• należy wybrać polecenie Utworzyć archiwum w menu Archiwizować dane Menedżera
projektów (model lub projekt musi zostać uprzednio zaznaczony)
• skorzystać z menu kontekstowego projektu (zobacz Rysunek 12.7) lub modelu (zobacz
Rysunek 12.12).
Rysunek 12.16: Okno dialogowe Archiwizować
Plik kopii zapasowej może być wygenerowany z wynikami i protokołem wydruku lub bez nich.
Dalsze opcje pozwalają na integrację podprojektów i plików, które nie należą do żadnej z
aplikacji Dlubal.
Kiedy będzie zdefiniowana Nazwa i Folder pliku archiwum, można utworzyć plik ZIP poprzez
kliknięcie przycisku [OK].
Wypakowywanie z archiwum
Aby wypakować dane z archiwum,
należy wybrać polecenie Wypakować projekt/modele z archiwum w menu
Archiwizować dane Menedżera projektów.
Otworzy się okno dialogowe systemu Windows Otworzyć, w którym można wybrać plik kopii
zapasowej w formacie ZIP. Po kliknięciu przycisku [OK], wyświetlona zostanie jego zawartość.
586 Program RFEM © 2015 Dlubal Software Sp. z o.o.
12 Zarządzanie plikami
Rysunek 12.17: Okno dialogowe Wypakować projekt z modelami z archiwum
W sekcji okna dialogowego Wybrać modele do wypakowania należy wybrać modele, które
zostaną przywrócone. Mogą być one wypakowane z ustawieniami oryginalnego projektu lub
jako nowy projekt. Na liście Umieść projekt pod można określić pozycję w strukturze Menedżera
projektów.
Alternatywnie można utworzyć nowy folder za pomocą przycisku [Przeglądać].
12.1.4 Ustawienia
12.1.4.1 Widok
Wyświetlanie miniatur i szczegółów
Część okna pod tabelą modelu może być dostosowana według preferencji użytkownika.
Można wybrać dwie opcje dla dodatkowych okien, które mogą być aktywowane niezależnie
od siebie.
Aby ustawić opcje wyświetlania,
należy wybrać opcję Podgląd miniatur wszystkich modeli w menu Widok lub
wybrać Szczegóły bieżącego modelu w menu Widok Menedżera projektów
albo użyć odpowiednich przycisków z paska narzędzi.
Przycisk Funkcja
Pokazuje miniatury wszystkich modeli w projekcie
Pokazuje szczegóły modelu oraz podgląd modelu
Tabela 12.1: Przyciski do ustawiania widoku
Program RFEM © 2015 Dlubal Software Sp. z o.o.
587
12 Zarządzanie plikami
Sortowanie modeli
Rozmieszczenie modeli w tabeli można dostosowywać. Tak jak w przypadku aplikacji systemu
Windows, można posortować listę w kolejności rosnącej lub malejącej, klikając na tytuły
kolumn.
Alternatywnie można
wybrać polecenie Sortować modele w menu Widok.
Dostosowywanie kolumn
Aby rozmieścić kolumny w zależności od potrzeb,
• należy wybrać polecenie Ustawienia kolumn w menu Widok Menedżera projektów lub
• użyć przycisku [Ustawienia kolumn] w pasku narzędzi Menedżera, pokazanego na
lewym marginesie tej strony.
Rysunek 12.18: Okno dialogowe Ustawienia kolumn
Na początku należy określić w Spisie, której kolumny mają zostać dostosowane (na
przykład RFEM). Teraz można wybrać odpowiednie wpisy z listy Kolumny - dostępne, aby
przesłać je na listę Kolumny – wyświetlić. Transferu dokonuje się za pomocą przycisków
strzałek []. W tym samym celu można również dwukrotnie kliknąć dane elementy. Kolumny,
które nie mają być wyświetlone, można ukryć poprzez kliknięcie przycisku [].
Kolejność kolumn na liście modeli można zmienić za pomocą przycisków [] i [] na liście
Kolumny – wyświetlić. Kliknięcie powoduje przesunięcie wybranego wpisu w górę lub w dół.
Aby zoptymalizować szerokość kolumn na liście modeli, należy wybrać polecenie
Rozmieścić automatycznie w menu Widok Menedżera projektów. W tym samym celu
można również użyć przycisku paska narzędzi, pokazanego na lewym marginesie tej
strony.
12.1.4.2 Kosz
Aby przywrócić usunięte projekty i modele,
należy wybrać polecenie Przywrócić z kosza Dlubal w menu Edytować Menedżera
projektów.
Pojawi się okno dialogowe, w którym wszystkie usunięte modele są wymienione według
projektów.
588 Program RFEM © 2015 Dlubal Software Sp. z o.o.
12 Zarządzanie plikami
Rysunek 12.19: Okno dialogowe Przywrócić modele z kosza Dlubal
Modele do przywrócenia można wybierać przez kliknięcie myszą. Za pomocą przycisku
[Wybrać wszystko] można zaznaczyć wszystkie wpisy na raz. Kliknięcie przycisku [Przywrócić
wybrane modele z kosza] pozwala umieścić usunięte modele w oryginalnych folderach
projektu.
Aby usunąć obiekty przechowywane w koszu Dlubal,
należy wybrać polecenie Opróżnić kosz Dlubal w menu Edytować Menedżera
projektów.
Przed całkowitym usunięciem plików wyświetlane jest zapytanie kontrolne.
Aby dostosować ustawienia kosza Dlubal,
należy wybrać opcję Ustawienia dla kosza Dlubal w menu Edytować Menedżera
projektów.
Pojawi się okno dialogowe, w którym zarządza się ustawieniami dla miejsca przechowywania i
wielkości pamięci.
Rysunek 12.20: Okno dialogowe Ustawienia dla kosza Dlubal
Program RFEM © 2015 Dlubal Software Sp. z o.o.
589
12 Zarządzanie plikami
12.1.4.3 Katalogi
Katalogi Menedżera projektów (oraz Menedżera bloków) można sprawdzić w Ustawieniach
programu. Aby otworzyć odpowiednie okno dialogowe,
należy wybrać Opcje programu w menu Edytować Menedżera projektów.
Rysunek 12.21: Okno dialogowe Ustawienia
Kategoria zarządza ustawieniami oddzielnie dla Menedżera projektów oraz dla Menedżera
bloków. Folder i nazwa pliku są wyświetlane w polu wprowadzania poniżej, gdzie w razie
potrzeby można je dostosowywać. Projekty są przechowywane w pliku PRO.DLP, który
zazwyczaj znajduje się w folderze C:\ProgramData\Dlubal\ProMan (64-bit) lub C:\Documents
and Settings\All Users\Application Data\ Dlubal\ProMan (32-bit). Przycisk [Przeglądać] pozwala
ustawić inną ścieżkę dostępu.
Dzięki temu, że Menedżer projektów jest kompatybilny z siecią, można zorganizować
zarządzanie danymi dla modeli, które się w nim znajdują, w jednym centralnym miejscu. W tym
celu należy ustawić katalog dla pliku PRO.DLP na serwerze (zobacz rozdział 12.3 na stronie 598).
Sekcja okna dialogowego Opcje oferuje ogólne ustawienia dla obsługi plików programu RFEM.
Gdy powiązany folder nie jest zintegrowany w zarządzaniu przez Menedżera projektów,
zwykle pojawia się komunikat podczas otwierania pliku z Eksploratora, programu do obsługi
poczty e-mail itp. Wiadomość ta może zostać wyłączona. Ponadto można zdecydować, która
wersja programu zostanie użyta podczas tworzenia lub otwierania plików modelu.
590 Program RFEM © 2015 Dlubal Software Sp. z o.o.
12 Zarządzanie plikami
12.2 Tworzenie nowego modelu
Aby utworzyć model,
• należy wybrać opcję Nowy w menu Plik programu RFEM,
• kliknąć przycisk na pasku narzędzi [Nowy model] pokazany na lewym marginesie tej
strony.
• wskazać polecenie Nowy przy użyciu w menu Model Menedżera projektów, a
następnie wybierać RFEM 5.
Rysunek 12.22: Przycisk Nowy model
Otworzy się okno dialogowe Nowy model - Dane ogólne, które posiada trzy zakładki.
Rysunek 12.23: Okno dialogowe Nowy model - Dane ogólne, zakładka Ogólne
Aby móc później edytować dane ogólne modelu,
• należy wskazać opcję Dane modelu w menu Edytować, a następnie wybrać wpis Dane
ogólne
• skorzystać z menu kontekstowego modelu w nawigatorze Dane.
Program RFEM © 2015 Dlubal Software Sp. z o.o.
591
12 Zarządzanie plikami
Rysunek 12.24: Menu kontekstowe modelu
12.2.1 Ogólne
Pierwsza zakładka okna dialogowego (zobacz Rysunek 12.23) zarządza podstawowymi
parametrami modelu.
Nazwa modelu / Opis
W polu wprowadzania wprowadza sie Nazwę modelu. Jest ona również używana jako nazwa
pliku modelu. Wprowadzając Opis można szczegółowo opisać model. Pojawia się on także w
protokole wydruku, ale nie ma dodatkowego znaczenia.
Rysunek 12.25: Opis modelu w protokole wydruku
Nazwa projektu / Opis
Na liście Nazwa projektu można wybrać folder projektu, w którym zostanie utworzony
model. Wstępnie ustawiony jest aktualny projekt. W razie potrzeby, ustawienia można
zmienić w Menedżerze projektów (zobacz rozdział 12.1 na stronie 577), do którego można
uzyskać dostęp przy użyciu przycisku okna dialogowego znajdującego się z prawej strony.
Opis i Folder wybranego projektu są wyświetlane w celach informacyjnych.
Typ modelu
Pośród danych ogólnych modelu należy określić, czy konstrukcja jest modelem przestrzennym
czy płaskim. W przypadku modeli 2D, wprowadzanie danych jest znacznie łatwiejsze z powodu
ograniczonych współrzędnych i stopni swobody.
Typ 2D - XY używany jest dla płaskich konstrukcji płytowych, takich jak płyty, które są obciążane
prostopadle do płaszczyzny powierzchni. Typy modeli 2D - XZ oraz 2D - XY mogą zostać użyte
dla ścian i powłok pod warunkiem, że obciążenia działają tylko w kierunku płaszczyzny
powierzchni. Zastosowanie typu 2D - XZ jest zalecane w przypadku płaskich konstrukcji
ramowych, ponieważ opcja ta uwzględnia tylko momenty wokół silnych osi pręta.
Wybrany typ modelu można w trakcie pracy zmienić. Należy zwrócić uwagę, że takie
modyfikacje mogą spowodować utratę danych, na przykład, gdy konstrukcja 3D jest
redukowana do ściany.
Klasyfikacja przypadków obciążeń i kombinacji
Obciążenia mogą być stosowane według przypadków obciążeń. Obciążenia mogą być na
przykład ciężarem własnym, śniegiem lub obciążeniem użytkowym.
592 Program RFEM © 2015 Dlubal Software Sp. z o.o.
12 Zarządzanie plikami
Poszczególne normy określają zasady łączenia przypadków obciążeń. Z tego powodu ważne
jest przypisanie przypadków obciążeń do poszczególnych kategorii oddziaływań (zobacz
rozdział 5.1 na stronie 188). Dzięki temu podczas tworzenia kombinacji obciążeń i wyników,
program RFEM jest w stanie automatycznie stworzyć przypadki obciążeń z poprawnymi
częściowymi współczynnikami bezpieczeństwa i współczynnikami kombinacji.
Według normy
Lista Według normy zawiera wiele norm opisujących zasady dla stanu granicznego nośności,
użytkowalności i wytrzymałości układów konstrukcyjnych. Poprzez wybór normy, w programie
RFEM definiowane są zasady tworzenia kombinacji obciążeń i wyników. Powyższy wybór jest
szczególnie istotny dla automatycznego tworzenia kombinacji przez program RFEM (zobacz
od rozdziału 5.2 na stronie 190 do rozdziału 5.4 na stronie 205).
W przypadku ustawienia opcji Brak, żadna kombinacja nie zostanie utworzona automatycznie,
co stanowi ustawienie domyślne w programie RFEM. Po wybraniu tej opcji, przypadki obciążeń
należy utworzyć ręcznie (zobacz rozdział 5.5.1 na stronie 211 oraz rozdział 5.6.1 na stronie 219).
Po późniejszej zmianie normy, wymagane jest przeklasyfikowanie przypadków obciążeń oraz
dostosowanie kombinacji. Pojawi się odpowiednie ostrzeżenie (zobacz na poniższym rysunku).
Rysunek 12.26: Ostrzeżenie podczas zmiany normy
Załącznik krajowy
W przypadku wybrania normy EN 1990, pojawia się dodatkowa lista wyboru. Pomimo tego, że
reguły kombinacji są określone w normie Eurokod, poszczególne kraje mogą same określać
częściowe współczynniki bezpieczeństwa i współczynniki kombinacji.
Lista ta oferuje wybór pomiędzy załącznikami krajowymi z różnych krajów. Kiedy ustawiona
jest opcja CEN, stosowane są współczynniki zalecane przez Komisję Europejską.
Za pomocą przycisku okna dialogowego [Edytować] można sprawdzić i dostosować częściowe
współczynniki bezpieczeństwa oraz współczynniki kombinacji aktualnie ustawionej normy.
Współczynniki są rozdzielone w kilku kartach okna Współczynniki. Pierwsza zakładka zarządza
Częściowymi współczynnikami bezpieczeństwa γ dla sytuacji obliczeniowych "równowagi
statycznej" i "stanu granicznego nośności".
Program RFEM © 2015 Dlubal Software Sp. z o.o.
593
12 Zarządzanie plikami
Rysunek 12.27: Okno dialogowe Współczynniki, zakładka Częściowe współczynniki bezpieczeństwa
Zakładka okna dialogowego Współczynniki kombinacji (zobacz Rysunek 5.24 na stronie 208)
kontroluje współczynniki ψ i ξ. W zakładce Współczynniki dla konstrukcji, która jest dostępna
dla EN 1990, można zdefiniować współczynnik niezawodności KFI.
Automatyczne tworzenie kombinacji
To pole wyboru jest domyślnie odznaczone, a więc obie poniższe opcje nie są dostępne. Z
tego powodu wymagane kombinacje obciążeń i wyników muszą zostać utworzone ręcznie
(zobacz rozdział 5.5.1 na stronie 211 oraz rozdział 5.6.1 na stronie 219). Podczas łączenia
przypadków obciążeń automatyczne przydzielane są częściowe współczynniki bezpieczeństwa
oraz współczynniki kombinacji zgodnie z wybraną normą.
Alternatywnie można wykorzystać opcję Utworzyć kombinacje automatycznie. Po tym kroku w
oknie dialogowym pojawią się dodatkowe zakładki Edytować obciążenia i kombinacje obciążeń,
jak również oddzielne pozycje w nawigatorze Dane. Oprócz tego zostaną uaktywnione
zakładki od 2.2. do 2.4. Tworzenie kombinacji zostało opisane szczegółowo w rozdziałach od
5.2 na stronie 190 do 5.4 na stronie 205.
Dodatkowe informacje na temat kombinatoryki znajdują się na naszej stronie internetowej
www.dlubal.pl.
Podczas automatycznej superpozycji, program RFEM tworzy Kombinacje obciążeń lub
Kombinacje wyników. Różnica pomiędzy oboma typami kombinacji została opisana w
rozdziałach 5.5 na stronie 210 oraz 5.6 na stronie 218.
Dodatnia orientacja globalnej osi Z
Ta sekcja okna dialogowego kontroluje orientację globalnej osi Z. W programach CAD, oś Z
jest zazwyczaj skierowana w górę. W większości programów stosowanych do analizy
594 Program RFEM © 2015 Dlubal Software Sp. z o.o.
12 Zarządzanie plikami
statyczno-wytrzymałościowej jest ona skierowana w dół. Ustawienie te nie jest istotne dla
obliczeń.
Jeśli w danych podstawowych przypadku obciążenia oś Z jest zdefiniowana W górę oraz ciężar
własny jest określony ze współczynnikiem 1,0 w kierunku Z, ciężar własny działa w górę. W tym
przypadku współczynnik ciężaru własnego musi być zmieniony na -1,0.
Jeżeli globalna oś Z jest skierowana w górę, można określić ustawienia dla powierzchni i
prętów za pomocą przycisku [Wybrać], pokazanego na lewym marginesie tej strony. Pojawi się
okno dialogowe Orientacja lokalnej osi z.
Rysunek 12.28: Okno dialogowe Orientacja lokalnej oś z
Lokalna oś z może być skierowana W górę lub W dół w celu odpowiedniego przypisania na
przykład sprężystych posadowień powierzchni lub zbrojenia płyt. Następnie należy
negatywnie odpowiedzieć na zapytanie (patrz rysunek poniżej), które pojawi się po
zamknięciu okna dialogowego Dane ogólne.
W programie RFEM można zmieniać orientację osi z w trakcie późniejszych obliczeń.
Istnieje również możliwość dostosowania współrzędnych oraz globalnych obciążeń, tak
aby zachować widok modelu. Jeżeli kierunek osi zostanie zmodyfikowany, pojawi się
następujące zapytanie:
Rysunek 12.29: Zapytanie podczas zmiany kierunku Z
Szablon
Model może zostać stworzony według szablonu, który został zapisany w innym modelu.
Aby uzyskać dostęp do funkcji zapisu,
należy wybrać polecenie Zapisać jako szablon w menu Plik.
Program RFEM © 2015 Dlubal Software Sp. z o.o.
595
12 Zarządzanie plikami
Rysunek 12.30: Okno dialogowe Zapisać jako szablon
Ogólnie, szablony są zapisywane w folderze Base pogramu Dlubal dla szablonów. Dostęp do
nich jest również możliwy w nawigatorze Menedżera projektów, poprzez wybranie wpisu
Domyślne w elemencie Szablony (zobacz Rysunek 12.3 na stronie 578).
Po zaznaczeniu pola wyboru w oknie dialogowym Nowy model - Dane ogólne, można wybrać
odpowiedni Szablon modelu z listy.
Kliknięcie przycisku, pokazanego na lewym marginesie tej strony, pozwala otworzyć przegląd z
podglądem obrazków, pomagający w wyborze szablonów.
Rysunek 12.31: Okno dialogowe Wybrać szablon
Komentarz
W polu wprowadzania tekstu można wprowadzić tekst lub wybrać go z listy, aby dodać krótki
opis do danych ogólnych. Komentarz ten pojawi się również w protokole wydruku.
Przyciski w oknie dialogowym Dane ogólne posiadają następujące funkcje:
596 Program RFEM © 2015 Dlubal Software Sp. z o.o.
12 Zarządzanie plikami
Przycisk Opis Objaśnienie
Komentarz rozdział 11.1.4 na stronie 448
Jednostki i miejsca dziesiętne rozdział 11.1.3 na stronie 447
Opcja wprowadzenia dodatkowych
MS Excel objaśnień w postaci pliku XLS zapisanego w
pliku programu RFEM
Opcja wprowadzenia dodatkowych
MS Word objaśnień w postaci pliku DOC zapisanego w
pliku programu RFEM
Tabela 12.2: Okno dialogowe Dane ogólne, przyciski
12.2.2 Historia
Druga zakładka okna dialogowego zawiera zapisy przetwarzania danych w postaci Historii.
Rysunek 12.32: Okno dialogowe Edytować model - Dane ogólne, zakładka Historia
Tabela ta przedstawia informacje o czasie, w którym model został Otwarty i Zapisany przez
Użytkownika.
W ostatnim wierszu tabeli można wprowadzić Komentarz opisujący aktualny stan
przetwarzania modelu. Komentarz ten pojawi się w historii, podczas ponownego zapisywania
modelu. Komentarz pojawia się nie tylko w zakładce Historia, ale jest także dostępne w
Menedżerze projektów (zobacz Rysunek 12.15 na stronie 585).
Aby usunąć historię, należy kliknąć przycisk [X]. W ten sposób można usunąć informacje
osobiste z pliku.
Program RFEM © 2015 Dlubal Software Sp. z o.o.
597
12 Zarządzanie plikami
12.3 Zarządzanie siecią
Kiedy kilku użytkowników pracuje nad tym samym projektem, zarządzanie modelem może być
prowadzone przy pomocy Menedżera projektów, pod warunkiem, że modele są
przechowywane w folderze, który jest dostępny w sieci.
Na początku należy włączyć folder sieciowy do wewnętrznego zarządzania projektami. Opis
znajduje się w rozdziale 12.1.1 na stronie 579. Teraz można bezpośrednio przejść do modeli
tego folderu w Menedżerze projektów, co oznacza, że można otworzyć lub skopiować modele,
sprawdzić ich historię lub zapewnić im ochronę przed nadpisaniem.
Jeśli inny użytkownik pracuje już z modelem, który ma zostać otwarty, pojawi się ostrzeżenie.
W tym przypadku można otworzyć model jako kopię.
Rysunek 12.33: Zapytanie podczas otwierania modelu chronionego przed zapisem
Automatyczna synchronizacja modyfikacji danych nie jest możliwa.
Informacje na temat projektów zapisywane w Menedżerze projektów są przechowywane
w pliku PRO.DLP. Jest to plik ASCII, który zazwyczaj znajduje się w folderze
C:\ProgramData\Dlubal\ProMan (64 bit) lub C:\Documents and Settings\All Users\Application
Data\Dlubal\ProMan (32-bit).
Kopiując plik PRO.DLP na inny komputer można uniknąć łączenia folderów projekt po
projekcie. Dodatkowo plik może być edytowany przy użyciu edytora. Ułatwia to importowanie
wszystkich odpowiednich folderów projektu do wewnętrznego zarządzania plikami
Menedżera projektów, szczególnie po nowych instalacjach. Alternatywnie można skorzystać z
funkcji Zaimportować folder (zobacz rozdział 12.1.1 na stronie 579).
Przed rozpoczęciem kopiowania pliku PRO.DLP – tak jak przed odinstalowaniem aplikacji
Dlubal – zaleca się zapisać istniejący plik.
Menedżer projektów jest sieciowo kompatybilny. Zarządzanie plikami może być organizowane
w jednym centralnym miejscu, tak aby wszyscy użytkownicy mogli być zintegrowani w
jednym, wspólnym zarządzaniu projektami. Aby zdefiniować ustawienia sieciowe,
należy wybrać polecenie Opcje programu w menu Edytować Menedżera projektów.
Otworzy się okno dialogowe, w którym można określić miejsce przechowywania pliku
PRO.DLP (zobacz Rysunek 12.21 na stronie 590).
Menedżer projektów działa osobno na każdym komputerze lokalnym, ale każdy z nich
wykorzystuje centralny plik PRO.DLP z serwera. W ten sposób wszyscy użytkownicy mogą
przeprowadzić modyfikacje struktury projektu w tym samym czasie. Podczas zapisu do pliku
PRO.DLP jest on blokowany tylko w momencie zapisu i następnie jest odblokowywany.
598 Program RFEM © 2015 Dlubal Software Sp. z o.o.
12 Zarządzanie plikami
12.4 Menedżer bloków
Menedżer zarządza blokami modelu przy użyciu zarządzania międzyprojektowego. Wybrane
obiekty mogą być zapisywane jako bloki i ponownie importowane do innych modeli. W
Katalogu Menedżera bloków jest wstępnie zdefiniowanych wiele typowych elementów.
Aby otworzyć Menedżera bloków, należy wybrać opcję Menedżer bloków w menu Plik w
programie RFEM lub wykorzystać przycisk z paska narzędzi pokazany na lewym marginesie tej
strony.
Rysunek 12.34: Przycisk Menedżer bloków w pasku narzędzi
Po otwarciu Menedżera bloków, pojawi się wieloczęściowe okno. Podobnie jak w przypadku
Menedżera projektów (zobacz rozdział 12.1), także i Menedżer bloków posiada własne menu i
pasek narzędzi.
Rysunek 12.35: Menedżer bloków
Nawigator bloków
Po lewej stronie znajduje się nawigator zawierający Katalog wszystkich kategorii bloków.
Aktualna kategoria jest pogrubiona. Aby wybrać inną kategorię, należy dwukrotnie kliknąć
odpowiedni wpis lub użyć listy Bieżąca kategoria w pasku narzędzi Menedżera. Tabela po
prawej stronie nawigatora zawiera listę obiektów znajdujących się w wybranej kategorii. Do
wyboru dostępne są bloki dla różnych modeli prętów, powierzchni i brył.
Tabela bloków
Bloki wybranej kategorii są wymieniane pojedynczo. Odpowiednio pokazywana jest również
Nazwa bloku i Opis, jak również istotne informacje o obiekcie i o pliku.
Program RFEM © 2015 Dlubal Software Sp. z o.o.
599
12 Zarządzanie plikami
Aby dostosować wyświetlane kolumn, należy wybrać polecenie Ustawienia kolumn w menu
Widok w Menedżerze bloków lub wykorzystać przycisk z paska narzędzi pokazany na lewym
marginesie tej strony (zobacz rozdział 12.1.4 na stronie 587).
Szczegóły
Ta sekcja okna dialogowego pokazuje szczegółowe informacje na temat wybranego bloku.
Podgląd
Wybrany blok jest wyświetlany w podglądzie. Rozmiar okna podglądu można ustawić,
przesuwając górną krawędź okna.
Miniatury
Dolny obszar Menedżera bloków oferuje graficzny przegląd bloków znajdujących się w
wybranej kategorii. Miniatury obrazów są interaktywne z powyższą tabelą.
Przy użyciu pinezek można zminimalizować poszczególne części okna. Będą one zadokowane
jako zakładki w stopce.
12.4.1 Tworzenie bloków
Aby utworzyć blok z poszczególnych obiektów, należy zaznaczyć odpowiednie obiekty
aktualnego modelu programu RFEM w oknie roboczym. Wielokrotnego wyboru można
dokonać rysując okno z wciśniętym przyciskiem myszy. W tym samym celu można także
kliknąć kilka elementów, przytrzymując klawisz [Ctrl].
Aby utworzyć nowy blok,
należy wybrać polecenie Zapisać jako blok w menu Plik w programie RFEM.
Pojawi się następujące okno dialogowe.
Rysunek 12.36: Okno dialogowe Zapisać jako blok
Następnie należy określić Nazwę bloku oraz Nazwę kategorii, w której blok zostanie zapisany.
Kategoria ta może zostać wybrana z listy. Opis to dodatkowa możliwość krótkiej
charakterystyki bloku.
Katalog bloku jest wskazywany w polu okna dialogowego o nazwie Folder.
W przypadku, gdy zdefiniowane są obciążenia, mogą być zapisane wraz z blokiem. Ponadto
można użyć ustawień w sekcji okna dialogowego Opcje do określenia, czy istotne są wszystkie
obciążenia czy tylko wybrane przypadki obciążeń.
600 Program RFEM © 2015 Dlubal Software Sp. z o.o.
12 Zarządzanie plikami
Aby utworzyć nową kategorię bloków, należy użyć przycisku [Nowa kategoria], pokazanego
na lewym marginesie tej strony.
Rysunek 12.37: Okno dialogowe Utworzyć nową kategorię
Tworzenie bloku jest podobne do tworzenia nowego projektu w Menedżerze projektów
(zobacz rozdział 12.1.1 na stronie 579).
12.4.2 Import bloków
Aby zaimportować blok do bieżącego modelu programu RFEM, należy otworzyć Menedżer
bloków (zobacz Rysunek 12.34 na stronie 599). Po wybraniu kategorii w katalogu, można
wybrać odpowiedni blok w zakładce RFEM.
Aby rozpocząć import,
• należy wybrać polecenie Wstawić blok w menu Blok
• skorzystać z menu kontekstowego bloku.
Rysunek 12.38: Menu kontekstowe bloku
W tym samym celu można także dwukrotnie kliknąć blok w tabeli. Pojawi się następujące okno
dialogowe.
Program RFEM © 2015 Dlubal Software Sp. z o.o.
601
12 Zarządzanie plikami
Rysunek 12.39: Okno dialogowe Wstawić blok
Należy określić Punkt wstawienia bloku oraz Globalne położenie punktu odniesienia w oknie
dialogowym. Punkty te mogą być również wybrane graficznie w modelu blokowym lub w
modelu programu RFEM.
Parametry, materiał, przekroje mogą być zmieniane. Kliknięcie w odpowiednim polu uaktywnia
przyciski, których można użyć do wybrania pozycji z listy lub od otwarcia biblioteki.
W przypadku bloków zdefiniowanych przez użytkownika możliwy jest także import obciążeń.
Obciążenie aktywne może zostać wybrane z listy.
Kliknięcie przycisku [Edytować], pokazanego na lewym marginesie tej strony, pozwala uzyskać
dostęp do ustawień ustawień importu, które mogą być definiowane w innym oknie
dialogowym.
Rysunek 12.40: Okno dialogowe Ustawienia szczegółowe
602 Program RFEM © 2015 Dlubal Software Sp. z o.o.
12 Zarządzanie plikami
Przy użyciu opcji dostępnych w oknie dialogowym Ustawienia szczegółowe określa się sposób,
w jaki obiekty zostaną dostosowane do istniejących elementów konstrukcyjnych. Ponadto
można wpływać na Numerację.
Kliknięcie przycisku [Wybrać] pozwala otworzyć nowe okno dialogowe, w którym można
wybrać przypadki obciążeń oraz kombinacje obciążeń i wyników, które zostaną
zaimportowane.
Rysunek 12.41: Okno dialogowe Wybrać obciążenie
12.4.3 Usuwanie bloku
Aby usunąć blok,
• należy wybrać polecenie Usunąć w menu Blok Menedżera bloków (blok musi zostać
wcześniej zaznaczony)
• kliknąć przycisk [Usunąć] w pasku narzędzi, pokazany na lewym marginesie tej strony
• skorzystać z menu kontekstowego bloku (zobacz Rysunek 12.38).
Rysunek 12.42: Przycisk Usunąć
Po potwierdzeniu zapytania kontrolnego, blok zostanie przeniesiony do kosza Dlubal.
Program RFEM © 2015 Dlubal Software Sp. z o.o.
603
12 Zarządzanie plikami
12.5 Interfejsy
Program RFEM oferuje możliwość wymiany danych z innymi programami. Dzięki temu można
wykorzystać na przykład szablony CAD utworzone w innych programach. Można też
udostępniać wyniki obliczeń statyczno-wytrzymałościowych z oprogramowania służącego do
tworzenia projektu budowlanego lub projektowego.
Eksportowanie protokołu wydruku jako pliku RTF oraz do VCmaster zostało opisane w
rozdziale 10.1.11 na stronie 427.
Ponadto program RFEM może być uruchomiony zewnętrznie przy użyciu programowalnego
interfejsu opartego na technologii COM (na przykład Visual Basic). Przy użyciu RF-COM, który
można zakupić jako moduł dodatkowy dla programu RFEM, możliwe jest użycie
niestandardowych makr wejściowych i programów do kontynuowania pracy.
12.5.1 Bezpośrednia wymiana danych
Program RFEM posiada interfejs, który pozwala na bezproblemowy import danych
wejściowych ze wszystkich wcześniejszych wersji programu RFEM. Również pliki z programu
dla konstrukcji szkieletowych RSTAB można otworzyć bezpośrednio w programie RFEM, aby
np. dodać powierzchnie lub elementy bryłowe. W ten sam sposób możliwe jest otwieranie w
programie RSTAB 8 plików utworzonych w programie RFEM 5.
Program RFEM posiada bezpośrednie połączenie dla programów CAD z Tekla Structures i
Autodesk AutoCAD (za wyjątkiem wersji LT). W ten sposób dzięki RFEM można wykorzystać
zalety BIM (Building Information Modeling), ponieważ dane modelu można bezpośrednio
wymieniać w ramach komputerowych procesów planowania.
Aby rozpocząć bezpośrednią wymianę danych,
należy wybrać polecenie Importować ub Eksportować w menu Plik w programie RFEM
lub użyć przycisków paska narzędzi pokazanych na lewym marginesie tej strony.
Otwiera się okno dialogowe pokazane na Rysunek 12.43 lub Rysunek 12.44 na stronie 605, w
którym można wybrać odpowiedni program CAD w sekcji okna dialogowego Importy
bezpośrednie lub Eksporty bezpośrednie.
Przyciski w pasku narzędzi programu RFEM Eksportować/Importować posiadają następujące
funkcje:
Bezpośredni import z Tekla Structures
Bezpośredni eksport do Tekla Structures
Bezpośredni import z AutoCAD
Bezpośredni eksport do AutoCAD
Tabela 12.3: Przyciski paska narzędzi Eksportować/Importować
Opis interfejsów dla Tekla Structures i Autodesk AutoCAD Revit znajduje się na stronie
http://www.dlubal.com/pl/instrukcje-dla-kategorii-interfejsy.aspx.
• RX-Tekla
• RX-Revit
604 Program RFEM © 2015 Dlubal Software Sp. z o.o.
12 Zarządzanie plikami
12.5.2 Formaty plików dla wymiany danych
Jeżeli programy CAD i programy dla analizy statyczno-wytrzymałościowej posiadają możliwość
tworzenia plików typu *.stp, *.dxf, *.fem, *.asf, *.dat, *.cfe lub *.ifc, odpowiednie dane mogą
być używane jako szablon dla programu RFEM. Program RFEM potrafi również tworzyć pliki w
formatach odpowiednich dla innych programów.
Aby otworzyć okno dialogowe dla importu pliku,
należy wybrać polecenie Importować w menu Plik.
Rysunek 12.43: Okno dialogowe Import
Kiedy zaznaczona jest opcja Importować jako warstwę tła, program RFEM wyświetli w oknie
roboczym tylko model liniowy, który może być użyty do wstawiania węzłów, linii itp. (zobacz
rozdział 11.3.10 na stronie 485).
Aby rozpocząć eksport pliku programu RFEM,
należy wybrać polecenie Eksportować w menu Plik.
Program RFEM © 2015 Dlubal Software Sp. z o.o.
605
12 Zarządzanie plikami
Rysunek 12.44: Okno dialogowe Eksport
Formaty plików dla konstrukcji szkieletowych
Format DSTV *.stp
Interfejs produktu DSTV (German Steel Construction Association) nie pozwala na transfer przy
użyciu plików konstrukcji szkieletowych zredukowanych do modeli liniowych, lecz jako plików
zawierających wszystkie dane konstrukcyjne i obciążenia, które są niezbędne dla efektywnego
przetwarzania danych. Firma DLUBAL, tak jak wielu innych producentów oprogramowania,
pracuje nad rozwojem tego interfejsu. Dzięki temu możliwa jest wymiana danych z różnymi
programami, takimi jak Bentley ProStructure, Tekla Structures, Intergraph Frameworks, Advance
Steel, CIS/2 CIMSteel lub cadwork. Programy te można również wybrać bezpośrednio w oknach
dialogowych dla importu i eksportu.
Interfejs ten obejmuje dane CAD oraz konstrukcyjne. Program RFEM obsługuje tylko
format konstrukcyjny z określonymi "jednostkami" (zobacz plik PDF w języku angielskim i
niemieckim dostępny dostępny na stronie
http://www.deutscherstahlbau.de/asp/biblioaussdet.asp?auss=7).
Interfejs ten przesyła informacje na temat węzłów, prętów i przekrojów wraz z mimośrodami
prętowymi oraz obrotami przekrojów. Ponadto przesyłane są podpory węzłowe, przypadki
obciążeń, kombinacje obciążeń i wyników z obciążeniami węzłowymi i prętowymi, jak również
imperfekcje. Wyniki obliczeń mogą być również zapisane w pliku wymiany.
Więcej ustawień dla wymiany danych można zdefiniować w zakładce okna dialogowego DSTV
(.stp).
606 Program RFEM © 2015 Dlubal Software Sp. z o.o.
12 Zarządzanie plikami
Rysunek 12.45: Okno dialogowe Eksport, zakładka DSTV (.stp)
Formaty plików dla arkuszy kalkulacyjnych
Format MS Excel *.xls
W programie RFEM istnieje możliwość importowania i tworzenia tabel w postaci plików *.xls.
Wymiana danych z MS Excel została opisana w rozdziale 11.5.6 na stronie 522. Niemniej
opisana opcja wymiany jest dostępna tylko dla aktywnej tabeli programu RFEM. Funkcja
opisana poniżej obejmuje wszystkie dane z modelu na raz. Dzięki temu mogą być stosowane
zdefiniowane przez użytkownika, zewnętrzne generatory danych konstrukcyjnych i obciążeń.
Aby dokonać importu pliku XLS, najpierw należy dany plik otworzyć w aplikacji MS Excel, a
następnie wybrać opcję Microsoft Excel w oknie dialogowym Import w programie RFEM (zobacz
Rysunek 12.43), aby otworzyć następujące okno dialogowe.
Rysunek 12.46: Okno dialogowe Import z Microsoft Excel - Ustawienia
Kolejn należy wybrać Zeszyt i Arkusze, które mają zostać zaimportowane. Opisy, sekwencja i
struktura arkuszy musi dokładnie pasować do danych w programie RFEM, aby importowane
dane zostały zapisane poprawnie w tabelach programu RFEM. W przypadku braku pewności,
można próbnie utworzyć plik XLS z bieżącego pliku programu RFEM.
W zakładce Opcje należy określić, czy arkusze będą importowane z lub bez nagłówków oraz w
jaki sposób równania będą predstawione w arkuszach.
Podczas eksportu pliku nie ma potrzeby wcześniejszego uruchomienia aplikacji MS Excel.
Arkusz kalkulacyjny jest uruchamiany automatycznie.
Program RFEM © 2015 Dlubal Software Sp. z o.o.
607
12 Zarządzanie plikami
Rysunek 12.47: Okno dialogowe Eksport do Microsoft Excel - Ustawienia
W sekcji okna dialogowego Eksport tabel należy zaznaczyć tabele, które zostaną
wyeksportowane. Po aktywacji opcji Tylko wybrane tabele, program RFEM uaktywnia
odpowiedni przycisk [Wybrać], pokazany na lewym marginesie tej strony. Kliknięcie tego
przycisku pozwala otworzyć kolejne okno dialogowe zawierające specyficzne ustawienia.
Rysunek 12.48: Okno dialogowe Tabele do eksportu - Dane wynikowe
W sekcji Równania i Parametry początkowego okna dialogowego (Rysunek 12.47) można
zdecydować, czy podczas wymiany danych pomiędzy programami RFEM i Excel będą również
przesyłane zapisane równania.
Formaty OpenOffice *.ods
Interfejs ten jest dostępny tylko, gdy jest zainstalowana aplikacja OpenOffice.org Calc.
Opcje importu i eksportu są podobne do wymiany danych pomiędzy programami RFEM i
Excel, opisanymi szczegółowo powyżej.
608 Program RFEM © 2015 Dlubal Software Sp. z o.o.
12 Zarządzanie plikami
Ogólne formaty pliku dla programów CAD
Format ASCII *.dxf
Format DXF przenosi tylko ogólne informacje dotyczące linii używanych w modelu. Program
RFEM jest w stanie zaimportować model liniowy utworzony na przykład w programie AutoCAD
i utworzyć plik DXF z bieżącego modelu. Dla każdego przekroju poprzecznego zostanie użyta
jedna warstwa. Podpory węzłowe, obciążenia itp. nie mogą zostać przeniesione.
Więcej ustawień dla wymiany danych można zdefiniować w zakładce okna dialogowego
Format ASCII DXF (*.dxf). Zaleca się sprawdzić te parametry, zwłaszcza przed importem.
Rysunek 12.49: Okno dialogowe Import, zakładka Format ASCII DXF (*.dxf)
Należy sprawdzić również opcję Szablon DXF w jednostkach długości. Opcjonalnie można
określić Odsunięcie stosowane dla modelu podczas importowania go do programu RFEM.
Wybranie opcji Importować 3DFACE jako powierzchnię pozwala automatycznie utworzyć
powierzchnie 3D z szablonu DXF jako powierzchnie w programie RFEM.
Aby wybrać polecenie Zaimportować plik z określonej warstwy, należy użyć przycisku
[Wybrać plik DXF], pokazanego na lewym marginesie tej strony, pozwalającego wybrać
plik DXF, a następnie poszczególne warstwy z listy.
W większości programów CAD oś Z jest skierowana w górę, natomiast w programie RFEM
zwykle jest ona skierowana w dół. Po przejściu do drugiej zakładki okna dialogowego
Ustawienia szczegółowe w oknie dialogowym dla importu oraz zdefiniowaniu W dół na liście dla
osi Z, obciążenia ciężarem można wprowadzać w programie RFEM jako dodatnie.
Rysunek 12.50: Okno dialogowe Import, zakładka Ustawienia szczegółowe
Eksport DXF uwzględnia również wartości. Niemniej dozwolona jest tylko jedna wartość lub
jedna grupa wartości. W przypadku określenia kilku wartości, eksportowana będzie zawsze
tylko pierwsza wartość oraz wyświetlany będzie odpowiedni komunikat.
Program RFEM © 2015 Dlubal Software Sp. z o.o.
609
12 Zarządzanie plikami
Podczas eksportu DXF zaleca się również sprawdzić orientację osi Z.
Format IFC *.ifc
Industry Foundation Classes (IFC) to globalny standard wymiany danych w rozwiązaniach
konstrukcyjnych opartych na modelu. Zostały one opracowane przez IAI (International Alliance
for Interoperability). IFC posiadają strukturę domen (architektura, projektowanie, analiza
Logo IAI l statyczno-wytrzymałościowa, inżynieria elektryczna itp.). Oprogramowanie firmy DLUBAL
obsługuje domenę dla budownictwa, która pozwala na transfer danych konstrukcyjnych,
takich jak węzły, pręty, podpory, przypadki obciążeń i obciążenia. IFC jest wciąż w fazie
rozwoju.
Opis tego interfejsu znajduje się na stronie www.buildingsmart.de.
Podczas eksportowania modelu programu RFEM w postaci modelu IFC, model analityczny
tworzony jest w wersji IFC 2 x Edition 3.
Format Bentley *.ism.dgn, *.dgn
Interfejs ten umożliwia wymianę danych z produktem CAD MicroStation. Program RFEM może
importować dane modelu i eksportować pliki programu RFEM, korzystając z możliwości
interoperacyjności. Połączenie wszystkich aplikacji Bentley, takich jak ProSteel, jest tworzone
na podstawie ISM (Integrated Structural Modeling).
Format SDNF *.dat
Format SDNF (Steel detailing neutral file) jest używany do wymiany z programem INTERGRAPH
danych geometrycznych takich jak węzły, przekroje i pręty .
Formaty plików dla programów CAD dla zbrojenia
Format Glaser *.geo, *.fem
Program RFEM zapewnia interfejs dla programu Glaser firmy ISB CAD umożliwiający wymianę
danych geometrycznych oraz danych dotyczących zbrojenia.
Aby wyeksportować wyniki zbrojenia z dodatkowego modułu RF-CONCRETE Surfaces, należy
upewnić się, że powierzchnie są zdefiniowane jako płaskie i poziome, czyli utworzone w
płaszczyźnie XY.
W zakładce okna dialogowego Wyniki - Glaser (.fem) można kontrolować wyniki dla zbrojenia,
które są istotne podczas eksportu.
Rysunek 12.51: Okno dialogowe Eksport, zakładka Wyniki - Glaser (.fem)
Zbrojenie eksportowane do programu GLASER może być przedstawiane w formie graficznej w
punktach rastru lub w węzłach ES. Ponieważ są one dostępne jako wartości, można zastosować
je w szkicach zbrojenia.
610 Program RFEM © 2015 Dlubal Software Sp. z o.o.
12 Zarządzanie plikami
Format Strakon *.cfe
Format Strakon wspiera wymianę danych geometrycznych, takich jak powierzchnie, z
systemem programów CAD o nazwie STRAKON dostarczanym przez producenta
oprogramowania DICAD.
W zakładce Wyniki okna dialogowego Eksport można ustawić powierzchnie, których zbrojenie
zostanie wyeksportowane (zobacz Rysunek 12.52).
Format Nemetschek *.asf
Wymiana danych jest również możliwa z programem Allplan firmy NEMETSCHEK.
Podczas eksportu wyników zbrojenia dodatkowego modułu RF-CONCRETE Surfaces, należy
pamiętać, że powierzchnie mogą być definiowane w dowolnym położeniu, ale muszą być one
płaskie. Podczas eksportu program RFEM tworzy jeden plik ASF dla każdej powierzchni
płaskiej. Na przykład, jeżeli model programu RFEM posiada 12 powierzchni, zostanie
utworzonych 12 plików, które mogą być połączone do modelu 3D w programie Allplan.
W zakładce Wyniki okna dialogowego Eksport można ustawić powierzchnie, których zbrojenie
zostanie wyeksportowane.
Rysunek 12.52: Okno dialogowe Eksport, zakładka Wyniki
Format ESF *.esf
Interfejs ten został opracowany specjalnie dla programu CADKON firmy AB STUDIO. Pozwala on
na eksportowanie powierzchni płaskich o stałej grubości wraz z otworami i informacjami na
temat materiału. Ponadto możliwe jest wyeksportowanie zbrojenia powierzchni programu
RFEM w formacie *.esf (Engineering Structural Format).
Import plików *.esf nie jest możliwy. Zamiast tego użytkownik może skorzystać z formatu DXF.
Formaty plików dla programów do analizy statyczno-
wytrzymałościowej
Format Ansys *.ans
Korzystanie z interfejsu dla programu ANSYS, wykorzystującego MES, pozwala importować
pliki dostępne w formacie *.ans. W ten sposób można wykorzystać dane tego
wielofunkcyjnego programu również podczas analiz prowadzonych w programie RFEM.
Format Scia *.xml
Do programu RFEM również importowanie dane modelu z programu do analizy statyczno-
wytrzymałościowej Scia firmy NEMETSCHEK, pod warunkiem, że dane te są dostępne w formacie
*.xml.
Ogólne formaty Dlubal *.xml, *ft5
Aby zapisać pliki programu RFEM jako pliki XML lub szablony,
należy wybrać polecenie Zapisać jako w menu Plik.
Program RFEM © 2015 Dlubal Software Sp. z o.o.
611
12 Zarządzanie plikami
W oknie dialogowym systemu Windows Zapisać jako należy użyć listy, aby ustawić odpowiedni
typ pliku w polu dialogowym Zapisać jako typ.
Rysunek 12.53: Okno dialogowe Zapisać jako
Przy użyciu formatu FT5 zapisuje się model jako szablon, który można zaimportować później
podczas tworzenia nowego pliku (zobacz Rysunek 12.23 na stronie 591).
Po zapisaniu modelu jako plik typu RFX, dane tabelaryczne zostaną przekonwertowane do
formatu XML. Pozostałe dane zostaną zapisane w formacie binarnym. Dane są przechowywane
w skompresowanym pliku, który można otworzyć jako plik archiwum ZIP. Dzięki temu możliwe
jest tworzenie plików w programach CAD.
12.5.3 Import RX-LINK *.step, *.iges, *.sat
Przy użyciu dodatkowego modułu RX-LINK (który nie znajduje się w pakiecie RFEM) można
importować dane w formacie STEP, IGES lub ACIS. Wymienione formaty plików są stosowane
głównie w inżynierii mechanicznej i pozwalają na transfer geometrii modelu w postaci linii
granicznych i powierzchni.
Aby zaimportować pliki modeli dostępnych w jednym z wyżej wymienionych formatów,
należy wybrać polecenie Importować w menu Plik.
612 Program RFEM © 2015 Dlubal Software Sp. z o.o.
12 Zarządzanie plikami
Rysunek 12.54: Okno dialogowe Import
W sekcji okna dialogowego Dodatkowe formaty w oknie dialogowym Import można
zdefiniować odpowiedni format pliku:
• Standardowe dla wymiany produktów danych modelu (*.stp, *.step)
• Initial Graphics Exchange Specification (*.iges)
• Standard Acis Text format (*.sat)
Dostęp do tych opcji jest możliwy tylko w przypadku, gdy w osobnym procesie instalacji został
dodatkowo zainstalowany program RX-LINK.
W zakładce okna dialogowego Import (*.sat, *.step, *.iges) można określić szczegółowe
ustawienia dla jednostek oraz sposobu traktowania linii i powierzchni.
Opcja eksportu plików programu RFEM w formacie STEP, IGES lub SAT nie jest obecnie
dostępna.
Program RFEM © 2015 Dlubal Software Sp. z o.o.
613
A Literatura
A Literatura
[1] ZIENKIEWICZ, O. C., CHEUNG, Y.K.: The Finite Element Method in Structural and Continuum
Mechanics, McGraw-Hill, New York, London 1967
[2] KOLÁR, V. et al.: Berechnung von Flächen- und Raumtragwerken nach den Methode der
finiten Elemente (Czech), SMTL Prag 1972
[3] KOLÁR, V. et al.: Berechnung von Flächen- und Raumtragwerken nach den Methode der
finiten Elemente, Springer, Wien-New York 1975
[4] KOLÁR, V., NEMEC, I.: Modeling of Soil-Structure Interaction, Elsevier Science Publishers,
Amsterdam, co-published with Academica Prague, 1989, second revised edition
[5] STIGLAT, K., WIPPEL, H.: Massive Platten. In: Betonkalender 1989/I, S. 281 ff, Ernst & Sohn,
Berlin 1989
[6] CZERNY, F.: Tafeln für Rechteckplatten. In: Betonkalender 1990/I, S. 309 ff, Ernst & Sohn,
Berlin 1990
[7] WUNDERLICH, W. et al.: Modellierung und Berechnung von Deckenplatten mit Unterzügen.
In: Bauingenieur 69, Heft 10, p. 381-389, Springer-Verlag, 1994
[8] PASTERNAK, P.L.: Grundlagen einer neuen Methode der Berechnung von Fundamenten
mittels zwei Bettungskoeffizienten, Gos. Isd. Stroj. i Arch., Moskau 1954 (Russian)
[9] KOLÁR, V. et al.: Kurs für Statiker von Gründungsbauwerken und Erdkörpern, S. 146 ff.,
Haus der Technik, Ostrau 1983 (Czech)
[10] TIMOSHENKO, S.P., WOINOWSKI-KRIEGER, S.: Theory of Plates and Shells, 2. Auflage, McGraw-Hill,
New York 1959
[11] GRASSER, E., THIELEN, G.: Heft 240 DAfSt, Ernst & Sohn, Berlin-München-Düsseldorf, 1978,
2. überarbeitete Auflage
[12] GRASSER, E., KORDINA, K., QUAST, U.: Bemessung von Beton- und Stahlbetonbauteilen nach
DIN 1045, DAfStb - Heft 220, Ernst & Sohn, Berlin 1979
[13] KOLÁR, V. - NEMEC, I.: Contact Stress and Settlement in the Structure-Soil Interface. Study by
the Czecho-slovac Academy of Sciences Nr. 16, Academia Praha 1991, 160 pages
[14] PETERSEN, Chr.: Stahlbau, Vieweg & Sohn, Braunschweig-Wiesbaden 1988
[15] BARTH, C., RUSTLER, W.: Finite Elemente in der Baustatik-Praxis, Bauwerk, Berlin 2010
[16] NEMEC, I., KOLÁR, V. et al.: Finite Element Analysis of Structures - Principles and Praxis,
Aachen 2010
[17] KOLÁR, V. et al.: Kurs für Statiker von Gründungsbauwerken und Erdkörpern, Haus der
Technik, Ostrau, 1983 (Czech)
[18] KOLÁR, V. et al.: Bemessung von zwei- und dreidimensionalen Strukturen mit FEM,
Springer-Verlag, New York/Wien, 1975, p. 425 ff., chapters 1 (1D element) and 6 (variation
principle)
[19] KOLÁR, V., NEMEC, I.: Finite Element Analysis of Structures. United Nations Development
Program, Economic Com. for Europe, Workshop on CAD Techniques, June 1984, Prague-
Geneva, Vol. I, 248 pp.
[20] BERGAN, P. G.: Finite Elements Based on Energy Orthogonal Functions. Int. Journal for
Numerical Methods in Engineering, 17 (1981), p. 154-155
[21] BERGAN, P.G. - NYGARD, M. K.: Finite Elements With Increased Freedom in Choosing Shape
Functions. Int. Journal for Num. Meth. in Eng., 20 (1984), p. 643-664, (Free Formulation
Concept)
[22] BERGAN, P.G. - FELIPPA, C. A.: A Triangular Membrane Element With Rotational Degrees of
Freedom. Computer Methods in Applied Mechanics and Engineering, 50 (1985), pp. 25-69
614 Program RFEM © 2015 Dlubal Software Sp. z o.o.
A Literatura
[23] ZIENKIEWIC, O.C.: The Finite Element Method in Engineering Science, Mc Graw - Hill,
London 3rd Ed., repr. 1979, 787 pp., chapter 18 - 19 (Nonlinear Problems)
[24] DVORKIN, E.N. - BATHE, K.-J.: A continuum mechanics based four-node shell element for
nonlinear analysis. In: Eng. Comput., 1984, vol. 1, pp. 77-88.
[25] BATHE, K.J.: Finite Element Procedures, New Jersey, 1996
[26] BAUMANN, Th.: Zur Frage der Netzbewehrung von Flächentragwerken.
In: Der Bauingenieur 47 (1972), pp. 36, Springer-Verlag, Berlin 1972
[27] SCHLAICH, J., SCHÄFER, K.: Konstruieren im Stahlbetonbau. In: Betonkalender 1993, Teil II,
327 pp., Ernst & Sohn, Berlin 1993
[28] LEONHARDT, F.: Vorlesungen über Massivbau, Teil 6, Springer-Verlag, Berlin-Heidelberg-
New York 1979
[29] DIN 1045 (07.88), Beton und Stahlbeton, Bemessung und Ausführung, Beuth, Berlin-Wien-
Zürich 1988
[30] Deutscher Ausschuss für Stahlbeton: DIN 1045-1 Tragwerke aus Beton, Stahlbeton und
Spannbeton - Teil 1: Bemessung und Konstruktion. Entwurf 12.1998.
[31] DIN 18800 (11.90) Teil 1, Stahlbauten, Bemessung und Konstruktion, Beuth, Berlin-Wien-
Zürich 1992
[32] DIN 18800 (11.90) Teil 2, Stahlbauten, Stabilitätsfälle, Knicken von Stäben und Stabwerken,
Beuth, Berlin-Wien-Zürich 1992
[33] Eurocode 2 Teil 1-1 (06.92), Planung von Stahlbeton- und Spannbetontragwerken, Beuth,
Berlin-Wien-Zürich 1992
[34] Eurocode 3 Teil 1-1 (04.93), Bemessung und Konstruktion von Stahlbauten, Beuth,
Berlin-Wien-Zürich 1993
[35] KLINGMÜLLER, O. LAWO, M., THIERAUF, G. (1983), Stabtragwerke, Matrizenmethoden der Statik
und Dynamik, Teil 2: Dynamik, Fr. Vieweg & Sohn, Braunschweig
[36] KLOTTER, K. (1981), Technische Schwingungslehre, Bd. 1, Teil A: Lineare Schwingungen,
Teil B: Nichtlineare Schwingungen, Bd. 2: Schwinger von mehreren Freiheitsgraden,
Springer, Berlin
[37] KOLOUSEK, V. (1962), Dynamik der Baukonstruktionen, VEB-Verlag f. Bauwesen, Berlin
[38] KRÄMER, E. (1984), Maschinendynamik, Springer, Berlin
[39] LEHMANN, T. (1979), Elemente der Mechanik IV: Schwingungen, Variationsprinzipe,
Fr. Vieweg & Sohn, Braunschweig
[40] LIPINSKI, J. (1972), Fundamente und Tragkonstruktionen für Maschinen, Bauverlag,
Wiesbaden
[41] LORENZ, H. (1960), Grundbau-Dynamik, Springer, Berlin
[42] MÜLLER, F. P. (1978), Baudynamik, Betonkalender 1978, Ernst & Sohn, Berlin
[43] NATKE, H. G. (1989), Baudynamik, B. G. Teubner, Stuttgart
[44] NOWACKI, W. (1974), Baudynamik, Springerg, Berlin
[45] FLESCH, R. (1993), Baudynamik, praxisgerecht, Bauverlag, Wiesbaden-Berlin
[46] MESKOURIS, K. (1999), Baudynamik, Modelle Methoden Praxisbeispiele, Ernst & Sohn,
Berlin
[47] BARES, R. A. (1989), Tabellen für die Berechnung von Platten und Wänden STNL, Prague
[48] ŠEVČÍK, I., 3D Finite Elements with Rotational Degrees of Freedom, FEM Consulting s.r.o.,
Brno
Program RFEM © 2015 Dlubal Software Sp. z o.o.
615
B Indeks
B Indeks
A Dach dwuspadowy ............................................ 574, 581
Adres firmy ..................................................................... 421 Dach jednospadowy .................................572, 578, 581
Aktualny projekt ........................................................... 583 Dach jętkowy ................................................................ 549
Analiza drugiego rzędu .............................................. 286 Dach kolebkowy .......................................................... 557
Analiza dużych deformacji........................................ 286 Dach korytkowy ........................................................... 579
Analiza postkrytyczna....................................... 286, 296 Dach krokwiowy........................................................... 549
Animacja ............................................................... 319, 407 Dach płaski ............................................................ 572, 577
Ansys ................................................................................ 616 Dach płatwiowy ........................................................... 550
Archiwizowanie ............................................................ 590 Data .................................................................................. 420
Asystent pomocy ......................................................... 297 Definicja osi ................................................................... 599
Dennice ........................................................................... 557
B
Dicad ................................................................................ 616
Bach ...................................................... 354, 363, 367, 368
Długość efektywna ..................................................... 161
Belka ................................................................................. 150
Długość łuku.................................................................. 477
Belka ciągła..................................................................... 544
Długość pręta................................................................ 160
Belka glu-lam ....................................................... 120, 123
Dodaj ............................................................................... 519
Belka wynikowa .................................................. 150, 153
Dodatkowe objaśnienia ............................................ 412
Bentley ............................................................................. 615
Dodatnia strona powierzchni .................................. 349
Bez rozciągania ............................................................... 85
Dodawanie przypadku obciążenia ........................ 189
Biblioteka materiałów................................................... 75
Drabinka przeciwśniegowa ...................................... 573
Biblioteka przekrojów................................................. 130
Drukarka domyślna ............................................ 409, 430
Biegunowy układ współrzędnych ................... 49, 468
Drukowanie ................................................................... 430
Blacha trapezowa......................................................... 124
Drukowanie w kolorze ............................................... 439
Blok ......................................................................... 605, 606
Dummy .................................................................. 150, 157
Blokowanie linii pomocniczych............................... 484
Dummy Rigid ................................................................ 127
Bryła ............................................................... 538, 539, 541
Dyskretyzacja ................................................................ 178
Bryła gazowa............................................................. 91, 93
Dzielenie ......................................................................... 519
Bryła kontaktowa ........................................................... 94
Dzielenie linii ................................................................. 503
Bryła zerowa..................................................................... 91
Dzielenie powierzchni................................................ 511
Bryła złożona.................................................................... 92
Dzielenie pręta ............................................................. 503
Bryły – węzły ES............................................................. 374
Dzielenie prętów.......................................................... 541
C
Dźwigar o zmiennym przekroju.............................. 550
Cadkon............................................................................. 616
E
Ciężar................................................................................ 161
Edytor równań ................526, 527, 531, 532, 534, 613
Ciężar właściwy ............................................................... 65
Eksport ..........................................................527, 609, 610
Ciężar własny ................................................................. 187
Elementy skończone.......................................... 277, 279
Ciśnienie gazu ............................................................... 369
Elipsa .................................................................. 59, 97, 461
Cylindryczny układ współrzędnych ......................... 49
Excel ...................................525, 527, 531, 532, 601, 612
Czcionki ........................................................................... 427
Częściowa aktywność ....................................... 103, 142 F
Częściowy współczynnik bezpieczeństwa ... 65, 206 Filtr... 34, 310, 316, 318, 321, 374, 380, 398, 406, 523
Format ACIS ................................................................... 617
D
Format IFC ...................................................................... 615
Dach beczułkowy ......................................................... 558
616 Program RFEM © 2015 Dlubal Software Sp. z o.o.
B Indeks
Format IGES.................................................................... 617 K
Format RFX ..................................................................... 617 Kabel ....................................................................... 150, 152
Format SDNF.................................................................. 615 Kabel na kole pasowym ............................................. 152
Format STEP ................................................................... 617 Kalkulator ....................................................................... 532
Funkcja wyboru ............................................................ 518 KARTEZ ..................................................................... 30, 468
Funkcje klawiatury ......................................................... 37 Kartezjański układ współrzędnych ........................... 48
Funkcje myszy ................................................................. 38 Kasetony ......................................................................... 124
G Kąt ............................................................................ 453, 477
Generator konstrukcji ................................................. 543 Kąt obrotu przekroju .................................................. 129
Generator obciążenia ................................................. 560 Kąt osi głównych.......................................................... 129
Generatory ........................................................... 535, 560 Kąt pochylenia ..................................................... 281, 477
Glaser ............................................................................... 615 Kąt widoku ..................................................................... 455
Główne siły wewnętrzne ........................................... 337 Kategoria ........................................................................ 606
Graficzny interfejs użytkownika ................................ 15 Kategoria oddziaływań ..................................... 186, 191
Granica plastyczności ................................................... 68 Kierunek obciążenia......239, 244, 257, 259, 261, 262
Grubość ............................................................................. 86 Kierunek rzutowania przekroju............................... 386
Grubość zmienna .................................................. 86, 118 Kierunki osi głównych ................................................ 339
Grupa................................................................27, 221, 400 Kirchhoff ......................................................................... 298
Grupa wartości .............................................................. 377 Klasyfikacja..................................................................... 597
Grupa widoczności ...................................................... 403 Kółko myszy ......................................................................38
Grupy................................................................................ 377 Kolor materiału ............................................................. 457
H Kolorowe skale referencyjne........................... 305, 521
Hala ................................................................................... 551 Kolory w renderowaniu ............................................. 401
Hiperbola ................................................................. 59, 555 Kombinacja alternatywna......................................... 221
Historia................................................................... 589, 602 Kombinacja dodatkowa ............................................ 221
Kombinacja obciążeń ...209, 210, 212, 214, 216, 599
I
Kombinacja oddziaływań........................201, 204, 206
Identyczne węzły.......................................................... 273
Kombinacja wyników ...217, 220, 223, 224, 371, 599
Imperfekcja .......................................................... 195, 266
Kombinacja wynikowa............................................... 200
Imperfekcja z RF-IMP................................................... 291
Kombinacje .................................................................... 599
Import .................................................................... 526, 610
Komentarz ....................................................451, 479, 602
Import folderu projektu ............................................. 587
Komórka.............................................. 553, 556, 558, 568
Informacje o obiekcie ................................................. 381
Konfiguracja .....................................................................39
Instalacja ........................................................................... 11
Konstrukcja odkształcona ......................................... 289
Interfejs COM ................................................................. 609
Kontakt ...............................................................................91
Interfejsy ......................................................................... 609
Kopiowanie modelu ................................................... 588
Intergraph....................................................................... 615
Kopiowanie przypadku obciążenia ....................... 189
Iteracje ............................................................................. 294
Kopiuj............................................................................... 492
Izolinie.............................................................................. 374
Kosz ................................................................586, 589, 593
Izopasma ......................................................................... 374
Kosz Dlubal .................................................................... 594
Izotropowy ......................................................... 66, 85, 86
Kratownica ............................................................ 150, 547
J
Kratownica (tylko N) .......................................... 150, 151
Jakość wydruku ............................................................ 439
Kratownica 3D .............................................................. 552
Jednostki ......................................................................... 450
Kryterium ........................................................................ 221
Język programu ............................................................ 446
Kryterium aktywności................................................. 269
Program RFEM © 2015 Dlubal Software Sp. z o.o.
617
B Indeks
Krytyczne obciążenie wyboczeniowe ................... 161 Miejsca dziesiętne ....................................................... 450
Krzywa................................................................................ 61 Mimośród ..........................................................................87
Krzywa łańcuchowa..................................................... 555 Mimośród prętowy...................................................... 144
Krzywa trajektorii ........................................................... 62 Mindlin ............................................................................ 298
Krzyżujące się pręty ........................................... 495, 505 Miniatur........................................................................... 605
Kształt zwężenia ........................................................... 160 Miniatura ............................................................... 583, 592
L MISES .............................................. 69, 351, 360, 366, 368
Łączenie folderu ........................................................... 584 Mnożenie ........................................................................ 519
Łączenie linii ........................................................ 495, 505 Model materiałowy ........................................................66
Łączenie prętów ................................................. 505, 508 Model podłoża gruntowego .................................... 111
Łączenie węzłów .......................................................... 276 Moduł sztywności ES ................................................... 167
Laminat.............................................................................. 86 Moduły dodatkowe..................................................... 302
Ława fundamentowa .................................................. 167 Moment ........................................................233, 236, 243
Linia ........................................................................... 52, 554 Moment bezwładności .............................................. 128
Linia na powierzchni ..................................................... 63 Moment dodatkowy ................................................... 286
Linia pomocnicza ...................................... 472, 480, 483 Moment obliczeniowy ............................................... 341
Linia przecięcia.............................................................. 176 Moment skręcający ...................................322, 336, 338
Linia równoległa ................................................. 471, 535 Moment zginający ....................................................... 322
Linia wirtualna............................................................... 557 Momenty kontaktowe ............................................... 325
Linia wpływu.................................................................. 237 Momenty podporowe ....................................... 309, 314
Linia wymiarowa .......................................................... 476 Możliwości programu ..................................................... 8
Linie graniczne .................................................. 80, 86, 97 Mur ......................................................................................74
Lista..................................................................................... 18 N
Lista linii........................................................................... 243 Nagłówek firmy ............................................................ 418
Lista parametrów ...................................... 528, 531, 533 Nagłówek protokołu wydruku ................................ 421
Logo.................................................................................. 421 Nagłówek wydruku ..................................................... 418
Logo firmy ...................................................................... 421 Naprężenia ............................................................ 347, 374
Łuk..............................................................56, 59, 512, 555 Naprężenia brył ............................................................ 374
Łuk na okręgu................................................................ 556 Naprężenia główne ..................................................... 345
M Naprężenia kontaktowe ............................................ 348
Macierz sztywności ...................................................... 122 Naprężenia kontaktowe gruntu ............................. 348
Marginesy graficzne .................................................... 491 Naprężenia normalne................................................. 365
Materiał.............................................................. 64, 91, 122 Naprężenia osiowe............................................. 237, 247
Materiał hybrydowy .................................................... 127 Naprężenia podstawowe ................................. 343, 365
Materiał odniesienia.................................................... 128 Naprężenia równoważne350, 351, 353, 354, 365, 366
Mechanizm kinematyczny ........................................ 289 Naprężenia tnące ............................. 345, 346, 365, 366
Membrana ........................................................................ 86 Nawigator..........................................................................24
Menedżer bloków ........................................................ 604 Nawigator Dane ..............................................................26
Menedżer konfiguracji ................................................. 39 Nawigator projektu ........................................................24
Menedżer projektów............................................ 13, 582 Nawigator Widoki ...........................................................27
Menedżer protokołów wydruku ............................. 410 Nawigator Wyniki ................................................. 27, 376
Menu kontekstowe......................................16, 411, 447 Nawigator Wyświetl ........................... 27, 372, 406, 478
Metoda analizy.................................................... 200, 285 Nazwa modelu.............................................................. 421
Metoda modułu sztywności ..................................... 111 Nazwa projektu ............................................................ 421
MicroStation .................................................................. 615 Nemetschek................................................................... 616
618 Program RFEM © 2015 Dlubal Software Sp. z o.o.
B Indeks
Newton-Raphson ......................................................... 287 Obroty ...130, 237, 312, 318, 320, 332, 333, 364, 572
Nieliniowość materiału ................................ 66, 72, 375 Ocena wyników ............................................................ 370
Nieliniowość podpór powierzchniowych ............ 116 Odbijanie lustrzane ............................................ 495, 497
Nieliniowość podpory ...................................... 102, 110 Odcinek pręta ............................................................... 147
Nieliniowość prętowa ................................................. 168 Oddziaływanie .............................................................. 189
Nieliniowości dla zwolnień ....................................... 141 Oddziaływanie alternatywne................................... 191
Niestabilność ................................................................. 299 Oddziaływanie decydujące ...................................... 200
Norma .............................................................................. 598 Oddziaływanie główne .............................................. 206
Nośność obciążenia..................................................... 192 Oddziaływanie nieliniowe ........................................ 299
Nowa strona................................................................... 411 Odkształcenia........ 355, 357, 358, 359, 361, 362, 407
Nożyce ............................................................................. 140 Odkształcenia osiowe................................................. 253
Numeracja ................................................... 420, 513, 514 Odkształcenia powierzchni ............................. 330, 333
Numerowanie stron .................................................... 420 Odkształcenia prętów ....................................... 317, 319
NURBS ................................................................................ 61 Odkształcenia węzłowe ............................................. 311
O Odkształcenie - renderowanie ................................ 373
Obciążenie ...................................................................... 521 Odkształcenie od ścinania ........................................ 129
Obciążenie bryłowe..................................................... 252 Odłączanie folderu ...................................................... 585
Obciążenie globalne ................................ 239, 244, 249 Odległość .............................................................. 453, 472
Obciążenie konstrukcji wielowarstwowej ........... 250 Odległość skoku ........................................................... 468
Obciążenie liniowe ...................................................... 242 Odsunięcie ......................................... 404, 466, 477, 479
Obciążenie lodem ........................................................ 571 Okno................................................................................. 402
Obciążenie lokalne ................................... 239, 244, 249 Okrąg ................................................. 58, 80, 97, 512, 555
Obciążenie od pokrycia.............................................. 571 Opcje programu ........................................................... 297
Obciążenie powierzchniowe ................. 246, 564, 568 OpenOffice...................................................525, 527, 613
Obciążenie prętowe .................................................... 234 Operacja boolowska ......................................................92
Obciążenie rozłożone równomiernie .......... 238, 243 Opis materiału .................................................................64
Obciążenie skupione................................................... 237 Opis projektu................................................................. 587
Obciążenie śniegiem......................................... 572, 574 Opis przekroju............................................................... 127
Obciążenie stałe ........................................................... 221 Orientacja linii ............................................................... 505
Obciążenie trapezowe................................................ 238 Orientacja osi głównych............................................ 345
Obciążenie węzłowe ......................................... 231, 495 Orientacja pręta .................................................. 505, 507
Obciążenie wiatrem .............. 565, 575, 577, 579, 581 Ortotropia ............................................................... 91, 125
Obciążenie zastępcze ................................................. 266 Ortotropowy................................ 70, 71, 72, 85, 86, 121
Obciążenie zmienne.......................................... 238, 243 Oś obrotu............................................................... 496, 502
Obiekt wizualny ............................................................ 487 Oś Z.......................................................................... 600, 614
Obiekty powiązane...................................................... 463 Osiadanie słupa ............................................................ 263
Obiekty zintegrowane .................................. 87, 97, 277 Osie linii..............................................................................53
Obliczeniowe siły wewnętrzne ................................ 340 Osie powierzchni ................................................ 249, 349
Obrócone podpory węzłowe ................................... 310 Osie pręta .............................................................. 319, 495
Obrót ...................................................................... 495, 501 OSKOK ...................................................................... 30, 469
Obrót linii .......................................................................... 55 Osobliwość..................................................................... 511
Obrót podpory .................................................... 100, 108 Oświetlenie .................................................................... 459
Obrót pręta..................................................................... 157 Otwieranie modelu ............................................ 587, 595
Obrót przekroju ............................................................ 129 Otwory...................................................................... 96, 569
Obrót wymuszony ....................................................... 264
Program RFEM © 2015 Dlubal Software Sp. z o.o.
619
B Indeks
P Pokrycie........................................................................... 538
Panel sterowania ................................................ 406, 440 Pokrywające się linie................................................... 275
Parabola ................................................................... 59, 555 Pokrywające się powierzchnie ................................ 275
Parametry obciążenia powierzchniowego .......... 249 Pokrywające się pręty................................................. 274
Parametry obciążenia prętowego ................ 240, 244 Połączenie ...................................................................... 155
Parametry obliczeń............................................ 283, 294 Pole ................................................................................... 456
Parametry siatki ES ...................................................... 279 Pole komentarza .......................................................... 451
Parametry słupa............................................................ 101 Pole na ścinanie............................................................ 129
Parametry zagęszczenia ............................................ 182 Pole powierzchni ......................................................... 456
Pasek narzędzi ................................................................. 22 Pole przekroju ............................................................... 129
Pasek stanu ...................................................................... 29 Pole tytułowe ................................................................ 438
Picard...................................................................... 287, 296 Pole wprowadzania .......................................................18
Pierścień ............................................................................ 80 Pole wyboru .............................................................. 18, 19
Pierścień kołowy........................................................... 461 Polilinia...............................................................................54
Plastyczny .................................................................. 66, 68 Położenie linii ...................................................................54
Płaszczyzna.............................................................. 80, 564 Położenie pręta ............................................................ 158
Płaszczyzna docelowa ................................................ 499 Położenie żebra ............................................................ 164
Płaszczyzna odbicia lustrzanego ............................ 497 Poślizg .................................................................... 157, 170
Płaszczyzna przekroju................................................. 404 Postępowanie wyjątkowe......................................... 300
Płaszczyzna robocza.......................................... 404, 464 Powiązane przypadki obciążeń .............................. 323
Płaszczyzna rzutowania .......................... 255, 257, 262 Powierzchnia ....................................................................79
Płaszczyzna trzypunktowa ........................................ 465 Powierzchnia B-Spline .................................................. 83
Plik ASCII.......................................................................... 424 Powierzchnia czworoboczna ...................................... 81
Plik ASF ............................................................................ 616 Powierzchnia graniczna ............................................... 91
Plik DXF.................................................................. 488, 490 Powierzchnia NURBS .....................................................83
Plik PDF ............................................................................ 431 Powierzchnia obrócona................................................ 81
Plik RTF................................................................... 424, 430 Powierzchnia ortotropowa....................................... 120
Plik tekstowy .................................................................. 424 Powierzchnia oryginalna........................................... 176
Plik XML ........................................................................... 616 Powierzchnia rzeczywista ................................ 249, 259
Ploter ................................................................................ 438 Powierzchnia sztywna................................................... 86
Plotowanie ..................................................................... 443 Powierzchnia trajektorii................................................ 84
Płynięcie .......................................................................... 171 Powierzchnia zakrzywiona ....................................... 275
Płynne przejście kolorów............................................. 33 Powierzchnia zerowa .................................................... 86
Płyta .................................................................................. 597 Powłoka .......................................................................... 597
Początek ....................................................... 464, 466, 475 Pozycja obciążenia .......................... 255, 257, 259, 262
Podgląd strony.............................................................. 412 Pozycja pionowa ................................................. 158, 276
Podłoże nieefektywne ................................................ 168 Pozycja pręta ................................................................. 161
Podpora liniowa ................................................. 106, 112 Prędkość kątowa .............................. 237, 247, 253, 572
Podpora powierzchniowa ............................... 110, 348 Prefiks .............................................................................. 421
Podpora węzłowa ................................................. 98, 112 Preselekcja ..................................................................... 460
Podpowiedź ekranowa ......................................... 22, 45 Pręt .......................................................................... 148, 538
Podprojekt............................................................ 584, 585 Pręt posadowienia ...................................................... 295
Podstawowe siły wewnętrzne ................................. 334 Pręt równoległy ............................................................ 535
Podział pręta .................................................................. 373 Pręt sztywny .................................................................. 150
Podział siatki ES ............................................................ 295 Pręty podwójne ............................................................ 162
620 Program RFEM © 2015 Dlubal Software Sp. z o.o.
B Indeks
Problem z przechowywaniem ................................. 297 Reakcje podporowe ..................................308, 312, 314
Proces deformacji ........................................................ 408 Reakcje podporowe jako obciążenie .254, 256, 310,
315
Profil użytkownika ....................................................... 450
Reakcje podporowe linii ............................................ 312
Projekty sieciowe ......................................................... 603
Reaktywacja................................................................... 300
Prostopadły .................................................................... 470
Redukcja sztywności.......................................... 166, 375
Protokół wydruku ..................................... 409, 415, 432
Redukowanie kombinacji ......................................... 198
Przeciągnij-i-upuść ............................................... 38, 411
Reguła oznaczania....................................................... 319
Przecięcie ..................................................... 174, 471, 505
Reguły kombinacji ....................................................... 194
Przecinające się pręty ................................................. 274
Relaksacja dynamiczna ..................................... 287, 299
Przegub plastyczny ..................................................... 171
Renderowanie.............................................319, 373, 457
Przejrzystość .................................................................. 403
RF-CONCRETE ...................................................... 291, 341
Przekrój......................................................... 126, 386, 389
RF-CONCRETE Members ............................................ 291
Przekrój drewniany...................................................... 135
RF-CONCRETE Surfaces .............................................. 291
Przekrój masywny ........................................................ 134
RFEM 4 ................................................................................13
Przekrój parametryczny ............................................. 133
RF-IMP.............................................................................. 291
Przekrój walcowany .................................................... 131
RF-LAMINATE ...................................................................86
Przekrój z programu SHAPE-MASSIVE .................. 137
RF-MAT NL............................................................... 66, 375
Przekrój z programu SHAPE-THIN .......................... 137
RF-SOILIN........................................................................ 113
Przekrój zdefiniowany przez użytkownika .......... 136
Równanie......................................................529, 532, 533
Przekrój złożony ........................................................... 132
Równoległobok ............................................................ 461
Przemieszczenia ... 237, 312, 318, 320, 332, 333, 364
Równowaga momentów .......................................... 560
Przemieszczenie osiowe ............................................ 237
Równowaga wyników ................................................ 305
Przemieszczenie wymuszone ........................ 264, 265
Rozciąganie........................................................... 150, 151
Przenieś ........................................................................... 492
Rozkład obciążenia237, 243, 248, 253, 259, 261, 375
Przepływ ścinania......................................................... 337
Rozkład sił wewnętrznych ............................... 391, 392
Przerwanie ...................................................................... 171
Różnice ............................................................................ 374
Przezroczyste wyświetlanie wyników ................... 378
Różnice w sztywności ................................................. 129
Przycisk .............................................................................. 17
Rozpoczynanie obliczeń............................................ 301
Przyciski domyślne ........................................................ 36
Rozszerzanie biblioteki materiałów.......................... 77
Przypadek obciążenia ....................................... 184, 495
Ruch ................................................................................. 571
Przyrost obciążenia ........................................... 289, 295
Ruch obrotowy ...........................................237, 247, 253
Przyspieszenie ............................................................... 572
Rura .....................................................................................82
Punkt rastru........................................ 334, 378, 467, 468
RX-LINK............................................................................ 617
Punkt widzenia ............................................................. 455
Rzeczywista długość pręta .....................240, 244, 257
Punkt wprowadzenia .................................................. 607
Rzut.....................................240, 244, 249, 257, 397, 498
Punkt zerowy ................................................................. 475
Punkty podziału ............................................................ 472
S
Punkty siatki ES ............................................................. 378 Scalanie linii ................................................................... 506
Scalanie prętów............................................................ 506
R
Schemat kombinacji ................................................... 227
Rama.............................................................. 545, 546, 551
Schody ............................................................................. 553
Rankine ................................................ 353, 362, 367, 368
Scia.................................................................................... 616
Raster.................................................................................. 30
Ściana.............................................................575, 581, 597
Raster liniowy ...................................................... 473, 485
Ściana jako podpora ................................................... 108
Raster wynikowy .......................................................... 379
Ścinanie ........................................................................... 501
Reakcje podpór węzłowych...................................... 307
Program RFEM © 2015 Dlubal Software Sp. z o.o.
621
B Indeks
Ściskanie................................................................ 150, 151 Statystyka siatki ES ...................................................... 283
Sekcja ................................................................................. 17 Stężenie........................................................................... 556
Siatka ES ................................................................ 277, 283 Stosowanie obciążenia .............................................. 564
Sieć ...................................................................................... 13 Strakon ............................................................................ 616
Siła ......................................................... 232, 236, 243, 247 Strona powierzchni ........................................................89
Siły kontaktowe ............................................................ 325 Strona tytułowa............................................................ 427
Siły kontaktowe prętów ............................................. 324 Strona zwolnienia liniowego ................................... 117
Siły osiowe ...................................................................... 322 Strop żebrowy............................................................... 123
Siły tnące ............................................................... 322, 336 Styczna ................................................................... 470, 512
Siły wewnętrzne - renderowanie .................. 373, 406 Style .....................................................................................24
Siły wewnętrzne powierzchni ........................ 338, 374 Suma kontrolna ..........................................306, 310, 314
Siły wewnętrzne prętów .................................. 320, 373 Superpozycja albo lub ............................................... 221
Siły wewnętrzne w wielu kolorach ......................... 406 Synchronizacja wyboru ...................................... 24, 522
Siły wewnętrzne żebra ............................................... 384 Szablon..........................................................426, 600, 616
Skala.................................................................................. 500 Szablon protokołu wydruku ..................410, 425, 426
Skala szarości ................................................................. 439 Szablony nagłówków ................................................. 419
Skalowanie ..................................................................... 374 Szerokość siatki ............................................................ 178
Składnik ............................................................................. 85 Szkło ....................................................................................85
Składnik powierzchni.................................................... 85 Sztywność ...................................................... 85, 150, 154
Skok do obiektu ................................ 468, 480, 487, 490 Sztywność macierzy.................................................... 126
Skręcający moment bezwładności......................... 128 Sztywność na zginanie............................................... 125
Skręcanie ......................................................................... 240 Sztywność przy ścinaniu ........................................... 125
Skurcz ............................................................................... 247 Sztywność przy skręcaniu ......................................... 125
Słup ................................................................ 100, 384, 548 T
Smukłość pręta ............................................................. 327 Tabele .............................................. 28, 45, 228, 231, 520
Śnieg, nawiew ............................................................... 573 Tarcie...................................................................................95
Solwer równań .............................................................. 298 Tekstura .......................................................................... 457
Specjalny wybór ................................................. 453, 463 Temperatura...................................... 130, 236, 247, 253
Spektrum kolorów ............................................. 406, 440 Teoria zginania płyty .................................................. 298
Spektrum wartości ......................................................... 32 Transformowana macierz sztywności................... 125
Spiralne schody ............................................................ 554 Tresca................................................... 352, 361, 367, 368
Sprawdzenie konstrukcji ........................................... 273 Trójwymiarowa komórka .......................................... 553
Sprawdzenie poprawności ....................................... 272 Tryb uchwycenia .......................................................... 412
Sprężenie końcowe ..................................................... 237 Tryb widoku ................................................................... 568
Sprężenie początkowe ............................................... 237 Tryb wyboru .................................................................. 412
Sprężyna................................................................ 156, 167 Tsai-Wu...............................................................................72
Sprężyste podłoże prętowe ...................................... 166 Tworzenie modelu ...................................................... 596
Sprężystość .......................................................... 109, 139 Tworzenie projektu ..................................................... 584
Sprężystość podłoża ................................................... 114 Typ bryły ............................................................................91
Środek .............................................................................. 470 Typ linii ...............................................................................53
Środek ciężkości ........................................................... 456 Typ linii pomocniczej ................................................. 482
Środek ścinania ............................................................. 240 Typ modelu.................................................................... 597
Stała sprężystości ......................................................... 156 Typ obciążenia.................................. 236, 243, 247, 253
Stałe gruntowe ................................................... 115, 167 Typ okapu....................................................................... 577
Statystyka........................................................................ 273 Typ podparcia ................................... 102, 107, 110, 115
622 Program RFEM © 2015 Dlubal Software Sp. z o.o.
B Indeks
Typ powierzchni ............................................................. 80 Widok szczegółowy .......................................................27
Typ rastru ........................................................................ 468 Widok wielu okien ....................................................... 435
Typ rozkładu obciążenia ............................................ 565 Widoki definiowane przez użytkownika .............. 399
Tytuł .................................................................................. 412 Wielkość grafiki ............................................................ 436
U Wielokolorowe siły wewnętrzne ............................ 373
Uchwycenie.................................................................... 467 Więź .................................................................................. 123
Ujemna strona powierzchni 342, 344, 346, 356, 358 Wirtualne linie............................................................... 569
Układ ................................................................................ 427 Wklej ................................................................................ 517
Układ odniesienia ........................................................ 139 Właściwości przekroju idealnego ........................... 128
Układ osi ..................................................................... 88, 96 Właściwości wyświetlania ................................ 447, 448
Układ równań ................................................................ 297 Wolne obciążenie kołowe......................................... 259
Układ współrzędnych ................ 48, 96, 473, 475, 495 Wolne obciążenie liniowe................................ 256, 570
Ukryte obiekty ............................................................... 403 Wolne obciążenie prostokątne ............................... 257
Ulubione w bibliotece materiałów........................... 76 Wolne obciążenie skupione ..................................... 254
Uplastycznienie .............................................................. 72 Wolne obciążenie wielokątne ................................. 261
Ustawianie wartości wyników ................................. 379 Word................................................................................. 601
Ustawienia języka............................................... 432, 446 Wprowadzanie graficzne ................................... 41, 228
Ustawienia tabeli................................................ 520, 522 Wprowadzanie parametryzowane ........................ 528
Usuwanie modelu ........................................................ 589 Wprowadzanie tabelaryczne ................................... 516
Usuwanie obciążeń ..................................................... 277 Wprowadzanie w oknie dialogowym ................... 228
Usuwanie projektu ...................................................... 585 Współczynnik ..............................................206, 212, 598
Uszkodzenie fundamentu ............................... 116, 168 Współczynnik długości efektywnej ....................... 161
Utwórz ............................................................................. 519 Współczynnik Poissona ................................................ 65
Użytkowalność .............................................................. 193 Współczynnik poprawkowy obciążenia567, 578, 581
Współczynnik pręta .................................................... 270
V
Współczynnik redukcyjny ......................................... 212
VCmaster ......................................................................... 431
Współczynnik redukujący sztywność .......... 122, 125
von Mises .......................................................................... 68
Współczynnik rozciągnięcia ..................................... 491
W
Współczynnik rozszerzalności cieplnej ................... 65
Warstwa........................................................................... 488
Współczynnik skalowania ................................ 374, 500
Warstwa tła............................... 473, 488, 490, 501, 610
Współczynnik tarcia .................................................... 104
Wartość rastru ............................................................... 379
Współrzędne węzła ........................................................50
Wartości ekstremalne ........... 318, 321, 378, 381, 524
Wstawianie pręta ......................................................... 509
Wartości graniczne ...................................................... 381
Wstawianie tekstu ....................................................... 423
Wartości graniczne dla sprężyny ............................ 157
Wstawianie węzłów .................................................... 508
Wartości wyników.............................................. 377, 384
Wyboczenie .................................................150, 151, 326
Wartości wyników ES .................................................. 378
Wybór ..................................................................... 460, 518
Wektor przemieszczenia............................................ 493
Wybór alternatywny ................................................... 460
Węzeł ......................................................................... 45, 462
Wybór dodatkowy ....................................................... 460
Węzeł odniesienia .......................................................... 48
Wybór oknem ............................................................... 460
Węzeł podziału.............................................................. 504
Wybór w protokole wydruku .................413, 417, 418
Węzeł pośredni ............................................................. 504
Wyciąganie ........................................................... 536, 537
Wideo ............................................................................... 408
Wydłużanie linii ............................................................ 507
Widoczności ....................................... 398, 400, 401, 403
Wydłużanie pręta......................................................... 507
Widoczności definiowane przez użytkownika ... 400
Wydruk do pliku ........................................................... 430
Widok ................................................... 398, 399, 401, 455
Program RFEM © 2015 Dlubal Software Sp. z o.o.
623
B Indeks
Wydruk grafiki ..................................................... 421, 434 Wyświetlanie wielu okien ......................................... 397
Wydruk zbiorowy ............................................... 436, 441 Wyświetlanie wykresów wyników ......................... 389
Wygenerowane obciążenia ...................................... 563 Wyświetlanie wyników .............................................. 372
Wygenerowane widoczności ................................... 401 Wyszukiwanie .............................................454, 460, 517
Wygięcie wstępne..................................... 237, 247, 269 Wytnij............................................................................... 517
Wygładzanie ...................................... 384, 389, 392, 395 Z
Wygładzanie wyników ............................................... 390 Zagęszczenie kołowe ................................................. 179
Wykaz prętów...................................................... 235, 267 Zagęszczenie na linii ................................................... 181
Wykres dla podpory węzłowej ................................ 104 Zagęszczenie na powierzchni ................................. 181
Wykres dla zwolnienia ................................................ 143 Zagęszczenie prostokątne........................................ 180
Wykres konwergencji ....................................... 299, 304 Zagęszczenie siatki ES ..............................178, 282, 543
Wykres naprężenie-odkształcenie............................ 67 Zakładka.............................................................................17
Wykres temperatury...................................................... 73 Załącznik krajowy ........................................................ 598
Wykres zbieżności ........................................................ 306 Zapisywanie przekroju............................................... 134
Wykresy wyników .................. 315, 383, 387, 394, 437 Zastąp .............................................................................. 517
Wymagania systemowe ............................................... 11 Zatrzymanie grafiki ..................................................... 422
Wymiarowanie .............................................................. 478 Zawartość rury .............................................................. 237
Wymiarowanie łańcuchowe ..................................... 477 Zaznaczanie ................................................................... 530
Wymiary .......................................................................... 476 Zaznaczenie .......................................................... 518, 519
Wymiary całkowite ...................................................... 130 Zbiór prętów ................................................. 20, 171, 328
Wymuszone odkształcenie węzłowe..................... 263 Żebro ...................................................................... 150, 163
Wymuszone przemieszczenie liniowe .................. 264 Zmiana nazwy modelu .............................................. 589
Wyniki .............................................................................. 305 Zmiana numeracji........................................................ 513
Wypadkowa ................................................................... 311 Zmiana numeracji przypadków obciążeń ........... 515
Wypakowywanie z archiwum .................................. 591 Zmienianie sztywności .............................................. 289
Wypór............................................................................... 253 Znajdź .............................................................................. 454
Wyrażanie kombinacji ................................................ 192 Znaki sił podporowych .............................................. 314
Wysokość ........................................................................ 477 Zwężenie ........................................................................ 546
Wyświetlanie........................................................ 399, 448 Zwolnienia na końcach prętów .............................. 138
Wyświetlanie łukowe ........................................ 233, 314 Zwolnienie liniowe ...................................................... 116
Wyświetlanie przekroju.............................................. 386 Zwolnienie momentowe dla linii ........................... 118
Wyświetlanie wartości ................................................ 376 Zwolnienie momentowe dla pręta ........................ 139
624 Program RFEM © 2015 Dlubal Software Sp. z o.o.
You might also like
- Drzazga M., Kamiński H. Pręty Zbrojeniowe FRP Jako Główne Zbrojenie Zginanych Elementów Betonowych - Przegląd Zaleceń I Efektywność ProjektowaniaDocument7 pagesDrzazga M., Kamiński H. Pręty Zbrojeniowe FRP Jako Główne Zbrojenie Zginanych Elementów Betonowych - Przegląd Zaleceń I Efektywność Projektowaniano_milk_todayNo ratings yet
- Vacon 100 FLOW Application Manual DPD01258F PLDocument416 pagesVacon 100 FLOW Application Manual DPD01258F PLDxNo ratings yet
- Nowoczesne Projektowanie I Realizacja Konstrukcji BudowlanychDocument382 pagesNowoczesne Projektowanie I Realizacja Konstrukcji Budowlanychno_milk_today100% (1)
- #7901 LinkLiftWatch (New) Instrukcja - PLDocument25 pages#7901 LinkLiftWatch (New) Instrukcja - PLBurtnyk AlexanderNo ratings yet
- KEB F5 Po Polsku InstrukcjaDocument396 pagesKEB F5 Po Polsku InstrukcjaPiotr Grzechnik100% (1)
- DS350 Tadano Faun 1368.en - PLDocument61 pagesDS350 Tadano Faun 1368.en - PLArkadiusz ArkadiuszNo ratings yet
- Instrukcja Bosch DVR-670 PLDocument106 pagesInstrukcja Bosch DVR-670 PLbartdk2No ratings yet
- EWMAPA PodrecznikDocument189 pagesEWMAPA Podrecznikfabber3031No ratings yet
- IDSL Modem Roz CellPipe 7130 Instrukcja Obslugi 366437862Document47 pagesIDSL Modem Roz CellPipe 7130 Instrukcja Obslugi 366437862PatrykNo ratings yet
- V Sim 4.0 PDFDocument264 pagesV Sim 4.0 PDFmephir666No ratings yet
- MT 847 L - 1 695 656 931 - Om - WEB - PLDocument48 pagesMT 847 L - 1 695 656 931 - Om - WEB - PLa.sidenkoNo ratings yet
- Katalog Techniczny MAN TGA Wyliczenia Nacisków Osi I Przyczep MAN Tga - PLDocument159 pagesKatalog Techniczny MAN TGA Wyliczenia Nacisków Osi I Przyczep MAN Tga - PLDarNo ratings yet
- Grundfosliterature 5616708Document36 pagesGrundfosliterature 5616708Entropay UserNo ratings yet
- Operation Manual Operation Manual PLPL 17623686539Document154 pagesOperation Manual Operation Manual PLPL 17623686539swkscnhsjmqchyprcgNo ratings yet
- AVENAR Detector 4000 Operation Guide PLPL 18228443019Document40 pagesAVENAR Detector 4000 Operation Guide PLPL 18228443019dduu ppaaNo ratings yet
- VACON® NXS/NXP Air-Cooled Wall-Mounted and Standalone: Instrukcja ObsługiDocument180 pagesVACON® NXS/NXP Air-Cooled Wall-Mounted and Standalone: Instrukcja ObsługiArtur ZandeckiNo ratings yet
- IQ4 Pipeline Installation and Maintenance GuideDocument68 pagesIQ4 Pipeline Installation and Maintenance Guidegrzes992No ratings yet
- Texaedu g21t PLDocument12 pagesTexaedu g21t PLKamilNo ratings yet
- 39phs6707 12 Dfu PolDocument63 pages39phs6707 12 Dfu PolMateusz Poważny GraczNo ratings yet
- Angular Programowanie Z Uzyciem Jezyka TypeScript Wydanie IIDocument48 pagesAngular Programowanie Z Uzyciem Jezyka TypeScript Wydanie IIKrzysztof KarczNo ratings yet
- Shaft Alignment: ALIGNMENT CENTER Instrukcja ObsługiDocument107 pagesShaft Alignment: ALIGNMENT CENTER Instrukcja Obsługiamos1187No ratings yet
- DINION IP 7000 HD Installation Manual PLPL 15869520011Document62 pagesDINION IP 7000 HD Installation Manual PLPL 15869520011PppNo ratings yet
- GF+ MSA330-340Document42 pagesGF+ MSA330-340madpackmanNo ratings yet
- Angular-2.-Programowanie-Z-Uzyciem-Jezyka-Typescript FullDocument1,085 pagesAngular-2.-Programowanie-Z-Uzyciem-Jezyka-Typescript FullKrzysztof KarczNo ratings yet
- IRONCAD PodrecznikDocument363 pagesIRONCAD PodreczniklukaszNo ratings yet
- Instrukcja Obslugi Telewizor PHILIPS 24PHS5507 12Document72 pagesInstrukcja Obslugi Telewizor PHILIPS 24PHS5507 12Mateusz Poważny GraczNo ratings yet
- Przetwornica Częstotliwości Posidrive: Dokumentacja TechnicznaDocument68 pagesPrzetwornica Częstotliwości Posidrive: Dokumentacja TechnicznaИльнур ТагировNo ratings yet
- 22.1550.89.0001.0B PL 0522Document40 pages22.1550.89.0001.0B PL 0522tomaszNo ratings yet
- WRYKRYS ManualDocument173 pagesWRYKRYS ManualTomek PopandaNo ratings yet
- cd2502Document64 pagescd2502Стоян МитевNo ratings yet
- Trimod HE Instrukcja 07 - 2021Document56 pagesTrimod HE Instrukcja 07 - 2021Daniel RNo ratings yet
- Hamulce v1 2010Document73 pagesHamulce v1 2010ja2ja1No ratings yet
- Comprag - Instrukcja Śrubowe A, AR, ARD, 07-22 PDFDocument28 pagesComprag - Instrukcja Śrubowe A, AR, ARD, 07-22 PDFSerwis SprężarekNo ratings yet
- Instrukcja CTX 310 & Fanuc21iDocument178 pagesInstrukcja CTX 310 & Fanuc21iViktor KozhukhivskyiNo ratings yet
- Instrukcja CTX 310 & Fanuc21iDocument178 pagesInstrukcja CTX 310 & Fanuc21iViktor KozhukhivskyiNo ratings yet
- Instrukcja Obsługi I Tec SmartWindowDocument15 pagesInstrukcja Obsługi I Tec SmartWindowRoo BooNo ratings yet
- Atnel Wifi232 T PLDocument49 pagesAtnel Wifi232 T PLPiterKK KosewskiNo ratings yet
- inf.04cz1Document231 pagesinf.04cz1kacperjaneczek1337No ratings yet
- Operation Guide PLPL 1257532299Document48 pagesOperation Guide PLPL 1257532299Krzysztof MNo ratings yet
- Inz Grafika Knjiga Lucic 1Document77 pagesInz Grafika Knjiga Lucic 1zdravkoNo ratings yet
- PC2300 PLDocument132 pagesPC2300 PLjajkNo ratings yet
- PL - BULLS BROSE 14d - 2020 - 1.0 - 2Document94 pagesPL - BULLS BROSE 14d - 2020 - 1.0 - 2Shthppxs ;3No ratings yet
- Instrukcja Obslugi F5-BCG Komplet (PL)Document354 pagesInstrukcja Obslugi F5-BCG Komplet (PL)Adam ZiobrowskiNo ratings yet
- PL - NEVO-4.0.10.1-40Kr1 Instrukcja PDFDocument81 pagesPL - NEVO-4.0.10.1-40Kr1 Instrukcja PDFSándor HúsNo ratings yet
- GeoMax Zoom75 95 UM v1.0.1 PLDocument74 pagesGeoMax Zoom75 95 UM v1.0.1 PLmarek.lepczynskiNo ratings yet
- Rittal 1057000 Instrukcja 3 8143Document48 pagesRittal 1057000 Instrukcja 3 8143korkieNo ratings yet
- AUTODOME 7000 Operation Manual PLPL 15490928395Document158 pagesAUTODOME 7000 Operation Manual PLPL 15490928395swkscnhsjmqchyprcgNo ratings yet
- 39066 MAN 8.185 LC_68 tłumaczenie (2)-2Document1 page39066 MAN 8.185 LC_68 tłumaczenie (2)-2m92654450No ratings yet
- Yii Guide 2.0 PLDocument281 pagesYii Guide 2.0 PLRafal ZawadkaNo ratings yet
- Instrukcja Obs Ugi MultiDocument129 pagesInstrukcja Obs Ugi MultiIonut StanNo ratings yet
- Mwe 517Document49 pagesMwe 517antagor100% (1)
- Sterownik BuderusDocument64 pagesSterownik Buderusmichal.papis.99No ratings yet
- 3HAC050943 PLDocument34 pages3HAC050943 PLKonrad WolnyNo ratings yet
- Praca Adrian PrzekwasDocument79 pagesPraca Adrian PrzekwasadrianprzekwasNo ratings yet
- SEA TA500 Instrukcja Obsіugi PL SEALEYDocument90 pagesSEA TA500 Instrukcja Obsіugi PL SEALEYПавло ЛещинськийNo ratings yet
- Projektowanie Polaczen-Cz.5Document122 pagesProjektowanie Polaczen-Cz.5MJNo ratings yet
- Grenton2 User Manual PL v.1.0.8 2Document439 pagesGrenton2 User Manual PL v.1.0.8 2v6dxjmfj2xNo ratings yet
- Instrukcja Montazu Rurociagow PreizolowanychDocument45 pagesInstrukcja Montazu Rurociagow PreizolowanychPaweł PasternakNo ratings yet
- Wprowadzenie Do STEP7 SIMATIC Manager Programowanie SymboliczneDocument34 pagesWprowadzenie Do STEP7 SIMATIC Manager Programowanie Symboliczneyokinyy100% (2)
- 3 Klasy Obiekty 3v3Document76 pages3 Klasy Obiekty 3v3no_milk_todayNo ratings yet
- MB 12 2016Document3 pagesMB 12 2016no_milk_todayNo ratings yet
- Bialozor R. - Nieliniowa Analiza Czasowa Budynku Wysokiego Poddanego Wpływom SejsmicznymDocument8 pagesBialozor R. - Nieliniowa Analiza Czasowa Budynku Wysokiego Poddanego Wpływom Sejsmicznymno_milk_todayNo ratings yet
- Bialozor R. - ZARYS PROBLEMU OCENY EFEKTYWNOŚCI ZESPOLENIADocument8 pagesBialozor R. - ZARYS PROBLEMU OCENY EFEKTYWNOŚCI ZESPOLENIAno_milk_todayNo ratings yet
- AxisVM Przewodnik AutoMcr ZwichrzenieDocument23 pagesAxisVM Przewodnik AutoMcr Zwichrzenieno_milk_todayNo ratings yet
- KinashDocument10 pagesKinashMarekNo ratings yet
- GÓRSKI M. KRZYWOŃ R. - Obliczanie Wzmacniania Taśmami I Matami Węglowymi - Stany Użytkowe, Stany Zniszczenia - Algorytmy Obliczeniowe - WPPK 2006Document39 pagesGÓRSKI M. KRZYWOŃ R. - Obliczanie Wzmacniania Taśmami I Matami Węglowymi - Stany Użytkowe, Stany Zniszczenia - Algorytmy Obliczeniowe - WPPK 2006no_milk_todayNo ratings yet
- Histogramy 2015Document24 pagesHistogramy 2015no_milk_todayNo ratings yet
- Bialozor R. - Projektowanie Parametryczne Jako Wspomaganie Procesu Projektowania KonstrukcjiDocument7 pagesBialozor R. - Projektowanie Parametryczne Jako Wspomaganie Procesu Projektowania Konstrukcjino_milk_todayNo ratings yet
- Bialozor - Implementacja Algorytmu Genetycznego - FINAL - ColorDocument8 pagesBialozor - Implementacja Algorytmu Genetycznego - FINAL - Colorno_milk_todayNo ratings yet
- Lozyska Konstrukcyjne Elastomerowe v2 2013 PDFDocument52 pagesLozyska Konstrukcyjne Elastomerowe v2 2013 PDFno_milk_todayNo ratings yet
- Instrukcja 2 1Document60 pagesInstrukcja 2 1no_milk_todayNo ratings yet
- 0202 Euraprtech Cona Cmi Eta 06 0147 PLDocument36 pages0202 Euraprtech Cona Cmi Eta 06 0147 PLno_milk_todayNo ratings yet
- Lozyska Konstrukcyjne Elastomerowe v2 2013 PDFDocument52 pagesLozyska Konstrukcyjne Elastomerowe v2 2013 PDFno_milk_todayNo ratings yet
- Kotynia R. - Zeszyt NR 9Document52 pagesKotynia R. - Zeszyt NR 9no_milk_todayNo ratings yet
- FOREMNY A. - Kompozyty FRP Do Wzmacniania KonstrukcjiDocument2 pagesFOREMNY A. - Kompozyty FRP Do Wzmacniania Konstrukcjino_milk_todayNo ratings yet
- Analizy Dynamiczne W Projektowaniu Kładek Dla PieszychDocument5 pagesAnalizy Dynamiczne W Projektowaniu Kładek Dla Pieszychno_milk_todayNo ratings yet
- Transformata FourieraDocument9 pagesTransformata Fourierano_milk_todayNo ratings yet
- MODEL3DDocument1 pageMODEL3Dno_milk_todayNo ratings yet
- Ikku ObciazeniaDocument58 pagesIkku Obciazeniaewa555No ratings yet
- Mainframe Dla PoczątkujacychDocument10 pagesMainframe Dla Początkujacychamadar1100% (2)
- Sys Oper LinuxDocument6 pagesSys Oper LinuxStefan LopiskoNo ratings yet
- Historia Rozwoju InformatykiDocument18 pagesHistoria Rozwoju InformatykiJoanna MęcińskaNo ratings yet
- Wprowadzenie Do Systemu UNIXDocument8 pagesWprowadzenie Do Systemu UNIXJakub LuszczykNo ratings yet