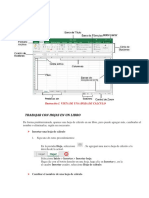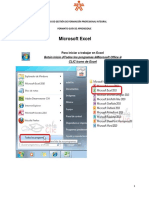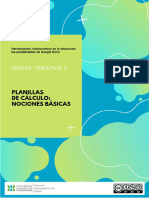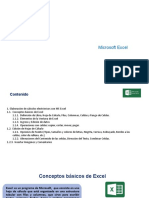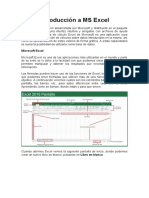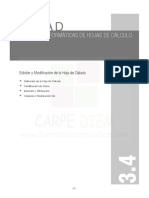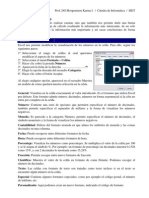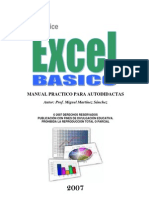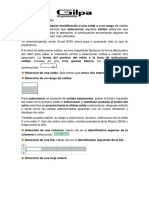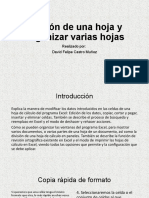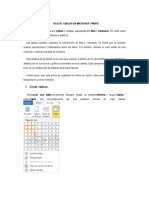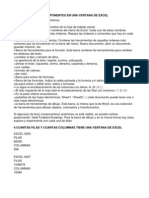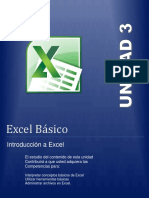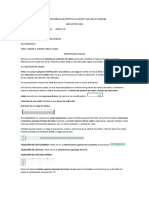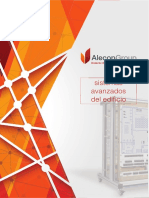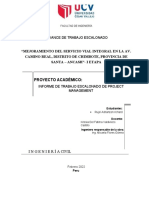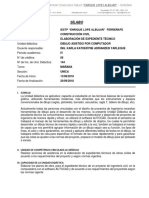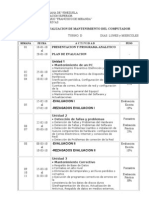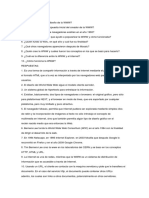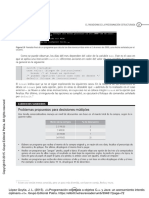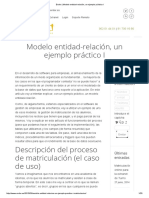Professional Documents
Culture Documents
Modulo Excel PDF
Uploaded by
NILTON HINOSTROZAOriginal Title
Copyright
Available Formats
Share this document
Did you find this document useful?
Is this content inappropriate?
Report this DocumentCopyright:
Available Formats
Modulo Excel PDF
Uploaded by
NILTON HINOSTROZACopyright:
Available Formats
Microsoft Excel 2016 – Manual Básico 1
TRABAJAR CON HOJAS EN UN LIBRO DE EXCEL
De forma predeterminada, aparece una hoja de cálculo en un libro, pero puede agregar más,
cambiarles el nombre o eliminarlas, según sea necesario.
Insertar una hoja de cálculo
1. Siga uno de estos procedimientos:
En la pestaña Hoja, seleccione . Se agregará una nueva hoja de cálculo a la
derecha de la actual.
• Seleccione Inicio > Insertar > Insertar hoja.
• Haga clic con el botón derecho en una hoja, haga clic en Insertar y, en el cuadro
Insertar cuadro, seleccione Hoja de cálculo.
Cambiar el nombre de una hoja de cálculo
1. En la pestaña Hoja, haga clic con el botón derecho en la hoja de cálculo cuyo nombre
desea cambiar y, a continuación, haga clic en Cambiar nombre.
2. Escriba un nuevo nombre para la Hoja y, después, presione Entrar.
Eliminar una hoja de cálculo
1. En la pestaña Hoja, haga clic con el botón derecho en la hoja que desea eliminar.
2. Haga clic en Eliminar
3. Si la hoja está vacía, se eliminará, pero si contiene datos, aparecerá un mensaje emergente.
Seleccione Eliminar para confirmar la eliminación.
Ocultar una hoja de cálculo
1. En la pestaña Hoja, haga clic con el botón derecho en la hoja que desea ocultar.
2. Haga clic en Ocultar.
Mg. J. F. C. H EPT- Computación e Informática
Microsoft Excel 2016 – Manual Básico 2
INSERTAR O ELIMINAR FILAS O COLUMNAS
Pequeños cambios en el diseño de la hoja de cálculo pueden suponer grandes mejoras en
legibilidad. Inserte y elimine filas, columnas y celdas para organizar la hoja de cálculo.
Insertar una columna o fila
1. Seleccione la letra de la parte superior de una columna
para seleccionar toda la columna, o seleccione el número de
fila para seleccionar una fila.
2. Seleccione la pestaña Inicio > Insertar > Insertar
columnas de hoja.
O bien, haga clic con el botón derecho en la letra de la
columna o en el numero de una fila y seleccione Insertar.
Eliminar una columna o fila
1. Seleccione la columna o fila a eliminar.
2. Seleccione la pestaña Inicio > Eliminar >
Eliminar columnas de hoja.
O bien, haga clic con el botón derecho en la letra de la
columna o en el numero de una fila y seleccione
Eliminar.
Mg. J. F. C. H EPT- Computación e Informática
Microsoft Excel 2016 – Manual Básico 3
Insertar una celda
1. Seleccione una celda o un rango de celdas.
2. Haga clic con el botón derecho en las celdas
seleccionadas y elija Insertar.
3. En el cuadro Insertar, seleccione una opción:
• Desplazar las celdas hacia la derecha:
desplaza las celdas a la derecha a fin de dejar
espacio para las nuevas celdas.
• Desplazar las celdas hacia abajo: desplaza
las celdas hacia abajo a fin de dejar espacio
para las nuevas celdas.
• Insertar toda una fila: inserta una nueva fila.
• Insertar toda una columna: inserta una nueva columna.
OCULTAR FILAS Y COLUMNAS
Muestre u oculte filas o columnas en la hoja de cálculo para mostrar únicamente los datos
que necesita ver o imprimir.
Seleccionar filas o columnas
1. Haga clic en el encabezado de la fila o de la columna.
Mg. J. F. C. H EPT- Computación e Informática
Microsoft Excel 2016 – Manual Básico 4
Ocultar filas o columnas
1. Seleccione las filas o columnas que desea ocultar.
2. Haga clic con el botón derecho en la selección y, después,
seleccione Ocultar.
Mostrar filas o columnas
1. Seleccione las columnas adyacentes a las columnas ocultas.
2. Haga clic con el botón derecho en la selección y, después,
seleccione Mostrar.
MODIFICAR TAMAÑO DE FILAS Y COLUMNAS
Puede ajustar de forma manual el ancho de columna o el alto de fila (para hacerlo, arrastre
los límites de la celda, o cambie automáticamente el tamaño de columnas y filas para ajustar
los datos).
Cambiar el tamaño de las columnas
1. Seleccione una columna o un rango de columnas.
2. Coloque el puntero en el límite entre los encabezados de
columna.
3. Arrastre el límite para cambiar el ancho. Esto cambia el tamaño de todas las columnas
seleccionadas al mismo ancho.
Cambiar el tamaño de las filas
1. Seleccione una fila o un rango de filas.
2. Coloque el puntero en el límite entre los números de fila.
3. Arrastre el límite para cambiar el alto.
AJUSTES Y ALINEACIÓN DE TEXTO
Para cambiar la forma en que se muestran los datos una celda, puede combinar celdas,
alinearlas, ajustar el texto de las celdas o girar el texto.
Mg. J. F. C. H EPT- Computación e Informática
Microsoft Excel 2016 – Manual Básico 5
Control del tamaño, color y tipo de fuente
Aplique formato a las celdas para hacer que destaquen con fuentes, tamaños de fuente,
colores y bordes.
FORMATO DE CELDA
Bordes
Excel nos permite crear líneas en los bordes o lados de las celdas.
Para cambiar la apariencia de los datos de nuestra hoja de cálculo añadiendo bordes,
seguir los siguientes pasos:
1. Seleccionar el rango de celdas al cual queremos modificar el aspecto.
2. Seleccionar la pestaña Inicio.
3. Hacer clic sobre la flecha que se encuentra bajo la sección Fuente.
4. En el cuadro de diálogo que se abrirá hacer clic sobre la pestaña Borde.
Mg. J. F. C. H EPT- Computación e Informática
Microsoft Excel 2016 – Manual Básico 6
5. Aparecerá el cuadro de diálogo de la derecha.
6. Elegir las opciones deseadas del recuadro.
7. Una vez elegidos todos los aspectos deseados, hacer clic sobre el botón Aceptar.
Al elegir cualquier opción, aparecerá en el recuadro Borde un modelo de cómo quedará
nuestra selección en la celda.
A continuación, pasamos a explicarte las distintas
opciones del recuadro.
Preestablecidos:Se elegirá una de estas opciones:
Ninguno: Para quitar cualquier borde de las celdas
seleccionadas.
Contorno: Para crear un borde únicamente alrededor
de las celdas seleccionadas.
Interior: Para crear un borde alrededor de todas las celdas seleccionadas excepto alrededor
de la selección.
Borde: Este recuadro se suele utilizar cuando no nos sirve ninguno de los botones
preestablecidos. Dependiendo del borde a poner o quitar (superior, inferior, izquierdo,...)
hacer clic sobre los botones correspondientes. ¡CUIDADO! Al utilizar los botones
preestablecidos, el borde será del estilo y color seleccionados, en caso de elegir otro
aspecto para el borde, primero habrá que elegir Estilo y Color y a continuación hacer clic
sobre el borde a colocar.
Estilo: Se elegirá de la lista un estilo de línea.
Color: Por defecto el color activo es Automático, pero haciendo clic sobre la flecha de la
derecha podrás elegir un color para los bordes.
En la Cinta de opciones disponemos de un botón que nos permitirá modificar los bordes
de forma más rápida:
Mg. J. F. C. H EPT- Computación e Informática
Microsoft Excel 2016 – Manual Básico 7
Rellenos
Excel nos permite también sombrear las celdas de una hoja de cálculo para
remarcarlas de las demás. Para ello, seguir los siguientes pasos:
Seleccionar el rango de celdas al cual queremos modificar el aspecto.
1. Seleccionar la pestaña Inicio.
2. Hacer clic sobre la flecha que se
encuentra bajo la sección Fuente.
3. Hacer clic sobre la pestaña Relleno.
4. Aparecerá la ficha de la derecha.
5. Elegir las opciones deseadas del
recuadro.
6. Una vez elegidos todos los aspectos deseados, hacer clic sobre el botón Aceptar.
Al elegir cualquier opción, aparecerá en el recuadro Muestra un modelo de cómo
quedará nuestra selección en la celda.
Color de fondo: Se elegirá de la lista un color de fondo o se pulsará el botón Sin
Color.
Color de trama: Se elegirá de la lista desplegable un estilo de trama, así como el
color de la trama.
En la Cinta de opciones disponemos de un botón que nos permitirá modificar el
relleno de forma más rápida:
Si se hace clic sobre el botón, se sombreará la celda del color indicado en éste,
en nuestro caso, en amarillo. En caso de querer otro color de sombreado, elegirlo desde
la flecha derecha del botón. Aquí no podrás añadir trama a la celda, para ello tendrás
que utilizar el cuadro de diálogo Formato de celdas.
Mg. J. F. C. H EPT- Computación e Informática
Microsoft Excel 2016 – Manual Básico 8
MANIPULANDO CELDAS
Copiar celdas utilizando el ratón
Para duplicar un rango de celdas a otra posición dentro de la misma hoja, sin utilizar
el portapapeles, seguir los siguientes pasos:
1. Seleccionar las celdas a copiar.
2. Situarse sobre un borde de la selección y pulsar la tecla CTRL.
3. Observa cómo el puntero del ratón se transforma en .
4. Manteniendo pulsada CTRL, pulsar el botón del ratón y manteniéndolo pulsado,
arrastrarlo hasta donde se quiere copiar el rango.
5. Observa cómo aparece un recuadro que nos indica dónde se situará el rango en caso
de soltar el botón del ratón.
6. Soltar el botón del ratón cuando estés donde quieres copiar el rango.
7. Soltar la tecla CTRL.
Autorrelleno
Vamos a manejar una herramienta muy útil de Excel 2016 como puede ser
el autorrelleno la cual nos ahorrará tiempo a la hora de crear una hoja de cálculo.
Cuadro de relleno
Cuando tenemos una celda o un rango seleccionado, si observamos la esquina
inferior derecha de la selección aparece un pequeño cuadro negro, el controlador de
relleno, que nos sirve como ya hemos visto para copiar la selección en celdas
adyacentes.
Mg. J. F. C. H EPT- Computación e Informática
Microsoft Excel 2016 – Manual Básico 9
Si lo que copiamos es una fórmula o un valor cualquiera se realizará la copia
normal; sin embargo, existen varias series de fechas, horas o meses que modificarán
la operación normal de copiado.
Por ejemplo, si en una copiamos una celda cuyo contenido
es Enero en la celdas adyacentes, las celdas copiadas continuarán la
secuencia de meses: Febrero, Marzo,...
Si por lo contrario copiamos una celda cuyo
contenido es una fecha como, por
ejemplo, 22/07/68, las celdas copiadas seguirán la
serie de fechas, 23/07/68, 24/07/68,...
Lo mismo ocurre con las horas; si copiamos una
celda con, por ejemplo, la hora 10:00, las
copiadas seguirán 11:00, 12:00,....
Cuando copiamos fechas las opciones de
relleno pasan a ser las siguientes:
Formato de los valores numéricos
Excel nos permite modificar la visualización de los números en la celda. Para ello,
seguir los siguientes pasos:
Seleccionar el rango de celdas al cual queremos modificar el aspecto de los números.
Seleccionar la pestaña Inicio y hacer clic sobre la flecha que se encuentra bajo la
sección Número.
Se abrirá el cuadro de diálogo Formato de celdas, situado en la pestaña Número.
Elegir la opción deseada del recuadro Categoría:
Hacer clic sobre el botón Aceptar.
Mg. J. F. C. H EPT- Computación e Informática
Microsoft Excel 2016 – Manual Básico 10
Al elegir cualquier opción, aparecerá en el recuadro Muestra un modelo de cómo
quedará nuestra selección en la celda.
A continuación, pasamos a explicarte las distintas opciones del recuadro Categoría:,
se elegirá de la lista una categoría dependiendo del valor introducido en la celda. Las
categorías más utilizadas son:
General: Visualiza en la celda exactamente el valor introducido. Es el formato que
utiliza Excel por defecto. Este formato admite enteros, decimales, números en
forma exponencial si la cifra no coge por completo en la celda.
Número: Contiene una serie de opciones que permiten específicar el número de
decimales. También permite especificar el separador de millares y la forma de
visualizar los números negativos.
Moneda: Es parecido a la categoría Número, permite especificar el número de
decimales. Se puede escoger el símbolo monetario como podría ser € y la forma de
visualizar los números negativos.
Contabilidad: Difiere del formato moneda en que alinea los símbolos de moneda
y las comas decimales en una columna.
Fecha: Contiene números que representan fechas y horas como valores de fecha.
Puede escogerse entre diferentes formatos de fecha.
Hora: Contiene números que
representan valores de horas.
Puede escogerse entre
diferentes formatos de hora.
Porcentaje: Visualiza los
números como porcentajes. Se
multiplica el valor de la celda
por 100 y se le asigna el
símbolo %, por ejemplo, un
formato de porcentaje sin
Mg. J. F. C. H EPT- Computación e Informática
Microsoft Excel 2016 – Manual Básico 11
decimales muestra 0,1528 como 15%, y con 2 decimales lo mostraría como
15,28%.
Fracción: Permite escoger entre nueve formatos de fracción.
Científica: Muestra el valor de la celda en formato de coma flotante. Podemos
escoger el número de decimales.
Texto: Las celdas con formato de texto son tratadas como texto incluso si en el
texto se encuentre algún número en la celda.
Especial: Contiene algunos formatos especiales, como puedan ser el código postal,
el número de teléfono, etc.
Personalizada: Aquí podemos crear un nuevo formato. Aprende cómo definir
formatos numéricos personalizados en el siguiente avanzado
En la Cinta de opciones Formato disponemos de una serie de botones que nos
permitirán modificar el formato de los números de forma más rápida:
Si se hace clic sobre el botón, los números de las celdas seleccionadas se
convertirán a formato moneda (el símbolo dependerá de cómo tenemos definido el tipo
moneda en la configuración regional de Windows, posiblemente tendremos el símbolo
€).
Para asignar el formato de porcentaje (multiplicará el número por 100 y le
añadirá el símbolo %).
Para utilizar el formato de millares (con separador de miles y cambio de
alineación).
Para quitar un decimal a los números introducidos en las celdas seleccionadas.
Para añadir un decimal a los números introducidos en las celdas seleccionadas.
Mg. J. F. C. H EPT- Computación e Informática
Microsoft Excel 2016 – Manual Básico 12
CREAR O ELIMINAR UNA TABLA DE EXCEL
Cuando se crea una tabla en una hoja de cálculo de Excel, no solo es más fácil administrar y
analizar los datos, sino que también se obtiene filtrado integrado, ordenación, sombreado de
fila mediante filas con bandas y la posibilidad de usar diferentes fórmulas en una fila de
totales.
Notas:
Las tablas de Excel no se deben confundir con las tablas de datos que forman parte
de un conjunto de comandos de análisis de hipótesis (Herramientas de datos, en la
pestaña Datos).
Las capturas de pantalla en este artículo se tomaron en Excel 2016. Si tiene una
versión diferente, la vista puede ser ligeramente diferente, pero a menos que se
indique lo contrario, la funcionalidad es la misma.
Crear una tabla en el estilo que desee
1. Seleccione cualquier celda en el rango de celdas que
quiere incluir en la tabla.
2. En la pestaña Inicio, haga clic en Estilos > Dar
formato como tabla > seleccione un estilo en
la Galería de estilos de tabla.
3. Excel resaltará automáticamente el rango de datos de
la tabla y, después, la dirección del rango se mostrará
Mg. J. F. C. H EPT- Computación e Informática
Microsoft Excel 2016 – Manual Básico 13
en el cuadro de diálogo Dar formato como tabla, pero se puede ajustar el intervalo
si es necesario. Si la fila superior del rango seleccionado contiene datos que quiere
usar como encabezados de tabla, active la casilla La tabla tiene encabezados. Si no
activa la casilla La tabla tiene encabezados, se agregarán encabezados de tabla con
nombres predeterminados como Columna1 y Columna2 en la parte superior de los
datos de la tabla. Se pueden cambiar los nombres de encabezado predeterminados en
cualquier momento.
Una vez que haga clic en Aceptar, Excel dará formato al rango de datos como una tabla con
el estilo seleccionado.
Se puede cambiar el estilo actual en cualquier momento seleccionando uno nuevo en
la Galería de estilos. También se puede crear un estilo de tabla propio para usar en el libro
actual seleccionando Nuevo estilo de tabla en la Galería de estilos. Después de crear un
estilo de tabla personalizado, estará disponible en el libro actual al hacer clic en Dar formato
como tabla > Personalizado en la Galería de estilos.
Crear una tabla mediante el estilo de tabla predeterminado
Seleccione cualquier celda en el rango de celdas que quiere incluir en la tabla.
1. Haga clic en Insertar > Tabla.
Mg. J. F. C. H EPT- Computación e Informática
Microsoft Excel 2016 – Manual Básico 14
Sugerencia: Método abreviado de teclado: Presione Ctrl+T o Ctrl+L.
2. Con este método, Excel muestra el cuadro de diálogo Crear tabla. Si la fila superior
del rango seleccionado contiene datos que quiere usar como encabezados de tabla,
active la casilla La tabla tiene encabezados.
Si no activa la casilla La tabla tiene encabezados, se agregarán encabezados de tabla con
nombres predeterminados como Columna1 y Columna2 en la parte superior de los datos de
la tabla. Se pueden cambiar los nombres de encabezado predeterminados en cualquier
momento.
Eliminar una tabla sin perder los datos o el formato de la tabla
Después de crear una tabla, es posible que no quiera seguir trabajando con la funcionalidad
de tabla que incluye, o bien que solo quiera usar un estilo de tabla sin la funcionalidad de
tabla. Para dejar de trabajar con los datos de una tabla sin perder el formato de estilo de tabla
aplicado, puede convertir la tabla en un rango de datos común en la hoja de cálculo.
1. Haga clic en cualquier parte de la tabla.
Se mostrará la pestaña Herramientas de tabla en la cinta.
2. En la pestaña Diseño, en el grupo Herramientas, haga clic en Convertir en
intervalo.
Haga clic con el botón derecho en la tabla y seleccione Convertir en rango.
Mg. J. F. C. H EPT- Computación e Informática
Microsoft Excel 2016 – Manual Básico 15
Eliminar toda la tabla
1. Seleccione la tabla completa eligiendo cualquiera de sus celdas del encabezado, y
presionando Ctrl+A para seleccionar todas sus celdas.
2. Presione Eliminar.
Borrar los datos, pero mantener la tabla
Para mantener la estructura y el formato de la tabla, pero eliminar los datos, haga lo siguiente:
1. Seleccione todas las filas de la tabla excepto los encabezados.
2. En la pestaña Inicio, vaya a Edición > Borrar > Borrar contenido.
3. Para borrar los encabezados, seleccione todas las celdas de su fila y
seleccione Borrar > Borrar Contenido.
Nota: Si selecciona toda la tabla, al usar Borrar > Borrar contenido, Excel eliminará todos
los datos seleccionados, así como la tabla.
Mostrar u ocultar la fila de encabezado
1. Haga clic en cualquier parte de la tabla.
2. Vaya a Herramientas de tabla > Diseño en la cinta de opciones.
En un equipo Mac, vaya a la pestaña Tabla en la cinta de opciones.
3. En el grupo Opciones
de estilo de tabla,
seleccione la
casilla Fila de
encabezado para
ocultar o mostrar los
encabezados de tabla.
Mg. J. F. C. H EPT- Computación e Informática
Microsoft Excel 2016 – Manual Básico 16
4. Si cambia el nombre de las filas de encabezado y, a continuación, desactiva la fila de
encabezado, los valores originales que haya escrito se conservarán si vuelve a activar
la fila de encabezado.
CREAR FÓRMULAS
Barra de fórmulas
• Cuando se escribe una fórmula en una celda, también aparece en la barra fórmulas.
Crear una fórmula que hace referencia a valores en otras celdas
1. Seleccione una celda.
2. Escriba el signo igual =.
3. Seleccione una celda o escriba su dirección en la celda seleccionada.
6. Presione Entrar. El resultado del cálculo aparece en la celda que contiene la fórmula.
Escribir una fórmula que contiene una función integrada
1. Seleccione una celda vacía.
Mg. J. F. C. H EPT- Computación e Informática
Microsoft Excel 2016 – Manual Básico 17
2. Escriba un signo igual = y luego escriba una función. Por ejemplo, =SUMA para obtener
las ventas totales.
3. Escriba un paréntesis de apertura (.
4. Seleccione el rango de celdas y luego escriba un paréntesis de cierre).
Referencias relativas
Una referencia de celda relativa en una fórmula, como B2:G2, se basa en la posición relativa
de la celda que contiene la fórmula, como H2. Si cambia la posición de la celda que contiene
la fórmula, se cambia la referencia. Si copia o rellena una fórmula en filas o columnas, la
referencia se ajusta automáticamente. De forma predeterminada, las fórmulas nuevas usan
referencias relativas. Por ejemplo, si copia la fórmula en H2 a T3, se ajusta automáticamente
de =SUMA(B2:G2) a =SUMA(B3:G3).
Referencias absolutas
Una referencia de celda absoluta, como $B$2, en una fórmula siempre hace referencia a una
celda en una ubicación específica. La fórmula en H2 con referencias absolutas debería ser
=SUMA($B$2:$G$2). Si cambia la posición de la celda que contiene la fórmula, la referencia
absoluta seguirá siendo la misma. Por ejemplo, si se copia la fórmula en H2 con referencia
absoluta a H3, H2 y H3 tendrán la misma fórmula =SUMA($B$2:$G$2).
Mg. J. F. C. H EPT- Computación e Informática
Microsoft Excel 2016 – Manual Básico 18
LAS FUNCIONES
La sintaxis de cualquier función
nombre_función(argumento1;argumento2;...;argumentoN)
Siguen las siguientes reglas:
- Si la función va al comienzo de una fórmula debe empezar por el signo =.
- Los argumentos o valores de entrada van siempre entre paréntesis. No dejes espacios antes
o después de cada paréntesis.
- Los argumentos pueden ser valores constantes (número o texto), fórmulas o funciones.
- Los argumentos deben separarse por un punto y coma
Ejemplo: =SUMA(A1:C8)
Tenemos la función SUMA() que devuelve como resultado la suma de sus argumentos. El
operador ":" nos identifica un rango de celdas. AsíA1:C8 indica todas las celdas incluidas
entre la celda A1 y la C8. De esta manera, la función anterior sería equivalente a:
=A1+A2+A3+A4+A5+A6+A7+A8+B1+B2+B3+B4+B5+B6+B7+B8+C1+C2+C3+C4+C5
+C6+C7+C8
Autosuma y funciones más frecuentes
Una función, como cualquier dato, se puede escribir directamente en la celda si
conocemos su sintaxis, pero Excel dispone de herramientas que facilitan esta tarea.
En la pestaña Inicio o en la de Fórmulas encontrarás el botón
de Autosuma que nos permite realizar la función SUMA de forma más
rápida.
Mg. J. F. C. H EPT- Computación e Informática
Microsoft Excel 2016 – Manual Básico 19
Con este botón tenemos acceso también a otras funciones utilizando
la flecha de la derecha del botón. Al hacer clic sobre ésta aparecerá
la lista desplegable de la imagen. Y podremos utilizar otra función
que no sea la Suma, como puede ser Promedio (calcula la media
aritmética), Contar (cuenta valores), Ademas de poder accesar al
diálogo de funciones a través de Más funciones....
Insertar función
Para insertar cualquier otra función, también podemos utilizar el asistente. Si queremos
introducir una función en una celda:
Situarse en la celda donde queremos introducir la función.
Hacer clic en la pestaña Fórmulas
Elegir la opción Insertar función.
O bien hacer clic sobre el botón de la barra de fórmulas.
Aparecerá el siguiente cuadro de diálogo Insertar función:
Excel 2016 nos permite buscar la función que necesitamos escribiendo una breve
descripción de la función necesitada en el recuadro Buscar una función: y, a continuación,
Mg. J. F. C. H EPT- Computación e Informática
Microsoft Excel 2016 – Manual Básico 20
haciendo clic sobre el
botón . De esta forma, no es
necesario conocer cada una de las
funciones que incorpora Excel ya que
nos mostrará en el cuadro de
lista Seleccionar una función: las
funciones que tienen que ver con la
descripción escrita.
Para que la lista de funciones no sea
tan extensa podemos seleccionar
previamente una categoría del cuadro combinado O seleccionar una categoría:; esto hará
que en el cuadro de lista sólo aparezcan las funciones de la categoría elegida y reduzca por
lo tanto la lista. Si no estamos muy seguros de la categoría podemos elegir Todas.
En el cuadro de lista Seleccionar una función: hay que elegir la función que deseamos
haciendo clic sobre ésta.
Observa cómo, conforme
seleccionamos una función, en la
parte inferior nos aparecen los
distintos argumentos y una breve
descripción de ésta. También
disponemos de un enlace Ayuda
sobre esta función para obtener
una descripción más completa de
dicha función.
Al final, hacer clic sobre el
botón Aceptar.
La ventana cambiará al cuadro de diálogo Argumentos de función, donde nos pide
introducir los argumentos de la función: este cuadro variará según la función que hayamos
elegido. En nuestro caso se eligió la función SUMA ().
Mg. J. F. C. H EPT- Computación e Informática
Microsoft Excel 2016 – Manual Básico 21
Función si
La función SI en Excel es parte del grupo de funciones Lógicas y nos permite evaluar una
condición para determinar si es falsa o verdadera. La función SI es de gran ayuda para tomar
decisiones en base al resultado obtenido en la prueba lógica.
Sintaxis de la función SI
Prueba_lógica (obligatorio): Expresión lógica que será evaluada para conocer si el
resultado es VERDADERO o FALSO.
Valor_si_verdadero (opcional): El valor que se devolverá en caso de que el resultado
de la Prueba_lógica sea VERDADERO.
Valor_si_falso (opcional): El valor que se devolverá si el resultado de la evaluación
es FALSO.
La Prueba_lógica puede ser una expresión que utilice cualquier operador lógico o también
puede ser una función de Excel que regrese como resultado VERDADERO o FALSO.
Los argumentos Valor_si_verdadero y Valor_si_falso pueden ser cadenas de texto, números,
referencias a otra celda o inclusive otra función de Excel que se ejecutará de acuerdo al
resultado de la Prueba_lógica.
Ejemplos de la función SI
Probaremos la función SI con el siguiente ejemplo. Tengo una lista de alumnos con sus
calificaciones correspondientes en la columna B. Utilizando la función SI desplegaré un
mensaje de APROBADO si la calificación del alumno es superior o igual a 60 y un mensaje
de REPROBADO si la calificación es menor a 60. La función que utilizaré será la siguiente:
=SI (B2>=60,"APROBADO","REPROBADO")
Mg. J. F. C. H EPT- Computación e Informática
Microsoft Excel 2016 – Manual Básico 22
Observa el resultado al aplicar esta fórmula en todas las celdas de la columna C.
Función si anidado
Una función SI anidada es cuando una segunda función SI se coloca dentro de la primera de
manera que pruebe alguna condición adicional. Las funciones SI anidadas aumentan la
flexibilidad de la función al ampliar el número de posibles resultados a probar.
Supongamos que necesitamos hacer una equivalencia de una columna de letras a números de
la siguiente manera: A = 5 y B = 10. Si la celda es igual a “A” entonces el valor será 5, pero
si la celda es “B” entonces el valor será 10. Esto lo podemos resolver con la siguiente función
SI anidada:
=SI(celda = "A", 5, SI(celda = "B", 10))
El resultado será el siguiente:
Mg. J. F. C. H EPT- Computación e Informática
Microsoft Excel 2016 – Manual Básico 23
¿Qué pasaría si ahora en lugar de dos letras tenemos tres? Es decir, que si encontramos una
“C” debemos colocar el valor 20. La función SI anidada será la siguiente:
=SI(celda = "A", 5, SI(celda = "B", 10, SI(celda = "C", 20)))
Una función SI anidada puede ayudarte a encontrar una buena solución a tu problema pero
no debes hacer un uso excesivo de esta funcionalidad.
Excel 2013 soporta hasta 64 funciones SI anidadas, pero seguramente no llegarás ni a la
mitad de esa cantidad antes de que se dificulte entender la lógica empleada en todas esas
funciones. Mientras tanto disfruta de tus funciones SI anidadas.
Función (y)
Comprueba si todos los argumentos son VERDADEROS, y devuelve VERDADERO si
todos los argumentos son VERDADEROS.
Sintaxis
=SI (Y(VALOR_LOGICO1;[VALOR_LOGICO2];….)
Ejemplo
=SI(Y(C4="F",D4>10),"Beca",SI(Y(C4="M",D4>10),"Diploma","Constancia"))
Mg. J. F. C. H EPT- Computación e Informática
Microsoft Excel 2016 – Manual Básico 24
Función (o)
Comprueba si alguno de los argumentos es VERDADERO, y devuelve VERDADERO o
FALSO. Devuelve FALSO si todos los argumentos son FALSOS.
Sintaxis
=SI(O(VALOR_LOGICO;[VALOR LOGICO2];…..)
Ejemplo
=si(o(d3="sierra",d3="selva"),150,50)
Mg. J. F. C. H EPT- Computación e Informática
Microsoft Excel 2016 – Manual Básico 25
GRÁFICOS
Crear gráficos
Para insertar un gráfico tenemos varias
opciones, pero siempre utilizaremos la
sección Gráficos que se encuentra en la
pestaña Insertar.
Es recomendable que tengas seleccionado el
rango de celdas que quieres que participen en el
gráfico. De esta forma, Excel podrá generarlo
automáticamente. En caso contrario, el gráfico se
mostrará en blanco o no se creará debido a un tipo
de error en los datos que solicita.
Como puedes ver, existen diversos tipos de
gráficos a nuestra disposición. Podemos
seleccionar un gráfico a insertar haciendo clic en
el tipo que nos interese para que se despliegue el
listado de los que se encuentran disponibles.
En cada uno de los tipos generales de gráficos
podrás encontrar un enlace en la parte inferior del
listado que muestra Más gráficos de...
Hacer clic en esa opción equivaldría a desplegar
el cuadro de diálogo de Insertar gráfico que se
muestra al hacer clic en la flecha de la parte inferior derecha de la sección Gráficos.
Mg. J. F. C. H EPT- Computación e Informática
Microsoft Excel 2016 – Manual Básico 26
Aquí puedes ver listados
todos los gráficos
disponibles. Selecciona
uno y
pulsa Aceptar para
empezar a crearlo.
Aparecerá un cuadro que
contendrá el gráfico ya
creado (si seleccionaste
los datos previamente) o
un cuadro en blanco (si
no lo hiciste).
Además, verás que
aparece en la barra de menús una sección nueva, Herramientas de gráficos, con dos
pestañas: Diseño y Formato.
En los siguientes apartados veremos las opciones que se encuentran dentro de estas pestañas.
Añadir una serie de datos
Este paso es el más importante de todos ya que en él definiremos qué datos queremos que
aparezcan en el gráfico. Si observamos la pestañaDiseño, encontraremos dos opciones muy
útiles relacionadas con los Datos:
Mg. J. F. C. H EPT- Computación e Informática
Microsoft Excel 2016 – Manual Básico 27
Primero nos fijaremos en el botón Seleccionar datos. Desde él se abre el siguiente cuadro
de diálogo:
En el
campo Rango de
datos del gráfico,
debemos indicar el
rango de celdas
que se tomarán en
cuenta para crear
el gráfico. En el
caso de la imagen,
hemos englobado
de la celda C7 a la E8 (6 celdas). Para escoger los datos puedes escribir el rango o bien pulsar
el botón y seleccionar las celdas en la hoja.
Una vez hayamos acotado los datos que
utilizaremos, Excel asociará unos al eje
horizontal (categorías) y otros al eje
vertical (series). Ten en cuenta que hay
gráficos que necesitan más de dos
series para poder crearse (por ejemplo,
los gráficos de superficie) mientras que
otros, en cambio, (como el que ves en
la imagen) se bastan con una sola.
Utiliza el botón Editar o Modificar,
dependiendo del eje, para modificar el
literal que se mostrará en la leyenda de
series del gráfico, o el rango de celdas de las series o categorías. En nuestro caso, por ejemplo,
cambiaremos Series1 por Ventas.
Mg. J. F. C. H EPT- Computación e Informática
Microsoft Excel 2016 – Manual Básico 28
El botón Cambiar fila/columna permuta los datos de las series y las pasa a categorías y
viceversa. Este botón actúa del mismo modo que el que podemos encontrar en la banda de
opciones Cambiar entre filas y
columnas disponible en la pestaña Diseño.
Si haces clic en el botón Celdas ocultas y
vacías, abrirás un pequeño cuadro de
diálogo desde donde podrás elegir qué
hacer con las celdas que no tengan datos o
estén ocultas.
Los cambios que vas realizando en la
ventana se van viendo plasmados en un
gráfico. Cuando acabes de configurar el
origen de datos, pulsa el botón Aceptar.
Características y formato del gráfico
En la pestaña Diseño podrás encontrar todas las opciones relativas al aspecto del gráfico.
En la sección Diseños de gráfico podrás agregar o
modificar la presentación de los elementos del gráfico,
o bien escoger un Diseño rápido. Estos diseños
rápidos incluyen aspectos como incluir un título al
gráfico, situar la leyenda en uno u otro lado, incluir o
no las etiquetas descriptivas en el propio gráfico, etc.
Si, por ejemplo, escoges Líneas de la cuadrícula, podrás escoger entre distintas opciones
sobre las líneas a mostrar o la escala de valores a manejar. Te recomendamos que explores
estas opciones, inclusive la última opción "Más opciones de líneas de cuadrícula...".
Si el gráfico está seleccionado, también podrás realizar estas acciones a partir de los botones
que nos aparecen a la derecha de éste.
Mg. J. F. C. H EPT- Computación e Informática
Microsoft Excel 2016 – Manual Básico 29
Si lo que quieres es desplazar los elementos, sólo deberás seleccionarlos en el propio gráfico
y colocarlos donde desees.
Excel 2016 ha sido diseñado para que todas sus opciones sean sencillas e intuitivas, así que
después de un par de pruebas con cada una de estas opciones entenderás perfectamente sus
comportamientos y resultados.
Practica primero con unos cuantos gráficos con datos al azar y verás el provecho que puedes
sacarle a estas características.
En la pestaña Diseño, también puedes dar un estilo a tu gráfico rápidamente.
En función del tipo de gráfico que hayas insertado (líneas, barras, columnas, etc.) te
propondrá unos u otros.
Estos estilos de diseño incluyen distintas presentaciones que cambiarán su aspecto, mediante
la variación tanto de los colores como del estilo de algunos de los elementos del gráfico.
Para terminar de configurar tu gráfico puedes ir a la pestaña Formato, donde encontrarás
la sección Estilos de forma (que utilizaremos también más adelante para enriquecer la
visualización de los objetos que insertemos), y los Estilos de WordArt.
Mg. J. F. C. H EPT- Computación e Informática
Microsoft Excel 2016 – Manual Básico 30
Estas opciones te permitirán aplicar diversos estilos sobre tus gráficos.
Para ello, simplemente selecciona el área completa del gráfico o de uno de sus componentes
(áreas, barras, leyenda...) y, luego, haz clic en el estilo que más se ajuste a lo que buscas.
Si no quieres utilizar uno de los preestablecidos, puedes utilizar las listas Relleno de
forma/texto, Contorno de forma/texto y Efectos de forma/texto para personalizar aún
más el estilo del gráfico.
Al aplicar estilos, normalmente hablamos de un estilo genérico para todo el gráfico, pero
también podemos personalizar cada uno de sus elementos: el área de trazado, la leyenda,
las líneas de división principales, etc.
Para hacerlo, lo más cómodo es seleccionar en el propio gráfico el elemento que quieres
modificar, o bien seleccionarlo en el desplegable de la ficha de Formato.
En la imagen vemos que está seleccionada el área de trazado.
A continuación, podemos pulsar el botón Aplicar formato a la selección.
Dependiendo del elemento seleccionado, podremos modificar unos aspectos u otros. Por
ejemplo, las líneas de división principales no tienen opción de modificar el relleno, porque
obviamente no se puede rellenar una línea. En cambio, la serie de datos sí que permite
colorear el relleno, e incluso establecer el grado de transparencia.
Mg. J. F. C. H EPT- Computación e Informática
You might also like
- Excel para principiantes: Aprenda a utilizar Excel 2016, incluyendo una introducción a fórmulas, funciones, gráficos, cuadros, macros, modelado, informes, estadísticas, Excel Power Query y másFrom EverandExcel para principiantes: Aprenda a utilizar Excel 2016, incluyendo una introducción a fórmulas, funciones, gráficos, cuadros, macros, modelado, informes, estadísticas, Excel Power Query y másRating: 2.5 out of 5 stars2.5/5 (3)
- Diferencia Entre Un Traductor y Un Compilador PDFDocument6 pagesDiferencia Entre Un Traductor y Un Compilador PDFBenjamin Viramontes JuarezNo ratings yet
- NunitDocument14 pagesNunitAda CodeNo ratings yet
- Guía de ExcelDocument39 pagesGuía de ExcelCristhián CurihuincaNo ratings yet
- FUNCIONESDocument21 pagesFUNCIONESryutaro aguirre loyolaNo ratings yet
- Guía 2 EXCEL 2010Document25 pagesGuía 2 EXCEL 2010origarteNo ratings yet
- Exposicion de ExcelDocument11 pagesExposicion de ExcelAlan Nahum Perez AlejandroNo ratings yet
- Manipulacion de Celdas, Filas y Columnas ExcelDocument13 pagesManipulacion de Celdas, Filas y Columnas ExcelMay Npj Molina100% (2)
- Manipulacion y Formato de Celdas EXCELDocument9 pagesManipulacion y Formato de Celdas EXCELjameshc2260188% (8)
- Cuántas FilasDocument4 pagesCuántas FilasRonald Ortiz QuevalaNo ratings yet
- Guía de Microsoft Excel 2016Document21 pagesGuía de Microsoft Excel 2016Elizabeth GomezNo ratings yet
- Taller Excel BasicoDocument27 pagesTaller Excel BasicoOswaldo Mendoza TrianaNo ratings yet
- CLASE Excel 2010 DerechoDocument54 pagesCLASE Excel 2010 DerechoElvis Paredes RuizNo ratings yet
- Act 3Document8 pagesAct 3veronica abril may gomezNo ratings yet
- Resumen de Lectura Del Equipo #1Document5 pagesResumen de Lectura Del Equipo #1candelariaselvan02No ratings yet
- Introduccion A MS Excel 2010Document36 pagesIntroduccion A MS Excel 2010Dante MoralesNo ratings yet
- UT 3 Planilla de Cálculo (Primera Parte)Document26 pagesUT 3 Planilla de Cálculo (Primera Parte)jesicarodriguez.danielaNo ratings yet
- Cuestionario de Excel IDocument5 pagesCuestionario de Excel IJosé MelaraNo ratings yet
- Guia 2 Excel 6a, 6BDocument13 pagesGuia 2 Excel 6a, 6BCoord. Académica COADVILNo ratings yet
- Unidad n8 - Cambios de EstructuraDocument8 pagesUnidad n8 - Cambios de EstructuraFrankFerdinandLimachiAimitumaNo ratings yet
- Lección N°3Document10 pagesLección N°3Glenda BejaranoNo ratings yet
- Qué Es Microsoft ExcelDocument16 pagesQué Es Microsoft ExcelHeber ValenzuelaNo ratings yet
- 1122 Excel Nivel Medio de Excel Mas Acerca de ExcelDocument16 pages1122 Excel Nivel Medio de Excel Mas Acerca de ExcelrichesNo ratings yet
- Utilizacion Basica de Una Hoja de CalculoDocument4 pagesUtilizacion Basica de Una Hoja de CalculolopesjuanortegaguerraNo ratings yet
- Material de Apoyo de ExcelDocument27 pagesMaterial de Apoyo de ExcelLuis ParraNo ratings yet
- Clase 1Document32 pagesClase 1Wendy MartinezNo ratings yet
- Excel TeoriaDocument19 pagesExcel TeoriaAndres RodriguezNo ratings yet
- Presentación # 3Document33 pagesPresentación # 3Wendy MartinezNo ratings yet
- Megaguía Excel para PrincipiantesDocument21 pagesMegaguía Excel para Principiantesjuan gutierrezNo ratings yet
- Computacion 1 Trabajo RemedialDocument15 pagesComputacion 1 Trabajo RemedialAlan LeonardoNo ratings yet
- Trabajo Campamentos Ludicos 11mo BTP Informática AdministrativaDocument23 pagesTrabajo Campamentos Ludicos 11mo BTP Informática AdministrativaLisbeth UrracoNo ratings yet
- Excel Cap5Document9 pagesExcel Cap5globert flores galvisNo ratings yet
- Cur So Excel Basic oDocument27 pagesCur So Excel Basic oAlvaro CardenasNo ratings yet
- Tercer Parcial Hojas ElectronicasDocument21 pagesTercer Parcial Hojas ElectronicasBrayan G. Bonilla AlmonteNo ratings yet
- Clase N1Document10 pagesClase N1Eduardo ZanabriaNo ratings yet
- Clase de ExcelDocument28 pagesClase de ExcelANGEL BLANCONo ratings yet
- 04 Edicion y Modificacion de La Hoja de CalculoDocument18 pages04 Edicion y Modificacion de La Hoja de Calculohernan andres toro jaramilloNo ratings yet
- Combinar Celdas en ExcelDocument5 pagesCombinar Celdas en ExcelIsaias LopezNo ratings yet
- Formato de CeldasDocument4 pagesFormato de CeldasDGP. Morgenstern Karina100% (6)
- Excel B SicoDocument33 pagesExcel B SicoGamonyteiro AramoNo ratings yet
- Unidad 4Document12 pagesUnidad 4pamela delgado lemosNo ratings yet
- Tercer Parcial Hojas ElectrónicasDocument24 pagesTercer Parcial Hojas ElectrónicasPoetaMelodyNo ratings yet
- Manual de Usuario Del Entorno Grafico de ExcelDocument27 pagesManual de Usuario Del Entorno Grafico de ExcelFernando RamírezNo ratings yet
- Edición de Una Hoja y Organizar Varias HojasDocument30 pagesEdición de Una Hoja y Organizar Varias HojasCamilo PerezNo ratings yet
- Conceptos Básicos de ExcelDocument15 pagesConceptos Básicos de ExcelShirly Margarita Blanco Meza100% (1)
- Ejercicios Unidades - 10-13Document17 pagesEjercicios Unidades - 10-13Eugenio Francisco Martínez MoraNo ratings yet
- Documento Complementario (Guía Paso A Paso) PDFDocument7 pagesDocumento Complementario (Guía Paso A Paso) PDFCristian CamachoNo ratings yet
- Tema 3 - ExcelDocument39 pagesTema 3 - ExcelAlexNo ratings yet
- Tablas en Microsoft WordDocument18 pagesTablas en Microsoft WordSergio David Torres LlanesNo ratings yet
- Cuántas Filas y Columnas Tiene Una Hoja de ExcelDocument5 pagesCuántas Filas y Columnas Tiene Una Hoja de ExcelRonald Ortiz QuevalaNo ratings yet
- 1 Introducción A ExcelDocument17 pages1 Introducción A Excelmariop1992No ratings yet
- Excel Conceptos BasicosDocument9 pagesExcel Conceptos BasicosSulay OrregoNo ratings yet
- Libros de Trabajo E Introducción de DatosDocument29 pagesLibros de Trabajo E Introducción de DatosCamilo PerezNo ratings yet
- Trabajo ResumidoDocument3 pagesTrabajo ResumidoLuisFer AlvarezNo ratings yet
- Unidad 04 Manipulando CeldasDocument13 pagesUnidad 04 Manipulando CeldasXelor BPNo ratings yet
- ACFrOgArBHG7rUtSEUZuadkW9OU N IpHcyB 5C0gnf0LgCJNtvwrGpwqlVXGT 3GJNfKw6FQxKz2cy44xqtPS6dPt 2ZmtyftFptnUu1nO2uJRKBqylQu5YTk38igXjA6mgQi-1mEtbDGA2-XdzDocument19 pagesACFrOgArBHG7rUtSEUZuadkW9OU N IpHcyB 5C0gnf0LgCJNtvwrGpwqlVXGT 3GJNfKw6FQxKz2cy44xqtPS6dPt 2ZmtyftFptnUu1nO2uJRKBqylQu5YTk38igXjA6mgQi-1mEtbDGA2-Xdzjessy drackNo ratings yet
- Manual Hoja Electronica ExcelDocument25 pagesManual Hoja Electronica ExcelJose Isidro CorderoNo ratings yet
- Modulo de Excel Basico IDocument71 pagesModulo de Excel Basico IStevhey SánchezNo ratings yet
- Informatica Carmen-1Document10 pagesInformatica Carmen-1CarlosNo ratings yet
- Excel - TutorialDocument8 pagesExcel - TutorialFacundo NorilloNo ratings yet
- ENSAYODocument3 pagesENSAYONILTON HINOSTROZANo ratings yet
- Gerencia IntegralDocument3 pagesGerencia IntegralNILTON HINOSTROZA100% (1)
- SenatiDocument9 pagesSenatiNILTON HINOSTROZA100% (1)
- Caso Estudio Unidad III SeguridadDocument6 pagesCaso Estudio Unidad III SeguridadNILTON HINOSTROZANo ratings yet
- 1 - Instructivo para Configuración y Personalización de La HerramientaDocument8 pages1 - Instructivo para Configuración y Personalización de La HerramientaMatiasNo ratings yet
- Registro de Asistencia 2023-1Document6 pagesRegistro de Asistencia 2023-1Didactica TicNo ratings yet
- Unidad 1 - Actividad 1 - La Auditoría de Los Sistemas de Información en Las OrganizacionesDocument6 pagesUnidad 1 - Actividad 1 - La Auditoría de Los Sistemas de Información en Las OrganizacionesADRIAN ALONSO AGUIRRE MELENDREZNo ratings yet
- Alecop 11 Sistemas de EdificioDocument20 pagesAlecop 11 Sistemas de EdificioTADEOULISESNo ratings yet
- Change ManagementDocument1 pageChange ManagementErika Alejandra Mecias AndradeNo ratings yet
- FACULTAD DE INGENIERÍA 1 ParteDocument31 pagesFACULTAD DE INGENIERÍA 1 ParteAnthony Rujel AdrianzenNo ratings yet
- 1.5.7 Packet Tracer - Network RepresentationDocument14 pages1.5.7 Packet Tracer - Network RepresentationFernando FallaNo ratings yet
- DiaposProint T1Document66 pagesDiaposProint T1gattoboxNo ratings yet
- Autoclaves DiscontinuasDocument12 pagesAutoclaves DiscontinuasRosalía Arroyo OrtizNo ratings yet
- Z4N9S5ipxCLDNjcf 7bo6pJ2KLtw8tzRH-CS 2 Proteccion de Dispositivos PDFDocument7 pagesZ4N9S5ipxCLDNjcf 7bo6pJ2KLtw8tzRH-CS 2 Proteccion de Dispositivos PDFcapiNo ratings yet
- Desarrollo Web Con Grails 1.1.XDocument208 pagesDesarrollo Web Con Grails 1.1.XJosua Obando100% (1)
- Modelo de Cascada PDFDocument14 pagesModelo de Cascada PDFLuisa EstradaNo ratings yet
- Trifoliar 1Document2 pagesTrifoliar 1Miguel TzocNo ratings yet
- AutocadDocument6 pagesAutocadKarla Adrianzen YarlequeNo ratings yet
- Introduccion Al Lenguaje SQL (COmpleto) - Aleksandr Quito PerezDocument37 pagesIntroduccion Al Lenguaje SQL (COmpleto) - Aleksandr Quito PerezAleksandr Paul Quito Perez100% (1)
- Clase 1 - Introducción Al Diseño e IMpresión 3DDocument52 pagesClase 1 - Introducción Al Diseño e IMpresión 3DLuis Espinoza Bravo100% (1)
- Plan de Desarrollo SoftwareDocument23 pagesPlan de Desarrollo SoftwareArrys GamesNo ratings yet
- Cronograma Mantenimiento Del Computador PNFDocument2 pagesCronograma Mantenimiento Del Computador PNFAngelina MedinaNo ratings yet
- PavimentosDocument24 pagesPavimentosFioo Fioo FarfanNo ratings yet
- Microsoft - Excel - 1° 2° SecundariaDocument17 pagesMicrosoft - Excel - 1° 2° SecundariaGabriela TorrejónNo ratings yet
- Robótica Cognitiva 5ta EntregaDocument78 pagesRobótica Cognitiva 5ta EntregaLuis Alberto Rojas JordanNo ratings yet
- Hacer Server L2 C7Document14 pagesHacer Server L2 C7Andres AravenaNo ratings yet
- EXAMENDocument17 pagesEXAMENcarlos gonzalesNo ratings yet
- Plan de ClaseDocument2 pagesPlan de ClaseGiovanni SuntaxiNo ratings yet
- UntitledijDocument12 pagesUntitledijAdelaida AlvarezNo ratings yet
- CA So Practico 1Document20 pagesCA So Practico 1Jenny Guio0% (1)
- Guia Informe Final de EstadiaDocument51 pagesGuia Informe Final de EstadiaoscarNo ratings yet
- Evaluacion de Induccion Excel PDFDocument3 pagesEvaluacion de Induccion Excel PDFSergioAndresEPNo ratings yet