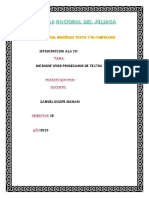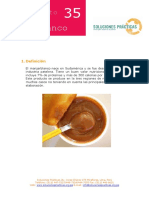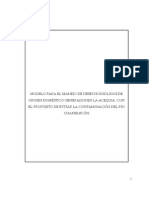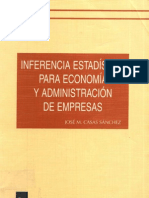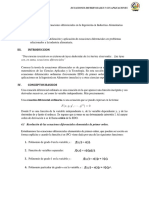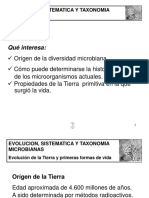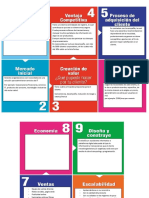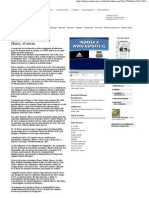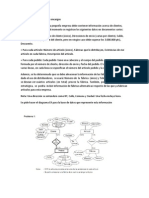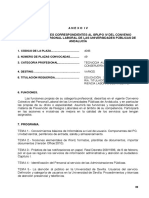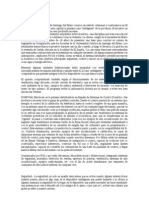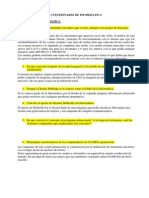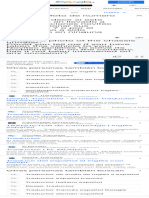Professional Documents
Culture Documents
Guia Mendeley BcaCPR 2017-2018 v.1.0
Uploaded by
eliza humpiriOriginal Title
Copyright
Available Formats
Share this document
Did you find this document useful?
Is this content inappropriate?
Report this DocumentCopyright:
Available Formats
Guia Mendeley BcaCPR 2017-2018 v.1.0
Uploaded by
eliza humpiriCopyright:
Available Formats
Biblioteca Área de Biblioteca y Archivo
Mendeley. Guía de utilización
Material Complementario a la
Formación de Usuarios
Esta Obra se comparte bajo la licencia:
Biblioteca de la Universidad de Cádiz
Creative Commons Reconocimiento-
http://biblioteca.uca.es NoComercial-CompartirIgual 4.0
Internacional.
Revisado Curso 2017-2018
Área de Biblioteca http://biblioteca.uca.es
Índice
Índice ..........................................................................................................................................................................2
¿Qué es Mendeley? .....................................................................................................................................................4
Creación de una cuenta y Acceso a Mendeley ............................................................................................................4
Mendeley “Institutional Edition” UCA ......................................................................................................................5
Descarga e instalación de Mendeley Desktop ............................................................................................................8
Versión web de Mendeley ......................................................................................................................................... 10
Importar referencias a Mendeley .............................................................................................................................. 11
Importar metadatos directamente desde el documento PDF.......................................................................................................... 11
Carpeta Watch Folder ............................................................................................................................................................................. 11
Importar directamente desde Bases de Datos con Web Importer ................................................................................................. 12
Importar indirectamente desde bases de datos en formato RIS ..................................................................................................... 15
Introducir referencias manualmente..................................................................................................................................................... 18
Importar desde el catálogo de Mendeley ............................................................................................................................................. 19
Importar desde las herramientas “Related” y “Mendeley Suggest” ................................................................................................ 21
Importar desde otros Gestores de Referencia .................................................................................................................................... 22
Importar desde Refworks ....................................................................................................................................................................... 23
Importar desde Endnote ........................................................................................................................................................................ 23
Importar desde Zotero ........................................................................................................................................................................... 23
Organizar y Gestionar las referencias ....................................................................................................................... 24
Editar Referencias y Adjuntar archivos ............................................................................................................................................... 24
Ver las Referencias................................................................................................................................................................................... 25
Ordenar referencias con las columnas ................................................................................................................................................. 26
Crear y organizar carpetas ...................................................................................................................................................................... 26
Colocar y Quitar referencias en Carpetas, Borrar referencias.......................................................................................................... 27
Sincronizar Archivos ............................................................................................................................................................................... 28
Favoritos .................................................................................................................................................................................................... 29
Marca de Leído / No leído .................................................................................................................................................................... 29
Búsquedas.................................................................................................................................................................................................. 29
Filtrar referencias ..................................................................................................................................................................................... 31
Comprobar Duplicados .......................................................................................................................................................................... 32
Recently Added y Recently Read: ......................................................................................................................................................... 33
Biblioteca de la Universidad de Cádiz Pág. 2 de 59
Área de Biblioteca http://biblioteca.uca.es
Trabajar con Documentos ........................................................................................................................................ 33
Herramientas de Lectura ........................................................................................................................................................................ 33
Subrayar y Tomar Notas estilo Post-it y en la pestaña “Notas” de la referencia ......................................................................... 33
Exportar PDF con Notas y subrayados............................................................................................................................................... 35
Creación de una bibliografía..................................................................................................................................... 36
Formatos Bibliográficos: Seleccionar y Organizar ............................................................................................................................. 36
Editor de Estilos de Citas ....................................................................................................................................................................... 38
Crear un Listado Bibliográfico con las Referencias ........................................................................................................................... 39
Plugin para Word y LibreOffice............................................................................................................................................................ 40
Cómo incluir las citas en Nota al Pie.................................................................................................................................................... 46
Integración con LaTeX............................................................................................................................................. 48
Grupos de Trabajo Públicos y Privados ................................................................................................................... 48
Buscar Grupos de Trabajo Públicos..................................................................................................................................................... 48
Incorporarse o seguir a un grupo de trabajo público ........................................................................................................................ 49
Crear un Grupo ........................................................................................................................................................................................ 50
Anotaciones en Grupos .......................................................................................................................................................................... 51
Mendeley como Red Social de Investigadores ......................................................................................................... 52
Perfil Público de Investigador en Mendeley ....................................................................................................................................... 52
Contactos: Seguir a otros Investigadores............................................................................................................................................. 54
Opciones de Configuración de cuenta ..................................................................................................................... 55
Opciones de Gestión de Documentos ...................................................................................................................... 55
Mendeley en Plataforma Web, tu Biblioteca ............................................................................................................ 56
Copias de seguridad ................................................................................................................................................. 56
Exportar a otros gestores .......................................................................................................................................... 56
Aplicación Mendeley para iPad/iPhone/Android ................................................................................................... 57
Cerrar la Sesión ......................................................................................................................................................... 58
Más Información ...................................................................................................................................................... 59
Biblioteca de la Universidad de Cádiz Pág. 3 de 59
Área de Biblioteca http://biblioteca.uca.es
¿Qué es Mendeley?
Es un gestor bibliográfico que combina una plataforma web con una versión de escritorio y que facilita
la captura y organización de la información bibliográfica, así como el trabajo con los documentos y la
cita y creación de bibliografías en múltiples estilos bibliográficos.
Además es un sistema que permite gestionar y compartir documentos de investigación, combinando
una aplicación de gestión de documentos PDF y de gestión de referencias con una red social online
para investigadores, permitiendo crear grupos de trabajo públicos y privados, crear contactos y
descubrir referencias bibliográficas incorporadas por otros usuarios.
Creación de una cuenta y Acceso a Mendeley
Para crear una cuenta de Mendeley sólo hay que acceder a la web http://www.mendeley.com y pulsar
en [Create a free account], completamos los datos básicos que nos solicitan y automáticamente
tendremos nuestra cuenta en el sistema.
Recomendamos crear la cuenta utilizando un correo institucional, es decir los acabados en
@uca.es o @alum.uca.es ya que así podremos tener las condiciones de las cuentas
institucionales de Mendeley.
Biblioteca de la Universidad de Cádiz Pág. 4 de 59
Área de Biblioteca http://biblioteca.uca.es
Mendeley “Institutional Edition” UCA
La Biblioteca de la Universidad de Cádiz ha contratado la versión institucional de Mendeley para
mejorar las condiciones de las cuentas de los usuarios de la UCA, las condiciones de las cuentas
institucionales son las siguientes:
Biblioteca de la Universidad de Cádiz Pág. 5 de 59
Área de Biblioteca http://biblioteca.uca.es
Para disfrutar de las condiciones de la versión institucional el usuario sólo debe unirse al grupo
institucional “Universidad de Cádiz”.
Al abrir la cuenta con un correo con dominio uca.es Mendeley reconoce que es un correo de la
Universidad de Cádiz y automáticamente nos da la posibilidad de que confirmemos el mail institucional
y nos unamos al grupo institucional.
Biblioteca de la Universidad de Cádiz Pág. 6 de 59
Área de Biblioteca http://biblioteca.uca.es
Si ya tenemos una cuenta abierta, podemos unirnos al grupo institucional simplemente, visitando la web
del grupo, pulsando en el siguiente enlace: https://www.mendeley.com/groups/6955431/universidad-
de-cadiz/ o buscando “Universidad de Cádiz” en el buscador de grupos y pulsando en [Join this
group], de esta forma su cuenta pasará a tener las condiciones de una cuenta institucional (para ello,
debe tener un correo institucional UCA, es decir, los acabados en @uca.es o @alum.uca.es )
Biblioteca de la Universidad de Cádiz Pág. 7 de 59
Área de Biblioteca http://biblioteca.uca.es
Descarga e instalación de Mendeley Desktop
Al crear la cuenta automáticamente se descarga el software instalable, la versión de escritorio, en
nuestro ordenador. Si no se descarga o debemos descargarla para instalarla y ya tenemos cuenta
podemos hacerlo en: http://www.mendeley.com/download-mendeley-desktop, para los sistemas
operativos: Windows, Mac y Linux.
Biblioteca de la Universidad de Cádiz Pág. 8 de 59
Área de Biblioteca http://biblioteca.uca.es
Una vez instalado, al abrir el programa, este nos invita a incorporar los documentos que tengamos en el
ordenador, nos muestra referencias populares en nuestra área y nos permite también hacer una
búsqueda con nuestro nombre para incluir nuestras publicaciones. Todas estas opciones son optativas y
se pueden realizar posteriormente, si desea saltarlas debe pulsar en [Skip]
Al abrir el programa finalmente, veremos una página de bienvenida donde nos invitan de nuevo a
incluir los documentos pdf que tengamos ya recopilados o a trasladar la información bibliográfica desde
otros gestores de referencias. Veremos cómo llevar a cabo estas acciones en los siguientes apartados.
El programa se estructura en base a tres columnas de información:
• La columna lateral izquierda contiene las formas de acceder a las referencias.
• La columna lateral derecha la información de la referencia seleccionada
• La zona central contiene las referencias de nuestra cuenta.
Biblioteca de la Universidad de Cádiz Pág. 9 de 59
Área de Biblioteca http://biblioteca.uca.es
Versión web de Mendeley
Mendeley sincroniza las referencias de nuestra cuenta entre la versión de escritorio (Mendeley Desktop)
y la versión Web, además de con las versiones móviles, para forzar la sincronización sólo debemos
pulsar en [Sync]
La versión web nos ofrece diferentes opciones que iremos viendo, que complementan las
funcionalidades de Mendeley Desktop.
Biblioteca de la Universidad de Cádiz Pág. 10 de 59
Área de Biblioteca http://biblioteca.uca.es
Importar referencias a Mendeley
Importar metadatos directamente desde el documento PDF
Es la forma más común de importar documentos a Mendeley, sólo debemos seleccionar los archivos en
nuestro ordenador y Arrastrarlos y soltarlos en el programa. La alternativa al sistema de arrastrar y
soltar es pulsar en [Add Files] y seleccionar los archivos a importar.
Al importar directamente los pdf, el programa reconoce los metadatos del archivo y los coloca en el
registro de la referencia en la columna lateral derecha.
NOTA: No siempre los archivos pdf contienen correctamente los metadatos, es conveniente revisar
que los datos hayan sido correctamente importados y si no es así modificar los erróneos y completar los
inexistentes. Los datos que Mendeley volcará en la bibliografía al citar, los extrae de este registro, por
tanto deben ser correctos para evitar que la bibliografía contenga errores.
Carpeta Watch Folder
Mendeley nos permite configurar la opción de que vigile una o varias carpetas, de forma que cuando
detecte un archivo pdf en esa carpeta lo importe automáticamente. Esta opción podemos activarla en
[File>Watch Folder] y eligiendo las carpetas a vigilar.
Biblioteca de la Universidad de Cádiz Pág. 11 de 59
Área de Biblioteca http://biblioteca.uca.es
Importar directamente desde Bases de Datos con Web Importer
Esta es la segunda forma más común de importación, consiste en utilizar una herramienta llamada
“Web Importer” para capturar información de las bases de datos al hacer búsquedas e incluir las
referencias seleccionadas en nuestra cuenta de Mendeley.
Para instalar esta herramienta debemos ir a [Tools>Install Web Importer]
Al pulsar se nos abrirá una página web que explica como instalar esta herramienta, si se utiliza los
navegadores Chrome o Firefox, podemos optar por instalar la extensión de Mendeley Importer,
pulsando en los enlaces que nos proporcionan.
Si utilizamos Safari o Explorer, como podéis ver consiste en arrastrar un botón con la leyenda “Save to
Mendeley” a la barra de favoritos. Por supuesto esta barra debe estar visible, no se podrá soltar en ella
si está oculta.
Biblioteca de la Universidad de Cádiz Pág. 12 de 59
Área de Biblioteca http://biblioteca.uca.es
Como veremos también en dicha web, nos informan sobre cómo utilizar esta herramienta, que
funciona con la mayoría de las bases de datos internacionales más conocidas.
NOTA: Web Importer funciona con nuestro bUsCAdor de forma que esta opción es la más cómoda
para importar desde nuestro catálogo, así como con múltiples bases de datos, entre ellas Google
Académico.
Biblioteca de la Universidad de Cádiz Pág. 13 de 59
Área de Biblioteca http://biblioteca.uca.es
Una vez instalada la herramienta, para utilizarla sólo tenemos que ir a una de las bases de datos y hacer
una búsqueda, en la web de resultados, podemos pulsar en el [botón de Mendeley] que la extensión nos
ha instalado o en [Save to Mendeley] según el navegador que utilicemos y veremos una ventana en la
zona derecha del navegador en la que podemos seleccionar las referencias que queremos incorporar a
nuestra cuenta.
En algunas bases de datos, como Google Académico o ScienceDirect, incluso nos permite arrastrar a
nuestra cuenta directamente el pdf de la referencia que se descargará directamente en nuestro
ordenador al sincronizar la versión instalable con la online pulsando en [Sync].
Biblioteca de la Universidad de Cádiz Pág. 14 de 59
Área de Biblioteca http://biblioteca.uca.es
NOTA: En Dialnet, Web importer no funciona con los listados de resultados de las búsquedas pero si
con los registros completos de cada documento, es decir, cuando vemos los datos completos del
documento, como en este ejemplo.
Para importar desde Dialnet más de una referencia a la vez debemos hacerlo con la siguiente opción.
Importar indirectamente desde bases de datos en formato RIS
Si utilizamos una base de datos que no esté soportada por Web Importer la alternativa es exportar
desde la base de datos en un formato compatible con Mendeley, por ejemplo en formato RIS, este
formato de exportación lo ofrecen casi todas las bases de datos. Pero cada base de datos ofrece formas
de importación con diferentes procedimientos.
Dialnet:
Dialnet por ejemplo ofrece esta posibilidad, al ser la Biblioteca de la Universidad de Cádiz, parte de la
Fundación Dialnet.
Para ello debemos:
- Estar identificados con nuestra cuenta de usuario.
- Marcar las referencias que necesitemos.
- Pulsar en [Selección] y en la siguiente pantalla en [RIS]
Biblioteca de la Universidad de Cádiz Pág. 15 de 59
Área de Biblioteca http://biblioteca.uca.es
Biblioteca de la Universidad de Cádiz Pág. 16 de 59
Área de Biblioteca http://biblioteca.uca.es
Proquest:
Todas las bases de datos alojadas en Proquest permiten la exportación simplemente marcando las
referencias y pulsando en [Exportar/Guardar>RIS]
Una vez tengamos el archivo RIS, sólo debemos ir a [File>Import] en Mendeley y seleccionar el
archivo RIS. También podemos arrastrar el archivo y soltarlo en el programa.
Biblioteca de la Universidad de Cádiz Pág. 17 de 59
Área de Biblioteca http://biblioteca.uca.es
Introducir referencias manualmente
Si es necesario, podemos incluir referencias de forma manual, pulsando en [File>Add Entry Manually]
eligiendo el tipo documental y completando los diferentes campos del registro.
NOTA: Si conoce un número de control del documento que tiene que incorporar, como el DOI, el
ArXiv ID o PubMed ID, podemos incluir el número en la ficha y pulsar en la lupa y el programa
recuperará el resto de los datos del documento.
Biblioteca de la Universidad de Cádiz Pág. 18 de 59
Área de Biblioteca http://biblioteca.uca.es
Importar desde el catálogo de Mendeley
Mendeley cuenta con más de tres millones de usuarios, cada uno de ellos introduce en sus cuentas
múltiples referencias por lo que en su conjunto constituyen un enorme catálogo con millones de
registros en el que podemos buscar utilizando el programa instalable o desde la plataforma web.
Literature Search
Desde el programa de escritorio sólo debemos pulsar en la opción [Literature Search] y utilizar el
buscador que nos aparece. Para seleccionar referencias sólo hay que pulsar en el punto a la izquierda de
cada título o arrastrar la referencia seleccionada a una de las carpetas de nuestra cuenta o a [All
Documents]
Biblioteca de la Universidad de Cádiz Pág. 19 de 59
Área de Biblioteca http://biblioteca.uca.es
Desde la plataforma web, debemos pulsar en [Search] y buscar marcando la opción [Papers]. Para
incorporar los documentos a nuestra cuenta sólo debemos pulsar en [Save reference]
Si pulsamos sobre el título, podremos ver toda la información del documento, incluyendo otros
relacionados, el número de lectores en Mendeley, etc.
Biblioteca de la Universidad de Cádiz Pág. 20 de 59
Área de Biblioteca http://biblioteca.uca.es
Importar desde las herramientas “Related” y “Mendeley Suggest”
El hecho de que Mendeley se haya convertido en un enorme catálogo sirve a la plataforma para
proporcionar servicios de “descubrimiento” de nuevos documentos para los investigadores.
La herramienta Related, permite ver documentos relacionados con los que tenemos en nuestra
cuenta o con una selección de ellos. Sólo debemos pulsar en el botón [Related] y el sistema nos muestra
documentos relacionados que podemos incorporar a nuestra cuenta pulsando en el punto a la izquierda
de cada título o arrastrar la referencia seleccionada a una de las carpetas de nuestra cuenta o a “All
Documents”
También podemos marcar uno o varios documentos y pulsar botón derecho del ratón y [Related
Documents]
En cuanto a Mendeley Suggest, es una herramienta de sugerencia de documentos a partir de tu perfil
de usuario y los documentos de tu cuenta, se puede utilizar simplemente pulsando en [Mendeley
Suggest] los documentos sugeridos pueden aceptarse y se incluirán en nuestra cuenta o borrar del
listado.
Biblioteca de la Universidad de Cádiz Pág. 21 de 59
Área de Biblioteca http://biblioteca.uca.es
Importar desde otros Gestores de Referencia
Si previamente utilizamos otro gestor de referencias, podemos trasladar nuestras referencias a Mendeley
utilizando alguno de los formatos de intercambio de información bibliográfica que Mendeley reconoce,
como el formato RIS o el formato BibTeX, que podemos importar con la opción [File>Import].
Biblioteca de la Universidad de Cádiz Pág. 22 de 59
Área de Biblioteca http://biblioteca.uca.es
Importar desde Refworks
En el caso de RefWorks, podemos exportar las referencias bibliográficas de nuestra biblioteca de
RefWorks en un formato compatible, como el formato [Bibliographic Software] e importarla en
Mendeley arrastrando y soltando el archivo en el programa, como al importar artículos en pdf, de esta
forma Mendeley reconocerá las referencias y las importará.
En el canal de la Biblioteca en YouTube puede ver un videotutorial en el que se explica paso a paso el
proceso, incluyendo la forma de mantener la ordenación en carpetas y el traslado de los archivos pdf.
[Videotutorial Migrar de RefWorks a Mendeley: https://www.youtube.com/watch?v=V7jCLrMZqQY]
Importar desde Endnote
Desde EndNote podemos exportar en formato XML para migrar las referencias a Mendeley e
incorporar ese archivo XML a través de la opción [File>Import].
Importar desde Zotero
Mendeley permite sincronizar la Biblioteca de Zotero con la de Mendeley, sólo debemos ir a
[Tools>Options], en la pestaña [Zotero] podemos activar la sincronización.
Biblioteca de la Universidad de Cádiz Pág. 23 de 59
Área de Biblioteca http://biblioteca.uca.es
Organizar y Gestionar las referencias
Editar Referencias y Adjuntar archivos
La barra lateral derecha permite editar los datos de las referencias en caso de que tras la importación
existan datos erróneos o para completar los inexistentes. De la misma forma, si tras importar la
referencia queremos adjuntar el documento a la misma, podemos hacerlo en la opción [Add File]
NOTA: Cuando se importa una referencia y el programa detecta que está incompleta crea una carpeta
con el nombre [Needs Review] donde las unifica hasta que las revisemos.
NOTA: Podemos editar un campo de varias referencias a la vez simplemente seleccionando las
referencias y cambiando ese campo en la barra lateral derecha.
Biblioteca de la Universidad de Cádiz Pág. 24 de 59
Área de Biblioteca http://biblioteca.uca.es
Ver las Referencias
Todas las referencias de nuestra cuenta las podemos ver pulsando en [All Documents] con la
información en columnas o en vista de cita pulsando en [View>Library as Citations]
NOTA: Podemos seleccionar que campos se muestran de cada tipo documental pulsando en
[Tools>Options] y la pestaña [Document Details], los previamente seleccionados son los que Mendeley
considera básicos.
Biblioteca de la Universidad de Cádiz Pág. 25 de 59
Área de Biblioteca http://biblioteca.uca.es
Ordenar referencias con las columnas
Podemos ordenar las referencias por cualquiera de las columnas simplemente pulsando en la cabecera
de cada una de ellas.
Crear y organizar carpetas
Para crear una carpeta sólo hay que pulsar en [Create Folder] y escribir el nombre que queremos asignar
a la carpeta.
Para crear una subcarpeta, debemos seleccionar la carpeta en la que queremos crear la subcarpeta y
pulsar [Botón derecho del ratón>New Folder] y asignar un nombre a la subcarpeta. También podemos
arrastrar y soltar las carpetas para insertarlas unas dentro de otras y así organizarlas.
Biblioteca de la Universidad de Cádiz Pág. 26 de 59
Área de Biblioteca http://biblioteca.uca.es
Podemos renombrar o borrar una carpeta seleccionándola y pulsando en [Botón derecho>Rename
Folder / Remove Folder]
Colocar y Quitar referencias en Carpetas, Borrar referencias
Para colocar referencias en una carpeta sólo hay que seleccionar las referencias y [Arrastrar y soltar] en
la carpeta donde queremos colocarlas.
Para sacar una referencia de una carpeta, debemos seleccionar la referencia y pulsar [Botón derecho del
ratón> Remove from Folder]
Para borrar una referencia, de forma que se envía a la papelera de reciclaje del programa, debemos
pulsar [Botón derecho del ratón> Delete Documents]
NOTAS: las referencias pueden estar en múltiples carpetas, al marcar una referencia, se sombrean las
carpetas en las que está incluida esa referencia. La carpeta [Unsorted] contiene las referencias que no
están en ninguna carpeta.
Biblioteca de la Universidad de Cádiz Pág. 27 de 59
Área de Biblioteca http://biblioteca.uca.es
Sincronizar Archivos
Mendeley nos permite seleccionar que carpetas sincronizan los archivos adjuntos de sus referencias,
para ello sólo debemos pulsar en [Edit Settings] y seleccionar las carpetas que queremos sincronizar.
Biblioteca de la Universidad de Cádiz Pág. 28 de 59
Área de Biblioteca http://biblioteca.uca.es
Favoritos
Las referencias que marcamos con el [Icono de estrella] aparecen directamente en la carpeta [Favorites].
Marca de Leído / No leído
Marcar o desmarcar el [Punto verde] a la izquierda de cada referencia nos permite distinguir entre
referencias leídas y no leídas.
Búsquedas
Para localizar rápidamente referencias en nuestra cuenta de Mendeley, el programa cuenta con dos
sistemas, el primero es la caja de búsqueda rápida que se encuentra en la zona superior derecha y
etiquetada como [Search], pulsando en la lupa podemos seleccionar un campo concreto en el que
buscar.
Biblioteca de la Universidad de Cádiz Pág. 29 de 59
Área de Biblioteca http://biblioteca.uca.es
NOTA: Si no seleccionamos un campo de búsqueda específico, la búsqueda se realiza en todos los
campos del registro incluyendo el campo Notes (pero no en las notas tipo Post it) y también en los
documentos a texto completo, si la palabra la encuentra en el documento, al abrirlo nos señala
subrayado el texto buscado y sobre el documento las veces que ha sido encontrado.
Biblioteca de la Universidad de Cádiz Pág. 30 de 59
Área de Biblioteca http://biblioteca.uca.es
Filtrar referencias
El segundo sistema de localización de referencias es la opción de filtrar por una serie de parámetros
como: autor, palabras clave, etiquetas o nombre de revista, esto se puede hacer en el desplegable
etiquetado como [Filter] en la zona inferior izquierda.
Biblioteca de la Universidad de Cádiz Pág. 31 de 59
Área de Biblioteca http://biblioteca.uca.es
NOTA: Los filtros nos pueden ayudar a detectar errores en nuestras referencias, como que el mismo
autor tenga dos entradas por nombre o la misma revista dos entradas por título. En ese caso, podemos
arrastrar la entrada incorrecta sobre la correcta y el programa nos pregunta si queremos unificar ese
campo en las diferentes referencias.
Comprobar Duplicados
Podemos comprobar si existen duplicados entre nuestras referencias pulsando en [Tools>Check for
Duplicates] de forma que el sistema, si detecta duplicados, nos permite revisarlos y fusionarlos si vemos
que realmente son duplicados.
Biblioteca de la Universidad de Cádiz Pág. 32 de 59
Área de Biblioteca http://biblioteca.uca.es
Recently Added y Recently Read:
Estas carpetas del sistema nos permiten ver lo recientemente añadido y los últimos documentos que
hemos estado leyendo.
Trabajar con Documentos
Herramientas de Lectura
Cuando abrimos un documento PDF en Mendeley, el programa nos ofrece un lector con una serie de
[Herramientas de lectura] que nos facilitan el trabajo con el documento, herramientas como zoom, por
si la letra es demasiado pequeña o demasiado grande y una opción de lectura a pantalla completa.
Subrayar y Tomar Notas estilo Post-it y en la pestaña “Notas” de la referencia
La aplicación también permite subrayar texto y tomar notas tipo Post-it, con diferentes colores,
replicando el trabajo que normalmente se realiza a mano cuando se lee en papel. Los botones
[Highlight] y [Note] permiten llevar a cabo ambas acciones.
Biblioteca de la Universidad de Cádiz Pág. 33 de 59
Área de Biblioteca http://biblioteca.uca.es
Las notas podemos colocarlas en la zona que queramos del documento, asociadas por tanto al párrafo
que queramos.
Además existe una pestaña [Notes] en la barra lateral derecha en la que tenemos un campo de nota que
también podemos utilizar para crear notas referidas al documento en su conjunto.
Biblioteca de la Universidad de Cádiz Pág. 34 de 59
Área de Biblioteca http://biblioteca.uca.es
Exportar PDF con Notas y subrayados
Las notas y subrayados se sincronizan en todos los dispositivos en los que utilicemos nuestra cuenta de
Mendeley, pero si además queremos una copia del PDF con nuestras notas y subrayados, podemos
crearla pulsando en [File>Export PDF with Annotations] (Sólo en vista de documento).
Si queremos sólo un documento con nuestras anotaciones, tras pulsar en [File>Export PDF with
Annotations] sólo tenemos que seleccionar la opción “Notes” y desmarcar la opción “Article” de esa
forma tendremos un documento PDF sólo con los textos de nuestras notas.
Biblioteca de la Universidad de Cádiz Pág. 35 de 59
Área de Biblioteca http://biblioteca.uca.es
Creación de una bibliografía
Formatos Bibliográficos: Seleccionar y Organizar
Mendeley ofrece una amplia gama de formatos bibliográficos, en [View>Citation Style] podemos ver
los más usuales y los que vayamos utilizando, si queremos seleccionar otros, podemos buscarlos
pulsando en [View>Citation Style>More Styles]
En la ventana que nos aparece podemos buscar, en la pestaña, [Get More Styles] el formato
bibliográfico que necesitemos.
Biblioteca de la Universidad de Cádiz Pág. 36 de 59
Área de Biblioteca http://biblioteca.uca.es
Selección de Idioma:
A veces los estilos bibliográficos incluyen palabras dentro de los listados bibliográficos como
“Retrieved from” o “Accessed” si necesitamos que dichas palabras aparezcan en otro idioma, podemos
seleccionarlo.
Inclusión de URL:
También a veces las referencias incluyen las URL del lugar desde el que se descargaron, pero si no
queremos que aparezcan en la bibliografía, también podemos configurarlo.
Estas dos variantes podemos controlarlas al seleccionar el estilo bibliográfico en [View>Citation
Style>More Styles] en la pestaña [Installed]
Biblioteca de la Universidad de Cádiz Pág. 37 de 59
Área de Biblioteca http://biblioteca.uca.es
Editor de Estilos de Citas
Mendeley nos ofrece un gran número de estilos de citas diferentes, desde los formatos más conocidos
hasta los de miles de revistas académicas, pero si necesitamos trabajar con un estilo de cita propio o
editar uno de los existentes, podemos hacerlo pulsando [Botón derecho del ratón > Edit Style]
Biblioteca de la Universidad de Cádiz Pág. 38 de 59
Área de Biblioteca http://biblioteca.uca.es
NOTA: El editor de estilos puede resultar complejo, Mendeley ofrece una guía de inicio sobre el tema
en [http://support.mendeley.com/customer/portal/articles/895771-getting-started-with-the-visual-csl-
editor] También en la pestaña [About] nos explican que sistema utilizan para los estilos bibliográficos.
Crear un Listado Bibliográfico con las Referencias
Podemos crear un listado bibliográfico con las referencias que seleccionemos y siguiendo el estilo de
cita que queramos, simplemente seleccionando las referencias y pulsando en [Botón derecho del
ratón>Copy As>Formatted Citation] luego vamos al procesador de textos y pegamos el texto, que
aparecerá en el orden que hayamos marcado al seleccionar las referencias y con el estilo de cita que esté
seleccionado en el programa.
Biblioteca de la Universidad de Cádiz Pág. 39 de 59
Área de Biblioteca http://biblioteca.uca.es
Plugin para Word y LibreOffice
La mejor forma de citar y crear bibliografías con Mendeley es utilizar el plugin para los procesadores de
textos Word y LibreOffice.
Para utilizar este plugin debemos instalarlo pulsando en [Tools>Install MS Word Plugin/Install
LibreOffice Plugin] Estas opciones sólo aparecen si el ordenador tiene instalados estos procesadores de
texto.
Configuración de Macros de Word
A veces Microsoft Word puede bloquear la visualización del plugin de Mendeley, normalmente esto se
produce cuando tiene inhabilitadas las opciones de Macros, en este caso, debemos proceder a la
activación de Macros en Word en: [Archivo> Opciones> Centro de Confianza> Configuración del
Centro de Confianza>Configuración de Macros] seleccionando una de las opciones, si los activamos
con notificación, cuando el programa nos avise de que se ha bloquedao podremos activarlo en ese
mismo momento.
Biblioteca de la Universidad de Cádiz Pág. 40 de 59
Área de Biblioteca http://biblioteca.uca.es
Una vez instalado el plugin, en el caso de Microsoft Word, veremos en la pestaña “Referencias” un
bloque de botones en el que aparece el símbolo de Mendeley.
Para citar utilizando este plugin debemos poner el cursor en el lugar donde queremos incluir la cita y
pulsar en [Insert Citation] de forma que aparecerá una pequeña ventana con una caja de búsqueda para
que busquemos la referencia que queremos citar, podemos buscarla simplemente poniendo una palabra
del título o los apellidos del autor.
Biblioteca de la Universidad de Cádiz Pág. 41 de 59
Área de Biblioteca http://biblioteca.uca.es
Podemos ir seleccionando una o varias referencias, las que necesitemos citar.
Al finalizar pulsamos en [OK] y Mendeley insertará la cita bibliográfica en el texto, con el estilo de cita
que tengamos seleccionado.
Biblioteca de la Universidad de Cádiz Pág. 42 de 59
Área de Biblioteca http://biblioteca.uca.es
Si la cita es textual y debemos incluir el número de
página, podemos hacerlo pulsando sobre el nombre
del autor y editando los campos que nos ofrece el
programa.
No sólo podemos poner la página como
indicador, también hay otras opciones en el
desplegable.
La opción [Suppress Author] sirve para suprimir el
nombre del autor de la cita, de forma que si ya en el
texto lo nombramos no lo repitamos.
Editar una cita
En cualquier momento podemos editar una cita que hayamos incluido, sólo debemos seleccionarla y
el botón [Insert Citation] cambia a [Edit Citation] y al pulsarlo nos permite editar la cita.
Biblioteca de la Universidad de Cádiz Pág. 43 de 59
Área de Biblioteca http://biblioteca.uca.es
Buscar Referencias de Grupos
Si queremos buscar en las referencias de los grupos en los que estamos podemos hacerlo
seleccionándolo en el desplegable.
Buscar directamente en Mendeley
Si no encontramos la referencia que queremos citar con la barra de búsqueda del plugin, podemos ir
directamente a Mendeley pulsando en [Go to Mendeley] y se abre el programa para que busquemos la
referencia, con dos botones nuevos en la barra superior, cuando encontremos la referencia sólo
debemos pulsar en [Cite] y volvemos al procesador de textos y se incluye la cita automáticamente.
Cambiar el estilo de cita
Si queremos cambiar el estilo de cita seleccionado, podemos hacerlo con el desplegable del plugin.
Biblioteca de la Universidad de Cádiz Pág. 44 de 59
Área de Biblioteca http://biblioteca.uca.es
De esta misma forma podemos ir incluyendo todas las citas necesarias en nuestro trabajo.
Insertar el Listado bibliográfico
Cuando queramos incluir el listado de la bibliografía utilizada, sólo tenemos que pulsar en [Insert
Bibliography]
Si hacemos cambios en las citas, el programa cambia automáticamente el listado bibliográfico cuando
los detecte, si queremos forzar el cambio podemos pulsar en [Refresh].
Biblioteca de la Universidad de Cádiz Pág. 45 de 59
Área de Biblioteca http://biblioteca.uca.es
Cómo incluir las citas en Nota al Pie
Para incluir citas en nota al pie, debemos llevar a cabo dos pasos:
- Crear la nota al pie en el procesador de textos.
- Incluir la cita en la nota al pie, con el plugin de Mendeley, de la misma forma que hemos visto pero
seleccionando un formato de cita completa en el texto como: Chicago (full note), Turabian (full note) o
MLA (note)
Biblioteca de la Universidad de Cádiz Pág. 46 de 59
Área de Biblioteca http://biblioteca.uca.es
LibreOffice
En el caso de LibreOffice, la utilización del plugin es igual a Word, una vez instalado [Tools>Install
LibreOffice Plugin] la barra aparece automáticamente arriba de la barra de edición de texto.
Si la barra no apareciera, se debe mirar si la barra está activada en [Ver>Barras de herramientas>
Mendeley]
Biblioteca de la Universidad de Cádiz Pág. 47 de 59
Área de Biblioteca http://biblioteca.uca.es
Integración con LaTeX
Mendeley permite la integración con el procesador de textos LaTeX, para ello debemos pulsar en
[Tools>Options] e ir a la pestaña [BibTex] en ella podemos sincronizar BibTex.
Más información sobre la integración con LaTeX en:
[http://blog.mendeley.com/tipstricks/howto-use-mendeley-to-create-citations-using-latex-and-bibtex/]
Grupos de Trabajo Públicos y Privados
Mendeley permite crear grupos de trabajo tanto públicos como privados para compartir referencias.
Buscar Grupos de Trabajo Públicos
Si queremos localizar grupos de trabajo públicos sobre nuestros temas de interés para contactar con
otros investigadores que trabajen en nuestra área y compartir referencias y comunicarnos con ellos,
podemos hacerlo a través de la búsqueda o los listados por disciplinas en la plataforma web de
Mendeley, marcando la pestaña [Groups] del buscador.
Biblioteca de la Universidad de Cádiz Pág. 48 de 59
Área de Biblioteca http://biblioteca.uca.es
Incorporarse o seguir a un grupo de trabajo público
Cuando encontramos un grupo que nos interese podemos seguirlo pulsando en [Follow this group] o
intentar unirnos al grupo como miembros, en [Join this Group] si el grupo es abierto y en [Ask join this
group] si al grupo sólo se puede acceder con invitación.
Biblioteca de la Universidad de Cádiz Pág. 49 de 59
Área de Biblioteca http://biblioteca.uca.es
Crear un Grupo
Si deseamos crear un grupo, podemos hacerlo desde Mendeley Desktop pulsando en [Create Group], se
nos solicita que pongamos un nombre y una descripción al grupo y que seleccionemos una de las
modalidades: Private, Invite-Only u Open.
Una vez creado, o cuando somos parte de un grupo, al pulsar en el nombre del grupo, veremos que
tenemos varias pestañas en las que podemos interactuar con mensajes de texto con los demás
miembros del grupo, así como ver las novedades, los cambios realizados en el grupo, compartir
bibliografía (para incluir bibliografía a un grupo sólo debemos arrastrar y soltar, como en las carpetas) y
ver los miembros del grupo.
Biblioteca de la Universidad de Cádiz Pág. 50 de 59
Área de Biblioteca http://biblioteca.uca.es
Anotaciones en Grupos
Los subrayados y anotaciones en los grupos se comparten siempre que sean realizadas abriendo el
documento desde el espacio del grupo, no las realizadas en el espacio personal, y sólo en los grupos
privados. Los subrayados aparecen en diferentes colores para identificar a los diferentes usuarios.
Biblioteca de la Universidad de Cádiz Pág. 51 de 59
Área de Biblioteca http://biblioteca.uca.es
Mendeley como Red Social de Investigadores
Perfil Público de Investigador en Mendeley
Mendeley permite tener un perfil público como investigador.
En este perfil podemos incluir nuestros datos de contacto, intereses, formación o experiencia laboral,
información que se incluye en la plataforma web de Mendeley, pulsando en [Nombre de usuario>Edit
en cada campo]
Biblioteca de la Universidad de Cádiz Pág. 52 de 59
Área de Biblioteca http://biblioteca.uca.es
Por otra parte, si también queremos que aparezcan en nuestro perfil nuestras publicaciones, debemos
incluir las referencias de las mismas en la carpeta [My Publications] de Mendeley.
NOTA: Al incluir una referencia en la carpeta [My Publications] Mendeley nos pregunta sobre la
autoría de la referencia.
Biblioteca de la Universidad de Cádiz Pág. 53 de 59
Área de Biblioteca http://biblioteca.uca.es
Contactos: Seguir a otros Investigadores
Mendeley, además de ser un gestor de referencias, pretende ser una red social para investigadores, para
ello, además de los grupos públicos y los perfiles, también permite seguir a otros investigadores para
contactar con ellos. Para localizar a investigadores a los que nos pueda interesar seguir, debemos ir a la
pestaña [People] de la web de Mendeley.
En esta pestaña podemos localizar a otros investigadores buscando por nombre, cuando lo localicemos,
veremos su perfil y podremos pulsar en [Follow] para seguirlo o enviarle un mensaje en [Send Message]
Biblioteca de la Universidad de Cádiz Pág. 54 de 59
Área de Biblioteca http://biblioteca.uca.es
Opciones de Configuración de cuenta
Podemos configurar nuestra cuenta en la opción [Imagen de perfil >Settings] donde podemos
configurar temas como la privacidad y las notificaciones.
Opciones de Gestión de Documentos
Si queremos que Mendeley gestione nuestros documentos en el ordenador de forma automática,
podemos configurar esta opción en [Tools>Options], de forma que cada PDF que incluyamos en
Mendeley el programa lo alojará en la carpeta que le digamos, ordenados en subcarpetas según
seleccionemos y renombrados de la forma que prefiramos.
Biblioteca de la Universidad de Cádiz Pág. 55 de 59
Área de Biblioteca http://biblioteca.uca.es
Mendeley en Plataforma Web, tu Biblioteca
La plataforma web de Mendeley cuenta con una réplica online del programa instalable a la que
podemos acceder desde la web de Mendeley en la pestaña [Library], de forma que si alguna vez no
estamos en nuestro ordenador y no podemos instalar el programa, pero queremos acceder a nuestras
referencias, podamos hacerlo sin problemas.
Copias de seguridad
Si queremos hacer una copia de seguridad de nuestra biblioteca de referencias, se puede hacer
simplemente pulsando en [Help>Create Backup] de la misma forma, podemos restaurar una copia de
seguridad pulsando en [Help>Restore Backup]
Exportar a otros gestores
Si queremos exportar nuestras referencias a otro gestor, sólo debemos seleccionar las referencias a
exportar, pulsar en [File>Export] y elegir un formato compatible con el gestor donde vayamos a
importarlas.
Biblioteca de la Universidad de Cádiz Pág. 56 de 59
Área de Biblioteca http://biblioteca.uca.es
Aplicación Mendeley para iPad/iPhone/Android
Mendeley tiene también aplicaciones para iOS (iPad y iPhone) y Android.
iPad / iPhone: [ https://itunes.apple.com/gb/app/mendeley-reference-manager/id380669300?mt=8 ]
Android: [ https://play.google.com/store/apps/details?id=com.mendeley&hl=es ]
La principal funcionalidad de las aplicaciones móviles de Mendeley es la lectura, subrayado y anotación
de los documentos, de forma que podamos leer más cómodamente utilizando un dispositivo móvil.
Esos subrayados y notas se sincronizan con la versión online y la versión para ordenador si trabajamos
con la misma cuenta.
Biblioteca de la Universidad de Cádiz Pág. 57 de 59
Área de Biblioteca http://biblioteca.uca.es
Cerrar la Sesión
Si estamos en un ordenador público, no debemos olvidar cerrar la sesión en Mendeley Desktop
pulsando en [File>Sign Out] y en la plataforma web en [Imagen del perfil >Logout]
Biblioteca de la Universidad de Cádiz Pág. 58 de 59
Área de Biblioteca http://biblioteca.uca.es
Más Información
Web sobre gestores de referencias de la Biblioteca:
http://biblioteca.uca.es/aprendizajeinvestigacion/gestoresreferenciasbibliograficas
En esta web se puede descargar esta guía y el guion para el seguimiento de la explicación en los cursos
en formato PDF.
Videotutorial sobre cómo Migrar de RefWorks a Mendeley:
https://www.youtube.com/watch?v=V7jCLrMZqQY
Guías de formación oficiales en Inglés: http://community.mendeley.com/guides
Canal en YouTube de Mendeley: http://www.youtube.com/user/MendeleyResearch/
Jesús Fernández García
Técnico de Gestión de Recursos de Información
Biblioteca Campus de Puerto Real, Universidad de Cádiz
Web: http://biblioteca.uca.es /e-mail: jesus.fernandez@uca.es / Tlf: 956 01 63 04
Material Complementario a la Formación de Usuarios. / Biblioteca de la Universidad de Cádiz
Esta obra se comparte bajo la licencia:
Creative Commons Reconocimiento-NoComercial-CompartirIgual 4.0 Internacional.
http://creativecommons.org/licenses/by-nc-sa/4.0/deed.es_ES
Biblioteca de la Universidad de Cádiz Pág. 59 de 59
You might also like
- Senpe Monografias Proteinas Pat Renal Cronica5 PDFDocument18 pagesSenpe Monografias Proteinas Pat Renal Cronica5 PDFeliza humpiriNo ratings yet
- Modelo de CaratulaDocument1 pageModelo de Caratulaeliza humpiriNo ratings yet
- Original 1Document14 pagesOriginal 1YEAG92No ratings yet
- Informe 5 Lab Bioq Cuantificacion ProteinasDocument5 pagesInforme 5 Lab Bioq Cuantificacion Proteinasangie valenciaNo ratings yet
- Yemy T.1BDocument1 pageYemy T.1Beliza humpiriNo ratings yet
- Procesamiento Del Manjarblanco PDFDocument4 pagesProcesamiento Del Manjarblanco PDFXimena CarhuatoctoNo ratings yet
- ProgramacionDocument2 pagesProgramacioneliza humpiriNo ratings yet
- Modelo para El Manejo de Desechos Solidos de Origen Domestico Generados en La Acequia Con El Proposito de Evitar La Contaminacion Del Rio ChameleconDocument111 pagesModelo para El Manejo de Desechos Solidos de Origen Domestico Generados en La Acequia Con El Proposito de Evitar La Contaminacion Del Rio ChameleconCarlos Diego Capcha GagoNo ratings yet
- Yemy T.1BDocument1 pageYemy T.1Beliza humpiriNo ratings yet
- Descarga 5 Unp PDFDocument63 pagesDescarga 5 Unp PDFcruidiascNo ratings yet
- Trabajo Encargado Composicion ProteinasDocument18 pagesTrabajo Encargado Composicion Proteinasjulio leon quirozNo ratings yet
- TituloDocument24 pagesTituloeliza humpiriNo ratings yet
- Guia de Interpretacion Resultados MicrobiologicosDocument34 pagesGuia de Interpretacion Resultados Microbiologicoseliza humpiriNo ratings yet
- Dialnet CaracterizacionBromatologicaFisicoquimicaMicrobiol 4150482 PDFDocument8 pagesDialnet CaracterizacionBromatologicaFisicoquimicaMicrobiol 4150482 PDFTata DrumsNo ratings yet
- InformeDocument53 pagesInformeeliza humpiriNo ratings yet
- Estimación y contraste estadísticoDocument282 pagesEstimación y contraste estadísticoeduar0000100% (2)
- Inf Mandarina Final PDFDocument35 pagesInf Mandarina Final PDFCésar AlonsoNo ratings yet
- Índices de Madurez 2009Document9 pagesÍndices de Madurez 2009eliza humpiriNo ratings yet
- Comportamiento Poscosecha de Frutos de Ciruela en Cuatro Estados de Madurez Tratados Con EtilenoDocument14 pagesComportamiento Poscosecha de Frutos de Ciruela en Cuatro Estados de Madurez Tratados Con EtilenocamiloNo ratings yet
- Consideraciones para Frutas y Hortalizas PDFDocument14 pagesConsideraciones para Frutas y Hortalizas PDFChristian Augusto Campos FernándezNo ratings yet
- Tema5 PDFDocument13 pagesTema5 PDFeliza humpiriNo ratings yet
- Impresion Ecuacion PDFDocument9 pagesImpresion Ecuacion PDFeliza humpiriNo ratings yet
- Ecuaciones diferenciales en finanzasDocument3 pagesEcuaciones diferenciales en finanzasEddy Martinez50% (8)
- Evolucion Sistematica y Taxonomia MicrobianaDocument33 pagesEvolucion Sistematica y Taxonomia Microbianaeliza humpiriNo ratings yet
- Impresion Ecuacion PDFDocument9 pagesImpresion Ecuacion PDFeliza humpiriNo ratings yet
- Practica 1Document5 pagesPractica 1eliza humpiriNo ratings yet
- Practica 1Document5 pagesPractica 1eliza humpiriNo ratings yet
- Guia Unam MaestriaDocument11 pagesGuia Unam MaestriaJorgeVeraIturriagaNo ratings yet
- DISCAPACIDADDocument12 pagesDISCAPACIDADeliza humpiriNo ratings yet
- Canvas Disciplinado ServicenowDocument3 pagesCanvas Disciplinado ServicenowEdwin TapiasNo ratings yet
- Nico Nico NiDocument3 pagesNico Nico NiJuan ArgentoNo ratings yet
- 652424Document1 page652424Zenaida Garay ReynaNo ratings yet
- Harry El SocioDocument1 pageHarry El Sociocfernand321No ratings yet
- Guia de Laboratorio 1 Programacion IDocument12 pagesGuia de Laboratorio 1 Programacion ICarlos Fernando Guaneme AguileraNo ratings yet
- Mapa MentalDocument1 pageMapa MentalAndrea ZevallosNo ratings yet
- Retos Ciberseguridad 2019Document16 pagesRetos Ciberseguridad 2019Luis PeraltaNo ratings yet
- Comunicación Del Parque EólicoDocument3 pagesComunicación Del Parque EólicoJhon Henry Arreaga CarpioNo ratings yet
- SCD Salguero Bazalar Ailton JesusDocument7 pagesSCD Salguero Bazalar Ailton JesusAilton SalgueroNo ratings yet
- Métodos migrar BD OracleDocument4 pagesMétodos migrar BD OracleChOpiz YoLa KurosakiNo ratings yet
- Modbus PDFDocument28 pagesModbus PDFJuan Carlos TNo ratings yet
- Base de datos para sistemas de ventas y eventos deportivosDocument3 pagesBase de datos para sistemas de ventas y eventos deportivosJose TorresNo ratings yet
- Plazas vacantes grupo IV convenio universidades AndalucíaDocument130 pagesPlazas vacantes grupo IV convenio universidades AndalucíajoseNo ratings yet
- Casa inteligente con control por vozDocument6 pagesCasa inteligente con control por vozNaomi Joshua CruzNo ratings yet
- Manual IDAT FCDocument1 pageManual IDAT FCEdwin J. Carlos JimenezNo ratings yet
- Guía Del Usuario NetAXS (800-04410-A) - 2Document109 pagesGuía Del Usuario NetAXS (800-04410-A) - 2Walter VargasNo ratings yet
- 0702creaciondepaginasweb EntradasDocument3 pages0702creaciondepaginasweb EntradasSapien SpiderNo ratings yet
- Cuestionario de ComputacionDocument4 pagesCuestionario de ComputacionNicOo CastilloNo ratings yet
- Casos de uso taller marzoDocument16 pagesCasos de uso taller marzoFaris SANCHEZ RODRIGUEZNo ratings yet
- 17.8.2 Packet Tracer - Skills Integration Challenge OBDocument3 pages17.8.2 Packet Tracer - Skills Integration Challenge OBSamuel PallaresNo ratings yet
- Envios Hoja de Vida 11-02-2014Document23 pagesEnvios Hoja de Vida 11-02-2014Julio Cesar Pedoza VegaNo ratings yet
- Trabajo Redes SocialesDocument8 pagesTrabajo Redes Socialescarol yanesNo ratings yet
- El Impacto de Las Tecnologías de Información y Comunicación (TIC) en La Bibliotecadel Siglo XXIDocument265 pagesEl Impacto de Las Tecnologías de Información y Comunicación (TIC) en La Bibliotecadel Siglo XXILuis M PeñaNo ratings yet
- Traductor Español Ingles - Buscar Con Google 2Document1 pageTraductor Español Ingles - Buscar Con Google 2kuny84No ratings yet
- Las Redes Sociales en La Vida de Tus Hij@sDocument99 pagesLas Redes Sociales en La Vida de Tus Hij@sIvan David Jaramillo Hernandez100% (1)
- Cronograma de Actividades para La Elaboracion de Un Proyecto SoftwareDocument4 pagesCronograma de Actividades para La Elaboracion de Un Proyecto SoftwarejhuniorNo ratings yet
- Acfgm Castellano PruebaDocument3 pagesAcfgm Castellano PruebaMila Solà MarquésNo ratings yet
- Manual de PalcoTVDocument29 pagesManual de PalcoTVIsaac TorresNo ratings yet
- Formato de Cotizacion 09-03-2023Document4 pagesFormato de Cotizacion 09-03-2023Miguel FrancoNo ratings yet
- Socialización y Evaluación Del Modelo Transaccional en Un Motor de Bases de Datos EspecíficoDocument6 pagesSocialización y Evaluación Del Modelo Transaccional en Un Motor de Bases de Datos Específicoroyer mejiaNo ratings yet