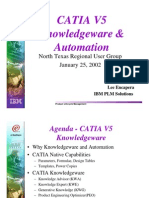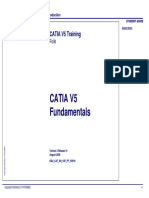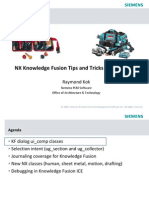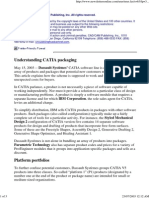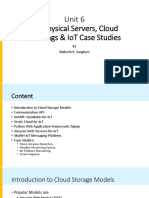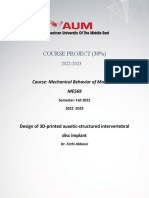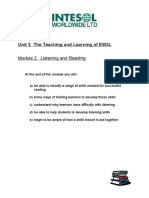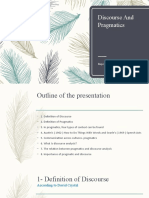Professional Documents
Culture Documents
Extracting the Middle Skin Geometry from a Complex Solid Part
Uploaded by
Huy TrầnOriginal Title
Copyright
Available Formats
Share this document
Did you find this document useful?
Is this content inappropriate?
Report this DocumentCopyright:
Available Formats
Extracting the Middle Skin Geometry from a Complex Solid Part
Uploaded by
Huy TrầnCopyright:
Available Formats
Tutorial 5
FROM SOLID TO SHELL
EXTRACTING THE MIDDLE
SKIN GEOMETRY
Table of Contents
5.1. Introduction .................................................................................................................................2
5.1.1. Prerequisites .......................................................................................................................2
5.1.2. Problem description.............................................................................................................2
5.1.3. Data files .............................................................................................................................2
5.2. Reading the CAD file...................................................................................................................3
5.4. Planning the approach ................................................................................................................6
5.5. Separating the Parts ...................................................................................................................7
5.6. Assigning PIDs with corresponding thickness ............................................................................9
5.7. Creating the middle skin of the smaller Parts ...........................................................................15
5.8. Creating the middle skin of the main shell ................................................................................42
5.9. Connecting the small Parts to the main shell ............................................................................49
5.10. Shell meshing..........................................................................................................................68
5.11. Conclusion ..............................................................................................................................72
BETA CAE Systems S.A.
FROM SOLID TO SHELL – Extracting the Middle Skin Geometry
5.1. Introduction
This tutorial presents the techniques that can be used in order to extract a middle skin description
from a solid part. Although there is not a single function or approach for all such problems, the user
will find representative situations and the recommended function and method to deal with them.
The steps described in this tutorial include:
• Read the STEP file and check topology.
• Examine the main features of the geometry and plan a working approach.
• Remove small features.
• Separate the solid in Parts (main body, ribs etc.) using the Part Manager.
• Extract the middle skin description for each Part using different CAD functions.
• Extend and connect all ribs to the main body.
• Create a draft surface mesh and examine it.
5.1.1. Prerequisites
It is highly recommenced to have performed Tutorials 1 and 2, or to already have a basic ANSA
background. Not all steps are described to the last detail.
5.1.2. Problem description
The geometry of the solid part is shown below.
5.1.3. Data files
The files of this tutorial are located in the directory tutorial_files/05-middle_skin. One
STEP file named skin.step contains the geometry. The resulting ANSA database can be found
for reference in the file skin.ansa .
BETA CAE Systems S.A. Tutorial 5 - 2 ANSA v.12.0.1 Tutorials
FROM SOLID TO SHELL – Extracting the Middle Skin Geometry
5.2. Reading the CAD file
Start ANSA.
Set middle
SETTINGS Tolerance
TOLERANCES settings in
SETTINGS>
TOLERANCES.
RESOLUTION In RESOLUTION,
set 1mm and 4mm
for Curves and CONS resolution
respectively.
Now read in the STEP
FILE file skin.step.
OPEN
Select the CAD file in the File Manager
and press OK.
The CAD file is read and topology is
applied. The geometry should be clean
with no gaps.
De-activate DOUBLE
DOUBLE CONS visibility flag
temporarily to check that no free red
CONS are visible.
Activate back DOUBLE
DOUBLE
CONS visibility and
SHADOW SHADOW display mode.
Press FACEs>ORIENT to
ORIENT assign a uniform
orientation to all the visible Faces.
Press FACEs>INVERT if required to flip
the orientation.
Save the ANSA database locally from FILE>SAVE AS.
The fact that only yellow double CONS are visible everywhere means that this is a closed volume
description of a solid part. In the following steps you will extract the middle skin surface in order to
mesh it with shell elements of equivalent thickness.
Apart from ensuring that the topology is clean you will also perform some detail removal of features
that are not to be retained.
BETA CAE Systems S.A. Tutorial 5 - 3 ANSA v.12.0.1 Tutorials
FROM SOLID TO SHELL – Extracting the Middle Skin Geometry
5.3. Removing unwanted details
Rotate the part to view the emboss letters at the
bottom of the part.
Such detail will not be included and so can be
removed.
Activate the OR function of the
OR Focus Group.
Perform a box selection, with the left mouse
button, of the area as shown.
Having isolated the area, activate
LOCK the LOCK flag button in the
Focus group.
You will delete all the Faces that form the
letters.
Activate the NOT function of the
NOT Focus group and remove the
large Face from visible.
Activate the DELETE function
DELETE from the Geometry group and
select all the visible Faces.
Confirm with middle mouse button.
Press OK in the Warning window that appears
next to confirm the deletion of the Faces.
(Note that DELETED Faces still reside in the
database and can be retrieved by the UNDEL
function).
Press the ALL function of the
ALL Focus group to bring all the
locked entities to visible.
Openings are left at the location of the letters.
As there is underlying Surface description to
cover the openings (you can check this using
the SURFs>INFO function on this Face) you will
close them using the CONS>FILL HOL function.
BETA CAE Systems S.A. Tutorial 5 - 4 ANSA v.12.0.1 Tutorials
FROM SOLID TO SHELL – Extracting the Middle Skin Geometry
Activate the CONS>FILL HOL
FILL HOL function. In the Fill Hole
Parameters window that appears type in a value
of 100 and press the Select button.
All the openings of the letters are identified.
Press OK to fill them.
De-activate the LOCK flag
LOCK button.
Press the ALL function of the
ALL Focus group.
Activate the function FILE>COMPRESS [ALL]. This will completely erase
FILE the deleted Faces. You should use this function only when you are certain
COMPRESS you will not need any deleted entities back and you want to reduce the size
of the database.
Save the file from FILE>SAVE.
BETA CAE Systems S.A. Tutorial 5 - 5 ANSA v.12.0.1 Tutorials
FROM SOLID TO SHELL – Extracting the Middle Skin Geometry
5.4. Planning the approach
In this step you should examine the part in order to plan your working approach. That is you must
identify which is the main shell body, what groups of ribs exist, and if there are any regions that
should be modeled with solid elements due to their bulk shape.
In the image below such areas are shown schematically in different colors (no solid regions are
present in this example).
main shell
plate hole inner ribs outer fittings
clip
outer ribs
Although related to the local thickness of the part, these areas do not necessarily correspond to
different PIDs that should be assigned.
This is a grouping of the model which you will follow to separate it into different Parts in the ANSA
Part Manager.
Having the Parts separated will help you in performing the middle skin extraction using different
techniques.
The function MEASURE is very useful in order to make measurements of the various ribs.
BETA CAE Systems S.A. Tutorial 5 - 6 ANSA v.12.0.1 Tutorials
FROM SOLID TO SHELL – Extracting the Middle Skin Geometry
5.5. Separating the Parts
You will separate the regions shown in the
previous section in different Parts in the Part
Manager. To facilitate selection of Faces you
will isolate the areas using the functions of the
Focus group.
Activate the NOT function and
NOT remove from visible all Faces
apart from those that belong to the inner ribs
(you will need to perform more selections than
those shown here).
You should leave only these Faces visible.
You will now place these Faces in a new Part.
Activate the Part Manager from
PARTS the PARTS function.
By default there is one Part with all the Faces.
Use the NEW>PART function to create a new
empty Part.
The Part Edit window opens
Type in the name inner_ribs and press OK
The new Part appears as EMPTY in the Part
Manager.
Activate the SET function to select the Faces to
be placed in the Part.
BETA CAE Systems S.A. Tutorial 5 - 7 ANSA v.12.0.1 Tutorials
FROM SOLID TO SHELL – Extracting the Middle Skin Geometry
Select with box selection all the Faces.
Confirm with middle mouse button.
Left click on the icon of the Part you want to
place the entities to.
The icon is redrawn, displaying now all the
Faces.
Press ALL from the Focus group
ALL to bring all the Faces back to
visible.
Proceed in a similar manner to create 4 more
new Parts:
outer_ribs
plate_hole
outer_fittings
clip
that contain the Faces as shown in section 5.4.
In the end you should view the Parts as shown
in the Part Manager.
Left click on the name of the skin.step Part in
order to place the cursor in it and rename it to
main_shell.
Save the file from FILE>SAVE.
BETA CAE Systems S.A. Tutorial 5 - 8 ANSA v.12.0.1 Tutorials
FROM SOLID TO SHELL – Extracting the Middle Skin Geometry
5.6. Assigning PIDs with corresponding thickness
Having separated the working areas into
different Parts you can now assign PIDs to
Faces with the proper thickness values.
You will use the Part Manager for the visibility
control of the Parts.
As a first step isolate the inner_ribs Part.
Activate the Parts function.
PARTS
Press the ALL function of the Part Manager.
All icons become red and all the Parts are
visible on the screen.
Press the NONE function of the Part Manager.
All the icons change back to black and all Parts
become not visible on the screen.
Now left click once on the Part inner_ribs to
make it visible on the screen.
Its icon changes to red again (visible).
You can switch between visible and not visible
every time you click on a Part icon.
BETA CAE Systems S.A. Tutorial 5 - 9 ANSA v.12.0.1 Tutorials
FROM SOLID TO SHELL – Extracting the Middle Skin Geometry
Only the Faces of inner_ribs Part are now
2 visible.
You will now use the MEASURE function to
1 measure the various thickness values in this
Part.
Depending on the level of detail you want to
work with, you can take several measurements
in different areas and you can apply all these
values to different Faces, or you can assign an
average value.
Moving to the first inner rib.
Activate the MEASURE function
and select the two Hot Points
shown.
Confirming with middle mouse button, the
reported distance is 3mm.
Ignoring the round fillets this rib can be replaced
by a uniform shell mesh with PID thickness
3mm.
The second rib consists of two distinct areas.
A thick base of thickness 3mm …..
…and a thin of 1mm.
You should assign two different PIDs in this
case.
BETA CAE Systems S.A. Tutorial 5 - 10 ANSA v.12.0.1 Tutorials
FROM SOLID TO SHELL – Extracting the Middle Skin Geometry
Switch to PID color mode.
PID ..
You now view the Faces in their PID color.
(Note that the assigned color when you open a
CAD file is random. In your case you may see
different PID colors. You can always change the
PID color from the ColorEdit button in every
Property card).
You will now assign selected Faces to PIDs of
the corresponding thickness.
Activate the FACEs>SET PID
SET PID function.
Select with left mouse button the Faces shown
(use careful left mouse for selection and right
mouse for de-selection).
Confirm with middle mouse button.
The Properties window opens listing all the
available PIDs of the database. Currently there
is only one Default PSHELL Property in
the database and all the Faces share it.
Press the NEW button to create a new PID.
A new Shell Property card opens.
Type in the name thickness=3.0mm and the
value 3 in the two corresponding fields.
Here you can also define the color of the
Property from ColorEdit.
Press OK to accept and close the card.
BETA CAE Systems S.A. Tutorial 5 - 11 ANSA v.12.0.1 Tutorials
FROM SOLID TO SHELL – Extracting the Middle Skin Geometry
Back in the Properties window, the newly
created PID is marked in black.
Double click on it to select it.
The Faces have changed PID.
The color is now different.
Next select the rest Faces of the ribs.
Select the remaining Faces of the ribs and
confirm with middle mouse button.
Again the Properties window opens.
Press NEW to create a new PID.
Type in the name thickness=1.0mm and the
value 1 in the corresponding fields.
Press OK to confirm and close.
Back in the Properties window double click on
the highlighted in black PID to select it.
BETA CAE Systems S.A. Tutorial 5 - 12 ANSA v.12.0.1 Tutorials
FROM SOLID TO SHELL – Extracting the Middle Skin Geometry
Again the Faces change color as they are
assigned to a different PID.
You can proceed with the remaining Parts in a
similar manner.
Use the Part Manager to isolate them and the
MEASURE function to identify the
corresponding thickness values.
Use also the MEASURE function in “Entities”
mode, in order to measure the closest distance
between two CONS.
The outer_ribs Part contains ribs whose
thickness varies between 1.8 and 2.2 mm.
You can create a new PID with thickness
2.0mm for both of them for simplicity.
Similarly the clip Part has a thickness of
1.0mm.
The outer_fittings Part has different
thickness values (1.0mm, 2.0mm and 2.4mm) at
three different locations.
BETA CAE Systems S.A. Tutorial 5 - 13 ANSA v.12.0.1 Tutorials
FROM SOLID TO SHELL – Extracting the Middle Skin Geometry
The plate_hole Part has two values, 1.2mm
and 2.0mm.
Finally the main_shell has a uniform
thickness of 1.2mm.
In the end you should have the results shown
below.
The Properties window should contain six PIDs.
PID 1 is now unused and so can be removed.
Select it to become highlighted and press the
DELETE button. The Confirm Delete window
appears.
Press OK to confirm the deletion of the unused
PID.
BETA CAE Systems S.A. Tutorial 5 - 14 ANSA v.12.0.1 Tutorials
FROM SOLID TO SHELL – Extracting the Middle Skin Geometry
5.7. Creating the middle skin of the smaller Parts
Here you will use various functions to create the
middle skin of all the small Parts that are
connected to the main shell_body Part.
Again the Part Manager can be very valuable in
LOCK isolating the working area.
Activate the Part Manager and
PARTS with right-click on the icon of the
Part inner_ribs, select the option LOCK.
The icon of the Part is highlighted in yellow
indicating the Lock status of this Part.
Exit the Part Manager with ESC.
Press the ALL function of the
ALL Focus group.
Only the entities that belong to the Locked Part
remain visible.
You can furthermore use the OR
OR function of the Focus group to
isolate the first rib.
BETA CAE Systems S.A. Tutorial 5 - 15 ANSA v.12.0.1 Tutorials
FROM SOLID TO SHELL – Extracting the Middle Skin Geometry
You will split the rib along its thickness.
Activate the FACEs>
DACH DACH [DIVIDE FACE]
DIVIDE FACE function.
Select with the left mouse button one CONS
across the thickness.
ANSA identifies the whole string of Faces and
provides a preview of the splitting.
Press OK in the Divide Parameters window that
appears.
The Faces are cut in the middle.
Turn over to the other side near the base of the
rib.
Here as there are no Faces to cut you will use
3D Curves.
Activate the visibility flag button
CURVEs CURVEs, to be able to view the
3D Curves to be created.
Activate the CURVEs>MIDDLE
MIDDLE function (by default located in the
buffer window which is accessed by right-mouse
button on the Group Name).
Select consecutively the CONS on one side and
confirm with middle mouse button.
BETA CAE Systems S.A. Tutorial 5 - 16 ANSA v.12.0.1 Tutorials
FROM SOLID TO SHELL – Extracting the Middle Skin Geometry
Next select consecutively the CONS on the
opposite side.
Confirm with middle mouse button.
ANSA creates 3D Curves in the middle of the
two selected paths.
(SHADOW mode has been de-activated here
for clarity).
Activate the CURVEs>NEW
NEW function to close the 3D Curves
path at the ends.
Select the two Hot Points as shown and confirm
with the middle mouse button.
Similarly on the other side.
BETA CAE Systems S.A. Tutorial 5 - 17 ANSA v.12.0.1 Tutorials
FROM SOLID TO SHELL – Extracting the Middle Skin Geometry
Now you will create a new Face for the rib.
Activate the FACEs>NEW
NEW function.
Activate the “AUTO”
flag in the New Face
Options window that
appears, to create a
planar Face.
Select sequentially the
CONS and 3D Curves
that form the boundaries of the rib to be created.
Confirm with middle mouse button.
A new Face is created. Note the cyan CONS
indicating triple connectivity. The new Face
belongs to the same Part and PID as the Faces
whose CONS were used for its creation.
Therefore it has the proper PID and thickness of
3.0mm.
De-activate the visibility of CURVEs.
Activate the NOT function of the
NOT Focus group and select the new
Face in order to make it not visible.
Activate the FACEs>DELETE
DELETE function to delete these Faces.
Select with left mouse button box selection.
Press OK in the Warning window that appears
next.
BETA CAE Systems S.A. Tutorial 5 - 18 ANSA v.12.0.1 Tutorials
FROM SOLID TO SHELL – Extracting the Middle Skin Geometry
Press ALL to bring all the Faces
ALL of the Locked Part back to visible.
Isolate the second rib using the
OR OR function.
There may be cases when you cannot split a rib
using the DACH [DIVIDE FACE] function,
because of improper shape or Surface.
In this case you can insert Hot Points manually
on the CONS that run across the thickness of
the rib.
Activate the HOT PNTs>PARAM
PARAM function.
Select with the left mouse button a CONS from
one end. The Input window appears.
Type 0.5 and press Enter.
A Hot Point is inserted at a parametric distance
of 0.5 along the CONS.
While still in the function select other CONS with
the right mouse button to insert more Hot Points
at the same parametric distance.
BETA CAE Systems S.A. Tutorial 5 - 19 ANSA v.12.0.1 Tutorials
FROM SOLID TO SHELL – Extracting the Middle Skin Geometry
Again a Hot point is inserted half way.
Activate the FACEs>CUT
CUT function.
Cut the Face along the two Hot Points shown.
The Face is cut.
Proceed in a similar manner all along the
thickness of the rib.
BETA CAE Systems S.A. Tutorial 5 - 20 ANSA v.12.0.1 Tutorials
FROM SOLID TO SHELL – Extracting the Middle Skin Geometry
Rotate to the other side.
Here instead of using the CURVEs>MIDDLE
function to create 3D-Curves along the base
centerline, you will create 3D-Curves that “cut”
the thickness at certain locations.
Activate the CURVEs>NEW
NEW function, select two Hot Points
with the left mouse button and confirm with
middle.
Create more 3D-Curves in this way.
Activate the HOTPNTs>PARAM
PARAM function to insert Hot Points in the
middle of the 3D-Curves.
Specify a value of 0.5 and press Enter.
Using right-mouse button pick the remaining
3D-Curves to insert a Hot Point on them also.
BETA CAE Systems S.A. Tutorial 5 - 21 ANSA v.12.0.1 Tutorials
FROM SOLID TO SHELL – Extracting the Middle Skin Geometry
Activate the CURVEs>NEW
NEW function and create straight
Curves that connect the Hot Points in the
middle.
For non-straight Curves..
Activate the CURVEs>TRANSF
TRANSF function and select one of the two
curved CONS.
Confirm with middle mouse button.
An arrow appears indicating the start of the
segment.
Select with the left mouse button two Hot Points
1
as new start and end point positions for the new
2 3D-Curve to be created.
A new 3D-Curve is created by a transformation
of the selected segment to adjust to the new
start and end positions.
Activate the FACEs>NEW
NEW [AUTO] function and create a
planar Face selecting with the left mouse button
all the 3D-Curves and CONS that form its
boundaries.
Confirm with middle mouse button
BETA CAE Systems S.A. Tutorial 5 - 22 ANSA v.12.0.1 Tutorials
FROM SOLID TO SHELL – Extracting the Middle Skin Geometry
As you have selected CONS that belong to
Faces of different PIDs, the Properties window
appears in order to select a single PID for the
new Face.
Double click on PID thickness=3.0mm.
Still as this rib consists of more than one
thickness you must separate and assign a
different PID.
Activate the CONS>
PROJECT PROJECT [NORMAL]
NORMAL function and select the CONS
shown.
Confirm with middle mouse button.
Next select the interior middle Face to project
the CONS onto.
Confirm with middle mouse button.
BETA CAE Systems S.A. Tutorial 5 - 23 ANSA v.12.0.1 Tutorials
FROM SOLID TO SHELL – Extracting the Middle Skin Geometry
Having formed the interior of the rib, remove it
from visibility in order to delete the outer Faces
easily.
Use the NOT function. Make sure
NOT you remove both Faces that form
the rib.
Activate the FACEs> DELETE
DELETE function and select with box
selection all the remaining visible Faces.
Press OK to confirm.
Press ALL to bring all Faces back
ALL to visble.
Switch to PID color view mode.
PID..
All Faces appear in the color of PID with
thickness 3.0mm.
Activate the FACEs>SET PID
SET PID function and select with the left
mouse button Face shown.
Confirming with middle mouse button opens the
Properties window.
Select the PID thickness=1.0mm.
The selected Face now has the correct PID.
You can now move on to the next Part.
BETA CAE Systems S.A. Tutorial 5 - 24 ANSA v.12.0.1 Tutorials
FROM SOLID TO SHELL – Extracting the Middle Skin Geometry
Activate the Part Manager from
PARTS the PARTS function.
Right-click on the icon of the inner_ribs Part
UNLOCK
and select the UNLOCK option.
Next right-click on the icon of the outer_ribs
Part and select LOCK.
LOCK
Exit the Part Manager
Press ALL from the Focus group
ALL to keep visible on the entities of
the Locked Part.
BETA CAE Systems S.A. Tutorial 5 - 25 ANSA v.12.0.1 Tutorials
FROM SOLID TO SHELL – Extracting the Middle Skin Geometry
Activate the FACEs>DELETE
DELETE function and select the three
Faces that lie along the thickness (one Face on
one rib and two on the other).
Press DELETE to
confirm.
Activate the FACEs>MIDDLE
MIDDLE function.
Select with left mouse button one Face.
1
Next select the opposite Face.
2
As soon as the second Face is selected a
preview of the new Surface is given, and the
Accept Surface window appears.
Press Yes to confirm.
A new Face is created in the middle of the two
selected ones.
The initial Faces were not deleted; instead they
were made not visible so that you can examine
the new Face more clearly.
BETA CAE Systems S.A. Tutorial 5 - 26 ANSA v.12.0.1 Tutorials
FROM SOLID TO SHELL – Extracting the Middle Skin Geometry
Proceed to the creation of middle Faces on the
other rib.
Note that the middle Faces are not connected
topologically.
Activate the FACEs>TOPO
TOPO function and select with box
selection the CONS as shown.
Confirm with middle mouse button.
Press the INVERT function of the
INVERT Focus group to invert the status of
visible and not-visible entities.
Now only the initial Faces are visible.
Activate the FACEs>DELETE
DELETE function and select all the Faces.
Press OK to confirm their deletion.
BETA CAE Systems S.A. Tutorial 5 - 27 ANSA v.12.0.1 Tutorials
FROM SOLID TO SHELL – Extracting the Middle Skin Geometry
Press ALL to bring all Faces to
ALL visible.
You can proceed to the next Part.
Activate the Part Manager from
PARTS the PARTS function.
Unlock the outer_ribs Part and lock the
plate_hole one.
LOCK
Press ALL to bring its Faces to
ALL visible.
BETA CAE Systems S.A. Tutorial 5 - 28 ANSA v.12.0.1 Tutorials
FROM SOLID TO SHELL – Extracting the Middle Skin Geometry
Activate the DELETE function
DELETE from the Geometry group of
functions and carefully select the Faces that run
along the thickness plus the interior Faces of
the cylindrical opening.
Confirm with middle mouse button.
Press OK in the Warning window that appears
next.
Activate the FACEs>MIDDLE
MIDDLE function
Select the two square shaped Faces.
1
2
Press OK in the Accept Surface window.
The middle Face is created.
Press INVERT to bring the
INVERT original Faces to visible.
Activate the FACEs>DELETE
DELETE function and delete them.
Press ALL from the Focus group.
ALL
BETA CAE Systems S.A. Tutorial 5 - 29 ANSA v.12.0.1 Tutorials
FROM SOLID TO SHELL – Extracting the Middle Skin Geometry
Activate the FACEs>OFFSET
OFFSET [FACES] function and select
FACES the four Faces that form the
cylindrical opening.
Confirm with middle mouse button.
An arrow appears indicating the positive offset
direction (Note that this coincides with the gray
side of the Faces in SHADOW mode).
The Offset Value window opens
Type in the value 0.6 (half of the local thickness)
and activate the Keep PID & Part flag.
Press OK to proceed.
New Faces are created by offset of the original
ones.
Press Yes in the Confirm window to delete the
original Faces.
You now have the middle surface description of
this Part.
You only need to connect the Faces.
BETA CAE Systems S.A. Tutorial 5 - 30 ANSA v.12.0.1 Tutorials
FROM SOLID TO SHELL – Extracting the Middle Skin Geometry
Activate the FACEs>EXTEND
EXTEND function. The function is located
by default in the buffer window, which is
accessed by right click on the Group Name.
Activate the flag in the Extend Face Options
window that appears.
1
2
Select a red CONS from the cylinder and
confirm with middle mouse button.
Next select the bottom Face.
The cylindrical Face is extended and connected
topologically with the bottom Face.
Proceed in a similar manner with the three
remaining Faces for extension.
At some point you may notice that the Shadow
of the bottom Face is disabled.
This is because as you extend and connect
Faces the large Face is cut in a shape of a not-
closed internal perimeter, causing problems in
the shadow operation.
However extending and connecting all four
Faces closes this inner perimeter and shadow is
again possible.
Notice that because the Faces were extended
one by one there are some small open gaps
identified by the red CONS.
BETA CAE Systems S.A. Tutorial 5 - 31 ANSA v.12.0.1 Tutorials
FROM SOLID TO SHELL – Extracting the Middle Skin Geometry
Activate the FACEs>TOPO
TOPO function, select the Faces shown,
and confirm with middle mouse button.
Topology is applied.
Finally some left over Hot Points can be
removed.
Activate the function HOT PNTs>
DELETE DELETE and select with box
selection as shown.
The unnecessary Hot Points are removed.
Finally, delete the inner circular Face to open
the hole, using the DELETE function.
You can proceed with the next Part.
BETA CAE Systems S.A. Tutorial 5 - 32 ANSA v.12.0.1 Tutorials
FROM SOLID TO SHELL – Extracting the Middle Skin Geometry
In the Part Manager set the
PARTS outer_fittings Part in Lock
status.
Press ALL to bring the Faces of
ALL this Part to visible.
Focus on the first fitting.
Activate the DELETE function
DELETE from the Geometry group and
carefully select
- the inner Faces,
- the Faces that lie along the thickness
- and the outer fillet Faces.
Only the outer cylindrical Faces are not selected
here (Only the Faces shown below should
remain).
Press OK to confirm deletion.
Activate the FACEs>OFFSET
OFFSET [FACES] function.
FACES
Select the two remaining Faces and confirm
with middle mouse button.
BETA CAE Systems S.A. Tutorial 5 - 33 ANSA v.12.0.1 Tutorials
FROM SOLID TO SHELL – Extracting the Middle Skin Geometry
The arrow appears indicating the positive offset
direction.
Type in the value 0.5 and keep the flag active.
Press OK.
Confirm the deletion of the original Faces
You have the middle surface of this area.
Move on to the second fitting.
Activate the DELETE function
DELETE from the Geometry group and
carefully select
- all the Faces along the thickness
- and the outer Faces of the cylinder
(please refer to next image to clarify which
Faces should remain).
Press middle mouse button to confirm.
Press OK in the Warning window that appears.
Now you will create
- middle Faces for the triangular shaped ribs
- and offset Faces for the cylinder.
BETA CAE Systems S.A. Tutorial 5 - 34 ANSA v.12.0.1 Tutorials
FROM SOLID TO SHELL – Extracting the Middle Skin Geometry
Activate the FACEs>MIDDLE and
MIDDLE select the two Faces of a rib.
Press OK in the Accept Surface window.
Proceed similarly for the second….
…and third rib.
Next, activate the
OFFSET FACEs>OFFSET [FACES]
FACES function and select the Faces
of the cylinder.
Confirm with middle mouse button.
The arrow indicates the positive offset direction.
In the Offset Value window that appears type
the value 1.2 (half of the local thickness) and
press OK.
BETA CAE Systems S.A. Tutorial 5 - 35 ANSA v.12.0.1 Tutorials
FROM SOLID TO SHELL – Extracting the Middle Skin Geometry
Accept the deletion of the original Faces.
The middle geometry is defined. You should
now connect the ribs to the cylinder.
Activate the FACEs>EXTEND
EXTEND function.
Activate the flag in the Extend Face Option
window
Select the red CONS and confirm with middle
mouse button.
Next select the target Face for the extension,
from its cross hatch.
The Face of the rib is extended and connected
topologically to the cylinder.
Note that Shadowing for this Face now fails.
This is because of the open cut that had been
made on it.
Activate the FACEs>PRJ-CUT
PRJ-CUT function.
1 Select the Hot Point with the left mouse button.
BETA CAE Systems S.A. Tutorial 5 - 36 ANSA v.12.0.1 Tutorials
FROM SOLID TO SHELL – Extracting the Middle Skin Geometry
Next select the CONS.
The Hot Point is projected and a cut is made.
Note that the projected position remains
highlighted.
Press middle mouse button to be able to select
a new Hot Point.
Select the Hot Point on the other side and then
the CONS.
A similar cut is made and the shadowing is
again enabled.
Perform the same actions (EXTEND and PRJ-
CUT) on the other rib.
Note that for the third rib you should not use the
EXTEND function, because this Face is near
coplanar with the yellow CONS below.
BETA CAE Systems S.A. Tutorial 5 - 37 ANSA v.12.0.1 Tutorials
FROM SOLID TO SHELL – Extracting the Middle Skin Geometry
Activate the HOT PNTs>MULTPR
MULTPR function and select with the left
mouse button the Hot Points shown.
Confirm with middle mouse button.
Next select the yellow CONS below.
The Hot Points are projected.
Next activate the SURFs>
COONS COONS function.
Select the two CONS.
Confirm with middle mouse button.
Upon confirmation of the Surface the Properties
window opens to select a PID. This happens
because you have selected CONS that belong
to Faces of different PIDs.
You can select from the list, or left click on the
screen on a Face (in this case the triangular
one) whose PID you want to use for the new
Face.
(In case that the resulting COONS Face is
distorted (warped) because the Face of the rib
is not perfectly aligned with the CONS to be
connected, you may have to create a new rib
Face using 3D Curves that will connect the
projected Hot Points with the corner Hot Points
of the rib).
BETA CAE Systems S.A. Tutorial 5 - 38 ANSA v.12.0.1 Tutorials
FROM SOLID TO SHELL – Extracting the Middle Skin Geometry
The middle geometry of these fittings has been
extracted.
Press the INVERT button from
INVERT the Focus group.
Activate the FACEs>DELETE
DELETE function and select with box
selection the Faces for deletion.
You can proceed with the Part clip.
Open the Part Manager and Lock
PARTS the clip Part.
BETA CAE Systems S.A. Tutorial 5 - 39 ANSA v.12.0.1 Tutorials
FROM SOLID TO SHELL – Extracting the Middle Skin Geometry
Press ALL from the Focus group.
ALL
Activate the !NOT function from
!NOT the Focus group.
Left click on the three Faces on the outer side.
As you select the Faces, they become not
visible.
Press middle mouse button to confirm.
Only the selected Faces remain visible.
Activate the FACEs>OFFSET
OFFSET [FACES] function and select
FACES the Faces.
Confirm with middle mouse button.
Type 0.5 and press OK.
Confirm the deletion of the original Faces.
BETA CAE Systems S.A. Tutorial 5 - 40 ANSA v.12.0.1 Tutorials
FROM SOLID TO SHELL – Extracting the Middle Skin Geometry
The offset middle Faces remain visible.
Press INVERT from the Focus
INVERT group.
Delete the remaining Faces.
DELETE
BETA CAE Systems S.A. Tutorial 5 - 41 ANSA v.12.0.1 Tutorials
FROM SOLID TO SHELL – Extracting the Middle Skin Geometry
5.8. Creating the middle skin of the main shell
Depending on the complexity of the part and the requirements that you have for your modeling, you
can either keep one side (the outer or the inner) of the solid description and use it for meshing as it
is, or you may also want to offset it to the middle position. In ANSA you can offset Faces either by
an absolute distance and create new geometrical description (as you have already performed with
some small features), or you can use the OFFSET [LINK] option, which is faster as it does not
create new Faces. Instead, it virtually offsets the existing ones either by an absolute distance or by
a percentage of the Property thickness of the Faces. This functionality is also embedded in the
FACEs>SKIN function which, in addition, detects and separates automatically one side from a solid
description of a part. The limitations of the SKIN function are that the solid description must be
cleaned up and must form a closed volume, and that the resulting geometry cannot have cyan triple
connectivity (no t-junctions etc.). Therefore, this function should only be used on solid description of
a pressed formed part. This is the reason for which you have treated the ribs separately in advance.
In this tutorial you will use the SKIN function to
perform the task as described above.
Activate the Part manager and
PARTS Lock the main_shell Part.
Press ALL from the Focus group.
ALL
This Part is not currently a closed volume
definition.
Deactivating SHADOW and DOUBLE CONS
visibility temporarily shows all the openings.
In order to use the SKIN function you should
close the openings first.
The CONS>FILL HOL function can be used for
this. However bear in mind that in order for the
FILL HOL function to work there must be proper
underlying Surface description.
BETA CAE Systems S.A. Tutorial 5 - 42 ANSA v.12.0.1 Tutorials
FROM SOLID TO SHELL – Extracting the Middle Skin Geometry
Activate the SURFs>INFO
INFO function and select the Faces
from their cross hatch. Examine that there is
Surface covering the openings. If some
openings have no Surface, you should close
them using functions that create new Surfaces
(like FACEs>NEW [MANUAL Auto and Auto Fit]
or SURFs>COONS).
In this Part all openings happen to have
underlying Surface.
However there is also an additional point that
should be considered. The CONS>FILL HOL
function can close opening that belong to no
more than two different underlying Surfaces.
To help the function you can create some Faces
manually first.
This opening has three Surfaces that cover it,
and hence the FILL HOL function will not close
it.
Activate the FACEs>NEW
NEW function. Select the MANUAL
mode.
Select the two red CONS and confirm with
1 middle mouse button.
2
3 Next select the fillet Face whose Surface you
4 will use. Select from the crosshatch.
A new Face is created based on the existing
fillet Surface.
Now the two openings require only one
underlying Surface, so the FILL HOL function
will close them.
BETA CAE Systems S.A. Tutorial 5 - 43 ANSA v.12.0.1 Tutorials
FROM SOLID TO SHELL – Extracting the Middle Skin Geometry
Create similar Faces in other openings.
Now activate the CONS>FILL
FILL HOL HOL function.
The Fill Hole Parameters window opens.
Type in the value 200 and press Select.
ANSA identifies and highlights openings.
Press OK to proceed.
Several opening were automatically closed.
De-activate again SHADOW and DOUBLE flags
to view any remaining openings.
Such remaining openings should be located at
the base of the outer_ribs Part. Again these
were left, as they require more than two
Surfaces in order to be closed.
BETA CAE Systems S.A. Tutorial 5 - 44 ANSA v.12.0.1 Tutorials
FROM SOLID TO SHELL – Extracting the Middle Skin Geometry
Close these openings also.
Again you can use functions like SURFs>
COONS, or the FACEs>NEW [MANUAL].
Note that if you use the FACEs>NEW
[MANUAL] function, you should close each
opening by creating three Faces (one for each
underlying Surface) carefully selecting the
proper Face to use its Surface.
The advantage of using the NEW [MANUAL] is
that you can then switch to MESH menu and
use the MACROs>JOIN function to join the left-
over boundaries of these openings.
..and because you have created Faces that lie
on the same Surface as their neighbors there
are no remaining CONS.
This leaves a cleaner geometry that you can
work more easily with.
You can delete a few remaining
DELETE Hot Points with HOT
POINTs>DELETE and box selection.
Now you have a closed volume of the Part and
you can therefore use the FACEs>SKIN
function.
BETA CAE Systems S.A. Tutorial 5 - 45 ANSA v.12.0.1 Tutorials
FROM SOLID TO SHELL – Extracting the Middle Skin Geometry
Activate the FACEs>SKIN
SKIN function.
Select with box-selection all the Part.
Confirm with middle mouse button.
ANSA identifies and highlights in white the
edges that run along the thickness of the Part.
The message “Edit edges” appears in the Text
Window, and the user can add or remove some
of the identified edges with left and right mouse
button respectively.
Indeed there are some edges here that should
not have been included in the “thickness” path.
Zoom in and de-select them with right mouse
button.
Zoom in even further at this corner and using
right and left mouse button selections leave only
the edges shown in this region.
BETA CAE Systems S.A. Tutorial 5 - 46 ANSA v.12.0.1 Tutorials
FROM SOLID TO SHELL – Extracting the Middle Skin Geometry
Press F9 to zoom all.
Examine the highlighted edges.
They should all be correct now.
Confirm with middle mouse button.
ANSA separates the inner and outer Faces and
highlights them in green and red color.
The message “Select side to keep” appears
next in the Text Window.
Select with the left mouse button a Face from
the red side to keep the outer description.
Only the Faces of the selected side remain
visible and the Middle Surface window opens.
The thickness and proper offset values are filled
automatically in the window.
Check the LINK option and round off the
thickness value to exactly 1.2.
Press OFFSET to proceed with the Link offset
of the Faces by 0.5 of their property thickness.
BETA CAE Systems S.A. Tutorial 5 - 47 ANSA v.12.0.1 Tutorials
FROM SOLID TO SHELL – Extracting the Middle Skin Geometry
You can check the “virtual” link
INFO offset using the SURFs>INFO
function.
The Faces have been virtually offset by half of
the PID thickness, while the Surfaces remain at
their original position.
Save the file from FILE>SAVE.
Note:
When you offset Faces to the middle skin position (whether by OFFSET [FACES] or OFFSET
[LINK]) you should check that there are not any Faces that are flipped inside out, due to their size
and position, or the fact that their radius of curvature is smaller than the offset distance.
Original position
In this example a couple of Faces have this problem.
Offset position
BETA CAE Systems S.A. Tutorial 5 - 48 ANSA v.12.0.1 Tutorials
FROM SOLID TO SHELL – Extracting the Middle Skin Geometry
5.9. Connecting the small Parts to the main shell
The remaining Faces now describe the middle
surface of the solid Part.
Perform a box selection HOT
DELETE POINTs>DELETE to remove any
unnecessary Hot Points.
Now you will proceed with the connection of the
small Parts to the main_shell Part.
You will work per Part in the same order as that
followed for the middle surface extraction.
As the task is now simpler you may not need to
isolate the working areas using the Part
Manager.
Starting with the inner_ribs.
You will use the FACEs>EXTEND function, as
before, to connect them to the main_shell.
However you should prepare the boundary
CONS by segmenting them properly.
Activate the HOT POINTs>
INTERS. INTERS. function.
Select with the left mouse button the two CONS
shown. ANSA inserts Hot Points on both of
them at their nearest position.
Perform the same at the other side shown.
Now activate the
EXTEND FACEs>EXTEND function.
Ensure that the flag “Project & Topo” is active in
the Extend Face Options window.
Select the red CONS and confirm with middle
mouse button.
BETA CAE Systems S.A. Tutorial 5 - 49 ANSA v.12.0.1 Tutorials
FROM SOLID TO SHELL – Extracting the Middle Skin Geometry
Next select the bottom Face.
ANSA extends the Face and connects it
topologically.
Performing the same action for
EXTEND the other side of the rib, leads to
the disabling of Shadow.
Ignore this for now and proceed with the
extension of the last round red CONS to the
fillet.
Use the EXTEND function again
EXTEND here.
Zoom in to this area.
Notice that as the extension was performed in
steps, there are some gaps that remain.
Activate the FACEs>TOPO
TOPO function.
Select with box selection and confirm with
middle mouse button.
BETA CAE Systems S.A. Tutorial 5 - 50 ANSA v.12.0.1 Tutorials
FROM SOLID TO SHELL – Extracting the Middle Skin Geometry
Topology is appied.
These small yellow CONS will be joined later in
the MESH menu.
Finally, to correct the SHADOW
PRJ-CUT problem activate the
FACEs>PRJ-CUT function and select the Hot
2
Point and the top CONS.
ANSA makes the projection and the cut, and
Shadow is recovered.
Use again the functions:
HOT POINTs>INTERS
FACEs>EXTEND
FACEs>TOPO
to connect the second inner rib.
Perform another PRJ-CUT to
PRJ-CUT recover Shadow.
BETA CAE Systems S.A. Tutorial 5 - 51 ANSA v.12.0.1 Tutorials
FROM SOLID TO SHELL – Extracting the Middle Skin Geometry
Move on to the outer_ribs.
Use the HOT POINTs>INTERS.
INTERS. function to get Hot Points at the
1 intersection of the two CONS.
Now taking advantage of the fact that the rib is
planar you will use the function FACEs>
3 PLN.CUT [SINGLE] to cut the main_shell
Part.
Activate the function and
2 PLN.CUT select the three Hot Points of
SINGLE the rib Face, to define the
cutting plane.
1
As the point positions are selected the cutting
plane is displayed as a cyan net.
Next select the Faces to be cut.
Confirm with middle mouse button.
ANSA cuts the selected Faces.
BETA CAE Systems S.A. Tutorial 5 - 52 ANSA v.12.0.1 Tutorials
FROM SOLID TO SHELL – Extracting the Middle Skin Geometry
2 Activate the HOT POINTs>
PROJECT PROJECT and select the Hot
1 Point shown and then the yellow CONS, in
order to properly segment it.
Now you must create Faces in order to close
the gap and connect the rib.
Activate the SURFs>INFO
INFO function and select the Face from
its cross hatch.
Its Surface is revealed.
Notice that it is marginally not enough in order
to cover the gap.
Still, you can modify the Surface.
Activate the function
EXTEND SURFs>EXTEND.
Select the Face from its cross hatch.
As the Surface is previewed, select with the left
1 mouse button one edge of the Surface.
Slide the mouse to extend the Surface.
Left click to lock the Surface to its new
boundary.
2
Next select the other edge of the Surface and
extend it in the other direction.
Press middle mouse button to confirm the
modification.
BETA CAE Systems S.A. Tutorial 5 - 53 ANSA v.12.0.1 Tutorials
FROM SOLID TO SHELL – Extracting the Middle Skin Geometry
Check again the Surface with
INFO SURFs>INFO to ensure it is large
enough.
Activate the FACEs>NEW
NEW function.
Select the MANUAL option and select the
CONS in a sequential manner (ignore the small
gaps).
Confirm with middle mouse button.
Next select the rib Face so that its Surface is
used for the new Face.
The rib is now properly connected.
The narrow Face will be joined later in the
MESH menu so that a good quality mesh is
achieved.
Move on to the other outer rib.
Here the rib is not planar all the way. You will
therefore use a combination of functions.
BETA CAE Systems S.A. Tutorial 5 - 54 ANSA v.12.0.1 Tutorials
FROM SOLID TO SHELL – Extracting the Middle Skin Geometry
Activate the HOT POINTs>
INTERS. INTERS. function.
Select the two CONS with the left mouse button.
Hot Points are created at their intersection.
Now Activate the FACEs>
PLN.CUT PLN.CUT [SINGLE] function.
SINGLE Select with the left mouse
button the three Hot Points.
Confirm with middle mouse button.
The cutting plane is displayed.
Next select the Faces to be cut.
Confirm with middle mouse button.
Now activate the
PROJECT CONS>PROJECT [NORMAL]
NORMAL function.
Select the two CONS and confirm with middle
mouse button.
BETA CAE Systems S.A. Tutorial 5 - 55 ANSA v.12.0.1 Tutorials
FROM SOLID TO SHELL – Extracting the Middle Skin Geometry
Next select the two Faces to project the CONS
onto.
Confirm with middle mouse button.
Now the cut is complete.
If shadow is disabled, use the FACEs>PRJ-CUT
function and “close” the cut on this Face.
Activate the SURFs>COONS
COONS function.
2 3 4 Select sequentially the red CONS (skipping the
1 8 7 open gaps).
9
6 5
Confirm with middle mouse button.
The Accept Surface window appears and the
generated Surface is previewed.
Press OK to proceed.
BETA CAE Systems S.A. Tutorial 5 - 56 ANSA v.12.0.1 Tutorials
FROM SOLID TO SHELL – Extracting the Middle Skin Geometry
Note that as you have selected CONS from
Faces that belong to different PIDs and Parts,
ANSA opens the Properties window to select
the desired PID for the new Face.
Instead of picking from the list you can left click
on the screen on a Faces of the rib in order to
use its PID.
Then the Part Manager opens to place the new
Face to a Part. Again you can left click on a
Face from the screen to use its Part also.
Having specified PID and Part, ANSA
completes the creation of the Face by applying
topology.
(You can switch to PID display mode to check
the correct PIDs).
Move on to the plate_hole Part.
Here you will use again the FACEs>EXTEND
function.
Prior to the use of the EXTEND function you
should segment the CONS accordingly.
Activate the HOT POINTs>
INTERS. INTERS. function.
Select the two CONS.
Perform the same for the other pair.
BETA CAE Systems S.A. Tutorial 5 - 57 ANSA v.12.0.1 Tutorials
FROM SOLID TO SHELL – Extracting the Middle Skin Geometry
Activate the FACEs>EXTEND
EXTEND function (located in the buffer
window).
3 1 2
Select one red CONS and confirm with middle
mouse button.
Next select the Face you want to extend to.
Perform the same operation for the other two
CONS.
If shadow is disabled, use the FACEs>PRJ-CUT
function to “close” the cut on this Face.
Apply topology with the
TOPO FACEs>TOPO function to close
the small gaps.
Moving to the outer_fittings Part.
Because here the Faces are inclined, the
EXTEND function may not give the desired
result.
BETA CAE Systems S.A. Tutorial 5 - 58 ANSA v.12.0.1 Tutorials
FROM SOLID TO SHELL – Extracting the Middle Skin Geometry
Activate the
PROJECT CONS>PROJECT [USER]
USER function, The USER option
allows you to specify the
direction vector for the projection.
Select the two CONS and confirm with middle
mouse button.
Next select the Face to project the CONS onto.
Confirm with middle mouse button.
1 The Vector Definition
window opens. Here
you can pick from
the screen two Hot
Points in order to
specify this vector.
2 Press OK.
ANSA projects and cuts the Face in the
specified direction.
You now need to create Faces to make the
connection.
BETA CAE Systems S.A. Tutorial 5 - 59 ANSA v.12.0.1 Tutorials
FROM SOLID TO SHELL – Extracting the Middle Skin Geometry
Check the underlying Surfaces
INFO with SURFs>INFO.
They are large enough to cover the gap.
Hence the FACEs>NEW [MANUAL] function
can be used.
Activate the function FACEs>
NEW NEW and select the MANUAL
4 mode.
Select the two CONS and confirm with middle
mouse button.
2 Next select the Face to use its Surface.
3
1
Move on to the other side.
Again activate the function and select now the
four red CONS sequentially and confirm with
middle mouse button (selecting all four CONS
will ensure proper connectivity of the new Face,
otherwise you will need to use the TOPO
function).
Next select the Face to use its Surface.
The connection is made.
BETA CAE Systems S.A. Tutorial 5 - 60 ANSA v.12.0.1 Tutorials
FROM SOLID TO SHELL – Extracting the Middle Skin Geometry
Move on to the other outer fitting.
Here the fitting intersects with the main_shell
Part.
Because the large Face is planar you can easily
find the intersection (there is no need to use the
CURVEs>SURF.INT function.
Activate the FACEs>
PLN.CUT PLN.CUT [SINGLE] and
SINGLE select three Hot Points from
the large Face to define the
cutting plane.
Next select the Faces to be cut and confirm with
middle mouse button.
ANSA cuts the excess part.
Activate the DELETE function
DELETE from the Geometry group of
functions.
Select the excess Faces and confirm with
middle mouse button.
Press OK in the Warning window that opens.
BETA CAE Systems S.A. Tutorial 5 - 61 ANSA v.12.0.1 Tutorials
FROM SOLID TO SHELL – Extracting the Middle Skin Geometry
Rotate to the other side.
The cylindrical Faces are not connected to the
planar bottom Face.
Activate the CONS>
PROJECT PROJECT [NORMAL]
NORMAL function and select the red
CONS shown (Shadow is de-
activated here for clarity).
Confirm with middle mouse button.
Next select the planar Face.
Confirm with middle mouse button.
ANSA makes the cut.
Activate the FACEs>TOPO
TOPO function to connect topologically
the cylindrical Faces to the planar Face.
Select the CONS and confirm with middle
mouse button.
BETA CAE Systems S.A. Tutorial 5 - 62 ANSA v.12.0.1 Tutorials
FROM SOLID TO SHELL – Extracting the Middle Skin Geometry
The cyan CONS are a confirmation of the
connection.
Activate the FACEs>EXTEND
EXTEND function.
Select the red CONS and confirm with middle
mouse button.
Next select the planar Face.
ANSA extends and performs topology.
Shadow is disabled.
Activate the FACEs>PRJ-CUT
PRJ-CUT function and make a cut as shown
to recover Shadow.
Then proceed with the extension of the other
two fins in a similar manner. Note that one fin
consists of two Faces that should be extended
one by one.
BETA CAE Systems S.A. Tutorial 5 - 63 ANSA v.12.0.1 Tutorials
FROM SOLID TO SHELL – Extracting the Middle Skin Geometry
As the Faces are extended and connected
some gaps, identified by the red CONS, remain.
Activate again the FACEs>TOPO
TOPO function, select the CONS and
confirm with middle mouse button.
Activate the HOT POINTs>
DELETE DELETE function and select with
box selection to remove all unnecessary Hot
Points.
Rotate to the other side.
The holes are not open.
BETA CAE Systems S.A. Tutorial 5 - 64 ANSA v.12.0.1 Tutorials
FROM SOLID TO SHELL – Extracting the Middle Skin Geometry
Activate the DELETE function of
DELETE the Geometry group.
Select the two Faces from their cross hatch.
Confirm with middle mouse button.
Press OK in the Warning window that appears
next.
The holes are now opened.
Activate the FACEs>PRJ-CUT
PRJ-CUT function and make cuts as shown,
to avoid any shadow problems, and have better
shaped Macros Areas for meshing later.
(Remember that any Faces that fail Shadow will
also fail meshing later).
Finally, activate the FACEs>CUT
CUT function and make a cut between
the two Hot Points shown.
BETA CAE Systems S.A. Tutorial 5 - 65 ANSA v.12.0.1 Tutorials
FROM SOLID TO SHELL – Extracting the Middle Skin Geometry
Activate the FACEs>DELETE and
DELETE delete the excess Face.
Finally, move to the clip Part.
Activate the FACEs>EXTEND
EXTEND function and select the red
CONS.
Confirm with middle mouse button.
Select the Face to extend to.
ANSA extends, cuts and connects.
Shadow is disabled.
BETA CAE Systems S.A. Tutorial 5 - 66 ANSA v.12.0.1 Tutorials
FROM SOLID TO SHELL – Extracting the Middle Skin Geometry
Use FACEs>PRJ-CUT to make
PRJ-CUT the two cuts shown and recover
Shadow.
The clean up is completed.
As mentioned earlier all the Faces that you have
deleted remain in the database.
Activate the FACEs>UNDEL.
UNDEL. function. All deleted Faces are
previewed, and the user can select Faces to be
retrieved if necessary.
Using the
FILE FILE>COMPRESS [ALL]
COMPRESS function will erase this
data and will reduce
significantly the size of the database. Use this
function only when you are certain that clean up
is complete, and you will not need to retrieve the
original data.
Save the file from FILE>SAVE.
BETA CAE Systems S.A. Tutorial 5 - 67 ANSA v.12.0.1 Tutorials
FROM SOLID TO SHELL – Extracting the Middle Skin Geometry
5.10. Shell meshing
Switch to MESH menu.
Activate the MACROs>LENGTH
LENGTH function and select all the Macros.
Specify an element length of 4 in the Input
window that appears and press Enter.
Switch to TRIA in the SHELL
TRIA.. MESH>MIXED.. switch button.
Activate the SHELL
FREE MESH>FREE [Visible]
Visible function to mesh all the visible
Macros with the FREE
algorithm and TRIA elements.
The part is meshed.
(If a message “x Macros remain umeshed”
appears in the Text Window, press the
UNMESHED [MACROs] function to isolate them
and check for problems in their topology).
You will proceed with a basic quality check and
improvement. Keep only the SKEW flag active
in the quality criteria buttons at the bottom.
Activate the HIDDEN view mode.
HIDDEN
The skewed elements are viewed in green.
(The bad elements identified here are according
to the ANSA default skewness check. Press
F11 to access the Presentation Parameters
window and select the desired quality settings).
Activate the SHELL
RECONS MESH>RECONS [Visible]
Visible function.
ANSA reconstructs the current mesh.
The reported number of the visible skewed
elements is lowered in the text legend on the
left.
BETA CAE Systems S.A. Tutorial 5 - 68 ANSA v.12.0.1 Tutorials
FROM SOLID TO SHELL – Extracting the Middle Skin Geometry
Press the EXTREME function of
EXTREME the Focus group to isolate the
Macros that have skewed elements.
Zoom in to the area shown.
These skewed elements are a result of the short
CONS, and correspondingly here Perimeters,
that the Extension of the Faces left over.
Activate the MACROs>JOIN
JOIN function and select them with the
left mouse button.
Joining these Perimeters results in the deletion
of the mesh locally.
Before remeshing activate the
RECON SHELL MESH>RECON flag, so
that Reconstruction takes place in the
background to get the optimum mesh.
Activate the SHELL
RE-MESH MESH>RE-MESH [Visible]
Visible function.
The erased Macros Area is remeshed with the
same meshing algorithm, in this case the FREE,
and reconstruction is applied automatically.
BETA CAE Systems S.A. Tutorial 5 - 69 ANSA v.12.0.1 Tutorials
FROM SOLID TO SHELL – Extracting the Middle Skin Geometry
The other two inner ribs have a similar problem
that should be corrected in the same way.
In addition these Hot Points
DELETE should be deleted with HOT
POINTs>DELETE.
Note that in order to avoid having
A.MESH to use the SHELL MESH>
REMESH function after Perimeter modifications
you can activate the SHELL MESH>AMESH
flag button.
Moving to the outer_ribs Part there are some
narrow Macro Areas with skewed elements.
Use the function MACROs>JOIN
JOIN and delete the left over Hot
Points.
(Note that in SETTINGS>GENERAL SETTINGS
there is an option to delete automatically any
unused Hot Points after a JOIN operation).
BETA CAE Systems S.A. Tutorial 5 - 70 ANSA v.12.0.1 Tutorials
FROM SOLID TO SHELL – Extracting the Middle Skin Geometry
Make any other necessary similar modifications.
Note that you can switch to EL.THICK display
mode and view the shell elements colored by
the PID thickness according to a color bar.
SHADOW mode facilitates viewing.
Finally, pressing F11 access the Presentation
Parameters window where you can activate the
flag “Shell as Solid”.
This allows the visualization of shell elements
as solid according to their PID thickness.
The tutorial is complete.
Save the file and quit.
BETA CAE Systems S.A. Tutorial 5 - 71 ANSA v.12.0.1 Tutorials
FROM SOLID TO SHELL – Extracting the Middle Skin Geometry
5.11. Conclusion
In this tutorial you have followed all the basic steps to extract the middle surface description of a
solid part and mesh it with shell elements. Not all capabilities were demonstrated. Refer also to
ANSA v12.x User’s Guide and to the On-Line Help for the functionality of ANSA and detailed
description of functions and procedures.
BETA CAE Systems S.A. Tutorial 5 - 72 ANSA v.12.0.1 Tutorials
You might also like
- Apte Practical Sanskrit To English DictionaryDocument1,184 pagesApte Practical Sanskrit To English Dictionaryfraanaguilera100% (1)
- Creating Adaptive Swept Surfaces PDFDocument7 pagesCreating Adaptive Swept Surfaces PDFBorralla CinzaNo ratings yet
- Catia Plant LayoutDocument243 pagesCatia Plant LayoutSeifeddine Jerbi100% (1)
- Unigraphics NX Interview Questions and AnswersDocument8 pagesUnigraphics NX Interview Questions and AnswersAkash Gunaki RNo ratings yet
- Instant Collaborative Design: User's GuideDocument152 pagesInstant Collaborative Design: User's GuideSebastian MoiseNo ratings yet
- Getting Started Manuf Process MGMTDocument202 pagesGetting Started Manuf Process MGMTirinaNo ratings yet
- FreeStyle Shaper, Optimizer, & ProfilerDocument48 pagesFreeStyle Shaper, Optimizer, & ProfilerAndrewNo ratings yet
- Introducing简介: 3DquickpressDocument46 pagesIntroducing简介: 3DquickpressxevniNo ratings yet
- Scripting Components For AutoCAD Plant 3DDocument14 pagesScripting Components For AutoCAD Plant 3DJose TorresNo ratings yet
- Zavarivanje Catia PDFDocument316 pagesZavarivanje Catia PDFdjuka65No ratings yet
- Aerospace Sheetmetal Design: What's New? Getting StartedDocument244 pagesAerospace Sheetmetal Design: What's New? Getting StartedVikas JagadeeshNo ratings yet
- EDU CAT EN V5E AF V5R16 Lesson7 Toprint7 PDFDocument189 pagesEDU CAT EN V5E AF V5R16 Lesson7 Toprint7 PDFleydonhdNo ratings yet
- 2D/3D Cad Data Festo PartdatamanagerDocument11 pages2D/3D Cad Data Festo PartdatamanagerCarlos Adalberto FerreiraNo ratings yet
- CATIA V5 surface modeling tutorial for mouse designDocument99 pagesCATIA V5 surface modeling tutorial for mouse designLisseth RamirezNo ratings yet
- Knowledge Advisor PDFDocument431 pagesKnowledge Advisor PDFxem3No ratings yet
- Catia-Training-Material CHP 1 & 2 PDFDocument76 pagesCatia-Training-Material CHP 1 & 2 PDFVi GaneshNo ratings yet
- Catia Materiales CompuestosDocument273 pagesCatia Materiales CompuestosMAXNo ratings yet
- CATIA Drafting Workshop DrawingsDocument1 pageCATIA Drafting Workshop DrawingsGurung GurungNo ratings yet
- Part Design AdvancedDocument196 pagesPart Design AdvancedAdi FieraNo ratings yet
- EKL Common TypesDocument1 pageEKL Common TypesAlessandro Gaffuri (alegafs92)100% (1)
- CATIA software overview and applications in 40 charactersDocument20 pagesCATIA software overview and applications in 40 charactersரஞ்சன் ஞானயோளிNo ratings yet
- L&T: Project Tow: Designing / Value Engineering A Tow Hitch ReceiverDocument41 pagesL&T: Project Tow: Designing / Value Engineering A Tow Hitch ReceiverAnubhav Felix DasguptaNo ratings yet
- Generally Specific: Data Driven Formwork' Used To Generate An Active Thermal EnvelopeDocument42 pagesGenerally Specific: Data Driven Formwork' Used To Generate An Active Thermal Envelopekb2543No ratings yet
- CATIA - Imagine & Shape 2 (IMA)Document5 pagesCATIA - Imagine & Shape 2 (IMA)Vadivelu DhanakotiNo ratings yet
- Siemens NX 6 Surface-Modeling (Tutorial 2 - Mouse)Document49 pagesSiemens NX 6 Surface-Modeling (Tutorial 2 - Mouse)goliatt1609No ratings yet
- ETS - Exercice-DS-KnowledgewareDocument39 pagesETS - Exercice-DS-KnowledgewareCADManiacNo ratings yet
- c01 nx8.5 EvalDocument20 pagesc01 nx8.5 EvalSeshi ReddyNo ratings yet
- Presentation Toomey 012502 PDFDocument28 pagesPresentation Toomey 012502 PDFwebadresseNo ratings yet
- DMU Fitting Simulation for CATIA AssemblyDocument9 pagesDMU Fitting Simulation for CATIA Assemblytest1No ratings yet
- 5 Axis Post Processor PDFDocument9 pages5 Axis Post Processor PDFmatic91No ratings yet
- Creo Expert Moldbase ExtensionDocument3 pagesCreo Expert Moldbase ExtensionAnil PagarNo ratings yet
- Creating Loft Surfaces Icem - Surf DesignDocument1 pageCreating Loft Surfaces Icem - Surf Designokupa06No ratings yet
- Delmia IgripDocument6 pagesDelmia Igrip6toNo ratings yet
- 3dexperience Aec in China Railway 2019 (For Korea)Document52 pages3dexperience Aec in China Railway 2019 (For Korea)Dong-Yong KimNo ratings yet
- C16 NX11 PDFDocument82 pagesC16 NX11 PDFVignesh WaranNo ratings yet
- EDU CAT EN V5F FF V5R19 Lesson01 Toprint PDFDocument81 pagesEDU CAT EN V5F FF V5R19 Lesson01 Toprint PDFNicacio LucenaNo ratings yet
- Introduction To Injection Mold Design: Learning ObjectivesDocument82 pagesIntroduction To Injection Mold Design: Learning ObjectivesVignesh WaranNo ratings yet
- Edu Cat e MTD FX v5r8Document20 pagesEdu Cat e MTD FX v5r8Lup DanielNo ratings yet
- Delmia Human Workplace Design SimulationDocument2 pagesDelmia Human Workplace Design SimulationAnonymous NUn6MESxNo ratings yet
- Catia SymbolsDocument9 pagesCatia SymbolsAmolPagdalNo ratings yet
- NX Modeling, Assembly and Drafting GuideDocument38 pagesNX Modeling, Assembly and Drafting GuidePradeepvenugopalNo ratings yet
- Catia TutoroalDocument9 pagesCatia TutoroalSantu SanthoshNo ratings yet
- Vericut CAM InterfacesDocument2 pagesVericut CAM InterfacessivakumarsambandamNo ratings yet
- WNC Brochure WebDocument10 pagesWNC Brochure WebAkshay RaskarNo ratings yet
- ANSA v17.0.0 Release NotesDocument63 pagesANSA v17.0.0 Release NotesVishnu RaghavanNo ratings yet
- Edu Cat en QSR Fi v5r19 ToprintDocument75 pagesEdu Cat en QSR Fi v5r19 Toprintlojzemulec5966No ratings yet
- 3D Modeling and Structural Analysis in CATIA V5r17Document25 pages3D Modeling and Structural Analysis in CATIA V5r17Jasime IhocuNo ratings yet
- NX NF TipsUndTricksDocument12 pagesNX NF TipsUndTricksThilo Breitsprecher100% (1)
- Understanding CATIA PackagingDocument3 pagesUnderstanding CATIA PackagingSorin MaleaNo ratings yet
- Increase Efficiency With The NX-to-VERICUT InterfaceDocument4 pagesIncrease Efficiency With The NX-to-VERICUT InterfaceTRUNG QUOC LENo ratings yet
- Wfsug - Wireframe and Surface PDFDocument522 pagesWfsug - Wireframe and Surface PDFcmm5477No ratings yet
- Mat mt11050 GDocument362 pagesMat mt11050 Gandreeaoana45No ratings yet
- How To Trace A Path in Catia V5 - Nikhilsgaikwad@Document25 pagesHow To Trace A Path in Catia V5 - Nikhilsgaikwad@nikhilsgaikwad4812No ratings yet
- DELMIA Robotics 2 (WL2) : CSM Object Modeler (CSM)Document23 pagesDELMIA Robotics 2 (WL2) : CSM Object Modeler (CSM)kiran babuNo ratings yet
- Catia Photo StudioDocument28 pagesCatia Photo Studiogopal06No ratings yet
- Delmia Puma Lecture1Document69 pagesDelmia Puma Lecture1Eder GarciaNo ratings yet
- Design For Manufacture And Assembly A Complete Guide - 2020 EditionFrom EverandDesign For Manufacture And Assembly A Complete Guide - 2020 EditionNo ratings yet
- Sunniyo Ki Aapasi Ladai Ka Ilaaj (Urdu)Document28 pagesSunniyo Ki Aapasi Ladai Ka Ilaaj (Urdu)Mustafawi PublishingNo ratings yet
- Iot V Unit PDFDocument55 pagesIot V Unit PDFSridevi Women's Engineering College Department of EIE0% (1)
- Ms Word: 1. Creating and Editing DocumentsDocument12 pagesMs Word: 1. Creating and Editing DocumentsTehreem FatimaNo ratings yet
- 3 Unit 6 Week 5 Lesson Plan PlaybookDocument18 pages3 Unit 6 Week 5 Lesson Plan PlaybookembryjdNo ratings yet
- Unit 1 - Grammar - VocabularyDocument6 pagesUnit 1 - Grammar - VocabularyTrang TrầnNo ratings yet
- Standard Form Categorical Propositions - Quantity, Quality, and DistributionDocument8 pagesStandard Form Categorical Propositions - Quantity, Quality, and DistributionMelese AbabayNo ratings yet
- The Five Basic DoctrinesDocument19 pagesThe Five Basic DoctrinesErwin Mark PobleteNo ratings yet
- ME569 - Project - Fall 2022Document9 pagesME569 - Project - Fall 2022Muhammad Wasif AnwarNo ratings yet
- Most Famous Paintings of The RenaissanceDocument4 pagesMost Famous Paintings of The RenaissanceKathy SarmientoNo ratings yet
- Midterm Exam, Linux CISCODocument5 pagesMidterm Exam, Linux CISCODancila OvidiuNo ratings yet
- SECRET KNOCK PATTERN DOOR LOCKDocument5 pagesSECRET KNOCK PATTERN DOOR LOCKMuhammad RizaNo ratings yet
- Unit 3 The Teaching and Learning of ESOLDocument46 pagesUnit 3 The Teaching and Learning of ESOLIlya VilsonNo ratings yet
- Corporate Governance RubricDocument2 pagesCorporate Governance RubricCelestia StevenNo ratings yet
- FRENIC-VP (F2) User - S Manual (English)Document640 pagesFRENIC-VP (F2) User - S Manual (English)Bayu Tias SantanaNo ratings yet
- Q1 What Is New in 9.0 Ibm NotesDocument17 pagesQ1 What Is New in 9.0 Ibm NotesPrerna SinghNo ratings yet
- Aparokshanubhuti EngDocument33 pagesAparokshanubhuti Engscribsub100% (4)
- 4 Best Ways To Find Blocking Sessions in Oracle 11gDocument5 pages4 Best Ways To Find Blocking Sessions in Oracle 11gMa GodfreyNo ratings yet
- Autolisp Strategies For Cad Managers: Robert GreenDocument13 pagesAutolisp Strategies For Cad Managers: Robert Greenedwin154No ratings yet
- Britannia Hotels Job Interview QuestionnaireDocument5 pagesBritannia Hotels Job Interview QuestionnaireAnonymous jPAGqlNo ratings yet
- Discourse and Pragmatics: Represented By: Shahad OsamaDocument17 pagesDiscourse and Pragmatics: Represented By: Shahad OsamaLamiaa SadiqNo ratings yet
- Michael Huth, Mark Ryan: Logic in Computer Science: Modelling and Reasoning About Systems, Cambridge University PressDocument82 pagesMichael Huth, Mark Ryan: Logic in Computer Science: Modelling and Reasoning About Systems, Cambridge University PressHardikNo ratings yet
- Grammar 19 Countable and Uncountable NounsDocument7 pagesGrammar 19 Countable and Uncountable NounsHà Anh Minh LêNo ratings yet
- LGUserCSTool LogDocument1 pageLGUserCSTool LogDávison IsmaelNo ratings yet
- 枞阳方言研究Document107 pages枞阳方言研究Kozue MukaiNo ratings yet
- 6.the House On Elm StreetDocument3 pages6.the House On Elm Streetkrishnagiri distttaNo ratings yet
- 5 Spreadsheet-Aided Dryer DesignDocument15 pages5 Spreadsheet-Aided Dryer DesignJambalNo ratings yet
- Horse Jump With NotesDocument15 pagesHorse Jump With NotesLena NowakNo ratings yet
- ENGLISH Literature Triva QuizDocument188 pagesENGLISH Literature Triva QuizHarpalsinh ParmarNo ratings yet