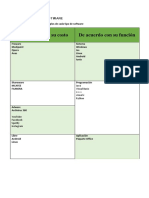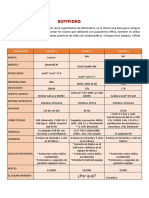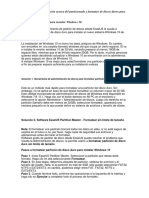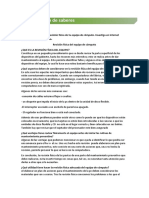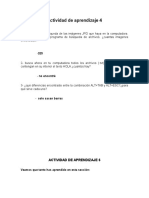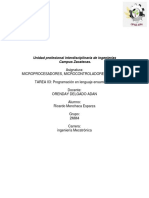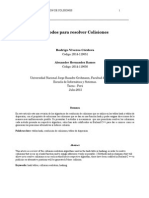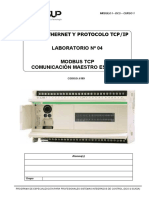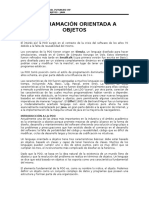Professional Documents
Culture Documents
Cómo Formatear Un Disco Duro y Particion
Uploaded by
Jair Santiago0 ratings0% found this document useful (0 votes)
12 views4 pagesPRACTICA
Copyright
© © All Rights Reserved
Available Formats
DOCX, PDF, TXT or read online from Scribd
Share this document
Did you find this document useful?
Is this content inappropriate?
Report this DocumentPRACTICA
Copyright:
© All Rights Reserved
Available Formats
Download as DOCX, PDF, TXT or read online from Scribd
0 ratings0% found this document useful (0 votes)
12 views4 pagesCómo Formatear Un Disco Duro y Particion
Uploaded by
Jair SantiagoPRACTICA
Copyright:
© All Rights Reserved
Available Formats
Download as DOCX, PDF, TXT or read online from Scribd
You are on page 1of 4
Cómo formatear un disco duro
En este artículo: Formatear Resumen
Este artículo de wikiHow te enseñará a formatear el disco duro integrado de tu computadora.
No puedes formatearlo todo; esto eliminaría el sistema operativo, pero puedes formatear
una porción del disco duro después de crear una partición. Puedes formatear el disco duro
en computadoras tanto Windows como Mac. Ten en cuenta que este proceso es diferente
a formatear un disco duro externo o adicional.
METODO 1
Formatear un disco duro en Windows
1 Abre Inicio
Haz clic en el logotipo de Windows en la esquina inferior izquierda de la pantalla. La
ventana del menú Inicio se abrirá al lado izquierdo de la pantalla.
2 Escribe p a r t i c i o n e s en Inicio. Esto buscará la sección Partición del programa
Administración de equipos.
3 Haz clic en Crear y formatear particiones del disco duro. Se encuentra en la parte
superior de la ventana de Inicio.
Si no ves esta opción, escribe cr e a r y f or m a t e a r p ar t i c i o n e s de l d i s c o
d u r o en Inicio.
4 Selecciona tu disco duro. Haz clic en el nombre de tu disco duro en la ventana cerca
de la parte inferior de la pantalla.
5 Haz clic en Acción. Esta pestaña se encuentra en el lado superior izquierdo de la
ventana. Aparecerá un menú desplegable.
6 Selecciona Todas las tareas. Se encuentra cerca de la parte inferior del menú
desplegable. Verás un menú emergente a la derecha del menú desplegable.
7 Haz clic en Reducir volumen…. Esta opción se encuentra al medio del menú
emergente. Se abrirá una nueva ventana después de que Windows detecte cuánto
espacio tienes disponible.
Windows podría tardar varios minutos en determinar el espacio disponible.
8 Determina el tamaño de la partición. Escribe el número de megabytes que te
gustaría que tenga la partición en el campo de texto “Tamaño del espacio que desea
reducir, en MB” al lado derecho de la página. Esto indicará qué tan grande será el
disco que quieres formatear.
El número máximo de megabytes que puedes distribuir está detallado directamente
encima del campo en el que escribirás.
Hay 1000 megabytes (MB) en un gigabyte (GB). Para crear una partición de 5 GB,
deberás escribir 5 0 0 0 en el campo de texto.
9 Haz clic en Reducir. Se encuentra en la parte inferior de la página. Esto retirará una
sección de espacio del disco duro de la computadora y creará un nuevo “disco duro”.
Esto probablemente tarde unos cuantos minutos en completarse.
10 Selecciona una nueva partición. Haz clic en la casilla “No asignado” a la derecha del
cuadro del disco duro
11 Haz clic en Acción, luego selecciona Todas las tareas. Volverá a aparecer el menú
emergente
12 Haz clic en Nuevo volumen simple…. Se encuentra cerca de la parte superior del
menú emergente. Se abrirá una nueva ventana.
13 Haz clic en Siguiente. Se encuentra en el lado inferior derecho de la ventana.
14 Haz clic en Siguiente. Eso aceptará el tamaño de la partición y te llevará a la
siguiente página.
15 Selecciona una letra de unidad, luego haz clic en Siguiente. Puedes cambiar la letra
de unidad de la partición (por ejemplo, “E”) haciendo clic en el cuadro desplegable y
luego haciendo clic en una letra nueva.
Si no te importa la letra de unidad, haz clic en Siguiente para omitir este paso.
16 Formatea el disco. Marca la casilla “Formatear este volumen con la configuración
siguiente”, luego haz clic en el cuadro “Sistema de archivos” y selecciona una de las
siguientes opciones:
NTFS: utilizado para discos duros solo para Windows.
FAT32: utilizado para Windows y Mac. Tiene un límite de almacenamiento de 32
gigabytes con un tamaño de archivo individual de 4 gigabytes.
exFAT: utilizado para múltiples dispositivos (Mac, Windows, consolas, etc.). No tiene
límite de almacenamiento.
17 Haz clic en Siguiente. Esto te llevará a la página de confirmación.
18 Haz clic en Finalizar. Se encuentra en la parte inferior de la página. Eso comenzará
a particionar el disco duro. Una vez que se cree la partición, puedes abrirla como
cualquier otro disco duro desde el programa Este equipo.
Si alguna vez quieres cambiar el formato de la partición, puedes formatearla como
un USB desde el Explorador de archivos (Windows) o la Utilidad de Discos (Mac).
METODO 2
Formatear un disco duro en Mac
1 Haz clic en Ir. Se encuentra en la barra de menús de Mac en la parte superior de la
pantalla.
Si no ves Ir, haz clic en el escritorio o Finder para hacer que aparezca.
2 Haz clic en Utilidades. Este se encuentra en la parte inferior del menú desplegable
de Ir.
3 Haz doble clic en Utilidad de Discos. Es el icono que se parece a un disco duro con
un estetoscopio. Esto abrirá el programa Utilidad de Discos.
4 Selecciona tu disco duro. Haz clic en el disco duro de tu Mac en el lado superior
izquierdo de la ventana de Utilidad de Discos. Se encuentra debajo del encabezado
“Interno”.
5 Haz clic en Partición. Esta pestaña está en la parte superior de la ventana.
6 Haz clic en +. Se encuentra debajo del círculo del disco duro. Esto abrirá una serie
de opciones para la partición.
7 Determina el tamaño de la partición. Haz clic y arrastra la perilla en la parte inferior
del círculo del disco duro en sentido antihorario para aumentar el tamaño de la
partición o en sentido horario para reducirlo.
También puedes ingresar un número en gigabytes (GB) en el campo “Tamaño:” para
establecer el tamaño de la partición.
8 Formatea la partición. Haz clic en el cuadro desplegable Formato, luego selecciona
uno de los siguientes:
Mac OS Plus (con registro): formato Mac básico. Solo funciona en Mac.
Mac OS Plus (con registro, encriptado): versión encriptada del formato Mac básico.
Mac OS Plus (mayús./minús., con registro): formato Mac básico que trata los
archivos de forma diferente en base a las mayúsculas y minúsculas de los nombres
(por ejemplo, “file.txt” y “File.txt”).
Mac OS Plus (mayús./minús., con registro, encriptado): una combinación de las tres
opciones de formato anteriores para el formato Mac.
MS-DOS (FAT): funciona en computadoras tanto Windows como Mac. Tiene un
límite de tamaño de archivo de 4 gigabytes.
ExFAT: funciona en computadoras tanto Windows como Mac. No tiene límite de
almacenamiento.
9 Haz clic en Aplicar. Se encuentra en la esquina inferior derecha de la página. Tu
Mac comenzará a crear la partición.
Este proceso tomará un poco de tiempo, así que sé paciente.
10 Haz clic en Aceptar cuando se te indique. La partición de la Mac se habrá creado
exitosamente. Verás esta partición enumerada como un disco duro en el Finder.
Si alguna vez necesitas reformatear este disco duro, puedes cambiar el formato de
la partición de la misma manera en la que cambiarías el formato de un USB.
You might also like
- Prácticas de La 119 - HuachicoleresDocument3 pagesPrácticas de La 119 - HuachicoleresJesus Ricardo Arceo CetzNo ratings yet
- Práctica Página 113.huachicolerosDocument4 pagesPráctica Página 113.huachicolerosJesus Ricardo Arceo CetzNo ratings yet
- Practica 3 Pag-77Document1 pagePractica 3 Pag-77Jair SantiagoNo ratings yet
- Practica 2 Pag.76Document2 pagesPractica 2 Pag.76maro si existeNo ratings yet
- El Boot Del Sistema Operativo o ArranqueDocument3 pagesEl Boot Del Sistema Operativo o ArranqueJair SantiagoNo ratings yet
- Integración de Saberes Página 124Document1 pageIntegración de Saberes Página 124Johan PérezNo ratings yet
- Fat 32Document1 pageFat 32Jair SantiagoNo ratings yet
- Practicas 4 Pag. 79Document1 pagePracticas 4 Pag. 79maro si existeNo ratings yet
- Practica 1 Pag.75Document2 pagesPractica 1 Pag.75Miguel BlancoNo ratings yet
- Practica 1 EugeloversDocument4 pagesPractica 1 Eugeloversgabriel alejandro alvarez trejoNo ratings yet
- Actividad Pag 130Document2 pagesActividad Pag 130mariacauichNo ratings yet
- Actividad Pag 121Document2 pagesActividad Pag 121Jair SantiagoNo ratings yet
- Fat 32Document1 pageFat 32Jair SantiagoNo ratings yet
- Actividad Pag 130Document2 pagesActividad Pag 130mariacauichNo ratings yet
- Diferencias Entre SODocument11 pagesDiferencias Entre SODaniel MartínNo ratings yet
- Equipo EugenloversDocument2 pagesEquipo EugenloversJair SantiagoNo ratings yet
- InformaticaDocument10 pagesInformaticaLibni Xool SulubNo ratings yet
- InformaticaDocument10 pagesInformaticaLibni Xool SulubNo ratings yet
- Bloque LLDocument1 pageBloque LLfernando9tabascoNo ratings yet
- Actividad de Aprendizaje 4Document4 pagesActividad de Aprendizaje 4Jair SantiagoNo ratings yet
- Bloque LLDocument1 pageBloque LLfernando9tabascoNo ratings yet
- Actividad de Aprendizaje 4Document4 pagesActividad de Aprendizaje 4Jair SantiagoNo ratings yet
- IOT Master-Seguridad en Tarjetas-Circuitos Integrados para Smart CardsDocument45 pagesIOT Master-Seguridad en Tarjetas-Circuitos Integrados para Smart CardsRodri JuniorNo ratings yet
- MarcoteoricovoltimetroDocument8 pagesMarcoteoricovoltimetroJessica PilatasigNo ratings yet
- 04 Temporizadores PDFDocument14 pages04 Temporizadores PDFSergio Huillca QuispeNo ratings yet
- Manual Del Tecnico - Rocny MontesDocument6 pagesManual Del Tecnico - Rocny MontesROCNY MONTESNo ratings yet
- ARCODE الدليل السريع لتعليمات التركيب ِ.sa (51-80) .en.esDocument30 pagesARCODE الدليل السريع لتعليمات التركيب ِ.sa (51-80) .en.esEl Guardian24H100% (1)
- TAREA3Document6 pagesTAREA3Ricardo MenchacaNo ratings yet
- SOR UD 06 PresentacionDocument12 pagesSOR UD 06 Presentacionfernando perezNo ratings yet
- Generador de Configuración SSL de MozillaDocument2 pagesGenerador de Configuración SSL de MozillaPedro Luis Rodriguez ValdesNo ratings yet
- Taller 3C Algoritmos-Pseudocodigo-SnapDocument11 pagesTaller 3C Algoritmos-Pseudocodigo-SnapJosé Asturias Peña BenavidesNo ratings yet
- Desarrollo de Juego SnakeDocument18 pagesDesarrollo de Juego SnakeRoge GomezNo ratings yet
- Sensor InfrarrojoDocument9 pagesSensor InfrarrojoCARLOS ORTIZ LIRANo ratings yet
- Hash ColisionesDocument6 pagesHash ColisionesAlexander Eduardo Hernandez RamosNo ratings yet
- p3 C.T ImportacionesDocument67 pagesp3 C.T ImportacionesÁngel SánchezNo ratings yet
- 28 5 ComputerDocument74 pages28 5 ComputerhenrysystemNo ratings yet
- Aprende A Programar en AutoLisp Post #17 - Condicional (Función) WHILE - DevCADLispDocument5 pagesAprende A Programar en AutoLisp Post #17 - Condicional (Función) WHILE - DevCADLispINGYARQNo ratings yet
- Toaz - Info Calculadora en Excel para Calcular Subredes PRDocument3 pagesToaz - Info Calculadora en Excel para Calcular Subredes PRJunglimonitoJunglimonitoNo ratings yet
- EL Computador, Juan AndradeDocument19 pagesEL Computador, Juan AndradejuanNo ratings yet
- Semana1 POODocument17 pagesSemana1 POODanilo MoroteNo ratings yet
- 4 TemarioDocument3 pages4 TemarioCarlos Delgadillo FerrerNo ratings yet
- Modbus TCP Comunicación Maestro EsclavoDocument11 pagesModbus TCP Comunicación Maestro EsclavoCarlos Eduardo Vásquez BolañosNo ratings yet
- 1 HP Chromebook - 14 4gb Ram, 16gb SSDDocument3 pages1 HP Chromebook - 14 4gb Ram, 16gb SSDAldrin W. EscobarNo ratings yet
- 06 POO. Historia Introduccion Elementos y Propiedades Basicas LenguajesDocument5 pages06 POO. Historia Introduccion Elementos y Propiedades Basicas LenguajesJaime Alberto Rios JaramilloNo ratings yet
- KRDP U2 A2 RecgDocument5 pagesKRDP U2 A2 RecgYo no fuíNo ratings yet
- Ficha Tecnica de Equipos Apolo GroupDocument46 pagesFicha Tecnica de Equipos Apolo GroupPedroJoseRuizOcampoNo ratings yet
- Ansible (Puro)Document8 pagesAnsible (Puro)Jose NapoliNo ratings yet
- Introducción a la POODocument20 pagesIntroducción a la POOoscar pavaNo ratings yet
- Imprimir Ficha Registro - CEPREVIDocument1 pageImprimir Ficha Registro - CEPREVIAngello ZCNo ratings yet
- Requisitos para La Adquisición de Hardware y SoftwareDocument20 pagesRequisitos para La Adquisición de Hardware y SoftwareLeonardo Dussán Bahamón100% (1)
- Excel Applicado A La AuditoriaDocument452 pagesExcel Applicado A La AuditoriaHerney Arcila100% (1)
- Taller Estructura Repetitiva y SelectivaDocument7 pagesTaller Estructura Repetitiva y SelectivaMiguel Angel VergaraNo ratings yet