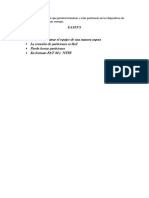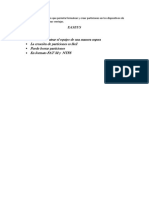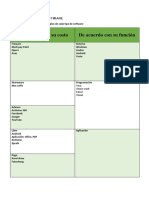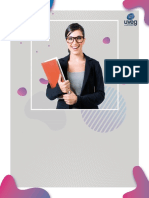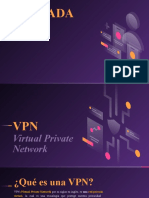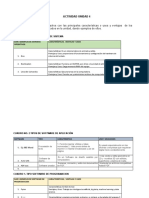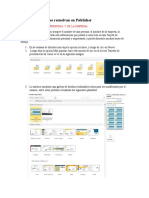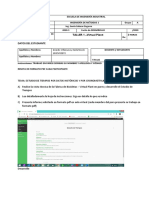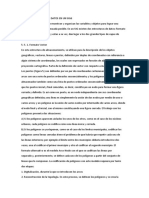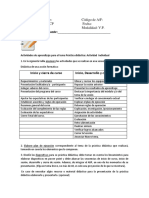Professional Documents
Culture Documents
Practica 17 (Pag 136)
Uploaded by
lucy aracelyCopyright
Available Formats
Share this document
Did you find this document useful?
Is this content inappropriate?
Report this DocumentCopyright:
Available Formats
Practica 17 (Pag 136)
Uploaded by
lucy aracelyCopyright:
Available Formats
Integración de saberes
Actividad.
Realiza un reporte de la revisión física de tu equipo de cómputo.
Limpieza interna de equipo de cómputo:
Para finalizar la limpieza de todos los periféricos con que cuenta cada equipo de cómputo se usará
la “Crema limpiadora” para eliminar todo residuo que quede impregnado en las superficies de los
equipos.
Sobre los Antivirus, se procederá a eliminar toda clase de virus encontrados.
Tiempo de Operación: Como el trabajo que se realiza en cada equipo de cómputo es detallado,
se estima el tiempo en 1 hora para realizarlo. El mantenimiento se realizara los días miércoles., ya
que la fluidez de trabajo disminuye.
Por tanto, durante un mes laboral se estaría realizando un aproximado de 5 a 10 mantenimientos
preventivos. Al terminar el mantenimiento preventivo el personal de cómputo tendrá que
comprobar el correcto funcionamiento, diagnóstico, lubricación y limpieza interna del equipo.
Los equipos de cómputo de las diferentes oficinas del Hospital requieren de por lo menos 4
operaciones de mantenimientos preventivos al año (cada 3 meses).
Limpieza externa de equipo de cómputo:
1. Sopetear el teclado
2. Con un cepillo aplicamos el limpia carcasa para retirar el polvo acumulado entre las teclas y con
un trapo encima de ellas y al resto del teclado
4. Aplicamos el limpia carcasa en encima del gabinete
5. Aplicamos el limpia carcasa encima del monitor y con un cepillo de cerdas dura retiramos el
polvo en los orificios
6. Para limpiar la pantalla aplicamos el limpia pantalla en el micro-fibra esto se le conoce como
limpieza indirecta
Borrar archivos temporales: selecciona “Sistema” y posteriormente “Almacenamiento” y "Este
equipo" para acceder al menú en el que se te muestra la distribución de los archivos dentro del
sistema. Ahí podrás ver qué es lo que más espacio de almacenamiento ocupa y dónde.
Además, verás una barra en la que se muestra la cantidad de almacenamiento disponible que
tienes en tu ordenador. Tienes que hacer scroll hacia abajo para localizar los archivos temporales.
Si tu disco duro está demasiado sobrecargado, es posible que tengas que esperar durante unos
minutos a que esta pantalla cargue.
Liberación de espacio de disco:
Se puede iniciar el Liberador de espacio de diversas maneras.
✔ Ejecutar el acceso directo de la utilidad que puedes encontrarlo en: Todos los programas,
Accesorios, Herramientas del sistema, Liberador de espacio.
✔ Crear un acceso directo en el escritorio, para eso da un clic derecho en el escritorio y escoge:
Nuevo acceso directo, en la siguiente pantalla escribe: cleanmgr, sigue los pasos del asistente.
✔ Escribe en el cuadro de Inicio o en Ejecutar: CLEANMGR y oprime la tecla Enter.
✔ Habilitar el menú Liberar espacio en el explorador en todas las unidades.
La opción permite que al dar un clic derecho en cualquier unidad de disco en el explorador o en mi
PC , aparezca la opción Liberar espacio. Para eso solo es necesario agregar una clave al Registro,
lee como hacerlo en la siguiente página:
◄ Agregar en el menú contextual de las unidades Desfragmentar y Liberar espacio
Ejecución del antivirus:
Abrimos Mi PC, Mis documentos, o cualquier otra carpeta....El caso es el seleccionar el archivo,
carpeta, o lo que sea y darle click derecho.
-Seleccionar analizar dispositivo, archivo o como venga la opción dependiendo de tu antivirus.
-Aparecerá una ventana de avance del análisis y te muestra que analiza y que muestra en el
reporte como un archivo que no se pudo analizar por que no pudo acceder a el o el archivo
infeccioso que ya fue desinfectado o puesto en cuarentena, cosas así Dejas que termine, puede
tomar un tiempo dependiendo de la cantidad y peso de los archivos.
-Al finalizar mostrara otra ventana donde dice cuanto tiempo le tomo el análisis cuantos archivos
analizó, cuantos había infectados, cuantos desinfectados después del análisis y una lista de los
archivos maliciosos eliminados o puestos en cuarentena.
-Puedes hacerle así con cada dispositivo, carpeta, archivo o unidad de disco duro (incluidas sus
particiones), o puedes hacer un análisis completo.
-Recuerda que siempre hay que mantener el antivirus actualizado. Puedes actualizarlo
manualmente o programarlo para que busque la actualización cuando lo requiera.
Comprobación de errores
Pasos para realizar una comprobación de errores en el disco duro:
-Inicia sesión en Windows como administrador para utilizar la herramienta de comprobación de
disco.
-Haz clic en "Inicio" y selecciona "PC".
-Haz clic con el botón derecho en la unidad de disco que se analizará. En este caso, haz clic en
"Disco local (C :)."
-Selecciona "Propiedades" en el menú emergente, y luego haz clic en la pestaña "Herramientas".
-Haz clic en "Comprobar ahora" en las secciones "Comprobación de errores”.
-Espera a que termine de realizarse la comprobación y listo.
Desfragmentación de Disco Duro
La desfragmentación es el proceso mediante el cual se acomodan los archivos de un disco de tal
manera que cada uno quede en un área continua y sin espacios, entre ellos
1.-Nos vamos a mi PC o Equipo.
2.-Elegimos el disco a desfragmentar dando clic derecho y propiedades.
3.-Nos vamos a la ventana herramientas.
4.-Elegimos desfragmentar disco duro.
5.-Enseguida seguimos los pasos que nos diga hasta terminar con la desfragmentación. (Puede
tardar algunos minutos)
You might also like
- Actividad Pag 136Document2 pagesActividad Pag 136mariacauichNo ratings yet
- Actividad Pag 130Document2 pagesActividad Pag 130mariacauichNo ratings yet
- Integración de Saberes Página 124Document1 pageIntegración de Saberes Página 124mariacauichNo ratings yet
- Práctica Página 113.huachicolerosDocument4 pagesPráctica Página 113.huachicolerosJesus Ricardo Arceo CetzNo ratings yet
- Diferencias Entre SODocument11 pagesDiferencias Entre SODaniel MartínNo ratings yet
- Actividad Página 121Document1 pageActividad Página 121Esdras GranielNo ratings yet
- Diferencias Entre SODocument11 pagesDiferencias Entre SODaniel MartínNo ratings yet
- Prácticas de La 119 - HuachicoleresDocument3 pagesPrácticas de La 119 - HuachicoleresJesus Ricardo Arceo CetzNo ratings yet
- Practica 1 EugeloversDocument4 pagesPractica 1 Eugeloversgabriel alejandro alvarez trejoNo ratings yet
- Equipo Milos-Tabla de Diapositivas de Info-Práctica 10-Gpe. GranielDocument1 pageEquipo Milos-Tabla de Diapositivas de Info-Práctica 10-Gpe. GranielGuadalupe GranielNo ratings yet
- Equipo Milos-Tabla de Diapositivas de Info-Práctica 10-Gpe. GranielDocument1 pageEquipo Milos-Tabla de Diapositivas de Info-Práctica 10-Gpe. GranielGuadalupe GranielNo ratings yet
- Practica 12 EugeloversDocument1 pagePractica 12 EugeloversmariacauichNo ratings yet
- Practica 2 EugeloversDocument1 pagePractica 2 EugeloversmariacauichNo ratings yet
- Práctica Página 113.huachicolerosDocument4 pagesPráctica Página 113.huachicolerosJesus Ricardo Arceo CetzNo ratings yet
- Practica 1 EugeloversDocument4 pagesPractica 1 Eugeloversgabriel alejandro alvarez trejoNo ratings yet
- Catálogo de Complementos PeriféricosDocument6 pagesCatálogo de Complementos PeriféricosLaura MendezNo ratings yet
- Prácticas 14 HUACHICOLERESDocument4 pagesPrácticas 14 HUACHICOLERESgabriela marquezNo ratings yet
- Prácticas 14 HUACHICOLERESDocument4 pagesPrácticas 14 HUACHICOLERESgabriela marquezNo ratings yet
- Promoción ComputadoraDocument5 pagesPromoción Computadoragabriela marquezNo ratings yet
- Practica 1 EugeloversDocument4 pagesPractica 1 Eugeloversgabriel alejandro alvarez trejoNo ratings yet
- Actividad Página 121Document1 pageActividad Página 121mariacauichNo ratings yet
- Practica 12 EugeloversDocument1 pagePractica 12 EugeloversmariacauichNo ratings yet
- Integración de Saberes Página 124Document1 pageIntegración de Saberes Página 124mariacauichNo ratings yet
- Negocio de Reparación y Venta PRÁCTICA 7 PÁG 87 INNOVADORES-Gpe. GranielDocument4 pagesNegocio de Reparación y Venta PRÁCTICA 7 PÁG 87 INNOVADORES-Gpe. GranielGuadalupe GranielNo ratings yet
- InformaticaDocument20 pagesInformaticamariacauichNo ratings yet
- Practica 2 Pagina 73Document1 pagePractica 2 Pagina 73mariacauichNo ratings yet
- Actividad Pag 130Document2 pagesActividad Pag 130mariacauichNo ratings yet
- Practica 1 Pag. 75Document3 pagesPractica 1 Pag. 75mariacauichNo ratings yet
- Practica 2 Pagina 73Document1 pagePractica 2 Pagina 73mariacauichNo ratings yet
- Normalizacion de BDDocument19 pagesNormalizacion de BDKenyer SusañaNo ratings yet
- Diagrama Sobre Un AlgoritmoDocument1 pageDiagrama Sobre Un AlgoritmoMayra Cruz100% (1)
- MantenimientoDocument5 pagesMantenimientoAlejandro Manuel Castro BartoloNo ratings yet
- Tipos de bases de datos: características, ventajas y desventajasDocument4 pagesTipos de bases de datos: características, ventajas y desventajasDanny C.CNo ratings yet
- Diseño SCADA acueducto SoachaDocument6 pagesDiseño SCADA acueducto SoachaGabriela LondoñoNo ratings yet
- 5 Programas de SimulaciónDocument6 pages5 Programas de SimulaciónLEONARDO VAZQUEZ CIGALANo ratings yet
- Datos Tipos y Propiedades-03-06-2020Document6 pagesDatos Tipos y Propiedades-03-06-2020juan huertasNo ratings yet
- Aula Virtual ManualDocument9 pagesAula Virtual ManualMafer Alvarado JiménezNo ratings yet
- Reto5 - Programemos en PHPDocument5 pagesReto5 - Programemos en PHPcarlos hernnandezNo ratings yet
- PortadaDocument15 pagesPortadaOsmany EscobedoNo ratings yet
- Cuadro Actividad Unidad 4Document2 pagesCuadro Actividad Unidad 4jennyNo ratings yet
- 5 formas de usar PublisherDocument12 pages5 formas de usar PublisherLuz Maria Poot ReyesNo ratings yet
- Hojas Electrónicas TIPOS de DATOSDocument5 pagesHojas Electrónicas TIPOS de DATOSHumberto CoronelNo ratings yet
- Cypeplumbing - Water SystemsDocument30 pagesCypeplumbing - Water SystemsOsmarCalahuanaHuarachiNo ratings yet
- 10 Beneficios de ComputadorDocument8 pages10 Beneficios de Computadorbegazo 1FNo ratings yet
- Importancia de PowerPointDocument8 pagesImportancia de PowerPointstephanieNo ratings yet
- Terminado No CalificadaDocument12 pagesTerminado No CalificadaSERRANO QUEVEDO FLAVIA JAHAIRANo ratings yet
- Microcontroladores Tarea #3Document8 pagesMicrocontroladores Tarea #3D Narciso SánchezNo ratings yet
- Estructura de Los Datos de Un SigDocument5 pagesEstructura de Los Datos de Un SigYudith ChoqueNo ratings yet
- Actividad de Aprendizaje FinalDocument2 pagesActividad de Aprendizaje FinalIsaias Laurencio50% (2)
- Lab4Algoritmos40Document3 pagesLab4Algoritmos40Andres ZuñigaNo ratings yet
- Qué Es Un Diagrama de RedDocument10 pagesQué Es Un Diagrama de RedDaniel MolinaNo ratings yet
- Explorador de WindowsR1Document26 pagesExplorador de WindowsR1sauloNo ratings yet
- Practica 7Document18 pagesPractica 7Nataly Michelle Morales HidalgoNo ratings yet
- Fase3 301330 8 PDFDocument10 pagesFase3 301330 8 PDFelmerNo ratings yet
- 1.3 RAM y EjemplosDocument21 pages1.3 RAM y EjemplosDallana Cardoza MartinezNo ratings yet
- Diferencias Entre El Dni Azul y El Dni ElectronicoDocument3 pagesDiferencias Entre El Dni Azul y El Dni ElectronicoKeyla Diaz NomberaNo ratings yet
- de Filmora 9Document33 pagesde Filmora 9Sebastian Donayre MaravíNo ratings yet
- Curso Full Stack PseintDocument18 pagesCurso Full Stack PseintRicardo Olivera100% (1)
- Imforme de FajaDocument14 pagesImforme de FajaanthonyNo ratings yet